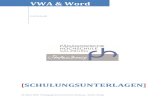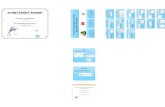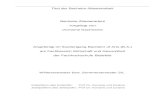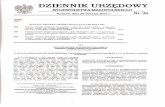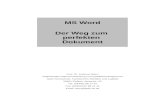Word 2007 – Arbeiten mit PowerPoint und Dokument- und … · 2019-12-25 · 122 Kapitel 4: Word...
Transcript of Word 2007 – Arbeiten mit PowerPoint und Dokument- und … · 2019-12-25 · 122 Kapitel 4: Word...

121
Kapitel 4
Word 2007 – Arbeiten mit PowerPoint und Dokument- und Formatvorlagen
In diesem Kapitel:
Word und die Datenübernahme aus anderen Anwendungen 122
Unterschiede zwischen Design-, Dokument- und Formatvorlagen 122
Anpassen der Schnellzugriffsleiste in Word 130
Word und PowerPoint 135
Arbeiten mit großen Dokumenten 138
Zusammenfassung 152
So geht es weiter 152

122 Kapitel 4: Word 2007 – Arbeiten mit PowerPoint und Dokument- und Formatvorlagen
Word und die Datenübernahme aus anderen AnwendungenWord ist wohl jene Anwendung in Microsoft Office, die am häufigsten benutzt wird, um Daten aus anderenAnwendungen aufzubereiten. Daher finden Sie in diesem Buch auch zwei Kapitel, die sich mit Word und denDaten aus anderen Anwendungen beschäftigen.
Berichte und wissenschaftliche Arbeiten werden durch Tabellen oder Diagramme aus Excel ergänzt. AuchWord und PowerPoint arbeiten gut zusammen. Beispielsweise ist es wesentlich besser, Handouts (Teilneh-merunterlagen) für Präsentationen mit Word zu erstellen, als sie einfach über die Druckfunktion von Power-Point auszudrucken.
Bevor ich Ihnen das Arbeiten mit Daten aus anderen Anwendungen in Word 2007 zeige, sind noch einigegrundsätzliche Dinge zu klären. Deshalb mache ich mit Ihnen zunächst einen Ausflug in die Welt der Vorla-gen bei Word, denn es ist nicht so einfach, diese vielen verschiedenen Vorlagen auseinander zu halten und zuwissen, welche Vorlage wofür zuständig ist.
Außerdem sollten Sie vor dem Arbeiten mit Word die Schnellzugriffsleiste anpassen, da einige Befehle, dieSie zum Integrieren von Daten aus anderen Anwendungen brauchen, nicht in der Multifunktionsleiste zufinden sind. Andere Befehle sind so versteckt, dass es zu umständlich wäre, sie jedes Mal über die Office-Schaltfläche oder die Multifunktionsleiste aufzurufen.
Unterschiede zwischen Design-, Dokument- und FormatvorlagenSo ratlos wie der Herr in Abbildung 4.1 sind auch viele Nutzer von Word, wenn es um die verschiedenen Vor-lagen in dieser Anwendung geht. Spätestens bei großen Dokumenten mit bestimmten Formatvorgaben ist esaber unumgänglich, diese Unterschiede genau zu kennen, zumal ja in Office 2007 auch noch die Design-vorlagen (siehe Kapitel 2) hinzugekommen sind.
Die nächsten Abschnitte sollen Ihnen helfen, die verschiedenen Vorlagen auseinander zu halten und sie rich-tig einzusetzen.

Unterschiede zwischen Design-, Dokument- und Formatvorlagen 123
DesignvorlagenDie neuen Designvorlagen, die Sie bereits in Kapitel 2 ausführlich kennen gelernt haben, sind anwendungs-übergreifende Vorlagen für ein einheitliches Layout (Corporate Design). Sie haben aber nichts mit denDokumentvorlagen oder Formatvorlagen in Word zu tun.
Dokumentvorlagen
Jedes Dokument in Word verfügt über eine Dokumentvorlage, auch wenn Sie selbst noch nie eine erstellthaben. Diese globale (also dokumentübergreifende) Vorlage nennt sich in Word 2007 Normal.dotx oder Nor-mal.dotm. In dieser Dokumentvorlage sind nicht nur die integrierten Formate von Word gespeichert, son-dern auch die Einstellungen der Optionen oder auch die Anpassung der Schnellzugriffsleiste. Alle neuenDokumente basieren auf der Normal.dotx(m).
Dokumentvorlagen bieten die Möglichkeit, Vorlagen für verschiedenartige Dokumente für eine spätere Ver-wendung zu speichern und bei Bedarf abzurufen. Eine Dokumentvorlage in Word kann folgende Elementeenthalten:
� Texte
� Zeichenelemente
� Formatvorlagen
� Schnellbausteine
� Seitenformatierung
� Veränderte Schnellzugriffsleiste
� Tastenbelegungen
Abbildung 4.1 Begriffswirrwarr bei Vorlagen in Word

124 Kapitel 4: Word 2007 – Arbeiten mit PowerPoint und Dokument- und Formatvorlagen
� Makros
� und vieles mehr.
Es gibt drei Hauptgründe, um von dieser Normal.dotx(m) abzuweichen und eine eigene Dokumentvorlagezu erstellen:
1. Sie brauchen in Dokumenten immer die gleichen Kopf- und Fußzeilen und eine bestimmte Aufteilungdes Textes, z.B. bei Geschäftsbriefen.
2. Sie arbeiten mit einem Zentraldokument1, und alle Filialdokumente2 sollen auf der gleichen Vorlageerstellt werden.
3. Sie arbeiten mit großen Dokumenten (Jahresberichte, Diplomarbeiten, Broschüren), die immer auf dengleichen Formatvorlagen basieren sollen.
Erstellen und Speichern von Dokumentvorlagen
Bereits in Kapitel 3 haben Sie im Abschnitt »Eine Dokumentvorlage in Word erstellen« eine Dokumentvor-lage gespeichert. Diese Dokumentvorlage hatte verknüpfte Inhalte, ein weiterer Grund, warum ein Doku-ment als Dokument als Vorlage gespeichert wird. In diesem Fall wurde aus einem fertigen Dokument eineDokumentvorlage. Es geht aber auch anders. Sie können aus einem leeren Dokument eine Vorlage erstellenund dann bearbeiten. Diese Vorgehensweise empfehle ich vor allem bei Dokumenten, die eigene Formatvor-lagen benötigen.
1. Starten Sie Word, falls erforderlich, und rufen Sie über die Office-Schaltfläche den Befehl Neu auf.
2. Markieren Sie im Dialogfeld das Symbol Leeres Dokument.
3. Klicken Sie auf die Schaltfläche Erstellen (Abbildung 4.2).
Abbildung 4.2 Ein neues Dokument erstellen
1 Zentraldokumente werden über die Gliederungsansicht erstellt und beinhalten meist mehrere Filialdokumente.2 Filialdokumente sind einzelne Dateien, die auch einzeln bearbeitet werden können und die in einem Zentraldokument zusammenge-
fasst werden.

Unterschiede zwischen Design-, Dokument- und Formatvorlagen 125
4. In der Schnellzugriffsleiste finden Sie das Symbol Speichern (Abbildung 4.3). Klicken Sie auf dieses Sym-bol.
Ist ein Dokument noch nie gespeichert worden, genügt es, den Befehl Speichern aufzurufen, das DialogfeldSpeichern unter erscheint dann automatisch.
Haben Sie Ihre Einstellungen der Optionen so vorgenommen, wie ich es Ihnen in Anhang A imAbschnitt »Word-Optionen/Speichern« empfohlen habe, wählt Word jetzt den Ordner C:\Buch\Word alsSpeicherort aus und schlägt Ihnen den Dateityp Word-Dokument (*.docx) vor.
5. Öffnen Sie das Listenfeld Dateityp (Abbildung 4.4) und wählen Sie hier den Eintrag Word-Vorlage(*.dotx) aus.
Abbildung 4.4 Auswahl des Dateiformats Word-Vorlage (*.dotx) für Dokumentvorlagen
Windows wechselt nicht automatisch in den Ordner Templates, in dem Dokumentvorlagen gespeichertwerden. Sie müssen den entsprechenden Ordner selbst auswählen. Bei Windows Vista sehen Sie im lin-
Abbildung 4.3 Symbol für Speichern
HINWEIS

126 Kapitel 4: Word 2007 – Arbeiten mit PowerPoint und Dokument- und Formatvorlagen
ken Teil des Dialogfeldes die Linkfavoriten (Abbildung 4.5), und dort ist auch der Ordner Templates zusehen. Bei Windows XP sehen Sie stattdessen den Ordner Vertrauenswürdige Speicherorte.
Die Abbildungen für Windows XP finden Sie im Anhang D im Abschnitt zu Kapitel 4.
6. Klicken Sie auf den Link Templates und Windows Vista wechselt in den Ordner Templates. Bei WindowsXP klicken Sie bitte auf Vertrauenswürdige Speicherorte.
7. Tragen Sie als Dateinamen »Testdokumentvorlage« ein.
8. Bestätigen Sie Ihre Angaben mit einem Klick auf die Schaltfläche Speichern.
Abbildung 4.5 Hier können Sie zum Ordner Templates wechseln
9. Schließen Sie Ihre neue Dokumentvorlage.
Sie haben eine neue Dokumentvorlage erstellt, die zurzeit noch genau die gleichen Eigenschaften hat, wie dieNormal.dotx. Das wird sich aber ändern, wenn Sie diese Dokumentvorlage bearbeiten.
Öffnen von Dokumentvorlagen
Die Dokumentvorlagen können Sie in Word öffnen, es ist aber dabei einiges zu beachten.
1. Rufen Sie über die Office-Schaltfläche den Befehl Öffnen auf.
2. Word öffnet den Ordner, den Sie als Standard-Ordner in den Optionen eingestellt haben. Öffnen Sie denOrdner Templates über den Link auf der linken Seite des Dialogfeldes. Bei Windows XP wählen Sie bitteden Ordner Vertrauenswürdige Speicherorte.
HINWEIS

Unterschiede zwischen Design-, Dokument- und Formatvorlagen 127
Auf den ersten Blick scheint der Ordner Templates leer zu sein, obwohl Sie doch gerade erst eine Doku-mentvorlage in ihm gespeichert haben. Das sieht aber nur so aus.
3. Legen Sie im Dialogfeld als Dateityp *.dotx fest.
4. Wählen Sie die Datei Testdokumentvorlage.dotx aus und bestätigen Sie Ihre Wahl per Klick auf die Schalt-fläche Öffnen (Abbildung 4.6).
Abbildung 4.6 Aufrufen einer Dokumentvorlage
5. Diese Dokumentvorlage können Sie jetzt bearbeiten und z.B. die Formatvorlagen nach Ihren Wünschenändern.
FormatvorlagenIn den soeben besprochenen Dokumentvorlagen befinden sich dann auch die Formatvorlagen, und zwarnoch so, wie sie auch in der Normal.dotx zu finden sind. Da gibt es die Standard-Formatvorlage, genauso wiedie Formatvorlagen für Überschriften oder Formatvorlagen für Beschriftungen, um nur einige zu nennen.
Formatvorlagen bieten die Möglichkeit, in einem Schritt mehrere Eigenschaften eines Textes gleichzeitig zuverändern. Das heißt, Sie können mit dem Verändern z.B. der Formatvorlage Standard gleichzeitig imgesamten Text, der mit dieser Vorlage formatiert ist, das Absatz- und das Schriftformat ändern.
Die von Ihnen gerade erstellte und geöffnete Dokumentvorlage Testdokumentvorlage.dotx enthält die inte-grierten Formatvorlagen, die Word 2007 bereits bei der Installation mitbringt. Diese Formatvorlagen, es sindsehr viele, können Sie sich ansehen, wenn Sie in der Multifunktionsleiste auf der Registerkarte Start in derGruppe Formatvorlagen auf das Symbol für das Startprogramm für Dialogfelder klicken (Abbildung 4.7).

128 Kapitel 4: Word 2007 – Arbeiten mit PowerPoint und Dokument- und Formatvorlagen
Abbildung 4.7 Aufrufen des Dialogfeldes Formatvorlagen
Es werden normalerweise nicht alle integrierten Formatvorlagen angezeigt, sondern nur die von Word emp-fohlenen. In Abbildung 4.8 sehen Sie aber alle Formatvorlagen, die Word mitbringt.
Abbildung 4.8 Alle integrierten Formatvorlagen in Word 2007
Wenn Sie die Formatvorlagen wie oben beschrieben aufrufen, erscheint das Dialogfeld, das Sie in Abbildung 4.9sehen. Standardmäßig werden die Formatvorlagen mit der Vorschau angezeigt, also so wie die Formatierungauch im Dokument aussehen würde, dadurch können aber weniger Formatvorlagen im Dialogfeld angezeigtwerden. Wenn Sie die Vorschau deaktivieren, indem Sie das Kontrollkästchen Vorschau anzeigen deaktivieren,werden die Formatvorlagen so angezeigt, wie Sie es in Abbildung 4.10 sehen können.

Unterschiede zwischen Design-, Dokument- und Formatvorlagen 129
Abbildung 4.9 Dialogfeld Formatvorlagen mit angezeigter Vorschau
Abbildung 4.10 Dialogfeld Formatvorlagen ohne Vorschau

130 Kapitel 4: Word 2007 – Arbeiten mit PowerPoint und Dokument- und Formatvorlagen
Über die drei Symbole im Dialogfeld unten links können Sie neue Formatvorlagen anlegen, den Format-inspektor aufrufen oder die Formatvorlagen verwalten (Abbildung 4.11). Über den Link Optionen können Siedas Dialogfeld Formatvorlagen nach Ihren Wünschen einstellen.
Vorlagen auf Office OnlineAuch auf Office Online finden Sie Vorlagen für Word, die Sie aber nicht mit Dokumentvorlagen verwechselnsollten. Sie erreichen diese Vorlagen entweder über die Office-Schaltfläche/Neu/Microsoft Office Online(Abbildung 4.12) oder über die Webseite Office Online selber. Dort können Sie ebenfalls nach Vorlagen fürIhre Dokumente suchen.
Den Link zu den Vorlagen auf Office Online finden Sie in der Linkliste:
� Buch\Kap04\Links_04.docx
Abbildung 4.12 Vorlage für eine Tagesordnung auf Office Online
Anpassen der Schnellzugriffsleiste in WordUm mit Word 2007 schnell und zügig arbeiten zu können, sollten Sie die Schnellzugriffsleiste anpassen.Nach der Installation von Office enthält die Schnellzugriffsleiste nur drei Symbole:
� Speichern
� Rückgängig
� Wiederholen
Abbildung 4.11 Die Symbole Neue Formatvorlage, Formatinspektor und Formatvorlagen verwalten
CD-ROM

Anpassen der Schnellzugriffsleiste in Word 131
Da ein neues leeres Dokument nur sehr umständlich zu erstellen ist, sollte der Befehl Neu aus der Symbol-leiste der früheren Office-Versionen nicht fehlen.
1. Klicken Sie auf das Symbol Symbolleiste für den Schnellzugriff anpassen neben der Schnellzugriffsleiste(Abbildung 4.14).
2. Wählen Sie im Dropdownmenü den Befehl Neu.
3. Öffnen Sie das Dropdownmenü noch mal und aktivieren Sie auch den Befehl Seitenansicht.
Ebenfalls sehr umständlich aufzurufen sind die Dateieigenschaften. Auch dieses Symbol sollten Sie sich indie Schnellzugriffsleiste legen.
1. Klicken Sie auf die Office-Schaltfläche und wählen Sie den Befehl Vorbereiten.
2. Klicken Sie im Untermenü mit der rechten Maustaste auf Eigenschaften.
3. Wählen Sie im Kontextmenü den Befehl Zu Symbolleiste für den Schnellzugriff hinzufügen (Abbildung 4.15).
Abbildung 4.13 Die Schnellzugriffsleiste nach der Installation
Abbildung 4.14 Symbolleiste für den Schnellzugriff anpassen

132 Kapitel 4: Word 2007 – Arbeiten mit PowerPoint und Dokument- und Formatvorlagen
Abbildung 4.15 Das Symbol Eigenschaften der Schnellzugriffsleiste hinzufügen
Es gibt aber auch Befehle, die Sie nicht mehr in der Multifunktionsleiste oder unter der Office-Schaltflächefinden können. Diese sind aber nicht verschwunden, sondern in den meisten Fällen (bis auf wenige Ausnah-men) in der Kategorie Anpassen in den Anwendungsoptionen zu finden.
Abbildung 4.16 Kontextmenü der Schnellzugriffsleiste
1. Rufen Sie aus dem Kontextmenü der Schnellzugriffsleiste (Abbildung 4.16) den Befehl Symbolleiste fürden Schnellzugriff anpassen auf. Dieser Befehl führt Sie direkt in die Word-Optionen zur Kategorie Anpas-sen (Abbildung 4.17).

Anpassen der Schnellzugriffsleiste in Word 133
Abbildung 4.17 Kategorie Anpassen der Word-Optionen
2. In diesem Dialogfeld wählen Sie zunächst die Art des Befehls aus, den Sie hinzufügen möchten. Die Listeder Befehlsarten ist sehr lang (Abbildung 4.18). Es sind alle Registerkarten der Multifunktionsleiste auf-geführt, auch die kontextsensitiven. Dazu kommen Häufig verwendete Befehle, Befehle nicht in der Multi-funktionsleiste, Alle Befehle und Makros. Außerdem sind noch die Befehle aufgeführt, die unter derOffice-Schaltfläche zur Verfügung stehen.
Damit auch Word und PowerPoint gut zusammenarbeiten können, gab es in früheren Versionen den BefehlSenden an PowerPoint. Da ihn nur wenige Benutzer kannten, ist er aus der Multifunktionsleiste verschwun-den. Für den Austausch von Daten zwischen Word und PowerPoint wird dieser Befehl aber benötigt.
1. Wählen Sie aus der Liste Befehle auswählen (Abbildung 4.18) den Eintrag Befehle nicht in der Multifunk-tionsleiste.
2. Die Befehle, die jetzt unterhalb der Liste erscheinen, sind alphabetisch geordnet. Suchen Sie den BefehlAn Microsoft PowerPoint senden und markieren ihn.
3. Klicken Sie im Dialogfeld auf die Schaltfläche Hinzufügen (Abbildung 4.19).
4. Aktivieren Sie das Kontrollkästchen Symbolleiste für den Schnellzugriff unter der Multifunktionsleisteanzeigen.

134 Kapitel 4: Word 2007 – Arbeiten mit PowerPoint und Dokument- und Formatvorlagen
5. Bestätigen Sie Ihre Einstellungen mit OK.
Abbildung 4.19 Hinzufügen eines Befehls zur Schnellzugriffsleiste
Abbildung 4.18 Liste der verschiedenen Befehlsarten

Word und PowerPoint 135
Die Schnellzugriffsleiste befindet sich nun unterhalb der Multifunktionsleiste (Abbildung 4.20). Dies bietetsich an, wenn Sie der Schnellzugriffsleiste mehrere wichtige Befehle hinzugefügt haben. Sie können dieBefehle so schneller erreichen.
Abbildung 4.20 Multifunktionsleiste mit darunterliegender Schnellzugriffsleiste
Die Vorbereitungen für ein effektives Arbeiten mit Word sind abgeschlossen. Im nächsten Abschnitt zeige ichIhnen, wie Sie über Word mit PowerPoint arbeiten können.
Word und PowerPointIm Café der Bücher, das Sie schon im Kapitel 2 kennen gelernt haben, gibt es einmal im Monat eine Mitar-beiterbesprechung, in der über neu anzuschaffende Bücher gesprochen wird. Verantwortlich für die Auswahlder Bücher ist Steffi, die die Vorschläge aller Mitarbeiter sammelt und aufbereitet.
Steffi schreibt alle Vorschläge der Mitarbeiter mit zusätzlichen Notizen in eine Word-Gliederung. Aus dieserGliederung erstellt sie dann eine Präsentation, die sie während der Mitarbeiterbesprechung zeigt.
Eine Word-Gliederung erstellenWord-Gliederungen eignen sich hervorragend, um eine Präsentation vorzubereiten. Sie wechseln in die Glie-derungsansicht von Word, indem Sie auf der Registerkarte Ansicht in der Gruppe Dokumentansichten auf dasSymbol Gliederung klicken. Sie können aber auch über die Statusleiste von Word in die Gliederungsansichtumschalten.
Die Word-Gliederung hat den Vorteil, dass Sie in Ebenen arbeiten können. Die erste Ebene ist die Über-schrift 1, die zweite Ebene die Überschrift 2 usw. Word stellt neun Ebenen zur Verfügung (also auch neunÜberschriften).
Die erste Ebene einer Gliederung würde in PowerPoint eine neue Folie erzeugen, die anderen Ebenen werdenin das Textfeld übernommen. So können Sie sich mit einer Word-Gliederung zunächst darüber Gedankenmachen, welche Folien Sie brauchen und welche Unterpunkte Sie benötigen.
Steffi hat in der Gliederung zunächst nur die einzelnen Bucharten aufgeführt und darunter dann in zweiter,dritter und vierter Ebene die vorgeschlagenen Bücher, den Autor des Buches und den Preis geschrieben (Bei-spieldatei 04_01.docx). Dann hat sie aus den Unterpunkten Buch und Autor noch jeweils eigene Haupt-punkte erstellt (Beispieldatei 04_02.docx). Nur die Kinderbücher sind noch nicht weiter aufgeschlüsselt(Abbildung 4.21).

136 Kapitel 4: Word 2007 – Arbeiten mit PowerPoint und Dokument- und Formatvorlagen
Alle Dateien zur Gliederung finden Sie auf der CD-ROM zum Buch:
� Buch\Kap04\04_01.docx
� Buch\Kap04\04_02.docx
� Buch\Kap04\04_03.docx
� Buch\Kap04\04_04.pptx
Abbildung 4.21 Gliederung in Word (Datei 04_02.docx)
In der Gliederungsansicht ist es leichter, die Gliederungsebenen zu verändern.
1. Rufen Sie die Datei 04_02.docx in Word auf.
2. Markieren Sie den Eintrag für das erste Kinderbuch und den Autor und kopieren die Zeilen mit der Tas-tenkombination (Strg)+(C).
3. Setzen Sie die Einfügemarke an das Ende der Gliederung und drücken Sie dann die (¢)-Taste.
4. Fügen Sie die soeben kopierten Zeilen mit der Tastenkombination (Strg)+(V) wieder ein.
CD-ROM

Word und PowerPoint 137
5. Das Buch soll in der ersten Ebene stehen. Markieren Sie mit einem Klick auf das Pluszeichen vor demTitel des Buches das Buch und den Autor, also beide Ebenen (Abbildung 4.22).
6. Mit der Tastenkombination (ª)+(ÿ) können Sie jetzt die Ebenen 2 und 3 auf die Ebenen 1 und 2 höher-stufen.
Mit der (ÿ)-Taste können Sie einen Gliederungspunkt eine Ebene tieferstufen.
Abbildung 4.22 Der eingefügte Titel und der Autor sind markiert
7. Markieren Sie jetzt das zweite Kinderbuch mit dem Autoren und kopieren Sie die beiden Zeilen.
8. Setzen Sie die Einfügemarke an das Ende der Datei und wiederholen Sie dann die Schritte 4 bis 6.
9. Löschen Sie die letzte Absatzmarke und speichern Sie die Änderungen.
Die Gliederung ist jetzt bereit für den Versand an PowerPoint.
Word-Gliederung an PowerPoint sendenBeim Einrichten der Schnellzugriffsleiste in Word haben Sie auch den Befehl An Microsoft PowerPoint sendender Leiste hinzugefügt. Genau diesen Befehl, den es auf der Multifunktionsleiste von Word nicht mehr gibt,brauchen Sie jetzt.
1. Ihre Word-Gliederung sollte noch geöffnet sein. Ist das nicht der Fall, öffnen Sie bitte die Datei04_03.docx von der CD-ROM zum Buch.
2. Klicken Sie in der Schnellzugriffsleiste auf das Symbol für den Befehl An Microsoft Office PowerPoint sen-den.
3. Jetzt öffnet sich PowerPoint und Sie sehen alle benötigten Folien, die Sie in der Word-Gliederung erstellthaben (Abbildung 4.23). Diese Folien können Sie jetzt weiter bearbeiten, der Grundstock zu einer Prä-sentation ist gelegt. Wie diese Folien anschließend bearbeitet und mit Daten aus anderen Anwendungenvervollständigt werden, erfahren Sie in Kapitel 6.
HINWEIS

138 Kapitel 4: Word 2007 – Arbeiten mit PowerPoint und Dokument- und Formatvorlagen
Abbildung 4.23 Die Folien die PowerPoint aus der Gliederung in Word erstellt hat
Arbeiten mit großen DokumentenFür die Studenten aus dem Café der Bücher rückt die Zeit der Diplomarbeit näher. Da sie sich gut verstehenund zwar nicht alle das gleiche Fach studieren, aber alle an der gleichen Universität sind, wird Bastian für alleeine Dokumentvorlage erstellen. Bastian weiß, dass Fragen zu Diplomarbeiten und großen Dokumenten inWebforen keine Seltenheit sind und die meisten Probleme von einer nicht vorhandenen Dokumentvorlageherrühren. Um sich die Erstellung leichter zu machen, sucht Bastian zunächst nach geeigneten Vorlagen aufOffice Online, die er für seine Bedürfnisse anpassen kann.
Er hat sich von der Universität die Bestimmungen für die Diplomarbeit hinsichtlich Aufbau, Seitenlayoutund Formatierungen geben lassen. Der Weg zur Erstellung einer Dokumentvorlage für eine Diplomarbeit istder gleiche wie für andere umfangreiche Dokumente wie z.B. Broschüren oder Geschäftsberichte.

Arbeiten mit großen Dokumenten 139
Dokumentvorlage aus einer Mustervorlage erstellenEs gibt fast für alle Gelegenheiten Vorlagen auf Office Online, die Sie über Word suchen können und für sichanpassen können.
1. Öffnen Sie – falls erforderlich – Word und wählen Sie über die Office-Schaltfläche den Befehl Neu.
2. Geben Sie im Suchfeld für Office Online »Diplomarbeit« ein und klicken Sie auf Suche starten (Abbildung4.24 und Abbildung 4.25).
3. Blättern Sie durch die Suchergebnisse, bis Sie zur Vorlage »Abschlussarbeit« kommen. Markieren Siediese und klicken Sie auf die Schaltfläche Download (Abbildung 4.26).
Abbildung 4.26 Suchergebnisse »Diplomarbeit«
Für den Download der Vorlage ist eine Originalversion von Word 2007 erforderlich. Nach dem Klick aufdie Schaltfläche Download erscheint der Hinweis, den Sie in Abbildung 4.27 sehen.
Abbildung 4.24 Suchfeld im Dialogfeld Neu
Abbildung 4.25 Mit diesem Symbol wird die Suche gestartet

140 Kapitel 4: Word 2007 – Arbeiten mit PowerPoint und Dokument- und Formatvorlagen
Abbildung 4.27 Hinweis, dass Office Online Vorlagen nur zu Verfügung stehen, wenn es sich auf dem PC um die Originalversion von Office handelt
Diesen Hinweis können Sie abschalten, indem Sie das Kontrollkästchen Diese Meldung nicht mehr anzei-gen aktivieren, Ihre Software wird trotzdem vor einem Download überprüft. Mit einem Klick auf dieSchaltfläche Weiter beginnt die Überprüfung und der anschließende Download. Die Vorlage wird alsneues Dokument in Word geladen, also nicht als Dokumentvorlage gespeichert (Abbildung 4.28). DieseVorlage von Office Online ist keine 2007-Vorlage und das Dokument wird daher im Kompatibilitätsmo-dus geöffnet.
Abbildung 4.28 Die geöffnete Abschlussarbeit von Office Online als neues Dokument und im Kompatibilitätsmodus
4. Speichern Sie das Dokument ohne weitere Änderung als Diplomarbeit.dotx, also als 2007-Dokumentvor-lage. Achten Sie darauf, dass der Ordner Templates als Speicherort eingestellt ist.
5. Da das Dokument nicht im 2007-Format vorliegt, erscheint nach dem Klick auf die Schaltfläche Spei-chern zunächst ein Hinweis darauf (Abbildung 4.29). Bestätigen Sie den Hinweis mit OK.
Abbildung 4.29 Hinweis vor dem Speichern eines Dokuments aus den Vorgängerversionen im neuen Format
Das Dokument ist jetzt als Dokumentvorlage gespeichert und Sie können die Vorlage weiter bearbeiten.

Arbeiten mit großen Dokumenten 141
Alle Dateien zur Dokumentvorlage Diplomarbeit finden Sie auf der CD-ROM zum Buch:
� Buch\Kap04\04_05.dotx
� Buch\Kap04\04_06.dotx
Bearbeiten der DokumentvorlageDie Universität der Studenten hat folgende Richtlinien für das Formatieren einer Diplomarbeit herausgege-ben, die Bastian in einer Tabelle zusammengestellt hat. Ich habe hier nur die Formatvorlagen übernommen(Tabelle 4.1), die in diesem Buch eine Rolle spielen, da diese Beispiele wohl ausreichend sind, um die Erstel-lung von Formatvorlagen auch mit den Besonderheiten von Word 2007 zu erklären.
Seitenränder, Papierformat und Kopf- und Fußzeilen einrichten
Bastian überprüft zunächst das Seitenlayout, um die Seitenränder und das Papierformat nach den Vorgabeneinzustellen. Den Text der Vorlage lässt er immer noch unberührt, denn so erspart er sich entsprechendenBlindtext.
1. Öffnen Sie die Dokumentvorlage Diplomarbeit.dotx (bzw. die Beispieldatei 04_05.dotx) und wechseln Siein der Multifunktionsleiste zur Registerkarte Seitenlayout. Rufen Sie über das Startprogramm für Dialog-felder das Dialogfeld Seite einrichten auf.
2. Stellen Sie auf der Registerkarte Seitenränder die Ränder nach den Vorgaben der Tabelle 4.1 ein (Abbil-dung 4.30). Achten Sie darauf, dass diese Seiteneinstellung für das gesamte Dokument gilt.
Formatvorlage Formatierung
Seiteneinrichtung Seitenrand oben 2 cmSeitenrand unten 2 cmSeitenrand links 3 cmSeitenrand rechts 2 cmKopf- und Fußzeile 1,5 cm
Standard Arial 121,5zeiligAbsatzabstand 12 ptBlocksatz mit Silbentrennung
Überschriften 1.1.11.1.11.1.1.1
Tabelle 4.1 Auswahl der Formatvorlagen für eine Diplomarbeit
CD-ROM

142 Kapitel 4: Word 2007 – Arbeiten mit PowerPoint und Dokument- und Formatvorlagen
3. Wechseln Sie im Dialogfeld Seite einrichten zur Registerkarte Format und kontrollieren Sie, ob dasPapierformat auf das deutsche DIN A4-Format eingestellt ist (Abbildung 4.31).
4. Wechseln Sie im Dialogfeld zur Registerkarte Layout und stellen Sie auch die Kopf- und Fußzeilen nachden Vorgaben der Tabelle 4.1 ein (siehe Abbildung 4.32). Bestätigen Sie die Einstellungen mit OK.
Abbildung 4.30 Dialogfeld Seite einrichten, Registerkarte Seitenränder
Abbildung 4.31 Dialogfeld Seite einrichten, Registerkarte Format

Arbeiten mit großen Dokumenten 143
Suchen und Ersetzen von Formatvorlagen
Bastian hat festgestellt, dass der Text der Mustervorlage von Office Online nicht mit der Formatvorlage Stan-dard, sondern mit der Formatvorlage Textkörper formatiert ist. Das muss er ändern, aber vorher wird ernoch den Formatvorlagensatz auf Standard (Schwarz und Weiß) umstellen, damit die Änderungen der ein-zelnen Formatvorlagen nicht durch das Ändern des Formatvorlagensatzes wieder hinfällig werden.
1. Wechseln Sie zur Registerkarte Start und rufen Sie in der Gruppe Formatvorlagen das Dropdownmenüzur Schaltfläche Formatvorlagen ändern auf (Abbildung 4.33). Wählen Sie hier im Untermenü Format-vorlagensatz den Befehl Standard (Schwarz und Weiß).
Da der eigentliche Text nicht wie üblich mit der Formatvorlage Standard formatiert ist, sondern mit derFormatvorlage Textkörper, muss diese Formatvorlage durch Standard ersetzt werden. Um alle »falsch«formatierten Absätze in Standard-Absätze zu verwandeln, bietet sich das Dialogfeld Suchen und Ersetzenan. Hier können Sie auch noch Formatvorlagen suchen und sie durch andere ersetzen.
Bei vielen Vorlagen auf Office Online wird Ihnen auffallen, dass sie in den USA erstellt wurden. Leiderhaben die Übersetzer zwar die Texte übersetzt, die Formatvorlagen aber sehr oft nicht angepasst.
Abbildung 4.32 Dialogfeld Seite einrichten, Registerkarte Layout

144 Kapitel 4: Word 2007 – Arbeiten mit PowerPoint und Dokument- und Formatvorlagen
2. Wählen Sie auf der Registerkarte Start der Multifunktionsleiste in der Gruppe Bearbeiten das SymbolErsetzen.
3. Klicken Sie im Dialogfeld Suchen und Ersetzen auf die Schaltfläche Erweitern (Abbildung 4.34).
4. Klicken Sie in die Zeile Suchen nach.
5. In dem erweiterten Dialogfeld klicken Sie jetzt auf die Schaltfläche Format und wählen den Befehl For-matvorlage aus (Abbildung 4.35).
Abbildung 4.33 Formatvorlagensatz ändern
Abbildung 4.34 Mit einem Klick auf diese Schaltfläche wird das Dialogfeld um zusätzliche Optionen erweitert

Arbeiten mit großen Dokumenten 145
Abbildung 4.35 Nach Formatvorlagen suchen
6. Im Dialogfeld Formatvorlage suchen (Abbildung 4.36) blättern Sie bis zur Formatvorlage Textkörper (dieFormatvorlagen sind alphabetisch geordnet) und markieren diese. Bestätigen Sie Ihre Auswahl mit OK.
7. Klicken Sie jetzt in die Zeile Ersetzen durch.
8. Wiederholen Sie die Schritte 5 und 6, wählen jedoch diesmal die Formatvorlage Standard.
9. Die Formatvorlagen, die Sie ausgewählt haben, stehen jetzt unter den Zeilen Suchen nach und Ersetzendurch. Klicken Sie auf die Schaltfläche Alle ersetzen.
Abbildung 4.36 Dialogfeld Formatvorlage suchen

146 Kapitel 4: Word 2007 – Arbeiten mit PowerPoint und Dokument- und Formatvorlagen
Word ersetzt nun alle Formatvorlagen Textkörper durch die Formatvorlage Standard und gibt am Ende nocheine Meldung aus, die Sie in Abbildung 4.38 sehen.
Formatvorlagen ändern
Formatvorlagen lassen sich auf verschiedene Arten ändern. Zwei der wichtigsten Möglichkeiten in Word2007, von denen eine neu ist, zeige ich Ihnen im nächsten Abschnitt.
Es sollen die Formatvorlagen Standard und Überschrift geändert und an die Vorgaben der Universität ange-passt werden.
Formatvorlage Standard ändern
Häufig muss die Formatvorlage Standard geändert werden.
1. Klicken Sie in einen Absatz, der mit der Formatvorlage Standard formatiert ist.
2. Rufen Sie in der Multifunktionsleiste auf der Registerkarte Start das Startprogramm für Dialogfelder fürFormatvorlagen auf.
3. Öffnen Sie die Befehlsliste zur Formatvorlage Standard und wählen Sie den Eintrag Ändern (Abbildung 4.39).
Abbildung 4.37 Formatvorlage Textkörper durch die Formatvorlage Standard ersetzen
Abbildung 4.38 Abschlussmeldung von Word nach dem Ersetzenvorgang

Arbeiten mit großen Dokumenten 147
4. Im Dialogfeld Formatvorlage ändern ändern Sie die Schriftart auf Arial und die Schriftgröße auf 12pt(Abbildung 4.40). Klicken Sie dann auf die Schaltfläche Format und wählen im daraufhin geöffnetenMenü den Befehl Absatz aus.
Abbildung 4.39 Ändern der Standardformatvorlage
Abbildung 4.40 Dialogfeld Formatvorlage ändern

148 Kapitel 4: Word 2007 – Arbeiten mit PowerPoint und Dokument- und Formatvorlagen
5. Im Dialogfeld Absatz stellen Sie den Abstand nach einem Absatz auf 12pt und den Zeilenabstand auf 1,5Zeilen ein (Abbildung 4.41). Bestätigen Sie diese Einstellung mit OK.
6. Klicken Sie noch einmal auf die Schaltfläche Format und wählen Sie jetzt den Befehl Sprache.
7. Im Dialogfeld Sprache (Abbildung 4.42) markieren Sie den Eintrag Deutsch (Deutschland) und bestätigendie Einstellung mit OK.
8. Wählen Sie im Dialogfeld Formatvorlage ändern die Option Neue auf dieser Vorlage basierende Dokumenteund bestätigen Sie dann Ihre Einstellungen mit OK (Abbildung 4.43).
Abbildung 4.41 Dialogfeld Absatz
Abbildung 4.42 Dialogfeld Sprache

Arbeiten mit großen Dokumenten 149
Abbildung 4.43 Dialogfeld Formatvorlage ändern mit veränderten Standardeinstellungen
9. Wechseln Sie in der Multifunktionsleiste auf die Registerkarte Seitenlayout und rufen Sie in der GruppeSeite einrichten das Dropdownmenü zum Symbol Silbentrennung auf. Aktivieren Sie darin den BefehlAutomatisch (Abbildung 4.44)
Diese Einstellungen für die Formatvorlage Standard gelten jetzt für alle mit dieser Vorlage erstellten Doku-mente.
Formatvorlage Überschrift ändern
Eine andere Möglichkeit, um eine Formatvorlage zu ändern, ist es den Text zu formatieren und dann diesenformatierten Text als Formatvorlage zu übernehmen oder aus diesem formatierten Text eine neue Format-vorlage zu erstellen.
1. Markieren Sie die Überschrift »Kapitel 1«. Diese Formatierung (Überschrift 2) stimmt nicht mit den Vor-gaben der Universität überein. Weisen Sie dem Text die Formatvorlage Überschrift 1 zu, indem Sie imDialogfeld Formatvorlage auf die Formatvorlage Überschrift 1 klicken.
Abbildung 4.44 Symbol Silbentrennung

150 Kapitel 4: Word 2007 – Arbeiten mit PowerPoint und Dokument- und Formatvorlagen
2. Da die Überschrift 1 mit Großbuchstaben formatiert ist, müssen Sie das zunächst ändern. Rufen Sie inder Multifunktionsleiste auf der Registerkarte Start das Startprogramm für Dialogfelder für die Schriftartauf.
3. Stellen Sie die Schriftgröße auf 16pt sowie den Schriftschnitt auf Fett ein und deaktivieren Sie das Kontroll-kästchen Großbuchstaben (Abbildung 4.45). Bestätigen Sie Ihre Einstellungen mit OK.
4. Klicken Sie auf das Symbol Text linksbündig ausrichten in der Gruppe Absatz.
5. Wählen Sie jetzt das Symbol Mehrstufige Liste und rufen Sie das Dropdownmenü auf. Wählen Sie hier dasdritte Symbol in der zweiten Zeile (Abbildung 4.46).
Eine mehrstufige Liste (Gliederung) für Überschriften lässt sich nicht über das Dialogfeld Formatvorlage ändernformatieren. Diese Formatierungsmöglichkeit ist nur auf diesem Weg möglich.
6. Die Nummerierung beginnt bei 5, weil es auch schon vorher Überschriften der Formatvorlage Über-schrift 1 gibt. Diese Überschriften werden später noch angepasst.
Abbildung 4.45 Dialogfeld Schriftart
HINWEIS

Arbeiten mit großen Dokumenten 151
7. Jetzt soll die Formatvorlage Überschrift 1 aktualisiert werden, um die Änderungen zu übernehmen. RufenSie das Kontextmenü des markierten Textes auf und wählen darin den Eintrag Formatvorlagen aus. ImUntermenü wählen Sie dann den Befehl Überschrift 1 aktualisieren, um der Auswahl anzupassen (Abbil-dung 4.47).
8. Klicken Sie auf das Symbol Speichern in der Schnellzugriffsleiste, um die Änderungen in der Dokument-vorlage zu speichern und schließen Sie sie dann.
Abbildung 4.46 Mehrstufige Liste
Abbildung 4.47 Formatvorlage Überschrift 1 aktualisieren

152 Kapitel 4: Word 2007 – Arbeiten mit PowerPoint und Dokument- und Formatvorlagen
Bastian hat noch einige Arbeit vor sich, bis die Dokumentvorlage so aussieht, wie er sich das für sich und dieanderen vorstellt. Mir ging es jedoch nur darum, Ihnen zu zeigen, wie man aus einer Mustervorlage eineeigene Dokumentvorlage erstellt und wie Formatvorlagen verändert werden.
ZusammenfassungIn diesem Kapitel habe ich Ihnen einige grundsätzliche Fakten zu Word vermittelt, da ich aus Erfahrungweiß, wie schwierig es für viele ist, die verschiedenen Vorlagen auseinander zu halten. Sie haben die Unter-schiede zwischen Dokument- und Formatvorlagen kennen gelernt und später dann auch Formatvorlagenverändert und eine Dokumentvorlage erstellt.
Die Symbolleiste für den Schnellzugriff wurde angepasst, um Ihnen ein schnelleres Arbeiten mit Word zuermöglichen. Dabei haben Sie auch erfahren, wie »verschwundene« Befehle aus den Vorgängerversionenwieder sichtbar gemacht werden können.
Möglicherweise war Ihnen auch neu, dass Sie eine Word-Gliederung zu einer PowerPoint-Präsentationmachen können.
So geht es weiterIm nächsten Kapitel geht es um den Seriendruck mit Word, bei dem Sie Daten aus Excel, Access oder auchOutlook verwenden können. Das Kapitel wird Ihnen auch zeigen, dass der Seriendruck nicht nur dazu die-nen kann, Serienbriefe zu schreiben. Sie können auch Datenblätter oder Etiketten mit Word und Daten ausanderen Anwendungen erstellen.