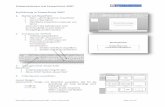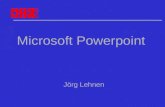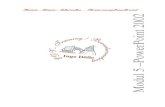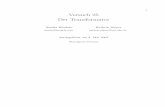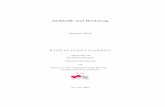PowerPoint 2003 · 2010. 7. 1. · PowerPoint-Kurs Teil 1 Seite 2 von 30 durchgef•hrten Seminare...
Transcript of PowerPoint 2003 · 2010. 7. 1. · PowerPoint-Kurs Teil 1 Seite 2 von 30 durchgef•hrten Seminare...

PowerPoint-Kurs Teil 1
Seite 1 von 30
PowerPoint 2003
An Beispielen lernen. Mit Aufgaben üben. Durch Testfragen Wissen überprüfen.
von Lutz Hunger
Herzlich willkommen zum Kurs PowerPoint 2003 der TEIA AG - Internet Akademie und Lehrbuch Verlag. (http://www.teialehrbuch.de/Kostenlose-Kurse/Powerpoint-2003/index.html)
PowerPoint 2002 macht Sie mit den Funktionen von MS PowerPoint 2002 vertraut. Sie lernen an Beispielen, �ben mit Aufgaben und �berpr�fen Ihr Wissen durch Verst�ndnisfragen. Alle Beispiele sind praxisnah und erkl�ren in pr�zisen Schritten die allt�glichen Arbeitssituationen. Anhand von �bersichtlichen �bungen mit n�tzlichen Hinweisen und L�sungsdateien trainieren Sie Ihre Kenntnisse und pr�fen anschlie�end Ihre Lernfortschritte durch Verst�ndnisfragen.
Vorwort
Liebe Leserinnen und Leser,
unter dem Motto Auf den Punkt gebracht! werden unsere B�cher und unsere Digitalen Seminare zu Word, Excel, PowerPoint, Access und Outlook Ihnen helfen, sich interaktiv mit diesen Programmen vertraut zu machen.
Alle Beispiele und Aufgaben orientieren sich an den allt�glichen Arbeitssituationen der Stadtlupe GmbH. Die Stadtlupe GmbH gibt eine Stadtzeitung heraus, die regelm��ig �ber die Kultur-Szene mit Berichten, Kommentaren und Kritiken informiert. Sie wurde vom SPC TEIA Lehrbuch Verlag und der SPC GmbH Seminare Projekte Consulting als virtuelle �bungsfirma aus der Taufe gehoben.
Die Stadtlupe GmbH besch�ftigt in den Abteilungen Verwaltung, Verlag, Redaktion und EDV �ber 50 Mitarbeiter. �berall werden Anwendungen aus MS Office 2003 eingesetzt. Alle Mitarbeiter ben�tigen Kenntnisse in Word und Outlook – wenn auch in unterschiedlicher Tiefe. Excel wird haupts�chlich von den Mitarbeitern aus der Buchhaltung, dem Vertrieb, dem Fuhrpark, der Kleinanzeigenabteilung sowie der Programmredaktion eingesetzt. Die Marketingabteilung, aber auch der Chefredakteur und der Chef vom Dienst ben�tigen f�r ihre Arbeit h�ufig PowerPoint. Die Mitarbeiter vom Archiv, der Bildabteilung und der Kleinanzeigenabteilung brauchen sehr gute Kenntnisse in Access.
Welche Lehrb�cher und Lernprogramme Sie auch von uns einsetzen, �berall werden Sie den Mitarbeitern der Stadtlupe begegnen: Mit Word werden in der Textredaktion Texte erstellt und korrigiert. In der Abteilung Layout und Satz wird mit Word gestaltet und in Access-Datenbanken nach Fotos und Grafiken gesucht. Der Vertrieb erstellt mit ExcelStatistiken und Diagramme �ber die Ums�tze der Stadtlupe. Die Marketingabteilung�bernimmt diese Daten, um mit PowerPoint eine Pr�sentation zur Akquise von Anzeigenkunden aufzubauen. Access-Datenbankdateien werden im Archiv und in der Kleinanzeigenabteilung eingerichtet und gepflegt. Und alle Mitarbeiter der Stadtlupe kommunizieren intern und extern �ber Outlook.
Lehrb�cher und Lernprogramme sind didaktisch aufbereitet. Wenig Flie�text, aber viele bebilderte und pr�zise Schritt-f�r-Schritt-Erkl�rungen ebnen den Weg vom Einsteiger zum routinierten Anwender. Inhalte und Reihenfolge der Beispiele und Aufgaben entsprechen den Inhalten und der Reihenfolge der von den Autoren selbst

PowerPoint-Kurs Teil 1
Seite 2 von 30
durchgef�hrten Seminare in Word, Excel, Access, PowerPoint bzw. Outlook. Komplexe Aufgaben mit L�sungshinweisen und Musterl�sungen erleichtern das Verst�ndnis. Auf der Lern-CD und im Buch finden Sie Multiple-Choice-Fragen, mit deren Hilfe Sie Ihre Lernfortschritte �berpr�fen k�nnen.
Alle �bungsdateien f�r die Beispiele und die Aufgaben finden Sie auf beiliegender CD. Fehlt Ihre Daten-CD, so k�nnen Sie die Dateien auch von unseren Internetseiten herunterladen: www.spclehrbuch.de, www.stadtlupe.de oder www.learnkey.de.
Sie k�nnen das digitale Seminar PowerPoint 2003 (ISBN 3-933084-88-1) �ber jede Buchhandlung oder direkt �ber den SPC TEIA Lehrbuch Verlag f�r € 24,95 beziehen.
Viel Erfolg und Freude w�nscht Ihnen
Lutz Hunger
Einleitung
Das Arbeitsleben besteht zum gr��ten Teil aus Kommunikation. Gemeinsam werden Ideen und Konzepte entwickelt, die anderen vorgestellt werden m�ssen. Und bei eben dieser Pr�sentation Ihrer Arbeit anderen gegen�ber soll PowerPoint eine Hilfe sein. PowerPoint kann Ihre Vortr�ge optisch unterst�tzen. Agenden, Gliederungen, Stichpunkte und Diagramme machen aus Ihren Zuh�rern auch Zuschauer.
Visualisierung bedeutet, Informationen und Gedanken nicht durch Worte wiederzugeben, sondern mittels Diagrammen, Symbolen und Bildern sichtbar zu machen. Eine gelungene Visualisierung bedeutet, den Informationsfluss zu bef�rdern und so komplexe Sachverhalte transparenter zu machen. Diese Transparenz wird durch Weglassen von Nebens�chlichem erreicht. Der Kern, der rote Faden, wird durch eine Art Komprimierung der Information herausgestellt.
Warum spricht eine optische Darstellung den Menschen schneller an? Die ersten Visualisierungen der Menschheitsgeschichte waren - ca. 30.000 v. Chr. - die �ltesten bisher bekannten H�hlenmalereien. Viele Hochkulturen der Vorzeit betrieben die Schrift nur als „Nebenzweig“ zu Bildern. Symbolik hat in der Menschheitsgeschichte eine lange Geschichte. Der Mensch ist ein Augentier aus Tradition. Ungef�hr 75% der Informationen werden durch das Auge aufgenommen und nur ca. 15% Prozent durch das Ohr.
Der Einsatz von visuellen Hilfsmitteln unterst�tzt Ihren Vortrag. Eine Pr�sentation mit optischer Unterst�tzung wirkt glaubw�rdiger und besser vorbereitet. Gute Visualisierungen bef�rdern das Verst�ndnis, verk�rzen Ihren Vortrag und machen ihn eindrucksvoller, was sich auf eventuell anstehende Entscheidungen auswirken wird.
Visualisierung ist die Beschr�nkung auf das Wesentliche. Das einfachste Beispiel daf�r ist die Liste mit Stichw�rtern, nicht ohne Grund die Standardfolie in PowerPoint.
Im Gegensatz zu einer Textverarbeitung, die sich in der Arbeitsweise eigentlich an einer Schreibmaschine orientiert, arbeitet ein Pr�sentationsprogramm mit einem vollkommen anderen Grundschema.
Grundlegendes Element ist hier die Folie. Sie k�nnen mehrere Folien zu einer Pr�sentation zusammenfassen. PowerPoint unterst�tzt Sie im Einzelnen beim Erstellen von Pr�sentationen, Folien, Handzetteln, Notizbl�ttern und Gliederungen.

PowerPoint-Kurs Teil 1
Seite 3 von 30
Präsentationen
Eine PowerPoint-Pr�sentation besteht aus einer Sammlung Ihrer Folien, Handzettel, Notizbl�tter und Ihrer Gliederung, zusammengefasst in einer einzigen Datei. Wenn Sie Folien erstellen, erstellen Sie damit gleichzeitig eine Pr�sentation. Sie legen fest, wie Ihre Pr�sentation aussehen soll und weisen ihr ein bestimmtes, durchgehend einheitliches Format zu.
Folien
Folien sind die einzelnen „Seiten“ Ihrer Pr�sentation. Folien k�nnen unter anderem Titel, Texte, Diagramme, gezeichnete Objekte, Formen, ClipArts, gezeichnete Grafikelemente oder mit anderen Anwendungen erstellte grafische Elemente enthalten. Sie k�nnen Folien als schwarzwei�e oder farbige Overheadfolien drucken. Sie k�nnen aber auch 35-mm-Dias selbst anfertigen oder einen Belichtungsdienst damit beauftragen.
Handzettel
Zur Unterst�tzung Ihrer Pr�sentation k�nnen Sie Handzettel f�r Ihre Zuh�rer bereithalten. Handzettel bestehen aus kleineren, gedruckten Versionen Ihrer Folien. Jede Seite enth�lt entweder zwei, drei oder sechs Folien. Auf Wunsch k�nnen Sie auf jedem Handzettel zus�tzliche Informationen drucken: etwa den Namen Ihrer Firma, das Datum und die Seitenzahl.
Notizblätter
Sie k�nnen Notizbl�tter zu Ihren Pr�sentationen erstellen und drucken. Jedes Notizblatt enth�lt ein Miniaturbild der Folie und den zugeh�rigen Text.
Gliederungen
W�hrend Sie an einer Pr�sentation arbeiten, k�nnen Sie diese in Form einer Gliederung anzeigen lassen. In der Gliederung sind zwar Titel und Textk�rper sichtbar, nicht jedoch Ihre Grafikelemente oder der mit dem Text-Hilfsmittel eingegebene Text. Auf Wunsch k�nnen Sie Ihre Gliederung auch drucken.
PowerPoint ist ein Werkzeug zum Erstellen von Pr�sentationen. PowerPoint gibt Ihnen jedoch keine Hilfe, wie ein Vortrag aufzubauen ist, auf was bei einem Vortrag zu achten ist oder wie die Pr�sentationen zu gestalten sind. Um Pr�sentationen erfolgreich durchzuf�hren, ben�tigen Sie neben den Kenntnissen �ber PowerPoint Grundlagenkenntnisse �ber Redekunst und �ber Schrift und Satz.
Schriftbild und Konventionen
Um Befehle, die Sie in PowerPoint eingeben sollen, vom �brigen Text zu unterscheiden, werden folgende Konventionen verwendet: Befehlsfelder, Men�namen und Schaltfl�chen stehen in SCHREIBMASCHINENSCHRIFT. Dateinamen, selbst einzugebender Text und �hnliches werden kursiv hervorgehoben. Tasten werden in runde Klammern gesetzt, z.B. (Alt). M�ssen zwei Tasten gleichzeitig gedr�ckt werden, so wird dies durch ein Pluszeichen zwischen beiden Tasten angezeigt. (Strg)+(z) bedeutet, dass Sie die (Strg)-Taste gedr�ckt halten und dazu die (z)-Taste dr�cken. Falls die Tasten nacheinander gedr�ckt werden m�ssen, so wird dies durch ein Komma angezeigt. (Alt), (d) bedeutet, dass Sie zun�chst die Taste Alt dr�cken und wieder loslassen und danach die Taste d.

PowerPoint-Kurs Teil 1
Seite 4 von 30
1 Präsentationen kennen lernen und erstellen
Das Arbeitsleben besteht zum größten Teil aus Kommunikation. Gemeinsam werden Ideen und Konzepte entwickelt, die anderen vorgestellt werden müssen. Und bei eben dieser Präsentation Ihrer Arbeit anderen gegenüber soll PowerPoint eine Hilfe sein. PowerPoint kann Ihre Vorträge optisch unterstützen. Agenden, Gliederungen, Stichpunkte und Diagramme machen aus Ihren Zuhörern auch Zuschauer.
Visualisierung bedeutet, Informationen und Gedanken nicht durch Worte wiederzugeben, sondern mittels Diagrammen, Symbolen und Bildern sichtbar zu machen. Eine gelungene Visualisierung bedeutet, den Informationsfluss zu befördern und so komplexe Sachverhalte transparenter zu machen. Diese Transparenz wird durch Weglassen von Nebensächlichem erreicht. Der Kern, der rote Faden, wird durch eine Art Komprimierung der Information herausgestellt.
Im Gegensatz zu einer Textverarbeitung, die sich in der Arbeitsweise eigentlich an einer Schreibmaschine orientiert, arbeitet ein Präsentationsprogramm mit einem vollkommen anderen Grundschema.
Grundlegendes Element ist hier die Folie. Sie können mehrere Folien zu einer Präsentation zusammenfassen.
Wenn Sie schon andere Microsoft Office Programme kennen (was für dieses Buch auch empfohlen wird), werden Sie auf Anhieb viel Bekanntes entdecken.
Mit Hilfe einer fertigen Präsentation sehen Sie sich in PowerPoint erst einmal um.
1.1 Präsentationen starten und kennen lernen
Wenn Sie schon andere Microsoft Office Programme kennen (was für diesen Kurs auch empfohlen wird), werden Sie auf Anhieb viel Bekanntes entdecken.
Mit Hilfe einer fertigen Präsentation sehen Sie sich in PowerPoint erst einmal um.
1.1.1 Beispiel 1: PowerPoint starten und eine Präsentation öffnen
Beispiel als Film ansehen
1. Starten Sie PowerPoint über Start/Programme/Microsoft Office/ Microsoft Office PowerPoint 2003 .
2. Auf der rechten Seite des Bildschirms finden Sie den Aufgabenbereich ERSTE SCHRITTE.

PowerPoint-Kurs Teil 1
Seite 5 von 30
Abb 1 Der Aufgabenbereich Erste Schritte
3. Klicken Sie unter der Überschrift ÖFFNENauf ÖFFNEN .
Wenn Sie bereits mit PowerPoint gearbeitet haben, sehen Sie unter der Überschrift ÖFFNEN eine Liste der zuletzt geöffneten Präsentationen. Klicken Sie in diesem Fall auf WEITERE.
4. Wählen Sie von der CD aus dem Ordner ÜBUNGSDATEIEN die Präsentation Stadtlupe.ppt.
Wählen Sie aus dem Ordner ÜBUNGSDATEIEN die Präsentation Stadtlupe.ppt.
Der Ordner ÜBUNGSDATEIEN befindet sich auf der mitgelieferten CD im Verzeichnis OFFICE 2003/POWERPOINT 2003. Auf Ihrer Lern-CD finden Sie diesen Ordner im obersten Verzeichnis.
Die Übungsdateien können Sie am Anfang des Kurses unter "Allgemeine Hinweise" herunterladen.
5. Klicken Sie auf ÖFFNEN, um die Präsentation zu laden.6. Sie sehen die Einführungspräsentation, die Ihnen ein paar Informationen über die
Stadtlupe gibt.
Abb 2 Sie öffnen die Präsentation Stadtlupe.ppt
So, die Präsentation Stadtlupe ist geladen, jetzt sehen Sie PowerPoint in seiner ganzen Pracht. Mit den Symbolen auf der Symbolleiste und den einzelnen Menüs beschäftigen wir

PowerPoint-Kurs Teil 1
Seite 6 von 30
uns später. Symbole und Menüs haben Sie in anderen Programmen auch schon gesehen. Auch der Leiste ZEICHNEN am unteren Bildschirmrand sind sie evtl. in Word oder Excel schon mal begegnet.
1.1.2 Beispiel 2: Die Oberfläche in PowerPoint
Beispiel als Film ansehen
1. Die Präsentation Stadtlupe ist geöffnet.2. Der größte Teil des Bildschirms wird vom Dokumentfenster eingenommen. In
PowerPoint ist es dreigeteilt.3. Im linken Fenster können Sie zwischen der Ansicht GLIEDERUNG und FOLIEN wechseln. In
der Gliederung können Sie Text eingeben und ändern, in der Folienansicht sehen Sie die einzelnen Folien in Miniaturansicht. Klicken Sie auf eine Folie in der Miniaturansicht, erscheint diese in voller Größe im rechten Fenster.
4. Das große rechte Fenster ist das Folienfenster. Hier sehen Sie eine Seite der Präsentation (eben Folie genannt) und können Text oder grafische Elemente bearbeiten.
5. Unter dem Folienfenster befindet sich das NOTIZENFENSTER . Hier können Sie Anmerkungen zur aktuellen Folie eingeben, um sie dann später auszudrucken und als Hilfe für den Vortragenden einzusetzen.
6. Alle drei Fenster zusammen werden in dieser Konfiguration NORMALANSICHT genannt.
Abb 3 PowerPoint in voller Pracht
1.1.3 Beispiel 3: Personalisierte Menüs
Beispiel als Film ansehen
1. In Office 2003 werden in den personalisierten Menüs nur die von Ihnen am häufigsten verwendeten Befehle angezeigt. Die Menüs können erweitert werden, so dass alle Office-Befehle angezeigt werden.
2. Die Präsentation Stadtlupe ist geöffnet.3. Klicken Sie auf ANSICHT. Das Menü wird in verkürzter Form angezeigt.4. Warten Sie zwei, drei Sekunden oder klicken Sie auf die kleinen Pfeile am unteren
Rand des Menüs, so erscheint das vollständige Menü.5. Wählen Sie LINEAL. Ab sofort wird dieser Befehl in Ihrem personalisierten Menü
angezeigt.6. Um ein geöffnetes Menü ohne Auswahl eines Befehls zu schließen, klicken Sie
außerhalb des Menüs.7. Wenn Sie einen Befehl eine Zeit lang nicht verwenden, wird PowerPoint ihn nicht mehr
in der Kurzversion des Menüs anzeigen.

PowerPoint-Kurs Teil 1
Seite 7 von 30
Abb 4 Menüs kurz nach dem Öffnen
Abb 5 und nach einiger Wartezeit.
Abb 6 Das personalisierte Menü wurde erweitert.
8. In EXTRAS/ANPASSEN, Register OPTIONEN, können Sie festlegen, wie die Menüs angezeigt werden. Die Einstellungen wirken sich auf alle Microsoft Office-Programme aus.

PowerPoint-Kurs Teil 1
Seite 8 von 30
Abb 7
1.1.4 Beispiel 4: Die Ansichten in PowerPoint
Beispiel als Film ansehen
1. PowerPoint bietet verschiedene Ansichten für verschiedene Zwecke. Die Ansichten können Sie im Menü ANSICHT oder über die kleinen Symbole neben der horizontalen Bildlaufleiste auswählen. Wenn Sie mit der Maus auf die Symbole zeigen - nicht klicken - erscheint eine Info, die das Symbol beschreibt.
Abb 8 Die Ansichtssymbole unten links
2. Die Präsentation Stadtlupe ist in der NORMALANSICHT geöffnet.
Abb 9
3. Das ist die Standardansicht von PowerPoint.4. Wechseln Sie in die FOLIENSORTIERUNGSANSICHT. Hier sehen Sie alle Folien wie auf einem
Leuchttisch für Dias. Sie können die Folien in eine andere Reihenfolge ziehen, Folien duplizieren, Folien löschen oder Übergangseffekte der Präsentation zuweisen.
Abb 10
5. Das letzte Symbol ganz rechts startet die BILDSCHIRMPRÄSENTATION . So können Sie Ihre Präsentation auf dem Bildschirm oder über einen Beamer vorführen. Alle Programmleisten sind ausgeblendet, Sie sehen nur noch den Inhalt der Folie.
Abb 11
6. Mit der Taste (F1) rufen Sie die HILFE ZUR BILDSCHIRMPRÄSENTATION auf. Lesen Sie die verschiedenen Möglichkeiten durch, wie Sie von einer Folie zur anderen wechseln können.
7. Mit (Esc) beenden Sie die Bildschirmpräsentation.8. Schalten Sie wieder in die Normalansicht.
Abb 12

PowerPoint-Kurs Teil 1
Seite 9 von 30
Abb 13 Hilfe zur Bildschirmpräsentation
Abb 14 Ansicht Foliensortierung
Mit den verschiedenen Ansichten werden Sie sp�ter im Buch noch arbeiten. Einen ersten Eindruck �ber die Philosophie von PowerPoint haben Sie aber schon jetzt. F�r verschiedene Aufgaben stehen die passenden Ansichten zur Verf�gung, je nach dem, ob Sie textorientierte Pr�sentationen erstellen oder viel mit Tabellen, Diagrammen und Grafiken arbeiten. Hier ein paar Tipps, wie Sie am sichersten zwischen den Folien wechseln k�nnen.
1.1.5 Beispiel 5: Zwischen Folien wechseln
Beispiel als Film ansehen
1. Die Pr�sentation Stadtlupe ist in der Normalansicht ge�ffnet.2. Klicken Sie in das Folienfenster, so k�nnen Sie mit den Tasten (Bild) und (Bild�) durch
die Folien bl�ttern. Mit der Taste (Pos1) gelangen Sie zur ersten, mit (Ende) zur letzten Folie.
3. Sie k�nnen auch mit den beiden Schaltfl�chen in der rechten unteren Ecke des Folienfensters in der Pr�sentation bl�ttern.
Abb 15
4. Klicken Sie links auf das Register FOLIEN . Durch einfaches Anklicken k�nnen Sie die Folien ausw�hlen, die Sie im Folienfenster ansehen m�chten.
Mit den Tasten (Bild ↓) und (Bild ↑) oder den Pfeiltasten wechseln Sie ebenfalls von einer Folie zur n�chsten.

PowerPoint-Kurs Teil 1
Seite 10 von 30
5. Wechseln Sie links in das Register GLIEDERUNG. Hier w�hlen Sie ebenfalls durch einfaches Anklicken die Folien aus. Ein Klick auf das Foliensymbol markiert den gesamten Text der einzelnen Folien.
Abb 16
Abb 17 Folienansicht
Bis jetzt sind schon einige Fachbegriffe gefallen, die nur in PowerPoint vorkommen und die Sie darum eventuell noch nie geh�rt haben. Hier ein paar Erkl�rungen.
1.1.6 Beispiel 6: Fachbegriffe in PowerPoint
Beispiel als Film ansehen
1. Die Pr�sentation Stadtlupe ist ge�ffnet. Eine Präsentation ist die Datei, die Sie mit PowerPoint erzeugen.
2. So wie ein Dokument in Word mehrere Seiten hat und eine Mappe in Excel mehrere Tabellen, besteht eine Pr�sentation aus mehreren Folien.
3. Gehen Sie zur zweiten Folie. Eine Folie ist eine „Seite“ der Pr�sentation. Folie hei�t sie deswegen, weil das klassische Ausgabemedium f�r Pr�sentationsprogramme eine Overheadfolie ist.
Folien k�nnen unter anderem Titel, Texte, Diagramme, gezeichnete Objekte, Formen, ClipArts, gezeichnete Grafikelemente oder mit anderen Anwendungen erstellte grafische Elemente enthalten.
4. Zur Unterst�tzung Ihrer Pr�sentation k�nnen Sie Handzettel f�r Ihre Zuh�rer bereithalten.
5. �ffnen Sie �ber ANSICHT/MASTER den HANDZETTELMASTER.6. Handzettel bestehen aus kleineren gedruckten Versionen Ihrer Folien. Jede Seite
enth�lt entweder eine, zwei, drei, sechs oder neun Folien. Auf Wunsch k�nnen Sie auf jedem Handzettel zus�tzliche Informationen drucken: etwa den Namen Ihrer Firma, das Datum und die Seitenzahl.
7. Schlie�en Sie die MASTERANSICHT wieder und �ffnen Sie jetzt �ber ANSICHT die NOTIZENSEITE.
8. Sie k�nnen Notizblätter zu Ihren Pr�sentationen erstellen und drucken. Jedes Notizblatt enth�lt ein Miniaturbild der Folie und den zugeh�rigen Text.
9. Beenden Sie PowerPoint.
Nun ist es endlich soweit! Nora Moritz und Peter Katz von der Marketing-Abteilung wollen ihre erste Pr�sentation anlegen. Beide sollen Ihrem Chef, Arno von S�ckingen, eine �bersicht �ber die Produkte der Stadtlupe vorlegen.

PowerPoint-Kurs Teil 1
Seite 11 von 30
Da beide in PowerPoint noch nicht sattelfest sind, setzen sie die Assistenten von PowerPointein. Dabei können sie entweder den Autoinhalt-Assistenten, vorgefertigte Präsentationsdesigns oder fertige Vorlagen einsetzen.
1.2 Präsentationen mit dem Autoinhalt-Assistenten erstellen und bearbeiten
Sie kennen bestimmt die Scheu vor dem weißen Blatt Papier. Anzufangen und den ersten Strich zu machen ist am schwersten. PowerPoint bietet den AutoInhalt-Assistenten. Er liefert Ihnen Ideen und eine erste Gliederung für Ihre Präsentation. Obwohl er für viele Situationen Vorlagen bereithält, dürfen Sie nicht viel fachliche Tiefe erwarten. Aber für den ersten Schritt im Notfall reicht es manchmal.
1.2.1 Beispiel 7: Den AUTOINHALT-ASSISTENTEN kennen lernen
Beispiel als Film ansehen
1. Starten Sie PowerPoint.2. Klicken Sie im Aufgabenbereich ERSTE SCHRITTE unter EINE NEUE PRÄSENTATION ERSTELLEN,
dann auf VOM -AUTOINHALT-ASSISTENTEN.
Blenden Sie ggf. den Aufgabenbereich NEUE PRÄSENTATIONüber DATEI/NEU ein.
3. Es erscheint der Startbildschirm des Assistenten.4. Klicken Sie auf WEITER.5. Wählen Sie aus der Rubrik ALLGEMEIN die Schulung aus. Klicken Sie auf WEITER.
Abb 18 Zweiter Schritt des AutoInhalt-Assistenten
6. Im nächsten Schritt können Sie das Ausgabemedium der Präsentation wählen. Belassen Sie es auf BILDSCHIRMPRÄSENTATION und gehen Sie WEITER.
7. Geben Sie bei PRÄSENTATIONSTITEL Ein automatischer Rohbau und bei Fußzeile Ihren Namen ein.
Abb 19 Dritter Schritt des AutoInhalt-Assistenten
8. Das nächste Fenster sagt Ihnen, dass das alle nötigen Informationen waren. Klicken Sie auf FERTIG STELLEN.

PowerPoint-Kurs Teil 1
Seite 12 von 30
9. Der vom Assistenten erstellte Rohbau der Präsentation ist fertig. Betrachten Sie die Struktur und lesen Sie sich die Vorschläge durch. Beachten Sie auch die Notizen im Notizenfenster. Ein Tipp: Die Trennlinien zwischen den drei Teilfenstern können Sie nach Lust und Laune verschieben.
Abb 20 Der vom Assistenten erstellte Rohbau der Präsentation
10.Speichern Sie die Präsentation unter dem Namen Ein automatischer Rohbau.ppt.
Abb 21
11.Schließen Sie die Datei über DATEI/SCHLIESSEN.
Alternativ können Sie dafür das kleine Kreuz rechts neben dem Feld FRAGE HIER EINGEBENanklicken.
Abb 22
1.2.2 Beispiel 8: Die Präsentation Stadtlupe mit dem AUTOINHALT-ASSISTENTEN erstellen
Beispiel als Film ansehen
1. PowerPoint ist gestartet. Öffnen Sie über DATEI/NEU den Aufgabenbereich NEUE PRÄSENTATION und starten Sie durch einen Mausklick auf VOM AUTOINHALT-ASSISTENTENden AUTOINHALT-ASSISTENT .
2. Es erscheint der Startbildschirm des Assistenten. Klicken Sie auf die Schaltfläche WEITER. Sie gelangen zum ersten Schritt des Assistenten, der Auswahl der Präsentationstypen.
3. Nora Moritz und Peter Katz wählen die Kategorie VERKAUF/MARKETING und darin den Präsentationstyp PRODUKT- UND SERVICE-ÜBERSICHT durch Anklicken.
Abb 23 Der AutoInhalt-Assistent

PowerPoint-Kurs Teil 1
Seite 13 von 30
4. Nach WEITER werden die Ausgabeoptionen bestimmt. Der Charakter der späteren Präsentation wird dadurch wesentlich festgelegt.
5. Die Ausgabearten hängen von der Art des gewählten Präsentationstyps ab. Nora Moritz und Peter Katz wollen die Präsentation am Bildschirm ausführen.
6. Geben Sie nach WEITER als PRÄSENTATIONSTITEL Die Stadtlupe und als FUSSZEILE Ihren Namen ein.
Mit der Schaltfläche ZURÜCK können Sie alle Einstellungen noch einmal überprüfen und eventuell ändern.
7. Klicken Sie auf FERTIG STELLEN.8. Der AUTOINHALT-ASSISTENT hat sieben Folien für Sie bereitgestellt. Betrachten Sie den
Inhalt der einzelnen Folien über die beiden Schaltflächen unter der vertikalen Bildlaufleiste.
Abb 24 Der AutoInhalt-Assistent hat seine Arbeit beendet
Abb 25
9. Speichern Sie die Präsentation unter dem Namen StadtlupeA.ppt.
Abb 26
10.Wählen Sie als Dateityp Präsentation (*.ppt).
Betrachten Sie im Listenfeld Dateityp die anderen Dateiformate, in denen Sie Ihre Präsentationen abspeichern können:
11.Schließen Sie die Präsentation mit DATEI/SCHLIESSEN.
Sie können auch auf das Kreuz in der rechten oberen Ecke des Fensters klicken, um die Präsentation zu schließen. Klicken Sie auf das oberste Kreuz in der rechten Ecke des Programmfensters, beenden Sie das Programm.
Die wichtigsten Dateiformate zum Speichern von Präsentationen:

PowerPoint-Kurs Teil 1
Seite 14 von 30
Dateityp Erweiterung
Präsentation *.ppt
Windows-Metadatei *.wmf
GIF (Graphics Interchange Format) *.gif
JPEG (File Interchange Format) *.jpg
PNG (Portable Network Graphics Format) *.png
Entwurfsvorlage *.pot
Webseite *.htm, *.html
Gliederung/RTF *.rtf
PowerPoint 95 *.ppt
Nora Moritz und Peter Katz passen nun die Folien des AutoInhalt-Assistenten an ihre Bedürfnisse an. Es gilt die vom Assistenten angelegten Platzhalter mit eigenen Kategorien zu füllen.
1.2.3 Beispiel 9: Die Ergebnisse des Autoinhalt-Assistenten anpassen
Beispiel als Film ansehen
1. Die Präsentation StadtlupeA ist geöffnet, die erste Folie wird angezeigt. Rufen Sie den Befehl EINFÜGEN/GRAFIK/AUS DATEI auf.
2. Fügen Sie von der CD aus dem Ordner ÜBUNGSDATEIEN die Grafik Logo Stadtlupe.pngein. Das Logo erscheint in der Mitte der Folie. Klicken Sie es an und verschieben Sie es mit gedrückter Maustaste an die linke obere Ecke der Folie auf den Platzhalter HIER IHR LOGO.
Fügen Sie aus dem Ordner ÜBUNGSDATEIEN die Grafik Logo Stadtlupe.png ein. Das Logoerscheint in der Mitte der Folie. Klicken Sie es an und verschieben Sie es mit gedrückter Maustaste an die linke obere Ecke der Folie auf den Platzhalter HIER IHR LOGO.
3. Klicken Sie das Textfeld an. Es erhält einen Rahmen. Markieren Sie den Text durch Überstreichen mit gedrückter Maustaste.
4. Durch Eingabe des Textes Die ersten fünf Jahre wird der markierte Text überschrieben. Im linken Fenster, dem Gliederungsausschnitt, ändert sich ebenfalls die Beschreibung.
Um Text zu löschen, markieren Sie diesen und drücken (Entf).
5. Markieren Sie den Text erneut und wählen Sie über die Listenfelder SCHRIFTART Arialund als SCHRIFTGRAD 48 aus.
Abb 27
6. Verfahren Sie ebenso mit der Überschrift Die Stadtlupe.

PowerPoint-Kurs Teil 1
Seite 15 von 30
Abb 28 Das Logo der Stadtlupe ist eingefügt
7. Wechseln Sie zur Folie Nummer 2. �ndern Sie die �berschrift in Was ist die Stadtlupe.8. Geben Sie im Folienfenster als Unterpunkte Die Stadtlupe ist eine Programmzeitschrift
für die Metropole Berlin und Sie finden in ihr Termine, Reportagen und Szeneberichte in einer 14-tägig erscheinenden Ausgabe ein.
9. Ver�ndern Sie die Schriftgr��e und die Schriftart nach Ihrer Wahl.
Abb 29 Der Text der Folie 2 wurde verändert.
10.Speichern Sie die Pr�sentation mit dem Befehl DATEI/SPEICHERN UNTER unter dem Namen StadtlupeA überarbeitet.ppt und schlie�en Sie die Datei �ber DATEI/SCHLIE�EN.
In PowerPoint lassen sich mehrere Pr�sentationen gleichzeitig �ffnen. In der Schnellstart-Symbolleiste am unteren Bildschirmrand werden jeweils das PowerPoint-Programmsymbol und der Anfang des Dateinamens angezeigt. Durch Anklicken der Symbole wechseln Sie die aktive Datei.
Im Men� EXTRAS/OPTIONEN, Registerkarte ANSICHT, k�nnen Sie durch aktivieren bzw. deaktivieren des Kontrollk�stchens vor FENSTER IN TASKLEISTE ausw�hlen, ob jedes einzelne Dokument in der Schnellstart-Symbolleiste angezeigt werden soll. Im Men� FENSTERw�hlen Sie aus, wie die Dateien im Programmfenster angezeigt werden sollen: �berlappend oder alle nebeneinander.
Die einzelnen Dateifenster lassen sich �ber die Symbole in der rechten oberen Ecke MINIMIEREN, WIEDERHERSTELLEN oder SCHLIESSEN.
1.3 Präsentationen mit den Folienlayouts erstellen und bearbeiten
In diesem Kapitel werden Sie – zusammen mit Nina Moritz und Peter Katz – schrittweise angeleitet, eine Pr�sentation ohne einen Assistenten zusammenzustellen. Der Schwerpunkt liegt auf dem Umgang mit einfachen FOLIENLAYOUTS. Sie werden die FOLIENLAYOUTS Titelfolie, Titel und Text, Titel, Text und Clipart und Leer kennen lernen. Weitere FOLIENLAYOUTS werden Sie im Kapitel 3 kennen lernen: Objekte in Folien einfügen.
1.3.1 Beispiel 10: Eine leere Präsentation erstellen und Titelfolie bearbeiten
Beispiel als Film ansehen

PowerPoint-Kurs Teil 1
Seite 16 von 30
1. PowerPoint ist gestartet. Klicken Sie in der Symbolleiste STANDARD auf das Symbol NEU. Der Aufgabenbereich FOLIENLAYOUT erscheint am rechten Bildschirmrand.
Abb 30
Sie können auch über DATEI/NEU den Aufgabenbereich NEUE PRÄSENTATION öffnen und unter NEU auf LEERE PRÄSENTATION klicken. Die Tastenkombination (Strg)+(n) führt auch zum gleichen Ergebnis.
2. Im Aufgabenbereich FOLIENLAYOUT werden alle vorgefertigten Folienvorlagen in einer Vorschau angezeigt. PowerPoint hat automatisch für die erste Folie das Folienlayout Titelfolie markiert.
Abb 31
3. Wenn Sie mit der Maus über die Folien fahren, werden die Namen der Folienvorlagen angezeigt.
4. Die Titelfolie wird als weißes Blatt mit zwei Textfeldern abgebildet. Sie erhalten von PowerPoint in den gestrichelt umrahmten Bereichen Hinweise zur Bearbeitung.
5. Klicken Sie in den Rahmen TITEL DURCH KLICKEN HINZUFÜGEN und geben Sie Marketingbericht ein .
6. Nach Beendigung der Texteingabe klicken Sie in einen Bereich außerhalb des Textfeldes.
7. Geben Sie als Untertitel Von Nora Moritz und Peter Katz ein.8. Jede Präsentation sollte mit einer Titelfolie beginnen. Auf dieser werden in der Regel
das Thema und eventuelle Untertitel der Präsentation mit einem Stichwort zum Thema dargestellt. Beim Start von PowerPoint erscheint standardmäßig die Titelfolie.
9. Speichern Sie die Präsentation unter Marketingbericht1.
Abb 32 Auswahl der Titelfolie

PowerPoint-Kurs Teil 1
Seite 17 von 30
Abb 33
Abb 34 Titel und Untertitel werden festgelegt.
Nach dem Erstellen der Titelfolie fügen Sie in Ihre Präsentation nacheinander die eigentlichen Folien hinzu. Die typische Folie besteht aus der Überschrift und einem Textblock mit Aufzählungspunkten oder einem anderen Objekt wie beispielsweise ein Clipart oder ein Diagramm.
1.3.2 Beispiel 11: Eine neue Folie mit dem FOLIENLAYOUT Titel und Text hinzufügen
Beispiel als Film ansehen
1. Die Präsentation Marketingbericht1 ist geöffnet.2. Klicken Sie auf das Symbol NEUE FOLIE in der Symbolleiste FORMAT.
Abb 35
Sie können auch über EINFÜGEN/NEUE FOLIE oder den Kurzbefehl (Strg)+(m) eine neue Folie einfügen.
3. PowerPoint fügt eine neue Folie immer hinter der im PowerPoint-Fenster aktuell dargestellten Folie ein.
4. Die Vorlage der neuen weißen Folie ist standardmäßig Titel und Text . Auf Ihr sind zwei Rahmen zu sehen - einer für die Überschrift und einer für den Text mit der Aufzählung.
5. Klicken Sie in den oberen Rahmen für die Überschrift und tippen Sie Die Stadtlupe in den Rahmen.
6. Klicken Sie in den unteren Rahmen und geben Sie, jeweils von einem (Return) getrennt, folgende Aufzählung ein:
7.o Programmzeitschrifto Lifestyleinformationeno Kleinanzeigeno Szenereportagen.

PowerPoint-Kurs Teil 1
Seite 18 von 30
8. Links sehen Sie die neue Folie in der Miniaturansicht.
Abb 36 Die fertige Folie mit dem Folienlayout Titel und Text
9. Speichern Sie die Präsentation unter Marketingbericht2.
Abb 37
1.3.3 Beispiel 12: Eine neue Folie mit dem FOLIENLAYOUT Titel, Text und ClipArt hinzufügen
Beispiel als Film ansehen
1. Die Präsentation Marketingbericht2 ist geöffnet. Die Titelfolie Marketingbericht ist aktiv.
2. Suchen Sie im Aufgabenbereich FOLIENLAYOUT im Bereich ANDERE LAYOUTS das Folienlayout Titel, Text und Clipart, indem Sie mit dem Mauscursor über die Folien fahren, so dass die Namen angezeigt werden. Benutzen Sie dabei den Scrollbalken rechts im Aufgabenbereich. Klicken Sie keine Folie an!
3. Klicken Sie auf den kleinen Pfeil neben der Folie Titel, Text und Clipart und wählen Sie NEUE FOLIE EINFÜGEN .
Abb 38 Eine neue Folie mit dem Folienlayout Titel, Text und Clipart wird hinter der Titelfolie eingefügt.
4. Sie erhalten eine neue, weiße Folie. Auf Ihr sind drei Rahmen zu sehen - einer für die Überschrift, einer für Ihren Text mit Aufzählungen und einer für das Clipart.
5. Geben Sie als Überschrift Die Leser der Stadtlupe und als Aufzählungstext, jeweils von einem (Return) getrennt, Schüler, Studenten und Auszubildende ein.
6. Doppelklicken Sie in den Rahmen für das Clipart.7. Suchen Sie nach dem Clipart Auf ein Ziel hinarbeiten.

PowerPoint-Kurs Teil 1
Seite 19 von 30
Abb 39 Sie suchen das ClipArt „auf ein Ziel hinarbeiten“.
8. Klicken Sie doppelt auf das Clipart oder fügen Sie mit OK das Clipart ein.9. Speichern Sie die Präsentation unter Marketingbericht3 ab und schließen Sie die Datei.
Abb 40
Abb 41 Die fertige Folie mit dem Folienlayout Text und ClipArt.
PowerPoint platziert alle Objekte, wie Texte oder ClipArts, in Rahmen. Darum können Sie nicht einfach lostippen, sondern müssen PowerPoint mitteilen, wo Sie den Text eingeben wollen.
1.3.4 Beispiel 13: Auf einer Folie mit dem FOLIENLAYOUT Leereinen Titel und ein normales Textfeld einfügen
Beispiel als Film ansehen
1. Öffnen Sie eine neue leere Präsentation mit dem FOLIENLAYOUT Leer.
Abb 42 Das Folienlayout Leer

PowerPoint-Kurs Teil 1
Seite 20 von 30
Abb 43
2. Wechseln Sie links in das Register GLIEDERUNG und klicken Sie auf die kleine Abbildung der Folie in der linken oberen Ecke.
Abb 44
3. Geben Sie als Titel den Text Das ist ein neuer Titel ein.4. PowerPoint erstellt ein Titel-Textfeld und fügt den in der Gliederungsansicht
eingegebenen Text in dieses Textfeld ein.5. Der Text kann nun sowohl in der Gliederungsansicht als auch im Textfeld geändert
werden.
Abb 45 Nachträglich eingefügter Titel
6. Klicken Sie nach EINFÜGEN/TEXTFELD auf eine beliebige freie Position.7. Es erscheint ein Rahmen und Sie können mit der Texteingabe beginnen. Der Text
erscheint nicht in der Gliederung.
Abb 46 Nachträglich eingefügter Titel und eingefügtes Textfeld
8. Nach der Texteingabe schließen Sie das Textfeld, indem Sie auf eine freie Stelle der Folie klicken.
Für Farbe und Hintergrund der Textfelder sowie für die Schriftart, die Schriftfarbe und die Schriftgröße werden die Standardeinstellungen verwendet. Diese Einstellungen sind von der gewählten Entwurfsvorlage abhängig, können aber nachträglich angepasst werden.

PowerPoint-Kurs Teil 1
Seite 21 von 30
9. Speichern Sie die Präsentation unter Titel und eingefügtes Textfeld.
Wenn eine Präsentation über mehrere Folien verfügt, müssen Sie wissen, wie Sie von einer Folie auf die nächste Folie umschalten, die Reihenfolge der Folien verändern und Folien löschen können.
1.3.5 Beispiel 14: Die Reihenfolge der Folien verändern und Folien löschen
Beispiel als Film ansehen
1. Die Präsentation Marketingbericht3 ist geöffnet.2. Mit den zwei Schaltflächen VORHERIGE FOLIE und NÄCHSTE FOLIE am rechten unteren
Bildschirmrand können Sie zwischen den Folien wechseln.
Abb 47
3. Wechseln Sie zur Folie Die Leser der Stadtlupe.4. Wählen Sie ANSICHT/FOLIENSORTIERUNG, um Folien zu verschieben.
Abb 48
5. Klicken Sie auf die dritte Folie Die Stadtlupe und ziehen Sie diese mit gedrückter Maustaste nach links vor die Folie Die Leser der Stadtlupe. Zur Orientierung erscheint ein senkrechter Strich an der zukünftigen Position der Folie.
Abb 49 Folien werden über Drag & Drop verschoben
6. Löschen Sie die Folie Die Leser der Stadtlupe, indem Sie diese mit der Maus anklicken und dann (Entf) drücken.
Sie können die Folie auch über den Menübefehl BEARBEITEN/FOLIE LÖSCHEN entfernen .
7. Widerrufen Sie den Löschvorgang über BEARBEITEN/RÜCKGÄNGIG: FOLIE LÖSCHEN.8. Schließen Sie die Präsentation, ohne die Änderungen zu speichern.
1.4 Präsentationen in der Gliederungsansicht erstellen
Bald werden Sie merken, dass Ihre Präsentation zu einem großen Teil aus Text auf einer Aufzählungsfolie besteht. Nicht überall ist ein buntes Diagramm oder eine Zeichnung das richtige Medium. Meistens ist es für Ihr Publikum am nützlichsten, wenn es den Aufbau

PowerPoint-Kurs Teil 1
Seite 22 von 30
Ihres Vortrags in Stichpunkten optisch mitverfolgen kann. Darum ist es sehr nützlich, die Gliederung Ihres Vortrags tatsächlich in PowerPoint vorzunehmen.
Sie können zwar Text direkt auf den Folien eingeben, sehr praktisch ist das aber nicht. Zu oft müssen Sie den Schreibfluss unterbrechen, um in einen neuen Rahmen zu klicken oder eine neue Folie zu erstellen. Für unbehinderte Gliederungsarbeit empfehlen wir das Arbeiten in der Gliederungsansicht.
1.4.1 Beispiel 15: Neue Folien in der Gliederungsansicht erstellen
Beispiel als Film ansehen
1. In einer Gliederung ist der Text hierarchisch angeordnet. Es gibt verschiedene Gliederungsebenen, die die Position des Textes auf der Folie bestimmen. In der Gliederungsansicht erstellen Sie leicht und schnell neue Folien und die Struktur Ihres Vortrages.
2. Die Präsentation Marketingbericht2 ist geöffnet. Wechseln Sie links in das Register GLIEDERUNG .
3. Platzieren Sie die Schreibmarke hinter das Wort Szenereportagen.4. Drücken Sie (Return). Es erscheint ein neuer Aufzählungspunkt. Tippen Sie Die Leser
der Stadtlupe.
Abb 50 Mit (Return) wird ein neuer Aufzählungspunkt erstellt
5. Dieser Text soll aber die Überschrift einer neuen Folie werden. Dazu müssen wir diese Zeile in der Gliederungshierarchie höher stufen.
Die Gliederung besteht aus hierarchisch aufgebautem Text. Dieser wird in verschiedenen Gliederungsstufen oder Ebenen angeordnet. Die oberste Ebene ist immer die Überschrift einer neuen Folie. Darunter befinden sich noch weitere fünf Ebenen, mit denen Sie den Text im Platzhalter oder Rahmen gliedern können.
6. Blenden Sie über ANSICHT die Symbolleiste GLIEDERUNG ein.
Abb 51 Die Symbolleiste Gliederung
7. In der Symbolleiste sehen Sie zwei grüne Pfeile. Der linke Pfeil dient zum Höherstufen, der rechte zum Tieferstufen eines Gliederungspunktes.

PowerPoint-Kurs Teil 1
Seite 23 von 30
Abb 52
8. Definieren Sie Die Leser der Stadtlupe zur Überschrift der neuen Folie drei, indem Sie den Cursor in dieser Zeile positionieren und auf das Symbol HÖHER STUFEN klicken.
Abb 53
9. Der Cursor steht am Ende der eben geschriebenen Zeile. Drücken Sie (Return) und geben Sie Erwachsene ein. Machen Sie diese Eingabe über das Symbol TIEFER STUFENzu einem Gliederungspunkt der dritten Folie.
Abb 54
Alternativ stufen Sie einen Gliederungspunkt mit (Tab) tiefer und mit (Umschalt)+(Tab) höher.
10.Geben Sie als nächsten Gliederungspunkt Jugendliche ein, mit den Unterpunkten Studenten, Schüler und Berufstätige.
11.Speichern Sie die veränderte Präsentation unter Marketingbericht4.
Abb 55 Die Aufzählungspunkte der in der Gliederungsansicht erstellten dritten Folie
1.4.2 Beispiel 16: Gliederung aus Word einfügen
Beispiel als Film ansehen
1. Auch in Word gibt es eine Gliederungsfunktion. Ein in Word gegliederter Text kann als Grundlage für Ihre PowerPoint Präsentation genutzt werden.
2. Die Präsentation Marketingbericht4 ist geöffnet. In den Marketingbericht passt gut ein älterer Bericht von Peter Katz.
3. Gehen Sie in der Gliederungsansicht hinter das letzte Wort und wählen Sie EINFÜGEN/FOLIEN AUS GLIEDERUNG .

PowerPoint-Kurs Teil 1
Seite 24 von 30
Abb 56 Über Einfügen / Folien aus Gliederungkönnen in Word gegliederte Texte in PowerPoint-Präsentationen übernommen werden.
4. Markieren Sie auf der CD aus dem Ordner ÜBUNGSDATEIEN die Word-Datei Gliederungund klicken Sie auf EINFÜGEN.
Markieren Sie im Ordner ÜBUNGSDATEIEN die Word-Datei Gliederung und klicken Sie auf EINFÜGEN.
5. Betrachten Sie die neu eingefügten Folien.6. Speichern Sie die veränderte Präsentation unter Marketingbericht5 und schließen Sie
die Datei.7. Starten Sie Word und betrachten Sie die Datei Gliederung.rtf in der Normal- und in der
Gliederungsansicht.8. Der Fließtext und die Grafiken sind nicht übernommen worden. Das ist Absicht und
auch gut so. Eine PowerPoint Präsentation ist nicht das geeignete Medium, um massenhaft Text darzustellen.
Mit PowerPoint können Sie Word-Dokumente und Dokumente in Rich-Text-Format (.rtf), Nur-Text-Format (.txt) oder HTML-Format (.htm) importieren. Wenn Sie ein Word-Dokument, ein HTML-Dokument oder ein Rich-Text-Dokument importieren, verwendet PowerPoint die Gliederungsstruktur, auf der die im Dokument verwendeten Formatvorlagen basieren. Aus einer Überschrift 1 wird ein Folientitel, aus einer Überschrift 2 die erste Textebene usw.
Wenn das Dokument keine Formatvorlagen enthält, erstellt PowerPoint die Gliederung mit Hilfe von Absatzeinzügen. Beim Importieren von Nur-Text-Dokumenten wird die Gliederungsstruktur durch Tabstopps am Absatzanfang festgelegt.
Abb 57 Die Folien 4 bis 9 wurden aus dem Word-Dokument Gliederung.rtf übernommen
Abb 58 Die DateiGliederung.rtf in der Gliederungsansicht von Word

PowerPoint-Kurs Teil 1
Seite 25 von 30
1.5 Präsentationen mit Entwurfsvorlagen erstellen
Mit PowerPoint können Sie den Folien Ihrer Präsentationen ein einheitliches Erscheinungsbild verleihen. Hierzu stehen Ihnen unter anderem die Entwurfsvorlagen zur Verfügung. Damit erhält jede hinzugefügte Folie dasselbe Erscheinungsbild, beispielsweise denselben Hintergrund und dieselben Schriften. Es stehen zahlreiche Entwurfsvorlagen zur Verfügung.
1.5.1 Beispiel 17: Eine neue Präsentation mit einer Entwurfsvorlage erstellen
Beispiel als Film ansehen
1. Entwurfsvorlagen helfen Ihnen, allen Folien Ihrer Präsentation das gleiche Erscheinungsbild zu geben.
2. PowerPoint ist gestartet. Blenden Sie über DATEI/NEU den Aufgabenbereich NEUE PRÄSENTATION ein.
3. Klicken Sie unter der Überschrift NEU auf VON EINER ENTWURFSVORLAGE.4. Wählen Sie im Aufgabenbereich FOLIENDESIGN die Entwurfsvorlage aus, die Sie als
Vorlage für Ihre Folien verwenden möchten.5. Wenn Sie auf ein Vorschaubild klicken, wird die Titelfolie im Folienfenster angezeigt.
Abb 59 Der Aufgabenbereich Foliendesignmit Titelfolie der Entwurfsvorlage Achsen.
6. Klicken Sie auf den kleinen Pfeil neben den Vorschaubildern und wählen Sie GROSSE VORSCHAU ANZEIGEN.
Abb 60
7. In den Vorschaubildern sehen Sie Blindtext, der die prinzipielle Schriftgestaltung repräsentiert, aber später nicht auf der Folie erscheint.
8. Geben Sie im Folienfenster als Titel Die Stadtlupe und als Untertitel Die ersten fünf Jahre ein.
9. In der Statusleiste erkennen Sie den Status der Präsentation: Folie 1 von 1 und das zugrunde liegende FOLIENLAYOUT .

PowerPoint-Kurs Teil 1
Seite 26 von 30
Abb 61 Die erste Folie mit dem Folienlayout Titelfolie
10.Sie können nun weitere Folien einfügen, bis die Präsentation vollendet ist.11.Erstellen Sie eine Folie mit dem FOLIENLAYOUT Titel und Text.
Abb 62
Abb 63 Weitere Folien werden hinzugefügt.
12.Schließen Sie die Datei ohne zu speichern.
Abb 64
1.6 Übungsaufgaben
1.6.1 Aufgabe 1: Präsentationen öffnen und die Folien in den verschiedenen Ansichten betrachten
1. Starten Sie PowerPoint und öffnen Sie von der CD aus dem Ordner ÜBUNGSDATEIEN die Präsentation Laubach. (Bsp. 1)
Starten Sie PowerPoint und öffnen Sie aus dem Ordner ÜBUNGSDATEIEN die Präsentation Laubach. (Bsp. 1)
2. Wechseln Sie in die Gliederungsansicht. Klicken Sie dann in das Notizenfenster. (Bsp. 2)
3. Betrachten Sie alle Folien auf einem Bildschirm. (Bsp. 4)4. Wechseln Sie in die Ansicht, in der das Folienfenster am größten ist. (Bsp. 4)5. Betrachten Sie die fünfte Folie in der Normalansicht. (Bsp. 4) (Bsp. 5)6. Aktivieren Sie die erste Folie und starten Sie die Bildschirmpräsentation. (Bsp. 4)
(Bsp. 5)7. Betrachten Sie die ersten fünf Folien und brechen Sie dann die Bildschirmpräsentation
ab. (Bsp. 4)8. Beenden Sie PowerPoint.

PowerPoint-Kurs Teil 1
Seite 27 von 30
1.6.2 Aufgabe 2: Eine Schulungspräsentation mit dem Autoinhalt-Assistenten erstellen und bearbeiten
1. Erstellen Sie mit dem Autoinhalt-Assistenten eine Bildschirmpräsentation mit dem Titel Die Währungsumrechnungsfunktion Euroconvert in Excel. Wählen Sie dazu den Präsentationstyp SCHULUNG. (Bsp. 7) (Bsp. 8)
2. Auf jeder Folie sollen Ihr Name, das Datum der letzten Aktualisierung und die Foliennummer angezeigt werden. (Bsp. 7) (Bsp. 8)
3. Der AutoInhalt-Assistent hat neun Folien für Sie bereitgestellt. Betrachten Sie den Inhalt der einzelnen Folien in der Folienansicht. (Bsp. 8)
4. Speichern Sie die Präsentation unter Euroconvert1. (Bsp. 8)5. Starten Sie die Bildschirmpräsentation. (Bsp. 4)6. Überarbeiten Sie Ihre Präsentation. (Bsp. 9)7. Texte zu diesem Schulungsthema finden Sie auf der CD im Ordner ÜBUNGSDATEIEN in
der Word-Datei Euroconvert.doc. (Bsp. 9) (Bsp. 11) (Bsp. 12) (Bsp. 14) (Bsp. 15)
Texte zu diesem Schulungsthema finden Sie im Ordner ÜBUNGSDATEIEN in der Word-Datei Euroconvert.doc. (Bsp. 9) (Bsp. 11) (Bsp. 12) (Bsp. 14) (Bsp. 15)
8. Als Grafiken finden Sie auf der CD im Ordner ÜBUNGSDATEIEN die Syntax der Funktion Euroconvert (Euroconvert) und die ISO-Codes (ISO-Code). (Bsp. 9)
Als Grafiken finden Sie im Ordner ÜBUNGSDATEIEN die Syntax der Funktion Euroconvert (Euroconvert) und die ISO-Codes (ISO-Code). (Bsp. 9)
9. Ein Beispiel der überarbeiteten Präsentation finden Sie auf der CD im Ordner LÖSUNGSDATEIEN unter Euroconvert2.ppt. Auf der letzten Folie wurden Hyperlinks zu einer Exceldatei und zur vorherigen Folie eingefügt. (Bsp. 87) (Bsp. 88)
Ein Beispiel der überarbeiteten Präsentation finden Sie im Ordner LÖSUNGSDATEIEN unter Euroconvert2.ppt. Auf der letzten Folie wurden Hyperlinks zu einer Exceldatei und zur vorherigen Folie eingefügt. (Bsp. 87) (Bsp. 88)
1.6.3 Aufgabe 3: Eine Präsentation mit den FOLIENLAYOUT s erstellen und bearbeiten: Die Eagle-Airline - Präsentation
1. Erstellen Sie eine leere Präsentation. (Bsp. 10)2. Wählen Sie für die erste Folie das Folienlayout TITELFOLIE. (Bsp. 10) (Bsp. 11)3. Geben Sie als Titel Eagle Airline und als Untertitel Frei wie ein Vogel ein .4. Fügen Sie eine neue Folie mit dem Folienlayout TITEL UND TEXT hinzu. (Bsp. 11)5. Geben Sie als Titel Gründe, mit uns zu fliegen ein.6. Geben Sie als Aufzählungspunkte Unsere Flugzeuge sind top fit, Unsere Piloten sind
gut drauf, Unser Service ist 1A sowie Unsere Preise sind low level ein.7. Fügen Sie eine neue Folie mit dem Folienlayout TITEL, TEXT UND CLIPART hinzu. (Bsp. 12)8. Geben Sie als Überschrift Orte, die wir täglich anfliegen und als Aufzählungspunkte
sieben Städte ein. (Bsp. 12)9. Fügen Sie das Clipart Flugzeuge ein. (Bsp. 12)10. Fügen Sie eine neue Folie mit dem Folienlayout LEER ein. (Bsp. 13)11.Erstellen Sie auf der leeren Folie den Titel Schnell wie der Wind. (Bsp. 13)12. Fügen Sie darunter ein Textfeld ein und schreiben Sie Von Berlin nach Barcelona in 2
Stunden.13.Verschieben Sie die dritte Folie an die zweite Stelle.14.Speichern Sie die Präsentation unter Eagle Airline1. Diese Lösungsdatei finden Sie
auch auf der CD im Ordner Lösungsdateien.
Speichern Sie die Präsentation unter Eagle Airline1. Diese Lösungsdatei finden Sie auch im Ordner Lösungsdateien.

PowerPoint-Kurs Teil 1
Seite 28 von 30
1.6.4 Aufgabe 4: Eine Präsentation in der Gliederungsansicht erstellen: Die Laubach - Präsentation
1. Erstellen Sie eine leere Präsentation. (Bsp. 10)2. Wählen Sie für die erste Folie das Folienlayout TITELFOLIE. (Bsp. 10) (Bsp. 11)3. Geben Sie als Titel Laubach und als Untertitel Ein Familienunternehmen der badischen
Art ein . (Bsp. 10) (Bsp. 11)4. Wechseln Sie in die Gliederungsansicht und geben Sie dort als Überschrift einer neuen
Folie Vortragsübersicht ein. (Bsp. 15)5. Geben Sie als Unterpunkte dieser Folie Badische Weine , Rebsorten, Unsere
Erzeugnisse, Verkaufszahlen, Anschrift und Wegbeschreibung sowie Firmenstrukturein. (Bsp. 15)
6. Als Unterpunkte des Unterpunkts Unsere Erzeugnisse sollen Rotweine und Weißweineerscheinen. (Bsp. 15)
7. Speichern Sie die Präsentation unter Laubach1. (Bsp. 15)8. Fügen Sie am Ende Ihrer Präsentation die Datei Weine von der CD aus dem Ordner
ÜBUNGSDATEIEN ein. Die Datei Weine ist ein in Word gegliederter Text und kann deshalb als Grundlage für weitere Folien genutzt werden. (Bsp. 16)
Fügen Sie am Ende Ihrer Präsentation die Datei Weine aus dem Ordner ÜBUNGSDATEIENein. Die Datei Weine ist ein in Word gegliederter Text und kann deshalb als Grundlage für weitere Folien genutzt werden. (Bsp. 16)
9. Betrachten Sie die neu eingefügten Folien und speichern Sie die veränderte Präsentation unter Laubach2.
10.Starten Sie Word und betrachten Sie die Originaldatei Weine.doc in der Normal- und in der Gliederungsansicht. Der Fließtext und die Grafiken sind nicht übernommen worden.
Abb 65 Ein in Word gegliederter Text kann als Grundlage für weitere Folien genutzt wurde
1.6.5 Aufgabe 5: Eine Präsentation mit Entwurfsvorlagen erstellen
1. Erstellen Sie eine neue Präsentation mit der Entwurfsvorlage Bergspitze. (Bsp. 17)2. Wählen Sie für die erste Folie das Folienlayout TITELFOLIE, und geben Sie als Titel Die
Stadtlupe und als Untertitel Geschichte und Entwicklung ein. (Bsp. 17)3. Erstellen Sie eine Aufzählungsfolie mit dem Titel Was die Stadtlupe ist und den
Aufzählungspunkten Eine Programmzeitschrift, Eine große Firma und Eine virtuelle Übungsfirma. (Bsp. 11) (Bsp. 15) (Bsp. 17)
4. Die Lösungsdatei finden Sie auf der CD im Ordner LÖSUNGSDATEIEN unter Geschichte der Stadtlupe.
Die Lösungsdatei finden Sie im Ordner LÖSUNGSDATEIEN unter Geschichte der Stadtlupe.

PowerPoint-Kurs Teil 1
Seite 29 von 30
1.7 Verständnisfragen
Bitte beachten Sie:
Es k�nnen alle, einige, eine oder keine der vorgegebenen Antwortm�glichkeiten richtig sein. Bei allen Fragen ist die Anzahl der richtigen Antwortm�glichkeiten in Klammern angegeben, z.B.: (2).
1. Sie können PowerPoint starten über (2)
1. Start/Microsoft Office PowerPoint 20032. Start/Pr�sentation �ffnen3. Start/Programme/Microsoft Office/Microsoft Office PowerPoint 20034. den Office-Assistenten5. das �ffnen einer PowerPoint–Pr�sentation im Windows Explorer
2. Welche Aussagen über die Oberfläche von Powerpoint in der Normalansicht treffen zu? (2)
1. Das Dokumentenfenster ist viergeteilt.2. Das gro�e rechte Fenster ist der Gliederungsausschnitt.3. Unter dem Folienfenster befindet sich das Notizenfenster.4. Im linken Fenster l�uft die Bildschirmpr�sentation.5. Die Gr��en der einzelnen Fenster k�nnen ver�ndert werden.
3. Welche Ansichten gibt es Powerpoint? (3)
1. Die Normalansicht2. Die Handzettelansicht3. Die Notizenseitenansicht4. Die Seitenansicht5. Die Foliensortierungsansicht
4. Welche Fachbegriffe in Powerpoint sind korrekt erklärt? (2)
1. Eine Pr�sentation ist die Datei, die Sie mit PowerPoint erzeugen. So wie ein Dokument in Word mehrere Seiten hat und eine Mappe in Excel mehrere Tabellen, besteht eine Pr�sentation aus mehreren Folien.
2. Eine Folie ist eine „Seite“ der Pr�sentation. Folie hei�t sie deswegen, weil das klassische Ausgabemedium f�r Pr�sentationsprogramme eine Overheadfolie war.
3. Zur Unterst�tzung Ihrer Pr�sentation k�nnen Sie Handzettel erstellen. Auf den Handzetteln stehen die Sprechernotizen f�r die einzelnen Folien.
4. Notizbl�tter sind die einzelnen „Seiten“ Ihrer Pr�sentation. Sie k�nnen unter anderem Titel, Texte, Diagramme oder gezeichnete Objekte enthalten.
5. W�hrend Sie an einer Pr�sentation arbeiten, k�nnen Sie diese in Form einer Gliederung anzeigen lassen. In der Gliederung sind Titel, Textk�rper und Grafikelemente sichtbar.
5. Den Autoinhalt-Assistenten starten Sie (1)
1. indem Sie im Startdialog den Autoinhalt-Assistenten markieren.2. durch Klicken auf Vom Autoinhalt-Assistenten im Aufgabenbereich Folienlayout.3. �ber Datei/Neu/Autoinhalt-Assistent.4. durch Anklicken von Vom Autoinhalt-Assistenten im Aufgabenbereich Neue
Pr�sentation.5. durch Anklicken von Neu aus vorhandener Pr�sentation im Aufgabenbereich Neue
Pr�sentation.

PowerPoint-Kurs Teil 1
Seite 30 von 30
6. Welche Folienlayouts gibt es in PowerPoint? (3)
1. Leere Pr�sentation2. Nur Titel3. Notizen4. Titel und Text5. Leer
7. Wie kann in einer bestehenden Präsentation eine neue Folie eingefügt werden? (2)
1. �ber Datei/Neu2. �ber das Symbol Neue Folie3. In der Gliederungsansicht mit (Return)4. In der Gliederungsansicht mit (Tab)5. Mit (Strg)+N
8. Ein in Word gegliederter Text kann für eine PowerPoint Präsentation genutzt werden. Welche Aussagen treffen zu? (2)
1. Der gegliederte Text wird �ber die Zwischenablage eingef�gt.2. Der gegliederte Text wird �ber Einf�gen/Folien aus Gliederung eingef�gt.3. Der gegliederte Text wird �ber Einf�gen/Folien aus Datei eingef�gt.4. Flie�text wird �bernommen.5. Grafiken werden nicht �bernommen.
9. Welche Aussagen über die Entwurfsvorlagen treffen zu? (2)
1. Mit Entwurfsvorlagen k�nnen Sie den Folien Ihrer Pr�sentationen ein einheitliches Erscheinungsbild verleihen.
2. PowerPoint stellt sieben Entwurfsvorlagen zur Verf�gung.3. Entwurfsvorlagen k�nnen nur f�r neue Pr�sentationen genutzt werden.4. Eine neue Pr�sentation mit Entwurfsvorlage erstellen Sie �ber den
Aufgabenbereich Neue Pr�sentation – Von einer Entwurfsvorlage.5. Eine neue Pr�sentation mit Entwurfsvorlage erstellen Sie �ber den
Aufgabenbereich Foliendesign - Entwurfsvorlagen.