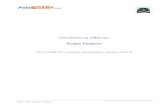Kapitel 2 Eingabe, Bearbeiten und Formatieren von Daten...Ein kürzerer Weg die Zellen zu füllen...
Transcript of Kapitel 2 Eingabe, Bearbeiten und Formatieren von Daten...Ein kürzerer Weg die Zellen zu füllen...

Calc Handbuch
Kapitel 2Eingabe, Bearbeiten und Formatieren von Daten
Dokumentationen zu LibreOffice unter http://de.libreoffice.org

Copyright
Dieses Dokument unterliegt dem Copyright © 2010–2017. Die Beitragenden sind unten aufgeführt.Sie dürfen dieses Dokument unter den Bedingungen der GNU General Public License (http://www.gnu.org/licenses/gpl.html), Version 3 oder höher, oder der Creative Commons Attribution License (http://creativecommons.org/licenses/by/3.0/), Version 3.0 oder höher, verändern und/oder weitergeben.
Warennamen werden ohne Gewährleistung der freien Verwendbarkeit benutzt.
Fast alle Hardware- und Softwarebezeichnungen sowie weitere Stichworte und sonstige Angaben, die in diesem Buch verwendet werden, sind als eingetragene Marken geschützt.
Da es nicht möglich ist, in allen Fällen zeitnah zu ermitteln, ob ein Markenschutz besteht, wird das Symbol (R) in diesem Buch nicht verwendet.
Mitwirkende/Autoren
Harald Berger Jochen Schiffers
Rückmeldung (Feedback)
Kommentare oder Vorschläge zu diesem Dokument können Sie in deutscher Sprache an die Adresse [email protected] senden.
Alles, was an eine Mailingliste geschickt wird, inklusive der E-Mail-Adresse und anderer persönlicher Daten, die die E-Mail enthält, wird öffentlich archiviert und kann nicht gelöscht werden. Also, schreiben Sie mit Bedacht!
Datum der Veröffentlichung und Softwareversion
Veröffentlicht am 26.04.2017. Basierend auf der LibreOffice Version 5.3.
Calc Handbuch 02 Datenbearbeitung V53 2

Inhaltsverzeichnis
Einführung......................................................................................................................................5
Dateneingabe mit der Tastatur......................................................................................................5
Zahlen eingeben..........................................................................................................................5
Text eingeben..............................................................................................................................6
Zahlen als Text eingeben.............................................................................................................6
Datum und Uhrzeit eingeben.......................................................................................................7
Sonderzeichen eingeben.............................................................................................................7Das Einfügen von Gedankenstrichen......................................................................................8
Deaktivieren automatischer Änderungen.....................................................................................8
AutoKorrektur..............................................................................................................................9
AutoEingabe................................................................................................................................9
Automatische Datumsumwandlung.............................................................................................9
Dateneingabe beschleunigen........................................................................................................9
Verwendung des Füll-Werkzeugs..............................................................................................10
Verwendung einer Ausfüll-Reihe................................................................................................11Definieren einer Ausfüll-Reihe...............................................................................................11
Verwendung von Auswahllisten..................................................................................................12
Auswahl-Reihe für mehrere Tabellen verwenden.......................................................................12
Zelleninhalt automatisch überprüfen lassen („Gültigkeit“)......................................................12
Bearbeitung von Daten................................................................................................................14
Entfernen von Daten aus einer Zelle.........................................................................................14Nur Daten entfernen..............................................................................................................14Entfernen von Daten und Formatierung................................................................................14
Ersetzen aller Daten in einer Zelle.............................................................................................15
Teile der Daten in einer Zelle ändern.........................................................................................15Mit der Tastatur.....................................................................................................................15Mit der Maus.........................................................................................................................15
Formatieren von Daten................................................................................................................16
Umbruch mehrerer Textzeilen in einer Zelle..............................................................................16Automatischer Textzeilenumbruch.........................................................................................16Manueller Zeilenumbruch......................................................................................................17
Verkleinern der Schriftgröße, so dass der Text in die Zelle passt...............................................18
Zahlen formatieren.....................................................................................................................18
Schriftart auswählen und formatieren........................................................................................19Überstreichen, Durchstreichung und Unterstreichung...........................................................21Relief.....................................................................................................................................21
Zellenausrichtung und Orientierung...........................................................................................21
Zellenränder formatieren...........................................................................................................22
Automatisches Formatieren von Zellen und Tabellen...............................................................22
AutoFormat neu definieren........................................................................................................23
Tabellen mit Themen formatieren...............................................................................................23
Bedingte Formatierungen............................................................................................................24
Calc Handbuch 02 Datenbearbeitung V53 3

Zellenwert ist / Formel ist...........................................................................................................25
Parameterfeld............................................................................................................................25
Zellvorlage.................................................................................................................................25
Ausblenden und Anzeigen von Daten........................................................................................26
Gruppierung und Gliederung von Steuerelementen...................................................................27
Filtern, welche Zellen sichtbar sind............................................................................................28
Sortieren von Datensätzen..........................................................................................................29
Groß- und Kleinbuchstaben berücksichtigen.............................................................................30
Bereich enthält Spaltenbeschriftungen......................................................................................31
Formate einschließen................................................................................................................31
Sortierergebnis ausgeben nach.................................................................................................31
Benutzerdefinierte Sortierreihenfolge........................................................................................31
Richtung....................................................................................................................................31
Suchen und Ersetzen...................................................................................................................31
Symbolleiste „Suchen“...............................................................................................................32
„Suchen & Ersetzen...“-Dialog...................................................................................................32
Suchen und Ersetzen von Formeln oder Werten.......................................................................33
Suchen und Ersetzen von Text..................................................................................................33
Suchen und Ersetzen von Zellvorlagen.....................................................................................34
Platzhalter (reguläre Ausdrücke)................................................................................................35
Calc Handbuch 02 Datenbearbeitung V53 4

Einführung
Daten können in Calc auf verschiedene Art und Weise eingegeben werden: mit den Ziffern der Tastatur (Abb. 1) oder im Ziffernblock (Abb. 2), mit der Maus (drag and drop / ziehen und ablegen), mit dem Füll-Werkzeug oder mittels Auswahllisten.
In Calc ist es auch möglich, Informationen in mehreren Tabellen desselben Dokuments quasi gleichzeitig einzugeben.
Nach der Dateneingabe können Sie diese formatieren und/oder auf verschiedene Arten anzeigen.
Dateneingabe mit der Tastatur
Die meisten Daten werden in Calc wahrscheinlich mit der Tastatur bzw. den Ziffernblock eingegeben werden.
Zahlen eingeben
Klicken Sie in eine Zelle und geben Sie eine Zahl mit den Ziffern-Tasten ein, entweder mit den Ziffern auf der Haupttastatur oder dem Ziffernblock.
Um eine negative Zahl einzugeben, schreiben Sie entweder ein Minus (–) Zeichen davor oder schließen die Zahl in Klammern wie folgt ein: (1234) und klicken Return .
Standardmäßig sind Zahlen nach rechts ausgerichtet und negative Zahlen haben ein führendes Minus Symbol.
Wenn eine Zahl im Format 01481 eingegeben wird, zeigt Calc die führende „0“ nicht an (Ausnahme siehe Tipp).
Dateneingabe mit der Tastatur 5
Abbildung 1: Ziffern der Tastatur
Abbildung 2: Ziffern desZiffernblocks

Tipp
Damit eine Zahl mit einer führenden Null angezeigt wird, muss die Zelle entsprechend formatiert werden. Klicken Sie mit der rechten Maustaste auf die Zelleund wählen Zellen formatieren … ► Zahlen. In der Dialogbox: „Zellen formatieren“ Bei „Optionen/Nachkommastellen“ sollte in diesem Beispiel eine „5“ stehen für das Ergebnis: 01481
Text eingeben
Klicken Sie in die Zelle und tippen Sie ihren Text ein.
Die standardmäßige Vorgabe für Text ist eine Ausrichtung nach links, innerhalb der Zelle.
Zahlen als Text eingeben
Zahlen können auch als Text eingegeben werden. Dadurch wird auch eine führende Null angezeigt– zum Beispiel für Telefonvorwahlen. Um eine Zahl als Text zu definieren, geben Sie vor der Zahl ein Apostroph wie folgt ein: ’01481.
Die Ziffern werden jetzt als Text behandelt und in der Zelle linksbündig angezeigt.
Üblicherweise werden Formeln den Eintrag als eine Null behandeln und Funktionen werden sie ignorieren.
Hinweis
Wenn ein einfacher Apostroph benutzt wird, um ein führende 0 in der Zelle anzuzeigen, ist der Apostroph in der Zelle nach dem Drücken der Eingabetaste nicht sichtbar. Wenn “typografische Anführungszeichen“ für Apostrophen benutzt werden, bleibt der Apostroph in der Zelle sichtbar.
Um diese Art von Apostroph zu wählen, verwenden Sie Extras ► AutoKorrektur-Optionen ► Gebietsschemaabhängige Optionen. Machen Sie bei „Ersetzen“ für Apostrophen ein Häkchen, um diese Funktion zu aktivieren. Diese Auswahl für den Apostroph gilt sowohl für Calc als auch für Writer.
Wenn eine Ziffernfolge als Text formatiert ist, wird Calc diesen Zell-Inhalt, nicht für eine Berechnung bzw. Formel beachten.
Dateneingabe mit der Tastatur 6

Datum und Uhrzeit eingeben
Datum
Geben Sie einfach in der gewünschten Zelle das Datum ein, z.B. „13.04.2017“ oder „10. Oktober 03“ ein. Calc kann eine Vielfalt von Datumsformaten darstellen, siehe Abb. 3
Uhrzeit
Geben Sie einfach in der gewünschten Zelle die Uhrzeit ein.Sie können die Uhrzeitelemente (‚Stunden:Minuten:Sekunden‘) mit Doppelpunkten getrennt, wie beispielsweise 10:43:45 eingeben.Auch hier stehen diverse Uhrzeitformate zur Verfügung.
Sonderzeichen eingeben
Sonderzeichen sind Zeichen, die auf einer Tastatur nicht vorhanden sind.
Beispiel sind: © ¾ æ ç ñ ö ø ¢.
Um ein Sonderzeichen einzufügen:
1) Platzieren Sie den Cursor in die Zelle, in der Sie das Zeichen erscheinen lassen möchten.
2) Klicken Sie auf Einfügen ► Sonderzeichen, um die Dialogbox „Sonderzeichen“ zu öffnen (Abbildung 4).
3) Klicken Sie auf die Zeichen (von einer beliebigen Schriftart), die Sie der Reihe nach ein-fügen möchten. Die ausgewählten Zeichen werden in dem unteren Teil links neben „Zeichen:“ angezeigt. Das jeweils zuletzt gewählte Zeichen, wird rechts allein angezeigt, zusammen mit dem dezimalen und hexadezimalen Code für dieses Zeichen. Wenn Sie alle gewünschten Zeichen ausgewählt haben, klicken Sie auf Einfügen .
HinweisJede Schriftart kann andere Sonderzeichen enthalten. Wenn Sie ein bestimmtes Sonderzeichen nicht finden, ändern Sie die „Schriftart“.
Dateneingabe mit der Tastatur 7
Abbildung 3: Formate für Datum

Das Einfügen von GedankenstrichenUm die „en“- und „em“-Gedankenstriche einzugeben, setzen Sie, z.B.zwei Bindestriche, die nach Eingabe von Return zum Gedankenstrich gewandelt werden (siehe Tabelle weiter unten). Damit diese Umwandlung vollzogen wird, wählen Sie Extras►AutoKorrektur-Optionen. In der Dialogbox: "AutoKorrektur" im Register Optionen bei "Gedankenstriche ersetzen" sollte ein Häkchen gesetzt sein.
In der folgenden Tabelle stellen A und B die Platzhalter, z.B. für die Buchstaben A bis z dar, oder bei der Angabe z. B.: „G – w“ oder bei Ziffern von 0 bis 9 „0 – 9“.
Text den Sie eingeben: Resultat
A – B (A Leerzeichen, Bindestrich, Leerzeichen, B)
A – B (A Leerzeichen, en-Gedankenstrich, Leerzeichen, B)
A -- B (A Leerzeichen, Bindestrich, Bindestrich, Leerzeichen, B)
A – B (A Leerzeichen, en-Gedankenstrich, Leerzeichen, B)
A--B (A Bindestrich, Bindestrich, B) A—B (A, em-Gedankenstrich, B)
A-B (A Bindestrich, B) A-B (unverändert)
A -B (A Leerzeichen, Bindestrich, B) A -B (unverändert)
A --B (A Leerzeichen, Bindestrich, Bindestrich, B) A –B (A Leerzeichen, en-Gedankenstrich, B)
Deaktivieren automatischer Änderungen
Bei der Dateneingabe erfolgen viele Änderungen automatisch. Dieser Automatismus kann individuell deaktiviert werden. Unabhängig davon können Sie auch automatische Änderungen mit Strg + Z sofort rückgängig machen.
Deaktivieren automatischer Änderungen 8
Abbildung 4: Dialogbox: Sonderzeichen

AutoKorrektur
In Extras ► AutoKorrektur, Register „Optionen kann die automatische Korrektur von Eingabefehlern, die Ersetzung von geraden Anführungszeichen durch typografische Anführungszeichen (benutzerdefiniert) oder die Großschreibung des ersten Buchstabens eines Textes eingestellt werden. Wählen Sie das Register „Optionen“ oder „Ersetzungen“, um nicht erwünschte Eigenschaften zu deaktivieren.
In dem Register „Ersetzungen“ können Sie auch unerwünschte Wortpaare löschen oder Sie fügen Neue nach Ihrem Wunsch hinzu.
AutoEingabe
Wenn Sie in einer Zelle etwas eingeben, schlägt Calc automatisch eine passende Eingabe vor, diein derselben Spalte vorhanden ist. Um die „AutoEingabe“ EIN oder AUS zu schalten, setzen oder entfernen Sie das Häkchen vor Extras ► AutoEingabe, indem Sie darauf klicken.
Automatische Datumsumwandlung
Calc wandelt bestimmte Einträge automatisch in ein Datumsformat um. Geben Sie deshalb am Anfang des Eintrags ein Apostroph ein, um sicherzustellen, dass der Eintrag als Text erhalten bleibt. Der Apostroph wird in der Zelle nicht angezeigt.
Dateneingabe beschleunigen
Die Dateneingabe in einer Tabellenkalkulation kann sehr arbeitsintensiv sein. Calc bietet mehrere Extras zur Vermeidung einiger eher stumpfsinniger Eingabe-Arbeiten an.
Die grundlegendste Fähigkeit ist, die Inhalte von einer Zelle zu einer anderen, mit einer Maus zu ziehen und fallen zu lassen. Viele Nutzer finden auch die „AutoEingabe“ nützlich. Calc enthält auch mehrere andere Werkzeuge für die Automatisierung der Eingabe - insbesondere für sich immer wiederholenden Aktivitäten. Dies sind z. B. das Füll-Werkzeug, die Auswahllisten und die Fähigkeit, Informationen in mehreren Tabellen desselben Dokuments einzugeben.
Dateneingabe beschleunigen 9
Abbildung 5: Dialogbox: AutoKorrektur

Verwendung des Füll-Werkzeugs
In seiner einfachsten Form ist das Füll-Werkzeug eine Möglichkeit, einen bereits vorhandenen In-halt zu duplizieren.
Als ersten Schritt wählen Sie die Zelle, die den zu kopierenden Inhalt enthält. Ziehen Sie dann die Maus, z.B. nach unten (oder Sie halten die ↑Umschalt -Taste gedrückt und klicken in die letzte Zelle, die Sie füllen wollen). Die Zellen sind dann blau markiert. Als letzten Schritt wählen Sie Tabelle ► Zellen ausfüllen und die Richtung, in unserem Beispiel „Unten“ aus.
Siehe Abbildung 6.
Vorhanden Auswahlen sind: „Unten“, „Rechts“, „Oben“, „Links“, „Tabellen...“, „Reihen...“ oder „Zufallszahlen...“.
Auswahlkriterien, die nicht verfügbar sind, sind ausgegraut. Aber Sie können noch aus Versehen die entgegengesetzte Richtung auswählen. Dies könnte dazu führen,dass dort Zellen überschrieben würden.
Tipp
Ein kürzerer Weg die Zellen zu füllen ist der, “das kleine schwarze Quadrat“ in der unteren rechten Ecke einer Zelle zu ergreifen und es in die von Ihnen gewünschte Richtung zu ziehen, um die Zellen auszufüllen. Wenn die Zelle eine Zahl oder Text mit Zahl enthält, werden die Zahlen in den Zellen serienweise addiert bzw. subtrahiert ausgefüllt, je nach Ziehrichtung, Abbildung 7. Wenn die Zelle reinen Textenthält, wird der gleiche Text in die Richtung gefüllt, die Sie ausgewählt haben.
Dateneingabe beschleunigen 10
Abbildung 7: Startpunkt=1, Pfeile sind Ziehrichtung
Abbildung 6: Verwendungdes Füll-Werkzeugs

Verwendung einer Ausfüll-Reihe
Eine komplexere Verwendung des Füll-Werkzeuges ist ein Ausfüll-Reihe zu verwenden. Die Vorgaben von Calc sind für die vollen und verkürzten Wochentage und Monate eines Jahres. Sie können aber auch Ihre eigenen Listen erstellen.
Um eine Reihe zu füllen, wählen Sie die Zellen aus, die gefüllt werden sollen. Klicken Sie dann aufTabelle ► Zellen ausfüllen ► Reihen.... In der Dialogbox „Reihen füllen“ klicken Sie bei „Reihentyp“ auf „Automatisch füllen“ und geben Sie als „Anfangswert“ z. B. „Januar“ ein.Siehe Abbildung 8
Die zuvor ausgewählten Zellen werden dann mit den Folgemonaten ausgefüllt. Sind, wie in diesem Fall, vorher mehr als 12 Zellen ausgewählt worden, beginnt das Ausfüllen bei Zelle 13 erneut mit „Januar“.
Bei der Verwendung einer Ausfüll-Reihe wird nur eine temporäre Verbindung zwischen den mar-kierten Zellen hergestellt. Sobald die Zellen ausgefüllt sind, haben die Zellen untereinander keine weitere Verbindung mehr.
Definieren einer Ausfüll-ReiheUm Ihre eigene Ausfüll-Reihe zu definieren, gehen Sie zu Extras ► Optionen und in der Dialogbox „Optionen“ zu „LibreOffice Calc“ und „Sortierlisten“. Dieser Dialog zeigt die vor-definierten Serien links in dem Feld „Listen“ und die „Einträge“ der markierten Liste. Abb. 9.
Klicken Sie auf Neu . Das Feld „Einträge“ ist nun ohne Inhalt. Schreiben Sie eine Ausfüll-Reihe füreine neue Liste in das Feld „Einträge“. Sie können z.B. die Monate mit nur einem Buchstaben abkürzen (J, F, M, A, M, J, J, A, S, O, N, D) Trennen Sie die einzelne Einträge durch ein Komma und klicken Sie dann auf Hinzufügen .
Dateneingabe beschleunigen 11
Abbildung 8: Dialogbox: Reihen füllen
Abbildung 9: Ausschnitt Dialogbox: Optionen

Alternativ können Sie vorab in einer Tabelle in einer Spalte, z.B. „A“, untereinander die jeweiligen Einträge eingeben, dann markieren Sie diese Felder, rufen die Sortierliste auf und klicken anschließend unten auf Kopieren.
Verwendung von Auswahllisten
Auswahllisten sind nur für Texteingaben verfügbar. Zusätzlich ist die Auswahlauf den Text begrenzt, der bereits in derselben Spalte vorhanden ist.
Um eine Auswahlliste zu verwenden, wählen Sie eine leere Zelle und rufenmithilfe der rechten Maustaste das Kontextmenü auf. Wählen Sie nun Aus-wahlliste aus (s. Abbildung 10). Eine Drop-Down Liste erscheint, die den zurAuswahl stehenden Text enthält.
Die Texte sind alphabetisch geordnet. Mehrfache Einträge kommen in der Listenur einmal vor.
Klicken Sie auf den Eintrag in der Liste, den Sie in die aktuelle Zelle kopierenmöchten.
Auswahl-Reihe für mehrere Tabellen verwenden
Es ist auch möglich, eine Auswahl-Reihe im Sinne einer „Standard-Liste“ für mehrere Tabelle zu verwenden. Anstatt die Auswahl-Reihe auf jede Tabelle individuell einzugeben, können Sie die Auswahl-Reihe für allen Tabellen an einer Stelle eingeben. Um dies zu tun, klicken Sie mit der rechten Maustaste unten auf die „Tabellen-Leiste“ (also unten das Register, z.B. „Tabelle1“) und wählen im erscheinenden Kontextmenü „Alle Tabellen auswählen“. Alternativ können Sie auch im Menü Tabelle ► Tabellen auswählen... die gewünschten Tabellen auswählen. Nun können Sie Text eingeben oder automatisch ausfüllen. Dieser Text erscheint dann in den ausgewählten Tabellen.
Diese Technik überschreibt jegliche Informationen, die bereits in den Zellen der ausgewählten Tabellen sind – ohne irgendeine Warnung. Wenn Sie fertig sind, sollten Sie unbedingt alle Tabellen abwählen, außer der einen, die Sie bearbeiten wollen. Klicken Sie auf eine nicht markierte Tabelle um eine gemeinsam Auswahl abzuwählen.
Zelleninhalt automatisch überprüfen lassen („Gültigkeit“)
Bei der Eingabe von Daten in Tabellen können Sie automatisch überprüfenlassen, ob die eingegebenen Daten bestimmten Kriterien entsprechen – z. B.können Sie überprüfen lassen, ob ein Zahlenwert über Null oder ein Text mitmindestens vier Buchstaben eingegeben worden ist oder ob eine Zelle nichtleer gelassen werden darf. Diese Funktionalität stellt somit eine Art„Plausibilitätsprüfung“ dar.
Um neu eingegebene Daten überprüfen zu können, wählen Sie zunächst dieZelle aus, in die später die Daten eingegeben werden sollen. Wählen Sie nunim Menü Daten ► Gültigkeit…, es erscheint die Dialogbox „Gültigkeit“. Dort kann die Art der Inhalte, die in dieser Zelle eingegeben werden können, ausgewählt werden (s. Abbildung 11).
Zelleninhalt automatisch überprüfen lassen („Gültigkeit“) 12
Abbildung 11:
Abbildung 10:Auswahlliste

Sie können neben der Art der Gültigkeit auch Eingabehilfen und/oder Fehlermeldungen definieren.Eingabehilfen erklären die Inhaltsregeln, die Sie für die Zelle eingerichtet haben und was der Benutzer tun sollte, wenn er einen falschen Inhalt eingeben hat. Mittels Fehlermeldungen können Sie festlegen, ob der fehlerhaft eingegebene Zelleninhalt übernommen oder verworfen werden soll. Es ist sogar möglich, bei einem Fehler ein Makro zu starten.
Die Gültigkeitsüberprüfung ist für Zellen mit Funktionen sehr nützlich. Wenn Sie es erlaubt haben, dass ungültige Zellinhalte eingegeben werden dürfen, können Sie unter Extras ► Detektiv ► Un-gültige Daten einkreisen wählen, um diese Zellinhalte zu finden. Die Detektivfunktion markiert alle Zellen mit ungültigen Daten mit einem Kreis.
Beachten Sie, dass eine Gültigkeits-Regel eine Zellenformatierung darstellt. Wenn Sie Zellen for-matieren oder Tabelle ► Inhalte löschen.. wählen, dann wird die Gültigkeits-Regel ebenfalls entfernt. Dies führt auch dazu, dass das Wiederholen der Detektivfunktion Ungültige Daten einkreisen die bisherigen, als „falsch“ gekennzeichneten Datenkreise entfernt, weil die Daten nicht mehr weiterhin falsch sind. Die Abbildung 12 zeigt die Auswahlmöglichkeiten für einen typische Gültigkeitsprüfung.
Kriterien und Prüfungsoptionen
Die Prüfungsoptionen für die Gültigkeit, variieren mit der Angabe, die im Register „Kriterien“ bei „Zulassen:“ ausgewählt wurde. Abbildung 12 zeigt als Beispiel die Auswahlmöglichkeiten, wenn füreine Zelle ein „Zellbereich“ vorgegeben wird. Beachten Sie die Option „Leerzellen zulassen“. Damit kann in unserem Beispiel hier, auch Zelle „A5“ ausgewählt werden, siehe Abbildung 13.
Eingabehilfe
Um die Eingabehilfe für eine Zelle zur Verfügung zu stellen, verwenden Sie das Register „Eingabehilfe“ im Gültigkeitsdialog (Abbildung 14).
Zelleninhalt automatisch überprüfen lassen („Gültigkeit“) 13
Abbildung13:
Abbildung 12: Dialogbox: Gültigkeit - ZulassenZellbereich
A1:A5

Fehlermeldung
Um eine Fehlermeldung anzuzeigen, wenn ein ungültiger Wert eingegeben worden ist, verwendenSie den Reiter „Fehlermeldung“, Abbildung 15. Als Fehlermeldung sollte ein aussagekräftiger Text bzw. ein Hinweis auf zulässige Daten eingestellt werden – nicht nur ein Text wie z.B. “Ungültige Daten – Bitte nochmal versuchen“.
Bearbeitung von Daten
Die Bearbeitung von Daten kann auf vielfältige Art und Weise erfolgen. Der erste Schritt ist die Zel-le auszuwählen, in der etwas eingetragen bzw. bearbeitet werden soll.
Entfernen von Daten aus einer Zelle
Daten können auf unterschiedlicher Art und Weise in einer Zelle entfernt werden. Mit „Entfernen“ ist das Löschen von Daten gemeint.
Bearbeitung von Daten 14
Abbildung 14: Dialogbox: Gültigkeit - Eingabehilfe
Abbildung 15: Dialogbox: Gültigkeit - Fehlermeldung

Nur Daten entfernenDaten können in einer Zelle entfernt werden, ohne dass die Formatierung der jeweiligen Zelle ent-fernt wird.
Vorgehensweise: klicken Sie auf die Zelle, um sie auszuwählen, und drücken Sie die Rücktaste.
Entfernen von Daten und FormatierungDaten in Zellen können auch mit der Formatierung gleichzeitig entfernt werden. Dazu machen Sie einen Rechtsklick mit der Maus auf die Zelle und wählen Zellinhalte löschen... aus. Oder Sie benutzen Tabelle ► Inhalte löschen..., um die Dialogbox „Inhalte löschen“ zu öffnen, Abbildung16. In diesem Dialog können verschiedene Inhalte der Zelle zum Löschen ausgewählt werden. UmAlles in einer Zelle zu löschen (Inhalt, Formate etc.), aktivieren Sie „Alles löschen“.
Drücken Sie in der Zelle die Entf -Taste, wenn Sie nur den eingetragenen Wert entfernen wollen.
Ersetzen aller Daten in einer Zelle
Um Daten zu entfernen und neue Daten einzufügen, überschreiben Sie einfach die Daten in der jeweiligen Zelle. Die neuen Daten werden die ursprüngliche Formatierung beibehalten.
Teile der Daten in einer Zelle ändern
Manchmal ist es notwendig, nur einen Teil der Zellinhalte zu ändern – zum Beispiel wenn Sie einen längeren Text ändern wollen. Es ist manchmal praktischer, nur die Änderung durchzuführen und nicht den gesamten Zelleninhalt zu löschen und dann den neuen Inhalt einzutragen bzw. zu überschreiben. Eine Änderung des Zellinhaltes ist auf zwei Wegen möglich.
Mit der TastaturNach der Auswahl der Zelle, in der die Änderung durchgeführt werden soll, drücken Sie die F2 -Taste. Dadurch wird der Cursor an die rechte Seite der Zelle platziert. Verwenden Sie nun die Tastatur-Richtungspfeil-Tasten, um den Cursor durch den Text in der Zelle zu bewegen.
Bearbeitung von Daten 15
Abbildung 16: Dialogbox:Inhalte löschen

Mit der MausFühren Sie mit der Maus entweder einen Doppelklick auf die Zelle aus, um diese auszuwählen, und platzieren Sie den Cursor an die Stelle, die bearbeitet werden soll, oder führen Sie mit der Maus einen Einzelklick aus, um die Zelle auszuwählen und bewegen dann den Mauszeiger zu der „Eingabezeile“, Abbildung 17, und klicken in die „Eingabezeile“ hinein, um den Cursor zur Bearbeitung zu platzieren.
Formatieren von Daten
Daten bzw. Zellen können auf verschiedener Art und Weise formatiert werden. Sie können entweder als ein Teil einer „Zellvorlage“ und somit automatisch angewandt werden oder die Formatierung kann in jeder Zelle manuell durchgeführt werden. Viele manuelle Formatierungen können schon mit der Symbolleiste-“Formatierungen“ durchgeführt werden (s. Abbildung 18).
Vielen Einstellungen und zusätzlichen Optionen können mittels eines Rechtsklicks mit der Maus auf eine Zelle ausgewählt werden. Es öffnet sich dann die Dialogbox „Zellen formatieren“. Die Formatoptionen werden im Folgenden erklärt.
Hinweis
Alle in diesem Abschnitt dargestellten Einstellungen bzw. Kombinationen davon können auch als eigene Zellvorlage mit einzugebenden Namen eingestellt und gespeichert werden. Weitere Informationen dazu finden Sie im Kapitel 4 des Calc-Handbuches.
Umbruch mehrerer Textzeilen in einer Zelle
Für jede einzelne Zelle kann definiert werden, ob Textzeilen mit einem automatischen Umbruch versehen werden sollen oder ob Zeilenumbrüche manuell eingegeben werden sollen.
Formatieren von Daten 16
Abbildung 17: Eingabezeile
Abbildung 18: Symbolleiste: Formatierungen

Automatischer TextzeilenumbruchDamit ein Text am Ende der Zelle automatisch umgebrochen wird, klicken Sie mit der rechten Maustaste auf die betreffende Zelle und wählen im Kontextmenü Zellen formatieren… aus (oder Sie wählen Format ► Zellen... in der Menüleiste oder Sie drücken Strg + 1 . Machen Sie im Register „Ausrichtung“ unter „Eigenschaften“ bei „Automatischer Zeilenumbruch“ ein Häkchen (siehe Abbildung 19).
Manueller ZeilenumbruchUm einen manuellen Zeilenumbruch in eine Zelle einzufügen führen Sie zunächst einen Doppelklick in der betreffenden Zelle und dann einen Einzelklick an der Position aus (Cursor positionieren), an der Sie den Zeilenumbruch wünschen. Mit Strg + Return wird der Zeilenumbruch ausgeführt.
In Abbildung 20 sieht man die Ergebnisse der Verwendung von manuellen Zeilenumbrüche in zweiZellen. Wenn manuelle Zeilenumbrüche eingegeben werden, ändert sich die Zellenbreite nicht, aber die Zeilenhöhe wird entsprechend der Anzahl Textzeilen angepasst.
Formatieren von Daten 17
Abbildung 19: Dialogbox: Zellen formatieren - AusrichtungAutomatischer Zeilenumbruch

Verkleinern der Schriftgröße, so dass der Text in die Zelle passt
Die Schriftgröße der Daten kann automatisch soangepasst werden, dass die Daten in eine Zellepassen. Um dies durchzuführen, setzen Sie inder Dialogbox „Zellen formatieren“ bei Option„An Zellgröße anpassen“ ein Häkchen (sieheAbbildung 21).
In Abbildung 22 sehen Sie in den linken und mittlerem Spalten den Text mit Zeilenumbruch (Schriftgröße 10 und 8), und rechts das Ergebnis der Einstellung „An Zellgröße anpassen.
Zahlen formatieren
Die Formatierung von Zahlen ist durch die Verwendung von Symbolen auf der Symbolleiste „Formatierungen“ möglich (s. Abbildung 23). Wählen Sie die Zelle aus, in der die zu formatierende Zahl enthalten ist, und klicken Sie dann auf das betreffende Symbol. Einige Symbole haben rechtseinen Abwärtspfeil (▼) klicken Sie darauf, um die Auswahl zu sehen.
Formatieren von Daten 18
Abbildung 20: Zwei Zellen mit manuellen Zeilenumbrüchen
Abbildung 22: Option: An Zellgröße anpassen
Abbildung 21: - An Zellgröße anpassen

Um weitere Formatierungen auszuwählen, verwenden Sie in der Dialogbox „Zellen formatieren“ das Register „Zahlen“ (s. Abbildung 24).
Über Ihr Betriebssystems können Sie Formate wie zum Beispiel, Datum / Uhrzeit und Region / Sprache, vorgeben.
Schriftart auswählen und formatieren
Schriftart wählen
Zur schnellen Auswahl der Schriftart für eine Zelle, klicken Sie in die Zelle. In der Symbolleiste „Formatierungen“ klicken neben dem Schriftnamen Feld auf den Pfeil nach unten und wählen eine der angezeigten Schriftarten aus (s. Abbildung 25).
Formatieren von Daten 19
Abbildung 24: Dialogbox: Zellen formatieren -
Abbildung 23:Symbole für
Zahlenformate

Tipp
Sie können einstellen, ob die Schriftnamen gleich in der jeweiligen Schriftart angezeigt werden sollen oder in einer Einheitsschriftart. Gehen Sie zu Extras ► Optionen und in der Dialogbox "Optionen" wählen Sie "LibreOffice“-“Ansicht“ und aktivieren oder deaktivieren Sie die Schriftartenvorschau mit einem Häkchen bei „Schriftartenvorschau aktivieren“.
Schriftgröße wählen
Um die Schriftgröße zu wählen, klicken Sie in der Symbolleiste „Formatierungen“ auf den Pfeil bei „Schriftgröße“.
Fett, Kursiv und Unterstrichen
Für die die Formatieren „Fett“, „Kursiv“ oder „Unterstrichen“, können Sie die diestandardmäßig vorhandenen Symbole rechts neben dem Schriftgrößen-Feldverwenden.
Schriftfarbe und Hintergrundfarbe wählen
Um eine Schriftfarbe oder Hintergrundfarbe zu wählen, klicken Sie auf den Pfeilneben dem Symbol „Zeichenfarbe“ oder „Hintergrundfarbe“. Sie können eineFarbpalette, eine Farbe, zuletzt verwendete Farben oder benutzerdefinierteFarben auswählen. Wählen Sie die gewünschte Farbe aus (s. Abbildung 26).
Sprache wählen
Um die Sprache der Zelle einzustellen, klicken Sie mit der rechten Maustaste in die Zelle und wählen Zellen formatieren... aus. In der Dialogbox „Zellen formatieren...“ verwenden Sie das Register „Schrift“ und wählen bei „Sprache“ die gewünschte Sprache aus.
Schrift-Effekte
Der Reiter „Schrifteffekte“ (Abbildung 27) in der Dialogbox „Zellen formatieren“ bietet weitere Schriftoptionen an.
Formatieren von Daten 20
Abbildung 25: Schriftart auswählen
Abbildung 26:Schriftfarben der
Palette"standard"

Überstreichen, Durchstreichung und UnterstreichungSie können aus vielen Optionen für Überstreichen, Durchstreichung und/oder Unterstreichung auswählen, einschließlich der Farbe. In der Option Durchstreichen kann z.B. „Einfach“ (Linien) oder „Mit /“ (Schrägstriche) oder Anderes ausgewählt werden.
Beispiel für „Durchgestrichen“:
ReliefDie Relief-Optionen sind Erhaben (erhabener Text),Vertieft (tiefliegender Text), Kontur oder Schatten.
(siehe Abbildung 28)
Zellenausrichtung und Orientierung
Einige Zell-Symbole werden nicht standardmäßig auf der Symbolleiste„Formatierungen“ gezeigt. Um diese anzuzeigen, klicken Sie auf dieSymbolleiste auf der linken Seite auf die Abreißleiste. Sie können nunim Drop-down-Menü die gewünschte Formatierung auswählen (s.Abbildung 29).
Einige der Symbole sind nur verfügbar, wenn Sie in Extras ► Op-tionen bei „Spracheinstellungen“ und „Sprachen“ ein Häkchen bei„Asiatisch“ oder bei „Complexer Text Layout (CTL)“ gesetzt haben.
Formatieren von Daten 21
Abbildung 27: Dialogbox: Zellen formatieren - Schrifteffekt
Abbildung 28: Beispiel: Relief
Abbildung 29:Formatierungen

Die horizontale oder vertikale Ausrichtung oder die Drehung eines Textes können Sie im Reiter „Ausrichtung“ in der Dialogbox „Zellen formatieren“ einstellen (s. Abbildung 19 weiter oben).
Zellenränder formatieren
Um einen Rahmen (Umrandung/Linienart), einen Rahmenstil (Umrandungsstil)und/oder eine Farbe für die Ränder einer Zelle auszuwählen, klicken Sie in derSymbolleiste „Formatierungen“ auf die kleinen Pfeile (▼) neben den Symbolen„Rahmen“, „Rahmenstil“ oder „Rahmenfarbe“ (s. Abbildung 30).
Für weitere Formatierungen wählen Sie in der Dialogbox „Zellen formatieren“ imRegister „Umrandung“ bei „Abstand zum Inhalt“ Werte aus, um zwischen den demText und den Zellenrändern Abstand zu erhalten. Oder wählen Sie im Register„Umrandung“ einen „Schatten“ mit seiner „Position“ aus
Automatisches Formatieren von Zellen und Tabellen
Sie können die Funktion „automatisches Formatieren“ verwenden, um Zellformate auf eine Tabelleoder auf einen ausgewählten Zellbereich – wie die Bezeichnung schon aussagt – automatisch an-wenden zu lassen.
1) Wählen Sie die Zellen einschließlich der Spalten-und Zeilen-Überschriften aus, die automa-tisch formatiert werden sollen.
2) Wählen Sie Format ► AutoFormat Vorlagen....
3) In der Dialogbox „AutoFormat“ können Sie auswählen, welche Eigenschaften („Zahlen“, „Schrift“, „Ausrichtung“, „Umrandung“, „Muster“ und „Breite/Höhe automatisch anpassen“) in ein AutoFormat einzubeziehen sind. Wählen Sie ein „Format“ aus und klicken auf OK. Siehe Abbildung 31.
Automatisches Formatieren von Zellen und Tabellen 22
Abbildung30:
Abbildung 31: Dialogbox: AutoFormat

AutoFormat neu definieren
Wenn Ihnen keines der vorgegebenen Formate gefällt, können Sie sich selber ein Format anlegen. Formatieren Sie auf dem Tabellenblatt eine Bereich von mindestens 4 x 4 Zellen so, wie Ihre Tabelle später aussehen soll. Siehe Abbildung 32.
Markieren Sie diesen Bereich. Wählen Sie Format ► AutoFormat Vorlagen.… Klicken Sie in der Dialogbox „AutoFormat“ auf Hinzufügen, in der sich öffnenden Dialogbox geben Sie einen Name, z.B. „Pastell“, für das neue Format ein und klicken OK. Das neue Format wird links mit Namen („Pastell“) und in der Mitte optisch angezeigt. Nun können Sie das Format „Pastell“ verwenden, wie oben beschrieben.
Wenn Sie Veränderung der Farbe des Zellinhalts nicht angezeigt werden, wählen Sie Ansicht ► Werte hervorheben in der Menüleiste oder betätigen Strg + F8 . Diese Funktion wirkt sich nur auf Zellen mit numerischen Daten aus.
Hinweis Wenn die ausgewählten Zellenbereiche keine Spalten- und Zeilen-Titelköpfe haben, ist AutoFormat nicht verfügbar.
Tabellen mit Themen formatieren
Nach der Installation von LibreOffice stehen sog. „Themen“ zur Verfügung. Diese können Sie auchin Calc anwenden.
Es ist jedoch nicht möglich, Themen in Calc hinzuzufügen oder diese zu modifizieren. Jedoch kön-nen Sie ihre Formatvorlagen modifizieren, nachdem Sie die auf einer Tabelle angewandt haben.
Wenn Sie also komplexe Formatierungen für Ihre Tabelle häufig benötigen, legen Sie sie auf dem Tabellenblatt mit allen Formatierungen an. Dann Markieren Sie Ihre Tabelle und gehen nach der oben beschriebenen Funktion „AutoFormat neu definieren“ vor.
Um ein Thema auf einer Tabelle anzuwenden:
1) Wählen Sie die Symbolleiste „Extras“ mit Ansicht ► Symbolleisten ► Extras. Klicken Sie in der Symbolleiste „Extras“ auf das Symbol „Themesauswahl“ . Die Dialogbox „Themenauswahl“ ist nun sichtbar und listet die verfügbaren Themen auf (s. Abb. 33).
2) In der Dialogbox „Themenauswahl“ wählen Sie das Thema, das Sie anwenden möchten. Sobald Sie ein Thema anklicken, wird das Tabellenblatt mit den entsprechenden Eigenschaften dargestellt (s. Abb. 33).
Tabellen mit Themen formatieren 23
Abbildung 32: 4x4 Zellen - formatierte Tabelle auf dem Blatt

3) Klicken Sie auf OK (s. Abb. 33). Wenn Sie es wünschen, können Sie jetzt Formatvorlagen anwenden. Diese Modifikationen verändern nicht das Thema; sie ändern nur die Darstellung dieses spezifischen Tabellenkalkulations-Dokuments.
Bedingte Formatierungen
Sie können Zellen in Abhängigkeit von Bedingungen, die Sie vorgeben, formatieren. Beispielswei-se können Sie in einer Tabelle alle Werte, die über dem Durchschnitt liegen, in grün und alle Wer-te, die unter dem Durchschnitt liegen, in rot anzeigen lassen.
HinweisUm bedingte Formatierung anzuwenden, muss „Automatisch berechnen“ aktiviert sein. Dazu wählen Sie Daten ► Berechnen ► Automatisch berechnen.
Eine bedingte Formatierung hängt von der Verwendung der Vorlagen ab. Wenn Sie nicht mit For-matvorlagen vertraut sind, können Sie Details dazu im Kapitel 4 nachlesen.
Unter der Voraussetzung, dass Vorlagen vorhanden sind, gehen Sie wie folgt vor, um eine beding-te Formatierung anzuwenden.
1) Selektieren Sie die Zellen, in denen Sie eine bedingte Formatierung anwenden möchten.
2) Klicken Sie in der Symbolleiste „Formatierungen“ auf das Symbol „Bedingte Formatierung“und Bedingung....
3) In der Dialogbox „Bedingte Formatierung“ (s. Abbildung 35) geben Sie die Bedingungen ein. Klicken Sie auf OK, um diese abzuspeichern. Die ausgewählten Zellen sind jetzt gemäß Ihren Vorgaben formatiert.
Bedingte Formatierungen 24
Abbildung 34: Bedingung: überdurchschnittlich
Abbildung 33: Zu Punkt 1) bis 3): Themenauswahl

Zellenwert ist / Formel ist
„Zellenwert ist“ oder „Formel ist“ gibt an, ob die bedingte Formatierung voneinem „Zellenwert“ oder von einer „Formel“ abhängig ist. Wenn Sie„Zellenwert ist“ auswählen, wird das „Zellwert-Bedingungsfeld“ angezeigt(siehe Abbildung 36). Hier können Sie Bedingungen wie z.B., „kleiner als“,„größer als“ oder „zwischen“ auswählen.
Parameterfeld
Geben Sie in das Parameterfeld einen Bezug, einen Wert oder eine Formelein. Bei Bedingungen, die zwei Parameter erfordern, tragen Sie diese zweiteBedingung in das zweite Parameterfeld ein. Sie können auch Formeln mitrelativen Bezügen eingeben.
Zellvorlage
Wählen Sie die Zellvorlage, die angewandt werden soll, wenn diezuvor definierte Bedingung zutrifft. Die Vorlage muss vorherdefiniert worden sein.
Um dieselbe bedingte Formatierung später auf andere Zellenanzuwenden:
Bedingte Formatierungen 25
Abbildung 35: Dialogbox: Bedingte Formatierung
Abbildung 36:
50
Abbildung 37: Dialogbox:Inhalte einfügen

1) Wählen Sie eine der Zellen, welcher bereits eine bedingte Formatierung zugewiesen worden ist.
2) Kopieren Sie die Zelle in die Zwischenablage.
3) Wählen Sie die Zellen, denen Sie die Zellvorlage zuweisen wollen.
4) Wählen Sie Bearbeiten ► Inhalte einfügen... aus..
5) In der Dialogbox “Inhalte einfügen“, selektieren Sie im Auswahlbereich nur die „Formatierungen“-Option. Über-prüfen Sie, ob alle anderen Optionen nicht ausgewählt sindund klicken Sie auf OK (siehe Abbildung 37).
Ausblenden und Anzeigen von Daten
Wenn Elemente ausgeblendet sind, sind diese weder sichtbar noch können diese gedruckt werden. Allerdings können diese trotzdem zum Kopieren ausgewählt werden, wenn die Elemente um sie herum ausgewählt werden. Wenn beispielsweise die Spalte B ausgeblendet ist, wird diese bei der Auswahl der Spalten A und C mit kopiert.
Wenn Sie ein verborgenes Element wieder sichtbar machen wolle, können Sie den Vorgang umkehren und das Element wieder anzeigen lassen.
Um Zeilen oder Spalten auszublenden oder wieder einzublenden, verwenden Sie die entsprechenden Optionen in den Zeilen- und Spaltenbeschriftungen (A, B, C, etc, bzw. 1, 2, 3. etc.), klicken Sie mit der rechten Maustaste und wählen Spalten ausblenden bzw. Zeilen ausblenden. Oder Sie wählen im Menü Format ► Zeilen ► Ausblenden, bzw. Format ► Spalten ► Ausblenden. Wenn Sie zum Beispiel eine Zeile ausblenden möchten, wählen Sie zuerst die Zeile und wählen dann Format → Zeilen → Ausblenden.
Um Zellen auszublenden oder anzuzeigen, wählen Sie den entsprechenden Zellbereich aus. Dannwählen Sie Format ► Zellen aus. Alternativ mit einem Rechtsklick der Maus und Zellen formatieren... auswählen. In der erscheinenden Dialogbox „Zellen formatieren“ wählen Sie das Register „Zellschutz“ aus (s. Abbildung 38).
Ausblenden und Anzeigen von Daten 26
Abbildung 38: Dialogbox: Zellen formatieren - Zellschutz

Wie in der Dialogbox beschrieben, wählen Sie nun Extras ► Tabelle schützen aus. Es erscheint die Dialogbox „Tabelle schützen“. Hier können Sie, wenn Sie möchten ein Kennwort bestimmen, Sie können es aber auch einfach weglassen, und OK klicken (Siehe Abbildung 39).
Gruppierung und Gliederung von Steuerelementen
Wenn Sie wiederholt das Aus- und Einblenden derselben Zellen durchführen wollen, können Sie den Vorgang durch das Erstellen einer Gruppierung und Gliederung vereinfachen.
Wenn die Inhalte von Zellen in ein regelmäßiges Muster fallen wie zum Beispiel vier Zellen gefolgt von einer Summe, dann können Sie die „AutoGliederung“ verwenden. Dazu markieren Sie die Zellen und wählen im Menü Daten ► Gruppierung und Gliederung ► AutoGliederung. In unserem Beispiel wird links neben der Zeilenbeschriftung ein Bereich kenntlich gemacht. Die senkrechte Bereichsanzeige hat oben ein Minuszeichen (-). Wenn man darauf klickt, werden die Zeilen 3-5 ausgeblendet. Nun ist ein Pluszeichen (+) zu sehen (Siehe Abbildung 40).
Alternativ können Sie Gliederungen auch manuell durch die Auswahlder Zellen für die Gruppierung erstellen. Wählen Sie dazu Daten ►Gruppierung und Gliederung ► Gruppierung.... In der Dialogbox„Gruppe“ können Sie angeben, ob die ausgewählten Zellen in Zeilenoder Spalten gruppiert werden sollen.
Im Gliederungs-Modus sind Plus oder Minuszeichen am Anfang derGruppe zu sehen. Damit können verborgene Zellen angezeigt oder verborgen werden. Wenn die Gliederung verschachtelt ist, werden nummerierte Schaltflächen angezeigt, um die verschiedenenEbenen darzustellen (s. Abbildung 41).
Ausblenden und Anzeigen von Daten 27
Abbildung 39: Markierte Tabelle, vor und nach dem schützen
Abbildung 40: AutoGliederung EIN und AUS

Wenn Sie eine Gruppe nicht länger benötigen, platzieren Sie den Mauscursor in eine beliebige Zelle und wählen Daten ► Gruppierung und Gliederung ► Gruppierung aufheben. Um alle Gruppen aus einer Tabelle zu entfernen, wählen Sie Daten ► Gruppierung und Gliederung ► Gliederung entfernen.
Filtern, welche Zellen sichtbar sind
Ein Filter ist eine Liste von Bedingungen, diese geben vor, welche Daten angezeigt werden sollen.Es gibt drei Arten von Filtern, die Sie über das Menü Daten festlegen können.
AutoFilter
Für den automatische Filter wählen Sie das Menü Daten ► AutoFilter, dies fügt eine Drop-Down Menü zu der obersten Zeile einer Spalte hinzu. Dies ist an den Auswahl-Pfeilen ersichtlich. Diese Liste enthält häufig verwendete Filter für Text- und Zahlendaten (s. Abbildung 42).
Zusätzlich zu diesen eindeutigen Einträgen gibt es die Optionen, „Alles“, die „Top 10“-Zahlenwerte oder alle Zellen, die „Leer“ oder „Nicht leer“ sind, um die Darstellung der Tabelle zu beeinflussen. Außerdem gibt es einen „Standardfilter...“, den Sie individuell einrichten können (siehe weiter unten).
Filtern, welche Zellen sichtbar sind 28
Abbildung 41: GruppierungUndGliederung - Gruppierung EIN AUS
Abbildung 42: Autofilter - Summen ausgeblendet

Die Filter ermöglichen nicht die Eingabe von regulären Ausdrücken. Deshalb können Sie die Filter nicht benutzen, um Zelleninhalte, die ähnlich aber nicht identisch sind, anzuzeigen.
Standardfilter
Standardfilter sind komplexer als automatischeFilter. Sie können in Standardfiltern bis zu vierBedingungen als Filter einstellen und diese mit denOperatoren „UND“ bzw. „ODER“ kombinieren.Standardfilter eignen sich hauptsächlich für Zahlen.Sie können aber auch einige der abhängigenOperatoren wie zum Beispiel „=“ und „< >“ für Textbenutzen (siehe Abbildung 43).
Andere abhängige Operatoren für Standardfilterenthalten Bedingungen, um die größten oderkleinsten Werte oder einen Prozentsatzanzuzeigen. Mit Standardfilter können auchautomatische Filter verfeinert werden.
Erweiterte Filter
Erweiterte Filter „Spezialfilter...“ sind genauso wie Standardfilter aufgebaut. Die Unterschiede sind die erweiterten Filter, die nicht auf drei Bedingungen begrenzt sind, sowie die Tatsache, dass die Kriterien nicht in einen Dialog eingegeben werden. Stattdessen werden erweiterte Filter in einen leeren Bereich einer Tabelle eingegeben und mit einem Verweis durch das erweiterte Filterwerkzeug versehen, um sie anzuwenden.
Sortieren von Datensätzen
Das Sortieren ordnet die sichtbaren Zellen in einer Tabelle neu an. Die Sortierung kann mit bis zu drei Kriterien erfolgen, welche der Reihe nach angewandt werden. Sortiervorgänge sind praktisch, wenn Sie nach besonderen Details suchen und sind in gemeinsamer Verwendung von Filtern ein leistungsstarkes Instrument.
Darüber hinaus ist die Sortierung oft hilfreich, wenn Sie neue Informationen hinzufügen. Wenn eine Liste lang ist, ist es im Allgemeinen einfacher, neue Informationen am unteren Rand der Tabelle hinzuzufügen, anstatt Zeilen an die richtige Stelle einzufügen. Nachdem Sie die Informationen hinzugefügt haben, können Sie eine Aktualisierung der Tabelle mittels der Sortierung durchführen.
Markieren Sie die Zellen, die sortiert werden sollen, und wählen Sie anschließend Daten ► Sortieren..., um die Dialogbox „Sortierung“ zu öffnen (s. Abbildung 44) oder verwenden Sie in der Symbolleiste „Standard“ die Symbole „Aufsteigend sortieren“ oder „Absteigend sortieren“.Mit der Auswahl in der Dialogbox können Sie, bei ausgewählten Zellen, bis zu drei Spalten– entweder aufsteigend (A-Z, 1–9) oder absteigend (Z-A, 9–1) – sortieren.
Sortieren von Datensätzen 29
Abbildung 43: Dialogbox: Standardfilter

In dem-Register Optionen (Abbildung 45), können Sie die angezeigten Optionen wählen.
Groß- und Kleinbuchstaben berücksichtigen
Wenn zwei Texteinträge identisch sind bzw. sich nur durch einen großgeschriebenen Buchstaben an derselben Position unterscheiden, erfolgt die Sortierung folgendermaßen:
Kleingeschriebene Buchstaben erscheinen zuerst, wenn die Sortierung absteigend ist.
Großgeschriebene Buchstaben erfolge zuerst , wenn die Sortierung aufsteigend ist.
Sortieren von Datensätzen 30
Abbildung 44: Dialogbox: Sortierung Sortierkriterien
Abbildung 45: Dialogbox: Sortierung - Optionen

Bereich enthält Spaltenbeschriftungen
Der ausgewählte Bereich enthält die Spaltenbeschriftungen.
Formate einschließen
Eine Zell-Formatierung ist mit seinen Inhalten verschoben. Wenn Formatierung verwendet wird, um verschiedene Typen von Zellen zu unterscheiden, dann ist diese Option zu benutzen.
Sortierergebnis ausgeben nach
Hier legen Sie fest, nach wohin die Sortierergebnisse ausgegeben werden sollen.
Wenn ein Bereich spezifiziert wird, der nicht die notwendige Zellenanzahl hat, werden die fehlenden Zellen hinzugefügt.
Wenn der Bereich bereits Zellen Inhalte enthält, erscheint ein diesbezüglicher Hinweis.
Benutzerdefinierte Sortierreihenfolge
Markieren Sie die Zellen, in der die Sortierung erfolgen soll. Wählen Sie dann von der Drop-down-Liste eine von den Sortierreihenfolgen aus, die in Extras ► Optionen ► LibreOffice Calc ► Sortierlisten definiert sind.
Richtung
Hier geben Sie an, ob Zeilen oder Spalten sortiert werden sollen. Die Vorgabe ist eine Sortierung nach Spalten – es sei denn, die ausgewählten Zellen sind in einer einzigen Spalte.
Suchen und Ersetzen
Es gibt es mehrere Möglichkeiten, innerhalb eines Calc-Dokuments bestimmte Informationen wie „Text“, „Formeln“ oder „Formate“ zu finden.
• Verwenden Sie die Symbolleiste „Suchen“.
• In der Symbolleiste Standard können Sie das Symbol „Suchen & Ersetzen“ anklicken, es öffnet sich die Dialogbox „Suchen & Ersetzen“
• Über Bearbeiten ► Suchen & Ersetzen öffnet sich die Dialogbox „Suchen & Ersetzen“
Suchen und Ersetzen 31

Symbolleiste „Suchen“
Die Symbolleiste „Suchen“ befindet sich als Vorgabe unten, über der Statusleiste. Sie können die Symbolleiste „Suchen“ mit Ansicht ► Symbolleisten ► Suchen verbergen oder zeigen, Abb. 46
Schreiben Sie einen Begriff den Sie suchen, in das Suchfeld, und klicken Sie dann auf eines der Symbole „Vorherigen suchen“ (Pfeil hoch) oder „Nächsten suchen“ (Pfeil runter).
„Suchen & Ersetzen...“-Dialog
Um die Dialogbox „Suchen & Ersetzen“ anzuzeigen, verwenden Sie die Tastenkombination Strg + Alt + F oder wählen Sie über die Menüleiste Bearbeiten ► Suchen & Ersetzen oder über die Symbolleiste „Standard“ das Symbol „Suchen & Ersetzen“ aus (siehe Abbildung 47).
Sie können von einer Fundstelle zur nächsten navigieren oder Sie können alle passenden Zellen markieren und auf einmal mit Alle Suchen durchsuchen. Gleichzeitig haben Sie die Möglichkeit, gefundene Inhalte durch ein anderes Format oder durch andere Zelleninhalte zu ersetzen.
Text und Zahlen in Zellen können direkt eingegeben sein. Es kann aber auch nach dem Ergebnis einer Berechnung gesucht werden. Die Suchmethode, die Sie benutzen, hängt von dem Datentyp ab, nach dem Sie suchen.
Tipp
Zelleninhalte können auf verschiedene Arten formatiert sein. Zum Beispiel kann eineZahl als eine Währung formatiert sein, um diese mit einem Währungssymbol anzuzeigen. Sie sehen zwar das Währungssymbol in der Zelle, aber Sie können nicht danach suchen.
Suchen und Ersetzen 32
Abbildung 46: Symbolleiste: Suchen
Abbildung 47: Dialogbox: Suchen & Ersetzen

Standardmäßig durchsucht Calc die aktuelle Tabelle. Um alle Tabellen des Dokuments zu durchsuchen, machen Sie ein Häkchen bei „Alle Tabellen“. Klicken Sie auf das Pluszeichen (+) bei„+Weitere Optionen...“ um weitere Optionen zu wählen.
Benutzen Sie Alle Ersetzen mit Vorsicht; da sehr schnell unerwünschte Effekte eintreten können. Ein Fehler mit Alle Ersetzen könnte dann zum Beispiel eine manuelle „Wort-für-Wort-Durchsuchung“ zur Folge haben.
Suchen und Ersetzen von Formeln oder Werten
Sie können den „Suchen & Ersetzen“-Dialog benutzen, um in Formeln oder in Zellen mit berechneten Werten zu suchen (siehe Abbildung 47).
1) Um den „Suchen & Ersetzen“-Dialog zu öffnen, benutzen Sie die Tastenkombination Strg + Alt + F oder wählen Bearbeiten ► Suchen & Ersetzen.
2) Klicken Sie auf „Weitere Optionen...“, um den Dialog zu erweitern.
3) Wählen Sie „Suchen in:“ „Formeln“ oder „Werte“ in der „Suchen in:“-Drop-down-Liste.
◦ „Formeln“ findet Teile der Formeln oder Text.
◦ „Werte“ findet die Ergebnisse von den Berechnungen.
4) Tippen Sie im Feld „Suchen:“ den Text ein, den Sie finden wollen.
5) Um den Text mit abweichendem Text zu ersetzen, geben Sie den neuen Text in dem Feld „Ersetzen:“ ein.
6) Wenn Sie Ihre Suche eingerichtet haben, klicken Sie auf „Nächsten suchen“. Um den Text zu ersetzen, klicken Sie stattdessen auf Ersetzen.
Suchen und Ersetzen von Text
1) Öffnen Sie den Dialog „Suchen & Ersetzen“, klickenSie auf “Weitere Optionen...“, um den Dialog zuerweitern, und wählen Sie „Werte“ oder„Kommentare“ in der „Suchen in“ Drop-down-Liste,Abbildung 48.
2) Tippen Sie den Text, den Sie finden wollen, im Feld„Suchen:“ ein.
3) Um den Text mit abweichendem Text zu ersetzen,geben Sie den neuen Text in dem Feld „Ersetzen:“ ein.
4) Klicken Sie auf Nächsten Suchen, Alle Suchen, Ersetzen oder Alle Ersetzen.
Wenn Sie auf Nächsten Suchen klicken, wird die nächste Zelle ausgewählt, die den gesuchten Text enthält. Sie können nun den Text bearbeiten. Klicken nochmals auf Nächsten Suchen, um zur nächsten Zelle zu springen, die den gesuchten Text enthält.
Wenn Sie auf Alle Suchen klicken, werden alle Zellen ausgewählt, die Ihren Eintrag enthalten unddie Dialogbox „Suchergebnisse“ wird angezeigt. Jetzt können Sie zum Beispiel eine Zellenvorlage auf alle gefundene Stellen anwenden (siehe Abbildung 49).
Suchen und Ersetzen 33
Abbildung 48: Drop-Down:Suchen in

Suchen und Ersetzen von Zellvorlagen
Zum schnellen Ersetzen aller Zellen mit einer unerwünschten Vorlage durch einer andere Vorlage gehen Sie wie folgt vor:
1) Im erweiterten „Suchen & Ersetzen“-Dialog, wählen Sie ein Häkchen bei„Zellvorlagen“. Die Felder „Suchen:“ und „Ersetzen:“ enthalten jetzt eine Liste von Vorlagen(s. Abbildung 50).
2) Wählen Sie die Vorlagen aus für „Suchen:“ und für „Ersetzen:“ damit die Vorlagen ersetzt werden können.
3) Klicken Sie dann auf Nächsten Suchen, Alle Suchen, Ersetzen oder Alle Ersetzen.
Suchen und Ersetzen 34
Abbildung 49: Dialogbox: Suchergebnisse
Abbildung 50: Dialogbox: Suchen & Ersetzen - Zellvorlagen

Platzhalter (reguläre Ausdrücke)
Platzhalter (auch bekannt als reguläre Ausdrücke bzw. Zeichenkette) sind Kombinationen von Schriftzeichen, die LibreOffice anweisen, nach was gesucht wird. Reguläre Ausdrücke sind sehr leistungsstark, aber nicht sehr intuitiv im Sinne von selbsterklärend. Sie können aber durch Kombinieren von mehreren Suchkriterien Zeit und Aufwand sparen.
Um Platzhalter beim Suchen und Ersetzen zu verwenden, gehen Sie wie folgt vor:
1) Im „Suchen & Ersetzen“-Dialog klicken Sie auf “+Weitere Optionen...“, um mehr Auswahlmöglichkeiten zu sehen. In diesem erweiterten Dialog wählen Sie die Option „Reguläre Ausdrücke“ aus.
2) Geben Sie in dem Feld „Suchen:“ den Suchtext einschließlich der Platzhalter ein bzw. bei einem „Ersetzen“-Wunsch auch den Ersetzungstext in dem Feld „Ersetzen:“ ein.
3) Klicken Sie auf Nächsten Suchen, Alle Suchen, Ersetzen oder Alle Ersetzen.
TippIn der Online-Hilfe finden Sie weitere Information zu den regulären Ausdrücken und ihren Anwendungen.
Die folgenden Punkte könnten auch von Interesse sein:
• In Calc wird ein Regulärer Ausdruck auf jede Zelle separat angewandt. Dies bedeutet, dasseine Suche nach r.d in Zelle A1 in Rot anpassen wird, aber es wird nicht r in Zelle A2 und d(oder ed) in Zelle A3 angepasst.Der Regulärer Ausdruck r.d bedeutet, dass Calc versuchen wird, r gefolgt von irgendeinem anderen Schriftzeichen gefolgt von d anzupassen.
• Wenn eine Übereinstimmung gefunden ist, ist die vollständige Zelle hervorgehoben. Allerdings wird nur der gefundene Text ersetzt.Zum Beispiel wird das Durchsuchen nach braun die Hervorhebung einer Zelle mit rot-braunem Lehm ergeben.Tragen Sie nichts in dem „Ersetzen:“-Feld ein. Ansonsten wird die Zelle mit dem Format „roter Lehm“ versehen.
• Wenn das Suchen in einer Zeile zweimal verwendet wird und das zweite Mal das Feld „Nurganze Wörter“ aktiviert ist, dann wird die zweite Suche das Ganze von jeder ausgewählten Zelle auswerten und nicht nur die Zeichenfolgen in den Zellen, die für die erste Suche ausgewählt worden sind.Beispiel: das Durchsuchen nach joh?n und das Aktivieren von „Nur ganze Wörter“ und die Suche nach sm.th wird Zellen mit Jon Smith und Smythers, Johnathan auffinden.
• Wenn eine Zelle einen harten Zeilenumbruch enthält (eingegeben durch Strg + Return ), kann diese durch die Verwendung des regulären Ausdrucks \n gefunden werden.
• Der harte Zeilenumbruch erwirkt “Textende“ (ähnlich wie “Abschnittsende“ in Writer) und kann durch das Sonderzeichen $ im Regulären Ausdruck gefunden werden. Zugleich wird das Textende in der Zelle markiert.Wenn zum Beispiel eine Zelle roter [harter Zeilenumbruch] Lehm enthält und eine eine „Suchen:“ d$ mit „Ersetzen.“ blauem durchgeführt wird, erfolgt der Eintrag blauem [hartenZeilenumbruch] Lehm. Beachten Sie, dass mit dieser Syntax der harte Zeilenumbruch nicht ersetzt wird.
Suchen und Ersetzen 35

• Mit \n in dem Feld „Ersetzen:“ wird mit den unveränderlichen Zeichen \n kein harter Zeilenumbruch ersetzt.
• Der „Suchen & Ersetzen“-Dialog hat auch eine Option, innerhalb von Formeln, Werten oderKommentaren zu suchen. Diese Option gilt für jede Art von Suche. Das Durchsuchen mit der „Formeln“-Option für „Summe“ würde zum Beispiel eine Zelle mit der Formel =Summe(A1:A6) finden.
• Das Durchsuchen mit dem Regulären Ausdruck ^$ findet keine leere Zellen – auch nicht, wenn Sie nur einen kleinen Bereich zum Durchsuchen angegeben haben. Dieses Verhalten ist so gewünscht, um Leistungsprobleme zu vermeiden, wenn ein hohe Anzahl von Zellen zum Durchsuchen ausgewählt worden sind.
• Das Finden von Zelleninhalten mit dem Regulären Ausdruck .+ und das Ersetzen mit & führt dazu, dass Zelleninhalte ohne jegliche Formatierung wieder eingetragen werden. Damit ist es möglich, unter Verwendung der automatischen Formatierung beim Importierenvon Daten aus der Zwischenablage oder beim Vorliegen von nicht optimal formatierten Daten bestimmte Inhalte zu entfernen. So können zum Beispiel zusammengesetzte Textzeichenfolgen mit Ziffern in konkrete Zahlen umgewandelt werden. Dazu werden zunächst die Zellen als Zahlen formatiert und erst dann wird das Suchen und Ersetzen durchgeführt.
Suchen und Ersetzen 36



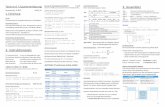







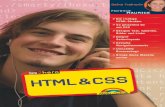
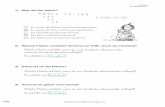
![EAP-QUADRAT-13 - INNOTECH€¦ · 2 eap-quadrat-13 / 200113 / de 1 inhaltsverzeichnis [2] symbolbeschreibung 3 [3] sicherheitshinweise 4 [4] bestandteile/material 6 [5] produkteignung/zulassung](https://static.fdokument.com/doc/165x107/605a4d603c45212ba151179c/eap-quadrat-13-innotech-2-eap-quadrat-13-200113-de-1-inhaltsverzeichnis-2.jpg)