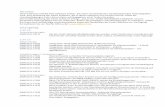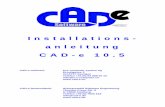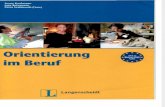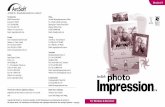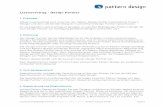Kaufmann 3 rene - vascon.ch · AFS-Kaufmann Warenwirtschaft 3.Seite NOT FOR SALE...
Transcript of Kaufmann 3 rene - vascon.ch · AFS-Kaufmann Warenwirtschaft 3.Seite NOT FOR SALE...
2. Seite AFS-Kaufmann Warenwirtschaft
NIC
HT
ZUM
VER
KA
UF
AFS-Kaufmann Warenwirtschaft
Allgemeines:
AFS-Kaufmann ist ein leistungsfähiges Warenwirtschaftssystem, das alle Anforderungen,die an ein modernes Produkt gestellt werden, erfüllt: leichte Bedienbarkeit, kurze Einar-beitungszeiten, kombiniert mit großer Leistungsfähigkeit.
Bezugs-bzw. Info-Adresse:
AFS-Software GmbH & Co. KG
Am Hungerberg 16D- 36272 Niederaula
E-Mail: [email protected]: http:www.afs-software.de
3.SeiteAFS-Kaufmann Warenwirtschaft
NO
T FO
R S
ALE
NUTZUNGSLIZENZVERTRAG: (Lizenzbedingungen und Lizenzvertrag)
WICHTIG: Durch Installation dieser Software (auch durch Beauftragte) akzeptieren Sie (nachfolgend Anwender genannt) diesen Software-Lizenzvertrag mit AFS-Software GmbH & Co.KG, Am Hungerberg 16, D-36272 Niederaula (nachfolgend AFS-Software GmbH & Co.KG genannt)!
1.VERTRAGSGEGENSTAND1.0 Die AFS-Software GmbH & Co.KG räumt dem Käufer ein nicht ausschließliches Recht zur Nutzung des Programms einschließlich der zugehörigen Dokumentationauf einem einzelnen PC bzw. in einem einzelnen Netzwerk ein. Im übrigen verbleiben alle Rechte an dem Programm einschließlich der Dokumentationen bei AFS-Software GmbH & Co.KG und deren Lizenzgebern.
1.2 Der Anwender ist verantwortlich für die Auswahl der Software zur Erreichung der von ihm angestrebten Ergebnisse und für die Installation, die Nutzung und dieErgebnisse, welche er von dieser Software erhält; insbesondere stellen die Leistungsdaten und sonstigen Softwarebeschreibungen keine Zusicherung bestimmterEigenschaften dar.
1.3 Installation, Schulung im Umgang mit der Software und Beratung sind nicht Gegenstand dieses NUTZUNGSLIZENZVERTRAG. AFS-Software GmbH & Co.KGist auf Wunsch des Anwenders bereit, hierüber eine gesonderte Vereinbarung zu treffen.
1.4 Zur Sicherung der vertragsgemäßen Nutzung kann der Kunde Kopien des Programms herstellen, die er ausschließlich zum eigenen Gebrauch verwendet. BeiWeitergabe oder Veröffentlichung der mit dem Programm errechneten Daten muß die AFS-Software GmbH & Co.KG als Quelle angegeben werden.
1.5 Die dem Anwender in diesem Vertrag eingeräumten Nutzungsrechte darf der Anwender erst nach vollständiger Bezahlung der Lizenzgebühr ausüben.
2.GEWÄHRLEISTUNG2.1 AFS-Software GmbH & Co.KG gewährleistet, daß die Disketten bzw. die CD frei von Material- und Herstellungsfehlern sind und daß das Programm bei Nutzungauf dem angegebenen System im wesentlichen mit den im elektronischen Handbuch oder auf der Verpackung beschriebenen Programmspezifikationen übereinstimmt.Nach dem Stand der Technik kann ein unterbrechungs- und fehlerfreier Betrieb oder die vollständige Beseitigung etwaiger Programmfehler nicht gewährleistet werden.
2.2 Das vertragsgegenständliche Programm ist für eine Vielzahl von Anwendungsmöglichkeiten konzipiert worden und kann nicht jeden denkbaren Anwendungsfall inallen Einzelheiten berücksichtigen. Es werden keinerlei spezifische Eigenschaften des Programms neben den ausdrücklich in der bei Vertragsschluß gültigen Version derProduktdokumentation beschriebenen Leistungsmerkmalen vereinbart.
2.3 Gegenstand der Gewährleistung ist das Programm in der von AFS-Software GmbH & Co.KG ausgelieferten Version. Probleme und Abweichungen, die aufgrundeiner Bearbeitung durch den Anwendern auftreten, sind keine Mängel und unterliegen nicht der Gewährleistung.
2.4 Mängel, die unter die Gewährleistung fallen, sind AFS-Software GmbH & Co.KGunverzüglich schriftlich mit einer Fehlerbeschreibung anzuzeigen. Der Anwender hat AFS-Software GmbH & Co.KG bei der Lokalisierung eines Mangels in zumutbarerWeise, beispielsweise durch zur Verfügung stellen von Printouts, Systembeschreibungen oder Datenbeständen, zu unterstützen.
2.5 Probleme, die aufgrund fehlerhafter Gerätetreiber auftreten sind beim Hersteller des Geräts zu Reklamieren, da die AFS-Software GmbH & Co.KG nicht für Fehlervon Dritten haftbar ist. Dies gilt insbesondere für Druckertreiber, Grafikkartentreiber und sonstigen Hardware- und Softwarekomponenten.
2.6 Sofern AFS-Software GmbH & Co.KG dem Anwender Daten -auch von Dritten- für die Programmnutzung zur Verfügung stellt, die für die Funktionalität derProgramme nicht erforderlich sind (Anwenderdaten wie z.B. Leistungsverzeichnisse, Typenlisten, Artikelpreislisten etc.), wird dafür keine Haftung übernommen. Diesefür den Anwender vorbereiteten Daten muß der Anwender vor der Nutzung auf die inhaltliche Richtigkeit prüfen.
2.7 Die Ansprüche sind zunächst auf Nachbesserung (Reparatur oder Ersatzlieferung) beschränkt. Sollte es AFS-Software GmbH & Co.KG nicht gelingen, Mängelinnerhalb von einer Frist von acht Wochen zu beheben, besteht Anspruch auf Herabsetzung der Nutzungsvergütung (Minderung) oder Rückgängigmachung des Kaufs(Wandelung).
2.8 Eine weitere Gewährleistung ist ausgeschlossen, insbesondere für die inhaltliche Richtigkeit der Programmfunktionen.
3.HAFTUNG3.1 Die Haftung für Folgeschäden ist ausgeschlossen. Wirtschaftliche Entscheidungen, die der Anwender aufgrund der Programmergebnisse trifft, fallen in seinenRisikobereich. Der vorstehende Haftungsausschluß gilt auch gegenüber Verrichtungs- und Erfüllungsgehilfen von AFS-Software GmbH & Co.KG. Die Ausschlüssegelten nicht im Falle des Vorsatzes.
3.2 Die maximale Haftung bleibt aber in jedem Fall auf das zweifache des unverbindlichen Verkaufspreis beschränkt, dies gilt für alle Haftungsfragen insbesondere fürPersonen-, Sach- und Vermögensschäden des Anwenders und dritten Betroffenen.
4. Außerordentliches Kündigungsrecht bei schwerem Verstoß gegen Vertragsbestimmungen AFS-Software GmbH & Co.KG ist berechtigt, den Vertrag bei schwerwie-genden Verstößen des Anwenders gegen die Lizenzbestimmungen zu kündigen. Mit Zugang der Kündigung erlöschen sämtliche Nutzungsrechte des Anwenders. Nochvorhandene Softwarekopien sind zu vernichten.
5.Gerichtsstand5.1 Es gilt das Recht der Bundesrepublik Deutschland. Im kaufmännischen Geschäftsverkehr, und sofern der Vertragspartner keinen allgemeinen Gerichtsstand in derBundesrepublik Deutschland hat, ist Gerichtsstand Bad Hersfeld.
5.2 Erfüllungsort für alle Lieferungen und Leistungen von AFS-Software GmbH & Co.KG ist 36272 Niederaula in Deutschland.
6 SCHLUSSBESTIMMUNGEN6.1 Nebenabreden zu diesem Vertrag wurden nicht getroffen. Änderungen dieses Vertrages bedürfen der Schriftform; dies gilt auch für den Verzicht auf diesesSchriftformerfordernis.
6.2 Sollte ein oder mehrere Punkte für unwirksam erklärt werden, so behalten die anderen Punkte Ihre Gültigkeit.
4. Seite AFS-Kaufmann Warenwirtschaft
NIC
HT
ZUM
VER
KA
UF
Inhaltsverzeichnis
HOTLINE-SERVICE ........................................................................................... 6Installierung: ................................................................................................... 9Wie installieren Sie das Programm im Netzwerk ? ...................................... 12Einstellungen ................................................................................................. 20Allgemeine Einstellungen .............................................................................. 20Datei => Einstellungen => Masken............................................................. 23Die Menüleisten von AFS-Kaufmann ............................................................. 29Mandanten .......................................................................................... 31Mandanten bearbeiten .................................................................................. 33Liste der Mandanten ...................................................................................... 34Verzeichnis der Daten auswählen ........................................................... 34
Mitarbeiter ............................................................................................. 35User bzw. Passwort abändern ....................................................................... 40Datenimport ........................................................................................... 41Datenexport .......................................................................................... 45Datensicherung erstellen ...................................................................... 49Datensicherung wieder einspielen ................................................................ 51Datenbankreparatur .............................................................................. 54
Ende ....................................................................................................... 55Ansprechpartner ............................................................................................ 61Spaltendesigner ............................................................................................. 70Artikelstammdaten........................................................................................ 72Artikelstammdaten - Grunddaten ................................................................. 72Artikelstammdaten - Preisgestaltung........................................................... 74Artikelstammdaten - Einstellungen .............................................................. 76Artikelstammdaten - Versandeinstellungen ............................................... 78Artikelstammdaten - Lagereinstellungen ................................................... 78Artikelstammdaten - Lieferanten ................................................................. 81Artikelstammdaten - Stückliste .................................................................... 82Artikelstammdaten - freie Felder .....................................................................Artikelstammdaten - Notiz ............................................................................ 84Artikelstammdaten - Dokumentenverwaltung ............................................. 85Warengruppen ............................................................................................... 86Zahlungs- und Lieferbedingung ..................................................................... 88Bestellarten ................................................................................................... 90Textbausteine................................................................................................ 91Bankleitzahlenverzeichnis ............................................................................. 92Vorgangsverwaltung...................................................................................... 94Zusatz zu der Vorgangsanlegung: .............................................................. 102Alle ungedruckten Vorgänge der gleichen Art ausdrucken ........................ 103Vorgangsausdruck-Einstellungen ................................................................ 103Wareneingang- und Warenausgang buchen ............................................... 104Zahlung eingeben ........................................................................................ 105
5.SeiteAFS-Kaufmann Warenwirtschaft
NO
T FO
R S
ALE
Vorgang stornieren ...................................................................................... 105Verbuchen .................................................................................................... 105..................................................................................................................... 107..................................................................................................................... 107..................................................................................................................... 107
Status bearbeiten ........................................................................................ 107Vorgangsanschrift Kunden bzw. Lieferanten wählen ................................. 108grafische Auswertung .................................................................................. 110Vorgang suchen - ändern - drucken ............................................................ 111Vorgang fortführen ...................................................................................... 113Vorgang teilweise fortführen ...................................................................... 115Rückstandsverwaltung ................................................................................ 115Vorgang abschliessen (zahlen / stornieren) ............................................... 117Bzahlung - komplett .................................................................................... 117Bezahlung - Teilzahlung .............................................................................. 119Stornierung .................................................................................................. 120Sammelrechnungen ..................................................................................... 121 Mahnung ..................................................................................................... 126Bestellwesen - Bestellungen - ..................................................................... 128Wareneingänge............................................................................................ 128freie Bestellungen ....................................................................................... 128Der Wareneingang ....................................................................................... 129Kompletter Wareneingang .......................................................................... 129Wareneingang -Teillieferung ...................................................................... 130automatisches Bestellwesen ....................................................................... 131Berichte ........................................................................................................ 136Journale ....................................................................................................... 139Provisionsabrechnung.................................................................................. 142Seriennummer suchen ................................................................................. 144Vorgänge Auswerten .................................................................................. 145Adressen ...................................................................................................... 148Werkzeuge ................................................................................................... 153Werkzeuge Zahlungsverkehr ....................................................................... 165Erklärungen der Zusatzmodule ................................................................... 175Kassenbuchmodul ........................................................................................ 195ABOMODUL .................................................................................................. 199AFS-Datanormmodul ................................................................................... 203Cardware � Einstellungen ........................................................................... 213Cardware installieren .................................................................................. 213
Index..............................................218
6. Seite AFS-Kaufmann Warenwirtschaft
NIC
HT
ZUM
VER
KA
UF
HOTLINE-SERVICE
Keine Zeit, um das Handbuch zu lesen ????.
Wir verstehen, dass Sie als Kunde aus betriebswirtschaftlichen Gründensofort loslegen wollen. Sie müssen aber ebenso verstehen, dass wir keineFragen beantworten können, die nachweisbar in unserer Dokumentationoder auf unserem Schulungsvideo erklärt sind. Immer wieder erreichen unsFragen per Mail oder Fax, die wirklich aufgrund der mitgelieferten Doku-mentation erklärt sind. Auch wir bemühen uns, so wirtschaftlich wie möglichzu arbeiten und das mit Softwareprodukten, die preislich wirklich niedrigangesiedelt sind. Für eine gute Zusammenarbeit ist es deshalb wichtig, dassSie gut vorbereitet Ihre Fragen stellen.
Die Firma AFS bietet auch Schulungen zu Ihren Programmen, wenn Sie einekomplette Einweisung wünschen; sowohl in Schulungscentern wie auch beiIhnen vor Ort.
Wichtiger Hinweis:
Egal, für welche Art der Hotline-Unterstützung Sie sich entscheiden, wichtigist, dass Sie im Vorfeld einige Punkte klären, damit wir Ihnen schnell undohne Umstände helfen können.
Bitte halten Sie bei jedem Anruf folgende Daten bereit:
- Kunden-Nummer - Rechnungs-Nummer - Programmname - Genauste Version-Nummer - Seriennummer
7.SeiteAFS-Kaufmann Warenwirtschaft
NO
T FO
R S
ALE
1) Kostenlose Installations-Hotline
Sie haben das Programm bei uns gekauft und wollen es installieren.
Alle Fragen zur Installation werden durch unsere kostenlose Installations-Hotline beantwortet.Tel: 06625-XXXX (nur für registriete Kunden)Unter dieser Telefon-Nummer können leider keinerlei andere telefonische Auskünfte gegeben werden.
2) Kostenlose Hotline (begrenzt auf 4 Wochen nach Erstkontakt)
Ihnen steht nach Ihrem ersten Anruf vier ( 4 ) Wochen lang eine technische Hotline kostenlos zur Verfügung.Dies gibts allerdings nur für aktuelle Softwareversion und ist nicht Jahre rückwirkend!
Diese Hotline ist Montag bis Donnerstag von 13:00 Uhr bis 16:15 Uhrbesetzt. Tel. 06625-XXXX (nur für registriete Kunden)
Wir behalten uns vor, dies ohne jede Ankündigung zu ändern.
8. Seite AFS-Kaufmann Warenwirtschaft
NIC
HT
ZUM
VER
KA
UF
Bei Fragen zu unserer Software AFS-Kaufmann können Sie sich( nach Ablauf der vier Wochen ) an unseren kostenpflichtigenHotline-Service wenden:
Tel. 0190 - 8148753 ( 1,86 EUR / min )oder
Tel. 01 90 - 836803 ( 1,86 EUR /min )
Oder entschliessen Sie sich für einen AFS Servicevertrag mit einerLaufzeit von einem ( 1 ) Jahr an. ( Nähere Informationen liegen bei derLieferung oder fordern Sie hierzu Info´s an) .
E-Mail Service:
Wir bieten Ihnen 3 Monate nach Kauf der Software kostenfreien E-MailSupport.Dieser ist auf aktuelle Version beschränkt.
Internetservice:
Häufig gestellte Fragen und Antworten können Sie in unsermOnline Forum unter www.afs-software.de/support.htmnachlesen.
9.SeiteAFS-Kaufmann Warenwirtschaft
NO
T FO
R S
ALE
Installierung:
1) Starten Sie Windows (mind WIN98 oder WIN NT ab 4.0 SR3)2) Legen Sie die Orginal CD-ROM in das entsprechende Laufwerk.3) Klicken Sie nun auf < Programm installieren > um das Installations-
programm zu starten.
5.) Nachdem Sie das Installprogramm erfolgreich gestartet haben, erscheint der Installassistent, dieser führt Sie durch die Installation!
Sie brauchen nur noch den nachfolgenden Hinweisen zu folgen. Als ersteserscheint eine Begrüßung und ein Hinweistext, nach einem Maus-Klickauf <Weiter> sehen Sie den Lizenzvertrag.
Wenn Sie den Lizenzvereinbarungen zustimmen und installieren möchten,bestätigen Sie bitte mit <JA>.
Beim Vorschlag des Installationsverzeichnisses sollten Sie das vorgeschla-gene Verzeichnis beibehalten oder - wenn Sie in ein anderen Verzeichnisinstallieren wollen - sich dieses gut merken und ggfs. notieren. Dies er-spart unnötigen Aufwand bei der Installation von Updates oder Fragen anden Support.
Vor der Installation werden Sie noch gefragt, aus welcher Programm-gruppe Sie den AFS-Kaufmann starten möchten.
10. Seite AFS-Kaufmann Warenwirtschaft
NIC
HT
ZUM
VER
KA
UF
Sie können den vorgeschlagenen Ordner übernehmen oder diesen miteinem eigenen Namen versehen.
Um nun das Programm zu starten, klicken Sie in diesem Fenster das Bild(Ikon) mit dem Namen �AFS-Kaufmann ' mit einem Doppelklick an.
Folgende Möglichkeiten stehen Ihnen auch noch bei eingelegterCD zur Verfügung:
- Hier können Sie z.B. die .Hier finden Sie zu allen Programmen die häufigst gestellten Fragen mit dendazugehörigen Antworten.
- Hier finden Sie verschiedene Schulungs-videos zum Anschauen:
Bei Anklicken des Buttons können Sie sich verschiedene Schulungsvideosanschauen. Der Inhalt steht jeweils im Button. Wenn Sie ein Video startenmöchten, so klicken Sie auf das entsprechende Video.
Wenn Sie das Video anhalten möchten, so klicken Sie auf das linke Button
. Zum Stop des Videos drücken Sie das rechte Symbol.
11.SeiteAFS-Kaufmann Warenwirtschaft
NO
T FO
R S
ALE
Bevor Sie jedoch ein neues Video starten können, müssen Sie das geöff-
nete Video erst schliessen. Drücken Sie dazu das X .
Erst dann können Sie sich wieder ein neues Video anzeigen lassen.
- Unter können Sie sich unserenPrduktkatalog anschauen. Beachten Sie aber bitte, das dies der Stand mitder Auslieferung Ihres Programmes war. Wenn Sie den aktuellen Produkt-katalog möchten, so schauen Sie bitte im Internet auf unsere Homepage,denn dort stehen alle Neuerungen.
- Durch Anklicken dieses Buttons beenden Sie die CD.
12. Seite AFS-Kaufmann Warenwirtschaft
NIC
HT
ZUM
VER
KA
UF
Wie installieren Sie das Programm im Netzwerk ?
Vorraussetzungen für den Netzwerkbetrieb:
Ihr Netzwerk muß mit einem TCP/IP oder IPX/SPX Netzwerkprotokolleingerichtet sein!
(Wenden Sie sich bitte an Ihren Administrator oder EDV-Berater, hierzubieten wir keinen Support)
Bei einem nicht Client/Server Netz (reines WIN 98 oder WIN 95 PeerToPeerNetzwerk) reicht es nicht einfach nur das TCP/IP Protokoll zu installieren,sondern Sie müssen auch "von Hand" die IP-Nummern einstellen. (siehedazu entsprechende Fachliteratur)
Außerdem sollten die Netzwerklaufwerke gemappt sein, d.h. als Laufwerks-buchstaben verbunden sein!
Der Zugriffspath aller Arbeitsplätze auf AFS-Kaufmann muß gleich sein, d.h.z.B.
-Arbeitsplatz eins greift auf AFS-Kaufmann mit
E:\Kaufmann\AFS_Kaufmann.EXE zu
-Arbeitsplatz zwei greift auf AFS-Kaufmann mit
F:\Kaufmann\AFS_Kaufmann.EXE zu
-Arbeitsplatz drei greift auf AFS-Kaufmann mit
G:\Kaufmann\AFS_Kaufmann.EXE zu
Es darf sich also nur der Laufwerksbuchstabe unterscheiden, aber auf keinenFall der Zugriffspath!
13.SeiteAFS-Kaufmann Warenwirtschaft
NO
T FO
R S
ALE
1.0.1 Wie installiert man nun AFS-Kaufmann im Netzwerk?
hier gibt es auch wieder zwei Möglichkeiten:
1. Möglichkeit (empfohlen):
Installieren Sie nun AFS-Kaufmann auf jedem Arbeitsplatz in das Server-laufwerk. d.h. Sie gehen bei jeden Arbeitsplatz und installieren aber in dasKaufmannverzeichnis des Servers!
Warum ?Dies wird gemacht, damit auf dem lokalen Arbeitsplatz entsprechend alleTreiber zur Verfügung stehen, die Stammdaten (Kunden, usw.) werden beierneuter Installierung nicht überschrieben und bleiben somit erhalten!
Vorteile dieser Art zu installieren:Wenn Sie Updates der Software einspielen, so reicht es bei dieser Art derNetzinstallierung, das Update von nur einem Arbeitsplatz aus einzuspielen.Alle andern Arbeitsplätze haben dann automatisch auch das Update, da Sieja alle die gleiche Exe'e starten!
Nachteile:Keine!Als Fachmann wird man vermuten, das diese Art das Programm im Ablaufverlangsamen würde, wir haben es aber bei verschiedenen Netzen (10 und100 MegaBit) getestet und keine Verringerung der Arbeitsgeschwindigkeitfestgestellt!
14. Seite AFS-Kaufmann Warenwirtschaft
NIC
HT
ZUM
VER
KA
UF
2. Möglichkeit:
Installieren Sie nun AFS-Kaufmann auf jedem Arbeitsplatz lokal und einmalin das Serverlaufwerk. Die Exe des Serverlaufwerks muß einmal gestartetund wieder beendet werden, damit sich die anderen Arbeitsplätze verbindenlassen. Gehen Sie nun zu den lokalen Arbeitsplätzen hin und starten dieseanschließend rufen Sie unter Datei -> Mandanten->"Datenverzeichnis wäh-len" auf. Wählen Sie hier nun das Serververzeichnis aus; hier muß sich eineDatei Kaufmann.INI befinden (nur wenn die Exe auf dem Server einmal ge-startet wurde), danach arbeiten Sie im Serververzeichnis!
Vorteile dieser Art zu installieren:Programm startet, je nach Netzwerk etwas schneller
Nachteile:Bei Programmupdates muß das Update auf jedem Arbeitsplatz installiert wer-den!
Wie kann ich feststellen, ob das Programm richtig im Netzwerkeingerichtet ist?
Sie können es einfach nachvollziehen, indem Sie mit 2. Rechnern den glei-chen Datensatz (Adresse, Artikel, usw.) versuchen zu bearbeiten (F7-Tastedrücken).
Der 2. Arbeitsplatz muß eine Meldung bekommen, daß der Datensatz ge-sperrt ist!
Ist dies nicht der Fall, so wenden Sie sich einen Netzwerkfachmann, derIhnen Ihr Netzwerk richtig einstellt, da wir hierfür nicht zuständig sind!
15.SeiteAFS-Kaufmann Warenwirtschaft
NO
T FO
R S
ALE
Userrechte im Netzwerk:Datenbanktreiber wird nicht gefunden BDE-Exception:1. NT mit dem ADMIN - Kennwort starten.2. Auf Explorer-Ebene WINNT \ SYSTEM32 \ REGEDT32.EXE starten.3. Klicke auf den Ordner HKEY_LOCAL_MASCHINE4. Auf SOFTWARE \ BORLAND \ DATABASE ENGINE5. Klicke auf Sicherheit-Berechtigungen u. gebe der Gruppe �JEDER� Vollzugriff.
Einstellungen in Kaufmann werden nicht gespeichert bzw. Regzu-griff verweigert:1. NT mit dem ADMIN - Kennwort starten.2. Auf Explorer-Ebene WINNT \ SYSTEM32 \ REGEDT32.EXE starten.3. Klicke auf den Ordner HKEY_LOCAL_MASCHINE4. Auf SOFTWARE \ AFS-Software5. Klicke auf Sicherheit - Berechtigungen u. gebe der Gruppe �JEDER� Vollzugriff.
Folgende Rechte müssen im Netzwerk für alle User freigegeben sein, damitSie mit der Software arbeiten können:
-volle Schreib- und Leserechte auf das Programmverzeichnis undalle enthaltenen Unterverzeichnisse
-voller Zugriff auf die Windows-Registrie auf die Einträge:
HKEY_LOCAL_MACHINE\SOFTWARE \ BORLAND \ DATABASE ENGINE
HKEY_LOCAL_MACHINE\SOFTWARE\AFS-Software
WICHTIGER HINWEIS:
AFS-Kaufmann aktiviert die Netz-Sperrmechanismen auf dem ersten Arbeits-platz automatisch.
Andere Programme, die die Datenbanken (Borland Database Engine) eben-falls nutzen (z.B. DINFO), können allerdings bei ihrer Installation die Netz-Sperrmechanismen wieder deaktivieren!
Sollten Fehler auftreten, können Sie manuell überprüfen, ob die Netz-Sperrmechanismen aktiviert sind.
16. Seite AFS-Kaufmann Warenwirtschaft
NIC
HT
ZUM
VER
KA
UF
Sie müssen hierzu das Programm "C:\Programme\Borland\GemeinsameDateien\BDE\Bdeadmin.exe"starten und auf der Seite "Konfiguration" den Pfad "Konfiguration->System->INIT" öffnen.
Überprüfen Sie dann in der "Definition von INIT" den Parameter"LOCAL SHARE". Er muß auf TRUE stehen.
Übernehmen Sie Änderungen mit Menüpunkt OBJEKT->ÜBER-NEHMEN->OK.
Wenn Sie mit diesen Einstellungen nicht weiterkommen, wenden Sie sichbitte an unsere technische Hotline: Tel. 0190-8148753 ( 1,86 EUR /min)
Wichtiger Hinweis:
Allgemeine Tips zu den Einstellungen:
Unter Novell oder Linux sind uns bisher keinerlei Probleme im Netzwerk-betrieb bekannt. Im Netzwerk NT4-Server, Windows 9x - Clients werdendie Daten nur verzögert auf dem Server tatsächlich physikalisch gespei-chert. Daher kommt es zu Kollisionen. Wenn es beim Einsatz derDatenbankprogramme unter der NT 4.0 Serverversion häufig Probleme mitIndexfehlern oder defekten Datenbanken gibt, kann die Ursache das verzö-gerte Schreiben der Daten im Netzwerk sein. Eine mögliche Lösung hierfürist eine Veränderung der Cache-Werte in der Registry des NT 4.0 Servers.
Lösung auf dem Server (WIN NT Serverversion oder WIN 2000Serversion):
Führen Sie bitte in der Registrie über START -> AUSFÜHREN -> REGEDIT -> ENTER die folgende Änderung durch. Dadurch wird der Netzwerk-Cacheauf Null gesetzt:
Im Pfad[HKEY_LOCAL_MACHINE\SYSTEM\CurrentcontrolSet\Services\LanmanServer\Parameters]
17.SeiteAFS-Kaufmann Warenwirtschaft
NO
T FO
R S
ALE
sollten diese beiden Schlüssel mit den entsprechenden Werten vorhandensein.
�EnableOplocks� = 0
�CachedOpenLimit� = 0
Fehlen diese Schlüssel auf Ihrem System, legen Sie diese bitte an; anson-sten kontrollieren Sie die vorhandenen Werte. Diese Einstellung ist nurunter Win NT bzw. WIN 2000 möglich und sinnvoll!
Weitere Hinweise zu diesem Thema finden Sie auf der Microsoftseite :http://support.microsoft.com/support/kb/articles/Q129/2/02.asp
Netzwerkeinstellungen bei WIN NT Workstation und WIN 2000Professionell:
Führen Sie bitte in der Registry über START -> AUSFÜHREN -> REGEDIT -> ENTER die folgende Änderung durch. Dadurch wird der Netzwerk-Cacheauf Null gesetzt:
Im Pfad[HKEY_LOCAL_MACHINE\SYSTEM\CurrentcontrolSet\Services\LanmanWorkstation\Parameters]
UtilizeNTCaching = 0
BEI WIN 95 SEHR SEHR WICHTIG:Hier gibt es laut Microsoft einen Fehler, der im Netzwerk Dateien abschießt(diesen Fehler hatten wir schon 1996 Microsoft nachgewiesen um mit AFS-Faktura umgehen zu können). Machen Sie hier unbedingt ein Update ausdem Internet:
Updateadresse mit Beschreibung von MS ist:
http://support.microsoft.com/support/kb/articles/Q174/3/71.asp
18. Seite AFS-Kaufmann Warenwirtschaft
NIC
HT
ZUM
VER
KA
UF
Netzwerkeinstellungen bei WIN95; WIN98 und WIN ME
Damit das Netzwerk im Datenbankbetrieb möglichst fehlerfrei läuft, sindfolgende Einstellungen vorzunehmen und das auf jedem Arbeitsplatz,mit dem Sie mit unseren Programmen arbeiten:
Sie gehen auf Start. Dann auf Einstellungen.Und klicken dort auf Systemsteuerung.
In diesem Fenster klicken Sie dann auf System.
19.SeiteAFS-Kaufmann Warenwirtschaft
NO
T FO
R S
ALE
Dann öffnet sich das Fenster mit den Geräte Eigenschaften. Da gehen Siewie oben auf Leistungsmerkmale. Hier klicken Sie auf Dateisystem.
Sie sind nun in diesem Fenster. Da wo jetzt noch Desktop-Computer steht,klicken Sie rechts und wählen Netzwerkserver aus.
Sie klicken dann auf die Problembehandlung. Und machen ein Hacken indas Feld Verzögertes Schreiben für alle Laufwerke deaktivieren. Dannklicken Sie Übernehmen und danach Ok.
Dieses Bild ist von WindowsME. Wenn Sie Windows 95, 98 haben kann dasBild hier etwas anders aussehen!
Klicken Sie nun auf übernehmen und dann auf OK und der Rechnerwird neu gebootet!
20. Seite AFS-Kaufmann Warenwirtschaft
NIC
HT
ZUM
VER
KA
UF
Einstellungen
�Aller Anfang ist leicht�...
Die Grundeinstellungen:
Bevor wir Kunden, Lieferanten und Artikel anlegen, wollen wir erst einigeVoreinstellungen tätigen, die uns bei der späteren Bedienung ein wenigArbeit abnehmen. Wir rufen das Menü �Einstellungen� auf.
Klicken Sie mit der Maus auf �Datei�
Allgemeine Einstellungen
Sie erhalten dieses Bild:
21.SeiteAFS-Kaufmann Warenwirtschaft
NO
T FO
R S
ALE
HINWEIS: BEI AUSWAHLBOXEN KÖNNEN SIE MIT EINEM KLICK AUF DEN RECHTEN SCHWARZEN
PFEIL EINE AUSWAHL TREFFEN: .
Umsatzsteuer bei Artikel:Geben Sie hier ein, welcher Steuersatz bei allen neuangelegten Artikelngelten soll.
Warengruppe bei Artikel:Geben Sie hier ein, welche Warengruppe bei allen neuangelegten Artikelnvorgeschlagen werden soll.
Einheit bei Artikel:Geben Sie hier ein, welche Einheit bei allen neu angelegten Artikeln vorge-schlagen werden soll.
Artikel VK-Preise:Geben Sie hier ein, ob Ihre VK Preise einschliesslich oder zuzüglich derMehrwertsteuer eingetragen werden.
UST-Berechnung beim KundenWerden bei der Belegerfassung (Angebote, Rechnungen usw.) die Preisenetto oder brutto ausgeworfen?
UST-Berechnung beim LieferantenWerden bei der Belegerfassung (Bestellungen usw.) die Preise netto oderbrutto ausgeworfen?
Unter Aufschlag in % bei Warengruppen geben Sie die prozentualenAufschläge ein, die vorgeschlagen werden, wenn Sie neue Warengruppeneinrichten.
Im unteren Bildschirmbereich können Sie mit der Maus die fol-genden Einstellungen anklicken. Ein schwarzer Haken bedeutethierbei �aktiviert� bzw. �JA�.
Lagerartikel:Verwalten Sie Ihre Artikel im Lager ? Dies macht z.B. keinen Sinn, wennSie überwiegend Dienstleistungen berechnen.
Rabattfähig:Können Rabatte auf diese Artikel vergeben werden? Gerade imHandwerkerbereich können zwar Produkte rabattiert werden, nicht aber
22. Seite AFS-Kaufmann Warenwirtschaft
NIC
HT
ZUM
VER
KA
UF
Stundenlöhne. Selbst wenn Sie dann aus Versehen während der Rech-nungserstellung einen Rabatt vergeben, macht der AFS-Kaufmann dieseEingabe wieder rückgängig.
Langtextausgabe aus:Im Artikelstamm können Sie nebst der Artikelbezeichnung auch einenLangtext eingeben. Wenn Sie nicht möchten, dass dieser gedruckt wird,dann klicken Sie diesen Schalter an.
Seriennummernpflicht:Wenn Sie viel mit Geräten zu tun haben (EDV, Mobilfunk usw.), dann soll-ten Sie diesen Schalter anklicken. Beim Verkauf wie beim Lagerzugangöffnet sich dann direkt ein Kontrollfenster, welches Sie zum Eingeben oderAusbuchen der betreffenden Seriennummern auffordert.
Langtext in Posten einfügen:Wenn Sie den Langtext aus dem Artikelstamm während der Fakturierung inden Positionen ändern möchten, klicken Sie hier.
Stücklistenausgabe:Verwalten Sie Stücklistenartikel, können Sie mit diesem Schalter die Aus-gabe der Unterpositionen erreichen.
Stückliste nur bei 0:Verwalten Sie Stücklistenartikel, können Sie mit diesem Schalter erzwin-gen, dass die Unterpositionen nur dann abgebucht werden, wenn der Be-stand des Oberartikels �0� ist.
Unterstücklisten:Dieser Schalter wird aktiviert, wenn Sie Stücklistenartikel verwalten, derenUnterpositionen sich auch wieder aus weiteren Unterpositionen andererArtikel ergeben.
In den Onlineshop ( Powershop ):Wenn Sie mit dem AFS-Powershop arbeiten, können Sie mit diesem Schal-ter einstellen, ob der betreffende Artikel beim Datenexport in den Shopmit berücksichtigt werden soll.
Bestellwesen:Wenn Sie hier klicken, dann wird der Artikel beim automatischen Bestell-wesen berücksichtigt und in der Bestellvorschlagsliste stehen. Für denkorrekten Ablauf muss natürlich diesem Artikel auch ein Lieferant hinterlegt
23.SeiteAFS-Kaufmann Warenwirtschaft
NO
T FO
R S
ALE
worden sein. Später hier mehr zu.
Provisionsfähig:Kann auf diesen Artikel Provision gegeben werden ? Wenn ja, klicken Siehier!
Zusätzlich können Sie noch einstellen, ob bei EK-Preisänderungen der mitt-lere Lagerwert ermittelt werden soll.
NOCHMAL: ALLE EINSTELLUNGEN, DIE SIE HIER MACHEN , WERDEN ALSO BEI JEDEM
NEUEN DATENSATZ ÜBERNOMMEN. SIE KÖNNEN DIESE NATÜRLICH BEI JEDEM ARTI-KEL INDIVIDUELL EINSTELLEN.
Datei => Einstellungen => Masken
Die Bedeutung der einzelnen Punkte:
Schriftartenvorgabe für Langtextfelder:Sie können beim AFS Kaufmann in den Langtexten des Artikels die Artikel-langtexte frei formatieren. Hier können Sie die Vorgabe einstellen, wie Sieden Text wünschen
Land als Eingabefeld:Macht Sinn, wenn Sie ausländische Kunden haben, ansonsten weglassen.In der Eingabemaske fehlt die Möglichkeit dann und Sie geben nur PLZ /
24. Seite AFS-Kaufmann Warenwirtschaft
NIC
HT
ZUM
VER
KA
UF
Ort ein.
Rohertrag von oben nach unten berechnenselbsterklärend
Rohertrag und Kalkulation ausgeblendetSie können im Artikelstamm auch nur den VK Preis anzeigen lassen. Dieskann aber auch noch einmal über die Mitarbeiterverwaltung eingestelltwerden. Wenn Sie im Artikelstamm zur Bearbeitung sind, kann dies auchmit STRG + F12 erreicht werden.....einfach mal ausprobieren, was pas-siert, wenn Sie diese Tasten mehrfach drücken.
Bei Suchfunktion Ändern von Daten möglichBei der Artikelsuche kann man im Listenmodus die Daten sehen undgleich bearbeiten.
Mehrfachöffnung eines Fensters zulassen.Diese Option ist nicht ratsam, weil man schnell die Übersicht verliert. Pro-fis mit schnellen Rechnern wissen diese Option jedoch meist zu schätzen.
Maximierung eines Fensters merkenViele Kunden wollen den Bildschirm optimal ausnutzen und klicken dieseOption an. In voller Listenbreite sehen Sie dann auch mehr von links nachrechts. Wenn ein Fenster maximiert wird und dann geschlossen und wie-der geöffnet wird, bleibt es im maximierten Zustand.
Kassenschublade bei Zahlung öffnenFür die Anwender des optionellen Kassenmoduls. Der Geldwechselbetragbleibt so länger sichtbar.Empfehlenswert.
Outlookleiste anzeigenDie wichtigsten Funktionen des Programmes werden dann an der linkenBildschirmseite angezeigt. natürlich wird hierdurch etwas �Breite� wegge-nommen. Das ist Geschmackssache und bleibt jedem Anwender selberüberlassen.
XP Menüdesign anzeigen
25.SeiteAFS-Kaufmann Warenwirtschaft
NO
T FO
R S
ALE
Ab der Version 3.0 können Sie dies anklicken. Bitte danach das Programmverlassen. Die meisten Anwender finden das Layout optischanprechender.
Listeneinstellungen lokal speichernDie Bildschirmlisten werden pro User im betreffenden TEMP-Verzeichnisabgelegt. So kann jeder User nach dem Einloggen im AFS Kaufmann�seine� Bildschirmlisten gestalten und verwenden.
Pro Vorgangsart eine Listendarstellung speichernIn den Vorgangslisten können dann pro Vorgangsart eigene Bildschirm-listen gespeichert werden. Wir erklären die Möglichkeiten des Spalten-designers, wie wir ihn nennen, noch später.
Beispiel: In einer Angebotsliste interessiert nicht der noch offene oderbezahlte Betrag, sondern, ob das Angebot erldeigt ist oder bereits fortge-führt...
Zuletzt können Sie in diesem Fenster noch die Einstellungen zur mittlerenEK-Preis-Berechnung vornehmen.
Nun sehen wir uns die nächste Karteikarte unter EINSTELLUNGEN an: KlickenSie mit der Maus auf die Karteikarte: .
In diesem Fenster sehen Sie die voreingestellten Formatierungen derZahlenwerte. Diese können von Ihnen geändert werden; Sie sollten je-doch aufpassen und sich ggfs. diese Originalwerte notieren, BEVOR SieÄnderungen vornehmen.
In der nächsten Karteikarte können Sie die Nummern-gestaltung vornehmen.
Wir sehen uns nun die erste Zeile etwas genauer an. Wir gestalten die letzteKundennummer.
In der ersten Spalte geben wir die 50050 ein. Dann drücken wir die <TAB>-
26. Seite AFS-Kaufmann Warenwirtschaft
NIC
HT
ZUM
VER
KA
UF
Taste oder klicken mit der Maus ins nächste Feld �Nummernformatierung�.Mit einem Doppelklick in diesem Feld erscheint rechts ein kleiner Pfeil nachunten. Sie können sich nun mit der Pfeiltaste (rauf/runter) oder mit derMaus in diesem kleinen Fenster auf und ab bewegen. Bleiben Sie bei {NUM-MER} stehen und klicken Sie dort drauf. Anschließend wechseln Sie rechtsins nächste Feld �Eindeutig�. Dort geben Sie �JA� oder �NEIN� ein. Wirempfehlen, ein �JA� zu verwenden, damit keine doppelten Nummern verge-ben werden und Sie ggfs. Ihre Kunden verwechseln.
Dies gilt auch für die anderen Stammdaten wie Artikel und Lieferanten. Beider Nummerierung der Belege haben wir auch folgende Möglichkeiten.Wenn wir bei z.B. �Rechnung� unter �Nummernformatierung� lediglich {NUM-MER} eingeben, wird in unseren Ausdrucken nur die Nummer gedruckt.
Wir haben bereits einige Vorgaben in diesem Feld zur Auswahl gestellt. Sokönnen Sie auch das Kürzel �RE� vor die Nummer setzen. Etwas genauer:Die letzte Rechnungsnummer war die 2500. Also wird bei der nächsten Rech-nung, die wir mit dem AFS-Kaufmann schreiben, automatisch die Nummer2501 verwendet. So können wir beispielsweise den Ausdruck formatieren:
Die Formatierung ergibt im Ausdruck
{NUMMER} 2501RE-{NUMMER} RE-2501RE-{NUMMER}/{JAHR} RE-2501/
usw...
Formatieren Sie sich Ihre Nummern, wie Sie möchten.Dies könnte dann so aussehen:
Weiter geht´s mit der Karteikarte .
27.SeiteAFS-Kaufmann Warenwirtschaft
NO
T FO
R S
ALE
Die meisten Schalter sind selbsterklärend, trotzdem ein Hinweis zumMultiplikator:Bei der Berechnung innerhalb eines Auftrags rechnet man den Einzelpreismal der gelieferten Menge, wobei die gelieferte Menge im Lager abge-bucht wird, wenn der betreffende Artikel als Lagerartikel eingestellt wur-de.
Nun gibt es aber z.B. Branchen, die ein oder mehrere Felder zur Preisbe-rechnung benötigen, z.B. der Raumausstatter, der Länge x Breite berech-net. Dies wird durch die Multiplikatoren ermöglicht. Wenn man in derPostenmaske einen Wert in dieses Feld eingibt, wird mit diesem Wert mul-tipliziert.
Beispiel: Teppich, 15,00 EUR je qm. Der Raum misst 8 Meter Länge und6 Meter Breite. Obwohl es am praxisgerechtesten wäre, 48 x 15,00 zuberechnen (so werden auch 48 qm im Lager abgebucht) gibt es Kunden,die nicht soviel Wert auf eine Lagerverwaltung legen und statt dessendiese Position wie folgt eingeben:
Also Menge = �1�; Multiplikator 1 = �6�; Multiplikator 2 = �8�
Das Ergebnis im Wert bleibt gleich, der Unterschied betrifft lediglich dasLager.
In der Karteikarte werden die Kommunikationsparameter ein-gestellt.
Die Einstellungen Kommunikation sind für Unternehmen mit ISDN interes-sant, weil z.B. ein Anrufmonitor installiert werden kann, der Ihnen anzeigt,wann welche Nummer angerufen hat bzw. wenn der betreffende Anrufer alsKunde oder Lieferant mit der richtigen Nummer hinterlegt wurde, klappt dasKundenstammfenster auf und der Kunde wird direkt angezeigt. Wenn Ihnendas zu lästig ist, schalten Sie diese Option einfach ab.
Im unteren Bildschirmbereich geben Sie die MSN´s ein, die überwacht wer-den sollen.Bei ISDN mit Basisanschluss geben Sie die Rufnummern ein, bei Telefonanla-gen ggfs. die interne MSN, Beispiel:
28. Seite AFS-Kaufmann Warenwirtschaft
NIC
HT
ZUM
VER
KA
UF
In der Karteikarte stellen Sie die Mahnparameter ein.
HINWEIS: DIE ANZAHL DER TAGE RICHTET SICH NACH DEM DATUM DER VORHERIGEN
MAHNUNG.
Sie können auch die Mahntexte ändern.
Bitte beachten Sie jedoch, daß kein Support auf individuelle Formularan-passungen gegeben werden kann. Die Möglichkeiten, die sich hier bieten,sind einfach zu umfangreich. Hier gilt es, einfach zu probieren oder sich vonjemandem helfen zu lassen, der sich mit Formularanpassungen auskennt.
Unter Einstellungen finden wir nun noch zwei weitere Möglichkeiten, dieemail-Einstellungen und die Einstellung der MwSt-Sätze. Die Einstellungenfür die Steuersätze sind bereits fertig, lediglich unsere Kunden aus der Schweizoder Österreich werden hier Änderungen vornehmen wollen.
Die Grundeinstellungen haben wir hiermit abgeschlossen.
Sie haben es geschafft.....die Voreinstellungen sind getätigt
Gönnen Sie sich eine kleine Pause....wir fangen auf der nächsten Seitemit den Stammdaten an.....Kunden....Artikel......
29.SeiteAFS-Kaufmann Warenwirtschaft
NO
T FO
R S
ALE
1.2 Die Menüleisten von AFS-Kaufmann
Datei Unter diesem Punkt können Sie folgendes auswählen:
- Mandanten anlegen, bearbeiten, auswälen- Mitarbeiter verwalten- Vertreter verwalten- Passwort bzw. User abändern- Grundeinstellungen vornehmen- Datenimport sowie Datenexport- Datensicherung- Datensicherung wieder zurückspielen- Datenbankreparatur- das Programm beenden
Stammdaten Unter diesem Punkt können Sie folgendes auswählen:
- Kunden anlegen, verwalten, ändern- Interessenten anlegen, verwalten, ändern- Lieferanten anlegen, verwalten, ändern- Artikel anlegen, verwalten, ändern- Warengruppen anlegen, verwalten, ändern- Lagerbuch- Zahlungsbedingungen anlegen, ändern- Bestellarten anlegen, ändern- Textbausteine anlegen, ändern- Währungen anlegen, ändern- Bankleitzahlen suchen
Vorgänge Unter diesem Punkt können Sie folgendes auswählen:
- neue Vorgänge ( verschiedener Art ) anlegen- Schnellliste der verschiedenen Vorgänge anzeigen- Komfortliste- Sammelrechnungen erstellen- Mahnwesen- Bestellwesen
30. Seite AFS-Kaufmann Warenwirtschaft
NIC
HT
ZUM
VER
KA
UF
Auswertungen Unter diesem Punkt können Sie folgendes auswählen:
- Berichte- Journale- Provisionsverwaltung- nach Seriennummern suchen- Auswertungen der Vorgänge- Auswertungen der Artikel- Adressenauswertungen
Einstellungen Unter diesem Punkt können Sie folgendes auswählen:
- Firmendaten einstellen- weitere Stammdaten einstellen- allgemeine Einstellungen vornehmen- Mahntexte bearbeiten- E-Maileinstellungen vornehmen- Mwst-Sätze einstellen- SMS Einstellungen
Werkzeuge Unter diesen Punkt können Sie folgendes auswählen:
- SQL-Editor- Währungsrechner- Terminverwaltung- Notizen- Textverarbeitung
Fenster -Hier können Sie die Fensteraufteilung einstellen sowie das aktuelle Fenster schließen.
Hilfe -Hier finden Sie Hilfe zu dieser Software. -Ansicht
31.SeiteAFS-Kaufmann Warenwirtschaft
NO
T FO
R S
ALE
Kapitel 1.3 - Mandanten
Wie legt man einen Mandanten ( Firma ) an ?
Wenn Sie den AFS-Kaufmann das erste Mal installieren, geben Sie dieSeriennummer und den Sicherheitscode ein, welcher der Softwarelieferungbeigefügt ist. Anschließend erhalten Sie die Eingabemaske für Ihre Firmabzw. Ihren Mandanten. AFS-Kaufmann ist mandantenfähig, d.h. Sie kön-nen mehrere eigene Firmen verwalten.Wenn Sie also ein Büro, sowie einen Aussendienst evt. Filiale usw. haben, sokönnen Sie mit diesem Programm die jeweils zugehörigen Kunden und Ar-tikel/Dienstleistungen getrennt verwalten und berechnen.
Die Eingabe Ihrer persönlichen Firmendaten bedarf sicher keiner weiterenErklärung.
Es werden nacheinander 3 Bildschirme geöffnet, in denen Sie Ihre persönli-chen Daten eingeben.
Der erste Bildschirm enthält Ihre Adress- und Kommunikationsdaten.
Geben Sie hier in den Felder Ihren Firmennamen, die Straße, die PLZ, denOrt sowie Ihre E-Mail und die Internetadresse an.
32. Seite AFS-Kaufmann Warenwirtschaft
NIC
HT
ZUM
VER
KA
UF
In der zweiten Maske geben Sie folgende Daten ein:Steuernummer, Anschrift Ihres Finanzamtes, Ihre Bankverbindung.Auch auf dieser Seite geben Sie nur die Daten ein, die Ihnen bekannt sind.Wenn Sie mit der Eingabe der Daten fertig sind, klicken Sie auf Weiter.
Wenn Sie dem vorherigen Bild noch etwas hinzufügen möchten, könnenSie mit Zurück auf die erste Seite zurückblättern.
Nun gelangen Sie auf die dritte und letzte Seite der Firmenanlegung.
Die dritte Maske verwaltet Ihre Gewerbedaten. Ausserdem können Sie dortIhre AGB´s und Ihr Firmenlogo einfügen. Klicken Sie, um Ihr Firmenlogoeinzubauen, auf die drei kleinen Punkte unter dem Wort Logo.
33.SeiteAFS-Kaufmann Warenwirtschaft
NO
T FO
R S
ALE
Wählen Sie dort nun die richtige Datei aus und klicken Sie auf Öffnen. NachFertigstellung dieses dritten Bildschirms klicken Sie auf den Button�SPEICHERN�. Alle Daten sind nun gespeichert.
Da sämtliche Eingabefelder, die Sie ausfüllen, auch im Formulareditoraufgerufen werden können, werden auf diese Art bereits Ihre durch unsvorgefertigten Formulare �eingerichtet�. Wenn Sie z.B. mit komplett weissemPapier arbeiten und auf Ihren Belegen alle Firmendaten aus dem Programmdrucken lassen, haben Sie sich bei der Gestaltung der Formulare schon einwenig Arbeit abgenommen.
Kapitel 1.4 - Mandanten bearbeiten
Unter dem Punkt Datei > Mandanten > � Bearbeiten � können Sie denaktuell ausgewählten Mandanten bearbeiten. Sie erkennen den zur Zeitausgewählten Mandanten jeweils in der blauen Menüleiste.
Sie können hier z. B. die Daten, die Sie bei der Mandantenanlegung nichtvollständig angegeben haben, hinzufügen oder abändern.
Achten Sie hier bitte darauf, daß Sie nur den aktuellen Mandanten abän-dern können.
Wenn Sie einen anderen Mandanten bearbeiten möchten, schauen Sie inder nachfolgenden Beschreibung unter dem Punkt � Liste � nach, wie Sieden Mandanten auswählen können und bearbeiten diesen dann nur noch.
34. Seite AFS-Kaufmann Warenwirtschaft
NIC
HT
ZUM
VER
KA
UF
Liste der Mandanten
Unter dem Punkt � Liste � können Sie alle Mandanten, die Sie angelegthaben, anzeigen lassen.
Wenn Sie einen anderen Mandanten auswählen möchten, klicken Sie aufden entsprechenden Mandanten; die Mandantennummer muß blau unter-legt sein; und dann auf OK.
Nun haben Sie wieder den ausgewählten Mandanten zur Bearbei-tung. Dieser Mandant bleibt bestehen, bis von Ihnen ein andererausgewählt wird.
Verzeichnis der Daten auswählen
Hier können Sie das Verzeichnis der Daten auswählen.( z.b. wenn Sie den AFS-Kaufmann als Netzversion installiert haben; sieheInstallation Netzwerk 2 te Möglichkeit. )
35.SeiteAFS-Kaufmann Warenwirtschaft
NO
T FO
R S
ALE
Mitarbeiter
Der AFS-Kaufmann beinhaltet auch eine Mitarbeiterverwaltung. Mit dieserkönnen Sie unter anderen Provisionen einstellen bzw. Rechte vergeben.Diese Rechte ermöglichen oder verbieten z.B. einem Mitarbeiter, Artikel zulöschen...usw.
Unter Datei -> Mitarbeiterverwaltung stellen Sie die Mitarbeiter ein.
Mit <EINFG> legen Sie einen neuen Mitarbeiter an. Füllen Sie dieAdressdaten aus und vergeben Sie einen Anmeldenamen (oben rechts).
Klicken Sie auf den Passwort-Button und verge-
ben Sie ein Passwort.
Dieses Passwort muss zur Bestätigung zweimal eingegeben werden.
Klicken Sie anschliessend auf den OK Button, um das Fenster zuschliessen. Speichern Sie mit F11. Ihr erster Mitarbeiter ist nun gespei-chert.
36. Seite AFS-Kaufmann Warenwirtschaft
NIC
HT
ZUM
VER
KA
UF
Sehen wir uns nun die Möglichkeiten an, die wir in den weiteren Kartei-karten geboten bekommen: Rechte 1, Rechte 2, Provision:
Wenn wir auf klicken sehen wir folgendes Bild:
Die einzelnen Felder sind selbsterklärend. Wichtig ist jedoch, sobald SieRechte wegnehmen, muss auch oben links der Schalter SYSOP deaktiviertsein (Sysop ist der Systemoperator und der darf nun mal alles!).
Unter RECHTE Teil 2 sehen Sie weitere Möglichkeiten:
Vergeben oder nehmen Sie Rechte, so wie Sie es wollen. Verges-sen Sie nicht, alles mit F11 oder einem Klick auf das Disketten-symbol zu speichern !!!
Wenn Sie Ihren Mitarbeitern Provisionen gewähren wollen, können Sie
diese unter einstellen:
37.SeiteAFS-Kaufmann Warenwirtschaft
NO
T FO
R S
ALE
Hier können Sie unter Provisionsberechnung zwischen folgenden Möglich-keiten auswählen:
- Bruttoumsatz 1* (in Prozent)- Nettoumsatz 2* (in Prozent)- Rohertrag 3* (in Prozent)- Pro Rechnung 4* (in EUR)- Pro bezahlter Rechnung 5* (in EUR)
Unter Provisionssatz geben Sie bitte eineProzentzahl für die Provisionsarten 1*,2*,3* ein und einen EURO-Betragfür 4* und 5*.
Speichern Sie danach wie gewohnt mit F11.
Diese Einstellungen bleiben Ihnen bis zu dem Zeitpunkt enthalten, bis Siedie Auswahl wieder verändern.
Wenn Sie Ihren Mitarbeitern keine Provisionen geben, dann lassen Siedieses Feld unbeachtet.
In der Karteikarte verwalten Sie z.B. Telefonnotizen oder sonstigeAngaben. Das Feld entspricht dem Prinzip des Feldes �Bemerkung� ausden Grunddaten. Auch hier können Sie mit STRG + �D� das aktuelle Datumerzeugen.
Unter können Sie ein Bild, ein Video oder eine Sounddatei fürdiesen Mitarbeiter hinterlegen.
Bei Bildern werden die meisten bekannten Formate unterstützt: BMP,JPG,WMF usw.
Wenn Sie mit der Maus auf die Buttons gehen, ohne diese zu klicken,kommt eine Erklärung zu den jeweiligen Buttons.
In der können Sie OLE-fähige Dokumente einbinden und
bearbeiten.
38. Seite AFS-Kaufmann Warenwirtschaft
NIC
HT
ZUM
VER
KA
UF
Wir zeigen Ihnen ein Beispiel: Über der Listenansicht sehen Sie drei But-tons:
Wenn Sie mit der Maus auf die Buttons gehen, ohne diese zu klicken,kommt eine Erklärung zu den jeweiligen Buttons.
Klicken Sie auf , um ein neues, vorhandenes Dokument zu öffnen,zum Beispiel einen Brief, der mit MS-Word (R) geschrieben wurde. Es er-scheint ein Auswahlfenster.Wählen Sie das gewünschte Verzeichnis und übernehmen Sie die ge-wünschte Datei mit einem Mausklick. Es erscheint nun im AFS-Kaufmann�übergross� der Name der Datei. Mit einem weiteren Mausklick auf dieseDatei, öffnen Sie diese zur weiteren Bearbeitung. Speichern Sie die Dateiund schließen Sie anschliessend mit STRG + F4.
In der letzten Karteikarte sehen Sie die Mitarbeiterdaten in Listen-form.
Am oberen Bildschirmrand haben Sie die Möglichkeit, die Sortierung zubestimmen:
Genau die gleichen Einstellungen können Sie für Vertreter vor-nehmen. Aus diesem Grund gehen wir nicht komplett auf dieVertreterdaten ein.
Hinweis zu den VertreterverwaltungDer AFS-Kaufmann unterstützt auch eine Vertreterverwaltung. Diese Ver-treter können auf unterschiedliche Art und Weise provisioniert werden.Die Provisionen können eingestellt werden in den Vertreterstammdaten,über die Warengruppen oder direkt beim betreffenden Artikel. Im Artikel-stamm kann man auch einzelne Artikel ausklammern, wenn auf diese Arti-kel keine Provision gegeben werden soll. Dies macht z.B. Sinn wenn SieFrachtkosten und Verpackungskosten als Artikelnummer hinterlegt haben.
39.SeiteAFS-Kaufmann Warenwirtschaft
NO
T FO
R S
ALE
Klicken Sie dann unten auf die Karteikarte �PROVISION�.
Unter �Provisionsberechnung� haben Sie nun einige Möglichkeiten:
- Bruttoumsatz: Die Provsion wird vom Bruttorechnungsbetragberechnet. Als Provision geben Sie also einenProzentsatz ein.
-- Nettoumsatz Die Provsion wird vom Nettorechnungsbetragberechnet. Als Provision geben Sie also einenProzentsatz ein.
- Rohertrag Die Provision wird vom Rohertrag berechnet.Der Rohertag errechnet sich aus VK-EK malgelieferte Menge. Auch bei dieser Provisonsartgeben Sie einen Prozentsatz ein.
- pro Rechnung Es wird ein fester Betrag als Provision gewährtfür jede geschriebene (und gedruckte)Rechnung. Sie geben einen BETRAG ein, keinenProzentsatz.
- pro bezahlter Rechnung wie �pro Rechnung�, nur wird die Provision erst dann gewährt, wenn die Rechnung vollständig beglichen ist und den Status �Abgeschlossen� hat.
Der Vertreter wird einem Kunden entweder fest zugeordnet (In denKundenstammdaten, unter der Karteikarte �Ansprechpartner� gibt es dieentsprechende Eintragsmöglichkeit) oder Sie geben individuell bei derRechnungserstellung in den Auftragsdaten den entsprechenden Vertreterein. Dies machen Sie bei einer Neuanlage einer Rechnung, nachdem derKunde ausgewählt wurde. Sie können also auftragsbezogen andere Vertre-ter eingeben oder auch eine Rechnung ohne Vertreter laufen lassen.
Die Vertreterverwaltung ist der Mitarbeiterverwaltung identisch,nur das Sie hier Ihre Vertreter eingeben und verwalten. Aus die-sem Grunde gehen wir nicht weiter auf die Vertreterverwaltungein.
40. Seite AFS-Kaufmann Warenwirtschaft
NIC
HT
ZUM
VER
KA
UF
User bzw. Passwort abändern
Um einen neuen Mitarbeiter anzumelden, müssen Sie diese Funktiondurchführen; oder Sie drücken gleichzeitig folgende Tastenkombination
.
Wählen Sie unter dem Auswahlfenster den Anmeldenamen aus und gebenSie Ihr Passwort ein.
Klicken Sie als Bestätigung auf den OK Button.
Nun ist der neue Mitarbeiter sowie das Passwort abgespeichert, bis Siediese Funktion wieder durchführen.
41.SeiteAFS-Kaufmann Warenwirtschaft
NO
T FO
R S
ALE
Datenimport
Der AFS-Kaufmann unterstützt den Import von externen Daten. So ist eszum Beispiel möglich, Artikel- oder Kundendaten aus anderen Programmenzu übernehmen. Wir geben Ihnen hiermit eine Beispielanwendung zumImport von Artikeldaten.
Im nachfolgenden Beispiel liegen die Daten im dbase ® Format vor undstammen aus einer MS-DOS ® -Anwendung. Dieser Hinweis ist wichtig, daes sonst Probleme bei der Umlautekonvertierung geben kann. Wir empfeh-len, das Fenster für die Artikelstammdaten nun zu schliessen, wenn Siez.B. eine Datenübernahme für Artikel starten.
Um die Daten importieren zu können, ist es natürlich wichtig, dass SIE selbstwissen, welche Daten in der externen Datenbank enthalten sind. Sie müssenalso schon die einzelnen Felder und Ihre Bedeutung kennen, da Sie imweiteren Verlauf des Imports die einzelnen Felder den Feldern desAFS-Kaufmann zuweisen müssen.
Öffnen Sie nun das Menü �Datei� -> �Datenimport�.
Sie erhalten folgendes Fenster:
Klicken Sie auf �Artikel/Lager� und dann auf WEITER, es öffnet sich ein Fen-ster mit den Dateien und Verzeichnissen; das aktuelle Verzeichnis wird ange-zeigt.
42. Seite AFS-Kaufmann Warenwirtschaft
NIC
HT
ZUM
VER
KA
UF
Sie sehen nun das Dateiauswahlfenster. Natürlich müssen Sie nun wissen, inwelchem Verzeichnis Sie die Datei abgelegt haben und wie diese heisst. Wieschon erwähnt, haben wir uns in diesem Beispiel für eine dbase ®-Dateientschieden. Also stellen wir unter �Dateityp� -> D-Base (*.dbf) ein. Es wer-den alle dBase-Dateien angezeigt, die sich in dem ausgewähltem Verzeichnisbefinden. Mit einem Doppelklick auf die betreffende Datei geht es weiterzum nächsten Fenster:
Sie sehen nun zwei gegenüberliegende Fensterbereiche.Links stehen die Feldbezeichnungen aus dem AFS-Kaufmann, rechts sehenSie die Felder aus der zu importierenden Datenbank. Es ist nun wichtig, dassSie die einzelnen Bedeutungen der Felder wissen.
Wir machen jetzt mit den obigen Feldern weiter. Als erstes Feld steht imrechten Fenster ARTNR. Dieses ist die Artikelnummer und muss imAFS-Kaufmann dem Feld ARTIKELNUMMER zugewiesen werden.
43.SeiteAFS-Kaufmann Warenwirtschaft
NO
T FO
R S
ALE
Klicken Sie also nun ins rechte Fenster auf das Feld ARTNR und dann inslinks Fenster auf ARTIKELNUMMER, anschliessend auf den Button <Daten-vorgabe zuordnen>. Ihre erste Zuordnung wird nun unten im Fenster�Importdatenverküpfungen� abgelegt.
Die Artikelbeschreibung in unserer Datenbank ist im Feld BEZEICHNUNGabgelegt. Also müssen wir dieses Feld im AFS-Kaufmann unterBEZEICHNUNG ablegen.
Nun klicken Sie ins rechte Fenster auf das Feld BENENNUNG und dann inslinks Fenster auf BEZEICHNUNG, anschliessend auf den Button <Datenvor-gabe zuordnen>. Auch diese Zuordnung wird nun unten im Fenster�Importdatenverküpfungen� eingetragen.
Wiederholen Sie diesen Vorgang für alle zu importierenden Felder. Es gibtallerdings eine Sache zu beachten:
Der Import des Feldes Warengruppe ist nicht als Textfeld möglich, weil derAFS-Kaufmann die Warengruppe in seiner Datenbank als Nummer verwal-tet. Sie sollten daher die Warengruppe einem anderen Feld zuweisen, zumBeispiel einem Freifeld (ZUSATZ1) oder dem Feld �Zusatznummer�.
Ein Vorteil beim Datenimport wollen wir hervorheben. Sie können mehrereFelder Ihrer Datenbank einem Feld des AFS-Kaufmann zuordnen, indem Sieeinfach wie oben beschrieben Feldzuweisungen machen und dann wiederauf das gleiche Feld im linken Fenster drücken.
Es kann ja z.B. sein, dass Sie einige Felder aus Ihrer Datenbank in das Notiz-feld des AFS-Kaufmann einlesen möchten. In unserer Beispieldatei heissendiese Felder WG und WG2 und PKATALOGSE. Also klicken Sie rechts auf WG,dann links auf BEMERKUNG (so heisst das Feld in der Datenbank im AFS-Auftrag) , dann auf den Button <Datenvorgabe zuordnen>. Nun wieder rechtsauf FELD2, dann links auf BEMERKUNG, dann wieder auf den Button <Daten-vorgabe zuordnen>. Das gleiche machen Sie noch einmalmit dem Feld PKATALOGSE.
In welcher Reihenfolge die Zeilen im AFS-Kaufmann landen, sehen Sie un-ten, zum Beispiel:
44. Seite AFS-Kaufmann Warenwirtschaft
NIC
HT
ZUM
VER
KA
UF
Als letztes klicken Sie noch an:
Dies ist notwendig, da sonst die Umlaute und Sonderzeichen falsch darge-stellt werden.
Wenn Sie sich bei einer Zuweisung vertan haben, bewegen Sie die Maus insFenster�IMPORTDATENVERKNÜPFUNG� und klicken Sie einmal auf die zulöschende Zuweisung. Wenn diese blau markiert ist, können Sie mit derrechten Maustaste ein weiteres Menü aufrufen, in denen Ihnen die Möglich-keit gegeben wird, eine Zuordnung wieder aufzuheben.
Im gleichen Menü können Sie auch ALLE Zuordnungen wieder aufheben undvon vorne anfangen. In unserem Beispiel erwähnten wir anfangs, daß dieDatenbank aus einer MS-DOS ® Anwendung stammt, darum müssen wirnun noch das Kästchen �Import aus einem MS-DOS Programm� anklicken.Wenn Sie dies nicht tun, werden wahrscheinlich die Umlaute und Sonderzei-chen nicht richtig übernommen, weil MS-Windows ® einen anderen Zeichen-satz verwendet.
Mit dem Button IMPORTIEREN starten Sie den Import; mit ABBRUCH bre-chen Sie ab.
Wenn der Importvorgang beendet ist, schliesst sich das Fenster. Wenn Sienun den Artikelstamm öffnen, stehen Ihnen die importierten Artikeldaten zurVerfügung.
45.SeiteAFS-Kaufmann Warenwirtschaft
NO
T FO
R S
ALE
Kapitel 1.10 - Datenexport
Sie können Ihre Daten wie Kunden, Interessenten, Lieferanten, Artikel undVorgänge auch exportieren; also in externe Datenbanken ablegen um die-se für die Weiterbearbeitung mit anderen Programmen vorzubereiten.
Klicken Sie auf den Menüpunkt �Datei�, dann �Datenexport�:
Auch hier wollen wir den Export von Artikeldaten zeigen. Ein praktischesBeispiel wäre, wenn Sie Ihren Kunden Ihre Artikeldatenbank (natürlich nurmit einigen Feldern) zur Verfügung stellen wollen. Klicken Sie auf ARTI-KEL und wählen Sie als Ausgabeformat ASCII (TXT-Format) an. DiesesDatenformat ist weit verbreitet, wobei es sich hier nur um ein Beispielhandelt. Klicken Sie anschliessend auf DATENEXPORT, es erscheint:
In der linken Fensterhälfte sehen Sie alle Felder, die im AFS-Kaufmann zurVerfügung stehen.
In der rechten Hälfte erscheinen die Bereiche, die in der Datenbank zuerstellen sind. Einige sind bereits eingetragen. Mit den Pfeiltasten, die sichzwischen den Fenstern befinden, können Sie die Felder hin und her schie-ben. Die Pfeile haben folgende Bedeutung.
46. Seite AFS-Kaufmann Warenwirtschaft
NIC
HT
ZUM
VER
KA
UF
Mit diesem Pfeil verschieben Sie das aktuelle Feld vom rechten Fensterins linke.
Mit diesem Pfeil verschieben Sie das aktuelle Feld vom rechten Fensterins Linke.
Mit diesem Pfeil verschieben Sie ALLE Felder vom linken Fenster insRechte.
Mit den beiden Pfeilen, die unter dem rechten Fenster sind, regeln Sie die Reihenfolge der Felder. Sie können also mit der Maus einFeld anklicken und dann entsprechend nach oben oder unten verschieben.Die Exportdatenbank wird dann in der gleichen Reihenfolge erstellt.
Eine Besonderheit ist das Filterfeld:
Sie können mittels einem Datenfilter Bedingungen erstellen, mit denen nurDIE Artikel exportiert werden, die diesem Filterkriterium entsprechen. Imfolgendem Beispiel sollen nur die Artikel exportiert werden, von der Artikel-nummer von 4000 bis 5000. Wenn Sie nun auf das Filterlogo klickenerscheint das Intensiv-Suchfenster; in unserem Beispiel müssten wir wiefolgt filtern:
Klicken Sie anschliessend auf den roten Haken oben links, um in den vor-herigen Bildschirm zurückzukehren und klicken Sie dann auf DATEN-EXPORT:
47.SeiteAFS-Kaufmann Warenwirtschaft
NO
T FO
R S
ALE
Wichtig: Wenn Sie den Excel oder Word Export nutzen möchten somüssen Sie die aktuellen Version von Microsoft installiert haben.
Mit diesem Pfeil verschieben Sie ALLE Felder vom rechten Fenster inslinke. Es sind bereits einige Felder von uns vorgegeben.
Wenn Sie einige Felder aus der rechte Seite nicht benötigen und dieseentfernen möchten, so klicken Sie auf das entsprechende Feld und klickenauf diesen Pfeil: . Wenn Sie die Liste komplett reinigen, bzw. alle Feldernicht benötigen und Sie sich eine neue Liste zusammenstellen möchten, soklicken Sie auf den etwas größeren blauen Pfeil: .
Wenn Sie neue Felder hinzufügen möchten, so klicken Sie auf diesen Pfeil:.
Wenn Sie alle Felder auf die rechte Seite hinzufügen möchten, so klickenSie auf diesen Pfeil: .
Wenn Ihnen die Reihenfolge nicht gefällt, so klicken Sie mit diesen Pfeilendie Felder auf die richtige Positionen: .
Wenn Sie dies nun alles gemacht haben, so können Sie nun den Daten-export starten.
Nun werden Sie noch gefragt, wo Sie den Export hin speichern möchten.Wählen Sie nun das Verzeichnis aus und speichern Sie Ihren Export ab.
Geben Sie nun noch einen Namen unter �Dateiname� ein und wählen Sieunter �Speichern in� das Verzeichnis aus, in dem die Datei gespeichertwerden soll.
48. Seite AFS-Kaufmann Warenwirtschaft
NIC
HT
ZUM
VER
KA
UF
WICHTIG: Sie können nicht im Kaufmann-Verzeichnis speichern,also in dem Verzeichnis, indem sich die Datei Kaufmann.ini befin-det. Dieses Verzeichnis wurde aus Sicherheitsgründen gesperrt,damit der Anwender nicht versehentlich Dateien aus dem Kauf-mann überschreibt.
Wählen Sie also ein anderes Verzeichnis aus. Klicken Sie auf SPEICHERNund der Export wird gestartet.
Wenn Sie sich die Datei ansehen, würde Sie in unserem Beispiel wie folgtaussehen:
In der ersten Zeile sehen Sie die Feldnamen; darunter die Daten, welchedurch Semikolon getrennt sind.
49.SeiteAFS-Kaufmann Warenwirtschaft
NO
T FO
R S
ALE
Datensicherung erstellen
Die nachfolgenden Zeilen sind wichtig !!!
Bitte lesen und ernst nehmen !!!
Auch wenn sich viele Anwender nun nicht angesprochen fühlen, man kannes nicht oft genug wiederholen. Eine vernünftige Datensicherung ist einabsolutes MUSS. Obwohl Medien und Fachzeitschriften es immer wiedermelden, gibt es im Bereich der Datensicherheit auf gewerblich genutztenPC´s eine erschreckende Unkenntnis bzw. Nachlässigkeit.
Zahlreiche Nutzer sichern die Daten kaum oder unzureichend, getreu demMotto �Mein PC stürzt schon nicht ab�. Vielleicht sollte man sich die Fragestellen, wieviele Stunden oder lange Arbeit sie benötigen würden, um beiDatenverlust alles wieder neu einzugeben: Alle Kunden, Artikel, Belege....usw....
Es gibt zahlreiche preiswerte Hardwarelösungen: Streamer, ZIP-Laufwerkusw.....
Standard-Disketten sind aufgrund Ihrer Empfindlichkeit und geringemSpeicherplatz nicht ratsam. Sprechen Sie mit Ihrem EDV-Betreuer, welcheLösungen angebracht sind. Eine Datensicherung führen Sie mit demAFS-Kaufmann sehr schnell und einfach durch:
Rufen Sie das Menü DATEI -> DATENSICHERUNG ERSTELLEN auf.
Wählen Sie das Laufwerk und das Verzeichnis aus, indem gesichert werdensoll. Der AFS-Kaufmann �packt� die Datenbanken und speichert Sie insgewünschte Verzeichnis ab. Im folgenden Beispiel sichern wir die Datenauf das Laufwerk �E.�, was hier einem externem ZIP-Laufwerk entspricht.
50. Seite AFS-Kaufmann Warenwirtschaft
NIC
HT
ZUM
VER
KA
UF
Klicken Sie auf SICHERN und die Datensicherung startet. Nach der Daten-sicherung wurden im betreffendem Verzeichnis drei Dateien angelegt:KAUFDATEN, KAUFFORM und KAUFSICH.
In der Datei KAUFDATEN befinden sich die Datenbanken in gepackterForm. In der Datei KAUFFORM befinden sich die Druck-Formulare, aber nurdie, die im Originalverzeichnis unter \DRUCKEN abgelegt sind.
Bei der Datei KAUFSICH handelt es sich um eine kleine Textdatei, in derwichtige Daten wie das Sicherungsdatum gespeichert sind:
Datensicherung von AFS-Kaufmann V3.0Sicherungsdatum : 13.10.2002Mandant: AFS-KaufmannMitarbeiter: Mustermann
Sichern Sie Ihre Daten regelmäßig !
Auf die oft gestellte Frage �wie oft� kann man keine Antwort geben; imPrinzip können Sie während einer Kaffeepause schnell sichern. Je öfter Siesichern, desto weniger fehlt Ihnen, wenn es mal zu einem Problem kommt,indem Sie Ihre Datensicherung brauchen.
51.SeiteAFS-Kaufmann Warenwirtschaft
NO
T FO
R S
ALE
Datensicherung wieder einspielen
Hier können Sie Ihre erstellte Datensicherung wieder einspielen.
Wenn Sie diese Funktion anklicken, kommt die Meldung :
Wenn nun alle den Kaufmann verlassen haben, dann bestätigen Sie mitOK.
Nun erscheint ein Bild für die Datenwiederherstellung.
Wählen Sie hier nun wieder das richtige Verzeichnis, indem sich dieSicherung befindet aus. Auch hier muss die obige Angabe mit der unterenAngabe übereinstimmen.
Das Programm sucht nun nach der AUFSICH.TXT. Wenn die Daten gefun-den wurden, erhalten Sie folgendes Fenster:
52. Seite AFS-Kaufmann Warenwirtschaft
NIC
HT
ZUM
VER
KA
UF
Hier sehen Sie die wichtigsten Merkmale dieser Sicherung, wie z.B.- den Name des Programms sowie dass es eine Sicherung ist- die genaue Versionsnummer des Programms- das Sicherungsdatum- den Mandantenname in dem die Sicherung vorgenommen wurde- den Mitarbeiter der die Sicherung durchgeführt hat
Dann klicken Sie auf Weiter.
Nun erscheint ein weiteres Bild, wo Sie gefragt werden, was alles zurück-gesichert werden soll:
Sie haben hier die Möglichkeit zwischen folgende Möglichkeiten auszuwäh-len:
- alle Datenbanken- nur Formulare
53.SeiteAFS-Kaufmann Warenwirtschaft
NO
T FO
R S
ALE
Wenn Sie ausgewählt haben, was zurückgesichert werden soll, dannklicken Sie auf den Button � Wiederherstellen �.
Nun werden Sie zur Vorsicht nochmals darauf hingeweisen, das die altenDaten überschrieben werden.
Beim Bestätigen mit JA startet die Rücksicherung. Nach erfolgter Rück-sicherung beenden Sie das Programm einmal und starten es erneut. Dieswird automatisch erzwungen.
54. Seite AFS-Kaufmann Warenwirtschaft
NIC
HT
ZUM
VER
KA
UF
Datenbankreparatur
Beim täglichem Arbeiten mit unserem Programm wird viel bewegt. Durchdie Neuanlage von Datensätzen sowie Löschen und weitere Aktionen oderganz einfach durch einen Absturz, kann es im Programm zu Fehlermeldun-gen kommen. Manchmal genügt es schon, eine Datenbankprüfung durch-zuführen. Wenn nach dieser wieder alles o.k. ist, brauchen Sie nicht direkteine neue Datensicherung einzuspielen.
Rufen Sie DATEI -> DATENBANKREPARATUR auf. Es erscheint ein Hinweis:
Diese Datenbankreparatur macht nur dann Sinn, wenn Sie wirklich einProblem haben. Sie sollten zwar nun abbrechen und nochmal schnell eineDatensicherung machen, aber nicht ins gleiche Verzeichnis, wo Sie dieletzte gemacht haben, also die VOR dem Problem. Aus diesem Grund spei-chert der AFS-Kaufmann kein festes Verzeichnis zum Sichern. Für den Fall,dass Sie das jetzt nicht verstehen, folgendes Beispiel:
Am Vortag sicherten Sie Ihre Daten, von denen wir ausgehen, dass alles inOrdnung war.
Nun haben Sie heute einen PC Absturz, bedingt duch Stromausfall odersonstiges, und zwar gerade in dem Moment, wo Sie im AFS-KaufmannDaten eingeben wollten.
55.SeiteAFS-Kaufmann Warenwirtschaft
NO
T FO
R S
ALE
Es muss ja nicht sein, aber beim Neustart gibt es auf einmal Fehlermel-dungen und nach Rücksprache mit dem Support, schlägt man Ihnen eineDatenbankreparatur vor. Wenn Sie gemäss obiger Meldung nochmalschnell sichern und wir nun davon ausgehen, dass eine Datenbank kaputtist, würden Sie also eine kaputte Datenbank sichern. Dass heisst im Klar-text, wenn diese neue Sicherung in das gleiche Verzeichnis erfolgt, wie dieletzte Sicherung (also die vom Vorabend), überschreiben Sie diese undhaben dann ein Problem.
Wählen Sie also ein anderes Verzeichnis aus.
Sichern Sie immer regelmäßig. Trotzdem: Die Datenbankreparatur kannIhnen ggfs. eine Rücksicherung ersparen und ist auch schneller.
Kapitel 1.14 - Ende
Mit dem Punkt � Ende � beenden Sie den AFS-Kaufmann.
Sie werden zur Kontrolle nochmals gefragt, ob Sie das Programm wirklichbeenden möchten.
56. Seite AFS-Kaufmann Warenwirtschaft
NIC
HT
ZUM
VER
KA
UF
Unter dem Menüpunkt � Stammdaten � können Siefolgendes auswählen:
- Kunden anlegen, verwalten, ändern
- Interessenten anlegen, verwalten, ändern
- Lieferanten anlegen, verwalten, ändern
- Artikel anlegen, verwalten, ändern
- Artikelliste nach Warengruppen
- Warengruppen anlegen, verwalten, ändern
- Lagerbuch
- Zahlungsbedingungen anlegen, ändern
- Bestellarten anlegen, ändern
- Textbausteine anlegen, ändern
- Währungen anlegen, ändern
- Bankleitzahlenverzeichnis
57.SeiteAFS-Kaufmann Warenwirtschaft
NO
T FO
R S
ALE
KAPITEL 2 - Stammdaten
2.0 Kundenstammdaten - Grunddaten
Klicken Sie auf den Button oder die Tastenkombination <STRG> +<ALT> +�K�
Die Kundenmaske öffnet sich. Wenn noch kein Kunde eingetragen ist, dannsind die meisten Felder natürlich leer.
Der Cursor steht auf dem Feld �Anrede�, da die Kundennummer fortlaufendnummeriert wird (Dies haben wir ja bereits eingestellt).Wenn Sie selbst eineKundennummer vergeben möchten, können Sie dies tun. Die Kurzbezeichnungwird ebenfalls automatisch vom Programm erstellt. Sie setzt sich zusammenaus dem Feld �Firma1� bzw. �Name� (je nachdem, ob Sie eine Gesellschaftoder eine Einzelperson als Kunden anlegen) sowie dem Ort. Die Kurz-bezeichnung erleichtert die Suche nach einem bestimmten Kunden.
Die Kennung können Sie ebenfalls selber einstellen; die Voreinstellungenhierzu machten wir ja bereits am Anfang dieser Dokumentation. Der AFS-Kaufmann setzt die Postanschrift in Belegen automatisch zusammen, egal,wie Sie die Daten eintragen. Nehmen wir als Beispiel folgende Anschrift:
Maschinenfabrik Hans Müller, Hauptstr. 1, 50000 Köln.
Nun haben wir mehrere Möglichkeiten:
Entweder geben wir unter FIRMA1 �Hans Müller� ein und unter FIRMA2�Maschinenfabrik�.
Bei einer Sortierung nach FIRMA1 steht diese Firma dann natürlich unter�H�. Daher sollte man immer nach der Kurzbezeichnung sortieren. WennSie �Hans� und �Müller� hingegen in das Feld VORNAME und NAME einge-ben, und �Maschinenfabrik� unter FIRMA2 wird im Ausdruck auch allesstimmen, nur bei einer Sortierung nach FIRMA1 steht nun nichts mehr undbei einer Sortierung nach NAME würden andere Firmen wieder an falscherStelle stehen, wenn kein Name eingetragen wurde. Ein Perfektionist würdewohl �Müller, Hans� unter �FIRMA1 eingeben, was dann aber im Ausdrucknicht so schön aussehen würde.
58. Seite AFS-Kaufmann Warenwirtschaft
NIC
HT
ZUM
VER
KA
UF
Die Felder Strasse, Telefon usw. brauchen wohl keine Erklärung, ausser
daß man links neben dem Feld LAND einen Button anklicken kann:
der uns dann die Anschrift des Postfachs ermöglicht.
Tip:Wir sollten den Kunden so anlegen, wie er im Telefonbuch stehen würde.Bei unserer Beispieladresse denken wir eher an Müller, als anMaschinenfabrik.
Da die Kurzbezeichnung sich aber automatisch gestaltet, würde es so ausse-hen:
Also schnell ändern, damit wir Ihn unter �Müller� sortieren und suchen kön-nen:In der Kurzbezeichnung tragen wir �Müller Masch.- Köln� ein. So finden wirihn am schnellsten: .
Die Zahlungskondition die als Standardkondition eingestellt ist, wird nunvorgeschlagen. Wir können diese nun ändern und dem Kunden eine ande-re Kondition zuteilen. Ein wichtiges Feld in dieser Maske ist die Preisgrup-pe: Geben Sie hier z.B. eine �1� ein, wenn der Kunde den ersten VK-Preisaus dem Artikelstamm bekommt, bzw. eine �2�, wenn der zweite VK-Preisgenommen werden soll. Sie haben also die Möglichkeit, einem Artikel meh-rere Preise zuzuordnen und den betreffenden Kunden auf eine bestimmtePreisgruppe zugreifen zu lassen.
59.SeiteAFS-Kaufmann Warenwirtschaft
NO
T FO
R S
ALE
Möchten Sie Ihrem Kunden eine SMS Mitteilung direkt auf das Handysenden so können Sie dies mit folgendem Shortcut .Es öffnet sich das Fenster zum SMS versenden. (Darüber mehr unterWerkzeuge).
Ändern Sie auf Wunsch die Felder wie �Währung� usw. über den Aus-
wahlpfeil am Ende des Feldes: .
Der AFS-Kaufmann bietet zahlreiche wichtige Informationsfelder. Bei derEntwicklung wurde auf eine grösstmögliche Übersicht wertgelegt, damitSie die wichtigsten Daten auf einen Blick sehen.
Das Feld E-Kontakt (erster Kontakt) wird bei der Neuanlage ausgefüllt.Das Feld L-Kontakt (letzter Kontakt) bezieht sich auf die letzte Rechnungund aktualisiert sich selbstständig. Das Feld Vorlage füllen Sie selbst aus.Zusätzlich können Sie auch einen Termin eingeben. Der Terminverwalterwird noch zu einem späteren Zeitpunkt erklärt.
Das Feld Umsatz zeigt Ihren Umsatz (Brutto) bei diesem Kunden an. DasFeld Kredit die Summe aller zur Zeit offenen Rechnungen. Das Kredit-limit kann von Ihnen eingetragen werden. Der AFS-Kaufmann überwachtdiesen Betrag und wenn Sie bei der Rechnungserstellung diesen Wertüberschreiten, gibt es eine Warnmeldung.
Zum Schluss können Sie eine Bemerkung zum Kunden eingeben. Mit derTastenkombination STRG + �D� wird in diesem Feld das aktuelle Datummit Uhrzeit erzeugt. Nutzen Sie dieses Bemerkungsfeld z.B. als Telefon-notiz.
SPEICHERN SIE MIT <F11> oder einem Klick auf das Disketten-symbol .
60. Seite AFS-Kaufmann Warenwirtschaft
NIC
HT
ZUM
VER
KA
UF
Kundenstamm - weitere Daten
Wenn Sie die Grunddaten gespeichert haben, klicken Sie unten auf:
Die Bedeutung der Felder:
Briefanrede:Geben Sie die Briefanrede ein. Diese kann für Serienbriefe oder Serienfaxegenutzt werden bzw. Ihnen behilflich sein.
keine Serienbriefe / keine SerienmailsKlammert den Kunden aus, wenn die Serienbrief-/Mailfunktion aktiviert ist.
WarnungEin Hinweistext, der dann erscheint, wenn der Kunde zwecks Beleger-fassung aufgerufen wird.
LieferstopEin Mausklick auf dieses Feld und bei der Belegerfassung erscheint einentsprechender Hinweis.
GeburtstagGeben Sie den Geburtstag des Kunden ein. Hier können Sie später auchAuswertungen drüber machen.
KontonummerDie Debitorennummer für die Buchhaltung / AFS-Profibu. Wenn Sie AFS-ProFiBU Benutzer sind, ist das Ausfüllen des Feldes von Vorteil.
EG-ID-NummerBei ausländischen EG-Kunden Pflicht, wenn Sie Ihre Ware umsatz-steuerfrei absetzen wollen.
Unsere Nummer beim KundenHilfreich bei Grossunternehmen. SIE sind sicher als Lieferant mit einereigenen Nummer in der EDV Ihres Kunden abgespeichert.
Tragen Sie noch die Daten für die Bankverbindung Ihres Kunden ein so-wie eine abweichende Lieferanschrift.
61.SeiteAFS-Kaufmann Warenwirtschaft
NO
T FO
R S
ALE
Kundenstamm - Ansprechpartner
Hier verwalten Sie die Ansprechpartner Ihres Kunden. Klicken Sie auf den Button und fügen Sie Ihren Ansprechpartner ein. Speichern Sie mit
. Löschen Sie einen Eintrag mit dem Button. Mit den Pfeiltasten
blättern Sie in der Liste rauf und runter. Die äusseren Pfeilebedeuten ganz nach unten bzw. ganz nach oben; die inneren Pfeile sprin-gen um jeweils einen Datensatz rauf bzw. runter.
Bei Bedarf können Sie jedem Anprechpartner eine Kostenstelle zuweisen.Diese dient zur Ausgabe auf anderen Vorgängen und zum Erstellen einerSammelrechnung.
Bearbeiten Sie einen Eintrag, indem Sie mit der Maus auf das Feld klickenund machen Sie dann Ihre Eingabe.
Zusätzlich können Sie Ihrem Kunden noch einen Vertreter zuordnen..
Ein Hinweis zum Button �übergeordnete� Rechnungsanschrift:
Dieser dient zum Zeitpunkt dieses Handbuchs nur der Option�Sammelrechnung�, welcher später erklärt wird. Sie haben die Möglichkeit,einem Kunden, der zwar die Ware bekommt, aber einen anderenRechnungsträger hat, hier den Rechnungsempfänger einzutragen. Diesermuss natürlich auch als Kunde hinterlegt sein.
Kundendaten - freie Felder
In der nächsten Karteikarte können Sie Bemerkungen oder eigeneDaten hinterlegen. Die Felder können auch im Ausdruck angesprochenwerden.
Mit einem Doppelklick auf die Bezeichnung �Zusatzfeld 1� usw können Siedie Überschriften ändern. Das kann dann so aussehen:
62. Seite AFS-Kaufmann Warenwirtschaft
NIC
HT
ZUM
VER
KA
UFKundendaten - Notiz
In der Karteikarte verwalten Sie z.B. Telefonnotizen oder sonstigeAngaben.Das Feld entspricht dem Prinzip des Feldes �Bemerkung� aus den Grund-daten. Auch hier können Sie mit STRG + �D� das aktuelle Datum erzeugen.
Kundendaten - Multimedia
Unter können Sie ein Bild, ein Video oder eine Sounddatei hinter-legen.
Bei Bildern werden die meisten bekannten Formate unterstützt: BMP,JPG,WMF usw.
Kundendaten - Dokumentenverwaltung
In der können Sie OLE-fähige Dokumente einbinden und
bearbeiten. Wir zeigen Ihnen ein Beispiel: Über der Listenansicht sehen Siedrei Buttons:
Wenn Sie mit der Maus auf die Buttons gehen, ohne diese zu klicken,kommt eine Erklärung zu den jeweiligen Buttons.
Klicken Sie auf , um ein neues, vorhandenes Dokument zu öffnen,zum Beispiel einen Brief, der mit MS-Word (R) geschrieben wurde. Es er-scheint ein Auswahlfenster.Wählen Sie das gewünschte Verzeichnis und übernehmen Sie die ge-wünschte Datei mit einem Mausklick. Es erscheint nun im AFS-Kaufmann�übergross� der Name der Datei. Mit einem weiteren Mausklick auf diese
63.SeiteAFS-Kaufmann Warenwirtschaft
NO
T FO
R S
ALE
Datei öffnen Sie diese zur weiteren Bearbeitung. Speichern Sie die Dateiund schließen Sie anschliessend mit STRG + F4.
In der letzten Karteikarte sehen Sie die Kundendaten in Listen-form.
Am oberen Bildschirmrand haben Sie die Möglichkeit, die Sortierung zubestimmen:
Kundenstammdaten - Sonderpreise
Zusätzlich können Sie Ihrem Kunden feste Sonderrabatte oder Sonderprei-se zuweisen. Da wir hierzu aber erst mal Artikel anlegen müssen, solltenSie sich erst einmal das nachfolgende Kapitel (Artikelstammdaten) anse-hen.
Wenn Sie den Kundenstamm geöffnet haben, können Sie am oberenBildschirmrand anklicken. Wählen Sie anschliessend �Rabatt-gruppen und Sonderpreise�
Es erscheint:
So legen Sie einen Warengruppenrabatt an:
Neben der Bezeichnung �Rabattart� klicken Sie auf das Fernglas
64. Seite AFS-Kaufmann Warenwirtschaft
NIC
HT
ZUM
VER
KA
UF
um die gewünschte Waren-
gruppe auszusuchen. Sie erhalten dann eine Liste Ihrer Warengruppen.
Wählen Sie die gewünschte Warengruppe mit einem Doppelklick aus undübernehmen Sie diese.
Anschliessend geben Sie den Rabattsatz in Prozent ein. Zusätzlich könnenSie festlegen, ab welcher gelieferten Menge eines Artikels dieser Waren-gruppe der festgelegte Rabattsatz gilt. Speichern Sie mit einem Klick aufden Ihnen bereits bekannten Haken aus der Iconleiste:
.
Weitere Rabattarten: Genau wie �Warengruppenrabatt� können Sie einenreinen Artikelrabatt vergeben. Der Rabatt gilt dann nur für diesen gewähl-ten Artikel . Sollte dieser Artikel bereits einer Warengruppe mit vergebe-nem Rabatt angehören, erhält dieser Artikelrabatt Priorität. Als letztes kön-nen Sie auch einen Artikelsonderpreis vergeben. Mit einem Klick auf den
roten Pfeil beenden Sie die Einstellungen der Sonderpreise. r
Wenn Sie einen Rabatt für den Kunden löschen möchten, so klicken Sieden Datensatz an, so dass er blau unterlegt ist. Klicken Sie dann einfachnur auf das Minuszeichen und löschen den entsprechenden Datensatz.
Wenn Sie eine Rabattart ändern möchten, so klicken Sie auf dieses Zei-chen: Und Sie können den von Ihnen ausgewählten Datensatz danach bearbei-ten.
Sie können Ihre Rabatteinstellungen für Ihren Kunden auch immer aus-drucken. Wählen Sie dazu entweder Druckvorschau oder direkt auf dasDruckersymbol . Sie können den Ausdruck auch abändern, wenn Sie
auf folgendes Bild klicken . Sie gelangen dann wieder in den Report-generator. Wie dieser funktioniert, ist in der Anleitung des Formulareditorsbeschrieben.
Durch Anklicken dieses Symbols kommen Sie in den Spalteneditor. Hierkönnen Sie, wie vorher schon näher beschrieben, mit den Spalten-editor Ihre Spalten nach Ihren Wünschen zusammenstellen.
65.SeiteAFS-Kaufmann Warenwirtschaft
NO
T FO
R S
ALE
Als letztes können Sie unter dem Fenster auch noch das Unter-fenster �Auswertungen� starten. Hier stehen Ihnen sämtliche Journaleund Historien zur Verfügung wie Rechnungsjournal usw.
Hier können Sie allerlei ausprobieren und filtern, z.B. nur gedruckte Bele-ge oder nur für einen bestimmten Zeitraum. Sehen wir uns einmal denRechnungsjournal an:
Links können Sie einige Bedingungen eingeben, die aktiviert werden, wenn
Sie den Schalter anklicken. Zusätzlich können Sie über die
oberen Karteikarten arbeiten um z.B. einen bestimmten Zeitraum auszu-wählen oder nach einer bestimmten Rechnung gezielt über die Nummer
zu suchen
Sie können diese Daten durch einen Klick auf das Druckersymbol drucken.
Schliessen Sie das Fenster wie üblich mit STRG + F4.
Diese Bilder werden Ihnen später wieder in der Vorgangs-verwaltung begegnen.
Eine weitere interessante Auswertung ist die �Historie�, die auch über dasFenster �Adressen� aufgerufen wird. Hier sehen Sie die Bewegung IhrerArtikel (natürlich erst, wenn Belege geschrieben worden sind.)
Nachdem Sie nun einige Kunden angelegt haben, sind diese ja automatischgespeichert. Die Sortierung erfolgt nach dem Suchbegriff. Zur Übersicht-lichkeit werden Ihre Kundenadressen unter dem jeweiligem Anfangsbuch-staben des Suchbegriffs gespeichert. Also befindet sich unser Beispiel-kunde �Müller� unter �M�. Sie können nun oben auf die Karteikarte auf das�M� klicken. Es erscheint der erste Kunde mit einem M im Suchbegriff.Blättern Sie mit <F5> weiter aufwärts und mit <F4> wieder zurück.
66. Seite AFS-Kaufmann Warenwirtschaft
NIC
HT
ZUM
VER
KA
UF
Wenn Sie eine Übersicht aller unter �M� erfassten Kunden wünschen,klicken Sie unten rechts auf �Liste�. Auch hier funktionieren die Tasten<F4> und <F5> zum auf- und abblättern.
Kundenstammdaten - Suchen
Mit <F8> können Sie nach einem Kunden suchen (der auch unter einemanderen Anfangsbuchstaben erfasst sein kann). Sie erhalten nach Drückender <F8> Taste folgendes Bild:
Dieses Fenster �merkt� sich immer die letzte Einstellung, bevor es ge-schlossen wurde. Zur Zeit sind daher folgende Aktionen gespeichert:
�Suche möglichst schnell� und Sortierung bzw. Suche nach demSuchbegriff. Sie können nun direkt in die Tastatur greifen und z.B. �Müller�eingeben. Sie werden bemerken, daß sich mit jedem Tastendruck die An-zeigeliste bewegt, je näher Sie mit Ihrer Eingabe dem Zielwert kommen.Wenn Sie den gewünschten Kunden sehen, drücken Sie die ENTER Tasteund Sie befinden sich anschließend in den Grunddaten des Kunden.
Sehen wir uns weitere Suchmöglichkeiten an.....drücken Sie noch einmal<F8>.Als Suchkriterium steht hinter Suche nach �Suchbegriff�. Mit einem Klickauf dieses Feld sehen Sie weitere Möglichkeiten, nach denen gesucht wer-den kann.
Es geht noch weiter......wenn Sie unter �Art der Suche (ganz oben im Fen-ster) statt �möglichst schnell� nun einem �über alle Felder� aufrufen, kön-nen Sie sogar verknüpfen: Geben Sie z.B. Bei Ort �Niederaula� ein. Eserscheinen alle Kunden, in diesem Ort. Sie können sogar Teilbereiche
67.SeiteAFS-Kaufmann Warenwirtschaft
NO
T FO
R S
ALE
suchen, z.B. Alle Kunden aus einem PLZ Gebiet. Hierzu dient das Prozent-zeichen (%). Wenn Sie alle Kunden aus dem PLZ-Bereich �36...� Suchenwollen geben Sie unter PLZ ein: �36%�........und drücken <F8>
Aber halt�, werden Sie jetzt sagen, �es wurden nun auch ganz andereAdressen gefunden.....was habe ich falsch gemacht?� - Nichts. Sehen Siesich die gefundenen Adressen einmal genauer an. Es kommt bei allenAdressen die Zahlenfolge ...36... vor, egal wo. Sie hätten also weiterfilternmüssen, nämlich das Kästen �keine Teilsuche�. Versuchen Sie es noch ein-mal. Sie werden sehen, daß nun alle gewünschten Adressen angezeigtwerden. Die Suchmöglichkeiten in diesem Programm sind äußerst um-fangreich. Sie können auch kombiniert suchen, nach all den Feldern,die in der Auswahlliste angeboten werden. Wenn Sie auf �Suche übereinen Filter einschränken� klicken, geht es sogar noch weiter. ProbierenSie es ruhig aus. Die Intensivsuche läßt kaum Wünsche offen.
Übernehmen Sie den gewünschten, gefundenen Kunden mit einem Maus-klick aus der unteren Auswahlliste. Wenn Sie nicht mehr suchen möchten,klicken Sie oben rechts auf �OK� oder auf �Abbruch�.
Wenn Sie sich in der Liste befinden so können Sie auch dort suchen.
Sie stellen einfach bei Sortierung die gewünschte ein undgeben bei Ihr Suchkriterium bei Suchbegriff ein.
Mit dem Schalter Liste editierbar ein/aus. können Sie konfigurierenob die Liste bearbeitet wird oder nicht. Ist die Liste nicht editierbar,so ist der Hintergrund gelb, wenn er Weiß ist, so befindet sich die Liste imBearbeitungsmodus.
Hinweis: Nach dem gleichen Prinzip können Sie suchen in: Liefe-ranten, Interessenten, Mitarbeitern, Vertretern und Artikel.
Daher beschreiben wir die Suchfunktion in den betreffendenKapiteln nicht mehr näher.
68. Seite AFS-Kaufmann Warenwirtschaft
NIC
HT
ZUM
VER
KA
UF
So filtern Sie Adressen: Mit dem Filter-Button (oben in derBildschirmleiste) können Sie Adressen nach diversen Kriterien filtern.Es erscheint :
Wenn Sie das Fenster �Feld� aufklappen sehen Sie alle Felder, nach de-nen gefiltert werden kann. Im Feld �Bedingung� geben Sie die Bedin-gung ein wie �gleich�, �grösser� usw..
Im Feld �Wert� geben Sie den gewünschten Wert ein. Sie können auchmit �und� bzw. �oder� Verknüpfungen erstellen.
Z. B. Möchten wir, dass alle Kunden, die sich in der PLZ 36200 bis 36300befinden, angezeigt werden.
Nun geben wir als Bedingung einFeld >PLZ und als Bedingung > größer und als Wert > 36200Feld >PLZ und als Bedingung > kleiner und als Wert > 36300
Diese Intensivsuche bedeutet, das der Rechner alle Kunden suchen soll,die in der Postleitzahl höher als 36200 und kleiner als 36300 Ihre Anschrifthaben.
So sieht nun die Eingabe aus.
69.SeiteAFS-Kaufmann Warenwirtschaft
NO
T FO
R S
ALE
Sie können die Sortierung auch noch einstellen, z. B. auf- oder abstei-gend.
Wenn Sie die Karteikarte mit der Filterabfrage anklicken, sehen Sie dieAbfrage nach der SQL-Methode.Nun, wenn Sie die Eingaben alle gemacht haben, klicken Sie auf die Kar-teikarte mit dem Suchergebnis.
Hier sehen Sie alle Kunden mit den gewünschten PLZ.
In unserem Fall, haben wir nur einen Kunden in diesem Postleitzahlen-bereich. Wenn Sie bei Ihrer Abfrage mehrere Kunden haben, werdendiese Kunden je nach der Sortierung auf- oder absteigend sortiert.
Da die Verwaltung der Interessenten sowie Lieferanten derKundenverwaltung entspricht, gehen wir in diesem Handbuchnicht weiter darauf ein.
Der Unterschied zwischen Kunden und Interessenten besteht ganz einfachdarin, dass bei Interessenten keine Nummer hinterlegt wird und somitkeine Kundennummern vergeudet werden. Nicht jeder Anfrage folgt eineBestellung. Ausserdem ist es nützlich, z.B. Messekontakte über dieInteressentenverwaltung zu pflegen. Die Handhabung entspricht der derKundeneingabe. Zusätzlich haben Sie jedoch die Möglichkeit, bei geöffne-tem Interessentenstamm den betreffenden Interessenten zu einem Kun-den umzuwandeln. Hierzu klicken Sie auf das Fenster �Adressen� -> �wan-delt diese Adresse in einen Kunden um�. .
70. Seite AFS-Kaufmann Warenwirtschaft
NIC
HT
ZUM
VER
KA
UF
Sie finden diese Adresse dann im Kundenstamm und brauchen sie nurnoch mit einer Kundennummer zu versehen. Hinweis: Aus programm-technischen Gründen wird nicht von selber beim �Verschieben� vomInteressentenstamm in den Kundenstamm eine Nummer vergeben. DasSpeichern eines Datensatzes kann ja bekannterweise nur erfolgen, wenndieser aktiv bearbeitet wird oder eine Änderung gemacht wird. Erst dannerscheint oben am Bildschirmrand das Diskettensymbol.
TIP: Gehen Sie auf den verschobenen Kunden, machen Sie z.B. einen klei-nen Eintrag ins Bemerkungsfeld (ein Buchstabe würde schon reichen) unddann speichern Sie diesen mit F11 oder einem Klick auf das freigeworde-
ne Diskettensymbol ab.
Kapitel 3 - Spaltendesigner
In fast allen Listendarstellungen haben Sie die Möglichkeit, mit demSpaltendesigner Ihre persönlichen Einstellungen vorzunehmen. Wir erklä-ren diesen nun anhand der Kundenliste. Natürlich gilt dies auch fürsämtliche anderen Bildschirmlisten wie Lieferanten, Artikel, Vorgängeusw....
Hierzu klicken Sie mit der rechten Maustaste in die Liste. Es erscheint einButton �Spaltendesigner�, auf diesen klicken Sie nun mit der linken Maus-taste. Nun öffnet sich der Designer, dies könnte so aussehen:
71.SeiteAFS-Kaufmann Warenwirtschaft
NO
T FO
R S
ALE
In der linken Fensterhälfte sehen Sie alle Felder der betreffenden Daten-bank (in diesem Fall die Kundendatenbank). In der rechten Spalte sehenSie die Spalten/Felder, die zur Zeit angezeigt werden. Mit den Pfeilen in derMitte können Sie die Felder hinzufügen bzw. entfernen: Sie klicken also mitder Maus in der linken Fensterhälfte das gewünschte Feld an und fügenmit diesem Pfeil das Feld in der Liste hinzu.Umgekehrt können Sie auch ein Feld aus der rechten Fensterhälfte entfer-nen, indem Sie das gewünschte Feld mit dem Pfeil nach links setzen.
Die blauen Pfeile, die nach links und rechts zeigen würden alles(Vorsicht !) in die jeweilige andere Hälfte verschieben.
In der rechten Fensterhälfte können Sie dann noch mit den beiden Pfei-
len die Reihenfolge der Spalten einstellen. Wenn Sie eine Spaltein der Breite ändern wollen, tragen Sie den gewünschten Wert hier ein:
und bestätigen mit einem Mausklick auf den .
Beenden Sie mit dem .
72. Seite AFS-Kaufmann Warenwirtschaft
NIC
HT
ZUM
VER
KA
UF
Kapitel 4 - Artikelstammdaten
4.0 - Artikelstammdaten - Grunddaten
Den Artikelstamm öffnen Sie mit einem Klick auf den Artikelbutton, (oben am Bildschirmrand...) oder mit der Tastenkombination STRG + ALT+ �A�. Es erscheint das Fenster:
Einen neuen Datensatz legen wir - wie bereits im Kundenstamm gelernt -mit <EINFG> an. Der Cursor steht nun im Feld �Artikelnummer� undwartet auf Ihre Eingabe. Geben Sie nun Ihre Artikelnummer ein. Mit der<ENTER>-Taste oder der <TAB>-Taste geht´s ins nächste Feld, die Be-zeichnung. Geben Sie hier die entsprechende Artikelbeschreibung ein. ImFeld EAN-Nummer geben Sie wenn benötigt- die EAN-Nummer des Arti-kels ein. Sollten Sie einen BARCODE-Scanner besitzen, so scannen Sie dieVerpackung und die Nummer wird automatisch eingetragen. Anwenderder Kasse werden diese Option zu schätzen wissen, weil der AFS-Kauf-mann beim Scan-Vorgang innerhalb eines Auftrags die Artikelnummeranhand der EAN Nummer findet. Es ist also möglich, Artikel sowohl überdie Artikelnummer, wie auch über die EAN Nummer zu finden.
Wenn Sie mehr Informationen zu Kassen-Hardware möchten, soteilen Sie dies mit.Wir nennen Ihnen dann einen Händler, der diese vertreibt undIhnen Informationen hierzu geben kann.
Zahlreiche Felder, denen wir nun in dieser ersten Maske begegnen, ha-ben bereits Werte eingetragen, welche wir in den Grundeinstellungenvoreingestellt haben.
73.SeiteAFS-Kaufmann Warenwirtschaft
NO
T FO
R S
ALE
Das Feld �Beschreibung� ist der s.g. Langtext.
Hier geben Sie alle Zusatzinformationen ein; diese werden auch in einemBeleg gedruckt, es sei denn Sie schalten dies ab (wird in den Einstellungengemacht, dies erklären wir ein paar Zeilen später......).
Der Text ist formatierbar, d.h. Sie können Ihren Artikeltext mit allen Ihnenzur Verfügung stehenden Schriftarten, sowie in Form und Farbe frei einstel-len, wie Sie es in einem Textverarbeitungsprogramm gewöhnt sind. Hierzuverwenden Sie die Schalter am oberen Bildschirmrand:
.
Die einzelnen Buttons werden erklärt, wenn Sie mit der Maus auf den je-weiligen Schalter gehen und eine Sekunde warten.
Das Feld Zusatznummer erlaubt eine freie Nummer. Ein Anwendungsbei-spiel wäre:Für unsere Kunden, die das Programm nicht �voll� nutzen und jedem ein-zelnen Artikel einen Lieferanten zuweisen, wäre dieses Feld sehr gut alsBestellnummer zu verwenden, unter der Sie Ihren Artikel bei Ihrem Liefe-ranten bestellen. Nach dem Feld Zusatznummer kann auch gesucht undsortiert werden. Zudem können Sie mit einem Doppelklick auf das Wort�Zusatznummer� den Wortlaut ändern. Ein Buchhändler z.B. würde diesesFeld umbenennen in �ISBN-Nummer� und in Zukunft diese dort eintragen.
Im nächsten Feld wählen Sie die Warengruppe aus, zu der der betreffendeArtikel gehört. Die Voreinstellungen zur Warengruppe haben wir ja bereitsin den Grundeinstellungen getätigt.
Wählen Sie im Feld �Umsatzsteuer� die für den Artikel betreffenden Um-satzsteuersatz.
Im nächsten Feld �Einheit� geben Sie die Verkaufseinheit , z.B. St., Std.,m...usw....an.Einige Vorgaben sind schon eingetragen, diese können Sie in den Grund-einstellungen ändern. Sie können aber auch hier manuell eine Bezeich-nung eintragen, z.B. �Pck.�, wenn diese nicht in der Liste enthalten ist.
Das Feld �Verpackungseinheit� bezieht sich auf die Preisgestaltung undkann als �Preis per ....� also der Preiseinheit verstanden werden. Beispiel:Papier....
74. Seite AFS-Kaufmann Warenwirtschaft
NIC
HT
ZUM
VER
KA
UF
500 Blatt kosten DM 5,00. Also geben Sie als Verpackungseinheit eine�500� ein.
Wenn Sie dann 5.000 Blatt berechnen, rechnet der AFS-Kaufmann wiefolgt:
5.000 Blatt mal EUR 5,00 per 500 = EUR 50,00 Gesamt-preis.Hinweis: Im Lager werden 5.000 Blatt abgebucht, also die gelieferteMenge.
Artikelstammdaten - Preisgestaltung
Geben Sie nun Ihren Einkaufspreis ein, den Sie bei Ihrem Lieferanten be-zahlen. Sollte dieser Artikel mit Kosten verbunden sein, so geben Sie dieseim Feld �Kosten� ein. Allerdings beachten Sie bitte, daß der Kostenwertmit in die Kalkulation einbezogen wird. Ausserdem darf man davon ausge-hen, dass der Kostenfaktor nicht parallel mit der Menge steigt, also dassein Teil X-Kosten verursacht, aber 1000 Teile nicht die tausendfachen Ko-sten.
Sie haben nun diverse Möglichkeiten, Ihren VK einzugeben.
1. Sie geben den VK-Preis direkt ein.Der Aufschlag und der Rohertrag wird automatisch ermittelt.
2. Sie geben den gewünschten Aufschlag ein, z.B. 25%.Der VK errechnet sich selbstständig aus dem EK-Preis (ggfs. +Kosten)und demAufschlag.
3. Sie geben den gewünschten Rohertrag in EUR ein.Der VK-Preis errechnet sich selbstständig aus dem EK-Preis zzgl. demgewünschten Rohertrag in EUR.
Sie können 5 verschiedene Grund-Verkaufspreise festlegen, welche SieIhren Kunden zuweisen können (siehe auch noch einmal Erklärung Kapi-tel Kundenstammdaten ). Bei der Fakturierung greift das Programm aufden betreffenden VK-Preis zu, den Sie Ihrem Kunden zugeordnet haben.
75.SeiteAFS-Kaufmann Warenwirtschaft
NO
T FO
R S
ALE
Nebst den 5 Grundpreisen können Sie auch Staffelpreise, also mengen-bezogene Preise eingeben. Hierzu müssen Sie mit der Maus auf in der mittleren Karteikarte klicken. Es erscheint ein neues Fenster:
Bei der Eingabe der Preise wurde auf Funktionalität geachtet. Sie könnendirekt die Menge eingeben, dann mit der TAB Taste weiter springen, denPreis eingeben und wieder mit der TAB-Taste weiterspringen, um die näch-ste Staffel einzugeben. Anwender, die lieber mit der Maus arbeiten, könnennatürlich so, wie in den anderen Programmbereichen bereits erklärt, aufdie entsprechenden Symbole klicken. So könnte es dann aussehen:
Sie können auch für einzelne VK-Preise ( VK 1 bis VK 5) Staffelpreise ver-geben um z.B. nur Kunden mit der VK Gruppe 1 diese Preise zu gewähren.
In der Karteikarte können Sie sogar einen Sonderpreis oderSonderrabatt vergeben, der nur für einen bestimmten Zeitraum gilt. Eintypisches Beispiel wäre eine Aktionswoche oder ein Messe-Rabatt. KlickenSie auf �Sonderpreis bzw. Sonderrabatt zulassen�, damit dieser auch akti-viert wird.
76. Seite AFS-Kaufmann Warenwirtschaft
NIC
HT
ZUM
VER
KA
UF
AFS-Preismoduls:
- Prozentwert ( vorhanden +/- um x% ) ( Hier funktioniert nur % )- Absolutwert ( vorhanden +/- um x EUR ) ( Hier funktioniert nur EUR )
- EK Aufschlag in % ( VK neu berechnen )- EK Aufschlag in EUR
Achten Sie bei den letzten zwei Punkten bitte, das der Ek hier jeweils auf-geschlagen wird und der VK sich immer ändert.
Machen Sie bitte vor jeder Preisänderung zu Ihrer eigenen Si-cherheit immer eine Datensicherung.
So können Sich sich bei einer Falscheingabe jede Menge Arbeitsparen.
77.SeiteAFS-Kaufmann Warenwirtschaft
NO
T FO
R S
ALE
Wir haben hier nun in unserem Beispiel einen Testartikel angelegt, wo derEK 10,- EUR ist und der VK 15,- EUR ist.( Achten Sie aber hierbei, das wir � VK-Preis sind incl. Mwst �ausgewählt haben)
Wir möchten nun den VK um 10 % erhöhen.Starten sie nun das Preismodul ( STRG+Alt+P ) und setzen Sie imPreismodul nun folgendes ein:
Klicken Sie dann auf Preise berechnen.
78. Seite AFS-Kaufmann Warenwirtschaft
NIC
HT
ZUM
VER
KA
UF
Nun erscheint dieser Artikel um 10 % erhöht und auf anstatt 15,- EUR auf16,50 DM.
Wenn Sie nun Ihren VK von 15,- EUR um 2,- EUR erhöhen möchten, sogeben Sie folgendes im Preismodul ein:
Nun erhöht sich der VK auf automatisch 17,00 EUR.
79.SeiteAFS-Kaufmann Warenwirtschaft
NO
T FO
R S
ALE
Nun möchten wir den EK um 5 % erhöhen. Geben Sie dazu folgendesein:
Klicken Sie wieder auf Preise berechnen und es erscheint der neue EK-Preis.
80. Seite AFS-Kaufmann Warenwirtschaft
NIC
HT
ZUM
VER
KA
UF
Beachten Sie hierbei aber, das der EK aufgeschlagen wird, und der VKneu berechnet wird. D.h. der VK von 15,- EUR wird nicht erhöht, sondernder EK erhöht und somit der Vk neu berechnet wird. Hier kommt nunanstatt 17,00 EUR ein VK von 12,18 EUR zustande.Dieser wird berechnet : 10,- EUR + 5 %= 10,50 EUR und dort kommtnun noch die Mwst drauf, da wir VK Preis incl. Mwst ausgewählt haben.
Wenn Sie nun dem EK einen Aufschlag von 10,- EUR geben möchten, sogeben Sie hier nun folgendes ein:
81.SeiteAFS-Kaufmann Warenwirtschaft
NO
T FO
R S
ALE
Hier wird wie in vorherigen Beispiel ein Aufschlag des EK´s vorgenom-men. Der VK wird dem entsprechend angepasst.
( Auch hier wird folgendermassen gerechnet:10,- EUR + 10-, EUR Aufschlag = 20,00 EUR + 16% Mwst = 23,20 EUR )
82. Seite AFS-Kaufmann Warenwirtschaft
NIC
HT
ZUM
VER
KA
UF
Artikelstammdaten - Einstellungen
Die Karteikarte �Einstellungen� bietet folgende Einstellungen. Die meistenSchalter kennen Sie bereits aus den Grundeinstellungen; trotzdem nochein paar Hinweise.
Lagerartikel:Soll Ihr Artikel im Lager geführt werden oder handelt es sich z.B. um eineDienstleistung wie z.B. Lohnstunde (die ja nicht im Lager verwaltet wird).
Rabattfähig:Kann der Artikel rabattiert werden ?. Im Handwerk ist es oft üblich, dassnur auf Verkaufsware, nicht aber auf die Lohnarbeiten ein Rabatt vergebenwird (also als Artikel angelegt). Wenn Sie dies anklicken, läßt das Pro-gramm auch keinen manuellen Rabatt zu, wenn Sie z.B. eine Rechnungschreiben.
Langtextausgabe aus:Der Artikellangtext wird nicht ausgegeben, auf keinem Beleg. Dies findetdann Anwendung, wenn Sie den Artikeltext nur für sich anlegen, um dortInformationen abzulegen.Praxisgerechter ist es, dies nicht anzukreuzen und später in der Formular-anpassung einzustellen, z.B. in Angeboten soll der Text gedruckt werden,in Rechnungen und Lieferscheinen jedoch nicht.
Seriennummernpflicht:Wenn Sie viel mit Geräten zu tun haben (EDV, Mobilfunk usw.), dann soll-ten Sie diesen Schalter anklicken. Beim Verkauf wie beim Lagerzugangöffnet sich dann direkt ein Kontrollfenster, welches Sie zum Eingeben oderAusbuchen der betreffenden Seriennummern auffordert.
83.SeiteAFS-Kaufmann Warenwirtschaft
NO
T FO
R S
ALE
Langtext in Posten einfügen:Wenn Sie den Langtext aus dem Artikelstamm während der Fakturierung inden Positionen ändern möchten, klicken Sie hier.
Stücklistenausgabe:Verwalten Sie Stücklistenartikel, können Sie mit diesem Schalter die Ausga-be der Unterpositionen erreichen.
Stückliste nur bei 0:Verwalten Sie Stücklistenartikel, können Sie mit diesem Schalter erzwin-gen, dass die Unterpositionen nur dann abgebucht werden, wenn der Be-stand des Oberartikels �0� ist.
Unterstücklisten:Dieser Schalter wird aktiviert, wenn Sie Stücklistenartikel verwalten, derenUnterpositionen sich auch wieder aus weiteren Unterpositionen andererArtikel ergeben.
In den Onlineshop ( Powershop ):Wenn Sie mit dem AFS-Powershop arbeiten, können Sie mit diesem Schal-ter einstellen, ob der betreffende Artikel beim Datenexport in den Shopmit berücksichtigt werden soll.
Bestellwesen:Wenn Sie hier klicken, dann wird der Artikel beim automatischen Bestell-wesen berücksichtigt und in der Bestellvorschlagsliste stehen. Für denkorrekten Ablauf muss natürlich diesem Artikel auch ein Lieferant hinterlegtworden sein. Später hier mehr zu.
Provisionsfähig:Kann auf diesen Artikel Provision gegeben werden ? Wenn ja, klicken Siehier und geben Sie die Provision ein, welche auf diesen Artikel vergeben
wird .
Wichtig: Sie müssen einen Betrag eingeben, Prozentwerte sind leidernicht möglich.
Die �Buchhaltungsdaten� werden für die Nutzer von AFS-Profibu benötigt.
84. Seite AFS-Kaufmann Warenwirtschaft
NIC
HT
ZUM
VER
KA
UF
Artikelstammdaten - Versandeinstellungen
Klicken Sie als nächstes auf die Karteikarte . Geben Sie Volumen
und Gewichte ein, wenn benötigt. Der Vorteil:
Sie können in der Formulargestaltung die Gewichte ausdrucken und Ge-samtgewichte errechnen und drucken lassen. Dies macht bei Lieferschei-nen durchaus Sinn. Der Nachteil: Sie MÜSSEN wirklich Ihre Artikel penibelpflegen, da sonst die Gewichte nicht stimmen, wenn Sie bei Artikeln ver-gessen, Gewichte zu hinterlegen. Die Versandinfos beziehen sich bei �Volu-men� auf Kubikmeter, bei den Gewichten auf Kilogramm.150 Gramm werden also wie folgt eingetragen: 0,15. Wenn Sie in denGrundeinstellungen unter Zahlenformat drei Nachkommastellen eingetra-gen haben, können Sie also auch für 15 Gramm 0,015 eingeben.
Artikelstammdaten - Lagereinstellungen
Sehen wir uns nun die Lagereinstellungen des Artikels an: . Es
erscheint folgende Maske:
85.SeiteAFS-Kaufmann Warenwirtschaft
NO
T FO
R S
ALE
Sie sehen hier die Option �Mehrlagerfähigkeit� Die einzelnen Felder undderen Bedeutung:
MindestbestandGeben Sie den Mindestbestand ein, der möglichst nicht unterschritten wer-den soll. Dieser Wert wird auch bei dem automatischen Bestellwesen be-rücksichtigt.
ReserviertDieses Feld füllt sich von selbst, wenn Sie Ihren Kunden Auftragsbestäti-gungen schreiben. Die Auftragsbestätigungen müssen gedruckt sein, damites sich aktualisiert.
z.Zt. bestelltDieses Feld füllt sich von selbst, wenn Sie an Ihre Lieferanten Bestellungenschreiben. Die Bestellungen müssen gedruckt sein, damit es sich aktuali-siert.
HauptlagerAus welchem Hauptlager wird geliefert? Dieses Lager wird immer vorge-schlagen, kann aber bei Bestandsveränderungen von Ihnen geändert wer-den. Auch bei der Fakturierung steht es Ihnen frei, aus einem anderenLager zu liefern. Sehr praktisch, wenn Sie z.B. aus Auslieferungsfahrzeugenverkaufen.
LagernummerFachnummer oder ähnliches. Vielleicht verwenden Sie ja Planquadrate imLager.
BeschreibungZu Ihrer freien Verwendung.
86. Seite AFS-Kaufmann Warenwirtschaft
NIC
HT
ZUM
VER
KA
UF
Klicken Sie auf , um eine Bestandsveränderung vorzu-nehmen.
Es erscheint das Lagerfenster und oben sehen Sie den aktuellen Artikel, fürden Sie gerade eine Buchung vornehmen wollen.
Geben Sie unten die Bestandsveränderung ein. Wir machen dies anhandeines Beispiels:
Unter Lagerort ändern Sie ggfs. das Lager. Die Buchungsart unterschei-det Abbuchung, Zubuchung, Inventur. Ab- und Zubuchung addiert bzw.subtrahiert, während die Inventurbuchung die Korrekturmenge errechnet,um auf Ihren neu eingegebenen Inventurwert zu kommen.
Sie können auch eingeben, über welchen Lieferanten Sie die Ware bekom-
men haben. Klicken Sie hierzu auf das Fern-
glas und suchen Sie den betreffenden Lieferanten heraus.
Der EK-Preis wird vorgeschlagen aus den Artikelstammdaten. Wenn sichdieser ändert, vielleicht auch nur für diese Buchung, geben Sie den neuenEK ein. Wenn Sie in den Grundeinstellungen die Eigenschaft �Mittlerer EKbilden� eingeschaltet haben, wird dieser aktualisiert. Sie können so z.B. inLagerlisten den Wert laut aktuellen EK und dem mittleren EK anzeigenlassen.
87.SeiteAFS-Kaufmann Warenwirtschaft
NO
T FO
R S
ALE
Das Datum der Lagerbuchung kann natürlich auch geändert werden. Spei-
chern Sie mit F11 oder einem Mausklick, oben rechts auf .
Artikelstammdaten - Lieferanten
Unter der Karteikarte können Sie für jeden Artikel unendlich
viele Lieferanten hinterlegen.
Um hier einen Lieferanten zuzuweisen, klicken Sie auf das Button mit demkleinen Häuschen und wählen sich den entsprechenden Lieferan-ten aus. Die Suche nach Adressen muss ja wohl nicht mehr erläutert wer-den.
Geben Sie hier nun den EK ( Einkaufspreis ) für den Artikel an.
Wenn Sie verschiedene Artikel haben, wo der Einkaufspreis bei einer be-stimmten Menge günstiger ist als bei 1 Stück, dann müssen Sie den Liefe-ranten zweimal anlegen. Einmal mit dem normalen EK ohne Mengenanga-be und einmal mit dem EK welcher ab einer bestimmten Menge niedrigerist.
Hier nun ein Bespiel:Artikel : Blume Lieferant 1 EK 5,00 EUR ab 1 Stück
Lieferant 1 EK 4,90 EUR ab 5 Stück
Der AFS-Kaufmann wählt dann automatisch ab einer Menge von 5 Stückden günstigeren Preis aus. Zur Übersicht hier ein Auszug, wie es aussehenkönnte. Speichern Sie die Eingaben mit einem Klick auf .
Die weiteren Buttons bedeuten:
weisses Blatt - Neuen Lieferanten hinzufügenMinuszeichen - Datensatz (Lieferant aus der Liste) löschenDreieck - Datensatz (Lieferant aus der Liste) bearbeitenHaken - Datensatz (Lieferant aus der Liste) speichern
88. Seite AFS-Kaufmann Warenwirtschaft
NIC
HT
ZUM
VER
KA
UF
Kreuz - Bearbeitung abbrechen (wie ESC-Taste)Runder Pfeil - Datensatz aktualisieren (nach Änderung)
Zur Übersicht: So könnte es dann aussehen:
Artikelstammdaten - Stückliste
In der Karteikarte können Sie eingeben, aus welchen anderen
Artikeln aus Ihrem Stamm der aktuelle Artikel �aufgebaut� ist. Ein Beispielwären z.B. Computerbauteile, die ein Komplett-PC enthält oder aber einkompletter Motor, der aus Gehäuseteilen, Wellen, Schrauben usw. zusam-mengesetzt ist.
So legen Sie die Stückliste an:Wenn Sie den betreffenden Oberartikel ausgewählt haben und die Kartei-
karte anklicken, sehen Sie folgendes Bild:
Um den ersten Unterartikel anzulegen, klicken Sie auf das weisse Blatt
oder auf den Button . Es erscheint das Ihnen bekannte
Artikel-Suchfenster. Suchen Sie nun den gewünschten Unterartikel herausund übernehmen Sie Ihn:
89.SeiteAFS-Kaufmann Warenwirtschaft
NO
T FO
R S
ALE
Geben unter �Anzahl� ein, wieviel Teile benötigt werden. Der EK-Preis wirdaus den Artikelstammdaten des betreffenden Artikels übernommen. ImFeld �Aufschlag� können Sie einen prozentualen Aufschlag eingeben, derden VK bestimmt. Speichern Sie mit .
Wiederholen Sie diesen Vorgang solange, bis Sie alle Unterartikel erfassthaben.
Für Änderungen, Erweiterungen usw. stehen Ihnen die bekannten Buttons
zur Verfügung.
weisses Blatt - Neuen Lieferanten hinzufügenMinuszeichen - Datensatz (Artikel aus der Liste) löschenDreieck - Datensatz (Artikel aus der Liste) bearbeitenHaken - Datensatz (Artikel aus der Liste) speichernKreuz - Bearbeitung abbrechen (wie ESC-Taste)Runder Pfeil - Datensatz aktualisieren (nach Änderung)
Wichtiger Hinweis: Über den gelisteten Stücklistenartikeln sehen Sie denmomentan errechneten EK-Preis bzw. VK-Preis des Hauptartikels.
Mit einem Doppelklick auf die betreffenden Preise (direkt auf die Ziffern)werden diese in die Preisfelder des Hauptartikels übernommen (EK undVK-Preis 1).
Wenn Sie viel mit verschiedenen Preisen arbeiten, so können SieIhre Stücklisten nachkalkulieren lassen. Dazu klicken auf den Menü Punkt
Artikel und dann auf Kalkulation.
90. Seite AFS-Kaufmann Warenwirtschaft
NIC
HT
ZUM
VER
KA
UF
Hier stehen Ihnen verschiedene Möglichkeiten zur Verfügung.Möchten Sie sich eine Teileverwendungsliste ausdrucken so klickenSie bei Stücklisten auf .Auf dieser Liste können Sie sehen, in welcher Stückliste sich welcher Arti-kel befindet.
Wenn Sie nun in einem Vorgang (Rechnung usw.) den Hauptartikel auf-rufen und fakturieren, wird der Ausdruck von den Einstellungen be-stimmt, welche Sie beim Hauptartikel in den EINSTELLUNGEN eingerich-tet haben (siehe Kapitel 1.1).
Hier gilt einfach nur probieren, weil jede Branche und jeder Anwenderandere Vorstellungen von seiner �persönlichen� Stückliste haben wird.
Artikelstammdaten - freie Felder
In der nächsten Karteikarte können Sie Bemerkungen oder eige-
ne Daten hinterlegen. Die Felder können auch im Ausdruck angesprochenwerden. Mit einem Doppelklick auf die Bezeichnung, links neben dem wei-ßen Eingabefeld, können Sie das betreffende Feld umbenennen.
Artikelstammdaten - Notiz
In der Karteikarte verwalten Sie z.B. freie Bemerkungen zum Arti-kel. Das Feld entspricht dem Prinzip des Feldes �Bemerkung� aus denGrunddaten. Auch hier können Sie mit STRG + �D� das aktuelle Datumerzeugen.
Unter können Sie ein Bild, ein Video oder eine Sounddatei hinter-legen.
91.SeiteAFS-Kaufmann Warenwirtschaft
NO
T FO
R S
ALE
Bei Bildern werden die meisten bekannten Formate unterstützt: BMP,JPG,WMF usw.
Artikelstammdaten - Dokumentenverwaltung
In der können Sie OLE-fähige Dokumente einbinden und
bearbeiten. Wir zeigen Ihnen ein Beispiel: Über der Listenansicht sehenSie drei Buttons:
Wenn Sie mit der Maus auf die Buttons gehen, ohne diese anzuklicken,kommt eine Erklärung zu den jeweiligen Buttons.
Klicken Sie auf , um ein neues, vorhandenes Dokument zu öffnen,zum Beispiel einen Brief, der mit MS-Word (R) geschrieben wurde. Es er-scheint ein Auswahlfenster.
Wählen Sie das gewünschte Verzeichnis und übernehmen Sie die ge-wünschte Datei mit einem Mausklick. Es erscheint nun im AFS-Kaufmann�übergross� der Name der Datei. Mit einem weiteren Mausklick auf dieseDatei öffnen Sie diese zur weiteren Bearbeitung. Speichern Sie die Dateiund schließen Sie anschliessend mit STRG + F4.
In der letzten Karteikarte sehen Sie die Kundendaten in Listen-form.
Am oberen Bildschirmrand haben Sie die Möglichkeit, die Sortierung zubestimmen:
92. Seite AFS-Kaufmann Warenwirtschaft
NIC
HT
ZUM
VER
KA
UF
Kapitel 5 - Warengruppen
Hier stellen Sie die Warengruppen ein. Mit einem Klick auf oder der<EINFG>-Taste legen Sie eine neue Warengruppe an. Der Cursor stehtnun bereits auf dem Feld �Bezeichnung�. Geben Sie den Namen der Wa-rengruppe ein. In der linken Hälfte können Sie schon die Aufschläge vor-definieren, die bei der Artikelanlage auf der Grundlage des Einkaufspreisesden VK-Preis ermitteln werden. Das Einkaufskonto und das Verkaufskontoist wieder für die Anwender der AFS-PROFIBU.
Speichern Sie Ihre Eingaben mit <F11> oder einem Klick auf das linke
Diskettensymbol (rechts oben im Bildschirm) . Ein Klick auf das rech-te Diskettensymbol speichert ebenfalls und legt anschliessend wieder eineneue Warengruppe an.
Sie können hier Ihre Warengruppen der Artikel eingeben.
Mit diesem Symbol können Sie Ihre Warengruppen bearbeiten.
Mit diesem Symbol können Sie wieder Ihre Warengruppe löschen.
Mit diesem Symbol können Sie eine Ebene zurück.
Mit diesem Symbol können Sie eine Ebene runter.
Mit diesem Symbol können Sie eine Ebene rauf.
Mit diesem Symbol können Sie eine Ebene tiefer.
Hier können Sie eine untergeordnete Warengruppe anlegen. Wir er-klären Ihnen auf der nächsten Seite ein Beispiel mit einer untergeordne-ten Warengruppe.
Hier können Sie eine 3 D Animation als Grafik anzeigen lassen.
93.SeiteAFS-Kaufmann Warenwirtschaft
NO
T FO
R S
ALE
Beispiel einer untergeordneten Warengruppe:
Wir legen als Hauptwarengruppe � Computer � an. Speichern Sie mit F11.Nun klicken Sie auf folgendes Zeichen und legen Sie Gehäuse an. Spei-chern Sie wieder mit F11. Klicken Sie wieder auf das Zeichen und legeneine Warengruppe mit Chipeinheiten an. Speichern Sie wieder mit F 11.
Nun sollte es bei Ihnen auch so aussehen:
Wenn Sie Ihre Warengruppen angelegt haben, schliessen Sie mit <STRG>+ <F4>
94. Seite AFS-Kaufmann Warenwirtschaft
NIC
HT
ZUM
VER
KA
UF
Kapitel 6 - Zahlungs- und Lieferbedingung
Geben Sie hier alle Zahlungsbedingungen ein, die Sie Ihren Kunden ge-währen. Wenn Sie das Menü öffnen, sehen Sie die aktuelle Zahlungs-kondition. Am unteren Rand dieses Fensters sehen Sie Karteikarte undListe.
Unter �Karteikarte� wird die aktuelle Zahlungsbedingung angezeigt. Unter�Liste� sehen Sie eine Aufstellung aller Konditionen, die es zur Zeit im Pro-gramm gibt. Wir wollen nun eine neue einfügen. Wie bereits in anderenBeispielen gelernt, tun Sie dies mit der <EINFG>-Taste.
Ein Beispiel für eine neue Kondition wäre z.B. 30 Tage netto und 2%Skonto innerhalb von 14 Tagen.
Diese Kondition müsste wie folgt eingetragen werden:
Im Feld Bezeichnung geben Sie diese Kondition in Kurzform ein, damit Siediese nachher wieder erkennen und dem Kunden zuordnen können. WennSie das Feld �Standard Zahlungskondition� anklicken und ein Häkchen se-hen, wird diese Zahlungskonditionen allen neu angelegten Kunden vorge-schlagen. Auch hier ist im nachhinein eine nachträgliche Änderung mög-lich. Sie können auch einstellen, ob ein Auftrag mit dieser Kondition direktabgeschlossen werden soll. Logischerweise passt es in unserem Beispielnicht; jedoch beim Barverkauf oder der Zahlungsart Vorkasse macht dieserSchalter durchaus Sinn. Die Werte für �Skonto XX in % �und �innerhalbXX Tagen� sind wohl selbsterklärend. Man kann sogar zwei Skonti einge-ben; es gibt durchaus Unternehmen, die dies praktizieren (zum Beispiel 60Tage netto, 2% in 30 Tagen und 5% in 10 Tagen).
Das Feld Bemerkung hat auch seine Bedeutung. Sie können dieseZahlungskondition nochmal in einem ausführlichem Satz formulieren, umdiese Bemerkung z.B. auf Auftragsbestätigungen oder Angeboten zudrucken. Sie können in Ihren Formularen nachher bestimmen, ob dasZahlungsziel als Bemerkung/Langtext erscheinen soll oder ob es mit denjeweiligen Zahlenwerten gedruckt wird.
95.SeiteAFS-Kaufmann Warenwirtschaft
NO
T FO
R S
ALE
Eine Rechnung wird dann natürlich mit den Zahlenwerten gedruckt, umdem Kunden seine Konditionen als Datumswert darzustellen, während imAngebot die Kondition als Wortlaut stehen sollte (Es macht ja auch keinenSinn, wenn im Angebot die Zahlungskondition komplett mit Nettowertenund Fälligkeitsdatum eingetragen ist).
Das Zahlungskonto betrifft Anwender der AFS-PROFIBU. Gemeint ist hierdas Geldkonto, auf das gebucht werden soll, wenn ein Zahlungseingangerfolgt.
Gemäss unserem Beispiel könnte es so aussehen:
Wenn Sie das Zusatzmodul �Kasse� besitzen und das Kassenbuch einset-zen, kann hier mit einem Klick dafür gesorgt werden, das die Zahlung insKassenbuch einfliesst. Dies macht Sinn bei einer Zahlungsart wie �BAR�.
Natürlich haben Sie später trotzdem die Möglichkeit, eine Rech-nung BAR auszubuchen, obwohl ein anderes Zahlungsziel verein-bart wurde.
Wenn Sie mit dem DTA Modul arbeiten, so setzen Sie den Haken �Vor-gang sofort ins Banking Modul übergeben�.Weiteres zum Banking Modul finden Sie unter Werkzeuge
96. Seite AFS-Kaufmann Warenwirtschaft
NIC
HT
ZUM
VER
KA
UF
Kapitel 7 - Bestellarten
Hier geben Sie alle möglichen Bestellarten ein. Diese können im Auftragerscheinen und ausgewählt werden. Mit <EINFG> erzeugen Sie eine Leer-zeile, anschliessend klicken Sie mit der Maus in diese leere Zeile und ge-ben Sie eine neue Bestellart ein, mit <STRG> + <ENTF> löschen Sie die-se wieder. Mit einem Klick auf beenden Sie die Eingabe.
Sie können hier auch die Standard Bestellart auswählen. Klicken Sie dazueinfach nur einen Haken ins nachfolgende Fensterchen: .
Diese Bestellart wird dann bei jeder neuen Vorgangsanlegung vorgeschla-gen.
Zum Abspeichern drücken Sie wieder die F11 Taste.
97.SeiteAFS-Kaufmann Warenwirtschaft
NO
T FO
R S
ALE
Kapitel 8 - Textbausteine
Textbausteine sind später sicher unentbehrliche Helfer. Einmal erstellt undabgespeichert, können Sie in jedem Langtextfeld (z.B. Bemerkung odersogar im Beleg) abgerufen werden und natürlich auch geändert werden.Sie sehen eine Menüleiste
Klicken Sie mit der Maus auf das Pluszeichen:
Es wird nun eine leere Zeile erzeugt:
Schreiben Sie hier Ihre Kurzbemerkung rein, z.B. �Urlaub� und drücken Siedann die ENTER-Taste. Nun klicken Sie mit der Maus in das Bemerkungsfeld,rechts von der eben eingegebenen Zeile und schreiben Ihren Text hin-ein. Mit der Formatierungsleiste, die sich oben im Bildschirm befindet:
Hier können Sie den Text nach Ihren Wünschen gestalten. Speichern Siemit einem Klick auf den Haken: . Der Textbaustein ist nun gespeichert.
98. Seite AFS-Kaufmann Warenwirtschaft
NIC
HT
ZUM
VER
KA
UF
KAPITEL 9 - Währungseinstellungen
Die Währungsdatenbank beeinflusst nur den Ausdruck auf Ihren Belegenund rechnet nach den hier eingegebenen Kursen um. Intern rechnet derAFS-Kaufmann nur mit der Landeswährung. Geben Sie hier die aktuellenTageskurse ein, indem Sie mit der Maus auf die Zeile klicken und den Kursändern.
Mit einem Klick auf beenden Sie die Währungs-
einstellungen.
KAPITEL 10 - Bankleitzahlenverzeichnis
Ein nützlicher Helfer. Suchen Sie nach Ort, Bank, PLZ oder BLZ . Geben Sieden gewünschten Begriff ein und drücken Sie die <ENTER> -Taste oderdrücken Sie auf die Lupe :
Mit einem Klick auf den Button schliessen Sie das Fenster.
99.SeiteAFS-Kaufmann Warenwirtschaft
NO
T FO
R S
ALE
Unter dem Menüpunkt � Vorgänge � können Siefolgendes auswählen:
- neuen Vorgang anlegen
- Schnellliste der Vorgänge
- Komfortliste der Vorgänge
- Sammelrechnung
- Mahnwesen
- Bestellwesen
100. Seite AFS-Kaufmann Warenwirtschaft
NIC
HT
ZUM
VER
KA
UF
KAPITEL 11 - Vorgangsverwaltung
11.0 - Vorgang neu anlegen
Nachdem unsere Stammdaten nun gepflegt sind, können wir endlich unse-re Auftragsbearbeitung einsetzen. Wir werden nun ein einfaches Beispielnehmen und ein Angebot schreiben: Klicken Sie auf �Vorgänge� ->�neuen Vorgang anlegen� -> �Angebot�
Es erscheint ein Kundenauswahlfenster. Dieses kennen Sie aus der Suchenach Kunden, wie wir es im Kundenstamm bereits besprochen haben:
Suchen Sie den gewünschten Kunden heraus und übernehmen Sie diesen.Wenn Sie keinem Kunden, sondern einem Interessenten ein Angebot
schreiben wollen, klicken Sie auf den -Button. Sie sehen
dann die Auftragsdatenmaske und können nun über dem Wort
�Rechnungsanschrift� mit einem Klicken oben links auf das einen
Interessenten wählen. (Auf diese Weise könnten Sie auch mit einem Klickauf das einen Lieferanten übernehmen, um diesen z.B. einen Liefer-schein über Retourware zu schreiben....aber erst mal der Reihe nach...)
Nachdem Sie die gewünschte Adresse übernommen haben, füllen Sie -wenn benötigt- Felder in der Auftragsmaske aus. Wir fangen oben rechtsan:
101.SeiteAFS-Kaufmann Warenwirtschaft
NO
T FO
R S
ALE
Vorgangsdatum:Dies ist das Datum, unter der der Vorgang gespeichert wird. Sie könnenalso auf diese Weise auch vor- oder rückdatieren.
Bestelldatum:Dies ist das Datum der Kundenbestellung.
Lieferdatum/WocheHier geben Sie das Lieferdatum oder die Kalenderwoche ein. Auch einHinweis wie �ca. 5 Tage� ist erlaubt. Tip: Nach diesem Feld kann später inder Vorgangsliste (Komfortliste) sortiert werden. Überlegen Sie sich alsovorher, wie Sie dieses Feld belegen.
Zahlungsart:Die Zahlungsart wurde vom Kunden übernommen. Hier können Sie trotz-dem für diesen Auftrag die Konditionen ändern.
Lieferart:Die Lieferart bleibt leer und kann von Ihnen ausgewählt werden. Entwederbedienen Sie sich der Vorgaben oder Sie schreiben manuell etwas in diesesFeld.
Bestellart:Wie hat der Kunde bestellt? Telefonisch, per Fax usw....
Anhand des gewählten Zahlungsziels sehen Sie die Skonti-Angaben. Diesedienen zur Kontrolle und sollten wegen der Übersichtlichkeit nicht geändertwerden. Legen Sie lieber neue Zahlungskonditionen an.
102. Seite AFS-Kaufmann Warenwirtschaft
NIC
HT
ZUM
VER
KA
UF
Wenn Sie die Rechteverwaltung aktiviert haben, erscheint der zur Zeitangemeldete Mitarbeiter.
Wenn Sie dem Kunden einen Vertreter zugeordnet haben, wird dieserhier angezeigt. Wenn Sie beim Kunden auch diverse Ansprechpartnerhinterlegt haben, können Sie auch einen anderen Ansprechpartner wäh-len.
Sie erinnern sich noch....dies machen Sie mit dem Pfeil . Ein Klick auf
diesen und Sie sehen alle Einträge.
Natürlich sind dies wieder mal nur Vorgaben aus den Stammdaten; Siekönnen andere Mitarbeiter / Vertreter / Ansprechpartner auswählen.
Geben Sie die Bestellnummer des Kunden ein. Unter Sendungsnummerkönnen Sie z.B. eine UPS Nummer eingeben. Schwierig wird es nur, wenneine Sendung aus mehreren Paketen besteht. Bei UPS z.B. läuft alles untereiner Sendung, bei der deutschen Post (und anderen) leider nicht.
Gibt es zum Auftrag noch Nebenkosten, geben Sie diese hier ein. Natürlichkönnen Sie genausogut Nebenkosten als Artikel anlegen.
Wenn gewünscht, können Sie noch eine Auftragsbemerkung eingeben.
103.SeiteAFS-Kaufmann Warenwirtschaft
NO
T FO
R S
ALE
Weiter geht´s mit einem Klick auf :
Sie sehen im unteren rechten Bereich die Felder Lieferdatum, frei 1, frei
2, frei 3 Diese Felder können Sie umändern, und zwar so:
Um ein Freifeld umzubenennen, machen Sie einen Doppelklick auf dasWort � Freifeld �.
Nun erscheint folgendes Fenster:
Hier geben Sie nun den Text ein, der in unserem Fall in dem Feld 2 ste-hen soll. So können Sie auch noch das Feld 3 und das Feld 4 umbenen-nen.
Sie können auch die verschiedenen Felder abschalten, und das geht so:
Gehen Sie unter > Datei > Einstellungen und dort auf die Karteikarte� Vorgangsmaske �
Nun erscheint folgendes Bild:
104. Seite AFS-Kaufmann Warenwirtschaft
NIC
HT
ZUM
VER
KA
UF
Hier haben Sie die Möglichkeit die einzelnen verschiedenen Felder abzu-schalten.
Klicken Sie einfach nur auf das abzuschaltende frei weiße Feld und eserscheint ein Haken. Nun haben Sie das entsprechende Feld abgeschal-tet.
Sie können jedoch auch einstellen, das bestimmte dieser Felder ein Multi-plikator sind
Mit der <EINFG> -Taste geben Sie die erste Position ein. Es erscheint einAuswahlfenster mit zahlreichen Positionsarten. Im Prinzip brauchen Siewahrscheinlich nur die drei wichtigsten....aber gut: Das alles können Siemachen:
Positionsart: Bedeutung
Artikel Sie suchen einen Artikel aus dem Artikelstamm.Also dieser muss angelegt sein.
Alternativartikel Wie �Artikel�, nur fliesst der Betrag nicht in dieSumme ein.
105.SeiteAFS-Kaufmann Warenwirtschaft
NO
T FO
R S
ALE
freie Position Sie verwenden eine freie Position, z.B. eineDienstleistung oder einen Restpostenartikel,der weder im Artikelstamm noch im Lagergeführt wird.
freie Position alternativ wie �freie Position�, nur fliesst der Betrag nichtin die Summe ein.
Leerzeile erzwingt eine Leerzeile. Dient zur Übersicht-lichkeit, um Positionen ein wenig abzusetzen.
freier Text Geben Sie einen freien Text ein. Im Langtext-feld können Sie auch mit vorgefertigten Text-bausteinen arbeiten. Hierzu gleich mehr.
Rücknahme wie �Artikel�, nur andersrum. Nach dem Druckbucht das Programm den Artikel wieder insLager zurück. Getränkefachhändler werdendiese Option zu schätzen wissen.
freier Stücklistenartikel gehört zur Funktion �freie Position� hiermitkönnen Sie freie Unterstücklisten erstellen.
Zwischensumme bildet eine Zwischensumme der bisherigenPositionen.
Seitenumbruch erzwingt einen Seitenumbruch, hat also diegleiche Funktion wie die �Leerzeile�.
Wir gehen nun davon aus, dass Sie einen Artikel aus dem Artikelstammsuchen und anbieten/fakturieren wollen. Bestätigen Sie also die Positions-art Artikel und gehen mit ENTER auf das Feld der Artikelnummer. Siekönnen nun im Artikel nach der Artikelnummer im Schnellsuchmodus su-chen oder Sie drücken wieder ENTER und suchen im Beschreibungsfeldnach dem gewünschten Artikel. Auch hier aktualisiert sich unten das Aus-wahlfenster mit jedem Tastendruck, der dem gewünschten Artikel näherkommt.
Wenn Sie den gewünschten Artikel übernehmen wollen, drücken Sie wie-
106. Seite AFS-Kaufmann Warenwirtschaft
NIC
HT
ZUM
VER
KA
UF
der ENTER und geben Sie die Menge ein. Anschliessend wieder mitENTER auf den Preis.Es geht also immer weiter mit ENTER. Bestätigen Sie den Preis und denRabatt.Wenn Sie unten links im Langtextfeld/Zusatztext sind, speichern Sie diesePosition mit F11. Sie können auch mit F12 speichern, dann legt der AFSKaufmann direkt eine neue Position an und Sie sparen sich den Tasten-druck auf die EINFG-Taste.
Dies war schon recht einfach, finden Sie nicht ? So nun machen wir bei derzweiten Position etwas besonderes. Wir ändern den vorgeschlagenen Ein-zelpreis. Wenn Sie also wie gewohnt den Artikel übernehmen und dannden Einzelpreis NICHT mit ENTER bestätigen, erscheint nachdem Sie diesePosition mit F11 speichern:
ohne Mengen - Der geänderte Preis wird beim betreffenden Kundenhinterlegt und ab jetzt jedesmal verwendet. Wo Siedies ggfs. nochmal später kontrollieren oderändern. ( haben Sie ja bereits gelernt )
ab Menge 3 - Die �3� erscheint, weil ich in meinem Beispiel dieMenge �3� eingegeben habe. Es würde also indiesem Fenster die Menge erscheinen, die Siesoeben bestätigt haben.
Menge eingeben - Sie können VOR Festsetzung und Speichern desSonderpreises die Menge eingeben, ab der der
Sonderpreis gewährt wird.
107.SeiteAFS-Kaufmann Warenwirtschaft
NO
T FO
R S
ALE
nicht hinterlegen - Der geänderte Preis ist nur für diesen Auftrag.
Das Langtextfeld bietet Ihnen die Möglichkeit, freie Zusatztexte oder Text-bausteine einzutragen.
Wenn Sie mit der Maus ins Feld klicken und dann die rechte Maustastedrücken, können Sie Textbausteine laden.
Speichern Sie wieder mit F11. Den ganzen Auftrag speichern Sie mit ei-
nem Klick auf den roten Haken oben rechts . Drucken Sie Ihr Ange-bot. Hier gibt es auch mehrere Möglichkeiten. Wenn Sie nur eine Vor-schau sehen wollen, OHNE dass der Auftrag mit einer Nummer gespei-
chert wird, klicken Sie auf . Nach bestätigen des Druckerdialog-Fen-sters sehen Sie eine Bildschirmvorschau.
Wenn Sie jedoch den Auftrag speichern möchten, aber nicht drucken,
gehen Sie anders vor. Drücken Sie STRG + �P� oder klicken Sie auf .Wenn Sie nun im anschliessenden Druckerdialog wieder �Drucken� wählen,wird das Angebot gedruckt.Wenn Sie jedoch auf �Vorschau� gehen, geschieht das gleiche wie unterder normalen Vorschau, jedoch wird der Auftrag nun als �gedruckt� mar-kiert und mit einer Nummer vergeben.
Wenn Sie in die �Vorschau� drucken, erscheinen am oberen Bildschirm-rand einige interessante Funktionen:
Wenn Ihr Ausdruck über mehrere Seiten geht, können Sie mit den Pfeilta-sten die Seiten wechseln. Mit einem Klick auf die Lupe vergrössern (+)
108. Seite AFS-Kaufmann Warenwirtschaft
NIC
HT
ZUM
VER
KA
UF
Sie die Ansicht; mit einem Klick auf die (-) Lupe verkleinern Sie diese wie-der.
Die beiden Druckersymbole haben auch Ihre Funktion: Mit dem linkenDrucker drucken Sie die gerade angezeigte Seite, mit dem rechten Druk-ker alle Seiten.
Das �Briefsymbol� dient zum Versenden des Ausdrucks als E-Mail. Diesekann sich der Empfänger allerdings nur ansehen, wenn er die Dateillview.exe von Combit hat. Diese können Sie sich von der AFS-Homepage(Supportbereich) downloaden.
Mit einem Klick auf das Diskettensymbol speichern Sie das Formular alsDatei. Auch hier wird wieder die llview.exe von Combit benötigt.
Mit einem Klick auf die Tür oder mit der Tastenkombination ALT + F4 be-enden Sie die Vorschau. Sie befinden sich anschliessend wieder im Auftrag.
Mit STRG + F4 bzw. einem Klick oben rechts auf verlassen Sie denAuftrag.
Natürlich hätten Sie statt eines Angebotes jeden anderen kaufmännischenVorgang erstellen können.
11.1 Zusatz zu der Vorgangsanlegung:
Wenn Sie in der Vorgangsanlegung sind, erscheint ein neues Bild in derMenüleiste Ihres Bildschirmes. Klicken Sie bitte auf den Punkt Vorgang.
109.SeiteAFS-Kaufmann Warenwirtschaft
NO
T FO
R S
ALE
- Vorgang ausdrucken Wählen Sie hier Ihren Drucker aus, der den Vorgang ausdrucken soll. Wählen Siedie Seiten aus. Hier haben Sie auch noch die Möglichkeit die Ausgabe auf den Drucker, auf die Druckvorschau oder in eine Datei bzw. Diskette zu drucken. Wenn Sie diese Funktion ausführen, so wird eine Rechnungs-Nr. vergeben auch wenn Sie hier nur auf Druckvorschau gehen. (Anders als beim zweiten Punkt > Druckvorschau siehe unten )
- DruckvorschauHier können Sie den Vorgang auf dem Bildschirm anzeigen lassen ohnedas eine Rechnungs-Nr. vergeben wird.
- Alle ungedruckten Vorgänge der gleichen Art ausdruckenHier können Sie nun, wie der Name schon sagt, alle ungedrucktenVorgänge der gleichen Art ausdrucken lassen. Je nachdem welcheVorgansart Sie ausgewählt haben, werden z. B. alle Rechnungen aus-gedruckt, die Angebote bleiben ungedruckt. Erst wenn Sie in der Vor-gangsart Angebote sind und diese Funktion anwählen, werden dieAngebote gedruckt.
- SonderdruckHier können Sie folgende Sonderdrucke ausdrucken lassen:A4 Briefumschlag, A5 Briefumschlag, Nachnahme A4 und A5 Umschlä-ge, Artikeletikett ( Mit oder ohne Langtext ). Mit Anwählen des Aus-druckassistenten, können Sie die vorgefertigten Formulare umändern.Näheres hierzu finden Sie auf der Original-CD als Schulungsvideo oderfragen Sie telefonisch bei uns nach, wir vermitteln Ihnen dann unserenPartner, der Formulare gegen Kostenaufwand für Sie umändert.
U. a. steht Ihnen hier auch eine Textverarbeitung zur Verfügung.
- Vorgangsausdruck-EinstellungenUnter dem Punkt Formular entwerfen, öffnen Sie automatisch denFormulareditor. Es öffnet sich immer das zuletzt ausgewählte Formular.Wenn Sie ein anderes Formular umändern möchten, dann müssen Siezuerst das Formular auswählen. Hier erscheint automatisch ein Fenster,wo Sie Ihr Formular auswählen können.Legen Sie hier auch die Anzahl der Ausdrucke fest. Wenn Sie dieseFunktion in der Vorgangsart � Rechnung � anwählen, dann wird nur dieAnzahl der Ausdrucke für Rechnungen festgelegt, nicht für alle Vorgän-ge.
110. Seite AFS-Kaufmann Warenwirtschaft
NIC
HT
ZUM
VER
KA
UF
Wichtig ist es noch hier anzumerken, dass Sie pro Vorgangsarteinmal ein Formular zuweisen müssen. Diese Einstellungensind dann fürdiese Vorgangsart abgespeichert, und werdenerst wieder geändert, wenn Sie ein anderes Formular auswäh-len.
Nähere Informationen zum Formulareditor erhalten Sie imInternet und dem Bereich Support oder schauen Sie auf Ihrer CD.Hier haben wir wie am Anfang dieser Doku beschrieben,Schulungsvideos für den AFS-Kaufmann angefertigt.
111.SeiteAFS-Kaufmann Warenwirtschaft
NO
T FO
R S
ALE
- Bearbeitung
- Vorgang abschließen
Hier können Sie den ausgewählten Vorgang abschließen. Klicken Sie dazuauf oder drücken Sie die Tastenkombination .Nähere Beschreibungen zum Abschluß eines Vorgangs erlesen Sie bitteab Kapitel 13.3.
- Wareneingang- und Warenausgang buchen
Hier können Sie wie der Name schon sagt, hier den Wareneingang oderden Warenausgang buchen. Wählen Sie diese Funktion mit der Maus anoder drücken Sie gleichzeitig folgende Tasten .Diese Funktion geht allerdings nur für Angebote, Auftragsbestätigungen,Werkstattaufträge. ( siehe Kapitel 16 )
- Zahlung eingeben
Hier können Sie direkt eine Zahlung für den Vorgang eingeben. Wählen Siediese Funktion aus oder drücken Sie folgende Tasten gleichzeitig .Dazu lesen Sie bitte im Kapitel 13.3 nach.
- Vorgang stornieren
Hier stornieren Sie den aktuell ausgewählten Artikel. Lesen Sie hierzu bitteim Kapitel 13.5 nach.
112. Seite AFS-Kaufmann Warenwirtschaft
NIC
HT
ZUM
VER
KA
UF
- Verbuchen
Wählen Sie diese Funktion aus oder drücken Sie folgende Tasten-kombination .
Hier verbuchen Sie den aktuell ausgewählten Vorgang, d.h. Sie können zueinem späteren Zeitpunkt nicht mehr in den AuftragspositionenÄnderungen vornehmen.
Kundenstammdaten Umsatzauswertung in einer 3 D GrafikStarten Sie Stammdaten > Kundenbearbeitung:
Mit einem Klick unter dem Punkt Kredit auf das Symbol
können Sie eine Umsatzauswertung dieses Vorganges sehen.
Klicken Sie hierzu auf das entsprechende Jahr
und Sie sehen den Monat in dem
der Vorgang stattgefunden hat. Wenn Sie nun etwas weiter rechts in Ih-rem Bildschirm schauen, dann sehen Sie auch eine Grafik, die Sie sichnach Ihren Wünschen in ein Tortenbild, oder nach Balken, Flächen usw.umändern können.
Drucken Sie die Auswertung auf dem Drucker o. in der Druckvorschau aus.
Sie können auch unter der Karteikarte - wie der Name schonsagt- Sollvorgaben machen.
113.SeiteAFS-Kaufmann Warenwirtschaft
NO
T FO
R S
ALE
Klicken Sie auf das Jahr und dann auf Vorgaben erzeugen:
Wir haben hier für die entsprechenden Monate Vorgaben eingegeben.Geben Sie pro Monat einen Soll-Umsatz, oder Soll-Stück usw. ein.Abspeichern können Sie kurz auf die Karteikarte und dann wiederauf Sollvorgaben klicken.
Diese Auswertung dient Ihnen, immer eine genaue Kontrolle über Soll undIst zu haben.
Hier sehen Sie jeweils die Jahre, die Soll- sowie die Istwerte.
Diese Auswertungen können Sie ausdrucken oder als .Bmp abspeichern.Zum Verlassen der Umsatzauswertung klicken Sie auf Schliessen.
114. Seite AFS-Kaufmann Warenwirtschaft
NIC
HT
ZUM
VER
KA
UF
- Status bearbeitenDiese Funktion ist sehr wichtig ! Bitte spielen Sie nicht wahllosmit dieser Funktion herum. Wenn Sie Fragen dazu haben, bitte meldenSie sich bei unserer Hotline und führen Sie diese Funktion erst nachRücksprache mit dem Support durch. Vielen Dank.
Der Support oder auch Sie können hier erkennen, ob z. B. der Vorganggedruckt, oder storniert wurde usw.
Hier können Sie auf Anraten des Supportes den Status des Vorgangesbearbeiten.
- Vorgangsanschrift Kunden bzw. Lieferanten wählen
Falls Sie noch keine Vorgangsanschrift für Kunden bzw. für Lieferantengewählt haben, so können Sie dies hier machen.
115.SeiteAFS-Kaufmann Warenwirtschaft
NO
T FO
R S
ALE
- Terminliste und neuen Termin anlegen
Das Programme erlaubt es Ihnen einen Termin für fast alles zu hinterle-gen.
Wir zeigen Ihnen anhand eines Beispiels, wie Sie einen Termin hinter einAngebot legen. Also, legen Sie ein Angebot an.
Klicken Sie dann in dem Angebot auf � Vorgang � > � neuen Termin anle-gen �. Hier geben Sie die Anfangs - sowie die Endzeit des Termines an.
Zusätzlich können Sie auch einstellen, für welchen Mitarbeiter der Terminerscheinen soll.Vergessen Sie nicht den Haken in dem Erinnerungsfeld anzuklicken, sowieden Erinnerungstermin auszuwählen.
Wenn Sie nun alle Ihre Eingaben zu diesem Termin gemacht haben, soerscheint zum Erinnerungstermin folgendes Fenster:
Das Programm überprüft alle 5 min, ob ein Termin ansteht.
PS. Der AFS-Kaufmann zeigt Ihnen den Termin solange, bis Sie einenHaken in das Feld � Termin hat sich erledigt � einfügen.
116. Seite AFS-Kaufmann Warenwirtschaft
NIC
HT
ZUM
VER
KA
UF
- grafische Auswertung
Hier können Sie den ausgewählten Vorgang in verschiedenen Grafikenanschauen. Es erscheint jeweils der Nettobetrag, der Bruttobetrag dieMwst, der Rohertrag sowie evt. gegebener Rabatt. Diese jeweiligen Aus-wertungen können Sie ausdrucken oder ggf. speichern.
- Vorgang fortführenHier können Sie den ausgewählten Vorgang fortführen. Näheres erfahrenSie im Kapitel 13.0
- Vorgang speichern F11Hier speichern Sie den Vorgang ab.
- Vorgang speichern und neuen Vorgang anlegen F12Hier speichern Sie den aktuellen Vorgang ab und bekommen eine neueEingabemaske für einen neuen Vorgang zum Anlegen.
117.SeiteAFS-Kaufmann Warenwirtschaft
NO
T FO
R S
ALE
Vorgangsverwaltung
Vorgang suchen - ändern - drucken
Nachdem wir nun das Angebot geschrieben haben, wollen wir es suchenum es ggfs. zu bearbeiten. Am zügigsten geht es über die Vorgangsschnel-liste. Wählen Sie aus dem Fenster �Vorgänge� -> �Schnellliste der Vorgän-ge� -> �Angebote� aus. Dies könnte dann so aussehen (nachdem Sie eini-ge Angebote geschrieben haben...):
Wenn Sie nun gezielt nach der Nummer suchen wollen, drücken Sie einmal
auf die TAB-Taste, um in das Feld zu gelangen.
Geben Sie hier die exakte Nummer ein. Mit jedem Tastendruck, der Sie dergewünschten Nummer näher kommen, aktualisiert sich die Liste der Ange-bote. Ein kleiner schwarzer Pfeil zeigt Ihnen links am Listenanfang an, aufwelchem Auftrag Sie sich gerade befinden:
Wenn Sie den gewünschten Auftrag gefunden haben, klicken Sie perDoppelklick mit der Maus drauf oder verwenden Sie die TastenkombinationSTRG + �B�. Sie sind nun in der Auftragsmaske, die Sie schon ein paarSeiten vorher kennengelernt haben.Wenn Sie nun die Auftragspositionen ändern wollen, klicken Sie auf
.
118. Seite AFS-Kaufmann Warenwirtschaft
NIC
HT
ZUM
VER
KA
UF
Wählen Sie nun mit der Maus die gewünschte Position aus und aktualisie-ren Sie diese unten in der Bearbeitungszeile (also nicht in der Tabelle).
(Änderungen bitte nur in dieser Postenzeile machen und anschliessend mit F11 speichern)
Wir erklären die Buttons über der Tabelle und deren Bedeutung nicht, daderen Erklärung eingeblendet wird, wenn Sie den Mauszeiger auf dieseButtons bewegen und einige Sekunden warten....
Speichern Sie anschliessend Ihre Änderungen mit F11 und drucken Sieerneut.
Wenn Sie nicht neu drucken wollen, aber sicher gehen wollen, dass allesaktualisiert ist, reicht es statt auf den Drucker den Ausdruck über dieDruckvorschau laufen zu lassen: Drücken Sie also STRG + �P� oder klicken
Sie auf anschliessend wählen Sie �Druckvorschau�.
119.SeiteAFS-Kaufmann Warenwirtschaft
NO
T FO
R S
ALE
Kapitel 13 - Vorgang fortführen
Angenommen, der Kunde findet das Angebot o.k. und erteilt den Auftrag.Wie Sie Aufträge finden, wissen Sie ja bereits. Wenn Sie nun in der Auf-tragsliste den betreffenden Auftrag gefunden haben, können Sie diesen mit
STRG + �F� fortführen oder Sie klicken rechts oben auf .. Es erscheintein Folgefenster, indem wir nun definieren, was wir aus dem Angebot ma-chen wollen.
Serienmäßig ist �Vorgang umwandeln� eingestellt, das bedeutet, dasswenn Sie nun eine andere Vorgangsart wählen, der alte Vorgang gelöschtwird. In unserem Beispiel würde dies bedeuten, dass wir uns nun entschei-den, ob wir das Angebot noch brauchen oder nicht. Wählen Sie unten inder Liste aus, was Sie nun aus diesem Angebot machen wollen.
Wir wollen nun direkt eine Rechnung schreiben und zwar über das gesam-te Angebot.Wählen Sie also �Rechnung� aus und bestätigen Sie mit einem Klick auf
den Button. In der Vorgangsschnellliste, die nun wieder ange-
zeigt wird, hat sich nun etwas geändert, wenn Sie eben die Option �Vor-gang umwandeln� gewählt hatten. Das Angebot ist weg. Klicken Sie nun in
der Schnellliste rechts auf und wählen Sie
.
120. Seite AFS-Kaufmann Warenwirtschaft
NIC
HT
ZUM
VER
KA
UF
In der Vorgangsliste sehen Sie nun den Auftrag als RECHNUNG definiert,allerdings ohne Nummer (weil noch nicht gedruckt). Mit STRG + �B� bzw.einem Doppelklick auf diesen Auftrag gehen wir wieder in denBearbeitungsmodus. Aus diesem können Sie dann auch wie gewohntdrucken. Die Rechnung wird gedruckt und gespeichert.
121.SeiteAFS-Kaufmann Warenwirtschaft
NO
T FO
R S
ALE
13.1 Vorgang teilweise fortführen/ Rückstandsverwaltung
Angenommen, Sie haben nicht alle vom Kunden gewünschten Positionenauf Lager. Der Kunde möchte aber bereits alles haben, was Sie liefern kön-nen. Mit dem AFS-Kaufmann wird Ihnen eine komfortable Rückstands-verwaltung geboten. Wir zeigten Ihnen ja bereits, wie man Aufträge fort-führt. Wir wiederholen das nun, mit dem Unterschied, das Angebot ineine Auftragsbestätigung fortzuführen. Diese hat nämlich den Vorteil,dass die betreffenden Artikel im Artikelstamm �reserviert�, statt direktabgebucht werden.
Also......nachdem wir das Angebot in eine Auftragsbestätigung umgewan-delt haben, suchen wir diese genau so, wie oben erklärt. Statt �Rechnung �wählen wir �Auftragsbestätigung� und lassen uns alle Auftragsbestätigun-gen anzeigen. Anschliessend bearbeiten wir diese.
Wenn wir in der Postenmaske sind (wir empfehlen dies, weil dort die Über-sicht gewährleistet ist, ausserdem können Sie sich ja mit dem Tabellen-designer die Tabelle mit Ihren Wunschdaten belegen (z.B. Bestand, Be-stellt usw.....). Das könnte so aussehen:
Sie sehen, dass in obigem Beispiel nicht genug Teile auf Lager sind. Wirkönnen dem Kunden maximal einen Scanner und 5 Kassenladen liefern.
Auftragsbestätigungen werden besser NICHT mit STRG + �F� fortge-führt, sondern mit der Tastenkombination STRG + ALT + �L�.
NOCHMAL ZUR BESSEREN VERSTÄNDNIS: Sie können also eineAuftragsbestätigung, deren Positionen voll lieferbar sind, auchmit STRG+�F� zu einem Lieferschein oder einer Rechnung fort-führen. Bei dieser Vorgangsweise werden aber keine automati-schen Seriennummern (wenn SNR-Pflicht beim Artikel eingestelltwurde) abgefragt, wie bei der Vorgangsweise STRG + �ALT� +�L�.
122. Seite AFS-Kaufmann Warenwirtschaft
NIC
HT
ZUM
VER
KA
UF
Es erscheint:
Der Wortlaut �Wareneingang/Warenausgang buchen� soll nicht weiter stö-ren. Denn so, wie wir nun eine Teillieferung machen, kann man auchWareneingänge von Bestellungen, die teilweise angeliefert werden, bu-chen.
Wählen Sie nun aus einer der drei Möglichkeiten aus:
In unserem Beispiel können wir nur �Teillieferung� auswählen, denn wirhaben ja nicht alles auf Lager. Wenn wir dies nun tun, werden die einzel-nen Positionen aus der Auftragsbestätigung abgefragt.
Wir geben die Mengen ein, die lieferbar sind und bestätigen mit der Mausden OK-Button oder -weil es schneller geht - mit der ENTER-Taste.
Wenn alle Positionen abgefragt wurden, kommt wieder das uns bekannteFenster mit der Vorgangsart, die wir nun wählen sollen; in unserem Fall�Rechnung�. Bestätigen Sie diese Vorgangsart und klicken Sie auf denOK-Button.
Das war´s auch schon. In der Vorgangsschnellliste finden Sie wie gehabteine Rechnung ohne Nummer (weil noch nicht gedruckt). Mit STRG + �B�bzw. einem Doppelklick auf diesen Auftrag gehen wir wieder in denBearbeitungsmodus. Aus diesem können Sie dann auch wie gewohnt
123.SeiteAFS-Kaufmann Warenwirtschaft
NO
T FO
R S
ALE
drucken. Die Rechnung wird gedruckt und gespeichert.
13.2 -Vorgang abschliessen (zahlen / stornieren)
Nachdem wir nun Rechnungen geschrieben haben, wollen wir diese auchabschliessen. Dies kann durch eine Zahlung geschehen oder auch durcheine Stornierung.
13.3 Bezahlung - komplett
Um offene Rechnungen zu finden, haben Sie mehrere Möglichkeiten. Überdie Vorgangsschnellliste, die Sie ja bereits kennengelernt haben, wäre derdirekteste Weg, weil Sie ja die Rechnungsnummer direkt eingeben können.
Eine andere Möglichkeit wäre die Komfortliste. Diese �merkt� sich die letz-ten Einstellungen und Filter, die gesetzt wurden, dauert dafür beim Aufruflänger (weil eben alle Einstellungen des letzten Aufrufs wieder hergestelltwerden müssen).
Rufen Sie also �Vorgänge� -> �Komfortliste der Vorgänge� -> �offene Po-sten� auf.Hinweis: Der Status �offene Posten� gilt dann, wenn die Rechnungen ge-druckt sind und noch nicht den Status �abgeschlossen� haben. Eine nichtgedruckte Rechnung wird in dieser Liste nicht erscheinen.
Wenn Sie die Liste der Rechnungen sehen, können Sie die gewünschteRechnung auswählen. Um die Rechnung per Zahlungseingangabzuschliessen, drücken Sie entweder die Tastenkombination <STRG> +�A� oder Sie klicken oben auf den roten Haken . Es öffnet sich dasBearbeitungsfenster für Zahlungseingänge:
Der Rechnungsbetrag ist im Feld �bezahlter Betrag� bereits vorgegeben.Sie können diesen übernehmen oder aber einen anderen Betrag einge-
124. Seite AFS-Kaufmann Warenwirtschaft
NIC
HT
ZUM
VER
KA
UF
ben.
Wenn dieser geringer ist als der Rechnungsbetrag, geht das Programmdavon aus, dass Sie Skonto gewähren und schliesst den Auftraganschliessend ab. Sie können zusätzlich noch das FiBu-Geldkonto anwäh-len oder bestimmen, ob dieser Betrag BAR bezahlt wurde und ins Kassen-buch (wenn miterworben) eingetragen werden soll.
Wenn Sie nun mit <ALT> + �B� oder einem Klick auf bestäti-
gen, wird der Auftrag abgeschlossen. Sollten Sie die Bearbeitung abbre-
chen wollen, klicken Sie auf .
HINWEIS: Wenn Sie aus einer Komfortliste heraus Zahlungs-eingänge vornehmen, wird die Liste erst dann aktualisiert, wennSie den Button klicken.
125.SeiteAFS-Kaufmann Warenwirtschaft
NO
T FO
R S
ALE
13.4 - Bezahlung - Teilzahlung
Angenommen, Ihr Kunde überweist einen Teilbetrag der Rechnung.Anders als in Kapitel 13.3 erklärt, geben wir nun einen Teilbetrag ein. Mit
<STRG> + �Z� oder einem Klick auf den Button geben Sie die Zahlungein. Es erscheint:
Auch hier ist der zu zahlende Betrag bereits vorgegeben. Der Cursor stehtim Feld �Bemerkung�. Hier können Sie eine Notiz eingeben. Weiter geht esmit der Maus oder mit der TAB-Taste (Dies ist wesentlich einfacher und wirschlagen vor nach jeder Eingabe in diesem Zahlungsfenster, die TAB-Tastezu verwenden). Sie können nun den Betrag eingeben, den der Kundeüberwiesen hat. Anschliessend springt der Cursor auf das �Datum�.
Hier geben Sie das Datum der Zahlung ein, welches Sie vermutlich vonIhrem Kontoauszug entnehmen werden. Im nächsten Feld �Konto� gebenSie ( wenn gewünscht ) das Geldkonto ein. Speichern Sie die Zahlung mit
einem Klick auf . Sollten Sie nun einen Fehler gemacht haben, kön-nen Sie diese Zahlung löschen, indem Sie auf das Minuszeichen klicken:
und anschliessend den Vorgang wiederholen. Mit einem Klick auf den
roten Haken oben rechts beenden Sie die Bearbeitung. Es erscheint
nun noch die Frage, ob der Vorgang abgeschlossen ist. Antworten Sie mitNEIN (oder aber mit JA, entspricht dann im Prinzip einer Komplettzahlungwie in Kapitel 13.3 erklärt).
126. Seite AFS-Kaufmann Warenwirtschaft
NIC
HT
ZUM
VER
KA
UF
13.4 Stornierung
Wenn Sie eine Rechnung stornieren wollen, rufen Sie diese aus der Vor-gangsliste auf.Anschliessend wechseln Sie in den Bearbeitungsmodus (STRG + �B� odereinem Doppelklick).
Öffnen Sie nun am oberen Bildschirm das Fenster undanschliessend klicken Sie auf �BEARBEITUNG�.
Klicken Sie nun noch auf �VORGANG STORNIEREN�. Es erscheint eineSicherheitsabfrage; anschliessend ist die Rechnung storniert und die ent-sprechenden Artikel wurden ins Lager zurückgebucht.
Wie Sie sehen, haben Sie im Menü �BEARBEITUNG�. noch weitere Mög-lichkeiten, wie auch �Zahlung eingeben�. Wir haben Ihnen auf der vorheri-gen Seite aber die schnellere und einfachere Lösung gezeigt.
127.SeiteAFS-Kaufmann Warenwirtschaft
NO
T FO
R S
ALE
Kapitel 14 - Sammelrechnungen
Mit dem AFS-Kaufmann erstellen Sie schnell und komfortabelSammelrechnungen.Dies findet vor allem dann Anwendung, wenn Sie einemoder mehreren Kunden Lieferscheine schreiben und diese zu einem bestimm-ten Zeitraum zu einer Rechnung zusammenfassen möchten.
Gleichzeitig bringt diese Funktion den Nutzen, allen Aufträgen, die den Sta-tus �Lieferschein� haben, auf Wunsch zu einer Rechnung umzuwandeln. Eskommt nicht selten vor, daß man �mal eben� einem Kunden Ware per Liefer-schein mitgibt und vergisst, diesen dann auch zu berechnen. Dies sollte abnun Vergangenheit sein.
So gehen Sie vor: Erstellen Sie wie gewohnt Lieferscheine für Ihren Kunden.
Wenn Sie nun alle oder einige der Lieferscheine zu einer Rechnung umwan-deln wollen, rufen Sie bitte das Menü �Vorgänge� -> �Sammelrechnung� auf.Sie erhalten folgendes Bild:
Wir wollen nun einem bestimmten Kunden eine Sammelrechnung schreiben,von dem wir wissen, dass er einige Lieferscheine bekommen hat. Klicken Siealso in diesem Fenster oben links auf nur für einen bestimmten Kunden
und anschliessend auf den �Kopf� darunter: .
Die Kundenauswahl wird nun aktiviert; Sie suchen den gewünschten Kundenheraus und übernehmen ihn mit <ENTER> oder einem Doppelklick.
128. Seite AFS-Kaufmann Warenwirtschaft
NIC
HT
ZUM
VER
KA
UF
Anschliessend klicken Sie rechts auf den Button .
Es werden nun alle Lieferscheine angezeigt, die den Auftragsstautusgedruckt UND unabgeschlossen (abgeschlossen = falsch) haben.
Auf der nächsten Seite gibt es Hinweise, was Sie noch alles einstellen kön-nen, bevor die Sammelrechnung erfasst wird.
Besprechen wir die einzelnen Möglichkeiten:
1.Dies spricht für sich, in der Sammelrechnung wird jede Position aus deneinzelnen Lieferscheinen angezeigt, auch wenn Artikel mehrfachgeliefert worden sind.
2.
In der Sammelrechnung werden die betreffenden Lieferscheine vor deneinzelnen Positionen angeführt, damit der Kunde noch einmal ver-gleichen kann.
3.Das Gegenteil von Punkt 1. Die gelieferten Artikel werden kummuliert.ACHTUNG: Sollten Sie auf verschiedenen Lieferscheinen, gleicheArtikel mal zudem einen, mal zu dem anderen Preis verkauft haben,sollten Sie diesen Punkt NICHT anklicken.
4.Es werden nur die Lieferscheintexte ausgegeben und der Gesamtbetragaddiert. Die einzelnen Positionen entfallen. Macht Sinn, wenn -zigLieferscheine mit vielen Positionen erstellt wurden. Die Rechnungwürde dann über etliche Seiten gehen.Wenn der Kunde die Rechnung anzweifelt, kann er ja immer noch aufdie Lieferscheine zugreifen.
5.Auf Wunsch einiger Kunden wurde diese Option beigefügt. Da einLieferschein z.B. durch eine Rechnung abgeschlossen werden kann, machtes eigentlich wenig Sinn, diese Option zu wählen.
129.SeiteAFS-Kaufmann Warenwirtschaft
NO
T FO
R S
ALE
6.Hiermit werden alle Lieferscheine zu einer Sammelrechnung fortgeführt,die in den Auftragsdaten im Feld �Bestellnummer� (als die Bestell-nummer Ihres Kunden) den gleichen Eintrag haben. Wenn Sie also eineBestellung Ihres Kunden auf mehrere Lieferscheine geliefert haben,können Sie nun nur die betreffende Bestellung Ihres Kunden be-rechnen.
7.Wenn Sie beim Kunden eine übergeordnete Rechnungsanschrift ein-gegeben haben, kommt auf der Sammelrechnung diese Rechnungsan-schrift auf die Rechnung.
8. Mit den beiden Datumsfeldern können Sie Lieferscheine einesbestimmten Zeitraums wählen, was Sinn macht, wenn Sie z. B. einmalmonatlich abrechnen.
Zum Schluss können Sie noch einen Mindestbetrag anwenden:
Die Sammelrechnung wird also erst erstellt, wenn folgender Betrag über-schritten ist.
HINWEIS: Genau wie beim Mahnen können Sie auch einen Liefer-schein ausklammern, für den keine Rechnung erstellt werden soll:Klicken Sie einmal mit der Maus auf den Lieferschein,anschliessend die rechte Maustaste. Nun können Sie den (die)Lieferschein(e) entfernen.
Alles eingestellt ???
130. Seite AFS-Kaufmann Warenwirtschaft
NIC
HT
ZUM
VER
KA
UF
Klicken Sie nun auf .
Die betreffenden Lieferscheine erhalten dann automatisch den Status �ab-geschlossen�.
In der Vorgangsliste stehen nun ungedruckte RECHNUNGEN, welche Sie nurnoch drucken müssen, damit die Rechnungsnummer vergeben wird
Hinweis: Wenn in der Vorgangsliste VOR der Erstellung derSammelrechnung bereits ungedruckte Rechnungen in der Vorgangs-liste vorhanden sind, wird keine neue Sammelrechnung erstellt, son-dern alle Lieferscheinpositionen in diese ungedruckte Rechnungeingefügt.
Achten Sie also darauf, dass für den betreffenden Kunden VOR derSammelrechnung keine ungedruckten Rechnungen vorhanden sind.
In der Regel dürfte dies kaum vorkommen und ist leicht zu kontrollieren.
Anwender im Netzwerk sollten darauf achten, einzelne Rechnungen entwe-der fertig zu schreiben oder abzubrechen, damit keine leeren Aufträge er-zeugt werden.
TIP: Dieses Problem tritt NICHT auf, wenn Sie bei derSammelrechnung die Option �Lieferschein mit gleicher Bestellnum-mer� aktivieren.
Die (Sammel)Rechnungen wurden nun vom System angelegt, allerdingsohne Nummern....genau wie eben erklärt bei den automatischen Bestellun-gen....
Suchen wir nochmal die Rechnungen über die Vorgangsschnelliste.
Öffnen Sie die �Vorgänge� -> �Schnellliste der Vorgänge� -> �Rechnun-gen�. Wir sehen nun zahlreiche Rechnungen. Schränken wir die Sucheeinmal ein:
Wir wissen ja, dass wir diese Rechnungen am heutigen Tag machten.
131.SeiteAFS-Kaufmann Warenwirtschaft
NO
T FO
R S
ALE
Klicken Sie also oben auf und dann auf Tagesansicht.
Geben Sie das heutige Datum ein.
Testen Sie auch einmal die verschiedenen Optionen unter �Status anwen-
den�. Klicken Sie auf und experimentieren Sie mit den zahl-
reichen Möglichkeiten, die Ihnen das Programm bietet. Mit jedem Klickaktualisiert sich die Liste
Sie können sich auch alle Aufträge eines bestimmten Kunden anzeigen
lassen. Klicken Sie auf , dann wählen Sie entweder den
Kunden-, den Lieferanten- oder den Interessentenbutton aus, um sichAufträge einer bestimmten Adresse anzeigen zu lassen.
Schon finden Sie die Rechnung(en). Mit <STRG> + �B� oder einemDoppelklick auf diese Bestellung wechseln Sie wie gewohnt in denBearbeitungsmodus. Klicken Sie zur Kontrolle nochmal unten auf
und sehen Sie sich die Positionen an:
Speichern Sie mit <F11> und drucken Sie die Rechnung.
132. Seite AFS-Kaufmann Warenwirtschaft
NIC
HT
ZUM
VER
KA
UF
Mahnung
Mit dem AFS-Kaufmann können Sie auch komfortabel mahnen. Das Pro-gramm prüft anhand Ihrer Einstellungen im Mahnwesen (siehe Kapitel 1)die Mahntage und listet die fälligen Rechnungen.
So starten Sie Ihr Mahnwesen:
Klicken Sie auf �Vorgänge� und dann auf �Mahnwesen�. Sie erhalten einFenster, in dem Sie nun eingeben, welche Mahnungen gesucht werdensollen. Das Häkchen �alle Mahnungen� ist voreingestellt. Klicken Sie nun imFenster oben rechts auf den Button
Sie erhalten nun eine Aufstellung der Rechnungen, die gemahnt werdensollten.
Unter dem Menüpunkt MAHNWESEN, oben in der Leiste, können Sie Mahn-texte prüfen und ggfs. ändern, wenn diese nicht Ihren Wünschen entspre-chen. Dort können Sie auch das Mahnwesen wieder schliessen, wenn Siedas Mahnwesen nicht mehr ausführen wollen.
Sie haben nun diverse Möglichkeiten, Ihre säumigen Kunden zu mahnen.
1. Sie mahnen ALLE Kunden dieser Liste.Hierzu wählen Sie aus der Fensterleiste den Menüpunkt �Mahnliste�aus. Anschliessend �alle Mahnungen drucken�, was Sie auch mit denTaste <STRG>+<ALT>+<P> ausführen können. Es werden dannALLE Rechnungen angemahnt und für JEDE Rechnung eine
EINZELNE Mahnung erstellt.
2. Sie mahnen EINZELNE Kunden dieser Liste.Klicken einmal mit der Maus auf die gewünschte Rechnung. Nunwählen Sie auch wieder aus der Fensterleiste den Menüpunkt�Mahnliste�aus. Anschliessend wählen Sie dann �ausgewählteMahnung drucken� oder <STRG> + <P>. Der weitere Druckvorgangentspricht Beispiel 1.
133.SeiteAFS-Kaufmann Warenwirtschaft
NO
T FO
R S
ALE
3. Sie mahnen bestimmte Kunden dieser Liste und klammerneinige aus.Dies ist in der Praxis oft gewünscht worden. Jeder Unternehmer hatseine speziellen Kunden, die im Falle eines Zahlungsverzuges liebertelefonisch erinnert wird.
Wählen Sie den betreffenden Kunden aus und klicken Sie auf den
�Mülleimer� oben in der Buttonleiste oder drücken Sie die Tastenkombination <STRG> + <ENTF>. Der Vorgang wird hierdurch entfernt und somit nicht mehr in den
Mahnlauf aufgenommen. Nachdem alle Mahnungen gedruckt sind,schliesst sich dieses Fenster.
Der ausgeklammerte Kunde wird wieder im nächsten Mahnlauf vor-geschlagen (falls er immer noch nicht zahlt).
Im nächsten Mahnlauf werden also alle fälligen, noch nicht gemahntenVorgänge angezeigt.
Wenn Sie nicht wünschen, dass für jede Rechnung ein einzelner Kontoaus-zug gedruckt wird, sondern eine Gesamtaufstellung aller OP´s des betref-fenden Kunden, klicken Sie in der oberen Bildschirmleiste auf . Es wer-den nun die OP´s gelistet und auch die Verzugszinsen mitberechnet, wel-che in Kapitel 1 eingestellt wurden.
Weitere Besonderheiten im Mahnwesen:
Sie können sich die gelisteten Datensätze nach einigen Kriterien sortierenund sogar die darin enthaltenen Posten anzeigen lassen.
In Ihrer Vorgangsliste OFFENE POSTEN sind die betreffenden Aufträgeimmer noch als Rechnung definiert. Es gibt aber Zusatzfelder (Mahnung 1bis Mahnung 5), in denen das Datum der betreffenden Mahnungen hinter-legt wird.
Dies kann für Listen oder auch für die Bildschirmdarstellung Anwendung
134. Seite AFS-Kaufmann Warenwirtschaft
NIC
HT
ZUM
VER
KA
UF
finden, da Sie Bildschirmlisten und Listen/Formulare nach freien Wün-schen gestalten können.
Bestellwesen - Bestellungen - Wareneingänge
freie Bestellungen
In Kapitel 4 zeigten wir Ihnen, wie Sie im Artikelstamm unter �Lagerver-waltung� eine manuelle Bestandsveränderung vornehmen. Natürlich bietetder AFS-Kaufmann auch die Möglichkeit, schriftliche Bestellungen an denLieferanten zu übermitteln. Hier unterscheiden wir zwei Möglichkeiten:Freie Bestellungen und über das automatische Bestellwesen. Fangen wirmit der freien Bestellung an:
Bestellungen legen Sie genau so an wie andere Aufträge. Hier noch einDurchlauf:
Sie klicken auf �VORGÄNGE� -> ��neuen Vorgang anlegen� -> �Bestellun-gen�.
Es erscheint das Lieferantenauswahlfenster. Dieses kennen Sie aus derSuche nach Kunden, wie wir es im Kundenstamm bereits besprochen ha-ben:
Suchen Sie den gewünschten Lieferanten heraus und übernehmen ihn. DieAuftragsfelder haben wir ja bereits durchgespielt.
Weiter geht´s mit einem Klick auf .
Mit der <EINFG> -Taste geben Sie die erste Position ein. Geben Sie wieunter Kapitel 6 erklärt die gewünschten Artikel ein und drucken Sie IhreBestellung. Auch hier gilt folgendes: Speichern Sie wieder mit F11.Drucken Sie Ihr Angebot. Hier gibt es auch mehrere Möglichkeiten.
135.SeiteAFS-Kaufmann Warenwirtschaft
NO
T FO
R S
ALE
Wenn Sie nur eine Vorschau sehen wollen, OHNE dass der Auftrag mit
einer Nummer gespeichert wird, klicken Sie auf . Nach Bestätigen desDruckerdialog-Fensters sehen Sie eine Bildschirmvorschau.
Wenn Sie jedoch den Auftrag speichern möchten, aber nicht druckenmöchten, gehen Sie anders vor. Drücken Sie STRG + �P� oder klicken Sie
auf . Wenn Sie nun im anschliessenden Druckerdialog wieder �Drucken�wählen, wird das Angebot gedruckt.
Wenn Sie jedoch auf �Vorschau� gehen, geschieht das gleiche wie unterder normalen Vorschau, jedoch wird der Auftrag nun als �gedruckt� mar-kiert und mit einer Nummer vergeben.
Der Wareneingang
Kompletter Wareneingang
Über die Vorgangslisten, welche wir bereits erklärt haben, finden Sie natür-lich auch Bestellungen wieder. Wenn Sie die betreffende Bestellung mar-kiert haben, können Sie direkt aus der Liste heraus den Wareneingangbuchen oder aber auch in den Bearbeitungsmodus gehen und die Auf-tragspositionen aufrufen.
Drücken Sie die Tastenkombination <STRG> + <ALT> + �L�. Es erscheintwieder das aus der Auftragsbestätigung bekannte Wareneingangs-/ausgangsfenster.Genau so können wir nun Wareneingänge von Bestellungen, die teilweiseangeliefert werden, buchen.
Wählen Sie nun aus einer der drei Möglichkeiten aus:
Wenn Sie �Komplettlieferung� anklicken, werden ALLE Positionen aus derBestellung mit der jeweiligen Menge ins Lager gebucht.
136. Seite AFS-Kaufmann Warenwirtschaft
NIC
HT
ZUM
VER
KA
UF
Wareneingang - Teillieferung
Wenn Sie �Teillieferung� anklicken, erscheint wieder:
Geben Sie die Mengen ein, die geliefert wurden und bestätigen mit derMaus den OK-Button oder -weil es schneller geht - mit der ENTER-Taste.Wenn Sie �Komplettlieferung� ausgewählt haben, ändert sich nun der Sta-tus der Bestellung. Der Schalter �im Lager gebucht� wird nun mit einem�JA� belegt. Sollten Sie �Teillieferung gewählt haben, ist die Ursprungs-bestellung nicht mehr aufrufbar. Statt dessen wurde eine neue Bestellungerzeugt, mit einem �R� vor der ursprünglichen Nummer. Siehe folgendesBeispiel:
Die Bestellungen �1� und �4� wurden mehrfach teilweise geliefert. Mit je-dem Abarbeiten mittels <STRG> + <ALT> + �L� und anschliessend ge-wählter Option �Teillieferung� wird eine neue �Rückstandsbestellung� er-zeugt. Die Nummer �R4.2� sagt aus:Rückstandsbestellung zu Nummer �4�, die �2.� Die �R1.3� zeigt an, dassdie Bestellung �1� schon drei mal teilweise fortgeführt wurde. Wenn Siewissen wollen, ob die letzte Rückstandsbestellung nun erledigt ist, drückenSie einfach wieder <STRG> + <ALT> + �L�. Wenn sie erledigt ist, kommtder Hinweis:
:
137.SeiteAFS-Kaufmann Warenwirtschaft
NO
T FO
R S
ALE
automatisches Bestellwesen
Mit dem Bestellwesen im AFS-Kaufmann prüfen Sie Ihre Bestände undführen automatische Bestellungen an den jeweilgen Lieferanten aus. Vor-aussetzung hierzu ist eine korrekte Pflege Ihrer Stammdaten. Wenn Liefe-ranten und Artikel angelegt sind, ist der erste Schritt getan. Natürlich kön-nen Sie weiterhin Ihre Artikel manuell bestellen, so, wie Sie auch Angeboteund Rechnungen schreiben.
Rufen wir nun also das Bestellwesen auf, unter �VORGÄNGE� -> �Bestell-wesen�. Sie sehen nun eine Bestellvorschlagsliste, also alle Artikel, dieaufgrund Ihrer Eingaben bezüglich Mindestbestand, Rückstand usw. be-stellt werden müssten.
HINWEIS: Es werden hier nur Artikel erfasst, die in den Einstel-lungen folgenden Schalter aktiviert haben: .
Der Bestellvorschlag prüft, welche Artikel den Mindestbestand unterschrit-ten haben oder welche Artikel bereits ins Minus gebucht worden sind (waseigentlich nicht sein darf....).
Starten Sie den Menüpunkt VORGÄNGE -> BESTELLWESEN. Nach einigerZeit erscheint eine Liste aller Artikel, die den Mindestbestand unterschrit-ten haben oder bereits ins Minus gebucht wurden:
Wir gehen nun davon aus, daß Sie bei den Artikeln den entsprechendenLieferanten ordnungsgemäß hinterlegt haben, siehe obiges Beispiel. Auchwenn der AFS-Kaufmann die entsprechenden Artikel vorschlägt, liegt es anIhnen, welche Artikel nun bestellt werden sollen.
Bedienen Sie dieses Menü entweder mit der Maus oder klicken Sie auf die
138. Seite AFS-Kaufmann Warenwirtschaft
NIC
HT
ZUM
VER
KA
UF
Pfeile:
Der rechte Pfeil (blau, nach unten zeigend) würde ALLE Artikel aus derListe in den Warenkorb legen, sofern ihnen ein Lieferant zugeordnet wur-de. Dies würde auch die Tastenkombination <STRG> + <ALT> + �W�erledigen.
Der linke Pfeil (rot, nach unten zeigend) würde den aktuell in der Listemarkierten Artikel in den Warenkorb legen, sofern ihnen ein Lieferantzugeordnet wurde. Dies würde auch die Tastenkombination <STRG> +�W� erledigen.
Sollten Sie einem Artikel noch keinen Lieferanten zugeordnet haben, klik-ken Sie auf das Symbol mit dem Haus oder drücken Sie <STRG> + �L�,um einen Lieferanten zuzuordnen.
Wenn der Artikel dann im Warenkorb liegt, suchen Sie sich den nächstenaus. Diesen Vorgang wiederholen Sie solange, bis Sie alle Artikel gefundenhaben, die Sie bestellen möchten.
Im unteren Bildschirmbereich sehen Sie den Warenkorb:
Die zu bestellende Menge errechnet sich aus den Feldern �Reserviert� und�Mindestbestand� sowie �Bestellt�. Sie haben nun noch die Möglichkeit, dieMenge zu ändern.
Mit <STRG> + <B> lösen Sie eine Bestellung an den aktuellen Lieferantenaus. Wenn Sie lieber mit der Maus arbeiten, klicken Sie auf den linken Pfeil
(nach rechts zeigend, unten im Fensterbereich).
139.SeiteAFS-Kaufmann Warenwirtschaft
NO
T FO
R S
ALE
Mit <STRG> + <ALT> + <B> bzw. dem rechten Pfeil werden alleBestellungen ausgelöst.
Die Bestellungen wurden nun vom System angelegt, allerdings ohne Num-mern. Auch das Feld �Bestellt� im Artikelstamm (unter Lagerverwaltung...)ist noch nicht aktualisiert worden, wenn die Bestellung noch nicht gedrucktwurde.
Suchen wir einmal die Bestellungen über die Vorgangsschnelliste. Gleich-zeitig geben wir noch ein paar Tips zu dieser....
Öffnen Sie die �Vorgänge� -> �Schnellliste der Vorgänge� -> �Bestellun-gen�. Wir sehen nun zahlreiche Bestellungen. Schränken wir die Sucheeinmal ein:
Wir wissen ja, dass wir diese Bestellungen am heutigen Tag machten.
Klicken Sie also oben auf und dann auf Tagesansicht. Geben Siedas heutige Datum ein.
Testen Sie auch einmal die verschiedenen Optionen unter �Status anwen-
den�. Klicken Sie auf und experimentieren Sie mit den zahlrei-chen Möglichkeiten, die Ihnen das Programm bietet. Mit jedem Klick aktua-lisiert sich die Liste
Sie können sich auch alle Aufträge eines bestimmten Lieferanten anzeigen
lassen. Klicken Sie auf , dann wählen Sie entweder den
Kunden-, den Lieferanten- oder den Interessentenbutton aus, um sichAufträge einer bestimmten Adresse anzeigen zu lassen.
140. Seite AFS-Kaufmann Warenwirtschaft
NIC
HT
ZUM
VER
KA
UF
Schon finden Sie die Bestellung(en). Mit <STRG> + �B� oder einemDoppelklick auf diese Bestellung wechseln Sie wie gewohnt in denBearbeitungsmodus. Klicken Sie zur Kontrolle nochmal unten auf
und sehen Sie sich die Positionen an:
Natürlich können Sie auch hier noch einmal die Positionen ändern, indemSie mit der Maus in der Tabellenansicht die Position markieren und untenin der Bearbeitungsleiste Ihre Änderungen vornehmen. Speichern Sie mit<F11> und drucken Sie wie gewohnt.
Der Wareneingang wurde ja schon erklärt.
141.SeiteAFS-Kaufmann Warenwirtschaft
NO
T FO
R S
ALE
Unter dem Menüpunkt � Auswertungen � können Siefolgendes auswählen:
- Auswertungsassistent
- Berichte - Auswertungen der Einnahmen ( ohne Kasse - Artikelverkaufsauswertung - Gutschriftenbericht - Bestellbericht
- Journale - Rechnungsjournal - offene Postenjournal - Abschlussjournal
- Provisionsabrechnung
- Seriennummernsuche
- Vorgänge - Rechnungsjournal mit Summen - Vorgänge nach Lieferart zusammengefasst - Rechnungsjournal ( Mit Chart = als Graphik )
- Artikel - Artikel nach Warengruppen - Warengruppen & Artikel - Artikel die den Mindestbestand unterschritten haben - Artikelliste Bestand <= Mindestbestand - Artikel nach Lieferanten zusammengefasst
- Adressen - Ansprechpartnergeburtstagsliste für diesen Monat - Adressengeburtstagsliste für diesen Monat - Mitarbeitergeburtstagsliste für diesen Monat
142. Seite AFS-Kaufmann Warenwirtschaft
NIC
HT
ZUM
VER
KA
UF
Unter diesem Bereich finden Sie eine große Auswahl von verschiedenenAuswertungen und Listen. Da die Erklärung für alle Auswertungen zu vielwäre, haben wir nur einige Auswertungen erklärt.Hier macht man es, wie man so schön sagt, � Probieren geht über stu-dieren� .
Manche Auswertungen werden schon alleine über den Namen erklärt.Sie können alle Auswertungen ausdrucken, in die Druckvorschau geben, oderauch wenn Ihnen das von uns vorgefertige Formular mit dem Formular-designer umändern.
Kapitel 17.1 - Berichte
- Auswertungen der Einnahmen ( ohne Kasse )
Hier können Sie einen Einnahmenbereicht über verschiedene Zeiträumeauswerten lassen.
Wählen Sie den Zeitraum, und evt. den Mitarbeiter aus und bestätigen Sie� Auswertung starten �. Drucken Sie diesen Bericht aus, oder beenden Siedas Fenster mit � Schließen �.
143.SeiteAFS-Kaufmann Warenwirtschaft
NO
T FO
R S
ALE
Wie der Name schon sagt, werden hier alle Einnahmen ( ohne Kassen-verkaufsvorgänge, falls Sie die Option Kasse dabei haben, ausgewertet )
- Artikelverkaufsauswertung
Hier können Sie eine Artikelverkaufsauswertung erstellen lassen. Geben Sieden Zeitraum sowie evt. den Mitarbeiter ein. Wählen Sie aus, aus welchenVorgängen dies stattfinden soll, z.B. Lieferscheine, Rechnungen. Als weite-res können Sie auswählen, ob fortgeführte Vorgänge mitberücksichtigtwerden sollen. Wenn Sie alles ausgewählt haben, klicken Sie auf � Auswer-tung starten �.Wenn Sie eine andereSortierung möchten, so wählen Sie die�Sortierung nach � aus oder � abwärts sortieren � aus. Diese Sortierungkönnen Sie direkt in der Liste vornehmen, d.h. Sie müssen nicht nochmalseine komplett neue Liste erstellen.
144. Seite AFS-Kaufmann Warenwirtschaft
NIC
HT
ZUM
VER
KA
UF
- Gutschriftenbericht
Hier können Sie einen Gutschriftenbericht über verschiedene Zeiträumeauswerten lassen. Wählen Sie den Zeitraum und evt. den Mitarbeiter ausund bestätigen Sie � Auswertung starten �. Drucken Sie diesen Bericht mitdem Button aus oder schließen Sie das Fenster mit � Schließen �.
- Bestellbericht
Hier können Sie einen Bestellbericht über verschiedene Zeiträumeauswerten lassen. Wählen Sie den Zeitraum und evt. den Mitarbeiter ausund bestätigen Sie � Auswertung starten �.Drucken Sie diesen Bericht aus, oder beenden Sie das Fenster mit �Schließen �.
145.SeiteAFS-Kaufmann Warenwirtschaft
NO
T FO
R S
ALE
Kapitel 17.2- Journale
Unter diesem Punkt stehen Ihnen folgende Journale zur Verfügung:- Rechnungsjournal- Offene Postenjournal- Abschlußjournal
Unter den o. a. Journalen können Sie eine Auflistung Ihrer Vorgängen inentsprechenden Arten erstellen.
Unter Rechnungsjournal können Sie alle Rechnungen, usw. auflisten las-sen. Unter Offene Postenjournal können Sie alle Rechnungen, die nocheinen offenen Betrag aufweisen, auflisten lassen.
Unter Abschlussjournal können Sie alle Vorgänge auflisten lassen, die ab-geschlossen sind, d.h. die keinen offenen Betrag aufweisen.
Die Auswertung dieser Journale ist ganz einfach durchzuführen:
- Rechnungsjournal
Wählen Sie sich das gewünschte Journal aus. Nun werden Sie aufgefor-dert, einen bestimmten Zeitraum auszuwählen. Wenn Sie den Zeitraumausgewählt haben, erscheint nun Ihre Liste.
In dieser Vorgangsliste können Sie nochmals auswählen, welcher Vor-gangsstatus zusätzlich noch beachtet werden soll, wie z.B. nur gedruckteVorgänge, nur ungedruckte Vorgänge, nur abgeschlossene Vorgänge , nurunabgeschlossene Vorgänge, komplett bezahlte Vorgänge, Vorgänge dienicht komplett bezahlt sind, stornierte Vorgänge, nicht stornierte Vorgän-ge, usw. Als letzten Auswahlpunkt können Sie noch einstellen, dass zuden jeweiligen Vorgängen die Positionen mit angezeigt werden sollen.Siekönnen dann pro Vorgang direkt die verschiedenen Artikel incl. Bezeich-nung, die Anzahl, den Preis sowie den Rabatt sehen.
Sie können zusätzlich auch noch in dieser Liste einen anderen Zeitraumauswählen. Stellen Sie hier z.B. anstatt Vorgangsdatum, Bestelldatum,Auftragsdatum usw. ein. Hier können Sie auch, ohne extra aus dieser Mas-ke wieder zu gehen, einen anderen Zeitraum eingeben und eine neue Su-che starten. Die Suche wird automatisch mit den aufgeblendeten Datenneu gestartet.
146. Seite AFS-Kaufmann Warenwirtschaft
NIC
HT
ZUM
VER
KA
UF
Alle Daten, die in dieser Liste stehen, können Sie durch Anklicken derentsprechenden Positionen entweder ausdrucken, oder in die Druckvor-schau geben, das Formular umändern, ein anderes Formular auswählen.Auch diese Möglichkeiten stehen Ihnen hier noch zur Verfügung: Filtersetzen, direkt aus dieser Liste einen entsprechenden Vorgang weiterfüh-ren, den Vorgang abschließen, eine Zahlung für einen Vorgang eingeben,den Status bearbeiten oder auch eine grafische Umsatzstatistik anzeigenund ausdrucken lassen. Sie können hier auch einen Termin für diese Listeanlegen und die gesamte Terminliste für diese Vorgangsart anzeigen las-sen.
- Offene Postenjournal
Hier können Sie von bestimmten Zeiträumen Ihre offenen Posten anzeigenlassen.
Wählen Sie den Zeitraum aus. sie können entweder alle offenen Postenüber den gesamten Zeitraum sich anzeigen lassen, öder Sie wählen denZeitraum aus. Klicken Sie dazu die entsprechenden Daten an und machenSie einen Haken in das Kästchen .
Als nächstes können Sie bis zu drei Sortierungen bestimmen:
147.SeiteAFS-Kaufmann Warenwirtschaft
NO
T FO
R S
ALE
Wir haben hier die Sortierung, dass die Software als erstes nach der Vor-gangsnummer, dann nach dem Auftragsdatum und dann nach dem Betragsortieren soll.
- Abschlussjournal
In diesem Journal sehen Sie die gesamten abgeschlossenen Vorgänge. Siesehen, von uns standardmäßig eingerichtet, die Vorgangsart, die Vor-gangs-Nr., den Suchbegriff des Kd, das Vorgangsdatum, den Betrag, dieWährung, den Status � Abgeschlossen �. Diese Spalten können Sie jedochmit dem Spalteneditor ( Tabellendesigner ) nach Ihren Wünschen immerwieder umändern.
148. Seite AFS-Kaufmann Warenwirtschaft
NIC
HT
ZUM
VER
KA
UF
KAPITEL 18 - Provisionsabrechnung
Provisionssätze haben wir am Anfang eingegeben..erinnern Sie sich noch ?Dies war in der Mitarbeiter-/Vertreterverwaltung möglich, in denWarengruppeneinstellungen sowie beim Artikel selbst.
Wie rechnet man nun solch eine Provision ab ?
Rufen Sie �Auswertungen� -> �Provisionsberechnung� auf:
Wählen Sie die Vorgangsarten sowie, ob nun eine Mitarbeiterabrechnungoder eine Vertreterabrechnung erfolgen soll.
Klicken Sie anschliessend auf �Auswertung starten�
Wählen Sie den Zeitraum aus, sowie den Mitarbeiter (Vertreter) und klik-ken
Sie auf .
Es erscheint eine Aufstellung der dem Mitarbeiter (Vertreter) zugeordnetenAufträge.
149.SeiteAFS-Kaufmann Warenwirtschaft
NO
T FO
R S
ALE
Sie haben nun die Möglichkeit, diese Liste nach einigen Kriterien zu sortie-ren, z.B. nach der Vorgangsnummer oder dem Datum.
Mit einem Klick auf den Drucker bzw. dem Vorschausymbol drucken Sie die
Abrechnung aus. .
Bei der Abrechnung handelt es sich also um eine Aufstellung. Das Pflegender Abrechnung (z.B. Auszahlung/Abhaken usw.) muss zur Zeit noch ma-nuell geschehen. Das Programm kann momentan nicht hinterlegen, obeine bestimmte Auswertung bereits abgerechnet wurde.
150. Seite AFS-Kaufmann Warenwirtschaft
NIC
HT
ZUM
VER
KA
UF
Kapitel 19 - Seriennummer suchen
Die Funktion hilft Ihnen, wenn z.B. ein Kunde ein Gerät mit einer Serien-nummer bei Ihnen erworben hat und nun z.B. ein Garantiefall hat.
Sie gehen unter diesen Punkt und können hier direkt nach der Serien-nummer suchen.
Nun können Sie in dem freien Feld die entsprechende Seriennummer ein-geben. Wählen Sie ggf. noch aus, zu welcher Art die Seriennummer ge-hört, ob zu Verkauf, Gutschriften oder Einkauf. Wenn Sie dies getan haben,klicken Sie auf das Symbol Fernglas oder auf die F8-Taste.Nun aktivieren Sie die Suche.
Wir haben in unserem Beispiel die Seriennummer 2000 in einem Artikel derdann als Rechnung fakturiert wurde, vergeben.
Nun geben wir als Suchbegriff die Ziffer 2000 ein und klicken auf das Fern-glas bzw. drücken die F8 -Taste.
Nun erscheint folgendes Bild auf unserem Bildschirm:
Wir sehen hier standardmässig die Bezeichnung des Vorgangs, in unseremFall war es eine Rechnung. Sie sehen die Vorgangsnummer, den
151.SeiteAFS-Kaufmann Warenwirtschaft
NO
T FO
R S
ALE
Suchbegriff des Kunden, das Vorgangsdatum, den Betrag mit dem dieserAuftrag fakturiert wurde, ob der Betrag evt. noch offen ist, sowie dieWährung. Hätte der Kunde bereits bezahlt und der Auftrag wäre bereitsabgeschlossen, würde das Offen-Feld leer bleiben.
Auswertungen
Kapitel 20.1 - Vorgänge Auswerten
- Rechnungsjournal mit Summen
- Vorgänge nach Lieferart zusammengefasst
- Rechnungsjournal( Mit Chart = als Graphik )
Kapitel 20.2 - Artikel
- Artikel nach Warengruppen( Hier können Sie über aller Ihrer Artikel nach Warengruppen eine Auswer-tung starten )
Hier können Sie zwischen den verschiedenen Warengruppenhin- und herwechseln und die einzelnen Artikel, die zu der von Ihnenausgewählten Warengruppe gehören, incl. VK Preise sehen.
Sie können hier auch wie oben beschrieben, entweder mit den Pfeiltastenzwischen den einzelnen Warengruppen hin- und herwechseln oder Sieklicken direkt mit der Maus auf die Warengruppe.
Sie sehen auch das, wenn Sie in der ersten Warengruppe sind und dannin die zweite Warengruppe wechseln, sich automatisch auch alle Artikelentsprechend der Warengruppe umändern.
Sie können auch hier, wie fast überall, die Auswertung ausdrucken, in dieDruckvorschau geben, ein entsprechendes Formular auswählen oder auchden Ausdruck verändern.
- Warengruppen und ArtikelHier können Sie eine nach der Warengruppe suchen.Die Auswertung funktioniert genauso wie die vorherig beschriebene Aus-
152. Seite AFS-Kaufmann Warenwirtschaft
NIC
HT
ZUM
VER
KA
UF
wertung.
Nur die Suche ist etwas anders.
- Artikel die den Mindestbestand unterschritten habenHier können Sie sich alle Artikel anzeigen bzw. auswerten lassen, die denMindestbestand unterschritten haben.
- Artikelliste Bestand <= Mindestbestand
Bei dieser Auswertung bekommen Sie alle Artikel, deren Bestand kleineroder die den Mindestbestand erreicht haben, aufgelistet.
Man kann diese Liste auch mit einer Artikelbestelliste vergleichen.
153.SeiteAFS-Kaufmann Warenwirtschaft
NO
T FO
R S
ALE
- Artikel nach Lieferanten zusammengefasst
Hier sehen Sie die angelegten Artikel mit den dazugehörigen Lieferanten
154. Seite AFS-Kaufmann Warenwirtschaft
NIC
HT
ZUM
VER
KA
UF
Adressen
Um diese Auswertung korrekt durchzuführen, muss in den Grunddaten derAnsprechpartner, Kunden, sowie der Mitarbeiter, die Geburtstage mit ein-gegeben sowie abgespeichert werden.
- Ansprechpartnergeburtstagsliste für diesen MonatStarten Sie die Auswertung. Wenn ein Ansprechparter diesen Monat Ge-burtstag hat, erscheint er in dieser Liste:
- Adressengeburtstagsliste für diesen MonatHier erscheinen alle Kunden, die in diesem Monat Geburtstag haben.Vorraussetzung wie bei allen Auswertungen, ist die Eingabe der Daten.
- Mitarbeitergeburtstagsliste für diesen MonatHier erscheint eine Mitarbeitergeburtstagsliste für diesen Monat.
155.SeiteAFS-Kaufmann Warenwirtschaft
NO
T FO
R S
ALE
Einstellungen
Unter dem Menüpunkt Einstellungen können Sie folgendes einstellen:
- Firma- weitere Stammdaten ( Adressen-Kennung, -Anrede, -Titel, -Einheiten )- allgemeine Einstellungen- E-Maileinstellung- MwSt-Sätze einstellen
- Firma
Stellen Sie unter � Firma � Ihre Firmenangaben ein, d.h. wenn der Firmen-name sich ändert, oder die Telefon-Nr. bzw. Fax-Nr. ändert sich, usw.
-weitere Stammdaten
Adresskennungen sind Oberbegriffe oder auch Kundengruppen. Eine Ober-gruppe erleichtert z.B. eine spätere Selektion. Einige Kennungen sindschon vorgegeben.
Hinzufügen und Ändern können Sie mit den But-tons am oberen Bildschirmrand, wie bereits erklärt.
Die Vorgehensweise gilt für alle Einstellungen, die unter �weitere Stamm-daten� zu finden sind.
- allgemeine Einstellungen
Unter � allgemeine Einstellungen � können Sie verschiedeneProgrammeinstellungen vornehmen, die haben wir Ihnen jedoch schon amAnfang dieser Doku mitgeteilt.
156. Seite AFS-Kaufmann Warenwirtschaft
NIC
HT
ZUM
VER
KA
UF
- Mahntexte
Hier können Sie Ihre Mahntexte eingeben, verwalten und löschen.
- E-Maileinstellung
Unter � E-Maileinstellung � stellen Sie Ihre Absenderdaten für Ihre E-Mailein.
- Mwst-Sätze einstellen
Unter � Mwst-Einstellungen � können Sie verschiedene Mehrwertsteuer-Sätze einstellen.
Hier können Sie auch gleich das Erlöskonto in der Fibu angeben, dasFibukostenkonto, die Datumsgrenze, der alte Mwst-Satz, das alte Erlös-konto sowie das Fibukostenkonto.
Sie können hier auch Ihre aktuellen Einstellungen sehen, sowie die altenEinstellungen.
Wenn Sie einige Felder nicht wissen, dann lassen Sie diese Felder einfachleer.
Durch Anklicken dieses Buttons, können Sie den Ausdruck verändern.Hier können Sie auch - wie oben beschrieben - die Anordnung Ihrer Spal-ten selbst bestimmen.
Durch Anklicken dieses Symbols, wählen Sie das Formular für den Aus-druck aus.
- SMS Einstellungen
Unter SMS Einstellungen können Sie den Provider konfigurieren, zudemkönnen Sie hier den sende MSN der Telefonanlage festlegen.
157.SeiteAFS-Kaufmann Warenwirtschaft
NO
T FO
R S
ALE
Um den Provider einzurichten klicken Sie auf folgendes Icon
Es öffnet sich folgendes Fenster.
Hier sehen Sie die Provider die schon angelegt sind.Möchten Sie einen Provider bearbeiten so klicken Sie auf dasgleichnamige Icon. Es öffnet sich folgendes Fenster.
In diesem Fentser stellen Sie die Zugangsnummer des Providers ein.Bei maximale Nachrichtenlänge stellen Sie die Länge der Zeichen einerSMS ein. In der Regel können alle Handys 160 Zeichen. Bei Bedarf kannman diese Einstellungen änderen.Unter Vorwahlen stellen Sie ein welche Nummer zu welchem Provider
158. Seite AFS-Kaufmann Warenwirtschaft
NIC
HT
ZUM
VER
KA
UF
gehört.
Stellen Sie unter Protokoll das Protokoll zum Versenden der SMS ein.Bei Passwort geben Sie das Provider Passwort ein.
Die genauen Einstellungen erfragen Sie bei Ihrem Provider.
SMS Einstellungen ISDN Einstellungen.
Stellen Sie in diesem Fenster den ISDN Controller so wie den eigenenMSN ein. Wenn Ihre Telefonanlage im Modus Betrieb ab einer Nebenstelleläuft, so müssen Sie noch die Amtsholung eintragen und die Länge derder Rufnummer die ein Amt benötigt.
159.SeiteAFS-Kaufmann Warenwirtschaft
NO
T FO
R S
ALE
Kapitel 22 - Werkzeuge
Hier stehen Ihnen folgende Möglichkeiten zur Verfügung:
- SQL-Editor
Hier können Sie eine eigene Abfrage der Datenbank durchführen.
SQL ist eine Programmiersprache für Datenbanken.Diese ist sehr komplex und kann im Rahmen dieses Handbuches nichtbeschrieben werden.
Es gibt aber sehr viele Bücher im Handel zu diesem Thema.
Hier nur ein paar Beispiele:
SELECT * FROM Artikel >> Hier lassen Sie alle Artikelsuchen.
SELECT * FROM Warengruppe >> Hier suchen Sie alle vonIhnen angelegtenWarengruppen.
SELECT * FROM Zahlung >> Hier sehen Sie alle Zahlungen, dieeingegeben wurden.
- Währungsrechner
160. Seite AFS-Kaufmann Warenwirtschaft
NIC
HT
ZUM
VER
KA
UF
Hier können Sie sich verschiedene Währungen ausrechnen lassen, unddas Ergebnis der Währungsumrechnung in die Zwischenablage ablegen.
Wählen Sie zuerst Ihre Hauptwährung, mit der Sie Ihre Umrechnungwünschen.
Nun klicken Sie bitte auf das blaue Fragezeichen, und dann steht dieBezeichnung der Währung hinter dem blauen Fragezeichen in roterSchrift.
Vergessen Sie nicht den Originalbetrag einzutragen, der umgerechnetwerden soll.
Nun klicken Sie oder bewegen Sie den Pfeil vor den Bezeichnungen bisSie die gewünschte Währung gefunden haben, mit der Sie die Umrech-nung machen möchten.Nun steht der umgerechnete Betrag da, und die Währung, in der derBetrag umgerechnet wurde, in roter Schrift.
Beispiel:
Wir wollen ausgerechnet haben, wie viel 100,00 Eur in SFr sind.Also geben wir als Hauptwährung EUR ein und wählen als andere Wäh-rung SFr aus.
So sollte es in Ihrem Beispiel aussehen:
Wenn Sie jetzt z. B. 160,08 Schweitzer Franken umgerechnet in $ sehenmöchten, so klicken Sie � SFr � an und klicken auf das blaue Fragezei-chen. Nun sollte es so aussehen:
161.SeiteAFS-Kaufmann Warenwirtschaft
NO
T FO
R S
ALE
Sie können natürlich auch jederzeit eine andere Fremdwährung einstel-len. Klicken Sie nur auf die Währung, und dann ändert der umgerechne-te Betrag sich automatisch in die von Ihnen ausgewählte Fremdwährung.
- Terminplaner
Mit diesem Symbol können Sie einen neuen Termin anlegen.
Mit diesem Symbol können Sie einen bereits angelegten Termin bearbei-ten.
Mit diesem Symbol können Sie einen Termin wieder löschen, z.B. wenn
162. Seite AFS-Kaufmann Warenwirtschaft
NIC
HT
ZUM
VER
KA
UF
sich der Termin erledigt hat.
Mit dem Druckersymbol können Sie die von Ihnen ausgewählte Übersichtausdrucken, d.h. z.B. Tages-, Monats-, oder Jahresübersicht ausdrucken.
Zusätzlich haben Sie noch die Möglichkeit, eine grafische Übersicht sichanzeigen bzw. ausdrucken zu lassen.
Beachten Sie hierbei aber, dass sich die grafische Auswertung nur überdie Tagesansicht anzeigen lässt.
Sie können die Termine einfach eingeben, d.h. Sie müssen die Terminenicht sortiert nach Datum bzw. Uhrzeit eingeben. Dies übernimmt derAFS-Kaufmann für Sie.
Sie können die Termine ausdrucken, oder sich auch nur auf dem Bild-schirm mit der Druckvorschau anzeigen lassen. Zum Beenden der Druck-vorschau klicken Sie den Schalter Schließen ( Close ) an.
Sie haben mit Hilfe dieses Symbols auch die Möglichkeit, den Ausdruckauch zu verändern.
Sie gelangen, durch Anklicken des Symbols in die Druckvorschau.
So, nun führen wir Ihnen eine kleine Anleitung vor, wie Sie sich eine Listedes Terminplaners, selbst erstellen können:
Wenn Sie Ihr Formular ändern möchten, so klicken Sie auf Datei Neu,nun erscheint ein Bild, das bestätigen Sie mit Weiter.
Wenn Sie hier mit Weiter bestätigt haben, haben Sie nun ein leeres Blattauf Ihrem Bildschirm.
163.SeiteAFS-Kaufmann Warenwirtschaft
NO
T FO
R S
ALE
Nun erscheint ein leeres Bild. Klicken Sie dann auf das Symbol:
Dies bestätigen Sie mit OK.
Als erste Zeile benutzen Sie immer den Typ � Titel �, denn dieser ist für dieBezeichnung der Tabelle bzw. Liste vorgesehen.
Nun möchten wir z B . als Überschrift das Wort � Terminplan �.Klicken Sie auf dieses Symbol: und in das Feld wo die Überschriftstehen soll. Nun können Sie den blauunterlegten Titel umbenennen. Zu-sätzlich können Sie eine andere Schriftart, aber auch die Farbe des Wortesauswählen.
Wenn Sie den Titel z. B. in der Mitte oder rechts haben möchten, so klik-ken Sie einfach mit der Maus auf den Titel, und verschieben es an denPlatz Ihrer Wünsche.
Nun legen Sie ein neues Band an, indem Sie wieder auf das Bild mit demBand klicken. Nun erscheint ein zweites Band. Dort wählen Sie den Typ �Detail � aus.
Nun möchten wir, dass das Datum, die Anfangs- und die Endzeit sowieder dazugehörige Mitarbeiter mit erscheinen soll.
Klicken Sie, wie hier z. B: auf das Wort Datum usw. und ziehen mit ge-drückter linker Maustaste dieses Feld einfach in die Tabelle.
Sie können dieses Feld im nachhinein noch hin und herwechseln, d.h. Siekönnen erst einmal alle Felder, die in die Tabelle sollen, rüberziehen, unddann noch die Tabelle in Ordnung bringen.
So sollte es bis jetzt auch bei Ihnen aussehen:
164. Seite AFS-Kaufmann Warenwirtschaft
NIC
HT
ZUM
VER
KA
UF
Um das Band zu vergrößern, gehen Sie mit der Maus bis ca. in die Mitteund dort erscheint ein Pfeil. Ziehen Sie dann mit dem Pfeil Ihr Feld in diegewünschte Größe.
Das Textfeld, das Sie gerade in das Feld eingefügt haben, gibt das Datum,nicht das Wort Datum wieder. D.h. z.B. 12.10.2002 und nicht �Datum�
Wenn Sie aber auch das Wort � Datum: � haben möchten, so gehen Sieauf das � A � in der linken Leiste. Nun geben Sie das entsprechende Wortein.Nun würde auf der Liste � Datum: 12.10.2002� erscheinen.
Mit den verschiedenen Zeichen in der oberen Leiste können Sie die Listeausdrucken, in die Vorschau geben, ausschneiden, oder in die Zwischen-ablage geben, usw.
Die Bedeutung der einzelnen Bildsymbole erhalten Sie, wenn Sie den Cur-sor einige Zeit auf das entsprechende Symbol halten.
Sie können die Datenfelder aber auch mit der Entf-Taste wieder löschen.Klicken Sie das Feld nur an und drücken die Entf-Taste.
So, nun haben wir z. B. für den 12.10.2002 einen Termin angelegt, dasder Termin um 13:20 Uhr anfangen soll, und um 13:29 Uhr enden soll.
Nun gehen wir auf Vorschau, und die angelegten Termine werden ange-zeigt.
165.SeiteAFS-Kaufmann Warenwirtschaft
NO
T FO
R S
ALE
Nun erscheinen nur die Termine, aber nicht die Bedeutung der einzelnenUhrzeiten, d.h., das wir noch die Bezeichnungen vor die Termine setzenmüssen.
Wir gehen also aus der Druckvorschau wieder heraus, und bearbeiten dieListe.
Klicken Sie wieder auf das Symbol und es erscheint wieder ein Text-feld, wo Sie den Namen des Textfeldes eingeben können.
Wir schreiben in das erste Textfeld nun das Wort � Datum � und bestätigendies mit OK.
Nun erscheint dies dann so auf Ihrem Bildschirm:
Wenn Sie die anderen Bezeichnungen auch noch hinzufügen, nehmen Sieeinfach wieder das Symbol und ergänzen den entsprechenden Textund platzieren Sie ihn dorthin, wo er stehen soll.
Wir haben dies in unserem Beispiel so gemacht:
166. Seite AFS-Kaufmann Warenwirtschaft
NIC
HT
ZUM
VER
KA
UF
Sie können nun in der Druckvorschau Ihr Ergebnis anschauen.
Speichern Sie die Liste bzw. Tabelle unbedingt vor Beenden des Pro-gramms ab, sonst dürfen Sie die ganzen Vorgänge wiederholen.
Wir haben in unserem Beispiel ein Formular für den Terminplan erstellt,aber auch alle anderen Listen oder Tabellen werden so angefertigt.
Nähere Informationen finden Sie auf den Schulungsvideos der CD-Rom.
- Notizen
Der AFS-Kaufmann bietet Ihnen auch die Eingabe von Notizen.
Sie können auch verschiedene Rubriken anlegen. Klicken Sie mit der rech-ten Maustaste auf das blaue Feld. Hier können Sie- neue Rubriken anlegen- Rubriken umbenennen- Rubriken löschen.
Sie können z. B. eine Rubrik �Privat� , eine Rubrik �Geschäftlich�, odereine Rubrik �Wichtiges� anlegen.
167.SeiteAFS-Kaufmann Warenwirtschaft
NO
T FO
R S
ALE
Klicken Sie wie o.b. mit der rechten Maustaste auf das blaue Feld undwählen Sie die entsprechende Funktion aus.
Sie können die Rubriken immer ändern, umbenennen oder auch löschen.
Zur Eingabe der Notizen, wählen Sie die entsprechende Rubrik aus, wo dieNotiz hinterlegt werden soll.
Nun geben Sie die Kurzbeschreibung ein. Wenn Sie damit fertig sind,klicken Sie mit Hilfe der Maus auf das Eingabefeld der Notizen (gelbeFeld).
Wenn sich der Cursor im gelben Feld befindet, können Sie hier Ihre Noti-zen anlegen.
Achten Sie bitte immer darauf, dass Sie immer die richtige Rubrik derNotiz auswählen!
Nach der Fertigstellung, klicken Sie bitte auf den Haken um die Notiz abzu-
speichern.
Als weitere Einstellung können Sie hier auswählen, ob die Notiz vor ande-ren Mitarbeitern verborgen bleiben soll oder nicht; dafür müssen Sie aberauch den Mitarbeiter ( Ihr Name oder der Name der die Notiz ) sehen soll,auswählen.
Sie können neue Notizen mit Hilfe des Datenbanknavigators anlegen. Klik-ken Sie einfach auf das Plus und schreiben wieder eine neue Notiz, wieaber schon oben erwähnt, wählen Sie die richtige Rubrik aus.
Sie können auch den Baum der Rubriken mit dem kleinen Plus öffnen.
Wenn Sie auf das Plus vor einer von Ihnen ausgesuchten Rubrik klicken, sosehen Siealle abgespeicherten Notizen in der jeweiligen Rubrik.
Wie auch sonst, können Sie auch hier das Formular ändern. Eine Beschrei-bung des Formulargenerators können Sie bei dem Terminplaner ablesen.
Hier ist die Bedienung des Formulargenerator, wie bei dem Terminplanerbeschrieben, identisch.
- Textverarbeitung
168. Seite AFS-Kaufmann Warenwirtschaft
NIC
HT
ZUM
VER
KA
UF
Der AFS-Kaufmann bietet einen einfachen, aber leistungsfähigen Text-editor, mit dem Sie z.B. einzelne Briefe oder Faxe bzw. Serienbriefe erstel-len können. Der Texteditor steht Ihnen in zahlreichen Programm-bereichen zur Verfügung: Im Kundenstamm, Lieferantenstamm, Artikel-stamm oder auch unter dem Menüpunkt �Werkzeuge�. Wenn Sie dieTextverarbeitung aus einem Untermenü, wie z.B. dem Kundenstammaufrufen, haben Sie die Möglichkeit, die Felder aus der betreffenden Da-tenbank anzusprechen und einzufügen.
Dies wollen wir nun vorführen. Rufen Sie die Kundenstammverwaltung auf.
Dann öffnen Sie das Fenster und anschliessend �Textverarbei-tung�. Es erscheint ein leeres Textdokument:
Angenommen, Sie arbeiten mit vorgedruckten Briefbögen und möchtennun auf die Variablen (Datenfelder) aus dem Kundenstamm zugreifen.Hierzu müssen wir nun den Briefkopf einrichten. Vorab speichern wir die-ses leere Dokument unter dem Namen �Brief�.
Hierzu klicken Sie aus der Menüleiste
auf den Button mit der �Diskette� . Da unser neues Dokument nochkeinen Namen hat,erscheint:
169.SeiteAFS-Kaufmann Warenwirtschaft
NO
T FO
R S
ALE
Geben Sie nun �Briefkopf� ein und klicken Sie
auf .
Damit die Anschrift auch wirklich im Brieffenster erscheint, muss dieseweiter unten eingegeben werden. Hierzu drücken Sie 10 x die <ENTER>-Taste.
Nun fügen wir in unserem Briefkopf die Feldnamen der Anschrift ein:
Klicken Sie auf , um sich die möglichen Da-
tenfelder anzusehen. In dieser Liste finden Sie ziemlich weit unten diemöglichen Kundenfelder, diese fangen alle an mit Tbl_Kunden..... an.
Wenn Sie also die Anrede einfügen wollen, wählen Sie
aus und klicken Sie dann mit der Maus rechts
daneben auf den Button mit den drei Punkten .
Nun wird die Variable ins Formular eingefügt (die eckige Klammer wurde
vom Programm angelegt) , was dann wie folgt aussieht: .
Drücken Sie dann einmal die <ENTER>-Taste, um den Cursor in die näch-ste Zeile zu positionieren und fahren Sie wie eben beschrieben fort, bis IhrFormular z.B. so aussieht:
170. Seite AFS-Kaufmann Warenwirtschaft
NIC
HT
ZUM
VER
KA
UF
Speichern Sie mit einem Klick auf den Button mit der �Diskette� , um dieÄnderungen im Formular �Briefkopf� abzuspeichern. Wenn Sie später einenBrief schreiben und diesen unter einem anderen Namen speichern wollen,
klicken Sie oben auf und dann wählen Sie �Speichern un-ter...� und geben einen anderen Namen ein.
In diesem Fenster sehen Sie auch gleich weitere Möglich-keiten:
Wählen Sie �drucken� und der Brief wird an die aktuell geöffnete Adressegedruckt. Wenn Sie sich noch mal vergewissern wollen, welche Anschriftdies war, können Sie sich dies im oberen Bildschirmbereich unter anzeigen lassen. Dort werden alle zur Zeit geöffneten Fenster gelistet, Siekönnen dann auf �Kundenbearbeitung� klicken und sehen den geöffnetenKunden. Über den gleichen Weg gelangen Sie in die Textverarbeitung zu-rück.
Hinweis zur Funktion �Seriendruck�: Wenn Sie einen Seriendruck starten,werden ALLE Adressen angeschrieben, die in Ihrem Kundenstamm vor-handen sind. Sie sollten also vorher im Kundenstamm die gewünschtenAdressen über den Datenfilter selektieren.
Wichtig ist, dass Sie in der Ansicht im Adressenstamm auch in der Listen-ansicht sind, nicht in den Grunddaten.
171.SeiteAFS-Kaufmann Warenwirtschaft
NO
T FO
R S
ALE
-Werkzeuge SMS Senden
Möchten Sie eine SMS senden so geben Sie bei Telefon dieHandynummer ein. Bei Text können Sie Ihre Kurzmitteilung verfassen,dann klicken Sie auf SMS senden.
Wichtig: Sie können nur SMS versenden, wenn Sie auf Ihrem Rechnereine Capischnittstelle installiert haben und der Telefonzugang über ISDNerfolgt.
172. Seite AFS-Kaufmann Warenwirtschaft
NIC
HT
ZUM
VER
KA
UF
- Werkzeuge Zahlungsverkehr
Mit diesem Tool können Sie Überweisungsträger aus Ihren Rechnungendrucken oder gar DTA Buchungen auf Diskette schreiben bzw. auf IhrerFestplatte speichern, um diese zur Weiterbearbeitung in IhrBankingmodul einzulesen.
Sie können Aufträge in dieser Liste ablegen, indem Sie bei den betreffen-den Rechnungen eine Zahlungsart gewählt haben, bei der folgendes
hinterlegt ist. In diesem Fall kommt
beim Druck des Auftrags:
Der Auftrag wird nun im DTA Modul abgelegt. Wenn alle Einstellungenstimmen, öffnet sich für einen Bruchteil einer Sekunde ein Fenster, wel-ches aber gleich wieder schliesst. Ansonsten würden Sie einen Hinweiserhalten, z.B. auf �fehlen einer Bankverbindung� des Kunden, die Siedann nachtragen müssten. Um einen reibungslosen Ablauf zu gewährlei-sten müssen also folgende Optionen gecheckt werden:
1. Haben Sie beim Kunden, in der Karteikarte �weitere Daten� dierichtigen Bankangaben eingetragen?
2. Haben Sie unter Stammdaten �Zahlungsbedingung� ein Firmenkontohinterlegt UND den Haken �Vorgang sofort ins Bankingmodul.....�
angeklickt und richtig gespeichert?siehe Bild unten:
3. Wenn Sie beim Bankeinzug Skonto gewähren: haben Sie diesen auchrichtig eingestellt? Sehen Sie sich hierzu nochmal die Einstellungen
der Zahlungskondition an, die wir am Anfang im Stammdatenkapitel ausführlich erklärt haben.
173.SeiteAFS-Kaufmann Warenwirtschaft
NO
T FO
R S
ALE
Wenn Sie es so wie auf diesem Beispiel gemacht haben, haben Sie allesrichtig eingestellt.
So bearbeiten Sie die �Banking�-Aufträge weiter:
Rufen Sie bitte im Menü �Werkzeuge� -> �Zahlungsverkehr � auf. WählenSie �Lastschriften� (denn wir wollen ja die Rechnungen an Ihre Kundenbearbeiten. Mit �Überweisungen� würden Sie Eingangsrechnungen IhrerLieferanten bearbeiten, die Sie mit dem AFS-Kaufmann ja ebenso erstel-len, wie Rechnungen. Auch manuelle DTA-Aufträge können Sie erstellen,dies aber später.
Wenn Sie nun wie oben beschrieben die Lastschriften aufrufen, erhaltenSie eine Liste der erstellten, vorbereiteten Aufträge. Es sind noch keineBuchungen erfolgt, dies ist nur eine Liste der fälligen Buchungen.
Klicken Sie unten auf die Karteikarte �Buchungsliste�:
Sie können nun filtern, welche Buchungen Sie sehen möchten: Fällige,ausgeführte oder alle Buchungen, dies erreichen Sie durch einen Klick
oben auf: .
Natürlich möchten wir nun nur offene Belege sehen und klicken auf dieseKarteikarte.Dort stehen nun alle Aufträge, die noch nicht weiterverarbeitet sind, dieskönnte so aussehen:
174. Seite AFS-Kaufmann Warenwirtschaft
NIC
HT
ZUM
VER
KA
UF
Sie haben nun folgende Möglichkeiten, die Sie über die Menüleiste steu-ern:
A B C D
A: Mit diesem Button drucken Sie die Überweisungsträger für Ihr Geldinstitut und buchen gleichzeitig die Aufträge. Das �buchen� hat in diesem Fall die Wirkung, dass die Aufträge als �ausgeführt� bestätigt werden.
B: Hier klicken Sie, um eine DTA Diskette für Ihr Geldinsitut zu erstellen. Sie werden aufgefordert eine Diskette ins Laufwerk einzulegen. Am Ende der Übertragung wird ein Protokoll gedruckt, welches Sie von Ihrem Geldinstitut unterschreiben lassen.
C: Mit diesem Symbol machen Sie das gleiche wie unter B, jedoch wird kein Protokoll gedruckt. Die DTA Datei wird auf einem Datenträger Ihrer Wahl gespeichert, und zwar dort, wo Sie es wie am Anfang beschrieben, in den allgemeinen Einstellungen unter dem Menüpunkt SONDERMODULE eingestellt
haben: .
Sie können diese Datei anschliessend für Ihr eigenes Bankingprogramm nutzen.
D: Hier erzeugen Sie einen reinen Informationsdruck, ohne daß Buchungen oder Abschlüsse erfolgen. Diese dienen also mehr oder weniger rein der Kontrolle.
175.SeiteAFS-Kaufmann Warenwirtschaft
NO
T FO
R S
ALE
Eine Besonderheit :
Wenn Sie A (drucken/buchen) wählen, dann werden Sie am Schluss ge-fragt, ob die Aufträge abgeschlossen werden sollen, dies bedeutet , dassdie Rechnungen automatisch als bezahlt gebucht werden, um nicht mehrin der OP-Verwaltung zu erscheinen. Wenn Sie hingegen eine DTA Disket-te erstellen oder eine DTA Datei, wird nach der Erstellung automatischder Vorgang abgeschlossen.
So erstellen Sie einen manuellen DTA-Satz:
Auch hier wählen Sie Werkzeuge -> Zahlungsverkehr -> Lastschriften,aber statt auf�Buchungsliste� klicken Sie auf �Formular�
Sie sehen anschliessend ein Überweisungsformular:
Mit <EINFG> erstellen Sie einen neuen, leeren Datensatz, so wie sie diesja schon bei anderen Stammdaten angewendet haben.
Klicken Sie ganz oben auf das Fragezeichen, um Ihr Firmenkonto auszu-wählen:
176. Seite AFS-Kaufmann Warenwirtschaft
NIC
HT
ZUM
VER
KA
UF
Es erscheinen Ihre beiden (oder eine) Kontoverbindung, welche Sieanschliessend oben rechts mit dem FERTIG BUTTON übernehmen:
Wieder im Überweisnungsformular, können Sie nun manuell Daten einge-ben oder aber aus dem Kundenstamm die Adresse wählen.
. Klicken Sie hierzu auf den Kopf, rechts neben
dem Feld Kontonummer und wählen Sie Ihren Kunden aus. Ebenso kön-
nen Sie links neben dem Feld Bankleitzahl aus dem
BLZ Verzeichnis die gewünschte Bank wählen, sofern Sie nichts beim Kun-den hinterlegt haben oder aber eine freie Lastschrift schreiben.
Sie können auch die Daten eines kompletten Vorgangs einlesen, indemSie links neben dem Betragsfeld auf den Button mit dem Buch (rotes Fra-
gezeichen) klicken und sich den Vorgang heraussu-
chen und übernehmen.
Füllen Sie nun alle weiteren Daten aus (Verwendungszweck, Fälligkeitusw) und speichern Sie mit F11 oder einem Klick auf das Disketten-symbol.
Wenn Sie den Vorgang gespeichert haben, ist er in der Liste der offenenBuchungen eingetragen.
177.SeiteAFS-Kaufmann Warenwirtschaft
NO
T FO
R S
ALE
Allgemeine Bedeutung der Zeichen aus dem Datenbank-navigator:
Durch Anklicken diesen Symbols gelangen Sie in die Kunden-bearbeitung.
Bearbeiten Sie hier Ihre Lieferanten.
Bearbeiten Sie hier Ihre Interessen.
Bearbeiten Sie mit diesem Symbol Ihre Artikel.
Hier können Sie Ihre Warengruppen bearbeiten.
Hier gelangen Sie ins Lagerbuch.
Hier können Sie Ihre Zahlungs- und Lieferkonditionen einstellen.
Hier stellen Sie Ihre Bestellarten ein.
Hier können Sie Textbausteine anlegen.
Hier können Sie den Währungsrechner öffnen.
Hier können Sie die Euroumstellung einstellen.
Hier können Sie auch eine Zahlung eingeben ( wenn Sie im Vorgangsind )
Hier gelangen Sie ins Bankleitzahlenverzeichnis.
Hier gelangen Sie in die Vorgangsschnellliste.
Hier gelangen Sie in die Komfortliste.
Erstellen Sie Ihre Sammelrechnungen.
Hier gelangen Sie in das Mahnwesen.
178. Seite AFS-Kaufmann Warenwirtschaft
NIC
HT
ZUM
VER
KA
UF
Hier öffnen Sie das Bestellwesen.
Hier können Sie einen neuen Vorgang anlegen.
Hier können Sie ein neues Projekt anlegen.
Hier legen Sie ein neues Angebot an.
Hier legen Sie eine neue Auftragsbestätigung an.
Hier legen Sie einen neuen Lieferschein an.
Neue Rechnung anlegen.
Hier können Sie Abschlagsrechnungen erstellen.
Legen Sie mit diesem Symbol eine Bestellung an.
Hier legen Sie Werkstattaufträge an.
Hier können Sie unter Auswertungen verschiedene Berichte auswählen.
Hier können Sie Auswertungen der Einnahmen (ohne Kasse) auswäh-len.
Starten Sie hier Ihre Artikelverkaufsauswertung.
Starten Sie hier Ihre Gutschriftenauswertung.
Starten Sie hier Ihre Bestellauswertung.
Hier gelangen Sie in die Provisionsauswertung.
Suchen Sie hier nach Seriennummern.
Stellen Sie hier Ihre allgemeinen Einstellungen ein.
Hier können Sie Mahntexte umändern.
179.SeiteAFS-Kaufmann Warenwirtschaft
NO
T FO
R S
ALE
Stellen Sie hier Ihre E-Maileinstellung ein.
Stellen Sie hier Ihre Mwst-Sätze ein.
Hier können Sie den SQL-Editor benutzen.
Hier können Sie den Währungsrechner öffnen.
Hier gelangen Sie in den Terminplaner.
Hier können Sie eine Terminliste für diesen Vorgang ansehen.
Hier können Sie einen neuen Termin für diesen Vorgang anlegen.
Hier können Sie die Notizverwaltung öffnen.
Hier gelangen Sie in die Textverarbeitung.
Zeigt Ihnen den ersten Datensatz.
Zeigt Ihnen den vorherigen Datensatz.
Zeigt Ihnen den nächsten Datensatz.
Zeigt Ihnen den letzten Datensatz.
Hier können Sie einen Datensatz einfügen.
Hier können Sie den Datensatz löschen.
Hier können Sie den Datensatz bearbeiten.
Hier können Sie Ihre Eingaben abspeichern bzw. übernehmen.
Hier können Sie Ihre Bearbeitung abbrechen.
Hier können Sie Ihre Daten nach einer Änderung wieder aktualisieren.
180. Seite AFS-Kaufmann Warenwirtschaft
NIC
HT
ZUM
VER
KA
UF
Hier können Sie einen Datenfilter setzen. ( feste Datenbegrenzung einrichten )
Mit diesem Zeichen, können Sie Daten suchen.
Hier können Sie ein Lesezeichen setzen.
Mit diesem Zeichen gelangen Sie in die Druckvorschau.
Mit diesem Zeichen können Sie den Ausdruck verändern.
Mit diesem Zeichen können Sie das Formular zum Ausdrucken wählen.
Mit Anklicken dieses Zeichens, gelangen Sie in die Intensivsuche.
Mit diesem Symbol können Sie einstellen, das salle geöffneten Fenster hintereinander stehen. Somit kommt nur das zuletzt geöffnete Bild zum Vorschein.
Mit diesem Symbol können Sie einstellen, dass die geöffneten Fenster untereinander angereiht sind.
Mit diesem Symbol können Sie einstellen, das die geöffneten Fenster nebeneinander stehen.
Hier sehen Sie Systeminformation
Hier können Sie bei einer evt. Aufstockung des Programmes eine neue Seriennummer eingeben.
Hier sehen Sie die Versions-Nr., die Seriennummer usw.
Hier können Sie sich in den Internetserver von AFS-Software wählen.
Hier erhalten Sie Hilfestellung aus dem Internet.
182. Seite AFS-Kaufmann Warenwirtschaft
NIC
HT
ZUM
VER
KA
UF
Erklärungen der Zusatzmodule
Hier fängt nun die Erklärung der Zusatzmodule an.
Folgende Zusatzmodule können Sie aufrüsten:
- Kassenmodul- Kassenbuchmodul- Abo- Wartungsmodul- Datanormmodul- Dauerhistorymodul- Datanormmodul- Mehrlagermodul
Wenn Sie z.B. den AFS-Kaufmann Plus gekauft haben, beinhaltet die Soft-ware das Kassenmodul.
Wenn Sie den AFS-Kaufmann Complete gekauft haben, enthält die Soft-ware das Kassenmodul und das Fibumodul. ( Das Fibuhandbuch ist aufIhrer CD enthalten und kann von Ihnen selbst ausgedruckt werden.)
Diese nachfolgenden Module können Sie jederzeit bei uns nachbestellen.
183.SeiteAFS-Kaufmann Warenwirtschaft
NO
T FO
R S
ALE
KASSENMODUL
Endlich ist es soweit. Die Stammdaten sind angelegt und alle Artikel einge-richtet. Nun können wir endlich unsere Verkaufsaktivitäten starten und dasKassenmodul einsetzen.Beim Kassenmodul wurde Wert auf Funktionalität gelegt, um den Verkaufs-vorgang so einfach wie möglich zu gestalten.
So starten sie das Barverkaufsmodul: Unter VORGÄNGE können Sie dreiverschiedene Kassensysteme starten:
- Die Einzelhandelskasse- die Barcode-Kasse- die Barkassse.
Wenn Sie oft nicht nur nach der Artikelnummer, sondern auch nach der Be-zeichnung suchen, starten Sie die EINZELHANDELSKASSE. Dies können Sieauch mit der Tastenkombination STRG + F5 tun.
Sollten Sie ausschliesslich mit Barcodes arbeiten und einen Scanner verwen-den, starten Sie die BARCODEKASSE(<STRG> + F6)
Die Barkasse dient nur zum Vereinnahmen von Geldern, ohne Artikelnummern.
Wir beschreiben erst die EINZELHANDELSKASSE:Das Kassenmodul ist nun gestartet. Bevor der erste Kassenvorgang angelegtwird, wollen wir uns einige wichtige Einstellungen ansehen. Hierzu rufenwir den Menüpunkt KASSENMODUL -> EINSTELLUNGEN -> KASSENEIN-STELLUNGEN auf.
Sie sehen dort die zur Zeit gültigen Zahlungskonditionen, mit denen derKassenauftrag beendet werden kann:
184. Seite AFS-Kaufmann Warenwirtschaft
NIC
HT
ZUM
VER
KA
UF
Geben Sie bei �Zahlart� unter �Art� Ihre Konditionen ein, z.B. :1. BAR2. SCHECK3. EC-Cash4. Auf Rechnung (z.B. 10 Tage rein netto)
Die in der Auswahlliste stehenden Zahlungskonditionen haben Sie ja bereitsin Kapitel 6 eingerichtet.
Sie können nun für JEDE dieser 8 Zahlungsarten ein eigenes Formulardefinieren. Mit dem Schlater �aus� können Sie bestimmen wieviel ZahlartenSie benutzen möchten. Wenn Sie den Haken �Fragen ob gedruckt werdensoll� setzen, werden Sie beim kassieren gefragt ob Sie einen Ausdruck desBon / Barrechnung haben möchten.
185.SeiteAFS-Kaufmann Warenwirtschaft
NO
T FO
R S
ALE
Falls Sie über das Elektronische Lastschrift Verfahren als Optionales Zusatz-modul verfügen so können Sie bei den genwünschten Zahlarten den HakenEC Cashgerät ansteuern nutzen.
Ändern Sie einfach ein bestehendes Formular und fügen Sie die Zahlungs-kondition ein (z.B. Betrag dankend BAR erhalten). Zusätzlich können Sieeinstellen, ob bei dieser Zahlungsart direkt das Quittungsformular gedrucktwerden soll oder ob nach jedem Abschluss eine entsprechende Abfrageerscheinen soll.
Wenn Sie Ihre Zahlungskonditionen eingestellt haben, klicken Sie auf den<OK> Button.
Unter �Kassenmodul� -> �Einstellungen� -> �Kassenhardware� machen Siealle Einstellungen zu der von Ihnen verwendeten Hardware wie Kassendrucker,Schublade, Scanner, Display oder Geldkartenleser. Die Schnittstelle fürGeldkartenleser ist zum Zeitpunkt der Dokumentation noch nicht aktiv.
Info´s zu Einstellungen bzgl. Ihrer Kassenhardware siehe Anhang.Anwender von Kassenhardware müssen wissen, an welchen Schnittstellendie Geräte angeschlossen sind.
Nachdem alle Einstellungen getätigt wurden, klicken Sie wieder auf den <OK>Button.
Nachdem Sie den entsprechenden Button angewählt haben, sehen Sie fol-gendes Fenster:
Zu diesem Zeitpunkt ist die Positionsart �Artikel� markiert und blau hinter-legt. Drücken Sie einmal <ENTER>, um auf die Spalte �Nummer� zu kom-
186. Seite AFS-Kaufmann Warenwirtschaft
NIC
HT
ZUM
VER
KA
UF
men.
Geben Sie nun die gewünschte Artikelnummer ein oder scannen Sie denBarcode ab. Wenn Sie mit dem Scanner abscannen und der Artikel im Stammvorhanden ist, wird dieser gefunden und eingetragen. Dies könnte so aus-sehen:
Der Cursor steht dann auf der Spalte �Menge�. Hier ist immer die Menge �1�vorgegeben, die erst übernommen wird, wenn Sie einfach mit <ENTER>weitermachen.
INFO: Wenn Sie im Artikelstamm den Artikeln nebst der Artikelnummer aucheine EAN-Nummer vergeben haben, scannen Sie diese ruhig ein. Das Pro-gramm findet den richtigen Artikel und trägt die entsprechende Artikelnummerein.
Wenn Sie die Menge bestätigen, stehen Sie in der Spalte �E-Preis�. Hier wirdnun der betreffende Preis vorgegeben, den Sie während dieses Verkaufsvor-ganges ändern können. Das nachfolgende Feld �Rabatt� kann auch mit<ENTER> übersprungen werden.
Also: Wenn Sie mit dem Scanner arbeiten oder aber die Artikelnummer GE-NAU wissen, können Sie nach dem Finden des Artikels einfach drei mal nach-einander <ENTER> drücken, um die Zeile zu speichern. Wenn die Positiongespeichert ist, stehen Sie wieder auf der Spalte �Art�. Einfach wieder<ENTER> drücken, um auf die Spalte �Nummer� zu gelangen und wieeben beschrieben fortfahren.
Innerhalb dieser Zeile können Sie mit ENTER ein Feld weiter und mit der
187.SeiteAFS-Kaufmann Warenwirtschaft
NO
T FO
R S
ALE
Tastenkombination <TAB> und <SHIFT> ein Feld zurückspringen. Natür-lich geht dies auch mit der Maus.
Angenommen, Sie wissen nur die ersten Zeichen der Artikelnummer oderder Beschreibung. Dann geben Sie im Feld �Nummer� oder �Artikel-Bezeich-nung� die Ihnen bekannten Ziffern/Buchstaben ein und drücken die <ENTER>-Taste. Es erscheint eine Liste der gefundenen Artikel:
Mit den Pfeiltasten können Sie rauf- und runterblättern, bis Sie den gewünsch-ten Artikel gefunden haben. Übernehmen Sie ihn dann mit <ENTER>. WennSie den Artikel nicht gefunden haben, schliessen Sie die Liste mit der Ta-stenkombination <ALT> + F4 oder einem Mausklick oben rechts auf dasKreuz .
Der Cursor steht nun auf der Spalte �Menge�. Um den Suchvorgang zu wie-derholen, drücken Sie am besten die <ESC>-Taste. Die Zeile wird nun kom-plett zurückgenommen und Sie stehen auf der vorher eingegebenen Positi-on.
Drücken Sie solange <ENTER>, bis wieder eine leere Postenzeile erzeugtwird...
...und wiederholen Sie den Suchvorgang.
Ein Hinweis zu der Spalte �Art�.
Es gibt drei Positionsarten. Wenn Sie mit dem Cursor in der Spalte �Art�
188. Seite AFS-Kaufmann Warenwirtschaft
NIC
HT
ZUM
VER
KA
UF
stehen, lautet die Vorgabe immer �Artikel�.
Die einzelnen Bedeutungen:
1. Artikel : Wenn Sie dies bestätigen, weiss das Programm, dass Sienach einem Artikel aus dem Artikelstamm suchen.
2. frei : Sie geben eine freie Position ein, z.B. einen Sonderpo- sten, der nicht im Artikelstamm geführt wird. Also auch eine freie Bezeichnung, Preis usw.
3. Rücknahme: Sie nehmen einen Artikel zurück, weil z.B. der Kundeetwas umtauscht und dafür etwas anderes haben will.Bei der Menge bitte einfach die Menge eingeben, KEINENegativmenge.
Aufgrund der Art �Rücknahme� bucht das Programm den entsprechendenArtikel ins Lager zurück und rechnet im Kassenmodul den Wert gegen.
Wenn Sie also die �Art� ändern wollen, müssen Sie auf dieser Spalte stehen;Sie können die Art nun mit der Maus ändern oder mit der Tastatur: �R� für�Rücknahme und �F� für freie Position.
So löschen Sie eine Position während des Barverkaufvorgangs:
Sie sehen in der Tabelle, auf welcher Position Sie gerade stehen, da vor derbetreffenden Zeile links ein kleiner, schwarzer Pfeil steht (siehe im nachfol-genden Bild die letzte Position).
Der Cursor steht logischerweise auf der letzten, neu erzeugten Zeile. Mit derFunktionstaste F9. löschen Sie nun die betreffende Zeile. Oder aber klickenSie mit der Maus auf eine andere Zeile. Nachdem eine Zeile markiert ist,können Sie bequem mit den Pfeiltasten rauf- und runterblättern oder aberdie -Buttons benutzen und auch hier wieder mit F9 löschen.
Ein letzter Hinweis: Wenn Sie bei der Suche nach einem Artikel eine falsche
189.SeiteAFS-Kaufmann Warenwirtschaft
NO
T FO
R S
ALE
Nummer oder eine falsche Bezeichnung eingeben (also der betreffendeArtikel steht anders beschrieben in der Datenbank) kommt die Meldung:
Bestätigen Sie diese Meldung mit der <ENTER>-Taste und Sie befinden sichwieder in der Postenzeile.
So nun haben Sie alle Positionen eingegeben und der Kunde möchte bezah-len. Drücken Sie F12. Sie erhalten folgendes Bild:
Geben Sie nun entweder den Betrag ein, den der Kunde zahlt oder brechenSie den Zahlvorgang mit <ESC> ab, falls der Kunde doch noch etwas kaufenwill. Möchte der Kunde eine Teilzahlung machen so geben Sie den erstenBetrag ein dann drücken Sie die <Enter> Taste.
190. Seite AFS-Kaufmann Warenwirtschaft
NIC
HT
ZUM
VER
KA
UF
Nun können Sie auswählen wie der Kunde den Rest der Zahlung tätigt.Wenn Sie dann den Betrag erreicht haben können Sie mit <F11> um-schalten und dort dann das Druckformular wählen.
Kassenmodul => Einstellungen => Kasseneinstellungen (sontige) => Bedienung
Kassenmodul
Hier können Sie verschiedene Einstellungen für das Kassenmodulmachen. Möchten Sie, dass die Kassenschublade sofort öffnet wenn dasZahlungsfenster öffnet, so müssen Sie diesen Punkt anhaken.
Wenn Sie bei einer Teilzahlung immer den Restbetrag vorgeschlagen ha-ben möchten müssen, Sie auch diesen Punkt anhaken.
Zudem können Sie noch einstellen, dass umgeschaltet wird, wenn derkomplette Betrag erreicht ist. Wenn Sie diesen Haken nicht setzen, müs-sen Sie im Teilzahlungsfenster dann mit <F11> dieses von Hand machen.
191.SeiteAFS-Kaufmann Warenwirtschaft
NO
T FO
R S
ALE
Z-Bericht
Möchten Sie einstellen, dass der Z-Bericht in das Kassenbuch übetragenwird, so setzen Sie den ersten Haken.
Wenn die Vorgänge direkt verbucht werden sollen so müssen Sie denzweiten Haken setzen. So dass diese in der Statistik geführt werden undnicht mehr änderbar sind.
Möchten Sie, dass nur der Z-Bericht in die Fibu übergeben wird, so mussder Haken bei dem dritten Punkt nicht gesetzt werden.
Dann ist es aber nicht mehr möglich die Erlöskonten der einzel-nen Artikel in die Fibu zu übergeben.
Kassenmodul => Einstellungen => Kasseneinstellungen (sontige) => Berichte
Hier stellen Sie ein was alles auf X und Z-Bericht ausgegeben werdensoll. Wenn Sie Warengruppenauswertungen angehakt haben, so sehenSie auf den Berichten nur die Warengruppen aus denen Artikel kassiert
192. Seite AFS-Kaufmann Warenwirtschaft
NIC
HT
ZUM
VER
KA
UF
worden sind, diese sind dann nach Umsatzhöhe sortiert. Die weiterenPunkte auf dieser Karteikarte sind soweit selbsterklärend und gehensofort weiter zu den nächsten Punkten.
Kassenmodul => Einstellungen => Kasseneinstellungen (sontige) => ecCash
Hier stellen Sie das ELV Programm ein.Sie müssen unter Positon des Kreditkartenprogrammes den Pfadzu .exe des Programmes angeben.
Unter Terminal ID stellen Sie die ID die Sie beim Abschluß einesVertrags bekommen, ein.
Eine detailierte Dokumentation finden Sie weiter hinten in derDokumentation.
193.SeiteAFS-Kaufmann Warenwirtschaft
NO
T FO
R S
ALE
Kassenmodul => Einstellungen => Kasseneinstellungen (sontige) => ecCash 2
Auf dieser Karteikarte können Sie das Spurtrennzeichen für Ihren Karten-leser einstellen, falls dieser keinen automatischen Umbruch macht.
Zudem können Sie hier noch einstellen, auf welchem Drucker die Berichteund der Kassenschnitt ausgegeben werden.
Kassenhardware einstellen:
Die Einstellungen der Kassenhardware können Sie nur vornehmen, wenndie Kassenmaske geöffnet ist. Es erscheint dann in der Leiste �Kassen-modul� hier finden Sie unter dem Menüpunkt �Einstellungen� zwei weite-re Menüpunkte:
194. Seite AFS-Kaufmann Warenwirtschaft
NIC
HT
ZUM
VER
KA
UF
Unter dem Menüpunkt �Kassen-Hardware� können Sie nun alle gängigenKassenhardwareprodukte einstellen:
Bondrucker einrichten:
Alle hier gemachten Einstellungen beziehen sich nur auf die direkte Aus-gabe der Schnittstelle mit dem Formulartype (*.FOR). Mit dieserFormularart kann direkt auf die Schnittstelle ausgegeben werden, ohnedas ein Windowstreiber benutzt wird, dies hat den Vorteil, das der Aus-druck i.d.R. erheblich schneller ist als über einen Windowstreiber!
195.SeiteAFS-Kaufmann Warenwirtschaft
NO
T FO
R S
ALE
Die erste Option �Umlaute im DOS-Format� dient zur Einstellung des Aus-drucks von deutschen Umlauten (äöüß). Da hier von Drucker zu Druckerimmer Schwierigkeiten unter Windows auftreten, schalten Sie diese Optionein, wenn die Umlaute auf Ihrem Ausdruck nicht erscheinen!
Als zweite Option können Sie die Schnittstelle einrichten, an dem der Bon-drucker angeschlossen ist:
Sie können hier wählen, wo und wie das Gerät angeschlossen ist. Bei derseriellen Schnittstelle muß außerdem auf die genaue Übereinstimmung derBaudrate, Daten- und Stopbits, des Protokolls und der Parität geachtetwerden, da sonst die Datenübertragung zum Gerät nicht funktioniert. Un-ter �Eigene Schnittstelle� können Sie auch direkt die Schnittstelle oderauch eine Datei angeben (z.B. C:\TEST.TXT). Die Option System benutztden eingestellten Standarddrucker.
Die Einstellung des Ausdrucks finden Sie im Kapitel �Kasseeinstellen� be-schrieben!
Kassenschublade einrichten:
Als erste Option können Sie hier wählen, ob eine Schublade angesteuertwerden soll oder nicht. Als zweites können Sie den Öffnungscode für dieSchublade einstellen. Hier gibt es zwei Möglichkeiten:
1.
196. Seite AFS-Kaufmann Warenwirtschaft
NIC
HT
ZUM
VER
KA
UF
Die Schublade ist an den Bondrucker angeschlossen (nicht direktam PC):
Den Öffnungscode finden Sie im Handbuch des Bondruckers beschrieben(hoffentlich), für folgende Bon-Drucker finden Sie hier die Codes:
Am meisten kommt für Epson und Epsonkompatible Drucker folgenderCode zum Einsatz (Voreinstellung):
{ASC:27}p{ASC:0}pz
(dieser Code ist nur für Epsonbondrucker mit passenderSchublade, für andere Schubladen fragen Sie Ihren
Hardwarelieferanten)
{ASC:27}P{ASC:0}
(dieser Code ist nur für Citizenbondrucker mit passenderSchublade, für andere Schubladen fragen Sie Ihren
Hardwarelieferanten)
{ASC:27}{ASC:7}pz
(dieser Code ist nur für Citizenbondrucker IDP 3546 mitpassender Schublade, für andere Schubladen fragen Sie
Ihren Hardwarelieferanten)
2.
Die Schublade ist direkt am PC angeschlossen (wahrscheinlichserielle Schnittstelle):
Die meisten seriellen Öffner (steuert die Schublade an) reagieren
197.SeiteAFS-Kaufmann Warenwirtschaft
NO
T FO
R S
ALE
auf das Senden eines beliebigen Zeichens, d.h. geben Sie z.B.ein A ein.
A(dieser Code ist nur für Standardöffner)
Es gibt aber auch Öffner, die einen Öffnungscode und einen Schließcodeoder noch komplexere Angaben benötigen. Diesen ist meistens einÖffnungsprogramm beigelegt, dieses können Sie mit der Schubladen-steuerung auch auswählen: unter der Schnittstelleneinrichtung im Be-reich �Sonstiges� geben Sie das Verzeichnis und den Namen des Öffner-programms ein (z.B. C:\SESAM.EXE).
Die weitere Einstellung der Schnittstelle finden Sie oben beschrieben(siehe Bondrucker).
Beachten Sie, dass keine Leerzeichen in dem Öffnungscode ent-halten sind und die Groß- und Kleinschreibung!
Kreditkarten/Geldkarten - Leser einrichten:
198. Seite AFS-Kaufmann Warenwirtschaft
NIC
HT
ZUM
VER
KA
UF
Als erste Option können Sie hier wählen, ob ein Gerät angesteuert wer-den soll oder nicht. Als zweites können Sie den Öffnungscode für dieSchublade einstellen. Hier gibt es zwei mögliche Befehlszeilen mit denenSie Daten an das Gerät senden können.
Beispiel:
{KASSE.ZAHLEN.Zahl}(übergibt den zu zahlenden Betrag mit Tausenderpunkt und zwei
Nachkommastellen)
{KASSE.ZAHLEN}(übergibt den zu zahlenden Betrag unformatiert)
Als letzte Option finden Sie die Einstellmöglichkeit EL-Pay, diese könnenSie nur anwählen, wenn Sie das EL-Paymodul von uns erworben haben.Dieses übernimmt den elektronischen Zahlungsverkehr, ohne ein entspre-chendes Geräte zu haben! Die weitere Einstellung von EL-Pay finden Sie ineiner extra Dokumentation!
Display einrichten:
Als erste Option können Sie hier wählen, ob ein Gerät angesteuert werdensoll oder nicht. Die zweite Option �Umlaute im DOS-Format� dient zur Ein-stellung des Ausdrucks von deutschen Umlauten (äöüß), da hier von Dis-play zu Display immer Schwierigkeiten unter Windows auftreten, schaltenSie diese Option ein, wenn die Umlaute auf Ihrem Display nicht erschei-nen!
Anschließend können Sie für zweizeilige Displays die Ausgabe definieren,hier gibt es folgende Abschnitte:
vor dem Kassieren: Begrüßungstext, erscheint beim Start und30 sek nach dem letzten Kassiervorgang.
während des Kassierens: zeigt die Artikeltexte mit Preisen an
199.SeiteAFS-Kaufmann Warenwirtschaft
NO
T FO
R S
ALE
nach dem Kassieren: zu zahlende Summen anzeigen
nach dem Bezahlen: zeigt die gezahlte Summe und dasRestgeld an
Sie können bei den Einstellungen auf alle Befehle der AFS-Formularsprache zugreifen. Texte, die nicht in geschweiftenKlammern stehen, werden so ausgegeben wie dort eingegebenwurden (z.B. �Hallo�). Mit {ASC: ....} senden Sie ein Steuer-zeichen dem Gerät, hier wird immer der ASCII-Wert des Zeichensangegeben, z.B. für ESC -> {ASC:27}. Jedes Sonderzeichen mußmit {ASC:...} angegeben werden, andere Zeichen (normaleBuchstaben) können direkt angegeben werden und beachten SieLeerzeichen (Space) sind auch Zeichen (ASC:32), diese könnenden Code verfälschen!
Barcodescanner einrichten:
Wir unterstützen z.Z. nur Barcodescanner mit Tastaturschnittstelle,d.h. der Scanner wird zwischen Tastatur und PC eingeschleift.
Kassentastatur einrichten:
Sie können vom Prinzip jede Kassentastatur anschließen, Sie soll-ten aber darauf achten, das diese Tastenkombinationen wie z.B.STRG+SHIFT+A programmierbar sind, damit Sie alle Funktionennutzen können.
Tagesabschluss
200. Seite AFS-Kaufmann Warenwirtschaft
NIC
HT
ZUM
VER
KA
UFUnter dem Menüpunkt Auswertungen -> Kassenmodul können Sie einen
X-Bericht bzw. einen Z-Bericht drucken. Der Unterschied der beiden bestehtdarin, dass der X-Bericht als Zwischenbericht funktioniert, also mehrmalsaufgerufen werden kann, während der Z-Bericht als endgültigerAbschlussbericht gesehen wird.
Also achten Sie bitte darauf, dass Sie den Z-Bericht wirklich nur dannausdrucken, wenn Sie einen Tagesabschluss fahren wollen.
Beim Z-Bericht haben Sie die Möglichkeit, die Endbeträge ins Kassenbucheinfliessen zu lassen. Hierbei ist es jedoch wichtig, dass bei sämtlichen Zah-lungsbedingungen (die Sie in den Stammdaten definiert haben), die beiAbschluss ins Kassenbuch fliessen sollen, auch entsprechend gekennzeich-net sind.
Sehen wir uns den Z-Bericht genauer an:
Im ersten Bildschirm wählen Sie den Zeitraum aus, für den die Auswertunggestartet werden soll. Ebenso können Sie Auswertungen für einzelne Mitar-beiter führen.
201.SeiteAFS-Kaufmann Warenwirtschaft
NO
T FO
R S
ALE
Klicken Sie nun noch auf �ins Kassenbuch eintragen�, wenn die entspre-chenden Beträge ins Kassenbuch einfliessen sollen. Wir haben uns auf Wunschzahlreicher Kunden dafür entschieden, nicht jeden einzelnen Vorgang insKassenbuch einzubringen, sondern die zusammengerechneten Summen,aufgeteilt nach Erlöskonto (USt).
Drucken Sie die Auswertung auf den betreffenden Drucker.
Sie MÜSSEN nun drucken, da der Z-Bericht ein endgültiger Abschlussist.
Die betreffenden Umsatzwerte werden danach zurückgesetzt.
203.SeiteAFS-Kaufmann Warenwirtschaft
NO
T FO
R S
ALE
Das Kassenbuch ist eine Aufstellung für die Einnahmen und für die Ausga-ben, welche Sie tätigen. Wenn Sie ein neues Kassenbuch anlegen möchten,tun Sie dies wie folgt:
1. Wählen Sie den Menüpunkt �Werkzeuge� an, dann �Kassenbuch� dann�Neues Kassenbuch erstellen�. Es erscheint:
Tragen Sie bitte das Eröffnungsdatum ein und anschliessend den Anfangs-bestand in EUR.
Klicken Sie dann auf den Button �ANLEGEN�. AFS-Multicash legt automa-tisch eine entsprechende Datei an und öffnet dann das neue Kassenbuch.Der Anfangsbestand ist als erste Buchung angelegt.
Unten finden Sie die Klappkarte �Kassenkonten�:
Diese benötigen Sie, um Gegenkonten im Kassenbuch zu bebuchen. Fra-gen Sie hierzu bitte Ihren Steuerberater. Nachfolgend ein Auszug zu all-gemein verwendeten Konten:
Welche Kontonummern Sie benötigen, fragen Sie bitte Ihren Steuerberater.Mit dem Button:
können Sie Konten aus der AFS-FIBU übernehmen.
204. Seite AFS-Kaufmann Warenwirtschaft
NIC
HT
ZUM
VER
KA
UF
So buchen Sie z.B. eine Ausgabe:
Nehmen wir an Sie kaufen Briefmarken. Das Konto für Porto ist im Konten-rahmen SKR03, den zahlreiche Unternehmen verwenden, die Nummer 4910(Porto - Vorsteuerfrei). Wenn Sie also zum Beispiel DM 12,00 entnehmen umBriefmarken zu kaufen, muss der Eintrag im Kassenbuch, wie folgt ausse-hen:
Die Belegnummer vergeben Sie von Hand. Mit <F11> speichern Sie IhreBuchung ab. Das Feld �Bestand� zeigt nach dem Speichern den aktuellenBestand an.
So buchen Sie automatisch Zahlungen ins Kassenbuch: dort wo Sie Zahlun-gen eingeben können (Vorgangsabschluß und Zahlungen eingeben) findenSie auch immer einen Schalter �ins Kassenbuch eintragen�. Wenn Sie die-sen anklicken, so wird eine entsprechende Buchung ins Kassenbuch vorge-nommen. Die Erlöskontenaufteilung erfolgt bei den automatischen Buchun-gen ausschließlich nach den Erlöskonteneinstellungen bei den MwSt-Sätzen!
205.SeiteAFS-Kaufmann Warenwirtschaft
NO
T FO
R S
ALE
Vorgänge abschließen
Zahlungen eingeben
Wenn Sie einen Tagesabschluß mit dem Kassenmodul erstellen (Auswer-tungen -> Kassenmodul -> Z-Bericht) können Sie auch den Schalter �insKassenbuch eintragen� anklicken. Dann werden alle Zahlungen ins Kassen-buch übertragen, bei dessen Zahlungsarten auch der Schalter �Übernahmeins Kassenbuch� angeklickt ist!
206. Seite AFS-Kaufmann Warenwirtschaft
NIC
HT
ZUM
VER
KA
UF
Kassenabschluß - Z-Bericht
ABOMODUL
Das Abomodul ermöglicht Ihnen die komfortable Verwaltung von wieder-kehrenden Aufträgen und eignet sich insbesondere für Dienstleistungsun-ternehmen, die in bestimmten Intervallen wiederkehrende Rechnungenschreiben müssen. Hierzu gehören z.B. Internetprovider, Reinigungsunter-nehmen usw.
Wir legen nun einen Aboauftrag an. Ähnlich der Vorgangsverwaltung(schliesslich ist ein Aboauftrag auch ein Vorgang) wird dieser wie in Kapitel11.0 beschrieben angelegt.
207.SeiteAFS-Kaufmann Warenwirtschaft
NO
T FO
R S
ALE
Statt �RECHNUNG� wählen Sie �Wartungs- / Aboauftrag�. Es erscheintwieder die Kundenmaske und Sie suchen und übernehmen den ge-wünschten Kunden.
Die weiteren Abläufe gleichen denen der anderen Vorgänge. Zusätzlichgibt es aber neue Funktionen, die wir nachfolgend erklären:
Im Feld �letzte� Wandlung geben Sie das aktuelle Datum ein. Dieses Feldzeigt Ihnen ausserdem später an, wann der betreffende Auftrag zumletzten Mal gewandelt wurde.
Im Fenster �Wiederholung/Zeitraum� geben Sie ein, in welchen Zeitab-ständen der Auftrag gewandelt werden soll. Hier haben Sie zahlreiche
Möglichkeiten, mit einem Klick auf den schwarzen Auswahlpfeil können
Sie sich die auswählbaren Zeiträume ansehen und den gewünschtenübernehmen. Geben Sie nun die Positionen ein und drucken Sie IhrenAboauftrag aus.
Sie finden und verwalten Ihre Aboaufträge genau so wie die anderen Vor-gänge, also über die Schnellliste bzw. über die Komfortliste.
So wandeln Sie einen Aboauftrag zu einem Lieferschein bzw. zu einerRechnung um: Klicken Sie auf VORGÄNGE und dann auf WARTUNGS- UNDABOWESEN.
208. Seite AFS-Kaufmann Warenwirtschaft
NIC
HT
ZUM
VER
KA
UF
Sie erhalten ein neues Fenster:
Einige interessante Zusatzfunktionen sehen Sie in der obigen Leiste:
Sie können die gelisteten Aufträge nach diversen Kriterien sortieren lassenund sich sogar die enthaltenen Posten anzeigen lassen. Wenn Sie dieBearbeitung abbrechen wollen, klicken Sie auf SCHLIESSEN.
Ansonsten wandeln Sie mit diesen Pfeilen um .
Der linke Pfeil wandelt den aktuellen Auftrag um, mit dem blauen Pfeilwandeln Sie alle Aufträge um.
Es erscheint ein Abfragefenster...
209.SeiteAFS-Kaufmann Warenwirtschaft
NO
T FO
R S
ALE
...welches Sie mit der gewünschten Vorgangsart bestätigen. Wenn Sie�Rechnung� wählten, finden Sie diese nun in der Vorgangsliste. ÖffnenSie die �Vorgänge� -> �Schnellliste der Vorgänge� -> �Rechnungen�. Wirsehen nun zahlreiche Rechnungen. Schränken wir die Suche einmal ein:Wir wissen ja, dass wir diese Rechnungen am heutigen Tag machten.
Klicken Sie also oben auf und dann auf Tagesansicht. Geben
Sie das heutige Datum ein.
Nun wechseln Sie bei der betreffenden Rechnung in den Bearbeitungs-modus und drucken diese wie bereits in Kapitel 11.1 gezeigt, aus. Siekönnen auch die Zusatzfunktion nutzen. Es werden nun ALLE Rechnun-gen gedruckt, die noch nicht gedruckt worden sind, also auch keineNummer haben.
212. Seite AFS-Kaufmann Warenwirtschaft
NIC
HT
ZUM
VER
KA
UF
Anleitung für AFS-Datanorm
Installation:
Installieren Sie AFS-Datanorm ins Verzeichnis des AFS-Kaufmann.
Wenn Sie die Installation abgeschlossen haben, öffnen Sie AFS-Datanorm2001.
Sie bekommen folgendes Fenster auf Ihren Bildschirm:
Durch Anklicken der Pluszeichen öffnen Sie die einzelnen Menüpunkte imBaum.
Hier erscheinen die einzelnen Menüpunkte.
Sie können diese Punkte durch einen Doppelklick öffnen oder Sie öffnendiese in der Menüleiste.
213.SeiteAFS-Kaufmann Warenwirtschaft
NO
T FO
R S
ALE
Nun eine Kurzerklärung der einzelnen Menüpunkte:
Datei
- Mandanten > Mandanten auswählen ( Hier wählen Sie den Mandan-ten aus)
- Mandanten > Verzeichnis auswählen ( Hier wählen Sie das Verzeich-nis aus, wo die zu bearbeitenden Daten stehen )
- Ende ( Hier beenden Sie AFS-Datanorm 2001 )
Stammdaten
- Lieferantenliste ( Hier sehen Sie alle Lieferanten aus den von Ihnenausgewählten Mandanten )
- Artikelliste ( Hier sehen Sie alle Artikel aus den von Ihnen ausge-wählten Mandanten )
- Warengruppenliste ( Hier sehen Sie alle Warengruppen aus den vonIhnen ausgewählten Mandanten )
Datanorm
- Lieferant festlegen ( Hier können Sie Ihren Lieferant festlegen )- Warengruppen einlesen ( Hier können Sie Ihre Warengruppen einle-
sen )- Rabattgruppen einlesen ( Hier können Sie Ihre Rabattgruppen einle-
sen )- Artikelliste einlesen ( Hier können Sie Ihre Artikel einlesen )- Preisliste updaten ( Hier können Sie Ihre Preise updaten )
Hilfe- Hilfe ( Hier erhalten Sie die Onlinehilfe )- Systeminfo ( Hier erhalten Sie Informationen über das Programm )
214. Seite AFS-Kaufmann Warenwirtschaft
NIC
HT
ZUM
VER
KA
UF
Allgemeine Erklärung
1) Der AFS-Datanorm nimmt automatisch den zuletzt geöffneten Mandantenaus dem AFS-Kaufmann 2001.
Wenn Sie einen anderen Mandanten möchten, so gehen Sie unter Datei >Mandanten > Mandanten auswählen. Nun erscheinen alle Mandanten ausdem AFS-Kaufmann 2001.
Klicken Sie auf den gewünschten Mandanten und bestätigen Sie Ihre Einga-be mit OK. Nun haben Sie den von Ihnen ausgewählten Mandanten. DieserMandant bleibt solange bestehen, bis Sie einen neuen Mandanten auswäh-len.
2) Sie sehen unter Stammdaten die Grunddaten der einzelnen Punkte. Hierkönnen Sie nichts verändern. Um zu den verschiedenen Datensätzen neueDaten anzulegen, müssen Sie in den AFS-Kaufmann umwechseln.
Erklärung des Datanormmodul´s:
Die Datanormdaten sind in mehrere Dateien verteilt und diese sind miteinan-der verknüpft, d.h. es kommt auf die Reihenfolge an, mit der Sie die einzel-nen Dateien einlesen.
Lesen Sie zuerst die Warengruppen und Rabattgruppendaten ein, diese wer-den in den eigentliche Artikeldaten benötigt.
Da Sie möglicherweise von mehreren Lieferanten Datanormdatenträger be-kommen, kann es evt. sein, daß von verschiedenen Lieferanten durch Zufalldie gleiche Artikelnummer vergeben wird.Dafür steht Ihnen unter Datanorm > Lieferant auswählen, folgende Funktionzur Verfügung.
Geben Sie einfach z.B. für Lieferant 1 die Kennung A ein.
Wir geben Ihnen hier nun ein Beispiel wie Sie es machen können:
Gehen Sie unter Datanorm > Lieferant auswählen, nun erscheint folgendesBild:
215.SeiteAFS-Kaufmann Warenwirtschaft
NO
T FO
R S
ALE
Nun klicken Sie auf das Symbol �Lieferanten auswählen�.Sie kommen nun automatisch in die Lieferantenliste des AFS-Kaufmanns.
Wählen Sie nun den Lieferant aus, von welchem Sie die Datenträger haben.Geben Sie hier nun in das Feld > Artikelnummer ergänzen durch z.B. ein Aund bestätigen Sie dies mit OK. Nun ergänzt das Datanormmodul für diesenLieferant den Buchstaben A vor die Artikelnummer.
Dies können Sie bei den verschiedenen Lieferanten immer wieder zumachen.
217.SeiteAFS-Kaufmann Warenwirtschaft
NO
T FO
R S
ALE
Das Dauerhistorymodul
Das Dauerhistory erleichtert Ihnen die Arbeit bei wechselnden Kunden-sonderpreisen, denn es zeigt Ihnen während der Vorgangserfassung dieletzten Preise, Rabatte, usw. an, die Sie diesen Kunden für den gewähltenArtikel vergeben haben.
Als erstes können Sie einstellen, was die Dauerhistory anzeigen soll. GehenSie dazu ins Menü �Datei� -> �Einstellungen�, wechseln Sie hier auf dieKarteikarte �Sondermodule�.
Einstellungen der Dauerhistory
Hier können Sie nun den Status der Vorgänge wählen, die angezeigt wer-den sollen (nur wenn erwünscht) und die angezeigten Vorgänge auf eineArt beschränken.
Wenn Sie nun einen Vorgang bearbeiten und in das Preisfeld kommenwerden sofort die �alten� Vorgänge angezeigt bei den der Kunden denausgewählten Artikel erhalten hat
218. Seite AFS-Kaufmann Warenwirtschaft
NIC
HT
ZUM
VER
KA
UF
Anzeige der Dauerhistory
Mit der rechten Maustaste können Sie den Spaltendesigner aufrufen, mitdem Sie die angezeigten Felder bestimmen können. ( siehe Kapitel 3 )
219.SeiteAFS-Kaufmann Warenwirtschaft
NO
T FO
R S
ALE
Mehrlagermodul
Hier können Sie mehrere Lager anlegen, wir z.B. eine Hauptlager, einZwischenlager, Filiallager usw.
Wenn ie unter Einstellungen > weitere Stammdaten nachschauen,entdecken Sie den weiteren Punkt �Lagerorte anlegen�.
Klicken Sie hierauf und es öffnet sich ein weiteres neues Fenster:
Mit Einfg. fügen Sie einen weiteren Lagerort ein. Mit F11 speichern Sie denLagerort ab.
Sie können auch zu jedem Lagerort ein Bild hinterlegen. Klicken Sie dazuauf die drei Punkte und wählen Sie die entsprechende Datei aus.
Unter der Karteikarte legen Sie den Lagerort an und unter der Kar-teikarte können Sie alle angelegten Lagerorte sehen.
220. Seite AFS-Kaufmann Warenwirtschaft
NIC
HT
ZUM
VER
KA
UF
Sie können dann im Artikelstamm unter der Karteikarte Lagerort die ent-sprechend von Ihnen angelegten Lagerorte auswählen:
Mit dem Auswahlpfeil öffnet sich die Liste und Sie können den Lagerortauswählen. Speichern Sie Ihre Eingabe wieder mit F11 ab.
Gesamtinventur oder Inventur auf ein Lager begrenzt
Wenn Sie unter Stammdaten > Artikelbearbeitung sind, dann klicken Sieauf Artikel und dort auf Inventur.
Hier können Sie auch nochmals auswählen, von welchem Lager die Inven-tur gemacht werden soll:
Wählen Sie hier entweder Gesamtinventur oder Inventur begrenzt auf einLager. Wenn Sie dies auswählen, dann müssen Sie den Lagerort auswäh-len. Es erscheinen auf dieser Liste alle Lagerorte, die von Ihnen angelegtwurden.
Hier können Sie in die Druckvorschau gehen oder direkt ausdrucken.
221.SeiteAFS-Kaufmann Warenwirtschaft
NO
T FO
R S
ALE
Cardware � Einstellungen
In Verbindung mit der Software �Cardware� und dem Zusatzmodul Kassekönnen Sie mit AFS-Kaufmann den Zahlbetrag unmittelbar von Kreditkar-ten oder EC-Karten einziehen.
Für die Übertragung wird zusätzlich eine Anbibndung an das Telefonnetz(z.B. ein Modem oder eine ISDN-Karte) benötigt, zusätzlich ist auch derEinsatz eines Kartenlesegerätes möglich. Alternativ geben Sie die Karten-nummern manuell über die Tastatur ein.
Cardware installieren
CARDWARE wird mit den Programmen AFS-Kaufmann und AFS-Multicashzusammen auf einer CD geliefert. Nach dem Einlegen der CD-ROM öffnetsich automatisch das Auswahlmenü. Beenden Sie dieses mit
Öffnen Sie nun Ihren Windows Explorer und wechseln Sie auf Ihr CD-ROM Laufwerk in das Verzeichnis Transact.Starten Sie das in dem Verzeichnis befindliche Setup Programm mit einemDoppelklick.Nach dem Eröffnungsbildschirm der Installation wird das gewünschteProgrammverzeichnis erfragt. Bestätigen Sie das Zielverzeichnis mit �Wei-ter�. Nach Beenden der Installation können Sie CARDWARE über START àPROGRAMME à CARDWARE starten.
222. Seite AFS-Kaufmann Warenwirtschaft
NIC
HT
ZUM
VER
KA
UF
Cardware einrichten
Beim ersten Programmstart werden Sie durch die allgemeinen Einstellun-gen von CARDWARE geführt. Wählen Sie zuerst die Sprache (Deutsch),danach können Sie wählen, ob lediglich ein Demo-Terminal installiert wer-den soll, mit dem Sie das Programm testen können, ohne jedoch echteBuchungen vorzunehmen (empfohlen). Anschließend wählen Sie IhrenStandort (Deutschland) und die Einstellungen zur Anwahl über Modemoder ISDN-Karte.
Cardware im Server-Modus starten
Für den Betrieb mit AFS-Kaufmann muss Cardware im Servermodus ge-startet werden.
Gehen sie wie folgt vor:
=> PROGRAMME => CARDWARE
Klicken Sie mit der rechten Maustaste auf CARDWAREMachen Sie in der Zeile Ziel alle Einstellungen wie im Bild unten abgebil-det.
223.SeiteAFS-Kaufmann Warenwirtschaft
NO
T FO
R S
ALE
Speichern Sie die Änderung mit OK. Starten Sie nun CARDWARE, wird dasprogramm automatisch im Servermodus aufgerufen. Am rechten unterenBildschirmrand erscheint das CARDWARE Symbol neben der Uhrzeit in derStatusanzeige
Die Erfassung von Kartenzahlungen in AFS-Kaufmann ist nur möglich,wenn CARDWARE im Servermodul (Parameter �s) gestartet wurde unddas Symbol in der Statusleiste erscheint.
Einstellungen Cardware
Stellen Sie in AFS-Kaufmann die benötigten Vorgaben für die Zusammen-arbeit mit CARDWARE ein.Neben dem Pfad des Installationsverzeichnisses (bei StandardinstallationC:\PROGRAMME\CARDWARE) muss die verwendete Terminal-ID eingetra-
224. Seite AFS-Kaufmann Warenwirtschaft
NIC
HT
ZUM
VER
KA
UF
gen sein. Für den Testbetrieb geben Sie die Nummer des Demoterminalsein (93999999). Unter dieser Terminal-ID erfolgen keine realen Abbu-chungen.Die Fomulare für den Ausdruck entsprechen den vorgeschiebenen Stan-dardformat und können nicht editiert werden.Diagnose
Führen Sie eine Diagnose durch, um auszuprobieren, ob CARDWRE funk-tionsfähig ist.
Kassenschnitt
Damit die ec-Kartenzahlung auf Ihrem Konto gutgeschrieben werden istunbedingt ein Kassenschnitt durchzuführen. Wenn Sie keinen Kassen-schnitt ausführen werden die Zahlungen nicht verarbeitet. D.h. Sie be-kommen kein Geld!Beim �Kassenschnitt� werden alle in CARDWARE vorhandenen und bishernicht versendeten Scheckkarten- Transaktionen ausgeführt. Die Gutschrifterfolgt in der Regel innerhalb 1-3 Bankarbeitstagen nach Kassenschnitt
225.SeiteAFS-Kaufmann Warenwirtschaft
NO
T FO
R S
ALE
Sie können sich wahlweise in den Kasseneinstellungen à Berichte IhrenKassenschnitt auf Ihrem Z-Bericht ausdrucken lassen oder unter dem Rei-ter ecCash/Kreditkarten den Kassenschnitt manuell ausführenTransaktions- Übersicht
Alle Transaktionen werden protokolliert. Klicken Sie doppelt auf die Status-anzeige von CARDWARE. Dort erhalten Sie eine Übersicht über die erfolg-ten Transaktionen.
227.SeiteAFS-Kaufmann Warenwirtschaft
NO
T FO
R S
ALE
IndexAABOMODUL 206Abschlussjournal 147Adressen 68, 154AFS-Datanormmodul 2001 211Allgemeine Einstellungen 20allgemeine Einstellungen 155Angebot 100Ansprechpartner 61Artike 21Artikel 21Artikel nach Warengruppen 151Artikelliste Bestand 152Artikelstammdaten 72Artikelverkaufsauswertung 143Auswertungen 30, 141Auswertungen der Einnahmen 142automatisches Bestellwesen 137
BBanking 173Bankleitzahlenverzeichnis 98Barcodescanner 199Bearbeitung 111Berichte 142Beschreibung 85Bestellart 101Bestellarten 96Bestellbericht 144Bestelldatum 101Bestellungen 134Bestellwesen 83Bezahlung 123Bondrucker 194
CCardware 221Cardware Einstellungen 223
DDatei 29Datenexport 45Display 198Dokumentenverwaltung 62, 91Druckvorschau 109DTA Buchungen 172
EE-Maileinstellung 156Einstellungen 20, 30, 82, 155Ende 55
FFenster 30
228. Seite AFS-Kaufmann Warenwirtschaft
NIC
HT
ZUM
VER
KA
UF
Filter 68freie Felder 61, 90freie Position 105freier Text 105
Ggrafische Auswertung 116Grunddaten 57, 72Gutschriftenbericht 144
HHauptlager 85Hilfe 30HOTLINE-SERVICE 6
IInstallierung: 9IPX/SPX 12
JJournale 145
KKassenbuchmodul 202Kasseneinstellungen 190Kassenhardware 193KASSENMODUL 183Kassenmodul 190Kassenschnitt 224Kassenschublade 195Kassentastatur 199Kredit 61Kreditlimit 61Kundenstamm 62Kundenstammdaten 57
LLagerartikel 82Lagereinstellungen 84Lagernummer 85Langtext 83Langtextausgabe 82Lieferanten 87Lieferart 101Liste 67
MMahnwesen 29Mandanten 31, 33Masken 23Menüpunkt 56Mindestbestand 85Mitarbeiter 35Mitarbeiterverwaltung 35Multimedia 62Multiplikator 27Mwst-Sätze einstellen 156
229.SeiteAFS-Kaufmann Warenwirtschaft
NO
T FO
R S
ALE
NNetzwerk 12, 15Notiz 62, 90Notizen 166Nummerngestaltung 25
OOffene Postenjournal 146
PPasswort 40Powershop 83Preisgestaltung 74Preismodul 76PROVISION 39Provisionen 36Provisionsabrechnung 148Provisionsberechnung 39Provisionsfähig 83
RRabattfähig 82Rabattgruppen und Sonderpreise 63Rechnungsjournal 145, 151Rechnungsjournal mit Summen 151RECHTE 36Reserviert 85Rohertrag 74Rückstandsverwaltung 121
SSammelrechnungen 127Sendungsnummer 102Seriennummer 82Seriennummer suchen 150SMS Einstellungen 156Sonderdruck 109Sonderpreise 63Spaltendesigner 70SQL-Editor 159Stammdaten 29, 56, 57Status bearbeiten 114stornieren 123Stornierung 126Stückliste 83, 88Stücklisten Kalkulation 89Suchen 66
TTagesabschluss 199TCP/IP 12Teileverwendungsliste 90Teilzahlung 125Terminplaner 161Textbausteine 97Textverarbeitung 167Transaktion 225
230. Seite AFS-Kaufmann Warenwirtschaft
NIC
HT
ZUM
VER
KA
UF
UÜberweisungsformular 175Umsatz 59Unterstücklisten 83
VVerbuchen 112Versandeinstellungen 84Vertreterverwaltung 38Verzeichnis der Daten auswählen 34VK-Preis 74Vorgang abschliessen 123, 111Vorgang ausdrucken 109Vorgang fortführen 116, 119Vorgang neu anlegen 100Vorgang speichern F11 116Vorgang speichern und neuen Vorgang anlegen F12 116Vorgang stornieren 111Vorgang suchen 117Vorgang teilweise fortführen 121Vorgänge 29, 99Vorgänge Auswerten 151Vorgangsanlegung 108Vorgangsanschrift Kunden 114Vorgangsausdruck-Einstellungen 109Vorgangsdatum 101Vorgangsverwaltun 100Vorgangsverwaltung 117
WWährungseinstellungen 98Währungsrechner 159Wareneingang 135Wareneingang - Teillieferung 136Wareneingang- und Warenausgang buchen 111Warengruppen 92Warengruppen und Artikel 151Warengruppenrabatt 63Werkzeuge 30, 159Werkzeuge SMS Senden 171Werkzeuge Zahlungsverkehr 172WIN 2000 16WIN NT 16
Zz.Zt. bestellt 85zahlen 123Zahlung eingeben 111Zahlungs- und Lieferbedingung 94Zahlungsart 101Zusatzmodule 182