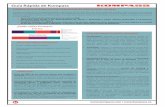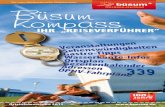KLIPS-Kompass der Philosophischen Fakultät - phil-fak.uni ... · KLIPS-Kompass der Philosophischen...
Transcript of KLIPS-Kompass der Philosophischen Fakultät - phil-fak.uni ... · KLIPS-Kompass der Philosophischen...
Inhaltsverzeichnis
1 Einleitung 2
2 Zuständigkeit und Ansprechpartner 3
3 Anmeldung und Rollen 43.1 Anmeldung in KLIPS . . . . . . . . . . . . . . . . . . . . . . . . . . . . . . . 4
3.1.1 Freischaltung für KLIPS . . . . . . . . . . . . . . . . . . . . . . . . . . 43.1.2 Ältere Uni-Accounts . . . . . . . . . . . . . . . . . . . . . . . . . . . . 53.1.3 Außerplanmäßiges Lehrpersonal . . . . . . . . . . . . . . . . . . . . . . 5
3.1.3.1 Manueller Eintrag von Personen (Fachbereich) . . . . . . . . . 63.2 Rollen und Rechte . . . . . . . . . . . . . . . . . . . . . . . . . . . . . . . . . 7
4 Die Benutzeroberfläche 114.1 Die Statusleiste . . . . . . . . . . . . . . . . . . . . . . . . . . . . . . . . . . . 114.2 Die Funktionsbereiche . . . . . . . . . . . . . . . . . . . . . . . . . . . . . . . 124.3 Der Arbeitsbereich . . . . . . . . . . . . . . . . . . . . . . . . . . . . . . . . . 12
4.3.1 Sonderzeichen und formatierter Text . . . . . . . . . . . . . . . . . . . 124.3.2 Speichern von Eingaben . . . . . . . . . . . . . . . . . . . . . . . . . . 134.3.3 Wahl des Semesters . . . . . . . . . . . . . . . . . . . . . . . . . . . . 134.3.4 Auswahllisten . . . . . . . . . . . . . . . . . . . . . . . . . . . . . . . 144.3.5 Registerkarten . . . . . . . . . . . . . . . . . . . . . . . . . . . . . . . 144.3.6 Löschen von Listeneinträgen . . . . . . . . . . . . . . . . . . . . . . . 15
5 Verwaltung von Überschriften (FB/LO/VV) 165.1 Eingabe von Überschriften . . . . . . . . . . . . . . . . . . . . . . . . . . . . . 175.2 Bearbeiten von Überschriften . . . . . . . . . . . . . . . . . . . . . . . . . . . 175.3 Weitere Optionen . . . . . . . . . . . . . . . . . . . . . . . . . . . . . . . . . 18
5.3.1 Sortierung (1) . . . . . . . . . . . . . . . . . . . . . . . . . . . . . . . 195.3.2 Zugriffsrechte – „Gehört zu...“ (1) . . . . . . . . . . . . . . . . . . . . 195.3.3 Veranstaltungen (2) . . . . . . . . . . . . . . . . . . . . . . . . . . . . 205.3.4 Anmerkungen (1) und Links (2) . . . . . . . . . . . . . . . . . . . . . 21
6 Verwaltung von Veranstaltungen 23
Inhaltsverzeichnis 3
6.1 Zuordnung von Veranstaltungen . . . . . . . . . . . . . . . . . . . . . . . . . . 236.2 Fachübergreifende Veranstaltungen und Verbundstudiengänge . . . . . . . . . . 246.3 Eingabe von Veranstaltungen . . . . . . . . . . . . . . . . . . . . . . . . . . . 25
6.3.1 Termine und Räume (1) . . . . . . . . . . . . . . . . . . . . . . . . . . 276.3.1.1 Aufteilung in Gruppen . . . . . . . . . . . . . . . . . . . . . 28
6.3.2 Zugeordnete Lehrpersonen (1) . . . . . . . . . . . . . . . . . . . . . . 296.3.3 Zuordnung zu Studiengängen (1) . . . . . . . . . . . . . . . . . . . . . 306.3.4 Zuordnung zu Überschriften (1) . . . . . . . . . . . . . . . . . . . . . 31
6.3.4.1 Reihenfolge (Überschriften) (1) . . . . . . . . . . . . . . . . 326.3.5 Kommentar/Literatur/Bemerkung (2) . . . . . . . . . . . . . . . . . . . 336.3.6 Zuordnung zu Einrichtungen (2) . . . . . . . . . . . . . . . . . . . . . 336.3.7 Zuordnung zu Prüfungen (3) . . . . . . . . . . . . . . . . . . . . . . . 356.3.8 E-Learning (3) . . . . . . . . . . . . . . . . . . . . . . . . . . . . . . . 36
6.4 Koordination des Vorlesungsverzeichnisses (FB/LO/VV) . . . . . . . . . . . . . 366.4.1 Veranstaltungen suchen . . . . . . . . . . . . . . . . . . . . . . . . . . 376.4.2 Veranstaltungen kopieren . . . . . . . . . . . . . . . . . . . . . . . . . 396.4.3 Bearbeitung abschließen und Veröffentlichung des Vorlesungsverzeichnisses 40
7 Die Vergabe von Seminarplätzen 427.1 Rahmenbedingungen . . . . . . . . . . . . . . . . . . . . . . . . . . . . . . . 42
7.1.1 Voraussetzungen und Verantwortlichkeiten . . . . . . . . . . . . . . . . 427.1.2 Belegungsphasen . . . . . . . . . . . . . . . . . . . . . . . . . . . . . 437.1.3 Belegungsbaum . . . . . . . . . . . . . . . . . . . . . . . . . . . . . . 44
7.2 Steuerungsmöglichkeiten . . . . . . . . . . . . . . . . . . . . . . . . . . . . . 457.2.1 Veranstaltungsbelegung ohne Beschränkung . . . . . . . . . . . . . . . . 467.2.2 Beschränkung der Teilnehmerzahl je Veranstaltung . . . . . . . . . . . . 467.2.3 Beschränkung der Plätze für die Online-Vergabe . . . . . . . . . . . . . 477.2.4 Prioritätensetzung auf der Ebene der Veranstaltungen eines Teilmoduls . . 477.2.5 Begrenzung der Zahl der Veranstaltungen je Student/in je Modul bzw. Stu-
dienabschnitt . . . . . . . . . . . . . . . . . . . . . . . . . . . . . . . 487.3 Vergabe . . . . . . . . . . . . . . . . . . . . . . . . . . . . . . . . . . . . . . 49
7.3.1 Gestufte Vergabe . . . . . . . . . . . . . . . . . . . . . . . . . . . . . 497.3.2 Werkzeug „Modulanker setzen“ . . . . . . . . . . . . . . . . . . . . . . 507.3.3 Randomisierung . . . . . . . . . . . . . . . . . . . . . . . . . . . . . . 507.3.4 Berücksichtigung der Veranstaltungsart . . . . . . . . . . . . . . . . . . 51
7.4 Nachträgliche Anmeldung (Fachbereich) . . . . . . . . . . . . . . . . . . . . . . 517.5 Nachträgliche Zulassung und Stornierung . . . . . . . . . . . . . . . . . . . . . 52
8 KLIPS während des Semesters 558.1 Teilnehmerlisten . . . . . . . . . . . . . . . . . . . . . . . . . . . . . . . . . . 568.2 Kommunikation mit den Teilnehmer/innen . . . . . . . . . . . . . . . . . . . . 57
Inhaltsverzeichnis 1
9 Verbuchung von Leistungen 60
10 Erstellung von Leistungsübersichten (FB/BA) 63
11 Anerkennung von Leistungen (POS/GX) 6711.1 Automatische Summierung und Status . . . . . . . . . . . . . . . . . . . . . . . 69
1 Einleitung
Ab dem Sommersemester 2009 setzt die Philosophische Fakultät das System KLIPS zur Veranstal-tungsbelegung und Prüfungsverwaltung ein. Der KLIPS-Kompass bietet keine systematische undvollständige Darstellung des Systems, sondern beschränkt sich auf die wichtigsten Funktionen fürAngehörige der Fakultät (Lehrende und Mitarbeiter/innen der Geschäftszimmer). Falls sich ein Ab-schnitt vornehmlich an Mitarbeiter/innen in bestimmten Rollen (vgl. Abschnitt 3.2) richtet oderdie beschriebene Funktion nur für diese Rollen verfügbar ist, ist dieser Fokus in der Überschriftersichtlich. Alle übrigen Abschnitte sind auch für Lehrende relevant.
Hinweis: Bitte beachten Sie in jedem Fall die allgemeinen Bedienhinweise in Abschnitt 4.3!
Eine Darstellung aller KLIPS-Funktionen finden Sie im Support-Wiki des POS-LSF-Teams (http://klips-support.uni-koeln.de). Das Support-Wiki enthält auch fachspezifische Bereiche, die von den jewei-ligen Fächern gepflegt werden. Falls Sie Interesse an der Einrichtung eines solchen Bereichs für IhrFach haben, kontaktieren Sie bitte das POS-LSF-Team ([email protected]).
2 Zuständigkeit und Ansprechpartner
Das Projekt KLIPS wird zentral vom POS-LSF-Team des Rektorats koordiniert. Das POS-LSF-Team ist zuständig für
· die Abbildung aller Studiengänge in KLIPS
· die Anpassung des Systems an die Bedürfnisse der teilnehmenden Einrichtungen
· die Behebung von Fehlern im System
· die technische Unterstützung der Nutzer/innen
· die Pflege des zentrales Support-Wikis
Sie erreichen das POS-LSF-Team unter [email protected] bzw. unter den Rufnummern(0221) 470-1773/1774.
Das IT-Management der Philosophischen Fakultät übernimmt
· den Erstkontakt mit den Instituten und die Kommunikation mit den KLIPS-Ansprechpartnernder Institute
· die Sammlung, Sichtung und Weiterleitung der Wünsche und Anregungen von Nutzer/innenan das POS-LSF-Team
· die Verbreitung von Informationen innerhalb der Fakultät
· KLIPS-Schulungen für Geschäftszimmer, Lehrende und Studierende
· die Verwaltung der Zugriffsrechte
· die Pflege der fakultätseigenen KLIPS-Dokumentation (KLIPS-Kompass)
Sie erreichen das IT-Management der Fakultät unter [email protected].
3 Anmeldung und Rollen
3.1 Anmeldung in KLIPS
Der Zugang zu KLIPS ist grundsätzlich an einen Uni-Account gebunden. Die Einrichtung einessolchen Accounts – mit dem in der Regel auch ein E-Mail-Postfach verbunden ist – wird seit einigerZeit bei der Einstellung von der Personalabteilung veranlasst.
Um sich mit Ihrem Uni-Account in KLIPS anzumelden, gehen Sie bitte wie folgt vor:
o Öffnen Sie in Ihrem Web-Browser die Seite http://klips.uni-koeln.de.
o Klicken Sie in der linken Navigationsleiste auf „KLIPS-Login“.
o Geben Sie Ihren Uni-Account und Ihr Passwort ein.
o Klicken Sie auf „Anmelden“.
Bei der Anmeldung wird überprüft, ob der Account einer in der Personalabteilung bekannten Personzugeordnet ist, und welchen Status diese Person hat. Die Accounts, die das wissenschaftliche Perso-nal bei der Einstellung erhalten hat, sind in der Regel KLIPS-tauglich. Lehrbeauftragte (besoldet undunbesoldet) werden in dieser Hinsicht ab dem Sommersemester 2009 wie reguläres Lehrpersonal be-handelt (d.h. sie erhalten mit der Bestätigung ihres Lehrauftrags einen KLIPS-fähigen Uni-Accountvon der Personalabteilung).
3.1.1 Freischaltung für KLIPS
Die Uni-Accounts des nicht-wissenschaftlichen Personals und der studentischen Hilfskräfte sindnicht automatisch für KLIPS freigeschaltet. Die Freischaltung der Accounts kann aber formlos unterder Adresse [email protected] beantragt werden (vorausgesetzt, der Account wurde über diePersonalabteilung vergeben).
3 Anmeldung und Rollen 5
Abbildung 3.1: KLIPS-Anmeldebildschirm
3.1.2 Ältere Uni-Accounts
Ältere Uni-Accounts, die nicht über die Personalabteilung vergeben, sondern direkt beim Rechen-zentrum beantragt wurden, sind nicht mit der sog. Personenkennziffer (PKZ, pgd_join_id) derPersonalabteilung verknüpft. In diesem Fall gehen Sie bitte wie folgt vor:
o Erfragen Sie Ihre PKZ (pgd_join_id) in der Personalabteilung.
o Kontaktieren Sie das Rechenzentrum (Herr Noormann, 470-4573) mit der Bitte, Ihren Uni-Account mit der PKZ zu verknüpfen.
Die ggf. erforderliche Freischaltung (s.o.) muss unabhängig von der Verknüpfung des Uni-Accountsmit der PKZ erfolgen.
3.1.3 Außerplanmäßiges Lehrpersonal
Der beschriebene Zugang zu KLIPS über den Uni-Account erfasst das außerplanmäßiges Lehrperso-nal (Privatdozent/innen, außerplanmäßige Professor/innen, Gastdozent/innen, Emeriti etc) derzeitnicht. Um diesen Personenkreis bei der Eingabe von Veranstaltungen berücksichtigen zu können,müssen die betroffenen Personen manuell in KLIPS eingetragen werden. Ein eigener Login für dieEingetragenen wird auf diese Weise nicht ermöglicht.
3 Anmeldung und Rollen 6
Um die manuellen Einträge zentral verwalten und später in ein System zum Identity Managementüberführen zu können, sollte eine Liste der Einträge dem IT-Management der Fakultät per E-Mail(an [email protected]) geschickt werden. Diese Liste sollte folgende Form haben:
Einrichtung Titel Vorname Nachname Status/Bemerkung
Institut für Ethnologie Prof. Dr. Françoise Musterfrau Gastdozentin Uni BernInstitut für Ethnologie PD Dr. Alwin Mustermann Privatdozent
Die Personen werden anschließend für Sie eingetragen. Da diese Lehrenden nicht über einen KLIPS-fähigen Uni-Account verfügen, muss die Leistungsverbuchung für die entsprechenden Veranstaltun-gen an eine/n Mitarbeiter/in des Geschäftszimmers oder eine/n Kollegin/Kollegen delegiert werden(s. Abschnitt 3.2). Studentische Hilfskräfte können aus rechtlichen Gründen keine Leistungen ver-buchen.
3.1.3.1 Manueller Eintrag von Personen (Fachbereich)
In der Rolle Fachbereich können Sie auch selbst Personen eintragen. Gehen Sie bitte wie folgt vor:
o Wählen Sie den Funktionsbereich „Personen“.
o Klicken Sie auf „Suche nach Personen“.
o Klicken Sie auf „Neue Person“.
o Füllen Sie die erforderlichen Felder aus.
o Klicken Sie auf „Speichern“.
Bitte senden Sie in jedem Fall eine Liste der eingetragenen Personen an [email protected] (indiesem Fall mit dem Hinweis, dass die Personen bereits eingetragen wurden)!
3 Anmeldung und Rollen 7
Abbildung 3.2: Eingabe von Personen
3.2 Rollen und Rechte
KLIPS verfügt über mehrere Rollen für Mitarbeiter/innen der Universität zu Köln:
· Lehrende (LE): Die Lehrenden-Rolle erlaubt den vollständigen Zugriff auf alle Veranstaltun-gen (Bearbeitung, Verwaltung der Teilnahmeliste, Leistungsverbuchung), die der/dem jewei-ligen Lehrenden zugeordnet sind. Wenn einer Veranstaltung zwei Lehrende zugeordnet sind,haben beide Zugriff auf die Veranstaltung.
· Vertreter (VT): Lehrende können die Bedienung von KLIPS delegieren. Die Vertreterin/derVertreter hat in KLIPS dieselben Rechte wie die/der vertretene Lehrende. Diese Rolle kannaus rechtlichen Gründen nicht an studentische Hilfskräfte vergeben werden.
· Lehrhelfer (LH): Speziell für studentische Hilfskräfte wurde die Rolle „Lehrhelfer“ angelegt.Lehrhelfer können – anders als Vertreter – keine Leistungen verbuchen, können aber dieVeranstaltungen der/des vertretenen Lehrenden verwalten.
3 Anmeldung und Rollen 8
· Belegsupport (BS): Diese Rolle ist für (studentische) Mitarbeiter/innen in Service-Einrichtungengedacht, die ausschließlich Nachmeldungen für Studierende vornehmen. Sie erlaubt keine Be-arbeitung von Veranstaltungen.
· VVZ-Organisation (VV): Diese Rolle ist gedacht Mitarbeiter/innen der Geschäftszimmervorgesehen, die mit der Veranstaltungsplanung und der redaktionellen Betreuung des Vor-lesungsverzeichnisses beauftragt sind. Sie erlaubt den Zugriff auf alle Veranstaltungen derzugeordneten Einrichtung zum Zwecke der Bearbeitung, enthält aber keine Belegungsfunk-tionen.
· Lehrorganisation (LO): Diese Rolle ist gedacht für Mitarbeiter/innen der Geschäftszimmer,die sowohl Veranstaltungen bearbeiten als auch Nachmeldungen koordinieren müssen. EineLeistungsverbuchung oder die Bearbeitung von Personeneinträgen ist mit dieser Rolle nichtmöglich.
· Fachbereich (FB): Diese Rolle wird an einzelne KLIPS-Administrator/innen vergeben. Sieermöglicht vollständigen Zugriff auf alle Veranstaltungen der zugeordneten Einrichtung underlaubt die Leistungsverbuchung in allen Veranstaltungen.
· Bearbeiter (BA): Mit dieser Rolle können Leistungsübersichten (Modulbescheinigungen/Transcriptsof Records) generiert werden. Sie verfügt
PDF-Verzeichnisse erstellen: Fachbereich und Lehrorganisation!
Funktion Lehr
ende
Vert
rete
r
Lehr
helfe
r
Fach
bere
ich
Lehr
orga
nisa
tion
VV
Z-O
rgan
isatio
n
Bele
gsup
port
Bear
beite
r
Veranstaltungen (neu / bearbeiten / löschen) 3 3 3 3 3 3 7 7
Veranstaltungen kopieren 3 3 3 3 3 3 7 7
Veranstaltungen Überschriften zuordnen 3 3 3 3 3 3 7 7
Veranstaltungen Studiengängen/Pools zuordnen 3 3 3 3 3 3 7 7
Veranstaltungen Prüfungen zuordnen 3 3 3 3 3 3 7 7
Veranstaltungen Einrichtungen zuordnen 7 3 3 3 3 3 7 7
Bearbeitung abschließen 3 3 3 3 3 3 7 7
Sammelbearbeitung 7 7 7 3 3 3 7 7
Suche Veranstaltungen ohne . . . 3 3 3 3 3 3 7 7
Suche nach Konflikten 7 7 7 3 3 3 7 7
Generierung von PDF-Verzeichnissen 7 7 7 3 3 7 7 7
3 Anmeldung und Rollen 9
Belegungsinformationen einer Veranstaltung 3 3 3 3 3 7 3 7
Warteliste, Teilnahmeliste etc. 3 3 3 3 3 7 3 7
Spezielle Informationen 3 3 7 3 3 7 7 7
Leistungsverbuchung 3 3 7 3 7 7 7 7
Erstellung von Leistungsübersichten 7 7 7 7 7 7 7 3
Nacherfassen Modulbelegung 7 7 7 3 3 7 3 7
Belegung OHNE Modulzuordnung 7 7 7 3 3 7 3 7
Belegungen eines Studenten 7 7 7 3 3 7 3 7
Modulstatistiken 7 7 7 3 3 7 3 7
Überschriften (anlegen/bearbeiten/löschen) 7 7 7 3 3 3 7 7
Personen (anlegen/bearbeiten/löschen) 7 7 7 3 7 7 7 7
Suche nach Personen 7 7 7 3 3 3 7 7
Suche nach Studenten 7 7 7 3 7 7 7 7
Räume (bearbeiten) 7 7 7 3 7 7 7 7
Suche nach Räumen 3 3 3 3 3 3 7 7
Detaillierte Raumsuche 7 7 7 3 3 3 7 7
Einrichtungen (bearbeiten) 7 7 7 3 7 7 7 7
Suche nach Einrichtungen 7 7 7 3 3 3 7 7
Gebäude (bearbeiten) 7 7 7 3 7 7 7 7
Suche nach Gebäuden 7 7 7 3 7 7 7 7
Die Einrichtung der Rolle „Vertreter“ bzw. „Lehrhelfer“ kann mit einem Formular beantragt wer-den:
o Laden Sie das PDF-Formular (Link).
o Füllen Sie das Formular am Bildschirm aus und drucken Sie es aus.
o Lassen Sie das Formular von der Lehrperson und der/dem Eingabevertreter/in unterschreiben.
o Schicken Sie das Formular per Hauspost an das Dekanat
Diese Übertragung muss auf einem Formular dokumentiert werden, das als PDF verfügbar ist:
http://klips-support.uni-koeln.de/images/2/20/KLIPS-Vertreterformular.pdf
Dieses Formular sollte ausgefüllt mir bitte ausgedruckt und von beiden Personen (Lehrperson undEingabevertreter/in) unterschrieben per Hauspost zu.
Wenn Sie mehrere Lehrende vertreten, können Sie zwischen der/dem jeweils vertretenen Lehrendennicht per Klick auf den Namen in der Statusleiste wechseln. Gehen Sie stattdessen wie folgt vor:
3 Anmeldung und Rollen 10
o Melden Sie sich in KLIPS an.
o Wählen Sie die Rolle „Eingabevertreter“ und eine/n der vertretenen Lehrenden.
o Nehmen Sie die erforderlichen Eingaben vor.
o Melden Sie sich ab.
o Wiederholen Sie die ersten vier Schritte für jede/n weitere/n Lehrende/n.
4 Die Benutzeroberfläche
Die grundlegende Einteilung der Benutzeroberfläche ist für alle Rollen identisch, wobei Sie in Ab-hängigkeit von Ihrer Rolle Zugriff auf unterschiedliche Funktionen haben.
Abbildung 4.1: Die Startseite
4.1 Die Statusleiste
Am oberen Rand des Fensters sehen Sie die blaue Statusleiste. Diese Leiste enthält eine Reihe vonLinks und die Informationen unter welchem Benutzernamen Sie mit welcher Rolle für welche Ein-richtung angemeldet sind und welches Semester Sie bearbeiten.
Sie können zwischen verschiedenen Semestern, verschiedenen Rollen und Einrichtungen wechseln(wenn Sie mehrere Rollen haben und/oder mehreren Einrichtungen zugeordnet sind):
o Klicken Sie auf den zu ändernden Eintrag in der Statusleiste (Rolle/Einrichtung/Semester).
o Wählen Sie per Klick das gewünschte Semester (die gewünschte Rolle, die gewünschte Ein-richtung) aus der Liste.
4 Die Benutzeroberfläche 12
4.2 Die Funktionsbereiche
KLIPS unterscheidet vier Funktionsbereiche:
· Meine Funktionen: Dieser Bereich enthält die (aus Sicht der Entwickler) am häufigsten ge-nutzten, aber vor allem rollenspezifische Funktionen.
· Veranstaltungen: In diesem Bereich können Sie Veranstaltungen suchen und auf unterschied-liche Weise bearbeiten.
· Einrichtungen: Sie können die Hochschulstruktur an dieser Stelle einsehen und nach einzel-nen Einrichtungen suchen. Eine Bearbeitung der Einrichtungsstruktur ist nicht möglich.
· Räume und Gebäude: Auch die verfügbaren Räume und Gebäude können nicht verän-dert werden (falls Sie Räume vermissen, schicken Sie bitte eine E-Mail an [email protected]).
· Personen: Mitarbeiter/innen in der Rolle Fachbereich können die Einträge der Lehrendenihrer Einrichtung einsehen und ggf. verändern. Die Vergabe von zusätzlichen Rechten/Rollenerfolgt allerdings im Dekanat ([email protected]).
4.3 Der Arbeitsbereich
Der Arbeitsbereich gliedert sich in die Navigationsleiste (links, mit den Funktionen des gewähltenFunktionsbereichs) und den grau hinterlegten Ausgabe-/Eingabebereich. Bei der Arbeit im Einga-bebereich sollten folgende allgemeine Regeln und Hinweise beachtet werden:
4.3.1 Sonderzeichen und formatierter Text
Bestimmte Sonderzeichen (z.B. Backquotes, typographische Anführungszeichen) können nicht ver-wendet werden. Falls Sie beim Speichern einer Veranstaltung eine Fehlermeldung („Datenbankfeh-ler“) erhalten, prüfen Sie bitte, ob Ihr Veranstaltungstitel Sonderzeichen enthält. Es wird empfohlen,sich auf Buchstaben (einschließlich der üblichen Umlaute), Ziffern sowie die häufigsten Interpunk-tionszeichen (Punkt, Komma, Semikolon, Ausrufezeichen, Fragezeichen) zu beschränken.
Um formatierten Text (z.B. aus Microsoft Word) in Freitextfelder (z.B. den Kommentar zu einerVeranstaltung) zu übernehmen, gehen Sie bitte wie folgt vor:
o Kopieren Sie den Text wie gewohnt aus der Textverarbeitung.
o Öffnen Sie das Freitextfeld.
o Klicken Sie auf das Zwischenablagesymbol mit dem Word-Logo (s. Abbildung 4.2).
4 Die Benutzeroberfläche 13
Abbildung 4.2: Symbol zum Einfügen von formatiertem Text
Die Verwendung von Sonderzeichen kann zu unvorhersehbaren Effekten beim Kopieren oder Bear-beiten von Veranstaltungen führen.
4.3.2 Speichern von Eingaben
Das System entspricht nicht dem Stand aktueller Webanwendungen (GMail etc), so dass der Klickauf einen Link in den meisten Fällen eine neue Seite öffnet (statt nur die aktuelle Ansicht dynamischzu verändern). Deshalb klicken Sie bitte immer den Button „Speichern“, bevor Sie zu einer anderenAnsicht wechseln.
4.3.3 Wahl des Semesters
Nach dem Login befinden Sie sich stets im laufenden Semester. Wenn Sie Daten für eines derkommenden Semester eingeben möchten, wechseln Sie bitte zunächst das Semester:
o Klicken Sie in der Statusleiste auf das Semester.
o Wählen Sie per Klick das gewünschte Semester aus der Liste.
Es gibt drei Status für Semester:
· Archiv: Archivierte Semester ohne jede Bearbeitungsmöglichkeit
· Freigegeben: Semester, deren Vorlesungsverzeichnis bereits veröffentlicht wurde, in denenaber noch Leistungen verbucht werden können
· In Bearbeitung: Das Vorlesungsverzeichnis für diese Semester wird noch vorbereitet.
4 Die Benutzeroberfläche 14
4.3.4 Auswahllisten
Auswahlmenüs werden nach dem Speichern eines Eintrags zu nicht bearbeitbaren Textfeldern. Umein solches Textfeld wieder in ein Auswahlmenü zu verwandeln:
o Geben Sie ein Interpunktionszeichen (Fragezeichen, Doppelpunkt) in das entsprechende Feldein.
o Drücken Sie die Eingabetaste.
Abbildung 4.3: Fixiertes Textfeld / Textfeld mit Auswahlliste
4.3.5 Registerkarten
Viele Eingabemasken für Datensätze (Überschriften, Veranstaltungen etc.) verteilen sich auf mehrereRegisterkarten. Die nicht gewählten Registerkarten enthalten blauen Text auf weißem Hintergrund,die aktuell ausgewählte Karte enthält weißen Text auf blauem Hintergrund.
Abbildung 4.4: Registerkarten
Um zu einer anderen Registerkarte zu wechseln:
o Klicken Sie auf die gewünschte Registerkarte.
4 Die Benutzeroberfläche 15
Am rechten Rand einer solchen Reihe von Registerkarten sehen Sie in einigen Fällen eine gelbeRegisterkarte, in der sich mehrere Nummern befinden. Diese Nummern verweisen auf andere Ab-schnitte mit weiteren Registerkarten. Die Nummer des jeweils gewählten Abschnitts ist rot, dieNummern der übrigen Abschnitte blau.
Hinweis: Bei der Erläuterung von Parametern in den folgenden Kapiteln ist die Nummer des jewei-ligen Abschnitts in Klammern hinter dem Parameter in der Überschrift vermerkt.
Um zu einem anderen Abschnitt zu wechseln:
o Klicken Sie auf eine der blauen Nummern innerhalb der gelben Registerkarte.
Hinweis: Die „Stammdaten“ des bearbeiteten Datensatzes sind in jedem Abschnitt als Registerkarteam linken Rand repräsentiert (d.h. sie sind immer sichtbar).
4.3.6 Löschen von Listeneinträgen
In einigen Fällen können Sie in einer Bearbeitungsmaske mehr als einen Eintrag vornehmen. UmEinträge in einer solchen Maske zu löschen:
o Aktivieren Sie die Checkbox neben den zu löschenden Einträgen.
o Klicken Sie auf „Löschen“.
o Klicken Sie auf „Endgültig löschen“.
Abbildung 4.5: Löschen von Listeneinträgen
5 Verwaltung von Überschriften (FB/LO/VV)
Die Struktur des (öffentlich einsehbaren) Vorlesungsverzeichnisses wird in KLIPS mit sog. Über-schriften abgebildet. Überschriften können eine Fakultät, eine Einrichtung oder eine Veranstal-tungskategorie bezeichnen, und sie können sowohl Veranstaltungen als auch weitere Überschriftenenthalten.
Hinweis: Die Überschriften sind wie Veranstaltungen semesterspezifisch. Die Überschriftenstruk-tur kann von einem Semester in das folgende Semester kopiert werden. Es ist aber auch möglich,die Überschriftenstruktur zwischen den Semestern variieren zu lassen. Von zu großer Variation istallerdings abzuraten, da sie die Vergleichbarkeit der Vorlesungsverzeichnisse beeinträchtigt.
Abbildung 5.1: Die Überschriften des Historischen Seminars I
Innerhalb der Überschriftenhierarchie unterscheiden sich die Elemente nur durch ihre Position.Der Unterschied zwischen verschiedenen Klassen von Überschriften wird durch unterschiedlicheZugriffsrechte abgebildet:
5 Verwaltung von Überschriften (FB/LO/VV) 17
· Die Überschriften der Fakultäten und hochschulweiten Einrichtungen werden zentral imRektorat gepflegt.
· Die Überschriften der Institute werden im Dekanat angelegt und dem jeweiligen Institutzugeordnet.
· Die Veranstaltungskategorien werden von den Mitarbeiter/innen in der Rolle Fachbereich fürdie einzelnen Institute eingegeben.
5.1 Eingabe von Überschriften
Um Veranstaltungskategorien für Ihr Institut einzugeben, gehen Sie bitte wie folgt vor:
o Wählen Sie die Funktion „Daten hinzufügen/ändern > Überschriften bearbeiten“.
o Klicken Sie auf das „+“-Symbol neben dem Eintrag der Philosophischen Fakultät .
o Klicken Sie auf das „+“-Symbol neben dem Eintrag Ihres Instituts.
o Geben Sie in das leere Textfeld den Namen der gewünschten Veranstaltungskategorie ein.
o Klicken Sie auf „Speichern“.
o Klicken Sie auf „Neu“, um die nächste Kategorie einzugeben.
o Wiederholen Sie die letzten drei Schritte für alle weiteren Kategorien.
In einigen Fällen ist es erforderlich, Unterkategorien abzubilden, um das Vorlesungsverzeichnis über-sichtlicher zu gestalten (z.B. zur Differenzierung zwischen Einführungsseminaren verschiedener Ab-teilungen eines Faches). Um Veranstaltungskategorien zu untergliedern:
o Klicken Sie auf das „+“-Symbol neben der bestehenden Kategorie.
o Geben Sie die Teilkategorien ein (wie oben beschrieben).
5.2 Bearbeiten von Überschriften
Für jede Überschrift werden zwei Bearbeitungsansichten angezeigt:
· Überschriften bearbeiten: Über diese Ansicht können die Überschriften unterhalb der ak-tuellen Überschrift angezeigt und bearbeitet werden. Auf diese Weise können die Elementeunterhalb einer bestimmten Ebene schnell in einem Arbeitsschritt verändert werden.
5 Verwaltung von Überschriften (FB/LO/VV) 18
Abbildung 5.2: Unterkategorien am Institut für deutsche Sprache und Literatur I
· Bearbeiten der Überschrift: Über diese Ansicht kann die aktuelle Überschrift bearbeitet wer-den. Verwenden Sie diese Ansicht, um die Überschrift Ihres Instituts anzupassen.
Neben dem Namen einer Überschrift lassen sich über die Bearbeitungsansichten zwei Parameteranpassen:
· Drucken: Diese Option legt fest, ob die Überschrift im gedruckten Vorlesungsverzeichniserscheint.
· Aktiv: Diese Option legt fest, ob die Überschrift in den Online-Ansichten des Vorlesungsver-zeichnisses erscheint.
Um Überschriften zu bearbeiten:
o Wählen Sie eine der beiden Bearbeitungsansichten.
o Ändern Sie den Namen der Überschrift.
o Wählen Sie die gewünschten Werte für „Drucken“ und „Aktiv“.
o Klicken Sie auf „Speichern“.
5.3 Weitere Optionen
Neben den Bearbeitungsansichten gibt es weitere Registerkarten, über die Sie die Darstellungsweiseder Überschriften anpassen können:
5 Verwaltung von Überschriften (FB/LO/VV) 19
5.3.1 Sortierung (1)
Normalerweise werden Überschriften alphabetisch sortiert. Wenn Sie eine abweichende Sortierungwünschen, können Sie dies über die gleichnamige Registerkarte anpassen:
o Klicken Sie auf die Registerkarte „Sortierung“.
o Geben Sie neben den umzusortierenden Überschriften Nummern ein.
o Klicken Sie auf „Speichern“.
Abbildung 5.3: Sortierung von Überschriften
5.3.2 Zugriffsrechte – „Gehört zu...“ (1)
Über die Registerkarte „Gehört zu...“ lassen sich die Zugriffsrechte für die aktuelle Überschriftregeln. Das Dekanat ordnet die Institutsüberschriften einem Institut zu, und alle Veranstaltungs-kategorien unterhalb der Institutsüberschrift „erben“ diese Zuordnung. In der Regel müssen dieMitarbeiter/innen der Institute an dieser Stelle nichts ändern.
Die Zugriffsrechte beziehen sich nur auf die Möglichkeit, die Überschrift zu ändern, oder Über-schriften unterhalb der Überschrift zu erstellen. Die Zuordnung von Veranstaltungen zu Überschrif-ten ist nicht beschränkt (s. Abschnitt 6.3.4).
5 Verwaltung von Überschriften (FB/LO/VV) 20
Abbildung 5.4: Zuordnung einer Überschrift zu einem Institut
5.3.3 Veranstaltungen (2)
Diese Ansicht kann genutzt werden, um sich einen schnellen Überblick über alle Veranstaltungenzu verschaffen, die der aktuellen Überschrift zugeordnet sind.
Abbildung 5.5: Zugeordnete Veranstaltungen
Darüber hinaus lässt sich an dieser Stelle die Reihenfolge der Veranstaltungen innerhalb des Vorle-sungsverzeichnisses anpassen. Um die Reihenfolge der Veranstaltungen zu ändern:
o Klicken Sie auf die Registerkarte „Veranstaltungen“.
o Nummerieren Sie die Veranstaltungen in der gewünschten Reihenfolge (im Feld „Reihenfol-ge“).
5 Verwaltung von Überschriften (FB/LO/VV) 21
o Klicken Sie auf „Speichern“.
Dieselbe Funktion finden Sie auch im Kontext einzelner Veranstaltungen (s. Abschnitt 6.3.4).
5.3.4 Anmerkungen (1) und Links (2)
Überschriften können mit Anmerkungen versehen werden, die unmittelbar unterhalb der Über-schrift (d.h. oberhalb von ggf. zugeordneten Veranstaltungen) erscheinen. Sie sind damit vergleich-bar mit den „Bannern“ für Veranstaltungskategorien, Institute oder Fakultäten in uk-online.
Abbildung 5.6: Anmerkung zu einer Überschrift
Um Anmerkungen zuzuorden:
o Klicken Sie auf die Registerkarte „Anmerkungen“.
o Geben Sie eine Anmerkung im Freitextfeld ein.
o Formatieren Sie die Anmerkung mit Hilfe der Buttons in der Formatierungsleiste.
o Klicken Sie auf „Speichern“.
Zusätzlich zu Anmerkungen lassen sich Links definieren, die auf externe Webseiten verweisen (z.B.die Homepage einer Fakultät oder eines Instituts). Um einen Link hinzuzufügen:
o Klicken Sie auf die Registerkarte „Links“.
o Geben Sie eine Anmerkung im Freitextfeld ein.
o Formatieren Sie die Anmerkung (s. ).
o Klicken Sie auf „Speichern“.
5 Verwaltung von Überschriften (FB/LO/VV) 22
Links sind im Vorlesungsverzeichnis nicht unmittelbar sichtbar, sondern können über den Button„i“neben der entsprechenden Überschrift angezeigt werden.
Abbildung 5.7: Links zu einer Überschrift
6 Verwaltung von Veranstaltungen
Die Eingabephase für Veranstaltungen besteht aus mehreren aufeinander folgenden Schritten:
· Eingabe von Veranstaltungen durch Geschäftszimmer und/oder Lehrende (institutsabhängig)
· „Einfrieren“ des Vorlesungsverzeichnisses (nur noch eingeschränkte Bearbeitung durch dieLehrenden möglich)
· Prüfung der Eingaben durch die Geschäftszimmer
· ggf. Korrektur und Ergänzung der Modulzuordnung durch die Geschäftszimmer und Stu-diengangbeauftragten
· Schlussredaktion durch die Lehrenden (Kommentare/Literaturhinweise)
· Veröffentlichung des Vorlesungsverzeichnisses in KLIPS
An die Eingabephase schließen sich zwei Beleg- und Vergabephasen an, die in Abschnitt 7 erläutertwerden.
6.1 Zuordnung von Veranstaltungen
Alle Veranstaltungen werden auf unterschiedliche Weise verknüpft:
· Lehrpersonen: Jede Veranstaltung wird von einer oder mehreren Lehrpersonen geleitet. DieseLehrpersonen erscheinen in allen Ansichten der Veranstaltung (Vorlesungsverzeichnis, Be-legbaum, Einzelansicht etc.) und haben Schreibzugriff auf den Datensatz der Veranstaltungsowie auf die Teilnehmerliste und die Leistungsverbuchung.
· Einrichtungen: Jede Veranstaltung wird von einem oder mehreren Instituten angeboten. DieZuordnung zu einer Einrichtung regelt, wer (außer den zugeordneten Lehrpersonen) Schreib-zugriff auf die Veranstaltung hat – die Mitarbeiter/innen mit der Rolle „Fachbereich“ derzugeordneten Einrichtungen.
· Überschriften: Die Zuordnung zu Überschriften legt die Position einer Veranstaltung imVorlesungsverzeichnis fest.
6 Verwaltung von Veranstaltungen 24
· Prüfungen: Die Zuordnung zu Prüfungen (im Kontext unserer Fakultät: Module/Units) de-terminiert die Anzeige einer Veranstaltung im Belegbaum der Studierenden. Jede Veranstal-tung ist mindestens einer Unit in mindestens einem Studiengang zugeordnet. Diese Zuord-nung ist außerordentlich wichtig: Fehlt eine bestimmte Unit, können Studierende die Ver-anstaltung nicht im Kontext dieser Unit belegen. Fehlen alle Units eines Studiengangs, sinddie Studierenden dieses Studiengangs (jedenfalls im Rahmen der Veranstaltungsbelegung mitKLIPS) von der Veranstaltung ausgeschlossen. Wird eine Unit fälschlich zugeordnet, belegenStudierende die Veranstaltung im falschen Kontext und erbringen Leistungen, die im belegtenModul (oder sogar im Studiengang der Studierenden) nicht vorgesehen sind.
6.2 Fachübergreifende Veranstaltungen und Verbundstudiengänge
Grob lassen sich zwei Typen von fachübergreifenden Veranstaltungen unterscheiden:
· Fachübergreifende Veranstaltungen, die (einmalig) von Lehrenden zweier Institute gemein-sam angeboten werden und für die Studierenden beider Institute geöffnet sein sollen
· Veranstaltungen in den Verbundstudiengängen, die sich über das Veranstaltungsangebot meh-rerer Institute verteilen und die den Modulen des Verbundstudiengangs zugeordnet werdenmüssen
Im Fall der Einzelveranstaltungen kann das Institut, dem die Veranstaltung zugeordnet ist, sämtli-che erforderlichen Überschriften- und Modulzuordnungen vornehmen. Dies können auch die derVeranstaltung zugeordneten Lehrenden übernehmen. Nur wenn beide Institute den Eintrag einerVeranstaltung bearbeiten sollen, ist eine Zuordnung dieser Veranstaltung zu einem weiteren In-stitut notwendig. Diese zusätzliche Zuordnung sollte das primäre Institut (d.h. dasjenige, das derVeranstaltung bereits zugeordnet ist) beim KLIPS-Büro der Fakultät ([email protected]) be-auftragen.
Bei der Verwaltung der Verbundstudiengänge ist es üblich, dass jedes Institut die eigenen Veranstal-tungen für die Units des Verbundstudiengangs auszeichnet, ggf. koordiniert durch ein federführen-des Institut. Das gilt auch für einzelne Veranstaltungen, die aus verschiedenen Gründen auch imVorlesungsverzeichnis anderer Institute erscheinen sollen. In der Regel genügt also eine Absprachezwischen den beteiligten Instituten, damit das anbietende (d.h. das der Veranstaltung zugeordneteInstitut) alle Auszeichnungen selbständig vornehmen kann.
Alternativ könnte auch eine/n Studiengangkoordinator/in mit Fachbereichsrechten für alle betei-ligten Institute ausgestattet werden. Hinweis: Die/der Koordinator/in erhält dadurch unbegrenztenZugriff auf alle Veranstaltungen aller beteiligten Institute!
6 Verwaltung von Veranstaltungen 25
6.3 Eingabe von Veranstaltungen
Hinweis für Lehrende: An den einzelnen Instituten wird die Veranstaltungseingabe unterschiedlichgehandhabt. Bitte erkundigen Sie sich vor der Eingabe einer Veranstaltung, welche Eingaben durchIhr Geschäftszimmer erfolgen. Das gilt insbesondere für den kritischen Bereich der Prüfungs- bzw.Modulzuordnung.
Um eine neue Veranstaltung einzugeben:
o Wählen Sie den Funktionsbereich „Meine Funktionen“.
o Klicken Sie auf den Link „Neue Veranstaltung eingeben“.
o Geben Sie die Stammdaten Ihrer Veranstaltung ein (s.u.).
o Klicken Sie auf „Speichern“.
o Vervollständigen Sie die Angaben zu Ihrer Veranstaltung durch Eingaben in den übrigenRegisterkarten.
o Klicken Sie auf jeder Registerkarte den Button „Speichern“.
Abbildung 6.1: Eingabe einer neuen Veranstaltung
Die Eingabemaske für die Stammdaten einer neuen Veranstaltung enthält folgende Felder:
6 Verwaltung von Veranstaltungen 26
· Aktiv: Inaktive Veranstaltungen erscheinen nicht im Vorlesungsverzeichnis, sind aber für Leh-rende und Mitarbeiter/innen in der Rolle Fachbereich weiterhin sichtbar.
· Nummer: Die für diese Veranstaltung vorgesehene eindeutige Nummer
· Titel der Veranstaltung
· Veranstaltungsart
· SWS: Anzahl der Semesterwochenstunden der Veranstaltung
· Hyperlink: An dieser Stelle können Sie die Adresse einer individuellen Webseite mit Infor-mationen zur Veranstaltung eingeben.
· Maximale Teilnehmer: Diese Zahl ist wichtig für die spätere Kalkulierung der Raumzuteilungund der Kapazitäten. Sie hat keinen Einfluss auf die automatische Vergabe von Seminarplät-zen oder die Möglichkeit, weitere Teilnehmer zuzulassen.
· Plätze Online-Vergabe: Diese Zahl wird bei der automatischen Vergabe von Seminarplät-zen verwendet, um Studierende zur Veranstaltung zuzulassen. Die Möglichkeit, Studierendenachträglich von Hand zuzulassen, wird dadurch nicht beschränkt.
· Anmeldung: In der Regel sollte die Online-Anmeldung zu einer Veranstaltung möglich sein.Wenn keine Anmeldung vorgesehen ist, müssen mindestens die teilnehmenden Bachelor-Studierenden nachträglich angemeldet und zugelassen werden, da die (obligatorische) Leis-tungsverbuchung in KLIPS an die Zulassung zur Veranstaltung geknüpft ist.
· Turnus: Dieses Feld bietet Ihnen die Möglichkeit, eine regelmäßig angebotene Veranstaltungfür eine Übernahme in das nächste oder übernächste Semester zu markieren.
· Unterrichtssprache
Nachdem Sie die Stammdaten eingetragen und die Veranstaltung gespeichert haben, erscheinenzusätzliche Optionen.
Hinweis: Der Button „Bearbeitung abschließen“ sperrt alle Felder (mit Ausnahme von Kommentar,Literatur und Bemerkung) für die weitere Bearbeitung durch Lehrende. Bitte klicken Sie den Button(als Lehrende/r) erst, wenn Sie keine Änderungen mehr vornehmen möchten. Weitere Informatio-nen zum „Einfrieren“ des Vorlesungsverzeichnisses finden Sie im Abschnitt 6.4.3).
Im Folgenden werden die einzelnen Registerkarten erläutert (in Klammern jeweils der Abschnitt,in dem die Registerkarte zu finden ist). In einigen Registerkarten finden Sie am rechten Rand dieOption „Auswahlliste umschalten“. Mit dieser Option können Sie zwischen der Liste der Lehren-den/Räume/Studiengänge Ihrer Einrichtung und einer Liste aller Lehrenden/Räume/Studiengängeumschalten.
6 Verwaltung von Veranstaltungen 27
Abbildung 6.2: Stammdaten einer gespeicherten Veranstaltung
6.3.1 Termine und Räume (1)
Um eine Veranstaltung in Raum und Zeit zu positionieren:
o Wählen Sie einen Tag aus der Liste.
o Geben Sie eine Anfangs- und eine Endzeit ein.
o Wählen Sie einen Rhythmus (neben der Abfolge im Rhythmus einer oder mehrerer Wochenist auch die Festlegung von Einzelterminen, Blockveranstaltungen oder von Terminen „nachVereinbarung“ möglich).
o Wählen Sie einen Raum aus der Auswahlliste (bitte beachten Sie die Hinweise zu Auswahllis-ten in Abschnitt 4.3.4).
o Bitte geben Sie ein Anfangs- und Enddatum nur ein, wenn die Termine vom allgemeinenVorlesungsbeginn bzw. -ende abweichen.
o Klicken Sie auf „Speichern“.
6 Verwaltung von Veranstaltungen 28
Abbildung 6.3: Eingabe von Zeiten und Räumen
Um weitere Termine einzugeben:
o Klicken Sie auf „Neu“.
o Führen Sie die Schritte für den ersten Termin erneut durch.
6.3.1.1 Aufteilung in Gruppen
Falls trotz einer großen Nachfrage kein ausreichend großer Seminarraum gefunden werden kann,lassen sich Veranstaltungen auch in mehrere Gruppen aufteilen. Diese Aufteilung erfolgt durch dieZuordnung von Terminen zu unterschiedlichen Gruppen.
Abbildung 6.4: Verteilung der Teilnehmer/innen auf zwei Gruppen
Um eine Veranstaltung aufzuteilen:
o Positionieren Sie den Termin für die erste Gruppe in Zeit und Raum (vgl. Abschnitt 6.3.1).
o Wählen Sie „Gruppe 1“ im Feld „Parallelgruppe“.
o Klicken Sie auf „Speichern“
o Klicken Sie auf „Neu“, um den Termin für die zweite Gruppe anzugeben.
o Geben Sie die gewünschte Maximalgröße der Gruppe im Feld „Max. Teilnehmer“ an. Hin-weis: Anders als das gleichnamige Feld für die gesamte Veranstaltung wird dieses Feld bei derSeminarplatzvergabe berücksichtigt.
6 Verwaltung von Veranstaltungen 29
o Wiederholen Sie die ersten vier Schritte für alle weiteren Termine/Gruppen.
6.3.2 Zugeordnete Lehrpersonen (1)
Hinweis für Lehrende: Wenn Sie eine Veranstaltung in der Rolle „Lehrende“ anlegen, sind Sieselbst bereits als Lehrperson zugeordnet. Falls Sie eine Veranstaltung allein leiten, können Sie dieseRegisterkarte überspringen.
Um einer Veranstaltung eine Lehrperson zuzuordnen:
o Falls die zuzuordnende Person nicht an Ihrem Institut lehrt, klicken Sie im Bereich „Auswahl-liste umschalten“ auf „Alle“.
o Wählen Sie einen Eintrag aus der Auswahlliste „Lehrperson“.
o Tragen Sie die Zahl der Semesterwochenstunden ein, die auf diese Person entfallen.
o Klicken Sie auf „Speichern“.
Abbildung 6.5: Zuordnung von Lehrpersonen
Um weitere Lehrpersonen zuzuordnen:
o Klicken Sie auf „Neu“.
o Wiederholen Sie die Schritte, die Sie bei der Zuordnung der ersten Lehrperson durchgeführthaben.
o Geben Sie, falls gewünscht, im Feld „Reihenfolge“ der Lehrpersonen Nummern ein (ohneEingabe werden die Namen alphabetisch sortiert).
o Über das Feld „Zuständigkeit“ können Sie zwischen Seminarleitung und Assistenz differen-zieren.
6 Verwaltung von Veranstaltungen 30
6.3.3 Zuordnung zu Studiengängen (1)
Jede Veranstaltung sollte den passenden Studiengängen und dem sog. „Pool“ (mindestens) einesFaches zugeordnet werden. Ein Pool enthält alle Module/Units aller Studiengänge eines Faches. Beifachübergreifenden Veranstaltungen müssen mehrere Pools zugeordnet werden.
Die Zuordnung zu Studiengängen ist (trotz des Titels der Registerkarte) optional. Sie erlaubt denStudierenden, auch außerhalb der Belegansicht alle Veranstaltungen eines bestimmten Studiengangszu finden). Die Zuordnung zum Pool dagegen ist die Voraussetzung dafür, dass die VeranstaltungModulen bzw. Units zugeordnet und damit für die Studierenden belegbar gemacht werden kann (s.auch Abschnitt 6.3.7).
Die Bezeichnungen der Studiengänge enthalten neben dem Namen des Studiengangs das Abschluss-kürzel und die Version der Prüfungsordnung (Jahr und laufende Nummer). Der Eintrag „Aegyptolo-gie, Abschluss 02, PrüfungsOrdnung 19971“ bezieht sich auf den Magisterstudiengang Ägyptologiegemäß der Prüfungsordnung von 1997.
Die Abschlusskürzel lauten wie folgt:
Kürzel Abschluss
02 Magister11 Diplom21 Lehramt Grundschule24 Lehramt Haupt-/Realschule25 Lehramt Gymnasium/Gesamtschule26 Lehramt Sonderpädagogik Sekundarstufe i27 Lehramt Berufskolleg34 Lehramt Sonderpädagogik35 Lehramt Sonderpädagogik Primarstufe42 Lehramt Primarstufe43 Lehramt Sekundarstufe I44 Lehramt Sekundarstufe II61 Bachelor (2-Fach)62 Master (2-Fach)82 Bachelor (Verbund)88 Master (1-Fach)96 Studiengang ohne Abschluss (Erasmus-Studierende etc)
Die Pool-Bezeichnungen enthalten kein Abschlusskürzel und beziehen sich auf die Prüfungsordnung0 bzw. -1.
Um eine Veranstaltung einem Studiengang oder Pool zuzuordnen:
6 Verwaltung von Veranstaltungen 31
o Wählen Sie einen Studiengang oder Pool aus der Auswahlliste.
o Klicken Sie auf „Speichern“.
Abbildung 6.6: Zuordnung von Studiengängen/Pools
Um eine Veranstaltung zusätzlichen Studiengängen oder Pools zuzuordnen:
o Klicken Sie auf „Neu“.
o Wiederholen Sie die Schritte zur Zuordnung des ersten Studiengangs/Pools.
6.3.4 Zuordnung zu Überschriften (1)
Die Überschriften bilden die Struktur des (öffentlich einsehbaren) Vorlesungsverzeichnisses ab. Siekönnen in der Rolle Fachbereich bearbeitet und angepasst werden (vgl. Abschnitt 5).
Fett gedruckte Überschriften (in Abbildung 6.7 die Überschrift der Fakultät, des Instituts und dieVeranstaltungskategorie „Vorlesungen“) enthalten weitere Überschriften.
Abbildung 6.7: Zuordnung zu Überschriften
Um eine Veranstaltung einer Überschrift (oder mehreren Überschriften) zuzuordnen:
6 Verwaltung von Veranstaltungen 32
o Klicken Sie auf den Eintrag „Philosophische Fakultät“ in der Liste der Fakultäten und uni-versitätsweiten Angebote.
o Klicken Sie auf den Eintrag Ihres Instituts.
o Klicken Sie (falls erforderlich) auf eine Veranstaltungskategorie, um die darin enthaltene Un-terkategorie sichtbar zu machen.
o Aktivieren Sie die Checkbox neben der gewünschten Veranstaltungskategorie.
o Wiederholen Sie die beiden letzten Schritte für zusätzliche Veranstaltungskategorien, wenndie Veranstaltung an mehreren Stellen des Vorlesungsverzeichnisses erscheinen soll.
o Klicken Sie auf „Speichern“.
Hinweis: Bitte ordnen Sie Ihre weder der Fakultäts- noch der Institutsüberschrift zu. Andernfallserscheint Ihre Veranstaltung oberhalb der eigentlichen Veranstaltungskategorien.
6.3.4.1 Reihenfolge (Überschriften) (1)
Sobald eine Veranstaltung einer Überschrift zugeordnet wurde, erscheint eine zusätzliche Register-karte in Abschnitt 1. Mit Hilfe dieser Registerkarte kann die Reihenfolge der Veranstaltungen un-terhalb einer Überschrift angepasst werden. Ohne manuellen Eingriff werden die Veranstaltungennach der Veranstaltungsnummer sortiert.
Um die Reihenfolge von Veranstaltungen anzupassen:
o Geben Sie für jede Veranstaltung eine Sortiernummer ein.
o Klicken Sie auf „Speichern“.
Abbildung 6.8: Alternative Sortierung von Veranstaltungen
6 Verwaltung von Veranstaltungen 33
Hinweis: Diese Funktion kann nur in der Rolle „Fachbereich“ genutzt werden. Es wird dringendempfohlen, sie nur in begründeten Ausnahmefällen einzusetzen, da sie die durchgehende Sortierungdes Vorlesungsverzeichnisses nach Veranstaltungsnummern durchbricht.
6.3.5 Kommentar/Literatur/Bemerkung (2)
Die Felder für Kommentar, Literatur und Bemerkung sind Freitextfelder. Um Text in diese Feldereinzugeben:
o Geben Sie den gewünschten Text ein.
o Klicken Sie auf die gewünschten Formatierungsmerkmale.
o Klicken Sie auf Speichern.
Abbildung 6.9: Beispiel für eine Bemerkung mit verschiedenen Formatierungen
Hinweis: Wenn Sie formatierten Text (z.B. aus Microsoft Word) einfügen möchten, beachten Siebitte unbedingt die Hinweise zum Einfügen von formatiertem Text in Abschnitt 4.3.1!
6.3.6 Zuordnung zu Einrichtungen (2)
Jede Veranstaltung muss (mindestens) Ihrem Institut zugeordnet werden. Um Ihre Einrichtung zu-zuordnen:
o Klicken Sie auf den Eintrag der Philosophischen Fakultät.
o Aktivieren Sie die Checkbox neben dem Eintrag Ihres Instituts.
6 Verwaltung von Veranstaltungen 34
Wenn Sie als Lehrende/r eine Veranstaltung eingeben, wird die Veranstaltung automatisch demLehrstuhl zugeordnet, dem Sie innerhalb der DKZ-Struktur der Verwaltung angehören (vgl. Abbil-dung 6.10). Es ist nicht erforderlich, die Veranstaltung zusätzlich der Institutsebene (in diesem Falldem Ostasiatischen Seminar) zuzuordnen.
Abbildung 6.10: Zuordnung einer Veranstaltung zu einem Lehrstuhl
Bei fachübergreifenden Veranstaltungen müssen ggf. weitere Institute zugeordnet werden, um denMitarbeiter/innen dieser Institute Zugriff auf die Veranstaltung zu geben. Die Zuordnung erfolgtwie die Zuordnung des eigenen Instituts. Um zwischen einem Veranstalter und einem Mitveranstal-ter zu differenzieren:
o Wählen Sie den gewünschte Status für jedes zugeordnete Institut.
Abbildung 6.11: Zuordnung einer Veranstaltung zu mehreren Instituten
6 Verwaltung von Veranstaltungen 35
6.3.7 Zuordnung zu Prüfungen (3)
Über die Zuordnung zu Prüfungen (Modulen/Units) erhalten Studierende die Möglichkeit, die Ver-anstaltung im Kontext eines bestimmten Moduls zu belegen. Die korrekte Zuordnung ist deshalbaußerordentlich wichtig und sollte von den Mitarbeiter/innen in der Rolle Fachbereich vor derFreigabe des Vorlesungsverzeichnisses gründlich geprüft werden.
Einzelne Veranstaltungen werden an der Philosophischen Fakultät nicht ganzen Modulen, sonderneinzelnen Units innerhalb der Module zugeordnet. Da KLIPS auch die Bedürfnisse anderer Fakul-täten abdecken soll, ist es technisch möglich, Veranstaltungen Modulen zuzuordnen. Eine solcheZuordnung hat weder positive noch negative Konsequenzen – ausschlaggebend ist die korrekte Zu-ordnung zu einer Unit oder mehreren Units.
Um eine Veranstaltung einer Unit zuzuordnen:
o Prüfen Sie, ob die Veranstaltung dem Pool Ihres Faches zugeordnet ist (vgl. Abschnitt 6.3.3).
o Wechseln Sie zur Registerkarte „Zuordnung zu Prüfungen“ im Abschnitt 3.
o Wählen Sie eine Unit aus der Auswahlliste.
o Klicken Sie auf „Speichern“.
Die allgemeine Form einer Modul-/Unitbezeichnung sieht wie folgt aus:
· Modul: [Elementnummer] [Studiengänge, ggf. mit PO-Versionen] - [ggf. Modulkürzel]: [Mo-dulbezeichnung]
· Unit: [Elementnummer] [Studiengänge, ggf. mit PO-Versionen] - [ggf. Modulkürzel] - [Unit-bezeichnung]
Die benötigten Informationen sind darin wie folgt enthalten:
· Die Formkategorie wird auf zwei Arten kodiert: Alle auf „0“ endenden Elementnummernbeziehen sich auf Module, alle anderen auf Units. Auf das Modulkürzel folgt bei Modulen einDoppelpunkt, bei Units ein Leerzeichen und ein Bindestrich.
· Die Studiengänge folgen der Elementnummer.
· Das Modulkürzel (BM1 etc) steht vor der Modulbezeichnung.
· Die Version der Prüfungsordnung wird nur dann angegeben, wenn das Modul nicht für allePrüfungsordnungen des jeweiligen Studiengangs verwendbar ist.
· In den nicht modularisierten Studiengängen entsprechen die Modulbezeichnung in der RegelVeranstaltungskategorien und die Unitbezeichnungen häufig Abteilungen eines Faches.
6 Verwaltung von Veranstaltungen 36
Beispiele:
· Basismodul 1 für die Studiengänge Bachelor und Lehramt an Gymnasien und Gesamtschu-len: 10100 BA/GyGe 2007 - BM1: Alte Geschichte
· Einführungsseminar als Unit innerhalb des Basismoduls 1: 10101 BA/GyGe 2007 - BM1 -Einführungsseminar
· Vorlesungen im Studiengang Magister (Pseudo-Modul): 92100 Magister - Vorlesung
· Vorlesungen im Bereich Alte Geschichte (Pseudo-Unit): 92101 Magister - Vorlesung - AlteGeschichte
6.3.8 E-Learning (3)
Es wurde eine Schnittstelle zwischen KLIPS und dem E-Learning-System ILIAS entwickelt, mitderen Hilfe ILIAS-Kurse auf der Basis von in KLIPS eingetragenen Veranstaltungen erzeugt wer-den können. Wenn die entsprechende Option gewählt wurde, wird vor der Veröffentlichung desVorlesungsverzeichnisses automatisch ein E-Learning-Kurs angelegt, und nach dem Ende der Verga-bephase werden die Teilnehmer/innen einer Veranstaltung automatisch für diesen Kurs freigeschal-tet.
Wenn Sie das E-Learning-System ILIAS für eine Veranstaltung nutzen möchten:
o Aktivieren Sie die Checkbox „ILIAS“.
o Klicken Sie auf „Speichern“.
Hinweis: Um die automatische Verknüpfung mit ILIAS nutzen zu können, müssen Sie sich alsLehrende/r bis Mitte Januar 2009 mindestens einmal in ILIAS anmelden.
6.4 Koordination des Vorlesungsverzeichnisses (FB/LO/VV)
Im Anschluss an den ersten Teil der Eingabephase (vgl. Abschnitt 6) folgt die Prüfung und ggf. Kor-rektur der Einträge durch die Mitarbeiter/innen der Geschäftszimmer. In diesem Zusammenhangsind vor allem die in den folgenden Abschnitten beschriebenen Funktionen relevant.
6 Verwaltung von Veranstaltungen 37
6.4.1 Veranstaltungen suchen
Im Funktionsbereich „Veranstaltungen“ finden Sie eine Reihe von Funktionen, über die Sie Veran-staltungen suchen (und anschließend bearbeiten) können:
· Vorlesungsverzeichnis: Veranstaltungen, die bereits einer Überschrift zugeordnet sind, lassensich über die Vorlesungsverzeichnisansicht finden. Auf diesem Weg können Sie sich aucheinen Überblick über das Angebot in bestimmten Kategorien verschaffen.
· Veranstaltungsübersicht nach Studiengängen: Mit dieser Ansicht lassen sich Veranstaltungenim Modulkontext finden. Die Navigation erfolgt hier über den Studiengangabschluss, dasFach, den Studienabschnitt (Grund-/Hauptstudium bzw. Basis-/Aufbaumodule), das Modulund die Unit.
· Suche nach Veranstaltungen: Mit dieser Suchmaske lassen sich Veranstaltungen auf der Basisunterschiedlicher Kriterien suchen. In der Ergebnisliste erscheinen folgende Informationen:
· Veranstaltungsnummer
· Veranstaltungstitel
· Veranstaltungsart
· Tag/Uhrzeit
· Raum
· Online-Belegung (Platzvergabe)
Hinweis: Veranstaltungen ohne Zeitangabe können nicht über diese Funktion gefunden wer-den!
· Veranstaltungen bearbeiten: Auch hinter dieser Funktion verbirgt sich eine Suchmaske, mitder auch Veranstaltungen ohne Zeitangabe gefunden werden können. Die Sortierung kannaber, anders als bei der „Suche nach Veranstaltungen“, nicht angepasst werden. Die Ergebnis-liste enthält folgende Spalten:
· Status
· Veranstaltungsnummer
· Veranstaltungstitel
· Veranstaltungsart
6 Verwaltung von Veranstaltungen 38
· Veranstaltungen (Sammelbearbeitung): Der Unterschied zwischen dieser und der vorange-henden Funktion besteht in der Darstellung der Suchergebnisse. Die Sammelbearbeitungermöglicht die Bearbeitung bestimmter Felder für mehrere Veranstaltungen in einer Listen-ansicht. Die Liste besteht aus folgenden Spalten:
· Veranstaltungsnummer
· Veranstaltungstitel
· Semesterwochenstunden
· Max. Teilnehmer
· Plätze Online-Vergabe
· Online-Belegung (Anmeldung)
· Turnus
Abbildung 6.12: Suchmaske für Veranstaltungen
Um nach Veranstaltungen zu suchen und sie zu bearbeiten:
6 Verwaltung von Veranstaltungen 39
o Geben Sie die gewünschten Suchkriterien ein. In vielen Fällen erfolgt die Eingabe der Such-kriterien über den Button „Auswahl“ bzw. die damit verknüpfte Auswahlliste.
o Klicken Sie auf „Suche starten“.
o Klicken Sie auf den Button „Edit“ neben einem der Suchergebnisse (außer im Fall der Sam-melbearbeitung, dort werden Änderungen in der Listenansicht vorgenommen und gespei-chert).
o Bearbeiten und speichern Sie die Veranstaltung.
6.4.2 Veranstaltungen kopieren
Einige Aspekte der Veranstaltungseingabe sind sehr zeitaufwendig. Es ist deshalb sinnvoll, vollstän-dig eingegebene Veranstaltungen als Vorlagen für weitere Veranstaltungen zu nutzen, indem man siekopiert.
Abbildung 6.13: Kopieren einer Veranstaltung
Um eine Veranstaltung zu kopieren:
o Wählen Sie ein Ausgangs- und ein Zielsemester (es ist möglich, innerhalb eines Semesters zukopieren).
o Geben Sie die gewünschten Kriterien in der Suchmaske ein.
o Klicken Sie auf „Suche starten“.
o Aktivieren Sie die Checkbox neben dem Eintrag aller zu kopierender Veranstaltungen.
o Klicken Sie auf „Veranstaltungen kopieren“.
6 Verwaltung von Veranstaltungen 40
Hinweis: Unter bestimmten Umständen lassen sich Veranstaltungen mit Sonderzeichen in Titel,Kommentar, Literaturliste oder Bemerkung zwar speichern, aber nicht kopieren. Falls Probleme mitder Kopierfunktion auftreten, prüfen Sie bitte alle Textfelder auf Sonderzeichen (s. auch Abschnitt4.3.1).
6.4.3 Bearbeitung abschließen und Veröffentlichung des Vorlesungsverzeichnisses
Der Status einzelner Veranstaltungen im Hinblick auf die Veröffentlichung des Vorlesungsverzeich-nisses kann von Lehrenden und Mitarbeiter/innen der Geschäftszimmer gekennzeichnet werden.
· Neue Veranstaltungen befinden sich im Status „in Bearbeitung“. In diesem Status könnenLehrende und Geschäftszimmer alle Eingabefelder uneingeschränkt bearbeiten.
· Sobald ein/e Lehrende/r die Funktion „Bearbeitung abschließen“ verwendet, wechselt dieVeranstaltung in den Status „Lehrender“. In diesem Status können Lehrende nur noch dieFreitextfelder Kommentar, Literatur und Bemerkung sowie die E-Learning-Option bearbei-ten.
· Verwendet ein/e Mitarbeiter/in in der Rolle Fachbereich die Funktion „Bearbeitung abschlie-ßen“, wechselt die Veranstaltung in den Status „Fachbereich“. Dieser Status verhält sich inBezug auf die Restriktionen wie der Status „Lehrender“, d.h. nur die Bearbeitungsfunktio-nen für Lehrende sind eingeschränkt (s.o.). Die besondere Funktion des Status „Fachbereich“besteht darin, dass nur Veranstaltung mit diesem Status nach der Veröffentlichung des Vorle-sungsverzeichnisses für die Studierenden sichtbar sind.
Um die Bearbeitung für mehrere Veranstaltungen abzuschließen:
o Geben Sie die gewünschten Kriterien in die Suchmaske ein.
o Klicken Sie auf „Suche starten“.
o Aktivieren Sie die Checkbox neben dem Eintrag zu sperrender Veranstaltungen.
o Klicken Sie auf „Bearbeitung abschließen“.
In Abbildung 6.14 ist eine Veranstaltung im Status „Fachbereich“ und eine weitere im Status „inBearbeitung“ zu sehen. Ein Klick auf „Bearbeitung abschließen“ durch eine/n Mitarbeiter/in desGeschäftszimmers versetzt die zweite Veranstaltung in den Status „Fachbereich“ (d.h. der Status„Lehrender“ wird übersprungen).
6 Verwaltung von Veranstaltungen 41
Abbildung 6.14: Bearbeitung abschließen
Hat ein Lehrender versehentlich die Funktion „Bearbeitung abschließen“ ausgeführt, kann das Ge-schäftszimmer die Veranstaltung in den Status „in Bearbeitung“ zurückversetzen:
o Rufen Sie die gewünschte Veranstaltung auf.
o Klicken Sie auf „Edit“.
o Nehmen Sie eine kleine Änderung vor.
o Klicken Sie auf „Speichern“.
o Machen Sie die Änderung rückgängig.
o Klicken Sie auf „Speichern“.
Hinweis: Wird eine solche Statusänderung nach der Veröffentlichung des Vorlesungsverzeichnissesausgeführt, ist die Veranstaltung für Studierende nicht mehr sichtbar (bis zu einer erneuten Status-änderung).
7 Die Vergabe von Seminarplätzen
Die Vergabe von Seminarplätzen mit KLIPS ist nicht vollständig automatisiert. Ziel ist es, einengroßen Teil der verfügbaren Seminarplätze automatisch verteilen zu lassen, zugleich aber die nötigeFlexibilität bei der Versorgung von Nachzüglern und Härtefällen zu behalten.
Die folgenden Abschnitte wurden aus einem Leitfaden zur Veranstaltungsbelegung über KLIPSübernommen. Sie enthalten keine konkreten Anleitungen, sondern Hintergrundinformationen zurOrganisation der Veranstaltungsbelegung und des Vergabelaufs. Wenn Sie Unterstützung bei dernachträglichen Anmeldung und/oder Zulassung von Studierenden benötigen, lesen Sie bitte dieAbschnitte 7.4 bzw. 7.5.
7.1 Rahmenbedingungen
7.1.1 Voraussetzungen und Verantwortlichkeiten
Für alle belegpflichtigen Veranstaltungen mit beschränkter Teilnehmerzahl, deren Belegung überKLIPS erfolgt, müssen drei Voraussetzungen erfüllt sein, damit ein/e Student/in die Veranstaltungbesuchen darf:
· Der/die Student/in ist ordentlich eingeschrieben und nicht beurlaubt.
· Der/die Student/in erfüllt ggf. die prüfungsrechtlichen Voraussetzungen für den Besuch derjeweiligen Veranstaltung.
· Der/die Student/in ist zu dieser Veranstaltung zugelassen.
Vor der Zulassung eines/einer Student/in zu einer Veranstaltung stehen Belegung, Vergabe undFreigabe:
· Zunächst wählt der/die Studierende eine oder mehrere Veranstaltungen aus dem Angebot desStudienganges. Niemand bekommt einen Platz in einer Veranstaltung zugewiesen, ohne dasser/sie vorab diese Veranstaltung belegt hat.
· Übersteigt die Anzahl der Nachfragen die Anzahl der freigegebenen Plätze, entscheidet die/derStudiengangsverantwortliche oder der/die Studiendekan/in über die Verteilung.
7 Die Vergabe von Seminarplätzen 43
· Die Vergaberegeln sind von Fach zu Fach unterschiedlich. Sie werden zum Teil technisch("vom System", ggf. ergänzt durch vom KLIPS-Team durchgeführte Routinen) unterstützt;andere Vergaberegeln erfordern "Handarbeitßeitens der Fachverantwortlichen.
· An die Belegungsphasen schließen sich Vergabephasen an. Diese umfassen die technischenVergabeläufe sowie die Nachbearbeitung, Endkontrolle und abschließende Freigabe durchdie Fachverantwortlichen.
7.1.2 Belegungsphasen
Die Veranstaltungsbelegung erfolgt semesterweise in zwei hochschulweit einheitlichen Belegungs-phasen. Die erste Belegungsphase findet gegen Ende der Vorlesungszeit des vorhergehenden Semes-ters statt, die zweite kurz vor Vorlesungsbeginn.
Die Belegungsphasen beginnen in der Regel montags 12 Uhr mittags und enden freitags 12 Uhrmittags in der Folgewoche. Sie gelten hochschulweit, so dass hinsichtlich der Veranstaltungsbele-gung eine grundsätzliche Gleichrangigkeit der Fächer besteht. Die erste Belegungsphase bietet allenStudierenden, die bereits an der Universität zu Köln eingeschrieben sind, die Möglichkeit, ihrenStundenplan bereits zu Beginn der vorlesungsfreien Zeit verbindlich zusammenzustellen. Dies istinsbesondere für fächer- und fakultätsübergreifende Studiengänge von großer Bedeutung.
Für die Fächer bzw. Lehreinheiten liegen die Vorteile der frühen ersten Belegungsphase in einer bes-seren Planbarkeit des Angebots und der Möglichkeit im Bedarfsfall nachzusteuern. So können z.B.vor der zweiten Belegungsphase in besonders nachgefragten Bereichen zusätzliche Lehrveranstaltun-gen organisiert und/oder die Raumbelegungen dahingehend geändert werden, dass stark nachge-fragte Veranstaltungen in größeren Räumen stattfinden.
Auch die elementare Forderung nach Überschneidungsfreiheit und Studierbarkeit ist so frühzeitigfächer- und fakultätsübergreifend überprüfbar. Je größer die Zahl der Studierenden ist, die die ersteBelegungsphase nutzen, desto gezielter können die Fächer und Fakultäten nachsteuern.
Die zweite Belegungsphase ist vor allem für Erst- und Neueinschreiber sowie ggf. für Hochschulort-wechsler gedacht. Sie dient außerdem der Komplettierung und Ergänzung des Stundenplans der„Alt“-Studierenden.
Infolge der zunehmenden universitätsgebundenen Zulassungsverfahren mit Zulassungsbeschrän-kungen steigt die Zahl der Nachrücker und damit die Zahl derer, die sehr spät eine Zulassungerhalten und dann möglicherweise die Veranstaltungen nicht mehr im Rahmen der zweiten Bele-gungsphase über KLIPS belegen können.
Diesen Nachrückern steht die wesentlich größere Zahl Studierender und auch Lehrender gegenüber,die erwarten, dass zu Vorlesungsbeginn Stundenplan und Teilnehmer einer Veranstaltung feststehen.
7 Die Vergabe von Seminarplätzen 44
Die Ergebnisse der zweiten Belegungsphase müssen daher spätestens am Freitag vor Vorlesungsbe-ginn veröffentlicht werden.
Zusätzlich zu den beiden regulären Belegungsphasen besteht jeweils in den ersten beiden Wochender Vorlesungszeit die Möglichkeit, die Restplätze in ausgewählten Veranstaltungen im Rahmen derRestplatzvergabe in Echtzeit zu vergeben. Diese Restplatzvergabe wurde primär für Veranstaltun-gen ohne Teilnahmebeschränkungen mit einem hohen Teil an Erstsemestern bzw. Wiederholerngeschaffen. Daneben wird sie auch für ergänzende Veranstaltungen wie Tutorien genutzt.
Für Fächer mit gravierenden Verteilungsproblemen besteht für Wahlbereiche bzw. Wahlmodule eineweitere Option: die vorgezogene Moduleinwahl, die vor der ersten Belegungsphase stattfindet undüber eine Woche läuft (Mo - Fr). Mit der Moduleinwahl legen sich die Studierenden unabhängigvon konkreten Veranstaltungen auf bestimmte Module fest.
7.1.3 Belegungsbaum
Die Studierenden belegen während der Belegungsphasen die von ihnen präferierten Veranstaltungenüber den so genannten Belegungsbaum. Der Belegungsbaum spiegelt in der Regel die Studienstruk-tur ihres Studiengangs bzw. ihrer Studiengänge wieder. Zentrales Element dieses Belegungsbaums istder sog. Belegbutton („belegen“), der je nach Studiengang auf der Ebene eines Studienabschnittes,eines Moduls oder auch eines Teilmoduls liegen kann.
Abbildung 7.1: Der Modulbaum eines Bachelor-Studierenden
Durch Anklicken des Belegbutton werden alle sich darunter befindlichen Module bzw. Teilmodulesowie die zugeordneten Veranstaltungen angezeigt und können belegt werden.
7 Die Vergabe von Seminarplätzen 45
Alle belegten Veranstaltungen (= Belegdatensätze) eines/einer Student/in unterhalb eines Belegbut-ton erhalten im technischen Vergabelauf die gleiche Nummer für das Vergabeverfahren.
Abbildung 7.2: Die Belegansicht eines Bachelor-Studierenden
Die Restplatzvergabe erfolgt über den gleichen Belegungsbaum. Anders als in den regulären Bele-gungsphasen werden nur Veranstaltungen angezeigt, die explizit für die Restplatzvergabe gekenn-zeichnet sind und in denen frei Plätze zur Verfügung stehen. Die Angabe von Prioritäten entfällt,d.h. in den angezeigten Veranstaltungen können Plätze beantragt werden. Bei erfolgreich durchge-führter Belegung erhält der/die Student/in direkt eine Zulassung in der jeweiligen Veranstaltung.Eine nachgelagerte Platzvergabe ist daher obsolet.
7.2 Steuerungsmöglichkeiten
Die Moduleinwahl ist der ersten Phase der Veranstaltungsbelegung vorgelagert. Mit ihr legen sichdie Studierenden unabhängig von einer konkreten Veranstaltung auf ein Modul eines Wahlbereichsfest. Die Moduleinwahl kann aufgrund ihres Zeitpunktes erst ab dem zweiten Fachsemester einge-setzt werden.
7 Die Vergabe von Seminarplätzen 46
Für die eigentliche Veranstaltungsbelegung stehen mehrere Steuerungsmöglichkeiten zur Verfü-gung.
7.2.1 Veranstaltungsbelegung ohne Beschränkung
Auch wenn die Zahl der Veranstaltungen je Student/in und/oder die Zahl der Studierenden je Ver-anstaltung nicht beschränkt werden soll, ist die Veranstaltungsbelegung zwingende Voraussetzungfür die Leistungsverbuchung. In den Studiengängen der Philosophischen Fakultät sowie den meis-ten Studiengängen der Humanwissenschaftlichen Fakultät erfolgt die Leistungsverbuchung über dieVeranstaltung, d.h. es findet keine separate Prüfungsanmeldung statt. Vielmehr ist die Veranstal-tungsbelegung für diese Studiengänge zugleich elementare Voraussetzung für die Prüfungsverwal-tung.
Darüber hinaus ist die Veranstaltungsbelegung Voraussetzung für die geplante Online-basierte ver-anstaltungsbezogene Lehrevaluation, für die Möglichkeit, die teilnehmenden Studierenden per Mailzu informieren, sowie für Nutzung von ILIAS als E-Learning-Plattform. Zusätzlich unterstützt dieVeranstaltungsbelegung eine vorausschauende rationale Organisation von Studium und Lehre.
7.2.2 Beschränkung der Teilnehmerzahl je Veranstaltung
Die Beschränkung der Teilnehmerzahl ergibt sich entweder aus der Raumgröße oder aus der Ver-anstaltungsart (Seminar, Übung). Sofern keine weiteren Kriterien wie z.B. Prioritäten, Bevorzu-gung höherer Fachsemester oder Bevorzugung von Studierenden, die in dem jeweiligen Modulbereits Veranstaltungen belegt haben, hinzukommen, entscheidet ausschließlich die Nummer, dieder/die Student/in nach dem Zufallsprinzip im Vergabeverfahren zugewiesen bekommt. Zeitpunktder Online-Belegung innerhalb der Belegungsphase, Studiengang und auch die Zahl der belegtenPlätze je Student/in spielen keine Rolle.
Alle Belegsätze eines/r Student/in unterhalb des Belegbuttons erhalten die gleiche Nummer im Ver-gabeverfahren. Dies hat zur Folge, dass Studierende mit einer niedrigen Nummer bei der Veranstal-tungsbelegung ohne Prioritäten alle Belegwünsche erfüllt bekommen, Studierende mit einer hohenNummer aber möglicherweise leer ausgehen.
Die Beschränkung der Teilnehmerzahl sollte daher tendenziell mit weiteren Vergabekriterien, insbe-sondere der Möglichkeit, Prioritäten anzugeben, kombiniert werden.
7 Die Vergabe von Seminarplätzen 47
7.2.3 Beschränkung der Plätze für die Online-Vergabe
Von den maximal zur Verfügung stehenden Plätzen muss nur ein Teil für die Online-Vergabe freigegeben werden. Die zurück gehalten Plätze können in der zweiten Belegungsphase (z.B. für Erst-semester) oder für Examens- bzw. Prüfungskandidat/innen zur Verfügung gestellt werden. Dabeibelegen die Examens- bzw. Prüfungskandidat/innen wie alle anderen Studierenden die jeweiligeVeranstaltung und werden – soweit sie nicht über Online-Vergabe zum Zuge gekommen sind –durch den/die Dozent/in zugelassen. Erstsemester können ggf. die Veranstaltung im Rahmen derRestplatzvergabe belegen.
7.2.4 Prioritätensetzung auf der Ebene der Veranstaltungen eines Teilmoduls
Prioritäten können im so genannten Belegungsbaum auf mehreren Ebenen gesetzt werden (vgl.Punkt 5). Der Regelfall sieht allerdings lediglich Prioritäten auf der Ebene der Veranstaltungen vor,d.h. gleichwertige Veranstaltungen innerhalb eines Teilmoduls werden von den Studierenden mitPrioritäten versehen.
Beispiel: Insbesondere in den Magisterstudiengängen und den Lehramtsstudiengängen nach alterLPO tritt folgender Fall auf (beschrieben am Studiengang Magister Pädagogik): Dem Bereich Asind insgesamt 46 Veranstaltungen zugeordnet. Davon kann der/die Student/in max. 6 Veranstal-tungen mit 1. Priorität belegen (zu erkennen am grünen Text Äuswahl 6 aus 46"). Alle weiterenVeranstaltungen können mit nachrangigen Prioritäten belegt werden.
Student Y belegt 3 Veranstaltungen mit 1. Priorität (7032, 7034, 7038) und 2 Veranstaltungen mit2. Priorität (7030, 7035). Studentin X belegt 6 Veranstaltungen mit 1. Priorität (7030, 7032, 7034,7035, 7039, 7041) und je eine Veranstaltung mit 2., 3. und 4. Priorität (7033, 7038, 7043).
In der Vergabe werden diese Prioritäten folgendermaßen berücksichtigt:
· Student Y bekommt maximal 3 Veranstaltungen im Bereich A, weil er 3 erste Prioritätenvergeben hat, Studentin X bekommt maximal 6 Veranstaltungen.
· Die Belegungen werden nach den Nummern im Vergabeverfahren („Losnummer“) abgear-beitet. Hat Studentin X eine bessere, d.h. niedrigere Nummer als Student Y, so werden ihreBelegungen insgesamt vor den Belegungen von Student Y berücksichtigt. Wenn noch ausrei-chend Plätze in den Veranstaltungen mit 1. Priorität vorhanden sind, bekommt sie hier einenPlatz. Sind einzelne Veranstaltungen, die sie mit 1. Priorität belegt hat, bereits voll, wird über-prüft, ob in den Veranstaltungen mit 2. Priorität noch Plätze verfügbar sind, dann die mit 3.Priorität usw. Im weiteren Verlauf der Vergabe werden dann die Belegungen des Studenten Yberücksichtigt.
7 Die Vergabe von Seminarplätzen 48
· Hat Student Y in der Veranstaltung 7032 keinen Platz bekommen, dafür aber in der Veran-staltung 7030, so erscheint bei ihm unter "Meine Veranstaltungen"die Veranstaltung 7032mit "MP"(= Modulpriorität, d.h. der Student hat eine andere Veranstaltung, in diesem Falleine mit niedrigerer Priorität, erhalten.) und die Veranstaltung 7030 mit SZU"(= Zulassung).
· Hat Studentin X alle sechs Veranstaltungen mit erster Priorität bekommen, so erscheint beiden Veranstaltungen, die sie mit nachrangiger Priorität belegt hat der Status "MP"(= Modul-priorität. Die Studentin wurde zu einer anderen Veranstaltung zugelassen.). Hat die Studentinhingegen nur fünf statt der gewünschten sechs Veranstaltungen erhalten, so erscheint bei derVeranstaltung mit der höchsten Priorität, die sie nicht bekommen hat, ein AB für „abgelehnt“.
· Sind die Veranstaltungen im Bereich A alle stark nachgefragt und haben die Belegsätze vonStudent Y eine hohe (= ungünstige) Nummer erhalten, so kann es passieren, dass Student Yleer ausgeht, während Studentin X sechs Veranstaltungen bekommt. Infolge der Abarbeitungnach „Losnummer“ kann es auch vorkommen, dass jemand mit niedriger Nummer auf seine3. Priorität eine Veranstaltung bekommt und jemant mit hoher „Losnummer“ und 1. Prioritätzu dieser Veranstaltung nicht zugelassen wird (s. im Beispiel Veranstaltung 7038).
7.2.5 Begrenzung der Zahl der Veranstaltungen je Student/in je Modul bzw.Studienabschnitt
Das unter Punkt 4 gezeigte Beispiel enthält bereits eine Begrenzung der Zahl der Veranstaltungen je„Modul“, in diesem Fall für Bereich A: Von den insgesamt 46 Veranstaltungen erhalten die Studie-renden max. sechs. In modularisierten Studiengängen ist der Regelfall, dass alle Studierenden max.eine Veranstaltung je Teilmodul erhalten. Dies entspricht der „Auswahl 1 aus n“. Eine weitergehendeBegrenzung der Zahl der Veranstaltungen je Student/in ist über zwei Wege möglich:
· Gestaffelte Prioritäten auf der Ebene der Module und der Teilmodule: Bei einer Veranstal-tungsbelegung mit gestaffelten Prioritäten werden nicht nur die Veranstaltungen mit Prioritä-ten versehen, sondern auch die Teilmodule und/oder die Module. Für einem Studiengang mitinsgesamt sechs Basismodulen à drei Teilmodulen könnte beispielsweise festgelegt werden,dass die Studierenden nur Veranstaltungen in maximal drei Basismodulen belegen dürfen.Dadurch wird die Zahl der maximal möglichen ersten Prioritäten (dargestellt als 001|001)und damit der Veranstaltungen eines/r Student/in im Bereich der Basismodule von 18 (6 x 3)auf neun (3 x 3) begrenzt. Gleichzeitig würde dadurch unterstützt, dass die Studierenden dieeinzelnen Module in ein bzw. zwei Semestern abschließen. Der Belegbutton befindet sich indiesem Beispiel auf der Ebene des Bereichs Basismodule. Bei der Belegung müssen die Studie-renden sowohl die Module („Auswahl 3 aus 6“) als auch die Veranstaltungen mit Prioritätenversehen. Solche gestaffelten Prioritäten führen vergleichsweise häufig zu Bedienungsfehlern,so dass wir tendenziell davon abraten.
7 Die Vergabe von Seminarplätzen 49
· Begrenzung der Zahl der Veranstaltungen je Student/in je Studienabschnitt: Über den Be-legbutton lässt sich die Zahl der Veranstaltungen je Student/in auch unabhängig von der Zahlder 1. Prioritäten begrenzen. Im unter a) dargestellten Beispiel könnte die Prioritätensetzungauf Modulebene dadurch ersetzt werden, dass die Studierenden unterhalb des Belegbuttonzwar 18 erste Prioritäten setzten können aber maximal neun Veranstaltungen erhalten. WennStudentin Z 18 erste Prioritäten gesetzt hat und eine niedrige (= günstige) Nummer im Ver-gabeverfahren bekommen hat, so bekommt sie neun ihrer 18 ersten Prioritäten. Welche der18 ersten Prioritäten sie bekommt, ist zufällig, d.h. sie können über alle 6 Module verstreutsein. Alle weiteren Belegsätze unterhalb des Belegbutton werden auf MP gesetzt, im Bemer-kungsfeld erscheint: „Maximale Anzahl an Zulassungen erreicht.“
Der Nachteil dieser Steuerungsmöglichkeit liegt in ihrer Intransparenz. Die Studierenden erhaltenInformationen über diese Beschränkung nicht im Zusammenhang der Veranstaltungsbelegung, son-dern nur über ergänzende Informationen an anderer Stelle.
7.3 Vergabe
Im Rahmen der technischen Vergabe bestehen weitergehende Steuerungsmöglichkeiten. Für Veran-staltungen von Fächern mit erheblichen Verteilungsprobleme werden die nachfolgend dargestelltenSteuerungsmöglichkeiten in der Regel in Kombination eingesetzt.
7.3.1 Gestufte Vergabe
Bei der gestuften Vergabe werden im ersten Durchlauf nur die ersten Prioritäten vergeben, in einemzweiten Durchlauf dann die nachrangigen Prioritäten. Diese Vorgehensweise hat den Vorteil, dassunabhängig von der Losnummer alle ersten Prioritäten Vorrang vor allen zweiten Prioritäten haben.Die Umsetzung umfasst folgende Schritte:
1. Der Status aller Belegsätze mit nachrangigen Prioritäten wird auf „AB“ gesetzt; die Belegsätzewerden gekennzeichnet.
2. Der Vergabelauf wird angestartet.
3. Alle Belegsätze mit dem Status „AB“ (auch erste Prioritäten) werden auf den Status „AN“zurückgesetzt, die Einträge im Bemerkungsfeld werden gelöscht.
4. Der Vergabelauf wird angestartet.
7 Die Vergabe von Seminarplätzen 50
7.3.2 Werkzeug „Modulanker setzen“
Aus Gründen der Lesbarkeit liegt der Belegbutton (= „Modulanker“) während der Belegungsphasez.T. tiefer in der Studienstruktur als später bei der Vergabe. In einem Zwischenschritt müssen dafürdie Modulanker auf Datenbankebene hoch gesetzt werden. Diese Möglichkeit ist von denselbenFächern genutzt worden, die auch die Zahl der Veranstaltungen je Student/in beschränken.
7.3.3 Randomisierung
Bei der Randomisierung erhalten alle Studierenden unterhalb eines Modulankers zunächst eine Ver-anstaltung, in einem zweiten Durchlauf soweit möglich eine zweite usw. bis entweder die Studie-renden alle mit einer vorab festgelegten Zahl von Veranstaltungen versorgt oder alle zur Verfügungstehenden Plätze soweit wie möglich verteilt sind. Die Vorgehensweise hat zwei Vorteile: Zum einenwird weitgehend verhindert, dass Studierende mit schlechter Losnummer leer ausgehen, zum an-deren werden den Studierenden durch das Vergabeverfahren keine freien Plätze in Veranstaltungenvorenthalten, weil sie bereits die maximale Anzahl an Veranstaltungen erhalten haben. Diese Formdes Vergabevefahrens bedarf in besonderem Maße einer Kontingentierung der Plätze für die ersteund die zweite Belegungsphase.
Für Fächer mit gravierenden Verteilungsproblemen wird im SS 2009 über ein mehrstufiges Verga-beverfahren die Randomisierung folgendermaßen realisiert:
1. Alle nachrangigen Belegungen werden von AN auf AB gesetzt und damit aus der Vergabeausgeschlossen.
2. Alle Studierenden bekommen unterhalb eines Belegbutton max. eine oder mehrere Veranstal-tung.
3. Weitere Durchläufe für Belegsätze mit 1. Priorität (Alle 1. Prioritäten mit Status AB werdenauf AN zurückgesetzt. Alle Studierenden bekommen unterhalb eines Belegbutton max. zweioder mehrere Veranstaltungen. etc.)
4. Alle Belegungen (auch die nachrangigen) mit Status AB werden auf AN gesetzt.
5. Alle Studierenden bekommen die maximal vorgesehene Anzahl an Veranstaltungen.
Dieses Verfahren ist vergleichsweise aufwändig; es kann infolge der händischen Eingriffe (AN aufAB, AB auf AN setzten; max. Anzahl der Veranstaltungen je Stud. von Hand hochsetzen) zu nichtreproduzierbare Fehlern führen. Deshalb wird es nur für große Studiengängen eingesetzt, in deneneine Randomisierung im Hinblick auf Verteilungsgerechtigkeit zwingend erforderlich ist.
7 Die Vergabe von Seminarplätzen 51
7.3.4 Berücksichtigung der Veranstaltungsart
Einigen Fächern möchten bei der Vergabe zwischen den Veranstaltungsarten differenzieren können(z.B.: nur zwei Hauptseminare je Stud. oder keine Beschränkung bei den Vorlesungen).
Dies ist grundsätzlich möglich, setzt allerdings voraus, dass die Fächer dem KLIPS-Team vollständi-ge Listen ihrer Veranstaltungen mit Veranstaltungsnummer übermitteln, so dass dann bespielsweisein einem ersten Durchlauf nur die Plätze in Hauptseminaren vergeben werden und in einem zweitenDurchlauf dann alle anderen Veranstaltungen des Faches.
Bei dieser Vorgehensweise wird es verstärkt zu einem Auseinanderreißen von Modulen und Veran-staltungen kommen. Dies kann zu Fehlern im Vergabeverfahren führen, da z.B. in dem Set der zuvergebenden Veranstaltungen je Student/in die erste Priorität fehlt. In diesem Fall werden die Beleg-sätze mit nachrangigen Prioritäten auf „MP“ gesetzt (trotz ausreichender Anzahl an Plätzen in denVeranstaltungen), obwohl der/die Studentin möglicherweise seine/ihre erste Priorität nicht erhaltenhat bzw. nicht erhalten wird.
7.4 Nachträgliche Anmeldung (Fachbereich)
Studierende, die sich nicht an einer der Belegphasen beteiligen konnten, können durch eine/n Mit-arbeiter/in in der Rolle Fachbereich nachträglich zu Veranstaltungen angemeldet werden. Lehrendehaben diese Möglichkeit nicht. Die nachträgliche Anmeldung ist nicht gleichbedeutend mit einernachträglichen Zulassung zur Veranstaltung (s. Abschnitt 7.5), die sowohl Lehrende als auch Mitar-beiter/innen in der Rolle Fachbereich vornehmen können.
Die Maske zur nachträglichen Anmeldung einer/eines Studierenden unterscheidet sich nur mar-ginal von der Belegmaske, die die Studierenden während der Belegphasen selbst nutzen können.Sie besteht aus einer hierarchischen Ansicht der Studienstruktur des jeweiligen Studiengangs (demsogenannten „Modulbaum“), der auf bestimmten Ebenen Buttons zum Aufruf der eigentlichen Be-legansicht enthält.
Auch nicht modularisierte Studiengänge (Magister etc.) sind in KLIPS in Form eines Modulbaumsrepräsentiert, wobei die „Module“ und „Units“ in diesem Fall den Abteilungen des Faches und denVeranstaltungskategorien entsprechen.
Die Belegbuttons können auf der Ebene eines einzelnen Moduls oder auf der Ebene eines Mo-dulbündels (etwa der Basismodule wie in Abbildung 7.1) erscheinen. Je „höher“ die Belegbuttonsinnerhalb der Studienstruktur erscheinen, desto komplexer ist die dahinter befindliche Belegansicht(vgl. Abbildung 7.2), und desto größer sind die Möglichkeiten des Instituts bei der Steuerung undKontrolle des Vergabelaufs.
7 Die Vergabe von Seminarplätzen 52
Bei Instituten ohne Kapazitätsprobleme ist eine Belegung auf der Ebene der einzelnen Module zuempfehlen, um die Belegansicht für die Studierenden möglichst übersichtlich zu halten.
Um eine/n Studierende/n nachträglich zu einer Veranstaltung anzumelden:
o Wählen Sie „Meine Funktionen > Belegungsfunktionen > Nacherfassen Modulbelegung“.
o Geben Sie die Matrikelnummer der/des Studierenden ein.
o Klicken Sie auf „Speichern“.
o Klicken Sie am unteren Rand des Arbeitsbereichs auf den Link „Modulbaum“.
o Öffnen Sie den Modulbaum durch Klicks auf die einzelnen Elemente, bis die Belegbuttonssichtbar werden.
o Klicken Sie auf den Belegbutton für das benötigte Modul bzw. Modulbündel.
o Markieren Sie die Checkbox neben den gewünschten Veranstaltungen.
o Klicken Sie auf „Platz beantragen“.
o Wiederholen Sie die Schritte, um Veranstaltungen aus anderen Modulen/Modulbündeln zubelegen.
Hinweis: Eine nachträgliche Anmeldung zu mehreren Veranstaltungen innerhalb einer Unit mitverschiedenen Prioritäten ist in der Regel nur sinnvoll, wenn zu erwarten ist, dass die/der Lehrendeim nächsten Schritt keine Zulassung vornimmt.
7.5 Nachträgliche Zulassung und Stornierung
Wenn eine Belegung für eine Veranstaltung vorliegt, können sowohl Lehrende als auch Mitarbei-ter/innen in der Rolle Fachbereich jederzeit den Status dieser Belegung ändern. Folgende Status sindvorgesehen:
· AN (Angemeldet): Vor einem Vergabelauf haben alle Belegungen diesen Status. Nach demEnde des zweiten Vergabelaufs können nur solche Belegungen diesen Status haben, die nach-träglich im Geschäftszimmer vorgenommen wurden.
· ZU (Zugelassen): Die Belegung hat zu einer Zulassung geführt. Eine Zulassung kann auto-matisch (im Rahmen des Vergabelaufs) oder manuell (s.u.) vorgenommen werden.
· AB (Abgelehnt): Die/der Studierende hat keine Zulassung zur Veranstaltung erhalten, in derRegel aus Kapazitätsgründen.
7 Die Vergabe von Seminarplätzen 53
· MP (Modulpriorität): Die/der Studierende hat keine Zulassung zur Veranstaltung erhalten,weil sie/er bereits einen Platz in einer anderen, gleichwertigen Veranstaltung bekommen hat.
· ST (Storniert): Die Belegung der/des Studierenden wurde manuell storniert. Dieser Statussollte nur vergeben werden, wenn eine Zulassung zurückgenommen werden soll. Wenn Ab-lehnungen (Status AB oder MP) in Stornierungen umgewandelt werden, werden Studierendedavon ausgehen, dass sie ursprünglich eine Zulassung hatten.
· SA („Selbst abgemeldet“): Studierende können ihre Anmeldungen zurückziehen.
· SP (Stundenplan): Eine einfache Vormerkung (keine Anmeldung) einer/eines Studierendenerzeugt diesen Status.
Aus dem Bemerkungsfeld können genauere Informationen über den aktuellen Status hervorge-hen:
· maxTeil: Maximale Anzahl an Teilnehmern erreicht (bezogen auf die Plätze für die Online-Vergabe)
· Maximalzahl: Student/in hat die maximale Anzahl an Zulassungen erreicht
· schonZU: Student/in ist bereits zu dieser Veranstaltung zugelassen.
· TU: Terminüberschneidung (Status: AB, d.h. Student/in erscheint auf der Warteliste)
Abbildung 7.3: Die manuelle Zuteilungsliste einer Veranstaltung
Um Studierende nachträglich zu einer Veranstaltung zuzulassen (oder sie zu stornieren):
o Öffnen Sie die Einzelansicht der Veranstaltung.
7 Die Vergabe von Seminarplätzen 54
o Klicken Sie auf den Link „Info zur Belegung“ unterhalb des Blocks für Zeit und Raum.
o Klicken Sie auf den Link „Spezielle Information“ in der Titelleiste.
o Klicken Sie – falls erforderlich – auf die Sortierpfeile unter den Spaltentiteln, um die Anzeigenach anderen Kriterien zu sortieren.
o Wählen Sie den gewünschten Status (ZU/ST) für die Studierenden.
o Klicken Sie auf „Speichern“.
Die „Teilnahme- und manuelle Zuteilungsliste“, über die Sie die Statusänderung vornehmen, ent-hält neben Matrikelnummer, Name (in Abbildung 7.3 aus Datenschutzgründen entfernt) und demaktuellen Status auch Infos zur Vergabe, mit deren Hilfe Sie die verwendete Belegphase und diePriorität der Belegung einsehen können.
8 KLIPS während des Semesters
Während eines Semesters dient KLIPS vor allem zur Verwaltung der Teilnehmerlisten (s. auch Ab-schnitt 7.5) sowie zur Kommunikation per E-Mail. Die entsprechenden Funktionen erreichen Siewie die Funktionen zur Zulassung und Stornierung:
o Öffnen Sie die Einzelansicht der Veranstaltung.
o Klicken Sie auf den Link „Info zur Belegung“ unterhalb des Blocks für Zeit und Raum.
Abbildung 8.1: Funktionen für Teilnahmelisten und E-Mail-Kommunikation
8 KLIPS während des Semesters 56
8.1 Teilnehmerlisten
Mit Hilfe des Systems können Sie verschiedene Teilnehmerlisten erstellen. Verwenden Sie zur An-passung der Listen bitte den Optionsblock in der Mitte der Anzeige in Abbildung 8.1:
o Wählen Sie den Status der Teilnehmer/innen, die in der Liste erscheinen sollen.
o Wählen Sie die gewünschte Sortierung.
o Klicken Sie auf „Liste zeigen“ oder „Liste mit Namen zeigen“.
Abbildung 8.2: Liste der abgelehnten Teilnehmer/innen eines Seminars
Zusätzlich zu dieser allgemeinen Listenfunktion gibt es zwei Listen mit vorgegebenem Format – dieTeilnahmeliste und die Warteliste. Diese beiden Listen eignen sich als Basis für eine Anwesenheits-liste:
o Klicken Sie auf „Teilnahmeliste“ oder auf „Warteliste“.
o Markieren Sie den gesamten Inhalt.
o Kopieren Sie den Inhalt in die Zwischenablage.
o Öffnen Sie Microsoft Excel (oder eine andere Software für die Arbeit mit Tabellen).
o Fügen Sie den Inhalt der Zwischenablage ein.
o Fügen Sie das Datum der einzelnen Sitzungen in der Zeile oberhalb der Namen der Teilneh-mer/innen ein.
8 KLIPS während des Semesters 57
8.2 Kommunikation mit den Teilnehmer/innen
Falls für eine Veranstaltung ein korrespondierendes Lernmodul in ILIAS angelegt wurde (vgl. Ab-schnitt 6.3.8), sollten Sie ILIAS für die Kommunikation mit den zugelassenen Teilnehmer/innen derVeranstaltung nutzen. ILIAS bietet umfangreichere und komfortablere Funktionen für den E-Mail-Versand als KLIPS. Allerdings lassen sich abgelehnte Studierende nur über KLIPS kontaktieren.
Um die Teilnehmer/innen einer Veranstaltung per E-Mail zu kontaktieren:
o Klicken Sie auf „E-Mail an alle Studierende senden“
Es erscheint eine Liste aller angemeldeten Teilnehmer/innen, in der die zugelassenen Studierendenals Empfänger/innen vorausgewählt sind. Die Spalte „Studiengang“ zeigt jeweils das erste Studien-fach der Studierenden (ggf. also nicht das für die Veranstaltung relevante Studienfach).
Abbildung 8.3: Empfängerliste für den E-Mail-Versand
Um den Empfangsstatus einzelner Studierender zu ändern:
o Markieren Sie die Checkbox neben dem Eintrag einzelner Studierender
8 KLIPS während des Semesters 58
o Klicken Sie auf „ändern“ unterhalb der Liste
Um die Auswahl umzukehren (d.h. um alle nicht zugelassenen Studierenden zu erreichen):
o Klicken Sie auf „invertieren“ unterhalb der Liste
Um alle angemeldeten Studierenden zu erreichen:
o Klicken Sie auf „alle“ unterhalb der Liste
Um gezielt einzelne Studierende zu erreichen:
Wählen Sie den Funktionsbereich „Personen“.
Für die Formulierung Ihrer E-Mail stehen Ihnen vier Variablen zur Verfügung, die dynamisch durchdie entsprechenden Informationen ersetzt werden. Durch die Verwendung dieser Variablen könnenSie Rundschreiben etwas persönlicher gestalten:
· $herr: Die Anrede (Herr/Frau)
· $vorname: Der Vorname der/des Studierenden
· $name: Der Nachname der/des Studierenden
· $veranstaltungsname: Der Titel der Lehrveranstaltung
Abbildung 8.4: Felder für die Formulierung einer E-Mail
8 KLIPS während des Semesters 59
Um Ihre E-Mail zu senden:
o Geben Sie den gewünschten Betreff ein
o Geben Sie den gewünschten Inhalt ein
o Klicken Sie auf „vorschau“
o Prüfen Sie die Darstellung der E-Mail
o Klicken Sie auf „senden“
9 Verbuchung von Leistungen
Die Verbuchung von Leistungen in KLIPS ist obligatorisch für Bachelor- und Master-Studierende,da das Prüfungsamt diese Studiengänge mit KLIPS verwaltet. Sowohl die Prüfung der Zulassungs-voraussetzungen als auch die Erstellung von Transcripts erfolgt mit Hilfe des Systems. Die Leistun-gen von Magister-, Diplom- und Lehramtsstudierenden können in KLIPS erfasst werden –maßgeb-lich für diese Studierenden sind nur die gesiegelten und unterschriebenen Leistungsnachweise bzw.Modulbescheinigungen.
Es ist allerdings empfehlenswert, die Leistungen aller Studierenden in KLIPS zu verbuchen undallen Studierenden Leistungsnachweise auf Papier auszuhändigen. Auf diese Weise ist sichergestellt,dass die Leistungen aller Studierenden zweifach dokumentiert sind.
Um mit der Leistungsverbuchung für eine bestimmte Veranstaltung zu beginnen:
o Wählen Sie den Funktionsbereich „Meine Funktionen“.
o Klicken Sie auf „Leistungsverbuchung“
o Klicken Sie auf den Link zum gewünschten Semester
o Klicken Sie auf die gewünschte Veranstaltung
Abbildung 9.1: Leistungsverbuchung
9 Verbuchung von Leistungen 61
Es erscheint eine Liste mit allen Teilnehmer/innen im Status „ZU“ (zugelassen). Die ersten fünfSpalten enthalten Informationen zu den Studierenden (Matrikelnummer, Name etc.). Die Spalte„Form“ enthält alle Leistungen, die im Belegkontext des Studierenden vorgesehen sind. Da Veran-staltungen in der Regel im Kontext eines bestimmten Moduls belegt werden, sind u.U. nicht allemöglichen Leistungen in dieser Liste verfügbar.
Hinweis: Studierende können eine Leistung (im Rahmen der Funktion „Leistungsregistrierung“)nachträglich einem anderen Modul zuordnen, sofern die Leistung sowohl im Belegmodul als auchim „Zielmodul“ vorgesehen ist. In diesem Fall ist kein Eingreifen der/des Lehrenden oder des Insti-tuts erforderlich.
Um Leistungen zu verbuchen:
o Wählen Sie eine benotete (N) oder unbenotete (U) Leistung aus der Liste der verfügbarenLeistungen in der Spalte „Form“.
o Wählen Sie die passende Note oder – bei unbenoteten Leistungen – das Kürzel „TE“ (Teil-nahme erfolgreich) in der Spalte „Ergebnis“.
o Geben Sie ggf. das Thema einer Hausarbeit im Feld „Bemerkung“ ein.
o Wiederholen Sie die vorangehenden Schritte für jede/n Studierende/n.
o Klicken Sie unbedingt auf „Speichern“ unterhalb der Liste.
Abbildung 9.2: Mögliche Leistungsformen
Nach Abschluss der Leistungsverbuchung ändert sich der Status der Teilnehmer/innen zu „TE“(Teilnahme erfolgreich) oder „NE“ (nicht erfolgreich, bei nicht ausreichender Bewertung). Im nächs-ten Schritt können Sie Scheine erstellen.
Um Scheine für alle Teilnehmer zu erstellen:
o Klicken Sie auf „Alles drucken“ oberhalb der Teilnehmerliste
9 Verbuchung von Leistungen 62
Um Scheine für einzelne Teilnehmer zu drucken:
o Klicken Sie auf „drucken“ unterhalb der jeweiligen Matrikelnummer
Die Scheine werden als PDF-Dokument generiert. Sie sind formatiert für die Ausgabe auf den neuenScheinformularen der Fakultät. Die Scheinformulare können von Mitarbeiter/innen des Geschäfts-zimmers nach Voranmeldung täglich zwischen 12 und 16 Uhr im Prüfungsamt abgeholt werden.
10 Erstellung von Leistungsübersichten (FB/BA)
Die Erstellung von Leistungsübersichten ist eine Funktion, die zum Bereich der Prüfungsverwaltunggehört und weitgehend unabhängig von der Veranstaltungsverwaltung ausgeführt werden kann.Schnittstelle zwischen Veranstaltungsverwaltung und Prüfungsverwaltung ist die sogenannte „Leis-tungsregistrierung“. Studierende können ihre Leistungen im Anschluss an die Verbuchung „regis-trieren“, d.h. einem bestimmten Modul zuordnen. Mit diesem Vorgang werden die Leistungen indie POS-Datenbank übernommen, auf deren Basis Modulbescheinigungen, Transcripts und Zeug-nisse generiert werden.
Hinweis: Lehrende, Eingabevertreter/innen und Mitarbeiter/innen in der Rolle „Fachbereich“ kön-nen auch nicht bestandene Leistungen verbuchen. Solche Leistungen lassen sich allerdings nichtregistrieren.
Die genannten Übersichten bzw. Bescheinigungen können nur von Mitarbeiter/innen in der Rolle„Bearbeiter“ erstellt werden. In der Rolle „Fachbereich“ steht lediglich eine Darstellung aller belegtenVeranstaltungen eines Semesters zur Verfügung (die die jeweils erbrachten Leistungen enthält). Umdiese Darstellung abzurufen:
o Melden Sie sich in KLIPS an und wählen Sie die Rolle „Fachbereich“.
o Wechseln Sie in das gewünschte Semester.
o Wählen Sie die Funktion „Belegungsfunktionen > Belegungen eines Studenten“ im Bereich„Meine Funktionen“.
o Geben Sie eine Matrikelnummer ein.
o Klicken Sie auf „Suche starten“.
Die anschließend erscheinende Bildschirm entspricht der Ansicht, die auch die Studierenden selbstim Bereich „Meine Funktionen“ als „Meine Veranstaltungen“ aufrufen können (vgl. Abbildung10.1). Sie enthält auch Leistungen, die die/der Studierende noch nicht registriert hat.
Lehrende (bzw. deren Eingabevertreter) können Leistungen nur im Zusammenhang mit ihren eige-nen Veranstaltungen über die Link „Info zur Belegung > Leistungsübersicht“ in der Detailansichteiner Veranstaltung einsehen und – über „Meine Funktionen > Leistungsverbuchung“ – auch bear-beiten. Leistungen, die bereits registriert wurden, können nicht mehr geändert werden. Sie werdenallerdings weiterhin in den beiden Ansichten angezeigt.
10 Erstellung von Leistungsübersichten (FB/BA) 64
Abbildung 10.1: Belegungen einer Studierenden
Um Bescheinigungen über registrierte Leistungen auszustellen, gehen Sie bitte wie folgt vor:
o Melden Sie sich in KLIPS an und wählen Sie die Rolle „Bearbeiter“.
o Wählen Sie die Funktion „Studierendenberatung“ im Bereich „Meine Funktionen“.
o Geben Sie eine Matrikelnummer ein.
o Klicken Sie auf „Suche starten“.
Sie sehen nun einen Bildschirm, auf mit dem Namen des Studiengangs und dem Link „Studienver-lauf“. Letzterer informiert nur über den Immatrikulationsstatus der/des Studierenden.
o Klicken Sie auf den Namen des Studiengangs
10 Erstellung von Leistungsübersichten (FB/BA) 65
Die Auswahl erweitert sich bei Studierenden mit mehreren Fächern um Links für die einzelnenFächer.
o Klicken Sie auf das Feld „Info“ neben dem Namen des Studiengangs oder neben einem derFächer.
Je nach gewählter Ebene sehen Sie anschließend eine Liste aller bisher registrierten Leistungen, odernur der registrierten Leistungen in einem der Fächer.
Abbildung 10.2: Die Maske „Studierendenberatung“ der Rolle „Bearbeiter“
Es können drei unterschiedliche PDF-Versionen der Leistungsübersicht generiert werden:
· Leistungen: Diese Variante enthält sämtliche Leistungen, die bereits von der Studierendenregistriert oder in direkt POS verbucht wurden. Auch Prüfungsanmeldungen (z.B. die An-meldung zur Bachelorarbeit) erscheinen in dieser Übersicht. Den Studierenden steht dieselbeDarstellung unter „Prüfungs- und Veranstaltungsorganisation > Notenspiegel“ im Bereich„Meine Funktionen“ zur Verfügung.
· Basismodule: Diese Bescheinigung enthält alle (registrierten) Leistungen der Basismodule,sofern diese bereits abgeschlossen wurden. Der Modulabschluss kann von Studierenden oderüber POS/GX (vgl. Abschnitt 11) vorgenommen werden.
· Aufbaumodul: Diese Bescheinigung enthält die Leistungen des gewählten Aufbaumoduls(falls es abgeschlossen wurde).
10 Erstellung von Leistungsübersichten (FB/BA) 66
· Transcript: Das Transcript enthält wie die Darstellung „Leistungen“ sämtliche Leistungen,bildet den Studienverlauf allerdings strukturierter ab.
Bis auf die Bescheinigung eines Aufbaumoduls können alle PDF-Bescheinigungen über den „PDF“-Button oberhalb der Stammdaten aufgerufen werden. Der entsprechende Button für Aufbaumo-dulbescheinigungen befindet sich unmittelbar neben der entsprechenden Zeile der Leistungsüber-sicht.
Abbildung 10.3: Abgeschlossene Aufbaumodule
11 Anerkennung von Leistungen (POS/GX)
Die Anerkennung von Leistungen erfolgt nicht über die normale Benutzeroberfläche, sondern überdie POS/GX-Oberfläche. Die Verbindung erfordert spezielle Arbeitsgeräte sowie eine Authentifizie-rung mittels Chipkarte sowie Benutzername/Passwort. Dieser Zugang ermöglicht eine sehr weitge-hende Änderung von Leistungsdaten und sollte daher nur einem kleinen Personenkreis ermöglichtwerden.
Die POS/GX-Oberfläche unterscheidet verschiedene Eingabemodi, von denen die studierendenbe-zogene Leistungseingabe (LE SB) für die Anerkennung am geeignetsten ist.
o Klicken Sie auf das Fensterelement „LE SB“.
o Geben Sie die Matrikelnummer einer/eines Studierenden ein.
o Klicken Sie auf „Öffnen Student“
Es öffnet sich eine Maske, in der Sie im linken oberen Bereich die Stammdaten der/des Studierenden(Name, Geburtsdatum etc.) sehen. Rechts davon befindet sich eine Liste der Studiengang, für diedie/der Studierende im aktuellen oder in einem vergangenen Semester eingeschrieben ist bzw. war.
Im unteren Bereich werden diejenigen Leistungen angezeigt, die für den im oberen Bereich aus-gewählten Studiengang verbucht und registriert oder in POS/GX eingegeben wurden. Zusätzlichwerden die folgenden übergeordneten Elemente angezeigt:
· Studiengang/Fach (rosa)
· Basismodule/Aufbaumodule (gelb)
· einzelne Module (grün)
· Modulabschlüsse (grau)
Wird eine Leistung in POS/GX eingetragen oder über LSF registriert, erscheint automatisch diegesamte übergeordnete Modulstruktur: Trägt man eine im Aufbaumodul 4 vorgesehene Hausarbeitein, werden oberhalb dieser Leistung die Elemente „Aufbaumodul 4“ und „Aufbaumodule“ gene-riert.
Die Eintrag von Leistungen, die an der Philosophischen Fakultät erbracht wurden, ist relativ ein-fach:
11 Anerkennung von Leistungen (POS/GX) 68
Abbildung 11.1: Die POS/GX-Oberfläche
o Wählen Sie die Bearbeitungsart „Nacherfassung PhilFak“.
o Navigieren Sie in der Liste der Leistungen, bis Sie die leere Zeile am unteren Rand sehenkönnen.
o Klicken Sie in das Feld „Prüfungselement“.
o Klicken Sie auf die gewünschte Leistung (bzw. das gewünschte Modul) oder geben Sie dieElementnummer ein. Eine hierarchisierte Liste der Elementnummern Ihrer Studiengänge er-halten Sie beim POS-LSF-Team. Bitte erkennen Sie stets einzelne Leistungen (deren Ele-mentnummer nicht mit der Ziffer „0“ endet) oder aber vollständige Module an. Es ist nichtsinnvoll, das einer Leistung zugeordnete Veranstaltungselement anzuerkennen.
11 Anerkennung von Leistungen (POS/GX) 69
o Wechseln Sie in die Spalte „Semester“ und tragen Sie das Semester ein, in dem die Leistungerbracht wurde (20091 = Sommersemester 2009, 20092 = Wintersemester 2009/10 etc.).
o Geben Sie bei benoteten Leistungen die Note in der entsprechenden Spalte ein (Format: 170= 1,7, 230 = 2,3 etc.).
o Klicken Sie auf das Feld „LV“ und wählen Sie eine der zugeordneten Lehrveranstaltungen.Erscheint eine leere Liste, waren im gewählten Semester keine Veranstaltungen der jeweiligenLeistung (Unit) zugeordnet.
o Falls die endgültige Bewertung einer Leistung noch nicht vorliegt, wählen Sie im Feld „Vor-behalt“ den Wert „J“.
Für die Anerkennung externer Leistungen sind weitere Felder auszufüllen:
o Wählen Sie im Feld „Anerkennung“ den Wert „J“.
o Klicken Sie auf das Feld „Zusatztext“.
o Wählen Sie „Hinzufügen“.
o Wählen Sie als Textart „Anerkennung“
o Geben Sie die Hochschule ein, an der die Leistung erbracht wurde.
o Klicken Sie auf „OK“.
11.1 Automatische Summierung und Status
Die vorgesehene Anzahl von Credit Points bzw. Wochenstunden ist als Teil der Prüfungsordnungbereits in KLIPS hinterlegt. Bitte füllen Sie diese Spalten deshalb nicht aus. Die CP- und Stun-denwerte werden automatisch summiert. Eine Ausnahme bildet die Anerkennung von komplettenModulen – in diesem Fall fehlt die Basis für die Summenbildung, und die CPs/Wochenstundenmüssen manuell eingetragen werden.
Leistungen und Module können folgende Status einnehmen:
· BE: bestanden
· NB: nicht bestanden
· PV: partiell vorhanden – Dieser Status bezieht sich auf Module, für die noch nicht alle Leis-tungen oder kein Modulabschluss vorliegen.