KPI as a Service - axeba.ch as a Service -- Bedienungsanleitung V1.0.pdf · KPI zählen dabei nicht...
Transcript of KPI as a Service - axeba.ch as a Service -- Bedienungsanleitung V1.0.pdf · KPI zählen dabei nicht...

axeba ag
Professional IT Consulting
Räffelstrasse 10
8045 Zürich
+41 44 455 63 63
www.axeba.ch
axebaProfessional IT Consulting
© by axeba, 2019, Slide 1
KPI as a Service
Bedienungsanleitung
Version 1.0 vom 7.5.2019

axebaProfessional IT Consultingwww.axeba.ch [email protected]© by axeba, 2019, Slide 2
Inhalt
InhaltEinleitung und Übersicht1
Menus
Darstellen von KPI
Eingabe von KPI-Werten
Erstellung von PDF-Files und Drucken
Import von KPI-Werten
Definition von KPI (Einfacher Modus)
2
4
3
5
6
Definition von KPI (Erweiterter Modus)
8
9
Erstellung und Anpassung von KaaS-Benutzern7

axebaProfessional IT Consultingwww.axeba.ch [email protected]© by axeba, 2019, Slide 3
Benutzung von KPI as a Service (KaaS)
Starten von KaaS Geben Sie in Ihrem Browser die folgende Adresse (URL) ein: https://kaas.axeba.ch
Unterstützte Browser
KaaS unterstützt prinzipiell alle Browser. Da Internet Explorer (IE) schlecht geeignet ist
für HTML 5 und KaaS teilweise langsam darin läuft, verwenden sie am besten einen
modernen Browser (Edge, Chrome, Firefox), der wesentlich performanter ist.
Unterstützte Geräte
KaaS ist responsive und läuft nicht nur auf Windows-PC und Mac, sondern auch auf
Tablets und sogar auf Smartphones. Die Darstellung der Grafiken ist auf Smartphones
jedoch eingeschränkt, weshalb KaaS am besten auf PC (Windows oder Mac) oder auf
Tablets (iPad oder Android-Tablets) verwendet wird.
Benutzername Ihr Benutzername entspricht in der Regel Ihrer Mailadresse.
PasswortSie haben Ihr Passwort von Ihrem Administrator erhalten. Ändern Sie es gleich nach
dem ersten Einloggen in KaaS (klicken Sie oben rechts auf ).

axebaProfessional IT Consultingwww.axeba.ch [email protected]© by axeba, 2019, Slide 4
Benutzertypen
Admin User
Selektion und
Definition der KPI
Edit User
Eingabe der
KPI-Werte
Readonly User
Anzeigen der KPI
(Dashboard und Grafik)

axebaProfessional IT Consultingwww.axeba.ch [email protected]© by axeba, 2019, Slide 5
Benutzertypen
Tipp
Zu jeder Firma gehört automatisch immer ein Admin User.
Edit- und Readonly User sowie weitere Admin User können
(kostenpflichtig) dazu bestellt werden, resp. von einem
Admin User eröffnet werden. Admin User sind am
teuersten und Readonly User am günstigsten.
KaaS unterscheidet drei verschiedene Benutzertypen:
Admin User
Admin User können:
• Neue KPI definieren oder bestehende KPI anpassen
oder löschen
• Für sämtliche KPI Werte eingeben
• Die Werte sämtlicher KPI lesen / anschauen
• Benutzer der eigenen Firma eröffnen und mutieren
(Passwort zurück setzen, Berechtigungen erteilen usw.)
Jede Firma verfügt über einen Admin User. Bei Bedarf
können beliebig viele weitere Admin User (kostenpflichtig)
bestellt werden.
Edit User
Edit User können KPI-Werte eingeben und auch lesen /
anschauen. Bei Bedarf kann ein Admin User definieren,
dass nur bestimmte KPI eingegeben werden können.
Ebenfalls können die Leserechte (bei Bedarf) auf
bestimmte KPI-Folder (Ordner) eingeschränkt werden.
Readonly User
Readonly User können nur KPI-Werte lesen / anschauen.
Bei Bedarf kann ein Admin User definieren, dass nur
bestimmte KPI angezeigt werden können.
Admin User
Selektion und
Definition der KPI
Edit User
Eingabe der
KPI-Werte
Readonly User
Anzeigen der KPI
(Dashboard und Grafik)

axebaProfessional IT Consultingwww.axeba.ch [email protected]© by axeba, 2019, Slide 6
Inhalt
InhaltEinleitung und Übersicht1
Menus
Darstellen von KPI
Eingabe von KPI-Werten
Erstellung von PDF-Files und Drucken
Import von KPI-Werten
Definition von KPI (Einfacher Modus)
2
4
3
5
6
Definition von KPI (Erweiterter Modus)
8
9
Erstellung und Anpassung von KaaS-Benutzern7

axebaProfessional IT Consultingwww.axeba.ch [email protected]© by axeba, 2019, Slide 7
Menus links im Balken
Tipp
Je nach Berechtigung stehen weniger oder weitere
Menupunkte zur Verfügung. So kann z.B. zusätzlich ein
Menu mit verschiedenen Reports freigeschaltet werden.
Nach dem Einloggen in KaaS befindet man sich automatisch im
Dashboard (Cockpit).
Je nach Benutzertyp stehen auf der linken Seite des Balkens die
folgenden Menus zur Verfügung:
Edit KPI Values: Damit gelangt man in den KPI-Werte-Editor,
um Werte, Kommentare und Massnahmen einzugeben [Edit User,
Admin User].
Dashboard: Zeigt das Dashboard (Cockpit) mit der Übersicht
aller KPI an [alle User].
KPI Import Übersicht: Übersicht aller KPI Importe mit der
Möglichkeit, Importe rückgängig zu machen, neue Importe
durchzuführen oder das Import-Template-File herunter zu laden
[Admin User].
KPI Import: Ruft den Assistent auf, um KPI aus CSV-Files zu
importieren [Admin User].
KPI Export: Ruft den Assistent auf, um KPI in CSV-Files zu
exportieren [Admin User].
Benutzer: Hier können neue Benutzer erstellt oder das
Passwort zurück gesetzt werden [Admin User].
KPI Definitionen: Definition oder Anpassung von KPI [Admin
User].
KPI Domänen: Hier werden die verschiedenen KPI zu
Domänen zugeordnet und die Ordner-Struktur definiert [Admin
User].
Projekte: Berechtigung der Benutzer auf das Projekt (können
KPI nur gelesen oder auch geschrieben werden) oder auf einzelne
KPI resp. Ordner. Anpassen von KPI und Bestimmung der
Sichtbarkeit der KPI [Admin User].
Admin
UserReadonly
User
Edit
User

axebaProfessional IT Consultingwww.axeba.ch [email protected]© by axeba, 2019, Slide 8
Menus rechts im Balken
Tipp
Sie müssen sich nicht abmelden nachdem Sie mit KaaS
gearbeitet haben. Falls Sie jedoch über einen zweiten
KaaS-Benutzer verfügen, können Sie sich abmelden und
anschliessend mit Ihrem zweiten Benutzernamen wieder
anmelden.
Auf der rechten Seite des Balkens stehen die folgenden
Menus zur Verfügung:
Mit einem Klick auf das Fragezeichen wird die
vorliegende Bedienungsanleitung als PDF-File dargestellt
resp. heruntergeladen.
Durch das Anwählen des Benutzer-Symbols werden die
nachfolgenden Menupunkte aufgelistet:
Ändert das Passwort. Ändern Sie Ihr initial erhaltenes
Passwort unbedingt gleich nach dem ersten einloggen
KaaS unterstützt prinzipiell die Sprachen Deutsch,
Englisch, Französisch und Italienisch. Die KPI können in
diesen vier Sprachen definiert werden. Aktuell stehen die
Menus sowie die Standard-KPI jedoch erst in Deutsch zur
Verfügung.
Abmelden, um KaaS zu verlassen.
Admin
UserReadonly
User
Edit
User

axebaProfessional IT Consultingwww.axeba.ch [email protected]© by axeba, 2019, Slide 9
Inhalt
InhaltEinleitung und Übersicht1
Menus
Darstellen von KPI
Eingabe von KPI-Werten
Erstellung von PDF-Files und Drucken
Import von KPI-Werten
Definition von KPI (Einfacher Modus)
2
4
3
5
6
Definition von KPI (Erweiterter Modus)
8
9
Erstellung und Anpassung von KaaS-Benutzern7

axebaProfessional IT Consultingwww.axeba.ch [email protected]© by axeba, 2019, Slide 10
Cockpit (Top-Level)
Admin
UserReadonly
User
Edit
User

axebaProfessional IT Consultingwww.axeba.ch [email protected]© by axeba, 2019, Slide 11
Cockpit (Top-Level)
Tipp
Die Farbe der Folder ist abhängig von den drin enthaltenen
Sub-Folder resp. KPI. Ein Folder ist grün, wenn
mindestens x% der darin enthaltenen Sub-Folder oder KPI
ebenfalls grün sind. Gelb ist ein Ordner wenn mindestens
y% der darin enthaltenen Elemente grün sind. Ansonsten
wird ein Folder rot dargestellt.
Sowohl die Prozentwerte als auch die Regel, wann ein
Folder welche Farbe bekommt, sind konfigurierbar, so dass
je nach Projekt andere Regeln und Werte für die
Farbgebung gelten.
Nach dem Einloggen wird Ihnen standardmässig das Cockpit
präsentiert:
Falls Sie auf mehrere Projekte Zugriff haben, wählen Sie das
entsprechende Projekt und die entsprechende Ansicht. In vielen
Fällen haben Sie nur ein Projekt und müssen hier nichts
wählen. Ein Projekt kann mehrere Ansichten haben: Z.B. eine
konsolidierte Ansicht für das Management, eine detaillierte
Ansicht für die entsprechenden Spezialisten und eine weitere
Ansicht mit relevanten KPI für die Kunden der IT. In diesem Fall
können Sie die entsprechende Ansicht wählen falls sie darauf
berechtigt sind.
Wählen Sie den entsprechenden Monat durch Klicken auf die
Pfeile ganz links und ganz rechts. Mit «Home» gelangen Sie
wieder auf die oberste Eben und es wird der Monat mit den
aktuellsten Daten angezeigt.
Navigieren Sie sich durch die KPI-Folder zum darunter
liegenden Folder resp. zum entsprechenden KPI.
Anstatt sich durch die gesamte Struktur zu navigieren, kann
auch direkt in einen der unterliegenden Sub-Folder oder KPI
gesprungen werden.
Mit einem Klick auf das Report-Symbol wird ein Report mit
sämtlichen in diesem Folder enthaltenen KPI angezeigt.
Analog kann ein Report mit allen im darunter liegenden
Folder enthaltenen KPI erstellt und angezeigt werden.
Die Prozentzahl im Ordner gibt an, wie viele grüne Sub-
Folder resp. KPI darin enthalten sind. Graue Sub-Folder resp.
KPI zählen dabei nicht dazu (siehe nächster Punkt).
Ein Folder resp. KPI wird grau dargestellt, wenn er entweder
keine Werte enthält oder keine Schwellwerte gesetzt sind.
Admin
UserReadonly
User
Edit
User

axebaProfessional IT Consultingwww.axeba.ch [email protected]© by axeba, 2019, Slide 12
Cockpit (Zoom in Service Desk und Support)
Admin
UserReadonly
User
Edit
User

axebaProfessional IT Consultingwww.axeba.ch [email protected]© by axeba, 2019, Slide 13
Cockpit (Zoom in Service Desk und Support)
Tipp
Die Farbe eines KPI ist abhängig von dessen
Schwellwerten. Dabei kann pro KPI ein Schwellwert
gesetzt werden, wann er grün und wann er rot dargestellt
wird.
Sind keine Schwellwerte definiert, so wird der KPI immer
grau dargestellt.
Zusätzlich kann zum KPI ebenfalls definiert werden, ob ein
möglichst hoher (z.B. Zufriedenheit) oder möglichst tiefer
(z.B. Kosten) Wert gut ist, so dass die Logik für die
Farbgebung entsprechend darauf reagieren kann.
Zoom in den Folder «Service Desk und Support»:
Das Projekt und die Ansicht bleiben bei einem Zoom gleich.
Ebenfalls bleibt der gewählte Monat bei einem Zoom gleich,kann hier aber bei Bedarf noch geändert werden, womit beieinem Wechsel die Sub-Folder und KPI für den entsprechendenMonat angezeigt werden.
Auch hier gilt die gleiche Regel wie im Haupt-Cockpit: 70%ist der Anteil der grünen KPI (7 grüne KPI bei total 10 KPI, diegrauen KPI haben keine Schwellwerte definiert und erhaltendaher keine Farbe und werden auch nicht in die Berechnungder Farbe das darüber liegenden Folders einbezogen).
Dieses Symbol zeigt an, dass dies ein KPI (und kein Folder)ist. Mit einem Klick darauf wird der zeitliche Verlauf sowie dieDefinition des KPI angezeigt.
Dieser KPI enthält zwar Werte, aber keine Schwellwerte.Deshalb wird er grau dargestellt.
Das Uhrensymbol zeigt an, dass für die aktuelle Periode keinWert für diesen KPI vorhanden ist und daher der letzte(aktuellste) Wert angezeigt wird.
Der Trendpfeil zeigt an, ob erwartet wird, dass der KPIzukünftig steigen oder sinken wird. Die Eingabe erfolgt manuellbei der Erfassung des KPI-Wertes. Ebenfalls könnenKommentare und Massnahmen eingegeben und angezeigtwerden.
Mit einem Klick auf das Report-Symbol wird ein Report mitallen im Folder enthaltenen KPI angezeigt.
Mit einem Klick auf den Pfeil nach oben erfolgt derRücksprung in die darüberliegende Folder-Ebene.
Dies kann natürlich auch mit dem Zurück-Button desBrowsers erfolgen.
Admin
UserReadonly
User
Edit
User

axebaProfessional IT Consultingwww.axeba.ch [email protected]© by axeba, 2019, Slide 14
Darstellung der Werte (1/2)
Admin
UserReadonly
User
Edit
User

axebaProfessional IT Consultingwww.axeba.ch [email protected]© by axeba, 2019, Slide 15
Darstellung der Werte (1/2)
Tipp
Üblicherweise werden die KPI monatlich erhoben und
dargestellt. Es gibt jedoch auch Werte, die nur
quartalsweise, halbjährlich, jährlich oder auch
unregelmässig erhoben werden. In der Grafik werden
daher jeweils die letzten 12 Perioden (Messwerte)
dargestellt. Deshalb wird auch nie der Begriff «Monat»,
sondern immer «Periode» verwendet.
Die grafische Darstellung der KPI-Werte umfasst die
folgenden Elemente:
Name des KPI inkl. Definition / Beschreibung. Falls
definiert, werden ebenfalls die Messmethode, das
Messintervall, der Verantwortliche sowie die Datenquelle
angezeigt.
Der Wert des aktuellen Monats wird sowohl numerisch
(inkl. der Farbe grün, gelb, rot sowie dem Trend) als auch
grafisch für die letzten 12 Perioden dargestellt. In der
Grafik kann die Maus über einem Punkt positioniert
werden, um den genauen Wert sowie die Periode
anzuzeigen. Dies ist vor allem dann hilfreich, wenn alle
Perioden angezeigt werden und entsprechend viele Werte
in der Grafik enthalten sind.
Die definierten Schwellwerte werden ebenfalls sowohl
numerisch als auch als grüne und rote gestrichelte Linie in
der Grafik angezeigt. Sollen die Schwellwerte nicht an-
gezeigt werden, können diese mit weggeklickt werden.
Falls für den KPI in der angezeigten Periode ein
Kommentar und/oder Massnahmen eingegeben wurden,
so werden diese hier angezeigt.
Der Pfeil zeigt an, ob hohe Werte positiv sind (wie hier
die Lösungsrate) oder ob tiefe Werte positiv sind (wie z.B.
Kosten).
Hier können die verschiedenen Schwell- und
Vergleichswerte an- resp. abgewählt werden. Mehr dazu
auf den nächsten Seiten.
Admin
UserReadonly
User
Edit
User

axebaProfessional IT Consultingwww.axeba.ch [email protected]© by axeba, 2019, Slide 16
Darstellung der Werte (2/2)
Admin
UserReadonly
User
Edit
User

axebaProfessional IT Consultingwww.axeba.ch [email protected]© by axeba, 2019, Slide 17
Darstellung der Werte (2/2)
Tipp
Es stehen die folgenden Schwell- resp. Vergleichswerte zur Verfügung
(wo vorhanden):
• KaaS Mittelwert: Dies ist der Durchschnitt sämtlicher Firmen, die
diesen KPI ebenfalls verwenden und mit einem Wert abgefüllt haben.
Wird mit der Maus auf einen Wert gefahren, so wird der exakte Wert
sowie die Anzahl der darin enthaltenen Firmen angezeigt.
• Benchmark xy: Diese Werte stammen aus der Benchmarking-
Datenbank von axeba. Diese umfasst rund 40 aktive Firmen. Die
Werte werden in der Regel jährlich aktualisiert.
• Schwellwert Grün: Wird dieser Wert über- (resp. je nach KPI unter-)
schritten, so wird der Wert grün dargestellt.
• Schwellwert Rot: Wird dieser Wert unter- (resp. je nach KPI über-)
schritten, so wird der Wert rot dargestellt.
Es bestehen die folgenden Navigationsmöglichkeiten:
Zeigt nicht nur die letzten 12, sondern sämtliche
Perioden an, für die Werte vorhanden sind.
Hier kann um 1, 3 oder 12 Perioden zurück gesprungen
werden. «Erste» springt zum ersten vorhandenen Wert.
Hier springt man um 1, 3 oder 12 Perioden vorwärts.
«Letzte» springt zum letzten vorhandenen Wert.
Alternativ kann auch direkt eine Periode gewählt
werden. Die gewählte Periode wird immer ganz rechts in
der Grafik angezeigt. Der aktuelle Werte in numerischer
Form sowie Kommentar und Massnahmen beziehen sich
immer auf den aktiven, ganz rechts dargestellten Wert.
Legende der in der Grafik dargestellten Werte.
Hier können die verschiedenen Schwell- und
Vergleichswerte an- resp. abgewählt werden. Diese sind
links auf dieser Seite unter «Tipps» näher beschrieben.
Mit «Zurück zum Dashboard» wird die Grafik verlassen
und in den (Sub-) Folder zurück gekehrt, in dem der KPI
enthalten ist.
Dies kann natürlich auch mit dem Zurück-Button des
Browsers erfolgen. Dabei ist der folgende Unterschied zu
beachten: «Zurück zum Dashboard» kehrt immer zum
übergeordneten Folder zurück. Der Zurück-Button des
Browsers kehrt dorthin zurück, woher man diese Seite
aufgerufen hat. Je nach Folder-Hierarchie kann dies dabei
von «Zurück zum Dashboard» abweichen.
Admin
UserReadonly
User
Edit
User

axebaProfessional IT Consultingwww.axeba.ch [email protected]© by axeba, 2019, Slide 18
Inhalt
InhaltEinleitung und Übersicht1
Menus
Darstellen von KPI
Eingabe von KPI-Werten
Erstellung von PDF-Files und Drucken
Import von KPI-Werten
Definition von KPI (Einfacher Modus)
2
4
3
5
6
Definition von KPI (Erweiterter Modus)
8
9
Erstellung und Anpassung von KaaS-Benutzern7

axebaProfessional IT Consultingwww.axeba.ch [email protected]© by axeba, 2019, Slide 19
PDF des Cockpits (Dashboard) erstellen
Admin
UserReadonly
User
Edit
User

axebaProfessional IT Consultingwww.axeba.ch [email protected]© by axeba, 2019, Slide 20
PDF des Cockpits (Dashboard) erstellen
Tipp
Wenn auf der obersten Ebene des Cockpits (Dashboard) auf den
PDF-Button geklickt wird, so wird das Cockpit der obersten Ebene
in einem PDF-File dargestellt. Es kann aber auch in einen
beliebigen (Unter-) Ordner gezoomt werden, und dort auf den PDF-
Butten geklickt werden, um nur den entsprechenden Unterordner in
einem PDF-File abzuspeichern.
Prinzipiell kann das Cockpit aus dem Browser direkt gedruckt
werden. Allerdings nur schwarz/weiss und mit eingeschränkten
Darstellungsmöglichkeiten. Deshalb wird am besten ein PDF-File
erstellt, das anschliessend gedruckt werden kann.
Ein PDF-File des Cockpits (Dashboard) kann wie folgt erstelltwerden:
Mit einem Klick auf den PDF-Button wird das Menu zurErstellung von PDF-Files aufgerufen.
Mit dem Zoom-Faktor wird die Skalierung des PDF-Filesgewählt. Mit 100% wird sowohl im Hoch- als auch imQuerformat eine gut lesbare Darstellung erzeugt.
Wird der Zoom-Faktor auf 75% eingestellt und Querformatgewählt, so werden jeweils zwei Grafiken nebeneinanderdargestellt, um Platz zu sparen. Allerdings ist die Lesbarkeiteingeschränkt.
Bei der Ausrichtung kann eingestellt werden, ob das PDF-File im Hoch- oder Querformat erstellt werden soll.
Wird «Unterordner ebenfalls einschliessen» nicht angewählt,wird nur das aktuell sichtbare Cockpit in einem PDF dargestellt.Beim Anwählen dieser Checkbox werden sämtliche Unterordnermit sämtlichen KPI in das PDF-File aufgenommen.
Falls «Unterordner ebenfalls einschliessen» angewählt ist,kann gewählt werden, ob ebenfalls alle KPI zusätzlich alsGrafiken im PDF dargestellt werden sollen.
Mit der Option «KPI-Symbole ausblenden» wird jeweils nurder Titel-Balken sowie die darin enthaltenen KPI als Grafikendargestellt. Die KPI-Kacheln werden nicht dargestellt.
Mit «PDF erzeugen» wird ein PDF gemäss der obengewählten Parametern erstellt. Falls angewählt wurde, dass dieKPI ebenfalls als Grafiken angezeigt werden sollen, kann dieErstellung des PDF (je nach Anzahl der KPI) eine Minute oderauch länger dauern.
Das PDF kann anschliessend gespeichert oder gedrucktwerden.
Admin
UserReadonly
User
Edit
User

axebaProfessional IT Consultingwww.axeba.ch [email protected]© by axeba, 2019, Slide 21
PDF der KPI (Grafiken) erstellen
Admin
UserReadonly
User
Edit
User

axebaProfessional IT Consultingwww.axeba.ch [email protected]© by axeba, 2019, Slide 22
PDF der KPI (Grafiken) erstellen
Ein PDF-File eines KPI kann wie folgt als grafische
Darstellung kreiert werden:
Mit einem Klick auf den Button «Acrobat (PDF) file»
wählen, um ein PDF-File zu erstellen und herunter zu
laden.
Nebst PDF können auch andere Fileformate wie Excel,
Rich Text Format (für die Weiterverwendung in Word) oder
TIFF (Grafik) erstellt werden.
Soll das PDF-File auf A4 ausgedruckt werden, muss im
Druck-Menu des Adobe Acrobat Readers Seite
«anpassen» gewählt werden, da es sonst im A3-Format
gedruckt resp. auf einem A4-Drucker abgeschnitten wird.
Tipp
Soll ein PDF-File von allen KPI eines Ordners erstellt
werden, so kann einfach im entsprechenden Ordner auf
das Report-Symbol geklickt werden, um einen Report
aller in diesem Ordner enthaltenen KPI zu erstellen.
Dieser Report kann dann analog wie die grafische
Darstellung eines einzelnen KPI in ein PDF umgewandelt
und ausgedruckt werden.
Admin
UserReadonly
User
Edit
User

axebaProfessional IT Consultingwww.axeba.ch [email protected]© by axeba, 2019, Slide 23
Inhalt
InhaltEinleitung und Übersicht1
Menus
Darstellen von KPI
Eingabe von KPI-Werten
Erstellung von PDF-Files und Drucken
Import von KPI-Werten
Definition von KPI (Einfacher Modus)
2
4
3
5
6
Definition von KPI (Erweiterter Modus)
8
9
Erstellung und Anpassung von KaaS-Benutzern7

axebaProfessional IT Consultingwww.axeba.ch [email protected]© by axeba, 2019, Slide 24
Eingabe von Werten
Admin
User
Edit
User

axebaProfessional IT Consultingwww.axeba.ch [email protected]© by axeba, 2019, Slide 25
Eingabe von Werten
Tipp
Internet Explorer ist nur schlecht geeignet für HTML 5 und
benötigt bei einer längeren Auflistung von KPI relativ lange
zur Darstellung der KPI-Werte-Tabelle. Am besten
verwenden sie einen der anderen Browser (Edge, Chrome,
Firefox), die wesentlich performanter sind.
Gehen Sie zur Eingabe von KPI-Werten wie folgt vor:
Falls Sie auf mehrere Projekte Zugriff haben, wählen
Sie das entsprechende Projekt und die KPI-Domain. In
vielen Fällen haben Sie nur ein Projekt und müssen hier
nichts wählen.
Stellen Sie sicher, dass Sie die korrekte Periode
angewählt haben. Es werden jeweils 6 Monate angezeigt.
Navigieren Sie sich durch die KPI-Folder zum
entsprechenden KPI.
Falls Sie die Definition eines KPI nachschlagen wollen,
können Sie einfach auf klicken
Geben Sie den Wert für den entsprechenden KPI im
entsprechenden Monat ein
Mit dem Symbol können Sie den KPI-Wert
kommentieren sowie allfällige Massnahmen definieren.
Diese werden dann zusammen mit dem KPI-Wert im
Cockpit und im grafischen Verlauf des KPI dargestellt.
Sie können auch Kommentare und Massnahmen für
Folder verfassen, in dem Sie auf der Höhe des Folders auf
das Symbol klicken.
Vergessen Sie am Schluss nicht, Ihre Eingaben zu
speichern.
Admin
User
Edit
User

axebaProfessional IT Consultingwww.axeba.ch [email protected]© by axeba, 2019, Slide 26
Inhalt
InhaltEinleitung und Übersicht1
Menus
Darstellen von KPI
Eingabe von KPI-Werten
Erstellung von PDF-Files und Drucken
Import von KPI-Werten
Definition von KPI (Einfacher Modus)
2
4
3
5
6
Definition von KPI (Erweiterter Modus)
8
9
Erstellung und Anpassung von KaaS-Benutzern7

axebaProfessional IT Consultingwww.axeba.ch [email protected]© by axeba, 2019, Slide 27
Import-Übersicht
Admin
User

axebaProfessional IT Consultingwww.axeba.ch [email protected]© by axeba, 2019, Slide 28
Import-Übersicht
Tipp
Imports können nur durch Firmen-Administratoren (Admin
User) ausgeführt werden.
Mit dem Standard-Import können KPI-Werte wie
beschrieben eingelesen werden.
Bei Bedarf können auch kundenspezifische Importfilter
erstellt werden. Damit können während dem Import
Berechnungen durchgeführt werden (z.B. die Lösungs-
dauer von Tickets aus einem Start- und Enddatum zu
berechnen).
Die KPI Import Übersicht wird mit dem entsprechenden
Menu aufgerufen. Dabei werden alle bereits
durchgeführten Imports angezeigt.
Mit dem Upload-Symbol wird der Import-Assistent
gestartet (siehe nächste Seite).
Vor dem allerersten Import kann mit die Import-
Vorlage herunter geladen werden. Diese wird
anschliessend ausgefüllt und für den Import der KPI
verwendet. Die Bedeutung der einzelnen Spalten wird
weiter hinten unter «Format des Importfiles» erklärt.
Mit können Details zu einem bereits durchgeführten
Import angezeigt werden.
Imports können wieder komplett rückgängig gemacht
und die vor dem Import vorhandenen Daten wieder her-
gestellt werden, indem auf den Undo-Button geklickt
wird. Dazu muss einfach der entsprechende Import in der
Liste angewählt werden.
Dabei ist zu beachten, dass nicht nur der angewählte
Import rückgängig gemacht wird, sondern dieser und alle
danach durchgeführten Imports. Faktisch werden die KPI,
die importiert wurden, wieder auf den ursprünglichen
Zustand zurück gesetzt. Wurde nach dem Import an
diesen KPI-Werte manuelle Eingaben gemacht, werden
diese ebenfalls wieder auf die Werte vor dem Import
zurück gesetzt.
Admin
User

axebaProfessional IT Consultingwww.axeba.ch [email protected]© by axeba, 2019, Slide 29
Starten des Import-Assistenten
Der Import-Assistent kann über den Menu-Eintrag «KPI Import» gestartet
werden.
Alternativ kann der Import-Assistent ebenfalls aus der Import-Übersicht gestartet
werden indem auf das Upload-Symbol geklickt wird.
Tipp
Imports können nur durch Firmen-Administratoren (Admin User) ausgeführt werden.
Admin
User

axebaProfessional IT Consultingwww.axeba.ch [email protected]© by axeba, 2019, Slide 30
Import von Werten
Admin
User

axebaProfessional IT Consultingwww.axeba.ch [email protected]© by axeba, 2019, Slide 31
Import von Werten
Tipp
Sämtliche Imports können rückgängig gemacht und die vor
dem Import vorhandenen Werte wieder hergestellt werden.
Dazu einfach in der Import-Übersicht den entsprechenden
Import anwählen und mit dem Undo-Button rückgängig
machen.
Die Ergebnisse der Import-Analyse und des Imports selbst
bleiben gespeichert und können in der Import-Übersicht
wieder dargestellt werden. Dazu einfach den
entsprechenden Import anwählen und mit dem Stift die
Ergebnisse anzeigen lassen.
Gehen Sie zum Importieren von KPI-Werten wie folgt vor:
Wählen Sie das entsprechende Projekt (falls Sie über
mehr als ein Projekt verfügen) und die dazugehörige KPI-
Domain, in welche die Werte importiert werden sollen.
Üblicherweise steht nur der Standard-Import-Typ zur
Verfügung. Falls Ihre Firma jedoch über mehrere Import-
Typen verfügt, dann können Sie hier den entsprechenden
Typ wählen.
Wählen Sie mit «Importdatei hochladen» das CSV-File
aus, das importiert werden soll.
Mit «Weiter» wird das Importfile hochgeladen und
analysiert.
Im nächsten Fenster werden die Resultate der Import-
Analyse dargestellt und Warnungen und Fehler
ausgewiesen. Zudem werden die ersten drei Zeilen zur
Information dargestellt und der Zeitraum, in welchem
Werte importiert werden.
Mit «Weiter» wird der Import gestartet. Dabei wird der
Import auch dann weiter verarbeitet, falls Fehler
aufgetreten sind. Fehlerhafte Zeilen werden jedoch nicht
importiert.
Im nächsten Fenster werden die Import-Ergebnisse
dargestellt.
Es wird angezeigt, ob der Import erfolgreich oder mit
Warnungen resp. Fehlern abgeschlossen wurde.
Admin
User

axebaProfessional IT Consultingwww.axeba.ch [email protected]© by axeba, 2019, Slide 32
Format des Importfiles
Year Month KPICode Value Trend MinValue MaxValue Measures ShortComment LongComment
2019 1 S110 70 1
2019 2 S110 72 1
2019 3 S110 73 0
2019 4 S110 62 0 2 Agenten krankDie Lösungsrate ist gesunken, weil zwei
Agenten je drei Wochen ausgefallen sind
2019 5 S110 66 -1Beizug temporäre
M AViele Anfragen
Die Lösungsrate ist gesunken, weil sehr
viele Anfragen eingegangen sind
2019 6 S110 70 1Ausbildung der
Agenten
2019 7 S110 72 1Ausbildung der
Agenten
Die Ausbildungsmassnahmen
zeigen Wirkung
2019 8 S110 78 1Die Ausbildungsmassnahmen
zeigen Wirkung
M it der SAP-Ausbildung können nun über
50% aller SAP-Anfragen gelöst werden
2019 9 S110 77 0
2019 10 S110 76 0
2019 11 S110 75 0
2019 12 S110 79 0
Admin
User

axebaProfessional IT Consultingwww.axeba.ch [email protected]© by axeba, 2019, Slide 33
Format des Importfiles
Tipp
Die Felder Year, Month, KPICode und Value müssen
immer ausgefüllt sein. Die anderen Felder sind optional
und können leer bleiben.
Die oberste Zeile mit den Bezeichnungen der Spalten
(Year, Month, …) darf weder gelöscht noch abgeändert
werden. Bei Bedarf können die Spalten jedoch anders
sortiert werden, da der Import-Assistent die
entsprechenden Spaltenbezeichnungen sucht und die
darunter aufgeführten Werte entsprechend importiert.
Geben Sie jeden KPI-Wert in einer eigenen Zeile ein, wobei dieSpalten die folgende Bedeutung haben:
Year [Muss-Feld]: Jahr des KPI-Wertes. Das Jahr mussvierstellig eingegeben werden (z.B. 2018 und nicht nur 18).
Month [Muss-Feld]: Monatsnummer (1..12) des KPI-Wertes.
KPICode [Muss-Feld]: Code des KPI. Der Code muss eindeutigsein und es dürfen nicht zwei KPI den gleichen Code haben.Gegebenenfalls muss der KPICode in der Definition des KPIangepasst werden.
Value [Muss-Feld]: Der Wert des KPI für das angegebene Jahrund Monat. Dezimalzahlen müssen mit einem Punkteingegeben werden (z.B. 44.5).
Trend [Kann-Feld]: Trend, wobei -1 für einen sinkenden, +1 füreinen steigenden und 0 für einen gleichbleibenden Trend steht.
MinValue [Kann-Feld]: Üblicherweise wird der Minimum-Wert(rote resp. grüne Linie) in den KPI-Definitionen einmalfestgelegt. Mit MinValue kann für jeden Monat ein andererMinimum-Wert angegeben werden (z.B. für die ansteigendeEntwicklung des Budgets pro Monat). Dies geht jedoch nur fürKPI, die in der KPI-Definition mit «Variable Grenzwerte»gekennzeichnet sind. Andernfalls wird eine Warnungausgegeben und das MinValue nicht importiert.
MaxValue [Kann-Feld]: Analog zu MinValue.
Measures [Kann-Feld]: Textfeld zur Eingabe der Massnahmen.
ShortComment [Kann-Feld]: Textfeld zur Eingabe desKommentars in Kurzform.
LongComment [Kann-Feld]: Textfeld zur Eingabe desKommentars in ausführlicher Form.
Year Month KPICode Value Trend MinValue MaxValue Measures ShortComment LongComment
2019 1 S110 70 1
2019 2 S110 72 1
2019 3 S110 73 0
2019 4 S110 62 0 2 Agenten krankDie Lösungsrate ist gesunken, weil zwei
Agenten je drei Wochen ausgefallen sind
2019 5 S110 66 -1Beizug temporäre
M AViele Anfragen
Die Lösungsrate ist gesunken, weil sehr
viele Anfragen eingegangen sind
2019 6 S110 70 1Ausbildung der
Agenten
2019 7 S110 72 1Ausbildung der
Agenten
Die Ausbildungsmassnahmen
zeigen Wirkung
2019 8 S110 78 1Die Ausbildungsmassnahmen
zeigen Wirkung
M it der SAP-Ausbildung können nun über
50% aller SAP-Anfragen gelöst werden
2019 9 S110 77 0
2019 10 S110 76 0
2019 11 S110 75 0
2019 12 S110 79 0
Admin
User

axebaProfessional IT Consultingwww.axeba.ch [email protected]© by axeba, 2019, Slide 34
Inhalt
InhaltEinleitung und Übersicht1
Menus
Darstellen von KPI
Eingabe von KPI-Werten
Erstellung von PDF-Files und Drucken
Import von KPI-Werten
Definition von KPI (Einfacher Modus)
2
4
3
5
6
Definition von KPI (Erweiterter Modus)
8
9
Erstellung und Anpassung von KaaS-Benutzern7

axebaProfessional IT Consultingwww.axeba.ch [email protected]© by axeba, 2019, Slide 35
Erstellung und Anpassung von KaaS-Benutzern
Admin
User
11

axebaProfessional IT Consultingwww.axeba.ch [email protected]© by axeba, 2019, Slide 36
Erstellung und Anpassung von KaaS-Benutzern
Tipp
Nachdem Sie den Benutzer erstellt haben, müssen Sie diesem mit
dem Schlüssel () sein Passwort setzen. Die Passwörter werden mit
einem Einwegschlüssel verschlüsselt gespeichert und können nicht
angezeigt werden.
Vergeben Sie für jeden Benutzer mindestens Leserecht auf das Projekt
resp. auf einzelne Ordner. Benutzer ohne Leserechte sehen sonst nur
ein leeres Cockpit ohne Inhalt. Siehe nächste Folie.
Vergessen Sie nicht, dem neu eingerichteten User die folgenden
Informationen zukommen zu lassen:
Link: https://kaas.axeba.ch
User: xxx
Passwort: xxx
Admin
User
Menu: Wählen Sie im Menu «Benutzer».
Neuer Benutzer (+): Fügt einen neuen Benutzer hinzu (sieheSchritte bis).
Benutzer bearbeiten: Mit dem Stift-Symbol können angewählte(blau markierte) Benutzer Benutzer bearbeitet werden.
Passwort setzen: Mit dem Schlüsselsymbol wird das Passwortdes gewählten (blau markierten) Benutzers erstellt resp. neugesetzt.
Benutzer löschen: Mit dem Papierkorb-Symbol wird dergewählte (blau markierte) Benutzer gelöscht.
Login-Name: Login-Name, mit dem sich der Benutzeranmeldet. Der Login-Name ist in der Regel identisch mit seinerMail-Adresse.
Vorname: Vorname des Benutzers.
Nachname: Nachname des Benutzers.
E-Mail: E-Mail-Adresse des Benutzers.
Benutzerrolle: Weist dem Benutzer die entsprechende Rollezu:
• Standard Benutzer: Kann KPI ansehen und eingeben (jenach Berechtigung)
• Firmen Admin: Kann alle KPI ansehen, definieren, einfügen,löschen, Werte eingeben usw. sowie neue Benutzer erstellenresp. anpassen und löschen.
Vergessen Sie am Schluss nicht, Ihre Eingaben zu speichern.Mit dem Symbol werden die Eingaben gespeichert und Siebleiben in der Erfassungsmaske. Mit dem Symbol werden dieEingaben gespeichert und Sie verlassen die Eingabemaske.
dient dazu, die Eingabemaske zu verlassen ohne zu speichern.
11
11

axebaProfessional IT Consultingwww.axeba.ch [email protected]© by axeba, 2019, Slide 37
Benutzer auf Projekt resp. Ordner berechtigen
Admin
User

axebaProfessional IT Consultingwww.axeba.ch [email protected]© by axeba, 2019, Slide 38
Benutzer auf Projekt resp. Ordner berechtigen
Tipp
Es wird empfohlen, Berechtigungen nicht zu granular zuvergeben. Üblicherweise verlangen erst grössereOrganisationen oder der Umgang mit vertraulichen KPIeine detailliertere Berechtigungs-Vergabe.
Das Schreibrecht beinhaltet nicht automatisch auch dasLeserecht. D.h. wenn ein Benutzer nur Schreibrecht auf einProjekt hat, kann er zwar die KPI eingeben, sieht jedochkein Cockpit. Natürlich kann er alle KPI auch über dieEingabemaske anschauen, das Cockpit wird jedoch nurangezeigt, falls er Leserecht auf das Projekt odermindestens einen Ordner besitzt.
Solange ein Benutzer noch nicht auf ein Projekt resp. auf
einzelne Ordner oder KPI eines Projektes berechtigt ist,
kann er weder KPI im Cockpit ansehen noch KPI-Werte
eingeben. Daher müssen diese zuerst entsprechend
berechtigt werden.
Menu: Wählen Sie im Menu «KPI Anpassen».
Berechtigungen auf ein ganzes Projekt: Üblicherwei-
se werden Benutzer auf ein ganzes Projekt berechtigt.
Dabei wird unterschieden, ob die Benutzer KPI nur
ansehen können, oder ob Sie ebenfalls KPI-Werte
erfassen dürfen.
Berechtigungen auf einzelne Ordner oder KPI: Es ist
auch möglich, Benutzer für einzelne Ordner zu
berechtigen, so dass sie nur die in diesem Ordner enthal-
tenen KPI anzeigen (lesen) resp. eingeben (schreiben)
können.
Es ist zudem sogar möglich, Schreibrechte auf einzelne
KPI zu vergeben. Leserechte können jedoch nur auf einen
Ordner und nicht auf einzelne KPI vergeben werden
Admin
User

axebaProfessional IT Consultingwww.axeba.ch [email protected]© by axeba, 2019, Slide 39
Inhalt
InhaltEinleitung und Übersicht1
Menus
Darstellen von KPI
Eingabe von KPI-Werten
Erstellung von PDF-Files und Drucken
Import von KPI-Werten
Definition von KPI (Einfacher Modus)
2
4
3
5
6
Definition von KPI (Erweiterter Modus)
8
9
Erstellung und Anpassung von KaaS-Benutzern7

axebaProfessional IT Consultingwww.axeba.ch [email protected]© by axeba, 2019, Slide 40
Erweiterter Modus
Einfacher Modus zur Definition von KPI
Einfacher Modus Die meisten Firmen kommen mit dem einfachen Modus aus.
Im einfachen Modus können eigene KPI definiert werden sowie bereits
bestehende KPI aus öffentlichen Domänen eingebunden und anscheinen
(bei Bedarf) angepasst werden.
Ebenfalls können im einfachen Modus verschiedene Ansichten zu einem
Projekt definiert werden: Z.B. eine konsolidierte Ansicht für das
Management, eine detaillierte Ansicht für die entsprechenden Spezialisten
und eine weitere Ansicht mit relevanten KPI für die Kunden der IT. Für jede
Ansicht kann definiert werden, welche Personen Zugriff darauf haben und
damit die entsprechenden Daten sehen können.
Der erweiterte Modus bietet die folgenden zusätzlichen Möglichkeiten, die
über den einfachen Modus hinaus gehen:
• Wenn eine Firma über mehrere Mandanten (Domänen) verfügt, können
diese in einem übergreifenden Projekt dargestellt werden (z.B. eine
gemeinsame Sicht über die KPI der IT sowie des HR).
• Wenn eine Firma eine Domäne öffentlich deklarieren will, so dass sie
von anderen Firmen ebenfalls verwendet werden kann.
• Wenn eine Firma eine Domäne erstellt, die in mehreren Projekten (z.B.
Niederlassungen) verwendet wird, um von einem Set von KPI jeweils
pro Projekt resp. Niederlassung verschiedene Werte darzustellen.

axebaProfessional IT Consultingwww.axeba.ch [email protected]© by axeba, 2019, Slide 41
Erstellung von Ordnern
Admin
User
11
12

axebaProfessional IT Consultingwww.axeba.ch [email protected]© by axeba, 2019, Slide 42
Erstellung von Ordnern
Tipp
Üblicherweise werden Benutzer nicht auf einzelne Ordner, sondern aufein ganzes Projekt berechtigt (siehe ). Es ist aber auch möglich,Benutzer für einzelne Ordner zu berechtigen, so dass sie nur die indiesem Ordner enthaltenen KPI anzeigen (lesen) resp. eingeben(schreiben) können.
Es ist zudem sogar möglich, Schreibrechte auf einzelne KPI zuvergeben. Leserechte können jedoch nur auf einen Ordner und nichtauf einzelne KPI vergeben werden.
Vergeben Sie für jeden Benutzer mindestens Leserecht auf dasProjekt resp. auf einzelne Ordner. Benutzer ohne Leserechtesehen sonst nur ein leeres Cockpit ohne Inhalt.
Admin User haben immer Lese- und Schreibrechte auf alle Projekte(und damit auch auf alle Ordner und KPI).
Das Schreibrecht beinhaltet nicht automatisch auch das Leserecht.
Menu: Wählen Sie im Menu «KPI Anpassen».
Neuer Ordner: Mit dem Ordner-Symbol werden neue Ordnererstellt.
Aktiver Ordner: Neue Ordner oder KPI werden unterhalb desaktiven Ordners resp. aktiven KPI erstellt.
Ordner bearbeiten: Bestehende Ordner können mit dem Symbolbearbeitet werden.
Berechtigte Benutzer: Üblicherweise werden die Benutzer für eingesamtes Projekt berechtigt (siehe ). Es ist aber auch möglich, mitdem Symbol Benutzer lesend oder schreibend für einzelne Ordnerzu berechtigen.
Ausrücken: Rückt den Ordner resp. KPI eine Stufe in die nächsthöhere Hierarchiestufe.
Einrücken: Rückt den Ordner resp. KPI eine Stufe in die nächsttiefere Hierarchiestufe.
Nach oben: Rückt den Ordner resp. KPI eine Position nach oben.
Nach unten: Rückt den Ordner resp. KPI eine Position nach unten.
Löschen: Löscht den Ordner resp. KPI.
Domain-Name: Hier kann der Name der Domain in vier Sprachenangegeben resp. angepasst werden.
Vergessen Sie am Schluss nicht, Ihre Eingaben zu speichern. Mitdem Symbol werden die Eingaben gespeichert und Sie bleiben inder Erfassungsmaske. Mit dem Symbol werden die Eingabengespeichert und Sie verlassen die Eingabemaske. dient dazu, dieEingabemaske zu verlassen ohne zu speichern.
Üblicherweise werden Benutzer nicht auf einzelne Ordner, sondern aufein ganzes Projekt berechtigt. Mit wird definiert, welche Benutzer,lesend und welche schreibend (Eingabe von KPI) Zugriff auf einProjekt haben. Vergessen Sie nicht, neue Benutzer hier zuberechtigen, da diese sonst kein Cockpit sehen resp. keine KPIeingeben können.
11
Admin
User
11
12
12
12
12

axebaProfessional IT Consultingwww.axeba.ch [email protected]© by axeba, 2019, Slide 43
Ordner hinzufügen
Wird ein Ordner hinzugefügt, so erscheint das Menu auf
der linken Seite:
Ordner Name: Name des Ordners.
Berechnungs Methode: Es stehen verschiedene
Methoden zur Verfügung, um die Farbe des Ordners
anhand der darin enthaltenen KPI zu bestimmen:
• Bereich: Es kann ein Bereich angegeben werden, wann
der Ordner grün, gelb oder rot dargestellt werden soll.
Dies ist die am häufigsten verwendete Methode. Siehe
Minimum / Maximum.
• Niedrigstes gewinnt: Der Ordner nimmt die Farbe des
«schlechtesten» KPI an. D.h. er wird nur grün falls alle
darin enthaltenen KPI grün sind. Sobald ein KPI gelb
resp. rot ist, wird auch der Ordner gelb resp. rot.
• ERZ: Kundenspezifische Methode
Minimum / Maximum: Wird die Methode «Bereich»
gewählt, so kann hier angegeben werden, unter welchem
Anteil der grünen KPI (Minimum) der Ordner rot dargestellt
werden soll resp. über welchem Anteil grüner KPI
(Maximum) der Ordner grün dargestellt werden soll.
Dazwischen wird er gelb dargestellt. Graue KPI (ohne
Grenzwerte) zählen nicht für die Berechnung.
Admin
User

axebaProfessional IT Consultingwww.axeba.ch [email protected]© by axeba, 2019, Slide 44
Erstellung von KPI
Admin
User
11
12

axebaProfessional IT Consultingwww.axeba.ch [email protected]© by axeba, 2019, Slide 45
Erstellung von KPI
Tipp
Es können bereits bestehende KPI (siehe ) verwendet undangepasst werden oder KPI können selbst erstellt werden (siehe). axeba hat bereits über 200 KPI vordefiniert. Wo immer möglichsollten diese KPI verwendet werden, da damit auch dieBenchmark-Werte sowie die Vergleichswerte der anderen Firmen(anonym) zur Verfügung stehen, die KaaS ebenfalls nutzen.
Es ist möglich, Schreibrechte auf einzelne KPI zu vergeben, damitbestimmte Benutzer nur ausgewählte KPI eingeben können.Leserechte können jedoch nur auf einen Ordner und nicht aufeinzelne KPI vergeben werden.
Admin User haben immer Lese- und Schreibrechte auf alleProjekte (und damit auch auf alle Ordner und KPI).
Das Schreibrecht beinhaltet nicht automatisch auch dasLeserecht.
Wählen Sie im Menu «KPI Anpassen»:
Bereits bestehende KPI übernehmen: Hier können bereitsbestehende KPI übernommen werden. Die KPI können entwederselbst, von axeba oder von einer anderen Firma definiert worden sein.
Eigene KPI erstellen: Hier können eigene KPI erstellt werden.
Aktiver KPI: Neue Ordner oder KPI werden unterhalb des aktivenOrdners resp. aktiven KPI erstellt.
Ordner bearbeiten: Bestehende KPI können mit dem Symbolbearbeitet werden.
Berechtigte Benutzer: Üblicherweise werden die Benutzer für eingesamtes Projekt berechtigt (siehe ). Es ist aber auch möglich, mitdem Symbol Benutzer für einzelne KPI schreibend zu berechtigen.
Ausrücken: Rückt den Ordner resp. KPI eine Stufe in die nächsthöhere Hierarchiestufe.
Einrücken: Rückt den Ordner resp. KPI eine Stufe in die nächsttiefere Hierarchiestufe.
Nach oben: Rückt den Ordner resp. KPI eine Position nach oben.
Nach unten: Rückt den Ordner resp. KPI eine Position nach unten.
Löschen: Löscht den Ordner resp. KPI.
Domain-Name: Hier kann der Name der Domain in vier Sprachenangegeben resp. angepasst werden.
Vergessen Sie am Schluss nicht, Ihre Eingaben zu speichern. Mitdem Symbol werden die Eingaben gespeichert und Sie bleiben inder Erfassungsmaske. Mit dem Symbol werden die Eingabengespeichert und Sie verlassen die Eingabemaske. dient dazu, dieEingabemaske zu verlassen ohne zu speichern.
Üblicherweise werden Benutzer nicht auf einzelne Ordner oder KPI,sondern auf ein ganzes Projekt berechtigt. Mit wird definiert,welche Benutzer, lesend und welche schreibend (Eingabe von KPI)Zugriff auf ein Projekt haben.
11
Admin
User
12
11
12
12

axebaProfessional IT Consultingwww.axeba.ch [email protected]© by axeba, 2019, Slide 46
Übernahme bereits bestehender KPI
Admin
User

axebaProfessional IT Consultingwww.axeba.ch [email protected]© by axeba, 2019, Slide 47
Übernahme bereits bestehender KPI
Tipp
axeba hat bereits über 200 KPI vordefiniert. Wo immermöglich sollten diese KPI verwendet werden, da damitauch die Vergleichswerte der anderen Firmen (anonym)zur Verfügung stehen, die KaaS ebenfalls nutzen.
Die vordefinierten KPI können beliebig angepasst werden(anderer Name, Grenzwerte usw.), so dass auch bereitsvordefinierte KPI komplett individualisiert werden können.
Klicken Sie auf das linke KPI-Symbol, um einen bereitsbestehenden KPI hinzuzufügen:
Eigene KPI Definitionen: Mit dieser Option können
eigene KPI, die bereits definiert worden sind, eingefügt
werden. KPI, die bereits verwendet wurden, werden nicht
mehr angezeigt.
Auswahl aus öffentlichen KPI Domänen: axeba hat
bereits über 200 KPI vordefiniert. Diese können mit dieser
Option eingefügt werden. (siehe Schritte bis ). Falls
weitere Firmen ebenfalls KPI definieren und diese in einer
öffentlichen Domäne zur Verfügung stellen, können diese
hier ebenfalls angewählt und eingefügt werden.
Firma und Domäne: Hier kann die Firma sowie die
entsprechende (öffentliche) Domäne gewählt werden, von
der die KPI eingefügt werden sollen. Die Standard-KPI von
axeba sind unter axeba / IT KPI Standard Set zu finden.
KPI einfügen: Alle KPI, die eingefügt werden sollen,
können angewählt werden. KPI, die bereits eingefügt
worden sind, werden nicht mehr angezeigt.
Bestätigen: Mit «OK» werden die KPI eingefügt. Mit
«Abbrechen» kann abgebrochen werden und es werden
keine KPI eingefügt.
Admin
User

axebaProfessional IT Consultingwww.axeba.ch [email protected]© by axeba, 2019, Slide 48
Erstellung eigener KPI
11
12
Admin
User

axebaProfessional IT Consultingwww.axeba.ch [email protected]© by axeba, 2019, Slide 49
Erstellung eigener KPI
Tipp
Klicken Sie auf das rechte KPI-Symbol, um einen bereitsbestehenden KPI hinzuzufügen:
KaaS ist mehrsprachig und die KPI können in den
Sprachen Deutsch (DE), Französisch (FR), Italienisch (IT)
und Englisch (EN) definiert und angezeigt werden. Aktuell
stehen die Menus, die Anzeige der KPI sowie die
Standard-KPI jedoch erst in Deutsch zur Verfügung.
KPI Code: Der Code des KPI (z.B. X100) kann beliebig gewähltwerden. Es sollten jedoch keine doppelten Codes vergeben werden,da diese KPI sonst beim Import nicht unterschieden werden können.
KPI Definition Name: Name des KPI. Der Name sollte nicht zulange gewählt werden, damit er im Cockpit (Dashboard) gut dargestelltwerden kann.
Einheit: Beliebig wählbare Einheit (Text), die jeweils beim KPIangezeigt wird.
Beschreibung: (Ausführlichere) Beschreibung des KPI.
Messmethode: (Informative) Beschreibung, wie der KPI gemessenresp. erhoben wird.
Intervall: Intervall, in dem der KPI erhoben wird. Das Intervall istrein informativ und hat keine Auswirkung auf die Darstellung der KPI.
Minimal- und Maximalwert: Der Minimal- resp. Maximalwert legtfest, wann ein KPI als grün, gelb oder rot dargestellt wird.
Besser ist: Hier wird angeben, ob hohe Werte (z.B. Lösungsrate)oder tiefe Werte (z.B. Kosten) besser sind. Je nachdem wird derMinimal- oder der Maximalwert als grüne Linie dargestellt.
Variable Grenzwerte: Üblicherweise wird der Minimal- undMaximalwert in den KPI-Definitionen einmal festgelegt. Mit «VariableGrenzwerte» können für jeden Monat zusammen mit der Eingabe desKPI-Wertes ebenfalls andere Minimal- und Maximalwerte angegebenwerden (z.B. für die ansteigende Entwicklung des Budgets pro Monat).
Verantwortlich: Verantwortliche Person für die Erhebung des KPI.
Datenquelle: Datenquelle zur Erhebung / Messung der KPI.
Vergessen Sie am Schluss nicht, Ihre Eingaben zu speichern. Mitdem Symbol werden die Eingaben gespeichert und Sie bleiben inder Erfassungsmaske. Mit dem Symbol werden die Eingabengespeichert und Sie verlassen die Eingabemaske. dient dazu, dieEingabemaske zu verlassen ohne zu speichern.
11
12
11
12
Admin
User

axebaProfessional IT Consultingwww.axeba.ch [email protected]© by axeba, 2019, Slide 50
Inhalt
InhaltEinleitung und Übersicht1
Menus
Darstellen von KPI
Eingabe von KPI-Werten
Erstellung von PDF-Files und Drucken
Import von KPI-Werten
Definition von KPI (Einfacher Modus)
2
4
3
5
6
Definition von KPI (Erweiterter Modus)
8
9
Erstellung und Anpassung von KaaS-Benutzern7

axebaProfessional IT Consultingwww.axeba.ch [email protected]© by axeba, 2019, Slide 51
Erweiterter Modus zur Definition von KPI
Einfacher Modus Die meisten Firmen kommen mit dem einfachen Modus aus.
Im einfachen Modus können eigene KPI definiert werden sowie bereits
bestehende KPI aus öffentlichen Domänen eingebunden und anscheinen
(bei Bedarf) angepasst werden.
Ebenfalls können im einfachen Modus verschiedene Ansichten zu einem
Projekt definiert werden: Z.B. eine konsolidierte Ansicht für das
Management, eine detaillierte Ansicht für die entsprechenden Spezialisten
und eine weitere Ansicht mit relevanten KPI für die Kunden der IT. Für jede
Ansicht kann definiert werden, welche Personen Zugriff darauf haben und
damit die entsprechenden Daten sehen können.
Erweiterter Modus Der erweiterte Modus bietet die folgenden zusätzlichen Möglichkeiten, die
über den einfachen Modus hinaus gehen:
• Wenn eine Firma über mehrere Mandanten (Domänen) verfügt, können
diese in einem übergreifenden Projekt dargestellt werden (z.B. eine
gemeinsame Sicht über die KPI der IT sowie des HR).
• Wenn eine Firma eine Domäne öffentlich deklarieren will, so dass sie
von anderen Firmen ebenfalls verwendet werden kann.
• Wenn eine Firma eine Domäne erstellt, die in mehreren Projekten (z.B.
Niederlassungen) verwendet wird, um von einem Set von KPI jeweils
pro Projekt resp. Niederlassung verschiedene Werte darzustellen.

axebaProfessional IT Consultingwww.axeba.ch [email protected]© by axeba, 2019, Slide 52
IT Beispiel DomäneEigene KPI
Vordefinierte KPI (z.B. IT KPI Standard Set)
Vorgehen zur Definition von KPI, Domänen und Projekten
Im zweiten Schritt wird eine eigene Domäne erstellt und die entsprechenden Ordner zur Gliederung der KPI definiert. Für jedenOrdner wird die Methode und Grenzwerte zurBerechnung der Ordner-Farbe angegeben.
Sodann werden sowohl die selber definierten als auch die bereits vordefinierten KPI zuden entsprechenden Ordnern hinzugefügt.
A) Definition der KPI B) Zuordnung zu einer Domäne C) Erstellung eines Projektes
Als erstes werden eigene KPI definiert, dienoch nicht im IT KPI Standard Set vonaxeba enthalten sind.
Wo immer möglich sollten bereits von axebaoder einer anderen Firma vordefinierte KPI verwendet werden, da damit auch dieVergleichswerte der anderen Firmen(anonym) zur Verfügung stehen, die KaaSebenfalls nutzen.
IT Beispiel Projekt
Im letzten Schritt wird ein Projekt erstelltund die entsprechenden Benutzer daraufberechtigt.
Bei Bedarf können hier die vordefinierten KPIangepasst resp. überschrieben werden.Dabei ist jedoch darauf zu achten, dass derenBedeutung gleich bleibt, da sonst dieVergleichswerte der anderen Firmen keinenSinn mehr ergeben.
Nun können Werte in ein Projekt eingegebenoder importiert werden.
Readonly
UserEdit
User
Readonly
User
Readonly
User
Werte eingeben Werte importieren

axebaProfessional IT Consultingwww.axeba.ch [email protected]© by axeba, 2019, Slide 53
A) Definition der KPI (1)
Admin
User

axebaProfessional IT Consultingwww.axeba.ch [email protected]© by axeba, 2019, Slide 54
A) Definition der KPI (1)
Tipp
Im ersten Schritt werden die eigenen KPI definiert. Danachwerden diese im Menu «KPI Domänen» einer Domänezugewiesen. In der Domäne wird auch die Struktur (Ordner) derKPI definiert. Ganz am Schluss wird im Menu «Projekte» einProjekt erstellt und die Sichtbarkeit der KPI definiert sowiefestgelegt, wer Werte eingeben und ansehen darf.
axeba hat bereits über 200 KPI vordefiniert. Wo immer möglichsollten diese KPI verwendet werden, da damit auch dieVergleichswerte der anderen Firmen (anonym) zur Verfügungstehen, die KaaS ebenfalls nutzen. Im Menu «Projekte» könnenbereits vordefinierte KPI beliebig angepasst werden (andererName, Grenzwerte usw.), so dass auch bereits vordefinierte KPIkomplett individualisiert werden können.
KPI können nur durch Firmen-Administratoren (Admin
User) definiert werden.
Mit dem Menu «KPI Definitionen» werden alle (selbst)
definierten KPI angezeigt.
Mit dem Button kann ein neuer KPI erstellt und
definiert werden (siehe nächste Seiten).
Mit dem Button können bestehende KPI editiert
werden. Alternativ kann man auch einfach auf einen KPI
doppelklicken.
Der Button löscht einen KPI.
KPI werden nicht effektiv gelöscht, sondern nur nicht
mehr angezeigt. Damit wird sicher gestellt, dass der KPI
(und dessen Werte) nach wie vor vorhanden ist, falls
dieser von anderen Benutzern resp. Firmen ebenfalls
verwendet wird. Mit «Gelöschte Definitionen anzeigen»
werden gelöschte KPI wieder angezeigt und können auch
wieder bearbeitet werden.
Mit der Lupe kann nach KPI gesucht werden. Dies ist
vor allem hilfreich, wenn viele KPI definiert sind.
Admin
User

axebaProfessional IT Consultingwww.axeba.ch [email protected]© by axeba, 2019, Slide 55
A) Definition der KPI (2)
11
12
Admin
User

axebaProfessional IT Consultingwww.axeba.ch [email protected]© by axeba, 2019, Slide 56
A) Definition der KPI (2)
Tipp
KPI können nur durch Firmen-Administratoren (Admin
User) definiert werden.
KaaS ist mehrsprachig und die KPI können in den
Sprachen Deutsch (DE), Französisch (FR), Italienisch (IT)
und Englisch (EN) definiert und angezeigt werden. Aktuell
stehen die Menus, die Anzeige der KPI sowie die
Standard-KPI jedoch erst in Deutsch zur Verfügung.
KPI Code: Der Code des KPI (z.B. X100) kann beliebig gewähltwerden. Es sollten jedoch keine doppelten Codes vergeben werden,da diese KPI sonst beim Import nicht unterschieden werden können.
KPI Definition Name: Name des KPI. Der Name sollte nicht zulange gewählt werden, damit er im Cockpit (Dashboard) gut dargestelltwerden kann.
Einheit: Beliebig wählbare Einheit (Text), die jeweils beim KPIangezeigt wird.
Beschreibung: (Ausführlichere) Beschreibung des KPI.
Messmethode: (Informative) Beschreibung, wie der KPI gemessenresp. erhoben wird.
Intervall: Intervall, in dem der KPI erhoben wird. Das Intervall istrein informativ und hat keine Auswirkung auf die Darstellung der KPI.
Minimal- und Maximalwert: Der Minimal- resp. Maximalwert legtfest, wann ein KPI als grün, gelb oder rot dargestellt wird.
Besser ist: Hier wird angeben, ob hohe Werte (z.B. Lösungsrate)oder tiefe Werte (z.B. Kosten) besser sind. Je nachdem wird derMinimal- oder der Maximalwert als grüne Linie dargestellt.
Variable Grenzwerte: Üblicherweise wird der Minimal- undMaximalwert in den KPI-Definitionen einmal festgelegt. Mit «VariableGrenzwerte» können für jeden Monat zusammen mit der Eingabe desKPI-Wertes ebenfalls andere Minimal- und Maximalwerte angegebenwerden (z.B. für die ansteigende Entwicklung des Budgets pro Monat).
Verantwortlich: Verantwortliche Person für die Erhebung des KPI.
Datenquelle: Datenquelle zur Erhebung / Messung der KPI.
Vergessen Sie am Schluss nicht, Ihre Eingaben zu speichern. Mitdem Symbol werden die Eingaben gespeichert und Sie bleiben inder Erfassungsmaske. Mit dem Symbol werden die Eingabengespeichert und Sie verlassen die Eingabemaske. dient dazu, dieEingabemaske zu verlassen ohne zu speichern.
11
12
11
12
Admin
User

axebaProfessional IT Consultingwww.axeba.ch [email protected]© by axeba, 2019, Slide 57
B) KPI Domänen (1)
Admin
User

axebaProfessional IT Consultingwww.axeba.ch [email protected]© by axeba, 2019, Slide 58
B) KPI Domänen (1)
Tipp
Domänen können nur durch Firmen-Administratoren (AdminUser) definiert werden.
KaaS erlaubt, dass verschiedene Firmen bestimmte KPIuntereinander vergleichen. Dazu erstellt eine Firma dieentsprechenden KPI und bindet sie in eine Domäne ein, die sieals öffentlich deklariert. Alle anderen Firmen können daraufhindie KPI dieser Domain in eine eigene Domäne einbinden resp.gleich die gesamte öffentliche Domäne in ein Projektaufnehmen. Dadurch können die Firmen ihre gemeinsamen KPI(anonym) untereinander vergleichen.
Wir haben vorhin gesehen, wie KPI definiert werden. Im
nächsten Schritt werden diese einer Domäne zugewiesen
und die Struktur (Ordner) definiert:
Mit dem Menu «KPI Domänen» werden alle (selbst)
definierten Domänen angezeigt. Eine Domäne dient dazu,
die KPI in einer Struktur mit Ordnern anzuordnen sowie
auf den entsprechenden Ordnern zu definieren, wann ein
Ordner grün, gelb oder rot eingefärbt werden soll.
Mit dem Button wird eine neue Domäne erstellt und
definiert (siehe nächste Seiten).
Mit dem Button können bestehende Domänen editiert
werden. Alternativ kann man auch einfach auf eine
Domäne doppelklicken
Der Button löscht eine Domäne.
Eine Domäne kann als öffentlich markiert werden (siehe
nächste Seiten), damit andere Firmen die in dieser
Domäne enthaltenen KPI ebenfalls verwenden können. So
kann eine Firma z.B. KPI für das Gebiet HR (Human
Resources) definieren und als öffentlich markieren, damit
alle anderen Firmen diese KPI ebenfalls verwenden
können. Die eigentlichen Werte der KPI werden dadurch
nicht öffentlich. Nur deren Definitionen. Wie bereits bei den
von axeba vordefinierten KPI, können die KPI öffentlicher
Domänen ebenfalls im entsprechenden Projekt umdefiniert
und auf die eigenen Bedürfnisse angepasst werden.
Mit kann nach Domänen gesucht werden. Dies ist vor
allem hilfreich, wenn viele Domänen definiert sind.
Admin
User

axebaProfessional IT Consultingwww.axeba.ch [email protected]© by axeba, 2019, Slide 59
B) KPI Domänen (2)
11
Admin
User

axebaProfessional IT Consultingwww.axeba.ch [email protected]© by axeba, 2019, Slide 60
B) KPI Domänen (2)
Tipp
Domänen können nur durch Firmen-Administratoren
(Admin User) definiert werden.
KaaS ist mehrsprachig und die Domänen können in den
Sprachen Deutsch (DE), Französisch (FR), Italienisch (IT)
und Englisch (EN) definiert und angezeigt werden. Aktuell
stehen die Menus, die Anzeige der KPI sowie die
Standard-KPI jedoch erst in Deutsch zur Verfügung.
Name: Name der Domäne.
Domäne veröffentlichen: Veröffentlicht eine Domäne, sodass die darin enthaltenen KPI von anderen Firmen ebenfallsverwendet werden können. Die eigentlichen Werte der KPIwerden dadurch nicht öffentlich und bleiben privat.
Neuer Ordner: Erstellt einen neuen Ordner unterhalb desaktiven Ordners resp. KPI (siehe ).
Neuer KPI: Erstellt einen neuen KPI unterhalb des aktivenOrdners resp. KPI (siehe ).
Aktiver Ordner resp. KPI: Neue Ordner oder KPI werdenunterhalb des aktiven Ordners resp. aktiven KPI erstellt.
Ausrücken: Rückt den Ordner resp. KPI eine Stufe in dienächst höhere Hierarchiestufe.
Einrücken: Rückt den Ordner resp. KPI eine Stufe in dienächst tiefere Hierarchiestufe.
Nach oben: Rückt den Ordner resp. KPI eine Position nachoben.
Nach unten: Rückt den Ordner resp. KPI eine Position nachunten.
Löschen: Löscht den Ordner resp. KPI. KPI selbst werdendadurch nicht gelöscht, sondern nur aus der Domäne entfernt.Sie können bei Bedarf einfach wieder eingefügt werden.
Vergessen Sie am Schluss nicht, Ihre Eingaben zuspeichern. Mit dem Symbol werden die Eingaben gespeichertund Sie bleiben in der Erfassungsmaske. Mit dem Symbolwerden die Eingaben gespeichert und Sie verlassen dieEingabemaske. dient dazu, die Eingabemaske zu verlassenohne zu speichern.
11
11
Admin
User

axebaProfessional IT Consultingwww.axeba.ch [email protected]© by axeba, 2019, Slide 61
B) KPI Domänen (3)
Ordner hinzufügen KPI hinzufügen
Admin
User

axebaProfessional IT Consultingwww.axeba.ch [email protected]© by axeba, 2019, Slide 62
B) KPI Domänen (3)
Tipp
Domänen können nur durch Firmen-Administratoren (AdminUser) definiert werden.
KaaS ist mehrsprachig und die Ordner können in den SprachenDeutsch (DE), Französisch (FR), Italienisch (IT) und Englisch(EN) definiert und angezeigt werden. Aktuell stehen die Menus,die Anzeige der KPI sowie die Standard-KPI jedoch erst inDeutsch zur Verfügung.
Ordner hinzufügen
Ordner Name: Name des Ordners.
Berechnungs Methode: Es stehen verschiedene Methoden zur
Verfügung, um die Farbe des Ordners anhand der darin enthaltenen
KPI zu bestimmen:
• Bereich: Es kann ein Bereich angegeben werden, wann der Ordner
grün, gelb oder rot dargestellt werden soll. Dies ist die am
häufigsten verwendete Methode. Siehe Minimum / Maximum.
• Niedrigstes gewinnt: Der Ordner nimmt die Farbe des
«schlechtesten» KPI an. D.h. er wird nur grün falls alle darin
enthaltenen KPI grün sind. Sobald ein KPI gelb resp. rot ist, wird
auch der Ordner gelb resp. rot.
• ERZ: Kundenspezifische Methode
Minimum / Maximum: Wird die Methode «Bereich» gewählt, so
kann hier angegeben werden, unter welchem Anteil der grünen KPI
(Minimum) der Ordner rot dargestellt werden soll resp. über welchem
Anteil grüner KPI (Maximum) der Ordner grün dargestellt werden soll.
Dazwischen wird er gelb dargestellt. Graue KPI (ohne Grenzwerte)
zählen nicht für die Berechnung.
KPI hinzufügen
Eigene KPI Definitionen: Standardmässig werden die selber
definierten KPI zur Auswahl aufgelistet.
Auswahl aus öffentlichen KPI Domänen: Damit können KPI aus
öffentlichen Domänen eingefügt werden. Wenn immer möglich sollen
KPI aus öffentlichen Domänen verwendet werden, da für dies KPI
Vergleichswerte anderer Firmen zur Verfügung stehen. Die Domäne
«IT KPI Standard Set» von axeba enthält über 200 bereits vordefinierte
KPI.
Selektion der KPI: Hier werden alle KPI gewählt, die in die Domäne
eingefügt werden sollen.
Ordner hinzufügen KPI hinzufügen
Admin
User

axebaProfessional IT Consultingwww.axeba.ch [email protected]© by axeba, 2019, Slide 63
C) Projekte (1)
Admin
User

axebaProfessional IT Consultingwww.axeba.ch [email protected]© by axeba, 2019, Slide 64
C) Projekte (1)
Tipp
Projekte können nur durch Firmen-Administratoren (AdminUser) definiert werden.
Projekte können mehrere Domänen enthalten. In diesem Fallkann im Cockpit (Dashboard) das Projekt selektiert undzwischen den verschiedenen Domänen umgeschaltet werden.
Üblicherweise wird für ein ganzes Projekt definiert, welcheBenutzer die KPI lesen und welche sie schreiben (editieren)können. Es ist aber auch möglich, auf einzelnen Ordner dieSchreib- und Lese-Rechte zu vergeben. Und falls nötig, kannsogar für einzelne KPI definiert werden, wer diese editieren darf.Leserechte sind hingegen nur für ganze Ordner und nicht füreinzelne KPI möglich.
Nachdem die KPI definiert und einer Domäne zugewiesen
wurden, werden diese nun in ein Projekt aufgenommen
und definiert, welche KPI sichtbar sind und welche
Benutzer der Firma die KPI editieren (schreiben) und
welche sie lesen können.
Mit dem Menu «Projekte» werden alle Projekte
angezeigt und können angepasst, gelöscht oder neu
erstellt werden.
Mit dem Button wird ein neues Projekt erstellt und
definiert (siehe nächste Seiten).
Mit dem Button (oder einem Doppelklick) können
bestehende Projekte editiert werden. D.h. es muss
angegeben werden, welche Benutzer die im Projekt
vorhandenen KPI lesen und welche die im Projekt
vorhandenen KPI editieren können. Werden keine
Benutzer eingetragen, so ist das Projekt für niemanden
(ausser den Firmen Administrator [Admin User]) sichtbar.
Es ist auch möglich, Benutzer nur auf einzelne Ordner
resp. einzelne KPI eines Projektes zu berechtigen. Mehr
dazu auf den folgenden Seiten.
Mit wird definiert, welche Domänen im Projekt
enthalten sein sollten und welche KPI im Projekt sichtbar
sind.
Der Button löscht ein Projekt.
Mit der Lupe kann nach Projekten gesucht werden.
Dies ist vor allem hilfreich, wenn viele Projekte vorhanden
sind.
Admin
User

axebaProfessional IT Consultingwww.axeba.ch [email protected]© by axeba, 2019, Slide 65
C) Projekte (2)
Admin
User

axebaProfessional IT Consultingwww.axeba.ch [email protected]© by axeba, 2019, Slide 66
C) Projekte (2)
Tipp
Projekte können nur durch Firmen-Administratoren (Admin User)
definiert und Domänen zu ihnen hinzugefügt werden.
Alle Definitionen (Name, Grenzwerte usw.) eines KPI können in
einem Projekt beliebig angepasst resp. überschrieben werden.
Damit können z.B. die Standard-KPI von axeba aus der Domäne
«IT KPI Standard Set» verwendet und in einem eigenen Projekt auf
die Bedürfnisse der Firma (Sichtbarkeit, Name, Verantwortlich,
Datenquelle, Grenzwerte usw.) angepasst werden. Einzig die
(Ordner-) Struktur einer Domäne kann in einem Projekt nicht
verändert werden.
Dabei ist jedoch darauf zu achten, dass deren Bedeutung gleich
bleibt, da sonst die Vergleichswerte der anderen Firmen keinen
Sinn mehr ergeben.
Domäne hinzufügen: Ein Projekt besteht aus einer oder
mehreren Domänen. Falls das Projekt über mehr als eine
Domäne verfügt, kann im Cockpit (Dashboard) das Projekt
selektiert und zwischen den verschiedenen Domänen
umgeschaltet werden.
Domänen: Hier werden die Domänen angezeigt, die im
Projekt enthalten sind.
Domäne bearbeiten: Damit kann bestimmt werden, welche
KPI im Projekt sichtbar sein sollen. Zudem kann bei Bedarf
definiert werden, welche Benutzer die Berechtigung für das
Anzeigen einzelner Ordner in der Domain haben resp. welche
KPI durch welche Benutzer editiert werden können. Im Weiteren
können hier alle Definitionen des KPI wie Name, Grenzwerte
usw. angepasst resp. überschrieben werden. Mehr Informationen
dazu sind auf den folgenden Seiten zu finden.
Werte erfassen: Ist diese Checkbox nicht angekreuzt,
können nur KPI angezeigt und keine Werte erfasst werden.
Domäne verschieben: Damit wird die Reihenfolge der
Domänen festgelegt.
Löschen: Löscht die Domäne aus dem Projekt. Die Domäne
selbst wird dadurch nicht gelöscht, sondern nur aus dem Projekt
entfernt. Sie kann bei Bedarf einfach wieder eingefügt werden.
Achtung: Sind bereits Werte eingegeben worden, so werden
diese (nach Rückfrage) gelöscht!
Vergessen Sie am Schluss nicht, Ihre Eingaben zu speichern.
Mit dem Symbol werden die Eingaben gespeichert und Sie
bleiben in der Erfassungsmaske. Mit dem Symbol werden die
Eingaben gespeichert und Sie verlassen die Eingabemaske. Mit
wird die Eingabemaske verlassen ohne zu speichern.
Admin
User

axebaProfessional IT Consultingwww.axeba.ch [email protected]© by axeba, 2019, Slide 67
C) Projekte (3)
Admin
User

axebaProfessional IT Consultingwww.axeba.ch [email protected]© by axeba, 2019, Slide 68
C) Projekte (3)
Tipp
Projekte können nur durch Firmen-Administratoren (Admin
User) bearbeitet werden.
Üblicherweise werden alle Benutzer für ein Projekt berechtigt,
so dass diese alle KPI ansehen und je nach Anforderung auch
editieren können. Sollen nur berechtige Benutzer KPI eingeben
(editieren) können, so werden nur diese als Edit User zur
Erfassung der KPI auf das Projekt berechtigt. In der filigransten
Stufe kann pro Ordner oder sogar pro KPI definiert werden,
welche Benutzer diese eingeben können.
Leseberechtigungen können nicht für einzelne KPI, sondern nur
für ganze Ordner definiert werden.
Wir haben vorhin gesehen, dass Domänen wie folgt bearbeitet
werden können:
Anbei werden die verschiedenen Möglichkeiten beschrieben:
Alle / nur selektierte KPI anzeigen: Hier kann eingestellt
werden, ob alle KPI angezeigt werden sollen oder nur
diejenigen, die selektiert sind und damit im entsprechenden
Projekt resp. Domäne angezeigt werden.
Alle / keine KPI selektieren: Mit diesen beiden Checkboxen
wird eingestellt, ob alle KPI an- oder abgewählt werden.
Einzelne KPI wählen: Mit dieser Checkbox werden einzelne
KPI zur Ansicht im Projekt hinzugefügt oder weggelassen.
KPI editieren: Damit können die KPI-Definitionen bei Bedarf
überschrieben und auf die eigenen Bedürfnisse angepasst
werden.
Edit-Berechtigung für KPI: Definiert einzelne Benutzer,
welche die KPI-Werte editieren (eingeben) können.
Edit- und Read-Berechtigung für Ordner: Definiert
einzelne Benutzer, welche alle KPI im entsprechenden Ordner
ansehen resp. editieren (eingeben) können.
Berechnungsmethode: Die Berechnungsmethode für
Ordner, die in der entsprechenden KPI-Domain definiert worden
ist, kann hier inkl. deren Grenzwerte überschrieben werden.
Zur Speicherung der Eingaben ohne Verlassen der Maske.
Zur Speicherung der Eingaben mit Verlassen der Maske.
Zum Verlassen der Maske ohne zu speichern.
Admin
User

axebaProfessional IT Consultingwww.axeba.ch [email protected]© by axeba, 2019, Slide 69
axebaProfessional IT Consulting












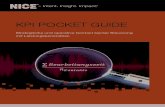




![Www.felten-group.com PILOT [TPM] Verlustquellen dauerhaft beseitigen durch KPI gesteuerte Leistungsverbesserung 16.09.2011 Felten Group.](https://static.fdokument.com/doc/165x107/55204d7c49795902118ccde2/wwwfelten-groupcom-pilot-tpm-verlustquellen-dauerhaft-beseitigen-durch-kpi-gesteuerte-leistungsverbesserung-16092011-felten-group.jpg)

