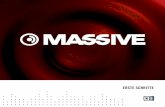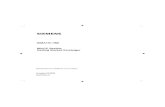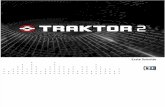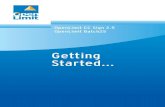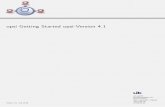Kurzanleitung Getting Started Reporting Software€¦ · xxx Online Visualisierung von...
Transcript of Kurzanleitung Getting Started Reporting Software€¦ · xxx Online Visualisierung von...

Kurzanleitung Getting StartedReporting Software

Diese Anleitung ist eine Kurzanleitung.Ausführliche Informationen entnehmen Sie bitte der Betriebsanlei-tung.
Die komplette Produktdokumentation besteht aus:• Der vorliegenden Kurzanleitung• Der in die Software integrierten Betriebsanleitung
These instructions are Brief Operating Instructions.For detailed information, please read the Operating Instructions.
The complete product documentation comprises:• These Brief Operating Instructions• The Operating Instructions integrated in the software
<

Reporting Software
Inhaltsverzeichnis / Table of contents
1 Auswertesoftware . . .41.1 Versionen . . . . . . . . . . . . . . 41.2 Eigenschaften . . . . . . . . . . . 61.3 Systemanforderungen . . . . . 7
2 Installation . . . . . . . . .82.1 Installation der Software . . . 82.2 Verwendung mit einer
Oracle-Datenbank (Version 8i oder höher) . . . 12
2.3 Verwendung mit einer Microsoft SQL Server Datenbank (Version 2005 oder höher) 15
2.4 Remoteverbindungen auf den Datenbankserver . . . . . . . 18
2.5 Erweiterungen SQL Server und Automatik . . . . . . . . . . . . . 23
2.6 Update der Software . . . . . 24
3 Schnelleinstieg. . . . .253.1 Bedienoberfläche . . . . . . . 253.2 Bedienung . . . . . . . . . . . . . 26
4 Erste Schritte . . . . . .274.1 Daten auslesen von einer
Speicherkarte . . . . . . . . . . 274.2 Visualisierung . . . . . . . . . . 29
5 Reporting Software .355.1 Versions . . . . . . . . . . . . . . 355.2 Features . . . . . . . . . . . . . . 375.3 System requirements . . . . 38
6 Installation . . . . . . . .396.1 Installation of the software 39
6.2 Operation of the software with Oracle database (version 8i or higher) . . . . . . . . . . . . . . . . 43
6.3 Operation of the software with Microsoft SQL Server database (version 2005 or higher) . . 46
6.4 Enable remote connections to the database server . . . . . 49
6.5 Configuration of Microsoft SQL Server and automatic actions .. . . . . . . . . . . . . . . . . . . . . . .53
6.6 Update of the software to a new version . . . . . . . . . . . . . . . 54
7 Getting started . . . . 557.1 User interface . . . . . . . . . . 557.2 Usage . . . . . . . . . . . . . . . . 56
8 First steps . . . . . . . . 578.1 Read out data of a mass
storage device . . . . . . . . . 578.2 Visualization . . . . . . . . . . . 59

Auswertesoftware Reporting Software
4
1 Auswertesoftware
1.1 Versionen
Die nachfolgende Tabelle zeigt die Funktionen der verschiedenen Soft-wareversionen.
Funktion Essential Version
Demoversion (nur 90 Tage gül-
tig)
Professional Version
Unterstützte Datenbanken
Postgre SQL TM x x x
Oracle TM x x
Microsoft SQL Server TM x x
LINAX A303, A315, A325LINAX DR2000, DR3000
x x x
Benutzerverwaltung x x
Zugriffe von verschiedenen PCs auf die Datenbank gleichzeitig möglich
x x
Daten mehrerer Geräte in einem Template (Vorlage)
x x
Automatisches Auslesen x x x
Automatisches Löschen x x x
Automatischer Binär-Export x x x
Automatischer XLS/CSV- und PDF-Export
x x
Export ready for Energy Software x x
Import von Daten der Bedien- und Auslesesoftware
xx x
Online Visualisierung von Momentanwerten ("Live Data")
x x
Funktion Essential Version
Demoversion (nur 90 Tage gül-
tig)
Professional Version
Unterstütze Geräte

Reporting Software Auswertesoftware
5
Ein Wechsel von der Essential-Version und der Demoversion auf die Pro-fessional-Version ist jederzeit durch Eingabe eines gültigen Lizenzschlüs-sels möglich. Der Lizenzschlüssel kann im Dialogfenster "Lizenz ändern/aktivieren" unter dem Hauptmenü "Hilfe" eingegeben werden.In diesem Menü kann über den Button "Versions-Information" auch jeder-zeit die Übersicht mit den Unterschieden zwischen den einzelnen Versio-nen aufgerufen werden.
Beachten Sie, dass die Demoversion nach Ablauf der 90 Tage automa-tisch in eine Essential-Version umgewandelt wird, sofern kein Upgrade zur Professional-Version durch Eingabe eines Lizenzschlüssels erfolgt. Da bestimmte Funktionen dann nicht mehr zur Verfügung stehen, werden z.B. angelegte Templates (Vorlagen) mit Daten von mehreren Gerätenund auch automatische Exporte nicht mehr funktionieren.Geräte, die nur in der Professional-Version enthalten sind, könnendanach nicht mehr ausgelesen werden.

Auswertesoftware Reporting Software
6
1.2 Eigenschaften
Die Auswertesoftware ist eine Software, die eine zentrale Datenverwal-tung mit Visualisierung für aufgenommene Daten bietet.
Diese ermöglicht die lückenlose Archivierung der Daten einer Messstelle, z.B.:• Messwerte• Diagnoseereignisse• Protokolle
Die Auswertesoftware speichert Daten in eine SQL Datenbank. Die Datenbank kann lokal oder im Netzwerk betrieben werden (Client / Ser-ver).
Folgende Datenbanken werden unterstützt:• PostgreSQL1) bei allen Versionen
Sie können die auf der CD mitgelieferte, freie PostgreSQL Datenbankinstallieren und nutzen. Hierzu ist keine manuelle Installation und Kon-figuration notwendig. Die Datenbank wird bei der Installation automa-tisch konfiguriert.
• Oracle1) bei Demo- und Professional-VersionVersion 8i oder höher. Zur Einrichtung der Software mit der OracleDatenbank wenden Sie sich bitte an Ihren Datenbankadministrator. Die Vorgehensweise für die Installation ist in der beiliegenden Kurzanlei-tung beschrieben.
• Microsoft SQL Server1) bei Demo- und Professional-VersionVersion 2005 oder höher. Zur Einrichtung der Software mit demMicrosoft SQL Server wenden Sie sich bitte an Ihren Datenbankadmi-nistrator. Die Vorgehensweise für die Installation ist in der beiliegendenKurzanleitung beschrieben.
1) Die genannten Produktnamen sind eingetragene Marken der jeweiligen Hersteller.

Reporting Software Auswertesoftware
7
1.3 Systemanforderungen
Für die Installation und den Betrieb der PC-Software müssen folgende Hardware- und Software- Voraussetzungen erfüllt sein:
Hardware:• PC mit PentiumTM 4 (≥2 GHz)• PC mit PentiumTM M (≥1 GHz)• PC mit AMDTM (≥1,6 GHz)• Minimum 512 MB RAM Cache • Minimum 1 GB freier Festplattenspeicher • Bildschirmauflösung mindestens 1024 x 800 Pixel • CD/DVD-Laufwerk
Betriebssystem/Software für die Auswertesoftware:• MicrosoftTM WindowsTM 2000 SP4• MicrosoftTM WindowsTM Server 2003 R2 SP2 Standard, Enterprise (32
Bit)• MicrosoftTM WindowsTM Server 2008 (32/64 Bit)• MicrosoftTM WindowsTM Server 2012 (64 Bit)• MicrosoftTM XP SP2 (32 Bit)• MicrosoftTM VistaTM (32/64 Bit)• Windows 7TM (32/64 Bit)• Windows 8TM (32/64 Bit)• Windows 10TM (32/64 Bit)• WindowsTM .NET 2.0 SP1

Installation Reporting Software
8
2 InstallationDer Installationsassistent führt durch die Installation der Auswertesoft-ware.
Für die Installation werden Administratorrechte benötigt.
2.1 Installation der Software
1. Legen Sie die CD in Ihr CD/DVD-Laufwerk.Die Installation startet automatisch. Falls der Autostart nicht aktiv ist, starten Sie Setup.exe von der CD.
2. Wählen Sie im angezeigten Dialogfenster die gewünschte Sprache.Klicken Sie auf OK.
3. Starten Sie anschließend den Installationsassistent mit Weiter.4. Die Lizenzvereinbarung erscheint.
– Lesen Sie die Lizenzvereinbarung.– Falls Sie die Vereinbarung nicht akzeptieren klicken Sie auf
Abbrechen. – Falls Sie die Vereinbarung akzeptieren klicken Sie auf Weiter.
5. Geben Sie im nun angezeigten Dialogfenster den Benutzernamen und den Firmennamen ein.
Klicken Sie auf Weiter.

Reporting Software Installation
9
6. Wenn Sie die Professional-Version haben, geben Sie hier die Seri-ennummer und den Lizenzschlüssel ein. Sie finden beide Angaben auf der CD-Hülle.Falls Sie die Essential-Version haben oder die Angaben zu einem späteren Zeitpunkt eingeben möchten, lassen Sie die Eingabefelder leer. Es erscheint dann ein Dialogfenster mit dem Hinweis, dass die Essential-Version installiert wird.Später können Sie den Lizenzschlüssel über den Menüpunkt "Hilfe É Lizenz ändern/aktivieren" eingeben. Hier können Sie auch von der Essential-Version ohne Eingabe eines Lizenzschlüssels einmalig auf eine Demoversion mit vollem Funktionsumfang wechseln. Diese Demoversion ist dann für 90 Tage aktiv.
Die Demoversion wird nach Ablauf der 90 Tage in eine Essen-tial-Version umgewandelt, sofern kein Upgrade zur Professio-nal-Version durch Eingabe eines Lizenzschlüssels erfolgt.
Da bestimmte Funktionen dann nicht mehr zur Verfügung stehen, werden z. B. angelegte Templates mit Daten von mehreren Geräten und auch automatische Exporte nicht mehr funktionieren.
Klicken Sie auf Weiter.

Installation Reporting Software
10
7. Geben Sie das Zielverzeichnis an, in welches die Auswertesoftware installiert werden soll.
Es wird ein Standardverzeichnis für die Installation vorgeschlagen.Falls Sie das Programm in ein anderes Verzeichnis installieren möchten, klicken Sie auf Ändern und wählen Sie das gewünschte Verzeichnis.Klicken Sie auf Weiter.
8. Wählen Sie aus, ob die mitgelieferte freie PostgreSQL Datenbank installiert werden soll. Die Datenbank wird bei der Installation auto-matisch konfiguriert.
9. Wählen Sie aus, ob die Softwarekomponenten für Automatische Aktionen installiert werden sollen.Bestätigen Sie die Installation der Automatik-Komponente, so wird zusätzlich ein Windows Systemdienst eingerichtet. Dieser System-dienst ermöglicht es, automatische Aktionen durch die Auswertesoft-ware auszulösen und zu steuern - wie z.B. automatisches Auslesen von Geräten, automatischer Druck von Reports, automatisches Generieren von Reports.

Reporting Software Installation
11
Klicken Sie auf Weiter.
10. Der Installationsassistent ist nun zur Installation bereit.
Zur Korrektur Ihrer Angaben klicken Sie auf Zurück. Klicken Sie auf Installieren, um die Installation zu starten.

Installation Reporting Software
12
Klicken Sie auf Fertig stellen, um die Installation zu beenden.
2.2 Verwendung mit einer OracleTM-Datenbank (Version 8i oder höher)
Nur bei Demo- und Professional-Version.Wenden Sie sich für die Konfiguration der Oracle Datenbank an Ihren Datenbankadministrator. Die folgenden Schritte können nur vom Administrator der Datenbank durchgeführt werden.
1. Installieren Sie die Software wie im Abschnitt "Installation" beschrie-ben.
2. Legen Sie auf der Oracle Datenbank einen User an, unter dem sich die Software auf der Datenbank einloggen und zugreifen kann.Der Benutzer muss über folgende Berechtigungen verfügen:Roles:– Connect– ResourceDirect Granted System Privileges– Create Table– Create Procedure– Create Sequence

Reporting Software Installation
13
Nach dem Anlegen der Schemas (Schritt 3) sind die Rechte Create Table, Create Procedure und Create Sequence nicht mehr notwendig.
3. Starten Sie zum Einrichten der notwendigen Tabellen in der Daten-bank die mitgelieferte Software "InitOracle.exe". Die Software befin-det sich im Installationsverzeichnis.
4. Überprüfen Sie den Hostnamen/ IP-Adresse und Portnummer zum Datenbankserver und korrigieren Sie dies entsprechend.
5. Tragen Sie den eindeutigen System Identifier der Datenbank ein (siehe TNSNAMES.ORA).Zuvor müssen Sie entsprechend einen Benutzer im Datenbank-Ser-ver anlegen.
6. Geben Sie den Benutzernamen und das Passwort für den Benutzer ein, den die Auswertesoftware für das Login auf die Datenbank ver-wenden soll. Benutzen sie hierzu "Benutzerdefiniertes Login"

Installation Reporting Software
14
7. Betätigen Sie die Schaltfläche "Test". Nach kurzer Zeit erscheint eine Meldung ob die Software auf die Datenbank zugreifen kann oder nicht. Ist der Zugriff nicht möglich, prüfen Sie bitte die Verbin-dungseinstellungen und die Schreibweise des Benutzernamens und des Passworts. Erst wenn nach Betätigen der Schaltfläche "Test" eine positive Rückmeldung kommt, kann auf die Datenbank zugegrif-fen werden.
8. Wenn der Zugriff auf die Datenbank möglich ist, betätigen Sie die Schaltfläche "Erzeuge Schema". Jetzt werden die notwendigen Tabellen für das Speichern der Daten in der Datenbank eingerichtet. Dies dauert einige Sekunden. Das Fenster der Software wird auto-matisch geschlossen, wenn die Tabellen angelegt sind.
9. Starten Sie die Auswertesoftware.
10. Im Menüpunkt "Extras É Einstellungen É Datenbank:" Wählen Sie "Oracle" aus und tragen Sie die Verbindung zur Datenbank, den Benutzernamen und das Passwort ein.

Reporting Software Installation
15
11. Prüfen Sie mit der Schaltfläche "Test", ob die Auswertesoftware auf die Datenbank zugreifen kann und die notwendigen Tabellen einge-richtet sind. Ist der Zugriff nicht möglich, prüfen Sie die Verbindungs-einstellungen und die Schreibweise des Benutzernamens und des Passworts. Erst wenn nach Betätigen der Schaltfläche "Test" eine positive Rückmeldung kommt, kann auf die Datenbank zugegriffen werden.
12. Wenn eine positive Meldung kommt, beenden Sie die Konfiguration mit OK. Die Auswertesoftware ist jetzt für den Betrieb mit der Oracle-Datenbank fertig eingerichtet.
2.3 Verwendung mit einer Microsoft SQL Server Da-tenbank (Version 2005 oder höher)
Nur bei Demo- und Professional-Version.Wenden Sie sich für die Konfiguration der Microsoft SQL Server Datenbank an Ihren Datenbankadministrator. Die folgenden Schritte können nur vom Administrator der Datenbank durchgeführt werden.
1. Installieren Sie die Auswertesoftware wie im Abschnitt "Installation" beschrieben.
2. Legen Sie auf der Microsoft SQL Server Datenbank einen User an, unter dem sich die Auswertesoftware auf der Datenbank einloggen und zugreifen kann.Der Benutzer muss zum Anlegen der Tabellen über die Berechtigung "db_ddladmin" verfügen:Für den späteren Zugriff auf die Datenbank muss der Benutzer min-destens die Rollen "db_datareader" und "db_datawriter" haben.
3. Starten Sie zum Einrichten der notwendigen Tabellen in der Daten-bank die mitgelieferte Software "InitSqlServer.exe". Die Software befindet sich im Installationsverzeichnis.

Installation Reporting Software
16
4. Geben Sie die Verbindung zur Datenbank ein (Servername \ Instanz-name). Der Servername ist der Hostname des Rechners, auf dem der Datenbankserver läuft. Der Instanzname kann bei der Installation angegeben werden und lautet für die SQL Express Installation stan-dardmäßig "SQLEXPRESS". Sie können die installierten Instanzna-men auch aus der Registrierung erfahren (HKEY_LOCAL_MACHINE\SOFTWARE\Microsoft\Microsoft SQL Server\<Instance Name>).
5. Tragen Sie den Datenbanknamen ein, den Sie zuvor am Server angelegt haben (z.B. mit Hilfe des ‚Microsoft SQL Server Manage-ment Studio’ Tools).
6. Geben Sie den Benutzernamen und das Passwort für den Benutzer ein, den die Auswertesoftware für das Login auf die Datenbank ver-wenden soll. Benutzen sie hierzu "Benutzerdefiniertes Login"

Reporting Software Installation
17
7. Betätigen Sie die Schaltfläche "Test". Nach kurzer Zeit erscheint eine Meldung ob die Software auf die Datenbank zugreifen kann oder nicht. Ist der Zugriff nicht möglich prüfen Sie bitte die Verbin-dungseinstellungen und die Schreibweise des Benutzernamens und des Passworts. Erst wenn nach Betätigen der Schaltfläche "Test" eine positive Rückmeldung kommt kann auf die Datenbank zugegrif-fen werden.
8. Wenn der Zugriff auf die Datenbank möglich ist, betätigen Sie die Schaltfläche "Erzeuge Schema". Jetzt werden die notwendigen Tabellen für das Speichern der Daten in der Datenbank eingerichtet. Dies dauert einige Sekunden. Das Fenster der Software wird auto-matisch geschlossen, wenn die Tabellen angelegt sind.
9. Starten Sie die Auswertesoftware.
10. Im Menüpunkt "Extras É Einstellungen É Datenbank:" Wählen Sie "Microsoft SQL Server" aus und tragen Sie die Verbindung zur Datenbank, den Benutzernamen und das Passwort ein.

Installation Reporting Software
18
11. Prüfen Sie mit der Schaltfläche "Test" ob die Auswertesoftware auf die Datenbank zugreifen kann und die notwendigen Tabellen einge-richtet sind. Ist der Zugriff nicht möglich, prüfen Sie die Verbindungs-einstellungen und die Schreibweise des Benutzernamens und des Passworts. Erst wenn nach Betätigen der Schaltfläche "Test" eine positive Rückmeldung kommt, kann auf die Datenbank zugegriffen werden.
12. Wenn eine positive Meldung kommt, beenden Sie die Konfiguration mit OK. Die Auswertesoftware ist jetzt für den Betrieb mit der Microsoft SQL Server Datenbank fertig eingerichtet.
2.4 Remoteverbindungen auf den Datenbankserver
2.4.1 Remoteverbindungen für PostgreSQL Server ermöglichen
Zuerst müssen Sie das Datenbank-Administrationstool "pgAdmin III" ins-tallieren, das sich auf der Setup CD befindet.1. Starten Sie das pgAdmin-Tool.2. Öffnen Sie "Werkzeuge É Serverkonfiguration É postgresql.conf".

Reporting Software Installation
19
3. Öffnen Sie die Einstellung "listen_addresses" mit einem Doppelklick und tragen Sie einen Stern (*) ein. Damit erlauben Sie alle eingehen-den TCP Verbindungen zu diesem Server. Sie können aber auch einzelne IP-Adressen zulassen.
4. Standardmäßig werden alle Verbindungen von entfernten Adressen abgewiesen. Um diese zu erlauben, öffnen Sie "Werkzeuge É Serverkonfiguration É pg_hba.conf" und fügen Sie folgenden Ein-trag hinzu:host all all 0.0.0.0/0 md5

Installation Reporting Software
20
5. Starten Sie den PostgreSQL durch einen PC-Neustart.

Reporting Software Installation
21
Beachten Sie folgende Hinweise:• Sie können die Konfiguration der Zugriffsrechte auch direkt in den
Dateien "postgresql.conf" und "pg_hba.conf" vornehmen, die Sie im Installationsverzeichnis des PostgreSQL Server und "data" finden.
• Überprüfen Sie die Änderungen sorgfältig. Falsche Konfigurationen können dazu führen, dass der Zugriff auf den Server nicht mehr möglich ist (Bsp. Falsche IP-Adresse).
Weiterführende Informationen (Englisch) finden Sie unter:http://www.postgresql.org/docs/9.2/interactive/client-authentication.html
2.4.2 Remoteverbindungen für Oracle Server ermöglichen
Im Unterschied zu PostgreSQL und Microsoft SQL Server sind für den Oracle Server alle Zugriffe von einem bestehenden, entfernten Oracle Cli-ent standardmäßig erlaubt.
2.4.3 Remoteverbindungen für Microsoft SQL Server ermöglichen
Sie müssen Remoteverbindungen für jede Instanz von SQL-Server ermöglichen, zu der Sie eine Verbindung von einem Remote-Computer herstellen möchten. Gehen Sie hierzu folgendermaßen vor:1. Start É Programme É Microsoft SQL Server 2005 É Konfigurati-
onstools É SQL Server-Oberflächenkonfiguration.Das Fenster "SQL Server 2005-Oberflächenkonfiguration" erscheint.
2. Wählen Sie "Oberflächenkonfiguration für Dienste und Verbindun-gen".
3. Öffnen Sie in "Database Engine" die "Remoteverbindungen".Aktivieren Sie "Lokale Verbindungen und Remoteverbindungen" und das gewünschte Protokoll. Klicken Sie auf Anwenden.

Installation Reporting Software
22
4. Folgende Meldung erscheint:"Änderungen der Verbindungseinstellungen werden erst nach einem Neustart des Datenbankmoduldienstes wirksam."Klicken Sie auf OK.
5. Öffnen Sie in "Database Engine" den Menüpunkt "Dienst".Klicken Sie auf "Beenden" und warten Sie, bis der Dienst "MSSQLSERVER" beendet wird.Klicken Sie auf "Start", um den Dienst "MSSQLSERVER" neu zu starten.
Überprüfen Sie die Änderungen sorgfältig. Falsche Konfigurationen können dazu führen, dass der Zugriff auf den Server nicht mehr mög-lich ist (Bsp. Falsche IP-Adresse).
Weiterführende Informationen finden Sie unter:http://support.microsoft.com/kb/914277

Reporting Software Installation
23
2.5 Erweiterungen SQL Server und Automatik
Bei Verwendung der Windows Authentifikation sind zusätzliche Konfigu-rationen notwendig:
1. Starten Sie "SQL Server Management Studio". Sollte diese kosten-lose Software nicht vorhanden sein, müssen Sie diese, entspre-chend Ihrer SQL Server Version nachinstallieren. Erhältlich ist das Programm bei Microsoft.
2. Selektieren Sie den Knoten "Anmeldung" unter dem Verzeichnis "Sicherheit".
3. Legen Sie über die rechte Maustaste auf diesem Verzeichnis eine neue Anmeldung mit dem Namen NT-AUTORITÄT\ANONYMOUS-ANMELDUNG an oder englisch NT-AUTHORITY\ANONYMOUS.
4. Selektieren Sie die Datenbank der Auswertesoftware unter dem "Datenbanken" Knoten.
5. Legen Sie dort unter "Sicherheit/Benutzer" einen neuen Benutzer mit dem Anmeldenamen NT-AUTORITÄT\ANONYMOUS-ANMELDUNG an.
6. Abschließend weisen Sie diesem Benutzer unter "Mitgliedschaft in Datenbankrollen" Besitzerrechte zu (db-owner).

Installation Reporting Software
24
2.6 Update der Software
Bei der Verwendung des mitgelieferten Postgre DB Server lokal auf Ihrem PC wird bei der Installation der neueren Version die Datenbank bei Bedarf automatisch auf die neue Version gebracht. In diesem Fall (Standardfall) müssen Sie nach der Installation der neuen Version keine weiteren Akti-onen durchführen. Alle Daten stehen nach dem Update wieder zur Verfü-gung.Verwenden Sie den mitgelieferten Postgre DB Server im Netzwerk (remote) oder eine Oracle oder Microsoft SQL Server Datenbank (lokal oder im Netzwerk), kann nach dem ersten Start der Auswertesoftware der DB Konfigurationsdialog mit einem Hinweis erscheinen, dass die Daten-bank nicht auf dem aktuellen Stand ist.In diesem Fall muss der Administrator der Datenbank wie oben beschrie-ben das jeweilige Tool für Ihren Datenbankserver z.B. Init_Oracle starten und damit die Daten der Datenbank auf den aktuellen Stand bringen. Die Daten in der Datenbank bleiben dabei erhalten. Bitte beachten Sie, dass alle Client Installationen auf die neue Version der Auswertesoftware upge-datet werden.

Reporting Software Schnelleinstieg
25
3 SchnelleinstiegDieser Schnelleinstieg gibt einen kurzen Überblick über die ersten Schritte beim Arbeiten mit der Auswertesoftware. Detaillierte Informatio-nen und Hilfe zu den Funktionen finden Sie in der Online-Hilfe.
3.1 Bedienoberfläche
Die Bedienoberfläche ist in drei Bereiche aufgeteilt:• Oben befindet sich die Menüleiste mit Funktionsgruppen für Soft-
wareeinstellungen.Datei É Programm beendenAnsicht É Einstellungen zur AnsichtExtras É Einstellungen zur Datenbank, Sprache, Benutzerverwaltung, Audit Trail Hilfe É Online-Hilfe starten, Software Information, Lizenz ändern/akti-vieren
• Links befindet sich die Aufgabenleiste. Durch Klicken auf eine Aufgabe öffnet sich diese. Die enthaltenen Funktionen werden angezeigt: Visualisierung É Visualisierungstemplate neu erstellen, öffnen oder löschenDaten auslesen É Auslesen über Speicherkarte oder online-Verbin-dung zum GerätDatenverwaltung É Anlagenansicht, Export und Import von Geräteda-ten
• Rechts befindet sich der ArbeitsbereichAlle aktiven Aufgaben werden hier geöffnet. Sind mehrere Aufgaben aktiv, so werden diese in Tabs hintereinander geöffnet.

Schnelleinstieg Reporting Software
26
3.2 Bedienung
Bei allen gewählten Funktionen führt ein Assistent durch die benötigten Angaben. Zur Korrektur Ihrer Angaben können Sie jederzeit auf Zurück klicken oder den Assistenten beenden durch Abbrechen.

Reporting Software Erste Schritte
27
4 Erste Schritte
4.1 Daten auslesen von einer Speicherkarte
Klicken Sie auf "Daten auslesen > Speicherkarte" und wählen Sie das gewünschte Verzeichnis, in dem die Daten gespeichert sind.
Klicken Sie auf Weiter.

Erste Schritte Reporting Software
28
Es werden die Daten geöffnet und die Geräte angezeigt, von welchen Daten enthalten sind. Selektieren Sie die gewünschten Geräte und den gewünschten Zeitraum und klicken Sie auf Weiter.

Reporting Software Erste Schritte
29
Die Daten werden eingelesen. Die Dauer des Einlesevorganges ist abhängig von der Datenmenge. Beenden Sie den Assistenten mit Schließen.
4.2 Visualisierung
Zur Visualisierung der Daten aus der Datenbank wird ein Template benö-tigt, das die Auswahl der Daten und die Art ihrer Darstellung beschreibt. Sie können ein gespeichertes Template Öffnen oder durch Neu ein neues erstellen. Durch Template löschen kann ein Template gelöscht werden.
Beachten Sie folgende Hinweise:• Es wird nur das Template zur Visualisierung gelöscht, nicht die gespei-
cherten Daten. • Mit der Essential-Version können keine Vorlagen mit mehr als einem
Gerät angelegt, angezeigt oder editiert werden.• Mit der Essential-Version können keine Vorlagen mit einem Gerät ange-
legt, angezeigt oder editiert werden, wenn das Gerät nicht von der Essential-Version unterstützt wird.
Klicken Sie auf "Visualisierung É Neu".

Erste Schritte Reporting Software
30
Die Geräte, von denen Daten vorhanden sind, werden in der Anlagenan-sicht angezeigt.
Wählen Sie die gewünschten Geräte durch Doppelklick oder É aus und klicken Sie auf Weiter.Falls das Gerät mehrere Kanäle besitzt, können im nächsten Schritt die gewünschten Kanäle markiert werden.

Reporting Software Erste Schritte
31
Klicken Sie auf Weiter. Wählen Sie den gewünschten Zeitraum der Visualisierung aus.
Klicken Sie auf Weiter.

Erste Schritte Reporting Software
32
Die Visualisierung der Daten wird nun in mehreren Bereichen angezeigt. Jeder einzelne Bereich kann minimiert werden. Oben ist die Darstellung der Kurve zu sehen. Der Verlauf der ausgewähl-ten Messwerte über die Zeit wird dargestellt. In dem Graf sind außerdem Ereignisse eingetragen, die zu bestimmten Zeitpunkten auftraten. Darunter sind die Messwerte tabellarisch aufgeführt. Darunter sind die Ereignisse aufgeführt. Durch Klicken auf ein Ereignis in der Ereignisliste wird dieses in der Kurvendarstellung markiert.
Bei ausgewählten Messwerten eines Probenehmers wird in einem weite-ren Bereich das Programmlogbuch angezeigt. Es enthält alle im ausge-wählten Zeitraum vollständig abgelaufenen Probenahme-Programme. Neben der Bereichsüberschrift "Programmlogbuch" gibt es eine "Doku-ment"-Schaltfläche. Nach Selektieren eines Probenahme-Programms kann dieses über die "Dokument" -Schaltfläche geöffnet und danach gespeichert und ausgedruckt werden.

Reporting Software Erste Schritte
33

Erste Schritte Reporting Software
34

Reporting Software Reporting Software
35
5 Reporting Software
5.1 Versions
The following table shows the different functions of the diverse versions of the Reporting Software.
Function Essential Version
Trial version (restricted on 90
days)
Professional Version
Supported databases:
Postgre SQL TM x x x
Oracle TM x x
Microsoft SQL Server TM x x
Supported devices:
Paperless Recorder x x
Advanced Paperless Recorder x x
Digital Counter x x
Multi Channel Recorder x x x
Universal Data Manager x x x
Visual Data Manager x x
Safety Data Manager x x
Graphic Data Manager x x x
Advanced Data Manager x x x
Custody Transfer BTU Meter x x
Steam Calculator x x
Batch Controller x x
Sampler x x
User administration x x
Several accesses to the database from various PCs at the same time possible
x x

Reporting Software Reporting Software
36
A change from the Essential version and the trial version to the Professional version is possible at any time by entering a valid license key. The license key can be entered in the dialog box "Change/activate license" under the main menu "Help".In the same menu the overview on the differences between the various software versions can be seen at any time ("License information").Please note that the trial version is automatically turned into an Essential version after the 90 days have elapsed unless an upgrade by entering a license key is done. Since certain functions then will no longer be available, for example created templates with data of more than one device and also automatic exports will no longer work.
Data of more than one device inside a template
x x
Automatic readout x x x
Automatic deletion x x x
Automatic binary export x x x
Automatic XLS/CSV and PDF export
x x
Export ready for Energy Software x x
Import of data from the operation and read out software
x x x
Online visualization of current measured values ("Live Data")
x x
Function Essential Version
Trial version (restricted on 90
days)
Professional Version

Reporting Software Reporting Software
37
5.2 Features
Reporting Software is a software package offering central data management and visualization of stored data. This allows complete documentation of the data from a measuring point, e.g.:• measurement values• diagnostics events• protocols
The Reporting Software stores the data in a SQL database. The data base can be installed locally or in a network (Client/Server).
Following data bases are supported:• PostgreSQL1) at all versions
You can use the PostgreSQL database provided on the Reporting Software CD. During installation the database will be automatically configured. That means there is no need for manual installation and configuration.
• Oracle2) at Trial and Professional versionVersion 8i or higher. For the login account please contact your database administrator. For installation instructions see chapter "Installation".
• Microsoft SQL Server1) at Trial and Professional versionVersion 2005 or higher. For the login account please contact your database administrator. For installation instructions see chapter "Installation".
2) The products referred to are trademarks of their respective companies.

Reporting Software Reporting Software
38
5.3 System requirements
For installation and use of the software, the following hardware and software requirements have to be fulfilled:
Hardware:• PC with PentiumTM 4 (≥2 GHz)• PC with PentiumTM M (≥1 GHz)• PC with AMDTM (≥1.6 GHz)• At least 512 MB RAM Cache• At least 1 GB free harddisk space • Display resolution min. 1024 x 800 pixel • CD/DVD-ROM drive
Operating system/software for the reporting software:• MicrosoftTM WindowsTM 2000 SP4• MicrosoftTM WindowsTM 2003 Server R2 SP2 Standard, Enterprise (32
bit)• MicrosoftTM WindowsTM 2008 Server (32/64 bit)• MicrosoftTM WindowsTM Server 2012 (64 Bit)• MicrosoftTM XP SP2 (32 bit)• MicrosoftTM VistaTM (32/64 bit)• Windows 7TM (32/64 bit)• Windows 8TM (32/64 bit)• Windows 10TM (32/64 bit)• WindowsTM .NET 2.0 SP1

Reporting Software Installation
39
6 InstallationThe installation wizard guides you through the installation of the Reporting Software.
You need administrator rights for the installation.
6.1 Installation of the software
1. Insert the CD in your CD/DVD-drive. The Installation starts automatically.If autostart is not active, start Setup.exe directly from the CD.
2. In the dialog window select the language for the installation.Click OK.
3. Start the installation wizard with Next.4. The licensing agreement appears.
– Please read the license agreement carefully.– Mark if you accept or not accept the licensing agreement.– If you do not accept the licensing agreement click on Cancel. – If you do accept the licensing agreement click on Next
5. In the following dialog window enter the user name and company name.
Click on Next.

Installation Reporting Software
40
6. If you use the Professional version enter the serial number and the license key of your Reporting Software. You can find the information on the CD cover of the software.If you use the Essential version or you want to enter these informations later please leave the entry fields empty. A dialog box informs you, that a Essential version will be installed. You can enter the license key any time in the menu "Help É Change License / Activate". Here also you can once-only switch to the Trial version. The Trial version runs for 3 month with full functionality.
After 90 days the Trial version converts automatically to an Essential version with limited functions if not upgraded.
Click on Next.
7. Enter the destination folder in which you want to install the Reporting Software.

Reporting Software Installation
41
A default location will be displayed. If you want to install the software in a different folder click Change and choose the desired folder.Change and choose the desired folder. Click on Next.
8. Select if you want to install the free of charge PostgreSQL database. The database is configured automatically during the installation.
9. Select if you want to install software components for automatic actions.If you select the installation, a Windows system service will be configured. This service enables Reporting Software to start automatic actions, e.g. automatic read out of device data, automatic printing of reports or automatic generation of reports.

Installation Reporting Software
42
Click on Next.
10. The installation wizard is ready for the installation.
To review or change any of your installation settings click Back. Click Install to start the installation.

Reporting Software Installation
43
The installation is completedClick on Finish.
6.2 Operation of the software with OracleTM database (version 8i or higher)
Only at Trial and Professional version.For the configuration of the database and the Reporting software please contact your database administrator. The following steps should only be done by the administrator of the database.
1. Install the Reporting software. Please refer to the chapter "Installation".
2. Create a user in the oracle database which the Reporting Software may use for login and access to the database.The user must have the following rights:Roles:– Connect– ResourceDirectly Granted System Privileges:– Create Table– Create Procedure– Create Sequence

Installation Reporting Software
44
The privileges Create Table, Create Procedure and Create Sequence are necessary to create the tables and schemas (step 3). Afterwards for the access to the database these privileges are not necessary.
3. In the installation folder of the Reporting Software the program "InitOracle.exe" supports the creation of the tables and schemas on the Oracle database. After starting the program the following window appears:
4. Please set the correct host name / IP address and port number of the database server.
5. Please set the unique system identifier of the database (see TNSNAMES.ORA). Please create the user for the database in advance.
6. Set user name and password which the Reporting Software will use for login on the database. Please use the "user custom login".

Reporting Software Installation
45
7. Click on the test button. After a few seconds a message will show whether the software is able to access the database or not. If the access is not possible please verify the settings of the connection and the spelling of user name and password. The software can only access the database when there is a positive message after clicking the "test" button.
8. After the access to the database is established, please click on the button "Create schema". The necessary tables for the storage of the data will be created in the database. After a few seconds, when all tables are created, the window is closed automatically.
9. Launch the Reporting software.10. In the menu "Extras É Settings É Database" select Oracle and
configure the connection to the database. Enter the user name and password.
11. Click on the "test" button and check whether the software can connect to the database and whether the necessary tables are created. If the access to the database is not successful please verify the settings of the connection and the spelling of the user name and password. Only in case of a positive message the access to the database is possible.
12. After a positive message please click on OK to close the configuration dialog. The Reporting Software in now configured to access the Oracle database.

Installation Reporting Software
46
6.3 Operation of the software with Microsoft SQL Server database (version 2005 or higher)
Only at Trial and Professional version.For the configuration of the database and the Reporting Software please contact your database administrator. The following steps should only be done by the administrator of the database.
1. Install the Reporting Software. Please refer to the chapter "Installation".
2. Create a user in the Microsoft SQL server database which Reporting Software may use for login and access to the database.For the creation of the tables the user must have the following right "db_ddladmin" in the database. Later after the initialization of the database the user must have at least the roles "db_datareader" and "db_datawriter" to access the database.
3. In the installation folder of the Reporting Software the program "InitSqlServer.exe" supports the creation of the tables and schemas on the Microsoft SQL server database. After starting the program the following window appears:

Reporting Software Installation
47
4. Please configure the connection to the database (server name\instance). The server name is the hostname of the computer on which the database server is running. The instance can be set during the installation of the database server and is for SQL Express by default "SQLEXPRESS". You can see the installed name of the instance in the registration (HKEY_LOCAL_MACHINE\SOFTWARE\Microsoft\Microsoft SQL Server\<Instance Name>).
5. Configure the name of the database, which you created in the database server before (i.e. with Microsoft SQL Server Management Studio’ tools).
6. Set user name and password which the Reporting Software will use for login on the database. Please use the "user custom login".
7. Click on the test button. After a few seconds a message will show whether the software is able to access the database or not. If the access is not possible please verify the settings of the connection and the spelling of user name and password. The software can only access the database when there is a positive message after clicking the test button.
8. After the access to the database is established, please click on the button "Create schema". The necessary tables for the storage of the data will be created in the database. After a few seconds, when all tables are created, the window is closed automatically.
9. Launch the Reporting Software.
10. In the menu "Extras É Settings É Database" select Microsoft SQL Server and configure the connection to the database. Enter the user name and password.

Installation Reporting Software
48
11. Click on the "test" button and check whether the Reporting Software can connect to the database and whether the necessary tables are created. If the access to the database is not successful please verify the settings of the connection and the spelling of the user name and password. Only in case of a positive message the access to the database is possible.
12. After a positive message please click on OK to close the configuration dialog. The Reporting Software in now configured to access the Mircosoft SQL Server.

Reporting Software Installation
49
6.4 Enable remote connections to the database server
6.4.1 Enable remote connection to PostgreSQL server
First install the database administration tool "pgAdmin III". The tool is located on the setup CD.1. Start the "pgAdmin III" tool.2. Open "Tools É Server Configuration É postgresql.conf".

Installation Reporting Software
50
3. Open the settings "listen_addresses" with double click and enter an asterisk (*). This enables all incoming TCP connections to this server. It is also possible to accept individual IP addresses.
4. Per default all connections to remote addresses are rejected. To allow these, open "Tools É Server Configuration É pg_hba.conf" and add the following entry:host all all 0.0.0.0/0 md5
5. Start "PostgreSQL" with PC new start.

Reporting Software Installation
51
Pay attention to:• The configurations which are described in the steps above can directly
be done in the files "postgresql.conf" and "pg_hba.conf". These files are located in the installation folder of PostgreSQL Server under "data".
• Check the changes you made very carefully. Wrong settings can disable the access to the server (e.g. wrong IP address).
For further information see:http://www.postgresql.org/docs/9.2/interactive/client-authentication.html
6.4.2 Enable remote connection for Oracle server
For Oracle Server the access from a remote Oracle client is allowed per default in contrast to PostgreSQL and Microsoft SQL Server.
6.4.3 Enable remote connection for Microsoft SQL server
You have to enable remote connections to every instance of SQL server you want access to from a remote computer. Perform the following steps:1. Start É Programs É Microsoft SQL Server 2005 É Configuration
tools É SQL Server surface configuration.The window "SQL Server 2005 Surface Area Configuration" opens.
2. Select "Surface configuration for services and connections".3. In "Database Engine" open "Remote connections".
Activate "Local connections and remote connections" and the appropriate protocol. Click on Apply.

Installation Reporting Software
52
4. The message opens:"Changes of the connection settings become effective after a restart of the database module service."Click on OK.
5. On "Database Engine" open "Services".Click on Finish and wait until the service MSSQLSERVER terminates.Click on Start, to restart the service MSSQLSERVER.
Check the changes you made very carefully. Wrong settings can disable the access to the server (e.g. wrong IP address).
For further information see:http://support.microsoft.com/kb/914277

Reporting Software Installation
53
6.5 Configuration of Microsoft SQL Server and automatic actions
When using Windows Authentication the additional configurations are necessary:
1. Start the "SQL Server Management Studio". If this software is not installed on your PC you can download the software from the website of Microsoft free of charge. Please take care that you download the software for your version of the SQL Server. Install the software on your PC.
2. Select the node "Login/Account" in the folder "Security".3. Create with the right mouse click in this folder an additional account
NT-AUTHORITY\ANONYMOUS.4. Now select the database of the reporting software in the node
"databases".5. Please create in Security/User a new user with the name
"FdmServiceUser" and the name NT_AUTHORITY\ANONYMOUS.6. Finally assign to the user in "member of database roles" the rights
db-owner.

Installation Reporting Software
54
6.6 Update of the software to a new version
When the Reporting Software works with the delivered Postgre DB Server local on your computer, the database is updated to the new version if necessary automatically. In this case (standard case) it is not necessary that you do any additional steps after the installation. The data in the database remain available after the update.When you use the delivered Postgre DB Server in the network (remote) or an Oracle or Microsoft SQL Server database (local or remote) it may be that after the first start of the Reporting Software the configuration dialog of the database connection comes up with a hint that the database is not updated to the current version.In this case the administrator of the database has to run the corresponding tool for the database server i.e. Init_Oracle in order to update the database schema to the new version. The database administrator should follow the steps described above. After the update all data remain available in the database.
Make sure that all client PCs of the Reporting Software are updated to the new version.

Reporting Software Getting started
55
7 Getting startedThis introduction provides a brief overview of the first steps using Reporting Software. You find detailed information and help to the functions in the online help of the Reporting Software.
7.1 User interface
The user interface of the Reporting Software is divided into three areas• At the top is the menu bar with function groups for the settings:
File É Program end View É Settings of the displayExtras É Settings of database, language, user administration, audit trailHelp É Online help, software information, change license/activate
• On the left hand side is the task pane. By clicking on a task the contained functions are displayed:Visualization É Visualization template new, open or deleteRead out data É read out data from a mass storage or online connection to the deviceData management É open plant view, export or import of device data
• On the right hand side is the working area:All active tasks are opened here. If multiple tasks are open, they are displayed in different tabs.

Getting started Reporting Software
56
7.2 Usage
With all functions a wizard guides you through the needed inputs. To correct you inputs click on Back. To abort the wizard click on Cancel.

Reporting Software First steps
57
8 First steps
8.1 Read out data of a mass storage device
Click on "Read out data > Mass storage" and select the folder in which the data is stored.
Click on Next.

First steps Reporting Software
58
The data will be opened and the contained devices are displayed. Select the required device and time period. Click on Next.
The data will be read out and stored in the database. The duration depends on the amount of data. Exit the wizard with Close.

Reporting Software First steps
59
8.2 Visualization
For viewing the data of the database, you need a template that describes the selected data and the settings for the visualization. You can open a saved template or create a new one. Click on Open or New. With Delete Template it can be deleted.
Pay attention to:• Only the template for the visualization will be deleted, not the stored
data. • The Essential version does not allow to create, to display or to edit
templates with more than one device.• The Essential version does not allow to create, to display or to edit
templates for devices not supported by the Essential version.
Click Visualization É New. The devices with available data are displayed in the plant view.
Select the required devices by double clicking or place the right arrow over it and click on NextIf the selected device has several channels you can select the channel in the next step.

First steps Reporting Software
60
Click on Next.Select the time period you want to display.
Click on Next.

Reporting Software First steps
61
The visualization of the data is divided into several areas. Each area can be minimized by clicking the double-arrow on the right side of the area. At the top is the curve display. The measurement values are displayed over the time. In the graph, events are indicated at the time point when they occurred. Below all measurement values are listed in a table. At the bottom the events are listed in a table.By clicking on an event or a measurement value in the tables, it will be indicated in the curve with an indicating line.
With selected data of a sampler there is an additional area with the Program Logbook. It contains all completed sample programs of the selected time period. Beside the area header 'Program Logbook' is a "Document" button. After selection of a sample program it can be opened with the "Document" button and afterwards saved and printed.

First steps Reporting Software
62