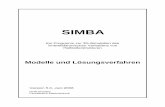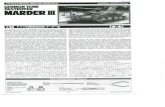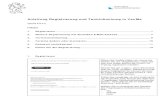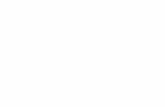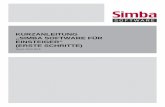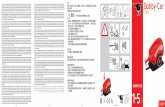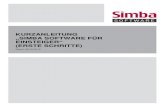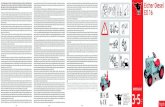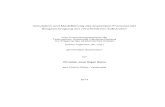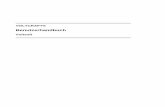Kurzanleitung „Simba Software für Einsteiger“ (Erste … · Da noch keine Mitarbeiter und...
Transcript of Kurzanleitung „Simba Software für Einsteiger“ (Erste … · Da noch keine Mitarbeiter und...
Kurzanleitung „Simba Software für Einsteiger“ (Erste Schritte) 1
© 2016 Simba Computer Systeme GmbH
Herzlichen Dank für Ihr Interesse an der Simba Software. Mit der vorliegenden Kurzanleitung möchten wir Ihnen helfen, die Software zu installieren und die wichtigsten Konfigurationen vorzunehmen, um die Software einsatzbereit zu machen bzw. die Testphase einleiten zu können.
Dazu ist die Anleitung als Schritt für Schritt Anleitung aufgebaut, um Ihnen einfach und schnell die erforderlichen Maßnahmen aufzuzeigen. Zusätzlich steht Ihnen unser technischer Support gerne unterstützend zur Seite. Zögern Sie nicht, diesen bei Fragen oder für begleitete Installationen mittels Fernwartungstool zu kontaktieren: Tel. 0711 45 124-20.
Bei Testversionen steht Ihnen i.d.R. das gesamte Leistungsspektrum der Simba Software für drei Monate zur Verfügung. Nach erfolgter Lizenzierung können Sie Ihre Testversion ohne Datenverlust in die gewünschte Vollversion umwandeln und somit nahtlos weiterarbeiten.
Bitte beachten Sie auch stets weiterführende, sehr viel umfassendere Funktionsbeschreibungen, welche Ihnen in der Online Hilfe zur Verfügung stehen. Diese Kurzanleitung soll Ihnen lediglich den Einstieg und die Erstkonfiguration erleichtern.
Bitte beachten Sie unbedingt auch die aktuellen Systemvoraussetzungen!
Obwohl alle Anstrengungen unternommen wurden um die Richtigkeit des Inhalts zu gewährleisten, übernimmt weder die Simba Computer
Systeme GmbH noch der Autor die Verantwortung für Fehler oder Inhaltslücken in diesem Dokument oder für fehlerhafte Interpretationen
des Inhalts. Alle genannten Marken sind Eigentum der jeweiligen Inhaber.
Kurzanleitung „Simba Software für Einsteiger“ (Erste Schritte) 2
© 2016 Simba Computer Systeme GmbH
INHALTSVERZEICHNIS
1 Systemvoraussetzungen ................................................................... 4
2 Installation .......................................................................................... 5
3 Anmeldung ......................................................................................... 6
4 Mitarbeiterstammdaten / Benutzerrechte ......................................... 7
4.1 Mitarbeiter anlegen .................................................................................................. 7
4.2 Benutzerrechte einrichten ........................................................................................ 8
4.3 Anmeldung mit eigener Benutzerkennung ............................................................... 8
5 Programmoberfläche und Menüstruktur .......................................... 9
6 Mandantenstammdaten ................................................................... 10
7 Import Fremddaten .......................................................................... 13
7.1 Import über DATEV-Schnittstelle ........................................................................... 13
7.2 Sonstige Schnittstellen .......................................................................................... 13
7.3 Import von GDPdU-Daten ...................................................................................... 14
8 Finanzbuchführung ......................................................................... 15
8.1 Buchungserfassung ............................................................................................... 15
8.2 Offene Posten ........................................................................................................ 16
9 Auswertungen .................................................................................. 17
10 Kanzleiverwaltung ........................................................................... 18
11 Office Manager ................................................................................. 25
11.1 Einstellungen ......................................................................................................... 25
11.2 Archivfelder ............................................................................................................ 25
11.3 Archivtypen ............................................................................................................ 26
11.4 Import vorhandener Dokumente und Neuversorgung mit Simba-Variablen ........... 27
11.5 Schriften anpassen ................................................................................................ 27
12 Sonstiges ......................................................................................... 29
12.1 Web Support .......................................................................................................... 29
12.2 Bearbeitungssperre ............................................................................................... 29
12.3 Datensicherung ...................................................................................................... 30
Kurzanleitung „Simba Software für Einsteiger“ (Erste Schritte) 4
© 2016 Simba Computer Systeme GmbH
1 Systemvoraussetzungen
Falls noch nicht erfolgt, machen Sie sich bitte zunächst mit den Simba Systemvoraussetzungen vertraut.
Die aktuellsten Systemvoraussetzungen finden Sie entweder auf der Simba Update-DVD, oder auf unserer Internetseite www.simba.de und dort im geschützten Kundenbereich (Service Dokumentation) unter Downloads Home Dokumente Informationen zu den aktuellen Programmständen.
Kurzanleitung „Simba Software für Einsteiger“ (Erste Schritte) 5
© 2016 Simba Computer Systeme GmbH
2 Installation
Unsere Installationsanleitungen „Simba Netzwerk“ und „Simba Einzelplatz“ beschreiben Schritt für Schritt, wie bei der Installation vorzugehen ist.
Die Installationsanleitungen finden Sie entweder auf der Simba Update-DVD, oder auf unserer Internetseite www.simba.de und dort im geschützten Kundenbereich (Service Dokumentation) unter Downloads Home Dokumente Kurzanleitungen.
Kurzanleitung „Simba Software für Einsteiger“ (Erste Schritte) 6
© 2016 Simba Computer Systeme GmbH
3 Anmeldung
Nach dem Programmstart heißt Sie das Simba-Programm mit dem Anmeldefenster willkommen.
Da noch keine Mitarbeiter und Benutzerrechte existieren, öffnen Sie nun bitte, ohne Eingabe eines Benutzernamens und Passworts, über die Schaltfläche Anmelden die Software:
Im Rahmen der GoBD ist es zwingend erforderlich, dass sich jeder Mitarbeiter mit einer gültigen Benutzerkennung und einem ihm zugeteilten Passwort im Simba-System anmeldet.
Da noch keine Eingabe eines Benutzernamens und Passworts erfolgt ist, erscheint eine Meldung. Diese macht Sie darauf aufmerksam, dass das System aufgrund der fehlenden Benutzerrechte zunächst automatisch einen Benutzer mit der Kennung XXX und dem Passwort xxx angelegt hat.
Da außerdem erkannt wird, dass noch keine Mitarbeiter im System vorhanden sind, erhalten Sie eine weitere Meldung und es wird automatisch ein erster, fiktiver Mitarbeiter angelegt.
Diesen können Sie unter Identität des Anwenders auswählen.
Mittels Mausklick auf OK sind Sie nun als dieser Mitarbeiter in Simba angemeldet.
Kurzanleitung „Simba Software für Einsteiger“ (Erste Schritte) 7
© 2016 Simba Computer Systeme GmbH
4 Mitarbeiterstammdaten / Benutzerrechte
4.1 Mitarbeiter anlegen
Es ist nun wichtig, im Menü |Stammdaten| |System| |Kanzleiverwaltung| |Mitarbeiter| den fiktiven Mitarbeiter anzupassen.
Danach erfassen Sie bitte noch alle anderen Mitarbeiter, die mit dem Simba System arbeiten werden. Dies ist für die spätere Zuweisung der Benutzerrechte zwingend notwendig!
Minimalanforderung (notwendig für Benutzerrechte):
In der Registerkarte 1 Adresse belegen Sie bitte unbedingt die Felder Mitarbeiter, Kurzbezeichnung, Anrede und Name.
Hinterlegen Sie im Feld Mitarbeiter eine freie Nummer (1 bis 9999 - bis zu 4 Stellen möglich) und drücken Sie <Enter>.
Für die weitergehende Nutzung in Verbindung mit der Simba Kanzleiverwaltung füllen Sie bitte auch die restlichen Eingabefelder aus.
Mit Übernehmen oder OK (wird beim Auslösen mit der <Enter>-Taste aktiv) speichern Sie Ihre Eingaben.
Kurzanleitung „Simba Software für Einsteiger“ (Erste Schritte) 8
© 2016 Simba Computer Systeme GmbH
4.2 Benutzerrechte einrichten
Ändern Sie im Menü |Zentrale Dienste| |Benutzerrechte| das Haupt-Passwort für den Systemverwalter.
Hinweis:
Der Systemverwalter wird unter der Benutzerkennung XXX gepflegt und besitzt alle Rechte. Nur er kann nach seiner Anmeldung in Simba als XXX Benutzerechte für die Mitarbeiter anlegen.
Da der Benutzer XXX ausschließlich für administrative Tätigkeiten in Simba verwendet wird ist es notwendig, dass Sie weitere Benutzerrechte erteilen.
Die eigentliche Arbeit in Simba wird erst ermöglicht, wenn sich ein Mitarbeiter mit der vom Systemverwalter zugeteilten Benutzerkennung anmeldet.
Eine ausführliche Beschreibung der Benutzerrechte finden Sie auf unserer Homepage unter www.simba.de und dort im geschützten Kundenbereich.
4.3 Anmeldung mit eigener Benutzerkennung
Melden Sie sich nach dem Programmstart bitte im Anmeldefenster mit dem Ihnen zugeteilten Benutzernamen und Passwort an:
Geben Sie beides ein und bestätigen Sie die Eingaben mit Klick auf Start.
Im Folgenfenster erscheint Ihr Name im Feld Identität des Anwenders.
Kurzanleitung „Simba Software für Einsteiger“ (Erste Schritte) 9
© 2016 Simba Computer Systeme GmbH
5 Programmoberfläche und Menüstruktur
Die Programm-Oberfläche zeichnet sich am linken Rand durch eine übersichtliche Menüstruktur mit farbcodierten, griffigen Icons aus. Die sieben prominent angeordneten Hauptkategorien stehen für die sieben Hauptbereiche der Simba-Anwendung: Rechnungswesen, Jahresabschluss, Steuern, Planung & Controlling, Organisation, Stammdaten und Zentrale Dienste.
Hauptkategorien und Menüs sind durch eine Farbcodierung hervorgehoben. Dies ist als Arbeitserleichterung für Sie gedacht, da alle mandantenbezogenen Anwendungen damit nochmals deutlich durch eine bestimmte Farbe hervorgehoben sind.
Das Menü basiert auf einer modulorientierten Struktur. Dies erhöht die Übersichtlichkeit sowie die Möglichkeit, zusammengehörende Menüaufrufe auf einen Blick zu erfassen. Der Menübaum ist durch Mausklick auf das das Pin-Symbol rechts neben der Hauptkategorie ein- und aufklappbar. Dies soll Ihnen die Möglichkeit bieten, mehr Platz für die Darstellung des Arbeitsbereiches (Registerkarte) zu erhalten.
In der Toolbox können Sie Ihre "Lieblingsmenüs" sammeln. Anstatt sämtliche Hauptkategorien ständig nach dem gesuchten Menü zu durchforsten, platzieren Sie gängige Menüs einfach in der Toolbox. Hier können Sie Ihr Menü dann mit einem simplen Mausklick auf das Icon öffnen. Die Toolbox ist links unten angesiedelt. Sie umfasst standardmäßig eine erste Auswahl an Menü-Icons.
Kurzanleitung „Simba Software für Einsteiger“ (Erste Schritte) 10
© 2016 Simba Computer Systeme GmbH
6 Mandantenstammdaten
Voraussetzung für das Bearbeiten eines Mandanten ist das Hinterlegen der erforderlichen Mandantenstammdaten und der Einstellungen für die Finanzbuchführung.
In die Masken der Mandantenstammdaten gelangen Sie über das Menü |Stammdaten| |Mandant| |Allgemeine Daten|. Der Aufruf der Adressdaten erfolgt über den gleichnamigen Menüpunkt bzw. mit der Tastenkombination <Strg+M>.
Mittels Klick auf die Schaltfläche Übernehmen speichern Sie die Eingaben, ohne dabei der Maske verlassen zu müssen. Mit OK speichern Sie die Eingaben und schließen die Maske.
Pflichtangaben sind:
Mandanten-Bezeichnung
Mandantentyp/Rechtsform
Anrede
Name
Ort
Weiterhin erforderlich sind die Angaben zum zuständigen Finanzamt sowie die Steuernummer und ggf. die UStId.-Nr. Diese Angaben machen Sie im Menü |Stammdaten| |Mandant| |Allgemeine Daten| |Firmendaten| Registerkarte 2 Finanzamt-/Steuerdaten.
Kurzanleitung „Simba Software für Einsteiger“ (Erste Schritte) 11
© 2016 Simba Computer Systeme GmbH
Im Menü |Stammdaten| |Mandant| |Finanzbuchführung| |Einstell. FiBu| - Registerkarte 1 Allgemein hinterlegen Sie den zu verwendenden Kontenrahmen, die Basiswährung, den Beginn des Wirtschaftsjahres und die aktuelle Besteuerungsart.
Im Menü |Stammdaten| |Mandant| |Finanzbuchführung| |Einstell. FiBu| - Registerkarte 2 Kontokorrent aktivieren Sie die OP-Verwaltung.
Kurzanleitung „Simba Software für Einsteiger“ (Erste Schritte) 12
© 2016 Simba Computer Systeme GmbH
Im Menü |Stammdaten| |Mandant| |Finanzbuchführung| |Einstell. FiBu| - Registerkarte 3 Auswertung wählen Sie die Vorbelegung der Darstellungsform der Konten sowie die später in den Auswertungen vorzutragenden Auswertungsschemata für die SuSa und die BWA.
Die Mandantenstammdaten sollten Sie - soweit dies nicht über eine Datenübernahme erfolgt - vollständig ausfüllen, da diese Eingaben in den unterschiedlichen Bereichen unserer Software zur Verwendung bereitgestellt werden, bzw. für einen komfortablen Arbeitsablauf notwendig sind.
Der Bereich Mandatsverwaltung ist ausschließlich für die Kanzleiverwaltung relevant.
Kurzanleitung „Simba Software für Einsteiger“ (Erste Schritte) 13
© 2016 Simba Computer Systeme GmbH
7 Import Fremddaten
7.1 Import über DATEV-Schnittstelle
Beim Import von Fremddaten prüfen Sie bitte zunächst, aus welcher Software die Daten stammen, bzw. welches Datenformat verwendet wird. Eine Vielzahl der Fremdprogramme verfügt über eine sogenannte DATEV-Schnittstelle. In diesem Fall müssen Sie die Daten als EV01 und ED00001… ED99999 (mit Felderweiterung – KNE-Format) oder als DV01 und DE001…DE999 (ohne Felderweiterung – OBE-Format) ausgeben. In beiden Fällen können Sie die Daten über die DATEV-Schnittstelle in Simba importieren.
Diesen Vorgang führen Sie im Menü |Zentrale Dienste| |Datenverwaltung| |Buchungsdaten-Import| Registerkarte 1 Schnittstellendaten über die Art der Schnittstelle „D DATEV Stamm- / Buchungsdaten im OBE- / KNE-Format“ durch.
Verfügt das Fremdprogramm über keine DATEV-Schnittstelle, so prüfen Sie bitte, ob die Ausgabe im ASCII-Format möglich ist. Diese Daten können Sie dann über den Simba Import-Assistenten übernehmen. Voraussetzung ist das Vorhandensein von Konto, Gegenkonto, Betrag und Belegdatum je Datensatz. Split-Buchungen sind leider nicht möglich. Die Übernahme führen Sie dann bitte im Menü |Zentrale Dienste| |Datenverwaltung| |Buchungsdaten-Import| Registerkarte 1 Schnittstellendaten über die Art der Schnittstelle „A Allgemeine Buchungsdaten-Schnittstelle“ durch.
Mit Einführung der DATEV-pro wurden neben den bisher üblichen Postversand-Schnittstellen (OBE- und KNE-Format), die nach wie vor im Programm enthalten sind, weitere Dateiformate eingeführt. Der Export ist nun im „DATEV-Format“ (erzeugt werden CSV-Dateien) oder im „ASCII-Format“ (erzeugt werden ASC-Dateien) möglich. Dabei ist der Aufbau weitestgehend identisch. Lediglich die Kopfzeilen unterscheiden sich geringfügig. CSV-Dateien sind ab Zeile 3 zu importieren, ASC-Dateien ab Zeile 2. In beiden Fällen führen Sie die Übernahme über den Simba Import-Assistenten durch. Seit der Simba-Version 2.12.70 werden hier bereits vorgefertigte Profile für die Übernahme mitgeliefert.
Die Übernahme führen Sie im Menü |Zentrale Dienste| |Datenverwaltung| |Buchungsdaten-Import| Registerkarte A Allgemeine Buchungsdaten-Schnittstelle über die Art der Schnittstelle „A Allgemeine Buchungsdaten-Schnittstelle“ durch.
7.2 Sonstige Schnittstellen
Außerdem werden folgende, weitere Schnittstellen unterstützt:
Simba Stamm- und Buchungsdaten
BüroWare Stamm-/Buchungsdaten
BMD-Faktura Stamm-/Buchungsdaten
GOD Buchungsdaten (RZ-CV)
IBM Stamm- und Buchungsdaten
Lohn-Buchungsdaten (SBS/RKD/Datev)
MULTICOM Buchungsdaten (Pflege 98)
R2-Logis Stamm- und Buchungsdaten
BAUSU-Fakturierdaten
VESR Bank-Buchungsdaten (Schweiz)
Kurzanleitung „Simba Software für Einsteiger“ (Erste Schritte) 14
© 2016 Simba Computer Systeme GmbH
WP3 Buchungsdaten
Dateinamenabhängiges Spezialformat
Individuelle Daten mit Interpretationsbeschreibung
7.3 Import von GDPdU-Daten
Eine weitere Möglichkeit ist die Übernahme von GDPdU-Daten. Dabei handelt es sich um Daten, wie sie die Prüfer der Finanzämter zur Verfügung gestellt bekommen. Leider handelt es sich hier nicht um eine einheitliche Schnittstelle, sondern um einen Daten-Beschreibungsstandard (Grundsätze zum Datenzugriff und zur Prüfbarkeit digitaler Unterlagen, kurz „GDPdU“).
Simba unterstützt den Import einer Reihe unterschiedlicher Formate.
Die Übersicht soll Ihnen einen Überblick darüber verschaffen, welche Daten in welchem Umfang übernommen werden können.
Software Konten-stamm-daten
Buchungs- OP
ADDISON X X X
DATEV-Archiv-DVD
X X
DATEV KaReWe
X
Werdenfelser
X X X
GDI X X
Lexware X X
DATEV KaReWe pro
X X
Tsenit/WAGO
X X
Schleupen X X
WP3 X X
Stotax X X
Die Übernahme führen Sie im Menü |Zentrale Dienste| |Datenverwaltung| |Buchungsdaten-Import| Registerkarte 2 GDPdU-Daten durch.
Nachdem Sie die Mandanten-Nummer und Währung angegeben haben, wählen Sie bitte die Art der Schnittstelle, den Dateninhalt und die Quelldatei aus. Optional können Sie festlegen, ob das Fenster nach der Übernahme geschlossen, oder geöffnet bleiben soll (z.B. für weitere Übernahmen).
Klicken Sie bitte auf OK, um die Übernahme zu starten. Nach erfolgreicher Übernahme wird Ihnen eine entsprechende Meldung angezeigt.
Kurzanleitung „Simba Software für Einsteiger“ (Erste Schritte) 15
© 2016 Simba Computer Systeme GmbH
8 Finanzbuchführung
8.1 Buchungserfassung
Öffnen Sie die Buchungsmaske über das Menü |Rechnungswesen| |Bearbeiten| |Buchungen erfassen| oder mit <Strg+B>.
Im Feld Erfassungs-Nummer können Sie manuell die Nummer des Erfassungskreises eingeben, in dem Sie buchen möchten. Bestätigen Sie die Eingabe mit <Enter>. Mittels dem Fernglas bzw. <F5> können Sie nach einem bestehenden Erfassungskreis suchen.
Neue Erfassungskreis-Nummern hinterlegen Sie im Feld Erfassungs-Nummer.
Wählen Sie eine noch nicht vergebene ein-, zwei- oder dreistellige Nummer für den neuen Erfassungskreis. Die Erfassungskreise 1-299 können Sie individuell definieren, die Erfassungskreise 300-899 sind reserviert für automatisch gebildete Erfassungskreise und 900-999 sind für Dauerbuchungen.
Nachdem Sie Ihre Eingaben mit OK bestätigt haben, öffnet sich die Buchungserfassung. Der von Ihnen ausgewählte Erfassungskreis wird oben im Feld Erfassungskreis-Nummer angezeigt.
Im unteren Teil der Erfassungsmaske, der „Erfassungsleiste“, erfassen Sie Ihre Buchungen. Im mittleren Fensterteil erscheinen die bereits erfassten Buchungen. In der Leiste oben werden Schaltflächen für zusätzliche Funktionen bzw. Verzweige in andere Programmteile angeboten. Im Tool-Tipp werden weitere Informationen zu den Funktionen gegeben.
Bitte beachten: Solange Sie die Buchungen nicht journalisieren, sind diese zunächst vorläufig und können jederzeit von Ihnen verändert oder gelöscht werden. Die Journalisierung stoßen Sie im Menü |Rechnungswesen| |Bearbeiten| |Buchungen journalisieren| an. Der Menüaufruf kann auch mit <Strg+J> erfolgen.
Kurzanleitung „Simba Software für Einsteiger“ (Erste Schritte) 16
© 2016 Simba Computer Systeme GmbH
8.2 Offene Posten
Mit der Quick-OPOS-Funktion können Sie Offene Posten ausgleichen, ohne dabei vorher in die OP-Verwaltung verzweigen zu müssen. Voraussetzung ist, dass Ihnen bei der Zahlung die Rechnungsnummer bekannt ist. Dies ist die schnellste Art, einen Zahlungsausgleich zu buchen.
Geben Sie hierzu im Feld Buchungsbetrag die Rechnungsnummer an. Lösen Sie diese Eingabe mit auf <O> bzw. <*> aus, so werden automatisch im Hintergrund der passenden Offene Posten mit dieser Rechnungsnummer gesucht und die entsprechenden Rechnungsdaten im Buchungssatz korrekt ergänzt. Lediglich der Buchungssatz ist zu überprüfen und in Einzelfällen zu ergänzen. Im Anschluss daran können Sie die Buchung abschließen.
Ist die Rechnungsnummer bei der Zahlung nicht bekannt, so führen Sie später einen Automatischen OP-Ausgleich durch. Alternativ suchen Sie nach der Rechnungsnummer. Klicken Sie dazu auf dem Feld GegKto auf <O> bzw. <*>. Sie erhalten die Offenen Posten des eingegebenen Kontokorrents und können die auszugleichende Rechnung auswählen. Verlassen Sie das Fenster und schließen Sie den Buchungssatz ab, so wird der Offene Posten automatisch als ausgeglichen gekennzeichnet.
Kurzanleitung „Simba Software für Einsteiger“ (Erste Schritte) 17
© 2016 Simba Computer Systeme GmbH
9 Auswertungen
Die FiBu-Auswertungen (Summen- und Saldenliste, Betriebswirtschaftliche Auswertung (BWA), BWA-Monatsübersicht, Kontokorrent-Umsatzliste, Konto, Journal-Information, Erfassungs-/ Buchungsjournal, OP-/AP-Liste, Kassenabrechnung etc.) führen Sie im Menü |Rechnungswesen| |Auswerten| durch.
Nach dem jeweiligen Menüaufruf geben Sie im eingeblendeten Fenster bitte zum Abruf der einzelnen Auswertungen die Mandanten-Nummern, den Zeitraum, die Auswertungsschemata etc. ein. In der Regel sind diese Eingabewerte bereits gemäß den Systemeinstellungen und den Mandanten-Stammdaten vorbelegt.
Sobald Sie auf OK klicken, wird die Auswertung am Bildschirm angezeigt. Den Aufruf der Seitenansicht, den Export in unterschiedliche Dateiformate oder den direkten Versand als E-Mail können Sie jederzeit aus der Bildschirmansicht heraus durchführen.
Hinweis:
Bitte beachten Sie, dass in der Bildschirmansicht die Auswertungsdarstellung der OP-Liste, des Sachkonto, sowie des Mahnwesens jeweils in der Einzelansicht erfolgt! Um die gesamte Auswertung auf dem Bildschirm zu sehen, exportieren Sie diese bitte in den Formaten PDF, ASCII, HTML, RTF,XLSX oder als Ablage in den OM.
Kurzanleitung „Simba Software für Einsteiger“ (Erste Schritte) 18
© 2016 Simba Computer Systeme GmbH
10 Kanzleiverwaltung
Bestimmen Sie nun den Mandanten, unter dem Sie Ihre eigene Buchhaltung führen möchten
Über das Menü |Stammdaten| |System| |Kanzleiverwaltung| |Abrechnungsbereiche| können Sie bis zu 99 Kanzlei-Abrechnungsbereiche anlegen.
Sie könnten z. B. den Kanzlei-Abrechnungsbereich 1 mit der Bezeichnung „Kanzlei“ anlegen. Zweigniederlassungen, Sozietäten oder andere, getrennt zu erfassende Bereiche würden Sie dann unter separat angelegten Kanzlei-Abrechnungsbereichen verwalten.
Für die Verbuchung der Honorarrechnung (Transfer in die Finanzbuchführung) geben Sie bitte eine Mandanten-Nummer (die der Kanzlei) an (= Angabe der Debitoren-Soll-Stellung).
Im Beispiel soll die Honorarabrechnung des Abrechnungsbereiches 4 (= „Simba-Testkanzlei“) über die Mandanten-Nummer 11296 (Debitoren-Sollstellungs-Mandant = Kanzlei) abgewickelt werden.
Optional können Sie Mitarbeiternummern als Kostenstellen oder fixe Kostenstellen, sowie einen Kostenträger übergeben.
Bitte definieren Sie einmalig einen Auftragsnummern-Bereich und jährlich einen Rechnungsnummern-Bereich.
Die Kanzlei ist somit eingerichtet.
Kurzanleitung „Simba Software für Einsteiger“ (Erste Schritte) 19
© 2016 Simba Computer Systeme GmbH
Da sich in der Simba-Kanzleiverwaltung alles um den Auftrag dreht (darauf werden Tätigkeiten zusammengefasst, Leistungen erfasst und der Auftrag wird fakturiert), betrachten wir diese Bereiche noch etwas näher.
Die ausgelieferten Auftragsarten und Tätigkeiten sind lediglich Vorschläge und erheben keinen Anspruch auf Vollständigkeit.
Tätigkeiten rufen Sie im Menü |Stammdaten| |System| |Kanzleiverwaltung| |Tätigkeiten| auf. Die Nummern der Tätigkeiten orientieren sich zwar an den Paragraphen der Steuerberatervergütungsverordnung (StBVV), lassen sich jedoch individuell anpassen und beliebig ergänzen.
Um eine detaillierte Auswertung zu ermöglichen, wird jeder Tätigkeit eine Erlösart zugeordnet. Dazu ist es erforderlich, dass Sie den einzelnen Erlösarten Menü |Stammdaten| |System| |Kanzleiverwaltung| |Erlösarten| die Erlöskonten zuordnen. Hier können Sie auch weitere Erlösarten anlegen. Jeder Erlösart ordnen Sie bitte 4 Erlöskonten zu.
Erlöskonten zuordnen:
für steuerbare Leistungen (19% bzw. 7% USt)
für steuerfreie Leistungen an Abnehmer im Ausland (ohne Umsatzsteuer-Errechnung)
nicht steuerbare Leistungen (gem. § 3a Abs. 2 UStG) und. EU-Land
nicht steuerbare Leistungen gem. § 3a Abs. 2 bzw. Abs. 4 Nr. 3 UStG) Drittland
Kurzanleitung „Simba Software für Einsteiger“ (Erste Schritte) 20
© 2016 Simba Computer Systeme GmbH
Bei den Auftragsdaten gilt, dass es sich hier um Vorschläge handelt, die vom Anwender ergänzt bzw. angepasst werden können. In den Auftragsdaten werden Tätigkeiten, die i.d.R. logisch zusammen gehören als Vorlage für einen Auftrag zusammengefasst.
Anpassungen und Ergänzungen können Sie im Menü |Stammdaten| |System| |Kanzleiverwaltung| |Auftragsarten| vornehmen.
Im Menü |Organisation| |Auftragsverwaltung| |Aufträge verwalten| können Sie Ihre Aufträge anlegen.
Anlegen eines Auftrages:
Zuerst wählen Sie den Kanzlei-Abrechnungsbereich aus und geben dann die Mandanten-Nummer ein.
Die Nummer des Auftrags wird vom Programm automatisch, fortlaufend gemäß dem definierten Nummernbereich im Kanzlei-Abrechnungsbereich vergeben.
In der Registerkarte 1 Grunddaten hinterlegen Sie die Auftragsart und das Per-Datum. Außerdem können Sie bei Bedarf Informationen zum Auftrag hinterlegen.
In der Registerkarte 2 Disposition wählen Sie den zuständigen Mitarbeiter aus.
Den Mitarbeiter legen Sie im Menü |Stammdaten| |Kanzleiverwaltung| |Mitarbeiterverwaltung| (gem. Punkt 7) an.
Bei Bedarf geben Sie bitte noch unter Fertigstellungstermin die geplante Zeit bzw. den geplanten Umsatz ein.
Kurzanleitung „Simba Software für Einsteiger“ (Erste Schritte) 21
© 2016 Simba Computer Systeme GmbH
Die Registerkarte 3 Positionen dient als eine Übersicht der von der Auftragsart übernommenen Positionen (Tätigkeiten), die Sie ggf. ergänzen oder ändern können.
Im Menü |Organisation| |Leistungserfassung| |Leistungen erfassen| führen Sie die Leistungserfassung durch.
Der angemeldete Mitarbeiter wird automatisch als Mitarbeiter vorbelegt.
Das Leistungsdatum wird mit dem aktuellen Tagesdatum vorbelegt.
Mandant und Auftrag geben Sie bitte an, bzw. wählen diese Infos aus.
Zeiten können Sie detailliert auf den einzelnen Auftragspositionen erfassen.
Leistungstexte, die später in die Rechnung übernommen werden, können Sie ebenfalls erfassen.
Sind alle Tätigkeiten erledigt, so können Sie diese als abgeschlossen kennzeichnen und bei Bedarf mit einem Abrechnungswert versehen.
Auch die Leistungsumbuchungen können Sie hier vornehmen.
Kurzanleitung „Simba Software für Einsteiger“ (Erste Schritte) 22
© 2016 Simba Computer Systeme GmbH
Die Fakturierung erfolgt im Menü |Organisation| |Rechnungen| |Einzel-Honorarrechnung|.
Geben Sie hier den Kanzlei-Abrechnungsbereich, die Mandanten-Nummer und den Auftrag an.
Über die Option „Sammelrechnung“ können Sie weitere, mit abzurechnende Aufträge auswählen.
Wählen Sie: Rechnung, Gutschrift und Vorschuss-Berechnung, dann die umsatzsteuerliche Zuordnung.
Nehmen Sie weitere Einstellungen bzgl. Rechnungsdatum, Rechnungswährung, Gebührenbasis, Zuständiger Mitarbeiter, Zahlungskondition vor.
Klicken Sie auf OK, um die Abrechnung zu öffnen.
Geben Sie die Abrechnungswerte an, sofern Sie dies nicht bereits bei der Leistungserfassung getan haben.
Mittels Bearbeitungsschaltflächen bearbeiten Sie die Rechnung.
In der gelb dargestellten Fußzeile werden Informationen zur Abrechnung dargestellt, die den Benutzer bei der Kalkulation unterstützen.
Mit dem Ausdruck der Rechnung (mit Rechnungsnummer) bekommt der Auftrag den Status „fakturiert“. Die Rechnung können Sie so in die Finanzbuchhaltung übergeben.
Honorarabrechnung drucken (vorläufig oder endgültig ohne oder mit Rechnungsnummer)
Seitenansicht (zur Kontrolle der Druckausgabe)
Abweichende Rechnungsanschrift (ermöglicht die Eingabe einer von den Stammdaten abweichenden Anschrift)
Rechnungsposition oder Rechnungsüberschrift löschen
Abrechnungswerte löschen
Kurzanleitung „Simba Software für Einsteiger“ (Erste Schritte) 23
© 2016 Simba Computer Systeme GmbH
Rechnungsposition oder Rechnungsüberschrift bearbeiten
Rechnungsposition de-/reaktivieren (deaktivierte Positionen werden beim Druck nicht ausgegeben)
Neue Position (Tätigkeit) einfügen
Maximalen Auslagenersatz übernehmen (20% max. 20,00 € je Position)
Abrechnungswerte speichern
Abrechnung ohne Rechnungsnummer drucken (Proberechnung)
Leistungsnachweis zum abgerechneten Auftrag
Hinweis über den Zeitpunkt der Leistung editieren
Weiteren Auftrag mit abrechnen
Jahresübersicht der Mandatsaufträge aufrufen
Mandats-Abrechnungswerte aufrufen
Rechnungsdepot aufrufen (mandantenbezogen)
Abrechnung schließen (dabei erfolgt eine Abfrage, ob die Abrechnungswerte gespeichert werden sollen)
Kurzanleitung „Simba Software für Einsteiger“ (Erste Schritte) 24
© 2016 Simba Computer Systeme GmbH
Abrechnungswerte für Mandanten anlegen:
Verzweigen Sie bitte in das Menü |Stammdaten| |Mandant| |Organisation Mandant| |Abrechnungswerte|.
Bei Abrechnungen verwenden Sie bitte die hinterlegten Abrechnungswerte.
Sie können Abrechnungswerte für normale Aufträge, Pauschalen oder Vorschüsse/Abschläge hinterlegen.
Kurzanleitung „Simba Software für Einsteiger“ (Erste Schritte) 25
© 2016 Simba Computer Systeme GmbH
11 Office Manager
11.1 Einstellungen
Die Einstellungen für den Office Manager werden im Menü |Stammdaten| |System| |Dokumentenverwaltung| |Einstellungen Dokumentenverwaltung| vorgenommen. Sie bestimmen hier u. a. wie der Schriftwechsel erfolgt.
Lizenznehmer der Office Manager-Version "Archiv" haben zusätzlich die Möglichkeit, die automatische Ablage von Auswertungen im PDF-Format beim Drucken / E-Mail-Versand zu steuern. Ein Überschreiben der abgelegten Auswertungen kann ebenfalls in den Grundeinstellungen gesteuert werden.
Durch Aktivierung der Funktion „Versionierung“ können Sie bis zu 5 Änderungsstände für ein Office-Manager-Dokument speichern.
Sofern Sie die Schnittstelle „Dokumentenaustausch“ lizenziert haben, können Sie Dokumente beim Archivieren automatisch für ein externes System bereitstellen: | Einstellungen Dokumentenverwaltung| Option "Automatischer Export der Dokumente bei Archivierung in den Ordner:" Auswahl eines externes Verzeichnisses, welches bei der Archivierung der Dateien im Office Manager automatisch angesprochen wird.
11.2 Archivfelder
Die Archivfelder werden im Menü |Stammdaten| |System| |Dokumentenverwaltung| |Archivfelder| verwaltet. Sie dienen der Katalogisierung von Dokumenten. Sobald Sie die Archivfelder bei der Dokumentenerstellung mit Werten belegen, bilden sie die Eigenschaften Ihres Dokuments. So erleichtern Sie sich die Suche nach bestimmten Dokumenten.
Standardmäßig werden die Archivfelder 1-49 mitgeliefert, welche nicht verändert werden können.
Im Nummernbereich 50-99 können Sie allerdings benutzerdefinierte Archivfelder erstellen. Noch verfügbare Archivfeld-Nummern suchen Sie über das Fernglas-Symbol bzw. mit <F5>.
Individuelle Variablen-Archivfelder definieren Sie im Menü |Stammdaten| |System| |Dokumentenverwaltung| |Archivfelder|.
Zusätzlich können Sie Feldtypen bestimmen und Listeneinträge für diese erstellen.
Kurzanleitung „Simba Software für Einsteiger“ (Erste Schritte) 26
© 2016 Simba Computer Systeme GmbH
Variablen lassen sich ebenfalls individuell definieren. Diese dienen zur Verwendung in Dokumenten.
Hierzu hinterlegen Sie zunächst entsprechende Werte und setzen vor den individuellen Variablennamen jeweils die Kennung „OM“ damit diese entsprechend vom System erkannt wird. Bei der Dokumentenerstellung wird der von Ihnen hinterlegte Wert mit der entsprechenden Variablen versorgt.
Erstellung einer neuen Datei im OM mit Werteeingabe im individuell angelegten Archivfeld:
Wählen Sie das Individuelle Archivfeld über das Menü |Simba Office| |Variable| |Einfügen| (Verzeichnis Auswertungen\Office Manager) aus.
11.3 Archivtypen
Archivtypen verwalten Sie im Menü |Stammdaten| |System| |Dokumentenverwaltung| |Archivtypen|. Die aus verschiedenen Archivfeldern zusammengesetzten "Archivtypen" beeinflussen die Standard-Auslegung bei der späteren Dokumentenerstellung.
Pro Schriftverkehr-Bereich empfehlen wir einen Archivtyp, um eine einheitliche Vergabe der Dokumenteneigenschaften zu erreichen.
In Simba sind bereits Archivtypen angelegt. Sie können weitere, benutzerdefinierte Archivtypen anlegen. Klicken Sie dazu auf Neu, bestimmen Sie einen neuen Namen (maximal 50 Zeichen). Bestätigen Sie mit OK.
Weisen Sie Ihrem neuen Archivtyp zutreffende Archivfelder zu, indem Sie in der Spalte "X" die Kontrollkästchen aktivieren. Bei Bedarf können Sie die Felder jeweils als "Muss-Feld" deklarieren.
Schließen Sie diesen Vorgang mit OK ab.
Kurzanleitung „Simba Software für Einsteiger“ (Erste Schritte) 27
© 2016 Simba Computer Systeme GmbH
11.4 Import vorhandener Dokumente und Neuversorgung mit Simba-Variablen
Abhängig von Ihrer Lizenz können Sie extern erstellte Dateien entweder manuell oder automatisiert in den Office Manager integrieren. Lizenznehmer der Office Manager-Version "Archiv" verfügen - dank Import Manager - über eine automatische Importfunktion.
Importmöglichkeiten:
Dateien können in den nachfolgende Programmbereiche abgelegt werden:
1 Vorlagen
2 Dokumente
3 Textbausteine
6 Posteingang
11 Bilanz-Präsentation
Markieren Sie den gewünschten Ordner und öffnen Sie das Menü |Datei| |Dateien importieren|. Wählen Sie die zu importierende/n Datei/en und bestätigen Sie mit OK, um den manuellen Import zu starten.
Aktivieren Sie im eingeblendeten Fenster Import/Eigenschaften die Option „Globaler Mandant für alle Dateien gültig“ sofern Sie mehrere Dateien für eine Mandantennummer ablegen möchten.
11.5 Schriften anpassen
Schriften anpassen:
Im Office Manager-Modul öffnen Sie dazu das Menü |Extras| |Schriften anpassen|.
Beantworten Sie die eingeblendete Abfrage mit Ja. Danach öffnet sich das Fenster Schriften anpassen.
Nehmen Sie bitte die Einstellung der gewünschten Schriftart, -schnitt, -größe vor und klicken Sie auf OK und bestätigen Sie die Schriftgröße mit OK.
Kurzanleitung „Simba Software für Einsteiger“ (Erste Schritte) 28
© 2016 Simba Computer Systeme GmbH
Die Meldung "Bitte beenden Sie die Simba, um die Einstellung zu aktivieren" bestätigen Sie mit Klick auf OK.
Die Schriftart "Bericht Standard" ist standardmäßig auf das Format Arial 11 gesetzt.
Sie können jederzeit eine Änderung vor-nehmen. Dies wirkt sich jedoch auf
das Format "Bericht Standard"
alle zukünftigen Benutzer-Vorlagen
alle zukünftigen Berichte
alle Netz-Arbeitsplätze
aus.
Bereits erstellte Benutzer-Vorlagen/Berichte werden aus Referenzgründen in ihrem Ur-sprung beibehalten.
Sie können eine geänderte Schriftart jederzeit über das Menü |Extras| |Standardschrift wiederherstellen| auf das Standard-Format zurücksetzen.
Kurzanleitung „Simba Software für Einsteiger“ (Erste Schritte) 29
© 2016 Simba Computer Systeme GmbH
12 Sonstiges
12.1 Web Support
Mit Hilfe des Web-Supports ergänzt die Simba den Kundenservice durch die Problemlösung direkt (live) am Bildschirm. Noch während eines Telefonats kann der Hotline- bzw. technische Support-Mitarbeiter auf Wunsch Ihre Einstellungen überprüfen, einzelne Schritte verfolgen sowie Bedienungsfehler schnell erkennen und lösen. Die Übermittlung eines Datenbestandes per E-Mail oder Post ist dadurch nicht länger erforderlich.
Voraussetzung für den Web-Support ist, dass Sie einen funktionierenden Internet Anschluss haben. Den Web-Support rufen Sie anschließend in der Simba über das Menü |Zentrale Dienste| |Web-Support| auf.
Hinweis:
Bitte beachten Sie, dass es sich hier um ein lizenzpflichtiges Tool handelt! Unsere Lizenzabteilung hilft Ihnen bei Rückfragen unter 0711-45124-28 gerne weiter.
12.2 Bearbeitungssperre
Sollten Sie folgende Meldung angezeigt bekommen…
…dann ist in den Mandantenstammdaten eine Bearbeitungssperre gesetzt. Diese Einstellung wurde entweder manuell vorgenommen, oder durch Einspielen einer Datensicherung gesetzt.
Damit Sie den Mandanten wieder bearbeiten können, deaktivieren Sie bitte in den Stammdaten die Option „Bearbeitung gesperrt:
Kurzanleitung „Simba Software für Einsteiger“ (Erste Schritte) 30
© 2016 Simba Computer Systeme GmbH
12.3 Datensicherung
Die Sicherung Ihrer Simba-Daten führen Sie im Menü |Zentrale Dienste| |Datenverwaltung| |Daten sichern| durch.
Nach dem Menüaufruf wird das Fenster Daten sichern eingeblendet. Hier stellen Sie durch Auswahl über den Listenpfeil den gewünschten Sicherungsbereich ein. Abhängig vom eingestellten Sicherungsbereich ändern sich die Felder im oberen Fensterbereich. Details zu den einzelnen Sicherungsbereichen entnehmen Sie bitte der Simba-Onlinehilfe.
Aktivieren Sie vor dem Sicherungsbeginn unten im Fenster die Option "ZIP-Archiv(e) erstellen“, so werden alle zu sichernden Dateien komprimiert. Das heißt, die Dateien werden in eine so genannte "Zip-Datei" gepackt und die Dateigröße somit wesentlich reduziert. Die Zip-Datei wird Ihnen im angegeben Sicherungsverzeichnis zur Verfügung gestellt und kann so aufgrund ihrer geringen Dateigröße beispielsweise problemlos per E-Mail versendet werden. Bitte beachten Sie dabei, dass der Empfänger zum Extrahieren (=entpacken) der Zip-Datei das entsprechende Programm benötigt!
Hinweis:
Die Datensicherung/Datenrücksicherung ist nicht für Migrationsfälle vorgesehen! Für die Durchführung wenden Sie sich bitte an unseren technischen Support. Für durch nicht bestimmungsgemäße Nutzung (z. B. Migrationen) entstehende Schäden übernehmen wir keinerlei Haftung. Hieraus entstehende Risiken verantwortet ausschließlich der Nutzer.