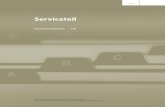Kurzes AgenaTrader Handbuch V 2 · KURZES AGENATRADER HANDBUCH V 2.0 Daniel Stoxreiter Dieses...
Transcript of Kurzes AgenaTrader Handbuch V 2 · KURZES AGENATRADER HANDBUCH V 2.0 Daniel Stoxreiter Dieses...
KURZES AGENATRADER HANDBUCH V 2.0
Daniel Stoxreiter
Dieses Handbuch enthält alle Kernfunktionen des AgenaTrader. Es gibt
einen gesamten Überblick über alle verfügbaren Funktionen. Das kurze
Handbuch ist für den Einsteiger geeignet um sich in der Software zu
orientieren. Auch den fortgeschrittenen Anwendern dient es als
Nachschlagewerk.
2
Inhaltsverzeichnis:
Produktmatrix: ....................................................................................................................................... 4
Systemanforderungen ........................................................................................................................ 10
Download & Installation ..................................................................................................................... 11
Lizenzaktivierung ............................................................................................................................ 13
Daten und Brokerage ..................................................................................................................... 14
Der Arbeitsplatz................................................................................................................................... 17
Einen neuen Broker und Datenfeed anlegen und verbinden ....................................................... 19
Instrumente und Märkte: Mappings importieren ........................................................................ 21
Ausbildungsmodus (Software Training) .......................................................................................... 22
Konfigurations Escort: Allgemeine Einstellungen .......................................................................... 24
Konfigurations Escort: Chart ......................................................................................................... 25
Charts und technische Analyse ........................................................................................................ 26
Arbeiten und navigieren im Chart ................................................................................................. 28
Arbeiten mit Maus und Tastatur ............................................................................................... 28
Allgemeine Charteinstellungen ..................................................................................................... 30
Indikatoren und Conditions hinzufügen ....................................................................................... 32
Zeichenobjekte anwenden ............................................................................................................ 34
AktionsBar ........................................................................................................................................ 35
Instrument Escort: Instrumente und Listen ..................................................................................... 38
Instrumenten Listen ........................................................................................................................ 40
Scanner ................................................................................................................................................ 41
Diskretionäres Trading ....................................................................................................................... 43
Standard Trading Pad .................................................................................................................... 43
Orderverknüpfungen ...................................................................................................................... 45
Chart Trading................................................................................................................................... 46
Weitere diskretionäre Trading Tools ............................................................................................ 47
Handelsinformationen ........................................................................................................................ 48
Zubehör und Systeminformationen .................................................................................................. 50
Support Services................................................................................................................................. 52
Hot Keys (Tastenkombinationen) ..................................................................................................... 53
Alarmeinstellungen ............................................................................................................................. 54
Automatisierte Chart Analyse und Trading ..................................................................................... 55
AgenaTrader Plus Plus (AT++) .................................................................................................... 55
Order Escort: Ihre Orders verwalten ............................................................................................ 58
Erweiterter Scanner ........................................................................................................................ 60
Analyzer Escort Spalte: Signalscanner ................................................................................... 61
3
Condition Escort: Eigene Signale und Conditions erstellen ..................................................... 63
Setup Escort: Manuelle oder automatisierte Trading Setups .................................................. 64
Risikoverwaltung ............................................................................................................................. 67
Weitere automatisierte Trading Tools.......................................................................................... 68
Programmierung mit AgenaScript ................................................................................................ 69
Microsoft Visual Studio als Scripting-Konsole verwenden ................................................... 70
Tab Chart Gruppen: Erweitertes Charting ...................................................................................... 71
Aktien EOD-Screener ......................................................................................................................... 71
Trading-Journal ................................................................................................................................... 71
Backtesting .......................................................................................................................................... 71
Zusätzliche Funktionen ...................................................................................................................... 71
Hilfreiche Links: ................................................................................................................................... 72
4
Produktmatrix:
Funktion Basis Andromeda Kommentar
Allgemein
Sprachen DE, EN, RU
DE, EN, RU
Pakete Add-On + + Nicht alle Pakete sind mit der Basis Version kompatibel. Mit Andromeda können alle Pakete verwendet werden.
Mehrfachverbindungen + + Mehrere Broker oder Daten-Konten gleichzeitig verbinden
Daten
EOD Daten + + Enthalten mit Yfeed und Gfeed
Intraday Daten + + Separater Datenfeed notwendig
Echtzeit Daten + + Separater Datenfeed notwendig
Brokerage
Forex + + Brokerkonto benötigt
Aktien + + Brokerkonto benötigt
Futures + + Brokerkonto benötigt
CFD + + Brokerkonto benötigt
Optionen O O Anfang 2018 Separates Brokerkonto notwendig
Backup&Wiederh. + +
5
Funktion Basis Andromeda Kommentar
Arbeitsplatz
Einzel-Monitor + +
Mehrfach-Monitor + +
Charts und technische Analyse
Einzelchart + +
Einzelchart-Gruppe + + Ein Symbol in bis zu 4 Zeiteinheiten.
List Chart Gruppe (LCG) + + Eine Liste von Symbolen in bis zu 4 Zeiteinheiten inkl. Scanner.
Tab Chart Gruppe (TCG) - + Eine Liste von Symbolen in bis zu 4 Zeiteinheiten.
Chart Galerie - - Kostenpflichtiges Add-In erforderlich
ActionBar + +
Dynamischer Scanner - - Kostenpflichtiges Add-In erforderlich. Benötigt ebenfalls Andromeda.
Watch Liste + +
Indikatoren (Liste) 110+ 110+ Link: Indikatoren Hilfe
Zeichenobjekte 30+ 30+
DOM & Times and Sales + +
Korrelations-Matrix - - Kostenpflichtiges Add-In erforderlich.
6
Funktion Basis Andromeda Kommentar
Scanner
Instrument Informationen + +
Indikatoren + +
Conditions (Signale) + +
Analyzer Escort (AT++) - +
Markt-Screening
Aktien EOD Screener - +
Portfolio Mixer - +
Fundamental-Analyse
CoT Report Escort - - Kostenpflichtiges Add-On erforderlich.
Futures Kalender + +
Finanzkalender + +
• Ökonomische Daten
• Earnings
• Urlaube
• Dividenden
Aktien EOD Screener - +
7
Funktion Basis Andromeda Kommentar
Zubehör
Alarme + +
• Zeitalarm
• Preisalarm
• Indikator-Alarm
Notizen + +
Web-Tab + +
Record/Replay Escort + +
Diskretionäres Trading
Standard Trading Pad + +
Market Order + +
Stop Order + +
Limit Order + +
StopLimit Order + +
Orderverknüpfungen (IFDone, OCO, ORO)
+ + Daraus können manuell Order Setups mit StopLoss und Target erstellt werden.
QuickTrader + +
DOM Trading + +
Chart Trading + +
Forex Pad + +
3rd Level Box + +
8
Funktion Basis Andromeda Kommentar
Trading Informationen
Position + +
Order + +
Ausführungen + +
Konto + +
Trading Journal - +
• Journal
• Performance Grafik
Trading Journal+ - - Kostenpflichtiges Add-In für Andromeda erforderlich.
• Zeichnen in der Performance Grafik
• Indikatoren in der Performance Grafik
• Risk Multiples
• Benchmark in der Performance Grafik
• Zusammenfassung
• Trade Kollektion
9
Funktion Basis Andromeda Kommentar
Automatisiertes Trading
Programmierung AgenaScript
Indikatoren + +
Strategien + +
Conditions (Signale) - +
Alarm-Handler - +
AgenaTrader++ Automatisierte Trading Strategien ohne Programmierung
AT++ Manager - + Allgemeine Einstellungen
Condition Escort - + Drag&Drop Signale/Conditions erstellen
Setup Escort - + Click&Select: StopLoss, Trailing Stop, Targets und mehr.
Analyzer (Escort) Scans für den Analyzer aktivieren
Risiko und Geldmanagement
- + Ordergrößenberechnung
Order Escort (Trading Pad) - +
DOM Trading mit Strategie - +
QuickTrader mit Strategie - +
Chart Trading mit Strategie - +
TradersYard + +
10
Systemanforderungen
Minimum Empfohlen
Betriebssystem
Windows 7, 8, 8.1, 10 Windows 7, 8, 8.1, 10
(Apple MAC mittels einer virtuellen Maschine)
(Apple MAC mittels einer virtuellen Maschine)
Bildschirmauflösung 1024 x 768 1680 x 1050 und höher 1980 x 1080 max. Auflösung
Prozessor Dual Core 2Ghz+ Quad Core oder höher 3Ghz+
Arbeitsspeicher (RAM) 8 GB 16 GB und höher
Systemtyp
64-Bit Betriebssystem 64-Bit Betriebssystem
Festplatte Standard SATA SSD
Internetverbindung 8 Mbit/s 16 Mbit/s
Microsoft .NET Framework
4.6 4.6
Sie können die neueste AgenaTrader-Version unter https://agenatrader.com/
herunterladen.
11
Download & Installation
Die aktuelle Version des AgenaTrader, sowie eine Beta Version finden Sie online auf
https://agenatrader.com . Wählen Sie in der Navigation Plattform aus und im
Weiteren den gewünschten Download (siehe Bild oben).
Nachdem der Download über Ihren Browser beendet wurde, öffnen Sie die Datei
AgenaTrader_Setup.exe.
12
Nachdem Sie die Installation erlaubt und bestätigt haben, öffnet sich das AgenaTrader
Installations-Setup. Das erste Fenster zeigt die zu installierende Version.
Wählen Sie das Installationsverzeichnis aus oder belassen Sie die Standard
Vorgabe. Mit Install startet die Installation automatisch.
13
Lizenzaktivierung
Wenn Sie bereits einen Aktivierungsschlüssel besitzen, können Sie diesen hier
eintragen und mit Aktivieren bestätigen. Danach wird der Programmstart fortgesetzt.
Wenn Sie noch keine Lizenz besitzen, dann haben Sie die Möglichkeit, die
Andromeda Version für 30 Tage kostenlos zu testen. Klicken Sie dazu den
Demoschlüssel anfordern-Button und füllen das Formular sorgfältig aus. Mit Ihrer
gültigen Email-Adresse erhalten Sie automatisch einen Schlüssel und die Software
wird aktiviert.
14
Daten und Brokerage
Beim erstmaligen Start müssen der Datenfeed und das Broker Konto gewählt
werden.
Option 1: Free (EOD) + Simulations-Trading startet einen EOD Datenfeed für Aktien
und Indizes. Die Charts ticken nicht, sondern aktualisieren sich alle 15 Minuten
automatisch. Zusätzlich wird ein lokales Trading-Konto für simuliertes Trading
verbunden.
Option 2: Demokonto anfordern erlaubt es Ihnen, eine kostenlose Demo für Intraday-
Daten anzufordern. Im Demoangebot sind Echtzeitdaten für Forex enthalten. Futures
und Aktien werden 15 Minuten verzögert angeboten. Einige Börsen werden nur EOD
angezeigt. Ein internes Trading-Konto für simultiertes Trading ist vorangelegt und
kann manuell verbunden werden.
Option 3: Wenn Sie bereits ein Broker- oder Datenfeed-Konto eines Partners
besitzen, dann können Sie mit dieser Option die Zugangsdaten im AgenaTrader
eingeben und eine Verbindung erstellen. Die Verbindung wird automatisch
verbunden. Achtung! Einige Konten benötigen eine separate Software, welche vorab
installiert werden muss.
Hinweis! Für jede Verbindung gibt es eine eigene Verbindungsanleitung.
https://agenatrader.com/de/agenaspace-online-ausbildung/
15
Nach Abschluss der Eingaben für Datenfeed und Broker startet der AgenaTrader.
Lesen und akzeptieren Sie die Allgemeinen Geschäftsbedingungen, um den
Arbeitsplatz zu laden. Sollten Sie die Bedingungen nicht akzeptieren, schließt sich
der AgenaTrader automatisch.
16
Sie haben es geschafft:
Der AgenaTrader startet die Arbeitsplatzoberfläche, mit vordefinierten Charts und
weiteren Funktionen. Das Beispielbild unten zeigt den Default Arbeitsplatz mit EOD
Daten von GFeed und dem Simulationskonto.
17
Der Arbeitsplatz
Die Hauptmenüleiste im oberen Bereich beinhaltet alle Funktionen die mit
AgenaTrader abrufbar sind. Sie besteht aus mehreren DropDown-Menüs sowie einer
Symbolleiste. Alle Funktionen aus der Symbolleiste befinden sich ebenfalls in den
DropDown-Menüs. Sie erlaubt jedoch den schnellen Zugriff auf Funktionen, sobald
man die Symbole kennengelernt hat.
Im unteren Bereich befindet sich die Statusleiste:
Dort befindet sich eine Anzeige für Daten und Brokerage. Sobald eine Verbindung
aktiviert wurde, wird die Verbindung links angezeigt. Auf der rechten Seite befindet
sich der Fortschrittsbalken für das Laden der Daten, sowie Warnungen aus dem
Protokoll. Der allgemeine Status von System, Internet, CPU und TradersYard wird
dort ebenfalls angezeigt, neben der Versionsnummer. Wenn Updates verfügbar sind,
wird der Download neben der Versionsnummer angezeigt.
18
Der Bereich in der Mitte kann individuell gestaltet werden. Dort werden Charts
geöffnet und Trading Informationen geladen oder weiteren Funktionen angezeigt.
Jeder Reiter kann abgekoppelt werden. Damit haben Sie die Möglichkeit, Charts und
andere Fenster auf mehrere Monitore zu verschieben.
Alle Ihre Änderungen können als Arbeitsplatz gespeichert werden. Es ist möglich,
unbegrenzt viele Arbeitsplätze für unterschiedliche Zwecke einzurichten.
19
Einen neuen Broker und Datenfeed anlegen und verbinden
Öffnen Sie die Kontoverbindungseinstellungen mit diesem Symbol
Hinzufügen: Fügen Sie eine neue
Broker- oder Datenfeed-
verbindung hinzu.
Bearbeiten: Sie eine bestehende
Broker- oder Datenfeedverbindung
Request Demo (Demo anfordern):
Ermöglicht die automatische
Installation eines Demo-
Datenfeeds von TaiPan(Lenz und Partner) oder Barchart.
Löschen: Entfernen Sie eine bestehende Broker- oder Datenfeed-Verbindung.
Verbindungen: Liste aller Broker- und Datenfeed-Verbindungen
DF: Überprüfen und aktivieren Sie jede Verbindung, die Sie als Datenfeed
verwenden möchten
Broker: Überprüfen und aktivieren Sie jede Verbindung, die Sie als Broker
verwenden möchten
Datenfeeds: Liste aller Datenfeed-Verbindungen
Konten: Liste aller Brokerverbindungen
Bitte sehen Sie sich unsere ConnectionGuides auf unserem Ausbildungsportal an:
https://agenatrader.com/de/agenaspace-online-ausbildung/
20
Nach dem Setup erscheint Ihre neue Verbindung im Verbindungs-Tab. Hier können
Sie entscheiden, ob Sie diese Verbindung als Datenfeed (DF) oder als Broker-Konto
(Broker) verwenden möchten. Jede Verbindung, die Sie als Datenfeed einstellen,
wird im Datenfeed-Tab angezeigt, und jede Broker-Verbindung wird im Konten-Tab
angezeigt.
Im Datafeeds- und Accounts-Tab können Sie einstellen, welche Instrumente Sie
empfangen möchten (Datenfeed) und welche Sie handeln möchten (Konten).
Um eine Verbindung herzustellen,
gehen Sie bitte auf Haupt->
Verbindungen->Verbinden und
wählen Sie Ihre Verbindung aus.
Für weitere Details öffnen Sie bitte unsere Wiki unter https://agenatrader.com/wiki/ und suchen Sie
nach „Datenfeeds“ und „Multi Broker Einstellungen“. Diese Einstellungen sind für eine glatt ablaufende
Multi-Brokerage im AgenaTrader wesentlich.
21
Instrumente und Märkte: Mappings importieren
Innerhalb des Instrumenten-Mapping-Tabs
können Sie die Symbol-Mappings für die
abonnierten Datenfeed-Anbieter importieren.
Wenn ein Instrument schon im Instrument
Escort existiert wird die Mapping-Definition
hinzugefügt. Sonst wird das Instrument zuerst
registriert.
Einfache Ansicht: hiermit können Sie die
Symbol-Mappings für die abonnierten
Datenfeed-Anbieter importieren
Erweiterte Ansicht: bietet mehr Details an
(Datenfeed/Broker, Instrumenttypen, Börsen)
Instrumentenlisten generieren: hiermit
können Sie Instrumenttyp und
Instrumenttyp&Exchange automatisch
generieren.
Inst. Lists (Allgemein): in diesem Tab können Sie allgemeine Symbol-Mapping-
Listen importieren
Inst. Lists (Broker): hier können Sie spezifische Symbol-Mapping-Listen für jeden
Broker importieren.
A B
E D
22
Ausbildungsmodus (Software Training)
Damit Sie schnell und einfach zu Informationen über einzelne Funktionen kommen,
gibt es den Ausbildungsmodus (Education mode). Wenn die Glühbirne in der
Hauptmenüleiste aktiviert ist, erhält jedes geöffnete und aktive Fenster im
AgenaTrader ebenfalls eine Glühbirne.
Mit einem Klick auf die Glühbirne öffnet sich die Online-Hilfe (Wiki) mit dem
passenden Artikel.
23
Sollte es zu einer Funktion mehrere Artikel geben, so befindet sich am oberen Ende
des Artikels eine Navigationsleiste.
24
Konfigurations Escort: Allgemeine Einstellungen
Grundsätzlich sind alle Standardwerte gesetzt und die Optionen in diesem Menü bieten
lediglich kleinere Optimierungen an. Zwei wichtige Einstellungen sollten jedoch getroffen
werden.
Startup Eigenschaften: Wählen Sie per Checkbox aus, ob beim Start von AgenaTrader
automatisch Strategien, Datenfeed und Broker Verbindungen starten sollen.
Gewinn/Verlust: Wählen Sie aus, in welcher Währung der Gewinn oder Verlust berechnet
werden soll. Wählen Sie ebenfalls die Anzeige in Amount(Betrag), Ticks, Risks oder Prozent
für den Chart Positionsbalken.
25
Konfigurations Escort: Chart
Die allgemeinen Chart Einstellungen sind ebenfalls vordefiniert, können aber optional
verändert werden.
Rechter, Oberer/Unterer Freiraum im Chart: Hier kann ein Abstand (Margin) gewählt werden,
damit der Chart einen bestimmten Abstand von den Rändern annimmt.
Schnappschuss-Vorlage: Jeder geschlossene Trade erzeugt einen Schnappschuss, welcher
als Bild auf Ihrem PC gespeichert wird. In einer Vorlage kann ausgewählt werden, wie der
Schnappschuss formatiert sein soll.
Maximale Tage NTB und Bars im Chart laden: Um die Performance beim Laden vom Chart
zu verbessern, kann hier eine maximale Anzahl der historischen Bars gewählt werden.
Wochenende ausschließen: Diese Option sollte deaktiviert werden, wenn Sie in 24 Stunden
Märkten handeln, welche auch über das Wochende Daten liefern.
Weitere Informationen zu jedem einzelnen Punkt finden Sie in der Online Hilfe.
26
Charts und technische Analyse
Charting-Möglichkeiten im AT:
Single Chart, Chart Gruppe, List Chart Gruppe, Tab Chart Gruppe, Chart Galerie und
Dynamischer Scanner.
Single Chart:
Ein Chart mit einem Instrument in einer Zeiteinheit.
Single Chart Gruppe:
Bis zu vier Charts mit einem Instrument in bis zu vier Zeiteinheiten.
List Chart Gruppe:
Eine Liste von Instrumenten in bis zu vier Zeiteinheiten. Die Charts befinden sich
neben dem Scanner.
Ein einfacher Weg, um Instrument-
Symbole der Liste hinzuzufügen, ist
es, eine leere Zeile auszuwählen und
das Symbol, den Namen oder die
ISIN einzutippen. Mit dem Entfernen-
Button der Tastatur kann das
selektierte Instrument Symbol wieder
gelöscht werden.
27
Tab Chart Gruppe:
Eine Liste von Instrumenten in bis zu vier Zeiteinheiten. Jedes Instrument ist als
separater Reiter geöffnet.
Chart Galerie:
Die Chart Galerie erlaubt es, die Einschränkungen von bis zu vier Charts pro
Container zu überwinden und ermöglich das unlimitierte Laden von Zeiteinheiten pro
Instrument.
Dynamischer Scanner:
Diese Funktion kann lediglich mit einer Andromeda-Version verwendet werden. Es
handelt sich um einen Chart Container, der alle Scans aus den geladenen Analyzer
Escorts sammelt und auf einen Blick zeigt.
28
Arbeiten und navigieren im Chart
Am oberen Ende des Charts befindet sich der Chart Toolbar. Dort sind alle
Arbeitsmittel zu finden, welche im Chart angewendet werden können. Eine explizite
Erklärung jedes Symbols finden Sie mit der Glühbirne auf der linken Seite.
Arbeiten mit Maus und Tastatur
Mausrad Zoom der Zeitachse
Strg+Mausrad Zoom der Preisachse
Linke Maustaste geklickt halten Eine Datenbox für die ausgewählte Kerze
wird angezeigt.
Rechte Maustaste Kontexmenü
Rechte Maustaste und Bereich
markieren
Zoomt auf den markierten Bereich
29
Strg+Linke Maustaste geklickt halten
und im Chart bewegen
Die Kurse im Chart können damit frei
bewegt werden
Preisachse bewegen Klicken und halten Sie die linke Maustaste
über der Preisachse, um diese nach oben
oder unten zu verschieben.
Zeitachse bewegen Klicken und halten Sie die linke Maustaste
über der Zeitachse, um diese nach links
oder rechts zu verschieben.
Weitere Navigationsmöglichkeiten:
Wenn sich der Mauszeiger in der Zeitachse befindet, wird mit dem Mausrad der
Chart nach rechts oder links gescrollt. Das gilt auch für die Preisachse. Dort wird der
Chart nach oben oder unten gescrollt.
30
Allgemeine Charteinstellungen
Instrument: Suche nach dem Symbol
Periodizität: Zeiteinheit bzw. Datenserie
wählen
Intervall: Intervall der Zeiteinheit wählen
Periode: Historieneinstellung
Anzahl Kerzen: 500 Bars bedeutet, dass 500
Kerzen einer gewissen Periodizität geladen
werden.
Zeitabstand: Kalender-basierenden Zeitabstand zum Laden der Historien wählen.
Vorlage: Öffnet eine Chartvorlage mit vordefinierten Einstellungen.
31
Instrument List: Eine Liste von Instrumente
wird gewählt.
Favor: Speichert die getroffenen
Einstellungen als Favorit.
Zeiteinheit: Historieneinstellung
Anzahl Kerzen: 500 Bars bedeutet, dass 500
Kerzen einer gewissen Periodizität geladen
werden.
Zeitabstand: Kalender-basierenden
Zeitabstand zum Laden der Historien wählen.
Maximale geladene Bars: Schränkt das
Laden der Historie ein um die Performance
zu verbessern.
Zeiteinheit: Bis zu vier verschiedene
Zeiteinheiten oder Datenserien können gewählt werden.
Hinzuf.: Erlaubt das Hinzufügen von weiteren Datenserien/Zeiteinheiten.
Vorlage: Öffnet eine Chartgruppenvorlage mit vordefinierten Einstellungen.
32
Indikatoren und Conditions hinzufügen
Öffnen Sie den Indikatoren Dialog über die Chart Toolbar:
In diesem Bereich werden alle verfügbaren Indikatoren angezeigt.
• Über 110 Standard-Indikatoren sind schon in dieser Version dabei.
Premium-Indikatoren sind nur verfügbar, wenn Sie das dazugehörige
AddOn besitzen (https://shop.tradersyard.com/ ).
• Scripted Indikatoren zeigt Einträge an, wenn Sie Indikatoren mit
AgenaScript gescripted haben.
• Conditions umfasst alle Ihre mit dem ConditionEscort erstellten
Conditions.
• Programmierte Conditions zeigt Einträge an, wenn Sie Conditions mit
AgenaScript gescripted haben.
33
Mit einem Doppelklick wird der ausgewählte Indikator der Liste und Ihrem Chart
hinzugefügt.
AUSGEWÄHLTE INDIKATORLISTE:
Dieser Bereich zeigt alle von der Indikatorliste hinzugefügten Indikatoren und
Conditions an.
INDIKATOREN-PARAMETER:
Zeigt die Indikatoren-spezifische Einstellungen an, die zum Bearbeiten verfügbar
sind. Im gelben Bereich muss dazu der geladene Indikator selektiert werden.
Sobald der Übernehmen- oder OK-Button geklickt wird, werden die Änderungen im
Chart angewandt. Mit Abbrechen schließt das Fenster, ohne die Änderungen zu
speichern.
34
Zeichenobjekte anwenden
Nachdem ein Zeichenobjekt ausgewählt wurde, verändert sich der Mauszeiger zu
einem Kugelschreiber. Mit gedrückter Maustaste wird eine Zeichnung am Chart
gesetzt. Mit Rechtsklick wird das Zeichenobjekt deaktiviert und der normale
Mauszeiger ist wieder verfügbar. Nachdem ein Objekt wie z.B. die Trendlinie im
Chart gezeichnet wurde, kann mit einem Doppelklick das Einstellungsfenster geöffnet
werden und damit die Zeichnung individuell angepasst werden.
35
AktionsBar
Navigationsbereich, Sie können den Chart auf Vollbild
vergrößern
den ActionBar verankern, damit dieser dauerhaft
angezeigt wird
den OrderPad öffnen/schließen
QuickTrader aktivieren
den OrderPad aktivieren
und den DOM inkl. T&S-Liste aktivieren
mit dem Schraubenschlüssel werden die
Einstellungen geöffnet und der ActionBar kann
angepasst werden.
öffnet Google Fundamentaldaten für das geladene
Instrument.
mit dem blauen Pfeil können Sie ganz einfach zwischen Zeiteinheiten wechseln
und Sie können auch Quick-Buttons für Instrumentenlisten zu diesem Bereich
hinzufügen, wo Sie das aktuell angezeigte Symbol in diese Liste einfügen können.
Im mittleren AT++ Einstiegsbereich, können Sie jeden einzelnen Ihrer Einstiege so
einstellen, dass diese hier als Quick-Buttons angezeigt werden. B ( ) wird für eine
Longposition verwendet; S ( ) für eine Shortposition.
Im unteren Indikatorbereich, können Sie alle Ihre Indikatoren und Conditions so
einstellen, dass sie als Quick-Button angezeigt werden. Wenn Sie mit der Maus über
einen Indikator fahren, wird er solange angezeigt, bis Sie mit der Maus weggehen.
Wenn Sie auf einen Indikator-Button klicken, wird dieser Indikator solange im
Chartangezeigt, bis Sie erneut auf den Button klicken.
36
Auf die ActionBar-Einstellungen zugreifen (2 Methoden):
1. Wählen Sie im Hauptmenü Tools, danach Settings und Configuration Escort.
Öffnen Sie den Tab ActionBar. Einstellungen, die hier gemacht werden,
werden allgemein auf alle ActionBars im aktuellen Arbeitsplatz übertragen.
2. Rechts-Klick in den ActionBar oder Klick auf den Schraubenschlüssel. Hier
werden Einstellungen nur für diesen einzelnen Chart gemacht.
Workflow Tipp:
Fügen Sie dem ActionBar eine InstrumentListe hinzu. Das aktuell geöffnete Chart-Symbol
kann per Klick auf den InstrumentList-Button des Action Bar schnell und einfach hinzugefügt
oder entfernt werden.
37
Um dem ActionBar einen Indikator hinzuzufügen, öffnen Sie die ActionBar-
Einstellungen wie auf Seite 32 beschrieben und navigieren Sie zum Indikator-Tab.
Dort wählen Sie Bearbeiten, das Indikatorfenster öffnet sich und Sie können Ihre
Indikatoren wie oben beschrieben auswählen.
Für weitere Details dazu, wie Sie Indikatoren im Chart und AktionsBar verwenden, besuchen Sie bitte
unseren Ausbildungskanal https://agenatrader.com/de/agenaspace-online-ausbildung/
38
Instrument Escort: Instrumente und Listen
Suche (links): geben Sie das Symbol (z.B. AAPL), den kompletten Namen (Apple
Inc.) oder die ISIN-Nummer ein, die Sie suchen. Mit Doppelklick auf das
Suchergebnis wählen Sie das Instrument aus.
Instrumente und Listen Baumenü (links): Wählen Sie einzelne Instrumente oder
ganze Instrumentenlisten für weiteres Bearbeiten aus. Für Instrumentenlisten können
Sie zwischen Static Lists (von einem Benutzer erstellt oder bearbeitet), Dynamic Lists
(vordefinierte Listen, die automatisch aktualisiert werden) und Screener Presets
(Listen, die aufgrund von Scanning-Aktivitäten automatisch aktualisieren) wählen.
39
Details (rechts): Fügen Sie neue Instrumente hinzu oder bearbeiten Sie bestehende
Instrumente im Details-Tab.
Details - Anbieter und Mapping (unten): Hier befinden sich Symbol-spezifische
Mappings für jeden Broker und Datenfeed. Falls Ihr Broker oder Datenfeed hier nicht
angezeigt wird, haben Sie die Mappings für dieses Symbol wahrscheinlich noch nicht
importiert.
40
Instrumenten Listen
Im Instrumenten Listen Reiter (rechts) können Sie Listen erstellen oder bestehende
Listen bearbeiten. Um ein Instrument in eine Liste hinzuzufügen, können Sie eine der
folgenden Methoden anwenden:
• Tragen Sie das Symbol manuell in der blau markierten Zeile ein.
• Tippen Sie über die Suche Symbol, Namen oder ISIN ein und verwenden Sie
die Filter-Funktionen. Das gefundene Instrument kann im Weiteren mit einem
Doppelklick oder per Drag&Drop in die Liste geladen werden.
• Selektieren Sie das gewünschte Instrument oder eine Liste und ziehen es von
der linken Seite per Drag&Drop in die rechte Liste.
(Ein Mausklick des Baummenüs selektiert ein Instrument oder eine Instrument Liste,
welches dann per Drag&Drop in eine neue Liste verschoben werden kann.)
41
Scanner
Der Scanner ist Teil der List Chart Gruppe-Chart Container, und kann
selbstprogrammierte Conditions in mehreren Zeiteinheiten anzeigen. Er kann auch
nach Conditions scannen, die im ConditionEscort erstellt wurden. Gefundene Signale
werden als 1 für Long-Einstiege und (minus)-1 für Short-Einstiege angezeigt. Sie
können dann einen diskretionären Trade manuell eingeben. Die Signale aus den
Analyzer Spalten sind mit einem Trading Setup verknüpft und werden per
Doppelklick im Chart aktiviert. Weitere Informationen zu Signalen und Trading Setups
finden Sie weiter unten bei AT++ Manager.
Den Scanner erreichen Sie, indem Sie eine:
• Watchliste (Haupt -> Neu ->
Watch) oder
• ListChartGruppe (LCG)
Haupt -> Neu -> Chart Container
-> ListChartGruppe erstellen.
42
Die Scannerspalten können verschiedene Farben haben:
Grün: deutet eine Long-Position an
Rot: deutet eine Short-Position an
Blau: deutet vorgeschlagene, aber nicht bestätigte Orders an
Alle Einstellungsmöglichkeiten des Scanners, sind über die Toolbar zu finden. Mit
einem Rechtsklick wird das Kontextmenü geöffnet. Alle Funktionen aus dem
Kontextmenü befinden sich ebenfalls in der Toolbar. Wenn Sie Änderungen in der
EntryEscort-Liste innerhalb des SetupEscort-Aktivierungs-Tabs vornehmen, muss
der Scanner für die LCG oder Watchliste neu geladen werden.
Ansicht Scanner und Chart:
43
Diskretionäres Trading
Standard Trading Pad
Über den ActionBar rechts neben jedem Chart wird das Standard Trading Pad
geöffnet. Über das Pad werden Order-Einstellungen getroffen und per Klick an den
Broker übermittelt.
Quantität: Wählt die Ordergröße aus
Buy oder Sell Button: Erstellt eine Order, welche sofort an den Broker übermittelt
wird.
Ordertypen:
Market:
Auftrag ohne Angabe eines Preislimits, bei welchem der gesamte Auftrag so schnell
wie möglich zum nächstmöglichen Preis ausgeführt werden soll. Bei Market Orders
läuft man bedingt durch eine Slippage jedoch Gefahr, einen
44
schlechteren Preis zu bekommen, als der ursprüngliche Einstiegspreis gesetzt war.
Speziell bei illiquiden Werten kann das teuer werden.
Limit:
Auftrag mit Angabe eines Preislimits.
Ein limitierter Kaufauftrag soll zum Preislimit oder zu einem niedrigeren Kurs
ausgeführt werden.
Ein limitierter Verkaufsauftrag soll zum Preislimit oder zu einem höheren Kurs
ausgeführt werden.
Stop:
Eine StopOrder ist dadurch gekennzeichnet, dass sie - sobald das vorgegebene
Preislevel erreicht wird - automatisch als „Best Order“ (Market) in den Markt
(Orderbuch) gestellt wird. Diese Orderart ist also eine Kombination eines Stops mit
einer Market Order.
StopLimit:
Eine StopLimit Order ist dadurch gekennzeichnet, dass sie - sobald das
vorgegebene Preislevel erreicht wird - automatisch als limitierter Auftrag (Limit) in
den Markt (Orderbuch) gestellt wird. Diese Orderart ist eine Kombination eines Stops
mit einer Limit-Order.
Order Expiry (Ablauf):
GTC (Good till Cancel): Eine Order ist gültig bis diese manuell geschlossen wird.
GTD (Good till Date): Die Order hat ein Ablaufdatum und eine Uhrzeit.
Day (Tag): Die Order ist nur für einen Tag gültig.
Weitere Einstellungen können in der Online Hilfe (Wiki) nachgelesen werden.
45
Orderverknüpfungen
In AgenaTrader ist es möglich, komplexe Order-Konstrukte abzubilden.
Dazu stehen folgende Order-Verbindungen zur Verfügung:
• OCO (One cancels Other): bedeutet, dass sobald die eine Order ausgeführt
wurde, die zweite verbundene Order gelöscht wird.
• IfDone: bedeutet, dass sobald die eine Order ausgeführt wurde, die zweite
verbundene Order aktiviert wird.
• ORO (One reduces Other): bedeutet, dass sobald die eine Order ausgeführt
wurde, die Ordergröße der zweiten Order um das Ordervolumen der ersten
Order reduziert wird.
OCO (Rot): Strg+Linke Maustaste
ORO (Blau): Strg+Alt+Linke Maustaste
IFDone (Grün): Alt+Linke Maustaste
Beispiel mit allen Orderverknüpfungen:
46
Chart Trading
Diskretionäres Trading
Verschiedene Tools stehen Ihnen zur
Verfügung, die Ihnen diskretionäres Trading
ermöglichen. Eines davon ist das Chart-
Trading. Mit Rechtsklick im Chart öffnen Sie
das Kontextmenü. Wählen Sie Buy oder Sell
und den Ordertyp aus. Die erstellten Orders
können mit sogenannten ifDone, OCO und
ORO Verbindungen miteinander verbunden
werden. Weiterführendes Infomaterial zu
diesem Thema finden Sie in unserer Online-
Hilfe.
AT++
(semi-automatisiertes und voll-automatisiertes
Trading) AT++ Orders können genauso wie
normale Orders erstellt werden. Zusätzlich können Sie auch eine Strategie
auswählen, die im Setup Escort definiert wurde. Diese Strategie erstellt automatisch
die oben genannten Verbindungen, sowie die Möglichkeit eines Trailing-Stops. Mehr
Informationen zu AT++ finden Sie weiter unten in diesem Dokument.
47
Weitere diskretionäre Trading Tools
✓ Depth of Market (DOM ) bietet volle Funktionalität für das
Platzieren
von Orders im Markt.
✓ Times&Sales-Liste zeigt Preis, Volumen und die zuletzt
gehandelte Zeit
an.
✓ ForexPad bietet schnell ausgeführte Einstiege in Long- oder
Shortpositionen.
✓ 3rd Level Box kann als Trading Pad verwendet werden.
✓ QuickTrader ermöglicht dem User, schnell Orders und Strategien
direkt im Chart einzutragen. Er befindet sich im ActionBar.
✓ Hot Keys Tastenkombinationen können über den Konfigurations
Escort für das Trading erstellt werden, um Orders abzusetzen.
48
Handelsinformationen
Die Handelsinformationen erreicht man mit der Hauptmenü-Symbolleiste in der
„Tools“-Kategorie. Die Handelsinformationen sind eine logische Gruppierung aller
Tabs, die für das Trading relevant sind. Diese Gruppierung kann nach Ihrem Belieben
definiert und angepasst werden.
• Order Manager enthält alle aktuell aktiven oder schon ausgeführten Orders.
• Trades Manager enthält die einzelnen Handelsentscheidungen, die in
verschiedenen Zeiteinheiten gemacht wurden.
• Teil-Trades trennt Trade-Fragmente, z.B. vom Einstieg bis Target 1.
• Ausführungen zeigt die Orderausführungen (sowie Teilausführungen) an.
49
• Trading Konten zeigt detaillierte Kontoinformationen an, die mit dem aktuell
verbundenen Broker zu tun haben.
• Standard Trading-Konten: Wenn ein IB FA Konto verbunden ist, ermöglich es
das Wechseln zwischen Haupt- und Unterkonto
• Das Order-Protokoll ermöglicht Ihnen den schnellen Zugang zu den richtigen
Daten für Orders für den Fall, dass besondere Fehler auftreten.
Ansicht der Trading Informationen im Arbeitsplatz:
50
Zubehör und Systeminformationen
Das Info Center erreicht man in der Hauptmenü-Symbolleiste in der „Tools“-
Kategorie. Das Info Center enthält unterschiedlich positionierte Tabs, die der
Benutzer nach Wunsch im Arbeitsplatz optimal organisieren kann.
Folgende Tabs können im Info Center platziert werden:
• Notes hiermit können Sie Notizen zu jedem Handelstag machen.
• Web Tab bietet Internetzugang im AgenaTrader, ohne dass Sie einen
Browser öffnen müssen.
• Mit dem Futures-Kalender öffnen Sie mit einem Blick alle importieren
Futures Märkte und die verfügbaren Kontrakte.
• Der Finanzkalender zeigt Wirtschaftsdaten, Earnings, Feiertage und
Dividenden Tage an. Alarme können mit wenigen Klicks in den Symbolen
aktiviert werden.
51
• Messages enthalten verschiedene handelsspezifische Informationen.
• Log enthält system- und applikationsspezifische Informationen
52
Support Services
AgenaTrader bietet Ihnen die Möglichkeit, ein Backup des gesamten Systems zu
erstellen. Sollten Sie jemals aufgrund von unvorhersehbaren Umständen Daten
verlieren, können Sie das zuletzt gemachte Backup implementieren und somit
verlorene Daten wiederherstellen.
Mit dem einfachen Modus können Sie den Ort angeben, wo das Backup gespeichert
wird, und einen Zeitplan für die Ausführung des Backups organisieren (Periodizität,
Datum, Zeit, Größe).
Der erweiterte Modus bietet Ihnen mehr Optionen an. Sie können Pakete auswählen
(Indikatoren, Conditions und mehr), die gesichert werden sollen.
53
Hot Keys (Tastenkombinationen)
Die Hot Keys sind ein weiteres tolles Feature, mit dem Sie AgenaTrader für eine
schnellere Benutzung konfigurieren können. Das Hot Keys-Popup können Sie im
ConfigurationEscort-Menü erreichen.
54
Alarmeinstellungen
Im ConfigurationEscort können Sie die Alarme finden. Dort können Sie Alarme
konfigurieren (Preisalarme, Zeitalarme, Indikatoralarme, Alarme
verbinden/abschalten).
• E-Mails: Aktiviert oder deaktiviert die Option, eine E-Mail für jeden
ausgelösten Alarm zu erhalten.
• Message Box: Öffnet ein Popup, wenn der Preisalarm ausgelöst wird.
• Sound: Aktiviert Geräusche für den Alarm.
• Mobile: Aktiviert den Mobile Notifier (die AgenaTrader Notifier App für Google
Android und Apple iOS Smartphones kann mit AgenaTrader verbunden
werden, damit man Status-, Alarm- und Tradeinfos erhält).
55
Automatisierte Chart Analyse und Trading
AgenaTrader Plus Plus (AT++)
AgenaTrader++ umfasst mehrere innovative Funktionen für professionelles Trading,
welche es erlauben, individuelle Regeln für eine automatisierte Trading Strategie
festzulegen.
Dies umfasst halb- und vollautomatische Setup- und Tradeverwaltungs-
Komponenten, integrierte Risiko- und Geldverwaltung mit automatischer
Ordergrößeneinteilung, Signalscanner (Analyzer) und weitere Funktionen.
Mit einem Linksklick auf das Symbol innerhalb der Chart-Toolbar wird eine AT++
Strategie aktiv. Der Pfeil neben dem Symbol erlaubt die Auswahl, einer bestimmten
Analyzer Session. In einer Session befinden sich die aktiven AT++ Strategien. Eine
AT++ Strategie wird jedoch auch automatisch gestartet, wenn ein Signal aus dem
Scanner (Analyzer) per Doppelklick aktiviert wird.
Vor dem Start einer AT++ Strategie muss diese jedoch konfiguriert werden.
Der AT++ Manager beinhaltet und verbindet folgende Funktionen:
Condition Escort:
Einstieg- oder Exit-Signal und Condition (Drag&Drop Erstellung). Condition können
im Weiter mit dem Signalscanner (Analyzer Escort) in hunderten von Märkten
gleichzeitig und in Echtzeit gescannt werden.
Mehr Informationen dazu weiter unten in diesem Dokument.
56
Setup Escort:
Hier werden Trading Strategien zu einer Condition des Condition Escorts
zugewiesen. Als Alternative können auch manuelle Trading Strategien ohne Signal
konfiguriert werden.
Mehr Informationen dazu weiter unten in diesem Dokument.
• Hier werden Analyzer Sessions erstellt, welche im Signalscanner (Analyzer
Escort) als Spalte hinzugefügt werden können. In einer Analyzer Session
werden im Weiteren die Entry Escorts (Einstiegsstrategien) aktiviert.
• Unter Konfiguration wird im Weiteren jedem Entry Escort eine Trading
Strategie zugewiesen. Es handelt sich dabei um Stop Loss und Target Orders
sowie einem optionalen Trailing StopLoss, welcher angewandt werden kann.
• Alle Parameter sind vorkonfiguriert und müssen nicht verändert werden. Es
besteht aber optional die Möglichkeit, die Parameter noch individuell
anzupassen. Der BreakEvenStop ist in diesem Zusammenhang ein sehr
beliebter Parameter, der gesetzt werden kann.
57
Risiko und Geld Management:
Die dort definierten Einstellungen erlauben es, die Ordergröße automatisch zu
berechnen. Das gilt für jedes AT++ Trading Setup aus dem Setup Escort, unabängig
davon,welches Symbol Sie handlen. Während im Setup Escort mit der Initial-Stopp-
Strategie das Risiko pro Trade berechnet wird, erlaubt das Risikomanagement die
Risikoberechnung basierend auf Ihrer Kontogröße oder einem Fixbetrag.
Signalscanner und Analyzer Escort:
Ein Scanner wird entweder über die Watch Liste oder die List Chart Gruppe geladen.
Mit dem Hinzufügen eines Analyzers werden alle aktiven Entry Escorts der
gewählten Analyzer Session sofort in allen geladenen Instrumenten gescannt und als
Long oder Short Signal angezeigt.
Mehr Informationen dazu weiter unten in diesem Dokument.
58
Order Escort: Ihre Orders verwalten
Dieses Tool besteht aus einem Fenster, das mehr Einstiegsparameter für das
Einreichen von Orders als den normalen Order-Entry-Dialog enthält.
Order-Buttons (oben): Die Order-Buttons
werden in drei Bereichen kategorisiert: direkte
Orders, synthetische Orders und Scale-In
Orders. Die Funktionalität aller verfügbaren
Buttons wird immer für eine Entry-Order
angewendet.
Trade Box (mitte): Der Trade Box zeigt
relevante Informationen zu den aktuellen
Tradeparametern an, wie z.B.: Einstiegspreis,
Stops, Order- und Positionsgröße und das
aktuelle Risiko.
Strategie Box (mitte): Der Strategie Box schlägt
ein Setup vor aufgrund von ausgewählten oder
berechneten Einstiegssignalen.
Discretionäres Trading (unten): Mit diesen Buttons legen Sie schnell Orders in den
Chart, stellen diese glatt und können diese sogar umkehren (Reverse). Der Reverse
Button funktioniert auch für AT++ Trading Strategien.
59
Ansicht Order Escort und Chart, welcher über den ActionBar geöffnet wird, wenn
AT++ im Chart aktiv ist.
60
Erweiterter Scanner
AgenaTrader hat einen extrem innovativen Scanner entwickelt (Analyzer Escort), der
es möglich macht, Hunderte von Instrumenten in Echtzeit zu scannen. Sobald
aufgetretene Signale die Voraussetzungen der vordefinierten Parameter innerhalb
des SetupEscorts erfüllen, wird der Analyzer Escort diese in der entsprechenden
Spalte anzeigen. Gefundene Signale werden grün für Long-Einstiege und rot für
Short-Einstiege angezeigt. Sie können mit einem Doppelklick auf das Signal im
Scanner eine AgenaTrader++ Trading Strategie halbautomatisiert eingeben.
Zusätzliche AT++ Scannerfunktionen finden Sie im AnalyzerEscort-Bereich. Die
Spalten im Scanner können per Drag&Drop organisiert werden.
61
Analyzer Escort Spalte: Signalscanner
Machen Sie einen Rechtsklick in der Scannerspalte und wählen Sie die Option
„Spalten bearbeiten“ um den Scannerspalten-Editor aufzurufen. Über die Chart
Toolbar lässt sich mit dem Bleistift ebenfalls der Spalten Editor öffnen. Mit dem
Spalten-Editor können Sie zahlreiche Spalten hinzufügen (oder entfernen) zum (vom)
Scanner.
Spalten-Editor
Suche und Baummenü (links): Hiermit können Sie zahlreiche Spalten hinzufügen
(oder entfernen) zum (vom) Scanner. Per Drag&Drop oder Doppelklick wird das
ausgewählte Element von links in die Mitte verschoben.
Ausgewählte Spalten-Selected Columns (mitte):
Liste der Spalten, die hinzugefügt wurden oder bereits im Scanner existieren.
62
Parameter-Box (rechts):
Ermöglicht es Ihnen, verschiedene Scannerspalten- (bzw. Watchliste-)Parameter zu
definieren. Dabei muss in der Mitte das Element selektiert sein um die Parameter
rechts bearbeiten zu können.
Eine weitere Möglichkeit einen Analyzer hinzuzufügen, ist es, die Scanner Toolbar zu
verwenden. Es gibt dafür zwei eigene Symbole, die Sie unten im Bild grün markiert
sehen. Um einen Analyzer hinzuzufügen, muss eine Analyzer Session gewählt
werden, welche im Setup Escort erstellt wird. Zusätzlich muss eine Zeiteinheit
gewählt werden. Weitere Einstellungsmöglichkeiten für den Analyzer Escort finden
Sie im Spalten Editor. Dort könnten Sie z.B. die Anzahl der Bars zur Berechnung der
Signale ändern.
63
Condition Escort: Eigene Signale und Conditions erstellen
Condition Escort ist ein weiteres wichtiges Feature von AgenaTrader. Hier haben
Sie die Möglichkeit, Ihre eigenen Conditions ohne vorherigem Programmierwissen
mittels Drag&Drop zu programmieren, oder Sie verwenden AgenaScript, wenn Sie
schon mit Programmierung vertraut sind. Der Scanner verwendet diese Conditions,
um den Markt zu scannen. Dieses Tool finden Sie in der Hauptmenü-Symbolleiste
unter „Strategy Handling“.
64
Setup Escort: Manuelle oder automatisierte Trading Setups
Setup Escort macht es möglich, Strategien für Ihr Order-Setup zu erstellen, wie
z.B. Einstieg, Stop Loss (inkl. Trailing-Stop) und Ziele. Weiterhin ist es notwendig für
die Aktivierung von Conditions für die Analyzer Session (die Analyzer Session wird
im Zusammenhang mit dem Analyzer Escort des Scanners verwendet).
In der Hauptkategorie Setup Escort und Analyzer, werden Analyzer Sessions erstellt
bzw. bearbeitet. Eine Analyzer Session kann im Weiteren als Analyzer im Scanner
geladen werden.
65
Nach Auswahl der gewünschten Analyzer Session, kann mit der Aktivierung und
Konfigurierung der Trading Setups begonnen werden.
Aktivierungs-Tab, mit dem Sie Einstiegs-, Stop- und Target-Methoden aktivieren und
deaktivieren können
66
Konfigurations-Tab, mit dem Sie vollständig automatisierte Trading-Strategien
erstellen können:
Parameter-Tab: modifiziert verschiedene Einstieg-, Stop- und Target-Methoden.
67
Risikoverwaltung
Der AT++ Manager ist über die Hauptmenüleiste unter Strategien zu finden.
Die Risikoverwaltung berechnet automatisch die Ordergröße für jede AT++ Trading
Strategie. Unterschiedliche Risikoeinstellungen können je Broker und für jede Asset-
Klasse definiert werden. Die Risikoverwaltungsparameter erreichen Sie im
Konfiguration Escort, der in der Hauptmenü-Symbolleiste unter Strategien, gefolgt
von AT++ Konfiguration, verfügbar ist.
68
Weitere automatisierte Trading Tools
Depth of Market (DOM ) bietet volle Funktionalität für das Platzieren von Orders
im Markt. Sobald AT++ im Chart aktiv ist, können auch automatisierte Trading Setups
über den DOM erstellt werden. Der DOM befindet sich auch im ActionBar und kann
für jedes Chart geöffnet werden.
QuickTrader ermöglicht dem User, schnell Orders und Strategien direkt im Chart
einzutragen. Er befindet sich im ActionBar. Sobald AT++ im Chart aktiv ist, können
auch automatisierte Trading Setups über den QuickTrader erstellt werden.
Hot Keys Tastenkombinationen für das Trading können über den
KonfigurationsEscort hinzugefügt werden, um Trading Setups zu erstellen.
69
Programmierung mit AgenaScript
Die Programmierumgebung (Skript) von AgenaTrader ist ähnlich zu der von Visual
Studio, hiermit können Sie:
✓ Den Programmierarbeitsplatz mithilfe von Tools navigieren
✓ Mittels Editor gleichzeitig mit mehreren Komponenten umgehen
(obere Tableiste)
✓ Die IntelliSense™-Funktion benutzen
✓ Eine Liste der Fehler unten am Bildschirm anzeigen lassen
Das Programmieren können Sie in der Hauptmenü-Symbolleiste erreichen, unter der
„Strategie“-Kategorie.
70
Microsoft Visual Studio als Scripting-Konsole verwenden
Eine bekannte Scripting-Konsole für das Programmieren von C# Code ist Microsoft
Visual Studio. Mit AgenaTrader ist es auch möglich, direkt zu MSVS zu verbinden,
und dies für das Scripting zu verwenden anstatt der internen Konsole.
Installieren Sie die kostenlose MSVS 2015 Community Version und aktivieren Sie die
Verbindung im ConfigurationEscort; danach wird MSVS automatisch gestartet, wenn
Sie ein neues Script kreieren.
71
Tab Chart Gruppen: Erweitertes Charting
Tab Chart Gruppe ist ein Chart Container, der gleichzeitig mehrere Charts für
verschiedene Instrumente öffnet, und die Symbole für die Instrumente in der unteren
Tableiste anzeigt.
Aktien EOD-Screener
Der Aktien EOD-Screener macht es möglich, nach fundamentalen und
technischen Kriterien für ca. 7000 US-Aktien zu scannen.
Trading-Journal
AgenaTrader nimmt jeden Trade auf, und hält ein automatisiertes Trading-Tagebuch
. Dies ermöglicht es Ihnen, Tradingverhalten deutlich zu verstehen und zu
evaluieren. Um das Trading-Journal zu öffnen, gehen Sie auf Trading-Journal, indem
Sie Haupt auswählen, gefolgt von Neu.
Backtesting
Der Backtest wurde als Kern-Feature für die Analyse der Performance einer
Strategie auf historischer Basis implementiert. Es ist möglich, eine Strategie für ein
einzelnes Instrument (Wertpapier) oder eine Instrumentenliste (Portfolio) zu
backtesten. Um das Backtest-Fenster zu öffnen, gehen Sie auf Haupt->Neu, und
wählen Backtest aus.
Zusätzliche Funktionen
Watchliste und der Scanner erfüllen die gleichen Funktionen in der List Chart
Gruppe. Record/ReplayEscort kann Marktdaten von einer laufenden Operation
aufnehmen und später bei Bedarf wiedergeben. LCG /TCG sind die Chart
Container, die einen Scanner und einen Chartingbereich enthalten.
72
Hilfreiche Links:
Online Hilfe (Wiki):
https://agenatrader.com/wiki/
Video Portal:
https://agenatrader.com/de/agenaspace-trading-software-ausbildung/
Live Webinar-Kalender:
https://agenatrader.com/de/trading-webinare/
AgenaScript Dokumentation:
https://agenatrader.github.io/AgenaScript-documentation-de/
AgenaIndikator Dokumentation:
https://agenatrader.github.io/AgenaIndicator-documentation-de/
Script Tutorials:
https://agenatrader.github.io/Tutorials/
Partner: Broker
https://agenatrader.com/de/broker/
Partner: Marktdaten-Feeds
https://agenatrader.com/de/marktdaten-echtzeit/
Partner: Indikatoren und Strategie Entwicklunt:
https://agenatrader.com/de/trading-strategie-entwicklung/
Partner: Trading-Ausbildung
https://agenatrader.com/de/trading-ausbildung/
Partner: Software Coaching:
https://agenatrader.com/de/agenatrader-ausbildung/