Kurzfassung des Kurses - umm.uni-heidelberg.de · Rechercheergebnisse aus Datenbanken wie z.B....
Transcript of Kurzfassung des Kurses - umm.uni-heidelberg.de · Rechercheergebnisse aus Datenbanken wie z.B....

Einführung in das Literaturverwaltungsprogramm EndNote, Version X.6 Kurzfassung des Kurses Bibliothek der Medizinischen Fakultät Mannheim der Universität Heidelberg, 2012

2
Inhaltsverzeichnis
1 Allgemeines .................................................................................................................................................... 3
2 Installation von EndNote ................................................................................................................................ 3
3 EndNote Library erstellen und Desktop-Ansicht ............................................................................................ 3
4 Gruppieren von Referenzen ........................................................................................................................... 6
5 Recherche in der eigenen EndNote Library .................................................................................................... 8
6 Online-Recherche in Datenbanken ................................................................................................................. 8
7 Importieren und Löschen von Referenzen und Gruppen ............................................................................. 10
8 Suche nach verfügbaren Online-Artikeln ..................................................................................................... 13
9 Einfügen und Verwalten von Dateien ........................................................................................................... 15
10 Thematisches Literaturverzeichnis ............................................................................................................. 17
11 Einfügen von Referenzen in Textverarbeitungsprogramme ...................................................................... 18
12 Bearbeiten von Referenzen in WORD ........................................................................................................ 19
13 Anpassung von Zitierstilen (Output Styles) ................................................................................................ 19
14 Erstellung einer Compressed Library .......................................................................................................... 21
15 Datensynchronisation ................................................................................................................................. 22
16 Hilfe und Unterstützung ............................................................................................................................. 23

3
1 Allgemeines
Ein Literaturverwaltungsprogramm hilft Ihnen, Ihre Literaturangaben (Referenzen) zu sammeln, zu organisieren, diese zu modifizieren und Literaturverzeichnisse zu erstellen. Die englischsprachige Literaturverwaltungssoftware EndNote bietet Ihnen vor allem die Möglichkeit,
Ihre Literaturdaten einschließlich Abbildungen, PDF-Dokumenten und andere Datenformaten zu organisieren diese zu bearbeiten, bewerten und mit Kommentaren versehen Rechercheergebnisse aus Datenbanken wie z.B. PubMed und Online-Katalogen automatisch zu übernehmen, Zitate, Abbildungen und Literaturverzeichnisse automatisch in Ihr Dokument einzufügen, Ihre Literaturdaten mit einem Web-Account zu synchronisieren und Ihre Literaturdaten mit anderen Personen zu teilen und zu tauschen.
Mittlerweile wird standardmäßig eine Online-Version von EndNote („EndNote Web“) über die Datenbank Web of Science bzw. direkt via www.myendnoteweb.com angeboten, die vor allem der kollaborativen Bearbeitung von Biblio-grafien innerhalb von Arbeitsgruppen dient und im Wesentlichen auch die Funktionen der Desktop-Version bietet. Ein komfortabler Datenaustausch zwischen der Desktop- und der Online-Version von EndNote ist mittels der Synchroni-sierungsfunktion möglich. Auch das Einfügen von Literaturangaben in WORD und anderen Textverarbeitungspro-grammen ist von der Desktop- wie auch der Online-Version gegeben.
2 Installation von EndNote
Systemvoraussetzungen für Windows und Macintosh: http://endnote.com/en/requirements
automatische Installation: Installation der 100 wichtigsten Styles manuelle Installation: Installation von Life Sciences Styles auswählen (Additional Styles) kann auch nachträglich geladen werden über Software / EndNote / Modify für die Funktionen Find Full Text und OpenURL Link, die Sie kennenlernen werden, tragen Sie bitte die auf
dieser Webseite angegebenen Links in EndNote ein
3 EndNote Library erstellen und Desktop-Ansicht Sobald Sie das Programm starten, wird Ihnen angeboten, eine EndNote Library anzulegen. Sie erstellen dabei eine Datei mit dem Format, .enl, was für „EndNote Library“ steht. Über File / Open können Sie eine bereits vorhandene EndNote Library öffnen. In unserem Beispiel haben wir die Library beispieldatenbank2.enl genannt (Abb. 1). Der Name steht oben im Fenster-rahmen der ENL-Datei sowie im Programmfenster selbst. Sobald mehrere Libraries gleichzeitig geöffnet sind, steht dort jeweils der Titel der gerade aktiven EndNote Library.

4
Abb. 1: Desktop-Ansicht der Library
Die wesentlichen Bereiche der Desktop-Ansicht:
Oben: Symbolleiste für die häufigsten Befehle, die per Mausklick abgerufen werden können, sowie die ver-schiedenen Library-Modi und der eingestellte Output Style (Zitierstil, hier: Numbered)
Mitte: Suchfenster (Search) für Ihre eigene Library bzw. diversen Online-Libraries und Ansicht Ihrer Literaturangaben (Display Fields)
Links: Gruppenübersicht und Aktivitätsanzeige Unten: Voransicht (Preview) auf die Ausgabe Ihrer Literaturangaben und PDF-Ansicht bei Anhängen
Die Aufteilung dieser Ansicht ist individuell über Layout (rechts unten) einstellbar (Abb. 2); ab Version X.6 orientiert sich EndNote an Widescreens. Ausserdem sind alle Funktionsfenster verstellbar.
Abb. 2: Verschiedene Layout-Einstellungen
Die einzelnen Spalten (Display Fields), nach denen Sie Ihre Literaturangaben sortieren können, z.B. nach Autor, Jahr oder Titel eines Artikels sind ebenfalls individuell anpassbar. Sie können bis zu zehn Spalten bestimmen (Edit / Prefe-rences/ Display Fields) bzw. auch [do not display] einstellen – je nach Bedarf. Über die Spaltenköpfe können Sie sich die gewünschte Anzeige flexibel einstellen (bspw. die aktuellen Artikel anzeigen lassen, sobald Sie auf Year klicken).

5
Innerhalb des Fensters können Sie sich entweder mit der Maus oder den üblichen Tasten bewegen (Bildlauf, Cursor, Pos 1, Ende).
Abb. 3: Display Fields
In der Gruppen- und Aktivitätenübersicht können Sie Ihre Literatur in verschiedenen Gruppen verwalten. Gruppen dienen der Strukturierung Ihrer EndNote Library bzw. der Untergliederung der Referenzen nach von Ihnen vorgegebe-nen oder individuell festgelegten Kriterien. Zudem können Sie mit der Anzeige bestimmter Aktivitäten genau verfol-gen, was aktiviert wurde oder passiert.
• Permanente Gruppen – All References und Trash stehen permanent zur Verfügung. Inhalte vom Papierkorb (Trash) werden nur auf Ihre Anweisung hin gelöscht
• Temporäre Gruppen – an bestimmte Aktionen in der Libra-ry gebundene, automatisch erzeugte Gruppen, die bei Schließen der Anwendung oder der Library gelöscht wer-den: imported references, find duplicates, im gerade geöff-neten Word-Dokument verwendete Referenzen usw.
• Groups – individuell definierte Gruppen
• Smart Groups – individuell definierte, dynamische Gruppen mit Ergebnissen, die automatisch ergänzt werden
• Online Search – Ergebnisse von Online-Recherchen (z.B. in PubMed) werden hier angezeigt. Bei jeder neuen Recherche werden die neuen Ergebnisse angezeigt und die älteren überschrieben. EndNote verfügt bereits über die notwendi-gen Connection Files für die Online-Recherche bei vielen Da-tenbankanbietern.
• Find Full Text – Anzeige von gefundenen bzw. nicht gefun-denen PDF-Dokumenten der Artikel
Abb. 4: Übersicht der Aktivitäten

6
Sobald Sie auf eine Referenz doppelklicken, kommen Sie in die Detailansicht (Abb. 5). Hier werden Ihnen der Referenz-typ (bspw. Journal Article, Book, Edited Book), die bibliografischen Angaben (also Autor, Jahr, Titel usw.) angezeigt und bei je nach Einstellung der Display Fields weitere Angaben wie Rating, URL, Last Update. Über Show/ Hide Empty Fields oben rechts können Sie die leeren Felder nicht anzeigen lassen, sodass Sie eine kompakte Ansicht erhalten. Mit den Pfeilen können Sie zur vorherigen oder nächsten Referenz springen. Beim Klick auf dem Pin fügen Sie Abbildungen hinzu. Bei Bedarf können Sie Schriftart u. ä. einstellen.
Abb. 5: Referenz-Detailfenster
Die zur Verfügung stehenden Felder wie Author, Title, Type of Article etc. hängen generell vom Referenztyp ab. Bspw. gibt es beim Typ Journal Article andere Felder als bei Book oder Figure. Darüber hinaus gibt es aber auch einige Felder, die bei allen Typen gleich sind, wie die Keywords. Es ist empfehlenswert, sich inhaltliche Schwerpunkte zu verschlag-worten, um so später z.B. eine Übersicht der Literatur zu einem bestimmten Thema generieren zu können (häufig werden Ihnen die Keywords aber auch von Datenbanken geliefert). Sollte Ihnen das Feld Rating zur eigenen Bewer-tung von Referenzen mißfallen, können Sie dies ausblenden und stattdessen das Feld Keyword (mit den Kriterien sehr wichtig, wichtig, weniger wichtig u. ä.) genutzt oder aber auch eigene Gruppen angelegt werden. So können Sie sich später auf einen Blick z.B. alle vielversprechenden Referenzen anzeigen lassen. Zusätzlich haben Sie noch die Möglichkeit, einzelne Referenzen mit Dateien oder Dateipfaden zu verknüpfen. So kön-nen Sie z.B. den Artikel in PDF-Format als Anhang an die Referenz anfügen oder ein Bild, eine PowerPoint- oder Excel-Datei, ein Diagramm usw. Dafür gibt es die Felder File Attachment und Figure.
4 Gruppieren von Referenzen Wie oben bereits erwähnt, bieten Ihnen My Groups die Möglichkeit, Ihre Literaturangaben zu strukturieren. So kön-nen bspw. für die Dissertation thematische Gruppen angelegt werden oder Gruppen, in denen jeweils nur Referenzen eines Autors gesammelt werden. Groups sind individuell von Ihnen erstellte Gruppen. Wie alle Gruppen bilden auch die Groups nur einen Ausschnitt der Gesamtmenge aller Referenzen ab, sodass Sie unter All References stets alle Lite-raturangaben finden. In EndNote können Sie Groups und Smart Groups anlegen. Groups können auf verschiedene Art und Weis erstellt werden: entweder mit der rechten Maustaste im Bereich My Groups mit Angabe des entsprechenden Namens, z.B. „Einleitung“. Über All References wählen Sie die entsprechen-den Referenzen aus und schieben diese einfach mit der linken Maustaste in die Gruppe. Oder Sie wählen zuerst die Referenzen aus, die Sie in einer Gruppe organisieren möchten, klicken dann mit der rech-ten Maustaste auf den markierten Bereich und wählen die Add References To / Create Group aus (Abb. 6). Somit sind alle ausgewählten Referenzen in der neuen Gruppe, die Sie nur noch benennen müssen.

7
Abb. 6: Gruppen erstellen - Group
Smart Groups sind im Gegensatz zu den Groups dynamische Gruppen, die die von Ihnen nach bestimmten Kriterien definierten Gruppen automatisch verwalten. Dies ist sinnvoll, wenn Sie z.B. alle Referenzen nach „sehr_wichtig“, „wichtig“, „weniger_wichtig“ unterteilen wollen. In diesem Fall würden Sie im Feld Keywords der jeweiligen Referenz die entsprechende Bewertung schreiben und bei der Erstellung einer Smart Group im Suchfenster über Keywords nach der jeweiligen Bewertung suchen. Smart Groups können Sie auch auf unterschiedliche Art anlegen. Im ersten Fall klicken Sie rechts auf den Bereich My Groups und wählen Create Smart Group, dann erscheint ein Suchfenster, indem die entsprechenden Felder definiert werden können, bspw. nach Keywords (Abb. 7). Über den Button Create können Sie die Gruppe anlegen.
Abb. 7: Gruppen erstellen - Smart Group
Eine weitere Art, eine dynamische Gruppe zu erstellen, können Sie über die normale Suche in ihrer Library durchfüh-ren. Klicken Sie dann im Suchbereich auf Options / Convert to Smart Group. Dann können Sie einen entsprechenden Namen vergeben. Sobald Sie eine Referenz dieser Gruppe an anderer Stelle löschen oder neue Referenzen hinzufügen, auf die die Filterkriterien passen, ändert sich Ihre Smart Group automatisch. Sie können auch Group Sets anlegen, also zu einem Thema passende Untergruppen erstellen, die sowohl aus Groups als auch aus Smart Groups bestehen können (Abb. 8). Klicken Sie dafür mit der rechten Maustaste z.B. auf My Groups und wählen Sie Create Group Set. Gehen Sie anschließend bei der Erstellung von Untergruppen genauso vor wie oben beschrieben.
Abb. 8: Group Set anlegen

8
5 Recherche in der eigenen EndNote Library Für die Recherche in eigenen EndNote Libraries können Sie die Quick Search (oben rechts in EndNote) oder die Library Search (oberhalb der Referenzen) nutzen (Abb. 9). Mit der Quick Search suchen Sie in jedem Feld (also Autor, Titel usw.) nach dem Vorkommnis des Wortes oder Wort-teiles. Dies ist bei großen Libraries mit vielen Referenzen jedoch nachteilig, weshalb Sie hierfür die Library Search ver-wenden sollten.
Abb. 9: Quick Search und Library Search
In der Library Search haben Sie mit der Funktion Match Case die Möglichkeit, nach Groß- und Kleinschreibung zu un-terscheiden. Die Funktion Match Words daneben zeigt eine Referenz nur dann an, wenn die gesuchte Zeichenkette ein eigenes Wort bildet. Beispiel: Mit der Eingabe „metas“ erhalten Sie auch Suchergebnisse zu „metastatic“, „metasta-ses“, „metastasis“, wenn Sie die entsprechenden Häkchen nicht setzen.
Abb. 10: Library Search: Options
Über Options können Sie Suchtreffer aus eigenen Libraries speichern oder die gefundene Literatur als Smart Group anlegen. Die nach den Kriterien der zugrunde liegenden Suchanfrage angelegten Smart Groups werden dynamisch um neue Referenzen ergänzt, wenn diese die festgelegten Suchkriterien bei nächsten Suchanfragen erfüllen (siehe Ab-schnitt 4).
6 Online-Recherche in Datenbanken Mit EndNote können Sie neben der Recherche in eigenen Libraries auch direkt in einer Vielzahl von Online-Datenbanken suchen. Standardmäßig stehen Ihnen in EndNote bereits die notwendigen Verknüpfungen (Connection Files) für sehr viele Datenbanken, bspw. PubMed oder Web of Science zur Verfügung. Über Tools/ Online Search… / PubMed (NLM) können Sie sich bspw. PubMed aufrufen (Abb. 11), diese wird dann immer unter der Gruppe Online Search angezeigt. Sobald Sie auf PubMed klicken, werden Sie verbunden. Bitte beachten Sie in diesem Zusammenhang, dass die Filtermöglichkeiten für die Suche nach relevanter Literatur in der Regel auf der Website des Datenbankanbieters umfangreicher und damit besser geeignet sind Sie Ihnen EndNote bietet. Wir empfehlen, die Online Search nur zu verwenden, wenn Sie Ihnen bekannte Literaturangaben in der Library sammeln möchten.

9
Das Suchfenster, in dem Sie Ihre „Online Search - PubMed MEDLINE at PubMed (NLM)“ durchführen können, ermög-licht Ihnen die Suche über mehrere Felder.
Abb. 11: Online Search-Fenster
Das Ergebnis der Suche wird in Form der Trefferanzahl einem neuen Fenster angezeigt (Abb. 12). Indem Sie auf OK klicken, werden die Treffer in EndNote importiert.
Abb. 12: Ergebnisfenster der Online Search
Die Suchergebnisse werden automatisch in Ihrer Library (und somit in All References) gespeichert und als zuletzt ge-fundene Rechercheergebnisse temporär in der Gruppe Online Search / PubMed (NLM) abgelegt (Abb. 13). Datensätze, die Sie nicht in Ihrer Library speichern möchten, können Sie entweder mit der rechten Maustaste löschen oder Sie markieren in der Gruppe PubMed (NLM) die entsprechende Referenz und schieben diese in den Papierkorb (Trash).
Abb. 13: Temporäre Ergebnisanzeige der PubMed Online Search
Tipp für die Sichtung Ihrer Ergebnisse: Um diese möglichst schnell auswerten zu können, wählen Sie oben aus der Drop Down-Liste den Output Style Show All Fields. Gleichzeitig wechseln Sie zur Preview (Vorschau, hier unten). So haben Sie alle Informationen zu den einzelnen Datensätzen auf einem Blick (Abb. 14). Die Größe des Vorschaufensters können Sie beliebig anpassen, indem Sie mit der gedrückten linken Maustaste den oberen Rahmen des Suchfensters nach oben bzw. unten ziehen. Wählen Sie nun einfach die Referenzen aus, die Sie übernehmen möchten, indem Sie z.B. die Strg-Taste gedrückt hal-ten, während Sie die gewünschten Referenzen anklicken.

10
Abb. 14: Preview-Ansicht mit Annotated
Hinweis: Für die Suchumgebung können Sie verschiedene Modi wählen: In der Symbolleiste des Programmfensters oben links finden Sie drei Symbole für Integrated Library & Online Search Mode (Eigene Library mit Online Suche), Local Library Mode (nur Eigene Library), Online Search Mode (nur Online Suche). Der Integrated Mode hat den Nachteil, dass alle Suchergebnisse automatisch zu All References Ihrer EndNote Library hinzugefügt werden, obwohl Sie möglicherweise nur drei von 100 Ergebnissen benötigen. Im Online Modus hingegen bleiben die Ergebnisse isoliert von Ihrer eigentlichen EndNote Library; mit dem in Abb. 15 markierten Symbol können Sie die gewünschten Referenzen in Ihre Library einfügen.
Abb. 15: Verschiedene Modi, Symbol zum Verschieben von Referenzen im Online-Modus
7 Importieren und Löschen von Referenzen und Gruppen Im vorigen Kapitel haben Sie erfahren, wie Sie Referenzen aus Online-Datenbanken direkt aus EndNote einfügen kön-nen. Allerdings ist dies nicht immer möglich oder sinnvoll, daher können Sie die einfache Import-Funktion von EndNo-te nutzen. Grundsätzlich gibt es zwei Wege: Die meisten Datenbanken und Online-Kataloge bieten bereits die Mög-lichkeit, die gewünschten Referenzen im EndNote-Format herunterzuladen. So werden beim Import alle Daten in die richtigen Feldern einer Referenz gesetzt. EndNote versteht aber auch einige andere Textdateien, also Dateien mit bestimmten Codes, die die Inhalte den richtigen Feldern zuordnen. Da jede Datenbank das Sammeln und Exportieren von Datensätzen unterschiedlich handhabt, sehen wir uns exemplarisch zwei Beispiele an: Bücher: Im HEIDI-Katalog können Sie nach Büchern der Universität Heidelberg recherchieren, so finden Sie auch alle Bücher unserer Bibliothek. Relevante Treffer haken Sie mittels Klick auf Kästchen neben dem entsprechenden Treffer an. Damit haben Sie Referenzen ausgewählt zum Ablegen auf der Merkliste (Abb. 16).
Abb. 16: Anzeige eines Treffers in HEIDI

11
Bei Bedarf können Sie weiter recherchieren und in Frage kommende Referenzen mit derselben Methode zur Merkliste hinzufügen. Zum Importieren gehen Sie dann zur Merkliste, wählen dort unter Format Endnote, gehen auf Speichern, wählen einen Speicherort und speichern die Datei ab (Abb. 17).
Abb. 17: EndNote-Export in HEIDI
Anschließend gehen Sie zurück zu EndNote und klicken im Menü File auf Import. Im Fenster, das sich neu öffnet, kön-nen Sie über Choose die Datei und bei Import Option aus der Liste EndNote Import auswählen. Bestimmen Sie den Umgang mit Duplikaten, also doppelten Referenzen. Klicken Sie dann auf Import (Abb. 18).
Abb. 18: Import von HEIDI-Treffern in EndNote
Die importierten Referenzen aus HEIDI werden dann als temporäre Gruppe Imported References angezeigt. Gleichzei-tig wurden Sie der Gruppe All References hinzugefügt. Prüfen Sie am besten zu diesem Zeitpunkt, ob alles richtig im-portiert wurde und schieben Sie entsprechende Referenzen ggf. in eine von Ihnen erstellte Gruppe. Es können auch einzelne PDF-Dateien oder ganze Ordner mit PDF-Dateien in EndNote importiert werden (Abb. 19). EndNote übernimmt automatisch die bibliografischen Angaben der importierten Volltexte und speichert die Referenz zusammen mit dem Volltext in EndNote ab: Vorausgesetzt wird für diese Funktion, dass eine so genannte DOI, eine eindeutige Identifikationsnummer für einen Online-Artikel, im PDF hinterlegt ist. Dies ist erkennbar an der entspre-chenden Bezeichnung des PDFs mit einer DOI (doi:10.1016/j.elerap.2011.05.004). Anschließend können auch die PDF-Dateien über die Search-Box durchsucht werden.
Abb. 19: PDF-Dateien importieren über die Import-Funktion

12
Zeitschriftenartikel: Ein weiteres Beispiel können Sie mit PubMed nachverfolgen: Auch hier verfahren Sie wieder wie zuvor, d.h. Sie recherchieren nach für Ihr Thema relevanten Artikeln und klicken links neben dem Titel des gewünsch-ten Artikels in das Kästchen. Anschließend klicken Sie auf die Send to und wählen Clipboard, das die dieselbe Funktion wie die Merkliste in HEIDI erfüllt. Bei Bedarf recherchieren Sie weiter in PubMed und fügen dem Clipboard immer wieder relevante Ergebnisse hinzu (max. 500 Referenzen). Wenn Sie Ihre Recherche abgeschlossen haben, gehen Sie zum Clipboard. Dort wählen Sie über Send to / Citation Manager / Create File aus. Somit laden Sie eine nbib.Datei herunter (Abb. 20).
Abb. 20: EndNote Export aus PubMed
Wiederholen Sie die Importschritte wie vorher. Wählen Sie jedoch wie in Abbildung 18 bei Import Option den Eintrag Other Filters. Im folgenden Fenster wählen Sie PubMed (NLM) aus und drücken Enter. Auch hier sollten Sie wieder überprüfen, ob die Referenzen richtig importiert werden, sonst müssen Sie vor Abgabe Ihrer Arbeit noch Zusatzstun-den für die Richtigstellung von Referenzen leisten.
Abb. 21: Import von PubMed-Treffern in EndNote
Tipp: In beiden Beispielen (HEIDI und PubMed) können Sie auch beim Speicher-Dialogfenster auf Öffnen klicken, dabei muss logischerweise bei Öffnen mit „EndNote“ eingestellt werden, und Ihre ausgewählten Referenzen werden auto-matisch in Ihre EndNote Library eingefügt ohne dass Sie den Importbutton verwenden müssen (Abb. 22).
Abb. 22: Automatischer Import beim geöffneten EndNote-Programm

13
Auch das Löschen von Referenzen oder Gruppen ist mit EndNote problemlos möglich. Gelöschte Referenzen werden in den Papierkorb (Trash) verschoben und sind so immer wiederherstellbar. Eine oder mehrere Referenzen löschen Sie, indem Sie diese wie gewohnt markieren und sie per Drag & Drop in die Gruppe Trash verschieben. Alternativ benutzen Sie einfach die rechte Maustaste und klicken auf Move References to Trash. Sie können die gelöschten Literaturangaben problemlos wiederherstellen, solange Sie noch nicht endgültig aus Trash entfernt sind. Dazu verfahren Sie analog zum Löschen, d.h. Sie ziehen die Referenzen wieder in die Gruppe All Refe-rences oder bedienen sich der rechten Maustaste mit der entsprechenden Option. Sobald Sie eine Group oder Smart Group löschen, ist sie unwiederbringlich gelöscht. Darauf weist Sie EndNote beim Löschvorgang noch einmal hin. Zum Löschen einer Gruppe klicken Sie rechts auf die entsprechende Gruppe. Sie kön-nen die Gruppe nun umbenennen oder löschen.
Hinweis: Wenn Sie eine Gruppe löschen, werden die enthaltenen Referenzen nicht gelöscht. Es geht lediglich Ihre Zuordnung dieser Referenzen zur besagten Gruppe verloren. Löschen Sie jedoch einzelne Referenzen aus einer Smart Group, werden diese auch aus Ihrer Grundgesamtheit (All References) gelöscht! Mit der Funktion Update References können Sie nach neuen verfügbaren Angaben Ihrer Referenzen suchen lassen. Hierfür markieren Sie gewünschte/n Referenz/en und rufen über References/ Find Reference Update… auf. EndNote durchsucht Quellen wie PubMed und zeigt ihnen Unterschiede zwischen Ihrem bisherigen Datensatz einer Referenz und den online gefundenen Angaben an (Abb. 23). Die aktualisierte Referenz („Available Updates“) und die bisherige Referenz („My Reference“) werden gegenüber gestellt und die Unterschiede farblich markiert. Sie haben die Wahl, alle Felder oder nur die bisher leeren Felder zu aktualisieren. Dabei kann es sich bspw. um die ergänzten Keywords handeln, die erst in PubMed bei einem Artikel angegeben werden, wenn der Status [PubMed - indexed for MEDLINE] hergestellt wurde.
Abb. 23: Find References Updates
8 Suche nach verfügbaren Online-Artikeln Eine sehr praktische Funktion ist die Suche nach den PDF-Dateien Ihrer Referenzen mittels der Funktion Find Full Text. EndNote kann für Sie automatisch nach verfügbaren Volltexten suchen, diese herunterladen und der entsprechenden Referenz hinzufügen. Die meisten Artikel stehen jedoch nur im Fakultäts- bzw. Universitätsnetz oder per Weblogin zur Verfügung, da die Bibliothek entsprechende Lizenzen mit den Anbietern von Zeitschriften abgeschlossen hat, die ihren Mitgliedern den kostenlosen Zugriff auf Zeitschriftenartikel gestatten. Voraussetzung für diese Funktion sind Einstellungen, die Sie in EndNote über Edit / Preferences vornehmen müssen, wie bei Abschnitt 2 bereits hingewiesen wurde. Unsere Webseite zeigt Ihnen, wie es geht. Mit der Funktion können Sie bis zu 1.000 Referenzen gleichzeitig nach verfügbaren Online-Artikeln durchsuchen: Mar-kieren Sie einfach die Referenzen, für die Sie die PDF-Datei haben möchten. Dann klicken Sie mit der rechten Maustas-

14
te auf den markierten Bereich und wählen Find Full Text / Find full text… (Abb. 24). EndNote sucht dann für Sie anhand bestimmter Daten wie Autor, Titel, Jahr etc. nach verfügbaren Texten. Sie können die Präzision noch erhöhen, wenn Sie eindeutige Daten wie die ISBN, ISSN oder DOI in Ihren Referenzen haben.
Abb. 24: Find Full Text-Funktion
Gibt es die PDF-Datei des Artikels, wird diese der Referenz angefügt und erhält eine Büroklammer als Hinweis (be-kannt von E-Mails). Auch hier wird Ihnen eine temporäre Gruppe Full Text found links im EndNote-Fenster angezeigt, in der sie alle gefundenen Referenzen mit PDFs gebündelt sehen. Sie können sich die PDF-Datei in der PDF-Ansicht ansehen und per Zoom vergrößern/verkleinern oder aber Sie klicken auf das linke schwarze Pfeil-Symbol, um die gewohnte PDF-Ansicht zu erhalten (Abb. 25).
Abb. 25: PDF-Ansicht mit verschiedenen Bearbeitungsmöglichkeiten
Sollte ein Artikel auf diese Weise nicht hinzugefügt worden sein, können Sie mit der Funktion OpenURL Link aus End-Note heraus direkt den Check full text-Service der Bibliothek nutzen. Dieser Service ermöglicht die Verknüpfung von Rechercheergebnissen (Artikel) mit den gedruckten und elektronischen Zeitschriftenbeständen der Bibliothek. Voraussetzung für diese Funktion sind die oben bereits erwähnten Einstellungen in EndNote über Edit / Preferences.

15
Abb. 26: OpenURL-Funktion
Markieren Sie die entsprechende Referenz, um zu prüfen, wie der Status des gewünschten Artikels ist: klicken Sie mit der rechten Maustaste und wählen Sie URL / OpenURL Link aus (Abb. 26). EndNote sendet eine Anfrage an den "Check full text"-Service. Die Ergebnisse der Anfrage werden in Ihrem Browser (z.B. Mozilla Firefox, Internet Explorer) darge-stellt. Oftmals haben Sie die Möglichkeit die PDF herunterzuladen. Diese können Sie dann über File Attachments der gewählten Literaturangabe in Ihrer EndNote Library hinzufügen (nächster Abschnitt 9 erklärt dies).
9 Einfügen und Verwalten von Dateien Dateien können Sie über verschiedene Arten einfügen. Sie lernten bereits die Funktionen Find Full Text und OpenURL Link kennen (Abschnitt 8). Eine weitere Möglichkeit besteht darin, eine Datei bspw. auf dem Desktop zu speichern und diese dann der entsprechenden Referenz per Verschiebung mit der Maus hinzuzufügen (Abb. 27). Oder Sie markieren die Referenz und fügen die Datei über References / File Attachments / Attach File hinzu (Abb. 28). Die Büroklammer in der Library-Ansicht kennzeichnet die Referenz als Referenz mit Anhang. Sie können bis zu 45 Da-teien, allerdings nur eine Abbildung, pro Referenz hinzufügen.
Abb. 27: Datei einfügen per Verschieben
Abb. 28: Datei einfügen per Funktion File Attachments
Beim Einfügen einer Datei oder Abbildung in eine EndNote-Referenz werden diese automatisch im Data-Verzeichnis abgelegt. Wo aber finden Sie das Data-Verzeichnis und die Dateien auf Ihrem Rechner? Beim Anlegen einer neuen EndNote Library erzeugt EndNote automatisch ein Data-Verzeichnis gleichen Namens. Dieses wiederum enthält auch

16
ein rdb-Unterverzeichnis mit Dateien, die für die internen Programmabläufe benötigt werden. Eingefügte Dateien, PDF-Dateien oder andere Dateitypen wie bspw. WORD oder EXCEL, werden von EndNote in einem Unterverzeichnis PDF abgelegt (Abb. 27) und es wird ein relativer Link erstellt. Abbildungen werden einzeln im data-Verzeichnis gespei-chert.
Abb. 29: Data.Verzeichnis
Diese Standardeinstellung lässt sich durch Löschen des Hakens in der Checkbox Copy this file to the default file atta-chment folder and create a relative link beim Einfügen von Dateien über Attach File ändern (Abb. 30) deaktivieren. Statt des relativen wird dann ein absoluter Link erzeugt, Dateien werden dann nicht im Data-Verzeichnis gespeichert.
Abb. 30: Erzeugung eines relativen Links zum Dateianhang
Seit der Version X.5 ist im PDF & Quick-Edit-Fenster die Funktion Annotated PDF integriert. Damit können Sie PDF-Dokumente bearbeiten und sogar darin suchen. Sie können sich bspw. Notizen machen (Abb. 31) Textstellen markie-ren (Abb. 32), weitere Dokumente hinzufügen, sowie das PDF per E-Mail versenden oder drucken (Abb. 33). Mit der Quick&Edit-Funktion können Sie gleichzeitig die Referenzdaten sowie das Dokument zum Artikel bearbeiten.
Abb. 31: Kommentarfunktion bei gespeicherten PDF-Dateien
Abb. 32: Markierungsfunktion bei gespeicherten PDF-Dateien

17
Abb. 33: Möglichkeit, PDF-Dokumente hinzuzufügen, drucken, speichern, E-Mail
Wenn Sie diese Funktion nicht nutzen möchten, können Sie diese deaktivieren: EDIT / PREFERENCES... / PDF / Häkchen entfernen bei Display PDFs in the PDF & Quick Edit tab.
10 Thematisches Literaturverzeichnis Ihre Referenzen können Sie mit EndNote nach bestimmten Kriterien sortiert ausgeben. So ist es möglich, Literaturver-zeichnisse bspw. nach Thema, Autor etc. geordnet zu erzeugen, die entweder ausgedruckt oder als Datei gespeichert werden können. Dafür lassen Sie sich im Programmfenster die entsprechenden Referenzen anzeigen, von denen Sie ein thematisches Literaturverzeichnis (Subject Bibliography) erstellen wollen, anzeigen. Das können Sie z.B. über Groups oder Smart Groups tun oder über eine Suche. Dann wählen Sie Tools / Subject Bibliography. Im neuen Fenster wählen Sie das Kriterium aus, nach dem Sie sortieren möchten (Abb. 34).
Abb. 34: Erstellung einer Subject Bibliography
In unserem Beispiel wählen wir Keywords. Bestätigen Sie Ihre Auswahl mit OK, um eine Auswahl der Häufigkeit pro Einheit (Titel pro Keyword) zu erhalten. Klicken Sie dann Select All, um alle Ergebnisse in das Literaturverzeichnis auf-zunehmen. Das folgende Fenster zeigt Ihnen dann eine Vorschau, wie das Literaturverzeichnis aussehen wird. Hier können Sie den Output Style anpassen und über Layout eine ganze Reihe von Anpassungen vornehmen sowie das Ergebnis drucken oder speichern (Abb. 35).
Abb. 35: Vorschau des thematischen Literaturverzeichnisses

18
Über Layout öffnet sich ein neues Fenster, mithilfe dessen Sie bspw. den Titel ändern oder das jüngste Jahr zuerst anzeigen lassen können. Oder Sie legen fest, ob auf- oder abwärts sortiert werden soll (Term). Weiterhin ist es möglich Schriftart und Seitenränder festzulegen (Page Layout) oder bestimmte Zusatzinformationen oder Leerzeilen etc. einzu-fügen (Bibliography Layout) und vieles mehr.
11 Einfügen von Referenzen in Textverarbeitungsprogramme WORD Mit der Cite While You Write - Funktion (CWYW) ermöglicht EndNote ein komfortables Arbeiten. Damit fügen Sie schnell und beinahe in beliebiger Formatierung Literaturhinweise in WORD und anderen Textverarbeitungsprogram-me ein. Gleichzeitig erstellt EndNote beim Einfügen der Referenzen am Ende des Dokuments ein Literaturverzeichnis mit den ausführlichen Angaben der Referenzen. Das Einfügen von Verweisen geht sowohl aus WORD wie auch aus EndNote heraus. In jedem Fall sollten immer das WORD-Dokument und die entsprechende EndNote Library geöffnet sein. EndNote fügt nach der Installation in WORD eine weitere Symbolleiste unter Extras (WORD 2003) bzw. eine eigene Registerkarte (WORD 2007, 2010) namens EndNote X6 ein. In WORD 2003 können Sie die Symbolleiste über Ansicht/ Symbolleisten aktivieren.
Cite While You Write-Funktion
Windows WORD 2003, 2007, 2010 Open Office Writer 03, Mathematica 8
Macintosh WORD 2008, 2011 Apple Pages ’09
http://endnote.com/en/requirements
Wenn Sie aus WORD heraus eine Referenz einfügen möchten, haben Sie wieder mehrere Möglichkeiten. Setzen Sie den Cursor an die entsprechende Stelle im Text und wählen entweder Insert Citation / Find Citation oder Insert Citati-on / Insert Selected Citation (Abb. 36). Bei der ersten Art öffnet sich ein Fenster, über das Sie den Eintrag in Ihrer Library suchen können. Sie werden wahrscheinlich meistens nach dem gewünschten Autor suchen, aber Sie können grundsätzlich den Inhalt aller Felder durchsuchen, also bspw. Keywords, Journal Title, etc. Falls mehrere Ergebnisse auf Ihre Suche zutreffen, werden sie alle im oberen Bereich des Fensters angezeigt. Sie markieren dann einfach den pas-senden Eintrag und klicken auf Insert in EndNote. Das Programm fügt dann im Text den Verweis ein und erstellt auto-matisch ein Literaturverzeichnis mit ausführlichen Angaben am Ende des Dokuments. Bei der zweiten Möglichkeit, haben Sie bereits in EndNote eine Referenz markiert, die dann automatisch in Ihr Dokument eingefügt wird.
Abb. 36: Insert Citation

19
12 Bearbeiten von Referenzen in WORD Je nach WORD-Einstellung sind die Referenzen im Text und im Literaturverzeichnis grau hinterlegt, wenn Sie mit Ihrer Maus darauf klicken. Die graue Unterlegung kennzeichnet damit ein Feld, das automatisch von EndNote verwaltet wird. Bei jeder Aktualisierung der Felder werden Ihre Änderungen daher wieder überschrieben. Einzelne Referenzen im Text können Sie problemlos bearbeiten, z.B. um Seitenzahlen hinzuzufügen oder ein Wort voranzustellen. Wenn Sie etwas ändern oder hinzufügen möchten, klicken Sie in die Referenz im Text und wählen dann per rechte Maustaste die Edit Citation(s) / More… aus. In dem neu geöffneten Fenster können Sie links die Literaturangabe und rechts Prefix, Suffix auswählen und die Nennung von Autor oder Jahr entfernen (Abb. 37). Im Prefix können Sie bspw. „vgl.“, „siehe dazu“ einfügen und im Suffix die entsprechend zu zitierenden Seitenzahlen einer Quelle. Vergessen Sie hierbei nicht, das Komma und ein Leerzeichen zu setzen. Bestätigen Sie Ihre Auswahl mit OK.
Abb. 37: Edit & Manage Citation-Fenster
13 Anpassung von Zitierstilen (Output Styles) Zur Formatierung der In-text-citations sowie des Literaturverzeichnisses stehen im Output Style Manager tausende Formate zur Verfügung (Abb. 38). Diese Formate heißen EndNote Styles, erkennbar an der Endung: *.ens. Sollte ein Output Style nicht im Output Style Manager angeboten werden, können Sie sich über den Button Get More on the Web… von der EndNote-Website den Style herunterladen (http://endnote.com/downloads/styles) bzw. auch Updates des Styles können hier heruntergeladen werden (Abb. 39).
Abb. 38: Ansicht Output Style Manager Abb. 39: Ansicht Download-Seite bei EndNote.com

20
Die heruntergeladene .ens-Datei muss im Unterordner Styles des Programms gespeichert werden. Über das Drop Down-Menü der Output Styles in EndNote aktivieren Sie den gewünschten Style über Select Another Style…
Abb. 40: Output Styles speichern
Wird der Output Style, den Sie benötigen, auch nicht in der Liste angeboten, ist es empfehlenswert auf der Website der Zeitschrift, in der Sie publizieren wollen, bei den Autoreninformationen nach der Möglichkeit zu suchen, den Style herunterzuladen. Dies ist häufig der Fall. Sie können auch neue erstellen bzw. einen vorhandenen Zitierstil an Ihren Wünschen anpassen. Am einfachsten ist es, wenn Sie einen bereits vorhandenen Stil wählen, der Ihrem Bedarf am ehesten entspricht. Dies können Sie ganz ein-fach feststellen, wenn Sie in EndNote eine Referenz markieren, die Preview-Ansicht im unteren Fenster einstellen und im Drop Down-Menü die einzelnen Output Styles auswählen. Wählen Sie Ihren Zitierstil in EndNote im Drop Down-Menü aus und gehen Sie dann auf Edit / Output Styles / Edit „…“, wobei „…“ für den Namen des gerade aktiven Zitierstils steht. Output Styles können im Wesentlichen über vier Kate-gorien geändert werden: Citations, Bibliography, Footnotes und Figures & Tables (Abb. 40). Sie legen fest, wie die in EndNote hinterlegten Informationen zu den verschiedenen Feldern wie Author, Title, Year etc. jeweils ausgegeben werden.
Abb. 411: Kategorien zum Ändern von Output Styles
Sie sollten sich bei der Stelle (Promotionsbüro, Zeitschriftenredaktion etc.) informieren, welche Zitiervorgaben es gibt. Die Medizinische Fakultät Mannheim der Universität Heidelberg bspw. schreibt folgende Output Styles vor: Dissertati-

21
onen zur Erlangung des Grades Dr. med & Dr. sc. hum. (verbindlich): Cell oder Journal of the American Society of Ne-phrology (J Amer Soc Nephrology); Dissertationen die am ZI (Zentralinstitut für Seelische Gesundheit) vorgelegt wer-den, müssen den aktuellen APA Style verwenden. Alle drei Zitierstile sind in EndNote bereits vorhanden. Tipp: EndNote bringt bereits einige WORD-Vorlagen mit, die ein komplettes Layout bereitstellen. Sie finden die Vorla-gen in EndNote unter Tools / Manuscript Templates. In den vier Kategorien Citations, Bibliography, Footnotes und Figures & Tables treffen Sie immer auf dieselbe Syntax für die Formatierung der Referenzen und sie funktioniert für alle gleich. Die Felder aus den Datensätzen werden als eine Art Variable für die Formatierung benutzt. Die Grundeinstellungen können Sie bei dem jeweiligen Abschnitt Templates vornehmen. Bei Citations wird das Muster für das Zitieren im Text festgelegt. Über Insert Field können die entsprechenden Felder hinzugefügt werden, in der Regel besteht eine Zitierung im Text aus (Autor, Jahr). Die Eintra-gung der Satzzeichen wie Semikolon oder Komma erfolgt von Hand. Für die Festlegung des Musters der Angaben der Referenzen im Literaturverzeichnis klicken Sie auf Bibliography / Templates. Hier können Sie bei Bedarf weitere Referenztypen über den Button Reference Types hinzufügen. Im vorlie-genden Bsp. würde es sich anbieten, den Referenztyp Webpage hinzuzufügen, da das Zitieren von Webquellen zu-nehmend steigt. Über Layout können Sie bestimmen, dass hinter jedem Referenztyp eine Leerzeile hinzugefügt wird, damit zwischen den Referenzen im Literaturverzeichnis eine Leerzeile entsteht und das Literaturverzeichnis dadurch übersichtlicher und lesefreundlicher gestaltet ist. Tipp: Wenn Sie eine bestimmte Einstellung haben möchten, die Ihr gewählter Stil nicht bietet, dann suchen Sie nach einem Output Style, der diese Einstellung hat und schauen sich an, wie es dort gemacht wurde. Mit Copy und Paste können Sie die Einstellungen in Ihrem individuellen Style übernehmen. Sobald Sie alle gewünschten Änderungen gemacht haben, schließen Sie die Output Style Ansicht über das untere Kreuz im EndNote-Fenster oder Strg+S. EndNote fragt, ob Sie die Änderungen speichern wollen, was Sie annehmen und dabei einen neuen Namen für den bearbeiteten Stil angeben, bspw. „Cell Copy“. EndNote speichert automatisch die eigenen bzw. editierten Styles, i. d. R. unter C:/ Eigene Dateien/EndNote/Styles/. Der Zitierstil, den Sie neu bearbeitet und als „Cell Copy“ in EndNote gespeichert haben, muss in WORD auch einge-stellt werden, damit Sie die Änderungen in Ihrem Dokument anpassen. Über das Style-Drop-Down-Menü (in WORD 2003 über die Symbolleiste EndNote / Format Bibliography) stellen Sie sich den veränderten Style ein (Abb. 41). Die Änderungen werden dann automatisch für das gesamte Dokument übernommen.
Abb. 422: Auswahl eines Zitierstils in WORD 2010
14 Erstellung einer Compressed Library Wie Ihr Dokument sollten Sie auch Ihre EndNote Library immer sichern. Es empfiehlt sich dafür eine Kopie in Form einer Compressed Library (Abb. 42). Diese führt sowohl die .enl-Datei als auch den dazugehörigen Datenordner (.data) in eine einzelne Datei zusammen, die gegenüber den Originalen eine kleinere Speichergröße aufweist. Klicken Sie dazu auf File / Compressed Library (.enlx). Hier wählen Sie aus, ob die Dateianhänge mitgespeichert werden sollen und welche Referenzen Sie sichern wollen: alle, nur diejenigen, die Sie vorher ausgewählt haben, oder solche, die Sie in

22
eine bestimmte Gruppe einsortiert haben. Klicken Sie auf Next, um einen Speicherort auszuwählen. Speichern Sie die Datei am besten auf einem externen Laufwerk oder auf einem anderen Speichermedium, bspw. USB-Stick.
Abb. 433: Compressed Library erstellen
15 Datensynchronisation
Wie im ersten Abschnitt erwähnt, gibt es EndNote auch in der Web-Version, die nahezu dieselben Funktionen bietet und den Vorteil hat, computerunabhängig immer zugänglich zu sein (vorausgesetzt der Internetzugang funktioniert). Sollten Sie daran Interesse haben, können Sie parallel mit dem Web-Account und der installierten Desktop-Version, die wir uns eben anschauten, stets die Daten beider Libraries synchronisieren, d.h. überall abgeglichen werden. Im Fall, dass Sie sich erst eine EndNote Web-Account anlegen, funktioniert die Datensynchronisierung folgendermaßen: In EndNote können Sie mit dem Button Sync with EndNote Web Ihre Library mit EndNote Web synchronisieren (Abb. 43). Achtung: es werden nur Custom Groups, keine Group Sets, Combined Groups und Smart Groups synchronisiert, da diese Funktion in der Webversion nicht vorhanden ist.
Abb. 44: Sync-Button in Symbolleiste Wenn Sie sich noch nicht bei EndNote Web angemeldet haben, dann werden Sie spätestens jetzt gefragt. Nach der Anmeldung erfolgt die Synchronisation. Unter www.myendnoteweb.com können Sie dann Ihre Library einsehen. Wie und wann die Synchronisation erfolgen soll, können Sie festlegen über EndNote/ Edit/ Preferences/ Sync.
Abb. 45: Synchronisationseinstellungen in EndNote Preferences

16 Hilfe und Unterstützung Kurse und Sprechstunde: Es finden regelmäßig EndNote-Kurse statt, die eine umfassende Einführung in das Arbeiten mit EndNote geben. Ergänzend dazu ist online ein Tutorial in SciTec@MedMa via Moodle verfügbar. Außerdem bietet die Bibliothek jeden 1. und 3. Mittwoch im Monat von 16-17 Uhr eine EndNote-Sprechstunde an der Auskunft an. Ansprechpartnerinnen: Dr. Martina Semmler-Schmetz, Manuela Schulz M.A.
Weiterführende Seiten:
http://elearning.uni-heidelberg.de/course/category.php?id=838 Tutorial in Moodle: SciTec@MedMa
www.umm.uni-heidelberg.de/bibl/literatursuche/endnote.html Informationen der Bibliothek
www.endnote.com EndNote Homepage
http://endnote.com/support/contact-support EndNote Technical Support & Services
http://endnote.com/if/endnote-video-training EndNote X6 Basics (Online Tutorial, Filme- Englisch)
www.adeptscience.de/bibliographie/endnote/index.html Hilfe des EndNote Vertreibers in Dtl. (dt.) Anmerkung: Dieses Skript basiert auf Ausführungen zu EndNote von Dennis Bock für das ZDV der Universität Tübingen. http://www.uni-tuebingen.de/fileadmin/Uni_Tuebingen/Einrichtungen/ZDV/Dokumente/ Anleitungen_Walter/Anwendungssoftware/endnote.pdf




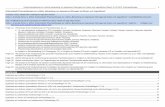
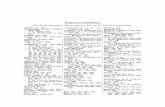





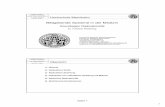
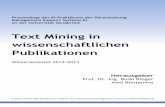

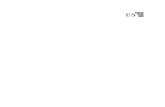

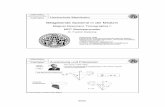
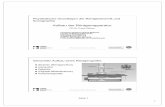
![LATEXKurs Literaturverzeichnisse · 2017. 12. 10. · nur ein Test (Doe 50 v. Chr., S. 4) nur ein Test ([Doe, S. 4]) Hinweis. Wenn die Punkt Option verwendet wird, muss die Quellen](https://static.fdokument.com/doc/165x107/610ae5e8ab0e4e1c7d63e009/latexkurs-literaturverzeichnisse-2017-12-10-nur-ein-test-doe-50-v-chr-s.jpg)
