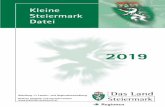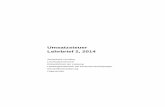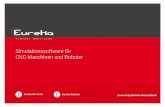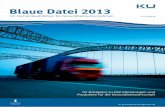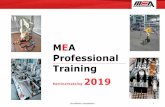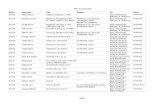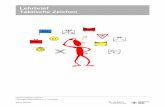Lehrbrief: Lehrbrief Baugruppenerstellung ZW3D, Version ... · Bemerkungen: Seite 6/37 2013 2...
Transcript of Lehrbrief: Lehrbrief Baugruppenerstellung ZW3D, Version ... · Bemerkungen: Seite 6/37 2013 2...

Lehrbrief: Lehrbrief Baugruppenerstellung ZW3D, Version 2013
Erstellt: Sebastian Mattes, Andy Przibylla, Benedikt Barnickel, M12VB
Bauteil: Baugruppe Sanduhr
2013

Bemerkungen:
Seite 2/37
2013
Inhalt 1 Einleitung...................................................................................................... .................... 5
2 Erstellen einer neuen Datei ................................................... ............................................ 6
2.1 Anlegen einer neuen Datei ................................................... ...................................... 6
2.2 Erstellung eine neuen Baugruppe ................................................... ............................ 6
3 Konstruieren der Grundplatte ................................................... ........................................ 7
3.1 Einfügen eines neuen Bauteils ................................................... ................................. 7
3.2 Erstellen der Geometrie Grundplatte ................................................... ...................... 8
3.3 Grundplatte Fixieren ................................................... ............................................. 11
4 Konstruieren und einfügen des Ständers ................................................... ...................... 11
4.1 Einfügen eines neuen Bauteils ................................................... ............................... 11
4.2 Erstellen der Geometrie Ständer ................................................... ........................... 11
5 Konstruieren und Einfügen der Hülse ................................................... ........................... 14
5.1 Einfügen eines neuen Bauteils ................................................... ............................... 14
5.2 Erstellen der Geometrie Hülse ................................................... ............................... 15
6 Konstruieren und Einfügen der Aufnahme ................................................... ................... 16
6.1 Einfügen eines neuen Bauteils ................................................... ............................... 16
6.2 Erstellen der Geometrie Aufnahme ................................................... ....................... 16
7 Konstruieren und Einfügen des Bolzens ................................................... ....................... 20
7.1 Einfügen eines neuen Bauteils ................................................... ............................... 20
7.2 Erstellen der Geometrie Bolzen ................................................... ............................. 21
8 Konstruieren und einfügen der Scheibe ................................................... ....................... 22
8.1 Einfügen eines neuen Bauteils ................................................... ............................... 22
8.2 Erstellen der Geometrie Scheibe ................................................... ........................... 22
9 Konstruieren und Einfügen des ersten Hutes................................................... ................ 24
9.1 Einfügen eines neuen Bauteiles ................................................... ............................. 24
9.2 Erstellen der Geometrie Hut................................................... .................................. 24
10 Einfügen des zweiten Hutes über Spiegelachse ................................................... .......... 27
10.1 Einfügen einer neuen Ebene ................................................... ................................ 27
10.2 Spiegeln des Hutes ................................................... .............................................. 27
11 Konstruieren und hinzufügen des Sandglases ................................................... ............. 28
11.1 Einfügen eines neuen Bauteils ................................................... ............................. 28
11.2 Erstellen der Geometrie Sandglas ................................................... ........................ 28

Bemerkungen:
Seite 3/37
2013
12 Importieren und hinzufügen der ersten Unterlegscheibe .............................................. 30
12.1 Importieren der Datei ................................................... ......................................... 30
12.2 Einfügen und ausrichten des importierten Bauteiles............................................... 31
13 Importieren und hinzufügen der M3 Flachkopfschraube ............................................... 33
13.1 Importieren der Datei ................................................... ......................................... 33
13.2 Einfügen und ausrichten des importierten Bauteiles............................................... 33
14 Einfügen der zweiten Unterlegscheibe und Schraube über eine Spiegelachse ............... 34
15 Importieren und hinzufügen der Hutmutter ................................................... ............... 35
15.1 Importieren der Datei ................................................... ......................................... 35
15.2 Einfügen und ausrichten des importierten Bauteiles............................................... 35
16 Einfügen von Schraubenverbindungen ................................................... ....................... 36
16.1 Importieren der ersten M5 Zylinderkopfschraube .................................................. 36
16.2 Einfügen und ausrichten des importierten Bauteiles............................................... 36
16.3 Einfügen der zweiten M5 Zylinderkopfschraube über Spiegelachse ........................ 37

Bemerkungen:
Seite 4/37
2013

Bemerkungen:
Seite 5/37
2013
1 Einleitung
Der Lehrbrief:
Dieser Lehr rief ist ei e Weiterführu g des Lehr riefes „ZW3DCAD/
CAM Gru dlage “ er ist i 6 Teile gegliedert und richtet sich an
den ZW3D - Einsteiger. Er soll in einfachen und leicht nachvollziehbaren
Schritten den Umgang mit der ZW3D CAD/CAM Software erläutern. Das
Ziel dieser Ausarbeitung ist es, die bereits erlernten Grundfertigkeiten
aus dem Lehrbrief „ZW3D-CAD/CAM Gru dlage “ a zu e de , so ie
das Erlernen neuer Grundkenntnisse für eine bessere Handhabung von
ZW3D CAD/CAM. Auf den nachfolgenden Seiten wird anhand einer Baugruppe „Sa duhr“, ei ögli her Lösu gs eg zur Ko struktio o
Einzelteilen sowie das Zusammenfügen dieser Einzelteile erläutert.
Alle Angaben in diesem Lehrbrief setzen die Ausgangskonfiguration von
ZW3D CAD/CAM voraus. Bei Abweichungen von der
Standardkonfiguration kann es ggf. zu Konflikten bei der Abarbeitung
kommen.
Wichtig:
Bevor Sie die einzelnen Kapitel bearbeiten, lesen Sie den Lehrbrief
komplett durch

Bemerkungen:
Seite 6/37
2013
2 Erstellen einer neuen Datei
2.1 Anlegen einer neuen Datei
Starten des Programmes ZW3D
Anlegen einer neuen Datei Symbol betätigen
2.2 Erstellung eine neuen Baugruppe
Lege sie ei e eue Datei it de Na e „Sa duhr“ dur h Selektiere des Sy ols „Mehrere O jekte“ a
Erstellen sie eine neue Baugruppe durch Selektieren des Symbols „Bauteil/Baugruppe“
Vergeben sie für die Baugruppe de Na e „ _Sa duhr-Zu au“

Bemerkungen:
Seite 7/37
2013
3 Konstruieren der Grundplatte
3.1 Einfügen eines neuen Bauteils
Selektiere sie i der Werkzeugleiste die Optio „Baugruppe“ u d ähle Sie das Sy ol „Bauteil ei füge “ aus
Erklärung des „Bauteil einfügen“ – Features:
Verwenden Sie diesen Befehl, um ein Bauteil der Baugruppe als aktives
Teil hinzu zufügen. Ein Bauteil kann ein Exemplar (Referenz) eines
Teiles oder einer Kopie sein. Sie können ein Bauteil von der aktiven
Datei oder von einer anderen Datei einfügen. Die erforderlichen
Eingaben enthält das einzufügende Teil und wo es sich in der aktiven
Baugruppe befinden soll. Die Koordinaten kann man direkt im
Eingabefenster einfügen oder über den Mauszeiger festlegen.
Für de Bauteil a e ge e sie „ _Gru dplatte“ i das Ei ga efeld der
Historien Verwaltung ein
Für die Positionierung der Grundplatte Selektieren sie den Koordinatenursprung mit dem Mauszeiger
Tipp:
Sie können auch die
Koordinaten direkt im
Positionsfeld eingeben
und mit enter bestätigen

Bemerkungen:
Seite 8/37
2013
3.2 Erstellen der Geometrie Grundplatte
Erstellen sie folgende Skizze auf der XY-Ebene, achten sie dabei auf die Lage zum Koordinatenursprung
Hilfestellung zur Skizzenerstellung:
Erstellen Sie ein Rechteck mit der Oberkante kollinear zur X-Achse und symmetrisch zur Y-Achse
Runden sie die unteren Ecken des Rechtecks ab
Dann Trimmen Sie die überstehenden Linien der Ecken
Verlassen Sie den Skizzenmodus
Extrudieren sie die Skizze nach folgenden Angaben: Start = 0; Ende = -18
Erstellen sie folgende Skizze auf der Unterseite der Geometrie

Bemerkungen:
Seite 9/37
2013
Hilfestellung für Skizzenerstellung:
Selektieren sie die Außenkanten der Geometrie als Referenzkurven
Erstellen sie zwei Punkte nach folgenden Maßangaben
Verlassen sie den Skizzenmodus
Fügen sie zwei Bohrungen mit folgenden Angaben an der
Unterseite der Geometrie hinzu
Erklärung des Bohrung Features
Verwenden Sie diesen Befehl, um eine Bohrung der Geometrie des
aktiven Teiles hinzu zufügen. Die erforderlichen Eingaben enthält die Art
der Bohrung sowie die Position auf einer Fläche.

Bemerkungen:
Seite 10/37
2013
Für die Positionen der
beiden Bohrungen
selektieren Sie die
beiden Punkte der eben
erstellten Skizze über
den Mauszeiger.
Fasen Sie den 10mm Durchmesser der Bohrungen mit einer Stärke von 0,5mm an
Als letztes Fasen Sie die Außenkanten - wie im Bild dargestellt -
mit einer Stärke von 2mm an
Bauraum verlassen
Man kann die Positionen
für die Bohrungen auch direkt in das Eingabefeld
über folgende Angaben
eintragen:
Position 1: -15, -6, 0
(Eingabe mit Enter
bestätigen)
Position 2: 15, -6, 0
(Eingabe mit Enter
bestätigen)
Vorteil: Ersparnis der
Skizze
Nachteil: Keine
Positionswechsel bei
Änderung der
Grundgeometrie

Bemerkungen:
Seite 11/37
2013
3.3 Grundplatte Fixieren
Kehre Sie i de Baurau der Baugruppe „ _Sa duhr_Zusa e au“ zurück
Selektieren Sie in der Werkzeugleiste die Option „Baugruppe“ und wählen Sie das Symbol „Fixiere Ei /Aus“ aus
Nun wählen sie die Grundplatte aus und fixieren sie
Erklärung des Fixieren Ein/Aus Features
Verwenden Sie diesen Befehl, um die Position eines Bauteiles der
Baugruppe im Bauraum fest zu definieren. Durch das Fixieren des
Teiles verhindern Sie, dass es seine Position im Bauraum durch
hinzufügen von weiteren Bauteilen verändert.
Selektieren sie die Geometrie Grundplatte
4 Konstruieren und einfügen des Ständers
4.1 Einfügen eines neuen Bauteils
Fügen sie ein neues Bauteil auf dem Koordinatenursprung ein und
vergeben sie den Namen „002_Stä der“ für das Bauteil (Gehen sie
dazu Analog wie in Schritt 3.1 vor)
4.2 Erstellen der Geometrie Ständer
Erstellen sie folgende Skizze auf der XY-Ebene. Achten sie dabei auf die Lage
zum Koordinatenursprung

Bemerkungen:
Seite 12/37
2013
Hilfestellung für Skizzenerstellung
Erstellen sie zunächst die Kontur der Geometrie ohne Bemaßung
Setzen sie - falls nötig - zusätzliche Abhängigkeiten
Bemaßen sie die Elemente
Verlassen sie den Skizzen Modus
Extrudieren sie mit folgenden Angaben: Start = 0; Ende = 16
Zeit gespart:
Um sich das Zeichnen
der Skizze zu erleichtern,
reicht es aus die rechte
Hälfte des Ständers zu
zeichnen und die andere
Hälfte über eine
Symmetrieachse
spiegeln.
Das Symbol „Spiegel “ hierfür finden Sie in der
Werkzeugleiste unter
der Option „Basis“.

Bemerkungen:
Seite 13/37
2013
Fügen Sie als nächstes die Bohrung für die Bolzen nach den folgenden Angaben hinzu (Gehen sie dazu analog vor wie im Schritt 3.2 über erstellen
einer Skizze oder über direkte Eingabe)
Fügen sie als nächstes die Bohrungen auf der Unterseite des Ständers nach
folgenden Angaben hinzu
Position 1: -15 , -6 , 0
Position 2: 15 , -6 , 0
Tipp:
Da die Geometrie
zentrisch zum
Koordinatensystem
gezeichnet wurde, reicht
es aus die Position einer
Bohrung
anzugeben und dann die
zweite Bohrung über die
Funktion
Spiegeln zu erstellen.

Bemerkungen:
Seite 14/37
2013
Erzeugen sie an den Außenkanten aus an der Standfläche eine Fase mit 1mm Stärke
Kehren sie zum Bauraum des Gesamtzusammenbaus zurück
Fixieren sie den Ständer in der Baugruppen Ansicht (Gehen sie dazu analog vor wie
im Schritt 3.3)
5 Konstruieren und Einfügen der Hülse
5.1 Einfügen eines neuen Bauteils
Fügen Sie ein neues Bauteil mit den Koordinaten 0 , -12 , 75 ein und vergeben Sie
den Namen „00 _Hülse“ für das Bauteil
Tipp:
Wenn der Mittelpunkt
der Bohrung nicht
erkannt wird dann
kontrollieren
Sie ob der Elementfilter
auf Alle gesetzt ist. Sie
können auch hier die
Koordinaten direkt im
Positionsfeld eingeben
und mit Enter
bestätigen.
Tipp:
Zur besseren Anschauung Farbe des
Bauteils ändern

Bemerkungen:
Seite 15/37
2013
5.2 Erstellen der Geometrie Hülse
Erstellen Sie folgende Skizze auf der XZ-Ebene, achten Sie dabei auf die Lage zum Koordinatenursprung
Hilfestellung für Skizzenerstellung
Erstellen sie zwei Kreise im Koordinatenursprung
Verlassen sie den Skizzenmodus
Extrudieren sie mit folgenden Angaben: Start = 0; Ende = 5
Kehren sie zum Bauraum des Gesamtzusammenbaus zurück
Fixieren sie auch die Hülse in der Baugruppen Ansicht

Bemerkungen:
Seite 16/37
2013
6 Konstruieren und Einfügen der Aufnahme
6.1 Einfügen eines neuen Bauteils
Fügen Sie ein neues Bauteil mit den Koordinaten 0 , -17 , 75 ein und vergeben Sie den Namen „00 _Auf ah e“ für das Bauteil
6.2 Erstellen der Geometrie Aufnahme
Erstellen Sie folgende Skizze auf der XZ-Ebene, achten Sie dabei auf die Lage zum Koordinatenursprung
Hilfestellung für Skizzenerstellung
Erzeugen sie zunächst ein Rechteck mit dem Mittelpunkt im Koordinatenursprung
Verrunden Sie die Ecken des Rechtecks
Verbinden sie die Radienpunkte mit einem Kreisbogen
Entfernen sie die überflüssigen Geraden des Rechtecks

Bemerkungen:
Seite 17/37
2013
Verlassen sie den Skizzenmodus
Extrudieren Sie die Skizze mit folgenden Angaben: Start = 0; Ende = 8
Erstellen Sie folgende Skizze auf einer der planen Flächen, achten Sie dabei auf die Lage zum Koordinatenursprung
Hilfestellung für Skizzenerstellung
Erzeugen sie ein Langloch symmetrisch zur Y-Achse

Bemerkungen:
Seite 18/37
2013
Verlassen sie den Skizzenmodus
Extrudieren Sie die Skizze des Langloches nach folgenden Angaben Abziehen: Start = 0; Ende = -9
Selektieren Sie in der Werkzeugleiste die Option Basis und wählen Sie das Symbol Spiegeln aus

Bemerkungen:
Seite 19/37
2013
Wählen Sie für die erforderliche Eingabe unter Element in der Historien Verwaltung das Langloch aus und für die Ebene legen Sie die XY-Ebene des
Koordinatenursprungs fest
Fügen Sie als nächstes eine Stufenbohrung auf der Vorderseite der Aufnahme nach
folgenden Angaben hinzu
Tipp:
Wenn das Langloch nicht
einzeln erkannt wird,
dann setzen Sie den
Elementfilter auf

Bemerkungen:
Seite 20/37
2013
Fasen Sie als letztes alle Außenkanten mit einer Stärke von 0,5mm an
Kehren Sie in den Bauraum des Gesamtzusammenbaus zurück
Fixieren Sie auch die Aufnahme in der Baugruppen Ansicht
7 Konstruieren und Einfügen des Bolzens
7.1 Einfügen eines neuen Bauteils
Fügen Sie ein neues Bauteil mit den Koordinaten 0 , -21 , 75 ein und vergeben Sie
den Namen „00 _Bolze “ für das Bauteil
(Der Konstruktionsursprung
des Bolzens liegt im
Mittelpunkt der Stufenbohrung
und auf der Kante des großen
Durchmessers)

Bemerkungen:
Seite 21/37
2013
7.2 Erstellen der Geometrie Bolzen
Erstellen Sie folgende Skizze auf der YZ-Ebene, achten Sie dabei auf die Lage zum Koordinatenursprung
Hilfestellung für Skizzenerstellung
Erzeugen Sie die Kontur des Bolzen, Achten Sie darauf das die Rückseite des Bundes
Kolinear zur Y-Achse liegt
Verlassen Sie den Skizzenmodus
Rotieren sie die Skizze um die Unterkante der Skizze Startwinkel: 0° ; Endwinkel:
360°

Bemerkungen:
Seite 22/37
2013
Kehren Sie in den Bauraum des Gesamtzusammenbaues zurück
Fixieren Sie auch den Bolzen der Baugruppen Ansicht
8 Konstruieren und einfügen der Scheibe
8.1 Einfügen eines neuen Bauteils
Fügen Sie ein neues Bauteil mit den Koordinaten 0 , 0 , 75 ein und vergeben Sie den Namen „00 _S hei e“ für das Bauteil
8.2 Erstellen der Geometrie Scheibe
Erstellen Sie folgende Skizze auf der XZ-Ebene, achten Sie dabei auf die Lage zum Koordinatenursprung
Hilfestellung für Skizzenerstellung
Erstellen Sie zwei Kreise im Koordinatenursprung
Tipp: Falls der Mittelpunkt der Bolzenfläche nicht erkannt wird, ändern Sie die Einstellungen des Elementfilters. Sie können aber auch den Bolzen Ausblenden und den Ursprung in die Mitte der Aufnahmebohrung setzen.

Bemerkungen:
Seite 23/37
2013
Verlassen sie den Skizzenmodus
Extrudieren Sie die Skizze mit folgenden Angaben: Start = 0; Ende = -2
Kehren Sie in den Bauraum des Gesamtzusammenbaus zurück
Fixieren Sie auch die Scheibe in der Baugruppen Ansicht

Bemerkungen:
Seite 24/37
2013
9 Konstruieren und Einfügen des ersten Hutes
9.1 Einfügen eines neuen Bauteiles
Fügen Sie ein neues Bauteil mit den Koordinaten 0, -25, 124 ein und vergeben Sie den Namen „007_Hut“ für das Bauteil
Ge e Sie die Koordi ate direkt i das Ei ga efeld „Position“ i der Historienverwaltung ein
9.2 Erstellen der Geometrie Hut
Erstellen Sie folgende Skizze auf der YZ-Ebene, achten Sie dabei auf die Lage zum Koordinatenursprung
Hilfestellung für Skizzenerstellung
Erzeugen Sie drei Linien wie auf folgendem Bild dargestellt
Fügen Sie die Rundungen hinzu

Bemerkungen:
Seite 25/37
2013
Verlassen Sie den Skizzenmodus
Rotieren Sie die Skizze um die Rechte Kante der Skizze Startwinkel: 0° ; Endwinkel:
360°
Fügen Sie als nächstes eine Bohrung auf den Mittelpunkt der Unterseite des Hutes nach folgenden Angaben hinzu Durchmesser: 8mm ; Tiefe: 12mm
Erstellen Sie folgende Skizze auf der YZ-Ebene, achten Sie dabei auf die Lage zum Koordinatenursprung
Hilfestellung für Skizzenerstellung
Erzeugen sie die Geometrie wie dargestellt
Verlassen Sie den Skizzenmodus
Rotieren Sie die Skizze um die rechte Kante der Skizze Abziehen; Startwinkel: 0°;
Endwinkel: 360°
Erstellen Sie folgende Skizze auf der XY-Ebene, achten Sie dabei auf die Lage zum Koordinatenursprung
Hilfestellung für Skizzenerstellung
Zeichnen Sie ein Rechteck dessen Unterkante durch den Koordinatenursprung entlang der X-Achse verläuft

Bemerkungen:
Seite 26/37
2013
Verlassen sie den Skizzenmodus
Extrudieren Sie die Skizze nach folgenden Angaben: Abziehen: Start = 0; Ende = 20
Fügen Sie als nächstes eine Bohrung auf der eben erstellten Fläche nach folgenden
Angaben hinzu
Kehren Sie in den Bauraum des Gesamtzusammenbaues zurück
Fixieren Sie auch den Hut in der Baugruppen Ansicht

Bemerkungen:
Seite 27/37
2013
10 Einfügen des zweiten Hutes über Spiegelachse
10.1 Einfügen einer neuen Ebene
Selektieren Sie in der Werkzeugleiste die Option „Feature“ und wählen Sie das
Symbol Referenzebene aus
Fügen Sie eine neue XY-Ebene; 75mm vom Ursprungskoordinatensystem ein und bestätigen Sie die Eingabe mit OK
10.2 Spiegeln des Hutes
Spiegeln Sie den Hut zu der gerade eingefügten Ebene (Gehen Sie dazu analog vor wie in Schritt 6.2) Achten Sie darauf, dass beim Selektieren der Hutgeometrie alle
Elemente erfasst werden, setzen Sie wenn nötig den Elementfilter auf Alles
Erklärung des Spiegeln Features
Verwenden Sie diesen Befehl, um von Bauteilen eine Spiegelung um eine definierte
Spiegelebene zu erzeugen. Die erforderliche Eingabe enthält das zu spiegelnde
Bauteil und um welche Ebene es gespiegelt werden soll.
Wichtig:
In diesem Beispiel muss
die Spiegeloperation für
Baugruppen verwendet
werden, da man ein
Bauteil spiegeln möchte

Bemerkungen:
Seite 28/37
2013
Vorgehensweise
Befehl Spiegeln auswählen
Hut selektieren als Element
Referenzebene als Ebene selektieren
Bauteil in Historie umbenennen auf 007_Hut_2_gespiegelt
Ebene in Historie ausblenden
11 Konstruieren und hinzufügen des Sandglases
11.1 Einfügen eines neuen Bauteils
Fügen Sie ein neues Bauteil mit den Koordinaten 0; -39; 75 ein und vergeben sie den Namen „008_Sa dglas“ für das Bauteil
Ge e Sie die Koordi ate direkt i das Ei ga efeld „Position“ i der Historie Verwaltung ein
11.2 Erstellen der Geometrie Sandglas
Erstellen Sie folgende Skizze auf der YZ-Ebene, achten Sie dabei auf die Lage zum Koordinatenursprung
Hilfestellung für Skizzenerstellung
Zeichnen sie zunächst ein Rechteck
Fügen Sie die Linie für die Verengung hinzu
Erzeugen sie die Radien
Trimmen sie die überflüssigen Kanten des Rechtecks

Bemerkungen:
Seite 29/37
2013
Verlassen sie den Skizzenmodus
Rotieren Sie die Skizze um die rechte Kante der Skizze Startwinkel: 0° ; Endwinkel:
360°
Verrunden Sie folgende Kanten wie in der Abbildung dargestellt mit einem 8mm
Radius
Kehren Sie in den Bauraum des Gesamtzusammenbaues zurück

Bemerkungen:
Seite 30/37
2013
12 Importieren und hinzufügen der ersten Unterlegscheibe
12.1 Importieren der Datei
Verlassen Sie den Bauraum des Gesamtzusammenbaues
Selektieren Sie in der Menüleiste die Option Datei und wählen Sie die Unteroption
Importieren aus
Als nächstes Selektieren Sie in den sich eben geöffneten Fenster unter der Option ZW3D das Dateiformat IGES und bestätigen die Eingabe mit OK
Wählen Sie als nächstes aus den Ihnen erhaltenen Dateien die Datei mit dem Namen Unterlegscheibe_D3 aus
Verlassen Sie den Bauraum des importierten Objektes
Benennen Sie die importierte Datei in 009_Unterlegscheibe_D3 um
Kehren Sie in den Bauraum des Gesamtzusammenbaues zurück

Bemerkungen:
Seite 31/37
2013
12.2 Einfügen und ausrichten des importierten Bauteiles
Selektieren Sie in der Werkzeugleiste die Option „Baugruppe“ und wählen Sie das
Symbol Bauteil einfügen aus
Wählen Sie aus der Liste der vorhandenen Bauteile die eben importierte
Unterlegscheibe aus. Die Position der Unterlegscheibe können Sie frei im Bauraum
bestimmen
Bevor Sie die Flächen Selektieren setzen Sie den Elementfilter auf Fläche/Ebene
Selektieren Sie nun unter Optionale Eingabe Abstand u d als Offset „0“. Wählen Sie die Flächen der Unterlegscheibe und der Aufnahme wie unten
dargestellt

Bemerkungen:
Seite 32/37
2013
Eingabe mit OK bestätigen
Setzen Sie den Elementfilter auf Kante
Selektieren Sie als nächstes in der Werkzeugleiste die Option Baugruppe und
wählen Sie Bauteil ausrichten aus
Erklärung des Bauteil ausrichten Features
Verwenden Sie diesen Befehl, um feste Beziehungen von eingefügten Bauteilen zu
anderen Bauteilen der Baugruppe herzustellen. Dies dient dazu, die Position des
Bauteiles im Bauraum zu definieren
Selektieren Sie nun unter Optionale Eingabe Konzentrisch und wählen Sie die
Kanten der Bohrung und der Unterlegscheibe und des oberen Hutes wie unten
dargestellt
Tipp: Falls Elemente oder Flächen schwer zugänglich oder sichtbar sind, erleichtert man sich das Selektieren der Flächen, indem man Teile ausblendet oder die Ansicht der Teile auf Kurven setzt.

Bemerkungen:
Seite 33/37
2013
Eingabe mit OK bestätigen
13 Importieren und hinzufügen der M3 Flachkopfschraube
13.1 Importieren der Datei
Verlassen Sie den Bauraum des Gesamtzusammenbaues
Importieren Sie die Datei Flaschkopfschraube_m3x12
Benennen Sie die importierte Datei in 010_Flachkopfschraube_m3x12 um
13.2 Einfügen und ausrichten des importierten Bauteiles
Positionieren Sie die Schraube frei im Bauraum
Richten Sie zuerst die Fläche der Schraube - wie unten dargestellt - und der
Unterlegscheibe zueinander aus (Gehen Sie dazu analog wie in Schritt 12.2 vor)

Bemerkungen:
Seite 34/37
2013
Richten Sie als letztes die Kanten der Schraube und der Unterlegscheibe zueinander
aus
14 Einfügen der zweiten Unterlegscheibe und Schraube über
eine Spiegelachse
Spiegeln Sie die eben eingefügte Unterlegscheibe und Schraube zu der unter 10.1
eingefügten XY-Ebene

Bemerkungen:
Seite 35/37
2013
15 Importieren und hinzufügen der Hutmutter
15.1 Importieren der Datei
Verlassen Sie den Bauraum des Gesamtzusammenbaues
Importieren Sie die Datei Hutmutter_m6
Benennen Sie die Importierte Datei in 011_Hutmutter_m6 um
15.2 Einfügen und ausrichten des importierten Bauteiles
Positionieren Sie die Hutmutter frei im Bauraum
Richten Sie zuerst die Flächen der Hutmutter und der Scheibe auf der Rückseite der
Aufnahme zueinander aus
Richten Sie als letztes die Kanten der Hutmutter und der Scheibe zueinander aus

Bemerkungen:
Seite 36/37
2013
16 Einfügen von Schraubenverbindungen
16.1 Importieren der ersten M5 Zylinderkopfschraube
Verlassen Sie den Bauraum des Gesamtzusammenbaues
Importieren Sie die Datei Flachkopfschraube_m5x20
Benennen Sie die importierte Datei in 012_Flachkopfschraube_m5x20 um
16.2 Einfügen und ausrichten des importierten Bauteiles
Positionieren Sie die Schraube frei im Bauraum
Richten Sie zuerst die Fläche der Schraube und die Fläche eines Bohrungsgrundes
auf der Unterseite der Grundplatte zueinander aus
Richten Sie als letztes die Kante der Schraube und die Kante des Bohrungsgrundes
zueinander aus

Bemerkungen:
Seite 37/37
2013
16.3 Einfügen der zweiten M5 Zylinderkopfschraube über
Spiegelachse
Spiegeln Sie die eben eingefügte Zylinderkopfschraube zu der YZ-Ebene des
Ursprungskoordinatensystemes
Tipp: Um die einzelnen Bauteile besser voneinander unterscheiden zu können, sollten Sie jedem Bauteil eine Farbe zuordnen