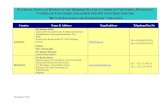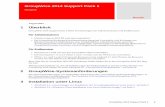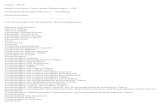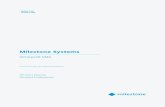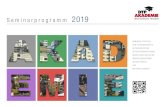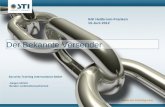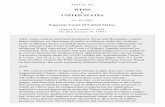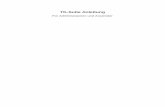Leitfaden für Administratoren und Versender - United States
Transcript of Leitfaden für Administratoren und Versender - United States
Leitfaden für Administratoren und VersenderUPS CampusShipTM
© 2015 United Parcel Service of America, Inc. UPS, die Marke UPS und die Farbe Braun sind eingetragene Marken von United Parcel Service of America, Inc. Alle Rechte vorbehalten. de_de
i
© 2015 United Parcel Service of America, Inc. Alle Rechte vorbehalten.
UPS CampusShip™ Leitfaden für Administratoren und Versender
InhaltsverzeichnisUPS CampusShip Administration
Erste Schritte . . . . . . . . . . . . . . . . . . . . . . . . . . . . . . . . . . . . . . . . . . . . . . . 2
Unternehmensinformationen verwalten . . . . . . . . . . . . . . . . . . . . 4
Standorte verwalten . . . . . . . . . . . . . . . . . . . . . . . . . . . . . . . . . . . . . . . . 6
Versandberechtigungen verwalten . . . . . . . . . . . . . . . . . . . . . . . . . 9
Benutzer verwalten . . . . . . . . . . . . . . . . . . . . . . . . . . . . . . . . . . . . . . .12
Versand mit UPS CampusShip
Übersicht . . . . . . . . . . . . . . . . . . . . . . . . . . . . . . . . . . . . . . . . . . . . . . . . . .16
Anmeldung und erste Schritte . . . . . . . . . . . . . . . . . . . . . . . . . . . . .17
Meine Einstellungen . . . . . . . . . . . . . . . . . . . . . . . . . . . . . . . . . . . . . . .19
Versand . . . . . . . . . . . . . . . . . . . . . . . . . . . . . . . . . . . . . . . . . . . . . . . . . . . .21
Paketversand . . . . . . . . . . . . . . . . . . . . . . . . . . . . . . . . . . . . . . . . . . . . . .22
Versanddetails überprüfen . . . . . . . . . . . . . . . . . . . . . . . . . . . . . . . . .25
Versandbestätigung . . . . . . . . . . . . . . . . . . . . . . . . . . . . . . . . . . . . . . . .26
Lieferschein . . . . . . . . . . . . . . . . . . . . . . . . . . . . . . . . . . . . . . . . . . . . . . . .27
Batchdatei-Versand . . . . . . . . . . . . . . . . . . . . . . . . . . . . . . . . . . . . . . . .28
Luftfrachtversand . . . . . . . . . . . . . . . . . . . . . . . . . . . . . . . . . . . . . . . . . .29
Versandarchiv . . . . . . . . . . . . . . . . . . . . . . . . . . . . . . . . . . . . . . . . . . . . . .34
1
© 2015 United Parcel Service of America, Inc. Alle Rechte vorbehalten.
UPS CampusShip™ Leitfaden für Administratoren und Versender
Kurzanleitung für die administrationUPS CampusShip
© 2015 United Parcel Service of America, Inc . Alle Rechte vorbehalten .
2
© 2015 United Parcel Service of America, Inc. Alle Rechte vorbehalten.
UPS CampusShip™ Leitfaden für Administratoren und Versender
Erste schritteNachdem Ihr UPS CampusShip Kundendienstmitarbeiter Ihr Unternehmen registriert hat, erhalten Sie zwei Benachrichtigungen per E-Mail:
• Eine Begrüßungs-E-Mail mit Ihrem Benutzernamen und der URL-Adresse, um auf die Webseite zugreifen zu können .
• Die zweite E-Mail enthält Ihr vorübergehendes Kennwort .
1. Klicken Sie zur Anmeldung auf den Link für die eindeutige UPS CampusShip Internetadresse Ihres Unternehmens, den Sie per E-Mail erhalten haben oder melden Sie sich bei campusship.ups.com an .
2. Sie werden aufgefordert, sich beim UPS CampusShip Versandsystem Ihres Unternehmens anzumelden . Geben Sie hierzu bitte den Benutzernamen und das Kennwort aus den beiden E-Mail-Benachrichtigungen ein . Bitte beachten Sie bei der Eingabe des Benutzernamens und des Kennwortes die Groß- und Kleinschreibung .
Optionaler Schritt — Wenn Sie die Sprache auf der Anmelden-Seite ändern möchten, wählen Sie die gewünschte Sprache aus dem Dropdown-Menü Sprache auswählen aus . Klicken Sie anschließend auf den blauen Pfeil .
3. Wenn Sie ein neuer Benutzer sind, lesen Sie bitte die UPS Technologievereinbarung einschließlich der Allgemeinen Geschäftsbedingungen und klicken Sie anschließend auf die Schaltfläche Akzeptieren .
3
© 2015 United Parcel Service of America, Inc. Alle Rechte vorbehalten.
UPS CampusShip™ Leitfaden für Administratoren und Versender
Erste schritte (forts.)
Als UPS CampusShip Administrator können Ihre Rechte entweder uneingeschränkt, also unternehmensweit, gelten (Unternehmensadministrator) oder Ihre Rechte werden auf einen bestimmten Standort beschränkt (Standortadministrator) .
Wenn Sie als Administrator angemeldet sind, befindet sich neben der Schaltfläche Mein Profil die Schaltfläche Verwaltung auf der Navigationsleiste oben .
Über die Schaltfläche Verwaltung erhalten Sie uneingeschränkten Zugriff auf die Verwaltungsfunktionen von UPS CampusShip .
1. Klicken Sie auf die Schaltfläche Verwaltung, um Zugriff auf die Verwaltungsfunktionen von UPS CampusShip zu erhalten .
2. Verwenden Sie die Verwaltungsfunktionen, um Ihre Unternehmensstandorte, Referenznummern, Versandberechtigungen, Adressgruppen und Benutzer zu verwalten .
4
© 2015 United Parcel Service of America, Inc. Alle Rechte vorbehalten.
UPS CampusShip™ Leitfaden für Administratoren und Versender
Unternehmensinformationen verwaltenIm Bereich „Unternehmensinformationen verwalten“ geben Sie Schlüsseldaten wie z . B . die Kontaktinformationen des Unternehmens ein und verwalten diese Daten . Sie können in diesem Bereich auch festlegen, ob der Unternehmens- oder Standortname auf den Versandaufklebern genannt wird, ebenso können Sie Ihr Unternehmenslogo auf allen UPS CampusShip Seiten und Handelsrechnungen einfügen . Wenn Sie die Schaltfläche Verwaltung wählen und auf den betreffenden Link in der linken Navigationsleiste klicken, können Sie die Unternehmensinformationen jederzeit bearbeiten .
Optionen für Referenznummern: Unter dem Link Unternehmensinformationen anzeigen oder bearbeiten können Sie die Standardanzeige und -validierung von Referenznummern für das gesamte Unternehmen festlegen .
Anmeldefelder: Unter dem Link Zeigen Sie die von UPS CampusShip angezeigten Bezeichnungen der Anmeldefelder des Unternehmens an oder ändern Sie sie können Sie die Feldbezeichnungen auf der Anmeldeseite von UPS CampusShip bearbeiten (zum Beispiel können Sie das Feld „Benutzername“ durch das Feld „Mitarbeiternummer“ ersetzen) .
IP-Filtereinstellungen: Als zusätzliche Sicherheitsmaßnahme können Sie bestimmen, dass Benutzer außerhalb des Netzwerks Ihrer Organisation (mit Ausnahme von reisenden Benutzern und Unternehmensadministratoren) keinen Zugriff auf UPS CampusShip erhalten . Wenn Benutzer versuchen, über eine IP-Adresse, die außerhalb des gültigen Bereichs liegt, auf UPS CampusShip zuzugreifen, wird ihnen der Zugriff verweigert und sie erhalten eine Fehlermeldung . Um diese Funktion nutzen zu können, benötigen Sie grundlegende Informationen über das Netzwerk Ihres Unternehmens . Wenden Sie sich gegebenenfalls an den Netzwerkadministrator Ihres Unternehmens .
Unternehmenslogo importieren1. Wählen Sie die Schaltfläche Verwaltung in der
Navigationsleiste oben, klicken Sie auf den Link Unternehmen verwalten und anschließend auf Zeigen Sie das von UPS CampusShip angezeigte Unternehmenslogo an oder ändern Sie es.
2. Suchen Sie das Dateiverzeichnis, in dem sich das Logo befindet . UPS CampusShip unterstützt zwei Bildlayouts/-größen für GIF-Dateien: Hochformat (62 Pixel Breite x 50 Pixel Höhe) und Querformat (124 Pixel Breite x 50 Pixel Höhe); mit einer maximalen Dateigröße von 4KB . Das Logo muss diese Dateispezifikationen erfüllen .
3. Wählen Sie die Schaltfläche Abschicken, um Ihr Unternehmenslogo anzuzeigen . Hinweis: Diese Aufgabe kann nur von Unternehmensadministratoren ausgeführt werden.
5
© 2015 United Parcel Service of America, Inc. Alle Rechte vorbehalten.
UPS CampusShip™ Leitfaden für Administratoren und Versender
Unternehmensinformationen verwalten (forts.)
Über die Funktion Unternehmen verwalten können Sie alle Referenznummer-Optionen (Versandberechtigungen) mit folgenden Einstellungen überschreiben:
• Sie können Benutzer auffordern, Referenznummern einzugeben, wenn diese Sendungen bearbeiten möchten, indem Referenzen aus Liste 1, 2 oder 3 unter Optionen für Referenznummern ausgewählt werden .
• Sie können Benutzern erlauben, Referenznummern aus einer Liste zu wählen oder einen Suchlink anzuzeigen .
• Sie können von Benutzern eingegebene Referenznummern validieren lassen, indem Benutzer diese mit Referenzen aus Liste 1, 2 oder 3 unter Optionen für Referenznummern vergleichen müssen . (Der Abschnitt Optionen für Referenznummern enthält weiterführende Informationen zum Erstellen einer Referenzliste .)
6
© 2015 United Parcel Service of America, Inc. Alle Rechte vorbehalten.
UPS CampusShip™ Leitfaden für Administratoren und Versender
Standorte verwaltenBei einem UPS CampusShip Unternehmensstandort kann es sich um eine Abteilung, ein Büro, eine Geschäftseinheit, eine Niederlassung oder aber um mehrere Abteilungen handeln, die ein und dieselbe Anschrift haben . In allen Ländern, in denen UPS CampusShip angeboten wird, kann eine unbegrenzte Anzahl von Standorten eingerichtet werden . Dies bietet ein Höchstmaß an Flexibilität bei der Aufgliederung und Bezeichnung von Standorten innerhalb eines Unternehmens mit globaler Präsenz . Für jeden Standort können Sie festlegen, ob der Standort- oder Firmenname in der Absenderadresse aller von Ihnen versandten Pakete erscheint .
Richten Sie einen Unternehmensstandort ein, bevor Sie Benutzer hinzufügen oder importieren . Jeder Standort muss eine zugehörige UPS® Kundennummer haben . Bevor Sie einen neuen Standort einrichten, sollten Sie die UPS Kundennummer für den Standort griffbereit haben . Eine UPS Kundennummer kann mehreren Standorten zugeordnet sein (z . B . kann die Kundennummer 123456 sowohl mit dem Standort Poststelle als auch dem Standort Buchhaltung verknüpft sein) . Standorte können in jedem Land, in dem UPS CampusShip angeboten wird, eingerichtet werden (z . B . kann eine deutsche Firma ihre US-Niederlassung unter ihrer deutschen UPS CampusShip Firma einrichten) .
Neue Unternehmensstandorte einrichten1. Wählen Sie die Schaltfläche Verwaltung in der
Navigationsleiste oben und klicken Sie auf den Link Standorte verwalten und anschließend auf Standort erstellen.
2. Der Bildschirm Details zum Standort erscheint . (Klicken Sie auf die Schaltfläche Abbrechen unten im Fenster, wenn Sie den Vorgang abbrechen möchten .)
3. Geben Sie Details zum Standort ein (z . B . die Adresse, den Namen der Kontaktperson, deren E-Mail-Adresse, Telefonnummer und Durchwahl sowie die UPS Kundennummer für den Standort) . Wenn UPS diese Funktion aktiviert hat, können Sie bei Bedarf die öffentlichen oder verhandelten Tarife für die einzelnen Standorte anzeigen . Nach Möglichkeit sollten Sie auch Informationen in die Felder unter Informationen zum Support im Unternehmen eingeben . Alle Benutzer, die dem betreffenden Standort angehören, sehen diese Unterstützungsinformationen unten auf dem UPS CampusShip Bildschirm .
4. Vergewissern Sie sich, dass die fettgedruckten Pflichtfelder zulässige und korrekte Daten enthalten, und wählen Sie dann die Schaltfläche Erstellen . Wenn die Daten nicht erfolgreich aktualisiert werden können, weist eine Fehlermeldung darauf hin, welche Felder zu überarbeiten oder noch auszufüllen sind .
Neue Unternehmensstandorte importierenStandorte können aus einer CSV-Datei importiert werden, die durch Kommata getrennte Werte enthält . Weiterführende Informationen und Anweisungen finden Sie in der Online-Hilfe, die Sie über den Hilfe-Link links im Fenster aufrufen können .
TIPP: Wenn Sie eine UPS Kundennummer benötigen, besuchen Sie ups.com® und wählen Sie UPS Kundennummer beantragen über die Registerkarte Versand .
7
© 2015 United Parcel Service of America, Inc. Alle Rechte vorbehalten.
UPS CampusShip™ Leitfaden für Administratoren und Versender
Standorte verwalten (forts.)
Als UPS CampusShip Administrator können Sie rasch nach einen Standort anhand von Namen, Kundennummer oder einer 9-stelligen Kundennummer für Luftfracht suchen .
Tarifanzeigen verwaltenNachdem UPS verhandelte Tarife für Ihr Unternehmen und Ihre Kundennummer(n) aktiviert hat, muss der Unternehmensadministrator die Anzeige kundenspezifischer verhandelter Tarife für neue oder bereits vorhandene Standorte auf der Seite Standorte verwalten aktivieren .
1. Wählen Sie Tarifanzeigeeinstellungen für alle Standorte verwalten .
2. Wählen Sie Anzeigen der verhandelten Tarife für alle Standorte mit aktivierter Kundennummer und anschließend Abschicken .
Um die Einstellungen für einen Standort zu bestätigen, klicken Sie auf Standorte durchsuchen und wählen Sie anschließend Standort-Tariftypanzeigeeinstellung (öffentlich oder verhandelt) . Damit Benutzer die verhandelten Tarife anzeigen können, muss in der Spalte Anzeigen der von UPS aktivierten verhandelten Tarife „Ja“ stehen, wenn die Tarife durch UPS aktiviert wurden .
8
© 2015 United Parcel Service of America, Inc. Alle Rechte vorbehalten.
UPS CampusShip™ Leitfaden für Administratoren und Versender
Standorte verwalten (forts.)
Sie können für jeden Standort die Anzeige so konfigurieren, dass entweder die verhandelten oder die öffentlichen Tarife angezeigt werden . Wählen Sie hierzu unter Details zum Standort den Link Tarifanzeigeeinstellungen verifizieren . Wählen Sie bei Bedarf Verhandelte Tarife anzeigen .
9
© 2015 United Parcel Service of America, Inc. Alle Rechte vorbehalten.
UPS CampusShip™ Leitfaden für Administratoren und Versender
Versandberechtigungen verwaltenAnhand von Berechtigungen wird festgelegt, welche Versandservices und -optionen für eine Benutzergruppe zulässig sind . Diese Funktion ermöglicht es Ihnen, neuen Benutzern umgehend Berechtigungen zuzuweisen . Die im Abschnitt „Versandberechtigungen verwalten“ beschriebenen Optionen sind nur für Paketservices verfügbar .
Standard-Versandberechtigungen verwendenIn UPS CampusShip finden Sie unter Versandberechtigungen durchsuchen vier Standardeinstellungen für Versandberechtigungen, die Ihnen als Vorlagen dienen .
Die folgenden Standardeinstellungen sind für Benutzer in den USA oder Puerto Rico verfügbar:
• Alle Services, alle Zusatzleistungen (nationale und internationale Serviceleistungen einschließlich ALLER Zusatzleistungen) .
• Alle Services, beschränkte Zusatzleistungen (nationale und internationale Serviceleistungen mit einem beschränkten Satz an zulässigen Zusatzleistungen) .
• Nur Inland, alle Zusatzleistungen (keine internationalen Serviceleistungen mit ALLEN Zusatzleistungen) .
• Nur Inland, beschränkte Zusatzleistungen (keine internationalen Serviceleistungen und ein beschränkter Satz an Zusatzleistungen, wie z . B . Samstagzustellung) .
Bei den Services in den nachstehend aufgeführten Berechtigungssätzen handelt es sich um automatische Standardeinstellungen, die für die einzelnen geographischen Regionen von UPS CampusShip festgelegt sind .
• Alle Services, alle Zusatzleistungen, Nord- und Südamerika .
• Alle Services, alle Zusatzleistungen, Europa .
• Alle Services, alle Zusatzleistungen, Asien .
• Reisender Benutzer (alle Versandberechtigungen) .
Diese Versandberechtigungssätze können an die speziellen Versandbedürfnisse Ihrer Benutzer angepasst werden .
10
© 2015 United Parcel Service of America, Inc. Alle Rechte vorbehalten.
UPS CampusShip™ Leitfaden für Administratoren und Versender
Versandberechtigungen verwalten (forts.)
Neue Versandberechtigungen erstellenWenn Sie Berechtigungssätze für Paketsendungen anpassen möchten, müssen Sie die Sätze zuerst erstellen, bevor Sie ihnen Benutzer zuweisen können . Damit Ihre Benutzer Frachtsendungen versenden können, markieren Sie das Kontrollkästchen Frachtservices .
1. Wählen Sie die Schaltfläche Verwaltung in der Navigationsleiste oben auf dem Bildschirm, klicken Sie auf den Link Versandberechtigungen verwalten und dann auf Versandberechtigungen erstellen .
2. Der Bildschirm Details zur Versandberechtigung wird angezeigt . (Klicken Sie auf die Schaltfläche Abbrechen am unteren Bildschirmrand, um den Vorgang abzubrechen .)
3. Geben Sie einen Namen für die Versandberechtigung ein (z . B . „Alle Services“) . Vergewissern Sie sich anschließend, dass die Länder für die Versandberechtigung korrekt sind . Ist dies nicht der Fall, wählen Sie den Link Bearbeiten, um die notwendigen Änderungen vorzunehmen . Wählen Sie nun die Versandberechtigungen, die Sie auf Grundlage der Versandbedürfnisse Ihres Unternehmens erteilen möchten . Es gibt zwei Möglichkeiten, den Berechtigungssatz zu definieren:
• Sie können ALLE Berechtigungen in einem Bereich aktivieren .
• Sie können bestimmte Berechtigungen aktivieren, indem Sie die entsprechenden Kontrollkästchen markieren (z . B . zulässige Zahlungs- oder Rechnungsstellungsmethoden, Einstellungen für die Tarifanzeige und Berechtigungen für Adressbücher) .
4. Nachdem Sie alle Informationen eingegeben haben, wählen Sie die Schaltfläche Erstellen . Wenn weitere Angaben erforderlich sind, wird eine Meldung angezeigt, die darauf hinweist, welche Felder zu überarbeiten oder noch auszufüllen sind .
11
© 2015 United Parcel Service of America, Inc. Alle Rechte vorbehalten.
UPS CampusShip™ Leitfaden für Administratoren und Versender
Versandberechtigungen verwalten (forts.)
Administratoren steuern die Anzeige der verhandelten oder öffentlichen Tarife für Benutzer anhand neuer oder bereits festgelegter Versandberechtigungen . Administratoren können zudem festlegen, dass Tarife nicht für Benutzer angezeigt werden .
1. Wählen Sie Versandberechtigungen verwalten und erstellen oder lassen Sie sich eine Berechtigung anzeigen .
2. Wählen Sie unter Weitere Versandoptionen in der Liste Tarifanzeige bei Versand die Option Veröffentlichte UPS Tarife, Veröffentlichte und verhandelte UPS Tarife oder Keine Tarife .
Über die Versandberechtigungen können Sie den Zugriff von Benutzern auf verschiedene Zustellnachweise, UPS Rücksendungen und Importkontrollen steuern .
12
© 2015 United Parcel Service of America, Inc. Alle Rechte vorbehalten.
UPS CampusShip™ Leitfaden für Administratoren und Versender
Benutzer verwalten
Neue Benutzer erstellenErstellen Sie neue UPS CampusShip Benutzer, indem Sie ihre Profildaten in das System eingeben .
1. Wählen Sie die Schaltfläche Verwaltung in der Navigationsleiste oben auf dem Bildschirm, klicken Sie auf den Link Benutzer verwalten und anschließend auf den Link Benutzer erstellen .
• Geben Sie die erforderlichen Benutzerdaten ein . Die Pflichtfelder sind fettgedruckt .
• Weisen Sie den Benutzer einem Unternehmensstandort zu . Wählen Sie den Link Durchsuchen, um den Standort zu finden .
• Weisen Sie dem Benutzer einen Satz von Versandberechtigungen zu . Wählen Sie den Link Durchsuchen, um einen Versandberechtigungssatz zu finden .
• Wählen Sie die Schaltfläche Erstellen . Der Benutzer erhält nun zwei getrennte E-Mails mit seinem Benutzernamen und einem vorübergehenden Kennwort .
2. Wählen Sie den Link Berechtigungen dieses Benutzers ändern im Bestätigungsfenster, um weitere Berechtigungen wie z . B administrative Rechte für den Benutzer festzulegen .
• Stellen Sie den Status als reisender Benutzer auf EIN, um dem Benutzer die Befugnis zu erteilen, die Versenderadresse zu ändern .
• Unternehmensadministratoren in den USA können Benutzern die Berechtigung erteilen, UPS Material online von ups.com® zu bestellen, indem sie die Option Berechtigung zum Bestellen von UPS Material auf EIN stellen .
• So legen Sie administrative Rechte fest (die Standardeinstellung ist KEINE administrativen Rechte):
— Wählen Sie entweder Unternehmensadministrator oder Standortadministrator . Wenn Standortadministrator ausgewählt wurde, aktivieren Sie entweder die Option Administratorrechte für alle Standorte oder weisen Sie bestimmte Rechte zu, indem Sie die entsprechenden Kontrollkästchen markieren .
— Wählen Sie die Schaltfläche Aktualisieren, um die gewählten Einstellungen zu speichern und zu aktivieren .
13
© 2015 United Parcel Service of America, Inc. Alle Rechte vorbehalten.
UPS CampusShip™ Leitfaden für Administratoren und Versender
Benutzer verwalten (forts.)
Wenn Sie einen Benutzer als Standortadministrator definiert haben, müssen Sie erneut die Benutzereinstellungen bearbeiten und die Standorte hinzufügen, die der Benutzer verwalten soll . Gehen Sie hierzu folgendermaßen vor:• Wählen Sie den Link Benutzer suchen, um den
soeben erstellten Benutzer zu suchen, und klicken Sie anschließend auf Benutzername .
• Wählen Sie den Link Bearbeiten neben den zugewiesenen Standorten .
• Geben Sie den Standortnamen ein oder wählen Sie Standortnamen suchen . Klicken Sie anschließend auf die Schaltfläche Hinzufügen .
• Sie können mehrere Standorte zuweisen . Nachdem alle Standorte hinzugefügt wurden, wählen Sie die Schaltfläche Aktualisieren .
Neue Benutzer importierenBenutzerdaten können aus einer CSV-Datei eingegeben werden, die durch Kommata getrennte Werte enthält . Weiterführende Informationen und Anleitungen finden Sie in der Online-Hilfe, die Sie über den Hilfe-Link links im Bildschirm aufrufen können . Klicken Sie auf den Hilfe-Link oben rechts im Fenster Benutzer importieren, um das Format der Importdatei für Benutzer anzuzeigen .
14
© 2015 United Parcel Service of America, Inc. Alle Rechte vorbehalten.
UPS CampusShip™ Leitfaden für Administratoren und Versender
Benutzer verwalten (forts.)
Benutzer zu Unternehmen einladenSie können bereits vorhandene Benutzer von Mein UPS einladen, Ihrem Unternehmen beizutreten, damit sie UPS CampusShip nutzen können . Wählen Sie hierzu den Link Benutzer einladen im Fenster Benutzer verwalten und geben Sie die Benutzer-ID und E-Mail-Adresse des Benutzers ein . Der Empfänger erhält eine E-Mail-Einladung, dem Unternehmen beizutreten . Sobald der Benutzer die Einladung annimmt, wird eine E-Mail-Benachrichtigung an den Unternehmensadministrator geschickt . Nach Erhalt dieser E-Mail-Benachrichtigung muss der Unternehmensadministrator sich bei UPS CampusShip anmelden, das Benutzerprofil durch Auswahl von Suchen im Fenster Benutzer verwalten aufrufen und dem Benutzer einen Versandstandort und eine Versandberechtigung zuweisen .
15
© 2015 United Parcel Service of America, Inc. Alle Rechte vorbehalten.
UPS CampusShip™ Leitfaden für Administratoren und Versender
Versand mit UPS CampusShipUPS CampusShip
© 2015 United Parcel Service of America, Inc . Alle Rechte vorbehalten .
16
© 2015 United Parcel Service of America, Inc. Alle Rechte vorbehalten.
UPS CampusShip™ Leitfaden für Administratoren und Versender
ÜbersichtUPS CampusShip ist eine von UPS kostenfrei bereitgestellte webbasierte Versandlösung, mit der Sie Ihre Produktivität erhöhen und Ihre Kosten senken können . Als leistungsstarke Lösung mit vollem Funktionsumfang beschleunigt UPS CampusShip den Versand und stellt Ihnen genaue Versanddaten bereit .
Diese UPS CampusShip Kurzanleitung für den Versand ist ein praktisches Nachschlagewerk mit schrittweisen Anleitungen, das Ihnen bei der Abwicklung sämtlicher Paket- und Frachtsendungen hilft .
Wenn Sie Fragen haben oder weitere Informationen benötigen, klicken Sie bitte auf den Link Hilfe auf UPS CampusShip oder wenden Sie sich an den UPS CampusShip Administrator Ihres Unternehmens, indem Sie auf Administratoren-Suche klicken .
17
© 2015 United Parcel Service of America, Inc. Alle Rechte vorbehalten.
UPS CampusShip™ Leitfaden für Administratoren und Versender
Anmeldung und erste schritteKlicken Sie zur Anmeldung auf den Link für die UPS CampusShip Internetadresse Ihres Unternehmens, den Sie per E-Mail erhalten haben oder melden Sie sich bei campusship.ups.com .
Sie werden aufgefordert, sich beim UPS CampusShip Versandsystem Ihres Unternehmens anzumelden . Geben Sie hierzu bitte den in der E-Mail angegebenen Benutzernamen und das Kennwort ein . Bitte beachten Sie bei der Eingabe des Benutzernamens und Kennwortes die Groß- und Kleinschreibung .
Wenn Sie ein neuer Benutzer sind, lesen Sie bitte die UPS Technologievereinbarung einschließlich der Allgemeinen Bedingungen, und klicken Sie anschließend auf die Schaltfläche Akzeptieren, um fortzufahren .
Bei der Erstanmeldung werden Sie aufgefordert, Ihr vorübergehendes Kennwort zu ändern . Ändern Sie das Kennwort und wählen Sie anschließend die Schaltfläche Aktualisieren .
Falls Sie Ihren Benutzernamen oder Ihr Kennwort vergessen haben, klicken Sie auf den Link Benutzer-ID oder Kennwort vergessen . Sie erhalten daraufhin von UPS CampusShip eine E-Mail-Benachrichtigung mit Ihrem Benutzernamen und einem vorübergehenden Kennwort .
18
© 2015 United Parcel Service of America, Inc. Alle Rechte vorbehalten.
UPS CampusShip™ Leitfaden für Administratoren und Versender
Anmeldung und erste schritte (forts.)
Hinweis: Ihr Administrator hat möglicherweise die Ihnen zur Verfügung stehenden Versandleistungen und -optionen beschränkt. Wenden Sie sich deshalb zuerst an Ihren Administrator, falls Probleme auftreten sollten. Verwenden Sie das Tool Administratoren-Suche, um die Kontaktinformationen Ihres Administrators zu finden. Alternativ dazu können Sie auch die Rufnummer für die Unterstützung im Unternehmen oder den auf jeder Seite unten stehenden E-Mail-Link wählen.
Wählen Sie Ressourcen und anschließend die Option UPS CampusShip - Unterstützung, um die Rufnummer des Helpdesks in Ihrer Region herauszufinden .
19
© 2015 United Parcel Service of America, Inc. Alle Rechte vorbehalten.
UPS CampusShip™ Leitfaden für Administratoren und Versender
Meine einstellungenLegen Sie zunächst Ihre Versandeinstellungen fest . So sparen Sie Zeit und können den Versand auf Ihre Bedürfnisse anpassen . Gehen Sie zunächst auf Meine Einstellungen und anschließend auf Versandvorgaben bearbeiten, um die Versandvorgaben, Referenzwerte, Zahlungsmethoden, E-Mail-Benachrichtigungen, Informationen zur Abholung, Druckvorgaben sowie weitere Optionen einzustellen .
20
© 2015 United Parcel Service of America, Inc. Alle Rechte vorbehalten.
UPS CampusShip™ Leitfaden für Administratoren und Versender
Meine einstellungen (forts.)
Unter Meine Einstellungen finden Sie Ihr persönliches Adressbuch sowie das Ihres Unternehmens . Wenn Sie Empfänger aus einem Adressbuch wählen, sparen Sie Zeit und vermeiden Fehler . Hier können Sie außerdem eine neue Adresse eingeben, Adressen importieren oder eine Verteilerliste mit bis zu 100 Empfängern erstellen, die besonders dann nützlich ist, wenn die gleiche Sendung an alle Empfänger aus Ihrer Liste geschickt werden soll .
21
© 2015 United Parcel Service of America, Inc. Alle Rechte vorbehalten.
UPS CampusShip™ Leitfaden für Administratoren und Versender
VersandWenn Sie alle Voreinstellungen für den Versand gewählt haben, melden Sie sich bitte an, um Zugriff auf die Versandapplikation zu erhalten . Hier können Sie eine Paketsendung (unter 150 lbs = 68 kg) oder eine Frachtsendung (über 150 lbs = 68 kg) erstellen . Wählen Sie nun die gewünschte Option, um Ihre Sendung vorzubereiten .
Auf den folgenden Seiten wird die Vorbereitung einer Paketsendung für den Versand erklärt .
Hinweis: Wenn Sie eine Frachtsendung abwickeln möchten, muss der UPS CampusShip Administrator Ihres Unternehmens Frachtservices unter den Verwaltungsfunktionen für Sie aktivieren.
Paket
Fracht
22
© 2015 United Parcel Service of America, Inc. Alle Rechte vorbehalten.
UPS CampusShip™ Leitfaden für Administratoren und Versender
PaketversandBestimmungsort dieser Sendung? Wählen Sie zunächst eine Kontaktperson oder eine Verteilerliste bzw . geben Sie sie in das dafür vorgesehene Feld ein . Sie können auch das Adressbuch des Unternehmens aufrufen oder die Option Externes Adressbuch wählen, um eine Kontaktperson aus Ihrem Microsoft® Outlook® Adressbuch auszuwählen .
Herkunftsort dieser Sendung? Überprüfen Sie die Absenderadresse und wählen Sie ggf . Bearbeiten, um diese abzuändern . Anhand der Absenderadresse werden die Tarife und verfügbaren Serviceleistungen bestimmt . Die Adresse sollte deshalb der Anschrift entsprechen, von der die Sendung tatsächlich abgeschickt wird . Sie können bei Bedarf eine andere Adresse für die Rücksendung eingeben, falls die Sendung nicht zustellbar sein sollte .
Hinweis: Sie können diese Adressen nur dann ändern, wenn Ihr Unternehmensadministrator Sie als reisender Benutzer konfiguriert hat.
Was versenden Sie? Geben Sie die Anzahl der Pakete Ihrer Sendung an (bis zu 20) . Geben Sie an, ob für alle Pakete dieselben Werte gelten . Geben Sie das Gewicht sowie die Maße der Pakete ein, um den Tarif Ihrer Sendung genauer ermitteln zu können .
Weiterführende Informationen finden Sie unter dem Link Hilfe .
Microsoft und Outlook sind Marken oder eingetragene Marken der Microsoft Corporation in den Vereinigten Staaten und/oder in anderen Ländern.
23
© 2015 United Parcel Service of America, Inc. Alle Rechte vorbehalten.
UPS CampusShip™ Leitfaden für Administratoren und Versender
Paketversand (forts.)
Wie soll die Sendung durchgeführt werden? Wählen Sie den gewünschten UPS Service aus dem Dropdown-Menü . Klicken Sie auf den Link Serviceoptionen vergleichen, um die ungefähren Beförderungszeiten und Tarife in Erfahrung zu bringen . Hier können Sie auch die Option Zusatzleistungen wählen . Bei einigen Optionen wird ein weiteres Fenster geöffnet, in dem Sie aufgefordert werden, zusätzliche Informationen einzugeben .
Hinweis: Ihre verhandelten Tarife werden angezeigt, wenn diese Option aktiviert ist.
Möchten Sie dieser Sendung Referenznummern hinzufügen? Ihr Administrator verlangt eventuell die Eingabe von Referenznummern für Ihre Sendung . Sie können die Referenznummern suchen oder in die dafür vorgesehenen Felder eingeben .
24
© 2015 United Parcel Service of America, Inc. Alle Rechte vorbehalten.
UPS CampusShip™ Leitfaden für Administratoren und Versender
Paketversand (forts.)
Wie möchten Sie zahlen? Wählen Sie über das Dropdown-Menü die gewünschte Zahlungsmethode aus . Sie haben die Möglichkeit, zwischen UPS Kundennummer des Versenders, Rechnung zahlt Empfänger, Rechnung an Dritte Partei oder Geldkarte zu wählen .
Hinweis: Fügen Sie neue Geldkarten in Ihren Versandvorgaben hinzu.
Möchten Sie eine Abholung planen? Wenn Sie eine Zahlungsmethode gewählt haben, werden Ihre Standardoptionen für die Abholung angezeigt (wie beispielsweise die zuvor geplanten Abholungen und die Option Planen Sie einen UPS Abholauftrag) . Markieren Sie das Kontrollkästchen, um eine Abholung zu planen .
Tägliche Abholung
25
© 2015 United Parcel Service of America, Inc. Alle Rechte vorbehalten.
UPS CampusShip™ Leitfaden für Administratoren und Versender
Versanddetails überprüfenBitte überprüfen Sie, ob die Versanddetails korrekt eingegeben wurden . Wenn Änderungen erforderlich sind, klicken Sie auf den Link Bearbeiten . Sobald alle Versanddetails Ihren Anforderungen entsprechen, wählen Sie die Schaltfläche Jetzt senden . Ihre Sendungsdaten werden daraufhin an UPS gesendet . Wenn Sie weitere Unterstützung benötigen, klicken Sie auf den Link Hilfe oder wenden Sie sich an Ihren UPS CampusShip Administrator .
26
© 2015 United Parcel Service of America, Inc. Alle Rechte vorbehalten.
UPS CampusShip™ Leitfaden für Administratoren und Versender
Versandbestätigung
Sendung fertigstellenUPS hat nun Ihre Sendungsdaten erhalten . Drucken Sie jetzt die Aufkleber und bringen Sie sie auf den Paketen an . Übergeben Sie UPS anschließend Ihre Pakete .
Markieren Sie das Kästchen Aufkleber und/oder Quittung, um Ihre Aufkleber und/oder die Quittung auszudrucken . Sie können die Druckeinstellungen (Laser- oder Thermodrucker) speziell für diese Sendung unter Druckereinstellungen am unteren Bildschirmrand ändern . Wählen Sie anschließend die Schaltfläche Drucken . Bei Bedarf können Sie auch Anweisungen drucken .
Die Seite Sendung fertigstellen enthält Tipps zu den empfohlenen Nächsten Schritten: Wie übergebe ich meine Sendungen UPS? Wie nehme ich Einblick in das Versandarchiv? Wie erstelle ich eine neue Sendung?
27
© 2015 United Parcel Service of America, Inc. Alle Rechte vorbehalten.
UPS CampusShip™ Leitfaden für Administratoren und Versender
LieferscheinMitunter geben Administratoren Benutzern die Berechtigung, Sendungen teilweise zu bearbeiten . Diese Option ist für Benutzer nützlich, die ein Paket mit UPS CampusShip bearbeiten möchten, ohne das genaue Gewicht zu kennen oder zu wissen, wann die Sendung versandfertig ist und bearbeitet werden kann .
Bei der Sendungsbearbeitung können der Benutzer, der den Lieferschein erstellt hat, sowie eine weitere berechtigte Person die Sendung aufrufen, Sendungsdaten eingeben oder ändern, die Sendung abschließen und den Aufkleber drucken, wenn die Schaltfläche Jetzt senden aktiviert ist .
Wenn Sie einen Lieferschein erstellen und eine andere Person die Bearbeitung des Lieferscheins und den Abschluss der Sendung übernehmen soll, markieren Sie das Kontrollkästchen Als Lieferschein speichern .
Wenn Sie die Versandeinzelheiten (wie z . B . den Tarif) vor Abschluss der Sendung prüfen möchten, lassen Sie das Kontrollkästchen angeklickt, bevor Sie Ihren Lieferschein bzw . Ihre Sendung fertiggestellt haben . Wenn die Sendung versandfertig ist, wählen Sie Nächste .
Hinweis: Diese UPS CampusShip Funktionen stehen nur zur Verfügung, wenn sie von Ihrem Administrator für Sie freigeschalten wurden.
28
© 2015 United Parcel Service of America, Inc. Alle Rechte vorbehalten.
UPS CampusShip™ Leitfaden für Administratoren und Versender
Batchdatei-versandDer Batchdatei-Versand ist eine dynamische Funktion, mit der Sie bis zu 250 Sendungen gleichzeitig durch Importieren einer CSV-Datei erstellen können . Somit sind Sie in der Lage, Sendungen, die an mehrere Bestimmungsorte verschickt werden, schnell in einem Vorgang abzuwickeln . Die Versenderadresse und Zahlungsmethode (nur Rechnungsstellung an Kundennummer oder Dritte) müssen beim Batchdatei-Versand für alle Sendungen gleich sein .
Wenn die Batchdatei fehlerhafte Sendungen enthält, erhalten Sie eine Fehlerdatei, die Sie bequem herunterladen können, um die Fehler zu beheben und die Sendungen erneut zu importieren .
Hinweis: Der Batchdatei-Versand steht nur zur Verfügung, wenn der Unternehmensadministrator Ihnen die entsprechende Berechtigung zugewiesen hat.
29
© 2015 United Parcel Service of America, Inc. Alle Rechte vorbehalten.
UPS CampusShip™ Leitfaden für Administratoren und Versender
LuftfrachtversandWie beim Paketversand müssen Sie UPS bei Luftfrachtsendungen zunächst den Bestimmungsort der Sendung mitteilen . Sie können hierzu entweder eine neue Adresse eingeben oder eine gespeicherte Adresse aus Ihrem Adressbuch wählen .
Herkunftsort dieser Sendung? Überprüfen Sie die Absenderadresse und wählen Sie ggf . Bearbeiten, um diese abzuändern . Anhand der Absenderadresse werden die Tarife und verfügbaren Serviceleistungen bestimmt . Die Adresse sollte deshalb der Anschrift entsprechen, von der die Sendung tatsächlich abgeschickt wird . Sie können bei Bedarf eine andere Adresse für die Rücksendung eingeben, falls die Sendung nicht zustellbar sein sollte .
Hinweis: Sie können diese Adressen nur dann ändern, wenn Ihr Unternehmensadministrator Sie als reisender Benutzer konfiguriert hat.
Wie soll die Sendung durchgeführt werden? Wählen Sie den gewünschten UPS Service aus dem Dropdown-Menü . Sie können auch ein ungefähres Gewicht für die Sendung eingeben . Dies hilft UPS bei der Ermittlung der genauen Kosten für die Sendung . Wählen Sie nun das Versanddatum und die Uhrzeit, zu welcher die Sendung für UPS abholbereit ist . Geben Sie außerdem die Zeit an, zu der UPS die Sendung spätestens abholen kann .
30
© 2015 United Parcel Service of America, Inc. Alle Rechte vorbehalten.
UPS CampusShip™ Leitfaden für Administratoren und Versender
Luftfrachtversand (forts.)
Wie soll die Sendung durchgeführt werden? (Forts.) Wählen Sie über das Dropdown-Menü die gewünschte Zahlungsmethode aus . Sie haben die Möglichkeit, zwischen Shipper Prepaid, Freight Collect oder Third Party zu wählen .
Wenn Sie „Shipper Prepaid“ als Rechnungsstellungsoption gewählt haben, geben Sie Ihre 6- oder 9-stellige UPS Kundennummer ein .
Hinweis: Die 9-stellige Kundennummer kann nur angezeigt werden, wenn Ihr Unternehmensadministrator die Kundennummer Ihrem UPS CampusShip Standort hinzufügt.
Geben Sie die Versanddetails ein . Für jede Sendung stehen fünf Zeilen zur Verfügung, in denen Sie Einzelheiten zur Sendung angeben können, wie z . B .: „Wird die Sendung auf einer Palette versandt“ oder „Besteht die Sendung aus losen Artikeln“ . Die Angaben in diesem Bereich müssen vollständig sein .
Paletten oder lose Artikel, deren Länge, Breite und Höhe gleich ist, können auf derselben Zeile eingegeben werden . Sie müssen außerdem das durchschnittliche Gewicht der Artikel in jede Zeile eingeben .
Sie können in diesem Schritt eine Referenznummer für sowohl den Versender als auch den Empfänger eingeben .
31
© 2015 United Parcel Service of America, Inc. Alle Rechte vorbehalten.
UPS CampusShip™ Leitfaden für Administratoren und Versender
Luftfrachtversand (forts.)
Wählen Sie die Versandoptionen . Sie können einen deklarierten/versicherten Wert für die Sendung angeben . Geben Sie besondere Weisungen für die Sendung ein und geben Sie bis zu fünf E-Mail-Adressen an, die Versand- oder Zustellbenachrichtigungen erhalten sollen . Sie können außerdem eine persönliche Nachricht für die E-Mail-Empfänger eingeben .
32
© 2015 United Parcel Service of America, Inc. Alle Rechte vorbehalten.
UPS CampusShip™ Leitfaden für Administratoren und Versender
Luftfrachtversand (forts.)
Versanddetails überprüfenWie beim Paketversand erhalten Sie beim Versand von Luftfracht die Gelegenheit zu überprüfen, ob die Versanddetails korrekt eingegeben wurden . Wenn Änderungen erforderlich sind, klicken Sie auf den Link Bearbeiten . Sobald alle Versanddetails Ihren Anforderungen entsprechen, wählen Sie die Schaltfläche Jetzt senden . Ihre Sendungsdaten werden daraufhin an UPS gesendet . Wenn Sie weitere Unterstützung benötigen, wenden Sie sich bitte an Ihren UPS CampusShip Administrator .
33
© 2015 United Parcel Service of America, Inc. Alle Rechte vorbehalten.
UPS CampusShip™ Leitfaden für Administratoren und Versender
Luftfrachtversand (forts.)
VersandbestätigungSobald Sie die Sendung fertiggestellt haben, können Sie die Versanddokumente, einschließlich der Luftfrachtbriefe, anzeigen und drucken .
Die Luftfrachtbriefe werden in dreifacher Ausfertigung gedruckt .
1. Eine unterschriebene Kopie muss dem UPS Zusteller übergeben werden .
2. Eine zweite unterschriebene Kopie muss der Sendung beigelegt werden .
3. Bewahren Sie die dritte Kopie in Ihren Unterlagen auf .
Wenn Sie eine Luftfrachtsendung ändern oder stornieren möchten oder die nächstgelegene UPS Abgabestelle für Luftfracht suchen, wenden Sie sich telefonisch an UPS unter der Rufnummer 0043 2236 630 60 .
Österreich
Wien: 0043 2236 630 60 0
Schweiz
Bachenbülach: +41 44 877 42 00
Meyrin: +41 44 877 43 20
Deutschland
Köln Tel . +49 (2203) 9526-0
Frankfurt Tel . +49 (69) 13021-0
Göttingen Tel . +49 (551) 3890940
Hamburg Tel . +49 (40) 500208-0
Nürnberg Tel . +49 (911) 93515-0
Ostfildern-Scharnhausen Tel . 49 7158 98719-21
34
© 2015 United Parcel Service of America, Inc. Alle Rechte vorbehalten.
UPS CampusShip™ Leitfaden für Administratoren und Versender
VersandarchivWählen Sie in der Menüleiste die Option Versandarchiv anzeigen . Wenn Sie eine Abholung beantragen, Versanddetails anzeigen, eine Quittung drucken, den Versand verfolgen, eine neue Sendung bearbeiten, einen Delivery Intercept anfordern oder die Sendung stornieren möchten, markieren Sie das betreffende Kästchen für die Sendung und wählen Sie anschließend die entsprechende Schaltfläche .
Paketarchiv Frachtarchiv