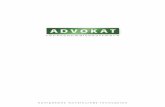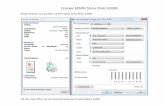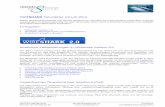Leitfaden Grundmodul 2010 - Kinderfreunde€¦ · Virtueller Arbeitsplatz: Hier können oft...
Transcript of Leitfaden Grundmodul 2010 - Kinderfreunde€¦ · Virtueller Arbeitsplatz: Hier können oft...

KidIS Leitfaden Grundmodul
Leitfaden
Grundmodul >>Die Programmoberfläche im Überblick
>> Personen-, Firmen– und Aussendungsverwaltung
>> Eingaberichtlinien
Stand: 01/2010

2
KidIS Leitfaden Grundmodul
Rufzeichen... ! ...weisen auf Dinge hin, die WICHTIG und unbedingt zu beachten sind.
Fragezeichen... ? ...beantworten Fragen, die entweder im Text aufgekommen sein könnten oder bei einer vergangenen Schulung aufgekommen sind.
Exkurse... ...behandeln Inhalte, die zwar zum Thema passen, setzen aber Wissen voraus, das erst in späteren Abschnitten oder in diesem Leitfaden gar nicht behandelt wird.

3
KidIS Leitfaden Grundmodul
Inhalt
1. Allgemeines 7
2. Personenverwaltung 14
1.1. Über KidIS 7 1.2. Technische Voraussetzungen & Installation 7 1.3. Die Benutzeroberfläche 8 1.4. Der virtuelle Arbeitsplatz und das Nachrichtensystem 10 1.6.1. Anpassen des virtuellen Arbeitsplatzes…………… 11 1.6.2. Das Nachrichtensystem…………………………….. 12
2.1. Globale und lokale Datensätze 14 2.2. Globale Personensuche 14 2.2.1. Wichtige Suchtipps 15 2.2.2. Symbole in der Personensuche 15 2.2.3. Personen verlinken und bearbeiten 16
2.3. Person neu anlegen 17 2.4. Das Personendatenblatt 18 2.4.1. Karteiblatt „Personendaten“ 19 2.4.2. Karteiblatt „Zusatzadr./Anspr.P.“ 19 2.4.3. Karteiblatt „Aussendung“ 20 2.4.4. Karteiblatt „ Mitglied“ 21 2.4.5. Karteiblatt „Sonstige“ 21 2.4.6. Karteiblätter „ReferentIn“ und „MitarbeiterIn“ 21 2.4.7. Änderungen übernehmen 21
2.5. Familienverwaltung 22 2.5.1. Person zu einer Familie hinzufügen 23 2.5.2. Familiendatensatz bearbeiten 24 2.5.3. Übersicht „Familien“ 25
2.6. ReferentInnen 26 2.6.1. Übersicht ReferentInnen 26 2.6.2. ReferentInnen anlegen und bearbeiten 27
2.7. MitarbeiterInnen 28 2.7.1. Übersicht MitarbeiterInnen 28 2.7.2. MitarbeiterInnen anlegen und bearbeiten 28 2.7.3. MitarbeiterInnen Schulungen 30
2.8. Hinweismanagement 31 2.9. Personendaten exportieren 31 2.10. Personendaten löschen / zusammenführen 32 2.10.1. Personen aus einem Bereich entfernen 32 2.10.2. Personen löschen 32 2.10.3. Doppelte Personen zusammenführen 33
Vorwort 5

4
KidIS Leitfaden Grundmodul
Anhang 48 Anhang 1: Eingaberichtlinien Personen Anhang 2: Einspieldaten Anhang 3: Kontakt
3. Firmenverwaltung 35 3.1. Allgemeines 35 3.2. Firmen-Übersicht 36 3.3. Firma anlegen 37 3.4. Das Firmendatenblatt 37 3.4.1. Karteiblatt „Details“ 38 3.4.2. Karteiblatt „Zusatzadressen“ 38 3.4.3. Karteiblatt „Kontakt“ 39 3.4.4. Karteiblatt „Aussendung“ 39 3.4.5. Karteiblatt „FIBU-Daten“ 39 3.4.6. Karteiblatt „Sonstige“ 40
4. Aussendungen 41 4.1. Allgemeines 41 4.2. Aussendung anlegen/ändern 41 4.3. Aussendung zuteilen 43 4.3.1. Einer Person/Firma eine Aussendung zuteilen 43 4.3.2. Eine Aussendung einer Gruppe zuteilen 44 4.4. Aussendungsdaten verwenden 45 4.4.1. Export in Excel 46 4.4.2. Etikettendruck 46 4.4.3. Mailaussendung 47 4.4.4. Ausdruck, Word Serienbrief 47

5
KidIS Leitfaden Grundmodul
Leitfäden zum KidIS sind nicht als umfassende Bedienungsanleitung des Programms zu sehen. Vielmehr werden für unterschiedliche Arbeitsbereiche die wichtigsten Funktionen und Arbeitsschritte beschrieben, um in der laufenden Arbeit zu unterstützen.
Wegen des mittlerweile sehr großen Funktionsumfangs des Programms wird bewusst nicht auf alle Funktionen eingegangen. Es wird versucht, die wichtigsten davon herauszustrei-chen.
Viele Arbeitsschritte können auch auf unterschiedliche Art und Weise abgewickelt werden. Es wird auch hier nicht auf alle Möglichkeiten eingegangen. Es gibt Arbeitsschritte im Pro-gramm, die von den Beschreibungen zwar abweichen, jedoch zum gleichen Ergebnis füh-ren. Diese sind natürlich nicht falsch, sondern eine korrekte Alternative!
Die große Dynamik, die nach wie vor in der Programmentwicklung steckt, kann außerdem auch immer wieder zu kurzfristigen Änderungen in Bedienungselementen führen. Wir versu-chen natürlich alle BenutzerInnen immer bestmöglich am Laufenden zu halten.
Es kann durch die ständige Entwicklung im KidIS jedoch hin und wieder vorkommen, dass bereits zusätzliche Bedienungsoptionen im Programm enthalten sind, die hier noch nicht erwähnt werden. Auch Bedienungsoberflächen können nach Programmänderungen gegen-über den im Leitfaden abgebildeten optisch etwas abweichen.
Ich hoffe, allen BenutzerInnen mit den Anleitungen behilflich sein zu können!
Manfred Scherner Kinderfreunde OÖ Projektleiter KidIS
Vorwort

6
KidIS Leitfaden Grundmodul

7
KidIS Leitfaden Grundmodul
1. Allgemeines
1.2. Technische Voraussetzungen & Installation
Automatische Updates ! Das Programm wird ständig automatisch aktualisiert. Bei jedem Start wird die Version geprüft und bei Bedarf ist selbsterklärend ein Download & eine Update-Installation durchzuführen. Speziell hierfür ist eine schnelle Internetverbindung von großem Vorteil.
Da KidIS internetbasiert die Daten zur Verfügung stellt, ist zur Nutzung eine aufrechte Inter-netverbindung notwendig. Grundsätzlich kann bereits mit einer herkömmlichen analogen Einwahlverbindung gearbeitet werden. Empfohlen wird jedoch eine ADSL oder UMTS Ver-bindung mit ständigem Onlinezugang. Das Transfervolumen ist bei der Nutzung relativ ge-ring. Vorsicht ist nur bei Einwahlverbindungen und der erhöhten Onlinezeit geboten.
Am lokalen Arbeitsplatz muss weiters ein kleines Programm installiert werden. Die Installati-on ist nahezu selbsterklärend und der betreffenden Software liegt eine Anleitung bei. Die technischen Ansprüche an den Computer sind diesbezüglich sehr gering (CPU ab 500 Mhz, 128 MB/Ram, 35MB freier Speicherplatz).
1.1. Über KidIS
Die Entwicklung von „KidIS“, dem Kinderfreunde Information System, begann 2002 in OÖ mit dem Ziel, möglichst alle für die Kinderfreunde und ihre unterschiedlichen Bereiche rele-vanten Daten (Firmen, Personen, Veranstaltungen, Turnussen, usw.) in einer Datenbank zusammen zu fassen.
2004 wurde KidIS Österreichweit eingeführt und auch die Mitgliederverwaltung eingebun-den. Mittlerweile sind alleine 300.000 Personen-Datensätze vorhanden. Das Programm wurde vor allem zur Verwaltung verschiedenster Veranstaltungen entwickelt. Es kann daher nahezu jede Veranstaltungsart (durch individuelle Programmeinstellungen) im KidIS abge-wickelt werden.
Das KidIS besteht aus einer zentralen Datenbank, in der alle Daten gesammelt abgelegt sind. Jeder BenutzerIn kann über Internet, die für sie/ihn relevanten Daten einsehen und bearbeiten. Es werden keine Daten lokal gespeichert, sondern stehen unmittelbar nach dem Anlegen oder Bearbeiten in der aktuellsten Version jeder/m BenutzerIn sofort zur Ver-fügung.
Es soll nicht jeder BenutzerIn Zugriff auf alle Daten und Möglichkeiten haben. Aus diesem Grund gibt es verschiedene Berechtigungslegungen und Zugriffsbereiche. Somit kann KidIS für jede/n BenutzerIn praktisch perfekt maßgeschneidert werden.

8
KidIS Leitfaden Grundmodul
1.3. Die Benutzeroberfläche
Abb. 1: Login
Beim Programmstart öffnet sich als erstes das KidIS-Login Fenster. Hier nun Benutzerna-men und Passwort ein-geben und bestätigen. Beim Passwort auf die Groß– und Kleinschrei-bung achten!
Nun gelangt man zur BenutzerInnenoberfläche:
Abb. 2: BenutzerInnenoberfläche
Menüleiste
Toolbar
Übersichten Virtueller Arbeitsplatz
Globale Suche
Statuszeile

9
KidIS Leitfaden Grundmodul
Menüleiste: Hier können alle Standard-Übersichten und Funktionen der Datenbank aufge-rufen werden. Der Umfang der Menüleiste ist je nach Berechtigung unterschiedlich. Übersicht: Hier wird die aktuelle Übersicht bzw. Abfrage in Tabellenform dargestellt. An-fangs ist dieser Bereich grau. Übersichten können in der Menüleiste oder im Virtuellen Ar-beitsplatz ausgewählt werden. Toolbar: Hier stehen wichtige Befehle zur aktuellen Übersicht direkt zur Verfügung. Virtueller Arbeitsplatz: Hier können oft benötigte Übersichten direkt angewählt werden. Die Auswahl kann nach individuellen Bedürfnisse beliebig angepasst werden. Außerdem befindet sich an dieser Stelle das interne Nachrichtensystem. Globale Suche: Egal in welcher Übersicht man sich gerade befindet, hier kann direkt nach Personen gesucht werden.
Wiederkehrende Icons
Bestimmte Icons (Knöpfe mit Symbolen) tauchen im Programm immer wieder in verschie-denen Übersichten und Fenstern auf. Sie haben immer die selbe Funktion, führen den Be-fehl jedoch an einem anderen Objekt aus.
Außerdem werden alle Symbole erklärt, wenn man langsam mit der Maus darüber fährt. Die angeführten Beispiele sollen nur einen kurzen Überblick zu oft wiederkehrenden Icons geben.
Neuen Datensatz bzw. Zeile einfügen
Bearbeiten des ausgewählten Datensatzes bzw. der Zeile.
Löschen des ausgewählten Datensatzes bzw. der Zeile.
Schließen des Fensters (der Icon symbolisiert eine Tür) OHNE speichern.
Speichern der vorgenommenen Änderungen
Speichern der vorgenommenen Änderungen und Schließen des Fensters
Blättern zum vorhergehenden/nächsten Datensatz
Datenblatt bearbeiten
Änderungen bestätigen
Bearbeitung abbrechen
Was bedeuten hellgraue Icons? ? Werden Icons hellgrau angezeigt, steht die Funktion zurzeit nicht zur Verfügung. Der geöffnete Datensatz kann z.B. nur gelesen, aber nicht bearbeitet werden.

10
KidIS Leitfaden Grundmodul
1.4. Der Virtuelle Arbeitsplatz und das Nachrichtensystem
Der Virtuelle Arbeitsplatz dient dem einfachen Auffinden von Übersichten, die sich die/der Benutzer nach seinen Wünschen und Bedürfnissen in verschiedenen Ordnern gruppieren kann. Weiters besteht hier Zugriff auf das Nachrichtensystem. Hier ein kurzer Überblick.
Virtuellen Arbeitsplatz anpassen
Neue interne Nachricht erstellen
Übersicht Personensuche (global) öffnen
Hier gelangt man mit einem Klick zu einer bestimmten Tabelle. Welche Tabellen angezeigt werden, hängt von den eigenen Einstellungen ab (siehe „Virtuellen Ar-beitsplatz anpassen“)
Hier kann zwischen dem Virtuellen Arbeitsplatz und der Anzeige von BenutzerInnen umgeschaltet werden. In der Anzeige der BenutzerInnen ist ersichtlich, wer gerade online ist und es können direkt Nachrichten gesendet werden.
Virtuellen Arbeitsplatz schließen (kann mit Klick auf System—Nachrichten ausblenden wieder eingeblendet werden.
Hier befindet sich die Inbox für interne Nachrichten.
Neu ankommende Nachrichten werden wie im Outlook durch fette Darstellung und der Anzahl in Klammer dargestellt.
Abb. 3 Virtueller Arbeitsplatz

11
KidIS Leitfaden Grundmodul
1.4.1. Anpassen des Virtuellen Arbeitsplatzes
Der Virtuelle Arbeitsplatz kann für jede/n BenutzerIn individuell gestaltet werden. Es emp-fiehlt sich anfangs eine Standard-Einstellung wie in der Abbildung. Erst nach einer gewis-sen Einarbeitungszeit, wenn man weiß welche Listen häufig gebraucht werden, macht es Sinn die Einstellungen zu ändern. Durch einen Klick auf öffnet sich folgendes Fenster:
Aus der Tabelle links können beliebige Übersichten gewählt und eingefügt werden. Für ei-nen besseren Überblick können Ordner angelegt und Übersichten darin gesammelt werden. Ordner anlegen: Klick auf „Ordner“, diesen benennen und mit OK bestätigen. Übersicht einfügen: Übersicht markieren, wenn gewünscht darunter im Drop-Down-Menü einen Ordner dafür auswählen und mit in den Virtuellen Arbeitsplatz verschieben. - Die geänderten Einstellungen werden übernommen, sobald das Fenster „Einstellungen zum virtuellen Arbeitsplatz“ wieder geschlossen wird.
Funktionieren meine individuellen Einstellungen auf jedem Rechner? ? Alle Daten und Benutzereinstellungen liegen auf einem zentralen Server. Mit dem ent-sprechenden Login werden auf jedem Computer über Internet die gleichen Einstellun-gen übernommen.
Abb. 4 : Einstellungen zum virtuellen Arbeitsplatz
1
1
Exkurse: Spezielle Übersichten und Abfragen Neben den Standard-Übersichten, die alle auch in der Menüleiste aufgerufen werden kön-nen, gibt es tlw. auch für BenutzerInnen ganz speziell erstellte Abfragen. Diese sind in der Menüleiste nicht wählbar, aber können hier zum Virtuellen Arbeitsplatz hinzugefügt werden.

12
KidIS Leitfaden Grundmodul
1.4.2. Das Nachrichtensystem
Im KidIS ist ein internes Nachrichtensystem integriert. Hier können Nachrichten innerhalb des Programms zwischen BenutzerInnen ausgetauscht werden, aber vor allem auch Feh-lermeldungen und Fragen an die SystemadministratorenInnen gesendet werden.
Nachrichten schreiben: Durch einen Klick auf oberhalb des Virtuellen Arbeitsplatzes öffnet sich das Nachrichtenfenster (Abb.7). Durch Klick auf öffnet sich das Adressbuch (Abb. 8), zum Auswählen der EmpfängerInnen. Es können einzelne BenutzerInnen und auch „Gruppen“ gewählt werden. Einfach EmpfängerIn markieren und mit zu den „gewählten Empfängern“ hinzufügen.
Abb. 6 : Nachrichtensystem
Abb. 5 : Nachricht lesen
Nachrichten lesen: Benutzer: Hier werden Nachrichten, die von anderen Benut-zerInnen kommen, angezeigt.
System: Hier werden Nachrichten, die automatisch vom Sys-tem kommen, angezeigt, zum Beispiel Lesebestätigungen oder Erinnerungen.
Ist ein Ordner „fett“ geschrieben, zeigt dies eine neue Nach-richt an. Durch Klicken auf einen beliebigen Ordner gelangt man zur Liste der Nachrichten. Unten wird die aktuell ausge-wählte Nachricht angezeigt.
Analog zu E-Mails kann auch hier direkt auf Nachrichten geantwortet werden, und zwar ganz einfach durch einen Klick auf

13
KidIS Leitfaden Grundmodul
Abb. 7: Nachricht erstellen Abb. 8: EmpfängerIn auswählen
Exkurs: Formular versenden Wenn in Formularen Fehler oder Unklarheiten auftreten, muss der genaue Ort des Formu-lars nicht beschrieben werden, sondern das Formular kann direkt mit einer Nachricht mitge-sendet werden. Dazu einfach in der Toolbar des Formulars den Button „Formular versen-denn rechts oben klicken.
Warum macht KidIS seltsame Geräusche? ? Als letzte im Punkt „Allgemeines“ sei auch diese Frage noch beantwortet: Jedes Mal, wenn einE BenutzerIn ins KidIS ein- oder aussteigt, ertönt ein Signalton—vorausgesetzt natürlich, der Rechner kann Sound ausgeben.
Die „gewählten Empfänger“ nun mit bestätigen. Man wechselt zurück zur Nachricht, in der Betreff und Text eingefügt werden können. Abschließend kann die Nachricht mit oder ohne Lesebestätigung gesendet werden.
Abb. 9: EmpfängerIn direkt auswählen
Man kann die/den EmpfängerIn auch direkt wählen.
Einfach in der „Benutzer“-Übersicht die/den Benutze-rIn markieren, rechte Maustaste und „Nachricht sen-den“ wählen. So gelangt man direkt zum Fenster „Nachricht erstellen“.
Außerdem können hier den BenutzerInnen, auch ech-te E-Mails gesendet werden.

14
KidIS Leitfaden Grundmodul
2. Personenverwaltung 2.1. Globale und lokale Datensätze Im KidIS wird zwischen globalen und lokalen Datensätzen unterschieden. Wobei die Be-zeichnung hier etwas irreführend ist. Denn alle Datensätze, auch sogenannte „Lokale“, sind am zentralen Server gespeichert und keineswegs am lokalen PC. Kein Datensatz ist zwei mal vorhanden. Als Global wird die gesamte zugängliche Datenmenge bezeichnet, die von jede/r Benutze-rIn gefunden und eingesehen werden kann. Außerdem kann jede/r BenutzerIn für sie wichti-ge Personen als „Lokal“ definieren, indem ein sogenannter „Link“ gesetzt wird (Dazu später mehr). Um Personen bearbeiten, oder für Aussendungen und Veranstaltungen nützen zu können, müssen diese als „lokal“ definiert werden. „Lokalen“ Personen werden im Arbeits-bereich der/des BenutzerinIn auch in allen Übersichten sofort angezeigt. Globale Persone-datensätze scheinen nur bei der entsprechenden Suche in Übersichten auf. Die Aufteilung geschieht um die Datenmenge, mit der gearbeitet wird möglichst klein zu hal-ten. Dadurch ergibt sich eine bessere Übersicht und die Arbeitsgeschwindigkeit wird opti-miert, da nicht unnötige Daten über das Internet geladen werden müssen.
2.2. Globale Personensuche Jede Personensuche soll unbedingt in der dafür vorgesehenen globalen Personenabfrage stattfinden. Um in diese Abfrageliste zu gelangen, gibt es verschiedene Möglichkeiten. Wie jede Liste kann diese aus der Menüleiste aufgerufen werden.
Sie kann aber auch direkt im „virtuellen Arbeitsplatz“, falls dement-sprechend eingerichtet, oder über den „Suche“ Button direkt darüber ange-wählt werden.
Direkt mit eingeschränkten Suchoptionen kann natürlich auch in der „Globalen Su-che“ unten links bereits eine erste Abfrage gestartet werden. Hier einfach Nach- und/oder Vorname eingeben und mit der „Enter-“ Taste bestätigen. Anschließend gelangt man auch hier in die glo-bale Personenabfrage.
Abb. 10: Globale Suche
Abb. 11: Globale Suche

15
KidIS Leitfaden Grundmodul
2.2.2. Symbole in der Personensuche In der linken Spalte werden bei der Personensuche tlw. verschiedene Symbole angezeigt. Diese haben folgende Bedeutungen:
Die Person ist Kinderfreundemitglied und bereits in der „lokalen“ Datenbank. Auf diesem Mitglied wurde noch kein lokaler Link angelegt. Die Person hat den Mitgliedsbeitrag noch nicht bezahlt oder hat die Mitgliedschaft ge-
kündigt. Ist kein Symbol in der Spalte ist die Person kein Mitglied und es wurde noch kein lokaler Link angelegt.
Nun können die entsprechenden Suchkriterien eingegeben werden. Anschließend die Ein-gabe mit der ENTER-Taste bestätigen.
Abb. 12: globalen Personenabfrage
2.2.1. Wichtige Suchtipps Suche nach und nach verfeinern: Die Suche sollte nicht zu detailliert starten. Speziell Doppelnamen können variabel eingegeben oder Vornamen fälschlicherweise abgekürzt werden. Auch können Personen bereits verzogen oder Straßen falsch geschrieben sein. Daher nicht gleich den gesamten Namen und Adresse eingeben, sondern nach und nach verfeinern. Sinnvoll ist es mit Namensteilen die Suche zu starten. Wie in jeder herkömmli-chen Suchabfragen werden jene Personen ausgefiltert die das Suchkriterium als Teil ihres Datensatzes enthalten. Mit „han“ findet man daher z.B. Hans, Hannes und auch Johann. Mit „Gabriele“ wird aber keine Gab-riela gefunden! „Linz“ findet alle Linzer Datensätze, die PLZ 4020 aber natürlich keine Linzer Daten-sätze mit der PLZ 4030.
Wildcards ersetzen Zeichen: „%“ eine Folge von Zeichen und „_“ ein einzelnes. Eine Su-che nach ma%r findet z.B. alle Maiers, Mayers und Mayrs, aber auch Maderspergers usw..
Sortieren: Klickt man auf eine Spaltenüberschrift, so erscheint dort das Symbol . .Somit wird nach dieser Spalte aufsteigend sortiert. Wird ein zweites Mal auf diese Spaltenüber-schrift geklickt, wird in absteigender Reihenfolge sortiert. Hält man die STRG-Taste gedrückt und klickt auf eine weitere Spaltenüberschrift, so er-scheint (Pfeil mit einem Punkt). Dies kennzeichnet eine zweite Sortierung. Daher wird nach dieser Spalte sortiert, wenn in der ersten gleiche Ausdrücke stehen. Diese Technik funktioniert nicht nur bei der Personensuche, sondern in jeder Abfrage.

16
KidIS Leitfaden Grundmodul
2.2.3. Person verlinken und bearbeiten Wurde die gewünschte Person gefunden, kann, falls noch nicht vorhanden, zunächst ein Link angelegt werden. Einfach die Person markieren und in der Menüleiste wählen. Anschließend ist die Person sofort lokal verfügbar.
Mit diesen Buttons kann der Datensatz einer Person geöffnet, bearbeitet oder gelöscht wer-den. Damit ein Datensatz bearbeitet werden kann, muss die Person in der lokalen Daten-bank verfügbar sein. Wurde daher noch kein Link gelegt, wird dieser beim Öffnen des Da-tensatzes zum Bearbeiten automatisch eingefordert. Das einfache Öffnen des Personendatensatzes ist auch durch Doppelklick auf die entspre-chende Person möglich. Man gelangt nun in das Personendatenblatt. Dies wird auf den nächsten Seiten genauer erörtert. Hinweise zum Löschen von Personen finden sich am Ende von Abschnitt 2.
Noch nicht verlinkte Personen ! Um den Datentransfer gering zu halten, werden in der globalen Suche immer nur die ersten neun Treffer angezeigt, auf die noch kein lokaler Link angelegt wurde. Wenn al-so neun Personen mit Weltkugelsymbol angezeigt werden, heißt das, dass mit hoher Wahrscheinlichkeit noch mehr existieren. Daher sollten unbedingt noch genauere Such-kriterien verwendet werden, wenn die gesuchte Person noch nicht darunter ist!
Exkurs: Suche nach lokalen Personen Genau gleich funktioniert im Prinzip die Suche nach lokalen Per-sonen, der Unterschied ist lediglich, dass eben nur lokale und keine nicht verlinkten Personen angezeigt werden. Daher ist sie zum Finden einzelner Personen nicht geeignet. Diese Suche ist sinnvoll zum Filtern lokaler Personengruppen, um sie zu exportie-en und außerhalb der Datenbank verwenden zu können.
Abb. 13: Lokale Personensuche

17
KidIS Leitfaden Grundmodul
Doubletten ! Um zu verhindern, dass Personen mehrfach im KidIS eingetragen werden (sogenannte „Doubletten“), immer vor dem Anlegen neuer Personen die GLOBALE Personensuche benutzen! Personen können erst vor kurzem von anderen BenutzerInnen angelegt wor-den sein. - Außerdem ist es WICHTIG, immer genau die Eingaberichtlinien (siehe An-hang) einzuhalten! Doubletten verursachen enormen Datenmüll und können für Verwirrung sorgen..
Wird eine benötigte Person in der globalen Suche nicht gefunden, kann sie nun sofort ange-legt werden. Auch hierfür gibt es verschiedene Möglichkeiten. Am Schnellsten kann durch den entsprechenden Button, rechts neben den Suchkriterien, direkt zum Neu-Anlegen einer Person gewechselt werden.
Abb. 14: Person aus der globalen Suche heraus anlegen
2.3. Person neu anlegen
Außerdem kann auch in der Toolbar gewählt werden. Es öffnet sich ein Fenster, in dem es möglich ist die Person zusätzlich sofort als MitarbeiterIn oder Referen-tIn zu definieren. Diese Definition kann aber jederzeit nach-geholt werden. Bei keiner speziellen Funktion der Person einfach „anlegen“ wählen.
Abb. 14: Person anlegen
Auf diese Art werden die eingegebenen Suchkriterien auch gleich in das Datenblatt über-nommen. Achtung, wenn mit Kleinbuchstaben gesucht wurde, wird auch alles klein ge-schrieben übernommen.
Nun öffnet sich ein Datenblatt für die anzulegende Person.
Exkurs: Einspielen von Personenlisten Eine größere Menge von Personendatensätzen braucht nicht händisch eingetippt werden, sofern dies in elektronischer Listen-Form vorliegen. Die AdministratorenIn können diese, wenn sie entsprechend aufbereitet sind, mit einer speziellen Software einspielen. Mehr da-zu später.

18
KidIS Leitfaden Grundmodul
2.4. Das Personendatenblatt
Im oberen Bereich befinden sich die Grunddaten der Person. Im unteren Bereich können weite-re Karteiblätter zur Person ausgewählt werden.
Die meisten Felder sind selbsterklärend. Beim Befüllen der Felder unbedingt die Eingaberichtli-nien (im Anhang) befolgen, um durch differierende Benennungen keine doppelten Personenda-tensätze zu erzeugen.— Name und Adresse sind UNBEDINGT korrekt auszufüllen. Hier nie-mals allgemeine Ersatzausdrücke wie „Familie“ oder „Frau/Herr“ verwenden. Immer bedenken, dass auch andere BenutzerInnen mit den Daten arbeiten.
Hier kann zwischen den eingeblendeten Karteiblät-tern gewechselt werden.
Hier können weitere Karteiblätter einge-blendet werden.
Das „Hinweismanagement“ wird später erläutert!
Abb. 15: Personendatenblatt
Geburts-Datum/ -Jahr/ -Ort: Speziell bei Kindern sollte zumindest das Geburtsjahr erfragt werden um in weiterer Folge sinnvolle statistische Auswertungen machen zu kön-nen.
Das Geburtsdatum kann auch aus ei-nem Kalender ausgewählt werden.
Diverse Zusatzinformatio-nen können durch Hakerl festgelegt werden.
Markierte Sperren verhin-dern, dass die betreffende Person nicht erwünschte Belege, Aussendungen, Emails oder Anrufe erhält.
Dies ist erst bei intensiverer Nutzung von KidIS relevant .
Geschlecht: Kann durch Drop-Down oder schneller durch Eingabe von m bzw. w ausgewählt werden. Soll UNBEDINGT ge-wählt werden, um Anreden und Statistiken korrekt ausgeben zu können

19
KidIS Leitfaden Grundmodul
2.4.1. Karteiblatt „Personendaten“
Mit einem Klick hierauf gelangt man samt der Mailadresse direkt in das Standard-E-Mail Programm.
Mitgliederdaten ! Adressdaten und Familienzugehörigkeit bei Kinderfreundemitgliedern bedürfen einer speziellen Berechtigung, um geändert zu werden. Für Änderungen der Mitgliedsdaten bitte die Landesorganisation kontaktieren (siehe An- hang).
Hier kann eine zusätzliche Ad-resse eingegeben werden. Die-se kann durch Aktivierung des Hakerls auch als Versandadres-se für Aussendungen verwendet werden.
Hier kann die Person als AnsprechpartnerIn einer Fir-ma angezeigt bzw. eingestellt werden. Die Firma ist aus den Firmendaten auszuwählen. Firmen werden später gesondert behandelt.
Abb. 16: Karteiblatt Personendaten
Abb. 17: Karteiblatt Zusatzadresse/Ansprechperson
2.4.2. Karteiblatt „Zusatzadr./Anspr.P.“
Auf die Familiendaten wird im Anschluss noch gesondert eingegangen.
Sozialversiche-rungsdaten sind nur mit Sonder-rechten einzuse-hen.

20
KidIS Leitfaden Grundmodul
2.4.3. Karteiblatt „Aussendung“ Hier können innerhalb des Personendatenblattes Aussendungen an die Person zugeteilt werden. Aussendungen werden in Kapitel 4 noch genau behandelt.
Exkurs: Person als Kontaktperson einer Firma einstellen Um eine Person als Kontaktperson einer Firma einzustellen, muss mit Klick auf die entsprechende Schaltfläche ein neuer Datensatz erstellt werden.
Mittels Suchmaschine kann nun die Firma gesucht werden (Namensteil eingeben und dann auf „Neu zuweisen“ klicken).
In der Suche Firma wählen und klicken. Weiters kann noch eine Kategorie, Positi-on und Bemerkung ausgewählt werden.
Jetzt müssen noch die Änderungen bestätigt wer-den:
Durch „Datensatz einfügen“ werden Aussendungen zuge-teilt. Per Drop-Down Menü kann eine EmpfängerIn innerhalb der Familie (links) und die Aussendung (rechts) zugeteilt werden. Es scheinen hierbei nur Aussendungen aus den Bereichen der BenutzerIn auf.
Die Zuteilung mit Klick auf das grüne Hakerl bestätigen.
Hier werden bereits zugeteilte Aussen-dungen an die Familie angezeigt . Der/die EmpfängerIn muss nicht die geöff-nete Person, sondern kann auch ein anderes Familienmitglied sein.
Gremien: Neben der Aussen-dung kann der Person hier eine zusätzliche Funktion zugewie-sen werden, wie beispielsweise StadträtIn. Wir werden hier aber nicht näher darauf eingehen.
Abb. 18: Karteiblatt Aussendung

21
KidIS Leitfaden Grundmodul
2.4.4. Karteiblatt „Mitglied“
Dieses Karteiblatt scheint nur bei Kinderfreunde-Mitgliedern auf und zeigt verschiedene Mit-gliedsdaten der Person. Diese Daten können nur mit einer speziellen Berechtigung bearbei-tet werden. Außerdem können Funktionen innerhalb der Kinderfreunde (zB.: Ortsgruppen-vorsitz…) eingesehen werden.
Abb. 19: Karteiblatt Mitglied
2.4.6. Karteiblätter „ReferentIn“ und „MitarbeiterIn Diese Karteiblätter scheinen nur bei Personen auf, die als ReferentIn bzw. MitarbeiterIn de-finiert sind. Außerdem müssen die betreffenden Berechtigungen für die/den BenutzerIn er-teilt sein, da nicht jede/r diese Funktionen benötigt. Sind die notwendigen Berechtigungen gegeben kann jeder Person die betreffende Funktion zugeteilt werden.
2.4.7. Änderungen übernehmen Wenn Daten in der Personendatenbank geändert wurden, die übernommen werden sollen, müssen diese gespeichert werden, und zwar mit den Buttons (speichern und schließen) oder (nur speichern). Beim Fehlen bestimmter Daten (Adresse, Geburtsdatum) erscheinen entsprechende Hin-weise. Das Programm erklärt die weiteren Schritte dann selbst.
2.4.5. Karteiblatt „Sonstige“ Im Karteiblatt „Sonstige“ sind zusätzliche Informationen zur Person ersichtlich, die erst bei intensiver Nutzung der Datenbank relevant werden. Beispielsweise können hier Veranstaltungsteilnah-men und vorhandene Belege zur Person sofort eingesehen werden. Außerdem können hier immer wie-der neu benötigte Informationen zur Person eingebaut werden.
Abb. 20: Karteiblatt Sonstige

22
KidIS Leitfaden Grundmodul
2.5. Familienverwaltung Als Familie wird im KidIS kein Verwandtschaftsverhältnis bezeichnet, sondern ausschließ-lich Wohngemeinschaften. Familien sind durch eine gemeinsame Adresse gekennzeichnet. Der Nachname, und ob eine Verwandtschaft besteht, ist irrelevant. Die Großmutter mit ei-nem anderen Wohnsitz gehört somit auch nicht zur „Datenbank“-Familie. Verschiedene Personen mit der gleichen Adresse können und sollen unbedingt zu einer Familie zusammengefasst werden.
Warum soll man Personen zu einer Familie zusammenfassen? ? Durch die gemeinsame Adresse muss diese nur einmal eingegeben bzw. bei Bedarf auch nur einmal geändert werden. - Für Aussendungen besteht ein besserer Überblick und Mehrfachzusendungen können einfach verhindert werden. - Im später behandelten Veranstaltungsmanagement ergeben sich große Vorteile bei der Anmeldung.
Zurück zum Karteiblatt „Personendaten“ (2.4.1). Hier sind die Familienmitglieder einer Person ersichtlich und können bearbeitet werden. Die Buttons in der linken Spalte definie-ren die Möglichkeiten.
Person zu einer Familie hinzufügen
Familiendatensatz bearbeiten
Familienzuordnung löschen
Abb. 21: Familienverwaltung

23
KidIS Leitfaden Grundmodul
Hier kann die betreffende Person, wie anfänglich beschrieben, gesucht werden. Ist die Su-che erfolgreich, die Person markieren und auf „Übernehmen“ klicken. Wird die Person nicht gefunden, könnte sie auch hier gleich auf herkömmlichem Weg neu angelegt und anschließend übernommen werden. Dies erfordert aber bereits einige Übung im Umgang mit KidIS. Daher wird empfohlen bei einem negativen Suchergebnis, die Aktion „abzubrechen“, und zum nächsten Punkt zu wechseln. Nun folgt eine Abfrage zur korrekten Adresse, da nur eine gemeinsame Adresse pro Fami-lie zulässig ist. Die Person mit der korrekten Adresse ist zu markieren und wiederum auf „Übernehmen“ klicken. Normalerweise sollten die Adressen gleich sein und es ist somit egal, welche Person mar-kiert wird. Es könnten jedoch Schreibfehler in einer Adresse vorhanden sein, oder die Ad-resse der zu übernehmenden Person ist veraltet. Dann kann hier sofort die Korrektur für den gesamten Familiendatensatz durchgeführt werden.
Abb. 22: Globale Personensuche
Abb. 23: Adressdatensatz auswählen
2.5.1. Person zu einer Familie hinzufügen Mit dieser Funktion können in der Datenbank bereits vorhandene Personen zur Familie hin-zugefügt werden. Durch Klick auf öffnet sich die globale Personensuche.

24
KidIS Leitfaden Grundmodul
Mit „Datensatz einfügen“ kann eine völlig neue Person der Familie hinzugefügt werden. Es sind hierfür nur einige Grunddaten einzugeben. Diese anschließend bestätigen.
Gleichzeitig wird im Hintergrund ein eigenes Datenblatt zur Person erzeugt und hierfür die Adressda-ten der Familie übernommen.
Daher ganz WICHTIG, einen neuen Datensatz nur einfügen, wenn 100% sicher ist, dass die betreffen-de Person noch nicht einzeln in der Datenbank vorhanden ist, da ansonsten die Gefahr besteht, einen doppelten Datensatz zu erzeugen!
Aus diesem Grund sollte immer vorher in die „Globale Suche“ gewechselt werden. Ist sie doch bereits vorhanden, kann sie, wie vorangegangen beschrieben, dort sofort übernommen werden.
Auch hier kann wieder durch „Familienzuordnung löschen“ die markierte Person aus der Familie entfernt werden. Ihre Daten bleiben aber im eigenen Datensatz vorhanden.
Abb. 24 Familie bearbeiten
2.5.2. Familiendatensatz bearbeiten Mit dem Button kann der Familiendatensatz bearbeitet und auch neue Personen zur Familie hinzugefügt werden. Im oberen Bereich sind die Adressdaten der Familie ersichtlich. Mit ist es möglich, diese zu bearbeiten. Änderungen betreffen sofort jeden einzelnen Datensatz der Familienmitglie-der. Adressdaten können aber auch in den einzelnen Personendaten geändert werden. Außerdem besteht hier die Möglichkeit, eine einheitliche Telefonnummer der Familie hinzu-zufügen. Diese scheint nur im Familiendatenblatt auf.
Durch „Datensatz bearbeiten“ können Änderungen der markierten Person durchgeführt und ein Familienverhältnis definiert werden.

25
KidIS Leitfaden Grundmodul
2.5.3. Übersicht „Familien“ In der Übersicht „Familien“ (aufrufbar über Personen—Familien, oder, falls eingestellt, direkt über den virtuellen Arbeitsplatz) werden alle Familiendatensätze dargestellt. Hier bestehen wieder einige Möglichkeiten zur Spezifikation ei-ner Suchabfrage. Wie üblich kann nach Name und Adresse, im Speziellen aber auch nach Aussendungen gefiltert werden. Aussendungen werden später genau behandelt. Abb. 25: Familien
Abb. 26 Übersicht Familien
Immer prüfen, ob ein Familienmitglied bereits vorhanden ist! ! Wie bereits angesprochen, sind Doubletten ein großes Problem in Datenbanken. Daher immer vor dem Anlegen eines neuen Familienmitglieds - durch Prüfen in der globalen Suche - sicherstellen, dass die Person noch nicht vorhanden ist.
Durch Doppelklick auf den betreffenden Datensatz können Personen oder auch Familienda-ten direkt bearbeitet werden.

26
KidIS Leitfaden Grundmodul
2.6. ReferentInnen ReferentInnen sind nicht für alle BenutzerInnen verfügbar. Um diese einsehen, bearbeiten und nützen zu können, sind spezielle Berechtigungen erforderlich.
Ist eine bestehende Person als ReferenIn noch einmal anzulegen ? NEIN, auf keinen Fall. Der Status ReferentIn ist, wie auch der Status MitarbeiterIn, nur eine zusätzliche Funktion einer normalen Person. Ist eine ReferentIn als solches nicht auffindbar, kann sie/er ohne weiteres bereits als normale Person verfügbar sein. Dieser Person muss dann nur die zusätzliche Funktion zugewiesen werden!
2.6.1. Übersicht ReferentInnen Wie alle Übersichten kann auch diese über die Menüleiste, oder falls dementsprechend vorbereitet, direkt aus dem virtuellen Arbeitsplatz aufgerufen werden. Es stehen wieder verschiedene Filterkriterien für die ReferentInnen suche zur Verfügung. Diese sind hier auch speziell auf die Eigen-schaften der ReferentInnen zugeschnitten. Die Informationen sind in zwei Fenster unterteilt, wobei im unteren weitere Informationen zur/zum markierten ReferentIn ersichtlich sind. Informationen und Abfra-gen zu „Event“ sind erst im Veranstaltungsmanagement relevant.
Abb. 27 Übersicht ReferentInnen

27
KidIS Leitfaden Grundmodul
Wie schon angesprochen, sind nicht in jedem Benutzer-Bereich ReferentInnen vorhanden. Werden ReferentInnen benötigt, muss dies von der Administration vorbereitet werden. Von dort werden auch die benötigten Typen und Spezialgebiete für den betreffenden Bereich eingetragen, um in weiterer Folge von der/dem BenutzerIn zugeteilt werden zu können. Besitzt einE BenutzerIn mehrere Bereiche, in denen ReferentInnendaten verfügbar sind, wird zusätzlich der betreffende Bereich zum jeweiligen Typ oder Spezialgebiet angezeigt.
Abb. 28: Karteiblatt Referent/in
Ist die Person noch nicht in der Datenbank vorhanden, muss sie zu-nächst natürlich auf herkömmliche Weise angelegt werden. Hier kann bereits beim Anlegen das entsprechende Karteiblatt hinzugefügt wer-den.
2.6.2. ReferentInnen anlegen und bearbeiten Ist eine potentielle ReferentIn noch nicht als solche auffindbar, kann jeder bestehenden Person diese Funktion zugewiesen werden. (Vorausgesetzt man besitzt die notwendigen Berechtigungen). Wird die Person in der „Globalen Suche“ gefunden, öffnet man das Da-tenblatt. Jetzt muss in der „Toolbar“ das Karteiblatt „ReferentIn“ hinzugefügt werden. Ach-tung, um das Karteiblatt hinzufügen zu können, muss die Person lokal verfügbar sein. Wur-de noch kein „Link“ gesetzt, kommt eine Aufforderung dazu. Anschließend muss das Kartei-blatt noch einmal hinzugefügt werden.
Exkurs: ReferentInnen in Veranstaltungen nützen. ReferentInnen wurden vor allem zur Nutzung im Veranstaltungsmanagement konzipiert. Die Möglichkeiten sind hier vorerst also nur sehr eingeschränkt. In weiterer Folge können sie z.B. Veranstaltungen zugewiesen und verrechnet werden...
Es können nun Typ und Spezialgebiet des/der ReferentIn ausgewählt werden. Diese sind nicht frei einzugeben, sondern für verschiedene Benutzer-Bereiche vordefiniert. Je nach Bereich der/des BenutzerIn sind verschiedene Arten verfügbar.
Der Schwerpunkt soll den groben Einsatzbereich fest-legen, das Spezialgebiet bezeichnet inhalt l iche Schwerpunkte. Sobald der Person ein Typ oder Spezialgebiet zuge-wiesen wurde, scheint die Person im betreffenden Bereich sofort in der Über-sicht der ReferentInnen auf. Sie ist nun NUR für diesen Bereich als ReferentIn ver-fügbar.

28
KidIS Leitfaden Grundmodul
2.7. MitarbeiterInnen Um MitarbeiterInnen einzusehen, zu bearbeiten, oder zu nützen, sind entsprechende Be-rechtigungen notwendig. Wie bei ReferentInnen ist dieser Status nur eine zusätzliche Funk-tion, die einer normalen Person hinzugefügt wird.
2.7.1. Übersicht MitarbeiterInnen Die Übersicht kann wieder wie üblich über die Menüleiste, oder falls dementsprechend vorbereitet, direkt aus dem virtuellen Arbeitsplatz aufgerufen werden. In der Übersicht stehen verschiedene Filterkriterien zur Verfügung, die speziell auf die MitarbeiterInnensuche zugeschnitten sind. Im unteren Fenster sind weitere Informationen zur/zum markierten MitarbeiterIn ersichtlich. Eigene „Schulungen“ können direkt im KidIS für Mitabeite-rInnen eingerichtet werden. Informationen und Abfragen zu „Event“ sind wieder erst im Veranstaltungsmanagement relevant.
2.6.2. MitarbeiterInnen anlegen und bearbeiten Sind potentielle MitarbeiterInnen noch nicht als solche auffindbar, kann jeder bestehenden Person wie bei ReferentInnen diese Funktion zugewiesen werden. Wird die betreffende Person in der „Globalen Suche“ gefunden, öffnet man ihr Datenblatt. Ansonsten ist die Per-son zuvor auf herkömmlichen Weg anzulegen.
Abb. 29 Übersicht ReferentInnen

29
KidIS Leitfaden Grundmodul
Abb. 30: Karteiblatt Mitarbeiter/in
Nun muss in der „Toolbar“ wieder das entsprechende Karteiblatt „MitarbeiterIn“ hinzuge-fügt werden. Erinnerung: Zur Bearbeitung muss die Person lokal verfügbar sein. Daher muss bei Bedarf vorher der „Link“ gesetzt werden. Es können nun die verschiedensten Informationen zur/m MitarbeiterIn eingetragen werden.
Zusätzlich kann ein Word-Dokument, z.B. ein Lebenslauf hinterlegt werden.
Die/Der MitarbeiterIn muss einer Einrichtung (Bereich) zugewiesen werden, um in diesem als solche/r verfügbar zu sein.
„Ausbildungsdaten“: Der Typ ist per „Drop Down“ auszuwählen, anschließend kann die Ausbildung zum Typ frei beschrieben werden.
Datensatz bearbeiten / löschen
Einrichtung löschen
„Mitarbeiter Detaildaten“ sind in einem eigenen Datenblatt gespeichert.
Hier sind laufende oder absolvierte Schulun-gen ersichtlich und Mit-arbeiterInnen können zu diesen angemeldet werden. (Siehe nächste Seite)
Abrechnungsdaten* und Wunschtermine* werden erst im Ver-anstaltungsmanagement relevant.
*
*
Abb. 30: Karteiblatt Mitarbeiter/in
Abb. 31: Datenblatt Mitarbeiter/in

30
KidIS Leitfaden Grundmodul
2.6.3. MitarbeiterInnen Schulungen Im KidiS können neben verschiedenen Veranstaltungen auch spe-zielle Schulungen für MitarbeiterInnen verwaltet werden. In die Übersicht gelangt man über die Menüleiste unter dem Menü „Verwaltungsdaten“
Anlegen: Zum Anlegen einfach den entsprechenden Button in der „Toolbar“ drücken. Es öffnet sich ein „Schulungs“-Datenblatt in dem alle relevanten Informatio-nen einzugeben sind. Speichern und schließen.
Anmelden: Im Karteiblatt „MitarbeiterIn“ links unten den But-ton „Schulungen“ drücken. Es öffnet sich eine Übersicht mit allen verfügbaren Schulungen. Hier kann die Person, die ge-rade bearbeitet wird direkt angemeldet werden.
Abb. 32 Übersicht Schulungen
Abb. 33 Datenblatt Schulungen
Abb. 34 Fenster zur Anmeldung an Schulungen

31
KidIS Leitfaden Grundmodul
2.8. Hinweismanagement Jeder Person können zusätzlich Hinweise hinterlegt werden. „Hinweise“ sind Aufgaben, die BenutzerInnen zu dieser Person erledigen müssen. Daher ist ein „Hinweis“ immer mit einer zuständigen Person und einem Fälligkeitsdatum gekoppelt. Hinweise sind im Personendatenblatt im rechten oberen Bereich ersichtlich. Per rechtem Mausklick öffnet sich ein Menüfeld, in dem ein Hinweis eingefügt, bearbeitet und abge-schlossen werden kann.
Abb. 34 Personendatenblatt - Hinweismanagement
2.9. Personendaten exportieren Oft ist es notwendig, Personenlisten aus dem KidIS zu exportieren, um die Daten nützen zu können. Z.B. zum Erstellen von Etiketten. Dies ist in jeder Übersicht möglich! Man platziert den Mauszeiger innerhalb der Übersicht und öffnet per rechtem Mausklick ein Menü. Hier steht u.a. die Option „Daten Exportieren“ zur Verfügung. Die aktuelle Per-sonenauswahl und Ansicht der Übersicht kann damit in verschiedene Formate exportiert werden. (Hinweis: Um ein besseres Export-Ergebnis zu erlan-gen, kann die Liste noch im KidIS sortiert und überflüssige Spalten ausgeblendet werden!)
Abb. 35: Personendaten exportieren
Zuständig für Hinweise müssen definierte MitarbeiterInnen sein. - Die Funktion ist hauptsächlich für fortgeschrittene und geübte Benut-zerInnen interessant.

32
KidIS Leitfaden Grundmodul
Abb. 36: Link / Person löschen
2.10. Personendaten löschen / zusammenführen Jede Datenbank ist nur so gut wie die darin enthaltenen Daten! Daher ist es überaus wich-tig, diese sauber, korrekt und am Laufenden zu halten. Hierfür sind alle BenutzerInnen glei-chermaßen verantwortlich! Einerseits sollten in den Bereichen nur wirklich benötigte Personen lokal verfügbar sein und daher „Verlinkungen“ sinnvoll gesetzt werden. Offensichtlich falsche Personendaten, oder mit Sicherheit von keiner/em BenutzerIn mehr benötigte, sollten ganz entfernt werden. UND ganz WICHTIG, die gleiche Person soll nie mehrfach in der Datenbank vorkommen!
2.10.1. Personen aus einem Bereich entfernen Personen, die von einzelnen BenutzerInnen nicht mehr lokal be-nötigt werden, können aber natürlich sehr wohl noch in anderen Bereichen genutzt werden. Daher dürfen korrekt anmutende Per-sonendatensätze nie ganz gelöscht, sondern muss nur der ent-sprechende „Link“ entfernt werden. Hierfür einfach die entsprechende Person in der Übersicht markie-ren, per rechtem Mausklick das Menü aufrufen und „Löschen (Link)“ wählen. Die Person ist anschließend nicht mehr lokal, aber weiterhin global verfügbar.
2.10.2. Personen löschen Sind die Daten einer Person offensichtlich falsch (z.B. Retour-Post mit verzogen), oder wird die Person mit SICHERHEIT auch von keiner/m anderer/n BenutzerIn mehr benötigt, soll sie natürlich ganz aus der Datenbank entfernt werden. Hierfür wieder die entsprechende Person in der Übersicht markieren, per rechtem Maus-klick das Menü aufrufen und nun „Löschen“ wählen. Eine Person kann aber nur vollständig gelöscht wer-den, wenn keine Verknüpfungen mehr in der Daten-bank bestehen. Daher müssen vor dem Löschen diese unbedingt gelöst werden. (z.B. Aussendungen entfernen, Funktionen wie ReferentIn oder MitarbeiterIn lösen usw.) Lösen kann man aber nur Verknüpfungen, die vom eigenen Bereich gesetzt wurden. Dies ist daher auch eine Sicherheitsschranke, da somit Verknüpfungen von andere BenutzerIn-nen ersichtlich sind und dann vom Löschen natürlich Abstand zu nehmen ist! Versucht man eine Person zu löschen, bei der noch Verknüpfungen bestehen, erscheint folgende Warnung.

33
KidIS Leitfaden Grundmodul
2.10.3. Doppelte Personen zusammenführen („Doubletten markieren“) Wie schon erwähnt, doppelte Personendatensätze sind ein großes Problem im KidIS! Es ist WICHTIG, dass alle Informationen zu einer Person (Aussendungen, Mitgliedsdaten, Veranstaltungsanmeldungen) in dieser gesammelt sind. Existieren zwei gleiche Personen, sind die Informationen meist auf beide Datensätze aufgeteilt. Daher kann nicht einfach einer der Beiden gelöscht werden, da ansonsten wichtige Informationen zur Person verlo-ren gehen würden. Um alle relevanten Daten nun in einem korrekten Datensatz zu sam-meln, können „gleiche“ Personen zusammengeführt werden. Vorher müssen diese jedoch als Doubletten markiert UND die korrekte Person als solches gekennzeichnet werden.
Die Person kann nun zwar nicht gelöscht, aber „als gelöscht markiert“ werden. In die-sem Fall ist sie zwar noch „irgendwo“ in der Datenbank verfügbar (da ihr Verknüpfungen benötigt werden), aber für keine BenutzerIn-nen mehr auffindbar. Diese Option sollte daher nur in äußersten Ausnahmefällen gewählt werden!
Zum abschließenden Zusammenführen sind spezielle Berechtigungen notwendig. Die markierten Doubletten werden in einer eigenen Liste gesammelt und können darin von Administratoren endgültig kombiniert werden.
Durch Halten der „Strg“ Taste können die doppelten Personen mar-kiert werden. Anschließend per rechtem Mausklick das Menü aufrufen und „Doubletten markieren“ wählen.
Im geöffneten Fenster die korrekte Person markieren und in der Leiste links „Original setzen“ wählen. Anschließend „Speichern & Schlie-ßen“.
Abb. 37: Doubletten markieren
Abb. 38: Doubletten bearbeiten

34
KidIS Leitfaden Grundmodul
!! Noch einmal GANZ WICHTIG !! ! • Vor dem Anlegen einer neuen Person IMMER globale Suche verwenden! • Immer alle Eckdaten ausfüllen und auf die Schreibweise achten! • Nie eine Person ganz löschen, die möglicherweise noch andere benötigen!
? Noch FRAGEN ? ? • Warum gibt es trotz Sicherheitsschranken Doubletten?
⇒ Fehlerhafte Eingaben, z.B. Leerzeichen nach dem Namen oder der Straße usw. • Warum können Personen mit Verknüpfungen nicht gelöscht werden, wenn sie si-
cher nicht mehr benötigt werden? ⇒ Da diese Personen noch in Aussendungen, Veranstaltungen usw. vorhanden sind. Wür-
den sie gelöscht werden, würden dort Datenlöcher entstehen.
Raum für Notizen:

35
KidIS Leitfaden Grundmodul
3. Firmenverwaltung
3.1. Allgemeines Im Gegensatz zu Personen wird bei Firmen nicht zwischen „Global“ und „Lokal“ unterschie-den. Alle in OÖ angelegten Firmen sind grundsätzlich für alle BenutzerInnen gleichermaßen verfügbar. Um die Suche nach Firmen optimieren zu können werden Firmen in verschieden Katego-rien unterteilt. Die erste Klassifizierung erfolgt durch die „Firmenart“. Jede Art hat in weite-rer Folge zu ihr gehörige „Firmentypen“. Diese beiden Kategorien sind bundesweit fix vor-gegeben. Außerdem kann jeder Firma aber auch noch unabhängig von „Art“ und „Typ“ ein „Subtyp“ und eine „Branche“ zugewiesen werden. Die beiden Letzteren können landes-weit unabhängig festgelegt werden.
Firmenstruktur:
Amt/Behörde: ⇒ Bezirkshauptmannschaft - Bezirksvertretung - Bundesministerium - Gemeinde - Landesregierung - Magistrat
Bildung/Betreuung:
Firma/öffentliche Einrichtung:
KF-Einrichtung:
KF-Verein:
Politik:
⇒ Erwachsene - Kinderbetreuung - Schutz/Förderungen
⇒ Betrieb - div. Firma - Medien/Presse - öffentliche Einrichtung - Organisation/Verein - Partnerorganisation
⇒ KF-Betrieb - KF-EKiZ - KF-Ferienhaus - KF-Kinderbetreuungseinr. - KF-Kindergruppe - KF-Zweigverein
⇒ Bezirksorganisation - Bundesorganisation - Landesorganisation - Ortsgruppe
⇒ Betriebsrat - Gewerkschaft - Kammer - Partei andere - SPÖ
Schule: ⇒ Verschiedenste Schultypen
Firmenart:
⇒ Firmentyp

36
KidIS Leitfaden Grundmodul
3.2. Firmen-Übersicht Zur Firmenübersicht gelangt man wie auch in alle anderen Übersichten. Entweder direkt über den Virtuellen Arbeitsplatz, wenn dieser dementsprechend konfiguriert ist, oder über
die Menüleiste. In letzterer den Menüpunkt „Firma“ wählen und an-schließend „Firmenstamm (alle)“. So gelangen wir in die allgemeine Firmensuche. Wie in der Grafik ersichtlich, können hier auch spezielle „Firmen“-Übersichten direkt angewählt werden. Diese werden aber erst nach fortschreitender Arbeit im KidIS relevant. Die Firmensuche funktioniert ähnlich der Personensuche. Es stehen verschiedene Suchkriterien, speziell für die Firmensuche zugeschnit-ten, zur Verfügung. Die Suche ist mit „Enter“ zu bestätigen.
Allgemeine Suchkriterien, wie Firmenbe-zeichnung und Adresse, sind frei einzugeben.
Abb. 39 Firmenstamm (alle)
Abb. 40: Firmenübersicht
Spezielle Suchkriterien zur Kategorie, wie Firmenart und Typ sind per „Drop-Down“ Button auszuwählen.
Hier stehen nun wieder verschiedene Funktionen zur Übersicht oder zur markierten Firma zur Verfügung. Entweder in der „Tool-Bar“, oder im Menü per rechtem Mausklick.

37
KidIS Leitfaden Grundmodul
Eine Firma ist analog zu einer Person, entweder über die Toolbar, oder wenn der Mauszeiger sich innerhalb der Übersicht befindet, im Menü mittels rechtem Mausklick anzulegen. Es können hierbei auch gleich spezielle „Fimen-Arten“ ausge-wählt werden.
3.3. Firma anlegen
Im oberen Bereich befinden sich wiederum die Grunddaten der Firma. Im untere Bereich können weitere Karteiblätter mit zusätzlichen Details ausgewählt werden. Auch hier wieder unbedingt auf die richtige Schreibweise achten und unbedingt die grundle-genden Daten befüllen, damit der Datensatz einen Sinn ergibt!
3.4. Firmendatenblatt
Eine herkömmliche Firma kann nachträglich aber zu jeder beliebigen Art umfunktioniert werden. Anschließend öffnet sich das Fir-mendatenblatt.
„Firmenart“ und „Firmentyp“ sind per Drop-Down Menü auszu-wählen. Die gewissenhafte Zu-weisung ist wichtig, um eine sinn-volle Suche zu ermöglichen.
Hier können einer „Firma“ meh-rere „Suptypen“ zugewisen werden. Durch „Datensatz Einfügen“ gelangt man zum Drop-Down Menü.
Weiter Karteikarten für mehr Details.
Abb. 41: Firma anlegen
Abb. 42: Firmendatenblatt

38
KidIS Leitfaden Grundmodul
3.4.1. Karteiblatt „Details“ Hier können weitere Telefonnummern so-wie Firmenbuch– bzw. Zentrale Vereinsregis-ternummer, UID-N u m m e r , D V R -Nummer und der poli-tische Bezirk angege-ben werden.
Raum für Anmerkungen
Hier können, bei Aktivierung mit Hakerl, der Firma Niederlas-sungen hinzugefügt werden. Diese müssen bereits eigen-ständig als Firmen angelegt sein. Durch „Datensatz Einfügen“ gelangt man direkt in die Firmen-Übersicht bzw. Suche.
3.4.2. Karteiblatt „Zusatzadressen“
Analog zur Versandadresse kann auch eine alternative Rechnungsadresse einge-tragen werden.
Für Aussendungen kann eine alternative Versandadresse eingegeben werden. Wird das Feld markiert, öffnen sich die Datenfelder zur Eingabe. Außerdem kann auch eine „Person als Empfänger“ ausgewählt werden. Wird dieser Punkt aus-gewählt, gelangt man direkt in die „Globale Personensuche“.
Diese Adresse kann auch nur temporär verwendet werden. Wird das Feld „Versandadresse“ deaktiviert, bleibt die Ad-resse zwar gespeichert, wird aber nicht mehr als Versand-adresse verwendet.
Abb. 43: Karteiblatt Details
Abb. 44: Karteiblatt Zusatzadressen

39
KidIS Leitfaden Grundmodul
3.4.3. Karteiblatt „Kontakt“
3.4.4. Karteiblatt „Aussendung“
Analog zu Personen können auch Firmen Aussendung zugeteilt werden.
3.4.5. Karteiblatt „FiBU-Daten“
Kontaktpersonen können manu-ell eingetragen oder aus der Per-sonendatenbank (mit „Suche“) hinzugefügt werden. Zusätzlich können Detailinformationen, wie Position und Kategorie, eingetra-gen werden.
Die Bearbeitung startet durch .
Eine zusätzliche Kategorie zur Spezifikation von Firmen ist die Branche. Auch hier können aus einer vorgefertigten Tabelle mehrere zugewiesen werden
Hier sind abschließend alle notwendigen Daten für die Finanzbuchhaltung einzutragen.
Abb. 45: Karteiblatt Kontakt
Abb. 46: Karteiblatt Aussendung
Abb. 47: Karteiblatt FiBU-Daten

40
KidIS Leitfaden Grundmodul
3.4.6. Karteiblatt „Sonstige“
Das Karteiblatt „Sonstige….“ ist vorerst nur als Vorbereitung eingefügt. Hier können in Zu-kunft möglicherweise weiter wichtige Informationen zu Firmen integriert werden.
Raum für Notizen:

41
KidIS Leitfaden Grundmodul
4. Aussendungen 4.1. Allgemeines Eine Grundaufgabe von Datenbanken ist es, Daten zu verwalten und für weitere Verwen-dungszwecke leicht zugänglich zu machen. So sollen Adressdaten nun z.B. möglichst ein-fach und rasch für Aussendungen herangezogen werden. Hierfür können Adressdaten (von Personen oder/und Firmen) für speziell definierte Aussen-dungen gesammelt und für die weitere Nutzung vorbereitet werden. Aussendungen sind bereichsbezogen, d.h. in jedem Bereich (Einrichtung) können eigene Aussendungen ange-legt werden. Übergeordnete Bereiche (Landesorganisation, Regionsbüros) können aber Zugriff auf Aussendungsdaten anderer Bereiche haben. Dies ist durch das Setzen speziel-ler Berechtigungen sehr variabel steuerbar.
4.2. Aussendung anlegen/ändern
Wie in den meisten Über-sichten stehen Suchkrite-rien zur Verfügung.
Im Menüpunkt „Kampagne“ sind alle wichtigen Funktionen zur Aussendung enthalten. Unter „Kampagne“ / „Aussendungen“ gelangt man zur Liste der Aussendungen, die in den verfügbaren Bereichen vor-handen sind.
Hat man Zugriff auf mehrere Be-reiche, können Aussendungen nach diesen gefiltert werden.
Aussendungen können nun per Doppelklick geöffnet und bearbeitet werden, oder man verwendet für den markierten Datensatz den betreffenden Befehl in der Tool-Bar.
Abb. 48: Aussendungen verwaltenb

42
KidIS Leitfaden Grundmodul
Im KidIS sind keine Standard-Aussendungen integriert. Bestehende Aussendungen stehen daher nur dann zur Verfügung, wenn im verwendeten Hauptbereich bereits solche angelegt wurden, oder man über zusätzliche Bereiche mit Aussendungen verfügt. Zum Anlegen einer neuen Aussendung wählt man nun den entsprechenden Befehl in der Tool-Bar. Es öffnet sich folgendes Fenster:
Aussendungsbezeichung ! Um eine gute Übersicht, vor allem für übergeordnete Bereiche, zu bewahren, bitte bei der Bezeichnung der Aussendung immer den eigenen Bereich voranstellen - bei-spielsweise „EKiZ Laakirchen - Programm“, „Region Skgt - PH EAS“, „Rote Falken - Landeskreis“. Andernfalls existieren für eine Region rasch mehrere Aussendungen mit der Bezeichnung „Programm“, die bei manchen Aktionen nicht gleich dem Bereich zugeordnet werden können.
Die Bezeichnung ist frei einzugeben. Weiters kann ein Aussendungstyp gewählt werden.
Erweiterte Möglichkeiten zur Definition von „Anrede“, „Zusatztexten“, „Email“ und „Email-Versand“ stehen im unteren Bereich zur Verfügung. Diese Eingaben sind aber nicht unbedingt notwendig und nur für fortgeschrittene Benutzer sinnvoll.
Abb. 49: Aussendungen anlegen/ändern

43
KidIS Leitfaden Grundmodul
4.3. Aussendung zuteilen Es gibt 2 Varianten, Personen oder Firmen Aussendungen zuzuteilen. Einerseits können Aussendungen im Personendatenblatt der betreffenden Person/Firma oder einem Familienmitglied/Kontakt direkt zugeteilt werden (wie bereits in Kapitel 2.4.3. und 3.4.4. angeschnitten). Diese Möglichkeit empfiehlt sich bei bestehenden Aussendun-gen, um die Adressen zu erweitern. Andererseits kann eine Aussendung einer ausgewählten Gruppe von EmpfängernInnen zu-gewiesen werden. Dies ist sinnvoll, wenn eine neue Aussendung für eine größere Anzahl bestehender Datensätze erstellt wird.
4.3.1. Einer Person/Firma eine Aussendung zuteilen Diese Variante wurde bereits in den Kapiteln 2.4.3 (Personenverwaltung) und 3.4.4 (Firmenverwaltung) beschrieben. Zur Wiederholung hier nochmals die betreffenden Da-tenblätter.
Personen-Karteiblatt „Aussendung“
„Datensatz einfügen“, dann per Drop-Down Menü eine EmpfängerIn innerhalb der Familie (links) und die Aussendung (rechts) zuteilen. Abschließend mit Klick auf das grüne Hakerl bestätigen.
Firmen- Karteiblatt „Aussendung“
Analog zu Personen, können auch Firmen bzw. dem Firmenkontakt Aussendung zugeteilt werden.
Abb. 50: Persone-Karteiblatt Aussendung
Abb. 51: Firmen-Karteiblatt Aussendung
Bei Firmen empfiehlt sich für Aussendungen immer eine Kontaktperson einzutragen, um eine persönliche Anrede zu ermöglichen.

44
KidIS Leitfaden Grundmodul
Aussendungen können hier nur an Firmen allgemein zugeteilt werden. Um Ansprechperso-nen zu wählen, muss in das Firmendatenblatt der jeweiligen Firma gewechselt werden.
Hier die Aussendung auswählen
Zur Einschränkung der Personenliste stehen umfangreiche, detaillierte Filter-funktionen zur Verfügung.
Eine Aussendung wird zugeteilt durch Markieren des entsprechenden Datensatzes (einfacher Mausklick) und Klick auf . In der Spalte „Zugeteilt“ erscheint nun ein grünes Hakerl. Vereinfachend können bei gedrückter STRG-Taste mehrere EmpfängerInnen gleichzeitig markiert und dann gesammelt bestätigt werden. Um eine Zuteilung zu löschen, einfach auf klicken.
4.3.2. Eine Aussendung einer Gruppe von Personen/Firmen zuteilen
Über den Menüpunkt „Kampagne“ gelangt man wiederum zu „Aussendung zuteilen“. Hier kön-nen als EmpfängerIn Personen oder Firmen ge-wählt werden. ACHTUNG, die Personenübersicht enthält nur lokale Personendaten. Daher sollten hierfür die lokalen Personendaten gut gewartet werden.
Abb. 52: Aussendung zuteilen
Abb. 53: Aussendung zu Personen zuweisen
Abb. 54: Aussendung zu Firmen zuweisen

45
KidIS Leitfaden Grundmodul
4.4. Aussendungsdaten verwenden
Nun können die für verschiedene Aussendungen gesammelten Adressen auf verschieden Arten verwendet werden. Als erstes wählt man im Menüpunkt „Kampagne“ die Übersicht „Aussendungsüberblick“, um zur gewünschte Aussendung zu gelangen.
Hier die Aussendung auswählen
Die Übersicht zeigt die Adressen der gewählten Aussendung. In der Tool-Bar wählt man nun und man gelangt zu allen verfügbaren Möglichkeiten.
Auch hier gibt es nochmals die Möglichkeit, die gesammelten Adressen ein weiteres mal nach bestimmten Gesichtspunkten zu filtern.
Auch hier kann noch einmal direkt in eine andere Aussendung gewechselt werden.
Die gewünschte Aussendungsart, bzw. die Aktion ist hier zu markieren.
Zusatzinformationen zur Aussendung. ACHTUNG, zu viele Adressen könnten problematisch für Etikettendruck und Serienbrief werden, da alle Daten in das Word transportiert werden müssen. Kri-tisch für ältere Rechner. Für jede gewünschte Aussendungsart bzw. Aktion kön-
nen verschiedene Vorlagen definiert werden. Eine Stan-dard Vorlage ist für alle Möglichkeiten vordefiniert.
Abb. 55/56: Aussendungsüberblick
Abb. 57: Aussendung durchführen

46
KidIS Leitfaden Grundmodul
4.4.1. Export in Excel
Besser geeignet zur Weiterverarbeitung der Adressen ist aber der Weg über die zuvor be-schriebene Vorgehensweise. Im Überblick der gewünschten Aussendung also wie be-schrieben wählen und man gelangt zur Aus-wahl. „Datenexport“ markieren und „weiter“ klicken. (Hinweis: Bei „Datenexport“ bestehen keine „verfügbaren Vorlagen“, da für diese Aktion keine benötigt werden.)
Im nächsten Fenster ist das Exportformat auszuwählen. Neben Excel sind auch .csv und .dbf. Dateien möglich. Außerdem können hier Anredeformeln und Einlei-tungen definiert werden. Letzteres ist jedoch nicht notwendig und nur für geübte BenutzerInnen rele-vant. Nun „Ausführen“ wählen und der Export wird abgeschlossen.
4.4.2. Etikettendruck
Analog dazu funktioniert auch der Etikettendruck. Hier sind die „verfügbaren Vorlagen“ aber sehr wohl relevant. Für jede/n BenutzerIn ist zumindest die Standardvorlage verfügbar. Diese Vorlage ist für „Zweckform 3475“ definiert (ein häufiges Etikettenformat). Je nach be-nutzten Etiketten können vom Administrator zusätzliche Vorlagen vorbereitet werden. Nachdem die gewünschte Vorlage markiert wird, „weiter“ wählen. Wie im unteren Teil der Abb. 60 können auch hier wieder optional von geübten BenutzerInnen Anredeformeln und Einleitungen definiert werden. Nun wählen und alle Adressen werden automatisch ins MS-Word in eine Eti-kettenvorlage kopiert. (Achtung: Wie bereits beschrieben, können sehr große Datenmengen hier manche ältere Rechner überfordern!)
Der Export der aktuellen Übersicht in Ex-cel funktioniert natürlich auch auf her-kömmlichem Wegen, wie in allen Über-sichten. Daher in der aktuellen Über-sicht per rechter Maustaste das Menü öffnen, - „Daten exportieren“ und „Excel“ wählen. Die Liste wird in der gleichen Form wie im KidIS exportiert.
Abb. 58: Daten exportieren
Abb. 59a: Aussendung als..
Abb. 59b: Aussendung durchführen
Hier sind die wichtigsten und am häufigsten benötigten Aussendungsarten bzw. Aktionen nun noch näher erklärt.

47
KidIS Leitfaden Grundmodul
E-Mail-Aussendung ! E-Mail-Aussendungen sollten nur bei einer relativ kleinen Datenmenge bis max. 50 Ad-ressen durchgeführt werden, da Microsoft Outlook (und wahrscheinlich die meisten an-deren Mail-Programme auch) mit großen Datenmengen überfordert ist.
4.4.3. Mailaussendung
Mailaussendungen können natürlich nur von Personen/Firmen empfangen werden, bei denen eine E-Mailadresse im Daten-satz gespeichert ist. Es kann ausgewählt werden, ob die EmpfängerInnen nur den/die AbsenderIn oder alle Adressen der EmpfängerInnen sehen sollen.
Raum für Notizen:
4.4.3. Ausdruck, Word Serienbrief
Auf ähnliche Art und Weise sind auch alle weiteren Aussendungsarten bzw. Aktionen durchzuführen. Einfach die entsprechende Aktion auswählen, „weiter“ klicken und den An-weisungen folgen.
Abb. 60: Aussendung

48
KidIS Leitfaden Grundmodul
Anhang 1: Eingaberichtlinien Personen
Grundsätzliches: • PFLICHTFELDER: Vorname, Nachnamen, Straße, PLZ und Ort sind in jedem Fall ein-
zugeben!! Andernfalls können Personen nicht identifiziert werden und Doubletten sind vorpro-grammiert!
• KEINE PLATZHALTER für die oben angeführten Pflichtfelder verwenden! (z.B. Familie, Herr/Frau statt Vornamen)
• Immer so viele Daten wie möglich eingeben. Geschlecht (das Programm kann keine Vorna-men als Weiblich/Männlich erkennen) und das Geburtsdatum speziell bei Kindern, sind für sta-tistische Auswertungen ausschlaggebend.
• Keine Leerzeichen am Anfang oder Ende: Oft wird automatisch ein Leerzeichen an einen Namen angefügt. Dieses Leerzeichen ist für KidIS ein zusätzliches Zeichen. Daher wird ein optisch eigentlich gleicher Name als neuer aufgenommen, was die Entstehung von Doubletten verursachen kann!
Nachname: • Doppelnamen durch Bindestrich trennen, keine Leerzeichen - Bsp.: Berger-Dorfer Reihenfolge erfragen und Beachten! Vorname: • Vollständige Vornamen und keine Kurzform verwenden. - Bsp.: Gabriela nicht Gabi • Doppelnamen getrennt und ohne Bindestrich schreiben. Diese Form mag zwar nicht im-
mer richtig sein, beugt aber der Bildung von Doubletten vor. - Bsp.: Karl Heinz • jun. bzw. sen. hinter den Vornamen stellen, ohne Bindestrich. - Bsp. Friedrich jun. Straße, Hausnummer • Straße und Hausnummer in ein Feld, getrennt durch ein (!) Leerzeichen • Straße, Gasse und Siedlung abkürzen auf „str.“, „g.“, „sdlg.“, Plätze und Wege jedoch
ausschreiben. Beispiele: Goethestr., Rathausg., Neubausdlg., Hauptplatz, Kreuzweg - (Abkürzung geschieht bei der Ersteingabe automatisch)
• Hausnummern mit Buchstaben: ohne Leerzeichen und mit Großbuchstaben an die Haus-nummer anhängen - Bsp.: Hauptstr. 51A
• Bei Straßen mit Personnennamen den Vornamen nicht abkürzen und Bindestrich verwen-den. - Bsp.: Ingeborg-Bachmann-Str. 2
• Bei Straßen mit Ortsnamen getrennt schreiben. - Bsp.: Freistädter Str. 200 • Bei Hausnummern mit Stiege und Tür diese ohne Leerzeichen und mit Schrägstrich anhän-
gen. - Bsp.: Lorenzstr. 33/2/5 • Existiert in einer Gemeinde keine Straßenbezeichnung, einfach „Nr.“ als Straßenbezeich-
nung verwenden (nicht den Ortsnamen) - Bsp.: Nr. 25

49
KidIS Leitfaden Grundmodul
Anhang 2: Einspieldaten Größere Mengen an Personendaten können von der Administration eingespielt werden. Voraussetzungen dafür: • Die Daten liegen in einem gängigen Tabellenformat (z.B. Microsoft Excel, OpenOffice.org,
dBase, aber NICHT Tabellen in Microsoft Word oder ähnliches) vor • Die erste Zeile enthält die Spaltenüberschriften (also „Vorname“, „Nachname“ etc.), wie im
KidIS in allen Übersichten ersichtlich. • Die Eingaberichtlinien und ABSOLUTE Pflichtfelder sind strikt einzuhalten! • Optionale Felder sind Geburtsdatum oder - Jahr (jeweils in einer eigenen Spalte), Ge-
schlecht (abgekürzt mit m oder w), Telefon 1, Telefon 2, Mobiltelefon, E-Mail-Adresse, akademischer Titel, Berufstitel
Bsp: Die eingespielten Personen können auch gleich mit einem lokalen Bereich verlinkt werden und eine Aussendung zugeteilt bekommen.
Anhang 3: Kontakt Projektleiter KidIS in OÖ: Manfred Scherner mail: [email protected]
Email-Kontakte: • Technische Fragen und Probleme BITTE an [email protected] • Inhaltliche Fragen und Probleme BITTE an [email protected] • Änderungen von Mitgliedsdaten BITTE an [email protected]
Kontakte im internen Nachrichtensystem: • Technische und inhaltliche Fragen an die Gruppe „KF-OÖ- # Administrator“ • Änderungen von Mitgliedsdaten an die Gruppe „KF-OÖ- # MitgliederVerwaltung“
Telefon-Kontakt: 0732/ 773011
Postleitzahl • Immer vierstellig angeben, keinesfalls „A-“ davorstellen! Beispiel: 4020
Geburtsdatum • Immer im Format TT.MM.JJJJ—also nicht 1.7.2000, sondern 01.07.2000

50
KidIS Leitfaden Grundmodul
Raum für Notizen: