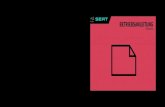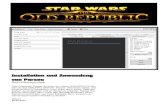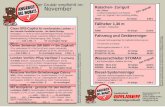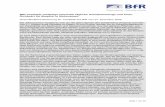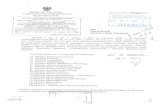Leitfaden zur Erstellung barrierearmer Dokumente · Sollten Sie Ihr Word-Dokument am Ende in ein...
Transcript of Leitfaden zur Erstellung barrierearmer Dokumente · Sollten Sie Ihr Word-Dokument am Ende in ein...

Leitfaden zur Erstellung
barrierearmer Dokumente
Servicestelle zur barrierefreien Literaturumsetzung
- Bereich Studium und Behinderung -
Universität Kassel

Leitfaden zur Erstellung barrierearmer Dokumente
© Servicestelle zur barrierefreien Literaturumsetzung - Bereich Studium und
Behinderung - Universität Kassel 2014. 2. Auflage Dezember 2014

Inhaltsverzeichnis 1 Einleitung – Warum ein Leitfaden? ............................................................ 4
2 Zum Begriff Barrierefreiheit ....................................................................... 6
3 Was bedeutet barrierefreie Literaturumsetzung? .................................... 6
4 Einscannen der Literatur ............................................................................ 7
5 Vorleseprogramme (Screenreader) ........................................................... 8
6 Nachbearbeitung der Literatur für die Verwendung von Vorleseprogrammen ....................................................................................... 8
6.1 Aufbereitung von Textdokumenten mit Microsoft Word 2010 in ein
barrierefreies Format .................................................................................... 8
6.1.1 Erstellen eines strukturierten Dokuments ......................................... 8
6.1.2 Allgemeine Hinweise ........................................................................ 9
6.1.3 Überschriften .................................................................................. 11
6.1.4 Formatvorlagen .............................................................................. 12
6.1.5 Listen .............................................................................................. 12
6.1.6 Alternativtexte für Bilder, Grafiken und Diagramme ....................... 13
6.1.7 Tabellen .......................................................................................... 14
6.1.8 Links ............................................................................................... 19
6.1.9 Dokumenteigenschaften ................................................................. 20
6.1.10 Überprüfung der Barrierefreiheit ................................................... 20
6.2 Konvertierung eines Word-Dokuments in das pdf-Format .................... 22
1

6.3 Barrierefreie Aufbereitung von pdf-Dokumenten .................................. 24
6.3.1 Allgemeines .................................................................................... 24
6.3.2 Dokumentsprache .......................................................................... 24
6.3.3 Verknüpfungen in pdf ...................................................................... 25
6.3.4 Tags ................................................................................................ 25
6.3.5 Arbeiten mit dem TouchUp-Leserichtungswerkzeug ...................... 26
6.3.6 Alternativtexte für Bilder, Grafiken und Diagramme in pdf .............. 27
6.3.7 Listen/Aufzählungen in pdf ............................................................. 27
6.3.8 Formulare in pdf ............................................................................. 28
6.3.9 Tabellen in pdf ................................................................................. 29
6.3.10 Lesezeichen ................................................................................. 33
6.3.11 PAC – pdf-Accessibility Checker................................................... 34
7 Besonderheiten bei der Umsetzung für Sehbehinderte ........................ 35
7.1 Farben ................................................................................................... 35
7.2 Formatierung des Textes ...................................................................... 35
8 Urheberrecht und Literaturumsetzung.................................................... 35
9 Schluss ....................................................................................................... 36
10 Weiterführende Links .............................................................................. 37
Projekte aus dem Bereich „barrierefreie Lehre“ an hessischen Hochschulen
.................................................................................................................... 37
Politische Leitlinien ..................................................................................... 37
Datenbanken / Bibliotheken für Blinde und Sehbehinderte ........................ 38
Weitere Informationen zum Thema ............................................................. 38
2

3

1 Einleitung – Warum ein Leitfaden? Jeden Tag lesen auch an der Universität Kassel die Studierenden unzählige
Skripte oder Bücher. Sie laden Text-Dateien aus Lernplattformen oder stöbern
in Datenbanken und Katalogen und verfolgen die Tagespresse, um sich für ihr
Studium und anstehende Prüfungen vorzubereiten.
Wie aber funktioniert ein Studium, wenn das Sehvermögen stark eingeschränkt
oder gar nicht mehr vorhanden ist? Ein Großteil der Informationen, die
Studierende im Laufe des Studiums aufnehmen, wird visuell wahrgenommen.
Ist das Sehvermögen nicht mehr ausreichend vorhanden, funktioniert dies nicht.
Waren blinde Studierende früher vor allem auf Vorlesekräfte angewiesen, bieten
Vorleseprogramme mittlerweile blinden und sehbehinderten Studierenden die
Möglichkeit, digital vorhandene Informationen sich selbständig vorlesen zu
lassen. Dies funktioniert vor allem mit digitalen Informationen aus dem Internet,
die direkt auf den Rechner gespeichert werden können immer besser, aber
auch Skripte und Seminarliteratur können vorgelesen werden, wenn diese in
barrierefreier Dateiform verfügbar sind.
Allerdings ist gerade bei wissenschaftlicher Fachliteratur die Menge der bisher
vorhandenen barrierefreien Literatur verschwindend gering im Vergleich zum
Angebot herkömmlicher Bücher im Printformat. Wünschenswert wäre daher,
dass die Bibliotheken künftig zumindest die Standardwerke aller Disziplinen
auch barrierefrei in Dateiform zur Verfügung stellen.
Auf den nachfolgenden Seiten soll für interessierte Dozenten und andere
Fachkräfte beschrieben werden, wie Literatur barrierefrei umgesetzt werden
kann und was es dabei zu beachten gilt. Dabei soll es vor allem darum gehen,
das noch recht unbekannte Thema Literaturumsetzung weiter bekannt zu
machen und Lehrende dafür zu sensibilisieren. Leider sind mit den an der
Universität Kassel derzeit vorhandenen technischen Geräten zum Einscannen
der Texte der Umsetzung noch Grenzen gesetzt. Insbesondere wo die
4

Seminarliteratur überwiegend aus reinem Text besteht, lässt sich diese aber
auch mit den vorhandenen Mitteln realisieren und in vorlesbare Form bringen.
Bei Fragen, Anregungen oder auftauchenden Schwierigkeiten rund um das
Thema Umsetzung von Dokumenten in ein barrierefreies Format stehen wir
Ihnen gerne zur Verfügung. Sie erreichen uns per Telefon unter der Nummer
0561/804-7521 oder per E-Mail unter [email protected].
Weitere Informationen finden Sie zudem auf der Homepage der Universität
Kassel unter dem folgenden Link: http://www.uni-kassel.de/themen/studium-
und-behinderung.
Kassel, Oktober 2014,
Martin Falge, Kathrin Wolff
Servicestelle für barrierefreie Literaturumsetzung beim Beauftragten für
Studium und Behinderung an der Universität Kassel
5

2 Zum Begriff Barrierefreiheit Unter dem Begriff Barrierefreiheit versteht man, dass Gegenstände, Medien
und Einrichtungen so gestaltet werden müssen, dass sie von allen Menschen -
auch wenn diese eine Behinderung haben - uneingeschränkt benutzt werden
können. Im Gesetz zur Gleichstellung behinderter Menschen heißt es:
„Barrierefrei sind bauliche und sonstige Anlagen, Verkehrsmittel, technische
Gebrauchsgegenstände, Systeme der Informationsverarbeitung, akustische und
visuelle Informationsquellen und Kommunikationseinrichtungen sowie andere
gestaltete Lebensbereiche, wenn sie für behinderte Menschen in der allgemein
üblichen Weise, ohne besondere Erschwernis und grundsätzlich ohne fremde
Hilfe zugänglich und nutzbar sind.“ (Auszug aus dem Behinderten-
gleichstellungsgesetz des Bundes (BGG) - § 4)
Bücher, Zeitungen und andere Printmedien fallen dabei, ebenso wie das
Internet in den Bereich der Medien. Dabei wird schnell deutlich, dass bislang in
der Praxis nicht einmal annähernd die im Gesetz geforderte Gleichstellung
ermöglicht wird.
3 Was bedeutet barrierefreie Literaturumsetzung?
Bei der Literaturumsetzung geht es darum, Texte für Vorleseprogramme so
aufzubereiten, dass blinde und sehbehinderte Nutzer sich diese selbständig
vorlesen lassen können und nicht auf Vorlesekräfte angewiesen sind. Dafür
müssen die Informationen zunächst in eine digitale Form gebracht werden. Dies
bedeutet etwa bei Büchern, dass diese in der Regel eingescannt werden
müssen oder man vom Verlag die Quelldateien benötigt. Auf verschiedene
Screenreader-Programme und auf Fragen des Copyrights, die es zu beachten
gilt, wird nachfolgend noch näher eingegangen.
6

Liest man eine Zeitung oder ein Buch, macht man dies als sehender Mensch,
insbesondere bei Fachbüchern in den seltensten Fällen einfach von vorne nach
hinten. Oft sucht man gezielt nach einer bestimmten Information, man springt
im Text oder blättert zurück. Mit den entsprechenden Vorleseprogrammen und
barrierefrei umgesetzter Literatur ist eine Navigation innerhalb der Texte oder
ein Springen von Überschrift zu Überschrift auch für Blinde möglich.
4 Einscannen der Literatur Vor dem Einscannen ist zu überlegen in welches Ausgabeformat die
Dokumente eingescannt werden sollten. Sofern Scanner und Software ein
Einscannen in das doc-Format ermöglichen, ist dies dem pdf-Format
vorzuziehen, da hiermit die anschließend notwendige Nachbereitung des
Dokuments einfacher möglich ist. Zudem werden Dokumente im doc-Format mit
dem Programm Microsoft Word oder Open Office aufbereitet, welche
mittlerweile auf fast jedem PC vorhanden sind. Um hingegen pdf-Dokumente
nachzubereiten muss auf das Programm Adobe Acrobat Professional
zurückgegriffen werden, welches kostenpflichtig und häufig standardgemäß
nicht vorhanden ist.
Aufgestellte Buchscanner erfassen automatisch das genaue Buchformat. Sie
bieten sich für besonders große Bücher an. Kleinere Bücher hingegen lassen
sich auf dem Buchscanner schlecht fixieren, so dass sich hier Flachbettscanner
oder spezielle Buchkantenscanner besser eignen.
Ein Problem für die spätere Vorlesbarkeit stellen Markierungen in den Büchern
dar. Diese können dazu führen, dass die Vorlesesoftware den Text nicht richtig
erfassen kann. Sofern diese Markierungen aus Bleistift oder ähnlichem
bestehen und sich entfernen lassen, sollten sie daher vor dem Einscannen der
Bücher möglichst gut entfernt werden.
7

5 Vorleseprogramme (Screenreader) Bildschirmleseprogramme (Screenreader) sind Programme, die barrierefrei
umgesetzte Texte oder Webseiten für Blinde vorlesen können. Die
bekanntesten Programme sind unter anderem JAWS, COBRA, Blindows,
Zoomtext, Virgo. Die meisten dieser Programme sind kostenpflichtig. Viele
Hersteller bieten aber eine kostenlose Demo-Version zum Download an.
Außerdem gibt es von der Firma Softonic mit dem Screenreader NVDA eine
sehr gute kosten- und lizenzfreie Vollversion eines Screenreaders zum
Download unter dem folgenden Link: http://nvda.softonic.de/.
6 Nachbearbeitung der Literatur für die Verwendung von Vorleseprogrammen
6.1 Aufbereitung von Textdokumenten mit Microsoft Word 2010 in ein barrierefreies Format
Mit Microsoft Word lassen sich Dokumente des doc-Formats in eine
barrierearme Form aufbereiten. Dieser Leitfaden bezieht sich auf die Version
Microsoft Word 2010. Die Vorgehensweise bei anderen Word-Versionen ist
ähnlich, aber kann gegebenenfalls von den beschriebenen Schritten
abweichen.
6.1.1 Erstellen eines strukturierten Dokuments
Barrierefreie Textdokumente basieren im Wesentlichen auf einer logischen und
leicht zugänglichen Dokumentenstruktur. Microsoft Word bietet für eine
derartige Formatierung verschiedene Formatvorlagen an, die helfen ein
Dokument in eine einheitliche Form zu bringen. Bei einer Formatvorlage handelt
es sich um eine Gruppe von Formatierungsmerkmalen, die Überschriften,
8

Texten, Tabellen oder Listen im Dokument zugewiesen werden können. Wird
etwa ein Textteil mit einer bestimmten Formatvorlage markiert, werden diesem
Textteil direkt in einem Schritt alle unter dieser Formatvorlage gespeicherten
Eigenschaften wie Schriftgröße, Schriftart oder Zeilenabstände zugeordnet.
Damit kann über die Verwendung der Formatvorlagen relativ einfach eine
einheitliche und schnelle Formatierung erfolgen. Entscheiden Sie sich bei der
Strukturierung des zu bearbeitenden Dokuments für eine geeignete
Formatvorlage und verwenden Sie diese einheitlich im ganzen Dokument. Bei
Bedarf haben Sie auch die Möglichkeit eine eigene Formatvorlage zu erstellen
und diese abzuspeichern, so dass Dokumente nach den eigenen Ansprüchen
und Präferenzen gestaltet werden können. Wie Sie mit Formatvorlagen arbeiten
können ist in Kapitel 6.1.4 beschrieben.
6.1.2 Allgemeine Hinweise
Bei der Bearbeitung eines Dokuments sollte auf die korrekte Sprachaus-zeichnung geachtet werden, da ein Text ansonsten von einem Screenreader
mit der falschen sprachlichen Betonung vorgelesen wird. Ein fremdsprachiger
Text mit einer deutschen Betonung kann eine große Barriere beim
Hörverstehen sein.
Bei der deutschsprachigen Wordversion ist in der Regel die deutsche Sprache
bereits als Standardsprache für die Korrekturhilfe sowie die Option „Sprache
automatisch erkennen“ eingestellt. Sollten Sie einen anders sprachigen Text
vorliegen haben, der nicht durch Word erkannt wurde, können Sie diese
Einstellung umändern indem Sie den Text markieren und anschließend unter
dem Reiter „Überprüfen“ auf „Sprache“ gehen und hier den Optionspunkt
„Sprache für die Korrekturhilfen festlegen“ auswählen. Hier steht Ihnen eine
Liste mit verschiedenen Sprachen zur Auswahl zur Verfügung. Wählen Sie die
entsprechende durch Anklicken aus und bestätigen Sie anschließend Ihre
Eingabe mit „OK“. Auf die gleiche Weise können Sie auch einzelne Wörter oder
9

bestimmte Passagen einer anderen Sprache zuweisen. Wenn in einem Text
fremdsprachige Wörter vorkommen, sollten diese auch entsprechend mit der
richtigen Sprache markiert werden, da selbst einzelne Wörter, die mit dem
falschen Klangbild vorgelesen werden, die Qualität beim Hören deutlich
verringern können. Sollten Sie Ihr Word-Dokument am Ende in ein pdf-
Dokument konvertieren, empfiehlt es sich die Sprache und insbesondere die
Sprachwechsel nochmals in Acrobat Pro zu überprüfen und gegebenenfalls
erneut auszuweisen, da eine korrekte Übernahme nicht mit allen Versionen
zuverlässig funktioniert. Wie eine Kontrolle und Änderung der Sprachaus-
zeichnung in Acrobat Pro möglich ist, erfahren Sie in dem Kapitel 6.3.2.
Leerzeilen, die durch die Entertaste hergestellt werden sowie Leerzeichen
sollten nicht dazu verwendet werden um den Überschriften, Texte, Grafiken
oder Tabellen zu positionieren. Einige Screenreader lesen nämlich in diesem
Fall die Leerzeile als „Leer“ vor. Dies mag bei einer einzelnen Leerzeile noch
nicht wesentlich störend erscheinen, aber sobald mehrere Leerzeilen hinter-
einander stehen, etwa um auf einer neuen Seite weiterzuschreiben, kann dies
zu einer deutlichen Lesebelastung werden. Treten beispielsweise zwanzig
Leerzeilen nacheinander auf, so wird bei bestimmten Vorlesesoftware-
programmen auch zwanzig Mal „Leer“ vorgelesen. Formatierungen sollten
daher mit den dafür in Word vorgesehenen Formatvorlagen und Befehlen
ausgeführt werden. Dies bedeutet etwa, dass ein Seitenumbruch eingefügt
werden sollte, wenn eine neue Seite begonnen werden soll, bevor deren Ende
erreicht ist. Auch nach Überschriften sollten zur optischen Abgrenzung dieser
keine Leerzeile durch die Enter-Taste generiert werden. Vielmehr sollte der
nachfolgende Abstand bei den Formatvorlagen eingestellt und dadurch erzeugt
werden.
Weiterhin empfiehlt es sich die automatische Worttrennung in Word nicht zu
verwenden. Dies ist aus zwei Gründen sinnvoll: Zum einen werden die so
generierten Bindestriche bei der Umwandlung in ein pdf-Dokument zum Teil
10

nicht korrekt umgesetzt und zum anderen werden diese von einem Screen-
reader als „Bindestrich“ vorgelesen, was wiederum den Lesefluss stören kann.
6.1.3 Überschriften
Allgemein dienen Überschriften dazu Texte in sinnvolle Abschnitte zu unter-
teilen. Um das Dokument in ein barrierefreies Format zu bringen, sollten die
Überschriften mit den Formatvorlagen als solche gekennzeichnet werden. Bei
der Verwendung der Formatvorlagen für Überschriften wird das Dokument nach
den jeweilig verwendeten Überschriftenebenen gegliedert. Diese Gliederung
wird von Screenreadern als Strukturierungsmerkmal genutzt und ermöglicht den
Benutzern die Navigation innerhalb des Dokuments. Überschriften stellen
dementsprechend für blinde Menschen wichtige Elemente zur Orientierung bei
der Erfassung von Schriftstücken dar. Werden die Überschriften nicht korrekt
als solche markiert, sondern lediglich der Text verändert, indem die Schrift ver-
größert und Fettdruck eingesetzt wird, kann dies zwar optisch ein ähnliches
Aussehen generieren, dennoch wird in diesem Fall keine Gliederungsstruktur
erstellt.
Damit ein Dokument für den Einsatz von Screenreadern gut nutzbar ist, müssen
die Überschriften so formatiert werden, dass eine logische hierarchische
Struktur vorliegt. Dabei sollte der Titel des gesamten Dokuments bei der
barrierefreien Aufbereitung mit der Formatvorlage „Überschrift 1“ markiert
werden, anstatt mit der Vorlage „Titel“, da bei einer Umwandlung eines Text-
dokuments in das pdf-Format die Markierung sonst nicht korrekt erfasst wird.
Da ein Schriftstück in der Regel nur einen Titel hat, wird dementsprechend die
„Überschrift 1“ in einem Dokument auch nur einmal verwendet. Die weiteren
Überschriftenvorlagen sollten weiterhin so eingesetzt werden, dass eine
logische Hierarchie der Kapitel und Unterkapitel entsteht. Dementsprechend
wird die „Überschrift 2“ für die oberste Kapitelüberschrift und „Überschrift 3“ für
die nächstfolgenden Unterüberschrift in diesem Kapitel verwendet und so
11

weiter.
In der Gliederungsansicht ist es Ihnen möglich die von Ihnen generierte
Hierarchie der Überschriften einzusehen und auf die korrekte Auswahl hin zu
überprüfen. Einen schnellen Überblick erhalten Sie auch, wenn Sie den
Navigationsbereich in Word öffnen, welcher dann links neben dem Text
erscheint. Gehen Sie hierfür auf „Ansicht“ und machen Sie einen Haken bei
„Navigationsbereich“.
6.1.4 Formatvorlagen
Die Formatvorlagen befinden sich in MS Word unterhalb der Registerkarte
„Start“ in der Gruppe „Formatvorlagen“. Direkt einsehbar ist hier eine Liste für
Schnellformatvorlagen, die allerdings leicht unübersichtlich werden kann. Durch
das Klicken auf das kleine Pfeilsymbol unten rechts können Sie sich eine weit
übersichtlichere Darstellung aller verfügbarer Vorlagen des Dokuments anzei-
gen lassen.
Zur Verwendung einer Formatvorlage auf eine Überschrift oder einen Textteil,
markieren Sie den entsprechenden Text und klicken Sie dann auf die ge-
wünschte Vorlage.
6.1.5 Listen
Listen ermöglichen es bestimmte Informationen zu gruppiert oder in einer
bestimmten Reihenfolge darzustellen. Hierzu können Aufzählungszeichen oder
Nummerierungen verwendet werden. Damit die Listen von Screenreadern als
Listen erkannt und dementsprechend wiedergegeben werden können, muss
das in Word vordefinierte entsprechende Format zur Erstellung dieser genutzt
werden. Die Listenvorlagen finden Sie unter dem Reiter „Start“ in der Gruppe
„Absatz“. Hier können Sie zwischen verschiedenen „Aufzählungszeichen“ und
verschiedenen Arten der „Nummerierung“ auswählen. In Word 2010 ist es
zudem möglich eine automatische Aufzählung bzw. Nummerierung zu nutzen.
12

Wenn Sie von dieser Möglichkeit Gebrauch machen wollen, geben Sie am
Anfang einer Zeile für Aufzählungen einen Bindestrich (-) und für eine nummer-
ierte Liste 1. ein und drücken Sie dann die Leertaste oder die TAB-Taste. Word
nimmt nun die automatische Listenformatierung vor und rückt das Aufzählungs-
zeichen bzw. die Nummer nach rechts ein. Sie können nun den Text bei dem
ersten Aufzählungszeichen schreiben. Durch Drücken der Eingabetaste gelan-
gen Sie anschließend zu dem nächsten Listenzeichen. Um die Liste nach
Fertigstellung zu beenden, drücken Sie zweimal hintereinander die Eingabe-
taste oder entfernen Sie das letzte Listenelement (Aufzählungszeichen bzw.
Nummer), welches nicht mehr zur Liste dazugehört.
Bei der automatischen Listenformatierung ist es jedoch nicht möglich auf eine
Auswahl von unterschiedlichen Listenelementen wie Punkte oder Vierecke
zurückzugreifen. Wollen Sie also ein anderes optisches Design für Ihre Listen-
elemente verwenden, müssen Sie den anfangs beschriebenen Weg mit den
Listenvorlagen nutzen, bei denen Ihnen eine Bibliothek an verschiedenen
Listenelementen zur Verfügung steht.
6.1.6 Alternativtexte für Bilder, Grafiken und Diagramme
Jedes Bild, das Informationen vermittelt, benötigt eine Beschreibung durch
einen Alternativtext. Dieser sollte es ermöglichen die Inhalte zu erfassen, auch
ohne dass das Bild gesehen werden kann. Die Formulierungen sollten kurz und
eindeutig vorgenommen werden und sich nach der Art des zu beschreibenden
Bildes richten. So ist es etwa bei Logos und Symbolen sinnvoll den darin ver-
wendeten Text beziehungsweise die ausgewiesene Bedeutung wiederzugeben.
Bei Fotos, Diagrammen oder anderen grafischen Darstellungen, die
Zusammenhänge aufzeigen, sind hingegen eine Beschreibung sowie eine
Erklärung des Dargestellten entscheidend. So ist zum einen zu erläutern was
die Grafik abbildet und zum anderen was dadurch deutlich wird. Bei der
Formulierung des Textes kann es hilfreich sein, sich vorzustellen, Sie würden
13

einer anderen Person über das Telefon das Bild beschreiben und ihr dessen
Bedeutung erklären.
Sollten Sie ein eigenes Schriftstück wie beispielsweise ein Skript anfertigen,
ist zu empfehlen, eine ausführlichere Beschreibung von Diagrammen direkt in
den Fließtext zu integrieren und sich dafür in dem Alternativtext lediglich auf die
zentralen Aussagen zu beschränken. Zudem besteht die Möglichkeit die ver-
wendete originale Datentabelle, auf dessen Grundlage das Diagramm erzeugt
wurde, zusätzlich anzufügen.
Layoutgrafiken, die als dekorative Elemente dienen, vermitteln üblicherweise
keine Informationen und brauchen dementsprechend auch keinen Alternativtext.
Zum Einfügen eines Alternativtextes klicken Sie mit der rechten Maustaste auf
das jeweilige Bild und wählen Sie „Grafik formatieren“ und dort den Reiter
„Alternativtext“ aus. Hier können Sie den beschreibenden Text eingeben.
Zusätzlich zu einem Alternativtext haben Sie die Möglichkeit bei Bildern
ergänzend noch eine Bildunterschrift einzufügen. Hierfür klicken Sie mit der
rechten Maustaste auf das Bild und anschließend auf den Unterreiter
„Beschriftung einfügen“. Durch eine derartige Beschriftung ist es auch möglich
ein extra Abbildungsverzeichnis zu erstellen, welches wiederrum zur Navigation
verwendet werden kann.
6.1.7 Tabellen
Tabellen werden eingesetzt, um Daten in kurzer Form übersichtlich
darzustellen. Dabei ist generell ein strukturierter Aufbau sowie eine
übersichtliche Gestaltung der Tabelle notwendig, um die relevanten
Informationen schnell und problemlos aus dieser entnehmen zu können. Dies
gilt insbesondere bei der Aufbereitung von Tabellen für blinde und
seheingeschränkte Menschen. Soll eine Tabelle den Kriterien der
Barrierefreiheit entsprechen, ist besonders auf einen logischen Aufbau dieser
14

zu achten.
Nutzer von Screenreadern navigieren sich im einfachsten Fall von einer Zelle
zur nächsten und lassen sich die jeweiligen Inhalte vorlesen. Verfügt eine
Tabelle über eine logische Struktur und ist nicht lediglich visuell in Tabellen-
form gebracht worden, ist es Blinden möglich zu erkennen, welche Zellen
Überschriften darstellen und zu verstehen, welche Bedeutung die jeweiligen
Daten haben. Dementsprechend sollte auf die Gestaltung über Leerzeichen und Tabulatoren, um die Daten lediglich visuell in Tabellenform zu bringen,
gänzlich verzichtete werden. Die auf diese Weise generierten Tabellen erschei-
nen zwar optisch als Tabelle, werden aber von Screenreadern nicht als Daten-
tabellen erkannt und verarbeitet.
Umfangreiche oder komplexe Datentabellen sind für blinde Menschen schwer
beziehungsweise nicht gut verständlich. Sofern die Möglichkeit besteht, ist es
daher besser große Tabellen in mehrere kleine einfache Tabellen aufzuteilen,
welche eine leicht aufzufassende Struktur aufweisen.
Screenreader lesen Tabellen in der Regel zeilenweise vor, sofern von dem
Benutzer nicht eine andere spezifische Einstellung vorgenommen wurde.
Dementsprechend sollten die Tabellen auch so gestaltet werden, dass die
Inhalte verstanden werden können, wenn diese zeilenweise vorgelesen werden.
Zu beachten ist zudem, dass in jeder Zeile die gleiche Anzahl von Spalten
vorhanden ist. Unterteilt sich die erste Zeile beispielsweise in vier Spalten, so
sollten auch die folgenden Zeilen diese Unterteilung übernehmen. Nur auf die
Weise ist es Blinden möglich, jede Spalte der dazugehörigen Spaltenüberschrift
zuzuordnen.
Auch wenn Tabellen von Screenreadern gelesen werden können, empfiehlt es
sich in manchen Fällen die Tabellen durch einen Alternativtext zu beschreiben
und damit das Verständnis insbesondere bei komplexen Tabellen zu erhöhen.
15

Hierfür markieren Sie die Tabelle, klicken anschließend mit der rechten Maus-
taste auf diese und wählen in dem erscheinenden Menü „Tabelleneigen-
schaften“ aus. Unter dem Reiter „Alternativtext“ können Sie sowohl einen Titel
als auch eine Beschreibung der Tabelle eingeben.
Darüber hinaus können Sie einer Datentabelle eine Beschriftung hinzufügen,
welche den Zweck dieser ausweist und wiederum verwendet werden kann, um
ein extra Tabellenverzeichnis anzulegen. Auch in diesem Fall wird die Tabelle
markiert und anschließend durch das Klicken der rechten Maustaste das Drop-
Down-Menü geöffnet. Wählen Sie hier „Beschriftung einfügen“ und tragen in
dem erscheinenden Fenster Ihre gewünschte Bezeichnung für die Tabelle ein.
Erstellen einer neuen Tabelle
Zur Erstellung einer Tabelle klicken Sie in Ihrem Dokument an die Stelle, an der
diese eingefügt werden soll. Wählen Sie dann in der Registerkarte „Einfügen“
die Gruppe „Tabelle“ aus.
Das damit aufgerufene Tabellentool stellt insgesamt fünf unterschiedliche
Optionen zur Erstellung einer Tabelle bereit:
• Die Tabelle kann über die angezeigte Matrix eingefügt werden. Bei
dieser schnellen Methode wird die Spalten- und Zeilenanzahl festgelegt,
indem man mit dem Mauszeiger über die gewünschte Anzahl von Zellen
fährt und diese durch einen Mausklick bestätigt.
• Des Weiteren ist die Auswahl „Tabelle einfügen“ möglich, wobei die
Größe der Tabelle über die numerische Eingabe der Spalten- und Zeilen-
anzahl festgelegt wird.
• Wird die Option „Tabelle zeichnen“ ausgewählt, ändert sich der Maus-
zeiger in einen Bleistift mit dem die Tabelle eigenhändig durch das Ziehen
von Rahmen und Linien nach Belieben erstellt werden kann. Da hierbei
keine automatische Skalierung beziehungsweise Normierung der Zellen
16

erfolgt, besteht bei dieser Option die Gefahr, dass Tabellen erzeugt wer-
den, bei denen die Höhe der Spalten in einer Zeilen unterschiedlich ist
oder welche eine ungleiche Anzahl von Spalten pro Zeile haben. Dadurch
ist es nicht möglich der Tabelle eine eindeutige Kopfzeile für die Zeilen
beziehungsweise Spalten zuzuordnen. Diese Option ist daher für die
barrierefreie Gestaltung nicht zu empfehlen und sollte dementsprechend
nicht verwendet werden.
• Die Option „Excel-Kalkulationstabelle“ sollte ebenso vermieden
werden, da die damit erzeugte Tabelle bei der Konvertierung des Word-
Dokuments in ein anderes Format wie beispielsweise pdf nicht als Tabelle
sondern als Grafik übertragen wird. Eine Navigation innerhalb der Zellen
ist damit mit einem Screenreader nicht möglich.
• Bei der fünften Option den „Schnelltabellen“ handelt es sich um
abgespeicherte Tabellenvorlagen, bei denen sowohl das Layout als auch
der Tabelleninhalt hinterlegt ist. Neben der Verwendung der bereitge-
stellten Vorlagen ist es möglich, eigene Tabellenvorlagen zu gestalten.
Haben Sie bereits eine nach ihren Wünschen ausgerichtete Tabelle mit
einer barrierefreien Formatierung erstellt und möchten diese häufiger
verwenden, können Sie eine Kopie der Tabelle im Schnelltabellenkatalog
speichern. Somit muss die Tabelle nicht jedes Mal erneut erstellt werden,
sondern lediglich die entsprechenden Daten eingetragen werden.
Gestalten einer Tabelle
Barrierefreie Tabellen zeichnen sich dadurch aus, dass sie neben der rein
optischen Gestaltung auch eine programmische Zuordnung der Daten zu ihren
Metadaten aufweisen. Dies bedeutet, dass neben der visuellen Präsentation die
darunter liegende Struktur der Tabelle beachtet werden muss. Für sehende
Nutzer gestaltet sich eine Erfassung der Struktur relativ einfach: Optisch lassen
sich Überschriftzellen in vielen Fällen alleine durch eine hervorgehobene
Formatierung von normalen Datenzellen differenzieren. Zudem ist es möglich
17

eine Datenzelle schnell der zugehörigen Überschrift zuzuordnen, indem nach
oben oder zur Seite geguckt und die entsprechenden Informationen assoziiert
werden. Blinde und stark seheingeschränkte Menschen können hingegen auf
diese Möglichkeit nicht zurückgreifen. Für sie ist es wichtig, dass eine solche
logische Verknüpfung von einer Vorlesesoftware erfasst und entsprechend
ausgegeben werden kann. In diesem Sinne sollten die erste Zeile und gegeben-
enfalls die erste Spalte als Kopfzellen und damit als Überschriften markiert
werden. Für Menschen mit eingeschränkter Sehkraft kann hierfür
beispielsweise Fettdruck oder eine größere Schriftart verwendet werden. Für
Nutzer von Screenreader ist es hingegen, wie oben erläutert, entscheidend die
Kopfzeile einer Tabelle nicht nur in visueller Form als Überschriftzelle zu
kennzeichnen, sondern auch eine programmische Zuordnung anzulegen.
Klicken Sie hierfür in ein Feld der ersten Tabellenzeile und betätigen Sie die
rechte Maustaste. Wählen Sie anschließend in dem erscheinenden Kontext-
menü „Tabelleneigenschaften“ aus. Markieren Sie dann unter dem Reiter „Zeile“
die Option „Gleiche Kopfzeile auf jeder Seite wiederholen“. In Word ist es auf
diese Weise lediglich möglich für Anwender von Screenreadern die erste Zeile
einer Tabelle als Überschriftenzellen auszuzeichnen. Eine darüber hinaus-
gehende Kennzeichnung weiterer Tabellenzellen, etwa der ersten Spalte, ist
nicht möglich. Soll das Dokument in einem nächsten Schritt in ein pdf-Format
konvertiert werden, ist es mit Acrobat Professional möglich zusätzlich auch
Spaltenüberschriften als solche zu markieren.
Für Menschen mit eingeschränkter Sehkraft ist es weiterhin hilfreich die
Tabellen kontrastreich zu gestalten, so dass die Kopfzellen der Spalten
beziehungsweise Zeilen sich deutlich von den restlichen Datenzellen abheben.
Markieren Sie hierfür die zu formatierende Tabelle und nutzen Sie unter der
Registerkarte „Entwurf“ die Formatvorlagen, um das Aussehen zu verändern.
Zudem ist es möglich in der Gruppe „Optionen für Tabellenformat“ die erste
18

Zeile, erste Spalte, Ergebniszeile etc. auszuwählen und diese dadurch zusätz-
lich optisch hervorzuheben. Es gilt zu beachten, dass es sich dabei lediglich um
visuelle Auszeichnungen handelt, die von Screenreadern nicht erfasst werden.
Zur programmischen Festlegung einer Tabellenüberschrift müssen Sie die oben
erläuterten Schritte durchführen.
6.1.8 Links
Sollten sich Links beziehungsweise Querverweise in Ihrem eigenen Dokument befinden, sollten diese aktiv verknüpft werden. Dies macht es mög-
lich durch das Drücken der Strg-Taste diese mit dem Mauszeiger anzuklicken
und so auf die verwiesene Stelle zu springen. Querverweise innerhalb Ihres
Dokuments, etwa auf Kapitelüberschriften oder Tabellen, lassen sich einfügen,
indem Sie in der Registerkarte „Einfügen“ unter dem Punkt „Hyperlinks“ die
Option „Querverweis“ auswählen. Sollten Sie zu einem späteren Zeitpunkt noch
etwas an der Verweisquelle verändern beispielsweise die verlinkte Überschrift
verschieben, wird der vorher erzeugte Verweis automatisch aktualisiert.
Bei externen Verweisen, also etwa Verweise, die auf eine Internetseite führen,
ist bei Word in der Regel bereits im Vorfeld eine Auto-Format-Funktion aktiviert,
welche automatisch eine Verknüpfung generiert. Dies geschieht, wenn Word
aufgrund des typischen semantischen Aufbaus eines Links wie beispielsweise
www.uni-kassel.de die Linkstruktur erkennt. Alternativ ist es auch möglich einen
solchen externen Link über das Kontextmenü zu erstellen. Hierfür müssen Sie
mit dem Mauszeiger den zu verlinkenden Textabschnitt markieren und an-
schließend mit der rechten Maustaste das Kontextmenü öffnen. Bei Windows
2010 gelangen Sie über den Punkt „Hyperlink“ in das Eingabefenster in wel-
chem Sie den Link anlegen können. Hier haben Sie drei verschiedene Ver-
linkungsoptionen zur Verfügung: Sie können erstens einen Link auf Dateien
oder Webseiten erstellen, zweitens einen Verweis auf ein neues Dokument
vornehmen oder drittens einen Verweis zu einer E-Mail-Adresse generieren.
19

Generell sollte ein Link sprachlich so gestaltet sein, dass durch ihn sein Ziel
einfach und eindeutig identifiziert werden kann. Der Satz „Hier klicken“ kann
Nutzer von Screenreadern möglicherweise verwirren, insbesondere da es bei
vielen Screenreader die Funktion gibt sich alle Links eines Dokuments auflisten
zu lassen. Daher sollte das Ziel sowie die Funktion des Links eindeutig be-
schrieben werden. Dies kann beispielsweise in folgender Form gewährleistet
werden: „Durch Klicken auf diesen Link gelangen Sie auf die Internetseite der
Universität Kassel www.uni-kassel.de“.
6.1.9 Dokumenteigenschaften
Zur Vorbereitung eines Dokuments für die Nutzung von Screenreadern ist eine
exakte Beschreibung der allgemeinen Dokumenteigenschaften sinnvoll. Dies
erhöht die Orientierung bei der Auswahl der zu öffnenden Dateien.
Die Eigenschaften eines geöffneten Dokuments lassen sich in Word unter dem
Reiter „Datei“ – „Informationen“ einsehen und können dort verändert werden.
Auf der rechten Seite des Bildschirms sind dort die Eigenschaften in einer Liste
verzeichnet.
Zu den Eigenschaften gehören etwa Informationen wie der Titel des Dokuments
und der Autor. Zudem ist es möglich noch weitere Tags anzugeben, wobei
hierzu zentrale Stichworte und Kurzangaben aus dem Inhalt des Textes ver-
wendet werden. Zur Bearbeitung klicken Sie einfach auf das jeweilige Feld und
füllen dieses mit der entsprechenden Information aus. Ihre Eingabe wird direkt
gespeichert und muss nicht separat bestätigt werden.
6.1.10 Überprüfung der Barrierefreiheit
Office 2010 bietet Ihnen die Möglichkeit, die Barrierefreiheit des Dokumentes zu
überprüfen.
Um die automatische Barrierefreiheitsprüfung zu verwenden
20

1. Klicken Sie auf den Menüpunkt „Datei“ und anschließend auf den
Menüunterpunkt „Informationen“.
2. Wählen Sie dann im mittleren Fensterbereich den Punkt „Auf Probleme überprüfen“, so dass sich ein Ausklappmenü öffnet. Hier rufen Sie den
Befehl „Barrierefreiheit überprüfen“ auf.
3. Nach Ausführung dieser Schritte wird Ihr Textdokument wieder angezeigt
und im Aufgabenbereich „Barrierefreiheitsprüfung“ können Sie die
Ergebnisse der Prüfung einsehen.
Jedes identifizierte Problem, das sich für Menschen mit einer
Seheinschränkung bei der Verwendung der Datei ergeben kann, wird als
Fehler, Warnung oder Tipp klassifiziert.
• Fehler: Ein Fehler wird bei Dokumentinhalten angezeigt, die es Men-
schen mit Seheinschränkung sehr schwer oder sogar unmöglich machen,
die vorliegende Datei zu verstehen. Fehler sollten daher in jedem Fall
beseitigt werden.
• Warnungen: Eine Warnung wird bei Dokumentinhalten gemeldet, die die
Verwendung der Datei für Menschen mit Seheinschränkung schwer ver-
ständlich machen können. Es wird deswegen empfohlen auch diese
Probleme zu beseitigen, um eine bessere Nutzung zu gewährleisten.
• Tipps: Ein Tipp wird bei Dokumentinhalten angezeigt, die für Menschen
mit einer Seheinschränkung zwar in der Regel als verständlich
identifiziert werden, aber durch eine Veränderung der Darstellung oder
Struktur noch verständlicher werden könnten. Falls dies möglich ist,
sollten dementsprechend auch die Tipps beachtet und umgesetzt
werden.
Zur Behebung der Probleme wählen Sie einen der unter Fehler, Warnungen
oder Tipps gelisteten Einträge aus. Die betroffene Stelle wird automatisch im
Dokument markiert. Im unteren Abschnitt der Barrierefreiheitsprüfung erhalten
21

Sie „Weitere Informationen“ und mögliche Schritte, mit denen der Dateiinhalt
so verändert werden kann, dass das Problem behoben ist. Zur Beseitigung
mancher Probleme kann eine Änderung, Neuformatierung oder eine
Aktualisierung der Dateiinhalte erforderlich sein.
6.2 Konvertierung eines Word-Dokuments in das pdf-Format
Im vorangegangenen Teil ging es um die barrierefreie Formatierung eines
Word-Dokumentes. Im dort verwendeten doc-Format lassen sich viele Dinge
noch einfacher ändern, wie später im pdf-Format. Dort sind Änderungen, um ein
pdf-Dokument barrierefrei zu gestalten, nur noch mit kostenpflichtiger Software
wie Adobe Acrobat Pro zu bewerkstelligen. Bevor es im nächsten Teil um die
Nachbearbeitung von pdf-Dateien geht, soll hier auf einen kleinen, aber
entscheidenden Zwischenschritt eingegangen werden – die Konvertierung des
durchformatierten Word-Dokuments in das pdf-Format.
Viele Menschen haben auf ihren Rechnern kleine kostenlose Programme, um
meist über die Anweisung -> „Datei“ - > „drucken“ aus Word, Open-Office oder
anderen Programmen heraus schnell eine pdf-Datei zu erzeugen. Dies mag für
den sehenden Anwender praktisch sein. Diese in pdf-umwandelnde Programme
sollten jedoch tunlichst vermieden werden, wenn es um das Thema Barriere-
freiheit geht.
Um zu verstehen, was bei der Konvertierung in pdf passiert, muss man wissen,
dass es unterschiedliche Typen von pdf-Dateien gibt. Die einfachste
Unterscheidung ist erst einmal in pdf-Bilddateien und pdf-Textdateien. Soll eine
pdf-Datei barrierefrei, also für Vorlesesoftware geeignet sein, muss es eine pdf-
Textdatei sein. Damit der Blinde auch in dem Dokument navigieren kann, sollte
diese auch mit richtig formatierten Überschriften, alternativen Texten für Bilder,
Grafiken und ähnlichem ausgestattet sein. Wurde mit dem Konvertierungs-
programm aber eine Bild-Datei erzeugt, erkennt die Vorlesesoftware nichts und
22

die im vorangegangenen Teil beschriebenen barrierefreien Formatierungen in
dem Word-Dokument werden nicht in das pdf übertragen. Dieser Schritt ist
daher sehr wichtig, weil man sich, wenn man in dem ersten Teil sehr viel Auf-
wand in die barrierefreie Formatierung einer Word-Datei investiert hat, sich
diesen auf dem Weg zu einer barrierefreien pdf-Datei mit wenigen Klicks und
mit dem falschen Konvertierungsprogramm schnell zunichtemachen kann. Es
ist daher unbedingt zu beachten, dass pdf-Dateien aus den Office-Programmen
selbst heraus erzeugt werden müssen und nicht mit kostenlosen pdf-Konver-
tierungsprogrammen! Nachfolgend soll der Weg hierfür kurz für MS-Office und
für Open-Office beschrieben werden.
• Konvertierung aus Microsoft Office heraus: Wählen Sie, wenn sie eine Datei aus MS-Word, MS-Excel oder MS-
Power-Point heraus korrekt in das pdf-Format umwandeln möchten, den
Punkt „Datei“ und dort „Speichern unter“. In dem folgenden Menü wählen
sie als Dateityp PDF aus.
• Konvertierung aus Open-Office heraus: Anders als bei MS-Office findet sich bei Open-Office das Dateiformat pdf
nicht unter - „Datei“ -> „Speichern unter“. Hier gibt es einen extra Menü-
eintrag „Exportieren als pdf“.In dem sich nun öffnenden Optionsfeld sollte
„Tagged pdf“ angehakt sein und Lesezeichen sollten übernommen
werden können.
Sollte auf Ihrem Rechner die Vollversion von Adobe Acrobat Professional
installiert sein, trägt sich dieses Programm mit einem Reiter mit dem Begriff
„Acrobat“ in die Menüleiste von MS Office oder Open Office ein. Hierüber
lassen sich ebenfalls bequem pdf-Dateien erzeugen, die die Word-
Formatierungen übernehmen, falls sie Acrobat Pro nicht verwenden, empfehlen
wir die beiden oben beschriebenen Wege aus MS Word oder Open Office
heraus.
23

6.3 Barrierefreie Aufbereitung von pdf-Dokumenten
6.3.1 Allgemeines
Mit dem Programm Adobe Acrobat Professional lassen sich auch an einem pdf-
Dokument noch einige Veränderungen vornehmen, um die Datei barrierefreier
zu gestalten. Die Bearbeitung in Acrobat ist aber oft zeitaufwändig und die
Software nicht überall verfügbar. Daher sollten Bearbeitung und Überprüfung
am besten im Word-Format vorgenommen werden und nur falls erforderlich
einzelne Details im pdf-Dokument nachbearbeitet werden.
Ab der Version Adobe Acrobat X findet sich rechts unter dem Reiter
„Werkzeuge“ der Punkt „Vollständige Prüfung“. Über diese Prüfung lässt sich
schnell und einfach kontrollieren, ob für Grafiken alternative Beschreibungen
vorhanden sind, ob eine Sprache für das Dokument festgelegt wurde und ob
der Inhalt auch in der Dokumentstruktur vorhanden ist. Findet das Prüfpro-
gramm Fehler, so zeigt es auch einen Weg auf, wie diese behoben werden
können.
6.3.2 Dokumentsprache
Die Dokumentsprache legen Sie in Adobe Acrobat X Pro unter dem Reiter
„Datei“ im Unterpunkt „Eigenschaften“ unter „Erweitert“ fest. Die korrekte Doku-
mentsprache ist für das Vorlesen des Textes unbedingt notwendig, da die Soft-
ware den Text sonst anderssprachig ausspricht, was für Blinde dann nur mit
Mühe oder gar nicht mehr verständlich ist.
Ändert sich die Sprache im Originaldokument, so muss dieser Sprachwechsel
auch im Tagbaum vorgenommen werden. Markieren Sie hierfür mit dem
Auswahlwerkzeug den Absatz, dem eine andere Sprache zugewiesen werden
soll. Wählen Sie anschließend in dem Navigationsfenster „Tags“ unter „Option“
den Unterpunkt „Tag in Auswahl suchen“. Jetzt wird der entsprechende Tag in
24

dem Tagbaum markiert. Klicken Sie nun unter „Optionen“ den Punkt
„Eigenschaften“ an und wählen Sie dort unter „Erweitert“ die entsprechende
Sprache fest.
6.3.3 Verknüpfungen in pdf
Mit dem Programm Adobe Acrobat Pro lassen sich auch in einem pdf-Dokument
noch Verknüpfungen einfügen. Auf diese Weise ist es zum Beispiel auch in der
pdf-Datei noch möglich, Unterpunkte des Inhaltsverzeichnisses mit den jewei-
ligen Kapiteln im Text zu verknüpfen, was für den blinden Nutzer die Navigation
deutlich vereinfacht.
Für die Erstellung einer Verknüpfung geht man zunächst unter „Werkzeuge“ auf
die Option „Inhalt“ und dort auf den Punkt „Verknüpfung“. Wählt man diesen
Punkt aus, so kann man einen Rahmen um das erste der beiden zu
verknüpfenden Elemente ziehen. Sobald der Rahmen gesetzt ist, hat man noch
die Möglichkeit, Einstellungen an den Verknüpfungseigenschaften
vorzunehmen. Durch Bestätigung mit „Weiter“ öffnet sich das „Gehe-zu-
Ansichtsfenster“. Dieses besteht aus nur zwei Button: dem Punkt „Verknüpfung
festlegen“ und dem Button „Abbrechen“. Das „Gehe-zu-Ansichtsfenster“ bleibt
geöffnet während man im Text an die zweite Verknüpfungsstelle scrollt, die als
Verknüpfungsziel bezeichnet wird. Hierbei wird eine Zielansicht und nicht eine
exakte Textstelle mit der ersten umrandeten Teststelle verknüpft. Hat man die
passende Zielansicht gefunden, wählt man den Punkt „Verknüpfung festlegen“
aus und hat damit eine Verknüpfung innerhalb des Dokumentes festgelegt.
6.3.4 Tags
Was bei Microsoft Word die Formatvorlagen sind, wird bei Adobe Acrobat als
„Tags“ bezeichnet. Tags definieren zum Beispiel, ob ein Text eine Überschrift
einer bestimmten Ebene oder ein Standardtext ist oder markieren eine Grafik
als solche. Bei der Umwandlung von Textdokumenten des doc-Formats in ein
25

pdf-Format, werden die in Word verwendeten Formatvorlagen automatisch in
Tags umgewandelt. Dies erspart viel Arbeit, funktioniert aber nicht immer fehler-
frei. Ein klassisches Beispiel für einen Übertragungsfehler der ausgewiesenen
Formatierung ist die in Microsoft Word als „Titel“ bezeichnete Formatvorlage.
Diese wird von Adobe Acrobat nicht korrekt übernommen. Stattdessen wird der
Text des Titels dann wie ein Standardtext vorgelesen. Der Titel eines Doku-
mentes sollte daher bei der barrierefreien Aufbereitung in Word bereits als
„Überschrift Ebene 1“ formatiert werden. Diese Überschriftebene ist damit
vergeben, alle „richtigen“ Überschriften im Dokument beginnen dann ab der
Ebene 2. Nach der Umwandlung eines Word-Dokumentes in das pdf-Format
sollten zunächst alle Tags kontrolliert werden. Befinden sich zum Beispiel
Überschriften versehentlich in der falschen Ebene lassen sich diese mit dem
TouchUp-Leserichtungswerkzeug noch korrigieren (siehe dazu Kapitel 6.3.5).
Will man die einzelnen Tags im Strukturbaum sehen, so klickt man unter
Acrobat Pro zunächst in die sogenannte Werkzeugleiste ganz links und öffnet
dann mit der rechten Maustaste im Kontextmenü den Punkt „Tags“.
6.3.5 Arbeiten mit dem TouchUp-Leserichtungswerkzeug
Mit dem TouchUp-Leserichtungswerkzeug in Adobe Acrobat Pro lassen sich
Tags nachträglich einfügen und verändern. Es befindet sich unter dem Reiter
„Werkzeuge“ und dort unter dem Unterpunkt „Ein- /Ausgabehilfe“. Durch Ziehen
eines Rahmens um den jeweiligen Text und anschließendes Klicken in das
jeweilige Auswahlfenster, wird dem Text ein Tag wie zum Beispiel „Überschrift 1“
zugeordnet, welcher automatisch in den Tag-Strukturbaum von Acrobat einge-
reiht wird. Des Weiteren lässt sich über das TouchUp-Leserichtungswerkzeug
die Lesereihenfolge verschiedener Textblöcke festlegen. Diese ist im Rahmen
der Umsetzung unbedingt zu überprüfen, da es sonst vorkommen kann, dass
Textblöcke nicht in der richtigen Reihenfolge gelesen werden oder
mehrspaltiger Text wie einspaltiger Text von ganz links nach ganz rechts
durchgehend vorgelesen wird. Mit dem TouchUp-Leserichtungswerkzeug
26

lassen sich zudem auch Alternativtexte für Grafiken noch ändern oder neu
einfügen. Eine Beschreibung dazu erhalten Sie in dem folgenden Kapitel 6.3.6.
6.3.6 Alternativtexte für Bilder, Grafiken und Diagramme in pdf
Wurde in Word für die Bilder, Grafiken oder Diagramme, wie in Kapitel 6.1.6
beschrieben, bereits ein Alternativtext hinterlegt, wird dieser in der Regel in
Acrobat Pro übernommen. Liegt zu den Bildern noch kein Alternativtext vor,
muss dieser in Acrobat Pro nachgetragen werden. Ob dies der Fall ist, lässt
sich schnell und einfach über die „Vollständige Prüfung“ unter dem Reiter
„Werkzeuge“ kontrollieren (dazu Kapitel 6.3.1). Liegt keine alternative
Beschreibung vor, können Sie diese auf folgendem Weg einfügen:
Öffnen Sie das TouchUp-Leserichtungswerkzeug und markieren Sie die
Abbildung indem Sie einen Rahmen darum ziehen. Klicken Sie anschließend in
dem TouchUp-Leserichtungswerkzeug auf Abbildung. Durch diesen Schritt
haben Sie die Abbildung, wie bereits in Kapitel 6.3.5 beschrieben, als eine
solche getaggt. Um nun einen Alternativtext für diese einzugeben, klicken Sie
mit der rechten Maustaste auf die gewünschte Grafik beziehungsweise
Abbildung und wählen Sie "Alternativtext bearbeiten". Es öffnet sich ein Fenster,
in welchem Sie den beschreibenden Text für die Grafik eingeben, oder falls
bereits ein Text vorhanden ist, diesen ändern können. Bestätigen Sie nach der
Fertigstellung mit „OK“.
6.3.7 Listen/Aufzählungen in pdf
Wurden Listen und Aufzählungen in Word als solche formatiert, übernimmt die
pdf-Datei bei richtiger Konvertierung in der Regel die Formatierung als Tags.
Liegen in der pdf-Datei jedoch noch keine Tags für die Liste vor, müssen diese
manuell im Tagbaum nachgearbeitet werden. Dies geschieht indem man im
Tagbaum an der Stelle, wo die Liste einzufügen ist mit der rechten Maustaste
27

„Neuer Tag“ wählt und dann „Liste“. Genauso ist mit den einzelnen Listen-
elementen und Listenelementtexten vorzugehen. Eine Liste besteht dabei
immer aus einem übergeordneten Listentag (L). Die einzelnen Listeneinträge
bestehen jeweils aus einem Listenelementtag (Li) und einem untergeordneten
Listenelementtexttag (Lbody). Die folgende Abbildung 1 zeigt einen Tagbaum
einer Liste in korrekter Form.
Abbildung 1: Tagbaum mit einer Liste (Beispiel)
6.3.8 Formulare in pdf
Unter Adobe Acrobat Pro gibt es die Möglichkeit ausfüllbare Formulare in
barrierefreier Form zu erstellen. Der Menüpunkt „Formulare“ befindet sich unter
28

dem Reiter „Werkzeuge“. Hier findet sich der Punkt „Erstellen“, über den Sie in
Dateiformat vorliegende Formulare mit Eingabefeldern versehen können. Über
den Punkt „Formular bearbeiten“ lassen sich manuell verschiedene Sorten von
Formularfeldern wie „Kontrollkästchen“, „Optionsfeld“ oder „Textfeld“ einfügen.
Bei der Erstellung des Formulars ist zu beachten, dass die verschiedenen
Typen am Anfang festgelegt werden sollten, da ein Wandel von einem
Formularfeldtyp in einen anderen Feldtyp nicht möglich ist.
Ist ein Formularfeld angelegt, können Sie durch Doppelklicken auf dieses ein
Menüfenster öffnen. Hier sollte ein Name und eine sogenannte Quickinfo
hinterlegt werden. Während der Name nicht vom Screenreader gelesen wird,
stellt die Quickinfo eine zusätzliche Information dar, die Nutzern von Screen-
readern vorgelesen wird. Bei der Vergabe des Namens ist zu beachten, dass
gleiche Namen zu einer Gruppierung gleicher Feldtypen führen, das heißt zum
Beispiel, dass Optionsfelder entsprechend gruppiert werden müssen, während
der Name bei Kontrollkästchen sich immer unterscheiden sollte, da sonst gleich
die ganze Gruppe an gleichnamigen Kontrollkästchen ausgewählt und angehakt
wird.
6.3.9 Tabellen in pdf
Enthält Ihr pdf-Dokument Tabellen, so kann es für eine barrierefreie Forma-
tierung der Tabellen erforderlich sein, mit der Ausgangsdatei im doc-Format zu
arbeiten und diese danach wieder in das pdf-Format umzuwandeln, da sich im
pdf-Format nichts mehr am eigentlichen Tabellenaufbau verändern lässt. Wie
Tabellen im doc-Format formatiert werden sollten, damit sie mit dem Screen-
reader gut lesbar sind, ist im vorangegangenen Teil für Word-Dokumente
beschrieben (siehe Kapitel 6.1.7). Grundsätzlich ist es für die Navigation mit
dem Screenreader durch eine Tabelle wichtig, dass diese so aufgebaut ist, dass
jede Zeile die gleiche Anzahl von Spalten aufweist.
29

Damit der Screenreader die Überschriftenzeilen und –spalten von den Daten-
zellen unterscheiden kann, müssen die Überschriftenzellen entsprechend im
Acrobat Pro manuell umformatiert werden. Dies geht über das Navigations-
fenster „Tags“, welches Sie öffnen können, indem Sie den Reiter „Anzeige“
auswählen, dann „Ein-/Ausblenden“ anklicken und unter „Navigationsfenster“
die Option „Tags“ auswählen. In der Tagstrukturansicht gibt es zeilenweise Tags
für die Tabelle. Eine Tabellenzeile ist dort immer als „TR“ („table row“) gekenn-
zeichnet. Bei mehrspaltigen Tabellen kann man den Tag „TR“ öffnen und erhält
nun die einzelnen Tags der Zellen in dieser Zeile, die in der Regel als „TD“
(„table data“) ausgezeichnet sind. Dies ist der Elementtyp für die normalen
Tabellendatenzellen. Für die Umformatierung der ersten Tabellenzeile in eine
Tabellenüberschrift müssen alle untergeordneten Tags „TD“ der ersten
Tabellenzeile „TR“ in Tabellenüberschriftenzellen “TH“ („table head“) umge-
wandelt werden. Dies geschieht, indem man jede Zelle mit der rechten Maus-
taste anklickt und dort im Menüpunkt „Eigenschaften“ aus der Liste
„Tabellenüberschrift“ auswählt. Stellen die Informationen der ersten Spalte auch
Überschriften dar, auf die sich die übrigen Tabellenzellenwerte beziehen, wird
die Umformatierung zeilenweise jeweils nur für die erste Zelle vorgenommen
bis alle Zeilentags „TR“ und deren jeweils erste Unterpunkte „TD“ abgearbeitet
sind. Der Screenreader kann danach bei korrekter Einstellung dem blinden
Nutzer für jede Zelle immer die jeweiligen Tabellenüberschriften zuerst
vorlesen. Dies erleichtert dem blinden Nutzer im erheblichen Maße die
Orientierung in großen Tabellen.
Zur Übersicht:
• TR steht für „table row“ und bedeutet Tabellenzeile,
• TD steht für „table data“ und bedeutet Datenzelle und
• TH steht für „table head“ und bedeutet Tabellenüberschrift.
Die folgende Tabelle ist ein Beispiel dafür wie eine Tabelle in Acrobat Pro
30

angelegt werden sollte, um den Ansprüchen der Barrierefreiheit zu genügen.
Tabellenüberschriften werden mit "TH" markiert und Datenzellen behalten die
ursprüngliche Formatierung "TD" bei. Wobei in diesem Beispiel die erste
Tabellenzeile „TR“ aus drei Tabellenüberschriften „TH“ besteht und die folgen-
den Tabellenzeilen am Anfang eine Tabellenüberschrift ausweisen und im
Anschluss zwei Datenzellen „TD“.
TH = Tabellenüberschrift TH = Tabellenüberschrift TH = Tabellenüberschrift
TH = Tabellenüberschrift TD = Datenzelle TD = Datenzelle
TH = Tabellenüberschrift TD = Datenzelle TD = Datenzelle
TH = Tabellenüberschrift TD = Datenzelle TD = Datenzelle
Tabelle 1: Aufbau einer barrierefreien Tabelle (Beispiel)
Die folgende Abbildung 2 zeigt den Tagbaum der oben angeführten Tabelle.
31

Abbildung 2: Tagbaum einer barrierefreien Tabelle (Beispiel)
32

6.3.10 Lesezeichen
In Acrobat Pro gibt es die Möglichkeit, pdf-Dokumente mit sogenannten
Lesezeichen zu versehen. Lesezeichen ermöglichen den späteren Nutzern eine
leichtere Navigation im Dokument. Das Lesezeichen-Symbol befindet sich bei
Acrobat Pro am linken Bildrand. Als Lesezeichen bieten sich Überschriften des
Dokuments oder deren Unter-Überschriften an, diese stellen dann eine
Verknüpfung zur jeweiligen Seite im Dokument dar. Ein Lesezeichen-
Verzeichnisbaum ist grade für sehbehinderte Studierende eine zusätzliche Hilfe,
um sich schnell in längeren pdf-Dokumenten zurechtzufinden.
Sofern Sie das Dokument als gut durchformatiertes Word-Dokument vorliegen
haben und gleichzeitig eine Vollversion von Adobe Acrobat Pro X oder höher
auf dem Rechner vorhanden ist, bietet es sich an, das Word-Dokument gleich
über die Schaltflächen in ein barrierefreies pdf-Dokument umwandeln zu
lassen. Die Lesezeicheneinträge werden dann aus den Überschriften in Word
generiert. Bei einem getaggten pdf-Dokument haben Sie in Acrobat Pro über
das Drop-Down-Menü „Optionen“ und den Punkt „Neue Lesezeichen aus
Struktur“ ebenfalls die Möglichkeit, eine Lesezeichenstruktur automatisch
generieren zu lassen. Diese sollte aber danach unbedingt nochmal überprüft
werden.
Nach Auswahl des Lesezeichensymbols in der Spalte ganz links stehen Ihnen
drei kleine Symbole zur Auswahl: „Markierte Lesezeichen löschen“, „Neues
Lesezeichen“ und „Aktuelles Lesezeichen erweitern“. Zum Einfügen von
Lesezeichen scrollen Sie im Dokument auf die jeweilige Seitenansicht, mit der
das spätere Lesezeichen verknüpft werden soll und wählen dann das eben
beschriebene Symbol „Neues Lesezeichen“.
33

Sie können nun für das gesetzte Lesezeichen einen Namen eintragen.
Untergeordnete Lesezeichen sollten entsprechend auch im Lesezeichenbaum
untergeordnet werden, da so schneller ersichtlich ist, welche Überschriften und
welche Unterüberschriften zusammengehören. Dafür lassen sich die
Lesezeichen mit gedrückt gehaltener linker Maustaste einfach im Baum
verschieben. Um Lesezeichen zu löschen, markieren Sie die gewünschten
Lesezeichen in der Liste links (Strg gedrückt halten und gewünschte
Lesezeichen anklicken) und klicken anschließend auf „Markierte Lesezeichen
löschen“.
Für spätere Nutzer sollte zudem voreingestellt werden, dass die
Lesezeichenleiste beim Öffnen des Dokuments immer mit geöffnet wird, dies
geschieht in Acrobat Pro über den Reiter „Datei“ im Untermenü „Eigenschaften“
und hier im Punkt „Ansicht beim öffnen“.
6.3.11 PAC – pdf-Accessibility Checker
Unter dem folgenden Link http://www.access-for-all.ch/ lässt sich ein kosten-
loses Programm herunterladen, was sehr gut für die Überprüfung der Barriere-
freiheit von pdf-Dokumenten geeignet ist: der pdf-Accessibility Checker oder
kurz PAC genannt. Dieser bietet eine visuelle Test-Unterstützung durch einen
Vorschau-Modus. Hier wird aufgezeigt, welche Tags im pdf-Dokument enthalten
sind und dementsprechend von assistierenden Technologien, wie Screen-
readern, wiedergegeben werden. Zudem können Sie sich hier einen Prüfbericht
abrufen, der den jeweiligen Status (korrekte Formatierung, Fehler oder War-
nung) zu 14 Prüfpunkten anzeigt. Allerdings liefert das Programm keine Tipps,
wie die erkannten Fehler behoben werden können. Daher empfiehlt sich auch
die sogenannte „vollständige Prüfung“, die sich unter dem Reiter „Werkzeuge“ –
„Ein- /Ausgabehilfe“ in Adobe Acrobat Pro befindet.
34

7 Besonderheiten bei der Umsetzung für Sehbehinderte
7.1 Farben
Viele Sehbehinderte nehmen Farben anders wahr, so ist zum Beispiel eine rot-
grün-Schwäche bei Männern verbreitet. Bei der Verwendung von Farben sollte
auf einen möglichst hohen Kontrast zum Hintergrund und zu anderen Farben
geachtet werden. Die Verwendung ähnlicher Farben in unterschiedlichen
Abstufungen sollte vermieden werden. Ein schwarz/weißes Dokument ist in der
Regel angenehmer zu lesen, als ein farbiges.
7.2 Formatierung des Textes
Bei der Umsetzung für Sehgeschädigte empfiehlt es sich, sogenannte „Serifen-
freie Schriften“ zu verwenden. Dies sind gerade, schnörkellose Schriften wie
Arial oder Calibri. Zu vermeiden sind Schriften wie Times New Roman. Auch
eine Formatierung in Großschrift kann sich in Einzelfällen anbieten, damit
umgesetzte Dokumente von der sehgeschädigten Person auch ausgedruckt
verwendet werden können. Ein linksbündiger Text bietet dem Sehgeschädigten
rechts zusätzliche Orientierung beim Lesen. Verwendet man Blocksatz, so
muss entweder die automatische Silbentrennung aktiv sein, oder die
Silbentrennung muss manuell nachgearbeitet werden, da es sonst zu großen
Lücken im Dokument kommt, was den Lesefluss erheblich stört. Auch ein
größerer Zeilenabstand führt zu einer besseren Lesbarkeit des Textes.
8 Urheberrecht und Literaturumsetzung Das deutsche Urheberrecht ist sehr streng und ermöglicht bislang leider nur in
sehr eingeschränktem Maße eine Literaturumsetzung für Blinde und
35

Sehbehinderte. So heißt es dazu in § 45a Urheberrechtsgesetz:
„(1) Zulässig ist die nicht Erwerbszwecken dienende Vervielfältigung
eines Werkes für und deren Verbreitung ausschließlich an Menschen,
soweit diesen der Zugang zu dem Werk in einer bereits verfügbaren
Art der sinnlichen Wahrnehmung auf Grund einer Behinderung nicht
möglich oder erheblich erschwert ist, soweit es zur Ermöglichung des
Zugangs erforderlich ist.“ Und
„(2) Für die Vervielfältigung und Verbreitung ist dem Urheber eine
angemessene Vergütung zu zahlen; ausgenommen ist die Herstellung
lediglich einzelner Vervielfältigungsstücke. Der Anspruch kann nur
durch eine Verwertungsgesellschaft geltend gemacht werden.“
Damit ist eine Literaturumsetzung für Blinde nur im individuellen Einzelfall
möglich.
In Einzelfällen stellen Verlage auf gezielte Anfrage Dateien von veröffentlichten
Büchern für Blinde und Sehbehinderte zur Verfügung. Eine eventuell zu
zahlende Gebühr ist ebenfalls beim jeweiligen Verlag zu erfragen und kann in
der Höhe sehr stark variieren. Die Dateien sind häufig reine Textdateien und
noch nicht barrierefrei umgesetzt.
9 Schluss Auf den vorangegangenen Seiten wurde das Thema Literaturumsetzung für
Bildschirmleseprogramme behandelt. Nach wie vor steckt die barrierefreie
Literaturumsetzung in Deutschland noch in den Kinderschuhen. Während es in
den USA bereits größere Datenbanken mit barrierefrei umgesetzten Büchern
gibt, setzt das deutsche Urheberrecht bislang der Literaturumsetzung sehr enge
Grenzen. Zu groß sind die Befürchtungen vieler Verlage, dass Publikationen in
barrierefreier Dateiform der klassischen Buchbranche schaden könnten, da
36

digital vorhandene Publikationen sich in Zeiten des Internets rasend schnell
kopieren und verbreiten lassen. Es wäre zu wünschen, dass es auch in
Deutschland in den nächsten Jahren größere zugangsbeschränkte Daten-
banken mit barrierefreier Literatur gibt, für Menschen, die diese wirklich
benötigen.
Wir hoffen, mit diesem „Leitfaden zur Literaturumsetzung“ das Thema an der
Universität Kassel ein wenig bekannter gemacht zu haben. Für Rückfragen,
Ergänzungen oder Kritik wenden Sie sich bitte an die Servicestelle für barriere-
freie Literaturumsetzung des Fachbereichs 01 unter der Telefonnummer: 0561 / 804-7521 oder per E-Mail: [email protected].
10 Weiterführende Links Weitere Informationen können Sie durch den Aufruf der folgenden Links
erhalten:
Projekte aus dem Bereich „barrierefreie Lehre“ an hessischen Hochschulen
• Zentrum für blinde und sehbehinderte Studierende „BLIZ“ der
Technischen Hochschule Mittelhessen, Link: https://www.thm.de/bliz/
• Projekt „Barrierefreie Studieninformations- und Anmeldesysteme“ an der
Justus-Liebig-Universität Gießen, Link: http://www.uni-
giessen.de/cms/fbz/svc/hrz/org/mitarb/abt/3/im/projekt
Politische Leitlinien
• Nationaler Aktionsplan der Bundesregierung zur Umsetzung von
Barrierefreiheit,
Link: http://www.bmas.de/SharedDocs/Downloads/DE/PDF-
37

Publikationen/a740-nationaler-aktionsplan-
barrierefrei.pdf?__blob=publicationFile
• Hessischer Aktionsplan zur Umsetzung der UN
Behindertenrechtskonvention,
Link: http://www.behindertenrechtskonvention.hessen.de/global/show_do
cument.asp?id=aaaaaaaaaaabybi
Datenbanken / Bibliotheken für Blinde und Sehbehinderte
• e-dig-Datenbank des DVBS, Link: http://www.e-dig.de/
• Deutsche Zentralbücherei für Blinde Leipzig, Link: http://www.dzb.de/
• Deutsche Blindenbibliothek Marburg, Link: http://www.blista.de/dbb/
Weitere Informationen zum Thema
• Abi-Projekt, Link: http://www.abi-projekt.de/
• Barrierefreies Webdesign - Beratung, Schulungen und Gutachten,
Homepage von Jan-Eric Hellbusch, Link: http://www.barrierefreies-
webdesign.de/
• Barrierefreie Informationstechnik für inklusives Arbeiten: BIT inklusiv,
Link: http://www.bit-inklusiv.de
38