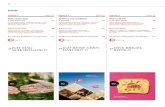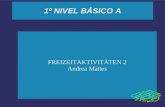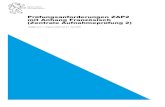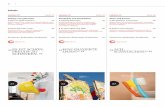LEKTION 5 Anwenden und Ändern von Entwurfsvorlagenlernscouts.de/pdf/542.pdf · 2004-11-19 ·...
Transcript of LEKTION 5 Anwenden und Ändern von Entwurfsvorlagenlernscouts.de/pdf/542.pdf · 2004-11-19 ·...

5.1
Anwenden und Ändern von Entwurfsvorlagen Nach Abschluss dieser Lektion werden Sie in der Lage sein, die folgenden Aufgaben auszuführen:
Grundlegendes zu Entwurfsvorlagen und Übernehmen von Entwurfsvorlagen.
Grundlegendes zu PowerPoint-Mastern. Ändern der Anzeige mithilfe des Masters. Ändern von Masterplatzhaltern. Formatieren von Mastertext. Formatieren von Aufzählungszeichen. Anpassen von Texteinzügen in Mastern. Erneutes Anwenden eines Folienlayouts. Ausblenden von Masterobjekten. Speichern einer Präsentation als Vorlage.
Eine Vorlage ist eine Präsentationsdatei mit einer vordefinierten Gruppe von Farben und vordefinierten Textmerkmalen. Sie können eine Präsentation auf Grundlage einer Vorlage erstellen, oder Sie können für eine bereits vorhandene Präsentation eine Vorlage übernehmen. Wenn Sie eine Vorlage für eine Präsentation übernehmen, werden auf die Folien in der Präsentation die Merkmale der Vorlage angewendet, d. h., Sie können die gesamte Präsentation hindurch ein einheitliches Design beibehalten. Microsoft® PowerPoint® verwendet so genannte Master, mit deren Hilfe das Aussehen der verschiedenen Bereiche einer Präsentation, einschließlich Formatierung, Farbe, Grafiken und Textpositionierung, gesteuert wird. Jede Präsentation verfügt über eine Gruppe von Mastern, und zwar eine für jede Ansicht.
In Ihrer Funktion als stellvertretender Vertriebsleiter des PR-Unternehmens Contoso, Ltd. haben Sie eine allgemeine Präsentation erstellt, die nun für neue Kunden angepasst werden kann. Nachdem Sie in der vorherigen Lektion Text hinzugefügt und bearbeitet haben, werden Sie nun eine Entwurfsvorlage für die Präsentation übernehmen.
In dieser Lektion lernen Sie, wie Sie eine PowerPoint-Vorlage übernehmen, die verschiedenen Master anzeigen und zwischen den verschiedenen Masteransichten wechseln, die Anzeige von Masterobjekten ändern, den Mastertext bearbeiten und formatieren, ein Layout des Masters erneut anwenden, das Masterlayout ausblenden und eine Präsentation als Vorlage speichern.
LEKTION 5

5.2 Grundlagen: Präsentationen
Zur Bearbeitung der in dieser Lektion beschriebenen Verfahren verwenden Sie die Dateien 05 PPT Lesson und 05 PPT Template, die sich auf der Festplatte des Computers unter Practice\Lesson05 befinden.
1 Starten Sie PowerPoint, falls erforderlich.
2 Klicken Sie auf der Standard-Symbolleiste auf die Schaltfläche Öffnen. Das Dialogfeld Öffnen wird angezeigt.
3 Navigieren Sie zum Ordner Lesson05 im Ordner Practice, und öffnen Sie die Datei 05 PPT Lesson.
4 Klicken Sie im Menü Datei auf Speichern unter, geben Sie im Feld Dateiname den Namen Contoso Company Pres 05 ein, und klicken Sie dann auf Speichern.
Grundlegendes zu Entwurfsvorlagen und Übernehmen von Entwurfsvorlagen Im Lieferumfang von PowerPoint ist eine Vielzahl professionell entworfener Vorlagen enthalten, mit denen Sie für Ihre Präsentation das gewünschte Aussehen erzielen können. Wenn Sie für eine Präsentation eine Vorlage übernehmen, kopiert PowerPoint die Informationen von jedem Master in der Vorlage in die entsprechenden Master in der Präsentation. Alle Folien einer Präsentation übernehmen dann das Aussehen der Vorlage.
Sie können eine der zahlreichen im Lieferumfang von PowerPoint enthaltenen Entwurfsvorlagen verwenden oder auf der Grundlage vorhandener Präsentationen selbst eine Vorlage erstellen. Es ist sogar möglich, dass Sie, während Sie die Präsentation entwickeln, verschiedene Vorlagen anwenden, um herauszufinden, welche Ihren Zwecken am besten dient. Um eine Vorlage für eine vorhandene Präsentation zu übernehmen, öffnen Sie zunächst die Präsentation und suchen dann im Aufgabenbereich Foliendesign nach der gewünschten Vorlage.
In dieser Übung übernehmen Sie eine Vorlage für eine vorhandene Präsentation.
1 Klicken Sie auf der Symbolleiste Format auf die Schaltfläche Foliendesign. Der Aufgabenbereich Foliendesign wird geöffnet.
2 Klicken Sie unten im Aufgabenbereich Foliendesign auf Durchsuchen. Das Dialogfeld Entwurfsvorlage übernehmen wird geöffnet.
3 Navigieren Sie zum Ordner Practice, und doppelklicken Sie auf den Ordner Lesson05.

Lektion 5 Anwenden und Ändern von Entwurfsvorlagen 5.3
4 Klicken Sie in der Liste der Datei- und Ordnernamen auf 05 PPT Template.
5 Klicken Sie auf Übernehmen.
PowerPoint übernimmt (oder kopiert) die Informationen von der Datei 05 PPT Template für (auf) die Master in der Präsentation. Textformat und -form, Folienfarben und Hintergrundobjekte werden entsprechend der Vorlage angepasst. Der Inhalt bleibt unverändert. Das Präsentationsfenster sollte wie die folgende Abbildung aussehen:
6 Klicken Sie im Aufgabenbereich Foliendesign auf die Schaltfläche
Schließen, um den Aufgabenbereich zu schließen.

5.4 Grundlagen: Präsentationen
Grundlegendes zu PowerPoint-Mastern PowerPoint enthält zwei spezielle Folien, die als Master bezeichnet werden: den Folienmaster und den Titelmaster. Der Folienmaster und der Titelmaster für eine Vorlage werden als Masterpaar Folie/Titel bezeichnet. Sie können in einer Präsentation mehrere Folienmaster oder Titelmaster erstellen. Dies ist insbesondere dann hilfreich, wenn Sie in einer Präsentation separate Bereiche erstellen möchten. Um in einer Präsentation mehrere Master zu erstellen, können Sie einen neuen Folienmaster und Titelmaster einfügen oder mehrere Vorlagen für die Präsentation übernehmen.
Mithilfe des Folienmasters werden die Eigenschaften der einzelnen Folien der Präsentation gesteuert. Alle Merkmale des Folienmasters (Hintergrundfarbe, Textfarbe, Schriftart und Schriftgröße) erscheinen auf jeder Folie der Präsentation. Wenn Sie auf dem Folienmaster eine Änderung vornehmen, wirkt sich die Änderung auf alle Folien aus. Wenn z. B. auf jeder Folie das Firmenlogo, anderes Bildmaterial oder das Datum angezeigt werden soll, positionieren Sie es einfach auf dem Folienmaster. Der Folienmaster enthält Masterplatzhalter für Titeltext, Absatztext, Datum und Uhrzeit, Fußzeileninformationen und Foliennummern. Der Mastertitel und die Textplatzhalter steuern das Textformat für alle Folien einer Präsentation. Wenn Sie eine Änderung für die gesamte Präsentation vornehmen möchten, müssen Sie alle Folienmaster oder jedes Masterpaar ändern. Wenn Sie z. B. das Textformat im Mastertitel in Kursiv ändern, wird der Titel auf jeder Folie kursiv angezeigt, da die Entsprechung mit dem Master hergestellt wird. Um auf einer bestimmten Folie die Standardeinstellungen auf dem Folienmaster außer Kraft zu setzen, verwenden Sie die Befehle im Menü Format. Wenn Sie z. B. auf einer Folie Hintergrundbilder ausblenden möchten, können Sie für die markierte Folie die entsprechende Option im Dialogfeld Hintergrund verwenden.
Die Titelfolie verfügt über einen eigenen Master, der als Titelmaster bezeichnet wird. Änderungen, die Sie am Titelmaster vornehmen, wirken sich lediglich auf die Titelfolie der Präsentation aus. Wie der Folienmaster enthält auch der Titelmaster Platzhalter. Der Hauptunterschied zwischen Folienmaster und Titelmaster besteht darin, dass der Titelmaster einen Untertitelmaster anstelle eines Textmasters verwendet.
Sobald Sie eine andere Vorlage anwenden, können Sie am Folienmaster mit der Durchführung von Änderungen fortfahren.

Lektion 5 Anwenden und Ändern von Entwurfsvorlagen 5.5
Folienmaster und Titelmaster werden zusammen in der Folienmasteransicht angezeigt. Sie können jeden Master in der Folienmasteransicht als Miniaturbild markieren, um Änderungen daran vorzunehmen. Wenn Sie einen Master anzeigen, wird die Symbolleiste Folienmasteransicht eingeblendet. Diese Symbolleiste enthält die Schaltfläche Masteransicht schließen. Durch Klicken auf diese Schaltfläche gelangen Sie zurück in die Ansicht, in der Sie sich vor dem Öffnen des Masters befanden. Des Weiteren enthält die Symbolleiste Folienmasteransicht Schaltflächen zum Einfügen, Löschen, Umbenennen, Duplizieren und Beibehalten von Mastern. Wenn Sie einen Master beibehalten, können Sie ihn nicht löschen.
In dieser Übung zeigen Sie den Folienmaster und den Titelmaster an, wechseln zwischen den beiden, behalten die Originalmaster bei, fügen einen zweiten Folienmaster und Titelmaster ein und wechseln in die Handzettelmasteransicht und die Notizenmasteransicht.
1 Zeigen Sie im Menü Ansicht auf Master, und klicken Sie auf Folienmaster. Der Titelmaster wird zusammen mit der Symbolleiste Folienmasteransicht angezeigt. Im Folienbereich auf der linken Seite des Präsentationsfensters werden Miniaturbilder des Titelmasters und des Folienmasters angezeigt. Ihr Bildschirm sollte etwa wie in folgender Abbildung aussehen:
Der Titelmaster wird angezeigt, weil Sie den Befehl Folienmaster ausgegeben haben, während eine Titelfolie in der Normalansicht markiert war. PowerPoint zeigt abhängig von der in der Normalansicht markierten Folie den Titelmaster oder Folienmaster an.
PowerPoint enthält einen Handzettelmaster und einen Notizenmaster, auf denen Sie jeweils Informationen und Daten hinzufügen können.

5.6 Grundlagen: Präsentationen
2 Klicken Sie im Folienbereich auf der linken Seite des Präsentationsfensters auf Folie 1. Der Folienmaster wird angezeigt, wie in der folgenden Abbildung dargestellt:
Tipp Sie können in einer Präsentation mehrere Master zulassen oder unterbinden. Klicken Sie im Menü Extras auf Optionen, und klicken Sie auf die Registerkarte Bearbeiten. Deaktivieren Sie unter Neue Features deaktivieren das Kontrollkästchen Mehrere Master, wenn mehrere Entwurfsvorlagen angewendet werden sollen, oder aktivieren Sie das Kontrollkästchen Mehrere Master, wenn nur eine Entwurfsvorlage pro Präsentation angewendet werden soll.
3 Klicken Sie auf der Symbolleiste Folienmasteransicht auf die Schaltfläche Master beibehalten. Neben beiden Mastern im Folienbereich wird eine graue Pinnadel angezeigt, d. h., die Master können nicht gelöscht oder geändert werden.
4 Klicken Sie auf der Symbolleiste Folienmasteransicht auf die Schaltfläche Neuen Folienmaster einfügen. Folie 3 wird unterhalb von Folie 2 mit einem leeren Foliendesign angezeigt.
5 Klicken Sie auf der Symbolleiste Folienmasteransicht auf die Schaltfläche Neuen Titelmaster einfügen. Folie 4 wird unterhalb von Folie 3 mit einem leeren Titelfoliendesign angezeigt, und das Masterpaar Folie/Titel ist miteinander verbunden.

Lektion 5 Anwenden und Ändern von Entwurfsvorlagen 5.7
6 Klicken Sie auf der Symbolleiste Folienmasteransicht auf die Schaltfläche Master beibehalten. Es wird eine Warnmeldung mit der Frage angezeigt, ob Sie diese Master löschen möchten, da sie derzeit nicht von Folien verwendet werden.
7 Klicken Sie auf Nein. Die graue Pinnadel neben den beiden neuen Folienmastern wird ausgeblendet, das bedeutet, dass die Master nun gelöscht oder geändert werden können.
8 Klicken Sie auf der Symbolleiste Format auf die Schaltfläche Design, um den Aufgabenbereich Foliendesign zu öffnen.
9 Führen Sie im Aufgabenbereich Foliendesign unter Entwurfsvorlage übernehmen einen Bildlauf nach unten bis zum Entwurf Wolken durch, und klicken Sie dann auf die Entwurfsvorlage. Die neuen Folienmaster werden mit dem Design Wolken angezeigt.
Problembehandlung Sollte das Design Wolken nicht verfügbar sein, legen Sie die Microsoft Office XP-CD-ROM in das Laufwerk ein, führen Sie im Aufgabenbereich Foliendesign in den Entwurfsvorlagen einen Bildlauf nach unten durch, und klicken Sie dann auf Weitere Entwurfsvorlagen, oder klicken Sie unten im Aufgabenbereich Foliendesign auf Durchsuchen, navigieren Sie zum Ordner Applying, und doppelklicken Sie dann auf die Entwurfsvorlage Wolken.

5.8 Grundlagen: Präsentationen
10 Klicken Sie im Aufgabenbereich Foliendesign auf die Schaltfläche Schließen, um den Aufgabenbereich zu schließen.
11 Zeigen Sie im Menü Ansicht auf Master, und klicken Sie auf Handzettelmaster. Der Handzettelmaster und die Symbolleiste Handzettelmasteransicht werden angezeigt.
12 Klicken Sie auf der Symbolleiste Handzettelmasteransicht auf die Schaltfläche Position der Handzettel anzeigen (3 pro Seite). Der Master wird nun mit drei Handzetteln pro Seite angezeigt.
13 Zeigen Sie im Menü Ansicht auf Master, und klicken Sie auf Notizenmaster. Der Notizenmaster wird zusammen mit der Symbolleiste Notizenmasteransicht angezeigt. Der Notizenmaster zeigt die Positionierung von Folie und Notizentext für die Notizenseiten.
14 Klicken Sie auf der Symbolleiste Notizenmasteransicht auf Masteransicht schließen. PowerPoint wechselt zurück zur ersten Folie der Präsentation und zeigt diese in der Normalansicht an.
15 Ziehen Sie das Bildlauffeld im Folienbereich zu Folie 7.
16 Klicken Sie auf der Symbolleiste Format auf die Schaltfläche Design, um den Aufgabenbereich Foliendesign anzuzeigen.
17 Zeigen Sie im Aufgabenbereich Foliendesign unter In dieser Präsentation verwendet auf das Entwurfsschema Wolken, klicken Sie auf den daraufhin angezeigten Pfeil nach unten und dann auf Für ausgewählte Folien übernehmen. PowerPoint übernimmt das Design Wolken nur für Folie 7.
18 Klicken Sie im Aufgabenbereich Foliendesign auf die Schaltfläche Schließen, um den Aufgabenbereich zu schließen.
Ändern der Anzeige mithilfe des Masters Jeder Master enthält Platzhalter, in dien Sie Hintergrundobjekte wie Text und Grafiken einfügen können, die auf jeder Seite angezeigt werden. So können Sie z. B. Ihr Firmenlogo oder den Produktnamen einfügen.
In dieser Übung entfernen Sie die Fußzeile von der Titelfolie.
1 Klicken Sie im Menü Ansicht auf Kopf- und Fußzeile. Das Dialogfeld Kopf- und Fußzeile wird angezeigt, wie in der folgenden Abbildung zu sehen.
Sie können eine Masteransicht auch beenden und wieder in die Normalansicht wechseln, indem Sie auf die Schaltfläche Normalansicht klicken.
Mithilfe der Symbolleiste Handzettelmaster können Sie die Position von zwei, drei, vier, sechs oder neun Folien pro Seite anzeigen.

Lektion 5 Anwenden und Ändern von Entwurfsvorlagen 5.9
2 Aktivieren Sie das Kontrollkästchen Auf Titelfolie nicht anzeigen.
3 Klicken Sie auf Für alle übernehmen.
Die Fußzeileninformationen auf der Titelfolie werden ausgeblendet.
4 Klicken Sie auf die Schaltfläche Nächste Folie, um zu Folie 2 zu
gelangen. Auf den restlichen Folien in der Präsentation bleiben die Fußzeileninformationen erhalten.

5.10 Grundlagen: Präsentationen
Ändern von Masterplatzhaltern Sie können in allen Masteransichten die Platzhalter für Datum und Uhrzeit, Fußzeilen und Foliennummern ändern und neu anordnen, die auf dem Folienmaster in der Standardposition angezeigt werden. Sie können auch die Position von Platzhaltern ändern.
In dieser Übung bearbeiten Sie die Masterplatzhalter auf dem Folienmaster.
1 Zeigen Sie die Folie 2 an, falls diese nicht angezeigt wird.
2 Zeigen Sie im Menü Ansicht auf Master, und klicken Sie auf Folienmaster. Die Folie wird in der Folienmasteransicht angezeigt.
3 Klicken Sie auf den Rand des Platzhalters für den Datumsbereich, der sich in der unteren linken Ecke befindet. Stellen Sie dabei sicher, dass das gepunktete Auswahlfeld angezeigt wird. Wird das Auswahlfeld mit Schrägstrichen angezeigt, klicken Sie auf den Rand des Feldes.
4 Drücken Sie ENTF.
Tipp Wenn Sie einen Platzhalter versehentlich löschen, können Sie auf der Symbolleiste Folienmasteransicht auf Masterlayout klicken, das entsprechende Kontrollkästchen aktivieren und dann auf OK klicken, um den Platzhalter wieder zu übernehmen. Sie können auch auf die Schaltfläche Rückgängig klicken.
5 Markieren Sie den Platzhalter für den Fußzeilenbereich, sodass das gepunktete Auswahlfeld angezeigt wird.
6 Halten Sie die UMSCHALTTASTE gedrückt, und ziehen Sie dann den Platzhalter für den Fußzeilenbereich nach links, bis der Rand des Platzhalters sich am Rand des Platzhalters für den Textmaster ausrichtet. Wenn Sie beim Ziehen eines PowerPoint-Objekts die UMSCHALTTASTE gedrückt halten, können Sie das Objekt nur in eine Richtung – horizontal oder vertikal – verschieben. Das bedeutet, dass das Objekt auf derselben Ebene bleibt. In diesem Fall bleibt die Ausrichtung des Fußzeilenbereichs am Platzhalter für den Seitenzahlbereich erhalten.
7 Klicken Sie auf der Folie auf eine leere Stelle, um die Markierung des Platzhalters aufzuheben.

Lektion 5 Anwenden und Ändern von Entwurfsvorlagen 5.11
Formatieren von Mastertext Durch die Formatierung der Platzhalter in der Folienmasteransicht können Sie einer Präsentation Konsistenz verleihen. Die Masterplatzhalter für Titel, Aufzählungen, Datum und Uhrzeit, Foliennummer und Fußzeile bestimmen das Format und die Position dieser Objekte. Um Mastertext zu formatieren, markieren Sie zunächst den Platzhalter für den Text und ändern dann das Format nach Ihren Vorstellungen. Um einen Aufzählungspunkt zu formatieren, müssen Sie die Einfügemarke in die Zeile des Aufzählungspunkts setzen, der geändert werden soll.
In dieser Übung formatieren Sie den Mastertext in den Platzhaltern für den Fußzeilenbereich und Seitenzahlbereich.
1 Klicken Sie auf den Platzhalter für den Fußzeilenbereich, halten Sie die UMSCHALTTASTE gedrückt, und klicken Sie dann auf den Platzhalter für den Seitenzahlbereich, um beide Objekte zu markieren.
2 Klicken Sie auf der Symbolleiste Format im Feld Schriftgrad auf den Pfeil nach unten, und klicken Sie auf 20.
3 Halten Sie die UMSCHALTTASTE gedrückt, und klicken Sie auf den Platzhalter für den Fußzeilenbereich. Die Markierung des Platzhalters für den Fußzeilenbereich wird aufgehoben.
4 Klicken Sie auf der Symbolleiste Format auf die Schaltfläche Fett. Der Platzhalter für den Seitenzahlbereich wird fett formatiert.
5 Klicken Sie auf eine leere Stelle außerhalb des Platzhalters für den Textmaster, um die Markierung aufzuheben.
6 Platzieren Sie die Einfügemarke im Platzhalter für den Textmaster rechts neben dem Text Zweite Ebene, und klicken Sie.
7 Klicken Sie auf der Format-Symbolleiste auf die Schaltfläche Kursiv. Der Text der zweiten Ebene wird nun kursiv angezeigt.

5.12 Grundlagen: Präsentationen
8 Klicken Sie auf eine leere Stelle außerhalb des Platzhalters für den Textmaster, um die Markierung aufzuheben. Der Folienmaster sollte wie in der folgenden Abbildung dargestellt aussehen:
Formatieren von Aufzählungszeichen Sie können nicht nur Text formatieren, sondern auch die Aufzählungszeichen einzelner Absätze oder ganzer Objekte in einer Präsentation anpassen. So können Sie z. B. einem Aufzählungszeichen eine andere Schrift und Farbe zuweisen oder es durch ein Bild oder eine Zahl ersetzen.
In dieser Übung ersetzen Sie die Aufzählungszeichen des Masters durch ein anderes Symbol bzw. Bild.
1 Klicken Sie auf dem Folienmaster im Platzhalter für den Textmaster auf die erste Zeile mit dem Text Textmasterformate durch Klicken bearbeiten, und klicken Sie noch einmal auf den Text. PowerPoint platziert die Einfügemarke im Text.
2 Klicken Sie im Menü Format auf Nummerierung und Aufzählungszeichen. Das Dialogfeld Nummerierung und Aufzählungszeichen wird angezeigt. Das aktuelle Aufzählungssymbol ist markiert.
3 Klicken auf Benutzerdefiniert. Das Dialogfeld Symbol wird geöffnet.
4 Klicken Sie im Feld Schriftart auf den Pfeil nach unten, führen Sie einen Bildlauf nach unten durch, und klicken Sie auf Wingdings.
5 Klicken Sie auf das karoförmige Aufzählungszeichen, wie in der folgenden Abbildung dargestellt:

Lektion 5 Anwenden und Ändern von Entwurfsvorlagen 5.13
6 Klicken Sie auf OK, um wieder zum Dialogfeld Nummerierung und
Aufzählungszeichen zu gelangen.
7 Klicken Sie im Feld Farbe auf den Pfeil nach unten, und klicken Sie auf das lila Quadrat.
8 Klicken Sie im Feld Größe auf den Pfeil nach unten, bis der Wert 85 angezeigt wird. PowerPoint verringert auf der Folie die Größe des Aufzählungszeichens um 15 Prozent.
9 Klicken Sie auf OK. In der ersten Textzeile wird das lilafarbene, karoförmige Aufzählungszeichen angezeigt.
10 Klicken Sie mit der rechten Maustaste im Platzhalter für den Textmaster auf die zweite Zeile mit dem Text Zweite Ebene. PowerPoint markiert den Text, und ein Kontextmenü wird angezeigt.
11 Klicken Sie im Kontextmenü auf Nummerierung und Aufzählungszeichen.
12 Klicken Sie auf Bild. Das Dialogfeld Bildaufzählungszeichen wird geöffnet. Dieses Dialogfeld Bestandteil von Clip Organizer. Es enthält Bilder, die Sie als Aufzählungszeichen verwenden können.
13 Führen Sie einen Bildlauf nach unten durch, bis ein hellblaues, karoförmiges Quadrat angezeigt wird. Klicken Sie auf OK, um das Aufzählungszeichen auf der Folie einzufügen.
Sie können auf eine andere Aufzählungszeichenfarbe klicken, die Größe skalieren, das Symbol ändern, in dem Sie durch Klicken auf Bild oder Benutzerdefiniert ein anderes auswählen, oder die Aufzählungszeichen in Zahlen ändern.

5.14 Grundlagen: Präsentationen
14 Klicken Sie auf die Schaltfläche Normalansicht, und klicken Sie
dann auf die Schaltfläche Nächste Folie, bis Folie 3 angezeigt wird. Auf Folie 3 werden die neuen Aufzählungszeichen angezeigt, wie in der folgenden Abbildung dargestellt:

Lektion 5 Anwenden und Ändern von Entwurfsvorlagen 5.15
Tipp Sie können das Aufzählungszeichen auch durch ein gescanntes Bild oder ein anderes Foto ersetzen. Klicken Sie im Dialogfeld Bildaufzählungszeichen auf Importieren, markieren Sie im Dialogfeld Clips zum Organizer hinzufügen das zu importierende Bild, und klicken Sie dann auf Hinzufügen. Das Bild wird nun als Auswahlmöglichkeit im Dialogfeld Bildaufzählungszeichen angezeigt.
Anpassen von Texteinzügen in Mastern PowerPoint verwendet Einzugsmarkierungen, um den Abstand zwischen Aufzählungszeichen und Text festzulegen. Das Anpassen von Einzügen in PowerPoint erfolgt auf dieselbe Weise wie in Microsoft Word 2002. Um den Abstand zwischen einem Aufzählungszeichen und dem zugehörigen Text zu ändern, zeigen Sie zuerst das Lineal an, auf dem die aktuelle Position von Aufzählungszeichen und Text angezeigt wird, und passen dann die Einzugsmarkierungen auf dem Lineal an. Anhand der Einzugsmarkierungen auf dem Lineal werden die Einzugsebenen des Textmasterobjekts festgelegt. Jede Einzugsebene besteht aus zwei Dreiecken, die als Einzugsmarkierungen bezeichnet werden, und einem kleinen Feld, das als Randmarkierung bezeichnet wird. Die obere Einzugsmarkierung ist für die erste Zeile des Absatzes zuständig. Die untere Einzugsmarkierung ist für den linken Rand des Absatzes zuständig. Jede Einzugsebene ist so festgelegt, dass die erste Zeile bis zum linken Rand des Absatzes reicht und der Rest des Absatzes darunter hängt. Diese Einzugseinstellung wird als hängender Einzug bezeichnet. Um eine Einzugsmarkierung anzupassen, bewegen Sie das Dreieck auf dem Lineal an eine neue Position. Mithilfe der Randmarkierung können Sie die gesamte Ebene, also Aufzählungszeichen und Text, verschieben.
In dieser Übung zeigen Sie das Lineal an und passen die Einzugsmarkierungen und den Rand an.
1 Zeigen Sie im Menü Ansicht auf Master, und klicken Sie auf Folienmaster. Der Folienmaster wird angezeigt.
2 Klicken Sie auf den Platzhalter für den Textmaster mit der Bezeichnung Titelmasterformat durch Klicken bearbeiten, und klicken Sie dann erneut auf den Text.

5.16 Grundlagen: Präsentationen
3 Klicken Sie im Menü Ansicht auf Lineal. Das Präsentationsfenster sollte wie die folgende Abbildung aussehen:
4 Klicken Sie im Platzhalter für den Textmaster auf die Textzeile
Textmasterformate durch Klicken bearbeiten, und klicken Sie dann erneut auf den Text. Auf dem Lineal werden für jede Textebene in der Aufzählung Einzugsmarkierungen hinzugefügt. Es werden fünf Paare Einzugsmarkierungen angezeigt: obere und untere.
5 Ziehen Sie die Einzugsmarkierung der ersten Einzugsebene nach rechts an die gleiche Position wie die untere Einzugsmarkierung, wie in der folgenden Abbildung dargestellt:
Wenn Sie die Maustaste loslassen, wird der Text auf der ersten Einzugsebene nach rechts verschoben.

Lektion 5 Anwenden und Ändern von Entwurfsvorlagen 5.17
6 Ziehen Sie vorsichtig die Randmarkierung der ersten Einzugsebene zum linken Rand des Lineals. Das Aufzählungszeichen, der Text und die Einzugsmarkierungen werden an den linken Rand verschoben.
Wichtig: Wenn Sie eine Einzugsebene oder eine Randmarkierung in eine andere Einzugsebene verschieben, verschiebt die erste Einzugsebene (oder Markierung) die zweite Einzugsebene, bis Sie die Maustaste loslassen. Um eine Einzugsmarkierung wieder an die ursprüngliche Position zu verschieben, ziehen Sie die Randmarkierung der Einzugsebene oder klicken auf die Schaltfläche Rückgängig.
Durch das Verschieben der ersten Randmarkierung positionieren Sie den linken Rand des Textmasterobjekts neu.
Tipp Wenn die Einzugsmarkierungen nicht übereinander liegen, ziehen Sie eine der Markierungen zurück zu der anderen Markierung. Je nach Bildschirmgröße sind Einzugsänderungen nur schwer zu erkennen.
7 Ziehen Sie die untere Einzugsmarkierung der ersten Einzugsebene zur 0,75-cm-Markierung auf dem Lineal. Die erste Einzugsebene des Lineals ist nun wieder als hängender Einzug formatiert. Das Präsentationsfenster sollte wie die folgende Abbildung aussehen:

5.18 Grundlagen: Präsentationen
8 Klicken Sie mit der rechten Maustaste auf eine leere Stelle des Folienmasters, und klicken Sie dann auf Lineal. Das Lineal wird ausgeblendet.
9 Klicken Sie auf die Schaltfläche Normalansicht. PowerPoint kehrt zu Folie 3 zurück.
Erneutes Anwenden eines Folienlayouts Wenn Sie Änderungen am Layout einer Folie vornehmen und dann aber doch lieber das Originallayout verwenden möchten, können Sie mithilfe des Aufgabenbereichs Folienlayout das Folienlayout auf diese Folie neu anwenden. Sie können auch das aktuelle Layout einer Folie ändern, indem Sie im Aufgabenbereich Folienlayout ein neues Layout auswählen.
In dieser Übung übernehmen Sie ein Layout für eine Folie.
1 Markieren Sie auf Folie 3 den Rand des Titelobjekts, sodass das gepunktete Auswahlfeld angezeigt wird.
2 Ziehen Sie das Titelobjekt an den rechten Rand der Folie.
3 Klicken Sie im Menü Format auf Folienlayout, um den
Aufgabenbereich Folienlayout anzuzeigen. Daraufhin wird der Aufgabenbereich Folienlayout mit dem aktuellen Folienlayout markiert angezeigt.
4 Klicken Sie auf dem ursprünglichen Folienlayout, das Sie übernehmen möchten, auf den Pfeil nach unten.

Lektion 5 Anwenden und Ändern von Entwurfsvorlagen 5.19
5 Klicken Sie im Menü auf Layout neu anwenden. PowerPoint wendet das Folienlayout neu an, um das Titelobjekt wieder an seiner ursprünglichen Position auf der Folie zu platzieren.
6 Klicken Sie im Aufgabenbereich Folienlayout auf die Schaltfläche Schließen, um den Aufgabenbereich zu schließen.
Ausblenden von Masterobjekten Auf bestimmten Folien möchten Sie ggf. die Hintergrundobjekte, z. B. die Platzhalter für Datum und Uhrzeit, Kopf- und Fußzeile, Seitenzahlbereich, Grafiken, Formen und Zeilen, ausblenden, sodass sie nicht auf dem Bildschirm angezeigt werden.
In dieser Übung blenden Sie die Masterobjekte auf einem Folienhintergrund aus.
1 Klicken Sie auf die Schaltfläche Nächste Folie, um zu Folie 4 zu gelangen.
2 Klicken Sie im Menü Format auf Hintergrund. Das Dialogfeld Hintergrund wird angezeigt.
3 Aktivieren Sie das Kontrollkästchen Hintergrundbilder aus Master ausblenden.
4 Klicken Sie auf Übernehmen. Die Hintergrundbilder werden aus der Folie ausgeblendet.
5 Klicken Sie auf der Symbolleiste Standard auf die Schaltfläche Speichern, um die Änderungen zu speichern.
Speichern einer Präsentation als Vorlage Nachdem Sie die Master angepasst haben, können Sie die Präsentation als neue Vorlage speichern, die Sie dann für andere Präsentationen übernehmen können.
In dieser Übung speichern Sie eine Präsentation als Vorlage.
1 Klicken Sie im Menü Datei auf Speichern unter. Das Dialogfeld Speichern unter wird angezeigt. Im Feld Dateiname wird der Name Contoso Company Pres 05 angezeigt.
2 Geben Sie im Feld Dateiname den Namen Contoso Company Template ein.
3 Klicken Sie im Feld Dateityp auf den Pfeil nach unten, und klicken Sie auf Entwurfsvorlage. PowerPoint zeigt den Ordner Vorlagen an. In dieser Lektion speichern Sie die Vorlage zusammen mit den anderen Übungsdateien.
Zugriff auf das Dialogfeld Hintergrund erhalten Sie auch, wenn Sie mit der rechten Maustaste auf eine freie Stelle auf der Folie klicken.

5.20 Grundlagen: Präsentationen
4 Stellen Sie sicher, dass im Feld Speichern in der Ordner Lesson05 angezeigt wird, der sich im Ordner Practice befindet.
5 Klicken Sie auf Speichern. PowerPoint speichert die Vorlage im Ordner Lesson05.
Lektionszusammenfassung In dieser Lektion haben Sie gelernt, wie Sie eine PowerPoint-Vorlage übernehmen, die verschiedenen Master anzeigen und zwischen den verschiedenen Masteransichten wechseln, die Anzeige von Masterobjekten ändern, den Mastertext bearbeiten und formatieren, ein Layout des Masters neu anwenden, das Masterlayout ausblenden und eine Präsentation als Vorlage speichern.
Wenn Sie mit der nächsten Lektion fortfahren:
1 Klicken Sie auf der Standard-Symbolleiste auf die Schaltfläche Speichern. PowerPoint speichert alle an der Präsentation vorgenommenen Änderungen.
2 Klicken Sie im Menü Datei auf Schließen. PowerPoint schließt die Präsentation.
Falls Sie nicht mit anderen Lektionen fortfahren:
1 Klicken Sie auf der Standard-Symbolleiste auf die Schaltfläche Speichern. PowerPoint speichert alle an der Präsentation vorgenommenen Änderungen.
2 Klicken Sie oben rechts im PowerPoint-Fenster auf die Schaltfläche Schließen. PowerPoint schließt die Präsentation, und das Programm wird beendet.
Kurzer Test 1 Wie übernehmen Sie eine Vorlage?
2 Wie wählen Sie ein Bild als Aufzählungszeichen für einen Master aus?
3 Wie zeigen Sie das Lineal an?
4 Wie passen Sie den Rand an?
5 Wie speichern Sie eine Präsentation als Vorlage?
6 Wie zeigen Sie den Titelmaster an?
Um die neue Vorlage mit den im Lieferumfang von PowerPoint enthaltenen Vorlagen abzulegen, speichern Sie die Vorlage im Ordner Templates, der sich i. d. R. unter Application Data/Microsoft befindet. Möglicherweise befindet sich der Ordner Application Data auf anderen Systemen an einem anderen Speicherort. Im Aufgabenbereich Foliendesign wird ein neues Vorlagensymbol angezeigt.

Lektion 5 Anwenden und Ändern von Entwurfsvorlagen 5.21
Zusammenfassung Übung 1: Öffnen Sie die Präsentation Contoso Company Pres 05, die sich unter Practice\Lesson05 befindet. Ändern Sie die Titelfolie so, dass Informationen in der Kopf- und Fußzeile der Folie angezeigt werden. Zeigen Sie auf der Folie die Fußzeile mit Datum an, fügen Sie dem Masterlayout den Platzhalter für das Datum hinzu, verschieben Sie diesen mittig an den unteren Rand des Folienmasters, und speichern und schließen Sie abschließend die Präsentation.
Übung 2: Öffnen Sie die Präsentation Contoso Company Pres 05, die sich unter Practice\Lesson05 befindet. Ändern Sie die Formatierungsattribute der Platzhalter für Fußzeile und Seitenzahlbereich in Fett und den Schriftgrad in 18 Punkt, ändern Sie den Aufzählungspunkt für Zweite Ebene in ein Bild, blenden Sie die Hintergrundobjekte auf Folie 5 aus, und speichern und schließen Sie dann die Präsentation.
Übung 3: Öffnen Sie die Präsentation 05 PPT Marx, und speichern Sie sie unter dem Namen 05 Marx unter Practice\Lesson05. Übernehmen Sie für diese Präsentation die Entwurfsvorlage 05 Marx Template aus dem Ordner Lesson05. Behalten Sie die beiden Master bei, und fügen Sie ein neues Masterpaar Folie/Titel hinzu. Übernehmen Sie für die neuen Master die Entwurfsvorlage Kante. Übernehmen Sie den Master Kante für die Titelfolie und die letzte Folie der Präsentation. Speichern und schließen Sie die Präsentation.
Übung 4: Öffnen Sie die Datei 05 Marx, die sich unter Practice\Lesson05 befindet. Zeigen Sie die Datei in der Folienmasteransicht an, und markieren Sie den Folienmaster Kante. Ändern Sie den Titeltext folgendermaßen: Schriftart Book Antiqua, Schriftschnitt Fett und Farbe Schwarz. Ändern Sie den Aufzählungstext in Book Antiqua. Zeigen Sie den Titelmaster an, und überprüfen Sie, ob die Schriftart für den gesamten Text auf der Titelfolie Book Antiqua lautet. Ändern Sie auf jedem Master Kante die anderen Platzhalter für Text in 14 Punkt und die Schriftart Arial, um eine Übereinstimmung mit der Vorlage Marx zu erzielen. Ändern Sie auf dem Folienmaster Kante die Aufzählungssymbole so, dass sie denen auf dem Folienmaster Marx entsprechen. Wenn Sie möchten, können Sie für die Hauptaufzählungspunkte ein neues Bild auswählen. Passen Sie ggf. die Einzüge an, damit die Bildaufzählungszeichen den Text nicht einengen. Überprüfen Sie, ob auf allen Folien das Datum und die Foliennummer angezeigt wird. Speichern Sie die Präsentation als Vorlage mit dem Namen 05 Marx New Template. Schließen Sie die Präsentation.