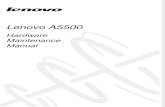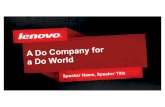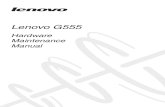Lenovo YOGA 710 Bedienungsanleitung...Anweisungen und technische Informationen in diesem Handbuch...
Transcript of Lenovo YOGA 710 Bedienungsanleitung...Anweisungen und technische Informationen in diesem Handbuch...

Lesen Sie die Sicherheitshinweise und wichtigen
Tipps in den beigefügten Gebrauchsanweisungen,
bevor Sie Ihren Computer verwenden.
Lenovo YOGA 710Bedienungsanleitung

Erste Ausgabe (März 2016)
© Copyright Lenovo 2016.
Rechtliche Hinweise
Hinweise
• Lesen Sie vor der Verwendung des Produkts zuerst das Dokument Lenovo Sicherheitsanleitung und allgemeines Informationshandbuch.
• Die aktuellsten Konformitäts- und Umweltinformationen stehen Ihnen auf den folgendenLenovo Compliance Information Websites zur Verfügung.
- zu Informationen über Konformität und EU Konformitätserklärung, besuchen Sie: http://www.lenovo.com/compliance
- zu Informationen über Umwelteigenschaften von Produkten, besuchen Sie: http://www.lenovo.com/ecodeclaration
• Einige Anleitungen in diesem Benutzerhandbuch setzen möglicherweise voraus, dass Sie Windows® 10 verwenden. Wenn Sie ein anderes Windows-Betriebssystem benutzen, könnten sich einige Vorgänge leicht differenzieren. Wenn Sie andere Betriebssysteme verwenden, können einige Bedienvorgänge leicht abweichen.
• Die in diesem Benutzerhandbuch beschriebenen Funktionen sind bei den meisten Modellen einheitlich. Einige Funktionen könnten auf Ihrem Computer nicht verfügbar sein, oder Ihr Computer könnte Funktionen umfassen, die nicht in dieser Bedienungsanleitung beschrieben werden.
• Die Abbildungen in dieser Bedienungsanleitung beziehen sich auf das Lenovo YOGA 710-15ISK, wenn nicht anders angegeben.
• Die Abbildungen in dieser Gebrauchsanweisung stimmen eventuell nicht mit dem tatsächlichen Produkt überein. Richten Sie sich in diesem Fall nach dem tatsächlichen Produkt.
• Informationen dazu finden Sie unter Guides & Manuals auf http://support.lenovo.com.

Anweisungen und technische Informationen in diesem Handbuch gelten fürdie folgenden Notebook-Computer von Lenovo, falls nicht anders angegeben.
LenovoBedienungsanleitung
TM emanlledoM
Lenovo YOGA 710-14ISK
Lenovo YOGA 710-15ISK
Lenovo YOGA 710-14IKB
80TY
80U0
80V4
Lenovo YOGA 710-15IKB 80V5


i
Inhaltsverzeichnis
Kapitel 1. Übersicht über den Computer......................................................................................... 1Ansicht von oben .......................................................................................................................................... 1Linksseitige Ansicht .................................................................................................................................... 10Rechtsseitige Ansicht .................................................................................................................................. 12Ansicht von unten ....................................................................................................................................... 14
Kapitel 2. Erste Schritte mit Windows 10...................................................................................... 15Erste Konfigurierung des Betriebssystems .............................................................................................. 15Betriebssystem-Schnittstellen .................................................................................................................... 15Den Computer in den Standbymodus schalten oder herunterfahren ................................................. 17Aufgaben- und Desktop-Verwaltung ...................................................................................................... 19Verbinden mit einem drahtlosen Netzwerk ........................................................................................... 20Einführungs-App ........................................................................................................................................ 20Touchscreen-Betrieb ................................................................................................................................... 21
Kapitel 3. Lenovo OneKey Recovery System ............................................................................... 24Kapitel 4. Problembehandlung....................................................................................................... 26
Häufig gestellte Fragen .............................................................................................................................. 26Problembehandlung ................................................................................................................................... 28
Handelsmarken................................................................................................................................ 31


1
Kapitel 1. Übersicht über den Computer
Ansicht von oben - - - - - - - - - - - - - - - - - - - - - - - - - - - - - - - - - - - - - - - - - - - - - - - - - - - - - - - - - - - - - - - - - - - - - - - - - - - - - - - - - - - - - - - - - - - - - - - - - - - - - - -
Lenovo YOGA 710-14ISK/Lenovo YOGA 710-14IKB

2
Kapitel 1. Übersicht über den Computer
Lenovo YOGA 710-15ISK/Lenovo YOGA 710-15IKB
Achtung:• Wenn Sie den Anzeigebereich schließen, achten Sie darauf, dass keine Stifte oder anderen Objekte zwischen
dem Anzeigebereich und der Tastatur verbleiben. Andernfalls kann der Anzeigebereich beschädigt werden.
Hinweis: Die mit gestrichelten Linien gekennzeichneten Bereiche sind extern nicht sichtbar.

Kapitel 1. Übersicht über den Computer
3
a Integrierte Webkamera Verwenden Sie die Webkamera zur Videokommunikation oder Aufnahme von Fotos.
b Bildschirm für die Mehrfingereingabe
Der LCD-Bildschirm mit LED-Hintergrundbeleuchtung bietet eine hervorragende visuelle Ausgabe. Bei diesem Bildschirm ist eine Mehrfingereingabe-Funktion verfügbar.
c Integriertes Mikrofon Zeichnet den Ton auf, der während einer Video-Konferenz, eines Sprachkommentars oder einer Audio-Aufzeichnung benutzt werden kann.
d WLAN-Antennen Schließen Sie den drahtlosen LAN-Adapter an, um drahtlos Funksignale zu senden und zu empfangen.
e Touchpad Das Touchpad funktioniert wie eine konventionelle Maus.
Touchpad: Um den Zeiger auf dem Bildschirm zu bewegen, ziehen Sie Ihre Fingerspitze in die Richtung über das Pad, in die Sie den Zeiger bewegen möchten.Touchpad-Tasten: Die Funktionen der linken/rechten Seite entspricht der linken/rechten Maustaste einer konventionellen Maus.
Hinweis: Sie können das Touchpad durch Drücken von F6 ( ) aktivieren/deaktivieren.

4
Kapitel 1. Übersicht über den Computer
Verwendung der Tastatur
Kombinationen der Funktionstasten
Durch Einsatz der Funktionstasten können Sie Betriebsfunktionen sofort ändern. Nutzen Sie diese
Funktion, indem Sie Fn drücken und halten; drücken Sie anschließend eine der Funktionstasten .
Im Folgenden werden die Besonderheiten jeder Funktionstaste beschrieben.
Fn + B: Aktiviert die Abbrechen-Funktion.
Fn + P: Aktiviert die Pause-Funktion.
Fn + C: Aktiviert/deaktiviert die Rollen-Taste.
Fn + S: Aktiviert die Systemabfrage.
Fn + : Aktiviert die Bild ?-Tasten-Funktion.
Fn + : Aktiviert die Bild ?-Tasten-Funktion.
Fn + : Aktiviert die Home-Tasten-Funktion.
Fn + : Aktiviert die End-Tasten-Funktion.
Fn + Leertaste: Anpassung der Tastatur-Hintergrundbeleuchtung.
a b
1
2
2
2

Kapitel 1. Übersicht über den Computer
5
Hotkeys
Sie können durch Drücken der entsprechenden Hotkeys (Tastenkombinationen) schnell auf bestimmte Systemeinstellungen zugreifen.
Einstellen des Hotkey-Modus
Standardmäßig können Sie durch Drücken des entsprechenden Hotkeys auf die Hotkey-Funktionen zugreifen. Doch der Hotkey-Modus kann im BIOS Setup-Dienstprogramm deaktiviert werden.So deaktivieren Sie den Hotkey-Modus:1 Schalten Sie den Computer aus.
2 Drücken Sie die Novo-Taste und wählen Sie dann BIOS Setup (BIOS-Setup).
3 Öffnen Sie im BIOS Setup-Dienstprogramm das Menü Configuration (Konfiguration) und ändern Sie die Einstellung für den Hotkey Mode (Hotkey-Modus) von Enabled (Aktiviert) zu Disabled (Deaktiviert).
4 Öffnen Sie das Menü Exit (Verlassen) und wählen Sie Exit Saving Changes (Verlassen und Änderungen speichern).
:Aktiviert/Deaktiviert die Stummschaltung des Tons.
:Aktiviert/deaktiviert den Flugmodus.
: Verringert die Lautstärke. :Aktiviert/deaktiviert die integrierte Kamera.
: Erhöht die Lautstärke. : Sperrt den Bildschirm.
:Aktiviert/deaktiviert das Mikrofon.
:Wechselt die Anzeige zwischen Computer und einem externem Anzeigegerät.
:Aktualisiert den Desktop oder das aktuell aktive Fenster.
:Reduziert die Helligkeit des Bildschirms.
:Aktiviert/deaktiviert das Touchpad.
:Erhöht die Helligkeit des Bildschirms.
Hinweis: Wenn der Hotkey-Modus deaktiviert ist, drücken Sie die Fn-Taste und den entsprechenden Hotkey, um auf die jeweilige Hotkey-Funktion zuzugreifen.

6
Kapitel 1. Übersicht über den Computer
Positionierung des AnzeigebereichsDer Anzeigebereich kann in jedem Winkel bis zu 360 Grad geöffnet werden.
Notebook-Modus
Geeignet für Aufgaben, die Tastatur und Maus erfordern (wie z. B. Dokumente erstellen, E-Mails schreiben usw.)

Kapitel 1. Übersicht über den Computer
7
Stand-Modus (Kinomodus)
Geeignet für Aufgaben, die wenig oder keine Berührung erfordern (wie z. B. Bilder ansehen oder Videos wiedergeben).
Tablet-Modus
Geeignet für Aufgaben, die ein häufiges Berühren des Bildschirms erfordern (wie z. B. im Web surfen, Spiele spielen usw.).

8
Kapitel 1. Übersicht über den Computer
Zelt-Modus (Präsentationsmodus)
Geeignet für Aufgaben, die eine begrenzte Interaktion mit dem Touchscreen erfordern (wie z. B. die Anzeige von Grafiken oder PowerPoint-Präsentationen).
Achtung:• Öffnen Sie den Bildschirm nicht mit übermäßiger Kraftanwendung, sonst könnten das Bedienfeld oder die
Gelenke beschädigt werden.
Hinweis: Die Tastatur und das Touchpad werden automatisch gesperrt, wenn der Bildschirm mehr als (ca.) 190 Grad geöffnet wird.

Kapitel 1. Übersicht über den Computer
9
BildschirmausrichtungSie können den Anzeigebereich in die bevorzugte Ausrichtung drehen.Die Bildschirmausrichtung wird automatisch geändert (wechselt zwischen Hochformat und Querformat), je nachdem, wie Sie Ihr Tablet halten.
Hochformat
Querformat

10
Kapitel 1. Übersicht über den Computer
Linksseitige Ansicht - - - - - - - - - - - - - - - - - - - - - - - - - - - - - - - - - - - - - - - - - - - - - - - - - - - - - - - - - - - - - - - - - - - - - - - - - - - - - - - - - - - - - - - - - - - - - - -
a Wechselstromadapter-Buchse
Bietet Anschluss zum Wechselstromadapter.
b Akkustatusanzeige
Indikator Anzeige-Status Auflade-Status Bedeutung
Akkustatusanzeige
Ein (stetig weiß) Am Aufladen Der Akku ist mehr als 80 % aufgeladen.
Ein (stetig gelb) Am Entladen Der Akku ist zwischen 5 % und 20 % aufgeladen.
Blinkt langsam (weiß) Am Aufladen
Der Akku ist zwischen 20 % und 80 % aufgeladen. Sobald der Akku 80 % aufgeladen ist, wird das Licht nicht mehr blinken. Allerdings, wird der Ladevorgang fortgesetzt, bis der Akku vollkommen aufgeladen ist.
Blinkt langsam (gelb) Am AufladenDer Akku ist weniger als 20 % aufgeladen. Wenn der Akku 20 % aufgeladen ist, wird das blinkende Licht weiß.
Blinkt schnell (gelb) Am Entladen Der Akku ist weniger als 5 % aufgeladen.
Aus Am Entladen Der Akku ist mehr als 20 % aufgeladen.
c Speicherkartensteckplatz Hier können Sie Speicherkarten (nicht beinhaltet) einlegen.
Hinweis: Für Einzelheiten hierzu siehe „Speicherkarten verwenden (nicht beinhaltet)“ auf Seite 11.
d Kombi-Audio-Buchse Bietet Anschluss für Headsets.
Hinweise:• Die Kombi-Audio-Buchse unterstützt keine herkömmlichen Mikrofone.• Aufgrund unterschiedlicher Industriestandards wird die Aufzeichnungsfunktion möglicherweise nicht
unterstützt, wenn Kopfhörer oder Headsets von Drittanbietern angeschlossen sind.
e Novo-Taste Wenn Sie diese Taste bei ausgeschaltetem Computer drücken, können Sie das Lenovo OneKey Recovery System oder das BIOS Setup-Dienstprogramm starten oder das Startmenü aufrufen.
Hinweis: Für Einzelheiten hierzu siehe „Lenovo OneKey Recovery System“ auf Seite 24.
1 3 4 52

Kapitel 1. Übersicht über den Computer
11
Speicherkarten verwenden (nicht beinhaltet)Ihr Computer unterstützt die folgenden Speicherkartentypen:• Secure Digital (SD)-Karte• Secure Digital High Capacity (SDHC)-Karte• Secure Digital eXtended Capacity (SDXC)-Karte• MultiMediaCard (MMC)
Einlegen einer Speicherkarte
Schieben Sie die Speicherkarte ein, bis sie den Boden des Einschubfachs berührt.
Entnehmen einer Speicherkarte
Ziehen Sie die Speicherkarte vorsichtig aus dem Speicherkarten-Einschubfach heraus.
Hinweise:• Führen Sie jeweils nur eine Karte in das Einschubfach ein.• SDIO-Geräte (z. B. SDIO Bluetooth usw.) werden von diesem Kartenleser nicht unterstützt.
Hinweis: Vor dem Entfernen der Speicherkarte deaktivieren Sie diese mittels der Windows-Funktion „Hardware sicher entfernen und Medium auswerfen“, um eine Beschädigung der Daten zu vermeiden.

12
Kapitel 1. Übersicht über den Computer
Rechtsseitige Ansicht - - - - - - - - - - - - - - - - - - - - - - - - - - - - - - - - - - - - - - - - - - - - - - - - - - - - - - - - - - - - - - - - - - - - - - - - - - - - - - - - - - - - - - - - - - - -
a Stromstatusanzeige
b Netzschalter Drücken Sie auf diese Taste, um Ihren Computer einzuschalten.
Indikator Anzeige-Status Bedeutung
Stromstatusanzeige
Ein (stetig weiß) Der Computer ist eingeschaltet.
Blinkt Der Computer befindet sich im Energiesparmodus.
Aus Der Computer ist ausgeschaltet.
c Micro-HDMI-Anschluss Bietet Anschluss für Geräte mit Micro-HDMI-Eingang, wie Fernseher oder externen Bildschirm.
d USB-3.0-Anschlüsse Bietet Anschluss für USB-Geräte.
Hinweis: Für Einzelheiten hierzu siehe „Anschluss von USB-Geräten“ auf Seite 13.
2 31 4

Kapitel 1. Übersicht über den Computer
13
Anschluss von USB-GerätenSie können ein USB-Gerät an Ihren Computer anschließen, indem Sie dessen USB-Stecker (Typ A) in den USB-Anschluss Ihres Computers stecken.
Wenn Sie zum ersten Mal ein USB-Gerät an einen bestimmten USB-Anschluss Ihres Computers anschließen, wird Windows automatisch den Treiber des entsprechenden Geräts installieren. Sobald der Treiber installiert wurde, können Sie das Gerät entfernen bzw. erneut anschließen, ohne dass weitere Schritte erforderlich sind.
Vor der Entfernung eines USB-Geräts stellen Sie sicher, dass Ihr Computer die Datenübertragung zu diesem Gerät abgeschlossen hat. Klicken Sie auf das Symbol Hardware sicher entfernen und Medium auswerfen im Benachrichtigungsbereich von Windows, um das Gerät vor dem Entfernen zu trennen.
Hinweis: Normalerweise erkennt Windows das neue Gerät nach dem Anschluss und installiert den Treiber automatisch. Allerdings können einige Geräte eine Installation des Treibers vor dem Anschluss erfordern. Überprüfen Sie die Dokumentation des Geräte-Herstellers, bevor Sie es anschließen.
Hinweis: Wenn Ihr USB-Gerät ein Stromkabel verwendet, schließen Sie das Gerät vor dem Anschluss an die Stromversorgung an. Anderenfalls könnte das Gerät nicht erkannt werden.

14
Kapitel 1. Übersicht über den Computer
Ansicht von unten - - - - - - - - - - - - - - - - - - - - - - - - - - - - - - - - - - - - - - - - - - - - - - - - - - - - - - - - - - - - - - - - - - - - - - - - - - - - - - - - - - - - - - - - - - - - - - - - - - - - -
a Belüftungsschlitze Leiten Wärme aus dem Geräteinneren ab.
Hinweis: Stellen Sie sicher, dass die Belüftungsschlitze nicht blockiert sind, da der Computer andernfalls überhitzen kann.
b Lautsprecher Bietet Audioausgabe.
1
2 2

15
Kapitel 2. Erste Schritte mit Windows 10
Erste Konfigurierung des Betriebssystems - - - - - - - - - - - - - - - - - - - - - - - - - - - - - - - - - - - - - - - - - -
Bei der ersten Benutzung könnte eine Konfiguration Ihres Betriebssystems erforderlich sein.Das Konfigurationsverfahren kann folgende Abläufe umfassen:• Akzeptieren des Endbenutzer-Lizenzvertrags• Konfiguration der Internetverbindung• Registrieren des Betriebssystems• Erstellung eines Benutzerkontos
Betriebssystem-Schnittstellen - - - - - - - - - - - - - - - - - - - - - - - - - - - - - - - - - - - - - - - - - - - - - - - - - - - - - - - - - - - - - - - - - - - - - - - -
Windows 10 bietet ein mächtiges und hilfreiches Startmenü.Um das Startmenü zu öffnen, führen Sie eine der folgenden Aktionen aus:
• Drücken Sie auf die Windows-Taste auf der Tastatur.
• Wählen Sie „Start“ in der unteren linken Ecke des Bildschirms.
a Einführungs-App e Start-Knopfb Einstellungs-Knopf f Suchfeldc Netzschalter g Aufgaben-Anzeige-Knopfd Alle Apps-Knopf
32
4
5 6 7
1

16
Kapitel 2. Erste Schritte mit Windows 10
EinstellungenMit den Einstellungen können Sie grundlegende Aufgaben ausführen. Sie können mit dem Suchfeld in der oberen rechten Ecke auch nach weiteren Einstellungen suchen.Führen Sie die folgenden Schritte aus, um die Einstellungen zu öffnen:
• Öffnen Sie das Startmenü und wählen Sie dann Einstellungen .
Das Startmenü personalisierenSie können das Startmenü mit Ihrem Lieblingsapps personalisieren.Führen Sie die folgenden Schritte aus, um das Startmenü zu personalisieren:
1 Öffnen Sie das Startmenü und wählen Sie dann All apps (Alle Apps) um sich die Liste aller Apps anzeigen zu lassen.
2 Klicken Sie mit der rechten Maustaste auf die App, die Sie zum Startmenü hinzufügen möchten, und wählen Sie dann Pin to Start (An Startmenü anheften).
Hinweis: Sie können die Apps auch von den Most used (Häufig genutzten) oder All apps (Allen Apps) Spalten herüberziehen, um sie zum Startmenü hinzuzufügen.

Kapitel 2. Erste Schritte mit Windows 10
17
Den Computer in den Standbymodus schalten oder herunterfahren - - - - - - - - - - - - - - - - - - - - - - - - - - - - - - - - - - - - - - - - - - - - - - - - - - - - - - - - - - - - - - - - - - - - - - - - - - - - - - - - - - - - - - - - - - - - - - - - - - - - - - - - - - - - -
Wenn Sie Ihre Arbeit mit dem Computer beendet haben, können Sie ihn in den Energiesparmodus versetzen oder herunterfahren.
Computer in den Standbymodus schaltenWenn Sie nur für kurze Zeit nicht am Computer arbeiten, können Sie diesen in den Standbymodus schalten.Wenn sich Ihr Computer im Standbymodus befindet, können Sie diesen schnell wieder einschalten, um Ihre Arbeit fortzusetzen, ohne einen Neustart ausführen zu müssen.Um den Computer in den Standbymodus zu bringen, führen Sie einen der folgenden Schritte aus:• Schließen Sie den Displaydeckel.• Drücken Sie den Netzschalter.
• Öffnen Sie das Startmenü und wählen Sie dann Ein/Aus Energie sparen.
Um den Computer wieder einzuschalten, führen Sie einen der folgenden Schritte aus:• Drücken Sie eine beliebige Taste auf der Tastatur. (Nur Notebook-Modus)• Drücken Sie den Netzschalter.
Hinweis: Warten Sie, bis die Stromanzeige anfängt zu blinken (und damit anzeigt, dass sich der Computer im Standbymodus befindet), bevor Sie Ihren Computer bewegen. Wenn Sie Ihren Computer bewegen, während sich die Festplatte dreht, kann die Festplatte beschädigt werden und Daten können verloren gehen.

18
Kapitel 2. Erste Schritte mit Windows 10
Ausschalten des ComputersWenn Sie Ihren Computer über längere Zeit nicht benutzen werden, schalten Sie ihn aus.Um den Computer herunterzufahren, gehen Sie wie folgt vor:
• Öffnen Sie das Startmenü und wählen Sie dann Ein/Aus Herunterfahren.
• Gedrückthalten oder Rechtsklick der Schaltfläche „Start“ in der Ecke links unten und Auswählen von Herunterfahren oder abmelden Herunterfahren.

Kapitel 2. Erste Schritte mit Windows 10
19
Aufgaben- und Desktop-Verwaltung - - - - - - - - - - - - - - - - - - - - - - - - - - - - - - - - - - - - - - - - - - - - - - - - - - - - - - - - - - -
AufgabenanzeigeUm die Aufgabenanzeige zu öffnen, führen Sie einen der folgenden Schritte aus:
• Wählen Sie den Aufgabenanzeige-Knopf auf der Taskleiste.
• Drücken Sie die Windows-Taste + Tab.• Wischen Sie vom linken Bildschirmrand hinein.
Virtuelle Desktop-VerwaltungWindows 10 unterstützt die Möglichkeit, virtuelle Desktops zu erstellen, zu verwalten und zwischen ihnen zu wechseln. Um einen neuen virtuellen Desktop zu erstellen, können Sie einen der folgenden Schritte nutzen:• Öffnen Sie die Aufgabenanzeige und wählen Sie dann New desktop (Neuen Desktop anlegen).
• Drücken Sie die Windows-Taste + Ctrl + D.
Um zwischen verschiedenen Desktops umherzuschalten müssen Sie lediglich:• Öffnen Sie die Aufgabenanzeige und wählen Sie den Desktop, den Sie nutzen möchten.
• Drücken Sie auf die Windows-Taste + Ctrl + / um durch die Desktops zu scrollen, die Sie erstellt haben.

20
Kapitel 2. Erste Schritte mit Windows 10
Verbinden mit einem drahtlosen Netzwerk - - - - - - - - - - - - - - - - - - - - - - - - - - - - - - - - - - - - - - - - - - - -
Drahtlose Verbindung aktivieren
Führen Sie die folgenden Schritte aus, um die drahtlosen Funktionen zu aktivieren:
1 Drücken Sie auf F7 ( ) , um den Flugzeugmodus zu deaktivieren.
2 Klicken Sie auf den unteren rechten Rand der Taskleiste um die Seite zur Netzwerkkonfiguration zu öffnen.
Verbinden mit einem drahtlosen Netzwerk
Nachdem die drahtlose Verbindung aktiviert wurde, sucht der Computer automatisch nach verfügbaren drahtlosen Netzwerken und zeigt sie in der Liste drahtloser Netzwerke an. Um sich mit einem drahtlosen Netzwerk zu verbinden, klicken Sie auf den Netzwerknamen in der Liste und anschließend auf Verbinden.
Einführungs-App - - - - - - - - - - - - - - - - - - - - - - - - - - - - - - - - - - - - - - - - - - - - - - - - - - - - - - - - - - - - - - - - - - - - - - - - - - - - - - - - - - - - - - - - - - - - - - - - - - - - - - - -
Windows 10 bietet auch eine Get Started (Einführungs)-App, die die neuen Funktionen von Windows 10 vorstellt. Sie können sie im Startmenü finden.Um die Einführungs-App zu starten, können Sie einen der folgenden Schritte nutzen:
• Öffnen Sie das Startmenü und wählen Sie Get Started (Einführungs) .• Drücken Sie Fn + F1 (je nach Tastaturlayout).
Hinweis: Einige Netzwerke erfordern zur Verbindung einen Netzwerksicherheitsschlüssel oder eine Passphrase. Um sich mit so einem Netzwerk zu verbinden, fragen Sie Ihren Netzwerkadministrator oder den Internetdienstanbieter (ISP) nach dem Netzwerksicherheitsschlüssel oder die Passphrase.

Kapitel 2. Erste Schritte mit Windows 10
21
Touchscreen-Betrieb - - - - - - - - - - - - - - - - - - - - - - - - - - - - - - - - - - - - - - - - - - - - - - - - - - - - - - - - - - - - - - - - - - - - - - - - - - - - - - - - - - - - - - - - - - - - - -
Der Anzeigebereich kann Eingaben wie ein Tablet über den Multi-Touch-Bildschirm oder wie ein traditioneller Notebook-Computer per Tastatur und Touchpad akzeptieren.
Multi-Touch-GestenSie können den Bildschirm mit einem oder mehreren Fingern berühren, um eine große Auswahl an Aufgaben auszuführen.
Oft verwendete Gesten Ausgeführte AufgabenTippenTippen Sie einmal ein Element an.
Dies führt eine Aktion aus, wie z. B. den Start einer App, das Öffnen eines Links oder das Ausführen eines Befehls. Es ist dem linken Mausklick ähnlich.
Drücken und haltenDrücken Sie Ihren Finger nach unten und lassen Sie ihn für einen Moment in dieser Position.
Ermöglicht Ihnen, detaillierte Informationen vor der Auswahl einer Aktion zu sehen. Es kann auch ein Menü mit weiteren Optionen öffnen. Es ist dem rechten Mausklick ähnlich.

22
Kapitel 2. Erste Schritte mit Windows 10
ZoomSchieben Sie zwei Finger zusammen oder voneinander weg, während Sie den Bildschirm berühren.
Somit zoomen Sie visuelle Apps, wie Bilder und Landkarten, näher heran oder weiter weg. Sie können auch zum Anfang oder zum Ende einer Liste springen.
DrehenLegen Sie zwei oder mehrere Finger auf ein Element und drehen Sie Ihre Hand.
Dreht ein Objekt. (Anmerkung: Nicht alle Objekte können gedreht werden. Dies hängt von der App ab.)
ZiehenZiehen Sie Ihren Finger über den Bildschirm.
Schwenkt oder führt einen Bildlauf bei Listen und Seiten durch. Es kann auch zur Bewegung eines Objekts oder zum Malen oder Schreiben, je nach App, verwendet werden. Es ist dem Drücken und Gedrückthalten der Maus zum Schwenken oder Bildlauf ähnlich.
(fortsetzung)
Oft verwendete Gesten Ausgeführte Aufgaben

Kapitel 2. Erste Schritte mit Windows 10
23
StreifenStarten Sie am linken/rechten Bildschirmrand und wischen Sie dann nach innen zum Zentrum.
Vom linken Bildschirmrand nach innen zu Wischen kann die Aufgabenanzeige öffnen.
Vom rechten Bildschirmrand nach innen zu wischen öffnet das Aktionszentrum.
(fortsetzung)
Oft verwendete Gesten Ausgeführte Aufgaben

24
Kapitel 3. Lenovo OneKey Recovery System
Das Lenovo OneKey Recovery System ist eine Software, mit der Sie Ihren Computer sichern und wiederherstellen können. Mit dieser Software können Sie die Systempartition bei einem Systemausfall auf den ursprünglichen Status zurücksetzen. Sie können bei Bedarf auch Benutzersicherungen für eine einfache Wiederherstellung durchführen.
Sichern der Systempartition
Sie können die Systempartition in einer Imagedatei sichern. Diese Imagedatei kann zur Wiederherstellung der Systempartition verwendet werden. So sichern Sie die Systempartition:1 Drücken Sie unter Windows die Novo-Taste oder doppelklicken Sie das OneKey Recovery-
Symbol, um das Lenovo OneKey Recovery System zu starten.
2 Klicken Sie auf System Backup (Systemsicherung).
3 Wählen Sie einen Speicherort für die Sicherung und klicken Sie auf Next (Weiter), um die Sicherung zu starten.
Wiederherstellen
Sie können die Systempartition auf ihren ursprünglichen Status oder einen zuvor erstellten Sicherungspunkt wiederherstellen. So stellen Sie die Systempartition wieder her:1 Drücken Sie unter Windows die Novo-Taste oder doppelklicken Sie das OneKey Recovery-
Symbol, um das Lenovo OneKey Recovery System zu starten.
2 Klicken Sie auf System Recovery (Systemwiederherstellung). Der Computer startet neu und wechselt zur Wiederherstellungsumgebung.
3 Befolgen Sie die Anweisungen auf dem Bildschirm, um die Systempartition auf ihren ursprünglichen Status oder einen zuvor erstellten Sicherungspunkt wiederherzustellen.
Hinweise:• Wenn auf Ihrem Computer ein GNU-/Linux-Betriebssystem vorinstalliert ist, steht das OneKey
Recovery System nicht zur Verfügung.• Damit Sie die Funktionen vom OneKey Recovery System anwenden können, enthält Ihre Festplatte
bereits eine versteckte Partition mit einer System-Imagedatei und den OneKey Recovery System-Programmdateien. Diese voreingestellte Partition ist aus Sicherheitsgründen versteckt und die Ursache dafür, dass der Platz auf der Festplatte geringer ist als angegeben.
Hinweise:• Sie können einen Sicherungsort auf dem lokalen Festplattenlaufwerk oder auf einem externen
Speichergerät wählen.• Werfen Sie das externe Festplattenlaufwerk aus, bevor Sie das Lenovo OneKey Recovery System starten.
Andernfalls könnten Daten des externen Festplattenlaufwerks verloren gehen.• Der Sicherungsvorgang kann eine Weile dauern.• Der Sicherungsvorgang ist nur verfügbar, wenn Windows normal gestartet werden kann.
Hinweise:• Der Wiederherstellungsvorgang kann nicht rückgängig gemacht werden. Stellen Sie sicher, dass Sie alle
Daten sichern, die Sie auf der Systempartition erhalten möchten, bevor Sie den Wiederherstellungsvorgang starten.
• Der Wiederherstellungsvorgang kann eine Weile dauern. Schließen Sie während des Wiederherstellungsvorgangs unbedingt den Wechselstromadapter an den Computer an.
• Die oben aufgeführten Anleitungen sollten befolgt werden, wenn Windows normal gestartet werden kann.

Kapitel 3. Lenovo OneKey Recovery System
25
Befolgen Sie die folgenden Schritte, um das Lenovo OneKey Recovery System zu starten, wenn Windows nicht gestartet werden kann:1 Schalten Sie den Computer aus.
2 Drücken Sie die Novo-Taste. Wählen Sie über das Novo Button Menu (Menü der Novo-Taste) die System Recovery (Systemwiederherstellung) und drücken Sie die Eingabetaste.

26
Kapitel 4. Problembehandlung
Häufig gestellte Fragen - - - - - - - - - - - - - - - - - - - - - - - - - - - - - - - - - - - - - - - - - - - - - - - - - - - - - - - - - - - - - - - - - - - - - - - - - - - - - - - - - - - - - - - - -
Dieser Abschnitt listet die häufig gestellten Fragen nach Kategorie auf.
Informationen finden
Treiber und vorinstallierte Software
Lenovo OneKey Recovery System
Welche Vorsichtsmaßnahmen muss ich bei der Benutzung meines Computers beachten?
Das Informationsmaterial Lenovo Sicherheitsanleitung und allgemeines Informationshandbuch ist im Lieferumfang Ihres Computers beinhaltet und enthält Sicherheitsvorkehrungen zur Benutzung Ihres Computers. Lesen und befolgen Sie diese Vorsichtsmaßnahmen, wenn Sie Ihren Computer benutzen.
Wo kann ich die Hardware-Spezifikationen meines Computers finden?
Die Hardware-Spezifikationen des Computers sind in den gedruckten Broschüren aufgeführt, die im Lieferumfang des Computers enthalten waren.
Wo kann ich Informationen zur Garantie finden?
Für detaillierte Informationen zur Gewährleistung dieser Maschine besuchen Sie bitte die nachfolgende Website: support.lenovo.com/warrantystatus.
Wo finde ich die Installationsdiscs für die von Lenovo vorinstallierte Software (Desktopsoftware)?
Ihr Computer wird nicht mit den Installationsdiscs für die von Lenovo vorinstallierte Software ausgeliefert. Falls die erneute Installation einer vorinstallierten Software erforderlich sein sollte, können Sie das Installationsprogramm auf der Partition D Ihrer Festplatte finden. Falls Sie das Programm dort nicht finden, können Sie dies auch von der Lenovo Heimanwender-Support-Website herunterladen.
Wo kann ich die Treiber für sämtliche Hardware-Geräte meines Computers finden?
Wenn Ihr Computer mit einem Windows-Betriebssystem geliefert wurde, bietet Lenovo Treiber für alle Hardware-Geräte, die Sie benötigen, auf der Partition D Ihrer Festplatte. Sie können auch die neusten Gerätetreiber von der Lenovo Heimanwender-Support-Website herunterladen.
Wo befinden sich die Wiederherstellungsdiscs?
Ihr Computer wird nicht mit Wiederherstellungsdiscs ausgeliefert. Verwenden Sie das Lenovo OneKey Recovery System, wenn Sie das System auf seinen Werkstatus zurücksetzen müssen.
Was kann ich unternehmen, wenn der Sicherungsvorgang fehlschlägt?
Wenn Sie die Sicherung starten können, diese aber während des Sicherungsvorgangs fehlschlägt, führen Sie die folgenden Schritte aus:1 Schließen Sie alle geöffneten Programme und starten Sie den Sicherungsvorgang erneut.
2 Überprüfen Sie, ob das Zielmedium beschädigt ist. Wählen Sie einen anderen Pfad und versuchen Sie es dann erneut.

Kapitel 4. Problembehandlung
27
BIOS Setup-Dienstprogramm
Hilfe bekommen
Wann muss ich das System auf den Werkstatus zurücksetzen?
Nutzen Sie diese Funktion, wenn sich das Betriebssystem nicht starten lässt. Wenn auf der Systempartition wichtige Daten vorhanden sind, sichern Sie diese, bevor Sie die Wiederherstellung starten.
Was ist das BIOS Setup-Dienstprogramm?
Das BIOS Setup-Dienstprogramm ist eine ROM-basierte Software. Sie kommuniziert grundlegende Computerinformationen und bietet Optionen zur Einstellung der Startgeräte, Sicherheit, Hardwaremodi und anderer Voreinstellungen.
Wie kann ich das BIOS Setup-Dienstprogramm starten?
So starten Sie das BIOS Setup-Dienstprogramm:1 Schalten Sie den Computer aus.
2 Drücken Sie die Novo-Taste und wählen Sie dann BIOS Setup (BIOS-Setup).
Wie kann ich mit dem Kunden-Supportcenter Kontakt aufnehmen?
Siehe „Kapitel 3. Anfordern von Hilfe“ des Informationsmaterials Lenovo Sicherheitsanleitung und allgemeines Informationshandbuch.

28
Kapitel 4. Problembehandlung
Problembehandlung - - - - - - - - - - - - - - - - - - - - - - - - - - - - - - - - - - - - - - - - - - - - - - - - - - - - - - - - - - - - - - - - - - - - - - - - - - - - - - - - - - - - - - - - - - - - - - - - -
Bildschirmprobleme
Wenn ich den Computer einschalte, bleibt der Bildschirm leer.
• Wenn der Bildschirm leer ist, stellen Sie sicher, dass:- Der Wechselstromadapter an den Computer und das
Stromkabel an einer funktionierenden Steckdose angeschlossen sind.
- Der Computer eingeschaltet ist. Drücken Sie zur Bestätigung nochmals den Netzschalter.
• Wenn diese Elemente ordnungsgemäß eingestellt sind und Ihr Bildschirm leer bleibt, dann muss Ihr Computer repariert werden.
Wenn ich den Computer einschalte, wird ein weißer Cursor auf einem ansonsten leeren Bildschirm angezeigt.
• Stellen Sie gesicherte Dateien in Ihrer Windows-Umgebung wieder her bzw. setzen Sie mithilfe des Lenovo OneKey Recovery System den gesamten Inhalt Ihrer Festplatte auf seine ursprünglichen Werkseinstellungen zurück. Wenn noch immer nur der weiße Cursor angezeigt wird, sollten Sie den Computer warten lassen.
Mein Bildschirm bleibt leer, solange mein Computer eingeschaltet ist.
• Ihr Bildschirmschoner oder die Energieverwaltung wurden möglicherweise aktiviert. Nehmen Sie einen der folgenden Schritte vor, um den Computer aus dem Standby oder Ruhezustandsmodus zu holen:- Drücken Sie eine beliebige Taste auf der Tastatur. (Nur
Notebook-Modus)- Drücken Sie den Netzschalter.
Probleme im Standbymodus
Die kritische Fehlermeldung für einen schwachen Akku erscheint und der Computer schaltet sich sofort ab.
• Die Akkuleistung wird reduziert. Schließen Sie den Wechselstromadapter an den Computer an.
Der Standbymodus des Computers wird sofort nach dem POST (Selbsttest nach Einschalten des Computers) aktiviert.
• Stellen Sie sicher, dass:- Das Akkuset geladen ist.- Die Arbeitstemperatur sich innerhalb des akzeptablen Bereichs
befindet. Siehe „Kapitel 2. Informationen zu Benutzung und Pflege“ im Informationsmaterial Lenovo Sicherheitsanleitung und allgemeines Informationshandbuch.
Hinweis: Wenn das Akkuset geladen ist und die Arbeitstemperatur sich innerhalb des akzeptablen Bereichs befindet, müssen Sie Ihren Computer zur Reparatur geben.

Kapitel 4. Problembehandlung
29
Der Computer kommt nicht aus dem Standbymodus heraus und funktioniert nicht.
• Wenn sich Ihr Computer im Standbymodus befindet, schließen Sie den Wechselstromadapter an den Computer an und drücken Sie anschießend auf eine Taste oder auf den Netzschalter.
• Wenn das System auch dann nicht aus dem Standbymodus zurückkehrt, nicht mehr reagiert und Sie den Computer nicht ausschalten können, dann setzen Sie den Computer zurück. Nicht gespeicherte Daten könnten verloren gehen. Um den Computer zurückzusetzen, drücken und halten Sie den Netzschalter acht Sekunden oder länger. Entfernen Sie den Wechselstromadapter, wenn der Computer immer noch nicht zurückgesetzt wird.
Bildschirm-Probleme
Der Bildschirm ist leer. • Gehen Sie folgendermaßen vor:- Wenn Sie den Wechselstromadapter oder das Akkuset
verwenden und die Akkustatusanzeige aktiviert ist, drücken
Sie F12 ( ), um die Helligkeit des Bildschirms zu erhöhen.
- Wenn die Betriebsanzeige blinkt, drücken Sie auf den Netzschalter, um den Standbymodus zu verlassen.
- Falls das Problem weiterhin besteht, wenden Sie die Lösung des folgenden Problems an: „Der Bildschirm kann nicht gelesen werden oder erscheint verzerrt.“
Der Bildschirm kann nicht gelesen werden oder erscheint verzerrt.
• Stellen Sie sicher, dass:- Die Bildschirmauflösung und die Farbqualität richtig
eingestellt sind.- Der Bildschirmtyp korrekt ist.
Fehlerhafte Zeichen erscheinen auf dem Bildschirm.
• Wurden das Betriebssystem oder die Programme richtig installiert? Wenn diese richtig installiert und konfiguriert wurden, bringen Sie den Computer zur Reparatur.
Ton-Probleme
Es kommt kein Ton aus den Lautsprechern, auch wenn die Lautstärke hoch eingestellt ist.
• Stellen Sie sicher, dass:- Die Funktion Stummschaltung deaktiviert ist.- Die Kombi-Audio-Buchse nicht verwendet wird.- Die Lautsprecher als Wiedergabe-Gerät ausgewählt wurden.

30
Kapitel 4. Problembehandlung
Akkuset-Probleme
Ihr Computer wird ausgeschaltet, bevor die Akkuanzeige leer angezeigt wird.-oder-Ihr Computer funktioniert, nachdem die Akkuanzeige leer angezeigt wird.
• Bitte laden Sie den Akku auf.
Weitere Probleme
Ihr Computer reagiert nicht. • Um Ihren Computer auszuschalten, müssen Sie die Ein-/Aus-Taste mindestens acht Sekunden oder länger gedrückt halten. Wenn der Computer immer noch nicht reagiert, entfernen Sie den Wechselstromadapter.
• Ihr Computer könnte gesperrt werden, wenn er während eines Kommunikationsvorgangs in den Standbymodus geschaltet wird. Deaktivieren Sie den Standbymodus-Timer, wenn Sie im Netzwerk arbeiten.
Das angeschlossene externe Gerät funktioniert nicht.
• Schließen oder entfernen Sie keine externen Gerätekabel außer einen USB, während der Computer eingeschaltet ist. Anderenfalls könnten Sie Ihren Computer beschädigen.
• Wenn Sie externe Geräte mit hohem Stromverbrauch, wie externe optische USB-Laufwerke, verwenden, nutzen Sie einen Netzadapter für das externe Gerät. Anderenfalls könnte das Gerät nicht erkannt werden oder das System demzufolge ausgeschaltet werden.

31
Handelsmarken
Die folgenden Begriffe sind Marken oder registrierte Marken von Lenovo in Deutschland und anderen Ländern bzw. beidem.
LenovoOneKey
Microsoft und Windows sind Marken der Microsoft Corporation in den Vereinigten Staaten und anderen Ländern bzw. beidem.
Sonstige Firmen-, Produkt- oder Dienstleistungsnamen sind möglicherweise Marken oder Dienstleistungsmarken Dritter.

©Lenovo C
hina 2016
de-DERev. AA00