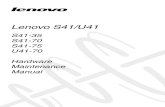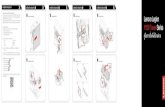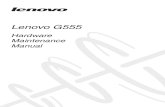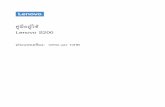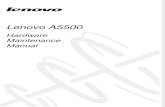Lenovo V330-15Ikb V330-15Isk V330-15Igm Ug Ja 201711 ユー … · Lenovo V330-15ISK Lenovo...
Transcript of Lenovo V330-15Ikb V330-15Isk V330-15Igm Ug Ja 201711 ユー … · Lenovo V330-15ISK Lenovo...

コンピュータを使用する前に、付属マニュアルの安全上の 特記事項と重要なヒントを読んでください。
Lenovo V330ユーザーガイド

初版(2017 年 9 ⽉)© 著作権 Lenovo 2017。
規制に関する通知
注記
• 詳細については、「Guides & Manuals」 http://support.lenovo.com を参照してください。
• 製品を使用する前に、Lenovo をまず読んでください。
• このガイドの中の説明には、Windows® 7 または Windows 10を使用していることを前提としている説明も含まれています。他の Windows オペレーティングシステムを使用している場合、特定の操作方法が若干異なる場合があります。他のオペレーティングシステムを使用している場合は、当てはまらない操作もあります。
• 本ガイドに記載されている機能は大部分のモデルに共通しています。ご利用のコンピュータで一部の機能が使用できない場合や、このユーザーガイドで説明されていない機能がコンピュータにある場合があります。
• 本マニュアルで使用される図は、特に断りがない限り Lenovo V330-15IKB 向けとなっています。
• 本マニュアルに示す図は、実際の製品とは異なることがあります。実際の製品を参照してください。
• コンピュータがバッテリーモードのとき、タイプCおよび USB ポートは電源のドッキング装置のみをサポートします。
安全性及び一般情報ガイド

Lenovo V330-15ISKLenovo V330-15IKBLenovo V330-15IGM
81AW81AX81B4
モデル名 MT
Lenovoユーザーガイドこのマニュアル内の説明や技術的情報は、特別な記載がない限り、次の Lenovo 製ノートパソコンに適用されます。


i
目次
第 1 章 コンピュータの各部 ............................................................................................................. 1上面図 .............................................................................................................................................................. 1左側面図 .......................................................................................................................................................... 6右側面図 ........................................................................................................................................................ 10底面図 ............................................................................................................................................................ 13
第 2 章 Windows の使用を開始する .............................................................................................. 14オペレーティングシステムの初期構成を行う ........................................................................................ 14電力節約モード ............................................................................................................................................ 14ワイヤレス ネットワークに接続する ....................................................................................................... 16ヘルプとサポート ........................................................................................................................................ 16オペレーティングシステムのインターフェース
(Windows 10 オペレーティングシステムの場合) ................................................................................ 17タスクとデスクトップの管理(Windows 10 オペレーティングシステムの場合) .......................... 19
第 3 章 復元システム ...................................................................................................................... 20Lenovo OneKey Recovery System ............................................................................................................ 20Reset this PC(このコンピュータをリセット) ...................................................................................... 22
第 4 章 トラブルシューティング .................................................................................................... 23よくある質問 ................................................................................................................................................ 23トラブルシューティング ............................................................................................................................ 26
付録 A CRU(お客様での取替え可能部品)について.................................................................... 30取り外し可能なモジュールを交換(一部のモデル) .............................................................................. 30
商標 ................................................................................................................................................... 32


1
第 1 章 コンピュータの各部
上面図 - - - - - - - - - - - - - - - - - - - - - - - - - - - - - - - - - - - - - - - - - - - - - - - - - - - - - - - - - - - - - - - - - - - - - - - - - - - - - - - - - - - - - - - - - - - - - - - -
注意:• ディスプレイパネルを 180 以上に 開かないでください。ディスプレイパネルを閉じるときは、ディスプ
レイパネルとキーボードの間にペンやその他の物が残っていないように注意してください。残っていると、ディスプレイパネルを損傷させる恐れがあります。
注記 : 破線の部分は、外側からは見えません。
1
4
7
5
8
3
4
6
9
2

2
第 1 章 コンピュータの各部
a 内蔵マイク (一部のモデル)
ビデオ会議、音声ナレーション、オーディオ録音などで使用するサウンドをキャプチャします。
b 内蔵カメラ (一部のモデル)
カメラはビデオ通信または写真撮影用です。
注記 : カメラカバーをスライドさせて、カメラを有効または無効にします。
c コンピュータディスプレイ LED バックライト付きのコンピュータディスプレイは、明るく見やす
いディスプレイです。
d ワイヤレス LAN アンテナ ワイヤレス LAN アダプタと接続して、ワイヤレスでラジオ信号の送受
信を行います。
e 換気スロット 内部の熱を放散します。
注記 : 換気スロットがブロックされないようにしてください。 そうしないと、コンピュータが過熱する恐
れがあります。
f 電源ボタン このボタンを押すと、コンピュータの電源がオンになります。
g 数値キーパッド 詳細は、3 ページの「キーボードを使用する」を参照してください。
h 指紋読取装置 (一部のモデル)
指紋を登録し、パスワードとして使用してコンピュータの安全性を高めることができます。
i タッチパッド タッチパッドは、従来のマウスと同様に機能します。一体型のマルチタッチクリックパッド:画面でポインタを移動させるには、ポインタを移動させたい方向へ、パッド上で指をスライドさせます。左クリックエリア:この領域をクリックすることは、従来のマウスの左ボタンをクリックする機能に対応します。右クリックエリア:この領域をクリックすることは、従来のマウスの右ボタンをクリックする機能に対応します。
注記 : タッチパッドを有効/無効にするには、F6 ( ) を押します。

第 1 章 コンピュータの各部
3
キーボードを使用する
数値キーパッド
キーボードには個別の数値キーパッドがあります。数値キーパッドを有効または無効にするに
は、Num Lock キーを押します。

4
第 1 章 コンピュータの各部
ファンクションキーの組み合わせ
ファンクションキーを使って、動作機能を即座に変更することができます。この機能を使用す
るには、Fn キーを押しながら、いずれかのファンクションキー を押します。
各ファンクションキーの機能について次に説明します。
Fn + B: 中止機能を有効にします。
Fn + P: ポーズ機能を有効にします。
Fn + C: Scroll lock を有効 / 無効にします。
Fn + S: システム要求を有効にします。
Fn + : Pgup キー機能を有効にします。
Fn + : Pgdn キー機能を有効にします。
Fn + : ホームキー機能を有効にします。
Fn + : エンドキー機能を有効にします。
Fn + Space (一部のモデル):
キーボードのバックライトを調整します(オフ 暗い 明るい オフ)。
a b

第 1 章 コンピュータの各部
5
ホットキー
該当するホットキーを押すと、システムの特定の機能にすばやくアクセスできます。
ホットキーモードを設定する
デフォルトでは、該当するホットキーを押すとホットキー機能にアクセスすることができま
す。ただし、BIOS setup utility(BIOS セットアップユーティリティ)でホットキーモードを無
効にすることができます。
ホットキーモードを無効にするには:
1 コンピュータをシャットダウンします。
2 Novo ボタンを押して、BIOS Setup(BIOS セットアップ)を選択します。
3 BIOS setup utility(BIOS セットアップユーティリティ)で、Configuration(設定)メ
ニューを開き、HotKey Mode(ホットキーモード)を Enabled(有効)から Disabled(無効)にします。
4 Exit(終了)メニューを開き、Exit Saving Changes(変更を保存して終了)を選択します。
: サウンドをミュート/ミュート
解除します。: 機内モードを有効/無効にします。
: 音量レベルを下げます。 : 内蔵カメラを有効/無効にしま
す(一部のモデル)。
: 音量レベルを上げます。 : 画面をロックします。
: マイクを有効/無効にします
(一部のモデル)。: コンピュータと外部表示デバイス
の間で、表示を切り替えます。
:デスクトップまたは現在アク
ティブであるウィンドウを更新
します。
: 画面の明るさを下げます。
: タッチパッドを有効/無効にし
ます。: 画面の明るさを上げます。
注記 : ホットキーモードが無効のとき、Fn キーと適切なホットキーを押して、対応するホットキー機能に
アクセスします。

6
第 1 章 コンピュータの各部
左側面図 - - - - - - - - - - - - - - - - - - - - - - - - - - - - - - - - - - - - - - - - - - - - - - - - - - - - - - - - - - - - - - - - - - - - - - - - - - - - - - - - - - - - - - - - - - - -
Lenovo V330-15ISK/Lenovo V330-15IKB
Lenovo V330-15IGM
a AC 電源アダプタ端子 ここに AC 電源アダプタを接続します。
b 電⼒ステータスインジケータ
インジケータ インジケータの状態 説明
電力ステータスインジケータ
オン(白色の点灯)AC 電源アダプタ(作動している電気コンセントにプラグ
が差さっている)をコンピュータに接続します。
消灯 AC 電源アダプタをコンピュータから取り外します。
c VGA ポート 外部のディスプレイデバイスを接続します。
d RJ-45 ポート コンピュータをイーサネットネットワークへ接続します。
e HDMI ポート TV や外部ディスプレイなどの HDMI 入力を備えたデバイスと接続します。
f USB 3.0 ポート USB デバイスを接続します。
注記 : • 選択されたモデルは、AOU(常にオン USB)の機能をサポートします。
• 詳細は、8 ページの「USB デバイスの接続」を参照してください。
g タイプ C ポート タイプ C のポートは以下と互換性があります
• USB 3.1
注記 : この USB タイプ C コネクタは、拡張ドックまたはポートリブリケータの接続をサポートしません。
1 2 3 4 5 6 97 8 10
1 2 4 5 6 9 10

第 1 章 コンピュータの各部
7
h タイプ C ポート (一部のモデル)
タイプ C のポートは以下と互換性があります
• USB 3.1• PowerDelivery• DisplayPort 出力
• Docking
注記 : • このコネクタを使用する拡張ドックまたはポートリブリケータを接続する場合、別々のデバイスドライバの
インストールが必要となります。それをコンピュータに接続する前に、デバイスの文書を読んでください。• コンピュータが DC モードの場合、タイプ C ポートは USB 3.0 のみをサポートします。
i Novo ボタン コンピュータがシャットダウンしているときに、このボタンを押すと、復元システムまたは BIOS setup utility(BIOS セットアップユーティリティ)
が起動するか、ブートメニューを開きます。
注記 : • クリップの先など、先の尖っていないものを使ってやさしく Novo ボタンを押します。
• 詳細は、20 ページの「復元システム」を参照してください。
j システム状況のインジケータ
記号 インジケータ AC 電源アダプタ端子
インジケータのステータス 意味
バッテリステータス
インジケータ
取り外された状態
オフ
コンピュータがスリープモードであるか、コンピュータの電源が入っていません。バッテリは 20% 以上充電され
ています。
黄色点灯バッテリは 5% ~ 20% 充電されてい
ます。
黄色高速点滅 バッテリは 1% ~ 5% 充電されています。
接続された状態
黄色低速点滅バッテリは充電中です。バッテリ充電量が 20% に達すると、点滅が白色に
変化します。
白色低速点滅
バッテリは 20% ~ 80% 充電されてい
て、充電中です。バッテリの充電が 80% に達すると、ライトの点滅が止ま
ります。
白色点灯バッテリは 80% 以上充電されていま
す。バッテリの充電はバッテリが完全に充電されるまで継続します。
ハードディスク ドライブ
--- 点滅ハードディスクドライブはデータの読取りまたは書込み中です。

8
第 1 章 コンピュータの各部
USB デバイスの接続USB プラグ(タイプ A)をコンピュータの USB ポートに差し込むことによって、コンピュータ
に USB デバイスを接続することができます。
コンピュータのどちらかの USB ポートに初めて USB デバイスをつなぐと、Windows が自動的
にそのデバイスのドライバーをインストールします。ドライバーがインストールされると、追
加ステップを実行することなく、デバイスを切断および再接続することができます。
USB 記憶装置デバイスを取り外す前に、必ずコンピュータがそのデバイスへのデータの転送が
完了していることを確認してください。Windows の通知エリアの [ ハードウェアを安全に取り
外してメディアを取り出す ] アイコンをクリックしてから装置を取り外します。
注記 : 通常は、接続後に Windows が新しいデバイスを検出し、ドライバーを自動的にインストールしま
す。ただし、一部のデバイスでは、接続する前にドライバーをインストールする必要があります。
デバイスを接続する前に、デバイスのメーカーの説明書を確認してください。
注記 : USB デバイスが電源コードを使用する場合、接続前にデバイスを電源に接続してください。この順
番を守らないと、デバイスが認識されないことがあります。

第 1 章 コンピュータの各部
9
ネットワークケーブルの接続ネットワークケーブルを挿入するには、次の手順を実行します。
1 ネットワークケーブルのコネクターを 1 つ持ち、RJ-45 カバーを下にやさしく押し込みま
す 。
2 コネクターを RJ-45 ポートに挿入します 。
ソフトウェアの設定
コンピュータの構成方法について詳しくは、インターネットサービスプロバイダー (ISP) にお
尋ねください。
a
b
1
2

10
第 1 章 コンピュータの各部
右側面図 - - - - - - - - - - - - - - - - - - - - - - - - - - - - - - - - - - - - - - - - - - - - - - - - - - - - - - - - - - - - - - - - - - - - - - - - - - - - - - - - - - - - - - - - - - - -
Lenovo V330-15ISK/Lenovo V330-15IKB
Lenovo V330-15IGM
1 2 3 65
1 2 3 65
1 2 3 65
1 2 4 65
1 2 4 65

第 1 章 コンピュータの各部
11
a メモリカードスロット メモリカード(別売)を差し込みます。
注記 : 詳細は、12 ページの「メモリカード(別売)の使用」を参照してください。
b コンボ オーディオ端子 ヘッドセットと接続します。
注記 : • コンボ オーディオ端子は従来のマイクをサポートしていません。
• 業界標準が異なるため、サードパーティ製のヘッドホンやヘッドセットを接続している場合、録音機能がサポートされない場合があります。
c USB 3.0 ポート USB デバイスを接続します。
注記 : 詳細は、8 ページの「USB デバイスの接続」を参照してください。
d USB 2.0 ポート USB デバイスを接続します。
注記 : 詳細は、8 ページの「USB デバイスの接続」を参照してください。
e 光ディスクドライブ (一部のモデル)
光学ディスクの読取り / 書込みを行います。
取り外し可能なバッテリー(一部のモデル)
システム電源を提供します。
ダミーケース (一部のモデル)注記 : 光ディスク・ドライブまたは取り外し可能なバッテリーがオプション・モジュールとして一部のモ
デルに提供します。オプションモジュールをご自身で交換することができます。同時にモジュール
内にオプション・モジュールを 1 枚のみ挿入します。
f Kensington ミニ セキュリティ スロット
Kensington MiniSaver™ Mobile ロック(またはその互換製品)取付用。
注記 : ロックは添付されていません。ロックを購入する際は、購入前に、Cleat™ ロック機構を使用する
ものを選択し、スロットに互換性があることを確認します。T-Bar™ ロック機構を使用するロック
は Kensington ミニ セキュリティ スロットと互換性がありません。

12
第 1 章 コンピュータの各部
メモリカード(別売)の使用コンピュータは次のメモリカードをサポートしています。
• セキュアデジタル (SD) カード
• セキュアデジタルハイキャパシティ (SDHC) カード
• セキュアデジタルエクステンディッドキャパシティ (SDXC) カード
• MultiMediaCard (MMC)
メモリカードの挿入
スロットの奥に当たるまでメモリカードを差し込みます。
メモリカードの取り外し
メモリカード スロットから、メモリカードを静かに引き抜きます。
注記 : • 同時にスロットに挿入できるカードは、1 枚だけです。
• このカードリーダーは SDIO デバイス(SDIO Bluetooth など)をサポートしていません。
注記 : データの損傷を防ぐため、メモリカードを取り外す前に、必ず Windows の [ ハードウェアの安全な
取り外し ] や [ メディアの取り外し ] のユーティリティを使用して、メモリカードを無効にしてくだ
さい。

第 1 章 コンピュータの各部
13
底面図 - - - - - - - - - - - - - - - - - - - - - - - - - - - - - - - - - - - - - - - - - - - - - - - - - - - - - - - - - - - - - - - - - - - - - - - - - - - - - - - - - - - - - - - - - - - - - - -
a 光ディスクドライブ /取り外し可能なバッテリーラッチ(一部のモデル)
ばね式ラッチは光ディスクドライ ブ / 取り外し可能なバッテリーを安
全に保管します。
b ルーバー 空気を取り入れてコンピュータを冷却します。
注記 : 熱に関連する損傷やコンピュータが過熱する可能性を減らすために、コンピュータをひざの上に直
接置かない、またはコンピュータの通気孔を塞がないでください。
c スピーカー オーディオ出力します。
2
1
3

14
第 2 章 Windows の使用を開始する
オペレーティングシステムの初期構成を⾏う - - - - - - - - - - - - - - - - - - - - - - - - - - - - - - - -
初めて使用する場合は、オペレーティングシステムを構成する必要がある場合があります。
構成プロセスでは、以下の手順を行います。
• エンドユーザーライセンス使用許諾契約に同意する
• インターネット接続を構成する
• オペレーティングシステムを登録する
• ユーザーアカウントを作成する
電⼒節約モード - - - - - - - - - - - - - - - - - - - - - - - - - - - - - - - - - - - - - - - - - - - - - - - - - - - - - - - - - - - - - - - - - - - - - - - - - - - - - - - -
コンピュータの使用を終えたら、スリープモードにするか、シャットダウンすることができ
ます。
コンピュータをスリープモードにする短時間コンピュータから離れる場合は、コンピュータをスリープモードにします。
コンピュータがスリープモードであれば、起動プロセスを省略してコンピュータを素早く復帰
させて使用を再開できます。
コンピュータをスリープモードにするには、次のいずれかの手順を実行します:
• ディスプレイ カバーを閉じます。
• 電源ボタンを押します。
• オペレーティング システムを正しく操作します。
Windows 7:[ スタート ] [ スリープ ] をクリックします。
Windows 10:
スタートメニューを開き、[ 電源 ] [ スリープ ] を選択します。
コンピュータを復帰させるには、次のいずれかの手順を実行します:
• キーボード上のいずれかのキーを押します。
• 電源ボタンを押します。
注記 : Windows® 10 の更新バージョンがあります。更新バージョンをすでにお使いの場合は、一部の操作
が異なる場合があります。実際の製品を参照してください。
注記 : コンピュータを移動する場合は、電源ボタン表示ランプが点滅し始める(コンピュータがスリープ
状態であることを示します)まで待ってください。ハードディスクの回転中にコンピュータを移動
すると、ハードディスクが損傷してデータを失う原因になることがあります。

第 2 章 Windows の使用を開始する
15
コンピュータのシャットダウン長時間コンピュータを使用しない場合は、シャットダウンします。
コンピュータをシャットダウンするには、以下のいずれかの手順を実行します:
• Windows 7:[ スタート ] [ シャットダウン ] をクリックします。
• Windows 10:
- スタートメニューを開き、[ 電源 ] [ シャットダウン ] を選択します。
- 左下隅の [ スタート ] ボタンを右クリックして、[ シャットダウンまたはサインアウト ] [ シャットダウン ] を選択します。

16
第 2 章 Windows の使用を開始する
ワイヤレス ネットワークに接続する - - - - - - - - - - - - - - - - - - - - - - - - - - - - - - - - - - - - - - - - - - - - - -
ワイヤレス接続を有効にする
ワイヤレス機能を有効/無効にするには、次のいずれかの手順を実行します:
• Windows 10:F7 ( ) を押して、フライトモードを有効/無効にします。
ワイヤレス ネットワークに接続する
ワイヤレス ネットワークに接続するには、次の手順を実行します。
1 F7 ( ) を押して、ワイヤレス機能をオンにします。
2 ワイヤレスネットワークを表示します。Windows 通知エリアのワイヤレスネットワーク
接続ステータスアイコンをクリックします。ワイヤレスネットワークのリストが表示され
ます。
3 リストからネットワーク名をクリックし、[ 接続 ] をクリックします。
ヘルプとサポート - - - - - - - - - - - - - - - - - - - - - - - - - - - - - - - - - - - - - - - - - - - - - - - - - - - - - - - - - - - - - - - - - - - - - - - - - - - - -
オペレーティングシステムに関する問題がある場合は、[Windows ヘルプとサポート ] ファイル
を参照してください。[Windows ヘルプとサポート ] ファイルを開くには、次の手順を実行し
ます:
• Windows 7:[ スタート ] [ ヘルプとサポート ] をクリックします。
[Windows ヘルプとサポート ] ファイルが表示されます。[ さらに詳しく ] の項にある 2 つの
リンクのいずれかをクリックして、オンラインヘルプとサポートを参照することもできます。
注記 : 一部のネットワークでは、接続するためにネットワークのセキュリティ キーやパスフレーズが必要
になります。こうしたネットワークに接続するには、ネットワーク管理者またはインターネット サービス プロバイダー (ISP) に依頼して、セキュリティ キーやパスフレーズを入手してください。

第 2 章 Windows の使用を開始する
17
オペレーティングシステムのインターフェース(Windows 10 オペレーティングシステムの場合) - - - - - - - - - - - - - - - - - - - - - - - - - - - - - - - - - - - - - - - - - - - - - - - - -
Windows 10 から起動メニューがパワフルで便利になりました。
起動メニューを開くには次のいずれかの手順を実行します:
• キーボードの Windows キー を押します。
• デスクトップの左下隅にある [ スタート ] を押します。
a 設定ボタン d 検索欄b 電源ボタン e タスクビューボタンc スタートボタン

18
第 2 章 Windows の使用を開始する
設定[ 設定 ] で基本的タスクを実行できます。右上隅の検索欄からさらに設定を検索することがで
きます。
設定を開くには、次の手順を実行します。
• スタートメニューを開き、[ 設定 ] を選択します。
スタートメニューのパーソナライズスタートメニューをお気に入りのアプリでパーソナライズすることができます。
スタートメニューをパーソナライズするには次の手順を実行します。
1 スタートメニューを開き、アプリケーションリストを左側に表示させます。
2 スタートメニューに追加したいアプリを右クリックしてメニューから [Pin to Start](スタート画面にピン留めする)選択します。
注記 : アプリケーションリストからアプリをドラッグして、スタートメニューに加えることもできます。

第 2 章 Windows の使用を開始する
19
タスクとデスクトップの管理(Windows 10 オペレーティングシステムの場合) - - - - - - - - - - - - - - - - - - - - - - - - - - - - - - - - - - - - - - - - - - - - - - - - - - - - - - - - - - - - - - - - - - - - - - - - - - - - - - -
タスクビュータスクビューを開くには、次のいずれかの手順を実行します:
• タスクバーにあるタスクビューボタン を選択します。
• Windows キー と Tab キーを一緒に押します。
仮想デスクトップ管理Windows 10 は仮想デスクトップの作成、管理と切替機能に対応しています。 新規仮想デスクトップを作成するには、次のいずれかの手順を実行します:
• タスクビューを開き、[New desktop](新規デスクトップ)を選択します。
• Windows キー と Ctrl と D キーを一緒に押します。
異なるデスクトップの間を切り替えるには、次のいずれかの手順を実行します:
• タスクビューを開き、アクティブにしたいデスクトップを選択します。
• Windows キー と Ctrl と / を押して作成したデスクトップをスクロールします。

20
第 3 章 復元システム
Lenovo OneKey Recovery System - - - - - - - - - - - - - - - - - - - - - - - - - - - - - - - - - - - - - - - - - - - -
Lenovo OneKey Recovery System は、コンピュータのバックアップと復元のために設計された
ソフトウェアです。システム障害が発生した場合、Lenovo OneKey Recovery System を使用し
て、システムパーティションを元の状態に復元できます。必要な場合に簡単に復元できるよう
ユーザーバックアップを作成することもできます。
システムパーティションをバックアップするシステムパーティションをイメージファイルにバックアップできます。この画像ファイルを
使ってシステム パーティションを保存できます。システムパーティションをバックアップする
には、次の手順を実行します。
1 Windows では Novo ボタンを押す、または OneKey Recovery アイコンをダブルクリック
する事で Lenovo OneKey Recovery System を起動させます。
2 [System Backup](システム バックアップ)をクリックします。
3 バックアップの場所を選択し、[Next](次へ)をクリックしてバックアップをスタートし
ます。
注記 : • お使いのコンピュータに Windows 7 がプレインストールされている場合、 20 ページの「Lenovo
OneKey Recovery System」を参照してください。
• お使いのコンピュータに Windows 10 がプレインストールされている場合、 22 ページの「Reset this PC(このコンピュータをリセット)」を参照してください。
注記 : • コンピュータに GNU/Linux オペレーティングシステムがプレインストールされている場合、OneKey
Recovery System は使用できません。
• OneKey Recovery System の機能を使用するために、ハードディスクにはデフォルトですでに隠しパー
ティションが設定されており、ここにシステムのイメージファイルと OneKey Recovery System プログ
ラムファイルが保存されます。このデフォルトのパーティションはセキュリティのために表示され ません。 また、このパーティションがあるため、ディスク空き容量は表示されている容量よりも少なく
なります。
注記 : • バックアップの場所は、ローカルハードディスクドライブまたは外部ストレージデバイスを指定でき
ます。• Lenovo OneKey Recovery System をスタートする前に、リムーバブルハードディスクドライブを取り
外してください。そうしないと、リムーバブルハードディスクドライブのデータが失われる可能性があります。
• バックアッププロセスには時間がかかることがあります。• バックアッププロセスは、Windows が通常起動したときにのみ使用できます。

第 3 章 復元システム
21
復元システムパーティションを元の状態、または以前に作成したバックアップの時点の状態に戻す
ことができます。システムパーティションを復元するには、次の手順を実行します。
1 Windows では Novo ボタンを押す、または OneKey Recovery アイコンをダブルクリック
する事で Lenovo OneKey Recovery System を起動させます。
2 [System Recovery](システム回復)をクリックします。コンピュータが復元環境で再起
動します。
3 画面に表示される手順に従って、システムパーティションを元の状態、または以前に作成
したバックアップの時点の状態に復元します。
Windows が起動しない場合は、以下の手順に従って Lenovo OneKey Recovery System をス
タートします。
1 コンピュータをシャットダウンします。
2 Novo ボタンを押します。[Novo Button Menu](ボタンメニュー)から [System Recovery](システム回復)を選択して Enter キーを押します。
注記 : • 復元プロセスは元に戻すことができません。復元プロセスをスタートする前に、システムパーティション
で保存しておく必要のあるデータをバックアップしてください。• 復元プロセスには時間がかかることがあります。復元プロセス中はコンピュータに AC 電源アダプタを
接続しておいてください。• 上記の手順は、Windows が通常起動したときに実行してください。

22
第 3章 復元システム
Reset this PC(このコンピュータをリセット) - - - - - - - - - - - - - - - - - - - - - - - - - - -
はじめにReset this PC(このコンピュータをリセット)は、オペレーティングシステムを元の状態に復
元できる組み込みのリカバリーツールです。このツールは、事前のバックアップの必要なし
に、ユーザーのデータおよび重要なカスタム設定を維持します。
以下の Reset this PC(このコンピュータをリセット)機能は、Windows 内の複数の場所から
使用できます。
Keep my files(自分のファイルを維持)
工場出荷時のデフォルト構成を再インストールすることによってソフトウェアの問題を修復し
ます。このオプションでは、個人用ファイルは維持されますが、アプリと設定が削除されます。
Remove everything(すべてを削除)
リサイクルまたは所有権の委譲を目的としてコンピュータを準備します。このオプションで
は、工場出荷時のデフォルト構成が再インストールされ、すべてのユーザーデータとアプリ
ケーションが元の OOBE(Out-of-Box Experience)の状態に戻されます。
Reset this PC(このコンピュータをリセット)を使用するReset this PC(このコンピュータをリセット)は、次のいずれかの方法で起動できます。
• Novo Menu:- コンピュータをシャットダウンし、少なくとも 5 秒間待ちます。Novo ボタンを押して、
Novo Menu を開き、[System Recovery](システム回復) [Troubleshoot](トラブル
シューティング) [Reset this PC](このコンピュータをリセット)を選択します。
• Windows の PC 設定:
- [Windows PC settings](Windows の PC 設定) [Update & security](アップデートと
セキュリティ) [Recovery](リカバリー) [Reset this PC](このコンピュータを
リセット) [Get started](開始する)を選択します。
その他の手順については、[Windows ヘルプとサポート ] ファイルが表示されます。

23
第 4 章 トラブルシューティング
よくある質問 - - - - - - - - - - - - - - - - - - - - - - - - - - - - - - - - - - - - - - - - - - - - - - - - - - - - - - - - - - - - - - - - - - - - - - - - - - - - - - - - - - - -
このセクションは、よくある質問をカテゴリ別に一覧しています。
情報の検索
Lenovo にプレインストールされているオペレーティングシステムとソフトウェア
コンピュータを使用する場合、どのような安全予防措置を守る必要がありますか?
Lenovo 安全性及び一般情報ガイドに記載されているすべての安全性についての注意事項を読
み、それに従ってください。
注記 : Lenovo 安全性及び一般情報ガイド を表示するには、デスクトップの Companion ( または Lenovo PC Manager) アイコンを選択してください。Lenovo サポート Web サイトでダウンロードすること
もできます。
Lenovo サポート Web サイトのアドレスは?
http://support.lenovo.com保証情報は、どこで確認できますか?
Lenovo サポート Web サイトに移動し、お使いのコンピュータのシリアル番号を入力すると、
保証情報が表示されます。
Lenovo にプレインストールされているオペレーティングシステムは何ですか?
一部の Lenovo コンピュータには、工場でインストールされたオペレーティングシステムが付
属しています。Lenovo では、便利にお使いいただけるよう、オペレーティングシステムをプ
レインストールしてコンピュータを提供しています。このようなコンピュータをご購入になる
と、コンピュータをすぐに使用でき、個別のオペレーティングシステムをインストールする必
要がありません。
Lenovo にプレインストールされているソフトウェアとは何ですか?
便利にお使いいただけるよう、工場でインストールされライセンス授与されている (Lenovo または他のソフトウェアベンダーが開発した ) ソフトウェアです。プレインストールされている
ソフトウェアのライセンスによっては、試用版であることがあります。試用期間が過ぎて、ソ
フトウェアの使用を継続したい場合は、ライセンスを購入する必要があります。
注記 : ソフトウェアの初回起動時に、ライセンス同意書が表示された場合は、同意書をよく読んでくださ
い。同意書の条件を受け入れない場合は、ソフトウェアを使用しないでください。
コンピュータを購入したら、Windows が入っていました。Lenovo がこの Windows をプレインス
トールしたかどうか、どのようにすればわかりますか?
コンピュータの販売パッケージの外側に、コンピュータの構成情報を記載したラベルがありま
す。OS の横に印刷されている文字列をチェックしてください。Windows または WIN と記載
されていれば、Lenovo が Windows をプレインストールしています。

24
第 4 章 トラブルシューティング
BIOS セットアップユーティリティ
プレインストールされているソフトウェアをアンインストールしましたが、ドライブの空き容量に
目立った増加がありませんでした。
ご使用のコンピュータで実行する Windows のコピーは、Compact が有効である場合がありま
す。Compact が有効な Windows がインストールされたコンピュータの場合、プレインストー
ルされたソフトウェアに必要なファイルの大部分はリカバリーパーティションにインストール
されていて、通常のアンインストールでは削除されません。
コンピュータで実行している Windows で Compact が有効かどうかを見分けるにはどうすればよい
のですか。
通常、Compact テクノロジは、SSD(または eMMC)のみが搭載されたコンピュータモデルで
実行する Windows 10 で有効になっています。ご使用のコンピュータを確認するには、
1 画面左端にある [ スタート ] ボタンを右クリックして、[Disk Management] ( ディスクの管
理 ) を選択します。
2 [Disk Management ]( ディスクの管理 ) プログラムが起動します。
Windows パーティションに「Compact」というラベルが表示される場合、ご使用の Windows で Compact が有効化されています。
コンピュータのさまざまなハードウェアデバイスのドライバの入手先について
コンピュータに Windows オペレーティングシステムがプレインストールされている場合、
ハードディスクの C パーティションにインストールプログラムがあるかどうかを確認します
(一部のモデルでは、D パーティション上)。この場所にハードウェアデバイスのドライバがな
い場合は、Lenovo カスタマサポートの Web サイトからドライバをダウンロードしてください。
注記 : Lenovo サポート Web サイトには、 新ドライバをご用意しています。
BIOS セットアップユーティリティとは何ですか?
BIOS setup utility(BIOS セットアップユーティリティ)は、ROM ベースのソフトウェアです。
BIOS setup utility(BIOS セットアップユーティリティ)は、コンピュータの基本的な情報に加
えて、ブートデバイス、セキュリティ、ハードウェアモードなどの設定を行うオプションを提
供します。
BIOS セットアップユーティリティはどのようにスタートするのですか?
BIOS セットアップユーティリティをスタートするには、次の手順を実行します。
1 コンピュータをシャットダウンします。
2 Novo ボタンを押して、BIOS Setup(BIOS セットアップ)を選択します。
ブート優先順位の変更について(一部のモデル)
ブートモードには、UEFI と Legacy Support(レガシー サポート)の 2 種類があります。
ブートモードを変更するには、BIOS setup utility(BIOS セットアップユーティリティ)を起動
して、ブートメニューでブートモードを UEFI または Legacy Support(レガシー サポート)に
設定します。

第 4 章 トラブルシューティング
25
常に電源オン
ヘルプの表示
ブートの優先順位を変更するときについて(一部のモデル)
ご使用のコンピュータのデフォルトのブートモードは、UEFI モードです。ご使用のコン
ピュータにレガシー Windows オペレーティングシステムをインストールする場合は、ブート
モードを Legacy Support(レガシー サポート)に変更する必要があります。レガシー Windows オペレーティングシステムをインストールするには、ブートモードを変更する必要
があります。
常に電源オンとは?
Lenovo コンピュータのコネクターに「常にオン」アイコンがついている場合、コンピュータ
の電源がオフ、スリープまたはハイバーネートモードのとき、コネクターは接続したデバイス
に電源を供給することができます。この機能は BIOS セットアップユーティリティで有効また
は無効にすることができます。
注記 : コンピュータが AC 電源に接続されておらず、バッテリー残量が非常に少ない場合、「常にオン」コ
ネクターは接続された外部デバイスへの電力の供給を停止します。
常にオンを有効 / 無効にする方法
一部の常にオンコネクター付きの Lenovo コンピュータでは常にオンの機能は BIOS セット
アップユーティリティで有効 / 無効にすることができます。
BIOS セットアップユーティリティを開始する。
BIOS セットアップユーティリティで Configuration(設定) Always On USB(常にオン USB)を選択し、Enter キーを押します。設定を Disabled(無効)または Enabled(有効)に
変更します。
Exit(終了) Exit Saving Changes(変更を保存して終了)を選択します。
カスタマーサポートセンターへはどのように連絡できますか?
Lenovo の「第 3 章:ヘルプとサービスの利用方法」を参照してください。

26
第 4章 トラブルシューティング
トラブルシューティング - - - - - - - - - - - - - - - - - - - - - - - - - - - - - - - - - - - - - - - - - - - - - - - - - - - - - - - - - - - - - - - - - -
ディスプレイの問題
コンピュータの電源をオンにしても画面に何も表示されない。
• 画面がブランクである場合、以下を確認します:
- AC 電源アダプタがコンピュータに接続されており、電源
コードが適切なコンセントにつながれていること。
- コンピュータの電源がオンであること。(確認のため、電
源ボタンを再度押してください。)
• これらの項目が適切に設定されていて、それでも画面がブ
ランクのままである場合は、コンピュータの修理を依頼し
てください。
コンピュータの電源をオンにすると、何も表示されていない画面に白いカーソルだけが表示される。
• Windows 環境にバックアップファイルを復元するか、復元
システムを使用して、ハードディスクの設定内容を出荷時
の状態に戻します。それでも画面にカーソルしか表示され
ない場合は、コンピュータの修理を依頼してください。
コンピュータの電源が オンである間に、画面がブランクになる。
• スクリーンセーバーまたは電源管理が有効になっている可能
性があります。次のいずれかの操作を行って、スクリーン
セーバーを終了するか、スリープモードから復帰してくだ
さい:
- タッチパッドに触れます。
- キーボード上のいずれかのキーを押します。
- 電源ボタンを押します。
BIOS パスワードの問題
パスワードを忘れてしまった。
• パスワードを忘れた場合は、システム管理者にユーザーパ
スワードをリセットするよう依頼してください。
• ハードディスクドライブのパスワードを忘れてしまった場
合、Lenovo 認定のサービス代理店でパスワードのリセット
およびハードディスクからのデータの復元を行うことはで
きません。Lenovo 認定のサービス代理店またはマーケティ
ング代理店にコンピュータを預け、ハードディスクドライ
ブの交換をご依頼ください。その際は、購入を証明するも
のが必要です。また、部品やサービスが有料になる場合が
あります。
• 管理者パスワードを忘れてしまった場合、Lenovo 認定の
サービス代理店でパスワードのリセットを行うことはでき
ません。Lenovo 認定のサービス代理店またはマーケティン
グ代理店にコンピュータを預け、システムボードの交換を
ご依頼ください。その際は、購入を証明するものが必要で
す。また、部品やサービスが有料になる場合があります。

第 4章 トラブルシューティング
27
スリープの問題
バッテリ切れエラーというメッセージが表示され、コンピュータが即時にオフになる。
• バッテリの電力が低下しています。AC 電源アダプタを
コンピュータに接続します。
コンピュータが、起動時のセルフテスト (POST) の直後にスリープモードに入る。
• 以下を確認してください:
- バッテリパックが充電されていること。
- 動作温度が、許容範囲内であること。Lenovo 安全性及び
一般情報ガイドの「第 2 章 使用と手入れに関する情報」を
参照してください。
注記 : バッテリパックが充電されていて、温度も範囲内である場合は、コンピュータの修理を依頼してく
ださい。
コンピュータがスリープモードから復帰せず、動作しない。
• コンピュータがスリープモードであれば、AC 電源アダプタ
をコンピュータに接続し、任意のキーまたは電源ボタンを
押します。
• それでもシステムがスリープモードから復帰しない場合、
応答しない場合、または電源をオフにできない場合は、コン
ピュータをリセットしてください。保存していないデータは
失われることがあります。コンピュータをリセットするに
は、電源ボタンを 4 秒以上押し続けます。それでもコン
ピュータをリセットできない場合は、AC 電源アダプタを外
してください。
ディスプレイ パネルの問題
画面がブランクである。 • 以下を実行します:
- AC 電源アダプタまたはバッテリパックを使用していて、
バッテリのステータスインジケータがオンの場合は、
F12 ( ) を押して画面を明るくします。
- 電力インジケータが点滅している場合は、電源ボタンを押
すとスリープモードから復帰します。
- 問題が続く場合は、次の問題「画面が読めない、歪んでい
る」の解決策に従ってください。
画面が読めない、歪んでいる。
• 以下を確認してください:
- ディスプレイデバイスドライバが正しくインストールされ
ていること。
- 画面の解像度や色の品質が正しく設定されていること。
- モニターのタイプが正しいこと。

28
第 4章 トラブルシューティング
画面に、間違った文字が表示される。
• オペレーティングシステムまたはプログラムが正しくイン
ストールされていますか。インストールと構成が正しい場
合は、コンピュータの修理を依頼してください。
サウンドの問題
⾳量を上げても、スピーカーから⾳が聞こえない。
• 以下を確認してください:
- ミュート機能がオフであること。
- コンボ オーディオ端子が使用されていないこと。
- 再生用デバイスとして、スピーカーが選択されていること。
バッテリパックの問題
バッテリのステータス インジケータが空を示す前に、コンピュータがシャットダウンする。-または -バッテリのステータス インジケータが空を示しても、コンピュータが動作する。
• バッテリパックを放電してから、再充電してください。
ハードディスクドライブの問題
ハードディスクドライブが動作しない。
• ハードディスクが BIOS セットアップ ユーティリティ内の Boot(ブート)メニュー内に正しく含まれていることを確
認してください。

第 4 章 トラブルシューティング
29
その他の問題
コンピュータが応答し ない。
• コンピュータをオフにするには、電源ボタンを 4 秒以上押し
続けます。それでもコンピュータが応答しない場合は、AC 電源アダプタを取り外します。
• 通信中にスリープモードに入った場合、コンピュータが
ロックされることがあります。ネットワークで作業を行う
場合は、スリープタイマーをオフにしてください。
コンピュータが希望の デバイスから起動しない。
• BIOS セットアップユーティリティの Boot(ブート)
メニューを参照してください。BIOS セットアップ ユーティ
リティが目的のデバイスからコンピュータが起動するよう
に設定されていることを確認してください。
• また、コンピュータを起動するデバイスが有効になってい
ることも確認してください。デバイスが BIOS セットアップ ユーティリティ内の Boot(ブート)メニュー内に正しく含
まれていることを確認してください。
• 電源がオフのときに Novo ボタンを押して、コンピュータを
起動するデバイスを選択してください。
接続した外部デバイスが動作しない。
• コンピュータの電源がオンである時は、USB 以外の外部
デバイスのケーブルを接続または切断しないでください。
これを守らないと、コンピュータが損傷する場合があります。
• 外部 USB 光学ディスクドライブなどの電力消費が高い外部
デバイスを使用する場合は、外部デバイス用電源アダプタを
使用してください。これを守らないと、デバイスが認識され
ないか、システムがシャットダウンすることもあります。

30
付録 A CRU(お客様での取替え可能部品)について
お客様による交換可能部品(CRU)は、お客様がアップグレードまたは交換することができる
部品です。保証期間中に CRU が故障したと判断された場合、交換用の新しい CRU がお客様に
届けられます。お客様は該当する CRU をセルフサービスで取り付けていただく必要がありま
す。またお客様は、ある程度の技術的な経験または工具 ( ツール ) を必要とするオプション・
サービスの CRU を取り付けるか、お客様がお住まいの国または地域で適用される保証サービ
スの条件に従い、担当技師がオプション・サービスの CRU を取り付けるように依頼すること
もできます。
取り外し可能なモジュールを交換(一部のモデル) - - - - - - - - - - - - - - - - - - - - - - -
光ディスクドライブと取り外し可能なバッテリーが提供されます取り外し可能なモジュールを取り外すには、次の手順を実行します。
1 コンピュータの電源を切ります。AC 電源アダプタとすべてのケーブルをコンピュータか
ら取り外します。
2 コンピュータ ディスプレイを閉じ、コンピュータを裏返します。
3 ばね式ラッチをアンロックされている位置 に持ちます。
4 取り外し可能なモジュールを軽く引き出します 。
注記 : • 本マニュアルの説明は実際の製品と違う場合があります。実際の製品を参照してください。• CRU サービスは一部の国でのみご利用いただけます。
注記 : 例えば、本セクションは光ディスクドライブモジュールの交換品について記述しています。
a
b

付録 A CRU(お客様での取替え可能部品)について
31
5 ねじを取り外し 、ラッチキャッチを矢印の方向に取り外します 。
6 取り外し可能なモジュールのベゼルを矢印の方向にゆっくり取り外します 。
次の表に、コンピュータに付属の CRU(お客様での取替え可能部品)の一覧、および交換手
順についての参照先を提示しています。
セルフサービスの CRU
Setup Guide ユーザーガイド
AC 電源アダプタ O
AC 電源アダプタ用電源コード O
光ディスクドライブ(一部のモデル) O
取り外し可能なバッテリー (一部のモデル)
O
c d
3
4
e
5

32
商標
以下は、Lenovo の日本およびその他の国における商標または登録商標です。
LenovoOneKey
Microsoft および Windows は、Microsoft Corporation の米国およびその他の国における商標
です。
他の会社名、製品名およびサービス名等はそれぞれ各社の商標又はサービスマークです。

ja-JPRev. AA00
©Lenovo C
hina 2017