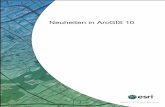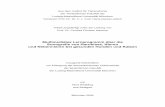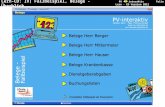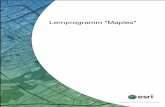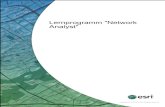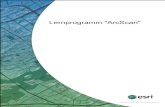Lernprogramm Bearbeitung - ArcGIShelp.arcgis.com/de/arcgisdesktop/10.0/pdf/tutorial_editing.pdf ·...
Transcript of Lernprogramm Bearbeitung - ArcGIShelp.arcgis.com/de/arcgisdesktop/10.0/pdf/tutorial_editing.pdf ·...
Table of ContentsEinführung in das Bearbeitungslernprogramm . . . . . . . . . . . . . . . . . . . . . . . 3
Übung 1: Erste Schritte für das Erstellen von Features
Übung 1a: Erstellen von neuen Punkten . . . . . . . . . . . . . . . . . . . . . . . . 5
Übung 1b: Digitalisieren von Linien und Fangen . . . . . . . . . . . . . . . . . . . . . 8
Übung 1c: Erstellen neuer Feature-Vorlagen . . . . . . . . . . . . . . . . . . . . . . . 12
Übung 1d: Erstellen von neuen Polygon-Features . . . . . . . . . . . . . . . . . . . . . 15
Übung 2: Erstellen und Bearbeiten von Features
Übung 2a: Definieren von neuen Feature-Typen, die erstellt werden sollen . . . . . . . . . . . 22
Übung 2b: Erstellen neuer Features aus vorhandenen Features . . . . . . . . . . . . . . . 26
Übung 2c: Bearbeiten von Polygon-Features . . . . . . . . . . . . . . . . . . . . . . 29
Übung 2d: Bearbeiten von Stützpunkten und Segmenten . . . . . . . . . . . . . . . . . . 34
Übung 3: Erstellen und Bearbeiten von Annotations
Übung 3a: Konvertieren von Beschriftungen in Annotations . . . . . . . . . . . . . . . . . 38
Übung 3b: Bearbeiten von Annotation-Features . . . . . . . . . . . . . . . . . . . . . 42
Übung 3c: Erstellen neuer Annotation-Features . . . . . . . . . . . . . . . . . . . . . 47
Übung 4: Bearbeiten von freigegebenen Features und Topologien
Übung 4a: Bearbeiten von gemeinsamen Features mit einer Karten-Topologie . . . . . . . . . 51
Übung 4b: Beheben von Linienfehlern mithilfe der Geodatabase-Topologie . . . . . . . . . . . 60
Übung 5: Verwenden von räumlicher Anpassung
Übung 5a: Transformieren von Daten . . . . . . . . . . . . . . . . . . . . . . . . . 71
Übung 5b: Rubbersheeting von Daten . . . . . . . . . . . . . . . . . . . . . . . . . 75
Übung 5c: Kantenanpassung von Daten . . . . . . . . . . . . . . . . . . . . . . . . 82
Übung 5d: Übertragen von Attributen zwischen Features . . . . . . . . . . . . . . . . . . 87
Lernprogramm "Bearbeitung"
Copyright © 1995-2012 Esri. All rights reserved. 2
Einführung in das BearbeitungslernprogrammAm einfachsten machen Sie sich mit den Bearbeitungsfunktionen in ArcMapvertraut, indem Sie die Übungen in diesem Lernprogramm durcharbeiten.Die meisten dieser Übungen setzen eine ArcView-Lizenz voraus; eineAusnahme bildet die Geodatabase-Topologie-Übung, für die eine ArcEditor-oder ArcInfo-Lizenz erforderlich ist.
Im ersten Teil des Lernprogramms (Übungen 1–3) werden Daten aus dem Zion Nationalpark in Utahverwendet, der geologische Besonderheiten wie rote und hellbraune Sandsteinfelsen, steile Klippen undzahllose Canyons bereithält. In der Bearbeitungsumgebung von ArcMap werden Sie räumliche Featureserstellen und ändern, um verschiedene natürliche und künstliche Phänomene im Park darzustellen. NachdemSie diese Übungen durchgearbeitet haben, sind Sie in der Lage, verschiedene Typen neuer Features zuerstellen, einschließlich Punkte, Linien, Polygone und Texte, Attributwerte zuzuweisen, Formen zu bearbeitensowie Feature-Vorlagen zu erstellen und zu verwenden. Während der Bearbeitung werden Sie auch viele derWerkzeuge und Bereiche der Benutzeroberfläche kennen lernen.
In den verbleibenden Übungen (Übungen 4–5) erfahren Sie, wie Sie Daten bearbeiten. Sie lernen, wieräumliche Integrität durch Topologie aufrechterhalten wird und wie neue Daten mit räumlicher Anpassung invorhandene Datasets integriert werden.
Sie sollten das Lernprogramm der Reihe nach durcharbeiten, da die Software-Methoden auf den in früherenÜbungen vorgestellten Methoden aufbauen und voraussetzen, dass Sie diese Konzepte verstehen. Für dieÜbungen 1–3 sollten Sie alle Unterübungen (z. B. a, b, c und d) auf einmal durchführen und erst aufhören,nachdem Sie die komplette Übung beendet haben. Für die Übungen 4–5 können Sie das Lernprogrammproblemlos entweder mit der nächsten Übung oder der nächsten Unterübung neu starten, da die Karten undDaten in diesen Übungen unabhängig voneinander sind.
Überblick über die Übungen des Lernprogramms
Das Lernprogramm ist in eine Reihe von Übungen und Unterübungen unterteilt:• Übung 1 ist eine Einführung in die Bearbeitungsumgebung, einschließlich Terminologie und
ArcMap-Benutzeroberfläche. Sie erfahren, wie Sie neue Punkte erstellen, Linien und Polygone aufder Karte digitalisieren, die Editierwerkzeuge wechseln, die Fangfunktion beim Erstellen vonFeatures einsetzen und Feature-Vorlagen verwenden.
• Übung 2 baut auf diesen Kenntnissen auf. Sie lernen, wie Sie Features aus vorhandenen Featureserstellen und vorhandene Features bearbeiten.
• In Übung 3 geht es nur um den Text auf der Karte. Mit den Editierwerkzeugen konvertieren SieBeschriftungen in Geodatabase-Annotations, platzieren den Text auf der Karte und erstellen neueAnnotation-Features.
• Übung 4 zeigt Ihnen, wie Sie Features bearbeiten, um die räumliche Integrität aufrechtzuerhalten.Mithilfe der Karten-Topologie bearbeiten Sie gemeinsame Features und die Geodatabase-Topologie, um sicherzustellen, dass die Linien-Features eine ordnungsgemäße Verbindungherstellen. Für die Unterübung 4b zur Geodatabase-Topologie benötigen Sie eine ArcEditor- oderArcInfo-Lizenz.
• In Übung 5 verwenden Sie die räumliche Anpassung, um räumliche Daten zu transformieren undauszurichten und Attribute zwischen Features zu übertragen.
Komplexität:Einsteiger
Erforderliche Daten:ArcGIS Tutorial Data Setup
Datenpfad:\ArcGIS\ArcTutor\Editing
Lernprogramm "Bearbeitung"
Copyright © 1995-2012 Esri. All rights reserved. 3
Hinweis: Das Lernprogramm geht davon aus, dass Sie die Standardeinstellungen fürdie Bearbeitungsumgebung verwenden. Wenn Sie die Optionen angepassthaben, müssen Sie sie möglicherweise zurücksetzen, damit Sie mit denSchritten im Lernprogramm übereinstimmen. Beispiel: Winkelmaße werdenstandardmäßig in Grad und unter Verwendung des polaren Systemseingegeben, das das Format der Werte ist, die im Lernprogramm bereitgestelltwerden. Sie können die Einstellungen für die Bearbeitungsumgebung imDialogfeld "Editieroptionen" ändern. Dieses Dialogfeld wird geöffnet, wenn Sieauf das Menü "Editor" auf der Werkzeugleiste "Editor" und auf "Optionen"klicken.
Danksagung für die Daten
Die Datasets des Zion Nationalparks wurden freundlicherweise vom National Park Service und von derUnited States Geological Survey zur Verfügung gestellt.
Die Karten-Topologie-Datasets wurden freundlicherweise von der United States Geological Survey zurVerfügung gestellt.
"World Imagery" ist ein webbasierter Layer von ArcGIS.com.
Lernprogramm "Bearbeitung"
Copyright © 1995-2012 Esri. All rights reserved. 4
Übung 1a: Erstellen von neuen PunktenErstellen von neuen Punkten
In dieser Übung erstellen Sie mithilfe einer Luftaufnahme ein neues Punkt-Feature, das eine Parkrangerstation im Zion National Park darstellt. Nachdem Erstellen des Features fügen Sie dem Punkt Attributwerte hinzu. Sielernen die Hauptelemente der ArcMap-Benutzeroberfläche für dieBearbeitung kennen: die Werkzeugleiste "Editor", das Fenster "Features erstellen" und das Fenster"Attribute".
Um diese Übung zu starten, müssen Sie zunächst die Karte zum Interessensbereich zoomen. Über einräumliches Lesezeichen, das vergleichbar mit einem Lesezeichen in einem Webbrowser ist, können Siehäufig verwendete Positionen auf der Karte speichern, um schnell und bequem darauf zuzugreifen. Eswurde bereits ein Lesezeichen für Sie erstellt, das die Kartenausdehnung enthält, in der Sie arbeiten.
Hinweis: Für diese Übung ist eine aktive Internetverbindung erforderlich, da vom Webbereitgestellte Bilder verwendet werden. Wenn Sie nicht über eineInternetverbindung verfügen oder wenn die Bilder langsam geladen werden,können Sie das Lernprogramm trotzdem ausführen, indem Sie ein Bildverwenden, das zusammen mit den Lernprogrammdaten installiert wurde. Siemüssen den Layer DOQQ imagery (local) im Inhaltsverzeichnis aktivierenund anschließend den Layer World imagery (Web) deaktivieren.
Voraussetzung:Starten Sie ArcMap.
Schritte:
1. Klicken Sie auf der Werkzeugleiste "Standard" auf die Schaltfläche Öffnen .
2. Navigieren Sie im Verzeichnis "Bearbeitung", in dem die Lernprogrammdaten installiert sind, zumKartendokument Exercise1.mxd. Das Standardverzeichnis lautet "C:\ArcGIS\ArcTutor". Wenndas Fenster Erste Schritte geöffnet wird, suchen Sie nach einer vorhandenen Karte, und öffnenSie die Datei " Exercise1.mxd".
3. Klicken Sie auf die Karte und dann auf Öffnen.
4. Wenn Sie aufgefordert werden, die Hardwarebeschleunigung zu aktivieren, um die Performancezu verbessern, klicken Sie auf Ja.
5. Klicken Sie auf das Menü Lesezeichen und anschließend auf Visitor Center, um zum Bereichum eine Besucherzentrum-Rangerstation am Südeingang des Zion Nationalparks zu zoomen.
6. Klicken Sie auf die Schaltfläche Editor-Werkzeugleiste auf der Werkzeugleiste Standard.
7. Klicken Sie auf der Werkzeugleiste Editor auf das Menü Editor und dann auf Bearbeitungstarten.
8. Klicken Sie im Fenster Features erstellen auf die Punkt-Feature-Vorlage Ranger stations. Eswird nun die Bearbeitungsumgebung für die Erstellung neuer Punkt-Features im Layer "Rangerstations" eingerichtet.
Komplexität:Einsteiger
Erforderliche Daten:ArcGIS Tutorial Data Setup
Datenpfad:\ArcGIS\ArcTutor\Editing
Lernprogramm "Bearbeitung"
Copyright © 1995-2012 Esri. All rights reserved. 5
Diese Feature-Vorlagen wurden im Kartendokument des Lernprogramms für Sie erstellt undgespeichert. In einer späteren Lernprogrammübung erstellen Sie selbst Feature-Vorlagen undändern ihre Eigenschaften.
9. Klicken Sie auf das Werkzeug Punkt im Fenster Features erstellen.
10. Unter Verwendung der Luftbilder klicken Sie auf die Karte, um direkt über demBesucherzentrumsgebäude in der Mitte der Anzeige einen Punkt einzufügen. Da Sie Punkteerstellen, wird durch einmaliges Klicken auf die Karte das Feature hinzugefügt. Für das Zeichnenvon Linien oder Polygonen würden Sie hingegen mehr als einen Mausklick benötigen, umSegmente zwischen Stützpunkten zu erstellen.
Beachten Sie, dass der Mittelpunkt des Symbols einen einfarbigen, zyanfarbigen (hellblauen)Kreis enthält. Sobald Sie neue Features während der Bearbeitung erstellen, werden diesestandardmäßig ausgewählt. Dadurch ist es möglich, das neue Feature leicht zu identifizieren undihm Attributwerte hinzuzufügen.
11. Klicken Sie auf die Schaltfläche Attribute auf der Werkzeugleiste Editor festgelegt werden.
Über das Fenster "Attribute" lassen sich während der Bearbeitung die Attributwerte eines odermehrerer ausgewählter Features schnell aktualisieren. Oben im Fenster werden eine Hierarchiedes Namens des Layers und darunter eine Kennung für das einzelne Feature aus diesem Layerangezeigt. Im unteren Bereich des Fensters sind die Feldnamen (eine Spalte in einer Tabelle) unddie Attributwerte (eine Zeile in einer Tabelle) für das Feature angegeben.
12. Klicken Sie in das Feld für den Eigenschaftswert Location, der aktuell <Null> ist.
13. Geben Sie Besucherzentrum ein und drücken Sie die EINGABETASTE. Diese Aktionspeichert die Attributwerte für dieses Feature. Beachten Sie, dass der Eintrag für das Featureoben im Fenster nicht mehr eine generische Zahl ist, sondern durch den aussagekräftigerenNamen "Besucherzentrum" ersetzt wurde.
Lernprogramm "Bearbeitung"
Copyright © 1995-2012 Esri. All rights reserved. 6
14. Schließen Sie das Fenster Attribute.
15. Um mit der nächsten Übung fortzufahren, klicken Sie auf Übung 1b: Digitalisieren von Linien undFangen.
Sie haben jetzt die erste Übung abgeschlossen und ein neues Punkt-Feature erstellt. In den nächstenÜbungen erfahren Sie, wie Sie neue Linien und Polygone erstellen.
Lernprogramm "Bearbeitung"
Copyright © 1995-2012 Esri. All rights reserved. 7
Übung 1b: Digitalisieren von Linien und FangenDigitalisieren mit Fangen
In der ersten Übung haben Sie einen Punkt über einer Luftaufnahmedigitalisiert. In dieser Übung zeichnen Sie das Bild nach, um eine neueLinie zu erstellen, die eine Straße darstellt.
Da ein Teil der Straße bereits erstellt wurde, sollten Sie mithilfe derFangfunktion sicherstellen, dass das neue Straßen-Feature mit den vorhandenen Straßen verbunden ist.Wenn die Fangfunktion aktiviert ist, springt der Mauszeiger automatisch an die Position von Kanten,Stützpunkten und anderen geometrischen Elementen in seiner Nähe oder fängt diese. Dadurch ist esmöglich, ein Feature mühelos im Bezug zu den Positionen anderer Features zu positionieren. AlleEinstellungen, die Sie beim Arbeiten mit der Fangfunktion benötigen, befinden sich auf der Werkzeugleiste"Fangen".
Hinweis: Für diese Übung ist eine aktive Internetverbindung erforderlich, da vom Webbereitgestellte Bilder verwendet werden. Wenn Sie nicht über eineInternetverbindung verfügen oder wenn die Bilder langsam geladen werden,können Sie das Lernprogramm trotzdem ausführen, indem Sie ein Bildverwenden, das zusammen mit den Lernprogrammdaten installiert wurde. Siemüssen den Layer DOQQ imagery (local) im Inhaltsverzeichnis aktivierenund anschließend den Layer World imagery (Web) deaktivieren.
Festlegen der Fangoptionen
Voraussetzung:Die Datei "Exercise1.mxd" ist geöffnet und Sie befinden sich in einer Editiersitzung.
Schritte:
1. Navigieren Sie zum Lesezeichen Digitizing roads. Die Ausdehnung erstreckt sich südlich vondem Punkt-Feature, das Sie in der vorherigen Übung erstellt haben.
2. Fügen Sie ArcMap die Werkzeugleiste Fangen hinzu. Sie können eine Werkzeugleistehinzufügen, indem Sie auf das Menü "Anpassen" klicken, auf "Werkzeugleisten" zeigen unddann auf den Namen der Werkzeugleiste in der Liste klicken. Sie können auch dieWerkzeugleiste "Fangen" hinzufügen, indem Sie auf das Menü "Editor" klicken, auf "Fangen"zeigen und dann auf die Werkzeugleiste "Fangen" klicken.
3. Klicken Sie auf der Werkzeugleiste Fangen auf das Menü Fangen und vergewissern Sie sich,dass die Option Fangen verwenden aktiviert ist. Wenn diese Option bereits aktiviert ist, klickenSie nicht nochmals darauf, da ansonsten die Fangfunktion deaktiviert würde. Wenn die OptionFangen verwenden nicht aktiviert ist, klicken Sie darauf, um die Fangfunktion zu aktivieren.
4. Vergewissern Sie sich auf der Werkzeugleiste Fangen, dass Ende Stützpunkt und Kante alsFangtypen aktiv sind. Wenn sie aktiviert sind, sind die Schaltflächen hervorgehoben. Wenn sienicht aktiviert sind, klicken Sie auf jede einzelne Schaltfläche, um diese Agenten zu aktivieren.
5. Klicken Sie auf das Menü Fangen und dann auf Optionen. In diesem Dialogfeld können Sie dieEinstellungen für die Fangfunktion in ArcMap angeben.
Komplexität:Einsteiger
Erforderliche Daten:ArcGIS Tutorial Data Setup
Datenpfad:\ArcGIS\ArcTutor\Editing
Lernprogramm "Bearbeitung"
Copyright © 1995-2012 Esri. All rights reserved. 8
6. Vergewissern Sie sich, dass die Fangtoleranz mindestens 10 Pixel beträgt.
Die Fangtoleranz ist die Entfernung, innerhalb derer der Zeiger oder ein Feature an eine anderePosition springt. Wenn ein Element, z. B. ein Stützpunkt oder eine Kante, innerhalb derfestgelegten Entfernung liegt, springt der Zeiger automatisch an die Position.
7. Markieren Sie die Kontrollkästchen Info anzeigen, Layer-Name, Fangtyp und Hintergrund.Wahrscheinlich müssen Sie nur Hintergrund markieren, da die anderen Optionenstandardmäßig aktiviert werden. Eine Fang-Info ist ein kurzer Text, der eingeblendet wird, umanzugeben, welcher Layer mit welchem Fangtyp gefangen wurde. Der Hintergrund kann dasAnzeigen der Fang-Info bei der Arbeit mit einem Bild erleichtern.
8. Optional können Sie die für das Fangsymbol verwendete Farbe ändern und Fang-Info-Anzeigeoptionen festlegen, z. B. die Größe oder die Schriftart des Infos.
9. Klicken Sie auf OK, um das Dialogfeld Fangoptionen zu schließen.
Digitalisieren einer Linie
Schritte:
1. Jetzt können Sie mit dem Digitalisieren der neuen Straße beginnen. Klicken Sie im FensterFeatures erstellen auf die Linienvorlage Local road, die sich in der Gruppe "Straßen" befindet.Diese Feature-Vorlage wurde für Sie erstellt und im Kartendokument des Lernprogrammsgespeichert.Die Liste der verfügbaren Konstruktionswerkzeuge am unteren Rand des Fensters ändert sichund enthält die Werkzeuge, die zum Erstellen von Linien verwendet werden. Da das WerkzeugLinie das Standardwerkzeug für diese Vorlage ist, wird es automatisch aktiviert.
2. Positionieren Sie den Zeiger über dem Endpunkt der vorhandenen Linie im westlichen Teil derKartenanzeige, aber klicken Sie noch nicht. Beachten Sie, dass sich das Zeigersymbol in einquadratisches Fangsymbol ändert und eine Fang-Info mit dem Namen des Layers (Straßen) unddes Fangtyps (Endpunkt) angezeigt wird. Sie können näher zoomen oder schwenken, falls dieserforderlich ist.
3. Klicken Sie einmal.
Lernprogramm "Bearbeitung"
Copyright © 1995-2012 Esri. All rights reserved. 9
Sie digitalisieren oder skizzieren eine neue Linie oder ein Polygon, indem Sie das Shape desFeatures definieren. Sie sehen eine Vorschau mit der tatsächlichen Symbologie, die für diesesFeature verwendet wird, wobei die Stützpunkte grün und rot symbolisiert werden. Während derDigitalisierung wird die Werkzeugleiste "Feature-Konstruktion" neben dem Mauszeiger angezeigt.Es ist eine kleine, halbtransparente Werkzeugleiste, über die Sie schnell auf einige der amhäufigsten bei der Bearbeitung verwendeten Werkzeuge und Befehle zugreifen können. Wennsich die Werkzeugleiste an der Position befindet, an der Sie einen Stützpunkt hinzufügenmöchten, drücken Sie die TAB-TASTE, um sie neu anzuordnen. In einer späteren Übung werdenSie verstärkt mit der Werkzeugleiste "Feature-Konstruktion" arbeiten.
4. Digitalisieren Sie mithilfe der Luftaufnahme als Orientierung die neue Linie, indem Sie auf derKarte auf jede Position klicken, an der ein Stützpunkt hinzugefügt werden soll.
5. Sobald Sie die neue Linie digitalisiert haben, fangen Sie das Ende des vorhandenen Featuresund klicken Sie, um dort einen Stützpunkt zu platzieren.
6. Drücken Sie die Taste F2, die die Skizze beendet, um das Shape in ein tatsächliches Feature inder Geodatabase umzuwandeln. Sie haben mehrere Möglichkeiten, um eine Skizze zu beenden:Drücken Sie die Taste F2, doppelklicken Sie oder verwenden Sie das Kontextmenü oder dieWerkzeugleiste "Feature-Konstruktion".
Lernprogramm "Bearbeitung"
Copyright © 1995-2012 Esri. All rights reserved. 10
7. Um mit der nächsten Übung fortzufahren, klicken Sie auf Übung 1c: Erstellen neuer Feature-Vorlagen.
In dieser Übung haben Sie gelernt, wie Sie die Fangfunktion einrichten und verwenden, um eine neue Straßezu digitalisieren, die mit vorhandenen Straßen verbunden ist.
Lernprogramm "Bearbeitung"
Copyright © 1995-2012 Esri. All rights reserved. 11
Übung 1c: Erstellen neuer Feature-VorlagenErstellen von Feature-Vorlagen
In den ersten Übungen haben Sie Feature-Vorlagen verwendet, diebereits für Sie erstellt wurden. Jetzt erstellen Sie mithilfe eines Assistenteneine eigene Vorlage. Sie erstellen eine Vorlage für einen Polygon-Layer,der privaten Grundbesitz darstellt.
Voraussetzung:Die Datei "Exercise1.mxd" ist geöffnet und Sie befinden sich in einer Editiersitzung.
Schritte:
1. Klicken Sie auf Vorlagen organisieren im Fenster Features erstellen.
2. Klicken Sie im linken Bereich des Dialogfelds Feature-Vorlagen organisieren auf Tracts. Wennes für diesen Layer bereits Vorlagen gibt, werden diese auf der rechten Seite aufgeführt.
3. Klicken Sie auf Neue Vorlage.Der Assistent zum Erstellen neuer Vorlagen wird geöffnet. Auf der ersten Seite wird eine Listealler Layer in der Karte angezeigt, die gerade bearbeitet werden.
4. Da der Polygon-Layer "Tracts" ausgewählt wurde, als Sie den Assistenten gestartet haben, solltenur dieser Layer markiert sein. Wenn dies nicht der Fall ist, markieren Sie ihn und deaktivierenSie alle anderen Layer.
5. Klicken Sie auf Fertig stellen.
Wenn Layer durch Kategorien symbolisiert werden, können Sie auf Weiter klicken und dieKategorien auswählen, für die Sie Feature-Vorlagen erstellen möchten. Da der Layer "Tracts" alseinzelnes Symbol symbolisiert wird, ist der Assistent mit einem Schritt beendet.
6. Eine Vorlage für "Tracts" wird im Dialogfeld Feature-Vorlagen organisieren angezeigt. KlickenSie auf die Vorlage Tracts und anschließend auf Eigenschaften.
Komplexität:Einsteiger
Erforderliche Daten:ArcGIS Tutorial Data Setup
Datenpfad:\ArcGIS\ArcTutor\Editing
Lernprogramm "Bearbeitung"
Copyright © 1995-2012 Esri. All rights reserved. 12
Im Dialogfeld Vorlageneigenschaften können Sie die Vorlageneinstellungen einsehen undändern. Sie können beispielsweise eine Vorlage umbenennen, eine Beschreibung verfassen, dasStandardkonstruktionswerkzeug festlegen und die Attributwerte angeben, die neuen, mit dieserVorlage erstellten Features zugewiesen werden sollen.
7. Geben Sie im Feld Beschreibung Privatland in Zion ein. Die Beschreibung wirdangezeigt, wenn Sie den Zeiger auf einer Vorlage im Fenster "Features erstellen" positionieren.
Sie können auch Tags zur Identifizierung verwenden, um die zukünftige Vorlagensuche zuerleichtern. Ein Tag, das den Layer-Typ – Polygon – darstellt, wird automatisch hinzugefügt.
8. Klicken Sie im Feld Tags auf die Stelle direkt hinter Polygon, geben Sie ein Semikolon (;) ein,fügen Sie ein Leerzeichen ein und geben Sie Zion ein. Geben Sie ein weiteres Semikolon ein,fügen Sie ein Leerzeichen ein und geben Sie Grundbesitz ein.Das Feld Tags sollte wie in der Abbildung oben aussehen, nachdem die Tags eingegeben sind:Polygon; Zion; Grundbesitz.
9. Das Standardwerkzeug sollte "Polygon" sein. Wenn dies nicht der Fall ist, klicken Sie auf denPfeil Standardwerkzeug und anschließend auf Polygon. Dadurch wird sichergestellt, dass dasWerkzeug "Polygon" jedes Mal aktiviert wird, wenn Sie die Vorlage "Tracts" auswählen.
10. Klicken Sie im Gitter auf das Feld Ownership. Systeminformationen zum ausgewählten Feldwerden am unteren Rand des Dialogfelds angezeigt.
11. Klicken Sie für den Wert auf der rechten Seite auf <Null>, um den Text zu löschen, und gebenSie Privat ein, um den Attributwert "Privat" zuzuweisen. Dadurch wird für alle neuen, mit dieserVorlage erstellten Features "Privat" als Standardattributwert für dieses Feld festgelegt.
12. Klicken Sie auf OK.
Lernprogramm "Bearbeitung"
Copyright © 1995-2012 Esri. All rights reserved. 13
13. Schließen Sie das Dialogfeld Feature-Vorlagen organisieren. Die neue Vorlage wird imFenster "Features erstellen" aufgeführt. Wenn Sie den Zeiger auf der Vorlage platzieren, sehenSie den Text, den Sie für die Beschreibung eingegeben haben.
Sie können auch auf die Eigenschaften einer Vorlage zugreifen, indem Sie im Fenster "Featureserstellen" darauf doppelklicken. Standardmäßig werden die Vorlagen gruppiert und nach Layer-Name sortiert. Wenn Sie sie anders gruppieren oder filtern möchten, um einige Vorlagenauszublenden, können Sie dies am oberen Rand des Fensters "Features erstellen" im Menü"Anordnen" tun.
14. Um mit der nächsten Übung fortzufahren, klicken Sie auf Übung 1d: Erstellen neuer Polygon-Features.
Jetzt können Sie Features mit den in dieser Feature-Vorlage angegebenen Eigenschaften erstellen.
Lernprogramm "Bearbeitung"
Copyright © 1995-2012 Esri. All rights reserved. 14
Übung 1d: Erstellen von neuen Polygon-FeaturesErstellen von Polygonen
Da Sie bereits die Grundkonzepte und Elemente der Benutzeroberflächefür die Bearbeitung und das Erstellen von Features kennen, können Siesich nun mit erweiterten Techniken zum Erstellen von Features vertrautmachen. Sie werden unterschiedliche Methoden zum Erstellen derPolygonbezirksgrenzen verwenden: die Fangfunktion, das Eingeben von Messwerten und das Zeichnen vonRechtecken. Außerdem werden Sie beim Erstellen von Features mit Tastenkombinationen undKontextmenüs arbeiten, um die Produktivität zu verbessern.
Als der Zion Nationalpark Anfang 1900 zum Schutzgebiet erklärt wurde, gehörte das dafür vorgeseheneLand mehreren Eigentümern. Auch wenn Zion jetzt größtenteils Grundbesitz der USA ist, gibt es immernoch einige Flächen innerhalb des Parks, die sich in privater Hand befinden. In dieser Übung erstellen Sieeinige Grenzlinien, die die in Privatbesitz befindlichen Features darstellen.
Hinweis: Die Werte, Shapes, Messwerte und Attribute in dieser Übung dienen nur zuDemonstrationszwecken und geben nicht die tatsächlichen Besitzverhältnissewider.
Erstellen von Polygonen mithilfe unterschiedlicher Konstruktionsmethoden
Voraussetzung:Die Datei "Exercise1.mxd" ist geöffnet und Sie befinden sich in einer Editiersitzung.
Durch die Auswahl einer Vorlage wird die Bearbeitungsumgebung für die Einstellungen in dieser Vorlageeingerichtet. Mit dieser Aktion wird der Ziel-Layer bestimmt, in dem die neuen Features gespeichert werden.Außerdem wird am unteren Rand des Fensters "Features erstellen" ein Werkzeug zum Konstruieren vonFeatures aktiviert und das Zuweisen der Standardattribute zum neuen Feature wird vorbereitet. Da dieVorlage des Layers so eingerichtet wird, dass das Werkzeug "Polygon" das Standard-Feature-Konstruktionswerkzeug ist, wird das Werkzeug "Polygon" aktiv.
Standardmäßig erstellen die Werkzeuge "Linie" und "Polygon" gerade Segmente zwischen denStützpunkten, auf die Sie klicken. Diese Werkzeuge verfügen auch über zusätzliche Möglichkeiten zumDefinieren der Form eines Features, z. B. das Erstellen geschwungener Linien oder das Nachzeichnenvorhandener Features. Diese Möglichkeiten werden als Konstruktionsmethoden bezeichnet und befindensich auf der Werkzeugleiste "Editor".
Schritte:
1. Deaktivieren Sie den Layer World imagery (Web) im Inhaltsverzeichnis.
2. Zoomen Sie zum Lesezeichen Tracts.
3. Klicken Sie im Fenster Features erstellen auf die Vorlage Tracts. Dadurch wird dasKonstruktionswerkzeug Polygon aktiviert, das Sie über die Vorlageneigenschaften alsStandardwerkzeug festgelegt haben.
Da eine Kante der Tracts mit der Parkgrenze und einem benachbarten Bezirk zusammenfällt,können Sie diese zu Hilfe nehmen, um das Shape des Polygons zu erstellen.
Komplexität:Fortgeschritten
Erforderliche Daten:ArcGIS Tutorial Data Setup
Datenpfad:\ArcGIS\ArcTutor\Editing
Lernprogramm "Bearbeitung"
Copyright © 1995-2012 Esri. All rights reserved. 15
4. Klicken Sie auf die Konstruktionsmethode Gerades Segment auf der Werkzeugleiste Editorfestgelegt werden.
Mit der Konstruktionsmethode "Gerades Segment" wird bei jedem Mausklick ein Stützpunktplatziert, wobei die Segmente zwischen den Stützpunkten gerade Linien sind.
5. Fangen Sie den Schnittpunkt des Parkgrenzenpolygons und des Bezirk-Linien-Features undklicken Sie einmal.
6. Verschieben Sie den Zeiger nach oben (nach Norden), fangen Sie an der Ecke des Bezirks undder Parkgrenze an und klicken Sie erneut. Sie haben jetzt zwei Stützpunkte mit einer geradenLinie als Verbindung dazwischen erstellt, um die östliche Grenze dieses Bezirks zu definieren.
7. Klicken Sie auf Mittelpunkt auf der Palette auf der kleinen Werkzeugleiste Feature-Konstruktion, die in der Nähe des Mauszeigers auf dem Bildschirm angezeigt wurde, nachdemSie den ersten Stützpunkt des Polygons platziert haben. Dadurch wechselt die aktiveSegmentkonstruktionsmethode von "Gerades Segment" zu "Mittelpunkt", die einen Stützpunkt inder Mitte von zwei Positionen erstellt, auf die Sie klicken. Sie erstellen mithilfe der Methode"Mittelpunkt" einen Stützpunkt zwischen zwei Ecken des vorhandenen Bezirks.
Die Schaltflächen für die Auswahl der Segmentkonstruktionsmethode auf der Werkzeugleiste"Feature-Konstruktion" sind auch auf der Werkzeugleiste "Editor" verfügbar, häufig ist es jedocheinfacher, über die Werkzeugleiste "Feature-Konstruktion" auf sie zuzugreifen, da sie dem
Lernprogramm "Bearbeitung"
Copyright © 1995-2012 Esri. All rights reserved. 16
Mauszeiger näher ist. Wenn Sie auf der Werkzeugleiste "Feature-Konstruktion" auf eineSegmentkonstruktionsmethode klicken, wird die betreffende Methode auf der Werkzeugleiste"Editor" aktiv und umgekehrt. Zwei der am häufigsten verwendetenSegmentkonstruktionsmethoden, "Gerades Segment" und "Endpunkt-Bogensegment", befindensich direkt auf der Werkzeugleiste, die Palette rechts von diesen Schaltflächen enthält aber nochweitere Methoden.
8. Bewegen Sie den Mauszeiger nach rechts und klicken Sie auf die östliche Ecke des Bezirks (dervorherige Stützpunkt, den Sie hinzugefügt haben). Während Sie den Zeiger bewegen, achtenSie auf eine schwarze Linie mit einem kleinen Quadrat in der Mitte. Das Quadrat gibt die Stellean, an der der neue Stützpunkt hinzugefügt wird.
9. Bewegen Sie den Mauszeiger nach links und klicken Sie auf die westliche Ecke desvorhandenen Bezirks. Der neue Stützpunkt wird an der Stelle hinzugefügt, an der sich dasQuadrat befunden hat, als Sie auf den zweiten Punkt geklickt haben.
10. Klicken Sie auf die Konstruktionsmethode Gerades Segment auf der kleinen WerkzeugleisteFeature-Konstruktion.
Dadurch wechselt die aktive Segmentkonstruktionsmethode wieder von "Mittelpunkt" zu "GeradesSegment".
11. Für den letzten Messwert der Ecke müssen Sie eine bestimmte Koordinate eingeben.
12. Drücken Sie die Taste F6. Das ist die Tastenkombination für "Absolut XY", mit der Sie einegenaue XY-Koordinate für den nächsten Stützpunkt eingeben können. Standardmäßig werdendie Werte, die Sie eingeben, in Karteneinheiten angegeben, die für diese Karte Meter sind.Wenn Sie Werte in Dezimalgrad oder anderen Formaten eingeben möchten, klicken Sie auf denPfeil, um die Eingabefelder zu ändern.
Lernprogramm "Bearbeitung"
Copyright © 1995-2012 Esri. All rights reserved. 17
Tipp: Wenn Sie einen Fehler gemacht haben und eineSkizzeneinschränkung aufheben möchten, die ein Befehl ist, der diePlatzierung des nächsten Stützpunkts begrenzt, können Sie dieTaste ESC drücken. Sobald ein Stützpunkt hinzugefügt wurde,können Sie ihn löschen, indem Sie auf die Schaltfläche Rückgängig
auf der Werkzeugleiste Feature-Konstruktion oder Standardklicken.
13. Geben Sie in das Feld X: den Wert 314076.3 und in das Feld Y: den Wert 4138384.9 ein.Drücken Sie anschließend die EINGABETASTE. An dieser Stelle wird automatisch ein neuerStützpunkt erstellt.
14. Klicken Sie auf Skizze fertig stellen auf der kleinen Werkzeugleiste Feature-Konstruktion.
Sie haben das erste Polygon-Parzellen-Feature erstellt. Sie haben auch die Möglichkeit, die TasteF2 zu drücken, auf die Karte doppelzuklicken oder mit der rechten Maustaste zu klicken, um dieSkizze fertig zu stellen.
15. Klicken Sie auf das Werkzeug Identifizieren auf der Werkzeugleiste Werkzeuge.
16. Klicken Sie auf das neue Feature und achten Sie darauf, dass der Attributwert für das Feld"Ownership" "Privat" ist. Das ist der Standardwert, den Sie in den Eigenschaften der Vorlagefestgelegt haben.
Wenn Sie einen anderen Layer identifiziert haben, klicken Sie auf den Pfeil Identifizieren ausund anschließend auf den Layer Tracts. Versuchen Sie dann nochmals, auf das Feature zuklicken.
17. Schließen Sie das Fenster Identifizieren.
Erstellen von rechteckigen Polygonen
Manchmal müssen Sie rechteckige Polygone erstellen. Anstatt auf jeden Stützpunkt einzeln zu klicken,können Sie das Konstruktionswerkzeug "Rechteck" verwenden. Der erste Klick auf das Werkzeug
Lernprogramm "Bearbeitung"
Copyright © 1995-2012 Esri. All rights reserved. 18
"Rechteck" erstellt den ersten Stützpunkt, dann legt der zweite Klick den "Winkel" des Rechtecks fest undder letzte Klick fügt die übrigen Eckstützpunkte hinzu. Mit dem Werkzeug "Rechteck" können Sie außerdemXY-Koordinaten für die Stützpunkte sowie Richtungen und Längen für die Seiten eingeben.
Schritte:
1. Klicken Sie auf das Werkzeug Schwenken auf der Werkzeugleiste Werkzeuge und schwenkenSie die Karte leicht nach Westen, sodass das J-förmige Polygon in der Anzeige zentriert wird.
2. Klicken auf die Vorlage Tracts und dann auf das Werkzeug Rechteck im Fenster Featureserstellen, um es zum aktiven Konstruktionswerkzeug zu machen.
3. Fangen Sie die obere linke Ecke des J-förmigen Polygons und klicken Sie, um die erste Eckedes Rechtecks festzulegen.
4. Drücken Sie die Taste D, geben Sie 179 (wie in 179 Grad) ein und drücken Sie dieEINGABETASTE. Damit legen Sie den Winkel für das Rechteck fest. Wenn Sie den Zeiger umdie Karte bewegen, sehen Sie eine Rechteckvorschau des Features.
Standardmäßig werden Winkel unter Verwendung des polaren Systems in Grad eingegeben,wobei von der positiven X-Achse gegen den Uhrzeigersinn gemessen wird. Im Dialogfeld"Editieroptionen" > Registerkarte "Einheiten" können Sie ein anderes Richtungsmesssystem odereine andere Einheit angeben.
5. Drücken Sie die Taste W, geben Sie 400 ein und drücken Sie dann die EINGABETASTE. Dasist die Tastenkombination zum Festlegen einer Breite von 400 Metern (Meter ist dieKarteneinheit).
Lernprogramm "Bearbeitung"
Copyright © 1995-2012 Esri. All rights reserved. 19
6. Verschieben Sie den Zeiger nach oben und nach links, damit das Rechteck an der richtigenPosition in Bezug zum vorhandenen Feature erstellt wird. Drücken Sie die Taste L, geben Sie800 ein und drücken Sie dann die EINGABETASTE. Das ist die Tastenkombination zumFestlegen einer Länge von 800 Metern.
Tipp: Zusätzlich zur Verwendung dieser Tastenkombinationen können Siemit der rechten Maustaste klicken, um auf ein Menü zuzugreifen, dasBefehle für Richtung, Länge, Breite und andere Einstellungen zumErstellen eines Rechtecks enthält.
Erstellen von benachbarten Polygonen
Sie müssen jetzt ein weiteres Polygon erstellen, das den Raum zwischen diesen zwei Polygonen ausfüllt.Sie könnten jeden Stützpunkt fangen, einfacher ist es jedoch, das Werkzeug "Polygon automat. schließen"zu verwenden, das die Geometrie von vorhandenen Polygonen verwendet, um neue benachbarte Polygonezu erstellen, die sich nicht überschneiden und keine Lücken aufweisen.
Schritte:
1. Klicken Sie auf die Vorlage Tracts und dann auf das Werkzeug Polygon automat. schließenim Fenster Features erstellen, um es zum aktiven Konstruktionswerkzeug zu machen.
2. Fangen Sie die untere linke Ecke des Rechtecks, das Sie gerade erstellt haben, und klicken Sie.
3. Bewegen Sie den Zeiger nach Süden, fangen Sie die Ecke des ursprünglich vorhandenen J-förmigen Polygons und klicken Sie, um einen Stützpunkt hinzuzufügen.
Lernprogramm "Bearbeitung"
Copyright © 1995-2012 Esri. All rights reserved. 20
4. Klicken Sie auf Skizze fertig stellen auf der kleinen Werkzeugleiste Feature-Konstruktion.
Wenn Sie das Werkzeug "Polygon automat. schließen" einsetzen, verwendet ArcMap automatischdie Shapes der umgebenden Polygone in diesem Layer, um die Geometrie für das neue Polygonzu erstellen.
5. Klicken Sie auf der Werkzeugleiste Editor auf das Menü Editor und dann auf Bearbeitungstoppen.
6. Klicken Sie auf Ja, um die Änderungen zu speichern.
7. Schließen Sie ArcMap, wenn Sie das Lernprogramm beendet haben. Sie müssen dasKartendokument nicht speichern.
8. Um mit der nächsten Übung fortzufahren, klicken Sie auf Übung 2a: Definieren von neuenFeature-Typen, die erstellt werden sollen.
Die neuen Features wurden mit den in der Vorlage angegebenen Standardattributwerten (Privat) erstellt.Wenn Sie weitere Informationen wie beispielsweise ID-Nummern hinzufügen möchten, wählen Sie dieFeatures aus und geben Sie die Werte in das Fenster "Attribute" ein.
Lernprogramm "Bearbeitung"
Copyright © 1995-2012 Esri. All rights reserved. 21
Übung 2a: Definieren von neuen Feature-Typen, dieerstellt werden sollen
Der Assistent "Neuen Feature-Typ definieren"
Manchmal möchten Sie Features eines bestimmten Typs in einemvorhandenen Layer erstellen, aber der Layer wurde nicht zur Erfassungjener Features eingerichtet. Angenommen, Sie möchten einem Straßen-Layer Features hinzufügen, um eine ungepflasterte Straße darzustellen,verfügen aber momentan nur über die Kategorien für Autobahn, Bundesstraße und Ortsstraße. Mithilfeeines Assistenten können Sie alle Angaben zur Kategorie für ungepflasterte Straßen vornehmen. Es ist alsoein einfacher Schritt, die Daten für das Anzeigen und Speichern der neuen Feature-Arten vorzubereiten.ArcMap fügt automatisch ein Symbol für die neue Kategorie, ggf. erforderliche Geodatabase-Informationen(z. B. Subtype-Wert oder codierter Domänenwert) für diesen Layer sowie eine Feature-Vorlage für dasErstellen einer ungepflasterten Straße hinzu. Dank des Assistenten müssen Sie Ihre Arbeit nichtunterbrechen, um mehrere Dialogfelder zu öffnen und die Daten selbst zu konfigurieren.
Der Park enthält mehrere Flächen von natürlicher, kultureller oder historischer Bedeutung, die nur zuForschungs- und Ausbildungszwecken bestimmt und nicht für die Öffentlichkeit geöffnet sind. In dieserÜbung definieren Sie eine neue Kategorie von Features, um Pufferregionen um Flächen im Parkdarzustellen, die nur zu Forschungszwecken vorgeschlagen wurden. Diese neue Kategorie kann die Flächeanzeigen, in der das Fahren nicht empfohlen wird, aber auch nicht verboten ist.
Der Layer "Research areas" wird durch Einzelwerte symbolisiert. Daher ist es möglich, im Assistenten"Neuen Feature-Typ definieren" das Symbol zu definieren und eine Feature-Vorlage zu erstellen, die dieStandardattribute für die neue Kategorie "Buffer zones" enthält. In einer späteren Übung werden Sie einvorhandenes Feature verwenden, um den neuen Puffer um dieses Feature herum zu erstellen.
Schritte:
1. Klicken Sie auf der Werkzeugleiste "Standard" auf die Schaltfläche Öffnen .
2. Navigieren Sie im Verzeichnis "Bearbeitung", in dem die Lernprogrammdaten installiert sind, zumKartendokument Exercise2.mxd. Das Standardverzeichnis lautet "C:\ArcGIS\ArcTutor".
3. Klicken Sie auf die Karte und dann auf Öffnen.
4. Wenn das Kartendokument aus der vorherigen Übung noch geöffnet ist und Sie zum Schließenaufgefordert werden, können Sie dies tun, ohne die Änderungen zu speichern.
5. Wenn Sie aufgefordert werden, die Hardwarebeschleunigung zu aktivieren, um die Performancezu verbessern, klicken Sie auf Ja.
6. Klicken Sie im Inhaltsverzeichnis mit der rechten Maustaste auf den Layer Research areas,zeigen Sie auf Features bearbeiten und klicken Sie dann auf Neue Feature-Typen definieren.Der Assistent Neuen Feature-Typ definieren startet.
7. Klicken Sie auf Symbol ändern, um ein anderes Symbol auszuwählen, das für die neuenPufferflächen verwendet werden soll.
8. Klicken Sie auf den Dropdown-Pfeil Füllfarbe und anschließend auf Grau 30 %, um die Füllfarbein grau zu ändern.
Komplexität:Einsteiger
Erforderliche Daten:ArcGIS Tutorial Data Setup
Datenpfad:\ArcGIS\ArcTutor\Editing
Lernprogramm "Bearbeitung"
Copyright © 1995-2012 Esri. All rights reserved. 22
9. Klicken Sie im Dialogfeld Symbolauswahl auf OK.
10. Klicken Sie in das Textfeld Name und geben Sie Buffer zones ein.
11. Klicken Sie in das Feld Beschreibung und geben Sie Buffer zones around Zionresearch areas ein.
12. Klicken Sie in das Feld Tags. Geben Sie nach Polygon ein ; und eine Leerstelle undanschließend Pufferein. Das Feld Tags sollte danach als Polygon; Puffer angezeigtwerden.
13. Klicken Sie auf Weiter.
Im nächsten Fenster des Assistenten werden die vorhandenen Kategorien im Layer angezeigt.
14. Geben Sie für Wert und Beschriftung Buffer zones ein. Die Einträge sollten automatischanhand des Namens im vorherigen Fenster des Assistenten vorgenommen werden. DieBeschriftung wird verwendet, um die Symbolkategorie im Inhaltsverzeichnis und in der Legendeanzuzeigen.
Lernprogramm "Bearbeitung"
Copyright © 1995-2012 Esri. All rights reserved. 23
15. Klicken Sie auf Weiter.
Im nächsten Fenster des Assistenten können Sie die Standardattributwerte festlegen, die für neueFeatures verwendet werden sollen, die mit der neuen Feature-Vorlage "Buffer zones" erstelltwerden. Dieses Fenster sollte Ihnen aus der Übung, in der Sie die Standardattributwerte für dieGrundbesitzbezirke festgelegt haben, vertraut sein.
16. Beachten Sie, dass Buffer zones bereits als Standardattributwert für das Feld Namefestgelegt ist. Sie könnten auch Standardwerte für das Feld Kommentar festlegen. Jetzt lassenSie dieses Feld jedoch leer, da alle Kommentare spezifisch für jedes Feature sind, das Sieerstellen, und keinem universellen Standardwert entsprechen.
17. Klicken Sie auf Fertig stellen.
18. Eine Meldung bestätigt, dass der neue Feature-Typ erfolgreich hinzugefügt wurde. Klicken Sieauf Nein, um das Hinzufügen neuer Typen zu beenden.Das neue Symbol wird im Eintrag des Layers im Inhaltsverzeichnis angezeigt und eine neueFeature-Vorlage wurde erstellt.
Lernprogramm "Bearbeitung"
Copyright © 1995-2012 Esri. All rights reserved. 24
19. Klicken Sie auf der Werkzeugleiste Editor auf das Menü Editor und dann auf Bearbeitungstarten.
Beachten Sie, dass im Fenster Features erstellen eine neue Feature-Vorlage für die "Bufferzones" aufgelistet wird.
20. Um mit der nächsten Übung fortzufahren, klicken Sie auf Übung 2b: Erstellen von Features ausvorhandenen Features.
Nachdem Sie den neuen Typ hinzugefügt haben, können Sie mit dem Erstellen von Features beginnen.
Lernprogramm "Bearbeitung"
Copyright © 1995-2012 Esri. All rights reserved. 25
Übung 2b: Erstellen neuer Features aus vorhandenenFeatures
Puffern von Features
Sie erhalten ein Polygon-Feature, das einen dieser nur zuForschungszwecken bestimmten Orte im Park anzeigt, und verwenden es,um ein anderes Feature zu erstellen, das eine Pufferzone um diesen Ortherum darstellt. Sie wählen das ursprüngliche, nur zu Forschungszweckenbestimmte Polygon aus und verwenden das Menü "Editor" > Befehl "Puffer", um das neue Feature zuerstellen.
Wenn Sie auf den Befehl "Puffer" klicken, wird ein Dialogfeld geöffnet, in dem Sie eine Feature-Vorlage undeine Pufferabstand angeben können. Wie beim Bearbeiten anderer Messwerte wird auch die Pufferabstandin Karteneinheiten angegeben. Sie können jedoch den Wert in anderen Einheiten bereitstellen, indem Sieihm die Abkürzung für die entsprechende Einheit hinzufügen.
Voraussetzung:Die Datei "Exercise2.mxd" ist geöffnet und Sie befinden sich in einer Editiersitzung.
Bearbeitungsbefehle, die automatisch neue Features aus vorhandenen Features erstellen, z. B. Puffer,setzen die Auswahl der Feature-Vorlage voraus, die beim Erstellen des neuen Features verwendet werdensoll. Ähnlich wie durch das Klicken auf eine Feature-Vorlage im Fenster "Features erstellen" werden durchdie Auswahl einer Vorlage in diesen Dialogfeldern der Layer, in dem ein neues Features gespeichert wird,und die Standardattribute für das neue Feature definiert. Ein Puffer-Feature kann entweder als Linie oderPolygon erstellt werden. Es werden also sowohl Linien- als auch Polygonvorlagen aufgelistet, jedoch keineVorlagen für andere Feature-Typen.
Schritte:
1. Navigieren Sie zum Lesezeichen Research-only area. Die Karte zoomt zur Fläche "GooseCreek" des Parks. Die Polygone stellen nur zu Forschungszwecken bestimmte Flächen dar.
2. Blenden Sie den Layer Streams im Inhaltsverzeichnis aus. Dadurch wird die Anzeigeübersichtlicher und die Auswahl der richtigen Features erleichtert.
3. Klicken Sie auf das Werkzeug Editieren auf der Werkzeugleiste Editor festgelegt werden.
4. Wählen Sie das südlichste Polygon Research areas aus; es ist hellbraun dargestellt.
Komplexität:Einsteiger
Erforderliche Daten:ArcGIS Tutorial Data Setup
Datenpfad:\ArcGIS\ArcTutor\Editing
Lernprogramm "Bearbeitung"
Copyright © 1995-2012 Esri. All rights reserved. 26
5. Klicken Sie auf das Menü Editor und anschließend auf Puffer.
6. Klicken Sie im Dialogfeld Puffer auf die Schaltfläche Vorlage.
7. Klicken Sie im Fenster auf die Polygonvorlage Pufferzonen.
Im Fenster "Wählen Sie die Feature-Vorlage aus" werden nur die Vorlagen angezeigt, die gültigeAusgabetypen für den bestimmten Befehl sind, und nicht alle Vorlagen, die im Fenster "Featureserstellen" aufgeführt sind. Für "Puffer" würden, falls vorhanden, Polygon- und Linienvorlagenaufgelistet werden, da diese beiden Geometrietypen das neue Puffer-Feature speichern können.Andererseits werden bei Verwendung eines Befehls wie "Parallel kopieren", der Linien-Featureserstellt, nur Linien-Feature-Vorlagen für den betreffenden Befehl aufgeführt. Wenn Sie anhanddes Namens nach einer Vorlage suchen möchten, können Sie ihn in das Feld <Suchen>eingeben.
8. Klicken Sie im Fenster Wählen Sie die Feature-Vorlage aus auf OK.
9. Geben Sie in das Textfeld Pufferabstand die Zahl 300 ein. Dieser Wert bedeutet, dass einPuffer 300 Meter (die Karteneinheit) vom Rand des ausgewählten Polygons erstellt wird.
10. Klicken Sie auf OK.
Lernprogramm "Bearbeitung"
Copyright © 1995-2012 Esri. All rights reserved. 27
Das neue 300-Meter-Polygon-Puffer-Feature wird mit den Eigenschaften der Feature-VorlagePufferzonen erstellt. Das neue Feature wird ausgewählt und über dem vorhandenen Featuregezeichnet.
11. Um mit der nächsten Übung fortzufahren, klicken Sie auf Übung 2c: Bearbeiten von Polygon-Features.
In dieser Übung haben Sie mit dem Bearbeitungsbefehl "Puffer" ein Feature aus einem vorhandenen Featureerstellt und die Feature-Vorlage ausgewählt, die beim Erstellen des neuen Features verwendet werden soll.
Lernprogramm "Bearbeitung"
Copyright © 1995-2012 Esri. All rights reserved. 28
Übung 2c: Bearbeiten von Polygon-FeaturesBearbeiten von Polygonen
In der vorherigen Übung haben Sie mit dem Befehl "Puffer" ein Featureerstellt, das die Ausdehnung des ursprünglichen Features plus diePufferabstand umfasst. Da dieses Feature nur der Puffer sein sollte,müssen Sie das Shape des ursprünglichen inneren Features im aktuellenPuffer-Feature entfernen. Sie können das Menü "Editor" > Befehl "Ausschneiden" verwenden, um imPolygon-Feature ein Loch auszuschneiden.
Sie verwenden auch das Werkzeug "Polygone ausschneiden", um ein Polygon durch ein überlappendesLinien-Feature zu teilen.
Ausschneiden eines Lochs in einem Polygon
Voraussetzung:Die Datei "Exercise2.mxd" ist geöffnet und Sie befinden sich in einer Editiersitzung.
Das neue Feature wird über dem vorhandenen Feature gezeichnet. Um die Funktion "Ausschneiden"verwenden zu können, müssen Sie das darunter liegende, vorhandene Feature auswählen. Das Werkzeug"Editieren" hält besondere Funktionen bereit, mit denen Sie das richtige Feature aus überlappendenFeatures auswählen können.
Schritte:
1. Klicken Sie auf das Werkzeug Editieren auf der Werkzeugleiste Editor festgelegt werden.
2. Klicken Sie in die Mitte des Puffer-Features. Da an der Stelle, auf die Sie geklickt haben,mehrere Features zur Auswahl stehen, wird das Auswahlfeld angezeigt. Klicken Sie auf den Pfeilrechts neben dem Symbol, um eine Liste der Features anzuzeigen, unter denen Sie wählenkönnen. Die Features werden im Auswahlfeld nach ihrem Anzeigeausdruck aufgeführt, der aufder Registerkarte "Layer-Eigenschaften" > "Anzeige" festgelegt ist.
3. Wenn Sie den Mauszeiger auf einem Feature in der Liste platzieren, blinkt das betreffendeFeature in der Karte. Klicken Sie auf das Feature Isolated Mesa Tops, um es auszuwählen. Sieverwenden dieses Feature, um im Polygon "Pufferzonen" ein Loch auszuschneiden.
4. Sie können überprüfen, ob das richtige Feature ausgewählt ist, indem Sie auf die SchaltflächeNach Auswahl auflisten im Inhaltsverzeichnis klicken und darauf achten, ob nur Isolated MesaTops im Layer Research areas in der Kategorie Ausgewählt aufgelistet wird.
Komplexität:Fortgeschritten
Erforderliche Daten:ArcGIS Tutorial Data Setup
Datenpfad:\ArcGIS\ArcTutor\Editing
Lernprogramm "Bearbeitung"
Copyright © 1995-2012 Esri. All rights reserved. 29
Der Befehl "Editor" > "Ausschneiden" schneidet nur Polygon-Features aus, die sich innerhalbeiner Pufferabstand eines ausgewählten Features befinden – in diesem Fall die Forschungsfläche"Isolated Mesa Tops".
5. Öffnen Sie das Menü Editor und klicken Sie auf Ausschneiden.
6. Vergewissern Sie sich, dass für die Pufferabstand der Wert 0 eingetragen ist. Auf diese Weiseschneiden Sie genau bis zum Rand des ausgewählten Features aus und nicht nur bis zu einergewissen Entfernung davon.
7. Klicken Sie auf Verwerfen der schneidenden Fläche. Dieser Befehl entfernt die überlappendeFläche aus dem Feature, das ausgeschnitten wird.
8. Klicken Sie auf OK. Die überlappende Fläche wird ausgeschnitten. Jetzt ist das ursprünglicheFeature "Research areas" durch das Loch im Puffer-Feature sichtbar.
9. Klicken Sie auf die Schaltfläche Nach Auswahl auflisten im Inhaltsverzeichnis, falls Sie nichtbereits Layer auf diese Weise auflisten. Klicken Sie anschließend auf jedes Feature auf die Karteund achten Sie darauf, wie sich das ausgewählte Feature in der Liste im Inhaltsverzeichnisändert. Der Wert 1 rechts neben den Auswahlsymbolen gibt an, dass ein ausgewähltes Featurevorhanden ist.
Da das Puffer-Feature ein Loch hat, wird seine Geometrie als Multipart-Polygon in ArcGISdargestellt. Multipart-Features enthalten entweder Löcher oder bestehen aus mehreren Teilen, dieauf denselben Attributsatz verweisen. Die einzelnen Inseln Hawaiis werden beispielsweise häufigals Multipart-Polygon-Feature dargestellt. Sie können die Liste der Teile in einem Feature
Lernprogramm "Bearbeitung"
Copyright © 1995-2012 Esri. All rights reserved. 30
anzeigen, indem Sie mit dem Werkzeug "Editieren" darauf doppelklicken und das Fenster"Eigenschaften: Editierskizze" öffnen.
Schneiden eines Polygons
Die benachbarte Forschungsfläche muss auf der Grundlage des Flusses, der durch die Mitte verläuft, inzwei Polygone unterteilt werden. Sie können das Werkzeug "Polygone ausschneiden" verwenden, um dasPolygon zu teilen.
Um das Werkzeug "Polygone ausschneiden" verwenden zu können, müssen Sie das Polygon auswählenund dann an der Stelle, an der Sie das Polygon ausschneiden möchten, eine Linie digitalisieren. Um dieForm der Linie zu ändern, die zum Ausschneiden des Polygons verwendet wird, klicken Sie auf derWerkzeugleiste "Editor" oder auf der kleinen Werkzeugleiste "Feature-Konstruktion" auf einenKonstruktionsmethodentyp. Segmente können mit einer Vielzahl von Methoden erstellt werden, z. B. alsgerade Linien, mit Kurven oder als Nachzeichnung der Formen anderer Features.
Wenn Sie ein Polygon entlang einer einfachen Linie ausschneiden, können Sie klicken, um die Linie mit derKonstruktionsmethode "Gerades Segment" zu zeichnen. In diesem Fall ist das Fluss-Feature, das Sie zumAusschneiden verwenden möchten, jedoch lang und geschwungen. Daher ist es einfacher, den Randnachzuzeichnen, um die Linie zu erstellen.
Schritte:
1. Klicken Sie auf das Werkzeug Editieren auf der Werkzeugleiste Editor festgelegt werden.
2. Klicken Sie auf die Forschungsfläche Goose Creek; sie wird durch das blaue Polygon westlichvon den zuvor bearbeiteten Polygonen dargestellt. Möglicherweise müssen Sie zu diesemFeature den Kartenausschnitt vergrößern oder schwenken, damit Sie es besser sehen können.
3. Klicken Sie im Inhaltsverzeichnis auf das graue Layer-Symbol links neben dem Layer Streams,um die Wasserläufe wieder sichtbar zu machen, damit Sie an ihnen entlang nachzeichnenkönnen. Während Sie dies tun, wird das Layer-Symbol farbig .
4. Klicken Sie auf das Menü Fangen auf der Werkzeugleiste Fangen und anschließend aufFangen an Schnittpunkt . Dadurch wird die Fangfunktion an Schnittpunkten zwischen Featuresaktiviert. Dies hilft Ihnen sicherzustellen, dass die Linie, die zum Ausschneiden des Polygonsverwendet wurde, am Schnittpunkt der Polygon- und Linienkanten beginnt und endet.
5. Klicken Sie auf das Werkzeug Polygone ausschneiden auf der Werkzeugleiste Editorfestgelegt werden.
6. Klicken Sie auf Verfolgung in der Palette der Werkzeugleiste "Editor"
7. Fangen Sie den Schnittpunkt der Polygonkante und der Wasserlaufkante in der Nähe derPufferpolygone und klicken Sie dann, um mit dem Nachzeichnen der Linie durch das Polygon zubeginnen. Folgen Sie der Wasserlauflinie, um sie nachzuzeichnen.
Lernprogramm "Bearbeitung"
Copyright © 1995-2012 Esri. All rights reserved. 31
8. Sobald Sie das gesamte Polygon nachgezeichnet haben, fangen Sie den Schnittpunkt desPolygons und die Linie an der nördlichen Kante des Polygons und klicken Sie auf die Karte, umStützpunkte zu platzieren.
9. Klicken Sie mit der rechten Maustaste an einer beliebigen Stelle auf die Karte, und klicken Sieauf Skizze fertig stellen.
10. Sie beenden die Skizze, die zum Ausschneiden des Polygons verwendet wurde. Die Polygoneblinken während des Ausschneidens auf der Karte und die neuen Features werden ausgewählt.Wenn ein Fehler auftritt, vergewissern Sie sich, dass das richtige Feature ausgewählt ist.Wiederholen Sie das Nachzeichnen und kontrollieren Sie dann, ob die Linie vollständig durchdas Polygon verläuft. Es hilft möglicherweise, am Anfang und Ende des Nachzeichnens dieAnsicht zu vergrößern.
Lernprogramm "Bearbeitung"
Copyright © 1995-2012 Esri. All rights reserved. 32
11. Klicken Sie auf das Werkzeug Editieren auf der Werkzeugleiste Editor festgelegt werden.
12. Klicken Sie auf jedes neue Feature. Sie werden feststellen, dass Sie nun zwei Polygonebesitzen.
13. Klicken Sie auf der Werkzeugleiste Editor auf das Menü Editor und dann auf Änderungenspeichern.
14. Klicken Sie auf der Werkzeugleiste Editor auf das Menü Editor und dann auf Bearbeitungstoppen.
15. Um mit der nächsten Übung fortzufahren, klicken Sie auf Übung 2d: Bearbeiten vonStützpunkten und Segmenten.
In dieser Übung haben Sie gelernt, Polygone auszuschneiden und zu teilen, indem Sie ein überlappendesLinien-Feature nachzeichnen.
Lernprogramm "Bearbeitung"
Copyright © 1995-2012 Esri. All rights reserved. 33
Übung 2d: Bearbeiten von Stützpunkten undSegmenten
Bearbeiten von Stützpunkten und Segmenten
In der vorherigen Übung haben Sie ganze Features bearbeitet. In dieserÜbung werden Sie die Stützpunkte und Segmente bearbeiten, aus denenein Feature besteht. Wenn Sie mit dem Werkzeug "Editieren" auf einFeature doppelklicken, können Sie seine Form bearbeiten. Wenn Sie diestun, ändert sich der Mauszeiger des Werkzeugs "Editieren" von einem schwarzen Pfeil in einen weißenPfeil, um anzuzeigen, dass Sie Stützpunkte direkt auswählen und Segmente direkt bearbeiten können.
Die Werkzeugleiste "Stützpunkte editieren" bietet schnellen Zugriff auf einige der am häufigsten beimBearbeiten von Stützpunkten verwendeten Befehle. Die Werkzeugleiste "Stützpunkte editieren" wird aufdem Bildschirm angezeigt, wenn das Werkzeug "Editieren" oder das Werkzeug "Topologiebearbeitung" aktivist und Sie die Stützpunkte eines Features oder einer Topologiekante bearbeiten. Wenn die Werkzeugleistezum ersten Mal angezeigt wird, ist sie unverankert; sie kann jedoch verankert werden.
Hinweis: Für diese Übung ist eine aktive Internetverbindung erforderlich, da vom Webbereitgestellte Bilder verwendet werden. Wenn Sie nicht über eineInternetverbindung verfügen oder wenn die Bilder langsam geladen werden,können Sie das Lernprogramm trotzdem ausführen, indem Sie ein Bildverwenden, das zusammen mit den Lernprogrammdaten installiert wurde. Siemüssen den Layer DOQQ imagery (local) im Inhaltsverzeichnis aktivierenund anschließend den Layer World imagery (Web) deaktivieren.
Bearbeiten von Stützpunkten und Segmenten
Sie ziehen die Stützpunkte und die Ziehpunkte, um die Form einer Linie zu bearbeiten, die schlecht aufeinem Trail Head digitalisiert wurde, der an einer Straße beginnt und in der Nähe eines Wasserlaufs endet.
Schritte:
1. Vergewissern Sie sich, dass der Bearbeitungsvorgang aus der vorherigen Übung abgeschlossenist.
2. Klicken Sie im Inhaltsverzeichnis auf die Schaltfläche Nach Darstellungsreihenfolge auflisten .
3. Klicken Sie mit der rechten Maustaste auf den Datenrahmennamen Editing features und dannauf Aktivieren, um diesen Datenrahmen zum aktiven Datenrahmen zu machen.
4. Klicken Sie auf der Werkzeugleiste Editor auf das Menü Editor und dann auf Bearbeitungstarten.
5. Schließen Sie das Fenster Features erstellen. Sie benötigen es in dieser Übung nicht.
6. Navigieren Sie zum Lesezeichen Trail.
7. Klicken Sie auf das Werkzeug Editieren auf der Werkzeugleiste Editor festgelegt werden.
8. Wählen Sie die Spurlinie (die gestrichelte Linie) aus, die mit der Straße verbunden ist, undklicken Sie auf die Schaltfläche Stützpunkte editieren auf der Werkzeugleiste Editor. Wenn
Komplexität:Fortgeschritten
Erforderliche Daten:ArcGIS Tutorial Data Setup
Datenpfad:\ArcGIS\ArcTutor\Editing
Lernprogramm "Bearbeitung"
Copyright © 1995-2012 Esri. All rights reserved. 34
Sie die Skizzengeometrie eines Features anzeigen, wird die Werkzeugleiste Stützpunkteeditieren angezeigt, über die Sie schnell und bequem auf die Befehle zugreifen können, diebeim Bearbeiten der Stützpunkte und der Segmente eines Features verwendet werden.
Beim Vergleich mit der Luftaufnahme werden Sie feststellen, dass diese Linie gerade ist, währendsie geschwungen sein sollte, und dass sie auch einige zusätzliche Stützpunkte besitzt. Siekönnen ein gerades Segment einfach in einen Kreisbogen oder eine Bézierkurve und umgekehrtändern und die zusätzlichen Stützpunkte löschen. Eine Bézierkurve ist durchgehend und besitztan jedem ihrer beiden Endpunkte Ziehpunkte, mit denen sich Richtung und Steilheit der Kurveverändern lassen. Sie können Bézierkurven erstellen, indem Sie sie mithilfe derSkizzenkonstruktionsmethode "Bézierkurve" oder mit bestimmten Bearbeitungsbefehlen wie"Glätten" auf der Werkzeugleiste "Erweiterte Bearbeitung" digitalisieren.
9. Bewegen Sie den Zeiger über die Mitte des Segments, das der Straße am nächsten ist. DerZeiger ändert sich, um anzugeben, dass Sie gerade mit einem Segment arbeiten. Klicken Sie mitder rechten Maustaste, zeigen Sie auf Segment ändern und klicken Sie auf Kreisbogen.
10. Das Segment wird zu einem Bogensegment. Klicken Sie auf den Arc, ziehen Sie ihn undplatzieren Sie ihn auf dem Weg in der Luftaufnahme. Sie können die LEERTASTE gedrückthalten, um die Fangfunktion vorübergehend zu deaktivieren, wenn Sie Schwierigkeiten haben,die Kurve an der gewünschten Stelle zu platzieren.
Lernprogramm "Bearbeitung"
Copyright © 1995-2012 Esri. All rights reserved. 35
11. Klicken Sie auf der Karte auf eine Stelle außerhalb des Features, um seine Form zuaktualisieren, und doppelklicken Sie anschließend auf das Feature. Mit dieser Vorgehensweiseerzielen Sie dasselbe Ergebnis wie mit der Option "Stützpunkte editieren".
12. Klicken Sie auf das Werkzeug Stützpunkt löschen auf der Werkzeugleiste Stützpunkteeditieren. Das Werkzeug "Stützpunkt löschen" sieht aus wie das weiße Werkzeug "Editieren" miteinem Minuszeichen (-) daneben.
13. Ziehen Sie einen Rahmen um die drei Stützpunkte, die zwischen dem vorherigen Segment unddem horizontalen Segment eine Zickzackform bilden. Dadurch werden die Stützpunkte gelöscht,die sich an den falschen Positionen befinden und nicht benötigt werden, um die Form der Linie indieser Fläche beizubehalten.
14. Klicken Sie auf das Werkzeug Skizzen-Stützpunkte ändern (das weiße Werkzeug"Editieren") auf der Werkzeugleiste Stützpunkte editieren. Dadurch ist es Ihnen möglich, mitden Segmenten und Stützpunkten weiterzuarbeiten.
15. Klicken Sie mit der rechten Maustaste auf das nördlichste Segment, zeigen Sie auf Segmentändern und klicken Sie auf Bézier.Ein neuer Satz von Bézierkurven-Ziehpunkten wird hinzugefügt, und das Segment ändert sich ineine S-förmige Kurve. Sie können die Positionen der Stützpunkte und Ziehpunkte sehen, dieblau dargestellt sind. Platzieren Sie den Zeiger auf einem grünen Stützpunkt und dann auf einemblauen Ziehpunkt. Abhängig vom Typ des Punkts, auf den Sie zeigen, erhalten Sieunterschiedliche Mauszeigersymbole.
16. Ziehen Sie die Ziehpunkte, um die Form der Kurve zu ändern und an die Luftaufnahmeanzupassen.
Lernprogramm "Bearbeitung"
Copyright © 1995-2012 Esri. All rights reserved. 36
17. Klicken Sie auf die Karte, um die Änderungen, die Sie an der Form vorgenommen haben, zuaktualisieren. Wenn Sie die Form der Linie weiter verfeinern müssen, doppelklicken Sie erneutmit dem Werkzeug "Editieren" darauf und ändern Sie die Segmente. Wenn Sie einen Stützpunkteinfügen oder löschen möchten, verwenden Sie dazu die Werkzeuge auf der WerkzeugleisteStützpunkte editieren.
18. Klicken Sie auf der Werkzeugleiste Editor auf das Menü Editor und dann auf Änderungenspeichern.
19. Klicken Sie auf der Werkzeugleiste Editor auf das Menü Editor und dann auf Bearbeitungstoppen.
20. Schließen Sie ArcMap, wenn Sie das Lernprogramm beendet haben. Sie müssen dasKartendokument nicht speichern.
21. Um mit der nächsten Übung fortzufahren, klicken Sie auf Übung 3a: Konvertieren vonBeschriftungen in Annotations.
Sie haben Segmente in andere Typen geändert und Stützpunkte bearbeitet.
Lernprogramm "Bearbeitung"
Copyright © 1995-2012 Esri. All rights reserved. 37
Übung 3a: Konvertieren von Beschriftungen inAnnotations
Annotation-Features
Annotations sind eine Möglichkeit, um Text zu speichern, der auf Kartenplatziert werden soll. Mithilfe von Annotations werden für jedesTextsegment Position, Textzeichenfolge und Anzeigeeigenschaftengespeichert. Dynamische Beschriftungen, die auf einem oder mehrerenAttributen von Features basieren, sind die andere primäre Option, um Text auf Karten zu platzieren. Wenndie genaue Position jedes Textsegments wichtig ist, sollten Sie den Text als Annotation in einerGeodatabase speichern. Annotations sind flexibel in Bezug auf das Erscheinungsbild und die Platzierungdes Textes, da einzelne Textteile ausgewählt und bearbeitet werden können. Sie können Beschriftungenkonvertieren, um neue Annotation-Features zu erstellen.
In dieser Übung werden Sie Beschriftungen in Geodatabase-Annotations konvertieren, damit Sie die Text-Features bearbeiten können.
Vorbereiten der Beschriftungen für die Konvertierung
Die Karte, die Sie in dieser Übung verwenden, enthält Straßen- und Wasser-Features im Zion Nationalpark.Die Layer in der Karte besitzen dynamische Beschriftungen, einige der Karten-Features konnten jedochaufgrund des beschränkten Platzangebots nicht beschriftet werden. Wenn Sie die Beschriftungen inAnnotations konvertieren, können Sie jedes Textsegment manuell positionieren.
Schritte:
1. Klicken Sie auf der Werkzeugleiste "Standard" auf die Schaltfläche Öffnen .
2. Navigieren Sie im Verzeichnis "Bearbeitung", in dem die Lernprogrammdaten installiert sind, zumKartendokument Exercise3.mxd. Das Standardverzeichnis lautet "C:\ArcGIS\ArcTutor".
3. Klicken Sie auf die Karte und dann auf Öffnen.
4. Wenn das Kartendokument aus der vorherigen Übung noch geöffnet ist und Sie zum Schließenaufgefordert werden, können Sie dies tun, ohne die Änderungen zu speichern.
Jeder Feature-Layer besitzt dynamische Beschriftungen und die Beschriftungsklassen des Layers"Streams" basieren auf der Symbologie des Layers. Mit Beschriftungsklassen können Sieverschiedene Beschriftungen für verschiedene Feature-Typen in einem bestimmten Layererstellen. So können beispielsweise zeitweilige Wasserläufe mit kleineren Beschriftungen alsganzjährige Wasserläufe versehen werden.
5. Klicken Sie auf Anpassen, zeigen Sie auf Werkzeugleisten und klicken Sie dann aufBeschriftung.
6. Um zu sehen, welche Beschriftungen nicht passen, zeigen Sie die nicht platziertenBeschriftungen an. Klicken Sie auf die Schaltfläche Nicht platzierte Beschriftungen anzeigen .
Die Beschriftungen, die nicht auf der Karte platziert werden konnten, werden rot dargestellt.Möglicherweise können diese Beschriftungen doch noch platziert werden, indem ihre Größeangepasst wird, Feature- und Beschriftungsgewichtungen geändert werden oder die Karte
Komplexität:Einsteiger
Erforderliche Daten:ArcGIS Tutorial Data Setup
Datenpfad:\ArcGIS\ArcTutor\Editing
Lernprogramm "Bearbeitung"
Copyright © 1995-2012 Esri. All rights reserved. 38
vergrößert wird. Für diese Übung konvertieren Sie jedoch die Beschriftungen in Annotations undplatzieren oder löschen die nicht platzierten Annotations.
7. Klicken Sie auf die Schaltfläche Nicht platzierte Beschriftungen anzeigen , um die nichtplatzierten Beschriftungen auszublenden.
Annotation-Features besitzen eine feste Position und Größe. Wenn Sie die Ansicht der Kartevergrößern, scheinen sie deshalb größer zu werden. Beschriftungen werden dynamischentsprechend den Beschriftungseigenschaften ihres Layers gezeichnet. Wenn die Karte keinenBezugsmaßstab besitzt, werden sie in ihrer angegebenen Schriftgröße unabhängig vomKartenmaßstab gezeichnet. Um das Verhalten von Beschriftungen dem Verhalten vonAnnotations nachzuempfinden, können Sie einen Bezugsmaßstab für die Karte festlegen. DieBeschriftungen werden mit ihrer angegebenen Schriftgröße gezeichnet, die relativ zumBezugsmaßstab skaliert ist. Beim Konvertieren von Beschriftungen in Annotations sollten Sieeinen Bezugsmaßstab angeben. Andernfalls wird der aktuelle Kartenmaßstab als Bezugsmaßstabfür die Annotations verwendet.
8. Geben Sie im Feld Kartenmaßstab auf der Werkzeugleiste Standard den Wert 170000 ein unddrücken Sie die EINGABETASTE.
9. Klicken Sie im Inhaltsverzeichnis auf die Schaltfläche Nach Darstellungsreihenfolge auflisten ,falls dies nicht bereits die aktive Methode zum Sortieren von Layern ist. Klicken Sieanschließend mit der rechten Maustaste auf Layers (der Name des Datenrahmens), zeigen Sieauf Bezugsmaßstab und klicken Sie auf Bezugsmaßstab festlegen.
Wenn Sie die Ansicht jetzt vergrößern oder verkleinern, werden die Beschriftungen größer bzw.kleiner. Sie können nun diese Beschriftungen in Annotations konvertieren.
Konvertieren von Beschriftungen in Annotations
Annotations können in einem Kartendokument oder in Feature-Classes in einer Geodatabase gespeichertwerden. Sie konvertieren diese Beschriftungen in Annotations, die in einer Geodatabase gespeichert
Lernprogramm "Bearbeitung"
Copyright © 1995-2012 Esri. All rights reserved. 39
werden. Im Dialogfeld "Beschriftungen zu Annotation konvertieren" können Sie angeben, welche Art vonAnnotations aus den Beschriftungen und für welche Features Annotations erstellt werden sollen, zudem wodie Annotations gespeichert werden sollen.
Schritte:
1. Klicken Sie im Inhaltsverzeichnis mit der rechten Maustaste auf Layer und klicken Sie dann aufBeschriftungen zu Annotation konvertieren.
ArcView-Benutzer können Feature-bezogene Annotations zwar anzeigen, sie aber nicht erstellenoder Datasets, die sie enthalten, bearbeiten. Wenn Sie eine ArcView-Lizenz besitzen, ist dieKontrollkästchenspalte "Feature Bezogen" nicht verfügbar. In dieser Übung erstellen SieStandard-Annotation-Features. Überspringen Sie den nächsten Schritt, wenn Sie eine ArcView-Lizenz besitzen.
2. Deaktivieren Sie die Kontrollkästchen in der Spalte Feature Bezogen.
Neben den Annotation-Feature-Class-Namen werden kleine Ordnersymbole, die Durchsuchen-Schaltflächen, angezeigt, wenn Sie die Kontrollkästchen Feature Bezogen deaktivieren. Feature-bezogene Annotations müssen mit der Feature-Class gespeichert werden, mit denen sie in derGeodatabase verbunden sind. Standard-Annotation-Feature-Classes können in anderenGeodatabases gespeichert werden. Nach dem Deaktivieren der Kontrollkästchen haben Sie dieMöglichkeit, einen neuen Speicherort für die Annotations anzugeben. Standard-Annotation-Feature-Classes werden standardmäßig im selben Dataset wie ihre Quell-Feature-Classgespeichert. Wenn ein Feature-Layer auf der Karte auf einem Shapefile oder einer Coverage-Feature-Class basiert hätte, wäre die Durchsuchen-Schaltfläche angezeigt worden, und Siehätten zu einer Geodatabase wechseln müssen, um die neue Annotation-Feature-Class zuspeichern.
3. Überprüfen Sie, ob die Option Nicht platzierte Beschriftungen in nicht platzierte Annotationskonvertieren aktiviert ist. Mit dieser Option haben Sie die Möglichkeit, die Annotations für dieFeatures, die nicht beschriftet werden konnten, manuell zu platzieren.
4. Klicken Sie auf Konvertieren.
Lernprogramm "Bearbeitung"
Copyright © 1995-2012 Esri. All rights reserved. 40
Die Beschriftungen werden in Annotations konvertiert. Der Vorgang sollte weniger als eineMinute dauern, die tatsächliche Zeit ist allerdings von der Geschwindigkeit des Computersabhängig. Nachdem die Annotation-Feature-Classes erstellt sind, werden sie zu ArcMaphinzugefügt.
Die Beschriftungsklassen jedes Layers werden als separate Annotation-Klassen innerhalb einereinzelnen Annotation-Feature-Class gespeichert. Beispiel: Die beiden Beschriftungsklassen fürWasserläufe werden zu zwei Annotation-Klassen, "Intermittent" und "Perennial", innerhalb derAnnotation-Feature-Class "StreamsAnno". Diese Annotation-Klassen können unabhängigvoneinander aktiviert und deaktiviert werden und eigene sichtbare Maßstabsbereiche besitzen.
5. Um mit der nächsten Übung fortzufahren, klicken Sie auf Übung 3b: Bearbeiten von Annotation-Features.
Sie haben Beschriftungen in Annotation-Features konvertiert. Im nächsten Schritt werden Sie sie auf der Karteplatzieren und ihre Positionen bearbeiten.
Lernprogramm "Bearbeitung"
Copyright © 1995-2012 Esri. All rights reserved. 41
Übung 3b: Bearbeiten von Annotation-FeaturesBearbeiten von Annotation-Features
Nachdem Sie die Beschriftungen erstellt haben, starten Sie nun eineEditiersitzung und fügen der Karte die nicht platzierten Annotation-Features hinzu. Im Fenster "Nicht platzierte Annotations" können Sie nichtplatzierte Annotation-Features in einer Tabelle anzeigen, in der alle nichtplatzierten Annotations in den Annotation-Feature-Classes auf der Karte aufgeführt werden. Sie können dieTabelle filtern, um Annotations für eine bestimmte Annotation-Klasse anzuzeigen, und wählen, obAnnotations für die gesamte Ausdehnung der Daten oder nur für die zurzeit sichtbare Ausdehnungangezeigt werden sollen. Sie können die Tabelle alphabetisch nach dem Textinhalt oder der Annotation-Klasse der nicht platzierten Annotations sortieren, indem Sie auf die Spaltenüberschrift "Text" bzw. "Klasse"klicken.
Platzieren nicht platzierter Annotation-Features
Voraussetzung:Die Datei "Exercise3.mxd" ist geöffnet.
Schritte:
1. Klicken Sie auf der Werkzeugleiste Editor auf das Menü Editor und dann auf Bearbeitungstarten.
2. Klicken Sie auf der Werkzeugleiste Editor auf das Menü Editor, zeigen Sie auf Editier-Fenster,und klicken Sie dann auf Nicht platzierte Annotations.
3. Markieren Sie im Fenster Nicht platzierte Annotations das Kontrollkästchen Zeichnen, um dienicht platzierten Annotation-Features auf der Karte anzuzeigen.
4. Klicken Sie auf Jetzt suchen. Eine Reihe von Annotation-Features wird in der Tabelleaufgelistet. Wenn Sie die Tabelle durchsehen, werden Sie feststellen, dass nicht platzierteAnnotation-Features aus mehreren Annotation-Klassen vorhanden sind. Außerdem sind einigeneue Annotation-Features auf der Karte rot umrahmt. Diese nicht platzierten Annotation-Features werden dargestellt, weil das Kontrollkästchen "Zeichnen" markiert ist.
5. Klicken Sie auf das Werkzeug Annotation editieren auf der Werkzeugleiste Editor festgelegtwerden.
6. Klicken Sie auf die Karte, halten Sie die Z-Taste gedrückt, klicken Sie und ziehen Sie dann umden kleinen Cluster nicht platzierter Annotation-Features an der Ostseite des Parks einenRahmen. Mit der Z-Taste kann die Ansicht vergrößert werden. Wenn Sie diese Flächeschwenken möchten, drücken Sie die C-Taste. Sie können auch zum Lesezeichen Zion Canyonnavigieren.
Komplexität:Fortgeschritten
Erforderliche Daten:ArcGIS Tutorial Data Setup
Datenpfad:\ArcGIS\ArcTutor\Editing
Lernprogramm "Bearbeitung"
Copyright © 1995-2012 Esri. All rights reserved. 42
Der Hintergrund-Layer "Hillshade" besitzt einen sichtbaren Maßstabsbereich. Wenn Sie dieAnsicht auf mehr als 1:85.000 vergrößern, wird er nicht mehr angezeigt. Das Festlegen einessichtbaren Maßstabsbereichs ist auch eine gute Idee für Annotation-Feature-Classes, da sieinnerhalb der Maßstabbereiche, in denen sie lesbar sind, höchst nützlich sind. Es macht keinenSinn, Zeit oder – besonders für Mehrbenutzer-Geodatabases – Netzwerk- undDatenbankressourcen aufzuwenden, um Annotation-Features zu zeichnen, wenn diese nichtgelesen werden können. Sie können für einen Layer in ArcMap einen sichtbarenMaßstabsbereich festlegen oder die Eigenschaften der Annotation-Feature-Class selbst ändern.Die zweite Methode hat den Vorteil, dass die Annotation-Feature-Class immer innerhalb ihressichtbaren Maßstabsbereichs gezeichnet wird, wenn sie einer Karte hinzugefügt wird.
7. Nachdem Sie den Cluster nicht platzierter Annotation an der Ostseite des Parks vergrößerthaben, können Sie nun die nicht platzierten Annotation-Features platzieren. Klicken Sie auf Jetztsuchen.
8. Klicken Sie mit der rechten Maustaste in der Spalte Text auf Birch Creek und dann aufAnnotation platzieren. Das Annotation-Feature "Birch Creek" wird platziert. Da es ausgewähltist, besitzt es eine blaue und keine rote Umrisslinie.
Anweisung für Annotations, der Kante eines Features zu folgen
Das Annotation-Feature ist gerade und parallel zu einem Segment des Wasserlauf-Features platziert. Dieanderen Wasserlauf-Annotation-Features sind geschwungen, um den Wasserläufen zu folgen. Aus diesemGrund lassen Sie jetzt dieses neu platzierte Annotation-Feature entlang dem Wasserlauf verlaufen. Siekönnen ein Annotation-Feature anweisen, einem Linien-Feature oder der Grenze eines Polygon-Featureszu folgen. Im Dialogfeld "Optionen für 'Entlang von Feature'" können Sie angeben, wie sich Annotationsverhalten sollen, wenn sie einem Feature folgen.
Schritte:
1. Klicken Sie mit dem Werkzeug Annotation editieren mit der rechten Maustaste auf dasAnnotation-Feature Birch Creek, zeigen Sie auf Entlang von Feature und klicken Sie aufOptionen für 'Entlang von Feature'.
2. Klicken Sie für Annotation erstellen auf Geschwungen.
Lernprogramm "Bearbeitung"
Copyright © 1995-2012 Esri. All rights reserved. 43
3. Klicken Sie für Platzierung erzwingen auf die Schaltfläche Auf der Seite des Cursors, um diePlatzierung der Annotations einzuschränken.
4. Geben Sie in das Textfeld Abstand von Feature die Zahl 100 ein. Die Annotation wird 100Meter vom Wasserlauf versetzt.
5. Klicken Sie auf OK.
6. Bewegen Sie den Zeiger über das Wasserlauf-Feature südlich vom Annotation-Feature "BirchCreek", klicken Sie mit der rechten Maustaste und klicken Sie dann auf Entlang diesesFeatures.
Das Wasserlauf-Feature blinkt und das Annotation-Feature beschreibt eine Biegung, um demWasserlauf zu folgen. Das ausgewählte Annotation-Feature folgt einem beliebigen Linien-Feature,auf das Sie mit der rechten Maustaste klicken und das Sie mit dem Werkzeug "Bearbeiten"anweisen, diesem Linien-Feature zu folgen.
7. Platzieren Sie den Zeiger auf der Mitte des Annotation-Features Birch Creek. Der Zeiger ändertsich in den Zeiger mit vier Spitzen zum Verschieben von Annotations.
8. Ziehen Sie das ausgewählte Annotation-Feature Birch Creek am Wasserlauf-Feature entlang.Drücken Sie die L-Taste, während Sie die Annotation ziehen, wenn Sie ihre Leserichtungspiegeln müssen.
Stapeln und Drehen von Annotations
Sie haben ein Annotation-Feature platziert und mit dem Werkzeug "Annotation editieren" angewiesen,einem anderen Feature zu folgen. Mit dem Werkzeug "Annotation editieren" können Sie aber noch weitereÄnderungen an Annotation-Features durchführen. Nachdem Sie das Annotation-Feature aus der Feature-Class "StreamsAnno" platziert haben, platzieren Sie die anderen Annotation-Features in der Nähe.
Schritte:
Lernprogramm "Bearbeitung"
Copyright © 1995-2012 Esri. All rights reserved. 44
1. Klicken Sie im Fenster Nicht platzierte Annotations auf Grotto Springs. Klicken Sie dann mitder rechten Maustaste darauf und klicken Sie auf Auf Annotation schwenken.
2. Drücken Sie die LEERTASTE, um das ausgewählte Annotation-Feature zu platzieren. DasAnnotation-Feature "Grotto Springs" wird platziert.
3. Klicken Sie mit der rechten Maustaste auf das Feature und klicken Sie auf Zeilenumbruch. DasAnnotation-Feature "Grotto Springs" wird am Leerzeichen im Text geteilt und das Wort Grottowird über dem Wort Springs angeordnet.
4. Bewegen Sie den Zeiger auf die Mitte des Annotation-Features Grotto Springs. Der Zeigerändert sich in den Zeiger mit vier Spitzen zum Verschieben von Annotations. Klicken Sie auf dieMitte des Annotation-Features Grotto Springs und ziehen Sie es nach Südwesten, damit essich zwischen den Spring-Features befindet.
5. Klicken Sie im Fenster Nicht platzierte Annotations auf Zion Canyon Scenic Drive unddrücken Sie die P-Taste, um das ausgewählte Annotation-Feature zu schwenken.
6. Klicken Sie mit der rechten Maustaste auf Zion Canyon Scenic Drive und klicken Sie aufAnnotation platzieren.
7. Klicken Sie mit der rechten Maustaste auf das Annotation-Feature Zion Canyon Scenic Driveauf der Karte und klicken Sie auf Zeilenumbruch.
8. Klicken Sie mit dem Zeiger mit vier Spitzen zum Verschieben von Annotations auf die Mitte desAnnotation-Features Zion Canyon Scenic Drive und ziehen Sie es nach Südwesten, bis sichdas südliche Ende des Annotation-Features in der Nähe des Schnittpunkts mit der Straßebefindet, die nach Osten abzweigt, Highway 9.
Lernprogramm "Bearbeitung"
Copyright © 1995-2012 Esri. All rights reserved. 45
9. Bewegen Sie den Zeiger auf den blauen, keilförmigen Drehpunkt in der nordöstlichen Ecke desAnnotation-Features Zion Canyon Scenic Drive, bis der Zeiger zum Dreh-Zeiger wird. KlickenSie auf die Ecke und ziehen Sie sie gegen den Uhrzeigersinn, bis das Annotation-Feature demallgemeinen Verlauf der Straße folgt.
10. Wenn Sie wollen, können Sie weitere Annotation-Features platzieren und bearbeiten. Wenn Siefertig sind, schließen Sie das Fenster Nicht platzierte Annotations.
11. Um mit der nächsten Übung fortzufahren, klicken Sie auf Übung 3c: Erstellen neuer Annotation-Features.
Sie haben mit dem Werkzeug "Annotation bearbeiten" Annotation-Features platziert, verschoben, gestapeltund gedreht. Im nächsten Schritt werden Sie neue Annotation-Features erstellen und bearbeiten.
Lernprogramm "Bearbeitung"
Copyright © 1995-2012 Esri. All rights reserved. 46
Übung 3c: Erstellen neuer Annotation-FeaturesErstellen und Bearbeiten von Annotations
In den bisherigen Übungen haben Sie gelernt, wie Sie Feature-Vorlagenerstellen und deren Eigenschaften festlegen. Durch Digitalisieren aufeinem Bild, Fangen vorhandener Features, Eingeben genauer Messwerteund die Verwendung verschiedener Konstruktionswerkzeuge undBearbeitungsbefehle haben Sie Punkt-, Linien- und Polygon-Features erstellt. In dieser Übung erfahren Sie,wie Sie in einem ähnlichen Workflow wie beim Erstellen anderer Feature-Typen Annotations auf der Karteerstellen und bearbeiten. Es gibt mehrere Werkzeuge, mit denen Sie der Karte Annotations hinzufügenkönnen. Sie werden zwei davon verwenden: "Gerade" und "Entlang von Feature".
Erstellen gerader Annotations
Voraussetzung:Die Datei "Exercise3.mxd" ist geöffnet und Sie befinden sich in einer Editiersitzung.
Mit dem Annotation-Konstruktionswerkzeug "Gerade" können Sie Annotations platzieren, die eine geradeBasislinie besitzen, aber in einem Winkel gedreht werden können, um der Karte Text zur Identifizierungvon Canyons im Park hinzuzufügen.
Schritte:
1. Klicken Sie im Fenster Features erstellen auf die Annotation-Feature-Vorlage Canyons imLayer CanyonsAnno.
Wenn Sie eine Annotation-Vorlage aktivieren, wird das Fenster Annotation-Konstruktionangezeigt, in dem Sie den Text eingeben und die Formatierung des Features, das Sie geradeerstellen, ändern können.
2. Klicken Sie auf das Konstruktionswerkzeug Gerade im Fenster Features erstellen.
3. Geben Sie im Fenster Annotation-Konstruktion Zion Canyon ein. Während der Eingabeändert sich auch der Text auf dem Zeiger.
4. Klicken Sie links neben der Straße in der Nähe von Grotto Springs auf die Karte. DiePosition, auf die Sie klicken, ist der Mittelpunkt des neuen Features.
Komplexität:Fortgeschritten
Erforderliche Daten:ArcGIS Tutorial Data Setup
Datenpfad:\ArcGIS\ArcTutor\Editing
Lernprogramm "Bearbeitung"
Copyright © 1995-2012 Esri. All rights reserved. 47
5. Drehen Sie die Annotation-Skizze gegen den Uhrzeigersinn, um Annotations zu erstellen, diemit der Straße, dem Wasserlauf und dem Canyon ausgerichtet sind.
6. Klicken Sie, um die Annotations zu platzieren.
7. Drücken Sie die E-Taste, bis das Werkzeug Annotation editieren aktiviert ist. Mit der E-Tastekönnen Sie zwischen den Konstruktionswerkzeugen, dem Werkzeug "Editieren" und demWerkzeug "Annotation editieren" wechseln.
8. Setzen Sie den Zeiger auf das rote Dreieck an der Kante des Annotation-Features "ZionCanyon". Der Zeiger ändert sich in den Zeiger mit zwei Spitzen zum Ändern der Größe vonAnnotations und Sie können die Größe interaktiv verändern, damit das Feature besser passt.
9. Ziehen Sie den Ziehpunkt für die Größenänderung zur Mitte des Annotation-Features. DasFeature wird kleiner, während Sie es ziehen.
10. Ziehen Sie das Annotation-Feature, wenn Sie es wieder neu anordnen müssen.
Lernprogramm "Bearbeitung"
Copyright © 1995-2012 Esri. All rights reserved. 48
Erstellen von Annotations, die der Kante einer Linie folgen
Der nächste Style der Annotation, den Sie erstellen, ist die Annotation entlang von Feature, die der Formvon Linien oder Polygonkanten folgt oder mit ihnen übereinstimmt. Mit dem Konstruktionswerkzeug "Entlangvon Feature" erstellen Sie eine Annotation, die der Form der Straße folgt. Als Text für die Annotationverwenden Sie die Attribute der Straße.
Schritte:
1. Klicken Sie im Fenster Features erstellen auf die Annotation-Feature-Vorlage Standard imLayer RoadsAnno.
2. Klicken Sie auf das Konstruktionswerkzeug Entlang von Feature im Fenster Featureserstellen.
3. Klicken Sie im Fenster Annotation-Konstruktion auf Optionen für 'Entlang von Feature',um Optionen für die Platzierung der Annotation festzulegen, wenn sie entlang dem Wasserlaufgezogen wird. Die Optionen sollten immer noch aus dem Schritt festgelegt sein, in dem Sie dieAnnotation entlang von Feature erstellt haben. Wenn dies nicht der Fall ist, legen Sie einegeschwungene und eingeschränkte Annotation fest, die auf der Seite, auf der sich der Cursorbefindet, mit einem Versatz von 100 Metern platziert wird. Klicken Sie abschließend auf OK.
4. Klicken Sie im Fenster Annotation-Konstruktion auf Text suchen. Mit der Option Textsuchen können Sie auf ein Feature klicken und in die Annotation-Zeichenfolge ein Attribut auseinem anderen Feature einfügen.
5. Bewegen Sie den Zeiger auf das Straßen-Feature, das sich östlich vom Schnittpunkt mit ZionCanyon Scenic Drive verzweigt. Fangen Sie die Straße und klicken Sie darauf. Im Feld Text
Lernprogramm "Bearbeitung"
Copyright © 1995-2012 Esri. All rights reserved. 49
des Fensters Annotation-Konstruktion sowie auf dem Zeiger des Werkzeugs sollte Highway9 angezeigt werden. Wenn "Zion National Park" oder "Clear Creek" angezeigt wird, klicken Sieauf Text suchen, bewegen den Zeiger auf das Straßen-Feature und versuchen es erneut.
6. Klicken Sie auf das Straßen-Feature, das hervorgehoben ist, und ziehen Sie das Annotation-Feature "Highway 9" an der Linie entlang. Drücken Sie die L-Taste, wenn Sie die Leserichtungspiegeln müssen.
7. Klicken Sie, um die Annotations zu platzieren.
Sie können fortfahren, nicht platzierte Annotation zu platzieren, Annotations zu bearbeiten,neue Annotation-Features zu erstellen und unerwünschte Annotations zu löschen, bis die KarteIhren Anforderungen entspricht. Diese Annotations werden in Geodatabase-Annotation-Feature-Classes gespeichert und jede von ihnen kann für andere Karten wiederverwendetwerden. Wenn Sie alle gewünschten Änderungen vorgenommen haben, beenden Sie dieBearbeitung und speichern Sie die Annotations.
8. Klicken Sie auf der Werkzeugleiste Editor auf das Menü Editor und dann auf Bearbeitungstoppen.
9. Klicken Sie auf Ja, um die Änderungen zu speichern.
10. Schließen Sie ArcMap, wenn Sie das Lernprogramm beendet haben. Sie müssen dasKartendokument nicht speichern.
11. Um mit der nächsten Übung fortzufahren, klicken Sie auf Übung 4a: Bearbeiten vongemeinsamen Features mit einer Karten-Topologie.
In dieser Übung haben Sie neue Annotation-Features erstellt, ihre Größe und Position bearbeitet, dieTextzeichenfolge für ein neues Annotation-Feature mit Attributen aus einem anderen Feature festgelegt undAnnotation-Features an einer Linie entlang platziert.
Lernprogramm "Bearbeitung"
Copyright © 1995-2012 Esri. All rights reserved. 50
Übung 4a: Bearbeiten von gemeinsamen Features miteiner Karten-Topologie
Karten-Topologie
Viele Vektor-Datasets enthalten Features mit einer gemeinsamenGeometrie. Features können Kanten, z. B. Liniensegmente, oder Knoten,die Punkte an den Enden von Segmenten, gemeinsam nutzen. Beispiel:Wassereinzugsgebiet-Polygone können gemeinsame Kanten entlang vonBergkämmen besitzen und See-Polygone können ihre Uferlinienkanten zusammen mit Landnutzungs-Polygonen verwenden. Drei Wassereinzugsgebiete könnten einen einzigen Knoten an einem Berggipfelnutzen, während sich drei Flussabschnitt-Features einen Knoten an einem Zusammenfluss teilen. DieWerkzeugleiste "Topologie" enthält Werkzeuge für die Arbeit mit topologisch verknüpften Features.
Eine Karten-Topologie stellt topologische Beziehungen zwischen den Teilen von Features her, dielagegleich (koinzident) sind. Sie können die Feature-Classes angeben, die an der Karten-Topologieteilnehmen sollen. Sie können auch die Entfernung oder Cluster-Toleranz auswählen, die definiert, wie nahKanten und Stützpunkte beieinander liegen müssen, damit sie als lagegleich betrachtet werden. Sie könnengleichzeitig gemeinsame Kanten und Knoten mit dem Werkzeug "Topologiebearbeitung" bearbeiten,während Sie eine Karten-Topologie erstellen.
ArcView-Benutzer können eine Karten-Topologie erstellen und bearbeiten, die dem in dieser Übungverwendeten Typ entspricht. ArcEditor- und ArcInfo-Benutzer können ebenfalls Geodatabase-Topologienbearbeiten, die einen Satz von Regeln über die Beziehungen zwischen Feature-Classes in einem Feature-Dataset definieren. In einer anderen Übung werden Sie eine Geodatabase-Topologie bearbeiten.
Erstellen einer Karten-Topologie
Voraussetzung:Starten Sie ArcMap und zeigen Sie die Werkzeugleisten Editor, Fangen und Topologie an.
In dieser Übung werden Sie mehrere Wassereinzugsgebiet-Features in zwei Feature-Classes durch dasErstellen einer Karten-Topologie aktualisieren.
Schritte:
1. Klicken Sie auf der Werkzeugleiste "Standard" auf die Schaltfläche Öffnen .
2. Navigieren Sie im Verzeichnis "\Editing\Topology", in dem die Lernprogrammdaten installiertsind, zum Kartendokument MapTopology.mxd. Das Standardverzeichnis lautet"C:\ArcGIS\ArcTutor".
3. Klicken Sie auf die Karte und dann auf Öffnen.
4. Wenn das Kartendokument aus der vorherigen Übung noch geöffnet ist und Sie zum Schließenaufgefordert werden, können Sie dies tun, ohne die Änderungen zu speichern.
Die Karte wird in der folgenden Ansicht geöffnet:
Komplexität:Fortgeschritten
Erforderliche Daten:ArcGIS Tutorial Data Setup
Datenpfad:\ArcGIS\ArcTutor\Editing\Topology
Lernprogramm "Bearbeitung"
Copyright © 1995-2012 Esri. All rights reserved. 51
Diese Karte enthält zwei Feature-Classes. "Hydro_region" enthält Polygon-Features, die dreigroße hydrologische Regionen im Südwesten der USA darstellen. Beachten Sie, dass ein Teil desregionalen Wassereinzugsgebiets "Great Basin" im Lernprogramm-Dataset weggelassen wurde."Hydro_units" enthält Polygon-Features, die kleinere Wassereinzugsgebiete innerhalb dieserRegionen darstellen. Sie können die Features in der Feature-Class "Hydro_units" sehen, weil dieFeatures "Hydro_region" teilweise transparent sind.
Die regionalen Daten wurden durch Zusammenführen der kleineren hydrologischen Einheitenabgeleitet. Aus diesem Grund sind die Grenzen der Features in "Hydro_region" bereits mit denGrenzen der kleineren Wassereinzugsgebiete lagegleich. In dieser Übung werden Sie eineKarten-Topologie erstellen, damit Sie die Stützpunkte bearbeiten können, die eine gemeinsameKante bilden, und einen Knoten verschieben, der den Schnittpunkt mehrerer Features definiert.
5. Klicken Sie auf der Werkzeugleiste Editor auf das Menü Editor und dann auf Bearbeitungstarten.
6. Schließen Sie das Fenster Features erstellen. Sie benötigen es in dieser Übung nicht.
Vergrößern Sie den Bereich, den Sie bearbeiten möchten, bevor Sie die Karten-Topologieerstellen. Durch das Vergrößern eines Bereichs verringert sich die Anzahl von Features, die dieKarten-Topologie analysiert, während der Topologie-Cache erstellt wird.
7. Klicken Sie auf Lesezeichen und dann auf 3 Region Divide.Die Kartenansicht wird auf den Lesezeichenbereich vergrößert. Sie können jetzt dieBeschriftungen für die kleineren Wassereinzugsgebiete sehen.
8. Klicken Sie auf die Schaltfläche Karten-Topologie. auf der Werkzeugleiste Topologie.
Das Dialogfeld Karten-Topologie wird angezeigt. Sie können die Feature-Classes auswählen,die an der Topologie beteiligt sind, und eine Cluster-Toleranz auswählen. Die Cluster-Toleranz
Lernprogramm "Bearbeitung"
Copyright © 1995-2012 Esri. All rights reserved. 52
definiert, wie nah Teile von Features beieinander liegen müssen, damit sie als lagegleichangesehen werden.
9. Klicken Sie auf Alle auswählen. Alle Features auf der Karte aus beiden Feature-Classes sollenan der Karten-Topologie beteiligt sein.
Die Standard-Cluster-Toleranz ist die mögliche Cluster-Mindesttoleranz und wird inKoordinatensystemeinheiten angegeben. In diesem Fall befindet sich das Dataset im universellentransversalen Mercator-Koordinatensystem und die Einheiten sind Meter. Übernehmen Sie dieStandard-Cluster-Toleranz.
10. Klicken Sie auf OK.
Suchen gemeinsamer Features
Sie bearbeiten nun die Karten-Topologie mit dem Werkzeug "Topologiebearbeitung", um eine Kanteauszuwählen und festzulegen, mit welchen Features sie zusammen verwendet werden soll. Im Dialogfeld"Gemeinsame Features anzeigen" können Sie ermitteln, welche Features eine bestimmte Topologiekanteoder einen Knoten gemeinsam nutzen, und festlegen, ob Änderungen an einem bestimmtenTopologieelement von bestimmten Features übernommen werden sollen.
Schritte:
1. Klicken Sie auf das Werkzeug Topologiebearbeitung der Werkzeugleiste Topologievornehmen.
2. Klicken Sie auf die gemeinsame Kante von East Fork Sevier. Utah. polygon (#16030002) undKanab. Arizona, Utah. polygon (#15010003).
Die Kante wird ausgewählt und ändert ihre Farbe. Diese Kante wird auch von den größerenregionalen Polygonen verwendet. Verwenden Sie den Befehl "Gemeinsame Features anzeigen",um dies zu überprüfen.
3. Klicken Sie auf Gemeinsame Features anzeigen auf der Werkzeugleiste Topologie.
Die Namen der beiden Feature-Classes in der Karten-Topologie, "Hydro_region" und"Hydro_units", werden in diesem Dialogfeld mit Häkchen aufgeführt. Die Häkchen bedeuten, dassdas ausgewählte Topologieelement von Features in diesen Feature-Classes gemeinsamverwendet wird und dass sich Änderungen an der gemeinsamen Kante auch auf sie auswirken.Im nächsten Schritt werden Sie ermitteln, welche Features sich diese Kante teilen.
Lernprogramm "Bearbeitung"
Copyright © 1995-2012 Esri. All rights reserved. 53
4. Doppelklicken Sie auf Hydro_units. Das Pluszeichen ändert sich in ein Minuszeichen und unterHydro_units werden zwei weitere Verzweigungen eingeblendet. Jede dieser Verzweigungenstellt ein hydrologisches Einheiten-Feature dar, das diese Kante ebenfalls nutzt.
5. Klicken Sie auf East Fork Sevier. Utah. (51).Das Feature Nummer 51 in der Feature-Class "Hydro_units", die hydrologische Einheit "EastFork Sevier", blinkt auf der Karte.
6. Doppelklicken Sie auf Hydro_region und klicken Sie auf Great Basin Region (1).Das Feature Nummer 1 in der Feature-Class "Hydro_region", die Region "Great Basin", blinkt aufder Karte.
7. Schließen Sie das Dialogfeld Gemeinsame Features.
Bearbeiten einer gemeinsamen Kante in einer Karten-Topologie
Nachdem Sie sich davon überzeugt haben, dass die Features, die Sie aktualisieren müssen, diese Kantegemeinsam verwenden, aktualisieren Sie nun die Grenze der Wassereinzugsgebiete, damit sie besser indas Terrain passen.
Schritte:
1. Markieren Sie Hillshaded_terrain.sid im Inhaltsverzeichnis von ArcMap, um das Bildeinzublenden.
Lernprogramm "Bearbeitung"
Copyright © 1995-2012 Esri. All rights reserved. 54
Das ist ein kleiner Ausschnitt des Terrains mit Schummerung, der aus dem National ElevationDataset Shaded Relief Image Service extrahiert wurde, der vom United States Geological Surveyveröffentlicht wurde. Sie verwenden dieses Bild und die ihm hinzugefügten Richtlinien, um dieWassereinzugsgebietsdaten zu aktualisieren.
2. Halten Sie die Z-Taste gedrückt. Der Zeiger wird zum Werkzeug "Vergrößern".
3. Ziehen Sie bei gedrückter Z-Taste einen Rahmen um die ausgewählte Kante.
Die Wassereinzugsgebietsdaten, die Ihnen zur Verfügung stehen, sind aus dem NationalHydrography Dataset mit mittlerer Auflösung abgeleitet, das von der U. S. Geological Survey undder United States Environmental Protection Agency veröffentlicht wurde. Diese Daten wurden imMaßstab 1:100.000 kompiliert. Die Schummerung des National Elevation Dataset ist von digitalenHöhenmodelldaten im Maßstab 1:24.000 abgeleitet. Mithilfe der Schummerungsdaten mit höhererAuflösung können Sie Wassereinzugsgebietsgrenzen verbessern.
4. Doppelklicken Sie auf die Kante. Sie können jetzt die Stützpunkte (grün) sehen, die die Formdieser Kante definieren.
Lernprogramm "Bearbeitung"
Copyright © 1995-2012 Esri. All rights reserved. 55
5. Verschieben Sie den Zeiger auf den zweiten Stützpunkt vom östlichen Ende der Kante. Wennsich der Zeiger in ein Feld mit vier Pfeilen ändert, klicken Sie auf den Stützpunkt, ziehen ihnnach Nordwesten und legen ihn dann auf der blauen Führungslinie ab.
Sie können fortfahren, diese Kante Stützpunkt für Stützpunkt umzugestalten, es gibt jedoch eineschnellere Aktualisierungsmethode.
6. Klicken Sie außerhalb der Kante einmal auf die Karte, um die Auswahl aufzuheben. Klicken Sieanschließend wieder auf die Kante, um sie erneut auszuwählen.
Umgestalten einer gemeinsamen Kante in einer Karten-Topologie
Schritte:
Sie gestalten nun die gemeinsame Kante mithilfe einer Editierskizze um. Sie müssen dasWerkzeug "Kante umformen" verwenden und die Wassereinzugsgebietskanten fangen.
1. Stellen Sie sicher, dass das Fangen an Kanten aktiviert ist. Falls dies nicht der Fall ist, klickenSie auf Fangen an Kante (Werkzeugleiste Fangen).
2. Klicken Sie auf das Werkzeug Kante umformen auf der Werkzeugleiste Topologie.
Lernprogramm "Bearbeitung"
Copyright © 1995-2012 Esri. All rights reserved. 56
3. Bewegen Sie den Zeiger an die Stelle auf der Kante, an der sich die ausgewählteTopologiekante und die blaue Führungslinie trennen.
4. Klicken Sie auf die Kante, um eine Editierskizze zu beginnen.
5. Fügen Sie weitere Stützpunkte entlang der Führungslinie hinzu. Wenn Sie die LEERTASTEgedrückt halten, können Sie die Fangfunktion vorübergehend deaktivieren, falls SieSchwierigkeiten haben, die umgeformte Linie an der gewünschten Stelle entlang der blauenLinie zu platzieren.
6. Vergewissern Sie sich, dass der letzte Stützpunkt, den Sie der Skizze hinzufügen, die Kante inder Nähe des verschobenen Stützpunkts fängt.
7. Klicken Sie mit der rechten Maustaste an einer beliebigen Stelle auf die Karte, und klicken Sieauf Skizze fertig stellen.
Nachdem Sie die Skizze beendet haben, sieht die Kante wie unten dargestellt aus:
Verschieben eines gemeinsamen Knotens in einer Karten-Topologie
Nachdem Sie die gemeinsame Kante der Wassereinzugsgebietsgrenzen angepasst haben, müssen Sie einanderes Problem mit den vorhandenen Daten lösen. Der Knoten am östlichen Ende der Kante ist der Punkt,
Lernprogramm "Bearbeitung"
Copyright © 1995-2012 Esri. All rights reserved. 57
an dem sich die regionalen Wassereinzugsgebiete Great Basin, Upper Colorado und Lower Coloradotreffen. Sie verschieben diesen gemeinsamen Knoten um eine angegebene Anzahl von Metern.
Schritte:
1. Klicken Sie auf das Werkzeug Topologiebearbeitung der Werkzeugleiste Topologievornehmen.
2. Klicken Sie außerhalb der Kante einmal auf die Karte, um die Auswahl aufzuheben.
3. Halten Sie die N-Taste gedrückt. Dadurch werden die wählbaren Topologieelementevorübergehend auf Knoten beschränkt.
4. Ziehen Sie bei gedrückter N-Taste einen Rahmen um den Knoten.
Der Knoten wird ausgewählt. Jetzt verschieben Sie ihn an die richtige Position.
5. Klicken Sie mit der rechten Maustaste, und klicken Sie dann auf Verschieben.
Sie verschieben diesen Knoten 460 Meter in X-Richtung (nach Osten) und 410 Meter in Y-Richtung (nach Norden).
6. Geben Sie in die X- und Y-Felder 460 bzw. 410 ein und drücken Sie die EINGABETASTE.Der Knoten wird an die neue Position verschoben und alle Features werden aktualisiert, diediesen Knoten in der Karten-Topologie gemeinsam verwenden. Sie können den Knoten auchverschieben, indem Sie ihn ziehen, während Sie den Stützpunkt der Topologiekante bewegen.
Lernprogramm "Bearbeitung"
Copyright © 1995-2012 Esri. All rights reserved. 58
7. Klicken Sie auf der Werkzeugleiste Editor auf das Menü Editor und dann auf Bearbeitungstoppen.
8. Klicken Sie auf Ja, um die Änderungen zu speichern.
9. Schließen Sie ArcMap, wenn Sie das Lernprogramm beendet haben. Sie müssen dasKartendokument nicht speichern.
10. Um mit der nächsten Übung fortzufahren, klicken Sie auf Übung 4b: Beheben von Linienfehlernmithilfe der Geodatabase-Topologie.
In dieser Übung haben Sie gelernt, wie Sie eine Karten-Topologie erstellen und mit dem Werkzeug"Topologiebearbeitung" mehrere Features bearbeiten, die gemeinsame Kanten und Knoten verwenden.Mithilfe der Karten-Topologie war es Ihnen möglich, die allgemeine Grenze zwischen den Featuresbeizubehalten, während Sie gleichzeitig erst vier und dann sechs Features in zwei verschiedenen Feature-Classes bearbeitet haben. Das Werkzeug "Topologiebearbeitung" und die Topologieeditier-Tasks könnenauch zur Bearbeitung der Kanten und Knoten in einer Geodatabase-Topologie verwendet werden.
Lernprogramm "Bearbeitung"
Copyright © 1995-2012 Esri. All rights reserved. 59
Übung 4b: Beheben von Linienfehlern mithilfe derGeodatabase-Topologie
Die Geodatabase-Topologie
Eine Geodatabase-Topologie besteht aus einer Reihe von Regeln, diefestlegen, wie die Features in einer oder mehreren Feature-Classes dieGeometrie gemeinsam verwenden. Die Geodatabase-Topologie wird imKatalogfenster oder in ArcCatalog erstellt und kann, ebenso wie andereDaten, als Layer zu ArcMap hinzugefügt werden. Nach dem Bearbeiten der Feature-Classes überprüfen Siedie Geodatabase-Topologie, um sich davon zu überzeugen, dass die Änderungen nicht gegenTopologieregeln verstoßen. Zum Erstellen, Bearbeiten oder Überprüfen einer Geodatabase-Topologie isteine ArcEditor- oder ArcInfo-Lizenz erforderlich.
In dieser Übung werden Sie eine einfache Geodatabase-Topologieregel erstellen, mit deren Hilfe SieDigitalisierungsfehler in Flurstückliniendaten, die aus CAD importiert wurden, finden. Anschließend werdenSie diese Fehler mithilfe der Topologie- und Editierwerkzeuge beheben.
Lizenz: Voraussetzung für dieses Lernprogramm ist eine ArcEditor- oder ArcInfo-Lizenz.
Erstellen einer Geodatabase-Topologie
Voraussetzung:Starten Sie ArcMap und zeigen Sie die Werkzeugleisten Editor und Topologie an.
Schritte:
1. Klicken Sie auf der Werkzeugleiste "Standard" auf die Schaltfläche Öffnen .
2. Navigieren Sie im Verzeichnis "\Editing\Topology", in dem die Lernprogrammdaten installiertsind, zum Kartendokument GeodatabaseTopology.mxd. Das Standardverzeichnis lautet"C:\ArcGIS\ArcTutor".
3. Klicken Sie auf die Karte und dann auf Öffnen.
4. Wenn das Kartendokument aus der vorherigen Übung noch geöffnet ist und Sie zum Schließenaufgefordert werden, können Sie dies tun, ohne die Änderungen zu speichern.
Diese Karte enthält zwei Layer: einen für Flurstückslinien und einen anderen, der die zuuntersuchende Fläche anzeigt. Sie müssen eine Geodatabase-Topologie erstellen, damit Sienach räumlichen Fehlern in den Flurstücksliniendaten suchen und sie korrigieren können.
5. Wenn das Fenster Katalog noch nicht geöffnet ist, klicken Sie auf die Schaltfläche Fenster:Katalog auf der Werkzeugleiste Standard, um sie anzuzeigen. Im Fenster "Katalog" könnenSie die Datasets verwalten und die Topologie hinzufügen. Sie können das Fenster an derArcMap-Benutzeroberfläche verankern, indem Sie auf die Nadel in die oberen rechten Eckeklicken.
6. Erweitern Sie gegebenenfalls den Ordner Home - Editing\Topology, um den Inhalt des mit denLernprogrammdaten installierten Topologieordners anzuzeigen.
Komplexität:Fortgeschritten
Erforderliche Daten:ArcGIS Tutorial Data Setup
Datenpfad:\ArcGIS\ArcTutor\Editing\Topology
Lernprogramm "Bearbeitung"
Copyright © 1995-2012 Esri. All rights reserved. 60
7. Erweitern Sie die Geodatabase Topologie, falls erforderlich, und klicken Sie auf das Feature-Dataset StudyArea. Sie erstellen jetzt eine Geodatabase-Topologie, mit deren Hilfe Sie Fehlerin den Flurstücksliniendaten finden. Die Topologie ist einfach: Sie umfasst eine Feature-Classund eine Topologieregel.
8. Klicken Sie mit der rechten Maustaste auf das Dataset StudyArea, zeigen Sie auf Neu undklicken Sie auf Topologie.
9. Klicken Sie in der Einführung auf Weiter.
Im nächsten Fenster des Assistenten können Sie die Cluster-Toleranz festlegen. Die Cluster-Toleranz ist der Mindestabstand, der zwischen separaten Teilen von Features möglich ist.Stützpunkte und Kanten von Features, die in die Cluster-Toleranz fallen, werden zusammengefangen. Standardmäßig gibt der Assistent die kleinstmögliche Cluster-Toleranz an, die anhandder Genauigkeit des Raumbezugs des Datasets bestimmt wird. Die Genauigkeit eines Datasetsdefiniert, wie viele Systemeinheiten pro Einheit linearer Messwerte gespeichert werden können,und bestimmt, wie präzise Koordinaten im Dataset gespeichert werden.
10. Übernehmen Sie die Standardwerte für Name und Cluster-Toleranz und klicken Sie auf Weiter.
11. Jetzt können Sie auswählen, welche Feature-Classes im Dataset in die Topologie aufgenommenwerden sollen. Aktivieren Sie LotLines und klicken Sie auf Weiter.
Wenn mehrere Feature-Classes in einer Topologie vorhanden sind, können Sie ihnenunterschiedliche Rangstufen zuweisen. Wenn Stützpunkte oder Kanten von Features in diegegenseitige Cluster-Toleranz fallen, bestimmt die Rangstufe der Feature-Class, welcherStützpunkt oder welche Kante zur Position des/der anderen verschoben wird. Feature-Classes miteiner niedrigeren Rangstufe werden an Feature-Classes mit einer höheren Rangstufe gefangen.Die höchste Rangstufe ist 1, die niedrigste 50. Für Teile von Features mit derselben Rangstufe,die in die Cluster-Toleranz fallen, wird der geometrische Durchschnitt ermittelt.
12. Übernehmen Sie die Standardrangstufen und klicken Sie auf Weiter.
Beim Erstellen einer Topologie können Sie die Regeln auswählen, die die zulässigen räumlichenBeziehungen zwischen Features festlegen.
13. Klicken Sie auf Regel hinzufügen.
14. Klicken Sie auf den Dropdown-Pfeil Regel und dann auf Keine Dangles.
Lernprogramm "Bearbeitung"
Copyright © 1995-2012 Esri. All rights reserved. 61
Dangles sind die Endpunkte von Linien, die nicht an anderen Linien in der Feature-Classgefangen werden. Sie möchten die Dangles in der Feature-Class "LotLines" finden, da sie Stellenrepräsentieren, an denen die importierten CAD-Linien nicht ordnungsgemäß verbunden sind.
15. Klicken Sie auf OK.
16. Die Regel wird der Liste der Topologieregeln hinzugefügt. Klicken Sie auf Weiter.
17. Überprüfen Sie die Zusammenfassung und klicken Sie auf Fertig stellen.Eine Meldung wird angezeigt, die Sie darüber informiert, dass die Topologie gerade erstellt wird.In einer weiteren Meldung werden Sie gefragt, ob die Topologie jetzt überprüft werden soll. DiePrüfung findet Fehler im Layer.
18. Klicken Sie auf Ja.
Eine Meldung wird angezeigt, die Sie darüber informiert, dass die Topologie gerade überprüftwird. Die neue Topologie wird im Dataset "StudyArea" angezeigt.
Hinzufügen der Topologie zur Karte
Sie verwenden jetzt die Topologie, um die Dangle-Fehler in den Flurstücksliniendaten zu finden.Möglicherweise müssen Sie in Zukunft Polygonparzellen-Features aus diesen Linien erstellen. Daher ist eswichtig, zuerst diese Daten zu bereinigen, da ein Parzellenpolygon nur erstellt wird, wenn eine Linie, diezwei Parzellen teilt, diese nicht vollständig trennt.
Schritte:
1. Erweitern Sie bei Bedarf im Fenster Katalog das Feature-Dataset StudyArea, klicken Sie aufStudyArea_Topology und ziehen Sie es auf die Karte.
2. Klicken Sie auf Nein, wenn Sie gefragt werden, ob alle Layer, die an der Topologie beteiligt sind,hinzugefügt werden sollen, da sich die Layer bereits in der Karte befinden.
3. Schließen Sie das Fenster Katalog.
Der Topologie-Layer zeigt alle Topologiefehler an. Beachten Sie, dass im ArcMap-Inhaltsverzeichnis der Topologie-Layer Flächen-, Linien- und Punktfehler anzeigen kann. DieseTopologie besitzt nur eine Feature-Class und eine Regel. Daher beziehen sich alleTopologiefehler auf diese Regel. Die Topologieregel gibt an, dass Flurstückslinien keine Danglesaufweisen dürfen. Die Fehlergeometrie für Dangles ist ein Punkt, der sich am Dangle-Ende einesLinien-Features befindet. Alle roten Fehler-Features auf der Karte sind Dangles.
Lernprogramm "Bearbeitung"
Copyright © 1995-2012 Esri. All rights reserved. 62
Suchen nach Topologiefehlern
Der nächste Schritt, um diese Daten brauchbar zu machen, besteht darin, die vorhandenen Topologiefehlerzu ermitteln. Flurstückslinien mit Dangles an einer Stelle, an der ein Ende der Linie nicht mit einer anderenFlurstückslinie verbunden ist, sind Fehler, die Sie finden müssen, um diese Daten zu bereinigen, damit SieParzellenpolygone erstellen können. Einige Dangles müssen verlängert werden, um ein Polygon zuschließen, während andere über die Linie hinausgehen, die sie fangen sollten, und daher abgeschnittenwerden müssen. Sie werden jetzt einige dieser Fehler suchen.
Schritte:
1. Klicken Sie auf Lesezeichen und dann auf Dangle errors.Die Kartenansicht wird auf den Lesezeichenbereich vergrößert. Jetzt können Sie drei Dangle-Fehler sehen, die Sie in dieser Übung beheben werden.
2. Klicken Sie auf der Werkzeugleiste Editor auf das Menü Editor und dann auf Bearbeitungstarten.
3. Schließen Sie das Fenster Features erstellen. Sie benötigen es in dieser Übung nicht.
4. Klicken Sie auf Fehler-Inspektor auf der Werkzeugleiste Topologie.
Im Fenster Fehler-Inspektor können Sie alle Topologiefehler auf der Karte verwalten undbearbeiten.
5. Vergewissern Sie sich, dass Sie genau diese drei Fehler auf der Karte sehen, wenn das FensterFehler-Inspektor geöffnet ist. Möglicherweise müssen Sie die Karte schwenken, um dieseFehler wieder sichtbar zu machen.
6. Aktivieren Sie die Kontrollkästchen Fehler und Nur sichtbare Ausdehnung im Fenster Fehler-Inspektor.
7. Klicken Sie im Fenster Fehler-Inspektor auf Jetzt suchen.
Korrigieren eines Überstandfehlers
Alle Fehler auf der Karte verletzen die Regel "Keine Dangles". Es gibt jedoch verschiedene Probleme, diediesem Fehlertyp zugrunde liegen können. Ein Dangle-Fehler kann durch eine Linie verursacht werden, diezu weit über die Linie hinausragt, die sie berühren soll, oder durch eine Linie, die sich nicht weit genugerstreckt. In diesen Fällen handelt es sich um Überstände bzw. Unterstände.
Dangles können auch auftreten, wenn Features aus benachbarten Kartenblättern digitalisiert wurden. DieseLinien müssen manchmal zusammen gefangen werden, damit sie sich zu einer durchgehenden Linie
Lernprogramm "Bearbeitung"
Copyright © 1995-2012 Esri. All rights reserved. 63
verbinden. Andere Dangle-Fehler treten an der Kante von Kartenblättern auf, wenn eine Linie an denursprünglichen Quelldaten unterbrochen wird.
Sie werden jetzt einen der Fehler auf dieser Karte korrigieren.
Schritte:
1. Klicken Sie in der Spalte Feature 1 auf das Fenster Fehler-Inspektor, bis das nördlichsteFeature auf der Karte blinkt und schwarz wird und damit anzeigt, dass es ausgewählt ist.
2. Vergrößern Sie die Ansicht des Fehlers, bis Sie erkennen können, wo die Flurstückslinie mit demFehler die andere Flurstückslinie schneidet.
Das ist ein Überstandfehler, ein Fehlertyp, der oft in Linien vorkommt, die aus CAD-Programmenimportiert oder ohne die Fangfunktion zur Kontrolle der Konnektivität der Linien-Featuresdigitalisiert wurden.
3. Klicken Sie mit der rechten Maustaste im Fenster Fehler-Inspektor auf den Fehler und klickenSie dann auf Kürzen.
4. Geben Sie in das Textfeld Maximale Entfernung den Wert 3 ein und drücken Sie dieEINGABETASTE.
Das Dangle-Segment wird bis zu der Stelle abgeschnitten, an der sich die Linien schneiden, undder Fehler verschwindet. Das Kontextmenü Fehler-Inspektor bietet eine Liste potenziellerLösungen für diesen Fehler an. Sie haben das Linien-Feature gekürzt, um diesen Fehler zubeheben. Sie hätten auch den Fehler als Ausnahme markieren oder die Linie fangen oder bis zueinem anderen Feature verlängern können.
Korrigieren eines Unterstandfehlers
Schritte:
1. Klicken Sie auf die Schaltfläche Zurück zur vorherigen Ausdehnung auf der WerkzeugleisteWerkzeuge, bis Sie die beiden verbleibenden Fehler in dieser Fläche der Daten sehen können.Jetzt werden Sie einen anderen Dangle-Fehlertyp korrigieren.
Lernprogramm "Bearbeitung"
Copyright © 1995-2012 Esri. All rights reserved. 64
2. Vergrößern Sie die Ansicht des am weitesten im Westen gelegenen Fehlers.
3. Vergrößern Sie bei Bedarf die Ansicht nochmals, bis Sie erkennen können, wo dieFlurstückslinie mit dem Fehler nicht mit der anderen Flurstückslinie verbunden ist.
Das ist ein Unterstandfehler, ein weiterer Fehlertyp, der oft in Linien vorkommt, die aus CAD-Programmen importiert oder ohne die Fangfunktion zur Kontrolle der Konnektivität der Linien-Features digitalisiert wurden. Das Ende dieser Linie ist etwas mehr als einen halben Meter zukurz. Sie beheben diesen Fehler, indem Sie den Unterstand verlängern, bis er die Linie erreicht,an der er hätte gefangen werden sollen.
4. Klicken Sie auf das Werkzeug Topologiefehler reparieren auf der Werkzeugleiste Topologie.Mit diesem Werkzeug können Sie interaktiv vordefinierte Korrekturen für Topologiefehler auf derKarte auswählen und anwenden.
5. Ziehen Sie einen Rahmen um den Fehler.
6. Klicken Sie mit der rechten Maustaste auf die Karte und klicken Sie auf Verlängern.
7. Geben Sie in das Textfeld Maximale Entfernung den Wert 3 ein und drücken Sie dieEINGABETASTE.
Lernprogramm "Bearbeitung"
Copyright © 1995-2012 Esri. All rights reserved. 65
Sie haben den Unterstand korrigiert, indem Sie die Linie mit dem Dangle bis zur anderen Linieverlängert haben. Wenn die Entfernung bis zur nächsten Linie größer als die angegebenemaximale Entfernung von drei Metern gewesen wäre, wäre die Linie nicht verlängert worden.
Korrigieren einer doppelt digitalisierten Linie
Manchmal wird eine bestimmte Linie oder ein Teil einer Linie während der Erstellung der Daten zweimaldigitalisiert. Das kann bei CAD-Zeichnungen oder Linien, die auf einem Digitalisierungsgerät digitalisiertwurden, passieren.
Schritte:
1. Klicken Sie auf die Schaltfläche Zurück zur vorherigen Ausdehnung auf der WerkzeugleisteWerkzeuge, bis Sie den letzten verbleibenden Fehler in dieser Fläche der Daten sehen können.
2. Vergrößern Sie die Ansicht des verbleibenden Fehlers.
3. Klicken Sie im Fenster Fehler-Inspektor auf Jetzt suchen.
4. Klicken Sie in der Spalte Feature 1 auf den numerischen Wert.
Das Linien-Feature mit dem Dangle blinkt. Beachten Sie, dass nicht die ganze Flurstücksliniegeblinkt hat.
5. Vergrößern Sie die Ansicht, bis Sie erkennen können, dass zwei fast parallele Flurstückslinienvorhanden sind, von denen eine das Dangle besitzt.
Lernprogramm "Bearbeitung"
Copyright © 1995-2012 Esri. All rights reserved. 66
Sie werden diesen Fehler korrigieren, indem Sie die zusätzliche Linie löschen.
6. Klicken Sie mit der rechten Maustaste in der Spalte "Feature 1" auf den numerischen Wert,klicken Sie auf Features selektieren und drücken Sie die ENTF-TASTE. Die zusätzliche Liniewird gelöscht.
7. Klicken Sie auf die Schaltfläche Zurück zur vorherigen Ausdehnung auf der WerkzeugleisteWerkzeuge, bis Sie die Fläche sehen können, in der Sie gearbeitet haben.
Überprüfen der Flächen, die Sie bearbeitet haben
Sie haben drei Fehler korrigiert, die aus Verletzungen der Regel "Keine Dangles" resultierten. In jedem Fallwurde der Fehler durch das Bearbeiten der Geometrie eines Flurstückslinien-Features behoben, indem dasFeature gekürzt, verlängert oder gelöscht wurde.
Das Anzeigen von Topologiefehlern ist nützlich, um herauszufinden, wo es Probleme mit den Daten gibt.Das Beheben des Fehlers macht es jedoch erforderlich, dass Sie die Daten korrigieren. Sie können denTopologiefehler-Feature-Layer nicht direkt bearbeiten.
Wenn Sie Features in einer Topologie bearbeiten, verfolgt die Topologie, wo Änderungen gemacht wurden.Diese Stellen werden als nicht überprüfte Bereiche bezeichnet, da möglicherweise durch die Änderungeneine Topologieregel verletzt wurde. Der vorhandene Fehler kann aber erst gefunden werden, nachdem dernicht überprüfte Bereich überprüft wurde. Bei einer erneuten Überprüfung der Topologie werden nur dienicht überprüften Bereiche überprüft.
Sie können die bearbeiteten Flächen sehen, indem Sie die nicht überprüften Bereiche im Topologie-Layeranzeigen.
Schritte:
Lernprogramm "Bearbeitung"
Copyright © 1995-2012 Esri. All rights reserved. 67
1. Klicken Sie im Inhaltsverzeichnis mit der rechten Maustaste auf die Topologie, und klicken Siedann auf Eigenschaften.
2. Klicken Sie auf die Registerkarte Symbologie.
3. Aktivieren Sie Nicht überprüfte Bereiche (Dirty Areas).
4. Klicken Sie auf OK.
Jetzt können Sie die nicht überprüften Bereiche auf der Karte sehen. Die nicht überprüftenBereiche decken die Features ab, die Sie bearbeitet haben. Nicht überprüfte Bereiche optimierenden Validierungsprozess, da nur sie auf Fehler überprüft werden müssen. Verkleinern Siegegebenenfalls die Ansicht, damit Sie die gesamte Ausdehnung der nicht überprüftenBereichsfelder sehen können.
5. Klicken Sie auf die Schaltfläche Topologie in angegebenem Bereich überprüfen auf derWerkzeugleiste Topologie.
6. Ziehen Sie einen Rahmen um den nördlichen nicht überprüften Bereich.
Der nicht überprüfte Bereich wird entfernt, im überprüften Bereich wurden keine Fehlergefunden.
7. Klicken Sie auf die Schaltfläche Topologie in aktueller Ausdehnung überprüfen auf derWerkzeugleiste Topologie.
Lernprogramm "Bearbeitung"
Copyright © 1995-2012 Esri. All rights reserved. 68
Die Topologie wird für die anderen Bereiche überprüft, die Sie bearbeitet haben, und der nichtüberprüfte Bereich wird entfernt.
Erstellen eines Berichts über den Status der Daten
Schritte:
Im nächsten Schritt werden Sie einen Bericht erstellen, in dem die Anzahl der noch in den Datenvorhandenen Topologiefehlern zusammengefasst wird.
1. Klicken Sie im Inhaltsverzeichnis mit der rechten Maustaste auf die Topologie, und klicken Siedann auf Eigenschaften.
2. Klicken Sie auf die Registerkarte Fehler.
3. Klicken Sie auf Zusammenfassung erstellen.
Die Zusammenfassung zeigt die Anzahl der Topologiefehler und Ausnahmen an; unterUmständen erhalten Sie eine abweichende Fehlerzahl. Sie können diesen Bericht in einerTextdatei speichern, um den Status der Daten zu dokumentieren, im Rahmen dieser Übung istdas aber nicht nötig.
4. Klicken Sie auf OK.
Beheben mehrerer Fehler auf einmal
Viele Fehler wie die doppelt digitalisierte Linie müssen nacheinander behoben werden, indem einzelneFeatures gelöscht, geändert oder verschoben werden. Zum Beheben einiger Fehler ist das Erstellen neuerFeatures erforderlich. Manchmal enthält jedoch eine Feature-Class eine Reihe von Fehlern, z. B.Überstände und Unterstände, die sich einfach korrigieren lassen. In einem solchen Fall können Sie mit demWerkzeug "Topologiefehler reparieren" mehrere Fehler auf einmal auswählen und dieselbe Korrektur aufalle diese Fehler anwenden. Wenn Sie möchten, können Sie im Fenster "Fehler-Inspektor" jeden Fehlereinzeln überprüfen. Das ist eine Workflow- und Qualitätssicherungsentscheidung, die Ihre Organisationtreffen sollte, bevor Sie anfangen, Topologiekorrekturen auf mehrere Fehler anzuwenden.
Lernprogramm "Bearbeitung"
Copyright © 1995-2012 Esri. All rights reserved. 69
Es ist auch eine gute Idee, sich die Daten anzusehen und zu überprüfen, ob die Korrekturen angemessensind. Sie möchten sicher keine Linien mit Dangles kürzen, die eigentlich an einer anderen Linie gefangenwerden sollten, oder eine Linie verlängern, die eigentlich gekürzt werden sollte. Wenn Sie in diesem FallDangle-Linien verlängern, die innerhalb von drei Metern einer anderen Linie liegen, werden Siewahrscheinlich keine Probleme mit Ihren Daten bekommen, da die Flurstücke und Wegerechte größer alsdrei Meter sind.
Sie werden jetzt mit dieser Methode mehrere Fehler auf einmal beheben.
Schritte:
1. Klicken Sie auf die Schaltfläche Volle Ausdehnung auf der Werkzeugleiste Werkzeuge.
2. Klicken Sie auf das Werkzeug Topologiefehler reparieren auf der Werkzeugleiste Topologie.
3. Ziehen Sie um alle Fehler auf der Karte einen Rahmen. Damit wählen Sie alle Fehler aus. Jetztfixieren Sie die Unterstände.
4. Klicken Sie mit der rechten Maustaste auf die Karte und klicken Sie auf Verlängern.
5. Die maximale Entfernung, die Sie bei der Korrektur des anderen Unterstands festgelegt haben,ist in Ordnung. Drücken Sie also die EINGABETASTE. Der Vorgang dauert möglicherweiseeinige Sekunden, während alle Features mit Dangles überprüft werden, um festzustellen, ob einFeature innerhalb von drei Metern liegt, zu dem sie verlängert werden können.Die Unterstände werden korrigiert und eine Reihe von nicht überprüften Bereichen wird auf derKarte angezeigt. Jeder nicht überprüfte Bereich markiert den Rahmen eines Features, das mitder Fehlerkorrektur "Verlängern" bearbeitet wurde.
6. Klicken Sie im Fenster Fehler-Inspektor auf Jetzt suchen. (Falls das Fenster "Fehler-Inspektor"geschlossen ist, können Sie es über die Werkzeugleiste "Topologie" wieder öffnen.)
Die Anzahl der Topologiefehler wird rechts neben dem Dropdown-Menü Anzeigen angezeigt.Beachten Sie, dass viele Fehler noch nicht korrigiert wurden. Wenn Sie möchten, können Sie dieverbleibenden Fehler durch Kürzen beheben und weitere Topologiefehler korrigieren, um dieseDaten zu bereinigen.
7. Klicken Sie auf der Werkzeugleiste Editor auf das Menü Editor und dann auf Bearbeitungstoppen.
8. Klicken Sie auf Ja, um die Änderungen zu speichern.
9. Schließen Sie ArcMap, wenn Sie das Lernprogramm beendet haben. Sie müssen dasKartendokument nicht speichern.
10. Um mit der nächsten Übung fortzufahren, klicken Sie auf Übung 5a: Transformieren von Daten.
In dieser Übung haben Sie eine Geodatabase-Topologie mit einfachen Regeln erstellt, um mit ihrer HilfeDaten zu bereinigen. Sie haben gelernt, wie Sie mit dem Fehler-Inspektor nach Fehlern eines bestimmtenTyps suchen und wie einige der Editierwerkzeuge verwendet werden, um Fehler in den Daten zu beheben.
Lernprogramm "Bearbeitung"
Copyright © 1995-2012 Esri. All rights reserved. 70
Übung 5a: Transformieren von DatenTransformieren von Daten
Die Transformation einer räumlichen Anpassung wird verwendet, um dieKoordinaten eines Layers von einer Position zu einer anderen zukonvertieren. Eine solche Transformation umfasst das Skalieren,Verschieben und Drehen von Features auf der Grundlage von Versatz-Links, die vom Benutzer definiert wurden. Transformationen werden einheitlich auf alle Features in einerFeature-Class angewendet und häufig verwendet, um Daten, die in Einheiten des Digitalisierungsgerätserstellt wurden, in reale Einheiten zu konvertieren, die auf einer Karte dargestellt werden.
In dieser Übung werden Sie lernen, wie eine Transformation auf der Grundlage von Versatz-Links, die Sieerstellt haben, angewendet wird. Diese Transformation verschiebt, skaliert und dreht zwei Feature-Classes,die Flurstück- und Gebäude-Features enthalten, um sie mit einem anderen Satz von Flurstück- undGebäude-Feature-Classes auszurichten. Sie können mit dieser Technik Daten anpassen, die digitalisiertoder in eine temporäre Feature-Class importiert wurden, um das Kopieren und Einfügen der Features in dieDatenbank vorzubereiten. Sie erfahren auch, wie Sie angeben, welche Features angepasst werden sollen,wie Sie eine Vorschau der Anpassung darstellen und wie Sie eine Link-Tabelle anzeigen.
Räumliche Anpassungen basieren auf Versatz-Links. Dabei handelt es sich um spezielle grafischeElemente, die die Quellen- und Zielpositionen für eine Anpassung darstellen.
Festlegen der Daten- und Transformationsoptionen
Voraussetzung:Starten Sie ArcMap, und zeigen Sie die Werkzeugleisten Editor, Fangen und Räumliche Anpassung an.
Schritte:
1. Klicken Sie auf der Werkzeugleiste "Standard" auf die Schaltfläche Öffnen .
2. Navigieren Sie im Verzeichnis "\Editing\SpatialAdjustment", in dem die Lernprogrammdateninstalliert sind, zum Kartendokument Transform.mxd. Das Standardverzeichnis lautet"C:\ArcGIS\ArcTutor".
3. Klicken Sie auf die Karte und dann auf Öffnen.
4. Wenn das Kartendokument aus der vorherigen Übung noch geöffnet ist und Sie zum Schließenaufgefordert werden, können Sie dies tun, ohne die Änderungen zu speichern.
5. Klicken Sie auf der Werkzeugleiste Editor auf das Menü Editor und dann auf Bearbeitungstarten.
6. Schließen Sie das Fenster Features erstellen. Sie benötigen es in dieser Übung nicht.
Bevor Sie Links hinzufügen, sollten Sie die Fangumgebung festlegen, damit jeder Link, den Siehinzufügen, die Stützpunkte von Features fängt.
7. Stellen Sie sicher, dass das Fangen an Stützpunkt aktiviert ist. Falls dies nicht der Fall ist,klicken Sie auf Fangen an Stützpunkt (Werkzeugleiste Fangen).
Komplexität:Fortgeschritten
Erforderliche Daten:ArcGIS Tutorial Data Setup
Datenpfad:\ArcGIS\ArcTutor\Editing\SpatialAdjustment
Lernprogramm "Bearbeitung"
Copyright © 1995-2012 Esri. All rights reserved. 71
Anwenden einer Transformation
Mit räumlichen Anpassungen können Sie eine ausgewählte Gruppe von Features oder alle Features ineinem Layer anpassen. Diese Einstellung finden Sie im Dialogfeld "Eingabe zur Anpassung wählen". Mit derStandardeinstellung wird eine ausgewählte Gruppe von Features angepasst.
Schritte:
1. Sie müssen angeben, ob eine ausgewählte Gruppe von Features oder alle Features in einemLayer angepasst werden sollen. Klicken Sie auf der Werkzeugleiste Räumliche Anpassung aufdas Menü Räumliche Anpassung und anschließend auf Daten zur Anpassung festlegen.
2. Klicken Sie auf Alle Features in diesen Layern.
3. Deaktivieren Sie die Layer SimpleBuildings und SimpleParcels, lassen Sie die LayerNewBuildings und NewParcels aktiviert und klicken Sie auf OK.
4. Nachdem Sie festgelegt haben, welche Features angepasst werden sollen, wählen Sie imnächsten Schritt eine Anpassungsmethode. Klicken Sie auf das Menü Räumliche Anpassung,zeigen Sie auf Anpassungsmethoden und klicken Sie dann auf Ähnlichkeitstransformation,um die Anpassungsmethode festzulegen.
Hinzufügen von Versatz-Links
Versatz-Links definieren die Quellen- und Zielkoordinaten für eine Anpassung. Versatz-Links könnenmanuell erstellt oder aus einer Link-Datei geladen werden.
In dieser Übung erstellen Sie eigene Versatz-Links aus den äußeren Ecken des Layers "NewParcels" zuden entsprechenden Positionen im Layer "SimpleParcels".
Schritte:
1. Klicken Sie auf Lesezeichen und dann auf Transformieren.
2. Klicken Sie auf das Werkzeug Neuer Versatz-Link auf der Werkzeugleiste RäumlicheAnpassung.
3. Fangen Sie einen Von-Punkt im Quell-Layer und einen Bis-Punkt im Ziel-Layer.
Lernprogramm "Bearbeitung"
Copyright © 1995-2012 Esri. All rights reserved. 72
4. Erstellen Sie weitere Links (siehe unten). Wenn Sie fertig sind, verfügen Sie über insgesamt vierVersatz-Links.
Anpassen der Daten
Schritte:
1. Klicken Sie auf das Menü Räumliche Anpassung und dann auf Anpassungsvorschau, um dieAnpassung zu überprüfen. In der Vorschau wird eine Anpassung angezeigt, bevor sie tatsächlichdurchgeführt wird. Wenn die Ergebnisse der Anpassung nicht zufriedenstellend sind, können Siedie Links ändern, um die Genauigkeit der Anpassung zu verbessern.
2. Klicken Sie auf Link-Tabelle anzeigen auf der Werkzeugleiste Räumliche Anpassung. DieLink-Tabelle enthält Informationen zu Link-Koordinaten, Link-IDs und RMS-Fehlern.
Wenn Sie mit der rechten Maustaste auf einen Link-Datensatz klicken, wird ein Kontextmenügeöffnet. Mit diesen Befehlen können Sie Link-Koordinaten bearbeiten, Links aufblinken lassen,ausgewählte Links vergrößern oder verkleinern und schwenken sowie Links löschen. Wenn derRMS-Fehler für diese Anpassung nicht akzeptabel ist, können Sie die Links ändern, um dieGenauigkeit zu verbessern. Das Vorschaufenster und die Link-Tabelle unterstützen Sie bei derFeinabstimmung der Anpassung.
Lernprogramm "Bearbeitung"
Copyright © 1995-2012 Esri. All rights reserved. 73
Im letzten Schritt des räumlichen Anpassungsprozesses führen Sie die Anpassung aus.
3. Klicken Sie im Menü Räumliche Anpassung auf Anpassen.
Die angepassten Daten sehen wie folgt aus:
4. Klicken Sie auf der Werkzeugleiste Editor auf das Menü Editor und dann auf Bearbeitungstoppen.
5. Klicken Sie auf Ja, um die Änderungen zu speichern.
6. Schließen Sie ArcMap, wenn Sie das Lernprogramm beendet haben. Sie müssen dasKartendokument nicht speichern.
7. Um mit der nächsten Übung fortzufahren, klicken Sie auf Übung 5b: Rubbersheeting von Daten.
In dieser Übung haben Sie gelernt, wie Sie die Daten für eine Anpassung festlegen, Versatz-Links erstellen,die Anpassung in der Vorschau anzeigen und die Daten anpassen.
Lernprogramm "Bearbeitung"
Copyright © 1995-2012 Esri. All rights reserved. 74
Übung 5b: Rubbersheeting von DatenRubbersheeting
Rubbersheeting wird in der Regel verwendet, um zwei oder mehr Layerauszurichten. Dabei werden die Features eines Layers in einerstückweisen Transformation unter Beibehaltung der geraden Linienverschoben.
In dieser Übung lernen Sie, wie Sie mit Versatz-Links, mehreren Versatz-Links und Identity-LinksRubbersheeting für Daten durchführen. Sie führen Rubbersheeting für einen neu importierten Satz vonStraßen-Features durch, um sie an eine vorhandene Feature-Class von Straßen-Features anzupassen.
Festlegen der Daten- und Rubbersheeting-Optionen
Voraussetzung:Starten Sie ArcMap, und zeigen Sie die Werkzeugleisten Editor, Fangen und Räumliche Anpassung an.
Schritte:
1. Klicken Sie auf der Werkzeugleiste "Standard" auf die Schaltfläche Öffnen .
2. Navigieren Sie im Verzeichnis "\Editing\SpatialAdjustment", in dem die Lernprogrammdateninstalliert sind, zum Kartendokument Rubbersheet.mxd. Das Standardverzeichnis lautet"C:\ArcGIS\ArcTutor".
3. Klicken Sie auf die Karte und dann auf Öffnen.
4. Wenn das Kartendokument aus der vorherigen Übung noch geöffnet ist und Sie zum Schließenaufgefordert werden, können Sie dies tun, ohne die Änderungen zu speichern.
5. Klicken Sie auf der Werkzeugleiste Editor auf das Menü Editor und dann auf Bearbeitungstarten.
6. Schließen Sie das Fenster Features erstellen. Sie benötigen es in dieser Übung nicht.
Bevor Sie Links erstellen, legen Sie die Fangumgebung fest, damit jeder Link, den Siehinzufügen, die Stütz- oder Endpunkte von Features fängt.
7. Stellen Sie sicher, dass das Fangen an Stützpunkt aktiviert ist. Falls dies nicht der Fall ist,klicken Sie auf Fangen an Stützpunkt (Werkzeugleiste Fangen).
8. Sie müssen angeben, ob eine ausgewählte Gruppe von Features oder alle Features in einemLayer angepasst werden sollen. Klicken Sie auf der Werkzeugleiste Räumliche Anpassung aufdas Menü Räumliche Anpassung und anschließend auf Daten zur Anpassung festlegen.
9. Klicken Sie auf Alle Features in diesen Layern.
10. Vergewissern Sie sich, dass nur der Layer ImportStreets markiert ist. Deaktivieren Siegegebenenfalls den Layer ExistingStreets. Klicken Sie auf OK.
11. Klicken Sie auf das Menü Räumliche Anpassung, zeigen Sie auf Anpassungsmethoden undklicken Sie dann auf Rubbersheet, um die Anpassungsmethode festzulegen.
12. Klicken Sie im Menü Räumliche Anpassung auf Optionen.
13. Klicken Sie auf die Registerkarte Allgemein.
Komplexität:Fortgeschritten
Erforderliche Daten:ArcGIS Tutorial Data Setup
Datenpfad:\ArcGIS\ArcTutor\Editing\SpatialAdjustment
Lernprogramm "Bearbeitung"
Copyright © 1995-2012 Esri. All rights reserved. 75
14. Klicken Sie für die Anpassungsmethode auf Rubbersheet, damit Sie zusätzliche Optionen fürRubbersheeting festlegen können.
15. Klicken Sie auf Optionen.
16. Klicken Sie auf Natürlicher Nachbar und dann auf OK.
17. Klicken Sie auf OK, um das Dialogfeld Eigenschaften: Anpassen zu schließen.
Hinzufügen von Versatz-Links
Versatz-Links definieren die Quellen- und Zielkoordinaten für eine Anpassung. Versatz-Links könnenmanuell erstellt oder aus einer Link-Datei geladen werden.
In dieser Übung erstellen Sie eigene Versatz-Links an mehreren wichtigen Schnittpunkten der Layer"ExistingStreets" und "ImportStreets".
Schritte:
1. Klicken Sie auf Lesezeichen und dann auf Import streets, um die aktuelle Ansicht auf dieBearbeitungsfläche dieser Übung festzulegen.
Nach der Aktualisierung der Anzeige werden Sie feststellen, dass der Layer "ImportStreets" nichtmit dem Layer "ExistingStreets" ausgerichtet ist. Mithilfe der Rubbersheet-Anpassungsmethodemüssen Sie den Layer "ImportStreets" so anpassen, dass er mit dem Layer "ExistingStreets"ausgerichtet ist.
2. Um eine bessere Ansicht des Anpassungsbereichs zu erhalten, zoomen Sie auf dasLesezeichen "Intersections", das für Sie erstellt wurde. Klicken Sie auf Lesezeichen und dannauf Intersections.
3. Klicken Sie auf das Werkzeug Neuer Versatz-Link auf der Werkzeugleiste RäumlicheAnpassung.
4. Fangen Sie den Link an der Quellenposition im Layer "ImportStreets" (siehe unten):
Lernprogramm "Bearbeitung"
Copyright © 1995-2012 Esri. All rights reserved. 76
5. Fangen Sie den Link an der Zielposition im Layer "ExistingStreets" (siehe unten):
6. Erstellen Sie weitere Links an den Umfangsschnittpunkten der Layer, wobei Sie entgegen demUhrzeigersinn vorgehen. Lesen Sie die Fang-Infos, um sicherzustellen, dass Sie die richtigePosition fangen. Sie erstellen insgesamt sechs Versatz-Links (siehe unten):
Lernprogramm "Bearbeitung"
Copyright © 1995-2012 Esri. All rights reserved. 77
Hinzufügen mehrerer Versatz-Links
Schritte:
1. Um eine bessere Ansicht des Anpassungsbereichs zu erhalten, zoomen Sie auf dasLesezeichen "Curve features", das für Sie erstellt wurde. Klicken Sie auf Lesezeichen und dannauf Curve features.
Um die geschwungenen Straßen-Features beizubehalten, können Sie mehrere Links an wichtigenPunkten hinzufügen.
2. Klicken Sie auf das Werkzeug Mehrere Versatz-Links auf der Werkzeugleiste RäumlicheAnpassung.
Mit dem Werkzeug "Mehrere Versatz-Links" können Sie mehrere Versatz-Links in einem Vorgangerstellen. Mit diesem Werkzeug sparen Sie Zeit, denn Sie können mehrere Links gleichzeitigerstellen; das ist besonders für geschwungene Features nützlich.
3. Klicken Sie im Layer "ImportStreets" auf das geschwungene Straßen-Feature.
4. Klicken Sie im Layer "ExistingStreets" auf das geschwungene Straßen-Feature.
5. Sie werden aufgefordert, die Anzahl der Links, die erstellt werden sollen, einzugeben.Übernehmen Sie den Standardwert (10) und drücken Sie die EINGABETASTE.Mehrere Links werden jetzt in der Karte angezeigt.
Lernprogramm "Bearbeitung"
Copyright © 1995-2012 Esri. All rights reserved. 78
6. Erstellen Sie mehrere Links für das andere geschwungene Feature.
7. Klicken Sie auf das Werkzeug Neuer Versatz-Link auf der Werkzeugleiste RäumlicheAnpassung.
8. Fügen Sie die abschließenden Versatz-Links hinzu (siehe unten):
Lernprogramm "Bearbeitung"
Copyright © 1995-2012 Esri. All rights reserved. 79
Hinzufügen von Identity-Links
Identity-Links werden verwendet, um Features an bestimmten Punkten zu verankern, damit sie sichwährend einer Anpassung nicht bewegen. Sie fügen jetzt Identity-Links an wichtigen Schnittpunkten hinzu,um ihre Positionen beizubehalten.
Schritte:
1. Klicken Sie auf das Werkzeug Neuer Identity-Link auf der Werkzeugleiste RäumlicheAnpassung.
2. Verkleinern Sie die Ansicht und fügen Sie fünf Identity-Links an den Schnittpunkten hinzu (sieheunten):
Anpassen der Daten
Schritte:
1. Klicken Sie auf das Menü Räumliche Anpassung und dann auf Anpassungsvorschau, um dieAnpassung zu überprüfen. In der Vorschau wird eine Anpassung angezeigt, bevor sie tatsächlichdurchgeführt wird. Wenn die Ergebnisse der Anpassung nicht zufriedenstellend sind, können Siedie Links ändern, um die Genauigkeit der Anpassung zu verbessern.
2. Klicken Sie im Menü Räumliche Anpassung auf Anpassen.
3. So sollte die Anpassung aussehen:
Lernprogramm "Bearbeitung"
Copyright © 1995-2012 Esri. All rights reserved. 80
Alle Versatz-Links, die Sie erstellt haben, sind zu Identity-Links geworden. Im nächsten Schrittlöschen Sie diese Links, da sie nicht mehr benötigt werden.
4. Klicken Sie auf das Menü Bearbeiten und dann auf Alle Elemente auswählen. Sie können nundie Links auswählen, da sie grafische Elemente sind.
5. Drücken Sie die ENTF-TASTE.
6. Klicken Sie auf der Werkzeugleiste Editor auf das Menü Editor und dann auf Bearbeitungstoppen.
7. Klicken Sie auf Ja, um die Änderungen zu speichern.
8. Schließen Sie ArcMap, wenn Sie das Lernprogramm beendet haben. Sie müssen dasKartendokument nicht speichern.
9. Um mit der nächsten Übung fortzufahren, klicken Sie auf Übung 5c: Kantenanpassung vonDaten.
In dieser Übung haben Sie gelernt, wie Sie die Daten für eine Anpassung festlegen, Versatz-Links erstellen,die Anpassung in der Vorschau anzeigen und die Daten anpassen.
Lernprogramm "Bearbeitung"
Copyright © 1995-2012 Esri. All rights reserved. 81
Übung 5c: Kantenanpassung von DatenKantenanpassung von Daten
Mit der Kantenanpassung werden Features an den Kanten benachbarterLayer ausgerichtet. In der Regel wird der Layer mit den weniger präzisenFeatures angepasst, während der andere Layer als Ziel-Layer dient. Beider Festlegung der Anpassung richtet sich die Kantenanpassung nachden Versatz-Links.
In dieser Übung passen Sie die Kanten zwei benachbarter Kacheln von Stream-Daten an, wobei SieVersatz-Links verwenden, die Sie erstellen. Sie lernen außerdem, wie Sie das Werkzeug "Kanten-Anpassung" verwenden und Eigenschaften für "Fangen an Kante" festlegen.
Festlegen der Optionen für die Daten- und Kantenanpassung
Voraussetzung:Starten Sie ArcMap, und zeigen Sie die Werkzeugleisten Editor, Fangen und Räumliche Anpassung an.
Schritte:
1. Klicken Sie auf der Werkzeugleiste "Standard" auf die Schaltfläche Öffnen .
2. Navigieren Sie im Verzeichnis "\Editing\SpatialAdjustment", in dem die Lernprogrammdateninstalliert sind, zum Kartendokument EdgeMatch.mxd. Das Standardverzeichnis lautet"C:\ArcGIS\ArcTutor".
3. Klicken Sie auf die Karte und dann auf Öffnen.
4. Wenn das Kartendokument aus der vorherigen Übung noch geöffnet ist und Sie zum Schließenaufgefordert werden, können Sie dies tun, ohne die Änderungen zu speichern.
5. Klicken Sie auf der Werkzeugleiste Editor auf das Menü Editor und dann auf Bearbeitungstarten.
6. Schließen Sie das Fenster Features erstellen. Sie benötigen es in dieser Übung nicht.
7. Stellen Sie sicher, dass das Fangen an Enden aktiviert ist. Falls dies nicht der Fall ist, klicken Sieauf Fangen an Ende (Werkzeugleiste Fangen).
8. Sie müssen angeben, ob eine ausgewählte Gruppe von Features oder alle Features in einemLayer angepasst werden sollen. Klicken Sie auf der Werkzeugleiste Räumliche Anpassung aufdas Menü Räumliche Anpassung und anschließend auf Daten zur Anpassung festlegen.
9. Klicken Sie auf Ausgewählte Features.
10. Klicken Sie auf OK.
Nachdem Sie festgelegt haben, welche Features angepasst werden sollen, wählen Sie imnächsten Schritt eine Anpassungsmethode. In dieser Übung arbeiten Sie mit "Fangen an Kante".
11. Klicken Sie auf das Menü Räumliche Anpassung, zeigen Sie auf Anpassungsmethoden undklicken Sie dann auf Fangen an Kante, um die Anpassungsmethode festzulegen.
12. Klicken Sie im Menü Räumliche Anpassung auf Optionen.
13. Klicken Sie auf die Registerkarte Allgemein.
Komplexität:Fortgeschritten
Erforderliche Daten:ArcGIS Tutorial Data Setup
Datenpfad:\ArcGIS\ArcTutor\Editing\SpatialAdjustment
Lernprogramm "Bearbeitung"
Copyright © 1995-2012 Esri. All rights reserved. 82
14. Klicken Sie für die Anpassungsmethode auf Fangen an Kante, damit Sie zusätzliche Optionenfür die Kantenanpassung festlegen können.
15. Klicken Sie auf Optionen.
16. Klicken Sie für die Methode auf Linie und anschließend auf OK.
Die Linienmethode verschiebt nur den Endpunkt der Linie, die angepasst wird. Die Methode"Glätten" verteilt die Anpassung über das ganze Feature.
Bei der Kanten-Anpassungsmethode müssen Sie Eigenschaften festlegen, die die Quell- und dieZiel-Layer definieren und bestimmen, wie die Versatz-Links beim Verwenden des Werkzeugs"Kanten-Anpassung" erstellt werden sollen.
17. Klicken Sie auf die Registerkarte Kantenanpassung.
18. Klicken Sie auf den Dropdown-Pfeil Quell-Layer und dann auf StreamsNorth.
19. Klicken Sie auf den Dropdown-Pfeil Ziel-Layer und dann auf StreamsSouth. Der Layer"StreamsNorth" wird angepasst und mit dem Ziel-Layer "StreamsSouth" in Übereinstimmunggebracht.
20. Aktivieren Sie die Option Genau einen Link für jeden Ziel-Punkt.
21. Aktivieren Sie Doppelte Links vermeiden und klicken Sie auf OK.
Hinzufügen von Versatz-Links für die Kanten-Anpassung
Schritte:
1. Klicken Sie auf Lesezeichen und dann auf West streams, um die aktuelle Ansicht auf denBearbeitungsbereich dieser Übung festzulegen.
Lernprogramm "Bearbeitung"
Copyright © 1995-2012 Esri. All rights reserved. 83
Versatz-Links definieren die Quellen- und Zielkoordinaten für eine Anpassung. In dieser Übungerstellen Sie mit dem Werkzeug "Kanten-Anpassung" mehrere Links.
2. Klicken Sie auf das Werkzeug Kanten-Anpassung auf der Werkzeugleiste RäumlicheAnpassung.
3. Ziehen Sie einen Rahmen um die Endpunkte der Features. Das Werkzeug "Kanten-Anpassung"erstellt mehrere Versatz-Links auf der Grundlage der Quell- und Ziel-Features, die im Rahmenliegen.
Die Versatz-Links können jetzt die Quell- und die Ziel-Features an ihren Endpunkten verbinden.
Lernprogramm "Bearbeitung"
Copyright © 1995-2012 Esri. All rights reserved. 84
Versatz-Links für die Kanten-Anpassung werden zwischen den nächsten Quell- und Ziel-Featureserstellt, die innerhalb der Fangtoleranz liegen. Wenn keine Links erstellt wurden, als Sie einenRahmen um die Kanten gezogen haben, verkleinern Sie die Ansicht etwas und versuchen Sie eserneut. Dadurch sollte das Problem gelöst sein, denn die Fangtoleranzeinheiten sindBildschirmpixel und die Anzeigeauflösung ist möglicherweise relativ hoch eingestellt.
Da sich die Kantenanpassung nur auf die äußeren Regionen des Layers auswirkt, müssen Sie dieFeatures auswählen, die angepasst werden sollen.
4. Klicken Sie auf das Werkzeug Editieren auf der Werkzeugleiste Editor festgelegt werden.
5. Ziehen Sie einen Rahmen um die Features, für die eine Kanten-Anpassung durchgeführt werdensoll (siehe unten).
6. Klicken Sie auf Lesezeichen und dann auf East streams.
7. Wiederholen Sie dieselben Schritte wie für das Erstellen von Links mit dem Werkzeug Kanten-Anpassung für die östlichen Wasserlaufdaten.
8. Sie müssen die UMSCHALTTASTE gedrückt halten, während Sie die Stream-Featuresauswählen, damit die Features auf der westlichen Seite ausgewählt bleiben.
Lernprogramm "Bearbeitung"
Copyright © 1995-2012 Esri. All rights reserved. 85
Anpassen der Daten
Schritte:
Im Vorschaufenster können Sie sich das Ergebnis einer Anpassung vor der eigentlichenAusführung ansehen. Mit den Standard-ArcMap-Werkzeugen "Zoom" und "Schwenken" könnenSie im Vorschaufenster navigieren.
1. Klicken Sie auf das Menü Räumliche Anpassung und dann auf Anpassungsvorschau, um dieAnpassung zu überprüfen. In der Vorschau wird eine Anpassung angezeigt, bevor sie tatsächlichdurchgeführt wird. Wenn die Ergebnisse der Anpassung nicht zufriedenstellend sind, können Siedie Links ändern, um die Genauigkeit der Anpassung zu verbessern.
2. Klicken Sie im Menü Räumliche Anpassung auf Anpassen.
3. So sollte die Anpassung aussehen:
4. Klicken Sie auf der Werkzeugleiste Editor auf das Menü Editor und dann auf Bearbeitungstoppen.
5. Klicken Sie auf Ja, um die Änderungen zu speichern.
6. Schließen Sie ArcMap, wenn Sie das Lernprogramm beendet haben. Sie müssen dasKartendokument nicht speichern.
7. Um mit der nächsten Übung fortzufahren, klicken Sie auf Übung 5d: Übertragen von Attributenzwischen Features.
In dieser Übung haben Sie gelernt, wie Sie die Eigenschaften für die Kanten-Anpassung festlegen, dasWerkzeug "Kanten-Anpassung" verwenden, Versatz-Links erstellen, die Anpassung in der Vorschau anzeigenund die Anpassung durchführen.
Lernprogramm "Bearbeitung"
Copyright © 1995-2012 Esri. All rights reserved. 86
Übung 5d: Übertragen von Attributen zwischenFeatures
Übertragen von Attributen
Das Werkzeug "Attributübertragung" wird verwendet, um Attribute vonFeatures in einem Quell-Layer auf Features in einem Ziel-Layer zuübertragen. Quell- und Ziel-Layer sowie die Attribute, die übertragenwerden sollen, werden im Dialogfeld "Zuordnung der Attribut-Übertragung"definiert. Mit dem Werkzeug "Attributübertragung" übertragen Sie dann interaktiv diese Attribute zwischenFeatures der Quell- und Ziel-Layer.
In dieser Übung übertragen Sie den Straßennamen und den Straßentyp von einer vorhandenen Straße aufeine neue Straße, die der Datenbank erst vor Kurzem hinzugefügt wurde.
Festlegen der Daten- und Attribut-Übertragungsoptionen
Voraussetzung:Starten Sie ArcMap, und zeigen Sie die Werkzeugleisten Editor, Fangen und Räumliche Anpassung an.
Schritte:
1. Klicken Sie auf der Werkzeugleiste "Standard" auf die Schaltfläche Öffnen .
2. Navigieren Sie im Verzeichnis "\Editing\SpatialAdjustment", in dem die Lernprogrammdateninstalliert sind, zum Kartendokument AttributeTransfer.mxd. Das Standardverzeichnis lautet"C:\ArcGIS\ArcTutor".
3. Klicken Sie auf die Karte und dann auf Öffnen.
4. Wenn das Kartendokument aus der vorherigen Übung noch geöffnet ist und Sie zum Schließenaufgefordert werden, können Sie dies tun, ohne die Änderungen zu speichern.
5. Klicken Sie auf der Werkzeugleiste Editor auf das Menü Editor und dann auf Bearbeitungstarten.
6. Schließen Sie das Fenster Features erstellen. Sie benötigen es in dieser Übung nicht.
Bevor Sie Attribute übertragen, legen Sie die Fangumgebung für die Quell- und Ziel-Layer fest.Dadurch wird sichergestellt, dass beim Verwenden des Werkzeugs "Attribut-Übertragung" dasrichtige Feature ausgewählt wird.
7. Stellen Sie sicher, dass das Fangen an Kanten aktiviert ist. Falls dies nicht der Fall ist, klickenSie auf Fangen an Kante (Werkzeugleiste Fangen).
Der erste Schritt bei der Attribut-Übertragung besteht darin, Quell- und Ziel-Layer festzulegen. ImDialogfeld "Zuordnung der Attribut-Übertragung" können Sie diese Einstellungen vornehmen.
8. Klicken Sie auf das Menü Räumliche Anpassung und dann auf Zuordnung der Attribut-Übertragung.
9. Klicken Sie auf den Dropdown-Pfeil Quell-Layer und dann auf den Layer Streets.
10. Klicken Sie auf den Dropdown-Pfeil Ziel-Layer und dann auf NewStreets.
Komplexität:Fortgeschritten
Erforderliche Daten:ArcGIS Tutorial Data Setup
Datenpfad:\ArcGIS\ArcTutor\Editing\SpatialAdjustment
Lernprogramm "Bearbeitung"
Copyright © 1995-2012 Esri. All rights reserved. 87
Im nächsten Schritt geben Sie an, welche Felder für die Attribut-Übertragung verwendet werdensollen. Sie wählen ein Feld im Quell-Layer aus und vergleichen es mit einem entsprechendenFeld im Ziel-Layer. Das Werkzeug "Attributübertragung" bestimmt anhand dieser verglichenenFelder, welche Daten zu übertragen sind.
11. Klicken Sie im Listenfeld Quell-Layer auf das Feld NAME.
12. Klicken Sie im Listenfeld Ziel-Layer auf das Feld NAME.
13. Klicken Sie auf Hinzufügen.Die Felder werden nun der Liste Übereinstimmende Felder hinzugefügt.
14. Wiederholen Sie dieselben Schritte für die Felder Type und klicken Sie auf OK.
Verwenden des Werkzeugs "Attributübertragung"
Schritte:
1. Klicken Sie auf Lesezeichen und dann auf New streets, um die aktuelle Ansicht auf denBearbeitungsbereich dieser Übung festzulegen.
Lernprogramm "Bearbeitung"
Copyright © 1995-2012 Esri. All rights reserved. 88
Überprüfen Sie vor dem Ausführen der Attribut-Übertragung die Attribute der Quell- und der Ziel-Features. Hierfür können Sie das Werkzeug "Identifizieren" verwenden.
2. Klicken Sie auf das Werkzeug Identifizieren auf der Werkzeugleiste Werkzeuge.
3. Klicken Sie auf das angegebene Quellen-Feature (siehe unten).
4. Achten Sie auf die Feldattribute NAME und Typ. Diese Attributwerte werden auf das Ziel-Feature übertragen.
5. Klicken Sie auf das Ziel-Feature, während das Werkzeug "Identifizieren" noch aktiv ist.
Lernprogramm "Bearbeitung"
Copyright © 1995-2012 Esri. All rights reserved. 89
6. Beachten Sie die Felder NAME und Typ; die Attributwerte für diese Felder werden aus demLayer "Streets" übertragen.
Sie verwenden nun das Werkzeug "Attributübertragung", um die Attribute des Quellen-Featuresauf das Ziel-Feature zu übertragen.
7. Klicken Sie auf das Werkzeug Attribut-Übertragung auf der Werkzeugleiste RäumlicheAnpassung.
8. Fangen Sie eine Kante des Quellen-Features (siehe unten):
9. Ziehen Sie den Link zum Ziel-Feature.
10. Fangen Sie eine Kante des Ziel-Features und klicken Sie.
Um die Attribute eines Quellen-Features auf mehrere Ziel-Features zu übertragen, halten Sie dieUMSCHALTTASTE gedrückt, während Sie die Ziel-Features auswählen.
Überprüfen der Ergebnisse der Attribut-Übertragung
Nachdem Sie die Attribute vom Quellen-Feature auf das Ziel-Feature übertragen haben, empfiehlt es sichzu überprüfen, ob das Ziel-Feature mit den richtigen Informationen aktualisiert wurde.
Schritte:
Lernprogramm "Bearbeitung"
Copyright © 1995-2012 Esri. All rights reserved. 90
1. Klicken Sie auf das Werkzeug Identifizieren auf der Werkzeugleiste Werkzeuge.
2. Klicken Sie auf das Ziel-Feature. Die Felder NAME und die Typ im Ziel-Feature geben die neuenAttribute wieder.
3. Klicken Sie auf der Werkzeugleiste Editor auf das Menü Editor und dann auf Bearbeitungstoppen.
4. Klicken Sie auf Ja, um die Änderungen zu speichern.
5. Schließen Sie ArcMap.
In dieser Übung haben Sie gelernt, wie Attribute von einem Quell-Layer auf einen Ziel-Layer übertragenwerden. Sie haben jetzt die Bearbeitungslernprogramme abgeschlossen.
Lernprogramm "Bearbeitung"
Copyright © 1995-2012 Esri. All rights reserved. 91