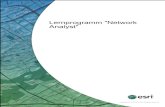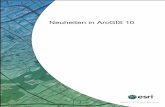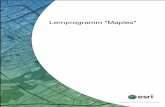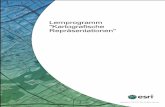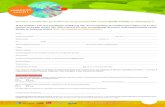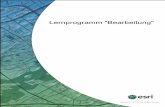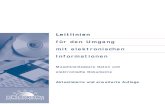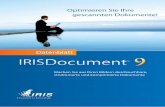Lernprogramm ArcScan - ArcGIShelp.arcgis.com/de/arcgisdesktop/10.0/pdf/tutorial_arcscan.pdf ·...
Transcript of Lernprogramm ArcScan - ArcGIShelp.arcgis.com/de/arcgisdesktop/10.0/pdf/tutorial_arcscan.pdf ·...

Lernprogramm "ArcScan"
Copyright © 1995-2012 Esri All rights reserved.

Table of ContentsÜbung 1: Interaktive Vektorisierung . . . . . . . . . . . . . . . . . . . . . . . . . . . 3
Übung 2: Automatische Vektorisierung . . . . . . . . . . . . . . . . . . . . . . . . . . 12
Lernprogramm "ArcScan"
Copyright © 1995-2012 Esri. All rights reserved. 2

Übung 1: Interaktive VektorisierungMit ArcScan lassen sich aus gescannten Raster-Bildern leicht neue Featureserstellen. Mit diesem Vorgang kann die erforderliche Zeit für das Integrierenvon Raster-Daten in die Vektordatenbank erheblich verkürzt werden.
In dieser Übung erstellen Sie Features aus einer gescanntenFlurstückskarte, indem Sie Raster-Zellen interaktiv verfolgen. Sie starten zunächst ArcMap und laden einKartendokument, in dem das Raster-Dataset und zwei Layer enthalten sind.
Einrichten der ArcScan-Umgebung
Voraussetzung:Die Erweiterung ArcScan for ArcGIS muss installiert und registriert sein. Starten Sie außerdem ArcMap, undzeigen Sie die Werkzeugleisten "Editor" und "ArcScan" an.
Schritte:
1. Klicken Sie auf der Werkzeugleiste "Standard" auf die Schaltfläche Öffnen .
2. Navigieren Sie zum Kartendokument ArcScanTrace.mxd in dem ArcScan-Verzeichnis, in demSie die Lernprogrammdaten installiert haben, und wählen Sie es aus (C:\ArcGIS\ArcTutor ist dasStandardverzeichnis).
3. Klicken Sie auf Öffnen.
4. Sie müssen die Erweiterung aktivieren, um ArcScan verwenden zu können. Klicken Sie auf dasMenü Anpassen, klicken Sie auf Erweiterungen und aktivieren Sie ArcScan. Klicken Sie dannauf Schließen.
5. Raster-Layer müssen als zweifarbige Bilder symbolisiert werden, um die ArcScan-Werkzeugeund -Befehle verwenden zu können. Sie ändern die Raster-Symbologie von gestreckten Wertenin Einzelwerte. Klicken Sie im ArcMap-Inhaltsverzeichnis mit der rechten Maustaste auf denRaster-Layer ParcelScan.img, und klicken Sie auf Eigenschaften. Das Dialogfeld Layer-Eigenschaften wird geöffnet.
6. Klicken Sie im Dialogfeld Layer-Eigenschaften auf die Registerkarte Symbologie.
7. Klicken Sie im Feld Anzeigen auf Einzelwerte.
8. Klicken Sie auf OK.
Komplexität:Einsteiger
Erforderliche Daten:ArcGIS Tutorial Data Setup
Lernprogramm "ArcScan"
Copyright © 1995-2012 Esri. All rights reserved. 3

Festlegen der Raster-Fangumgebung
ArcScan ist für die Zusammenarbeit mit der ArcMap-Bearbeitungsumgebung konzipiert und nur aktiv, wenneine Editiersitzung gestartet wurde. Sie müssen für die Arbeit mit ArcScan einige Fangoptionen festlegen.
Schritte:
1. Klicken Sie auf das Menü Editor und dann auf Optionen.
ArcScan verwendet anstelle der Werkzeugleiste "Fangen" die klassische Fangumgebung für dasBearbeiten.
2. Klicken Sie auf die Registerkarte Allgemein.
3. Aktivieren Sie die Option Klassische Fangfunktion verwenden.
Wenn Sie die klassische Fangfunktion aktivieren, wird die Fangumgebung der Werkzeugleiste"Fangen" für die Verwendung bei der Bearbeitung deaktiviert. Nachdem Sie die Bearbeitung inArcScan abgeschlossen haben, sollten Sie die Werkzeugleiste "Fangen" deshalb erneutaktivieren, indem Sie die Option Klassische Fangfunktion verwenden deaktivieren.
4. Klicken Sie auf OK.
Die Erweiterung ArcScan ist nur in einer Editiersitzung aktiv. Mit dem Befehl "Bearbeitung starten"können Sie eine Editiersitzung starten.
5. Klicken Sie auf der Werkzeugleiste Editor auf das Menü Editor und dann auf Bearbeitungstarten.
6. Wählen Sie im File-Geodatabase-Workspace die Option zum Starten der Bearbeitung, undklicken Sie auf OK.
Für das Raster-Fangen sind Einstellungen erforderlich, die das Verhalten bei der Verfolgungbeeinflussen. Diese Optionen werden im Dialogfeld "Raster-Fangoptionen" festgelegt.
7. Klicken Sie auf die Schaltfläche Raster-Fangoptionen auf der Werkzeugleiste ArcScan, umdas Dialogfeld Raster-Fangoptionen zu öffnen.
8. Legen Sie den Wert für die maximale Linienbreite auf 7 fest. Diese Einstellung gibt Ihnen dieMöglichkeit zum Fangen an Raster-Zellen, die die Parzellengrenzen darstellen.
Lernprogramm "ArcScan"
Copyright © 1995-2012 Esri. All rights reserved. 4

9. Klicken Sie auf OK.
10. Klicken Sie auf das Menü Editor, zeigen Sie auf Fangen, und klicken Sie auf Fenster"Fangen".
11. Klicken Sie auf das Pluszeichen neben Raster, um die Struktur einzublenden.
12. Aktivieren Sie die Optionen Mittelachsen und Schnittpunkt für das Raster-Fangen. Wenn Siefertig sind, können Sie das Fenster schließen.
Dann aktivieren Sie die Fang-Info. Dabei handelt es sich um Popup-Meldungen mit Informationenzum jeweils aktiven Fangtyp, die beim Bewegen des Mauszeigers auf der Karte angezeigtwerden.
13. Klicken Sie auf das Menü Editor, zeigen Sie auf Fangen, und klicken Sie auf Optionen.
14. Aktivieren Sie die Option Fang-Info anzeigen.
15. Klicken Sie auf OK.
Lernprogramm "ArcScan"
Copyright © 1995-2012 Esri. All rights reserved. 5

Erstellen von Linien-Features durch das Verfolgen von Raster-Zellen
Nachdem Sie die Raster-Fangumgebung eingerichtet haben, können Sie mit dem Verfolgen der Raster-Zellen beginnen. Für diesen Schritt verwenden Sie das Werkzeug "Vektorisierungsverfolgung".
Schritte:
1. Klicken Sie auf Lesezeichen und dann auf Trace lines, um die aktuelle Ansicht auf dieBearbeitungsfläche der Übung festzulegen. Nach dem Aktualisieren der Anzeige wird derVerfolgungsbereich angezeigt.
2. Klicken Sie im Fenster Features erstellen auf die Linien-Feature-Vorlage ParcelLines. DieBearbeitungsumgebung zum Erstellen neuer Features in diesem Layer wird eingerichtet, indemdie Standardattribute für diese Vorlage verwendet werden.
3. Klicken Sie auf der Werkzeugleiste "ArcScan" auf das Werkzeug Vektorisierungsverfolgung.
4. Bewegen Sie den Mauszeiger, bis dieser vom Schnittpunkt der Parzellengrenzen gefangen wird,und klicken Sie, um mit der Verfolgung zu beginnen.
Lernprogramm "ArcScan"
Copyright © 1995-2012 Esri. All rights reserved. 6

5. Bewegen Sie das Werkzeug Vektorisierungsverfolgung nach unten, und klicken Sie, um mitder Erstellung des Linien-Features zu beginnen.
6. Fahren Sie mit dem Zeigen und Klicken unter Verwendung des WerkzeugsVektorisierungsverfolgung fort, um die äußere Grenze der Parzellen zu verfolgen.
Lernprogramm "ArcScan"
Copyright © 1995-2012 Esri. All rights reserved. 7

7. Wenn Sie die Verfolgung der Parzellengrenzen abgeschlossen haben, drücken Sie die Taste F2,um die Skizze fertig zu stellen.
Ein Linien-Feature stellt jetzt die äußeren Grenzen der gescannten Flurstücke dar.
Lernprogramm "ArcScan"
Copyright © 1995-2012 Esri. All rights reserved. 8

Erstellen von Polygon-Features durch das Verfolgen von Raster-Zellen
Nachdem Sie Raster-Zellen verfolgt haben, um Linien-Features zu erstellen, erstellen Sie nun mithilfe desWerkzeugs "Vektorisierungsverfolgung" Polygon-Features.
Schritte:
1. Verwenden Sie das Lesezeichen "Trace polygons", um auf eine Ausdehnung zu zoomen, dieeine bessere Ansicht der zu verfolgenden Fläche bietet. Klicken Sie auf Lesezeichen und dannauf Trace polygons.
2. Klicken Sie im Fenster Features erstellen auf die Polygon-Feature-Vorlage ParcelPolygons.Sie müssen die aktive Feature-Vorlage in "ParcelPolygons" ändern, um mithilfe der VerfolgungPolygon-Features erstellen zu können.
3. Klicken Sie auf der Werkzeugleiste "ArcScan" auf das Werkzeug Vektorisierungsverfolgung.
4. Bewegen Sie den Mauszeiger, bis dieser von der linken unteren Ecke der Parzelle 061 gefangenwird, und klicken Sie, um mit der Verfolgung zu beginnen.
Lernprogramm "ArcScan"
Copyright © 1995-2012 Esri. All rights reserved. 9

5. Richten Sie den Pfeil auf die rechte untere Ecke der Parzelle, und klicken Sie, um mit demErstellen der Segmente des Polygon-Features zu beginnen.
6. Fahren Sie mit dem Verfolgen der Parzellengrenze gegen den Uhrzeigersinn fort.
7. Wenn Sie mit dem Mauszeiger wieder am Ausgangspunkt der Verfolgung angekommen sind,drücken Sie F2, um das Polygon fertig zu stellen.
Nach Abschluss der Verfolgung der Raster-Zellen können Sie die Bearbeitung beenden und dieÜbung abschließen, indem Sie Ihre Änderungen speichern.
Lernprogramm "ArcScan"
Copyright © 1995-2012 Esri. All rights reserved. 10

8. Klicken Sie auf der Werkzeugleiste Editor auf das Menü Editor und dann auf Bearbeitungstoppen.
9. Klicken Sie auf Ja, um die Änderungen zu speichern.
10. Um mit der nächsten Übung des ArcScan-Lernprogramms fortzufahren, klicken Sie auf Übung 2:Automatische Vektorisierung.
In dieser Übung haben Sie gelernt, wie Sie die Raster-Fangoptionen und die Fangumgebung einstellen unddas Fangen an Raster-Zellen und das Verfolgen von Raster-Zellen durchführen, um neue Linien- undPolygon-Features zu erstellen. In diesen Schritten wurden die Hauptkomponenten der Raster-Verfolgungbehandelt. In der nächsten Übung wird veranschaulicht, wie Sie einen Raster-Layer bearbeiten undautomatisch Features für einen ganzen Raster-Layer erstellen, indem Sie die Werkzeuge für die Batch-Vektorisierung verwenden.
Lernprogramm "ArcScan"
Copyright © 1995-2012 Esri. All rights reserved. 11

Übung 2: Automatische VektorisierungIn dieser Übung bearbeiten Sie eine gescannte Flurstückskarte, um Zellenaus dem Raster zu entfernen, die von der Vektorisierung nicht betroffensind. Nachdem das Raster bereinigt wurde, erstellen Sie Features mithilfedes Batch-Vektorisierungsmodus. Sie beginnen mit dem Starten vonArcMap und dem Laden eines Kartendokuments, in dem das Raster-Datasetund zwei Shapefiles enthalten sind.
Einrichten der ArcScan-Umgebung
Voraussetzung:Diese Übung baut auf den ArcMap-Einstellungen auf, die in der vorherigen Übung festgelegt wurden. DieErweiterung ArcScan muss aktiviert sein, die klassische Fangfunktion muss aktiviert sein, und dieWerkzeugleisten "ArcScan" und "Editor" müssen angezeigt werden.
Schritte:
1. Klicken Sie auf der Werkzeugleiste "Standard" auf die Schaltfläche Öffnen .
2. Navigieren Sie zum Kartendokument ArcScanBatch.mxd in dem ArcScan-Verzeichnis, in demSie die Lernprogrammdaten installiert haben, und wählen Sie es aus (C:\ArcGIS\ArcTutor ist dasStandardverzeichnis).
3. Klicken Sie auf Öffnen.
Wenn Sie das Kartendokument aus der vorherigen Übung noch geöffnet haben und zumSchließen aufgefordert werden, können Sie dies tun, ohne die Änderungen zu speichern.
4. Raster-Layer müssen als zweifarbige Bilder symbolisiert werden, um die ArcScan-Werkzeugeund -Befehle verwenden zu können. Sie ändern die Raster-Symbologie von gestreckten Wertenin Einzelwerte. Klicken Sie im ArcMap-Inhaltsverzeichnis mit der rechten Maustaste auf denRaster-Layer ParcelScan.img, und klicken Sie auf Eigenschaften. Das Dialogfeld Layer-Eigenschaften wird geöffnet.
5. Klicken Sie im Dialogfeld Layer-Eigenschaften auf die Registerkarte Symbologie.
6. Klicken Sie im Feld Anzeigen auf Einzelwerte.
7. Klicken Sie auf OK.
Komplexität:Einsteiger
Erforderliche Daten:ArcGIS Tutorial Data Setup
Lernprogramm "ArcScan"
Copyright © 1995-2012 Esri. All rights reserved. 12

Vorbereiten des Rasters für die Vektorisierung: Raster zeichnen
Beim Durchführen der Batch-Vektorisierung ist es in einigen Fällen erforderlich, vor dem Erstellen vonFeatures das Raster-Bild zu bearbeiten. Dieser Vorgang wird als Raster-Bereinigung bezeichnet undumfasst das Löschen unerwünschter Zellen aus dem Raster-Bild, die nicht von der Vektorisierung betroffensind. ArcScan stellt die Werkzeuge zum Durchführen der Raster-Bereinigung bereit. Sie verwenden jetzt dieWerkzeuge für die Raster-Bereinigung, um unerwünschten Text aus dem Bild ParcelScan zu entfernen.
Schritte:
1. Klicken Sie auf Lesezeichen, und klicken Sie auf Raster-Bereinigung, um die aktuelle Ansichtauf den Bearbeitungsbereich der Übung festzulegen.
2. Klicken Sie auf der Werkzeugleiste Editor auf das Menü Editor und dann auf Bearbeitungstarten.
3. Wählen Sie im File-Geodatabase-Workspace die Option zum Starten der Bearbeitung, undklicken Sie auf OK.
4. Klicken Sie auf der Werkzeugleiste ArcScan auf das Menü Raster-Bereinigung, und klickenSie dann auf Bereinigung starten, um die Sitzung zur Raster-Bereinigung zu starten.
5. Klicken Sie auf das Menü Raster-Bereinigung, und klicken Sie auf Werkzeugleiste "Rasterzeichnen", um die Werkzeugleiste "Raster zeichnen" anzuzeigen.
6. Klicken Sie auf der Werkzeugleiste "Raster zeichnen" auf das Werkzeug Radieren .
7. Klicken Sie, und halten Sie die Maustaste gedrückt, um den Text am oberen Rand desFlurstücks (59.96) auszuradieren.
Lernprogramm "ArcScan"
Copyright © 1995-2012 Esri. All rights reserved. 13

8. Fahren Sie mit dem Radieren fort, indem Sie das Werkzeug "Radieren" verwenden, bis der Textvollständig aus dem Bild entfernt wurde.
Zusätzlich zum Werkzeug "Radieren" unterstützt die Werkzeugleiste "Raster zeichnen" noch einanderes Werkzeug zum Ausradieren von Zellen. Dieses Werkzeug nennt sich "MagischesRadieren". Damit können Sie eine Reihe verbundener Zellen ausradieren, indem Sie mit der Mauseinfach klicken oder einen Rahmen um diese Zellen ziehen.
9. Klicken Sie auf der Werkzeugleiste "Raster zeichnen" auf das Werkzeug Magisches Radieren .
10. Ziehen Sie einen Rahmen um den Text (001) in der Mitte des Flurstücks, um diesen zuentfernen.
Lernprogramm "ArcScan"
Copyright © 1995-2012 Esri. All rights reserved. 14

Der Text wird nun aus dem Raster entfernt.
Vorbereiten des Rasters für die Vektorisierung: Zellen-Selektion
In den vorherigen Schritten haben Sie gelernt, unerwünschte Zellen mit den Werkzeugen "Radieren" und"Magisches Radieren" aus dem Raster-Bild zu entfernen. Falls für das Bild, mit dem Sie arbeiten, jedoch einhoher Bereinigungsaufwand erforderlich ist, können diese Verfahren viel Zeit kosten. Um den Vorgang zubeschleunigen, können Sie die Werkzeuge für die Zellen-Selektion in Verbindung mit den Werkzeugen fürdie Raster-Bereinigung verwenden.
Schritte:
1. Verwenden Sie das Lesezeichen "Zellen-Selektion", um auf eine Ausdehnung zu zoomen, dieeine bessere Ansicht des Bearbeitungsbereiches bietet. Klicken Sie auf Lesezeichen und dannauf Zellen-Selektion.
Lernprogramm "ArcScan"
Copyright © 1995-2012 Esri. All rights reserved. 15

2. Klicken Sie auf das Menü Zellen-Selektion und dann auf Verbundene Zellen auswählen.
3. Geben Sie im Dialogfeld Verbundene Zellen auswählen den Wert 500 für den Gesamtbereichder Raster-Pixel ein. Mit diesem Ausdruck werden alle Zellen selektiert, die im Raster Textdarstellen.
4. Klicken Sie auf OK. Die Zellen, die im Raster Text darstellen, sind jetzt selektiert.
Lernprogramm "ArcScan"
Copyright © 1995-2012 Esri. All rights reserved. 16

5. Klicken Sie auf das Menü Raster-Bereinigung, und klicken Sie dann auf Ausgewählte Zellenlöschen, um die selektierten Zellen zu löschen. Die selektierten Zellen werden gelöscht.
Festlegen der Vektorisierungseinstellungen
Die Batch-Vektorisierung beruht auf benutzerdefinierten Einstellungen, die sich auf die Geometrie dererstellten Features auswirken. Diese Einstellungen können je nach Art der verwendeten Raster-Datenvariieren. Nachdem Sie die entsprechenden Einstellungen für das Raster bestimmt haben, können Sie diesemit dem Kartendokument oder in einer separaten Datei speichern. Sie verwenden das Dialogfeld"Vektorisierungseinstellungen", um die Einstellungen anzuwenden.
Schritte:
1. Klicken Sie auf das Menü Vektorisierung, und klicken Sie dann aufVektorisierungseinstellungen, um das Dialogfeld "Vektorisierungseinstellungen" zu öffnen.
Lernprogramm "ArcScan"
Copyright © 1995-2012 Esri. All rights reserved. 17

Dann ändern Sie die Vektorisierungseinstellungen, um für das Erstellen von Features optimaleErgebnisse zu erreichen.
2. Ändern Sie den Wert Maximale Linienbreite in 10.
3. Ändern Sie den Wert Komprimierungstoleranz in 0,1.
4. Klicken Sie auf Übernehmen, um die Einstellungen zu aktualisieren.
5. Klicken Sie auf Schließen.
Erstellen von Features
ArcScan bietet die Möglichkeit, vor dem Erstellen von Features eine Vorschau der Batch-Vektorisierunganzuzeigen. Auf diese Weise können Sie Zeit sparen, weil Sie sehen, wie sich die Einstellungen auf dieVektorisierung auswirken. Wenn Sie die Vektorisierungseinstellungen ändern, können Sie die Vorschauaktualisieren, indem Sie im Dialogfeld "Vektorisierungseinstellungen" auf die Schaltfläche "Übernehmen"klicken. So können Sie die Vektorisierungseinstellungen genau anpassen.
Der letzte Schritt des Vorgangs zur Batch-Vektorisierung ist die Erstellung von Features. Mit dem Dialogfeld"Features erstellen" können Sie die Vektor-Layer selektieren, in denen die neuen Features gespeichertwerden und die die Vektorisierung ausführen.
Schritte:
1. Klicken Sie auf das Menü Vektorisierung und dann auf Vorschau anzeigen. DieVektorisierungsvorschau wird auf der Karte angezeigt.
Lernprogramm "ArcScan"
Copyright © 1995-2012 Esri. All rights reserved. 18

2. Klicken Sie auf das Menü Vektorisierung und dann auf Features erstellen.
3. Klicken Sie auf die Feature-Vorlage ParcelLinesBatch, falls diese momentan noch nicht dieaktive Linien-Feature-Vorlage ist.
4. Klicken Sie auf OK.
5. Klicken Sie im ArcMap-Inhaltsverzeichnis mit der rechten Maustaste auf den Raster-LayerParcelScan.img, und klicken Sie auf Auf Layer zoomen, um alle neu erstellten Featuresanzuzeigen.
Lernprogramm "ArcScan"
Copyright © 1995-2012 Esri. All rights reserved. 19

Nach dem Aktualisieren der Anzeige werden die Vektor-Features angezeigt, die jetzt die Raster-Zellen darstellen. Nach Abschluss der Erstellung von Features können Sie die Bearbeitungbeenden und die Übung abschließen, indem Sie Ihre Änderungen speichern.
6. Klicken Sie auf der Werkzeugleiste Editor auf das Menü Editor und dann auf Bearbeitungstoppen.
7. Klicken Sie auf Ja, um die Änderungen zu speichern.
8. Klicken Sie auf Nein, wenn gefragt wird, ob Sie die Änderungen der Raster-Bereinigungspeichern möchten.
9. Schließen Sie dann das Kartendokument (ohne die Änderungen zu speichern) und ArcMap.
Sie haben das ArcScan-Lernprogramm jetzt abgeschlossen. In dieser Übung haben Sie gelernt, wie Sie dieWerkzeuge für die Raster-Bereinigung und die Zellen-Selektion zum Bearbeiten eines Raster-Layersverwenden, Vektorisierungseinstellungen anwenden, eine Vorschau der Vektorisierung anzeigen undFeatures erstellen. In diesen Schritten wurden die Hauptkomponenten des Vorgangs zur Batch-Vektorisierungbehandelt.
Lernprogramm "ArcScan"
Copyright © 1995-2012 Esri. All rights reserved. 20