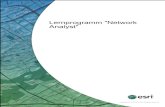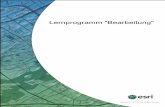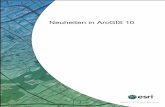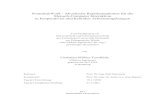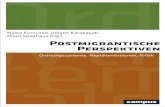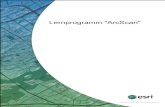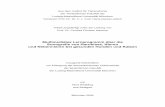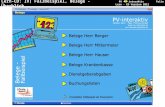Lernprogramm Kartografische...
Transcript of Lernprogramm Kartografische...

Lernprogramm"KartografischeRepräsentationen"
Copyright © 1995-2012 Esri All rights reserved.

Table of ContentsEinführung in das Lernprogramm zu kartografischen Repräsentationen . . . . . . . . . . . . . 0
Übung 1: Grundlagen von Repräsentationen . . . . . . . . . . . . . . . . . . . . . . . 0
Übung 2: Interaktion mit Repräsentationseigenschaften . . . . . . . . . . . . . . . . . . . 0
Übung 3: Durchführen von Änderungen mit Repräsentationen . . . . . . . . . . . . . . . . . 0
Übung 4: Arbeiten mit freien Repräsentationen . . . . . . . . . . . . . . . . . . . . . . . 0
Übung 5: Verwenden von Geoverarbeitungswerkzeugen für Repräsentationen . . . . . . . . . . 0
Lernprogramm "Kartografische Repräsentationen"
Copyright © 1995-2012 Esri. All rights reserved. 2

Einführung in das Lernprogramm zu kartografischenRepräsentationen
Einführung in das Lernprogramm zu kartografischen Repräsentationen
Im Lernprogramm zu kartografischen Repräsentationen lernen Sie Feature-Class-Repräsentationenkennen, mit denen Sie geographische Features mit einem Satz von Regeln symbolisieren können, diezusammen mit den Daten in der Geodatabase gespeichert werden. Mit Repräsentationsregeln können Sieeine dynamische Geometrie erstellen und zeichnen, die sich vom Feature-Shape unterscheidet, sodass diekomplexe Darstellung von Features möglich ist, ohne die räumliche Integrität der Daten zu beeinträchtigen.Mit Repräsentationen können Sie die Genauigkeit und Darstellung der Datensymbolisierung besserbestimmen und überwachen.
Das vollständige Lernprogramm besteht aus den folgenden Übungen und nimmt etwa zwei Stunden inAnspruch.
1. Grundlagen von Repräsentationen
2. Interaktion mit Repräsentationseigenschaften
3. Durchführen von Änderungen mit Repräsentationen
4. Arbeiten mit freien Repräsentationen
5. Verwenden von Geoverarbeitungswerkzeugen für Repräsentationen
Lernprogramm – Daten
Die Daten für das Lernprogramm zu kartografischen Repräsentationen befinden sich nach der Installationdes ArcGIS-Lernprogramms im Verzeichnis<Installationslaufwerk>:\ArcGIS\ArcTutor\Representations.
Lernprogramm "Kartografische Repräsentationen"
Copyright © 1995-2012 Esri. All rights reserved. 3

Übung 1: Grundlagen von RepräsentationenIn dieser Übung untersuchen Sie eine Karte, die mit neuer Symbologieaktualisiert werden muss. Sie verwenden Feature-Class-Repräsentationen,um die Karte zu verbessern. Feature-Class-Repräsentationen ermöglichengrößere Flexibilität und Kontrolle der Kartensymbologie, indem komplexe,regelbasierte Symbole in der Geodatabase zusammen mit den Kartendatengespeichert werden. Sie erfahren, wie Sie eine Feature-Class-Repräsentation in einer Geodatabase erstellen und symbolisierte Layer inFeature-Class-Repräsentationen konvertieren können.
Lizenz: Für das Erstellen und Ändern von Feature-Class-Repräsentationen ist eineArcEditor- oder ArcInfo-Lizenz erforderlich. Sie benötigen mindestens eineArcEditor-Lizenz, um die Schritte dieses Lernprogramms auszuführen.
Vorsicht: Sie müssen die Lernprogrammdaten in ein lokales Verzeichnis kopieren, auf dasSie Schreibzugriff haben. Diese Übungen ändern die Ihnen bereitgestelltenDatenbanken. Deshalb sollten Sie Sicherungskopien von ihnen erstellen, bevorSie beginnen, damit Sie oder jemand anders das Lernprogramm in der Zukunftverwenden kann.
Erstellen von Feature-Class-Repräsentationen in ArcMap
Sie arbeiten mit einer topografischen Karte von Austin, Texas. Diese Karte enthält Layer, die bereits für Siesymbolisiert wurden. Sie verwenden Repräsentationen, um Teile der Symbologie zu aktualisieren und zuverbessern.
Komplexität:Einsteiger
Erforderliche Daten:ArcGIS Tutorial Data Setup
Datenpfad:C:\ArcGIS\ArcTutor\Representations
Ziel:Verbessern Sie eine Karte, indem Siesymbolisierte Layer in Feature-Class-Repräsentationen konvertieren.
Lernprogramm "Kartografische Repräsentationen"
Copyright © 1995-2012 Esri. All rights reserved. 4

Schritte:
1. Starten Sie ArcMap.
2. Öffnen Sie Exercise_1.mxd in C:\ArcGIS\ArcTutor\Representation\Exercise_1.
3. Klicken Sie im Inhaltsverzeichnis mit der rechten Maustaste auf den RoadL-Layer und dann aufSymbologie in Repräsentation konvertieren.Das Dialogfeld Symbologie in Repräsentation konvertieren wird geöffnet.
Lernprogramm "Kartografische Repräsentationen"
Copyright © 1995-2012 Esri. All rights reserved. 5

4. Prüfen Sie alle Standardeinstellungen, und klicken Sie auf Konvertieren.• Der Name der Repräsentation wird automatisch mit dem Namen der Feature-Class mit
dem Suffix _Rep befüllt.
• RuleID-Feld ist der Name des Feldes, das eine Ganzzahl für ein Feature speichert. DasFeature referenziert eine bestimmte Repräsentationsregel, die die Symbolisierungfestlegt. Der Standardname für diese Feld ist RuleID.
• Das Feld Override ist das Feld, in dem Overrides für eine Feature-Repräsentationsregelgespeichert werden. Es handelt sich um ein BLOB-Feld. Der Standardname für dieseFeld ist Override.
• Die Eigenschaft Verhalten bei Bearbeitung von Repräsentationsgeometrie informiertArcGIS darüber, wo mit den Repräsentations-Editierwerkzeugen durchgeführteGeometrie-Änderungen gespeichert werden sollen. Diese Änderungen können entwederim Feld "Override" oder im Feld "Shape" der Feature-Class gespeichert werden.
• Der neue Layer RoadL_Rep wird dem Inhaltsverzeichnis hinzugefügt. Der ursprünglicheRoadL-Layer (symbolisiert mit Einzelwerten) befindet sich immer noch imInhaltsverzeichnis unter dem RoadL_Rep-Layer.
5. Um alle Layer auszublenden, halten Sie die STRG-Taste gedrückt, und aktivieren Sie imInhaltsverzeichnis ein Kontrollkästchen. Überprüfen Sie die RoadL- und RoadL_Rep-Layer.Blenden Sie diese beiden Layer mit den Kontrollkästchen ein und aus, um ihre Symbolisierungvisuell zu vergleichen. Sie möchten zoomen und in der Karte schwenken, um die Unterschiedeund die Ähnlichkeiten zu sehen.
6. Um alle Layer wieder einzublenden, halten Sie die STRG-Taste gedrückt, und aktivieren Sie imInhaltsverzeichnis ein leeres Kontrollkästchen.
7. Wiederholen Sie Schritt 3 und 4 für die folgenden Layer:
Lernprogramm "Kartografische Repräsentationen"
Copyright © 1995-2012 Esri. All rights reserved. 6

• RailroadL
• TrailL
• HydroL
• BuildingA
• WetlandsA
8. Wenn Sie den neuen Layer mit den ursprünglichen Layern verglichen haben, halten Sie dieSTRG-Taste gedrückt, und klicken Sie auf die sechs ursprünglichen Layer im Inhaltsverzeichnis,um sie auszuwählen. Klicken Sie mit der rechten Maustaste auf einen der ausgewählten Layer,und klicken Sie auf Entfernen, um diese Layer aus der Karte zu löschen.Nur die von Repräsentationen (mit dem Suffix _Rep) symbolisierten Layer bleiben bestehen.
Symbolisieren von Layern mit Repräsentationen in ArcMap
Schritte:
1. Klicken Sie auf die Schaltfläche Daten hinzufügen , und navigieren Sie zur BuildingP-Feature-Class (in Representations_1.gdb, Feature-Dataset "TopographicMap"). Klicken Sie imDialogfeld Daten hinzufügen auf Hinzufügen, um die Feature-Class zum Inhaltsverzeichnishinzuzufügen.
2. Klicken Sie mit der rechten Maustaste BuildingP und dann auf Eigenschaften.Das Dialogfeld Layer-Eigenschaften wird geöffnet.
3. Klicken Sie auf die Registerkarte Symbologie.
4. Klicken Sie im Dialogfeld in der Liste Anzeigen auf Repräsentationen. Sie sehen eine Listeder verfügbaren Feature-Class-Repräsentationen für BuildingP_Rep.Es ist eine Repräsentationsregel für BuildingP_Rep vorhanden, die mit ihren Eigenschaftenangezeigt wird.
Lernprogramm "Kartografische Repräsentationen"
Copyright © 1995-2012 Esri. All rights reserved. 7

5. Klicken Sie auf OK, um das Dialogfeld Layer-Eigenschaften zu schließen.Die Gebäude auf der Karte werden durch das schwarze Quadrat symbolisiert, das in derPunkt-Gebäude-Repräsentationsregel in der BuildingP_Rep-Repräsentation definiert wurde.
6. Klicken Sie auf das BuildingP-Feature im Inhaltsverzeichnis, um es auszuwählen. Klicken Sieerneut, um den Namen zu markieren. Benennen Sie es um, indem Sie BuildingP_Repeingeben, um anzugeben, dass es mit Repräsentationen symbolisiert ist.
7. Klicken Sie mit der rechten Maustaste auf den BuildingP_Rep-Feature-Layer, und klicken Siedann auf Attributtabelle öffnen.
8. Blättern Sie nach rechts, um das Feld "Winkel" anzuzeigen (falls notwendig).Das Feld "Winkel" enthält Werte, die die Winkel der Gebäude definieren, wie sie auf demBoden angezeigt werden, relativ zur geographischen oder arithmetischen Ausrichtung. ObwohlGebäude in der Regel als einfache Punktpositionen für topografische Karten in diesemMaßstab (1:24.000) erfasst und modelliert werden, ist es kartografisch besser, sie in ihrertatsächlichen Ausrichtung darzustellen. Sie verwenden die Werte in diesem Feld, umGebäudesymbole in Übung 2 dieses Lernprogramms auszurichten.
9. Schließen Sie die Attributtabelle des BuildingP_Rep-Layers.
10. Speichern Sie die aktuelle Karte als Exercise_one.mxd, und schließen Sie ArcMap.
Vorbereiten einer Feature-Class für eine neue Repräsentation in ArcCatalog
Bei der Arbeit in ArcCatalog möchten Sie eventuell neue Repräsentationen für eine Feature-Class mitvorhandener Symbologie erstellen, mit der Sie vertraut sind. In ArcMap stellt das Dialogfeld Layer-Eigenschaften diese Informationen bereit, wohingegen die Informationen zur Symbologie in ArcCatalogvon einer Layer-Datei abgeleitet werden. Sie können Layer-Dateien für die Feature-Classes mit SymbologieIhrer Wahl erstellen, wenn Sie Repräsentationen in ArcCatalog erstellen. In ArcCatalog kann dies über
Lernprogramm "Kartografische Repräsentationen"
Copyright © 1995-2012 Esri. All rights reserved. 8

ModelBuilder erfolgen: Im Fenster Python, mit einem Skript mit den ArcPy-Befehlen, mit demGeoverarbeitungswerkzeug Repräsentation hinzufügen oder im Dialogfeld Eigenschaften: Feature-Class.Sie können eine Feature-Class und ihre Eigenschaften auch im Fenster Katalog in ArcMap bearbeiten.
Erstellen einer Feature-Class-Repräsentation in ArcCatalog
Schritte:
1. Starten Sie ArcCatalog.
2. Klicken Sie im Kataloginhaltsverzeichnis mit der rechten Maustaste auf die Feature-ClassRoadP (im Feature-Dataset "TopographicMap", in Representations_1.gdb), und wählen SieEigenschaften aus.
3. Klicken Sie auf die Registerkarte Repräsentationen im Dialogfeld Eigenschaften: Feature-Class.Die Liste ist leer, da die RoadP-Feature-Class keine Feature-Class-Repräsentationenaufweist. Sie fügen jetzt eine Repräsentation hinzu.
4. Klicken Sie auf Neu.Das Dialogfeld Neue Repräsentationen wird geöffnet. Beachten Sie die Ähnlichkeitenzwischen diesem Dialogfeld und dem Dialogfeld Symbologie in Repräsentationkonvertieren in ArcMap, das Sie bereits in dieser Übung verwendet haben.
5. Behalten Sie den Standardnamen RoadP_Rep und die Standardfeldnamen RuleID undOverride bei.
6. Aktivieren Sie das Kontrollkästchen, um Repräsentationsregeln aus einer Layer-Datei zuimportieren. Navigieren Sie zu RoadP layer.lyr im Ordner Exercise_1.Sie können Regeln aus jeder Layer-Datei importieren. Das Aktivieren dieses Kontrollkästchensermöglicht Ihnen, zu wählen, woher die Repräsentationsregeln importiert werden.
7. Aktivieren Sie das Kontrollkästchen, um den Features Regeln zuzuweisen, die der Layer-Dateientsprechen.Diese Option ist nur verfügbar, wenn die Layer-Datei, aus der Sie Regeln importieren, diegleiche Quelle wie die aktuelle Feature-Class hat. Durch das Aktivieren dieser Option werdeneinzelnen Features Repräsentationsregeln zugewiesen.
Das Dialogfeld sollte wie unten aussehen.
Lernprogramm "Kartografische Repräsentationen"
Copyright © 1995-2012 Esri. All rights reserved. 9

8. Klicken Sie auf Fertig stellen.Die neue RoadP_Rep-Feature-Class-Repräsentation wird im Dialogfeld Eigenschaften:Feature-Class in der Registerkarte Repräsentationen angezeigt.
Lernprogramm "Kartografische Repräsentationen"
Copyright © 1995-2012 Esri. All rights reserved. 10

Prüfen von Feature-Class-Repräsentationseigenschaften in ArcCatalog
Schritte:
1. Klicken Sie bei geöffnetem Dialogfeld Eigenschaften: Feature-Class auf RoadP_Rep, undklicken Sie auf Eigenschaften.Das Dialogfeld Eigenschaften: Feature-Class-Repräsentation wird geöffnet.
2. Klicken Sie ggf. auf die Registerkarte Allgemein.
Die Registerkarte Allgemein zeigt den Namen der Feature-Class-Repräsentation und die zweiFeldnamen sowie die Einstellung für das Geometriebearbeitungsverhalten. Diese Einstellungund der Name der Feature-Class-Repräsentation können in diesem Bereich geändert werden.Lassen Sie sie jedoch für diese Übung unverändert.
Sie können die Schaltfläche "Hilfe". oben im Dialogfeld verwenden, um in diesem Menü aufein beliebiges Element zu klicken und mehr über die Komponenten von Feature-Class-Repräsentationen zu erfahren.
3. Klicken Sie auf die Registerkarte Repräsentation.Die Symbolgröße ist jetzt 2,72 Punkt, statt 4 Punkt wie vor der Konvertierung. Vor derKonvertierung war das Symbol ein Zeichen-Markersymbol. Diese Symbole werden als Zeichenin einer Schriftart gespeichert. Der Envelope des Zeichens hat die Größe 4 Punkt, wohingegendas Symbol im Envelope die Größe 2,72 Punkt hat. Das Symbol wurde ordnungsgemäß ineine Repräsentation konvertiert, auch wenn die Zahlen unerwartet scheinen. Wenn Sie inArcMap arbeiten, können Sie zwischen Repräsentations-Renderer und Feature-Rendererwechseln, um zu prüfen, ob die neuen und alten Symbole die gleiche Größe aufweisen.
Diese Registerkarte listet die Repräsentationsregeln auf, die Teil der RoadP_Rep Feature-Class-Repräsentation sind, die derzeit nur eine Repräsentationsregel (Rule_1) aufweist.
4. Klicken Sie auf den Namen der Repräsentationsregel: Rule_1. Sobald der Text ausgewähltwurde, geben Sie Road Caps ein, um die Repräsentationsregel umzubenennen.
Lernprogramm "Kartografische Repräsentationen"
Copyright © 1995-2012 Esri. All rights reserved. 11

5. Klicken Sie auf OK, um das Dialogfeld Eigenschaften: Feature-Class-Repräsentation zuschließen.
6. Klicken Sie auf OK, um das Dialogfeld Eigenschaften: Feature-Class zu schließen.
7. Klicken Sie im Kataloginhaltsverzeichnis bei ausgewählter RoadP-Feature-Class auf dieRegisterkarte Vorschau, und wählen Sie aus dem Pulldown-MenüTabelle.
8. Sehen Sie sich die Attributtabelle an. Sie enthält zwei neue Spalten, die hinzugefügt wurden:RuleID und Override. Das Feld "RuleID" speichert die mit Repräsentationsregeln verknüpftennumerischen Werten, in diesem Fall, Repräsentationsregel 1. Das Feld "Override" speichertalle Ausnahmen auf Feature-Ebene, die Sie während der Bearbeitung für dieRepräsentationsregeln machen.
9. Beenden Sie ArcCatalog.
Herzlichen Glückwunsch, Sie haben Übung 1 abgeschlossen.
In dieser Übung durchgeführte Tasks:
• Erstellen einer Feature-Class-Repräsentation in ArcCatalog.
• Hinzufügen einer neuen Repräsentation
• Symbolisieren eines Layers mit einer Repräsentation in ArcMap
• Umbenennen einer Repräsentation in Symbologie
• Konvertieren von Symbologie in eine Repräsentation in ArcMap
Lernprogramm "Kartografische Repräsentationen"
Copyright © 1995-2012 Esri. All rights reserved. 12

Übung 2: Interaktion mit RepräsentationseigenschaftenIn dieser Übung arbeiten Sie mit ArcMap, um mit Feature-Class-Repräsentationen zu interagieren und zu erfahren, wieRepräsentationsregeln die Anzeige von Features auf einer Kartebeeinflussen. Sie fügen zunächst eine Repräsentationsregel zu einer derFeature-Class-Repräsentationen hinzu, die Sie in Übung 1 erstellt haben.Sie erfahren, wie Sie mit Marker-, Linien- und Füllsymbologie interagieren,die von Repräsentationsregeln definiert wird. Sie erfahren, wie SieRepräsentationsregeln ändern, indem Sie Symbol-Layer und geometrischeEffekte hinzufügen und ändern.
Während Sie diese Übung durchführen, denken Sie daran, dass Repräsentationseigenschaften nicht imDialogfeld Layer-Eigenschaften geändert werden können, wenn eine Editiersitzung geöffnet ist.
Prüfen von Repräsentationsregeln
Schritte:
1. Starten Sie ArcMap.
2. Fahren Sie mit dem Kartendokument aus Übung 1 fort, oder öffnen Sie Exercise_2.mxd.
3. Stellen Sie sicher, dass die Werkzeugleisten Editor und Repräsentation sichtbar sind. KlickenSie andernfalls auf Anpassen > Werkzeugleisten, und fügen Sie die Werkzeugleisten hinzu.
4. Doppelklicken Sie auf RoadL_Rep im Inhaltsverzeichnis, um das Dialogfeld Layer-Eigenschaften zu öffnen.
5. Klicken Sie auf die Registerkarte Symbologie.Der RoadL_Rep-Layer wird mit der RoadL _Rep-Feature-Class-Repräsentation symbolisiert, dievier Repräsentationsregeln enthält. Diese vier Regeln wurden aus den vier Symbolkategoriendes ursprünglichen symbolisierten Layers übersetzt, aus dem die Feature-Class-Repräsentationabgeleitet wurde.
6. Klicken Sie auf die dritte Repräsentationsregel in der Liste: Klasse 2. Die rechte Seite desDialogfelds zeigt die Eigenschaften dieser Repräsentationsregel.Die Repräsentationsregel "Klasse 2" besteht aus drei Strichsymbol-Layern. Diese werden vonden drei gestapelten Registerkarten angegeben, die eine Strichwellenlinie anzeigen.
7. Klicken Sie auf die erste (oberste) Linienregisterkarte in der Liste der Symbol-Layer.
Komplexität:Einsteiger
Erforderliche Daten:ArcGIS Tutorial Data Setup
Datenpfad:C:\ArcGIS\ArcTutor\Representations
Ziel:Informationen zur Interaktion mit Feature-Class-Repräsentationen und Anzeige vonFeatures auf einer Karte durchRepräsentationsregeln
Lernprogramm "Kartografische Repräsentationen"
Copyright © 1995-2012 Esri. All rights reserved. 13

Dieser Symbol-Layer schließt den geometrischen Effekt Bindestriche ein, um rotedurchgezogene Linien in abwechselnden Intervallen entlang der linearen Geometrie desFeatures einzufügen. Dieser Symbol-Layer befindet sich oben im Symbol-Layer-Stapel für dieseRegel. Das heißt, er wird als Letztes gezeichnet und daher über den anderen zwei Symbol-Layern angezeigt.
8. Klicken Sie auf die zweite und dann die dritte Liniensymbol-Layer-Registerkarte in dieserRepräsentationsregel.Keiner dieser Symbol-Layer schließt einen geometrischen Effekt ein. Der unterste Symbol-Layerist eine ausgefüllte, dicke schwarze Linie und wird zuerst gezeichnet. Der zweite Symbol-Layerist eine etwas dünnere, weiße Linie. Zusammen bilden sie ein Begrenzungsliniensymbol.
9. Klicken Sie auf OK, um das Dialogfeld Layer-Eigenschaften zu schließen.
10. Wiederholen Sie Schritt 4 bis 10, wenn Sie möchten, um zu sehen, wie bei der Erstellung vonFeature-Class-Repräsentationen in Übung 1 andere Symbolkategorien in Repräsentationsregelnübersetzt wurden.
Hinzufügen neuer Repräsentationsregeln
Schritte:
1. Klicken Sie auf Lesezeichen > 1) Buildings.
2. Doppelklicken Sie auf "BuildingP_Rep" im Inhaltsverzeichnis, um das Dialogfeld Layer-Eigenschaften zu öffnen.
3. Klicken Sie auf die Schaltfläche Neue Regel erstellen , um der Feature-Class-Repräsentation BuildingP_Rep eine neue Repräsentationsregel hinzuzufügen.
Lernprogramm "Kartografische Repräsentationen"
Copyright © 1995-2012 Esri. All rights reserved. 14

4. Klicken Sie auf die Schaltfläche Layer-Optionen , und klicken Sie auf Einheiten > Punkte.
5. Klicken Sie auf den Namen der neuen Regel, Rule_2, um sie auszuwählen.
Geben Sie New Buildings ein, um sie umzubenennen.
Die Repräsentationsregel "New Buildings" besteht aus einem einzelnen Markersymbol-Layermit einem Standardrepräsentationsmarker (ein schwarzes 5-Punkt-Quadrat). Sie ändern diesin ein rotes 2-Punkt-Quadrat.
6. Klicken Sie im Marker-Symbol-Layer auf den Repräsentationsmarker mit dem schwarzenQuadrat.
Das Dialogfeld Auswahl für Repräsentationsmarker wird geöffnet.
Lernprogramm "Kartografische Repräsentationen"
Copyright © 1995-2012 Esri. All rights reserved. 15

7. Klicken Sie auf Eigenschaften.Der Marker-Editor wird mit dem schwarzen Repräsentationsmarker geöffnet, der dieZeichenfläche ausfüllt.
8. Verwenden Sie das Werkzeug Teil selektieren , um den Repräsentationsmarkerauszuwählen.Ein Repräsentationsmarker besteht wie Repräsentationsregeln aus Symbol-Layern undgeometrischen Effekten. Dieser Repräsentationsmarker besteht aus einem einzelnenFüllsymbol-Layer, der das Quadrat schwarz ausfüllt.
9. Klicken Sie neben der Eigenschaft Farbe im Füllsymbol-Layer auf die Farbpalette, und wählenSie aus der Palette die Farbe Rot.Der Repräsentationsmarker wird rot dargestellt.
10. Klicken Sie auf OK, um den Marker-Editor zu schließen. Klicken Sie dann auf OK, um dasDialogfeld Auswahl für Repräsentationsmarker zu schließen.
Lernprogramm "Kartografische Repräsentationen"
Copyright © 1995-2012 Esri. All rights reserved. 16

11. Klicken Sie auf das Eigenschaftentextfeld Größe. Geben Sie 2 ein, und drücken Sie dieEINGABETASTE.Die Repräsentationsregel "New Buildings" wird jetzt mit einem Markersymbol-Layersymbolisiert, der ein rotes 2-Punkt-Quadrat aufweist.
12. Klicken Sie auf OK.Das Dialogfeld Warnung wird angezeigt. Das heißt, dass die Änderungen, die Sie an einerRegel vornehmen, in Ihrer Datenbank gespeichert werden.
Klicken Sie auf OK, um die Änderungen zu übernehmen und die Warnung zu schließen.Zeigen Sie die Ergebnisse an, und beachten Sie, dass die Punkte immer noch mit demStandardsymbol symbolisiert werden. Sie werden auf diese Weise symbolisiert, da ihre Werteim Feld "RuleID" alle auf 1 festgelegt werden.
Lernprogramm "Kartografische Repräsentationen"
Copyright © 1995-2012 Esri. All rights reserved. 17

Anwenden neuer Repräsentationsregeln auf Features
Schritte:
1. Klicken Sie mit der rechten Maustaste auf den BuildingP_Rep-Layer im Inhaltsverzeichnis, undklicken Sie auf Auswahl > Dies ist der einzige selektierbare Layer.
2. Beginnen Sie mit der Bearbeitung.
3. Wählen Sie einige der Gebäude in der aktuellen Ansicht mit dem Werkzeug Selektieren inder Werkzeugleiste Repräsentation.
4. Öffnen Sie das Fenster Repräsentationseigenschaften über die SchaltflächeRepräsentationseigenschaften in der Werkzeugleiste Repräsentation.
5. Klicken Sie im Fenster Repräsentationseigenschaften auf die Pulldown-ListeRepräsentationsregel, und wählen Sie die Regel "New Buildings", um sie auf alleausgewählten Gebäude anzuwenden.
Lernprogramm "Kartografische Repräsentationen"
Copyright © 1995-2012 Esri. All rights reserved. 18

6. Schließen Sie das Fenster Repräsentationseigenschaften, speichern Sie Ihre Änderungen,und beenden Sie die Bearbeitung.
7. Öffnen Sie die Layer-Eigenschaften von BuildingP_Rep.
8. Wählen Sie die Repräsentationsregel "New Buildings" aus.
9. Geben Sie 45 für den Winkel ein.
10. Klicken Sie auf Übernehmen, und verschieben Sie das Dialogfeld, um die Änderungen zusehen.Beachten Sie, dass alle Gebäude, die dieser Repräsentationsregel folgen, jetzt einen Winkelvon 45 Grad aus der Horizontalen aufweisen.
Lernprogramm "Kartografische Repräsentationen"
Copyright © 1995-2012 Esri. All rights reserved. 19

Jetzt erfahren Sie, wie eindeutige Winkelwerte für jedes Gebäude festgelegt werden. BeendenSie die Bearbeitung, und speichern Sie die Änderungen.
11. Öffnen Sie das Dialogfeld Layer-Eigenschaften erneut. Klicken Sie auf die Schaltfläche Feld-Overrides anzeigen . Auf diese Weise wird die Eigenschaft Winkel mit Werten aus derDatenbank gefüllt.
12. Wählen Sie das Feld Winkel aus der Pulldown-Liste als explizites Feld für dieWinkeleigenschaft.
13. Klicken Sie auf OK.Beachten Sie, dass der Winkel der Gebäude nun den Werten im Attributfeld "Winkel" derDaten entspricht.
Lernprogramm "Kartografische Repräsentationen"
Copyright © 1995-2012 Esri. All rights reserved. 20

Hinzufügen von geometrischen Effekten zu Repräsentationsregeln
Gemäß den neuen Spezifikationen für die Karte muss sich das Symbol für Trail in eine doppelte gestrichelteLinie ändern, statt eine einzelne schwarzen Linie in der alten Karte. Fügen Sie dazu denRepräsentationsregeln einige geometrische Effekte hinzu. Durch das Hinzufügen geometrischer Effekte wirdnicht die zugrunde liegende Geometrie Ihrer Features geändert. Stattdessen können Sie die SymbolisierungIhrer Features steuern.
Schritte:
1. Klicken Sie auf Lesezeichen > 2) Trail and Swamp.
Lernprogramm "Kartografische Repräsentationen"
Copyright © 1995-2012 Esri. All rights reserved. 21

2. Legen Sie TrailL_Rep als einzigen selektierbaren Layer fest.
3. Öffnen Sie das Dialogfeld Layer-Eigenschaften für TrailL_Rep.
4. Klicken Sie auf die Repräsentationsregel mit dem Namen "Trail", und klicken Sie auf denLiniensymbol-Layer.
5. Klicken Sie auf die Schaltfläche Hinzufügen , um das Dialogfeld Geometrische Effekteanzuzeigen.
6. Blenden Sie den Ordner Linieneingabe ein, und klicken Sie auf Versatz.
Lernprogramm "Kartografische Repräsentationen"
Copyright © 1995-2012 Esri. All rights reserved. 22

7. Klicken Sie auf OK, um das Dialogfeld Geometrische Effekte zu schließen, und fügen Sieden geometrischen Effekt Versatzzur Regel hinzu.
8. Geben Sie in das Textfeld Versatz den Wert 0,5 ein.
9. Fügen Sie einen neuen Layer zu dieser Repräsentationsregel hinzu, indem Sie auf dieSchaltfläche Neuen Strich-Layer hinzufügen klicken , wie unten dargestellt. Der Regelwird ein neuer Layer hinzugefügt.Beachten Sie, dass der neu hinzugefügte Strich-Layer die Standardlinienbreite 1 aufweist.
10. Geben Sie 0,5 in das Textfeld Breite ein.
11. Sie fügen diesem neuen Strich-Layer nun den geometrischen Linie-zu-Linie-Effekt Versatzhinzu, wie bereits in den Schritten 5 und 6.
12. Für diesen Strich-Layer geben Sie jedoch-0,5 im Textfeld Versatz ein.
13. Klicken Sie auf Übernehmen, um das Ergebnis in der Karte anzuzeigen.
Lernprogramm "Kartografische Repräsentationen"
Copyright © 1995-2012 Esri. All rights reserved. 23

Geometrische Effekte können einem einzelnen Symbol-Layer in einer Repräsentationsregelwie oben gezeigt hinzugefügt werden. Sie können jedoch auch auf alle Layer angewendetwerden. Um einen geometrischen Effekt auf alle Symbol-Layer in einer Repräsentationsregelanzuwenden, muss er als globaler Effekt hinzugefügt werden. Sie erfahren nun, wie diesfunktioniert.
14. Klicken Sie auf die oberste Registerkarte , um den Abschnitt mit den globalen Effekten derRegel einzublenden. Sie sehen eine Meldung, dass derzeit keine globalen Effekte vorliegen.
15. Klicken Sie auf die Schaltfläche Hinzufügen , um das Dialogfeld Geometrische Effekte zuöffnen.
16. Wählen Sie den geometrischen Effekt Bindestriche unter der Eingabe-Überschrift Linie aus,und klicken Sie auf OK.Dem Bereich mit globalen Effekten der Repräsentationsregel wird ein neues Dialogfeldhinzugefügt. Beachten Sie die Standardwerte für die Strichmustersymbologie.
17. Um die Werte zu ändern, geben Sie 3 1 im Textfeld Muster ein. Geben Sie zwischen denzwei Zahlen ein Leerzeichen ein.
Lernprogramm "Kartografische Repräsentationen"
Copyright © 1995-2012 Esri. All rights reserved. 24

18. Klicken Sie auf OK, um das Ergebnis anzuzeigen.
Beachten Sie, dass globale Effekte Auswirkungen auf alle Symbol-Layer haben.
Hinzufügen von Markern zu Polygonsymbologie
Schritte:
1. Öffnen Sie das Dialogfeld Layer-Eigenschaften für WetlandsA_Rep.
2. Wählen Sie die Repräsentationsregel "Swamp" aus.In der ursprünglichen Karte werden Sümpfe einfach mit der Farbe Sodalithblau symbolisiert.Sie fügen der Repräsentationsregel einen Markersymbol-Layer hinzu, um dieSumpfsymbologie benutzerfreundlicher zu gestalten.
3. Klicken Sie auf die Schaltfläche Neuen Marker-Layer hinzufügen .Beachten Sie, dass ein Standardrepräsentationsmarker und ein Markerplatzierungs-Style imneuen Symbol-Layer enthalten sind.
4. Klicken Sie auf den Repräsentationsmarker mit dem schwarzen Quadrat, um das DialogfeldAuswahl für Repräsentationsmarker zu öffnen.
5. Wählen Sie im Dialogfeld Auswahl für Repräsentationsmarker das Sumpfsymbol aus, undklicken Sie auf OK.
Lernprogramm "Kartografische Repräsentationen"
Copyright © 1995-2012 Esri. All rights reserved. 25

6. Um die Größe zu ändern, geben Sie 3 im Textfeld Größe ein.Beachten Sie, dass der Standard-Markerplatzierungs-Style, Mittelpunkt des Polygons indiesem Markersymbol-Layer enthalten ist, der nur einen Marker in jedem Polygon einfügt.Stattdessen ändern Sie den Markerplatzierungs-Style in einen Style, der viele Marker imPolygon einfügt.
7. Öffnen Sie das Dialogfeld Markerplatzierungen durch Klicken auf den Pfeil neben derPlatzierungsbeschriftung.
8. Wählen Sie unter der Überschrift Polygoneingabe Nach dem Zufallsprinzip im Polygonaus.
9. Klicken Sie auf OK, um das Dialogfeld Markerplatzierungen zu schließen.
Lernprogramm "Kartografische Repräsentationen"
Copyright © 1995-2012 Esri. All rights reserved. 26

10. Klicken Sie auf OK, um das Dialogfeld Layer-Eigenschaften zu schließen.Sie können jetzt sehen, dass ein Muster zufälliger Sumpfsymbole vorhanden ist.
11. Wenn Sie mit der nächsten Übung fortfahren möchten, lassen Sie ArcMap geöffnet.
12. Wenn Sie später zu diesem Lernprogramm zurückkehren möchten, speichern Sie diesesKartendokument als Exercise_two.mxd, und beenden Sie ArcMap.
Herzlichen Glückwunsch, Sie haben Übung 2 abgeschlossen.
In dieser Übung durchgeführte Tasks:
• Hinzufügen einer neuen Regel zu einer Feature-Class-Repräsentation
• Festlegen nur eines selektierbaren Layers
• Bearbeiten von Repräsentationseigenschaften
• Auswählen der Maßeinheit
• Interagieren mit dem Dialogfeld Repräsentationseigenschaften
• Zuordnen von Repräsentationsregeln zu expliziten Feldern
• Hinzufügen eines neuen Marker-Layers zu einer Repräsentationsregel
• Interagieren mit dem Dialogfeld Markerplatzierungen
• Verwenden der Dialogfelder Marker-Editor und Auswahl für Repräsentationsmarker
• Ändern von Eigenschaften eines Marker-Layers
• Hinzufügen eines neuen Strich-Layers zu einer Repräsentationsregel
• Ändern von Eigenschaften eines Strich-Layers
• Interagieren mit dem Dialogfeld Geometrische Effekte
• Hinzufügen des geometrischen Effekts "Versatz" und des geometrischen Effekts "Bindestriche"
• Ändern von Eigenschaften von geometrischen Effekten
• Hinzufügen von globalen Effekten
Übung 3 behandelt die Repräsentationsbearbeitung. Durch die Bearbeitung von Feature-Repräsentationenlernen Sie die Auswirkungen der Bearbeitung von Shapes und Repräsentationsparametern kennen und
Lernprogramm "Kartografische Repräsentationen"
Copyright © 1995-2012 Esri. All rights reserved. 27

erfahren, wie Overrides zu Repräsentationsregeln konvertiert werden. Sie interagieren mit den Auswahl-und Editierwerkzeugen und sehen, wie sich Darstellung und Eigenschaften der Repräsentationen ändern.
Lernprogramm "Kartografische Repräsentationen"
Copyright © 1995-2012 Esri. All rights reserved. 28

Übung 3: Durchführen von Änderungen mitRepräsentationenIn dieser Übung arbeiten Sie mit Repräsentations-Shapes undEigenschaften-Overrides. Sie erfahren, wie Repräsentationen geändertwerden können, ohne die zugrunde liegende Geometrie der betroffenenFeatures zu ändern. Sie lernen die WYSIWYG-Bearbeitungsumgebung(What You See Is What You Get) kennen, die Ihnen Informationen zurDarstellung Ihrer interaktiven Änderungen bereitstellt, bevor Sie sieübernehmen.
Hinweis: Die Ergebnisse Ihrer Änderungen entsprechen nicht zu 100 Prozent denErgebnissen in den Grafiken dieses Lernprogramms. Ziel ist, Sie mit demerwarteten Verhalten der Repräsentationseditierwerkzeuge vertraut zu machen.Setzen Sie alle gewünschten Werkzeuge ein.
Bearbeiten von Feature-Repräsentationen
Schritte:
1. Fahren Sie mit dem aktuellen Kartendokument aus Übung 2 fort, oder öffnen SieExercise_3.mxd im Ordner Exercise 3.
2. Öffnen Sie die Werkzeugleiste Repräsentation und die Werkzeugleiste Editor, wenn sie nichtbereits geöffnet sind.
3. Klicken Sie auf Lesezeichen > 3) Area Building.
4. Machen Sie im Inhaltsverzeichnis BuildingA_Rep zum einzigen selektierbaren Layer.
5. Beginnen Sie mit der Bearbeitung.
6. Wählen Sie mit dem Werkzeug Selektieren in der Werkzeugleiste Repräsentation das neueGebäude aus.Beachten Sie den rechteckigen Rahmen.
Komplexität:Einsteiger
Erforderliche Daten:ArcGIS Tutorial Data Setup
Datenpfad:C:\ArcGIS\ArcTutor\Representations
Ziel:Informationen zum Überschreiben desShapes und der Eigenschaften vonFeature-Repräsentationen mithilfe derRepräsentationsbearbeitungsumgebung
Lernprogramm "Kartografische Repräsentationen"
Copyright © 1995-2012 Esri. All rights reserved. 29

7. Platzieren Sie den Mauszeiger auf einem beliebigen Eckziehpunkt. Wenn der Cursor zu einemPfeil wird , ziehen Sie den Pfeil, um die Größe des Gebäudes zu ändern.
Vorsicht: Gehen Sie bei der Platzierung des Mauszeigers vorsichtig vor. DasWerkzeug kann sich von einem Pfeilsymbol in ein Drehsymbol ändern.
.
8. Platzieren Sie den Zeiger auf einem Eckziehpunkt, bis der Cursor zu einem geschwungenenPfeil wird. . Zum Drehen des Gebäudes ziehen
9. Wählen Sie das Werkzeug Direktauswahl in der Werkzeugleiste Repräsentation.Beachten Sie, dass der Auswahlrahmen nicht mehr sichtbar ist, die Stützpunkte, die den Umrissdes Gebäudes definieren, jedoch ausgewählt sind.
Es gibt einen Unterschied zwischen den zwei Auswahlwerkzeugen in der WerkzeugleisteRepräsentation. Das Werkzeug Selektieren wird verwendet, um ganze Featuresauszuwählen, und stellt Optionen bereit, um ausgewählte Features zu ändern. Das WerkzeugDirektauswahl wird verwendet, um einen Teil oder Teile von Features auszuwählen, und
Lernprogramm "Kartografische Repräsentationen"
Copyright © 1995-2012 Esri. All rights reserved. 30

stellt Optionen bereit, um einen ausgewählten Teil oder ausgewählte Teile ausgewählterFeatures zu ändern.
10. Wählen Sie einen Stützpunkt aus, indem Sie mit dem Werkzeug Direktauswahl einen Rahmenum ihn ziehen .Beachten Sie, dass ausgewählte Stützpunkte gefüllt, nicht ausgewählte Stützpunkte ungefülltsind.
11. Ziehen Sie den ausgewählten Stützpunkt weg von den anderen Stützpunkten, um das Featureumzuformen.
12. Beenden Sie die Bearbeitung, und speichern Sie Ihre Änderungen.
13. Fügen Sie die BuildingA-Feature-Class vom Speicherort von Exercise_2.gdb hinzu, undverwenden Sie die angezeigte Standardsymbologie. (Die Standardfarbe ist möglicherweise eineandere.) Beachten Sie, dass sich das ursprüngliche Shape nicht geändert hat, obwohl dieRepräsentation bearbeitet wurde.
14. Entfernen Sie die neu hinzugefügte BuildingA-Feature-Class.
Dialogfeld "Repräsentationseigenschaften": Registerkarte "Darstellung"
Sie arbeiten jetzt mit der Registerkarte Darstellung im Fenster Repräsentationseigenschaften. DieseRegisterkarte ähnelt der Anzeige für einen Repräsentations-Layer im Dialogfeld Layer-Eigenschafteninsofern, dass sie die Eigenschaften der Repräsentationsregel auflistet. In diesem Fall jedoch dieEigenschaften der Regel, die für die ausgewählten Features gelten. Die Struktur einer Regel kann nicht beider Bearbeitung geändert werden. Nur die Werte der Eigenschaften, die von der Regel bereitgestelltwerden, können geändert werden.
Schritte:
Lernprogramm "Kartografische Repräsentationen"
Copyright © 1995-2012 Esri. All rights reserved. 31

1. Klicken Sie auf Lesezeichen > 2) Trail and Swamp.
2. Machen Sie "WetlandsA_Rep" zum einzigen selektierbaren Layer.
3. Beginnen Sie mit der Bearbeitung, und wählen Sie ein Sumpfpolygon mit WerkzeugSelektieren .
4. Öffnen Sie das Fenster Repräsentationseigenschaften, um das ausgewählte Feature zuprüfen.
5. Sie erstellen nun einen Override der Hintergrundfarbe des Sumpfes. Klicken Sie auf das FeldFarbe unter der Überschrift Vollfarbmuster. Wählen Sie einen Grünton aus.
Alle anderen Sümpfe in der Karte folgen immer noch der ursprünglichen Regel, aber fürdiesen bestimmten Sumpf liegt eine Farb-Override vor. Allen anderen Eigenschaften derRegel werden immer noch befolgt.
Ein Pinselsymbol wird rechts neben dem Feld Farbe angezeigt. Es gibt an, dass dieseEigenschaft über einen Override verfügt.
6. Klicken Sie auf das Pinselsymbol. . Es wird nicht mehr angezeigt, und die Hintergrundfarbedes Sumpfs wird wieder auf Blau gesetzt. Das Override wurde entfernt.
Lernprogramm "Kartografische Repräsentationen"
Copyright © 1995-2012 Esri. All rights reserved. 32

7. Wählen Sie mit ausgewähltem Sumpf die Repräsentationsregel "Bog" aus der Dropdown-Listeaus. Die Feature-Repräsentation folgt nun der Repräsentationsregel für einen Sumpf und wirdentsprechend symbolisiert.
8. Klicken Sie erneut auf den Pfeil für die Repräsentationsregel, und wählen Sie "Swamp" aus,um das Symbol an die ursprüngliche Regel zurückzugeben.Das Fenster Repräsentationseigenschaften wird geöffnet, wenn Sie mit dem nächstenSchritt fortfahren (bei ausgewähltem Feature "Swamp").
Dialogfeld "Repräsentationseigenschaften": Registerkarte "Werkzeuge"
Sie arbeiten jetzt mit der anderen Registerkarte im Fenster Repräsentationseigenschaften: derRegisterkarte Werkzeuge. Diese Registerkarte listet die Geometrie und andere Darstellungseigenschaftender ausgewählten Features auf, die unter Verwendung des derzeit ausgewähltenRepräsentationseditierwerkzeugs geändert werden können. Eine beliebige Kombination aus Geometrie undDarstellungseigenschaften kann gleichzeitig mit dem derzeit verwendeten Werkzeug geändert werden.Aktivieren und deaktivieren Sie einfach die Eigenschaften.
Die Liste der verfügbaren Eigenschaften ändert sich mit dem Repräsentationseditierwerkzeug, das geradeausgewählt ist. Alle derartigen Änderungen an Darstellungseigenschaften werden zu Repräsentations-Overrides. Änderungen an der Geometrie werden entweder im Feld "Override" der Feature-Class (wenn dieRepräsentation mit dieser Option erstellt wurde – wie in dieser Übung) oder im Feld "Shape" gespeichert,wenn diese Option bei der Erstellung der Repräsentation ausgewählt wurde.
Wie Sie unten sehen können, gibt die Registerkarte Werkzeuge bei der Feature-Auswahl an, welchesEditierwerkzeug für Repräsentationen gerade ausgewählt ist. Wenn kein Editierwerkzeug fürRepräsentationen ausgewählt wurde, wird die Registerkarte Werkzeuge wie unten links angezeigt. Beispiel:Wenn das Repräsentationswerkzeug Größe anpassen ausgewählt wird, wird die RegisterkarteWerkzeuge wie unten rechts angezeigt.
Wenn Sie diesen Teil der Übung ausgeführt haben, können Sie zur Registerkarte Werkzeuge zurückkehrenund andere Kombinationen der Kontrollkästchen testen. In diesem Abschnitt arbeiten Sie mit dem Werkzeug
Lernprogramm "Kartografische Repräsentationen"
Copyright © 1995-2012 Esri. All rights reserved. 33

Größe anpassen. Das Ziel ist, die Darstellung der in der Repräsentationsregel "Swamp" verwendetenMustersymbologie zu ändern.
Die Eigenschaften X-Abstand und Y-Abstand bestimmen das Muster der Markersymbole in einemPolygon, wohingegen die Eigenschaft Größe die Größe des Markersymbols bestimmt. Die EigenschaftGeometrie bestimmt, ob das Shape des Features angepasst wird. Denken Sie daran, dass Änderungen ander zugrunde liegenden Geometrie des Features nur in Kraft treten, wenn die Repräsentationen mit dieserOption erstellt wurden. Andernfalls werden Änderungen am Shape im Feld "Override" gespeichert.
Schritte:
1. Öffnen Sie im Fenster Repräsentationseigenschaften die Registerkarte Werkzeuge.
2. Klicken Sie auf das Werkzeug Größe anpassen in der Werkzeugleiste Repräsentation.Für die Sumpf-Feature-Repräsentation sind die Parameter für Größe, X-Abstand und Y-Abstand standardmäßig aktiviert. Behalten Sie diese Einstellung bei, und stellen Sie sicher,dass die Option Geometrie deaktiviert ist.
Auf diese Weise wird nur die Größe der Marker geändert, nicht die des Polygons.
3. Ziehen Sie das Werkzeug Größe anpassen in die Nähe des Sumpfes (oder auf denSumpf). Beim Ziehen des Zeigers wird eine Linie für Ihre Änderung angezeigt. DasSumpfsymbol ändert sich dynamisch. Wenn Sie mit den Änderungen zufrieden sind, lassenSie die Maustaste los.
Hinweis: Das Ergebnis kann sich deutlich vom Ergebnis in dieser Übungunterscheiden. Das stellt kein Problem dar. Die Bewegung mit derMaus wird auf dem Bildschirm wiedergegeben. Denken Sie daran,
Lernprogramm "Kartografische Repräsentationen"
Copyright © 1995-2012 Esri. All rights reserved. 34

Das Muster der Sumpfsymbole wird mehr oder weniger dicht, abhängig von der Richtung, indie Sie ziehen. Die Dichte basiert auf den Werten der Eigenschaften X-Abstand und Y-Abstand. Die Größe des Sumpfsymbols hat sich nach dem Ziehen des Werkzeugs Größeanpassen geändert . Der Eigenschaftswert Größe ist die Grundlage für die Größe einesSymbols.
4. Klicken Sie im Fenster Repräsentationseigenschaften auf die Registerkarte Darstellung,um die gerade erstellten Overrides anzuzeigen. Beachten Sie, dass die Parameter X-Abstandund Y-Abstand das Pinselsymbol neben sich aufweisen. Dies weist auf einen Override hin.
Hinweis: Die Ergebnisse ändern sich möglicherweise und müssen sich nichtentsprechen.
5. Speichern Sie Ihre Änderungen, und beenden Sie die Bearbeitung.
6. Wenn Sie mit Übung 4 fortfahren möchten, lassen Sie ArcMap geöffnet.
7. Wenn Sie später zu diesem Lernprogramm zurückkehren möchten, speichern Sie dasKartendokument als Exercise_three.mxd, und beenden Sie ArcMap.
Herzlichen Glückwunsch, Sie haben Übung 3 abgeschlossen.
In dieser Übung durchgeführte Tasks:
• Anpassen der Größe von Features mit dem Werkzeug Selektieren
• Drehen von Features mit dem Werkzeug Selektieren
• Umformen von Features mit dem Werkzeug Selektieren
• Umformen von Features mit dem Werkzeug Direktauswahl
• Verwenden der Registerkarte Darstellung im Fenster Repräsentationseigenschaften
• Verwenden der Registerkarte Werkzeuge im Fenster Repräsentationseigenschaften
• Erstellen eines Overrides
• Entfernen von Overrides
• Verwenden des Werkzeugs Größe anpassen
Lernprogramm "Kartografische Repräsentationen"
Copyright © 1995-2012 Esri. All rights reserved. 35

Übung 4: Arbeiten mit freien RepräsentationenWenn Sie die Karte erstellen, stoßen Sie möglicherweise auf Instanzen, wofür ein eindeutiges oder wichtiges Feature eine spezielle Symbologieerforderlich ist. Overrides einer Repräsentationsregel bietet diese Flexibilitätin der Regel, aber für einige Instanzen genügen sie möglicherweise nicht. InSituationen, in denen Sie einfach eine Grafik zeichnen möchten, um diegewünschte Darstellung zu erhalten, verwenden Sie besser eine freieRepräsentation. Eine freie Repräsentation ermöglicht es Ihnen, alle Teileeiner Repräsentationsregel zu verwalten, indem Sie die dynamischeGeometrie in eine reale Geometrie konvertieren, mit der Sie interagieren können. Die Repräsentationsregel istspeziell für das Feature ausgelegt, und ihre Struktur kann bei Bedarf geändert werden. Die einfachste Art, sichmit freien Repräsentationen vertraut zu machen, ist, eine freie Repräsentation zu erstellen und sie zubearbeiten.
Diese Flexibilität hat jedoch auch ihren Preis. Sobald Sie eine freie Repräsentation erstellen, folgt daszugrunde liegende Feature nicht mehr einer Repräsentationsregel. Das bedeutet, aktualisierteRepräsentationsregeln werden nicht in diesem Feature berücksichtigt. Eine vollständige, unabhängigeRepräsentationsregel ist für dieses Feature im Feld "Override" vorhanden. Dies bedeutet, dass dieübermäßige Verwendung freier Repräsentationen die Feature-Class aufblähen und die Darstellungs-Performance beeinträchtigen kann.
In dieser Übung erstellen und ändern Sie eine freie Repräsentation für eine gestrichelte Linie, die einenWanderweg darstellt.
Erstellen einer freien Repräsentation
In diesem Abschnitt erfahren Sie, wie eine freie Repräsentation aus einer Feature-Repräsentation erstelltwird.
Schritte:
1. Fahren Sie mit dem aktuellen Kartendokument aus Übung 1, 2 oder 3 fort, oder öffnen SieExercise_4.mxd im Ordner Exercise_4.
2. Öffnen Sie die Werkzeugleiste Repräsentation und die Werkzeugleiste Editor, wenn sie nichtbereits geöffnet sind.
3. Klicken Sie auf Lesezeichnen > 4) Hiking Path.
4. Öffnen Sie das Dialogfeld Layer-Eigenschaften für den TrailL_Rep-Layer.
5. Klicken Sie auf der Registerkarte Symbologie auf die Wanderwegregel.Beachten Sie, dass die Regel aus einem einzelnen Strichsymbol-Layer mit einemgeometrischem Effekt "Bindestriche" besteht.
Komplexität:Einsteiger
Erforderliche Daten:ArcGIS Tutorial Data Setup
Datenpfad:C:\ArcGIS\ArcTutor\Representations
Ziel:Informationen zum Erstellen und Ändernfreier Repräsentationen
Lernprogramm "Kartografische Repräsentationen"
Copyright © 1995-2012 Esri. All rights reserved. 36

6. Klicken Sie auf OK, um das Dialogfeld Layer-Eigenschaften zu schließen.
7. Machen Sie im Fenster "Inhaltsverzeichnis" den TrailL_Rep_Layer zum einzigen selektierbarenLayer.
8. Beginnen Sie mit der Bearbeitung, und wählen Sie einen Bereich des Wanderwegs mit demWerkzeug Selektieren in der Werkzeugleiste Repräsentation aus.
9. Konvertieren Sie in der Werkzeugleiste Repräsentation dieses Feature in eine freieRepräsentation, indem Sie auf Repräsentation > Freie Repräsentation > In freieRepräsentation konvertieren klicken.
10. Um die Struktur der gerade erstellten freien Repräsentation anzuzeigen, klicken Sie auf dieSchaltfläche Repräsentationseigenschaften in der Werkzeugleiste Repräsentation, um dasFenster Repräsentationseigenschaften zu öffnen. Klicken Sie auf die RegisterkarteDarstellung.
Lernprogramm "Kartografische Repräsentationen"
Copyright © 1995-2012 Esri. All rights reserved. 37

Prüfen Sie den Inhalt der Repräsentationsregel für das aktuell ausgewählte Feature, bei dem essich jetzt um eine freie Repräsentation handelt. Beachten Sie, dass alle Komponenten derRepräsentationsregel (Wanderweg), der das Feature ursprünglich zugewiesen wurde, immernoch vorhanden sind. Der Unterschied ist, dass das Feature dieser Regel nicht mehr folgt. DasMenü oben in der Registerkarte Darstellung heißt nun Freie Repräsentation. Unter und in denRegelkomponenten befinden sich nun ferner Schaltflächen, mit denen Sie die Strukturbearbeiten können. Da die Regel von diesem Feature völlig unabhängig ist, können Sie Symbol-Layer hinzufügen oder entfernen und geometrische Effekte und Markerplatzierungs-Styleshinzufügen, entfernen oder ändern.
Bearbeiten freier Repräsentationen
Schritte:
1. Bei Auswahl desselben Features und geöffnetem Fenster Repräsentationseigenschaftenenthält diese unabhängige Repräsentationsregel immer noch den geometrischen Effekt"Bindestriche" der Repräsentationsregel "Hiking Path". Geometrische Effekte bilden diedynamische Geometrie. Das bedeutet, dass das Feature immer noch eine Linie ist. Bevor esmit einem Symbol gezeichnet wird, wird es jedoch als einzelne Bindestriche interpretiert.Beachten Sie, dass die gerade ausgewählte Linie Stützpunkte entlang der gesamten Linieaufweist, sogar zwischen Bindestrichen. Während des nächsten Schrittes konvertieren Sie dieBindestriche in die tatsächliche Repräsentationsgeometrie. Das heißt, Sie können einzeln mitihnen interagieren. Hierzu verwenden Sie in der Werkzeugleiste Repräsentation einenanderen Befehl. Klicken Sie auf Repräsentation > Freie Repräsentation > Effekt inGeometrie konvertieren.Beachten Sie, dass der geometrische Effekt "Bindestriche" nicht mehr in derRepräsentationsregelstruktur im Fenster Repräsentationseigenschaften vorhanden ist. Erwurde entfernt und in die tatsächliche Repräsentationsgeometrie konvertiert. Beachten Sie
Lernprogramm "Kartografische Repräsentationen"
Copyright © 1995-2012 Esri. All rights reserved. 38

auch, dass nur die Bindestriche in der Zeichenfläche ausgewählt wurden. ZwischenBindestrichen sind keine ausgewählte Geometrien oder Stützpunkte sichtbar. Mit denSchaltflächen Rückgängig und Wiederholen in der Werkzeugleiste Standard könnenSie diese Änderung nochmals anzeigen.
2. Durch die Konvertierung des dynamischen geometrischen Effekts "Bindestriche" in einetatsächliche Geometrie entstehen kleine einzelne Linien, die in einer Multipart-Liniezusammengeschlossen sind. Um mit einem einzelnen Bindestrich zu interagieren, müssen Siedie Gruppierung dieser Elemente aufheben. Verwenden Sie hierzu die WerkzeugleisteRepräsentation, und klicken Sie auf Repräsentation > Freie Repräsentation >Gruppierung von Elementen aufheben.Dieser Befehl trennt die Multipart-Geometrie. Jetzt hat jedes Segment eine eigene Regel. Indiesem Fall ist die Regel einfach, nur eine ausgefüllte orangefarbene Linie. Da nun mehrereSegmente mit einzelnen Regeln ausgewählt sind, kann das FensterRepräsentationseigenschaften eine Regel nicht anzeigen. Die folgende Meldung wirdangezeigt:
Klicken Sie auf die Schaltfläche Freie Repräsentation bearbeiten, um den Editor für freieRepräsentationen zu öffnen, und fahren Sie dann fort. In dieser Übung verwenden Siestattdessen die Werkzeugleiste Repräsentation. Sobald Sie diese Übung abgeschlossenhaben, können Sie dieselben Schritte ab diesem Punkt für ein anderes Feature mit demEditor für freie Repräsentationen durchführen.
3. Vergrößern Sie den oberen Bereich des ausgewählten Features.
4. Klicken Sie auf die Schaltfläche Feature-Auswahl aufheben in der WerkzeugleisteWerkzeuge, um die Gruppe der Unterelemente zu deaktivieren.
Lernprogramm "Kartografische Repräsentationen"
Copyright © 1995-2012 Esri. All rights reserved. 39

5. Wählen Sie mit dem Werkzeug Direktauswahl in der Werkzeugleiste Repräsentationeinen einzelnen Bindestrich aus.
Im Fenster Repräsentationseigenschaften wird nun die Regel des ausgewählten Segmentsangezeigt.
6. Verschieben Sie mit dem Werkzeug Direktauswahl das Segment, das Sie ausgewählthaben.
7. Verwenden Sie das Werkzeug Direktauswahl, um zwei Stützpunkte eines neuen Segmentsauszuwählen.
Tipp: Sie möchten eventuell mit den Befehlen Teil selektieren,Auswahl von Teil aufheben und Teil löschen im Kontextmenüdes Werkzeugs Direktauswahl experimentieren Öffnen Sie dasKontextmenü, indem Sie mit der rechten Maustaste auf dieZeichenfläche klicken.
8. Verschieben Sie mit dem Werkzeug Direktauswahl die ausgewählten Stützpunkte.
Lernprogramm "Kartografische Repräsentationen"
Copyright © 1995-2012 Esri. All rights reserved. 40

9. Wählen Sie einen anderen Bindestrich mit dem Werkzeug Direktauswahl aus.
10. Geben Sie 2 im Textfeld Breite im Fenster Repräsentationseigenschaften ein, um dieGröße des Segments zu ändern.
11. Wählen Sie einen anderen Bindestrich aus.
12. Klicken Sie im Fenster Repräsentationseigenschaften auf das Feld Farbe, um eine neueFarbe für das Segment auszuwählen.
Lernprogramm "Kartografische Repräsentationen"
Copyright © 1995-2012 Esri. All rights reserved. 41

13. Heben Sie die Auswahl der ausgewählten Features auf.Sie können jetzt sehen, dass Sie das Aussehen eines einzelnen Features mit einer freienRepräsentation wie gewünscht ändern können. Sie können diese Technik verwenden, umsicherzustellen, dass sich Bindestriche genau an der gewünschten Position befinden, um einebestimmte Linie oder Umrisslinie zur Begrenzung zu zeichnen oder um andere Kartendetailszu vermeiden. Versuchen Sie mit dem Editor für freie Repräsentationen einige dieser Tasksdurchzuführen und eine Geometrie für dasselbe Feature hinzuzufügen. Dies ist schwieriger.
Denken Sie daran, dass freie Repräsentationen, obwohl sie eine nahezu unbegrenzteAnpassung ermöglichen, nicht auf Repräsentationsregel-Aktualisierungen reagieren und sichauf die Darstellungs-Performance auswirken können, wenn sie übermäßig verwendet werden.Wenn Sie viele freie Repräsentationen verwenden, sollten Sie sich Gedanken über die Art undWeise machen, wie Ihre Daten und/oder Ihre Repräsentationsregeln strukturiert sind.
14. Speichern Sie Ihre Änderungen, und beenden Sie die Bearbeitung.
15. Speichern Sie die Karte als Exercise_four.mxd. Schließen Sie ArcMap.
Herzlichen Glückwunsch, Sie haben Übung 4 abgeschlossen.
In dieser Übung durchgeführte Tasks:
• Konvertieren von Features in freie Repräsentationen
• Konvertieren von Effekten in eine Geometrie
• Aufheben der Gruppierung von Elementen
• Bearbeiten der Struktur freier Repräsentationen
In Übung 5 erfahren Sie, wie die Geoverarbeitungswerkzeuge für Repräsentationen verwendet werden.
Lernprogramm "Kartografische Repräsentationen"
Copyright © 1995-2012 Esri. All rights reserved. 42

Übung 5: Verwenden vonGeoverarbeitungswerkzeugen für RepräsentationenDiese Übung behandelt einen hypothetischen Workflow bei derKartenerstellung. Geoverarbeitungswerkzeuge werden zur Automatisierungvon Tasks verwendet, die normalerweise manuell ausgeführt werdenwürden. Sie verwenden Geoverarbeitungswerkzeuge, um Repräsentationenausgewählten Feature-Classes hinzuzufügen, den Abschlusstyp von Linienfür Straßen-Features festzulegen, Straßen und Flüssen zur Festlegung vonStrichmustern Passpunkte hinzuzufügen, Gebäude an Straßenauszurichten, Brücken und Tunnel zu erstellen und festzulegen, wo Featuresgrafisch zu eng nebeneinander liegen. Für diese Übung werden die Geoverarbeitungswerkzeuge in derToolbox "Kartografie" verwendet.
Verwenden von Geoverarbeitungswerkzeugen für Repräsentationen
Schritte:
1. Starten Sie ArcCatalog, und navigieren Sie zum Ordner Exercise_5.a. Sie müssen Layer-Dateien für einige Feature-Classes erstellen, um die
Geoverarbeitungswerkzeuge verwenden zu können: Klicken Sie mit der rechtenMaustaste auf jede Feature-Class, und klicken Sie auf Layer erstellen. ÜbernehmenSie für die Layer-Datei den Standardnamen und das Standardverzeichnis.
• BuildingP (im Feature-Dataset "TopographicMap")
• HydroL (im Feature-Dataset "Hydrografie")
• RoadL (im Feature-Dataset "TopographicMap")
• RailroadL (im Feature-Dataset "TopographicMap")
2. Klicken Sie auf Geoverarbeitung > Umgebungen, um Einstellungen für die Verwendung derGeoverarbeitungswerkzeuge vorzunehmen. Diese Einstellungen bestimmen, wie die Datenverarbeitet und wo die Ergebnisse gespeichert werden.
3. Blenden Sie den Bereich Kartografie ein.
4. Wählen Sie Gleich wie Eingabe für den Parameter Kartografisches Koordinatensystem aus.
5. Geben Sie den Wert 2400 für den Parameter Bezugsmaßstab ein.
6. Blenden Sie den Bereich Workspace ein.
7. Um Aktueller Workspace zu füllen, navigieren Sie zum Speicherort von Exercise_5, undwählen Sie das Feature-Dataset "TopographicMap" in der Representations_5-Geodatabase.Dieser wird als Standardverzeichnis für die Ausgabe aus Geoverarbeitungswerkzeugenverwendet.
8. Klicken Sie auf OK, um das Dialogfeld Umgebungseinstellungen zu schließen.
Komplexität:Einsteiger
Erforderliche Daten:ArcGIS Tutorial Data Setup
Datenpfad:C:\ArcGIS\ArcTutor\Representations
Ziel:Erfahren Sie, wie Sie dieGeoverarbeitung für Repräsentationenverwenden können.
Lernprogramm "Kartografische Repräsentationen"
Copyright © 1995-2012 Esri. All rights reserved. 43

Geoverarbeitungswerkzeuge für Symbologieerweiterung
Zuerst verwenden Sie das Geoverarbeitungswerkzeug Linienenden berechnen, um die Linienenden aufeinigen Straßen zu ändern.
Schritte:
1. Klicken Sie auf Geoverarbeitung > Nach Tools suchen, um das Werkzeug Linienendenberechnen zu finden und zu öffnen.
2. Wählen Sie RoadL layer.lyr für den Parameter Eingabe-Features mit Repräsentationen.
3. Wählen Sie BUTT für den Parameter Endentyp.
4. Wählen Sie TRUE_DANGLE für den Parameter Dangle-Option.
5. Klicken Sie auf OK, um das Werkzeug auszuführen.Danach fügen Sie den Straßen- und Fluss-Layern Repräsentationspasspunkte hinzu.Repräsentationspasspunkte verbessern die Symbologie der Features, wenn ein linearesFeature eine scharfe Kurve aufweist, indem die Repräsentationssymbologie dazu gezwungenwird, sich an diesen Punkten auf eine bestimmte Art und Weise zu verhalten. Sie werden inVerbindung mit geometrischen Effekten und Markerplatzierungs-Styles verwendet, die ein sichwiederholendes Muster aufweisen, wie Bindestriche.
Sie verwenden das Geoverarbeitungswerkzeug Repräsentationspasspunkt nach Winkelfestlegen zweimal: einmal für RoadL und dann für HydroL.
6. Klicken Sie auf Geoverarbeitung > Nach Tools suchen, um das WerkzeugRepräsentationspasspunkt nach Winkel festlegen zu finden und zu öffnen.
7. Wählen Sie RoadL layer.lyr für den Parameter Eingabe-Features mit Repräsentationen.
8. Geben Sie für den Parameter Maximaler Winkel den Wert 135 ein.
9. Klicken Sie auf OK, um das Werkzeug auszuführen.
Lernprogramm "Kartografische Repräsentationen"
Copyright © 1995-2012 Esri. All rights reserved. 44

10. Verwenden Sie das Werkzeug Repräsentationspasspunkt nach Winkel festlegen auch fürden HydroL-Layer. Der Wert des Parameters "Maximaler Winkel" sollte ebenfalls135 sein.
11. Danach richten Sie alle Gebäude auf der Karte an nahegelegenen Straßen aus. DasWerkzeug Marker an Strich oder Füllung ausrichten wählt Punkt-Feature-Repräsentationeninnerhalb einer bestimmten Entfernung der Linie aus oder füllt Feature-Repräsentationen ausund dreht die Punkte zum Winkel der Linien. Sie führen dieses Werkzeug zweimal aus: zuerstfür den BuildingP-Layer mit dem RoadL-Layer, dann für den BuildingP-Layer mit dem HydroL-Layer.
12. Klicken Sie auf Geoverarbeitung > Nach Tools suchen, um das Werkzeug Marker an Strichoder Füllung ausrichten zu finden und zu öffnen.
13. Wählen Sie BuildingP layer.lyr für den Parameter Eingabe-Features mitMarkerrepräsentationen und RoadL layer.lyr für den Parameter Eingabe-Features mitStrich- oder Füllrepräsentationen aus.
14. Geben Sie den Wert 5 für Suchentfernung ein. Stellen Sie sicher, dass Punkte alsMaßeinheit und PERPENDICULAR für den optionalen Parameter Markerausrichtungfestgelegt wird.
15. Klicken Sie auf OK, um das Werkzeug auszuführen.
16. Wiederholen Sie den vorherigen Schritt mit HydroL layer.lyr, um die Features von BuildingPLayer.lyr auszurichten.
Geoverarbeitungswerkzeuge für komplexe Features
Sie erstellen eine Symbologie für eine Situation, in der Sie über Informationen zur Position für Brücken undTunnel, jedoch nicht über Daten verfügen. Sie wissen durch einige Felder in den Feature-Classes, dassStraßen Flüsse und Straßen sowie Eisenbahnlinien sich gegenseitig über- und unterqueren. DieseInformationen geben an, dass ein Feature an Positionen, an denen sich zwei Features überschneiden, dasandere überquert. Sie können diese Informationen verwenden, um Brücken- und Tunnelsymbologie fürKarten zu erstellen.
Das Geoverarbeitungswerkzeug Überführung erstellen führt diesen komplizierten Vorgang aus. Es sindzahlreiche Parameter für dieses Werkzeug vorhanden. Beim Eingeben von Werten für alle Parameter mussvorsichtig vorgegangen werden. Dieses Werkzeug hilft Ihnen, Features auf eine Weise zu symbolisieren, dieeindeutig angibt, dass ein Feature das andere überquert. Dies erfolgt über Maskierungen, sodass einFeature und eine neue lineare Feature-Class für das Brücken- oder Tunnelsymbol ausgeblendet wird.
Lernprogramm "Kartografische Repräsentationen"
Copyright © 1995-2012 Esri. All rights reserved. 45

Schritte:
1. Öffnen Sie das Werkzeug Überführung erstellen.
2. Wählen Sie RoadL layer.lyr für Eingabe oben liegender Features mit Repräsentationenund HydroL layer.lyr für Eingabe unten liegender Features mit Repräsentationen.
3. Geben Sie 2 für Rand längs und 1 für Rand quer ein, und wählen Sie dann für beide aus derDropdown-Liste für die Maßeinheit Punkte.
4. Danach geben Sie die Masken-Feature-Class (Ausgabe-Feature-Class für Überführungen)und die Maskierungsbeziehungsklasse (Ausgabe-Maskierungsbeziehungsklasse) an.Geben Sie Over_FC und Over_RC für die Namen der neuen Feature-Class undBeziehungsklasse ein.
5. Klicken Sie auf die Schaltfläche SQL , um das Dialogfeld Abfrage-Generator zu öffnen.
6. Sie können einen SQL-Ausdruck eingeben, um die Auswahl zu verfeinern. Ohne SQL-Ausdruck verarbeitet das Werkzeug jedes Feature in der Feature-Class. Beispiel: Sie möchtenüberall, wo eine Straße einen Fluss überquert, eine Brücke platzieren, oder Ihre Daten weiseneventuell kein Attributfeld auf, für das die Auswahl verfeinert werden kann, um das Werkzeugfür ein kleineres Dataset zu verwenden. In dieser Übung gibt ein Feld an, wo eineÜberschneidung auftritt. Geben Sie im Dialogfeld Abfrage-Generator die Abfrage wie folgtein: "BridgeCategory" = 1.
7. Klicken Sie auf OK, um das Dialogfeld Abfrage-Generator zu schließen.
8. Geben Sie Bridge_FC für die Ausgabe-Feature-Class für Verzierungen ein.
9. Wählen Sie ANGLED für den Auskrakungstyp aus.
10. Geben Sie 1 ein, und wählen Sie Punkte für den Parameter Auskrakungslänge aus.Das Dialogfeld sollte wie unten aussehen.
Lernprogramm "Kartografische Repräsentationen"
Copyright © 1995-2012 Esri. All rights reserved. 46

11. Klicken Sie auf OK, um das Werkzeug auszuführen.Nach der Ausführung des Werkzeugs haben Sie zwei neue Feature-Classes und eineBeziehungsklasse erstellt, die in der Karte verwendet werden können, um Brückenanzuzeigen. Die Maskierung wird mit RoadL mit der Beziehungsklasse verknüpft.
12. Jetzt erstellen Sie einige Unterführungen an den Positionen, an denen EisenbahnlinienStraßen unterqueren. Der Prozess ist nahezu identisch mit dem Prozess für Überführungen.Auf die Unterschiede wird im Folgenden hingewiesen. Öffnen Sie das Werkzeug Unterführungerstellen.
13. Wählen Sie RoadL layer.lyr für Eingabe oben liegender Features mit Repräsentationenund RailroadL layer.lyr für Eingabe unten liegender Features mit Repräsentationen.
14. Geben Sie 2 für Rand längs und 1 für Rand quer ein, und wählen Sie dann für beide für dieMaßeinheit Punkte.
15. Geben Sie Under_FC und Under_RC für die Ausgabe-Feature-Class für Unterführungenund die Ausgabe-Maskierungsbeziehungsklasse ein.
16. Geben Sie für den Parameter Ausdruck "RelationshipToSurface" = 3 ein.
17. Geben Sie Tunnel_FC für den Parameter Ausgabe-Feature-Class für Verzierungen ein.
18. Wählen Sie PARALLEL für den Auskrakungstyp aus.
19. Geben Sie 1 für die Auskrakungslänge ein, und wählen Sie Punkte als Maßeinheit.Jetzt da Sie alle Parameterwerte eingegeben haben, sollte das Dialogfeld wie folgt aussehen:
20. Klicken Sie auf OK, um das Werkzeug auszuführen.
Lernprogramm "Kartografische Repräsentationen"
Copyright © 1995-2012 Esri. All rights reserved. 47

Geoverarbeitungswerkzeuge für die Suche nach Grafikkonflikten
Da Sie nun eine Reihe von Geoverarbeitungswerkzeugen ausgeführt haben, ist der letzte Schritt,herauszufinden, wo sich die symbolisierten Daten überlappen. Das Werkzeug Grafikkonflikt ermitteln erstellteine Polygon-Feature-Class, mit der Sie visuell nach Überlappungen suchen können. Mit diesem Werkzeugidentifizieren Sie die Flächen, auf denen sich Gebäude grafisch mit anderen Gebäuden überlappen.
Schritte:
1. Verwenden Sie BuildingP layer.lyr für die Parameter Eingabe-Layer und Konflikt-Layer.Der Parameter Ausgabe-Feature-Class wird automatisch befüllt.
2. Navigieren Sie in der Ausgabe-Feature-Class stattdessen zur Datenposition, und geben SieBuildingP_DGC als Feature-Class-Namen ein.
3. Geben Sie 5 für den Parameter Konfliktentfernung ein, und wählen Sie Punkte aus derDropdown-Liste aus.
4. Geben Sie 0 für den Parameter Toleranz für Linienverbindung ein, und wählen Sie Punkteaus der Dropdown-Liste aus.Das Dialogfeld sollte wie folgt aussehen:
5. Klicken Sie auf OK, um das Werkzeug auszuführen.Es wird eine Polygon-Feature-Class erstellt, die angibt, wo symbolisierte Gebäude-Featuresim Bezugsmaßstab, der zu Beginn dieser Übung in den Geoverarbeitungsumgebungen erstelltwurde, näher als 5 Punkte nebeneinander liegen. Wenn Sie in diesem Werkzeug fürKonfliktentfernung den Wert 0 eingeben, wird nach Features gesucht, deren Symbole sichgrafisch im Bezugsmaßstab überlappen.
6. Beenden Sie ArcCatalog.
Festlegen der Maskierungsbeziehungen
Schritte:
1. Starten Sie ArcMap.
2. Öffnen Sie Exercise_5.mxd.
Lernprogramm "Kartografische Repräsentationen"
Copyright © 1995-2012 Esri. All rights reserved. 48

3. Fügen Sie der Karte folgende Feature-Classes aus dem Feature-Dataset "TopographicMap"hinzu:
• Over_FC
• Under_FC
• Bridge_FC
• Tunnel_FC
• BuildingP_DGC
4. Legen Sie für Bridge_FC und Tunnel_FC als Symbologie "eine 1pt breite schwarze Linie" fest.
5. Öffnen Sie das Dialogfeld Layer-Eigenschaften für den HydroL_Rep-Layer.
6. Klicken Sie in der Registerkarte Symbologie auf die Schaltfläche Layer-Optionen unddann auf Maskieren.
7. Aktivieren Sie das Kontrollkästchen für Over_FC.
8. Klicken Sie auf OK, um das Dialogfeld Maskieren und das Dialogfeld Layer-Eigenschaftenzu schließen.
9. Klicken Sie auf RailroadL_Rep, und öffnen Sie das Dialogfeld Layer-Eigenschaften.
10. Klicken Sie auf die Schaltfläche Layer-Optionen. Klicken Sie dann auf Maskieren.
11. Aktivieren Sie das Kontrollkästchen für Under_FC.
12. Klicken Sie auf OK, um das Dialogfeld Maskieren und das Dialogfeld Layer-Eigenschaftenzu schließen.
13. Deaktivieren Sie die Layer Over_FC und Under_FC im Fenster "Inhaltsverzeichnis".
Anzeigen der Ergebnisse in ArcMap
Als Sie Übung 1 gestartet haben, hat die Karte wie folgt ausgesehen.
Lernprogramm "Kartografische Repräsentationen"
Copyright © 1995-2012 Esri. All rights reserved. 49

Es waren keine Brücken vorhanden, die Gebäude waren nicht an den Straßen ausgerichtet und dieStrichmustersymbologie für die Straßen war nicht vollständig entwickelt.
Jetzt da Sie einige Geoverarbeitungswerkzeuge ausgeführt haben, sieht die Karte wie folgt aus:
Schritte:
1. Klicken Sie auf Lesezeichnen > 5) Geoprocessing Results.
Lernprogramm "Kartografische Repräsentationen"
Copyright © 1995-2012 Esri. All rights reserved. 50

Beachten Sie, dass das Strichmuster auf den Straßen mit dem GeoverarbeitungswerkzeugRepräsentationspasspunkt nach Winkel festlegen angepasst wurde. Die Punktgebäudewerden jetzt mit dem Geoverarbeitungswerkzeug Marker an Strich oder Füllung ausrichten anden Straßen ausgerichtet. Brücken- und Tunnelsymbologie wurde dort, wo die Straße denFluss und die Eisenbahnlinie überquert, mit dem Geoverarbeitungswerkzeug Überführungerstellen hinzugefügt. Dadurch wird die Fluss- und Eisenbahnliniensymbologie maskiert.Schließlich geben die Polygone von BuildingP_DGC die Flächen an, wo die grafischeEntfernung von Punkt-Gebäuden zu klein ist.
Herzlichen Glückwunsch, Sie haben Übung 5 abgeschlossen.
In dieser Übung durchgeführte Tasks:
• Geoverarbeitungswerkzeug Linienenden berechnen
• Geoverarbeitungswerkzeug Repräsentationspasspunkt nach Winkel festlegen
• Geoverarbeitungswerkzeug Marker an Strich oder Füllung ausrichten
• Geoverarbeitungswerkzeug Überführung erstellen
• Geoverarbeitungswerkzeug Unterführung erstellen
• Werkzeug Grafikkonflikt ermitteln
• Maskierungen auf Feature-Ebene in ArcMap
Lernprogramm "Kartografische Repräsentationen"
Copyright © 1995-2012 Esri. All rights reserved. 51