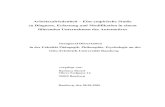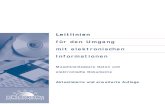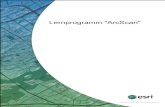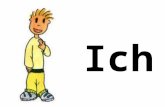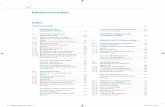Die Arbeit mit digitalen Bildern - Entstehung ... · 6.2.2 Scannerarten 45 6.2.3 Typische Probleme...
-
Upload
truongxuyen -
Category
Documents
-
view
214 -
download
0
Transcript of Die Arbeit mit digitalen Bildern - Entstehung ... · 6.2.2 Scannerarten 45 6.2.3 Typische Probleme...

Die Arbeit mit digitalen Bildern - Entstehung, Bereitstellung, Bearbeitung, Publikation -
Skript zur Lehrveranstaltung „Digitale Bildbearbeitung“
in den Fachrichtungen
Bauingenieurwesen und Konservierung/Restaurierung
an der Fachhochschule Erfurt
von
Dr. Silvia Rödiger
Fakultät Bauingenieurwesen
und Konservierung/Restaurierung
BETAVERSION vom 20.01.2009

Die Arbeit mit digitalen Bildern BETAVERSION
Seite 2 von 115
Inhaltsverzeichnis
0 .......Vorwort 6
1 .......Zum Verständnis digitaler Bilder 7 1.1 Gegenstand der digitalen Bildbearbeitung 7 1.2 Prozeßkette der digitalen Bildbearbeitung 8 1.3 Pixelbild und Vektorgrafik – zwei Arten digitaler Bilder 9
1.3.1 Charakteristik von Pixelbildern 9 1.3.2 Charakteristik von Vektorgrafiken 10 1.3.3 Hybride Bildbearbeitung 11 1.3.4 Bildkonvertierung 11
2 .......Beschreibung von Farbe 13 2.1 Geräteunabhängige Farbmodelle 13 2.2 Das additive RGB – Modell 14 2.3 Das subtraktive CMYK – Modell 15
3 .......Bildentstehung und Bilddarstellung 17 3.1 Bildentstehung im Scanner 17 3.2 Bildentstehung in der Digitalkamera 18 3.3 Bilddarstellung am Monitor 19 3.4 Bildentstehung im Drucker 21
4 .......Eigenschaften von Pixelbildern 23 4.1 Pixelzahl, Darstellungsgröße und Auflösung 23 4.2 Bildauflösung – Bildschirmauflösung – Druckauflösung 25 4.3 Farbtiefe und Farbmodus 26
5 .......Speichern von digitalen Bildern 28 5.1 Speicherformate für Pixelbilder 28 5.2 Komprimierungsverfahren für Pixelbilder 31 5.3 Speicherformate für Vektorgrafiken 33 5.4 Metadaten 34 5.5 Die Sonderstellung des PDF 36
5.5.1 Charakteristik von PDF 36 5.5.2 Erzeugung von PDF-Dateien mit Adobe Acrobat Professional 37 5.5.3 PDF-Konvertierung von strukturierten Word-Dokumenten 39 5.5.4 Andere PDF-Maker 39
6 .......Beschaffung von Bildmaterial 40 6.1 Digitale Fotografie 40
6.1.1 Möglichkeiten und Grenzen 40 6.1.2 Speicherformate von Digitalkameras 41
6.2 Scannen 43 6.2.1 Prinzipielles Vorgehen beim Scannen 43 6.2.2 Scannerarten 45 6.2.3 Typische Probleme bei gescannten Bildern 48
6.3 Export aus Applikationen und Dokumenten 49 6.3.1 Kopieren und Einfügen über die Windows-Zwischenablage 49 6.3.2 AutoCAD 50 6.3.3 Excel 53 6.3.4 Visio 54 6.3.5 Power Point 55 6.3.6 Word 56 6.3.7 Irbis 56

Die Arbeit mit digitalen Bildern BETAVERSION
Seite 3 von 115
6.3.8 Allplan 57 6.4 Bilder aus PDF-Dokumenten auslesen 58
6.4.1 Pixelinformation exportieren: 58 6.4.2 Vektorinformation exportieren 60 6.4.3 PDF-Inhalt ausschnittsweise weitergeben 61 6.4.4 Beispiel eines Problemfalls: 61
6.5 Download aus dem Internet 62 6.6 Bildschirmabzüge 62
6.6.1 Tastaturbefehl verwenden 63 6.6.2 Fotografieren mit Irfan View 63 6.6.3 Screenshot mit Corel Capture 64
7 .......Einfache Bildbearbeitung mit Irfan View 65 7.1 Funktionsübersicht 65 7.2 Beschreibung ausgewählter Funktionen 66
7.2.1 Bilder transparent machen 66 7.2.2 Screenshots herstellen 67
8 .......Bildbearbeitung mit Corel Draw 68 8.1 Corel Draw – Arbeitsumgebung 68 8.2 Dokument einrichten und verwalten 69 8.3 Vektorobjekte zeichnen und editieren 71 8.4 Umgang mit Farben 73 8.5 Objektstil festlegen 74
8.5.1 Umriß und Füllung 74 8.5.2 Musterfüllung 75
8.6 Transparenz 77 8.7 Objekte vereinigen und zuschneiden 77 8.8 Text 78 8.9 Bemaßung 80 8.10 Bildmaterial importieren 82
8.10.1 Importmethoden 82 8.10.2 Import von Vektorinformation aus Excel 83 8.10.3 Konsequenzen für den Speicherinhalt 83
8.11 Bearbeiten von Pixelbildern 83 8.11.1 Bildeigenschaften ermitteln 84 8.11.2 Bildgröße und Auflösung ändern 84 8.11.3 Pixelbild beschneiden 86 8.11.4 Bildteile löschen 86 8.11.5 Farbmodus ändern 86
8.12 Objekte positionieren 87 8.13 Speichern und exportieren 87
8.13.1 Speichern im Programmformat 87 8.13.2 Speichern als Bilddatei 88 8.13.3 PDF-Dokument erzeugen 89 8.13.4 Partielle Speicherung 90
8.14 Drucken 90 9 .......Bildbearbeitung mit Corel Photo-Paint 91
9.1 Dokument anlegen 91 9.2 Arbeit mit Objektebenen 92 9.3 Umgang mit Farben 93 9.4 Arbeit mit Masken 96 9.5 Funktionen zur Änderung von Form und Größe 98
9.5.1 Größe und Auflösung ändern 98 9.5.2 Beschneiden 99 9.5.3 Drehen 99 9.5.4 Bildmontage 100

Die Arbeit mit digitalen Bildern BETAVERSION
Seite 4 von 115
9.6 Funktionen zur Bildverbesserung 100 9.6.1 Intelligente Unschärfe 100 9.6.2 Gaußsche Unschärfe 100 9.6.3 Tonwertkorrektur 100 9.6.4 Tonkurve anpassen 101 9.6.5 Farbtransparenz 101
9.7 Werkzeuge für Retusche und Collage 102 9.7.1 Radierer 102 9.7.2 Klonen 103
9.8 Typische Aufgabenstellungen 103 9.8.1 Logo einfärben und transparent machen 103 9.8.2 Grafikelemente neu anordnen und Text hinzufügen 104 9.8.3 Zeitungsartikel optisch aufwerten 105 9.8.4 Gescannte CAD-Zeichnung aufwerten 106 9.8.5 Speicherinhalt eines großformatigen Scans reduzieren 107 9.8.6 Zwei Bildteile zusammenfügen 108 9.8.7 3D-Grafik mit dunklem Hintergrund invertieren und Farbe ändern 109 9.8.8 Bilddetail freistellen vor neutralem Hintergrund 109 9.8.9 Bildcollage 110
10 .....Anhang 112
11 .....Quellenverzeichnis 115

Die Arbeit mit digitalen Bildern BETAVERSION
Seite 5 von 115
Abkürzungen:
M – Menü
KM - Kontextmenü
AF - Andockfenster
SL – Symbolleiste
rMT – rechte Maustaste
liMT – linke Maustaste
DKl – Doppelklick
HM – Hilfsmittel (= Funktion)
Typografische Konventionen:
GROSSBUCHSTABEN bezeichnen Menüs, Untermenüs, Andockfenster, Dialogfenster und Symbolleisten, Hilfsmittelpaletten
KAPITÄLCHEN bezeichnen Funktionen, Schaltflächen, Optionen, Bezeichnung von Eingabefeldern,
Kursivschrift beispielhafte Eingaben des Benutzers, Wahl einer Option aus einem Menü oder einer Liste
„Kursivschrift in Anführungszeichen“ Zitate
Symbolik
> Aufeinanderfolge von Menüs und Funktionen in einer Befehlsfolge
>> Ergebnis oder Folge eines Befehls oder einer Eingabe

Die Arbeit mit digitalen Bildern BETAVERSION
Seite 6 von 115
0 Vorwort Dieses Skript wurde ursprünglich in seiner ersten Fassung für Studenten des Bauingenieurwesens, der Restaurierung oder anderer Studienrichtungen erarbeitet. Es könnte jedoch darüber hinaus für einen breiteren Leserkreis von Interesse sein.
Die vorliegende Abhandlung soll all denjenigen Hilfestellung anbieten, die sich des digitalen Bildes als Mittel zum Zweck bedienen und außerdem eine gute Qualität erzielen wollen: bei der Anfertigung von Beleg- und Projektarbeiten, Dokumentationen, Präsentationen und Plakaten und nicht zuletzt bei Webauftritten.
Um dieses Ziel zu erreichen, ist es nützlich, einige wesentliche Dinge über die Natur digitaler Bilder zu wissen. Gemeint ist damit ihre Entstehung, ihre Eigenschaften und und wie diese einem bestimmten Verwendungszweck entsprechend verändert werden können sowie die Mechanismen ihrer Wiedergabe auf verschiedenen Medien.
In diesem Sinne wird versucht, die Verbindung zwischen der Darstellung theoretischer Grundlagen - so weit und so tiefgründig wie nötig - und konkreten Handlungsanleitungen bei ausgewählten praktischen Fragestellungen herzustellen.
Bei der Auswahl der Themen hat sich die Autorin weitgehend von eigenen Studien und Erfahrungen leiten lassen und erhebt keinen Anspruch auf Vollständigkeit.
Obwohl die hier beschriebenen Methoden und Algorithmen anhand ausgewählter Programme vorgestellt werden, sind sie in den meisten Fällen auf andere Programme übertragbar, wenn diese über vergleichbare Funktionalitäten verfügen. Und dies gelingt um so erfolgreicher, je besser man die Dinge theoretisch überblickt.
Wer sich also der Mühe unterzieht, sich ein wenig Zeit für die Theorie zu nehmen – ganz gleich, ob Student oder einfach nur Wissbegieriger mit Interesse am digitalen Bild optimaler Qualität - der wird einen Gewinn aus dieser Abhandlung ziehen.

Die Arbeit mit digitalen Bildern BETAVERSION
Seite 7 von 115
1 Zum Verständnis digitaler Bilder 1.1 Gegenstand der digitalen Bildbearbeitung
Der Name sagt es bereits: Digitale Bildbearbeitung hat gleichermaßen mit Bildern und mit digitaler Information zu tun. Wer die Möglichkeiten der Bildbearbeitung am Computer für sich nutzen möchte, sollte sich zunächst ein Grundverständnis über Farbe und Bildentstehung verschaffen.
Wie entstehen Bilder?
Bilder nehmen wir mit den Augen wahr. Und diese Bilder sind farbig und bestehen aus kleinsten mit den Augen differenzierbaren Bildelementen (picture elements = pixel). Sie treten uns als reale Welt entgegen, aber auch in gemalter oder gedruckter Form, als Fernseh- oder Videobild und nicht zuletzt als Bild auf dem Computermonitor.
Die Wahrnehmung der uns umgebenden Welt ist subjektiv. Sie hängt von unserer Erfahrung, von den Lichtverhältnissen und auch von der Sehschärfe unserer Augen ab. Menschen mit einer Rot-Grün-Sehschwäche sehen Farben anders, in der Nacht nehmen wir die Farbigkeit der Dinge anders wahr als bei Tageslicht.
Mit der Übertragung der Bilder in die digitale Welt mittels Digitalkamera, Scanner und Computer findet in gewisser Weise eine Trennung von dieser subjektiven Ebene statt. Die Farb- und damit die Bildwiedergabe wird mit technischen, und dabei insbesondere elektronischen Mitteln objektiviert und damit genormt. Wie dies im Einzelnen geschieht, wird in Kapitel 3 beschrieben.
Was ist Farbe?
Physikalisch betrachtet ist Farbe die Wellenlänge des Lichts im sichtbaren Bereich des elektromagnetischen Spektrums (Abb. 1-1).
„Das in der Natur vorhandene Licht mischt sich aus einer Vielzahl von Frequenzen über einen ganzen Bereich, weshalb von einem Lichtspektrum gesprochen wird. Das Farbspektrum von violetten bis roten Farbtönen entspricht den Wellenlängen von 350 nm bis 700 nm“ [23]
Wenn Licht auf einen Gegenstand trifft, wird es auf Grund der Materialeigenschaften und Oberflächenstruktur in unterschiedlicher Weise teilweise absorbiert und teilweise reflektiert. Das reflektierte Licht wird als Farbe des betrachteten Gegenstands wahrgenommen (Abb. 1-2).
Die Wahrnehmung von Farbe ist also an das Vorhandensein von Licht gebunden – Licht, das Körper aussenden (Spektralfarben) oder Licht, das von Körpern reflektiert wird (Körperfarben).
Farbe ist keine Eigenschaft der Dinge, sondern ihre Erscheinungsform.
Wie entsteht ein digitales Bild?
Digitale Reproduktion
Eine Normierung der Farbwahrnehmung erfolgt im Prozeß der digitalen Reproduktion von realen Bildern, also bei der digitalen Fotografie (Kapitel 6.1) und beim Scannen (Kapitel 6.2). Die in der Kamera oder im Scanner erzeugten digitalen Bilder werden als Datei gespeichert, auf einen Computer übertragen und mittels Monitor visualisiert.
Die so erzeugten Bilder haben eines gemeinsam:- sie bestehen aus einzelnen, in einem rechteckigen Raster angeordneten Bildpunkten, sogenannten Pixeln, sie werden deshalb auch als Pixelbilder oder Bitmaps bezeichnet.
Abb. 1-2: Quelle [8]
Abb. 1-1: Quelle [25]

Die Arbeit mit digitalen Bildern BETAVERSION
Seite 8 von 115
Digitale Produktion
Alles, was wir sehen, fotografieren, scannen und drucken sind also Pixelbilder. Mit geeigneten Programmen kann man am Computer diese Art von Bildern nicht nur darstellen und bearbeiten, sondern auch erzeugen (z.B. in Corel Photo-Paint und Photoshop).
Dies ist aber nur ein Aspekt der digitalen Bildbearbeitung.
Unter Verwendung von Grafik- und CAD-Programmen können Bilder erzeugt werden, die es außerhalb des Computers nicht gibt: Vektorgrafiken. Dies sind Bilder, die mit Hilfe mathematischer Funktionen beschrieben werden.
In diesem Skript sollen beide Arten von Bildern behandelt und ihre unterschiedlichen Vorzüge und Verwendungsmöglichkeiten, aber auch das Wechselspiel zwischen ihnen betrachtet werden.
1.2 Prozeßkette der digitalen Bildbearbeitung
Am Prozeß der digitalen Bildbearbeitung (Abb. 1-3) ist eine Reihe technischer Geräte beteiligt:
− Fotoapparat, Scanner und Computer bei der Entstehung,
− Computer und Monitor bei der Darstellung und Bearbeitung
− sowie Drucker und Plotter bei der Ausgabe.
Bevor die digitale Information durch die Grafikkarte gelesen und durch den Monitor in Lichtsignale umgesetzt werden kann, um vom Betrachter als Bild wahrgenommen zu werden, muß sie als Datei gespeichert werden. Im Kapitel 3 wird kurz skizziert, wie die verschiedenen bildgebenden Geräte digitale Farbe erzeugen und in Bilder umsetzen bzw. die Information einer Bilddatei interpretieren und darstellen.
Dabei wird klar, daß die Gerätespezifik und die am Entstehungsprozeß beteiligte Software die Qualität des dargestellten Bildes ganz wesentlich mitbestimmt. Deshalb
Abb. 1-3: Prozeßkette der digitalen Bildbearbeitung (Bild wird durch hochwertigeres ersetzt)

Die Arbeit mit digitalen Bildern BETAVERSION
Seite 9 von 115
ist stets zu unterscheiden zwischen der Qualität der in einer Bilddatei gespeicherten Information und seiner Darstellung auf dem Bildschirm und später im Druck.
1.3 Pixelbild und Vektorgrafik – zwei Arten digitaler Bilder
1.3.1 Charakteristik von Pixelbildern
Ein Pixelbild besteht aus einem rechteckigen Raster von quadratischen Flächen, denen ein eindeutiger Farbwert zugeordnet ist (Abb. 1-5).
Diese kleinsten Bestandteile eines Bildes nennt man Pixel (Abkürzung: px oder p), ein Kunstwort abgeleitet von der englischen Bezeichnung „picture elements“.
In der Literatur und vereinzelt in Programmen findet man für das Pixelbild auch die Bezeichnung „Bitmap“, was zu Mißverständissen führen kann, weil der Begriff auch als Synonym für ein Bild in Schwarz-Weiß-Darstellung verwendet wird.
Ein Pixelbild entsteht im Regelfall durch digitale Reproduktion entweder
• eines realen Gegenstandes mittels digitaler Fotografie (Kapitel 6.1) oder
• durch Scannen (Kapitel 6.2) einer bedruckten, bemalten oder fotografisch entstandenen Vorlage (Foto, Diapositiv, Dianegativ).
Andere Entstehungswege sind
− das Zeichnen in einem Bildbearbeitungsprogrammen wie z.B. Corel Photo-Paint (Kapitel 10) und Adobe Photoshop (Kapitel 11)
− die Umwandlung einer Vektorgrafik in ein Pixelbild in einem Programm, das mit beiden Arten von Bildern gut umgehen kann, also für hybride Bildbearbeitung geeignet ist, wie z.B. Corel Draw (Kapitel 9) oder Abode Illustrator,
− der Export aus einem Vektorbasierten Programm durch Speichern in einem Pixelformat – ein häufig beschirttener Weg , wenn Bildinformation zur Weiterverwendung in anderen Anwendungen bereitgestellt werden soll (Kapitel 6.3).
Die objektive Qualität eines Pixelbildes wird bestimmt durch
− die Anzahl der Pixel, meist angegeben in Höhe und Breite,
− die Darstellungsgröße, meist angegeben in cm, mm oder Zoll (Inch)
− die Auflösung, (die sich aus Pixelzahl und Darstellungsgröße ergibt)
− das zur Beschreibung der Farben verwendete Farbmodell
− und die Farbtiefe.
Die Qualität des gedruckten Bildes ist abhängig von
− der Auflösung der digitalen Vorlage bezogen auf die gewünschte Ausgabegröße,
− von der Druckerauflösung und
− von der Qualität des verwendeten Papiers.
Der Speicherinhalt eines Pixelbildes ist im Vergleich zu einer Vektorgrafik ähnlichen Inhalts sehr hoch und hängt in erster Linie von der Pixelzahl und der Farbtiefe des Bildes, aber auch vom gewählten Speicherformat ab.
Die wichtigsten Speicherformate sind TIF, BMP, JPG, GIF und PNG. Sie werden im Kapitel 5.1 ausführlich besprochen.
Abb. 1-4: Pixelbild

Die Arbeit mit digitalen Bildern BETAVERSION
Seite 10 von 115
1.3.2 Charakteristik von Vektorgrafiken
Vektorgrafiken entstehen ausschließlich am Computer.
Im Gegensatz zum Pixelbild, dessen Bildinhalt durch die Aneinanderreihung vieler einzelner Punkte in einem Rechteckraster erzeugt wird, setzt sich eine Vektorgrafik aus elementaren geometrischen Grundformen wie Strecken, Polygonzügen, Kreisen, Kurven und deren Kombination zusammen, die mathematisch beschrieben werden. Die Bildinhalte sind also linien- und objektorientiert. Ihrer Beschreibung liegt ein Koordinatensystem zugrunde. In ihm wird die Form und Lage der Objekte mittels Vektoren und sogenannter Bézier-Kurven beschrieben.
Vektoren sind gerichtete Strecken, definiert durch die Koordinaten ihres Anfangs- und Endpunktes, also geeignet zur Beschreibung von Linienverläufen (Abb. 1-6).
Bezier-Kurven werden verwendet, um Kurvenverläufe zu beschreiben. „Diese nach dem französischen Mathematiker Pierre Bézier bezeichnete Technik verwendet zusätzlich zu den Endkoordinaten noch zwei weitere Koordinaten zur Richtungsbeschreibung“ ([22], S. 6) der Kurve zwischen den Endpunkten (Abb. 1-7).
Vektorgrafiken sind also prinzipbedingt gekennzeichnet durch klare Formen und scharfe Konturen. Die Objekte besitzen Umriß und Füllung, denen Eigenschaften wie Farbe, Linienstärke, Linienart, aber auch auch Flächen- und Musterfüllung sowie Farbverläufe zugewiesen werden können. Nur mit Vektorgrafiken lassen sich Objekte mit exakt einer Farbe erzeugen.
Dort, wo keine Füllung definiert ist, sind sie transparent (Abb. 1-5).
Vektorgrafiken können auf verschiedene Weise erzeugt werden:
− Zu den bekanntesten Vertretern unter den Vektorgrafikprogrammen gehören Corel Draw (Kapitel 9) und Adobe Illustrator.
− Zur Erstellung von Konstruktionszeichnungen bedient man sich sogenannter CAD-Programme wie z.B. AutoCAD, ALLPLAN (Nemetschek) und AutoSketch. Auch sie erzeugen Vektorgrafiken.
− Auch Layout-Programme wie MS Publisher und Adobe InDesign arbeiten vektorbasiert.
− Alle Standardprogramme des Office-Pakets erzeugen vektorielle Information: Organigramme in Visio, einfache Zeichnungen in Word, Diagramme in Excel und einfache Grafiken oder Diagramme in PowerPoint sind Beispiele für Vektorgrafiken.
Ihre Vorzüge gegenüber Pixelbildern liegen auf der Hand:
• Eine Vektorgrafik ist leicht editierbar; Kontur, Farbe und Lage ganzer Objekte sind ohne Gefahr der Beeinflussung der unmittelbaren Bildumgebung änderbar (Kapitel 8.3).
• Die Darstellung einer Vektorgrafik am Monitor ist zwar technisch bedingt gerastert (vgl.Kapitel 3.3), aber auch bei starker Vergrößerung so perfekt und konturscharf, wie es die Monitorauflösung zuläßt, während bei einem Pixelbild mit zunehmender Vergrößerung die einzelnen Pixel größer und schließlich sichtbar werden.
• Die Speichergröße einer Vektorgrafik ist im Vergleich zu einem Pixelbild mit vergleichbarem Inhalt sehr gering. Die wichtigsten Speicherformate sind WMF, EMF, EPS und DXF (Kapitel 5.3).
• Vektorgrafiken sind ohne Qualitätsverlust beliebig skalierbar, eine Vergrößerung der Darstellung hat keinen Einfluß auf die Dateigröße.
• Nur die Druckauflösung und die Qualität des Papiers beeinflußt die Druckqualität einer Vektorgrafik.
Abb. 1-6: Vektoren im Koordinatensystem Quelle [22]
Abb. 1-7: Bezierkurve Quelle [22]
Abb. 1-5: Vektorgrafik

Die Arbeit mit digitalen Bildern BETAVERSION
Seite 11 von 115
1.3.3 Hybride Bildbearbeitung
Die gleichzeitige Verarbeitung von Vektor- und Pixelinformationen in einer Applikation nennt man hybride Bildbearbeitung.
Programme, die dies auf hohem Niveau zulassen, sind Corel Draw (Kapitel 8) und Adobe Illustrator, aber typischerweise auch Layoutprogramme wie MS Publisher und Adobe InDesign. Primär arbeiten diese Programme vektoriell. Die integrierte Pixelinformation bleibt davon unbeeinflußt, d.h. Pixelbilder behalten beim Einfügen ihre originalen Eigenschaften, die sehr unterschiedlich sein können.
Das Kartierungsprogramm metigo MAP arbeitet primär auf Pixelbasis, da die Kartierungsgrundlage meist fotografische Meßbilder sind. Da die Kartierungselemente vektorieller Natur sind, ist es ebenfalls zu den Programmen zu zählen, die hybride Bildbearbeitung zulassen.
Um die hybride Bildinformation speichern zu können, dienen neben den programmspezifischen Formaten die für den Datenaustausch unerläßlichen sogenannten Metadatenformate.
Metadatenformate sind Speicherformate, die in einer Art Container gleichzeitig Vektor- und Pixelinformation aufnehmen können. Zu den wichtigsten gehören: WMF, EMF, EPS und PDF (siehe Kapitel 5).
In zahlreichen vektorbasierten Applikationen ist das Einbinden von Pixelbildern möglich, jedoch meist nur eine geringfügige Beeinflussung ihrer Eigenschaften. Wie die Pixelbilder interpretiert und verarbeitet werden, bleibt dabei zumeist im Dunkeln. Beispiele hierfür sind die Programme Word, Powerpoint, Excel und Visio sowie AutoCAD, Allplan und andere CAD-Programme.
Typische Beispiele für hybride Bildbearbeitung sind:
• Eine technische Zeichnung (Vektor) soll durch ein Foto, Piktogramm oder Logo (Pixelbild) ergänzt werden.
• Fotos (Pixel) sollen mit erläuterndem Text und Markierungen (Vektor) versehen werden.
• Auf dem Hintergrund eines digitalisierten Fotos (Pixel) wird eine Schadkartierung (Vektor) durchgeführt.
• Plakate und Flyer sind eine Kombination aus Text (Vektor), Foto (Pixel) und Grafik (Vektor oder Pixel) auf hohem gestalterischem Niveau.
• Textdokumente (Vektor) wie wissenschaftliche Abhandlungen, Projektarbeiten, Dokumentationen, Vorlesungsskripte gewinnen durch Fotos (Pixel) und grafische Darstellungen (Vektor oder Pixel) an Anschaulichkeit und Verständlichkeit.
1.3.4 Bildkonvertierung
Vektor- und Pixelbilder können ineinander umgewandelt (konvertiert) werden:
Die Umwandlung ist insbesondere immer dann nötig, wenn Bilddateien an Dritte weitergegeben oder in einer Applikation verwendet werden sollen, die das Speicherformat des Quellprogamms nicht lesen kann.
Die Datei wird dann meist in ein programmunabhängiges Format konvertiert. Das Konvertieren geschieht i.d.R. mit der Funktion „Exportieren“ oder „Speichern unter... Die Wahl des Speicherformats ist davon abhängig, in welcher Zielanwendung das Bild eingefügt werden soll.
Um die hohe Qualität und verlustfreie Skalierbarkeit einer Vekorgrafik zu bewahren, sollte der Konvertierung in ein programmunabhängiges Vektorformat der Vorzug
Abb. 1-8: Bildkonvertierung
(a)
(b)

Die Arbeit mit digitalen Bildern BETAVERSION
Seite 12 von 115
gegeben werden. Im Einzelfall liefert aber häufig das gezielt erzeugte Pixelbild das bessere Ergebnis (siehe Kapitel 7.3).
Vektor in Pixel (a)
Das Konvertieren einer Vektorgrafik in ein Pixelbild ist in der Regel ein einfacher Speicher- oder Exportvorgang.
Zuerst ist das Speicherformat zu wählen. Danach müssen die Eigenschaften des zu generierenden Pixelbildes definiert werden (vgl. Kapitel 4). Die wählbaren Optionen sind vom Speicherformat, aber auch vom Programm abhängig (Abb. 1-9).
So kann eine Vektorgrafik in ein Pixelbild beliebiger Größe, aber fest geschriebener Qualität aufgerastert werden.
Ausschließlich Pixelbilder, die einen vektoriellen Ursprung haben, können Flächen oder Linien mit einer absolut homogenen Pixelstruktur, also Pixel gleicher Farbe und Helligkeit enthalten. Digitalfotos und gescannte Bilder haben diese Eigenschaft prinzipbedingt nicht (Kapitel 6.1 und 6.2).
Um homogene Farbflächen zu erhalten, ist zweierlei zu beachten:
• Das Bild muß mit einem beschränkten Farbumfang konvertiert werden, also mit einer Farbtiefe von 1bit für eine Schwarz-Weiß-Zeichnung oder 8bit für eine farbige Grafik, damit die im Vektorbild vorhandenen Farben (meist nicht mehr als 256) eindeutig erkannt und in gleichfarbige Pixel umgewandelt werden.
• Es ist in einem Format zu speichern, das diese Farbtiefen zuläßt (vgl.Kapitel 5.1): GIF, PNG, TIF, BMP
Der Buchstabe A in Abb. 1-8 wurde mit roter Füllung und schwarzer Kontur gezeichnet und in Originalgröße im PNG-Format mit 8bit Farbtiefe und einer Auflösung von 30 Pixel pro Zoll gespeichert (Abb. 1-9).
Pixel in Vektor (b)
Für das Umwandeln von Pixel- in Vektorinformation (Vektorisieren) ist ein besonderes Programm vonnöten.
Corel TRACE und Adobe Illustrator (Abb. 1-10) sind Programme, die Strukturen im Pixelbild erkennen können und daraus eine Vektorinformation generieren. Wenn das Bild scharfe Kanten, klare Strukturen und wenig Farben aufweist, ist eine Vektorisierung mit gutem Ergebnis möglich. Abbildung 1-10 zeigt die Vektorisierung mit Adobe Illustrator, links das Original als Graustufenbild, rechts das Ergebnis.
Für die Texterkennung als Sonderfall des Vektorisierens ist die OCR-Software Omnipage als besonders leistungsfähig zu nennen. Die aktuelle Version wandelt mit hoher Trefferquote gescannten Text in editierbaren Word-Text um.
Manche Scanner bieten das Vektorisieren oder die OCR-Texterkennung als Scanoption an (siehe Kapitel 6.2)– bei Wahl der entsprechenden Scanoption bzw.Speicherformats (z. B. WMF oder PDF) erfolgt während des Speichervorgangs eine Vektorisierung des Bildes. Das Ergebnis der Vektorisierung ist unter Umständen nicht steuerbar und wird nicht am Monitor angezeigt. Es kann erst nach dem Speichern in einem Bildbetrachter bewertet werden.
Abb. 1-9: Definition der Exportoptionen in MS Visio (a)
Abb. 1-10: Vektorisieren einer Schwarz-Weiß-Grafik mit Adobe Illustrator (b)

Die Arbeit mit digitalen Bildern BETAVERSION
Seite 13 von 115
2 Beschreibung von Farbe Um sich über Farben verständigen zu können, müssen sie objektiv vergleichbar gemacht werden.
Dies geschieht durch Messung der Farben unter standardisierten Bedingungen und anschließender numerischer Kodierung in einem geeigneten System, dem Farbmodell (Abb. 2-1).
Farbmodelle stellen verschiedene Methoden zur Farbdefinition zur Verfügung, wobei jedes Modell Farben anhand bestimmter Farbkomponenten definiert.
Alle Farbmodelle sind dreidimensional: Es sind stets drei Parameter zur Angabe eines Farbwertes erforderlich. Es gibt geräteunabhängie und geräteabhängige Modelle.
2.1 Geräteunabhängige Farbmodelle
HSB-Modell
Im HSB-Modell wird jede Farbe durch die drei Größen Farbton (Hue), Sättigung (Saturation) und Helligkeit (Brightness) beschrieben. Mit ihm kann jede Farbe des sichtbaren Spektrums beschrieben werden.
Es liegt der Farbmessung mit dem Spektralfotometer zugrunde, einem Spezialmeßgerät, das z.B. genutzt wird, um Monitore zu kalibrieren.
CIE-Normfarbsystem
Um verbindliche Standards für Farbe und Beleuchtung festzulegen, wurde 1931 von der Internationalen Organisation zur Farbnormierung (CIE) das geräteunabhängige CIE-Normfarbsystem entwickelt (Abb. 2-1).
Auf der x-Achse werden die Rot-Anteile einer Farbe eingetragen, auf der y-Achse die Grün-Anteile. Alle Farbtöne werden in einer Ebene mit Weiß als Zentrum angeordnet. Voll gesättigte Farben liegen auf dem Rand des Farbbereiches, ihre spektrale Reinheit nimmt zum Mittelpunkt hin ab. Jede Gerade durch das Zentrum verbindet Komplimentärfarben.
Die Helligkeit ist der dritte Parameter des Systems. Auf seine Darstellung auf der z-Achse wird meist verzichtet.
Die zweidimensionale Darstellung (ohne Helligkeitswerte) wird häufig benutzt, um die unterschiedlichen Größen gerätespezifischer Farbräume anzugeben (Abb. 2-7).
Ein Problem dieses Systems ist, daß die meßbaren Abstände zwischen den einzelnen Farben nicht mit den empfundenen Farbunterschieden übereinstimmen. Dieses Problem wurde 1976 mit der Entwicklung des Lab-Farbmodells gelöst.“ (vgl. [23], [25])
Lab-Farbmodell
Auch das Lab-Modell ist geräteunabhängig und gibt alle sichtbaren Farben wieder. In ihm entsprechen Farbunterschiede, die vom Menschen als gleich groß empfunden werden, auch jeweils meßbar gleich großen Abständen. Es verwendet die Helligkeit (Lightness) sowie zwei Farbwerte, a für den Wert auf der Rot-Grün-Achse, und b für den Wert auf der Gelb-Blau-Achse (Abb. 2-2). Das heißt, die Komplementärfarben sind hier genau gegenüber angeordnet. Die Helligkeit nimmt von unten nach oben zu.
Abb. 2-1: CIE-Normfarbsystem [23]
Abb. 2-2: Das Lab-Modell [23]

Die Arbeit mit digitalen Bildern BETAVERSION
Seite 14 von 115
Alle farbwiedergebenden Systeme wie Scanner, Drucker, Monitore usw. arbeiten intern mit dem genormten Lab-Farbmodell. Auch bei der Farbmessung werden werden die Farben in Lab-Werten angegeben.
Um Farben zu produzieren, also technisch zu erzeugen, kommen allerdings andere, geräteabhängige Modelle zum Einsatz .
Das RGB-Modell wird zur Beschreibung von Farben herangezogen, die durch Licht entstehen: durch Überlagerung der drei Spektralfarben Rot, Grün und Blau .
Das CMYK-Modell liefert die Beschreibung der Farben, wie sie für die Herstellung von Druckerzeugnissen notwendig ist: als Mischung der vier Prozeßfarben Cyan, Magenta, Yellow und BlacK, auch Körperfarben genannt.
2.2 Das additive RGB – Modell
Die Grundidee ist, daß es technisch möglich ist, durch Überlagerung von monochromem Licht der drei Grundfarben (Orange-)Rot, Grün und (Violett-)Blau einen hinreichend großen Teil des sichtbaren Farbspektrums zu reproduzieren.
Da die Grundfarben Rot, Grün, Blau mit hundertprozentiger Intensität auf einen Punkt gestrahlt Weiß ergeben, bezeichnet man sie auch als additive Farben.
Durch die Überlagerung von roten, grünen und blauen Farbanteilen in 256 ( also 28) verschiedenen Helligkeitsstufen sind in RGB-Bildern so insgesamt rund 16,7 Millionen verschiedene Farben darstellbar: R x G x B = 28 x 28 x 28 = 224 = 16,7 Millionen.
Farbtiefe (Tonwertauflösung)
Die Anzahl der darstellbaren Helligkeitsstufen einer Grundfarbe oder Tonwertspreizung) bzw. die sich hieraus ergebende Gesamtzahl möglicher Farben wird als Farbtiefe bezeichnet und in bit angegeben.
Ein RGB-Bild besitzt also eine Farbtiefe von 8bit (Abb. 4-9) für jede Grundfarbe (Farbkanal), also insgesamt 24bit.
Farbdefinition
Die Farbe eines Pixels im RGB-Modell wird beschrieben durch die drei Zahlenwerte für Rot, Grün und Blau, die die Helligkeit (Tonwerte) der Farbanteile in einem Intervall von 0 bis 255 angeben, z.B.
Gelb entsteht durch die Überlagerung von maximalem Rot und maximalem Grün: RGB (Gelb) = 255-255-0. (Abb. 2-4)
RGB (Rot) = 255-0-0 beschreibt das intensivste Rot des RGB-Farbraums.
Weiß entsteht durch Überlagerung der drei Grundfarben höchster Intensität: RGB (Weiß) = 255-255-255
Schwarz bedeutet die Abwesentheit von Licht: RGB (Schwarz) = 0-0-0.
In jedem Bildbearbeitungsprogramm kann man sich die Farbdefinition im aktuellen Farbraum des Bildes, aber auch umgerechnet in den geräteneutralen Farbmodellen HSB und Lab (Abb. 2-4) sowie in CMYK anzeigen lassen.
Farbkanäle
Betrachtet man die Gesamtheit der Farbinformation von nur einer Grundfarbe, so sieht man ein rotes, grünes bzw. blaues Bild mit je 256 Helligkeitsstufen von der intensivsten Grundfarbe zum Schwarz hin, die sogenannten Farbkanäle (Abb. 2-5).
Abb. 2-3: Farbmischung mit Licht
Abb. 2-4: Farbdefinition in Corel Photo-Paint
Abb. 2-5: Farbkanäle in Corel Photo-Paint

Die Arbeit mit digitalen Bildern BETAVERSION
Seite 15 von 115
In einigen Bildbearbeitungsprogrammen, z.B. in Photoshop (Abb.2-6) werden die Farbkanäle als Graustufenbilder dargestellt: helles Grau bedeutet viel Farbe, dunkles Grau wenig Farbe im jeweiligen Farbkanal.
Ein Bild am Computer entsteht also durch Überlagerung der drei Farbkanäle. Diese können einzeln angezeigt und bearbeitet werden.
Farbraum
Der Farbraum ist eine konkrete Variante des Farbmodells mit einem vorgegebenen beschränkten Farbumfang (Gamut). (vgl. [23]).
Der RGB-Farbraum ist kleiner als das natürliche Farbspektrum, d.h. es sind nicht alle Farben darstellbar, die das menschliche Auge wahrnehmen kann. Dennoch reicht er aus, um ein realitätsgetreues Abbild der Umwelt im Computer zu erzeugen.
In der Prozeßkette der digitalen Bildbearbeitung findet das RGB-Modell bei all den Geräten Anwendung, die digitale Bilder mittels Licht erzeugen:
− in der Digitalkamera,
− im Scanner,
− bei Monitoren und Fernsehgeräten,
− bei Beamern
− bei Videokameras.
Der RGB-Farbraum ist kleiner als der Lab-Farbraum, der das gesamte natürliche Farbspektrum umfaßt.
Außerdem ist der RGB-Farbraum nicht standardisiert und geräteabhängig, da jedes Gerät seine Farben auf eine gerätetypische Weise produziert .
Das bedeutet, es gibt Farben, die das menschliche Auge wahrnehmen kann, die aber am Monitor nicht darstellbar sind (Abb. 2-7).
Es gibt Farben in der Natur, die mit keiner Kamera aufgenommen werden können, da auch sie in definierten RGB-Farbräumen (sRGB oder Adobe RGB) arbeiten.
Alle bilderzeugenden Geräte besitzen also technisch bedingt unterschiedliche Farbräume – ein Problem, dem sich das Farbmanagement (Kapitel 13) widmet.
2.3 Das subtraktive CMYK – Modell
„Für Systeme zur permanenten Ausgabe von Farbinformation (z.B. auf Papier) eignet sich das additive Farbmodell nicht, da das Auge von den bedruckten Flächen nur die Anteile des weißen, darauffallenden Lichtes empfängt, die reflektiert werden. Hier muß für die Farbmischung das subtraktive Farbmodell angewendet werden, das die Grundfarben Cyan, Magenta und Yellow verwendet. Es handelt sich dabei um die Komplementärfarben zu Rot, Grün und Blau.“ ([18], S. 17ff)
„Soll beispielsweise ein grünes Blatt gedruckt werden, muss auf dem Papier Farbe sein, die alle Bestandteile des Lichts schluckt, die nicht grün sind, um nur das zurückzuwerfen, was grün ist. Wie man rechts sehen kann, sind das die Farben Cyan und Gelb, die zusammen Grün ergeben. Dabei absorbiert Cyan alle roten und Gelb alle blauen Bestandteile des Lichts; also weißes Licht minus rotes und blaues Licht gleich grünes Licht.“ (Abb. 2-9) ([8], S. 23)
Abb. 2-8: Farbmischung beim 4c-Druck
Abb. 2-7: Darstellung von Gerätefarbräumen im CIE-Modell
Abb. 2-6: Farbkanäle in Photoshop

Die Arbeit mit digitalen Bildern BETAVERSION
Seite 16 von 115
Theoretisch absorbiert eine Farbpigmentmischung aus reinem Cyan (-blau), Magenta (-rot) und Gelb das gesamte Licht und erzeugt damit Schwarz; daher werden sie auch als subtraktive Farben bezeichnet.
In der Praxis ergibt die Mischung jedoch ein nur dunkles, schmutziges Braun und muß daher mit schwarzer Druckfarbe (BLACK) gemischt werden, damit ein tiefes Schwarz entsteht.
Farbdefinition
Im CMYK-Modus ist jedem Bildpixel je ein Prozentwert für jede der vier Druckfarben Cyan-Magenta-Yellow-Black zugeordnet.
Den hellsten Farben (Lichtern) werden niedrige Prozentwerte zugeordnet Weiß = 0/0/0/0, während dunklere Farben (Tiefen) höhere Prozentwerte haben (Schwarz = 0/0/0/100).
Farbseparation
Der CMYK-Modus wird verwendet, wenn ein Bild für den Vierfarbdruck (4c-Druck) vorbereitet wird. Der dann notwendige Umwandlungsvorgang vom RGB- in den CMYK-Modus wird als Farbseparation bezeichnet. Sie findet entweder im Drucker statt oder wird vor dem Druck in einem Bildbearbeitungsprogramm durchgeführt.
Auch ohne ausgeführte Separation können in den meisten Bildbearbeitungsprogrammen die CMYK-Werte einer Farbe angezeigt werden.
Beispielsweise hat die RGB-Farbe Rot (255-0-0) im CMYK- Modell die Farbwerte 0/100/100/0 (Abb. 2-10).
Die rote Füllung des Buchstaben A in Abb. 1-9 würde der Drucker also aus 100% Magenta und 100% Yellow mischen.
Die Separation führt bei jedem Drucker zu anderen Ergebnissen, da auch der CMYK-Farbraum nicht standardisiert ist.
Das heißt, jeder Drucker hat einen eigenen Farbumfang, den er darstellen kann und mischt eine bestimmte, intern durch Lab-Werte exakt definierte Farbe eines digitalen Bildes auf eine individuell verschiedene Art und Weise, die zudem auch noch vom verwendeten Papier abhängig ist (siehe auch Kapitel 3.4).
Abb. 2-9: Prinzip der Wahrnehmung von Druckfarben
Abb. 2-10: CMYK-Werte der RGB-Farbe Rot

Die Arbeit mit digitalen Bildern BETAVERSION
Seite 17 von 115
3 Bildentstehung und Bilddarstellung 3.1 Bildentstehung im Scanner
Funktionsprinzip
Scanner sind Eingabegeräte. Sie lesen Informationen einer Vorlage durch Abtasten mit einer Leiste lichtempfindlicher Sensoren (CCD-Element). Diese tasten die Vorlage zeilenweise ab und messen in bestimmten Abständen die Helligkeit der Vorlage. Je nach optischer (horizontaler) Auflösung des Scanners liegen die Meßpunkte dichter oder weiter auseinander (Abb. 3-1). Jedes CCD-Element liefert bei jedem Schritt einen Lichtwert als Pixel an den Scanner. Die vertikale Auflösung wird je nach Scannertyp durch Transport der Sensorleiste entlang der Vorlage (bei Flachbettscannern) oder durch den Vorschub der Vorlage an der Senorleiste vorbei (wie bei Großformatscannern) realisiert. Dieses Konstruktionsprinzip führt dazu, daß alle Bildpunkte in vertikaler Richtung von derselben lichtempfindlichen Zelle erfaßt werden. Weicht die Empfindlichkeit nur einer Zelle vom Durchschnitt signifikant ab, werden Streifen sichtbar. (vgl. [22], [24])
Die durch Farbfilter abgeschirmten oder für bestimmte Bereiche des Lichtspektrums empfindlichen Sensoren schlüsseln die gemessenen Helligkeitsunterschiede der Vorlage in die Grundkomponenten Rot, Grün und Blau auf. Moderne Scanner verwenden in der Zeile drei Reihen von Sensoren, jede Grundfarbe Rot, Grün, Blau eine.
Die Grundfarbenanteile werden getrennt in die Farbkanäle des entstehenden Scans eingelesen – für jede Grundfarbe steht ein Farbkanal zur Verfügung.
Für die Wiedergabe des auf einem Bildschirm oder im Vierfarbdruck wird das Pixelraster des Scans (Abb. 3-2) in ein Monitor- oder Druckraster umgerechnet. Dies erledigen der Monitor mittels Grafikkarte einerseits und die Software zur Herstellung von Druckvorlagen (beispielsweise ein Bildverarbeitungs- oder Layoutprogramm) andererseits automatisch.
Farbtiefe
Die Fähigkeit eines Scanners, möglichst viele Helligkeitsabstufungen einer Grundfarbe zu erkennen, bestimmt die Anzahl registrierter Farbtöne. Scanner können im allgemeinen mehr als 8bit pro Grundfarbe unterscheiden, was hauptsächlich für nachfolgende Tonwertkorrekturen gewünscht wird.
Arbeitet ein Scanner mit einer Farbtiefe von 10 oder 12 bit pro Farbkanal (Abb. 3-3), können mehr Farben registriert werden, als ein Computermonitor je darstellen kann.
Scannerauflösung
Die so genannte optische oder physikalische Scanauflösung bezieht sich auf die Anzahl der Fotodioden auf dem CCD-Element, mit welchem die meist kürzere Seite der Vorlagenfläche abgetastet wird. Sind beispielsweise 5000 Senoren in einer Zeile angeordnet, kann ein so ausgestatteter A4-Scanner für die 21 cm Breite genau 5000 Bildpunkte erzeugen, was einer optischen Auflösung von 600dpi entspricht.
Qualität
Zu den wichtigsten Qualitätsmerkmalen eines Scanners gehört seine Auflösungsfähigkeit.
Wird ein Scanner mit unterschiedlichen Werten für die horizontale und vertikale Auflösung beworben, so ist nur die kleinere Zahl (optische Auflösung) von Bedeutung, da sie die Anzahl der Senorelemente pro Inch angibt. Die größere Zahl gibt dagegen die Abtastfrequenz (physikalische Auflösung) an, ein Wert, der ohne großen technischen Aufwand leicht erhöht (verdoppelt) werden kann.
Abb. 3-1: Vorlage mit Meßpunkten des Scanners [24]
Abb. 3-2: Pixelstruktur des gescannten Bildes [24]
Abb. 3-3: Wahl der Farbtiefe beim HP ScanJet 5400c

Die Arbeit mit digitalen Bildern BETAVERSION
Seite 18 von 115
Jeder Scanner besteht aus vier wesentlichen Komponenten:
• Vorlagenaufnahme (Mechanik),
• Lichtsensor (Optik und Elektronik),
• Farbfiltersystem (Mechanik, Optik und Elektronik) und
• A/D-Wandler (Elektronik).
Das Zusammenspiel dieser Komponenten entscheidet über die Qualität der Geräte.(vgl. [24]) „Sowohl die Güteklasse der Linsen, Spiegel und Gläser als auch das mechanische Niveau der Abtasteinheit haben aber einen großen Einfluss auf das erreichte Ergebnis, auch hinsichtlich der Auflösung. Die reale Auflösung eines Scanners kann schon einmal gut und gern um den Faktor zwei (und mehr) unter den beworbenen Werten liegen [22].
3.2 Bildentstehung in der Digitalkamera
Digitalkameras sind ebenfalls Scanner. Die Vorlagenaufnahme ist durch ein Kameragehäuse ersetzt, ansonsten enthalten sie diesselben Komponenten wie Scanner. Der Lichtsensor ist ein Flächensensor, bestehend aus einer Matrix von Fotodioden. Der älteste und am stärksten ausgereifte Typ ist der CCD-Sensor (Abb. 3-4)
Die Bildentstehung in der Kamera erfolgt in mehreren Schritten (Abb. 3-6):
Belichtung
• Durch die Optik trifft das Licht während der durch den Verschluß bestimmten Zeit auf einen lichtempfindlichen Sensor, der in diesem Sinne belichtet wird..
• Der lichtempfindliche Sensor misst die Belichtung und leitet die dadurch gewonnene, noch nicht digitalisierte Information an den A/D-Wandler (Analog/Digital-Wandler) weiter.
Digitalisierung
• Der A/D-Wandler codiert die analoge Information (Lichtstärke) in diskreten Werten digital, in der Regel auf einer Skala von 0 bis 255. Das entspricht einer Tonwertbreite (Farbtiefe) von 8bit.
• Wird eine feinere Zeichnung des Bildes angestrebt, verwendet man höhere Farbtiefen, z.Z. sind Farbtiefen von bis zu 16bit möglich.
Entwicklung des Rohbildes (RAW-Daten)
• Die digitale Information wird zunächst kameraintern weiterverarbeitet und führt zu einem „unentwickelten“ Graustufenbild, den sogenannten RAW-Daten. Diese sind nicht standardisiert. Jeder Kamerahersteller verwendet sein eigenes Verfahren zur Bildberechnung.
• Die einzige Kameraeinstellung, die bei der Erzeugung dieses Rohbildes verarbeitet wird, ist die gewählte ISO-Empfindlichkeit. Diese regelt die Verstärkung durch den Sensor selbst, weshalb sie für die interne Datenverarbeitung noch vor der Digitalisierung notwendig ist.
• Der Kamerasensor ist eigentlich farbenblind. Um Farben erfassen zu können, ist jedem Sensorelement ein Farbfilter (rot, grün oder blau) aufgedampft. Jedes Sensorelement erfaßt so die Helligkeitsinformation von nur einer Farbe.
• Die meisten Kameras verwenden für die Anordnung der Filter das sogenannte Bayer-Mosaik (Abb. 3-5).Dabei messen 50% der Sensoren grünes Licht und jeweils 25% rotes und blaues. Für die anschließende Interpolation ist die Farbe
Abb. 3-4: CCD-Flächensensor [23]
Abb. 3-5: Anordnung der Farbfilter im Bayer-Mosaik [23]
Abb. 3-6: Bildentstehungsprozeß in der Digitalkamera [23]

Die Arbeit mit digitalen Bildern BETAVERSION
Seite 19 von 115
Grün, welche in der Mitte des Spektrums liegt (vgl. Abb. 1-1), wichtiger als Rot und Blau, deshalb der hohe Grünanteil.
• Das auf dem Chip erfaßte Rohbild setzt sich also aus drei Teilbildern, den späteren Farbkanälen, zusammen. Jedes dieser Teilbilder hat Fehlstellen – dort wo die andersfarbigen Filter das Licht blockiert haben (Abb. 3-7 links).
• Die RAW-Datei enthält für jeden Pixel nur die Farbinformation für einen der Farbkanäle. Deshalb ist die Dateigröße nur etwa ein Drittel so groß wie die der unkomprimierten TIF-Datei gleicher Farbtiefe, denn das TIF-Bild muss für jeden einzelnen Pixel die Farbinformation aller drei Kanäle speichern (Abb. 3-7 rechts).
Berechnung des RGB-Bildes (Interpolation)
• Die fehlende Farbinformation wird durch Interpolation der Helligkeitswerte der benachbarten, optisch erfaßten Pixel berechnet. Der kamerainterne RAW-Konverter berücksichtigt dabei die Kameraeinstellungen wie Weißabgleich, kamerainterne Schärfung, Gradation, Farbraum u.a.
• Für die Interpolation kommen unterschiedliche Verfahren zum Einsatz. Bei der bilinearen Interpolation (Abb. 3-8) beispielsweise ergeben sich die RGB-Werte eines roten Pixels aus dem gemessenen Rotwert sowie den Mittelwerten der vier benachbarten Grün- und Blauwerte. Bei der bikubischen Interpolation werden 16 benachbarte Pixel berücksichtigt, sie ist aufwendiger, führt aber zu den besseren Ergebnissen.
• Aus der Kombination von Helligkeitswerten und Farbinformation entstehen so die drei vollständigen Farbkanäle ROT – GRÜN – BLAU des RGB-Bildes.
• Das RAW-Bild mit der höheren Farbtiefe wird dabei in ein Standard-RGB-Bild mit 8bit pro Kanalkonvertiert.
Komprimierung und Speicherung
• Nach der Berechnung des Farbbildes erfolgt im Regelfall das Speichern im JPG-Format. Dabei wird die Bildinformation noch in der Kamera auf der definierten Qualitätsstufe komprimiert.
• Einige Kameras speichern die RGB-Daten optional im unkomprimierten TIF-Format ab. Dabei entstehen deutlich größere Dateien. Für die schnelle Anzeige auf dem Kameradisplay oder am Rechner wird parallel ein gering aufgelöstes Vorschaubild (Thumnail) erzeugt.
• Hochwertige Kameras speichern die RAW-Daten in einem kameraeigenen Format ab: CR2 (Canon), NEF (Nikon), RAF (Fuji), DCR (Kodak), MRW (Konica-Minolta), ORF (Olympus), SRF (Sony). Die so gespeicherten Bilder sind nicht direkt verwendbar, sie müssen erst durch einen vom Kamerahersteller mitgelieferten RAW-Konverter gelesen und in RGB-Bilder konvertiert werden.
3.3 Bilddarstellung am Monitor
Die Farbinformation eines Bildes wird mit Hilfe von Zahlentripeln in Form einer Datei gespeichert. Aus diesen Daten erzeugt die Grafikkarte ein elektronisches Signal, das der Monitor in sichtbare Information umsetzt.
Das kleinste darstellbare Bildschirmelement ist ein Farbtripel. Dieses besteht aus drei Segmenten, die für die Darstellung einer Farbinformation stehen, aufgeteilt in die additiven Grundfarben des RGB-Farbsystems. Die Bildpunkte sind entweder rot, grün oder blau und variieren nur in der Helligkeit, nicht aber in der Größe.
Weil jeweils ein rotes, ein grünes und ein blaues Pixel zu einer Dreiergruppe kombiniert sind, begünstigt das geringe Auflösungsvermögen des menschlichen Abb. 3-9: Farbtripel eines CRT-
Monitors [22]
Abb. 3-8: Prinzip der bilinearen Interpolation [23]
Abb. 3-7: Farbinformation vor und nach der Interpolation des Bildes

Die Arbeit mit digitalen Bildern BETAVERSION
Seite 20 von 115
Auges bei ausreichendem Abstand … einen Verschmelzungseffekt. … Das Gehirn interpretiert die separaten Farbanteile als Mischfarbe (vgl. [22], [24])
Bei der technischen Umsetzung dieses Prinzips kommen in der Hauptsache zwei Monitortypen zum Einsatz: der Röhrenmonitor (CRT- Monitor) und der Flachbildschirm (LCD-Monitor).
Funktionsweise eines CRT – Monitors
„Bei einem CRT-Monitor werden innerhalb der Bildröhre drei Elektronenstrahlen, die gleichzeitig auch in ihrer Intensität gesteuert werden können, zeilenweise über eine zum Leuchten angeregte Phosphorschicht gelenkt. Damit sich diese Elektronenstrahlen nicht gegenseitig beeinträchtigen, können sie durch die so genannte Lochmaske nur die ihnen zugewiesenen Positionen auf dem Bildschirm erreichen… Die Entfernung der Farbtripel zueinander gibt letztlich die maximale Auflösung des Gerätes an, wobei ein Abstand von… 0,26 mm als Mindeststandard“ (das entspricht einer Auflösung von 98dpi) „und einer von 0,22 mm“ (das sind etwa 115dpi) „als hochwertig angesehen werden kann.“ (vgl. [22],)
„Die Lochmaskenrasterung (Abb. 3-9) ist übrigens nicht mit dem quadratischen Pixelmuster eines digitalisierten Bildes kongruent, die Bildelemente eines Digitalbildes müssen deshalb vom Monitor in das eigene Raster umgerechnet werden.“ …([24], S. 26)
Da das Rastermaß der Maske nichts mit der Zeilenzahl oder horizontalen Auflösung zu tun hat, ist es möglich, unterschiedliche Auflösungen in gleich hoher Qualität zu erzielen. (vgl. [19]).
Da ein CRT-Monitor die darzustellenden Pixel glättet, fallen die Interpolationen nicht auf. Folglich erreicht man eine sehr gute Darstellungsqualität, solange die eingestellte Systemauflösung unter der realen Geräteauflösung liegt (vgl. [22])
Funktionsweise eines LCD-Displays
„Flachbildschirme bestehen im Wesentlichen aus einer Hintergrundbeleuchtung und einer davor platzierten Schicht, mit der gesteuert wird, an welcher Stelle wie viel von der Hintergrundbeleuchtung durchdingen darf.“ Diese Schicht kann man sich als eine Matrix von Lichtventilen vorstellen, die je nach Ansteuerung viel, wenig oder gar kein Licht durchlassen. „Jeweils drei Lichtklappen in der Form eines schmalen Rechtecks bilden wieder ein Farbtripel in der Gesamtgröße einer quadratischen Fläche (Abb. 3-10). Die Menge der Farbtripel in horizontaler und vertikaler Richtung definieren die Auflösung des Flachbildschirms. … Nur die durchgelassene Lichtmenge (pro Grundfarbe) innerhalb der Fläche ist steuerbar, nicht die Fläche selbst.“ ([22], S. 42)
Damit besitzt ein LCD-Monitor prinzipbedingt nur eine feste (native) Auflösung. Sie wird in Pixel pro Gesamtbreite und zusätzlich in Pixel pro Gesamthöhe angegeben. „Diese, und nur diese, führt zu einer sehr guten Darstellungsqualität. Alle anderen Systemauflösungen, die die Grafikkarten-/Monitorlogig zur Anzeige bringt, sind zumindest als ungünstig bis eher schlecht zu bezeichnen“ ([22], S. 42). Die Ursache hierfür liegt in der notwendigen Interpolation des Bildes auf die real vorhandene Pixelzahl des Monitors.
Vorteile von LCD-Displays sind
• eine geringe Stromaufnahme,
• Keine schädliche Strahlung,
• Absolut flimmerfreies, verzerrungsfreies Bild
• Pixelgenaues scharfes Bild (allerdings nur bei der nativen Auflösung, alle anderen Auflösungen müssen vor einer Darstellung der nativen Auflösungangepaßt werden und führen generell zu einer Bildunschärfe)
Abb. 3-10: Farbtripel eines LCD-Monitors

Die Arbeit mit digitalen Bildern BETAVERSION
Seite 21 von 115
• Geringes Gewicht und geringe Einbautiefe.
Nachteile
• Der Bildkontrast ist häufig geringer als bei CRT-Monitoren.
• Bildeindruck vom Blickwinkel beeinflußt
• Langsamere Schaltzeiten als CRT-Monitore, deshalb weniger für Bewegtbilder geeignet.
Da die erzeugten Bildelemente sowohl bei CRT- als auch bei LCD-Monitoren sehr klein sind, werden die nebeneinander liegenden Farbanteile als Mischfarbe wahrgenommen. Es entsteht ein 24bit-RGB-Bild in der definierten Systemauflösung.
Jeder Monitor hat eine eigene Gerätespezifik, um die Farbinformation eines Bildes zu interpretieren. Wer schon einmal ein und dasselbe Bild nebeneinander auf zwei verschiedenen Monitoren (z.B. an einem Zwei-Bildschirm-Arbeitsplatz) gesehen und sich über unterschiedliche Farbwiedergabe gewundert hat, weiß wovon hier die Rede ist.
Um die technischen Möglichkeiten des Monitors auszureizen und eine möglichst verläßliche Farbwiedergabe zu erreichen, sollte man
• möglichst immer unter den gleichen Lichtverhältnissen arbeiten,
• seinen Monitor kalibieren und
• wenn möglich profilieren.
Voraussetzung ist, daß in der Windows-Systemsteuerung eine entsprechend hohe Farbtiefe eingestellt wird, damit auch alle Farben des RGB-Farbraums dargestellt werden können.
3.4 Bildentstehung im Drucker
Separation – Datenaufbereitung vor dem Druck
Während am Monitor, in der Digitalkamera und im Scanner das Bild mittels farbigen Lichts entsteht, das digital mit dem RGB-Modell beschrieben wird, besteht ein Druckbild aus einer Mischung von Farbpigmenten der vier Grundfarben Cyan – Magenta – Yellow – Black (Prozeßfarben).
Daher müssen alle farbigen Abbildungen, die im Vierfarbdruck reproduziert werden sollen, in ihre Anteile an den Druckfarben aufgeschlüsselt werden. Diese Umrechnung wird Modusumwandlung oder Separation genannt und kann von Bildbearbeitungsprgrammen vorgenommen werden. (vgl. [24], S. 28ff)
Die Software rechnet dabei aus, wieviel von jeder einzelnen Druckfarbe benötigt wird, um die RGB-Farben so getreu wie möglich wiederzugeben. Das Ergebnis der Seperation – vier Farbwerte pro Bildpixel – wird wie beim RGB-Bild in Farbkanälen gespeichert.
Drucktechnik
Bei der Drucktechnik wird unterschieden zwischen Vollton- und Halbtondruckern.
Halbtondrucker sind in der Lage, außer den Grundfarben (Vollton) auch echte Helligkeitsabstufungen (Halbtöne) zwischen der Grundfarben und Weiß zu drucken.
Ausgabegeräte, die echte Halbtöne erzeugen können, sind u.a. Thermosublimationsdrucker sowie Fotopapier belichtende LED- oder Laserdruckwerke, wie sie in Fotoläden anzutreffen sind. (vgl. [22])
Abb. 3-11: Druckraster des 4c-Drucks [24]

Die Arbeit mit digitalen Bildern BETAVERSION
Seite 22 von 115
Volltondrucker dagegen arbeiten nur mit dem vollen Farbauftrag vorhandener Farbmittel. Drucker, die nur Volltöne ausgeben können, sind die meisten Laser- aber auch Tintenstrahlgeräte oder Thermotransferdrucker.
Die optische Farbmischung eines Vierfarbdrucks erfolgt durch das Übereinanderdrucken von Rastern der vier Grundfarben, die gegeneinander verdreht sind (Abb. 3-11). Die Farbauszüge entsprechen den vier Farbkanälen. Die sich überlagernden Druckraster jeder Druckfarbe bestehen aus regelmäßigen Punktmustern, wobei die Abstände der Punkte stets gleich sind, ihre Größe aber variieren kann. Ausgeklügelte Winkelstellungen der Farbraster verhindern weitgehend, daß störende Interferenzmuster (Moirémuster) auftreten.
Tonwertsimulation
Die volle Bandbreite möglicher Mischfarben bei Volltondruckern ist durch unterschiedliche Kombinationen der Druckfarben gegeben, genauer durch ihre Helligkeit oder Intensität, die wiederum aus der Größe der gedruckten Rasterpunkte resultiert. Bei großen Rasterpunkten erscheint die Druckfarbe intensiver und ihr Anteil dominiert stark die entstehende Mischfarbe, während ein geringer Farbanteil oder eine helle Tönung durch kleine Rasterpunkte erzielt wird (Abb. 3-12).
Druckerfarbraum
Der Vierfarbdruck mit den Prozeßfarben Cyan, Magenta, Yellow und Black kann wie das RGB-System nicht alle Farben des sichtbaren Spektrums reproduzieren; sein Farbraum ist sogar noch kleiner als der RGB-Farbraum. Somit müssen nicht nur einige Farbtöne des sichtbaren Licht durch mischbare Farbtöne simuliert werden, auch die Farbdarstellung eines am Bildschirm angezeigten Bildes ist nicht 1:1 auf ein gedrucktes Bild übertragbar. … Einige Farben erscheinen nach der Umwandlung in den CMYK-Modus blasser und weniger leuchtend. (vgl. [24])
Farbraum (sichtbares Spektrum) > Farbraum (Monitor) > Farbraum (Drucker)
Da – wie hier beschrieben – die Entstehung eines Druckbildes grundsätzlich anderen Gesetzmäßigkeiten unterliegt, als die Entstehung eines digitalen Bildes, ergeben sich folgende Konsequenzen:
1. Die Farben eines Druckbildes entsprechen nie 100%ig dem digitalen Pixelbild, sie können nur mit mehr oder weniger guter Näherung erreicht werden. Damit ist die Druckqualität abhängig von der Gerätequalität (einschließlich dem verwendeten Papier), von der verwendeten Software und ihrer Fähigkeit, Farben zu managen und nicht zuletzt vom Anwender und seiner Bereitschaft, Farbmanagement zu betreiben.
2. Da die Farbvielfalt im Druck nicht durch echte Mischung der Grundfarben, sondern durch Tonwertsimulation erreicht wird,sollte die Druckerauflösung erheblich höher sein als die Bildauflösung – eine Faustregel besagt, daß man eine gute Qualität erzielt, wenn die Druckerauflösung doppelt so groß ist wie die des zu druckenden Bildes [24].
3. Die Farbpigmentpunkte sind annähernd rund und von unterschiedlicher Größe, zudem sind sie ungleichmäßig über die Fläche verteilt ( Abb. 3-13), das Druckbild gibt demzufolge nicht die Pixelstruktur des digitalen Bildes wider.
4. Die Punkte 1 bis 3 sind zubedenken, wenn ein Scan erfolgen soll, da nahezu jede Vorlage einen Druckprozeß durchlaufen hat.
Abb. 3-13:Tonwertsimulation bei einem Farbbild [3]
Abb. 3-12: Tonwertsimulation bei einem Graustufenbild [22]

Die Arbeit mit digitalen Bildern BETAVERSION
Seite 23 von 115
4 Eigenschaften von Pixelbildern Wie lässt sich die Qualität eines digitalen Pixelbildes objektiv beschreiben?
Charakteristische Merkmale sind:
• die Pixelzahl (px) ,
• die Darstellungsgröße in mm, cm oder Inch (Zoll),
• die Auflösung, die sich aus Pixelzahl und Darstellungsgröße ergibt
• der Farbmodus (Farbmodell und Farbtiefe), mit dem die Farben des Bildes beschrieben werden, und
• das Speicherformat,.
Im Folgenden sollen die qualitätsbestimmenden Eigenschaften näher erläutert und in ihrer Wechselbeziehung dargestellt werden.
4.1 Pixelzahl, Darstellungsgröße und Auflösung
Pixelbild
Ein Pixelbild ist virtuelles Objekt, gespeichert in einer Datei: eine rechteckige Matrix aus gleich großen, quadratischen Elementen mit einem Helligkeits- oder Farbwert.
Diese quadratischen, nicht weiter teilbaren Elemente sind die kleinste Informationseinheit eines digitalen Bildes und werden Pixel (Pictures elements) genannt.
Sind die Pixel eines Bildes nicht erkennbar, d.h. liegt die Pixelgröße unterhalb des Auflösungsvermögens des menschlichen Auges, so wird das Bild subjektiv als scharf, also hochwertig betrachtet (Abb. 4-1). Objektiv gesehen hat es eine angemessen hohe Auflösung.
Auflösung
Die Auflösung gibt an, wieviel Pixel ein Bild pro Längeneinheit enthält, d.h. die Auflösung ist ein längenbezogenes Maß. Die Auflösung eines Pixelbildes wird i.A. angegeben in Pixel pro Inch, dabei ist 1 Inch = 1 Zoll = 2,54 cm. Die korrekte Abkürzung ist demzufolge PPI.
In vielen Programmen wird statt dessen die Einheit DPI verwendet. Sie steht für Dots per Inch (Punkte pro Inch) und ist der Tatsache geschuldet, daß Bilder technisch bedingt durch Scanner mittels kreisrunder Meßpunkte erfaßt und auf Monitoren und Druckern mittels Punkten dargestellt werden.
Korrekt angewendet sollte also immer dann, wenn die Bildeigenschaft des digitalen Objekts „Pixelbild“ gemeint ist, die Einheit PPI verwendet werden.
Wenn dagegen eine Geräteeigenschaft (Scannerauflösung, Monitorauflösung, Druckauflösung) beschrieben werden soll, ist die Einheit DPI angebracht.
In der Praxis wird die Unterscheidung leider nicht strikt vorgenommen und häufig die Abkürzung DPI anstelle von PPI auch für Bildauflösungen benutzt, wie in den beiden Abbildungen 4-5 (Anzeige der Dateieigenschaften in Corel Draw) und 4-6 (Anzeige der Bildinformation in IrfanView) zu sehen ist.
Bei Digitalfotos ist es üblich, als Bildauflösung entweder die Gesamtpixelzahl oder die Pixelzahl in Höhe und Breite anzugeben. Beide Angaben sagen streng genommen nichts über die Auflösung des Bildes aus, diese ergibt sich erst, wenn der Bezug zu einer Darstellungsgröße hergestellt wird (siehe Rechenbeispiel 1).
Abb. 4-1: Pixelbild mit 300ppi
Abb. 4-2: Pixelbild mit 150ppi
Abb. 4-3:Pixelbild mit 50ppi

Die Arbeit mit digitalen Bildern BETAVERSION
Seite 24 von 115
Die drei qualitätsbestimmenden Eigenschaften eines Pixelbildes - Pixelzahl, Darstellungsgröße und Auflösung - müssen stets als Einheit betrachtet werden, weil sich aus zwei Größen rechnerisch die dritte ergibt. Dies soll anhand von Beispielen erläutert werden.
Bildbeispiel:
Bei vergleichender Betrachtung von Bildern gleicher Darstellungsgröße in unterschiedlichen Auflösungen (hier 300ppi in Abb. 4-1, 150ppi in Abb. 4-2 und 50 ppi in Abb. 4-3) erkennt man:
• Das Bild mit 300 ppi wird subjektiv als sehr gut wahrgenommen. Der Grund dafür ist, daß das Auflösungsvermögen des normalsichtigen menschlichen Auges bei einem Betrachtungsabstand von ca. 30 cm weniger als 300ppi beträgt. Deshalb gelten Auflösungen von 300 ppi auch in der Praxis als Maß für eine sehr gute Bildqualität.
• Bei einer Auflösung von weniger als 150 ppi läßt die subjektive Qualität deutlich nach. Das Bild wirkt bei normalem Betrachtungsabstand unscharf.
• Je geringer die Auflösung ist, d.h. je weniger Pixel pro Längeneinheit vorhanden sind, desto größer sind die Pixel.
• Bei extrem geringer Auflösung werden die Pixel sichtbar, die Rasterstruktur des Bildes ist zu erkennen.
Rechenbeispiel 1:
Das Foto einer 5 Megapixel-Digitalkamera besitzt 2418 x 1809 px. Welche Größe hat das Bild bei einer Auflösung von 300 ppi ?
Gegeben: Pixelanzahl 2418 px, Auflösung 300ppi
Gesucht: Bildbreite
Lösung: 2418 px : 300 px/inch ≈ 8 inch ≈ 20,3 cm
Rechenbeispiel 2:
Welche Auflösung besitzt ein Notebookdisplay mit einer Breite von 33 cmund einer nativen Auflösung von 1680 px x 1050 px ?
Gegeben: Bildbreite 33 cm, Pixelzahl in der Breite 1680 px
Gesucht: Auflösung
Lösung: 33 cm ≈13 inch,
1680 px : 13 inch ≈ 130dpi
Bildeigenschaften feststellen
Um Auflösung, Pixelanzahl oder Darstellungsgröße eines Bildes festzustellen und gezielt zu ändern, stehen in jedem Bildbearbeitungsprogramm entsprechende Funktionen zur Verfügung (Abb. 4-5).
Um Fragen nach der möglichen Druckgröße wie in Rechenbeispiel 1 schnell und mühelos zu beantworten, ist das kleine Programm IrfanView (Abb. 4-6, siehe auch Kapitel 8) besonders gut geeeignet.
Abb. 4-5: Änderung der Bildgröße in Corel Draw
Abb. 4-6: Bildinformation in IrfanView

Die Arbeit mit digitalen Bildern BETAVERSION
Seite 25 von 115
4.2 Bildauflösung – Bildschirmauflösung – Druckauflösung
Im allgemeinen wird unter der „Auflösung“ die Eigenschaft des digitalen Objekts „Pixelbild“ verstanden. Sie kann in jedem Bildbearbeitungsprogramm unter „Dateieigenschaften“ festgestellt werden. Wenn dieses Qualitätsmerkmal aber „optisch“ bewertet werden soll, ist man auf die Ausgabegeräte Monitor und Drucker und deren Darstellungsqualitäten angewiesen. Deshalb darf die Spezifik, wie diese Geräte ein digitale Bildinformation wiedergeben, nicht ignoriert werden. Die technischen Hintergründe dazu werden in den Kapiteln 3.3 und 3.4 kurz erläutert.
Bildschirmauflösung
Die Bildschirmauflösung ist eine feststehende Geräteeigenschaft. Das heißt, für die Anzeige jedes Bildes steht die gleiche unveränderliche Anzahl von Bildelementen (Punkttripeln) zur Verfügung (siehe Kapitel 3.3).
Das hat Konsequenzen:
• Die sogenannte native Bildschirmauflösung gibt an, mit wieviel elektronischen Bauelementen (Punkttripeln) der Bildschirm ausgestattet ist. Sie wird nicht in dpi, sondern in px angegeben (z.B. für einen Standardmonitor beträgt sie 1024 x 768 Pixel, bei modernen Notebookdisplays im Format 16 x 9 sind es schon 1920 x 1080). Nur wenn der Monitor mit nativer Auflösung arbeitet, erhält man ein scharfes Bild. Bei anderen Auflösungen, die vom Nutzer in der Windows-Systemsteuerung gewählt werden können, muß die Anzeige interpoliert werden und ist deshalb weniger scharf.
• Bilder mit einer größeren Pixelzahl, als die Monitoranzeige zuläßt, werden ohne Anpassung an die Bildschirmgröße (also bei einer Anzeige von 100%) nur ausschnittsweise angezeigt.
• Zu große und zu kleine Bilder, die auf Bildschirmgröße skaliert werden, müssen interpoliert werden. Dies führt zu einer Verschlechterung der Anzeigequalität (vgl. Abb. 4-7 und Abb. 4-8) und kostet außerdem Rechnerkapazität, was sich bei Diashows, PowerPoint-Präsentationen u.ä. Dokumenten mit viel Bildmaterial durch eine Verlangsamung des Bildaufbaus bemerkbar machen kann.
• Wenn man die Auflösung des eigenen Monitors kennt (sie liegt bei Standardmonitoren zwischen 70 – 100 dpi, bei modernen Notebooks auch darüber, siehe Rechenbeispiel 2), können Bilder, die für die ausschließliche Darstellung am Monitor verwendet werden sollen (z.B. Präsentationen, Diashows, Internetauftritt), auf optimale Auflösung runtergerechnet werden, die der Geräteauflösung nahekommt.
• In den meisten Programmen (Ausnahme Corel Draw) bedeutet eine Anzeige von 100%, daß jeder Monitorpixel exakt einem Bildpixel entspricht (Abb. 4-8). Daher sollte man vor Bildmanipulationen die Anzeige auf 100% einstellen, um das Ergebnis richtig bewerten zu können, oder anschließend die Qualität des Ergebnisses bei 100% Bildschirmdarstellung kontrollieren.
• Da auch Vektorgrafiken am Monitor gerastert dargestellt werden, erscheinen sie in der Verkleinerung (Abb. 4-7) häufig in schlechter Qualität, teilweise sogar lückenhaft. Bei Vergrößerung (Abb. 4-8) erkannt man, daß dieser Eindruck täuscht.
Druckauflösung
Die Druckauflösung ist ein Qualitätsmerkmal des Druckers. Es beschreibt, wieviel Farbpigmente auf eine Flächeneinheit aufgetragen werden. Allerdings sind die Farbpunkte (Dots genannt) in einem Druckbild nicht gleich groß und nicht so
Abb. 4-8: Darstellung der Zeichnung aus Abb. 4-7 mit 100%
Abb. 4-7: Verkleinerte Darstellung (10%) einer A0-Zeichnung

Die Arbeit mit digitalen Bildern BETAVERSION
Seite 26 von 115
gleichmäßig verteilt wie in dem digitalen Original (Abb. 3-10), d.h. Bildqualität ist nicht gleich Druckqualität.
Optimale Druckergebnisse erhält man beim Laserdruck schon bei 300dpi Bildauflösung, für einen guten Tintenstrahldruck (Plotter) reichen sogar 200dpi aus. Bildauflösungen, die weit über diesen Wert hinausgehen, führen zu keinen spürbaren Qualitätsverbesserungen, da das Bild für den Druckvorgang an die Druckerauflösung angepaßt wird. Ausführliche Informationen und Berechnungsanleitungen zur Bild- und Druckauflösung findet man in [22].
Die Druckgeschwindigkeit läßt dagegen bei der Verarbeitung von vielen hochaufgelösten Bildern (z. B. auf einem Plakat) erheblich nach, da größere Datenmengen verarbeitet werden müssen.
Die Wahl einer besseren Papierqualität beeinflusst dagegen die Druckqualität – insbesondere die Farbbrillianz - erheblich.
In Tabelle 1 sind für einige typische Bildbeispiele die druckbaren Größen bei einer Qualität von 300dpi (sehr gut) und 150dpi (gut) aufgelistet:
Tabelle 1
4.3 Farbtiefe und Farbmodus
Für den Computer besteht eine Bilddatei – wie jede andere digitale Information – aus Nullen und Einsen.
Farbtiefe
Die Farbtiefe oder der Tonwertumfang eines Bildes in Bit pro Pixel (bpp) gibt an, mit welcher Informationsbreite (Bitbreite), die Farben digital beschrieben werden.
Die Farbtiefe wird programmabhängig entweder pro vorhandenen Farbkanal oder für das gesamte Bild angegeben.
„Eine Farbtiefe von 8 Bit bedeutet, daß das Pixel eines Farbkanals einen von 256 möglichen Helligkeitswerten“ (Tonwertstufen) „annnehmen kann (Abb. 4-9). Die Helligkeitswerte werden bei dieser Farbtiefe als binäre Zahlen mit acht Stellen kodiert.“(Abb. 4-10, vgl. [24], S. 32ff)
Ein RGB-Bild mit drei Farbkanälen und 8bit Farbtiefe pro Kanal hat somit einen Farbumfang von 224, also ca. 16,7 Mio. Farben. Das ist zwar erheblich weniger als der Farbumfang des natürlichen Farbspektrums, aber ausreichend, um fotorealistische Bilder digital zu beschreiben.
Bildgröße in Pixel Druckgröße bei 300dpi
(sehr gute Qualität)
Vergleichbare Normgröße
Druckgröße bei 150dpi
(gute Qualität)
Screenshot 1024 x 768px
8,7 x 6,5 cm Fotogröße 17,3, 13 cm
Screenshot 1280 x 1024px
10,8 x 8,1 cm Fotogröße 21,6 x 16,2 cm
2 Megapixel-Kamera 1600 x 1200px
13,5 x 10 cm A6 27 x 20 cm
5 Megapixel-Kamera 2592 x 1944px
21,9 x 16,5 cm A5 43,8 x 33 cm
8 Megapixel-Kamera 3504 x 2336 px
29,2 x 19,4 cm A4 58,4 x 38,8 cm
Abb. 4-9: 8bit-Graustufen-skala [24]
Abb. 4-10: 8bit-Binärcode (Ausschnitt) [24]

Die Arbeit mit digitalen Bildern BETAVERSION
Seite 27 von 115
In der Praxis ist eine so hohe Farbtiefe oft nicht notwendig, häufig auch nicht sinnvoll, zum Beispiel bei gescannten CAD-Zeichnungen oder bei am Rechner erzeugten Vektorgrafiken.
Deshalb werden Bilder mit einem deutlich geringeren Farbumfang anders gespeichert, nämlich
• mit 1bit Farbtiefe, wenn es sich um Schwarzweiß-Darstellungen handelt (diese Bilder werden auch als Bitmaps bezeichnet),
• mit 8 bit Graustufen, um z.B. Schwarzweißfotos und alles das darzustellen, was mit 256 Graustufen hinreichend gut beschrieben werden kann, oder
• mit 8 bit Farbe, um Grafiken mit wenigen, maximal 256 verschiedenen klaren Farben und ohne Farbverläufe zu beschreiben, wie z.B. Logos, Diagramme, Piktogramme, Organigramme oder Konstruktionszeichnungen In Corel PhotoPaint heißt ein solches Bild Palettenbild, in Photoshop wird es als Bild mit indizierter Farbe bezeichnet.Wird ein Bild nämlich mit 8bit abgespeichert, so erfolgt eine individuelle Analyse des Bildinhalts und es werden die 256 Farben indiziert gespeichert, die statistisch am häufigsten vorkommen (Abb. 4-11).
Farbmodus
In Applikationen wird die Farbigkeit eines Bildes i.d.R. als (Farb-) Modus bezeichnet – eine Kombination aus Farbmodell und Farbtiefe.
Dabei ist zu beachten, daß Photoshop und alle anderen Adobe-Produkte die Farbtiefe pro Kanal angeben, während in Corel (und vielen anderen Programmen) die Gesamtfarbtiefe des Bildes angegeben wird.
In Abbildung 4-11 ist das Menü zur Anzeige und Änderung des Farbmodus in Photoshop CS2 und in Abb. 4-12 die vom Programm ermittelte Farbtabelle des Palettenbildes in Abb. 4-11 dargestellt.
Die Verwendung geringer Farbtiefen wirkt sich positiv auf den Speicherinhalt aus, denn der ergibt sich (im unkomprimierten Speicherformat) als Produkt aus Pixelzahl und Farbtiefe
Beispiel:
Ein Bild mit einer Größe von 1 x 1 Zoll und einer Auflösung von 100 dpi besteht aus 100 x 100 = 10.000 Pixeln.
Damit ergibt sich bei einer Farbtiefe von
24 Bit RGB 10.000 px * 24bpp = 240.000 bit ≈ 30 kB
Wird das Bild mit eingeschränkter Farbtiefe abgespeichert, ergibt sich bei
8 Bit indizierten Farben 10.000 px * 8bpp = 80.000 bit ≈ 10 kB
8 Bit Graustufen ebenfalls 10.000 px * 8bpp = 80.000 bit ≈ 10 kB
1 Bit (Schwarz-Weiß) 10.000 px * 1bpp = 10.000 bit ≈ 1 kB
Wird ein 24 Bit-RGB-Bild für den Druck separiert, so werden die Farben in den 4 Farbkanälen des CMYK-Modells mit je 8bit Farbtiefe dargestellt. Der Speicherinhalt des Bildes vergößert sich deshalb um ein Drittel:
32 Bit CMYK 10.000 px * 32bpp = 320.000 bit ≈ 40 kB
Abb. 4-13: Gezählte Farben in IrfanView
Abb. 4-11: Palettenbild
Abb. 4-12: Farbpallette des oben dargestellten Bildes

Die Arbeit mit digitalen Bildern BETAVERSION
Seite 28 von 115
5 Speichern von digitalen Bildern Werden Bilder in Bildbearbeitungs- oder Grafikprogrammen erzeugt und bearbeitet, so sollte man sie immer zuerst im programmeigenen Format abspeichern.
Zum Datenaustausch sind diese Formate aber nur bedingt geeignet, weil viele Applikationen, die Bilddaten aufnehmen können, diese speziellen Formate nicht lesen können.
Zum Speichern des fertigen Bildes stehen zahlreiche Formate zur Verfügung, die dem Bildcharakter (Pixel- oder Vektorbild oder eine Kombination beider Bildarten) und Verwendungszweck entsprechend eingesetzt werden. Die wichtigsten sollen im folgenden vorgestellt werden.
5.1 Speicherformate für Pixelbilder
Zum Speichern von Pixelbildern stehen verschiedene plattformunabhängie Formate zur Verfügung, die entsprechend ihrer Eigenschaften und in Abhängigkeit vom Farbmodus eines Bildes zielgerichtet angewendet werden sollten.
TIF – das Standardformat für unkomprimierte, pixelgenaue Bildinformation
Merkmale:
• Speichert die Farbinformation für jeden einzelnen Pixel ab, deshalb ist der Speicherbedarf bei TIF-Bildern im Vergleich zu anderen Formaten sehr hoch. Er entspricht ziemlich genau dem Arbeitsspeicherbedarf.
• unterstützt alle gängigen Farbtiefen: 1bit, 4bit, 8bit Graustufen, 8bit Farbe, 24 Bit RGB sowie 32 Bit CMYK,
• wird von nahezu allen Programmen gelesen und geschrieben, deshalb sollte im Zweifelsfall im TIF-Format gespeichert werden, wenn noch nicht abgeschätzt werden kann, was mit dem Bild geschehen soll
• unverzichtbare Basis für hochwertige Bildbearbeitung, da die Farbinformation pixelweise vorliegt, wie dies z.B. für die Bildentzerrung und Schadkartierung mit metigo MAP notwendig ist,
• unterstützt verschiedene Komprimierungsalgorithmen, die wichtigste ist die verlustfreie LZW – Komprimierung (Kapitel 5.2) mit möglichen Farbtiefen von 4, 8 oder 24bit,
• ermöglicht das Speichern mehrseitiger Dokumente,
• im 1bit-Modus besonders gut zum Speichern von CAD-Zeichnungen, Texten und anderen Schwarz-Weiß-Darstellungen geeignet
• speichert Farbprofile,
• speichert EXIF- und IPTC-Daten
JPG – das Standardformat für Bilder mit Fotocharakter oder Farbverläufen
Merkmale:
• Das Format speichert Bilddaten unter Anwendung der JPEG-Komprimierung (Kapitel 5.2), das die Farbinformation verändert; der Grad der Komprimierung und damit verbunden die Qualität und Festplattenspeichergröße ist steuerbar, aber verlustbehaftet und irreversibel

Die Arbeit mit digitalen Bildern BETAVERSION
Seite 29 von 115
• Bei einem hohen Komprimierungsgrad und starker Vergrößerung (Abb. 5-1) wird der Komprimierungseffekt, die Entstehung sogenannter Artefakte, sichtbar.
• unterstützt Farbtiefen von 8bit Graustufen, 24bit RGB bzw. 32bit CMYK
• Eine Farbtiefe von 1bit ist nicht möglich, deshalb hat es keinen Sinn, reine Schwarz-Weiß-Darstellungen (z.B. CAD-Zeichnungen,SW-Grafiken, Texte) im JPG-Format abzuspeichern. Intelligente Programme (wie Corel und Photoshop) bieten das Speicherformat für solche Bilder gar nicht an oder blenden eine entsprechende Warnung ein. Wenn ein Programm das Speichern im JPG-Format ohne Rückfrage zuläßt, wird das Bild automatisch in ein 8bit-Graustufenbild oder (schlimmstenfalls) in ein 24bit Farbbild umgewandelt – der Speicherinhalt wächst dementsprechend an.
• Eine Farbtiefe von 8 Bit Farbe ist ebenfalls nicht möglich. Photoshop bietet für diese Bilder das JPG-Format gar nicht an, Corel Photo-Paint wandelt beim Speichern ohne Rückfrage in ein 24bit-Bild um.)
• Wurde ursprünglich fürs Internet entwickelt und hat sich inzwischen als Standardformat für Fotos, insbesondere in der Digitalfotografie etabliert.
• Mit der Speicheroption „progressives JPG“ für die Verwendung auf einer Webseite wird beim Laden des Bildes zunächst nur ein niedrig aufgelöstes Bild gesendet, um lange Ladezeiten zu verkürzen
• speichert EXIF- und ITPC-Daten,
• Kann Farbprofile speichern
GIF – das Format für Grafiken mit wenig Farben und Transparenzen
Merkmale:
• Speicherung mit 1bit oder 8 bit Farbtiefe, also maximal 256 Farben oder 256 Graustufen.
• Die Farbbilder werden auch als Palettenbilder oder Bilder mit indizierten Farben bezeichnet. Wird ein Bild höherer Farbtiefe mit 8bit abgespeichert, so erfolgt eine individuelle Analyse des Bildinhalts und es werden die 256 Farben indiziert gespeichert, die statistisch am häufigsten vorkommen (Abb. 5-2).
• Wegen des eingeschränkten Farbumfangs im Druck nicht besonders brilliant.
• Beim Speichern erfolgt ohne Rückfrage und Steuerungsmöglichkeiten eine verlustfreie Komprimierung mit dem LZW-Verfahren (Kapitel 5.2).
• GIF-Dateien enthalten keine Größeninformation. Das führt dazu, daß verschiedene Programme das geöffnete Bild mit unterschiedlicher Auflösung, und damit unterschiedlich skaliert, anzeigen; häufig mit 72dpi, der früher üblichen Standardbildschirmauflösung.
• GIF-Dateien können 1bit-Transparenzen speichern, d.h. sie sind an den Bildstellen, die einen definierten Farbwert tragen, durchsichtig (Abb. 5-3).
• Das Format ist ideal für Grafiken mit klaren Farben (ohne Farbverläufe) wie Diagramme, Logos, Symbole, Buttons, Cliparts u.ä.
• In einer GIF-Datei können mehrere Bilder gespeichert werden. Beim Öffnen werden die Bilder animiert (animierte GIFs).
• GIF erlaubt Interlacing, d.h. den schichtweisen Aufbau einer Grafik, eine Eigenschaft, die für Internet-Auftritte genutzt wird, um dem Besucher einer Webseite durch die anfängliche schemenhafte Darstellung eines Bildes die Wartezeit zu verkürzen, bis das Bild endgültig geladen ist. Abb. 5-3: Wahl der transparenten
Farbe beim GIF-Export
Abb. 5-2: Konvertieren eines 24bit-Bildes in ein Palettenbild
Abb. 5-1: Steuerung der Bildqualität beim JPEG-Export in Corel Draw und Corel Photo-Paint

Die Arbeit mit digitalen Bildern BETAVERSION
Seite 30 von 115
PNG – das Format für Bilder mit Fotocharakter und Transparenzen
Merkmale:
• vereinigt die Vorteile von JPG und GIF: es unterstützt 1 bit, 8bit Graustufen, 8bit Farbe (PNG-8) sowie 24 bit RGB Farbtiefe (PNG-24) und unterstützt Transparenzen,
• es sind 8bit-Transparenzen möglich, d.h. es gibt 256 Abstufungen zwischen sichtbar und unsichtbar, damit können z.B. Bilder mit weichen Schlagschatten unabhängig vom Hintergrund erstellt werden; die Transparenz wird im Alphakanal gespeichert
• das Speichern der Bilder im CMYK-Modus ist nicht möglich
• verlustfreie Komprimierung, liefert deshalb bei vergleichbarer Qualität etwas größere Dateien als JPG
• Streaming-fähig mit progressivem Bildaufbau
• EXIF- und IPTC-Daten sind nicht speicherbar.
BMP – das Windows- Standardformat
Merkmale:
• unterstützt Farbtiefen von 1 bit, 4bit, 8 bit Grau, 8bit Farbe oder 24 bit RGB
• kann von nahezu allen Programmen gelesen werden
• das Speichern der Bilder im CMYK-Modus ist nicht möglich
• wird häufig als Austauschformat zwischen Windowsprogrammen genutzt,
• unkomprimiertes Format - Qualität mit TIF vergleichbar
• kann Transparenzen speichern
Die wichtigsten Merkmale der Pixelspeicherformate sind in Tabelle 2 zusammengefaßt:
Tabelle 2: Vergleich der wichtigsten Pixelspeicherformate
24 bit RGB
8bit Farbe
8bit Grau
1bit (SW)
32bit CMYK
speichert Transpa-renzen
CM* EXIF + IPTC
Kompri-mierung
Anwendung
TIF X X X X X - X X Keine oder LZW (verlustfrei)
Hochwertige Bildbearbeitung, Schwarz-Weiß-Darstellungen wie z.B. CAD-Zeichnungen, Basis für Metigo Map
BMP X X X X - - - keine häufiges Exportformat von bilderzeugenden Applikationen unter Windows
JPG X - X - X - x X Verlustbehaftet (JPEG)
Digitale Fotografie, Internet, Bilder mit Farbverläufen oder Flächenfüllung
GIF - X X X - X
(1bit) - -
Verlustfrei (LZW)
Grafiken mit wenig Farben, aber klaren Konturen, ohne Farbverläufe, z.B. Logos, Cliparts, Diagramme, IInternet (auch animierte GIFs)
PNG X X X X - X
(8 bit) - -
Verlustfrei (LZW)
Bilder mit Farbverläufen und/oder Transparenzen, Internet, resourcensparende Speicherung ohne Qualitätsverlust
* CM – unterstützt Farbmanagement, speichert Farbprofile

Die Arbeit mit digitalen Bildern BETAVERSION
Seite 31 von 115
Zwei Formate, die ausschließlich im Zusammenhang mit der Digitalfotografie von Bedeutung sind, sollen zum Schluß Erwähnung finden:
RAW – das digitale Fotonegativ
Merkmale:
• RAW-Daten sind die Rohdaten eines Digitalfotos, die vom Sensor der Digitalkamera ohne jegliche Interpretation und Kompression erfaßt werden
• Zur Zeit produziert noch jede Digitalkamera ihr eigenes RAW-Format, bei Canon ist es *.CR2
• RAW-Bilder enthalten eine reine Graustufeninformation, die meist mit mehr als 8bit Farbtiefe erfaßt wird (z.Z. sind bis zu 16 bit möglich),
• es handelt sich um ein quasi „unentwickeltes“ Bild, das von den meisten Applikationen nicht gelesen werden kann. Das Bild muß erst im RAW-Konverter entwickelt werden und wird danach in ein RGB-Bild mit Standard-Farbtiefe von 8 bit pro Farbkanal umgewandelt, damit es weiterverwendet werden kann
• Kameraeinstellungen wie z.B. Weißabgleich, Kontraststeuerung und Farbverhalten werden nicht der Interpretation der Kamera überlassen, sondern erst im RAW-Konverter bei der Bildberechnung berücksichtigt
Zu Vorzügen und Nachteilen des Formats, das ausschließlich bei Digitalkameras zum Einsatz kommt, siehe Kapitel 6.1.
DNG – ein Austauschformat für RAW-Bilder
Merkmale:
• DNG ist ein Speicherformat, das kameraunabhängig die original RAW-Daten abspeichert,
• Es läßt Farbtiefen von bis zu 16bit pro Kanal, also 48bit RGB zu.
• Wurde von Adobe als plattformunabhängiges Austauschformat für Kamera-Rohdaten entwickelt, ist allerdings noch nicht etabliert.
5.2 Komprimierungsverfahren für Pixelbilder
Um den enormen Speicherumfang von Pixelbildern zu reduzieren kommen verschiedene Komprimierungsverfahren zum Einsatz: verlustfreie und verlustbehaftete.
Von der Komprimierungsart hängt die Größe einer Datei auf der Festplatte – nicht aber im Arbeitsspeicher – ab. Wenn eine Datei bei der Sicherung komprimiert wurde, benötigt sie nach dem Öffnen in der Bildbearbeitung mehr Speicher als von ihrer Dateigröße her erwartet. Die Arbeitsspeicherbelegung entspricht ungefähr der Größe einer unkomprimierten TIFF-Datei.
Komprimierte Bilder benötigen beim Öffnen und Importieren deutlich mehr Zeit als unkomprimierte Dateien, eine Kompression ist daher meist nur zur Archivierung oder Datenübertragung sinnvoll. (vgl. [24])
LZW - Komprimierung (verlustfrei)
Das LZW-Verfahren ist nach seinen Entwicklern Lempel-Ziv und Welch benannt.
• Die Anzahl nebeneinander liegender Pixel gleicher Farbinformation werden zusammengefaßt. Die Farbwerte der Pixel bleiben dabei unangetastet (Abb.5-4).
• Findet bei den Speicherformaten TIF, GIF und PDF Anwendung.

Die Arbeit mit digitalen Bildern BETAVERSION
Seite 32 von 115
• „Die Kompressionsrate hängt vom aktuellen Tonwertumfang oder Detailreichtum des Bildes ab. Eine monchrome Fläche läßt sich auf eine verschwindend kleine Dateigröße komprimieren, während eine fotografische Aufnahme ein wesentlich geringere Kompressionsrate erzielt“ ([24])
• Einige Programme, die unkomprimierte TIFF-Bilder problemlos öffnen, erkennen LZW-komprimierte TIFF-Bilder nicht.
• Die Komprimierung erfolgt während des Speichervorgangs automatisch und kann in der Regel nicht beeinflußt werden(vgl. [2])
JPEG-Komprimierung (verlustbehaftet)
Die JPEG-Komprimierung wurde speziell für fotograische Bilder entwickelt, um die Dateigröße wesentlich reduzieren zu können, ohne den Gesamteindruck eines Bildes zu schmälern.
• Die Komprimierung erkennt die farbliche Verwandtschaft von benachbarten Farbtönen und fasst diese zu einem (neuen) Farbton zusammen, d.h. sie verändert die ursprünglich vorhandene Farbinformation! Der JPEG-Algorithmus bildet Blöcke von 8 mal 8 Pixeln und ändert die Farben der Pixel so, daß möglichst viele gleiche Pixelmuster entstehen.
• Die JPEG-Komprimierung kann gesteuert werden, ist aber immer verlustbehaftet und irreversibel, das heißt, ein dekomprimiertes, also erneut geöffnetes JPEG-Bild ist nicht mehr mit dem ursprünglichen Bild identisch (Abb. 5-5, vgl. [24]).
• Jedes Öffnen und erneute Speichern eines JPG-Bildes hat eine erneute Komprimierung zur Folge.
• Die JPEG-Komprimierung wird hauptsächlich in dem Speicherformat JPG angewendet, steht aber auch beim Speichern im TIF- oder EPS-Format zur Verfügung.
Um die Qualität eines JPG-Bildes zu bewahren, sollte man
• wiederholtes Speichern vermeiden, insbesondere dann, wenn das Bild aus einer unbekannten Quelle stammt und nicht bekannt ist, was an dem Bild schon manipuliert wurde,
• bei notwendiger Bildbearbeitung sofort das geöffnete Bild und alle Zwischenstände der Bearbeitung im TIF-Format speichern, um die aktuelle Farbinformation zu erhalten
• immer mit dem niedrigsten Komprimierungsgrad speichern, höhere Komprimierungsstufen führen zwar zu sehr kleinen Dateien, aber zu einem größeren Farb- und Detailverlust - die Qualität eines hochaufgelösten Bildes kann man durch eine starke Komprimierung leicht zunichte machen
• für den Speichervorgang möglichst ein Programm verwenden, mit dem die Komprimierung gesteuert werden kann, idealerweise visuell -bei starker Vergrößerung werden in Bildteilen mit wenig Zeichnung die sogenannten Artefakte sichtbar; sehr gut steuerbar ist der JPEG-Export in Corel Draw und Corel Photo-Paint (Abb. 5-6)
• das bestmögliche Programm verwenden, da die Farbinterpretation bei der Komprimierung programmabhängig ist
4 3 2
Abb. 5-4: LZW-Komprimierung [2]
Nach 1. Speichervorgang:
Nach 2. Speichervorgang:
Abb. 5-5: JPEG-Komprimierung [2]
Abb. 5-6: Festlegung der JPG-Komprimierung in Corel Photo-Paint

Die Arbeit mit digitalen Bildern BETAVERSION
Seite 33 von 115
Alternativen zu JPG
In der Digitalfotografie hat sich JPG als Standardformat etabliert. Nur bei hochwertigen Kameras gibt es die Möglichkeit, alternativ im TIF- oder im kameraeigenen RAW-Format abzuspeichern (siehe Kapitel 6.1).
Steht zum Speichern nur das JPG-Format zur Verfügung, sollte man mit der geringsten Komprimierung fotografieren, um die bestmögliche Bildqualität zu erreichen.
Ein durch Scannen selbsterzeugtes Bild, bei dem klar ist, daß es nachbearbeitet werden muß, sollte man – bei einer Farbtiefe von 24bit RGB oder 8bit Graustufen - zunächst als TIF abspeichern und erst nach der Bildbearbeitung in einem geeigneten Format archivieren (siehe auch Kapitel 6.2).
Bei Bildern mit scharfen Kanten, reinen Schwarz-Weiß-Darstellungen, mit wenigen klaren Farben ohne Farbverläufe (Konstruktionszeichnungen, Text, Grafiken, Diagramm, Logos u.ä.) sollte man JPG als Speicherformat vermeiden. Da das Format nur 8bit Graustufen und 24bit Farbe speichern kann, erfolgt bei der Komprimierung unweigerlich eine Neuinterpretation der Bildinformation und die Umwandlung in ein Graustufenbild mit 8bit oder Farbbild mit 24bit Farbtiefe. Zuvor scharfe Kanten fransen aus und wirken dadurch unsauber . Nebenstehendes Beispiel zeigt eine Vektorgrafik, die einmal als JPG (Abb. 5-7) und einmal als PNG-8 abgespeichert (Abb. 5-8) wurde.
5.3 Speicherformate für Vektorgrafiken
WMF
• Metadatenformat von Windows,
• unterstützt 24bit RGB Farben,
• Standardformat für Vektorgrafiken (Abbildung oben), speichert aber auch Pixelinformation
EMF
• Metadatenformat, Weiterentwicklung von WMF,
• Farbverläufe, Musterfüllungen und Sonderzeichen in Texten werden besser als bei WMF wiedergegeben
EPS
• Metadatenformat, Standard-Austauschformat von Photoshop,
• Wird im professionellen Layoutbereich verwendet, da farbtreue Ausgabe gewährleistert ist (> unterstützt Farbmanagement, speichert Farbprofile)
• Beim Speichern eines „CMYK-Bildes als EPS-Datei, werden hieraus … 5 Dateien berechnet. Man erhält ein Mainfile im TIFF- oder PICT-Format, worin … eine Vorschau des gesamten bildes vorliegt. Die Feindaten … werden in vier einzelnen Dateien für die vier Separationen hinterlegt.“ ([25])
• Ausgabe nur auf postscriptfähigen Geräten möglich, alle anderen stellen nur die Bildschirmansicht dar.
• Ist in der Lage, Duplexbilder zu speichern
• Basisformat für die PDF-Erzeugung mit dem Distiller (PDF-Datei wird kleiner als bei PDF-Export aus Photoshop)
Abb. 5-7: Grafik als JPG gespeichert
Abb. 5-8: Grafik als PNG gespeichert

Die Arbeit mit digitalen Bildern BETAVERSION
Seite 34 von 115
DXF
• Standard-Austauschformat von AutoCAD-Informationen mit anderen CAD-Programmen,
• unterstützt bis zu 256 Farben
SVG
• Scalable Vector Graphics (SVG, deutsch: Skalierbare Vektorgrafiken) ist ein Standard zur Beschreibung zweidimensionaler Vektorgrafiken in der XML-Syntax.
• SVG wurde 2001 vom W3C als Empfehlung veröffentlicht und ein Großteil des Sprachumfangs kann von den meistverwendeten Webbrowsern, mit Ausnahme des Internet Explorer, von Haus aus dargestellt werden.
• Beim Internet Explorer ist die Darstellung durch ein Plug-in wie den SVG-Viewer von Adobe möglich (Abb. 5-9).
• Alle grafischen Objekte in SVG bauen auf einfachen grafischen Primitiven auf. Komplexere Objekte sind dabei aus mehreren einfachen Objekten zusammengesetzt
• SVG unterstützt drei grundsätzlich unterschiedliche Typen von Elementen:
− Vektorgrafiken, aufgebaut aus grafischen Primitiven,
− Rastergrafiken, also z.B. gewöhnliche Windows Bitmap-Bilder, die extern eingebunden werden können und
− Text in einer bestimmten Schriftart, die dem Render-Programm zur Verfügung stehen muss.
• Viele Desktop-Umgebungen benutzen zunehmend SVG unter anderem als Format für Programmsymbole, Hintergrundbilder, Mauszeiger, weil sich SVG ohne Qualitätsverluste frei skalieren lässt.
Programme, mit denen man SVG-Dateien erstellen und anzeigen kann, sind u.a. Corel Draw, MS Visio, Adobe Illustrator, OpenOffice.org (vgl. [19])
5.4 Metadaten
Beim Speichern in bestimmten Formaten (vgl. Tabelle 2) ist es möglich, die in einer Bilddatei neben den Bilddaten enthaltenen Metadaten zu speichern. Diese Metadaten (Abb. 5-10) sind
• die Bild- und Dateieigenschaften,
• die EXIF- und
• die IPTC-Daten.
Die Metadaten liefern nützliche Informationen über die Bildeigenschaften für eine gezielte Weitergabe und Bearbeitung der Bilddaten, erleichtern die Interpretation, Zuordnung und Archivierung der Bilder und können im Fall von digitalen Fotografien bei der Analyse der Aufnahmen hilfreich sein.
Bild- und Dateieigenschaften
Als Bild- und Dateieigenschaften können gespeichert werden:
• Dateiname,
• Speicherformat,
• Erstellungsdatum,
Abb. 5-9: SVG-Grafik im Internet

Die Arbeit mit digitalen Bildern BETAVERSION
Seite 35 von 115
• Änderungsdatum,
• Benötigter Festplattenspeicher,
• Benötigter Arbeitsspeicher
• Pixelzahl,
• Auflösung,
• Farbtiefe oder Anzahl der Farben,
• Farbmodus,
• Farbprofil
EXIF und IPTC sind zwei Standards, die für das Beschriften von Bildern gelten. Sie werden von nahezu allen Kamera-, Scanner- und Softwareherstellern unterstützt und von den meisten Bildbearbeitungsprogrammen (Abb. 5-11) gelesen.
EXIF-Daten:
• Sind Geräteangaben, die mit dem Bild gespeichert werden, sie entstehen in jeder Digitalkamera (Abb. 5-11 und Abb. 6-1), aber auch beim Scannen. Art und Umfang der Daten, die in der Bilddatei abgespeichert werden, definiert der Gerätehersteller. Welche Informationen angezeigt werden, ist vom verwendeten Programm abhängig.
• Es sind dies: technische Zusatzinformationen über die Aufnahmesituation wie Modellbezeichnung der kamera, Brennweite, Belichtung, Modus der Belichtungsmessung, Blitzlichteinsatz, Aufnahmemodus (Motivprogramm), ISO-Empfindlichkeit, Weißabgleich (für die Verarbeitung von RAW-Daten besonders wichtig) sowie das Farbprofil.
• Art und Umfang der Daten sind vom Gerät abhängig
• Die Daten können nicht editiert werden
• Sie können aber bei erneutem Speichern nach der Bildbearbeitung verloren gehen, deshalb sollte darauf geachtet werden, daß die Bildbearbeitung die Daten erhält und nicht beim Speichern aus dem Bild entfernt.
IPTC-Daten:
• liefern Informationen zum Bildinhalt und müssen vollständig vom Nutzer erstellt werden
• Copyright, Bildbeschreibung, Aufnahmeort, Gegenstand, Besonderheiten des Bildes, Name und eMail-Adresse des Fotografen usw. können jedem Bild zugeordnet werden
• Die Bild-Browser Adobe Bridge und Cumulus (siehe Kapitel 11) sowie spezielle „IPTC writer“ ermöglichen das halbautomatische Ausfüllen von IPTC-Feldern für größere Bildmengen.
Abb. 5-11: EXIF-Daten eines Digitalfotos enthalten Angaben zur Auflösung
Abb. 5-10: Anzeige der Metadaten in IrfanView

Die Arbeit mit digitalen Bildern BETAVERSION
Seite 36 von 115
5.5 Die Sonderstellung des PDF
5.5.1 Charakteristik von PDF
PostScript – die Basis von PDF
PostScript ist eine Seitenbeschreibungssprache zur Darstellung von Text, Grafik und Bildern in einem Layout. Bis auf die Pixelbilder werden alle Elemente rein mathematisch (also vektoriell) definiert und sind deshalb auflösungsunabhängig von hoher Qualität.
Erst bei der Druckausgabe einer PostScript-Datei werden die Vektorinformationen (Text und Grafik) dem Auflösungsvermögen des Ausgabegerätes entsprechend aufgerastert, Pixelbilder werden in der vorliegenden Auflösung gedruckt.
Mit PostScript-Befehlen lassen sich auch Schriften erstellen, deren Buchstaben ebenfalls nur mathematisch definiert und damit auflösungsunabhängig sind. Zum Drucken der Zeichen muß das Betriebssystem oder das Ausgabegerät PostScript unterstützen. (vgl. [11])
Eigenschaften des PDF-Formats
• PDF ist ein auf der Basis von PostScript entwickeltes Metadatenformat, es kann also gleichzeitig Vektor-und Pixelinformation speichern kann
• Das Format eignet sich besonders gut zum plattformübergreifenden Austausch von Dokumenten unter Beibehaltung aller Gestaltungselemente , was unter anderem durch die Einbettung der Schriften möglich ist
• Der Speichervorgang im PDF bietet Komprimierungsmöglichkeiten für Bilder und Schriften, wobei alle vektorielle Information unberührt bleibt und die Qualität (Auflösung) der Pixelinformation zweckgebunden reduziert werden kann.
• PDF hat sich als Standardformat zum Datenaustausch zwischen Applikationen aller Art und zwischen unterschiedlichen Rechnerplattformen, in der Druckvorstufe und im Internet etabliert (vgl. [11])
Einsatzmöglichkeiten von PDF
Das Format wurde vom Softwarehersteller Adobe entwickelt. Über das kostenlos im Internet zur Verfügung gestellte Programm Adobe Reader ist praktisch jeder Computeranwender in der Lage PDF-Dateien zu lesen, sofern sie nicht vom Urheber mit einem Paßwortschutz versehen worden sind.
Mit dem kostenpflichtigen Adobe Acrobat Professionell 7 (APP 7) können die Möglichkeiten des Formats, die weit über die uneingeschränkte Lesbarkeit hinausgehen, genutzt werden.
Im PDF- Format kann man
• Dokumente beliebiger Herkunft und beliebigen Inhalts (Texte, Grafiken, Fotos, CAD-Zeichnungen, Diashows u.v.a.) für jedermann lesbar machen
• durch Paßwortvergabe die Druck- Kopier- und Änderungsrechte einschränken
• bei Weitergabe des Dokuments die Bildqualität (und damit die Speichergröße) dem Verwendungszweck anpassen
• mit mehreren Beteiligten an einem Dokument arbeiten und mit Kommentaren versehen
• Daten aus unterschiedlichen Programmen in einem PDF-Dokument zusammenführen
• Dokumente mit Navigationsfunktionen versehen (siehe Kapitel 5.5.3)

Die Arbeit mit digitalen Bildern BETAVERSION
Seite 37 von 115
• Formulare erstellen
• Im Bild messen
• Diashows erstellen, mit Musik unterlegen und abspielen
• Dokumente für den hochwertigen Druck vorbereiten (siehe Kapitel 13)
5.5.2 Erzeugung von PDF-Dateien mit Adobe Acrobat Professional
(Release 7.0)
Die komfortabelste und sicherste Möglichkeit, PDF-Dokumente zu erzeugen, stellt der PDF-Maker von Adobe dar: Adobe Acrobat Professional (APP 7).
Adobe Acrobat Professional unter Windows XP
Nach der Installation des Programms sind folgende Möglichkeiten der PDF-Erzeugung gegeben:
• In jeder Windows-Applikation steht im Druckmenü derTreiber ADOBE PDF zur Verfügung. So kann durch Ausführen der Druckfunktion ein PDF-Dokument erzeugt werden.
• Es kann im Windows Explorer auf die Konvertierungsfunktion zugegriffen werden. So können schnell und bequem mehrere Dateien, auch unterschiedlichen Formats in PDF umgewandelt werden.
• In den Programmen von MS Office wird ein Menü mit Funktionen zum Generieren von PDF-Dokumenten eingebunden.
Festlegen der PDF-Qualität
Beim Festlegen der Konvertierungseinstellungen wird immer auf dasselbe Menü von APP 7 zurückgegriffen (Abb. 5-12). Von den hier getroffenen Festlegungen hängt die Qualität der Pixelbilder im PDF-Dokument ab. Die Qualitätseinstellungen wirken sich unmittelbar auf die Speichergröße aus. Deshalb muß sorgfältig erwogen werden, für welchen Verwendungszweck die PDF-Datei bestimmt ist.
Bevor die wichtigsten vordefinierten Einstellungsvarianten kurz beschrieben werden, sei nochmals deutlich darauf hingewiesen, daß die Qualitätseinstellungen keinerlei Einfluß auf die Texte und Vektorgrafiken haben. Sie bleiben hiervon völlig unberührt.
Allerdings sollte die Option SCHRIFTEN NICHT AN ADOBE PDF SENDEN (standardmäßig aktiviert) ausgeschaltet werden, falls ausgefallene Schriftarten verwendet wurden, oder einfach, um sicher zu gehen, daß die Schrift im PDF-Dokument auf dem Computer des Anwenders genau so aussieht wie in der Quelldatei. Dann wird der verwendete Schriftfont in die Datei eingebettet. Der Speicherumfang erhöht sich dadurch nur unwesentlich.
Adobe PDF-Einstellungen Standard (Abb. 5-13)
• Diese Option ist ein guter Kompromiß zwischen Bildqualität und Dateigröße - für die meisten Zwecke ausreichend
• Die Pixelbilder werden in guter mittlerer Qualität erzeugt
Adobe PDF-Einstellungen Kleinste Dateigröße
• Diese Option sollte gewählt werden, wenn das Dokument per Email oder Download im Internet weitergegeben werden und deshalb möglichst wenig Speicherplatz beanspruchen soll.
Abb. 5-12: Einstellung der Dokumenteigenschaften bei APP 7
Abb. 5-13: Bildqualität Standard

Die Arbeit mit digitalen Bildern BETAVERSION
Seite 38 von 115
• Alle Pixelbilder werden unter Berücksichtigung der definierten Grenzwerte (vgl. Abb. 5-13) in geringerer Auflösung abgespeichert.
Adobe PDF-Einstellungen Qualitativ hochwertiger Druck:
• Diese Option ist für eine Ausgabe auf Laserdruckern optimal.
• Die Bildqualität ist hoch, die Dateigröße dementsprechend auch.
• Die Farben werden unangetastet an die PDF-Datei weitergegeben und erst im Drucker interpretiert, ideale Variante für die Ausgabe auf PostScript-Druckern.
Adobe PDF-Einstellungen Druckausgabequalität
• Diese Option sollte gewählt werden, wenn eine Datei für den hochwertigen Offsetdruck vorbereitet werden soll.
• Die Pixelbilder werden in hoher Auflösung weitergegeben.
• Die Farbprofile der Bilder werden gelesen. Sämtliche RGB-Farben werden in den CMYK-Modus umgerechnet.
• Diese Option sollte nur benutzen, wer sich mit Farbmanagement (Kapitel 13) auskennt.
Konvertierung in einer beliebigen Windows-Applikation
• Ausführen der Druckfunktion: M DATEI > DRUCKEN > Treiber: Adobe PDF wählen
• PDF-Stil (Dokumenteigenschaften) festlegen: unter Eigenschaften > Adobe PDF-Einstellungen > Standardeinstellungen: Auflösung der Pixelbilder, Einbetten der Schriften, Komprimierungstyp für Bilder, Sicherheitseinstellungen u.a. Egal, in welchem Programm man sich befindet, es wird immer auf dasselbe Einstellungsmenü von APP 7 zugegriffen (Abb. 5-12).
• Seitenformat einstellen: benutzerdefinierte Größen werden eingestellt unter LAYOUT > ERWEITERT: Papiergröße: Benutzerdefinierte Seitengröße für PostScript (Abb. 5-14) Bei der Festlegung der Dokumentgröße ist zu bedenken, daß beim späteren Drucken der PDF-Datei keine beliebige Skalierung möglich ist. Es kann nur an eine neu zu definierende Seitengröße angepaßt oder in Dokumentgröße gedruckt werden.
Das PDF-Dokument wird im Regelfall sofort angezeigt, da die Option Adobe PDF-Ergebnisse anzeigen (Abb. 5-12) standardmäßig aktiviert ist.
Mehrere Dokumente mit dem Windows-Explorer zusammenführen
Im Windows-Explorer können schnell und bequem mehrere Dokumente in einem Arbeitsschritt in das PDF-Format umgewandelt werden(Abb. 5-15). Die Dokumente können aus unterschiedlichen Quellen stammen, d.h. es können verschiedene Speicherformate konvertiert werden. Auch Bilddateien können so behandelt werden.
Hierbei werden die Konvertierungseinstellungen wirksam, die in APP 7 festgelegt wurden.
Alle Dokumente markieren > rMT:
> mit der Funktion IN ADOBE PDF KONVERTIEREN wird jede markierte Datei in eine einzelne PDF-Datei gleichen Namens umgewandelt
> mit der Funktion IN ADOBE ACROBAT ZUSAMMENFÜHREN können mehrere Dokumente in einem PDF-Dokument zusammengefaßt werden.
Abb. 5-14: Benutzerdefinierte Seitengröße einstellen
Abb. 5-15: PDF-Konvertierung im Windows-Explorer

Die Arbeit mit digitalen Bildern BETAVERSION
Seite 39 von 115
Die Funktion ist auch auf Dokumente anwendbar, die bereits im PDF-Format vorliegen.
>> Es öffnet sich Adobe Acrobat Professional.
> Die Liste der Dokumente kann neu sortiert werden.
> Unterschiedliche Seitenformate und Orientierungen bleiben erhalten.
5.5.3 PDF-Konvertierung von strukturierten Word-Dokumenten
Bei umfangreichen Textdokumenten wie Publikationen, Skripten, Beleg- oder Abschlußarbeiten wird der Inhalt üblicherweise mit Hilfe von Überschriften strukturiert, mit Fußnoten und Querverweisen versehen. Nutzt man für die Formatierung der Überschriften Formatvorlagen, so kann das Inhaltsverzeichnis automatisch daraus generiert werden.
Beim Umwandeln ins PDF können die Formatierungselemente genutzt werden, um Hyperlinks zu erzeugen, wenn APP7 zur Verfügung steht.
Dabei muß die Menüfunktion benutzt werden:
M ADOBE PDF > KONVERTIERUNGSEINSTELLUNGEN ÄNDERN (Abb. 5-16)
> Unter EINSTELLUNGEN > ERWEITERTE EINSTELLUNGEN öffnet sich das Einstellungsfenster von APP 7 (Abb. 5-12), in dem die Qualität der Bilder und die Art der Farbausgabe definiert werden können.
M ADOBE PDF > IN ADOBE PDF KONVERTIEREN
>> Bei Wahl der entsprechenden Optionen in den Konvertierungseinstellungen, die standardmäßig aktiviert sind, werden
− die Überschriften automatisch in Lesezeichen umgewandelt, die mit den Überschriften im Text verlinkt sind,
− Querverweise und Inhaltsverzeichnisse in Verknüpfungen konvertiert,
− Fuß- und Endnotenverknüpfungen konvertiert.
Wandelt man das Dokument mittels Druckfunktion M DATEI > DRUCKEN: Treiber: Adobe PDF um, so werden weder Lesezeichen noch Hyperlinks erzeugt. Dafür können aber einzelne Seiten konvertiert werden, was mit der Menüfunktion nicht möglich ist.
5.5.4 Andere PDF-Maker
PDF XChange 3.0
• PDF XChange stellt eine gute Alternative zu APP7 dar.
• Bietet ähnlich umfangreiche Einstellmöglichkeiten an wie APP 7 (Abb. 5-17)
• Eine interessante, in APP 7 nicht vorhandene Option ist das Generieren eines Wasserzeichens (Abb. 5-18)
• Wird Vektorinformation in einem PDF-Dokument gespeichert, entstehen deutlich weniger Elemente als mit APP 7
• Die Demo-Version erzeugt in den oberen Ecken des Dokument gelbe Icons. Die Datei ist aber mit Corel Draw lesbar, so daß die Icons dort entfernt werden können.
Abb. 5-18: Definition eines Wasserzeichens
Abb. 5-17: Festlegung der PDF-Eigenschaften bei PDF XChange
Abb. 5-16: Konvertierungseinstellungen in Word

Die Arbeit mit digitalen Bildern BETAVERSION
Seite 40 von 115
6 Beschaffung von Bildmaterial Ausgangspunkt digitaler Bildbearbeitung ist entweder die eigene kreative Arbeit am Rechner, die
− in Grafik- und CAD-Programmen wie Corel Draw, Visio, AutoCAD, Allplan u.a. Vektorgrafiken und
− in Bildbearbeitungsprogrammen wie Corel Photo-Paint oder Photoshop Pixelbil-der erzeugt,
oder die Beschaffung von Bildern durch
− das Fotografieren mit der digitalen Kamera
− das Scannen von Fotos, Diapositiven oder Negativen bzw. von Druckvorlagen beliebiger Art
− das Exportieren aus Applikationen, die Bilder erzeugen, aber keine Bildbearbei-tungsprogramme sind
− das Extrahieren von Bildmaterial aus Dokumenten
− das Herunterladen von Bildern aus dem Internet oder
− das Erzeugen von Bildschirmabzügen (Screenshots), wenn alle anderen Metho-den versagen oder Programmfunktionalitäten dokumentiert werden sollen
Ganz gleich, welche Methode zum Einsatz kommt, entscheidend für die optimale Qualität des erzeugten Bildes ist die gezielte Beeinflussung der Bildeigenschaften (Kapitel 4) schon bei der Entstehung und die Wahl des richtigen Speicherformats (Kapitel 5).
Wichtiger Hinweis:
Es ist zu beachten, dass das mit einer Digitalkamera, mit einem Scanner oder auf andere Weise beschaffte digitalisierte Bildmaterial möglicherweise dem Urheberrechtsschutz unterliegt und die nicht-autorisierte Verwendung, Bearbeitung, Verbreitung oder Veröffentlichung solchen Materials strafbar sein oder zivilrechtliche Ansprüche auf Unterlassen und/oder Schadensersatz nach sich ziehen kann.
Informationen zum Urheberrecht findet man unter:
www.gesetze-im-internet.de/urhg/index.html
www.leitfaden-multimediarecht.de
6.1 Digitale Fotografie
6.1.1 Möglichkeiten und Grenzen
Auch wenn mit Hilfe von Bildbearbeitungsprogrammen viele Schwachstellen von Digitalfotos ausgemerzt werden können, kann man aus einem Foto nicht mehr Information herausholen als der Fotograf hineingesteckt hat. Man kann nur die vorhandene Farbinformation einzelner Pixel verstärken, abschwächen oder verifizieren. Deshalb lohnt es, sich mit den technischen Vorgängen der Digitalfotografie (Kapitel 3.2) etwas näher zu beschäftigen, um die Möglichkeiten und Grenzen auszuloten.

Die Arbeit mit digitalen Bildern BETAVERSION
Seite 41 von 115
Wieviel Pixel braucht der Mensch?
Die ersten „brauchbaren“ Digitalkameras hatten eine Auflösung von 1600 x 1200px. Damit waren bereits hochwertige Fotos mit 300dpi Auflösung in der heute üblichen Standardgröße von 13 x 10 cm möglich.
Was also bringt eine heute übliche Auflösung von 6 – 8 Megapixeln?
• Mit 8 MP-Kameras sind Bildgrößen von 30 x 20 cm mit bester Qualität und sogar 60 x 40 cm mit noch sehr guter Qualität (hochwertiger Druck vorausgesetzt) möglich
• Ausschnittsvergrößerungen in guter Qualität sind möglich
• Bildnachbearbeitungen bringen um so bessere Ergebnisse je mehr Ausgangsmaterial (d.h. Pixel) verfügbar ist.
Aber:
• Der Speicherinhalt wächst rasant an, insbesondere wenn man für beste Bildqualität die niedrigste Komprimierung einstellt oder im unkomprimierten TIF-Format speichert
• Der Speichervorgang (genauer. der Bildentstehungsvorgang: Belichten – Interpolieren – Komprimieren – Speichern dauert entsprechend länger. Das heißt, um Aufnahmen in kurzen zeitlichen Abständen machen zu können, braucht man eine schnelle Kamera und schnelle Speicherkarten.
• Über die Qualität eines Bildes entscheidet vor allem die Menge an Licht, die auf dem Chip registriert wird. Das heißt, wenn bei unveränderter Chipgröße die Pixelzahl erhöht wird, kommt auf dem einzelnen Pixel weniger Licht an, die Qualität des Bildes wird u.U. schlechter statt besser. Aus diesem Grund werden in Spiegelreflexkameras größere Chips verbaut als in Kompaktkameras.
• Der Nachbearbeitungsaufwand wächst, weil Bilder gern per eMail oder Web weitergegeben werden und die Bildgröße dafür wieder reduziert werden muß.
• Die Bezeichnung „8-Megapixelkamera“ bedeutet, daß der Kamerachip 8 Millionen Pixel enthält. Fotografiert man mit geringerer Auflösung, um Speicherplatz und Nacharbeit durch späteres Verkleinern zu sparen, so bedeutet das, daß zur ohnehin notwendigen Interpolation zur Berechnung des RGB-Bildes noch die Interpolation zur Reduzierung der Pixelzahl hinzukommt. Das bedeutet eine weitere Beeinträchtigung der Bildqualität.
6.1.2 Speicherformate von Digitalkameras
Für das Speichern digitaler Fotos kommen drei Formate zum Einsatz: JPG,TIF und RAW (Kapitel 5).
JPG
• Standardspeicherformat aller digitalen Kameras
• Da es sich um ein komprimiertes Format handelt und die Komprimierung bereits in der Kamera erfolgt (vgl. Kapitel 3.2), sollte man stets die höchste Qualitätsstufe verwenden, um sich die maximale Qualität zu sichern.
TIF
• Einige Kamerahersteller bieten die Möglichkeit, die Fotos im unkomprimierten, und damit qualitativ hochwertigen TIF-Format abzuspeichern, wie es für die qualifizierte Bildnachbearbeitung wünschenswert, und insbesondere für die Bildentzerrung und die Schadkartierung mit metigo Map notwendig ist.

Die Arbeit mit digitalen Bildern BETAVERSION
Seite 42 von 115
• Da die pixelweise Berechnung des Bildes in der Kamera erfolgt, entstehen dabei sehr große Datenmengen und der Speichervorgang dauert entsprechend lange.
• Die Bilder liegen in 24bit RGB vor und können sofort verwendet werden.
RAW – das digitale Negativ
• Das Speichern der Rohdaten des Kamerasensors ohne jegliche Interpretation und Kompression wird bei hochwertigen Kameras, insbesondere bei Spiegelreflexkameras, angeboten.
• Es handelt sich um die originale Helligkeitsinformation nur eines Farbkanals pro Pixel, die der Chip erfaßt hat. Daher sind die Dateien bei 8bit Farbtiefe nur ein Drittel so groß wie das in der Kamera entwickelte, vergleichbare 24bit-TIF-Bild. Der so gewonnene Speicherplatz wird meist wieder investiert, um die Bilder mit höherer Farbtiefe (10, 12 oder 16 bit ) zu erzeugen
• diese Rohbildinformation, muß in dem vom Kamerahersteller mitgelieferten RAW-Konverter entwickelt und in der Standard-Farbtiefe von 8bit pro Kanal gespeichert werden, bevor es weiterverwendet werden kann.
• Kameraeinstellungen wie z.B. Weißabgleich, Kontraststeuerung und Farbverhalten werden hierbei nicht der Interpretation der Kamera überlassen, sondern erst im RAW-Konverter bei der Bildberechnung berücksichtigt.
• Die einzige Kameraeinstellung, die bereits im RAW-Bild verarbeitet wurde, ist die ISO-Geschwindigkeit, da sie die Signalverstärkung des Kamerachips steuert.
• Die Daten werden in der Kamera in einem vom Hersteller definierten eigenen Format gespeichert (bei CANON z.B. *.CR2, Abb. 6-1). Erst im RAW-Konverter (kameraintern oder später am Rechner) entsteht daraus ein TIF-, JPG- oder DNG-Bild.
Vorteile:
• Der Speicherbedarf beträgt nur 1/3 gegenüber einem vergleichbaren TIF-Bild (gleicher Farbtiefe), da pro Pixel die Farbinformation nur eines Kanals gespeichert wird
• der Speichervorgang ist schneller abgeschlossen, da keine Bildberechnung und keine Komprimierung (wie beim Speichern in JPG) erfolgt
• Mit der höheren Farbtiefe, können sehr viel mehr Helligkeitsstufen erfaßt werden - bei 16bit sind das 65536 statt 256 im 8bit-Bild - was besonders in den hellen und dunklen Bildbereichen zu einer feineren Zeichnung führt
• Die Weißabgleichsinformation wird mit dem RAW-Bild gespeichert, aber erst am Rechner wirksam, kann demzufolge gezielt zur Qualitätssteuerung genutzt werden
• Da jeder Pixel seine Bedeutung kennt (ob er Rot-, Grün- oder Blauinformation trägt), kann man RAW-Bilder, die im Schwarz-Weiß-Modus fotografiert wurden, wieder in Farbbilder umwandeln. Mit einem JPG-Bild geht das nicht, da die vollständige RGB-Farbinformation jedes Pixels bereits in der Kamera berechnet wird (vgl. Kapitel 3.2).
Nachteile:
• RAW-Dateien enthalten die Bildinformation sämtlicher Sensorpunkte, eine Reduzierung der Auflösung ist hier nicht möglich.
• Es existiert noch kein standardisiertes RAW-Format, man braucht einen Konverter, um die Bilder zu entwickeln und weiter verarbeiten zu können. Neben der jeweiligen Herstellersoftware kann auch Photoshop dafür genutzt werden.
Abb. 6-1: Anzeige eines RAW-Bildes in Adobe Bridge

Die Arbeit mit digitalen Bildern BETAVERSION
Seite 43 von 115
• Das Bild ist nicht unmittelbar sichtbar und nutzbar, deshalb kann für die schnelle Weitergabe und Verarbeitung, mit einem Auslösevorgang parallel zum RAW-Bild noch ein JPG-Bild erzeugt werden.
• Als erstes Austauschformat für RAW-Bilder steht DNG -eine Entwicklung von Adobe - zur Verfügung.
Metadaten
Mit jeder Bilddatei, die durch Digitalfotografie entsteht, werden neben den Dateieigenschaften, besonders wichtig die Bildgröße in Pixel und das Farbprofil, auch die EXIF- Daten (Abb. 6-1) abgespeichert, die mit nahezu jedem Bildbearbeitungsprogramm ausgelesen werden können.
Die EXIF-Daten enthalten nützliche Informationen über Kameraeinstellungen wie Brennweite, Belichtung, Modus der Belichtungsmessung, Blitzlichteinsatz, Aufnahmemodus (Motivprogramm), ISO-Empfindlichkeit, Weißabgleich.
Art und Umfang der Daten sind vom Kameratyp und Hersteller abhängig, sind aber in jedem Fall umfangreicher als die beim Scannen erzeugten EXIF-Daten.
IPTC- Informationen (vgl. Kapitel 5.5) können und sollten aus Gründen des Urheberrechtsschutzes selbst erzeugten Fotografien hinzugefügt werden. Eine komfortable Plattform hierfür bieten die Archivierungsprogramme Adobe Bridge und Cumulus (Kapitel 11), insbesondere wenn es um größere Datenmengen geht.
6.2 Scannen
6.2.1 Prinzipielles Vorgehen beim Scannen
Jeder Scanner wird mit spezieller Treiber-Software ausgeliefert, die auf dem Rechner installiert werden muß, um das Gerät ansprechen zu können. Der Scanvorgang wird ausgelöst, indem entweder
• die Scan-Software direkt gestartet wird oder
• ein Bildbearbeitungsprogramm mit Twain-Schnittstelle (wie z.B. Corel Draw, Corel Photo-Paint, Photoshop, IrfanView9 gestartet und mit dem Befehl BILD
HOLEN (Corel Photo-Paint) oder IMPORTIEREN (Photoshop) der Scanner angesprochen wird - diese Methode findet z.B. Anwendung, wenn ein Scanner in ein Netzwerk eingebunden ist.
Als erstes erfolgt der Vorschau-Scan. Dabei wird in der Regel zunächst der gesamte Vorlagenbereich abgetastet.
Anhand der – häufig niedrig aufgelösten - Darstellung des Vorschau-Scans am Monitor werden die Scaneinstellungen und damit die Qualität des gescannten Bildes festgelegt:
− Scanmodus,
− Auflösung,
− Skalierung und
− der gewünschte Ausschnitt.
Scanmodus
Der Scanmodus bezeichnet die Art der Vorlage und die gewünschte Farbtiefe. Bei den Einstellungsmöglichkeiten und der dabei verwendeten Terminologie gibt es große Unterschiede zwischen den Scanprogrammen. Mitunter werden sehr blumige Formulierungen (siehe Abb. 6-4) verwendet, die dem Laien die Entscheidung erleichtern sollen, dem sachkundigen Anwender aber oft keine präzisen Angaben

Die Arbeit mit digitalen Bildern BETAVERSION
Seite 44 von 115
hinsichtlich der zu erwartenden Qualität liefern. Das wird exemplarisch in Kapitel 6.2.2. für verschiedene Scannertypen besprochen. Aus den Einzelbeispielen läßt sich ableiten, wie mit den Einstellungmöglichkeiten des eigenen Scanners umzugehen ist.
Scanauflösung
Bei der Wahl der Scanauflösung ist grundsätzlich zwischen der optischen und der interpolierten Auflösung zu unterscheiden. Nur die maximale optische Auflösung ist ein verläßliches Maß für die erreichbare Bildqualität, da sie angibt, wie viele Sensoren zur Abtastung des Bildes zur Verfügung stehen (vgl. Kapitel 3.1).
Deshalb sollte die gewählte Scanauflösung immer ein ganzzahliger Teiler der maximal möglichen optischen Auflösung sein. Die sinnvollen Werte werden meist in einem Pulldown-Menü angeboten.
Jede andere Auflösungseinstellung ist prinzipiell möglich, löst aber zwangsläufig einen Interpolationsprozeß aus, der zu schlechteren Ergebnissen führt. Dieser Vorgang belastet den Prozessor und verlangsamt den Scan erheblich. Zudem ist die Änderung der Auflösung in Bildbearbeitungsprogrammen genauso gut durchführbar, besser zu steuern und führt in der Regel zu besseren Resultaten.
Welche Auflösung im Einzelfall sinnvoll ist, hängt stark von der Vorlage und dem Verwendungszweck ab:
− Nach einhelliger Aussage der Fachliteratur sind 300 dpi Scanauflösung bei einer Vorlage mit Fotocharakter ein guter Richtwert, wenn das Bild in Originalgröße oder nur geringfügig vergrößert weiterverarbeitet und gedruckt werden soll.
− Bei Strichvorlagen (z.B. CAD-Zeichnungen), die im Schwarz-Weiß-Modus (1bit) gescannt werden, sollte man mit deutlichen höheren Auflösungen arbeiten, 600dpi sind angemessen. Dabei wird der erhöhte Speicherbedarf aufgrund der hohen Auflösung durch die geringe Farbtiefe kompensiert.
Die eingestellte Scanauflösung ist am Monitor nicht erkennbar, daher kann die Bildqualität erst nach dem Scan in einem Bildbearbeitungsprogramm oder anhand eines Ausdrucks geprüft werden.
Skalierung
Handelt es sich bei der Vorlage um ein sehr kleines Objekt (z.B. ein Passfoto), kann es sinnvoll sein, schon vor dem Scannen einen Skalierungsfaktor einzustellen. Der wird mit der eingestellten Auflösung verrechnet und führt so zu einer höheren Scanauflösung, denn es gilt
Scanauflösung = Bildauflösung × Skalierungsfaktor.
Den selben Effekt erzielt man, wenn man stattdessen die entsprechend höhere Auflösung und 100% Skalierung einstellt. Dabei ist das oben gesagte zu bedenken.
Ausschnitt
Vor dem Auslösen des eigentlichen Scanvorgangs sollte mit der Festlegung des zu scannenden Ausschnitts der Speicherbedarf des Bildes auf das notwendige Maß begrenzt werden. Dabei ist zu beachten, daß die Vorlagen leicht auf dem Vorlagentablett verrutschen und deshalb häufig nicht exakt ausgerichtet sind.
Daher empfiehlt es sich,
− bei Bildern mit Fotocharakter den Ausschnitt geringfügig größer zu wählen als das Foto selbst,
− bei Vorlagen mit klarer Randkante, z. B. Konstruktionszeichnungen, diese Kante und einen kleinen Rand mitzuscannen.

Die Arbeit mit digitalen Bildern BETAVERSION
Seite 45 von 115
Diese klaren Begrenzungen können genutzt werden, um das Bild geradezurichten. Photoshop bietet hierfür ein sehr gut funktionierendes Hilfsmittel an (vgl. Kapitel 10), das in Kombination mit der Stapelverarbeitung sehr effektiv auch für größere Bildmengen angewendet werden kann.
Bei Vorlagen mit Fotocharakter gibt es noch einen anderen Grund, einen kleinen Randbereich mit zu scannen. Bei der Analyse der Helligkeitsunterschiede im Bild wird so bei Vorlagen ohne sehr helle oder sehr dunkle Bereiche vermieden, daß die Bereiche mit den maximalen Höhen und Tiefen fehlinterpretiert werden.
Speicherformat
Die Wahl des Speicherformats orientiert sich ebenfalls an der Vorlage und dem späteren Verwendungszweck. Je nachdem welcher Scanmodus eingestellt wurde und welche Farbtiefe das Bild demzufolge aufweist, stehen unterschiedliche Speicherformate zur Verfügung. Gute Software bietet Formate, die keinen Sinn machen, z.B. JPG bei CAD-Zeichnungen oder Palettenbildern mit nur 256 Farben, erst gar nicht an (Abb. 6-2).
Im Zweifelsfall – wenn unklar ist, ob und wie das Bild nachbearbeitet werden soll und in welchem Kontext es verwendet wird, ist TIF immer die beste Wahl. Damit werden die Dateien zwar ziemlich groß, insbesondere bei farbigen Vorlagen, dafür erhält man aber die pixelgenaue Bildinformation - die beste Grundlage für jede Form der Weiterverarbeitung.
Empfehlungen für typische Anwendungsfälle werden in Anhang 1 gegeben.
6.2.2 Scannerarten
Um die Aussagen im vorigen Kapitel ein wenig transparenter zu machen, werden im folgenden exemplarisch Scanner unterschiedlichen Typs vorgestellt:
Flachbettscanner (HP ScanJet 5400c)
• A4 –Flachbettscanner mit einer optischen Auflösung von 2400 dpi
• Die Standardeinstellung für die Auflösung beträgt 200dpi. Wird sie unter M Werkzeuge > Auflösung ändern auf einen anderen Wert gesetzt,erfolgt eine Rückfrage mit dem Hinweis, daß 200dpi für eine gute Qualiät ausreichend sind.
• Kann über ein eigenes Scan-Programm oder die Twain-Schnittstelle aus einem Bildbearbeitungsprogramm angesprochen werden
• Die wählbaren Speicherformate sind vom Scanmodus abhängig: BMP, gif, jpg, png, tif (Multipage möglich), TIF-Lzw, PCX, PDF, RTF, HTML, EMF, WMF.
• Wird als Speicherformat PDF gewählt, so erfolgt unter Mißachtung der gewählten Scanauflösung eine Speicherung mit sehr niedriger Qualität, dies geschieht ohne Hinweis oder Rückfrage.
• Unter M Art der Scan-Ausgabe kann mit der Option Typ automatisch einstellen erreicht werden, daß auf Basis des Vorschauscans der Vorlagentyp automatisch erkannt und eingestellt wird. (Abb. 6-3). Wird der Typ manuell geändert, paßt sich das Vorschaubild sofort an.
• Ist die Option Typ automatisch einstellen gewählt, kehrt das Programm nach jedem Scanvorgang wieder in die Standardeinstellungen zurück und versucht, den Vorlagentyp zu erkennen. Ist die Option nicht gewählt, bleiben die Einstellungen des letzten Scans erhalten.
• Die Scaneinstellungen können unter M Datei > Einstellungen speichern unter einem eigenen Namen gespeichert und später abgerufen werden.
Abb. 6-2: Speichern eines Palettenbildes
Abb. 6-3: Automatische Vorlagenerkennung bei HP ScanJet 5400c)

Die Arbeit mit digitalen Bildern BETAVERSION
Seite 46 von 115
• Folgende Scanmodi (Art der Scan-Ausgabe) sind möglich (Abb. 6-3): True Color (16,7 Mio. Farben), 256 Farben (Optimierte Palette), 256 Farben (Web-Palette), Volltonfarbe (16 Farben)Grauskala, S-W-Bitmap, S-W skalierbar, Editierbarer Text (OCR), Text und Bild
• Art der Scan-Ausgabe: S-W-Bitmap >> mögliche Speicherformate sind PDF, RTF und HTML, alle erzeugen eine Pixelgrafik
• Art der Scan-Ausgabe: S-W skalierbar >> es wird automatisch mit 300dpi gescannt (nicht änderbar) und sofort vektorisiert > es entsteht Vektorinformation, einzig mögliches Speicherformat ist WMF
• Art der Scan-Ausgabe: Editierbarer Text (OCR) >> steht nur für Text ohne Farbe zur Verfügung keine Auflösung einstellbar , einziges Speicherformat ist PDF, die Optionen TXT, HTML, RTF produzieren Fehler
• Art der Scan-Ausgabe: Text und Bild > voreingestellte Auflösung 300dpi, > mehrseitige Dokumente können gescannt werden,> mögliche Formate sind PDF, HTM, RTF, > bei Wahl des Formats PDF entsteht ein Dokument mit durchsuchbarem Text >> Datei in Corel Draw nicht lesbar, in Photoshop lesbar, Bild hat aber nur 100dpi, obwohl es mit 300dpi gescannt wurde
• Mit der Funktion M Erweitert > Moire-Effekt entfernen kann während des Scanvorgangs der Moire-Effekt reduziert werden. Die Option sollte bereits vor dem Start des Vorschauscans gewählt werden, weil andernfalls der Vorschauscan wiederholt wird. >> Verlangsamt den Scan erheblich, der Effekt ist kaum sichtbar.
Dokumentenscanner (Canon DR 7080c)
• A3 – Flachbettscanner mit integrierter OCR-Funktion (Texterkennung)
• Für schnelles (auch doppelseitiges) Scannen von mehrseitigen Dokumenten
• Scanmodi (Abb. 6-4):
− Schwarzweiß,
− Fehlerdiffusion > erzeugt ein Schwarz-Weiß-Bild,
− Erweiterte Textverbesserung > erzeugt ein Schwarz-Weiß-Bild
− 256-Stufen-Grau
− 24-Bit-Farbe
• Die maximale Auflösung beträgt 600 dpi.
• Wählbare Speicherformate in Abhängigkeit vom gewählten Scanmodus: JPG, TIF (auch mehrseitig), PDF (mehrseitig, mit und ohne OCR-Texterkennung) und BMP;
• die Speicheroptionen (Komprierungsgrad und –methode) sind für die Formate JPG, TIF und PDF unter M OPTIONEN einzeln definierbar
• Umgang mit dem Speicherformat PDF(Abb. 6-5): > bei Wahl der Speicheroption OCR anwenden wird der Text des Dokuments vektoriell gespeichert und ist im Arcrobat Reader für Suchvorgänge lesbar (damit wird noch nicht in editierbaren Word-Text umgewandelt), >> die Bilder im Dokument werden nicht als Objekt erkannt und können nur über
Abb. 6-5: PDF-Einstellung beim Dokumentenscanner
Abb. 6-4: Scanmodi beim Dokumentenscanner DR7080c

Die Arbeit mit digitalen Bildern BETAVERSION
Seite 47 von 115
die Schnappschuß-Funktion exportiert werden, > farbiger Hintergrund wirkt blasser (Textpriorität),
Großformatscanner (HP DesignJet Scanner 4200)
• Bei diesem Gerät handelt sich um einen Einzugsscanner, deshalb ist es besonders wichtig, daß die Vorlagen keine Beschädigungen aufweisen und möglichst glatt sind.
• Der Scan wird über einen eigenen Rechner gesteuert, der auch in ein Netzwerk integriert werden kann. Die Daten können auf CD/DVD gebrannt oder über USB-Schnittstelle ausgegeben werden.
• Der Einzug nimmt Vorlagen bis zu einer Breite von 42 Zoll und einer Länge von mehr als 1,5 m an, aber ab ca. 2m wird das Handling problematisch. Nach vorheriger Einstellung sind auch dickere und steifere Medien möglich. Problematische Vorlagen (geklebt, eingerissen, stark geknickt u.ä.) können bis zu einem Format von DIN A2 in eine Folie eingelegt und gescannt werden.
• Das Gerät kann über das lokale Netzwerk auch als Kopierer genutzt werden, der Scan wird dann ohne Speichern sofort an den angeschlossenen Plotter weitergeleitet (Abb. 6-6).
Scaneinstellungen (Abb. 6-7):
• Die Scanmodi sind eine Kombination aus Farbcharakter und Vorlagentyp: Für farbige Vorlagen sind das: Farbe -Foto / Farbe -Karte / Farbe -Broschüre / Farbe -CAD
• Bei allen Farb-Modi werden Bilder mit 24bit Farbtiefe erzeugt. In vielen Fällen ist eine nachträgliche Reduzierung auf 8bit Farbe sinnvoll, um die Speichermenge zu reduzieren.
• Für Vorlagen ohne Farbe stehen folgende Scanmodi zur Verfügung:
− Schwarzweiß -Linie > liefert bei reinen Strichzeichnungen die besten Resultate
− Schwarzweiß –Normal
− Schwarzweiß –Blaupause
− Schwarzweiß – Sepia
− Schwarzweiß – SW-Foto
>> Die letztgenannte Option Schwarzweiß – Foto ist die einzige, die 8bit Graustufen erzeugt, alle anderen erzeugen 1bit-Bilder.
• Die Auflösung wird standardmäßig in drei Niveaustufen eingestellt: Niedrig = 200dpi, Normal = 300 dpi und Hoch = 600dpi, jeder andere Wert kann manuell eingegeben werden.
• Mögliche Speicherformate sind in Abhängigkeit vom Scanmodus: TIF, TIF-LZW, JPG sowie PDF,. PDF-Dateien haben gegenüber der vergleichbaren TIF-Datei ein deutlich geringeres Speichervolumen, sind also komprimiert. Standardmäßig wird der Scan mit dem DATEINAMEN: Datum-Uhrzeit.Erweiterung abgespeichert (Abb. 6-7).
Hochwertiger A3-Scanner (Canon CLC 1180)
• Hochwertiger Flachbettscanner mit Druck- und Kopierfunktion
• Die Ansteuerung erfolgt über die Twain –Schnittstelle vom externen Rechner aus einem Bildbearbeitungsprogramm heraus (z.B. aus IrfanView, Corel Photo-Paint, Photoshop): M Datei > Holen/Importieren > Fiery Scan
Abb. 6-6: Scansoftware des Großformatscanners
Abb. 6-7: Scaneinstellungen

Die Arbeit mit digitalen Bildern BETAVERSION
Seite 48 von 115
Vor dem Vorschau-Scan:
• Vorlagenformat festlegen: Vorabgröße : A4, A3, 11 x 17, US Brief wenn das Format zu klein gewählt wurde, wird ggf. ein Teil der Vorlage nicht erkannt
• Scanmodus einstellen: Vollfarbe (> 24 bit RGB), Graustufen (> 8bit Grau) oder Schwarzweiß (>1bit)
Nach dem Vorschau-Scan:
• Auflösung einstellen, die möglichen Auflösungen: 100, 200, 400dpi (Maximum) sind erst nach dem Vorabscan wählbar
• Zu scannenden Bildausschnitt wählen: der Mauszeiger verwandelt sich nach erfolgtem Vorabscan in ein Kreuz > mit gedrückter liMT Rechteck aufziehen.
• Unter OPTIONEN kann für die Entrasterung zwischen Foto und Offsetdruck oder Kopie gewählt werden, um den Moire-Effekt zu reduzieren: bei im Fotolabor entwickelten Bildern sollte die Vorgabe: Foto gewählt werden; bei allen anderen Druckvorlagen wie z.B. Zeitungen, Büchern u.ä., die im Offsetdruck entstanden sind, liefert Offsetdruck oder Kopie u.U. die besseren Ergebnisse.
• Die Grundeinstellungen: AUFLÖSUNG: 100dpi, SCANMODUS: Vollfarbe, ENTRASTERUNG: Foto, VORABGRÖßE: US Brief , werden nach Abschluß des Scanvorgangs immer wieder eingestellt.
• Nach Abschluß des Scanvorgangs wird das Bild im Bildbearbeitungsprogramm angezeigt und muß dort gespeichert werden.
Diascanner (CanoScan 2710)
• Spezialscanner für Diapositive oder Negative im Format 36 x 24 mm
• Für gerahmte und ungerahmte Vorlagen geeignet
• Scanmodi: Farbe, Graustufen
• Es sollte mit der höchstmöglichen optischen Auflösung gescannt werden, die bei neueren Fabrikaten bei 2700 dpi und darüber liegt.
• Da ein Dia ein feinere Oberflächenstruktur aufweist als ein Abzug auf Fotopapier, erreicht man mit einem Diascan u.U. ein besseres Resultat als mit dem Scan der Papiervorlage.
Da die Größe eines normalen Dias nur 36 x 24 mm beträgt, ist immer ein nachträgliches Vergrößern vonnöten. Dabei wird die Pixelzahl konstant gehalten, die Darstellungsgröße auf ein brauchbares Maß gebracht und damit die Auflösung auf das übliche Maß von ca. 300 dpi verringert.
6.2.3 Typische Probleme bei gescannten Bildern
Moiré-Effekt beseitigen
Die meisten Vorlagen (Bücher, Zeitschriften, Prospekte, CAD-Zeichnungen u.ä.) haben einen Druckprozeß durchlaufen (vgl. Kapitel 3.4). Demzufolge ist das zu scannende Bild mehr oder weniger stark gerastert. Beim Scannen kommt es dann zur Überlagerung des Druckrasters mit dem Scanraster, was den sogenannten Moiré-Effekt hervorruft.
Bei Hochglanzfotos oder Dias, die im Fotolabor entwickelt wurden, tritt dieser Effekt weniger stark in Erscheinung.
Abb. 6-8: Scaneinstellungen beim CLC 1180

Die Arbeit mit digitalen Bildern BETAVERSION
Seite 49 von 115
Es gibt Scanprogramme, die die Möglichkeit bieten, den Moire-Effekt schon während des Scanvorgangs herauszurechnen (z.B. HP ScanJet 5400c) oder die Rasterung der Vorlage durch eine entsprechende Option berücksichtigen (z.B. CLC 1180).
Wenn ein Scanprogramm solche Möglichkeiten nicht bietet oder die Ergebnisse zweifelhaft sind, kann das Problem mit Bildbearbeitungsprogrammen gelöst werden:
Corel Photo-Paint: Gaußsche Unschärfe bei Bildern mit Fotocharakter Intelligente Unschärfe bei Bildern mit grafischem Charakter, also scharfen Kanten.
Photshop: Gaußscher Weichzeichner bei Bildern mit Fotocharakter Selektiver Weichzeichner bei Bildern mit grafischem Charakter
Papierfarbe beseitigen
Erfolgt ein Scan mit einer Farbtiefe höher als 1bit, so wird je nach Güte des Scanners und Qualität der Vorlage die Papierfarbe und –struktur mehr oder weniger deutlich abgebildet.
Dieser Effekt kann korrigiert werden
• Bei Graustufenbildern durch Reduzierung der Farbtiefe auf 1bit
• Bei farbigen Vorlagen durch
1. Kontrastverbesserung,
2. Farbtransparenz
3. Erzeugen eines ideal weißen Hintergrunds.
Bild gerade ausrichten
Beim Scannen schief aufgelegte Vorlagen können korrigiert werden
In Photoshop mit M DATEI > AUTOMATISIEREN > FOTOS FREISTELLEN UND GERADE AUSRICHTEN
In Corel Photo-Paint mit der Drehfunktion – ein Winkel von 1 grad genügt meist schon
Rand beschneiden
Den beim Scannen entstehenden Rand kann man mit der in jedem Programm vorhandenen Beschneiden-Befehl entfernen oder
In Corel Photo-Paint: mit M BILD > BESCHNEIDEN > RANDFARBE BESCHNEIDEN
In Photoshop mit M DATEI > AUTOMATISIEREN > FOTOS FREISTELLEN UND GERADE AUSRICHTEN
6.3 Export aus Applikationen und Dokumenten
6.3.1 Kopieren und Einfügen über die Windows-Zwischenablage
Das Transportieren von Bildinformation mit Kopieren und Einfügen über die Windows-Zwischenablage von einer Anwendung zur nächsten wird viel praktiziert. Es ist häufig der schnellste und einfachste Weg zum Ziel und führt in den meisten Fällen auch zu brauchbaren Ergebnissen.

Die Arbeit mit digitalen Bildern BETAVERSION
Seite 50 von 115
Wird dieser Weg beschritten, so handelt es sich allerdings bei Quelle oder Ziel oder beiden häufig um Programme, die zwar Bildinformationen verarbeiten, aber nicht dafür prädestiniert sind.
Daher hat man keinerlei Kontrolle darüber, was mit dem Bild geschieht: ob und wie die Bildeigenschaften Größe, Auflösung und Farbtiefe weitergegeben werden, wie seine Farben vom Zielprogramm interpretiert werden und wie die Information im Zieldokument gespeichert wird.
Das kann dazu führen, daß nach mehrmaliger „Weitergabe“ die Bildinformation stark verschlechtert oder sogar verfälscht wiedergegeben wird.
Soll die Bildqualität kontrollierbar bleiben oder ein Bild für wiederholte Verwendung zur Verfügung stehen, so ist dem Export in eine Bilddatei gegenüber dem Kopieren über die Zwischenablage der Vorzug zu geben.
Läßt sich der Weg über die Zwischenablage nicht vermeiden, so sollte man versuchen, die Bildinformation ohne weitere Umwege in einem Bildbearbeitungsprogramm einzufügen und in eine Datei zu speichern. Corel Draw ist hierfür sehr gut geeignet, da es alle gängigen Speicherformate zuläßt.
Im folgenden geht es darum, an ausgewählten Programmen mögliche Exportvorgänge zu beschreiben und die Resultate zu erläutern. Dabei ist die Wahl der Methode und des Speicherformats häufig auch davon abhängig, wie und in welcher Applikation das Bild weiter verwendet werden soll.
6.3.2 AutoCAD
(Release 2008)
Bei der Bildinformation, die in AutoCAD entsteht, handelt es sich um Vektorgrafiken. Wenn es um die Wahl der geeigneten Exportmethode geht, so sind drei Darstellungsarten zu unterscheiden:
• 2D-Strichgrafik, ohne Flächenfüllung
• 2D-Grafik mit farbiger Flächenfüllung
• 3D-Modell
2D-Strichgrafik, ohne Flächenfüllung
Exportieren im WMF-Format
M DATEI > EXPORTIEREN: Speicherformat WMF wählen > Objekte wählen
• Liefert wieder eine vektorielle Information (Abb. 6-9)
• Bildqualität ist sehr gut, entspricht dem Original, Schrift kann geringfügig abweichen
• WMF-Datei kann in Corel Draw importiert und die einzelnen Elemente bearbeitet werden (z.B. Elemente löschen, verschieben oder ergänzen, Strichstärken und Linienfarben ändern)
• WMF-Datei kann in Word und PowerPoint eingelesen werden , kann mit Flächenfüllung und Rand versehen sowie beschnitten und skaliert werden (Abb. 6-9)
• Auch in InDesign ist die Grafik plazierbar, die einzelnen Elemente können aber nicht bearbeitet werden.
Speichern als DXF-Format
• Standardexportformat von AUTOCAD, auf Versionsnummer achten
Abb. 6-9: WMF-Grafik aus AutoCAD, die im Word-Dokument mit Füllung und Rand versehen wurde

Die Arbeit mit digitalen Bildern BETAVERSION
Seite 51 von 115
• Ohne Abfrage wird das gesamte Dokument gespeichert, falls Objekte ausgewählt wurden, wird die Datei in Corel nicht gelesen
• Sinnvolle Alternative zu WMF, wenn Import in Corel Draw beabsichtigt ist:
Verwendung in Corel Draw:
• Zeicheneinheit in Autocad wird abgefragt, sollte bekannt sein, um den Maßstab zu erhalten, Option KNOTEN AUTOM. REDUZIEREN aktivieren
• AutoCAD-Layer werden zu Ebenen
• Bild wird automatisch invertiert, wenn in AutoCAD auf dunklem Hintergrund gearbeitet wurde
• Qualität sehr gut, entspricht dem Original
• Es entstehen sehr viele Objekte, sind teilweise gruppiert, kleinteiliger als in der AutoCAD-Datei
• Schraffuren zerfallen in einzelne Linien
2D-Grafik, auch mit farbiger Flächenfüllung
Drucken in eine PDF-Datei:
>> erzeugt eine PDF-Datei mit vektorieller Information, die in Corel Draw gelesen und editiert werden kann (einzelne Objekte änderbar)
M DATEI > PLOTTEN: Druckertreiber DWG To PDF.pc3 wählen
• wenn die Linienstärken als Objekteigenschaft definiert wurden, Option Mit Linienstärken plotten einschalten
• wenn als Layereigenschaft definiert, dann in Plotstiltabelle Linienstärke entsprechend eintragen, ggf. größeren Wert als in AutoCAD (Option Objektlinienstärke verwenden funktioniert nicht) und Option Mit Plotstilen plotten einschalten
• Bildschirmeinstellung LST hat keinen Einfluß auf Ausgabe
• Alle Einstellungen wie beim Druck festlegen (Papierformat, Maßstab, d.h. Skalierung, Qualität Normal (100dpi – nicht änderbar) >> maßstabsgetreue Ausgabe
• Vorschau unbedingt kontrollieren, ist sehr zuverlässig
• Text sieht zu fett aus, kann in Corel korrigiert werden, indem Umrißstärke gelöscht wird
M DATEI > PLOTTEN: Druckertreiber Adobe PDF (APP7) wählen
• gleiches Resultat wie mit DWG To PDF, was Linien angeht
• der Text sieht sehr viel besser aus
M DATEI > PLOTTEN: Druckertreiber PDF XChange
• Testversion erzeugt in den oberen Ecken des Dokument gelbe Symbole, die in Corel Draw entfernt werden können,
• erzeugt von den drei erwähnten PDF-Makern die wenigsten Elemente
Drucken in JPG oder PNG-Datei:
>> Erzeugt ein Pixelbild mit definierten Eigenschaften. Je nach Zeichnungsinhalt sollte JPG oder PNG (siehe Kapitel 5.1) gewählt und die Farbtiefe und Pixelzahl angemessen gewählt werden
Abb. 6-10: Formatwahl beim Speichern in JPG oder PNG

Die Arbeit mit digitalen Bildern BETAVERSION
Seite 52 von 115
Bevor der Druckertreiber gewählt wird, sollte das Papierformat (standardmäßig in DIN – hier im Beispiel A2) eingestellt werden.
M DATEI > PLOTTEN: Druckertreiber PublishToWeb JPG oder PublishToWeb PNG
Das weitere Vorgehen ist bei beiden Treibern gleich:
• nach dem Wechsel des Treibers nach …JPG bzw. …PNG erscheint das Fenster PAPIERFORMAT NICHT GEFUNDEN (Abb. 6-10)
• es ist zwischen zwei Größen zu wählen: empfohlen wird, das benutzerspezifische Format zu wählen – die Angabe der Pixel (im Beispiel Abb. 6-8 sind es 4960 x 7015px) entspricht bei Zugrundelegung des vorher eingestellten Papierformats (Beispiel: A2) in etwa der Auflösung von 300dpi, kann also in den meisten Fällen akzeptiert werden
• unter DRUCKER/PLOTTER > EIGENSCHAFTEN lassen sich beliebige Formate einstellen: KALIBRIERUNG & BENTZERDEFINIERTE PAPIERGRÖßEN > BENUTZERSPEZIFISCHE PAPIERGRÖßEN > HINZUFÜGEN
• Im selben Fenster (Abb. 6-11) läßt sich die Farbtiefe reduzieren, die für JPG und PNG standardmäßig auf 24bit RGB eingestellt ist > GRAFIKEN > VEKTORGRAFIKEN. Eine Änderung der Auflösung ist an dieser Stelle nicht möglich, der angezeigte Wert von 100dpi hat allerdings auch keinen Einfluß auf die Qualität des Pixelbildes.
>> Das generierte Bild wird in Corel Draw und Adobe Bridge mit einer Auflösung von 72dpi angezeigt, in IrfanView erscheint stattdessen eine Größenangabe in [px] bzw. [cm], die ebenfalls 72 dpi entspricht. Ändert man die Auflösung auf 300dpi (unter Beibehaltung der Pixelzahl), so nimmt das Bild die in AutoCAD eingestellte Größe an.
3D-Modell
Der Export eines 3D-Modells führt über ein gerendertes Pixelbild, das die 3D-Grafik aus einer definierten Perspektive zeigt und in der Regel die Zuweisung von Texturen für die Oberflächen mit sich bringt.
Methode 1:
(1) Ansicht des 3D-Modells festlegen: z.B. Süd-West, Ansichtsfenster zum aktuellen machen und Ansicht mittig positionieren – nur die sichtbaren Objekte werden gerendert (Abb. 6-12)
(2) Darstellungsart des 3D-Objekts festlegen:
(3) Rendereinstellungen festlegen: M ANSICHT > RENDERN > AF ERWEITERTE RENDEREINSTELLUNGEN > RENDER-VOREINSTELLUNG: Hoch oder Präsentation >> je höher die Qualitätsstufe, um so länger dauert das Rendering
> Pixelzahl des Bildes festlegen: Ausgabegröße: 1024 x 768
(4) Rendering starten > Inhalt des aktuellen Ansichtsfensters wird gerendert und im Render-Fenster angezeigt, es können verschiedene Einstellungen ausprobiert werden, die Ergebnisse werden im Renderfenster gespeichert
das ausgewählte Render-Bild speichern unter: BMP, JPG, PNG oder TIF
>> realistische Darstellung mit Beleuchtung, Schattenwurf usw. ist möglich>> der Bildhintergrund ist schwarz
Methode 2:
Im aktuellen Ansichtsfenster rMT > Objekt-Viewer öffnen (Abb. 6-13) > das Fenster für maximale Qualität auf Bildschirmgröße vergrößern >> die Bildschirmpixel sind die Bildpixel
Abb. 6-11: Festlegen der Farbtiefe im Pixelbild
Abb. 6-12: Rendern eines 3D-Modells in AutoCAD
Abb. 6-13: Objekt-Viewer von AutoCAD

Die Arbeit mit digitalen Bildern BETAVERSION
Seite 53 von 115
> Ansicht und Visuellen Stil festlegen
> speichern unter BMP, JPG, PNG oder TIF erzeugt einen Screenshot >> in Abhängigkeit vom gewählten Format werden noch verschiedene Optionsfenster für die Bestimmung der Farbtiefe (bei TIF, PNG und BMP) bzw. des Komprimierungsgrades (bei JPG) angezeigt
>> schnelles Rendering, maximal in Bildschirmgröße >> der Bildhintergrund ist weiß
6.3.3 Excel
Das Tabellenkalkulationsprogramm Excel bietet keine Exportfunktion an.
Bilder lassen sich deshalb nur
− über die Druck-Funktion in eine PDF-Datei exportieren oder
− durch Kopieren über die Zwischenablage in ein anderes Programm (z.B. Corel Draw) einfügen und dort speichern
Druckfunktion
M DATEI > DRUCKEN: Drucker Adobe Pdf oder PDF XChange > EIGENSCHAFTEN
• das übliche Einstellungsfenster von APP7 öffnet sich, hier ist das Papierformat für die PDF-Datei zu wählen, für die Qualität reicht STANDARD, da der Dateiinhalt vektorieller Natur ist, die Gitternetzlinien kommen nicht mit
• Kann in Word und PowerPoint mit M EINFÜGEN > OBJEKT > AUS DATEI
ERSTELLEN eingelesen werden >>, die Vektorinformation wird gerastert – also mit minderer Qualität - angezeigt, wenn man das Bild mit Doppelklick in APP7 öffnet, wird es wieder in hoher Qualität angezeigt
• Die Datei ist in Corel Draw einwandfrei lesbar, die Qualität entspricht dem Original. Die einzelnen Zeichenelemente können editiert werden. Das Bild kann gedreht werden, vorher sollte man dafür sorgen, daß alle zum Bild gehörigen Elemente gruppiert sind
Kopieren über die Windows-Zwischenablage
Diagramm oder Tabelle kopieren
Word (PowerPoint, Visio):
M BEARBEITEN > EINFÜGEN
>> Diagramm/Tabelle entspricht dem Original, mit DKl öffnet sich ein Excel-ähnliches Fenster, in dem Inhalt und Darstellung geändert werden können, nicht drehbar
M BEARBEITEN > INHALTE EINFÜGEN ALS:
> es erscheint ein Fenster, in dem zu definieren ist, wie die Bildinformation ausgelesen werden soll (Abb. 6-14):
Option Excel Arbeitsblatt >>Tabelle (mit Gitternetzlinien und Rahmen) oder Diagramm entspricht dem Original > Doppelklick öffnet ein Excel-ähnliches Fenster > Inhalte änderbar, Diagrammdarstellung neu formatierbar, nicht drehbar, aber skalierbar
Option Html-Format /formatierter Text (nur für Tabellen) >> Tabelle ohne Bezug zu Excel > Tabelle formatierbar, Inhalte änderbar, nicht drehbar, aber skalierbar
Option Grafik (Windows Metadatei) = WMF(Abb. 6-15) / Bild (Erweiterte Metadatei) = EMF
Abb. 6-14: Einfügeoptionen für eine Exceltabelle in Word
02468101214
00,
20,
40,
60,
81
1,2
Wur
zel a
us d
er Z
eit
Festigeraufnahme
1K1
1K3
1K3E
Abb. 6-15: Über Zwischenablage eingefügtes Exceldiagramm

Die Arbeit mit digitalen Bildern BETAVERSION
Seite 54 von 115
>> Tabelle ohne Gitternetzlinien, Diagramm-/Tabelleninhalt nicht änderbar, aber drehbar und skalierbar
Option Bitmap = BMP >> Pixelbild mit festgelegter Pixelzahl, entspricht der Bildschirmdarstellung > Inhalt und Formatierung nicht änderbar, aber drehbar und skalierbar > starke Vergrößerung kann zu Qualitätsverlust führen
Corel Draw:
M BEARBEITEN > INHALTE EINFÜGEN
> es werden die gleichen Einfügeoptionen angeboten wie oben für Word beschrieben > entsprechend der gewählten Einfügeoption wird die Art und Qualität des Bildes bestimmt > das Objekt kann in Corel Draw in einem der Einfügeoption entsprechenden Vektor- bzw. Pixelformat gespeichert werden (vgl. Kapitel 8.10.2 und 8.13).
6.3.4 Visio
Visio ist ein vektorbasiertes Zeichenprogramm zum Erzeugen von Prinzipskizzen, einfachen Grundrissen, Organigrammen und anderen Vektorgrafiken (Abb. 6 -19).
Als Exportformate stehen außer EPS alle gängigen Vektor (=Metadaten)- und Pixelspeicherformate zur Verfügung, insbesondere die in Kapitel 5 beschriebenen.
Export von Vektorgrafiken
Export als Vektorgrafik
Reine Vektorgrafiken sollten vorzugsweise auch vektoriell exportiert werden: als WMF oder EMF(Abb. 6-16 oben).
In den meisten Fällen liefert WMF sehr gute Ergebnisse. Werden Teile der Schrift, Schraffuren oder Liniaturen nicht korrekt wiedergegeben, so versuche man es mit EMF, einer Weiterentwicklung von WMF.
Der Export erfolgt mit
M DATEI > SPEICHERN UNTER … ohne jegliche Rückfrage.
Exportiert wird,
• der gesamte Dateiinhalt, wenn kein Objekt markiert wurde,
• nur ausgewählte Objekte, wenn diese durch Markieren ausgewählt wurden.
Export als Pixelbild
Die Umwandlung einer Vektorgrafik in ein Pixelbild geschieht ebenfalls auch über M DATEI > SPEICHERN UNTER …
> Bei Wahl eines Pixelspeicherformats erscheint das in Abbildung 6-17 dargestellte Fenster. Das Format und die Bildeigenschaften sind entsprechend der geplanten Verwendung benutzerdefiniert festzulegen.
Bei grafischen Darstellungen mit wenig Farben und scharfen Konturen sollte statt JPG besser GIF oder PNG gewählt werden.
Export einer Kombination von Vektor- und Pixelbildern
Pixelbilder lassen sich in Visio einfügen und in geringem Umfang korrigieren (Helligkeit, Schärfe, Transparenz u.a.). Von den Bildeigenschaften ist nur die Größe ablesbar- Auflösung, Pixelzahl und Farbtiefe nicht.
Laserdrucker
Abb. 6-16: Export einer Vektorgrafik, oben als EMF-, unten als GIF-Datei
Abb. 6-17: Festlegung der Bildeigenschaften beim Export im GIF-Format

Die Arbeit mit digitalen Bildern BETAVERSION
Seite 55 von 115
Um beim Export einer Grafik, die Pixelbilder enthält (Abb. 6-18), die Qualität zu erhalten, ist es deshalb notwendig, die Eigenschaften des Pixelbildes vor dem Einfügen in Visio anderweitig zu ermitteln (z.B. mit IrfanView, siehe Kapitel 7) und gegebenenfalls zu ändern.
Export als Pixelbild
Sind alle nötigen Informationen vorhanden, kann das Pixelbild in Kombination mit der hinzugefügten Vektorgrafik gezielt mit den gewünschten Eigenschaften exportiert werden: M DATEI > SPEICHERN UNTER …
Das Speicherformat ist in Abhängigkeit von der vorhandenen und im Ergebnis gewünschten Farbtiefe zu wählen.
Sind die Eigenschaften des Pixelbildes unbekannt und es soll schnell gehen, so sollten beim Dateiexport die Optionen Auflösung = Quelle, Größe = Quelle gewählt werden, um nicht unbewußt eine Verschlechterung der Bildqualität zu bewirken.
Export als Metadatei
Die Metadatenformate WMF und EMF sind prinzipiell in der Lage, hybride Bildinformation zu speichern. Dabei erfolgt keine Abfrage bzgl. der Qualität, da Pixel- und vektorielle Information unverändert weitergegeben werden.
In Visio führt aber nur EMF zu befriedigenden Resultaten. Die Dateien sind in Word (Abb. 6-18) und PowerPoint gut verwendbar, in Corel Draw unbrauchbar.
6.3.5 Power Point
Pixelbild exportieren
Methode 1: Bild markieren > rMT > ALS GRAFIK SPEICHERN
− ein dem Bildinhalt angemessenes Speicherformat wählen: bei Bildern mit Fotocharakter JPG, TIF oder PNG, bei Grafiken TIF, GIF oder PNG
− Angaben über die Bildeigenschaften stehen nicht zur Verfügung
− Ergebnis: das Bild besitzt soviele Pixel wie es auf Grund der im PPT-Dokument eingestellten Größe und bei Annahme einer nicht nachvollziehbaren programminternen Auflösung hat.
Methode 2: Bild markieren > rMT > KOPIEREN > in einem Bildbearbeitungsprogramm EINFÜGEN (sehr gut geeignet: IrfanView) >speichern als…
− Die im PPT-Dokument vorhandene originale Bildgröße (in Pixeln) bleibt erhalten
− Falls die Bilder im PPT-Dokument zur Optimierung des Speicherumfangs komprimiert wurden (vgl. Kapitel 12.2), so stehen nur noch die nach der Komprimierung verbleibenden Pixel und der ggf. verschnittene Bildinhalt zur Verfügung.
In PowerPoint 2003 führt Methode 2 zu einem Bild höherer Auflösung als Methode 1, in PowerPoint 2007 ist das Bild nach Methode 2 schlechter aufgelöst.
Vektorgrafik exportieren:
Methode 1 führt hier zu guten Ergebnissen, als Speicherformate sollten WMF und EMF verwendet werden
Pixel- und Vektorinformation exportieren:
Methode 1 führt hier zu guten Ergebnissen, als Speicherformate sollten WMF und EMF bevorzugt verwendet werden.
VEKTOR
PIXEL
PIXEL
VEKTOR
PIXEL
PIXEL
Abb. 6-19. EMF(WMF)-Export aus PowerPoint 2003
Abb. 6-18: EMF-Datei aus Visio

Die Arbeit mit digitalen Bildern BETAVERSION
Seite 56 von 115
Alle Objekte markieren (sinnvoll ist es, sie vorher zu gruppieren) > rMT > ALS GRAFIK
SPEICHERN
>> EMF-Exporte werden in Word (Abb. 6-18), Excel und Visio einwandfrei gelesen,
>> in Corel Draw wird EMF nicht gelesen, aber die WMF-Datei problemlos, nach dem Import nach Corel Draw können alle Objekte wie in der Quellanwendung PowerPoint einzeln bearbeitet werden.
Wird als Speicherformat ein Pixelformat gewählt, erfolgt keine Abfrage bezüglich der Qualiät des entstehenden Bildes.
>> JPG hat einen schwarzen Hintergrund, auch wenn in PPT der Hintergrund weiß war
>> TIF, PNG liefern dagegen einwandfreie Qualität, Alle Pixelbilder haben die Originalgröße aus PPT und eine Auflösung von 150ppi.
Folie speichern
Eine komplette PPT-Folie kann mit M DATEI > SPEICHERN UNTER exportiert werden,alle gängigen Vektor- und Pixelformate sind möglich
>> es wird die gesamte Folie oder Präsentation gespeichert, keine ausgewählten Objekte
6.3.6 Word
Der Bildexport aus Word ist dem Vorgehen in PowerPoint sehr ähnlich.
Methode 1: Bild markieren > rMT > ALS GRAFIK SPEICHERN
> ein dem Bildinhalt angemessenes Speicherformat wählen: bei Bildern mit Fotocharakter JPG, TIF oder PNG, bei Grafiken TIF, GIF oder PNG
Methode 2: Bild markieren > rMT > KOPIEREN (Abb. 6-20)
> Inhalt der Zwischenablage in einem Bildbearbeitungsprogramm EINFÜGEN (sehr gut geeignet: IrfanView) >speichern als…
Die Option ALS GRAFIK SPEICHERN wird nicht immer angeboten, wenn, dann ist es die schnellere und sicherere Form des Exports.
6.3.7 Irbis
Irbis ist ein Programm zur Auswertung von Thermografiebildern. Die Farbdarstellung des Bildes kann im Programm gesteuert werden, die Anzahl der verwendeten Farben ist auf 1000 begrenzt und kann stufenweise gewählt werden.
Methode 1: Exportieren
M DATEI > EXPORTIEREN
> BMP ist das einzig mögliche Format, >> Fensterdarstellung wird automatisch optimiert (Abb. 6-21), auch wenn vorher das Bild nicht vollständig sichtbar war, d.h. die Temperaturskala ist immer vorhanden
entsprechend dem Zoomfaktor werden mehr Pixel generiert: > bei 200% sind es 700 x 451px, > bei 300% sind es 1000 x 668px >> eine bessere Qualität ist nicht zu erzielen
Methode 2: Kopieren in die Zwischenablage
M BEARBEITEN > IN ZWISCHENABLAGE SPEICHERN
Abb. 6-20: Bildexport aus einem Word-Dokument
Abb. 6-21: Bildexport aus Irbis

Die Arbeit mit digitalen Bildern BETAVERSION
Seite 57 von 115
Fenster wird auch hier optimiert an Bild und Temperaturskala angepaßt
> Einfügen in ein Bildbearbeitungsprogramm, um eine Bilddatei im gewünschten Format zu erstellen oder
> Einfügen in die Zielanwendung, z.B. Word >> führt zur gleichen Bildqualität wie Methode 1.
6.3.8 Allplan
Pixelbilder erzeugen
Im CAD-Programm Allplan von Nemetschek können Konstruktionszeichnungen auf drei verschiedenen Wegen als Pixelbild exportiert werden (Abb. 6-22).
Methode 1: bevorzugt für 2D-Darstellungen anzuwenden
M DATEI > FENSTERINHALT ALS PIXELBILD SPEICHERN
>> Im folgenden Fenster ist die Bildqualität frei definierbar: entweder die gewünschte Darstellungsgröße und Auflösung oder die Pixelzahl. Als Speicherformate können alle gängigen Pixelformate gewählt werden.
Methode 2: bevorzugt für 3D-Darstellungen mit Oberflächentexturen
M ERZEUGEN > VISUALISIERUNG> ANIMATION > EINZELBILD RENDERN
>> das Modell wird in der aktuellen Ansicht, u.U. mit Berücksichtigung von besonderen Beleuchtungsvorgaben, gerendert.
> Im Fenster FENSTERGRÖßE ist der zu rendernde Bildausschnitt und die Größe des Bildes in Pixeln zu definieren und danach der Dateiname festzulegen. Als Speicherformat ist nur JPG möglich.
>> Im folgenden Fenster wird das gerenderte Bild angezeigt und kann noch hinsichtlich der Bilddarstellung (Helligkeit, Kontrast, Sättigung, Farbtiefe) verändert werden.
Methode 3: wenn es schnell gehen soll
Der Weg BILDSCHIRM DRUCKEN erzeugt einen Screenshot und damit Bilder, die höchstens so viele Pixel haben wie zur Darstellung der Zeichnung auf dem Bildschirm verwendet wurden. Der Methode 1 sollte der Vorzug gegeben werden, wenn hochaufgelöste Bilder gebraucht werden.
Vektorgrafik exportieren
Über den Befehl M DATEI > EXPORTIEREN kann die komplexe Konstruktion als Vektorinformation ausgegeben werden:
− als AutoCAD-Datei mit allen gewünschten Details, unter Berücksichtigung der Layerstruktur und des Maßstabs (Abb. 6-23),
− als DXF-Datei für den Austausch mit beliebigen CAD-Programmen,
Falls ein PDF-Maker zur Verfügung steht, kann über die Druckfunktion
M DATEI > DRUCKEN > Adobe PDF
ein PDF-Dokument erzeugt werden, das in Corel Draw gelesen und editiert werden kann.
Abb. 6-22: Export aus Allplan
Abb. 6-23: Exportoptionen für AutoCAD-Dateien

Die Arbeit mit digitalen Bildern BETAVERSION
Seite 58 von 115
6.4 Bilder aus PDF-Dokumenten auslesen
PDF-Dokumente können außer Text sowohl Vektor- als auch Pixelbilder enthalten. Während die Qualität der vektoriellen Information prinzipbedingt immer gleich hoch ist, wird die Auflösung der Pixelbilder beim Erzeugen des PDF-Dokuments neu definiert und kann erheblich unter der des Originals liegen. Nur diese Qualität kann beim Exportieren der Pixelbilder wieder gewonnen werden.
Mit dem Adobe Reader oder der Adobe Bridge sollte man mehrseitige Dokumente sichten, wenn man nur einzelne Seiten oder Bilder exportieren möchte.
Mit dem Adobe Acrobat Professional (Abb. 6-24) kann man PDF-Dokumente gründlich analysieren und u.a. feststellen, welche Qualität die vorhandenen Pixelbilder haben:
M ERWEITERT > PREFLIGHT (Abb. 6-25).
Das Extrahieren der Bildinformation gelingt nur, wenn das Dokument nicht für Kopiervorgänge geschützt wurde.
Bevor im Einzelnen auf die unterschiedlichen Programme eingegangen wird, mit denen PDF-Dateien gelesen werden können, soll die Tabelle 3 eine Orientierung für die Wahl des geeigneten Programms und der richtigen Methode geben.
Tabelle 3: Exportmöglichkeiten von Bilder aus PDF-Dokumenten
Programm Pixelbild auslesbar mit Werkzeug
Vektorgrafik auslesbar mit Werkzeug
Adobe Reader Auswahl oder. Schnappschuß
Schnappschuß > als Pixel
Adobe Acrobat Professional
Auswahl oder Schnappschuß oder Speichern oder Alle Bilder exportieren
Schnappschuß > als Pixel
Druck in Adobe PDF > als Vektor
Corel Draw öffnen oder importieren
öffnen oder importieren >als Vektor
Photoshop Öffnen: Bild Öffnen: Seite > als Pixel
InDesign Öffnen oder plazieren
Öffnen oder plazieren > als Vektor
6.4.1 Pixelinformation exportieren:
Adobe Reader:
Methode 1: AUSWAHL-Werkzeug
Nur anwendbar, wenn die Datei Pixelbilder enthält und diese als Objekte erkannt werden. Erkennbar ist es daran, daß der Mauszeiger zum Kreuz wird, wenn man ihn über das Bild bewegt.
AUSWAHL-WERKZEUG > Pixelbild anklicken> erkanntes Bild wird markiert (Vektorgrafiken lassen sich nicht auswählen)
> am Mauszeiger erscheint das Icon BILD KOPIEREN, alternativ mit rMT Kontextmenü öffnen und Funktion In Zwischenablage kopieren wählen
Abb. 6-24: Dokumentanalyse mit APP7
Abb. 6-25. Analyse der Bildqualität mit APP7
Abb. 6-26: Bildexport mit dem Auswahl-Werkzeug von Adobe Reader

Die Arbeit mit digitalen Bildern BETAVERSION
Seite 59 von 115
> Bild wird in die Windows-Zwischenablage kopiert
> Inhalt der Zwischenablage in ein Bildbearbeitungsprogramm (wie z.B. IrfanView, Corel PP, Photoshop oder auch in Corel Draw) einfügen und speichern
>> die höherwertigen Programme liefern die bessere Qualität hinsichtlich der Farbwiedergabe
Methode 2: SCHNAPPSCHUß-Werkzeug
Nicht als Objekte erkannte Pixelbilder und Vektorgrafiken können mit dem Schnappschuß-Werkzeug exportiert werden. Da hierbei ein Bildschirmabzug erfolgt, sollte das gewünschte Detail den Bildschirm möglichst komplett ausfüllen.
SCHNAPPSCHUß > Auswahlrahmen mit gedrückter liMT aufziehen
>> beim Loslassen der Maus erfolgt der Schnappschuß, der in die Zwischenablage kopiert wird und in jedem Bildbearbeitungsprogramm ausgelesen und gespeichert werden kann.
Das Beispiel eines PDF-Dokuments (Abb. 6-26), dessen Quelle ein InDesign-Dokument ist, zeigt, daß mit dem AUSWAHL-Werkzeug das komplette Bild einschl. aller verdeckten Bildteile (Abb. 6-27) exportiert wird, während mit dem SCHNAPPSCHUß-Werkzeug nur die am Bildschirm sichtbare Information (Abb. 6-28) erfaßt werden kann.
Adobe Acrobat Professional
Hier stehen die beiden für den Adobe Reader beschriebenen Methoden genauso zur Verfügung. Hinzu kommen zwei weitere Möglichkeiten, die u.U. eine bessere Qualität oder in Problemfällen überhaupt akzeptable Resultate liefern:
Methode 3:
M ERWEITERT > ALLE BILDER EXPORTIEREN (Abb. 6-24)
> im folgenden Fenster werden abhängig vom Speicherformat Exportoptionen bezüglich Komprimierung, Profilzuweisung und Auflösung definiert (Abb. 6-29 zeigt sinnvolle Einstellungen für TIF)
Methode 4:
M DATEI > SPEICHERN UNTER …
> jedes Pixelspeicherformat ist wählbar
>> die Methoden 3 und 4 können zu unterschiedlichen Resultaten hinsichtlich der Bildqualität führen, bei Methode 3 ist das Ergebnis steuerbar (Abb. 6-29) und deshalb i.d.R. von besserer Qualität.
Photoshop
Photoshop ist in der Lage PDF-Dokumente seitenweise oder einzelne Bilder auszulesen. Da es sich bei Photoshop um ein pixelbasiertes Programm handelt, entsteht in jedem Fall Pixelinformation. Vektorgrafiken lassen sich nur mit der Option Seite auslesen.
M DATEI > ÖFFNEN: Option Seite oder Bild wählen
Option Bild
>> alle erkannten Pixelbilder werden als kleine Vorschaubilder angezeigt (Abb. 6-30).
>> die im PDF-Dokument angelegten Bildeigenschaften werden erkannt, können aber an dieser Stelle nicht verändert werden.
Abb. 6-29: Exportoptionen beim Speichern im TIF-Format
Abb. 6-27: Resultat des Auswahl-Werkzeugs
Abb. 6-28: Resultat des Schnappschusses
Abb. 6-30: Pixelbild auslesen in Photoshop

Die Arbeit mit digitalen Bildern BETAVERSION
Seite 60 von 115
Option Seite
>> ganze Seiten des PDF-Dokuments werden erkannt und als Vorschaubild angezeigt (Abb. 6-31).
> Auswahl der gewünschten Seite
> Festlegung der Qualität, mit der die komplette Seite in ein Pixelbild umgewandelt werden soll.
Kommt es hierbei besonders auf die vektorielle Information an, sollte eine angemessen hohe Auflösung – bei Weiterverwendung in Originalgröße 300 ppi – gewählt werden.
Corel Draw
Corel Draw ist in der Lage mit ÖFFEN oder IMPORTIEREN PDF-Dokumente zu lesen, sofern diese nicht geschützt sind und keine Versionsunverträglichkeiten auftauchen.
Die Vorgehensweise wird im folgenden Kapitel erläutert.
Die Pixelbilder liegen in Corel Draw in der Qualität vor, wie sie im PDF-Dokument gespeichert wurden. Ihre Eigenschaften sind ablesbar.
Es kann passieren, daß Pixelbilder in mehrere Teilbilder zerfallen, deshalb sollte man vor jeglicher Bearbeitung den Dokumentinhalt analysieren und Bildteile gegebenfalls auf neue Ebenen legen oder gruppieren.
6.4.2 Vektorinformation exportieren
Corel Draw:
Corel Draw ist in der Lage mit ÖFFEN oder IMPORTIEREN Vektorinformation aus PDF-Dokumenten auszulesen (Abb. 6-32), sofern diese nicht geschützt sind und keine Versionsunverträglichkeiten auftauchen.
M DATEI > ÖFFNEN: Option Ebenen und Seiten beibehalten ist aktiviert:
Einseitiges Dokument >> alle Elemente liegen auf einer Ebene, sind aber nicht gruppiert
Mehrseitige Dokumente:
>> jede gewählte Seite (Shift-Taste gedrückt halten) wird zu einer Seite im Corel-Draw –Dokument
>> die Objekte einer Seite sind gruppiert
>> alle Seiten liegen auf derselben Ebene
Ist die Option deaktiviert, landen alle Objekte ohne Gruppierung auf einer Ebene und alle Seiten liegen übereinander.
M DATEI > IMPORTIEREN:
Falls das Corel-Dokument bereits Objekte enthält, vor dem Import eine neue Seite anlegen und zur aktuellen Seite machen.
Einseitiges Dokument:>> Alle Objekte werden auf der aktuellen Seite und der aktuellen Ebene als Gruppe eingefügt
Mehrseitiges Dokument: Option Ebenen und Seiten beibehalten aktivieren:
>> jede gewählte Seite des PDF-Dokuments wird zu einer Seite im Corel-Draw –Dokument
>> alle Objekte einer Seite sind gruppiert
Abb. 6-32: PDF-Dokument mit Vektorgrafik in Corel Draw geöffnet
Abb. 6-31: Umwandeln einer PDF-Seite in ein Pixelbild

Die Arbeit mit digitalen Bildern BETAVERSION
Seite 61 von 115
Ergebnis des Imports:
Die Qualität entspricht dem Original, die Objekte können ohne Qualitätsverlust beliebig skaliert werden
>> Text wird als Grafiktext erkannt, d.h. er kann wie Text editiert werden, besteht aber aus einzelnen Zeilen
>> Schriftfont und Größe sowie Textinhalt können geändert werden
>> Tabellen, Diagramme u.grafische Objekte zerfallen in einzelne Linien und elementare Objekte
>> vor jeglicher Weiterbearbeitung sollten die Elemente, die zusammen gehören, z.B. ein Diagramm darstellen, gruppiert werden
> Speichern im Vektorformat WMF oder EMF ist sinnvoll
6.4.3 PDF-Inhalt ausschnittsweise weitergeben
Ausschnitt drucken in Adobe Reader
Wenn der Inhalt einer PDF-Datei nur ausschnittsweise, aber vergrößert ohne Qualitätsverlust gedruckt werden soll, so ist dies über die Druckfunktion im Abode Reader möglich:
Ausschnitt auf dem Bildschirm wie gewünscht vergrößern und positionieren >
M DATEI > DRUCKEN > Druckbereich: Aktuelle Ansicht > EIGENSCHAFTEN > PAPIER/QUALITÄT > Papierformat wählen > Seitenanpassung: In Druckbereich einpassen
Ausschnitt in PDF drucken
Steht das APP 7 oder ein anderer PDF-Maker zur Verfügung, kann die Druckfunktion verwendet werden, um von einem Ausschnitt ein neues PDF-Dokument zu erzeugen (Abb. 6-33).
Ausschnitt auf dem Bildschirm wie gewünscht vergrößern und positionieren >
M DATEI > DRUCKEN: Drucker Adobe PDF > Druckbereich: Aktuelle Ansicht
Es lohnt auch der Versuch, über diesen Umweg ein PDF-Dokument in Corel Draw lesbar zu machen, wenn Kompatiblitätsprobleme dies bislang verhindert haben. Die Corel Draw-Fehlermeldung: „Die Datei ist beschädigt“ kann auf eine Unverträglichkeite von PDF-Versionen hinweisen.
Der Weg über den Druck in PDF ist bei vektorieller Information dem Screenshot vorzuziehen, weil hier die Vektorgrafik unverändert, also vektoriell und somit in hoher Qualität weitergegeben wird. Ist die so erzeugte PDF-Datei in Corel Draw lesbar, so kann dort Text hinzugefügt oder neu positioniert, Bildteile gelöscht, beliebig editiert und in einem beliebigen Speicherformat exportiert werden.
6.4.4 Beispiel eines Problemfalls:
Daß es sich lohnen kann, mehrere Methoden auszuprobieren, um das bestmögliche oder überhaupt ein brauchbares Resultat zu erzielen, soll an einem Beispiel demonstriert werden. Hier wurde in einem Statikprogramm die Möglichkeit des PDF-Exports gewählt, um Zeicheninformation für die Gestaltung eines Plakats auszugeben.
Abb. 6-33: Ausschnitt aus PDF-Datei als neues Dokument speichern

Die Arbeit mit digitalen Bildern BETAVERSION
Seite 62 von 115
Beispiel:
Statisches 3D-Modell einer Brücke (Pixelbild), im CAD-Programm in einer PDF-Datei gespeichert (Abb. 6-34)
Exportmethoden und –ihre Ergebnisse:
Adobe Reader – Auswahl >> geht nicht, Bild wird nicht erkannt
Adobe Reader – Schnappschuß >> 1610 x 747px, nicht deformiert
APP7 – Auswahl > rMT > Bild speichern unter > mögliche Formate: BMP oder JPG >> 2917 x 1725px, Bild gedreht und deformiert
APP7 – Auswahl > rMT > Bild in ZA gespeichert und in Irfan View eingefügt >> 2917 x 1725px, aber gedreht und deformiert
APP7 – Datei speichern >> 4732 x 767px, 507 x 177dpi – erscheint in Photoshop und Corel Photo-Paint verzerrt, in Corel Draw nicht, trotz deutlich höherer Pixelzahl ist die optische Qualität aber schlechter als bei
APP7 – alle Bilder exportieren >> 1652 x 767px, nicht verzerrt
(7) Corel Draw: öffnen >> Bild mit Text Bildgröße 2917 x 1725px, nicht verzerrt
(8) Photoshop: öffnen: Bild >> Bild ohne Text, Bildgröße 2917 x 1725px, nicht verzerrt
6.5 Download aus dem Internet
Vor dem Speichern eines auf einer Website eingebundenen Bildes sollte man die Eigenschaften prüfen.
Das geschiegt über das Kontextmenü bei gedrückter rMT> EIGENSCHAFTEN.
In dem sich öffnenden Fenster kann neben der Bildgröße in Pixeln auch das Speicherformat abgelesen werden, in dem das Bild vorliegt. Dies stimmt nicht immer mit dem Format überein, das beim Speichern angeboten wird.
Google-Bildsuche
Da Bilder, die auf Webseiten eingebunden sind, zumeist nur sehr wenig Pixel enthalten, lohnt es sich häufig, mit der Bildsuche von Google nach Alternativen zu suchen. Hier kann man über ERWEITERTE SUCHE genau definieren (Abb. 6-35), welche Bildgröße, welche Farbtiefe und welches Dateiformat gewünscht wird.
6.6 Bildschirmabzüge
Wenn alle oben beschriebenen Möglichkeiten nicht zu dem gewünschten Resultat geführt haben, bleibt noch eine letzte Chance: der Bildschirmabzug (Screenshot).
Da bei Screenshots nur maximal so viele Pixel im Bild gespeichert werden, wie der Monitor darstellen kann, sollte der gewünschte Ausschnitt den Bildschirm stets optimal
Abb. 6-36: Screenshot eines Zweibildschirmsystems
Abb. 6-34: Ergebnisse beim Auslesen der Bildinformation aus einem PDF mit verschiedenen Methoden
Abb. 6-35: Bildsuche mit Google

Die Arbeit mit digitalen Bildern BETAVERSION
Seite 63 von 115
ausfüllen, bevor fotografiert wird. Die dabei entstehende Bildqualität ist durchaus akzeptabel. Einen heute üblichen Standardbildschirm mit 1280 x 1024 px angenommen, entspricht das erzeugte Bild in etwa einem 9 x 11 cm –Foto mit 300 dpi.
Die Farben der gespeicherten Bilder werden bei allen drei hier vorgestellten Methoden durch die vom System kommende Farbinformation erzeugt und sind daher von der (evtl. verfälschten) Monitordarstellung unabhängig.
6.6.1 Tastaturbefehl verwenden
Mit Tastenkombinationen wie [Fn] + [Druck] auf Notebooks oder nur [Druck] auf Desktop-PCs wird der gesamte aktuelle Bildschirminhalt fotografiert (Abb. 6-36: Screenshot an einem Zwei-Bildschirm-Arbeitsplatz). Das Bild landet in der Windows-Zwischenablage und kann in jeder Windows-Anwendung eingefügt werden. Damit wird das Bild Bestandteil des gerade aktuellen Dokuments.
Um aus der Zwischenablage eine Bilddatei zu erzeugen, eignet sich IrfanView besonders gut. Aber auch jedes andere Bildbearbeitungsprogramm kann dafür genutzt werden.
IrfanView
M BEARBEITEN > EINFÜGEN
oder den aktiven Button Einfügen betätigen
Corel Draw:
M DATEI > NEU > M BEARBEITEN >EINFÜGEN
>> die Pixelzahl entspricht der Bildschirmauflösung, bei dem Zwei-Bildschirmsystem in Abb. 6-36 zum Beispiel: 3360 x 1050px, 72dpi, 24bit
Corel Photo-Paint:
M DATEI > NEU AUS ZWISCHENABLAGE
>> die Bildeigenschaften (Pixelzahl entspricht Bildschirmauflösung 3360 x 1050px, 24bit, 96dpi) werden zu Dokumenteigenschaften
Photoshop:
M DATEI > NEU: Vorgabe enthält den Eintrag Zwischenablage (Abb. 6-37)
>> Vorgeschlagene Dokumenteigenschaften entsprechen denen des Bildes in der Zwischenablage: 3360 x 1050px, 72dpi, Farbmodus 8bit RGB >> leeres Dokument wird angelegt
> M BEARBEITEN > EINFÜGEN >> Bild wird eingefügt
Um gezielt einzelne Fenster zu fotografieren, sich also Nacharbeit durch Verschneiden zu sparen, kann man eines der beiden folgenden Programme nutzen:
6.6.2 Fotografieren mit Irfan View
Mit dem Befehl M OPTIONEN > FOTOGRAFIEREN… wird das Einstellungsfenster (Abb. 7-10) geöffnet.
Hier kann definiert werden, welcher Teil des Bildschirminhalts und mit welchem Tastaturbefehl fotografiert werden soll.
Abb. 6-37: Bild aus der Zwischenablage in Photoshop einfügen

Die Arbeit mit digitalen Bildern BETAVERSION
Seite 64 von 115
Dateiname, Speicherformat und und Speicherort werden festgelegt. Mit der angebotenen Voreinstellung des Dateinames wird einer frei zu wählenden Bezeichnung Datum und Uhrzeit angehängt, so daß man bequem über einen längeren Zeitraum Screenshots machen kann, ohne sich um Details kümmern zu müssen.
Mit dem Button START wird die Funktion aktiviert und ist so lange aktiv, wie das Programm im Hintergrund läuft. Nach jeder Bilderfassung erfolgt ein Signalton (siehe auch Kapitel 7.2.2).
6.6.3 Screenshot mit Corel Capture
Corel Capture wird als eigenständiges Modul in der Corel Draw Graphics Suite bereitgestellt.
Es bietet noch mehr Einstellmöglichkeiten als IrfanView hinsichtlich der Qualität der Screenshots (Abb. 6-38):
Farbtiefe, Skalierung, Auflösung, Speicherformat, Speicherort, fortlaufende Nummerierung, zu erfassender Teil der Bildschirmdarstellung u.a.
Um sicher zu stellen, daß nicht bei jedem erneuten Programmaufruf die Einstellungen (insbesondere Speicherort und Dateiname) neu gemacht werden müssen, sollte man die eigenen Einstellungen als Vorgabe speichern.
Abb. 6-38: Einstellungen in Corel Capture

Die Arbeit mit digitalen Bildern BETAVERSION
Seite 65 von 115
7 Einfache Bildbearbeitung mit Irfan View (Version 4.1)
Bei diesem Programm handelt es sich um Freeware, die (zur Zeit noch) kostenlos aus dem Internet heruntergeladen werden kann (www.irfanview.com).
WICHTIG: Funktion Rückgängig speichert nur einen Arbeitsschritt
7.1 Funktionsübersicht
Bilder sichten:
• Gut geeignet zur schnellen Sichtung großer Mengen von Bildmaterial: M DATEI > THUMBNAILS, die Thumbnail-Größe kann von 50 x 50px bis 800 x 800px stufenweise gewählt werden, ein sinnvoller Wert ist 200 x 200px
• Liest alle denkbaren Formate von Vektor- und Pixelbildern, auch PSD (Photoshop), CDR (CorelDraw) und DWG (AutoCAD), aber nicht PDF und EPS,
• VORSICHT: Programm kann nicht mit CMYK-Bildern umgehen, Bilder in diesem Farbmodus werden beim Öffnen zu RGB-Bildern und die Farben dementsprechend falsch dargestellt (Abbildung rechts: Apfelkorb oben rechts im RGB-Modus, unten links im CMYK-Modus – vgl. Bildinformation)
• Ist nicht in der Lage, mit Farbprofilen umzugehen (deshalb werden die Farben im „Ampel“-Bild falsch interpretiert (Abb. 7-1)
Bildinformationen beschaffen
• Über M BILD > INFORMATION sind Angaben über Auflösung, Pixelzahl und die sich daraus ergebende Druckgröße, Farbtiefe, Anzahl der gezählten Farben, Ladezeit, benötigter Festplatten- und RAM-Speicher unkompliziert abrufbar (Abb. 7-2),
• EXIF- und IPTC-Daten können über die BILDINFORMATION eingesehen und verwaltet werden (vgl. Kapitel 5.1.3)
• Angaben zur Druckgröße: Das Info-Fester ist gut geeignet, sich schnell und ohne viel Kopfrechnen Gewißheit zu verschaffen, wie groß ein Bild bei einer bestimmten Auflösung gedruckt werden kann. Nach Eingabe einer neuen Auflösung wird durch Klick auf den Button ÄNDERN die sich ergebende Druckgröße unter Beibehaltung der Pixelzahl berechnet. Die ohne Auflösung angegebene Druckgröße beruht auf der Standard-Bildschirmauflösung von 72dpi.
• Angaben zur Auflösung sind bei TIF-Dateien immer vorhanden und zuverlässig; fehlen bei Digitalfotos, die unmittelbar von der Digitalkamera eingelesen werden, sie können aber aus den EXIF-Daten entnommen werden (Abb. 7-3). fehlen manchmal bei Scans im komprimierten Format GIF und PNG (hängt vom Scanprogramm ab)
Abb. 7-2: Bildinformation in IrfanView
Abb. 7-3: EXIF-Daten-Anzeige
Abb. 7-1: Bildübersicht mittels Thumnails

Die Arbeit mit digitalen Bildern BETAVERSION
Seite 66 von 115
Bildeigenschaften ändern
• Das Ändern der Pixelzahl ist mit der Funktion M BILD > GRÖßE ÄNDERN möglich
• einfache Veränderungen der Bildqualität wie Farbtiefe, Kontrast, Helligkeit (nur bei RGB-Bildern) möglich
• schnelles Verschneiden möglich: Mit liMT Rechteck definieren, auf das beschnitten werden soll > M BEARBEITEN > FREISTELLEN
• Batchumbenennung: für größere Mengen gleichartiger Bilddateien (z.B. digitale Fotos) können komfortabel umbenannt werden
• Batchkonvertierung: ermöglicht die gezielte Änderung von Bildeigenschaften (Auflösung, Farbtiefe u.a.) für eine große Anzahl von Bildern
Sonstiges:
• Slideshow: freie Bildauswahl und Speicherung der Slideshow möglich, kann als selbstlaufende (von IrfanView unabhängig) EXE gespeichert werden
• Screenshot: komfortable und leicht handhabbare Funktion zum Speichern von Bildschirmabzügen
• Hinzufügen von Texten zum Bild ist möglich; allerdings nicht sehr komfortabel, da Position und Aussehen des hinzugefügten Textes später nicht mehr geändert werden können, Korrektur nur über die Funktion Rückgängig
• Panoramabilder erzeugbar, die Bilder müssen aber vor dem Zusammenfügen horizontal bzw. vertikal genau anein-anderpassen, ein Verschieben und Überlagern von Bildteilen ist nicht möglich
• Auch zum Abspielen von Video- und Audiodateien geeignet
• Gute (und einfach zu handhabende) Programmbasis, um aus Bildinformation, die durch Kopieren in die Windows-Zwischenablage zur Verfügung steht, in eine Bilddatei zu speichern
7.2 Beschreibung ausgewählter Funktionen
7.2.1 Bilder transparent machen
Das Speichern eines Bildes mit transparenten Teilen soll hier am Beispiel von IrfanView exemplarisch gezeigt werden. Der Vorgang kann in ähnlicher Weise auch in anderen Bildbearbeitungsprogrammen durchgeführt werden.
Wichtige Voraussetzung hierbei ist: das Bild muß im RGB-Modus vorliegen, andernfalls kommt es zu unerwünschten Farbveränderungen, vergleiche Abb. 7-6 und Abb. 7-9.
M DATEI > ÖFFNEN > SPEICHERN UNTER: mögliche Speicherformate: GIF oder PNG
> Format dem Bildinhalt entsprechend wählen:
GIF wenn das Bild eine Grafik (wie z.B. Logos) mit klaren Farben ist, ohne Farbverläufe, Schatten o. ä. und der Hintergrund, der transparent erscheinen soll, tatsächlich oder scheinbar nur eine Farbe enthält > Option Transparente Farbe speichern - … später wählen
> in dem sich öffnenden Fenster (Abb. 7-4) mit der liMT Farbe im Bild wählen
Abb. 7-4: Funktion zum Definieren der transparenten Farbe
Abb. 7-5: Speicheroptionen für PNG-Bilder

Die Arbeit mit digitalen Bildern BETAVERSION
Seite 67 von 115
>> Speicherung erfolgt im Hintergrund, das Ergebnis ist nicht sofort sichtbar.
Wenn das transparente GIF-Bild in IrfanView geöffnet wird, erscheint es nur dann mit schwarzem Hintergrund, wenn vorher unter M OPTIONEN > EINSTELLUNGEN > JPG/PCD/GIF - GIF-ANZEIGE die Option Transparenz auch in nicht-animierten GIFs anzeigen aktiviert wurde
PNG wenn das Bild Fotocharakter trägt oder eine Grafik mit Farbverläufen ist, das heißt: die hohe Farbtiefe von 24bit soll erhalten bleiben Option Transparente Farbe speichern >> Bild hat beim Öffnen in IrfanView einen schwarzen Hintergrund (Symbol für Transparenz)
Erklärung von möglichen unterschiedlichen Ergebnissen:
Beim Speichern des Bildes mit 24 bit RGB im GIF-Format erfolgt eine Reduzierung auf 8bit (= 256 Farben). Dadurch können kaum sichtbare Farbabweichungen (z.B. feine Nuancen von sehr hellem Grau) im Hintergrund egalisiert werden, so daß der Hintergrund nur noch eine Farbe aufweist. Die Transparenz, die nur für genau eine Farbe definiert werden kann, erfaßt den Hintergrund dann komplett (Abb. 7-7).
Beim Speichern des Bildes im PNG-Format bleibt die vorhandene Farbtiefe unberührt, in der Regel ist das 24 Bit RGB. Das bedeutet, daß vorhandene feine Farbabweichungen, die z.B. das Ergebnis eines Scanvorgangs sein können, erhalten bleiben. Die Transparenz für nur eine Farbe führt somit zwangsläufig zu einem „unsauberen“ Ergebnis (Abb. 7-8)
Lösung des Problems:
• Entweder muß man mit einer Farbtiefe von 8bit zufrieden sein und im GIF-Format abspeichern, was bei Bildern mit Farbverläufen zu einem leicht verschlechterten Ergebnis führen kann, aber nicht muß.
oder
• Mit einem geeigneten Programm wie z.B. Corel PhotoPaint wird zunächst ein einfarbiger Hintergrund hergestellt, danach wird – wie oben beschrieben - beim Speichern die Transparenz erzeugt.
7.2.2 Screenshots herstellen
Irfan View eignet sich hervorragend, um Screenshots herzustellen, insbesondere dann, wenn man während der Arbeit am Rechner laufend Vorgänge durch Bildschirmabzüge dokumentieren möchte.
M OPTIONEN > FOTOGRAFIEREN >
Im Einstellungsfenster (Abb. 7-10) kann ein Speicherort und –format festgelegt und mit der Dateinamensergänzung _%d%m%Y_%H%M%S ein fortlaufender Name vergeben werden.
Mit Strg + F11 wird der Screenshot ausgelöst; falls der Lautsprecher eingeschaltet ist, ertönt ein Signal.
Abb. 7-6: Nichttransparentes BMP-Bild mit 24bit RGB
Abb. 7-7: Transparentes GIF-Bild aus RGB-BMP
Abb. 7-8: Transparentes PNG-Bild (24bit) aus RGB-BMP bei unsauberem Hintergrund
Abb. 7-9: Zum Vergleich: Transparentes GIF-Bild aus einem CMYK-Bild
Abb. 7-10: Optionen für das Erstellen von Screenshots

Die Arbeit mit digitalen Bildern BETAVERSION
Seite 68 von 115
8 Bildbearbeitung mit Corel Draw CorelDraw Graphics Suite 12 ist ein leistungsstarkes und umfangreiches Programm-paket zur digitalen Bearbeitung von Vektor- und Pixelbildern. Die wichtigsten Programm-Module sind:
Corel DRAW 12
Erzeugung und Bearbeitung von Vektorgrafiken, ermöglicht exaktes und maßstabsgerechtes Zeichnen und Bemaßen, variantenreiche Textgestaltung (Grafik- und Mengentext), Einbindung und Bearbeitung von Pixelbildern (hybride Bildbearbeitung), Twainschnittstelle für Scanneransteuerung
Corel PHOTO-PAINT12
Erstellung und Bearbeitung von Pixelbildern, Twainschnittstelle für Scanneransteuerung
Corel TRACE 12
Vektorisieren von Pixelbildern
Corel CAPTURE 12
Erstellung von Bildschirmabzügen (siehe Kapitel 6..3)
8.1 Corel Draw – Arbeitsumgebung
Die Arbeitsumgebung in Corel Draw wird zentral unter OPTIONEN (Abb. 8-1) verwaltet.
Das zentrale Fenster für Einstellungen der Programmumgebung und des Dokuments erreicht man über das M EXTRAS > OPTIONEN. Aber auch bei der Wahl spezieller Funktionen , wie z.B. bei der Definition von Hilfslinien über M ANSICHT > HILFSLINIEN EINRICHTEN (Abb. 8-4) Wird das Optionen – Fenster mit dem entsprechenden Eingabemenü geöffnet.
Die Zeichen- und Editierfunktionen werden in erster Linie über die Menüs (M), aber auch in sogenannten Andockfenstern (AF) am rechten Bildschirmrand sowie in frei beweglichen Symbolleisten (SL) bereitgestellt (Abb. 8-3).
Es ist zu empfehlen, sich vor Beginn der Arbeit nur die Bedienelemente einzublenden, die immer bzw. für die aktuelle Aufgabe benötigt werden. Dazu gehören:
Symbolleisten (> M FENSTER > SYMBOLLEISTEN):
MENÜLEISTE – standardmäßig eingeblendet, man kann sie aber unglücklicherweise auch ausblenden (Abb. 8-2), wenn das geschehen ist: Mauszeiger auf linken oder oberen Rand des Programmfensters setzen, mit rMT Kontextmenü (KM) aktivieren und MENÜLEISTE wählen
STATUSLEISTE – sie zeigt am unteren Bildschirmrand Information wie Cursorposition, Füll- und Umrissfarbe sowie Hinweise zu Funktionen und Eingebmöglichkeiten an
STANDARD – enthält die in jeder Windows-Applikation vorhandenen typischen Funktionen wie Öffnen, Speichern Zurück, Kopieren, Einfügen, Zoom usw.
EIGENSCHAFTSLEISTE – unverzichtbar für die Steuerung von Funktionen und die Änderung von Objekteigenschaften, kontextsensitiv, d.h. sie paßt sich der aktivierten Funktion bzw. dem gewählten Objekt an
Achtung: Der Menüeintrag lautet „Eigenschaften“, die Fensterüberschrift ist „Objekteigenschaften“, der Inhalt ist nicht mit der Eigenschaftsleiste identisch (es gibt aber Überschneidungen)
Abb. 8-1: Das Menü Optionen
Abb. 8-2: Menüleiste einblenden

Die Arbeit mit digitalen Bildern BETAVERSION
Seite 69 von 115
HILFSMITTELPALETTE – enthält die wesentlichen Zeichen- und Editierfunktionen, also immer einblenden.
Andockfenster (> M Fenster > Andockfenster)
Alle Andockfenster liegen am rechten Bildschirmrand und zwar übereinander.
OBJEKT-MANAGER - Organisiert die Objekte einer Zeichnung auf Ebenen und Seiten, steuert deren Sichtbarkeit, Bearbeitbarkeit und Druckbarkeit
EIGENSCHAFTEN (= OBJEKTEIGENSCHAFTEN) – Anzeige und Änderung von Objekteigenschaften, wie z.B. Füllfarbe und Umrißstärke, kontextsensitiv, d.h. es paßt sich dem ausgewählten Objekt an
SKIZZENBUCH > DURCHSUCHEN - Ermöglicht das Durchsuchen von Ordnern nach Bilddateien, die Anzeige erfolgt als Dateiname oder bei Bedarf mit kleinen Vorschaubildern (sogenannten „Skizzen“), bequemes Importieren mittels Drag-and-Drop (Abb. 8-3) - bei Bedarf einblenden. Der Arbeitsspeicher wird bei Anzeige der Skizzen stark belastet.
ANSICHT-MANAGER - Ermöglicht das Speichern und gezielte Aufrufen von ausgewählten Ansichten der Zeichnung – bei Bedarf einblenden
Konstruktionshilfsmittel
Die Konstruktionhilfsmittel werden unter M EXTRAS > OPTIONEN (Abb. 8-1) verwaltet und können im Menü ANSICHT (Abb. 8-4) gesteuert werden:
Die Lineale sollten immer eingeblendet sein.
Hilfslinien können im M ANSICHT definiert und eingeblendet werden. Bequemer ist es, sie mit gedrückter linker Maustaste aus den Linealen zu ziehen, um sie frei zu positionieren. Hilfslinien werden auf der Hauptseite verwaltet und sind deshalb dokumentübergreifend auf allen Seiten gleich angeordnet. In der Ebenensteuerung sind sie stardardmäßig als sichtbar und nicht druckbar definiert.
Dynamische Hilfslinien reagieren auf Positionsänderungen von Objekten und werden automatisch eingeblendet, falls die Option aktiviert wurde (Abb. 8-4). Mit ihrer Hilfe können Objekte präzise positioniert und geändert werden. Sie interagieren mit markanten Punkten eines Objekts wie z.B. Eckpunkte, Mittelpunkte, Knoten, die unter M EXTRAS > OPTIONEN > ARBEITSBEREICH > AN
OBJEKTEN AUSRICHTEN aktiviert werden können (Abb. 8-1).
Das Gitter kann mittels Punkten oder Linien dargestellt werden, die Verwaltung erfolgt wie bei Hilfslinien auf der Hauptseite des OBJEKT-MANAGERs (Abb. 8-5, ).
8.2 Dokument einrichten und verwalten
Seitenformat festlegen:
Obwohl die Festlegung eines Seitenformats die Anordnung der Elemente nicht einschränkt (also auch später noch der Gestaltung angepaßt werden kann) ist es
Abb. 8-4: Das Menü Ansicht
Abb. 8-3: Arbeitsoberfläche von Corel Draw

Die Arbeit mit digitalen Bildern BETAVERSION
Seite 70 von 115
nützlich, zu Beginn der Arbeit ein der Aufgabenstellung angemessenes Format zu wählen. Dies geschieht über M LAYOUT > SEITE EINRICHTEN: OPTIONEN > DOKUMENT > SEITE. Hier kann übrigens auch eine Farbe für den Seitenhintergrund eingestellt werden.
Bequemer ist die Einstellung über SL EIGENSCHAFTSLEISTE, wenn kein Objekt ausgewählt wurde.
Maßeinheit festlegen
Unter M LAYOUT > SEITE EINRICHTEN: OPTIONEN > LINEALE wird auch für das gesamte Dokument die Maßeinheit festgelegt (Abb. 8-6).
Schneller geht’s mit DKl auf das Lineal.
Diese Festlegung liegt sämtlichen Maßangaben:
− für die Definition der Hilfslinien und des Gitters,
− in der EIGENSCHAFTSLEISTE und im AF OBJEKTEIGENSCHAFTEN (z.B. der Angabe der Linienstärke)
zugrunde.
Sie ist aber von der Einheit im Bemaßungstext unabhängig.
Mehrseitige Dokumente:
Über M LAYOUT > SEITE EINFÜGEN können dem Dokument weitere Seiten hinzugefügt werden.
Noch einfacher: Am unteren Fensterrand, wo die Seiten über Reiter angewählt und umbenannt werden können, auf das (+) - Zeichen klicken.
Format und Ausrichtung der ersten Seite werden standardmäßig übernommen.
Änderungen können über SL EIGENSCHAFTSLEISTE oder M LAYOUT > SEITE EINRICHTEN vorgenommen werden und wirken sich i.d.R. auf alle Seiten aus.
Für die Formatänderung einer einzelnen Seite im Fenster OPTIONEN die Option Nur Größe der aktuellen Seite ändern anwählen bzw. in der SL EIGENSCHAFTSLEISTE vorher die untere Schaltfläche „Seitengröße und –ausrichtung für Standardseite oder aktuelle Seite festlegen“ aktivieren (Abb. 8-5).
Ebenen einrichten:
Im AF OBJEKT-MANAGER (Abb. 8-5, ) kann das gesamte Dokument verwaltet werden.Dies ist sehr zu empfehlen, um die Sichtbarkeit, Editierbarkeit und Druckbarkeit von Objekten steuern zu können.
Standardmäßig besteht jedes Dokument aus einer Seite und einer Ebene sowie einer Hauptseite mit den Ebenen Hilfslinien, Desktop und Gitter.
Werden einer Seite neue Ebenen hinzugefügt (Funktion im AF OBJEKTMANAGER unten links), so entstehen die Ebenen automatisch auf allen Seiten.
Um Objekte auf allen Seiten an dergleichen Position erscheinen zu lassen (beispielsweise Layoutelemente wie Logos, Kopf- und Fußzeilen u.ä.), ist eine Ebene auf der Hauptseite einzurichten und die Objekte dieser Ebene zuzuordnen.
Abb. 8-5: Struktur des Objekt-Managers
Abb. 8-6: Festlegung der Maßeinheit und Skalierung

Die Arbeit mit digitalen Bildern BETAVERSION
Seite 71 von 115
Alle Seiten, Ebenen und Gestaltungelemente können mit individuellen Namen belegt werden.
Objekte verwalten
Jedes Objekt wird auf der aktuellen Ebene erzeugt (rot eingefärbt). Im Objekt-Manager erscheint ein entsprechender Eintrag, das Objekt ist automatisch ausgewählt. Es wird im Zeichenbereich markiert dargestellt und gleichzeitig der Eintrag im OBJEKT-MANAGER blau unterlegt (Abb. 8-7).
Der Eintrag besteht aus einem Symbol für die Objektart (z.B. Mengentext), eine standardisierte Objektbezeichnung, die individuell geändert werden kann, und Angaben zu Umriß- und Füllungseigenschaften, die bei Bedarf mit dem Icon oben links ein- und ausgeblendet werden können.
Durch Anklicken der entsprechenden Symbole vor jeder Ebene wird gesteuert, ob die Ebene mit allen darauf liegenden Objekten sichtbar, editierbar oder druckbar ist.
Objekte auf nicht editierbaren Ebenen werden grau dargestellt und sind nicht auswählbar.
Die Reihenfolge der Ebenen und der Objekte innerhalb der Ebenen ist eine Rangfolge hinsichtlich der Sichtbarkeit, falls sich Objekte überlagern.
Weiter oben stehende Objekte und Ebenen verdecken ggf. darunterstehende.
Per Drag-and-Drop können Objekte (und ganze Ebenen) im Objekt-Manager bequem verschoben und damit ihre Sichtbarkeit geändert werden.
Die Möglichkeit des Markierens im OBJEKT-MANAGER ist besonders nützlich, wenn die Objektauswahl auf der Zeichenfläche problematisch ist, weil ein Objekt vollkommen von einem anderen umschlossen oder verdeckt wird (z.B. Text in einem Rechteck ohne Füllung).
Wird ein Objekt in einem mehrseitigen Dokument außerhalb einer Seite positioniert, wird es im AF OBJEKT-MANAGER zwar der aktuellen Seite zugeordnet, ist aber auf allen Seiten sichtbar. So können Objekte bequem auf eine andere Seite verschoben werden.
8.3 Vektorobjekte zeichnen und editieren
Elementare Grundformen
Für das Zeichnen elementarer Grundformen stehen in der SL HILFSMITTELPALETTE die entsprechenden Funktionen zur Verfügung (Abb. 8-8), zum Beispiel:
− HM RECHTECK (oder Quadrat bei gedrückter Strg-Taste),
− HM ELLIPSE (oder Kreis bei gedrückter Strg-Taste),
− HM POLYGON,
− HM SPIRALE u.a.
Bei Aktivierung einer Zeichenfunktion werden in der SL EIGENSCHAFTSLEISTE (die immer eingeblendet sein sollte) bzw. im AF OBJEKTEIGENSCHAFTEN kontextsensitiv zusätzliche Zeichenoptionen und Einstellmöglichkeiten angeboten: z.B. beim Rechteck die Eckenrundung und Umrißbreite.
Abb. 8-7: Objektverwaltung mittels Objekt-Manager
Abb. 8-8: Hilfsmittelpalette

Die Arbeit mit digitalen Bildern BETAVERSION
Seite 72 von 115
Bezierkurven
Zum Zeichnen unregelmäßiger Formen - sogenannter Bezierkurven - stehen verschiedene Zeichenfunktionen zur Verfügung. Drei von ihnen sollen hier beschrieben werden.
HM FREIHAND (Abb. 8-9 links)
• Mit gedrückter liMT Konturen ähnlich wie mit einem Bleistift zeichnen, d.h. die Maus überträgt jede kleinste Handbewegung in das Programm. Mit Loslassen der Maus ist der Zeichenvorgang beendet, die Funktion aber weiterhin aktiv. Mit erneutem Drücken der liMT wird eine neue Figur gezeichnet. Mit HM AUSWAHL wird die Funktion beendet.
• Kehrt man an den Anfangspunkt zurück, wird die Figur automatisch geschlossen und die vorher definierte Füllung angezeigt. Unter M Extras > Optionen > Hilfsmittelpalette > Freihand/Bezier kann definiert werden, bei welchem Pixelabstand die Endpunkte der Kurve automatisch verbunden werden (Abb. 8-10).
• Die gezeichnete Figur wird nach Beendigung der Funktion mehr oder weniger stark geglättet, die Stärke der Glättung wird ebenfalls unterr M Extras > Optionen > Arbeitsbereich > Hilfsmittelpalette > Freihand/Bezier eingestellt .
• Mit zwei Mausklicks kann eine einzelne Strecke gezeichnet werden.
HM BEZIER (Abb. 8-9 zweites HM von links)
• Gezieltes Zeichnen von miteinander verbundenen Kurven- und/oder Streckenabschnitten. Diese Funktion erfordert Übung und Augenmaß beim gezielten Setzen der Konstruktionspunkte (Knoten).
• 1. Mausklick = 1. Knoten, 2. Mausklick = 2. Knoten >> bei einfachem Mausklick entsteht eine Strecke, >> bei Bewegung mit gedrückter liMT entsteht eine Kurve, am zweiten Knoten wird eine Tangente sichtbar (Abb. 8-11), deren Lage und Länge den Verlauf und die Krümmung der Kurve bestimmt,
• Zwei Mausklicks hintereinander erzeugen eine Strecke
• Durch Rückkehr zum Anfangspunkt wird die Figur automatisch geschlossen und der Zeichenvorgang beendet. Mit dem nächsten Mausklick wird eine neue Figur begonnen.
• Mit HM Auswahl wird die Funktion beendet.
HM STIFT (Abb. 8-9, viertes HM von links)
• Zeichenvorgang wie bei Bezierkurve,
• Während des Zeichnens können interaktiv Knoten gelöscht oder ergänzt werden: wird der Mauszeiger auf einen Knoten bewegt erscheint am Cursor ein (-) -Zeichen und der Knoten kann per Mausklick gelöscht werden, zeigt der Mauszeiger auf ein Kurvenstück, erscheint am Cursor ein (+) -Zeichen und es kann per Mausklick ein Knoten hinzugefügt werden
• Mit DKl wird die Figur beendet.
• Mit HM AUSWAHL wird die Funktion beendet.
Konturen editieren
Mit Hilfe der Knoten kann eine gezeichnete Kontur editiert werden (Abb. 8-11):
Abb. 8-9: Hilfsmittel zum Zeichnen freier Formen
Abb. 8-11: Editieren einer Kurve mit dem Hilfsmittel Form
Abb. 8-10: Einstellen der Zeichenempfindlichkeit

Die Arbeit mit digitalen Bildern BETAVERSION
Seite 73 von 115
HM AUSWAHL > Objekt auswählen >> Knoten werden sichtbar > HM FORM
>> der Mauszeiger ändert seine Form, die Knoten und Tangentenenden können mit gedrückter liMT verschoben und somit die Form der Kurve verändert werden.
Mittels SL EIGENSCHAFTSLEISTE Kurve bearbeiten:
in Abhängigkeit vom gewählten Knoten werden die Funktionen angezeigt, die auf den Kurvenpunkt, auf den der Mauszeiger gerichtet ist, angewendet werden können, z.B.
− Knoten hinzufügen und löschen,
− Strecken in Kurven umwandeln und umgekehrt,
− Kurve öffnen und schließen
Offene Kurve fortsetzen:
HM AUSWAHL:: Kurve markieren > Knoten werden sichtbar > Zeichenwerkzeug, z.B. HM STIFT wählen > am Endknoten klicken und Zeichnung fortsetzen.
8.4 Umgang mit Farben
Farbmodell und Farbpalette wählen
Im Kapitel 2 wird erläutert, daß Farben auf der Basis unterschiedlicher Modelle definiert werden können.
In Corel Draw ist es prinzipiell möglich, die Farbe verschiedener Objekte mit unterschiedlichen Farbmodellen zu beschreiben sowie Bildmaterial aus unterschiedlichen Farbräumen in ein Dokument zu importieren und dort ohne Farbumwandlung zu verwalten – ein Umstand, der für Pixelbildbearbeitungsprogramme wie Corel Photo-Paint und Photoshop nicht zutrifft.
Dennoch ist es sinnvoll, sich auf ein Farbmodell – vorzugsweise RGB - und eine einheitliche Farbpalette festzulegen. Die Hintergründe werden im Kapitel 13 näher erläutert.
Farbpalette wählen:
M FENSTER > FARBPALETTEN > STANDARD-RGB-FARBPALETTE >> wird am rechten Bildschirmrand angedockt (Abb. 8-12).
>> die so gewählte Farbpalette stellt einen begrenzten Umfang an Farben bereit und kann für das Zuweisen von Füllfarben verwendet werden (siehe Kapitel 8.5.1).
Farbmodell wählen:
Sollen beliebige Farben eines Farbraumes wählbar sein, ist das Farbmodell im AF OBJEKTEIGENSCHAFTEN zu wählen:
AF OBJEKTEIGENSCHAFTEN > FÜLLUNG/UMRIß > ERWEITERT
Achtung:
Für die Farbdefinition über das AF OBJEKTEIGENSCHAFTEN > FÜLLUNG/UMRIß > ERWEITERT … kann ein anderes, von der zuvor gewählten Farbpalette unabhängiges Farbmodell gewählt werden.
>> Für eine einheitliche Verwendung von Farben in einem Dokument sollte man sich deshalb auf eine Methode der Farbwahl festlegen.
Abb. 8-12: Definieren von Umriß- und Füllungsfarbe in verschiedenen Farbmodellen
Abb. 8-13: Definition von Farben im CMYK-Modell
Abb. 8-14: Definition von Farben im RGB-Modell

Die Arbeit mit digitalen Bildern BETAVERSION
Seite 74 von 115
Farben definieren - Farbkonsistenz wahren
Das Beispiel in Abbildung 8-12 zeigt, was passiert, wenn man die Farben nicht konsequent in einem Farbraum definiert. Hier wurde die Füllfarbe des Rechtecks mit der RGB-Farbpalette als CYAN definiert, die Umrißfarbe auch als CYAN, aber über das AF OBJEKTEIGENSCHAFTEN. In der Statuszeileiste unten rechts ist zu sehen, daß es sich trotz gleicher Farbbezeichnung um unterschiedliche Farben handelt.
Beim Öffnen des Fensters FARBE AUSWÄHLEN über
AF OBJEKTEIGENSCHAFTEN > UMRIß > FARBE > ANDERE …
wird deutlich, daß die Umrißfarbe im CMYK-Modell definiert wurde (Abb. 8-13), die Füllfarbe dagegen im RGB-Modell (Abb. 8-14).
Um zu überprüfen, ob es sich bei zwei Objekten um die gleiche Farbe handelt, können die Lab-Werte (Fenster FARBE AUSWÄHLEN > OPTIONEN > WERT 2 > Lab) verglichen werden. Sie definieren jede Farbe eindeutig im geräteunabhängigen Lab-Farbraum (siehe Kapitel 2.1).
Farben messen
Mit dem HM PIPETTE können Farbwerte von Objekten abgegriffen werden:
HM PIPETTE > auf Objekt klicken >> Farbwert wird in der Statuszeile angezeigt (Abb. 8-15).
Die Information ist allerdings nur dann zuverlässig, wenn es sich nicht um Standardfarben handelt, die mit einem Namen belegt sind, wie das oben dargestellte Beispiel zeigt (Abb. 8-12).
Farben übernehmen
Mit einer Kombination der Werkzeuge PIPETTE und FARBEIMER können Farben von vorhandenen Objekten – das können auch Farben von importierten Pixelbildern sein – als Umriß- oder Fülleigenschaft übernommen werden:
HM PIPETTE> auf Bildpunkt klicken, dessen Farbwert aufgenommen werden soll (im Beispiel von Abbildung 8-15 die Füllfarbe des Rechtecks)
> Shift + liMT > in die Fläche oder auf den Umriß des Objekts klicken, das die Farbe übernehmen soll >> das Werkzeug wird automatisch gewechselt und zeigt einen Fülleimer mit einem Umriß- oder Flächensymbol an.
8.5 Objektstil festlegen
Der Objektstil charakterisiert die grafischen Eigenschaften eines Objekts: Umriß- und Füllfarben, Muster sowie Linienarten und Linienstärken, bei Texten zusätzlich typografische Eigenschaften.
8.5.1 Umriß und Füllung
Beim Zuweisen von Umriß- und Füllungseigenschaften wird unterschieden zwischen den Objekttypen Grafik, Grafiktext und Mengentext (Abb. 8-16).
Eigenschaften zuweisen:
Ohne Auswahl:
Im AF OBJEKTEIGENSCHAFTEN oder SL EIGENSCHAFTSLEISTE Attribute auswählen
>> Es erscheint ein Fenster (Abb. 8-16), indem zu definieren ist, ob die Änderung der Eigenschaft für Grafik, Grafiktext oder Mengentext gelten soll.
Abb. 8-15: Farbe von Objekt zu Objekt übertragen
Abb. 8-16: Zuweisen einer Eigenschaft für bestimmte Objekttypen

Die Arbeit mit digitalen Bildern BETAVERSION
Seite 75 von 115
>> Jedes neu erstellte Objekt des gewählten Typs erhält die neu definierten Eigenschaften.
Mit Auswahl:
Objekt mit HM AUSWAHL markieren > im AF OBJEKTEIGENSCHAFTEN (Abb. 8-15) oder SL EIGENSCHAFTSLEISTE Attribute wählen >> Änderung wird sofort für das ausgewählte Objekt wirksam.
Sichtbarkeit der Füllung
Die Füllung eines Objekts ist nur sichtbar, wenn die umschließende Kontur eine geschlossene Kurve ist.
Generelle Festlegung:
Unter M EXTRAS > OPTIONEN > DOKUMENT > ALLGEMEIN: Offene Kurven füllen kann festgelegt werden, ob offene Kurven mit der definierten Füllung angezeigt werden sollen, standardmäßig ist dies nicht der Fall.
Festlegung im Einzelfall:
Objekt markieren > AF OBJEKTEIGENSCHAFTEN > KURVE > Kurve schließen
Stil übertragen
Die Eigenschaften eines Objekts können schnell auf andere Objekte übertragen werden:
Quellobjekt markieren > mit gedrückter rMT auf das Objekt ziehen, das die Eigenschaften übernehmen soll (Abb. 8-17)
> im sich öffnenden Kontextmenü auswählen, welche Eigenschaften übernommen werden sollen: Füllung, Umriß oder alle (Abb. 8-18)
Stil speichern
Sollen Attribute wiederholt auf verschiedene Objekte angewendet werden, so kann ein Stil definiert und gespeichert werden.
HM AUSWAHL: Objekt mit dem zu speichernden Stil auswählen > rMT: Stil > Stileigenschaften speichern (Abb. 8-19).
Für jeden Objekttyp sind Standardstile vordefiniert, die nicht überschrieben werden sollten. Für Grafikobjekte ist das:
Füllung: keine, Umriß: Breite: Haarlinie, Farbe: Schwarz, Stil: durchgezogen
8.5.2 Musterfüllung
Um zum Beispiel Schäden an Kunstwerken oder Gebäuden zu kartieren, ist es notwendig, die markierten Flächen mit spezifischen Musterfüllungen zu versehen, wobei das Hintergrundbild, auf dem kartiert wird, noch sichtbar sein soll.
Diese Aufgabe ist, was die Funktionalität angeht, mit Corel Draw gut zu bewältigen. Hierbei kommen vorrangig Zweifarbmuster zur Anwendung, da diese partiell transparent gemacht werden können.
Allerdings ist die Auswahl an Zweifarbmustern sehr beschränkt. Doch es können mit wenig Mühe benutzerdefinierte Muster erstellt werden.
Abb. 8-19: Stil speichern
Abb. 8-17: Stil übertragen
Abb. 8-18: Zu übertragende Eigenschaften bestimmen

Die Arbeit mit digitalen Bildern BETAVERSION
Seite 76 von 115
Musterfüllung zuweisen:
HM AUSWAHL > Objekt auswählen > AF OBJEKTEIGENSCHAFTEN > FÜLLUNG > MUSTERFÜLLUNG > ZWEIFARBEN-BITMAP-MUSTERFÜLLUNG > Muster auswählen und Farben definieren.
Wenn das Muster später transparent gemacht werden soll, ist für die Hintergrundfarbe Weiß zu wählen.
Muster ändern:
Wenn das Muster in Größe und Ausrichtung geändert werden soll, kann dies entweder interaktiv mit der Maus oder numerisch geschehen.
Methode 1:
HM INTERAKTIVE FÜLLUNG (Hilfsmittelpalette unteres Icon)
Im Muster erscheint ein blau gestricheltes Quadrat (Abb. 8-20) > durch Bewegung mit gedrückter linker Maustaste
− des Quadrats im Zentrum kann der Ursprung des Musters
− des kleinen Quadrats in den Seitenmitten kann die Skalierung
− des Kreises am Eckpunkt kann die Richtung und die Skalierung
des Musters geändert werden.
Methode 2:
AF OBJEKTEIGENSCHAFTEN > FÜLLUNG > MUSTERFÜLLUNG > ZWEIFARBEN-BITMAP-MUSTERFÜLLUNG > ERWEITERT
> anderes Muster wählen und Eigenschaften (Ursprung, Größe, Neigung, Drehung) festlegen (Abb. 8-21).
Benutzerdefinierte Muster
Muster pixelgenau zeichnen:
AF OBJEKTEIGENSCHAFTEN: FÜLLUNG > MUSTERFÜLLUNG > ZWEIFARBEN-BITMAP-MUSTERFÜLLUNG > Erweitert > Erstellen
>> es stehen maximal 64 x 64 Pixel zur Verfügung (Abb. 8-22), wird die Bitmap-Größe geändert, geht die vorhandene Zeichnung verloren
>> mit der liMT werden die Punkte gesetzt, mit der rMT gelöscht
>> das Muster erscheint in der Liste der Zweifarben-Bitmap-Musterfüllungen
Muster aus Vektorgrafik generieren:
• Beliebige Grafik als Grundeinheit des Musters zeichnen
• ggf. vorhandene äußere Hilfsbegrenzung löschen (ansonsten wird sie Bestandteil des Musters)
• ggf. sichtbares Gitter ausblenden
M EXTRAS > ERSTELLEN > MUSTER: Typ festlegen (Abb. 8-23)
Typ: Zweifarben wählen,
− wenn die Farben später frei wählbar sein sollen,
− wenn das Muster transparenz gemacht werden soll
>> das Muster erscheint in der Liste der Zweifarben-Bitmap-Musterfüllungen
Abb. 8-22: Pixelgenaues Zeichnen eines Zweifarben-Musters
Abb. 8-21: Erstellen, Laden und Ändern einer Musterfüllung
Abb. 8-20: Interaktive Änderung einer Musterfüllung

Die Arbeit mit digitalen Bildern BETAVERSION
Seite 77 von 115
Typ: Vollfarbe wählen,
− wenn das Muster exakt so verwendet werden soll, wie es gezeichnet wurde
− Wenn das Muster als Datei gespeichert werden soll.
>> die Auflösung kann nicht gewählt werden
>> das Muster wird als PAT-Datei gespeichert
>> das Muster erscheint in der Liste der Musterfüllungen als Vollfarben-Musterfüllung
8.6 Transparenz
Um einem Objekt Transparenzeigenschaften zuzuweisen, steht das Hilfmittel Interaktive Transparenz zur Verfügung.
HM AUSWAHL: Objekt markieren > HM INTERAKTIVE TRANSPARENZ:
(Hilfsmittelpalette 5. Zeile von unten – Menü aufklappen, letzter Befehl rechts)
> SL EIGENSCHAFTSLEISTE: Optionen wählen:
Mustertransparenz
Um ein Zweifarben-Muster transparent zu machen, wählt man die Einstellungen
(Abb. 8-24):
Transparenztyp: Gleichmäßig
Transparenzvorgang: Subtrahieren
Starttransparenz: 0 (wenn Hintergrundfarbe = Weiß gesetzt wurde)
Objekttransparenz
Bei einem Bild mit grafischem Charakter und weißem Hintergrund kann mit folgenden Einstellungen ein transparenter Hintergrund erreicht werden (Abb. 8-25) :
Transparenztyp: Gleichmäßig
Transparenzvorgang: Wenn dunkler
Starttransparenz: 0
Andere Varianten von Transparenz können als Kombination von Transparenztyp und Transparenzvorgang gewählt werden.
8.7 Objekte vereinigen und zuschneiden
Die Funktionen zum Vereinigen oder Zuschneiden von sich teilweise überlappenden Objekten werden über M ANORDNEN > FORMEN aufgerufen.
Es öffnet sich ein Andockfenster, in dem sechs verschiedene Möglichkeiten des Verschneidens zur Verfügung stehen:
Zuschneiden:
HM AUSWAHL: Quelle wählen: = „Schneidwerkzeug“ (Beispiel: Rechteck) > ZUSCHNEIDEN > Ziel wählen (Beispiel: Dreieck, Abb. 8-26)
>> Resultat = verschnittenes Dreieck mit alten Eigenschaften
Abb. 8-23: Definition eines Musters
Abb. 8-25: Hintergrundtransparenz
Abb. 8-24: Mustertransparenz
Abb. 8-26: Objekte zuschneiden

Die Arbeit mit digitalen Bildern BETAVERSION
Seite 78 von 115
>> Option Quellobjekt beibehalten bewirkt, daß die Quelle unverändert bleibt, andernfalls wird sie nach dem Zuschnitt gelöscht.
>> Option Zielobjekt beibehalten bewirkt, daß nach dem Zuschnitt das Originalzielobjekt und darüberliegend das zugeschnittene Objekt vorhanden sind, andernfalls wird das Zielobjekt nach dem Zuschnitt gelöscht (Abb. 8-27).
Verschmelzen
HM AUSWAHL: Quelle wählen (Beispiel Rechteck) > VERSCHMELZEN MIT: Ziel wählen (Beispiel: Dreieck)
>> Resultat: das verschmolzene Objekt übernimmt die Eigenschaften des Zielobjekts (Abb. 8-28)
Schnittmenge
HM AUSWAHL: Quelle wählen (Beispiel Rechteck) > SCHNITTMENGE MIT: Ziel wählen (Beispiel: Dreieck)
>> Resultat: die Schnittmenge übernimmt die Eigenschaften des Zielobjekts (in Abb. 8-29 zur Verdeutlichung verschoben)
Vereinfachen
HM AUSWAHL: Beide Objekte auswählen > ZUWEISEN
>> Resultat: der überdeckte Bereich des hinten liegenden Objekts (Beispiel Rechteck) wird weggeschnitten, das vorn liegende Objekt bleibt unverändert (Abb. 8-30).
Vorderes ohne Hinteres
HM AUSWAHL: Beide Objekte auswählen > ZUWEISEN
>> Resultat: das vorn liegende Objekt wird zugeschnitten, das hinten liegende gelöscht
Hinteres ohne Vorderes
HM AUSWAHL: Beide Objekte auswählen > ZUWEISEN
>> Resultat: das hinten liegende Objekt wird zugeschnitten, das vorn liegende gelöscht
8.8 Text
In Corel Draw werden zwei Arten von Text unterschieden: Mengentext und Grafiktext. Beide Arten werden mit der gleichen Funktion, aber unterschiedlichen Mausaktionen erstellt.
Mengentext
HM TEXT: Mit liMT Rahmen aufziehen und Text schreiben, Font-, Umriß- und Fülleigenschaften zuweisen (Abb. 8-31)
• Mengentext kann wie in Textverarbeitungsprogrammen wie z.B. MS Word formatiert werden kann. Das Fenster mit allen Formatierungsmöglichkeiten kann über SL EIGENSCHAFTSLEISTE: TEXT FORMATIEREN geöffnet werden.
• Um längere Textpassagen zu schreiben, bietet sich die Funktion TEXT
BEARBEITEN in der SL EIGENSCHAFTSLEISTE an.
• Mengentext können beliebige Umriß- und Fülleigenschaften, sogar Musterfüllung, zugewiesen werden. Um das Aussehen des Schriftfonts nicht zu beeinträchtigen, sollte keine Umrißbreite zugewiesen werden.
Abb. 8-27: Objekte zugeschnitten
Abb. 8-28: Objekte verschmelzen
Abb. 8-29: Schnittmenge zweier Objekte
Abb. 8-30: Vereinfachen von Objekten

Die Arbeit mit digitalen Bildern BETAVERSION
Seite 79 von 115
• Bei Änderung des Textrahmens paßt sich der Inhalt ohne Veränderung des Schriftbildes an und wird automatisch umgebrochen. Ist der Rahmen zu klein, um den Text vollständig anzuzeigen, erscheint am unteren Rand ein schwarzes Dreieck. Mit gedrückter liMT kann der Rahmen dem Inhalt angepaßt werden. Mit Klick auf das Dreieck erscheint ein Symbol, das anzeigt, daß ein neuer, mit dem ersten verknüpfter Rahmen gezeichnet werden kann, in den der Text fließt (Abb. 8-32).
• Mengentext kann nicht transparent gemacht werden.
• Mit M ANORDNEN > KOMBINATION MENGENTEXT AUFHEBEN zerfällt mehrzeiliger Text in einzelne Zeilen, ein Wort in einzelne Buchstaben. Der Textcharakter bleibt erhalten, es entstehen nur einzelne Textrahmen.
• Mit rMT > KM: IN KURVEN KONVERTIEREN kann Mengentext in eine Kurve umgewandelt werden, besteht der Text aus mehreren Worten und Zeilen, entsteht eine Gruppe von mehreren Kurvenobjekten, die nicht unbedingt vollständige Worte und Zeilen enthalten,da der Textcharakter ist verloren gegangen ist. Mit rMT > KOMBINATION KURVE AUFHEBEN kann der Text weiter in kleinere Einheiten (Buchstaben und Buchstabenteile) zerlegt werden.
• Mit rMT > KM: IN GRAFIKTEXT KONVERTIEREN kann Mengentext in Grafiktext umgewandelt werden. Bei verknüpften Textrahmen geht das nicht.
Grafiktext
HM TEXT: Mit liMT klicken und Text schreiben, Font-, Umriß- und Fülleigenschaften zuweisen.
• Grafiktext wird immer bündig vom Rahmen umschlossen (Abb. 8-33). Vergrößert man diesen unproportional, so wird der Text verzerrt, die Fonteigenschaften gehen also verloren, auch wenn sie in der SL EIGENSCHAFTLEISTE weiterhin angezeigt werden.
• Solange Grafiktext nicht in eine Kurve konvertiert oder die Kombination aufgehoben wurde, kann er in Mengentext umgewandelt werden. Eine vorher vorhandene Deformation wird dabei rückgängig gemacht und der Text erhält wieder seine ursprünglichen Fonteigenschaften, wobei die Texthöhe erhalten bleibt.
• Markiert man Grafiktext, so erscheint an jedem Buchstaben bzw. an jedem Wort ein Knoten > mit M ANORDNEN > KOMBINATION GRAFIKTEXT AUFHEBEN zerfällt der Text in einzelne Buchstaben bzw. Worte, behält aber den Charakter von Grafiktext
• Mit rMT > KM: IN KURVEN KONVERTIEREN kann Grafiktext in Kurven umgewandelt werden >> aus mehrzeiligem Text wird eine Gruppe von Kurvenobjekten, einzelne Worte und einzeiliger Text bilden ein Kurvenobjekt, das mit M ANORDNEN > KOMBINATION KURVE AUFHEBEN in kleinere Einheiten zerlegt und als Grafik editiert werden kann (Abb. 8-34).
• Grafiktext kann transparent gemacht werden.
Textübernahme aus Word
In Word Text markieren > kopieren > Corel Draw-Dokument öffnen:
Variante 1
M BEARBEITEN > EINFÜGEN >> Text sieht genauso aus wie im Wortdokument , kann aber in Corel nicht bearbeitet werden.
Abb. 8-31: Formatierung von Mengentext
Abb. 8-33: Grafiktext deformiert
Abb. 8-34: Grafikttext in Kurven umgewandelt
Abb. 8-32: Textfluß von Mengentext in einen neuen Rahmen

Die Arbeit mit digitalen Bildern BETAVERSION
Seite 80 von 115
Variante 2
M BEARBEITEN > INHALTE EINFÜGEN: Word-Dokument >> Gleiches Resultat wie Variante 1
Variante 3
M BEARBEITEN > INHALTE EINFÜGEN: Richt Text Format >>
Abfragefenster, ob Schriftart und Formatierung übernommen werden soll (Abb. 8-35)
> Option Schriftart und Formatierung löschen wählen >> es entsteht Mengentext, die in Corel voreingestellte Formatierung für Mengentext wird übernommen, der Text ist bearbeitbar.
Variante 4
M BEARBEITEN > INHALTE EINFÜGEN: WMF > es entsteht eine Gruppe, bestehend aus vielen einzelnen Worten als Grafiktext.
8.9 Bemaßung
Einfügen von Bemaßung
HM BEMAßUNG (in der HM-Palette 4. Zeile, meist im Hintergrund, siehe Abb. 8-7)
> in der SL EIGENSCHAFTSLEISTE Bemaßungstyp wählen (Abb. 8-36): Automatisch, vertikal, horizontal, Legende oder Winkelbemaßung
> in der SL EIGENSCHAFTSLEISTE vor dem Bemaßen alle notwendigen Einstellungen vornehmen wie z.B.:
− Bemaßungseinheit: sie kann unabhängig von der Linealeinheit eingestellt werden
− Anzeige der Einheit,
− Genauigkeit der Maßzahl,
− Textposition der Maßzahl,
− Dynamische Bemaßung: bewirkt, daß die Maßzahl sich mit der Skalierung der Grafik ändert.
> falls die Optionen ausgeblendet sind, auf den Button DYNAMISCHE
BEMAßUNG klicken.
Bemaßung ändern:
• Soll eine vorhandene Bemaßung anders formatiert werden, so ist sie zunächst zu markieren und kann dann in der Eigenschaftsleiste editiert werden.
• Soll der Maßtext unabhängig von der Zeichnung geändert werden, muß die Option Dynamische Bemaßung deaktiviert werden: Bemaßungsobjekt in der Zeichnung markieren: auf Maßhilfslinie klicken > SL EIGENSCHAFTSLEISTE: Dynamische Bemaßung deaktivieren > Maßtext markieren und wie Grafiktext ändern.
Es ist nicht notwendig, aber zu empfehlen, die Linealeinheit der Bemaßungseinheit anzupassen:
DKl auf das Lineal oder M EXTRAS > OPTIONEN > DOKUMENT > LINEALE > EINHEITEN (Abb. 8-6).
Abb. 8-35: Umgang mit der Formatierung importierter Texte
Abb. 8-36: Formatieren von Bemaßung
Abb. 8-37: Anpassung von dynamischer Bemaßung an die Skalierung

Die Arbeit mit digitalen Bildern BETAVERSION
Seite 81 von 115
Das ist besonders dann sinnvoll, wenn maßstabsgerecht vermaßt werden soll.
Maßstabsgerechte Bemaßung:
Für die maßstabsgerechte Bemaßung ist die am Abbildungsmaßstab orientierte Skalierung des gesamten Dokuments anzupassen:
M EXTRAS > OPTIONEN > DOKUMENT > LINEALE > SKALIERUNG BEARBEITEN >
In dem Beispiel in Abbildung 8-36 wurde der importierten Zeichnung entsprechend eine Skalierung von 1 : 200 eingestellt (Maßeinheiten beachten!)
>> Das Lineal wird neu skaliert, an der Zeichnung selbst ändert sich nichts (vgl. die Abbildungen 8-36 und 8-37).
>> Zuvor vorhandene Bemaßung wird entsprechend der Skalierung umgerechnet, so daß der Eindruck entsteht, man würde am Originalobjekt mit realen Maßen arbeiten.
>> Hinsichtlich der Druckausgabe behält das Dokument die ursprünglich eingestellte Größe (Abb. 8-37).
Wenn nach Anpassung des Maßstabs das Kontrollmaß nicht exakt dem Originalmaß entspricht, ist das Bild anschließend durch entsprechendes Skalieren in der Größe anzupassen. Damit das Kontrollmaß mit skaliert wird, sollten vorher Bild und Bemaßung gruppiert werden.
Füll- und Umrißeigenschaften definieren:
Hinsichtlich der Umriß- und Fülleigenschaften nimmt die Bemaßung eine Sonderstellung ein:
• die Maßtexte besitzen die Eigenschaften von Grafiktext,
• die Maßketten und Maßhilfslinien haben die Umrißeigenschaften der Grafik.
Sinnvolle Einstellungen:
für den Maßtext (Grafiktext): AF OBJEKTEIGENSCHAFTEN > FÜLLUNG: Schwarz, UMRIß: keiner M TEXT > TEXT FORMATIEREN> SCHRIFT: Arial Normal-kursiv Größe:10Pkt.
für die Maßlinien (Grafik): AF OBJEKTEIGENSCHAFTEN > FÜLLUNG: (beliebig), UMRIß: 100 Pkt (dem Maßstab entsprechend definieren), Schwarz, Pfeilspitzen definieren (Abb. 8-38).
Stil definieren:
Für die Objektart „Bemaßung“ ist keine Stildefinition möglich. Es können nur entsprechende Stile für Grafiktext - Umriß und Füllung definieren - und Grafik - Umriß definieren - gespeichert werden.
Die Stile werden nur in der aktuellen Zeichnung abgelegt.
Stil zuweisen:
Gesamte Bemaßung markieren > Stil für die Maßlinien zuweisen >> der Maßtext hat einen Umriß > Maßtext markieren > Stil für Maßtext (Umriß und Füllung) zuweisen.
Abb. 8-38: Definitiion eines Stils für Maßlinien
Abb. 8-39: Speichern eines Stils für Bemaßungstext

Die Arbeit mit digitalen Bildern BETAVERSION
Seite 82 von 115
8.10 Bildmaterial importieren
Obwohl Corel Draw ein Vektorgrafikprogramm ist, eignet es sich hervorragend für die hybride Bildbearbeitung.
Da es in der Lage ist, viele unterschiedliche Vektor- und Pixelspeicherformate einzulesen, ist es eine ideale Plattform
− für die Gestaltung von Plakaten, Flyern und ähnlichen bildintensiven, auch mehrseitigen Dokumenten,
− für die Schadkartierung auf der Basis einer hochwertigen Fotografie,
− für die ergänzende Bearbeitung eines gescanten Planes.
Vektorgrafiken
Vektorgrafiken können ihrem Charakter entsprechend in Corel Draw geöffnet werden. Dies ist aber nur sinnvoll, wenn ein neues Dokument begonnen werden soll.
Soll eine Vektorgrafik in eine nicht-leere Corel Draw-Datei eingelesen werden, so muß dies mit M DATEI > IMPORTIEREN geschehen, andernfalls öffnet sich ein neues Dokument.
Pixelbilder
Pixelbilder sind in Corel Draw artfremd und müssen dementsprechend behandelt werden: sie werden immer importiert, nicht geöffnet.
Zu beachten ist, daß beim Import von komprimierten Speicherfomaten wie JPG und GIF die Bilder anders skaliert werden als sie ursprünglich, z.B. nach dem Scannen, vorlagen. Die werden unter Beibehaltung der Pixelzahl in der früher üblichen Standardbildschirmauflösung von 72dpi eingefügt und entsprechend skaliert.
8.10.1 Importmethoden
Der Import von Bildmaterial, egal ob Vektorgrafik oder Pixelbild, ist auf drei Wegen möglich:
Methode 1: Per Drag-and-Drop
Skizzenbuch aktivieren (Abb. 8-3): M FENSTER > AF SKIZZENBUCH > DURCHSUCHEN (nur zu empfehlen bei Rechnern mit guter Performance) >> es öffnet sich ein Explorer-ähnliches Andockfenster, in dem die Bilddateien in vier Ansichtsmodi angezeigt werden können. Die Option Große Symbole liefert Vorschaubilder, deren Größe veränderbar ist und eine komfortable Vorauswahl ermöglicht.
Methode 2: Importieren
Das Einfügen über M DATEI > IMPORTIEREN ist der sicherste Weg. Bei großen, d.h. speicherintensiven Bildern sollte vor dem Anklicken der Bilddatei die Vorschau deaktiviert werden.
Methode 3: Windows-Zwischenablage
M BEARBEITEN > EINFÜGEN oder INHALTE EINFÜGEN
Diese Methode kann genutzt werden, um Bildinformation,die in einer beliebigen Windows-Anwendung in die Zwischenablage kopiert wurde, in eine Bilddatei zu speichern. Corel Draw dient hier quasi als Auffangbecken und eignet sich deshalb besonders gut, weil es alle gängigen Bildformate speichern kann.
Typische Anwendungsfälle sind:

Die Arbeit mit digitalen Bildern BETAVERSION
Seite 83 von 115
• Das Speichern von Screenshots über den Tastaturbefehl.
• Der Export von Pixelbildern oder von Vektorgrafiken als Pixelbild aus PDF-Dokumenten, wenn alle anderen Methoden versagen (siehe Kapitel 6.3.9).
• Die Weitergabe von Excel-Diagrammen und -Tabellen als Vektorgrafik.
8.10.2 Import von Vektorinformation aus Excel
Da Excel keine Exportfunktion hat, können Diagramme als Vektorgrafik nur über die Zwischenablage und unter Zuhilfenahme eines geeigneten „Auffangbeckens“ in einem Vektorformat gespeichert werden. Der Vorgang soll hier exemplarisch beschrieben werden, da Corel Draw sich sehr gut als „Auffangbecken“ eignet.
Excel:
Diagramm markieren > Kopieren
Corel Draw:
M BEARBEITEN > EINFÜGEN oder Icon EINFÜGEN oder M BEARBEITEN > INHALTE EINFÜGEN (Abb. 8-40): Excel-Diagramm
>> das Excel-Diagrammobjekt wird im Objekt-Manager als OLE-Objekt verwaltet und kann skaliert, aber nicht gedreht werden
>> das Editieren ist nur in Excel möglich (mit DKl öffnen)
>> mit M BITMAPS > IN BITMAP KONVERTIEREN kann das OLE-Objekt in ein Pixelbild mit beliebig hoher Qualität umgewandelt und in einem beliebigen Pixelformat exportiert werden. Sinnvoller ist allerdings die Speicherung in den Vektorformaten WMF und EMF (Kapitel 8.13).
M BEARBEITEN > INHALTE EINFÜGEN: Metadatei oder Erweiterte Metadatei >> die importierte Grafik bildet eine Gruppe von vielen einzelnen Vektorobjekten. Die Gruppe kann gedreht und skaliert werden. Nach Aufheben der Gruppierung können alle Elemente editiert werden.
Die Importergebnisse aller Vektorgrafiken sind gleich gut.
M BEARBEITEN > INHALTE EINFÜGEN: Bitmap >> Die Vektorgrafik wird beim Einfügen in ein Pixelbild umgewandelt. Die Pixelzahl ergibt sich aus der Bildschirmgröße und einer Auflösung von 72dpi, unabhängig davon, wieviel Raum die Darstellung im Excel auf dem Bildschirm einnimmt.
8.10.3 Konsequenzen für den Speicherinhalt
Alle eingefügten Bilder werden Bestandteil des Corel Draw-Dokuments. Damit wächst der Speicherinhalt beim Import von Pixelbildern erheblich an.
Um die Speichermenge ohne Qualitätseinbußen zu reduzieren, sollte man alle Bilder, deren Auflösung weit über 300dpi liegt, auf optimale 300dpi herunterrechnen, wenn sie in der endgültigen Darstellungsgröße vorliegen.
8.11 Bearbeiten von Pixelbildern
Für Veränderungen an importierten Pixelbildern, die in Corel als Bitmaps bezeichnet werden, stehen neben einzelnen Funktionen in der Hilfsmittelpalette insbesondere die Funktionen im Menü BITMAP zur Verfügung. Die wichtigsten von ihnen sollen hier erläutert werden.
Abb. 8-40: Formatwahl beim Einfügen aus der Zwischenablage

Die Arbeit mit digitalen Bildern BETAVERSION
Seite 84 von 115
8.11.1 Bildeigenschaften ermitteln
Die Eigenschaften eines Pixelbildes können an verschiedenen Stellen angezeigt werden (Abb. 8-41):
AF OBJEKTEIGENSCHAFTEN > BITMAP :
>> Größe (Breite und Höhe) in Pixeln, Farbmodus, Auflösung.
AF OBJEKTEIGENSCHAFTEN > DETAIL :
>> Darstellungsgröße in mm (oder einer anderen unter OPTIONEN eingestellten Linealeinheit)
Die Angaben sind rein informativ. Änderungen der Darstellungsgröße und Auflösung beim Skalieren des Bildes durch Mausbewegung können hier beobachtet werden.
SL EIGENSCHAFTSLEISTE :
>> Position (des Mittelpunktes), Höhe und Breite in mm (Linealeinheit), Position und Größe können durch Eingabe neuer Werte geändert, das Bild kann gedreht und gespiegelt werden.
STATUSZEILE:
>> Höhe und Breite in mm (Linealeinheit), Position des Bildmittelpunkts, Ebene, auf der das Bild liegt, Farbmodus, Auflösung.
Alle Angaben in der Statusleiste sind informativ.
8.11.2 Bildgröße und Auflösung ändern
Die Größe eines Bildes kann auf zwei Arten geändert werden:
− durch Mausbewegung unter Einsatz von Hilfsmitteln wie Gitter und Hilfslinien oder
− gezielt und exakt über das M BITMAPS > BITMAP NEU AUFBAUEN.
Größenänderung mit der Maus
Mit gedrückter liMT kann ein Bild neu skaliert werden. Damit das Bild dabei nicht verzerrt wird, ist vorher in der SL EIGENSCHAFTSLEISTE die Option Unproportionales Skalierungs-/Änderungsverhältnis zu deaktivieren.
>> konstante Pixelzahl, konstanter Speicherinhalt
>> vergrößerte Darstellung > kleinere Auflösung
>> verkleinerte Darstellung > größere Auflösung.
Die Änderung der Werte kann im AF OBJEKTEIGENSCHAFTEN > BITMAP (Abb. 8-41) bzw. DETAIL beobachtet werden.
Numerische Größenänderung
Die Funktion M BITMAP > BITMAP NEU AUFBAUEN ist auf jedes einzelne, in das Corel Draw-Dokument importierte Pixelbild individuell anwendbar.
Sie steht in identischer Form auch in Corel Photo-Paint zur Verfügung, dort sie allerdings nur auf das gesamte Dokument anwendbar.
Zu unterscheiden sind zwei prinzipiell verschiedene Veränderungen am Bild:
(a) unter Beibehaltung der Pixelzahl,
(b) mit Veränderung der Pixelzahl
Abb. 8-41: Anzeige von Bildeigenschaften
Abb. 8-42: Vergrößern des Bildes ohne Interpolation
Abb. 8-43: Pixelbild von 1 x 1 Zoll mit 60dpi

Die Arbeit mit digitalen Bildern BETAVERSION
Seite 85 von 115
Die Veränderungen, die sich am Bild vollziehen, sollen an einem einfachen Beispiel gezeigt werden:
Symbol „@“ als Pixelbild mit 1 x 1 Zoll Größe und 60dpi Auflösung, also 60 x 60 Pixel (Abb. 8-43)
(a) Größenänderung mit konstanter Pixelzahl > Option Ursprüngliche Größe beibehalten aktivieren (Abb. 8-42)
Es erfolgt kein Eingriff in die Pixelstruktur, die Farbinformation jedes Pixels bleibt erhalten. Es vollzieht sich das gleiche wie bei der Größenänderung per Maus.
>> konstante Pixelzahl (die Eingabefelder werden gesperrt)
>> konstante Speichergröße
(a1) Bild vergrößern (Abb. 8-44) auf 200%
>> neue Darstellungsgröße : 2 x 2 Zoll >> Auflösung halbiert sich: 30 dpi >> die Pixel werden größer
(a2) Bild verkleinern (Abb. 8-45) auf 50%
>> neue Darstellungsgröße : 0,5 x 0,5 Zoll >> Auflösung verdoppelt sich: 120 dpi >> die Pixel werden kleiner
(b) Größenänderung mit veränderter Pixelzahl, > Option Ursprüngliche Größe beibehalten deaktivieren (Abb. 8-46)
Die Pixelstruktur des Bildes wird durch Interpolation verändert, die Farben aller Pixel werden neu berechnet. Je weniger Pixel ein Bild hat, um so gravierender ist die Veränderung.
> konstante Darstellungsgröße (Beispiel 1 x 1 Zoll)
(b1) Auflösung verdoppeln (Abb. 8-47): im Beispiel von 60dpi auf 120dpi
>> vierfache Pixelzahl: 120 x 120 Pixel
>> Pixel werden kleiner >> Farben werden neu berechnet >> vierfacher Speicherinhalt
(b2) Auflösung halbieren (Abb. 8-48): im Beispiel von 60dpi auf 30dpi
>> Pixelzahl sinkt auf ein Viertel: 30 x 30 Pixel >> Pixel werden größer >> Farben werden neu berechnet >> Speicherinhalt beträgt ein Viertel der ursprünglichen Größe
Zu bedenken ist, daß die Auflösung eine längenbezogene Kenngröße ist. Das bedeutet z.B. :
Doppelte Auflösung >> vierfache Pixelzahl > vierfacher Speicherinhalt.
Die scheinbaren Ungenauigkeiten, die nach allen Eingaben auftreten, haben ihre Ursache darin, daß zwei der drei beteiligten Kenngrößen –- Pixelzahl und Auflösung - nur ganzzahlige Werte annehmen können. Da sich die Darstellungsgröße durch Division von Pixelzahl und Auflösung ergibt, ist das Ergebnis in den meisten Fällen kein ganzzahliger Wert und muß daher vom Eingabewert abweichen.
Da es keine halben Pixel gibt, sollte man bei Vergrößerung oder Verkleinerung eines Bildes möglichst ganzzahlige Vielfache oder ganzzahlige Teiler für die Pixelzahl bzw.
Abb. 8-46: Ändern der Auflösung bei gleicher Darstellungsgröße
Abb. 8-44: Pixelbild aus Abb. 8-43 auf 200% skaliert
Abb. 8-45: Pixelbild aus Abb. 8-43 auf 50% skaliert
Abb. 8-47: Pixelbild aus Abb. 8-43 auf 120dpi interpoliert, links ohne Anti-Alias, rechts mit Anti-Alias
Abb. 8-48: Pixelbild aus Abb. 8-43 auf 30dpi interpoliert, links ohne Anti-Alias, rechts mit Anti-Alias

Die Arbeit mit digitalen Bildern BETAVERSION
Seite 86 von 115
die Auflösung wählen, um bei der Neuberechnung des Bildes möglichst gute Resultate zu erzielen.
8.11.3 Pixelbild beschneiden
Für das Beschneiden eines Bildes steht in Corel Draw keine Funktion unmittelbar zur Verfügung. Der Vorgang muß deshalb in Corel Photo-Paint ausgeführt werden.
Doppelklick auf das Bild ausführen >> Corel Photo-Paint öffnet sich (Abb. 8-49):
• SL EIGENSCHAFTSLEISTE einblenden:
• SL HILFSMITTELPALETTE > HM BESCHNEIDEN
Fenster um den gewünschten Bildausschnitt aufziehen, das Rechteck kann mit dem Mauszeiger in Größe und Lage verändert werden.
• In der SL EIGENSCHAFTSLEISTE können genaue Werte für die Ausschnittsgröße angegeben werden, das Rechteck wird nach Eingabe der Werte und Enter sofort angepaßt
• rMT innerhalb des Rechtecks > KM: AUF AUSWAHL BESCHNEIDEN
• M DATEI > BEENDEN > Abfrage mit Ja beantworten > Bildausschnitt wird ohne Zwischenspeichern in Corel Draw übernommen und mit der Corel Draw-Datei abgespeichert. Soll das beschnittene Bild als neue Datei gespeichert werden, so ist das in Corel Photo-Paint zu erledigen.
8.11.4 Bildteile löschen
Mit dem HM RADIERER können kleine Retuscheaufgaben in Corel Draw erledigt werden, es werden Teile des Bildes komplett gelöscht.
HM AUSWAHL: Bild markieren > HM RADIERER (in der HM-Palette zweites Icon von oben, Menü öffnen)
In der SL EIGENSCHAFTSLEISTE (Abb. 8-50) können Größe und Form des Werkzeugs eingestellt werden.
>> Die Änderung am Bild wirkt sich nicht auf das Original aus, sondern nur auf die Kopie im Corel-Dokument.
8.11.5 Farbmodus ändern
In einem Corel Draw-Dokument kann für jedes importierte Pixelbild der Farbmodus individuell geändert werden.
HM AUSWAHL: Bild markieren > M BITMAPS > MODUS wählen.
Bei Wahl der Modi Schwarzweiß (1bit)- vgl. Abb. 8-51, und Palette (8bit) öffnet sich ein Vorher-Nachher-Fenster, indem die Farbveränderung gesteuert werden kann. Für die Konvertierung stehen in beiden Fällen mehrere Methoden zur Verfügung, die zu sehr unterschiedlichen Ergebnissen führen.
Abb. 8-50: Einstellungen für das Hilfsmittel Radierer
Abb. 8-49: Pixelbild beschneiden in Corel Photo-Paint
Abb. 8-51: Umwandeln in ein Schwarzweißbild

Die Arbeit mit digitalen Bildern BETAVERSION
Seite 87 von 115
8.12 Objekte positionieren
Gruppieren
Wenn mehrere Objekte in Ihrer gegenseitigen Lage unveränderlich sein sollen, werden die Objekte gruppiert:
HM AUSWAHL: mit gedrückter SHIFT-Taste mehrere Objekte auswählen oder mit gedrückter liMT Rahmen um die Objekte aufziehen.
> M ANORDNEN > GRUPPIEREN oder Tastenkombination STRG + g
>> im Objektmanager werden die Objekte als Gruppe angezeigt
> mit Klick auf das (+)-Zeichen kann die Gruppe geöffnet und einzelne Elemente ausgewählt werden
> so ist es möglich Elemente einer Gruppe zu editieren, ohne die Gruppierung aufzuheben.
Gruppierung aufheben
Die Gruppierung kann wieder aufgehoben werden über das Kontextmenü: rMT > GRUPPIERUNG AUFHEBEN oder STRG + u
Ausrichten und verteilen
Um einem Plakat oder Flyer den letzten Schliff zu geben, wird man häufig die Objekte aneinander ausrichten oder so verteilen, daß sie gleiche Abstände voneinander haben.
Das ist möglich,
• mittels horizontalen und vertikalen Hilfslinien: unter M ANSICHT > HILFSLINIEN EINRICHTEN können Hilfslinien exakt definiert werden, zum Ausrichten an den Hilfslinien unter M ANSICHT > AN HILFSLINIEN
AUSRICHTEN aktivieren
• mittels dynamischer Hilfslinien, die interaktiv eingeblendet werden, nachdem sie aktiviert wurden: M ANSICHT > DYNAMISCHE HILFSLINIEN EINRICHTEN und M ANSICHT > DYNAMISCHE HILFSLINIEN aktivieren
• mit Hilfe des Menüs AUSRICHTEN UND VERTEILEN: M ANORDNEN > AUSRICHTEN UND VERTEILEN: einmal eingeblendet, bleibt das Fenster (Abb. 8-52 und Abb. 8-53) aktiviert, bis es wieder geschlossen wird. Vorher mit gedrückter SHIFT-Taste mehrere Objekte auswählen oder mit gedrückter liMT Fenster aufziehen.
8.13 Speichern und exportieren
8.13.1 Speichern im Programmformat
Während der Arbeit sollte regelmäßig gespeichert werden. Bei jedem Speichervorgang wird die zuvor gespeicherte Version der Datei als Sicherheitskopie abgelegt.
Jeder Arbeitsschritt in Corel Draw wird protokolliert und kann in chronologischer Reihenfolge auch wieder rückgängig gemacht werden. Das funktioniert auch über den letzten Speichervorgang hinaus. Erst wenn die Datei geschlossen wurde, ist das Protokoll der Arbeitsschritte verloren.
Abb. 8-52:Ausrichten von Objekten
Abb. 8-53: Verteilen von Objekten

Die Arbeit mit digitalen Bildern BETAVERSION
Seite 88 von 115
8.13.2 Speichern als Bilddatei
Soll die Arbeit ganz oder teilweise als geschlossene Bilddatei archiviert oder in einer Nonpicture-Applikationen verwendet werden, stehen alle gängigen Speicherformate zur Verfügung. Die Wahl des Formats ist vom Charakter der zu speichernden Objekte abhängig.
Vektorinformation exportieren:
• als Vektorgrafik: > WMF oder EMF wählen (Abb. 8-54), >> beim Vorhandensein von Text u.U. mit der Option Einschließlich Kennsatz den Schriftfont mitgeben. > als PDF ausgeben: Größe und Lage der Grafik sowie die Dokumentgröße müssen vor dem Export festgelegt werden, auch bei Wahl der Ausgabeoption Auswahl wird die zugrunde liegende Dokumentgröße gespeichert
• als Pixelbild: > TIF, JPG, PNG oder GIF in Abhängigkeit vom Charakter der Grafik – vorhandene Farben und deren Verteilung, Vorhandensein scharfer Kanten und feiner Linien – wählen, siehe hierzu Kapitel 5.1 > die Eigenschaften des Pixelbildes, insbesondere die Ausgabegröße und Auflösung, in Abhängigkeit vom bevorzugten Verwendungszweck wählen (Abb. 8-55) > die Vektorgrafik wird in der gewünschten Größe mit der sich ergebenden Pixelzahl aufgerastert
Pixelbild exportieren:
• TIF, JPG, PNG oder GIF wählen > um die Qualität des Bildes zu erhalten, sollten sich die zu definierenden Eigenschaften (Abb. 8-55) an der Bildvorlage orientieren, > die möglichen Farbmodi sind von der Wahl des Speicherformats abhängig HINWEIS: den Angaben in dem sich öffnenden Fenster sollte man nicht vertrauen, sie haben nur bedingt etwas mit dem Dokument im Hintergrund zu tun!!
Vektor- und Pixelinformation exportieren:
• Vektor- und Pixelinformation sollen ihren Charakter behalten: > soll das Dokument bearbeitbar sein (z.B. in Corel Draw), dann die Metadatenformate WMF oder EMF wählen und Resultat prüfen - die Ergebnisse können unterschiedlich ausfallen >> es erfolgt keine Abfrage bzgl.der Ausgabequalität, das bedeutet, dass der Dokumentinhalt ohne Änderung gespeichert wird, mit der Option Einschließlich Kennsatz kann der Schriftfont mitgeben werden > soll das Dokument in erster Linie publiziert und gedruckt werden, ist die Ausgabe als PDF sinnvoll (siehe unten)
• Vektor- und Pixelinformationen als ein Pixelbild exportiert werden: > TIF, JPG, PNG oder GIF kommen als Formate in Frage, die Wahl ist vom Inhalt des Dokuments und dem Verwendungszweck abhängig (vgl. Kapitel 5.1); > für das entstehende Pixelbild sind die charakteristischen Eigenschaften Auflösung, Größe und Farbmodus festzulegen, die in Anlehnung an die zu speichernden Pixelbilder gewählt werden sollten > die möglichen Farbmodi sind von der Wahl des Speicherformats abhängig HINWEIS: den Angaben in dem sich öffnenden Fenster sollte man nicht vertrauen, sie haben nur bedingt etwas mit dem Dokument im Hintergrund zu tun!!
Abb. 8-54: Abfrage beim Export alsn WMF
Abb. 8-55: Exportoptionen für Pixelbilder

Die Arbeit mit digitalen Bildern BETAVERSION
Seite 89 von 115
>> die Vektorgrafik wird mit der eingestellten Auflösung und Farbtiefe aufgerastert und verschmilzt mit dem Pixelbild
8.13.3 PDF-Dokument erzeugen
Als PDF freigeben
Die Funktion zum Ausgeben eines Dokuments im PDF-Format ist ein von Corel mitgeliefertes Tool (Abb. 8-56). Bei Anwendung wird das Dokument in Originalgröße gespeichert, eine davon abweichende Ausgabegröße ist nicht einstellbar.
M DATEI > ALS PDF FREIGEBEN: Stil wählen und einzelne Einstellungen ggf. ändern
Stilvorgaben:
(1) Bearbeitung: Bitmap herunterskalieren: Farbe = 300dpi, Graustufen = 300dpi, SW = 1200dpi, - Komprimierung: LZW-Stufe 2, Schriften eingebettet, Text nicht in Kurven umgewandelt, speichern von Verknüpfungen, Lesezeichen und Skizzen, Füllung nicht als Bitmap, Farbmanagement: programmeigen >> höchste Qualität , für hochwertigen Druck geeignet >> Speicherinhalt für Beispiel Plakat A0 mit 41 MB (mit Fotos in guter Qualität): ca. 56 MB
(2) Dokumentverteilung: Bitmap herunterskalieren: Farbe = 200dpi, Graustufen = 200dpi, SW = 600dpi, Komprimierung: JPG- Stufe 10 (hohe Qualität), Schriften eingebettet, Text nicht in Kurven umgewandelt, speichern von Verknüpfungen und Lesezeichen, keine Skizzen, Füllung nicht als Bitmap, Farbmanagement: RGB >> hohe Qualität, aber niedriger als (1), >> Speicherinhalt für Beispiel Plakat A0 mit 41 MB: ca. 7 MB
(3) Druckvorstufe: Bitmap herunterskalieren:Farbe = 300dpi, Graustufen = 300dpi, SW = 1200dpi, Komprimierung: ZIP-Stufe 2, Schriften eingebettet, Text nicht in Kurven umgewandelt, keine Verknüpfung, keine Lesezeichen, keine Skizzen, kompl. Füllungen nicht als Bitmap, Dokument Überdrucken, Randanschnitt einschließen, Farbmanagement = CMYK mit ICC- Profil (Standard: Auszugsdruckerprofil = Offset) >> Einstellung für hochwertigen Offsetdruck >> Speicherinhalt für Beispiel Plakat A0 mit 41 MB: ca.49 MB
(4) Web: Bitmap herunterskalieren: Farbe = 96dpi, Graustufen = 96dpi, SW = 120dpi, Schriften nicht eingebettet, Komprimierung JPG-100- (mittlere Qualität), speichern von Verknüpfungen, keine Lesezeichen, keine Skizzen, kompl. Füllungen als Bitmap, Farbmanagement = RGB, >> Einstellung für Weitergabe per Mail oder Downlaod im Internet, Bilder von geringer Qualität >> Speicherinhalt für Beispiel Plakat A0 mit 41 MB: ca. 600 kB
Drucken in PDF-Datei
M DATEI > DRUCKEN > DRUCKER: Adobe PDF (falls Adobe Acrobat Professional installiert ist, steht Adobe PDF als Drucker-Treiber zur Verfügung):
> Unter DRUCKER: Adobe PDF > EINSTELLUNGEN > ADOBE-PDF-EINSTELLUNGEN kann auf das Einstellungsmenü von Adobe-PDF zugegriffen werden, in dem die Qualität des PDF-Dokuments festgelegt wird
Abb. 8-56: Vorgaben für den Stil Dokumentverteilung

Die Arbeit mit digitalen Bildern BETAVERSION
Seite 90 von 115
> Da die Ausgabe hier wie ein normaler Druckvorgang gesteuert wird, kann eine vom Dokument abweichende Formatgröße festgelegt werden.
8.13.4 Partielle Speicherung
Über die Ebenenzuordnung steuern:
Sollen bestimmte Bildelemente nicht exportiert werden (z.B. Bemaßung), so müssen die betreffenden Objekte auf einer Ebene liegen (> AF OBJEKT-MANAGER) und diese Ebene wird als nicht druckbar eingestellt.
Um das zu erwartende Ergebnis beurteilen zu können, wird empfohlen, die Ebene gleichzeitig auch unsichtbar zu schalten.
Eine Kontrolle der Vorschau gibt letzte Sicherheit.
Über Auswahl steuern:
Soll eine überschaubare Anzahl von Objekten exportiert werden, so werden sie ausgewählt und im Speichermenü die Option Nur markierte Objekte aktiviert.
8.14 Drucken
Am Bildschirm und in Bildbearbeitungsprogrammen werden True-Color-Bilder in der Regel im RGB-Modus bearbeitet, d.h. jeder Bildpunkt wird mit 24 Bit Farbtiefe gespeichert. Wird der Druckbefehl ausgeführt, erfolgt die Umwandlung in ein CMYK-Bild mit 32 Bit Farbtiefe, d.h. die Größe der Druckdatei ist automatisch um 33% größer als die ursprüngliche Bilddatei.
Ob solche großen Dateien reibungslos gedruckt bzw. geplottet werden können, hängt auch vom Druckerspeicher ab, der bei modernen Geräten meist ausreichend groß ist. Dennoch dauert der Druck großer Dokumente u.U.recht lange.
Da für einen hochwertigen Druck 300 dpi Bildauflösung bei endgültiger Ausgabegröße ausreichen, sollte man als letzten Arbeitsschritt die Auflösung aller Bilder eines Dokuments mit höherer Auflösung auf 300 dpi reduzieren. Der Speicherbedarf eines Dokuments mit vielen Bildern kann sich dadurch – ohne Qualitätsverlust - erheblich reduzieren.
Druckeinstellungen
Das Druckmenü von Corel Draw ist sehr komfortabel und übersichtlich (Abb. 8-57). Die unter M DATEI > DRUCKEN vorgenommenden Einstellungen werden aber erst mit Zuweisen wirksam.
Die DRUCKVORSCHAU (Abb. 8-58) ist sehr zuverlässig und sollte auf jeden Fall zur letzten Kontrolle geprüft werden, um sicherzustellen, daß alle Objekte innerhalb des druckbaren Bereichs – durch gestrichelte Linie angezeigt - liegen.
Unter dem Reiter PROBLEME erscheint häufig die Meldung „Bildauflösung niedriger als 96 dpi“.Wenn die verwendeten Bilder in hoher Qualität vorliegen, kann. kann sie ignoriert werden.
Partielles Drucken
Das Drucken von Teilen eines Dokuments wird genau so gesteuert wie oben für das partielle Speichern beschrieben.
Abb. 8-57: Druckmenü in Corel Draw
Abb. 8-58: Druckvorschau

Die Arbeit mit digitalen Bildern BETAVERSION
Seite 91 von 115
9 Bildbearbeitung mit Corel Photo-Paint 9.1 Dokument anlegen
Das in Kapitel 8 besprochene Programm Corel Draw ist besonders gut geeignet, wenn es darum geht, Pixelbilder mit unterschiedlichen Eigenschaften (Auflösung, Größe, Farbtiefe und Speicherformat) in einem Dokument zu verwenden, und davon ausgegangen werden kann, daß ihre Qualität schon im Vorfeld optimiert wurde. Während also die Eigenschaften der Pixelbilder in Corel Draw aus funktioneller Sicht von untergeordneter Bedeutung sind, hat die Frage nach den Bildeigenschaften in Corel Photo-Paint oberste Priorität.
Das Corel Photo-Paint-Dokument, bestehend aus einem Bild oder einer Collage mehrerer zusammengeführter Bildobjekte, hat einen Farbmodus, eine Größe, eine Auflösung sowie einen Hintergrund, der zum Tragen kommt, wenn mit Transparenzen gearbeitet wird.
Das bedeutet, daß das Corel Photo-Paint-Dokument den Charakter eines Pixelbildes hat. Seine digitalen Eigenschaften werden entweder durch das Öffnen eines Bildes zu Dokumenteigenschaften oder beim Anlegen eines neuen Dokuments festgelegt.
Neues Dokument anlegen:
M DATEI > NEU >>
• Ein leeres Dokument mit definierten Eigenschaften (Pixelzahl, Auflösung, Darstellungsgröße und Farbmodus sowie Hintergrundfarbe) wird angelegt (Abb. 9-1). Die getroffenen Festlegungen werden beim nächsten Dokument als Vorgabe angezeigt.
• Jedes Element wird entweder im Programm erzeugt oder importiert.
• Nur die Objekte oder Objektteile, die innerhalb der Dokumentgrenzen liegen, sind sichtbar. Ein Arbeiten außerhalb der Dokumentgrenzen – wie in Corel Draw – ist nicht möglich.
Bild importieren:
Per Drag-and-Drop, wenn das Skizzenbuch aktiviert ist: M FENSTER > ANDOCKFENSTER > SKIZZENBUCH > DURCHSUCHEN
Oder mit M DATEI > IMPORTIEREN
>> Jedes importierte Bild wird auf die definierte Auflösung skaliert, d.h. wenn ein Bild eine höhere Auflösung hat als das Dokument, wird es vergrößert plaziert, um die geringere Dokumentauflösung zu erreichen.
Dokumentgröße anpassen:
Mit M BILD > SEITENGRÖßE kann nachträglich die Dokumentgröße geändert werden. Die Auflösung bleibt dabei konstant.
Bilddatei öffnen:
M DATEI > ÖFFNEN >>
• Das Bild wird zum Dokument
• Die Bildeigenschaften (Auflösung, Darstellungsgröße, Pixelzahl und Farbtiefe) werden zu Dokumenteigenschaften, die unter M DATEI > DOKUMENTEIGENSCHAFTEN (Abb. 9-2) angezeigt werden. Sie können nur für das gesamte Dokument geändert werden.
Abb. 9-2: Dokumenteigenschaften eines geöffneten Bildes
Abb. 9-1: Festlegen der Dokumenteigenschaften

Die Arbeit mit digitalen Bildern BETAVERSION
Seite 92 von 115
• Bei Öffnen eines Bildes mit eingeschränkter Farbtiefe stehen in der Folge auch nur noch die Farben dieses Farbraums zur Verfügung, sollen z.B. einem Graustufenfoto farbige Text hinzugefügt werden, so sind diese zwar wählbar, werden aber in entsprechende Graustufenwerte umgerechnet.
• In der Objektverwaltung (AF Objekte) wird das Bild als Hintergrund verwaltet > Bestimmte Funktionen sind hier nicht anwendbar (z.B. Farbtransparenz).
Inhalt der Zwischenablage auslesen:
M DATEI > NEU AUS ZWISCHENABLAGE >>
• Das Bild wird zum Dokument.
• Die Festlegung der Bildeigenschaften ist nicht nachvollziehbar: die Farbtiefe wird auf 24bit RGB, die Auflösung auf 72 dpi gesetzt, aus der Bildgröße im Quelldokument und 72dpi Auflösung ergibt sich die Pixelzahl. Das führt u.U. zu einer Verschlechterung der Qualität. Besser ist es, Corel Draw zum Einlesen von fremder Bildinformation (auch für Pixelbilder) zu nutzen – dort werden die Bilder mit ihrer originalen Pixelzahl eingelesen (vgl. Kapitel 8.10.1).
• Handelt es sich um vektorielle Information, erfolgt beim Einfügen die Umwandlung in ein Pixelbild, in dem sich öffnenden Fenster sind seine Eigenschaften festzulegen.
9.2 Arbeit mit Objektebenen
In Corel Photo-Paint werden alle Objekte auf einzelnen Objektebenen verwaltet (Abb. 9-3).
AF OBJEKTE einblenden: M FENSTER > ANDOCKFENSTER > OBJEKTE
Die Objektebenen können
− verschoben werden, um die Sichtbarkeit zu steuern: die weiter oben in der Liste liegenden Objekte überdecken die Objekte der darunterliegenden Ebenen,
− in ihrer Deckkraft geändert werden,
− unsichtbar geschaltet werden,
− umbenannt werden, handelt es sich beim Ebeneninhalt um Text, so wird dieser als Ebenentitel angezeigt,
− mit anderen Ebenen zusammengeführt werden.
− können als sogenannte Linsen eingesetzt werden, d.h. die Ebene trägt eine Funktion (Effekt) und wirkt als Filter auf die darunter liegende Objektebene
Sonderstellung der Hintergrundebene
Die Hintergrundebene bildet – sofern vorhanden - die unterste Ebene im AF OBJEKTE (Abb. 9-4).
Wird ein Dokument neu angelegt, so trägt die Hintergrundebene die definierte Farbe und zeigt so die Dokumentgröße an. Wurde die Option Kein Hintergrund aktiviert, oder wurde der Hintergrund unsichtbar geschaltet, so erscheint statt dessen ein Schachbrettmuster.
Die Hintergrundebene enthält keine Objekte, alle importierten oder erstellten Objekte liegen auf Ebenen darüber. Füllen die Objekte die Dokumentfläche nicht vollständig aus, so nehmen – spätestens beim Export in eine Bilddatei – alle Pixel an den Fehlstellen die Hintergrundfarbe an.
Abb. 9-3: Objektmanager
Abb. 9-4: Teilweise transparente Ebene

Die Arbeit mit digitalen Bildern BETAVERSION
Seite 93 von 115
Wird ein Bild geöffnet, so wird es automatisch der Hintergrundebene zugeordnet.
Da auf Objekte der Hintergrundebene nicht alle Funktionen anwendbar sind, ist es manchmal erforderlich, den Hintergrundcharakter des geöffneten Bildes zu beseitigen:
Hintergrund in Objekt umwandeln:
AF OBJEKTE (Abb. 9-3): unten 2. Icon von links : > EIN OBJEKT AUS DEM HINTERGRUND ERSTELLEN >> Ebenenbezeichnung Hintergrund ändert sich in Objekt 1
Hintergrund(ebene) erzeugen:
Hintergrundfarbe definieren: > DKl auf das rechte obere Quadrat am unteren Ende der Hilfsmittelpalette > in dem sich öffnenden Fenster HINTERGRUNDFARBE eine Farbe auswählen, dabei ist auf das zugrunde liegende Farbmodell zu achten.
M BILD > HINTERGRUND ERSTELLEN >> da hier im Beispiel die Ebene Objekt 1 zu 40% transparent ist, wird der Hintergrund sichtbar (Abb. 9-4).
Hintergrundfarbe ändern:
Hintergrundebene auswählen > löschen mit rMT: KM AUSWAHL LÖSCHEN > neue Hintergrundfarbe definieren > M BILD > HINTERGRUND ERSTELLEN
Verbleib beim Export:
Beim Export in eine Bilddatei werden alle Objekte mit dem Hintergrund zusammengeführt – eine entsprechende Warnung wird angezeigt.
Wenn die über dem Hintergrund liegenden Objekte diesen komplett überdecken, ist das ohne Belang.
Überdecken die oben liegenden Objekte den Hintergrund aber nicht vollständig, z.B. weil Bildteile gelöscht oder transparent gemacht wurden, so werden beim Speichern diese Lücken durch den Hintergrund in der definierten Farbe ausgefüllt. Dies geschieht auch dann, wenn keine Hintergrundebene vorhanden ist.
9.3 Umgang mit Farben
Farbmodus festlegen
Im Gegensatz zu Corel Draw-Dokumenten, die Objekte in unterschiedlichen Farbmodi enthalten können, hat ein Corel Photo-Paint-Dokument einen eindeutigen Farbmodus, da es den Charakter eines Pixelbildes hat.
Der Farbmodus ist frei definierbar, wenn ein Dokument neu angelegt wird (Abb. 9-1).
Wird ein Bild geöffnet, so bestimmt sein Farbmodus den des Dokuments: M DATEI > DOKUMENTEIGENSCHAFTEN > TYP (Abb. 9-2).
>> Alle importierten Bildobjekte werden in den Dokumentfarbmodus konvertiert.
>> Die Farben aller erzeugten Objekte werden auf der Basis dieses Farbmodus dargestellt. Bei der Farbauswahl wird automatisch der Dokumentfarbmodus eingestellt (vgl. Abb. 9-4 und Abb. 9-5).
Farbmodus ändern
Die Änderung des Farbmodus wird meist bei einzeln geöffneten Bildern durchgeführt, da sie nur für das gesamte Dokument möglich ist.
M BILD > FARBMODUS > z.B. RGB-Farbe (24bit) >> Der Farbmodus wird neben dem Dateinamen angezeigt.
Abb. 9-5: Definition der Vordergrundfarbe

Die Arbeit mit digitalen Bildern BETAVERSION
Seite 94 von 115
Wird der Farbumfang bei der Modusänderung größer (wie im Beispiel Abb. 9-2), so bleibt die Darstellung unverändert, die Farben werden im größeren Farbraum neu codiert und der Speicherinhalt steigt, hier im Beispiel Abb. 9-2 von der 8bit Graustufenpalette auf 24bit RGB auf das dreifache.
Wird hingegen durch die Modusänderung der Farbraum kleiner oder gravierend geändert – wie beim Wechsel vom RGB- in den CMYK-Modus - so müssen die vorhandenen Farben neu interpretiert werden. Das Bild wird konvertiert, sein Aussehen kann sich erheblich verändern.
Wird eine Modusänderung durchgeführt, die stark die Farbgebung des Bildes beeinflußt, so öffnet sich ein Kontrollfenster, in dem der Vorgang gesteuert werden kann. An zwei Beispielen soll dies exemplarisch beschrieben werden:
M BILD > FARBMODUS > PALETTE (8BIT) > Palette: Optimiert oder Adaptiv wählen
Beispiel 1: Qualitäts- (Farb-)änderung unerwünscht
Modusänderung von 24bit RGB zu 8bit Farbpalette bei gleichleibender Darstellungsqualität
Scan einer topografischen Karte mit 24bit RGB (Abb. 9-6)
> bei großen Kartenformaten und Wahl einer Auflösung von 300dpi kommen u.U. sehr große Dateien (bis zu 300 MB) zustande.
> reduziert man die Farbtiefe auf 8bit indizierte Farben – wichtig ist hier die Wahl der richtigen Palette – so kann der Speicherinhalt ohne spürbaren Qualitätsverlust auf ein Drittel gesenkt werden:
Beispiel 2: Qualitätsänderung erwünscht
Modusänderung von 8bit Graustufen auf Schwarz-Weiß (1bit)
Scan einer Konstruktionszeichnung mit 8bit Graustufen (Abb. 9-7)
> um keine Informationen zu verlieren, wurde ein Plan mit 8bit Graustufen gescannt
> da der Plan als Planungsgrundlage in einem CAD-Programm verwendet werden soll, kann auf Graustufen verzichtet werden
>> durch die Konvertierung wird dasBild praktisch transparent
>> der Speicherbedarf sinkt erheblich (auf 1/8 der ursprünglichen Größe), deshalb kann der Scan mit hoher Auflösung erfolgen (bis zu 600dpi sind sinnvoll), um ein gutes Ergebnis bei der Konvertierung zu erzielen. Abbildung 9-7 zeigt, daß bei zu geringer Scanauflösung die Linien ausfransen oder ganz zerreißen, der Effekt kann durch Veränderung des Grenzwertes beeinflußt werden.
>> als erwünschter Nebeneffekt verschwindet die ggf. im Graustufenscan sichtbare Papierfarbe, da der Grenzwert für den Wechsel von Weiß nach Schwarz in der Regel weit oberhalb der Papierfarbe liegt.
Beispiel 3: Moduswechsel von RGB nach CMYK
Die Konvertierung eines RGB-Bildes in ein CMYK-Bild führt häufig zu einer unerwünschten Farbveränderung, besonders auffällig auf großen Farbflächen.
Sie sollte am Ende eines Workflows stehen und nur dann durchgeführt werden, wenn man sich der Konsequenzen bewußt ist. Näheres hierzu ist in Kapitel 13 – Farbmanagement nachzulesen.
Abb. 9-6: Konvertierung eines 24bit-Bildes in ein Palettenbild
Abb. 9-7: Konvertierung eines Graustufen bildes in ein SW-Bild

Die Arbeit mit digitalen Bildern BETAVERSION
Seite 95 von 115
Farben definieren
Drei Farbdefinitionen sind möglich: Vordergrundfarbe, Hintergrundfarbe und Füllfarbe.
Die drei aktuellen Farben werden als kleine Quadrate am unteren Ende der Hilfsmittelpalette angezeigt (Abb. 9-8). Mit DKl öffnet sich das Fenster zur Definition der Farben (Abb. 9-5).
Vordergrundfarbe: wird verwendet für die HM Text und HM Linie
Hintergrundfarbe: für die Hintergrundebene
Vordergrund- und Hintergrundfarbe können mit Klick auf den gekrümmten Doppelpfeil vertauscht werden.
Füllfarbe: für die Füllung von Objekten, die mit den HM Rechteck, Ellipse, Polygon gezeichnet werden
Für die Füllung kann die Vorder- oder Hintergrundfarbe übernommen, ein Muster oder ein Verlauf definiert werden (Abb. 9-9).
Ist der Farbraum eines Dokuments kleiner als der Farbraum, in dem eine Farbe gewählt wurde, so wird die Farbe nach Schließen des Fensters in das Farbmodell des Dokuments umgewandelt.
Um also in einem Graustufenbild mit Farben arbeiten zu können, ist es notwendig, den Farbmodus des Bildes (= Dokuments) in 24bit RGB zu ändern, wie in dem in Abb. 9-3 dargestellten Beispiel geschehen - ursprünglich handelte es sich hier um ein Graustufenbild (vgl. Abb. 9-2).
Benutzerdefinierte Farbpaletten
Für eine einheitliche Farbgebung von Dokumenten bei sich wiederholenden Gestaltungsaufgaben, um z.B. die Einhaltung eines Coporate Designs zu gewährleisten, können benutzerdefinierte Farbpaletten angelegt werden.
M Fenster > Farbpaletten > Paletten-Editor (Abb. 9-10)
>> alle Farben werden über Farbnummern in einem einheitlichen Farbraum (RGB oder CMYK) definiert. Dabei können auch eigene Namen vergeben werden.
>> die Palette kann als CPL-Datei gespeichert und so auf andere Rechner übertragen werden.
>> die Palette wird in einem festgelegten Systemordner der Corel Graphics Suite verwaltet und steht so auch in Corel Draw zur Verfügung.
Farben bestimmen
Mit dem HM PIPETTE können Farbinformationen aus einem Bild entnommen werden (Abb. 9-11).
Fährt man mit dem Mauszeiger über das Bild, so wird die Farbcodierung am aktuellen Pixel angezeigt.
Mit einem Mausklick kann die Farbe als Vordergrundfarbe festgelegt werden. Über die SL Eigenschaftsleiste (Abb. 9-11) ist festzulegen, ob die Farbe eines einzelnen Pixels oder der Durchschnittswert von 3 x 3 oder 5 x 5 Pixeln verwendet werden soll.
Abb. 9-9: Definition der Füllung
Abb. 9-10: Definition einer eigenen Farbpalette
Abb. 9-8: Verwendung von Farben
Abb. 9-11: Farbe aus Bild abgreifen

Die Arbeit mit digitalen Bildern BETAVERSION
Seite 96 von 115
9.4 Arbeit mit Masken
Masken dienen dazu, ein Objekt in zwei Teile zu zerlegen: einen bearbeitbaren Teil (unmaskiert) und einen geschützten Teil (maskiert – meist rot dargestellt).
Die Maske ist ebenenunabhängig und wirkt immer auf die ausgewählte Objektebene.
Vor Beginn der Maskierung sollten zwei Symbolleisten aktiviert werden:
M FENSTER > SYMBOLLEISTEN > EIGENSCHAFTSLEISTE und MASKE/OBJEKT
Im Menü MASKE/OBJEKT kann eingestellt werden, ob der maskierte (geschützte) Bereich als halbtransparente rote Fläche (Abb. 9-12) oder als Strichlinie (Abb. 9-14) dargestellt wird.
Maske erzeugen:
Für die Maskierung stehen sieben verschiedene Werkzeuge in der Hilfsmittelpalette 2. Icon von oben zur Verfügung (Abb. 9-13), unter anderem:
HM RECHTECKMASKE: die einfachste und schnellste Form der Maskierung, in Abbildung 9-12 schützt die Maske den Text und gibt das Foto für die Bearbeitung frei.
HM FREIHANDMASKE: mit gedrückter liMT die Kontur zeichnen und mit DKl beeenden. Ein Nachbessern ist nur durch Hinzufügen oder entfernen von Teilen der Maskierung z.B. mit dem HM PINSELMASKE möglich.
HM ZAUBERSTAB: Dieses Werkzeug ist geeignet, um Flächen ähnlicher Farbe auszuwählen: durch Mausklick auf einen Pixel werden alle Pixel mit gleicher oder ähnlicher Farbe der Maske hinzugefügt, die Toleranz der Farberkennung kann in der SL Eigenschaftsleiste eingestellt und nach Wahl eines Pixels schrittweise erhöht werden > das Ergebnis der Farberkennung wird erst nach einigen Sekunden sichtbar, man sollte hier nicht zu schnell agieren. Mit weiteren Mausklicks können Pixel mit anderen Farbwerten erkannt und so der Maske hinzugefügt werden.
HM PINSELMASKE: sie bearbeitet die Maske mit einem in Größe und Form einstellbaren Werkzeug (SL EIGENSCHAFTSLEISTE) für Arbeiten an Details gut geeignet.
Die Werkzeuge können beliebig kombiniert und während einer Maskierung gewechselt werden.
Maske bearbeiten:
• Mit SL EIGENSCHAFTSLEISTE (Abb. 9-15) > MODUS: Standardmodus (Pfeil) ersetzt jede neu gezeichnete Maske die vorherige. Um einer vorhandenen Maske Bereiche hinzuzufügen oder daraus zu entfernen, ist vom Standardmodus auf additiv (+) oder subtraktiv (-) zu wechseln.
• Mit SL EIGENSCHAFTSLEISTE > VERLAUFSMASKENBREITE kann die Begrenzung der Maske weich gezeichnet werden.
• Die Maske kann umgekehrt werden: SL MASKE/OBJEKT > Invertiert eine Maske (Abb. 9-14, )
• Um Feinheiten herauszuarbeiten kann es nützlich sein, auf die Überlagerungsmaske (rote Einfärbung) zu verzichten. Stattdessen kann der Masken-Markierungsrahmen eingeblendet werden. In diesem Zustand ist allerdings schlecht zu erkennen, welcher Teil des Bildes maskiert ist.
Abb. 9-12: Rechteckmaske
Abb. 9-14: Symbolleiste Maske/Objekt
Abb. 9-16: Eigenschaftsleiste für die Maskierung
Abb. 9-13: Maskierungswerkzeuge
Abb. 9-15: Maskierung mittels Zauberstab
Abb. 9-17: Maske nach dem Entfernen der Löcher

Die Arbeit mit digitalen Bildern BETAVERSION
Seite 97 von 115
Hinweis: Masken-Markierungsrahmen und Überlagerungsmaske können gleichzeitig ausgeschaltet sein, die Maske selbst aber ist noch vorhanden. Das könnte der Grund dafür sein, wenn eine Funktion ohne erkennbare Ursache nicht ausführbar ist. Dann ist eine der beiden Maskierungsoptionen zu aktivieren, um zu prüfen, ob eine Maskierung vorhanden ist.
• Unter M MASKE > MASKENUMRISS (Abb. 9-18) > … stehen Funktionen zum Verändern einer Maske zur Verfügung:
• LÖCHER ENTFERNEN: Maskiert man mit dem HM ZAUBERSTAB,d.h. mittels Farberkennung, so entstehen häufig Flächen, in denen sich viele kleine unmaskierte Bereiche befinden. Diese werden mit der Funktion LÖCHER
ENTFERNEN automatisch erkannt und gelöscht (vgl. Abb. 9-16 und 9-17). Hinweis: Das Vorhandensein sehr kleiner Löcher ist bei Anzeige des Masken-Markierungsrahmens ( in Abb. 9-14) meist besser zu erkennen.
• VERLAUF: hier kann die Begrenzung der Maske weichgezeichnet werden (Abb. 9-20). Da ein einmal eingestellter hoher Wert für die Verlaufsmaskenbreite für eine vorhandene Maske nicht zurückgenommen werden kann, sollte vor dem Zeichnen die Breite auf 0 oder einen kleinen Wert eingestellt werden (Abb. 9-15).
• GLÄTTEN: hier können Unebenheiten der Kontur ausgeglichen werden, wie sie z.B. durch Benutzung des HM Pinselmaske leicht entstehen
• ERWEITERN/REDUZIEREN: mit diesen Funktionen kann eine Maske vergrößert oder verkleinert werden (Abb. 9-20).
Masken anwenden:
Eine Maske wirkt immer auf die aktuelle Objektebene (blau unterlegt). Wenn ein Teilbereich eines Objekts maskiert wurde, ist er für die Bearbeitung geschützt, auf den anderen Teil wirkt die nachfolgende Funktion.
Die einfachsten Formen der Bearbeitung auf der Basis von Masken sind das Ausschneiden, Kopieren und Verschieben von Bildteilen.
Ausschneiden oder Kopieren mit Hilfe der Menüfunktionen (Abb. 9-19): SL MASKE/OBJEKT > ERSTELLT EIN OBJEKT DURCH KOPIEREN (BZW. AUSSCHNEIDEN) DER AKTUELLEN AUSWAHL >> Nach Ausführung des Befehls ist die Maske verschwunden.
> Mit dem Befehl SL MASKE/OBJEKT > ERSTELLT MASKE AUS AUSGEWÄHLTEN OBJEKTEN kann der Ausschnitt benutzt werden, um die Maske wiederherzustellen (Abb. 9-20) – so kann aus den Umrissen jedes beliebigen Objekts eine Maske generiert werden.
Ausschneiden oder Verschieben mit gedrückter liMT: > Unmittelbar nach Erstellen einer Maske (das Maskierungswerkzeug ist noch aktiv) kann der ausgewählte Bereich mit Entf-Taste gelöscht oder mit gedrückter liMT verschoben werden
>> in der Regel entsteht dadurch ein Ausschnitt im bearbeiteten Objekt (Abb. 9-21) mit der aktivierten Option M MASKE > VERSCHIEBEN entsteht eine Kopie
>> nach Aktivieren von HM AUSWAHL verschmilzt der verschobene oder kopierte Bereich mit dem Objekt
>> Verschieben – Befehl ist abgeschlossen, die Maske ist aber noch
Abb. 9-18: Menü Maskenumriss
Abb. 9-19: Kopieren der Auswahl mit erweitertem Maskenumriß
Abb. 9-20: Wiederherstellung der Maske aus dem verschnittenen Objekt 4

Die Arbeit mit digitalen Bildern BETAVERSION
Seite 98 von 115
vorhanden, der erneute Verschieben- Befehl wirkt aber auf das Objekt, nicht mehr auf die Maske >> die Maske mit dem entsprechenden Befehl löschen: SL MASKE/OBJEKT > LÖSCHT EINE MASKE
In Abbildung 9-21 wird deutlich, was geschieht, wenn das falsche Objekt aktiv ist: hier im Beispiel wirkt die Maske auf das unten liegende Gesamtbild (zur Verdeutlichung wurde vorher die Rose mit dem 3D-Effekt Relief verfremdet).
9.5 Funktionen zur Änderung von Form und Größe
Die hier beschriebenen Funktionen sind die am häufigsten angewendeten und werden deshalb zuerst behandelt. Sie sind nur auf das Gesamtdokument anwendbar und kommen deshalb in der Regel bei geöffneten Bildern zum Einsatz.
Soll ein Bild optisch aufgewertet werden, so sind die hier erwähnten Funktionen (mit Ausnahme des Beschneidens auf einen rechteckigen Ausschnitt) erst ganz am Ende der Bearbeitung anzuwenden, da sie u.U. gravierend in die Pixelstruktur eines Bildes eingreifen.
9.5.1 Größe und Auflösung ändern
Bild neu aufbauen
Die Eigenschaften Pixelzahl, Auflösung bzw. Darstellungsgröße können für das gesamte Dokument mit M BILD > BILD NEU AUFBAUEN geändert werden.
>> Das sich öffnende Menü BILD NEU AUFBAUEN steuert die gleiche Funktionalität, wie sie im Kapitel 8.11.2 bereits ausführlich beschrieben wurde. Die Darstellung und Anordnung der Elemente im Dokument bleibt dabei unverändert.
Diese Funktion kommt meist bei geöffneten Bildern zum Einsatz, um
− bei gleicher Pixelzahl das Bild so zu skalieren, daß es die gewünschte Auflösung erhält (Varianten a1 und a2).
− das Bild gezielt durch Interpolation in der Pixelgröße zu verändern (Varianten b1 und b2).
Objektgröße ändern
Soll innerhalb eines Dokuments die Darstellungsgröße eines Objekts geändert werden, so wird es bei gleichbleibender Auflösung skaliert, d.h. durch Interpolation werden
− Bei Vergößerung Pixel hinzugerechnen
− Bei Verkleinerung Pixel herausgerechnet
Objektebene auswählen (Abb. 9-22) >> Objekt ist markiert > in der SL EIGENSCHAFTSLEISTE: SKALIERUNGSMODUS wählen und Werte eingeben.
Seitengröße ändern
Soll ein Dokument in Format und Größe geändert werden, um die gewünschte Anordnung der Elemente (z.B. bei einer Collage) zu realisieren, so geschieht dies mit
M BILD > SEITENGRÖßE > neues Format eingeben (Abb. 9-23), das alte Format
Abb. 9-21: Verschieben eines mit Rechteckmaske ausgewählten Bereichs von Objekt 1
Abb. 9-22: Objektgröße im Dokument ändern
Abb. 9-23: Seitengröße ändern

Die Arbeit mit digitalen Bildern BETAVERSION
Seite 99 von 115
mit evtl. schon vorhandenen Objekten kann auf der neuen Formatgröße positioniert werden >> unter Beibehaltung der Dokumentauflösung werden Pixel hinzugefügt.
9.5.2 Beschneiden
Auf Rand beschneiden
Auf einen deutlich farblich abgegrenzten Rand läßt sich ein Bild wie folgt beschneiden:
M BILD > BESCHNEIDEN > RANDFARBE BESCHNEIDEN: wenn der zu entfernende Randbereich weiß ist, Option Hintergrund (Weiß) wählen.
>> funktioniert auch bei CAD-Zeichnungen mit dünner schwarzer Kante als Zeichenblattbegrenzung
Auf Auswahl beschneiden
Das Werkzeug BESCHNEIDEN ist geeignet, um exakt rechteckige Bereiche eines Bildes freizustellen. Die Funktion beschneidet das gesamte Dokument, zum Beschneiden einzelner Objekte muß die Maskierungsfunktion benutzt werden (Kapitel 9.4).
HM BESCHNEIDEN > Rechteckigen Bereich mit gedrückter liMT aufziehen > in SL EIGENSCHAFTSLEISTE ggf. exakte Werte für die Größe eingeben und mit ENTER bestätigen >> Größe des Rechtecks wird angepaßt > Bildausschnitt ggf. mit gedrückter liMT verschieben > rMT > KM > AUF AUSWAHL BESCHNEIDEN
Ist der freizustellende Bereich gedreht (Abb. 9-24), so ist folgendermaßen vorzugehen:
HM BESCHNEIDEN > Rechteckigen Bereich mit gedrückter liMT aufziehen > mit Mausklick in das Rechteck Drehfunktion aktivieren >> an den Eckpunkten erscheinen gekrümmte Pfeile > an diesen Pfeilen Drehbewegung steuern > mit erneutem Mausklick in die Skalierfunktion zurückschalten und Ausschnitt an den Rechteckseiten anpassen > rMT > KM > AUF AUSWAHL BESCHNEIDEN
9.5.3 Drehen
Bei Anwendung der Drehfunktion ist zu unterscheiden, ob das gesamte Dokument oder nur einzelne Bildobjekte gedreht werden sollen.
Eine Drehung um 90 oder 180° kann jederzeit ausgeführt werden, da die Pixelstruktur insgesamt nicht geändert, sondern nur „umgelagert“ wird.
Eine Drehung um wenige Grad führt dagegen zu einer Neuberechnung jedes einzelnen Pixels und sollte deshalb im Gesamtprozeß der Bildbearbeitung möglichst spät durchgeführt werden.
Drehen des Dokuments:
M BILD > DREHEN (Abb. 9-25) > Option wählen: 90° rechtsläufig / 90° linksläufig / 180° / Drehung einstellen
Drehen eines Objekts:
M OBJEKT > DREHEN > Option wählen: 90° rechtsläufig / 90° linksläufig / 180° / Frei
Abb. 9-24: Freistellen eines gedrehten rechteckigen Bereichs
Abb. 9-25: Menü Bild

Die Arbeit mit digitalen Bildern BETAVERSION
Seite 100 von 115
9.5.4 Bildmontage
Diese Funktion ist geeignet, um mehrere gescannte Teile eines Bildes zusammenzufügen. Die Anwendung auf Fotografien ist prinzipiell auch möglich, aber die Anpassung von Größe und Perspektive ist naturgemäß mit einem größeren Aufwand verbunden.
Die Funktion ist auf 1bit-Bilder, wie sie häufig beim Scannen von CAD-Zeichnungen entstehen, nicht anwendbar. Daher sollte man Vorlagen, die später montiert werden sollen, mindestens mit 8bit Farbtiefe scannen. Schwarzweißbilder müssen vor der Montage in 8bit-Graustufen umgewandelt werden.
Sind die Bilder falsch orientiert, können sie zwar auch während der Montage gedreht werden, es ist aber sinnvoll dies vorher zu erledigen.
Auch das Skalieren muß vorher geschehen, da im Montagefenster eine solche Funktion nicht zur Verfügung steht.
• Alle Bilddateien, die montiert werden sollen, öffnen.
• M BILD > ZUSAMMENFÜGEN >> in dem sich öffnenden Fenster kann die Reihenfolge der Bilder geändert werden, die weiter oben in der Liste aufgeführten liegen bei der Montage zunächst weiter links.
• BILDER ZUSAMMENFÜGEN: die Bilder können verschoben und gedreht werden, dabei ist das ausgewählte Bild halb transparent (Abb. 9-26). Unter Zuhilfenahme der Zoomfunktion ist eine sehr genaue Positionierung möglich.
• Mit der Option Aus Bildern Objekte erstellen öffnet sich ein neues Dokument, in dem die Bilder auf verschiedenen Objektebenen liegen (Abb. 9-27) und einzeln weiterbearbeitet werden können.
• Mit der Option In Hintergrund einbinden verschmelzen die Teilbilder mit der eingestellten Überlappung (Vorgabe: 5 Pixel) zu einem Objekt, das ggf. noch beschnitten werden muß.
9.6 Funktionen zur Bildverbesserung
9.6.1 Intelligente Unschärfe
M EFFEKTE > UNSCHÄRFE > INTELLIGENTE UNSCHÄRFE
Die Funktion führt bei Bilder mit scharfen Kanten und weitestgehend homogenen Farbflächen wie z.B. topografischen Karten, CAD-Zeichnungen, Grafiken aller Art zu guten Ergebnissen: die Kanten werden geschärft, die Farben egalisiert. In den farbigen Flächen verschwindet damit auch der Moiré-Effekt (Abb. 9-28).
9.6.2 Gaußsche Unschärfe
M EFFEKTE > UNSCHÄRFE > GAUßSCHE UNSCHÄRFE
Mit dieser Funktion läßt sich der Moiré-Effekt in fotografischen Vorlagen gut beseitigen. Ein Radius von 1 Pixel führt meist zu guten Resultaten (Abb. 9-29).
9.6.3 Tonwertkorrektur
Eine Korrektur der Tonwertverteilung sollte immer dann die erste Maßnahme sein, wenn ein Bild flau wirkt (Abb. 9-24, Abb. 9-30), also über wenig sehr helle und sehr dunkle Bildbereiche verfügt, oder wenn die Farbbrillanz zu wünschen übrig läßt.
Abb. 9-29: Gaußsche Unschärfe
Abb. 9-28: Intelligente Unschärfe
Abb. 9-26: Bildmontage
Abb. 9-27: Montierte Bilder als Objektebenen

Die Arbeit mit digitalen Bildern BETAVERSION
Seite 101 von 115
Dies sind Probleme, die man naheliegenderweise mit Funktionen wie Helligkeit, Kontrast, Sättigung u.ä. lösen würde. Die Anwendung der Werkzeuge Automatischer Ausgleich und Kontrastverbesserung führt meist schneller zu besseren Ergebnissen.
Automatische Tonwertkorrektur:
M BILD > ANPASSEN > AUTOMATISCHER AUSGLEICH
Abbildung 9-30 zeigt das Ergebnis des automatischen Ausgleichs angewendet auf das Bild in Abbildung 9-24.
Führt die Automatik nicht zum gewünschten Resultat, so sollte der Vorgang der Tonwertspreizung manuell gesteuert werden. Dies geschieht über das Anpassen des Histogramms (Abb. 9-31).
Manuelle Tonwertkorrektur:
M BILD > ANPASSEN > KONTRASTVERBESSERUNG
Das Histogramm zeigt die statistische Helligkeitsverteilung in einem Bild. Bei einem verbesserungsbedüftigen Bild flacht die Kurve links und rechts sehr schnell und über weite Strecken ab, d.h. das Bild besitzt keine Tiefen und Lichter.
Durch Bewegen der oberen Marker nach innen (Abb. 9-31) werden die tiefsten Töne nach Schwarz und die hellsten Töne nach Weiß hin verschoben. In der interaktiven Vorschau kann die Veränderung am Bild beobachtet und so gut gesteuert werden.
9.6.4 Tonkurve anpassen
Weist ein Bild sehr starke Kontraste und wenig Zeichnung in den hellen und dunklen Bereichen auf, so kann durch Veränderung der Tonkurve (Gradationskurve) eine Verbesserung erreicht werden.
M BILD > ANPASSEN > TONKURVE
> Im Diagramm (Abb. 9-32) auf der diagonal verlaufenden Linie zwei oder mehr Punkte setzen > mit gedrückter liMT diese Punkte nach oben oder unten bzw. entlang der Kurve verschieben
>> wandert ein Punkt nach oben, so werden die Töne heller, wandert er nach unten, so werden sie dunkler
>> Gute Ergebnisse erzielt man häufig, wenn die Linie zu einer S-Kurve wird.
9.6.5 Farbtransparenz
Beim Scannen von Vorlagen mit schlechter Papierqualität oder beim Einsatz von hochwertigen Scannern, die sehr viele Farbnuancen – und somit auch die Papierfarbe - registrieren können, tritt der Effekt auf, daß der scheinbar weiße Papierhintergrund (Abb. 9-33) deutlich zu sehen ist. Unter Umständen sieht das Bild am Monitor gut aus und der unerwünschte Effekt tritt erst beim Druck zutage.
Hier läßt sich mit der Funktion FARBTRANSPARENZ Abhilfe schaffen.
Auch bei Bildern, die aus CAD-Programmen im Pixelformat exportiert wurden, ist die FARBTRANSPARENZ ein gutes Hilfsmittel, um den unerwünschten, häufig schwarz oder grau generierten Hintergrund zu beseitigen (vgl. Kapitel 6.3.2 Abb. 6-13)
Da die Funktion auf der Hintergrundebene nicht anwendbar ist, muß nach Öffnen des Bildes aus dem Hintergrund ein Objekt erzeugt werden. Für die genaue Steuerung
Abb. 9-30: Bild aus Abb. 9-24 mit Automatischer Tonwertkorrektur
Abb. 9-31: Manuelle Tonvertkorrekturg
Abb. 9-32: Bildverbesserung durch Anpassen der Tonkurve

Die Arbeit mit digitalen Bildern BETAVERSION
Seite 102 von 115
der Funktion ist es hilfreich, zwischenzeitlich einen Hintergrund zu verwenden, dessen Farbe im Bild nicht vorkommt (hier im Beispiel ist das Gelb).
Die Zusammenhänge und Arbeitsschritte werden im Kapitel 9.2 ausführlich beschrieben. Hier die Kurzfassung:
• Bilddatei öffnen >> Bild wird zum Hintergrund
• Objekt aus dem Hintergrund erstellen > Hintergrundfarbe (= Gelb) definieren > > M BILD > HINTERGRUND ERSTELLEN
• Objektebene auswählen > HM FARBTRANSPARENZ (2. Icon von unten in der Hilfsmittelpalette, meist im Hintergrund),
• SL EIGENSCHAFTSLEISTE: TOLERANZ = 2 niedrig einstellen und bei Bedarf später erhöhen > einen Pixel auf der Fläche wählen, die transparent werden soll >> alle Pixel mit der gleichen oder im Bereich der Toleranz liegenden ähnlichen Farbe werden aus dem Bild entfernt >> der gelbe Hintergrund wird an diesen Stellen sichtbar(Abb. 9-34).
• Bei Bedarf die Toleranz erhöhen oder einen andersfarbigen Pixel wählen, bis die gesamte Fläche erfaßt ist (Abb. 9-35).
• Hintergrundfarbe ändern > das Objekt wird beim Speichern mit dem Hintergrund zusammengeführt, deshalb ist die Hintergrundfarbe ggf. vorher auf Weiß oder die gewünschte Farbe zu ändern: Hintergrund löschen (rMT in AF OBJEKTE > KM: AUSWAHL LÖSCHEN > Hintergrundfarbe = Weiß > M BILD > HINTERGRUND ERSTELLEN
• bei Wahl der Speicherformate GIF oder PNG kann das Bild mit dem idealen Hintergrund transparent abgespeichert werden (vgl. Abb. 5-3). Dies ist zwar prinzipiell bei jeder beliebigen Hintergrundfarbe möglich, wählt man aber eine andere Farbe als Weiß, so kann es im transparenten Bild zu unerwünschten Farbrändern an den Übergängen zu den transparenten Bildteilen kommen.
Hinweis:
Das HM FARBTRANSPARENZ ist dem HM ZAUBERSTAB (Maskierung) sehr ähnlich. Es gibt zwei wesentliche Unterschiede in der Wirkungsweise:
Farbtransparenz
− wirkt auf das gesamte Objekt, also auch auf die nicht sichtbaren Bereiche. Dabei kann es passieren, daß auch Punkte gelöscht werden, die zum zu erhaltenden Bildinhalt gehören. In diesem Fall sollte der entsprechende Bildteil mit einer Maske geschützt werden.
− ist nicht auf den Hintergrund anwendbar.
Zauberstab-Maske
− Der Zauberstab wirkt nur lokal auf die Bildteile, die den gewählten Pixel umgeben.
− die Maskierung mittels HM ZAUBERSTAB ist auch auf Objekte anwendbar, die auf dem Hintergrund liegen.
9.7 Werkzeuge für Retusche und Collage
9.7.1 Radierer
Das HM RADIERER ist das naheliegendste und einfachste Retuschewerkzeug. Es funktioniert so, wie es der Name suggeriert: es löscht Bereiche eines Bildobjekts.
Abb. 9-33: Scan mit auffälliger Papierfarbe
Abb. 9-34: Ergebnis der Farbtransparenz mit zu geringer Toleranz
Abb. 9-35: Bild mit idealem Hintergrund
Abb. 9-36: Löschen mit dem Radiergummi

Die Arbeit mit digitalen Bildern BETAVERSION
Seite 103 von 115
Werden diese Bereiche nicht durch andere Objekte überdeckt, so nehmen diese beim Speichern die Farbe des Hintergrunds an (Abb. 9-36).
HM Radierer > SL Eigenschaftsleiste: Form und Größe des Werkzeugs einstellen > mit gedrückter liMT auf aktiver Ebene radieren
9.7.2 Klonen
Um Details aus einem Bild zu entfernen und sie möglichst unauffällig durch andere Bildteile zu ersetzen, kann das Werkzeug Klonen eingesetzt werden.
HM Klonen (8. Werkzeug von oben, meist im Hintegrund) > SL EIGENSCHAFTSLEISTE: Form, Größe und Kantenschärfe des Werkzeugs einstellen > damit die Retusche nicht auffällt, sollte für das Werkzeug eine weiche Kante gewählt werden
> mit rMT auf die Bildstelle klicken (Abb. 9-37), die als Quelle fungieren soll >> im Klonsymbol erscheint ein (+) - Zeichen
> mit gedrückter liMT Bildinformation aus der Quelle (Symbol mit +) übernehmen, dabei bewegen sich Quelle und Ziel immer parallel und im konstanten Abstand zueinander
> um eine neue Quelle zu wählen, das Klonsymbol ohne Kreuz an die neue Stelle bewegen, die kopiert werden soll und mit rMT ins Bild klicken.
9.8 Typische Aufgabenstellungen
Nachdem einige Funktionen und ihre Anwendung einzeln erläutert wurden, soll an ausgewählten, typischen Beispielen gezeigt werden, wie man komplexe Aufgabenstellungen bewältigen kann.
Dabei wird jeweils nur die mögliche Abfolge der Arbeitsschritte aufgezeigt, bei den Details in der Handhabung ist in Kapitel 9.6 nachzulesen.
Die angegebenen Arbeitsschritte orientieren sich eng an der jeweiligen Vorlage und sollen als Orientierung für ähnliche Bildbeispiele dienen.
Hinweis: Folgende Elemente sollten immer eingeschaltet sein:
− SL EIGENSCHAFTSLEISTE
− SL MASKE/OBJEKT
− AF OBJEKTE
9.8.1 Logo einfärben und transparent machen
Vorlage: Logo der FH Erfurt, Fachrichtung Bauingenieurwesen 24 bit RGB, 1182 x 299px, 92dpi Auflösung, TIF-Datei
Quelle: Datei im Rahmen des Corporate Design bereitgestellt
Ziel der Bearbeitung: Logo weiß einfärben und transparent machen für die Verwendung auf dunklen Hintergründen (Abb. 9-38)
• Bilddatei öffnen >> Hintergrund
• Bildanalyse: Bildeigenschaften feststellen, Hintergrundfarbe analysieren mit HM PIPETTE > ideal weiß (RGB = 255-255-255)
Abb. 9-39: Auswahl des weißen Hintergrundes
Abb. 9-40: Ausgeschnittenes Logo mit Objektmarkierungsrahmen
Abb. 9-38: Logo vorher und nachher
Abb. 9-37: Platzhalter für Screenshot Klonen

Die Arbeit mit digitalen Bildern BETAVERSION
Seite 104 von 115
• Maskieren: > HM ZAUBERSTAB, Toleranz=0, Additive Auswahl > in die weiße Fläche klicken, Toleranz schrittweise auf 4 erhöhen, noch nicht erfaßte Flächen (in den Buchstaben) anklicken >> weiße Hintergrundfläche wird ausgewählt (Abb. 9-39), Logo ist maskiert (rot)
• Kontrolle der Maske: den Masken-Markierungsrahmen einschalten > Zurück in Überlagerungsmaske schalten > Maske invertieren >> Hintergrund ist maskiert (rot), Grafik ist ausgewählt
• Nichtmaskierten Bereich (Logo) kopieren (Abb. 9-40): >> SL MASKE/OBJEKT: KOPIEREN DER AKTUELLEN AUSWAHL (zur Sicherheit wird das Originalbild unbeschädigt aufgehoben) >> neue Objektebene mit Logo entsteht = Objekt 1, Maske ist gelöscht > Objekt 1 umbenennen in Logo ohne Hg (Abb. 9-40),
• Hintergrund in Objekt umwandeln > umbenennen in Original
• Hintergrund erstellen, Farbe = gelb > Ebene Original ausschalten > gelber Hintergrund macht kopiertes freigestelltes Logo erkennbar (Abb. 9-40).
• Objektebene Logo ohne Hg aktivieren > SL MASKE/OBJEKT: ZEIGT DEN
OBJEKTMARKIERUNGSRAHMEN AN
• Maske aus Objekt (freigestelltes Logo) erstellen: SL MASKE/OBJEKT: ERSTELLT
MASKE AUS AUSGEWÄHLTEN OBJEKTEN > Überlagerungsmaske einschalten >> erscheint auf dem gelben Hintergrund orange (Abb. 9-41).
• Objekt Logo ohne Hg einfärben: Objektebene aktivieren > Füllfarbe = Weiß einstellen > HM FÜLLUNG: in ausgewählte Bereiche klicken > nach Fertigstellung Maske löschen
• Speichern als CPT-Datei, falls Korrekturen notwendig werden
• Exportieren als transparentes Bild:
− Speicherformat GIF oder PNG
− bei eingeschalteter Original-Ebene und ausgewählter Ebene Logo ohne Hg Exportoption: Nur markierte Objekte
− bei ausgeschalteter Original-Ebene > alles exportieren
>> Meldung Objekte werden mit Hintergrund zusammengeführt erscheint > transparente Farbe Gelb mit Pipette wählen (Abb. 9-42)
Resultat: Transparentes Bild, weiß eingefärbt (Abb. 9-38 – PNG-Bild hier in Word eingefügt und mit farbiger Fläche hinterlegt), die gelbe Hintergrundfarbe aus dem Corel-Photo-Paint- Dokument wird in Adobe Bridge angezeigt, im Windows Explorer nicht.
9.8.2 Grafikelemente neu anordnen und Text hinzufügen
Vorlage: Grafische Darstellung mit Software erstellt, Kopie auf 80g-Papier, mit handschriftlichen Ergänzungen, A4 hoch (Abb. 9-43)
Quelle FH Erfurt, FR. Bauingenieurwesen, Vorlage gescannt mit 400dpi, 24bit RGB Farbtiefe > 3257 x 4420 px, gespeichert als TIF
Ziel der Bearbeitung: Text neu anordnen, Farben auffrischen, handschriftlichen Text ersetzen, Papierfarbe entfernen (Abb. 9-44)
• Datei öffnen
Abb. 9-41: Auswahl mit Weiß füllen
Abb. 9-42: Wahl der transparenten Farbe
Abb. 9-43: Grafik vorher
Abb. 9-44: Grafik nachher

Die Arbeit mit digitalen Bildern BETAVERSION
Seite 105 von 115
• Objekt aus Hintergrund erstellen > Objektebene umbenennen in Original
• Ebene kopieren: rMT > KM AUSWAHL DUPLIZIEREN > umbenennen in Neue Anordnung > Hintergrund erstellen, Ebene Original ausschalten
• Seitengröße ändern: 300 x 300 mm
• Aktuelle Ebene: Neue Anordnung
• Tonwertkorrektur durchführen: > M BILD > ANPASSEN > AUTOMATISCHER
AUSGLEICH
• Handschriftlichen Text löschen: HM Rechteckmaske > rechteckigen Bereich markieren > mit Taste ENTF löschen >> in der Vergrößerung wird deutlich, daß die Papierfarbe sichtbar ist und so durch das Löschen ein Loch entsteht (Abb. 9-45) > Maske löschen
• Papierfarbe löschen: HM FARBTRANSPARENZ, Toleranz = 2 und schrittweise auf 12 erhöhen, mit starker Vergrößerung weitere Punkte auswählen >> in der Computerschrift oben und unten ist immer noch ein Schatten sichtbar
• Schriftschatten löschen (Abb. 9-45):: Mit additiver RECHTECKMASKE die Bereiche mit der Computerschrift auswählen > FARBTRANSPARENZ anwenden mit Toleranz = 12 > Maske löschen
• Elemente neu anordnen: Masken-Markierungsrahmen einschalten > mit Rechteckmaske (Standardauswahl) Elemente einzeln auswählen und mit gedrückter liMT verschieben > Maske löschen > Verschobener Text verschmilzt mit dem Rest der Grafik (Abb. 9-46)
• Textfarbe definieren: Farbe für neuen Text abgreifen: (vorher Ausschnitt stark vergrößern) HM Pipette, 5 x 5 Pixel > Grün wählen >> wird zur Vordergrundfarbe = Textfarbe (Abb. 9-47)
• Text schreiben: HM TEXT: Innenschalung 1 in Grün schreiben >> neue Objektebene mit Text entsteht, beim Wechsel des Werkzeugs wird der Text in der Auflösung des Dokuments (hier 400dpi) aufgerastert,
• Arbeitsschritte für den roten und blauen Text wiederholen, Texte verschieben
• Text editieren (Abb. 9-47): mit HM AUSWAHL Ebene Text markieren > mit der Maus über den Text fahren und erst in den Text klicken, wenn der Cursor die Form gewechselt hat > Text mit gedrückter liMT markieren > in SL EIGENSCHAFTSLEISTE Schriftfont und Größe anpassen: Futura Md BT 16
• Hintergrundfarbe ändern: Hintergrund löschen > Hintergrundfarbe = Weiß setzen > Hintergrund erstellen
• Bild beschneiden: HM BESCHNEIDEN
• Exportieren: vorher Ebene Original ausschalten > Exportieren im Format PNG, Nur markierte Objekte deaktivieren, Transparenz: keine
Resultat: Grafik wirkt sauberer, die Farben frischer, die Elemente wurden auf dem Format A4 quer angeordnet und der handschriftliche Text farblich angepaßt ersetzt
9.8.3 Zeitungsartikel optisch aufwerten
Vorlage: Zeitungsartikel, Papierfarbe deutlich sichtbar (Abb. 9-48)
Quelle: Vorlage gescannt, 400dpi Auflösung, 24bit RGB Farbe > 3809 x 3436px, gespeichert als TIF-Datei
Ziel der Bearbeitung: Papierhintergrund beseitigen, Textfarbe auffrischen, Moire-Effekt im Bild beseitigen (Abb. 9-49)
Abb. 9-45: Papierfarbe löschen
Abb. 9-46: Elemente neu anordnen
Abb. 9-47: Text editieren
Abb. 9-48: Zeitungsartikel vorher
Abb. 9-49: Zeitungsartikel nachher

Die Arbeit mit digitalen Bildern BETAVERSION
Seite 106 von 115
• Datei öffnen
• Objekt aus Hintergrund erstellen > Objektebene umbenennen in Original
• Ebene kopieren: rMT > KM AUSWAHL DUPLIZIEREN > Ebene umbenennen in Kopie
• HM BILD > HINTERGRUND ERSTELLEN >Ebene Original ausschalten
• Moire-Effekt in Bild beseitigen: Aktuelle Ebene: Kopie > Mit HM RECHTECKMASKE Bild genau auswählen (Abb. 9-50) > M EFFEKTE > UNSCHÄRFE > GAUßSCHE UNSCHÄRFE, Radius: 2 Pixel (Abb. 9-51) Hinweis: Falls das Bild grafischen Charakter hat, besser das Werkzeug INTELLIGENTE UNSCHÄRFE verwenden
• Maske invertieren: SL MASKE/OBJEKT: INVERTIERT EINE MASKE >> Foto ist geschützt, Text bearbeitbar
• Textkontrast erhöhen: M BILD > ANPASSEN > AUTOMATISCHER AUSGLEICH
• Papierfarbe beseitigen: HM FARBTRANSPARENZ anwenden mit Toleranz von 4 auf 14 langsam erhöhen, ggf. weitere Farbpixel wählen
• Unsauberkeiten löschen (Abb. 9-52): HM RADIERER, Form: rechteckig, scharfe Kante, Größe = 100, Werkzeugform und größe nach Bedarf ändern > mit grdückter liMT über den zu retuschierenden Bereich ziehen oder klicken Hinweis: Jeder Teilschritt, der vor einem Mausklick ausgeführt wurde, kann einzeln zurückgenommen werden
• Maske löschen
• Text verschieben: Masken-Markierungsrahmen aktivieren > mit HM RECKTECKMASKE Text auswählen > mit gedrückter liMT die Auswahl verschieben > Werkzeug wechseln oder Maske löschen außerhalb der Maske klicken >> Text verschmilzt mit dem Rest des Bildes, Maske ist gelöscht
• Text löschen: mit HM RECKTECKMASKE Text auswählen > ENTF-Taste drücken > Maske löschen
• Maske löschen
• Kontrast im Bild erhöhen: mit HM RECKTECKMASKE Bild auswählen, M BILD > ANPASSEN > AUTOMATISCHER AUSGLEICH oder KONTRASTVERBESSERUNG (bei Bildern mit grafischem Charakter meist die bessere Variante) Hinweis: bei der Maskierung ist es sinnvoll, ein wenig weißen Rand mit auszuwählen, wenn die Tonwertspreizung sich nicht am hellsten Punkt im Bild orientieren soll >> kann zu extremen Helligkeitsverschiebungen führen)
• Maske löschen
• Dokument beschneiden: HM BESCHNEIDEN
• Speichern als CPT-Datei
• Exportieren: vorher ggf. Hintergrundfarbe ändern > Speichern als PNG, JPG (Komprimierung = 0) oder TIF
Resultat: Papierfarbe beseitigt, Text wurde anders angeordnet und erscheint dunkler, Bild optisch aufgebessert
9.8.4 Gescannte CAD-Zeichnung aufwerten
Vorlage 1: CAD-Zeichnung, mit wenig Flächenfüllung, Graue und schwarze Linien, Größe A1, gute Druckqualität (Abb. 9-53)
Abb. 9-50: Foto mit Rechteckmaske auswählen
Abb. 9-51: Moire-Effekt beseitigen
Abb. 9-52: Anwendung des Radierers
Abb. 9-53: Plan in Graustufen (vorher)
Abb. 9-54: Plan als Schwarzweiß-Bild (nachher)

Die Arbeit mit digitalen Bildern BETAVERSION
Seite 107 von 115
Quelle: Vorlage gescant mit 300dpi Auflösung, 8bit Graustufen > 6678 x 7178 px, gespeichert als TIF-Datei
Ziel der Bearbeitung: Speicherinhalt reduzieren, in Schwarzweiß-Bild umwandeln, für Planungsgrundlage im CAD-Programm vorbereiten (Abb. 9-54)
• Datei öffnen
• Tonwertkorrektur: M BILD > ANPASSEN > KONTRASTVERBESSERUNG (ist dem Automatischen Ausgleich vorzuziehen, weil steuerbar)
• Linien nachschärfen: M EFFEKTE > UNSCHÄRFE > INTELLIGENTE
UNSCHÄRFE, Menge = 100 (Abb. 9-55) >> der erhöhte Kontrast und die geschärften Kanten, führen zu besseren Ergebnissen bei der Konvertierung in ein Schwarzweißbild
• In Schwarzweiß-Bild konvertieren: M BILD > FARBMODUS > Schwarzweiß (1bit), Grenzwert = 191
• Speichern im TIF-Format
Resultat: Schwarzweiß-Bild, also transparent, Speicherinhalt 1/8 vom ursprünglichen Graustufenbild (45 MB) > läßt sich beim Importieren in ein CAD-Programm einfärben (nimmt Layer-Farbe an), durch die Wahl des Speicherformats TIF bleibt der Maßstab der Zeichnung erhalten.
Hinweis: Wenn man den Scan selbst ausführt, und die Umwandlung in ein Schwarzweiß-Bild geplant, kann die Scanauflösung auf 600dpi gesetzt werden, da sich auch bei großen Formaten der Speicherinhalt durch die Umwandlung in ein 1bit-Bild wieder erheblich reduziert. Die hohe Scanauflösung kommt der Qualität der Strichzeichnung zugute.
9.8.5 Speicherinhalt eines großformatigen Scans reduzieren
Vorlage: CAD-Zeichnung, ohne Flächenfüllung, farbige Linien (Abb. 9-56), Größe A1, gute Druckqualität,
Quelle: Vorlage gescant mit 300dpi Auflösung, 24bit RGB (da der Großformatscanner keine Farbtiefe 8bit indizierter Farbe zuläßt), > 9933 x 7016px, gespeichert als TIF-Datei, 209 MB, Scan um 90° gedreht
Ziel der Bearbeitung: Speicherinhalt reduzieren, die farbigen Linien sollen erhalten bleiben, Varianten für hochwertigen Druck in Originalgröße sowie auf A3 vorbereiten und eine Variante für Einfügen in Word-Dokument mit reduzierter Größe A5 erstellen
• Bilddatei öffnen >> Bild wird zum Hintergrund
• Bild um 90° drehen: M BILD > DREHEN (vorerst keine anderen Drehwinkel anwenden)
• Tonwertkorrektur durchführen: M BILD > ANPASSEN > AUTOMATISCHER
AUSGLEICH >> das Bild wird kontrastreicher, Text wirkt dunkler
• Linien schärfen: M EFFEKTE > UNSCHÄRFE > INTELLIGENTE UNSCHÄRFE
• Hintergrund in Objekt umwandeln > farbigen Hintergrund (rosa) erstellen
Abb. 9-55: Schärfen der Linien in einem Graustufenbild
Abb. 9-56: Hintergrund des Planes löschen
Abb. 9-57: Hintergrund vollständig gelöscht
Abb. 9-58: Konvertieren in ein Palettenbild

Die Arbeit mit digitalen Bildern BETAVERSION
Seite 108 von 115
• Bildhintergrund großflächig von Störungen befreien: HM FARBTRANSPARENZ, Toleranz schrittweise von 2 (Abb. 9-56) auf 15 erhöhen (Abb. 9-57)
• Übrige Fehler mit HM RADIERER löschen
• farbigen Hintergrund löschen (Abb. 9-58) > Hintergrundfarbe = weiß setzen (das kann auch durch den Austausch von Vorder- und Hintergrundfarbe geschehen)
• Farbtiefe reduzieren auf 8bit: M BILD > FARBMODUS > Palettenbild (8bit) (Abb. 9-58) >> Speicherinhalt reduziert sich auf ein Drittel (ca. 70 MB)
• Speichern: im TIF-Format >> Bild wird mit weißem Hintergrund zusammengeführt
Soeben gespeicherte Bilddatei TIF-Datei öffnen, um reduzierte Bildgrößen zu erzeugen:
• für Druck auf A3 (Abb. 9-59): M BILD > BILD NEU AUFBAUEN: BILDGRÖßE = 50%, Option Ursprüngliche Größe beibehalten deaktivieren >> Bildgröße 420 x 297mm, 300dpi >> 17 MB > speichern …
• für Word-Dokument auf A5 quer entsprechend: M BILD > BILD NEU AUFBAUEN: BILDGRÖßE = 25%, Option Ursprüngliche Größe beibehalten deaktivieren >> Bildgröße 210 x 148 mm, 300dpi >> 4 MB > speichern …
> im TIF-Format >> Bild wird mit weißem Hintergrund zusammengeführt oder > im GIF- oder PNG-Format >> weiße Hintergrundfarbe kann als transparent definiert werden.
9.8.6 Zwei Bildteile zusammenfügen
Vorlage: CAD-Zeichnung, mit farbiger Flächenfüllung, Größe A3, Laserdruckqualität
Quelle: Vorlagein zwei Teilen mit A4-Scanner gescant mit 300dpi Auflösung, 8bit Farbe (Abb. 9-60) > 2550 x 3510 px, gespeichert als PNG-Dateien
Ziel der Bearbeitung: Bildteile zusammenfügen, Bildqualität bewahren oder aufbessern
• Beide Dateien öffnen > Bildmontage: M BILD > ZUSAMMENFÜGEN > da in diesem Beispiel eine hohe Paßgenauigkeit erreicht werden kann (Abb. 9-61), Option: In Hintergrund einbinden wählen > Bildteile verschmelzen und Montage wird in einem neuen Bildfenster geöffnet >> die Montage wurde automatisch in ein 24bit-Bild umgewandelt (Abb. 9-62).
• Objekt aus Hintergrund erstellen > gelbe Hintergrundebene erstellen
• Farbige Raumflächen (Grundriß), Rechtecke in Legende sowie Nordpfeil auswählen: Werkzeuge HM LASSOMASKE (, maskiert polygonal) und HM RECHTECK kombinieren, Modus additiv
• Maske invertieren (Abb. 9-62) > Maskenumriß glätten > Maskenumriß reduzieren um 3 - 5 Pixel
• Mit HM FARBTRANSPARENZ, Toleranz schrittweise auf 11 erhöhen, Papierhintergrund löschen >> durch die Maskierung wird erreicht, daß die farbigen Flächen
Abb. 9-60: Bilddateien für Montage einzeln öffnen
Abb. 9-59: Bildgröße auf 50% reduzieren
Abb. 9-61: Bildmontage
Abb. 9-62: Komplexe Maskierung

Die Arbeit mit digitalen Bildern BETAVERSION
Seite 109 von 115
im Grundriß und in der Legende dabei nicht beschädigt werden.
• Mit HM RADIERER einzelne Fehler löschen
• Maske löschen
• Speichern im Format TIF oder PNG, Farbtiefe von 24bit beibehalten
9.8.7 3D-Grafik mit dunklem Hintergrund invertieren und Farbe ändern
Vorlage: 3D-Visualisierung in einem Statik-Programm (Vektorgrafik)
Quelle: Renderbild weiß auf dunklem Hintergrund (Abb.9-63) , Bildschirmauflösung, 8bit Farbtiefe > 1568 x 1070 px, 72dpi,> 553 x 377 mm BMP-Datei
Ziel der Bearbeitung: Grafik einfärben, Hintergrundfarbe ändern (Abb. 9-66)
• Bild öffnen > Bildeigenschaften analysieren
• M BILD > BILD NEU AUFBAUEN > das Bild kann bei einer Auflösung von 300dpi im Format 130 x 90mm gedruckt werden, bei 200 dpi beträgt die 200 x 136 mm >> Daraus ergibt sich, daß die Pixelzahl des Bildes ausreichend hoch ist, eine Interpolation zur Erhöhung der Pixelzahl ist nicht erforderlich,
• Bild invertieren: M BILD > ÄNDERN > INVERTIEREN
• M BILD > FARBTABELLE (Abb.9-64) >> der Hintergrund des invertierten Bildes wird durch genau Farbe (orange) erzeugt >> die Farbtransparenz kann mit einem Mausklick hergestellt werden (Abb.9-65)
• HM FARBTRANSPARENZ, Toleranz = 0
• Objekt aus Hintergrund erstellen > weiße Hintergrundebene erstellen
• Speichern als TIF (Abb. 9-66, ohne Transparenz) oder GIF oder PNG (mit Transparenz)
9.8.8 Bilddetail freistellen vor neutralem Hintergrund
Vorlage: Digitalfoto, 2544 x 1696px, 24 bit RGB (Abb. 9-67)
Quelle: Canon EOS 30D, eigene Aufnahme
Ziel der Bearbeitung: Freistellen der Figur, neutralen Hintergrund hinzufügen (Abb. 9-71)
• Bild öffnen > Bild so skalieren, daß es eine optimale Auflösung von 300dpi hat: M BILD > BILD NEU AUFBAUEN > das Bild kann bei einer Auflösung von 300dpi im Format 215 x 143mm gedruckt werden
• Speichern als CPT-Datei
• Objekt aus Hintergrund erstellen > Hintergrundebene erstellen (Abb. 9-68), Farbe = grün (so auswählen, daß sie sich gut vom Bildinhalt unterscheiden läßt)
• Bild beschneiden
Maskieren: Werkzeuge kombinieren, Modus Additiv/subtraktiv nach Bedarf ändern
• HM RECHTECKMASKE > SL MASKE/OBJEKT: ÜBERLAGERT EINE MASKE aktivieren
• SL EIGENSCHAFTSLEISTE: Additiven Modus aktivieren,
Abb. 9-63: Renderbild aus Statik-Programm
Abb. 9-65: Invertiertes Bild
Abb. 9-66: Invertiertes Bild mit weißem Hintergund
Abb. 9-64: Farbtabelle des inversen Bildes
Abb. 9-67: Originalfoto

Die Arbeit mit digitalen Bildern BETAVERSION
Seite 110 von 115
Maskenverlaufsbreite = 0
• HM ZAUBERSTAB, Toleranz = 5 bis 10, bei Bedarf vor dem Anklicken des nächsten Pixels ändern
Hinweis: jeder Mausklick kann zurückgenommen werden, so daß bei einem partiellen Fehler nicht die ganze Maskierung weg ist.
• Maske invertieren (Abb. 9-69) > Löcher entfernen
• Die Feinheiten mit der Pinselmaske entfernen: HM PINSELMASKE, subtraktiver Modus >> wenn versehentlich zu viel gelöscht wurde, in den additiven Modus schalten und wieder Bereiche hinzufügen
• Maske glätten: M MASKE > MASKENUMRISS > GLÄTTEN: Breite 7 Pixel
• Maskenumriß erweitern M MASKE > MASKENUMRISS > ERWEITERN: Breite = 5 Pixel
• Verlauf einstellen für einen weichen Übergang: M MASKE > MASKENUMRISS > VERLAUF: Breite = 30 Pixel, Ränder = Linear, Richtung = Außen (Abb. 9-70)
>> Figur mit weicher Kontur ausgewählt (der Rest ist rot)
• Kopieren der aktuellen Auswahl > Ebene umbenennen in Freigestellte Figur > Ebene ausblenden, Ebene Objekt1 in Original umbenennen
• Aus Ebene Original mit HM Pipette Farbe entnehmen = Vordergrundfarbe > Vorder- und Hintergrundfarbe tauschen > Hintergrund mit neuer Farbe (= hellblau) erstellen
• Ebene Original ausblenden, Freigestellte Figur einblenden (Abb. 9-71)
• Seitengröße anpassen: 200 x 200 mm
• Als Corel Photo-Paint-Datei ulmer-figur.cpt speichern.
• Exportieren als TIF, PNG (transparente Farbe möglich) oder JPG (geringe Komprimierung einstellen)
9.8.9 Bildcollage
Vorlage: 2 Digitalfotografien: Foto1: Gasse in Bamberg, Foto2: Gebäudefassade mit Kopf (Abb. 9-66)
Quelle: Eigene Fotografien, Canon EOS 30D, Foto1: 2544 x 1696px, Foto2: 3504 x 2336px
Ziel der Bearbeitung: Detail eines Fotos in ein anderes Foto einbinden, Collage soll möglichst nicht auffallen (Abb. 9-73)
• Foto2 mit Detail (Figur) öffnen und Figur freistellen: Vorgehen wie im vorigen Kapitel 9.8.8 beschrieben > Resultat Datei ulmer-figur.cpt (Abb. 9-71)
• CPT-Datei öffnen
• Foto1 einfügen: M DATEI > IMPORTIEREN > bamberg.jpg mit Mausklick an beliebiger Stelle wird das Bild in das Dolument eingefügt >> Ebene Objekt 3 entsteht >> das die Dokumentgröße (200 x 200mm) kleiner ist als das Foto1 bei 300dpi, ist nur ein Teil sichtbar, Foto2 überdeckt die Figur auf der darunterliegenden Ebene
• Dokumentgröße ändern: M Bild > Seitengröße: 600 x 600mm
• Ebene Objekt 3 umbenennen in Bamberg
• Ebenenreihenfolge ändern
Abb. 9-68: Grobe Kontur mit Rechteckmaske beschreiben
Abb. 9-69: Pinselmaske
Abb. 9-70: Maskenumriß erweitern und weichzeichnen
Abb. 9-71: Freigestellte Figur auf neutralem Hintergrund

Die Arbeit mit digitalen Bildern BETAVERSION
Seite 111 von 115
• HM AUSWAHL > Objektebene Freigestellte Figur auswählen > Figur spiegeln: M OBJEKT > WENDEN > Horizontal
• Figur verschieben, verkleinern und drehen: SL EIGENSCHAFTSLEISTE > POSITIONS- UND GRÖßENMODUS/SKALIERUNGSMODUS > mit Maus Figur verkleinern und an die gewünschte Position verschieben > DREHMODUS: Figur so drehen (Abb. 9-72), daß die Befestigungselemente senkrecht stehen, ggf. noch perspektivisch verzerren mit PESPEKTIVENMODUS
• Dokument beschneiden
• Speichern als CPT-Datei für evtl. Nacharbeiten
• Exportieren (Abb. 9-73)als TIF, JGP (geringe Komprimierung) oder PNG
Alternatives Vorgehen:
• M DATEI > NEU: gewünschtes Format definieren, z.B. A4 quer, Auflösung 300dpi, Farbmodus 24bit RGB
• Bilder importieren > Beide Bilder werden so skaliert, wie es der vordefinierten Auflösung von 300dpi entspricht > Figur in Foto2 freistellen wie unter 9.8.8 beschrieben
• …. Weiteres Vorgehen wie oben beschrieben
Nach Freistellen Maskenumriß korrigieren:
Zum Schluß soll beschrieben werden wie vorzugehen ist, wenn das Freistellen des Details schon erfolgt ist und die Kontur noch mal nachgebessert werden soll.
Hier im Beispiel wurde der Verlauf der Maske so großzügig gewählt, daß auf dem dunklen Hintergrund (Mauerwerk) ein weißer Rand zu sehen ist, dies soll korrigiert werden.
• HM Auswahl: Ebene Freigestellte Figur auswählen, Ebene Bamberg ausschalten
• Maske aus Objekt erstellen (Abb. 9-74): SL MASKE/OBJEKT > ERSTELLT
MASKE AUS AUSGEWÄHLTEN OBJEKTEN (>> Maske kann gespeichert werden mit M Maske > Speichern …)
• Maske bearbeiten: Maske reduzieren um 20 bis 25 Pixel, Verlaufsbreite auf 5 Pixel setzen, mit HM Pinslemaske Feinheiten im Maskenumriß korrigieren
• SL MASKE/OBJEKT > ERSTELLT OBJEKT DURCH KOPIE DER AKTUELLEN AUSWAHL
>> Ebene Freigestellte Figur ausschalten, Ebene Bamberg einschalten
• CPT-Datei speichern und exportieren als TIF, PNG oder JPG
Abb. 9-73: Collage
Abb. 9-72: Freigestellte Figur an Hintergrundbild anpassen
Abb. 9-74: Maske aus Objekt erstellen

Die Arbeit mit digitalen Bildern BETAVERSION
Seite 112 von 115
10 Anhang Anhang 1:
Übersicht zu Scaneinstellungen und Vorschläge für sinnvolle Nachbearbeitungsmöglichkeiten für verschiedene Vorlagen
Vorlagen-charakter
Verwendung Scanner Farb-tiefe
Auflö-sung [dpi]
Sp.format für Scan (nach Bearbei-tung)
Nach-bearbeitung Bemerkungen
CAD-Zeichnung ohne Farbe
Planungs-grundlage in CAD
FLB, DOK,
1bit 600 tif Ausschnitt Im TIF-Format bleibt der Maßstab (die Größeninformation) erhalten
Kleine Formate (bis A3)
Hochwertige Repro
FLB, DOK, CLC
8bit grau
300 tif (jpg) Kanten schärfen, Tonwertkorrektur, Hg-Retusche
GRF 1 bit 300-600
tif Ausschnitt, Auflösung reduzieren
Modus Linie > Schraffur gut, Linien relativ dick Modus Normal > Schraffur schlecht, Linien dünn, Kleine Texte gut lesbar
Große Formate (>>A3)
Planungs-grundlage in CAD
FLB, DOK
8bit grau
300-600
tif (jpg) Montage, Kanten schärfen, Tonwertkorrektur
1bit-Modus
graue Flächenfüllung
Hochwertige Repro
FLB, DOK GRF,
8bit grau
300-400
tif, jpg Montage, Moire-Effekt beseitigen Hg-retusche, Tonwertkorrektur
CAD-Zeichnung mit Farbe
Kleine Formate (bis A3)
Planungs-grundlage in CAD (Farbe verzichtbar)
FLB, DOK
1 bit 600 Tif Auflösung reduzieren, Ausschnitt
Farbe erhalten FLB, DOK, CLC
24 bit Farbe
300 Tif (png,gif)
Tif bewahrt Originalgröße (wenn Maßstab wichtig)
Speicher sparen
FLB 8 bit farbe
200-300
TIF (Gif, png)
Montage, Hg-Retusche, Kanten schärfen, Moire-Effekt beseitigen
Farbige Flächen sind nicht sehr homogen gefärbt
Große Formate (>>A3)
Farbe erhalten GRF 24bit Farbe
200-300
Tif (png,gif)
Hg-Retusche, Kanten schärfen
Speicher sparen
GRF 24bit Farbe
150-300
Tif, jpg (png)
Farbtiefe auf 8bit Farbe reduzieren

Die Arbeit mit digitalen Bildern BETAVERSION
Seite 113 von 115
Topografische Karte
Farbig (grau – siehe CAD-Zeichnung)
Hochwertige Repro
GRF 24 bit 300 tif Tonwertkorrektur, Moiré-Effekt beseitigen Kanten schärfen Farbtiefe auf 8 bit reduzieren
Speicher sparen
GRF 24 bit 150 tif (jpg) Moire-Effekt entfernen, Tonwertkorrektur, Kanten schärfen
Speicher sparen
FLB 8bit 300 TIF (gif,png)
Montage
Foto
Abzug auf Hochglanz
Schadkartie-rung
FLB 24 bit 300-400
Tif (JPG)
Entzerren FLB 24 bit 300-400
Tif
Vergrößerung FLB 24 bit 600 oder mehr
Tif, (jpg, png)
Ausschnittswahl: Rand stehen lassen
Sichere Farbwieder-gabe
CLC 24 bit 400 Tif, (jpg)
Geraderichten, drehen und beschneiden, Retusche, Blendenkorrektur, Tonwertkorrektur
Ausschnittswahl: Rand stehen lassen, aus PS scannen (mit Profil)
Buch, Zeitung, Prospekt
Text + Grafik farbig
FLB, DOK, CLC
24 bit 300 Tif, (jpg, png)
Moire-Effekt entfernen, Retusche
1 bit 200-600
Text + Grafik SW
Literaturquelle DOK, FLB
8bit 300
Tif (pdf) OCR-Texterkennung
Nachträgliches Umwandeln eines TIF-Scans in PDF führt zu kleineren Dateien und besseren Ergebnissen
Als PDF archivieren oder weitergeben
DOK 1 bit 150-300
pdf Option: OCR aktivieren (ist noch keine Texterkennung, macht den Text aber im PDF-Dokument für Suchvorgänge lesbar)
Foto + Text farbig
FLB, DOK
24 bit 300 Jpg, png, tif
Moire-Effekt entfernen Hg-retusche
Text + Grafik farbig
FLB, DOK
8 bit 300 Gif,png Moire-Effekt entfernen
Vorlage beliebig, Format > A4
FLB, DOK
mind. 8bit grau
150 - 300
Tif (jpg, png, gif)
Bildmontage

Die Arbeit mit digitalen Bildern BETAVERSION
Seite 114 von 115
Historisches Dokument (sichtbare Papierfärbung)
Beliebige Vorlage
Anmutung soll erhalten bleiben (möglichst originalgetreue Repro)
FLB, GRF, CLC
24 bit Farbe
Tonwertkorrektur, Blendenkorrektur,Geraderichten, beschneiden,Retu-sche, Moire-Effekt beseitigen
Farbmodus auch bei SW-Darstellungen beibehalten, wenn möglich ICC-Profil speichern
Darstellung aufwerten, Details heraus-arbeiten
FLB, GRF, CLC
24 bit Farbe oder 8 bit grau
300 - 400
Tif (png, jpg)
Tonwertkorrektur, , Hg-Retusche, Kanten schärfen, SW-Modus
Laserdruck
Hochwertige Druckvorlage
Hochwertige Reproduktion
FLB, DOK
8 bit grau oder 24 bit Farbe
300dpi
Tif, (jpg) TonwertkorrekturRetusche
Mehrseitiges Schriftstück auch Graustufen und Farbe
Schnelle Reproduktion (Inhalt ist wichtiger als Aussehen)
DOK 1 bit, 8 bit grau oder 24bit Farbe
150 – 300 je nach Umfang
pdf Vor dem Scannen OCR-Erkennung einstellen, wenn Suchen im Dokument erwünscht ist
FLB – Flachbettscanner (A4, Übergröße A4 < A3),
DOK – Dokumentenscanner (A3),
GRF – Großformatscanner (42 Zoll breit, Länge ca., 2m),
CLC – Scan-Kopier-System CLC 1180 (nur über Twain-Schnittstelle über Bildbearbeitungsoftware ansteuerbar)

Die Arbeit mit digitalen Bildern BETAVERSION
Seite 115 von 115
11 Quellenverzeichnis [1] Digitales Fotografieren, Helmut Kraus, Addison-Wesley, 1997
[2] Fragen und Antworten zur Digitalfotografie, Olympus Optical Co. (Europa) GmbH, 2002
[3] Wolfgang Pfaffe: Digitale Bildbearbeitung für Fotografen, , Springer-Verlag 2005 (mit DVD)
[4] http://www.pixelteacher.de/home.html (Website zum Buch [3]
[5] Guido Krebs: EOS Digitalfotoschule, Canon Spiegelreflexsystem, , Verlag Gerfried Urban, 2004
[6] Maike Jarschez: Das Photoshop-Buch für digitale Fotografie
[7] http://adf.de/wiki (Autorenteam von ADF und ECI: Leitfaden Digitale Fptografie, 2004)
[8] Graefen, Daniel: Farbmanagement, Rowohlt Verlag GmbH, 2006)
[9] Online-Dokumentation von Corel Draw
[10] Online-Dokumentation von Corel Photo Paint
[11] Online-Dokumentation von Adobe Photoshop
[12] Wolfgang Dietzel: Lexikon der PC-Fachbegriffe; Interest Verlag GmbH, 1998
[13] Schriftenreihe des RRZN “Corel Draw 8.0 unter Windows 95/98/NT”
[14] Schriftenreihe des RRZN “Photoshop 5.5”
[15] http://www.leitfaden-multimediarecht.de/index.php?id=download/download (Multimediarecht an Hochschulen)
[16] http://thomas-stoelting.de/PS Tipps/tipp farbmanagement.html
[17] Huneke, Tobias: www.iccview.de , Visualisierung von ICC-Profilen mit Hilfe von 3D-Farbraummodellen (Auszüge aus der Diplomarbeit, FH Köln, 2002)
[18] Petri, Matthias;Klitscher, Christian: Scannen und optische Zeichenerkennung, Addoson-Wesley (Deutschland) GmbH, 1993
[19] www.wikipedia.de
[20] Weber, Marc: Video-Training Adobe Photshop CS2 Grundlagen; Galileo Design (DVD)
[21] CD zum Buch [1]
[22] Waldraff, Thomas: Digitale Bildauflösung, Springer-Verlag Berlin, 2004
[23] Waldorf, Thomas: Mediafotografie Analog und Digital, Springer-Verlag
[24] Kraus, Helmut: Scannen – Mit Desktop-Scannern zum perfekten Bild, Addison-Wesley-Longman, Bonn 1998
[25] CD zum Buch [24]
[26] DVD Galileo „Photoshop“
[27] RRZN-Handbuch: Bildbearbeitung, Grundlagen, Herdt-Verlag, 2007
[28] Kompendium der Mediengestaltung, Bd. 1 und 2, Springer-Verlag, 2008