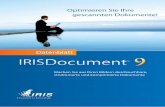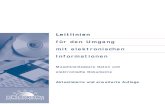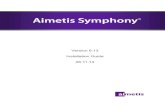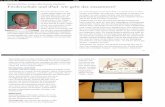Smart Touch verwenden Version 1€¦ · • SugarSync • SharePoint: Es können Ziele hinzugefügt...
Transcript of Smart Touch verwenden Version 1€¦ · • SugarSync • SharePoint: Es können Ziele hinzugefügt...

Smart Touch verwenden Version 1.7
A-61770_de

A-61770_de April 2014 1
Smart Touch-Funktion
Inhalt Überblick ........................................................................................... 2Smart Touch starten.......................................................................... 2Smart Touch mit Hilfe von vordefinierten Funktionsnummern und Aufgaben verwenden ................................................................. 4Konfigurationsfenster ........................................................................ 5
Einstellungen unter Scannen nach .............................................. 6Scanoptionen............................................................................... 9Einstellungen unter Scannen als ............................................... 12
Aufgaben anpassen ........................................................................ 13Anwendungen von Fremdherstellern .............................................. 16Benutzerdefinierte Anwendungen................................................... 17Smart Touch für die Ausgabe auf einem Microsoft Office SharePoint-Server konfigurieren..................................................... 19
Smart Touch SharePoint-Werkzeug............................................ 22Fehlermeldungen ........................................................................ 23
Smart Touch für die Ausgabe auf einem Web-Mail-Ziel konfigurieren ................................................................................... 24Smart Touch für die Ausgabe auf einem Cloud-Ziel konfigurieren ................................................................................... 26Hochladestatus des Cloud-Anschlusses prüfen ............................. 28Index der Smart Touch-Verknüpfungen drucken............................. 29Optionen in Smart Touch einstellen ................................................ 30Smart Touch-Bearbeitungsfenster .................................................. 30Scanner-Symbol aus der Taskleiste entfernen ............................... 32Häufig gestellte Fragen................................................................... 33
Dieses Dokument ist für die Verwendung mit den folgenden Kodak Scannern gedacht:
Kodak ScanMate i920 Scanner Kodak Picture Saver Scanning System PS810
Kodak ScanMate i940 Scanner Kodak Picture Saver Scanning System PS50
Kodak ScanMate i1120 Scanner Kodak Picture Saver Scanning System PS55
Kodak i1210 Scanner Kodak Picture Saver Scanning System PS80
Kodak i1220 Scanner Kodak i2900 Scanner
Kodak i1310 Scanner Kodak i3200 Scanner
Kodak i1320 Scanner Kodak i3250 Scanner
Kodak i1405 Scanner Kodak i3400 Scanner
Kodak i1410 Scanner Kodak i3450 Scanner
Kodak i1420 Scanner Kodak i4200 Scanner
Kodak i1440 Scanner Kodak i4600 Scanner

2 A-61770_de April 2014
Sofern nicht anders angegeben, gelten die Informationen in diesem Handbuchs für jedes Scannermodell. Einige Funktionen sind bei einigen Scannern möglicherweise nicht verfügbar. Die Screenshots können geringfügig von Ihrem Scannermodell abweichen.
Überblick(nur Windows-Betriebssysteme)
Mit Hilfe von Smart Touch können Sie häufig anfallende Scan-Aufgaben schnell und einfach ausführen. Sie können neun verschiedene Funktionen mit Nummern belegen und ausführen. Den Funktionen sind vordefinierte Aufgaben zugewiesen, so dass Sie die Funktionen direkt nach der Installation verwenden können. Sie haben jedoch auch die Möglichkeit, die einzelnen Funktionen ganz einfach so zu konfigurieren, dass sie die Aufgaben erledigen, die für Sie persönlich am wichtigsten sind.
Wenn Sie umfangreichere Stapelerfassungsfunktionen wünschen, einschließlich erweiterter Indizierungs-, Bildverarbeitungs- und Ausgabefunktionen, sollten Sie den Erwerb der Kodak Capture Pro Software in Betracht ziehen. Die Kodak Capture Pro Software ist eine Scananwendung mit vollständigem Funktionsumfang, die Kodak Scanner sowie mehr als 160 weitere Scannermodelle vieler verschiedener Hersteller unterstützt. Mit einer Vielzahl an automatisierten Funktionen, flexiblen Erweiterungsmöglichkeiten, verschiedenen äußerst vielseitigen Ausgabeoptionen und ohne klickbasierte Gebühren ermöglicht die Kodak Capture Pro Software Ihnen, einen optimalen Nutzen aus Ihrer Investition zu ziehen. Weitere Informationen erhalten Sie unter www.kodakalaris.com/go/capturepro oder bei Ihrem Kodak Vertriebspartner.
Smart Touch starten Smart Touch wird in der Taskleiste ausgeführt. Nachdem die Softwaretreiber und der Scanner ordnungsgemäß installiert wurden, wird Smart Touch gestartet und es wird ein Scannersymbol in der Taskleiste angezeigt.
Kodak Picture Saver Scanning System PS410
Bereit
Nicht Bereit

A-61770_de April 2014 3
Für alle Modelle außer Scannern der Serie i1400:Funktionsnummer am Scanner starten: • Blättern Sie mit Hilfe der Bildlauf-Taste durch die Funktionsnummern
und wählen Sie die gewünschte Funktion aus. Drücken Sie anschließend die Start-Taste. Es wird die Aufgabe ausgeführt, die der ausgewählten Funktionsnummer zugeordnet ist.
Start
Bildlauf
Start
Bildlauf
Kodak i2400/i2600/i2800 Scanner
Kodak ScanMate i920/i940 Scanner
Kodak i2900 Scanner
BildlaufBildlauf
Start
Kodak i4200/i4600 Scanner
Start
Start
Bildlauf
Kodak ScanMate i1120 Scanner Kodak Picture Saver Scanning System PS50/PS55/PS80
Kodak i3200/i3250/
Start
Bildlauf
i3400/i3450 Scanner

4 A-61770_de April 2014
Smart Touch mit Hilfe von vordefinierten Funktionsnummern und Aufgaben verwenden
Die nachfolgende Liste enthält alle vordefinierten Funktionsnummern und Aufgaben. Sie können diese jedoch problemlos ändern und an Ihre Anforderungen anpassen. Weitere Informationen hierzu finden Sie im Abschnitt „Aufgaben anpassen“.
HINWEIS: Abhängig von Ihrem Scanner kann die Liste der Zahlen und Aufgaben der Grundfunktionen anders als hier gezeigt angeordnet sein.
1. Farb PDF: Wählen Sie diese Option, wenn Sie Farbdokumente scannen und als PDF-Datei speichern möchten.
2. Schwarzweiß-PDF: Wählen Sie diese Option, wenn Sie Dokumente scannen und als Schwarzweiß-PDF speichern möchten.
3. Schwarzweiß-RTF: Wählen Sie diese Option, wenn Sie ein Schwarzweißdokument scannen möchten, das von einem Textverarbeitungsprogramm geöffnet werden kann. Das Dokument wird als RTF-Datei gespeichert.
4. Farb-JPEG: Wählen Sie diese Option, wenn Sie Farbfotos scannen und als JPG-Datei speichern möchten.
5. Schwarzweiß – Einseitig – TIFF: Wählen Sie diese Option, wenn Sie ein Schwarzweißdokument scannen und die Bilder als einzelne, einseitige TIFF-Dateien speichern möchten.
6. Schwarzweiß – Mehrseitig – TIFF: Wählen Sie diese Option, wenn Sie ein Schwarzweißdokument scannen und alle Bilder in Form einer mehrseitigen TIFF-Datei speichern möchten.
7. Schwarzweiß-PDF per E-Mail senden: Wählen Sie diese Option, wenn Sie Dokumente scannen und als Schwarzweiß-PDF per E-Mail versenden möchten.
8. Benutzerdefinierte Farb-PDF: Scannt das Dokument und öffnet das Smart Touch-Bearbeitungsfenster. Wenn Sie nach der Bearbeitung des Bilds auf Fertig klicken, wird das Bild als PDF-Datei angezeigt.

A-61770_de April 2014 5
9. Benutzerdefinierte Farbdateien: Wählen Sie diese Option, wenn Sie vor dem Scannen des Dokuments die Scannereinstellungen anpassen möchten. Das Dokument wird als Farb-JPEG-Datei gespeichert.
Konfigurationsfenster Nachfolgend werden die Optionen im Fenster „Konfiguration“ beschrieben.
Aufgabenverknüpfung: Wählen Sie die Funktion (1 bis 9), die Sie ändern möchten.
Umbenennen: Öffnet das Dialogfeld „Umbenennen“, in dem Sie einen neuen Namen für die Aufgabenverknüpfung eingeben können.
HINWEISE:
• Bei den Scannermodellen i2600, i2800, i2900, i3200, i3250, i3400 oder i3450 wird der neue Name auf dem LCD-Display angezeigt. Da der Anzeigebereich des LCD-Displays begrenzt ist, wird der Name der Verknüpfung möglicherweise abgeschnitten.
• Der Name der Verknüpfung kann drei Zeilen umfassen. Wenn Sie wollen, dass Text auf dem Scanner-LCD über mehrere Zeilen angezeigt wird, können Sie an der Stelle im Namen, an der Sie den Zeilenumbruch wünschen, „\n“ eingeben. Wenn der Aufgabenname der Verknüpfung auf einer Smart-Touch-Benutzeroberfläche angezeigt wird, erscheint das „\n“ als Leerzeichen. Auf dem Scanner-LCD wird es dagegen als CR-Zeichen angezeigt.

6 A-61770_de April 2014
Einstellungen unter Scannen nach
Ziel – Eines der folgenden Ziele kann aufgelistet sein:• Datei: Erstellt eine Datei aus den gescannten Dokumenten und
speichert sie im angegebenen Ordner. • Anwendung: Erstellt eine Datei aus den gescannten Dokumenten
und startet die Anwendung für den gespeicherten Dateityp. Wenn auf Ihrem System beispielsweise Adobe Reader als Standardanwendung für das Öffnen von PDF-Dateien eingestellt ist, wird die gespeicherte Datei in Adobe Reader geöffnet.
• Drucker/Fax-Drucker: Sendet die gescannten Dokumente an den Drucker oder Fax-Drucker. HINWEIS: Wenn Sie Drucker/Fax-Drucker wählen, ändern sich die
Optionen unter Scannen nach.
- Einstellungen: Hiermit öffnen Sie das Dialogfeld „Drucken“, in dem Sie einen anderen Drucker oder andere Druckoptionen für diese Funktion auswählen können. Diese Einstellungen werden gespeichert und bei jeder Ausführung der Funktion als Standardeinstellungen verwendet. Diese Option ist nicht verfügbar, wenn das Kontrollkästchen Einstellungen vor dem Drucken anzeigen markiert ist.
- Einstellungen vor dem Drucken anzeigen: Wenn Sie diese Option aktivieren, wird nach dem Scannen des Dokuments das Dialogfeld „Drucken“ angezeigt, damit Sie einen Drucker auswählen und die Druckoptionen einstellen können. Das Dialogfeld „Drucken“ wird nach jeder Ausführung der Funktion angezeigt.
- Seitenskalierung: bietet die folgenden Optionen:
• Automatisch: Falls nötig, wird das gedruckte Bild verkleinert, so dass es in den druckbaren Bereich des Papiers passt, oder es wird in Originalgröße gedruckt.
• An Papierformat anpassen: Das gedruckte Bild wird gemäß des druckbaren Bereichs des ausgewählten Papierformats verkleinert oder vergrößert.
• Ohne: Das gedruckte Bild wird in Originalgröße gedruckt.
- Mitte: Wenn diese Option aktiviert ist, wird der Ausdruck mittig auf dem Papier ausgerichtet. Ist die Option deaktiviert, wird der Ausdruck an der linken oberen Ecke des Papiers ausgerichtet.
• E-Mail: Erstellt eine Datei aus den gescannten Dokumenten, startet das Standard-E-Mail-Programm und erstellt eine E-Mail mit der gespeicherten Datei als Anhang. Wenn für Ihr E-Mail-Konto ein Passwort bei der Anmeldung erforderlich ist, müssen Sie sich ggf. bei Ihrem E-Mail-Programm anmelden, damit Sie diese Option verwenden können.

A-61770_de April 2014 7
• PaperPort • Presto! BizCard • Google Text & Tabellen • Zu webbasiertem Gerät scannen • Office 365 • OneNote • SugarSync • SharePoint: Es können Ziele hinzugefügt werden, um aus dem
gescannten Dokument eine Datei zu erstellen und diese an eine SharePoint-Site zu senden. SharePoint ermöglicht Gruppen die gemeinsame Nutzung und Verwaltung von Dokumenten. Weitere Informationen hierzu finden Sie im Abschnitt „Smart Touch für die Ausgabe auf einem SharePoint-Server konfigurieren“.
• Anwendungen von Fremdherstellern: Die mit diesem Scanner gelieferten Anwendungen werden ebenfalls als mögliche Ziele angezeigt, wenn Sie sie installiert haben. Weitere Informationen hierzu finden Sie im Abschnitt „Anwendungen von Fremdherstellern“.
• Sonstige Ziele: Es können Ziele erstellt werden, um auf Ihrem Computer installierte Anwendungsprogramme zu starten bzw. an WebMail oder Cloud-Standorte zu scannen. Weitere Informationen hierzu finden Sie in den Abschnitten „Smart Touch für die Ausgabe auf einem Web-Mail-Ziel konfigurieren“ und „Smart Touch für die Ausgabe auf einem Cloud-Ziel konfigurieren“.
Zielsymbole: Es können Ziele für SharePoint, Web-Mail und auf Ihrem Computer installierte Softwareanwendungen hinzugefügt werden. Verwenden Sie die folgenden Symbole, um Ziele zu erstellen, zu ändern oder zu löschen:
Neu: Ermöglicht Ihnen das Erstellen neuer Scannen an-Ziele. Wenn Sie auf Neu klicken, stehen Ihnen die Optionen SharePoint, Web-Mail, Benutzerdefinierte Anwendung oder Cloud-Anschluss zur Verfügung.
Speichern unter: Ermöglicht Ihnen das Speichern eines Scannen an-Ziels mit einem neuen Namen. Diese Option ist nützlich, wenn Sie ein SharePoint- oder Web-Mail-Ziel kopieren und nur geringfügige Änderungen an den Einstellungen vornehmen möchten.
Ändern: Ermöglicht Ihnen, Änderungen an einem von Ihnen erstellten Scannen an-Ziel vorzunehmen.

8 A-61770_de April 2014
Dateityp: Wählen Sie eines dieser Formate, um festzulegen, in welchem Dateiformat die gescannten Bilder gespeichert oder gesendet werden sollen:
• PDF (Portable Document File): sieht genau wie das Originaldokument aus. Alle Schriften, Bilder, Grafiken und das Layout der Quelldateien bleiben erhalten, unabhängig von der Erstellungsanwendung und -plattform.
• PDF - Durchsuchbar: Wie eine PDF-Datei, jedoch mit der zusätzlichen Möglichkeit, über eine Volltextsuche nach Wörtern in der Datei zu suchen.
• PDF - Einseitig: Wenn Sie Dokumente mit mehreren Seiten scannen, wird jede Seite als separate PDF-Datei gespeichert.
• PDF - Einseitig durchsuchbar: Wie eine einseitige PDF-Datei, jedoch mit der zusätzlichen Möglichkeit, über eine Volltextsuche nach Wörtern in der Datei zu suchen.
• RTF (Rich Text Format): Ein Dateiformat für Dokumente, das eine einfache und vom Betriebssystem unabhängige Weitergabe des Dokuments an andere PCs ermöglicht.
• JPEG/TIFF - Einseitig: Wenn Sie Dokumente mit mehreren Seiten scannen, wird jede Seite als separate JPEG- oder TIFF-Datei gespeichert. JPEG-Dateien werden erstellt, wenn die JPEG-Komprimierung aktiviert ist. Ansonsten werden TIFF-Bilder erstellt.
• TIFF - Mehrseitig: Hiermit werden alle gescannten Bilder zu einer einzigen TIFF-Datei verbunden.
• BMP: Wenn Sie Dokumente mit mehreren Seiten scannen, wird jede Seite als separate Bitmap-Datei gespeichert.
Löschen: Ermöglicht Ihnen, ein von Ihnen erstelltes Scannen an-Ziel zu löschen. Vordefinierte Ziele können nicht gelöscht werden.

A-61770_de April 2014 9
Schaltfläche Einstellungen: Wenn Sie „PDF - Durchsuchbar“, „PDF - Einseitig durchsuchbar“ oder RTF als Dateityp wählen, wird das Dialogfeld „OCR einrichten“ angezeigt. In diesem Dialogfeld können Sie die Sprache des zu scannenden Dokuments auswählen. Wenn Sie beispielsweise ein Dokument in italienischer Sprache scannen möchten, wählen Sie Italienisch als Sprache aus und klicken Sie anschließend auf OK.
Ordner: Geben Sie den Namen des Ordners ein, in dem Sie die gescannten Bilder speichern möchten, oder klicken Sie auf Durchsuchen, um den Ordner zu suchen. Das Dialogfeld „Ordner suchen“ wird geöffnet. Wählen Sie einen vorhandenen Ordner aus oder klicken Sie auf Neuen Ordner erstellen, um einen neuen Ordner zu erstellen.
Dateinamenformat: Wählen Sie eines dieser zu benutzenden Formate, um den eindeutigen Ausgabedateinamen zu generieren:
• Datums- und Uhrzeitstempel: Wenn Sie diese Option aktivieren, sind Datum und Uhrzeit der Erstellung der Ausgabedatei im Dateinamen enthalten. Beispielsweise wurde 2013-08-03T085026.pdf am 3. August 2013 um 08:50:26 erstellt.
• Datum und laufende Nummer: Wenn Sie diese Option aktivieren, sind das Datum und eine laufende Nummer der Erstellung der Ausgabedatei im Dateinamen enthalten. Beispielsweise für die erste 2013-08-01(1).pdf und 2013-08-01(2).pdf für die zweite an diesem Datum erstellte PDF-Datei.
Dateinamenspräfix: Wenn Sie ein Präfix zum Dateinamen hinzufügen möchten, wird es dem Dateinamen vorangestellt. Dieses Präfix, das Datum, die laufende Nummer und die entsprechende Dateierweiterung (z. B. .pdf, .tif) bilden zusammen den eindeutigen Dateinamen. Wenn Sie beispielsweise das Wort Rechnung vor den Dateinamen setzen möchten, geben Sie „Rechnung“ in das Feld Dateinamenspräfix ein. Die Dateien erhalten die Namen Invoice2013-08-27(1).pdf; Invoice2013-08-27(2).pdf usw.

10 A-61770_de April 2014
Datei vor dem Speichern/Senden benennen: Wenn Sie diese Option wählen, wird nach dem Scannen der Dokumente das Dialogfeld „Speichern unter“ angezeigt, in dem Sie einen Namen und einen Speicherort angeben können. Das Dialogfeld „Speichern unter“ wird nach jeder Ausführung der Funktion angezeigt.
Scanoptionen Die folgenden Scanoptionen sind verfügbar:
Bilder vor dem Senden bearbeiten: Wenn diese Option aktiviert ist, werden die gescannten Bilder zur Bearbeitung in einem Bearbeitungsfenster angezeigt. Weitere Informationen hierzu finden Sie im Abschnitt „Smart Touch-Bearbeitungsfenster“.
Auf weitere Seiten warten, wenn Einzug leer: Wenn diese Option aktiviert ist, wird der Scanvorgang unterbrochen, wenn der Einzug leer ist, und Sie werden aufgefordert, weitere Seiten zum Scannen in den Dokumenteneinzug einzulegen.
Schlüsselwort zu Dokumentdatei hinzufügen: Ermöglicht Ihnen, ein Wort zu den Dokumentdatei-Eigenschaften hinzuzufügen, das zu einem späteren Zeitpunkt die Suche nach einer Datei erleichtert.
HINWEIS: Das Speichern von Schlüsselwörtern mit Bitmap-Dateien ist nicht möglich.
Nach leerer Seite trennen: Wenn diese Option aktiviert ist, können Sie mehrere Dokumente durch leere Seiten voneinander getrennt in den Einzug einlegen. Smart Touch erstellt dann nach jeder leeren Seite eine separate Dokumentdatei für die jeweils gescannten Bilder.
HINWEIS: Blank Image Detection muss in Ihrer Scananwendung auf Keine eingestellt sein, damit diese Funktion genutzt werden kann.

A-61770_de April 2014 11
Einstellen: Zeigt das Dialogfeld „Größe leerer Bilder“ an. Mit dieser Option können Sie die maximale Bildgröße festlegen, die vom Scanner als „leer“ erkannt werden soll. Bilder, deren Größe über diesem Wert liegt, werden als „nicht leer“ erkannt und als Teil der Dokumentdatei gespeichert.
Sie können den Schwellwert für die Erkennung leerer Seiten von Niedrig in Hoch ändern.
HINWEISE:
• Damit Smart Touch leere Seiten erkennt, sollten Sie die folgenden Einstellungen verwenden:
- Der Dateityp sollte nicht .bmp sein.
- In Scannen als: im Scanner-Fenster:Leere Bilder erkennen = ohneKomprimierungstyp = JPEG oder Gruppe-4Komprimierungsqualität = „Entwurf“, „Gut“ oder „Besser“ für Farbe
• Gehen Sie zu den Einstellungen unter Scannen als, wenn Smart Touch die leeren Seiten von Schwarzweiß-Dokumenten nicht erkennt. Aktivieren Sie in der Registerkarte „Anpassungen“ Normal (ATP) oder Entwurf (fest) als Konvertierungsqualität.

12 A-61770_de April 2014
Einstellungen unter Scannen als
Einstellungsverknüpfung: Zeigt den Namen der Gruppe mit Scannereinstellungen an, die aktuell vom Kodak Scanner verwendet werden. Diese benannte Gruppe mit Scannereinstellungen wird als Verknüpfung bezeichnet.
Einstellungen: Öffnet das Hauptfenster zum Kodak Scanner, in dem Sie eine Verknüpfung zu anderen Scanner-Einstellungen auswählen können. Die neue Einstellungsverknüpfung wird gespeichert und bei jeder Ausführung der Funktion als Standard verwendet.
HINWEIS: Weitere Informationen zum Hauptfenster für den Kodak Scanner und zur TWAIN-Datenquelle finden Sie im Handbuch zur Scan-Einrichtung/Handbuch zur Bildverarbeitung auf der Installations-CD.
Einstellungen vor dem Scannen anzeigen: Wenn Sie diese Option aktivieren, wird vor dem Scannen des Dokuments das Hauptfenster zum Kodak Scanner angezeigt, damit Sie die Verknüpfung zu den Scanner-Einstellungen auswählen können. Das Hauptfenster zum Kodak Scanner wird nach jeder Ausführung der Funktion angezeigt.
OK: Schließt das Konfigurationsfenster. Wenn Sie die vorgenommenen Änderungen nicht gespeichert haben, werden Sie in einer Meldung gefragt, ob Sie die Änderungen speichern möchten.
Abbrechen: Schließt das Konfigurationsfenster, ohne die vorgenommenen Änderungen zu speichern.
Übernehmen: Speichert die Änderungen.

A-61770_de April 2014 13
Aufgaben anpassen Wenn Sie die Aufgaben und Funktionsnummern ändern möchten, führen Sie die im Folgenden beschriebenen Schritte aus. Ausführliche Informationen zu den Optionen im Smart Touch-Konfigurationsfenster finden Sie im Abschnitt „Konfigurationsfenster“.
1. Klicken Sie in der Taskleiste auf das Scannersymbol.
2. Wählen Sie Konfigurieren.
Das Fenster „Konfiguration“ wird angezeigt.

14 A-61770_de April 2014
3. Wählen Sie die Aufgabenverknüpfung, die Sie konfigurieren möchten, in der Dropdown-Liste Aufgabenverknüpfung aus.
• Wenn Sie die Aufgabenverknüpfung umbenennen möchten, klicken Sie auf Umbenennen. Wenn das Dialogfeld zum Umbenennen von Verknüpfungen angezeigt wird, geben Sie den neuen Namen der Verknüpfung in das Feld „Name“ ein und klicken Sie auf OK.
4. Wählen Sie das gewünschte Ziel in der Dropdown-Liste Zielaus.
HINWEIS: Wenn Sie Drucker/Fax-Drucker als Ihr Ziel wählen, sind die Dateitypoptionen unter Scannen nach nicht verfügbar. Sie können stattdessen andere Druckeroptionen auswählen.
5. Wählen Sie den gewünschten Dateityp in der Dropdown-Liste Dateityp aus. Hiermit wird der Dateityp der zu erstellenden Datei festgelegt.
6. Ihre Dokumente werden standardmäßig im Ordner „Eigene Dateien“ gespeichert. Wenn Sie den Speicherort ändern möchten, geben Sie den Namen des Ordners ein oder klicken Sie auf Durchsuchen, um einen anderen Ordner auszuwählen.
7. Wählen Sie das gewünschte Dateinamenformat in der Dropdown-Liste aus.
8. Falls gewünscht, können Sie ein Dateinamenspräfix hinzufügen, indem Sie den betreffenden Text im Feld Dateinamenspräfix eingeben.
9. Wenn Sie einen eigenen Namen für die Datei vergeben möchten, aktivieren Sie im Fenster „Konfiguration“ das Kontrollkästchen Datei vor dem Speichern benennen.
10.Wählen Sie die gewünschten Scanoptionen aus.
HINWEIS: Wenn das Ziel Drucker/Fax ist, sind die Optionen Schlüsselwort zu Dokumentdatei hinzufügen und Nach leerer Seite trennen nicht verfügbar.
11. Wenn Sie die Bilder vor dem Speichern, Senden oder Drucken bearbeiten möchten, aktivieren Sie die Option Bilder vor dem Senden bearbeiten.

A-61770_de April 2014 15
12.Falls gewünscht, wählen Sie je nach Art des zu scannenden Dokuments eine Verknüpfung zu anderen Scanner-Einstellungen aus. Klicken Sie hierzu in den Einstellungen auf die Schaltfläche Scannen als. Wenn Sie auf Einstellungen klicken, wird die TWAIN-Datenquelle gestartet und das Hauptfenster zum Kodak Scanner wird geöffnet.
HINWEIS: Weitere Informationen zur TWAIN-Datenquelle finden Sie im Handbuch zum Scanner-Setup auf der Installations-CD.
13.Wenn Sie die Verknüpfung zu den Scanner-Einstellungen vor dem Scannen ändern möchten, markieren Sie das Kontrollkästchen Einstellungen vor dem Scannen anzeigen im Smart Touch-Konfigurationsfenster.
14.Klicken Sie auf Übernehmen.
15.Ändern Sie weitere Funktionsnummern, indem Sie die Schritte 3 bis 14 wiederholen.
16.Wenn Sie alle Änderungen vorgenommen haben, klicken Sie auf OK.

16 A-61770_de April 2014
Anwendungen von Fremdherstellern
Falls die mit dem Scanner gelieferten Anwendungen „PaperPort“ und „OmniPage“ installiert sind, können sie als Ziel für gescannte Dokumente ausgewählt werden.
Um eine Aufgabenverknüpfung zu einer dieser Anwendungen zu erstellen, wählen Sie die entsprechende Anwendung in der Dropdown-Liste Ziel aus.
Nach dem Scannen der Dokumente wird die Anwendung gestartet und die Bilder stehen zur Verfügung. Mit Hilfe dieser Anwendungen können Sie die Bilder verbessern, verarbeiten und konvertieren.
• ScanSoft PaperPort: Mit dieser Software können Sie Ihre Dokumente in organisierte Dateien scannen, die Sie leicht finden und gemeinsam mit anderen Anwendern nutzen können. PaperPort bietet eine einzigartige visuelle Benutzeroberfläche, auf der Ihre Dokumente als Miniaturbilder angezeigt werden, damit Sie die gesuchten Informationen schnell und einfach finden können.
• ScanSoft OmniPage: Diese Produktivitätsanwendung ermöglicht eine exakte Dokumentenkonvertierung zur Umwandlung von Papierdokumenten und PDF-Dateien in elektronische Dateien, die Sie bearbeiten, durchsuchen und weitergeben können. Die OCR-Engines und die genaue Formatierung gewährleisten, dass Ihre elektronischen Dokumente genau wie das Original aussehen - komplett mit Text, Grafiken, Spalten und Tabellen.
HINWEISE:
• Deinstallieren Sie ältere Versionen der Fremdherstelleranwendungen, bevor Sie die aktuelle Version installieren, um sicherzustellen, dass der Upgrade erfolgreich ausgeführt wird. Verwenden Sie die mit dem Scanner bereitgestellte Version, da ältere Versionen von Smart Touch nicht unterstützt werden.
• Löschen Sie Dateien, die von Smart Touch erstellt wurden und nicht mehr benötigt werden, regelmäßig aus dem Ausgabeordner. Der Ausgabeordner wird unter der Einstellung Ordner für die Aufgabenverknüpfung angezeigt.
• In Ihrem Scanner können andere Anwendungen von Fremdanbietern enthalten sein.

A-61770_de April 2014 17
Benutzerdefinierte Anwendungen
Wenn Sie eine eigene, benutzerdefinierte Anwendung erstellen möchten, führen Sie die folgenden Schritte aus. Im Konfigurationsfenster:
1. Klicken Sie auf das Symbol Neu und wählen Sie Benutzerdefinierte Anwendung. Das Dialogfeld „Benutzerdefinierte Anwendung“ wird angezeigt.
2. Geben Sie in das Feld Zielname den Namen des Ziels ein, das in der Dropdown-Liste Ziel angezeigt werden soll. Klicken Sie anschließend auf Durchsuchen und wählen Sie die Anwendung aus.

18 A-61770_de April 2014
Das Dialogfeld „Öffnen“ wird angezeigt.
3. Wählen Sie die Anwendung (z. B. die .exe-Datei) aus und klicken Sie auf Öffnen. Das ausgewählte Programm wird zum Dialogfeld „Benutzerdefinierte Anwendung“ hinzugefügt.
4. Klicken Sie auf OK. Das neue Ziel wird nun in der Liste aufgeführt.

A-61770_de April 2014 19
Smart Touch für die Ausgabe auf einem SharePoint-Server konfigurieren
SharePoint bietet eine Dokumentenbibliothek und die gemeinsame Nutzung von Dokumenten. SharePoint stellt ähnlich wie herkömmliche Netzwerk-Dateiserver eine zentral zugängliche Bibliothek bereit, in der Sie Dokumente speichern und mit anderen gemeinsam nutzen können. Es bietet Ihnen zudem erweiterte integrierte Dokumentenmanagement-Funktionen und ist jederzeit für alle Benutzer verfügbar, die befugt sind, auf gescannte Dokumente zuzugreifen.
Der SharePoint-Server wird üblicherweise separat von Smart Touch auf einem zentralen Netzwerkserver eingerichtet. Mit Hilfe von Smart Touch können Sie Dokumente scannen und sie für die gemeinsame Nutzung an den SharePoint-Server senden. Sobald Sie die Datei auf den SharePoint-Server hochgeladen haben, können Sie mit Hilfe der SharePoint-Funktionen die gescannten Dokumente verwalten.
Wenden Sie sich an Ihren Systemadministrator, wenn Sie die korrekte URL für den SharePoint-Server benötigen. Ihr Systemadministrator erteilt Ihnen auch die Zugriffsberechtigung auf die SharePoint-Site und stellt Ihnen einen für die Anmeldung gültigen Benutzernamen sowie ein Passwort bereit. Zum Übertragen von Dateien auf den SharePoint-Server ist die Berechtigungsstufe „Contributor“ erforderlich.
1. Wählen Sie das Symbol Neu und anschließend die Option SharePoint.
Das Setup-Dialogfeld zum Scannen nach SharePoint wird geöffnet.
2. Geben Sie im Feld Zielname den Namen des Ziels so ein, wie er in der Dropdown-Liste „Ziel“ angezeigt werden soll.

20 A-61770_de April 2014
3. Wählen Sie eine Anmeldeoption. Wenden Sie sich an Ihren Systemadministrator, um die Berechtigung zu erhalten, Dokumente an die Site zu senden.
• Wählen Sie Windows-Anmeldenamen verwenden, wenn Sie sich mit dem Benutzernamen und Passwort beim SharePoint-Server anmelden möchten, die Sie auch für die Windows-Anmeldung an Ihrem PC verwenden.
• Wählen Sie SharePoint-Konto verwenden, wenn Sie sich mit eigenen Benutzeranmeldedaten beim SharePoint-Server anmelden möchten. Wenn Sie diese Option aktivieren, müssen Sie die Felder Benutzeranmeldung und Passwort ausfüllen.
Die Benutzeranmeldung kann auch einen Domänennamen enthalten. Ist dies der Fall, muss die Benutzeranmeldung in folgendem Format eingegeben werden: Domäne\Benutzername (Domänenname, gefolgt von einem Backslash und dann der Benutzeranmeldename).
4. Geben Sie eine Hostnamen-URL ein. Die URL hat folgendes Format: http://NameIhresHosts/NameIhrerSite. Sie setzt sich aus Folgendem zusammen:
• Schema: http oder https.• Hostname: Der Name des Servers. Dieser kann eine Portnummer
beinhalten.• Site: optional, kann auch im Feld Site-Name eingegeben werden.
5. Wählen Sie Durchsuchen, um einen Site-namen auszuwählen, oder geben Sie den Namen direkt ein. Das Durchsuchen ist u. U. nicht möglich, wenn der Benutzer keinen Zugriff auf die oberste Ebene der Site hat (d. h. die Ebene, die unter „Hostname“ eingegeben ist).
6. Wählen Sie Durchsuchen, um einen Bibliotheks-/Ordnernamen auszuwählen, oder geben Sie den Namen direkt ein. Hier kann eine beliebige Dokument- oder Bildbibliothek eingegeben werden. Wenn Sie beim Durchsuchen nur eine Liste der Dokumentbibliotheken angezeigt bekommen möchten, aktivieren Sie im Fenster „Durchsuchen“ das Kontrollkästchen Nur Dokumentbibliotheken anzeigen.

A-61770_de April 2014 21
HINWEISE:
• Sie können alle von Smart Touch unterstützten Dateitypen scannen und auf den SharePoint-Server übertragen. Bei Auswahl des Dateityps BMP werden jedoch größere Dateien erstellt. Die Übertragung dauert daher länger.
• Die Dateinamen werden von Smart Touch anhand des Datums und der laufenden Nummer automatisch erstellt. Es ist empfehlenswert, die Option Datei vor dem Speichern benennen zu aktivieren. Wenn diese Option aktiviert ist, werden Sie aufgefordert, einen Dateinamen einzugeben. Dadurch ist es einfacher, das gescannte Dokument auf der SharePoint-Site zu finden. Alternativ können Sie zum leichteren Auffinden Ihrer Dateien dem Dateinamen ein Präfix voranstellen. Geben Sie hierzu das Präfix in das Feld Dateinamenspräfix im Fenster „Konfiguration“ ein.
• Wenn Sie häufig gescannte Dokumente an verschiedene SharePoint-Sites und -Ordner übertragen, können Sie Verknüpfungen für alle SharePoint-Ziele erstellen.
• Die für SharePoint vorgegebenen Beschränkungen für die maximale Dateigröße und -länge gelten für alle Dateien, die an SharePoint übertragen werden.

22 A-61770_de April 2014
Smart Touch SharePoint-Werkzeug
Mit dem Smart Touch SharePoint-Werkzeug können Sie den Status von gescannten Dateien prüfen, die über Smart Touch an den SharePoint-Server hochgeladen wurden. Smart Touch führt eine Protokolldatei (.txt), die den Status aller SharePoint-Aufträge aufzeichnet.
Sobald Sie einen SharePoint-Auftrag starten, ist das Smart Touch SharePoint-Werkzeug in der Taskleiste verfügbar. Das Symbol des Werkzeugs steht so lange in der Taskleiste zur Verfügung, bis Sie das Werkzeug beenden.
HINWEIS: Wenn Sie viele Dateien an den SharePoint-Server senden, ist es sinnvoll, das Statusfenster offen zu lassen, damit Sie beim Hochladen der Dateien den Dateistatus verfolgen können.
• Klicken Sie auf das Symbol für das Smart Touch SharePoint-Werkzeug, um die verfügbaren Optionen anzuzeigen.
Sie können zwischen folgenden Optionen wählen: - Klicken Sie auf Status, um den Fortschritt des laufenden Scans
anzuzeigen.
HINWEIS: Klicken Sie im Fenster auf , um das Statusfenster zu
schließen.
- Klicken Sie auf Protokoll anzeigen, um das Protokoll zu öffnen.
- Klicken Sie auf Protokoll löschen, um alle Informationen zu früheren Scans aus der Protokolldatei zu löschen.
- Klicken Sie auf Info, um Informationen zum Smart Touch SharePoint-Werkzeug anzuzeigen.
- Klicken Sie auf Beenden, um das Smart Touch SharePoint-Werkzeug zu beenden. Wenn Sie das Werkzeug während eines Übertragungsvorgangs schließen, erscheint die Meldung Dateien werden gerade hochgeladen. Möchten Sie wirklich das Hochladen stoppen und die Anwendung beenden? angezeigt.HINWEIS: Wenn Sie das Smart Touch SharePoint-Werkzeug
beenden und noch Dokumente für die Ausgabe auf dem SharePoint-Server gescannt werden, werden diese Dateien möglicherweise nicht auf den Server übertragen.

A-61770_de April 2014 23
Fehlermeldungen Bei der Übertragung von Dateien an die SharePoint-Site können die folgenden Fehler auftreten. Sie werden im Fehlerprotokoll dokumentiert.
Fehlermeldung Beschreibung Mögliche Lösung
Ungültiges Format der SharePoint Site-URL.
Das Format des im Feld Hostname eingegebenen Hostnamens ist ungültig.
Überprüfen Sie, ob Sie die richtige Syntax verwendet haben und dass Sie alle für den Pfad zur SharePoint-Site erforderlichen Angaben eingegeben haben.
Ungültiger Host- oder Site-Name.
Der Server-Hostname, die SharePoint-Site oder die Subsite wurden nicht gefunden.
Stellen Sie sicher, dass Sie die korrekten Namen für den Host, die Site und die Subsite angegeben haben.
Unbefugtes Konto oder ungültiger Site-Name oder Ordnerpfad.
Der Benutzer ist nicht zum Zugriff auf die SharePoint-Site berechtigt, der Name der Site wurde nicht auf dem Host gefunden oder der Ordnername ist falsch.
• Vergewissern Sie sich, dass Sie die richtige Benutzeranmeldung und das korrekte Passwort eingegeben haben. Fragen Sie Ihren Systemadministrator, ob Sie berechtigt sind, auf die SharePoint-Site zuzugreifen.
• Überprüfen Sie, ob Sie den korrekten Site- und Ordnernamen angegeben haben.
Ungültige Bibliothek, ungültiger Ordnerpfad oder Dateinamenskonflikt.
Die angegebene Bibliothek bzw. der angegebene Ordner wurde auf dem Server nicht gefunden oder Sie haben bereits eine Datei unter diesem Namen in die SharePoint-Site eingecheckt und die Site wurde so konfiguriert, dass Dokumente ausgecheckt werden müssen, damit sie bearbeitet werden können.
• Vergewissern Sie sich, dass Sie den korrekten Bibliotheks- und Ordnernamen eingegeben haben.
• Ändern Sie den von Smart Touch für das gescannte Bild verwendeten Dateinamen in einen eindeutigen Namen.
Unbefugtes Konto oder ungültige Benutzeranmeldung oder ungültiges Passwort.
Der angemeldete Benutzer ist nicht berechtigt, auf die SharePoint-Site zuzugreifen, oder Sie haben ein falsches Passwort eingegeben.
Vergewissern Sie sich, dass Sie die richtige Benutzeranmeldung und das korrekte Passwort eingegeben haben. Fragen Sie Ihren Systemadministrator, ob Sie berechtigt sind, auf die SharePoint-Site zuzugreifen.
Hochladen zu SharePoint ist wegen einer Zeitüberschreitung fehlgeschlagen.
Der Übertragungsvorgang der gescannten Datei auf den SharePoint-Server dauerte zu lange. Dieses Problem kann beim Hochladen sehr großer Dateien auftreten.
Ändern Sie die Scannereinstellungen unter Scannen als, so dass kleinere Dateien erstellt werden, oder teilen Sie die Seiten und scannen Sie sie als mehrere Dokumente.
Unbekannter Fehler. Beim Hochladen des Dokuments ist ein unbekannter Fehler aufgetreten.Dieser Fehler tritt auch auf, wenn Smart Touch keine Verbindung zur SharePoint-Site herstellen kann.
Überprüfen Sie alle Smart Touch SharePoint-Einstellungen.

24 A-61770_de April 2014
HINWEISE:
• Falls Probleme bei der Übertragung von Dateien auftreten, vergewissern Sie sich, dass Sie über einen Internet-Browser auf die SharePoint-Site zugreifen können. Wenn der SharePoint-Server nicht läuft oder ein Problem bei der Netzwerkverbindung zwischen Ihrem PC und dem SharePoint-Server besteht, kann Smart Touch die Dateien nicht hochladen.
• Sonderzeichen, die im Internet-Browser für die SharePoint-URL verwendet werden, müssen durch die im Smart Touch-Feld SharePoint Site-URL angegebenen Zeichen ersetzt werden. Beispielsweise muss „%20“ in der Browser-URL in Smart Touch im Feld SharePoint Site-URL durch ein Leerzeichen ersetzt werden.
Smart Touch für die Ausgabe auf einem Web-Mail-Ziel konfigurieren
So erstellen Sie ein Web-Mail-Ziel:
1. Wählen Sie das Symbol Neu und anschließend die Option Web-Mail.
Das Dialogfeld „Web-Mail“ wird angezeigt:
2. Geben Sie im Feld Zielname den Namen des Ziels so ein, wie er in der Dropdown-Liste Ziel angezeigt werden soll.

A-61770_de April 2014 25
3. Geben Sie die folgenden Absenderinformationen ein:
• Name: Die E-Mail-Adresse des Absenders, die in der E-Mail angezeigt wird.
• Antwortadresse: Die E-Mail-Adresse des Absenders, die in der E-Mail angezeigt wird.
4. Geben Sie die SMTP-Servereinstellungen für das Web-Mail-System ein, das Sie verwenden möchten. Diese Informationen finden Sie in der Regel in der Online-Hilfe des Web-Mail-Systems. Möglicherweise erhalten Sie diese Informationen auch von Ihrem Systemadministrator.
• Serveradresse: Die Adresse des SMTP-Servers für ausgehende E-Mails.
• Port: Die Portnummer des SMTP-Servers.
• Folgenden verschlüsselten Verbindungstyp verwenden: Wählen Sie diese Option abhängig von den Anforderungen für eine sichere Verbindung des SMTP-Servers aus. Folgende Einstellungen können gewählt werden:
- Ohne - SSL: Verwendet einen Secure Socket Layer.- TSL: Verwendet Transport Layer Security, eine
Nachfolgerversion von SSL.• Mein Server erfordert eine Authentifizierung: Wählen Sie
diese Option, wenn der SMTP-Server für den Zugriff auf die E-Mails die Eingabe eines Passworts erfordert.
- Name des Kontos: Geben Sie den Benutzernamen für das E-Mail-Konto ein, von dem aus die E-Mails versendet werden.
- Passwort: Geben Sie das dazugehörige Passwort für den Zugriff auf das E-Mail-Konto ein.
5. Legen Sie als Maximale Anhanggröße die maximale Dateigröße von Anhängen fest, die das Web-Mail-System zulässt.
HINWEISE:
• Wenn Sie den Scanvorgang mit einer Aufgabenverknüpfung initiieren, die für die Ausgabe auf einem Web-Mail-Ziel konfiguriert ist, werden die Dokumente gescannt und eine Datei wird erstellt und an eine E-Mail angehängt. Sie werden zur Eingabe der E-Mail-Adresse(n), an die die Anhänge gesendet werden sollen, der Betreffzeile für die E-Mail und des E-Mail-Texts aufgefordert.
• Das Senden von BMP-Dateien über Web-Mail kann viel Zeit in Anspruch nehmen. Daher sollten Sie möglichst einen anderen Dateityp verwenden oder nur kleine BMP-Dateien senden.
• Web-Mail funktioniert am besten, wenn der für das Scannen mit Smart Touch verwendete Computer direkt mit dem Internet verbunden ist.

26 A-61770_de April 2014
Smart Touch für das Scannen an ein Cloud-Ziel konfigurieren
So erstellen Sie ein Cloud-Anschlussziel für eine Aufgabenverknüpfung:
1. Wählen das Ziel-Symbol Neu und dann den Cloud-Anschlusstyp, den Sie konfigurieren möchten.
HINWEIS: Sie können einen der vordefinierten, von Smart Touch zur Verfügung gestellten Cloud-Anschlüsse verwenden oder einen benutzerdefinierten Cloud-Anschluss erstellen.
2. Wenn Sie einen vordefinierten Cloud-Anschluss wählen, wird das Setup-Dialogfeld des ausgewählten Typs angezeigt. Beispiel:
3. Geben Sie im Feld Zielname den Namen des Ziels so ein, wie er in der Dropdown-Liste Ziel angezeigt werden soll.
4. Geben Sie Benutzernamen und Passwort ein, um auf das Konto auf der Site des Cloud-Anbieters zuzugreifen.
5. Geben Sie den Namen des Ordners ein oder Durchsuchen Sie das Verzeichnis nach der Site des Cloud-Anbieters, auf die die gescannten Dokumente hochgeladen werden.
HINWEIS: Bei Auswahl von Durchsuchen wird ein Fenster angezeigt, in dem die Ordnerstruktur auf der Site des Cloud-Anbieters zu sehen ist. Von hier können Sie zum Ordner navigieren, den Sie verwenden wollen.

A-61770_de April 2014 27
6. Wenn Sie zu einer nicht in der Liste vorhandenen Site eines Cloud-Anbieters scannen möchten, wählen Sie benutzerdefinierter Cloud-Anschluss in der Liste Neues Ziel.
HINWEIS: Wenn Sie den benutzerdefinierten Cloud-Anschluss wählen, wird das Setup-Dialogfeld des ausgewählten Typs angezeigt.
7. Geben Sie im Feld Zielname den Namen des Ziels so ein, wie er in der Dropdown-Liste Ziel angezeigt werden soll.
8. Geben Sie Benutzernamen und Passwort ein, um auf das Konto auf der Site des Cloud-Anbieters zuzugreifen.
9. Geben Sie die Server-Adresse derjenigen Site des Cloud-Anbieters ein, die Sie benutzen wollen.
10.Geben Sie den Namen des Ordners ein oder Durchsuchen Sie das Verzeichnis nach der Site des Cloud-Anbieters, auf die die gescannten Dokumente hochgeladen werden.
HINWEIS: Bei Auswahl von Durchsuchen wird ein Fenster angezeigt, in dem die Ordnerstruktur auf der Site des Cloud-Anbieters zu sehen ist. Von hier können Sie zum Ordner navigieren, den Sie verwenden wollen.

28 A-61770_de April 2014
Hochladestatus des Cloud-Anschlusses prüfen
Nutzen Sie im Smart Touch-Taskleistenmenü die Auswahl Hochladestatus, um den Status von auf die Site eines Cloud-Anbieters hochgeladenen Dateien zu prüfen.
Das folgende Fenster wird angezeigt:
Fertig: Schließt das Fenster des Hochladestatus.
Liste löschen: Entfernt alle Elemente der Liste.
Ziel: Der Name des Cloud-Anbieters.
Erstellt um: Uhrzeit der Erstellung der Datei.
Fortschritt: der prozentuale abgeschlossene Anteil des gesamten Hochladevorgangs.
Status: der aktuelle Status des Hochladevorgangs.
Wenn das Hochladen fehlgeschlagen ist, klicken Sie mit der rechten Maustaste auf die Zeile des fehlgeschlagenen Eintrags. Die folgenden Optionen werden angeboten: Ändern, Neu starten und Löschen.
• Ändern: ermöglicht Ihnen das vorübergehende Ändern der Einstellungen des Cloud-Anschlusses.
• Neustarten: startet den Vorgang erneut oder lädt die Datei mit den geänderten Einstellungen hoch.
• Löschen: entfernt den Eintrag aus der Liste.

A-61770_de April 2014 29
Index der Smart Touch-Verknüpfungen drucken
Wenn Sie Ihre Funktionsnummern und Aufgaben angepasst haben, möchten Sie ggf. einen Verknüpfungsindex Ihrer Aufgabenliste ausdrucken.
1. Klicken Sie mit der rechten Maustaste auf das Scanner-Symbol in der Taskleiste, um die Funktionsliste einzublenden, und wählen Sie Drucken. Das Dialogfeld „Index der Smart Touch-Verknüpfungen drucken“ wird angezeigt.
2. Klicken Sie auf Einstellungen, wenn Sie einen anderen Drucker auswählen möchten.
3. Aktivieren Sie die Option Mehrere Etiketten auf ein Blatt drucken, um mehrere Etiketten auf ein Blatt Papier zu drucken. Wenn Sie diese Option aktivieren, wählen Sie die Anzahl von Spalten und Zeilen und legen Sie fest, wie viele Etiketten auf die Seite gedruckt werden sollen. Sie können maximal sechs Etiketten auf eine Seite drucken.
4. Klicken Sie auf Vorschau, wenn Sie sich eine Vorschau der zu druckenden Etiketten ansehen möchten.
5. Klicken Sie auf Drucken.

30 A-61770_de April 2014
Optionen in Smart Touch einstellen
Legen Sie unter Optionen im Taskleistenmenü fest, wie viele Tasten aktiviert werden sollen.
• Wählen Sie die Anzahl der zuzuordnenden Tasten aus und klicken Sie auf OK.
Smart Touch-Bearbeitungsfenster
Im Smart Touch-Bearbeitungsfenster können Sie sich die gescannten Bilder ansehen, bevor Sie sie an das Ziel senden. Beim Scannen der Dokumente werden die Bilder im Bearbeitungsfenster angezeigt.
In diesem Fenster können Sie allgemeine Bearbeitungsfunktionen ausführen, z. B. Bilder drehen oder leere Seiten löschen. Wenn Sie mit der Bearbeitung fertig sind, klicken Sie auf Fertig und senden die Bilder an das Zielgerät.
Zum Aktivieren des Bearbeitungsfensters markieren Sie die Option Bilder vor dem Senden bearbeiten im Fenster „Konfiguration“ für die Funktion, die Sie konfigurieren möchten.

A-61770_de April 2014 31
Die folgenden Symbole sind im Bearbeitungsfenster verfügbar. Wenn Sie ein Werkzeug verwenden möchten, klicken Sie zur Auswahl auf das betreffende Symbol und wenden Sie das Werkzeug auf das gewünschte Bild an.
Starten: Hiermit können Sie zusätzliche Dokumente scannen und an die aktuellen Bilder anhängen.
Stopp: Hiermit können Sie das Scannen von Dokumenten abbrechen.
Fertig: Klicken Sie auf dieses Symbol, nachdem Sie die Bilder angesehen oder bearbeitet haben und nun an das ausgewählte Zielgerät senden möchten.
Werkzeuge
Vergrößern: vergrößert einen Bildausschnitt. Drücken und halten Sie innerhalb eines Bilds die linke Maustaste, um einen Teil des Bilds zu vergrößern. Ziehen Sie das Werkzeug über das Bild, um verschiedene Bereiche des Bilds zu vergrößern.
Schwenken: Hiermit können Sie das Bild innerhalb des Fensters frei verschieben. Verwenden Sie dieses Werkzeug innerhalb eines Bildes, wenn nicht das gesamte Bild in der Anzeige zu sehen ist, z. B. nachdem es vergrößert wurde.
Drehen 90: Hiermit drehen Sie das Bild um 90 Grad nach rechts. Klicken Sie in ein Bild, um es zu drehen.
Drehen 180: Hiermit drehen Sie das Bild um 180 Grad nach rechts. Klicken Sie in ein Bild, um es zu drehen.
Drehen 270: Hiermit drehen Sie das Bild um 270 Grad nach rechts. Klicken Sie in ein Bild, um es zu drehen.
Löschen: Hiermit löschen Sie das Bild. Klicken Sie in ein Bild, um es zu löschen. Bevor das Bild gelöscht wird, müssen Sie den Löschvorgang in einem Dialogfeld bestätigen.
Bereich auswählen: Hiermit können Sie eine rechteckige Fläche innerhalb eines Bilds ziehen. Verwenden Sie dieses Werkzeug zusammen mit den Werkzeugen zum Ausschneiden und zum Ausfüllen mit weißer Farbe. Klicken Sie auf das Symbol in der unteren linken Ecke eines Bilds, um den Bereich zu entfernen (seine Auswahl aufzuheben).
Zuschneiden: Hiermit können Sie das Bild so zuschneiden, dass nur der Teil des Bilds innerhalb des Zuschnittbereichs übrig bleibt. Bevor das Bild zugeschnitten wird, müssen Sie den Vorgang in einem Dialogfeld bestätigen.
Bereich mit Weiß befüllen: Hiermit wird der Teil des Bilds innerhalb des rechteckigen Bereichs durch einen weißen Hintergrund ersetzt. Bevor das Bild geändert wird, müssen Sie die Änderung in einem Dialogfeld bestätigen.

32 A-61770_de April 2014
Scanner-Symbol aus der Taskleiste entfernen
1. Klicken Sie in der Taskleiste auf das Scannersymbol.
2. Wählen Sie Beenden. Das Dialogfeld „Smart Touch beenden“ wird geöffnet.
Wenn Sie auf Ja klicken, wird Smart Touch geschlossen und das Smart Touch-Symbol aus der Taskleiste entfernt.
• Wenn beim Beenden von Smart Touch das Kontrollkästchen Anwendung bei Windows-Start ausführen markiert ist, wird Smart Touch automatisch neu gestartet und in der Taskleiste angezeigt, wenn Sie sich das nächste Mal anmelden.
• Wenn das Kontrollkästchen Anwendung bei Windows-Start ausführen nicht markiert ist, wird Smart Touch bei der nächsten Anmeldung nicht gestartet. Zum Ändern dieser Einstellung sind Administratorrechte erforderlich.
HINWEISE:
- Smart Touch kann von der Programmgruppe aus gestartet werden. Wählen Sie hierzu Start>Programme>Kodak>Document Imaging>i920, i940 (oder i1120, i1210, i1220, i1310, i1320, i1405, i1410, i1420, i1440, i2400, i2600, i2800, i2900, i3200, i3250, i3400, i3450, i4200, i4600)>Smart Touch.
- Bei Kodak Picture Saver Scanning Systemen kann Smart Touch über die Programmgruppe durch Auswahl von Start>Programme>Kodak>Picture Saver System>PS50, PS80 (oder PS410, PS810) gestartet werden.
Smart Touch wird zudem automatisch gestartet, wenn Sie Dokumente über die Start-Taste am Scanner scannen.
Weitere Bearbeitungswerkzeuge: diese Werkzeuge und Verknüpfungen ermöglichen es Ihnen, verschiedene Ansichten der Bilder anzuzeigen, darunter Vergrößern und Verkleinern. Normalerweise werden diese Werkzeuge über Tastenkombinationen aufgerufen. Verwenden Sie beispielsweise die Tasten „+“ und „-“, um alle Bilder zu vergrößern oder zu verkleinern.

A-61770_de April 2014 33
Häufig gestellte Fragen
Wie kann ich einen Verknüpfungsnamen derart eingeben, dass er auf dem Scannerdisplay in mehreren Zeilen angezeigt wird?
Auf dem Scanner-LCD können bis zu drei Zeilen angezeigt werden. Gehen Sie dazu wie folgt vor:
1. Klicken Sie im Konfigurationsfenster neben dem Feld Aufgabenverknüpfung auf die Schaltfläche Umbenennen. Das Dialogfeld zum Umbenennen einer Verknüpfung wird angezeigt.
2. Geben Sie den Verknüpfungsnamen ein. Geben Sie dort „\n“ ein, wo Sie einen Zeilenumbruch wünschen. Beispielsweise wird Farb-PDF\nRechnungen\nJudith folgendermaßen angezeigt:
Farb-PDFRechnungen Judith
auf dem Scanner-LCD.
HINWEIS: Diese Option steht nur bei Scannern mit einem LC-Display zur Verfügung.
Zuordnung von Scanner-Tasten zu einer Anwendung
Kann ich, wenn auf meinem Computer sowohl die Kodak Capture Pro Software als auch Smart Touch installiert sind, meinen Computer so konfigurieren, dass Smart Touch immer verwendet wird, wenn die Scannertaste gedrückt wird?
Ja. Gehen Sie dazu wie folgt vor:
1. Melden Sie sich als Administrator an.
2. Starten Sie Smart Touch.
3. Klicken Sie mit der rechten Maustaste auf das Scanner-Symbol in der Taskleiste.
4. Wählen Sie Beenden.
5. Stellen Sie sicher, dass das Kontrollkästchen Anwendung beim Windows-Start ausführen aktiviert ist. Falls dies nicht der Fall ist, aktivieren Sie es, beenden Sie Smart Touch und starten Sie Smart Touch anschließend neu.
6. Melden Sie sich beim Administratorkonto ab.
7. Melden Sie sich als Nicht-Administratorbenutzer an.
HINWEISE:
• Bei Microsoft Vista und anderen Windows-Betriebssystemen müssen Sie sich als Superadministrator anmelden, um für Ihr System zu konfigurieren, welche Anwendung gestartet werden soll.

34 A-61770_de April 2014
• Wenn Sie bei der Verwendung von Kodak Capture Pro Software und Smart Touch normalerweise als Administrator angemeldet sind, wird beim Drücken der Scannertaste die zuletzt gestartete Anwendung verwendet.
Wie kann ich die mit Smart Touch ausgelieferten Aufgabenverknüpfungsdefinitionen wiederherstellen?
Smart Touch bietet keine Funktion zum Wiederherstellen der Standardeinstellungen. Dies ist jedoch auf die folgende Weise möglich: Beenden Sie Smart Touch, wechseln Sie in das Verzeichnis C:\Dokumente und Einstellungen\[Benutzer-ID]\Lokale Einstellungen\Anwendungsdaten\Smart Touch\[Modell-Nr.] und löschen Sie den Ordner „Einstellungen“ und seinen Inhalt. Starten Sie dann Smart Touch erneut über das Menü Start>Programme.
Web-Mail
Welche Web-Mail-Anwendungen kann ich mit Smart Touch verwenden?
Smart Touch funktioniert mit allen Web-Mail-Systemen, die SMTP (Simple Mail Transfer Protocol) verwenden. Dies trifft beispielsweise auf Google Mail, Hotmail, AOL und Yahoo Mail zu. Die für das von Ihnen verwendete Web-Mail-System erforderlichen Einstellungen finden Sie in der Online-Hilfe des entsprechenden Web-Mail-Anbieters.
Was ist der Unterschied zwischen den Zielen für E-Mail und Web-Mail?
Email sollte beim Scannen an ein MAPI-konformes (Messaging Application Programming Interface) email System, wie z. B. Microsoft Outlook oder IBM Lotus Notes, verwendet werden. Web-Mail sollte für SMTP-basierte Dienste wie Google Mail und Yahoo Mail verwendet werden.

Die Marke Kodak und das Logo von Kodak werden unter Lizenz von der
Eastman Kodak Company verwendet.
Kodak Alaris Inc.2400 Mount Read Blvd.
Alle Rechte vorbehalten.© 2014 Kodak Alaris Inc.