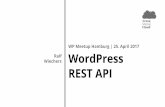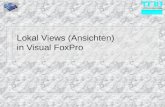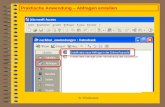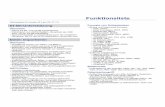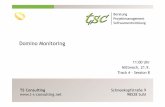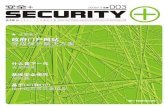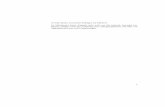Leseprobe M Daten abfragen und verarbeiten mit Excel und...
Transcript of Leseprobe M Daten abfragen und verarbeiten mit Excel und...

Leseprobe
zu
M Daten abfragen und verarbeiten mit Excel
und Power BI
von Ignaz A. Schels
ISBN (Buch): 978-3-446-45588-7
ISBN (E-Book): 978-3-446-45685-3
Weitere Informationen und Bestellungen unter
https://www.hanser-fachbuch.de/
sowie im Buchhandel
© Carl Hanser Verlag, München

Vorwort . . . . . . . . . . . . . . . . . . . . . . . . . . . . . . . . . . . . . . . . . . . . . . . . . . . . . . . . . . XI
1 Grundlagen der Abfrage-Logik . . . . . . . . . . . . . . . . . . . . . . . . . . . . . . . . 1
2 Abrufen: Verbindungen zu externen Quellen herstellen . . . . . . . . . 32.1 Einfache Abfrage auf ExcelDatei . . . . . . . . . . . . . . . . . . . . . . . . . . . . . . . . . . . . . . . 52.2 Aktualisieren der Abfrage . . . . . . . . . . . . . . . . . . . . . . . . . . . . . . . . . . . . . . . . . . . . . 82.3 Abfragen automatisch aktualisieren . . . . . . . . . . . . . . . . . . . . . . . . . . . . . . . . . . . . 10
3 Transformieren: Aufbereiten der abgerufenen Daten . . . . . . . . . . . 133.1 Der AbfrageEditor . . . . . . . . . . . . . . . . . . . . . . . . . . . . . . . . . . . . . . . . . . . . . . . . . . . 133.2 Transformationsschritte löschen . . . . . . . . . . . . . . . . . . . . . . . . . . . . . . . . . . . . . . . 153.3 Zeilen filtern . . . . . . . . . . . . . . . . . . . . . . . . . . . . . . . . . . . . . . . . . . . . . . . . . . . . . . . . 163.4 Überschriften (Header) einfügen . . . . . . . . . . . . . . . . . . . . . . . . . . . . . . . . . . . . . . . 173.5 Spalten entfernen . . . . . . . . . . . . . . . . . . . . . . . . . . . . . . . . . . . . . . . . . . . . . . . . . . . . 173.6 Werte ersetzen . . . . . . . . . . . . . . . . . . . . . . . . . . . . . . . . . . . . . . . . . . . . . . . . . . . . . . 183.7 Datentypen bestimmen . . . . . . . . . . . . . . . . . . . . . . . . . . . . . . . . . . . . . . . . . . . . . . . 183.8 Transformationsschritte prüfen und benennen . . . . . . . . . . . . . . . . . . . . . . . . . . . 223.9 Abschließen der Transformation . . . . . . . . . . . . . . . . . . . . . . . . . . . . . . . . . . . . . . . 233.10 Erneutes Bearbeiten der Abfrage . . . . . . . . . . . . . . . . . . . . . . . . . . . . . . . . . . . . . . . 23
4 Erweiterte Transformationen . . . . . . . . . . . . . . . . . . . . . . . . . . . . . . . . . 254.1 Nach unten bzw. oben ausfüllen . . . . . . . . . . . . . . . . . . . . . . . . . . . . . . . . . . . . . . . . 274.2 Zeilen und Spalten vertauschen (Transponieren) . . . . . . . . . . . . . . . . . . . . . . . . . 284.3 Spalten verbinden . . . . . . . . . . . . . . . . . . . . . . . . . . . . . . . . . . . . . . . . . . . . . . . . . . . 294.4 Entpivotieren . . . . . . . . . . . . . . . . . . . . . . . . . . . . . . . . . . . . . . . . . . . . . . . . . . . . . . . 304.5 Spalten teilen und Abschluss der Transformation . . . . . . . . . . . . . . . . . . . . . . . . . 31
5 Anpassen der Rohdaten . . . . . . . . . . . . . . . . . . . . . . . . . . . . . . . . . . . . . . 335.1 Texttransformationen . . . . . . . . . . . . . . . . . . . . . . . . . . . . . . . . . . . . . . . . . . . . . . . . 335.2 Datumstransformationen . . . . . . . . . . . . . . . . . . . . . . . . . . . . . . . . . . . . . . . . . . . . . 36
Inhalt

VI Inhalt
5.3 Zahlentransformationen . . . . . . . . . . . . . . . . . . . . . . . . . . . . . . . . . . . . . . . . . . . . . . 375.4 Gruppieren . . . . . . . . . . . . . . . . . . . . . . . . . . . . . . . . . . . . . . . . . . . . . . . . . . . . . . . . . 38
6 Abfragen auf Webseiten . . . . . . . . . . . . . . . . . . . . . . . . . . . . . . . . . . . . . . 416.1 Webabfrage auf eine Tabelle . . . . . . . . . . . . . . . . . . . . . . . . . . . . . . . . . . . . . . . . . . . 416.2 Webabfrage ohne Tabellen . . . . . . . . . . . . . . . . . . . . . . . . . . . . . . . . . . . . . . . . . . . . 44
7 Abfragen auf relationale Datenbanken . . . . . . . . . . . . . . . . . . . . . . . . 497.1 Beispiel mit OracleDatenbank . . . . . . . . . . . . . . . . . . . . . . . . . . . . . . . . . . . . . . . . . 497.2 Query Folding . . . . . . . . . . . . . . . . . . . . . . . . . . . . . . . . . . . . . . . . . . . . . . . . . . . . . . . 55
8 Mehrere Quellen kombinieren . . . . . . . . . . . . . . . . . . . . . . . . . . . . . . . . 598.1 Abfragen anfügen . . . . . . . . . . . . . . . . . . . . . . . . . . . . . . . . . . . . . . . . . . . . . . . . . . . 598.2 Abfragen zusammenführen . . . . . . . . . . . . . . . . . . . . . . . . . . . . . . . . . . . . . . . . . . . 628.3 Alle Dateien in einem Ordner einlesen . . . . . . . . . . . . . . . . . . . . . . . . . . . . . . . . . . 67
9 Spalten hinzufügen – erste Schritte mit M . . . . . . . . . . . . . . . . . . . . . 739.1 Bedingte Spalten . . . . . . . . . . . . . . . . . . . . . . . . . . . . . . . . . . . . . . . . . . . . . . . . . . . . 739.2 Datums und Rechenfunktionen . . . . . . . . . . . . . . . . . . . . . . . . . . . . . . . . . . . . . . . . 779.3 Benutzerdefinierte Spalten . . . . . . . . . . . . . . . . . . . . . . . . . . . . . . . . . . . . . . . . . . . . 77
9.3.1 Spaltenformeln für Berechnungen eingeben . . . . . . . . . . . . . . . . . . . . . . 789.3.2 Bedingungslogik mit if . . . . . . . . . . . . . . . . . . . . . . . . . . . . . . . . . . . . . . . . 799.3.3 MFunktionen . . . . . . . . . . . . . . . . . . . . . . . . . . . . . . . . . . . . . . . . . . . . . . . 80
10 Abfragecode bearbeiten mit M . . . . . . . . . . . . . . . . . . . . . . . . . . . . . . . . 8310.1 Die Bearbeitungsleiste . . . . . . . . . . . . . . . . . . . . . . . . . . . . . . . . . . . . . . . . . . . . . . . . 8310.2 Das EditorFenster . . . . . . . . . . . . . . . . . . . . . . . . . . . . . . . . . . . . . . . . . . . . . . . . . . . 8410.3 Erstellen einer leeren Abfrage . . . . . . . . . . . . . . . . . . . . . . . . . . . . . . . . . . . . . . . . . 8510.4 Die Grundstruktur des AbfrageCodes . . . . . . . . . . . . . . . . . . . . . . . . . . . . . . . . . . 8610.5 Schritte und Schrittnamen verstehen . . . . . . . . . . . . . . . . . . . . . . . . . . . . . . . . . . . 8710.6 Fehler im MCode vermeiden . . . . . . . . . . . . . . . . . . . . . . . . . . . . . . . . . . . . . . . . . . 8910.7 Schritte zusammenfassen . . . . . . . . . . . . . . . . . . . . . . . . . . . . . . . . . . . . . . . . . . . . . 9010.8 Kommentare . . . . . . . . . . . . . . . . . . . . . . . . . . . . . . . . . . . . . . . . . . . . . . . . . . . . . . . . 91
11 Eingabehilfen mit Visual Studio . . . . . . . . . . . . . . . . . . . . . . . . . . . . . . . 9311.1 Die Vorteile von Visual Studio . . . . . . . . . . . . . . . . . . . . . . . . . . . . . . . . . . . . . . . . . 9411.2 Installation . . . . . . . . . . . . . . . . . . . . . . . . . . . . . . . . . . . . . . . . . . . . . . . . . . . . . . . . . 95
12 Werte und Datentypen . . . . . . . . . . . . . . . . . . . . . . . . . . . . . . . . . . . . . . . 9912.1 Einfache Datentypen . . . . . . . . . . . . . . . . . . . . . . . . . . . . . . . . . . . . . . . . . . . . . . . . . 99
12.1.1 Null . . . . . . . . . . . . . . . . . . . . . . . . . . . . . . . . . . . . . . . . . . . . . . . . . . . . . . . . 9912.1.2 Logical (true/false) . . . . . . . . . . . . . . . . . . . . . . . . . . . . . . . . . . . . . . . . . . . 9912.1.3 Number (Zahl) . . . . . . . . . . . . . . . . . . . . . . . . . . . . . . . . . . . . . . . . . . . . . . . 10112.1.4 Time (Zeit) . . . . . . . . . . . . . . . . . . . . . . . . . . . . . . . . . . . . . . . . . . . . . . . . . . 102

Inhalt VII
12.1.5 Date (Datum) . . . . . . . . . . . . . . . . . . . . . . . . . . . . . . . . . . . . . . . . . . . . . . . . 10212.1.6 Datetime (Datum/Uhrzeit) . . . . . . . . . . . . . . . . . . . . . . . . . . . . . . . . . . . . . 10312.1.7 Datetimezone (Datum/Uhrzeit/Zeitzone) . . . . . . . . . . . . . . . . . . . . . . . . . 10312.1.8 Duration (Dauer) . . . . . . . . . . . . . . . . . . . . . . . . . . . . . . . . . . . . . . . . . . . . . 10412.1.9 Text . . . . . . . . . . . . . . . . . . . . . . . . . . . . . . . . . . . . . . . . . . . . . . . . . . . . . . . . 10512.1.10 Binary (Binär) . . . . . . . . . . . . . . . . . . . . . . . . . . . . . . . . . . . . . . . . . . . . . . . 108
12.2 Übergeordnete Datentypen . . . . . . . . . . . . . . . . . . . . . . . . . . . . . . . . . . . . . . . . . . . . 10812.2.1 List (Liste) . . . . . . . . . . . . . . . . . . . . . . . . . . . . . . . . . . . . . . . . . . . . . . . . . . 10812.2.2 Record (Datensatz) . . . . . . . . . . . . . . . . . . . . . . . . . . . . . . . . . . . . . . . . . . . 11012.2.3 Table (Tabelle) . . . . . . . . . . . . . . . . . . . . . . . . . . . . . . . . . . . . . . . . . . . . . . . 111
12.3 Spezielle Datentypen . . . . . . . . . . . . . . . . . . . . . . . . . . . . . . . . . . . . . . . . . . . . . . . . . 11412.3.1 Type (Datentyp) . . . . . . . . . . . . . . . . . . . . . . . . . . . . . . . . . . . . . . . . . . . . . 11412.3.2 Function (Funktion) . . . . . . . . . . . . . . . . . . . . . . . . . . . . . . . . . . . . . . . . . . 116
13 Abfragen flexibel gestalten . . . . . . . . . . . . . . . . . . . . . . . . . . . . . . . . . . . 11913.1 Nichtlineare Abfragen . . . . . . . . . . . . . . . . . . . . . . . . . . . . . . . . . . . . . . . . . . . . . . . 11913.2 Unterschiedliche Tabellenzeilen vergleichen . . . . . . . . . . . . . . . . . . . . . . . . . . . . . 12513.3 Abfragen mit Parametern . . . . . . . . . . . . . . . . . . . . . . . . . . . . . . . . . . . . . . . . . . . . . 128
13.3.1 PowerQueryParameter . . . . . . . . . . . . . . . . . . . . . . . . . . . . . . . . . . . . . . . 12813.3.2 Parameter aus anderen Quellen . . . . . . . . . . . . . . . . . . . . . . . . . . . . . . . . 132
14 Fehlerbehandlung . . . . . . . . . . . . . . . . . . . . . . . . . . . . . . . . . . . . . . . . . . . 13714.1 Fehler vorbeugen . . . . . . . . . . . . . . . . . . . . . . . . . . . . . . . . . . . . . . . . . . . . . . . . . . . . 13714.2 ErrorWerte entfernen . . . . . . . . . . . . . . . . . . . . . . . . . . . . . . . . . . . . . . . . . . . . . . . . 13814.3 Fehler abfangen mit try . . . . . . . . . . . . . . . . . . . . . . . . . . . . . . . . . . . . . . . . . . . . . . . 14014.4 Fehlermeldungen erzeugen . . . . . . . . . . . . . . . . . . . . . . . . . . . . . . . . . . . . . . . . . . . 141
15 M-Funktionen . . . . . . . . . . . . . . . . . . . . . . . . . . . . . . . . . . . . . . . . . . . . . . . 14515.1 Das SyntaxSchema . . . . . . . . . . . . . . . . . . . . . . . . . . . . . . . . . . . . . . . . . . . . . . . . . . 14515.2 Abruf der Funktionsliste . . . . . . . . . . . . . . . . . . . . . . . . . . . . . . . . . . . . . . . . . . . . . . 14615.3 Listenfunktionen . . . . . . . . . . . . . . . . . . . . . . . . . . . . . . . . . . . . . . . . . . . . . . . . . . . . 150
15.3.1 Listenerstellung . . . . . . . . . . . . . . . . . . . . . . . . . . . . . . . . . . . . . . . . . . . . . 15015.3.2 Informationen über Listenelemente . . . . . . . . . . . . . . . . . . . . . . . . . . . . . 15315.3.3 Berechnungen . . . . . . . . . . . . . . . . . . . . . . . . . . . . . . . . . . . . . . . . . . . . . . . 15715.3.4 Ordnung und Reihenfolge . . . . . . . . . . . . . . . . . . . . . . . . . . . . . . . . . . . . . 15815.3.5 Auswahl . . . . . . . . . . . . . . . . . . . . . . . . . . . . . . . . . . . . . . . . . . . . . . . . . . . . 16215.3.6 Transformationen . . . . . . . . . . . . . . . . . . . . . . . . . . . . . . . . . . . . . . . . . . . . 16715.3.7 Vergleiche mehrerer Listen . . . . . . . . . . . . . . . . . . . . . . . . . . . . . . . . . . . . 174
15.4 Datensatzfunktionen . . . . . . . . . . . . . . . . . . . . . . . . . . . . . . . . . . . . . . . . . . . . . . . . . 17515.4.1 Erstellung und Umwandlung . . . . . . . . . . . . . . . . . . . . . . . . . . . . . . . . . . . 17515.4.2 Informationen über Datensätze . . . . . . . . . . . . . . . . . . . . . . . . . . . . . . . . . 17715.4.3 Auswahl . . . . . . . . . . . . . . . . . . . . . . . . . . . . . . . . . . . . . . . . . . . . . . . . . . . . 17715.4.4 Transformationen . . . . . . . . . . . . . . . . . . . . . . . . . . . . . . . . . . . . . . . . . . . . 179
15.5 Tabellenfunktionen . . . . . . . . . . . . . . . . . . . . . . . . . . . . . . . . . . . . . . . . . . . . . . . . . . 18215.5.1 Informationen über Tabellen . . . . . . . . . . . . . . . . . . . . . . . . . . . . . . . . . . . 183

VIII Inhalt
15.5.2 Umwandlungen . . . . . . . . . . . . . . . . . . . . . . . . . . . . . . . . . . . . . . . . . . . . . . 18615.5.3 Spalten . . . . . . . . . . . . . . . . . . . . . . . . . . . . . . . . . . . . . . . . . . . . . . . . . . . . . 18715.5.4 Zeilen . . . . . . . . . . . . . . . . . . . . . . . . . . . . . . . . . . . . . . . . . . . . . . . . . . . . . . 19415.5.5 Ordnung und Sortierung . . . . . . . . . . . . . . . . . . . . . . . . . . . . . . . . . . . . . . 20715.5.6 Erstellung . . . . . . . . . . . . . . . . . . . . . . . . . . . . . . . . . . . . . . . . . . . . . . . . . . 21015.5.7 Transformationen . . . . . . . . . . . . . . . . . . . . . . . . . . . . . . . . . . . . . . . . . . . . 21315.5.8 Arbeiten mit mehreren Tabellen . . . . . . . . . . . . . . . . . . . . . . . . . . . . . . . . 22115.5.9 Sonstige . . . . . . . . . . . . . . . . . . . . . . . . . . . . . . . . . . . . . . . . . . . . . . . . . . . . 224
15.6 Textfunktionen . . . . . . . . . . . . . . . . . . . . . . . . . . . . . . . . . . . . . . . . . . . . . . . . . . . . . . 22415.6.1 Erstellung und Konvertierung . . . . . . . . . . . . . . . . . . . . . . . . . . . . . . . . . . 22415.6.2 Informationen über Texte . . . . . . . . . . . . . . . . . . . . . . . . . . . . . . . . . . . . . 22815.6.3 Auszüge von Textteilen . . . . . . . . . . . . . . . . . . . . . . . . . . . . . . . . . . . . . . . 23015.6.4 Modifikationen . . . . . . . . . . . . . . . . . . . . . . . . . . . . . . . . . . . . . . . . . . . . . . 23115.6.5 Transformationen . . . . . . . . . . . . . . . . . . . . . . . . . . . . . . . . . . . . . . . . . . . . 233
15.7 Zahlenfunktionen . . . . . . . . . . . . . . . . . . . . . . . . . . . . . . . . . . . . . . . . . . . . . . . . . . . 23815.7.1 Informationen über Zahlen . . . . . . . . . . . . . . . . . . . . . . . . . . . . . . . . . . . . 23815.7.2 Rechenoperationen . . . . . . . . . . . . . . . . . . . . . . . . . . . . . . . . . . . . . . . . . . . 23915.7.3 Rundung . . . . . . . . . . . . . . . . . . . . . . . . . . . . . . . . . . . . . . . . . . . . . . . . . . . 24215.7.4 Zufallszahlen . . . . . . . . . . . . . . . . . . . . . . . . . . . . . . . . . . . . . . . . . . . . . . . . 24415.7.5 Trigonometrie . . . . . . . . . . . . . . . . . . . . . . . . . . . . . . . . . . . . . . . . . . . . . . . 24515.7.6 Konvertierung und Formatierung . . . . . . . . . . . . . . . . . . . . . . . . . . . . . . . 247
15.8 LogicalFunktionen . . . . . . . . . . . . . . . . . . . . . . . . . . . . . . . . . . . . . . . . . . . . . . . . . . 25315.9 Datumsfunktionen . . . . . . . . . . . . . . . . . . . . . . . . . . . . . . . . . . . . . . . . . . . . . . . . . . . 254
15.9.1 Erzeugung und Umwandlung . . . . . . . . . . . . . . . . . . . . . . . . . . . . . . . . . . 25415.9.2 Informationen über Datumswerte . . . . . . . . . . . . . . . . . . . . . . . . . . . . . . . 25615.9.3 Berechnungen . . . . . . . . . . . . . . . . . . . . . . . . . . . . . . . . . . . . . . . . . . . . . . . 26215.9.4 Vergleiche mit 'Jetzt' . . . . . . . . . . . . . . . . . . . . . . . . . . . . . . . . . . . . . . . . . 263
15.10 DateTimeFunktionen . . . . . . . . . . . . . . . . . . . . . . . . . . . . . . . . . . . . . . . . . . . . . . . . 26715.10.1 Erzeugung und Umwandlung . . . . . . . . . . . . . . . . . . . . . . . . . . . . . . . . . . 26715.10.2 Vergleiche mit 'Jetzt' . . . . . . . . . . . . . . . . . . . . . . . . . . . . . . . . . . . . . . . . . 270
15.11 DateTimeZoneFunktionen . . . . . . . . . . . . . . . . . . . . . . . . . . . . . . . . . . . . . . . . . . . . 27215.12 DurationFunktionen . . . . . . . . . . . . . . . . . . . . . . . . . . . . . . . . . . . . . . . . . . . . . . . . . 27715.13 Zeitfunktionen . . . . . . . . . . . . . . . . . . . . . . . . . . . . . . . . . . . . . . . . . . . . . . . . . . . . . . 28015.14 Hilfsfunktionen . . . . . . . . . . . . . . . . . . . . . . . . . . . . . . . . . . . . . . . . . . . . . . . . . . . . . 282
15.14.1 ComparerFunktionen . . . . . . . . . . . . . . . . . . . . . . . . . . . . . . . . . . . . . . . . 28215.14.2 ReplacerFunktionen . . . . . . . . . . . . . . . . . . . . . . . . . . . . . . . . . . . . . . . . . 28415.14.3 CombinerFunktionen . . . . . . . . . . . . . . . . . . . . . . . . . . . . . . . . . . . . . . . . 28515.14.4 SplitterFunktionen . . . . . . . . . . . . . . . . . . . . . . . . . . . . . . . . . . . . . . . . . . 288
16 Eigene Funktionen erstellen . . . . . . . . . . . . . . . . . . . . . . . . . . . . . . . . . . 29316.1 Funktionen innerhalb einer Abfrage . . . . . . . . . . . . . . . . . . . . . . . . . . . . . . . . . . . . 29316.2 Das Schlüsselwort each . . . . . . . . . . . . . . . . . . . . . . . . . . . . . . . . . . . . . . . . . . . . . . . 29416.3 Funktionen als eigene Abfrage . . . . . . . . . . . . . . . . . . . . . . . . . . . . . . . . . . . . . . . . . 29516.4 Funktionen, die aus mehreren Schritten bestehen . . . . . . . . . . . . . . . . . . . . . . . . 298

Inhalt IX
16.5 Rekursive Funktionen . . . . . . . . . . . . . . . . . . . . . . . . . . . . . . . . . . . . . . . . . . . . . . . . 30216.6 Funktionsbeschreibungen in der Metadata . . . . . . . . . . . . . . . . . . . . . . . . . . . . . . 30416.7 Funktionen teilen . . . . . . . . . . . . . . . . . . . . . . . . . . . . . . . . . . . . . . . . . . . . . . . . . . . . 307
16.7.1 Aktivierung und Vorbereitung . . . . . . . . . . . . . . . . . . . . . . . . . . . . . . . . . 30716.7.2 Funktionserweiterungen . . . . . . . . . . . . . . . . . . . . . . . . . . . . . . . . . . . . . . 308
17 M und VBA . . . . . . . . . . . . . . . . . . . . . . . . . . . . . . . . . . . . . . . . . . . . . . . . . . 31117.1 Abfragen per VBABefehl aktualisieren . . . . . . . . . . . . . . . . . . . . . . . . . . . . . . . . . . 311
17.1.1 Schaltflächen zum Aktualisieren nutzen . . . . . . . . . . . . . . . . . . . . . . . . . 31117.1.2 Aktualisieren bei Ereignissen . . . . . . . . . . . . . . . . . . . . . . . . . . . . . . . . . . 314
17.2 AbfrageCode per VBA anpassen . . . . . . . . . . . . . . . . . . . . . . . . . . . . . . . . . . . . . . . 31517.3 Abfrageergebnisse mit VBA auslesen . . . . . . . . . . . . . . . . . . . . . . . . . . . . . . . . . . . 318
18 Datenschutz und Firewall . . . . . . . . . . . . . . . . . . . . . . . . . . . . . . . . . . . . 32118.1 Datenschutz bei verschiedenen Datenquellen . . . . . . . . . . . . . . . . . . . . . . . . . . . . 32118.2 Der Formula.FirewallFehler . . . . . . . . . . . . . . . . . . . . . . . . . . . . . . . . . . . . . . . . . . . 322
19 Tipps für mehr Geschwindigkeit . . . . . . . . . . . . . . . . . . . . . . . . . . . . . . 32519.1 Schnelleres Entwerfen der Abfrage . . . . . . . . . . . . . . . . . . . . . . . . . . . . . . . . . . . . . 32519.2 Schnelleres Aktualisieren . . . . . . . . . . . . . . . . . . . . . . . . . . . . . . . . . . . . . . . . . . . . . 32519.3 Messen der Geschwindigkeit . . . . . . . . . . . . . . . . . . . . . . . . . . . . . . . . . . . . . . . . . . 327
Index . . . . . . . . . . . . . . . . . . . . . . . . . . . . . . . . . . . . . . . . . . . . . . . . . . . . . . . . . . . . 331

Es mag ungewöhnlich erscheinen, ein Fachbuch zu schreiben, das nur einen Teilbereich von zwei so vielseitigen Programmen wie Excel und Power BI Desktop behandelt. Warum nicht stattdessen ein Buch, das entweder Excel oder Power BI in allen Facetten erklärt?Wenn Sie dieses Buch gekauft haben, ahnen Sie zumindest, welches Potenzial in den Features schlummert, die unter dem Namen Power Query zusammengefasst werden. ExcelNutzer verbringen unzählige Stunden damit, Daten aus den verschiedensten Quellen zusammenzukopieren und dabei händisch zu modellieren. Etliche PowerBINutzer wissen zwar, wie Daten abgerufen werden, stoßen aber schnell an ihre Grenzen, wenn die Datenbasis nicht richtig aufbereitet ist. Wenn Sie nicht zu diesen Benutzern gehören wollen, haben Sie das richtige Buch gefunden.
Das Thema des vorliegenden BuchsWas als AddIn für Excel begann, ist nun fester Teil von einer wachsenden Menge an MicrosoftProdukten, allen voran Excel und Power BI Desktop. Die Funktion der Abfragen und die Benutzeroberfläche des AbfrageEditors sind dabei bis auf wenige Ausnahmen programmübergreifend gleich. Der Hauptunterschied ist die Hintergrundfarbe (hellgrau bei Excel und dunkelgrau bei Power BI). Deshalb ist es durchaus möglich, Power Query sowohl für Excel als auch Power BI Desktop zu erklären.Aus genau diesem Grund findet aber auch eine starke Beschränkung der abgedeckten Themen statt: Das Buch behandelt nur das Abrufen von externen Daten und die Bearbeitung (Transformation) im AbfrageEditor, basierend auf der Abfragesprache M. Sie werden lernen, wie Sie Daten in Ihr Programm laden und dabei genau in die Form bringen, in der Sie sie benötigen. Die so aufbereiteten Tabellen können dann in Excel und Power BI nach Belieben interpretiert und visualisiert werden – doch das ist nicht mehr Thema des Buchs.
Unterschiede zwischen den VersionenDie Grundlagen der AbfrageLogik und der Formelsprache M haben sich seit den ersten Versionen von Power Query kaum verändert. Die Benutzeroberfläche und die Entwicklungsumgebung des AbfrageEditors werden jedoch laufend optimiert.Die regelmäßige Verbesserung eines Programms ist natürlich zu begrüßen, doch erschwert sie das Lernen und Lehren der Grundlagen. Es ist nicht auszuschließen, dass das eine oder andere Beispiel auf Ihrem Computer nicht genauso funktioniert wie hier beschrieben – sei
Vorwort

XII Vorwort
es, dass Sie eine ältere Version benutzen oder sei es, dass nach der Buchveröffentlichung weitere Neuerungen eingeführt wurden.Seien Sie aber bitte nicht frustriert, wenn eine Beschreibung oder eine Abbildung nicht exakt zutrifft. In den meisten Fällen ist das entsprechende Werkzeug nur anders benannt oder befindet sich an einer anderen Stelle. Spätestens wenn es um das Schreiben von MCode geht, sind Versionsunterschiede ohnehin kaum mehr von Belang.
Kontakt zum AutorAuch bei einem so starren Medium wie einem Buch darf der Kontakt zwischen Leser und Autor nicht zu kurz kommen. Scheuen Sie sich nicht, mir zu schreiben, wenn Sie Fragen zu einem der behandelten Themen haben. Ein SoftwareSpezialist lebt von solchen Herausforderungen. Feedback jeder Art, egal ob Lob oder Kritik, ist natürlich auch immer willkommen. Schicken Sie einfach eine Mail an [email protected].

Mit dem Verständnis der MGrundlagen eröffnen sich neue Möglichkeiten, um Abfragen flexibler und sicherer zu gestalten. Die meisten Abfragen beruhen auf festen Annahmen: Die Datei bzw. Datenbank muss an einem vordefinierten Ort liegen. Ihr Inhalt muss exakt dasselbe Layout haben wie zu dem Zeitpunkt, als die Abfrage erstellt wurde. Die Abfrage arbeitet Schritt für Schritt, wobei sich jeder Schritt auf den vorherigen bezieht.Obwohl diese Aussagen auf mindestens 90 % aller Abfragen zutreffen, sind sie keineswegs zwingend notwendig. Mit geschickten Anpassungen des MCodes können Sie starre Abfragen auf die jeweiligen Bedürfnisse anpassen.
■ 13.1 Nicht-lineare Abfragen
Die meisten Programmiersprachen beinhalten das Konzept von Variablen: Ein Zeichen oder Wort kann als Platzhalter für einen Wert dienen und bei Bedarf als Referenz auf diesen Wert benutzt werden. Das, was in diesem Buch als Schrittnamen bezeichnet wird, sind im Prinzip Variablen: Ihnen wird ein Wert zugewiesen, damit sie später an Stelle dieses Werts verwendet werden können.Werfen Sie ein Blick auf den Code in Listing 13.1:
Listing 13.1 Eine einfache Abfrage auf eine Excel-Datei.
let Quelle = Excel.Workbook(File.Contents( “C:\Beispiele\13-01-Pegel-Isar.xlsx”), null, true), Tabelle1_Sheet = Quelle{[Item=“Tabelle1”,Kind=“Sheet”]}[Data], #“Höher gestufte Header” = Table.PromoteHeaders(Tabelle1_Sheet, [PromoteAllScalars=true]), #“Geänderter Typ” = Table.TransformColumnTypes(#“Höher gestufte Header”, {{“Datum”, type date}, {“Uhrzeit”, type time}, {“Wasserstand cm über NN”, Int64.Type}})in #“Geänderter Typ”
Die Abfrage besteht aus vier Schritten: Quelle, Tabelle1_Sheet, Höher gestufte Header und Geänderter Typ. Mit Ausnahme des ersten Schritts finden sich in allen Wertzuweisun
13 Abfragen flexibel gestalten

120 13 Abfragen flexibel gestalten
gen Verweise auf den vorhergehenden Schritt. Diese Reihenfolge erscheint zwar logisch, ist aber für das Ergebnis völlig irrelevant. Die Abfrage würde genauso funktionieren, wenn die Schritte in einer anderen Reihenfolge geschrieben wären.
Listing 13.2 Die Transformationsschritte werden vertauscht.
let #“Höher gestufte Header” = Table.PromoteHeaders(Tabelle1_Sheet, [PromoteAllScalars=true]), #“Geänderter Typ” = Table.TransformColumnTypes(#“Höher gestufte Header”, {{“Datum”, type date}, {“Uhrzeit”, type time}, {“Wasserstand cm über NN”, Int64.Type}}), Tabelle1_Sheet = Quelle{[Item=“Tabelle1”,Kind=“Sheet”]}[Data], Quelle = Excel.Workbook(File.Contents( “C:\Beispiele\13-01-Pegel-Isar.xlsx”), null, true)in #“Geänderter Typ”
Der Befehl Quelle, der im ursprünglichen Code am Anfang stand, steht nun am Ende der Abfrage. Der erste Transformationsschritt Höher gestufte Header kann natürlich nicht aus geführt werden, bevor die Verbindung zur Quelldatei hergestellt wurde. Dennoch liefert die Abfrage in Listing 13.2 dasselbe Ergebnis wie die OriginalAbfrage aus Listing 13.1. Power Query ist also im Stande, die sinnvollste Reihenfolge der Abarbeitung selbst zu ermitteln.Diese Erkenntnis kann von großem Nutzen sein, denn sie ermöglicht es, Abfragen zu schreiben, die nicht linear ablaufen, sondern Abzweigungen oder sogar Schleifen enthalten.Betrachten wir folgendes Beispiel, das einen einfachen, aber häufigen Fall zeigt.
Bild 13.1 Die Struktur der Beispieldatei.

13.1 Nicht-lineare Abfragen 121
Die Beispieldatei 13-02-Export_Feb.txt enthält eine Tabelle, deren Spalten durch TabZeichen getrennt sind. Allerdings gibt es vor und nach der Tabelle Zeilen, die nicht zur Tabelle ge hören. Das Problem ist, dass sich die Anzahl der Zeilen vor der Tabelle sowie die Anzahl der Zeilen in der Tabelle ändern können. Um die Tabelle vom Rest isolieren zu können, kann also keine fixe Zeilenzahl angenommen werden. Hinzu kommt, dass die Abteilungsnummer in den Kopfzeilen in die jeweiligen Tabellenzeilen übernommen werden sollte. Sie muss also irgendwie gespeichert werden, bevor die Kopfzeilen entfernt werden.
� Erstellen Sie eine Abfrage auf die Textdatei 13-02-Export_Feb.txt und bearbeiten Sie sie im AbfrageEditor. Stellen Sie dabei sicher, dass als Trennzeichen Tab eingestellt ist.
� Löschen Sie den automatisch eingefügten Transformationsschritt Geänderter Typ, er ist hier überflüssig.
� Zunächst soll die Abteilungsnummer in der vierten Zeile extrahiert werden. Filtern Sie hierfür die erste Spalte nach Werten beginnend mit “Abteilung:”.
Ein normaler Textfilter wäre hier problematisch. Wenn Sie die Filterfunktion benutzen und in das Textfeld das Wort “Abteilung” eingeben, sieht es zwar so aus, als würde nur nach diesem Begriff gefiltert.Ein Blick auf die Bearbeitungsleiste zeigt jedoch, dass der Befehl den kompletten Wert „Abteilung: P2“ enthält, auch wenn Sie nur nach „Abteilung“ gesucht haben.
Bild 13.2 Der Befehl in der Bearbeitungsleiste.
Damit auch bei anderen Abteilungen der richtige Wert extrahiert wird, müssen Sie daher den Textfilter Beginnt mit . . . verwenden.
� Da wir nur die Abteilungsnummer, hier „P2“ benötigen, muss der Rest des Werts entfernt werden. Klicken Sie dafür mit der rechten Maustaste auf die erste Spalte, wählen Sie Werte ersetzen und ersetzen Sie die Zeichenfolge „Abteilung: “ (mit Doppelpunkt und Leerzeichen) durch nichts.
� Der momentan angezeigte Wert ist eine Tabelle. Es fehlt aber nur noch ein Schritt, um den gesuchten Textwert zu isolieren: Klicken Sie mit der rechten Maustaste auf den Zellwert P2 und wählen Sie im Kontextmenü den Eintrag Drilldown ausführen.
Bild 13.3 Ein Drilldown wählt einen einzelnen Wert aus einer Tabelle.

122 13 Abfragen flexibel gestalten
In der Bearbeitungsleiste sehen Sie, wie der zugehörige MBefehl aussieht:
= #“Ersetzter Wert”{0}[Column1]
Aus der Tabelle, die der vorherige Schritt zurückgegeben hat, wurde der Wert in der ersten Zeile (d. h. der Eintrag 0 in der Liste) und der ersten Spalte (mit dem Namen Column1) ausgewählt. Der aktuelle Schritt gibt also den Textwert P2 zurück.
� Benennen Sie den aktuellen Transformationsschritt um in Abteilung. � Wie kommen Sie nun wieder an die Ausgangstabelle? Ganz einfach: Erstellen Sie einen neuen Transformationsschritt über das fxSymbol in der Bearbeitungsleiste und geben Sie als Code für diesen Schritt Folgendes ein:
= Quelle
� Bestätigen Sie mit Enter. Da Quelle der Name des ersten Schritts war, erscheint nun der Rückgabewert dieses Schritts wieder.
Auf ähnliche Weise sollen nun die Zeilennummer für den Beginn und das Ende der Tabelle extrahiert werden. Der besseren Übersicht wegen, reduzieren wir die Tabelle auf eine Spalte. Sie wissen ja nun, wie Sie die OriginalTabelle bei Bedarf wieder zurückholen.
� Entfernen Sie alle Spalten außer der ersten über den Befehl Andere Spalten entfernen. � Klicken Sie im Register Spalte hinzufügen auf Indexspalte.
Bild 13.4 Die Indexspalte liefert Zeilennummern, beginnend mit 0.
� Um an den Beginn der gesuchten Tabelle zu kommen, filtern Sie die erste Spalte nach Werten, die mit dem Text „BestellNr“ beginnen.
� Führen Sie einen Drilldown auf die Zeilennummer in der Indexspalte aus. � Benennen Sie den letzten Abfrageschritt um in Anfang. � Um die Abfrage etwas zu verkürzen, können Sie die letzten beiden Schritte zu einem zusammenfassen. Öffnen Sie dazu den Erweiterten Editor.

13.1 Nicht-lineare Abfragen 123
� Der vorletzte Abfrageschritt sollte Gefilterte Zeilen1 heißen. Markieren Sie den zugehörigen Ausdruck rechts vom Gleichheitszeichen bis vor das Komma am Zeilenende. Kopieren Sie den markierten Text in den Transformationsschritt Anfang und ersetzen Sie dort den Namen des alten Schritts #“Gefilterte Zeilen1”. Der Befehl sollte nun so aussehen:
Anfang = Table.SelectRows(#“Hinzugefügter Index”, each Text.StartsWith([Column1], “Bestell-Nr”)){0}[Index]
� Anschließend können Sie den Schritt Gefilterte Zeilen1 löschen.Für das Ende der Tabelle soll die gleiche Logik angewandt werden. Nun, da Sie alles, was dafür nötig ist, in einem Schritt haben, können Sie den Befehl direkt im Editor schreiben.
� Fügen Sie unter dem Schritt Anfang einen neuen Schritt Ende ein. Der Code dafür ist fast identisch, nur statt “Bestell-Nr” lautet der FilterText Bestellungen. Der Schritt Ende hat also diesen Code:
Ende = Table.SelectRows(#“Hinzugefügter Index”, each Text.StartsWith([Column1], “Bestellungen”)){0}[Index]
� Geben Sie ein Komma am Ende des Schritts Anfang ein. � Ersetzen Sie den Schrittnamen in der letzten Zeile nach dem in durch Ende. � Schließen Sie den Erweiterten Editor. � Fügen Sie einen neuen Schritt ein und geben Sie als Code dafür = Quelle ein. Somit erscheint wieder die Ursprungstabelle.
Die Werte für Abteilung, Anfang und Ende können nun in weiteren Transformationen verwendet werden.
� Klicken Sie im Register Start auf Zeilen beibehalten – Erste Zeilen beibehalten. � Geben Sie als Anzahl die Zahl 10 ein – sie ist nur ein Platzhalter und wird gleich ersetzt. � In der Bearbeitungsleiste sehen Sie den Code, den Sie damit generiert haben:
= Table.FirstN(Benutzerdefiniert2, 10)
� Anstelle der Zahl 10 soll die vorhin ermittelte Zeilenanzahl stehen. Ersetzen Sie die 10 durch Ende.
� Der Schritt Benutzerdefiniert2 verweist eigentlich nur auf den ersten Schritt Quelle. Er ist daher überflüssig. Ersetzen Sie Benutzerdefiniert2 im letzten Befehl durch Quelle. Der Befehl sollte nun also so aussehen:
= Table.FirstN(Quelle, Ende)
� Bestätigen Sie mit Enter und löschen Sie den Schritt Benutzerdefiniert2. � Klicken Sie im Register Start auf Zeilen entfernen – Erste Zeilen entfernen. Geben Sie eine beliebige Zahl ein, zum Beispiel 3.
� Die eingegebene Zahl wird nun in der Bearbeitungsleiste ersetzt durch Anfang. � Klicken Sie im StartRegister auf Erste Zeile als Überschriften verwenden. Die Tabelle ist nun isoliert.

124 13 Abfragen flexibel gestalten
� Zum Abschluss wird noch die Abteilungsnummer angefügt. Klicken Sie im Register Spalte hinzufügen auf Benutzerdefinierte Spalte.
� Als Formel für die neue Spalte geben Sie einfach den Namen des Transformationsschritts an, in dem der Wert gespeichert wurde. Geben Sie also sowohl als Formel als auch als Spaltentitel Abteilung ein.
Bild 13.5 Die Tabelle ist nun abgegrenzt.
Damit ist die Transformation abgeschlossen. Sie haben die Tabelle aus dem Dateiinhalt isoliert, ohne wichtige Informationen zu verlieren und ohne feste Zeilenangaben zu verwenden. Die Abfrage ist daher flexibel, was die Position und Höhe der Tabelle angeht. Sie können es ausprobieren, indem Sie im Transformationsschritt Quelle den Pfad für die Beispieldatei 13-03-Export_Mrz.txt eingeben. Auch hier werden die richtigen Zeilen eingelesen.

13.2 Unterschiedliche Tabellenzeilen vergleichen 125
■ 13.2 Unterschiedliche Tabellenzeilen vergleichen
Es wurde bereits gezeigt, wie neue Spalten an Tabellen angefügt werden, in denen Berechnungen mit Werten aus anderen Spalten angestellt werden. Doch was, wenn sich die Berechnung auf unterschiedliche Zeilen innerhalb der Tabelle beziehen soll?
Bild 13.6 Ausschnitt aus einer Zeiterfassungsliste.
Bild 13.6 zeigt einen Ausschnitt aus einer Beispieldatei, die Schichtzeiten mehrerer Mitarbeiter enthält. Das Ziel ist, eine zusammenhängende Tabelle mit den Arbeitsstunden der Mitarbeiter anhand ihrer jeweiligen Personalnummer zu erzeugen. Dabei stellen sich zwei Herausforderungen:1. Die Personalnummer der jeweiligen Mitarbeiter steht über den einzelnen Tabellen. Das
Wort „PersonalNr“ steht aber in einer anderen Zeile, als die Nummer selbst. Die Nummer kann also nur anhand der vorhergehenden Zeile gefunden werden.
2. Die Zeiten für Schichtbeginn und Schichtende stehen in unterschiedlichen Zeilen. Um die Stundenzahl zu berechnen, muss also die Differenz aus untereinanderliegenden Werten ermittelt werden.
Wie schon im letzten Beispiel besteht der „Trick“ auch hier in der Verwendung einer Indexspalte. Sie ermöglicht es, eine bestimmte Zeilennummer aus der Tabelle auszuwählen.
� Erstellen Sie eine neue Abfrage auf die ExcelDatei 13-04-Zeiterfassung.xlsx. � Fügen Sie eine Indexspalte hinzu, indem Sie im Register Spalte hinzufügen auf Indexspalte klicken. Achten Sie darauf, dass der Index mit 0 beginnt.
� Ändern Sie den Namen des gerade erstellten Transformationsschritts in neuIndex. Wenn der Schrittname kein Leerzeichen enthält, lässt er sich leichter in Formeln verwenden (man spart sich das #“...”).

126 13 Abfragen flexibel gestalten
� Fügen Sie als Nächstes eine Benutzerdefinierte Spalte hinzu. Geben Sie als Spaltentitel Personal-Nr. ein und als Spaltenformel folgenden Code:
if [Column1] = “Personal-Nr.:” then neuIndex[Column1]{[Index]+1} else null
Bild 13.7 Die Personalnummer wird über den Index eingefügt.
Der Transformationsschritt neuIndex wird hier verwendet, um einen Wert aus der entsprechenden Tabelle zu extrahieren. In den eckigen Klammern wird die gesuchte Spalte angegeben, in den geschweiften Klammern die Zeilennummer. Anstelle der Zeilennummer wird hier [Index]+1 angegeben. Da [Index] keinen Schrittnamen vorangestellt hat, bezieht es sich auf die Spalte im aktuellen Schritt und da wir uns innerhalb der Formel für eine benutzerdefinierte Spalte befinden, bezieht es sich auf den Wert der jeweiligen Zeile. Die Zeilennummer wird um eins erhöht, um die darunterliegende Zeile auszulesen.
� Wenden Sie die Funktion Ausfüllen – Nach unten auf die neu hinzugefügte Spalte an. � Die Kopf und Leerzeilen können nun entfernt werden. Filtern Sie die zweite Spalte so, dass alle NullWerte entfernt werden.
� Klicken Sie im StartRegister auf Erste Zeile als Überschriften verwenden. � Durch den letzten Schritt gingen die Titel der letzten beiden Spalten verloren. Ändern Sie die Überschriften wieder auf Index und Personal-Nr..
� Es müssen noch einige Zwischenüberschriften entfernt werden. Filtern Sie die Spalte Pausen, indem Sie dort das Wort Pausen entfernen.
� Entfernen Sie den Text „ Min.“ (mit Leerzeichen und Punkt) aus der Spalte Pausen mithilfe von Werte ersetzen.
� Ändern Sie die Datentypen der Spalten: Datum zu Datum, Uhrzeit zu Zeit, Pausen zu ganze Zahl und Personal-Nr. zu Text.

13.2 Unterschiedliche Tabellenzeilen vergleichen 127
Bild 13.8 Die Tabelle ist nun abgegrenzt.
Nun, da die Tabelle ordentliche Überschriften und keine Leerräume mehr hat, kann die letzte Herausforderung in Angriff genommen werden: Anstelle der Uhrzeiten für Kommen und Gehen, soll die Anzahl der Stunden für jede Arbeitseinheit errechnet werden. Es muss also die Differenz aus den Zeiten Kommt und Geht abzüglich der PausenMinuten errechnet werden.
� Nachdem durch die Filteraktionen mehrere Zeilen entfernt wurden, ist die Indexspalte nicht mehr fortlaufend und dadurch unbrauchbar. Entfernen Sie sie und erstellen Sie eine neue Indexspalte.
� Ändern Sie den Namen des letzten Transformationsschritts zu neuIndex2. � Fügen Sie eine neue Benutzerdefinierte Spalte hinzu. Geben Sie als Namen der neuen Spalte Dauer mit Pause ein. Die Spaltenformel lautet folgendermaßen:
if [Aktion] = “geht” then [Uhrzeit] - neuIndex2[Uhrzeit]{[Index]-1} else null
� Ändern Sie den Spaltentyp in Dauer. � Filtern Sie alle NullWerte heraus. � Entfernen Sie die Spalten Uhrzeit, Aktion und Index. � Fügen Sie eine neue Benutzerdefinierte Spalte hinzu. Geben Sie den Namen Dauer ohne Pause und folgende Spaltenformel ein:
[Dauer mit Pause] - #duration(0, 0, [Pausen], 0)
Das Ergebnis kann sich sehen lassen: Anstelle der Uhrzeiten wird nun die Dauer jeder Schicht im Format Duration angezeigt.

128 13 Abfragen flexibel gestalten
Bild 13.9 Die finale Tabelle.
Wenn Sie anstelle des Formats Duration lieber die Stunden als Zahl anzeigen möchten, multiplizieren Sie die Dauer mit 24.
■ 13.3 Abfragen mit Parametern
Abfragen mit Power Query sind, nachdem sie einmal erstellt wurden, kinderleicht zu bedienen: Im Prinzip muss man nur wissen, wie sie aktualisiert werden. Diese Einfachheit kann aber auch ein Nachteil sein, wenn man den Ablauf der Abfrage „von außen“ beeinflussen möchte, d. h. ohne den AbfrageCode zu ändern.Stellen Sie sich vor, Sie haben eine grandiose Abfrage auf eine Datei erstellt und möchten sie mit all Ihren Kollegen teilen. Nun möchten diese Kollegen aber unterschiedliche Quelldateien verwenden. Es gibt nun drei Möglichkeiten, um ihnen zu helfen: Sie zeigen jedem Kollegen, wie der entsprechende Transformationsschritt im AbfrageEditor angepasst wird. Oder Sie bitten sie, die Quelldateien genauso zu benennen und an genau den Ordnerpfad zu kopieren, wie es in der Abfrage angegeben ist. Oder – und das ist vermutlich der Weg, mit dem Sie am wenigsten Verwirrung stiften – Sie fügen einen Platzhalter in den Abfragecode ein, dessen Wert relativ einfach angepasst werden kann.
13.3.1 Power-Query-Parameter
� Erstellen Sie als Erstes eine normale Abfrage auf die Datei 13-05-Pegel-Donau.xlsx. � Falls die Datentypen nicht richtig erkannt werden, stellen Sie sie entsprechend ein.

13.3 Abfragen mit Parametern 129
Der Abfragecode sollte nun in etwa so aussehen:
Listing 13.3 Der Abfragecode ohne Parameter.
let Quelle = Excel.Workbook( File.Contents(“C:\Beispiele\13-05-Pegel-Donau.xlsx”), null, true), Tabelle1_Sheet = Quelle{[Item=“Tabelle1”,Kind=“Sheet”]}[Data], #“Höher gestufte Header” = Table.PromoteHeaders(Tabelle1_Sheet, [PromoteAllScalars=true]), #“Geänderter Typ” = Table.TransformColumnTypes( #“Höher gestufte Header”,{{“Datum”, type date}, {“Uhrzeit”, type time}, {“Wasserstand cm über NN”, Int64.Type}})in #“Geänderter Typ”
Im ersten Transformationsschritt Quelle ist der Pfad der Datei enthalten, auf die Sie die Abfrage gemacht haben. Das ist der Teil, der angepasst werden muss, damit verschiedene Dateien an beliebigen Orten eingelesen werden können.
� Im StartRegister gibt es das Menü Parameter verwalten. Wählen Sie den Menüeintrag Neuer Parameter.
� Es erscheint ein Dialogfenster, in dem Sie die Eigenschaften Ihres Parameters eingeben können. Stellen Sie Folgendes ein:
� Name: Dateipfad � Beschreibung: Pfad und Dateiname der Quelldatei � Erforderlich: Aktivieren (bewirkt, dass Nutzer eine Warnung erhalten, wenn das entsprechende Feld leer ist)
� Typ: Text � Vorgeschlagene Werte: beliebiger Wert � Aktueller Wert: Geben Sie hier Ihren Dateipfad und Dateinamen ein.

130 13 Abfragen flexibel gestalten
Bild 13.10 Das Dialogfenster zur Erstellung des Parameters.
� Bestätigen Sie mit OK.Daraufhin wird der Parameter in der Liste der Abfragen angezeigt, wo er auch angepasst werden kann.
� Wählen Sie in der Abfragenliste wieder die ursprüngliche Abfrage und öffnen Sie den Erweiterten Editor.
� Ersetzen Sie im ersten Abfrageschritt den Dateipfad durch den Parameternamen. Der neue Abfragecode ist in Listing 13.4 zu sehen:

13.3 Abfragen mit Parametern 131
Listing 13.4 Der Abfragecode mit Parameter.
let Quelle = Excel.Workbook( File.Contents(Dateipfad), null, true), Tabelle1_Sheet = Quelle{[Item=“Tabelle1”,Kind=“Sheet”]}[Data], #“Höher gestufte Header” = Table.PromoteHeaders(Tabelle1_Sheet, [PromoteAllScalars=true]), #“Geänderter Typ” = Table.TransformColumnTypes( #“Höher gestufte Header”,{{“Datum”, type date}, {“Uhrzeit”, type time}, {“Wasserstand cm über NN”, Int64.Type}})in #“Geänderter Typ”
� Geben Sie der Abfrage den Namen AbfrageWasserstand und schließen Sie sie ab.Der Pfad der Quelldatei ist nun nicht fest im Abfragecode verankert, sondern nur als Parameterwert hinterlegt. Er kann ganz einfach geändert werden, ohne dass man sich mit Power Query auskennen muss.
EXCEL: � Öffnen Sie das Menü für Abfragen und Verbindungen durch die entsprechende Schaltfläche im Register Daten.
� Durch Doppelklick auf den Eintrag für den Parameter Dateipfad gelangen Sie in den AbfrageEditor. Hier können Sie den Parameterwert direkt ändern.
Bild 13.11 Ändern des Parameterwerts in Excel.
� Geben Sie nun den Dateipfad für die Beispieldatei 13-06-Pegel-Main.xlsx ein. � Bestätigen Sie mit Schliessen & Laden. � Aktualisieren Sie die Abfrage. Es wird nun eine neue Datei eingelesen.

132 13 Abfragen flexibel gestalten
POWER BI: In Power BI ist die Anpassung noch einfacher als in Excel. Sie müssen nicht einmal den AbfrageEditor öffnen, um den Wert eines Parameters zu ändern.
� Klicken Sie im Hauptfenster (nicht im AbfrageEditor) im Register Start auf die Schaltfläche Abfragen bearbeiten und wählen Sie den Menüeintrag Parameter bearbeiten.
Bild 13.12 In Power BI Desktop haben Sie im Hauptfenster Zugriff auf Parameter.
� Geben Sie den Dateipfad für die Beispieldatei 13-06-Pegel-Main.xlsx ein. � Aktualisieren Sie die Abfrage. Es wird nun eine neue Datei eingelesen.
13.3.2 Parameter aus anderen Quellen
Alternativ zum Erstellen eines Parameters können Sie auch Werte aus anderen Quellen einlesen, um damit Ihre Abfrage zu steuern. Eine einfache ExcelTabelle kann beispielsweise dafür verwendet werden, den Dateipfad einer Quelldatei oder die Filteroptionen einer Tabelle einzustellen. Diese Technik ist für ExcelNutzer besonders vorteilhaft, denn Sie können Ihre selbstdefinierten Parameter in der gleichen Datei speichern wie die dazugehörige Abfrage. Für Nutzer von Power BI ist dies zwar nicht möglich, die zugrunde liegende Technik funktioniert aber trotzdem.Die Beispieldatei 13-07-Parameterabfrage.xlsx enthält eine einfache Tabelle, in der Parameter und die zugehörigen Werte eingetragen sind (vgl. Bild 13.13). Diese Tabelle kann benutzt werden, um eine Abfrage auf eine Datei zu verändern.
Bild 13.13 Die Parameter liegen in einer Excel-Tabelle.
� Öffnen Sie die Datei 13-07-Parameterabfrage.xlsx � Tragen Sie in der rechten Spalte den Pfad ein, an dem Ihre Beispieldateien liegen.

13.3 Abfragen mit Parametern 133
EXCEL: � Markieren Sie eine Zelle in dieser Tabelle und erstellen Sie eine neue Abfrage auf die Tabelle. Klicken Sie hierfür im Register Daten auf Daten abrufen – Aus anderen Quellen – Aus Tabelle / Bereich.
� Löschen Sie den automatisch eingefügten Transformationsschritt Geänderter Typ. � Klicken Sie mit der rechten Maustaste auf den ersten Wert in der rechten Spalte und wählen Sie den Befehl Drilldown ausführen.
� Öffnen Sie den Erweiterten Editor. � Fassen Sie die beiden Transformationsschritte zu einem Schritt zusammen. Listing 13.5 zeigt die so entstehende Anweisung.
Listing 13.5 Der Befehl zum Auslesen eines Werts aus der Tabelle.
Quelle = Excel.CurrentWorkbook(){[Name=“tbl_Parameter”]}[Content]{0}[Wert]
� Nun wissen Sie, welcher Befehl nötig ist, um einen Wert aus der Parametertabelle zu extrahieren. Sie werden diesen Befehl später brauchen. Die Abfrage selbst ist nicht mehr notwendig. Beenden Sie den AbfrageEditor, ohne zu speichern.
� Erstellen Sie nun eine Abfrage auf die Datei 13-12-Einwohnerzahlen_2010.xlsx und be arbeiten Sie sie im AbfrageEditor.
� Filtern Sie die Spalte Stadt nach einem einzelnen Wert. Welche Stadt Sie wählen, ist egal, weil sie später durch den Parameterwert ersetzt wird.
� Öffnen Sie den Erweiterten Editor. Hier werden nun die Teile des Codes, die flexibel sein sollen (Dateipfad und Stadt) an den entsprechenden Stellen eingesetzt.Der erste Transformationsschritt sieht zunächst so aus (wobei natürlich der Pfad auf Ihrem System unterschiedlich sein wird):
Quelle = Excel.Workbook(File.Contents( “C:\Beispiele\13-12-Einwohnerzahlen_2010.xlsx”), null, true),
� Anstelle des eingetragenen Dateipfads in Anführungszeichen fügen Sie den Befehl ein, der den Dateipfad aus der Parametertabelle liest (siehe oben). Der neue Befehl sieht somit folgendermaßen aus:
Quelle = Excel.Workbook(File.Contents( Excel.CurrentWorkbook(){[Name=“tbl_Parameter”]}[Content]{0}[Wert] ), null, true),
� Setzen Sie ebenso für die herausgefilterte Stadt den entsprechenden CodeBaustein ein. Dabei müssen Sie nur beachten, dass nun die zweite Zeile aus der Tabelle ausgelesen wird. Die Zahl in Klammern muss somit nicht 0, sondern 1 sein.
Der Abfragecode sollte am Ende so aussehen wie in Listing 13.6.

134 13 Abfragen flexibel gestalten
Listing 13.6 Der Abfragecode mit den eingesetzten Parameterabfragen.
let Quelle = Excel.Workbook(File.Contents( Excel.CurrentWorkbook(){[Name=“tbl_Parameter”]}[Content]{0}[Wert] ), null, true), Tabelle1_Sheet = Quelle{[Item=“Tabelle1”,Kind=“Sheet”]}[Data], #“Höher gestufte Header” = Table.PromoteHeaders(Tabelle1_Sheet, [PromoteAllScalars=true]), #“Geänderter Typ” = Table.TransformColumnTypes (#“Höher gestufte Header”,{{“Stadt”, type text}, {“Einwohnerzahlen”, Int64.Type}}), #“Gefilterte Zeilen” = Table.SelectRows(#“Geänderter Typ”, each ([Stadt] = Excel.CurrentWorkbook(){[Name=“tbl_Parameter”]}[Content]{1}[Wert] ))in #“Gefilterte Zeilen”
� Schließen Sie die Abfrage nun ab. Wählen Sie dabei am besten Schliessen & Laden in . . . und legen Sie fest, dass die Abfragetabelle direkt unter der Parametertabelle angezeigt wird. So haben Sie alles im Blick.
Bild 13.14 Flexible Datei- und Filterwahl in einem Excel-Blatt.
� Testen Sie Ihre Abfrageparameter, indem Sie verschiedene Städte als Parameter eingeben und die Abfrage aktualisieren. Sofern die gesuchte Stadt in der Liste ist, sollte die entsprechende Einwohnerzahl erscheinen.
� Geben Sie unterschiedliche Dateipfade an, um die Einwohnerzahlen aus verschiedenen Jahren zu erhalten. Wählen Sie eine dieser Dateinamen (zusammen mit dem jeweiligen Pfad):
� 1308Einwohnerzahlen_1970.xlsx � 1309Einwohnerzahlen_1980.xlsx � 1310Einwohnerzahlen_1990.xlsx � 1311Einwohnerzahlen_2000.xlsx � 1312Einwohnerzahlen_2010.xlsx

13.3 Abfragen mit Parametern 135
Mit ein wenig Excel-Bastelei können Sie Ihre Parametertabelle noch benutzer-freundlicher machen. Sie können zum Beispiel mithilfe der Datenüberprüfung auf dem Register Daten ein Dropdown einfügen, mit dem man die Stadt aus-wählen kann. Werfen Sie hierfür einen Blick auf die Datei 13-13-Parameter-abfrage_Lösung.xlsx.
POWER BI: In Power BI können Sie ebenfalls Abfragen erstellen, deren Parameter in einer ExcelTabelle liegen. Im Unterschied zum obigen Beispiel wäre die Parametereingabe dann jedoch in einer anderen Datei als die Abfrage, was eher selten zweckmäßig ist.Nichtsdestotrotz ist es natürlich möglich. Das Vorgehen ist das gleiche wie oben beschrieben, mit dem Unterschied, dass die Funktion Excel.CurrentWorkbook in Power BI kein Ergebnis liefert. Stattdessen müssen Sie die ExcelDatei über die Funktion Excel.Workbook einlesen. Der CodeBaustein, der den ersten Parameter aus der Tabelle zurückgibt, lautet folgendermaßen:
Excel.Workbook(File.Contents (“C:\Beispiele\13-07-Parameterabfrage.xlsx”), null, true) {[Item=“tbl_Parameter”,Kind=“Table”]}[Data]{0}[Wert]
Dabei müssen Sie natürlich die Pfadangabe in der zweiten Zeile durch den richtigen Pfad auf Ihrem System ersetzen.Der komplette Code für Power BI wird in Listing 13.7 gezeigt.
Listing 13.7 Der Abfragecode mit Parametern aus einer externen Excel-Datei.
let Quelle = Excel.Workbook(File.Contents( Excel.Workbook(File.Contents (“C:\Beispiele\13-07-Parameterabfrage.xlsx”), null, true) {[Item=“tbl_Parameter”,Kind=“Table”]}[Data]{0}[Wert] ), null, true), Tabelle1_Sheet = Quelle{[Item=“Tabelle1”,Kind=“Sheet”]}[Data], #“Höher gestufte Header” = Table.PromoteHeaders(Tabelle1_Sheet, [PromoteAllScalars=true]), #“Geänderter Typ” = Table.TransformColumnTypes (#“Höher gestufte Header”,{{“Stadt”, type text}, {“Einwohnerzahlen”, Int64.Type}}), #“Gefilterte Zeilen” = Table.SelectRows(#“Geänderter Typ”, each ([Stadt] = Excel.Workbook(File.Contents (“C:\Beispiele\13-07-Parameterabfrage.xlsx”), null, true) {[Item=“tbl_Parameter”,Kind=“Table”]}[Data]{1}[Wert] ))in #“Gefilterte Zeilen”

AAblaufverfolgung 328Access 49Add-In 3Aktualisieren 8 – automatisch (Excel) 10
Anfügen 59Anführungszeichen 105Ausfüllen (nach oben/unten) 27Azure 49
BBearbeitungsleiste 83Bedingte Spalte 73Beispieldateien 2Benutzerdefinierte Spalte 77Binary 108
CCombiner-Funktionen 285Comparer-Funktionen 282Connector 307CSV 14
DData Connector 307Date 102Date-Funktionen 254Datenbank 49Datenmodell 7
Datensatz 110Datensatzfunktionen 175Datenschutzstufen 321Datentyp 99, 114 – Spalte 18 – Übersicht 20
Datetime 103DateTime-Funktionen 267Datetimezone 103DateTimeZone-Funktionen 272Datum 102Datumstransformationen 36Dauer 104DB2 49DirectQuery 9Duration 104Duration-Funktionen 277
EEach 294Entpivotieren 30, 193Error 138, 141Ersetzen 18Erweiterter Editor 84Escape-Sequenz 106Euro 106
FFalse 99Fehler 89, 137Filter 16Formula.Firewall-Fehler 322
Index

332 Index
Funktionen – Datentyp 116 – Erstellen 293 – Übersicht 145
Funktionsbeschreibung 116, 304Funktionsbibliothek 148
GGeänderter Typ 90Glätten 34Großschreiben 34Gruppieren 38
HHeader 17Hexadezimalzahl 101
IIf 79Index 125
KKommentar 91
LLaden in (Excel) 6, 60Leere Abfrage 85let...in 86, 299Liste 108Listenfunktionen 150Logical 99Logical-Funktionen 253
MM – Groß- & Kleinschreibung 81 – Grundstruktur 86 – Komma 87, 91 – Leerzeichen 78 – Operatoren 79
– Schrittnamen 87 – Variablen 87 – Zeilenumbrüche 80
Makro 311Metadata 304MSDN 146
NNavigator-Fenster 6Null 99Number 101
OOracle 49Ordnerabfrage 67
PParameter 128Pivotieren 192Pivot-Tabelle 26 – Entpivotieren 30
QQuery Folding 55, 321, 327
RRecord 110Record-Funktionen 175Rekursive Funktionen 302Replacer-Funktionen 284Runden 21, 242
SSchlüssel 53, 223Schnelles Laden (Excel) 326shared 148Sicherheitsstufen 321Sortieren 207Spalte – Löschen 17

Index 333
– Teilen 31 – Typ 18 – Verschieben 43 – Zusammenführen/Verbinden 29
Splitter-Funktionen 288SQL Server 49Suffix 35Switch-Funktion 299Syntax 145
TTab 106Tabelle 111Tabellenfunktionen 182Text 105Textfunktionen 224Texttransformationen 33Time 102Timefunktionen 280Trace-Datei 328Transformationsschritte – Anzeigen 15 – Löschen 15 – Umbenennen 23 – Zusammenfassen 90
Transponieren 28True 99try...otherwise 140Type 114
UÜberschrift 17Unendlich 101, 106Unicode 107Ursprüngliche Spaltennamen als Präfix verwenden 66
VVBA 311Verbindung erstellen 7, 60Vertauschen 28Visual Studio 93
WWeb-Abfrage 41
ZZahl 101Zahlenfunktionen 238Zahlentransformationen 37Zeilenumbruch 107Zeit 102Zeitfunktionen 280Zusammenführen 59, 62