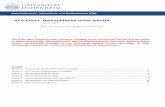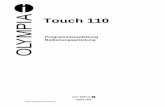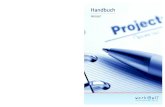Leseprobe 'macOS High Sierra Tastenkürzel' - shop.strato.de · 4 Inhalt Touch Bar & Touch ID 6 Die...
Transcript of Leseprobe 'macOS High Sierra Tastenkürzel' - shop.strato.de · 4 Inhalt Touch Bar & Touch ID 6 Die...


Johann Szierbeck
macOS High Sierra TastenkürzelFinder, Safari, Mail, Fotos, iTunes, Siri, etc. effektiver bedienen


3
macOS High Sierra TastenkürzelFinder, Safari, Mail, Fotos, iTunes, Siri, etc. effektiver bedienen
Copyright © 2017 by amac-buch Verlag
ISBN 978-3-95431-058-6
Hergestellt in Deutschland
Trotz sorgfältigen Lektorats schleichen sich manchmal Fehler ein. Au-toren und Verlag sind Ihnen dankbar für Anregungen und Hinweise!
amac-buch VerlagErlenweg 6D-86573 ObergriesbachE-Mail: [email protected]://www.amac-buch.deTelefon 0 82 51 /82 71 37Telefax 0 82 51 /82 71 38
Alle Rechte vorbehalten. Die Verwendung der Texte und Bilder, auch auszugsweise, ist ohne die schriftliche Zustimmung des Verlags ur-heberrechtswidrig und strafbar. Das gilt insbesondere für die Ver-vielfältigung, Übersetzung, die Verwendung in Kursunterlagen oder elektronischen Systemen. Der Verlag übernimmt keine Haftung für Folgen, die auf unvollständige oder fehlerhafte Angaben in diesem Buch zurückzuführen sind. Nahezu alle in diesem Buch behandelten Hardware- und Softwarebezeichnungen sind zugleich eingetragene Warenzeichen.

4
Inhalt
Touch Bar & Touch ID 6
Die Mac-Tastatur 6
Sonderzeichen 9
macOS-Kurzbefehle 16
Allgemeine Kurzbefehle für Programme 26
TextEdit 31
Safari 34
Mail 36
Vorschau 39
iTunes 42
iMovie 47
Fotos 52
iBooks 55

5
Kalender 57
Kontakte 59
Nachrichten 60
Notizen 61
Erinnerungen 63
FaceTime 64
Karten 65
Festplattendienst programm 66
Schlüsselbund verwaltung 67
Gestensteuerung 69
Siri 72
Force Touch (kräftiger Klick) 78
Eigene Tastenkürzel defi nieren 82
PDF erzeugen aus jeder App via Tastaturkurzbefehl 84
Eigenes Tastenkürzel für den Programmstart 85

6
Die Mac-Tastatur
Apple setzt zwei unterschiedliche Tastaturen ein, die ver-kürzte Tastatur bei Laptops und der Bluetooth-Tastatur (Magic Keyboard) sowie das Magic Keyboard mit Ziff ern-block. Beide Tastaturarten kann man als externe Tastatur nachkaufen. Beim Kauf eines iMacs kann man sogar zwi-schen den beiden Tastaturen wählen.
Touch Bar & Touch ID beim MacBook Pro 2016
Die Touch Bar ist eine Multitouch-Leiste, die sich oberhalb der Tastatur befi ndet und die herkömmlichen Funktions-tasten ersetzt. Sie besteht aus einem Display mit 2170 × 60 Pixeln, die aufgrund der verwendeten OLED-Technologie auch farbige Informationen darstellen kann. Auf der rech-ten Seite wird die Touch Bar durch die Touch ID (Finger-abdrucksensor) ergänzt.
Die Touch Bar zeigt je nach ver-wendeter App kontext abhängige Funktionen an und kann in des-sen Funktionsumfang jederzeit individuell angepasst werden.
Im kostenlosen E-Book (Touch Bar & Touch ID im MacBook Pro) erfahren Sie alles über diese neue Technologie. (www.amac-buch.de/touchbar-pdf)

7
Die Mac-Tastatur
Cont
rol-T
aste
(ctrl
)Fu
nktio
ns-
tast
e
Tabu
lato
r-ta
ste
Esca
pe-
Tast
e
Umsc
halt-
tast
e (S
hift)
Mon
itor-
helli
gkei
t
Miss
ion
Cont
rol La
unch
-pa
d
Fest
stel
l-ta
ste
Pfei
ltast
en(C
urso
r-Tas
ten)
Umsc
halt-
tast
e (S
hift)
Zeile
n-
scha
ltung
(R
etur
n)
Rück
wär
ts-
lösc
hen-
Tast
e(B
acks
pace
)
Ausw
urfta
ste
bzw
. Ei
n-/A
ussc
haltt
aste
(M
acBo
ok)
Laut
/Lei
se-
tast
enSt
umm
- ta
ste
Befe
hlst
aste
(cm
d)Al
t-Tas
te (
alt)
Leer
tast
e
Laptop-Tastatur und Magic Keyboard

8
Die Mac-Tastatur
Magic Keyboard mit Ziffernblock
Cont
rol-T
aste
(ctrl
)
Funk
tions
-ta
ste
Entfe
rnen
-Ta
ste
Tabu
lato
r-ta
ste
Esca
pe-T
aste
Umsc
halt-
tast
e (S
hift)
Mon
itor-
helli
gkei
t
Miss
ion
Cont
rol
Laun
chpa
d
Fest
stel
l-ta
ste
Pfei
ltast
en(C
urso
r-Tas
ten)
Umsc
halt-
tast
e (S
hift)
Zeile
n-
scha
ltung
(R
etur
n)
Nac
h-lin
ks-
Lösc
hen-
Tast
e(B
acks
pace
)Au
swur
ftast
eLa
ut/L
eise
-ta
sten
Stum
m-
tast
e
Befe
hlst
aste
(cm
d)
Alt-T
aste
(al
t)
Leer
tast
e

9
Sonderzeichen
Zuerst wollen wir Ihnen zeigen, mit welchen Tasten-kombinationen Sie Sonderzeichen wie z. B. die eckigen Klammern [] oder einen in der Mitte stehenden Punkt • in Ihre E-Mails oder Dokumente einfügen können. Das Mac-System hält grundsätzlich eine Funktion bereit, mit der Sie sich alle Tastenkombinationen für die Sonderzei-chen anzeigen lassen können. Diese Funktion nennt sich Tastaturübersicht.
Die Tastaturübersicht ist standardmäßig deaktiviert und muss erst mal in den Systemeinstellungen bei Tastatur ein-geschaltet werden. Dort finden Sie im Bereich Tastatur die Option Tastatur- und Emoji-Übersichten in der Menüleis-te anzeigen. Wird diese Option eingeschaltet, erhalten Sie ein zusätzliches Symbol rechts oben in der Menüleiste des Finders.
!Wenn Sie mehr als eine Eingabequelle angegeben haben,
wie z. B. zusätzlich eine englische Tastaturbelegung, dann
wird das Symbol in der Menüleiste in Form der jeweiligen
Landesfahne dargestellt.

10
Sonderzeichen
Die Tastaturübersicht muss erst eingeschaltet werden.
Wenn Sie nun auf das neue Symbol klicken, klappt ein Menü auf, in dem Sie dann die Funktion Tastaturübersicht einblenden fi nden.
Im Finder wird rechts oben die Tastaturübersicht eingeblendet.
Die Tastaturübersicht ist ein eigenes Fenster, in dem die aktuelle Tastatur mit allen Tasten abgebildet ist. Sobald Sie eine Taste auf Ihrer Tastatur drücken, wird diese in der Übersicht hervorgehoben. Das Tolle daran ist: Wenn Sie z. B. die alt-Taste drücken, sehen Sie alle Zeichen, die Sie mit

11
Sonderzeichen
dieser Sondertaste erreichen können. Zum Beispiel ergibt alt + Ü den mittelstehenden Punkt. Auf diese Weise können Sie durch Kombinationen von alt-, Shift- und cmd-Taste alle Sonderzeichen der Tastatur in Erfahrung bringen.
Die Tastenbelegungen der Shift-Taste (oben), der alt-Taste (Mitte) und der Kombination alt + Shift (unten)
!Die farbig markierten Tasten bedeuten übrigens, dass
bei deren Verwendung danach noch eine weitere Taste
gedrückt werden muss. Um also z. B. den Buchstaben
„û“ zu erhalten, müssen Sie zuerst die Kombination
alt + Shift + 6 drücken und anschließend gleich den
Buchstaben u.

12
Sonderzeichen
!Und noch ein Tipp: Um die Tastenbelegung vergrößert
anzuzeigen, müssen Sie nur den grünen Vergrößerungs-
button links oben im Fenster anklicken.
Es gibt noch eine weitere Funktion, mit deren Hilfe Sie sehr schnell auf die verschiedenen Varianten eines Buchsta-bens zugreifen können. Wenn Sie also z. B. den Buchstaben „ã“ benötigen, müssen Sie nicht in der Zeichenübersicht nachschlagen, sondern Sie müssen nur einige Sekunden lang die Taste A drücken. Dadurch wird ein kleines Fenster mit der Auswahl der Buchstabenvariationen geöffnet. Nun müssen Sie nur noch den gewünschten Buchstaben mit der Maus oder der Ziffer darunter wählen.
Hält man eine Taste etwas länger gedrückt, erscheinen die Akzent-Variationen des Buchstabens.
Zusätzlich zu den Buchstabenvariatonen können Sie auch noch ein Fenster mit Symbolen, vor allem Emoticons, einblenden und diese direkt beim Schreiben in den Text einfügen. Dafür müssen Sie nur die Tastenkombination ctrl + cmd + Leertaste drücken.

13
Sonderzeichen
Mit einem Kurzbefehl können Sie Emoticons in einen Text einfügen.
Damit Sie nun nicht jedes Mal die Tastaturübersicht ein-blenden müssen, haben wir Ihnen hier die häufi gsten Tas-tenkombinationen für Sonderzeichen zusammengestellt.

14
Sonderzeichen
Tastenkürzel für Sonderzeichen
Zeichen Symbol Tastenkombination
Deutsches Anführungs-zeichen unten
„ alt + ^
Deutsches Anführungs-zeichen oben
“ alt + Shift + ^ oder alt + 2
Deutsches Anführungs-zeichen einfach unten
‚ alt + S
Deutsches Anführungs-zeichen einfach oben
‘ alt + #
Französisches Anführungs-zeichen zu
« alt + Q
Französisches Anführungs-zeichen auf
» alt + Shift + Q
Französisches Anführungs-zeichen einfach zu
‹ alt + Shift + B
Französisches Anführungs-zeichen einfach auf
› alt + Shift + N
Umgedrehtes Ausrufezeichen
¡ alt + 1
Negationszeichen ¬ alt + Shift + 1
Absatzzeichen ¶ alt + 3
Centzeichen ¢ alt + 4
Pfundzeichen £ alt + Shift + 4
Eckige Klammer auf [ alt + 5
Eckige Klammer zu ] alt + 6
Senkrechter Strich | alt + 7
Backslash (Schrägstrich nach links geneigt)
\ alt + Shift + 7
Geschweifte Klammer auf (Akkolade)
{ alt + 8

15
Sonderzeichen
Zeichen Symbol Tastenkombination
Geschweifte Klammer zu (Akkolade)
} alt + 9
Kleiner mittelstehender Punkt
· alt + Shift + 9
Großer mittelstehender Punkt
• alt + Ü
Ungleich-Zeichen ≠ alt + 0
Umgedrehtes Fragezeichen ¿ alt + ß
Eurozeichen € alt + E
Registriertes Warenzeichen ® alt + R
Copyright-Zeichen © alt + G
Trademark-Zeichen ™ alt + Shift + D
Sterbezeichen † alt + T
Pi-Zeichen π alt + P
at-Zeichen @ alt + L
Yen-Zeichen ¥ alt + Y
Auslassungspunkte … alt + Punkt
Gedankenstrich (Halbgeviertstrich)
– alt + -
Langer Gedankenstrich (Geviertstrich)
— alt + Shift + -
Unterstreichungszeichen _ Shift + -
Promille-Zeichen ‰ alt + Shift + E
Größer-gleich-Zeichen ≥ alt + Shift + <
Geteilt-durch-Zeichen ÷ alt + Shift + Punkt
Unendlich-Zeichen ∞ alt + Komma
Apple-Logo alt + Shift + Plus

16
macOS-Kurzbefehle
Kurzbefehle für das Dock
Kontextmenü für das Dock anzeigen
ctrl-Taste + auf Trennlinie klicken oder rechte Maustaste
Kontextmenü eines Programms anzeigen
Einmaliges Klicken mit der ctrl-Taste oder der rechten Maustaste auf das Programmsymbol
Ein bereits geöffnetes Programm im Dock behalten
Kontextmenü durch Klicken auf Programmsymbol aktivieren und „Im Dock behalten“ auswählen
Ein Programm aktivieren und das aktuelle ausblenden
Mit alt-Taste auf gewünschtes Programmsymbol im Dock klicken
Ein Programm aktivieren und alle anderen ausblenden
cmd + alt und Klick auf das gewünschte Programmsymbol
Ein Programm sofort beenden Mit ctrl-Taste bzw. mit Rechtsklick auf Programmsymbol im Dock auf „Beenden“ klicken
Ein Dokument mit einem Programm im Dock öffnen
Das Dokumentsymbol auf das jeweilige Programm ziehen (falls notwendig: cmd + alt drücken)
Den Fokus auf das Dock legen ctrl + F3
Dock ein-/ausblenden cmd + alt + D

17
macOS-Kurzbefehle
Finder-Fenster-Kurzbefehle
Als Symbole darstellen cmd + 1
Als Liste darstellen cmd + 2
Als Spalten darstellen cmd + 3
Als Cover Flow darstellen cmd + 4
Vorschau einblenden cmd + Shift + P
Übersicht einblenden (Quick Look)
cmd + Y, Leertaste
Übersicht im Vollbildmodus cmd + alt + Y
Symbol- und Seitenleiste des Fensters aus-/einblenden
cmd + alt + T
Nur Seitenleiste ein-/ausblenden
cmd + alt + S
Pfadleiste ein-/ausblenden cmd + alt + P
Statusleiste ein-/ausblenden cmd + / bzw. cmd + Shift + 7
Tableiste ein-/ausblenden cmd + Shift + T
Darstellungsoptionen einblenden
cmd + J
Vollbildmodus für das aktive Fenster ein-/ausschalten
ctrl + cmd + F
Zwischen den Fenstern im aktuellen Programm (mehrere Fenster) hin- und herwechseln
cmd + < bzw. cmd + >
Den Fokus auf die Symbolleiste des Fensters legen
ctrl + F5
Fenster im Dock ablegen cmd + M
Alle Fenster und alle Symbole auf dem Schreibtisch im Dock ablegen
cmd + alt + M
Neuen Tab öffnen cmd + T

18
macOS-Kurzbefehle
Finder-Fenster-Kurzbefehle
Zum nächsten Tab wechseln ctrl + Tab
Zum vorherigen Tab wechseln ctrl + Shift + Tab
Fenster/Tab schließen cmd + W
Alle Tabs schließen cmd + Shift + W
Alle Fenster schließen cmd + alt + W
Ordner in neuem Tab öffnen cmd + Doppelklick auf den Ordner
Rückwärts blättern cmd + Ö
Vorwärts blättern cmd + Ä
Speicherpfad einblenden Mit gedrückter cmd-Taste auf den Fenstertitel klicken
Standard-Fenstergröße festlegen
Öffnen Sie im Finder nur ein Fenster. Ziehen Sie dieses Fenster auf gewünschte Breite und Höhe. Klicken Sie anschließend mit gedrückter ctrl-Taste auf den roten Schließen-Button des Fenster. Alle neuen Finder-Fenster werden nun in der eingestellten Größe geöffnet.
Sortierung innerhalb des Finder-Fensters bei allen vier Darstellungsarten
Ausrichten nach „Name“ ctrl + cmd + 1
Ausrichten nach „Art“ ctrl + cmd + 2
Ausrichten nach „Zuletzt geöffnet“
ctrl + cmd + 3
Ausrichten nach „Hinzugefügt am“
ctrl + cmd + 4
Ausrichten nach „Änderungsdatum“
ctrl + cmd + 5

19
macOS-Kurzbefehle
Finder-Fenster-Kurzbefehle
Ausrichten nach „Größe“ ctrl + cmd + 6
Ausrichten nach „Tags“ ctrl + cmd + 7
Keine Ausrichtung ctrl + cmd + 0
Aufräumen in der Symboldarstellung
Aufräumen nach „Name cmd + alt + 1
Aufräumen nach „Art“ cmd + alt + 2
Aufräumen nach „Änderungsdatum“
cmd + alt + 3
Aufräumen nach „Größe“ cmd + alt + 6
Aufräumen nach „Tags“ cmd + alt + 7
Finder-Kurzbefehle
Alle Dateien im vordersten Fenster auswählen
cmd + A
Auswahl aufheben cmd + alt + A
Markierte Dateien/Ordner kopieren
cmd + C
Markierte Dateien/Ordner duplizieren
cmd + D
Markierte Dateien/Ordner mit der Maus kopieren
Mit gedrückter alt-Taste die Dateien/Ordner verschieben
Kopierte Dateien/Ordner einfügen
cmd + V
Kopierte Datei/Ordner vom ursprünglichen Ort an den aktuellen Ort bewegen
cmd + alt + V
Datei/Ordner öffnen cmd + O
Datei/Ordner in neuem Fenster öffnen und aktuelles Fenster schließen
cmd + alt + O