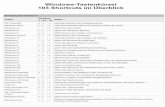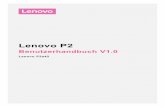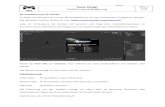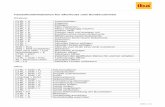LIGHTIFY Bedienungsanleitung DE · Durch Klick auf den „Stift“ können Sie die Shortcuts...
Transcript of LIGHTIFY Bedienungsanleitung DE · Durch Klick auf den „Stift“ können Sie die Shortcuts...

www.osram.de/lightify-4you
Bedienungsanleitung LIGHTIFY App 1
LIGHTIFY App - BedienungsanleitungApp Version 2.0
Entdecken Sie eine neue Dimension des Lichts
• Steuern Sie Ihre Lichtquellen per Smartphone – einzeln
oder in Gruppen, zu Hause oder von unterwegs
• Fügen Sie einfach häufig verwendete Geräte, Moods,
Organizer und Sensor Aktivitäten zu den Shortcuts hinzu
• Individualisieren Sie Ihr Zuhause und wählen Sie für jede
Tageszeit die passende Beleuchtung
• Nutzen Sie Ihre Beleuchtung zum Entspannen oder zum
Arbeiten - mit der Weißlichtsteuerung ist das optimale
Licht nur einen Fingerstreich entfernt
• Automatisieren Sie Ihre Beleuchtung ganz individuell mit
den Organizer Funktionen (Timer, Wake-Up Light,
Vacation Mode und TV Simulation)
Inhalt
Home: Überblick und Shortcuts 3
Systemeinstellungen: Reset, Updates und Gatew ay-Verbindung 5
Module: Produktsuche und Konfiguration 11
Produkte hinzufügen: Lichter, Sw itches und Sensoren 12
Einstellungen für Gruppen, Moods, Dynamische und statische Presets 23
Organizer: Timer, Wake-Up Light, TV-Simulation und Vacation Mode 28
LIGHTIFY App für Android und iOS:

www.osram.de/lightify-4you
LIGHTIFY App - Allgemeines
Bedienungsanleitung LIGHTIFY App 2
Zugriffsmöglichkeiten auf LIGHTIFY
• Die Beleuchtung kann bequem per Smartphone, von zu Hause oder unterwegs gesteuert werden
• Bei lokaler Kontrolle (innerhalb des Heim-WLANs ohne Internetverbindung) ist der Funktionsumfang der App
eingeschränkt: So können beispielsweise keine Befehle ausgeführt werden, bei denen ein Speichervorgang erforderlich
ist
• Sollten Sie einmal keine Verbindung haben, überprüfen Sie bitte Ihre Internetverbindung oder begeben Sie sich in die
Reichweite Ihres LIGHTIFY Systems
Klicken Sie hier, um
das Passwort als
Klartext anzuzeigen1
3
2
Anmelden in der LIGHTIFY App
1. Bitte tragen Sie Ihre
E-Mail-Adresse und
Ihr Passwort ein.
Wählen Sie
„Angemeldet
bleiben“, um Ihre
Login-Daten nicht bei
jedem Anmelden
erneut eingeben zu
müssen.
2. Tippen Sie auf
„Anmelden“ um die
App zu öffnen
3. Sie haben Ihr
Passwort vergessen?
Bitte klicken Sie auf
„Passwort
vergessen?“ um ein
neues Passwort zu
generieren.
Neue Menüführung in der App Version 2.0
Home: Schnellzugriff auf Geräte durch „SHORTCURTS“ und häufig verwendete Geräte „HÄUFIG VERWENDET“
Module: Suchfunktion, Geräte/Switches/Sensoren hinzufügen & konfigurieren, mittels Sektionen personalisieren
Organizer: Timer, Wake-Up Light, Vacation Mode und TV-Simulation hinzufügen & konfigurieren

www.osram.de/lightify-4you
Home
Ein- & Ausschalten der Lichter, Shortcuts und häufig verwendete Geräte
Bedienungsanleitung LIGHTIFY App 3
Shortcuts konfigurieren
Durch Tippen auf die Symbole
können die verschiedenen
Menüpunkte aufgerufen werde,
das jeweils ausgewählte ist
orange gekennzeichnet.
Alle Lichter EIN (orange) / Alle Lichter
AUS (grau)
Klicken Sie hier, um zu den App
Einstellungen zu gelangen (mehr
Informationen finden Sie auf Seite 4)
Sie können SHORTCUTS für Lichter,
Plugs, Gruppen, Moods, Organizer,
Switches und Sensoren festlegen
Kurzes Drücken:
• EIN und AUS schalten von
Gruppen, Moods, Lichter und
Plugs
• Konfiguration von
Sensor/Switch/Organizer
Langes Drücken:
• Einstellungen
Gruppen/Lichter/Plugs
• Konfiguration von Moods
• Konfiguration von Sensor/Switch/
Organizer
„HÄUFIG VERWENDET“ zeigt Ihnen
die Produkte an, die Sie zuletzt
genutzt haben
Kurzes Drücken:
• EIN und AUS schalten von
Gruppen, Moods, Lichter und
Plugs
Langes Drücken:
• Einstellungen
Gruppen/Lichter/Plugs
• Konfiguration von Moods
• Konfiguration von Sensor/Switch/
Organizer
Durch Klick auf den
„Stift“ können Sie die
Shortcuts bearbeiten
und die Bereiche neu
anordnen.
Tippen Sie auf
„SHORTCUTS“, um in den
Einstellungsbereich zu
gelangen
1. Sie können unter
„Hinzufügen“ weitere
Shortcuts in Ihr
Dashboard einfügen
2. Sie können insgesamt
bis zu 100 Shortcuts
hinzufügen
Sie können per Klick und
Drag-and-drop die Shortcuts
neu anordnen

www.osram.de/lightify-4you
Hauptmenü
Bedienungsanleitung LIGHTIFY App 4
Allgemeine Informationen, Profil- und Systemeinstellungen
1. Klicken Sie auf das Benutzerkonto, um Ihren Namen und das Passwort zu ändern oder Ihr
Konto zu löschen
Hier sehen Sie den aktuellen Verbindungsstatus und Ihre Gateway-Seriennummer
1. 2. 3.
Übersicht der Lizenzbedingungen
2. Hier finden Sie die Informationen rund um die Versionsnummer, Impressum und
Nutzungsbedingungen
In den Anwendungseinstellungen finden Sie alles rund um App Updates, Statusanzeigen
und Tracking & Analytics
In den Systemeinstellungen können Sie vieles selbst konfigurieren (mehr Informationen finden
Sie auf Seite 5)
3. Der Hilfebereich beinhaltet die Erstinbetriebnahme der App, den App Guide und die FAQs
zu allen weiteren Themen
Klicken Sie auf Ausloggen, um sich abzumelden
Aktuelle App-Version

www.osram.de/lightify-4you
SystemeinstellungenGateway-Verbindung, Updates, System zurücksetzen und Zeitzoneneinstellung
Bedienungsanleitung LIGHTIFY App 5
1. 2. 3.
1. Klicken Sie hier, um Ihre Zeitzone manuell anzupassen
Klicken Sie auf Gateway-Einstellungen, um diese zu konfigurieren
2. Wählen Sie den genauen Standort Ihres Gateway aus, um die Sonnenaufgangs-
und Sonnenuntergangszeiten zu konfigurieren
Nutzen Sie den Schieberegler, um die Sommerzeit zu aktivieren oder zu
deaktivieren
Klicken Sie auf Updates, um die neuste Firmware zu Ihren Produkten zu bekommen
Klicken Sie auf zusätzliche Einstellungen, um die Dimm-Dauer festzulegen
Verbinden Sie Ihr System mit NEST
Löschen Sie Ihre Voreinstellungen für Moods, Gruppen, Shortcuts und weitere
Einstellungen
3. Setzen Sie Ihr System vollständig auf Werkseinstellungen zurück
Einblendung der Gatewaynummer und Auskunft über Ihren System-Status
Zum Durchführen der jeweiligen Einstellungen stellen Sie bitte in den Systemeinstellungen sicher, dass Ihr System online ist.

www.osram.de/lightify-4you
Updates
Hauptmenü > Systemeinstellungen > Updates
Bedienungsanleitung LIGHTIFY App 6
1
2
1. Tippen Sie auf verfügbare Updates, um die Firmware Ihres Geräts auf den neuesten Stand zu bringen. Klicken Sie auf das Gerät,
dass Sie aktualisieren möchten.
2. In diesem Schritt können Sie den Status des Updates verfolgen und es ggf. auch abbrechen. Geräte, die bereits auf dem
neuesten Stand sind, werden nicht angezeigt.
Bitte stellen Sie sicher, dass die Geräte zum Update online sind!

www.osram.de/lightify-4you
Zusätzliche Lichteinstellungen
Hauptmenü > Systemeinstellungen > Zusätzliche Einstellungen
Bedienungsanleitung LIGHTIFY App 7
Legen Sie eine Dauer für Soft EIN/AUS fest. Die für Soft EIN/AUS eingestellte Dauer gibt die Zeit an, die das Licht zum Ein- und
Ausschalten benötigt. Geräte mit niedriger Dimmstufe benötigen ggf. weniger Zeit.
Passen Sie die Soft EIN/AUS-Einstellungen Ihrer Lichter individuell an, indem Sie im Menü "Module" lange auf das gewünschte Licht
drücken und dann auf „Licht bearbeiten“ gehen (mehr Information finden Sie auf Seite 11).
Zusätzlich können Sie in diesem Bereich auswählen welchen Zustand das Gerät nach einem Firmwareupdate oder Stromzufuhr haben soll.
1.a Klicken Sie auf Soft EIN/AUS
und wählen Sie ein Gerät aus
und legen Sie die Soft EIN/AUS-
Dauer fest
1.b Ihre Einstellung wird nun
angewendetWählen Sie aus welche
zusätzliche Einstellungen Sie
durchführen möchten
2. Klicken Sie auf Gerätestatus nach Firmware-Update
Wählen Sie aus
welchen Zustand das
Gerät nach einem
Update haben soll.
Wählen Sie im unteren
Bereich noch aus für
welches Geräte diese
Änderung gelten soll
und klicken Sie auf
„Speichern“ um die
Einstellung zu sichern.
3. Klicken Sie auf Gerätestatus nach Stromzufuhr
Wählen Sie aus
welchen Zustand das
Gerät nach einer
Stromzufuhr haben
soll. Wählen Sie im
unteren Bereich noch
aus für welches
Geräte diese
Änderung gelten soll
und klicken Sie auf
„Speichern“ um die
Einstellung zu sichern.

www.osram.de/lightify-4you
Account & Einstellungen löschen
Haupteinstellung > Systemeinstellungen > Einstellungen löschen
Bedienungsanleitung LIGHTIFY App 8
Haupteinstellung > Systemeinstellungen > Benutzeraccount (Konto löschen)
Sie möchten Ihre Voreinstellungen löschen? Klicken Sie dazu bitte in der App auf Systemeinstellungen „Einstellungen löschen“ und wählen
Sie die Einstellungen aus, die Sie entfernen möchten.
2. Klicken Sie auf „Fertig“,
um die Einstellung zu
speichern
1. Wählen Sie aus, welche
Voreinstellungen Sie
zurücksetzen wollen
3. Um sicherzustellen das Sie
die Einstellung wirklich
löschen wollen, bestätigen
Sie dies bitte mit einem Klick
auf „Löschen“
Sollten Sie nicht mehr LIGHTIFY-Nutzer sein wollen, können Sie ganz bequem in Ihrem Benutzeraccount in der LIGHTIFY App Ihre
Einstellungen löschen. Alle Daten werden dauerhaft aus der LIGHTIFY Cloud entfernt und können nicht wiederhergestellt werden.
2. Tippen Sie auf
„Mein Konto
löschen“
3. Tippen Sie
nochmal auf
„Mein Konto
löschen“
4. Tippen Sie auf
„Löschen“. Ihre Daten
werden in diesem Schritt
dauerhaft gelöscht und
können nicht
wiederhergestellt werden
1. Öffnen Sie das App-Menü und tippen Sie auf „Benutzerkonto“

www.osram.de/lightify-4you
System zurücksetzen
Hauptmenü > Systemeinstellungen > System zurücksetzen
Bedienungsanleitung LIGHTIFY App 9
Bitte stellen Sie sicher, dass Ihr System online ist. Wenn Sie das System offline zurücksetzen möchten, müssen Sie anschließend das
Gateway manuell resetten. Hierzu drücken Sie den Reset Button für 5 Sekunden, das Gateway befindet sich dann wieder im
Auslieferungszustand.
1432
Tippen Sie auf „System
zurücksetzen“, um mit den
Reset-Schritten zu beginnen
Tippen Sie auf „System
zurücksetzen“, um Ihre
Kontoeinstellungen und Ihr
System aus der Cloud zu
entfernen
Tippen Sie auf
„Zurücksetzen“, um Ihr
System aus der Cloud zu
entfernen
Ist Ihr Gateway bei diesem
Schritt offline, müssen Sie
das Gateway manuell
resetten.
5 6
In diesem Schritt können Sie entscheiden, ob Sie Ihr Konto löschen oder
behalten möchten. Wenn Sie auf „Löschen“ (Schritt 6) tippen, werden Ihre
Daten dauerhaft entfernt und können nicht wieder hergestellt werden.

www.osram.de/lightify-4you
Widgets
Bitte vergewissern Sie sich, dass Ihre LIGHTIFY App und das Gateway die neueste Firmware besitzen. Zur Nutzung des Widgets müssen
Sie mit dem Heim-WLAN verbunden sein.
Bedienungsanleitung LIGHTIFY App 10
Widget, iOSHauptmenü > Anwendungseinstellungen > Widget konfigurieren
Widget, AndroidBei Android suchen Sie in Ihren Widgets nach LIGHTIFY, platzieren es auf Ihrem Bildschirm und tippen Sie dann auf das
Konfigurationssymbol, um es einzurichten.
Wählen Sie aus welche Moods oder Gruppen Sie in
den Widgets anzeigen lassen möchten und drücken
Sie auf „Speichern“
Konfigurieren Sie Ihr Widget
Alle ausgewählten Gruppen und Moods werden Ihnen in den
Widgets angezeigt, ohne das Sie die LIGHTIFY App öffnen
müssen.

www.osram.de/lightify-4you
Module
Produktsuche, Standardeinstellungen, Statusübersicht, hinzufügen und löschen von Geräten
Bedienungsanleitung LIGHTIFY App 11
Wie gelangen Sie zu der Gerätekonfiguration?
Die neuen Funktionen im Modulbereich ermöglichen es Ihnen Ihre Geräte zu sortieren und danach zu suchen. Darüber hinaus können Sie
Verknüpfungen Ihrer Lieblingsgeräte, -gruppen und -moods in unserem neuen Home-Dashboard hinzufügen, um auf diese einfacher
zuzugreifen.
Hier gelangen Sie zu den
Haupteinstellungen
Durch Tippen auf die
Symbole können die
verschiedenen
Menüpunkte
aufgerufen werden –
der ausgewählte ist
orange eingefärbt
Suchen Sie nach
Produkten, Gruppen oder
Moods
Klicken Sie hier, um die
Einstellungen
anzupassen (weitere
Information finden Sie bei
„Produkte Konfiguration“)
In der Suchfunktion können Sie
zwischen „Alphabetisch“ und
„Kürzlich hinzugefügt“ wählen
Ein- und ausschalten der Produkte
Klicken Sie auf
„+“, um Geräte,
Gruppen und
Moods
hinzuzufügen
oder Sektionen
neu zu ordnen
Durch einmaliges/kurzes Drücken
gelangen Sie direkt in den
Konfigurationsbereich.
Je nach Gerät haben Sie hier die
Möglichkeit es zu bearbeiten oder zu
Gruppen, Shortcuts oder Organizer
hinzuzufügen oder es zu Löschen.
Durch wischen nach links fügt man das
Produkt zu den Shortcuts hinzu oder
gelangt in den Konfigurationsbereich.
Durch längeres Drücken kommen Sie
in folgenden Konfigurationsbereich:
1 2 3
Sektionen
neu ordnen

www.osram.de/lightify-4you
Geräte
Licht hinzufügen
Bedienungsanleitung LIGHTIFY App 12
Licht einstellen & steuern
Zurück zu „Module“Tippen Sie hier, um die aktuellen
Lichteinstellungen (Farbe und Helligkeit) zu
ändern oder das Licht auf
Werkseinstellungen zurück zu setzen
Farbe ändern**
Wählen Sie Warm-
oder Kaltweiß***
Dimmen*
*Dimmbare Geräte
**RGB-Produkte erhältlich
***Produkte mit einstellbarer weißer Funktionalität Statische Voreinstellungen (mehr Informationen auf Seite 27)
Dynamische Voreinstellungen (mehr Informationen auf Seite 26)
Wählen Sie eine
Farbe aus einem
Ihrer eigenen
Fotos oder einer
Ihrer Galerien aus
(siehe Seite 13)
1. Wählen Sie
„Geräte“
hinzufügen aus
2. Wählen Sie
„Lichter“
hinzufügen aus
3. Folgen Sie den
Anweisungen zur
Kopplung und
klicken Sie auf
„Bereit zum
verbinden“
4. Stellen Sie sicher,
dass Ihr Licht
aufgelistet ist und
drücken Sie auf „->“

www.osram.de/lightify-4you
Geräte
Licht bearbeiten
Bedienungsanleitung LIGHTIFY App 13
Wählen Sie die Farbe oder die Dimmstufe aus, die Sie speichern und mit dem Lichtschalter aufrufen möchten.
Tippen Sie auf
„Abbrechen“, um
den Vorgang
abzubrechen
Tippen Sie auf
„Anwenden“, um die
ausgewählte Farbe als
Standard zu speichern
Tippen Sie auf das Schaltersymbol, um die ausgewählten Lichteinstellungen als
Standardeinstellung zu speichern oder die Standardeinstellungen auf Werkseinstellungen
zurückzusetzen.
Tippen Sie auf „Auf Werkeinstellungen
zurücksetzen“ und im nächsten Schritt auf
„Zurücksetzen“, um Ihr System auf
Werkseinstellungen zurückzusetzen
Standardeinstellungen
1. Durch langes
Drücken öffnet
sich der
Konfigurations-
bereich. Klicken
Sie auf „Licht
bearbeiten“ um
Namens-
änderungen und
Soft EIN/AUS
Einstellungen
vorzunehmen.
2. Geben Sie Ihrer
Lampe einen
Namen und
stellen Sie Soft
EIN/AUS ein

www.osram.de/lightify-4you
Geräte
Lichter: Kamera
Bedienungsanleitung LIGHTIFY App 14
Licht löschen
Sie können die Farbe Ihres Lichts mit dem Farbtonwähler auf einem selbst aufgenommenen Bild personalisieren oder ein Bild aus Ihrer
Galerie nutzen, um Ihre Wunschfarbe zu hinterlegen.
1. Tippen Sie auf
„Farbe auswählen“,
um Ihre
Farbeinstellungen
anzupassen
2. Wählen Sie aus den
zwei Optionen
„Kamera öffnen“
oder „Galerie
öffnen“
„Kamera öffnen“
Machen Sie ein Foto
Ihrer Wunschfarbe und
bestätigen Sie Ihre
Auswahl
„Galerie öffnen“
Wählen Sie aus Ihrer
Handy Galerie ein Foto
mit Ihrer Wunschfarbe
aus und bestätigen Sie
Ihre Auswahl
Wenn Sie Ihr Licht löschen, wird dieses auf "Werkseinstellung" zurückgesetzt und in der App entfernt. Bitte stellen Sie sicher, dass das
Licht zu dem Zeitpunkt online ist.
Wischen oder drücken
Sie, um das Licht zu
löschen

www.osram.de/lightify-4you
Geräte
Switch mit 4 Knöpfen hinzufügen
Bedienungsanleitung LIGHTIFY App 15
1. Wählen Sie „Geräte“
hinzufügen aus
2. Wählen Sie
„Switches“
hinzufügen
aus
3. Wählen Sie
„Switch mit 4
Knöpfen“ aus
4. Folgen Sie
der Animation
in der App
und klicken
Sie auf „Bereit
zum
verbinden“
5. Stellen Sie
sicher, dass
Ihr Switch
aufgelistet
ist und
drücken Sie
auf „Weiter“
Switch mit 4 Knöpfen löschen
Wischen oder drücken Sie,
um den Switch zu löschen
1. Klicken Sie auf
„Löschen“, um den
Switch zu
entfernen
2. Drücken Sie die
beiden Tasten des
Switch und tippen Sie
auf „Trotzdem
löschen“.
3. Drücken Sie auf
„Löschen“. Der
Switch mit 4 Knöpfen
wird nun gelöscht
und zurückgesetzt

www.osram.de/lightify-4you
Geräte
Switch mit 4 Knöpfen konfigurieren
Bedienungsanleitung LIGHTIFY App 16
Wie kommen Sie in den Konfigurationsbereich?1 Wie können Sie Schritt für Schritt die einzelnen
Knöpfe konfigurieren?2
Beginnen Sie mit der Konfiguration der einzelnen Buttons3 Wie können Sie im nächsten Schritt Ihre Konfiguration
speichern?4
Sie können durch kurzes
oder langes Drücken in
den
Konfigurationsmodus
wechseln
Dieser Bildschirm wird durch
langes Drücken auf den
Switch geöffnet. Bitte klicken
Sie auf „Definiere", um
fortzufahren.
Definieren Sie
einen Namen für
den Switch
Tippen Sie hier,
um weitere
Informationen zur
Konfiguration des
4 Button Switch
zu erhalten
Akkustatus
des Switch
Drücken Sie
auf eine der
vier
Schaltflächen
im Schaltbild,
um die
Konfiguration
zu starten
Bitte konfigurieren Sie nun alle weiteren Knöpfe
Tippen Sie auf
„zurück“ und
fahren Sie mit
einem anderen
Knopf fort
1. Wählen Sie
"Gerät" oder
"Gruppe" und
tippen Sie
dann auf
„zurück"
2. Wählen Sie
eine Aktion
für kurzes
und / oder
langes
Drücken
und tippen
Sie dann
auf "zurück"
Drücken Sie nach der Konfiguration
auf „Speichern“
Bitte folgen Sie zum Speichern den
Konfigurationsschritt:
• Halten Sie beide Tasten 3 Sekunden lang
gedrückt, um den Schalter in den
Konfigurationsmodus zu versetzen
• Der Switch befindet sich im
Konfigurationsmodus, wenn die LED blau
blinkt
Im letzten Schritt wird die
Konfiguration für die
Tasten im Switch
gespeichert. Drücken Sie
auf „Fertig“, nachdem alle
Tastenkonfigurationen
gespeichert wurden

www.osram.de/lightify-4you
Geräte
Switch mit 3 Knöpfen hinzufügen
Bedienungsanleitung LIGHTIFY App 17
1. Wählen Sie „Geräte“
hinzufügen aus
2. Wählen Sie „Switches“
hinzufügen aus
3. Wählen Sie
„Switch mit 3
Knöpfen“ aus
4. Folgen Sie
der
Animation in
der App und
klicken Sie
auf „Bereit
zum
verbinden“
5. Stellen Sie
sicher,
dass Ihr
Switch
aufgelistet
ist und
drücken
Sie auf
„Weiter“
Wischen oder drücken Sie,
um den Switch zu löschen1. Klicke auf
„Löschen“, um den
Switch zu
entfernen
2. Drücken Sie auf die
beiden Tasten des
Switch und tippen
Sie auf „Trotzdem
löschen“
3. Drücken Sie auf
„Löschen“. Der
Switch mit 3
Knöpfen wird nun
gelöscht und
zurückgesetzt
Switch mit 3 Knöpfen löschen

www.osram.de/lightify-4you
Geräte
Switch mit 3 Knöpfen konfigurieren
Bedienungsanleitung LIGHTIFY App 18
Konfigurationen speichern
Klicken Sie auf
„Speichern“, um
die Einstellungen
zu speichern
Stellen Sie sicher, dass sich das
Gateway in der Nähe befindet, während
die Konfiguration auf dem Switch
gespeichert wird. Zum Abschließen der
Konfiguration klicken Sie auf „Fertig“.
Bitte folgen Sie zum Speichern
den Konfigurationsschritt:
• Halten Sie beide Tasten 3
Sekunden lang gedrückt, um
den Schalter in den
Konfigurationsmodus zu
versetzen
• Der Switch befindet sich im
Konfigurationsmodus, wenn
die LED blau blinkt.
Ladestatus des
Akkus
Tippen Sie auf das
Ausrufezeichen, um
weitere Informationen
zur Konfiguration des
Switch mit 3 Knöpfen
zu erhalten
Drücken Sie eine der drei Schaltflächen im
Schaubild, um den Switch zu konfigurieren.
Nachdem Sie die Konfigurationsschritte
abgeschlossen haben, klicken Sie auf „Speichern“.
Die Einstellungen werden auf den Switch
gespeichert.
Vergeben Sie einen
personalisierten Namen für den
Switch1
2
3
1. Drücken Sie die
Taste 1, um die
Konfiguration zu
starten
2. Wählen Sie
zwischen
„Produkte“ oder
„Gruppen“
3. Belegen Sie die
„kurze Taste“
und die „lange
Taste“
Für die Konfiguration
von „Knopf 3“ wählen
Sie zuerst Ihr Gerät
oder Ihre Gruppe aus
und belegen Sie dann
den kurzen und den
lange Tastendruck
Für die Konfiguration
von „Knopf 2“
wählen Sie zuerst Ihr
Gerät oder Ihre
Gruppe aus und
belegen Sie dann
den kurzen und den
langen Tastendruck

www.osram.de/lightify-4you
Geräte
Switch mit 2 Knöpfen hinzufügen
Bedienungsanleitung LIGHTIFY App 19
2. Wählen Sie
„Switches“
hinzufügen
aus
3. Wählen Sie
„Switch mit
2 Knöpfen“
aus1. Wählen Sie „Geräte“
hinzufügen aus
4. Folgen Sie
der
Animation in
der App und
klicken Sie
auf „Bereit
zum
Verbinden“
5. Stellen Sie
sicher, dass
Ihr Switch
aufgelistet
ist und
drücken Sie
auf „->“
Wischen oder drücken Sie,
um den Switch zu löschen
1. Klicken Sie auf
„Löschen“, um
den Switch zu
entfernen
2. Drücken Sie die
beiden Tasten des
Switches und
tippen Sie auf
„Löschen“
3. Drücken Sie auf
„OK“. Der Switch
mit 2 Knöpfe wird
nun gelöscht und
zurückgesetzt
Switch mit 2 Knöpfen löschen

www.osram.de/lightify-4you
Geräte
Switch mit 2 Knöpfen konfigurieren
Bedienungsanleitung LIGHTIFY App 20
Switch speichern
Ladestand des
Akkus
Tippen Sie auf
das
Ausrufezeichen,
um weitere
Informationen
zur Konfiguration
des Switch mit 2
Knöpfen zu
erhalten
Drücken Sie eine der Schaltflächen im Schaubild, um den Switch zu konfigurieren. Nachdem Sie die
Konfigurationsschritte abgeschlossen haben, klicken Sie auf „Speichern“. Die Einstellungen werden auf
den Switch angewendet.
Vergeben Sie
einen
personalisierten
Namen für den
Switch
Klicken Sie auf
„Speichern“, um
die Einstellungen
zu speichern
Bitte folgen Sie zum Speichern
den Konfigurationsschritten.
Schritt 1: Halten Sie beide
Tasten 3 Sekunden lang
gedrückt, um den Schalter in
den Konfigurationsmodus zu
versetzen
Der Switch befindet sich im
Konfigurationsmodus, wenn
die LED blau blinkt.
Schritt 2: Klicken Sie auf
„OK", um fortzufahren
Stellen Sie sicher, dass sich das
Gateway in der Nähe befindet, während
die Konfiguration auf dem Switch
gespeichert wird. Klicken Sie auf „Fertig“,
um die Konfiguration abzuschließen.

www.osram.de/lightify-4you
Geräte
Produkt hinzufügen: Motion Sensor
Bedienungsanleitung LIGHTIFY App 21
2. Wählen Sie
„Sensoren“
hinzufügen
aus
3. Wählen Sie
„Motion Sensor“
aus
1. Wählen Sie „Geräte“
hinzufügen aus
4. Folgen Sie der
Animation in
der App und
klicken Sie auf
„Bereit zum
verbinden“
5. Stellen Sie
sicher, dass Ihr
Motion Sensor
aufgelistet ist
und drücken
Sie auf
„Weiter“Motion Sensor löschen
Der Bewegungssensor erkennt die Bewegungen in Ihrem Zuhause. Sie können den Sensor konfigurieren, indem Sie Aktivitäten erstellen.
Während Sie eine Aktivität erstellen, müssen Sie eine Startzeit, Endzeit, Tag und Geräte (Lichter, Stimmungen, Gruppen) auswählen.
Bitte beachten Sie: Sie können maximal 4 Aktivitäten für jeden Sensor erstellen. Ausschaltverzögerung: Nach einer erkannten Bewegung
bleibt das Licht gemäß der eingestellten Zeit (30 Sekunden bis 17 Stunden) eingeschaltet. Das Licht wird ausgeschaltet, wenn die Zeit
abgelaufen ist.
Klicken oder Wischen
Sie, um zu den Motion
Sensor-Einstellungen zu
gelangen
Klicken Sie auf „Löschen“,
um den Motion Sensor zu
entfernen
Tippen Sie auf „Löschen“, um den Sensor aus der App zu
entfernen. Nehmen Sie anschließend den Akku für mindestens 6
Sekunden heraus. Halten Sie die Taste gedrückt, während Sie die
Batterie wieder einsetzen und lassen Sie die Taste nach 3
Sekunden los. Der Motion Sensor ist dann auf
Werkseinstellungen zurückgesetzt.
Sie möchten Ihren Motion Sensor löschen? Bitte prüfen Sie vorab, ob Ihr System online ist und folgen den unten stehenden
Anweisungen:

www.osram.de/lightify-4you
Geräte
Motion Sensor-Konfiguration
Bedienungsanleitung LIGHTIFY App 22
Batterie-Status
Klicken Sie auf „+ Neue Aktivität“, um
eine Aktivität zu erstellen und zu
konfigurieren
Wenn Sie mit dem
konfigurieren des Motion
Sensors fertig sind, tippen Sie
auf „Speichern“
Vergeben Sie
einen Namen für
den Motion Sensor
Tippen Sie auf
„i“, um weitere
Informationen zu
den
Einstellungen
des Motion
Sensors zu
erhalten
Diese
Zusammenfassung
zeigt eine Übersicht
Ihrer Zeit- und
Wochentagsein-
stellungenWählen Sie Gruppe, Mood oder Licht, auf die
der Motion Sensor angewendet werden soll
Legen Sie fest,
wie lange das
Gerät
eingeschaltet
bleiben soll,
nachdem eine
Bewegung
erkannt wurdeWählen Sie die Lichtstärke aus, wenn
Bewegung erkannt und nicht erkannt wurde
Sie können zwischen zwei
Einstellungsmöglichkeiten wählen:
1. Einzelne Tage an denen der Motion
Sensor gestartet werden soll (die
Konfiguration muss für jeden Tag erstellt
werden).
2. Durch Aktivieren der „Kontinuierlichen
Aktivität“ (schieben Sie den Regler nach
rechts) wird die Einstellung ohne
Unterbrechung jeden Tag durchgeführt.
1
2

www.osram.de/lightify-4you
Gruppen
Standardeinstellungen, Gruppen und Moods
Bedienungsanleitung LIGHTIFY App 23
Gruppen-Einstellungen
Klicken Sie im
Modulbereich auf
„Gruppen“
Klicken Sie auf „Erledigt“, um die
Einstellungen zu speichern
1. Vergeben
Sie einen
Namen für
den Motion
Sensor
2. Tippen Sie hier,
um zwischen
voreingestellten
Gruppen-
symbolen zu
wählen
Tippen Sie hier, um die Einstellungen der
Gruppe zu ändern oder Moods
hinzuzufügen und zu löschen
Ein- und
auschalten der
Gruppe
Zurück zu ModuleKlicken Sie hier, um Moods zu Ihrer
Gruppe hinzuzufügen
Ein- und auschalten der Gruppe
Wähle zwischen Warm-
oder Kaltweis**Dimmen*
Ändern der Farbe***
*Dimmbare Produkte
**RGBW Lampen
***Tunable White Produkte
Der aktivierte Menüpunkt ist
orange markiert
Tippen Sie auf „Farbe auswählen“,
um die Farbe eines Ihrer eigenen
Fotos auszuwählen
Tippen Sie auf „+“, um die aktuelle
Farbe als statische Voreinstellungen
hinzuzufügen
Ändern Sie die
Gruppeneinstellungen
Ändern Sie die einzelnen
Gruppeneinstellungen
3. Wählen Sie
die Geräte
aus, die Sie
der Gruppe
hinzufügen
wollen

www.osram.de/lightify-4you
Moods
Moods erstellen
Bedienungsanleitung LIGHTIFY App 24
Definieren oder Löschen von Moods
Klicken Sie hier, um einen
Mood hinzuzufügen
Hinzufügen von Moods über das Module-Menü Hinzufügen von Moods über die
Gruppeneinstellungen
Klicken Sie hier, um Moods in den
Gruppeneinstellungen
hinzuzufügen
Klicken Sie hier „(a)“, um in
den Konfigurationsbereich
„(b)“ zu kommen
Wischen Sie nach links und
klicken Sie auf „Mehr“, um in
den Konfigurationsbereich
zu gelangen
Sie haben zwei Möglichkeiten zum Konfigurationsbereich des Moods zu kommen:
1 2
a ba
b

www.osram.de/lightify-4you
Moods
Moods bearbeiten
Bedienungsanleitung LIGHTIFY App 25
Tippen Sie hier, um die
Einstellungen des Moods in der
Gruppe zu ändern (Farbe,
Farbtemperatur, Dimmstufe)
Tippen Sie auf das Kamera-
symbol, um eine Farbe mit Ihrer
mobilen Kamera auszuwählen,
oder verwenden Sie eine Farbe
aus Ihrer Bildergalerie. (weitere
Informationen finden Sie auf
Seite 14)
Klicken Sie auf „Speichern“, um die
Änderungen zu sichern
Klicken Sie hier, um zu den
statischen Voreinstellungen
zu gelangen
Ein- und ausschalten des Moods
Änderung der Farbe
Dimmen
Wählen Sie zwischen
Warm- und Kaltweiß

www.osram.de/lightify-4you
Dynamische Voreinstellungen
Konfiguration der dynamischen Voreinstellungen
Bedienungsanleitung LIGHTIFY App 26
Mit den dynamischen Voreinstellungen wird ein Farbverlauf für farbige und abstimmbare weiße Lichter erstellt. Sie haben die Möglichkeit,
zwischen verschiedenen voreingestellten Farbschemata zu wählen. Bitte stellen Sie sicher, dass die LIGHTIFY App, die Lampen und das
Gateway auf dem neuesten Stand sind! Bitte beachten Sie, dass eine dynamische Voreinstellung stoppt, sobald ein neuer Befehl gesendet
wird. Sie können die dynamischen Voreinstellungen über die Gruppen- oder Lampeneinstellungen öffnen.
Die dynamische
Voreinstellung
wird an die
Lichter gesendet
Tippen Sie auf
„Abend“, um die
dynamische
Voreinstellung zu
aktivieren
1. Langes Drücken
zur Konfiguration
der dynamischen
Voreinstellungen
12. Im
Konfigurationsbild-
schirm können Sie
die dynamischen
Voreinstellungen
konfigurieren
2
Sie können die dynamischen
Voreinstellungen auch für Tunable
White-Lampen verwenden
Klicken Sie auf „Speichern“, um
fortzufahren

www.osram.de/lightify-4you
Statische Voreinstellungen
Konfiguration der statischen Voreinstellungen
Bedienungsanleitung LIGHTIFY App 27
Tippen Sie,
nachdem Sie eine
Farbeinstellung
vorgenommen
haben, auf „+“ und
geben Sie den
statischen Presets
einen Namen
Tippen Sie auf statische
Voreinstellungen, um die
Farbeinstellung für die
Lampe zu ändern
Konfigurieren Sie die statischen Voreinstellungen über das Gruppenmenü
Konfigurieren Sie die statischen Voreinstellungen über das Mood-Menü
Klicken Sie auf „Statische
Voreinstellungen“, um mit der
Konfiguration zu beginnen
Klicken Sie auf „Speichern“, um fortzufahren

www.osram.de/lightify-4you
Organizer
Timer, Wake-Up Light, TV-Simulation und Vacation Mode
Bedienungsanleitung LIGHTIFY App 28
Tippen Sie auf den Stift und
klicken Sie im nächsten
Schritt auf den Organizer,
den Sie erstellen möchten
Konfigurieren oder löschen Sie Timer, Wake-Up Light, TV-Simulation und Vacation Mode
Um Ihre Konfiguration für Timer,
Wake-Up Light, Vacation Mode oder
TV-Simulation zu bearbeiten oder zu
löschen, streichen Sie nach links
oder drücken Sie kurz oder lang (so
gelangen Sie zum
Konfigurationsbereich)
21
1. Entfernen Sie Ihren Timer direkt
im Konfigurationsbereich, indem
Sie auf „Löschen“ klicken
2. Wischen Sie nach links und
drücken Sie auf „Mehr“, um in
das Menü zu kommen. Hier
können Sie „Konfiguriere Timer“
oder „Löschen“ auswählen.
Dieses Zeichen zeigt an, dass der Vacation Mode nicht komplett konfiguriert
wurde. Bitte gehen Sie hier wieder in den Konfigurationsbereich, und beenden
Sie Ihre Einstellungen für den Vacation Mode und speichern Sie diese ab.

www.osram.de/lightify-4you
Organizer
Timer
Bedienungsanleitung LIGHTIFY App 29
Mit dem Organizer können Sie auf dem ausgewählten Gerät einen Timer erstellen, der zum angegebenen Start- und Endzeitpunkt ein- und
ausgeschaltet wird. Die optionalen Einstellungen für den Timer sind die kontinuierliche Aktivität und die dynamische Voreinstellung.
Klicken Sie auf Timer, um diesen hinzuzufügen
Tippen Sie auf „Speichern“, um die Timer-
einstellungen zu speichern
Legen Sie hier einen
Namen für den Timer
fest
Tippen Sie auf „i“, um
weitere Informationen zu
den Timer Einstellungen
zu erhalten
In der „Zusammenfassung“
wird die Übersicht Ihrer Zeit-
und Wochentags-
Einstellungen angezeigt
Aktivieren/deaktivieren Sie
die Startzeit
Tippen Sie hier, um die Start-
und Endzeit festzulegen
Sie können zwischen zwei
Einstellungsmöglichkeiten wählen:
1. Tage an denen der Timer
gestartet werden soll (die
Konfiguration muss für jeden
Tag erstellt werden).
2. Durch Aktivieren der
„Kontinuierlichen Aktivität“
(schieben Sie den Regler nach
rechts) wird die Einstellung
ohne Unterbrechung jeden
Tag durchgeführt.
Aktivieren/deaktivieren Sie
die Endzeit
Unter „Geräte“ können Sie
wählen, ob Gruppe, Mood
oder Licht auf den Timer
angewendet werden soll
Hier können Sie dem
Timer zu der von Ihnen
gewählten Zeit eine
dynamische
Voreinstellung
hinzufügen

www.osram.de/lightify-4you
Organizer
Wake-Up Light
Bedienungsanleitung LIGHTIFY App 30
Das Wake-Up Light dimmt von einem warmen Ton mit geringer Helligkeit auf ein helles Tageslicht-Weiß – es schaltet zur gewünschten Zeit
aus. Der akustische Alarm wird nur auf dem Smartphone ausgeführt, auf dem er erstellt wurde. Wenn sich das Smartphone im lautlosen
Modus befindet, wird der Alarm unterdrückt. Die optionalen Einstellungen für das Wake-Up Light sind "Endzeit deaktivieren", "Ton" und
"Vibration".
Klicken Sie auf, das Wake-Up Light um dieses hinzuzufügen
Tippen Sie auf „Speichern“, um
die Wake-Up Light
Einstellungen zu speichern
Legen Sie hier einen
Namen für das Wake-
Up Light fest
Tippen Sie auf „i“, um
weitere Informationen zu
den Wake-up Light
Einstellungen zu
erhalten
Tippen Sie auf die
Uhrzeit, um die
Weckzeit festzulegen
(100%
Helligkeit/Tageslicht)
Tippen Sie hier, um die
Endzeit +
Sonnenaufgang /
Sonnenuntergang
festzulegen
Wählen Sie einen Ton zum
Aufwachen
Wählen Sie den
Wochentag aus, an
dem das Wake-Up
Light aktiv ist.
Ausgewählte
Wochentage sind
orange
Wenn Sie keine End-
oder Startzeit wünschen,
können Sie diese
deaktivieren, indem Sie
das Häkchen entfernen
In der „Zusammenfassung“
wird die Übersicht Ihrer Zeit-
und Wochentags-
Einstellungen angezeigt Unter „Geräte“
können Sie wählen
ob Gruppe, Mood
oder Licht auf das
Wake-Up-Light
angewendet werden
soll
Tippen Sie auf „Löschen“
um alle Einstellungen zum
Wake-Up-Light zu
entfernen

www.osram.de/lightify-4you
Organizer
Vacation Mode
Bedienungsanleitung LIGHTIFY App 31
Der Vacation Mode schaltet automatisch die Lichter EIN und AUS, um zu simulieren, dass jemand zu Hause ist. Mit der Agilität können Sie
die Geschwindigkeit einstellen, mit der das Licht ein- und ausgeschaltet wird. Um einen zufälligeren Eindruck zu vermitteln, werden die
Geräte verzögert eingeschaltet. Die empfohlenen optionalen Einstellungen sind die deaktivierte Endzeit und die kontinuierliche Aktivität.
Klicken Sie auf Vacation
Mode, um diesen
hinzuzufügen
Tippen Sie auf „Speichern“, um die
Vacation Mode-Einstellungen zu
speichern
Legen Sie hier einen
Namen für den
Vacation Mode fest
Tippen Sie auf „i“, um
weitere Informationen zu
den Vacation Mode-
Einstellungen zu
erhalten
Wenn Sie keine End-
oder Startzeit wünschen,
können Sie diese
deaktivieren, indem Sie
das Häkchen entfernen
Wählen Sie die Agilität
aus, um zu entscheiden,
wie schnell oder
langsam Ihr Gerät ein-
und ausgeschaltet
werden soll
Sie können zwischen zwei
Einstellungsmöglichkeiten wählen:
1. Tage an denen der Vacation
Mode gestartet werden soll
(die Konfiguration muss für
jeden Tag erstellt werden).
2. Durch Aktivieren der
„Kontinuierlichen Aktivität“
(schieben Sie den Regler nach
rechts) wird die Einstellung
ohne Unterbrechung jeden
Tag durchgeführt.
In der „Zusammenfassung“
wird die Übersicht Ihrer Zeit-
und Wochentags-
Einstellungen angezeigt
Unter „Geräte“ können Sie
wählen, ob Gruppe, Mood
oder Licht auf den Vacation
Mode angewendet werden
soll
Tippen Sie auf „Löschen“
um alle Einstellungen zum
Wake-Up-Light zu
entfernen

www.osram.de/lightify-4you
Organizer
TV-Simulation
Bedienungsanleitung LIGHTIFY App 32
Mit der TV-Simulation können Sie Ihr Gerät so einstellen, dass es aussieht, als ob jemand zu Hause ist und fernsieht. Mit der Agilität
können Sie entscheiden, wie oft das Gerät die Farbe ändert. In der optionalen Einstellung ist die kontinuierliche Aktivität aktiviert und die
Endzeit deaktiviert.
Klicken Sie auf TV-Simulation, um diese hinzuzufügen
Tippen Sie auf „Speichern“, um die
Einstellungen der TV-Simulation zu
speichern
Legen Sie hier einen
Namen für die TV-
Simulation fest
Tippen Sie auf „i“, um
weitere Informationen
zu den Einstellungen
der TV-Simulation zu
erhalten
Wählen Sie die Farbpalette für
den Typ Ihres TV-Programms,
das Sie simulieren möchten
Wenn Sie keine End-
oder Startzeit
wünschen, können Sie
diese deaktivieren,
indem Sie das
Häkchen entfernen
Sie können zwischen zwei
Einstellungsmöglichkeiten wählen:
1. Tage an denen die TV-
Simulation gestartet werden
soll (die Konfiguration muss für
jeden Tag erstellt werden).
2. Durch Aktivieren der
„Kontinuierlichen Aktivität“
(schieben Sie den Regler nach
rechts) wird die Einstellung
ohne Unterbrechung jeden
Tag durchgeführt.
In der „Zusammenfassung“
wird die Übersicht Ihrer Zeit-
und Wochentags-
Einstellungen angezeigtUnter „Geräte“
können Sie wählen,
ob Gruppe, Mood
oder Licht auf die TV-
Simulation
angewendet werden
soll






![[Lightning Talk] Effizientes Arbeiten mit Eclipse Shortcuts](https://static.fdokument.com/doc/165x107/55c4cdc2bb61eb470f8b460d/lightning-talk-effizientes-arbeiten-mit-eclipse-shortcuts.jpg)