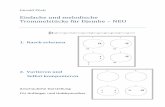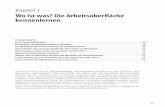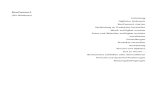Lösungshinweise zu den Übungsaufgaben...Ändern Sie den Text dieses Favoriten auf »Kostenart...
Transcript of Lösungshinweise zu den Übungsaufgaben...Ändern Sie den Text dieses Favoriten auf »Kostenart...

Uwe Brück
Lösungshinweise zu den Übungsaufgaben
zum Buch
Controlling mit SAP®: Grundkurs für Anwender

Lösungshinweise zu den Übungsaufgaben
2
Lösungshinweise zu den Übungsaufgaben
Liebe Leser!
Hier finden Sie die Lösungen zu den Übungsaufgaben aus dem Buch Control-ling mit SAP. Der Grundkurs für Einsteiger und Anwender. Zu allen Aufgabenim Buch erhalten Sie in diesem Dokument Schritt-für-Schritt-Anleitungen,die Ihnen bei der Lösung helfen.
Voraussetzungen für die Übung
Die Übungsaufgaben zum Buch können Sie in einem SAP IDES (Interna-tional Demonstration and Education System) durchführen.
Die Aufgaben zu den Kapiteln 2 bis 13 beziehen sich auf den Kosten-rechnungskreis 1000 »CO Europe«.
Am besten setzen Sie den Kostenrechnungskreis 1000 »CO Europe« im Schu-lungssystem für Ihren Benutzer dauerhaft in den Benutzerparametern.
Gehen Sie folgendermaßen vor, um den Kostenrechnungskreis für IhrenBenutzer zu setzen:
A Folgen Sie dem Pfad Rechnungswesen > Controlling > Kostenstellenrech-nung > Umfeld > Kostenrechnungskreis setzen im SAP Easy Access Menü,oder verwenden Sie den Transaktionscode OKKS.
B Es öffnet sich ein Dialogfenster, in dem Sie im Feld Kostenrechnungskreisden Schlüssel des Kostenrechnungskreises eintragen, mit dem Sie arbei-ten möchten: »1000«.
C Speichern Sie Kostenrechnungskreise dauerhaft mit einem Klick auf dieSchaltfläche (Als Benutzerparameter sichern). Jetzt bleibt der gewählteKostenrechnungskreis auch über die aktuelle SAP-Sitzung hinaus gesetzt.Wenn Sie sich ab- und wieder anmelden, weiß das System bereits, mitwelchem Kostenrechnungskreis Sie arbeiten möchten.
HIN
WE
IS

Kapitel 1: Was Sie zum Arbeiten mit SAP wissen sollten
3
1
2
3
4
5
6
7
8
9
10
11
12
13
14
15
16
17
18
19
20
21
22
23
24
Kapitel 1: Was Sie zum Arbeiten mit SAP wissen sollten
Voraussetzungen für die Übung
Die Übungen zu Kapitel 1 sind voneinander und auch von den Übungenin anderen Kapiteln unabhängig.
Aufgabe 1Melden Sie sich am SAP-System an.
Legen Sie zwei Transaktionen Ihrer Wahl als Favoriten an. Ändern Sie dieBezeichnungen der beiden Favoriten, die Sie gerade angelegt haben.
Beispiel 1: Legen Sie die Transaktion Kostenart anzeigen als Favorit an, undändern Sie den Text des Favoriten auf »Kostenart anzeigen«. So geht’s:
A Folgen Sie dem Pfad im SAP Easy Access Menü: Rechnungswesen >Controlling > Kostenartenrechnung > Stammdaten > Kostenart > Einzel-bearbeitung > Anzeigen.
B Markieren Sie die Zeile Anzeigen mit einem Klick.
C Legen Sie jetzt diese Transaktion als Favorit an. Klicken Sie auf die Schalt-fläche (Zu den Favoriten hinzufügen).
D Im SAP-Menübaum unter Favoriten finden Sie nun einen neuen Eintragmit dem Text »Stammdaten -> Kostenart -> Einzelbearbeitung -> An-zeigen«.
Ändern Sie den Text dieses Favoriten auf »Kostenart anzeigen«. So geht’s:
A Markieren Sie mit einem Klick den Favoriten, den Sie gerade angelegthaben.
B Wählen Sie in der Menüleiste Favoriten > Ändern.
C Ein Dialogfenster mit dem Titel Ändern eines Favoriten erscheint. TragenSie in das Feld Text »Kostenart anzeigen« ein.
D Bestätigen Sie die Änderung mit einem Klick auf die Schaltfläche (Weiter).
Beispiel 2: Legen Sie die Transaktion Kostenstelle ändern als Favorit an, undändern Sie den Text des Favoriten auf »Kostenstelle ändern«. Sie finden dieseTransaktion im SAP Easy Access Menü, indem Sie diesem Pfad folgen:
HIN
WE
IS

Lösungshinweise zu den Übungsaufgaben
4
Rechnungswesen > Controlling > Kostenstellenrechnung > Stammdaten >Kostenstelle > Einzelbearbeitung > Ändern. Gehen Sie genauso vor, wie inBeispiel 1 beschrieben.
Aufgabe 2Ermitteln Sie die Parameter-ID des Feldes Kostenstelle. So geht’s:
A Folgen Sie dem Pfad Rechnungswesen > Controlling > Kostenstellenrech-nung > Stammdaten > Kostenstelle > Einzelbearbeitung > Anlegen im SAPEasy Access Menü, oder verwenden Sie den Transaktionscode KS01.
B Setzen Sie den Cursor in das Feld Kostenstelle, indem Sie in dieses Feldklicken.
C Drücken Sie die Taste (F1). Ein Dialogfenster mit dem Titel PerformanceAssistant erscheint.
D Öffnen Sie die technischen Informationen zu diesem Feld, indem Sie aufdie Schaltfläche (Technische Informationen) klicken.
E Ein Dialogfenster mit dem Titel Technische Info erscheint. In diesem Dia-logfenster finden Sie im Bereich Feld-Daten ein Feld mit der BezeichnungParameter-ID und dem Eintrag »KOS«. »KOS« ist die Parameter-ID für dasFeld Kostenstelle, die Sie suchen.
F Verlassen Sie das Dialogfenster Technische Info mit einem Klick auf dieSchaltfläche (Abbrechen).
G Verlassen Sie das Dialogfenster Performance Assistant mit einem Klickauf die Schaltfläche (Schließen).
H Schließen Sie die Transaktion Kostenstelle anlegen mit einem Klick auf dieSchaltfläche (Zurück).
Pflegen Sie in Ihren Benutzervorgaben den Wert »4120« als Vorgabe für alleKostenstellenfelder. So geht’s:
A Wählen Sie in der Menüleiste System > Benutzervorgaben > Eigene Daten.
B Öffnen Sie die Registerkarte Parameter mit einem Klick.
C Tragen Sie in die erste freie Zeile auf der Registerkarte Parameter in derSpalte Parameter-ID »KOS« ein und in der Spalte Parameterwert »4120«.
D Bestätigen Sie Ihre Eingaben mit einem Klick auf die Schaltfläche (Weiter) oder mit der Taste (¢).

Kapitel 2: Kostenarten
5
1
2
3
4
5
6
7
8
9
10
11
12
13
14
15
16
17
18
19
20
21
22
23
24
E Speichern Sie Ihre Daten mit einem Klick auf die Schaltfläche (Sichern). Die Benutzervorgaben werden gespeichert. Das SAP EasyAccess Menü wird angezeigt.
Öffnen Sie die Transaktion KS03 (Kostenstelle anzeigen). Mit welchem Wertwird das Feld Kostenstelle vorbelegt? So geht’s:
A Folgen Sie dem Pfad Rechnungswesen > Controlling > Kostenstellenrech-nung > Stammdaten > Kostenstelle > Einzelbearbeitung > Anzeigen im SAPEasy Access Menü, oder verwenden Sie den Transaktionscode KS03.
B Das Feld Kostenstelle ist mit »4120« vorbelegt. Diesen Wert hat dasSystem aus dem Parameter »KOS« übernommen, den Sie soeben angelegthaben.
C Schließen Sie die Transaktion Kostenstelle anzeigen mit einem Klick auf dieSchaltfläche (Zurück).
Löschen Sie den Eintrag für Kostenstelle wieder aus Ihren Benutzervorgaben.So geht’s:
A Wählen Sie in der Menüleiste System > Benutzervorgaben > Eigene Daten.
B Öffnen Sie die Registerkarte Parameter mit einem Klick.
C Markieren Sie die Zeile mit der Parameter-ID »KOS« mit einem Klick aufdie graue Schaltfläche am linken Rand dieser Zeile. Die markierte Zeilewird orange hervorgehoben.
D Löschen Sie die markierte Zeile mit einem Klick auf die Schaltfläche (Zeile löschen).
E Speichern Sie Ihre Änderung mit einem Klick auf die Schaltfläche (Sichern). Die Benutzervorgaben werden gespeichert. Das SAP EasyAccess Menü wird angezeigt.
Kapitel 2: Kostenarten
Voraussetzungen für die Übung
Die Übungen zu Kapitel 2 sind voneinander und auch von den Übungenin anderen Kapiteln unabhängig.
HIN
WE
IS

Lösungshinweise zu den Übungsaufgaben
6
Aufgabe 1Überprüfen Sie ein Aufwandskonto in den Stammdaten der Buchhaltung,zum Beispiel 476000. Handelt es sich um ein Erfolgskonto oder ein Bestands-konto?
So geht’s:
A Folgen Sie dem Pfad Rechnungswesen > Finanzwesen > Hauptbuch >Stammdaten > Sachkonten > Einzelbearbeitung > Zentral im SAP EasyAccess Menü, oder verwenden Sie den Transaktionscode FS00.
B Tragen Sie »476000« in das Feld Sachkonto und »1000« in das FeldBuchungskreis ein. Das ist das Sachkonto »Bueromaterial« im Buchungs-kreis »IDES AG«. Bestätigen Sie Ihre Eingabe mit einem Klick auf dieSchaltfläche (Weiter) oder mit der Taste (¢).
C Die Detaildaten auf der Registerkarte Typ/Bezeichnung werden einge-blendet. Im Bereich Steuerung im Kontenplan sehen Sie, dass der Radio-button Erfolgskonto markiert ist. Beim Sachkonto »476000« handelt essich also um ein Erfolgskonto, oder anders ausgedrückt, um ein Kontoder Gewinn- und Verlustrechnung.
D Schließen Sie die Transaktion mit einem Klick auf die Schaltfläche (Zurück).
Aufgabe 2Überprüfen Sie eine primäre Kostenart in den Stammdaten des Controllings,zum Beispiel 476000. Welcher Kostenartentyp ist dieser Kostenart zuge-ordnet?
So geht’s:
A Folgen Sie dem Pfad Rechnungswesen > Controlling > Kostenartenrech-nung > Stammdaten > Kostenart > Einzelbearbeitung > Anzeigen im SAPEasy Access Menü, oder verwenden Sie den Transaktionscode KA03.
B Es öffnet sich das Einstiegsbild der Transaktion. Tragen Sie im FeldKostenart den Schlüssel der Kostenart oder der Erlösart ein, die Sie ana-lysieren möchten, hier »476000«. Bestätigen Sie Ihre Eingabe mit einemKlick auf die Schaltfläche (Weiter) oder mit der Taste (¢).
C Das Einstiegsbild wird geschlossen. Jetzt sehen Sie das Grundbild zurKostenart »Bueromaterial« mit der ersten Registerkarte Grunddaten.

Kapitel 2: Kostenarten
7
1
2
3
4
5
6
7
8
9
10
11
12
13
14
15
16
17
18
19
20
21
22
23
24
D Im Feld Kostenartentyp sehen Sie den Eintrag »1« mit dem Text »Primär-kosten/kostenmindernde Erlöse«. Das ist der Kostenartentyp, den Siesuchen.
E Schließen Sie die Transaktion, indem Sie zweimal auf die Schaltfläche (Zurück) klicken.
Aufgabe 3Überprüfen Sie eine sekundäre Kostenart in den Stammdaten des Control-lings, zum Beispiel 630000. Welcher Kostenartentyp ist dieser Kostenartzugeordnet? Wofür kann eine Kostenart dieses Typs verwendet werden.
So geht’s:
A Folgen Sie dem Pfad Rechnungswesen > Controlling > Kostenartenrech-nung > Stammdaten > Kostenart > Einzelbearbeitung > Anzeigen im SAPEasy Access Menü, oder verwenden Sie den Transaktionscode KA03.
B Es öffnet sich das Einstiegsbild der Transaktion. Tragen Sie im Feld Kos-tenart den Schlüssel der Kostenart oder der Erlösart ein, die Sie analysie-ren möchten, hier »630000«. Bestätigen Sie Ihre Eingabe mit einem Klickauf die Schaltfläche (Weiter) oder mit der Taste (¢).
C Das Einstiegsbild wird geschlossen. Jetzt sehen Sie das Grundbild zurKostenart »Umlage allg.« (Umlage allgemein) mit der ersten RegisterkarteGrunddaten.
D Im Feld Kostenartentyp sehen Sie den Eintrag »42« mit dem Text »Um-lage«. Das ist der Kostenartentyp, den Sie suchen.
Kostenarten mit diesem Typ »42« werden genutzt, um Kostenstellen mit-tels Umlagen zu entlasten.
E Schließen Sie die Transaktion, indem Sie zweimal auf die Schaltfläche (Zurück) klicken.
Aufgabe 4Legen Sie eine neue sekundäre Kostenart mit der Nummer »630200«, demText »Umlage Verwaltung« und dem Kostenartentyp »42« an.
So geht’s:
A Folgen Sie dem Pfad Rechnungswesen > Controlling > Kostenartenrech-nung > Stammdaten > Kostenart > Einzelbearbeitung > Anlegen sekundär

Lösungshinweise zu den Übungsaufgaben
8
im SAP Easy Access Menü, oder verwenden Sie den TransaktionscodeKA06.
B Es öffnet sich das Einstiegsbild der Transaktion. Tragen Sie im FeldKostenart den Schlüssel der Kostenart ein, die Sie anlegen möchten, hier»630200«.
C Tragen Sie bei Gültig ab den ersten Tag des laufenden Geschäftsjahresein, zum Beispiel »01.01.2017«. Und tragen Sie bei bis das maximal gül-tige Datum ein: »31.12.9999«.
D Bestätigen Sie Ihre Eingaben mit einem Klick auf die Schaltfläche (Weiter) oder mit der Taste (¢).
E Das Einstiegsbild wird geschlossen. Jetzt sehen Sie das Grundbild zurneuen Kostenart »630200« mit der ersten Registerkarte Grunddaten.
F Pflegen Sie Bezeichnung und die Beschreibung der sekundären Kostenart,hier »Umlage Verwaltung«.
G Tragen Sie bei Kostenartentyp den gewünschten Wert ein: »42« (Um-lage).
H Speichern Sie Ihren neuen Stammsatz mit einem Klick auf die Schaltfläche (Sichern). Es erscheint das Einstiegsbild der Transaktion. Schließen Sie
die Transaktion mit einem Klick auf die Schaltfläche (Zurück).
Aufgabe 5Legen Sie eine neue Kostenartengruppe mit dem Schlüssel KA-100 und demText »Kosten primär« an. Ordnen Sie dieser Kostenartengruppe alle Kosten-arten von 400000 bis 499999 zu.
So geht’s:
A Folgen Sie dem Pfad Rechnungswesen > Controlling > Kostenartenrech-nung > Stammdaten > Kostenartengruppe > Anlegen im SAP Easy AccessMenü, oder verwenden Sie den Transaktionscode KAH1.
B Es öffnet sich das Einstiegsbild der Transaktion. Tragen Sie im FeldKostenartengruppe die Nummer der neuen Kostenartengruppe ein:»KA-100«. Bestätigen Sie Ihre Eingabe mit einem Klick auf die Schaltflä-che (Weiter) oder mit der Taste (¢).
C Das Bild Struktur der Transaktion wird geöffnet. Sie sehen die Gruppen-nummer »KA-100«. Direkt daneben tragen Sie den Text für diese Gruppeein: »Kosten primär«.

Kapitel 3: Kostenstellen pflegen
9
1
2
3
4
5
6
7
8
9
10
11
12
13
14
15
16
17
18
19
20
21
22
23
24
D Klicken Sie auf die Schaltfläche Kostenart (Kostenart einfügen).
E Unterhalb der Gruppe KA-100 »Kosten primär« erscheinen fünf neue Zei-len mit jeweils zwei Feldern. Tragen Sie in die erste Zeile links »400000«und rechts »499999« ein.
F Bestätigen Sie Ihre Eingabe mit einem Klick auf die Schaltfläche (Wei-ter) oder mit der Taste (¢). Jetzt werden unter der Gruppe KA-100 alleKostenarten eingeblendet, die sich zwischen 400000 und 499999 be-finden.
G Speichern Sie Ihre neue Kostenartengruppe mit einem Klick auf dieSchaltfläche (Sichern).
H Schließen Sie die Transaktion, indem Sie zweimal hintereinander auf dieSchaltfläche (Zurück) klicken.
Kapitel 3: Kostenstellen pflegen
Voraussetzungen für die Übung
Die Übungen zu Kapitel 3 bauen aufeinander auf. Sie sind unabhängigvon den Übungen in anderen Kapiteln.
Aufgabe 1Legen Sie eine neue Kostenstelle 4151 »Werkstatt 2« an.
Feld Dateneingabe
Kostenstelle 4151
Gültig von 01.01.2016
Gültig bis 31.12.9999
Bezeichnung Werkstatt 2
Beschreibung Werkstatt 2
Verantwortlicher Thomas Müller
Art der Kostenstelle 2
Hierarchiebereich H1410
HIN
WE
IS

Lösungshinweise zu den Übungsaufgaben
10
So geht’s:
A Folgen Sie dem Pfad Rechnungswesen > Controlling > Kostenstellenrech-nung > Stammdaten > Kostenstelle > Einzelbearbeitung > Anlegen im SAPEasy Access Menü, oder verwenden Sie den Transaktionscode KS01.
B Es öffnet sich das Einstiegsbild der Transaktion. Tragen Sie im Feld Kos-tenstelle den Schlüssel ein, mit dem die Kostenstelle identifiziert werdensoll: »4151«.
C Bei Gültig ab und bis tragen Sie den Zeitraum ein, für den diese Kosten-stelle gültig sein soll. Tragen Sie »01.01.2016« in das Feld Gültig ab und»31.12.9999« in das Feld bis ein.
D Fahren Sie mit einem Klick auf die Schaltfläche Stammdaten oder mit derTaste (¢) fort.
E Im nächsten Bild sehen Sie das Grundbild zu Ihrer neuen Kostenstelle mitder Registerkarte Grunddaten.
F Tragen Sie in die einzelnen Felder die vorgegebenen Werte ein:
] Bezeichnung: »Werkstatt 2«
] Beschreibung: »Werkstatt 2«
] Verantwortlicher: »Thomas Müller«
] Art der Kostenstelle: »2« (Hilfskostenstelle)
] Hierarchiebereich: »H1410« (Dienstleistungen)
] Buchungskreis: »1000« (IDES AG)
] Geschäftsbereich: »9900« (Verwaltung/Sonstige)
] Funktionsbereich: »0100« (Herstellung (CoGs))
] Profit-Center: »1400« (Interner Service)
Buchungskreis 1000
Geschäftsbereich 9900
Funktionsbereich 0100
Profit-Center 1400
Feld Dateneingabe

Kapitel 3: Kostenstellen pflegen
11
1
2
3
4
5
6
7
8
9
10
11
12
13
14
15
16
17
18
19
20
21
22
23
24
G Wenn Sie alle Felder ausgefüllt haben, speichern Sie Ihre Daten mit ei-nem Klick auf die Schaltfläche (Sichern).
H Es erscheint jetzt das Einstiegsbild zum Anlegen von Kostenstellen.Schließen Sie die Transaktion mit einem Klick auf die Schaltfläche (Zurück).
Aufgabe 2Pflegen Sie für die neue Kostenstelle 4151 eine englische Bezeichnung undBeschreibung.
So geht’s:
A Melden Sie sich vom SAP-System ab.
B Melden Sie sich neu am SAP-System an. Geben Sie Mandant, Benutzerund Kennwort ein, und wählen Sie im Feld Sprache die Sprache, in derdie Kostenstellenbezeichnung gepflegt werden soll, hier EN für Englisch.Schließen Sie die Anmeldung ab, indem Sie auf (¢) drücken.
C Es öffnet sich das SAP Easy Access Menü, das Sie bereits kennen, nun inenglischer Sprache. Folgen Sie dem Pfad Accounting > Controlling > CostCenter Accounting > Master Data > Individual Processing > Change, oderverwenden Sie den Transaktionscode KS02.
D Es öffnet sich das Bild Initial Screen der Transaktion zum Ändern einerKostenstelle (englisch: Change Cost Center). Tragen Sie bei Cost Centerdie Kostenstelle ein, für die Sie die englische Bezeichnung erfassen möch-ten, hier »4151«. Fahren Sie mit einem Klick auf die Schaltfläche MasterData oder mit der Taste (¢) fort.
E Es öffnet sich das Bild Basic Screen der Transaktion zum Ändern einerKostenstelle (englisch: Change Cost Center). In den Feldern Name(deutsch: Bezeichnung) und Description (deutsch: Beschreibung) tragenSie jetzt die passenden Übersetzungen ein: »Workshop«.
Feld Dateneingabe
Controlling Area 1000
Cost Center 4151
Name Workshop 2
Description Workshop 2

Lösungshinweise zu den Übungsaufgaben
12
F Zum Speichern der Daten klicken Sie auf die Schaltfläche (Save). Es er-scheint wieder das Bild Entry Screen. Schließen Sie die Transaktion miteinem Klick auf die Schaltfläche (Back).
G Melden Sie sich jetzt vom SAP-System ab und danach wieder mit derSprache Deutsch (DE) an.
Aufgabe 3Ändern Sie für die Kostenstelle 4151 ab dem kommenden Jahr Bezeichnung,Beschreibung und Verantwortlicher.
So geht’s:
A Folgen Sie dem Pfad Rechnungswesen > Controlling > Kostenstellenrech-nung > Stammdaten > Kostenstelle > Einzelbearbeitung > Ändern im SAPEasy Access Menü, oder verwenden Sie den Transaktionscode KS02.
B Es erscheint das Einstiegsbild zum Ändern von Kostenstellen. Tragen Sieim Feld Kostenstelle ein, welche Kostenstelle Sie ändern möchten, hier»4151«. Fahren Sie mit einem Klick auf die Schaltfläche Stammdaten odermit der Taste (¢) fort.
C Das Grundbild der Transaktion erscheint. Wählen Sie in der Menüleistezu dieser Transaktion Bearbeiten > Betracht.zeitraum.
D Jetzt erscheint das Dialogfenster Betrachtungszeitraum: Auswählen. Siesehen hier den Betrachtungszeitraum, für den diese Kostenstelle bereitsgepflegt wurde: 01.01.2016 bis 31.12.9999. Klicken Sie jetzt auf dieSchaltfläche Anderer B.zeitraum..., um einen neuen Betrachtungszeit-raum zu definieren.
Feld Dateneingabe
Kostenrechnungskreis 1000
Kostenstelle 4151
Gültig von 01.01.2017
Gültig bis 31.12.9999
Bezeichnung Werkstatt Dreher
Beschreibung Werkstatt Dreher
Verantwortlicher Peter Maier

Kapitel 4: Kostenstellengruppen und -hierarchien
13
1
2
3
4
5
6
7
8
9
10
11
12
13
14
15
16
17
18
19
20
21
22
23
24
E Es öffnet sich ein weiteres Dialogfenster mit dem Titel Anderer Betrach-tungszeitraum. Tragen Sie jetzt in den Feldern Gültig ab und Gültig bisden Zeitraum ein, für den die neuen Stammdateneinträge gelten sollen.Meistens beginnt dieser Zeitraum mit dem Beginn des nächsten Ge-schäftsjahres, hier 01.01.2017. Bestätigen Sie Ihre Eingabe mit einemKlick auf die Schaltfläche Wählen oder mit der Taste (¢).
F Das Grundbild der Transaktion erscheint. In den Kopfdaten ist jetzt beiGültig ab und bis der Betrachtungszeitraum 01.01.2017 bis 31.12.9999zu sehen. Ändern Sie die Einträge in drei Feldern:
] Bezeichnung: alter Eintrag: »Werkstatt 2«, neuer Eintrag: »WerkstattDreher«
] Beschreibung: alter Eintrag: »Werkstatt 2«, neuer Eintrag: »WerkstattDreher«
] Verantwortlicher: alter Eintrag: »Thomas Müller«, neuer Eintrag:»Peter Maier«
G Speichern Sie Ihre Änderungen mit einem Klick auf die Schaltfläche (Sichern).
H Es erscheint das Einstiegsbild der Transaktion. Schließen Sie die Transak-tion mit einem Klick auf die Schaltfläche (Zurück).
Kapitel 4: Kostenstellengruppen und -hierarchien
Voraussetzungen für die Übung
Die Übungen zu Kapitel 4 bauen aufeinander auf. Sie sind unabhängigvon den Übungen in anderen Kapiteln.
Aufgabe 1Analysieren Sie die Kostenstellen-Standardhierarchie.
] Welche Kostenstellen sind der Kostenstellengruppe H1320 »Marketing«zugeordnet?
HIN
WE
IS

Lösungshinweise zu den Übungsaufgaben
14
] Welcher Kostenstellengruppe ist die Kostenstellengruppe H1320 »Marke-ting« direkt zugeordnet?
] Welchen weiteren Kostenstellengruppen ist die KostenstellengruppeH1320 »Marketing« mittelbar zugeordnet?
So geht’s:
A Folgen Sie dem Pfad Rechnungswesen > Controlling > Kostenstellenrech-nung > Stammdaten > Standardhierarchie > Anzeigen im SAP Easy AccessMenü, oder verwenden Sie den Transaktionscode OKENN.
B Suchen Sie jetzt die Kostenstelle H1320 »Marketing« in der Standardhie-rarchie. Dazu klicken Sie auf die Schaltfläche Kostenstellengruppe imBereich Suchen nach des Objektmanagers. Das Dialogfenster Suche nachKostenstellengruppe öffnet sich.
C Tragen Sie in das Feld Gruppenname den Schlüssel der gesuchten Kosten-stellengruppe ein: »H1320«. Starten Sie die Suche mit einem Klick auf dieSchaltfläche Suchen oder mit der Taste (¢).
D Das Ergebnis der Suche, die Kostenstellengruppe H1320 »Marketing«,wird in der Trefferliste des Objektmanagers eingeblendet. Mit einemDoppelklick auf die gefundene Gruppe in der Trefferliste wird diese Kos-tenstellengruppe im Hierarchiebereich (rechts oben) mit den direkt zuge-ordneten Kostenstellen dargestellt.
E Sie sehen, dass der Gruppe H1320 »Marketing« genau eine Kostenstellezugeordnet ist: 3200 »Marketing«.
F Klicken Sie auf die Schaltfläche (Eine Hierarchiestufe nach oben), umzu sehen, wo die Gruppe H1320 »Marketing« zugeordnet ist. Als Startob-jekt wird jetzt die Kostenstellengruppe H1300 »Marketing und Vertrieb«eingeblendet. Dieser Gruppe H1300 »Marketing und Vertrieb« ist dieKostenstellengruppe H1320 »Marketing« direkt zugeordnet.
G Klicken Sie jetzt noch einmal auf die Schaltfläche (Eine Hierarchiestufenach oben), um in der Hierarchie weiter nach oben zu navigieren. AlsStartobjekt wird jetzt die Kostenstellengruppe H1000 »IDES Deutschland– BK 1000« eingeblendet. Dieser Gruppe ist die KostenstellengruppeH1320 »Marketing« mittelbar zugeordnet.
H Klicken Sie ein weiteres Mal auf die Schaltfläche (Eine Hierarchiestufenach oben). Als Startobjekt wird jetzt die Kostenstellengruppe H1 »Stan-dardhier. Ko.re.kr 1000« eingeblendet. H1 »Standardhier. Ko.re.kr 1000«

Kapitel 4: Kostenstellengruppen und -hierarchien
15
1
2
3
4
5
6
7
8
9
10
11
12
13
14
15
16
17
18
19
20
21
22
23
24
ist die oberste Kostenstellengruppe der Standardhierarchie des Kosten-rechnungskreises 1000. Auch dieser Gruppe ist die KostenstellengruppeH1320 »Marketing« mittelbar zugeordnet.
I Schließen Sie die Transaktion mit einem Klick auf die Schaltfläche (Zurück).
Aufgabe 2Verschieben Sie die Kostenstelle 1230 »Energie« aus der KostenstellengruppeH1120 »Interne Dienste« in die Kostenstellengruppe H1410 »Dienstleistun-gen«. Nutzen Sie zum Verschieben der Kostenstelle das Feld Hierarchie-bereich in den Stammdaten der Kostenstelle.
So geht’s:
A Folgen Sie dem Pfad Rechnungswesen > Controlling > Kostenstellenrech-nung > Stammdaten > Kostenstelle > Einzelbearbeitung > Ändern im SAPEasy Access Menü, oder verwenden Sie den Transaktionscode KS02.
B Es öffnet sich das Einstiegsbild der Transaktion. Tragen Sie im FeldKostenstelle den Schlüssel ein, mit dem die Kostenstelle identifiziertwird: »1230«.
C Fahren Sie mit einem Klick auf die Schaltfläche Stammdaten oder mit derTaste (¢) fort.
D Im nächsten Bild sehen Sie das Grundbild zur Kostenstelle 1230 »Ener-gie« mit der Registerkarte Grunddaten.
E Ändern Sie den Eintrag im Feld Hierarchiebereich von »H1120« auf»H1410«.
F Bestätigen Sie Ihre Eingabe mit einem Klick auf die Schaltfläche (Weiter) oder mit der Taste (¢). Die Bezeichnung zum Hierarchiebereichwird eingeblendet: »Dienstleistungen«.
G Speichern Sie Ihre Daten mit einem Klick auf die Schaltfläche (Sichern). Es erscheint jetzt das Einstiegsbild zum Ändern von Kostenstel-len. Schließen Sie die Transaktion mit einem Klick auf die Schaltfläche (Zurück).
Aufgabe 3Verschieben Sie die Kostenstelle 1230 »Energie« aus der KostenstellengruppeH1410 »Dienstleistungen« wieder zurück zu Ihrer ursprünglichen Gruppe

Lösungshinweise zu den Übungsaufgaben
16
H1120 »Interne Dienste«. Nutzen Sie jetzt zum Verschieben die TransaktionKostenstellen-Standardhierarchie ändern.
So geht’s:
A Folgen Sie dem Pfad Rechnungswesen > Controlling > Kostenstellenrech-nung > Stammdaten > Standardhierarchie > Ändern im SAP Easy AccessMenü, oder verwenden Sie den Transaktionscode OKEON.
B Navigieren Sie zur obersten Kostenstellengruppe der Standardhierarchie,das ist die Kostenstellengruppe H1 »Standardhier. Ko.re.kr 1000«. Dazuklicken Sie auf die Schaltfläche Kostenstellengruppe im Bereich Suchenach des Objektmanagers. Das Dialogfenster Suchen nach Kostenstellen-gruppe öffnet sich.
C Tragen Sie in das Feld Gruppenname den Schlüssel der gesuchten Kosten-stellengruppe ein, hier »H1«. Starten Sie die Suche mit einem Klick auf dieSchaltfläche Suchen oder mit der Taste (¢).
D Das Ergebnis der Suche, die Kostenstellengruppe H1 »Standardhier.Ko.re.kr 1000«, wird in der Trefferliste des Objektmanagers eingeblen-det. Mit einem Doppelklick auf die gefundene Kostenstellengruppe in derTrefferliste wird diese Kostenstellengruppe (hier H1) als Startobjekt imHierarchiebereich (rechts oben) dargestellt.
E Öffnen Sie die Standardhierarchie jetzt so, dass Sie die Kostenstelle 1230»Energie« und die Gruppe H1120 »Interne Dienste« sehen:
] Klicken Sie auf den Pfeil ( ) links neben der KostenstellengruppeH1000 »IDES Deutschland – BK 1000«. Die Kostenstellengruppen, diedieser Gruppe untergeordnet sind, werden sichtbar.
] Klicken Sie auf den Pfeil ( ) links neben der KostenstellengruppeH1010 »Corporate«. Die Kostenstellengruppen, die dieser Gruppe un-tergeordnet sind, werden sichtbar, unter anderem die Gruppe H1120»Interne Dienste«.
] Jetzt richten Sie den Blick etwas weiter nach unten auf die Kostenstel-lengruppe H1400 »Technischer Bereich«. Klicken Sie auf den Pfeil ( )links neben der Kostenstellengruppe. Die Kostenstellengruppen, diedieser Gruppe untergeordnet sind, werden sichtbar, unter anderem dieGruppe H1410 »Dienstleistungen«.
] Klicken Sie auf den Pfeil ( ) links neben der KostenstellengruppeH1410 »Dienstleistungen«. Die Kostenstellen, die dieser Kostenstellen-

Kapitel 4: Kostenstellengruppen und -hierarchien
17
1
2
3
4
5
6
7
8
9
10
11
12
13
14
15
16
17
18
19
20
21
22
23
24
gruppe untergeordnet sind, werden sichtbar. Sie sehen als ersten Ein-trag die Kostenstelle 1230 »Energie«.
F Jetzt verschieben Sie die Kostenstelle 1230 »Energie« aus der Kostenstel-lengruppe H1410 »Dienstleistungen« in die Gruppe H1120 »InterneDienste«. Klicken Sie auf die Kostenstelle 1230 »Energie«, und halten Siedie linke Maustaste gedrückt. Bewegen Sie die Maus mit gedrückterMaustaste auf die Kostenstellengruppe H1120 »Interne Dienste«.
G Lassen Sie die Maustaste los, wenn der Mauszeiger ( ) auf die Kosten-stellengruppe H1120 »Interne Dienste« zeigt. Die Kostenstelle 1230»Energie« verschwindet aus der Gruppe H1410 »Dienstleistungen« underscheint gleichzeitig als erstes Element in der Gruppe H1120 »InterneDienste«.
H Speichern Sie Ihre Änderung mit einem Klick auf die Schaltfläche (Sichern). Schließen Sie die Transaktion OKEON (Kostenstellen-Stan-dardhierarchie ändern) mit einem Klick auf die Schaltfläche (Zurück).
Aufgabe 4Legen Sie in der Kostenstellen-Standardhierarchie eine neue Kostenstellen-gruppe an:
Die neue Kostenstellengruppe soll der Gruppe H1400 »Technischer Bereich«untergeordnet sein. Sie soll zwischen den Gruppen H1420 »Produktion« undH1430 »Instandhaltung« einsortiert werden.
So geht’s:
A Folgen Sie dem Pfad Rechnungswesen > Controlling > Kostenstellenrech-nung > Stammdaten > Standardhierarchie > Ändern im SAP Easy AccessMenü, oder verwenden Sie den Transaktionscode OKEON.
B Navigieren Sie zur Kostenstellengruppe H1400 »Technischer Bereich«.Dazu klicken Sie auf die Schaltfläche Kostenstellengruppe im BereichSuche nach des Objektmanagers. Das Dialogfenster Suchen nach Kosten-stellengruppe öffnet sich.
Name Bezeichnung
H1421 Produktion Motorräder

Lösungshinweise zu den Übungsaufgaben
18
C Tragen Sie in das Feld Gruppenname den Schlüssel der gesuchten Kosten-stellengruppe ein, hier »H1400«. Starten Sie die Suche mit einem Klickauf die Schaltfläche Suchen oder mit der Taste (¢).
D Das Ergebnis der Suche, die Kostenstellengruppe H1400 »Technischer Be-reich«, wird in der Trefferliste des Objektmanagers eingeblendet. Mit ei-nem Doppelklick auf die gefundene Kostenstellengruppe in der Treffer-liste wird diese Kostenstellengruppe (hier H1400) als Startobjekt imHierarchiebereich (rechts oben) dargestellt. Die Kostenstellengruppen,die zu dieser Gruppe gehören, werden eingeblendet.
E Legen Sie eine Kostenstellengruppe an, die der Gruppe H1400 »Techni-scher Bereich« untergeordnet ist und die zwischen den beiden GruppenH1420 »Produktion« und H1430 »Instandhaltung« einsortiert wird.
F Klicken Sie dazu auf die Kostenstellengruppe H1420 »Produktion«. Kli-cken Sie dann auf die Schaltfläche (Anlegen) und in dem Drop-down-Menü, das sich dann öffnet, auf Gruppe auf gleicher Stufe.
G Als Element zwischen den Gruppen H1420 »Produktion« und H1430 »In-standhaltung« wird eine neue Kostenstellengruppe angelegt. Diese neueGruppe hat die Bezeichnung »Neue Gruppe« und noch keinen Namen. ImBereich Details für Kostenstellengruppe Neue Gruppe können Sie denNamen für die neue Gruppe festlegen und die Bezeichnung ändern. Tra-gen Sie in das Feld Gruppenname »H1421« ein, und ändern Sie die Be-zeichnung von »Neue Gruppe« auf »Produktion Motorräder«. BestätigenSie Ihre Eingabe mit einem Klick auf die Schaltfläche (Weiter) oder mitder Taste (¢).
H Der Name »H1421« und die Bezeichnung »Produktion Motorräder« wer-den aus dem Detailbereich für die Kostenstellengruppe in den Hierarchie-bereich übernommen.
I Speichern Sie Ihre Änderung mit einem Klick auf die Schaltfläche (Sichern).
J Schließen Sie die Transaktion OKEON (Kostenstellen-Standardhierarchieändern) mit einem Klick auf die Schaltfläche (Zurück).
Aufgabe 5Verschieben Sie die Kostenstellen 4200 »Produktion Motorräder« und 4210»Montage Motorräder« aus der Gruppe H1420 »Produktion« in die neue Kos-tenstellengruppe H1421 »Produktion Motorräder«.

Kapitel 5: Statistische Kennzahlen und Leistungsarten
19
1
2
3
4
5
6
7
8
9
10
11
12
13
14
15
16
17
18
19
20
21
22
23
24
Zum Verschieben der beiden Kostenstellen gehen Sie genauso vor, wie imLösungshinweis zu Aufgabe 3 beschrieben.
Kapitel 5: Statistische Kennzahlen und Leistungsarten
Voraussetzungen für die Übung
Die Übungen zu Kapitel 5 bauen aufeinander auf. Sie sind unabhängigvon den Übungen in anderen Kapiteln.
Aufgabe 1Legen Sie eine neue statistische Kennzahl COMP »Anzahl Computer« an.
Welche Einstellung für Kennzahlentyp ist richtig und warum?
So geht’s:
A Folgen Sie dem Pfad Rechnungswesen > Controlling > Kostenstellenrech-nung > Stammdaten > Statistische Kennzahlen > Einzelbearbeitung > An-legen im SAP Easy Access Menü, oder verwenden Sie den Transaktions-code KK01.
B Es erscheint das Einstiegsbild der Transaktion. Tragen Sie in das FeldStatist. Kennzahl den Schlüssel der Kennzahl ein, die Sie anlegen möch-ten: »COMP« für die Kennzahl »Anzahl Computer«. Bestätigen Sie IhreEingabe mit einem Klick auf die Schaltfläche Stammdaten oder mit derTaste (¢).
C Im nächsten Bild tragen Sie die Stammdaten zur neuen statistischenKennzahl ein:
Feld Dateneingabe
Statist. Kennzahl COMP
Bezeichnung Anzahl Computer
Einheit StKennzahl ST
Kennzahlentyp ?
HIN
WE
IS

Lösungshinweise zu den Übungsaufgaben
20
] Bezeichnung: »Anzahl Computer«
] Einheit StKennzahl: »ST« für Quadratmeter
] Kennzahlentyp: Festwerte
D Speichern Sie die neue Kennzahl mit einem Klick auf die Schaltfläche (Sichern). Das Einstiegsbild der Transaktion KK01 (Statistische Kennzahlanlegen) wird angezeigt.
E Schließen Sie die Transaktion mit einem Klick auf die Schaltfläche (Zurück).
Für die statistische Kennzahl COMP »Anzahl Computer« ist der Kennzahlen-typ Festwerte richtig. Sie wählen diesen Kennzahlentyp, weil sich die Anzahlder Computer, die von einer Abteilung genutzt werden, über die Periodeneines Geschäftsjahres nicht summieren soll.
Kennzahlentyp – Festwerte
Nehmen Sie an, eine Abteilung nutzt in den Monaten Januar bis Junieines Geschäftsjahres zehn Computer (Comp.) und in den Monaten Julibis Dezember zwölf Computer. Die Anzahl der im gesamten Jahrgenutzten Computer ergibt sich aus dem Mittelwert aller Perioden desJahres:
(6 × 10 Comp. + 6 × 12 Comp.) / 12 Monate = 11 Computer pro Periode im Jahresdurchschnitt
Genauso rechnet das SAP-System bei statistischen Kennzahlen vom TypFestwerte.
Aufgabe 2Legen Sie eine neue statistische Kennzahl PERS1 »Personalstunden 1« an.
Feld Dateneingabe
Kostenrechnungskreis 1000
Statist. Kennzahl PERS1
Bezeichnung Personalstunden 1
Einheit StKennzahl STD
Kennzahlentyp ?
BE
ISP
IEL

Kapitel 5: Statistische Kennzahlen und Leistungsarten
21
1
2
3
4
5
6
7
8
9
10
11
12
13
14
15
16
17
18
19
20
21
22
23
24
Welche Einstellung für Kennzahlentyp ist richtig und warum? So geht’s:
A Folgen Sie dem Pfad Rechnungswesen > Controlling > Kostenstellenrech-nung > Stammdaten > Statistische Kennzahlen > Einzelbearbeitung > An-legen im SAP Easy Access Menü, oder verwenden Sie den Transaktions-code KK01.
B Es erscheint das Einstiegsbild der Transaktion. Tragen Sie in das Feld Sta-tist. Kennzahl den Schlüssel der Kennzahl ein, die Sie anlegen möchten:»PERS1« für die Kennzahl »Personalstunden 1«. Bestätigen Sie Ihre Aus-wahl mit einem Klick auf die Schaltfläche Stammdaten oder mit derTaste (¢).
C Im nächsten Bild tragen Sie die Stammdaten zur neuen statistischenKennzahl ein:
] Bezeichnung: »Personalstunden 1«
] Einheit StKennzahl: »STD« für Stunden
] Kennzahlentyp: Summenwerte
D Speichern Sie die neue Kennzahl mit einem Klick auf die Schaltfläche (Sichern). Das Einstiegsbild der Transaktion Statistische Kennzahl anlegenwird angezeigt.
E Schließen Sie die Transaktion mit einem Klick auf die Schaltfläche (Zurück).
Für die statistische Kennzahl COMP »Anzahl Computer« ist der Kennzahlen-typ Summenwerte richtig. Sie wählen diesen Kennzahlentyp, weil die Anzahlder Personalstunden, die von einer Kostenstelle in Anspruch genommen odergeleistet werden, über die Perioden eines Geschäftsjahres summiert werdensollen.
Kennzahlentyp – Summenwerte
Nehmen Sie an, eine Abteilung leistet in den Monaten Januar bis Junieines Geschäftsjahres jeweils 500 Personalstunden (Std.) und in denMonaten Juli bis Dezember jeweils 600 Personalstunden. Die Anzahlder im gesamten Jahr geleisteten Personalstunden ergibt sich durch dieSummer der einzelnen Perioden:
(6 × 500 Std. + 6 × 600 Std.) = 6.600 Personalstunden im gesamten Jahr
Genauso rechnet das SAP-System bei statistischen Kennzahlen vom TypSummenwerte.
BE
ISP
IEL

Lösungshinweise zu den Übungsaufgaben
22
Aufgabe 3Ändern Sie die Bezeichnung der statistischen Kennzahl PERS1 von »Personal-stunden 1« auf »Mitarbeiterstunden 1«.
So geht’s:
A Folgen Sie dem Pfad Rechnungswesen > Controlling > Kostenstellenrech-nung > Stammdaten > Statistische Kennzahlen > Einzelbearbeitung >Ändern im SAP Easy Access Menü, oder verwenden Sie den Transaktions-code KK02.
B Es erscheint das Einstiegsbild der Transaktion mit einem einzigen FeldStatist. Kennzahl. Tragen Sie in dieses Feld den Schlüssel der Kennzahlein, die Sie ändern möchten: »PERS1« für die Kennzahl »Personalstunden1«. Bestätigen Sie Ihre Auswahl mit einem Klick auf die SchaltflächeStammdaten oder mit der Taste (¢).
C Im nächsten Bild können Sie die Stammdaten zur gewählten statistischenKennzahl ändern.
D Ändern Sie den Eintrag im Feld Bezeichnung von »Personalstunden 1«auf »Mitarbeiterstunden 1«.
E Speichern Sie Ihre Änderungen mit einem Klick auf die Schaltfläche (Sichern). Das Einstiegsbild der Transaktion KK01 (Statistische Kennzahlanlegen) wird angezeigt.
F Schließen Sie die Transaktion mit einem Klick auf die Schaltfläche (Zurück).
Aufgabe 4Legen Sie eine neue Leistungsart MSTD1 »Maschinenstunden 1« an.
Feld Dateneingabe
Kostenrechnungskreis 1000
Leistungsart MSTD1
Gültig von 01.01.2016
Gültig bis 31.12.9999
Bezeichnung Maschinenstunden 1
Beschreibung Maschinenstunden 1

Kapitel 5: Statistische Kennzahlen und Leistungsarten
23
1
2
3
4
5
6
7
8
9
10
11
12
13
14
15
16
17
18
19
20
21
22
23
24
So geht’s:
A Folgen Sie dem Pfad Rechnungswesen > Controlling > Kostenstellenrech-nung > Stammdaten > Leistungsart > Einzelbearbeitung > Anlegen im SAPEasy Access Menü, oder verwenden Sie den Transaktionscode KL01.
B Es öffnet sich das Einstiegsbild der Transaktion. Tragen Sie im Feld Leis-tungsart den Schlüssel ein, mit dem die Leistungsart identifiziert werdensoll: »MSTD1« für »Maschinenstunden 1«.
C Bei Gültig ab und bis tragen Sie den Zeitraum ein, für den diese Leis-tungsart gültig sein soll. Tragen Sie »01.01.2016« in das Feld Gültig abund »31.12.9999« in das Feld bis ein. Fahren Sie mit einem Klick auf dieSchaltfläche Stammdaten oder mit der Taste (¢) fort.
D Im nächsten Bild sehen Sie die Grunddaten zu Ihrer neuen Leistungsart.Tragen Sie in die einzelnen Felder die vorgegebenen Werte ein:
] Bezeichnung: »Maschinenstunden 1«
] Beschreibung: »Maschinenstunden 1«
] Leistungseinheit: »STD« (Stunden)
] Kostenstellenarten: »*«
] Leistungsartentyp: »1« (manuelle Erfassung, manuelle Verrechnung)
] VerrechKostenart (Verrechnungskostenart): »620000« (DILV Maschi-nenkosten)
] Tarifkennzeichen: »1« (automatisch auf Basis der Planleistung ermittelt)
E Speichern Sie die neue Leistungsart mit einem Klick auf die Schaltfläche (Sichern). Das Einstiegsbild der Transaktion Leistungsart anlegen wird
angezeigt.
Leistungseinheit STD
Kostenstellenarten *
Leistungsartentyp 1
VerrechKostenart 620000
Tarifkennzeichen 1
Feld Dateneingabe

Lösungshinweise zu den Übungsaufgaben
24
F Schließen Sie die Transaktion mit einem Klick auf die Schaltfläche (Zurück).
Aufgabe 5Ändern Sie die Bezeichnung und die Beschreibung der Leistungsart MSTD1für den gesamten Existenzzeitraum vom 01.01.2016 bis 31.12.9999 von»Maschinenstunden 1« auf »Maschinenstunden Eins«.
So geht’s:
A Folgen Sie dem Pfad Rechnungswesen > Controlling > Kostenstellenrech-nung > Stammdaten > Leistungsart > Einzelbearbeitung > Ändern im SAPEasy Access Menü, oder verwenden Sie den Transaktionscode KL02.
B Es öffnet sich das Einstiegsbild der Transaktion. Tragen Sie im Feld Leis-tungsart den Schlüssel der Leistungsart ein, die Sie ändern möchten:»MSTD1« für »Maschinenstunden 1«.
C Das Grundbild der Transaktion öffnet sich mit dem gesamten Existenz-zeitraum der Leistungsart, hier 01.01.2016 bis 31.12.9999.
D Ändern Sie die Bezeichnung und die Beschreibung von »Maschinen-stunden 1« auf »Maschinenstunden Eins«.
E Speichern Sie die Leistungsart mit einem Klick auf die Schaltfläche (Sichern). Das Einstiegsbild der Transaktion Leistungsart ändern wird an-gezeigt.
F Schließen Sie die Transaktion mit einem Klick auf die Schaltfläche (Zurück).
Kapitel 6: Mit Kostenstellen fixe Kosten planen
Voraussetzungen für die Übung
Die Übungen zu Kapitel 6 bauen aufeinander auf. Sie sind unabhängigvon den Übungen in anderen Kapiteln.
Für die Lösung der Aufgaben zu diesem Kapitel muss das PlanerprofilSAPALL gesetzt sein. Das Planerprofil setzen Sie so:
HIN
WE
IS

Kapitel 6: Mit Kostenstellen fixe Kosten planen
25
1
2
3
4
5
6
7
8
9
10
11
12
13
14
15
16
17
18
19
20
21
22
23
24
A Folgen Sie dem Pfad Rechnungswesen > Controlling > Kostenstellenrech-nung > Planung > Planerprofil setzen im SAP Easy Access Menü, oder ver-wenden Sie den Transaktionscode KP04.
B Tragen Sie im Feld Planerprofil den Schlüssel »SAPALL« ein.
C Speichern Sie das eingegebene Planerprofil dauerhaft für Ihren Benutzermit einem Klick auf die Schaltfläche Benutzerstamm (BenutzStammsichern).
Aufgabe 1Planen Sie auf der Kostenstelle 9021 »Immobilien« primäre Kosten in Höhevon 100.000 EUR mit der Kostenart 481000 »Kalk. Abschreibung« für dasnächste Geschäftsjahr.
So geht’s:
A Folgen Sie dem Pfad Rechnungswesen > Controlling > Kostenstellenrech-nung > Planung > Kosten/Leistungsaufnahmen > Ändern im SAP EasyAccess Menü, oder verwenden Sie den Transaktionscode KP06.
B Es erscheint das Einstiegsbild der Transaktion. Füllen Sie die einzelnenFelder folgendermaßen aus:
] Version: »0« (Plan/Ist-Version).
] von Periode: »1«, bis Periode »12«
] Geschäftsjahr: »2017«
] Kostenstelle: »9021« (Immobilien)
Feld Dateneingabe
Version 0
von Periode 1
bis Periode 12
Geschäftsjahr 2017
Kostenstelle 9021
Kostenart 481000
Plankosten fix 100000

Lösungshinweise zu den Übungsaufgaben
26
] Leistungsart: keine Eingabe
] Kostenart: »*«
C Bestätigen Sie Ihre Eingabe mit einem Klick auf die Schaltfläche (Weiter) oder mit der Taste (¢). Die Bezeichnungen für die Version, dieMonate und die Kostenstelle werden eingeblendet.
D Steigen Sie in die Planung ein, indem Sie auf die Schaltfläche (Über-sichtsbild) klicken. Das Übersichtsbild der Transaktion mit den gewähl-ten Parametern wird geöffnet.
E Tragen Sie diese Werte in die erste Zeile ein:
] Kostenart: »481000« (Kalk. Abschreibung)
] Plankosten fix: »100000«
F Bestätigen Sie Ihre Eingaben mit einem Klick auf die Schaltfläche (Weiter) oder mit der Taste (¢).
G Speichern Sie Ihre Plandaten mit einem Klick auf die Schaltfläche (Buchen). Das Einstiegsbild der Transaktion KP06 (Planung Kostenarten/Leistungsaufnahmen) wird angezeigt.
H Schließen Sie die Transaktion mit einem Klick auf die Schaltfläche (Zurück).
Aufgabe 2Überprüfen Sie Ihre Planung der Primärkosten aus Aufgabe 1 mit einemgeeigneten Bericht.
Feld Dateneingabe
Kostenrechnungskreis 1000
Geschäftsjahr 2017
Von Periode 1
Bis Periode 12
Planversion 0
oder Wert(e) (unter Kostenstellengruppe)
9021

Kapitel 6: Mit Kostenstellen fixe Kosten planen
27
1
2
3
4
5
6
7
8
9
10
11
12
13
14
15
16
17
18
19
20
21
22
23
24
So geht’s:
A Folgen Sie dem Pfad Rechnungswesen > Controlling > Kostenstellenrech-nung > Infosystem > Berichte zur Kostenstellenrechnung > Plan/Ist-Vergleiche > Kostenstellen: Ist/Plan/Abweichung im SAP Easy AccessMenü, oder verwenden Sie den Transaktionscode S_ALR_87013611.
B Es erscheint das Selektionsbild zu diesem Bericht. Füllen Sie die einzel-nen Felder so aus:
] Kostenrechnungskreis: »1000« (CO Europe)
] Geschäftsjahr: »2017«
] von Periode: »1«, bis Periode »12«
] Version: »0« (Plan/Ist-Version)
] oder Wert(e) (unter Kostenstellengruppe): »9021« (Immobilien)
C Führen Sie den Bericht mit einem Klick auf die Schaltfläche (Ausfüh-ren) aus. Der Bericht wird angezeigt. Als Belastung sind in der SpaltePlankosten 100.000 EUR mit der Kostenart 481000 »Kalk. Abschreibung«ausgewiesen.
D Verlassen Sie den Bericht Kostenstellen: Ist/Plan/Abweichung (Transakti-onscode S_ALR_87013611) mit einem Klick auf die Schaltfläche (Zurück).
E Es erscheint ein Dialogfenster mit der Frage »Möchten Sie den Berichtverlassen?«. Bestätigen Sie dieses Dialogfenster mit einem Klick auf dieSchaltfläche Ja.
F Daraufhin erscheint das Selektionsbild des Berichts. Das Selektionsbildverlassen Sie mit einem weiteren Klick auf die Schaltfläche (Zurück).
Aufgabe 3Planen Sie die Anzahl der Quadratmeter Gebäudefläche, die von den Kosten-stellen 2100 »Finanzen & Administration« (100 qm) und 4260 »ProduktionGlühbirnen Linie 1000« (300 qm) genutzt wird. Planen Sie die Anzahl derQuadratmeter mit der statistischen Kennzahl 2010 »Fläche«.

Lösungshinweise zu den Übungsaufgaben
28
Ihre Eingaben im Einstieg zum Layout 1-303C sind wie folgt:
So geht’s:
A Folgen Sie dem Pfad Rechnungswesen > Controlling > Kostenstellenrech-nung > Planung > Statistische Kennzahlen > Ändern im SAP Easy AccessMenü, oder verwenden Sie den Transaktionscode KP46.
B Es erscheint das Einstiegsbild der Transaktion mit dem Layout 1-301 »Sta-tistische Kennzahlen Standard«. Wählen Sie das Layout 1-303C »Statisti-sche Kennzahlen zentral«. Klicken Sie für die Auswahl des Layouts »Sta-tistische Kennzahlen zentral« zweimal auf die Schaltfläche (NächstesLayout).
C Füllen Sie die einzelnen Felder so aus:
] Version: »0« (Plan/Ist-Version)
] von Periode: »1«, bis Periode »12«
] Geschäftsjahr: »2017«
Feld Dateneingabe
Version 0
von Periode 1
bis Periode 12
Geschäftsjahr 2017
Kostenstelle *
Statist. Kennzahl 2010
Erste Zeile im Übersichtsbild
Kostenstelle 2100
Lfd. Planwert 100
Erste Zeile im Übersichtsbild
Kostenstelle 4260
Lfd. Planwert 300

Kapitel 6: Mit Kostenstellen fixe Kosten planen
29
1
2
3
4
5
6
7
8
9
10
11
12
13
14
15
16
17
18
19
20
21
22
23
24
] Kostenstelle: »*«
] Leistungsart: leer
] Statist. Kennzahl: »2010« (Fläche)
D Bestätigen Sie Ihre Eingabe mit einem Klick auf die Schaltfläche (Weiter) oder mit der Taste (¢). Die Bezeichnungen für die Version, dieMonate und die statistische Kennzahl werden eingeblendet.
E Steigen Sie in die Planung ein, indem Sie auf die Schaltfläche (Über-sichtsbild) klicken. Das Übersichtsbild der Transaktion mit den gewähl-ten Parametern wird geöffnet.
F Tragen Sie diese Werte ein:
] Erste Zeile: Kostenstelle: 2100 (Finanzen & Administration), Lfd. Plan-wert: 100
] Zweite Zeile: Kostenstelle: 4260 (Produktion Glühbirnen Linie 1000),Lfd. Planwert: 300
G Bestätigen Sie Ihre Eingaben mit einem Klick auf die Schaltfläche (Weiter) oder mit der Taste (¢).
H Speichern Sie Ihre Plandaten mit einem Klick auf die Schaltfläche (Buchen). Das Einstiegsbild der Transaktion KP46 (Planung StatistischeKennzahlen) wird angezeigt.
I Schließen Sie die Transaktion mit einem Klick auf die Schaltfläche (Zurück).
Aufgabe 4Überprüfen Sie Ihre Planung der statistischen Kennzahl aus Aufgabe 3 miteinem geeigneten Bericht.
Feld Dateneingabe
Kostenrechnungskreis 1000
Geschäftsjahr 2017
Von Periode 1
Bis Periode 12

Lösungshinweise zu den Übungsaufgaben
30
So geht’s:
A Folgen Sie dem Pfad Rechnungswesen > Controlling > Kostenstellenrech-nung > Infosystem > Berichte zur Kostenstellenrechnung > Plan/Ist-Vergleiche > Zusätzliche Merkmale > Bereich: Statistische Kennzahlenim SAP Easy Access Menü, oder verwenden Sie den TransaktionscodeS_ALR_87013618.
B Es erscheint das Selektionsbild zu diesem Bericht. Füllen Sie die einzel-nen Felder so aus:
] Kostenrechnungskreis: »1000« (CO Europe)
] Geschäftsjahr: »2017«
] Von Periode: »1«, Bis Periode »12«
] Version: »0« (Plan/Ist-Version)
] oder Wert(e) (unter Statistische Kennzahlengruppe): »2010« (Fläche)
C Führen Sie den Bericht mit einem Klick auf die Schaltfläche (Aus-führen) aus.
D Der Bericht mit zwei Kostenstellen wird angezeigt. In der Spalte Plan se-hen Sie 100 M2 (Quadratmeter) für die Kostenstelle 2100 »Finanzen &Admin.« und 300 M2 (Quadratmeter) für die Kostenstelle 4260 »Prod.Glühbirnen I«.
E Verlassen Sie den Bericht Bereich: Statistische Kennzahlen (Transaktions-code S_ALR_87013618) mit einem Klick auf die Schaltfläche (Zurück).
F Es erscheint ein Dialogfenster mit der Frage »Möchten Sie den Berichtverlassen?«. Bestätigen Sie dieses Dialogfenster mit einem Klick auf dieSchaltfläche Ja.
G Jetzt erscheint das Selektionsbild des Berichts. Das Selektionsbild verlas-sen Sie mit einem weiteren Klick auf die Schaltfläche (Zurück).
Planversion 0
oder Wert(e) (unter Statistische Kennzahlen-gruppe)
2010
Feld Dateneingabe

Kapitel 6: Mit Kostenstellen fixe Kosten planen
31
1
2
3
4
5
6
7
8
9
10
11
12
13
14
15
16
17
18
19
20
21
22
23
24
Aufgabe 5Legen Sie einen Umlagezyklus an, mit dem Sie die Kosten der Kostenstelle9021 »Immobilien« auf alle Kostenstellen gemäß der statistischen Kennzahl2010 »Fläche« verrechnen. Nutzen Sie für die Umlage die sekundäre Kosten-art 630000 »Umlage allg.«
Feld Dateneingabe
Einstieg
Zyklus UMLP2
Anfangsdatum 01.01.2017
Kopfdaten
Text Umlage Plan, Quadratmeter
Erstes Segment der Registerkarte »Kopfdaten«
Segmentname SEG01
Text Immobilien
Umlagekostenart 630000
Empfänger-Regel Variable Anteile
Art var. Anteile Statist. Kennzahlen Plan
Erstes Segment der Registerkarte »Sender/Empfänger«
Sender, von, Kostenstelle 9021
Sender, von, Kostenart 0
Sender, bis, Kostenart 999999
Empfänger, von, Kostenstelle 0
Empfänger, bis, Kostenstelle 9999
Erstes Segment der Registerkarte »Empfängerbezugsbasis«
Version, von 0
Stat.Kennzahl, von 2010

Lösungshinweise zu den Übungsaufgaben
32
So geht’s:
A Folgen Sie dem Pfad Rechnungswesen > Controlling > Kostenstellenrech-nung > Planung > Verrechnungen > Umlage im SAP Easy Access Menü,oder verwenden Sie den Transaktionscode KSUB.
B Es erscheint das Einstiegsbild zum Ausführen von Umlagen. Wählen Siein der Menüleiste Zusätze > Zyklus > Anlegen.
C Es erscheint das Einstiegsbild der Transaktion KSUB (Plan-Umlagezyklusanlegen). Tragen Sie in das Feld Zyklus den Schlüssel ein, mit dem derZyklus identifiziert wird: »UMLP2« (für Umlage im Plan 2).
D Tragen Sie den ersten Tag des Planjahres in das Feld Anfangsdatum ein:»01.01.2017«. Bestätigen Sie Ihre Eingaben mit einem Klick auf dieSchaltfläche (Ausführen) oder mit der Taste (¢).
E Die Kopfdaten des neuen Zyklus werden angezeigt. Der Schlüssel im FeldZyklus und das Anfangsdatum werden aus dem Einstiegsbild übernom-men. In das Feld bis trägt das System automatisch den letzten Tag des Jah-res ein. Tragen Sie eine Beschreibung des Zyklus in das Feld Text ein:»Umlage Plan, Quadratmeter«.
F Legen Sie ein Segment zu diesem Zyklus an, indem Sie auf die Schaltflä-che Anhängen Segment klicken.
G Das Bild Segment mit der Registerkarte Segmentkopf erscheint. TragenSie in das Feld Segmentname den Schlüssel ein, mit dem das Segment imSystem identifiziert wird: »SEG01«. In das Textfeld rechts neben demSegmentnamen können Sie eine Beschreibung des Segments eintragen:»Immobilien«.
H Die Felder der Registerkarte Segmentkopf füllen Sie wie folgt:
] Umlagekostenart: »630000« (Umlage allgemein)
] Sender-Regel: »Gebuchte Beträge«
] Anteil in %: »100«
] Herkunft Planwerte: Markieren
] Empfänger-Regel: »Variable Anteile«
] Art var. Anteile: »Statist. Kennzahlen Plan«
] Normierung neg. Bezugsbasen: »keine Normierung«

Kapitel 6: Mit Kostenstellen fixe Kosten planen
33
1
2
3
4
5
6
7
8
9
10
11
12
13
14
15
16
17
18
19
20
21
22
23
24
I Klicken Sie auf die Registerkarte Sender/Empfänger. Die Felder dieser Re-gisterkarte füllen Sie wie folgt:
] Sender, Kostenstelle, von: »9021« (Immobilien)
] Sender, Kostenart, von: »0«, bis: »999999«
] Empfänger, Kostenstelle, von: »1000«, bis: »9999«
J Klicken Sie auf die Registerkarte Senderwerte. Die Felder dieser Register-karte pflegen Sie folgendermaßen:
] Anteil in %: »100«
] Herkunft Planwerte: Markieren
] Version: »0« (Plan/Ist-Version)
K Klicken Sie auf die Registerkarte Empfängerbezugsbasis. Die Felder die-ser Registerkarte füllen Sie wie folgt:
] Art var. Anteile: »Statist. Kennzahlen Plan«. Wird vom System automa-tisch von der Registerkarte Segmentkopf übernommen.
] Normierung neg. Bezugsbasen: »keine Normierung«. Wird vom Sys-tem automatisch von der Registerkarte Segmentkopf übernommen.
] Version: »0« (Plan/Ist-Version)
] Stat.Kennzahl: »2010« (Fläche)
L Speichern Sie den Zyklus mit einem Klick auf die Schaltfläche (OhnePrüfung).
M Schließen Sie die Transaktion, indem Sie viermal auf die Schaltfläche (Zurück) klicken.
Aufgabe 6Führen Sie den Umlagezyklus UMLP2 aus Aufgabe 5 aus, und prüfen Sie imProtokoll der Ausführung die Angaben zu Sender und Empfänger.
Feld Dateneingabe
Periode 1
bis 12
Geschäftsjahr 2017

Lösungshinweise zu den Übungsaufgaben
34
So geht’s:
A Folgen Sie dem Pfad Rechnungswesen > Controlling > Kostenstellenrech-nung > Planung > Verrechnungen > Umlage im SAP Easy Access Menü,oder verwenden Sie den Transaktionscode KSUB.
B Füllen Sie die Felder dieser Transaktion wie folgt aus:
] Periode: »1«, bis »12«
] Geschäftsjahr: »2017«
] Hintergrundverarbeitung: »Nein« (Haken nicht gesetzt)
] Testlauf: »Nein« (Haken nicht gesetzt)
] Detaillisten: »Ja« (Haken gesetzt)
] Erste Zeile unter Zyklus: »UMLP2«
] Erste Zeile unter Anfangsdat: »01.01.2017«
C Bestätigen Sie Ihre Eingaben mit einem Klick auf die Schaltfläche (Weiter) oder mit der Taste (¢). Der Text des Zyklus »Umlage Plan, Qua-dratmeter« wird eingeblendet.
D Führen Sie die Umlage mit einem Klick auf die Schaltfläche (Aus-führen) aus.
E Wenn Sie diese Umlage zum ersten Mal ausführen, startet die Verarbei-tung sofort. Anderenfalls werden die Belege storniert, die das System beider vorhergehenden Verarbeitung erzeugt hat, und danach startet dieneue Verarbeitung.
F Nach erfolgreicher Umlage wird ein Protokoll angezeigt. Um das Ergeb-nis der Umlage auf der Senderseite anzuzeigen, klicken Sie auf die Schalt-fläche (Sender).
G Die Senderliste mit Informationen für jede Periode wird angezeigt.
Testlauf »leer«
Detaillisten »Haken«
Zyklus, erste Zeile UMLP2
Anfangsdat, erste Zeile 01.01.2017
Feld Dateneingabe

Kapitel 6: Mit Kostenstellen fixe Kosten planen
35
1
2
3
4
5
6
7
8
9
10
11
12
13
14
15
16
17
18
19
20
21
22
23
24
H Verlassen Sie die Senderliste mit einem Klick auf die Schaltfläche (Zu-rück). Die Grundliste Anzeige Plan-Umlage Kostenstellenrechng wirdwieder angezeigt. Um das Ergebnis der Umlage bei den Empfängern an-zuzeigen, klicken Sie in der Grundliste auf die Schaltfläche Empfänger.
I Die Empfängerliste mit Informationen für jede Periode wird angezeigt.
J Schließen Sie das Protokoll der Transaktion KSUB (Plan-Umlage ausfüh-ren), indem Sie zweimal auf die Schaltfläche (Zurück) klicken.
K Es erscheint ein Dialogfenster mit der Frage »Möchten Sie die Liste ver-lassen?«. Bestätigen Sie dieses Dialogfenster mit einem Klick auf dieSchaltfläche Ja.
L Als Nächstes erscheint das Einstiegsbild der Transaktion. Schließen Siedie Transaktion mit einem weiteren Klick auf die Schaltfläche (Zurück).
Aufgabe 7Prüfen Sie das Ergebnis der Umlage, die Sie in Aufgabe 6 ausgeführt haben,mit einem geeigneten Bericht für jede der drei betroffenen Kostenstellen.
Ihre Eingaben für den Bericht zur Kostenstelle 9021 »Immobilien«:
Wie hoch sind die Kosten, mit denen die Kostenstelle 9021 »Immobilien«entlastet wurde? Wie hoch ist die Über-/Unterdeckung?
So geht’s:
A Folgen Sie dem Pfad Rechnungswesen > Controlling > Kostenstellenrech-nung > Infosystem > Berichte zur Kostenstellenrechnung > Plan/Ist-
Feld Dateneingabe
Kostenrechnungskreis 1000
Geschäftsjahr 2017
Von Periode 1
Bis Periode 12
Planversion 0
oder Wert(e) (unter Kostenstellengruppe)
9021

Lösungshinweise zu den Übungsaufgaben
36
Vergleiche > Kostenstellen: Ist/Plan/Abweichung im SAP Easy AccessMenü, oder verwenden Sie den Transaktionscode S_ALR_87013611.
B Es erscheint das Selektionsbild zu diesem Bericht. Füllen Sie die einzel-nen Felder so aus:
] Kostenrechnungskreis: »1000« (CO Europe)
] Geschäftsjahr: »2017«
] Von Periode: »1«, Bis Periode »12«
] Version: »0«
] oder Wert(e) (unter Kostenstellengruppe): »9021« (Immobilien)
C Führen Sie den Bericht mit einem Klick auf die Schaltfläche (Aus-führen) aus.
D Sie sehen in der Spalte Plankosten als Entlastung 100.000 EUR mit derKostenart 630000 »Umlage allg.«. Dieser Wert wurde durch die Umlagegebucht, die Sie soeben ausgeführt haben.
Die Kostenstelle ist vollständig entlastet. Die Über-/Unterdeckung istnull.
E Verlassen Sie den Bericht Kostenstellen Ist/Plan/Abweichung (Transak-tion S_ALR_87013611) mit einem Klick auf die Schaltfläche (Zurück).
F Es erscheint ein Dialogfenster mit der Frage »Möchten Sie den Berichtverlassen?«. Bestätigen Sie dieses Dialogfenster mit einem Klick auf dieSchaltfläche Ja.
G Jetzt erscheint das Selektionsbild des Berichts. Das Selektionsbild verlas-sen Sie mit einem weiteren Klick auf die Schaltfläche (Zurück).
Ihre Eingaben für den Bericht zur Kostenstelle 2100 »Finanzen & Adminis-tration«:
Feld Dateneingabe
Kostenrechnungskreis 1000
Geschäftsjahr 2017
Von Periode 1
Bis Periode 12

Kapitel 6: Mit Kostenstellen fixe Kosten planen
37
1
2
3
4
5
6
7
8
9
10
11
12
13
14
15
16
17
18
19
20
21
22
23
24
Wie hoch sind die Kosten, mit denen die Kostenstelle 2100 »Finanzen &Administration« belastet wurde? Wie errechnet sich dieser Betrag? Wie hochist die Über-/Unterdeckung? Handelt es sich hier um eine Überdeckung odereine Unterdeckung?
So geht’s:
A Folgen Sie dem Pfad Rechnungswesen > Controlling > Kostenstellenrech-nung > Infosystem > Berichte zur Kostenstellenrechnung > Plan/Ist-Vergleiche > Kostenstellen: Ist/Plan/Abweichung im SAP Easy AccessMenü, oder verwenden Sie den Transaktionscode S_ALR_87013611.
B Es erscheint das Selektionsbild zu diesem Bericht. Füllen Sie die einzel-nen Felder so aus:
] Kostenrechnungskreis: »1000« (CO Europe)
] Geschäftsjahr: »2017«
] Von Periode: »1«, Bis Periode »12«
] Version: »0«
] oder Wert(e) (unter Kostenstellengruppe): »2100« (Finanzen & Admi-nistration)
C Führen Sie den Bericht mit einem Klick auf die Schaltfläche (Aus-führen) aus.
D Sie sehen in der Spalte Plankosten als Belastung 25.000 EUR mit der Kos-tenart 630000 »Umlage allg.«. Dieser Wert wurde durch die Umlage ge-bucht, die Sie in Aufgabe 6 ausgeführt haben.
Der Kostenstelle 2100 »Finanzen & Administration« sind 100 Quadratme-ter Fläche von insgesamt 400 Quadratmetern zugeordnet, das sind 25 %.100.000 EUR »Kalk. Abschreibung« wurden von der Kostenstelle 9021»Immobilien« umgelegt. 25 % von 100.000 EUR sind die 25.000 EUR, dieSie hier sehen.
Planversion 0
oder Wert(e) (unter Kostenstellengruppe)
2100
Feld Dateneingabe

Lösungshinweise zu den Übungsaufgaben
38
In der Zeile Über-/Unterdeckung sehen Sie 25.000 EUR. Es handelt sichum eine Unterdeckung.
E Verlassen Sie den Bericht Kostenstellen Ist/Plan/Abweichung (Transak-tion S_ALR_87013611) mit einem Klick auf die Schaltfläche (Zurück).
F Es erscheint ein Dialogfenster mit der Frage »Möchten Sie den Berichtverlassen?«. Bestätigen Sie dieses Dialogfenster mit einem Klick auf dieSchaltfläche Ja.
G Jetzt erscheint das Selektionsbild des Berichts. Das Selektionsbild verlas-sen Sie mit einem weiteren Klick auf die Schaltfläche (Zurück).
Ihre Eingaben für den Bericht zur Kostenstelle 4260 »Produktion GlühbirnenLinie 1000« lauten:
Wie hoch sind die Kosten, mit denen die Kostenstelle 4260 »ProduktionGlühbirnen Linie 1000« belastet wurde? Wie errechnet sich dieser Betrag?Wie hoch ist die Über-/Unterdeckung? Handelt es sich hier um eine Überde-ckung oder eine Unterdeckung?
So geht’s:
A Folgen Sie dem Pfad Rechnungswesen > Controlling > Kostenstellenrech-nung > Infosystem > Berichte zur Kostenstellenrechnung > Plan/Ist-Vergleiche > Kostenstellen: Ist/Plan/Abweichung im SAP Easy AccessMenü, oder verwenden Sie den Transaktionscode S_ALR_87013611.
B Es erscheint das Selektionsbild zu diesem Bericht. Füllen Sie die einzel-nen Felder so aus:
Feld Dateneingabe
Kostenrechnungskreis 1000
Geschäftsjahr 2017
Von Periode 1
Bis Periode 12
Planversion 0
oder Wert(e) (unter Kostenstellengruppe)
4260

Kapitel 7: Mit Kostenstellen und Leistungsarten planen
39
1
2
3
4
5
6
7
8
9
10
11
12
13
14
15
16
17
18
19
20
21
22
23
24
] Kostenrechnungskreis: »1000« (CO Europe)
] Geschäftsjahr: »2017«
] Von Periode: »1«, Bis Periode »12«
] Version: »0«
] oder Wert(e) (unter Kostenstellengruppe): »4260« (Prod. Glühbirnen I)
C Führen Sie den Bericht mit einem Klick auf die Schaltfläche (Aus-führen) aus.
D Sie sehen in der Spalte Plankosten als Belastung 75.000 EUR mit der Kos-tenart 630000 »Umlage allg.«. Dieser Wert wurde durch die Umlage ge-bucht, die Sie in Aufgabe 6 ausgeführt haben.
Der Kostenstelle 4260 »Prod. Glühbirnen I« sind 300 Quadratmeter Flä-che von insgesamt 400 Quadratmetern zugeordnet, das sind 75 %.100.000 EUR »Kalk. Abschreibung« wurden von der Kostenstelle 9021»Immobilien« umgelegt. 75 % von 100.000 EUR sind die 75.000 EUR, dieSie hier sehen.
In der Zeile Über-/Unterdeckung sehen Sie 75.000 EUR. Es handelt sichum eine Unterdeckung.
E Verlassen Sie den Bericht Kostenstellen Ist/Plan/Abweichung (Transak-tion S_ALR_87013611) mit einem Klick auf die Schaltfläche (Zurück).
F Es erscheint ein Dialogfenster mit der Frage »Möchten Sie den Berichtverlassen?«. Bestätigen Sie dieses Dialogfenster mit einem Klick auf dieSchaltfläche Ja.
G Jetzt erscheint das Selektionsbild des Berichts. Das Selektionsbild verlas-sen Sie mit einem weiteren Klick auf die Schaltfläche (Zurück).
Kapitel 7: Mit Kostenstellen und Leistungsarten planen
Voraussetzungen für die Übung
Die Übungen zu Kapitel 7 bauen aufeinander auf. Sie sind unabhängigvon den Übungen in anderen Kapiteln.
HIN
WE
IS

Lösungshinweise zu den Übungsaufgaben
40
Für die Lösung der Aufgaben zu diesem Kapitel muss das PlanerprofilSAPALL gesetzt sein. Das Planerprofil setzen Sie so:
A Folgen Sie dem Pfad Rechnungswesen > Controlling > Kostenstellenrech-nung > Planung > Planerprofil setzen im SAP Easy Access Menü, oder ver-wenden Sie den Transaktionscode KP04.
B Tragen Sie im Feld Planerprofil den Schlüssel »SAPALL« ein.
C Speichern Sie das eingegebene Planerprofil dauerhaft für Ihren Benutzermit einem Klick auf die Schaltfläche Benutzerstamm (BenutzStammsichern).
Aufgabe 1Planen Sie auf der Kostenstelle 4110 »Technischer Service 2« 1.000 Stundender Leistungsart 1410 »Reparaturstunden« für das nächste Geschäftsjahr.
So geht’s:
A Folgen Sie dem Pfad Rechnungswesen > Controlling > Kostenstellenrech-nung > Planung > Leistungserbringung/Tarife > Ändern im SAP Easy AccessMenü, oder verwenden Sie den Transaktionscode KP26.
B Es erscheint das Einstiegsbild der Transaktion. Füllen Sie die einzelnenFelder so aus:
] Version: »0« (Plan/Ist-Version)
] von Periode: »1«, bis Periode »12«
] Geschäftsjahr: »2017«
Feld Dateneingabe
Version 0
von Periode 1
bis Periode 12
Geschäftsjahr 2017
Kostenstelle 4110
Leistungsart 1410
Planleistung 1000

Kapitel 7: Mit Kostenstellen und Leistungsarten planen
41
1
2
3
4
5
6
7
8
9
10
11
12
13
14
15
16
17
18
19
20
21
22
23
24
] Kostenstelle: »4110« (Technischer Service 2)
] Leistungsart: »1410« (Reparaturstunden)
C Bestätigen Sie Ihre Eingabe mit einem Klick auf die Schaltfläche (Wei-ter) oder mit der Taste (¢). Die Bezeichnungen für die Version, die Mo-nate, die Kostenstelle und die Leistungsarten werden eingeblendet.
D Steigen Sie in die Planung ein, indem Sie auf die Schaltfläche (Über-sichtsbild) klicken. Das Übersichtsbild der Transaktion mit den gewähl-ten Parametern wird geöffnet.
E Eine Planzeile mit der Leistungsart (LstArt) 1410 »Reparaturstunden«wird eingeblendet. Tragen Sie »1000« in die Spalte Planleistung ein.
F Speichern Sie Ihre Plandaten mit einem Klick auf die Schaltfläche (Buchen).
G Das Einstiegsbild der Transaktion KP26 (Planung Leistungen/Tarife) wirdangezeigt. Schließen Sie die Transaktion mit einem Klick auf die Schaltflä-che (Zurück).
Aufgabe 2Planen Sie auf der Kostenstelle 4110 »Technischer Service 2« primäre Kostenin Höhe von 100.000 EUR mit der Kostenart 481000 »Kalk. Abschreibung«mit Bezug zur Leistungsart 1410 »Reparaturstunden« für das nächsteGeschäftsjahr.
Feld Dateneingabe
Version 0
von Periode 1
bis Periode 12
Geschäftsjahr 2017
Kostenstelle 4110
Leistungsart 1410
Kostenart 481000
Plankosten fix 100000

Lösungshinweise zu den Übungsaufgaben
42
So geht’s:
A Folgen Sie dem Pfad Rechnungswesen > Controlling > Kostenstellenrech-nung > Planung > Kosten/Leistungsaufnahmen > Ändern im SAP EasyAccess Menü, oder verwenden Sie den Transaktionscode KP06.
B Es erscheint das Einstiegsbild der Transaktion. Füllen Sie die einzelnenFelder so aus:
] Version: »0« (Plan/Ist-Version)
] von Periode: »1«, bis Periode »12«
] Geschäftsjahr: »2017«
] Kostenstelle: »4110« (Technischer Service 2)
] Leistungsart: »1410« (Reparaturstunden)
] Kostenart: »*«
C Bestätigen Sie Ihre Eingabe mit einem Klick auf die Schaltfläche (Weiter) oder mit der Taste (¢). Die Bezeichnungen für die Version, dieMonate, die Kostenstelle und die Leistungsart werden eingeblendet.
D Steigen Sie in die Planung ein, indem Sie auf die Schaltfläche (Über-sichtsbild) klicken. Das Übersichtsbild der Transaktion mit den gewähl-ten Parametern wird geöffnet.
Die erste Spalte LstArt (Leistungsart) wird mit dem Wert 1410 für »Repa-raturstunden« vorbelegt. Tragen Sie diese Werte in die erste Zeile ein:
] Kostenart: 481000 (Kalk. Abschreibung)
] Plankosten fix: 100000
E Bestätigen Sie Ihre Eingaben mit einem Klick auf die Schaltfläche (Weiter) oder mit der Taste (¢).
F Speichern Sie Ihre Plandaten mit einem Klick auf die Schaltfläche (Buchen).
G Das Einstiegsbild der Transaktion KP06 (Planung Kostenarten/Leistungs-aufnahmen) wird angezeigt. Schließen Sie die Transaktion mit einemKlick auf die Schaltfläche (Zurück).

Kapitel 7: Mit Kostenstellen und Leistungsarten planen
43
1
2
3
4
5
6
7
8
9
10
11
12
13
14
15
16
17
18
19
20
21
22
23
24
Aufgabe 3Planen Sie eine Leistungsaufnahme von 1.000 Stunden der Kostenstelle 4210»Montage Motorräder« (Empfänger) von der Kostenstelle 4110 »TechnischerService 2« (Sender) und der Leistungsart 1410 »Reparaturstunden«.
Welches Layout haben Sie für die Erfassung dieser Leistungsaufnahmegenutzt? Wie hoch ist der Wert der Leistungsaufnahme? Wie erklären Sie denWert der Leistungsaufnahme? Warum wurde bei der empfangenden Kosten-stelle kein Bezug zu einer Leistungsart hergestellt?
So geht’s:
A Folgen Sie dem Pfad Rechnungswesen > Controlling > Kostenstellenrech-nung > Planung > Kosten/Leistungsaufnahmen > Ändern im SAP EasyAccess Menü, oder verwenden Sie den Transaktionscode KP06.
B Es erscheint das Einstiegsbild der Transaktion. Wechseln Sie das Pla-nungslayout für diese Transaktion mit einem Klick auf die Schaltfläche (Nächstes Layout). Bei Layout wird 1-102 mit dem Text »Leistungsauf-nahmen leistungsunabh./abh.« (Leistungsaufnahmen leistungsunabhän-gig/abhängig) eingeblendet.
C Füllen Sie die einzelnen Felder so aus:
] Version: »0« (Plan/Ist-Version)
] von Periode: »1«, bis Periode »12«
] Geschäftsjahr: »2017«
Feld Dateneingabe
Version 0
von Periode 1
bis Periode 12
Geschäftsjahr 2017
Kostenstelle 4210
Senderkostenstelle 4110
Senderleistungsart 1410
Planverbrauch fix 1000

Lösungshinweise zu den Übungsaufgaben
44
] Kostenstelle: »4210« (Montage Motorräder)
] Leistungsart: leer
] Senderkostenstelle: »4110« (Technischer Service 2)
] Senderleistungsart: »1410« (Reparaturstunden)
Die empfangende Kostenstelle 4210 »Montage Motorräder« gibt keineLeistungen ab. Deshalb kann kein Bezug zu einer Leistungsart bei derempfangenden Kostenstelle hergestellt werden.
D Bestätigen Sie Ihre Eingabe mit einem Klick auf die Schaltfläche (Weiter) oder mit der Taste (¢). Die Bezeichnungen für die Version, dieMonate, die Kostenstelle, die Leistungsart, die Senderkostenstelle unddie Senderleistungsart werden eingeblendet.
E Steigen Sie in die Planung ein, indem Sie auf die Schaltfläche (Über-sichtsbild) klicken. Das Übersichtsbild der Transaktion mit den gewähl-ten Parametern wird geöffnet.
F Die ersten zwei Spalten des Übersichtsbildes werden mit Werten vorbe-legt, die ebenfalls aus dem Einstiegsbild übernommen wurden:
] Send.-KoSt (Senderkostenstelle): 4110
] S-LArt (Senderleistungsart): 1410
G Tragen Sie »1000« in die Spalte Planverbr. fix ein, und bestätigen Sie IhreEingaben mit einem Klick auf die Schaltfläche (Weiter) oder mit derTaste (¢).
H Aus den Stammdaten der Senderleistungsart 1410 »Reparaturstunden«wird die Leistungseinheit (EH) »H« für Stunden übernommen. Ebenfallsaus den Stammdaten der Leistungsart 1410 »Reparaturstunden« wird diesekundäre Kostenart für die Verrechnung dieser Leistungsverrechnungübernommen und in der Spalte VKostenart (Verrechnungskostenart) dar-gestellt: 615000 »DILV Reparaturen«.
I Der verrechneten Menge von 1.000 Reparaturstunden sind derzeit nochkeine Kosten zugeordnet. In den Spalten Plankosten fix und Plankostenvar sehen Sie jeweils null. Bisher wurde noch keine Tarifermittlungdurchgeführt, deshalb sind die Leistungen noch mit null bewertet.
J Speichern Sie Ihre Plandaten mit einem Klick auf die Schaltfläche (Buchen).

Kapitel 7: Mit Kostenstellen und Leistungsarten planen
45
1
2
3
4
5
6
7
8
9
10
11
12
13
14
15
16
17
18
19
20
21
22
23
24
K Das Einstiegsbild der Transaktion KP06 (Planung Kostenarten/Leistungs-aufnahmen) wird angezeigt. Schließen Sie die Transaktion mit einemKlick auf die Schaltfläche (Zurück).
Aufgabe 4Führen Sie eine Tarifermittlung für alle Kostenstellen durch.
Wie hoch ist der Tarif für die Kostenstelle 4110 »Technischer Service 2«, Leis-tungsart 1410 »Reparaturstunden«? Handelt es sich um einen fixen odereinen variablen Tarif? Welche Auswirkungen hat die Tarifermittlung? Wiekönnen Sie die Auswirkungen der Tarifermittlung überprüfen?
So geht’s:
A Folgen Sie dem Pfad Rechnungswesen > Controlling > Kostenstellenrech-nung > Planung > Verrechnungen > Tarifermittlung im SAP Easy AccessMenü, oder verwenden Sie den Transaktionscode KSPI.
B Es erscheint das Einstiegsbild der Transaktion. Wählen Sie im BereichKostenstellen: alle Kostenstellen und im Bereich Geschäftsprozesse: alleGeschäftsprozesse, indem Sie den Radiobutton links von alle Kostenstel-len und den Radiobutton links von alle Geschäftsprozesse anklicken.
C Füllen Sie die Felder im Bereich Parameter so aus:
] Version: »0« (Plan/Ist-Version)
] von Periode: »1«, bis Periode »12«
] Geschäftsjahr: »2017«
] Hintergrundverarbeitung: »Nein« (Haken nicht gesetzt)
] Testlauf: »Nein« (Haken nicht gesetzt)
] Detaillisten: »Ja« (Haken gesetzt)
] mit Fixkosten-Vorverteilung: »Nein« (Haken nicht gesetzt)
D Bestätigen Sie Ihre Eingabe mit einem Klick auf die Schaltfläche (Wei-ter) oder mit der Taste (¢). Die Bezeichnung für die Version wird einge-blendet.
E Starten Sie die Transaktion mit einem Klick auf die Schaltfläche (Aus-führen).
F Ein Dialogfenster mit dem Titel Information und dem Hinweis »Die Er-gebnisse der iterativen Tarifermittlung sind gebucht« erscheint. Bestäti-

Lösungshinweise zu den Übungsaufgaben
46
gen Sie dieses Dialogfenster mit einem Klick auf die Schaltfläche (Wei-ter).
G Die Tarife für alle Kostenstellen mit allen Leistungsarten werden berech-net. Das Ergebnis der Tarifermittlung wird angezeigt. Im unteren Teil desErgebnisprotokolls wird das Ergebnis der Tarifermittlung aller beteiligtenObjekte für die Periode 001 (Januar) in einer Liste angezeigt.
] Der Tarif für die Kostenstelle 4110 »Technischer Service 2«, Leistungs-art 1410 »Reparaturstunden« beträgt 100 EUR pro Stunde.
] Mit der Tarifermittlung wird die Senderkostenstelle 4110 »TechnischerService 2« entlastet.
] Mit der Tarifermittlung wird die Empfängerkostenstelle 4210 »Mon-tage Motorräder« belastet.
H Die Ergebnisse der Tarifermittlung sind gespeichert. Schließen Sie dieTransaktion mit einem Klick auf die Schaltfläche (Zurück).
I Ein Dialogfenster erscheint, mit dem Titel Tarifermittlung beenden undder Frage »Tarifermittlung wirklich verlassen?«. Bestätigen Sie diesesDialogfenster mit einem Klick auf die Schaltfläche Ja.
J Das Einstiegsbild der Transaktion KSPI (Plantarif-Ermittlung) wird ange-zeigt. Schließen Sie die Transaktion mit einem weiteren Klick auf dieSchaltfläche (Zurück).
Sie können das Ergebnis der Tarifermittlung mit Planungsberichten für diebeiden Kostenstellen 4110 »Technischer Service 2« und 4210 »MontageMotorräder« überprüfen.
Aufgabe 5Überprüfen Sie Ihre Planung für die Kostenstelle 4110 »Technischer Service 2«aus den Aufgaben 1 bis 4 mit einem geeigneten Bericht.
Feld Dateneingabe
Kostenstelle 4110
Geschäftsjahr 2017
Periode 1
bis 12
Version 0

Kapitel 7: Mit Kostenstellen und Leistungsarten planen
47
1
2
3
4
5
6
7
8
9
10
11
12
13
14
15
16
17
18
19
20
21
22
23
24
Wie hoch ist die Belastung? Auf welche Leistungsart bezieht sich die Belas-tung? Wie hoch ist die Entlastung? Auf welches Partnerobjekt wird die Ent-lastung verrechnet? Wie hoch ist die Über-/Unterdeckung?
So geht’s:
A Folgen Sie dem Pfad Rechnungswesen > Controlling > Kostenstellenrech-nung > Infosystem > Berichte zur Kostenstellenrechnung > Planungs-berichte > Kostenstellen: Planungsübersicht im SAP Easy Access Menü,oder verwenden Sie den Transaktionscode KSBL.
B Es erscheint das Selektionsbild zu diesem Bericht. Füllen Sie die einzel-nen Felder so aus:
] Kostenstelle: »4110« (Technischer Service 2)
] Geschäftsjahr: »2017«
] Periode: »1«, bis »12«
] Version: »0«
] Ausgabe im ALV-Grid: »Ja« (Haken gesetzt)
C Bestätigen Sie Ihre Eingabe mit einem Klick auf die Schaltfläche (Wei-ter) oder mit der Taste (¢). Die Bezeichnungen für die Kostenstelle unddie Version werden eingeblendet.
D Führen Sie den Bericht mit einem Klick auf die Schaltfläche (Aus-führen) aus. Der Bericht wird angezeigt.
] Die Belastung beträgt 100.000 EUR.
] Die Belastung bezieht sich auf die Leistungsart 1410 »Reparaturstun-den«.
] Die Entlastung beträgt 99.999,76 EUR. Dieser krumme Betrag erklärtsich durch Rundungsdifferenzen bei der Verteilung der Leistungsmen-gen und der Kosten auf die einzelnen Perioden.
] Die Entlastung wird auf die Kostenstelle 4210 »Montage Motorräder«(Partnerobjekt) verrechnet.
] Die Über-/Unterdeckung beträgt 0,24 EUR. Die Kostenstelle ist bis aufdiese Rundungsdifferenz vollständig entlastet.
E Verlassen Sie den Bericht, indem Sie zweimal auf die Schaltfläche (Zurück) klicken.

Lösungshinweise zu den Übungsaufgaben
48
Aufgabe 6Überprüfen Sie Ihre Planung für die Kostenstelle 4210 »Montage Motorrä-der« aus den Aufgaben 3 und 4 mit einem geeigneten Bericht.
Wie hoch ist die Belastung? Welche Kostenart hat die Belastung? Handelt essich bei dieser Kostenart um eine primäre oder eine sekundäre Kostenart?Wie hat das System diese Kostenart bestimmt? Wie hoch ist die Entlastung?Wie hoch ist die Über-/Unterdeckung? Handelt es sich um eine Über- odereine Unterdeckung?
So geht’s:
A Folgen Sie dem Pfad Rechnungswesen > Controlling > Kostenstellenrech-nung > Infosystem > Berichte zur Kostenstellenrechnung > Planungsbe-richte > Kostenstellen: Planungsübersicht im SAP Easy Access Menü, oderverwenden Sie den Transaktionscode KSBL.
B Es erscheint das Selektionsbild zu diesem Bericht. Füllen Sie die einzel-nen Felder so aus:
] Kostenstelle: »4210« (Montage Motorräder)
] Geschäftsjahr: »2017«
] Periode: »1«, bis »12«
] Version: »0«
] Ausgabe im ALV-Grid: »Ja« (Haken gesetzt)
C Bestätigen Sie Ihre Eingabe mit einem Klick auf die Schaltfläche (Wei-ter) oder mit der Taste (¢). Die Bezeichnungen für die Kostenstelle unddie Version werden eingeblendet.
Feld Dateneingabe
Kostenstelle 4210
Geschäftsjahr 2017
Periode 1
bis 12
Version 0

Kapitel 8: Ist-Buchungen mit Kostenstellen
49
1
2
3
4
5
6
7
8
9
10
11
12
13
14
15
16
17
18
19
20
21
22
23
24
D Führen Sie den Bericht mit einem Klick auf die Schaltfläche (Ausfüh-ren) aus. Der Bericht wird angezeigt.
] Die Belastung beträgt 99.999,76 EUR. Das ist derselbe Betrag, der beider Senderkostenstelle 4110 »Technischer Service 2« als Entlastungausgewiesen ist.
] Die Belastung wurde mit der Kostenart 615000 »DILV Reparaturen«gebucht.
] Bei der Kostenart 615000 »DILV Reparaturen« handelt es sich um einesekundäre Kostenart vom Typ 43 »Verrechnung Leistungen/Prozesse«.
] Die Kostenart 615000 »DILV Reparaturen« ist in den Stammdaten zurLeistungsart 1410 »Reparaturstunden« hinterlegt und wurde bei derPlanung der Leistungsart 1410 »Reparaturstunden« mit der Kosten-stelle 4110 »Technischer Service 2« verknüpft.
] Auf der Kostenstelle 4210 »Montage Motorräder« wurde bisher nochkeine Entlastung geplant.
] Die Über-/Unterdeckung beträgt 99.999,76 EUR. Es handelt sich umeine Unterdeckung.
E Verlassen Sie den Bericht, indem Sie zweimal auf die Schaltfläche (Zurück) klicken.
Kapitel 8: Ist-Buchungen mit Kostenstellen
Voraussetzungen für die Übung
Die Übungen zu Kapitel 8 bauen aufeinander auf. Außerdem bauen dieÜbungen 9 und 10 auf den Übungen zu Kapitel 7 auf. Die Übungen 1bis 8 sind unabhängig von den Übungen in anderen Kapiteln.
Aufgabe 1Erfassen Sie eine manuelle Kostenumbuchung von 10.000 EUR mit der Kos-tenart 403000 »Hilfs- und Betriebsstoffe« von der Kostenstelle 9020 »Immo-bilien Leerstand« auf die Kostenstelle 9021 »Immobilien« für den 01. Januardes folgenden Jahres.
HIN
WE
IS

Lösungshinweise zu den Übungsaufgaben
50
Welche Erfassungsvariante und welchen Eingabetyp haben Sie genutzt?
So geht’s:
A Folgen Sie dem Pfad Rechnungswesen > Controlling > Kostenstellenrech-nung > Istbuchungen > Manuelle Umbuchung Kosten > Erfassen im SAPEasy Access Menü, oder verwenden Sie den Transaktionscode KB11N.
B Es erscheint sofort das Bild zur Belegerfassung. Füllen Sie die einzelnenFelder so aus:
] Belegdatum: »01.01.2017«
] BuchDatum (Buchungsdatum): »01.01.2017«
] ErfassVar (Erfassungsvariante): »Kostenstelle«
] Eingabetyp: »Listerfassung«
C Erfassen Sie die erste Umbuchung in der ersten Zeile des Bereichs Positi-onen:
] KostSt Alt (alte Kostenstelle): »9020« (Immobilien Leerstand)
] Kostenart: »403000« (Hilfs- und Betriebsstoffe)
] Betrag: »10000«
] KostSt Neu (neue Kostenstelle): »9021« (Immobilien)
D Bestätigen Sie Ihre Eingaben mit einem Klick auf die Schaltfläche (Weiter) oder mit der Taste (¢). Das System überprüft die Daten undsetzt die Positionsnummer 0001 in der Spalte PosNr.
Feld Dateneingabe
Belegdatum 01.01.2017
BuchDatum 01.01.2017
KostSt Alt 9020
Kostenart 403000
Betrag 10000
KostSt Neu 9021

Kapitel 8: Ist-Buchungen mit Kostenstellen
51
1
2
3
4
5
6
7
8
9
10
11
12
13
14
15
16
17
18
19
20
21
22
23
24
E Speichern Sie den Beleg mit einem Klick auf die Schaltfläche (Buchen).Das System speichert den Beleg und entfernt alle Eingaben aus dem Er-fassungsbild der Transaktion.
F Verlassen Sie die Transaktion KB11N (Manuelle Umbuchung Kosten) miteinem Klick auf die Schaltfläche (Zurück).
Aufgabe 2Überprüfen Sie das Ergebnis der Umbuchung aus Aufgabe 1 mit einem geeig-neten Bericht für die Kostenstelle 9020 »Immobilien Leerstand«.
Mit welchem Vorzeichen wurde die Umbuchung gebucht? Wird die Umbu-chung hier als Be- oder als Entlastung ausgewiesen? So geht’s:
A Folgen Sie dem Pfad Rechnungswesen > Controlling > Kostenstellenrech-nung > Infosystem > Berichte zur Kostenstellenrechnung > Plan/Ist-Vergleiche > Kostenstellen: Ist/Plan/Abweichung im SAP Easy AccessMenü, oder verwenden Sie den Transaktionscode S_ALR_87013611.
B Es erscheint das Selektionsbild zu diesem Bericht. Füllen Sie die einzel-nen Felder folgendermaßen aus:
] Kostenrechnungskreis: »1000«
] Geschäftsjahr: »2017«
] Von Periode: »1«, Bis Periode »1«
] Planversion: »0«
] oder Wert(e) (unter Kostenstellengruppe): »9020« (Immobilien Leer-stand)
Feld Dateneingabe
Kostenrechnungskreis 1000
Geschäftsjahr 2017
Von Periode 1
Bis Periode 1
Planversion 0
oder Wert(e) (unter Kostenstellengruppe)
9020

Lösungshinweise zu den Übungsaufgaben
52
C Führen Sie den Bericht mit einem Klick auf die Schaltfläche (Aus-führen) aus. Der Bericht wird angezeigt.
In der Spalte Istkosten sehen Sie –10.000 EUR (Vorzeichen negativ) alsBelastung mit der Kostenart 403000 »Hilfs- und Betriebsstoffe«.
D Verlassen Sie den Bericht mit einem Klick auf die Schaltfläche (Zurück). Es erscheint ein Dialogfenster mit der Frage »Möchten Sie denBericht verlassen?«.
E Bestätigen Sie dieses Dialogfenster mit einem Klick auf die SchaltflächeJa. Daraufhin erscheint das Selektionsbild des Berichts.
F Das Selektionsbild verlassen Sie mit einem weiteren Klick auf die Schalt-fläche (Zurück).
Aufgabe 3Überprüfen Sie das Ergebnis der Umbuchung aus Aufgabe 1 mit einem geeig-neten Bericht für die Kostenstelle 9021 »Immobilien«.
Mit welchem Vorzeichen wurde die Umbuchung gebucht? Wird die Umbu-chung hier als Be- oder als Entlastung ausgewiesen?
So geht’s:
A Folgen Sie dem Pfad Rechnungswesen > Controlling > Kostenstellenrech-nung > Infosystem > Berichte zur Kostenstellenrechnung > Plan/Ist-Vergleiche > Kostenstellen: Ist/Plan/Abweichung im SAP Easy AccessMenü, oder verwenden Sie den Transaktionscode S_ALR_87013611.
Feld Dateneingabe
Kostenrechnungskreis 1000
Geschäftsjahr 2017
Von Periode 1
Bis Periode 1
Planversion 0
oder Wert(e) (unter Kostenstellengruppe)
9021

Kapitel 8: Ist-Buchungen mit Kostenstellen
53
1
2
3
4
5
6
7
8
9
10
11
12
13
14
15
16
17
18
19
20
21
22
23
24
B Es erscheint das Selektionsbild zu diesem Bericht. Füllen Sie die einzel-nen Felder folgendermaßen aus:
] Kostenrechnungskreis: »1000«
] Geschäftsjahr: »2017«
] Von Periode: »1«, Bis Periode »1«
] Planversion: »0«
] oder Wert(e) (unter Kostenstellengruppe): »9021« (Immobilien)
C Führen Sie den Bericht mit einem Klick auf die Schaltfläche (Ausfüh-ren) aus. Der Bericht wird angezeigt.
In der Spalte Istkosten sehen Sie 10.000 EUR (Vorzeichen positiv) alsBelastung mit der Kostenart 403000 »Hilfs- und Betriebsstoffe«.
D Verlassen Sie den Bericht mit einem Klick auf die Schaltfläche (Zurück). Es erscheint ein Dialogfenster mit der Frage »Möchten Sie denBericht verlassen?«.
E Bestätigen Sie dieses Dialogfenster mit einem Klick auf die SchaltflächeJa. Daraufhin erscheint das Selektionsbild des Berichts.
F Das Selektionsbild verlassen Sie mit einem weiteren Klick auf die Schalt-fläche (Zurück).
Aufgabe 4Erfassen Sie Ist-Werte für die Anzahl der Quadratmeter Gebäudefläche, dievon den Kostenstellen 2100 »Finanzen & Administration« (100 qm) und 4260»Produktion Glühbirnen Linie 1000« (300 qm) genutzt wird. Erfassen Sie dieAnzahl der Quadratmeter mit der statistischen Kennzahl 2010 »Fläche« fürden 01. Januar des folgenden Jahres. Nutzen Sie die folgenden Daten:
Feld Dateneingabe
Belegdatum 01.01.2017
BuchDatum 01.01.2017
Erste Zeile im Bereich »Positionen«
EmpfStelle 2100
StatKz 2010
Menge gesamt 100

Lösungshinweise zu den Übungsaufgaben
54
Welche Erfassungsvariante und welchen Eingabetyp haben Sie genutzt?
So geht’s:
A Folgen Sie dem Pfad Rechnungswesen > Controlling > Kostenstellenrech-nung > Istbuchungen > Statistische Kennzahlen > Erfassen im SAP EasyAccess Menü, oder verwenden Sie den Transaktionscode KB31N.
B Es erscheint das Bild zur Belegerfassung. Füllen Sie die einzelnen Felderso aus:
] Belegdatum: »01.01.2017«
] BuchDatum (Buchungsdatum): »01.01.2017«
] ErfassVar (Erfassungsvariante): »Kostenstelle«
] Eingabetyp: »Listerfassung«
C Erfassen Sie die erste statistische Kennzahl in der ersten Zeile des Be-reichs Positionen:
] EmpfStelle (empfangende Kostenstelle): »2100« (Finanzen & Adminis-tration)
] StatKz (statistische Kennzahl): »2010« (Fläche)
] Menge gesamt: »100«
D Erfassen Sie die zweite statistische Kennzahl in der zweiten Zeile des Be-reichs Positionen:
] EmpfStelle (empfangende Kostenstelle): »4260« (Produktion Glühbir-nen Linie 1000)
] StatKz (statistische Kennzahl): »2010« (Fläche)
] Menge gesamt: »300«
Zweite Zeile im Bereich »Positionen«
EmpfStelle 4260
StatKz 2010
Menge gesamt 100
Feld Dateneingabe

Kapitel 8: Ist-Buchungen mit Kostenstellen
55
1
2
3
4
5
6
7
8
9
10
11
12
13
14
15
16
17
18
19
20
21
22
23
24
E Bestätigen Sie Ihre Eingaben mit einem Klick auf die Schaltfläche (Weiter) oder mit der Taste (¢). Das System überprüft die Daten undsetzt die Positionsnummern 0001 und 0002 in der Spalte PosNr.
F Speichern Sie den Beleg mit einem Klick auf die Schaltfläche (Buchen).Das System speichert den Beleg und entfernt alle Eingaben aus dem Er-fassungsbild der Transaktion.
G Verlassen Sie die Transaktion KB31N (Statistische Kennzahlen erfassen)mit einem Klick auf die Schaltfläche (Zurück).
Aufgabe 5Überprüfen Sie die Ist-Erfassung der statistischen Kennzahl aus Aufgabe 4 miteinem geeigneten Bericht für den Januar des folgenden Jahres.
So geht’s:
A Folgen Sie dem Pfad Rechnungswesen > Controlling > Kostenstellenrech-nung > Infosystem > Berichte zur Kostenstellenrechnung > Plan/Ist-Ver-gleiche > Zusätzliche Merkmale > Bereich: Statistische Kennzahlen im SAPEasy Access Menü, oder verwenden Sie den Transaktionscode S_ALR_87013618.
B Es erscheint das Selektionsbild zu diesem Bericht. Füllen Sie die einzel-nen Felder so aus:
] Kostenrechnungskreis: »1000«
] Geschäftsjahr: »2017«
] Von Periode: »1«, Bis Periode »1«
Feld Dateneingabe
Kostenrechnungskreis 1000
Geschäftsjahr 2017
Von Periode 1
Bis Periode 1
Planversion 0
oder Wert(e) (unter Statistische Kennzahlengruppe)
2010

Lösungshinweise zu den Übungsaufgaben
56
] Version: »0«
] oder Wert(e) (unter Statistische Kennzahlengruppe): »2010« (Fläche)
C Führen Sie den Bericht mit einem Klick auf die Schaltfläche (Aus-führen) aus.
D Der Bericht mit zwei Kostenstellen wird angezeigt. In der Spalte Ist sehenSie 100 M2 (Quadratmeter) für die Kostenstelle 2100 »Finanzen & Ad-min.« und 300 M2 (Quadratmeter) für die Kostenstelle 4260 »Prod. Glüh-birnen I«.
E Verlassen Sie den Bericht Bereich: Statistische Kennzahlen (Transaktions-code S_ALR_87013618) mit einem Klick auf die Schaltfläche (Zurück).
F Es erscheint ein Dialogfenster mit der Frage »Möchten Sie den Berichtverlassen?«. Bestätigen Sie dieses Dialogfenster mit einem Klick auf dieSchaltfläche Ja.
G Jetzt erscheint das Selektionsbild des Berichts. Das Selektionsbild verlas-sen Sie mit einem weiteren Klick auf die Schaltfläche (Zurück).
Überprüfen Sie die Ist-Erfassung der statistischen Kennzahl aus Aufgabe 4 miteinem geeigneten Bericht für den Februar des folgenden Jahres.
Wie ist der Wert für den Februar entstanden? Gehen Sie folgendermaßenvor:
A Folgen Sie dem Pfad Rechnungswesen > Controlling > Kostenstellenrech-nung > Infosystem > Berichte zur Kostenstellenrechnung > Plan/Ist-Vergleiche > Zusätzliche Merkmale > Bereich: Statistische Kennzahlen im
Feld Dateneingabe
Kostenrechnungskreis 1000
Geschäftsjahr 2017
Von Periode 2
Bis Periode 2
Planversion 0
oder Wert(e) (unter Statistische Kennzahlengruppe)
2010

Kapitel 8: Ist-Buchungen mit Kostenstellen
57
1
2
3
4
5
6
7
8
9
10
11
12
13
14
15
16
17
18
19
20
21
22
23
24
SAP Easy Access Menü, oder verwenden Sie den Transaktionscode S_ALR_87013618.
B Es erscheint das Selektionsbild zu diesem Bericht. Füllen Sie die einzel-nen Felder so aus:
] Kostenrechnungskreis: »1000«
] Geschäftsjahr: »2017«
] Von Periode: »2«, Bis Periode »2«
] Version: »0«
] oder Wert(e) (unter Statistische Kennzahlengruppe): »2010« (Fläche)
C Führen Sie den Bericht mit einem Klick auf die Schaltfläche (Aus-führen) aus.
D Der Bericht mit zwei Kostenstellen wird angezeigt. In der Spalte Ist sehenSie 100 M2 (Quadratmeter) für die Kostenstelle 2100 »Finanzen &Admin.« und 300 M2 (Quadratmeter) für die Kostenstelle 4260 »Prod.Glühbirnen I«.
Die für Januar erfassten statistischen Kennzahlen werden für alle Perio-den des laufenden Geschäftsjahres fortgeschrieben. Diese Fortschreibungerfolgt für statistische Kennzahlen vom Typ »Festwerte«. Die Werte beistatischen Kennzahlen vom Typ »Summenwerte« würden nicht fortge-schrieben werden.
E Verlassen Sie den Bericht Bereich: Statistische Kennzahlen (Transaktions-code S_ALR_87013618) mit einem Klick auf die Schaltfläche (Zurück).
F Es erscheint ein Dialogfenster mit der Frage »Möchten Sie den Berichtverlassen?«. Bestätigen Sie dieses Dialogfenster mit einem Klick auf dieSchaltfläche Ja.
G Jetzt erscheint das Selektionsbild des Berichts. Das Selektionsbild verlas-sen Sie mit einem weiteren Klick auf die Schaltfläche (Zurück).
Überprüfen Sie die Ist-Erfassung der statistischen Kennzahl aus Aufgabe 4 miteinem geeigneten Bericht für das komplette folgende Jahr.

Lösungshinweise zu den Übungsaufgaben
58
Wie hoch ist der Wert? Wie können Sie diesen Wert erklären?
So geht’s:
A Folgen Sie dem Pfad Rechnungswesen > Controlling > Kostenstellenrech-nung > Infosystem > Berichte zur Kostenstellenrechnung > Plan/Ist-Vergleiche > Zusätzliche Merkmale > Bereich: Statistische Kennzahlenim SAP Easy Access Menü, oder verwenden Sie den TransaktionscodeS_ALR_87013618.
B Es erscheint das Selektionsbild zu diesem Bericht. Füllen Sie die einzel-nen Felder so aus:
] Kostenrechnungskreis: »1000«
] Geschäftsjahr: »2017«
] Von Periode: »1«, Bis Periode »12«
] Version: »0«
] oder Wert(e) (unter Statistische Kennzahlengruppe): »2010« (Fläche)
C Führen Sie den Bericht mit einem Klick auf die Schaltfläche (Aus-führen) aus.
D Der Bericht mit zwei Kostenstellen wird angezeigt. In der Spalte Ist sehenSie 100 M2 (Quadratmeter) für die Kostenstelle 2100 »Finanzen &Admin.« und 300 M2 (Quadratmeter) für die Kostenstelle 4260 »Prod.Glühbirnen I«.
Feld Dateneingabe
Kostenrechnungskreis 1000
Geschäftsjahr 2017
Von Periode 1
Bis Periode 12
Planversion 0
oder Wert(e) (unter Statistische Kennzahlengruppe)
2010

Kapitel 8: Ist-Buchungen mit Kostenstellen
59
1
2
3
4
5
6
7
8
9
10
11
12
13
14
15
16
17
18
19
20
21
22
23
24
Die für Januar erfassten statistischen Kennzahlen und die automatischfortgeschriebenen Werte in allen Folgeperioden werden für alle Periodendes laufenden Geschäftsjahres gemittelt. Diese Berechnung des Mittel-wertes erfolgt für statistische Kennzahlen vom Typ »Festwerte«. DieWerte bei statistischen Kennzahlen vom Typ »Summenwerte« würdennicht gemittelt, sondern summiert.
E Verlassen Sie den Bericht Bereich: Statistische Kennzahlen (Transaktions-code S_ALR_87013618) mit einem Klick auf die Schaltfläche (Zurück).
F Es erscheint ein Dialogfenster mit der Frage »Möchten Sie den Berichtverlassen?«. Bestätigen Sie dieses Dialogfenster mit einem Klick auf dieSchaltfläche Ja.
G Jetzt erscheint das Selektionsbild des Berichts. Das Selektionsbild verlas-sen Sie mit einem weiteren Klick auf die Schaltfläche (Zurück).
Aufgabe 6Legen Sie einen Umlagezyklus an, mit dem Sie die Ist-Kosten der Kostenstelle9021 »Immobilien« auf alle Kostenstellen gemäß der statistischen Kennzahl2010 »Fläche« verrechnen. Nutzen Sie für die Umlage die sekundäre Kosten-art 630000 »Umlage allg.« Machen Sie die folgenden Eingaben:
Feld Dateneingabe
Einstiegsbild
Zyklus UMLI2
Anfangsdatum 01.01.2017
Kopfdaten
Text Umlage Ist, Quadratmeter
Erstes Segment im Bild »Kopfdaten«
Segmentname SEG01
Text Immobilien
Umlagekostenart 630000
Empfänger-Regel Variable Anteile
Art var. Anteile Statist. Kennzahlen Ist

Lösungshinweise zu den Übungsaufgaben
60
So geht’s:
A Folgen Sie dem Pfad Rechnungswesen > Controlling > Kostenstellenrech-nung > Periodenabschluss > Einzelfunktionen > Verrechnungen > Umlageim SAP Easy Access Menü, oder verwenden Sie den TransaktionscodeKSU5.
B Es erscheint das Einstiegsbild zum Ausführen von Umlagen. Wählen Siein der Menüleiste Zusätze > Zyklus > Anlegen.
C Es erscheint das Einstiegsbild der Transaktion Ist-Umlagezyklus anlegen.Tragen Sie in das Feld Zyklus den Schlüssel ein, mit dem der Zyklus iden-tifiziert wird: »UMLI2«. Tragen Sie den ersten Tag des Geschäftsjahresin das Feld Anfangsdatum ein: »01.01.2017«. Bestätigen Sie Ihre Ein-gaben mit einem Klick auf die Schaltfläche (Ausführen) oder mit derTaste (¢).
D Die Kopfdaten des neuen Zyklus werden angezeigt. Die Bezeichnung desZyklus im Feld Zyklus und das Anfangsdatum werden aus dem Einstiegs-bild übernommen. In das Feld bis trägt das System automatisch den letz-ten Tag des Jahres ein. Tragen Sie eine Beschreibung des Zyklus in dasFeld Text ein: »Umlage Ist, Quadratmeter«.
E Legen Sie ein Segment zu diesem Zyklus an, indem Sie auf die Schaltflä-che Anhängen Segment klicken.
Erstes Segment der Registerkarte »Sender/Empfänger«
Sender, von, Kostenstelle 9021
Sender, von, Kostenart 0
Sender, bis, Kostenart 999999
Empfänger, von, Kostenstelle 0
Empfänger, bis, Kostenstelle 9999
Erstes Segment der Registerkarte »Empfängerbezugsbasis«
Version, von 0
Stat.Kennzahl, von 2010
Feld Dateneingabe

Kapitel 8: Ist-Buchungen mit Kostenstellen
61
1
2
3
4
5
6
7
8
9
10
11
12
13
14
15
16
17
18
19
20
21
22
23
24
F Das Bild Segment mit der Registerkarte Segmentkopf erscheint. TragenSie in das Feld Segmentname den Schlüssel ein, mit dem das Segmentidentifiziert wird: »SEG01«. In das Textfeld rechts neben dem Segment-namen tragen Sie die Beschreibung des Segments ein: »Immobilien«.
G Die Felder der Registerkarte Segmentkopf füllen Sie wie folgt aus:
] Umlagekostenart: »630000« (Umlage allg.)
] Sender-Regel: »Gebuchte Beträge«
] Anteil in %: »100«
] Herkunft Istwerte: Markieren
] Empfänger-Regel: »Variable Anteile«
] Art var. Anteile: »Statist. Kennzahlen Ist«
] Normierung neg. Bezugsbasen: »keine Normierung«
H Klicken Sie auf die Registerkarte Sender/Empfänger. Die Felder dieser Re-gisterkarte füllen Sie wie folgt aus:
] Sender, Kostenstelle, von: »9021« (Immobilien)
] Sender, Kostenart, von: »0«, bis: »999999«
] Empfänger, Kostenstelle, von: »0«, bis: »9999«
I Klicken Sie auf die Registerkarte Senderwerte. Die Felder dieser Register-karte pflegen Sie folgendermaßen:
] Anteil in %: »100«
] Herkunft Istwerte: Markieren
] Version: »0«
J Klicken Sie auf die Registerkarte Empfängerbezugsbasis. Die Felder die-ser Registerkarte füllen Sie wie folgt aus:
] Art var. Anteile: »Statist. Kennzahlen Ist«
] Normierung neg. Bezugsbasen: »keine Normierung«
] Version: »0«
] Stat.Kennzahl: »2010« (Fläche)

Lösungshinweise zu den Übungsaufgaben
62
K Speichern Sie den Zyklus mit einem Klick auf die Schaltfläche (OhnePrüfung).
L Schließen Sie die Transaktion KSU5 (Ist-Umlagezyklus), indem Sie vier-mal auf die Schaltfläche (Zurück) klicken.
Aufgabe 7Führen Sie den Umlagezyklus UMLI2 aus Aufgabe 6 für den Januar desnächsten Geschäftsjahres aus, und prüfen Sie im Protokoll der Ausführungdie Angaben zu Sender und Empfänger.
So geht’s:
A Folgen Sie dem Pfad Rechnungswesen > Controlling > Kostenstellenrech-nung > Periodenabschluss > Einzelfunktionen > Verrechnungen > Umlageim SAP Easy Access Menü, oder verwenden Sie den TransaktionscodeKSU5.
B Füllen Sie die Felder dieser Transaktion wie folgt aus:
] Periode: »1«, bis »1«
] Geschäftsjahr: »2017«
] Hintergrundverarbeitung: »Nein« (Haken nicht gesetzt)
] Testlauf: »Nein« (Haken nicht gesetzt)
] Detaillisten: »Ja« (Haken gesetzt)
] Erste Zeile unter Zyklus: »UMLI2«
] Erste Zeile unter Anfangsdat: »01.01.2017«
Feld Dateneingabe
Periode 1
bis 1
Geschäftsjahr 2017
Testlauf »leer«
Detaillisten »Haken«
Zyklus, erste Zeile UMLI2
Anfangsdat, erste Zeile 01.01.2017

Kapitel 8: Ist-Buchungen mit Kostenstellen
63
1
2
3
4
5
6
7
8
9
10
11
12
13
14
15
16
17
18
19
20
21
22
23
24
C Bestätigen Sie Ihre Eingaben mit einem Klick auf die Schaltfläche (Weiter) oder mit der Taste (¢). Der Text des Zyklus »Umlage Ist, Qua-dratmeter« wird eingeblendet.
D Führen Sie die Umlage mit einem Klick auf die Schaltfläche (Aus-führen) aus.
E Wenn Sie diese Umlage zum ersten Mal ausführen, startet die Verarbei-tung sofort. Anderenfalls werden die Belege storniert, die das System beider vorhergehenden Verarbeitung erzeugt hat. Danach beginnt die neueVerarbeitung.
F Nach erfolgreicher Umlage wird ein Protokoll angezeigt. Klicken Sie aufdie Schaltfläche Sender.
G Die Senderliste wird angezeigt.
H Verlassen Sie die Senderliste mit einem Klick auf die Schaltfläche (Zurück).
I Die Grundliste Anzeige Ist-Umlage Kostenstellenrechng wird wieder an-gezeigt. Klicken Sie in der Grundliste auf die Schaltfläche Empfänger.
J Die Empfängerliste wird angezeigt.
K Schließen Sie das Protokoll zur Ist-Umlage, indem Sie zweimal auf dieSchaltfläche (Zurück) klicken.
L Es erscheint ein Dialogfenster mit der Frage »Möchten Sie die Liste ver-lassen?«. Bestätigen Sie dieses Dialogfenster mit einem Klick auf dieSchaltfläche Ja.
M Anschließend erscheint das Einstiegsbild der Transaktion KSU5 (Ist-Umlage ausführen). Schließen Sie die Transaktion mit einem weiterenKlick auf die Schaltfläche (Zurück).
Aufgabe 8Prüfen Sie das Ergebnis der Umlage, die Sie in Aufgabe 7 ausgeführt haben,mit einem geeigneten Bericht für jede der drei betroffenen Kostenstellen.
Ihre Eingaben für den Bericht zur Kostenstelle 9021 »Immobilien«:

Lösungshinweise zu den Übungsaufgaben
64
Wie hoch sind die Kosten, mit denen die Kostenstelle 9021 »Immobilien« imIst entlastet wurde? Wie hoch ist die Über-/Unterdeckung im Ist?
So geht’s:
A Folgen Sie dem Pfad Rechnungswesen > Controlling > Kostenstellenrech-nung > Infosystem > Berichte zur Kostenstellenrechnung > Plan/Ist-Vergleiche > Kostenstellen: Ist/Plan/Abweichung im SAP Easy AccessMenü, oder verwenden Sie den Transaktionscode S_ALR_87013611.
B Es erscheint das Selektionsbild zu diesem Bericht. Füllen Sie die einzel-nen Felder folgendermaßen aus:
] Kostenrechnungskreis: »1000«
] Geschäftsjahr: »2017«
] Von Periode: »1«, Bis Periode »1«
] Planversion: »0«
] oder Wert(e) (unter Kostenstellengruppe): »9021« (Immobilien)
C Führen Sie den Bericht mit einem Klick auf die Schaltfläche (Aus-führen) aus. Der Bericht wird angezeigt.
In der Spalte Istkosten sehen Sie –10.000 EUR als Entlastung mit der Kos-tenart 630000 »Umlage allg.«. Die Kostenstelle ist vollständig entlastet.Die Über-/Unterdeckung ist null.
D Verlassen Sie den Bericht mit einem Klick auf die Schaltfläche (Zurück). Es erscheint ein Dialogfenster mit der Frage »Möchten Sie denBericht verlassen?«.
Feld Dateneingabe
Kostenrechnungskreis 1000
Geschäftsjahr 2017
Von Periode 1
Bis Periode 1
Planversion 0
oder Wert(e) (unter Kostenstellengruppe)
9021

Kapitel 8: Ist-Buchungen mit Kostenstellen
65
1
2
3
4
5
6
7
8
9
10
11
12
13
14
15
16
17
18
19
20
21
22
23
24
E Bestätigen Sie dieses Dialogfenster mit einem Klick auf die SchaltflächeJa. Daraufhin erscheint das Selektionsbild des Berichts.
F Das Selektionsbild verlassen Sie mit einem weiteren Klick auf die Schalt-fläche (Zurück).
Ihre Eingaben für den Bericht zur Kostenstelle 2100 »Finanzen & Adminis-tration«:
Wie hoch sind die Kosten, mit denen die Kostenstelle 2100 »Finanzen &Administration« im Ist belastet wurde? Wie errechnet sich dieser Betrag? Wiehoch ist die Über-/Unterdeckung? Handelt es sich hier um eine Überdeckungoder eine Unterdeckung? So geht’s:
A Folgen Sie dem Pfad Rechnungswesen > Controlling > Kostenstellenrech-nung > Infosystem > Berichte zur Kostenstellenrechnung > Plan/Ist-Vergleiche > Kostenstellen: Ist/Plan/Abweichung im SAP Easy AccessMenü, oder verwenden Sie den Transaktionscode S_ALR_87013611.
B Es erscheint das Selektionsbild zu diesem Bericht. Füllen Sie die einzel-nen Felder folgendermaßen aus:
] Kostenrechnungskreis: »1000«
] Geschäftsjahr: »2017«
] Von Periode: »1«, Bis Periode »1«
] Planversion: »0«
] oder Wert(e) (unter Kostenstellengruppe): »2100« (Finanzen & Admi-nistration)
Feld Dateneingabe
Kostenrechnungskreis 1000
Geschäftsjahr 2017
Von Periode 1
Bis Periode 1
Planversion 0
oder Wert(e) (unter Kostenstellengruppe)
2100

Lösungshinweise zu den Übungsaufgaben
66
C Führen Sie den Bericht mit einem Klick auf die Schaltfläche (Aus-führen) aus. Der Bericht wird angezeigt.
] Sie sehen in der Spalte Istkosten eine Belastung von 2.500 EUR mit derKostenart 630000 »Umlage allg.«.
] Der Kostenstelle 2100 »Finanzen & Administration« sind 100 Quadrat-meter Fläche von insgesamt 400 Quadratmetern zugeordnet, das sind25 %. 10.000 EUR »Hilfs-/Betriebsstoffe« wurden von der Kostenstelle9021 »Immobilien« umgelegt. 25 % von 10.000 EUR sind die 2.500EUR, die Sie hier sehen.
] In der Zeile Über-/Unterdeckung sehen Sie 2.500 EUR. Es handelt sichum eine Unterdeckung.
D Verlassen Sie den Bericht mit einem Klick auf die Schaltfläche (Zurück). Es erscheint ein Dialogfenster mit der Frage »Möchten Sie denBericht verlassen?«.
E Bestätigen Sie dieses Dialogfenster mit einem Klick auf die SchaltflächeJa. Daraufhin erscheint das Selektionsbild des Berichts.
F Das Selektionsbild verlassen Sie mit einem weiteren Klick auf die Schalt-fläche (Zurück).
Ihre Eingaben für den Bericht zur Kostenstelle 4260 »Produktion GlühbirnenLinie 1000«:
Wie hoch sind die Kosten, mit denen die Kostenstelle 4260 »ProduktionGlühbirnen Linie 1000« im Ist belastet wurde? Wie errechnet sich dieserBetrag? Wie hoch ist die Über-/Unterdeckung? Handelt es sich hier um eineÜberdeckung oder eine Unterdeckung?
Feld Dateneingabe
Kostenrechnungskreis 1000
Geschäftsjahr 2017
Von Periode 1
Bis Periode 1
Planversion 0
oder Wert(e) (unter Kostenstellengruppe)
4260

Kapitel 8: Ist-Buchungen mit Kostenstellen
67
1
2
3
4
5
6
7
8
9
10
11
12
13
14
15
16
17
18
19
20
21
22
23
24
So geht’s:
A Folgen Sie dem Pfad Rechnungswesen > Controlling > Kostenstellenrech-nung > Infosystem > Berichte zur Kostenstellenrechnung > Plan/Ist-Vergleiche > Kostenstellen: Ist/Plan/Abweichung im SAP Easy AccessMenü, oder verwenden Sie den Transaktionscode S_ALR_87013611.
B Es erscheint das Selektionsbild zu diesem Bericht. Füllen Sie die einzel-nen Felder folgendermaßen aus:
] Kostenrechnungskreis: »1000«
] Geschäftsjahr: »2017«
] Von Periode: »1«, Bis Periode »1«
] Planversion: »0«
] oder Wert(e) (unter Kostenstellengruppe): »4260« (Produktion Glüh-birnen Linie 1000)
C Führen Sie den Bericht mit einem Klick auf die Schaltfläche (Aus-führen) aus. Der Bericht wird angezeigt.
] Sie sehen in der Spalte Istkosten eine Belastung von 7.500 EUR mit derKostenart 630000 »Umlage allg.«.
] Der Kostenstelle 4260 »Finanzen & Administration« sind 300 Quadrat-meter Fläche von insgesamt 400 Quadratmetern zugeordnet, das sind75 %. 10.000 EUR »Hilfs-/Betriebsstoffe« wurden von der Kostenstelle9021 »Immobilien« umgelegt. 75 % von 10.000 EUR sind die 7.500EUR, die Sie hier sehen.
] In der Zeile Über-/Unterdeckung sehen Sie 7.500 EUR. Es handelt sichum eine Unterdeckung.
D Verlassen Sie den Bericht mit einem Klick auf die Schaltfläche (Zurück). Es erscheint ein Dialogfenster mit der Frage »Möchten Sie denBericht verlassen?«.
E Bestätigen Sie dieses Dialogfenster mit einem Klick auf die SchaltflächeJa. Daraufhin erscheint das Selektionsbild des Berichts.
F Das Selektionsbild verlassen Sie mit einem weiteren Klick auf die Schalt-fläche (Zurück).

Lösungshinweise zu den Übungsaufgaben
68
Aufgabe 9Erfassen Sie eine Leistungsverrechnung im Ist von 100 Stunden der Kosten-stelle 4110 »Technischer Service 2« (Sender) und der Leistungsart 1410»Reparaturstunden« auf die Kostenstelle 4210 »Montage Motorräder« (Emp-fänger) für den 01. Januar des folgenden Jahres.
Welche Erfassungsvariante und welchen Eingabetyp haben Sie genutzt? Sogeht’s:
A Folgen Sie dem Pfad Rechnungswesen > Controlling > Kostenstellenrech-nung > Istbuchungen > Leistungsverrechnung > Erfassen im SAP EasyAccess Menü, oder verwenden Sie den Transaktionscode KB21N.
B Es erscheint das Bild zur Belegerfassung. Füllen Sie die einzelnen Felderfolgendermaßen aus:
] Belegdatum: »01.01.2017«
] BuchDatum (Buchungsdatum): »01.01.2017«
] ErfassVar (Erfassungsvariante): »Kostenstelle«
] Eingabetyp: »Listerfassung«
C Erfassen Sie Ihre Leistungsverrechnung in der ersten Zeile des BereichsPositionen:
] SendStelle (sendende Kostenstelle): »4110« (Technischer Service 2)
] SLstArt (sendende Leistungsart): »1410« (Reparaturstunden)
] EmpfStelle (empfangende Kostenstelle): »4210« (Montage Motorräder)
] Menge gesamt: »100«
Feld Dateneingabe
Belegdatum 01.01.2017
BuchDatum 01.01.2017
SendStelle 4110
SLstArt 1410
EmpfStelle 4210
Menge gesamt 100

Kapitel 8: Ist-Buchungen mit Kostenstellen
69
1
2
3
4
5
6
7
8
9
10
11
12
13
14
15
16
17
18
19
20
21
22
23
24
D Bestätigen Sie Ihre Eingaben mit einem Klick auf die Schaltfläche (Weiter) oder mit der Taste (¢). Das System überprüft die Daten undsetzt die Positionsnummer 0001 in der Spalte PosNr.
E Speichern Sie den Beleg mit einem Klick auf die Schaltfläche (Buchen).Das System speichert den Beleg und entfernt alle Eingaben aus dem Er-fassungsbild der Transaktion.
F Verlassen Sie die Transaktion KB21N (Direkte Leistungsverrechnungerfassen) mit einem Klick auf die Schaltfläche (Zurück).
Aufgabe 10Prüfen Sie das Ergebnis der Leistungsverrechnung, die Sie in Aufgabe 9 aus-geführt haben, mit einem geeigneten Bericht für die beiden betroffenen Kos-tenstellen.
Ihre Eingaben für den Bericht zur Kostenstelle 4110 »Technischer Service 2«:
Wie hoch sind die Kosten, mit denen die Kostenstelle 4110 »Technischer Ser-vice 2« im Ist entlastet wurde? Wie hat das System diesen Betrag ermittelt?
So geht’s:
A Folgen Sie dem Pfad Rechnungswesen > Controlling > Kostenstellenrech-nung > Infosystem > Berichte zur Kostenstellenrechnung > Plan/Ist-Vergleiche > Kostenstellen: Ist/Plan/Abweichung im SAP Easy AccessMenü, oder verwenden Sie den Transaktionscode S_ALR_87013611.
Feld Dateneingabe
Kostenrechnungskreis 1000
Geschäftsjahr 2017
Von Periode 1
Bis Periode 1
Planversion 0
oder Wert(e) (unter Kostenstellengruppe)
4110

Lösungshinweise zu den Übungsaufgaben
70
B Es erscheint das Selektionsbild zu diesem Bericht. Füllen Sie die einzel-nen Felder folgendermaßen aus:
] Kostenrechnungskreis: »1000«
] Geschäftsjahr: »2017«
] Von Periode: »1«, Bis Periode »1«
] Planversion: »0«
] oder Wert(e) (unter Kostenstellengruppe): »4110« (Technischer Service 2)
C Führen Sie den Bericht mit einem Klick auf die Schaltfläche (Aus-führen) aus. Der Bericht wird angezeigt.
] Sie sehen in der Spalte Istkosten eine Entlastung von –10.000 EUR mitder Kostenart 615000 »DILV Reparaturen«.
] Die erfasste Menge (100 Stunden) wurde mit dem Plantarif (100 EURpro Stunde) bewertet. Den Plantarif haben Sie in Aufgabe 4 zu Kapitel7 berechnet.
Betrag der Leistungsverrechnung = Menge × PlantarifBetrag der Leistungsverrechnung = 100 Std. × 100 EUR/Std. = 10.000 EUR
D Verlassen Sie den Bericht mit einem Klick auf die Schaltfläche (Zurück). Es erscheint ein Dialogfenster mit der Frage »Möchten Sie denBericht verlassen?«.
E Bestätigen Sie dieses Dialogfenster mit einem Klick auf die SchaltflächeJa. Daraufhin erscheint das Selektionsbild des Berichts.
F Das Selektionsbild verlassen Sie mit einem weiteren Klick auf die Schalt-fläche (Zurück).
Ihre Eingaben für den Bericht zur Kostenstelle 4210 »Montage Motorräder«:
Feld Dateneingabe
Kostenrechnungskreis 1000
Geschäftsjahr 2017
Von Periode 1
Bis Periode 1

Kapitel 8: Ist-Buchungen mit Kostenstellen
71
1
2
3
4
5
6
7
8
9
10
11
12
13
14
15
16
17
18
19
20
21
22
23
24
Wie hoch sind die Kosten, mit denen die Kostenstelle 4210 »Montage Motor-räder« im Ist belastet wurde?
So geht’s:
A Folgen Sie dem Pfad Rechnungswesen > Controlling > Kostenstellenrech-nung > Infosystem > Berichte zur Kostenstellenrechnung > Plan/Ist-Vergleiche > Kostenstellen: Ist/Plan/Abweichung im SAP Easy AccessMenü, oder verwenden Sie den Transaktionscode S_ALR_87013611.
B Es erscheint das Selektionsbild zu diesem Bericht. Füllen Sie die einzel-nen Felder folgendermaßen aus:
] Kostenrechnungskreis: »1000«
] Geschäftsjahr: »2017«
] Von Periode: »1«, Bis Periode »1«
] Planversion: »0«
] oder Wert(e) (unter Kostenstellengruppe): »4210« (Montage Motorrä-der)
C Führen Sie den Bericht mit einem Klick auf die Schaltfläche (Aus-führen) aus. Der Bericht wird angezeigt.
] Sie sehen in der Spalte Istkosten eine Belastung von 10.000 EUR mitder Kostenart 615000 »DILV Reparaturen«.
] Die erfasste Menge (100 Stunden) wurde mit dem Plantarif (100 EURpro Stunde) bewertet. Die Belastungsbuchung auf dieser Kostenstelle4210 »Montage Motorräder« gleicht die Entlastungsbuchung auf derKostenstelle 4110 »Technischer Service 2« aus, die Sie im ersten Teildieser Aufgabe gesehen haben.
D Verlassen Sie den Bericht mit einem Klick auf die Schaltfläche (Zurück). Es erscheint ein Dialogfenster mit der Frage »Möchten Sie denBericht verlassen?«.
Planversion 0
oder Wert(e) (unter Kostenstellengruppe)
4210
Feld Dateneingabe

Lösungshinweise zu den Übungsaufgaben
72
E Bestätigen Sie dieses Dialogfenster mit einem Klick auf die SchaltflächeJa. Daraufhin erscheint das Selektionsbild des Berichts.
F Das Selektionsbild verlassen Sie mit einem weiteren Klick auf die Schalt-fläche (Zurück).
Kapitel 9: Innenaufträge pflegen
Voraussetzungen für die Übung
Die Übungen zu Kapitel 9 bauen aufeinander auf. Sie sind unabhängigvon den Übungen in anderen Kapiteln.
Aufgabe 1Legen Sie einen neuen Innenauftrag für die Verwaltung von Kosten fürRadiowerbung an.
Mit welcher Auftragsnummer wird der Auftrag in Ihrem System angelegt?
So geht’s:
A Folgen Sie dem Pfad Rechnungswesen > Controlling > Innenaufträge >Stammdaten > Order Manager im SAP Easy Access Menü, oder verwen-den Sie den Transaktionscode KO04.
B Der Order Manager wird geöffnet. Zum Anlegen eines neuen Auftragsklicken Sie auf die Schaltfläche (Anlegen).
C Ein Dialogfenster mit dem Titel Innenauftrag anlegen: öffnet sich.
Feld Dateneingabe
Auftragsart 0400
Auftrag Wird vom System vergeben
Kurztext Marketing Radiowerbung
Profit-Center 1402
Verantwortl.KoStl 3200
Planintegrierter Auftrag Ja
HIN
WE
IS

Kapitel 9: Innenaufträge pflegen
73
1
2
3
4
5
6
7
8
9
10
11
12
13
14
15
16
17
18
19
20
21
22
23
24
D Tragen Sie »0400« in das Feld Auftragsart ein, und bestätigen Sie Ihre Ein-gabe mit einem Klick auf die Schaltfläche (Weiter).
E Ein neuer Auftrag mit der Auftragsart 0400 wird angelegt. Sie sehen denneuen Auftrag mit der Registerkarte Zuordnungen.
F Die Felder Kurztext, Buchungskreis, Geschäftsbereich, Objektklasse,Profitcenter und Verantwortl.KoStl (Verantwortliche Kostenstelle) sindbereits mit Werten vorbelegt. Überschreiben Sie die folgenden Felder:
] Kurztext: »Marketing Radiowerbung« statt »Marketing Campaign«
] Profit-Center: »1402« statt »1000«
G Klicken Sie auf die Registerkarte Steuerung. Die Felder dieser Register-karte werden angezeigt.
H Setzen Sie den Haken bei Planintegrierter Auftrag, indem Sie das Käst-chen links von diesem Parameter anklicken.
I Speichern Sie den Innenauftrag mit einem Klick auf die Schaltfläche (Sichern). Das System ermittelt die Auftragsnummer, trägt sie in das FeldAuftrag ein und speichert den Auftrag. Der Auftrag steht jetzt in Ihrempersönlichen Arbeitsvorrat des Order Managers. Der Order Managerspringt in den Anzeigemodus.
Notieren Sie die Auftragsnummer: _____________________________
J Verlassen Sie die Transaktion KO04 (Order Manager), indem Sie zweimalauf die Schaltfläche (Zurück) klicken.
Aufgabe 2Pflegen Sie die Abrechnungsvorschriften im Ist und im Plan für den Innen-auftrag »Marketing Radiowerbung«, den Sie soeben angelegt haben. Der Auf-trag soll auf die Kostenstelle 3200 »Marketing« abgerechnet werden.
Machen Sie die folgenden Eingaben:
Feld Dateneingabe
Abrechnungsvorschrift im Ist
Typ KST
Abrechnungsempfänger 3200

Lösungshinweise zu den Übungsaufgaben
74
So geht’s:
A Folgen Sie dem Pfad Rechnungswesen > Controlling > Innenaufträge >Stammdaten > Order Manager im SAP Easy Access Menü, oder verwen-den Sie den Transaktionscode KO04.
B Der Order Manager wird geöffnet. Im Bereich Persönlicher Arbeitsvorratsehen Sie die Auftragsnummer des Auftrags »Marketing Radiowerbung«,den Sie soeben angelegt haben.
C Wählen Sie diesen Auftrag mit einem Klick auf die Auftragsnummer aus.Daraufhin werden die Stammdaten zu diesem Auftrag »Marketing Radio-werbung« im rechten Bereich des Bildes angezeigt.
D Wechseln Sie mit einem Klick auf die Schaltfläche (Ändern) in den Än-derungsmodus der Transaktion. Die änderbaren Felder werden weiß.
E Pflegen Sie die Abrechnungsvorschrift für die Auftragsabrechnung im Ist.Klicken Sie dazu auf die Schaltfläche Abrechnungsvorschrift.
F Das Bild Abrechnungsvorschrift pflegen: Übersicht wird geöffnet. DieListe Aufteilungsregeln ist leer. Tragen Sie in die erste Zeile der Auftei-lungsregeln diese Werte ein:
] Typ: »KST« (Kostenstelle)
] Abrechnungsempfän... (Abrechnungsempfänger): »3200« (Marketing)
G Bestätigen Sie Ihre Eingaben mit einem Klick auf die Schaltfläche (Weiter) oder mit der Taste (¢). Das Feld Empfänger-Kurztext und dreiweitere Felder werden gefüllt.
H Pflegen Sie jetzt die Abrechnungsvorschrift für die Auftragsabrechnungim Plan. Klicken Sie dazu auf die Schaltfläche Abrechnung Plan. Ein Dia-logfenster mit dem Titel Planversion wählen erscheint.
Abrechnungsvorschrift im Plan
Planversion 0
Typ KST
Abrechnungsempfänger 3200
Feld Dateneingabe

Kapitel 10: Mit Innenaufträgen planen
75
1
2
3
4
5
6
7
8
9
10
11
12
13
14
15
16
17
18
19
20
21
22
23
24
I Wählen Sie die Version 0 »Plan/Ist – Version« mit einem Doppelklick aufdiese Version aus. Das Bild Abrechnungsvorschrift pflegen: Übersichtwird geöffnet, dieses Mal für die Abrechnung im Plan mit der Version 0»Plan/Ist – Version«. Die Liste Aufteilungsregeln ist wieder leer.
J Tragen Sie in die erste Zeile der Aufteilungsregeln die gleichen Werte ein,die für die Abrechnung im Ist genutzt werden:
] Typ: »KST« (Kostenstelle)
] Abrechnungsempfän... (Abrechnungsempfänger): »3200« (Marketing)
K Bestätigen Sie Ihre Eingaben mit einem Klick auf die Schaltfläche (Weiter) oder mit der Taste (¢). Das Feld Empfänger-Kurztext und dreiweitere Felder werden gefüllt.
L Speichern Sie den Innenauftrag mit den neuen Abrechnungsvorschriftenmit einem Klick auf die Schaltfläche (Sichern). Der Order Managerwird mit den Stammdaten und der Registerkarte Zuordnungen darge-stellt. Er befindet sich jetzt wieder im Anzeigemodus.
M Verlassen Sie die Transaktion KO04 (Order Manager), indem Sie zweimalauf die Schaltfläche (Zurück) klicken.
Kapitel 10: Mit Innenaufträgen planen
Voraussetzungen für die Übung
Die Übungen zu Kapitel 10 bauen aufeinander auf. Sie bauen außerdemauf den Übungen zu den Kapiteln 7 und 9 auf. Die Übungen zu diesemKapitel sind unabhängig von den Übungen in den Kapiteln 1 bis 6 und 8.
Für die Lösung der Aufgaben zu diesem Kapitel muss das PlanerprofilSAPALL gesetzt sein. Das Planerprofil setzen Sie so:
A Folgen Sie dem Pfad Rechnungswesen > Controlling > Kostenstellenrech-nung > Planung > Planerprofil setzen im SAP Easy Access Menü, oder ver-wenden Sie den Transaktionscode KP04.
B Tragen Sie im Feld Planerprofil den Schlüssel »SAPALL« ein.
C Speichern Sie das eingegebene Planerprofil dauerhaft für Ihren Benutzermit einem Klick auf die Schaltfläche Benutzerstamm (BenutzStammsichern).
HIN
WE
IS

Lösungshinweise zu den Übungsaufgaben
76
Aufgabe 1Planen Sie auf dem Innenauftrag »Marketing Radiowerbung«, den Sie in derÜbung zu Kapitel 9 angelegt haben, primäre Kosten in Höhe von 5.000 EURmit der Kostenart 478000 »Marketing- und Vertriebskosten« für das nächsteGeschäftsjahr.
So geht’s:
A Folgen Sie dem Pfad Rechnungswesen > Controlling > Innenaufträge >Planung > Kosten/Leistungsaufnahmen > Ändern im SAP Easy AccessMenü, oder verwenden Sie den Transaktionscode KPF6.
B Es erscheint das Einstiegsbild der Transaktion. Füllen Sie die einzelnenFelder so aus:
] Version: »0« (Plan/Ist-Version)
] von Periode: »1«, bis Periode »12«
] Geschäftsjahr: »2017«
] Auftrag: Auftragsnummer aus Aufgabe 1 zu Kapitel 9 (Marketing Radio-werbung)
] Kostenart: »*«
C Bestätigen Sie Ihre Eingabe mit einem Klick auf die Schaltfläche (Weiter) oder mit der Taste (¢). Die Bezeichnungen für die Version, dieMonate und den Auftrag werden eingeblendet.
Feld Dateneingabe
Version 0
von Periode 1
bis Periode 12
Geschäftsjahr 2017
Auftrag Auftragsnummer aus Aufgabe 1 zu Kapitel 9
Kostenart 478000
Plankosten ges. 5000

Kapitel 10: Mit Innenaufträgen planen
77
1
2
3
4
5
6
7
8
9
10
11
12
13
14
15
16
17
18
19
20
21
22
23
24
D Steigen Sie in die Planung ein, indem Sie auf die Schaltfläche (Über-sichtsbild) klicken. Das Übersichtsbild der Transaktion mit den gewähl-ten Parametern wird geöffnet.
E Bisher wurden noch keine Plandaten für diesen Auftrag erfasst, deshalbsehen Sie beim ersten Einstieg ein leeres Bildschirmbild. Planen Sie 5.000EUR »Marketing und Vertriebskosten« mit der Kostenart 478000. TragenSie diese Werte ein:
] Kostenart: »478000« (Marketing- und Vertriebskosten)
] Plankosten ges. (Plankosten Gesamt): »5000«
F Bestätigen Sie Ihre Eingaben mit einem Klick auf die Schaltfläche (Weiter) oder mit der Taste (¢).
G Speichern Sie Ihre Plandaten mit einem Klick auf die Schaltfläche (Buchen). Das Einstiegsbild der Transaktion KPF6 (Planung Kostenarten/Leistungsaufnahmen) wird angezeigt. Schließen Sie die Transaktion miteinem Klick auf die Schaltfläche (Zurück).
Aufgabe 2Planen Sie eine Leistungsaufnahme von fünf Stunden des Auftrags »Marke-ting Radiowerbung« (Empfänger) von der Kostenstelle 4110 »TechnischerService 2« (Sender) und der Leistungsart 1410 »Reparaturstunden«.
Feld Dateneingabe
Version 0
von Periode 1
bis Periode 12
Geschäftsjahr 2017
Auftrag Auftragsnummer aus Aufgabe 1 zu Kapitel 9
Senderkostenstelle 4110
Senderleistungsart 1410
Planverbrauch ges. 5

Lösungshinweise zu den Übungsaufgaben
78
Welches Layout haben Sie für die Erfassung dieser Leistungsaufnahmegenutzt? Wie hoch ist der Wert der Leistungsaufnahme? Wie erklären Sie denWert der Leistungsaufnahme?
So geht’s:
A Folgen Sie dem Pfad Rechnungswesen > Controlling > Innenaufträge >Planung > Kosten/Leistungsaufnahmen > Ändern im SAP Easy AccessMenü, oder verwenden Sie den Transaktionscode KPF6.
B Es erscheint das Einstiegsbild der Transaktion. Wechseln Sie das Pla-nungslayout für diese Transaktion mit einem Klick auf die Schaltfläche (Nächstes Layout). Im Feld Layout wird 1-402 mit dem Text »Leistungs-aufnahmen« eingeblendet. Bei diesem Layout werden drei Merkmalebzw. Merkmalsgruppen als Auswahlparameter zur Verfügung gestellt:Auftrag, Senderkostenstelle und Senderleistungsart.
C Füllen Sie die einzelnen Felder so aus:
] Version: »0« (Plan/Ist-Version)
] von Periode: »1«, bis Periode »12«
] Geschäftsjahr: »2017«
] Auftrag: Auftragsnummer aus Aufgabe 1 zu Kapitel 9 (Marketing Radio-werbung)
] Senderkostenstelle: »4110« (Technischer Service 2)
] Senderleistungsart: »1410« (Reparaturstunden)
D Bestätigen Sie Ihre Eingabe mit einem Klick auf die Schaltfläche (Weiter) oder mit der Taste (¢). Die Bezeichnungen für die Version, dieMonate, den Auftrag, die Senderkostenstelle und die Senderleistungsartwerden eingeblendet.
E Steigen Sie in die Planung ein, indem Sie auf die Schaltfläche (Über-sichtsbild) klicken. Das Übersichtsbild der Transaktion mit den gewähl-ten Parametern wird geöffnet.
F Aus dem Einstiegsbild wird Ihr Auftrag »Marketing Radiowerbung« inden Kopf des Übersichtsbildes übernommen. Die ersten zwei Spalten desÜbersichtsbildes werden mit Werten vorbelegt, die ebenfalls aus demEinstiegsbild übernommen wurden:

Kapitel 10: Mit Innenaufträgen planen
79
1
2
3
4
5
6
7
8
9
10
11
12
13
14
15
16
17
18
19
20
21
22
23
24
] Send.-KoSt (Senderkostenstelle): 4110
] S-LArt (Senderleistungsart): 1410
G Tragen Sie »5« in die Spalte Planverbr. ges (Planverbrauch gesamt) ein,und bestätigen Sie Ihre Eingaben mit einem Klick auf die Schaltfläche (Weiter) oder mit der Taste (¢).
H Aus den Stammdaten der Senderleistungsart 1410 »Reparaturstunden«wird die Leistungseinheit (EH) »H« für Stunden übernommen. Ebenfallsaus den Stammdaten der Leistungsart 1410 »Reparaturstunden« wird diesekundäre Kostenart für die Verrechnung dieser Leistungsverrechnungübernommen und in der Spalte VKostenart (Verrechnungskostenart) dar-gestellt: 615000 »DILV Reparaturen«.
I Die verrechnete Menge von fünf Stunden wird mit 500 EUR bewertet.Diesen Betrag sehen Sie in der Spalte Plankosten ges (Plankosten gesamt).Die Leistungsmenge wird mit dem Plantarif der Kostenstelle »Techni-scher Service«, Leitungsart »Reparaturstunden« bewertet: 100 EUR proStunde. Diesen Tarif haben Sie im Rahmen der Tarifermittlung in Auf-gabe 4 zu Kapitel 7 berechnet.
Plankosten = Planverbrauch × PlantarifPlankosten = 5 Std. × 100 EUR/Std. = 500 EUR
J Speichern Sie Ihre Plandaten mit einem Klick auf die Schaltfläche (Buchen). Das Einstiegsbild der Transaktion KPF6 (Planung Kostenarten/Leistungsaufnahmen) wird angezeigt. Schließen Sie die Transaktion miteinem Klick auf die Schaltfläche (Zurück).
Aufgabe 3Führen Sie für Ihren Auftrag »Marketing Radiowerbung« eine Abrechnungim Plan aus.
Feld Dateneingabe
Auftrag Auftragsnummer aus Aufgabe 1 zu Kapitel 9
Version 0
Periode 1
bis 12

Lösungshinweise zu den Übungsaufgaben
80
Wie hoch ist der Betrag, den Sie abgerechnet haben? Wie setzt sich dieserBetrag zusammen? Auf welchen Empfänger wurde abgerechnet? Wie hat dasSystem den Abrechnungsempfänger ermittelt?
So geht’s:
A Folgen Sie dem Pfad Rechnungswesen > Controlling > Innenaufträge >Planung > Verrechnungen > Abrechnung > Einzelverarbeitung im SAP EasyAccess Menü, oder verwenden Sie den Transaktionscode KO9E.
B Es erscheint das Auswahlbild der Transaktion. Füllen Sie die Felder indiesem Auswahlbild wie folgt aus:
] Auftrag: Auftragsnummer aus Aufgabe 1 zu Kapitel 9 (Marketing Radio-werbung)
] Version: »0« (Plan/Ist-Version)
] Periode: »1«, bis »12«
] Geschäftsjahr: »2017«
C Testlauf: Nein (Kästchen leer)
D Führen Sie die Abrechnung mit einem Klick auf die Schaltfläche (Aus-führen) aus. Die Abrechnung wird durchgeführt. Das Protokoll wird an-gezeigt. Sie sehen die Grundliste des Protokolls.
E Klicken Sie in der Grundliste auf die Schaltfläche (Detaillisten), umweitere Informationen zu dieser Abrechnung zu erhalten. Die Detaillistemit einer Zeile wird angezeigt:
] Vom Sender (Auftrag »Marketing Radiowerbung«) wurden auf denEmpfänger (Empf) KST 3200 (Kostenstelle »Marketing«) 5.500 EUR ab-gerechnet.
] Der Abrechnungsbetrag ist die Summe der Primärkostenplanung mitKostenart 478000 (Marketing- und Vertriebskosten): 5.000 EUR undder Leistungsverrechnung von der Kostenstelle 4110 (TechnischerService 2): 500 EUR.
Geschäftsjahr 2017
Testlauf Nein (kein Haken)
Feld Dateneingabe

Kapitel 10: Mit Innenaufträgen planen
81
1
2
3
4
5
6
7
8
9
10
11
12
13
14
15
16
17
18
19
20
21
22
23
24
] Der Abrechnungsempfänger, die Kostenstelle 3200 »Marketing«, ist inder Abrechnungsvorschrift für die Planabrechnung in den Stammdatendes Auftrags hinterlegt.
F Verlassen Sie die Transaktion KO9E (Plan-Abrechnung Innenaufträge),indem Sie dreimal auf die Schaltfläche (Zurück) klicken.
Aufgabe 4Überprüfen Sie Ihre Planung für den Auftrag »Marketing Radiowerbung« ausden Aufgaben 1 bis 3 mit einem geeigneten Bericht.
Wie hoch sind die Kosten im Plan? Wie hoch sind die abgerechneten Kostenim Plan? Wie hoch ist der Saldo im Plan?
So geht’s:
A Folgen Sie dem Pfad Rechnungswesen > Controlling > Innenaufträge >Infosystem > Berichte zu Innenaufträgen > Plan/Ist-Vergleiche > Auftrag:Ist/Plan/Abweichung im SAP Easy Access Menü, oder verwenden Sie denTransaktionscode S_ALR_87012993.
B Es erscheint das Selektionsbild zu diesem Bericht. Füllen Sie die einzel-nen Felder folgendermaßen aus:
] Kostenrechnungskreis: »1000«
] Geschäftsjahr: »2017«
] Von Periode: »1«, Bis Periode »12«
Feld Dateneingabe
Kostenrechnungskreis 1000
Geschäftsjahr 2017
Von Periode 1
Bis Periode 12
Planversion 0
oder Wert(e) (unter Auftragsgruppe)
Auftragsnummer aus Aufgabe 1 zu Kapitel 9

Lösungshinweise zu den Übungsaufgaben
82
] Version: »0«
] oder Wert(e) (unter Auftragsgruppe): Auftragsnummer aus Aufgabe 1zu Kapitel 9 (Marketing Radiowerbung)
C Führen Sie den Bericht mit einem Klick auf die Schaltfläche (Aus-führen) aus. Der Bericht wird angezeigt.
D In der Spalte Plan sehen Sie zwei Zeilen, zusammengefasst als Kosten:
] 478000 »Marketing- und Vertr«: 5.000 EUR. Diese Zeile ist das Ergeb-nis Ihrer Primärkostenplanung.
] 615000 »DILV Reparaturen«: 500 EUR. Diese Zeile ist das Ergebnis derLeistungsaufnahmeplanung. Sie haben hier von der Kostenstelle »Tech-nischer Service 2«, Leistungsart »Reparaturstunden« Leistungen be-zogen.
Die Zeile 650000 »Auftragsabrechnung« mit –5.500 EUR ist das Ergebnisder Planabrechnung, die Sie soeben ausgeführt haben.
Die Zeile abgerechnete Kosten summiert alle Abrechnungen (hier nureine Zeile). Die abgerechneten Kosten (–5.500 EUR) gleichen die Kosten(5.500 EUR) genau aus. Der Saldo des Auftrags ist dementsprechend null.
E Verlassen Sie den Bericht mit einem Klick auf die Schaltfläche (Zurück). Es erscheint ein Dialogfenster mit der Frage »Möchten Sie denBericht verlassen?«.
F Bestätigen Sie dieses Dialogfenster mit einem Klick auf die SchaltflächeJa. Jetzt erscheint das Selektionsbild des Berichts.
G Das Selektionsbild verlassen Sie mit einem weiteren Klick auf die Schalt-fläche (Zurück).
Aufgabe 5Überprüfen Sie das Ergebnis der Abrechnung aus Aufgabe 3 für die Kosten-stelle 3200 »Marketing« mit einem geeigneten Bericht.
Feld Dateneingabe
Kostenrechnungskreis 1000
Geschäftsjahr 2017
Von Periode 1

Kapitel 10: Mit Innenaufträgen planen
83
1
2
3
4
5
6
7
8
9
10
11
12
13
14
15
16
17
18
19
20
21
22
23
24
Wie hoch ist die Belastung? Welche Kostenart hat die Belastung? Handelt essich bei dieser Kostenart um eine primäre oder eine sekundäre Kostenart?Wie hat das System diese Kostenart bestimmt? Wie hoch ist die Entlastung?Wie hoch ist die Über-/Unterdeckung? Handelt es sich um eine Über- odereine Unterdeckung?
So geht’s:
A Folgen Sie dem Pfad Rechnungswesen > Controlling > Kostenstellenrech-nung > Infosystem > Berichte zur Kostenstellenrechnung > Plan/Ist-Vergleiche > Kostenstellen: Ist/Plan/Abweichung im SAP Easy AccessMenü, oder verwenden Sie den Transaktionscode S_ALR_87013611.
B Es erscheint das Selektionsbild zu diesem Bericht. Füllen Sie die einzel-nen Felder so aus:
] Kostenrechnungskreis: »1000«
] Geschäftsjahr: »2017«
] Von Periode: »1«, Bis Periode »12«
] Version: »0«
] oder Wert(e) (unter Kostenstellengruppe): »3200« (Marketing)
C Führen Sie den Bericht mit einem Klick auf die Schaltfläche (Aus-führen) aus. Der Bericht wird angezeigt.
] Sie sehen in der Spalte Plankosten mit der Kostenart 650000 »Auf-tragsabrechnung« eine Belastung von 5.500 EUR.
] Die Kostenart 650000 »Auftragsabrechnung« ist eine sekundäre Kos-tenart vom Typ 21 »Abrechnung intern«.
] Die Abrechnungskostenart 650000 »Auftragsabrechnung« ist im Custo-mizing der Auftragsart 0400 für die Abrechnung festgelegt. Beim Anle-
Bis Periode 12
Planversion 0
oder Wert(e) (unter Kostenstellengruppe)
3200
Feld Dateneingabe

Lösungshinweise zu den Übungsaufgaben
84
gen des Auftrags »Marketing Radiowerbung« haben Sie festgelegt, dassder Auftrag dieser Auftragsart 0400 zugeordnet ist.
] Für die Kostenstelle 3200 »Marketing« ist in der Spalte Plankostenkeine Entlastung ausgewiesen.
] In der Zeile Über-/Unterdeckung sehen Sie 5.500 EUR. Es handelt sichum eine Unterdeckung.
D Verlassen Sie den Bericht mit einem Klick auf die Schaltfläche (Zurück). Es erscheint ein Dialogfenster mit der Frage »Möchten Sie denBericht verlassen?«.
E Bestätigen Sie dieses Dialogfenster mit einem Klick auf die SchaltflächeJa. Jetzt erscheint das Selektionsbild des Berichts.
F Das Selektionsbild verlassen Sie mit einem weiteren Klick auf die Schalt-fläche (Zurück).
Kapitel 11: Ist-Buchungen mit Innenaufträgen
Voraussetzungen für die Übung
Die Übungen zu Kapitel 11 bauen aufeinander auf. Sie bauen außerdemauf den Übungen zu den Kapiteln 7 und 9 auf. Die Übungen zu diesemKapitel sind unabhängig von den Übungen in den Kapiteln 1 bis 6 sowie8 und 10.
Aufgabe 1Erfassen Sie eine manuelle Kostenumbuchung von 4.000 EUR mit der Kos-tenart 478000 »Marketing- und Vertriebskosten« von der Kostenstelle 3200»Marketing« auf den Innenauftrag »Marketing Radiowerbung«, den Sie in derÜbung zu Kapitel 9 angelegt haben. Der Beleg soll am 01. Januar des folgen-den Jahres gebucht werden.
Feld Dateneingabe
Belegdatum 01.01.2017
BuchDatum 01.01.2017
KostSt Alt 3200
HIN
WE
IS

Kapitel 11: Ist-Buchungen mit Innenaufträgen
85
1
2
3
4
5
6
7
8
9
10
11
12
13
14
15
16
17
18
19
20
21
22
23
24
Welche Erfassungsvariante und welchen Eingabetyp haben Sie verwendet?
So geht’s:
A Folgen Sie dem Pfad Rechnungswesen > Controlling > Innenaufträge > Ist-buchungen > Manuelle Umbuchung Kosten > Erfassen im SAP Easy AccessMenü, oder verwenden Sie den Transaktionscode KB11N.
B Es erscheint das Bild zur Belegerfassung. Füllen Sie die einzelnen Felderso aus:
] Belegdatum: »01.01.2017«
] BuchDatum (Buchungsdatum): »01.01.2017«
] ErfassVar (Erfassungsvariante): »Kostenstelle/Auftrag/PersNr«
] Eingabetyp: »Listerfassung«
C Erfassen Sie Ihre Umbuchung in der ersten Zeile des Bereichs Positionen:
] KostSt Alt (alte Kostenstelle): »3200« (Marketing)
] Kostenart: »478000« (Marketing- und Vertriebskosten)
] Betrag: »4000«
] Auftrag Neu (neuer Auftrag): Auftragsnummer aus Aufgabe 1 zu Kapitel 9(Marketing Radiowerbung)
D Bestätigen Sie Ihre Eingaben mit einem Klick auf die Schaltfläche (Weiter) oder mit der Taste (¢). Das System überprüft die Daten undsetzt die Positionsnummer 0001 in der Spalte PosNr.
E Speichern Sie den Beleg mit einem Klick auf die Schaltfläche (Buchen).Das System speichert den Beleg und entfernt alle Eingaben aus dem Er-fassungsbild der Transaktion.
Kostenart 478000
Betrag 4000
Auftrag Neu Auftragsnummer aus Aufgabe 1 zu Kapitel 9
Feld Dateneingabe

Lösungshinweise zu den Übungsaufgaben
86
F Verlassen Sie die Transaktion KB11N (Manuelle Umbuchung Kosten) miteinem Klick auf die Schaltfläche (Zurück).
Aufgabe 2Überprüfen Sie das Ergebnis der Umbuchung aus Aufgabe 1 mit einem geeig-neten Bericht für die Kostenstelle 3200 »Marketing«.
Mit welchem Vorzeichen wurde die Umbuchung gebucht? Wird die Umbu-chung hier als Be- oder als Entlastung ausgewiesen?
So geht’s:
A Folgen Sie dem Pfad Rechnungswesen > Controlling > Kostenstellenrech-nung > Infosystem > Berichte zur Kostenstellenrechnung > Plan/Ist-Ver-gleiche > Kostenstellen: Ist/Plan/Abweichung im SAP Easy Access Menü,oder verwenden Sie den Transaktionscode S_ALR_87013611.
B Es erscheint das Selektionsbild zu diesem Bericht. Füllen Sie die einzel-nen Felder so aus:
] Kostenrechnungskreis: »1000«
] Geschäftsjahr: »2017«
] Von Periode: »1«, Bis Periode »1«
] Version: »0«
] oder Wert(e) (unter Kostenstellengruppe): »3200« (Marketing)
C Führen Sie den Bericht mit einem Klick auf die Schaltfläche (Aus-führen) aus. Der Bericht wird angezeigt.
Feld Dateneingabe
Kostenrechnungskreis 1000
Geschäftsjahr 2017
Von Periode 1
Bis Periode 1
Planversion 0
oder Wert(e) (unter Kostenstellengruppe)
3200

Kapitel 11: Ist-Buchungen mit Innenaufträgen
87
1
2
3
4
5
6
7
8
9
10
11
12
13
14
15
16
17
18
19
20
21
22
23
24
Sie sehen die Umbuchung aus Aufgabe 1 in der Spalte Istkosten mit derKostenart 478000 »Marketing- und Vertriebskosten«.
Der Betrag wird als Belastung mit –4.000 EUR (negatives Vorzeichen) aus-gewiesen.
D Verlassen Sie den Bericht mit einem Klick auf die Schaltfläche (Zurück). Es erscheint ein Dialogfenster mit der Frage »Möchten Sie denBericht verlassen?«.
E Bestätigen Sie dieses Dialogfenster mit einem Klick auf die SchaltflächeJa. Jetzt erscheint das Selektionsbild des Berichts.
F Das Selektionsbild verlassen Sie mit einem weiteren Klick auf die Schalt-fläche (Zurück).
Aufgabe 3Überprüfen Sie das Ergebnis der Umbuchung aus Aufgabe 1 mit einem geeig-neten Bericht für den Auftrag »Marketing Radiowerbung«.
Mit welchem Vorzeichen wurde die Umbuchung gebucht? Wird die Umbu-chung als Kosten oder als abgerechnete Kosten ausgewiesen?
So geht’s:
A Folgen Sie dem Pfad Rechnungswesen > Controlling > Innenaufträge >Infosystem > Berichte zu Innenaufträgen > Plan/Ist-Vergleiche > Auftrag:Ist/Plan/Abweichung im SAP Easy Access Menü, oder verwenden Sie denTransaktionscode S_ALR_87012993.
Feld Dateneingabe
Kostenrechnungskreis 1000
Geschäftsjahr 2017
Von Periode 1
Bis Periode 1
Planversion 0
oder Wert(e) (unter Auftragsgruppe)
Auftragsnummer aus Aufgabe 1 zu Kapitel 9

Lösungshinweise zu den Übungsaufgaben
88
B Es erscheint das Selektionsbild zu diesem Bericht. Füllen Sie die einzel-nen Felder folgendermaßen aus:
] Kostenrechnungskreis: »1000«
] Geschäftsjahr: »2017«
] Von Periode: »1«, Bis Periode »1«
] Version: »0«
] oder Wert(e) (unter Auftragsgruppe): Auftragsnummer aus Aufgabe 1zu Kapitel 9 (Marketing Radiowerbung)
C Führen Sie den Bericht mit einem Klick auf die Schaltfläche (Aus-führen) aus. Der Bericht wird angezeigt.
] In der Spalte Ist sehen Sie 4.000 EUR, ausgewiesen als Kosten mit derKostenart 478000 »Marketing- und Vertr«. Diese Zeile ist das ErgebnisIhrer Umbuchung.
] Die Zeile 650000 »Auftragsabrechnung« mit –5.500 EUR ist das Ergeb-nis der Planabrechnung, die Sie soeben ausgeführt haben.
] Die Zeile abgerechnete Kosten summiert alle Abrechnungen (hier nureine Zeile). Die abgerechneten Kosten (–5.500 EUR) gleichen die Kos-ten (5.500 EUR) genau aus. Der Saldo des Auftrags ist dementspre-chend null.
D Verlassen Sie den Bericht mit einem Klick auf die Schaltfläche (Zurück). Es erscheint ein Dialogfenster mit der Frage »Möchten Sie denBericht verlassen?«.
E Bestätigen Sie dieses Dialogfenster mit einem Klick auf die SchaltflächeJa. Jetzt erscheint das Selektionsbild des Berichts.
F Das Selektionsbild verlassen Sie mit einem weiteren Klick auf die Schalt-fläche (Zurück).
Aufgabe 4Erfassen Sie eine Leistungsverrechnung im Ist von fünf Stunden von der Kos-tenstelle 4110 »Technischer Service 2« (Sender) und der Leistungsart 1410»Reparaturstunden« auf den Innenauftrag »Marketing Radiowerbung« (Emp-fänger), den Sie in der Übung zu Kapitel 9 angelegt haben. Der Beleg soll am01. Januar des folgenden Jahres gebucht werden.

Kapitel 11: Ist-Buchungen mit Innenaufträgen
89
1
2
3
4
5
6
7
8
9
10
11
12
13
14
15
16
17
18
19
20
21
22
23
24
Welche Erfassungsvariante und welchen Eingabetyp haben Sie genutzt?
So geht’s:
A Folgen Sie dem Pfad Rechnungswesen > Controlling > Innenaufträge > Ist-buchungen > Leistungsverrechnung > Erfassen im SAP Easy Access Menü,oder verwenden Sie den Transaktionscode KB21N.
B Es erscheint das Bild zur Belegerfassung. Füllen Sie die einzelnen Felderso aus:
] Belegdatum: »01.01.2017«
] BuchDatum (Buchungsdatum): »01.01.2017«
] ErfassVar (Erfassungsvariante): »Kostenstelle/Auftrag/PersNr«
] Eingabetyp: »Listerfassung«
C Erfassen Sie Ihre Leistungsverrechnung in der ersten Zeile des BereichsPositionen:
] SendStelle (sendende Kostenstelle): »4110« (Technischer Service 2)
] SLstArt (sendende Leistungsart): »1410« (Reparaturstunden)
] EmpfAuftrag (empfangender Auftrag): Auftragsnummer aus Aufgabe 1zu Kapitel 9 (Marketing Radiowerbung)
] Menge gesamt: »5«
Feld Dateneingabe
Belegdatum 01.01.2017
BuchDatum 01.01.2017
SendStelle 4110
SLstArt 1410
EmpfAuftrag Auftragsnummer aus Aufgabe 1 zu Kapitel 9
Menge gesamt 5

Lösungshinweise zu den Übungsaufgaben
90
D Bestätigen Sie Ihre Eingaben mit einem Klick auf die Schaltfläche (Weiter) oder mit der Taste (¢). Das System überprüft die Daten undsetzt die Positionsnummer 0001 in der Spalte PosNr.
E Speichern Sie den Beleg mit einem Klick auf die Schaltfläche (Buchen).Das System speichert den Beleg und entfernt alle Eingaben aus dem Er-fassungsbild der Transaktion.
F Verlassen Sie die Transaktion KB21N (Direkte Leistungsverrechnungerfassen) mit einem Klick auf die Schaltfläche (Zurück).
Aufgabe 5Prüfen Sie das Ergebnis der Leistungsverrechnung, die Sie in Aufgabe 4 aus-geführt haben, mit einem geeigneten Bericht für den Auftrag »MarketingRadiowerbung«.
Wie hoch sind die Kosten aus der Leistungsverrechnung, mit denen der Auf-trag im Ist belastet wurde? Wie hat das System die Kosten ermittelt? Mit wel-cher Kostenart wurde die Leistungsverrechnung gebucht? Wie hat das Systemdiese Kostenart ermittelt?
So geht’s:
A Folgen Sie dem Pfad Rechnungswesen > Controlling > Innenaufträge >Infosystem > Berichte zu Innenaufträgen > Plan/Ist-Vergleiche > Auftrag:Ist/Plan/Abweichung im SAP Easy Access Menü, oder verwenden Sie denTransaktionscode S_ALR_87012993.
Feld Dateneingabe
Kostenrechnungskreis 1000
Geschäftsjahr 2017
Von Periode 1
Bis Periode 1
Planversion 0
oder Wert(e) (unter Auftragsgruppe)
Auftragsnummer aus Aufgabe 1 zu Kapitel 9

Kapitel 11: Ist-Buchungen mit Innenaufträgen
91
1
2
3
4
5
6
7
8
9
10
11
12
13
14
15
16
17
18
19
20
21
22
23
24
B Es erscheint das Selektionsbild zu diesem Bericht. Füllen Sie die einzel-nen Felder folgendermaßen aus:
] Kostenrechnungskreis: »1000«
] Geschäftsjahr: »2017«
] Von Periode: »1«, Bis Periode »1«
] Version: »0«
] oder Wert(e) (unter Auftragsgruppe): Auftragsnummer aus Aufgabe 1zu Kapitel 9 (Marketing Radiowerbung)
C Führen Sie den Bericht mit einem Klick auf die Schaltfläche (Aus-führen) aus. Der Bericht wird angezeigt.
] In der Spalte Ist sehen Sie im Bereich Kosten eine zweite Zeile mit derKostenart 615000 »DILV Reparaturen« mit 500 EUR. Diese Zeile ist dasErgebnis Ihrer Leistungsverrechnung.
] Die erfasste Menge (fünf Stunden) wurde bei der Leistungsverrech-nung mit dem Plantarif (100 EUR pro Stunde) der Senderkostenstelle4110 »Technischer Service 2«, Senderleistungsart 1410 »Reparatur-stunden« bewertet. Den Plantarif der Kostenstelle 4110 »TechnischerService 2« haben Sie in Aufgabe 4 zu Kapitel 7 berechnet.
D Verlassen Sie den Bericht mit einem Klick auf die Schaltfläche (Zurück). Es erscheint ein Dialogfenster mit der Frage »Möchten Sie denBericht verlassen?«.
E Bestätigen Sie dieses Dialogfenster mit einem Klick auf die SchaltflächeJa. Jetzt erscheint das Selektionsbild des Berichts.
F Das Selektionsbild verlassen Sie mit einem weiteren Klick auf die Schalt-fläche (Zurück).
Aufgabe 6Führen Sie für Ihren Auftrag »Marketing Radiowerbung« eine Abrechnungim Ist aus.

Lösungshinweise zu den Übungsaufgaben
92
Wie hoch ist der Betrag, den Sie abgerechnet haben? Wie setzt sich dieserBetrag zusammen? Auf welchen Empfänger wurde abgerechnet? Wie hat dasSystem den Abrechnungsempfänger ermittelt?
So geht’s:
A Folgen Sie dem Pfad Rechnungswesen > Controlling > Innenaufträge >Periodenabschluss > Abrechnung > Einzelverarbeitung im SAP Easy AccessMenü, oder verwenden Sie den Transaktionscode KO88.
B Es erscheint das Auswahlbild der Transaktion. Füllen Sie die Felder indiesem Auswahlbild wie folgt aus:
] Auftrag: Auftragsnummer aus Aufgabe 1 zu Kapitel 9 (Marketing Radio-werbung)
] Abrechnungsperiode: »1«
] Geschäftsjahr: »2017«
] Verarbeitungsart: »automatisch«
] Testlauf: Nein (Kästchen leer)
] Bewegungsdaten prüfen: Nein (Kästchen leer)
C Führen Sie die Abrechnung mit einem Klick auf die Schaltfläche (Aus-führen) aus. Die Abrechnung wird durchgeführt. Das Protokoll wird an-gezeigt. Sie sehen die Grundliste des Protokolls.
Feld Dateneingabe
Auftrag Auftragsnummer aus Aufgabe 1 zu Kapitel 9
Abrechnungsperiode 1
Geschäftsjahr 2017
Verarbeitungsart automatisch
Testlauf Nein (kein Haken)
Bewegungsdaten prüfen Nein (kein Haken)

Kapitel 11: Ist-Buchungen mit Innenaufträgen
93
1
2
3
4
5
6
7
8
9
10
11
12
13
14
15
16
17
18
19
20
21
22
23
24
D Klicken Sie in der Grundliste auf die Schaltfläche (Detaillisten), umweitere Informationen zu dieser Abrechnung zu erhalten. Die Detaillistemit einer Zeile wird angezeigt.
E Vom Sender (Auftrag »Marketing Radiowerbung«) wurden auf den Emp-fänger (Empf) KST 3200 (Kostenstelle »Marketing«) 4.500 EUR abgerech-net. 4.500 EUR ist die Summe aus der manuellen Umbuchung und derLeistungsverrechnung, die bei diesem Auftrag im Januar als Kosten auf-gelaufen ist.
Der Abrechnungsempfänger, die Kostenstelle 3200 »Marketing«, ist inder Abrechnungsvorschrift für die Ist-Abrechnung in den Stammdatendes Auftrags hinterlegt.
F Verlassen Sie die Transaktion KO88 (Ist-Abrechnung Auftrag), indem Siedreimal auf die Schaltfläche (Zurück) klicken.
Aufgabe 7Überprüfen Sie die Ist-Abrechnung für den Auftrag »Marketing Radiower-bung« aus der Aufgabe 6 mit einem geeigneten Bericht.
Wie hoch sind die abgerechneten Kosten im Ist? Wie hoch ist der Saldo imIst?
So geht’s:
A Folgen Sie dem Pfad Rechnungswesen > Controlling > Innenaufträge >Infosystem > Berichte zu Innenaufträgen > Plan/Ist-Vergleiche > Auftrag:Ist/Plan/Abweichung im SAP Easy Access Menü, oder verwenden Sie denTransaktionscode S_ALR_87012993.
Feld Dateneingabe
Kostenrechnungskreis 1000
Geschäftsjahr 2017
Von Periode 1
Bis Periode 1
Planversion 0
oder Wert(e) (unter Auftragsgruppe)
Auftragsnummer aus Aufgabe 1 zu Kapitel 9

Lösungshinweise zu den Übungsaufgaben
94
B Es erscheint das Selektionsbild zu diesem Bericht. Füllen Sie die einzel-nen Felder folgendermaßen aus:
] Kostenrechnungskreis: »1000«
] Geschäftsjahr: »2017«
] Von Periode: »1«, Bis Periode »1«
] Version: »0«
] oder Wert(e) (unter Auftragsgruppe): Auftragsnummer aus Aufgabe 1zu Kapitel 9 (Marketing Radiowerbung)
C Führen Sie den Bericht mit einem Klick auf die Schaltfläche (Aus-führen) aus. Der Bericht wird angezeigt.
] In der Spalte Ist sehen Sie im Bereich abgerechnete Kosten mit derKostenart 650000 »Auftragsabrechnung« –4.500 EUR. Diese Zeile istdas Ergebnis Ihrer Auftragsabrechnung.
] Die abgerechneten Kosten gleichen die Kosten genau aus. Dementspre-chend ist der Saldo des Auftrags null.
D Verlassen Sie den Bericht mit einem Klick auf die Schaltfläche (Zurück). Es erscheint ein Dialogfenster mit der Frage »Möchten Sie denBericht verlassen?«.
E Bestätigen Sie dieses Dialogfenster mit einem Klick auf die SchaltflächeJa. Jetzt erscheint das Selektionsbild des Berichts.
F Das Selektionsbild verlassen Sie mit einem weiteren Klick auf die Schalt-fläche (Zurück).
Kapitel 12: Profit-Center-Rechnung
Voraussetzungen für die Übung
Die Übungen zu Kapitel 12 bauen aufeinander auf. Sie bauen außerdemauf den Übungen zu den Kapiteln 3 und 9 auf. Von den Übungen inanderen Kapiteln sind diese Übungen unabhängig.
Aufgabe 1Legen Sie ein neues Profit-Center 1407 »Verwaltung Zentrale« an.
HIN
WE
IS

Kapitel 12: Profit-Center-Rechnung
95
1
2
3
4
5
6
7
8
9
10
11
12
13
14
15
16
17
18
19
20
21
22
23
24
So geht’s:
A Folgen Sie dem Pfad Rechnungswesen > Controlling > Profit-Center-Rech-nung > Stammdaten > Profit-Center > Einzelbearbeitung > Anlegen im SAPEasy Access Menü, oder verwenden Sie den Transaktionscode KE51.
B Es öffnet sich das Einstiegsbild der Transaktion. Tragen Sie im FeldProfitcenter den Schlüssel ein, mit dem das Profit-Center identifiziertwerden soll (hier 1407).
C Fahren Sie mit einem Klick auf die Schaltfläche Stammdaten oder mit derTaste (¢) fort.
D Im nächsten Bild sehen Sie die Stammdatenfelder zu Ihrem neuen Profit-Center mit der Registerkarte Grunddaten.
E Das Feld Betrachtungszeitraum wird automatisch mit dem ersten Tag desaktuellen Jahres gefüllt, »01.01.2017«. In das Feld bis trägt das Systemdas Datum 31.12.9999 ein. Übernehmen Sie diese Einträge.
F Tragen Sie in weitere Felder diese Werte ein:
] Bezeichnung: »Service Zentrale«
] Langtext: »Service Zentrale«
] Verantwortlicher: »Heinrich«
] Hierarchiebereich: »H1420« (Verwaltung)
G Bestätigen Sie Ihre Eingaben mit einem Klick auf die Schaltfläche odermit der Taste (¢). Die Bezeichnung zum Hierarchiebereich wird einge-blendet.
Feld Dateneingabe
Profit-Center 1407
Betrachtungszeitraum 01.01.2017
bis 31.12.9999
Bezeichnung Service Zentrale
Langtext Service Zentrale
Verantwortlicher Heinrich
Hierarchiebereich H1420

Lösungshinweise zu den Übungsaufgaben
96
H Klicken Sie auf die Schaltfläche (Aktivieren). Das Profit-Center wirdaktiviert und gespeichert.
I Sie sehen das Einstiegsbild der Transaktion KE51 (Profit-Center anlegen).Verlassen Sie die Transaktion mit einem Klick auf die Schaltfläche (Zurück).
Aufgabe 2In den Übungen zu Kapitel 3 haben Sie die Kostenstelle 4151 »Werkstatt 2«angelegt.
Überprüfen Sie, welchem Profit-Center diese Kostenstelle zugeordnet ist. Sogeht’s:
A Folgen Sie dem Pfad Rechnungswesen > Controlling > Kostenstellenrech-nung > Stammdaten > Kostenstelle > Einzelbearbeitung > Anzeigen im SAPEasy Access Menü, oder verwenden Sie den Transaktionscode KS03.
B Es erscheint das Einstiegsbild zum Ändern von Kostenstellen. Tragen Sieim Feld Kostenstelle ein, welche Kostenstelle Sie anzeigen möchten, hier»4151« (Werkstatt 2). Fahren Sie mit einem Klick auf die SchaltflächeStammdaten oder mit der Taste (¢) fort.
C Das Grundbild der Transaktion mit der Registerkarte Grunddaten er-scheint. An dem Eintrag im Feld Profitcenter sehen Sie, dass die Kosten-stelle »Werkstatt 2« dem Profit-Center 1400 »Interner Service« zugeord-net ist.
D Schließen Sie die Transaktion KS02 (Kostenstelle ändern), indem Siezweimal auf die Schaltfläche (Zurück) klicken.
E Überlegen Sie, ob Sie die Zuordnung des Profit-Centers für diese Kosten-stelle ändern können. Begründen Sie Ihre Antwort.
Die Kostenstelle 4151 »Werkstatt 2« wurde in keiner Aufgabe für Buchungengenutzt. Die Änderung des Profit-Centers ist möglich.
Ändern Sie die Zuordnung dieser Kostenstellen zum Profit-Center ab demkommenden Geschäftsjahr auf Ihr neues Profit-Center 1407 »Service Zen-trale«.
So geht’s:
A Folgen Sie dem Pfad Rechnungswesen > Controlling > Kostenstellenrech-nung > Stammdaten > Kostenstelle > Einzelbearbeitung > Ändern im SAPEasy Access Menü, oder verwenden Sie den Transaktionscode KS02.

Kapitel 12: Profit-Center-Rechnung
97
1
2
3
4
5
6
7
8
9
10
11
12
13
14
15
16
17
18
19
20
21
22
23
24
B Es erscheint das Einstiegsbild zum Ändern von Kostenstellen. Tragen Sieim Feld Kostenstelle ein, welche Kostenstelle Sie ändern möchten:»4151« (Werkstatt Dreher). Fahren Sie mit einem Klick auf die Schaltflä-che Stammdaten oder mit der Taste (¢) fort.
C Für diese Kostenstelle wurden in Aufgabe 3 zu Kapitel 3 bereits zwei Be-trachtungszeiträume gepflegt. Diese beiden Betrachtungszeiträume sehenSie jetzt in einem Dialogfenster mit dem Titel Betrachtungszeitraum:Auswählen.
Markieren Sie mit einem Klick denjenigen der beiden Betrachtungszeit-räume, für den die Änderung durchgeführt werden soll: 01.01.2017 bis31.12.9999. Bestätigen Sie Ihre Auswahl mit einem Klick auf die Schalt-fläche Wählen oder mit der Taste (¢).
D Das Grundbild der Transaktion erscheint. Ändern Sie den Eintrag im FeldProfitcenter von »1400« (Interner Service) auf »1407« (Service Zentrale).Bestätigen Sie Ihre Eingabe mit einem Klick auf die Schaltfläche (Weiter) oder mit der Taste (¢).
E Im folgenden Dialogfenster mit dem Titel Feldänderungen durchführenklicken Sie auf die Schaltfläche Ja. Das System prüft, ob die Änderung desProfit-Centers erlaubt ist, und blendet dann den Text des neuen Profit-Centers (Service Zentrale) ein.
F Speichern Sie Änderungen mit einem Klick auf die Schaltfläche (Sichern). Es erscheint das Einstiegsbild der Transaktion. Schließen Siedie Transaktion mit einem Klick auf die Schaltfläche (Zurück).
Aufgabe 3In den Übungen zu Kapitel 9 haben Sie den Innenauftrag »Marketing Radio-werbung« angelegt.
Überprüfen Sie, welchem Profit-Center dieser Auftrag zugeordnet ist. Sogeht’s:
A Folgen Sie dem Pfad Rechnungswesen > Controlling > Innenaufträge >Stammdaten > Order Manager im SAP Easy Access Menü, oder verwen-den Sie den Transaktionscode KO04.
B Der Order Manager wird geöffnet. Im Bereich Persönlicher Arbeitsvorratsehen Sie die Auftragsnummer aus Aufgabe 1 zu Kapitel 9, den Auftrag»Marketing Radiowerbung«.

Lösungshinweise zu den Übungsaufgaben
98
C Wählen Sie diesen Auftrag mit einem Klick auf die Auftragsnummer aus.Daraufhin werden die Stammdaten zu diesem Auftrag mit der Register-karte Zuordnungen angezeigt.
D An dem Eintrag im Feld Profitcenter sehen Sie, dass der Auftrag »Marke-ting Radiowerbung« dem Profit-Center 1402 »Verwaltung« zugeordnetist.
E Verlassen Sie die Transaktion KO04 (Order Manager), indem Sie zweimalauf die Schaltfläche (Zurück) klicken.
Überlegen Sie, ob Sie die Zuordnung des Profit-Centers für diesen Auftragändern können. Begründen Sie Ihre Antwort.
Wenn Sie die Aufgaben zu Kapitel 10 oder 11 durchgeführt haben, dannhaben Sie Ihren Auftrag »Marketing Radiowerbung« im Plan oder im Istbebucht. Dann sind keine Änderungen des Profit-Centers möglich. Das Profit-Center des Auftrags können Sie nur so lange ändern, wie der Auftrag noch»jungfräulich« ist. »Jungfräulich« heißt in diesem Zusammenhang: noch nichtbebucht.
Aufgabe 4Überprüfen Sie, welche Kostenstellen dem Profit-Center 1400 »Interner Ser-vice« zugeordnet sind. Wie viele Kostenstellen haben Sie gefunden?
So geht’s:
A Folgen Sie dem Pfad Rechnungswesen > Controlling > Profit-Center-Rech-nung > Stammdaten > Zuordnungsübersicht im SAP Easy Access Menü,oder verwenden Sie den Transaktionscode 1KE4.
B Die Transaktion wird geöffnet, Sie sehen ein leeres Bildschirmbild.
C Fahren Sie fort, indem Sie in der Menüleiste Zuordnungsübersicht > Kos-tenstellen > KoStl zu PrCtr (Kostenstellen zu Profit-Centern) wählen.
D Ein Auswahlbild mit dem Titel EC-PCA: Kostenstellen zu Profit Centernerscheint.
Lassen Sie in diesem Auswahlbild die Felder Art der Kostenstelle undProfit-Center-Gruppe leer. Tragen Sie »1400« (Interner Service) in dasFeld Profitcenter ein.
E Bestätigen Sie Ihre Eingaben mit einem Klick auf die Schaltfläche (Weiter) oder mit der Taste (¢).

Kapitel 12: Profit-Center-Rechnung
99
1
2
3
4
5
6
7
8
9
10
11
12
13
14
15
16
17
18
19
20
21
22
23
24
F Führen Sie die Übersicht mit einem Klick auf die Schaltfläche (Aus-führen) aus.
G Eine Liste mit allen Kostenstellen wird angezeigt, die dem Profit-Center1400 »Interner Service« zugeordnet sind.
Im Kopf der Liste sehen Sie den Hinweis Anzahl der angezeigten Kosten-stellen mit der Anzahl der Kostenstellen, die diesem Profit-Center zuge-ordnet sind. In meinem System sehe ich hier: 188. Die Zahl kann bei Ih-nen abweichen.
H Schließen Sie die Transaktion 1KE4 (Zuordnungsübersicht), indem Siedreimal auf die Schaltfläche (Zurück) klicken.
Aufgabe 5Überprüfen Sie, welche Innenaufträge dem Profit-Center 1400 »Interner Ser-vice« zugeordnet sind. Wie viele Innenaufträge haben Sie gefunden?
So geht’s:
A Folgen Sie dem Pfad Rechnungswesen > Controlling > Profit-Center-Rech-nung > Stammdaten > Zuordnungsübersicht im SAP Easy Access Menü,oder verwenden Sie den Transaktionscode 1KE4.
B Die Transaktion wird geöffnet. Sie sehen wieder das leere Bildschirmbild,das Sie schon kennen.
C Fahren Sie jetzt fort, indem Sie in der Menüleiste Zuordnungsübersicht >Aufträge > Aufträge zu PrCtr (Aufträge zu Profit-Centern) wählen.
D Ein Auswahlbild mit dem Titel EC-PCA: Aufträge zu Profit Centern er-scheint.
] Tragen Sie »1« (Innerbetrieblicher Auftrag (Controlling)) in das FeldAuftragstyp ein.
] Lassen Sie die Felder Auftragsart und Profit-Center-Gruppe leer.
] Tragen Sie »1400« (Interner Service) in das Feld Profitcenter ein.
E Bestätigen Sie Ihre Eingaben mit einem Klick auf die Schaltfläche (Weiter) oder mit der Taste (¢). Die Bezeichnung des Auftragstyps wirdeingeblendet.
F Führen Sie die Übersicht mit einem Klick auf die Schaltfläche (Aus-führen) aus.

Lösungshinweise zu den Übungsaufgaben
100
G Eine Liste mit allen Aufträgen wird angezeigt, die dem Profit-Center 1400»Interner Service« zugeordnet sind.
Im Kopf der Liste sehen Sie den Hinweis Anzahl der angezeigten Aufträgemit der Anzahl der Aufträge, die diesem Profit-Center zugeordnet sind. Inmeinem System sehe ich hier: 81. Die Zahl kann bei Ihnen abweichen.
H Schließen Sie die Transaktion 1KE4 (Zuordnungsübersicht), indem Siedreimal auf die Schaltfläche (Zurück) klicken.
Kapitel 13: Ergebnis- und Marktsegmentrechnung
Voraussetzungen für die Übung
Die Übungen zu Kapitel 13 bauen aufeinander auf. Sie sind unabhängigvon den Übungen in anderen Kapiteln.
Für die Lösung der Aufgabe 1 zu diesem Kapitel muss das PlanerprofilSAPALL gesetzt sein. Das Planerprofil setzen Sie so:
A Folgen Sie dem Pfad Rechnungswesen > Controlling > Kostenstellenrech-nung > Planung > Planerprofil setzen im SAP Easy Access Menü, oder ver-wenden Sie den Transaktionscode KP04.
B Tragen Sie im Feld Planerprofil den Schlüssel »SAPALL« ein.
C Speichern Sie das eingegebene Planerprofil dauerhaft für Ihren Benutzermit einem Klick auf die Schaltfläche Benutzerstamm (BenutzStammsichern).
Für die weiteren Aufgaben zu diesem Kapitel muss der Ergebnisbereich IDEAfür Ihren Benutzer gesetzt sein. Den Ergebnisbereich setzen Sie so:
A Folgen Sie dem Pfad Rechnungswesen > Controlling > Ergebnis- undMarktsegmentrechnung > Umfeld > Ergebnisbereich setzen im SAP EasyAccess Menü, oder verwenden Sie den Transaktionscode KEBC.
B Es öffnet sich ein Dialogfenster, in dem Sie im Feld Ergebnisbereich denSchlüssel des Ergebnisbereichs eintragen, mit dem Sie arbeiten möchten:»IDEA« (Ergebnisbereich IDES global).
Markieren Sie im Bereich Form der Ergebnisrechnung den Radiobuttonfür kalkulatorisch.
HIN
WE
IS

Kapitel 13: Ergebnis- und Marktsegmentrechnung
101
1
2
3
4
5
6
7
8
9
10
11
12
13
14
15
16
17
18
19
20
21
22
23
24
C Speichern Sie den Ergebnisbereich dauerhaft für Ihren Benutzer. KlickenSie dazu auf die Schaltfläche (Als Benutzervorgabe sichern).
Aufgabe 1Planen Sie auf der Kostenstelle 3140 »Vertrieb High Tech« primäre Kosten inHöhe von 40.000 EUR mit der Kostenart 430000 »Gehälter« für das nächsteGeschäftsjahr.
So geht’s:
A Folgen Sie dem Pfad Rechnungswesen > Controlling > Kostenstellenrech-nung > Planung > Kosten/Leistungsaufnahmen > Ändern im SAP EasyAccess Menü, oder verwenden Sie den Transaktionscode KP06.
B Es erscheint das Einstiegsbild der Transaktion. Füllen Sie die einzelnenFelder folgendermaßen aus:
] Version: »0« (Plan/Ist-Version)
] von Periode: »1«, bis Periode »12«
] Geschäftsjahr: »2017«
] Kostenstelle: »3140« (Vertrieb High Tech)
] Leistungsart: keine Eingabe
] Kostenart: »*«
C Bestätigen Sie Ihre Eingabe mit einem Klick auf die Schaltfläche (Weiter) oder mit der Taste (¢). Die Bezeichnungen für die Version, dieMonate und die Kostenstelle werden eingeblendet.
Feld Dateneingabe
Version 0
von Periode 1
bis Periode 12
Geschäftsjahr 2017
Kostenstelle 3140
Kostenart 430000
Plankosten fix 40000

Lösungshinweise zu den Übungsaufgaben
102
D Steigen Sie in die Planung ein, indem Sie auf die Schaltfläche (Über-sichtsbild) klicken. Das Übersichtsbild der Transaktion mit den gewähl-ten Parametern wird geöffnet.
E Tragen Sie diese Werte in die erste Zeile ein:
] Kostenart: »430000« (Gehälter)
] Plankosten fix: »40000«
F Bestätigen Sie Ihre Eingaben mit einem Klick auf die Schaltfläche (Weiter) oder mit der Taste (¢).
G Speichern Sie Ihre Plandaten mit einem Klick auf die Schaltfläche (Buchen). Das Einstiegsbild der Transaktion KP06 (Planung Kostenarten/Leistungsaufnahmen) wird angezeigt.
H Schließen Sie die Transaktion mit einem Klick auf die Schaltfläche (Zurück).
Aufgabe 2Überprüfen Sie Ihre Planung der Primärkosten aus Aufgabe 1 mit einemgeeigneten Bericht.
So geht’s:
A Folgen Sie dem Pfad Rechnungswesen > Controlling > Kostenstellenrech-nung > Infosystem > Berichte zur Kostenstellenrechnung > Plan/Ist-Vergleiche > Kostenstellen: Ist/Plan/Abweichung im SAP Easy AccessMenü, oder verwenden Sie den Transaktionscode S_ALR_87013611.
Feld Dateneingabe
Kostenrechnungskreis 1000
Geschäftsjahr 2017
Von Periode 1
Bis Periode 12
Planversion 0
oder Wert(e) (unter Kostenstellengruppe)
3140

Kapitel 13: Ergebnis- und Marktsegmentrechnung
103
1
2
3
4
5
6
7
8
9
10
11
12
13
14
15
16
17
18
19
20
21
22
23
24
B Es erscheint das Selektionsbild zu diesem Bericht. Füllen Sie die einzel-nen Felder folgendermaßen aus:
] Kostenrechnungskreis: »1000«
] Geschäftsjahr: »2017«
] Von Periode: »1«, Bis Periode »12«
] Planversion: »0«
] oder Wert(e) (unter Kostenstellengruppe): »3140« (Vertrieb HighTech)
C Führen Sie den Bericht mit einem Klick auf die Schaltfläche (Aus-führen) aus. Der Bericht wird angezeigt.
] Sie sehen in der Spalte Plankosten eine Belastung von 40.000 EUR mitder Kostenart 430000 »Gehaelter Besch«.
] Bisher wurden keine Entlastungen für diese Kostenstelle gebucht. Des-halb fehlt der Bereich Entlastung.
] Die Zeile Über-/Unterdeckung weist denselben Betrag aus wie die ZeileBelastung: 40.000 EUR.
D Verlassen Sie den Bericht mit einem Klick auf die Schaltfläche (Zurück). Es erscheint ein Dialogfenster mit der Frage »Möchten Sie denBericht verlassen?«.
E Bestätigen Sie dieses Dialogfenster mit einem Klick auf die SchaltflächeJa. Daraufhin erscheint das Selektionsbild des Berichts.
F Das Selektionsbild verlassen Sie mit einem weiteren Klick auf die Schalt-fläche (Zurück).
Aufgabe 3Legen Sie einen Umlagezyklus an, mit dem Sie die Kosten der Kostenstelle3140 »Vertrieb High Tech« in die Ergebnisrechnung, Ergebnisbereich IDEA,verrechnen. Nutzen Sie für die Umlage das Wertfeld VV390 »Vert.GemeinkstCO-OM« in der Ergebnisrechnung, und ordnen Sie die Kosten zu 100 % demBuchungskreis 1000 zu. Verwenden Sie für dieses Beispiel die folgendenDaten:

Lösungshinweise zu den Übungsaufgaben
104
Feld Dateneingabe
Einstieg
Zyklus UMLP2
Anfangsdatum 01.01.2017
Bild »Kopfdaten«
Text Uml. Plan, Vertrieb -> Erg.
KostRechKreis 1000
Bezugsgröße 1
Senderversion 0
Erstes Segment der Registerkarte »Kopfdaten«
Segmentname SEG01
Text Vertrieb High Tech
Umlagekostenart 691000
Wertfeld fix VV390
Wertfeld var. VV390
Senderwerte, Regel Gebuchte Beträge
Senderwerte, Anteil in % 100
Empfängerbezugsbasis, Regel Feste Prozentsätze
Erstes Segment der Registerkarte »Sender/Empfänger«
Sender, von, Kostenstelle 3140
Sender, von, Kostenart 0
Sender, bis, Kostenart 999999
Empfänger, von, Buchungskreis 1000
Erstes Segment der Registerkarte »Empfängerbezugsbasis«
Anteil/Prozent 100

Kapitel 13: Ergebnis- und Marktsegmentrechnung
105
1
2
3
4
5
6
7
8
9
10
11
12
13
14
15
16
17
18
19
20
21
22
23
24
So geht’s:
A Folgen Sie dem Pfad Rechnungswesen > Controlling > Ergebnis- undMarktsegmentrechnung > Planung > Planungsintegration > Kostenstellen-/Prozessplanung übernehmen > Umlage im SAP Easy Access Menü, oderverwenden Sie den Transaktionscode KEUB.
B Es erscheint das Einstiegsbild zum Ausführen von Umlagen in der Ergeb-nisrechnung. Wählen Sie in der Menüleiste Zusätze > Zyklus > Anlegen.
C Es erscheint das Einstiegsbild der Transaktion Plan-Umlagezyklus anlegen.Tragen Sie in das Feld Zyklus einen sechsstelligen Schlüssel ein, mit demder Zyklus identifiziert wird: »UMLP2« (für Umlage im Plan 2).
D Tragen Sie den ersten Tag des Planjahres in das Feld Anfangsdatum ein:»01.01.2017«. Bestätigen Sie Ihre Eingaben mit einem Klick auf dieSchaltfläche (Ausführen) oder mit der Taste (¢).
E Die Kopfdaten des neuen Zyklus werden angezeigt. Der Schlüssel des Zy-klus im Feld Zyklus und das Anfangsdatum werden aus dem Einstiegsbildübernommen. In das Feld bis trägt das System automatisch den letztenTag des Jahres ein.
Tragen Sie die Beschreibung des Zyklus in das Feld Text ein: »Uml. Plan,Vertrieb -> Erg.«.
F Füllen Sie die Felder im Bereich Voreingestellte Selektionskriterien soaus:
] KostRechKreis (Kostenrechnungskreis): »1000« (CO Europe)
] Bezugsgröße: »1« (kalkulatorisch)
] Senderversion: »0« (Plan/Ist-Version)
G Bestätigen Sie Ihre Eingaben mit einem Klick auf die Schaltfläche (Weiter) oder mit der Taste (¢). Die Texte für den Kostenrechnungskreis,die Bezugsgröße und die Senderversion werden eingeblendet.
H Die Empf.-version (Empfängerversion) »110« (Absatzplanung) wird auto-matisch vom System eingetragen.
I Legen Sie ein Segment zu diesem Zyklus an, indem Sie auf die Schaltflä-che Anhängen Segment klicken.

Lösungshinweise zu den Übungsaufgaben
106
J Das Bild Segment mit der Registerkarte Segmentkopf erscheint. TragenSie in das Feld Segmentname den Schlüssel ein, mit dem das Segmentidentifiziert wird: »SEG01«. In das Textfeld rechts neben dem Segment-namen tragen Sie die Beschreibung des Segments ein: »Vertrieb HighTech«.
K Die Felder der Registerkarte Segmentkopf füllen Sie wie folgt:
] Umlagekostenart: »691000« (Umlage PA Vertrieb)
] Wertfeld fix: »VV390« (Vert.Gemeinkst CO-OM)
] Wertfeld var.: »VV390« (Vert.Gemeinkst CO-OM)
] Senderwerte, Regel: »Gebuchte Beträge«
] Anteil in %: »100«
] Empfängerbezugsbasis, Regel: »Feste Prozentsätze«
L Bestätigen Sie Ihre Eingaben mit einem Klick auf die Schaltfläche (Weiter) oder mit der Taste (¢). Die Texte für die Umlagekostenart unddie Wertfelder werden eingeblendet.
M Klicken Sie auf die Registerkarte Sender/Empfänger. Die Felder dieser Re-gisterkarte füllen Sie wie folgt aus:
] Sender, Kostenstelle, von: »3140« (Vertrieb High Tech)
] Sender, Kostenart, von: »0«, bis »999999«
] Empfänger, Buchungskreis: »1000«
N Klicken Sie auf die Registerkarte Empfängerbezugsbasis. Auf dieser Regis-terkarte generiert das System eine Liste der Merkmalsausprägungen, dieSie durch Ihre Auswahl der Empfänger auf der Registerkarte Sender/Empfänger vorgegeben haben. Sie sehen eine Zeile für den Buchungskreis1000 (IDES AG). Die gesamte Umlage soll diesem Buchungskreis in derErgebnisrechnung zugeordnet werden.
Tragen Sie in das Feld Anteil/Prozent »100« ein.
O Speichern Sie den Zyklus mit einem Klick auf die Schaltfläche (OhnePrüfung).
P Schließen Sie die Transaktion KSUB (Plan-Umlagezyklus), indem Sie vier-mal auf die Schaltfläche (Zurück) klicken.

Kapitel 13: Ergebnis- und Marktsegmentrechnung
107
1
2
3
4
5
6
7
8
9
10
11
12
13
14
15
16
17
18
19
20
21
22
23
24
Aufgabe 4Führen Sie den Umlagezyklus UMLP2 aus Aufgabe 3 aus, und prüfen Sie imProtokoll der Ausführung die Angaben zu Sender und Empfänger.
So geht’s:
A Folgen Sie dem Pfad Rechnungswesen > Controlling > Ergebnis- undMarktsegmentrechnung > Planung > Planungsintegration > Kostenstellen-/Prozessplanung übernehmen > Umlage im SAP Easy Access Menü, oderverwenden Sie den Transaktionscode KEUB.
B Füllen Sie die Felder dieser Transaktion wie folgt aus:
] Periode: »1«, bis »12«
] Geschäftsjahr: »2017«
] Hintergrundverarbeitung: »Nein« (Haken nicht gesetzt)
] Testlauf: »Nein« (Haken nicht gesetzt)
] Detaillisten: »Ja« (Haken gesetzt)
] Erste Zeile unter Zyklus: »UMLP2«
] Erste Zeile unter Anfangsdat: »01.01.2017«
C Bestätigen Sie Ihre Eingaben mit einem Klick auf die Schaltfläche (Weiter) oder mit der Taste (¢). Der Text des Zyklus »Uml. Plan, Vertrieb-> Erg.« wird eingeblendet.
D Führen Sie die Umlage mit einem Klick auf die Schaltfläche (Aus-führen) aus.
Feld Dateneingabe
Periode 1
bis 12
Geschäftsjahr 2017
Testlauf »leer«
Detaillisten »Haken«
Zyklus, erste Zeile UMLP2
Anfangsdat, erste Zeile 01.01.2017

Lösungshinweise zu den Übungsaufgaben
108
E Wenn Sie diese Umlage zum ersten Mal ausführen, startet die Verarbei-tung sofort. Anderenfalls werden die Belege storniert, die das System beider vorhergehenden Verarbeitung erzeugt hat. Danach beginnt die neueVerarbeitung.
F Nach erfolgreicher Umlage wird ein Protokoll angezeigt. Klicken Sie aufdie Schaltfläche Sender.
G Verlassen Sie die Senderliste mit einem Klick auf die Schaltfläche (Zurück).
H Die Grundliste Anzeige Plan-Umlage Ergebnisrechnung wird wieder an-gezeigt. Klicken Sie in der Grundliste auf die Schaltfläche Empfänger.
I Die Empfängerliste wird angezeigt.
J Schließen Sie das Protokoll zur Planumlage, indem Sie zweimal auf dieSchaltfläche (Zurück) klicken.
K Es erscheint ein Dialogfenster mit der Frage »Möchten Sie die Liste ver-lassen?«. Bestätigen Sie dieses Dialogfenster mit einem Klick auf dieSchaltfläche Ja.
L Anschließend erscheint das Einstiegsbild der Transaktion KEUB (Plan-Umlage ausführen). Schließen Sie die Transaktion mit einem weiterenKlick auf die Schaltfläche (Zurück).
Aufgabe 5Prüfen Sie das Ergebnis der Umlage, die Sie in Aufgabe 4 ausgeführt haben,mit einem geeigneten Bericht für die Kostenstelle 3140 »Vertrieb High Tech«.
Feld Dateneingabe
Kostenrechnungskreis 1000
Geschäftsjahr 2017
Von Periode 1
Bis Periode 12
Planversion 0
oder Wert(e) (unter Kostenstellengruppe)
3140

Kapitel 13: Ergebnis- und Marktsegmentrechnung
109
1
2
3
4
5
6
7
8
9
10
11
12
13
14
15
16
17
18
19
20
21
22
23
24
Wie hoch sind die Kosten, mit denen die Kostenstelle 3140 »Vertrieb HighTech« entlastet wurde? Mit welcher Kostenart wurde die Kostenstelle entlas-tet? Handelt es sich bei dieser Kostenart um eine primäre oder eine sekundäreKostenart? Welchen Kostenartentyp hat diese Kostenart? Wo wurde die Kos-tenart festgelegt, mit der die Entlastung gebucht ist? Wie hoch ist die Über-/Unterdeckung?
So geht’s:
A Folgen Sie dem Pfad Rechnungswesen > Controlling > Kostenstellenrech-nung > Infosystem > Berichte zur Kostenstellenrechnung > Plan/Ist-Vergleiche > Kostenstellen: Ist/Plan/Abweichung im SAP Easy AccessMenü, oder verwenden Sie den Transaktionscode S_ALR_87013611.
B Es erscheint das Selektionsbild zu diesem Bericht. Füllen Sie die einzel-nen Felder folgendermaßen aus:
] Kostenrechnungskreis: »1000«
] Geschäftsjahr: »2017«
] Von Periode: »1«, Bis Periode »12«
] Planversion: »0«
] oder Wert(e) (unter Kostenstellengruppe): »3140« (Vertrieb HighTech)
C Führen Sie den Bericht mit einem Klick auf die Schaltfläche (Aus-führen) aus. Der Bericht wird angezeigt.
] Sie sehen in der Spalte Plankosten eine Entlastung von –40.000 EURmit der Kostenart 691000 »UML PA Vertrieb«.
] Bei der Kostenart 691000 »UML PA Vertrieb« handelt es sich um einesekundäre Kostenart vom Typ 42 »Umlage«.
] Im Umlagezyklus »UMLP2«, im Segment »SEG01«, auf der ersten Re-gisterkarte Segmentkopf haben Sie die Umlagekostenart definiert, dieSie hier bei der Entlastung der Kostenstelle sehen.
] Die Kostenstelle ist jetzt vollständig entlastet. Dementsprechend ist derWert in der Zeile Über-/Unterdeckung null.
D Verlassen Sie den Bericht mit einem Klick auf die Schaltfläche (Zurück). Es erscheint ein Dialogfenster mit der Frage »Möchten Sie denBericht verlassen?«.

Lösungshinweise zu den Übungsaufgaben
110
E Bestätigen Sie dieses Dialogfenster mit einem Klick auf die SchaltflächeJa. Daraufhin erscheint das Selektionsbild des Berichts.
F Das Selektionsbild verlassen Sie mit einem weiteren Klick auf die Schalt-fläche (Zurück).
Aufgabe 6Prüfen Sie das Ergebnis der Umlage, die Sie in Aufgabe 4 ausgeführt haben,mit einem geeigneten Bericht in der Ergebnisrechnung.
Welche der Anzeigevarianten wählen Sie, um die umgelegten Kosten zusehen, die Aufrissliste oder die Detailliste? In welcher Zeile sehen Sie dieumgelegten Kosten? Wie hoch ist der Betrag?
So geht’s:
A Folgen Sie dem Pfad Rechnungswesen > Controlling > Ergebnis- undMarktsegmentrechnung > Infosystem > Bericht ausführen im SAP EasyAccess Menü, oder verwenden Sie den Transaktionscode KE30.
B Das Einstiegsbild der Transaktion Ergebnisbericht ausführen wird ange-zeigt. Sie sehen eine Liste der Berichte, die in diesem System für die Er-gebnisrechnung angelegt wurden.
C Markieren Sie den Bericht IDES-010 »Plan-/Ist-Vergleich« mit einemKlick. Führen Sie den Bericht dann mit einem Klick auf die Schaltfläche
(Ausführen) aus.
D Das Selektionsbild für den Bericht »Plan-/Ist-Vergleich« wird angezeigt.Tragen Sie im Bereich Berichtsselektionen diese Werte in die einzelnenFelder ein:
] Von Periode: »1«
] Bis Periode: »12«
] Geschäftsjahr: »2017«
Feld Dateneingabe
Bericht IDES-010
Von Periode 1
Bis Periode 12
Geschäftsjahr 2017

Kapitel 13: Ergebnis- und Marktsegmentrechnung
111
1
2
3
4
5
6
7
8
9
10
11
12
13
14
15
16
17
18
19
20
21
22
23
24
Bestätigen Sie Ihre Eingaben mit einem Klick auf die Schaltfläche (Weiter) oder mit der Taste (¢). Die Texte für die Perioden und das Jahrwerden eingeblendet.
E Starten Sie den Bericht mit Ihren Selektionen mit einem weiteren Klickauf die Schaltfläche (Ausführen).
F Die Aufrissliste des Berichts wird angezeigt.
G Wechseln Sie in Ihrem Ergebnisrechnungsbericht in die Ansicht der De-tailliste. Dazu klicken Sie zunächst auf die Schaltfläche (Detailliste).Dann klicken Sie in der letzten Zeile des Berichts links neben Ergebnis aufdie Schaltfläche (Zeile markieren).
H Die Detailliste des Berichts wird angezeigt. Springen Sie in der Detaillistemit einem Klick auf die Schaltfläche (Letzte Seite) auf die letzte Seite.Sie finden diese Schaltfläche in der Systemfunktionsleiste am oberenBildrand.
I In der Zeile Vertriebskosten, Spalte Plan 1-12/2017 sehen Sie die 40.000EUR, die per Umlage von der Kostenstelle »Vertrieb Motorräder« in dieErgebnisrechnung verrechnet wurden.
Falls Sie in Ihrem Schulungssystem diese Aufgabe und die Beispiele ausdem Buch durchgeführt haben, sehen Sie in der Zeile Vertriebskosten,Spalte Plan 1-12/2017: 78.400 EUR. Dieser Wert setzt sich aus den40.000 EUR zusammen, die Sie soeben gebucht haben, sowie zusätzlichaus 38.400 EUR, die im Buch in Kapitel 13 von der Kostenstelle 3100»Verkauf Motorräder« hierher umgelegt wurden.
J Verlassen Sie den Bericht, indem Sie zweimal auf die Schaltfläche (Zurück) klicken. Es erscheint ein Dialogfenster mit der Frage »Wollen Sieden Bericht verlassen?«.
K Bestätigen Sie dieses Dialogfenster wieder mit einem Klick auf die Schalt-fläche Ja. Jetzt erscheint das Selektionsbild des Berichts.
L Das Selektionsbild verlassen Sie mit einem weiteren Klick auf die Schalt-fläche (Zurück). Es erscheint das Einstiegsbild der Transaktion KE30(Ergebnisbericht ausführen).
M Das Einstiegsbild der Transaktion verlassen Sie, indem Sie noch einmalauf die Schaltfläche (Zurück) klicken.