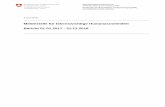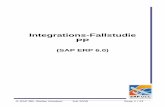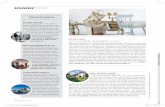Navigation v08 dt - homepages.thm.derhml44/Start/01Lehre/BP/(2) Navigation.pdf · •...
Transcript of Navigation v08 dt - homepages.thm.derhml44/Start/01Lehre/BP/(2) Navigation.pdf · •...

Navigations-Kurs

© SAP UCC, Februar 2008 Seite 2/22
Copyright 2005-2008 – Alle Rechte vorbehalten
Weitergabe und Vervielfältigung dieser Publikation oder von Teilen daraus sind, zu welchem Zweck und in welcher Form auch immer, ohne die ausdrückliche schriftliche Genehmigung durch SAP UCC Magdeburg nicht gestattet. In dieser Publikation enthaltene Informa-tionen können ohne vorherige Ankündigung geändert werden.
Microsoft®, WINDOWS®, NT®, EXCEL®, Word®, PowerPoint® und SQL Server® sind eingetragene Marken der Microsoft Corporation.
IBM®, DB2®, OS/2®, DB2/6000®, Parallel Sysplex®, MVS/ESA®, RS/6000®, AIX®, S/390®, AS/400®, OS/390® und OS/400® sind eingetra-gene Marken der IBM Corporation.
ORACLE® ist eine eingetragene Marke der ORACLE Corporation.
INFORMIX®-OnLine for SAP und Informix® Dynamic ServerTM sind eingetragene Marken der Informix Software Incorporated.
UNIX®, X/Open®, OSF/1® und Motif® sind eingetragene Marken der Open Group.
Citrix®, das Citrix-Logo, ICA®, Program Neighborhood®, MetaFrame®, WinFrame®, VideoFrame®, MultiWin® und andere hier erwähnte Na-men von Citrix-Produkten sind Marken von Citrix Systems, Inc.
HTML, DHTML, XML, XHTML sind Marken oder eingetragene Marken des W3C®, World Wide Web Consortium, Massachusetts Institute of Technology.
JAVA® ist eine eingetragene Marke der Sun Microsystems, Inc.
JAVASCRIPT® ist eine eingetragene Marke der Sun Microsystems, Inc., verwendet unter der Lizenz der von Netscape entwickelten und implementierten Technologie.
SAP, SAP Logo, R/2, RIVA, R/3, SAP ArchiveLink, SAP Business Workflow, WebFlow, SAP EarlyWatch, BAPI, SAPPHIRE, Manage-ment Cockpit, mySAP, mySAP.com und weitere im Text erwähnte SAP-Produkte und -Dienstleistungen sowie die entsprechenden Lo-gos sind Marken oder eingetragene Marken der SAP AG in Deutsch-land und anderen Ländern weltweit. MarketSet und Enterprise Buyer sind gemeinsame Marken von SAP Markets und Commerce One.
Alle anderen Namen von Produkten und Dienstleistungen sind Mar-ken der jeweiligen Firmen.
Die Verwendung der Screenshots wurde mit dem jeweiligen Eigner abgesprochen.

© SAP UCC, Februar 2008 Seite 3/22
Inhaltsverzeichnis 1 Anmelden...................................................................................................... 5
2 Einstiegsbildschirm ..................................................................................... 7
3 Abmelden...................................................................................................... 9
4 Arbeiten im SAP System ............................................................................. 9 4.1 Einführung ............................................................................................. 9 4.2 Praktische Arbeit.................................................................................. 10
5 Hilfe ........................................................................................................ 11
6 Anhang........................................................................................................ 13 6.1 Kennwortrichtlinien .............................................................................. 13 6.2 Rollenkonzept ...................................................................................... 14 6.3 Favoriten.............................................................................................. 14 6.4 Transaktionscodes............................................................................... 15
7 Übungen ..................................................................................................... 17
8 Lösungen.................................................................................................... 21

© SAP UCC, Februar 2008 Seite 4/22
Ziel Das vorliegende Material vermittelt Schülern und Studenten an verschiedenen Bildungseinrichtungen wie Schulen, Berufsakademien, Fachhochschulen und Universitäten ohne jegliche Vorkenntnisse die Navigation in SAP Systemen. Es ist sowohl im Frontalunterricht als auch als Selbstlerneinheit verwendbar. Absolventen des Kurses sollen in der Lage sein, sich für die Bearbeitung von Geschäftsprozessen und Fallstudien in der Oberfläche zurechtzufinden. Weiterhin dient das vorliegene Lernmaterial als Nachschlagewerk für Gelegen-heitsnutzer des SAP Systems. Lernmethode Die verwendete Lernmethode ist das „Geführte Lernen“. Da es sich bei der SAP Navigation auf der einen Seite um grundlegendes Wissen und Fertigkeiten handelt, auf der anderen Seite jedoch auch sehr umfangreich ist, eignet sich diese Lernmethode. Vorteil der Lernmethode ist neben der schnellen Vermittlung von Fachwissen auch die Aneignung von Handlungskompetenz. Mithilfe grafischer Aufbereitung wird dem Lerner, ähnlich einer Übung, ein Prozess bzw. eine Verfahrensweise ausführlich erläutert. Anhand von Übungen wird erlerntes Wissen praktisch angewendet und nach-haltig gefestigt.

© SAP UCC, Februar 2008 Seite 5/22
© SAP
© SAP
1 Anmelden
Um mit SAP Systemen arbeiten zu können, müssen Sie sich zuerst über einen Client mit dem SAP System auf einem Applikationsserver verbinden. Dazu muss auf Ihrem Rechner ein SAPGUI installiert sein. Falls dies nicht der Fall ist, kontaktieren Sie Ihren Systemadministrator.
Suchen Sie die abgebildete Ikone auf Ihrem Desktop und doppelklicken Sie auf diese. Falls keine solche Verknüpfung existiert, können Sie das Programm alternativ auch über Start Programme SAP Frontend SAPlogon aufrufen.
Daraufhin sollte sich das rechts abgebildete Dialogfenster mit ähnlichem Inhalt öffnen. Wählen Sie in der u. U. etwas längeren Liste das von Ihrem Dozenten benannte SAP Sys-tem aus und wählen Sie den Button Logon bzw. ENTER. Nun sehen Sie den Anmeldebildschirm. Dieser fordert Sie zur Eingabe des Mandanten, eines Benutzers mit Passwort sowie der von Ihnen gewählten Sprache auf.

© SAP UCC, Februar 2008 Seite 6/22
© SAP
Bevor Sie sich einloggen, soll zunächst der Begriff Mandant definiert werden:
SAP Systeme sind Mandantensysteme. Durch das Mandantenkonzept ist es möglich, in einem System mehrere, betriebswirtschaftlich voneinander unab-hängige Unternehmen gemeinsam zu führen. Ein Mandant ist die organisatorisch höchste Einheit im System. Jeder Mandant kann betriebswirtschaftlich – abhängig von der Größe des Unternehmens – als Konzern, Unternehmen oder Betrieb aufgefasst werden. Der Mandant stellt so-mit eine Einheit dar, die handelsrechtlich, organisatorisch und auch datentech-nisch abgeschlossen ist. Er verfügt über von anderen Mandanten getrennte Sätze an Tabellen und Daten. Im SAP System werden verschiedene Mandanten durch ihre Mandantennummern identifiziert. Tragen Sie die von Ihrem Dozenten benannte Mandantennummer ein. Damit Sie sich als Anwender anmelden können, muss für Sie – bezogen auf den ent-sprechenden Mandanten – ein Benutzerstammsatz angelegt sein. Aus Gründen des Zugriffsschutzes wird bei der Anmeldung ein Kennwort (Passwort) verlangt. Dabei wird zwischen Groß- und Kleinschreibung nicht unterschieden. Im unten abgebildeten Beispiel wäre die Eingabe von „hcc-99“ ebenfalls korrekt.
SAP Systeme sind mehrsprachig ausgelegt. Über das Eingabefeld Sprache wird die für die aktuelle Sitzung gültige Sprache gewählt. Drücken Sie anschließend bzw. Enter.

© SAP UCC, Februar 2008 Seite 7/22
© SAP
© SAP
Wenn Sie sich das erste Mal an-melden, fordert Sie das System zur Vergabe eines persönlichen Kennwortes auf (im Anhang auf Seite 13 finden Sie relevante Kennwortrichtlinien). Bestätigen Sie anschließend mit bzw. mit Enter. Den folgenden Copyright-Hinweis, der nur beim ersten Anmelden erscheint, bestäti-gen Sie ebenfalls mit bzw. mit Enter. Sie gelangen ins Einstiegsbild mit dem SAP Easy Access Menu. 2 Einstiegsbildschirm
Sie sehen den SAP Einstiegsbildschirm, der nachfolgend näher beschrieben wird.

© SAP UCC, Februar 2008 Seite 8/22
© SAP
Der SAP Bildschirm besteht aus folgenden Elementen:
• Menüleiste
Die hier angezeigten Menüs sind von der jeweiligen Anwendung abhängig, d.h. sie sind kontextsensitiv. In den meisten Menüs werden Ihnen Untermenüpunkte angeboten.
• Systemfunktionsleiste
Die Ikonen der Systemfunktionsleiste sind auf jedem Bildschirm vorhanden. Die nicht nutzbaren Ikonen sind je nach Anwendung "ausgegraut". Wenn Sie den Cursor auf der Ikone lassen, erhalten Sie den Namen bzw. die Bedeutung.
• Titelleiste
Die Titelleiste benennt den Vorgang, den Sie gerade ausführen.
• Anwendungsfunktionsleiste
Die Anwendungsfunktionsleiste zeigt Ikonen, die in Ihrer momentanen Anwen-dung nutzbar sind.
• SAP Easy Access Menü Das SAP Easy Access Menü ist der Standardeinstieg in das SAP System. Sie navigieren im System mittels einer übersichtlichen Baum-struktur. Durch Klicken auf die klei-nen dreieckigen Symbole öffnen Sie den entsprechenden Pfad. Ent-sprechend Ihrer Rolle (Funktion im Unternehmen), erhalten Sie Ihren Menübaum. Das Rollenkonzept von SAP wird im Anhang auf Seite 14 näher beschrieben.
• Statusleiste
Die Statusleiste zeigt Informationen zum momentanen Systemstatus sowie Warn- und Fehlermeldungen.

© SAP UCC, Februar 2008 Seite 9/22
© SAP
3 Abmelden
Über den Menüein-trag System Ab-melden können Sie Ihre aktuelle Sitzung beenden. Die rechts abgebildete Sicher-heitsabfrage weist Sie darauf hin, dass Sie nicht gesicherte Daten verlieren können. Nachdem Sie sich vergewissert haben, dass alle Eingaben gesichert sind, können Sie die Meldung mit JA bestätigen. 4 Arbeiten im SAP System
4.1 Einführung
Bevor Sie die ersten Schritte im SAP System unternehmen, müssen wiederum einige Begriffe definiert werden. Geschäftsszenario: Betriebswirtschaftlich sinnvolle Zusammenfassung von Geschäftsvorgängen, die einem bestimmten organisatorischen Umfeld zuzu-ordnen sind und bei ihrer Durchführung ein gleichartiges Teilziel des Unterneh-mens verfolgen, z.B. Bilanzerstellung, Personaladministration, Einkauf, Service, Produktion, usw. Organisationseinheit: Organisatorische Gruppierung von Unternehmensberei-chen, die aus gesetzlichen oder sonstigen geschäftsspezifischen Gründen zu-sammengefasst werden. Zu den Organisationseinheiten gehören Firmen, Ver-kaufsbüros und Profit Center. Stammdaten: Daten, die längerfristig im System für Geschäftsprozesse genutzt werden. Dazu gehören u.a. Kunden, Materialien und Lieferanten. Bewegungsdaten: Vorgangsbezogene Daten, die kurzlebig sind, wie z.B. eine Bestellung, und bestimmten Stammdaten, z.B. einem Kunden, zugeordnet wer-den. Die bei der Ausführung von Transaktionen erstellten Bewegungsdaten werden in Belegform gespeichert. Belege umfassen u. a. Kundenaufträge, Be-stellungen, Materialbelege, Buchungsbelege, usw. Transaktionen: Anwendungsprogramme, die Geschäftsvorgänge im System ausführen wie Kundenauftrag anlegen oder Zahlungseingang buchen.

© SAP UCC, Februar 2008 Seite 10/22
4.2 Praktische Arbeit
Es gibt drei Möglichkeiten, Transaktionen im SAP System aufzurufen. Easy Access Menü
Durch die Navigation im Easy Access Menü gelangen Sie über Pfadstrukturen zu den Transakti-onen. Diese können Sie mit Dop-pelklick auf den entsprechenden Eintrag aufrufen. Favoriten
Bei häufiger Verwendung ein und derselben Transaktion kann man sich diese per Drag&Drop in die Favoriten ziehen (alternativ über Menü Favoriten Hinzufügen). Von dort sind sie ebenfalls – jedoch ohne langes Navigieren im SAP Easy Access Menü – per Doppelklick aufzurufen. Im Anhang finden Sie ab Seite 13 weitere Hinweise. Transaktionscode
Jeder betriebswirtschaftlichen Transaktion (nicht jedem Bild!) ist in SAP ein Transaktionscode zugeordnet. Hinweise zur Anzeige von und Recherche nach diesen Codes sowie weitere Steuerungsmöglichkeiten entnehmen Sie bitte dem Anhang ab Seite 13.
Achtung: Das Kommandofeld, in das Sie Ihre Transaktionscodes eingeben, befindet sich oben links und ist defaultmäßig ausgeblendet. Durch Klick auf das kleine dreieckige Symbol machen Sie es sichtbar. Im Folgenden wird kurz auf die Navigation in Transaktionen eingegangen, ohne jedoch den betriebswirtschaftlichen Kontext zu beleuchten. In der Systemfunktionsleiste finden Sie fünf wichtige Ikonen:
(auch ) entspricht der Enter-Taste und bestätigt Eingaben sichert Ihre Eingaben der aktuellen Maske/Transaktion entspricht der ESC-Taste und führt Sie zur vorherigen Maske beendet die aktuelle Transaktion (auch ) bricht den Vorgang ab (in Notfällen oder bei Systemproblemen)
bzw.
© SAP

© SAP UCC, Februar 2008 Seite 11/22
Beim Verlassen einer Transaktion durch , oder werden Sie unter Umständen mit dem ab-gebildeten Dialogfenster konfrontiert. Aufgrund der Forderung nach Abge-schlossenheit von Trans-aktionen ist es in SAP nur möglich, eine Transaktion zu beenden, indem sie manuell abgebrochen wird (ohne Sicherung der Eingaben in die Datenbank) oder durch Speichern der eingegebenen Daten (entspricht einem INSERT, UPDATE bzw. DELETE auf der Datenbank). Modi Unter Umständen kann es bei der Arbeit im System nützlich sein, zwei oder mehr Transaktionen gleichzeitig zu bearbeiten. SAP ermöglicht es, bis zu sechs Modi simultan in echter Parallelverarbeitung zu öffnen. Um einen neuen Modus zu öffnen, wählen Sie bitte bzw. den Menüeintrag System Erzeugen Modus. Um einen Modus zu schließen, wählen Sie aus dem SAP Easy Access Menü oder den Menüeintrag System Löschen Modus.
5 Hilfe
Das SAP System bietet Ihnen die verschiedensten Hilfemöglichkeiten. Die wohl am häufigsten gebrauchten sind die F1- und die F4-Taste. Mit F1 erhalten Sie Erläuterungen zu Feldern, Menüs, Funktionen und Meldun-gen. Über die F1-Hilfe erhalten Sie über den Button auch technische Infor-mationen. Mit F4 erhalten Sie Informationen und Hilfe zu möglichen Eingabewerten. Die F4-Hilfe für ein Feld können Sie alternativ durch die Bedienung der Schaltfläche direkt rechts neben einem markierten Feld aufrufen. Die folgende Abbildung stellt die F1- und F4-Hilfe beispielhaft dar.
© SAP

© SAP UCC, Februar 2008 Seite 12/22
In der oben abgebildeten Suchmaske der F4-Hilfe sehen Sie, dass SAP auch das Wild-Card-Zeichen (*) kennt und somit komfortabel in String-basierten Fel-dern gesucht werden kann, so liefert ‚Becker*’ alle Debitoren, die mit ‚Becker’ beginnen. Weitere Hilfe finden Sie im Hilfemenü. Über den Menüpunkt Hilfe zur Anwendung erhalten Sie kontextsensitive Hilfe zur aktuell ausge-führten Transaktion. Der Link SAP-Bibliothek bringt Sie in die SAP Online Bibliothek, welche Sie ebenfalls im Internet unter help.sap.com finden können. Glossar führt Sie zu einem umfangreichen Nachschlagewerk für SAP Termini. SAP Service Marketplace öffnet den Marketplace von SAP (service.sap.com).
F1-Hilfe: Bedeutung von Feldern und technische Informationen
F4-Hilfe: Anzeige von Eingabemög-lichkeiten
© SAP
© SAP

© SAP UCC, Februar 2008 Seite 13/22
6 Anhang
6.1 Kennwortrichtlinien
Ein Kennwort ist eine Zeichenkombination, die Sie jedes Mal eingeben, wenn Sie sich am SAP System anmelden. Merken Sie sich Ihr Kennwort. Ohne Kennwort können Sie sich nicht am SAP System anmelden. Folgende Richtlinien sind bei der Erstellung von Kennwörtern in SAP Systemen zu beachten:
• Die Eingabe des Kennworts ist unabhängig von der Verwendung von Groß- und Kleinschreibung.
• Die Länge des Kennworts beträgt zwischen 3 und 8 Zeichen. • Das Passwort kann alle alphanumerischen Zeichen enthalten, Zahlen,
Leer- und Interpunktionszeichen. • Das Passwort darf nicht mit ! oder ? beginnen. • Unter den ersten drei Zeichen dürfen keine Leerzeichen vorkommen. • Die ersten drei Zeichen dürfen nicht identisch sein. • Die ersten drei Zeichen müssen anders als die im Benutzernamen lauten. • Passwörter wie DDIC, PASS, INIT und SAP* werden nicht akzeptiert. • Das Kennwort kann jederzeit, jedoch nur einmal pro Tag geändert wer-
den. • Sie können keines Ihrer letzten fünf Kennwörter verwenden.
Vorschlag: Der Benutzername sollte den ersten acht Buchstaben des Kurses/ des Nachnamens entsprechen. Bei gleichem Namen empfiehlt es sich, eine zweistellige Ziffer anzuhängen. Ihr Kennwort können Sie nur im Anmeldebildschirm ändern. Dazu geben Sie wie unter Kapitel 1 Anmelden beschrieben die Mandantennummer, Ihren SAP-Benutzernamen, Ihr altes Kennwort und ggf. eine Sprache ein. Nach Wählen von verfahren Sie wie in Kapitel 1 Anmelden erläutert. Nach der zweimaligen Eingabe Ihres neuen Kennwortes bestätigen Sie mit oder mit Enter.

© SAP UCC, Februar 2008 Seite 14/22
6.2 Rollenkonzept
Rollen sind Sammlungen von Aktivitäten, die in bestimmten Business-Szenarien verwendet werden. Der Zugriff auf die in den Rollen enthaltenen Transaktionen, Berichte oder web-basierte Anwendungen erfolgt über Benutzermenüs. In SAP Systemen finden Sie eine Vielzahl vordefinierter Rollen. Durch die Zuordnung einer Rolle wird einem Benutzer ein Menü zur Verfügung gestellt, welches er-scheint, wenn er sich erfolgreich am System anmeldet. Auch die Integrität betriebswirtschaftlicher Daten wird über die Zuordnung von Rollen gewährleistet. Entsprechend der in Rollen enthaltenen Aktivitä-ten werden Berechtigungsprofile generiert, die den Aktionsradius einzelner Benutzer begrenzen. Rechts sehen Sie als Beispiel das Menü eines Werkstattmeisters. Im Vergleich mit dem Menü auf Seite 8 sind die Menüpunkte Rechnungswesen und Personal nicht vorhanden. Das Rollenkonzept sorgt somit – neben der Einschränkung von Rechten – auch für ‚individualisierte’ Benutzermenüs. 6.3 Favoriten
Neben dem in Kapitel 4.2 Praxis beschriebenen Verfahren zur Hinzufügung von Transaktionen in die Favoriten, können dort auch andere Objekte hinterlegt werden, so z. B. Berichte, Dateien und Web-Adressen. So ist es möglich, durch Rechts-klick auf Favoriten, eine eigene Ordnerstruktur aufzubauen. Weiterhin können sonstige Objekte eingefügt (URL, BSP, Mail-System, SAPScript) werden. Über einen Dialog wählen Sie entsprechende Objekte aus und füllen die Felder mit den relevanten Daten. Im folgenden Beispiel wird eine Webseite zu den Favoriten hinzugefügt.
© SAP
© SAP

© SAP UCC, Februar 2008 Seite 15/22
Um die Webseite der SAP AG in die Favoriten aufzunehmen, klicken Sie rechts auf Favoriten, wählen zuerst Sonstige Objekte einfügen, dann Web Adresse oder Datei. Im Dialog tragen Sie eine Bezeichnung und die URL ein. Bestätigen Sie mit .
6.4 Transaktionscodes
Die schnellste Aufrufmöglichkeit von Transaktionen stellt im SAP System die Eingabe des Transaktionscodes dar. Für jede Transaktion existiert ein meist vierstelliger Code. Um diesen zu ‚lernen’, sollten Sie folgende Einstellungen vornehmen.
© SAP
© SAP

© SAP UCC, Februar 2008 Seite 16/22
Wenn Sie den Code zu einer Transaktion wissen, können Sie diesen in das Kommandofeld eingeben. Nach Bestätigung mit Enter gelangen Sie auf das jeweilige Anfangsbild der Transaktion. Zusätzlich gibt es einige Steuerungsparameter, die man benutzen kann, um die Moduseigenschaften beim Aufrufen von Trans-aktionen zu beeinflussen. /n beendet die laufende Transaktion /i löscht den aktuellen Modus /o öffnet einen neuen Modus
Diese Eingabemöglichkeiten sind mit den Transaktionscodes kombinierbar. So öffnet /oMM03 einen neuen Modus und ruft die Transaktion „Material ändern“ auf. Eine weitere Möglichkeit, nach Transaktionen in SAP Systemen zu suchen, ist die Transaktion SEARCH_SAP_MENU.

© SAP UCC, Februar 2008 Seite 17/22
7 Übungen
Am Ende dieser Übung können Sie:
• Sich an einem SAP System anmelden
• Transaktionscodes identifizieren
• Auf Informationen der SAP-Bibliothek zugreifen
• Die F1- und die F4-Hilfe benutzen
• Verschiedene Benutzervoreinstellungen vornehmen
• Ihre Favoritenliste pflegen
Alle in den Übungen genannten Menüpfade beziehen sich auf das SAP Standardmenü.
7.1 Anmelden am System
Wählen Sie das entsprechende System für diese Schulung aus. Benut-zen Sie dabei den untenstehenden Mandanten, den Benutzernamen, das Initialpasswort und die Anmeldesprache, die Ihnen der Kursleiter vorgibt. Beim erstmaligen Anmelden erscheint ein Fenster, in welches Sie Ihr selbst gewähltes neues Passwort zweifach eingeben müssen.
Mandant: _ _ _ Benutzer: _ _ _-## Kennwort: _________
PS: Die Sprache ist schon auf DE (Deutsch) voreingestellt.
7.2 Benutzerdefinierte Einstellungen
- Zusätze Einstellungen : Haken bei Technische Namen anzeigen setzen
- Weiterhin wählen Sie in der Funktionsleiste (ganz rechts). Unter Optionen wählen Sie die beiden Nachrichten „Dialogfenster bei Erfolgsmeldung“ und „Dialogfenster bei Warnmeldung“ aus. - Unten in der Systemmeldungsleiste klicken Sie bitte auf das rechte Symbol und setzen den Haken auf Transaktion.
7.3 Wie viele Modi (Fenster im SAP System) kann man maximal parallel öffnen?
Anzahl: __ Schließen Sie nun alle Modi bis auf 2!

© SAP UCC, Februar 2008 Seite 18/22
7.4 Wie heißen die durch die folgenden im SAP Standardmenü zu errei-chenden Transaktionen und welche Transaktionscodes entspre-chen den Menüaufrufen?
Werkzeuge Administration Monitor Systemüberwachung Benutzerübersicht
Transaktionsbezeichnung: Transaktionscode:
Rechnungswesen Finanzwesen Debitoren Stammdaten Anzeigen Selektieren Sie den Debitor 1000 im Buchungskreis 1000 und bestäti-gen Sie mit Enter bzw. . Transaktionsbezeichnung: Transaktionscode:
7.5 Welche betrieblichen Prozesse verbergen sich hinter den folgenden Transaktionscodes?
VA01: ___________________________ MMR1: ME01: MM02:
7.6 Pflege von Favoriten
Um Favoriten in Ordner zu platzieren, sollten Sie zuvor Ordner (Sach-gebiete) anlegen: Favoriten Ordner einfügen. Wählen Sie für den Ordner einen beliebigen Namen. Sie können so viele Ordner anlegen wie Sie wollen. Verschieben von Ordnern funktioniert über Drag & Drop. Um Favoriten anzulegen, suchen Sie sich im Menübaum des Easy Ac-cess Menüs bestimmte Anwendungen (Transaktionen) aus, die Sie für die Bearbeitung der Fallstudien benötigen. Durch Markieren der Anwen-dung und Wahl von Favoriten Hinzufügen können Sie Einträge in Ihrer Favoritenliste ergänzen. Nachträgliches Verschieben (Favoriten
Verschieben) ist auch möglich. Weiterhin kann man Favoriten auch per Drag & Drop hinzufügen und verschieben.

© SAP UCC, Februar 2008 Seite 19/22
Nehmen Sie folgende Transaktionen in Ihre Favoriten auf:
MMR1 – Rohstoff anlegen über Menüpfad: Logistik Materialwirtschaft Materialstamm Material Anlegen speziell Rohstoff
MM03 – Material anzeigen über Menüpfad:
Logistik Materialwirtschaft Materialstamm Material Anzeigen Anzeigen akt. Stand
URL-Links fügen Sie hinzu, indem Sie im SAP Menü mit der rechten Maustaste auf Favoriten drücken und Sonstige Objekte einfügen wählen. Selektieren Sie Web Adresse oder Datei und bestätigen Sie mit Enter. Bitte legen Sie einen Link zur Einstiegsseite der deutschen UCCs an!
http://www.sap-ucc.com
7.7 Verwenden der Hilfe
F1-Hilfe: Rufen Sie die Transaktion VA01 auf und klicken Sie dort in das Feld Verkaufsorganisation. Wählen Sie nun die F1-Hilfe. Was ist eine Verkaufsorganisation (in Stichpunkten)?
F4-Hilfe: Schließen Sie das Fenster mit der Definition einer Verkaufsorganisation. Bleiben Sie aber im Einstiegsbild der Transaktion VA01. Klicken Sie in das Feld Vertriebsweg. Wie heißen die ersten drei aufgeführten Ver-triebswege und welcher Verkaufsorganisation sind diese zugeordnet?
VkOrg VWeg Bezeichnung
1. 2. 3.

© SAP UCC, Februar 2008 Seite 20/22
7.8 Parametereinstellungen
Wählen Sie System Benutzervorgaben Eigene Daten. Im Bild Pflege eigener Benutzervorgaben wählen Sie die Karteikarte Parameter.
In einem zweiten Modus wählen Sie bitte: Logistik Materialwirt-schaft Bestandsführung Warenbewegung Warenausgang. Im Menübild Warenausgang erfassen: Einstieg klicken Sie in das Feld Werk und drücken F1. Im daraufhin geöffneten Bild Performance Assistant wählen Sie Technische Informationen durch Klicken auf das Symbol . Im Fenster Technische Info lesen Sie nun die Parameter-Id ab. Wechseln Sie zurück in den ersten Modus. Tragen Sie nun hier die soeben abgelesenen Parameter sowie den da-zugehörigen Wert (in dieser Schulung wird immer Werk 1000 verwen-det) ein. Bestätigen Sie mit Enter. Bleiben in diesem Menübild. Wiederholen Sie den beschriebenen Vorgang auch für das Feld Lager-ort. Während dieser Schulung wird der Lagerort 0001 verwendet.

© SAP UCC, Februar 2008 Seite 21/22
8 Lösungen
8.1 Melden Sie sich an dem System an, das Ihnen der Kursleiter vorgege-ben hat, und ändern Sie das Initialkennwort.
8.2 Nehmen Sie die benutzerdefinierten Einstellungen vor. 8.3 Öffnen und Schließen von Modi erfolgt über System Erzeugen Mo-
dus (oder über die Ikone ) und System Schließen Modus.
Es können pro Benutzersitzung je nach Systemeinstellungen maximal sechs Modi geöffnet werden.
8.4 Transaktionscode: SM04
Menübild: Benutzerliste Transaktionscode: FD03 Menübild: Debitor anzeigen: Allgemeine Daten
8.5 Transaktionscode: VA01
Menübild: Kundenauftrag anlegen: Einstieg Transaktionscode: MMR1 Menübild: Rohstoff anlegen (Einstieg) Transaktionscode: ME01 Menübild: Orderbuch pflegen: Einstieg Transaktionscode: MM02 Menübild: Material ändern (Einstieg)
8.6 Legen Sie sich mit Hilfe von Favoriten Ordner einfügen einen Ord-ner mit beliebigen Namen an.
Fügen Sie die Transaktionen MMR1 und MM03 zu Ihren Favoriten hin-zu.
Legen Sie in Ihren Favoriten einen Link Einstiegsseite der deutschen UCCs an.

© SAP UCC, Februar 2008 Seite 22/22
8.7 Eine Verkaufsorganisation ist eine organisatorische Einheit, die für den Vertrieb bestimmter Produkte oder Dienstleistungen verantwortlich ist. Die Verantwortung einer Verkaufsorganisation kann die rechtliche Haf-tung für Produkte und Regressansprüche des Kunden einschließen.
VkOrg VWeg Bezeichnung
0001 01 Direktverkauf 0001 C1 CP-Food 1000 10 Endkundenverkauf
8.8 Verfahren Sie für die Bestimmung der Parameter-Id der Felder Werk
und Lagerort wie in den Übungen beschrieben. Tragen Sie diese mit den zugehörigen Werten in die Parameterliste ein. Folgendes Bild soll-te daraus resultieren.
© SAP