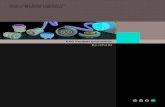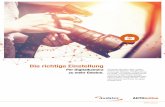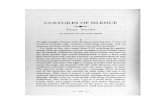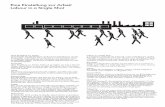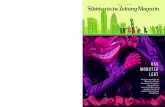LUPUSTEC ® - HVR CUBE HYBRID Video Recording System · Einstellung Alarm SOP (Handlungsanweisung)...
Transcript of LUPUSTEC ® - HVR CUBE HYBRID Video Recording System · Einstellung Alarm SOP (Handlungsanweisung)...

1
LUPUSTEC® - HVR CUBE
HYBRID Video Recording System
Bedienungsanleitung
Version 7.5

2
CE Konformität Dieses Gerät erfüll t die Schutzbestimmungen der EU-Direktiven 89/336/EEC und 92/31/EEC der EU-Mitgliedsstaaten bezüglich der elektromagnetischen Kompatibilität. ACHTUNG: Dies ist ein Klasse A Produkt. In häuslichem Umfeld kann es zu elektromagnetischen Interferenzen mit anderen Geräten kommen. DISCLAIMER Der Hersteller dieses Produktes übernimmt keine Garantie für die Richtigkeit und Fehlerfreiheit dieser Bedienungsanleitung. Alle Informationen dieser Broschüre wurden gründlich überprüft. Alle Informationen hierin sind ohne Benachrichtigung spontanen Änderungen unterworfen. LUPUS-Electronics ist nicht haftbar für Schäden, die aus der unsachgemäßen Benutzung dieses Gerätes entstehen.
TRADEMARKS LUPUS-Electronics ist eine eingetragene Marke und LUPUSTEC ist eine eingetragene Marke der Lupus-Electronics GmbH, IBM PC ist eine eingetragene Handelsmarke von International Business Machines Corporation. Microsoft ist eine eingetragene Handelsmarke, Windows ist eine eingetragene Handelsmarke der Microsoft Corporation. Alle anderen Produkte oder eingetragenen Marken, die in dieser Bedienungsanleitung erwähnt werden dienen dem besseren Verständnis und der Erklärung unseres Produktes und können eingetragene Handelsmarken anderer Hersteller sein. COPYRIGHT 2009 by LUPUS-Electronics GmbH. All rights reserved. Diese Publikation unterliegt dem Urheberrecht und darf ohne schriftliche Genehmigung der LUPUS-Electronics GmbH auch nicht in Auszügen kopiert, gespeichert oder in andere Sprachen übersetzt werden.
Alle Elektro- und Elektronikgeräte sind getrennt vom allgemeinen Hausmüll über dafür staatlich vorgesehene Stellen zu entsorgen. Wenn dieses Symbol eines durchgestrichenen Abfallcontainers auf einem Produkt angebracht ist, unterliegt es der europäischen Richtlinie 2002/96/EC. Die sachgemäße Entsorgung und getrennte Sammlung von Altgeräten dienen der Vorbeugung von potenziellen Umwelt- und Gesundheitsschäden. Sie sind eine Voraussetzung für die Wiederverwendung und das Recycling gebrauchter Elektro- und Elektronikgeräte. Ausführl iche Informationen zur Entsorgung Ihrer Altgeräte erhalten Sie bei Ihrere Kommune, Ihrem Müllentsorgungsdienst oder dem Fachhändler, bei dem Sie das Produkt erworben haben.

3
GEFAHRENSYMBOLE UND HINWEISE
INHALTSANGABE:
8
INBETRIEBNAHME DES LUPUSTEC® – HVR CUBE 9
Lieferumfang 9 Frontseite des LUPUSTEC - HVR CUBE's 9 Beschreibung der Anschlüsse der LUPUSTEC – CUBE Rückseite 10 Inbetriebnahme 11 Den LUPUSTEC – HVR Cube mit dem Netzwerk verbinden 12
Anschluß von IO Sensoren 12 I/O Sensor und Relais Klemmen Zuteilung: 13
Sensor Eingang und Relais Ausgang Spezifikationen 13
Kassenanschluss POS (Point of Sales) 14
DAS SOFTWAREINTERFACE DES LUPUSTEC® HVR CUBE 15
Dual Monitor Setup 16
Virtuelle Tastatur 17
Funktionsübersicht im Preview/Advanced Modus (Hauptmenü) 18 Benutzerdefinierte Kameradarstellung 22 Vollbilddarstellung 22 Nutzung des Event Log Viewer 23
Statistikauswertung für Objektzählungen 25
Funktionsübersicht im Compact Modus 27

4
Funktionsübersicht im Playback Modus 28
Funktionen des PTZ Camera Controller 32
Einstellung und Nutzung von Emap 32 Setup Emap 33 Emap nutzen 34
Schneiden und Speichern einer Videosequenz 34
Setzen eines Lesezeichens (Bookmark) 35
Nutzung von Visual Search 36
Nutzung von Event Search 36
Nutzung von Intelligent Search 37
PTZ/IP PTZ Kamera Einstellungen 38 PTZ-Kamera SETUP 38 IP PTZ-Kamera SETUP 41
EINRICHTUNG DES LUPUSTEC® HVR CUBE SYSTEM 42
System-Einstellungen 43 POS-Einstellungen: 48
Kasse einrichten 50 Advanced Setting 55 POS Database Einstellungen 56
Kamera Einstellung 56 Einrichtung der Object Counting Funktion 58 Kameragruppen erstellen 60

5
Aufnahme Einstellungen 62 Speicherplatzbedarf bei MPEG4 / H.264 64 Masken/Shield Funktion 66 Ändern der Rahmenfarbe für die Mask Funktion 67 Abspielen eines verschlüsselten Videos 67
Network Setting (Netzwerk Einstellungen) 67
Zeitplan Einstellungen (Schedule) 72 Feineinstellung Zeitplan 73
Backup Einstellungen 74
Sensor Einstellungen 76
Relais Einstellungen 76
Alarm Einstellungen 76 Alarm Relais Einstellungen 80 Einstellung des Alarm Sound 80 Einstellung der Call Out List (Telefonanruf) 81 Einstellung Send E-mail 81 Einstellung FTP 82 Einstellung Alarm Recording 82 Einstellung SMS/MMS 83 Einstellung PTZ Preset Point 83 Einstellung Alarm SOP (Handlungsanweisung) 84 Einstellung CMS 84 Einstellung POS Keyword 84 Missing, Suspicious Object, and Scene Change Detected 84
User Setting (Nutzerkonten) 88
BACKUP VIDEO PLAYERS 90

6
Beschreibung QLogViewer 91
Beschreibung Player 92
FUNCTIONAL KEYS 94
REMOTE PROGRAMME 95
Beschreibung LUPUSTEC® HVR CUBE WebViewer 96 Installation des Remote Systems 98
Das Menu System Einstellungen 100 Kameraeinstellungen 103 Aufnahmeeinstellung 104 Network Einstellungen 105 Zeitplan Einstellungen 106 Alarm Einstellungen 107
Beschreibung der PTZ Funktionen des WebViewer 108
Beschreibung der Remote Console (Fernzugriff Software) 109 Einrichten der Remote Console 110
Fernwiedergabe 111 Beschreibung lokale Wiedergabe auf dem Remote Desktop 113 Beschreibung der Echtzeit Playback Funktionen 115 Beschreibung der Download und Wiedergabe Buttons 117
Zugriff über Handy Viewer auf den LUPUSTEC® HVR CUBE 118
Zugriff über PDA Viewer auf den LUPUSTEC® HVR CUBE 118 Installation des PDA Viewer über ActiveSync 118 Installation des PDA Viewer über Internet Download 119 Beschreibung PDA Viewer 120

7
Fernzugriff über Java-Viewer auf den NV DVR Server 121 JAVA-Viewer über den DVR Server installieren 122 Beschreibung JAVA-Viewer 123
BILD VERIFIKATION 125
Ausführen des ImageVerification Programms 125
IENHANCE 126
iStable 128
WEB TOOLS 129
Dispatch Server 129
Fern-Daten-Sicherung 129
APPENDIX C NOTWENDIGE PORTS 131

8
Gefahrensymbole und Hinweise
Das Gefahrensymbol soll den Nutzer auf wichtige Installations- und Bedienungshinweise aufmerksam machen. Diesen nicht Folge zu leisten kann das System beschädigen und eine Gefahr für Leib und Leben darstellen!
Hinter diesem Informations-Symbol verbergen sich weitere Hinweise zur näheren Beschreibung bzw. Erläuterung des Gerätes!
ACHTUNG:
- ALLE INFORMATIONEN IN DIESER BEDIENUNGSANLEITUNG
KÖNNEN SICH SCHNELL UND OHNE ANKÜNDIGUNG ÄNDERN. - NUTZEN SIE DIESE INFORMATIONEN NUR ALS REFERENZ UND
FRAGEN SIE IM ZWEIFELSFALL IHREN VERKÄUFER.
Dieses Symbol steht für die Möglichkeit eines elektrischen Schlages. In dem Gerät sind ungeschützte elektronische Bauteile. Öffnen Sie niemals das Gerät in eingeschaltetem Zustand.
i

9
Inbetriebnahme des LUPUSTEC® – HVR CUBE
Lieferumfang
Bitte kontrollieren Sie, ob im Lieferumfang folgende Dinge enthalten sind:
1 x LUPUSTEC CUBE
2 / 4 x Kabelpeitsche mit BNC-Anschlüssen
1 x CMS Managementsoftware
1 x Tastatur
1 x Maus
1 x Kaltgeräte Stromkabel
1 x USB-Com Adapter
1 x RS232-485 Konverter
Frontseite des LUPUSTEC – HVR CUBE’s Von Links nach Rechts:
1. Ein- Ausschalter 2. Reset-Knopf 3. Fire-Wire Frontanschluss 4. 2 x USB2.0 Frontanschlüsse 5. Kopfhöreranschluss 6. Mikrofonanschluss

10
Beschreibung der Anschlüsse der LUPUSTEC – CUBE Rückseite:
z
1. Stromanschluß 2. Haupt-Ein- und Ausschalter 3. Anschlüsse für PS/2 Maus oder Keyboard sowie USB-Maus oder
Keyboard 4. Optischer Sound-Ausgang 5. S/PDIF Coaxial-Soundausgang 6. 4 x Gigabit LAN für max. 4 Gigabit Netzwerke
LED Anzeige Links: Aus = Kein Anschluss Orange = angeschlossen Blinkt = Datentransfer LED Anzeige Rechts: Aus = 10mbit Orange = 100mbit Grün = 1000mbit
7. 8 x USB-Ports für Endgeräte (PTZ-RS232-485 Adapter, externe Festplatten, USB-Sticks, uvm.)
8. Sound Ausgänge + Mikrofon Eingang (rosa) 9. 2 x Alarmboards mit jeweils 4 Alarmein- und 4 Alarmausgängen. (Bei
dem LUPUSTEC – HVR Cube 16 ist nur ein Alarmboard vorhanden) 10. 2 Hauptmonitorausgänge (1. Monitor: VGA 2. Monitor: DVI)

11
11. MAIN-TV-Ausgang 12. Kameraeingänge 1-16 + Audioeingänge 1-16
(unterer Anschluß=1-8 + VGA, oberer 9-16) 13. Blende / Steckplatz für optionale 21 Monitor Addonkarte 14. Telefonanschluss 15. Kameraeingänge 17-32 + Audioeingänge 17-32
(unterer Anschluß=17-25 + VGA, oberer 26-32)
Inbetriebnahme
1. Verbinden Sie die Tastatur mit dem PS/2-Anschluß (lila grün) an der Hinterseite des Cubes, wenn Sie eine USB-Tastatur verwenden, stecken Sie diese in den USB-Anschluß (siehe Abbildung Nr.3)
2. Stecken Sie das USB-Anschlusskabel der Maus in einen der Beiden unter dem PS/2-Anschluß befindlichen USB2.0 Ports (siehe Abbildung Nr.3). Achtung: Andere USB-Ports können für die Maus NICHT verwendet werden!
3. Stecken Sie das Kaltgeräte-Stromkabel ein (siehe Abbildung Nr.1). 4. Schliessen Sie, falls nötig, das LAN (siehe Abbildung Nr.6) und die Audio-Kabel
an Ihres Boxensystems (falls vorhanden) an (siehe Abbildung Nr.4/5/8). 5. Stecken Sie die mitgelieferten Kabelpeitschen in die 12 und 15 gekennzeichneten
Anschlüße. Die Peitsche mit dem VGA-Ausgang kommt in den unteren Anschluß. Hinweis: Beim LUPUSTEC – HVR Cube 16 existiert nur der Anschluß 12.
6. Verbinden Sie Ihre(n) Monitor(e) mit den VGA/DVI Ausgang (siehe Abbildung Nr.10).
7. Verbinden Sie die Kameras mit den BNC Video Steckern und Ihre Audio-Geräte mit den RCA Audio Steckern der Kabelpeitschen.
8. Falls Sie weitere SPOT-Monitore verwenden möchten, schließen Sie diese an den VGA-Hybrid-Ausgang der Kabelpeitsche (Abbildung unten blau).

12
Den LUPUSTEC – HVR Cube mit dem Netzwerk verbinden
Werksseitig sind alle 4 Netzwerkanschlüsse auf DHCP eingestellt. Das heisst, dass dem Cube beim Anschluss an Ihre Netzwerkinfrastruktur von Ihrem DHCP-Server alle wichtigen Daten zugewiesen werden (IP, Subnet, Gateway, DNS), um mit dem Intranet und Internet eine Verbindung herzustellen.
Sollten Sie dem Cube eine feste IP-Adresse vergeben müssen, gehen Sie wie folgt vor:
1. Klicken Sie auf SETUP 2. Klicken Sie auf SYSTEM 3. Klicken Sie auf SYSTEM KONFIGURATION
4. Klicken Sie oben auf das 4. Symbol „Netzwerkeinstellungen“ 5. Hier können Sie alle nötigen Änderungen vornehmen.
Anschluß von IO-Sensoren Der CUBE ermöglicht den Anschluß von 4 Sensor Ein- und 4 Relais-Ausgängen. Verbinden Sie einfach den externen Sensorpin und den Relaypin direkt mit den Anschlußklemmen an der Hinterseite. Folgende Tabelle zeigt Ihnen, welche Klemme für den Sensor-Eingang und welche für den Relais-Ausgang bestimmt ist.
2019181716151413121110987654321

13
I/O-Sensor- und Relais-Klemmen-Zuteilung: Das Signal (INPUT) eines angeschlossenen Sensors (Infrarot Sensoren, Rauchmelder, Glasbruchmelder, Alarmanlage, etc.) wird zur I/O-Card übertragen, welche das System dann veranlasst, eine Warnmeldung an Peripheriegeräte (OUTPUT) zu senden (z.B. Sirene, Handyanruf, SMS, etc.)
Pin # Definition Pin # Definition
1 Sensor input signal 1+ 11 Relay Normal geschlossen 1
2 Sensor output signal 1-(GND) 12 Relay Common 2
3 Sensor input signal 2+ 13 Relay Normal offen 2
4 Sensor output signal 2-(GND) 14 Relay Normal geschlossen 2
5 Sensor input signal 3+ 15 Relay Common 3
6 Sensor output signal 3-(GND) 16 Relay Normal offen 3
7 Sensor input signal 4+ 17 Relay Normal geschlossen 3
8 Sensor output signal 4-(GND) 18 Relay Common 4
9 Relay Common 1 19 Relay Normal offen 4
10 Relay Normal offen 1 20 Relay Normal geschlossen 4
Sensor-Eingang und Relais-Ausgang Spezifikationen A. Sensor Eingang Spezifikationen
Absolute Maximum Ratings (Ta=25°C)
Parameter Symbol Rating Unit
Input Forward Current IF 50 mA Reverse Voltage VR 6 V Power Dissipation P 70 mW
Electrical/Optical Characteristics (Ta=25°C)
Parameter Symbol Min Typ. Max. Unit Conditions
Inpu
t
Forward Current VF - 1.2 1.4 V IF=20mA
Reverse Voltage IR - - 10 A VR=4V
Terminal Capacitance Ct - 30 250 pF V=o, f=1KHz
Parameter Symbol Min Typ. Max. Unit Conditions
Collector Dark Current ICEO - - 100 nA VCE=20V

14
Collector-Emitter Breakdown Voltage BVCEO 35 - - V IC=0.1mA
Emitter-Collector Breakdown Voltage BVECO 6 - - V IE=10 A
Tran
sfer
Cha
ract
eris
tics
*Current Transfer Ratio CTR 50 - 600 % IF=5mA, VCE=5V RBE=
Collector Current IC 2.5 - 30 mA
Collector-Emitter Breakdown Voltage VCE(sat) - 0.1 0.2 V IF=20mA, IC=1mA
Isolation Resistance RISO 5 x 1010 1011 - DC500V, 40-60% R.H.
Floating Capacitance Cf - 0.6 1.0 pF V=0, f=1MHz
Cut-off Frequency fc - 80 KHz VCE=5V, IC=2mA RL=100, -3dB
Response Time (Rise) tr - 4 18 s VCE=2V, IC=2mA RL=100 Response Time (Fall) tf - 3 18 s
*CTR= IC
100% IF
B. Relay Output Spezifikationen Surge strength :1500 VAC Nominal power : 200mw ~ 360mw Operating power : 110mw ~ 200mw
C. COIL RATINGS (at 20 oC ) Coil Nominal Voltage
(VDC) Coil Resistance
10% Pick-up Voltage
(VDC) Drop-Out Voltage
(VDC) Nominal Current
(mA) 5 125 3.75 0.5 40
* Max Continuous Voltage at 20oC : 110% of Coil Nominal Voltage
D. CONTACT RATINGS Contact Arrangement 1 Form C (SPDT)
max. Switch Power max. Switch voltage max. Switch current
125VA 60W 125VAC 30VDC
1A Contact Resistance ≤ 100mΩ
Resistive Load 1A/125VAC 1A/30VDC
Kassenanschluss POS (Point of Sale) Der Cube kann mit allen POS-Systemen verbunden werden. Die Verbindung Ihrer POS-Kassensysteme erfolgt über ein RS232-Kabel (nicht im Lieferumfang enthalten) und erlaubt Ihnen alle verkauften Artikel zu beobachten, aufzuzeichnen und zu verfolgen. Ebenso werden alle Kassenvorgänge aufgezeichnet.

15
Das Softwareinterface des LUPUSTEC® HVR CUBE
Wenn Sie alle Peripheriegeräte wie oben beschrieben angeschlossen haben, drücken Sie den auf der Vorderseite befindlichen Power-Knopf. Warten Sie, bis das System komplett gestartet ist und Sie folgende Benutzeroberfläche sehen:
(Wenn Sie nur einen Monitor angeschlossen haben, sehen Sie nur den linken Teil)
Wenn Sie die Software beenden oder Einstellungen verändern möchten, müssen Sie sich mit dem vordefinierten Administrator Account einloggen:
RS232 cable

16
Benutzer: admin Passwort: admin Hinweis: Die Benutzer können unter SETUP -> User eingerichtet oder verändert werden.
Dual Monitor Setup Der LUPUSTEC® HVR CUBE unterstützt Single und Dual Monitor Displays. Wenn Sie 2 Monitore verwenden, werden E-map und Playback-Funktionen auf dem zweiten Monitor angezeigt.
Folgen Sie diesen Schritten, um Dual Monitor einzurichten, wenn er nicht automatisch erkannt wurde: 1. Stecken Sie im ausgeschalteten Zustand den 2. Monitor an den DVI-Ausgang
(siehe C). 2. Schalten Sie den Cube wieder ein und warten Sie, bis das System vollständig
hochgefahren ist. Drücken Sie nun in der Softwareoberfäche auf den Ausschalter. Sie sehen folgendes Bild:
Klicken Sie hier auf Minimieren (Minimize). Die Softwareoberfäche wird nun minimiert.
3. Im Hintergrund finden Sie nun eine Dialogbox der Geforce-Grafik des Cubes. Klicken Sie hier solange auf weiter, bis die Installation des 2. Monitors abgeschlossen ist.
4. Klicken Sie nun in der Start-Leiste auf das Hauptprogramm, um dieses wieder zu maximieren.
5. Klicken Sie erneut auf den Ausschalter und veranlassen Sie mit einem Klick auf Neustarten (Reboot) einen Neustart.
6. Nun sollten Sie folgendes Bild auf beiden Monitoren sehen:

17
Monitor 1 Monitor 2 Hinweis: Die VGA-Ausgänge (bei dem Cube 32 2 x vorhanden), werden in einem anderen Kapitel beschrieben. Hinweis: Zur Sicherheit benötigen einige Funktionen die Eingabe Ihrer Nutzerkennung und Ihres Passwortes (welches Sie während der Softwareinstallation vergeben haben), bevor Sie gestartet werden können.
Virtuelle Tastatur Wenn Sie keine Tastatur anschließen möchten, können Sie die virtuelle Tastatur mit einem Klick auf dieses Symbol aktivieren.

18
Funktionsübersicht im Preview/Advanced Modus (Hauptmenü) 19:10 Bilddarstellung für Auflösungen von (1920 x 1200, 1440x900, 1680x1050)
(Die Screenshots wurden mit einer älteren Softwareversion erstellt. Die neuere Version ist nun
Orange)
4:3 Bilddarstellung

19
Name Funktion (1) Exit Öffnet die Logout dialog box:
1. Klicken Sie auf Exit um das LUPUSTEC® HVR CUBE
Programm zu verlassen. 2. Klicken Sie auf Reboot den PC neu zu starten. 3. Klicken Sie auf Login um sich neu anzumelden. 4. Klicken Sie auf Minimize um die Software in die Taskleiste zu
verschieben. 5. Klicken Sie auf Compact um in den Kompaktmodus zu
wechseln. 6. Klicken Sie auf Guest um sich mit einem anderen Benutzer
anzumelden. 7. Klicken Sie auf Cancel um die Logout dialog box zu verlassen. 8. Klicken Sie auf About um die Softwareinformationen aufzurufen
und die Software zu aktualisieren.

20
(2) Lautstärke Einstellen der Lautstärke. (3) Splitscreen
Modus Sie können 6 verschiedene split screen Typen wählen.
Wenn nur 4 Kameras angeschlossen sind, können Sie nicht den 9, 16, oder 13 Splitscreen-Modus anwählen. Im Singlescreen-Modus, können Sie mit einem Rechtsklick ein Quadrat über ein beliebigen Kameraausschnitt legen und diesen vergrössern. Im Multiplescreen-Modus, können Sie mit einem Rechtsklick auf eine beliebige Kamera diese an eine neue Stelle des Splitscreens verschieben. Um vom Multiplescreen Modus in den single screen Modus zu wechseln klichen Sie einfach auf eine beliebige Kamera.
Name Funktion (4) Aufnahme Start/Stop Videoaufnahme. (5) Emap Diese Funktion erlaubt Ihnen Ihre Kameras, Alarmsensoren,
Sirenen z.B. in den Bauplan Ihres Hauses einzuzeichnen. (6) Netzwerk Aktiviert/Deaktiviert den Fernzugriff über das Internet. (7) Setup Systemeinstellungen (8) PTZ Kamerasteuerg
Öffnet das PTZ Control-Panel. Die Software unterstützt die Steuerung von PTZ-Kameras und Mega-Pixel IP Kameras.
(9) Preview Der Preview/Advanced Modus zeigt Ihnen Livebilder der angeschlossenen Kameras.
(10) Wiedergabe
Der Wiedergabe-Modus spielt Aufnahmen ab, die das System gespeichert hat.
(11) Status Bar Zeigt das Datum, Uhrzeit und freien Festplattenspeicher an. (12) Camera ID Zeigt Ihnen die Kameranummer der angewählten Kamera an.
Im Singlescreen-Modus können Sie über diese zu einer anderen Kamera wechseln.
(13) Snapshot Sie können einen Screenshot im *.jpg or *.bmp-Format speichern.
(14) Event log Zeigt eine Zusammenfassung der Ereignisse die das System protokolliert hat.
(15) AutoScan Startet/Stoppt video screen cycle switch. (16) Vollbild Schaltet das Kamerabild auf Vollbild-Modus. Zurück gelangen
Sie über ESC oder Rechtsklick.
(17) Alarm Alarm und Anzeige der Warnung. Nur der Administrator hat die Nutzerrechte um diese einzuschalten, zu resetten oder auszuschalten (über Rechtklick in der Sensor und Relay Liste).
i

21
(18) On Screen Keyboard
Öffnet die virtuelle Tastatur.

22
Benutzerdefinierte Kameradarstellung
Klicken Sie im rechten Menu auf + um die Gruppe zu erweitern. Wenn Sie eine Kamera dann mit gedrückter Maustaste in eines der Fenster links ziehen, wird diese Kamera dort Live dargestellt.
Vollbilddarstellung
Durch Klick auf Fullscreen wird das aktuelle Bild auf Vollbild ohne Benutzerinterface vergrößert. Auf dem Symbol rechts unten können Sie diesen Modus wieder verlassen.
Click to exit fromfull screen mode

23
Nutzung des Event Log Viewer
Zeigt eine Zusammenfassung der Ereignisse die das System protokolliert hat.
1. Über den Event-Log-Button des Hauptmenüs starten Sie den Event log viewer. 2. Wählen Sie ein Datum oder geben Sie einen Suchbegriff im Fenster Find Text ein
und drücken Sie danach den Search Button. 3. Sie können Ihre Suche eingrenzen, indem Sie Event, System, Operation, Network
oder All auswählen. 4. Sie können diese Ereignis-Liste im Textformat über den Save Button speichern. 5. Falls Sie Kassensysteme angeschlossen haben können Sie sich die
protokollierten Ereignisse über POS-Viewer anzeigen lassen. 6. Falls Sie eine Objektzählung vornehmen, können Sie eine unter Anderem auch
grafische Statistikauswertung über „Counting Log Viewer“ aufrufen.

24
Name Funktion (1) POSDB Path Zeigt den Pfad an unter dem die protokollierten POS
Ereignisse gespeichert werden. Dieser lässt sich über ändern.
(2) Before/After Setzt eine Zeitperiode vor bzw. nach einem protokollierten POS Ereignisse.
(3) Channel Auswahl der Kamera (4) Search String Geben Sie einen Suchbegriff im Fenster SEARCH STRING
ein. Wenn Sie das Kästchen “Match whole word exactly” aktivieren, wird nach hundertprozentiger Übereinstimmung mit dem Suchbegriff gesucht.
(5) Full Reception Zeigt Details der rechts im Search Result window angezeigten protokollierten POS Ereignisse. Mit
können Sie diese speichern und mit ausdrucken.
(6) Search Result Zeigt das Suchergebnis der protokollierten POS Ereignisse. Mit können Sie diese speichern und mitausdrucken.
:
(1)(2)
(3)
(4)
(5)
(6)
(7)

25
Statistikauswertung für Objektzählungen
1. Wählen Sie eine Zeitspanne für die Statistikauswertung 2. Klicken Sie auf Search / Suche Event – In, Out ooder All. 3. Wählen Sie eine bestimmte Camera oder All aus. 4. Klicken Sie Search um das Ergebnis anzuzeigen. 5. Klicken Sie um die Ergebnisse zu sichern.
6. Klicken Sie um das Logbuch auszudrucken. 7. Um eine Analyse anzuzeigen klicken Sie Statistic Report.

26
8. Hier können Sie für die grafische Statistik die Zeitspanne über Date, Kamera,
und Cycle angeben. Die blaue Linie zeigt Ihnen, wieviele Objekte ein- oder ausgetreten sind (In/Out).

27
Funktionsübersicht im Compact Modus In den Compact Modus gelangen Sie über den Exit Button des Hauptmenüs. In der logout Dialogbox, wählen Sie Compact.
Name Function (1) Split Screen
Mode Sie können 6 verschiedene split screen Typen wählen.
Wenn nur 4 Kameras angeschlossen sind können Sie nicht den 9, 16, oder 13 Splitscreen-Modus anwählen. 1. Im Singlescreen-Modus, können Sie mit einem Rechtsklick ein Quadrat über ein beliebigen Kameraausschnitt legen und diesen vergrössern.
(1) (2) (3) (4) (5)
i

28
2. Im Multiplescreen-Modus, können Sie mit einem Rechtsklick auf eine beliebige Kamera diese an eine neue Stelle des split screens verschieben. Um vom Multiplescreen-Modus in den Singlescreen-Modus zu wechseln klichen Sie einfach auf eine beliebige Kamera.
(2) AutoScan Startet/Stoppt video screen cycle switch. (3) Alarm Alarm und Anzeige der Warnung. (4) Wiedergabe Startet die Wiedergabe Ihrer Aufnahmen (5) Advanced Wechselt zurück in den Preview/Advanced Modus.
Funktionsübersicht im Playback Modus In den Playback / Wiedergabe Modus gelangen Sie über den Playback button im Hauptmenü.

29
Die Buttons stellen eine 24-Stunden Uhr dar. Die blaue Leiste darüber zeigt, dass eine Aufnahme stattgefunden hat. Die rote zeigt die aktuell abgespielte Aufnahme an.
(1) Split Screen Mode Sie können 6 verschiedene Splitscreen-Typen wählen.
Wenn nur 16 Kameras angeschlossen sind, können Sie nicht den 32 Splitscreen-Modus anwählen. Im Singlescreen-Modus, können Sie mit einem Rechtsklick ein Quadrat über ein beliebigen Kameraausschnitt legen und diesen vergrößern.
(2) Beenden (3)Progress bar
Wiedergabemodus beenden Zeitleiste der abgespielten Aufnahme. Sie können sich mit der Maus an jede beliebige Stelle der Aufnahme setzen.
(4) Stunden Buttons (5) Wieder-gabe-
steuerung (6) Kalender
Uhrzeitabhängige Auswahl der Videosequenz An den Anfang springen, Voriges Bild, Langsamer, Zurück, Pause, Play, Schneller, Nächstes Bild, zum Ende springen Geben Sie oben das Datum an. Ihnen wird dann im unteren Bereich farblich die Aufnamen von 0-24 Uhr der jeweiligen Kameras dargestellt. Klicken Sie die gewünschte Zeit an und drücken Sie OK. Drücken Sie auf das Kalendersymbol um folgendes Bild zu sehen:
(7) Status bar Zeigt Datum, Zeit und Wiedergabegeschwindigkeit der Aufnahme. (8) Camera ID Wählt eine Kamera an.
i
i

30
(9) Output Speichern der Aufnahme im *.mpg, *.avi, oder *.dvr format. (10) Segment Segmentieren der Aufnahme (11) Fullscreen Vollbild (12) Event Log Logbuch öffnen (13)Bookmark
Setzt ein Lesezeichen um eine Aufnahme schneller wiederzufinden und diese auch zu schützen
(14) Visual Search Suchen Sie mit einer spezifischen Kamera (15) Find Next Suchen Sie nach der nächsten Bewegungserkennung. Sie können diese
Funktion nur nutzen wenn Sie in der Intelligent en oder Event Suche sind. (17) Intelligent Search Suchen Sie nach Änderungen innerhalb des
Bewegungserkennungsfensters (18) Audio Aktivieren / Deaktivieren Sie die Audioübertragung (19) De-Interlace Um Unschärfen im Randbereich von sich bewegenden Objekten zu
entfernen, setzen Sie diese Funktion beim Abspielen auf 2
(20) Watermark Um eine manuelle Veränderung der Videodaten zu überprüfen, verwenden Sie diese Wasserzeichen-Funktion.

31
Wasserzeichen
Unser LUPUSTEC CUBE unterstützt die Wasserzeichen-Funktion. Hiermit können Sie die Echtheit eines Videos verifizieren. Es ist immer nur eine Kamera zur gleichen Zeit überprüfbar.
Um das abgespielte Video zu verifizieren, klicken Sie . Das Wasserzeichen-Überprüfungsfenster
öffnet sich:
IP-Kamerabilder werden nicht unterstützt
Name Funktion (18) Find Next Suche nach dem nächsten Ereignis oder Änderungen im
Bewegungserkennungsrahmen. Diese Funktion können Sie nutzen wenn Sie Intelligent Search oder Event Search function aktiviert haben.
(19) Event Search Suche nach aufgenommenen Ereignissen (Sensorsignal, Bewegungserkennung, Verlust des Videosignas, POS)
(20) Intelligent Search Suche nach Bewegungserkennung.
Drücken Sie PLAY während des Spulens um zur normalen Abspielgeschwindigkeit zurückzukehren.
i
i

32
Funktionen des PTZ Camera Controller
Name Funktion (1) Schliessen PTZ-Kamera controller verlassen. (2) Setup PTZ-Kameras konfigurieren. (3) AutoPan Automatische Steuerung der PTZ Kameras basierend auf
der ausgewählten Kameragruppen Positionsnummer. (4) Focus +/- Manuelle Einstellung des Fokus. (5) Zoom +/- Manuelle Einstellung des Zoomfaktors. (6) Direction buttons Ausrichtung der Kamera. (7) Camera ID Zeigt die Kameranummer an. (8) Save Camera
preset position Speichert die Ausrichtung der Kamera. Wählen Sie zuerst die Kamera und die individuelle Ausrichtung. Speichern Sie bis zu 16 Ausrichtungen pro Kamera über die (10) Camera preset position numbers.
(9) Camera lens speed controller
Stellen Sie die Geschwindigkeit der PTZ-Kameralinse ein.
(10) Camera preset position number
Fährt die Kamera auf die unter (8) voreingestellte Kameraausrichtung.
(11) Group AutoPan Autogruppensteuerung der PTZ Kameras.
Einstellung und Nutzung von Emap E-Map kann bis zu 8 Karten im *.bmp/*.jpg-Format nutzen. Sie können in diesen Plänen Ihre Kameras, Sensoren, Alarmgeber visuell und interaktiv integrieren.

33
Setup Emap 1. Klicken Sie auf Emap im Hauptmenü. 2. Wenn der Emap screen sich öffnet, wählen Sie eine Area Nummer (1 to 8 Buttons)
in der Sie die Karte öffnen möchten. Diese Area Nummer kann z.B. für ein Stockwerk stehen oder für ein Zimmer.
3. Klicken Sie auf Load-Map um die Karte einzufügen. Sobald die open dialog box sich öffnet, wählen Sie eine der Karten aus und bestätigen mit Open.
4. Wenn die Karte nun auf dem Emap screen erscheint, klicken Sie auf Edit. Sie
können nun die Kameras, Sensoren und Relay Symbole auf die Karte ziehen und ausrichten. Mit einem Rechtsklick auf ein Kamerasymbol können Sie den Blickwinkel verändern. Wenn Sie ein Symbol aus einer Area in eine andere übertragen möchten, müssen Sie das Symbol erst auf das untere schwarze Feld ziehen und dann rechts die neue Area auswählen. Über RESET ICON löschen Sie alle Symbole aus Ihrer EMAP.
5. Speichern Sie Ihre Einstellungen mit EDIT und verlassen Sie EMAP mit EXIT.

34
Emap nutzen 1. Klicken Sie auf E-map. 2. Mit einem Klick auf das grüne Kamerasymbol in der Karte erscheint rechts das
Livebild und darunter werden die Warnmeldungen angezeigt. 3. Das Gleiche gilt für die Relais-Symbole 4. Um eine Andere Emap anzuzeigen klicken Sie auf 1-8
5. Verlassen Sie mit Exit Emap.
Schneiden und Speichern einer Videosequenz
1. Nutzen Sie die Wiedergabe Control Buttons oder ziehen Sie die Wiedergabe-Zeitschiene an den Punkt an der Sie den Schnitt starten möchten. Klicken Sie nun auf Segment um den Beginn der Sequenz zu setzten.
Nutzen Sie die Wiedergabe Control Buttons oder ziehen Sie die Wiedergabe-Zeitschiene an den Punkt, an der Sie den Schnitt beenden möchten. Klicken Sie nun auf Segment um das Ende der Sequenz zu setzten. Um die Segmentierung wieder aufzuheben, klicken Sie noch mal auf den Segment Button.
2. Klicken Sie Output, um Ihren Schnitt zu speichern. 3. In der folgenden Save As dialog box geben Sie den Speicherort, den Dateinamen
und das gewünschte Videoformat an.

35
Setzen eines Lesezeichens (Bookmark) 1. Klicken Sie auf Bookmark. Die Wiedergabe stoppt. 2. Die Bookmark Dialog Box öffnet sich und Sie haben nun folgende Möglichkeiten:
3. Add erstellt ein neues Lesezeichen. Sie können die Dateisicherung einschalten (enable) oder ausschalten (disable).
4. Edit verändert die Beschreibung des Lesezeichens. Sie können die Dateisicherung einschalten (enable) oder ausschalten (disable).
5. Delete löscht das Lesezeichen. 6. Delete All löscht alle Lesezeichen. 7. Exit Schließt die Bookmark Dialog Box.
Wenn die Dateisicherung eingeschaltet ist wird die Aufnahme nicht überschrieben. Sie wird nur überschrieben, wenn Sie Delete the recorded data im System-Setting aktiviert haben.
3. Um eine Aufnahme, die durch ein Lesezeichen gekennzeichnet ist zu starten klicken Sie auf das gewünschte File in der bookmark list.
i

36
Nutzung von Visual Search 1. Klicken Sie auf Visual Search. 2. In der Visual Search Setting Dialog Box können Sie nun die gewünschte Kamera
und dann das Datum auswählen. Bestätigen Sie mit OK.
3. Falls mehrere Aufnahmen an diesem Tag gemacht wurden, können Sie die Suche
verfeinern, in dem Sie die Zeitspanne immer weiter verkleinern (Stunde vom Tag, 3 Minuten von der Stunde, 10 Sekunden von der Minute, Sekunde von 10 Sekunden). Zurück gelangen Sie über . Um die gefundene und ausgewählte Aufnahme zu starten und visual search zu verlassen, drücken Sie
.
Nutzung von Event Search
1. Klicken Sie auf die gewünschte Kamera. 2. Klicken Sie Event Search. Der Event Search Text (rot) erscheint auf der linken
unteren Seite des Bildschirms. 3. In der Event Search Setting Dialog Box wählen Sie aus nach welchem Ereignis
gesucht warden soll. Wenn Sie bei Kassensystemen nach einem POS Ereignis suchen, geben Sie den Suchbegriff unter „FIND TEXT“ ein. Mit OK starten Sie die Suche. Die Suche stoppt an dem Punkt, an dem der Suchbegriff gefunden wird. Um die Suche fortzuführen drücken Sie .
4. Sie können auch alle protokollierten Ereignisse durchsuchen. Gehen Sie dafür in

37
die Output Event List Box. Unter Search Duration geben Sie den Beginn, das Ende und das Searching Interval an. Mit OK startet die Suche.
5. Sobald die Liste mit den gefundenen Ereignisprotokollen erscheint können Sie sich die Aufnahmen mit einem Klick auf das jeweilige Ereignis ansehen.
Nutzung von Intelligent Search 1. Klicken Sie auf die gewünschte Kamera. 2. Klicken Sie auf Intelligent Search. Der Intelligent Search Text (rot) erscheint in
der unteren linken Ecke des Bildschirms. 3. Sobald die Intelligent Search Setting Dialog Box und Bewegungsdetektor
Rahmen erscheinen können Sie die Sensibilität und die Größe und Lage des Bewegungsdetektor-Rahmens verändern. Mit OK starten Sie die Suche. Die Suche stoppt an dem Punkt, an dem die Bewegung in der Aufnahme den Sensibilitätswert im roten Rahmen überschritten hat. Um die Suche fortzuführen, drücken Sie . Sie können auch alle protokollierten Ereignisse durchsuchen. Aktivieren Sie die List box. Unter Search Duration geben Sie den Beginn, das Ende und das Searching Interval an. Mit OK startet die Suche.

38
PTZ/IP PTZ Kamera Einstellungen
Um eine PTZ-Kamera mit dem LUPUSTEC® - HVR CUBE steuern zu können, müssen Sie den mitgelieferten USB-Com-Adapter in einen der USB-Ports einstecken. An diesen schließen Sie dann den RS-232 auf 485-Konverter, der ebenfalls im Lieferumfang beiliegt.
An die beiden Klemmen schließen Sie nun das Steuerkabel an (D+/D-).
PTZ Camera SETUP
1. Klicken Sie auf Setup im PTZ-Control-Panel (siehe S32). 2. Wenn sich die PTZ Setup Dialog Box öffnet, wählen Sie die Kamera aus und
aktivieren die Use PTZ (Verwende PTZ) box.
3. In der Connection Settings section, wählen Sie den COM2, die PTZ ID Nummer
und das PTZ-Kamera-Protokoll aus. Mit Save speichern Sie Ihre Einstellungen. 4. Mit dem PTZ-Kontrol-Panel stellen Sie die Ausrichtung Ihrer Kamera ein. 5. In der Preset Setting Section, können Sie der aktuellen Kameraposition eine

39
Nummer zuweisen. Die DwellTime (1-60 sec) gibt an wie lange die Kamera in dieser Position verharrt bevor Sie die nächste anfährt. Da sich Zahlen schwer einzuprägen sind, können Sie Ihrer Wächtertour auch einen Namen geben. Aktivieren Sie hierzu bitte das Kästchen Show Preset Name und geben den Namen in der Preset Name text box ein. Mit Save speichern Sie Ihre Einstellungen.
6. Wiederholen Sie die Schritte 4 & 5, um der Wächtertour weitere Kamerapositionen zuzuordnen.
7. Restore AutoPan Time: setzen Sie eine Zeitperiode nach, der die Auto Path Funktion wiederhergestellt wird nachdem die Kamera bewegt wurde. Mit OK speichern Sie Ihre Einstellungen.
8. Others: Aktivieren / Deaktivieren Sie die Joystick-Funktion. 9. Iris: Je nach Kameramodell können Sie hier die Iris steuern. 10. OSD: Je nach Kameramodell können Sie hier das OSD Menu aufrufen. 11. Wenn Sie den PTZ-Modus aktiviert haben, können Sie mit der Maus oder dem
PTZ-Menu steuern. 12. Um mit der Maus und ohne PTZ-Kontrollinterface zu steuern, klicken Sie auf das
kleine PTZ-Symbol im oberen rechten Rand des Live-Bildes:
Einzelbildanzeige mit PTZ-Symbol

40
16-Kanalanzeige mit PTZ-Symbol
13. Wenn Sie auf das PTZ-Symbol klicken, wird es rot, die Maus wird zum Kreuz und
es erscheint unten eine PTZ-Menuleiste
- Die PTZ-Menuleiste kann verschoben werden - Die PTZ-Menuleiste kann nur für eine Kamera zur gleichen Zeit geöffnet sein.
14. Mit gedrückter Maustaste lässt sich die Kamera steuern 15. Um zu zoomen klicken Sie auf die Lupe
i

41
IP PTZ Camera SETUP
1. Klicken Sie auf Setup im PTZ control panel. 2. Wählen Sie IP PTZ. 3. Wenn sich die PTZ Setup Dialog Box öffnet, wählen Sie die Kamera aus und
aktivieren die Use PTZ box.

42
4. In der Connection Settings section, wählen Sie das Protocol, die IP oder URL der IP PTZ Kamera aus und speichern Ihre Einstellungen mit Save.
5. Mit dem PTZ-Control-Panel stellen Sie die Ausrichtung Ihrer Kamera ein. 6. In der Preset Setting Section können Sie der aktuellen Kameraposition eine
Nummer zuweisen. Die DwellTime (1-60 sec) gibt an, wie lange die Kamera in dieser Position verharrt bevor Sie die nächste anfährt. Da sich Zahlen schwer einzuprägen sind, können Sie Ihrer Wächtertour auch einen Namen geben. Aktivieren Sie hierzu bitte das Kästchen Show Preset Name und geben den Namen in der Preset Name Text Box ein. Mit Save speichern Sie Ihre Einstellungen.
7. Wiederholen Sie Schritte 4&5 für weitere PTZ-Positionen. 8. Restore AutoPan Time: Setzen Sie eine Zeitperiode, nach der die auto path
Funktion wiederhergestellt wird, nachdem die Kamera bewegt wurde. Mit OK speichern Sie Ihre Einstellungen.
9. Others: Aktivieren / Deaktivieren Sie die Joystick Funktion. 10. Iris: Je nach Kameramodell können Sie hier die Iris steuern. 11. OSD: Je nach Kameramodell können Sie hier das OSD-Menu aufrufen. 12. Wenn Sie den PTZ-Modus aktiviert haben, können Sie mit der Maus oder dem
PTZ-Menu steuern. 13. Um mit der Maus und ohne PTZ-Kontrollinterface zu steuern, klicken Sie auf das
kleine PTZ-Symbol im oberen rechten Rand des Live-Bildes Einrichtung des LUPUSTEC® HVR CUBE Systems
Im Preview/Advanced Modus (Hauptmenü), klicken Sie auf den Button um die Software nach Ihren persönlichen Bedürfnissen einzustellen.

43
System-Einstellungen In der System Setting Dialog Box, klicken Sie OK um Ihre neuen Einstellungen zu speichern, Cancel, um ohne Speichern die Einstellungen zu verlassen oder Default, um die fabrikseitigen Originaleinstellungen wiederherzustellen.
(1) Storage Path Geben Sie hier den Pfad an, wo Ihre Aufnahmen gespeichert werden sollen. Wenn nicht mehr genügend Speicherkapazität vorhanden sein sollte, um 1h aufzunehmen, wird automatisch die älteste Aufnahme überspielt. Wenn Sie mehr als einen Pfad angegeben haben, wird automatisch der nächste freie Pfad als Speicherplatz genutzt. Für sehr hohen Speicherbedarf können Sie auch Netzwerkspeicher nutzen (NAS). Aktivieren Sie hierfür die Enable network storage Box. Um den Netzwerkspeicher zu nutzen müssen Sie den Speicherplatz als Netzwerktreiber im DVR server einrichten. Bitte konsultieren Sie hierfür die Windows Hilfe unter “Map Network drive”. Als Werkseinstellung werden die Daten unter C:\Data gespeichert. Um einen anderen Speicherort zu wählen, klicken Sie auf Add. Um einen Pfad zu löschen, klicken Sie auf Delete. Um alle Aufnahmen nach einem bestimmten Zeitraum zu löschen, aktivieren Sie die Delete recorded data after check box und geben die Anzahl der Tage an. Wenn Sie alle Ereignisse (event und alarm log) automatisch nach einem bestimmten Zeitraum löschen möchten, aktivieren Sie die Delete event and alarm log after Check Box und geben die Anzahl der Tage an.
(1)
(2)
(3)
(4)
(5)
(6)
(7)
(8)
(9)
(10)
(11)
(12)
(13)
(14)

44
(2) Hard Disk Calculator Errechnet die Festplatten-Aufnahme-Kapazität. Der Rechner gibt Ihnen Auskunft, wie lange Sie mit der vorhandenen Festplattenkapazität aufzeichnen können oder wie viel Kapazität benötigt wird, um über eine bestimmte Dauer kontinuierlich aufzuzeichnen. Das Ergebnis der Berechnung ist eine grobe Schätzung. Die wahre Aufnahmekapazität ist abhängig von der Aufnahmequalität und der Komplexität der Szenen. Mit einem Klick auf startet der Festplatten-Rechner. Die Total Recording time (Gesamtaufnahmezeit) ist abhängig von der aktuellen Festplattenkapazität. Geben Sie unter Expected HD Size die von Ihnen benötigte und den von Ihren Einsatzbedingungen abhängigen zu erwarteten Speicherbedarf ein oder die von Ihnen gewünschte Expected Record time (erwartete Aufnahmezeit) und drücken Sie dann Calculate (berechnen). Mit OK verlassen Sie den Rechner.
(3)Sprache Hier können Sie die Sprache ändern. Die Werkseinstellung ist Englisch. (4) Video Standard Stellen Sie hier das richtige Videosystem ein, dass auch Ihr Kamerasystem benutzt. Ist es falsch eingestellt, erscheint das Kamerasignal abnormal. (5) Attention Please Hier können Sie die Aufmerksamkeit der Personen überprüfen, die mit der Überwachung des Systems beauftragt sind. Geben Sie unter Times per day die Zahl an, wie häufig am Tag die untenstehende Dialogbox erscheinen soll. Unter Analysis sehen Sie einen Graphen, der Ihnen die Reaktionsgeschwindigkeit zeigt. Wenn diese Attention Dialog Box erscheint, muss die Person im rechten Feld die gleiche Zahl eingeben, die im linken Feld steht und mit OK bestätigen.

45
(6) TV Out Wählen Sie die Kamera aus, die im Fernseher angezeigt werden soll und setzen Sie ein Zeitintervall zwischen 3 bis 10 sec nachdem auf das nächste Kamerabild umgeschaltet werden soll. Advance button (Diese Funktion gibt es nur für NV6000 Express.) Wählen Sie den Kanal und die Kamera aus, die Sie auf dem TV angezeigt haben möchten. Im Advance Modus haben Sie die Wahl zwischen 2 Typen der Display Darstellung, Autoscan und Fixed Layout: Autoscan
View Mode: Wählen Sie die Kanäle, die gleichzeitig auf einem Bildschirm angezeigt werden sollen. Das System wird nun automatisch die Kanäle durchschalten.
(1)
(2)
(3)
(4)
(5)

46
Fixed Layout (1) Wählen Sie den TV-Ausgang aus. Bei dem 32 Kanal Cube werden hier 2 TV-Ausgänge angezeigt. Wenn Sie eine 21 Monitor-Out Karte verwenden, wird die Advanced Registerkarte angezeigt. (2) Wählen Sie Fixed Layout (3) Wählen Sie den View Mode und die Cameras die Sie auf dem Bildschirm angezeigt haben möchten (4) View Mode: Wählen Sie wie viele Kanäle Sie gleichzeitig auf einem Schirm angezeigen möchten. (5) Cameras: Wählen Sie die Kameras aus, die zusammen auf einem Bildschirm angezeigt werden sollen.
(7) Konfiguration Sie können alle Ihre Einstellungen, die Sie an der Software vorgenommen haben, speichern. Dafür klicken Sie auf Export. Wenn Sie dann auf diese gespeicherten Daten zugreifen und diese wieder aktivieren wollen, klicken Sie auf import. (8) Login Wählen Sie aus, was das System automatisiert ausführen soll. - Automatischer Login nach Systemstart - Passwortabfrage nach Systemstart - Automatische Aufnahme nach Systemstart - Automatisch alle Netzwerkverbindungen nach Start erlauben - Im Kompak-Modus starten
(1)(2)
(3)
(4)
(5)

47
- Im Hintergrund betreiben - Automatisch im Gastmodus starten - Automatisch den gewählten Nutzer beim Start einloggen (9) Miscellaneous - Status Report Hier können Sie sich einen täglichen Status Report über alle Aktionen, Geschehnisse, etc. an Ihre Emailadresse senden lassen. Die Emaileinstellungen ändern Sie über Setup. - Desktop Lock Hiermit deaktivieren Sie die Windows Tastatur Schlüsselfunktionen wie [Ctrl-Alt-Del]. - Beep if no signal Alarmton ertönt, wenn ein Videosignal verloren geht. - Shutdown OS when exit Schaltet den PC aus, wenn die Software beendet wird. - Playback Mode Wählt den Wiedergabe Modus für die Aufnahmen. Select date and time: Wiedergabe nach Datum und Uhrzeit. Play the last file: Automatische Wiedergabe der Aufnahme der letzten Stunde Instant Playback: Automatische Wiedergabe der letzten Aufnahme - Date Format
Stellt das Datumsformat für Select date and time ein Auto Scan Period
Setzen Sie ein Zeitintervall zwischen 3 bis 10 sec, nachdem auf das nächste Kamerabild umgeschaltet werden soll.
(10) Dual Monitor Aktiviert die Dual-Monitorunterstützung.
(11) POS Geben Sie hier die Verknüpfung von Kamera und POS-Equipment an. Über Setting gelangen Sie für weitere Einstellungen zum POS Console Setting. Weitere Einstellungen können auch über Advanced vorgenommen werden. (12) UPS/USV (Uninterruptible Power Supply)

48
Dieses System schützt Ihre Software vor Beschädigung durch Stromausfall. Wenn Sie das optionale UPS eingebaut haben fährt die Software kontrolliert herunter, wenn die Notstromversorgung das unter Shutdown when capacity below eingestellte Level erreicht hat. (13) System Configuration Hier können Sie die meißten Systemeinstellungen vornehmen. Beachten Sie, dass Sie als Standardbenutzer nur wenige Rechte besitzen, an den grundlegenden Systemeinstellungen Änderungen vorzunehmen. Hierzu müssen Sie sich als Administrator anmelden. Das Passwort für den Administrator-Account ist cube2009.
Ihr UPS System muss den Windows 2000 oder Windows XP Mindestanforderungen genügen.
POS Einstellungen: 1. Klicken Sie in der System Setting Dialog Box, POS section, auf Setting. Für die
Einstellung von text flow und color format, klicken Sie auf Advance. 2. In der POS Console Setting Dialog Box, klicken Sie auf Add um eine neue POS
Einstellung vorzunehmen. Mit Modify können Sie die Einstellungen ändern und über Delete eine Einstellung löschen. Mit OK speichern Sie Ihre Einstellungen.
i

49
3. In der POS Mapping Dialog Box, klicken Sie OK, um Ihre Einstellungen zu übernehmen oder Cancel, um das Menü ohne speichern zu verlassen.
(1) POS Name: Geben Sie dem POS einen Namen, um ihn identifizieren zu können (z.B. Kasse 1). (2) Protocol: Wählen Sie General für Epson-kompatible Drucker oder TP_3688. (3) Skip first: Wählen Sie die Anzahl der Linien, die Sie entfernen möchten.
(4)
(5)
(1)(2)(3)(6)
(7)
(8)

50
(4) Start Testing: Testen Sie hier die Kommunikation mit der Kasse (5) Setup…: Wählen Sie die COM-Einstellungen. Wenden Sie sich für Detailfragen an den Hehrsteller Ihres Kassensystems.
Kasse einrichten Hier können Sie 4 vordefinierten Standard-Kassensystemeinstellungen anwählen und bei Bedarf ein neues System einrichten.
Standard POS System
• Ein neues POS-System hinzufügen 1. Klicken Sie Add (hinzufügen)

51
2. Geben Sie einen Namen ein 3. Wählen Sie als Typ (Type) Standard 4. Klicken Sie OK 5. Um ein existierendes System zu verändern, klicken Sie doppelt. 6. Klicken Sie Default, um die Standardwerte wiederherzustellen.
• Regeln hinzufügen 1. Wählen Sie ein System aus 2. Klicken Sie Add unter Regeln (Rules) 3. Wählen Sie die Gruppe ( Group). Jede Gruppe hat eine limitierte Anzahl von
Zeiten; achten Sie hier auf “Maximum” und “Remainder” Informationen im Regel Fenster. Das Zeilenende, Seitenende, und Rechnungsende kann nur einmalig eingegeben werden. - Line End: Linien Ende. - Page End: Nächste Seite. - Skip Cmd: Überspringen. - Include: Anzeigen. - Exclude: Auslassen. - Bill End: nächste Transaktion / Rechnung.
4. Select Type – Zeichensatz: Ascii oder XML 5. Geben Sie eine maximale Zeichenlänge unter Data Column an (max. 32). 6. Klicken Sie OK 7. Klicken Sie Save um zu speichern 8. Um bestehende Regeln zu ändern, klicken Sie doppelt.
• Zeichen ersetzen Erstellen Sie max. 8 Regeln, um Zeichen oder Wörter in den POS Daten automatisch zu ersetzen. 1. Wählen Sie ein POS System 2. Klicken Sie Add unter Replace 3. Old Data: Wählen Sie den Zeichensatz Type(Ascii oder Hex) und geben Sie das

52
Zeichen oder das Wort an. 4. New Data: Wählen Sie den Zeichensatz Type (Ascii or Hex) und geben Sie das
Zeichen oder das Wort an. 5. Klicken Sie OK. 6. Klicken Sie Save, um zu speichern. 7. Um bestehende Regeln zu ändern, klicken Sie doppelt.
• Geben Sie die Regelprioritäten an
Geben Sie die Prioritäten der Regel-Gruppen an. Diese werden dann zuerst abgearbeitet.

53
XML POS Systeme einstellen
XML funktioniert nur, wenn das POS System seine Daten im XML Format übermittelt.
Device: Klicken Sie Add um ein XML-System hinzuzufügen. Vergeben Sie einen
Namen und wählen Sie XML. Es können maximal 50 angegeben werden.
Page Start: Start der Transaktion Page End: Ende der Transaktion Tag: Wählen Sie ein root und ein sub Tag. Klicken Sie hierzu Add und Save, um zu speichern.

54
<TicketStart> → Seiten Start <Header> → Root tag <MessageVersion>1.0</MessageVersion> <Date>20060317</Date> <Time>164216</Time> <RegisterID>3</RegisterID> → Sub tag <Shift>4</Shift> <CashierID>000000009</CashierID> <JrnlTransNum>3</JrnlTransNum> <JrnlID>0</JrnlID> </Header> </TicketStart> <Item> <SaleTotals> <Item> <SaleTotals> <Item> <SaleTotals> <TenderEvent> <TicketComplete> → Seiten Ende

55
Advanced Setting
Einstellungen zur Position des POS Text Displays, der Schriftart und der Farbe. 1. In der System Setting Dialog Box, POS Sektion,
klicken Sie Setting >> Advanced Setting 2. Markieren Sie die Show POS Text Checkbox, um
POS Daten auf den Überwachungsmonitoren anzuzeigen.
3. Um zu verhindern, dass die Kassenbons sich nach oben stapeln, markieren Sie Stop scroll POS Text und geben Sie nach Erase POS text after den Zeitintervall ein, wie lange ein Kassenbon im Fenster angezeigt werden soll.
4. Hier wählen Sie die Position im Überwachungsscreen aus, auf der die Kassendaten angezeigt werden sollen: Oben-links, unten-links, oben-rechts oder unten-rechts.
5. Um den Schrifttypen und die Farbe zu ändern, klicken Sie auf Font. 6. Wenn Sie fertig sind, klicken Sie Save, um Ihre Konfiguration zu speichern.

56
(12)
(13)
(1)
(2)(3)
(4)
(5)(6)(7)(8)
(9) (10) (11)
POS Database Einstellungen Benutzer können die POS-Daten auf ein anderes Speichermedium auslagern. Klicken Sie hierzu
, um den Speicherpfad zu ändern. Tragen Sie unter Remove POS data after X-Tage ein, um nach dieser Zeit die POS-Daten automatisch zu verschieben. Im folgenden “mark Move to:” können Sie über den Pfad angeben, wohin die POS Daten verschoben werden sollen.
(6) Port Einstellungen: Wählen Sie den Local oder Remote Port, an den das System angeschlossen ist. Local – wählen Sie die COM Port Nummer des Anschlusses. Remote – Nutzen Sie das UDP protocol für den Fernzugriff, falls ihr POS-System über Internetzugriff verfügt. Geben Sie die IP Adresse der remote station an. (6) Map to Channel : Wählen Sie die Kameranummer die den die den transaction text übertragen soll. (7) Text Filter: Geben Sie das Wort an, dass entfernt werden soll.
Kamera-Einstellung In der Camera Setting Dialogbox klicken Sie OK, um Ihre Einstellungen zu übernehmen oder Cancel um das Menü ohne speichern zu verlassen. Mit Default1/ Default2 können Sie das System auf die Werkseinstellungen zurücksetzen.
(1)

57
(1) Kamera Symbole Wählen Sie die Kamera aus, bei der Sie die Einstellungen vornehmen möchten. Wenn Sie das ALL Kästchen aktivieren, können Sie alle Kameras gleichzeitig einstellen. Um mehr als eine Kamera gleichzeitig einzustellen klicken Sie mit der rechten Maustaste auf die gewünschten Kameras. Mit einem Linksklick können Sie nur eine Kamera anwählen. Das Kamerasymbol färbt sich rot, wenn es angewählt wurde. (2) Enable Hier können Sie ein Kamerasignal, dass Sie nicht benötigen, deaktivieren. Deaktivieren Sie bitte alle nichtverwendeten Kanäle, da das System sonst von einem Videosignalverlust ausgeht und Fehlwarnungen hervorruft. (3) Camera - Display Mit Enable/disable können Sie eine Kamera einschalten/ausschalten. Dies bezieht sich nur auf die Anzeige! Aufnahmen werden trotzdem ausgelöst und können wiedergegeben werden. - Name Sie können der Kamera einen Namen geben (z.B. Büro). - Description Sie können eine kurze Beschreibung hinzufügen. (4) Video Adjustment Stellen Sie Brightness (Helligkeit), Contrast, Hue (Schattierung) und Saturation (Sättigung) der betreffenden Kamera ein. (5) Noise Reduction Reduziert unerwünschte Videostörsignale und verbessert dadurch die Bildqualität.
Noise Reduction bindet sehr viel Prozessor-Leistung. Nutzen Sie es nur, wenn es wirklich gebraucht wird!
(6) Auto Brightness Control Automatische Helligkeitskontrolle. (7) Night View Passt automatisch die Belichtungszeit an, um bei schlechten Lichtverhältnissen die Qualität zu verbessern. Diese Funktion funktioniert nur bei eingeschalteter Auto Brightness Control. (8) Object Counting Die Software kann Objekte, die sich innerhalb der beiden ausgewählten Bereiche befinden, zählen und miteinander vergleichen. (9) Video Screen Zeigt das Videobild der gewählten Kamera. (10) Input Wählen Sie die Kameraart, die Sie verwenden: - Analog Camera Das Videosignal kommt direkt von der Kamera die an die NV Series PCI card
i

58
angeschlossen ist. - Remote DVR Das Videosignal kommt von einem anderen LUPUSTEC® HVR CUBE, z.B. über das Internet. Geben Sie in der Remote DVR Dialogbox die Server IP, Port Number, User ID, Passwort an und wählen Sie die gewünschte Kamera-Nummer. Wenn Sie die Server-IP und den Port nicht kennen, können Sie diese unter Network setting einsehen. - IP Camera Das Videosignal kommt von einer Netzwerk Kamera oder IP Kamera. In der IP Camera Settings Dialogbox, können Sie die Verbindungsdaten wie Protocol oder URL mit den benötigten Informationen angeben. Aktivieren Sie das Authentication Kästchen, um sich mit Benutzerkennung und Passwort anzumelden. Wenn Sie das Protokoll und die URL der IP Kamera nicht kennen, können Sie diese in
der Bedienungsanleitung ihrer IP Kamera nachlesen.
Einrichtung der Object-Counting-Funktion 1. Klicken Sie auf Detail, um das object counting setup Fenster zu öffnen.
2. Aktivieren Sie Detected Regions in der Display section. Dies aktiviert die
Objekte-Zählen-Information auf dem Bildschirm. Mit Moving Object wird der Objekt-Größe-Rahmen auf dem Bildschirm aktiviert.
3. Klicken Sie nun auf Region1. Mit der linken Maustaste können Sie nun ein Gebiet im Bildschirm festlegen, in welchem die Objekte gezählt werden sollen. Das

59
gleiche können Sie für eine zweite Region Region2 anlegen. Die beiden Regionen erscheinen in unterschiedlicher Farbe. Das System kann die Objekte zählen, die zwischen den beiden Gebieten hin und herbewegt werden.
4. Mit Object size können Sie mit gedrückter linker Maustaste die Größe für die zu zählenden Objekte festlegen. Um den Objekt-Größe-Rahmen zu sehen muss Moving Object in der Display section aktiviert sein.
5. Stellen Sie unter Sensitivity die Sensibilisierung für die object detection ein. 6. Sie können Ihre Einstellungen testen in dem Sie unter Directions (In/Out) wählen,
je nach dem von welchem Rahmen aus gezählt werden soll. Mit Start wird der Test aktiviert und das Ergebnis erscheint rechts in der Test section.
7. Mit OK speichern Sie Ihre Einstellungen. Mit Cancel verlassen Sie das Menü ohne zu speichern.
8. Die Objekt-Zähl-Information wird am Bildschirm oben eingeblendet.
9. Detaillierte Statistiken finden Sie im Hauptfenster unter “logbook”.
Region 1
Object size frame
Region 2
Object countinginformation display

60
Kameragruppen erstellen
Sie können wie folgt maximal 64 Kameragruppen erstellen:
1. Klicken Sie , um eine neue Gruppe hinzuzufügen.
2. Rechtsklick auf die Gruppe, um diese umzubenennen.

61
3. Ziehen Sie die Kamera aus der Kameraliste oben in die Gruppe.
4. Rechtsklick auf die Kamera, um weitere Einstellungen vorzunehmen. 5. Für eine weitere Gruppe wiederholen Sie die Schrite 1-4. 6. Um eine Gruppe zu löschen, klicken Sie oder per Rechtklick und dann auf
Delete. 7. Wählen Sie sort by camera name, um nach Namen zu sortieren. 8. Klickem Sie + auf die Gruppe, um alle Kameras zu sehen.

62
Aufnahme Einstellungen In der Recording Dialogbox drücken Sie OK, um Ihre Einstellungen zu übernehmen oder Cancel, um das Menü ohne speichern zu verlassen. Mit Default können Sie das System auf die Werkseinstellungen zurücksetzen.
(1) Kamera Symbole Wählen Sie die Kamera aus, bei der Sie die Einstellungen vornehmen möchten. Wenn Sie das ALL Kästchen aktivieren, können Sie alle Kameras gleichzeitig einstellen. Um mehr als eine Kamera gleichzeitig einzustellen, klicken Sie mit der rechten Maustaste auf die gewünschten Kameras. Mit einem Linksklick können Sie nur eine Kamera anwählen. Das Kamerasymbol färbt sich rot, wenn es angewählt wurde. (2) Recording Mode (Aufnahme Modus) Der horizontale Block von 00 bis 23 steht für die Zeit in einer 24h Uhr und der vertikale Block von 1-7 steht für den Wochentag (1=Sonntag, 7 = Samstag). Um 24h und 7 Tage die Woche aufzunehmen, wählen Sie zuerst den recording mode und klicken dann auf den button. Wenn Sie nur an einem betimmten Tag und zu einer bestimmten Uhrzeit aufnehmen möchten, klicken Sie zuerst auf Schedule und wählen
(1)
(2)
(3)
(4)(5)
(6)
(7)
(8)
(13)
(12)
(9) (10) (11)
(14)

63
dann den gewünschten Recording Mode. Nun können Sie Uhrzeit und Tage festlegen, an denen aufgezeichnet werden soll. Sobald das System aufzeichnet, sehen Sie in der oberen linken Ecke des Bildschirms ein rotes Dreieck. Die verschiedenen Aufnahme Modi werden hier erklärt: - Always Recording Es wird ständig das Bild der ausgewählten Kamera aufgenommen bzw. zu den Zeiten, die Sie unter Schedule festgelegt haben. Es bedarf also keinem „Auslöser“ wie zum Beispiel Bewegungserkennung, um eine Aufnahme zu starten. - Motion Recording Nur wenn die Kamera eine Bewegung erkennt wird immer aufgezeichnet bzw zu den Zeiten, die Sie unter Schedule festgelegt haben. Wenn die Kamera Bewegung erkennt, wird bereits einige Zeit vor der stattfindenden Bewegung aufgezeichnet bis einige Zeit nach Beendigung der Bewegung. Diese Zeitspannen lassen sich unter Start Record Prior (start Aufnahme VOR) und Stop Record After (Stopp Aufnahme NACH) einstellen. - Smart Recording Die Software zeichnet automatisch bei Bewegung in der höchsten Qualität auf und bei keiner Bewegungserkennung in der niedrigsten Qualität auf. Dies spart Speicherplatz und lässt sich unter Frame Rate einstellen. - Voice Detecting Recording Sie können einen Schwellwert für die Lautstärke angeben, bei dessen Überschreitung die Software automatisch mit der Aufzeichnung beginnt. Diesen Schwellwert können Sie unter Voice Detection setting einstellen. - No Recording Das System macht keine(3) Enable Audio
Aufzeichnungen.
Sie können jeder Kamera einen Audiokanal zuweisen, um Audio- und Videosignale aufzuzeichnen.
Eine optionale Audio I/O wird für diese Funktion benötigt.
(4) Motion Detection (Bewegungserkennung) Geben Sie den Schwellwert für die Bewegungserkennung an. Je höher der Wert, je weniger Bewegung ist nötig, um eine Aufnahme auszulösen. Wenn das System Bewegung erkennt, erscheint ein grünes Dreieck in der oberen linken Bildschirmecke.
i

64
Klicken Sie auf Advanced um unterschiedliche Regionen zu definieren:
(5) Voice Detection Geben Sie den Schwellwert für die Geräuscherkennung. (6) Quality Stellen Sie die gewünschte Videoqualität ein. Je größer der Wert, desto niedriger ist die Kompressionsstufe, desto mehr Speicherplatz wird benötigt. (7) Frame Rate Hier können Sie die Bilder pro Sekunde Anzahl angeben, mit der für jede Kamera aufgezeichnet werden kann. Um Speicher und Rechenleistung einzusparen, reduzieren Sie den Wert. (8) Video Size Wählen Sie die gewünschte Videogröße und klicken Sie auf den button. Je größer, desto höher wird der Speicherbedarf. Mit Enable Deinterlace können Sie die Videoqualität verbessern. Wir empfehlen Enable Deinterlace mode #1, wenn Sie viele Aufnahmen ohne Bewegung machen und mode #2, wenn Sie viele Aufnahmen bei Bewegung machen. (9) Mask/Shield Edit Mit der Mask Funktion können Sie Gebiete im Kamerabild festlegen, die von der Bewegungserkennung nicht beachtet werden sollen und somit auch keine Aufzeichnung auslösen sollen. Die Shield Funktion verdeckt ausgewählte Bereiche des Kamerabildes auf dem Monitor nimmt aber im Hintergrund den Bereich trotzdem mit auf. (10) Compression Type Wählen Sie zwischen MPEG4 oder H.264. MPEG4 benötigt für 24 Stunden bei 32 Kameras und durchgehender Aufnahme ca. 410GB am Tag (720x576 Pixel, 25FPS pro Kamera, Qualität 80) Das neuere H.264 benötigt bei gleicher Kameraanzahl, Aunfahmequalität und Dauer lediglich 47GB.

65
Wenn Sie MPEG4 nutzen, können Sie die gemachten Aufnahmen so verschlüsseln, dass nur die Person, die das Passwort kennt, das Video ansehen kann. Die Dateigröße nimmt dadurch aber zwischen 10% und 30% zu. Wenn Sie die Video Encryption check box aktivieren, werden Sie aufgefordert ein Passwort festzulegen. Ohne dieses Passwort können Sie keine Aufnahmen ansehen! Das Symbol erscheint in der oberen rechten Ecke des
Bildschirms.
Aktivieren Sie Enable Storage Optimization, um Speicherplatz einzusparen. Klicken Sie Detail, um weitere Einstellungen vorzunehmen. Monochrome Mode: Das Video wird in schwarzweiß gespeichert. Noise Reduction: Rauschunterdrückung vor der Kompression. Disable Video Enhancement: Deaktiviert Video Enhancement.

66
Hier können Sie die stärke der Kompression wählen. Beachten Sie, dass die Rechenleistung bei höherer Kompression enorm zunimmt und die Framerate dadurch reduziert werden kann.
(12) Gruppe Klicken Sie hier, um die vordefinierten Gruppen zu sehen. (13) Kamera Klicken Sie hier, um die Kameras zu sehen (14) Video Screen Zeigt das Bild der selektierten Kamera an.
Masken/Shield Funktion: 1. Aktivieren Sie in der Mask/Shield Edit section das Kästchen Enable Mask/Enable
Shield. 2. In der Edit section wählen Sie zwischen der Funktion Mask für Maskieren oder
Shield für Verbergen und klicken auf den button. 3. Mit Klicken der linken Maustasteund Ziehen können Sie einen Rahmen auf dem
Bildschirm ziehen(9) Video Screen und das Gebiet festlegen.

67
Mit der Mask Funktion können Sie Gebiete im Kamerabild festlegen, die von der Bewegungserkennung nicht beachtet werden sollen und somit auch keine Aufzeichnung auslösen sollen. Die Shield Funktion verdeckt ausgewählte Bereiche des Kamerabildes auf dem Monitor nimmt aber im Hintergrund den Bereich trotzdem mit auf.
Ändern der Rahmenfarbe für die Mask Funktion: 1. Klicken Sie auf Show Mask. 2. In der Color section können Sie die neue Farbe wählen und mit dem button
bestätigen.
Abspielen eines verschlüsselten Videos:
Um ein verschlüsseltes Video abzuspielen, klicken Sie einfach auf das Symbol und geben das korrekte Passwort ein. Den Verschlüsselungszustand stellen Sie wieder her, in dem Sie wieder auf das Symbol klicken und nun ein falsches! Passwort eingeben.
Es ist wichtig das Video wieder zu verschlüsseln, da es sonst von jedem
Nutzer angesehen werden kann!
Network Setting (Netzwerk Einstellungen) In der Network Setting Dialogbox drücken Sie OK, um Ihre Einstellungen zu übernehmen oder Cancel um das Menü ohne speichern zu verlassen. Mit Default können Sie das System auf die Werkseinstellungen zurücksetzen. Die Netzwerk Service Ports, die von der Software verwendet werden entnehmen Sie bitte Appendix C.
i

68
(1) Server Name Geben Sie dem LUPUSTEC® HVR CUBE einen Namen. Es sind nur Buchstaben und Zahlen erlaubt. (2) Transmitting Cameras Wählen Sie die Kameras aus, auf deren Bilder Sie Fernzugriff über WebViewer, Remote Console, PDA Viewer and Hand Viewer (hier nur Standbild) haben möchten. Mit dem Kästchen ALL können Sie alle Kameras auswählen. (3) Server Name Geben Sie die Server IP Adresse und den Remote Console Port an. Das System wird automatisch Ihre Server IP Adresse erkennen. Dies wird beim Fernzugriff auf Ihre Karte über das Internet benötigt. (4) Dynamic DNS (Domain Name System) Geben Sie den Domain Name und das Passwort an. Um dies nutzen zu können, müssen Sie sich bei http://dyndns.org
registrieren. Diese Daten geben Sie dann hier an.
(2)
(1)
(3)
(4)
(5)
(6)
(7)
(8)
(9)
(10)
(11)

69
(5) Remote Control Server Hier geben Sie den Port für den Remote Server Zugriff an. Standard ist 5555 (6) Network Video Konfiguration Stellen Sie die Videoqualität und frame rate ein, die Sie beim Fernzugriff über das Internet nutzen möchten. Mit der Einstellleiste können Sie das Quality level und das FrameRate level einstellen. (7) WebViewer Konfiguration Aktivieren Sie Enable Anonymous Login, um von der Ferne auf den HVR CUBE ohne die Eingabe eines Passwortes zugreifen zu können (8) Webcam Port Aktivieren Sie Enable Anonymous Login, um beim Fernzugriff auf Ihre Karte KEIN Passwort eingeben zu müssen. Aktivieren Sie Talk to Web-Client, um die 2-Way Talk Einrichtung, bei der Client und Server über Internet-Telefon sich unterhalten können zu nutzen. Dazu müssen Mikrofon und Lautsprecher funktionieren. Wenn die Talk to Web-Client Funktion ausgeschaltet ist, kann die Server Seite nur die Stimme der Client Seite hören, wenn die WebCam 2-Way Talk Taste eingeschaltet wird
Stellen Sie bei Ihrer Webcam sicher, dass die Digitale Signatur jährlich upgedated wird. Anderenfalls kann es unmöglich sein den HVR Cube über den HVR Cube WebViewer zu erreichen. Für ein Update/Download Ihrer WebViewer Digital Signatur klicken Sie auf Update WebViewer Digital Signature. Stellen Sie sicher, dass Sie mit dem Internet verbunden sind.
(9) Network Time Synchronization Stellen Sie die LUPUSTEC® HVR CUBE Systemzeit genau auf die Netzwerk-Serverzeit ein. Geben Sie hierfür die Time Server IP Adresse oder den Domain Namen ein. Wählen Sie Automatic Synchronize Time, um täglich eine Synchronisation vorzunehmen. Mit Synchronize Time Right Now wird die Zeit sofort synchronisiert. (10) 3GPP Aktivieren Soe 3GPP, um mit dem Handy auf die HVR CUBE-Daten zugreifen zu können. Geben Sie einfach rtsp: //DVRIP oder DN:554/livech=01 im Webbrowser des Handys ein, um die Daten des HVR CUBE’s abzurufen. (10) Other Konfiguration - UPnP
Aktivieren Sie die UPnP Funktion, um automatisch die Port-Einstellungen im lokalen Netzwerk vorzunehmen. Diese Funktion ist nur möglich, wenn UPNP device im gleichen Netzwerk vorhanden ist. Die LUPUSTEC® HVR CUBE Port Information wird an den Router oder ein anderes Network device gesendet.
- Einrichten einer White List Sie können hier IP Adressen von remote LUPUSTEC® HVR CUBE‘s angeben, denen der Fernzugriff erlaubt wird. Geben Sie dafür eine IP-Adresse ein und drücken Sie Add. Oder geben Sie eine Spanne von IP-Adressen ein und drücken Sie Add. Wenn Sie eine IP löschen möchten, wählen Sie diese an und drücken Sie Delete Über Clear können Sie Ihre Eingabe rückgängig machen.
i

70
- Einrichten von Handy View Hiermit kann ein Fernzugriff über Handy oder PDA eingerichtet werden. Stellen Sie die Videogröße und Qualität ein.
- Network Bandwidth Limit By Channel: Setzen Sie die Netzwerk-Bandbreite für jeden Kamerakanal einzeln. All: Limitieren Sie die Gesamtbandbreite aller Kameras zusammen.

71

72
Zeitplan Einstellungen (Schedule)
Hier können Sie einen Zeitplan festlegen, bei dem bestimmte Aktionen wie Aufnahme, Backup, Netzwerkzugriff, Reboot oder Alarmdeaktivierung von dem System selbstständig ausgeführt werden sollen. Die Zahlen von 00 bis 23 stehen für die Stunden einer 24h Uhr. Die linke Spalte zeigt die Wochentage.
So richten Sie Ihren Zeitplan ein: 1. Wählen Sie das Datum im Kalender. Mit und können Sie die Monate
wählen 2. Im drop down Menü können Sie sich die Aktion aussuchen, die ausgeführt werden
soll. - Record
Aktiviert die Aufzeichnung aller Kameras gleichzeitig basierend auf den Einstellungen, die unter Recording setting gemacht wurden. Wurde dort zum Beispiel für alle Kameras Motion Detection aktiviert, wird innerhalb des Zeitplans bei Bewegungserkennung aufgezeichnet, außerhalb nicht.
- Backup Sie können einen Zeitpunkt (z.B. täglich vor Geschäftsbeginn) angeben, an der das System selbständig eine Backup Copy anfertigt. Den Backup Pfad können Sie unter angeben.
Der Backup Speicher sollte zur Sicherheit eine eigene Festplatte sein.
- Enable Network Legen Sie Zeiten fest, zu denen Sie den Fernzugriff auf das System gestatten. Außerhalb dieser Spanne ist kein Fernzugriff möglich.
- Reboot Der PC führt zur eingestellten Zeit einen Neustart durch.
i

73
Hierfür müssen Sie sicherstellen, dass Windows vollständig hochfahren kann und NICHT durch Nutzer und Passwort geschützt ist. Nur so wird das LUPUSTEC® HVR CUBE Programm nach dem reboot wieder gestartet.
- Disable Alarm Sie können Zeiten festlegen, in denen alle Alarme deaktiviert werden. - Turn on Relay #
Sie können eine Zeit festlegen, an denen Relays aktiviert werden. Falls keine Relays an das System angeschlossen sind, wird auch keine Relay # Funktion im drop down Menü angezeigt. Die Relaynummer ist abhängig davon, wie viele Relays mit dem System verbunden sind.
3. Legen Sie fest, ob die Aktion wöchentlich oder einmalig ausgeführt werden soll. Mit treffen Sie Ihre Auswahl.
4. Mit einem Klick auf die Zeitblöcke können Sie Ihren Zeitplan einstellen. Mit All selektieren Sie alle. Speichern Sie Ihre Einstellungen mit Save.
Feineinstellung Zeitplan: 1. Rechtsklick auf die Zeitblöcke. 2. Wählen Sie in der Select time Dialog Box, die
gewünschte Zeit in Minuten aus. 3. Speichern Sie mit OK
i

74
Backup Einstellungen In der Backup Setting Dialogbox stehen die Nummern 00 bis 23 für eine 24h Uhr. Die Zahlen 01 bis 16 stehen für die Kameranummern. Die Programme QLog Viewer und Player sollten sich in Ihrem Backup Ordner befinden.
So führen Sie einen Backup durch: 1. Wählen Sie das Datum der Aufnahme aus dem Kalender aus, für die Sie einen
Backup erstellen möchten. Mit und können Sie den gewünschten Monat auswählen.
2. In der Tabelle klicken Sie auf den blauen Balken, um eine Aufnahme für den Backup auszuwählen. Sie können auch auf die Kameranummern (01~16) klicken oder in der Stundenspalte gezielt eine Uhrzeit (00~23) auswählen. Der blaue Balken verfärbt sich dann rot. Weißer Balken bedeutet, dass keine Daten vorhanden sind. Feineinstellungen innerhalb einer Stunde können mit einem Rechtsklick auf den selektierten Balken durchgeführt werden. Wählen Sie die Zeit für Anfang und Ende des Backups.
3. Neben dem Kalender finden sich folgende Funktionen: Selected
Files : Zeigt die Anzahl selektierter Videodateien.
Require Space
: Zeigt die Gesamtgröße der selektierten Videodateien.
4. Aktivieren Sie Auto partition, um die Dateien zum Brennen auf DVD-R oder CD-R Medien zu partitionieren. Die LUPUSTEC® HVR CUBE Software führt bei dem Backup automatisch eine Komprimierung der Videodateien durch, um das

75
Brennen auf DVD oder CD zu erleichtern. 5. Wenn Sie nach dem Backup die Videodateien von Ihrer Festplatte löschen
möchten, wählen Sie Delete files after Backup. 6. Über wählen Sie den Pfad, um ein Backup auf einer Festplatte
durchzuführen. 7. Mit starten Sie die Dateisicherung. 8. In der Processing… Dialog Box, können Sie den Backup Prozess mit Abort
abbrechen. Nach erfolgreichem Backup erscheint dieser in der Backup Path Liste. Um den Backup auf CD/DVD zu brennen, benötigen Sie die Software NERO 6 oder höher. Wählen Sie den zu brennenden Backup und klicken Sie auf Burn.

76
Sensor Einstellungen Für diese Funktion benötigen Sie das optionale I/O Gerät. Die LUPUSTEC® HVR CUBE Software unterstützt auch externe I/O Boxen mit externen Sensoren, wie Rauchmeldern, Bewegungsmeldern, etc. Die Einstellungen für externe Sensoren entnehmen Sie bitte deren Bedienungsanleitung. Sensor Einstellungen: 1. Über das drop-down Menü wählen Sie die Sensor
ID Nummer. 2. Geben Sie dem Sensor einen Namen (z.B.
Rauchmelder Büro) 3. Card und Input Nummer werden vom System
automatisch erkannt. In der Content section können Sie eine nähere Beschreibung des Sensors angeben.
4. In der test section, starten Sie den Sensortest mit Test (Rot bedeutet Sensor Status HOCH, Grün bedeutet Sensor Status NIEDRIG).
Relais Einstellungen Für diese Funktion benötigen Sie das optionale I/O Gerät. 1. Über das drop-down Menü wählen Sie die Relay
ID Nummer. 2. Geben Sie dem Relay einen Namen (z.B.
Polizeiruf). 3. Card und Input Nummer werden vom System
automatisch erkannt. In der Content section können Sie eine nähere Beschreibung des Relays angeben.
4. In der test section starten Sie den Relaytest mit Test (Rot bedeutet Sensor Status HOCH, Grün bedeutet Sensor Status NIEDRIG).
Alarm Einstellungen In der Alarm Setting Dialogbox können Sie über Add eine neue Alarmeinstellung vornehmen. Mit Delete können Sie eine ausgewählte Alarmeinstellung löschen, mit OK speichern.

77
Alarm Einstellung: 1. Klicken Sie auf Add oder wählen Sie einen bestehenden Alarm aus der (7) Alarm
Setting List aus, wenn Sie diesen ändern möchten. 2. Unter (1) Alarm Setting number/Name/Description können Sie dem Alarm einen
Namen und eine nähere Beschreibung zuordnen (z.B. Sirene Fassade). 3. Unter (2) Enable Time können Sie die Zeit auswählen zu der der Alarm ausgelöst
werden soll (z.B. bei Ladengeschäft nur nach Geschäftsschluss). 4. Unter (3) Conditions, können Sie “Trigger if any” wählen, so dass Alarm
ausgelöst wird, wenn bereits einer der 4 möglichen Sensoren anschlägt oder “Trigger if all”, wenn nur Alarm ausgelöst werden soll, falls alle Sensoren gleichzeitig anschlagen.
Motion Detected: Klicken Sie mit rechts auf eine Kamera, um die maximale Auslösedauer (Continuous trigger duration) festzulegen, wenn eine Bewegung erkannt wurde. Geben Sie hier eine Zeit an, wie lange das System einen Alarm senden soll.
(1)
(2)
(3)
(4)
(5)
(6)
(7)

78
- In der Camera section wählen Sie nun die Kameras (01 bis 16) aus, denen Sie
Alarmauslösung zuordnen möchten. Unter Motion Detected wählen Sie die Kameras aus, die bei Bewegungserkennung Alarm auslösen sollen und unter Video Loss wählen Sie die Kameras aus, die bei Verlust des Videosignals Alarm geben sollen.
- Unter Missing and Suspicious Object Detected, wählen Sie die Kameras (01 bis 16) aus. Sie können mit einem Rechtsklick auf die Kamera jetzt im Kamerabild ein beliebiges Objekt markieren. Nun wird Alarm ausgelöst, wenn dieses Objekt plötzlich verschwindet oder ein Objekt sich plötzlich verdächtig lange im Kamerabild aufhält (z.B. stehengelassener Koffer) Mit Scene Change erkennt die Software, dass die Kamera z.B. mutwillig verdreht wurde und löst Alarm aus.
- Unter Audio Detect können Sie eine Kamera auswählen, die bei abnormen Geräuschen (z.B. Zerspringen von Fensterglas) Alarm auslöst.
5. Unter (4) Sensor wählen Sie den Sensor (mit und ) aus. Wenn der Sensor im Normalzustand HOCH ist setzen Sie Ihn bitte auf NIEDRIG.
- Wenn Sie die Abnormal Event check box aktivieren, können Sie das System bei abnormalen Systemzuständen Alarm geben lassen:
- Normal Reboot: Alarmbenachrichtigung bei grundlosem PC-Neustart. - Abnormal Reboot: Alarmbenachrichtigung bei PC-Neustart nach einem Fehler. - Recording is switched off: Alarmbenachrichtigung wenn die Aufnahme grundlos
gestoppt wurde. - Network is switched off: Alarmbenachrichtigung wenn die Netzwerkverbindung
verloren geht. - Hard Disk failed: Alarmbenachrichtigung wenn ein Festplattenfehler vorliegt. - Temperature: Alarmbenachrichtigung wenn die Temperatur in von Ihnen
angegebenes Limit übersteigt. - Illegal Entry: Alarmbenachrichtigung sobald sich Objekte zwischen den unter
Object Counting section eingerichteten Regionen bewegen. Wählen Sie bei welcher Bewegungsrichtung (Region 1>2 oder 2>1) Alarm ausgelöst werden soll und welche Kamera Sie dafür eingerichtet haben.
- Aktivieren/Deaktivieren (Enable/disable) Sie das POS Keyword über ein Häkchen
in der Checkbox, um die Daten des POS nach Ihrem angegebenen Suchbegriff zu

79
durchsuchen. - Aktivieren/Deaktivieren (Enable/disable) Sie die Alarm Message über ein
Häkchen in der Checkbox, um einen externen Alarmruf zu aktivieren (z.B. Polizeinotruf). Bitte wenden Sie sich für Details an den Hersteller des externen Alarmsignals.
- Alarm Button: Geben Sie Tasten an, die im Notfall manuell einen Alarm auslösen sollen
6. Unter (5) Alarm Reset wählen Sie eine Kameranummer (und mit und den Alarm), um eine Reset-Bedingung (Zurückstellung) des Alarms einzustellen. Sobald der Alarm resettet wurde, stoppt das Alarmsignal. Wenn der Sensor im Normalzustand HOCH ist, setzen Sie Ihn bitte auf NIEDRIG.
7. Unter (6) Action können Sie nun festlegen, welche Aktion bei Alarmauslösung ausgeführt werden soll.
- Launch E-Map Startet Mini-Emap (schnelle Übersicht welcher Sensor ausgelöst hat).
- TV Out Das Video der Kamera, die Alarm ausgelöst hat, wird direkt über TV-OUT auf den Bildschirm übertragen.
- Enlarge Camera View Das Video der Kamera, die Alarm ausgelöst hat, wird direkt auf das Hauptmenü Advanced/Preview übertragen und groß dargestellt.
- Relay Output Startet die betreffende Relayaktivierung.
- Play Warning Sound Ertönen eines Warnsignals. Einstellungen über Detail.
- Make Phone Calls Wählen einer individuellen Telefonnummer. Einstellungen über Detail. Um dies nutzen zu können, muss Ihr PC über voice modem verfügen. Es wird nur das Audiosystem 8KHz und 16Bit mono unterstützt.
- Send E-mail Alarmbenachrichtigung per Email. Einstellungen über Detail.
- File Transmission via FTP Sie können die Aufnahmen, die zur Alarmauslösung führten, auf einen FTP Server hochladen. So haben Sie weltweiten Zugriff und sichern die Daten extern. Einstellungen über Detail.
- Start Recording Zeichnet das Video der Alarm auslösenden Kamera auf. Einstellungen über Detail.
- SMS (Short Message Service)/MMS (Multimedia Messaging System) SMS sendet Textnachrichten an ein Mobiltelefon. MMS sendet Textnachrichten und Bilder über das wireless application protocol (WAP). Stellen Sie sicher, dass Ihr Mobiltelefon über diese Ausstattung verfügt und Ihr PC an ein GSM/GPRS Modem angeschlossen ist. Einstellungen über Detail.
- PTZ preset point Fährt die steuerbare PTZ Kamera an eine vordefinierte Position (preset position

80
Einstellungen über Detail. - Alarm SOP (Standard Operation Procedure)
Hier können Sie der betreffenden Person Handlungsanweisungen je nach Art der Alarmauslösung geben. Einstellungen über Detail.
- Send to CMS (Central Management System) Sendet das Video der Alarm auslösenden Kamera an das CMS Einstellungen über Detail.
- Launch Program Startet ein beliebiges Programm auf Ihrem PC bei Alarmauslösung. Einstellungen über Detail und um den Pfad des Programms anzugeben. Aktivieren Sie Multiple instance um das Programm gleichzeitig mehrfach zu starten.
Alarm Relais Einstellungen:
1. Klicken Sie neben der Relay Output Checkbox auf Detail.
2. In der Alarm Relay Dialogbox können Sie das gewünschte Relay auswählen und aktivieren. Ein grüner Haken bedeutet, dass das Relay bei Alarmauslösung aktiviert wird.
3. Mit der Retrieve time Checkbox können Sie eine Zeitspanne eingeben, in der das Relay nach Alarmauslösung noch aktiviert bleibt.
4. Mit OK speichern Sie Ihre Einstellungen
Einstellung des Alarm Sound:
1. Klicken Sie neben der Play Warning Sound Checkbox auf Detail.
2. In der Alarm Sound Setting Dialogbox, können Sie über eine beliebige wav* Datei angeben, die bei Alarmauslösung abgespielt werden soll. Mit Play können Sie sich die Datei anhören oder mit Record eine neue Datei aufnehmen.
3. Wenn Sie Record drücken, werden Sie gefragt, ob Sie die alte Datei ersetzen möchten.
4. Nun erscheint der Sound Recorder, mit dem Sie einen Alarm Sound aufnehmen können. Dazu muss ein Mikrofon an Ihren PC angeschlossen sein. Über File > Save As…, speichern Sie die Sounddatei unter einem beliebigen

81
Namen. 5. Speichern Sie Ihre Einstellungen mit OK.
Einstellung der Call Out List (Telefonanruf):
1. Klicken Sie neben der Make Phone Calls Checkbox auf Detail.
2. In der Call Out Liste klicken Sie auf Add, um eine neue Telefonnummer einzurichten. Mit Modify können Sie einen bestehenden Eintrag verändern und mit Remove löschen. Über Test können Sie die Verbindung testen.
3. Unter Call Out Setting geben Sie die
Telefonnummer und den Namen nein. Über können Sie den Pfad für Ihre Sprachnachricht, die bei dem Telefonat übermittelt werden soll, angeben. Um eine neue Sprachnachricht aufzunehmen, drücken Sie Record. Verfahren Sie hierfür wie unter 5.9.2.
Einstellung Send E-mail: Klicken Sie neben der Send Email Checkbox auf Detail.
(1) Mail Server Geben Sie den SMTP Server und Port Ihres Email Accounts an. Wenn Ihr Email Konto
(1)
(2)
(3)
(4)

82
Passwort geschützt ist, geben Sie bitte Ihre Zugangsdaten über die Aktivierung des Authentication Kästchens an.
(2) Mail Ob die vorgenommenen Einstellungen funktionieren, testen Sie über Test Account. From: Email Adresse des Senders To and CC: Emailadresse des Empfängers / der Empfänger getrennt durch Komma oder Strichpunkt. Subject: Betreffzeile. Message: Nachricht eingeben. (3) Email Notice Setting Notice Interval: Sie können eine Zeitspanne festlegen, bevor das System eine 2. Email sendet. Embedded image: Wählen Sie die Bildgröße und Videoqualität für per Email übermittelte Aufzeichnungen. Attach image when sensor is triggered: Bei Alarmauslösung wird direkt ein Standbild der betreffenden Kamera an die angegebenen Emailadressen inklusive der Alarmnachricht gesendet. (4) Modem Dial up Setting Falls Sie ein dial up modem verwenden, aktivieren Sie Auto Dial up und tragen den Modem Namen ein. Über Auto Disconnect after können Sie die Zeit angeben, nach der sich die Verbindung wieder trennt.
Einstellung FTP:
1. Klicken Sie neben File Transmission via FTP auf Detail.
2. In der FTP Setting Dialog Box geben Sie die FTP IP, port, user ID und password an.
3. In der Number of Picture text box geben Sie an, wie viele Bilder sequentiell auf den FTP Server bei Alarmauslösung übertragen werden sollen.
4. Über Upload image when sensor is triggered geben Sie an, von welcher Kamera die Bilder übertragen werden sollen, wenn der Alarmsensor auslöst.
5. Bestätigen Sie Ihre Eingaben mit OK.
Einstellung Alarm Recording:
1. Klicken Sie neben Start Recording auf Detail. 2. In der Alarm Recording Setting Dialog Box
geben Sie an, von welcher Kamera die Bilder

83
bei Alarmauslösung aufgenommen werden sollen. 3. In der Frame Rate selection wählen Sie As Setting, um die gleiche Frame Anzahl
wie unter Recording Setting von Ihnen eingestellt wurde beizubehalten oder Sie wählen Max, um in der maximalen Qualität bei Alarmauslösung aufzuzeichnen.
4. In der Stop Recording after box können Sie festlegen, wie lange das System nach Alarmauslösung aufzeichnen soll.
5. Bestätigen Sie Ihre Eingaben mit OK.
Einstellung SMS/MMS:
Um diese Funktion nutzen zu können, benötigen Sie ein GSM/GPRS Modem. Verbinden Sie dieses mit dem serial COMM Port Ihres PC. Klicken Sie neben SMS/MMS auf Detail.
1. Wählen Sie die Port number im ComPort Drop-Down Menü an den das GSM/GPRS angeschlossen ist.
2. Über Modem Setup wird das Modem automatisch gefunden.
3. Geben Sie die Baud-Rate des Modems an. 4. Unter Local Phone Number geben Sie die
GSM SIM Karten Telefonnummer an. 5. Unter Phone Num geben Sie die
Kontaktnummer an die bei Alarmierung eine Nachricht verschickt werden soll.
6. Sie können nun über SMS & MMS benachrichtigt werden. Geben Sie noch im Textfeld Ihren Benachrichtigungstext ein. Wollen Sie MMS nutzen müssen Sie noch den APN Name, WAP IP, MMS Adresse und die Textnachricht eingeben. Details hierzu erfahren Sie von Ihrer Mobilfunkgesellschaft.
7. Unter Attach image when sensor is triggered wählen Sie die Kameras aus, die bei Alarmauslösung die Standbilder an Ihr Handy schicken sollen.
8. Bestätigen Sie Ihre Einstellungen mit OK.
Stellen Sie sicher, dass Ihr ISP Provider und Ihr Mobilfunkanbieter die Übertragung von Bildern im JPG Format unterstützt.
Einstellung PTZ Preset Point: Klicken Sie neben PTZ preset point auf Detail. Aktivieren Sie in der Trigger PTZ Preset Setting Dialogbox die gewünschte PTZ-Kamera. Wählen Sie nun die Position Ihrer steuerbaren Kamera, wenn der Alarm ausgelöst wird bis zur Beendigung des Alarms. Mit Auto Path lassen sich auch Touren während Alarmauslösung festlegen.
i

84
Einstellung Alarm SOP (Handlungsanweisung): Klicken Sie neben Alarm SOP auf Detail. Sie können nun bis zu 5 Handlungsanweisungen an das Wachpersonal geben. Diese Handlungsanweisungen erscheinen dann auf dem Bildschirm, wenn Alarm ausgelöst wird. Mit Next wird die nächste Anweisung aufgerufen, mit Back die vorangegangene.
Einstellung CMS: Klicken Sie neben CMS Setting auf Detail. Hier können Sie die Kameras aktivieren, die Aufnahmen und Alarme an das CMS senden sollen.
Einstellung POS Keyword: 1. Klicken Sie neben POS-Keyword auf Detail. 2. Wählen Sie die Kameras aus, die die Aufzeichnung
starten, wenn das Keyword (Schlüsselbegriff) erkannt wird. Mit All aktivieren Sie alle Kameras.
3. Geben Sie hier Ihren Keyword Text (z.B. Storno) ein und übernehmen mit Add den Suchbegriff in die Keyword Liste. Wenn dieser Begriff nun vom POS Kassensystem übertragen wird, erkennt die Software diesen und startet automatisch die Aufnahme.
Mit Delete löschen Sie einen Suchbegriff aus der Liste. Sie können maximal 8 Keywords vergeben. Speichern Sie Ihre Einstellungen mit OK.
Missing, Suspicious Object, and Scene Change Detected
- Missing Object (verschwundenes Objekt)
Sie können im Kamerabild ein Objekt markieren, dass von nun an vom System

85
bewacht wird. Sobald das Objekt verschwindet oder bewegt wird, löst das System Alarm aus. Speichern Sie Ihre Einstellungen mit OK. Testen Sie die Funktion mit
Start Test. Zur Einrichtung gehen Sie wie folgt vor:
1. Wählen Sie die gewünschte Kameranummer aus (0-16) und drücken Sie die rechte Maustaste, um das Installationsmenü zu öffnen.
2. Mit Save speichern Sie das Bild, welches von nun an als Vergleichsreferenz dient. Sie können es sich mit Aktivierung des Show Reference Image Kästchens ansehen. Auch die Funktionen Verdächtiges Objekt (Suspicious Object) und Veränderung der Szenerie (Scene Change) verwenden dieses Referenz-Bild.
3. Aktivieren Sie Enable.
4. Nun können Sie mit der Maus durch “click and drag” einen oder mehrere Rahmen in das Bild zeichnen.
5. Sensitivity: Stellen Sie die Sensibilität des Systems ein (Schwellwert für Alarmierung).
6. Delay Time: Mit dieser Verzögerungszeit minimieren Sie Fehlalarme.
7. Mit Clean können Sie alle Rahmen wieder aus dem Bild entfernen. Wenn Sie nur einen Rahmen entfernen möchten, klicken Sie mit der rechten Maustaste auf ihn und ziehen ihn aus dem Bild.
- Suspicious Object (verdächtiges Objekt)
Sie können das System so konfigurieren, dass es verdächtige Objekte (z.B. stehegelassener Koffer) erkennt und automatisch Alarm schlägt. Speichern Sie Ihre Einstellungen mit OK. Testen Sie die Funktion mit Start Test. Zur Einrichtung gehen Sie wie folgt vor:
1. Wählen Sie die gewünschte Kameranummer aus (0-16) und drücken Sie die

86
rechte Maustaste um das Installationsmenü zu öffnen. Klicken Sie auf Suspicious Object .
2. Mit Save speichern Sie das Bild, welches von nun an als Vergleichsreferenz dient. Sie können es sich mit Aktivierung des Show Reference Image Kästchens ansehen. Auch die Funktionen Verschwundenes Objekt (Missing Object) und Veränderung der Szenerie (Scene Change) verwenden dieses Referenz-Bild.
3. Aktivieren Sie das Enable Kästchen.
4. Sensitive: Stellen Sie die Sensibilität des Systems ein (Schwellwert für Alarmierung).
5. Delay Time: Mit dieser Verzögerungszeit minimieren Sie Fehlalarme.
6. Sie können mit der Maus durch “click and drag” einen oder mehrere Rahmen in das Bild zeichnen.
• Maximum_Object: Maximale Erkennungsgröße. Wenn Objekte über dieser Größe liegen, werden Sie vom System nicht erkannt und nicht beachtet. Sie können mit der Maus durch “click and drag” einen oder mehrere Rahmen in das Bild zeichnen.
• Minimum_Object: Minimale Erkennungsgröße. Wenn die Objekte kleiner sind als die minimale Erkennungsgröße, werden Sie nicht erkannt und nicht beachtet. Sie können mit der Maus durch “click and drag” einen oder mehrere Rahmen in das Bild zeichnen.
7. Enable Mask (Maskierung setzen)
Mit der Maskierungs-Funktion können Sie Teile des Bildes für jegliche Erkennung und Alarmauslösung maskieren. Nur außerhalb dieses Bereiches findet Alarmauslösung statt. Aktivieren Sie das Enable Mask Kästchen und fügen Sie mit der Maus an der gewünschten Stelle des Bildes den Maskierungsrahmen ein.
8. Mit Clean können Sie alle Rahmen wieder aus dem Bild entfernen. Wenn Sie nur einen Rahmen entfernen möchten, klicken Sie mit der rechten Maustaste auf ihn und ziehen ihn aus dem Bild.

87
- Scene Change (Veränderung der Szenerie)
Die Software erkennt, wenn die Kamera verdreht oder bewegt wird und löst Alarm aus.
1. Wählen Sie die gewünschte Kameranummer aus (0-16) und drücken Sie die rechte Maustaste, um das Installationsmenü zu öffnen. Klicken Sie auf Scene Change.
2. Mit Save speichern Sie das Bild, welches von nun an als Vergleichsreferenz dient. Sie können es sich mit Aktivierung des Show Reference Image Kästchens ansehen. Auch die Funktionen Verschwundenes Objekt (Missing Object) und Verdächtiges Objekt (Suspicious Object) verwenden dieses Referenz-Bild.
3. Aktivieren Sie das Enable Kästchen.
4. Sensitive: Stellen Sie die Sensibilität des Systems ein (Schwellwert für Alarmierung).
5. Delay Time: Mit dieser Verzögerungszeit minimieren Sie Fehlalarme.
6. Change Rate: Stellen Sie hier ein, wie groß die Übereinstimmung zwischen Referenzbild und Livebild sein soll (Toleranz).
7. Enable Mask
Mit Enable Mask können Sie auch hier eine Maskierung aktivieren.
8. Mit Clean können Sie alle Rahmen wieder aus dem Bild entfernen. Wenn Sie nur einen Rahmen entfernen möchten, klicken Sie mit der rechten Maustaste auf ihn und ziehen ihn aus dem Bild.

88
User Setting (Nutzerkonten) Nur der Administrator hat Zugang zu den Einstellungen der Nutzerkonten User Settings. In der User Setting Dialog Box klicken Sie auf Add to, um ein neues Nutzerkonto zu erstellen. Mit Delete löschen Sie ein Nutzerkonto und mit Edit können Sie bestehende Konten bearbeiten.
(1)
(2)
(3)
(6) (7)
(4)
(5)
(8)(9)

89
(1) Authorization level Hier können Sie den Status des Nutzers festlegen. Nur der Administrator kann per Fernzugriff (Remote Console) den Alarm resetten. (2) Control Right Hier können Sie die Zugriffsrechte der Nutzer auf die verschiedenen Funktionen und Einstellungen der Software festlegen. (3) Web Viewer Hier können Sie die Rechte für den Fernzugriff - Remote Console
über Internet Explorer auf das System.
Erlaubt dem Nutzer die System Settings der LUPUSTEC® HVR CUBE Software zu verändern.
- Remote LogViewer Erlaubt dem Nutzer die event log (Ereignis Protokolle) fernabzufragen.
- Remote EMAP Erlaubt dem Nutzer Fernzugriff auf die E-map Funktionen.
- IP Camera Erlaubt dem Nutzer die Einrichtung einer neuen IP Kamera über Web Viewer.
- Remote Access Time Mit Infinite erlauben Sie den zeitlich uneingeschränkten Fernzugriff auf das System. Sie können den Fernzugriff zeitlich beschränken, in dem Sie unter Minute die maximale Zugangszeit definieren. (4) Visible Camera Wählen Sie die Kameras aus, auf die der Nutzer online Zugriff erhält. (5) Zeitspanne: Geben Sie die Zeitspanne an, in der dieser Nutzer Zugriff hat. (6) Name Geben Sie den Nutzernamen an. (7) Description Geben Sie eine nähere Beschreibung (z.B. Dienstgrad, Abteilung) an. (8) Password Vergeben Sie ein Passwort. (9) Confirm Password Bestätigen Sie das Passwort.

90
Backup Video Players
Sie können Ihre Backup Dateien mit dem QLogViewer oder anderen Videoplayern wiedergeben. Wenn Sie ein Backup durchgeführt haben, befindet sich im Backup Ordner automatisch auch der QLogViewer und der Videoplayer. Der QLogViewer kann immer nur ein Video gleichzeitig abspielen und verfügt über die Funktionen: video segmentation, output segmentation, capture screen shot und print the screen. Der Videoplayer verfügt über die gleichen Funktionen wie der Wiedergabe Mode und unterstützt 6 Split Screen-Modi, um alle Videos gleichzeitig betrachten zu können. Der Unterschied besteht nur darin, dass es keine Preview and Playback Buttons gibt. Diese Programme starten Sie im Backup Ordner über das QLogViewer oder Player Symbol.

91
Beschreibung QLogViewer
Name Funktion (1) Time Zeigt Datum, Uhrzeit und Abspielgeschwindigkeit der
Aufnahme an. (2) File Zeigt den Pfad an unter dem das Video gespeichert ist. (3) Wiedergabe
Kontrolle Von links nach rechts: Anfang Zurück Langsamer: Wiedergabe mit 1/2x, 1/4x, or 1/8x Geschwindigkeit. Wiedergabe Pause Schneller: Wiedergabe mit 2x, 4x, or 8x Geschwindigkeit. Vorwärts Ende
(4) Progress bar Zeitschiene: Fahren Sie an einen beliebigen Punkt der Aufnahme.
(5) Segmentation Schnittwerkzeug (6) Output Speichern Sie das Video im *.mpg, *.avi, oder *.dvr
Format. (7) Save Speichern Sie einen Screenshot im *.jpg oder *.bmp format. (8) Print Drucken des Screenshot. (9) Open Öffnet die Backup Datei.
(9)(1)
(3)(2)
(4)
(5)(6)(7)(8)

92
Beschreibung Player
Name Function (1) Split Screen
Mode Sie können 6 verschiedene Split Screen -Typen wählen.
- Wenn nur 4 Kameras angeschlossen sind, können Sie nicht den 9, 16,
oder 13 Split Screen-Modus anwählen. Um eine Stelle im Bild zu vergrößern, drücken Sie im Bild auf die rechte Maustaste und ziehen dann einen Rahmen, um die gewünschte Stelle.
(2) Exit Schließt den Player. (3) Progress
bar Zeitschiene: Fahren Sie an einen beliebigen Punkt der Aufnahme.
(4) Hour Buttons
Stundentasten: Wählen Sie die Stunde aus, von der Sie eine Aufnahme abspielen möchten.
(5) Wiedergabe Kontrolle
Von links nach rechts: Beginn Vor Langsamer: Spielt die Aufnahme mit 1/2x, 1/4x, or 1/8x Geschwindigkeit. Rückspulen Pause Wiedergabe Schneller: Spielt die Aufnahme mit 2x, 4x, or 8x, 16x or 32x Geschwindigkeit. Vorwärts Ende
(3) (5)(4) (6)
(8)
(7)
(10)(9)
(11)(12)(13)(14)
(17)(16)(15)
(1)(2)
i

93
Name Funktion (6) Date Wählen Sie das Datum aus dem Kalender und die Uhrzeit, um
die betreffende Aufnahme zu starten.
Die Buttons stellen eine 24-Stunden Uhr dar. Die blaue Leiste darüber zeigt, dass eine Aufnahme stattgefunden hat. Die rote zeigt die aktuell abgespielte Aufnahme an.
(7) Status bar Zeigt Aufnahmedatum, Zeit und Abspielgeschwindigkeit an. (8) Camera ID Wählt eine Kamera an. (9) Output Speichern der Aufnahme im *.mpg, *.avi, oder *.dvr Format. (10) Segment Segmentieren der Aufnahme. (11) Print Screenshot drucken. (12) Snapshot Speichern eines Screenshot im *.jpg or *.bmp format. (13) Vollbild Umschalten in den Vollbild Modus. Zurück über Rechtsklick
oder ESC. (14) Visual
Search Suche einer Aufnahme einer speziellen Kamera nach Datum, Uhrzeit, Minute, 10sek, 1sek.
(15) Find Next Suche nach dem nächsten Ereignis oder Änderungen im Bewegungserkennungsrahmen. Diese Funktion können Sie nutzen, wenn Sie Intelligent Search oder Event Search function aktiviert haben.
(16) Event Search
Suche nach aufgenommenen Ereignissen (Sensorsignal, Bewegungserkennung, Verlust des Videosignas, POS)
(17) Intelligent Search
Suche nach Bewegungserkennung.
i

94
Functional Keys
Die LUPUSTEC® HVR CUBE Sofware verfügt über shortcut keys. Die Funktionen entnehmen Sie bitte dieser Tabelle:
Function Keys Beschreibung
F1 Zeigt System Informationen
F2 Startet die Aufnahme
F3 Aktiviert Netzwerk Funktionen
F4 Öffnet die System Settings
F5 Öffnet den Wiedergabe Mode
F6 Öffnet E-map Einstellungen
F7 Öffnet das PTZ camera control panel
F8 Snapshot
F9 Vollbild
F11 AutoScan
Ctrl + A Schaltet Hardware ein und aus, AGC (Auto Gain Control)

95
Remote Programme
Sie können über den Microsoft Internet Explorer und das Internet auf den LUPUSTEC® HVR CUBE zugreifen. Geben Sie dazu im Adressfeld ihres Browsers die IP-Adresse oder den Domain Namen des Servers an. Sie benötigen eine Internetverbindung und die Netzwerkfunktionen müssen aktiviert sein. Sobald eine Verbindung zu dem Server hergestellt ist, werden Sie gebeten die Installation von WebCamX.cab zuzulassen. Unter Windows 2000 klicken Sie YES wenn folgende Sicherheitswarnung erscheint:
Unter Windows XP, klicken Sie auf Install wenn die Sicherheitswarnung des Internet Explorer erscheint:
Nach dem kurzen Download und der anschließenden Installation können Sie sich mit Ihrem Nutzernamen und Passwort anmelden. Geben Sie den Netzwerktyp an.

96
Beschreibung LUPUSTEC® HVR CUBE WebViewer Folgende Funktionen stehen Ihnen mit einem Rechtsklick auf das Kamerabild zur Verfügung: start video recording (Aufnahme starten), change video quality (Videoqualität ändern), switch camera (Kamera wechseln) und enable/disable DirectDraw (verbesserte Bildqualität ein/ausschalten).
Name Funktion (1) Direct
Draw Verbesserte Bildqualität.
Nicht alle Grafikkarten unterstützen diese Funktion.
(2) Received file size
Zeigt die Größe der Datenmenge an die vom Server pro Sekunde übertragen wird.
(3) Camera frames
Zeigt die frames per second (Bilder pro Sekunde).
(4) Split display mode
Sie können 4 verschiedene Split Screen-Typen wählen.
(5) Audio Sound ein/ausschalten. (6) 2-Way
Talk 2-way audio Funktion ein/ausschalten. Server und Client können sich per VOIP unterhalten. Mikrofon und Lautsprecher müssen eingeschaltet sein. Um die Serverseite zu hören, muss der Server Talk to Web client der Software eingeschaltet sein.
(7) Aufnahme Aufnahme des Videos der ausgewählten Kamera im AVI Format.
(1) (4) (5)
(8)
(13)
(6) (7)
(9)
(10)
(11)
(12)
(14)
(15)
(2) (3)
i

97
(8) Event Log Viewer
Zeigt eine Zusammenfassung der Ereignisse die das System protokolliert hat: Operation logs, POS logs, System logs, und Network logs.
(9) Remote Console
Initialisiert Remote Console (Fernzugriff). Das Bedien- interface ist das gleiche wie bei der Hauptsoftware und erlaubt Ihnen auf den HVR CUBE zuzugreifen.
(10) Remote E-Map
Öffnet den LUPUSTEC® HVR CUBE Emap Bildschirm
(11) Remote setup
Öffnet die NV DVR Server Settings.
(12) Select a PTZ camera
Öffnet das PTZ Kamera Bedien-Panel
(13) Snapshot
Schießen Sie einen Screenshot und speichern diesen im *.bmp format.
(14) Vollbild Öffnet das Kamerabild im Volbildmodus. Zurück mit Rechtsklick oder ESC.
(15) Select cameras to view
Sie können sich verschiedene Kamerabilder von unterschiedlichen Servern anzeigen lassen. In der Select Camera Dialog Box können Sie in der Display Spalte Kameras aktivieren und deaktivieren. Wählen Sie auch die Videoqualität zwischen High, Normal oder Low. - Klicken Sie auf Add Server und wählen dann
zwischen DVR oder IP Kamera aus, die Sie hinzufügen möchten.
- Mit Delete Server löschen Sie. - Mit Import ersetzen Sie. - Mit Export speichern Sie. - Mit Apply All verändern Sie die Qualität aller
Kameras basierend auf Ihren Einstellungen. - Mit OK verlassen Sie das Menü.
Um eine IP-Kamera hizuzufügen, müssen Sie die IP Camera control im User setting der LUPUSTEC® HVR CUBE Software aktivieren.
i

98
Installation des Remote Systems Diese Einstellungen beziehen sich nur auf den Remote Computer und nicht auf den Server! In das Menu gelangen Sie über den Button (11). Sie können dann entweder Basis und Advance Setting wählen.
Das Basis Menu sieht wie folgt aus:
(1) Camera Name Wählen Sie eine Kamera. (2) Enable Aktivieren Sie die Kamera. Wenn der Kanal nicht besetzt ist, empfehlen wir den Kanal ausgeschaltet zu lassen, um eine Fehlwarnung auf Grund eines erkannten Video Loss Signals zu verhindern. (3) Camera Setting - Display Wenn Sie Display aktivieren, können Sie das Kamerabild betrachten. Wenn Sie Display nicht aktivieren, können Sie das Bild zwar nicht sehen, aber alle Funktionen laufen im Hintergrund weiter. Sie können sich also Aufnahmen, die durch Alarm
(1)(2)
(3)
(4)
(5)(6)(8)
(7)

99
ausgelöst wurden, selbstverständlich hinterher anschauen. - Name: Ändern Sie den Kameranamen. - Description: Fügen Sie eine Beschreibung hinzu. (4) Video Adjustment Stellen Sie Helligkeit (Brightness), Contrast, Schattierung (Hue) und Sättigung (Saturation) der ausgewählten Kamera ein. (5) Auto Brightness Control Automatische Helligkeitskontrolle. (6) Night View Automatische Anpassung der Belichtungszeit, um das Bild bei Dunkelheit mehr aufzuhellen. Sie können diese Funktion nur nutzen, wenn Auto Brightness Control aktiviert ist. (7) Noise Reduction Verbessert die Videoqualität. Es wird jedoch mehr CPU Leistung benötigt. (8) Recording Mode Die Blöcke von 00 to 11 (AM & PM) stehen für eine 24-Stunden Uhr. Um die vollen 24 aufzunehmen, wählen Sie den Aufnahme Modus (recording mode) und klicken dann den button. Wenn Sie nur zu einer gewissen Zeit aufnehmen möchten, klicken Sie auf den farbigen Block neben dem Aufnahme Modus und dann auf den Zeitblock. Wenn die Aufnahme startet, erscheint in der linken oberen Ecke des Bildschirms ein rotes Dreieck. Dies sind die verschiedenen Aufnahme Modi: - Always Recording
Durchgehende Aufnahme der gewählten Kamera und Speicherung unter dem angegebenen Pfad.
- Motion Recording Aufnahme bei Bewegung.
- Smart Recording Aufzeichnung mit maximaler Frame Rate nur bei Aufnahmeauslösung durch Bewegung. Alle anderen Aufnahmen werden mit minimaler Frame Rate durchgeführt.
- No Recording Keine Aufzeichnung.

100
Das Advanced Menu sieht wie folgt aus:
In dem Andvanced-Menu können Sie den LUPUSTEC CUBE noch detaillierter über die Ferne einstellen.
Das Menu System Einstellungen
(1) Delete recorded data after Löscht die Aufzeichnungsdaten nach X Tagen. (2) Delete event and alarm log after Löscht die Log-Einträge nach X Tagen (3) Video Standard Belassen Sie den Wert auf PAL. Im NTSC Standard werden die Bilder verzerrt in s/w angezeigt. (4) Attention Please Überprüfen Sie die Aufmerksamkeit des Wachpersonals. Unter Zeiten pro Tag können Sie angeben, wie oft das Wachpersonal die verlangte Nummer wie rechts zu sehen eingeben muss. (5) TV Out Unter Auto-Suche-Periode können Sie die Weiterschaltungszeit des TV-Ausgangs angeben.
(1)(2)
(3)
(4)
(5)
(6)
(7)
(8)
(9)
(10)

101
(6) Miscellaneous / Anmelden Hacken Sie die Optionen an, die das System ausführen soll.
- Mandatory Record Ständig aufnehmen solange der CUBE eingeschaltet ist
- Playback Mode Wählen Sie den Modus der Wiedergabe.
Select date and time: Wählen Sie Datum und Uhrzeit. Play the last file: Automatisch die Aufnahme der letzten Stunde zeigen. Instant Playback: Automatisch die jüngste Aufnahme wiedergeben.
- Date Format Wählen Sie das Datumsformat, dass im Wiedergabe-Modus angezeigt werden soll
- Auto Scan Period Hier können Sie den Zeitintervall von 3 bis 10 Sek. bestimmen, in welchen Zeitabständen auf die nächste Kamera im Zyklus weitergeschaltet wird.
(8) Login Wählen Sie aus, was das System automatisiert ausführen soll. - Automatischer Login nach Systemstart - Passwortabfrage nach Systemstart - Automatische Aufnahme nach Systemstart - Automatisch alle Netzwerkverbindungen nach Start erlauben - Im Kompak-Modus starten - Im Hintergrund betreiben - Automatisch im Gastmodus starten - Automatisch den gewählten Nutzer beim Start einloggen (9) Verschieden - Status Report
Hier können Sie sich einen täglichen Status Report über alle Aktionen, Geschehnisse, etc. an Ihre Emailadresse senden lassen. Die Emaileinstellungen ändern Sie über Setup.
- Desktop Lock Hiermit deaktivieren Sie die Windows Tastatur Schlüsselfunktionen wie [Ctrl-Alt-Del].
- Beep if no signal Alarmton ertönt, wenn ein Videosignal verloren geht.
- Shutdown OS when exit Schaltet den PC aus, wenn die Software beendet wird.
- Playback Mode Wählt den Wiedergabe Modus für die Aufnahmen. Select date and time: Wiedergabe nach Datum und Uhrzeit. Play the last file: Automatische Wiedergabe der Aufnahme der letzten Stunde Instant Playback: Automatische Wiedergabe der letzten Aufnahme
- Date Format Stellt das Datumsformat für Select date and time ein Auto Scan Period Setzen Sie ein Zeitintervall zwischen 3 bis 10 sec nachdem auf das nächste

102
Kamerabild umgeschaltet werden soll.
(10) POS Geben Sie hier die Verknüpfung von Kamera und POS equipment an. Über Setting, gelangen Sie für weitere Einstellungen zum POS Console Setting. Weitere Einstellungen können auch über Advanced vorgenommen werden.
(11) UPS/USV (Uninterruptible Power Supply) Dieses System schützt Ihre Software vor Beschädigung durch Stromausfall. Wenn Sie das optionale UPS eingebaut haben fährt die Software kontrolliert herunter, wenn die Notstromversorgung das unter Shutdown when capacity below eingestellte Level erreicht hat. (12) Dual Monitor Aktiviert die Dual-Monitorunterstützung.
(13) System Configuration Nur am Cube direct einstellbar. (14) System Controller Nur am Cube direct einstellbar. (15) Virtual Keyboard Klicken Sie um das Keyboard aufzurufen. Mit gedrückter SHIFT-Taste wechseln Sie Groß- und Kleinschreibung.

103
Kameraeinstellungen
(1) Kamera Symbole Wählen Sie die Kamera aus, bei der Sie die Einstellungen vornehmen möchten. Wenn Sie das ALL Kästchen aktivieren, können Sie alle Kameras gleichzeitig einstellen. Um mehr als eine Kamera gleichzeitig einzustellen, klicken Sie mit der rechten Maustaste auf die gewünschten Kameras. Mit einem Linksklick können Sie nur eine Kamera anwählen. Das Kamerasymbol färbt sich rot, wenn es angewählt wurde. (2) Enable Hier können Sie ein Kamerasignal, dass Sie nicht benötigen, deaktivieren. Deaktivieren Sie bitte alle nichtverwendeten Kanäle, da das System sonst von einem Videosignalverlust ausgeht und Fehlwarnungen hervorruft. (3) Camera - Display Mit Enable/disable können Sie eine Kamera einschalten/ausschalten. Dies bezieht sich nur auf die Anzeige! Aufnahmen werden trotzdem ausgelöst und können wiedergegeben werden. - Name Sie können der Kamera einen Namen geben (z.B. Büro). - Description Sie können eine kurze Beschreibung hinzufügen. (4) Video Adjustment / Videoeinstellung Stellen Sie Brightness (Helligkeit), Contrast, Hue (Schattierung) und Saturation (Sättigung) der betreffenden Kamera ein.
(1)(2)
(3)
(4)
(5)(6)(7)(8)
(9)

104
(5) Noise Reduction / Rauschunterdrückung Reduziert unerwünschte Videostörsignale und verbessert dadurch die Bildqualität.
Noise Reduction bindet sehr viel Prozessor-Leistung. Nutzen Sie es nur, wenn es wirklich gebraucht wird!
(6) Auto Brightness Control / Autom. Helligkeitssteuerung Automatische Helligkeitskontrolle. (7) Night View / Nachtsicht Passt automatisch die Belichtungszeit an, um bei schlechten Lichtverhältnissen die Qualität zu verbessern. Diese Funktion funktioniert nur bei eingeschalteter Auto Brightness Control. (nur am Cube direkt einstellbar) (8) Enable Deinterlace Deinterlace verbessert das Videobild. Geben Sie 1 bei sich selten ändernden Bildern an und 2 bei sich oft bewegenden Objekten, um die Randunschärfe auszugleichen.
Aufnahmeeinstellung
Alle Punkte werden im Menu „Aufnahmeeinstellungen“ des Hauptprogramms erklärt
i
(2)
(1)
(3)
(4)
(5)
(6)
(7)
(8)
(9)

105
Network Einstellungen
Alle Punkte werden im Menu „Netzwerkeinstellungen“ des Hauptprogramms erklärt
(1)
(2)
(3)
(4)
(5)
(6)
(7)
(8)
(9)
(10)

106
Hier können Sie einen Zeitplan festlegen, bei dem bestimmte Aktionen wie Aufnahme, Backup, Netzwerkzugriff, Reboot oder Alarmdeaktivierung von dem System selbstständig ausgeführt werden sollen. Die Zahlen von 00 bis 23 stehen für die Stunden einer 24h Uhr. Die linke Spalte zeigt die Wochentage.
Zeitplan Einstellungen
Siehe „Schedule Setting“ in der Beschreibung des Hauptprogramms.

107
Alarm Einstellungen
Alle Punkte werden im Menu „Alarmeinstellungen“ des Hauptprogramms erklärt
(1)
(2)
(3)
(4)
(5)
(6)
(7)

108
Beschreibung der PTZ Funktionen des WebViewer
Name Function (1) Direction buttons PTZ-Kamera Steuerung. Über die mittlere Taste aktivieren
Sie die Autorotation. (2) Select PTZ Wählen Sie hier Ihre PTZ-Kamera an die Sie steuern
möchten. (3) AutoPan Groups Wenn Sie mehrere PTZ-Kameras in Gruppen eingerichtet
haben können Sie hier festgelegt Wächtertouren (preset positions) abfahren.
(4) Camera preset position number
Hier fahren Sie die angewählte PTZ-Kamera an Ihren preset point.
(5) Zoom +/- Manueller Zoom. (6) Focus +/- Manuelle Einstellung des Fokus.
(4)
(3)
(2)(5)(6)
(1)

109
Beschreibung der Remote Console (Fernzugriff Software)
Name Function (1) Exit Schließt Remote Console. (2) Volume Lautstärke. (3) Split Screen
Mode Sie können 6 verschiedene split screen Typen wählen.
- Wenn nur 4 Kameras angeschlossen sind, können Sie nicht den 9, 16,
oder 13 Split Screen-Modus anwählen. - Um die Videoqualität zu verändern, klicken Sie auf dem Bild die rechte
Maustaste und wählen zwischen den Stufen High, Normal oder Low.
(4) Record Start/stop Aufnahme. (5) Emap Öffnet Emap (6) Network Aktiviert/Deaktiviert den Fernzugriff über das Internet. (7) Setup Systemeinstellungen (8) Preview Der Preview/Advanced Modus zeigt Ihnen Livebilder der
angeschlossenen Kameras. (9) Wiedergabe Der Wiedergabe Modus spielt Aufnahmen ab, die das System
gespeichert hat. (10) Status Bar Zeigt das Datum, Uhrzeit und freien Festplattenspeicher an. (11) Camera ID Zeigt Ihnen die Kameranummer der angewählten Kamera an.
Im Single Screen-Modus können Sie über diese zu einer anderen Kamera wechseln.
(1)
(2)(3) (4) (5) (6) (7) (8) (9) (10)
(11)
(13)(12)
(15)(14)
(16)(17)
(18)
i

110
Name Function (12) Event log Zeigt eine Zusammenfassung der Ereignisse die das System
protokolliert hat. (13) Snapshot Sie können einen Screenshot im *.jpg or *.bmp format
speichern. (14) Vollbild Umschalten in den Vollbild Modus. Zurück über Rechtsklick oder
ESC. (15) Alarm Alarm und Anzeige der Warnung. Nur der Administrator hat die
Nutzerrechte, um diese einzuschalten, zu resetten oder auszuschalten (über Rechtklick in der Sensor und Relay Liste).
Einrichten der Remote Console
(1) Storage Path Geben Sie hier den Pfad an, wo Ihre Aufnahmen gespeichert werden sollen. Wenn nicht mehr genügend Speicherkapazität vorhanden sein sollte, um 1h aufzunehmen wird automatisch die älteste Aufnahme überspielt. Wenn Sie mehr als einen Pfad angegeben haben, wird automatisch der nächste freie Pfad als Speicherplatz genutzt. Als Werkseinstellung werden die Daten unter C:\Data gespeichert. Um einen anderen Speicherort zu wählen, klicken Sie auf Add. Um einen Pfad zu löschen, klicken Sie auf Delete. Um alle Aufnahmen nach einem bestimmten Zeitraum zu löschen, aktivieren Sie die Delete recorded data after check box und geben die Anzahl der Tage an. Wenn Sie alle Ereignisse (event und alarm log) automatisch nach einem bestimmten Zeitraum löschen möchten, aktivieren Sie die Delete event and alarm log after Checkbox und geben die Anzahl der Tage an. (2) Language Hier können Sie die Sprache ändern. Die Werkseinstellung ist Englisch. (3) Remote Server Geben Sie die LUPUSTEC® HVR CUBE IP und Port Nummer an. (4) Channel Settings Hier können Sie angeben, welche Kameras über das Netzwerk übermittelt werden sollen.
(1)
(2)
(3)
(4)

111
Fernwiedergabe
Geben Sie zuerst an, ob Sie ein Video, das auf dem Remote Computer gespeichert ist, ansehen wollen (Local Playback) oder eines, das auf dem LUPUSTEC® HVR CUBE gespeichert ist, wiedergeben möchten (Remote Playback).
In der Date/Time Selection stehen die Nummern 00 to 23 für eine 24h Uhr. Die Zahlen 01 to 16 stehen für die jeweilige Kameranummer.

112
Download eines Videos vom Server auf den Remote Rechner: 1. Wählen Sie das Datum der Aufnahme aus dem Kalender aus. Mit und
können Sie den gewünschten Monat auswählen. 2. In der Tabelle klicken Sie auf den blauen Balken, um eine Aufnahme zu öffnen. 3. Der blaue Balken verfärbt sich dann rot. Weißer Balken bedeutet, dass keine
Daten vorhanden sind. 4. Wenn Sie Download Playback wählen und eine Aufnahme auswählen, erscheint
die betreffende Stunde der Aufnahme aufgeteilt in 16 video thumbnails. Im Time Selection screen klicken Sie nun einfach auf das thumbnail, dass Sie vom Server herunterladen möchten (vgl. Chapter 8.4.2).

113
Beschreibung lokale Wiedergabe auf dem Remote Desktop
Name Funktion (1) Split Screen
Mode Sie können 6 verschiedene Split Screen-Typen wählen.
Wenn nur 4 Kameras angeschlossen sind können Sie nicht den 9, 16, oder 13 Split Screen-Modus anwählen. Um eine Stelle im Bild zu vergrößern, drücken Sie im Bild auf die rechte Maustaste und ziehen dann einen Rahmen um die gewünschte Stelle.
(2) Progress bar
Zeitleiste der abgespielten Aufnahme. Sie können sich mit der Maus an jede beliebige Stelle der Aufnahme setzen.
(3) Stunden Buttons
Uhrzeitabhängige Auswahl der Videosequenz.
(1)
(17)
(2)
(3) (4)(5) (6)
(7)
(8)
(11)(10)
(9)
(12)(13)
(14)
(15)
(16)
i
i

114
Name Funktion
(4) Wiedergabe Control Buttons
Von links nach rechts: Anfang: Beginn der Aufnahme. Zurück: Eine Aufnahme zurück. Langsamer: Spielt die Aufnahme mit 1/2X, 1/4X, or 1/8X Geschwindigkeit. Rückspulen: Spult die Aufnahme zurück. Pause Wiedergabe Vorspulen: Spielt die Aufnahme mit 2x, 4x, 8x, 16x or 32x Geschwindigkeit. Next: Eine Aufnahme vor. Ende: Ende der Aufnahme.
(5) Date Wählen Sie Datum und Uhrzeit der Aufnahme die abgespielt werden soll.
Die Zahlen von 00 bis 23 stellen eine 24-Stunden Uhr dar. Die Zahlen von 01 bis 16 stehen für die Kamera ID. Die blaue Leiste darüber zeigt, dass eine Aufnahme stattgefunden hat. Die rote zeigt die aktuell abgespielte Aufnahme an.
(6) Preview Wechselt zum Preview/Advanced mode (Hauptmenü). (7) Wiedergabe Spielt Aufnahmen ab. (8) Status bar Zeigt Datum, Uhrzeit und Wiedergabegeschwindigkeit der
Aufnahme an. (9) Camera ID Zeigt Ihnen die Kameranummer der angewählten Kamera
an. Im Single Screen-Modus können Sie über diese zu einer anderen Kamera wechseln.
(10) Output Speichern der Aufnahme im *.mpg, *.avi, oder *.dvr Format. (11) Segment Schneiden einer Aufnahme. (12) Snapshot Sie können einen Screenshot im *.jpg or *.bmp Format
speichern. (13) Vollbild Umschalten in den Vollbild Modus. Zurück über Rechtsklick
oder ESC.
i

115
Beschreibung der Echtzeit Playback-Funktionen
Name Funktion (1) Split Screen
Mode Sie können 2 verschiedene Split Screen-Modi verwenden: Alle Kameras gleichzeitig oder eine Kamera alleine.
Wenn nur 4 Kameras angeschlossen sind, können Sie nicht den 9, 16, oder 13 Split Screen-Modus anwählen. Um eine Stelle im Bild zu vergrößern, drücken Sie im Bild auf die rechte Maustaste und ziehen dann einen Rahmen um die gewünschte Stelle.
(2) Progress bar
Zeitleiste der abgespielten Aufnahme. Sie können sich mit der Maus an jede beliebige Stelle der Aufnahme setzen.
(3) Stunden Buttons
Uhrzeitabhängige Auswahl der Videosequenz.
Die Zahlen von 00 bis 23 stellen eine 24-Stunden Uhr dar. Die Zahlen von 01 bis 16 stehen für die Kamera ID. Die blaue Leiste darüber zeigt, dass eine Aufnahme stattgefunden hat. Die rote zeigt die aktuell abgespielte Aufnahme an.
(2) (4)(3) (5) (6)
(9)
(8)
(7)
(11)
(10)
(12)
(1)
(13)
i
i

116
Name Funktion (4) Wiedergabe
Control Buttons
Von links nach rechts: Anfang: Beginn der Aufnahme. Zurück: Eine Aufnahme zurück. Langsamer: Spielt die Aufnahme mit 1/2X, 1/4X, or 1/8X Geschwindigkeit. Rückspulen: Spult die Aufnahme zurück. Pause Wiedergabe Vorspulen: Spielt die Aufnahme mit 2x, 4x, 8x, 16x or 32x Geschwindigkeit. Next: Eine Aufnahme vor. Ende: Ende der Aufnahme.
(5) Date Wählen Sie Datum und Uhrzeit der Aufnahme die abgespielt werden soll.
Die Zahlen von 00 bis 23 stellen eine 24-Stunden Uhr dar. Die Zahlen von 01 bis 16 stehen für die Kamera ID. Die blaue Leiste darüber zeigt, dass eine Aufnahme stattgefunden hat. Die rote zeigt, die aktuell abgespielte Aufnahme an.
(6) Preview Wechselt zum Preview/Advanced Modus (Hauptmenü). (7) Wiedergabe Spielt Aufnahmen ab. (8) Status bar Zeigt Datum, Uhrzeit und Wiedergabegeschwindigkeit der
Aufnahme an. (9) Camera ID Zeigt Ihnen die Kameranummer der angewählten Kamera an.
Im Single Screen-Modus können Sie über diese zu einer anderen Kamera wechseln.
(10) Snapshot Sie können einen Screenshot im *.jpg or *.bmp Format speichern.
(11) Full screen Umschalten in den Vollbild-Modus. Zurück über Rechtsklick oder ESC.
i

117
Beschreibung der Download und Wiedergabe Buttons
Name Funktion (1) Progress bar Zeitleiste der abgespielten Aufnahme. Sie können sich mit
der Maus an jede beliebige Stelle der Aufnahme setzen. (2)
WiedergabeControl Buttons
Von links nach rechts: Anfang: Beginn der Aufnahme. Zurück: Eine Aufnahme zurück. Langsamer: Spielt die Aufnahme mit 1/2X, 1/4X, or 1/8X Geschwindigkeit. Rückspulen: Spult die Aufnahme zurück. Pause Wiedergabe Vorspulen: Spielt die Aufnahme mit 2x, 4x, 8x Geschwindigkeit. Next: Eine Aufnahme vor. Ende: Ende der Aufnahme.
(3) Date Öffnet eine andere Datei. (4) Output Speichern der Aufnahme im *.mpg, *.avi Format. (5) Print Screenshot drucken. (6) Save Speichert Screenshot im *.jpg oder *.bmp Format und video
im *.dvr Format. (7) Segment Schneiden einer Aufnahme.
(15)
(2)
(1)
(3) (4)
(7)(8)
(11)
(12)(13)(14)
(5)
(9)
(6)
(10)

118
Zugriff über Handy Viewer auf den LUPUSTEC® HVR CUBE
Sie können mit Ihrem Mobiltelefon auf den LUPUSTEC® HVR CUBE über das Internet zugreifen. Ihr Handy muß den Internet Explorer unterstützen und über eine Internetverbindung verfügen. Um sich mit dem Server zu verbinden geben Sie im Internet Explorer http://IP-adresse/mobile ein. Nun können Sie den letzten Screenshot sehen. Über << >> wechseln Sie den Kamerakanal und über Refresh laden Sie einen aktuellen Screenshot.
Zugriff über PDA Viewer auf den LUPUSTEC® HVR CUBE
Sie können mit Ihrem PDA auf den LUPUSTEC® HVR CUBE über das Internet zugreifen. Ihr PDA muß den Internet Explorer unterstützen und über eine Internetverbindung verfügen. Sie müssen die PDA Viewer Sofware über ActiveSync oder Internet Download installieren. Ihr PDA muß über folgende Mindestanforderungen verfügen:
OS: MS Windows CE 4.0, PocketPC 2002/2003, Mobile 5 PDA version
CPU: ARM architecture
Installation des PDA Viewer über ActiveSync
1. Verbinden Sie Ihren PDA mit Ihrem PC. Starten Sie die CD und klicken Sie auf Install PDA Viewer im Startmenu. Folgen Sie den Instruktionen.
2. Klicken Sie auf Next.

119
3. Akzeptieren Sie die Lizenzvereinbarungen mit Yes. Nun wird die Software installiert.
4. Klicken Sie Yes um das Programm in
die vorbestimmten Ordner und Verzeichnisse zu installieren.
5. Klicken Sie OK.
Installation des PDA Viewer über Internet Download
Stellen Sie eine Internetverbindung her. 1. Öffnen Sie den Browser und geben Sie die
IP Adresse des HVR CUBE‘s ein. Klicken Sie auf den Link Download PDA-Viewer.

120
2. In der Download Dialogbox aktivieren Sie Open file after download und klicken Yes.
Nach erfolgreicher Installation erscheint das
PDA-Viewer 5.5 Symbol in der Programmliste.
Beschreibung PDA Viewer 1. Starten Sie PDA-Viewer 5.5 über Programme. 2. Funktionsübersicht.
Name Funktion (1) Verbinden Geben Sie die Verbindungsdaten für den LUPUSTEC® HVR
CUBE im iView screen an. Dann klicken Sie auf OK.
(7)(6)
(5)
(3)(4)
(8)(9)
(10)
(1)(2)

121
(2) Split Screen
Mode Wählen Sie zwischen 2 verschiedenen split screen Typen. Sie können auch zwischen verschiedenen Kamerakanälen wählen
(3) About Zeigt die PDA-Viewer Software-Version an. (4) Minimize Minimiert die Software in die Taskleiste. (5) Exit Schließt den PDA-Viewer. (6) Focus Stellt den Fokus der PTZ-Kamera scharf. (7) Vollbild Zeigt das Kamerabild im Vollbild. (8) Snapshot Speichert den Screenshot im *.bmp Format. (9) Zoom PTZ-Kamera Zoom. (10) Direction
buttons Manuelle Steuerung der PTZ-Kameras.
3. Durch einen längeren Druck auf den Bildschirm öffnet sich ein Menü, über das Sie
Videoqualität, Audio und Kameras bedienen können.
Fernzugriff über Java-Viewer auf den NV DVR Server Wenn Sie ein Mobiltelefon mit Symbian Smart Phone OS Betriebssystem besitzen, können Sie auf den NV DVR Server über Internet zugreifen. Installieren Sie hierfür das JAVA Viewer Programm, das Sie vom Server über das Internet auf Ihr Telefon runterladen können.

122
JAVA-Viewer über den DVR Server installieren
1. Öffnen Sie Ihren Handy Webbrowser und geben Sie in der Adresszeile die DVR Server IP (http://ihre DVR server IP: port/JAVA-Viewer.html) ein und klicken Sie Connect.
2. Wenn Sich der Download-Screen öffnet, wählen Sie JAVA-Viewer.jad und laden die Datei auf Ihr Mobiltelefon.
3. Nach abgeschlossenem Download befindet sich das Programm nun auf Ihrem Handy. Den Speicherort entnehmen Sie bitte der Bedienungsanleitung Ihres Telefons.

123
Beschreibung JAVA-Viewer
1. Starten Sie das JAVA-Viewer Programm.
2. Geben Sie die DVR IP Adresse, port number, user ID, und password an.
3. Wählen Sie Connect, um sich mit dem DVR server zu verbinden.
4. Mit Yes akzeptieren Sie den Datendownload vom DVR server.

124
5. Sie sehen nun das Bild der Kamera.
6. Um auf eine andere Kamera zu schalten wählen Sie Menu und dann den gewünschten Kamerakanal.
7. Der JAVA-Viewer unterstützt die Steuerung Ihrer PTZ Kameras. Die Steuerung entnehmen Sie bitte der Hilfedatei menu > Help des Programms.
→

125
Bild Verifikation
ImageVerification ist ein Programm, das über Wasserzeichen die Autentizität der gespeicherten Aufnahmen (z.B. Snapshots) sicherstellt und gewährleistet. Das Programm kann nur nichtkomprimierte bmp Bilddateien verarbeiten.
Ausführen des ImageVerification Programms 1. Öffnen Sie das Programm über Start>Programs>DSS>ImageVerification. 2. Auf dem ImageVerification screen klicken Sie auf Load Source Image, um eine
Aufnahme zu laden und geben den Speicherort an. 3. Mit Verify Image starten Sie die Überprüfung, ob es sich um eine
Originalaufnahme handelt. 4. Das Ergebnis sehen Sie auf dem Processed Image screen. Wenn es sich um eine
Originalaufnahme handelt sind beide Bilder absolut identisch. Handelt es sich um ein nachbearbeitetes Bild erscheint ein Warnhinweis und die Stelle an der das Bild manipuliert wurde ist rot eingerahmt.

126
iEnhance
Das Programm iEnhance ist ein Videobearbeitungs-Tool, das Sie nur mit Aufnahmen die im *.dvr video Format gespeichert wurden nutzen können. Damit können Sie die Videoqualität verbessern, das Video schneiden, Ausschnitte vergrößern und abspeichern, Drucken, etc.
Name Funktion (1) Open File Öffnet eine *.dvr video Datei. (2) Save Image Speichert den Screenshot im *.bmp Format. (3) Wiedergabe
Control Buttons
Von links nach rechts: Anfang Rückwärts Pause Wiedergabe Faster Nächster Ende
(4) Save Video Speichert das bearbeitete Video im *.avi Format. (5) Print Druckt den Screenshot. (6) Segment Mit den 2 Dreiecken markieren Sie Anfang und Ende der
Szene, die Sie schneiden möchten. (7) Zoom
Buttons Bild vergrößern / verkleinern.
(8) Vollbild Vollbildmodus (9) Default Setzt das Video wieder auf seinen Originalzustand zurück
und löscht die Änderungen. (10) History
Box Protokoll aller durchgeführten Aktionen.
(1) (2) (4)(3) (5) (6)
(14)
(13)
(11)(12)
(10)
(16)
(17)
(21)
(19)
(18)
(22)(23)(24)(25)
(9)
(15)
(8)(7)
(20)

127
(11) Undo Macht letzten Bearbeitungsschritt rückgängig. Name Funktion (12) Noise
Reduce Verbessert die Bildqualität und repariert Farbfehler.
(13) Sharpness Verbessert die Schärfe und Tiefe des Bildes. (14) Effects • Gray Scale: konvertiert das Bild in ein schwarzweiss
Bild (monochrome). • Normalize: Anpassung der Helligkeit. • Equalize: automatische Aufhellung zu dunkler Bilder • De-interlace: verbessert die Bildabfolge. • Static: verbessert die Bildabfolge bei bewegungslosen Szenen. • Dynamic: verbessert die Bildabfolge bei bewegten Szenen.
(15) Picture Adjustment
Einstellung von Brightness (Helligkeit), Contrast (Kontrast), Saturation (Sättigung), Hue (Schattierung) und Gamma.
(16) Original Screen
Zeigt Bild in Originalgröße.
(17) Temporary Setting Block
Zeigt Beispiel- Bildbearbeitungseinstellungen, die Sie anwenden können.
(18) Status Bar Zeigt Datum, Uhrzeit des Videos. (19) Progress
Bar Zeigt den Fortschritt des abgespielten Videos.
(20) iStable Reduziert das Ruckeln der Aufnahme.
(21) Add Setting
Speichert Ihre Bildbearbeitungseinstellung im temporary setting block, wodurch Sie sich direkt auch auf andere Videos anwenden läßt.
(22) Rename Verändert den Namen der Bildbearbeitungseinstellung im temporary setting block.
(23) Delete Löscht den Namen der Bildbearbeitungseinstellung im temporary setting block.
(24) Load Setting
Läd eine gespeicherte Bildbearbeitungseinstellung.
(25) Save Setting
Speichert die Bildbearbeitungseinstellungen im temporary setting block.

128
iStable
Die iStable reduziert das Ruckeln in wackeligen Aufnahmen. 1. Klicken Sie auf Open File und öffnen Sie das gewünschte Video. 2. Klicken Sie auf iStable. 3. Das iStable Fenster öffnet sich. 4. Wählen Sie das Weichheitslevel – 1(Low), 2, 3, 4,
and 5(High). 5. Klicken Sie auf Wiedergabe und die i-Stable
Funktion wird angewendet. 6. Danach können Sie beide Videos in 2 Fenstern
vergleichen.

129
Web Tools
Die Web Tools enthalten nützliche Software wie Dispatch Server und das Remote Backup program. Legen Sie die CD-ROM ein und klicken Sie Install Web Tools.
Dispatch Server Dispatch wurde entwickelt, um den Netzwerk Verkehr auf dem NV DVR Server zu reduzieren. Anstatt sich direkt mit dem NV DVR Server zu verbinden kann sich der Client über die Dispatch Software direkt mit dem Computer, der mit dem NV DVR Server direkt verbunden ist, verbinden.
Installieren des Dispatch Programms: 1. Verbinden Sie sich mit dem Internet. 2. Klicken Sie Start>Programme>Dispatch. 3. In der DVR Server Sektion geben Sie die NV
DVR server IP, Port, user ID und Password an. Sie haben auch die Möglichkeit die Sprache zu ändern.
4. Auto connect when start Aktivieren Sie diese Funktion, um bei Systemstart den Dispatch-Server direkt zu verbinden.
5. In der Dispatch Service Sektion müssen Sie die Service IP number angeben, wenn Sie mehrere Netzwerkkarten installiert haben.
6. In the Dynamic DNS Configuration Sektion müssen Sie den DNS server Name und Password angeben. Der DNS server kann der Fernspeicherungs-Server für das geteilte DVR system loading sein.
7. Klicken Sie START, um eine Verbindung herzustellen.
Fern-Daten-Sicherung Remote Backup dient rein der Sicherung von *.dvr files des NV DVR Server. Wählen Sie zwischen Auto Backup und Manual Backup. Auto Backup archiviert kontinuierlich, ausgehend von einem eingestellten Zeitpunkt. Manual Backup archiviert nur die Aufnahmen des gewählten Datums.

130
Für den Backup benötigen Sie mindestens 2GB Festplattenspeicher.
Daten-Backup vom NV DVR Server: 1. Verbinden Sie sich mit dem Internet. 2. In der Server Setting Sektion, geben Sie NV DVR server IP, Port, user ID,
Passwort und klicken Connect. 3. Wählen Sie den Backup mode.
Im Auto Backup mode: Wählen Sie das Anfangsdatum im Kalender aus, an dem der Backup starten soll. Klicken Sie Add und geben Sie den Speicherort an. Klicken Sie Delete, um einen Speicherort zu löschen. Klicken Sie Schedule, um die Backup-Zeiten festzulegen. Der rote Block erscheint an den Stellen weiß, wo kein Backup durchgeführt werden soll. Aktivieren/Deaktivieren Sie die Disk Recycle Checkbox, um automatisch die ältesten Aufnahmen zu überschreiben, wenn der Speicher voll ist.
Im Manual Backup mode: 5. Klicken Sie auf File Select, um das Datum, Uhrzeit und die betreffende Kamera
für den Backup auszuwählen. 6. Klicken Sie Browse, um den Speicherort anzugeben. 4. Klicken Sie auf Start Backup, um zu starten und Stop Backup um den Backup
zu beenden.
i

131
Appendix C Notwendige Ports
Port # Variable
Leitstellensoftware (CMS 3000) 5550 Y
WebCam 80 Y
2-way audio 9999 Y
Remote Control (CMS3000) 5555 Y
LUPUSTEC HVR CUBE POS 5150 Y
DDNS (Upload / Download) 53 / 1053 N
Änderungen im Sinne des technischen Fortschritts möglich!

132
LUPUS-Electronics® GmbH
Lise-Meitner-Str.20, D-76829 Landau
Tel. +49 (0) 6341 93 55 3 0 Fax. +49 (0) 6341 93 55 3 20 E-Mail: [email protected]
www.Lupus-Electronics.de