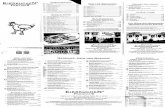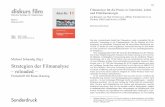MAGNETField Hilfetopconcare.com/.../7031/MAGNET_Field_v200_Help_Manual_DE.pdfHöhenübertragung 230...
Transcript of MAGNETField Hilfetopconcare.com/.../7031/MAGNET_Field_v200_Help_Manual_DE.pdfHöhenübertragung 230...

MAGNET FieldHilfe
Version: 2.0
Artikelnummer 1000411-01 Rev. B
© Copyright Topcon Positioning Systems, Inc
August 2013
Das Urheberrecht aller Inhalte dieses Handbuchs liegt bei Topcon. Alle Rechte vorbehalten. Die hierinenthaltenen Informationen dürfen nicht ohne ausdrückliche, schriftliche Zustimmung durch Topcon genutzt,verwendet, kopiert, gespeichert, angezeigt, verkauft, verändert, veröffentlicht, verteilt oder auf andere Weise
reproduziert werden.

Endbenutzer-Lizenzvertrag für SoftwareWICHTIG – BITTE SORGFÄLTIG LESEN. Das Ihnen von Topcon Positioning Systems, Inc. („TPS“) zurVerfügung gestellte Softwareprodukte und die begleitenden Handbücher und Unterlagen (insgesamt als„Software“ bezeichnet) ist Eigentum von TPS. Ihre Nutzung unterliegt den folgenden Bestimmungen dieserSoftwarelizenzvereinbarung für Endanwender („Vereinbarung“). Falls Sie diese Vereinbarung für einUnternehmen oder eine andere juristische Person schließen, versichern Sie, dass Sie befugt sind, in dessen/derenNamen Vereinbarungen zu schließen; in diesem Fall beziehen sich die Begriffe „Sie“ oder „Ihr“ auch auf diesesUnternehmen bzw. diese juristische Person. Falls Sie nicht zum Schließen von Verträgen im Namen Dritterberechtigt sind, oder falls Sie diesen Bedingungen nicht zustimmen, dürfen Sie den Dienst nicht nutzen. TPSbehält sich außerdem das Recht vor, diese Vereinbarung bei Nichteinhaltung der in diesem Dokumentdargelegten Bedingungen unverzüglich zu kündigen und den Dienst auszusetzen, zu beenden oder zu verzögern.
Durch Anklicken der Schaltfläche „ANNEHMEN“ unten oder durch Installieren oder Verwenden der Softwareerklären Sie sich damit einverstanden, durch die Bestimmungen dieser Vereinbarung gebunden zu sein. DurchAnklicken der Schaltfläche „ANNEHMEN“ unten erklären Sie außerdem, durch die Bestimmungen derNutzungsbedingungen für die Website www.magnet-enterprise.com (die „TPS-Website“) gebunden zu sein.Falls Sie nicht zustimmen, müssen Sie die TPS-Website verlassen und dürfen die Software oder die begleitendeDokumentation nicht verwenden.
Sicherheit: NICHT ORDNUNGSGEMÄSSES ANWENDEN VON TOPCON-PRODUKTEN KANN ZUVERLETZUNGEN, SACHSCHÄDEN UND/ODER FEHLFUNKTIONEN DES PRODUKTS FÜHREN.DAS PRODUKT DARF NUR IN EINEM DURCH TPS AUTORISIERTEN GARANTIE-SERVICECENTER REPARIERT WERDEN. BENUTZER MÜSSEN DIE SICHERHEITSHINWEISE IMPRODUKTHANDBUCH LESEN UND BEACHTEN.
Eigentum der Software: Die Software und die begleitende Dokumentation sind Eigentum von TPS und derenjeweiligen Lizenzgebern; sie sind durch amerikanische und internationale Urheberrechtsgesetze und durch andereGesetze zum Schutz geistigen Eigentums geschützt.
Professioneller Gebrauch: Diese Software ist für die Verwendung durch Fachleute gedacht. Anwender müssenausgebildete Vermessungstechniker bzw. -ingenieure sein oder gut mit der Vermessung vertraut sein, damit siediese Anleitung vor dem Verwenden der Software verstehen können.
Nutzungs- und Übertragungsbeschränkungen: Sie sind nicht berechtigt, die Software zu verändern, anzupassen,zu übersetzen, mittels Reverse Engineering zu analysieren, zu dekompilieren oder zu disassemblieren oder vonder Software oder Komponenten oder der Dokumentation abgeleitete Werke zu erstellen. Sie dürfen keineHinweise, Beschriftungen, Wasserzeichen, Marken, Dienstleistungsmarken oder andere Bezeichnungen in derSoftware, ihren Komponenten, der Dokumentation oder Ausgaben entfernen, verändern, verdecken oder aufandere Art unleserlich oder unsichtbar machen. Sie sind nicht berechtigt, registrierte Exemplare der Software anDritte zu verteilen. Das gilt insbesondere für das Vermieten, Verleasen oder Verleihen der Software an Dritte. Sieverpflichten sich, die Software nicht im Widerspruch zu US-Bundes- und US-Staatsgesetzen oder lokalenGesetzen oder Vorschriften oder anderen internationalen Gesetzen oder Vorschriften, einschließlich Gesetzenzum geistigen Eigentum an oder Gesetzen und Vorschriften zum Handel oder oder Wertpapierhandel bezüglich
2

der Software, zu verwenden oder eine solche Verwendung zu erlauben. Sie verpflichten sich außerdem, dieSoftware nur zum für sie vorgesehenen Zweck einzusetzen. Die Software und alle zugehörigenInformationen, deren Sie bezüglich der Software und des Betriebs durch TPS gewahr werden, sindvertraulicher Natur. Sie verpflichten sich, alle vernünftigerweise erforderlichen Vorkehrungen zu treffen, umdie vertraulichen Informationen von TPS zu schützen und dabei zumindest dieselbe Sorgfalt anzuwenden,die Sie dem Schutz Ihrer eigenen wertvollsten und vertraulichen Informationen angedeihen lassen.
Supportleistungen: TPS stellt Ihnen möglicherweise Supportleistungen in Verbindung mit der Software(„Supportleistungen“) bereit. Jeder ergänzende Softwarecode, der Ihnen als Teil der Supportleistungen zurVerfügung gestellt wird, wird als Bestandteil der Software betrachtet und unterliegt den Bestimmungendieser Vereinbarung.
Lizenzerteilung: Sofern Sie die Software von TPS erworben oder auf andere Weise erhalten haben, gewährtTPS Ihnen das Recht, Exemplare der Software auf Ihren Computern zu installieren und zu verwenden,sofern diese mit einem legal lizenzierten Exemplar des Betriebssystems ausgestattet sind, für das dieseSoftware entwickelt wurde, beispielsweise Windows CE 6.0, Windows Mobile, Windows XP, WindowsVista, Windows 7. Diese Lizenz gilt gleichzeitig mit den Bestimmungen der Rahmenvereinbarung fürAbonnenten für die Magnet-Nutzungsbedingungen; es handelt sich um eine persönliche, nichtausschließliche und nicht übertragbare (mit Ausnahme der ausdrücklich genannten Möglichkeiten) Lizenzzur Verwendung der Software im Rahmen der im vorliegenden Dokument dargelegten Bedingungen, die injedem Fall nur für ein einzelnes Gerät gilt. „Gerät“ bezeichnet einen PC oder ein Produkt, auf dem dieSoftware bestimmungsgemäß (in Übereinstimmung mit der geltenden Dokumentation) installiert undverwendet werden darf. Sie dürfen Rechte unter der Vereinbarung nur als Teil eines dauerhaften Verkaufsoder einer dauerhaften Übertragung des Geräts dauerhaft übertragen, vorausgesetzt, der Empfänger stimmtdieser Vereinbarung zu. Sofern die Software ein Upgrade ist, muss jede Übertragung auch alle früherenVersionen der Software umfassen. Die Lizenz gilt bis zur Beendigung. Sie können die Lizenz jederzeit durchZerstören der Software und der zugehörigen Dokumentation beenden. Unbeschadet sonstiger Rechte ist TPSberechtigt, Ihre Lizenz bei Nichteinhaltung der in dieser Vereinbarung genannten Bedingungen zu kündigen.In einem solchen Fall sind Sie verpflichtet, sämtliche Kopien der Software in Ihrem Besitz zu vernichten.
Wartung der Software: TPS erklärt sich bereit, Ihnen gegenüber im ersten Jahr ab der Zustimmung zu dieserVereinbarung ohne weitere Berechnung Wartungsleistungen (gemäß der hierin genannten Definition) inÜbereinstimmung mit den hierin genannten Bestimmungen und Bedingungen zu erbringen. Nach Ablauf desersten Jahres und jedes weiteren anschließenden Jahres („jedes Jahr gilt als ein Zeitraum“) müssen Sie zuBeginn des neuen Zeitraums die von TPS festgesetzte Wartungsgebühr zahlen, um weiterhin in den Genussder Wartung zu kommen. Sofern Sie die Wartung für einen neuen Zeitraum nicht abschließen, kann diesdazu führen, dass Sie eine neue Vereinbarung eingehen müssen, um in den Genuss der Wartung zu kommen.
Wartung wird definiert als jegliche Verbesserung oder Veränderung der Software, die TPS allgemein zurVerfügung stellt. Derartige Verbesserungen oder Veränderungen werden im Sinne dieser Vereinbarung zumfesten Bestandteil der Software. Sie erkennen an und erklären sich damit einverstanden, dass die durch TPSim Rahmen dieser Vereinbarung erbrachte Wartung auf die jeweils neueste Version der Software und derenunmittelbare Vorgängerversion beschränkt ist. Um die neuesten verfügbaren Wartungsfunktionen zuerhalten, müssen Sie die Software aktivieren.
3

Haftungsausschlüsse: MIT AUSNAHME DER GARANTIEN AUF DER DIESER SOFTWAREBEIGELEGTEN GARANTIEKARTE WIRD DIE SOFTWARE OHNE GEWÄHR ZUR VERFÜGUNGGESTELLT. TPS GIBT KEINE AUSDRÜCKLICHEN ODER STILLSCHWEIGENDEN ZUSAGEN,ZUSICHERUNGEN ODER GARANTIEN BEZÜGLICH DER SOFTWARE (INSBESONDERE ZUDEREN FEHLERFREIHEIT ODER STÄNDIGEN VERFÜGBARKEIT) ODER IHRER INHALTE ODERANDERER MATERIALIEN, DIE IHNEN IM RAHMEN DIESER VEREINBARUNG ODER AUFANDEREM WEGE BEREITGESTELLT WERDEN. INSBESONDERE SCHLIESST TPS JEGLICHEKONKLUDENTEN GARANTIEN DER HANDELSÜBLICHKEIT, DER NICHTVERLETZUNG VONRECHTEN DRITTER UND DER EIGNUNG FÜR EINEN BESTIMMTEN ZWECK FÜR DIEGENANNTEN MATERIALIEN ODER DEREN VERWENDUNG AUS. IM GRÖSSTMÖGLICHENDURCH DAS GESETZ ERLAUBTEN UMFANG FINDEN DAS EINHEITLICHE HANDELSGESETZ(DER USA) ODER ANDERE EINHEITLICHE GESETZE ODER KAUFRECHTSÜBEREINKOMMENKEINE ANWENDUNG AUF DIESE VEREINBARUNG.
Marken: Der Name TPS, das TPS-Logo und die Produktnamen, die in Verbindung mit dem Dienst stehen, sindMarken von TPS; ein Nutzungsrecht oder eine Lizenz zu deren Verwendung ist nicht Teil dieser Vereinbarung.Hierin erwähnte Produkt- und Firmennamen können Marken der jeweiligen Eigentümer sein.
In Magnet™ werden Karten aus Microsoft® Bing™ verwendet. Die Nutzungsbedingungen von Microsoft® zuBing™-Karten finden Sie hier: http://www.microsoft.com/maps/assets/docs/terms.aspx#11. © 2011 MicrosoftCorporation. Alle Rechte vorbehalten.
In Magnet™ werden RealDWG™ und Autodesk® RealDWG von Autodesk, Inc verwendet. Copyright ©1998-2011 Autodesk, Inc. Alle Rechte vorbehalten. Informationen finden Sie unterwww.autodesk.com/autodeskrealdwg.
Beschränkung der Haftung: TPS UND SEINE DISTRIBUTOREN HAFTEN NICHT FÜR TECHNISCHEODER REDAKTIONELLE FEHLER ODER AUSLASSUNGEN IN DER SOFTWARE UND DERZUGEHÖRIGEN DOKUMENTATION. IM GRÖSSTMÖGLICHEN DURCH DAS GESETZZULÄSSIGEN UMFANG HAFTEN TPS UND SEINE MITARBEITER KEINESFALLS BEI KLAGEN,FORDERUNGEN ODER ANSPRÜCHEN AUS ODER IN VERBINDUNG MIT DER SOFTWARE,DEREN NUTZUNG, INSTALLATION ODER DER ERFÜLLUNG ODER NICHTERFÜLLUNGSEITENS TPS IM RAHMEN DIESER VEREINBARUNG FÜR SPEZIELLE, INDIREKTE, NEBEN-,FOLGESCHÄDEN ODER SCHADENERSATZ, SELBST WENN TPS AUF DIE MÖGLICHKEITSOLCHER ANSPRÜCHE, FORDERUNGEN ODER KLAGEN HINGEWIESEN WORDEN IST. UNTERKEINEN UMSTÄNDEN, INSBESONDERE BEI FAHRLÄSSIGER HANDLUNG, HAFTEN TPS ODERVERBUNDENE UNTERNEHMEN, VERTRETER, MITARBEITER ODER LIZENZGEBER FÜRSCHÄDEN JEGLICHER ART, DIE AUS FOLGENDEN GRÜNDEN ENTSTEHEN: (I) NUTZUNGODER NICHT MÖGLICHE NUTZUNG DER SOFTWARE. (II) AKTUALITÄT, LÖSCHUNG,FEHLERHAFTE ÜBERMITTLUNG ODER MISSLUNGENE SPEICHERUNG VON DATEN,KOMMUNIKATIONEN ODER EINSTELLUNGEN. (III) KOSTEN FÜR DIE BESCHAFFUNG VONERSATZGÜTERN UND -DIENSTEN. (IV) UNBEFUGTER ZUGRIFF ODER VERÄNDERUNG IHRERÜBERTRAGUNGEN ODER DATEN, SELBST WENN AUF DIE MÖGLICHKEIT SOLCHERSCHÄDEN HINGEWIESEN WURDE. OHNE EINSCHRÄNKUNG DES VORSTEHENDEN WERDEN
4

AUSSERDEM DIE IHNEN ZUR VERFÜGUNG STEHENDEN RECHTSMITTEL AUF DEN VONIHNEN FÜR DIE NUTZUNG DER SOFTWARE AN TPS GEZAHLTEN BETRAG, MAXIMALJEDOCH AUF 100 US-DOLLAR, BESCHRÄNKT.
Freistellung: SIE VERPFLICHTEN SICH, TPS, SEINE VERTRETER, VERANTWORTLICHEN,DIREKTOREN, MITARBEITER UND MITGLIEDER FÜR BZW. GEGEN JEGLICHEANSPRÜCHE, FORDERUNGEN, GERICHTSVERFAHREN, URTEILSSPRÜCHE UNDAUSGABEN (EINSCHLIESSLICH ANGEMESSENER GEBÜHREN UND AUSGABEN FÜRANWALTLICHE VERTRETUNG) FREIZUSTELLEN BZW. SCHADENERSATZ ZU LEISTEN,SOFERN DIESE AUS ODER IN VERBINDUNG MIT EINEM VERSTOSS GEGEN IHREVERPFLICHTUNGEN IM RAHMEN DIESER VEREINBARUNG ODER EINER VERLETZUNGVON SCHUTZRECHTEN ODER VERLETZUNG DER RECHTE DRITTER AUFGRUND ODER INVERBINDUNG MIT IHRER NUTZUNG DER SOFTWARE GESTELLT WERDEN ODERENTSTEHEN. SIE VERPFLICHTEN SICH, TPS UNVERZÜGLICH ÜBER SOLCHE ANSPRÜCHEZU INFORMIEREN UND TPS DAS RECHT EINZURÄUMEN, DIE VERTEIDIGUNG ODERBEILEGUNG ZU BETREIBEN.
Ausfuhrbeschränkungen: Sie stimmen zu, alle anwendbaren internationalen und nationalen Gesetzeeinzuhalten, die für die Software gelten, einschließlich der Regelungen der USA zur Exportkontrolle (ExportAdministration Regulations) sowie Beschränkungen im Hinblick auf Endbenutzer, Endbenutzung undBestimmungsland, die von der Regierung der USA und anderen Regierungen erlassen wurden.
Website und andere Aussagen: Weder Aussagen auf der TPS-Website (oder anderen Websites) noch ausanderen Anzeigen oder TPS-Unterlagen, noch Aussagen von Angestellten oder unabhängigenVertragspartnern von TPS verändern oder ergänzen diese allgemeinen Bedingungen (einschließlich derSoftwarelizenzvereinbarung, des Haftungsausschlusses und der Haftungsbeschränkung).
Sonstige Bestimmungen: Die vorstehenden allgemeinen Bedingungen können jederzeit durch TPS ergänzt,berichtigt, ersetzt oder gelöscht werden. Die Vereinbarung unterliegt dem Recht des Staates Kalifornien,USA, und wird nach diesem ausgelegt und durchgesetzt, ungeachtet ihrer Bestimmungen überGesetzeskonflikte. Alle Klagen diese Vereinbarung betreffend sind ausschließlich vor Staats- oderBundesgerichten in San Francisco, Kalifornien (USA) zu verhandeln. Falls eine Bestimmung dieserVereinbarung oder ein Teil hiervon für nicht vollstreckbar befunden wird, wird diese Bestimmung imgrößtmöglichen gestatteten Umfang vollstreckt, um die Absichten der Vereinbarung herbeizuführen, und derRest der Vereinbarung bleibt weiterhin vollständig wirksam. Diese Vereinbarung stellt die gesamteVereinbarung zwischen uns und Ihnen bezüglich der Software dar, und sie ersetzt alle früheren oderzeitgleichen Kommunikationen, Vereinbarungen und Abmachungen zwischen TPS und Ihnen in Bezug aufden Vertragsgegenstand. Zwischen Ihnen und TPS besteht als Ergebnis dieser Vereinbarung oder derNutzung des Dienstes keinerlei Joint Venture, Partnerschaft, Beschäftigungsverhältnis oderAgenturbeziehung. Die Nichtausübung oder Nichtdurchsetzung eines Rechtes oder einer Bestimmung dieserVereinbarung durch TPS stellt keinen Verzicht auf ein solches Recht oder eine solche Bestimmung dar, essei denn, eine dementsprechende schriftliche Anerkennung und Zustimmung von TPS liegt vor. Einegedruckte Version dieser Vereinbarung ist in Gerichts- und Verwaltungsverfahren zulässig.
DURCH ANKLICKEN DER SCHALTFLÄCHE „ANNEHMEN“ UNTEN BESTÄTIGEN SIE, DASSSIE DIESE VEREINBARUNG GELESEN UND VERSTANDEN HABEN, UND DURCH IHRE
5

BESTIMMUNGEN GEBUNDEN SIND. SIE ERKLÄREN AUSSERDEM, DASS DIESEVEREINBARUNG ALLE BISHERIGEN SCHRIFTLICHEN ODER MÜNDLICHENVEREINBARUNGEN ZWISCHEN IHNEN UND TPS BEZÜGLICH DER SOFTWARE ERSETZT.
6

InhaltsverzeichnisEndbenutzer-Lizenzvertrag für Software 2
Inhaltsverzeichnis 7
Einführung 26
Startseite 27
Allgemeine Anzeigen auf der Startseite 28
Kontextmenü 29
Menü-Optionen 30
Über MAGNET Field 30
Aufzeichnen von Informationen für den technischen Support 31
Ordner „Projekt“ 32
Neues Projekt 32
Projekt öffnen 33
Projekt löschen 34
Projektinfo 35
Projekt speichern unter 35
Suchen 35
Ordner „Optionen“ 37
Messkonfiguration 37
Profile 38
Hybrid Positioning 39
Freie Hybrid-Stationierung 41
Koordinatensystem 42
Vordefiniertes Koordinatensystem 43
Eigene Projektionen 43
Eigene Projektion - 1 43
Eigene Projektion - 2 44
Eigene Datums 44
Eigenes Datum - 1 45
7

Eigenes Datum - 2 45
Eigene Ellipsoide 45
Eigenes Ellipsoid 45
Geoidliste 46
Neues Geoid / Geoid bearbeiten 46
Streckenreduktion 47
Rotation berechnen 47
Azimut/Richtung berechnen 47
Streckenreduktion 48
Erstellen von Ebenenprojektionen relativ zu einem Punkt 49
Erstellen von Ebenenprojektionen relativ zum Ursprung des Gittersystems 51
Globale Einstellungen 51
Backup 52
Einheiten 53
Anzeige 54
Warnungen 55
Code-Optionen 55
Kurzcodes 55
Code-Einstellungen 56
Codeeingabe 56
Absteckprotokolle 56
Anpassen von Berichten 57
Enterprise-Konfiguration 57
Ordner „Austausch“ 59
Export nach Projekt 59
Projekt auswählen 60
Exportieren von Daten in Projekte 60
Punktfilter „Nach Bereich u. Code(s)“ 61
Objekte für Export auswählen 61
8

Filtercodes auswählen 62
Exportstatus 62
Warnhinweise beim Exportieren 62
Importiere aus Projekt 62
Importieren von Daten aus Projekten 62
Objekte für Import auswählen 63
Punktfilter „Nach Bereich u. Code(s)“ 63
Importstatus 64
Warnhinweise beim Importieren 64
Export zu Datei 64
Exportieren von Daten in Dateien 64
Punkte in Datei 65
Linien in Datei 65
Flächen in Datei 66
Punktlisten in Datei 66
Rohdaten 66
Straßen in Datei 67
Transformation in Datei 67
Modelle in Datei 68
Mehrere Daten in Datei 68
Datenauswahl 68
Punktauswahl 68
Einheiten in Datei 68
Codestil 69
Trenner 69
Steuercodes 69
DXF/DWG-Einstellungen für den Export 70
Einstellungen für Textdateiformate 70
Benutzerdefinierte Stile 70
Koordinatensystem 71
9

Einheitenformat 71
Import von Datei 71
Importieren von Daten aus Dateien 72
Einstellungen für den Import 72
Importieren von verschiedenen Datentypen 72
Liste der zu importierenden Objekte 72
Doppelte Objekte 73
Export zu 3DMC 73
Zu 3DMC 73
Zu MC Projekt 73
SiteLINK-3D-Datei 74
Import von 3DMC 74
Zu Enterprise 75
Von Enterprise 75
Chat 76
Ordner „Editor“ 77
Punkte bearbeiten 78
Beschreibung der Punktsymbole 78
Kontextmenü für Punkte 79
Einstellung Spalten 80
Auswahl nach Bereich 80
Auswahl nach Code 80
Auswahl nach Radius 81
Auswahl nach Codestrings 81
Alphabetische Suche 81
Auswahl nach Ebene 82
Punkt bearbeiten 82
Registerkarte „Punkt“ 82
String 83
10

Steuercodes 83
Registerkarte „Ebene/Stil“ 84
Registerkarte „Absteckprotokoll“ 84
Registerkarte „Kontrollpunkte“ 85
Registerkarte „Gew. Mittel“ 85
Registerkarte „PaL“ 85
Registerkarte „Bild/Foto“ 85
Kompasskalibrierung 86
Bild aufnehmen 87
Kameraeinstellungen 87
Punktattribute 87
Registerkarte „Code Attribute“ 88
Attributbereiche 88
Mehrfach-Codes 88
Registerkarte „Ebene/Stil“ 88
Registerkarte „Bild/Foto“ 89
Registerkarte „Notiz“ 89
Codes bearbeiten 90
Code 90
Attribute 90
Ebenen bearbeiten 91
Registerkarte „Ebene“ 91
Registerkarte „Stil“ 92
Registerkarte „Objekte“ 92
Linien bearbeiten 92
Registerkarte „Linienpunkte“ 93
Registerkarte „Punktauswahl über Liste“ 93
Kontextmenü 94
Ebene/Stil 94
Fläche bearbeiten 94
11

Registerkarte „Punkte Umring“ 95
Registerkarte „Ebene/Stil“ 95
Punktlisten bearbeiten 96
Registerkarte „Punktliste“ 96
Rohdaten bearbeiten 97
Tachymeter-Rohdaten bearbeiten 98
GPS-Rohdaten bearbeiten 98
Rohdaten Basisstation bearbeiten 98
Kontextmenü 99
Einstellungen für den Winkelsatz-Report 99
Winkelsatz-Report 99
Hintergrundbilder bearbeiten 100
Zeichnung 100
Eigenschaften 100
Bilder 101
Hintergrundbilder 101
Eigenschaften 101
Modelle bearbeiten 102
Modelleigenschaften 102
Sessions bearbeiten 102
Session-Einstellung 103
Absteckprotokolle bearbeiten 103
Absteckprotokoll 104
Absteckprotokoll betrachten 104
Ordner „Straßen bearbeiten“ 104
Straßen bearbeiten 105
Kontextmenü „Straßen“ 105
Neue Straßen / Straßen bearbeiten 105
Bearbeiten des Trassenverlaufs 106
12

Bearbeiten des Trassenmodells 106
Straßenpunkte berechnen 106
Hauptpunkte 107
Achspunkte 107
Rechte / Linke Offset-Punkte 108
Achsen bearbeiten (horizontal) 108
Achse hinzufügen / bearbeiten 108
Startpunkt 108
Achse 109
Linie 109
Bogen 110
Klothoide 110
Schnittpunkt 111
Gradienten bearbeiten 111
Neue Gradiente 111
Gradienten bearbeiten 112
Kontextmenü 112
Hoch-/Tiefpunkte 112
Neigungsanzeige 113
Startpunkt 113
Gradiente 113
Konstante Neigungen hinzufügen 114
Neuer Bogen 114
Neuer Kreisbogen 114
Neues Element 114
Querprofilvorlagen bearbeiten (Vorlagen) 115
Querprofilvorlage 115
Segment 116
Querprofile bearbeiten 116
Querprofilsatz 116
13

Querprofil 116
Stringvorlage bearbeiten 117
Neu/Bearb. Stringvorl. 117
Neu/Bearb. Straßenstring 117
Neu/Straße bearbeiten 118
Linien auf Karte wählen 118
Ordner „Rechner“ 119
Richtungswinkel und Strecke 120
Riwi + Strecke 120
Punkt auf Linie 121
Punkt zu Punktliste 122
Punkt zu Bogen 123
Punkt auf Straße 124
Punkt auf Linien 125
Linieneigenschaften 126
Punkt in Richtung 127
Geradenschnitt 128
Rechner 129
Standardmodus 129
Wissenschaftlicher Rechenmodus 130
Kreisbogenberechnung 132
Bogenlösung 133
Bogen aus 3 Punkten 134
TSP & Tangente 135
Radius und Punkte 136
Klothoide 137
Polygonzug 138
Flächenberechnung 140
Fläche nach Punkten berechnen 140
14

Bekannte Fläche: PEP 141
Bekannte Fläche: Solllinie 142
Winkel berechnen 143
Innenwinkel 143
Dreieck 144
Offset-Berechnungen 144
Linie+Offset 145
Station & Offsets 145
Ecken-Offset 146
Bogen-Offset 146
Linienoffset 147
Offset Linien 147
Offsetpunkte von Linien 148
Station & Offsets 148
Punkte erzeugen 149
Punktdetails 150
Offsetpunkte 150
Offsetpunkte 151
Offset Straße 151
Ausgleichen 152
Drehen 152
Verschieben 153
Maßstab 154
2D-Transformation 154
2D-Transform. 154
Info Punktpaar 155
2D-Transformationsparameter 155
Polygonzugsausgleichung 155
Einstellungen für die Ausgleichung 156
Durchführen der Ausgleichung 156
15

Ausgleichungsergebnisse 156
Sessionüberprüfung 157
Sessions eingeben 157
Referenzdaten eingeben 158
Ergebnisse 158
PZ-Punkt 158
Anschlusspunkt 159
Oberfläche berechnen (DGMs) 159
Modellvolumen 160
Modell öffnen 160
Modell erzeugen 161
So erzeugen Sie ein Modell: 161
So bearbeiten Sie ein Modell: 162
Allgemeine Schaltflächen 162
Bearbeiten der Umrandung 163
Höhenlinien Modell 163
Plan eingeben 164
Erstellen von Punkten 166
Erstellen von Linien über zwei Punkte 167
Erstellen von Bögen 168
Erstellen von Bögen über zwei Punkte 169
Erstellen von Bögen über drei Punkte 169
Erstellen von Rechtecken 171
Erstellen von geschlossenen Polygonen 172
Abstand zwischen zwei Punkten 174
Richtungsazimut zwischen zwei Punkten 174
Winkel aus drei Punkten 174
Karte 176
Werkzeuge in der Kartenansicht 176
16

Symbolleisten „Zeichnung“ und „Fangen“ 177
Symbolleiste „Zeichnung“ 177
Punkt 177
Polylinie 178
Fläche 178
Verrunden 179
Bogen einpassen 179
Linie einpassen 180
Symbolleiste „Fangen“ 180
Endpunktfang 181
Mittenfang 181
Mittelpunktfang 182
Schnittpunktfang 182
Lotpunktfang 183
Quadrantenfang 183
Kontextmenüs für die Karte 184
Optionen Karte 184
Registerkarte „Allgemein“ 184
Registerkarte „3D“ 185
Registerkarte „Modelle“ 185
Registerkarte „Zeichnungen“ 186
Verbindungen 187
Verbinden mit Geräten 187
Bluetooth-Verbindung 188
Geräteerkennung 188
Authentifizierung 188
Herstellen der Bluetooth-Verbindung 189
Verbinden mit Enterprise 189
Verbinden mit einem Referenznetz 189
Informationen zu Zugangspunkten 190
17

LongLINK-Verbindungen 190
SiteLINK-3D-Verbindungen 190
Ordner „Einrichtung“ 192
Ordner „GPS-Einrichtung“ 192
Status 193
Registerkarte „Position“ 193
Registerkarte „System“ 194
Lösungstyp 195
Registerkarte „Verlauf speichern“ 195
Registerkarte „Multi-Basis-Status“ 195
Registerkarte „Genauigkeiten“ 196
Eigenschaften des Lageplots 196
Eigenschaften des Höhenplots 197
Registerkarte „SVs“ 197
Kontextmenü „Status“ 197
Antenneneinrichtung 198
Einstellungen: Beacon 198
Einsatzplanung 198
Einstellungen für die Einsatzplanung 199
Satellitenliste 200
Satellitenanzahl 200
PDOP 200
Transformation in MAGNET Field 200
Grundlagen der Transformation 201
Transformation 203
Kontextmenü für die Transformation 204
Neuer Passpunkt 204
Ergebnisse der Transformation 205
Start Basis (RTK) 206
18

Antenneneinrichtung 207
Schnelle Funkeinrichtung 207
Kontextmenü „Start Basis“ 208
Multi-Basis 208
Simulator 209
Initialisieren auf einem bekannten Punkt 209
KPI-Position 209
Messsession 210
RTK-Session: Positionierung 210
RTK-Session: Meteo 210
RTK-Session: Empfänger 211
Postprocessing 211
Statische Beobachtung 211
mmGPS-Initialisierung 212
Laserdaten 212
Laser 213
Laserposition 213
Freie Stat. mmGPS+ 213
Sensor 214
Fr. Stat. 214
Daten 215
Bekannter Punkt 215
Sensor 215
Feldkalibrierung 216
Kalibrierung aktualisieren 216
Höhenübertragung 216
Erweiterte Sensoreinstellungen 217
Ordner „Einrichtung Optisch (Totalstation)“ 217
Rückblick 218
Eigener Maßstab 220
19

Kontextmenü 220
Fernbedienung Kompensatorfehler 221
Station und Offset 221
Mehrfache Anschlüsse 221
Vornehmen von Messungen 222
Freie Stationierung 223
Freie Stationierung 3D 224
Freie Stationierung im Hybrid-Positioning-Modus 224
Ergebnisse 228
Kontextmenü 229
Optionen für die freie Stationierung 229
Höhenübertragung 230
Bekannte Höhe (mehrere) 230
Stationierung Referenzlinie 231
Referenzlinienpunkt 231
Punktmessungen 231
Referenzlinienergebnisse 232
Fernbedienung 232
Drehen 233
Ordner „Aufnahme“ 235
GPS-Aufnahme 235
Punkte 235
Standardansicht für Punkte 236
Prüfung Dateiname / Überprüfung Session 237
Kartenansicht 237
Wert für Anzeige wählen 237
Kontextmenü „Aufnahme“ 237
Optionen Funk 238
OmniSTAR 238
20

Beacon-Status 238
PTL-Modus 239
Optionen mmGPS+ 239
Raster-Einstell. 239
Optionen Empfänger 240
Letzter Punkt 240
Neue Fußnote 240
Offsets 240
Laser RB-Mess 241
AutoTopo 241
Standardansicht für AutoTopo 241
Rohdatenaufzeichnung 242
Kartenansicht 242
Querprofile messen 243
Querprofil 243
Station suchen 243
Ergebnisse 244
Karte 244
Umriss 244
Bezugslinie 244
Umriss 245
Daten 245
Modell 245
Volumeneingabe 245
Modellaufnahme 246
Karte 247
Volumenreport Modellaufnahme 247
Ordner „Aufnahme Optisch (Totalstation)“ 247
Aufnahme 248
Kontextmenü 249
21

Aufnahme Lage1 250
Aufnahme zweilagig 250
PZ-Punkt 250
Offsets 251
Querprofile messen 251
Q-Profil L1 252
Q-Profil L1/2 252
Station suchen 252
Ergebnisse 253
Karte 253
Umriss 253
Bezugslinie 254
Umriss 254
Karte 254
Daten 255
Modell 255
Spannmaß 255
Daten 256
Karte 256
Satzmessung 256
Winkel/Dist-Sätze Lage 1/2 256
Einrichtung 256
Modus 257
Temp/Druck 257
Vordefinierte Punkte 258
Satzmessung 258
Manuelle Eingabe von Totalstationsdaten 258
AutoTopo 259
Scantyp 259
22

Scannen mit Bildern 259
Scan anzeigen 260
Bildorientierung 260
Orientierungsergebnisse 260
Scanbereich 261
Intervall 261
Schätze Zeit 261
Scanvorgang 262
Scannen ohne Bilder 262
Bereich 262
Punktliste Überwachung 263
Überwachung 263
Kollimatortest des Nivelliers 264
Ergebnisse der Überprüfung 264
Niv-Schleife 264
Niv-Schleife 264
Registerkarte „Niv“ 265
Daten 265
Messungen 265
Kontextmenü 265
Anzeigeoptionen 266
Höhenoffset 266
Manuelle Eingabe von Nivellementdaten 266
Exzentren in MAGNET Field 266
Exzentren für die TS-Aufnahme 267
Horizontalwinkel-Offset 267
Horizontal-/Vertikalwinkel-Offset 268
Strecken-Offset 269
Kanalstab 270
Geradenschnitt 271
23

Linie und Ecke 274
Linie und Offset (Orthogonalaufnahme) 276
Ebene und Ecke 277
Exzentren für die GNSS-Vermessung 279
Offset Linie 279
Azimut und Offsets 281
Offset Laser 283
Ordner „Absteckung“ 285
Punkte abstecken 286
Linien abstecken 286
Absteckung mit Versatz 287
Linien-Offsets abstecken 287
Station & Offsets 288
Schnittpunkt abstecken mit Offset 288
Schnittpunkt mit Offset / Linie 2 289
Abstecken von Bogen durch 3 Punkte und Offsets 289
Bogen abstecken mit Offsets 290
Klothoide abstecken mit Offsets 290
Modell abstecken 291
Modell abstecken: Elevation 291
Modellumrandung 292
Modell abstecken: Straße 292
Modell abstecken 293
Punkt in Richtung abstecken 293
Punktliste abstecken 294
Bogen abstecken 294
Echtzeit-Straße abstecken 295
Straße abstecken (Neigung) 295
Straße abstecken 296
24

Hauptpunkte 296
Trasse / Neigung abstecken 297
Trasse abstecken 297
Neigung abstecken 298
Trasse abstecken 298
Linien abstecken 299
Station & Offsets 300
Dialogfeld „Absteckung“ 301
Instrumentenfenster 301
Absteckfenster 301
Ansichten 302
Datenansicht 302
Kartenansicht 302
Standardansicht 302
Draufsicht 303
Querprofilansicht 303
Modellansicht 303
Datenfelder 303
Beschreibung der Symbole 303
Ordner „Applik.“ 305
Magnet News 305
25

EinführungMAGNET Field ist eine Anwendung mit Cloud-Anbindung zum Erfassen von Daten, Abstecken und Berechnenmit Unterstützung für Geräte von Topcon, Sokkia, Gowin und generische NMEA-GPS-Empfänger.
Sie ist Teil der MAGNET-Produktfamilie, zu der auch MAGNET Office und MAGNET Enterprise gehören.
Sobald Sie die Anwendung auf Ihrem Gerät installiert haben, führt ein Assistent Sie durch dieProduktaktivierung.
Hinweis:
l Wenn Sie ein Update für MAGNET Field installieren, muss die Anwendung erneut aktiviert werden.l Sollten Sie die Aktivierung abbrechen, wird MAGNET Field im Demomodus ausgeführt. In diesem
Modus können Sie maximal 25 Punkte speichern. Trassen sind darin auf eine Länge von 100 Meternbeschränkt.
l MAGNET Field kann während der Installation direkt vom PC aus aktiviert werden.
Befolgen Sie die Anleitungen nach dem Aktivieren, um eine Verbindung zu MAGNET Enterprise herzustellenund Daten auszutauschen.
Hinweis: In MAGNET Field Onboard wird keine Enterprise-Verbindung unterstützt.
Sobald die Verbindung zum Gerät hergestellt ist, erscheint die Startseite. Sie können auch auf das Hausklicken, um die Startseite für das Standardprojekt zu öffnen.
Jetzt ist MAGNET Field einsatzbereit und Sie können ein neues Projekt anlegen. Die Oberfläche enthält intuitiveEinstellungen und einfache Verfahren für all Ihre Aufgaben.
Bei jedem weiteren Start von MAGNET Field erscheint das Dialogfeld Verbindungen mit den aktuellenProjekten.
26

StartseiteIn der Einführung finden Sie allgemeine Informationen zu MAGNET Field.
Klicken Sie auf eine Schaltfläche, um den entsprechenden Befehl auszuführen:
Projektdient zum Verwalten von Projekten.
Optionendient zum Verwalten von Projektkonfigurationen.
Austauschdient zum Datenaustausch zwischen dem aktiven Projekt und anderen Projekten,Dateien und Enterprise-Projekten.
Chatöffnet einen Online-Chat. Diese Funktion ist in der Onboard-Version nicht verfügbar.
Bearb.dient zum Bearbeiten vorhandener Daten.
Rechneröffnet Kleinpunktberechnungen.
Kartezeigt die Daten des aktuellen Projekts auf einer Karte.
Verbindenwechselt zwischen GPS-Empfängern und optischen Instrumenten oder richtetVerbindungen zu Instrumenten, Netzwerken und MAGNET Enterprise ein. DieseFunktion ist in der Onboard-Version nicht verfügbar.
Einrichtungdient zum Einrichten des Messinstruments: GPS+-Vermessung oder optischeVermessung (Totalstation). Diese Funktion steht für Nivellieraufgaben nicht zurVerfügung.
Aufnahmestartet eine GPS+-Vermessung oder eine optische Messung. Diese Funktion steht fürstatische GPS-Messungen und Nivellieraufgaben nicht zur Verfügung.
Kollimatortestführt eine Überprüfung des Nivelliers durch. Diese Funktion ist in der Onboard-Version nicht verfügbar.
27

Niv-Schleiferichtet ein Nivellement ein. Diese Funktion ist in der Onboard-Version nichtverfügbar.
Absteckungdient zum Abstecken von Objekten.
Applik.ruft Anwendungen auf, die neben MAGNET Field auf dem Gerät installiert sind.
Oben auf der Startseite werden der Name des geöffneten Projekts und diverse Symbole angezeigt. WeitereInformationen …
Allgemeine Anzeigen auf der StartseiteOptionenruft die Hilfe und ein Kontextmenü mit Optionen für den aktuellen Bildschirm auf.Über diesem Symbol wird auf der Startseite und in allen Messdialogen ein
blinkendes Benachrichtigungssymbol angezeigt, wenn Sie eine Datei oder
eine Nachricht empfangen haben. Dateien werden im 3DMC Posteingangabgelegt, Nachrichten unter Chats angezeigt.
zeigt den Ladezustand des Akkus im Feldrechner an.
zeigt den Verbindungsstatus mit Enterprise an. Während des Verbindungsvorgangs
wird das animierte Symbol angezeigt. Ein rotes Kreuz bedeutet,dass die Verbindung getrennt ist. Sie können im Dialogfeld Verbindungen eineVerbindung zu Enterprise herstellen oder trennen. Diese Funktion ist in derOnboard-Version nicht verfügbar.
zeigt den Verbindungsstatus mit SiteLINK 3D an.
zeigt den Verbindungsstatus mit dem Gerät an. Diese Funktion ist in der Onboard-Version nicht verfügbar. Sie können im Dialogfeld Verbindungen eineVerbindung zum Gerät herstellen oder trennen. Eine graue Anzeige steht für eingetrenntes Gerät. Während des Verbindungsaufbaus wird das Symbol gelb, dann
28

grün. Schließlich wird ein Symbol für das verbundene Gerät angezeigt.
l = GPS-Empfänger ist aktiviert
l = GPS-Empfänger mit Korrekturdatenempfang
l = optisches Instrument ist aktiviert
l = Hybrid Positioning ist aktiviert
Beim Aktivieren von Hybrid Positioning ist der GPS-Empfänger aktiv. KlickenSie auf die Schaltfläche, um zum optischen Instrument zu wechseln.
Beim Aktivieren von Hybrid Positioning ist das optische Instrument aktiv.Klicken Sie auf die Schaltfläche, um zum GPS-Empfänger zu wechseln.
schließt das Programm.
kehrt zur Startseite zurück.
KontextmenüKlicken Sie auf das Symbol, um das Kontextmenü zu öffnen. Sie finden dieses Symbol oben links in allenAnzeigen und Dialogfeldern von MAGNET Field. Durch Auswählen des Symbols wird ein Menü mitkontextsensitiven Hilfetexten und Optionen geöffnet.
Die folgenden Optionen stehen im Menü der Startseite und für jeden Ordner zur Wahl:
l Klicken Sie auf Hilfe, um die Hilfetexte aufzurufen.l Aktivieren Sie die Option Tastatur, um in Dialogfeldern eine virtuelle Tastatur zum Eingeben von
Daten zu öffnen.l Über Chats > „Neu“ konfigurieren Sie einen Chat mit Benutzern von MAGNET Enterprise. Weitere
Informationen …l MitMenü-Optionen können Sie Menüeinträge ein- und ausblenden. Weitere Informationen …
29

l ÜberModule aktivieren rufen Sie den Aktivierungsassistenten zum Freischalten bestimmter Module auf.l Über zeigt grundlegende Informationen zu MAGNET Field an. Weitere Informationen …
Menü-OptionenIn diesem Dialogfeld können Sie den Inhalt der Startseite und ihrer Unterordner verändern. Die Seite kannmaximal ZWÖLF Menüeinträge zeigen. Falls Sie hier weitere Einträge aktivieren, werden nur die ersten 12angezeigt.
So passen Sie die Menüs an:
1. Markieren Sie den Namen des gewünschten Startseiten-Eintrags. Im anderen Teil des Fensters werden dieInhalte des Ordners angezeigt. In der Voreinstellung werden in MAGNET Field alle Inhalte aller Ordnerangezeigt.
2. Um einen nur selten oder nie verwendeten Eintrag aus dem Ordner zu entfernen, deaktivieren Sie dasKontrollkästchen neben dem jeweiligen Namen. Aktivieren Sie das Kontrollkästchen, um den Eintragwieder anzuzeigen.
3. Mit und können Sie den markierten Eintrag in der Liste verschieben.
4. Sie können Einträge auch mit ausschneiden und anschließend mit vor dem nun markiertenEintrag einfügen.
5. Wenn Sie einen Eintrag umbenennen möchten, klicken Sie auf und geben den neuen Namen ein.
6. Mit legen Sie ein Passwort fest, das zum Ändern der Menüeinträge benötigt wird.
7. Mit übernehmen Sie die Änderungen und öffnen die geänderte Startseite.
Über MAGNET FieldHier können Sie …
l Informationen zur aktuellen Version von MAGNET Field einsehen.l die Kennung des aktuellen Gerätes abrufen.l die Datenschutzrichtlinie des Unternehmens lesen. Klicken Sie dazu auf die Schaltfläche
Datenschutzrichtlinie.l Informationen für den technischen Kundendienst (Support) aufzeichnen. Klicken Sie dazu auf die
Schaltfläche Supportinformation. Weitere Informationen …
30

Aufzeichnen von Informationen für den technischen SupportIn diesem Dialogfeld können Sie alle erforderlichen Informationen für den technischen Kundendienst in eineArchivdatei schreiben:
1. Geben Sie den Namen der zu erstellenden Archivdatei in das Feld Dateiname Supportinformationein. Der Name des aktuellen Projekts ist vorgeschlagen.
2. Geben Sie im Kommentarbereich Hinweise ein, die dem technischen Kundendienst bei der Lösungdes Problems möglicherweise helfen. Diese Informationen werden als Textdatei in das Archivgeschrieben.
3. Aktivieren Sie bei Bedarf das Kontrollkästchen Supportinfo per Internet übertragen, um dieArchivdatei für das Supportteam auf den Enterprise-Server zu übertragen. Diese Option steht nur zurVerfügung, wenn Sie für Enterprise angemeldet sind.
4. Mit speichern Sie die Archivdatei im Ordner des aktuellen Projekts. Sie können die Datei dannbei Bedarf an Enterprise senden.
31

Ordner „Projekt“Projekte enthalten sämtliche Messdaten der verschiedenen Profile. Nach der Installation enthält MAGNET Fieldnur ein Standardprojekt.
Über die folgenden Schaltflächen verwalten Sie Ihre Projekte:
Neues Projektlegt ein neues Projekt an.
Projekt öffnenaktiviert das markierte Projekt.
Projekt löschenlöscht das markierte Projekt vom Datenträger.
Projektinfozeigt Informationen zum aktuellen Projekt an.
Projekt speichern unterspeichert eine Kopie des aktuellen Projekts unter einem neuen Namen.
Neues ProjektEin neues Projekt wird mithilfe eines Assistenten angelegt.
steht für das Verzeichnis, in dem das Projekt angelegt wird. Es wird der zuletzt verwendete Dateipfadübernommen.
So legen Sie ein neues Projekt an:
1. Geben Sie einen Namen für das Projekt ein.
Hinweis: Der Projektname darf höchstens 63 Zeichen lang sein und keines der folgenden Zeichenenthalten:
! , ? % * @ # $ % ^ & ' " \ / | ~ ; [ ] { } ( ) < > ` + = .
2. Im Feld Erzeugt von können Sie bei Bedarf ein Personalkennzeichen eingeben.
32

3. Im Feld Kommentar können Sie bei Bedarf eine Projektbeschreibung eingeben.4. Akt. Datum zeigt Datum und Uhrzeit der Projektanlage.5. Klicken Sie auf Suchen, um die neue Projektdatei in einem anderen Ordner als dem Vorgabeordner (
) zu speichern.
6. Klicken Sie nun auf , um die Einstellungen des zuletzt geöffneten Projektes als Vorgaben fürdas neue Projekt zu verwenden. Das neue Projekt wird aktiviert und seine Bezeichnung wird im Titelder Startseite angezeigt.
7. Mit Weiter fahren Sie im Assistenten fort.
Hinweis: Wenn Sie während der folgenden Schritte auf klicken, wird das neue Projekt mitden bisherigen Einstellungen angelegt.
8. Wählen Sie das Profil aus oder legen Sie ein neues Profil an. Klicken Sie auf Weiter. Profile oderKonfigurationen sind Gruppen von projektunabhängigen Parametern. Sie können für mehrere Projekteverwendet werden. Weitere Informationen …
9. Legen Sie die gewünschten Einstellungen für das Koordinatensystem fest und klicken Sie aufWeiter. Weitere Informationen …
10. Legen Sie die Einheiten fest und klicken Sie auf Weiter. Weitere Informationen …11. Passen Sie die Anzeigeparameter für Koordinaten, Azimutwerte und Positionen in Trassen an und
klicken Sie auf Weiter. Weitere Informationen …12. Legen Sie Warnungen für verschiedene Situationen fest. Weitere Informationen …
13. Mit öffnen Sie die Startseite des neu angelegten Projekts. Oben auf der Startseite wird derName des aktuellen Projekts angezeigt. Beim Öffnen des Projekts erscheint in der Voreinstellung dieSeite Verbindungen.
Projekt öffnenNach dem Aufrufen von MAGNET Field wird stets das zuletzt verwendete Projekt geöffnet (sobald dasProdukt aktiviert und die Verbindungen hergestellt wurden).
Alle vorhandenen Projekte, die in MAGNET Field angelegt bzw. geöffnet werden, tragen die Dateiendung
MJF und verwenden das Symbol .
So öffnen Sie ein Projekt:
1. Markieren Sie in der Liste Projektname das zu öffnende Projekt.In den Feldern Erzeugt und Geändert sehen Sie, wann das Projekt angelegt und zuletzt bearbeitet
33

worden ist.
steht für das Verzeichnis, in dem die Projektdatei liegt. Projektdateien werden im Rahmen derStandardeinstellungen im Ordner „[Programm]\Jobs“ abgelegt.Die Liste ist normalerweise chronologisch sortiert. Sie können auf die Spaltenüberschrift „Projektname“ klicken, um die Liste alphabetisch zu sortieren. Ein erneuter Klick wechselt zurück zur chronologischenReihenfolge.
2. Mit Suchen können Sie Projekte aus anderen Ordnern öffnen.
3. Klicken Sie zum Öffnen des Projekts auf . Die Startseite erscheint.
So öffnen Sie Sicherungskopien vorhandener Projekte:
1. Wählen Sie den Pfad zum gewünschten Projekt über Suchen.2. Wählen Sie in der Dropdownliste „Dateityp“ den Eintrag „MAGNET Field Proj.-Sicherung (*.mjf.bak)“.
3. Markieren Sie den Namen des zu öffnenden Projekts und klicken Sie auf .
So öffnen Sie ein TopSURV-Projekt:
1. Wählen Sie den Pfad zum gewünschten Projekt über Suchen.2. Wählen Sie in der Dropdownliste „Dateityp“ den Eintrag „TopSURV Projektdateien (*.tsj)“ oder
„TopSURV Proj.-Sicherung (*.tsj.bak)“.
3. Markieren Sie den Namen des zu öffnenden Projekts und klicken Sie auf .
Projekt löschenAkt. Projekt zeigt den Namen des aktuellen Projekts an.
So löschen Sie ein Projekt:
1. Markieren Sie in der Liste Projektname das zu löschende Projekt.In den Feldern Erzeugt und Geändert sehen Sie, wann das Projekt angelegt und zuletzt bearbeitetworden ist.
steht für das Verzeichnis, in dem die Projektdatei liegt. Projektdateien werden im Rahmen derStandardeinstellungen im Ordner „[Programm]\Jobs“ abgelegt.
2. Mit Suchen können Sie Projekte aus anderen Ordnern öffnen.
3. Klicken Sie zum Löschen des Projekts auf . Eine Bestätigungsmeldung erscheint.4. Klicken Sie zum Bestätigen des Löschvorgangs auf Ja. Mit Nein brechen Sie den Vorgang ab und kehren
zum Projektordner zurück.
34

Hinweis: Beim Löschen eines Projekts in MAGNET Field werden automatisch alle zugehörigen Dateien(Protokoll, Bilder usw.) gelöscht.
ProjektinfoHier finden Sie folgende Informationen:
l allgemeine Projektinformationenl Projekteinstellungenl derzeit verbundener Empfänger:
– Empfänger-Firmwareversion– OAF-Ablaufdatum (der als nächstes auslaufenden Option; OAF steht für Option AuthorizationFile); Anklicken des Datums öffnet die Liste der freigeschalteten Funktionen
Projekt speichern unterSo speichern Sie eine Kopie des geöffneten MAGNET-Field-Projekts unter einem anderen Namen:
1. zeigt den Pfad zum aktuellen Ordner an. Wählen Sie über die Symbole im Dialogfeld denOrdner, in dem Sie die Kopie speichern möchten. Einzelheiten zu den Symbolen finden Sie imAbschnitt Suchen.
2. Geben Sie den Namen der neuen Datei ein.
3. Klicken Sie abschließend auf .
SuchenDer Titel des Dialogfelds richtet sich nach dem Aufrufpfad.
zeigt den Pfad zum aktuellen Ordner für die Dateisuche an:
35

1. Funktionen der Schaltflächen:
in den übergeordneten Ordner wechseln
neuen Ordner anlegen
von Dateiliste auf Detailansicht umschalten
von Dateiliste auf Symbolansicht umschalten
2. Wählen Sie in der Dropdownliste Typ, welche Dateitypen im aktuellen Ordner angezeigt werden sollen.3. Geben Sie im Feld Name den Namen der gewünschten Datei ein. Sie können die Datei auch direkt in der
Liste markieren.
36

Ordner „Optionen“Über die folgenden Schaltflächen konfigurieren Sie die Einstellungen:
Aufnahmedient zum Anlegen und Bearbeiten von Konfigurationen für Messungen.
Koordinatensystemdient zum Festlegen des Koordinatensystems für das Projekt. Sie können eineStreckenreduktion durchführen (weitere Informationen).
Allgemeinschreibt das Protokoll (Projekthistorie) in eine Datei und stellt die Verbindung zumInstrument her.
Backupwechselt das Verzeichnis zum Anlegen von Projektsicherungen.
Einheitendient zum Festlegen der Standardeinheiten für das Projekt.
Anzeigepasst die Darstellung von Daten im Projekt an.
Warnungenlegt die Parameter für Warnungen fest.
Codesdient zum Festlegen globaler Codeparameter.
Absteckprotokolledient zum Konfigurieren von Absteckprotokollen.
Enterprisedient zum Konfigurieren des Benutzerkontos für MAGNET Enterprise. DieseFunktion ist in der Onboard-Version nicht verfügbar.
MesskonfigurationEine Konfiguration (auch Profil genannt) enthält Parameter für die Aufnahme, die Kommunikation zwischenGeräten, die Messung und das Speichern von Punkten. MAGNET Field enthält Standardkonfigurationen für
37

verschiedene Messaufgaben mit GNSS-Empfängern und optischen Instrumenten. Falls diese nicht Ihren
Vorstellungen entsprechen, können Sie jederzeit neue Konfigurationen anlegen. Klicken Sie dazu auf . DasDialogfeld Profil erscheint.
Sobald Sie eine eigene Konfiguration angelegt haben, erscheint diese in der Liste.
So wählen Sie eine Konfiguration für das Projekt aus:
l Wählen Sie die gewünschte Konfiguration in der Dropdownliste GNSS-Profil.l Konfigurationen für Totalstationen und Nivelliere wählen Sie in der Dropdownliste Optische Messung.l Sie können für ein Projekt beide Konfigurationen auswählen. Sie werden für das unter Verbindungen
gewählte Instrument verwendet: GPS+ oder Optisch.l Hybrid Positioning steht zur Wahl, wenn ein GPS+-Profil und ein Robotik-Profil gewählt sind.
In diesem Modus besteht gleichzeitig die Verbindung zum GNSS-Empfänger und zum Tachymeter. Siemüssen nicht durch Trennen und Verbinden zwischen den Geräten wechseln.
l Die automatische Lokalisation steht bei aktiviertem Modus Hybrid Positioning zur Verfügung. Die erstenfünf Punkte werden zum Berechnen der Transformationsparameter zwischen WGS84 und dem örtlichenKoordinatensystem verwendet. Diese Parameter werden im Projekt gespeichert und können im Rahmender nächsten Messungen mit Hybrid Positioning automatisch aktualisiert werden (sofern die Restklaffendieser Punkte kleiner als bei der vorherigen Punktgruppe sind).
l Klicken Sie nach dem Festlegen der Konfiguration auf , um die Einstellungen zur künftigenVerwendung zu speichern und zur Startseite zurückzukehren.
ProfileDas Dialogfeld „Profile“ zeigt eine Liste der vorhandenen Konfigurationen (Namen und Typen).Konfigurationen werden in der Datei Styles.tsstyles im MAGNET-Field-Verzeichnis abgelegt. Magnet Fieldenthält mehrere vordefinierte Profile, die Sie direkt oder mit Änderungen verwenden können.
So entfernen Sie Profile oder erweitern die Liste:
l Markieren Sie den Namen des Profils.l Klicken Sie auf die Schaltfläche Löschen, um ein Profil aus der Liste zu entfernen.l Klicken Sie auf die Schaltfläche Bearb., um das markierte Profil zu bearbeiten.l Klicken Sie auf die Schaltfläche Neu, um ein neues Profil auf Basis des markierten Profils anzulegen.
Profile (Konfigurationen) werden mithilfe eines Assistenten angelegt und bearbeitet. Weitere Informationen zuGNSS-Profilen und optischen Profilen.
38

Hybrid PositioningHybrid Positioning ermöglicht die gleichzeitige Aufzeichnung der Punktkoordinaten im geöffneten Projektaus Daten des GPS-Rovers und der Totalstation. Die Option steht ausschließlich für Robotik-Totalstationenmit Reflektor zur Verfügung. GPS-Empfänger und Robotik-Totalstation sind dabei mit dem Projektverbunden. Sie können eigenen Konfigurationen für GPS-Empfänger und Robotik-Totalstation erstellen undabhängig von der Messaufgabe einen GPS-Empfänger oder ein optisches Instrument auf der Startseite über
oder auswählen.
Aktivieren Sie Hybrid Positioning über das zugehörige Kontrollkästchen im Dialogfeld Einstellungen. Das
Symbol auf der Startseite zeigt an, dass Hybrid Positioning aktiv ist.
Diese Vorteile bietet Hybrid Positioning:
1. Freie Stationierung mit neuen Funktionen; weitere Informationen …2. automatische Suche nach Reflektoren (Prismen)3. automatische Lokalisation (für fünf gemessene Punkte) und für bekannte Parameter zwischen WGS-84
und lokalen Koordinatensystemen:l Laden Sie Bing Maps für Totalstationsmessungen im geöffneten Projekt.l Senden Sie die mit der Totalstation gemessenen Koordinaten im Koordinatensystem WGS-84 an
den Enterprise-Server.
Wenn während der Vermessung Punktkoordinaten mithilfe des GPS+-Empfängers und des optischenInstruments gleichzeitig bestimmt werden sollen, müssen sowohl Prisma als auch GPS-Antenne montiertwerden. Das funktioniert zum Beispiel mit dem A7-Prisma, das einen speziellen Adapter für die GPS-Antenne oder einen kompakten GPS-Empfänger aufweist. Beachten Sie die Abbildung unten:
Hier müssen Sie das verwendete Prisma für den Vorblickpunkt im Dialogfeld Konfig:Vermessungsoptionen auswählen. Der feste Abstand zwischen ARP (Antennenreferenzpunkt) und der
39

optischen Horizontalachse zur Bestimmung der Punkthöhe im Rahmen von Hybrid Positioning ist in derSoftware hinterlegt.
Ohne das A7-360-Prisma von Topcon müssen Sie ein eigenes Prisma anlegen. Wählen Sie hierzu im Feld„Prisma“ des Dialogfelds Konfig: Vermessungsoptionen die Option „<Neu>“. Geben Sie dann den Abstandzwischen ARP und optischer Horizontalachse ein und aktivieren Sie das Kontrollkästchen HybridPositionierung Antennenoffset.
Bei Wahl von Automatische Lokalisation im Dialogfeld Einstellungen werden die ersten fünf Punkte zumBerechnen der Parameter zwischen WGS-84 und dem lokalen Koordinatensystem verwendet. Diese Parameterwerden im Projekt gespeichert und können im Rahmen der nächsten Messungen mit Hybrid Positioningautomatisch aktualisiert werden (sofern die Restklaffen dieser Punkte kleiner als bei der vorherigen Punktgruppesind).
Sie können im Hybrid Positioning außerdem Transformationspunkte für die Lokalisation manuell auswählen unddie Streckenreduktion verwenden.
Wenn Sie die Lokalisation durchführen oder die Streckenreduktion auswählen oder ein Gitter-Koordinatensystemfür die Totalstationsmessungen gewählt wurde, gilt Folgendes:
l Das Symbol Hybrid-Tracking ( ) wird in den Dialogfeldern „Aufnahme Lage1“ und „FreieStationierung 3D“ angezeigt. Klicken Sie auf das Symbol, um die Robotik-Totalstation automatisch inRichtung des Prismas zu drehen. Um das Prisma zu suchen, müssen die Koordinaten des Standpunktes(der Robotik-Totalstation) in der Software hinterlegt sein; außerdem müssen die aktuellen Koordinateneines Punktes, auf dem der Stab (mit GPS-Antenne und Prisma) aufgestellt ist, im WGS-84-Koordinatensystem bekannt sein.
l Das Kontrollkästchen „Bing Maps“ befindet sich auf der Registerkarte „Allgemein“ des Dialogfelds„Optionen Karte“. Aktivieren Sie das Kontrollkästchen und klicken Sie zum Laden der Bing Maps in das
Projekt auf .
40

Freie Hybrid-Stationierung
Bevor Sie die freie Stationierung durchführen können, müssen Sie den Modus Hybrid Positioningaktivieren, das passende Prisma auswählen, das Kontrollkästchen Hybrid Positionierung Antennenoffsetaktivieren und das Dialogfeld Freien Stationierung öffnen.
Für die freie Stationierung gibt es vier Varianten:
1. Die gewünschte Gitter-Abbildung ist im Projekt definiert. Die Streckenreduktion (Gitter zu Ebene) istnicht gewählt. Für jeden unbekannten Punkt werden GPS- und TS-Messungen durchgeführt. DieKoordinaten des Standpunktes liegen im aktuellen Gitter-Koordinatensystem vor.
Nachdem Sie den ersten Festpunkt (Passpunkt) mit der Robotik-Totalstation aufgemessen und imProjekt gespeichert haben, werden Sie aufgefordert, auch die GPS-Koordinaten zu messen und zuspeichern. Sobald zwei Koordinatensätze für den ersten Punkt gemessen sind, werden Sieaufgefordert, den nächsten Festpunkt zu messen. Nachdem der zweite Punkt gemessen ist, werden diemit der Totalstation gemessenen Winkel und Schrägstrecken samt einer Genauigkeitsschätzungangezeigt. Sie können nun über Neu einen weiteren Punkt messen oder den Vorgang über Okabschließen und die Standpunktkoordinaten anhand der beiden Punkte im aktuellen Gitter-Koordinatensystem berechnen. Weitere Informationen …
2. Die gewünschte Gitter-Abbildung ist im Projekt definiert. Die Streckenreduktion (Gitter zu Ebene) istgewählt. Die Beziehung zwischen Gitter- und Ebenen-Koordinatensystem ist bekannt. Koordinaten fürbeide Koordinatensätze werden im aktuellen Koordinatensystem angezeigt. Die Koordinaten desStandpunktes werden im Gitter- oder Ebenen-Koordinatensystem berechnet.
Der Ablauf der freien Stationierung entspricht dem von Variante 1. Weitere Informationen …
3. Es ist keine Gitter-Abbildung im Projekt definiert. Die Koordinaten von mindestens zwei Festpunkten(Passpunkten) liegen im Ebenen-Koordinatensystem vor. Für jeden Festpunkt werden TS- und GPS-Messungen durchgeführt. Die Transformation (Lokalisation) zwischen WGS-84 und Ebene wirdautomatisch erstellt. Die Koordinaten des Standpunktes werden im Ebenen- und WGS-84-Koordinatensystem berechnet.
Sie müssen entweder einen neuen Punktnamen und die gewünschten Koordinaten von Hand eingebenoder in einer Liste auswählen. Speichern Sie dann die TS-Messungen für den Punkt im Projekt. Siewerden aufgefordert, die GPS-Koordinaten des Punktes zu messen und zu speichern. Anschließendwird ein zweiter Festpunkt benötigt. Nachdem der zweite Punkt gemessen ist, werden die mit derTotalstation gemessenen Winkel und Schrägstrecken samt einer Genauigkeitsschätzung angezeigt. Siekönnen nun über Neu einen weiteren Punkt messen oder den Vorgang über Ok abschließen und dieStandpunktkoordinaten anhand der beiden Punkte berechnen. Nach dem Berechnen derStandpunktkoordinaten im Ebenen-Koordinatensystem wird automatisch die Transformation(Lokalisation) zwischen WGS-84 und Ebene anhand der gemessenen Punkte durchgeführt. WeitereInformationen …
4. Die Koordinaten von mindestens zwei Festpunkten (Passpunkten) im Ebenen-Koordinatensystemwerden in das Projekt importiert. Die gewünschte Gitter-Abbildung ist im Projekt definiert. Für jeden
41

Festpunkt werden TS- und GPS-Messungen durchgeführt. Die Transformation (Lokalisation) zwischenGitter und Ebene wird automatisch erstellt. Die Koordinaten des Standpunktes werden im Gitter- undEbenen-Koordinatensystem berechnet.
Sie müssen diese Punktsätze mit Koordinaten im Ebenen-Koordinatensystem in das Projekt importieren.Wählen Sie dann die gewünschte Gitter-Abbildung. Wählen Sie danach den gewünschten Punkt in derListe aus und speichern Sie die TS-Messungen für den Punkt im Projekt. Sie werden aufgefordert, dieGPS-Koordinaten des Punktes zu messen und zu speichern. Anschließend wird ein zweiter Festpunktbenötigt. Nachdem der zweite Punkt gemessen ist, werden die mit der Totalstation gemessenen Winkel undSchrägstrecken samt einer Genauigkeitsschätzung angezeigt. Sie können nun über Neu einen weiterenPunkt messen oder den Vorgang über Ok abschließen und die Standpunktkoordinaten anhand der beidenPunkte berechnen. Nach dem Berechnen der Standpunktkoordinaten im Ebenen-Koordinatensystem wirdautomatisch die Transformation (Lokalisation) zwischen Gitter und Ebene anhand der gemessenen Punktedurchgeführt. Weitere Informationen …
KoordinatensystemSo legen Sie das Koordinatensystem für das Projekt fest:
1. Wählen Sie in der Dropdownliste Abbildung eine Abbildung. Zu Beginn ist die Liste leer. Klicken Sie auf
, um die erforderlichen Abbildungen zu aktivieren. Weitere Informationen …2. Aktivieren Sie das Kontrollkästchen Nutze NADCON (bei Abbildungen im Datum NAD27), damit
Koordinaten in MAGNET Field denen aus der Koordinatenumwandlungssoftware Corpscon entsprechen.3. Aktivieren Sie das Kontrollkästchen Nutze Streckenreduktion, um die Transformation von
Ebenenkoordinaten für die Vermessung zu ermöglichen. Klicken Sie zum Festlegen der
Transformationsparameter auf . Nach dem Schließen des Dialogfelds „Koordinatensystem“ werdenebene Koordinaten angezeigt.Weitere Informationen finden Sie unter Streckenreduktion.
4. Legen Sie unter Datum das Bezugssystem für die gewählte Abbildung fest. Wählen Sie das Datum dazuin der Dropdownliste aus.
Hinweis: Das NAD83-Datum ist in MAGNET Field in drei voneinander unabhängigen Realisierungenrelativ zum WGS84-Datum vertreten: NAD83, NAD83 (ITRF96) und NAD83_NO_TRANS. WeitereInformationen ...
Mit können Sie ein eigenes Datum definieren. Weitere Informationen …
5. Wählen Sie das Geoid in der Dropdownliste. Es wird zum Umwandeln von Ellipsoidhöhen in
(orthometrische) Höhen benötigt. Mit fügen Sie das Geoid zur Liste hinzu. Weitere Informationen…
42

Vordefiniertes KoordinatensystemDas Dialogfeld „KS vordefiniert“ enthält eine Liste verschiedener Abbildungen für unterschiedlicheRegionen, die Sie in Projekten verwenden können.
So fügen Sie der Liste im Dialogfeld „Koordinatensystem“ eine Abbildung hinzu:
Wechseln Sie in den Bereich Vorbelegt:
l Klicken Sie auf den Regionszweig, um die verfügbaren Abbildungen anzuzeigen. Über die Leistekönnen Sie alle Abbildungen betrachten.
l Markieren Sie die gewünschte Abbildung.l Übernehmen Sie die Abbildung mithilfe der Pfeilschaltfläche aus dem Bereich „Vorbelegt“ in den
Bereich „Aktiv“.l Wiederholen Sie diese Schritte für weitere Abbildungen.l Um eine eigene Abbildung für die Liste der vordefinierten Abbildungen zu erstellen, klicken Sie auf
Eigene. Weitere Informationen …
Wechseln Sie in den Bereich Aktiv:
l Betrachten Sie alle aktiven Abbildungen.
l Entfernen Sie bei Bedarf Abbildungen mit der Schaltfläche aus dem Bereich „Aktiv“.
l Mit fügen Sie die aktiven Abbildungen zur Dropdownliste im Dialogfeld„Koordinatensystem“ hinzu.
Eigene ProjektionenDieses Dialogfeld enthält eine Liste benutzerdefinierter Abbildungen (Projektionen).
l Zu Beginn ist die Liste Abbildung leer.l Mit Neu fügen Sie eine benutzerdefinierte Abbildung zur Liste hinzu. Weitere Informationen …l Mit Bearb. ändern Sie eine zur Liste hinzugefügte Abbildung.l Mit Löschen löschen Sie die markierte Abbildung aus der Liste.
Eigene Projektion - 1So legen Sie eine eigene Abbildung an:
1. Geben Sie einen Namen für die Abbildung ein.2. Wählen Sie einen Typ aus der angezeigten Liste.
43

3. Wählen Sie ein Datum aus der Liste oder klicken Sie auf , um ein eigenes Datum zu erstellen(weitere Informationen …) und auszuwählen.
4. Geben Sie die Region für die Abbildung ein. Wenn Sie keine Region festlegen, wird die Abbildung zurallgemeinen Liste hinzugefügt.
5. Geben Sie eine Beschreibung (Notiz) für die Abbildung ein.6. Klicken Sie auf Weiter und geben Sie die Daten der neuen Abbildung auf Basis der gewählten
Beispielabbildung ein. Weitere Informationen …
Eigene Projektion - 2
Je nach gewähltem Typ müssen Sie einige der folgenden Felder ausfüllen.
1. Geben Sie die Breite (Lat0) und Länge (Lon0) des Ursprungs des Zentralmeridians der neuen Abbildungein.
2. Geben Sie die Additionskonstante für den Rechtswert (East0 oder E0) und den Hochwert (North0 oderN0) des Ursprungs der Abbildung ein. Diese Konstanten werden zu allen negativen Rechts- undHochwerten addiert, damit stets positive Werte vorliegen.
3. Geben Sie den Maßstab für einen konstanten Maßstabsfaktor entlang des Zentralmeridians der Abbildungein.
4. Geben Sie die geografische Länge des Zentralmeridians der Abbildung ein.5. Geben Sie ein, bis zu welcher nördlichen und südlichen Breite die Abbildung gültig ist (NorthLat und
SouthLat).6. Geben Sie das Azimut der Achse (AxisAzimuth) der Abbildung ein.
7. Mit fügen Sie die Abbildung zur Liste hinzu.
Hinweis: Die Breite ist in der nördlichen Hemisphäre positiv, in der südlichen Hemisphäre negativ. Die Länge istin Ostrichtung positiv und in Westrichtung negativ. Die Nulllinie entspricht der GMT-Linie.
Eigene DatumsDieses Dialogfeld enthält eine Liste benutzerdefinierter Bezugssysteme (Datums oder Daten).
l Zu Beginn ist die Liste Datum leer.l Mit Neu fügen Sie ein benutzerdefiniertes Datum zur Liste hinzu. Weitere Informationen …l Mit Bearb. ändern Sie ein zur Liste hinzugefügtes Datum.l Mit Löschen löschen Sie das markierte Datum aus der Liste.
44

Eigenes Datum - 1So legen Sie ein eigenes Datum an:
1. Geben Sie einen Namen für das Datum ein.
2. Wählen Sie ein Ellipsoid aus der Liste oder klicken Sie auf , um ein eigenes Ellipsoid zuerstellen (weitere Informationen …) und auszuwählen.
3. Geben Sie eine Beschreibung (Notiz) für das Datum ein.4. Klicken Sie auf Weiter und legen Sie die Transformationsparameter für die Umwandlung von
WGS84 in das neue Datum fest. Weitere Informationen …
Eigenes Datum - 2In MAGNET Field wird eine strikte Formel der Helmert-Transformation für die Datumstransformationverwendet.
So legen Sie ein eigenes Datum an:
1. Geben Sie unter Offsets die Verschiebungen (Datum -> Raum, WGS84) ein: dX, dY, dZ.2. Geben Sie unter Rotationen die Drehungen (Datum -> Raum, WGS84) in Sekunden ein: rX, rY, rZ.3. Geben Sie den Maßstab als ppm-Wert ein.
4. Mit fügen Sie das Datum zur Liste hinzu.
Eigene Ellipsoide
Dieses Dialogfeld enthält eine Liste benutzerdefinierter Ellipsoide.
l Zu Beginn ist die Liste Ellipsoid leer.l Mit Neu fügen Sie ein benutzerdefiniertes Ellipsoid zur Liste hinzu. Weitere Informationen …l Mit Bearb. ändern Sie ein zur Liste hinzugefügtes Ellipsoid.l Mit Löschen löschen Sie das markierte Ellipsoid aus der Liste.
Eigenes Ellipsoid
So legen Sie ein eigenes Ellipsoid an:
1. Geben Sie einen Namen für das Ellipsoid ein.2. Ändern Sie die Werte der äquatorialen großen Halbachse (A) und der inversen Abplattung (1/F) wie
erforderlich.
45

Hinweis: In der Voreinstellung enthalten die Felder A und 1/F die Werte des geläufigstenReferenzellipsoids für WGS84.
3. Geben Sie im Feld Notiz eine Beschreibung des Ellipsoids ein.
4. Mit fügen Sie das Ellipsoid zur Liste hinzu.
GeoidlisteEin Geoid ist die physikalische Referenzoberfläche der Erde. Seine Form spiegelt die Verteilung der Massen imErdkörper wider. Geoidundulationen (Höhenschwankungen) sind erforderlich, um die mit einem GPS ermitteltenEllipsoidhöhenunterschiede in orthometrische Höhenunterschiede umzuwandeln.Das Dialogfeld „Geoidliste“ enthält eine Liste der verfügbaren Geoide (Name und gesamter Pfad).
l Zu Beginn ist die Geoidliste leer.l Mit Neu fügen Sie ein neues Geoid zur Liste hinzu. Weitere Informationen …
Bevor Sie eine Geoiddatei in die Liste aufnehmen können, müssen Sie die Datei auf den Datenträgerkopieren. Einige Geoiddateien können während der MAGNET-Field-Installation im Geoid-Verzeichnisinstalliert werden. Sie werden als GFF-Dateien (Geoid-Dateiformat) bereitgestellt.
l Mit Bearb. ändern Sie ein zur Liste hinzugefügtes Geoid.l Mit Löschen löschen Sie das markierte Geoid aus der Liste.
Neues Geoid / Geoid bearbeitenWählen Sie im Fenster „Neues Geoid/Geoid bearbeiten“ eine Geoiddatei auf dem Datenträger, um zu prüfen, fürwelchen Bereich das Geoid gilt. Nach dem Auswählen erscheint die Geoiddatei in der Geoidliste.
So fügen Sie ein Geoid zur Liste hinzu:
1. Wählen Sie das Geoidformat der Datei.2. Mit Suchen können Sie die Datei auf dem Datenträger auswählen.
l Sobald die Datei gewählt ist, können Sie den Pfad mit anzeigen.l Der Bereich, für den das Geoid gilt, wird anhand der Eckpunktkoordinaten (Breite/Länge)
angezeigt.
3. Mit fügen Sie das Geoid zur Liste hinzu.
46

StreckenreduktionSo definieren Sie die Streckenreduktion:
1. Wählen Sie unter Parameter die einzugebenden Parameter:Maßstabsfaktor (weitere Informationen…), mittlere Projekthöhe (weitere Informationen …) oder Nullpunkt (weitere Informationen …).
2. Geben Sie für Nullpunkt und Maßstabsfaktor den kombinierten Maßstabsfaktor für dieTransformation ein. Der anhand der Parameter ermittelte kombinierte Maßstabsfaktor wird zuReferenzzwecken unten im Dialogfeld angezeigt.
3. Geben Sie im Modus „Mittl. Projekthöhe“ den Maßstabsfaktor vom Ellipsoid zum Gitter ein.4. Legen Sie im Modus „Maßstabsfaktor“ die Transformationsrichtung für den kombinierten
Maßstabsfaktor fest. In den Modi „Nullpunkt“ und „Mittl. Projekthöhe“ wird hier die verwendeteRichtung angezeigt.
5. Geben Sie die mittlere Projekthöhe für die Transformation ein.6. Geben Sie den Winkel der Azimut-Drehung ein (sofern bekannt).
7. Mit berechnen Sie die Drehung aus den Gitter- und Ebenenazimuten. Weitere Informationen… Azimute bzw. Richtungen können anhand der Projektpunkte berechnet werden. WeitereInformationen …
8. Geben Sie in den Modi „Maßstabsfaktor“ oder „Mittl. Projekthöhe“ die Verschiebungen desUrsprungs im Hoch- und Rechtswert (Offsets) ein. Diese Verschiebungen gelten für die Richtunggeodätisch Nord -> Ebenen-Nord.
9. Bestimmen Sie im Modus „Nullpunkt“ die Koordinaten des Nullpunkts auf der Karte, in der Listeoder durch Eingabe.
10. Bestimmen Sie im Modus „Nullpunkt“ die Koordinaten des Ebenen-Punkts durch Eingabe.
Weitere Informationen finden Sie unter Streckenreduktion.
Rotation berechnen
So berechnen Sie die Drehung aus den Azimuten für Ebene und Gitter:
l Sie können Gitter- und Ebenen-Azimut eingeben oder über die Schaltfläche Berechnen anhand vonProjektpunkten ermitteln.
l Mit berechnen Sie die Drehung.
Azimut/Richtung berechnen
So berechnen Sie das Azimut über zwei Punkte, die die Richtung vorgeben:
47

1. Geben Sie im Feld Von den Namen des Ausgangspunktes ein. Sie können diesen Punkt auch auf der
Karte oder in der Liste wählen.
2. Geben Sie im Feld Zu den Namen des Endpunktes ein. Sie können diesen Punkt auch auf der Karte
oder in der Liste wählen.3. Geben Sie bei Bedarf einen Winkel ins Feld Azimut + ein.4. Prüfen Sie das berechnete Azimut.
StreckenreduktionIn MAGNET Field werden zwei Verfahren unterstützt, mit denen sich die Relation zwischen Gitter- undEbenen-Koordinatensystemen bestimmen lässt. Das eine Verfahren skaliert und dreht das System relativ zu einemProjektpunkt. Das andere Verfahren skaliert und dreht das System relativ zum Ursprung des Gitter-Koordinatensystems.
So bereiten Sie die Transformation vor:
1. Klicken Sie auf das Symbol „Konfigurieren“ und anschließend auf das Symbol
„Koordinatensystem“ .2. Wählen Sie die gewünschte Abbildung (hierdurch wird eine Verbindung zu einigen Ebenen-
Koordinatensystemen gefunden). Nachdem Sie die Abbildung gewählt haben, steht die Option für dieStreckenreduktion zur Verfügung.
3. Aktivieren Sie das Kontrollkästchen „Nutze Streckenreduktion“, um die Streckenreduktion (Gitter zuEbene) zu verwenden.
4. Mit können Sie jetzt das Transformationsverfahren („Nullpunkt“, „Mittl. Projekthöhe“ oder„Maßstabsfaktor“) auswählen und die erforderlichen Parameter festlegen.
Weitere Informationen finden Sie hier:
Erstellen von Ebenenprojektionen relativ zu einem Punkt
Erstellen von Ebenenprojektionen relativ zum Ursprung des Gittersystems
Sie können die Transformationsparameter zwischen Gitter- und Ebenenkoordinaten für die GPS-Absteckung vonTrassenpunkten verwenden. Um beispielsweise einen Punkt abzustecken, der exakt 100 Meter von einemanderen Punkt entfernt ist, müssen Sie ein Ebenen-Koordinatensystem anlegen, das als Basis-Koordinatensystemfür die GPS-Absteckungsberechnungen dient. Dazu wählen Sie das gewünschte Gitter und geben die mittlereHöhe des jeweiligen Trassenabschnitts ein. Das erzeugte Ebenen-Koordinatensystem ermöglicht die Absteckungvon Punkten in bestimmten Abständen innerhalb des Gittersystems.
48

Erstellen von Ebenenprojektionen relativ zu einem Punkt
Wenn Sie die Koordinaten eines Punktes in beiden Systemen (Gitter und Ebene) sowie die Drehung derSysteme kennen, wählen Sie zum Ermitteln der Relation zwischen den Koordinatensystemen die Option„Nullpunkt“ in der Parameterliste des Fensters „Streckenreduktion“.
Nun wird ein Verschiebevektor in der horizontalen Ebene (zwischen den Koordinaten des sogenanntenUrsprungs oder Nullpunktes im Gitter- und Ebenensystem) ermittelt. Anhand des Vektors können aus denGitterkoordinaten die Ebenenkoordinaten berechnet werden. Falls ein Drehwinkel zwischen den beidenKoordinatensystemen vorliegt, kann ein Gitter- oder Ebenen-Koordinatensystem in MAGNET Field umdiesen Punkt gedreht werden. In MAGNET Field wird außerdem ein Maßstabsfaktor zwischen denKoordinatensystemen berücksichtigt. Dieser Plot veranschaulicht das.
Sobald die Beziehung zwischen den beiden Koordinatensystemen bestimmt ist, können in MAGNET FieldEbenenkoordinaten aus Gitterkoordinaten (und umgekehrt) berechnet werden.
Es folgt ein Beispiel für dieses Verfahren.
Das aktive MAGNET-Field-Projekt enthält zwei Gruppen gemessener Punkte:
l Ein mit einem GR-3-Empfänger aufgenommenes Punktnetz. Die Basisstation ist über ihreGitterkoordinaten bekannt, beispielsweise im System SPC83-Ohio(North).
l Ein weiteres mit einer Topcon-Totalstation (GTS-220) aufgenommenes Punktnetz inEbenenkoordinaten, bei dem das Anschlussazimut beliebig gewählt worden ist.
Es gibt folgende Gemeinsamkeiten:
l Der Punkt CP2 im GPS-Netz entspricht dem Punkt CP2_TS im Totalstationsnetz. Dieser Punkt dientals Nullpunkt oder Ursprung für die Transformation.
l Die Linie Punkt CP2 zu CP6 im GPS-Netz entspricht der Linie CP2_TS zu CP6_TS imTotalstationsnetz. Das jeweilige Azimut dieser Linie in den Netzen ermöglicht das Berechnen desDrehwinkels zwischen den Koordinatensystemen.
Eine Karte der Netze finden Sie hier.
So führen Sie die Streckenreduktion (= Transformation Gitter zu Ebene) für die Netze durch:
1. Klicken Sie auf , um das gewünschte Gittersystem [SPC83-Ohio(North)] im Feld„Abbildung“ des Fensters „Koordinatensystem“ zu wählen.
2. Aktivieren Sie das Kontrollkästchen „Nutze Streckenreduktion“, um die Transformation zu
verwenden. Öffnen Sie dann das Fenster „Streckenreduktion“ über die Schaltfläche .3. Aktivieren Sie das Verfahren, indem Sie im Feld „Parameter“ die Option „Nullpunkt“ wählen.
49

4. Markieren Sie den Nullpunkt (CP2) in der Liste für das Gitter-Koordinatensystem.5. Löschen Sie die automatisch eingetragenen Koordinaten des Punktes in den Feldern für Hochwert und
Rechtswert. Es handelt sich um Gitter-Koordinaten.6. Geben Sie die Ebenenkoordinaten des Nullpunktes ein (vgl. Fenster Streckenreduktion).
7. Klicken Sie im Fenster „Streckenreduktion“ auf , um …l … den kombinierten Maßstabsfaktor des Punktes zu berechnen.l … den GPS-Punkt und den Totalstationspunkt zu kombinieren. Anschließend verfügt der GPS-
Punkt im Ebenen-Koordinatensystem über die Lagekoordinaten des entsprechenden TS-Punktes.Der TS-Punkt wiederum verfügt im Gitter-Koordinatensystem nun über die Lagekoordinaten desGPS-Punktes.
l … die Streckenreduktion (Transformation Gitter zu Ebene und umgekehrt) unter Berücksichtigungdes Maßstabsfaktors durchzuführen.
Die Karte zeigt die Netze im Ebenen- oder Gitter-Koordinatensystem.
So berücksichtigen Sie die Drehung zwischen den beiden Netzen in der Transformation:
1. In der Kartenansicht der verschiedenen Netze ist zu erkennen, dass das Gitterazimut über die Linie CP2– CP6 bestimmt wird. Das Ebenenazimut entspricht derselben Linie, jedoch im Ebenen-Koordinatensystem(von Punkt CP2_TS zu Punkt CP6_TS). In MAGNET Field wird das jeweilige Azimut durch Wahl vonStart- und Endpunkt der Linie berechnet.
2. Klicken Sie auf im Feld „Azimut-Drehung“. Das Fenster „Rotation berechnen“ dient zumBerechnen von Gitter- und Ebenenazimut, um so den Drehwinkel zwischen den beidenKoordinatensystemen zu ermitteln (vgl. Streckenreduktion ohne Drehung).
3. Klicken Sie in der Zeile „Ebene“ auf „Berechnen“. Wählen Sie im Fenster „Azimut berechnen“ dieentsprechenden Punkte (über die die gemeinsame Linie im Ebenen-Koordinatensystem definiert wird) inder Liste.
4. Klicken Sie in der Zeile „Gitter“ auf „Berechnen“. Wählen Sie im Fenster „Azimut berechnen“ dieentsprechenden Punkte (über die die gemeinsame Linie im Gitter-Koordinatensystem definiert wird) in derListe.
5. Der endgültige Drehwinkel zwischen den beiden Koordinatensystemen wird im Feld „Drehung“
ausgegeben. Mit speichern Sie die Berechnung.6. Das Fenster „Streckenreduktion“ enthält alle Werte, die zum Berechnen der Beziehung zwischen Gitter-
und Ebenensystem erforderlich sind (vgl. hier). Klicken Sie in diesem Fenster auf .7. Die Streckenreduktion ist abgeschlossen. Dieser Plot zeigt den Transformationsfehler für unser Beispiel
unter Berücksichtigung von Maßstabsfaktor und Drehung.
50

Erstellen von Ebenenprojektionen relativ zum Ursprung desGittersystems
Wenn Sie den Maßstabsfaktor zwischen Gitter- und Ebenen-Koordinatensystem oder die mittlere Höhe desNetzes kennen, können Sie im Fenster „Streckenreduktion“ auch eine der Optionen „Maßstabsfaktor“ oder„Mittl. Projekthöhe“ wählen.
Die Ebenenkoordinaten werden hier durch Skalieren, Verschieben und Drehen der Gitterkoordinatenermittelt. Beachten Sie die erläuternden Grafiken zum Skalieren, Drehen und Verschieben.
So legen Sie die Beziehung zwischen Gitter- und Ebenen-Koordinatensystem fest:
1. Wenn Sie den Maßstabsfaktor kennen, wählen Sie im Fenster „Streckenreduktion“ die Option„Maßstabsfaktor“ und geben Sie den Wert ein. Geben Sie auch an, für welcheTransformationsrichtung (Gitter zu Ebene oder Ebene zu Gitter) dieser Wert gilt.
2. Wenn Sie die mittlere Höhe kennen, wählen Sie im Fenster „Streckenreduktion“ die Option „Mittl.Projekthöhe“ und geben Sie den Wert ein.
Der Maßstabsfaktor wird automatisch anhand der folgenden Formel berechnet:Maßstabsfaktor = (1+mittlere_Projekthöhe / mittlerer_Erdradius), mit mittlerer_Erdradius = 6371000,0 m
3. In beiden Fällen können Sie Drehung und Verschiebungen eingeben:l Wenn Sie den Drehwinkel kennen, geben Sie diesen ins Feld „Azimut-Drehung“ ein. Das
Ebenensystem wird in MAGNET Field relativ zum Ursprung des Gitter-Koordinatensystemsgedreht.
l Um das Ebenensystem relativ zum Gittersystem zu verschieben, geben Sie die Verschiebungenin Nord- und Ostrichtung (X/Y, Hochwert/Rechtswert) ein.
Die endgültigen Koordinaten im Ebenensystem werden mit diesen Formeln bestimmt: HW(Ebene) = HW(Gitter) + Verschiebung_im_Hochwert und RW(Ebene) = RW(Gitter) +Verschiebung_im_Rechtswert
Globale EinstellungenDie globalen Einstellungen werden für alle Projekte verwendet. Dementsprechend wirken sich hiervorgenommene Änderungen auf alle Projekte aus.
Registerkarte Allgemein:
1. Aktivieren Sie das Kontrollkästchen Fette Schrift verwenden, um Texte fett darzustellen.2. Aktivieren Sie das Kontrollkästchen Projektverlauf protokollieren, um alle Messvorgänge in einer
Protokolldatei abzuspeichern.
51

3. Aktivieren Sie bei Bedarf das Kontrollkästchen Port-Daten aufzeichnen, um die Kommunikation mit dem
angeschlossenen Gerät als Textdatei mitzuschneiden. Nach dem Anklicken von müssen Sie dieVerbindung mit dem Gerät neu herstellen.
4. Wählen Sie unter Farbschema eine Farbe für den Bildschirmhintergrund, wenn Ihnen die dunkleStandardeinstellung nicht gefällt.
Auf der Registerkarte Neue Projekte können Sie Parameter für den automatischen Import festlegen:
1. Import Trafo vom vorherigen Projekt:l Mit Nie importieren legen Sie neue Projekte ohne vorherige Transformation (Lokalisation) an.l Mit Immer importieren wird beim Anlegen eines neuen Projekts automatisch die Transformation des
zuletzt geöffneten Projekts übernommen.l Mit Fragen für Import können Sie angeben, ob die Transformation des zuletzt geöffneten Projekts
verwendet werden soll.2. Import d. globalen Codebibliothek ins Projekt:
l Mit Nie importieren legen Sie neue Projekte an, ohne globale Codes zu importieren.l Mit Immer importieren wird die Codebibliothek automatisch importiert.l Mit Fragen für Import können Sie entscheiden, ob die Codebibliothek importiert wird.
3. Aktivieren Sie das Kontrollkästchen Punktnummerierung fortsetzen, um Punkte projektübergreifend zunummerieren.
Registerkarte Tastatur:
1. Bei Wahl von Tastentöne (Vorgabe) ertönt beim Anklicken von Funktionstasten und -schaltflächen einGeräusch.
2. QWERTY Tastatur verwendet für die virtuelle Tastatur das QWERTY-Layout (englisches Layout).Deaktivieren Sie das Kontrollkästchen, um die virtuelle Tastatur von MAGNET Field zu verwenden.
BackupSicherungskopien des aktuellen Projekts werden automatisch unter dem Namen „<Projektdateiname>!JJJ-MM-TT!. mjf.bak“ im Zielverzeichnis erstellt. Sicherungsdateien werden normalerweise im Ordner „Jobs“ abgelegt.Sie können die Sicherungskopie wie ein normales Projekt öffnen. Weitere Informationen …
So legen Sie die Sicherungseinstellungen fest:
1. Um das Zielverzeichnis zu ändern, aktivieren Sie das Kontrollkästchen Eigene und legen dann überSuchen den gewünschten Pfad fest.
2. Wählen Sie die Häufigkeit (Frequenz), mit der Sicherungskopien erzeugt werden sollen. Die Vorgabebeträgt 10 Minuten. Mit „Nie“ werden keine Sicherungen durchgeführt.
3. Geben Sie unter Historie an, wie viele Sicherungskopien aufbewahrt werden sollen. Die Vorgabe sichertdrei Versionen.Hinweis: In MAGNET Field Layout wird täglich bei jedem ersten Öffnen einer Projektdatei eine BAK-
52

Datei erzeugt. Wird die Projektdatei an weiteren Tagen geöffnet, werden die bestehenden BAK-Dateien durch die neueren Dateien ersetzt.
4. Mit übernehmen Sie die Einstellungen und kehren zur Startseite zurück.
EinheitenSie können Einheiten und Nachkommastellen für die Anzeige numerischer Werte festlegen:
l Strecke (einschließlich Fläche und Volumen)l Winkell Koordinaten (Nachkommastellen)l Sonstiges
Treffen Sie Ihre Wahl auf der Registerkarte „Strecke“:
l Strecken für Längenmaße: Meter, internationale Fuß (1. int. Fuß = 0,3048 m); US-Fuß (1 US-Vermessungsfuß = 1200/3937 m); internationale Fuß und Zoll, US-Fuß und -Zoll (jeweils mit 1 Fuß =12 Zoll), internationale Ketten (1 int. Kette = 66 int. Fuß) oder US-Ketten (1 US-Vermessungskette =66 US-Vermessungsfuß).Hinweis: Sind US-Fuß gewählt, können Sie Strecken als Meter oder internationale Fuß eingeben,indem Sie „m“ oder „if“ an den Zahlenwert anhängen. Sind Meter gewählt, können Sie Strecken alsUS-Fuß oder internationale Fuß eingeben, indem Sie „f“ oder „if“ an den Zahlenwert anhängen. Sindinternationale Fuß gewählt, können Sie Strecken als Meter oder US-Fuß eingeben, indem Sie „m“ oder„f“ an den Zahlenwert anhängen. Die Einheitenkennzeichen können in Klein- oder Großbuchstabeneingegeben werden.Hinweis: Bei Wahl von internationalen Fuß und Zoll oder US-Fuß und Zoll kommt das Format„f.iix“ zum Einsatz. Dabei steht f für Fuß, ii für Zoll und x für ein achtel Zoll.
l Nachkommastellen (Streckengenauigkeit) für die Anzahl der Nachkommastellen in Längenmaßen.Erläuterung:„0“ zeigt nur volle Werte (ohne Nachkommastellen an) usw. Für 5 Nachkommastellen wählen Sie„0.12345“.
l Flächen für Flächenwertel Volumina für Volumen
Treffen Sie Ihre Wahl auf der Registerkarte „Winkel“:
l Winkel für Winkel: GMS (Vollkreis = 360 Grad) wird als „ddd mm ss“ dargestellt oder Gon(Vollkreis = 400 Grad).Hinweis: Azimutwerte können über zwei mit den folgenden Zeichen verbundene Punkte eingegebenwerden: „-“, „,“ bzw. „;“ (Minus, Komma, Semikolon). Bestimmte Winkel können über drei mit denfolgenden Zeichen verbundene Punkte eingegeben werden: „-“, „,“ bzw. „;“ (Minus, Komma,
53

Semikolon). So übernimmt die Eingabe „100-101“ das Azimut von Punkt 100 zu Punkt 101.l Nachkommastellen für die Anzahl der Nachkommastellen in Winkelangaben. Weitere Informationen …l Rechnen Winkel für Winkelangaben in Kleinpunktberechnungen: Neben den üblichen Winkeleinheiten
werden auch Radiant (Vollkreis = 2 × Pi Radiant) und Mil (1 Mil = 1 Milliradiant = 1/1000 eines Radiant)unterstützt.
l Rechnen Nachkommastellen für die Anzahl der Winkelnachkommastellen in Kleinpunktberechnungen.Weitere Informationen …
Treffen Sie Ihre Wahl auf der Registerkarte „Koordinaten“:
l Lage Nachkommastellen für die Anzahl der Nachkommastellen in Lagekoordinaten(Hochwert/Rechtswert). Weitere Informationen …
l Lat/Lon Nachkommastellen für die Anzahl der Nachkommastellen der Sekunden in geografischenKoordinaten (Breite/Länge).
l Höhe Nachkommastellen für die Anzahl der Nachkommastellen in ellipsoidischen Höhen und Höhen.Weitere Informationen …
Treffen Sie Ihre Wahl auf der Registerkarte „Sonstiges“:
l Temperatur für Rohmesswerte: Grad Celsius oder Grad Fahrenheit.l Luftdruck für Rohmesswerte: mmHg, hPa, inHg oder mbar.
AnzeigeSie können die Darstellung der folgenden Elemente anpassen:
l Koordinatentyp zum Anzeigen der Koordinaten im gewählten Koordinatensysteml Koordinatenreihenfolge zum Anzeigen der Koordinaten in einem der folgenden Formate:
Hochwert/Rechtswert/Höhe oder Rechtswert/Hochwert/Höhe (Nord/Ost/Höhe bzw. Ost/Nord/Höhe)l Az-Nullrichtung zum Anzeigen des berechneten Azimuts relativ zu den folgenden Richtungen: Norden,
Süden, Osten, Westenl Richtg anz. als zum Anzeigen von Richtungen als Richtung (Peilung) oder Azimutl Achse anz. als zum Anzeigen des gewünschten Stationierungsformats für Achsen:
1234,000 als Stationierung, also Entfernung der Station entlang der Achse12+34,000 als US-Station (amerikanisches Format), bei dem 100 Einheiten einer vollen Stationentsprechen, zuzüglich des Restwertes1+234,000 als EU-Station (europäisches Format), bei dem 1000 Einheiten einer vollen Stationentsprechen, zuzüglich des Restwertes1/234,000 als SWE-Station (schwedisches Format), bei dem 1000 Einheiten einer vollen Stationentsprechen, danach getrennt durch einen Schrägstrich der Restwert
54

WarnungenSie können Warnhinweise konfigurieren:
l Aktivieren Sie auf der Registerkarte „An/Aus“ die Option Akust. Warnung, um Signaltöneeinzuschalten. Das Warnsignal ertönt, sobald die definierte Bedingung vorliegt. Für GPS: Wählen SieEnterprise Alarm, um bei neuen Chat-Nachrichten einen Ton abzuspielen. Mit RTCM.3.xKoord.systeme erfolgt eine Warnung, wenn das Koordinatensystem aus eingehenden RTCM-Nachrichten übernommen wird.
l Aktivieren Sie auf der Registerkarte „Feldrechner“ die Kontrollkästchen Akku und Speicher, um beigeringem Akkuladezustand oder knappem Speicher des Feldrechners gewarnt zu werden.
l Aktivieren Sie auf der Registerkarte „GPS+“ die Kontrollkästchen Akku und Speicher,Modemverbindung und Fix-Float, um bei geringem Akkuladezustand oder knappem Speicher desEmpfängers, schlechter Funkverbindung oder Verlust der GNSS-Initialisierung gewarnt zu werden.
l Aktivieren Sie auf der Registerkarte „Optisch“ die Kontrollkästchen Akku und Verfolgung, um beigeringem Akkuladezustand oder Verlust des Ziels im Verfolgungsmodus am optischen Instrumentgewarnt zu werden. Aktivieren Sie Warnung Streckenreduktion für eine Warnung beim Setzeneines Gitter-Koordinatensystems.
l Mit können Sie Informationen zum Status des Feldrechners und des angeschlossenen Gerätsaufrufen.
Code-OptionenIn diesem Dialogfeld können Sie die folgenden Punkte konfigurieren:
Kurzcodes
Einstellungen für Codes
Codeeingaben
Kurzcodes
Kurzcodes werden auf der Karte angezeigt und ermöglichen das Messen im schnellen Modus einerGeländeaufnahme (Topo) und das direkte Speichern (Jetzt speich.) im Modus AutoTopo durch Anklickendes Codefeldes. Hierfür stehen bis zu sechs Codes zur Verfügung.
So konfigurieren Sie Kurzcodes:
55

1. Aktivieren Sie ein Kontrollkästchen.2. Geben Sie den Namen des gewünschten Codes ein. Sie können den Namen eingeben oder ihn in der
Dropdownliste wählen. Wenn Sie einen neuen Namen eingeben, erscheint das Dialogfeld Code zumDefinieren des Codes.
3. Legen Sie für Linien- und Flächencodes den Stringwert fest.
Code-EinstellungenDie Registerkarte „Einstellungen“ dient zum Konfigurieren globaler Code-Einstellungen:
Konfigurieren Sie im Feld „Codes“ die Code-Einstellungen:
1. Wählen Sie unter Standard Neuer Typ den Standardtyp für neue Codes. Bei Wahl von Abfrage werdenSie beim Speichern von Punkten aufgefordert, einen neuen Code festzulegen.
2. Legen Sie unter Eingabe in den bevorzugten Eingabemodus für Aufnahmedialoge fest: Notizen oderCodes.
3. Wählen Sie unter Codebibliothek die globale Codebibliothek für Projektcodes über die SchaltflächeSuchen.Hinweis: Die Standard-Codebibliothek (MAGNETDefCodeLib.xml) wird während der Installation vonMAGNET Field Layout automatisch in den Ordner tpsdata geschrieben.
4. Die globale Einstellung Code mit Beschreibung aktiviert die Anzeige von Beschreibungen für Codes.
Konfigurieren Sie im Feld „Steuercodes“ die Einstellungen für Steuercodes:
1. Mit Benutzerdef. können Sie Steuercodes definieren und für Aufnahmedialoge dauerhaft auswählen.2. Aktivieren Sie dazu das Kontrollkästchen Immer.
CodeeingabeAktivieren Sie auf der Registerkarte „Eingaben“ die entsprechenden Kästchen im Feld Fragen nach Code in,damit Sie beim Speichern von Punkten in folgenden Verfahren nach dem Code gefragt werden:
Optische MessungGNSS-VermessungAbsteckungRechnen
AbsteckprotokolleHier finden Sie verschiedene Vorlagen für Absteckprotokolle.
56

So ändern Sie Vorlagen:
1. Markieren Sie den Namen einer Vorlage.2. Mit Löschen entfernen Sie eine Vorlage aus der Liste.3. Mit Bearb. öffnen Sie die markierte Vorlage zum Ändern. Weitere Informationen …4. Mit Neu erstellen Sie eine neue Vorlage. Weitere Informationen …
Anpassen von BerichtenFolgende Elemente können Sie bearbeiten:
1. Name der Berichtsvorlage. Dazu klicken Sie in das Feld.2. Typ der Berichtsvorlage. Wählen Sie dazu den Typ in der Dropdownliste aus.3. Wählen Sie die Elemente für den Bericht in der Liste. Benutzen Sie die Bildlaufleiste, um die gesamte
Liste zu durchsuchen. Standardmäßig werden alle Elemente im Bericht verwendet.
4. Mit und können Sie die Reihenfolge der Berichtselemente ändern.5. Klicken Sie auf die Schaltfläche Bearb. oder direkt auf ein Element, um das Feld mit dessen Namen
zur Bearbeitung zu öffnen. Mit dem Rechner können Sie Berechnungen vornehmen.
Enterprise-KonfigurationSo konfigurieren Sie die Kommunikationseinstellungen für den MAGNET-Enterprise-Webserver:
Geben Sie auf der Registerkarte Anmeldung die Zugangsdaten ein.
l Geben Sie unter Anmeldung Ihren Benutzernamen ein.l Geben Sie unter Passwort Ihr Kennwort ein.l Wählen Sie Beim Starten verbinden, um die Verbindung direkt beim Aufrufen des Programms
herzustellen.
Auf der Registerkarte „Hochladen“:
l Aktivieren Sie die entsprechenden Kontrollkästchen für einen Export von Referenzdaten aus demaktuellen Projekt.
l Deaktivieren Sie bei Bedarf das Kontrollkästchen Akt. Projekt standardm. laden, um das Projektnicht zu exportieren.
Auf der Registerkarte „Herunterladen“:
l Deaktivieren Sie bei Bedarf das Kontrollkästchen Dateiimport in Projekt bestätigen, um Dateienohne Rückfrage zu importieren.
Auf der Registerkarte „Sitelink3D“:
57

l Aktivieren Sie bei Bedarf das Kontrollkästchen Sitelink3D aktivieren, um die Zugangsdetails für dieKommunikation mit SiteLINK 3D einzugeben:
l Wählen Sie Beim Starten verbinden, um die Verbindung direkt beim Aufrufen des Programmsherzustellen.
58

Ordner „Austausch“Sie können Daten zwischen dem aktiven und einem weiteren Projekt, verschiedenen Dateiformaten(inklusive eigener Formate) und mit dem MAGNET-Enterprise-Projekt austauschen.
Über die folgenden Schaltflächen wählen Sie die entsprechende Funktion:
Zu Projektexportiert Daten aus dem aktuellen Projekt in ein anderes Projekt.
Von Projektimportiert Daten aus einem anderen Projekt in das aktuelle Projekt.
In Dateiexportiert Daten aus dem aktuellen Projekt in eine Datei.
Von Dateiimportiert Daten aus einer Datei in das aktuelle Projekt.
Zu 3DMCexportiert Daten aus dem aktuellen Projekt in ein 3DMC-Projekt.
Von 3DMCimportiert Daten aus einem 3DMC-Projekt.
Zu Enterpriseüberträgt die Projektdaten zu MAGNET Enterprise. Diese Funktion ist in derOnboard-Version nicht verfügbar.
Von Enterpriseüberträgt Daten aus MAGNET Enterprise. Diese Funktion ist in der Onboard-Version nicht verfügbar.
Export nach ProjektSo exportieren Sie Daten aus dem aktuellen Projekt in ein anderes Projekt:
1. Wählen Sie das Zielprojekt für die Daten (vorhandenes oder neues Projekt). Weitere Informationen…
2. Wählen Sie, welche Datentypen Sie exportieren möchten. Weitere Informationen …3. Wählen Sie die Daten innerhalb der zu exportierenden Datentypen. Weitere Informationen …
59

4. Wenn Sie möchten, können Sie die Punkte auch filtern. Weitere Informationen …5. Verfolgen Sie den Fortschritt des Exportvorgangs. Weitere Informationen …
Projekt auswählenSo wählen Sie das zu öffnende Projekt:
l Markieren Sie das Projekt in der Projektliste. Die Projektliste enthält die Projektnamen aller mit dieserSoftware erstellten oder geöffneten Projekte.
l Wenn Sie ein Projekt in der Liste markieren, zeigen die Felder Erzeugt und Geändert, wann das Projektangelegt und zuletzt bearbeitet worden ist.
l zeigt den Pfad zum markierten Projekt an. Projektdateien werden im Rahmen derStandardeinstellungen im Ordner „[Programm]\Jobs“ abgelegt.
l Wenn das gesuchte Projekt nicht in der Liste angezeigt wird, klicken Sie auf Suchen, um das DialogfeldSuchen zu öffnen und in anderen Verzeichnissen nach dem Projekt zu suchen.
l Sie können Daten in ein neues Projekt exportieren. Klicken Sie auf Neu, um ein neues Projekt anzulegen.
Exportieren von Daten in ProjekteSo markieren Sie die zu exportierenden Daten im aktuellen Projekt:
1. Wählen Sie in der Dropdownliste Punkte, welche Punkte Sie exportieren möchten (Filter):l Alle Punktel Nach Punktliste(n)l Nach Punktart(en)l Nach Bereich und Code(s)l Nach Punktart(en), Bereich u. Code(s)l Keine (Nein)
Sind mehrere Filter gewählt, werden nur Punkte, die alle Filterkriterien erfüllen, exportiert. Die OptionNein deaktiviert alle Filter.
2. Aktivieren Sie die entsprechenden Kontrollkästchen, um die Datentypen für den Export zu wählen. Siekönnen nur die im aktuellen Projekt verfügbaren Daten auswählen. Weitere Informationen …
3. Mit Optionen können Sie Punkte als Festpunkte exportieren. Normalerweise werden sie alsAbsteckpunkte exportiert.
4. Mit Weiter können Sie Punkte filtern und anschließend die gewünschten Objekte in einer Liste desgewählten Datentyps markieren.
60

Punktfilter „Nach Bereich u. Code(s)“So wählen Sie Punkte nach Bereich und Code(s) für den Datenaustausch:
l Aktivieren Sie das Kontrollkästchen Filter nach Codes. Geben Sie die gewünschten Codes ein oderklicken Sie auf Wählen und treffen Sie Ihre Auswahl im angezeigten Dialogfeld. Filtercodesauswählen
l Aktivieren Sie das Kontrollkästchen Filter nach Bereich. Legen Sie die Namen der Punkte für dieAuswahl fest. Sie können einzelne Punkte oder Punktbereiche angeben. Dabei werden einzelneNamen durch die Zeichen (Trenner PNr) Semikolon (;), Punkt (.) oder Komma (,) voneinandergetrennt, Bereiche (Bereichstrennzeichen) durch ein Minuszeichen (-).
l Mit Weiter können Sie, sofern verfügbar, weitere Daten auswählen.Hinweis: Die Schaltfläche „Weiter“ ist aktiv, solange noch Daten des gewählten Typs zur Wahl
stehen. Wenn die Schaltfläche „Weiter“ deaktiviert (grau) ist, erscheint die Schaltfläche , mitder Sie den Exportvorgang starten können.
Objekte für Export auswählenDer Dialogtitel richtet sich nach den gewählten Datentypen.
1. Wenn Sie Punkte nach Arten filtern, können Sie die entsprechenden Punktarten wählen.2. Das Dialogfeld bietet die im aktuellen Projekt enthaltenen Objekte zur Wahl an.3. Markieren Sie die gewünschten Objekte in der Liste:
l Markieren Sie Objekte mit Häkchen neben den gewünschten Codes.l Mit Aktivieren und Deaktivieren können Sie Markierungen ein- und ausschalten.l Mit Alles auswählen markieren Sie alle Objekte.
l Die Auswahl kann auch über das jeweilige Kontextmenü erfolgen:
l Alles auswählen wählt (markiert) alle Typen in der Liste.l Alles unterhalb auswählen wählt (markiert) alle Typen ab der markierten Zeile.l Mehrere auswählen markiert die erforderlichen Typen.l Auswahl aufheben hebt alle Markierungen in der Liste auf.l Aktivieren aktiviert die markierten Zeilen.l Deaktivieren deaktiviert die markierten Zeilen.
4. Wird die Schaltfläche Weiter angezeigt, können Sie darauf klicken, um weitere Daten zu markieren.Hinweis: Die Schaltfläche „Weiter“ ist aktiv, solange noch Daten des gewählten Typs zur Wahl
stehen. Wenn die Schaltfläche „Weiter“ deaktiviert (grau) ist, erscheint die Schaltfläche , mitder Sie den Exportvorgang starten können.
61

Filtercodes auswählenAlle im Projekt enthaltenen Codes erscheinen in der Codeliste.
Wählen Sie einen Code, um alle Punkte, die diesen Code verwenden, zu markieren.
l Markieren Sie dazu die gewünschten Codes mit Häkchen.l Mit Aktivieren und Deaktivieren können Sie Markierungen ein- und ausschalten.l Mit Alles auswählen markieren Sie alle Objekte.
ExportstatusDer Exportfortschritt wird im Dialogfeld „Exportstatus“ angezeigt; Sie sehen hier auch Hinweise zumExportvorgang. Ein Fortschrittsbalken zeigt an, welcher Anteil der markierten Punkte bereits exportiert wurde.
Warnhinweise beim Exportieren
Möglicherweise werden während des Exportvorgangs Warnmeldungen angezeigt.
Importiere aus ProjektSo importieren Sie Daten aus einem anderen Projekt in das aktuelle Projekt.
1. Wählen Sie das Projekt, aus dem Sie Daten importieren möchten. Weitere Informationen …2. Wählen Sie, welche Datentypen Sie importieren möchten. Weitere Informationen …3. Wenn Sie möchten, können Sie die Punkte auch filtern. Weitere Informationen …4. Wählen Sie die Daten innerhalb der zu importierenden Datentypen. Weitere Informationen …5. Verfolgen Sie den Fortschritt des Importvorgangs. Weitere Informationen …
Importieren von Daten aus ProjektenDer Dialogtitel enthält den Namen des gewählten Projekts. Sie können hier die zu importierenden Datenauswählen und importierte Punkte filtern:
1. Wählen Sie in der Dropdownliste Punkte, welche Punkte Sie importieren möchten (Filter):l Alle Punktel Nach Punktliste(n)
62

l Nach Punktart(en)l Nach Bereich und Code(s)l Nach Punktart(en), Bereich u. Code(s)l Keine (Nein)
Sind mehrere Filter gewählt, werden nur Punkte, die alle Filterkriterien erfüllen, importiert. Die OptionNein deaktiviert alle Filter.
2. Aktivieren Sie die entsprechenden Kontrollkästchen, um die Datentypen für den Import zu wählen. Siekönnen nur die im aktuellen Projekt verfügbaren Daten auswählen. Weitere Informationen …
3. Mit Optionen können Sie Punkte als Kontrollpunkte importieren. Normalerweise werden sie alsAbsteckpunkte importiert.
4. Mit Weiter können Sie Punkte filtern und anschließend die gewünschten Objekte in einer Liste desgewählten Datentyps markieren.
Objekte für Import auswählenDer Dialogtitel richtet sich nach den gewählten Datentypen.
1. Wenn Sie Punkte nach Arten filtern, können Sie die entsprechenden Punktarten wählen.2. Das Dialogfeld bietet die im aktuellen Projekt enthaltenen Objekte zur Wahl an.3. Markieren Sie die gewünschten Objekte in der Liste:
l Markieren Sie Objekte mit Häkchen neben den gewünschten Codes.l Mit Aktivieren und Deaktivieren können Sie Markierungen ein- und ausschalten.l Mit Alles auswählen markieren Sie alle Objekte.
4. Wird die Schaltfläche Weiter angezeigt, können Sie darauf klicken, um weitere Daten zu markieren.Hinweis: Die Schaltfläche „Weiter“ ist aktiv, solange noch Daten des gewählten Typs zur Wahl
stehen. Wenn die Schaltfläche „Weiter“ deaktiviert (grau) ist, erscheint die Schaltfläche , mitder Sie den Importvorgang starten können.
Punktfilter „Nach Bereich u. Code(s)“So wählen Sie Punkte nach Bereich und Code(s) für den Datenaustausch:
l Aktivieren Sie das Kontrollkästchen Filter nach Codes. Geben Sie die gewünschten Codes ein oderklicken Sie auf „Aktivieren“ und treffen Sie Ihre Auswahl im angezeigten Dialogfeld. Filtercodesauswählen
l Aktivieren Sie das Kontrollkästchen Filter nach Bereich. Legen Sie die Namen der Punkte für dieAuswahl fest. Sie können einzelne Punkte oder Punktbereiche angeben. Dabei werden einzelneNamen durch die Zeichen (Trenner PNr) Semikolon (;), Punkt (.) oder Komma (,) voneinandergetrennt, Bereiche (Bereichstrennzeichen) durch ein Minuszeichen (-).
l Wird die Schaltfläche Weiter angezeigt, können Sie darauf klicken, um weitere Daten zu markieren.Hinweis: Die Schaltfläche „Weiter“ ist aktiv, solange noch Daten des gewählten Typs zur Wahl
63

stehen. Wenn die Schaltfläche „Weiter“ deaktiviert (grau) ist, erscheint die Schaltfläche , mit der Sieden Importvorgang starten können.
ImportstatusDer Importfortschritt wird im Dialogfeld „Importstatus“ angezeigt; Sie sehen hier auch Hinweise zumImportvorgang. Ein Fortschrittsbalken zeigt an, welcher Anteil der Punkte bereits importiert wurde.
Warnhinweise beim Importieren
Möglicherweise werden während des Importvorgangs Warnmeldungen angezeigt.
Export zu DateiSo exportieren Sie Daten aus dem aktuellen Projekt in eine Datei:
1. Wählen Sie den zu exportierenden Datentyp und das Dateiformat. Weitere Informationen …2. Legen Sie Namen und Zielverzeichnis für die Datei fest.3. Wählen Sie das Koordinatensystem und den Koordinatentyp für die exportierten Punkte.4. Definieren Sie die Einstellungen für benutzerdefinierte Formate. Weitere Informationen …5. Verfolgen Sie den Fortschritt des Exportvorgangs. Weitere Informationen …
Exportieren von Daten in DateienSie können verschiedene Datentypen in vordefinierten oder benutzerdefinierten Formaten in Dateien ausgeben.
1. Wählen Sie den Datentyp, der in die Datei exportiert werden soll:2. Legen Sie das zu erstellende Dateiformat für den gewählten Datentyp fest. Jedes Format ist für bestimmte
Arten von Daten gedacht.3. Aktivieren Sie bei Bedarf das Kontrollkästchen Dateieinheiten auswählen, um die Maßeinheiten für die
Datei festzulegen. Weitere Informationen …4. Vervollständigen Sie weitere Felder, die für einige Datentypen möglicherweise angezeigt werden:
Punkte Rohdaten
64

Linien StraßenFlächen TransformationPunktlisten Modelle
Hinweis: Beim Exportieren mehrerer Datentypen müssen Sie die Felder für alle Typen ausfüllen.
Punkte in Datei
So exportieren Sie Punkte aus dem aktuellen Projekt in eine Datei:
1. Aktivieren Sie das Kontrollkästchen Punkttyp wählen, wenn nur bestimmte Punkttypen exportiertwerden sollen. Weitere Informationen …
2. Aktivieren Sie das Kontrollkästchen Filter verwenden, um Code- oder Bereichsfilter auf den Exportanzuwenden. Weitere Informationen …
3. Vervollständigen Sie weitere Felder, die für einige Dateiformate möglicherweise angezeigt werden:l Richten Sie die ASCII-Datei-Eigenschaften für Textformate ein. Standardmäßig enthält die
erzeugte ASCII-Datei den Attributtyp; alle Textwerte werden in Anführungszeichen gesetzt.l Klicken Sie auf Codestil, um den Codestil einzurichten. Weitere Informationen …l Klicken Sie auf Optionen, um den Punktstil einzurichten. Weitere Informationen …l Legen Sie eine Anfangspunktnummer für Neunummerierung der alphanumerischen Punkte
ab fest. Diese wird für Formate verwendet, die keine alphanumerischen Punktnamenunterstützen. In MAGNET Field wird die letzte vergebene Punktnummer, erhöht um 1, alsStartwert verwendet.
l Sie können für das ESRI-Shape-Format die Beschreibung als Attribut speichern, indem Siedas Kontrollkästchen aktivieren.
l Sie können für das CMM-Format Punkte an bestehende Datei anhängen, indem Sie dasKontrollkästchen aktivieren.
Linien in Datei
So exportieren Sie Linien aus dem aktuellen Projekt in eine Datei:
1. Normalerweise ist das Kontrollkästchen Flächen als Linien exportieren aktiviert, sodass Flächen inder Datei als Linien abgelegt werden.
2. Vervollständigen Sie weitere Felder, die für einige Dateiformate möglicherweise angezeigt werden:l Richten Sie die ASCII-Datei-Eigenschaften für Textformate ein. Standardmäßig enthält die
erzeugte ASCII-Datei den Attributtyp; alle Textwerte werden in Anführungszeichen gesetzt.l Klicken Sie auf Codestil, um den Codestil einzurichten. Weitere Informationen …l Klicken Sie auf Optionen, um den Linienstil einzurichten. Weitere Informationen …l Legen Sie eine Anfangspunktnummer für Neunummerierung der alphanumerischen Punkte
ab fest. Diese wird für Formate verwendet, die keine alphanumerischen Punktnamen
65

unterstützen. In MAGNET Field wird die letzte vergebene Punktnummer, erhöht um 1, als Startwertverwendet.
l Sie können die Beschreibung als Attribut speichern, indem Sie das Kontrollkästchen aktivieren.
Flächen in Datei
Beim Exportieren von Flächen aus dem aktuellen Projekt in eine ESRI-Shape-Datei können Sie dieBeschreibung als Attribut speichern. Aktivieren Sie dazu das Kontrollkästchen.
Punktlisten in Datei
So exportieren Sie Punktlisten aus dem aktuellen Projekt in eine Datei:
1. Aktivieren Sie das Kontrollkästchen Punkttyp wählen, wenn nur bestimmte Punkttypen aus der Punktlisteexportiert werden sollen. Weitere Informationen …
2. Aktivieren Sie das Kontrollkästchen Filter verwenden, um Code- oder Bereichsfilter auf den Exportanzuwenden. Weitere Informationen …
3. Vervollständigen Sie weitere Felder, die für einige Dateiformate möglicherweise angezeigt werden:l Richten Sie die ASCII-Datei-Eigenschaften für Textformate ein. Standardmäßig enthält die
erzeugte ASCII-Datei den Attributtyp; alle Textwerte werden in Anführungszeichen gesetzt.l Klicken Sie auf Codestil, um den Codestil einzurichten. Weitere Informationen …l Klicken Sie auf Optionen, um den Punktstil einzurichten. Weitere Informationen …l Legen Sie eine Anfangspunktnummer für Neunummerierung der alphanumerischen Punkte ab
fest. Diese wird für Formate verwendet, die keine alphanumerischen Punktnamen unterstützen. InMAGNET Field wird die letzte vergebene Punktnummer, erhöht um 1, als Startwert verwendet.
l Sie können für das ESRI-Shape-Format die Beschreibung als Attribut speichern, indem Sie dasKontrollkästchen aktivieren.
Rohdaten
So exportieren Sie Rohdaten aus dem aktuellen Projekt in eine Datei:
1. Normalerweise ist das Kontrollkästchen Export TS-Rohdaten aktiviert, sofern das Format der zuerstellenden Datei üblicherweise Rohdaten von Totalstationen enthält.
2. Normalerweise ist das Kontrollkästchen Export GPS-Rohdaten aktiviert, sofern das Format der zuerstellenden Datei üblicherweise Rohdaten von GNSS-Empfängern enthält.Hinweis: Codes, Attribute, Strings, Notizen, Steuercodes, Fotonamen und eine Markierung für Festpunktewerden beim Exportieren von GPS- und TS-Rohdaten ins LandXML-Format ebenfalls exportiert.
66

3. Vervollständigen Sie weitere Felder, die für einige Dateiformate möglicherweise angezeigt werden:l Sie können Zusätzliche Punktarten auswählen, um diese in die Datei zu schreiben. Weitere
Informationen …l Mit GPS Punkte als SP speichern Sie GPS-Punkte als manuell eingegebene Punkte in den
Dateiformaten Carlson SurvCE RW5 und Trimble TDS RAW.l Aktivieren Sie das Kontrollkästchen Steuercodes als Notiz, um Steuercodes als Notiz in TDS-
Dateien abzulegen. Dadurch können Sie die TDS-Datei in das FBK-Format umwandeln.Aktivieren Sie dazu das Kontrollkästchen FBK kompatibel; das Feld Neunummerierung deralphanumerischen Punkte ab erscheint und Sie können die Anfangspunktnummer für dieNeunummerierung festlegen. In MAGNET Field wird die letzte vergebene Punktnummer,erhöht um 1, als Startwert verwendet.
l Für die Dateiformate Topcon FC-6/GTS-7 und Topcon GTS-7+ können SieAlphanumerische Punkte umbenennen. Aktivieren Sie dazu das entsprechendeKontrollkästchen; das Feld Neunummerierung der alphanumerischen Punkte ab erscheintund Sie können die Anfangspunktnummer für die Neunummerierung festlegen.
l Die Kontrollkästchen Attribute und Attribut-Namen sind normalerweise aktiviert, um dieseWerte in die Feldbuch-Datei (FBK) zu schreiben.
l Legen Sie eine Anfangspunktnummer für Neunummerierung der alphanumerischen Punkteab fest. Diese wird für das FBK-Format verwendet, da es keine alphanumerischen Punktnamenunterstützt.
l Konfigurieren Sie die ASCII-Datei-Eigenschaften. Die erzeugte benutzerdefinierte Topcon-GPS-Datei enthält normalerweise den Attributtyp.
l Klicken Sie auf Codestil, um den Codestil einzurichten. Weitere Informationen …
Straßen in Datei
Beachten Sie beim Exportieren von Trassen (Straßen) aus dem aktuellen Projekt die folgenden Hinweise:
l Für Topcon-3DMC-Projekte benennt MAGNET Field alphanumerische Punkte um. Dabei wird dieletzte vergebene Punktnummer, erhöht um 1, als Startwert verwendet.
l Für LandXML-Dateien werden auch die Straßen-Stringvorlagen exportiert. Sie können außerdemQuerprofile als Zonen speichern, indem Sie das Kontrollkästchen Benutze Zonenelemente fürQuerprofile aktivieren.
Transformation in Datei
Beachten Sie beim Exportieren von Transformationen aus dem aktuellen Projekt die folgenden Hinweise:
l Für Topcon-3DMC-Projekte benennt MAGNET Field alphanumerische Punkte um. Dabei wird dieletzte vergebene Punktnummer, erhöht um 1, als Startwert verwendet.
l Beim Dateiexport steht nur die Option „WGS84 -> Lokal“ zur Wahl. Festpunkte werden zusammenmit den Transformationsdaten exportiert.
67

Modelle in Datei
Beim Exportieren von Modellen aus dem aktuellen Projekt in Topcon-3DMC-Projekte benennt MAGNET Fieldalphanumerische Punkte um. Dabei wird die letzte vergebene Punktnummer, erhöht um 1, als Startwertverwendet.
Mehrere Daten in Datei
So exportieren Sie mehrere Daten aus dem aktuellen Projekt in eine Datei:
l Treffen Sie eine Auswahl unter den für das gewünschte Format verfügbaren Daten.l Aktivieren Sie Punktfilter, um die Anzahl der zu exportierenden Punkte zu beschränken.
Beim Exportieren von mehreren Daten werden die spezifischen Felder für die verschiedenen Daten angezeigt.Vervollständigen Sie diese soweit erforderlich.
Datenauswahl
Dieses Dialogfeld zeigt Vorhandene Daten an, die in das gewählte Format exportiert werden können.
l Aktivieren Sie zum Auswählen der Datentypen die Kontrollkästchen neben der jeweiligen Bezeichnungund klicken Sie aufWeiter.
l Neben der Liste wird die Anzahl der Elemente je Datentyp angezeigt.
Punktauswahl
Wählen Sie einen oder mehrere Filter für die zu exportierenden Punkte in der Dropdownliste: Alle Punkte, NachPunktliste(n), Nach Punktart(en), Nach Bereich und Code(s), Nach Punktart(en), Bereich u. Code(s), Nein.
Sind mehrere Filter gewählt, werden nur Punkte, die alle Filterkriterien erfüllen, exportiert. Die Option Neindeaktiviert alle Filter.
Einheiten in DateiIn diesem Dialogfeld wählen Sie die Einheiten für die Austauschdaten.
68

Die Option steht immer dann zur Verfügung, wenn Strecken und Winkel enthalten sind. Je nach gewähltenDaten und Format können Sie nur Streckeneinheiten oder Strecken- und Winkeleinheiten festlegen.
CodestilIn diesem Dialogfeld können Sie einen Codestil (Codeinformationen zu Punkten) für die Exportdateidefinieren.
1. Um einen vorhandenen Stil zu ändern, markieren Sie diesen in der Liste Stil und klicken auf .2. Um einen Codestil aus der Liste zu entfernen, markieren Sie ihn und klicken auf Löschen.3. So bearbeiten Sie einen Codestil:
l Markieren Sie einen Stil in der Liste.l Das Feld Verfügbar zeigt Elemente, die Sie ins Feld Reihenfolge übernehmen können.l Mit den Pfeilen können Sie die Elemente zwischen den Listen verschieben und sie dort anordnen.l Klicken Sie auf Trenner, um das Trennzeichen für den Codestil einzustellen. Weitere Informationen
…l Klicken Sie auf Steuercodes, um Namen zu vergeben. Weitere Informationen …l Mit Speich sichern Sie Änderungen am Codestil.
Trenner
Dieser Dialog führt die Trennzeichen für den gewählten Codestil auf. Sie können sie hier auch ändern.
l Wählen Sie im Feld Allgem. Prefix ein Zeichen, mit dem die Codeinformationen von den restlichenPunktdaten in der Exportdatei getrennt werden.
l Sie können ein anderes Trennzeichen für die Elemente des Codestils auswählen.
Steuercodes
Dieses Dialogfeld führt die Steuercodes auf, die zum Erzeugen von Linien verwendet werden. Die Wertekönnen während des Exportvorgangs durch eigene Werte ersetzt werden. Die Änderungen gelten nur für dengewählten Stil. MAGNET Field verwendet allgemein die Codes AS, AE, C und R zum Bestimmen desLinienverlaufs.
69

DXF/DWG-Einstellungen für den ExportIn diesem Dialogfeld können Sie abhängig vom Datentyp den Punkt- und Linienstil für die Exportdateiauswählen.
1. Wählen Sie einen der verfügbaren Punktstile aus:l AutoCAD-Punkte gibt nur die Punktkoordinaten aus.l AutoCAD-Punkte mit Textfeldern gibt Punktkoordinaten mit Textfeldern für Name, Höhe, Codes
und Attribute aus.l Civil 3D/Land-Desktop-Punktobjekte verwendet Civil-3D-Punkte.l Carlson Punktblöcke verwendet Carlson-Punktblöcke. Diese enthalten Punkte und Beschreibungen
in Form von Blockreferenzen.l TopSURV Punktblöcke verwendet den TopSURV-Stil. Er enthält Punktname, Höhe, Codes, Strings
und Attribute. Punkte werden mit Namen als Blockreferenzen dargestellt.2. Wählen Sie einen der verfügbaren Linienstile aus:
l AutoCAD-Linien gibt nur die Linienkoordinaten aus.l AutoCAD-Linien mit Textfeldern gibt Linienkoordinaten mit Textfeldern für Name, Höhen, Codes
und Attribute aus.l TopSURV Linienblöcke verwendet den TopSURV-Stil. Dieser enthält Linienname, Höhen, Codes,
Strings und Attribute.3. Das Kontrollkästchen Nutze 3D Koordinaten ist standardmäßig aktiviert, um neben den Lagekoordinaten
auch Höhen auszugeben.4. Aktivieren Sie Textgröße einstellen, um die Schrifthöhe in CAD-Einheiten festzulegen. Hier wird
üblicherweise die automatische Einstellung verwendet.
Einstellungen für TextdateiformateSo richten Sie die Einstellungen für Textdateiformate ein:
1. Wählen Sie das Trennzeichen für die Daten in der Exportdatei aus: Leerzeichen, Komma, Tabulator oderein Zeichen aus der Dropdownliste.
2. Aktivieren Sie das Kontrollkästchen Spaltenüberschrift, um eine Zeile mit den Feldnamen in die Datei zuschreiben.
3. Feld Definition Dateiinhalt:l Legen Sie über die Dropdownliste die Reihenfolge der Felder für das Format fest.l Mit Neu legen Sie einen neuen Formatstil an. Weitere Informationen …l Mit Bearb. ändern Sie einen Formatstil. Weitere Informationen …l Mit Löschen können Sie einen Formatstil löschen.
Benutzerdefinierte StileSo legen Sie einen eigenen Stil für benutzerdefinierte Formate an:
70

1. Markieren Sie die gewünschten Elemente in einem der Felder Verfügbar und Reihenfolge.2. Über die Pfeile können Sie die Einträge zwischen den Feldern verschieben. Sie können nur eine Art
von Codeinformationen in der Datei verwenden.3. Ordnen Sie die Elemente mithilfe der Pfeile im Feld „Reihenfolge“ an.
4. Mit speichern Sie die Formatdefinition (Definition Dateiinhalt) und kehren zum Dialogfeld„Text Dateiformat“ zurück. Ein neuer Eintrag erscheint in der Dropdownliste „Definition Dateiinhalt“.
KoordinatensystemDieses Dialogfeld enthält Angaben zum Koordinatensystem des Projekts, aus dem Sie Daten exportieren.Wählen Sie den Koordinatentyp für die Exportdatei.
Weitere Informationen finden Sie unter Koordinatensysteme.
EinheitenformatIn diesem Dialogfeld wählen Sie das Format für die Import- bzw. Exportdatei.
l Wählen Sie unter Format das Format für Breitengrad und Längengrad.l Wählen Sie unter Angabe Lagegenauigkeit die Anzahl der Nachkommastellen für Lagekoordinaten
(0.0 bis 0.00000000).l Wählen Sie unter Elevationsgenauigkeit die Anzahl der Nachkommastellen für Höhen (0.0 bis
0.00000000).
Import von DateiSo importieren Sie Daten aus einer Datei in das aktuelle Projekt:
1. Wählen Sie den Datentyp und das Dateiformat für den Import. Weitere Informationen …2. Legen Sie die Einstellungen für den Punktimport fest. Weitere Informationen …3. Wählen Sie, falls erforderlich, die Dateieinheiten für den Import. Weitere Informationen …4. Wählen Sie die Datei, aus der Sie Daten importieren möchten.5. Definieren Sie die Einstellungen für benutzerdefinierte Formate. Weitere Informationen …6. Wählen Sie das Koordinatensystem und den Koordinatentyp für die Importdaten.7. Verfolgen Sie den Importstatus. Weitere Informationen …
71

Importieren von Daten aus DateienSie können verschiedene Datentypen aus vordefinierten oder benutzerdefinierten Formaten importieren.
1. Wählen Sie den Datentyp, der aus der Datei importiert werden soll:2. Legen Sie das Dateiformat für den gewählten Datentyp fest. Jedes Format ist für bestimmte Arten von
Daten gedacht.3. Das Kontrollkästchen Dateieinheiten auswählen ist normalerweise aktiviert, um die Maßeinheiten für die
Datei festzulegen. Weitere Informationen …4. Das Kontrollkästchen Querprofile mit Durchstosspkt. ist üblicherweise aktiviert, um auch Querprofile zu
importieren, die Durchstoßpunkte aufweisen.5. Über Einstellungen können Sie die Einstellungen für bestimmte Datentypen und Formate konfigurieren.
Weitere Informationen …
Einstellungen für eigene TextdateiformateImportieren von verschiedenen Datentypen
Einstellungen für den ImportSo richten Sie die Einstellungen für bestimmte Datentypen und Formate ein:
1. Wählen Sie den Typ der Importpunkte:l Festpunkte sind Punkte mit bekannten Koordinaten. Sie werden für die Transformation verwendet.l Absteckpunkte sind Punkte, die noch abgesteckt (= in die Örtlichkeit übertragen) werden müssen.
2. Die Option Als Hintergrund laden importiert die Daten als Hintergrundbild. Ist das Kontrollkästchendeaktiviert, werden alle Daten aus der Datei im Projekt als Punkte und Linien gespeichert. Das gilt nichtbeim Importieren von Punktlisten.
3. Mit Import Text importieren Sie Text aus DXF/DWG-Dateien.4. Die Option Punktblöcke importieren importiert die Basiskoordinaten von Blöcken als Punkte.
Importieren von verschiedenen DatentypenNachdem die Daten aus der Datei geladen sind, können Sie die zu importierenden Daten auswählen.
Liste der zu importierenden ObjekteDieses Dialogfeld zeigt die aus der Datei geladenen Daten an. Aktivieren Sie die Kontrollkästchen der zuimportierenden Objekte.
72

Doppelte ObjekteDieses Dialogfeld erscheint, wenn im Projekt bereits ein Objekt mit demselben Namen wie ein importiertesObjekt enthalten ist. Abhängig vom Objekttyp stehen folgende Optionen zur Verfügung:
1. Mit Überschreiben? wird das vorhandene Objekt durch das importierte Objekt ersetzt.2. Mit Umbenennen? können Sie für das importierte Objekt eine neue Bezeichnung im Feld
„Startname“ eingeben.3. Mit Prefix? können Sie den Namen des importierten Objekts um das eingegebene Präfix erweitern.4. Mit Suffix? können Sie den Namen des importierten Objekts um das eingegebene Suffix erweitern.5. Klicken Sie auf Ja, um die Auswahl zu bestätigen.6. Mit Ja alle übernehmen Sie diese Auswahl für alle weiteren Fälle.7. Mit Übsprg verwerfen Sie das zu importierende Objekt.8. Mit Alles abbr verwerfen Sie alle zu importierenden Objekte, deren Namen bereits im Projekt
enthalten sind.
Export zu 3DMCIm Dialogfeld „Zu 3DMC“ können Sie Daten in eine 3DMC-Datei und für SiteLINK 3D exportieren.
Wählen Sie die entsprechende Option, um das Projekt zu exportieren:
1. 3DMC Projekt (.TP3). Weitere Informationen …2. SiteLINK 3D (.TP3). Weitere Informationen …
Sie können auch andere Datei(en) an SiteLINK 3D übertragen. Weitere Informationen …
Zu 3DMCSo exportieren Sie eine 3DMC-Datei für SiteLINK 3D:
1. Wählen Sie eine Benutzergruppe in der Dropdownliste Gruppe: Alle, Hardware, Software,Maschinen.
2. Wählen Sie Nur online, um ausschließlich Online-Kontakte anzuzeigen.3. Markieren Sie die Kontakte in der Tabelle der verfügbaren Benutzernamen und Typen.4. Klicken Sie auf Weiter, um die Daten in ein MC-Projekt zu exportieren. Weitere Informationen …
Zu MC ProjektSo exportieren Sie mehrere Daten aus dem aktuellen MAGNET-Field-Projekt in ein Topcon-3DMC-Projekt:
73

1. Die Felder Daten und Format können nicht verändert werden.2. Das Kontrollkästchen Dateieinheiten auswählen ist bereits aktiviert, damit Sie die Einheiten für den
Datenexport einsehen können.3. Mit Flächen als Linien exportieren werden Flächendaten als Linien für das Maschinensteuerungsprojekt
exportiert.4. Die Option Neunummerierung der alphanumerischen Punkte ab zeigt eine Zahl an, die MAGNET
Field zur Neunummerierung von Punktnamen verwendet, denn Topcon-3DMC-Projekte unterstützen nurPunktnummern. In MAGNET Field wird die letzte vergebene Punktnummer, erhöht um 1, als Startwertverwendet.
5. Klicken Sie auf Codestil, um den Codestil einzurichten. Weitere Informationen …6. Mit Weiter starten Sie den Exportvorgang.
SiteLINK-3D-DateiSo übertragen Sie andere Dateien (außer 3DMC) an SiteLINK-3D-Benutzer:
1. Wählen Sie eine Benutzergruppe in der Dropdownliste Gruppe: Alle, Hardware, Software, Maschinen.2. Wählen Sie Nur online, um ausschließlich Online-Kontakte anzuzeigen.3. Markieren Sie die Kontakte in der Tabelle der verfügbaren Benutzernamen und Typen.4. Mit Neu fügen Sie eine Datei zur Liste hinzu.5. Sie können alle oder gewählte Dateien aus der Liste entfernen. Markieren Sie die entsprechende Option
unter Löschen.6. Markieren Sie die gewünschte Datei und klicken Sie auf Senden.7. Übermittlungsstatus zeigt den Exportfortschritt.
Import von 3DMCBeim Importieren von Daten aus 3DMC wird das Importergebnis noch mit einem weiteren Programm verarbeitet.
So importieren Sie mehrere Daten aus dem Topcon-3DMC-Projekt in das aktuelle MAGNET-Field-Projekt:
1. Die Felder Daten und Format können nicht verändert werden.2. Das Kontrollkästchen Dateieinheiten auswählen ist bereits aktiviert, damit Sie die Einheiten für den
Datenimport einsehen können.3. Klicken Sie auf Einstellungen, um weitere Einstellungen vorzunehmen. Weitere Informationen …
74

Zu EnterpriseSo übertragen Sie Daten aus dem aktuellen Projekt in ein Enterprise-Projekt:
1. Wählen Sie ein Projekt in der angezeigten Liste. Nun werden Name und Typ der Postfächerangezeigt. Markieren Sie das gewünschte Postfach (Eingang).
2. Klicken Sie zum Übertragen auf Neu. Name und Pfad der Datei werden angezeigt.3. Mit Alles löschen können Sie bei Bedarf Ihre Auswahl aufheben.4. Mit Hochladen starten Sie die Übertragung in das gewählte Postfach. Upload-Status zeigt Fortschritt
und Ergebnis der Übertragung.
Von EnterpriseSo übertragen Sie Daten aus einem Enterprise-Projekt auf Ihr Gerät:
1. Wählen Sie ein Projekt in der angezeigten Liste. Nun werden Name und Typ der Postfächerangezeigt.
2. Wählen Sie das Postfach (Eingang), das die erforderlichen Dateien enthält. Die Namen derübertragenen Dateien und die Übertragungsdaten werden angezeigt. Markieren Sie die zuübertragenden Dateien.
3. Mit Aktualisieren können Sie bei Bedarf den Inhalt des gewählten Postfachs aktualisieren.4. Mit Herunterladen starten Sie die Übertragung auf Ihr Gerät. Fortschritt und Ergebnis werden als
Herunterladen Status angezeigt.
75

ChatDiese Funktion ermöglicht den Austausch von Textnachrichten.
Das Dialogfeld Chat besteht aus drei Registerkarten:
Die Registerkarte „Benutzer“ enthält eine Liste der Namen aller MAGNET-Enterprise-Benutzer, die momentaneinem Chat zugewiesen sind.
1. Um nur die Benutzer anzuzeigen, die derzeit online sind, aktivieren Sie das Kontrollkästchen Online. Eswerden alle Benutzer angezeigt, die direkt kontaktiert werden können.
2. So beginnen Sie einen Chat:
l Aktivieren Sie das Kästchen neben dem Namen des Benutzers, mit dem Sie chatten möchten.l Starten Sie die Unterhaltung über die Schaltfläche Start Chat.l Geben Sie Ihre Nachricht an den markierten Benutzer ein.
Die Registerkarte „SiteLINK 3D“ enthält eine Liste der Namen aller SiteLINK-3D-Benutzer, die momentaneinem Chat zugewiesen sind.
1. Wählen Sie eine Benutzergruppe in der Dropdownliste Gruppe: Alle, Hardware, Software, Maschinen.2. Wählen Sie Nur online, um ausschließlich Online-Kontakte anzuzeigen.3. Markieren Sie die Kontakte in der Tabelle der verfügbaren Benutzernamen und Typen.4. Starten Sie die Unterhaltung über die Schaltfläche Start Chat.
Die Registerkarte „Chats“ zeigt eine Liste der Benutzer, mit denen Sie aktuell Unterhaltungen führen.
76

Ordner „Editor“Über die folgenden Schaltflächen wählen Sie die entsprechende Funktion:
Punktedient zum Bearbeiten und Hinzufügen von Punkten.
Codesdient zum Bearbeiten und Hinzufügen von Codes.
Ebenendient zum Bearbeiten und Hinzufügen von Ebenen (Layern).
Liniendient zum Bearbeiten und Hinzufügen von Linien.
Flächendient zum Bearbeiten von Flächen.
Punktlistendient zum Bearbeiten von Punktlisten.
Rohdatendient zum Bearbeiten von Rohdaten und zum erneuten Berechnen von Koordinaten.
Hintergrunddient zum Löschen und Hinzufügen von Hintergrundbildern.
Modelledient zum Bearbeiten von Oberflächen (Modellen).
Sessionsdient zum Bearbeiten von Sessions (Besetzungen) der GNSS-Empfänger.
Absteckprotokolledient zum Bearbeiten von Absteckprotokollen.
Straßenöffnet einen Unterordner mit sechs Funktionen zum Bearbeiten und Planen vonTrassen.
77

Punkte bearbeitenDas Dialogfeld „Punkte: <Koordinatentyp>“ enthält eine Liste der in der Datenbank gespeicherten Punkte. Sievermittelt Ihnen grundlegende Informationen zu den einzelnen Punkten: Typ und Name, Koordinaten, Codes undNotizen. Der Titel des Dialogfelds gibt den verwendeten Koordinatentyp an. Das Symbol neben demPunktnamen bestimmt, wie der Punkt ermittelt wurde (Punkttyp). Beschreibungen der Symbole finden Siehier.
Das Dialogfeld enthält verschiedene Schaltflächen für die folgenden Funktionen:
l Erweitern Sie die Dropdownliste Suchen und wählen Sie eine der folgenden Optionen zum Suchen vonPunkten:Nach BereichNach CodeNach Code StringsNach RadiusNach NameNach Ebene
l Die Option Weiter su. findet den nächsten Punkt, der die Suchkriterien erfüllt.l Mit Löschen können Sie einen Punkt aus der Liste entfernen.l Die Option Bearb. öffnet das Dialogfeld Punkt bearbeiten.l Mit Neu erstellen Sie einen neuen Punkt.
l Klicken Sie auf , um die Anzeigeeinstellungen zu bearbeiten. Weitere Informationen …
Mit öffnen Sie das Kontextmenü. Weitere Informationen …
Beschreibung der Punktsymbole
GPS stationär (Topo/Aufnahme)
Offsetpunkt (Exzentrum)
78

GPS kinematisch (AutoTopo)
RTK-Basis
Punktaufnahme (Polarpunkt)
Rückblick (Anschluss)
Festpunkt
Sollpunkt / importierter Punkt
abgesteckter Punkt
berechneter Punkt
Handeingabe
Kontextmenü für Punkte
Sie können die folgenden Funktionen aktivieren:
l Einstellung Spalten dient zum Anpassen der Spaltenreihenfolge in der Punktliste. WeitereInformationen …
l PTL-Modus schaltet in den PTL-Modus (Lotfußpunkt, Kleinpunktumformung) um. Die Spalten„Startpunkt“ und „Zielpunkt“ für die Bezugslinie werden angezeigt.
l Scanpunkte zeigen zeigt auch die Scanpunkte in der Liste an.l Zeige AutoTopo-Punkte zeigt auch die AutoTopo-Punkte in der Liste an.
79

l Neu berechnen berechnet die Punktkoordinaten nach Änderungen an den Rohdaten (Messdaten) desPunktes neu (sofern die Neuberechnung nicht in den Rohdaten durchgeführt worden ist).
Einstellung Spalten
So passen Sie die Spaltenreihenfolge in der Punktliste an:
1. Markieren Sie die gewünschten Elemente in einem der Felder Verfügbar oder Gewählt.2. Über die Pfeile können Sie die Einträge zwischen den Feldern verschieben.3. Ordnen Sie die Elemente mithilfe der Pfeile im Feld „Gewählt“ an.
4. Mit speichern Sie die eingestellte Spaltenreihenfolge und kehren zum Dialogfeld „Punkte“ zurück.
Auswahl nach Bereich
So wählen Sie Punkte in einem bestimmten Bereich aus:
1. Geben Sie die Namen der gesuchten Punkte im Feld Punktebereich ein. Sie können einzelne Punkte oderPunktbereiche angeben. Dabei werden einzelne Namen durch die Zeichen (Trenner PNr) Semikolon (;),Punkt (.) oder Komma (,) voneinander getrennt, Bereiche (Bereichstrennzeichen) durch ein Minuszeichen(-).
2. Mit speichern Sie die Einstellungen und kehren zum Dialogfeld „Punkte“ zurück. Dort ist der erstegefundene Punkt markiert. Um den nächsten Punkt des Bereichs zu suchen, klicken Sie auf den BefehlWeiter su.
Auswahl nach Code
Alle Codes im aktuellen Projekt und die zugehörigen Beschreibungen werden in einer Tabelle aufgelistet.
1. Wählen Sie mindestens einen Code, um alle Punkte, die diesen Code verwenden, zu markieren.l Markieren Sie dazu die gewünschten Codes mit Häkchen.l Mit Aktivieren und Deaktivieren können Sie Markierungen ein- und ausschalten.l Mit Alles auswählen markieren Sie alle Objekte.
80

2. Mit speichern Sie die Auswahl und kehren zum Dialogfeld „Punkte“ zurück. Dort ist der erstegefundene Punkt markiert. Um den nächsten Punkt mit einem der markierten Codes zu suchen, klickenSie auf den Befehl „Weiter su.“.
Auswahl nach Radius
So suchen Sie Punkte innerhalb eines Radius:
1. Wählen Sie einen Punkt durch Eingabe oder Auswahl auf der Karte bzw. in der Liste .Dieser Punkt ist das Zentrum der Suche.
2. Geben Sie den Radius (Abstand) um diesen Punkt herum in der aktuellen Maßeinheit ein.
3. Mit speichern Sie die Einstellungen und kehren zum Dialogfeld „Punkte“ zurück. Dort sinddie gefundenen Punkte markiert.
Auswahl nach Codestrings
So wählen Sie Punkte nach Codestrings:
1. Wählen Sie den Code in der Dropdownliste der Codes mit Strings.2. Wählen Sie die Strings, die Sie für die Codestrings verwenden möchten.
3. Mit speichern Sie die Auswahl und kehren zum Dialogfeld „Punkte“ zurück. Dort ist der erstegefundene Punkt markiert. Um den nächsten Punkt mit einem der markierten Codestrings zu suchen,klicken Sie auf den Befehl Weiter su.
Alphabetische Suche
So suchen Sie Punkte anhand ihres Namens:
1. Geben Sie den Namen des Punktes bzw. einen Teil des Namens ein.2. Sofern Sie den exakten Namen eingegeben haben, sollten Sie die Optionsschaltfläche Gleicher Name
aktivieren.3. Sofern Sie nur einen Teils des Namens eingegeben haben, müssen Sie die Optionsschaltfläche
Ähnlicher Name aktivieren.
81

4. Mit übernehmen Sie die Einstellungen und kehren zum Dialogfeld „Punkte“ zurück. Sofern einpassender Punkt gefunden wurde, wird dieser in der Liste markiert.
Auswahl nach Ebene
Im Dialogfeld „Ebenen“ können Sie alle Punkte auf einer Ebene auswählen. So geht's:
1. Wählen Sie die Ebene in der Ebenenliste.
2. Mit übernehmen Sie die Auswahl und kehren zum Dialogfeld „Punkte“ zurück. Passende Punktewerden angezeigt.
Punkt bearbeitenDieses Dialogfeld enthält abhängig von den Eigenschaften des markierten Punktes die folgenden Registerkarten:
l Registerkarte „Punkt“l Registerkarte „Ebene/Stil“l Registerkarte „Absteckprotokoll“l Registerkarte „Kontrollpunkte“l Registerkarte „Gew. Mittel“l Registerkarte „PaL“l Registerkarte „Bild“
Registerkarte „Punkt“
Folgende Elemente können Sie bearbeiten oder überprüfen:
1. Punktname2. Code und Attribute
l Sie können einen Code in der Dropdownliste auswählen. Der Code muss während der Eingabedefiniert werden, falls er im Codedialog nicht enthalten ist.
l Wenn es sich um einen Linien- oder Flächencode handelt, erscheint ein entsprechendes Symbol.Legen Sie einen String und gegebenenfalls einen Steuercode fest.
l Über die Schaltfläche Code rufen Sie Informationen zu Punktattributen ab. Sie können dem Codezwei Steuercodes und Attributwerte zuweisen.
l Für weitere Informationen zum Punkt können Sie das Feld Notiz verwenden.
82

3. Das Koordinatenformat richtet sich nach dem gewählten Koordinatensystem.4. Aktivieren Sie das Kontrollkästchen Festpunkt, um den Punkt als Festpunkt für die Transformation
hinzuzufügen.
5. Klicken Sie zum Speichern des Punktes auf . Wenn Sie versuchen, einen Punkt unter einembereits verwendeten Namen zu speichern, erscheint ein entsprechender Hinweis. WeitereInformationen …
String
Über diesen Code-Parameter können Sie Objekte mit demselben Code mithilfe eines bestimmten Attributsgruppieren. So könnten Sie dem Code für „Mast“ den String „Schmitt“ zuweisen. Beim Verarbeiten derPunkte können Sie nun alle Schmitt-Masten wählen und andere Masten außer Acht lassen.
Steuercodes
Über Steuercodes für Punkte derselben Codestring-Kombination (Def. String) können Sie Änderungen anLinien vornehmen. Bis zu zwei Steuercodes pro Punktcode sind zulässig, um Punkte zu offenen odergeschlossenen Polylinien zu verbinden. Für solche Punkte müssen Sie also Codes des Typs Linie oderFläche verwenden.
Folgende Steuercodes beeinflussen die Linienbildung:
Bogenanfang (AS)markiert den Anfang eines Bogens. Die Bogenparameter werden anhand weitererPunkte in der Linie bestimmt. Diese Punkte definieren das Liniensegment mit demBogenanfang. Der Anfangspunkt dient als Tangente für den Bogen.
Bogenende (AE)markiert das Ende eines Bogens. Die Bogenparameter werden anhand weitererPunkte in der Linie bestimmt. Diese Punkte definieren das Liniensegment mit demBogenende. Der Endpunkt dient als Tangente für den Bogen.
Kreisrand (CE)Wenn Sie diesen Code für den ersten Punkt einer Polylinie mit drei Punktenverwenden, definieren diese drei Punkte gemeinsam die Kreislinie (den Rand).
Kreisradius (CR)Wenn Sie diesen Code für den ersten Punkt einer Polylinie mit zwei Punktenverwenden, definiert er den Mittelpunkt eines Kreises. Der zweite Punkt liegt auf dem
83

Umfang des Kreises.
Rechteck (R)Dieser Steuercode wird für den dritten Punkt einer Polylinie über drei Punkte benutzt,um automatisch einen vierten Punkt zu erzeugen, der mit den anderen drei Punktenein Parallelogramm bildet, dessen Diagonale vom ersten und dritten Punkt bestimmtwird.
Schließen (C)Dieser Code gibt an, dass die Polylinie geschlossen wird.
Bogenende & Start (AE&S)ist ein Steuercode, der gleichzeitig einen Bogen beendet und einen neuen Bogenbeginnt.
Bogenende & Schließen (AE&C)ist ein Steuercode, der gleichzeitig einen Bogen beendet und ein Liniensegment zumBogenanfang zeichnet.
Hinweis: Wenn nur ein Punkt zwischen Bogenanfang und Bogenende liegt, wird der Bogen so gebildet, dass alledrei Punkte auf dem Bogen liegen. Wenn sich mindestens zwei Punkte zwischen den Punkten mit denSteuercodes „AS“ und „AE“ befinden, werden alle Punkte durch gerade Liniensegmente verbunden.
Hinweis: Wenn Sie im Fenster „Allgemein“ das Kontrollkästchen Benutzerdef. Steuercodes aktiviert haben,verwendet MAGNET Field keine Liniengruppen. Stattdessen können Sie beliebige Zeichenfolgen als Steuercodeeingeben. Diese werden in MAGNET Field jedoch nicht ausgewertet.
Registerkarte „Ebene/Stil“
Ebene und Punktstil werden normalerweise über den Code des markierten Punktes bestimmt.
So ändern Sie Ebene und Stil:
1. Wählen Sie die Ebene, in der der Punkt abgelegt werden soll. Die Auswahl erfolgt über die
Dropdownliste. Klicken Sie zum Bearbeiten von Ebenen auf . Weitere Informationen …2. Definieren Sie den Punktstil für die Darstellung. Wählen Sie Punkttyp und -farbe.
Registerkarte „Absteckprotokoll“
Diese Registerkarte wird angezeigt, wenn der markierte Punkt abgesteckt und gespeichert wurde.
84

Die Liste enthält den Namen des abgesteckten Punktes, den Abstandsvektor (3D) vom abgesteckten zumSollpunkt, die Koordinaten des abgesteckten Punktes und Notizen zum abgesteckten Punkt.
Registerkarte „Kontrollpunkte“
Diese Registerkarte ist verfügbar, wenn einem Punkt Kontrollpunkte (Festpunkte) zugewiesen sind.
Die Liste enthält den Namen des Kontrollpunktes, den Abstandsvektor (3D) vom gespeicherten zumKontrollpunkt, die Koordinaten des Kontrollpunktes und Notizen zum Kontrollpunkt.
Registerkarte „Gew. Mittel“
Die Registerkarte „Gew. Mittel“ zeigt Stationen, die für ein gewichtetes Mittel des Punktes verwendetwerden können. Außerdem werden die Restklaffen (RW, HW, h), Informationen zur Mittelbildung (ja odernein) sowie Notizen angezeigt.
Markieren Sie eine Station in der Liste. Beim Anklicken der Schaltfläche Für gew. Mittel verw./FürMittelung nicht verw. wird die entsprechende Aktion ausgeführt: Der Punkt wird für die Mittelwertbildungmarkiert oder nicht.
Registerkarte „PaL“
Diese Registerkarte wird für PTL-Punkte und beim Hinzufügen von Punkten im PTL-Modus angezeigt.
1. Wählen Sie den Start- und den End-Referenzpunkt für die Bezugslinie. Sie können die Punkte auf
der Karte oder in der Liste der Projektpunkte wählen.2. Legen Sie die PTL Offsets in der aktuellen Streckeneinheit fest:
l Linie bestimmt die Länge vom Startpunkt entlang der Linie (Abszisse).l Offset bestimmt den lotrechten Abstand zur Linie (Ordinate).
3. Höhe ist die Höhe des aktuellen Punktes.
Hinweis: Sie können hier keine Felder für den gemessenen PaL-Punkt bearbeiten.
Registerkarte „Bild/Foto“
Hier werden dem Punkt beigefügte Fotonotizen angezeigt.
So bearbeiten Sie die Fotonotiz:
85

l So fügen Sie ein Bild zum Punkt hinzu:
Wählen Sie über ein vorhandenes Fotos aus.
Nehmen Sie über ein neues Foto mit der Kamera im Feldrechner auf (sofern vorhanden). WeitereInformationen …
l Mit << und >> können Sie die Fotos für den Punkt betrachten.
l Mit entfernen Sie die aktuell angezeigte Fotonotiz.l Verwenden Sie bei Bedarf die folgenden Symbole, um das Bild mit Markierungen (Tags) zu versehen:
zeigt das aktuelle Datum und die Uhrzeit in der Fotonotiz an.
zeigt die Koordinaten des Punktes an.
zeigt die Kompasswerte zum Zeitpunkt der Aufnahme an (sofern das Gerät Kamera und Kompassenthält).Im Dialogfeld Kompasskalibrierung werden Sie aufgefordert, den Kompass vor der Aufnahme zukalibrieren (falls noch nicht geschehen). Die Kompasskalibrierung erscheint nur einmal automatisch. WennSie die Kalibrierung überspringen, werden Sie während der Bearbeitung des Punktes nicht erneut dazuaufgefordert. Sie können den Kompass jederzeit über die Option Kompass kalibrieren im Kontextmenü
kalibrieren.
Kompasskalibrierung
In diesem Dialogfeld können Sie den Kompass kalibrieren. Dazu wird eine grafische Anleitung angezeigt.
l Mit Übsprg können Sie die Kompasskalibrierung auslassen; allerdings wird dann bei Wahl von Richtungzeigen keine Richtung angezeigt.Hinweis: Wenn Sie die Kalibrierung überspringen, werden Sie während der Bearbeitung des Punktesnicht erneut dazu aufgefordert. Sie können den Kompass jederzeit über die Option Kompass kalibrieren imKontextmenü kalibrieren.
l Mit Start beginnen Sie die Kalibrierung. Die Dauer richtet sich nach dem Gerät. So beträgt sie beim FC-236 etwa 10 Sekunden, beim GRS-1 dagegen 60 Sekunden.
86

Bild aufnehmen
Im Dialogfeld „Bild aufnehmen“ können Sie das Bild nach der Aufnahme ansehen und bearbeiten.
l Sie können das Bild zum Beispiel vergrößern, verkleinern oder vollständig anzeigen.l Legen Sie die Bildgröße mithilfe der Optionen in der Dropdownliste fest.
l Klicken Sie zum Markieren (Taggen) des Bildes auf . Weitere Informationen …
l Klicken Sie zum Aufnehmen auf ; anschließend wird die Bildvorschau angezeigt.
Kameraeinstellungen
In diesem Dialogfeld können Sie jedes Bild während der Aufnahme mit Markierungen (Tags) versehen.
l Über Neuer Zeitstempel blenden Sie das aktuelle Datum und die Uhrzeit auf dem Bild ein.l Mit Neue Koordinaten blenden Sie das Koordinatensystem und die Punktkoordinaten auf dem Foto
ein.Hinweis: Bei Wahl von Neue Koordinaten werden die Punktkoordinaten, sofern eine WGS84-Position vorliegt, im Format DDMMSSSS dargestellt. Ansonsten werden keine Koordinaten für dasBild angezeigt oder gespeichert.
l Mit Neue Richtung blenden Sie die Blickrichtung ein (Kompasswert beim Aufnehmen des Fotos).Diese Option steht nur zur Verfügung, wenn das Gerät Kamera und Kompass enthält.Hinweis: Die Richtung wird nur angezeigt, wenn der Kompass kalibriert war.
PunktattributeIn diesem Dialogfeld legen Sie auf mehreren Registerkarten Attribute für den neuen bzw. bearbeiteten Punktfest:
l Registerkarte „Code Attribute“l Ebenel Fotol Notiz
87

Registerkarte „Code Attribute“
So legen Sie Codeattribute für den Punkt fest:
1. Wählen Sie einen Code in der Liste aus. Die Codeliste enthält alle Codes, die im Projekt zur Verfügungstehen.
2. Sie können zwei zugehörige Steuercodes aus den Dropdownlisten wählen. Ein Steuercode ist einspezieller Code, mit dem die Messergebnisse grafisch aufbereitet werden.
3. Wählen Sie einen String für Codes vom Typ Linie oder Fläche.4. Die Attributtabelle zeigt die für den Code verfügbaren Attribute. Sie können Werte eingeben oder
auswählen.l Die Schaltfläche Eigensch öffnet das Dialogfeld „Attributbereiche“, das die gültigen Werte für
Attribute im gewählten Code anzeigt. Weitere Informationen …l Mit Rücksetzen verwerfen Sie die Eingabe und der vorherige Wert wird verwendet.l Mit Standard legen Sie einen neuen Standardwert fest.
5. Klicken Sie zum Eingeben von Mehrfach-Codes auf diese Schaltfläche. Weitere Informationen …
Attributbereiche
Der markierte Codename wird angezeigt.
Die Tabelle enthält eine Liste der Attribute für diesen Code. Die Spaltenüberschrift ändert sich beim Markiereneiner Zeile. So wird für Textattribute der Titel „Max Zeichen“ angezeigt.
Mehrfach-Codes
„Mehrfach-Codes“ zeigt eine Liste aller Codes, Strings und Attribute für den aktuellen Punkt an.
l Mit Neu fügen Sie einen weiteren Code zur Liste hinzu. Weitere Informationen …l Mit Bearb. ändern Sie den markierten Punkt. Weitere Informationen …l Mit Löschen löschen Sie den markierten Code aus der Liste.
Registerkarte „Ebene/Stil“
Ebene und Punktstil werden normalerweise über den Code des markierten Punktes bestimmt.
So ändern Sie Ebene und Stil:
88

1. Wählen Sie die Ebene, in der der Punkt abgelegt werden soll. Die Auswahl erfolgt über die
Dropdownliste. Klicken Sie zum Bearbeiten von Ebenen auf . Weitere Informationen …2. Definieren Sie den Punktstil für die Darstellung. Wählen Sie Punkttyp und -farbe.
Registerkarte „Bild/Foto“
Hier werden dem Punkt beigefügte Fotonotizen angezeigt.
So bearbeiten Sie die Fotonotiz:
l So fügen Sie ein Bild zum Punkt hinzu:
Wählen Sie über ein vorhandenes Fotos aus.
Nehmen Sie über ein neues Foto mit der Kamera im Feldrechner auf (sofern vorhanden).Weitere Informationen …
l Mit << und >> können Sie die Fotos für den Punkt betrachten.
l Mit entfernen Sie die aktuell angezeigte Fotonotiz.l Verwenden Sie bei Bedarf die folgenden Symbole, um das Bild mit Markierungen (Tags) zu versehen:
zeigt das aktuelle Datum und die Uhrzeit in der Fotonotiz an.
zeigt die Koordinaten des Punktes an.
zeigt die Kompasswerte zum Zeitpunkt der Aufnahme an (sofern das Gerät Kamera undKompass enthält).
Registerkarte „Notiz“
Diese Registerkarte nimmt weitere Informationen auf. Geben Sie den Text einfach in das Feld „Notiz“ ein.
89

Codes bearbeitenIm Dialogfeld „Codeattribute“ finden Sie die in der Messung verwendeten Codes, die Attribute der einzelnenCodes und Funktionen zum Bearbeiten.
1. Mit Neu legen Sie in den Listen einen neuen Code oder ein neues Attribut an.2. Mit Bearb. bearbeiten Sie den markierten Listeneintrag: Code oder Attribut.3. Mit Löschen können Sie einen Eintrag aus der Liste entfernen.
Code
Beim Erstellen oder Bearbeiten von Codes müssen Sie die Eigenschaften festlegen:
1. Name des Codes2. Beschreibung für den Code3. Objekttypen, für die der Code verwendet wird: Punkte, Linien oder Flächen Für jeden Typ können Sie
separate Zeichnungsstile definieren.l Punkt:Wählen Sie ein Symbol und Attribute für Punkte und die Farbe. Das Element kann inModellen verwendet werden.
l Linie:Wählen Sie ein Symbol für Stützpunkte, Stil und Stärke für Linien und die Farbe. DasElement kann in Modellen und als Bruchkante verwendet werden.
l Fläche:Wählen Sie ein Symbol für Stützpunkte, Stil und Stärke für die Umrandung, Füllstil undTransparenz der Fläche und die Farbe. Das Element kann in Modellen, als Bruchkante und fürauszuschließende Flächen verwendet werden.
l Attribut: Legen Sie über die Optionsschaltflächen auf dieser Registerkarte fest, ob der Code nur amAnfang einer Linie bzw. Fläche (Start) oder für jeden Stützpunkt (Immer) eingegeben werden muss.
l Modell: Legen Sie über die Kontrollkästchen auf dieser Registerkarte fest, ob ein Code fürModelle,für Bruchkanten oder bzw. und für auszuschließende Flächen verwendet wird.
4. Wählen Sie gegebenenfalls eine Ebene für den Code.
Attribute
Beim Erstellen oder Bearbeiten von Attributen müssen Sie die Eigenschaften festlegen:
1. Name des Attributs2. Typ des Attributs Text, Ja/Nein, Datum u. Zeit, Zahl-integer, Menü oder Zahl-dezimal. Sie können die
Einstellungen für jeden Typ bearbeiten.
90

l Text: Der Attributwert ist eine alphanumerische Zeichenkette. Legen Sie die maximaleZeichenanzahl fest.
l Ja/Nein: Der Attributwert ist Ja oder Nein.l Datum u. Zeit: Der Attributwert besteht aus Datums- und Uhrzeitangabe. Vorgabe sind die
aktuellen Werte, Sie können aber auch eine Auswahl in der Dropdownliste treffen.l Zahl-integer: Der Attributwert ist eine ganze Zahl (Integer). Legen Sie Mindest- und Höchstwert
fest.l Menü: Die möglichen Attributwerte sind in einer Liste aufgeführt. Geben Sie die verfügbaren
Werte ein und fügen Sie sie mit „Neu“ zur Liste hinzu. Zum Entfernen eines Wertes aus der
Liste markieren Sie ihn und klicken Sie auf .l Zahl-dezimal: Der Attributwert ist eine reale Zahl, die auch Nachkommastellen enthalten darf.
Legen Sie Mindest- und Höchstwert fest.3. Standardwert für das Codeattribut: Sie können dieses Feld leer lassen, sofern das Kontrollkästchen
notwendig nicht aktiviert ist. Um eine Angabe zu erzwingen, aktivieren Sie das Kontrollkästchennotwendig und tragen Sie einen Vorgabewert ein.
Ebenen bearbeitenDas Dialogfeld „Ebenen“ zeigt die Ebenen des Projekts und Funktionen zum Bearbeiten an. Die Liste enthältEbenennamen und Status.
Zum Bearbeiten markieren Sie eine Ebene und wählen dann eine der folgenden Funktionen:
l Mit den Auf- und Abwärtspfeilen können Sie die markierte Ebene in der Liste verschieben.l Mit An / Aus können Sie die markierte Ebene ein- bzw. ausblenden.l Mit Alle ein / Alle Aus blenden Sie alle Ebenen ein oder aus.l Mit Neu erstellen Sie eine neue Ebene.l Mit Einfg fügen Sie eine neue Ebene nach der markierten Ebene ein.l Mit Bearb. ändern Sie die Eigenschaften der markierten Ebene:
Registerkarte „Ebene“Registerkarte „Stil“Registerkarte „Objekte“
l Mit Entf entfernen Sie die markierte Ebene aus der Liste. Die Standard-Ebene kann nicht gelöschtwerden. Sie können nur Ebenen löschen, die keine Objekte enthalten.
Registerkarte „Ebene“
So bearbeiten Sie Ebenendaten oder erstellen neue Ebenen:
91

1. Geben Sie im Feld Ebenenname die Bezeichnung für die Ebene ein.
2. Aktivieren Sie das Kontrollkästchen Sichtbar, um die Ebene einzublenden. Das Symbol dientebenfalls zum Einblenden der Ebene.
3. Geben Sie eine Notiz für die Ebene ein.
Registerkarte „Stil“
So ändern Sie den Darstellungsstil für Punkte, Linien und Flächen in dieser Ebene:
1. Wählen Sie unter Punktstil ein Symbol für Punkte aus.2. Wählen Sie unter Linienstil einen Stil für Linien sowie die Linienbreite in der Einheit Punkt.3. Wählen Sie unter Flächenstil eine Füllung und Transparenz für Flächen.4. Mit Farbe legen Sie die Farbe aller Objekte in dieser Ebene fest.
Registerkarte „Objekte“
Erweitern Sie die Knoten, um die Namen der Objekte in dieser Ebene anzuzeigen (Punkte, Linien, Flächen undStraßen).
Linien bearbeitenDas Dialogfeld „Linien“ enthält eine Liste aller Linien(züge) sowie zwei Fenster mit einer allgemeinen Ansichtder markierten Linien in Schnitt und Draufsicht. Klicken Sie doppelt i i einer der Ansichten, um die markierteLinie auf einer großen Karte anzuzeigen.Wird das Dialogfeld aus dem Trassendialog aufgerufen, können der Doppelklick und die Schaltfläche„Eigenschaften“ nicht verwendet werden.
l Mit Bearb. ändern Sie die Eigenschaften der markierten Linie:Registerkarte „Linienpunkte“ Registerkarte „Ebene/Stil“
l Mit Neu erstellen Sie eine neue Linie.l Mit Löschen entfernen Sie die markierte Linie aus der Liste.
92

Registerkarte „Linienpunkte“
Die Registerkarte „Linienpunkte“ dient zum Bearbeiten der markierten Linie. Sie enthält eine Liste derPunkte, aus denen die Linie besteht, samt der zugehörigen Codes. Außerdem wird eine Ansicht der Liniegezeigt.
So bearbeiten Sie die Linie:
1. Geben Sie bei Bedarf den Namen der Linie an.2. Zum Löschen eines Punktes aus der Linie markieren Sie diesen und klicken dann auf das rote
Minuszeichen.3. Um Informationen zum markierten Punkt anzuzeigen, wählen Sie die Info-Schaltfläche.4. Das Symbol neben dem Feld „Punkte wählen“ zeigt den Steuercode des Linienzugs für den markierten
Punkt. Klicken Sie auf das Symbol und wählen Sie, sofern gewünscht, einen anderen Steuercode. Siekönnen auch Punkte auf der Karte wählen, um einen Steuercode zu übernehmen.
5. Wählen Sie in der Dropdownliste Punkte wählen eine Option zum Hinzufügen von Punkten aus demProjekt am Ende der Linie.
l Alle wählt alle Projektpunkte.l Nach Bereich wählt einen Punktebereich. Weitere Informationen …l Nach Code wählt Punkte mit einem bestimmten Code. Weitere Informationen …l Nach Code Strings wählt Punkte mit einem bestimmten Def.-String. Weitere Informationen …l Nach Radius wählt alle Punkte in einem bestimmten Radius um einen Ausgangspunkt herum.
Weitere Informationen …l Nach Name wählt Punkte anhand ihrer Namen. Weitere Informationen …l Nach Ebene wählt Punkte in einer bestimmten Ebene. Weitere Informationen …l Von Karte dient zum Auswählen von Punkten auf der Karte. Wählen Sie Punkte durch
Anklicken auf der Karte; die Punkte werden in Klickreihenfolge zur Linie verbunden. WeitereInformationen …
l Von Liste dient zum Auswählen von Punkten in einer Punktliste. Weitere Informationen …6. Mit den Auf- und Abwärtspfeilen können Sie den markierten Punkt in der Liste verschieben.
Beschreibungen der Symbole finden Sie hier.
Registerkarte „Punktauswahl über Liste“
Die Liste bietet Punkte aus dem aktuellen Projekt zur Wahl.
Das Dialogfeld enthält verschiedene Schaltflächen für die folgenden Funktionen:
l Erweitern Sie die Dropdownliste Suchen und wählen Sie eine der folgenden Optionen zum Suchenvon Punkten:Nach BereichNach CodeNach Code StringsNach Radius
93

Nach NameNach EbeneVon Karte
l Die Option Weiter su. findet den nächsten Punkt, der die Suchkriterien erfüllt.
Mit öffnen Sie das Kontextmenü. Weitere Informationen …
Kontextmenü
Sie können die folgenden Funktionen aktivieren:
l Scanpunkte zeigen zeigt auch die Scanpunkte in der Liste an.l Zeige AutoTopo-Punkte zeigt auch die AutoTopo-Punkte in der Liste an.l Mit Punkte bearbeiten bearbeiten Sie einen Punkt aus dem Projekt. Weitere Informationen …
Ebene/Stil
So bearbeiten Sie die Linieneigenschaften für die Darstellung der Linie und ihrer Punkte auf der Karte:
1. Wählen Sie die Ebene in der Ebenenliste. Klicken Sie zum Bearbeiten von Ebenen auf .2. Wählen Sie unter Punktstil ein Symbol für Punkte aus.3. Wählen Sie unter Linienstil einen Stil für Linien sowie die Linienbreite in der Einheit Punkt.4. Mit Farbe legen Sie die Farbe des Punktes und der Linie fest.
Fläche bearbeitenDas Dialogfeld enthält eine Liste aller Flächen sowie zwei Fenster mit einer allgemeinen Ansicht der markiertenFläche in Schnitt und Draufsicht. Klicken Sie doppelt in eine der Ansichten, um die markierte Fläche auf einergroßen Karte anzuzeigen.
l Mit Bearb. ändern Sie die Eigenschaften der markierten Fläche:Punkte UmringEbene/Stil
l Mit Neu erstellen Sie eine neue Fläche.l Mit Löschen entfernen Sie die markierte Fläche aus der Liste.
94

Registerkarte „Punkte Umring“
Diese Option zeigt alle Punkte der markierten Fläche und eine generalisierte Ansicht der Flächenbegrenzungan. Flächen sind von geschlossenen Linien begrenzt. Linienknoten (Punkte) mit demselben Code vomFlächentyp bilden eine Flächenbegrenzung. Der in der Punktliste markierte Punkt ist auf der Karte durcheinen gelben Kreis gekennzeichnet.
So bearbeiten Sie die Fläche:
1. Geben Sie bei Bedarf den Namen der Fläche an.2. Zum Löschen eines Punktes aus der Fläche markieren Sie diesen und klicken dann auf das rote
Minuszeichen.3. Um Informationen zum markierten Punkt anzuzeigen, wählen Sie die Info-Schaltfläche.4. Das Symbol neben dem Feld „Punkte wählen“ zeigt den Steuercode des Linienzugs für den markierten
Punkt. Klicken Sie auf das Symbol und wählen Sie, sofern gewünscht, einen anderen Steuercode. Siekönnen auch Punkte auf der Karte wählen, um einen Steuercode zu übernehmen.
5. Wählen Sie in der Dropdownliste Punkte wählen eine Option zum Hinzufügen von Punkten aus demProjekt am Ende der Linie.
l Alle wählt alle Projektpunkte.l Nach Bereich wählt einen Punktebereich. Weitere Informationen …l Nach Code wählt Punkte mit einem bestimmten Code. Weitere Informationen …l Nach Code Strings wählt Punkte mit einem bestimmten Def.-String. Weitere Informationen …l Nach Radius wählt alle Punkte in einem bestimmten Radius um einen Ausgangspunkt herum.
Weitere Informationen …l Nach Name wählt Punkte anhand ihrer Namen. Weitere Informationen …l Nach Ebene wählt Punkte in einer bestimmten Ebene. Weitere Informationen …l Von Karte dient zum Auswählen von Punkten auf der Karte. Wählen Sie Punkte durch
Anklicken auf der Karte; die Punkte werden in Klickreihenfolge zur Flächenbegrenzungverbunden. Weitere Informationen …
l Von Liste dient zum Auswählen von Punkten in einer Punktliste. Weitere Informationen …l Von Linie wählt alle Punkte einer Linie. Weitere Informationen …
6. Mit den Auf- und Abwärtspfeilen können Sie den markierten Punkt in der Liste verschieben.
Beschreibungen der Symbole finden Sie hier.
Registerkarte „Ebene/Stil“
So bearbeiten Sie die Flächeneigenschaften für die Darstellung der Linien und Punkte dieser Fläche auf derKarte:
1. Wählen Sie die Ebene in der Ebenenliste. Klicken Sie zum Bearbeiten von Ebenen auf .2. Wählen Sie unter Punktstil ein Symbol für Punkte aus.
95

3. Wählen Sie unter Linienstil einen Stil für Linien sowie die Linienbreite in der Einheit Punkt.4. Wählen Sie unter Flächenstil eine Füllung und Transparenz für Flächen.5. Mit Farbe legen Sie die Farbe des Punktes, der Linie und der Fläche fest.
Punktlisten bearbeitenDas Dialogfeld „Liste der Punktlisten“ enthält eine Liste aller Punktlisten sowie zwei Fenster mit einerallgemeinen Ansicht der markierten Liste in Schnitt und Draufsicht. Klicken Sie doppelt in eine der Ansichten,um die markierte Punktliste auf einer großen Karte anzuzeigen.
l Mit Bearb. ändern Sie die Eigenschaften der markierten Punktliste:Registerkarte „Punktliste“
l Mit Neu erstellen Sie eine neue Punktliste.l Mit Löschen entfernen Sie die markierte Punktliste aus der Liste.l Mit Kopie erzeugen Sie eine Kopie der markierten Punktliste unter einem anderen Namen.
Registerkarte „Punktliste“
Dieses Dialogfeld zeigt eine Liste und eine Kartenansicht der in der markierten Punktliste enthaltenen Punkte an.Der in der Punktliste markierte Punkt ist auf der Karte durch einen gelben Kreis gekennzeichnet.
So bearbeiten Sie die Punktliste:
1. Geben Sie bei Bedarf den Namen der Punktliste an.2. Zum Löschen eines Punktes aus der Punktliste markieren Sie diesen und klicken dann auf das rote
Minuszeichen.3. Um Informationen zum markierten Punkt anzuzeigen, wählen Sie die Info-Schaltfläche.4. Wählen Sie in der Dropdownliste Neue Punkte eine Option zum Hinzufügen von Punkten aus dem
Projekt am Ende der Punktliste.l Alle wählt alle Projektpunkte.l Nach Bereich wählt einen Punktebereich. Weitere Informationen …l Nach Code wählt Punkte mit einem bestimmten Code. Weitere Informationen …l Nach Code Strings wählt Punkte mit einem bestimmten Def.-String. Weitere Informationen …l Nach Radius wählt alle Punkte in einem bestimmten Radius um einen Ausgangspunkt herum.
Weitere Informationen …l Nach Name wählt Punkte anhand ihrer Namen. Weitere Informationen …l Nach Ebene wählt Punkte in einer bestimmten Ebene. Weitere Informationen …l Von Karte dient zum Auswählen von Punkten auf der Karte. Wählen Sie Punkte durch Anklicken
auf der Karte; die Punkte werden in Klickreihenfolge zur Linie verbunden. Weitere Informationen
96

…l Von Liste dient zum Auswählen von Punkten in einer Punktliste. Weitere Informationen …
5. Mit den Auf- und Abwärtspfeilen können Sie den markierten Punkt in der Liste verschieben.
Beschreibungen der Symbole finden Sie hier.
Rohdaten bearbeitenDas Dialogfeld zeigt alle erfassten Rohdaten an. Beim Markieren einer Zeile erscheinen Spaltentitel mit denFeldinhalten.
Die Rohdaten-Liste enthält Informationen zu folgenden Parametern:
l Name: Punktname und Symbol für den Punkttyp; Beschreibungen der Symbole finden Sie hier.
Das Symbol steht für eine Rohdatennotiz, die während der Messung erfasst worden ist.l Typ: Art der Messung; GNSS zurücksetzen steht für ein manuelles oder automatisches Zurücksetzen
des RTK-Algorithmus.l Codes: Codes für den Punkt, Strings zu den Codes (sofern angezeigt)l iH/Ant-Höhe: Instrumentenhöhe im optischen Modus, Antennenhöhe im GPS+-Modusl Koordinaten: Die Koordinaten der Basisstation und Vektoren von mit dem Rover erfassten Punkten
zur Basis werden angezeigt. Die Vektoren werden nur für Punkte mit Lösungsstatus „Fixed“ angezeigt. Für optische Messungen die TS-Punktkoordinaten.
l Steuercode: Steuercodes für den Punktl Lösungstyp, PDOP, H/V-RMS, Anzahl der GPS- und Glonass-Satelliten: Für im GPS-Modus
aufgenommene Punkte.l Notizen: Notiz für den Punktl Lokalzeit: Datum und Uhrzeit am Feldrechner beim Speichern des Punktes; im GPS-Modus die
Epochenzeit beim Speichern (oder der letzten Epoche bei Mittelwertbildung)
Das Dialogfeld enthält verschiedene Schaltflächen für die folgenden Funktionen:
l Erweitern Sie die Dropdownliste Suchen und wählen Sie eine der folgenden Optionen zum Suchenvon Punkten:Nach CodeNach Name
l Die Option Weiter su. findet den nächsten Punkt, der die Suchkriterien erfüllt.l Erster bzw. Letzter springt zum ersten oder letzten Punkt.l Mit Bearb. oder per Doppelklick auf eine Zeile in der Liste können Sie die Daten in einem separaten
Dialogfeld anzeigen und bearbeiten. Folgende Elemente können Sie bearbeiten:TS-Aufnahme: Punktname, Code, Zielhöhe, Anschlussazimut, Notiz, Instrumentenhöhe und MaßstabNivellement: Name, Code, Notiz und vertikaler Offset für SeitblickeGNSS-Vermessung: Name, Code, Antennenhöhe, Antennentyp, Messungstyp, Notiz und Offset-
97

Daten des aufgenommenen PunktesGPS-Basisstation (in einem anderen Projekt eingerichtet und gestartet): Koordinaten des Phasenzentrumsund Verwendung der relativen AntennenkalibrierungGPS-Basisstation (im aktuellen Projekt eingerichtet und gestartet): Koordinaten, Punktname und Code,Antennentyp, Höhe, Messungstyp und Verwendung der relativen KalibrierdatenHinweis: Beim Bearbeiten erfolgt nicht sofort eine Neuberechnung der Punktkoordinaten. Stattdessenkönnen Sie die Rohdaten in eine Verarbeitungssoftware übertragen und dort auswerten.
l Mit Neu berechnen werden die Punktkoordinaten nach Änderungen der Rohdaten neu berechnet.
Mit öffnen Sie das Kontextmenü. Weitere Informationen …
Tachymeter-Rohdaten bearbeiten
Im Dialogfeld „Rohdaten bearbeiten“ werden die Eigenschaften des markierten Datensatzes angezeigt. Siekönnen Namen, Code, Notizen und einige andere Datensatzelemente ändern (z. B. die Instrumentenhöhe undZielhöhe bei Totalstationsmessungen oder den vertikalen Offset in Nivellements).
GPS-Rohdaten bearbeiten
Im Dialogfeld „Rohdaten bearbeiten“ werden die Eigenschaften des markierten Datensatzes angezeigt. Siekönnen Namen, Code, Notizen und einige andere Datensatzelemente ändern (z. B. die GPS-Antenneninformationen und Offset-Daten).
Rohdaten Basisstation bearbeiten
Bei der GPS-Basisstation kann es sich um einen Punkt mit bekannten Koordinaten im aktuellen Projekt oder ineinem anderen Projekt handeln. Es werden die Punktkoordinaten oder die Koordinaten des Phasenzentrumsangezeigt.
Sie können Namen, Code, Punktkoordinaten und Antenneninformationen angeben, wenn die Basis aus demaktuellen Projekt gestartet worden ist. Für eine Basisstation, die in einem anderen Projekt gestartet worden ist,können Sie die Koordinaten des Phasenzentrums und die Verwendung der relativen Kalibrierdaten der Antenneändern.
98

Kontextmenü
l Projektinfo öffnet das Dialogfeld „Projektinfo“.l Zeige GPS+-Roh / Zeige TS-Roh zeigt bei aktivem GPS+-Modus die GPS+-Rohdaten. Um TS-
Messdaten anzuzeigen, müssen Sie dies im Menü auswählen. Im Tachymetermodus werden TS-Messdaten angezeigt und die GPS+-Rohdaten müssen über das Menü gewählt werden.
l Winkelsatz-Report wird nur im TS-Modus für Projekte mit Winkelsätzen angezeigt. Klicken Sie aufden Eintrag, um einen Winkelsatz-Report zu erstellen. Weitere Informationen …
Einstellungen für den Winkelsatz-Report
Ein Winkelsatz ist eine Gruppe von Totalstationsmessungen auf einem Standpunkt, die zur gleichen Zeitvorgenommen wurden und die Messung eines Punktes abbilden. Diese Gruppe kann mehrere Vor- undRückblicke (oder Lagenmessungen) enthalten.
Im Dialog „Auswahl einstellen“ werden alle Standpunkte des Projekts, die Winkelsätze enthalten, angezeigt.Die Spalte Beobachtung enthält die Standpunkte. Die Spalte #Sätze enthält die Anzahl der an diesemStandpunkt erfassten Winkelsätze. Die Spalte iH enthält die Instrumentenhöhe des jeweiligen Standpunkts.
So erstellen Sie einen Bericht zu Winkelsätzen:
l Aktivieren Sie die Kontrollkästchen der Standpunkte, die der Bericht enthalten soll.l Mit Alles auswählen werden alle Standpunkte gewählt.l Mit Alles löschen wird die Auswahl aufgehoben.l Mit Protokoll wird der Winkelsatz-Report erstellt.
Winkelsatz-Report
Sobald der Winkelsatz-Report erstellt ist, können Sie …
l … detaillierte Informationen zu den einzelnen Winkelsätzen der im Dialogfeld Auswahleinstellen markierten Standpunkte einsehen.
l … den Bericht als Datei speichern. Klicken Sie dazu auf . Die Datei wird im Berichtsordnerabgelegt.
99

Hintergrundbilder bearbeitenDas Dialogfeld „Hintergrundbilder“ enthält zwei Symbole:
Zeichnungen öffnet eine Liste der verfügbaren Vektor-Hintergrundbilder.
Bilder öffnet eine Liste der verfügbaren Raster-Hintergrundbilder.
Zeichnung
Die linke Seite des Dialogfelds enthält eine Liste der importierten Vektorbilder. Sie können einzelne Dateienmarkieren, um das Bild in der rechten Hälfte anzuzeigen. In diesem Dialogfeld haben Sie die folgendenMöglichkeiten:
l Einsehen der Eigenschaften der markierten Datei. Klicken Sie dazu auf Eigenschaften. WeitereInformationen …
l Entfernen von Zeichnungen aus der Liste. Markieren Sie dazu die entsprechende Datei und klicken Sie aufLöschen.
Hinweis: Wenn die Zeichnung als Hintergrund genutzt wird, müssen Sie das Kontrollkästchen Als Hintergrundladen (im Dialogfeld „Einstellungen“) aktivieren, bevor Sie die Datei ins Projekt importieren.
Hinweis: Um Zeichnungen auf der Karte ein- oder auszublenden, müssen Sie das zugehörige Kontrollkästchenauf der Registerkarte „Zeichnung“ im Dialogfeld „Optionen Karte“ aktivieren bzw. deaktivieren.
Eigenschaften
Hier werden die Eigenschaften der markierten Datei angezeigt:
l Name der Ebenen, die in der Zeichnung verwendet werdenl Anzahl der Punkte, Linien, Flächen, Punktlisten, Codes und Modelle in der Datei
100

Bilder
Dieses Dialogfeld zeigt eine Liste der verfügbaren Hintergrundbilder, deren Formate, Dateinamen undStreckeneinheiten. Weitere Informationen finden Sie im Abschnitt Hintergrundbilder.
In diesem Dialogfeld haben Sie die folgenden Möglichkeiten:
l Hinzufügen von Bilddateien zur Liste. Klicken Sie dazu auf Neu und suchen Sie den Pfad zum Bild.Sie können Bilder auf der Karte ein- bzw. ausblenden, indem Sie das zugehörige Kontrollkästchenaktivieren bzw. deaktivieren. Sie können mehrere Bilder auf der Karte einblenden.
l Entfernen von Bildern aus der Liste. Markieren Sie dazu das entsprechende Bild und klicken Sie aufLöschen.
l Einsehen der Eigenschaften des markierten Bildes. Klicken Sie dazu auf Eigenschaften. WeitereInformationen …
Klicken Sie zum Speichern der hinzugefügten und ausgewählten Bilder auf . Falls die Weltdatei desHintergrundbildes nicht vorhanden ist oder es zu einem Fehler kommt, wird ein Hinweis angezeigt; Siekönnen in der Bildliste dann eine andere Datei auswählen.
Hintergrundbilder
Es werden Rasterbilder in den Formaten TIF, JPG und BMP unterstützt. Die Bilder müssen übergeoreferenzierte Daten verfügen, damit sie korrekt auf der Karte platziert werden können.
Hinweis: Die Georeferenzierung bestimmt die Beziehung zwischen Bildpunkten (Bildkoordinaten) undechten Koordinaten im jeweiligen Bezugssystem oder Gitternetz.
GeoTIFF-Bilder enthalten bereits Georeferenzierungsdaten. Für andere Bilder müssen Sie möglicherweiseeine separate Datei mit Informationen zur geografischen Lage des Bildes erstellen. Diese Datei wird auch alsWelt- oder World-Datei bezeichnet.
Die Weltdatei enthält Angaben zur Größe der zugehörigen Bilddatei und die Koordinaten desGeoreferenzpunktes (obere linke Ecke) im Projektkoordinatensystem. Die Weltdatei muss die zumBildformat passende Erweiterung tragen (TFW, JGW oder BPW) und sich im selben Verzeichnis wie dieBilddatei befinden.
Eigenschaften
Hier werden die Eigenschaften der markierten Datei angezeigt:
101

l Name der Bilddateil Dateipfad zur Bilddatei auf dem Gerätl Dateityp der Bilddateil Im Feld Einheiten können Sie angeben, welche Maßeinheit in der Bilddatei verwendet wird.l Das Kontrollkästchen Weltdatei verw. bestimmt, ob für die korrekte Darstellung der Bilddatei eine
Weltdatei benötigt wird. Es kann nur für GeoTIFF-Bilder deaktiviert werden.
Wenn für das gewählte Bild eine Weltdatei benötigt wird, bestimmen Sie die Abbildung, in der die Koordinatender Weltdatei vorliegen: Abbildung des aktuellen Projekts oder UTM.
Modelle bearbeitenDas Dialogfeld „Modelle“ enthält eine Liste der vorhandenen Modelle sowie eine generalisierte Ansicht desmarkierten Modells.
l Mit Bearb. bearbeiten Sie die Eigenschaften des markierten Modells. Weitere Informationen …l Mit Löschen entfernen Sie das markierte Modell aus dem Projekt.
Modelleigenschaften
Das Dialogfeld „Modelleigenschaften“ zeigt auf der Registerkarte Info den vom Modell abgedeckten Bereich.Die Daten auf der Registerkarte Stil können Sie bearbeiten:
l Name des Modellsl Linienstil, Linienform, Linienbreite und Linienfarbe
Sessions bearbeitenIm Dialogfeld „Sessions“ können Sie automatische Messungen für GPS-Empfänger einrichten und bearbeiten.Sie können sprechende Namen für die Empfänger vergeben und sie zu einer Liste hinzufügen. Das vereinfachtdie Arbeit mit mehreren Empfängern in einem Messprojekt.
Das Dialogfeld enthält verschiedene Schaltflächen für die folgenden Funktionen:
l Über die Schaltflächen zum Löschen können Sie Messkonfigurationen aus der Liste „Sessions“ bzw. Empfänger aus der Liste „Empfänger“ löschen.
102

l Mit Bearb. können Sie die markierte Konfiguration in der Liste „Sessions“ bearbeiten. WeitereInformationen …
l Mit Neu können Sie eine neue Konfiguration zur Liste „Sessions“ hinzufügen. WeitereInformationen …
l Mit Neu können Sie einen Empfänger zur Liste „Empfänger“ hinzufügen.l Mit den Pfeilschaltflächen können Sie Session-Konfigurationen zu Empfängern in der Empfängerliste
hinzufügen. Markieren Sie dazu eine Session im Bereich „Sessions“ und die gewünschten Empfängerim Bereich „Empfänger“; klicken Sie dann auf diese Schaltfläche. Erweitern Sie den Empfänger-Knoten, um die hinzugefügten Sessions einzusehen.
l Aktivieren Sie das Kontrollkästchen Schlafmodus nach Sessionende, um den Empfänger nachAbschluss der bestätigten Session in den Schlafmodus zu versetzen.
Session-Einstellung
In der Session-Einstellung können Sie Sessions programmieren und an den Empfänger übertragen, damitdieser zu den programmierten Zeiten automatisch statische oder kinematische Daten erfasst.
Legen Sie die Parameter der Session fest:
1. Geben Sie unter Baust.-Name den Namen des Punktes, auf dem der Empfänger für die Messungaufgebaut wird, ein.
2. Legen Sie den Messtyp (statisch oder kinematisch) fest.3. Legen Sie unter Startzeit Wochentag und Ortszeit für den Anfang der Messung fest.4. Legen Sie unter Endzeit Wochentag und Ortszeit für das Ende der Messung fest.5. Legen Sie unter Intervall den Zeitraum zwischen aufgezeichneten Epochen (Rohdaten) fest.6. Geben Sie unter Min SVs an, wie viele Satelliten zum Aufzeichnen einer Epoche mindestens
verwendet werden müssen. Stehen weniger Satelliten zur Verfügung, werden die entsprechendenEpochen nicht aufgezeichnet.
7. Wählen Sie den Antennentyp in der Dropdownliste aus.8. Hier sind gemessene Antennenhöhe und Messtyp (vertikal oder schräg) anzugeben.
Mit speichern Sie die Session und kehren zum Dialogfeld „Sessions“ zurück.
Absteckprotokolle bearbeitenDas Dialogfeld „Liste Absteckprotokolle“ enthält eine Liste der im Projekt enthaltenen Protokolle sowieAngaben zu den einzelnen Protokollen: Name, Typ (Symbol und Name), Profil und Referenzen. Das
103

neben einem Protokollnamen bedeutet, dass dies das aktive Protokoll des entsprechenden Typs ist.Klicken Sie auf das Symbol, um den Protokollstatus zu ändern.
Das Dialogfeld enthält verschiedene Schaltflächen für die folgenden Funktionen:
l Klicken Sie auf Ansicht, um das vollständige Protokoll anzuzeigen. Weitere Informationen …l Mit Löschen entfernen Sie das markierte Protokoll aus der Liste. Sie müssen den Löschvorgang zwei Mal
bestätigen, bevor die Protokolldaten wirklich gelöscht werden.l Mit Bearb. ändern Sie das markierte Protokoll. Weitere Informationen …l Mit Neu erstellen Sie ein neues Protokoll.
Absteckprotokoll
So ändern Sie das markierte Absteckprotokoll:
1. Geben Sie den Namen des Protokolls ein.2. Wählen den Protokolltyp in der Liste.3. Ändern Sie gegebenenfalls das Profil für den Protokolltyp.4. Aktivieren Sie das Kontrollkästchen Verwenden, um ein neues Protokoll als aktives Protokoll zu setzen.
Absteckprotokoll betrachten
Diese Option zeigt Soll-Referenzen und weitere Informationen für diesen Protokolltyp an.
Hier werden die Absteckinformationen des gerade gespeicherten Punktes angezeigt.
Ordner „Straßen bearbeiten“Über die folgenden Schaltflächen wählen Sie die entsprechende Funktion:
Straßendient zum Bearbeiten und Hinzufügen von Trassen.
Horizontaldient zum Bearbeiten und Hinzufügen von Achsen.
104

Vertikaldient zum Bearbeiten und Hinzufügen von Gradienten.
Vorlagendient zum Bearbeiten und Hinzufügen von Querprofilvorlagen (Regelquerschnitte).
Querprofiledient zum Bearbeiten und Hinzufügen von Querprofilen.
Stringvorlagendient zum Bearbeiten und Hinzufügen von String(vorlagen).
Straßen bearbeitenDas Dialogfeld „Straßen“ enthält eine Liste aller Straßen (Trassen) sowie eine Ansicht der markierten Straßein Schnitt und Draufsicht.
l Mit Neu erstellen Sie eine neue Straße. Weitere Informationen …l Mit Bearb. betrachten bzw. ändern Sie die Eigenschaften der markierten Straße. Weitere
Informationen …l Mit Löschen entfernen Sie die markierte Straße aus dem Projekt.
Mit öffnen Sie ein Kontextmenü. Weitere Informationen …
Kontextmenü „Straßen“
Sie können Straßen importieren und exportieren:
l Mit Import Straße(n) aus Projekt lesen Sie Straßen aus einem anderen Projekt ein. WeitereInformationen …
l Mit Import Straße(n) aus Datei lesen Sie Straßendaten aus einer Datei ein. Weitere Informationen …l Mit Export Straße(n) nach Projekt kopieren Sie Straßen in ein anderes Projekt. Weitere
Informationen …l Mit Export Straße(n) nach Datei schreiben Sie Straßendaten in eine Datei. Weitere Informationen …
Neue Straßen / Straßen bearbeiten
In diesem Dialogfeld können Sie Trasse (Achse) und Oberfläche einer Straße bearbeiten.
105

Bearbeiten des Trassenverlaufs
So bearbeiten Sie die markierte Trasse oder fügen eine neue Trasse hinzu:
1. Geben Sie den Namen der Trasse ein.
2. Wählen Sie die Ebene für die Straße. Über die Schaltfläche rufen Sie das Dialogfeld Ebenen auf.3. Die Dropdownliste Achse enthält alle verfügbaren Achsen. Wählen Sie eine davon für die Straße aus.
Über die Schaltfläche öffnen Sie die Liste mit Achsen, in der Sie Achsen hinzufügen, bearbeitenoder löschen können.
4. Die Dropdownliste Gradiente enthält alle verfügbaren Gradienten. Wählen Sie eine davon für die Straße
aus. Über die Schaltfläche öffnen Sie die Liste mit Gradienten, in der Sie Gradienten hinzufügen,bearbeiten oder löschen können.
5. Geben Sie die Startstation der Trasse ein. Das ist die Anfangsposition entlang der Trasse.6. Geben Sie das Intervall der Stationen ein. Sie können auch negative Werte eingeben, sodass die
Stationswerte kleiner werden.
Bearbeiten des Trassenmodells
Das Modell für die Straße wird anhand von Querprofilen oder Stringvorlagen definiert.
l Die Schaltfläche wechselt zwischen diesen beiden Optionen und ändert so auch den Listeninhalt. LegenSie hier fest, ob Sie Querprofile oder Stringvorlagen für das Straßenmodell verwenden möchten. Klicken
Sie zum Bearbeiten von Querprofilen oder Stringvorlagen auf .l Geben Sie im Feld Arbeitsbereich folgende Daten ein:- Links für den Abstand zur linken Seite des Arbeitsbereichs. Der linke Abstand muss kleiner oder gleichdem rechten Abstand sein.- Rechts für den Abstand zur rechten Seite des Arbeitsbereichs.
Klicken Sie zum Berechnen der Straßenpunkte auf und wählen Sie den Kontextmenü-Befehl„Straßenpunkte berechnen“. Weitere Informationen …
Straßenpunkte berechnen
So erzeugen Sie Punkte rechts und links der Achse entlang der Straße:
106

1. Legen Sie unter Zu erzeugende Punkte die zu erzeugenden Punkte fest:l Mit Achspunkte werden die Punkte auf der Trassenachse erzeugt.l Mit Punkte rechts der Achse werden die Punkte rechts der Achse erzeugt.l Mit Punkte links der Achse werden die Punkte links der Achse erzeugt.l Sie können auch alle oder bestimmte Hauptpunkte (Übergangspunkte) erzeugen lassen
(Häkchen setzen, weitere Informationen) und bei Bedarf ein Präfix/Suffix für die Punktnamenhinzufügen.
2. Legen Sie unter Stationsintervall das Intervall zwischen den zu erzeugenden Punkten fest. AlsVorgabe wird das im Dialogfeld „Straßen“ auf der Registerkarte „Startpkt“ gesetzte Intervallverwendet.
3. Klicken Sie sooft auf Weiter, bis die Schaltfläche angezeigt wird. Klicken Sie darauf, um dieStatusansicht Straßenpunkte berechnen anzuzeigen.
Hauptpunkte
In diesem Dialogfeld können Sie die zu erzeugenden Hauptpunkte festlegen.
1. Aktivieren Sie die Kontrollkästchen der gewünschten Punkte:l Endpunkte auf der Achse
l Bogenmittelpunkte auf der Achse
l Endpunkte auf der Gradiente
l Hochpunkte auf der Gradiente
l Tiefpunkte auf der Gradiente
2. Klicken Sie zum Speichern der Auswahl auf .
Achspunkte
So berechnen Sie Punkte entlang der Achse:
1. Geben Sie den Namen des Startpunktes ein.
2. Wählen Sie den Code in der Dropdownliste aus. Mit können Sie die Attribute der zuerzeugenden Punkte festlegen. Weitere Informationen …
3. Wenn Sie möchten, können Sie ein Präfix/Suffix für die Namen der neuen Punkte eingeben.
107

4. Aktivieren Sie das Kontrollkästchen Punkte in Punktliste speichern, um die erzeugten Punkte in einerseparaten Punktliste zu speichern. Geben Sie außerdem den Namen dieser Liste ein.
Rechte / Linke Offset-Punkte
So berechnen Sie Punkte rechts und links der Achse:
1. Geben Sie den Namen des Startpunktes ein.
2. Wählen Sie den Code in der Dropdownliste aus. Mit können Sie die Attribute der zu erzeugendenPunkte festlegen. Weitere Informationen …
3. Wenn Sie möchten, können Sie ein Präfix/Suffix für die Namen der neuen Punkte eingeben.4. Aktivieren Sie das Kontrollkästchen Punkte in Punktliste speichern, um die erzeugten Punkte in einer
separaten Punktliste zu speichern. Geben Sie außerdem den Namen dieser Liste ein.5. Geben Sie den Abstand zur Achse in zwei Dimensionen an: horizontal (Feld Rechts/Links) und vertikal
(Feld Auf/Ab), und zwar relativ zum Modellverlauf oder zur horizontalen Linie (Offset Horiz).
Achsen bearbeiten (horizontal)Das Dialogfeld enthält eine Liste aller Achsen sowie eine Ansicht der markierten Achse.
l Mit Neu erstellen Sie eine neue Achse.l Mit Bearb. betrachten bzw. bearbeiten Sie die markierte Achse. Weitere Informationen …l Mit Löschen entfernen Sie die markierte Achse aus dem Projekt. Sie müssen den Vorgang bestätigen.
Achse hinzufügen / bearbeiten
In diesem Dialogfeld können Sie die Elemente und den Startpunkt einer Achse bearbeiten.
Mit öffnen Sie ein Kontextmenü. Mit Punkte bearbeiten bearbeiten Sie einen Punkt aus dem Projekt.Weitere Informationen …
Startpunkt
Die Registerkarte „Startpkt“ dient zum Bearbeiten der folgenden Parameter:
108

l Name der Achse im Feld Trassennamel Name des Startpunkts im Feld Startpkt: Sie können den Punktnamen direkt eingeben (und diesen bei
einem neuen Punkt an den angegebenen Koordinaten – Felder für Rechtswert, Hochwert und Höhe –
erstellen), auf der Karte markieren oder in einer Liste wählen.l Geben Sie den Punktcode und die Attribute ein oder wählen Sie diese Werte in der Liste. Klicken Sie
zum Speichern der Punktattribute auf .l Die Felder Nord und Ost enthalten die Lagekoordinaten des Punktes.l Geben Sie im Feld Start die Anfangsstation der Achse ein.
Achse
Die Registerkarte „Hor“ zeigt die Liste der Achselemente (Linienführung im Grundriss), den Achsplot sowiedie Anfangs- und Endstation oder -kilometrierung jedes Elements.
l Die Elementliste enthält die folgenden Spalten:Element: Symbol und Name des Elements (Linie, Klothoide, Bogen oder Schnittpunkt)Länge: Länge des ElementsAzimut: Azimut am ElementanfangRadius: Radius des Bogens, der Klothoide oder des Schnittpunkts (Klothoidenradius = Radius amEingang der Klothoide oder am Anfang der Ausgangslänge; Schnittpunktradius = Radius desanliegenden Bogens)A1: Klothoidenkonstante 1: Länge für Tangente-Klothoide zu Klothoide-Bogen. DieKlothoidenkonstante ist die Quadratwurzel des Produkts aus Länge und Radius der Klothoide.A2: Klothoidenkonstante 2: Länge für Bogenlänge-Klothoide zu Klothoide-Tangente. DieKlothoidenkonstante ist die Quadratwurzel des Produkts aus Länge und Radius der Klothoide.
l Mit Neu fügen Sie ein Element nach dem letzten Element hinzu (Linie, Bogen, Klothoide oderSchnittpunkt).
l Mit Einfügen können Sie ein Element nach dem markierten Element einfügen.l Mit Bearb. ändern Sie die Eigenschaften des markierten Elements.l Mit Löschen entfernen Sie das markierte Element aus der Achse.l Über den Pfeil können Sie die Vorschau ein- und ausblenden.
Linie
Im Dialogfeld „Linie“ fügen Sie Linien hinzu:
l Geben Sie die Länge des Linienelements ein.l Das Azimut kann nur für das erste Element der Straße bearbeitet werden, da es bei weiteren
Elementen per definitionem tangential zum vorhergehenden Element verläuft.
109

l Um das Azimut anderer Elemente zu ändern, müssen Sie das Kontrollkästchen Tangential an letztesElement deaktivieren.Hinweis: Nur erfahrene Planer sollten das Azimut von Hand setzen. Normalerweise sind Trassenelementezueinander tangential.
l Die Vorschau zeigt das Element.
Bogen
Im Dialogfeld „Bogen“ fügen Sie Bögen hinzu:
l Geben Sie den Radius des Bogens oder einen von zwei Parametern, die zur eindeutigen Festlegung desRadius erforderlich sind, ein: Sehnenwinkel oder Bogenwinkel.
l Geben Sie die Länge des Bogenelements oder einen von vier Parametern, die zur eindeutigen Festlegungder Bogenlänge erforderlich sind, ein: Sehne, Tangente, Mittelordinate (oder Stichhöhe, das ist der Abstandvom Sehnenmittelpunkt zum Mittelpunkt des dazugehörigen Bogens), KA-KMP-KE (Winkel zwischen denBogenradii) oder TSP->Kur (Abstand vom Bogenmittelpunkt zum Tangentenschnittpunkt).
l Das Azimut kann nur für das erste Element der Straße bearbeitet werden, da es bei weiteren Elementen perdefinitionem tangential zum vorhergehenden Element verläuft.
l Um das Azimut anderer Elemente zu ändern, müssen Sie das Kontrollkästchen Tangential an letztesElement deaktivieren.Hinweis: Nur erfahrene Planer sollten das Azimut von Hand setzen. Normalerweise sind Trassenelementezueinander tangential.
l Wählen Sie die Krümmungsrichtung (Drehe). Die Krümmung kann entweder rechts (im Uhrzeigersinn)oder links (gegen den Uhrzeigersinn) verlaufen.
l Die Vorschau zeigt das Element.
Klothoide
Im Dialogfeld „Klothoide“ fügen Sie Klothoiden hinzu:
l Geben Sie den Radius des Bogens am Anfangs- und Endpunkt oder einen von zwei Parametern, die zureindeutigen Festlegung des Radius erforderlich sind, ein: Sehnenwinkel oder Bogenwinkel.
l Geben Sie entweder die Länge der Klothoide oder die Klothoidenkonstante ein. Die Klothoidenkonstanteist die Quadratwurzel des Produkts aus Länge und Radius der Klothoide.
l Das Azimut kann nur für das erste Element der Straße bearbeitet werden, da es bei weiteren Elementen perdefinitionem tangential zum vorhergehenden Element verläuft.
l Um das Azimut anderer Elemente zu ändern, müssen Sie das Kontrollkästchen Tangential an letztesElement deaktivieren.Hinweis: Nur erfahrene Planer sollten das Azimut von Hand setzen. Normalerweise sind Trassenelementezueinander tangential.
110

l Wählen Sie die Krümmungsrichtung (Drehe). Die Krümmung kann entweder rechts (imUhrzeigersinn) oder links (gegen den Uhrzeigersinn) verlaufen.
l Für die Bewegungsrichtung entlang der Klothoide können Sie zwischen TgKl > KlKr(Übergangsbogen-Klothoide zu Klothoide-Kreisbogen; in die Krümmung hinein), KrKl > KlTg(Kreisbogen-Klothoide zu Klothoide-Übergangsbogen; aus der Krümmung heraus) und KrKl > KlKr(Kreisbogen-Klothoide zu Klothoide-Kreisbogen) wählen.
l Die Vorschau zeigt das Element.
Schnittpunkt
Im Dialogfeld „Schnittpkt“ fügen Sie Schnittpunkte hinzu:
l Geben Sie den Namen des Schnittpunkts ein. Sie können diesen Punkt auch auf der Karte oder in derListe wählen. Sie müssen den Namen oder die Lagekoordinaten (Hochwert, Rechtswert) festlegen.
l Die Lagekoordinaten (Nord, Ost) des Schnittpunkts können bei vorhandenen Punkten nicht geändertwerden.
l Geben Sie den Radius des Bogens oder einen von zwei Parametern, die zur eindeutigen Festlegungdes Radius erforderlich sind, ein: Sehnenwinkel oder Bogenwinkel.
l Geben Sie bei zwei Klothoiden entweder die Länge oder die Klothoidenkonstante ein. DieKlothoidenkonstante ist die Quadratwurzel des Produkts aus Länge und Radius der Klothoide.
l Die Vorschau zeigt das Element.
Gradienten bearbeitenDas Dialogfeld enthält eine Liste aller Gradienten sowie eine Ansicht der markierten Gradiente.
l Mit Neu erstellen Sie eine neue Gradiente. Weitere Informationen …l Mit Bearb. betrachten bzw. bearbeiten Sie die markierte Gradiente. Weitere Informationen …l Mit Löschen entfernen Sie die markierte Gradiente aus dem Projekt. Sie müssen den Vorgang
bestätigen.
Neue Gradiente
So erstellen Sie eine Gradiente:
1. Geben Sie einen Namen für die Gradiente ein.2. Wählen Sie den Gradiententyp:
l Länge & Gefälle setzt die Gradiente aus Gefälleabschnitten zusammen. Die Gradiente ist eineAbfolge von Schnitten zwischen Stationen bekannter Höhe (meist Extrempunkte der Gradiente)
111

und einem Bereich rund um die Station, in dem die Gradiente parabelförmig verläuft.l Station & Höhe setzt die Gradiente aus Elementen zusammen, die an bestimmten Stationen beginnen
und enden.
3. Mit übernehmen Sie die Einstellungen und fahren mit dem Erstellen der Gradiente fort.
Gradienten bearbeiten
In diesem Dialogfeld können Sie die Elemente und den Startpunkt einer Gradiente bearbeiten.
Mit öffnen Sie ein Kontextmenü. Weitere Informationen …
Kontextmenü
Sie können Straßen importieren und exportieren:
l Mit Punkte bearbeiten bearbeiten Sie einen Punkt aus dem Projekt. Weitere Informationen …l Mit Hoch-/Tiefpunkte berücksichtigen Sie die Hoch- und Tiefpunkte der Gradiente. Weitere
Informationen …l Wählen Sie Neigungsanzeige, um die Neigungswerte in Dialogfeldern anzuzeigen. Weitere Informationen
…
Hoch-/Tiefpunkte
Dieses Dialogfeld zeigt die Extreme der Gradiente an. Dazu gehören Hoch- und Tiefpunkte von Bögen, Kurvenund die Übergangspunkte zwischen Geraden.
Trassenname: Dies ist der Name der Gradiente.
Die Liste der Hoch-/Tiefpunkte enthält die folgenden Daten:Station: Dies ist die Station entlang der Gradiente.Typ: Hoch oder Tief der Position.Ell-Höhe/Elevation (Einheit): Dies ist die ellipsoidische oder sonstige Höhe, abhängig vom verwendetenKoordinatensystem.Radius (Einheit): Dies ist der Radius eines Kreisbogens mit Hoch- oder Tiefpunkt.
112

Mit öffnen Sie ein Kontextmenü. In Datei speich. speichert die aktuelle Liste in einer Datei mitfolgendem Namen: StarkSchwachPositionen.txt. Sie können den Dateinamen ändern.
Neigungsanzeige
Im Dialogfeld „Neigungsanzeige“ können Sie die Art der Neigungsdarstellung bestimmen: Prozent, Vor:Aboder Neigung.
Startpunkt
Die Registerkarte „Startpkt“ dient zum Bearbeiten der folgenden Parameter:
l Name der Gradiente im Feld Trassenname
l Name des Startpunkts im Feld Startpkt. Der Name kann eingegeben oder auf der Karte bzw.
in einer Liste gewählt werden.l Geben Sie den Punktcode und die Attribute ein oder wählen Sie diese Werte in der Liste. Klicken Sie
zum Speichern der Punktattribute auf .l Höhe gibt die Höhe des Punktes an.l Geben Sie im Feld Start die Anfangsstation der Gradiente ein.
Gradiente
Die Registerkarte „Ver“ zeigt die Liste der Gradientenelemente (Linienführung im Aufriss), denGradientenplot sowie die Anfangs- und Endstation oder -kilometrierung jedes Elements.
l Der Inhalt der Elementliste ist vom Gradiententyp abhängig:Element: Symbol und Name des ElementsLänge: Länge des ElementsAnfangsneig., Endneigung: Neigungen des Elements am Anfangs- und Endpunkt; für das Element„Neigung konstant“ werden dieselben Werte angezeigt.Station: StationsentfernungElevation: Höhenwert der StationAusrd.länge: Die Länge der Ausrundung bestimmt die Länge des Intervalls in der Nähe der Station.Die Trasse besitzt dabei eine Parabelform.
l Mit Neu können Sie ein Element nach dem letzten Element hinzufügen:Neigung konstant, Parabel oder Kreisbogen für den Gradiententyp „Länge & Gefälle“.
113

Parabel, Kreisbogen oder Neigungspunkt für den Typ „Station & Höhe“ (weitere Informationen …).l Mit Einfügen können Sie ein Element nach dem markierten Element einfügen.l Mit Bearb. ändern Sie die Eigenschaften des markierten Elements.l Mit Löschen entfernen Sie das markierte Element aus der Gradiente.l Über den Pfeil können Sie die Vorschau ein- und ausblenden.
Konstante Neigungen hinzufügen
So erstellen oder bearbeiten Sie konstante Neigungen in Gradienten vom Typ „Länge & Gefälle“:
1. Geben Sie die Länge der konstanten Neigung ein.2. Geben Sie die Neigung des Elements in Prozent ein. Für ein Gefälle geben Sie den Wert negativ ein.3. Sehen Sie sich die Vorschau an.
Neuer Bogen
So erstellen oder bearbeiten Sie Parabeln in Gradienten vom Typ „Länge & Gefälle“:
1. Beim Bearbeiten können Sie den Kreisbogentyp im Feld Bogentyp ändern.2. Geben Sie die Länge der Parabel ein.3. Geben Sie Anfangsneig. und Endneigung des Elements in Prozent ein. Für ein Gefälle geben Sie den
Wert negativ ein.4. Sehen Sie sich die Vorschau an.
Neuer Kreisbogen
So erstellen oder bearbeiten Sie Kreisbogen in Gradienten vom Typ „Länge & Gefälle“:
1. Beim Bearbeiten können Sie den Parabeltyp im Feld Bogentyp ändern.2. Geben Sie den Bogenradius des Kreisbogenelements ein.3. Geben Sie Anfangsneig. und Endneigung des Elements in Prozent ein. Für ein Gefälle geben Sie den
Wert negativ ein.4. Sehen Sie sich die Vorschau an.
Neues Element
So erstellen oder bearbeiten Sie Elemente in Gradienten vom Typ „Station & Höhe“:
114

1. Geben Sie die Endstation des Elements ein.2. Geben Sie die Elevation für die Station ein.3. Geben Sie unter Bogenlänge oder Bogen/Neigungspkt die Länge der Parabel oder des Kreisbogens
an. (Es wird angenommen, dass die Station in der Mitte des Intervalls liegt.)4. Das Feld Zurück/Weiter zeigt die berechneten Werte für Neigung und Länge des vorherigen und
folgenden Teils der Gradiente an.
Querprofilvorlagen bearbeiten (Vorlagen)Das Dialogfeld „Q-Profilvorlage“ zeigt eine Liste der vorhandenen Vorlagen und eine grafische Darstellungder markierten Vorlage.
Die Liste enthält drei Spalten: Name (Name der Vorlage), Gefälle und Steigung.
l Mit Neu erstellen Sie eine neue Vorlage.l Mit Bearb. ändern Sie die Eigenschaften der markierten Vorlage. Weitere Informationen …l Mit Löschen entfernen Sie die markierte Vorlage aus der Liste.l Über den Pfeil können Sie die Vorschau ein- und ausblenden.
Querprofilvorlage
So erstellen bzw. bearbeiten Sie Querprofilvorlagen:
l Geben Sie den Namen der Vorlage ein.l Geben Sie im Feld Neigung die Werte für die Neigungsverhältnisse (Steigung oder Gefälle) ein. Sie
geben die horizontale Schrittweite pro Höhenschritt der Neigung an. Das Gefälle wird verwendet,wenn die Trassenoberfläche unterhalb des Geländes liegt (Einschnitt), die Steigung, wenn dieTrassenoberfläche oberhalb des Geländes liegt (Damm).
l Das Dialogfeld enthält außerdem eine Liste der Segmente, aus denen sich die Vorlage zusammensetzt,sowie eine grafische Darstellung der Vorlage. Die Segmentliste enthält drei Spalten:Segment Punkt gibt den Namen des Endpunktes des Segments in der Querprofilvorlage an.Hor ist der Lageabstand (horizontal).Ver ist der Höhenabstand (vertikal).
l Über die Symbole und können Sie die Vorlagen rechts und links anzeigen.l Über den Pfeil können Sie die Vorschau ein- und ausblenden.l Über die Schaltflächen können Sie die Segmente in der Liste bearbeiten:
Neu erstellt ein neues Segment nach dem letzten Segment der Liste.Einfügen erstellt ein neues Segment vor dem markierten Segment der Liste.Bearb. dient zum Ändern der Eigenschaften des markierten Segments. Weitere Informationen …Mit Löschen entfernen Sie das markierte Segment aus der Vorlage.
115

Segment
So erstellen bzw. bearbeiten Sie Vorlagensegmente:
1. Geben Sie den Namen des Segment Punkts ein.2. Feld Offset:
l Geben Sie den Lageabstand (Horizontal) ein.l Mit der Schaltfläche „Auf/Ab/Gefälle/Verhältnis“ können Sie Art und Wert für den Höhenversatz
festlegen. Bei Eingabe von Neigung (Prozentwert) oder Verhältnis wird der Höhenversatz beim
Anklicken von in Streckeneinheiten umgerechnet.
Querprofile bearbeitenDas Dialogfeld „Querprofile“ zeigt eine Liste der vorhandenen Querprofilsätze und eine grafische Darstellungdes markierten Querprofils.
l Mit Neu erstellen Sie ein neues Querprofil.l Mit Bearb. ändern Sie die Eigenschaften des markierten Querprofils. Weitere Informationen …l Mit Löschen entfernen Sie das markierte Querprofil aus der Liste.
Querprofilsatz
Das Dialogfeld „Querprof. bearbeiten“ enthält eine Liste der Stationen, an denen Querprofile zum Einsatzkommen. Es enthält außerdem eine Vorschau des markierten Querprofils.
l Die Liste der Querprofile enthält die folgenden Spalten:Station: Dies ist die Station, für die das Querprofil gilt.Q.profil links, Q.profil rechts: Dies sind die Namen der Querprofile links und rechts der Achse. Siekönnen für jede Seite ein eigenes Querprofil wählen.
l Mit Neu erstellen Sie ein neues Querprofil.l Mit Bearb. ändern Sie die Eigenschaften des markierten Querprofils. Weitere Informationen …l Mit Löschen entfernen Sie das markierte Querprofil aus der Liste.
Querprofil
So erstellen bzw. bearbeiten Sie Querprofile:
116

1. Legen Sie die Station für das Querprofil fest.2. Wählen Sie unter Querprofil das anzuwendende Profil: Nur links, Nur rechts oder Beide.3. Wählen Sie das Q.profil links und Q.profil rechts für den linken und rechten Trassenbereich. Sie
können hier nur vorhandene Querprofile wählen.4. Die Vorschau zeigt das bearbeitete Querprofil.
Stringvorlage bearbeitenDas Dialogfeld „String Vorlagen“ enthält eine Liste der verfügbaren Stringvorlagen. Eine Vorschau zeigteine Ansicht der markierten Stringvorlage.
l Mit Neu erstellen Sie eine neue Stringvorlage.l Mit Bearb. ändern Sie die Eigenschaften der markierten Stringvorlage. Weitere Informationen …l Mit Löschen entfernen Sie die markierte Stringvorlage aus der Liste.
Neu/Bearb. Stringvorl.
So erstellen bzw. bearbeiten Sie Stringvorlagen:
1. Geben Sie den Namen der Stringvorl. ein.2. Die Liste der Strings enthält alle Strings, aus denen die Vorlage besteht.3. Sie können die Reihenfolge der Strings in der Liste mit den Auf- und Abwärtspfeilen ändern.4. Die Vorschau zeigt den markierten String. Sie kann mit der Pfeilschaltfläche ausgeblendet werden.5. Mit Löschen löschen Sie alle markierten Strings.6. Mit Bearb. bearbeiten Sie den markierten String. Alternativ können Sie auf einen String
doppelklicken, um ihn zu bearbeiten. Weitere Informationen …7. Mit Neu fügen Sie der Vorlage einen neuen String hinzu.
Neu/Bearb. Straßenstring
So erstellen bzw. bearbeiten Sie Straßenstrings:
1. Geben Sie den Namen des Strings ein.2. Die Liste enthält alle Paare aus Achsen und Gradienten, die den Straßenstring (also die gesamte
Trasse) definieren.3. Das markierte Paar wird in der Vorschau dargestellt. Diese kann mit der Pfeilschaltfläche ausgeblendet
werden.4. Mit Löschen entfernen Sie das markierte Paar aus dem Straßenstring.5. Mit Bearb. bearbeiten Sie die markierte Straße. Weitere Informationen …6. Mit Neu fügen Sie dem Straßenstring eine neue Straße hinzu.
117

Neu/Straße bearbeiten
Dieses Dialogfeld dient zum Erstellen und Bearbeiten von Straßen in Straßenstrings:
1. Wählen Sie in den Dropdownlisten Achse und Gradiente die Achsen und Gradienten.2. Erstellen Sie alternativ im Feld Auswahl eine Straße aus vorhandenen Linien:
l Klicken Sie auf Von Liste, um die Linien in einer Liste zu wählen. Weitere Informationen …l Klicken Sie auf Von Karte, um die Linien auf der Karte zu wählen. Weitere Informationen …
Mit öffnen Sie ein Kontextmenü mit Funktionen zum Bearbeiten von …
l … Achsen über den Befehl Achse. Weitere Informationen …l … Gradienten über den Befehl Gradiente. Weitere Informationen …
Linien auf Karte wählen
Markieren Sie Linien auf der Karte. Diese werden im vorhergehenden Dialogfeld umgewandelt oder in eineAuswahlliste übernommen. Sie können nur echte Linien auswählen.
118

Ordner „Rechner“Über die folgenden Schaltflächen wählen Sie die entsprechende Funktion:
Richtungswinkel u. Streckeenthält vier Funktionen zum Berechnen von Azimut und Strecke zwischen zweiPunkten mit bekannten Koordinaten.
Punkt in Richtungberechnet die Koordinaten eines Punktes durch Eingeben von Winkel undEntfernung von einem bekannten Punkt aus.
Schnittpunktberechnet den Schnittpunkt oder die Schnittpunkte anhand von zwei bekanntenPunkten und Richtungen oder Entfernungen von diesen.
Rechnerermöglicht normale Berechnungen und Umwandlung mit einem wissenschaftlichenund einem einfachen Taschenrechner. Sie müssen lediglich den zu berechnendenAusdruck eingeben.
Bögenberechnet nach Eingabe diverser Parameter alle weiteren Bogenparameter.
Flächeberechnet den Flächeninhalt von Polygonen über Punkt- oderKoordinatenfolgen/Linien.
Winkelberechnet den Winkel zwischen zwei Linien mit einem gemeinsamen Punkt.
Offsetsberechnet Koordinaten entlang von Linien, Bögen oder Trassen.
Ausgleichentransformiert Punkte und unterstützt die folgenden Funktionen: Drehen,Verschieben, Skalieren, 2D-Transformation und Polygonzugsausgleichung.
Polygonzugdient zum Berechnen von Polygonzug- und Polarpunkten. Dazu geben SieHorizontal- und Höhenoffsets entlang einer über das Azimut definierten Richtungoder Winkeldifferenzen rechts und links an.
Modellermittelt Daten zwischen zwei DGMs, für ein neues DGM und für Höhenlinien.
119

Plan eingeben
Diese Funktion dient zum Zeichnen von Plänen aus Elementen, die über Punkte,Segmente und Bögen definiert werden.
Richtungswinkel und StreckeÜber die folgenden Schaltflächen wählen Sie die entsprechende Funktion:
Punkt zu Punktdient zum Berechnen von Richtungswinkel (Azimut) und Strecke zwischen zweibekannten Punkten.
Punkt zu Liniedient zum Berechnen der Station (Lotfußpunkt) eines bekannten Punktes auf einerbekannten Linie.
Punkt zu Listedient zum Berechnen von Richtungswinkel und Strecke für alle Punkte einer Punktlistebezogen auf einen bekannten Punkt.
Punkt zu Bogendient zum Berechnen der Station (Lotfußpunkt) eines bekannten Punktes auf einembekannten Bogen.
Punkt zu Straßedient zum Berechnen der Station (Lotfußpunkt) eines bekannten Punktes auf einerbekannten Straße (Trasse).
Punkt zu Linienzugdient zum Berechnen der Station (Lotfußpunkt) eines bekannten Punktes auf einembekannten Linienzug.
Linieneigenschaftendient zum Berechnen von Richtungswinkel und Strecke für alle Stützpunkte einer Liniebezogen auf einen bekannten Punkt.
Riwi + StreckeSo berechnen Sie Richtungswinkel (Azimut) und Strecke zwischen zwei bekannten Punkten:
120

1. Geben Sie auf der Registerkarte Eingabe die Namen der bekannten Punkte ein. Sie können die Punkte
auch auf der Karte oder in einer Liste mit Projektpunkten auswählen.l Geben Sie den ersten bekannten Punkt ins Feld Startpunkt ein.l Geben Sie den zweiten bekannten Punkt ins Feld Zielpunkt ein.
2. Klicken Sie zum Berechnen von Richtungswinkel und Entfernung auf Rechnen .
3. Das Ergebnis wird auf der Registerkarte Ergebnisse angezeigt und kann mit als Textdateigespeichert werden:Azimut ist das Azimut vom ersten zum zweiten Punkt.HD ist die Horizontalstrecke zwischen den Punkten.VD ist die Vertikalstrecke zwischen den Punkten. Bei einem Minuszeichen (–) liegt der zweite Punkttiefer als der erste (der Höhenwert ist kleiner).D-N ist der Unterschied im Hochwert.D-O ist der Unterschied im Rechtswert.D-Höhe ist der Unterschied in der Höhe.Steigung ist der Höhenunterschied in Prozent.Schrägstrecke ist der berechnete Abstand zwischen den Punkten.
4. Auf der Registerkarte Karte können Sie das Ergebnis als Grafik betrachten.
Punkt auf LinieSo berechnen Sie die Station (Lotfußpunkt) eines bekannten Punktes auf einer bekannten Linie:
1. Auf der Registerkarte Eingabe:l Wählen Sie den Namen des bekannten Punktes aus.l Wählen Sie den Startpunkt der Linie.l Wählen Sie zwischen Azimut und Az zu Pkt, um das Azimut der Linie entweder von Hand
oder durch Auswählen eines zweiten Punktes für die Linienrichtung festzulegen.
Hinweis: Sie können die Punkte eingeben, auf der Karte oder in einer Liste mitProjektpunkten wählen.Bei Wahl des zweiten Punktes für das Azimut der Linie (Az zu Pkt) können Sie dasKontrollkästchen PTL-Pkt speich. aktivieren, um die PTL-Daten (Point to Line = Punkt aufLinie) des bekannten Punktes zu speichern.
l Legen Sie die Startstation der Linie fest.l Im Feld Punkt wird der Vorgabename des Lotfußpunktes für den bekannten Punkt angezeigt.
Sie können den Namen ändern.Wählen Sie einen verfügbaren Code für diesen Punkt und klicken Sie zum Festlegen der
121

Punktattribute auf . Weitere Informationen …
l Mit Rechnen können Sie Richtungswinkel u. Strecke ermitteln.2. Registerkarte Ergebnisse:
l Die Ergebnisse der Berechnung werden angezeigt:Projektierter Punkt ist der Name des Lotfußpunktes für den bekannten Punkt.Nord, Ost, Höhe sind die Koordinaten des projizierten Punktes.Startpunkt ist der Name des bekannten Punktes.Angaben zur Linie: Startpunkt ist der Name des Anfangspunktes der Linie.Tangenten-Azimut ist das Azimut der bekannten Linie.Projektiertes Azimut ist das Azimut vom bekannten Punkt rechtwinklig auf die Linie.Start Station ist die Anfangsstation der Linie.Station gibt den Abstand zwischen dem Anfangspunkt und dem Lotfußpunkt (des bekanntenPunktes) auf der Linie an.Offset gibt den Lageunterschied zwischen dem bekannten Punkt und dem Lotfußpunkt an.Höhe gibt den Höhenunterschied zwischen dem bekannten Punkt und dem Lotfußpunkt an. Beieinem Minuszeichen (–) liegt der bekannte Punkt tiefer als der berechnete Punkt (der Höhenwert istkleiner).
l Klicken Sie zum Speichern des berechneten Punktes in der Punktliste auf .
l Mit speichern Sie die Daten als Textdatei.3. Auf der Registerkarte Karte können Sie das Ergebnis als Grafik betrachten.
Punkt zu PunktlisteSo berechnen Sie Richtungswinkel (Azimut) und Strecke für alle Punkte einer Punktliste bezogen auf einenbekannten Punkt:
1. Auf der Registerkarte Eingabe:
l Wählen Sie den bekannten Punkt aus. Sie können Punkte eingeben, auf der Karte oder in
einer Liste mit Projektpunkten wählen.
l Wählen Sie die Punktliste. Sie können den Namen eingeben oder die Liste in einer Liste mitProjekt-Punktlisten auswählen.Die Punkte der gewählten Punktliste werden samt der zugehörigen Codes in einer Tabelleaufgelistet und im Plot dargestellt. Über den Pfeil können Sie den Plot ein- und ausblenden.
122

l Klicken Sie zum Berechnen von Richtungswinkel und Strecke aller Punkte in der Punktliste auf
Rechnen .
2. Das Ergebnis wird auf der Registerkarte Ergebnisse angezeigt und kann mit als Textdateigespeichert werden:Azimut ist das Azimut vom bekannten Punkt zum Punkt der Punktliste.HD ist die Horizontalstrecke zwischen den Punkten.D-N ist der Unterschied im Hochwert.D-O ist der Unterschied im Rechtswert.D-Höhe ist der Unterschied in der Höhe. Bei einem Minuszeichen (–) liegt der bekannte Punkt tieferals der Punkt in der Liste (der Höhenwert ist kleiner).Steigung ist der Höhenunterschied in Prozent.Schrägstrecke ist der berechnete Abstand zwischen den Punkten.Geodätisches Azimut ist das geodätische Azimut.Geodätische Strecke ist der berechnete geodätische Abstand zwischen dem bekannten Punkt und demPunkt aus der Liste.
3. Auf der Registerkarte Karte können Sie das Ergebnis als Grafik betrachten.
Punkt zu BogenSo berechnen Sie die Station (Lotfußpunkt) eines bekannten Punktes auf einem bekannten Bogen:
1. Wählen Sie auf der Registerkarte Eingabe die für die Berechnungen erforderlichen Punkte. Sie
können die Punkte eingeben, auf der Karte oder in einer Liste mit Projektpunktenwählen.
l Wählen Sie den Namen des bekannten Punktes aus.l Geben Sie den ersten Bogenpunkt (wahlweise BA oder BM) ein. Diese erste Entscheidung
beeinflusst die weiteren Bogenpunkte:l Geben Sie BA-Punkt, Bogenpunkt und BE-Punkt (Endpunkt) ein.l Oder geben Sie BM-Punkt, BA-Punkt und BE-Punkt ein.
In diesem Fall muss der Abstand zwischen BM und BA dem Abstand zwischen BM und BEentsprechen. Es kann nun ein kleiner Bogen mit einem Winkel bis maximal 180 Grad oder eingroßer Bogen mit einem Winkel ab 180 Grad gebildet werden.
l Wählen Sie in der Dropdownliste Bogen eine der beiden Alternativen für die Berechnungen.l Im Feld Rechnen wird der Vorgabename des Lotfußpunktes für den bekannten Punkt auf dem
Bogen angezeigt. Sie können den Namen ändern.Wählen Sie einen verfügbaren Code für diesen Punkt und klicken Sie zum Festlegen der
Punktattribute auf . Weitere Informationen …
123

l Geben Sie die Start Station des Bezugsbogens ein.
l Klicken Sie zum Berechnen von Richtungswinkel und Entfernung auf Rechnen .
2. Das Ergebnis wird auf der Registerkarte Ergebnisse angezeigt. Der Punkt kann mit im Projekt
gespeichert werden, alle Daten mit als Textdatei gespeichert:Projektierter Punkt ist der Name des Lotfußpunktes für den bekannten Punkt auf dem Bogen.Nord, Ost, Höhe sind die Koordinaten des projizierten Punktes.Punkt ist der Name des bekannten Punktes.Angaben zum Bogen: BA-Punkt, Bogenpunkt, BE-Punkt.Tangenten-Azimut ist das Azimut der Bogentangente am Lotfußpunkt (Projektion) des bekannten Punktes.Projektiertes Azimut ist das Azimut vom bekannten Punkt rechtwinklig auf die Bogentangente.Start Stn ist die Anfangsstation des Bogens.Stn gibt den Abstand zwischen dem Anfangspunkt und dem Lotfußpunkt (des bekannten Punktes) aufdem Bogen an.Offset gibt den Lageunterschied zwischen dem bekannten Punkt und dem Lotfußpunkt an.D-Höhe gibt den Höhenunterschied zwischen dem bekannten Punkt und dem Lotfußpunkt an. Bei einemMinuszeichen (–) liegt der bekannte Punkt tiefer als der berechnete Punkt (der Höhenwert ist kleiner).
3. Auf der Registerkarte Karte können Sie das Ergebnis als Grafik betrachten.
Punkt auf StraßeSo berechnen Sie die Station (Lotfußpunkt) eines bekannten Punktes auf einer bekannten Straße (Trasse):
1. Auf der Registerkarte Eingabe:l Wählen Sie den Namen des bekannten Punktes aus. Sie können Punkte eingeben, auf der Karte
oder in einer Liste mit Projektpunkten wählen.
l Wählen Sie die Straße in der Liste der Projektstraßen aus.l Startstation sowie Draufsicht und Profilansicht der Trasse erscheinen.l Im Feld Punkt wird der Vorgabename des Lotfußpunktes für den bekannten Punkt auf der Straße
angezeigt. Sie können den Namen ändern.Wählen Sie einen verfügbaren Code für diesen Punkt und klicken Sie zum Festlegen der
124

Punktattribute auf . Weitere Informationen …
l Mit Rechnen können Sie Richtungswinkel u. Strecke ermitteln.2. Registerkarte Ergebnisse:
l Die Ergebnisse der Berechnung werden angezeigt:Projektierter Punkt ist der Name des Lotfußpunktes für den bekannten Punkt auf der Straße.Nord, Ost, Höhe sind die Koordinaten des projizierten Punktes.Punkt ist der Name des bekannten Punktes.Straße ist der Name der Straße (Trasse).Tangenten-Azimut ist das Azimut des Straßensegments, auf dem der Lotfußpunkt liegt.Projektiertes Azimut ist das Azimut vom bekannten Punkt rechtwinklig auf die Straße.Start Station ist die Anfangsstation der Straße.Station gibt den Abstand zwischen dem Anfangspunkt und dem Lotfußpunkt (des bekanntenPunktes) auf der Straße an.Offset gibt den Lageunterschied zwischen dem bekannten Punkt und dem Lotfußpunkt an.D-Höhe gibt den Höhenunterschied zwischen dem bekannten Punkt und dem Lotfußpunkt an.Bei einem Minuszeichen (–) liegt der bekannte Punkt tiefer als der berechnete Punkt (derHöhenwert ist kleiner).
l Klicken Sie zum Speichern des berechneten Punktes in der Punktliste auf .
l Mit speichern Sie die Daten als Textdatei.3. Auf der Registerkarte Karte können Sie das Ergebnis als Grafik betrachten.
Punkt auf LinienSo berechnen Sie die Station (Lotfußpunkt) eines bekannten Punktes auf einem bekannten Linienzug:
1. Auf der Registerkarte Eingabe:l Wählen Sie den Namen des bekannten Punktes aus. Sie können Punkte eingeben, auf der Karte
oder in einer Liste mit Projektpunkten wählen.l Wählen Sie entweder den Linienzug oder den Code für diese Linien aus.
l Code dient zum Auswählen von Linien über Def.-Strings. Wählen Sie den Code in derDropdownliste und einen String in der String-Liste. Eine Grafik der Linie(n) wirdangezeigt.
l Linien(bearbeitung) dient zum Auswählen von Linien in einem Dialogfeld oder auf derKarte (Polylinien)
125

. Wenn es sich um eine Hintergrundlinie handelt, müssen Sie die Linie ins Projektkopieren, die Linienliste aktualisieren und die Linie anschließend in der Liste auswählen.
l Startstation sowie Draufsicht der gewählten Linie erscheinen.l Im Feld Pkt wird der Vorgabename des Lotfußpunktes für den bekannten Punkt auf dem Linienzug
angezeigt. Sie können den Namen ändern.Wählen Sie einen verfügbaren Code für diesen Punkt und klicken Sie zum Festlegen der
Punktattribute auf . Weitere Informationen …
l Mit Rechnen können Sie Richtungswinkel u. Strecke ermitteln.2. Registerkarte Ergebnisse:
l Die Ergebnisse der Berechnung werden angezeigt:Projektierter Punkt ist der Name des Lotfußpunktes für den bekannten Punkt auf dem Linienzug.Nord, Ost, Höhe sind die Koordinaten des projizierten Punktes.Punkt ist der Name des bekannten Punktes.Linien/Linienbearbeitung ist der Name des Linienzuges.Tangenten-Azimut ist das Azimut des Liniensegments, auf dem der Lotfußpunkt liegt.Projektiertes Azimut ist das Azimut vom bekannten Punkt rechtwinklig auf den Linienzug.Start Station ist die Anfangsstation des Linienzuges.Station gibt den Abstand zwischen dem Anfangspunkt und dem Lotfußpunkt (des bekanntenPunktes) auf dem Linienzug an.Offset gibt den Lageunterschied zwischen dem bekannten Punkt und dem Lotfußpunkt an.D-Höhe gibt den Höhenunterschied zwischen dem bekannten Punkt und dem Lotfußpunkt an. Beieinem Minuszeichen (–) liegt der bekannte Punkt tiefer als der berechnete Punkt (der Höhenwert istkleiner).
l Klicken Sie zum Speichern des berechneten Punktes in der Punktliste auf .
l Mit speichern Sie die Daten als Textdatei.3. Auf der Registerkarte Karte können Sie das Ergebnis als Grafik betrachten.
LinieneigenschaftenSo ermitteln Sie die Linieneigenschaften:
126

1. Auf der Registerkarte Eingabe:l Wählen Sie entweder Linien/Linienbearbeitung oder Code für diesen Linienzug aus.
l Code dient zum Auswählen von Linien über Def.-Strings. Wählen Sie den Code in derDropdownliste und einen String in der String-Liste. Eine Grafik der Linie(n) wirdangezeigt.
l Linien(bearbeitung) dient zum Auswählen von Linien in einem Dialogfeld oder auf der
Karte (Polylinien) . Wenn es sich um eine Hintergrundlinie handelt, müssen Siedie Linie ins Projekt kopieren, die Linienliste aktualisieren und die Linie anschließend inder Liste auswählen.
l Startstation sowie Draufsicht der gewählten Linie erscheinen.
l Klicken Sie zum Berechnen von Richtungswinkel und Entfernung auf Rechnen .2. Registerkarte Ergebnisse:
l Die Ergebnisse der Berechnung werden angezeigt:Linien/Linienbearbeitung ist der Name des Linienzugs.Anz. Segmente ist die Anzahl der Segmente im Zug.Horiz-Länge ist die horizontale Gesamtlänge des Linienzuges.Start Stn ist die Anfangsstation des Linienzuges.End Stn ist die Endstation des Linienzuges.Segment enthält Angaben zu jedem Segment des Linienzuges.Typ ist der Typ des Segments.Horiz-Länge ist die horizontale Länge des Segments.Azimut ist das Azimut des Segments.Start Stn ist die Anfangsstation des Segments.End Stn ist die Endstation des Segments.Höhe ist der Unterschied in der Höhe.Neigung ist der Höhenunterschied in Prozent.
l Mit speichern Sie die Daten als Textdatei.3. Auf der Registerkarte Karte können Sie das Ergebnis als Grafik betrachten.
Punkt in RichtungSo berechnen Sie die Koordinaten eines Punktes über Richtung und Strecke von einem bekannten Punkt:
1. Auf der Registerkarte Eingabe:l Geben Sie im Feld Startpunkt den Namen des bekannten Punktes ein. Sie können Punkte auch
auf der Karte oder in einer Liste mit Projektpunkten auswählen.
127

l Geben Sie das Azimut am bekannten Punkt als direktes Azimut oder über die Richtung zu einem
anderen Punkt (Az zu Pkt) ein. Mit können Sie den Wert automatisch um 90 bzw. 180 Gradändern.
l Geben Sie die Abstände vom bekannten Punkt ein:l Legen Sie den Winkel Offset von der Azimutlinie fest.l Geben Sie abhängig vom Koordinatensystem unter HD Grund / HD Gitter die
Horizontalstrecke entlang der Winkel-Offset-Linie ein.l Geben Sie den Höhenoffset im Feld D-VD ein.
l Im Feld Rechne Pkt wird ein Vorgabename für den Neupunkt angezeigt. Sie können den Namenändern.
Wählen Sie den Code für diesen Punkt in der Dropdownliste aus. Mit können Sie dieAttribute des Punktes festlegen. Weitere Informationen …
l Klicken Sie zum Berechnen des Neupunktes auf Rechnen .
2. Das Ergebnis wird auf der Registerkarte Ergebnisse angezeigt und kann mit als Textdateigespeichert werden.Koordinaten des unbekannten Punktes:Nord ist der Hochwert des Punktes.Ost ist der Rechtswert des Punktes.Höhe ist die Höhe des Punktes.Startpunkt ist der Name des bekannten Punktes.Azimut ist das Azimut vom bekannten zum unbekannten Punkt.
3. Auf der Registerkarte Karte können Sie das Ergebnis als Grafik betrachten.
GeradenschnittSo berechnen Sie den oder die Schnittpunkte zweier Richtungen oder Strecken:
1. Auf der Registerkarte Eingabe:l Wählen Sie unter Punkt 1 den Namen des ersten bekannten Punktes. Sie können Punkte eingeben,
auf der Karte oder in einer Liste mit Projektpunkten wählen.l Geben Sie das Azimut vom bekannten Punkt 1 zum Neupunkt als direktes Azimut oder über die
Richtung zu einem anderen Punkt (Az zu Pkt) ein. Auf diese Weise können Sie ein Azimut vonHand eintragen oder über einen weiteren Punkt grafisch wählen.Geben Sie die Strecke zum Neupunkt ein. In diesem Fall gibt es zwei Lösungen und es werden
128

zwei Schnittpunkte bestimmt.l Wählen Sie unter Punkt 2 den Namen des zweiten bekannten Punktes.l Geben Sie das Azimut vom bekannten Punkt 2 zum Neupunkt als direktes Azimut oder über die
Richtung zu einem anderen Punkt (Az zu Pkt) ein. Alternativ können Sie im Feld Strecke denAbstand zum Neupunkt eingeben.
l Im Feld Rechne Pkt wird ein Vorgabename für den Schnittpunkt angezeigt. Sie können denNamen ändern.
Wählen Sie den Code für diesen Punkt in der Dropdownliste aus. Mit können Sie dieAttribute des Punktes festlegen. Weitere Informationen …
l Klicken Sie zum Berechnen des Neupunktes auf Rechnen .
2. Das Ergebnis wird auf der Registerkarte Ergebnisse angezeigt und kann mit als Textdateigespeichert werden.Nord, Ost, Höhe sind die Koordinaten des ersten/zweiten gefundenen Punktes.
3. Auf der Registerkarte Karte können Sie das Ergebnis als Grafik betrachten.
RechnerDer Rechner ist ein mächtiges Werkzeug für alle möglichen Berechnungen und Umwandlungen. Sie müssenlediglich die zu berechnende Formel eingeben.
l Geben Sie die Berechnung in das Eingabefeld ein. Drücken Sie anschließend das Gleichheitszeichen,um das Ergebnis anzuzeigen.
l Im Ergebnisfeld wird das Ergebnis angezeigt. Das Feld dient auch als Y- oder Theta-Wert für Gitter-Polar-Umrechnungen.
l Das vorherige Ergebnis wird in einem eigenen Feld abgespeichert. Das Feld dient auch als X- oder R-Wert für Gitter-Polar-Umrechnungen.
Der Rechner unterstützt zwei Modi:
l Klicken Sie auf die Schaltfläche std >, um die Standardansicht zu öffnen. Im Standardmodus werdeneinfache mathematische Funktionen unterstützt.
l Klicken Sie auf die Schaltfläche sci >, um den wissenschaftlichen Modus zu öffnen. Imwissenschaftlichen Modus werden komplexe Funktionen unterstützt.
StandardmodusIm Standardmodus können Sie einfache Rechenaufgaben lösen.
129

Bezeichnung / Beschreibung der Funktionen:
squareroot Berechnen der Quadratwurzel.
xsquared Berechnen des Quadrats.
inverse Berechnen des Inverswertes (1/x).
nthpower Berechnen der n-ten Potenz (x ^).
percent Umwandeln in einen Prozentwert (x/100).
MC Löschen des Speichers.
MR Abrufen des Speicherinhalts. Das M im Eingabefeld zeigt an, dass ein Speicherwertvorliegt.
MS Ablegen eines berechneten Ergebnisses in den Speicher.
M+ Addieren eines berechneten Ergebnisses zum Wert im Speicher.
C Löschen der Felder.
<- Rücktaste, löscht die letzte Eingabe.
copy Falls der Rechner aus einem Eingabefeld heraus aufgerufen wurde, schreibt dieseOption das Ergebnis in das Feld.
sci Wechseln zum wissenschaftlichen Rechner.
+/- Vorzeichenwechsel.
Wissenschaftlicher RechenmodusIm wissenschaftlichen Modus können Sie komplexe Rechenaufgaben lösen.
Bezeichnung / Beschreibung der Funktionen:
sin Sinusfunktion.
cos Cosinusfunktion.
tan Tangensfunktion.
arcsin Arcussinusfunktion.
130

arccos Arcuscosinusfunktion.
arctan Arcustangensfunktion.
log Berechnen des Logarithmus zur Basis 10.
ln Berechnen des natürlichen Logarithmus zur Basis e.
squareroot Berechnen der Quadratwurzel.
xsquared Berechnen des Quadrats.
inverse Berechnen des Inverswertes (1/x).
nthpower Berechnen der n-ten Potenz (x ^).
percent Umwandeln in einen Prozentwert (x/100).
MC Löschen des Speichers.
MR Abrufen des Speicherinhalts. Das M im Eingabefeld zeigt an, dass ein Speicherwertvorliegt.
MS Ablegen eines berechneten Ergebnisses in den Speicher.
M+ Addieren eines berechneten Ergebnisses zum Wert im Speicher.
RadDeg Umwandeln von Radiant in Grad.
DegRad Umwandeln von Grad in Radiant.
GradDeg Umwandeln von Gon in Grad.
DegGrad Umwandeln von Grad in Gon.
DegDMS Umwandeln von Grad in Grad, Minuten und Sekunden.
DMSDeg Umwandeln von Grad, Minuten und Sekunden in Grad.
Rec PolUmwandeln von Gitterkoordinaten (xy) in Polarkoordinaten (r theta). Das obereErgebnisfeld zeigt den x-Wert, das untere den y-Wert. Geben Sie die Werte ein undklicken Sie auf „Rec Pol“. Nun wird oben der r-Wert angezeigt, unten der theta-Wert.
Pol Rec Umwandeln von Polarkoordinaten (r theta) in Gitterkoordinaten (xy). Das obere
131

Ergebnisfeld zeigt den r-Wert, das untere den theta-Wert. Geben Sie die Werte ein undklicken Sie auf „Pol Rec“. Nun wird oben der x-Wert angezeigt, unten der y-Wert.
DMS+ Addiert den linken und rechten Wert. Beide müssen im Format DMS (GMS) vorliegen.
DMS- Subtrahiert den rechten vom linken Wert. Beide müssen im Format DMS (GMS)vorliegen.
e Konstante e, Basis des natürlichen Logarithmus.
pi Konstante Pi, Verhältnis von Kreisumfang zum Kreisdurchmesser.
C Löschen der Felder.
<- Rücktaste, löscht die letzte Eingabe.
copy Falls der Rechner aus einem Eingabefeld heraus aufgerufen wurde, schreibt diese Optiondas Ergebnis in das Feld.
std Wechseln zum Standardrechner.
Deg Anzeige für die gewählte Einheit Altgrad.
Grad Anzeige für die gewählte Einheit Gon (Neugrad).
Rad Anzeige für die gewählte Einheit Radiant.
+/- Vorzeichenwechsel.
KreisbogenberechnungÜber die folgenden Schaltflächen wählen Sie die entsprechende Funktion:
Bogenberechnet anhand eines Längen- und eines Radiusparameters alle anderen Parameter.
3 Pkt-Bogenberechnet die Bogenparameter aus drei Punkten: Bogenanfang (BA), Bogenpunkt undBogenende (BE), Radiuspunkt (Bogenmittelpunkt) und BA sowie BE.
TSP & Tangenteberechnet BA, BE und Mittelpunkt mithilfe von TSP (Tangentenschnittpunkt), Radiusund Azimuten vom TSP zum BA und BE.
132

Radius und Punkteberechnet die Parameter und Koordinaten eines Bogenmittelpunktes anhand vonBogenanfang und -ende sowie eines Radiusparameters.
Klothoideberechnet anhand eines Längen- und zweier Radiusparameter alle anderen Parameter derKlothoide.
Polygonzugberechnet anhand eines Längen- und eines Radiusparameters alle anderen Parameter desPolygonzugbogens.
BogenlösungSo berechnen Sie sämtliche Bogenparameter nach Eingabe eines Bogen- und eines Längenparameters (vgl.Abbildung):
1. Auf der Registerkarte Eingabe:l Wählen Sie einen der Parameter Radius/Sehnenwinkel/Bogenwinkel und geben Sie den
entsprechenden Wert ein.l Wählen Sie einen der Längenparameter KA-KMP-KE/Länge/Sehne/Tangente/Mittl.
Ord./TSP->Kur und geben Sie den entsprechenden Wert ein.l Betrachten Sie die grafische Darstellung des Bogens in der Ansicht.l Geben Sie die Krümmungsrichtung (Drehe nach rechts/links; vom Anfangspunkt aus gesehen)
ein.
l Klicken Sie zum Berechnen der Bogenparameter auf Rechnen .
2. Das Ergebnis wird auf der Registerkarte Ergebnisse angezeigt und kann mit als Textdateigespeichert werden:
Radius des BogensLänge des BogensSehne des Bogens, also der Abstand zwischen Anfangs- und Endpunkt (Tangentenpunkte)Bogenwinkel ist der Winkel in Grad, der zum Berechnen des Radius bei einer Bogenlänge von 100Einheiten benötigt wird.Sehnenwinkel ist der Winkel in Grad, der zum Berechnen des Radius bei einer Sehnenlänge von 100Einheiten benötigt wird.KA-KMP-KE ist der Innenwinkel vom Mittelpunkt zu den Tangentialpunkten.Tangente ist der Abstand zwischen dem Schnittpunkt der Tangenten (von Anfangs- und Endpunkt)zum Endpunkt.TSP->Kur ist der kürzeste Abstand zwischen dem Schnittpunkt und dem Bogen (entlang der Linie,
133

die den Schnittpunkt mit dem Radiuspunkt verbindet).Mittl. Ord. ist die Länge des Segments zwischen dem Bogen und der Sehne (auf der Linie, die denSchnittpunkt mit dem Bogenmittelpunkt (Radiuspunkt) verbindet).Segment ist die Fläche eines Kreises, der von der Sehne und dem kleinen Kreisbogen begrenzt wird.Sektor ist die Fläche eines Kreises, der von den beiden Halbmessern und dem kleinen Kreisbogenbegrenzt wird.Außerdem gibt es noch den Flächeninhalt zwischen dem Kreisbogen und den beiden Tangenten an denBogenendpunkten.
3. Auf der Registerkarte Karte können Sie das Ergebnis als Grafik betrachten.
Bogen aus 3 PunktenSo berechnen Sie die Bogenparameter aus drei bekannten Punkten (vgl. Abbildung):
1. Wählen Sie auf der Registerkarte Eingabe die für die Berechnungen erforderlichen Punkte. Sie können die
Punkte eingeben, auf der Karte oder in einer Liste mit Projektpunkten wählen.l Geben Sie den ersten Bogenpunkt (wahlweise BA-Punkt (Bogenanfang) oder BM-Punkt
(Radiuspunkt)) ein. Diese erste Entscheidung beeinflusst die weiteren Bogenpunkte:l Geben Sie BA-Punkt, Bogenpunkt und BE-Punkt (Endpunkt) ein.
Dabei werden die Koordinaten für BM-Pkt neben den Bogenparametern berechnet. Der angezeigteVorgabename kann geändert werden. Wählen Sie einen verfügbaren Code für den berechneten
Punkt und klicken Sie zum Festlegen der Punktattribute auf . Weitere Informationen …l Oder geben Sie BM-Punkt, BA-Punkt und BE-Punkt ein.
In diesem Fall muss der Abstand zwischen BM und BA dem Abstand zwischen BM und BEentsprechen. Es kann nun ein kleiner Bogen mit einem Winkel bis maximal 180 Grad oder eingroßer Bogen mit einem Winkel ab 180 Grad gebildet werden. Wählen Sie in der DropdownlisteBogen eine der beiden Alternativen für die Berechnungen.
l Klicken Sie zum Berechnen der Bogenparameter auf Rechnen .
2. Das Ergebnis wird auf der Registerkarte Ergebnisse angezeigt und kann mit als Textdateigespeichert werden:Nord, Ost, Höhe sind die Koordinaten des BM-Punktes.Radius des BogensLänge des BogensSehne des Bogens, also der Abstand zwischen Anfangs- und Endpunkt (Tangentenpunkte)Bogenwinkel ist der Winkel in Grad, der zum Berechnen des Radius bei einer Bogenlänge von 100
134

Einheiten benötigt wird.Sehnenwinkel ist der Winkel in Grad, der zum Berechnen des Radius bei einer Sehnenlänge von 100Einheiten benötigt wird.KA-KMP-KE ist der Innenwinkel vom Mittelpunkt zu den Tangentialpunkten.Tangente ist der Abstand zwischen dem Schnittpunkt der Tangenten (von Anfangs- und Endpunkt)zum Endpunkt.TSP->Kur ist der kürzeste Abstand zwischen dem Schnittpunkt und dem Bogen (entlang der Linie,die den Schnittpunkt mit dem Radiuspunkt verbindet).Mittl. Ord. ist die Länge des Segments zwischen dem Bogen und der Sehne (auf der Linie, die denSchnittpunkt mit dem Bogenmittelpunkt (Radiuspunkt) verbindet).Segment ist die Fläche eines Kreises, der von der Sehne und dem kleinen Kreisbogen begrenzt wird.Sektor ist die Fläche eines Kreises, der von den beiden Halbmessern und dem kleinen Kreisbogenbegrenzt wird.Außerdem gibt es noch den Flächeninhalt zwischen dem Kreisbogen und den beiden Tangenten anden Bogenendpunkten.
3. Auf der Registerkarte Karte können Sie das Ergebnis als Grafik betrachten.
TSP & TangenteSo berechnen Sie die Bogenparameter, wenn zwei Tangenten und der Tangentenschnittpunkt bekannt sind(vgl. Abbildung):
1. Geben Sie auf der Registerkarte Eingabe die für die Berechnungen erforderlichen Daten ein:l Wählen Sie den TangSchnP (TSP oder Tangentenschnittpunkt). Sie können Punkte eingeben,
auf der Karte oder in einer Liste mit Projektpunkten wählen.l Geben Sie das Azimut vom TSP zum Bogenanfangspunkt ins Feld Az TSP>BA ein.l Geben Sie das Azimut vom TSP zum Bogenendpunkt ins Feld Az TSP>BE ein.l Geben Sie unter Radius/Bogenwinkel/Sehnenwinkel/Tangente den entsprechenden
Radiusparameter ein.l Geben Sie Namen und Code für den berechneten Bogenanfangspunkt ins Feld BA-Punkt ein.l Geben Sie Namen und Code für den berechneten Bogenendpunkt ins Feld BE-Punkt ein.l Geben Sie Namen und Code für den berechneten Radiuspunkt ins Feld BM-Punkt ein.
l Mit legen Sie die Punktattribute fest. Weitere Informationen …
l Klicken Sie zum Berechnen der Bogenparameter auf Rechnen .
2. Das Ergebnis wird auf der Registerkarte Ergebnisse angezeigt und kann mit als Textdateigespeichert werden:Nord ist der Hochwert von BA, BE bzw. RP.
135

Ost ist der Rechtswert von BA, BE bzw. RP.Höhe ist die Höhe von BA, BE bzw. RP.Radius des BogensLänge des BogensSehne des Bogens, also der Abstand zwischen Anfangs- und Endpunkt (Tangentenpunkte)Bogenwinkel ist der Winkel in Grad, der zum Berechnen des Radius bei einer Bogenlänge von 100Einheiten benötigt wird.Sehnenwinkel ist der Winkel in Grad, der zum Berechnen des Radius bei einer Sehnenlänge von 100Einheiten benötigt wird.KA-KMP-KE ist der Innenwinkel vom Mittelpunkt zu den Tangentialpunkten.Tangente ist der Abstand zwischen dem Schnittpunkt der Tangenten (von Anfangs- und Endpunkt) zumEndpunkt.TSP->Kur ist der kürzeste Abstand zwischen dem Schnittpunkt und dem Bogen (entlang der Linie, dieden Schnittpunkt mit dem Radiuspunkt verbindet).Mittl. Ord. ist die Länge des Segments zwischen dem Bogen und der Sehne (auf der Linie, die denSchnittpunkt mit dem Bogenmittelpunkt (Radiuspunkt) verbindet).Segment ist die Fläche eines Kreises, der von der Sehne und dem kleinen Kreisbogen begrenzt wird.Sektor ist die Fläche eines Kreises, der von den beiden Halbmessern und dem kleinen Kreisbogenbegrenzt wird.Außerdem gibt es noch den Flächeninhalt zwischen dem Kreisbogen und den beiden Tangenten an denBogenendpunkten.
3. Auf der Registerkarte Karte können Sie das Ergebnis als Grafik betrachten.
Radius und PunkteSo berechnen Sie die Bogenparameter, wenn Anfangs- und Endpunkt sowie Radiusparameter bekannt sind (vgl.Abbildung):
1. Geben Sie auf der Registerkarte Eingabe die für die Berechnungen erforderlichen Daten ein: Sie können
Punkte eingeben, auf der Karte oder in einer Liste mit Projektpunkten wählen.l Legen Sie den BA-Punkt (Bogenanfang) fest.l Legen Sie den BE-Punkt (Bogenende) fest.l Geben Sie unter Radius/Bogenwinkel/Sehnenwinkel den entsprechenden Radiusparameter ein.l Geben Sie die Krümmungsrichtung (Drehe nach rechts/links; vom BA-Punkt aus gesehen) ein.l Wählen Sie den Bogen (klein oder groß). Radius-, Bogenanfangs- und Bogenendpunkt definieren
zwei Bögen. Einer davon besitzt einen Innenwinkel (KA-KMP-KE) von 180 Grad oder weniger(kleiner Bogen), der andere einen Innenwinkel von mindestens 180 Grad (großer Bogen).
l Dabei werden die Koordinaten für BM-Pkt neben den Bogenparametern berechnet. Der angezeigteVorgabename kann geändert werden. Wählen Sie einen verfügbaren Code für den berechneten
136

Punkt und klicken Sie zum Festlegen der Punktattribute auf . Weitere Informationen …
l Klicken Sie zum Berechnen der Bogenparameter auf Rechnen .
2. Das Ergebnis wird auf der Registerkarte Ergebnisse angezeigt und kann mit als Textdateigespeichert werden:Nord ist der Hochwert des Bogenmittelpunktes.Ost ist der Rechtswert des Bogenmittelpunktes.Höhe ist die Höhe des Bogenmittelpunktes.Radius des BogensLänge des BogensSehne des Bogens, also der Abstand zwischen Anfangs- und Endpunkt (Tangentenpunkte)Bogenwinkel ist der Winkel in Grad, der zum Berechnen des Radius bei einer Bogenlänge von 100Einheiten benötigt wird.Sehnenwinkel ist der Winkel in Grad, der zum Berechnen des Radius bei einer Sehnenlänge von 100Einheiten benötigt wird.KA-KMP-KE ist der Innenwinkel vom Mittelpunkt zu den Tangentialpunkten.Tangente ist der Abstand zwischen dem Schnittpunkt der Tangenten (von Anfangs- und Endpunkt)zum Endpunkt.TSP->Kur ist der kürzeste Abstand zwischen dem Schnittpunkt und dem Bogen (entlang der Linie,die den Schnittpunkt mit dem Radiuspunkt verbindet).Mittl. Ord. ist die Länge des Segments zwischen dem Bogen und der Sehne (auf der Linie, die denSchnittpunkt mit dem Bogenmittelpunkt (Radiuspunkt) verbindet).Segment ist die Fläche eines Kreises, der von der Sehne und dem kleinen Kreisbogen begrenzt wird.Sektor ist die Fläche eines Kreises, der von den beiden Halbmessern und dem kleinen Kreisbogenbegrenzt wird.Außerdem gibt es noch den Flächeninhalt zwischen dem Kreisbogen und den beiden Tangenten anden Bogenendpunkten.
3. Auf der Registerkarte Karte können Sie das Ergebnis als Grafik betrachten.
KlothoideSo berechnen Sie die Klothoidenparameter, wenn Anfangs- und Endpunkt sowie Radiusparameter bekanntsind:
1. Geben Sie auf der Registerkarte Eingabe die für die Berechnungen erforderlichen Daten ein:l Wählen Sie unter Klothoidentyp die Art der zwischen den beiden Krümmungswechseln zu
berechnenden Klothoide:TgKl > KlKr geht von einer Tangente in einen Kreisbogen über.KrKl > KlTg geht von einem Kreisbogen in eine Tangente über.
137

KrKl > KlKr ist ein Übergang zwischen zwei Kreisbögen.l Geben Sie unter Radius/Bogenwinkel/Sehnenwinkel den entsprechenden Radiusparameter des
Kreisbogens am Anfangspunkt ein.l Geben Sie unter Radius/Bogenwinkel/Sehnenwinkel den entsprechenden Radiusparameter des
Kreisbogens am Endpunkt ein.l Wählen Sie einen der Längenparameter Länge/Klothoidenkonstante und geben Sie den
entsprechenden Wert ein.l Geben Sie das Azimut der Tangente am Startpunkt ein.l Wählen Sie die Krümmungsrichtung (Drehe nach rechts/links; vom Startpunkt aus gesehen).
l Klicken Sie zum Berechnen der Klothoidenparameter auf Rechnen .
2. Das Ergebnis wird auf der Registerkarte Ergebnisse angezeigt und kann mit als Textdateigespeichert werden:Länge ist die Gesamtlänge der Klothoide.Eingangsradius ist der Radius des angrenzenden kommenden Kreisbogens.Ausgangsradius ist der Radius des angrenzenden gehenden Kreisbogens.Bogeneingangswinkel ist der Mittelpunktswinkel des kommenden Kreisbogens.Bogenausgangswinkel ist der Mittelpunktswinkel des gehenden Kreisbogens.Mittelpunktswinkel ist der Mittelpunktswinkel der Klothoide.X ist der Tangentenabstand vom Startpunkt (TgKl) zum Endpunkt der Klothoide (KlKr).Y ist der normale Abstand vom KlKr zur Tangente am TgKl.X des Senkrechtabstandes ist die Abszisse des Abstands zwischen den verschobenen Punkten KlKr undTgKl.Y des Senkrechtabstandes ist die Verschiebung des Kreisbogens.Azimut Eing.-Tangente ist das Azimut des kommenden Kreisbogens.Azimut Ausg.-Tangente ist das Azimut des gehenden Kreisbogens.Azimut Tangente TS ist das Azimut der Tangente am Übergangspunkt zwischen Tangente und Klothoide.PI X/Y ist der Tangentenabstand vom Punkt TgKl (Wechselpunkt zwischen Tangente und Klothoide) zumTSP (Schnittpunkt der Haupttangenten).
3. Auf der Registerkarte Karte können Sie das Ergebnis als Grafik betrachten.
PolygonzugSo berechnen Sie die Parameter einer Polygonzugklothoide, wenn Anfangs- und Endpunkt sowieRadiusparameter bekannt sind:
1. Geben Sie auf der Registerkarte Eingabe die für die Berechnungen erforderlichen Daten ein:l Geben Sie den Anfangspunkt des Bogens im Feld BA-Punkt ein. Sie können Punkte eingeben, auf
der Karte
138

oder in einer Liste mit Projektpunkten wählen.l Geben Sie unter Radius/Bogenwinkel/Sehnenwinkel den entsprechenden Radiusparameter
ein.l Wählen Sie einen der Längenparameter KA-KMP-KE/Länge/Sehne/Tangente/Mittl.
Ord./TSP->Kur und geben Sie den entsprechenden Wert ein.l Geben Sie das Azimut der Tangente am Startpunkt ein.l Geben Sie die Krümmungsrichtung (Drehe nach rechts/links; vom BA-Punkt aus gesehen) ein.l Dabei werden die Koordinaten für BE-Punkt neben den Bogenparametern berechnet. Der
angezeigte Vorgabename kann geändert werden. Wählen Sie einen verfügbaren Code für den
berechneten Punkt und klicken Sie zum Festlegen der Punktattribute auf . WeitereInformationen …
l Klicken Sie zum Berechnen der Bogenparameter auf Rechnen .
2. Das Ergebnis wird auf der Registerkarte Ergebnisse angezeigt. Der Punkt kann mit in der
Punktliste gespeichert werden, alle Daten mit als Textdatei gespeichert:BE-Punkt ist der Name des Endpunktes.Nord ist der Hochwert des BE-Punktes.Ost ist der Rechtswert des BE-Punktes.Höhe ist die Höhe des BE-Punktes.BA-Punkt ist der Name des Polygonzugpunktes.Radius des BogensLänge des BogensSehne des Bogens, also der Abstand zwischen Anfangs- und Endpunkt (Tangentenpunkte)Bogenwinkel ist der Winkel in Grad, der zum Berechnen des Radius bei einer Bogenlänge von 100Einheiten benötigt wird.Sehnenwinkel ist der Winkel in Grad, der zum Berechnen des Radius bei einer Sehnenlänge von 100Einheiten benötigt wird.KA-KMP-KE ist der Innenwinkel vom Mittelpunkt zu den Tangentialpunkten.Tangente ist der Abstand zwischen dem Schnittpunkt der Tangenten (von Anfangs- und Endpunkt)zum Endpunkt.TSP->Kur ist der kürzeste Abstand zwischen dem Schnittpunkt und dem Bogen (entlang der Linie,die den Schnittpunkt mit dem Radiuspunkt verbindet).Mittl. Ord. ist die Länge des Segments zwischen dem Bogen und der Sehne (auf der Linie, die denSchnittpunkt mit dem Bogenmittelpunkt (Radiuspunkt) verbindet).Segment ist die Fläche eines Kreises, der von der Sehne und dem kleinen Kreisbogen begrenzt wird.Sektor ist die Fläche eines Kreises, der von den beiden Halbmessern und dem kleinen Kreisbogenbegrenzt wird.Außerdem gibt es noch den Flächeninhalt zwischen dem Kreisbogen und den beiden Tangenten an
139

den Bogenendpunkten.Anfangsazimut ist das Azimut der Tangente am Bogenanfangspunkt.
3. Auf der Registerkarte Karte können Sie das Ergebnis als Grafik betrachten.
FlächenberechnungÜber die folgenden Schaltflächen wählen Sie die entsprechende Funktion:
Nach Punktenberechnet die Fläche eines Polygons mit bekannten Stützpunkten (Eckpunkten).
PEP(Sollpunkt) berechnet die Koordinaten eines Punktes, der durch Einfügen zwischenAnfangs- und Endpunkt einer Punktliste ein Polygon mit einem bestimmten Flächeninhalterzeugt.
Linieberechnet die Koordinaten von Punkten, die mithilfe zweier bekannter Punkte einenbekannten Flächeninhalt ergeben.
Fläche nach Punkten berechnenSo berechnen Sie den Flächeninhalt eines Polygons mit bekannten Stützpunkten (Eckpunkten):
1. Auf der Registerkarte Eingabe:l Wählen Sie den Namen der Punktliste, Linie oder Fläche, die die Eckpunkte des Polygons enthält.
Sie können den Namen eingeben oder in der Liste auswählen.Die Punkte der gewählten Punktliste werden samt der zugehörigen Codes in einer Tabelleaufgelistet. Das Polygon wird in der Vorschau dargestellt. Über den Pfeil können Sie den Plot ein-und ausblenden.
l Mit den Pfeilschaltflächen können Sie die Punktreihenfolge (und somit auch die Polygonform)ändern.
l Klicken Sie zum Berechnen der Polygonfläche auf Rechnen .
2. Das Ergebnis wird auf der Registerkarte Ergebnisse angezeigt und kann mit als Textdateigespeichert werden:berechneter Flächeninhalt in Projekteinheiten zum Quadrat, Morgen und Hektar
140

Umfang des Polygonsberechnetes Toleranzintervall als Flächeninhalt (in der gewählten Einheit) plus/minus Produkt ausUmfang und 1,25Liste der Eckpunkte des Polygons in der korrekten Reihenfolge
3. Auf der Registerkarte Karte können Sie das Ergebnis als Grafik betrachten.
Bekannte Fläche: PEP„Bek. Fläche: PEP“ berechnet die Koordinaten des Punktes, der zwischen Anfangs- und Endpunkt einerPunktliste eingefügt werden muss, um ein Polygon mit einem bestimmten Flächeninhalt zu erzeugen.
Der Assistent Fläche fragt die erforderlichen Daten ab.
1. Auf der ersten Registerkarte Eingabe:l Wählen Sie den Namen der Punktliste, Linie oder Fläche, die die Eckpunkte des Polygons
enthält. Sie können den Namen eingeben oder in der Liste auswählen.Die Punkte der gewählten Punktliste werden samt der zugehörigen Codes in einer Tabelleaufgelistet. Das Polygon wird in der Vorschau dargestellt. Über den Pfeil können Sie den Plotein- und ausblenden.
l Mit den Pfeilschaltflächen können Sie die Punktreihenfolge (und somit auch die Polygonform)ändern.
l Mit Weiter rufen Sie die nächste Seite des Assistenten auf. Falls die FlächenauswahlÜberschneidungen aufweist, erscheint eine Fehlermeldung und die Berechnung wirdabgebrochen.
2. Auf der zweiten Registerkarte Eingabe:l Die Gesamtfläche des aktuellen Polygons wird angezeigt.l Geben Sie im Feld Benöt. Fläche die Sollfläche ein. Geben Sie den Flächeninhalt in
Projekteinheiten (zum Quadrat) oder in Morgen ein.l Wählen im in der Dropdownliste Drehpunkt den Sollpunkt, von dem aus die benötigte Fläche
abgeteilt werden soll.l Wählen Sie die Drehrichtung.l Geben Sie den Namen des Neupunktes im Feld Ber. Pkt ein. Wählen Sie einen verfügbaren
Code für diesen Punkt und klicken Sie zum Festlegen der Punktattribute auf . WeitereInformationen …
l Mit Zurück können Sie auf der vorherigen Registerkarte „Fläche“ die Punktliste ändern.
l Klicken Sie zum Berechnen auf Rechnen .
141

3. Das Ergebnis wird auf der Registerkarte Ergebnisse angezeigt und kann mit als Textdateigespeichert werden:Koordinaten der NeupunkteFlächeninhalt in Projekteinheiten zum Quadrat, Morgen und HektarListe der Eckpunkte des Polygons in der korrekten Reihenfolge
4. Auf der Registerkarte Karte können Sie das Ergebnis als Grafik betrachten.
Bekannte Fläche: Solllinie„Bek. Fläche: Soll-Linie“ berechnet die Koordinaten von Punkten, die mithilfe zweier bekannter Punkte einenbekannten Flächeninhalt innerhalb des vorgegebenen Polygons bilden.
Der Assistent Fläche fragt die erforderlichen Daten ab.
1. Auf der ersten Registerkarte Eingabe:l Wählen Sie den Namen der Punktliste, Linie oder Fläche, die die Eckpunkte des Polygons enthält.
Sie können den Namen eingeben oder in der Liste auswählen.Die Punkte der gewählten Punktliste werden samt der zugehörigen Codes in einer Tabelleaufgelistet. Das Polygon wird in der Vorschau dargestellt. Über den Pfeil können Sie den Plot ein-und ausblenden.
l Mit den Pfeilschaltflächen können Sie die Punktreihenfolge (und somit auch die Polygonform)ändern.
l Mit Weiter rufen Sie die nächste Seite des Assistenten auf. Falls die FlächenauswahlÜberschneidungen aufweist, erscheint eine Fehlermeldung und die Berechnung wird abgebrochen.
2. Auf der zweiten Registerkarte Eingabe:l Die Gesamtfläche des aktuellen Polygons wird angezeigt.l Geben Sie im Feld Benöt. Fläche die Sollfläche ein. Geben Sie den Flächeninhalt in
Projekteinheiten (zum Quadrat) oder in Morgen ein.l Wählen Sie in den Dropdownlisten Eck-Pkt1 und Eck-Pkt2 die bekannten Punkte des Polygons.l Geben Sie die Namen der Neupunkte in den Feldern Ber. P1 und Ber. P2 ein. Die über diese
Punkte definierte Linie verläuft parallel zu der Linie durch die bekannten Eckpunkte.Wählen Sie einen verfügbaren Code für diese Punkte und klicken Sie zum Festlegen der
Punktattribute auf . Weitere Informationen …
l Mit Zurück können Sie auf der vorherigen Registerkarte „Fläche“ das Polygon ändern.
l Klicken Sie zum Berechnen auf Rechnen .
142

3. l Die Registerkarte Ergebnisse zeigt die Ergebnisse der Berechnung an:Koordinaten der NeupunkteFlächeninhalt in Projekteinheiten zum Quadrat, Morgen und HektarListe der Eckpunkte des Polygons in der korrekten Reihenfolge
l Zum Speichern der Neupunkte aktivieren Sie die Kontrollkästchen neben den Punktnamen und
klicken auf . Nur mit einem Häkchen versehene Punkte werden gespeichert.
l Mit speichern Sie die Daten als Textdatei.4. Auf der Registerkarte Karte können Sie das Ergebnis als Grafik betrachten.
Winkel berechnenÜber die folgenden Schaltflächen wählen Sie die entsprechende Funktion:
Innenwinkelberechnet den Winkel zwischen zwei Linien (Start- und Endlinie) mit einemgemeinsamen Punkt.
Dreieckberechnet den Flächeninhalt und alle Dreiecksparameter nach Eingabe von dreiParametern.
InnenwinkelSo berechnen Sie den Innenwinkel zweier Linien in einem gemeinsamen Punkt:
1. Auf der Registerkarte Eingabe:l Definieren Sie die erste Winkelseite über den Startpunkt.l Definieren Sie den Eckpunkt des Winkels über Mittelpunkt.l Definieren Sie die zweite Winkelseite über den Endpunkt.
Hinweis: Sie können die Punkte eingeben, auf der Karte oder in einer Liste mitProjektpunkten wählen.
l Klicken Sie zum Berechnen des Winkels auf Rechnen .
143

2. Das Ergebnis wird auf der Registerkarte Ergebnisse angezeigt und kann mit als Textdateigespeichert werden.
3. Auf der Registerkarte Karte können Sie das Ergebnis als Grafik betrachten.
DreieckSo berechnen Sie ein Dreieck:
1. Auf der Registerkarte Eingabe:l Wählen Sie eine der Parametergruppen und geben Sie die Daten ein: Seite-Seite-Seite / Seite-
Winkel-Seite / Seite-Seite-Winkel / Winkel-Winkel-Seite / Winkel-Seite-Winkel.l Mit Rechnen berechnen Sie den Flächeninhalt und die fehlenden Dreiecksparameter.
2. Das Ergebnis wird auf der Registerkarte Ergebnisse angezeigt und kann mit als Textdateigespeichert werden.
3. Auf der Registerkarte Karte können Sie das Ergebnis als Grafik betrachten.
Offset-BerechnungenÜber die folgenden Schaltflächen wählen Sie die entsprechende Funktion:
Linie+Offsetdefiniert eine Linie über zwei Punkte, die zum Berechnen von Punktpositionen relativzur Linie dient (orthogonale Kleinpunktberechnung).
Ecken-Offset
definiert einen Punkt relativ zu den Knoten (Stützpunkten) eines Linienzuges.
Bogen-Offsetdefiniert einen Bogen, der zum Berechnen von Punktpositionen relativ zum Bogen dient.
Linienoffsetdefiniert eine Linie, die zum Berechnen von Punktpositionen relativ zur Linie dient.
Offsetpunkteberechnet Punktpositionen relativ zu gewählten Punkten.
144

Offset Straßeberechnet Punktpositionen relativ zur gewählten Straße oder Trasse.
Linie+OffsetDie Linie wird über ihr Azimut, das Azimut zu einem anderen Punkt oder einen Endpunkt definiert. DieVorschau zeigt die definierte Linie.
So berechnen Sie Punktpositionen relativ zur Linie:
1. Wählen Sie den Startpunkt der Linie. Sie können Punkte eingeben, auf der Karte oder in einer
Liste mit Projektpunkten wählen.2. Definieren Sie die Linienrichtung über einen Endpunkt oder das Azimut.3. Legen Sie die Art der Höhenberechnung für Neupunkte fest:
l Höhe Start-Pkt: Die Neupunkte übernehmen die Höhe des Anfangspunktes der Linie.l Höhe interpolieren: Die Höhe der Neupunkte wird linear anhand von Anfangs- und Endpunkt
der Linie interpoliert.4. Mit Anz. Subs können Sie die Linie in mehrere Abschnitte unterteilen. Ein Wert von 3 gibt an, dass
vier Punkte berechnet werden, mit denen die Linie in drei gleiche Abschnitte unterteilt wird.5. Legen Sie über das Kontrollkästchen Hauptpunkt einschließen fest, ob Hauptpunkte, die nicht mit
einer Station zusammenfallen, berücksichtigt werden sollen.6. Geben Sie die Startstation (Stationierung/Kilometrierung) der Linie ein.7. Klicken Sie auf Weiter, um die Station für die Offsets einzugeben und die Neupunkte zu berechnen.
Weitere Informationen …
Station & Offsets
So definieren Sie die Station, an der Neupunkte relativ zu Linien, Bögen und Trassen berechnet werden:
1. Wählen Sie Station oder Start Station, um die aktuelle oder die Startstation festzulegen. Die beidenPfeile dienen zum Ändern des Stationswerts im vorgegebenen Intervall.
2. Legen Sie die gewünschte Endstation bei Berechnung mehrerer Punkte fest. Die beiden Pfeile dienenzum Ändern des Stationswerts im vorgegebenen Intervall (siehe „Stationsintervall“ in der nächstenZeile).
3. Wählen Sie das Stationsintervall.4. Geben Sie den Abstand des Neupunktes links (Offset Links) oder rechts (Offset Rechts) der Station
ein.5. Legen Sie den Höhenunterschied relativ zur Stationshöhe fest: entweder über die Felder Höher und
Tiefer oder als Neigung in Prozent. Für ein Gefälle geben Sie den Wert negativ ein.
145

6. Geben Sie den Namen des aktuellen oder des ersten berechneten Punktes (Ber. Pkt) ein. Wählen Sie einen
verfügbaren Code für den Punkt und klicken Sie zum Festlegen der Punktattribute auf . WeitereInformationen …
7. Mit Rechnen berechnen Sie die Offsetpunkte.
Ecken-OffsetNeupunkte werden als Offsets von Knoten bestehender Linien bestimmt. Dabei können Sie den Neupunkt in derLinienrichtung oder aber rechtwinklig nach rechts oder links bestimmen. Für jedes Liniensegment, das mit demKnoten verbunden ist, wird ein Neupunkt erstellt.
So berechnen Sie Punktpositionen relativ zu Linienknoten:
1. Wählen Sie eine Option zum Definieren von verbundenen Linien (auch Linienbearbeitung oder Linienzuggenannt):
l Linienbearbeitung: Wählen Sie vorhandene Linien aus der Liste oder markieren Sie Linien auf der
Karte . Die Vorschau zeigt die definierten Linien.
l Code: Definieren Sie eine per Code erzeugte Linie. Wählen Sie einen Code und die Dropdownlistezeigt alle Liniencodes des Projekts, die in Strings (Linien) verwendet werden. Die Liste zeigt alleStrings, die dem gewählten Code zugewiesen sind. Wenn Sie einen String markieren, wird dieser inder Vorschau angezeigt.
2. Klicken Sie auf Weiter.3. Wählen Sie zwischen Rechtwinklig und Inline, und geben Sie den Offset vom Linienknoten ein.4. Bei Wahl von Rechtwinklig müssen Sie noch zwischen Links und Rechts wählen.5. Geben Sie im Feld Rechne Pkt den Namen des ersten zu erzeugenden Punktes ein.6. Geben Sie bei Bedarf einen Code für die zu erzeugenden Punkte ein.7. Klicken Sie auf Erzeugen.8. Die Punkte mit dem angegebenen Offset werden erzeugt.
Bogen-OffsetSo berechnen Sie Punktpositionen relativ zu einem Bogen:
1. Geben Sie den Anfangspunkt des Bogens im Feld BA-Punkt ein.2. Geben Sie den Endpunkt des Bogens im Feld BE-Punkt ein.
146

3. Geben Sie unter Radius/Bogenwinkel/Sehnenwinkel den entsprechenden Radiusparameter ein.4. Geben Sie die Startstation (Stationierung/Kilometrierung) des Bogens ein.5. Legen Sie die Art der Höhenberechnung für Neupunkte fest:
l Höhe Start-Pkt: Die Neupunkte übernehmen die Höhe des Anfangspunktes des Bogens.l Höhe interpolieren: Die Höhe der Neupunkte wird linear anhand von Anfangs- und Endpunkt
des Bogens interpoliert.6. Legen Sie unter Drehe fest, auf welcher Seite der Mittelpunkts des Bogens liegt. Die Vorschau zeigt
den entsprechenden Bogen, das Feld Länge die berechnete Bogenlänge.7. Legen Sie über das Kontrollkästchen Hauptpunkt einschließen fest, ob Hauptpunkte, die nicht mit
einer Station zusammenfallen, berücksichtigt werden sollen.8. Geben Sie die Startstation (Stationierung/Kilometrierung) der Linie ein.9. Mit Anz. Subs können Sie die Linie in mehrere Abschnitte unterteilen. Ein Wert von 3 gibt an, dass
vier Punkte berechnet werden, mit denen die Linie in drei gleiche Abschnitte unterteilt wird.10. Klicken Sie auf Weiter, um die Station für die Offsets einzugeben und die Neupunkte zu berechnen.
Weitere Informationen …
LinienoffsetLinienzüge verbinden Punkte zu offenen oder geschlossenen Polylinien.
So berechnen Sie Punktpositionen relativ zu einem Linienzug:
1. Wählen Sie eine Option zum Definieren von verbundenen Linien (auch Linienbearbeitung oderLinienzug genannt):
l Linienbearbeitung: Wählen Sie vorhandene Linien aus der Liste oder markieren Sie Linien auf
der Karte . Die Vorschau zeigt die definierten Linien.l Code: Definieren Sie eine per Code erzeugte Linie. Wählen Sie einen Code und die
Dropdownliste zeigt alle Liniencodes des Projekts, die in Strings (Linien) verwendet werden.Die Liste zeigt alle Strings, die dem gewählten Code zugewiesen sind. Wenn Sie einen Stringmarkieren, wird dieser in der Vorschau angezeigt.
2. Wählen Sie eine Berechnungsfunktion:l Offset Linien erzeugt eine Versatzlinie parallel zum markierten Linienzug. Klicken Sie auf
Weiter. Weitere Informationen …l Offsetpunkte von Linien erzeugt Offsetpunkte ausgehend von der markierten Linie. Wählen
Sie die Startstation und das Intervall. Klicken Sie dann auf Weiter. Weitere Informationen …3. Mit Punkte erzeugen können Sie bei Bedarf Punkte entlang der Linie erzeugen und in einer
Punktliste speichern. Weitere Informationen …
Offset Linien
So erzeugen Sie neue Offset Linien parallel zur markierten Linie:
147

1. Geben Sie im Feld Offset Linie einen Namen für die versetzte Linie ein. Der Vorgabename lautet <Name_der_Linie_[n]>. Dabei ist [n] ein ganzzahliger Wert, sodass sich ein eindeutiger Name ergibt. Sie könnenden Namen ändern.
2. Geben Sie den Abstand der neuen Linie rechts (Offset Rechts) oder links (Offset Links) der Linie ein.3. Geben Sie den Höhenunterschied für die neue Linie ein: Höher oder Tiefer. Die Streckeneinheiten des
aktuellen Projekts werden neben den Eingabefeldern angezeigt.4. Beachten Sie die vorläufige Draufsicht und Profilansicht. Die Vorschau zeigt sowohl die markierte Linie
als auch die parallele Linie unter Verwendung der aktuellen Eingabewerte. Wenn Sie einen Wert ändern,wird die Vorschau aktualisiert.
5. Mit Erzeugen wird die neue Linie berechnet und gespeichert.
Offsetpunkte von Linien
So erzeugen Sie neue Punkte in einem bestimmten Abstand zur markierten Linie:
1. Geben Sie die Startstation (Stationierung/Kilometrierung) der Linie ein.2. Legen Sie über das Kontrollkästchen Hauptpunkt einschließen fest, dass Hauptpunkte entlang der
Stationierung erzeugt werden sollen.3. Legen Sie den Abstand der Offsetpunkte im Feld Intervall fest.
l Intervall ist das Stationsintervall für die Unterteilung der Linie, das im nächsten Dialogfeldeingegeben wird. Weitere Informationen …
l Unterteilen unterteilt die Linie in die angegebene Anzahl von Abschnitten.l Nur Übergang erzeugt Offsetpunkte nur an den Hauptpunkten (Übergangspunkten) zwischen der
Start- und der Endstation.4. Klicken Sie auf Weiter, um die Station für die Offsets einzugeben und die Neupunkte zu berechnen.
Weitere Informationen …
Station & Offsets
So definieren Sie die Station, an der Neupunkte relativ zu Linien berechnet werden:
1. Wählen Sie Station oder Start Station, um die aktuelle oder die Startstation festzulegen. Die beiden Pfeiledienen zum Ändern des Stationswerts im vorgegebenen Intervall. Bei Wahl von Hauptpunkt einschließenwerden beim Verändern der Station auch die Stationen der Hauptpunkte berücksichtigt. Bei Wahl vonUnterteilen oder Nur Übergang ist die Schaltfläche „Station“ ausgeblendet, sodass Sie Start- undEndstation für die Offsetpunkte eingeben können.
2. Legen Sie die gewünschte Endstation bei Berechnung mehrerer Punkte fest. Die beiden Pfeile dienen zumÄndern des Stationswerts im vorgegebenen Intervall (siehe „Stationsintervall“ in der nächsten Zeile).
3. Geben Sie das Stationsintervall ein.4. Geben Sie den Abstand des Neupunktes rechts (Offset Rechts) oder links (Offset Links) der Linie ein.
148

5. Legen Sie den Höhenunterschied relativ zur Linienhöhe fest: entweder über die Felder Höher undTiefer oder als Neigung in Prozent. Für ein Gefälle geben Sie den Wert negativ ein.
6. Wählen Sie unter Winkel die Berechnungsart für Winkelpunkte an Segmentschnittpunkten:l Offset zur. berechnet den Offsetpunkt am Schnittpunkt ausgehend vom Endpunkt des ersten
Segments.l Offset vor berechnet den Offsetpunkt am Schnittpunkt ausgehend vom Anfangspunkt des
zweiten Segments.l Halbierende berechnet den Offsetpunkt am Schnittpunkt ausgehend vom Schnittpunkt des
ersten und zweiten Segments.7. Wählen Sie unter Bogen die Berechnungsart für Punkte auf Bogensegmenten:
l Intervall berechnet die Offsetpunkte auf Bogensegmenten im festen Intervall entlang desBogens.
l BM berechnet nur den Radiuspunkt (Bogenmittelpunkt).l TSP berechnet nur die Tangentenschnittpunkte.l MOC berechnet nur den Punkt in der Mitte des Bogens.
8. Geben Sie die Punktdaten für den ersten berechneten Punkt (Ber. Pkt) ein. Wählen Sie einen
verfügbaren Code für den Punkt und klicken Sie zum Festlegen der Punktattribute auf .Weitere Informationen …Alle weiteren Neupunkte erhöhen diese Punktnummer und nutzen dieselben Codewerte.
9. Mit Rechnen werden die Offsetpunkte berechnet und gespeichert.Wenn Sie die Endstation ausgeblendet haben, wird nur ein Punkt an der aktuellen Station erzeugt.Wenn Sie die Station des Endpunktes eingegeben haben, werden Punkte im eingegebenen Intervallzwischen der Start- und der Endstation erzeugt. Ist die entsprechende Option gewählt, werdenaußerdem die Hauptpunkte erzeugt. Haben Sie sich entschieden, die Linie zu unterteilen, werdenPunkte von der Startstation bis zum Ende der Linie erzeugt.
Punkte erzeugen
So erzeugen Sie Punkte entlang einer Linie:
1. Aktivieren Sie eine der Optionsschaltflächen Intervall und Segmente, um entweder den Abstandzwischen den Neupunkten oder die Anzahl der Linienabschnitte einzugeben.
2. Aktivieren Sie das Kontrollkästchen Entlang Tangente, um den Abstand zwischen den Neupunktenoder die Anzahl der Linienabschnitte einer Geraden einzugeben.
3. Aktivieren Sie das Kontrollkästchen Entlang Bogen, um den Abstand zwischen den Neupunkten oderdie Anzahl der Linienabschnitte eines Bogens einzugeben.
4. Bei Bedarf können Sie durch Aktivieren der entsprechenden Kontrollkästchen weitere Punkteerzeugen:
l Endpunkte erzeugt Punkte an den Anfangs- und Endpunkten des Linienzuges.l Bogenpkte. erzeugt die Tangentenschnittpunkte für Bogenanfang und -ende.l Bogenpkte (RP) erzeugt die Radiuspunkte.l Bogen MOC's erzeugt die Punkte in der Mitte der Bögen.
149

5. Klicken Sie auf Weiter, um die Einzelheiten für die Neupunkte einzugeben. Weitere Informationen …
Punktdetails
Geben Sie die Einzelheiten für die Neupunkte ein:
1. Geben Sie den Namen des ersten Punktes (Startpunkt) ein. Wählen Sie einen verfügbaren Code für den
Punkt und klicken Sie zum Festlegen der Punktattribute auf . Weitere Informationen …2. Sie können zusätzlich Präfix/Suffix in der Dropdownliste wählen und einen Wert eingeben.3. Aktivieren Sie das Kontrollkästchen Punkte in Punktliste speichern, um eine Punktliste anzulegen, deren
Namen Sie hier ebenfalls eingeben.
4. Klicken Sie zum Speichern der Neupunkte auf .
OffsetpunkteSo berechnen Sie Punkte relativ zu vorhandenen Projektpunkten:
1. Wählen Sie im Feld Punkte/Punktliste/Linien/Fläche die Punkte, für die der Offset gelten soll, bzw.Gruppen von Punkten in Punktlisten, Linien oder Flächen:
l Für Punkte wählen Sie in der Dropdownliste Neue Punkte eine der Optionen zum Markierenmehrerer Projektpunkte:
Alle wählt alle Projektpunkte.Nach Bereich wählt einen Punktebereich. Weitere Informationen …Nach Code wählt Punkte mit einem bestimmten Code. Weitere Informationen …Nach Code Strings wählt Punkte mit einem bestimmten Def.-String. Mehr Informationen …Nach Radius wählt alle Punkte in einem bestimmten Radius um einen Ausgangspunkt herum.Weitere Informationen …Nach Name wählt Punkte anhand ihrer Namen. Weitere Informationen …Nach Ebene wählt Punkte in einer bestimmten Ebene. Mehr Informationen …Von Karte dient zum Auswählen von Punkten auf der Karte. Weitere Informationen …
Von Liste dient zum Auswählen von Punkten in einer Punktliste. Weitere Informationen …
l Für Punktlisten müssen Sie die Schaltfläche zur Listenauswahl betätigen und anschließendeine der Listen aus dem Projekt wählen. Weitere Informationen … Der Name der Liste wird imEingabefeld angezeigt. Sie können den Namen auch direkt eingeben und mit der Schaltfläche
150

in die Punktauswahl übernehmen.
l Für Linien und Flächen können Sie vorhandene Elemente mit auf der Karte markieren
(weitere Informationen …) oder mit in einer Liste auswählen (weitere Informationen…). Der Name wird im Eingabefeld angezeigt. Sie können den Namen auch direkt eingeben
und mit der Schaltfläche in die Punktauswahl übernehmen.2. Die gewählten Punkte werden in der Liste und in der Vorschau angezeigt.3. Sie können die Reihenfolge der Punkte ändern, indem Sie die Punkte in der Liste verschieben.
4. Um Informationen zum markierten Punkt anzuzeigen, wählen Sie die Info-Schaltfläche .
5. Mit entfernen Sie den markierten Punkt aus der Liste.6. Klicken Sie zum Eingeben der Offsets auf Weiter. Weitere Informationen …
Offsetpunkte
Geben Sie die Offsets und Einzelheiten für die Neupunkte ein:
1. Wählen Sie eine Methode zum Eingeben der Offsetdaten:l Nord, Ost, Höhe ermöglicht das Eingeben des Versatzes im Hoch-, Rechts- und Höhenwert.
Abhängig von den Projekteinstellungen werden eventuell andere Bezeichnungen angezeigt.l Az, HD, VD dient zum Eingeben von Azimut, Horizontalstrecke und Vertikalstrecke zwischen
den Punkten.l Az, Neigung, Zenit dient zum Eingeben von Azimut, Schrägstrecke und Zenitwinkel zwischen
den Punkten.2. Geben Sie den Namen des aktuellen oder des ersten berechneten Punktes (Ber. Pkt) ein. Wählen Sie
einen verfügbaren Code für den Punkt und klicken Sie zum Festlegen der Punktattribute auf .Weitere Informationen …
3. Mit Rechnen berechnen Sie die Offsetpunkte.
Offset StraßeSo berechnen Sie Offsetpunkte entlang einer Trasse:
151

1. Geben Sie im Feld Straße/Trasse/HV Trasse den Namen der Straße oder Trasse ein, die zum Berechnen
der Punkte benutzt wird. Sie können den Namen eingeben oder in der Liste auswählen.2. Der Startpunkt der gewählten Straße oder Trasse, der Abstand vom Anfang, wird angezeigt. Die Vorschau
zeigt die Trasse in Draufsicht und Profilansicht.3. Mit Straßenpunkte berechnen erzeugen Sie Punkte entlang der definierten Straße. Weitere
Informationen …4. Klicken Sie auf Station & Offsets, um die Station für die Offsets einzugeben und die Neupunkte zu
berechnen. Weitere Informationen …
AusgleichenÜber die folgenden Schaltflächen wählen Sie die entsprechende Funktion:
Drehendreht die markierten Punkte um einen anderen Punkt.
Verschiebenverschiebt die markierten Punkte.
Maßstabskaliert die Entfernungen der markierten Punkte relativ zu einem Ausgangspunkt.
2D-Transform.führt eine 2D-Transformation einer Liste von Punktpaaren durch, um dieTransformationsparameter zu ermitteln.
Polygonzugführt eine Polygonzugsausgleichung durch. Dabei werden einzelne Längen, Winkel,Höhen usw. korrigiert, um bestimmte Bedingungen zu erfüllen.
Sessionüberprüfungführt eine Ausgleichung von RTK-Sessions durch.
DrehenSo drehen Sie markierte Punkte um einen anderen Punkt:
152

1. Wählen Sie die zu drehenden Punkte über die Schaltflächen im Feld Punkte wählen:l Nach Bereich dient zur Wahl eines Punktebereichs. Weitere Informationen …
l dient zur Wahl von Punkten auf der Karte.
l dient zur Wahl von Punkten in der Liste der Projektpunkte.
l dient zur Wahl der Punkte auf einer Ebene.
2. Wählen Sie den Drehpunkt. Sie können Punkte eingeben, auf der Karte oder in einer Liste
mit Projektpunkten wählen.3. Wählen Sie die Drehmethode durch Eingeben eines Drehwinkels oder Festlegen des alten und neuen
Azimuts.
4. Klicken Sie zum Berechnen der neuen Punktpositionen auf Rechnen . Das Ergebnis wird imDialog „Punkte bearbeiten“ angezeigt.
VerschiebenSo verschieben Sie markierte Punkte:
1. Wählen Sie die zu verschiebenden Punkte über die Schaltflächen im Feld Punkte wählen:l Nach Bereich dient zur Wahl eines Punktebereichs. Weitere Informationen …
l dient zur Wahl von Punkten auf der Karte.
l dient zur Wahl von Punkten in der Liste der Projektpunkte.
l dient zur Wahl der Punkte auf einer Ebene.2. Wählen Sie in Versch. von das Verfahren: Möglich sind Koordinaten/Punkte und Az,Dist,H:
l Bei Wahl von Koordinaten/Punkte werden alle markierten Punkte in dieselbe Richtung und umdieselbe Entfernung verschoben. Diese Werte werden in den nächsten beiden Feldern bestimmt:Startpkt. (Von Koord) und ZielPkt (Zu Koord). Im ersten Fall müssen Sie nur denPunktnamen angeben, im zweiten Fall die lokalen Koordinaten und die Höhe.
l Bei Wahl von Az,Dist,H werden alle markierten Punkte in eine bestimmte Richtung um einenbestimmten Betrag verschoben. Diese Parameter werden in den Feldern Azimut (Richtung), HDund D-VD bestimmt.
3. Klicken Sie zum Berechnen der neuen Punktpositionen auf Rechnen . Das Ergebnis wird imDialog „Punkte bearbeiten“ angezeigt.
153

MaßstabSo skalieren Sie die Entfernungen der markierten Punkte relativ zu einem Ausgangspunkt:
1. Wählen Sie die zu skalierenden Punkte über die Schaltflächen im Feld Punkte wählen:l Nach Bereich dient zur Wahl eines Punktebereichs. Weitere Informationen …
l dient zur Wahl von Punkten auf der Karte.
l dient zur Wahl von Punkten in der Liste der Projektpunkte.
l dient zur Wahl der Punkte auf einer Ebene.2. Wählen Sie den Referenzpunkt (Ausgangspkt) für die Maßstabstransformation. Sie können Punkte
eingeben, auf der Karte oder in einer Liste mit Projektpunkten wählen.3. Legen Sie den Maßstabsfaktor für die Koordinatentransformation fest.4. Aktivieren Sie das Kontrollkästchen Höhe skalieren, wenn auch die Höhenwerte skaliert werden sollen.
5. Klicken Sie zum Berechnen der neuen Punktpositionen auf Rechnen . Das Ergebnis wird imDialog „Punkte bearbeiten“ angezeigt.
2D-TransformationSo führen Sie eine zweidimensionale Transformation von Punkten durch:
1. Legen Sie eine Liste mit Punktpaaren an, aus der die Transformationsparameter ermittelt werden können.Weitere Informationen …
2. Wählen Sie die Punkte für die 2D-Transformation und führen Sie die Berechnung aus. WeitereInformationen …
2D-Transform.
Das Dialogfeld „2D-Transform.“ ermöglicht das Bearbeiten der Liste mit Punktpaaren, aus der dieTransformationsparameter ermittelt werden.
l Mit Neu geben Sie Punktpaare oder ebene Positionen ein. Weitere Informationen …l Mit Bearb. öffnen Sie ein Punktpaar zum Ändern.l Mit Löschen entfernen Sie ein Punktpaar.
Mit Weiter öffnen Sie die nächste Registerkarte für die 2D-Transform.
154

Info Punktpaar
So wählen Sie Punktpaare oder Koordinatenpaare zum Ermitteln der Transformationsparameter:
1. Geben Sie über Startpkt. / Von Koord die Punkte oder Koordinaten zum Berechnen der Parameterein.
2. Geben Sie über ZielPkt / Zu Koord die Punkte oder Koordinaten zum Berechnen der Parameter ein.
2D-Transformationsparameter
Im nächsten Dialog „2D-Transform.“ werden die Transformationsparameter angezeigt, die für dieentsprechenden Punkte verwendet werden.
1. Wählen Sie die Punkte für die Transformation über die Schaltflächen im Feld Punkte wählen:l Von.. bis dient zur Wahl eines Punktebereichs. Weitere Informationen …
l dient zur Wahl von Punkten auf der Karte.
l dient zur Wahl von Punkten in der Liste der Projektpunkte.
l dient zur Wahl der Punkte auf einer Ebene.2. Klicken Sie auf Zurück, um zum vorherigen Dialogfeld zurückzukehren.
3. Klicken Sie zum Berechnen der neuen Punktpositionen auf Rechnen . Das Ergebnis wird imDialog „Punkte bearbeiten“ angezeigt.
PolygonzugsausgleichungUm die Positionen der Standpunkte in einem Polygonzug korrekt bestimmen zu können, muss derPolygonzug in sich stimmig sein. Die Restklaffen von Strecken, Winkeln und Höhen müssen ausgeglichenwerden. Bei einer solchen Polygonzugsausgleichung werden einzelne Längen, Winkel, Höhen usw.korrigiert, um bestimmte Bedingungen zu erfüllen.
So führen Sie eine Polygonzugsausgleichung durch:
1. Geben Sie im ersten Dialogfeld „Ausgleichung“ die erforderlichen Daten an. Weitere Informationen…
2. Wählen Sie die Ausgleichungsmethode und führen Sie die Berechnung aus. Weitere Informationen
155

…3. Die Ergebnisse der Ausgleichung werden angezeigt. Weitere Informationen …
Einstellungen für die Ausgleichung
Legen Sie die Daten für die Funktion fest:
1. Geben Sie den Startpunkt des Polygonzugs an. Sie können Punkte eingeben, auf der Karte oder in
einer Liste mit Projektpunkten wählen.2. Geben Sie den Endpunkt des Polygonzugs an.3. Aktivieren Sie das Kontrollkästchen Höhe ausgleichen, um die Höhen in der Ausgleichung zu
berücksichtigen.4. Aktivieren Sie das Kontrollkästchen Polarpunkte ausgleichen, um die Polarpunkte (Seitblicke) in der
Ausgleichung zu berücksichtigen.5. Legen Sie einen Wert für die Refraktionskorrektur (0,14 oder 0,20) fest, um Erdkrümmung und
atmosphärische Refraktion zu berücksichtigen.6. Klicken Sie unter Projekt für Ergebnisspeicherung auf Neu, um ein neues Projekt zum Speichern des
ausgeglichenen Polygonzugs anzulegen. Der vollständige Pfad zur Projektdatei wird gezeigt.7. Klicken Sie zum Fortfahren auf Weiter. Weitere Informationen …
Durchführen der Ausgleichung
So gleichen Sie den Polygonzug aus:
1. Legen Sie die Methode für die Polygonzugsausgleichung fest:l Aktivieren Sie Kompassregel anwenden, um den Polygonzug mithilfe der Kompassregel
auszugleichen.l Aktivieren Sie Winkelausgleichung durchführen, um die Winkel im Polygonzug auszugleichen.
Das Feld Abschlusswinkel für die Ausgleichung wird angezeigt.2. Klicken Sie zum Berechnen auf Ausgleichen.
Ausgleichungsergebnisse
Betrachten Sie das Ergebnis; Sie können es mit als Textdatei speichern.
Die Ausgleichungsergebnisse enthalten folgende Angaben:
156

l Ausgleichungsmethodenl Namen des ersten und letzten Punktes im Polygonzugl Ausgleichung von Höhen und Polarpunktenl Refraktionskoeffizientl Pfad für das neue Projekt mit dem ausgeglichenen Polygonzugl Informationen zu Festpunktenl ursprüngliche Koordinaten der Polygonzug-Standpunktel ausgeglichene Koordinaten der Polygonzug-Standpunktel Differenzen zwischen ursprünglichen und ausgeglichenen Koordinaten der Polygonzug-Standpunkte
(Änderungswert)l Gesamtdifferenz der Polygonzug-Standpunkte (linear)
Bei Wahl der Option „Polarpunkte ausgleichen“ werden zusätzlich die folgenden Daten ausgegeben:
l ursprüngliche Koordinaten der Polarpunktel ausgeglichene Koordinaten der Polarpunktel Differenzen zwischen ursprünglichen und ausgeglichenen Koordinaten der Polarpunkte
(Änderungswert)l Gesamtdifferenz der Polarpunkte (linear)
SessionüberprüfungVor dem Ausgleichen von RTK-Sessions müssen mehrere gleichzeitige Sessions im selben Projekt erfasstsein.
So führen Sie eine Ausgleichung von RTK-Sessions durch:
1. Geben Sie auf der Registerkarte „Eingabe“ des Dialogfelds „Sessionüberprüfung“ die erforderlichenDaten an. Weitere Informationen …
2. Wählen Sie die Ausgleichungsmethode und führen Sie die Berechnung aus. Weitere Informationen…
3. Die Ergebnisse der Ausgleichung werden angezeigt. Weitere Informationen …
Sessions eingeben
Geben Sie auf der ersten Registerkarte „Eingabe“ die Daten für die Berechnung ein:
1. Wählen Sie den Berechnungstyp in der Dropdownliste aus.2. Aktivieren Sie die Kontrollkästchen der zu verwendenden Sessions.3. Klicken Sie auf Weiter.
157

Referenzdaten eingeben
Geben Sie auf der zweiten Registerkarte „Eingabe“ die Referenzdaten für die Berechnung ein:
1. Legen Sie die Toleranzen für die in der Berechnung verwendeten Daten fest. Sie können nach Aktivierendes Kontrollkästchens Vordefinierte Arten verwenden eine der vorgeschlagenen Toleranzen auswählen.
2. Wählen Sie den Referenzpunkt auf der Karte oder in der Liste .3. Klicken Sie auf die Schaltfläche Berechnen.
Ergebnisse
Das Ergebnis wird auf der Registerkarte „Ergebnisse“ angezeigt und kann mit als Textdatei gespeichertwerden.
PZ-PunktSo berechnen Sie Polygonzüge und Polarpunkte (Seitblicke):
1. Registerkarte Eingabe:l Geben Sie den Standpunkt (Polygonzugspunkt) ins Feld Startpunkt ein. Sie können Punkte auch
auf der Karte oder in einer Liste mit Projektpunkten auswählen.l Wählen Sie zwischen Azimut / Winkel re. / Winkel li. / Winkel.-Diff. R / Wink.-Diff. L und
geben Sie den entsprechenden Wert ein:Azimut ist das Azimut vom bekannten zum Neupunkt. Das Azimut kann als Wert eingegeben oderüber die rechten bzw. linken Winkel oder Winkeldifferenzen sowie die Daten für denAnschlusspunkt berechnet werden.Der Winkel re. ist der Winkel auf dem bekannten Punkt vom Anschlusspunkt (Rückblick) zumNeupunkt (im Uhrzeigersinn).Der Winkel li. ist der Winkel auf dem bekannten Punkt vom Anschlusspunkt (Rückblick) zumNeupunkt (gegen den Uhrzeigersinn).Die Winkeldifferenz rechts ist der Winkel auf dem bekannten Punkt zwischen der Verlängerungder Linie zum Anschlusspunkt und der Linie zum Neupunkt (im Uhrzeigersinn).Die Winkeldifferenz links ist der Winkel auf dem bekannten Punkt zwischen der Verlängerung derLinie zum Anschlusspunkt und der Linie zum Neupunkt (gegen den Uhrzeigersinn).
l Geben Sie abhängig vom Koordinatensystem unter HD Grund / HD Gitter die Horizontalstrecke
158

entlang der Azimutlinie ein.l Geben Sie den Höhenoffset im Feld D-VD ein.l Geben Sie den Namen des Neupunktes im Feld Zielpunkt ein.
Wählen Sie den Code für diesen Punkt in der Dropdownliste aus. Mit legen Sie diePunktattribute fest. Weitere Informationen …
l Über Anschlusspunkt öffnen Sie das Dialogfeld Anschlusspunkt, in dem Sie denAnschlusspunkt oder das Anschlussazimut eingeben können. Wenn kein Anschlusspunkteingegeben wurde, müssen Sie ein Azimut festlegen. Wird ein Winkelwert als „Winkel re.“,„Winkel li.“ oder „Winkeldiffs“ eingegeben, wird dieser als Azimut verwendet.
l Die Option Polarpunkt berechnet die Koordinaten des Zielpunktes anhand der eingegebenenWerte für Azimut / Winkel re. / Winkel li. / Winkeldiffs, Horizontal- und Vertikalstrecke. DerStartpunkt bleibt unverändert, der Zielpunkt wird auf die nächste freie Punktnummer erhöht.
l Die Option Polygonzug berechnet die Koordinaten des Zielpunktes anhand der eingegebenenWerte für Azimut / Winkel re. / Winkel li. / Winkeldiffs, Horizontal- und Vertikalstrecke. DerStartpunkt wird zum Zielpunkt; neuer Zielpunkt wird die nächste freie Punktnummer.
2. Das Ergebnis wird auf der Registerkarte Ergebnisse angezeigt.
l Mit speichern Sie den berechneten Punkt und fahren im Polygonzug fort.
l Mit speichern Sie die Daten als Textdatei.3. Auf der Registerkarte Karte können Sie das Ergebnis als Grafik betrachten.
AnschlusspunktIm Dialogfeld „Anschlusspunkt“ geben Sie das Anschlussazimut für Polygonzüge ein. Sie können es auseiner Winkelmessung vom Startpunkt zum Anschlusspunkt berechnen oder eingeben.
Wählen Sie Anschlusspunkt oder Anschlussazimut, um die Position oder das Azimut für den Anschluss
festzulegen. Sie können den Anschlusspunkt eingeben, auf der Karte oder in einer Liste mitProjektpunkten wählen.
Bei Wahl eines Anschlusspunktes werden Code und String des Punktes angezeigt.
Oberfläche berechnen (DGMs)Über die folgenden Schaltflächen wählen Sie die entsprechende Funktion:
Modellvoluminaberechnet Auftrag, Abtrag und Fläche zwischen zwei DGM.
159

Modell erzeugenerzeugt ein neues Modell.
Höhenlinien Modellstellt DGM-Daten als Höhenlinien dar.
ModellvolumenSo führen Sie Massenberechnungen durch:
1. Wählen Sie im Feld Endgültig das Modell, für das die Massenberechnungen durchgeführt werden sollen.Geben Sie den Namen eines Modells ein oder wählen Sie es in der Liste. Bei Wahl eines Modells werdendie größten und kleinsten Koordinaten sowie der Flächeninhalt des Modells angezeigt.
2. Wählen Sie im Dropdown-Menü Umrandung eine der sechs Optionen für die Massenberechnung:l Min Höhe definiert die Projektionsebene des endgültigen Modells als ebene Fläche mit einer festen
Höhe.l Max Höhe definiert die Projektionsebene des endgültigen Modells als ebene Fläche mit einer
maximalen Höhe.l Umrandung zeigt nur das Modell im Endzustand. Die Projektionsebene des endgültigen Modells
wird als ebene Fläche mit einer festen Höhe von Null definiert.l Feste Elev zeigt nur das Modell im Endzustand. Die Projektionsebene des endgültigen Modells wird
als ebene Fläche mit einer festen Höhe definiert. Sie können diese Höhe eingeben oder über dieSchaltflächen „Karte“ bzw. „Liste“ einen Punkt wählen, dessen Höhe verwendet werden soll. NachWahl des Punktes wird dessen Höhe im Eingabefeld angezeigt.
l Bei Wahl von Ebene Fläche können Sie die Projektionsebene für das endgültige Modell über dreiPunkte definieren. Geben Sie die drei Punkte manuell ein oder wählen Sie sie im Projekt(Schaltflächen „Karte“ und „Liste“).
l Originales Modell dient zum Auswählen eines zweiten Modells für eine vergleichendeMassenberechnung. Geben Sie den Namen des zweiten Modells ein oder wählen Sie es in der Liste.Im Grafikfenster werden die beiden gewählten Modelle dargestellt.
3. Mit Rechnen berechnen Sie Auf- und Abtragsmasse sowie projizierte Flächen eines Modells auf einanderes Modell bzw. eine Projektionsebene.
Nach der Berechnung werden die Daten auf der Registerkarte „Ergebnisse“ angezeigt. Wenn Daten fehlen oderNamen falsch sind, erscheint ein Warnhinweis.
Modell öffnen
So öffnen Sie ein Modell:
160

1. Markieren Sie den Namen der zu öffnenden TIN-Datei (Dreiecksvermaschung).
2. Klicken Sie zum Öffnen der Datei auf .
Modell erzeugenMit „Modell erzeugen“ können Sie ein Topcon-DGM (TIN oder TN3) aus markierten Projektpunkten,Punktlisten, Flächen und Linien erzeugen. Ein Modell oder DGM ist eine dreidimensionale Darstellung dertransformierten Höhendaten. Es beschreibt die Topographie des Geländes mithilfe von digitalisierten Punktenund optionalen Bruchkanten.
So erzeugen Sie ein Modell:
1. Wählen Sie im Feld Punkte / Punktliste / Linien / Fläche die Daten für das Modell.l Für Punkte wählen Sie in der Dropdownliste Neue Punkte eine der Optionen zum Markieren
mehrerer Punkte für das Modell:
Alle wählt alle Projektpunkte.Nach Bereich wählt einen Punktebereich. Weitere Informationen …Nach Code wählt Punkte mit einem bestimmten Code. Weitere Informationen …Nach Code Strings wählt Punkte mit einem bestimmten Def.-String. Mehr Informationen …Nach Radius wählt alle Punkte in einem bestimmten Radius um einen Ausgangspunkt herum.Mehr Informationen …Von Karte dient zum Auswählen von Punkten auf der Karte. Weitere Informationen …Von Liste dient zum Auswählen von Punkten in einer Punktliste. Weitere Informationen …Von Ebene wählt Punkte in einer bestimmten Ebene. Weitere Informationen …
l Für Punktlisten müssen Sie die Schaltfläche zur Listenauswahl bestätigen und anschließendeine der Listen aus dem Projekt wählen. Weitere Informationen … Der Name der Liste wirdim Eingabefeld angezeigt. Sie können den Namen auch direkt eingeben und mit der Schaltfläche„OK“ in die Punktauswahl übernehmen.
l Für Linien und Flächen können Sie vorhandene Elemente mit „Karte“ auf der Karte markieren(weitere Informationen …) oder mit „Liste“ in einer Liste auswählen (weitere Informationen…). Der Name wird im Eingabefeld angezeigt. Sie können den Namen auch direkt eingebenund mit der Schaltfläche „OK“ in die Punktauswahl übernehmen.
2. Die Liste zeigt die aktuell gewählten Punkte, der Plot das erzeugte Modell.3. Um Informationen zum markierten Punkt anzuzeigen, wählen Sie die Info-Schaltfläche.4. Sie können das Kontrollkästchen Bruchkanten einschließen verwenden, um Bruchkanten und
auszuschließende Flächen im Modell zu berücksichtigen. Bruchkanten sind Linienelemente, die eineabrupte Änderung in der Oberfläche markieren.
161

Hinweis: Punkte, deren Codes eine Bruchkante oder eine auszuschließende Fläche bestimmen, werden inder Listenreihenfolge im Modell berücksichtigt. Sie können auszuschließende Flächen und Bruchkantenalso verändern, indem Sie die zugehörigen Punkte in der Liste verschieben.
5. Mit Speich speichern Sie das Modell im Modellordner (Vorgabe: <Projektname>\DTM). DerStandardname lautet neuTIN.TN3.
6. Liegt ein gültiges Modell vor, zeigt die Registerkarte Ergebnisse dynamisch Änderungen an den Daten.7. Die Registerkarte „Karte“ zeigt das erzeugte Modell anhand der Punktauswahl und Dreieckslinien.8. Wenn weniger als drei oder gar keine Punkte ausgewählt worden sind, erscheint ein Warnhinweis. Das gilt
auch, falls einige Punkte aufgrund ihres Codes nicht für ein Modell benutzt werden dürfen oder mit demaktuellen System nicht kompatibel sind.
So bearbeiten Sie ein Modell:
1. Um einen Punkt in der Grafik zu betrachten, markieren Sie ihn in der Liste.2. Um die Kartenansicht des aktuellen Modells anzuzeigen, klicken Sie doppelt in das Grafikfenster.3. So löschen Sie Punkte aus einem Modell:
l Markieren Sie den Punkt in der Liste.l Klicken Sie auf die Schaltfläche „Löschen“. Das Modell wird aktualisiert.
4. So verändern Sie die Umrandung des aktuellen Modells:l Klicken Sie auf die Schaltfläche Umrandung bearbeiten. Weitere Informationen …
Die allgemeinen Symbole und Schaltflächen aus MAGNET Field werden hier beschrieben.
Allgemeine Schaltflächen
Die Schaltfläche „Löschen“ löscht in der Punktliste markierte Punkte.
Die Schaltfläche „Info“ zeigt Informationen zu einem markierten Punkt an.
& Die Pfeilschaltflächen verschieben Punkte in der Liste nach oben oder unten.Ist der erste, der letzte oder gar kein Punkt markiert, sind die entsprechendenSchaltflächen deaktiviert.
Die Schaltfläche „Plot“ blendet das grafische Vorschaufenster ein oder aus.
162

Die Schaltfläche „Steuertasten“ aktiviert die Pfeiltasten der Tastatur zum Verschieben vonPunkten in Listen.
Diese Schaltfläche öffnet die Liste der Punkte.
Diese Schaltfläche öffnet eine Kartenansicht.
Diese Schaltfläche übernimmt Einstellungen, schließt das Dialogfeld und kehrt zumvorherigen Dialogfeld zurück.
Bearbeiten der Umrandung
In diesem Dialog sind die Umrandungspunkte des Modells aufgeführt (in der Grafik rot markiert).
So bearbeiten Sie die Umrandung:
1. Sie können die Reihenfolge der Punkte in der Umrandung ändern, indem Sie die Punkte in der Listeverschieben. Das Modell zeigt Änderungen der Punktreihenfolge sofort an.
2. Zum Löschen eines Punktes aus der Umrandung markieren Sie diesen und klicken dann auf das roteMinuszeichen. Das Modell wird aktualisiert.
3. Über die Karten- und Listenschaltfläche können Sie Punkte aus dem Modell zur Umrandunghinzufügen.
Hinweis: Bei Wahl eines Umrandungspunktes auf der Karte wird dieser auf dem Segmenthinzugefügt, dessen Endpunkte dem gewählten Punkt am nächsten liegen. Nach jeder Auswahl wirddas Modell aktualisiert. Wenn Sie zum Dialog „Umrandung bearbeiten“ zurückkehren, wird diePunktliste entsprechend der Auswahl auf der Karte aktualisiert.
Die im Dialog verfügbaren Symbole und Schaltflächen werden hier beschrieben.
Höhenlinien ModellSie können Höhenlinien für eine Topcon-Datei vom Typ TN3-TIN erzeugen. Dabei werden die Höhendatenin Linien gleicher Höhe umgewandelt.
So erzeugen Sie Höhenlinien auf einem Modell:
163

1. Geben Sie den Modellnamen ein oder wählen Sie ein vorhandenes Modell in der Liste.2. Die Vorschau zeigt das markierte Modell.3. Klicken Sie auf Weiter, um die Parameter für die Höhenlinien einzustellen.4. Geben Sie das Linienintervall ein. Der Abstand zwischen Höhenlinien muss größer als 0,001 m sein. Der
Abstand zwischen der Anfangs- und Endhöhe wird durch das Intervall geteilt, um die Anzahl derHöhenlinien zu ermitteln.
5. Im Feld Starthöhe wird anfangs die niedrigste Höhe im gewählten DGM angezeigt. Sie können den Wertändern.
6. Im Feld Endhöhe wird anfangs die größte Höhe im gewählten DGM angezeigt. Sie können den Wertändern.
7. Mit Speich speichern Sie das Modell und erzeugen die Höhenlinien für das Projekt. Die Höhenlinienerscheinen im Projekt als Linien mit eindeutigen Namen. Der Name setzt sich aus dem Modellnamen undeiner ganzen Zahl (beginnend bei 1) zusammen.
Das Ergebnis der Höhenlinien wird auf der Registerkarte Ergebnisse angezeigt.
Die Registerkarte Karte zeigt das aktuell gewählte Modell und die Höhenlinien (rot markiert).
Plan eingebenDiese Funktion dient zum Zeichnen von Plänen aus Elementen, die über Punkte, Segmente und Bögen definiertwerden. Alle erstellten Objekte werden in der Grafikansicht im Dialogfeld Plan eingeben angezeigt. Sie könnendiese Objekte nur erstellen, aber nicht verändern.
Hinweis: Sie können die im Dialogfeld Plan eingeben erstellten Objekte jedoch in den Dialogfeldern Punkteund Linie bearbeiten ändern.
Die Felder zum Definieren neuer Objektparameter befinden sich unten im Dialogfeld. Der Feldtyp richtet sich
dabei nach dem aktiven Modus. Der Modus wird über die Schaltfläche gewählt.
Wenn „Linie zeichnen“ aktiv ist, können Sie Linien und Bögen erstellen und anzeigen, indem Sie diegewünschte Funktion bestimmen:
l Länge: Mit dieser Funktion erstellen Sie Linien über deren Länge und Richtung von einem Startpunkt. Sie
können den Startpunkt im Plan anklicken oder im Feld auswählen.l Punkt: Mit dieser Funktion erstellen Sie Linien zwischen zwei vorhandenen Punkten. Dazu wird das Feld
für den Endpunkt ebenfalls angezeigt. Sie können die gewünschten Punkte im Plan anklicken oderin der Liste auswählen.
l Bogen: Mit dieser Funktion erstellen Sie Bögen rechts- oder linksläufig von einem Startpunkt.l Bog. 2Pkt: Mit dieser Funktion erstellen Sie Bögen aus zwei vorhandenen Punkten.
164

l Bog. 3Pkt: Mit dieser Funktion erstellen Sie Bögen aus drei vorhandenen Punkten.l Rechteck: Mit dieser Funktion erstellen Sie automatisch den vierten Punkt für ein Rechteck.l Schließen: Mit dieser Funktion können Sie Linienzüge schließen. Sie kann nur gewählt werden, wenn
ein Linienzug mindestens zwei Segmente umfasst.l Rückg.: Diese Funktion macht die letzte Aktion rückgängig. Sie steht nicht zur Verfügung, nachdem
ein Objekt abgeschlossen wurde.
Wenn „Linie zeichnen“ nicht aktiv ist, können Sie Punkte erstellen und anzeigen, indem Sie die gewünschteFunktion bestimmen:
l Länge: Mit dieser Funktion erstellen Sie den Endpunkt einer Linie. Die Linie wird über Länge undRichtung von einem Startpunkt aus bestimmt. Geben Sie die gewünschten Werte in die
entsprechenden Felder ein. Sie können den Startpunkt im Plan anklicken oder im Feldauswählen.
l Bogen: Mit dieser Funktion erstellen Sie den Endpunkt eines Bogens.l Rückg.: Diese Funktion macht die letzte Aktion rückgängig. Sie steht nicht zur Verfügung, nachdem
ein Objekt abgeschlossen wurde.
Felder und Schaltflächen im Dialogfeld Plan eingeben:
definiert den Startpunkt eines Objekts (Linie/Bogen) oder den Referenzpunkt zumErstellen eines anderen Punktes.
definiert den Endpunkt eines Objekts (Linie/Bogen). Dieses Feld steht für dieFunktionen „Punkt“ und „Bog. 3Pkt“ zur Verfügung.
definiert den Mittelpunkt oder den dritten Punkt eines Bogens. Dieses Feld steht nurfür die Funktion „Bog. 3Pkt“ zur Verfügung.
öffnet eine Liste aller Punkte im Projekt. Sie können einen beliebigen Punkt in dieserListe auswählen.
definiert die Richtung. Das Feld wird für alle Funktionen angezeigt, kann aber nur beiWahl von „Länge“ und „Bogen“ bearbeitet werden.
definiert die Linienlänge. Dieses Feld steht nur für die Funktion „Linie“ zurVerfügung.
definiert den Bogenradius. Dieses Feld steht nur für die Funktionen „Bogen“ und„Bog. 2Pkt“ zur Verfügung. Es enthält eine Liste der folgenden Parameter zumDefinieren des Bogenradius:
l Radius (Vorgabe)l Sehnenwinkel
165

l Bogenwinkel
Klicken Sie auf die Schaltfläche, um die Liste zu öffnen und einen Wert zu wählen.
definiert den Deltawinkel des Bogens. Dieses Feld steht nur für die Funktion„Bogen“ zur Verfügung. Es enthält eine Liste der folgenden Parameter zumDefinieren der Bogenlänge:
l Deltawinkel (Vorgabe)l Bogenlängel Sehnenlängel Tangentenlängel Mittelordinate (Abstand von der Mitte der Sehne zur Mitte des zugehörigen
Bogens)l TSP->Kur (Abstand von der Mitte des Bogens zum Tangentenschnittpunkt)
Klicken Sie auf die Schaltfläche, um die Liste zu öffnen und einen Wert zu wählen.
dient zum schnellen Addieren oder Subtrahieren von Standardwinkeln zur bzw. vonder aktuellen Richtung. Die Funktion „Erweitern“ wählt den Winkel derTangentenrichtung zum vorhergehenden Element des Linienzuges.
bestimmt Richtung und Abstand zwischen zwei Punkten im Plan.
erzeugt das letzte Element des Linienzuges und schließt das Erstellen von Linien bzw.Punkten ab.
fügt ein neues Element zum aktuellen Linienzug hinzu. Der Endpunkt des neuerstellten Objekts wird automatisch zum Startpunkt des nächsten Elements.
Im Dialogfeld Plan eingeben sind auch die Symbolleisten Zeichnung und Fangen aktiv.
Erstellen von Punkten
1. Klicken Sie auf und deaktivieren Sie den Modus „Linie zeichnen“. In diesem Modus können SiePunkte als Endpunkte von Linien oder Bögen erstellen.
2. Klicken Sie zum Erstellen des Endpunkts einer Linie auf und wählen „Länge“. Klicken Sie zum
Erstellen des Endpunkts eines Bogens auf und wählen „Bogen“ („Bogen rechts“ bzw. „Bogenlinks“).
3. Geben Sie den Namen des Startpunkts im Feld
166

ein oder wählen Sie den Punkt in der Liste .
4. Eingeben von relativen Punkten:
l Geben Sie die gewünschte Richtung ins Feld ein und die Länge ins Feld .
Eingeben von relativen Punkten:
l Geben Sie entweder den Bogenradius oder einen der beiden eindeutigen Radiusparameter
(Sehnenwinkel oder Bogenwinkel) in das Feld ein.l Geben Sie den Deltawert (Winkel zwischen den Radii des Bogens) oder einen der fünf
eindeutigen Parameter der Bogenlänge (Bogenlänge, Sehnenlänge, Tangentenlänge,Mittelordinate [Abstand von der Sehnenmitte zur Mitte des zugehörigen Bogens], TSP -> Kur
[Abstand von der Mitte des Bogens zum Tangentenschnittpunkt]) in das Feld ein.
l Geben Sie das Tangentenazimut zum Startpunkt des Bogens in das Feld ein.
5. Klicken Sie zum Erstellen des Punktes auf .
6. Der Punkt wird in den Dialogfeldern Plan und Punkte angezeigt.
Erstellen von Linien über zwei Punkte
1. Klicken Sie auf und aktivieren Sie den Modus „Linie zeichnen“. In diesem Modus könnenSie Linien und Bögen erstellen.
2. Klicken Sie auf und wählen Sie „Punkte“.
3. Geben Sie den Namen des Startpunkts der Linie im Feld ein oder wählen Sie den Punkt in der
Liste (über ).
4. Geben Sie den Namen des Endpunkts der Linie im Feld ein oder wählen Sie den Punkt in der
Liste (über ).
167

5. Klicken Sie zum Zeichnen der Linie auf . Mit wird die Linie gezeichnet und Sie könnensofort eine weitere Linie vom Endpunkt der Linie erstellen.
6. Die Linie wird in den Dialogfeldern Plan und Linien angezeigt.
Erstellen von Bögen
1. Klicken Sie auf und aktivieren Sie den Modus „Linie zeichnen“. In diesem Modus können SieLinien und Bögen erstellen.
2. Klicken Sie auf und wählen Sie „Bogen“ („Bogen rechts“ oder „Bogen links“).
3. Geben Sie den Namen des Startpunkts im Feld ein oder wählen Sie den Punkt in der Liste (über
).4. Geben Sie den Bogenradius oder einen der beiden eindeutigen Radiusparameter (Sehnenwinkel oder
Bogenwinkel) in das Feld ein.5. Geben Sie den Deltawert (Winkel zwischen den Radii des Bogens) oder einen der fünf eindeutigen
Parameter der Bogenlänge (Bogenlänge, Sehnenlänge, Tangentenlänge, Mittelordinate [Abstand von derSehnenmitte zur Mitte des zugehörigen Bogens], TSP -> Kur [Abstand von der Mitte des Bogens zum
Tangentenschnittpunkt]) in das Feld ein.
6. Geben Sie das Tangentenazimut zum Startpunkt des Bogens in das Feld ein.
7. Klicken Sie zum Zeichnen des Bogens auf . Mit wird der Bogen gezeichnet und Siekönnen sofort eine weitere Linie vom Endpunkt des Bogens erstellen.
8. Der Bogen wird in den Dialogfeldern Plan und Linien angezeigt.
168

Erstellen von Bögen über zwei Punkte
1. Klicken Sie auf und aktivieren Sie den Modus „Linie zeichnen“. In diesem Modus könnenSie Linien und Bögen erstellen.
2. Klicken Sie auf und wählen Sie „Bog. 2Pkt“:
3. Geben Sie den Namen des Startpunkts des Bogens im Feld ein oder wählen Sie den Punkt in
der Liste (über ).
4. Geben Sie den Namen des Endpunkts des Bogens im Feld ein oder wählen Sie den Punkt in
der Liste (über ).5. Geben Sie den Bogenradius oder einen der beiden eindeutigen Radiusparameter (Sehnenwinkel oder
Bogenwinkel) in das Feld ein.
6. Klicken Sie zum Zeichnen des Bogens auf . Mit wird der Bogen gezeichnet und Siekönnen sofort eine weitere Linie vom Endpunkt des Bogens erstellen.
7. Der Bogen wird in den Dialogfeldern Plan und Linien angezeigt.
Erstellen von Bögen über drei Punkte
1. Klicken Sie auf und aktivieren Sie den Modus „Linie zeichnen“. In diesem Modus könnenSie Linien und Bögen erstellen.
2. Klicken Sie auf die Schaltfläche und wählen Sie „Bog. 3Pkt“:l Einer der Punkte ist der Bogenmittelpunkt, die anderen beiden sind Start- und Endpunkt (für die
Funktionen „Bog. 3Pkt (BM, klein)“ und „Bog. 3Pkt (BM, groß)“, vgl. Abbildung):
169

l Alle drei Punkte befinden sich auf dem Bogenumfang (Funktion „Bogen 3Pkt(PK)“), vgl.Abbildung:
3. Geben Sie den Namen des Startpunkts des Bogens im Feld ein oder wählen Sie den Punkt in der
Liste (über ).
4. Geben Sie den Namen des Endpunkts des Bogens im Feld ein oder wählen Sie den Punkt in der
Liste (über ).5. Geben Sie den Namen des Bogenmittelpunkts (Funktionen „Bog. 3Pkt (BM, klein)“ und „Bog. 3Pkt (BM,
groß)“) bzw. des dritten Punktes auf dem Bogenumfang (Funktion „Bogen 3Pkt(PK)“) in das Feld
ein oder wählen Sie den Punkt in der Liste (über ).
6. Klicken Sie zum Zeichnen des Bogens auf . Mit wird der Bogen gezeichnet und Siekönnen sofort eine weitere Linie vom Endpunkt des Bogens erstellen.
170

7. Der Bogen wird in den Dialogfeldern Plan und Linien angezeigt.
Erstellen von RechteckenDie Funktion zum Erstellen von Rechtecken steht erst zur Verfügung, wenn ein Linienzug mit zweiSegmenten vorhanden ist.
1. So erstellen Sie einen Linienzug mit zwei Segmenten:
l Klicken Sie auf und aktivieren Sie den Modus „Linie zeichnen“. In diesem Moduskönnen Sie Linien und Bögen erstellen.
l Klicken Sie auf und wählen Sie „Länge“.
l Geben Sie den Namen des Startpunkts im Feld ein oder wählen Sie den Punkt in der
Liste (über ).
l Geben Sie für das erste Segment die gewünschte Richtung ins Feld ein und die Länge
ins Feld .
l Klicken Sie zum Zeichnen der Linie auf .
l Geben Sie für das zweite Segment die gewünschte Richtung ins Feld ein und die Länge
ins Feld .
l Klicken Sie zum Zeichnen der Linie auf :
171

2. Klicken Sie auf und aktivieren Sie den Modus „Rechteck“.
3. Klicken Sie auf , um ein Rechteck zu erstellen:
Erstellen von geschlossenen PolygonenDie Funktion zum Erstellen von Erstellen von geschlossenen Polygonen steht erst zur Verfügung, wenn einLinienzug mit mindestens zwei Segmenten vorhanden ist.
1. So erstellen Sie einen Linienzug mit zwei oder mehr Segmenten:
l Klicken Sie auf und aktivieren Sie den Modus „Linie zeichnen“. In diesem Modus könnenSie Linien und Bögen erstellen.
l Klicken Sie auf und wählen Sie „Länge“.
l Geben Sie den Namen des Startpunkts im Feld ein oder wählen Sie den Punkt in der Liste
(über ).
l Geben Sie für das erste Segment die gewünschte Richtung ins Feld ein und die Länge ins
Feld .
l Klicken Sie zum Zeichnen der Linie auf .
172

l Geben Sie für das zweite Segment die gewünschte Richtung ins Feld ein und die Länge
ins Feld .
l Klicken Sie zum Zeichnen der Linie auf .l Sie können nach Belieben weitere Segmente erstellen:
2. Klicken Sie auf und aktivieren Sie den Modus „Schließen“.
3. Klicken Sie auf , um das Polygon zu schließen:
173

Abstand zwischen zwei PunktenSo messen Sie den Abstand zwischen zwei Punkten:
1. Klicken Sie in das Feld , um die Schaltfläche zu aktivieren.
2. Klicken Sie auf .3. Wählen Sie die beiden Punkte im Plan.
4. Im Feld erscheint der berechnete Abstand zwischen diesen Punkten.
Richtungsazimut zwischen zwei PunktenSo bestimmen Sie das Richtungsazimut zwischen zwei vorhandenen Punkten:
1. Klicken Sie in das Feld , um die Schaltfläche zu aktivieren.
2. Klicken Sie auf .3. Wählen Sie die beiden Punkte im Plan.
4. Im Feld erscheint das berechnete Richtungsazimut zwischen diesen Punkten.
Winkel aus drei PunktenSo bestimmen Sie den Winkel aus drei vorhandenen Punkten:
1. Klicken Sie auf und aktivieren Sie den Modus „Linie zeichnen“.
2. Klicken Sie auf und wählen Sie „Bogen“ („Bogen rechts“ oder „Bogen links“).
3. Klicken Sie in das Feld , um die Schaltfläche zu aktivieren.
4. Klicken Sie auf .
174

5. Wählen Sie die drei Punkte im Plan.
6. Im Feld erscheint der berechnete Winkel aus diesen Punkten.
175

KarteDas Kartensymbol im Menü der Startseite öffnet die Hauptkarte. Diese enthält eine Karte des aktuellen Projekts.Sie können den dargestellten Ausschnitt verschieben, indem Sie den Stift über den Touchscreen bewegen. DerKartenmaßstab wird auch nach einem Statuswechsel der Hauptkarte beibehalten.
Die wichtigsten Befehle für die Hauptkarte erreichen Sie über …
l … die beiden Gruppen mit Kartenwerkzeugen. Weitere Informationen …l … das Kontextmenü. Weitere Informationen …l … die Symbolleiste „Zeichnung“ zum Erstellen von Objekten. Weitere Informationen …l … die Symbolleiste „Fangen“ zum Erstellen von Punkten für ein mithilfe der Symbolleiste „Zeichnung“
gewähltes Objekt. Weitere Informationen …
Werkzeuge in der KartenansichtDie Symbolleiste enthält zwei Gruppen, die Sie über den Pfeil ein- bzw. ausblenden können.
Klicken Sie auf eine Schaltfläche, um den zugehörigen Befehl auszuführen:
Vergrößernzeigt einen kleineren Ausschnitt (mehr Details) an.
Verkleinernzeigt einen größeren Ausschnitt (weniger Details) an.
Zoom Fensterdient zum Auswählen eines anzuzeigenden Ausschnitts. Sie definieren diesen Ausschnitt,indem Sie ein Rechteck von unten rechts nach oben links zeichnen, das die gewünschtenObjekte umschließt.
Zoom Allezeigt alle Objekte auf der Karte an.
Punkt zoomenverschiebt den Ausschnitt auf den gewählten Punkt.
Ebenenöffnet das Dialogfeld Ebenen.
176

Optionen Kartezeigt die Optionen für die Karte an. Der Befehl Optionen Karte steht in jedemKontextmenü zur Verfügung.
3D-Ansichtzeigt eine 3D-Ansicht der Karte an. In diesem Modus wird hier ein 2D-Symbol gezeigt.
Symbolleisten „Zeichnung“ und „Fangen“Über die Schaltflächen dieser Symbolleisten können Sie Objekte erstellen und Punkte zu Objektenhinzufügen.
Symbolleiste „Zeichnung“
Klicken Sie zum Öffnen der Symbolleiste „Zeichnung“ auf das Symbol oben links in der Darstellung.
Punkt
dient zum Erstellen von Punkten.Polylinie
dient zum Erstellen von Polylinien.Fläche
dient zum Erstellen von umschlossenen Flächen.Verrunden
verrundet zwei Linien.Bogen einpassen
erzeugt einen Bogen, der sich den gewählten Punkten bestmöglich anpasst.Polylinie einpassen
erzeugt eine Polylinie, die sich den gewählten Punkten bestmöglich anpasst.
PunktÜber die Option „Punkt“ können Sie mithilfe des aktiven Fangmodus neue Punkte zu vorhandenen Objektenhinzufügen. Weitere Informationen zu den Fangmodi finden Sie unter Symbolleiste „Fangen“.
177

So erstellen Sie einen Punkt:
1. Klicken Sie auf .2. Aktivieren Sie den gewünschten Fangmodus über das entsprechende Symbol.3. Klicken Sie in die Karte.
Der Punkt wird entsprechend dem Fangmodus erstellt.
PolylinieÜber die Option Polylinie erstellen Sie eine neue Polylinie durch Hinzufügen der Stützpunkte mithilfe desaktiven Fangmodus. Weitere Informationen zu den Fangmodi finden Sie unter Symbolleiste „Fangen“.
So erstellen Sie eine Polylinie:
1. Klicken Sie auf .2. Aktivieren Sie den gewünschten Fangmodus über das entsprechende Symbol.3. Klicken Sie mehrfach in die Karte, um die einzelnen Stützpunkte der Linie festzulegen. Jeder Punkt wird
entsprechend dem aktiven Fangmodus erstellt.
Hinweis: Sie können den Fangmodus während des Vorgangs ändern. Klicken Sie dazu einfach auf dasSymbol für den gewünschten Fangmodus.
Die Polylinie wird erzeugt.
FlächeÜber die Option „Fläche“ erstellen Sie eine neue umschlossene Fläche durch Hinzufügen der Stützpunktemithilfe des aktiven Fangmodus. Weitere Informationen zu den Fangmodi finden Sie unter Symbolleiste„Fangen“.
So erstellen Sie umschlossene Flächen:
178

1. Klicken Sie auf .2. Aktivieren Sie den gewünschten Fangmodus über das entsprechende Symbol.3. Klicken Sie mehrfach in die Karte, um die einzelnen Stützpunkte der Fläche festzulegen. Jeder Punkt
wird entsprechend dem aktiven Fangmodus erstellt.
Hinweis: Sie können den Fangmodus während des Vorgangs ändern. Klicken Sie dazu einfach auf dasSymbol für den gewünschten Fangmodus.
Die umschlossene Fläche wird erzeugt.
VerrundenÜber die Option „Verrunden“ können Sie einen Bogen im gewünschten Radius zwischen zwei vorhandenenPolylinien bzw. Bögen einfügen.
Hinweis: Die Verrundung wird als Bogen vom ersten gewählten Objekt (Polylinie/Bogen) zum zweitenObjekt im Uhrzeigersinn erzeugt.
So erstellen Sie eine Verrundung:
1. Klicken Sie auf .
Ein Eingabefeld für den Verrundungsradius erscheint.
2. Geben Sie den gewünschten Radius ein.3. Klicken Sie das erste Objekt (Polylinie, Bogen) auf der Karte an.4. Klicken Sie das zweite Objekt (Polylinie, Bogen) auf der Karte an.
Die Verrundung wird im Schnittpunkt der gewählten Objekte erzeugt.
Bogen einpassenÜber die Option „Bogen einpassen“ können Sie einen neuen Bogen mithilfe markierter Punkte erzeugen.
So passen Sie einen Bogen ein:
179

1. Klicken Sie auf .2. Markieren Sie die gewünschten Punkte auf der Karte.
3. Klicken Sie anschließend auf .
Der neue Bogen wird erzeugt.
Linie einpassenÜber die Option „Linie einpassen“ können Sie eine neue Linie mithilfe markierter Punkte erzeugen.
So passen Sie eine Linie ein:
1. Klicken Sie auf .2. Markieren Sie die gewünschten Punkte auf der Karte.
3. Klicken Sie anschließend auf .
Die neue Linie wird erzeugt.
Symbolleiste „Fangen“
Klicken Sie zum Öffnen der Symbolleiste „Fangen“ auf das Symbol oben links in der Darstellung undwählen zwischen Punkt, Polylinie und Fläche. Mit der Symbolleiste „Fangen“ können Sie Punkte für ein mithilfeder Symbolleiste „Zeichnung“ gewähltes Objekt erstellen.
Endpunktfang
erstellt Punkte am Ende von Polylinien.Mittenfang
erstellt Punkte in der Mitte von Polylinien.
180

Mittelpunktfang
erstellt Punkte im Mittelpunkt von Bögen.Schnittpunktfang
erstellt Punkte im Schnittpunkt zweier Linien.Lotpunktfang
erzeugt eine Polylinie lotrecht (rechtwinklig) zu einer vorhandenen Polylinie.Quadrantenfang
erstellt Punkte an den Quadranten eines Kreises.
EndpunktfangIn diesem Modus werden neue Einzelpunkte oder Stützpunkte von Polylinien bzw. umschlossenen Flächenim Endpunkt des markierten Polyliniensegments oder Bogens erstellt.
So nutzen Sie diese Funktion:
1. Klicken Sie auf das gewünschte Symbol in der Symbolleiste „Zeichnung“.
2. Klicken Sie in der Symbolleiste „Fangen“ auf .3. Klicken Sie das Basisobjekt (Polyliniensegment, Bogen) auf der Karte an.
Der Einzelpunkt oder Stützpunkt der Polylinie bzw. der umschlossenen Fläche wird im Endpunkt desmarkierten Polyliniensegments oder Bogens erstellt.
Hinweis: Zur Auswahl eines Bogens müssen Sie diesen direkt anklicken, nicht die von ihm umschlosseneFläche.
MittenfangIn diesem Modus werden neue Einzelpunkte oder Stützpunkte von Polylinien bzw. umschlossenen Flächenin der Mitte des markierten Polyliniensegments oder Kreisbogenumfangs erstellt.
So nutzen Sie diese Funktion:
181

1. Klicken Sie auf das gewünschte Symbol in der Symbolleiste „Zeichnung“.
2. Klicken Sie in der Symbolleiste „Fangen“ auf .3. Klicken Sie das Basisobjekt (Polyliniensegment, Bogen) auf der Karte an.
Der Einzelpunkt oder Stützpunkt der Linie bzw. der Fläche wird in der Mitte des markiertenPolyliniensegments oder Kreisbogenumfangs erstellt.
Hinweis: Zur Auswahl eines Bogens müssen Sie diesen direkt anklicken, nicht die von ihm umschlossene Fläche.
MittelpunktfangIn diesem Modus werden neue Einzelpunkte oder Stützpunkte von Polylinien bzw. umschlossenen Flächen imMittelpunkt des markierten Bogens erstellt.
So nutzen Sie diese Funktion:
1. Klicken Sie auf das gewünschte Symbol in der Symbolleiste „Zeichnung“.
2. Klicken Sie in der Symbolleiste „Fangen“ auf .3. Klicken Sie den Kreisbogen auf der Karte an.
Der Einzelpunkt oder Stützpunkt der Polylinie bzw. der umschlossenen Fläche wird im Mittelpunkt desmarkierten Bogens erstellt.
Hinweis: Zur Auswahl eines Bogens müssen Sie diesen direkt anklicken, nicht die von ihm umschlossene Fläche.
SchnittpunktfangIn diesem Modus werden neue Einzelpunkte oder Stützpunkte von Polylinien bzw. umschlossenen Flächen imSchnittpunkt der markierten Objekte erstellt.
So nutzen Sie diese Funktion:
1. Klicken Sie auf das gewünschte Symbol in der Symbolleiste „Zeichnung“.
2. Klicken Sie in der Symbolleiste „Fangen“ auf .3. Klicken Sie das erste Objekt (Polylinie, Bogen) auf der Karte an.4. Klicken Sie das zweite Objekt (Polylinie, Bogen) auf der Karte an.
182

Der Einzelpunkt oder Stützpunkt der Linie bzw. der umschlossenen Fläche wird im Schnittpunkt dermarkierten Objekte erstellt.
Hinweis: Zur Auswahl eines Bogens müssen Sie diesen direkt anklicken, nicht die von ihm umschlosseneFläche.
LotpunktfangIn diesem Modus wird ein neues Segment rechtwinklig zu einem vorhandenen Liniensegment/Kreisbogenerzeugt.
Hinweis: Dieser Fangmodus steht nur beim Erstellen eines zweiten oder weiterer Polyliniensegmente zurVerfügung.
So nutzen Sie diese Funktion:
1. Erstellen Sie das erste Segment der Polylinie.
2. Klicken Sie in der Symbolleiste „Fangen“ auf .3. Klicken Sie das Objekt (Polylinie, Bogen) auf der Karte an, zu dem ein rechtwinkliges Segment
erzeugt werden soll.
Das rechtwinklige Polyliniensegment wird erzeugt.
Hinweis: Zur Auswahl eines Bogens müssen Sie diesen direkt anklicken, nicht die von ihm umschlosseneFläche.
QuadrantenfangIn diesem Modus werden neue Einzelpunkte oder Stützpunkte von Polylinien bzw. umschlossenen Flächenim Schnittpunkt der Quadrantenachsen eines Kreises mit dessen Umfang erstellt. Es wird der demKlickpunkt nächstgelegene Schnittpunkt verwendet.
So nutzen Sie diese Funktion:
1. Klicken Sie auf das gewünschte Symbol in der Symbolleiste „Zeichnung“.
2. Klicken Sie in der Symbolleiste „Fangen“ auf .3. Klicken Sie den Kreisbogen auf der Karte an.
183

Der Einzelpunkt oder Stützpunkt der Polylinie bzw. der umschlossenen Fläche wird im nächstgelegenenQuadrantenpunkt des markierten Bogens erstellt.
Kontextmenüs für die KarteTippen Sie lang mit dem Stift auf die Karte, um ein Kontextmenü zu öffnen. Die verfügbaren Optionen richtensich nach dem markierten Objekt.
1. Sind keine Objekte markiert …l … können Sie über das Kontextmenü einen Punkt an dieser Position erstellen.
2. Ist mindestens ein Objekt markiert, enthält das Kontextmenü Befehle, die für dieses Objekt in MAGNETField zur Verfügung stehen. Sie können damit …
l … Projektdaten bearbeitenl … Berechnungen durchführenl … Objekte abstecken
3. Wenn sich an der Stiftposition mehrere Objekte befinden, erscheint das Dialogfeld Objekte nahe demausgewählten Punkt, über das Sie ein einzelnes Objekt auswählen können.
Optionen KarteDas Dialogfeld „Optionen Karte“ umfasst vier Registerkarten:
l Registerkarte „Allgemein“l Registerkarte „3D“l Registerkarte „Modelle“l Registerkarte „Zeichnungen“
Registerkarte „Allgemein“Auf dieser Registerkarte können Sie die Darstellung der folgenden Objekte auf der Karte mithilfe derentsprechenden Kontrollkästchen anpassen:
Für Punkte:
l Anzeigen von Namen, Codes, Notizen, Symbole und Höhen an Punktenl Anzeigen von AutoTopo- und gescannten Punkten
Für Linien:
l Stationen. Die Darstellung der Stationen wird über das Feld Richtg anz. als definiert.
Für Bing Maps:
184

Das Kontrollkästchen wird angezeigt, wenn …
l … der Instrumententyp GPS gewählt ist.
oder
l … ein optisches Instrument gewählt und eine Abbildung (mit Ausnahme von „keine“/„nein“) gewähltist.
Bei aktiviertem Kontrollkästchen wird nach dem Öffnen der Karte automatisch die Bing-Maps-Karte für dasaktuelle Projekt aus dem Internet geladen.
Ist Aktuelle Position in Karte aktiviert, wird die aktuelle Position automatisch in der Bildmitte angezeigt,wenn der dargestellte Kartenbereich verlassen wird.
Registerkarte „3D“Auf dieser Registerkarte können Sie bestimmen, wie Projektobjekte auf der Karte dargestellt, verschoben undgedreht werden.
l Jedes 3D-Modell kann entweder als eingefärbtes Modell oder als Drahtmodell dargestellt werden.Klicken Sie dazu auf die entsprechende Optionsschaltfläche in der Gruppe Füllmodus.
In der Gruppe Drehen und verschieben können Sie festlegen, wie Objekte verschoben und gedreht werden:
l Bei Wahl von Rollen 3D werden Objekte vertikal oder horizontal ohne Drehung verschoben.l Bei Wahl von Freie Drehung können Sie Projektobjekte beliebig um einen Punkt drehen. Verwenden
Sie diese Option, wenn nicht zu viele Objekte beieinander liegen.l Bei Wahl von Orbitdrehung können Sie Projektobjekte in einem Orbit um einen Punkt drehen.
Verwenden Sie diese Option, wenn viele Objekte beieinander liegen.l Bei Wahl von Orbitdrehung mit fixen Achsen können Sie Projektobjekte in einem Orbit um eine
vertikale oder horizontale Achse drehen. Verwenden Sie diese Option, wenn viele Objekte beieinanderliegen.
Ist Objektumring zeigen aktiviert, erscheint ein Rechteck, das alle Objekte im Projekt enthält.
Registerkarte „Modelle“Die linke Seite der Registerkarte enthält enthält eine Liste der Modelle. Sie können einzelne Modellemarkieren, um sie in der rechten Hälfte anzuzeigen.
Sie können Modelle auf der Karte ein- bzw. ausblenden, indem Sie das zugehörige Kontrollkästchenaktivieren bzw. deaktivieren.
185

Registerkarte „Zeichnungen“Die linke Seite des Dialogfelds enthält eine Liste der importierten Vektorbilder. Sie können einzelne Dateienmarkieren, um das Bild in der rechten Hälfte anzuzeigen. Sie können Zeichnungen auf der Karte ein- bzw.ausblenden, indem Sie das zugehörige Kontrollkästchen aktivieren bzw. deaktivieren.
186

VerbindungenDieses Dialogfeld bietet folgende Funktionen:
1. Herstellen der Verbindung mit dem gewählten Gerätetyp sowie Auswählen des Profils für dieBaustelleWeitere Informationen zu Geräteverbindungen …
2. Aktivieren einer Verbindungsaufforderung beim ProjektstartWeitere Informationen zu Geräteverbindungen …
3. Verbinden mit dem MAGNET-Enterprise-Webserver und dem Projekt für den DatenaustauschWeitere Informationen zu Enterprise-Verbindungen …
4. Verbinden mit dem NetzwerkserverWeitere Informationen zu Netzwerkverbindungen …
5. Wiederherstellen der Verbindung mit einer HiPer-SR-BasisstationWeitere Informationen zu LongLINK-Verbindungen …
6. Verbinden mit dem SiteLINK-3D-ServerWeitere Informationen zu SiteLINK-3D-Verbindungen …
Verbinden mit GerätenDie Registerkarte „Allgemein“ im Dialogfeld „Verbindungen“ ermöglicht den Wechsel des Gerätetyps unddie Auswahl des Projektprofils vor dem Verbinden mit dem Gerät. Im Modus Hybrid Positioning könnenSie direkt zwischen GPS+ und Robotik umschalten, d. h., sowohl der GPS+-Empfänger als auch derTachymeter sind mit MAGNET Field verbunden.
l Wählen Sie den Typ des GPS-Empfängers und ein Profil für das aktuelle Projekt. Geben Sie über dieOptionsschaltflächen Basis und Rover an, ob es sich um eine Basisstation oder einen Rover für RTK-Vermessungen handelt.
l Wählen Sie den Typ des optischen Instruments und ein Profil für das aktuelle Projekt.l Ist Verbinde mit zuletzt verw. BT-Gerät aktiviert (Vorgabe), wird automatisch eine Verbindung
zum zuletzt verwendeten Bluetooth-Gerät aufgebaut. Weitere Informationen zu Bluetooth-Verbindungen … Wenn Sie das Kontrollkästchen deaktivieren, müssen Sie die Schaltfläche„Verbinden“ betätigen, um die Suche nach Geräten zu starten.
l Wenn Sie das Kontrollkästchen Beim Starten bestätigen deaktivieren, erfolgt der Verbindungsaufbau
zum Instrument erst nach dem Anklicken von auf der Startseite bzw. beim Aufrufen einesDialogfelds für Aufnahme oder Absteckung. Die Netzwerk-Einstellungen stehen jedoch zurVerfügung.
l Die Schaltfläche Verbinden stellt die Verbindung zum Instrument im aktuellen Profil her. Falls amGPS-Empfänger Optionen abgelaufen sind, werden Sie aufgefordert, die OAF (Optionsdatei) zuüberprüfen.
l Mit Trennen wird die bestehende Verbindung getrennt; anschließend können Sie eine Verbindung zueinem anderen Gerät aufbauen.
187

Bluetooth-VerbindungDas Herstellen einer Bluetooth-Verbindung besteht aus drei Phasen:
GeräteerkennungAuthentifizierungHerstellen der Bluetooth-Verbindung
Geräteerkennung
Das Dialogfeld Bluetooth-Gerät auswählen führt alle sichtbaren Bluetooth-Geräte auf.
l Für jedes Gerät wird ein Name angezeigt. Falls der Name nicht aufgelöst werden kann, erscheintstattdessen die eindeutige Bluetooth-Adresse. Gerätetyp und verfügbare Dienste werden ebenfallsangezeigt, sofern das Gerät diese Daten übermittelt.
l Im Titel des Dialogfelds sehen Sie, zu welchem Gerätetyp die Anwendung eine Verbindung herstellen soll.l Fehlt ein Gerät oder ein Name in der Liste, können Sie die Anzeige mit der Schaltfläche Aktualisieren auf
den neuesten Stand bringen. Wird das gesuchte Gerät noch immer nicht angezeigt, ist der Abstand zudiesem möglicherweise zu groß oder es ist mit einem anderen Feldrechner verbunden. Die Verbindungzum Gerät ist auch ohne Namensauflösung mithilfe der eindeutigen Bluetooth-Adresse möglich.
l Über die Schaltfläche Auswahl leiten Sie die Authentifizierung (Bestätigung) des Gerätes ein.l Falls die Bluetooth-Hardware deaktiviert (ausgeschaltet) ist oder der Bluetooth-Stack des Feldrechners
nicht unterstützt wird, erscheint eine Warnung. Derzeit wird nur der Microsoft-Bluetooth-Stack unterstützt.
Authentifizierung
Das Dialogfeld Bluetooth PIN zeigt Informationen zum gewählten Gerät an.
l Die Anwendung pflegt zusätzlich zum Bluetooth-Manager des Betriebssystems eine eigeneAuthentifizierungsliste. Sie müssen die Geräte nicht im Vorfeld koppeln, da die Anwendung dieseAufgabe übernimmt.
l Sie können auch Verbindungen zu Geräten herstellen, die keine PIN benötigen. Deaktivieren Sie dazu dasKontrollkästchen PIN benötigt. Falls Sie eine PIN angeben und die Verbindung erfolgreich hergestelltwird, wird die PIN zur künftigen Verwendung in einem geschützten Bereich der Anwendung abgelegt.
l Mit der Schaltfläche Verbinden starten Sie den Verbindungsaufbau.l Bei erfolgreicher Verbindung werden die eindeutige Bluetooth-Adresse und die Authentifizierung
gespeichert. Beim nächsten Mal wird die Geräteerkennung nicht mehr angezeigt.
188

Herstellen der Bluetooth-Verbindung
Während des Verbindungsversuchs mit dem Bluetooth-Anschluss wird das Dialogfeld Bluetoothaufbauen angezeigt. Im Titel des Dialogfelds sehen Sie, zu welchem Gerätetyp die Anwendung eineVerbindung herstellt.
l Kann die Verbindung nicht innerhalb einer angemessenen Zeitspanne hergestellt werden, endet derVerbindungsversuch. Sie können den Verbindungsaufbau jederzeit über die Schaltfläche Abbr.beenden.
l Um die Geräteerkennung neu zu starten, verwenden Sie die Schaltfläche Gerät wechseln. Siekönnen vor dem Verbindungsaufbau auch das Kontrollkästchen Verbinde mit letztem BT-Gerät deaktivieren, um eine neue Geräteerkennung durchzuführen.
Verbinden mit EnterpriseAuf der Registerkarte „Enterprise“ können Sie eine Verbindung zu einem Enterprise-Projekt herstellen:
1. Geben Sie Ihre Anmeldedaten für den Magnet-Enterprise-Server ein.2. Wählen Sie in der Dropdownliste Verbinde mit Projekt ein Projekt. Über die Schaltfläche können
Sie ein neues Projekt anlegen.3. Aktivieren Sie bei Bedarf das Kontrollkästchen Beim Starten verbinden, um beim Starten von
MAGNET Field eine Verbindung zu diesem Projekt herzustellen.4. Mit Verbinden stellen Sie die Verbindung her. Der Verbindungsstatus wird angezeigt.
Verbinden mit einem ReferenznetzDie Registerkarte „Netzwerk“ wird angezeigt, wenn Sie den GPS-Empfänger über das interne CDMA- undGPRS-Modem mit einem Referenznetz verbunden haben. Sie zeigt die Schritte, über die das Programm dieVerbindung zum Netzwerkserver hergestellt. In einem MAGNET-Relais-Profil baut der Rover automatischdie Verbindung zum Enterprise-Relais auf, sobald Empfänger und Enterprise-Anmeldedaten bestätigtwurden.
l Die Liste ist rein informativ. Der aktuelle Schritt ist mit einem Häkchen markiert.l Das Feld Zugangspunkt enthält eine Liste der verfügbaren Zugangspunkte (auch Mount Points
genannt). Klicken Sie zum Aktualisieren der Liste auf . Mit zeigen Sie dieInformationen zum markierten Zugangspunkt an.
l Die Signalstärke wird ebenfalls angezeigt. Je mehr Balken das Symbol enthält, desto stärker ist dasMobilfunksignal. Die Anzeige ist nur zu sehen, wenn „Signalqualität prüfen“ in den Einstellungenunter Verschiedenes aktiviert wurde.
l Das Statusfeld zeigt den Status des aktuellen Schritts.
189

l Das Herstellen oder Trennen der Verbindung erfolgt automatisch, wenn die entsprechende Option für denNetzwerkserver unter Verschiedenes über die Schaltfläche Verbinden bzw. Trennen eingestellt wurde.
Informationen zu ZugangspunktenDieses Dialogfeld zeigt Informationen zum markierten Zugangspunkt an.
Dazu gehören Typ, Zugangspunkt, Bezeichnung, Format, Format-Details, Betreiber, Nav-System, Netzwerk,Land, Breite, Länge, NMEA, Lösung, Generator, kompr.- verschl., Bestätigung, Gebühr und Bitrate.
LongLINK-VerbindungenWenn Sie mit einem HiPer-SR-Rover arbeiten, wird automatisch eine LongLINK-Verbindung zu einer HiPer-SR-Basis hergestellt, sofern der Rover eine einzelne Basis entdeckt. Auf der Registerkarte „LongLINK“ könnenSie im Falle mehrerer Basisstationen eine Verbindung zur gewünschten Basis aufbauen. Die Registerkarte enthältfolgenden Informationen:
l Die Basisstation, von der Korrekturen empfangen werden, ist mit dem Symbol markiert.
l Alle anderen verfügbaren Basisstationen sind mit dem Symbol markiert.l Als Basisdaten werden Name, Standortkennung, Koordinaten, Anzahl der verfügbaren Basisstationen und
Signalstärke in Prozent angezeigt.
Die Schaltflächen stehen für die folgenden Funktionen:
l Trennen beendet die aktuelle Verbindung.l Aktualisieren aktualisiert die Liste der verfügbaren Basisstationen.l Verbinden stellt eine Verbindung zur markierten Basisstation her. Wenn eine Verbindung hergestellt ist,
trägt die Schaltfläche den Namen „Trennen“.
SiteLINK-3D-VerbindungenAuf der Registerkarte „SiteLINK 3D“ können Sie eine Verbindung zu einem SiteLINK-3D-Server herstellen:
1. Geben Sie die Anmeldedaten für die Verbindung ein: Server-IP, Port, Passwort und Benutzer.2. Aktivieren Sie bei Bedarf das Kontrollkästchen Beim Starten verbinden, um beim Starten von
MAGNET Field eine Verbindung zu diesem Server herzustellen.3. Mit Verbinden stellen Sie die Verbindung her.
190

4. Der Verbindungsstatus wird angezeigt. Bei einer erfolgreichen Verbindung wird das Symbolangezeigt.
5. Mit Details rufen Sie Einzelheiten zu einer fehlgeschlagenen Verbindung auf .
191

Ordner „Einrichtung“Je nach Projektprofil müssen Sie vor der eigentlichen Messung diverse vorbereitende Schritte durchführen.
Klicken Sie für weitere Informationen auf die jeweilige Verknüpfung:
Einrichten von GNSS-Messungen
Einrichten von optischen Messungen (Totalstation)
Ordner „GPS-Einrichtung“Über die folgenden Schaltflächen wählen Sie die entsprechende Funktion:
Statuszeigt Informationen über die derzeitige Position des GNSS-Empfängers, den RTK-Statusund die Satellitenkonstellation an.
Start Basisdient zum Einrichten der Basisstation in einer RTK-Aufnahme. Zuvor müssen Sie eineVerbindung zum Basis-Empfänger herstellen.
Transformation (Lokalisation)dient zum Berechnen der Transformationsparameter zwischen dem Koordinatensystem,in dem die Projektpunkte vorliegen oder gemessen werden, und einem lokalenKoordinatensystem, in dem die Festpunkte vorliegen.
Init. bek. Pktdient zum Initialisieren des Rovers auf einem bekannten Punkt. Zuvor müssen Sie dieseOption in den Menü-Optionen aktivieren.
mmGPS Initdient zum Einrichten eines mmGPS+-Systems für RTK-Vermessungen. Zuvor müssenSie das mmGPS+-System in den Peripherieeinstellungen des Roverprofils aktivieren.
RTK Sessionzeigt Informationen zu den Einstellungen der aktuellen RTK-Session an.
Statische Beobachtungzeichnet in einer statischen PP-Vermessung Daten auf einem Punkt auf.
PP Sessionsüberträgt eine Session-Planung für Postprocessing-Messungen an den GPS-Empfänger.
192

Simulatorlegt eine Ausgangsposition im WGS84 für die GPS-Simulation fest.
StatusHierüber können Sie schnell den aktuellen Status der GNSS-Vermessung überprüfen. Der Statusdialog zeigtInformationen über die derzeitige Position des GNSS-Empfängers, den RTK-Status und dieSatellitenkonstellation an.
l Registerkarte „Position“l Registerkarte „System“l Registerkarte „Multi-Basis-Status“l Registerkarte „Genauigkeiten“l Registerkarte „SVs“l Registerkarte „Verlauf speichern“
Registerkarte „Position“
Die Registerkarte „Position“ zeigt folgende Werte:
l Gesamtzahl der verfügbaren Satelliten. Das Schloss gibt die Anzahl der verfolgten Satelliten
an, der Stern die Anzahl der zur Positionsbestimmung verwendeten Satelliten.l aktuelle Uhrzeit in UTCl Positionskoordinaten im gewählten Koordinatensystem und in der gewählten Einheitl PDOP-Wert. Dieser Wert richtet sich nach der Satellitengeometrie und ist ein Maß der Unsicherheit in
den Koordinaten in Abhängigkeit von Messfehlern. Der PDOP verhält sich proportional zurUnsicherheit der geschätzten Position.
l H und V stehen für HRMS (H-Rkl) und VRMS (V-Rkl), die RMS-Werte der Lage- undHöhenkoordinaten.
l „Entf. z. Basis“ ist die Schrägstrecke zur Basisstationsantenne. Dieses Feld ist leer, wenn keinedifferenziellen Korrekturen empfangen werden.
Einstellungen öffnet ein Dialogfeld zum Ändern von Elevationsmaske und anderen Parametern.
Das Dialogfeld „Status“ umfasst noch weitere Registerkarten:
193

l Registerkarte „System“l Registerkarte „Multi-Basis-Status“l Registerkarte „Genauigkeiten“l Registerkarte „SVs“l Registerkarte „Verlauf speichern“
Das Symbol öffnet ein Kontextmenü für das gewählte Profil. Weitere Informationen …
Registerkarte „System“
Die Registerkarte „System“ zeigt Informationen zum derzeitigen Status der RTK-Messungen:
l Positionsart zeigt den Lösungstyp der Position an.l Gemeinsame Sat. zeigt die Anzahl der Satelliten an, die sowohl an der Basis als auch am Rover empfangen
werden.l Initialis. Sat. ist die Anzahl initialisierter Satelliten.l Modemverbindung gibt die Qualität der Funkverbindung an.l RTK-Alter ist der Zeitraum seit dem Empfang der letzten RTK-Nachricht in Sekunden.l Speicher Empfänger (KB) ist der zum Speichern von TPS-Dateien noch verfügbare Empfängerspeicher.l Power Empfänger (%) ist die Restkapazität der Stromversorgung.l Speicher Feldrechner (KB) ist der im Feldrechner verfügbare Speicher.l Power Feldrechner (%) ist die Restkapazität der Stromversorgung für den Feldrechner.l NetRTK (MAC) Status gilt für das RTK-Referenznetz bei Wahl von MAC-Korrekturen. „Ja“ bedeutet,
dass das MAC für die Positionsberechnung verwendet wird.l Hersteller Basisstation ist nur für Topcon-Rover mit einer Firmware ab Version 3.4 verfügbar.
Wenn die automatische Erkennung des Basisherstellers aktiviert ist, wird hier das Basismodell bzw. derHersteller angezeigt, der vom Rover erkannt wurde. Wenn die Basisstation keine IGS-Klassenerweiterungen unterstützt oder die erforderlichen RTCM-Nachrichten nicht aktiviert wurden, wirdein Strich (-) angezeigt und der Rover verwendet die normalen Glonass-Korrekturen. Sie können denangezeigten Wert überschreiben, indem Sie im Statusdialog oder in den Stileinstellungen (Extras) auf„Einstellungen“ klicken. In diesem Modus wird in MAGNET Field kein Hersteller für die Basisstationangezeigt.
Das Dialogfeld „Status“ umfasst noch weitere Registerkarten:
l Registerkarte „Position“l Registerkarte „Multi-Basis-Status“l Registerkarte „Genauigkeiten“l Registerkarte „SVs“l Registerkarte „Verlauf speichern“
194

Lösungstyp
Mögliche Lösungstypen:
l Keine Lösung: Der Empfänger kann keine Lösung ermitteln (nicht genug Satelliten oder falschesAntennenmodell).
l Autonom (eigenständig)l DGPS (differenzielle Code-Korrekturen)l Floatl Fixed (RTK)l HP DGPS (hochgenaue OmniSTAR-Lösung)l DGPS (VBS): DGPS-Lösung mit differenziellen Code-Korrekturen, die von einem OmniSTAR-
Satelliten empfangen wurden
„mmGPS+“ gibt an, dass die Lösung mithilfe von mmGPS+ ermittelt worden ist.
Registerkarte „Verlauf speichern“
Die Registerkarte „Verlauf speichern“ wird angezeigt, sobald ein Verlauf verfügbar ist.
Sie stellt die Satellitennutzung in der Vergangenheit grafisch dar. Zur besseren Übersicht ist die Zeitleisteüber punktierte Linien in 5 Minuten lange Abschnitte unterteilt. Anfangszeitpunkt und der nächsteHalbstundenwert sind markiert.
Das Dialogfeld „Status“ umfasst noch weitere Registerkarten:
l Registerkarte „Position“l Registerkarte „System“l Registerkarte „Multi-Basis-Status“l Registerkarte „Genauigkeiten“l Registerkarte „SVs“
Registerkarte „Multi-Basis-Status“
Die Registerkarte „Multi-Basis-Status“ zeigt Informationen zum aktuellen Status der RTK-Messungen beiEinsatz mehrerer Basisstationen.
RTK - Nutzen: Ein Häkchen neben einer Basisstation bedeutet, dass diese Basis momentan vom RTK-Algorithmus verwendet wird.RTK - ID ist die Punktnummer der Basisstation.RTK - Basis ist der Name der Basisstation (wird nur für die aktuell genutzte Basis angezeigt).RTK - Alter gibt an, wann die letzte RTK-Nachricht von dieser Basisstation empfangen worden ist.RTK - Verb. ist die Qualität der Funkverbindung zur Basisstation.RTK-Typ ist der Lösungstyp der Position (nur für die aktuell verwendete Basis verfügbar).
195

RTK - Entf. ist der Abstand zwischen dieser Basisstation und dem Rover (wird nur für die aktuell genutzteBasis angezeigt).
Das Dialogfeld „Status“ umfasst noch weitere Registerkarten:
l Registerkarte „Position“l Registerkarte „System“l Registerkarte „Genauigkeiten“l Registerkarte „SVs“l Registerkarte „Verlauf speichern“
Registerkarte „Genauigkeiten“
Die Registerkarte „Genauigkeiten“ zeigt die Änderung der horizontalen oder vertikalen Empfängerposition imZeitverlauf relativ zur Position in einem lokalen Koordinatensystem (Hochwert, Rechtswert) an.
Die Schaltflächen dienen …
l … zum Umschalten zwischen horizontaler und vertikaler Darstellung
l … zum Vergrößern und Verkleinern
l … zum Aufrufen der Eigenschaften (siehe Eigenschaften des Lage- und Höhenplots)
Das Dialogfeld „Status“ umfasst noch weitere Registerkarten:
l Registerkarte „Position“l Registerkarte „System“l Registerkarte „Multi-Basis-Status“l Registerkarte „SVs“l Registerkarte „Verlauf speichern“
Eigenschaften des Lageplots
In diesem Dialogfeld können Sie die Achsen des lokalen Koordinatensystems ein- oder ausblenden (Gitterzeigen) und eine automatische Maßstabswahl für den Lageplot aktivieren, damit dieser stets komplett imDialogfeld dargestellt wird (Auto-Zoom).
196

Eigenschaften des Höhenplots
In diesem Dialogfeld können Sie die Länge der Zeitachse in Sekunden festlegen (Zeitfenster).
Registerkarte „SVs“
Die Registerkarte „SVs“ stellt die Satellitenpositionen oder das S/N-Verhältnis grafisch dar.
l Deaktivieren Sie das Kontrollkästchen GPS+SBAS, um die GPS- und SBAS-Satelliten auszublenden.
Diese Satelliten werden durch das Symbol dargestellt.l Deaktivieren Sie das Kontrollkästchen GLNS, um die Glonass-Satelliten auszublenden. Glonass-
Satelliten werden durch das Symbol dargestellt.l Sie können zwischen Satellitenplot (Plot) und Signal-Rausch-Verhältnis (SNR) wechseln.l Liste öffnet eine Tabelle mit Satellitenparametern:PRN ist die Nummer des Satelliten.H/U gibt an, ober der Satellit „healthy“ oder „unhealthy“ ist.EL ist die Elevation des Satelliten.AZ ist das Azimut des Satelliten.SNR1 ist das Signal-Rausch-Verhältnis für L1.SNR2 ist das Signal-Rausch-Verhältnis für L2.BENUTZT gibt an, ob der Satellit zur Positionsberechnung verwendet wird. Sie können Satelliten ein-oder ausschließen, indem Sie die zugehörige Zeile in der Liste markieren und dann auf dieSpaltenüberschrift „BENUTZT“ klicken. Dadurch wird die Verwendung umgekehrt.
Das Dialogfeld „Status“ umfasst noch weitere Registerkarten:
l Registerkarte „Position“l Registerkarte „System“l Registerkarte „Multi-Basis-Status“l Registerkarte „Genauigkeiten“l Registerkarte „Verlauf speichern“
Kontextmenü „Status“
Das Kontextmenü enthält abhängig vom gewählten Profil die folgenden Optionen:
Rover-AntenneneinrichtungEinstellungen: Beacon ist vorhanden, wenn Sie ein Beacon als DGPS-Korrekturdatenquelleverwenden.RTK Reset oder DGPS Reset initialisieren den Empfänger neu.
197

EinsatzplanungNVRAM leeren stellt die Werksvorgaben des Empfängers wieder her (zum Beispiel aktiverAntenneneingang, Höhenmaske, Aufzeichnungsintervall sowie das interne Dateisystem). Der Befehl löschtkeine Dateien aus dem Empfängerspeicher. Nach dem Leeren des NVRAM-Speichers benötigt derEmpfänger etwa 15 Minuten, um neue Ephemeriden und Almanachdaten zu erfassen.
Antenneneinrichtung
So richten Sie die GPS-Antenne ein:
1. Wählen Sie die verwendete Topcon-Antenne (sofern angezeigt, zum Beispiel HiPer SR).2. Geben Sie die Antennhöhe ein, also den Abstand zwischen Bodenpunkt und Antennenreferenzpunkt
(ARP).3. Geben Sie an, ob diese Höhe lotrecht oder schräg gemessen wurde.4. Wählen Sie während der Antenneneinrichtung für den Rover im Kontextmenü die Option Relative
Kalibrierung der Basis, sofern der Rover mit einer älteren Basis oder einem älteren Netz verbunden ist,und an der Basis relative NGS-Kalibrierungen zum Einsatz kommen. Dies ist erforderlich, um Fehler von18,8 Millimetern in RTK-Punkthöhen zu vermeiden.
Einstellungen: Beacon
So konfigurieren Sie die Einstellungen für einen Beacon-Empfänger:
1. Wählen Sie das Land, in dem der Beacon-Dienst Korrekturen aussendet.2. Wählen Sie die Station, von der die differenziellen Korrekturen ausgestrahlt werden.3. Aktivieren Sie das Kontrollkästchen Beacon-Korrekturen vom BR-1, wenn Sie die differenziellen
Korrekturdaten über einen BR-1 empfangen.4. Aktivieren Sie das Kontrollkästchen Autom. Scanmodus, wenn der BR-1-Empfänger automatisch nach
einem Beacon-Signal suchen soll. Der BR-1 sucht auf den Sendefrequenzen und gibt die RTCM-Korrekturen des stärksten Signals aus.
Einsatzplanung
Die Einsatzplanung ermöglicht das Überprüfen künftiger Beobachtungsbedingungen (wie Satellitenverfügbarkeitund PDOP). So können Sie den bestmöglichen Zeitpunkt für Messungen an einem bestimmten Ort ermitteln.
So führen Sie die Einsatzplanung durch:
198

1. Wählen Sie Einrichtung / Status und dann im Kontextmenü den Eintrag Einsatzplanung.2. Legen Sie die Beobachtungseinstellungen im Dialogfeld Einstellungen Einsatzplanung fest. Weitere
Informationen …3. Nach dem Schließen der Einstellungen für die Einsatzplanung werden die Satellitenpositionen für die
ersten 10 Minuten des gewählten Zeitraums im Fenster Sat-Übersicht angezeigt.4. Das Feld Lokal zeigt Ortszeit und -datum des Berechnungsergebnisses an.5. Das Dialogfeld enthält außerdem Informationen zum Standort für die Berechnungen sowie zu PDOP
und Anzahl der GPS- und Glonass-Satelliten.6. Sie können alle GPS- bzw. Glonass-Satelliten ausblenden. Deaktivieren Sie dazu das entsprechende
Kontrollkästchen.7. Es stehen weitere Schaltflächen zum Anzeigen verschiedener 10-Minuten-Abschnitte zur Verfügung:
> bzw. < zeigen den nächsten bzw. vorherigen Abschnitt anI< geht an den zeitlichen AnfangII pausiert ein 10-Minuten-Intervall
8. Weitere grafische Satellitendaten zeigen Sie über die Dropdownliste an:
Sat-ÜbersichtSat-ListeSat-AnzahlPDOP
9. Klicken Sie zum Ändern der Einstellungen für die Einsatzplanung auf .
Einstellungen für die Einsatzplanung
So legen Sie die Einstellungen für die Einsatzplanung fest:
1. Geben Sie die Koordinaten des Standorts für die Berechnung ein:
l automatisch durch Anklicken vonl manuell durch Eingeben der Koordinaten im aktuellen Koordinatensystem nach einem Klick auf
2. Wählen Sie Datum, Startzeit und Endzeit der Beobachtungen.3. Ändern Sie bei Bedarf die Elevationsmaske (Vorgabe: 15 Grad).
199

4. Nach dem Schließen der Einstellungen für die Einsatzplanung über werden die Satellitenpositionenfür die ersten 10 Minuten des gewählten Zeitraums im Fenster Sat-Übersicht angezeigt. ImKombinationsfeld können Sie zwischen Satellitenliste, Satellitenzahl und PDOP wählen.
Satellitenliste
Die Satellitenliste zeigt die Verfügbarkeit von GPS- und Glonass-Satelliten im gewählten Zeitraum an.
Satellitenanzahl
Die Satellitenanzahl (Gesamtzahl der GPS- und Glonass-Satelliten) im gewählten Zeitraum kann ebenfallsdargestellt werden.
PDOP
Der PDOP im gewählten Zeitraum kann ebenfalls dargestellt werden.
Transformation in MAGNET FieldBeim Transformieren von im WGS84/Datum/Gitter-Koordinatensystem gemessenen GPS-Koordinaten inEbenen-Koordinaten können die Transformationsalgorithmen für vordefinierte oder selbst erstellte Gitter undDatums nicht zum Einsatz kommen. Es sind keine Parameter für die Umrechnung in MAGNET Field hinterlegt.Die Transformationsparameter zwischen WGS84/Datums/Gitter und dem Ebenensystem müssen mithilfe derLokalisation bestimmt werden.
Verwandte Themen:
l Grundlagen der Transformationl Transformation mit stereographischer Projektion auf WGS84
200

l Transformation mit stereographischer Projektion auf andere Bezugssystemel Transformation mit vordefinierten oder selbst erstellten Projektionen
Grundlagen der Transformation
Die Transformation oder Lokalisation in MAGNET Field ermittelt die Transformationsparameter zwischenWGS84/Datum/Gitter und einem Ebenen-Koordinatensystem. Für die Transformation benötigen Sie zweiunabhängige Koordinaten für einen oder mehrere Punkte, die in beiden Systemen bekannt sind.Unabhängige Koordinaten sind Punktkoordinaten, die in keiner Beziehung zueinander stehen. Wählen Sie inMAGNET Field die Koordinaten im Ebenen-Koordinatensystem („Bekannter Punkt“) und im Gitter-Koordinatensystem oder WGS84 bzw. einem anderen Datum („Gemessener Punkt“) eines in beidenSystemen identischen Punktes aus. Dieser Punkt wird als Transformationspunkt oder Passpunkt bezeichnet.
In MAGNET Field werden Lage- und Höhentransformation separat durchgeführt.
l Für die Lagetransformation kommt eine zweidimensionale konforme Transformation zum Einsatz.Diese Transformation ist auch als 4-Parameter-Ähnlichkeitstransformation bekannt. Die vier Parametersind eine Rotation, ein Maßstab und zwei Verschiebungen (DX, DY). Um mit GNSS-Empfängerngemessene geodäsische Punktkoordinaten in örtliche Gitterkoordinaten (wie sie mit Totalstationengemessen werden) umzuwandeln, wird eine Kartenprojektion als Zwischenschritt verwendet.
l Für die Höhentransformation kommt eine 3-Parameter-Transformation (eine Verschiebung (HO) undzwei Neigungen (Hx, Hy)) zum Einsatz, um die orthometrischen oder Ellipsoidhöhen der Punkte inHöhen des örtlichen Höhensystems umzuwandeln. Diese drei Parameter sind erforderlich, um dieEbene zu definieren, mit der die Unterschiede zwischen dem örtlichen Geoid und dem WGS84-Ellipsoid im Projektgebiet adäquat modelliert werden.
Sie legen fest, für welchen Zweck der Transformationspunkt verwendet wird, indem Sie die entsprechendenKontrollkästchen aktivieren:
l Mit Lage nutzt den Punkt nur für die Lagetransformation (2D).l Mit Höhe nutzt den Punkt nur für die Höhentransformation (1D).l Mit Lage und Mit Höhe nutzt den Punkt in beiden Transformationen (3D).
Sie können auch einen Punkt bestimmen, der nur zum Bestimmen der Drehung (Rotation) zwischen denbeiden Koordinatensystemen verwendet wird. Aktivieren Sie dazu das Kontrollkästchen Nur drehen.
Bei Wahl von Mit Lage und/oder Mit Höhe können Sie einen, zwei, drei oder mehr Transformationspunkteverwenden. In MAGNET Field werden die verschiedenen Transformationsparameter und Restklaffenberechnet. Die Tabelle zeigt, welche Parameter dabei berechnet werden. Einige davon sind abhängig von derAnzahl der Transformationspunkte Null.
Lageparameter:
PARAMETEREIN
Punkt
ZWEI
Punkte
DREI
Punkte
VIER
Punkte
201

DX, DY = Lageverschiebung zwischen den beidenKoordinatensystemen BER. BER. BER. BER.
Maßstab = kombinierter Maßstabsfaktor BER. BER. BER. BER.
Drehung = Verdrehung zwischen den beidenKoordinatensystemen 0 BER. BER. BER.
N Restkl, O Restkl = Restklaffen in der Lage 0 0 BER. BER.
Höhenparameter:
PARAMETEREIN
Punkt
ZWEI
Punkte
DREI
Punkte
VIER
Punkte
H0 = Höhenverschiebung zwischen den beidenKoordinatensystemen BER. BER. BER. BER.
Winkeldiffs Nord, Winkeldiffs Ost = Komponenten derWinkeldifferenzen 0 0 BER. BER.
H Restkl = Restklaffen in der Höhe 0 BER. 0 BER.
Ist Nur drehen für einen Transformationspunkt aktiviert, müssen Sie mindestens einen Transformationspunkt mitdem Status Mit Lage bzw. Mit Lage und Mit Höhe hinzufügen. Nun werden in MAGNET Field die folgendenParameter berechnet:
l Bei Wahl von Mit Lage und Mit Höhe für Transformationspunkte: DX, DY, H0, Drehung, Maßstab,Winkeldifferenzen Nord & Ost, Restklaffen Nord & Ost, Restklaffe Höhe
l Bei Wahl von Nur drehen für Transformationspunkte: Drehung, Restklaffen Nord & Ost, RestklaffeHöhe
Falls das Projekt ein Geoidmodell enthält, wird dieses in MAGNET Field zum Berechnen von orthometrischenHöhen genutzt.
Die aktuelle Version von MAGNET Field stellt drei Verfahren für die Lagetransformation zur Verfügung:
1. Stereographische Projektion (Vorgabe) auf WGS84 (weitere Informationen …)2. Stereographische Projektion (Vorgabe) auf beliebige Bezugssysteme (weitere Informationen …)3. Vordefinierte oder selbst erstellte Projektionen (weitere Informationen …)
202

TransformationIn diesem Dialogfeld wählen Sie die Art der Transformation (Lokalisation). Die zum Berechnen derTransformationsparameter verwendeten Punkte werden ebenfalls hier angezeigt.
1. Wählen Sie den Transformationstyp. Folgende Typen stehen zur Wahl:l WGS-84 -> Lokal verwendet für die Lagetransformation die stereographische Projektion auf
WGS-84. Wenn Sie WGS84-Koordinaten in Ebenenkoordinaten transformieren möchten, undder maximale Abstand zwischen den örtlichen Punkten weniger als 5 Kilometer beträgt, könnenSie diese Variante der Transformation verwenden. Vor dem Transformieren müssen Sie imDialogfeld Koordinatensystem die folgenden Einstellungen vornehmen: Abbildung <keine>;Datum WGS-84.
l Datum -> Lokal verwendet für die Lagetransformation die stereographische Projektion auf dasgewählte Datum. Wenn Sie das Datum für das lokale Koordinatensystem kennen, können Siedieses Datum für die Transformation verwenden. Vor dem Transformieren müssen Sie imDialogfeld Koordinatensystem die folgenden Einstellungen vornehmen: Abbildung <keine>;Datum beliebig.
l Gitter -> Lokal. Wenn Sie die Abbildung für das lokale Koordinatensystem kennen, könnenSie diese Abbildung für die Transformation verwenden. In diesem Fall werden diese Abbildungund das zugehörige Datum zum Berechnen der Transformationsparameter verwendet. Diese Artder Berechnung der Transformationsparameter zwischen zwei Koordinatensystemen istanspruchsvoller als die reine Verwendung einer stereographischen Projektion für eineunbekannte örtliche Projektion. Auf diese Weise können Sie den Abstand zwischen denTransformationspunkten erhöhen (je nach Projektionstyp auf mehrere hundert Kilometer), ohnedass die Präzision der Transformation darunter leidet. Vor dem Transformieren müssen Sie imDialogfeld Koordinatensystem die folgenden Einstellungen vornehmen: Abbildung <keine>;Datum Datum der Abbildung.
2. Neu öffnet das Dialogfeld Neuer Passpunkt zum Hinzufügen von Pass- oder Festpunkten. DieAnzahl der für die Transformation erforderlichen Punkte richtet sich danach, wie diese zum Berechnender Transformationsparameter verwendet werden.
Hinweis: Die Transformation wird jedes Mal neu berechnet, wenn Sie einen neuen Punkt zurPasspunktliste hinzufügen. Das neue Koordinatensystem wird unter dem Namen „Lokalisation“ gespeichert und automatisch im Dialogfeld Koordinatensystem gewählt.
3. Aktivieren Sie das Kontrollkästchen Maßstab 1.000000000000 beibehalten, um bei Bedarf eineMaßstabstransformation zu verhindern. Wird dieser Parameter nicht aktiviert (Vorgabe), wird derMaßstabsfaktor abhängig von der Anzahl der Transformationspunkte berechnet.
4. Klicken Sie bei Bedarf auf Bearb., um das Dialogfeld H/V Kontrolle bearbeiten zu öffnen und dieVerwendung der Punkte in der Parameterberechnung zu ändern.
5. Mit Löschen entfernen Sie markierte Punktepaare.
203

6. Mit Details rufen Sie die Ergebnisse der Transformation auf.
7. Klicken Sie auf , um das Fenster „Lokalisation“ (Transformation) zu schließen.
Mit ändern Sie die Einstellungen der Vermessung.
Verwandtes Thema:
l Grundlagen der Transformation
Das Symbol öffnet ein Kontextmenü mit weiteren Funktionen für die Transformation. WeitereInformationen …
Kontextmenü für die Transformation
Das Kontextmenü enthält einige der folgenden Optionen:
l Optionen Funkl Punkte bearbeitenl Export zu Datei öffnet das Dialogfeld In Datei, in dem Sie das Format für einen Export der
Transformationsparameter festlegen können. Standardmäßig ist das GS3-Format gewählt. Der Export ineine Datei ist möglich, wenn der Transformationstyp WGS -> Lokal lautet.
l Lokalisations-Ursprung ist aktiv, wenn der Transformationstyp WGS -> Lokal lautet und mindestens einPunktpaar für die Transformation gewählt ist. Eine der folgenden Optionen kann gewählt werden:
l Mitte der Lokalisationspunkte (Voreinstellung) wählt das geometrische Zentrum derPasspunktpaare als Zentrum der voreingestellten Kartenprojektion.
l Erster Lokalisationspunkt wählt das erste Passpunktpaar als Zentrum der voreingestelltenKartenprojektion.
Neuer Passpunkt
In diesem Dialogfeld können Sie Passpunkte zur Transformation hinzufügen.
1. Wählen Sie, wie der Passpunkt verwendet wird:l Nur drehen verwendet den Passpunkt lediglich, um die Drehung zwischen den beiden
Koordinatensystemen zu ermitteln. Ein Punkt allein reicht für die Transformation nicht aus. Siemüssen mindestens einen Punkt mit dem Status „Mit Lage“ bzw. „Mit Lage“ und „Mit Höhe“
204

hinzufügen. Beim Transformieren werden die folgenden Parameter berechnet:l Verdrehung zwischen den beiden Koordinatensystemen über die Punkte mit „Nur
drehen“ und die Punkte mit „Mit Lage“ bzw. „Mit Lage“ und „Mit Höhe“
und
l Verschiebung sowie Maßstab zwischen den beiden Koordinatensystemen über die Punktemit „Mit Lage“ bzw. „Mit Lage“ und „Mit Höhe“
l Mit Lage nutzt den Punkt für die Lagetransformation (2D). Sie können einen, zwei, drei odermehr Punkte für die Lage auswählen. Die verschiedenen Transformationsparameter undRestklaffen werden berechnet.
l Mit Höhe nutzt den Punkt für die Höhentransformation (1D). Sie können einen, zwei, drei odermehr Punkte auswählen.
2. Geben Sie im Feld Bekannter Punkt den Punkt im lokalen Koordinatensystem (Ebene) ein. Sie
können Punktnamen eingeben, auf der Karte oder in einer Liste mit Projektpunktenauswählen.
3. Geben Sie im Feld Gemessener Punkt den Punkt im Koordinatensystem des aktuellen Projekts ein.
Sie können Punktnamen eingeben, auf der Karte oder in einer Liste mit Projektpunktenauswählen. Mit GPS-Geräten können Sie die Punktkoordinaten außerdem durch Anklicken von
aufmessen. Das Feld # zeigt die Anzahl der akzeptierten Epochen. Die Parameter der
Aufzeichnung werden über die Schaltfläche Einstellungen festgelegt. Falls bereits ein Punktmit demselben Namen existiert, wird der Dialog Punktprüfung geöffnet. Sie können den Punktüberschreiben, umbenennen oder als Kontrollpunkt speichern. Wählen Sie einen Code für diesen
Punkt und klicken Sie zum Festlegen der Punktattribute auf . Weitere Informationen …
4. speichert den Punkt und kehrt zum Dialogfeld „Lokalisation“ zurück.
Ergebnisse der Transformation
Das Dialogfeld „Ergebnisse Transformation“ zeigt die Eingabewerte und die berechnetenTransformationsparameter:
l Transformieren nach ist der Name der Abbildung (Datum) im aktuellen Projekt, auf das dieTransformation angewandt wird.
l Drehung ist der Drehwinkel zwischen der Abbildung (Datum) und dem lokalen Koordinatensystem.l Maßstab ist der Maßstabsfaktor zwischen der Abbildung (Datum) und dem lokalen
Koordinatensystem.
205

l Offsets ist der Verschiebevektor zwischen den Ursprüngen (Nullpunkten) der Koordinatensysteme.Nord ist die Lagekomponente der Verschiebung auf der X-Achse.Ost ist die Lagekomponente der Verschiebung auf der Y-Achse.HO ist die Höhenkomponente der Verschiebung.
l Winkeldiffs ist die Vertikalwinkeldifferenz.Nord ist die Nordkomponente.Ost ist die Ostkomponente.
l Geodät. Ursprung zeigt die geodätischen Koordinaten des ersten Lokalisationspunktes aus der Abbildung(Datum), der im Koordinatensystem des aktuellen Projekts festgelegt ist.B ist die Breite des ersten Lokalisationspunktes.L ist die Länge des ersten Lokalisationspunktes.H ist die Ellipsoidhöhe des ersten Lokalisationspunktes.
l Lokaler Ursprung zeigt die lokalen Koordinaten des ersten Lokalisationspunktes, der imKoordinatensystem des aktuellen Projekts festgelegt ist.Nord ist der Hochwert des ersten Lokalisationspunktes.Ost ist der Rechtswert des ersten Lokalisationspunktes.H ist die orthometrische Höhe des ersten Lokalisationspunktes.
Start Basis (RTK)Das Dialogfeld „Start Basis“ enthält Informationen zur Basisstation und dient zum Einrichten desBasisempfängers.
So richten Sie die Basisstation ein:
1. Geben Sie den Namen des Punktes ein, auf dem die Basisstation aufgebaut ist. Sie können ihn eingeben,
auf der Karte oder in einer Liste mit Projektpunkten wählen.2. Wählen Sie den Code für diesen Punkt in der Dropdownliste aus. Sie können auch einen String angeben.
Mit legen Sie die Punktattribute fest. Weitere Informationen …3. Die Koordinaten der Basisposition im gewählten Koordinatensystem werden angezeigt.4. Sie können nun die gemessenen Koordinaten des aktuellen Punktes eingeben. So messen Sie die aktuelle
Position:l Geben Sie Antennenhöhe und Messmethode (vertikal oder schräg) ein. Klicken Sie dazu auf die
Schaltfläche und wählen Sie im Kontextmenü den Eintrag Bearb. Die Menüeinstellungen werdengespeichert. Sie können Antennentyp, Antennenhöhe und Höhenmessmethode im DialogfeldAntenneneinrichtung ändern.
l Klicken Sie auf die Schaltfläche . Nun wird stattdessen die Schaltfläche angezeigt.
206

l Klicken Sie auf diese Schaltfläche, um die Aufzeichnung zu beenden. Die gemitteltenKoordinaten erscheinen. Im Feld „Pos“ wird die Anzahl der Messungen angegeben, die zumMitteln verwendet worden sind.
5. Mit Start Basis beginnt der Empfänger als Basisstation Korrekturen zu senden.Hinweis: Wenn Sie die Basis zum ersten Mal in einem Projekt mit einem Funkmodem verbundenhaben, erscheint der Konfigurationsdialog für das Funkgerät. Erfahren Sie mehr über MAGNET Fieldund die schnelle Funkeinrichtung.
6. Legen Sie im Feld Dauer fest, über welchen Zeitraum GPS-Rohdaten für ein Postprocessingaufgezeichnet werden sollen. Die Aufzeichnung beginnt nach dem Betätigen der Schaltfläche „StartBasis“ und endet nach Betätigen von „Stop Basis“.
Das Symbol öffnet ein Kontextmenü mit folgenden Optionen. Weitere Informationen …
Antenneneinrichtung
So richten Sie die GPS-Antenne ein:
1. Wählen Sie die verwendete Topcon-Antenne (sofern angezeigt, zum Beispiel HiPer V, GR-5, Legant2).
2. Geben Sie die Antennenhöhe ein, also den Abstand zwischen Bodenpunkt undAntennenreferenzpunkt (ARP).
3. Geben Sie an, ob diese Höhe lotrecht oder schräg gemessen wurde.4. Wählen Sie bei Bedarf im Kontextmenü der Roverantenne die Option Relative Kalibrierung der Basis.
Dies ist erforderlich, wenn der Rover mit einer älteren Basis oder einem älteren Netz verbunden ist,und an der Basis relative NGS-Kalibrierungen zum Einsatz kommen.Tipp: Sie müssen diese Option möglicherweise verwenden, wenn Sie an einer bekannten Positioneinen Versatz der RTK-Höhe von 18,8 mm (0,74 Zoll) bemerken.
5. Wenn Sie im Kontextmenü der Basisantenne die Option Rel. Kalibrierung verwenden aktivieren,werden hier relative NGS-Offsets verwendet. Vermeiden Sie das Setzen der Option nach Möglichkeit,da Topcon-Basisstationen bevorzugt absolute NGS-Kalibrierungen verwenden.
6. Sie können die Seriennummer der eingesetzten Antenne angeben.
Schnelle Funkeinrichtung
Die schnelle Funkeinrichtung dient zur schnellen Konfiguration eines Funkkanals für die Datenübertragung.
Beachten Sie diese Hinweise zur schnellen Funkeinrichtung:
207

l Wenn Sie einen Funkparameter mithilfe einer anderen Anwendung ändern, steht diese Information inMAGNET Field nicht zur Verfügung und die schnelle Einrichtung kann nicht verwendet werden.
l Wenn Sie einen Basisempfänger als RTK-Rover oder Rover im RTK-Referenznetz verbinden und dannwieder zur Basis wechseln, wird die schnelle Funkeinrichtung zurückgesetzt. Nach dem Starten der Basissteht die Funktion wieder zur Verfügung.
l Wenn Sie die Leistung in den Optionen für den Basisfunk ändern, wird die schnelle Funkeinrichtungzurückgesetzt. Nach dem Starten der Basis steht die Funktion wieder zur Verfügung.
l Wenn Sie den Kanal im Dialogfeld „Optionen Funk“ oder in der schnellen Funkeinrichtung ändern, wirddie schnelle Funkeinrichtung NICHT zurückgesetzt. Somit steht die Funktion auch nach dem Starten derBasis NICHT wieder zur Verfügung.
Kontextmenü „Start Basis“
Das Kontextmenü enthält alle oder einige der folgenden Optionen:
StatusOptionen Funk ist abhängig vom Messprofil.Multi-Basis steht für RTK-Messungen mit dem Korrekturdatenformat CMR+ zur Verfügung.Streckenreduktion ist verfügbar, wenn die Basis in einem Gitter-Koordinatensystem gestartet wird.
Multi-Basis
Für den Multi-Basis-Modus während einer RTK-Vermessung müssen alle Basisempfänger CMR+-Korrekturenauf derselben Frequenz senden. Der Rover muss so konfiguriert sein, dass nur CMR+-Nachrichten verwendetwerden.
So aktivieren Sie den Multi-Basis-Modus:
1. Wählen Sie unter Basis-Station PNr die Kennung der Basis; sie wird als Teil der CMR+-Nachrichtenübertragen. Jede Basis in einem Netz muss über eine eindeutige Kennung verfügen.
2. Wählen Sie unter Übertrag.verzög. den Sendeversatz an der aktuellen Basis. Der Parameter dient dazu,die verschiedenen Funksignale der einzelnen Basisstationen voneinander zu trennen. Der Abstand derÜbertragungen sollte mindestens 250 Millisekunden betragen. (Falls die Übertragungsrate weniger als9600 Baud beträgt, sollte der Abstand mindestens 500 Millisekunden betragen.)
3. Aktivieren Sie das Kontrollkästchen Multi-Basis verwenden, um den Multi-Basis-Modus zu aktivieren.
4. Mit speichern Sie die Einstellungen und kehren zum Dialogfeld „Start Basis“ zurück.
208

SimulatorIm Dialogfeld Simulationseinstellungen können Sie die anfängliche WGS84-Position für die GPS-
Simulation einstellen. Geben Sie die Position ein oder wählen Sie einen Punkt auf der Karte oder in
der Liste .
Wenn die gewählte Geschwindigkeit ungleich Null ist, beginnt die Position sofort zu wandern. Die aktuellePosition wird beim Beenden von MAGNET Field gespeichert.
Sie können Geschwindigkeit und Richtung auf der Karte oder im Dialogfeld „Punkte“ mit den Pfeilenändern.
Initialisieren auf einem bekannten Punkt
Normalerweise wird diese Option nicht angezeigt. Zum Aktivieren klicken Sie auf der Startseite auf und dann aufMenü-Optionen. Weitere Informationen … Die Initialisierung auf einem bekannten Punkt istnützlich, um mit dem Rover auch unter ungünstigen Bedingungen eine anfängliche RTK-Position zuermitteln.
So initialisieren Sie den Rover auf einem Punkt mit bekannten Koordinaten:
1. Geben Sie den Namen des bekannten Punktes ein, auf dem der Rover aufgebaut ist. Sie können ihn
eingeben, auf der Karte oder in einer Liste mit Projektpunkten wählen.2. Die Koordinaten der Roverposition werden nach der Auswahl des Punktes im aktuellen
Koordinatensystem angezeigt.3. Geben Sie Antennenhöhe und Messmethode (vertikal oder schräg) ein. Klicken Sie dazu auf die
Schaltfläche Ant-Höhe und wählen Sie im Kontextmenü den Eintrag Bearb. Die Menüeinstellungenwerden gespeichert. Sie können Antennentyp, Antennenhöhe und Höhenmessmethode im DialogfeldAntenneneinrichtung ändern.
4. Klicken Sie zum Initialisieren des Rovers an der bekannten Position auf Initialis. Nach Abschluss derInitialisierung wird die KPI-Position angezeigt.
KPI-Position
Hier werden folgenden Informationen zum initialisierten Rover angezeigt:
l Gesamtzahl der verfügbaren Satelliten. Das Schloss gibt die Anzahl der verfolgten Satelliten an, derStern die Anzahl der zur Positionsbestimmung verwendeten Satelliten.
209

l aktuelle Uhrzeit in UTCl Lösungsstatusl Restklaffen zwischen der aktuellen Position und den bekannten Koordinatenl PDOP-Wert. Dieser Wert richtet sich nach der Satellitengeometrie und ist ein Maß der Unsicherheit in den
Koordinaten in Abhängigkeit von Messfehlern. Der PDOP verhält sich proportional zur Unsicherheit dergeschätzten Position.
l H und V stehen für HRMS (H-Rkl) und VRMS (V-Rkl), die RMS-Werte der Lage- undHöhenkoordinaten.
l KPR-Status gibt an, ob die Initialisierung erfolgt ist.
MesssessionDer Assistent für RTK-Sessions zeigt beim Aufzeichnen von Punkten die folgenden Konfigurationseinstellungenan:
1. Positionierung. Weitere Informationen …2. Meteorologische Bedingungen. Weitere Informationen …3. Rover- und Basisempfänger. Weitere Informationen …
RTK-Session: Positionierung
Folgende Einstellungen für die Positionierung stehen in RTK-Sessions zur Verfügung:
l Sessionname. Klicken Sie auf die Schaltfläche Datum abrufen, um das aktuelle Datum für denSessionnamen anzuzeigen.
l Elevationsmaske. Satelliten unterhalb dieses Wertes werden nicht berücksichtigt.l Minimum Sat.. Dies ist die mindestens erforderliche Satellitenanzahl.l PDOP-Maske für die verwendeten Satelliten.
Klicken Sie auf Weiter, um die meteorologischen Einstellungen zu prüfen.
RTK-Session: Meteo
Folgende Einstellungen für die meteorologischen Bedingungen stehen in RTK-Sessions zur Verfügung:
l Lufttemperaturl Luftdruckl relative Luftfeuchtigkeit
Klicken Sie auf Weiter, um die Empfängereinstellungen zu prüfen.
210

RTK-Session: Empfänger
Folgende Einstellungen für Rover und Basis stehen in RTK-Sessions zur Verfügung:
l Empfängertyp und Seriennummerl Antennentyp und Seriennummer
Klicken Sie auf , um zum Einrichtungsmenü zurückzukehren.
PostprocessingSo richten Sie ein Postprocessing ein:
1. Klappen Sie im Feld Empfänger die Baumstruktur mit Empfängern und Session-Planungen auf.Weitere Informationen …
2. Markieren Sie einen Empfänger und klicken Sie auf den Pfeil, um alle Sessions des Empfängers in dieListe Aktive Sessions zu verschieben. Um nur eine einzelne Session zu verschieben, markieren Siediese und klicken dann auf den Pfeil.
3. Einträge in den aktiven Sessions können Sie über der Schaltfläche entfernen.4. Mit Aktualisieren aktualisieren Sie die Liste der aktiven Sessions.5. Aktivieren Sie das Kontrollkästchen Schlafmodus, um den Empfänger nach Anwendung der Session-
Pläne in den Schlafmodus zu versetzen.6. Mit Bestätigen übertragen Sie alle aktiven Sessions an den angeschlossenen Empfänger. Die Sessions
verschwinden aus der Liste.
Hinweis: Nach dem Anwenden von Sessions auf einen Empfänger können Sie erneut eine Verbindung zudiesem Empfänger herstellen, um die übertragenen Sessions in der Liste „Aktive Sessions“ anzuzeigen.
Statische BeobachtungSo konfigurieren Sie einen Empfänger für ein Postprocessing von statischen Beobachtungen:
1. Geben Sie den Namen des Punktes ein, auf dem der Empfänger statisch aufgebaut ist. Sie können ihneingeben, auf der Karte oder in einer Liste mit Projektpunkten wählen.
2. Geben Sie einen Code für den Punkt ein. Dieser wird in die GPS-Rohdatendatei geschrieben. Mit
können Sie bei Bedarf die Punktattribute festlegen. Weitere Informationen …
211

3. Geben Sie Antennenhöhe und Messmethode (vertikal oder schräg) ein. Klicken Sie dazu auf dieSchaltfläche Ant-Höhe und wählen Sie den Eintrag Bearb. Sie können Antennentyp, Antennenhöhe undHöhenmessmethode im Dialogfeld Antenneneinrichtung ändern.
4. Mit legen Sie die Aufzeichnungsparameter für die Postprocessing-Rohdaten fest. WeitereInformationen …
5. Im Feld Dauer wird die Dauer seit Beginn der Beobachtung angezeigt.6. Über die Schaltfläche Start Beob. starten Sie die Aufzeichnung in die GPS-Rohdatendatei.
Währenddessen zeigt die Schaltfläche Stop Beob an. Das Symbol in der Statusleiste desDialogfelds gibt den Namen der Aufzeichnungsdatei an. Während in die Datei geschrieben wird, ist das
Symbol animiert: .
mmGPS-InitialisierungDie Initialisierung von mmGPS+-Systemen umfasst zwei Schritte:
1. Verbinden Sie den Feldrechner mit dem Laser. Kalibrieren Sie am Laser Kanal undKommunikationsanschluss. Außerdem müssen Sie Höhe und Position auf der Baustelle festlegen.Einzelheiten finden Sie unter Laserdaten und Laserposition.
2. Trennen Sie den Feldrechner vom Laser. Verbinden Sie den Feldrechner mit dem GPS-Empfänger, umden Sensor zu initialisieren.
Klicken Sie auf , um weitere Optionen anzuzeigen:
l Feldkalibrierung öffnet das Dialogfeld Kalibrierung, in dem die Selbsthorizontierung des Lasers überprüftwerden kann.
l Höhenübertragung öffnen das Dialogfeld Höhenübertragung, in dem das Ergebnis einer freienStationierung überprüft und die Laserhöhe bei Bedarf angepasst werden kann.
l Erweiterte Sensoreinstellungen öffnet das Dialogfeld Erweiterte Optionen.
Laserdaten
Die Registerkarte „Daten“ ermöglicht eine Kalibrierung des Lasers anhand des korrekten Kanals undKommunikationsanschlusses:
l Die Liste „Laser“ enthält die folgenden Einträge:Name ist der Name des Lasers.
212

ID ist die ID des Laserkanals.Daten ist der Status der Kalibrierdaten.
l Mit Neu fügen Sie einen Laser zur Liste hinzu. Weitere Informationen …l Mit Bearb. können Sie die Laserdaten ändern.l Mit Löschen entfernen Sie den markierten Laser aus der Liste.
Laser
So fügen Sie einen angeschlossenen Laser hinzu:
1. Geben Sie den Namen des Lasers ein.2. Wählen Sie unter Com-Port den Kommunikationsanschluss des Feldrechners, mit dem der Laser
verbunden ist.3. Klicken Sie auf Akt. Einst., um die Laserdaten abzurufen:
ID des LaserkanalsStatus der KalibrierdatenFirmwareversion
4. Mit Einst. lösch. leeren Sie die Datenfelder.
5. Klicken Sie auf .
Laserposition
So legen Sie die Höhe und Position des Lasers auf der Baustelle fest:
l Die Liste „Laser“ enthält die folgenden Einträge:Name ist der Name des Lasers.ID ist der Kanal des Lasers.Punkt ist der Punkt, auf dem der Laser aufgebaut ist.
l Mit Fr.Stat. bestimmen Sie die Position eines unbekannten Standpunktes über eine freie Stationierung.Weitere Informationen …Hinweis: Für diesen Vorgang müssen Laser und Sensor bereits eingerichtet sein.
l Mit Bearb. können Sie die Laserposition eingeben. Weitere Informationen …l Mit Löschen entfernen Sie den Laser aus der Liste.
Freie Stat. mmGPS+
So bestimmen Sie eine unbekannte Laserstation mithilfe des Rovers und mindestens dreier Punkte:
213

1. Richten Sie den Sensor ein, nachdem Sie Feldrechner und Sensor verbunden haben. WeitereInformationen …
2. Führen Sie die Messungen für die freie Stationierung durch. Weitere Informationen …3. Prüfen Sie die berechneten Daten. Weitere Informationen …
Sensor
So richten Sie den Sensor für Messungen ein:
1. Wählen Sie den Empfängerport, über den Empfänger und Sensor verbunden sind.2. Wählen Sie unter Lasernummer den Laserkanal. Mit „ALLE“ wählt der Sensor automatisch den Laser
mit der kleinsten Fehlerrate.3. Wählen Sie die Sensorverstärkung, um die Empfindlichkeit des Sensors für den Laserstrahl festzulegen.4. Die Firmwareversion des Sensors wird angezeigt.5. Falls Bek. Trans. d. hor. Pos. aktiviert wurde, wird das Dialogfeld Bekannter Punkt angezeigt. Wählen
Sie den Punkt, auf dem der Laser aufgebaut ist.6. Klicken Sie auf die Schaltfläche Init Sensor, um die Initialisierung zu starten.
Fr. Stat.
So führen Sie eine freie Stationierung zwischen dem Roverpunkt und dem Laserstandpunkt durch:
1. Prüfen Sie die Angaben zum aktuellen Messzustand:
l Symbol für den aktiven Laserstrahll Qualität der Funkverbindungl Art der Positionsberechnungl RMS-Fehler für Lage- und Höhenkoordinatenl Anzahl verfolgter und verwendeter Satelliten
2. Wenn Sie einen unbekannten Punkt verwenden, müssen Sie auf klicken.3. Wenn Sie einen bekannten Punkt verwenden, gehen Sie wie folgt vor:
l Aktivieren Sie das Kontrollkästchen Bekannter Punkt und wählen Sie den Punkt auf der Karte
oder in der Liste .l Geben Sie Antennenhöhe und Messmethode (vertikal oder schräg) ein.
l Klicken Sie auf .4. Während der Messung wird im Feld Speichern die Anzahl der erfassten Epochen angezeigt.
214

5. Das Feld Mess zeigt die Anzahl der Messungen.
6. Klicken Sie, nachdem genügend Epochen erfasst wurden, auf .7. Gehen Sie zum nächsten Punkt und wiederholen Sie diese Schritte.
Daten
Funktionen dieser Registerkarte:
1. Prüfen Sie das Ergebnis der freien Stationierung. Dazu müssen mindestens drei Punkte aufgemessenworden sein.
2. Sie können Punkte erneut messen, indem Sie auf Neu mess. klicken.3. Wenn das Ergebnis der freien Stationierung annehmbar ist, tippen Sie auf Annehmen. Sehen Sie sich
die Punktinformationen für den Laser an.
4. Geben Sie weitere Daten ein und klicken Sie zum Speichern der Laserinformationen auf .
Bekannter Punkt
So richten Sie den Laser auf einem bekannten Punkt ein:
1. Wählen Sie den Punkt, über dem der Laser aufgestellt ist. Sie können ihn auf der Karte oder
in einer Liste wählen.2. Funktionen im Bereich Laser:
l Name und Kanal-ID des Lasers werden angezeigt.l Aktivieren Sie das Kontrollkästchen Zwangszentrierung, wenn Sie ein Stativ mit
unveränderlicher Höhe verwenden. Wählen Sie den passenden der drei Höhenwerte aus.l Geben Sie im Feld h die Laserhöhe vertikal (lotrecht) zur Laserbasis oder schräg zurMarkierung an der Seite des Lasers ein.
3. Klicken Sie auf .
Sensor
So übertragen Sie die Kalibrierungsdaten zum Sensor und richten den Sensor für den Empfang desLaserstrahls ein:
215

1. Wählen Sie den Empfängerport, über den Empfänger und Sensor verbunden sind.2. Wählen Sie unter Lasernummer den Laserkanal. Mit „ALLE“ wählt der Sensor automatisch den Laser
mit der kleinsten Fehlerrate.3. Wählen Sie die Sensorverstärkung, um die Empfindlichkeit des Sensors für den Laserstrahl festzulegen.4. Die Firmwareversion des Sensors wird angezeigt.5. Klicken Sie auf die Schaltfläche Init Sensor, um die Initialisierung zu starten.
Feldkalibrierung
Die Feldkalibrierung behebt Horizontierungsfehler des Lasers.
So führen Sie die Feldkalibrierung durch:
1. Aktivieren Sie den Kalibriermodus (Eichmodus) des Lasers. Halten Sie dazu die Lotstrahltaste gedrücktund drücken Sie kurz auf die Einschalttaste.
2. Verbinden Sie den Feldrechner mit dem Sensor. Richten Sie den Sensor im Abstand von 1 bis 2 Meternzum Laser aus. Der Sensor muss während der Kalibrierung stabil stehen.
3. Der Lasername wird angezeigt.4. Klicken Sie auf Weiter. Ein Assistent führt Sie durch die Kalibrierung. Nach erfolgter Kalibrierung
können Sie bei Bedarf die Kalibrierung aktualisieren.
Kalibrierung aktualisieren
Das Dialogfeld „Kalibrierung aktualisieren“ erscheint, nachdem die Feldkalibrierung durchgeführt wurde, soferndie Horizontierung des Lasers überprüft werden muss.
So aktualisieren Sie die Kalibrierdaten:
1. Trennen Sie den Feldrechner vom Sensor und verbinden Sie ihn mit dem Laser.2. Wählen Sie den Kommunikationsport, über den Empfänger und Laser verbunden sind.3. Klicken Sie auf Datenupdate, um die Offsetinformationen an den Laser zu übertragen. MAGNET Field
lädt die Kalibrierdaten auf den Laser und schaltet diesen anschließend ab.4. Schließen Sie danach die Bestätigungsmeldung und initialisieren Sie den Sensor. Weitere Informationen
…
Höhenübertragung
Die Höhenübertragung dient zum Berechnen des Höhenunterschieds zwischen dem Rover und einem aktuellbesetzten bekannten Punkt. Auf diese Weise können Sie die Laserhöhe korrigieren.
216

1. Der Lasername wird angezeigt.
2. Wählen Sie den bekannten Punkt am Rover. Sie können ihn auf der Karte oder in einer Liste
wählen.3. Geben Sie Antennenhöhe und Messmethode (vertikal oder schräg) ein.4. Das Feld Anz. Epochen zeigt die Anzahl der in der Messung verwendeten GPS-Epochen.
5. Starten Sie die Messung mit einem Klick auf . Anschließend wird die Schaltflächeangezeigt und ein Epochenzähler erscheint. Warten Sie, bis die erfassten Epochen gemittelt werden.
Klicken Sie zum Abbrechen auf .6. Nach der Mittelung wird der Höhenunterschied (Höhenoffset) zwischen der bekannten Messung und
der aktuellen Rovermessung angezeigt.
7. Klicken Sie auf und anschließend im Warndialog auf Ja, um die Laserhöhe mithilfe derErgebnisse anzupassen. Der Offset wird automatisch zur Laserhöhe addiert.
8. Initialisieren Sie abschließend den Sensor. Weitere Informationen …
Erweiterte Sensoreinstellungen
Verfügbare Optionen für mmGPS+:
1. Verbesserung d. Init.zeit verbessert die RTK-Fixzeiten für den Empfänger2. Gewichtete Höhe ist normalerweise aktiviert, sodass gewichtete Höhenwerte aus GPS- und
mmGPS+-Messungen verwendet werden
Ordner „Einrichtung Optisch (Totalstation)“Über die folgenden Schaltflächen wählen Sie die entsprechende Funktion:
Rückblickrichtet eine Totalstationsmessung mit Anschlussrichtung (Rückblick) ein.
Freie Stationierungberechnet die Koordinaten des Standpunktes aus Messungen zu mindestens zweiPunkten mit bekannten Koordinaten. Im Modus Hybrid Positioning werden aufeinem bekannten Punkt GPS- und TS-Messungen durchgeführt.
217

Höhenübertragungberechnet die Höhe des Standpunktes aus Messungen zu mindestens zwei Punktenmit bekannten Höhen.
Bezugslinieberechnet die Koordinaten des Standpunktes aus Messungen zu zweiAbsteckpunkten (oder Offsets davon). Dabei gelten die Instrumentenmessungen alsperfekt (fehlerfrei).
Fernbedien.überträgt Befehle vom Feldrechner zu einer motorisierten Totalstation (Robotik).
Transformation (Lokalisation)dient zum Berechnen der Transformationsparameter zwischen demKoordinatensystem, in dem die Projektpunkte vorliegen oder gemessen werden, undeinem lokalen Koordinatensystem, in dem die Festpunkte vorliegen.
RückblickMit dem Assistenten können Sie eine Anschlussrichtung zum Rückblickpunkt einer Tachymetermessungfestlegen.
1. Die Gruppe Standpunkt enthält die folgenden Optionen:l Geben Sie den Namen des Standpunktes der Totalstation ein. So können Sie den Standpunkt
festlegen:l Geben Sie den Namen des Punktes ein.
l Wählen Sie den Punkt auf der Karte ( ).l Wählen Sie den Punkt in der Liste mit Projektpunkten. Klicken Sie dazu auf die Schaltfläche
und wählen Sie im Kontextmenü den Eintrag Von Liste.l Wählen Sie einen beliebigen Punkt in der Nähe einer Trasse. Klicken Sie dazu auf die
Schaltfläche und wählen Sie im Kontextmenü den Eintrag Station und Offset.l Legen Sie die Position über eine freie Stationierung fest. Klicken Sie dazu auf die Schaltfläche
und wählen Sie im Kontextmenü den Eintrag Freie Stationierung.l Berechnen Sie die Höhe des Standpunktes aus Beobachtungen zu anderen Punkten. Klicken
Sie dazu auf die Schaltfläche und wählen Sie im Kontextmenü den Eintrag Fern-BM.l Geben Sie die Instrumentenhöhe ein (iH).
l Über können Sie einen Maßstabsfaktor für den aktuellen Standpunkt festlegen. Dieser kann 1betragen oder als eigener Maßstab eingegeben werden.
218

Hinweis: Wenn Sie einen neuen Standpunkt eingegeben haben, müssen Sie dessen Koordinaten imDialogfeld Neue Punkte hinzufügen, bevor die Messung erfolgt.
2. Die Gruppe Anschlusspunkt enthält die folgenden Optionen:l Wählen Sie Punkt oder Azimut und tragen Sie den Namen des Anschlusspunktes oder die
Richtung zu diesem Punkt ein.So können Sie die Anschlussrichtung festlegen:
l Geben Sie den Namen des Punktes ein.
l Wählen Sie den Punkt auf der Karte ( ).l Wählen Sie den Punkt in der Liste mit Projektpunkten. Klicken Sie dazu auf die
Schaltfläche und wählen Sie im Kontextmenü den Eintrag Von Liste.l Wählen Sie einen beliebigen Punkt in der Nähe einer Trasse. Klicken Sie dazu auf die
Schaltfläche und wählen Sie im Kontextmenü den Eintrag Station und Offset.
l Verwenden Sie mehrere Anschlüsse. Klicken Sie dazu auf die Schaltfläche undwählen Sie im Kontextmenü den Eintrag Abriss.
l Geben Sie die Höhe des Prismas ein.l Aktivieren Sie das Kontrollkästchen Feste Zielhöhe, um die Höhe des Anschlusspunktes für die
gesamte Messung zu fixieren. Das ist nützlich, wenn für die gesamte Messung ein Ziel (Prisma)dauerhaft auf dem Anschlusspunkt aufgebaut ist und im Modus Win/Dist-Sätze Lage 1/2 einweiteres Ziel zum Einsatz kommt.
Hinweis: Wenn Sie einen neuen Anschlusspunkt eingegeben haben, müssen Sie dessen Koordinatenim Dialogfeld Neue Punkte hinzufügen, bevor die Messung erfolgt.
3. Klicken Sie zum Fortfahren auf Weiter.4. Prüfen Sie die Einstellungen:
l Name des Standpunktes und die Instrumentenhöhel Name des Anschlusspunktes („---“, falls Azimut in der Gruppe Anschlusspunkt gewählt
wurde) und Höhe des Prismasl Azimut zum Anschlusspunkt
Im Feld Teilkreis auf wird die Horizontalkreisablesung zum Anschlusspunkt angezeigt. Das Symbol
öffnet ein Kontextmenü, in dem Sie die Richtung auf Null setzen, das Azimut verwenden,einen Wert eingeben bzw. vom Instrument übernehmen oder den Wert um 90 bzw. 180 Grad ändernkönnen. Die gewählte Option wird auch beim nächsten Anschluss verwendet.
Klicken Sie zum Drehen einer Robotik-Station in Richtung Anschlusspunkt auf die Schaltfläche ZuAP.
Mit Strecke messen können Sie eine Streckenmessung zum Anschlusspunkt durchführen.
219

Klicken Sie bei Bedarf auf Prüfen, um die Messung zum Anschlusspunkt auszulösen und die Werte in derDatenansicht zu prüfen.
5. Mit Setze setzen Sie den Horizontalkreis am Instrument auf den im Feld „Richtung“ gewählten Wert,nehmen die Messung zum Anschlusspunkt vor und können die Ergebnisse auf der Registerkarte „Daten“
überprüfen. Mit speichern Sie das Ergebnis als Textdatei.
6. Klicken Sie auf , um die Werte zu messen und bei Bedarf zu ändern. Weitere Informationen …
7. Mit öffnen Sie ein Kontextmenü. Weitere Informationen …
Bei Einsatz einer Robotik-Totalstation können Sie mit zwischen der Statusleiste und der Symbolleiste fürdie Fernbedienung des Instruments umschalten. Weitere Informationen …
Eigener Maßstab
Geben Sie den gewünschten Maßstabswert ein.
Kontextmenü
Folgende Optionen stehen im Kontextmenü zur Verfügung:
l Ansicht schaltet zwischen Standardansicht (Text) und Grafikansicht (Karte) um.l Punkte bearbeiten öffnet die Punktliste.l Robotik öffnet das Dialogfeld Fernbedienung Kompensatorfehler zur Korrektur des Kompensators.l Richtungswinkel u. Strecke öffnet das Dialogfeld Riwi + Strecke.l Geradenschnitt öffnet das Dialogfeld Schnittpunkt.l Rohdaten öffnet das Dialogfeld Rohdaten zum Bearbeiten von Rohdaten oder das Dialogfeld Neue
Fußnote zum Eingeben von Anmerkungen.l Hilfe öffnet die Hilfe.l Kompensator öffnet das Dialogfeld Fernbedienung Kompensatorfehler zur Korrektur des
Kompensators.
220

Fernbedienung Kompensatorfehler
In diesem Dialogfeld können Sie die Korrektur des Kompensators einstellen:
l Zwei Balken stellen die Libellenblase für zwei Richtungen dar.l In den Feldern X und Y werden die Neigungswerte des Instruments angezeigt.l Der Kreis steht für die Toleranz der Blasenposition für die vertikale und horizontale
Kompensatorkorrektur.l Sie können die Instrumentenneigung einstellen, damit die Blasen im Korrekturbereich einspielen.
Station und Offset
Im Dialogfeld „Station und Offset“ können Sie den Anschlusspunkt oder den Standpunkt anhand vonStation, Abstand und Höhe relativ zu einer Trasse bestimmen.
So bestimmen Sie den Punkt:
1. Klicken Sie auf und wählen Sie eine Straße oder eine Achse als Referenzlinie.2. Geben Sie die Station entlang der Trasse für den Punkt ein.3. Geben Sie den Abstand (Offset) zur Trasse für den Punkt ein.4. Geben Sie die Elevation des Punktes ein.
5. Mit öffnen Sie das Dialogfeld Neuer Punkt, in dem Sie den Neupunkt zur Punktlistehinzufügen können. Der Anschlussdialog erscheint; der Neupunkt ist als Standpunkt eingetragen.
Mehrfache Anschlüsse
Mehrfache Anschlüsse ermöglichen eine Kontrolle des Standpunktes.
Messen Sie dazu mehrere Anschlusspunkte auf der Registerkarte „Messung“:
1. Wählen Sie den Namen des ersten bekannten Punktes aus.2. Der Punktcode wird automatisch angezeigt.3. Geben Sie die Zielhöhe im Feld RH ein.4. Führen Sie die Messungen durch. Weitere Informationen …
Auf der Registerkarte „Setze“ werden die Messungen der jeweiligen Lage angezeigt: Rkl H (Restklaffen derHorizontalwinkel) und gemessene sowie anfängliche Parameter. Sie finden dort auch Schaltflächen für diefolgenden Funktionen:
l Mit Löschen entfernen Sie die markierte Messung aus dem Satz.l Mit Neumess ersetzen Sie die aktuelle Messung durch eine neue Messung.l Mit Annehmen übernehmen Sie die neuen Koordinaten in die Datenbank.
221

Vornehmen von Messungen
Die Messungen werden in MAGNET Field abhängig vom gewählten Instrument ausgelöst.
Herkömmliche Totalstationen: Für herkömmliche Totalstationen können Sie Einzelmessungen oder einenMittelwert aus mehreren Messungen (Schnellmodus) speichern. Sie können Punkte aber auch ein- oder mehrfachanmessen, die Ergebnisse überprüfen und anschließend speichern (exakter Modus).
l Mit lösen Sie eine Einzel- oder gemittelte Messung im Modus Exakt aus. Klicken Sie
anschließend zum Speichern auf .
ODER
l Klicken Sie auf , um eine einzelne oder Mittelwertmessung zum Punkt vorzunehmen und dieseautomatisch zu speichern.
Robotik-Totalstationen: Die Robotik-Station führt die Messung zum Ziel automatisch durch. Sie können die letzteMessung speichern (Schnellmodus), oder Punkte ein- oder mehrfach anmessen, die Ergebnisse überprüfen undanschließend speichern (exakter Modus).
l Mit lösen Sie eine Einzel- oder gemittelte Messung im Modus Exakt aus.
ODER
l Mit speichern Sie die letzte Messung im Modus Schnell oder die gemittelte Messung im ModusExakt.
Robotik-Totalstationen mit Onboard-Software:
l Mit lösen Sie eine Einzel- oder gemittelte Messung im Modus Exakt aus.
ODER
l Klicken Sie auf , um eine einzelne Messung zum Punkt vorzunehmen und diese automatisch zuspeichern.
222

Freie StationierungDie freie Stationierung bestimmt die Koordinaten des Standpunktes aus einem Rückwärtsschnitt (Messungenzu bekannten Punkten).
Ein Assistent führt Sie durch die einzelnen Schritte:
1. Die Gruppe Instrumenteneinstellungen festlegen enthält die folgenden Optionen:l Geben Sie den Namen des Standpunktes ein. Wenn es sich um einen Neupunkt handelt, geben
Sie einfach den gewünschten Punktnamen ein. Wenn Sie die Koordinaten eines bekannten
Standpunktes neu berechnen möchten, können Sie diesen auf der Karte oder in einer
Liste auswählen.l Geben Sie die Instrumentenhöhe ein (iH).l Wählen Sie den gewünschten Code für den Standpunkt in einer Liste.
2. Klicken Sie zum Fortfahren auf Weiter.3. Die Gruppe Weiteren Anschlusspunkt auswählen... enthält die folgenden Optionen:
l Geben Sie den Namen des bekannten Punktes ein. Sie können Punkte auch auf der Karte
oder in der Liste wählen.
l Geben Sie die Reflektorhöhe ein (RH).l Messung Punkt zeigt die Werte für Horizontalwinkel, Vertikalwinkel und Schrägstrecke an.l Nehmen Sie die Messungen vor. Weitere Informationen …
4. Wiederholen Sie diese Schritte für alle weiteren bekannten Punkte.
5. Nachdem der zweite und weitere Punkte gespeichert sind, zeigt das Fenster Ergebnisse diegemessenen Winkel und Schrägstrecken sowie eine Genauigkeitsschätzung. Dieses Fenster enthält diefolgenden Möglichkeiten:
l Mit Neu können Sie weitere bekannte Punkte anzielen.l Mit Löschen löschen Sie die markierte Messung.l Mit Neu mess. wiederholen Sie die Messung des letzten Punktes.l Mit OK berechnen Sie die Koordinaten des Standpunkts erstmals (oder nach Änderungen neu)
und beenden die freie Stationierung.6. Nachdem die freie Stationierung abgeschlossen ist, können Sie jederzeit weitere Messungen ergänzen.
Mit nehmen Sie eine neue Messung vor.
Über Einstell. Freie Stat. können Sie die freie Stationierung nur in der Lage (2D) oder auch in derHöhe (Freie Stationierung 3D) berechnen.
Im Hybrid-Positioning-Modus werden Sie im Rahmen der freien Stationierung aufgefordert, sowohldie TS- als auch die GNSS-Messungen durchzuführen.
223

Freie Stationierung 3D
Zum Berechnen eines Standpunktes mit Höhe müssen Sie mindestens Winkel und Strecken zu zwei Punktenmessen. Eine Lösung kann auch mit 3 Winkelmessungen berechnet werden. Wenn Sie zusätzliche Punktemessen, wird eine Lösung nach kleinsten Quadraten berechnet. Um die Art der freien Stationierung zu ändern
und nur Lagekoordinaten (2D) zu verwenden, klicken Sie auf und wählen im Kontextmenü den EintragEinstell. Freie Stat. Die zuletzt getroffene Wahl (2D oder 3D) bleibt erhalten und wird für die nächste freieStationierung automatisch verwendet.
Die Schritte werden unter Freie Stationierung beschrieben. Das Fenster Ergebnis zeigt die Ergebnisse derMessungen an.
Mit öffnen Sie ein Kontextmenü. Weitere Informationen …
Freie Stationierung im Hybrid-Positioning-Modus
Hybrid-Positioning ermöglicht die gleichzeitige Aufzeichnung der Punktkoordinaten im geöffneten Projekt ausDaten des GPS-Rovers und der Totalstation. Die Option steht ausschließlich für Robotik-Totalstationen mitReflektor zur Verfügung. GPS-Empfänger und Robotik-Totalstation sind dabei mit dem Projekt verbunden. ImHybrid-Positioning-Modus können Sie Standpunktkoordinaten im Gitter und in WGS84 erfassen.
Bevor Sie die freie Stationierung durchführen können, müssen Sie Hybrid Positioning aktivieren, das passendePrisma auswählen, das Kontrollkästchen Hybrid Positionierung Antennenoffset aktivieren und das DialogfeldFreie Stationierung öffnen.
Für die freie Stationierung gibt es vier Varianten:
A. Die gewünschte Gitter-Abbildung ist im Projekt definiert. Die Streckenreduktion (Gitter zu Ebene) istnicht gewählt. Für jeden unbekannten Punkt werden GPS- und TS-Messungen durchgeführt. DieKoordinaten des Standpunktes liegen im aktuellen Gitter-Koordinatensystem vor.
1. Wählen Sie die gewünschte Gitter-Abbildung im Dialogfeld Koordinatensystem.2. Die Gruppe Instrumenteneinstellungen festlegen (Dialogfeld Freie Stationierung) enthält die
folgenden Optionen:l Geben Sie den Namen des Standpunktes ein. Wenn es sich um einen Neupunkt handelt,
geben Sie einfach den gewünschten Punktnamen ein. Wenn Sie die Koordinaten eines
bekannten Standpunktes neu berechnen möchten, können Sie diesen auf der Karte oder
in einer Liste auswählen.
224

l Geben Sie die Instrumentenhöhe ein (iH).l Wählen Sie den gewünschten Code für den Standpunkt in einer Liste.
3. Klicken Sie zum Fortfahren auf Weiter.4. Die Gruppe Weiteren Anschlusspunkt auswählen... enthält die folgenden Optionen:
l Geben Sie den Namen des Punktes ein. Sie können Punkte auch auf der Karte
oder in der Liste wählen.l Geben Sie die Reflektorhöhe ein (RH).l Messung Punkt zeigt die Werte für Horizontalwinkel, Vertikalwinkel und Schrägstrecke
an.l Nehmen Sie die TS-Messungen vor. Weitere Informationen …
5. Unter Messe GPS für... werden die vom GPS-Empfänger gemessenen Punktkoordinaten imaktuellen Gitter angezeigt. Diese Gruppe enthält die folgenden Möglichkeiten:
l Ändern Sie den Namen des Punktes. Sie können Punkte auch auf der Karte oder in
der Liste wählen.
l Klicken Sie auf , um die Messung mit den exakten Einstellungen vorzunehmenund den Punkt automatisch oder manuell zu speichern.
ODER
l Klicken Sie auf , um die Messung mit den Schnelleinstellungen vorzunehmen undden Punkt automatisch zu speichern.
6. Nachdem der zweite und weitere unbekannte Punkte gespeichert sind, zeigt das FensterErgebnisse die gemessenen Winkel und Schrägstrecken sowie eine Genauigkeitsschätzung.Dieses Fenster enthält die folgenden Möglichkeiten:
l Mit Neu können Sie weitere bekannte Punkte messen.l Mit Löschen löschen Sie die markierte Messung.l Mit Neu mess. wiederholen Sie die Messung des letzten Punktes.l Mit OK berechnen Sie die Koordinaten des Standpunkts im aktuellen Gitter-
Koordinatensystem erstmals (oder nach Änderungen neu) und beenden die freieStationierung. Durch Anklicken wird das Dialogfeld Punkt speichern geöffnet, in demdie Standpunktkoordinaten angezeigt werden.
7. Nachdem die freie Stationierung abgeschlossen ist, können Sie jederzeit weitere Messungen
ergänzen. Mit nehmen Sie eine neue TS-/GPS-Messung vor.
225

B. Die gewünschte Gitter-Abbildung ist im Projekt definiert. Die Streckenreduktion (Gitter zu Ebene) istgewählt. Die Beziehung zwischen Gitter- und Ebenen-Koordinatensystem ist bekannt. Koordinaten fürbeide Koordinatensätze werden im aktuellen Koordinatensystem angezeigt. Die Koordinaten desStandpunktes werden im Gitter- oder Ebenen-Koordinatensystem berechnet. Der Ablauf der freienStationierung entspricht dem vorherigen Szenario.
1. Wählen Sie die gewünschte Gitter-Abbildung im Dialogfeld Koordinatensystem.
2. Aktivieren Sie das Kontrollkästchen „Nutze Streckenreduktion“, klicken Sie auf und wählen
Sie die gewünschten Parameter im Dialogfeld Streckenreduktion. Klicken Sie auf , umdie gewählten Parameter für die Streckenreduktion zu speichern.
3. Befolgen Sie die Schritte 2 bis 6 des vorherigen Szenarios.
C. Es ist keine Gitter-Abbildung im Projekt definiert. Die Koordinaten von mindestens zwei Festpunkten(Passpunkten) liegen im Ebenen-Koordinatensystem vor. Für jeden Festpunkt werden TS- und GPS-Messungen durchgeführt. Die Transformation (Lokalisation) zwischen WGS-84 und Ebene wirdautomatisch erstellt. Die Koordinaten des Standpunktes werden im Ebenen- und WGS-84-Koordinatensystem berechnet.
1. Wählen Sie im Dialogfeld Koordinatensystem für die Abbildung die Option „<keine>“.2. Die Gruppe Instrumenteneinstellungen festlegen (Dialogfeld Freie Stationierung) enthält die
folgenden Optionen:l Geben Sie den Namen des Standpunktes ein. Wenn es sich um einen Neupunkt handelt,
geben Sie einfach den gewünschten Punktnamen ein. Wenn Sie die Koordinaten eines
bekannten Standpunktes neu berechnen möchten, können Sie diesen auf der Karte oder
in einer Liste auswählen.l Geben Sie die Instrumentenhöhe ein (iH).l Wählen Sie den gewünschten Code für den Standpunkt in einer Liste.
3. Klicken Sie zum Fortfahren auf Weiter.4. Die Gruppe Weiteren Anschlusspunkt auswählen... enthält die folgenden Optionen:
l Geben Sie den Namen des Neupunktes ein. Sie können auch einen bekannten Punkt auf der
Karte oder in der Liste wählen.l Geben Sie die Reflektorhöhe ein (RH).l Messung Punkt zeigt die Werte für Horizontalwinkel, Vertikalwinkel und Schrägstrecke an.l Nehmen Sie die TS-Messungen vor. Weitere Informationen …
Hinweis: Wenn Sie einen Neupunkt eingegeben haben, müssen Sie dessen Koordinaten imDialogfeld Neue Punkte hinzufügen, bevor die Messung erfolgt.
5. Unter Messe GPS für... werden die vom GPS-Empfänger gemessenen WGS84-Koordinaten für dieTransformation angezeigt. Diese Gruppe enthält die folgenden Möglichkeiten:
226

l Ändern Sie den Namen des Punktes. Sie können Punkte auch auf der Karte oder in
der Liste wählen.
l Klicken Sie auf , um die Messung mit den exakten Einstellungen vorzunehmenund den Punkt automatisch oder manuell zu speichern.
ODER
l Klicken Sie auf , um die Messung mit den Schnelleinstellungen vorzunehmen undden Punkt automatisch zu speichern.
6. Nachdem der zweite und weitere bekannte Punkte gespeichert sind, zeigt das FensterErgebnisse die gemessenen Winkel und Schrägstrecken sowie eine Genauigkeitsschätzung.Dieses Fenster enthält die folgenden Möglichkeiten:
l Mit Neu können Sie weitere bekannte Punkte messen.l Mit Löschen löschen Sie die markierte Messung.l Mit Neu mess. wiederholen Sie die Messung des letzten Punktes.l Mit OK berechnen Sie die Koordinaten des Standpunkts im aktuellen Grund-
Koordinatensystem erstmals (oder nach Änderungen neu) und beenden die freieStationierung. Durch Anklicken wird das Dialogfeld Punkt speichern geöffnet, in dem
die Standpunktkoordinaten angezeigt werden. Klicken Sie auf , um dieTransformation zwischen Grund- und WGS84-Koordinatensystem durchzuführen. Wenndie tatsächlichen Restklaffen der bekannten Punkte unter den internen Schwellenwertenliegen, wird die Transformation erzeugt. Anschließend …
l … wird das Feld „Transformation“ der Abbildung automatisch ausgefüllt.l … wird das nächste gemessene Punktpaar der Transformation NICHT automatisch
hinzugefügt. Die Transformationsparameter werden nicht aktualisiert.l … wird das nächste gemessene Punktpaar für die Neuberechnung der
Standpunktkoordinaten verwendet.
Hinweis: Wenn die Transformation als aktuelle Abbildung des Projekts ausgewählt wird,können Sie unbekannte Punkte aus der freien Stationierung für den Hybrid-Positioning-Modus verwenden.
Die für die Transformation verwendeten Punktpaare werden im Dialogfeld ErgebnisseTransformation angezeigt; Sie können Punkte hinzufügen oder löschen.
7. Nachdem die freie Stationierung abgeschlossen ist, können Sie jederzeit weitere Messungen zu
bekannten Punkten vornehmen. Mit nehmen Sie eine neue TS-/GPS-Messung vor. Die
227

Punktkoordinaten in den Systemen Grund und WGS84 werden automatisch zur Transformationhinzugefügt.
D. Die Koordinaten von mindestens zwei Festpunkten (Passpunkten) im Ebenen-Koordinatensystem(Grund) werden in das Projekt importiert. Die gewünschte Gitter-Abbildung ist im Projekt definiert. Fürjeden Festpunkt werden TS- und GPS-Messungen durchgeführt. Die Transformation (Lokalisation)zwischen Gitter und Ebene wird automatisch erstellt. Die Koordinaten des Standpunktes werden im Gitter-und Ebenen-Koordinatensystem berechnet.
1. Importieren Sie diese Punktsätze mit Koordinaten im Ebenen-Koordinatensystem in das Projekt.Wählen Sie dann die gewünschte Gitter-Abbildung.
2. Befolgen Sie die Schritte 2 bis 6 des vorherigen Szenarios.3. Nachdem die freie Stationierung abgeschlossen ist, können Sie jederzeit weitere Messungen zu
bekannten Punkten vornehmen. Mit nehmen Sie eine neue TS-/GPS-Messung vor. DiePunktkoordinaten in den Systemen Ebene (Grund) und Gitter werden automatisch zurTransformation hinzugefügt.
Ergebnisse
Das Fenster enthält die Messdaten.
Die Spalten sind:
l Punkt: Name des Punktesl Rkl H: Differenz der Hz-Winkelmessungen im Satz vom Mittel aller Hz-Winkelmessungen im Satzl RKl V: Differenz der Vt-Winkelmessungen im Satz vom Mittel aller Vt-Winkelmessungen im Satzl Rkl SD: Differenz der SD-Messungen im Satz vom Mittel aller SD-Messungen im Satzl H, V, SD: Häkchen zeigen an, dass Horizontalwinkel, Vertikalwinkel und Schrägstrecke für die freie
Stationierung verwendet worden sind.l RH: Zielhöhel H: Horizontalwinkelmessung im jeweiligen Satzl V: Vertikalwinkelmessung im jeweiligen Satzl SD: Schrägstreckenmessung im jeweiligen Satzl Satz: Anzahl und Art der Messung im jeweiligen Satz
Wenn genügend Daten zum Berechnen der freien Stationierung vorliegen, werden die Ergebnisse angezeigt:Standardabweichungen für Koordinaten und berechneter Maßstabsfaktor.
Die Schaltflächen stehen für die folgenden Funktionen:
l Mit Neu können Sie weitere bekannte Punkte messen.l Mit Neu mess. wiederholen Sie die Messung des letzten Punktes.l Mit Löschen löschen Sie die markierte Messung.
228

l Mit OK berechnen Sie die Koordinaten des Standpunkts erstmals (oder nach Änderungen neu) undbeenden die freie Stationierung.
Kontextmenü
Folgende Optionen stehen im Kontextmenü zur Verfügung:
l Einrichtung: PTL-Modus, Rasterlinienl Punkte bearbeiten öffnet die Punktliste.l Richtungswinkel u. Strecke öffnet das Dialogfeld Riwi + Strecke.l Optionen Freie Stationierung öffnet das Dialogfeld Einstell. Freie Stat..l Neue Fußnote öffnet das Dialogfeld Neue Fußnote zum Eingeben von Anmerkungen.l Kurzcodes zeigen blendet Kurzcodes auf der Karte ein und ermöglicht das Messen im Schnellmodus
einer Geländeaufnahme (Topo) und das direkte Speichern im Modus AutoTopo durch Anklicken desCodes.
l Kurzcode bearbeiten öffnet das Dialogfeld Code-Optionen zum Definieren von Kurzcodes.
Optionen für die freie Stationierung
Im Dialogfeld „Einstell. Freie Stat.“ werden Eingabeparameter und Optionen für die Lösung mithilfekleinster Quadrate festgelegt.
1. Wählen Sie unter Freie Stat. Typ die Option 2D für reine Lagekoordinaten oder 3D, um auch Höhenzu verwenden.
2. Wählen Sie unter Methode für eine freie Stationierung mit Höhe die Option 2D+H, um die Lösungmithilfe kleinster Quadrate in eine Lage- und eine Höhenkomponente aufzusplitten. Die Option 3DKombiniert erzeugt eine 3D-Lösung in einem Schritt.
3. Deaktivieren Sie bei Bedarf das Kontrollkästchen Standardmessgenauigkeit benutzen, um dieVorgabewerte für die Messgenauigkeit zu bearbeiten:
l Strecke ist der Fehler in der Streckenmessung.l PPM ist der PPM-Fehler in der Streckenmessung.l Horiz-Winkel ist der Fehler in der Horizontalwinkelmessung.l Vert-Winkel ist der Fehler in der Vertikalwinkelmessung.l Aktivieren Sie das Kontrollkästchen Berechneten Maßstab verwenden, um den berechneten
Maßstabsfaktor für den TS-Standpunkt zu verwenden.
229

HöhenübertragungDie Höhenmethode legt fest, wie die Höhe des Standpunktes aus den Koordinaten von zwei oder mehrbekannten Punkten abgeleitet werden.
Wählen Sie den Standpunkt:
1. Geben Sie im Feld Standpunkt den Namen des Punktes ein, dessen Höhe Sie berechnen möchten. Dazuhaben Sie folgende Möglichkeiten:
l Eingeben des Punktnamens
l Auswählen des Punktes auf der Kartel Auswählen des Punktes in einer Liste mit Projektpunkten. Klicken Sie dazu auf die Schaltfläche
und wählen Sie im Kontextmenü den Eintrag Von Liste.l Wählen Sie einen beliebigen Punkt in der Nähe einer Trasse. Klicken Sie dazu auf die Schaltfläche
und wählen Sie im Kontextmenü den Eintrag Station und Offset.
2. Geben Sie die Instrumentenhöhe (iH) und die Zielhöhe in den aktuellen Einheiten ein.3. Mit Weiter wird das Dialogfeld Bekannte Höhe geöffnet.
Bekannte Höhe (mehrere)
Messen Sie die bekannten Punkthöhen auf der Registerkarte Messung:
1. Geben Sie die bekannten Höhen als Punkt oder als Elevation ein.
l Sie können den bekannten Punkt auf der Karte oder in der Liste wählen. Der Codedes Punktes wird automatisch angezeigt.
l Geben Sie die bekannte Höhe (Elevation) ein.2. Geben Sie die Zielhöhe ein. Der Eintrag aus dem Dialogfeld „Elevation“ wird gespeichert.3. Führen Sie die Messungen durch. Weitere Informationen …
Die Registerkarte Ergebnis zeigt die Ergebnisse der Polarpunkte im Satz an. Sie finden dort auch Schaltflächenfür die folgenden Funktionen:
l Mit Löschen entfernen Sie die markierte Messung aus dem Satz.l Mit Neu mess. ersetzen Sie die aktuelle Messung durch eine neue Messung.l Mit Annehmen übernehmen Sie die neuen Koordinaten in die Datenbank.
230

Stationierung ReferenzlinieWählen Sie den Standpunkt:
1. Geben Sie den Standpunktnamen ein. Es kann sich um einen Neupunkt oder einen bekannten Punkt,der aktualisiert werden soll, handeln. Dazu haben Sie folgende Möglichkeiten:
l Eingeben des Punktnamens
l Auswählen des Punktes auf der Karte
l Auswählen des Punktes in einer Liste mit Projektpunkten.2. Geben Sie die Instrumentenhöhe (iH) in der gewählten Maßeinheit ein.3. Mit Weiter wählen Sie den ersten Sollpunkt. Weitere Informationen …
Referenzlinienpunkt
Wählen Sie einen Sollpunkt für die Referenzlinie:
1. Legen Sie den Namen eines Punktes durch Eingeben oder Auswählen auf der Karte oder in
der Liste fest.2. Sie können horizontale und vertikale Offsetwerte für den Punkt eingeben:
l Wählen Sie bei Bedarf zwischen dem rechten oder linken Offset relativ zum Standpunkt inLinienrichtung.
l Geben Sie den Wert für den Höhenoffset ein und legen Sie den Typ fest: Auf/Ab/Elevation.3. Die Vorschau stellt Ihre Auswahl schematisch dar.4. Klicken Sie auf Weiter, um die Messung zu beginnen. Weitere Informationen …
Punktmessungen
Zielen Sie den Zielpunkt an:
1. Geben Sie die Zielhöhe (RH) ein.
2. Klicken Sie auf , um die Messung zu beginnen. Weitere Informationen …3. Die Ergebnisse der Berechnung werden angezeigt. Weitere Informationen …
231

Referenzlinienergebnisse
Das Dialogfeld stellt die Situation grafisch dar. Der Instrumentenstandpunkt wird anhand der Messungen, desAzimuts zwischen den beiden Punkten und der unveränderlichen Position ermittelt.
1. Prüfen Sie den Referenzfehler.2. Wählen Sie den unveränderlichen Punkt:
l Rechts halten für den ersten Punktl Links halten für den zweiten Punktl Mitte halten für den Mittelpunkt
3. Mit Annehmen übernehmen Sie die neuen Koordinaten in die Datenbank.4. Klicken Sie auf Zurück, um zum vorherigen Dialogfeld zurückzukehren.
FernbedienungIm Dialog „Fernbedienung“ können Sie die Totalstation über Funk steuern. Die aktuellen Werte derTotalstationsmessungen und Steuerelemente werden angezeigt. Bei Robotikinstrumenten stehen in allenMessdialogen Funktionen zur Fernbedienung zur Verfügung.
Mit schalten Sie zwischen Statusleiste und Symbolleiste um.
Die Statusleiste enthält die folgenden Symbole:
zeigt die verbleibende Akkukapazität des Instruments an.
zeigt den Verbindungsstatus zum Instrument an.
zeigt die Prismenkonstante für Messungen zum Ziel an.
gibt an, dass reflektorlos gemessen wird.
zeigt die verbleibende Akku- und Speicherkapazität des Feldrechners an.
Die Symbolleiste enthält verschiedene Schaltflächen zum Bedienen. Klicken Sie auf eine Schaltfläche, um denzugehörigen Befehl auszuführen:
232

FastFindDiese Option löst an der Totalstation die Suche nach einem RC-Gerät aus. RC ist dasFernbediensystem (Remote Control System) für die optische Kommunikation.Bedienungsanleitungen für RC-Geräte finden Sie im jeweiligen RC-Handbuch.
DreheDiese Option öffnet das Dialogfeld Drehen, in dem Sie die Totalstation inverschiedene Richtungen (oder auf Punkte) drehen können.
PfeileDie Pfeile ermöglichen das Drehen der Totalstation bei Geräten ohne Pfeiltasten. JedeSchaltfläche entspricht einer Richtung. Die mittlere Schaltfläche beendet die Drehung.
SucheDiese Option sucht nach dem Prisma.
Verb.Diese Option erfasst und verfolgt das Prisma.
StopDiese Option beendet die Prismenverfolgung; die Totalstation wechselt in einenBereitschaftsmodus.
Die Datenanzeige zeigt den aktuellen Status der Totalstation an: keine Daten, Abfrage, Drehen,Datenempfang.
Drehen
Sie können die entfernte Totalstation um bestimmte Winkel oder auf Punkte drehen:
l Drehwinkel:
1. In den Feldern Hz und Ver werden die aktuellen Winkelwerte angezeigt. Geben Sie die Sollwinkel(horizontal und vertikal) ein. Sie können auch eine der Optionen wählen, um die angezeigten Werteum 90 bzw. 180 Grad zu ändern.
2. Mit Drehe werden die Daten an die Totalstation übermittelt. Die Drehung wird durch ein Symbolangezeigt.
l Drehen zu Punkt
1. Legen Sie den Namen eines Punktes durch Eingeben oder Auswählen auf der Karte oder in der
Liste fest.2. Geben Sie die Zielhöhe ein.3. Klicken Sie auf die Schaltfläche Drehe.
233

l Lagewechsel schlägt das Fernrohr durch und dreht das Gerät um 180 Grad.
l Die Schaltflächengruppe ermöglicht das Drehen der Totalstation bei Geräten ohne Pfeiltasten. JedeSchaltfläche entspricht einer Richtung. Die mittlere Schaltfläche beendet die Drehung.
234

Ordner „Aufnahme“Die Aufnahmetypen sind abhängig von der aktuellen Projektkonfiguration (Profil).
Klicken Sie für weitere Informationen auf die jeweilige Verknüpfung:
GPS-Aufnahme
Optische Aufnahme (Totalstation)
GPS-AufnahmeÜber die folgenden Schaltflächen wählen Sie die entsprechende Messung:
Punktestartet eine Vermessung mit statischen GPS-Punkten. Nicht zugängliche Punktekönnen dabei über Exzentren (Offsets) von aufgenommenen Punkten aus erfasstwerden: Offset Linie, Azimut & Offsets, Offset Laser.Weitere Informationen finden Sie unter Offsets.
AutoTopostartet eine Vermessung mit kinematischen GPS-Punkten.
Querprofilstartet eine Vermessung von Straßenquerprofilen.
Station suchenermittelt Stationen über den Abstand längs und quer zur Trasse von einer anderenStation.
Umrissberechnet den Umriss von Strukturen anhand von Bandmessungen relativ zu zweiPunkten, die eine Seite der Struktur bilden (Orthogonalaufnahme).
Modellerstellt oder ergänzt eine Echtzeit-Modelloberfläche.
PunkteDas Dialogfeld „Punkte“ dient zum Durchführen statischer Messungen in einer von zwei Ansichten:Standard und Karte.
235

Mit öffnen Sie ein Kontextmenü. Weitere Informationen …
Standardansicht für Punkte
So führen Sie Messungen durch:
1. Geben Sie den Namen des Neupunktes ein.2. Legen Sie Code und Attribute des Punktes fest.
l Sie können einen Code in der Dropdownliste auswählen. Der Code muss während der Eingabedefiniert werden, falls er im Codedialog nicht enthalten ist.
l Wenn es sich um einen Linien- oder Flächencode handelt, erscheint ein entsprechendes Symbol.Legen Sie einen String und gegebenenfalls einen Steuercode fest.
l Über die Schaltfläche Code geben Sie Informationen zu Punktattributen ein. WeitereInformationen … Sie können dem Code zwei Steuercodes und Attributwerte zuweisen.
3. Geben Sie Antennenhöhe und Messmethode (vertikal oder schräg) ein. Klicken Sie dazu auf dieSchaltfläche und wählen Sie im Kontextmenü den Eintrag Bearb. Die Menüeinstellungen werdengespeichert. Sie können Antennentyp, Antennenhöhe und Höhenmessmethode im DialogfeldAntenneneinrichtung ändern.
4. Die Statusanzeige enthält Informationen zur verwendeten Ausrüstung.5. Für die Messung stehen die folgenden Verfahren zur Verfügung:
l Klicken Sie auf , um die Messung mit den Präzisionseinstellungen (Exakt) vorzunehmen undden Punkt automatisch oder manuell zu speichern. Der Punkt wird automatisch gespeichert, sobalddie Aufzeichnungskriterien aus den Einstellungen erfüllt sind. Im manuellen Modus erscheinen nach
dem Betätigen der Schaltfläche zwei weitere Schaltflächen und ein Epochenzähler. speichert
den Punkt, bricht die Messung ab.
l Klicken Sie auf , um die Messung mit den Schnelleinstellungen vorzunehmen und den Punktautomatisch zu speichern.
l Klicken Sie auf , um Daten für ein Postprocessing aufzuzeichnen. Weitere Informationen… Sie können zu Beginn der Aufzeichnung den Dateinamen eingeben. Weitere Informationen …
Klicken Sie auf , um die Datenaufzeichnung zu beenden.6. Das Koordinatenformat richtet sich nach dem gewählten Koordinatensystem.
236

7. Mit können Sie die Einstellungen „Exakt“ und „Schnell“ für Punktaufnahmen(Topovermessungen) einsehen und bearbeiten. Weitere Informationen …
Prüfung Dateiname / Überprüfung Session
Dieses Dialogfeld bietet bei vorhandenen Dateien oder Sessions drei Möglichkeiten an: Überschreiben,Umbenennen und Anhängen.
Kartenansicht
In der Kartenansicht können Sie gespeicherte Punkte betrachten. Hier können Sie auch alle Messaufgabenausführen. Sie enthält Angaben ähnlich der Standardansicht.
Klicken Sie auf ein Datenfeld, um den anzuzeigenden Wert auszuwählen. Weitere Informationen …
Wert für Anzeige wählen
Markieren Sie den gewünschten Eintrag in der Liste und klicken Sie auf , um den Wert während derMessung anzuzeigen.
Kontextmenü „Aufnahme“
Das Kontextmenü enthält weitere nützliche Optionen für die Messaufgabe. Die genauen Befehle richten sichnach dem Messprofil. Einträge mit kleinen Pfeilen sind Untermenüs. Klicken Sie darauf, um das Untermenüzu öffnen.
l Ansicht dient zum Wechseln zwischen den beiden Ansichten:StandardKarte
l Offsets dient zum Messen von Exzentren.l Einrichtung öffnet ein Untermenü:
Simulator ermöglicht das Verschieben der Position auf der Karte mithilfe der Navigationstaste desFeldrechners.Optionen FunkPTL-Modus
237

RasterlinienTiefe ben. zeigt neben den Koordinaten auch die Wassertiefe eines Punktes an.RTK Reset initialisiert den Empfänger neu. Während der Empfängereinrichtung (Optionen Empfänger)kann ein Fehler auftreten.
l Statusl Optionen mmGPS+l Punkte bearbeitenl Richtungswinkel u. Streckel Kurzcodes öffnet ein Untermenü:
Kurzcodes zeigen blendet Codefelder auf der Karte ein, über die Messungen mit den entsprechendenCodes vorgenommen werden können.Kurzcodes bearbeiten
l Chats startet bei Wahl von Neu einen neuen Chat.l Rohdaten öffnet ein Untermenü:
Neue FußnoteLetzten Punkt zeigenBearb.
Optionen Funk
Dieses Dialogfeld enthält die Einstellungen für das Funkmodem. Im Feld Typ wird der unter „Einstellungen >Aufnahme“ festgelegte Typ des Funkgeräts angezeigt.
Die restlichen Elemente im Dialogfeld richten sich nach dem gewählten Modemtyp.
OmniSTAR
Das Dialogfeld „OmniSTAR“ enthält Einstellungen für die Quelle der differenziellen OmniSTAR-Korrekturen:
l Satellit gibt den Satelliten an, von dem differenzielle Korrekturen empfangen werden.l Außerdem werden die Seriennummer des OmniSTAR-Boards und das Ablaufdatum des
Signalabonnements angezeigt.
Beacon-Status
Das Dialogfeld „Beacon-Status“ enthält die Einstellungen für einen Beacon-Empfänger:
238

l Station ist der Sender, von dem die differenziellen Korrekturen ausgestrahlt werden.l Status zeigt die Version des Beacon-Boards im Empfänger sowie die Beacon-Frequenz und das
Signal-Rausch-Verhältnis des empfangenen Signals an.
PTL-Modus
Der PTL-Modus (Lotfußpunkt, PaL) ermöglicht die Bestimmung von Punktkoordinaten. Dabei werden dieseKoordinaten auf zwei Referenzpunkte bezogen. Die Linie durch diese Referenzpunkte bildet eine Achse; dieandere Achse verläuft lotrecht dazu.
1. Geben Sie die beiden Referenzpunkte als Startpunkt und Endpunkt ein. Punkte können auf der
Karte oder in einer Punktliste gewählt werden.2. Aktivieren Sie das Kontrollkästchen „PaL-Modus ein“, um den PTL-Modus zu aktivieren.
Optionen mmGPS+
Das Dialogfeld „Optionen mmGPS+“ dient zum Anpassen der mmGPS+-Funktionen:
l Der aktuelle Status von mmGPS+ am Empfänger wird angezeigt: EIN, AUS, AUSGEBLENDET (=deaktiviert). Sie können mmGPS+ über das Kombinationsfeld EIN- oder AUSSCHALTEN.
l Sie können gewichtete Höhe verwenden: Die mmGPS+-Höhe kann mit Laser- und GPS-Datengewichtet werden. Ist die Option aktiviert, erhält die Lasermessung ein höheres Gewicht, sofern sichder Rover in der Nähe des Lasers befindet. Ist der Rover weiter entfernt, wird die Gewichtung derGPS-Messung erhöht.
l Unter Höhendifferenz Limit legen Sie die Schwelle für Differenzen zwischen GPS- und mmGPS+-Höhen fest. Das mmGPS+-Symbol ändert sich, falls die Schwelle überschritten wird.
Raster-Einstell.
Das Dialogfeld „Raster-Einstell.“ dient zum Einrichten eines Rasters, das für die Aufnahme auf der Karteeingeblendet wird.
1. Aktivieren Sie die Option Raster anzeigen, um auf der Registerkarte „Karte“ das in der Folgedefinierte Raster einzublenden.
2. Legen Sie den Nullpunkt (Ursprung) des Rasters fest. Punkte können auf der Karte oder in
einer Punktliste gewählt werden.
239

3. Wählen Sie, ob die Orientierung der Rasterlinien als Azimut (Richtung) oder Azimut (Richtung) zuPunkt angegeben wird, und legen Sie den Wert fest.
4. Geben Sie im Feld Abstand das Intervall der Achsen (Y (Nord) und X (Ost)) ein.
Optionen Empfänger
Hier finden Sie die folgenden Informationen:
l Details zu internen Fehlermeldungen, die während der Empfängereinrichtung erzeugt worden sindl Ablaufdatum OAF für die Softwarefunktion, die als erste abläuftl Auf dem Empfänger installierte Firmwareversionl Unter Nochmal? haben Sie zwei Möglichkeiten:Ja versucht erneut, die Einstellungen an den Empfänger zu übertragen.Nein kehrt ohne weitere Aktion zum aktuellen Dialogfeld zurück.
Letzter Punkt
Dieses Dialogfeld zeigt Informationen zum letzten aufgezeichneten Punkt an. Mit speichern Sie dieDaten als Textdatei.
Neue Fußnote
Geben Sie einen Fußnotentext ein, der den Messdaten als Beschreibung oder Hinweis beigefügt wird.
Die Notiz wird in den Rohdaten angezeigt.
Auch in Dateien, die Sie aus dem Projekt erstellen, wird die Notiz angezeigt.
Offsets
Hier können Sie nicht zugängliche Punkte über Exzentren (Offsets) von aufgenommenen Punkten aus erfassen:
Offset Linie definiert den Neupunkt über ein Exzentrum von einer Linie.
Azimut & Offsets definiert den Neupunkt vom aktuellen Punkt aus.
240

Offset Laser definiert den Neupunkt über eine Lasermessung. Diese Option wird nur angezeigt, wenn derLaser im Profil aktiviert ist.
Laser RB-Mess
So richten Sie einen Laser mit Encoder für Rückblickmessungen ein:
1. Geben Sie den Standpunkt ein oder wählen Sie ihn auf der Karte oder in einer Listemit Projektpunkten.
2. Wählen Sie zwischen Anschl-Az und Anschlusspunkt für den Rückblick.3. Befolgen Sie die Anweisungen; anschließend werden die Messwerte angezeigt.
AutoTopoDas Dialogfeld „AutoTopo“ dient zum Durchführen dynamischer Messungen in einer von zwei Ansichten:Standard und Karte.
Mit öffnen Sie ein Kontextmenü. Weitere Informationen …
Standardansicht für AutoTopo
So führen Sie Messungen durch:
1. Geben Sie den Namen des Neupunktes ein.2. Legen Sie Code und Attribute des Punktes fest.
l Sie können einen Code in der Dropdownliste auswählen. Der Code muss während der Eingabedefiniert werden, falls er im Codedialog nicht enthalten ist.
l Wenn es sich um einen Linien- oder Flächencode handelt, erscheint ein entsprechendes Symbol.Legen Sie einen String und gegebenenfalls einen Steuercode fest.
l Über die Schaltfläche Code geben Sie Informationen zu Punktattributen ein. WeitereInformationen … Sie können dem Code zwei Steuercodes und Attributwerte zuweisen.
3. Geben Sie Antennenhöhe und Messmethode (vertikal oder schräg) ein. Klicken Sie dazu auf dieSchaltfläche und wählen Sie im Kontextmenü den Eintrag Bearb. Die Menüeinstellungen werdengespeichert. Sie können Antennentyp, Antennenhöhe und Höhenmessmethode im DialogfeldAntenneneinrichtung ändern.
241

4. Die Statusanzeige enthält Informationen zur verwendeten Ausrüstung.5. Die Schaltflächen stehen für die folgenden Funktionen:
l zeichnet Punkte automatisch im unter Einstellungen definierten Intervall auf.
l beendet die Aufzeichnung.
l unterbricht die Messung vorübergehend.
l setzt die Messung fort.
l speichert die aktuelle Empfängerposition unverzüglich (Jetzt speich.).
l zeichnet Daten für ein Postprocessing auf. Weitere Informationen … Sie können zuBeginn der Aufzeichnung den Dateinamen eingeben. Weitere Informationen …
l beendet die Rohdatenaufzeichnung.
l öffnet die Einstellungen für AutoTopo-Messungen zum Einsehen und Bearbeiten. WeitereInformationen …
Rohdatenaufzeichnung
Geben Sie den Dateinamen für die Rohdatenaufzeichnung ein.
Kartenansicht
In der Kartenansicht können Sie gespeicherte Punkte betrachten. Hier können Sie auch alle Messaufgabenausführen. Ähnliche Angaben finden Sie im AutoTopo-Dialogfeld Standardansicht.
Klicken Sie auf ein Datenfeld, um den anzuzeigenden Wert auszuwählen. Weitere Informationen …
242

Querprofile messenSo nehmen Sie Querprofile auf:
1. Wählen Sie eine der Optionen Straße, Trasse oder Nein.2. Geben Sie den Straßen- bzw. Trassennamen von Hand ein oder wählen Sie einen Listeneintrag
.3. Wenn Sie keine Trasse wählen (Option „Nein“), müssen Sie den Achscode in der Dropdownliste
auswählen. Klicken Sie auf Code, um die Attribute festzulegen. Weitere Informationen …Beim Achscode muss es sich um einen gültigen Liniencode handeln, der für die Punkte verwendetwird, aus denen die Trasse besteht.Wenn noch keine Straße/Trasse gewählt wurde, müssen Sie noch den Grundriss definieren. MessenSie das Querprofil an der ersten Station; dabei weisen die einzelnen Punkte unterschiedliche Codes
auf, zum Beispiel A, B, C, cl, D, E, F („cl“ steht für Centerline = Achse). Mit wird dieStationierung automatisch erhöht. Für die Aufnahme des nächsten Querprofils wird nun dieumgekehrte Code-Reihenfolge vorgeschlagen: F, E, D, cl, C, B, A. Die Achse wird entlang derPunkte mit dem Code „cl“ erzeugt.
4. Geben Sie die Station für das Querprofil an.5. Geben Sie das Intervall (Abstand) zwischen den Stationen an.6. Aktivieren Sie das Kontrollkästchen Übergangspunkte verwenden, um zusätzlich zum
Stationsabstand auch Querprofile an Hauptpunkten (Übergangspunkten) aufzunehmen.
7. Klicken Sie auf , um die Messung zu beginnen.
Querprofil
Die Punkte werden ähnlich den Beobachtungen im Dialogfeld „Punkte“ erfasst. Weitere Informationen …
Station suchenBeim Suchen von Stationen werden der Abstand vom Trassenstartpunkt entlang der Trasse sowie derlotrechte Abstand zur Achse bestimmt.
1. Geben Sie den Straßen- bzw. Trassen- oder Gradientennamen von Hand ein oder wählen Sie einenListeneintrag.
243

2. Geben Sie den Namen des Punktes ein, dessen Station Sie ermitteln möchten. Sie können einen Punkt aufder Karte oder in der Liste auswählen, aber auch einen Neupunkt messen und anschließend speichern.
3. Geben Sie den Code und die Attribute des Punktes ein. Sie können diese Werte eingeben oder in der Listeauswählen.
4. Geben Sie die Antennenhöhe über dem Punkt ein. Legen Sie auch die Messmethode (schräg odervertikal) fest.
5. Mit berechnen Sie Station und Offset des gewählten Punktes.
6. Mit bzw. zeigen Sie Station und Offset in den Ergebnissen an. Einzelheiten zu denSchaltflächen finden Sie unter Standardansicht für Punkte.
Ergebnisse
Dieses Dialogfeld enthält die Ergebnisse der Berechnung aus „Station suchen“, also die Station (Stationierung,Kilometrierung) und den Offset (Abstand) für den Punkt.
Karte
Die Registerkarte „Karte“ enthält eine grafische Darstellung der Ergebnisse.
UmrissÜber „Umriss“ können Sie den Umfang von Bauwerken berechnen, deren Achsen/Seiten senkrecht aufeinanderstehen (z. B. Gebäude). Dazu nehmen Sie Bandmaße relativ zu einer Bauwerksseite (Wand), deren beidenPunkte bekannt sind. Diese Seite ist die Referenz- oder Bezugslinie.
Bezugslinie
1. Definieren Sie die Bezugslinie:
l Legen Sie den Startpunkt der Linie fest. Der Name kann eingegeben oder auf der Karte
bzw. in einer Liste gewählt werden. Auch der Code ist angegeben. Sie können den Punktauch über die Schaltfläche
244

durch Messung ermitteln.l Wählen Sie den Endpunkt der Linie ebenso.
2. Öffnen Sie die Registerkarte Umriss.
Umriss
So messen Sie die Punkte im Umriss:
1. Geben Sie den Namen des nächsten Messpunktes ein.
2. Wählen Sie in der Dropdownliste den Code für den Neupunkt. Mit legen Sie diePunktattribute fest. Weitere Informationen …
3. Legen Sie fest, ob die Messung nach links oder rechts erfolgt. Dabei gilt die Richtung der letztenMessung als Bezugslinie. Geben Sie die Länge dieser Linie (also zum Neupunkt) ein.
4. Bestätigen Sie die Eingabe (Annehmen), um den Wert für die Umrisslinie zu übernehmen.5. Klicken Sie auf Ende und wählen Sie eine der Optionen aus dem Kontextmenü:
l Polygon schließen verbindet den letzten mit dem ersten Punkt.l Abschl. berechnen berechnet den Unterschied zwischen dem letzten und dem ersten Punkt.
Daten
Die Registerkarte „Daten“ zeigt die Ausgangsdaten und die Ergebnisse der Messungen an.
ModellSo erfassen Sie Punkte für eine neue oder bestehende Modelloberfläche:
1. Geben Sie die Modellinformationen ein. Weitere Informationen …2. Führen Sie die Aufnahme durch. Weitere Informationen …
Volumeneingabe
So geben Sie Modellinformationen ein:
245

1. Wählen Sie zum Erstellen eines neuen Modells die Option Neu. Um die Volumenberechnung zu einem
bestehenden Modell hinzuzufügen, wählen Sie Anhängen. Klicken Sie auf , um einen Namen zuvergeben und das neue Modell zu platzieren. Bestehende Modelle wählen Sie in der Liste. Eine Meldungzeigt die größten und kleinsten Koordinaten sowie den Flächeninhalt des Modells an.
2. Wählen Sie über eine weitere Schaltfläche den Berechnungshorizont:l Umrandung berechnet das Volumen zwischen dem Modell und einem weiteren Modell, das durch
die Punkte, welche die Umrandung bestimmen, gebildet wird.l Min. Höhe berechnet das Volumen zwischen dem Modell und einer Ebene, welche die kleinste
Höhe des Modells schneidet.l Max. Höhe berechnet das Volumen zwischen dem Modell und einer Ebene, welche die größte
Höhe des Modells schneidet.l Feste Elev. berechnet das Volumen zwischen dem Modell und einer Ebene in einer
benutzerdefinierten Höhe. Sie können diese Höhe eingeben oder über die Schaltflächen „Karte“ bzw. „Liste“ einen Punkt wählen, dessen Höhe verwendet werden soll. Die Höhe des Punktes wirdautomatisch in das Feld übernommen.
l Ebene Fläche berechnet das Volumen zwischen dem Modell und einer geneigten Ebene, welchedurch drei Punkte definiert wird. Geben Sie die drei Punkte manuell ein oder wählen Sie sie imProjekt (Schaltflächen „Karte“ und „Liste“).
l Sollmodell berechnet das Volumen zwischen zwei Modellen. Geben Sie den Namen des zweitenModells ein oder wählen Sie es in der Liste. Im Grafikfenster werden die beiden Modelle dargestellt.
l Keine Volumenberechnung berechnet kein Volumen.3. Aktivieren Sie das Kontrollkästchen Trasse verwend. und geben Sie einen Straßennamen ein oder wählen
Sie eine Straße in der Liste , um Stationen und Achsabstände auf der Karte anzuzeigen.4. Klicken Sie auf Weiter, um die Messung zu beginnen. Weitere Informationen …
Modellaufnahme
Führen Sie die Aufnahme wie eine normale topografische Vermessung (Punktaufnahme) durch.
Wenn Sie unter Volumeneingabe die Option Trasse verw. aktivieren und eine gültige Straße auswählen,können Sie die aktuellen Offsetwerte auf den Registerkarten Karte und „Video“ einsehen, indem Sie dieentsprechenden Beschriftungen einblenden.
Mit Volumenbericht im Kontextmenü können Sie den Volumenreport Halde/Grube während derAufnahme betrachten.
246

Karte
Beim Hinzufügen von Punkten zum Modell wird dieses in der Kartenansicht im Hintergrund angezeigt undaktualisiert.
Deaktivieren Sie unter Optionen Karte das Kontrollkästchen Modell, damit das aktuelle Modell nichtangezeigt wird.
Volumenreport Modellaufnahme
Im Volumenbericht können Sie den Volumenreport Halde/Grube während der Aufnahme betrachten.
l Eine Halde ist das Modellvolumen oberhalb der Ebene, die durch die Umrandung des Modells gebildetwird (Aufschüttung).
l Eine Grube ist das Modellvolumen unterhalb der Ebene, die durch die Umrandung des Modellsgebildet wird (Aushub).
Mit speichern Sie den Volumenbericht als Datei.
Ordner „Aufnahme Optisch (Totalstation)“Über die folgenden Schaltflächen wählen Sie die entsprechende Messung:
Punktestartet eine Polaraufnahme. Nicht zugängliche Punkte können dabei über Exzentren(Offsets) von aufgenommenen Punkten aus erfasst werden. Weitere Informationenfinden Sie unter Offsets.
AutoTopoerfasst Punkte automatisch in zeitlichen oder räumlichen Abständen (nur fürmotorisierte Instrumente).
Querprofilermittelt Koordinaten von Punkten, die auf einer Lotrechten zur Achse liegen. Dabeibewegt man sich üblicherweise in der Ebene des Querprofils von einer Straßenseitezur anderen. Am nächsten Profil wechselt man bei der Aufnahme wieder zurursprünglichen Straßenseite usw.
Station suchenermittelt Stationen über den Abstand längs und quer zur Trasse von einer anderenStation.
247

Umrissberechnet den Umriss von Strukturen anhand von Bandmessungen relativ zu zweiPunkten, die eine Seite der Struktur bilden (Orthogonalaufnahme).
Modellerstellt oder ergänzt eine Echtzeit-Modelloberfläche.
Spannmaßsimuliert eine Totalstationsmessung von einem Punkt zu einem anderen. DasErgebnis wird in den Rohdaten abgelegt.
Satzmessungnimmt Polarpunkte (Seitblicke) in der Messfolge Winkel-Dist. Satz Lage 1/Lage 2auf.
Scannenerfasst Punkte durch Scannen (mit oder ohne Bild) mit Robotik-Instrumenten undreflektorlos.
Überwachungmisst mindestens ein Prisma wiederholt an. Mithilfe der Messungen wird überprüft,ob und welche Positionsänderungen des Prismas vorliegen. Die Messdaten werden inder Rohdatendatei abgelegt.
AufnahmeDie optische Punktaufnahme (Topo-Vermessung) erfolgt über …
l Punktaufnahmen (auch Polarpunkte oder Seitblicke genannt) oderl Polygonpunkte
Dabei werden zwei Messmodi unterstützt:
l Aufnahme Lage1l Aufnahme zweilagig
Die Daten können in der Standard- und in der Kartenansicht erfasst werden.
Folgende Möglichkeiten stehen in den Messdialogen zur Verfügung:
l Klicken Sie auf , um den Modus bei Bedarf zu ändern. Weitere Informationen …l Über die Schaltfläche EDM können Sie den Streckenmessmodus ändern.
248

l Bei Einsatz einer Robotik-Totalstation können Sie mit zwischen der Statusleiste und derSymbolleiste für die Fernbedienung des Instruments umschalten. Weitere Informationen …
l Mit öffnen Sie ein Kontextmenü. Weitere Informationen …
Kontextmenü
Das Kontextmenü enthält weitere nützliche Optionen für die Messaufgabe. Die genauen Befehle richten sichnach dem Messprofil. Einträge mit kleinen Pfeilen sind Untermenüs. Klicken Sie darauf, um das Untermenüzu öffnen.
l Ansicht dient zum Wechseln zwischen den beiden Ansichten:StandardKarte
l Messen öffnet ein Untermenü:Punkt-Aufnahme erfasst Einzelpunkte.„Polygonzug“ erfasst Polygonpunkte.Messexzentren. Weitere Informationen …
l Einrichtung öffnet ein Untermenü:RückblickPTL-ModusKoord. anzeigen zeigt während der Messung die Punktkoordinaten in der Standardansicht an.Rasterlinien
l Robotik öffnet ein Untermenü:Optionen FernbedienungKompensator
l Bild: Spiegeln, Breitbild aufnehmen, Tele-Bild aufnehmen (Fernrohransicht mit Fadenkreuz), Bild alsSXGA (Standardauflösung).
l Punkte bearbeitenl Richtungswinkel u. Streckel Kurzcodes öffnet ein Untermenü:
Kurzcodes zeigen blendet Kurzcodes auf der Karte ein und ermöglicht das Messen im Schnellmoduseiner Geländeaufnahme (Topo) und das direkte Speichern im Modus AutoTopo durch Anklicken desCodes.Kurzcode bearbeiten öffnet das Dialogfeld Code-Optionen zum Definieren von Kurzcodes.
l Chats startet bei Wahl von Neu einen neuen Chat.l Rohdaten öffnet ein Untermenü:
Neue FußnoteLetzten Punkt zeigenBearb.
249

Aufnahme Lage1
Das Dialogfeld „Aufnahme Lage 1“ enthält die Ausgangsdaten zur Aufnahme von Polarpunkten(Einzelpunkten). Während der Messung erscheinen hier Informationen. Die Messung eines Einzelpunktes erfolgtin der ersten Lage der Totalstation.
So führen Sie die Messung durch:
1. Geben Sie den Namen des aktuellen Punktes ein. Während der Messung wird der numerische Teil desNamens automatisch um 1 erhöht.
2. Legen Sie Code und Attribute des Punktes fest. Der Code muss während der Eingabe definiert werden,falls er im Codedialog nicht enthalten ist.
l Sie können einen Code eingeben oder in der Dropdownliste auswählen.l Wenn es sich um einen Linien- oder Flächencode handelt, erscheint ein entsprechendes Symbol.
Legen Sie einen String und gegebenenfalls einen Steuercode fest.l Über die Schaltfläche Code rufen Sie Informationen zu Punktattributen ab. Weitere Informationen
… Sie können dem Code zwei Steuercodes und Attributwerte zuweisen.3. Geben Sie die Zielhöhe (RH) ein.4. Führen Sie die Messungen durch. Weitere Informationen …
Aufnahme zweilagig
Die Messung eines Punktes erfolgt in der ersten und zweiten Lage der Totalstation (dabei wird für die zweiteMessung das Fernrohr durchgeschlagen und die Totalstation um 180 Grad gedreht). Ein Satz besteht aus je einerMessung in Lage 1 und 2. Auf diese Weise werden Zentrierungsfehler im Vertikalkreis ausgemerzt.
Dieses Dialogfeld ähnelt dem Dialogfeld Aufnahme Lage1. Allerdings umfasst eine Messung einenvollständigen Satz anstelle einer einzigen Lage.
PZ-Punkt
In der Polygonzugsmessung wird als Standpunkt automatisch der vorherige Vorblick gewählt, alsAnschlusspunkt (Rückblick) automatisch der vorherige Standpunkt. Das Dialogfeld Rückblick wird für dennächsten Standpunkt automatisch aktualisiert.
250

Offsets
Mithilfe der Offsets können Sie nicht zugängliche Punkte über Exzentren (Offsets) von aufgenommenenPunkten aus erfassen:
Horizontalwinkel-Offsetbestimmt einen Punkt über den Horizontalwinkel zu einem Punkt und die Strecke zu einemanderen.
Hor/Ver Winkel-Offsetbestimmt einen Punkt über einen Horizontal- und einen Vertikalwinkel.
Strecken-Offsetbestimmt einen Punkt, zu dem negative bzw. positive Strecken oder Höhenunterschiedeaddiert werden.
Kanalstabbestimmt einen Punkt, von dem ein schräger Stab zum Messpunkt läuft.
Geradenschnittbestimmt einen Punkt im Schnittpunkt zweier Geraden. Jede Gerade wird über zwei Punkteoder zwei Messungen festgelegt.
Linie und Eckebestimmt einen Eckpunkt, der über eine Linie zwischen zwei Punkten und eineHorizontalwinkelmessung definiert wird.
Linie und Offsetbestimmt einen Punkt in einem gewissen Abstand von einer über zwei Punkte definiertenLinie.
Ebene und Eckebestimmt einen Eckpunkt mithilfe einer über drei Punkte festgelegten Ebene und vonHorizontal- und Vertikalwinkelmessungen.
Querprofile messenSo nehmen Sie Querprofile auf:
251

1. Wählen Sie eine der Optionen Straße, Trasse oder Nein.
2. Geben Sie den Straßen- bzw. Trassennamen von Hand ein oder wählen Sie einen Listeneintrag .3. Wenn Sie keine Trasse wählen (Option „Nein“), müssen Sie den Achscode in der Dropdownliste
auswählen. Klicken Sie auf Code, um die Attribute festzulegen. Weitere Informationen …Beim Achscode muss es sich um einen gültigen Liniencode handeln, der für die Punkte verwendet wird,aus denen die Trasse besteht.Wenn noch keine Straße/Trasse gewählt wurde, müssen Sie noch den Grundriss definieren. Messen Siedas Querprofil an der ersten Station; dabei weisen die einzelnen Punkte unterschiedliche Codes auf, zum
Beispiel A, B, C, cl, D, E, F („cl“ steht für Centerline = Achse). Mit wird die Stationierungautomatisch erhöht. Für die Aufnahme des nächsten Querprofils wird nun die umgekehrte Code-Reihenfolge vorgeschlagen: F, E, D, cl, C, B, A. Die Achse wird entlang der Punkte mit dem Code „cl“ erzeugt.
4. Geben Sie die Station für das Querprofil an.5. Geben Sie das Intervall (Abstand) zwischen den Stationen an.6. Aktivieren Sie das Kontrollkästchen Horiz. Übergangspunkte verw., um zusätzlich zum Stationsabstand
auch Querprofile an Hauptpunkten (Übergangspunkten) aufzunehmen.
7. Klicken Sie auf , um die Messungen zu den Punkten in Lage 1 oder Lage 1 & 2 vorzunehmen.
Q-Profil L1
Die Punkte werden ähnlich den Beobachtungen im Dialogfeld Aufnahme Lage1 erfasst.
Q-Profil L1/2
Die Punkte werden ähnlich den Beobachtungen im Dialogfeld Aufnahme zweilagig erfasst.
Station suchenIm Dialogfeld „Station suchen“ werden auf der Registerkarte „Messung“ der Abstand vom Trassenstartpunktentlang der Trasse sowie der lotrechte Abstand zur Achse bestimmt.
252

1. Geben Sie den Straßen- bzw. Trassen- oder Gradientennamen von Hand ein oder wählen Sie einen
Listeneintrag .2. Geben Sie den Namen des Punktes ein, für den die Station ermittelt werden soll (und der nach der
Messung gespeichert werden soll).3. Geben Sie den Code und die Attribute für den Punkt ein. Sie können den Code eingeben oder in der
Liste auswählen.
4. Das Feld zeigt den Wert der Zielhöhe des Anschlusspunktes. Sie können diesen Wert ändern.
5. Mit berechnen Sie die Offsetwerte des bekannten oder neu gemessenen Punktes.6. Nehmen Sie die Messungen zum unbekannten Punkt vor.
l Klicken Sie auf , um den Punkt zu messen und die Ergebnisse anzuzeigen. ODER ...
l Klicken Sie auf , um den Punkt zu messen, zu speichern und die Offsetwerte auf derRegisterkarte „Ergebnisse“ anzuzeigen.
Ergebnisse
Dieses Dialogfeld enthält die Ergebnisse der Berechnung aus „Station suchen“, also die Station(Stationierung, Kilometrierung) und den Offset (Abstand) für den Punkt.
Karte
Die Registerkarte „Karte“ enthält eine grafische Darstellung der Funktion „Station suchen“.
UmrissÜber „Umriss“ können Sie den Umfang von Bauwerken berechnen, deren Achsen/Seiten senkrechtaufeinander stehen (z. B. Gebäude). Dazu nehmen Sie Bandmaße relativ zu einer Bauwerksseite (Wand),deren beiden Punkte bekannt sind. Diese Seite ist die Bezugslinie.
Legen Sie die Bezugslinie auf der Registerkarte Ref-Linie fest.
253

Führen Sie die Messungen auf der Registerkarte Umriss durch.
Bezugslinie
Wählen Sie auf der Registerkarte „Ref-Linie“ die beiden Punkte, welche die Bezugslinie bilden:
1. Geben Sie im Feld Startpunkt Namen und Code eines vorhandenen Punktes ein bzw. wählen Sie den
Punkt auf der Karte oder in der Liste. Klicken Sie zum Messen und Speichern des Punktes auf .2. Geben Sie im Feld Endpunkt Namen und Code eines vorhandenen Punktes ein bzw. wählen Sie den
Punkt auf der Karte oder in der Liste. Klicken Sie zum Messen und Speichern des Punktes auf .
Umriss
So nehmen Sie Punkte im rechten Winkel zur Bezugslinie auf:
1. Geben Sie den Namen des nächsten Messpunktes ein.
2. Wählen Sie in der Dropdownliste den Code für den Neupunkt. Mit legen Sie die Punktattributefest. Weitere Informationen …
3. Legen Sie fest, ob die Messung nach links oder rechts erfolgt. Dabei gilt die Richtung der letzten Messungals Bezugslinie. Geben Sie die Länge dieser Linie (also zum Neupunkt) ein.
4. Bestätigen Sie die Eingabe (Annehmen), um den Wert für die Umrisslinie zu übernehmen.5. Klicken Sie auf Ende und wählen Sie eine der Optionen aus dem Kontextmenü:
l Polygon schließen verbindet den letzten mit dem ersten Punkt.l Abschl. berechnen berechnet den Unterschied zwischen dem letzten und dem ersten Punkt.
Karte
Die Registerkarte „Karte“ enthält eine grafische Darstellung der Funktion „Umriss“.
254

Daten
Die Registerkarte „Daten“ zeigt die Ausgangsdaten und die Ergebnisse der Messungen an.
ModellSo erfassen Sie Punkte für eine neue oder bestehende Modelloberfläche:
1. Geben Sie die Modellinformationen ein. Weitere Informationen …2. Führen Sie die Aufnahme durch. Weitere Informationen …
Wenn Sie unter Volumeneingabe die Option Trasse verw. aktivieren und eine gültige Straßeauswählen, können Sie die aktuellen Offsetwerte auf den Registerkarten Karte und „Video“ einsehen,indem Sie die entsprechenden Beschriftungen einblenden.
Mit Volumenbericht im Kontextmenü können Sie den Volumenreport Halde/Grube währendder Aufnahme betrachten.
SpannmaßMit „Spannmaß“ wird eine Totalstationsmessung von einem Punkt zu einem anderen simuliert. Das Ergebniswird in den Rohdaten abgelegt.
1. Geben Sie im Feld Startpunkt Namen und Code eines vorhandenen Punktes ein bzw. wählen Sie den
Punkt auf der Karte oder in der Liste. Klicken Sie zum Messen und Speichern des Punktes auf.
2. Geben Sie im Feld Endpunkt Namen und Code eines vorhandenen Punktes ein bzw. wählen Sie denPunkt auf der Karte oder in der Liste.
3. Aktivieren Sie das Kontrollkästchen Messung prüfen und klicken Sie dann auf , um dieMessungen vorzunehmen und vor dem Speichern zu kontrollieren.
255

Daten
Die Registerkarte „Daten“ zeigt die Messergebnisse und die Unterschiede D-HD, D-VD und D-SD aus denRohdaten.
Karte
Die Registerkarte „Karte“ zeigt die relativen Punktpositionen und die aufgenommene Linie.
SatzmessungVerwenden Sie den Assistenten „Satzmessung“, um eine Satzmessung von Polarpunkten durchzuführen(Win/Dist Lage 1/2):
1. Richten Sie den Standpunkt ein. Weitere Informationen …2. Legen Sie die Einstellungen fest. Weitere Informationen …3. Geben Sie bei Bedarf Messdaten ein. Weitere Informationen …4. Definieren Sie optional die zu messenden Punkte. Weitere Informationen …5. Führen Sie die Messung durch. Weitere Informationen …
Winkel/Dist-Sätze Lage 1/2
Bei diesem Messverfahren für Einzelpunkte wird die festgelegte Winkelabfolge für wiederholte Messungenbenutzt. Dabei besteht ein Satz aus vier Messungen. Eine Messung erfolgt zum Anschlusspunkt in Lage 1 oderzum Vorblick (Neupunkt) in Lage 2. Diese Messungen ermöglichen das Ausmerzen von Zentrierungsfehlern imHorizontal- und Vertikalkreis.
Einrichtung
Richten Sie den Standpunkt für die Messung ein:
1. Geben Sie im Feld Standpunkt den Namen des Punktes ein, auf dem die Totalstation aufgebaut ist. DieInstrumentenhöhe muss in der aktuellen Einheit ins Feld iH eingegeben werden. Weitere Informationen
256

…2. Legen Sie im Feld Bekannter Punkt den Anschlusspunkt oder das Azimut fest und geben Sie die
Zielhöhe ein. Weitere Informationen …3. Klicken Sie auf Weiter.
Modus
So legen Sie die Einstellungen fest:
1. Wählen Sie die Winkelabfolge für Winkelmessungen. Es werden sechs Messabfolgen unterstützt: VBist der Vorblick (der nächste Standpunkt), RB der Rückblick (Anschluss oder vorheriger Standpunkt)und Lagewechsel bezeichnet das Durchschlagen des Fernrohrs und das Drehen der Totalstation um180 Grad. Das dient zum Reduzieren von Winkelfehlern.
2. Wählen Sie die Klasse (Anzahl Sätze und Toleranzen). Klicken Sie zum Bearbeiten von Klassen auf
. Weitere Informationen …3. Teilkreis auf (H-Kreis setz.) steht nur zur Verfügung, wenn die Winkelabfolge mit dem RB beginnt;
hier wird die Teilkreisablesung zum Anschlusspunkt angezeigt. Das Symbol neben dem Feld öffnetein Kontextmenü, in dem Sie die Richtung auf Null setzen, das Azimut verwenden, einen Werteingeben bzw. vom Instrument übernehmen oder den Wert um 90 bzw. 180 Grad ändern können. Diegewählte Option wird auch beim nächsten Anschluss verwendet.
4. Teilkreis zu Beginn jedes Satzes einstellen ermöglicht Ihnen, den Teilkreis zu Beginn jeder Messungvon Winkelsätzen auf den Rückblickwert zu setzen.
5. Ist Autom. speichern aktiviert, erfolgt beim Anzielen des Prismas automatisch eine Messung, umanschließend den nächsten Punkt anzuzielen. Ist die Option deaktiviert, erfolgt beim Anzielen desPrismas die Aufforderung, die Messung zu übernehmen, um anschließend den nächsten Punktanzuzielen.
6. Sie können das Kontrollkästchen Autom. anziel. und drehen aktivieren, um automatisch mit demnächsten Satz der Messung fortzufahren. Ist die Option aktiviert, erfolgt nach Abschluss eines Satzesder Wechsel zum nächsten Satz automatisch. Ist die Option deaktiviert, müssen Sie nach Abschlusseines Satzes den nächsten Satz beginnen.
7. Aktivieren Sie das Kontrollkästchen Fragen nach Beobachtungsinfos, um Daten zu denMessbedingungen einzutragen. Weitere Informationen …
8. Aktivieren Sie das Kontrollkästchen Fragen nach vordefinierten Punkten, um die zu messendenPunkte einzugeben. Weitere Informationen …
9. Klicken Sie auf Weiter.
Temp/Druck
Geben Sie in diesem Dialogfeld für Berichte erforderliche Daten ein und klicken Sie auf Weiter. Der PPM-Wert wird automatisch berechnet.
257

Vordefinierte Punkte
In diesem Dialogfeld können Sie vor der ersten Winkelsatzmessung Punkte festlegen.
1. Geben Sie den Punktnamen ein.2. Legen Sie Code und Attribute des Punktes fest.
l Sie können einen Code in der Dropdownliste auswählen. Der Code muss während der Eingabedefiniert werden, falls er im Codedialog nicht enthalten ist.
l Wenn es sich um einen Linien- oder Flächencode handelt, erscheint ein entsprechendes Symbol.Legen Sie einen String und gegebenenfalls einen Steuercode fest.
l Über die Schaltfläche Code rufen Sie Informationen zu Punktattributen ab. Weitere Informationen… Sie können dem Code zwei Steuercodes und Attributwerte zuweisen.
l Für weitere Informationen zum Punkt können Sie das Feld Notiz verwenden.3. Mit Neu fügen Sie den Punkt zur Liste hinzu.4. Um einen Punkt aus der Liste zu entfernen, klicken Sie auf Löschen.5. Verlassen Sie die Liste mit einem Klick auf Weiter.
Satzmessung
Dieses Dialogfeld ähnelt dem Dialogfeld Aufnahme Lage1. Allerdings umfasst eine Messung einenvollständigen Satz anstelle einer einzigen Lage.
Diese Registerkarte enthält die Daten aus der Messung in Sätzen (ein Satz im Mehrfachmodus enthält zweiMessungen; ein Satz im Wiederholmodus enthält vier Messungen). Weitere Informationen …
Manuelle Eingabe von Totalstationsdaten
In diesem Dialogfeld können Sie Messdaten von Hand eingeben. Dabei kann es sich um die folgenden Datenhandeln:
l H – Horizontalwinkell VW – Vertikalwinkell SD – Schrägstrecke (3D)l HD – Horizontalstrecke (2D)l VD – Vertikalstrecke (1D)
258

AutoTopoDiese Funktion steht nur für motorisierte Instrumente (Robotik) zur Verfügung. Dabei werden Punkte nachZeit oder Strecke aufgenommen.
1. Der Name des aktuellen Punktes wird angezeigt. Sie können ihn ändern.
2. Wählen Sie in der Dropdownliste den Code für den Neupunkt. Mit übernehmen Sie diePunktattribute. Weitere Informationen …
3. Geben Sie die Zielhöhe RH ein.
4. Starten Sie die Aufnahme mit einem Klick auf . Die Schaltfläche zeigt nun . Ein Klickbeendet den Vorgang.
5. Mit speichern Sie die aktuelle Position.
Eine Beschreibung der weiteren Schaltflächen finden Sie unter Fernbedienung.
ScantypDiese Funktion dient zum Scannen von Punkten in Robotikprojekten. Ein Assistent hilft dabei.
1. Wählen Sie den gewünschten Scantyp: Scan mit Bild oder Scan ohne Bild.2. Für „Scan ohne Bild“ müssen Sie noch den Scanbereich auswählen. Weitere Informationen …3. Klicken Sie auf Weiter.
Scannen mit Bildern
So nehmen Sie die Einstellungen für einen Scan mit Bildern vor:
1. Geben Sie einen Sessionnamen ein oder wählen Sie einen Listeneintrag.2. Wählen Sie die Bilddatei. Sie können ein bereits benutztes Bild wählen oder ein neues suchen.3. Wählen Sie die Kameradaten. Wenn das Bild im Projekt vorhanden ist, werden die Kameradaten
automatisch gewählt. Ansonsten können Sie hier eine bereits verwendete oder eine neue Kameraauswählen. (Die Kameradaten werden in Textdateien mit der Erweiterung CMR gespeichert.)
4. Die Schaltfläche Karte zeigt nach Abschluss der Scansession das Bild mit den gescannten Punkten.5. Klicken Sie auf Zurück, um gegebenenfalls zum vorherigen Dialogfeld zurückzukehren.6. Klicken Sie auf Weiter, um das Bild auszurichten. Weitere Informationen …
259

Scan anzeigen
Das Dialogfeld „Scan anzeigen“ zeigt das Bild, die Orientierung und die gescannten Punkte abgeschlossenerScansessions an.
Bildorientierung
Das Dialogfeld „Orientierung“ verknüpft Bildpositionen (x, y) mit bekannten Koordinaten (Hochwert,Rechtswert, Höhe).
1. Über die Schaltflächen können Sie den Bildausschnitt verändern oder verschieben.2. Falls die Schaltfläche „Pan“ deaktiviert ist, tippen Sie auf Orient.pkt anklicken. Tippen Sie zuerst
ungefähr dort auf das Bild, wo sich der Orientierungspunkt befindet. Der Bereich wird vergrößert und einFadenkreuz eingeblendet. Die Position des Fadenkreuzes kann korrigiert werden.
3. Sie können das Fadenkreuz mit den Pfeiltasten auf der Tastatur verschieben.4. Sie können außerdem zwischen Zoom (vergrößerte Ansicht des Fadenkreuzes) und Weit (verkleinerte
Bildansicht mit allen Orientierungspunkten) wählen.5. Wählen oder messen Sie einen Orientierungspunkt: Wählen Sie einen vorhandenen Punkt in der
Punktliste bzw. auf der Karte oder messen Sie einen Neupunkt über die Menüoptionen (Mess, Von Karte,Von Liste).
6. Klicken Sie bei Bedarf auf die Schaltfläche mit dem Kreuz, um einen Orientierungspunkt aus dem Bild zulöschen.
7. Sobald mindestens vier Orientierungspunkte erfasst sind, können Sie über die Schaltfläche Weiter dieBildorientierung berechnen und die Ergebnisse anzeigen. Weitere Informationen …
Orientierungsergebnisse
Das Dialogfeld „Orient.fehler“ zeigt die Ergebnisse der Bildausrichtung an.
1. Die Ergebnisse für jeden Orientierungspunkt werden als dX und dY in Bildpunkten (Pixeln) angezeigt.2. Mit Löschen können Sie einen markierten Punkt löschen, um die Orientierung neu zu berechnen. Sofern
mindestens vier Punkte verbleiben, wird ein neues Ergebnis angezeigt. Wenn weniger als vierOrientierungspunkte verbleiben, wird das Ergebnisfenster geschlossen. Sie müssen nun mit derOrientierung fortfahren.
3. Klicken Sie auf Weiter, um den Scanbereich festzulegen. Weitere Informationen …
260

Scanbereich
Wählen Sie mindestens einen Bereich zum Scannen aus:
1. Wählen Sie eines der folgenden Verfahren:l Zeichnen Sie ein Rechteck, indem Sie mit dem Stift auf die Anzeige tippen und ihn zur
gegenüberliegenden Ecke ziehen. Sobald Sie den Stift abheben, wird das Rechteck bestimmt.l Zeichnen Sie ein Polygon, indem Sie mit dem Stift auf jeden der Eckpunkte tippen. Jeder
Eckpunkt wird mit dem vorhergehenden verbunden. Tippen Sie mit dem Stift in die Nähe desersten Eckpunkts, um den Bereich zu schließen.
2. Mit Löschen entfernen Sie alle gezeichneten Bereiche.3. Klicken Sie, sobald die Bereiche korrekt eingezeichnet sind, auf Weiter. Geben Sie die Scanparameter
im Dialogfeld „Intervall“ ein. Weitere Informationen …
4. Klicken Sie zum Öffnen des Dialogfelds „Modus“ auf . Hier richten Sie das Instrument für denScanvorgang im reflektorlosen Modus ein.
Intervall
So legen Sie das Scanintervall fest:
1. Geben Sie im Feld Startpunkt den ersten Namen für gescannte Punkte ein.2. Wählen Sie den Scanmodus: Fein oder Grob.3. Wählen Sie den Messmodus:
l RL Normal ist die richtige Einstellung für reflektorlose Messungen über kurze bis mittlereEntfernungen.
l RL lang ist die Einstellung für reflektorlose Messungen über Entfernungen von 200 bis 300Metern. Diese Option steht nicht für alle Totalstationsmodelle zur Verfügung.
l RL Normal/Lang versucht zuerst, die Messungen im normalen Modus durchzuführen. Ist dasnicht erfolgreich, wechselt das Instrument in den kombinierten Modus. Diese Option steht nichtfür alle Totalstationsmodelle zur Verfügung.
4. Wählen Sie die Art des Intervalls:Winkel oder Anzahl Punkte. Geben Sie dann das Intervall in derHorizontalen und in der Vertikalen ein.
5. Mit Weiter übernehmen Sie die Einstellungen und öffnen das Dialogfeld „Schätze Zeit“. WeitereInformationen …
Schätze Zeit
Scaninformationen wie die Gesamtzahl der zu scannenden Punkte und die ungefähre Scandauer werdeneingeblendet. Falls die geschätzte Dauer zu groß ist, können Sie mit „Abbr.“ größere Intervalle festlegen.
261

Klicken Sie auf , um den Scanvorgang zu starten.
Scanvorgang
Für jeden gemessenen Punkt im Scanbereich erscheint ein Punkt im Bild.
l Sie können den Scanvorgang jederzeit mit Stop beenden.l Mit Pause können Sie den Vorgang vorübergehend unterbrechen.
Scannen ohne Bilder
Diese Funktion dient zum Scannen von Punkten in einem Bereich in Robotikprojekten.
Der Bereich kann auf drei Arten gewählt werden:
l 3-Punkte Dreieck. Wählen Sie die drei Eckpunkte für den Bereich.l 3-Punkte Rechteck. Wählen Sie drei Ecken eines Rechtecks. Die vierte Ecke wird automatisch berechnet.
Die Ecken werden wie folgt bezeichnet: Oben links, Unten links, Oben rechts und Unten rechts.l 4 Punkte. Wählen Sie vier Punkte für einen beliebigen Bereich.
Klicken Sie auf Weiter, um die Punkte zu definieren. Weitere Informationen …
Bereich
So definieren Sie die Punkte, die den Scanbereich markieren:
1. Punkte können auf der Karte oder in einer Punktliste gewählt werden.2. Mit Mess können Sie die drei bzw. vier Punkte neu erfassen.3. Klicken Sie auf Weiter, um mit dem Scannen zu beginnen. Weitere Informationen …
262

Punktliste ÜberwachungDie Überwachungsfunktion misst mindestens ein Prisma wiederholt an. Mithilfe der Messungen wirdüberprüft, ob und welche Positionsänderungen des Prismas vorliegen. Die Messdaten werden in derRohdatendatei abgelegt. Sie können die Rohdaten oder die berechneten Punkte in eine Datei oder auf einemAnschluss in einem der Formate FC-6 oder GTS-7 ausgeben lassen. Ausgabeformat und Ziel werden imDialogfeld Einstellungen: Überwachung beim Einrichten der Totalstation festgelegt.
Im Dialogfeld „Punktliste Überwachung“ können Sie Punkte aus einer Punktliste überwachen.
1. Wählen Sie dazu die Punktliste aus. Sie können diese in der Liste der Punktlisten auswählenoder den Namen eingeben.
2. Eine Liste der zurzeit gewählten Punkte erscheint. Legen Sie die gewünschte Reihenfolge fest.
l Mit den Auf- und Abwärtspfeilen ( / ) können Sie den markierten Punkt in derReihenfolge verschieben.
l Das Pfeilsymbol schaltet die mechanischen Pfeiltasten ein bzw. aus.
l Das Symbol schaltet zwischen der Punktliste und einem Plot mit der Punktliste um.
3. Geben Sie die Zielhöhe im Feld ein.4. Klicken Sie auf Weiter, um mit der Überwachung zu beginnen. Weitere Informationen …
Überwachung
So richten Sie die Überwachung ein:
1. Der Name des zu messenden Punktes wird angezeigt.2. Legen Sie das aufgeführte Intervall als Cycle-Zeit fest. Wenn binnen 15 Sekunden kein Prisma
gefunden wird, zielt die Totalstation den nächsten Punkt in der Liste an.3. Wenn im Feld Auto der Wert AN gewählt ist, zielt die Totalstation automatisch den nächsten Punkt an
und führt die Messung aus. Ist AUS gewählt, zielt die Totalstation den Punkt an. Nun können Sie dieAnzielung des Prismas überprüfen und gegebenenfalls korrigieren, bevor Sie die Messung auslösen.Die Überwachungsfunktion arbeitet stets alle Punkte der Liste ab, auch wenn dadurch die Cycle-Zeitüberschritten wird.
263

4. Die Option löst die Messfolge aus; sie wird bis zum eingestellten Intervall wiederholt.5. Die Registerkarte „Daten“ zeigt die Unterschiede zwischen den Koordinaten des Referenzpunktes und des
gemessenen Punktes an.
Kollimatortest des NivelliersDas Dialogfeld „Kollimatortest“ führt Sie durch mehrere Messungen, mit denen Sie bei zentrierter Libellevorhandene Kollimatorfehler des Nivelliergerätes aufdecken können.
1. Stellen Sie das Instrument mittig zwischen zwei Latten auf und messen Sie nacheinander Latte 1 undLatte 2 an.
2. Stellen Sie das Instrument dann dicht an einer der Latten auf und messen Sie erneut auf Latte 1 und 2. DieErgebnisse werden angezeigt.
3. Mit Mess lösen Sie die Messung zur angezeigten Latte aus.4. Tippen Sie auf „Lat2 anzielen“, um die Strecke zu Latte 2 zu messen und mit der Messung auf Latte 1 zu
vergleichen. Diese Messung wird in der Fehlerberechnung nicht verwendet.
Ergebnisse der Überprüfung
Abschließend werden die Ergebnisse der Messung in diesem Dialogfeld angezeigt. Sämtliche Messungen und derberechnete Fehler sind aufgeführt.
Niv-SchleifeGeben Sie die Daten für eine neue Nivellementschleife ein.
1. Geben Sie einen Namen für die Nivellementschleife ein.2. Geben Sie im Feld Notiz eine Beschreibung der Nivellementschleife ein.3. Klicken Sie auf Weiter, um mit dem Nivellieren zu beginnen.
Niv-Schleife
Dieses Dialogfeld enthält Informationen zum laufenden Digitalnivellement.
264

Registerkarte „Niv“
Diese Registerkarte dient zum Messen und Aufzeichnen der Messungen im Feldbuch.
l Sie können die angezeigten Elemente und deren Reihenfolge über „Einstellungen anzeigen“ im
Kontextmenü festlegen.
l Im Feld wird der Name des aktuellen Punktes angezeigt. Sie können Punkte auf der Karteoder in einer Liste auswählen oder die Punktbezeichnung direkt eingeben.
l Mit RB messen Sie einen Rückblick .l Mit ZB messen Sie einen Zwischenblick.
l Mit VB messen Sie einen Vorblick .l „SumRB-SumVB“ zeigt die Differenz zwischen der Summe aller Rückblicke und Vorblicke.
Daten
Diese Registerkarte enthält alle Informationen der aktuellen Messung der Nivellementschleife.
Messungen
Dieses Dialogfeld führt Sie durch die Sätze für die Messung.
Mit Mess lösen Sie eine Messung aus.
Kontextmenü
Das Kontextmenü für Nivellementschleifen enthält die folgenden Optionen:
l Punkt absteckenl Punktliste absteckenl Höhe absteckenl Höhenoffset
265

l Anzeigeoptionenl Richtungswinkel u. Strecke
Anzeigeoptionen
Wählen Sie die für ein Nivellement anzuzeigenden Spalten in diesem Dialogfeld aus. Sie können die Reihenfolgeder Spalten über die Auf- und Abwärtspfeile verändern.
Höhenoffset
Geben Sie den Höhenoffset für die Messung ein.
Manuelle Eingabe von Nivellementdaten
In diesem Dialogfeld können Sie Messdaten von Hand eingeben. Dabei kann es sich um die folgenden Datenhandeln:
l Obere Abl. (bei Instrumenten mit 3 Fäden)l Mittl. Abl.l Untere Abl. (bei Instrumenten mit 3 Fäden)l Horizontalstrecke zwischen Nivelliergerät und Latte
Exzentren in MAGNET FieldBei der Aufnahme mit GPS-Empfängern und Totalstationen (TS) können Sie Punkte auch mithilfe vonExzentren (Offsets) erfassen.
Bei einer GPS-Messung müssen Sie den Empfängertyp im Dialogfeld Verbindungen auswählen.
Bei einer TS-Messung müssen Sie das optische Instrument im Dialogfeld Verbindungen auswählen.
266

Exzentren für die TS-AufnahmeExzentrische Messungen sind nur bei der Aufnahme in Lage 1 möglich. Wählen Sie diese Methode für diePunktaufnahme (Topo-Messung) im Dialogfeld Modus (über im Dialogfeld Aufnahme Lage1).
Die Art des Exzentrums bestimmen Sie im Kontextmenü oben links durch Auswahl von Messen.Die folgenden Exzentren (Offsets) werden angeboten (Einzelheiten erfahren Sie über den jeweiligen Link):
Horizontalwinkel-Offset
Horizontal-/Vertikalwinkel-Offset
Strecken-Offset
Kanalstab
Geradenschnitt
Linie und Ecke
Linie und Offset
Ebene und Ecke
Horizontalwinkel-Offset
Zweck: Ermitteln der Lagekoordinaten (2D) eines nicht zugänglichen Punktes (Baummitte, Mastmitte usw.)anhand von Strecken- und Winkelmessungen.
Ablauf:
1. Geben Sie den Namen des Neupunktes auf der Registerkarte Aufnahme Lage1 ein.
2. Wählen Sie im Kontextmenü oben links den Eintrag Messen und dann .
267

3. Die Option Horizontalwinkel-Offset ist aktiviert.4. Nehmen Sie die folgenden zwei Messungen in beliebiger Reihenfolge vor:
1)Klicken Sie auf die Schaltfläche „Polar“ und messen Sie die Strecke und denHorizontalwinkel zu einem Punkt seitlich des Baums usw. Am Prisma liegt ein90-Grad-Winkel zum Mittelpunkt des Objekts an.
2) Klicken Sie auf die Schaltfläche „Mitte“ und messen Sie den Horizontalwinkelzum Mittelpunkt des Baums usw.
Die Abbildung veranschaulicht das Konzept für den Horizontalwinkel-Offset:
Hinweis: Der Exzentrumspunkt liegt lotrecht zur Linie Standpunkt – Prisma. Das Prisma ist der Lotfußpunkt.
Das Dialogfeld Punkte zeigt die Koordinaten des Exzentrumspunktes (Mittelpunktes). Die vertikalen Messungenzum Exzentrumspunkt werden nicht berücksichtigt. Die Höhe des Exzentrumspunktes entspricht der Höhe desseitlichen Prismenpunktes.
Horizontal-/Vertikalwinkel-Offset
Zweck: Ermitteln der Lage- und Höhenkoordinaten (3D) eines nicht zugänglichen Punktes anhand von Strecken-und Winkelmessungen.
Ablauf:
268

1. Geben Sie den Namen des Neupunktes auf der Registerkarte Aufnahme Lage1 ein.
2. Wählen Sie im Kontextmenü oben links den Eintrag Messen und dann .3. Die Option Hor/Ver Winkel-Offset ist aktiviert.4. Nehmen Sie die folgenden zwei Messungen in beliebiger Reihenfolge vor:
1)Klicken Sie auf die Schaltfläche „Prisma“ und messen Sie die Strecke undden Horizontalwinkel zum Prisma. Das Prisma sollte sich in der Nähe desunzugänglichen Punktes befinden.
2) Klicken Sie auf die Schaltfläche „HR/VW“ und messen Sie Horizontal- undVertikalwinkel zum unzugänglichen Punkt.
Die Abbildung veranschaulicht das Konzept für den Horizontal-/Vertikalwinkel-Offset:
Hinweis: Der Exzentrumspunkt liegt lotrecht zur Linie Standpunkt – Prisma. Das Prisma ist der Lotfußpunkt.
Das Fenster Punkte zeigt die Koordinaten des Exzentrumspunktes.
Strecken-Offset
Zweck: Ermitteln der Lage- und Höhenkoordinaten (3D) eines nicht zugänglichen Punktes anhand vonStrecken- und Winkelmessungen sowie Bandmaßen.
Ablauf:
1. Geben Sie den Namen des Neupunktes auf der Registerkarte Aufnahme Lage1 ein.
2. Wählen Sie im Kontextmenü oben links den Eintrag Messen und dann .3. Das Dialogfeld Strecken-Offset erscheint.
269

4. Klicken Sie auf und messen Sie das Prisma an.5. Messen Sie die Abstände vom Prisma zum gesuchten Punkt und geben Sie diese Werte im Fenster
„Eingabe Offsetwerte“ ein. Sie können die Richtung des Maßes über die Schaltflächen oder durch
Angeben negativer und positiver Werte festlegen. So sind und
Angaben für dieselbe Richtung.
Die Abbildung veranschaulicht das Konzept für den Strecken-Offset:
Hinweis 1: Der Exzentrumspunkt liegt lotrecht zur Linie Standpunkt – Prisma.
Hinweis 2: H(Exzentrumspunkt) = H(Prismenpunkt) + Versatz_auf/ab
Das Fenster Punkte zeigt die Koordinaten des Exzentrumspunktes.
Kanalstab
Zweck: Ermitteln der Lage- und Höhenkoordinaten (3D) eines nicht zugänglichen Punktes anhand von Strecken-und Winkelmessungen zu zwei Prismen am Stab.
Ablauf:
1. Geben Sie den Namen des Neupunktes auf der Registerkarte Aufnahme Lage1 ein.
2. Wählen Sie im Kontextmenü oben links den Eintrag Messen und dann .3. Das Dialogfeld Kanalstab erscheint.
270

4. Geben Sie den Abstand von der Stabspitze zum Prisma 2 im Feld für die Zielhöhe ein.5. Nehmen Sie die folgenden zwei Messungen in beliebiger Reihenfolge vor:
1)Klicken Sie auf die Schaltfläche für das obere Prisma und messen Sie dieStrecke sowie den Vertikal- und Horizontalwinkel zum ersten Prisma amStab.
2)Klicken Sie auf die Schaltfläche für das untere Prisma und messen Sie dieStrecke sowie den Vertikal- und Horizontalwinkel zum zweiten Prisma amStab.
Die Abbildung veranschaulicht das Konzept für den Kanalstab:
Das Fenster Punkte zeigt die Koordinaten des Exzentrumspunktes (verdeckter Punkt).
Geradenschnitt
Zweck: Ermitteln der Lage- und Höhenkoordinaten (3D) eines nicht zugänglichen Punktes im Schnittpunktzweier Linien. Dabei werden Strecken- und Winkelmessungen zu Punkten auf zwei beliebig gewähltenLinien vorgenommen.
Vorbereitung:
1. Wählen Sie zwei beliebige Punkte (Pt1-1 und Pt2-1), von denen der gesuchte Punkt angezielt werdenkann.
271

Achten Sie darauf, dass der Schnittwinkel zwischen den beiden Linien zwischen 30 und 150 Grad liegensollte.
2. Legen Sie je einen weiteren Punkt (Pt1-2 und Pt2-2) auf den beiden Linien von Punkt Pt1-1 und Pt2-1 zumExzentrumspunkt fest.
Ablauf:
1. Geben Sie den Namen des Neupunktes auf der Registerkarte Aufnahme Lage1 ein.
2. Wählen Sie im Kontextmenü oben links den Eintrag Messen und dann .3. Das Dialogfeld Geradenschnitt erscheint.4. Nehmen Sie die folgenden vier Messungen in beliebiger Reihenfolge vor:
1) Klicken Sie auf die Schaltfläche „Linie 1, Punkt 1“ und messen Sie die Streckesowie den Vertikal- und Horizontalwinkel zum ersten Punkt der ersten Linie.
2) Klicken Sie auf die Schaltfläche „Linie 1, Punkt 2“ und messen Sie die Streckesowie den Vertikal- und Horizontalwinkel zum zweiten Punkt der ersten Linie.
3) Klicken Sie auf die Schaltfläche „Linie 2, Punkt 1“ und messen Sie die Streckesowie den Vertikal- und Horizontalwinkel zum ersten Punkt der zweiten Linie.
272

4)Klicken Sie auf die Schaltfläche „Linie 2, Punkt 2“ und messen Sie die Streckesowie den Vertikal- und Horizontalwinkel zum zweiten Punkt der zweitenLinie.
Die Abbildung veranschaulicht das Konzept für den Geradenschnitt:
Hinweis 1: Die Höhe des Prismas für alle Messpunkte kann im Dialogfeld Geradenschnitt nicht eingegebenwerden. Geben Sie die Zielhöhe stattdessen im Fenster Rückblick an.
Hinweis 2: Die Höhe des Exzentrumspunktes wird als Mittel aus den Höhen der beiden Linien an diesemPunkt berechnet.
273

Das Fenster Punkte zeigt die Koordinaten des Exzentrumspunktes (Schnittpunkt).
Linie und Ecke
Zweck: Ermitteln der Lage- und Höhenkoordinaten (3D) eines nicht zugänglichen Punktes im Schnittpunkt einerHilfslinie und einer Ebene. Dabei legen Sie eine Linie (über zwei Punkte) und eine senkrechte Ebene durch denExzentrumspunkt fest. Strecken und Winkel zu den Linienpunkten und Winkel zum Exzentrumspunkt werdengemessen.
Vorbereitung:
1. Wählen Sie zwei beliebige Punkte (Pt1-1 und Pt2-1), von denen der gesuchte Punkt angezielt werdenkann.
Achten Sie darauf, dass der Schnittwinkel zwischen den beiden Linien zwischen 30 und 150 Grad liegensollte.
274

2. Wählen Sie einen Punkt Pt2-2 auf der Geraden zwischen Pt2-1 und dem gesuchten Punkt. Stellen Siedie Totalstation auf Pt1-1 auf.
Ablauf:
1. Geben Sie den Namen des Neupunktes auf der Registerkarte Aufnahme Lage1 ein.
2. Wählen Sie im Kontextmenü oben links den Eintrag Messen und dann .3. Das Dialogfeld Linie und Ecke erscheint.4. Nehmen Sie die folgenden drei Messungen in beliebiger Reihenfolge vor:
1)Klicken Sie auf die Schaltfläche „Linie 1, Punkt 1“ und messen Sie dieStrecke sowie den Vertikal- und Horizontalwinkel zum ersten Punkt derLinie.
2)Klicken Sie auf die Schaltfläche „Linie 1, Punkt 2“ und messen Sie dieStrecke sowie den Vertikal- und Horizontalwinkel zum zweiten Punkt derLinie.
3) Klicken Sie auf die Schaltfläche „Ecke“ und messen Sie den Vertikal- undden Horizontalwinkel zum Exzentrumspunkt.
Die Abbildung veranschaulicht das Konzept für Linie und Ecke:
275

Hinweis 1: Die Höhe des Prismas für alle Messpunkte kann im Dialogfeld Geradenschnitt nicht eingegebenwerden. Geben Sie die Zielhöhe stattdessen im Fenster Rückblick an.
Hinweis 2: Die Höhe des Exzentrumspunktes wird durch Extrapolation aus der Linie Pt2-1 zu Pt2-2 berechnet.
Das Fenster Punkte zeigt die Koordinaten des Exzentrumspunktes.
Linie und Offset (Orthogonalaufnahme)
Zweck: Ermitteln der Lage- und Höhenkoordinaten (3D) eines nicht zugänglichen Punktes anhand einerHilfslinie sowie Bandmaßen von dieser Hilfslinie aus. Dabei legen Sie über zwei Punkte eine Linie fest undmessen den gesuchten Punkt anschließend orthogonal auf.
Wählen Sie die beiden Punkte der Linie in der Nähe des unzugänglichen Punktes. Zwischen den beiden Punktenergibt sich eine Hilfslinie.
Ablauf:
1. Geben Sie den Namen des Neupunktes auf der Registerkarte Aufnahme Lage1 ein.
2. Wählen Sie im Kontextmenü oben links den Eintrag Messen und dann .3. Das Dialogfeld Linie und Offset erscheint.4. Nehmen Sie die folgenden zwei Messungen in beliebiger Reihenfolge vor:
1) Klicken Sie auf die Schaltfläche „Linie, Punkt 1“ und messen Sie die Streckesowie den Vertikal- und Horizontalwinkel zum ersten Punkt der Linie.
2) Klicken Sie auf die Schaltfläche „Linie, Punkt 2“ und messen Sie die Streckesowie den Vertikal- und Horizontalwinkel zum zweiten Punkt der Linie.
276

5. Messen Sie die Abstände vom zweiten Punkt (Pt2) zum gesuchten Punkt und geben Sie diese Werteim Fenster „Eingabe Offsetwerte“ ein. Sie können die Richtung des Maßes über die Schaltflächen oder
durch Angeben negativer und positiver Werte festlegen. So sind und
Angaben für dieselbe Richtung. Die Abstandsrichtungen werden indieser Abbildung erläutert.
Hinweis 1: Die Höhe des Prismas für alle Messpunkte kann im Dialogfeld Linie und Offset nichteingegeben werden. Geben Sie die Zielhöhe stattdessen im Fenster Rückblick an.
Hinweis 2: Der Exzentrumspunkt liegt lotrecht zur Linie Pt1 – Pt2.
Hinweis 3: 3D-Koordinaten des Exzentrumspunktes werden relativ zur Linie Pt1 – Pt2 mittels Extrapolationentlang dieser Linie berechnet.
Das Fenster Punkte zeigt die Koordinaten des Exzentrumspunktes.
Ebene und Ecke
Zweck: Ermitteln der Lage- und Höhenkoordinaten (3D) eines nicht zugänglichen Punktes im Schnittpunkteiner Peillinie und einer Ebene aus drei Punkten. Dabei legen Sie über drei Punkte eine Ebene fest underfassen den gesuchten Punkt anschließend mittels Winkelmessungen.
Der gesuchte Punkt muss in der Ebene liegen, welche durch die drei Punkte gebildet wird. Die vier Punktedürfen nicht auf einer Linie liegen.
277

Ablauf:
1. Geben Sie den Namen des Neupunktes auf der Registerkarte Aufnahme Lage1 ein.
2. Wählen Sie im Kontextmenü oben links den Eintrag Messen und dann .3. Das Dialogfeld Ebene und Ecke erscheint.4. Nehmen Sie die folgenden vier Messungen in beliebiger Reihenfolge vor:
1) Klicken Sie auf die Schaltfläche „Prisma 1“ und messen Sie die Strecke sowieden Vertikal- und Horizontalwinkel zum ersten Punkt der Ebene.
2) Klicken Sie auf die Schaltfläche „Prisma 2“ und messen Sie die Strecke sowieden Vertikal- und Horizontalwinkel zum zweiten Punkt der Ebene.
3) Klicken Sie auf die Schaltfläche „Prisma 3“ und messen Sie die Strecke sowieden Vertikal- und Horizontalwinkel zum dritten Punkt der Ebene.
4) Klicken Sie auf die Schaltfläche „Ecke“ und messen Sie den Vertikal- und denHorizontalwinkel zum Exzentrumspunkt.
Die Abbildung veranschaulicht das Konzept für Ebene und Ecke:
278

Hinweis: Die Höhe des Prismas für alle Messpunkte kann im Dialogfeld Ebene und Ecke nicht eingegebenwerden. Geben Sie die Zielhöhe stattdessen im Fenster Rückblick an.
Das Fenster Punkte zeigt die Koordinaten des Exzentrumspunktes.
Exzentren für die GNSS-VermessungDie Registerkarte „Offsets“ steht im Fenster Punkte für GNSS-Messungen stets zur Verfügung. Sie enthältdrei Arten von Exzentren. Das Laserexzentrum ist nur verfügbar, wenn ein Laserentfernungsmesserverwendet wird.
Klicken Sie für weitere Informationen auf die jeweilige Verknüpfung:
Offset Linie
Azimut und Offsets
Offset Laser
Offset Linie
Zweck: Ermitteln der Lage- und Höhenkoordinaten (3D) eines nicht zugänglichen Punktes über zweigemessene Punkte und weitere Streckenmessungen (Bandmaß usw.).
Ablauf:
279

1. Geben Sie den Namen des Neupunktes und die Höhe der Roverantenne im Dialogfeld Punkte ein.
Hinweis: Stellen Sie sicher, dass die aktuelle Positionsberechnung ausreichend genau für den gesuchtenPunkt ist.
2. Wählen Sie im Kontextmenü oben links den Eintrag Messen und dann .3. Das Dialogfeld Offset Linie erscheint.
4. Wählen Sie Anfangs- und Endpunkt auf der Karte ( ), in der Liste ( ) oder durch Messung (
).5. Messen Sie die Abstände vom Endpunkt zum gesuchten Punkt; geben Sie die Werte ein. Sie können die
Richtung der Maße über die Schaltflächen oder durch Angeben negativer und positiver Werte festlegen
(Beispiele).6. Die Abstandsrichtungen werden in dieser Abbildung erläutert.
7. Klicken Sie zum Speichern der berechneten Koordinaten des Exzentrumspunktes auf . Das FensterPunkte zeigt die Koordinaten des Exzentrumspunktes.
Der Exzentrumspunkt liegt lotrecht zur Linie Anfangspunkt – Endpunkt.
280

H(Exzentrumspunkt) = H(Punkt2) + Versatz_auf/ab
Azimut und Offsets
Zweck: Ermitteln der Lage- und Höhenkoordinaten (3D) eines nicht zugänglichen Punktes über einengemessenen Punkt und Strecken- sowie Winkelmessungen von diesem Punkt zum gesuchten Punkt.
Ablauf:
1. Geben Sie den Namen des Neupunktes und die Höhe der Roverantenne im Dialogfeld Punkte ein.
Hinweis: Stellen Sie sicher, dass die aktuelle Positionsberechnung ausreichend genau für dengesuchten Punkt ist.
2. Wählen Sie im Kontextmenü oben links den Eintrag Messen und dann
.3. Das Dialogfeld Azimut-Strecke-Höhe erscheint.
4. Wählen Sie den Startpunkt auf der Karte ( ), in der Liste ( ) oder durch Messung ( )im Fenster „Linie“.
5. Legen Sie die Richtung des Exzentrumspunktes im Fenster „Azimut-Strecke-Höhe“ fest. DasHandsymbol zeigt an, dass Sie die Lage des gesuchten Punktes auf zwei Arten definieren können:
1)
Der Horizontalwinkel wird über das Azimut zum Exzentrumspunkt
bestimmt.
2)Der Horizontalwinkel wird über das Azimut zu einem in der Liste oderauf der Karte gewählten Punkt bestimmt. Der Exzentrumspunkt liegtauf der Linie vom Startpunkt zum gewählten Punkt.
281

6. Messen Sie den Höhenunterschied vom Startpunkt und geben Sie den Wert im Fenster „Azimut-Strecke-Höhe“ ein. Das Handsymbol zeigt an, dass Sie die Höhe des gesuchten Punktes auf drei Arten definierenkönnen:
1)
Messung des Zenitwinkels (0 zeigt zum Zenit).
2)
Messung des Vertikalwinkels (0 fällt mit dem Horizont zusammen).
3) Vertikalstrecke zwischen Exzentrumspunkt und Horizontale durchden Startpunkt.
282

7. Messen Sie die Horizontalstrecke vom Startpunkt und geben Sie den Wert im Dialogfeld Azimut-Strecke-Höhe ein.
8. Klicken Sie zum Speichern der berechneten Koordinaten des Exzentrumspunktes auf . DasFenster Punkte zeigt die Koordinaten des Exzentrumspunktes.
Offset Laser
Zweck: Ermitteln der Lage- und Höhenkoordinaten (3D) eines nicht zugänglichen Punktes anhand vonStrecken- und Winkelmessungen mit einem Laserentfernungsmesser. Sie können in MAGNET Field einenexternen Laserentfernungsmesser verwenden. Dazu müssen Sie das verwendete Modell in derProjektkonfiguration festlegen.
So verwenden Sie einen externen Laserentfernungsmesser:
1. Klicken Sie auf das Symbol „Optionen“ .
2. Klicken Sie auf das Symbol „Aufnahme“ .
3. Klicken Sie im Fenster Empfänger (Rover) auf .4. Aktivieren Sie die Option „Externer Laser“ und wählen Sie, mit welchem Gerät der Laser verbunden
ist: Feldrechner oder Empfänger.5. Legen Sie die Kommunikationsparameter zwischen Feldrechner und Laser im Dialogfeld „Peripherie“
über „Parameter“ fest.6. Stellen Sie vor dem Messen mit dem Laser sicher, dass im Projekt als Koordinatensystem Datum,
Gitter oder Transformation gewählt ist.7. Achten Sie darauf, dass das Projekt die Punktkoordinaten des Laserstandpunkts enthält. Dieser Punkt
wird in der Software als „Standpkt“ bezeichnet.8. Geben Sie den Namen des Neupunktes im Dialogfeld Punkte ein.
9. Wählen Sie im Kontextmenü oben links den Eintrag Messen und dann .
283

10. Das Dialogfeld Lasermessung erscheint.11. Wählen Sie den externen Laserentfernungsmesser in der Liste der Bluetooth-Geräte. Klicken Sie auf
.
12. Wählen Sie den Standpunkt auf der Karte ( ) oder in der Liste ( ) im Fenster „Einstellungen:Laser“.
13. Falls gewählt ist, müssen Sie das Azimut zum Exzentrumspunkt eingeben.
14. Falls gewählt ist, müssen Sie einen Punkt in der Liste oder auf der Karte auswählen. Indiesem Fall wird der Horizontalwinkel über das Azimut zum gewählten Punkt bestimmt. DerExzentrumspunkt liegt auf der Linie vom Standpunkt zum gewählten Punkt.
15. Geben Sie die Höhe des Laserentfernungsmessers ein.16. Stellen Sie den Laser auf und messen Sie die Schrägstrecke und den Vertikalwinkel zum Punkt. Nach der
Messung erscheint das Fenster „Punkt speichern“ mit den Koordinaten des Exzentrumspunktes.
17. Klicken Sie zum Speichern des Exzentrumspunktes im Projekt auf . Das Fenster Punkte zeigt dieKoordinaten des Exzentrumspunktes.
284

Ordner „Absteckung“Sie können Objekte mit GPS oder Tachymeter (optisch) abstecken.
Über die folgenden Schaltflächen wählen Sie die entsprechende Funktion:
Punktesteckt Sollpunkte ab.
Liniendient zum Bestimmen von Punkten auf durch Absteckpunkte gebildeten Linien.
OffsetsOffsets dienen zum Abstecken von Linien, Schnittpunkten, Bögen über 3 Punkte,Bögen und Klothoiden.
ModellEs gibt drei Varianten der Modellabsteckung: Elevation, Straße und Modell.
Punkt in Richtungdient zum Abstecken von Punkten mithilfe von einem bekannten Punkt sowieAzimut und Abständen von der Azimutlinie.
Punktlistedient zum Abstecken der Punkte in einer Punktliste.
Bogendient zum Abstecken von Bogenpunkten.
Straße Echtzeitdient zum Abstecken von Trassenpunkten in Echtzeit.
Straßedient zum Abstecken von Trassenpunkten.
Neigungdient zum Abstecken von Punkten in Neigungsnähe von Achsen.
Linienbearbeitungdient zum Abstecken von Punkten auf Linienzügen (anhand von Def. Strings,Linienliste oder Karte).
285

Punkte absteckenSo stecken Sie Punkte ab:
1. Geben Sie den Namen des Absteckpunktes ein. Sie können Punkte auch auf der Karte oder in einer Listemit Projektpunkten auswählen.
2. Der Code des Absteckpunktes wird automatisch angezeigt.3. Bei GPS-Messungen wird die Antennenhöhe angezeigt, also die Standardhöhe des
Antennenreferenzpunktes (ARP) über der Bodenmarkierung. Sie können Antennentyp, Antennenhöhe undHöhenmessmethode im Dialogfeld Antenneneinrichtung ändern. Klicken Sie dazu auf die SchaltflächeAnt-Höhe und dann auf Bearb.
4. Bei Totalstationsmessungen geben Sie im Feld RH die Reflektorhöhe (Zielhöhe) ein.5. Absteckprotokoll zeigt den Namen des aktuellen Absteckprotokolls (sofern festgelegt).6. Abst öffnet das Dialogfeld „Absteckung“ für das weitere Vorgehen. Weitere Informationen …
Beschreibungen der im Dialogfeld enthaltenen Symbole finden Sie hier.
Linien absteckenSo stecken Sie Linien ab:
1. Bestimmen Sie die Linie:l Geben Sie den Startpunkt ein oder wählen Sie ihn auf der Karte oder in einer Liste mit
Projektpunkten.l Wählen Sie den Endpunkt der Linie ebenso oder legen Sie unter Azimut die Richtung der Linie
fest.2. Legen Sie die Art der Höhenberechnung für Neupunkte fest:
l Höhe Start-Pkt: Die Neupunkte übernehmen die Höhe des Anfangspunktes der Linie.l Höhe interpolieren berechnet die Höhe des Absteckpunktes linear zwischen Anfangs- und Endpunkt
der Linie.Hinweis: Diese Option steht nicht zur Verfügung, wenn die Richtung der Linie als Azimutfestgelegt ist.
3. Bei GPS-Messungen wird die Antennenhöhe angezeigt, also die Standardhöhe desAntennenreferenzpunktes (ARP) über der Bodenmarkierung. Sie können Antennentyp, Antennenhöhe undHöhenmessmethode im Dialogfeld Antenneneinrichtung ändern. Klicken Sie dazu auf die SchaltflächeAnt-Höhe und dann auf Bearb.
4. Bei Totalstationsmessungen geben Sie im Feld RH die Reflektorhöhe (Zielhöhe) ein.5. Absteckprotokoll zeigt den Namen des aktuellen Absteckprotokolls (sofern festgelegt).6. Abst öffnet das Dialogfeld „Absteckung“ für das weitere Vorgehen. Weitere Informationen …
Beschreibungen der im Dialogfeld enthaltenen Symbole finden Sie hier.
286

Absteckung mit VersatzÜber die folgenden Schaltflächen wählen Sie die entsprechende Funktion:
Liniesteckt eine Linie mit Lage- und Höhenabständen ab.
Schnittpunktsteckt den Schnittpunkt zweier Parallelen zu bekannten Linien ab (Geradenschnitt).
3 Pkt-Bogenerzeugt einen abzusteckenden Bogen aus drei Punkten.
Bogensteckt einen Bogen (Teilkreis) in einem anzugebenden Abstand (Lage und Höhe)von einem anderen Bogen ab.
Klothoidesteckt Punkte im anzugebenden Abstand (Lage und Höhe) von einer Klothoide ab.
Linien-Offsets absteckenSo stecken Sie Offsets von einer Linie ab:
1. Bestimmen Sie die Linie:l Geben Sie den Startpunkt ein oder wählen Sie ihn auf der Karte oder in einer Liste mit
Projektpunkten.l Wählen Sie den Endpunkt der Linie ebenso oder legen Sie unter Azimut die Richtung der
Linie fest. Nach Wahl des Endpunktes wird die Länge der Linie angezeigt.2. Legen Sie die Art der Höhenberechnung für Neupunkte fest:
l Höhe Start-Pkt: Die Neupunkte übernehmen die Höhe des Anfangspunktes der Linie.l Höhe interpolieren berechnet die Höhe des Absteckpunktes linear zwischen Anfangs- und
Endpunkt der Linie.Hinweis: Diese Option steht nicht zur Verfügung, wenn die Richtung der Linie als Azimutfestgelegt ist.
3. Aktivieren Sie das Kontrollkästchen Hauptpunkt einschließen, um auch Hauptpunkte(Übergangspunkte) zu berücksichtigen.
4. Geben Sie unter Start die Station (Stationierung, Kilometrierung) ein, ab der Offsets abgestecktwerden.
287

5. Absteckprotokoll zeigt den Namen des aktuellen Absteckprotokolls (sofern festgelegt).6. Mit Weiter rufen Sie das Dialogfeld Station & Offsets auf.
Beschreibungen der im Dialogfeld enthaltenen Symbole finden Sie hier.
Station & Offsets
Im Dialogfeld „Station & Offsets“ legen Sie die Parameter zum Abstecken von Offset-Positionen fest.
1. Die Schaltfläche Station/Echtzeit schaltet zwischen dem Abstecken von bekannten und unbekanntenSollpunkten um.Für Station:
l Geben Sie die Position der Anfangsstation ein. Die beiden Pfeile dienen zum Ändern desStationswerts im vorgegebenen Intervall.
l Geben Sie das Stationsintervall ein.l Anz. Segmente zeigt die Anzahl der Liniensegmente für das gewählte Intervall an. Bei einem Wert
von 3 wird die Linie in drei gleiche Segmente unterteilt, sodass vier Punkte abgesteckt werden.2. Geben Sie bei Bedarf den Offset rechts bzw. den Offset links für die Lage ein.3. Geben Sie bei Bedarf den Offset auf bzw. den Offset ab für die Höhe ein.4. Bei GPS-Messungen wird die Antennenhöhe angezeigt, also die Standardhöhe des
Antennenreferenzpunktes (ARP) über der Bodenmarkierung. Sie können Antennentyp, Antennenhöhe undHöhenmessmethode im Dialogfeld Antenneneinrichtung ändern. Klicken Sie dazu auf die SchaltflächeAnt-Höhe und dann auf Bearb.
5. Bei Totalstationsmessungen geben Sie im Feld RH die Reflektorhöhe (Zielhöhe) ein.6. Klicken Sie auf Zurück, um gegebenenfalls zum vorherigen Dialogfeld zurückzukehren.7. Abst ruft die Absteckfunktion für die Offset-Positionen auf. Weitere Informationen …
Schnittpunkt abstecken mit OffsetIm Dialogfeld „Schnittpunkt“ können Sie den Schnittpunkt zweier Parallelen zu bekannten Linien abstecken.
So legen Sie Linie 1 und den Abstand der Parallelen hierzu fest:
1. Geben Sie den Startpunkt für Linie 1 ein.2. Legen Sie die Linienrichtung als Azimut oder als Az zu Pkt fest.3. Geben Sie den Offset rechts oder den Offset links ein.4. Mit Weiter legen Sie Linie 2 und den Abstand der Parallelen hierzu fest.
Beschreibungen der im Dialogfeld enthaltenen Symbole finden Sie hier.
288

Schnittpunkt mit Offset / Linie 2
So legen Sie Linie 2 und den Abstand der Parallelen hierzu fest:
1. Geben Sie den Startpunkt für Linie 2 ein.2. Legen Sie die Linienrichtung als Azimut oder als Az zu Pkt fest.3. Geben Sie den Offset rechts oder den Offset links ein.4. Unter SchnittpHöhe können Sie den Höhenwert des Schnittpunktes anpassen. Üblicherweise wird
hier die Höhe des Startpunktes von Linie 1 übernommen.5. Geben Sie im Feld „Punkt speichern“ den Namen des Schnittpunktes ein.6. Bei GPS-Messungen wird die Antennenhöhe angezeigt, also die Standardhöhe des
Antennenreferenzpunktes (ARP) über der Bodenmarkierung. Sie können Antennentyp, Antennenhöheund Höhenmessmethode im Dialogfeld Antenneneinrichtung ändern. Klicken Sie dazu auf dieSchaltfläche Ant-Höhe und dann auf Bearb.
7. Bei Totalstationsmessungen geben Sie im Feld RH die Reflektorhöhe (Zielhöhe) ein.8. Beginnen Sie die Absteckung mit einem Klick auf Abst. Weitere Informationen …
Abstecken von Bogen durch 3 Punkte und OffsetsSo stecken Sie Offsets zu durch drei Punkte definierten Bögen ab:
1. Definieren Sie den Bogen. Sie können die folgenden Punkte eingeben, in einer Liste oder auf derKarte wählen:
l Geben Sie den Anfangspunkt des Bogens im Feld BA-Punkt ein.l Geben Sie den Endpunkt des Bogens im Feld BE-Punkt ein.l Wählen Sie zwischen Bogenpunkt und RP Punkt (Radiuspunkt). Je nach Auswahl sieht das
Dialogfeld anders aus. Im zweiten Fall sollte die Entfernung zwischen dem Bogenmittelpunkt(RP Punkt) und Bogenanfang (BA-Punkt) gleich der Entfernung zwischen RP Punkt undBogenende (BE-Punkt) sein. Bogenmittelpunkt, Bogenanfang und Bogenende definieren zweiBögen. Einer davon besitzt ein Delta von 180 Grad oder weniger (kleiner Bogen), der andereein Delta von mindestens 180 Grad (großer Bogen). Im Dropdownfeld Bogen können Sie denfür Berechnungen gewünschten Bogen mit Klein oder Groß auswählen.
2. Aktivieren Sie das Kontrollkästchen Hauptpunkt einschließen, um auch Hauptpunkte(Übergangspunkte) zu berücksichtigen.
3. Geben Sie unter Start die Bogenstation (Stationierung, Kilometrierung) ein, ab der Offsets abgestecktwerden.
4. Absteckprotokoll zeigt den Namen des aktuellen Absteckprotokolls (sofern festgelegt).5. Mit Weiter rufen Sie das Dialogfeld Station & Offsets auf.
Beschreibungen der im Dialogfeld enthaltenen Symbole finden Sie hier.
289

Bogen abstecken mit OffsetsSo stecken Sie einen Bogen (Teilkreis) in einem anzugebenden Abstand (Lage und Höhe) von einem anderenBogen ab:
1. Definieren Sie den Bogen. Sie können die folgenden Punkte eingeben, in einer Liste oder auf der Kartewählen:
l Geben Sie den Anfangspunkt des Bogens im Feld BA-Punkt ein.l Geben Sie den Endpunkt des Bogens im Feld BE-Punkt ein.l Wählen Sie unter Radius/Bogenwinkel/Sehnenwinkel den entsprechenden Radiusparameter. Die
Bogenlänge wird angezeigt.2. Geben Sie unter Start die Bogenstation (Stationierung, Kilometrierung) ein, ab der Offsets abgesteckt
werden.3. Legen Sie die Art der Höhenberechnung für Neupunkte fest:
l Höhe Start-Pkt: Die Neupunkte übernehmen die Höhe des BA-Punktes.l Höhe interpolieren berechnet die Höhe des Absteckpunktes linear zwischen Anfangs- und Endpunkt
des Bogens.4. Geben Sie die Krümmungsrichtung (Drehe) vom Anfangspunkt aus gesehen ein.5. Aktivieren Sie das Kontrollkästchen Hauptpunkt einschließen, um auch Hauptpunkte (Übergangspunkte)
zu berücksichtigen.6. Absteckprotokoll zeigt den Namen des aktuellen Absteckprotokolls (sofern festgelegt).7. Mit Weiter rufen Sie das Dialogfeld Station & Offsets auf.
Beschreibungen der im Dialogfeld enthaltenen Symbole finden Sie hier.
Klothoide abstecken mit OffsetsSo stecken Sie Punkte in einem anzugebenden Abstand (Lage und Höhe) von einer Klothoide ab:
1. Definieren Sie die Klothoide. Sie können die folgenden Punkte eingeben, in einer Liste oder auf der Kartewählen:
l Geben Sie den Anfangspunkt der Klothoide im Feld Kl-Anf.pkt ein.l Legen Sie die Tangentenrichtung am Klothoiden-Anfangspunkt fest.l Wählen Sie unter Radius/Bogenwinkel/Sehnenwinkel den entsprechenden Radiusparameter.l Definieren Sie das Ende der Klothoide über ihre Länge oder die Klothoiden-Konstante.
2. Legen Sie die Krümmungsrichtung im Feld Drehe fest.3. Legen Sie die Klothoidenfunktion fest:
l TgKl > KlKr ist die kommende Klothoide, die in den Kreisbogen übergeht.l KlKr > TgKl ist die gehende Klothoide, die vom Kreisbogen zur Tangente verläuft.
4. Geben Sie unter Start die Station (Stationierung, Kilometrierung) ein, ab der Offsets abgesteckt werden.
290

5. Aktivieren Sie das Kontrollkästchen Hauptpunkt einschließen, um auch Hauptpunkte(Übergangspunkte) zu berücksichtigen.
6. Absteckprotokoll zeigt den Namen des aktuellen Absteckprotokolls (sofern festgelegt).7. Mit Weiter rufen Sie das Dialogfeld Station & Offsets auf.
Beschreibungen der im Dialogfeld enthaltenen Symbole finden Sie hier.
Modell absteckenDiese Funktion dient zum Abstecken von Modellen mit einer bekannten (festen) Höhe.
Wählen Sie eine der drei Funktionen für die Modellabsteckung: Elevation, Straße oder Modell.
Modell abstecken: ElevationSo stecken Sie ein Modell mit einer festen Höhe ab:
l Wählen Sie über die Auswahlschaltfläche die Option Elevation.l Geben Sie die Höhe ein. Um eine Punkthöhe zu übernehmen, klicken Sie auf die Schaltfläche Liste
oder Karte und wählen anschließend den gewünschten Punkt.l Geben Sie die GPS-Antennenhöhe im Feld Ant-Höhe (für GPS+) oder die Zielhöhe (Stabhöhe) im
Feld RH (optischer Modus) ein.l Beginnen Sie die Absteckung mit einem Klick auf Abst.l Aktivieren Sie bei Bedarf das Kontrollkästchen Modell erzeugen. Sie können ein Ab-/Auftrag- oderHöhenmodell aus 3 oder mehr abgesteckten Punkten erzeugen. Das über „Modell erzeugen“ erzeugteModell wird als TIN-Datei gespeichert. Mit „Weiter“ geben Sie den Namen der neuen Datei an. Der
Standardname lautet neuTIN.TN3. Klicken Sie im Dialog „TIN erzeugen“ auf , um dieAbsteckung zu beginnen.
l Aktivieren Sie bei Bedarf das Kontrollkästchen Trasse verwend.. „Trasse verwend.“ ermöglicht dieAusgabe von Stationen und Abständen bezogen auf die gewählte Trasse. Klicken Sie auf „Weiter“
und wählen Sie eine Trasse. Klicken Sie im Dialogfeld „Straße“ auf , um die Absteckung zubeginnen.
l Aktivieren Sie bei Bedarf das Kontrollkästchen Umrandung festlegen. Mit „Umrandung festlegen“ können Sie eine Begrenzung (Polygon) über bekannte Punkte definieren. Klicken Sie auf „Weiter“,um die Modellumrandung zu definieren.
291

Modellumrandung
So definieren Sie eine Modellumrandung:
1. Wählen Sie im Feld Punkte / Punktliste / Linien / Fläche die Daten für die Umrandung.l Für Punkte wählen Sie in der Dropdownliste Punkte wählen eine der Optionen zum Markieren
mehrerer Punkte für die Umrandung:
Alle wählt alle Projektpunkte.Nach Bereich wählt einen Punktebereich. Weitere Informationen …Nach Code wählt Punkte mit einem bestimmten Code. Weitere Informationen …Nach Code Strings wählt Punkte mit einem bestimmten Def.-String. Weitere Informationen …Nach Radius wählt alle Punkte in einem bestimmten Radius um einen Ausgangspunkt herum.Weitere Informationen …Nach Ebene wählt Punkte in einer bestimmten Ebene. Weitere Informationen …Von Karte dient zum Auswählen von Punkten auf der Karte. Weitere Informationen …
Von Liste dient zum Auswählen von Punkten in einer Punktliste. Weitere Informationen …
l Für Punktlisten müssen Sie die Schaltfläche zur Listenauswahl bestätigen und anschließend eine derListen aus dem Projekt wählen. Weitere Informationen … Der Name der Liste wird imEingabefeld angezeigt. Sie können den Namen auch direkt eingeben und mit der Schaltfläche „OK“ in die Punktauswahl übernehmen.
l Für Linien und Flächen können Sie vorhandene Elemente mit „Karte“ auf der Karte markieren(weitere Informationen …) oder mit „Liste“ in einer Liste auswählen (weitere Informationen …).Der Name wird im Eingabefeld angezeigt. Sie können den Namen auch direkt eingeben und mit derSchaltfläche „OK“ in die Punktauswahl übernehmen.
2. Die Liste zeigt die aktuell gewählten Punkte, der Plot die erzeugte Modellumrandung.
Modell abstecken: StraßeSo stecken Sie ein Modell einer Straße/Trasse ab:
l Wählen Sie über die Auswahlschaltfläche die Option Straße.
l Klicken Sie auf die Schaltfläche und wählen Sie die Straße in der Liste.l Geben Sie die GPS-Antennenhöhe im Feld Ant-Höhe (für GPS+) oder die Zielhöhe (Stabhöhe) im FeldRH (optischer Modus) ein.
l Beginnen Sie die Absteckung mit einem Klick auf Abst.l Aktivieren Sie bei Bedarf das Kontrollkästchen Modell erzeugen. Sie können ein Ab-/Auftrag- oderHöhenmodell aus 3 oder mehr abgesteckten Punkten erzeugen. Das über „Modell erzeugen“ erzeugteModell wird als TIN-Datei gespeichert. Mit „Weiter“ geben Sie den Namen der neuen Datei an. Der
292

Standardname lautet neuTIN.TN3. Klicken Sie im Dialog „TIN erzeugen“ auf , um dieAbsteckung zu beginnen.
Modell absteckenSo stecken Sie ein Modell ab:
l Wählen Sie über die Auswahlschaltfläche die Option Modell.
l Klicken Sie auf die Schaltfläche und wählen Sie die Datei aus. Weitere Informationen …l Geben Sie die GPS-Antennenhöhe im Feld Ant-Höhe (für GPS+) oder die Zielhöhe (Stabhöhe) im
Feld RH (optischer Modus) ein.l Beginnen Sie die Absteckung mit einem Klick auf Abst.l Aktivieren Sie bei Bedarf das Kontrollkästchen Modell erzeugen. Sie können ein Ab-/Auftrag- oderHöhenmodell aus 3 oder mehr abgesteckten Punkten erzeugen. Das über „Modell erzeugen“ erzeugteModell wird als TIN-Datei gespeichert. Mit „Weiter“ geben Sie den Namen der neuen Datei an. Der
Standardname lautet neuTIN.TN3. Klicken Sie im Dialog „TIN erzeugen“ auf , um dieAbsteckung zu beginnen.
l Aktivieren Sie bei Bedarf das Kontrollkästchen Trasse verwend.. „Trasse verwend.“ ermöglicht dieAusgabe von Stationen und Abständen bezogen auf die gewählte Trasse. Klicken Sie auf „Weiter“
und wählen Sie eine Trasse. Klicken Sie im Dialogfeld „Straße“ auf , um die Absteckung zubeginnen.
Punkt in Richtung absteckenDas Dialogfeld „Punkt in Richtung abstecken“ dient zum Abstecken von Punkten mithilfe von einembekannten Punkt sowie Azimut und Abständen von der Azimutlinie.
1. Geben Sie im Feld Startpunkt den Namen des bekannten Punktes ein. Sie können Punkte auch aufder Karte oder in einer Liste mit Projektpunkten auswählen.
2. Geben Sie das Azimut am bekannten Punkt als direktes Azimut oder über die Richtung zu einem
anderen Punkt (Az zu Pkt) ein. Mit können Sie den Wert automatisch um 90 bzw. 180 Gradändern.
3. Geben Sie die Abstände vom bekannten Punkt ein:l Legen Sie den Winkel Offset von der Azimutlinie fest.l Legen Sie die Horizontalstrecke HD entlang der Winkelversatzlinie fest.
293

l Geben Sie den Höhenoffset im Feld D-VD ein.4. Im Feld PNr speich. wird ein Vorgabename für den abgesteckten Punkt angezeigt. Sie können den Namen
ändern.5. Bei GPS-Messungen wird die Antennenhöhe angezeigt, also die Standardhöhe des
Antennenreferenzpunktes (ARP) über der Bodenmarkierung. Sie können Antennentyp, Antennenhöhe undHöhenmessmethode im Dialogfeld Antenneneinrichtung ändern. Klicken Sie dazu auf die SchaltflächeAnt-Höhe und dann auf Bearb.
6. Bei Totalstationsmessungen geben Sie im Feld RH die Reflektorhöhe (Zielhöhe) ein.7. Absteckprotokoll zeigt den Namen des aktuellen Absteckprotokolls (sofern festgelegt).8. Abst ruft die Absteckfunktion für die Offset-Positionen auf. Weitere Informationen …
Beschreibungen der im Dialogfeld enthaltenen Symbole finden Sie hier.
Punktliste absteckenSo stecken Sie die Punkte aus einer Punktliste ab:
1. Wählen Sie den Namen der Punktliste. Sie können den Namen auch eingeben.2. Das Dialogfeld zeigt eine Liste und eine Kartenansicht der in der gewählten Punktliste enthaltenen Punkte
an. Sie können die Vorschau ausblenden. Der in der Liste markierte Punkt ist in der Vorschau durch einengelben Kreis gekennzeichnet.
3. Mit den Auf- und Abwärtspfeilen links neben der Punktliste können Sie den markierten Punkt in derReihenfolge verschieben.
4. Das Pfeilsymbol schaltet die mechanischen Pfeiltasten ein bzw. aus.5. Wählen Sie Reihenf. umkehren, um die Absteckung in umgekehrter Reihenfolge vom Ende der
Punktliste aus durchzuführen.6. Bei GPS-Messungen wird die Antennenhöhe angezeigt, also die Standardhöhe des
Antennenreferenzpunktes (ARP) über der Bodenmarkierung. Sie können Antennentyp, Antennenhöhe undHöhenmessmethode im Dialogfeld Antenneneinrichtung ändern. Klicken Sie dazu auf die SchaltflächeAnt-Höhe und dann auf Bearb.
7. Bei Totalstationsmessungen geben Sie im Feld RH die Reflektorhöhe (Zielhöhe) ein.8. Absteckprotokoll zeigt den Namen des aktuellen Absteckprotokolls (sofern festgelegt).9. Beginnen Sie die Absteckung mit einem Klick auf Abst. Weitere Informationen …
Beschreibungen der im Dialogfeld enthaltenen Symbole finden Sie hier.
Bogen absteckenSo stecken Sie einen Bogen (Teilkreis) ab:
294

1. Definieren Sie den Bogen. Sie können die folgenden Punkte eingeben, in einer Liste oder auf derKarte wählen:
l Geben Sie den Anfangspunkt des Bogens im Feld BA-Punkt ein.l Geben Sie den Endpunkt des Bogens im Feld BE-Punkt ein.l Wählen Sie unter Radius/Bogenwinkel/Sehnenwinkel den entsprechenden Radiusparameter.
Die Vorschau stellt den Bogen dar.2. Geben Sie die Krümmungsrichtung (Drehe) vom Anfangspunkt aus gesehen ein (Rechts oder Links).3. Wählen Sie den kleinen oder den großen Bogen für die Funktion aus.4. Bei GPS-Messungen wird die Antennenhöhe angezeigt, also die Standardhöhe des
Antennenreferenzpunktes (ARP) über der Bodenmarkierung. Sie können Antennentyp, Antennenhöheund Höhenmessmethode im Dialogfeld Antenneneinrichtung ändern. Klicken Sie dazu auf dieSchaltfläche Ant-Höhe und dann auf Bearb.
5. Bei Totalstationsmessungen geben Sie im Feld RH die Reflektorhöhe (Zielhöhe) ein.6. Absteckprotokoll zeigt den Namen des aktuellen Absteckprotokolls (sofern festgelegt).7. Beginnen Sie die Absteckung mit einem Klick auf Abst. Weitere Informationen …
Beschreibungen der im Dialogfeld enthaltenen Symbole finden Sie hier.
Echtzeit-Straße absteckenSo stecken Sie Straßen-/Trassenpunkte in Echtzeit ab:
1. Wählen Sie die abzusteckenden Komponenten: Straße, Trasse oder HV Trasse. Sie können denNamen eingeben oder in der Liste auswählen. Das Dialogfeld zeigt eine Übersicht der Auswahl.
2. Der Startpunkt der Absteckung ist der Abstand vom Trassenanfang.3. Bei GPS-Messungen wird die Antennenhöhe angezeigt, also die Standardhöhe des
Antennenreferenzpunktes (ARP) über der Bodenmarkierung. Sie können Antennentyp, Antennenhöheund Höhenmessmethode im Dialogfeld Antenneneinrichtung ändern. Klicken Sie dazu auf dieSchaltfläche Ant-Höhe und dann auf Bearb.
4. Bei Totalstationsmessungen geben Sie im Feld RH die Reflektorhöhe (Zielhöhe) ein.5. Absteckprotokoll zeigt den Namen des aktuellen Absteckprotokolls (sofern festgelegt).6. Mit Weiter wird das Dialogfeld Abst Straße geöffnet.
Beschreibungen der im Dialogfeld enthaltenen Symbole finden Sie hier.
Straße abstecken (Neigung)Dieses Dialogfeld zeigt Auf- und Abtrag für Vorlagenneigungen. Sie können außerdem Auf- undAbtragsneigung ändern.
1. Über die Optionsschaltfläche Vorlage Neigung verwenden Sie Auf- und Abtragswerte aus derVorlage, mit Neigung eingeben können Sie eigene Werte eingeben.
2. Beginnen Sie die Absteckung mit einem Klick auf Abst. Weitere Informationen …
295

Straße absteckenSo stecken Sie Punkte entlang einer Straße ab:
1. Wählen Sie die abzusteckenden Komponenten: Straße, Trasse oder HV Trasse. Sie können den Nameneingeben oder in der Liste auswählen. Das Dialogfeld zeigt eine Übersicht der Auswahl.
2. Die Startstation der Absteckung ist der Abstand vom Trassenanfang.3. Klicken Sie auf die Schaltfläche Hauptpunkte, um die einzuschließenden Hauptpunkte
(Übergangspunkte) in einem Dialog auszuwählen. Weitere Informationen …4. Bei GPS-Messungen wird die Antennenhöhe angezeigt, also die Standardhöhe des
Antennenreferenzpunktes (ARP) über der Bodenmarkierung. Sie können Antennentyp, Antennenhöhe undHöhenmessmethode im Dialogfeld Antenneneinrichtung ändern. Klicken Sie dazu auf die SchaltflächeAnt-Höhe und dann auf Bearb.
5. Bei Totalstationsmessungen geben Sie im Feld RH die Reflektorhöhe (Zielhöhe) ein.6. Absteckprotokoll zeigt den Namen des aktuellen Absteckprotokolls (sofern festgelegt).7. Mit Weiter wird das Dialogfeld Trasse abstecken geöffnet.
Beschreibungen der im Dialogfeld enthaltenen Symbole finden Sie hier.
HauptpunkteSie können die folgenden Haupt- oder Übergangspunkte (Hauptpunktarten) für die Absteckung wählen:
l Horiz. Endpunkt ist der Knoten zwischen horizontalen Segmenten. In der Voreinstellung ausgewählt.l Horiz. Bogenmittelpunkt ist der Mittelpunkt eines horizontalen Bogens.l Vert. Endpunkt ist der Knoten zwischen vertikalen Segmenten.l Vert. Hochpunkt ist der höchste Punkt der Gradiente.l Vert. Tiefpunkt ist der niedrigste Punkt der Gradiente.
So wählen Sie die Punktarten:
1. Aktivieren Sie die Kontrollkästchen der gewünschten Arten durch Anklicken. Ist eine Art gewählt,erscheint eine Markierung im Kästchen.
2. Die Auswahl kann auch über das jeweilige Kontextmenü erfolgen:
l Alle auswählen wählt (markiert) alle Arten in der Liste.l Alles unterhalb auswählen wählt (markiert) alle Arten ab der markierten Zeile.l Mehrere auswählen markiert die erforderlichen Arten.l Auswahl aufheben hebt alle Markierungen in der Liste auf.l Aktivieren aktiviert die markierten Zeilen.l Deaktivieren deaktiviert die markierten Zeilen.
296

Mit übernehmen Sie die Auswahl und kehren zum Dialogfeld Straße abstecken zurück.
Trasse / Neigung absteckenIn diesem Dialogfeld können Sie eine Straße ohne definierte Vorlagen abstecken. Dazu geben Sie einfachhilfsweise ein Querprofil ein.
1. Legen Sie in unter Achsoffsets den Lage- und Höhenabstand rechts (R) und links (L) der Achse fest.Der Höhenoffset kann als absolute Differenz nach oben oder unten sowie als Neigung eingegebenwerden.
2. Aktivieren Sie das Kontrollkästchen Bordstein/Graben abstecken, um Lage- und Höhenabstand fürBordstein und Graben anzugeben. Die Geometrie dieser Elemente kann diagonal, Hz/Vert oder V/Hsein.
3. Alle Eingaben werden grafisch dargestellt.4. Mit Weiter rufen Sie das Dialogfeld Trasse abstecken auf. Klicken Sie auf Abst, um zu beginnen.
Trasse absteckenIm Dialogfeld „Trasse abstecken“ werden die Eigenschaften der Querprofile an der Absteckstation angezeigt.So können Sie alle erforderlichen Punkte abstecken.
1. Geben Sie die Station ein, an der die Absteckung ausgeführt wird. Sie können die Station über diemechanischen Pfeiltasten oder die entsprechenden Schaltflächen um das angegebene Stationsintervalländern.
2. Geben Sie das Stationsintervall (Zunahme der Stationierung) ein.3. Der Punktcode des aktuellen Segments wird angezeigt. Die Schaltflächen verschieben den aktuellen
Segmentpunkt im Querprofil. Die Änderung wird in der Vorschau dargestellt. Sie können diemechanischen Tasten zum Verschieben des Punktes über die Pfeilschaltfläche ein- oder ausschalten.
4. Geben Sie den Offset rechts / links für den aktuellen Segmentpunkt ein.5. Geben Sie den Offset auf / ab für den Höhenoffset des aktuellen Segmentpunkts ein.6. Wählen Sie den Modus für die Offsetwerte in der Dropdownliste:
l Achse: Horizontaler und vertikaler Abstand werden von der Achse aus gemessen.l Linker Abschnitt: Der vertikale Abstand wird vom Segmentpunkt aus gemessen. Der horizontale
Abstand wird vom Schnittpunkt der Parallelen zum linken Segment mit dem Querprofilgemessen.
l Rechter Abschnitt: Der vertikale Abstand wird vom Segmentpunkt aus gemessen. Derhorizontale Abstand wird vom Schnittpunkt der Parallelen zum rechten Segment mit demQuerprofil gemessen.
l Segment: Der horizontale Abstand wird vom Segmentanfang aus gemessen. Der vertikaleAbstand wird von der Achse aus gemessen.
297

l Modell links: Der linke horizontale Abstand wird vom Segmentanfang aus gemessen. Der vertikaleAbstand wird von dem Punkt auf dem Segmentmodell aus gemessen, der dem horizontalen Abstandentspricht.
l Modell rechts: Der rechte horizontale Abstand wird vom Segmentanfang aus gemessen. Dervertikale Abstand wird von dem Punkt auf dem Segmentmodell aus gemessen, der dem horizontalenAbstand entspricht.
7. Beginnen Sie die Absteckung mit einem Klick auf Abst. Weitere Informationen …
Neigung absteckenSo stecken Sie Neigungen ab:
1. Wählen Sie die abzusteckenden Komponenten: Straße, Trasse oder HV Trasse. Sie können den Nameneingeben oder in der Liste auswählen. Das Dialogfeld zeigt eine Übersicht der Auswahl. Sie können hierauch eine Linie für die Neigungsabsteckung wählen. Wählen Sie dazu Linie oder Code:
l Code dient zum Auswählen von Linien über Def.-Strings. Wählen Sie den Code in derDropdownliste und einen String in der String-Liste. Eine Vorschau der Linie(n) wird angezeigt.
l Linien(bearbeitung) dient zum Auswählen von Linien in einem Dialogfeld oder auf der Karte
(Polylinien) . Wenn es sich um eine Hintergrundlinie handelt, müssen Sie die Linie insProjekt kopieren, die Linienliste aktualisieren und die Linie anschließend in der Liste auswählen.
2. Die Startstation der Absteckung ist der Abstand vom Trassenanfang.3. Klicken Sie auf die Schaltfläche Hauptpunkte, um die einzuschließenden Hauptpunkte
(Übergangspunkte) in einem Dialog auszuwählen. Weitere Informationen …4. Bei GPS-Messungen wird die Antennenhöhe angezeigt, also die Standardhöhe des
Antennenreferenzpunktes (ARP) über der Bodenmarkierung. Sie können Antennentyp, Antennenhöhe undHöhenmessmethode im Dialogfeld Antenneneinrichtung ändern. Klicken Sie dazu auf die SchaltflächeAnt-Höhe und dann auf Bearb.
5. Bei Totalstationsmessungen geben Sie im Feld RH die Reflektorhöhe (Zielhöhe) ein.6. Absteckprotokoll zeigt den Namen des aktuellen Absteckprotokolls (sofern festgelegt).7. Mit Weiter wird das Dialogfeld Trasse abstecken geöffnet. Wenn Sie eine Linie für die Absteckung
gewählt haben, öffnet Weiter das Dialogfeld zum Abstecken von Trassen ohne definierte Vorlagen.Weitere Informationen …
Beschreibungen der im Dialogfeld enthaltenen Symbole finden Sie hier.
Trasse absteckenDas Dialogfeld „Trasse abstecken“ zeigt die Eigenschaften des Querprofils an der Absteckstation. Sie könnenhier den Durchstoßpunkt (an dem die Neigung die Geländeoberfläche schneidet) sowie einen Abstand zu diesem
298

Punkt abstecken.
1. Geben Sie die Station ein, an der die Absteckung ausgeführt wird. Sie können die Station über diemechanischen Pfeiltasten oder die entsprechenden Schaltflächen um das angegebene Stationsintervalländern.
2. Geben Sie das Stationsintervall (Zunahme der Stationierung) ein.3. Der Code des Profilendpunkts (Wechselpunktes) wird angezeigt. Am Wechselpunkt wechseln Auf-
und Abtragsneigung das Vorzeichen. Die Pfeilschaltflächen verschieben den Wechselpunkt imQuerprofil. Die Änderung wird in der Vorschau dargestellt. Sie können die mechanischen Tasten zumVerschieben des Punktes über die Pfeilschaltfläche ein- oder ausschalten.
4. Geben Sie den Offset rechts / links für den aktuellen Segmentpunkt ein.5. Geben Sie den Offset auf / ab für den Höhenoffset des aktuellen Segmentpunkts ein.
Die Symbole / schalten zwischen dem Höhenoffset und einem Offset lotrecht zumaktuellen Segment in den Modi Linker Abschnitt und Rechter Abschnitt um.
6. Wählen Sie in der Liste den Modus für Vorlagenoffsets:l Auto: Der letzte Vorlagenpunkt (ohne Offsets) wird automatisch gewählt.l Linker Abschnitt: Der vertikale Abstand wird vom Segmentpunkt aus gemessen. Der horizontale
Abstand wird vom Schnittpunkt der Parallelen zum linken Segment mit dem Querprofilgemessen.
l Rechter Abschnitt: Der vertikale Abstand wird vom Segmentpunkt aus gemessen. Derhorizontale Abstand wird vom Schnittpunkt der Parallelen zum rechten Segment mit demQuerprofil gemessen.
l Segment: Der horizontale Abstand wird vom Segmentanfang aus gemessen. Der vertikaleAbstand wird von der Achse aus gemessen.
l Segment Neigung: Die Option ähnelt der normalen Einstellung Segment, verwendet jedoch dennächsten Punkt in Neigungsrichtung, um das Neigungsverhältnis zu berechnen. In diesemModus wird das Dialogfeld Neigung abstecken nicht angezeigt, da es keine Wirkung hätte.Beginnen Sie die Absteckung mit einem Klick auf Abst.
l Modell links: Der linke horizontale Abstand wird vom Segmentanfang aus gemessen. Dervertikale Abstand wird von dem Punkt auf dem Segmentmodell aus gemessen, der demhorizontalen Abstand entspricht.
l Modell rechts: Der rechte horizontale Abstand wird vom Segmentanfang aus gemessen. Dervertikale Abstand wird von dem Punkt auf dem Segmentmodell aus gemessen, der demhorizontalen Abstand entspricht.
7. Mit Weiter wird das Dialogfeld Neigung abstecken geöffnet.
Linien absteckenSo stecken Sie Linien ab:
299

1. Linienbearbeitung / Code wechselt zwischen zwei Optionen:l Code dient zum Auswählen von Linien über Def.-Strings. Wählen Sie den Code in der
Dropdownliste und einen String in der String-Liste. Eine Vorschau der Linie(n) wird angezeigt.l Linien(bearbeitung) dient zum Auswählen von Linien in einem Dialogfeld oder auf der Karte
(Polylinien) . Wenn es sich um eine Hintergrundlinie handelt, müssen Sie die Linie insProjekt kopieren, die Linienliste aktualisieren und die Linie anschließend in der Liste auswählen.
2. Der Startpunkt der Absteckung ist der Abstand vom Trassenanfang.3. Bei GPS-Messungen wird die Antennenhöhe angezeigt, also die Standardhöhe des
Antennenreferenzpunktes (ARP) über der Bodenmarkierung. Sie können Antennentyp, Antennenhöhe undHöhenmessmethode im Dialogfeld Antenneneinrichtung ändern. Klicken Sie dazu auf die SchaltflächeAnt-Höhe und dann auf Bearb.
4. Bei Totalstationsmessungen geben Sie im Feld RH die Reflektorhöhe (Zielhöhe) ein.5. Aktivieren Sie das Kontrollkästchen Hauptpunkt einschließen, um auch Hauptpunkte (Übergangspunkte)
zu berücksichtigen.6. Absteckprotokoll zeigt den Namen des aktuellen Absteckprotokolls (sofern festgelegt).7. Mit Weiter rufen Sie das Dialogfeld Station & Offsets auf.
Station & OffsetsIm Dialogfeld „Station & Offsets“ legen Sie die Parameter zum Abstecken von Offset-Positionen fest.
1. Die Schaltfläche Station/Echtzeit schaltet zwischen dem Abstecken von bekannten und unbekanntenSollpunkten um.Für Station:
l Geben Sie die Position der Anfangsstation ein. Die beiden Pfeile dienen zum Ändern desStationswerts im vorgegebenen Intervall.
l Geben Sie das Stationsintervall ein.l Anz. Segmente zeigt die Anzahl der Liniensegmente für das gewählte Intervall an. Bei einem Wert
von 3 wird die Linie in drei gleiche Segmente unterteilt, sodass vier Punkte abgesteckt werden.2. Geben Sie hier den Abstand des Absteckpunktes links oder rechts der Linie an der gewählten Station ein.3. Legen Sie den Höhenunterschied relativ zur Stationshöhe fest.
4. Winkel dient zum Abstecken einer der drei möglichen Offset-Positionen von Winkelpunkten:
l Offset zur.: Die Absteckposition liegt auf dem (rückwärtigen) Segment vor dem Winkelpunkt.l Offset vor: Die Absteckposition liegt auf dem (voraus liegenden) Segment nach dem Winkelpunkt.l Halbierende: Die Absteckposition liegt auf der Winkelhalbierenden im berechneten Abstand vom
Winkelpunkt.
5. Bogen dient zum Abstecken einer der vier möglichen Positionen von Bogenpunkten:
l Offset: Die Absteckposition liegt im angegebenen Abstand vom Bogenpunkt auf dem Bogen.l BM ist der Radiuspunkt oder Bogenmittelpunkt.
300

l TSP ist der Tangentenschnittpunkt bezüglich Bogenanfang und -ende.l MOC ist der Punkt in der Mitte des Bogens.
6. Klicken Sie auf Zurück, um gegebenenfalls zum vorherigen Dialogfeld zurückzukehren.7. Beginnen Sie die Absteckung mit einem Klick auf Abst. Weitere Informationen …
Dialogfeld „Absteckung“Das Dialogfeld „Absteckung“ führt Sie durch die Funktion. Es ist so flexibel gestaltet, dass all IhreAnforderungen berücksichtigt werden.
Der Hauptbereich des Dialogfeldes umfasst die folgenden Bestandteile:
l Instrumentenfenster am oberen Randl Absteckfenster am unteren Randl Ansicht. Abhängig von der gewählten Absteckfunktion stehen außerdem grafische Anzeigen zur
Unterstützung zur Verfügung.l Mit Ausnahme der Datenansicht stehen vier frei wählbare Datenfelder zur Verfügung, in denen Sie
bestimmte Absteckinformationen anzeigen lassen können.
InstrumentenfensterDas Instrumentenfenster oben im Dialogfeld zeigt Informationen zum GPS-Empfänger bzw. zum optischenInstrument an. Sie können diese Informationen über die Pfeilschaltfläche links im Dialogfeld ein- undausblenden.
AbsteckfensterDas Absteckfenster unten im Dialogfeld enthält diverse Schaltflächen, über die Informationen abgerufen unddie Absteckung durchgeführt werden können.
l Die Schaltfläche „Soll“ im linken Bereich zeigt Informationen zum aktuellen Absteckpunkt an. DurchAnklicken wird eine Liste mit diesen Informationen geöffnet.
l Die Pfeilschaltflächen werden angezeigt, wenn für die Absteckfunktion mehrere Punktpositionenmöglich sind. Mit den Pfeilen wechseln Sie zwischen den verschiedenen Positionen.
l Die Schaltfläche „Lesen“ löst eine Messung aus.l Die Schaltfläche „Messung“ (für GPS) löst eine Messung aus.l Die Schaltfläche „Speichern“ ganz rechts speichert die aktuelle Absteckmessung.
301

AnsichtenJede Absteckfunktion verfügt über verschiedene Ansichten, die Sie bei Ihrer Aufgabe unterstützen. Tippen Sielang in den Absteckdialog, um ein Kontextmenü mit den verfügbaren Ansichten aufzurufen. Sie können auch die
Funktion „Ansichtsoptionen“ im Kontextmenü verwenden.
Die folgenden Ansichten stehen zur Wahl:
l Datenansichtl Kartenansichtl Standardansichtl Draufsichtl Querprofilansichtl Modellansicht
Datenansicht
Die Datenansicht steht in allen Absteckfunktionen zur Verfügung. Sie enthält eine detaillierte Liste aller für dieaktuelle Absteckfunktion verfügbaren Datenfelder.
Kartenansicht
Die Kartenansicht steht ebenfalls in allen Absteckfunktionen zur Verfügung. Beim Abstecken in derKartenansicht wird im Hintergrund die Projektkarte angezeigt. Außerdem werden Bedienelemente,beispielsweise zum Zoomen, angezeigt.
Standardansicht
Die Standardansicht steht für das Abstecken von bekannten Koordinaten zur Verfügung. Sie weist den Weg zumSollpunkt. Wenn der Abstand zum Sollpunkt mehr als 3 Meter beträgt, weist ein blauer Pfeil in Zielrichtung. Dieaktuelle Position wird dabei in der Bildmitte dargestellt. Wenn der Abstand zum Sollpunkt weniger als 3 Meterbeträgt, zeigt die Ansicht den Sollpunkt in der Mitte. Sobald Sie näher als die Horizontalstreckentoleranz amZielpunkt sind, wird eine Zielscheibe angezeigt.
302

Draufsicht
Die Draufsicht steht ebenfalls für das Abstecken von bekannten Koordinaten zur Verfügung. Sie ähnelt derKartenansicht und zeigt den aktuellen Standort und die Absteckposition an.
Querprofilansicht
Die Querprofilansicht steht für Trassenabsteckungen zur Verfügung. Sie zeigt die aktuelle Absteckpositionund das Trassenquerprofil im Vertikalschnitt. Außerdem werden Bedienelemente, beispielsweise zumZoomen, angezeigt.
Modellansicht
Die Modellansicht steht für Modellabsteckungen zur Verfügung. Sie zeigt das Modell und die aktuelleAbsteckposition an. Außerdem werden Bedienelemente, beispielsweise zum Zoomen, angezeigt.
DatenfelderMit Ausnahme der Datenansicht stehen in allen Ansichten vier variable Datenfelder fürAbsteckinformationen zur Verfügung. Tippen Sie zum Ändern einfach auf eines der Felder und wählen Siedie gewünschte Information in der Liste. Die Datenansicht zeigt stets alle verfügbaren Datenfelder.
Beschreibung der Symbole
öffnet das Kontextmenü. Weitere Informationen …
öffnet die Absteckeinstellungen. Weitere Informationen …
öffnet eine Punktliste zum Auswählen eines Punktes.
303

öffnet eine Kartenansicht zum Auswählen eines Punktes.
gibt an, dass die Antennenhöhe lotrecht (vertikal) gemessen wurde.
gibt an, dass die Antennenhöhe schräg gemessen wurde.
dient zum Einstellen der Reflektorhöhe.
öffnet die Berichtsliste, in der Sie ein Protokoll auswählen oder ändern können.Weitere Informationen …
übernimmt Einstellungen, schließt das Dialogfeld und kehrt zum vorherigenDialogfeld zurück.
304

Ordner „Applik.“Klicken Sie auf ein Symbol, um eine Anwendung auf dem Gerät auszuführen:
Foto machenstartet die Kamera für Fotografien. Diese Funktion ist in der Onboard-Version nichtverfügbar.
Internetstartet Internet Explorer zum Surfen im Internet. Diese Funktion ist in der Onboard-Version nicht verfügbar.
Fotosstartet den Bilder- und Videobetrachter zum Anzeigen von Bildern, die dem aktuellenProjekt beigefügt sind. Diese Funktion ist in der Onboard-Version nicht verfügbar.
Dateienöffnet den Datei-Explorer zum Verwalten von Dateien.
Newsdient zum Anzeigen von Nachrichten und weiteren Informationen aus dem Magnet-RSS-Feed. Diese Funktion ist in der Onboard-Version nicht verfügbar.
3DMC Posteingangöffnet den Posteingang, der von anderen SiteLINK-3D-Clients empfangene Dateienenthält.
QR-Code scannenmacht ein Bild eines QR-Codes und decodiert die zugehörigen Daten.
Magnet NewsSo betrachten Sie Informationen aus dem Magnet-RSS-Feed:
l Stellen Sie sicher, dass eine Internetverbindung besteht.l Wählen Sie in der unteren Dropdownliste die gewünschten Themen.l Verwenden Sie die Pfeile zum Blättern.l Die Schaltfläche Verb. öffnet Internet Explorer mit den gewünschten Informationen.
305