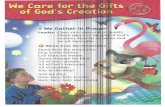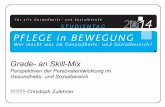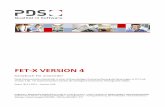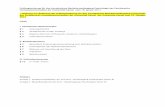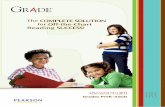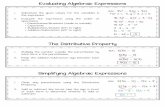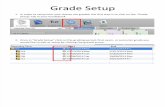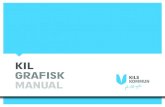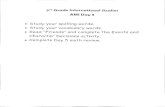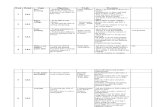Manual de Utilização do Software FET - Microsoft€¦ · O software FET permite que a grade...
Transcript of Manual de Utilização do Software FET - Microsoft€¦ · O software FET permite que a grade...

Manual de Utilização do Software FET
30 de novembro de 2017
1 Apresentação do Software FETEste documento é um manual de utilização do Software de Horário Gratis
(Free Timetabling Software - FET). Este manual foi produzido pela aluna DanielaCosta de Sena 1 2 do curso de Sistemas de Informação da Universidade Federal do Piauí,Picos, Piauí.
Este manual tem como objetivo auxiliar os coordenadores na utilização do softwareFET para elaboração da grade horária dos cursos. O FET é um software livre de códigoaberto para programar automaticamente o cronograma de uma escola ou universidade. AFigura 1 apresenta a tela inicial do software FET.
Figura 1 – Tela Inicial
O FET permite elaborar grades horárias que atenda as preferências e disponibili-dades dos professores como também as preferências de alunos formandos, ou seja, alunosque não seguem a grade curricular de forma adequada. O FET auxilia nesse processominimizando o tempo e o esforço dos coordenadores para elaborar a grade considerandoum conjunto de restrições tanto obrigatórias como opcionais.
O software possui diversas funcionalidades para construção de uma grade horária.Nas seções seguintes será apresentado o passo a passo para elaborar uma grade considerandorestrições dos cursos da Universidade Federal do Piauí, Campus Picos.1 [email protected] [email protected]
1

Observação: Caso já exista algum arquivo salvo com os dias, horários, disciplinas,professores e períodos letivos prossiga para o passo.
2 Passo 1: Configurando o Idioma do FETPara configurar o idioma do FET clique no menu Configurações => Idi-
oma/Language e escolha o idioma de sua preferência. A Figura 2 descreve esse passo.
Figura 2 – Configurando o Idioma
3 Passo 2: Criar um Novo ArquivoPara criar um novo arquivo clique no menu Arquivo => Novo ou clique no botão
Novo na tela inicial. A Figura 3 descreve esses passos. Ao clicar em Novo, observa-seque uma mensagem é exibida, no canto inferior esquerdo do software, informando sobre acriação do novo arquivo.
Figura 3 – Novo Arquivo

4 Passo 3: Salvar um ArquivoPara salvar um novo arquivo clique no menu Arquivo => Salvar ou Arquivo
=> Salvar Como e escolha um nome e um local onde seu arquivo ficará armazenado.Esse mesmo processo pode ser feito através dos botões Salvar e Salvar Como na telainicial do software. A Figura 4 descreve esses passos.
Observação: A opção/botão Salvar é mais utilizada quando novas alteraçõessão inseridas no arquivo atual. Já, a opção/botão Salvar Como é mais utilizada quandodeseja-se salvar o arquivo em algum local ou com outro nome. No entanto, caso desejeutilizar qualquer umas das opções fique a vontade, seu arquivo será salvo de qualquerforma.
Figura 4 – Opções para Salvar um Arquivo
Ao salvar o arquivo, observa-se que o nome na barra de títulos foi alterado para onome escolhido no momento que o arquivo foi salvo (Figura 5).
Figura 5 – Arquivo Salvo com Nome na Barra de Títulos

5 Passo 4: Abrindo um ArquivoPara abrir um arquivo clique no menu Arquivo => Abrir ou clique no botão
Abrir na tela inicial e procure pelo arquivo no local onde o mesmo foi salvo. A Figura 6descreve esses passos. Essa opção é utilizada para abrir algum arquivo que já tenha sidocriado anteriormente.
Figura 6 – Opções para Abrir um Arquivo
6 Passo 5: Cadastrar Dias da SemanaPara cadastrar os dias da semana clique no menu Dados => Dias e horas
semanais => Dias por semana ou clique no botão Dias e horas na tela inicial. AFigura 7 descreve esses passos.
Figura 7 – Opções para Cadastrar os Dias da Semana

Escolha a quantidade de dias da semana e coloque em cada campo o nome referentea cada dia da semana. A Figura 8 descreve esse passo.
Figura 8 – Dias da Semana
7 Passo 6: Cadastrar Horários de AulaPara cadastrar os horários semanais clique no menu Dados => Dias e horas
semanais => Horários de aula ou clique no botão Dias e horas na tela inicial. AFigura 9 descreve esses passos. Ao clicar nessa opção, o software direcionará para a tela daFigura 10.
Figura 9 – Opções para Cadastrar as Horas

Escolha a quantidade de horas diárias e coloque em cada campo a hora de início etérmino. Exemplo: Hora => 06:00 - 07:00 h. A Figura 10 descreve esse passo.
Figura 10 – Horas
8 Passo 7: Cadastrar DisciplinasPara cadastrar as disciplinas clique no menu Dados => Disciplinas ou clique no
botão Disciplinas na tela inicial. A Figura 11 descreve esses passos.
Figura 11 – Dados referente as Disciplinas
É necessário cadastrar as disciplinas de todos os períodos. Para cadastrar cliqueem Incluir. É importante que, no momento do cadastro das disciplinas seja inserido um

identificador que referência o período da disciplina. Exemplo: Algoritmos e Programação Ié uma disciplina do primeiro período do curso de Sistemas de Informação, sendo assim,ela seria cadastrada da seguinte forma: Algoritmos e Programação I - P1 (P1 é oidentificador). Esse processo é necessário apenas para facilitar no momento em que for feitoo relacionamento da disciplina com o professor na opção Atividades, que será explicadomais à frente. A Figura 12 descreve esses passos, onde podemos observar algumas disciplinasjá cadastradas com seus respectivos identificadores. Além de Incluir, outras ações podemser realizadas como como Renomear, Remover e Ordenar disciplinas.
Figura 12 – Disciplinas
9 Passo 8: Cadastrar ProfessoresPara cadastrar os professores clique no menu Dados => Professores ou clique
no botão Professores na tela inicial. A Figura 13 descreve esses passos.
Figura 13 – Dados referente aos Professores

Ao clicar em uma das opções citadas acima, o software direcionará para a tela daFigura 14. Para cadastrar um professor clique em Incluir. Além de Incluir, é possívelrealizar outras ações como: Renomear, Remover, Ordenar professores, entre outros.
Figura 14 – Professores
10 Passo 9: Cadastrar os Períodos de um Curso e Dividir em TurmasPara cadastrar um período clique no menu Dados => Períodos Letivos =>
Períodos (classes, turmas, anos) ou clique no botão Períodos Letivos na tela inicial.As Figuras 15 e 16 descreve esses passos. Ao clicar em uma das opções, o software direcionarápara a tela 17.
Figura 15 – Opção de Cadastro de Períodos Letivos (A)

Figura 16 – Opção de Cadastro de Períodos Letivos (B)
Considere que estamos tratando de uma universidade, sendo assim, cadastraremostodos os períodos correspondente a um curso específico como descrito na Figura 17.Diversas ações podem ser realizadas como: Incluir, Alterar, Remover, Ordenar eDividir Turma em Categorias.
Figura 17 – Cadastrando Períodos Letivos
Considerando que existe disciplinas em alguns cursos que são ministrada para

mais de uma turma, proseguiremos para o cadastro das turmas. Cadastraremos as turmasnos períodos. Para incluir uma ou mais turmas em um período é necessário selecionar operíodo que deseja-se dividir em turmas. Após a seleção é só clicar em Dividir TurmaSelecionando Categorias descrito na Figura 17. Com essa ação escolhemos a quantidadede turmas em Divisões/Categorias e adicionamos essa turma atribuindo-lhe um nome.A Figura 18 descreve esse processo.
Figura 18 – Cadastrando Turmas
11 Passo 10: Cadastrar AtividadesDepois de criar, salvar, inserir dias, horários, professores, disciplinas, períodos e
turmas em um arquivo, o próximo passo agora é relacionar cada professor a uma ou maisdisciplina, considerando o período e a carga horária de cada disciplina.
Para cadastrar uma atividade (relacionar professores a disciplinas) clique no menuDados =>Atividades ou clique no botãoAtividade na tela inicial. A Figura 19 descreveesse passo.
Ao clicar em Atividades será exibido a tela da Figura 20. Nessa tela temos acessoaos seguintes botões como: Incluir,Alterar eRemover uma Atividade. Podemos observarna Figura 20 que já existe uma Atividade cadastrada que foi coloca para exemplificação,onde temos que o Professor Leonardo ministrará a disciplina de Algoritmos e ProgramaçãoI para a Turma 1 do 1o Período, sendo que, a disciplina possui uma carga horária de 6horas semanais.
Ao clicar em Incluir é exibido a tela da Figura 21. Nessa tela relacionaremos osprofessores a cada disciplina, com sua carga horária, período e turma. Ao analisar a Figura

Figura 19 – Opções para Cadastrar uma Atividade
Figura 20 – Atividades
21 podemos observar que a Professora Patrícia ministrará a disciplina de Algoritmos eProgramação II que é uma disciplina do 2 Período Turma 1 e possui uma carga horária de90 horas sendo ministrada 3 vezes na semana. Observa-se que, quando é inserido a divisãoda carga horária os campos 1, 2 e 3 de Horas/Aula são desbloqueados para que possa serinserido a quantidade de horas aulas em cada vez que a disciplina for ministrada.
Observação: Divisão da Carga Horária representa a quantidade de vezes que adisciplina deve ser ministrada na semana.Horas/Aula representa o tempo ou a quantidadede horas aulas da disciplina toda vez que ocorrer na semana. A Tabela 1 apresenta deforma simplificada a Divisão da Carga Horária e as Horas/Aula.

Figura 21 – Atividade que possui uma Disciplina e apenas um Professor e uma Turma (A)
Tabela 1 – Divisão da Carga Horária e Horas/Aulas de Disciplinas
Carga Horáriada Disciplina
Divisão da Carga Horária(Quantidade de Vezes
que a Disciplina Deve serMinistrada na Semana)
Horas/Aulas(ou Crédito Semanal)
300 h 10 20 h270 h 9 18 h255 h 9 17 h120 h 4 8 h105 h 4 7 h90 h 3 6 h75 h 3 5 h60 h 2 4 h45 h 2 3 h30 h 1 2 h15 h 1 1 h
Todos os professores devem ser associados a uma (ou mais) disciplinas. Para umamelhor compreensão, é interessante que a inclusão das atividades sejam feitas considerando oprofessor. Por Exemplo: Professor Leonardo ministrará as seguintes disciplinas: Algoritmos,Engenharia e Matemática. Nesse caso, seria cadastrado todas as disciplinas do professorLeonardo, sendo que, a cada inclusão mudaria apenas a disciplina, carga horária, período ea turma.

O software FET permite que uma disciplina seja associada a mais de um professore turma. Em caso de cursos que elaboram a grade horária com base nas disciplinas dealunos formandos, ou seja, alunos que não seguem a grade curricular de forma adequada, énecessário que o aluno seja cadastrado como sendo um professor e no momento do cadastroda Atividade o aluno deve ser selecionado com o professor na respectiva disciplina depreferência.
Até agora, foi ilustrado o cadastro de Atividades considerando disciplinas comapenas uma turma. No entanto, existe disciplinas em alguns cursos que são ministradaspara duas turmas ou mais, sendo que, em dias específicos as duas turmas participam deaulas no mesmo horário e dia . Exemplo: A disciplina de Algoritmos e Programação I é do1o Período do curso de Sistemas de Informação e possui uma carga horária de 90 horassendo ministrada 3 vezes na semana que representa 8 horas semanais. Em um semestreespecífico essa disciplina deve ser ministrada para duas turmas, sendo que, a turma 1 épara os calouros e turma 2 para veteranos, com isso, é 90 horas de aula para turma 1 eturma 2. No entanto, a turma 1 e turma 2 devem tem aulas juntas 2 vezes na semana quetotaliza 4 horas semanais para cada turma. Na próxima vez que a disciplina for ministradacada turma terá 2 horas aula em dias e horários diferentes.
A Figura 22 descreve o processo exemplificado acima, sendo que, o mesmo énecessário apenas quando duas turmas de uma mesma disciplina forem ministradas juntas.Nesse caso, é preciso escolher o professor, as duas turmas, a disciplina e dividir a cargahorária considerando o total de encontro das duas turmas juntas (2 vezes na semana -4 horas/aula). A Figura 23 e 24 descreve o processo de cadastro da turma 1 e turma 2quando as aulas das mesmas são ministradas separadamente (1 vez para cada turma - 2horas/aula).
Figura 22 – Atividade que possui uma Disciplina, um Professor e duas Turmas

Figura 23 – Atividade que possui uma Disciplina e apenas um Professor e uma Turma (B)
Figura 24 – Atividade que possui uma Disciplina e apenas um Professor e uma Turma (C)

12 Passo 11: Cadastrar Restrições de Horários para AtividadesApós os professores serem associados as disciplinas e turmas, o próximo passo
é cadastrar as restrições de horários para as atividades. Nessa etapa será cadastradoos horários de inícios preferenciais para cada disciplina considerando as preferências edisponibilidades dos professores. Em primeiro plano vamos cadastrar os horários de iníciospreferenciais das disciplinas com 1 turma, como também, disciplinas com 2 turmas que sãoministradas em dias e horários diferentes.
Para cadastrar restrições de horários para atividades (ou disciplinas) clique no menuDados => Restrições de horários => Um conjunto de atividades tem horáriosde inícios preferenciais. A Figura 25 descreve esses passos. Ao clicar nessa opção osoftware direcionará para a tela apresentada na Figura 26. Nessa tela observa-se que jáexiste uma restrição de horário cadastrada. Diversas ações podem ser realizadas nessa telacomo: Incluir, Alterar e Remover. Ao clicar em Incluir é exibido a tela de inclusão dehorário de início preferencial. Nessa tela é necessário escolher a disciplina e os horários deinícios preferenciais das aulas em cada dia da semana. Quando essa tela é exibida todosos campos estão vazios significando que em todos os dias da semana todos os horáriossão de início preferencial para a disciplina selecionada, ao clicar no botão Marcar tudotodos os horários serão marcados como indisponível (campos marcados com X em fundovermelho significa horários indisponíveis). Clique no botão Marcar tudo para deixartodos os horários como indisponível e depois clique sobre os campos dos horários de iníciopreferencial para deixar como disponível para a disciplina escolhida.
Na Figura 26 foi selecionado a disciplina de Algoritmos e Programação II. Oshorários de 08:00 - 09:00 h e 10:00 - 11:00 h de Segunda à Sexta são horários de iníciopreferencial para a disciplina. Esses horários e dias foram selecionados como disponíveis oupreferenciais considerado a escolha do professor. O algoritmo do FET ficará responsávelpela alocação da disciplina em um desses dias e horários considerando a carga horária,como também, restrições adicionadas a outras disciplinas.
Figura 25 – Restrições de Horários para Atividades (A)

Figura 26 – Restrições de Horário de Início Preferencial para Atividades (A)
Para cadastrar restrições de horários para disciplinas que possui duas ou maisturmas, onde as turmas tem parte das aulas em horários iguais clique em Dados =>Restrições de horários =>Atividades =>Uma atividade tem horários de iníciospreferenciais. A Figura 27 descreve esse passo. Ao clicar nessa opção será exibido a telada Figura 28. Ao analisar a figura podemos observar que o professor Leonardo ministrará 4horas de aula para a turma 1 e turma 2 ao mesmo tempo, ou seja, as duas turmas devemter 4 horas de aulas no mesmo horário e dia, sendo que, as 4 horas de aula não precisamser alocadas necessariamente em um único dia. Podemos observar que, a turma 1 terá 2horas de aula exclusivas assim como a turma 2.
Exemplo: A atividade 1 que refere-se a 2 horas de aula da turma 1 e turma 2 podeter como horário de início preferencial a Segunda 08:00 h - 09:00 e a Quarta 08:00 h -09:00 h. Já, a atividade 2 que refere-se a 2 horas de aula da turma 1 e turma 2 pode tercomo horário de início preferencial a Terça 08:00 h - 09:00 e a Quinta 08:00 h - 09:00 h. Osoftware é responsável pela alocação das aulas em um desses horários e dias. Da mesmaforma pode ser feita com as aulas separadas da Turma 1 e Turma 2. Esse é só um exemplo,outros dias e horários podem ser considerados como de início preferencial. No entanto, éimportante atentar que o software poderá alocar as aulas colando 2 horas de aula das duasturmas juntas na Terça as 08:00 h e as 10:00 h mais 2 horas de aula para turma 1. Entãonesses casos, é necessário selecionar dias e horários diferentes para as atividades.

Figura 27 – Restrições de Horários para Atividades (B)
Figura 28 – Restrições de Horário de Início Preferencial para Atividades (B)
13 Passo 12: Gerar a Grade HoráriaPara gerar a grade horária clique no menu Grade => Gerar nova grade de
horários ou clique no botão Gerar na opção Grade na tela inicial. A Figura 29 descreve

esses passos. Ao clicar em Gerar nova grade de horários ou Gerar será exibido a telada Figura 30. A grade de horários só será gerada se houver alguma atividade cadastrada.Caso não haja, assim que for clicado em uma das opções citadas, uma mensagem seráexibida informando que é necessário o cadastro de alguma atividade.
Na tela da Figura 30 clique em Iniciar para que a grade seja gerada. A Figura31 exemplifica uma grade horária gerada com sucesso. Observa-se que nessa grade 100atividades foram alocadas em 0s. Nessa grade horária foram cadastrados os dias (Segunda àSábado) e horários da semana (6:00h às 22:00 h), 20 professores, 51 disciplinas e 9 períodosletivos (com turma 1 e turma 2), onde cada professor foi associado as suas respectivasdisciplinas considerando a carga horária e quantidade de turmas. A associação de todos osprofessores com suas respectivas disciplinas foi realizado no menu Dados => Atividades,resultando em 100 atividades.
Obervação: Ao clicar em Iniciar (Figura 30), o tempo de alocação da gradedeve ser entre 0 e 2s. Caso a grade demore para ser gerada algum erro ocorreu durante aassociação dos professores com as disciplinas ou no cadastro das restrições de horários. Nessecaso clique em Visualizar a grade de horários atual e as atividades incompatíveispara visualizar as atividades que impedem da grade ser gerada. Caso contrário o softwareinformará imediatamente ao usuário sobre o erro, por exemplo, caso seja adicionado algumarestrição de horário a uma disciplina que não foi associado a nenhum professor o softwareavisa sofre o erro para que o mesmo seja corrigido.
Figura 29 – Grade de Horários

Figura 30 – Gerar nova grade de horários
Figura 31 – Grade horária gerada

14 Passo 13: Visualizar a Grade HoráriaCom a grade de horário gerada podemos visualiza-la de duas maneiras: Períodos
Letivos e Professores. A seguir é descrito essa formas de visualização da grade.
14.1 Visualizar a Grade Horária por Períodos LetivosPara visualizar a grade pelos Períodos Letivos clique no menu Grade =>
Períodos (classes, turmas, anos) (ver horário) => Dias na horizontal. A Figura32 descreve esse passo. Ao clicar nessa opção a tela da Figura 33 será exibida. Nessa telapodemos visualizar a grade horária gerada de todos os períodos.
Figura 32 – Visualizar Grade dos Períodos Letivos
Figura 33 – Grade - Períodos Letivos

14.2 Visualizar a Grade Horária por ProfessoresPara visualizar a grade pelos Professores clique no menuGrade => Professores
(ver horário) => Dias na horizontal. A Figura 34 descreve esse passo. Ao clicar nessaopção a tela da Figura 35 será exibida. Nessa tela podemos visualizar a grade horáriagerada de todos os professores.
Figura 34 – Visualizar Grade dos Professores
Figura 35 – Grade - Professores

15 Passo 15: Bloquear e Desbloquear a Grade HoráriaO software FET utiliza um algoritmo que possibilita a geração de diversas grades
horárias. Ou seja, toda vez que o botão Gerar for clicado uma nova grade será gerada combase nas disciplinas, professores e restrições de horários. Cada grade é gerada considerandoas preferências e disponibilidades dos professores em relação as suas disciplinas sem quehaja choque de horário entre as mesmas.
Ao gerar a grade temos a opção de Bloquear e Desbloquear a Grade Horária.Essas ações são necessárias para que as atividades da grade atual sejam mantidas quandoo software for finalizado. Se a grade gerada estiver em conformidade e atendendo todas asrestrições necessárias do curso é preciso bloquear antes de imprimir ou fechar o software.Para bloquear a grade clique no menu Grade => Bloqueio => Bloquear todas asatividades da grade de horário atual. Após essa ação o software pode ser finalizado equando for necessário visualizar novamente a grade é só abrir o software e gerar a gradepara que os dados sejam carregados do arquivo. Para gerar uma grade diferente e atémesmo modificada clique na opção Desbloquear todas as atividades da grade dehorário atual. Essas ações podem ser vistas na Figura 36.
Figura 36 – Bloquear e Desbloquear a Grade Horária
16 Passo 16: Imprimir a Grade HoráriaO software FET permite que a grade gerada seja impresa para uma melhor
visualização. Para imprimir a grade clique no menu Grade => Imprimir. A Figura37 descreve esse passo. Ao clicar no botão Imprimir será exibido a tela de impressãodos horários. Na tela de impressão é necessário escolher as turmas como também asconfigurações de papel, margem, entre outros. A Figura 38 descreve esses passos.

Figura 37 – Tela de Impressão
Figura 38 – Tela Inicial