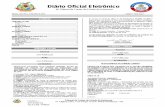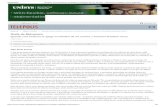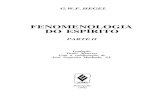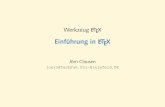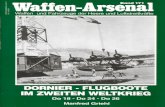Manual do digiKam - KDE€¦ · Manual do digiKam Gerhard Kulzer Gilles Caulier Elle Stone Oliver...
Transcript of Manual do digiKam - KDE€¦ · Manual do digiKam Gerhard Kulzer Gilles Caulier Elle Stone Oliver...

Manual do digiKam
Gerhard KulzerGilles Caulier
Elle StoneOliver DoerrRalf HoelzerJoern Ahrens
Tradução: Marcus GamaTradução: André Marcelo Alvarenga

Manual do digiKam
2

Conteúdo
1 Introdução 14
1.1 Plano de fundo . . . . . . . . . . . . . . . . . . . . . . . . . . . . . . . . . . . . . . . 141.1.1 Sobre o digiKam . . . . . . . . . . . . . . . . . . . . . . . . . . . . . . . . . . 14
1.1.2 Novas funcionalidades da versão para o KDE4 . . . . . . . . . . . . . . . . . 14
1.1.3 Reportando erros . . . . . . . . . . . . . . . . . . . . . . . . . . . . . . . . . . 15
1.1.4 Suporte . . . . . . . . . . . . . . . . . . . . . . . . . . . . . . . . . . . . . . . . 15
1.1.5 Como Envolver-se . . . . . . . . . . . . . . . . . . . . . . . . . . . . . . . . . 151.2 Primeiros passos . . . . . . . . . . . . . . . . . . . . . . . . . . . . . . . . . . . . . . 16
1.2.1 . . . . . . . . . . . . . . . . . . . . . . . . . . . . . . . . . . . . . . . . . . . . 161.2.1.1 O diálogo da primeira execução . . . . . . . . . . . . . . . . . . . . 16
1.2.1.2 A Janela de Pesquisa de Itens . . . . . . . . . . . . . . . . . . . . . 16
1.3 Formatos de Arquivos Suportados . . . . . . . . . . . . . . . . . . . . . . . . . . . . 17
1.3.1 Formatos de Fotografias Estáticas . . . . . . . . . . . . . . . . . . . . . . . . 17
1.3.1.1 Introdução . . . . . . . . . . . . . . . . . . . . . . . . . . . . . . . . 17
1.3.1.2 Compressão de Imagens Estáticas . . . . . . . . . . . . . . . . . . . 18
1.3.1.3 JPEG . . . . . . . . . . . . . . . . . . . . . . . . . . . . . . . . . . . . 18
1.3.1.4 TIFF . . . . . . . . . . . . . . . . . . . . . . . . . . . . . . . . . . . . 181.3.1.5 PNG . . . . . . . . . . . . . . . . . . . . . . . . . . . . . . . . . . . . 181.3.1.6 PGF . . . . . . . . . . . . . . . . . . . . . . . . . . . . . . . . . . . . 191.3.1.7 RAW . . . . . . . . . . . . . . . . . . . . . . . . . . . . . . . . . . . . 19
1.3.2 Formatos de Imagens em Movimento (Vídeos) . . . . . . . . . . . . . . . . . 20
1.4 Câmeras Digitais Suportadas . . . . . . . . . . . . . . . . . . . . . . . . . . . . . . . 20
1.5 Plugins Suportados . . . . . . . . . . . . . . . . . . . . . . . . . . . . . . . . . . . . . 21
2 Usando o digiKam 23
2.1 A janela principal do digiKam . . . . . . . . . . . . . . . . . . . . . . . . . . . . . . . 23
2.1.1 Introdução à janela principal . . . . . . . . . . . . . . . . . . . . . . . . . . . 23
2.1.2 Área dos Álbuns . . . . . . . . . . . . . . . . . . . . . . . . . . . . . . . . . . 242.1.2.1 Criando um novo álbum . . . . . . . . . . . . . . . . . . . . . . . . 24
2.1.2.2 Remover um Álbum . . . . . . . . . . . . . . . . . . . . . . . . . . . 24
2.1.2.3 Adicionar uma Fotografia a um Álbum . . . . . . . . . . . . . . . . 25

Manual do digiKam
2.1.2.4 Mover ou Copiar Fotografias entre Álbuns . . . . . . . . . . . . . . 25
2.1.2.5 Gerenciar os Álbuns . . . . . . . . . . . . . . . . . . . . . . . . . . . 25
2.1.2.6 Configurar o Ícone do Álbum . . . . . . . . . . . . . . . . . . . . . 26
2.1.3 Visualização da imagem . . . . . . . . . . . . . . . . . . . . . . . . . . . . . . 26
2.1.3.1 Introdução . . . . . . . . . . . . . . . . . . . . . . . . . . . . . . . . 26
2.1.3.2 Gerenciamento de Imagens . . . . . . . . . . . . . . . . . . . . . . . 26
2.1.3.3 Ver uma imagem . . . . . . . . . . . . . . . . . . . . . . . . . . . . . 26
2.1.3.4 Editar uma Fotografia . . . . . . . . . . . . . . . . . . . . . . . . . . 27
2.1.3.5 Ver ou Editar uma Fotografia com Outra Aplicação . . . . . . . . . 27
2.1.3.6 Rotação Sem Perdas da Imagem . . . . . . . . . . . . . . . . . . . . 27
2.1.3.7 Renomear uma Fotografia . . . . . . . . . . . . . . . . . . . . . . . 28
2.1.3.8 Remover uma Fotografia . . . . . . . . . . . . . . . . . . . . . . . . 28
2.1.4 Visão de calendário . . . . . . . . . . . . . . . . . . . . . . . . . . . . . . . . . 28
2.1.5 Área de Etiquetas (Palavras-Chave) . . . . . . . . . . . . . . . . . . . . . . . 28
2.1.5.1 Gerenciar as Etiquetas . . . . . . . . . . . . . . . . . . . . . . . . . . 29
2.1.5.2 Etiquetar as Fotografias . . . . . . . . . . . . . . . . . . . . . . . . . 29
2.1.6 A Linha Temporal . . . . . . . . . . . . . . . . . . . . . . . . . . . . . . . . . 29
2.1.7 Área de Pesquisas . . . . . . . . . . . . . . . . . . . . . . . . . . . . . . . . . 30
2.1.7.1 A Pesquisa Rápida . . . . . . . . . . . . . . . . . . . . . . . . . . . . 30
2.1.7.2 Pesquisas adequadas . . . . . . . . . . . . . . . . . . . . . . . . . . 30
2.1.7.3 A Ferramenta de Pesquisa Avançada . . . . . . . . . . . . . . . . . 31
2.1.8 Pesquisas Aproximadas/Duplicados . . . . . . . . . . . . . . . . . . . . . . 31
2.1.9 Procuras no Mapa . . . . . . . . . . . . . . . . . . . . . . . . . . . . . . . . . 32
2.2 A Mesa de Luz do digiKam . . . . . . . . . . . . . . . . . . . . . . . . . . . . . . . . 32
2.3 Barra lateral do digiKam . . . . . . . . . . . . . . . . . . . . . . . . . . . . . . . . . . 33
2.3.1 Introdução à barra lateral da direita . . . . . . . . . . . . . . . . . . . . . . . 33
2.3.2 Propriedades . . . . . . . . . . . . . . . . . . . . . . . . . . . . . . . . . . . . 33
2.3.3 A aba de metadados . . . . . . . . . . . . . . . . . . . . . . . . . . . . . . . . 332.3.3.1 Marcas de EXIF . . . . . . . . . . . . . . . . . . . . . . . . . . . . . 34
2.3.3.1.1 O que é o EXIF? . . . . . . . . . . . . . . . . . . . . . . . . 34
2.3.3.1.2 Como Usar o Visualizador de EXIF? . . . . . . . . . . . . 342.3.3.2 Marcas de Notas do Fabricante . . . . . . . . . . . . . . . . . . . . 35
2.3.3.2.1 O Que São as Notas do Fabricante? . . . . . . . . . . . . . 35
2.3.3.2.2 Como Usar o Visualizador de Notas do Fabricante . . . . 352.3.3.3 Marcas de IPTC . . . . . . . . . . . . . . . . . . . . . . . . . . . . . 35
2.3.3.3.1 O que é o IPTC? . . . . . . . . . . . . . . . . . . . . . . . . 35
2.3.3.3.2 Como Usar o Visualizador do IPTC . . . . . . . . . . . . . 352.3.4 Cores . . . . . . . . . . . . . . . . . . . . . . . . . . . . . . . . . . . . . . . . . 35
2.3.4.1 Visualizador do Histograma . . . . . . . . . . . . . . . . . . . . . . 36
2.3.4.2 Como Usar um Histograma . . . . . . . . . . . . . . . . . . . . . . 37
4

Manual do digiKam
2.3.5 A Página de Geo-Localização . . . . . . . . . . . . . . . . . . . . . . . . . . . 38
2.3.5.1 O que é o GPS? . . . . . . . . . . . . . . . . . . . . . . . . . . . . . . 38
2.3.6 Comentários & Etiquetas . . . . . . . . . . . . . . . . . . . . . . . . . . . . . 38
2.3.6.1 Área do Comentário . . . . . . . . . . . . . . . . . . . . . . . . . . . 382.3.6.2 Data & Hora . . . . . . . . . . . . . . . . . . . . . . . . . . . . . . . 392.3.6.3 Avaliação . . . . . . . . . . . . . . . . . . . . . . . . . . . . . . . . . 39
2.3.6.4 Árvore de Etiquetas . . . . . . . . . . . . . . . . . . . . . . . . . . . 39
2.3.7 Filtros de Etiquetas . . . . . . . . . . . . . . . . . . . . . . . . . . . . . . . . . 40
2.4 Gerenciamento de Dados Digitais (DAM) com o digiKam . . . . . . . . . . . . . . . 40
2.4.1 Introdução . . . . . . . . . . . . . . . . . . . . . . . . . . . . . . . . . . . . . . 41
2.4.2 Criar um sistema para organizar e encontrar as suas imagens . . . . . . . . 42
2.4.2.1 Um caso para fazer DAM com o digiKam . . . . . . . . . . . . . . 42
2.4.2.2 Construir o pacote: Organização das pastas, disposição físicacomo dados . . . . . . . . . . . . . . . . . . . . . . . . . . . . . . . . 43
2.4.2.3 Geração automática de metadados . . . . . . . . . . . . . . . . . . 44
2.4.2.4 Classificação/Organização . . . . . . . . . . . . . . . . . . . . . . . 44
2.4.2.5 Etiquetagem, atribuição de palavras-chave . . . . . . . . . . . . . . 45
2.4.2.6 Títulos/Comentários . . . . . . . . . . . . . . . . . . . . . . . . . . 462.4.2.7 Geo-localização (geo-marcação) . . . . . . . . . . . . . . . . . . . . 47
2.4.3 Proteja a sua autoria e direito de cópia . . . . . . . . . . . . . . . . . . . . . . 47
2.4.3.1 Marca de Água Digital (DW) . . . . . . . . . . . . . . . . . . . . . . 49
2.4.4 Proteja as suas imagens da corrupção e perda de dados . . . . . . . . . . . . 49
2.4.4.1 Quais são então os fatores principais da perda de dados digitais? . 49
2.4.4.2 Degradação física . . . . . . . . . . . . . . . . . . . . . . . . . . . . 50
2.4.4.2.1 CD, DVD, discos óticos . . . . . . . . . . . . . . . . . . . . 50
2.4.4.2.2 Discos rígidos (HDD) . . . . . . . . . . . . . . . . . . . . . 51
2.4.4.2.3 Quedas de energia . . . . . . . . . . . . . . . . . . . . . . 51
2.4.4.2.4 Como ocorrem os picos . . . . . . . . . . . . . . . . . . . . 51
2.4.4.2.5 Protetores de picos . . . . . . . . . . . . . . . . . . . . . . 52
2.4.4.2.6 Fonte de alimentação ininterrupta (UPS) . . . . . . . . . . 52
2.4.4.2.7 Unidades de estado sólido: dispositivos USB, cartões dememória, discos Flash . . . . . . . . . . . . . . . . . . . . 52
2.4.4.2.8 Mídias magnéticas . . . . . . . . . . . . . . . . . . . . . . 53
2.4.4.3 Salvaguarda contra erros lógicos . . . . . . . . . . . . . . . . . . . . 53
2.4.4.3.1 Serviços de armazenamento na Web . . . . . . . . . . . . 53
2.4.4.3.2 Erros de Transmissão . . . . . . . . . . . . . . . . . . . . . 532.4.4.3.3 ’Oráculo’ ou ’Sol Nascente’ no horizonte dos sistemas de
arquivos? . . . . . . . . . . . . . . . . . . . . . . . . . . . . 54
2.4.4.4 Erros humanos . . . . . . . . . . . . . . . . . . . . . . . . . . . . . . 542.4.4.4.1 Roubo e acidentes . . . . . . . . . . . . . . . . . . . . . . . 542.4.4.4.2 ’Software’ malicioso . . . . . . . . . . . . . . . . . . . . . . 54
5

Manual do digiKam
2.4.4.4.3 O pânico é um fator na perda de dados . . . . . . . . . . . 55
2.4.4.5 Mitos comuns desfeitos . . . . . . . . . . . . . . . . . . . . . . . . . 552.4.4.6 Faça o seu orçamento: Tamanho dos dados, estimativa do volume
de armazenamento necessário . . . . . . . . . . . . . . . . . . . . . 552.4.4.7 Faça cópias de segurança, salvaguarde, recupere! . . . . . . . . . . 56
2.4.4.7.1 Prevenção de desastres . . . . . . . . . . . . . . . . . . . . 56
2.4.4.7.2 Alguns detalhes técnicos de salvaguarda e cópias de se-gurança explicadas para leigos. . . . . . . . . . . . . . . . 56
2.4.4.7.3 Boas práticas: o livro de receitas de salvaguarda para lei-gos de IT . . . . . . . . . . . . . . . . . . . . . . . . . . . . 57
2.4.4.7.4 Uma receita útil do ’rsync’ para as cópias de segurança . 57
2.4.4.8 Preserve as suas imagens ao longo das mudanças de tecnologia . 57
2.4.4.8.1 Como se manter a par com a tecnologia? . . . . . . . . . . 58
2.4.4.8.2 Escalabilidade . . . . . . . . . . . . . . . . . . . . . . . . . 582.4.4.8.3 Use normas abertas e não-proprietárias como formatos
de arquivos . . . . . . . . . . . . . . . . . . . . . . . . . . . 59
2.4.4.9 Boa prática: Proteção de dados . . . . . . . . . . . . . . . . . . . . . 61
2.4.5 Um fluxo típico de DAM com o digiKam . . . . . . . . . . . . . . . . . . . . 61
2.5 Usar uma Câmera Digital com o digiKam . . . . . . . . . . . . . . . . . . . . . . . . 62
2.5.1 Introdução à Interface da Câmera Fotográfica . . . . . . . . . . . . . . . . . 62
2.5.2 Obter Informações sobre as Fotografias da Máquina Fotográfica . . . . . . . 62
2.5.3 Obter as fotografias para o seu computador . . . . . . . . . . . . . . . . . . . 63
2.5.4 Selecionar o Álbum Alvo . . . . . . . . . . . . . . . . . . . . . . . . . . . . . 632.5.5 Excluir as fotografias da câmera . . . . . . . . . . . . . . . . . . . . . . . . . 63
2.5.6 Mudança Automática do Nome . . . . . . . . . . . . . . . . . . . . . . . . . 64
2.5.7 Operações Baseadas na Informação da Câmera . . . . . . . . . . . . . . . . . 65
2.5.7.1 Rotação Automática . . . . . . . . . . . . . . . . . . . . . . . . . . . 65
2.5.7.2 Criação Automática de Álbuns de Destino . . . . . . . . . . . . . . 65
2.5.8 Enviar as Fotografias para a sua câmera . . . . . . . . . . . . . . . . . . . . . 65
2.5.9 Como usar um GPS com o digiKam . . . . . . . . . . . . . . . . . . . . . . . 66
2.6 Configuração do digiKam . . . . . . . . . . . . . . . . . . . . . . . . . . . . . . . . . 67
2.6.1 A Seção de Configuração . . . . . . . . . . . . . . . . . . . . . . . . . . . . . 67
2.6.1.1 Configuração do Álbum . . . . . . . . . . . . . . . . . . . . . . . . 67
2.6.1.2 Configuração da Coleção . . . . . . . . . . . . . . . . . . . . . . . . 67
2.6.1.3 Identidade Padrão do Autor no IPTC . . . . . . . . . . . . . . . . . 682.6.1.4 Metadados (configuração da informação incorporada) . . . . . . . 68
2.6.1.5 Configuração das Dicas . . . . . . . . . . . . . . . . . . . . . . . . . 69
2.6.1.6 Configuração do Tipo MIME . . . . . . . . . . . . . . . . . . . . . . 69
2.6.1.7 Configuração da Mesa de Luz . . . . . . . . . . . . . . . . . . . . . 70
2.6.1.8 Configuração do Editor de Imagens . . . . . . . . . . . . . . . . . . 70
2.6.1.9 Opções de Salvamento das Imagens . . . . . . . . . . . . . . . . . . 70
6

Manual do digiKam
2.6.1.10 Configuração do Decodificador RAW . . . . . . . . . . . . . . . . . 70
2.6.1.11 Configuração dos perfis de ICC . . . . . . . . . . . . . . . . . . . . 72
2.6.1.12 Configuração dos Plugins do Kipi . . . . . . . . . . . . . . . . . . . 73
2.6.1.13 Configuração da apresentação . . . . . . . . . . . . . . . . . . . . . 74
2.6.1.14 Configuração da Interface da Câmera . . . . . . . . . . . . . . . . . 74
2.6.1.15 Configurações Diversas . . . . . . . . . . . . . . . . . . . . . . . . . 74
2.6.2 A Configuração de Temas . . . . . . . . . . . . . . . . . . . . . . . . . . . . . 75
3 O Editor de Imagens 76
3.1 Introdução ao Editor de Imagens . . . . . . . . . . . . . . . . . . . . . . . . . . . . . 76
3.1.1 A Janela do Editor de Imagens . . . . . . . . . . . . . . . . . . . . . . . . . . 76
3.1.2 Restaura a sua Fotografia Original . . . . . . . . . . . . . . . . . . . . . . . . 77
3.1.3 Desfazer/Refazer as Ações . . . . . . . . . . . . . . . . . . . . . . . . . . . . 77
3.1.4 Mover entre Fotografias . . . . . . . . . . . . . . . . . . . . . . . . . . . . . . 77
3.1.5 Mudar a Vista . . . . . . . . . . . . . . . . . . . . . . . . . . . . . . . . . . . . 783.1.6 Imprimir Imagens . . . . . . . . . . . . . . . . . . . . . . . . . . . . . . . . . 78
3.2 Edição Fotográfica - Fluxo de Trabalho . . . . . . . . . . . . . . . . . . . . . . . . . . 78
3.2.1 Ferramentas de Edição de Imagens/Fluxo de Trabalho . . . . . . . . . . . . 78
3.2.1.1 Uma Proposta de Fluxo de Trabalho Normal . . . . . . . . . . . . . 78
3.2.1.2 Introdução às funcionalidades de edição comuns . . . . . . . . . . 79
3.2.1.3 O conjunto de ferramentas do digiKam . . . . . . . . . . . . . . . . 79
3.2.2 Processamento de arquivos de imagem RAW, fluxo do RAW . . . . . . . . . 80
3.2.3 Ferramentas de edição de cores . . . . . . . . . . . . . . . . . . . . . . . . . . 81
3.2.3.1 Introdução . . . . . . . . . . . . . . . . . . . . . . . . . . . . . . . . 81
3.2.3.2 Introdução . . . . . . . . . . . . . . . . . . . . . . . . . . . . . . . . 82
3.2.3.2.1 Usar a Ferramenta do Balanceamento de Branco . . . . . 823.2.3.3 Profundidade da Codificação . . . . . . . . . . . . . . . . . . . . . 84
3.2.3.4 Gerenciamento de cores . . . . . . . . . . . . . . . . . . . . . . . . . 843.2.3.5 Corrigir a Exposição . . . . . . . . . . . . . . . . . . . . . . . . . . . 84
3.2.3.6 Introdução . . . . . . . . . . . . . . . . . . . . . . . . . . . . . . . . 84
3.2.3.6.1 Usar a Solarização . . . . . . . . . . . . . . . . . . . . . . . 85
3.2.3.6.2 A solarização em ação . . . . . . . . . . . . . . . . . . . . 85
3.2.3.6.3 O Efeito Vivo (filtro Velvia) . . . . . . . . . . . . . . . . . . 85
3.2.3.6.4 O Efeito Néon . . . . . . . . . . . . . . . . . . . . . . . . . 853.2.3.6.5 O Efeito de Contornos . . . . . . . . . . . . . . . . . . . . 85
3.2.3.7 Corrigir a Cor . . . . . . . . . . . . . . . . . . . . . . . . . . . . . . 85
3.2.3.8 Introdução . . . . . . . . . . . . . . . . . . . . . . . . . . . . . . . . 86
3.2.3.8.1 Usar a Ferramenta de Ajuste dos Níveis . . . . . . . . . . 86
3.2.3.8.2 A Ferramenta de Ajuste dos Níveis em Ação . . . . . . . 87
3.2.3.9 Introdução . . . . . . . . . . . . . . . . . . . . . . . . . . . . . . . . 88
7

Manual do digiKam
3.2.3.9.1 Usar as Curvas de Ajuste . . . . . . . . . . . . . . . . . . . 88
3.2.3.9.2 O Ajuste de Curvas em Ação . . . . . . . . . . . . . . . . 89
3.2.3.10 Introdução . . . . . . . . . . . . . . . . . . . . . . . . . . . . . . . . 89
3.2.3.10.1 Usar a Mistura de Canais . . . . . . . . . . . . . . . . . . . 903.2.3.10.2 A mistura de canais em ação . . . . . . . . . . . . . . . . . 90
3.2.3.11 Introdução . . . . . . . . . . . . . . . . . . . . . . . . . . . . . . . . 90
3.2.4 Melhoramento da Imagem . . . . . . . . . . . . . . . . . . . . . . . . . . . . 92
3.2.4.1 Introdução . . . . . . . . . . . . . . . . . . . . . . . . . . . . . . . . 92
3.2.4.1.1 Ajustar o Realce de Detalhes (Afiar) . . . . . . . . . . . . 92
3.2.4.1.2 Remover o Borrão de uma Fotografia . . . . . . . . . . . . 92
3.2.4.1.3 Reduzir o Grão numa Fotografia . . . . . . . . . . . . . . 93
3.2.4.1.4 Suavizar uma Fotografia . . . . . . . . . . . . . . . . . . . 93
3.2.4.1.5 O Filtro da Máscara Não-Afiada . . . . . . . . . . . . . . . 933.2.4.1.6 A Máscara Não-Afiada em ação . . . . . . . . . . . . . . . 94
3.2.4.1.7 Refocar uma Fotografia . . . . . . . . . . . . . . . . . . . . 94
3.2.4.1.8 Usar a Ferramenta de Refocagem . . . . . . . . . . . . . . 94
3.2.4.1.9 Comparação da refocagem com as outras técnicas . . . . 95
3.2.4.2 Remover os Olhos Vermelhos numa Fotografia . . . . . . . . . . . 96
3.2.4.3 Introdução . . . . . . . . . . . . . . . . . . . . . . . . . . . . . . . . 97
3.2.4.3.1 Usar a ferramenta de pintura interior . . . . . . . . . . . . 97
3.2.4.3.2 A ferramenta de pintura interior em ação . . . . . . . . . 98
3.2.4.4 Introdução . . . . . . . . . . . . . . . . . . . . . . . . . . . . . . . . 99
3.2.4.4.1 Usar a Ferramenta de Redução do Ruído . . . . . . . . . 99
3.2.4.4.2 A redução de ruído em ação . . . . . . . . . . . . . . . . . 100
3.2.4.4.3 Suavizar uma Fotografia . . . . . . . . . . . . . . . . . . . 100
3.2.4.5 Introdução . . . . . . . . . . . . . . . . . . . . . . . . . . . . . . . . 101
3.2.4.5.1 Usar a ferramenta de Restauração . . . . . . . . . . . . . . 101
3.2.4.5.2 A ferramenta de Restauração em ação . . . . . . . . . . . 102
3.2.4.6 Introdução . . . . . . . . . . . . . . . . . . . . . . . . . . . . . . . . 102
3.2.4.6.1 Criar os Contornos Pretos . . . . . . . . . . . . . . . . . . 1033.2.4.6.2 Usar a ferramenta de pixels queimados . . . . . . . . . . 103
3.2.4.6.3 A ferramenta de pixels queimados em ação . . . . . . . . 104
3.2.4.7 Introdução . . . . . . . . . . . . . . . . . . . . . . . . . . . . . . . . 104
3.2.4.7.1 Usar a ferramenta de correção da vinheta . . . . . . . . . 104
3.2.4.7.2 A ferramenta de correção da vinheta em ação . . . . . . . 105
3.2.4.8 Introdução . . . . . . . . . . . . . . . . . . . . . . . . . . . . . . . . 106
3.2.4.8.1 Usar a ferramenta de distorção de lentes . . . . . . . . . . 106
3.2.4.8.2 A ferramenta de distorção de lentes em ação . . . . . . . 107
3.2.5 Ferramentas de transformação de imagens . . . . . . . . . . . . . . . . . . . 108
3.2.5.1 Rodar ou Inverter uma Fotografia . . . . . . . . . . . . . . . . . . . 108
8

Manual do digiKam
3.2.5.2 Introdução . . . . . . . . . . . . . . . . . . . . . . . . . . . . . . . . 108
3.2.5.2.1 Redimensionar uma Fotografia . . . . . . . . . . . . . . . 108
3.2.5.2.2 Aumentar o tamanho da imagem (explodir) . . . . . . . . 108
3.2.5.2.3 A ferramenta de explosão em ação . . . . . . . . . . . . . 109
3.2.5.3 Recortar uma Fotografia . . . . . . . . . . . . . . . . . . . . . . . . 110
3.2.5.3.1 Recorte Manual . . . . . . . . . . . . . . . . . . . . . . . . 1103.2.5.3.2 Recorte Proporcional . . . . . . . . . . . . . . . . . . . . . 110
3.2.5.3.3 Guia de Composição . . . . . . . . . . . . . . . . . . . . . 111
3.2.5.4 Introdução . . . . . . . . . . . . . . . . . . . . . . . . . . . . . . . . 113
3.2.5.4.1 Ferramenta de Rotação Livre . . . . . . . . . . . . . . . . 113
3.2.5.4.2 Ação de Rotação Livre . . . . . . . . . . . . . . . . . . . . 113
3.2.5.5 Introdução . . . . . . . . . . . . . . . . . . . . . . . . . . . . . . . . 114
3.2.5.5.1 Usar o Ajuste de Perspectiva . . . . . . . . . . . . . . . . . 114
3.2.5.5.2 O Ajuste de Perspectiva em ação . . . . . . . . . . . . . . 114
3.2.5.6 Introdução . . . . . . . . . . . . . . . . . . . . . . . . . . . . . . . . 115
3.2.5.6.1 Usar a ferramenta de inclinação . . . . . . . . . . . . . . . 115
3.2.5.6.2 A ferramenta de inclinação em ação . . . . . . . . . . . . 115
3.2.6 Adição de elementos decorativos . . . . . . . . . . . . . . . . . . . . . . . . . 115
3.2.6.1 Introdução . . . . . . . . . . . . . . . . . . . . . . . . . . . . . . . . 115
3.2.6.1.1 Usar a Ferramenta de Texturas . . . . . . . . . . . . . . . 1153.2.6.1.2 A ferramenta de Texturas em ação . . . . . . . . . . . . . 116
3.2.6.2 Introdução . . . . . . . . . . . . . . . . . . . . . . . . . . . . . . . . 116
3.2.6.2.1 Usar a ferramenta de adição de contornos . . . . . . . . . 116
3.2.6.2.2 A ferramenta de adição de contornos em ação . . . . . . . 116
3.2.6.3 Introdução . . . . . . . . . . . . . . . . . . . . . . . . . . . . . . . . 116
3.2.6.3.1 Usar a ferramenta para Inserir Texto . . . . . . . . . . . . 117
3.2.6.3.2 A ferramenta para Inserir Texto em ação . . . . . . . . . . 117
3.2.6.4 Introdução . . . . . . . . . . . . . . . . . . . . . . . . . . . . . . . . 117
3.2.6.4.1 Para criar modelos novos . . . . . . . . . . . . . . . . . . . 1173.2.6.4.2 Usar a Ferramenta de Sobreposição de Modelos . . . . . 117
3.2.6.4.3 A sobreposição em ação . . . . . . . . . . . . . . . . . . . 118
3.2.7 Efeitos Especiais (Filtros) . . . . . . . . . . . . . . . . . . . . . . . . . . . . . 118
3.2.7.1 Introdução . . . . . . . . . . . . . . . . . . . . . . . . . . . . . . . . 118
3.2.7.1.1 Usar o Filtro de Infravermelho . . . . . . . . . . . . . . . . 1183.2.7.1.2 O filtro em ação . . . . . . . . . . . . . . . . . . . . . . . . 118
3.2.7.2 Introdução . . . . . . . . . . . . . . . . . . . . . . . . . . . . . . . . 119
3.2.7.2.1 Usar o filtro de Grão de Filme . . . . . . . . . . . . . . . . 1193.2.7.2.2 O filtro em ação . . . . . . . . . . . . . . . . . . . . . . . . 119
3.2.7.3 Introdução . . . . . . . . . . . . . . . . . . . . . . . . . . . . . . . . 119
3.2.7.3.1 Usar o filtro de Pintura a Óleo . . . . . . . . . . . . . . . . 119
9

Manual do digiKam
3.2.7.3.2 O filtro de Pintura a Óleo em ação . . . . . . . . . . . . . 119
3.2.7.4 Introdução . . . . . . . . . . . . . . . . . . . . . . . . . . . . . . . . 119
3.2.7.4.1 Usar o filtro de Desenho a Carvão . . . . . . . . . . . . . . 1203.2.7.4.2 O filtro do Desenho a Carvão em ação . . . . . . . . . . . 120
3.2.7.5 Introdução . . . . . . . . . . . . . . . . . . . . . . . . . . . . . . . . 120
3.2.7.5.1 Usar o filtro de Elevação . . . . . . . . . . . . . . . . . . . 120
3.2.7.5.2 O filtro de elevação em ação . . . . . . . . . . . . . . . . . 120
3.2.7.6 Introdução . . . . . . . . . . . . . . . . . . . . . . . . . . . . . . . . 120
3.2.7.6.1 Usar o filtro . . . . . . . . . . . . . . . . . . . . . . . . . . 1203.2.7.6.2 O filtro de distorção em ação . . . . . . . . . . . . . . . . . 121
3.2.7.7 Introdução . . . . . . . . . . . . . . . . . . . . . . . . . . . . . . . . 121
3.2.7.7.1 Usar o FX Borrão . . . . . . . . . . . . . . . . . . . . . . . 1213.2.7.7.2 O FX Borrão em ação . . . . . . . . . . . . . . . . . . . . . 123
3.2.7.8 Introdução . . . . . . . . . . . . . . . . . . . . . . . . . . . . . . . . 123
3.2.7.8.1 Usar o filtro dos Pingos de Chuva . . . . . . . . . . . . . . 123
3.2.7.8.2 O filtro de pingos de chuva em ação . . . . . . . . . . . . 123
3.3 Tratamento de Arquivos RAW e Gerenciamento de Cores . . . . . . . . . . . . . . . 123
3.3.1 Introdução . . . . . . . . . . . . . . . . . . . . . . . . . . . . . . . . . . . . . . 123
3.3.1.1 Que botões devo clicar? . . . . . . . . . . . . . . . . . . . . . . . . . 124
3.3.1.2 Existe alguém que não precise se preocupar com o gerenciamentode cores? . . . . . . . . . . . . . . . . . . . . . . . . . . . . . . . . . 124
3.3.2 O espaço de cores sRGB . . . . . . . . . . . . . . . . . . . . . . . . . . . . . . 124
3.3.2.1 O que tem o espaço de cores sRGB de tão especial? . . . . . . . . . 124
3.3.2.2 Quão pequeno é o sRGB? . . . . . . . . . . . . . . . . . . . . . . . . 125
3.3.3 Calibrar e definir o perfil de RGB do seu monitor? . . . . . . . . . . . . . . . 125
3.3.3.1 Se eu optar por trabalhar exclusivamente no espaço de coressRGB, tenho que calibrar o meu monitor? . . . . . . . . . . . . . . 125
3.3.3.2 Quais são as consequências de trabalhar com um monitor não ca-librado? . . . . . . . . . . . . . . . . . . . . . . . . . . . . . . . . . . 126
3.3.3.3 O significado de ´́ ponto preto´́ e ´́ brilho´́ parece estar esclare-cido; mas o que significa o ´́ gama´́ ? . . . . . . . . . . . . . . . . . . 127
3.3.3.4 Qual é a diferença entre calibrar um monitor e definir o perfil domesmo? . . . . . . . . . . . . . . . . . . . . . . . . . . . . . . . . . 127
3.3.3.5 Eu posso calibrar o meu monitor sem um espectrofotômetro? . . 128
3.3.3.6 Assumindo que eu decidi trabalhar exclusivamente no espaço decores sRGB, que ´́ botões do digiKam´́ devo clicar depois de cali-brar o meu monitor? . . . . . . . . . . . . . . . . . . . . . . . . . . 128
3.3.3.7 Onde se localizam todos os perfis ICC no meu computador? . . . 128
3.3.3.8 Será que a iluminação e as cores das paredes/teto/assoalho/mo-bília perto do meu monitor interessam? . . . . . . . . . . . . . . . 128
3.3.4 O perfil da câmera e questão com a geração de arquivos RAW . . . . . . . . 129
3.3.4.1 Qual é o próximo passo no gerenciamento de cores? . . . . . . . . 129
10

Manual do digiKam
3.3.4.2 Porque a imagem produzida pelos conversores RAW, como o’dcraw’ ou o ’ufraw’, não se parece com a antevisão incorporadaque é gerada pelo digiKam? . . . . . . . . . . . . . . . . . . . . . . 129
3.3.4.3 A antevisão incorporada em JPEG parece muito melhor que o re-sultado do ’dcraw’. O que é o valor na tonalidade referente àcena? . . . . . . . . . . . . . . . . . . . . . . . . . . . . . . . . . . . 130
3.3.4.4 Bem, tudo isso é muito interessante. Posso ver o valor em iniciara minha edição de imagem com uma representação referente àcena em vez da representação apelativa à vista que vejo no JPEGincorporado. Mas estou-lhe dizendo, as imagens produzidas peloDigikam/dcraw parecem realmente ruins! Porquê? . . . . . . . . 130
3.3.4.5 Onde eu encontro informações adequadas sobre o ruído digital? . 131
3.3.4.6 Onde eu posso encontrar boas informações sobre as opções dalinha de comando do ’dcraw’? . . . . . . . . . . . . . . . . . . . . 131
3.3.4.7 Porque as cores da Canon e da Nikon são melhores que as produ-zidas pelo ’dcraw’? . . . . . . . . . . . . . . . . . . . . . . . . . . . 131
3.3.4.8 Porque existe um perfil de câmera específico para uma determi-nada marca e modelo de câmera? . . . . . . . . . . . . . . . . . . . 131
3.3.4.9 O que significa a ´́ conversão analógica-digital´́ ? . . . . . . . . . . 132
3.3.4.10 Porque é usado um perfil de máquina específico da câmera e doprograma de processamento na revelação do arquivo RAW? . . . 132
3.3.4.11 Onde eu posso encontrar um perfil genérico para a minha câ-mera? . . . . . . . . . . . . . . . . . . . . . . . . . . . . . . . . . . . 132
3.3.4.12 Onde eu posso encontrar um perfil de câmera específico para aminha máquina, as condições de iluminação e fluxo de trabalhodo RAW? . . . . . . . . . . . . . . . . . . . . . . . . . . . . . . . . . 132
3.3.4.13 Como eu aplico um perfil de uma câmera ao arquivo de imagema 16 bits que é produzido pela minha aplicação de processamentoRAW em ’software’ livre? . . . . . . . . . . . . . . . . . . . . . . . 133
3.3.5 O PCS: os perfis de cores apontam para cores reais no mundo real . . . . . . 133
3.3.5.1 Câmera, digitalizador, espaço de trabalho, monitor - impressora -o que todos estes perfis de cores realmente fazem? . . . . . . . . . 133
3.3.5.2 Como um perfil de cores aponta para uma cor real no mundo real? 134
3.3.6 O Espaço de Trabalho . . . . . . . . . . . . . . . . . . . . . . . . . . . . . . . 134
3.3.6.1 Deste modo, eu disse ao digiKam onde encontrar o meu perfil demonitores e tenho um perfil da câmera que apliquei ao arquivoda imagem produzido pela minha aplicação de processamento dearquivos RAW. Qual é o passo seguinte no gerenciamento de co-res? . . . . . . . . . . . . . . . . . . . . . . . . . . . . . . . . . . . . 134
3.3.6.2 Porque eu não posso simplesmente editar as minhas imagens noespaço de cores descrito pelo perfil da câmera? . . . . . . . . . . . 135
3.3.6.3 Qual o espaço de trabalho que devo escolher? . . . . . . . . . . . 135
3.3.6.4 Qual o ’gama’ deverá ter o meu espaço de trabalho? . . . . . . . . 135
3.3.6.5 Quantos passos tonais discretos existem numa imagem digital? . . 136
3.3.6.6 Eu devo usar um espaço de trabalho de gamute largo ou estreito? 137
3.3.7 Perfis de impressoras, tentativas de representação, e prova suave . . . . . . 138
3.3.7.1 Onde eu posso obter um perfil de impressoras? . . . . . . . . . . . 138
3.3.7.2 E sobre as tentativas de renderização? . . . . . . . . . . . . . . . . 138
11

Manual do digiKam
3.3.7.3 Qual a tentativa de renderização que deverá ser usada para apre-sentar as imagens no meu monitor? . . . . . . . . . . . . . . . . . 139
3.3.7.4 O que é a prova suave? . . . . . . . . . . . . . . . . . . . . . . . . . 1393.3.7.5 Qual a tentativa de renderização que deverá ser usada na prova
suave? . . . . . . . . . . . . . . . . . . . . . . . . . . . . . . . . . . 1393.3.7.6 E sobre a compensação do ponto preto? . . . . . . . . . . . . . . . 1393.3.7.7 Podem ser usadas todas as tentativas de renderização ao conver-
ter de um espaço de cores para outro? . . . . . . . . . . . . . . . . 1393.3.7.8 Porque a tentativa de representação por percepção é recomendada
tantas vezes como a ´́ fotográfica´́ ? . . . . . . . . . . . . . . . . . . 1403.3.8 Algumas definições e comentários . . . . . . . . . . . . . . . . . . . . . . . . 1403.3.9 O Tradutor Universal: o perfil da sua câmera, o Espaço de Ligação de Perfis
e o LMCS . . . . . . . . . . . . . . . . . . . . . . . . . . . . . . . . . . . . . . 1423.3.9.1 Onde encontrar perfis das câmeras . . . . . . . . . . . . . . . . . . 1433.3.9.2 Prova Suave . . . . . . . . . . . . . . . . . . . . . . . . . . . . . . . 1473.3.9.3 Tentativa de renderização . . . . . . . . . . . . . . . . . . . . . . . . 1483.3.9.4 Hiperligações . . . . . . . . . . . . . . . . . . . . . . . . . . . . . . . 148
4 Descrições dos menus 1494.1 A janela principal do digiKam . . . . . . . . . . . . . . . . . . . . . . . . . . . . . . . 149
4.1.1 O menu Álbum . . . . . . . . . . . . . . . . . . . . . . . . . . . . . . . . . . . 1494.1.2 O menu Etiqueta . . . . . . . . . . . . . . . . . . . . . . . . . . . . . . . . . . 1504.1.3 O menu Imagem . . . . . . . . . . . . . . . . . . . . . . . . . . . . . . . . . . 1504.1.4 O menu Editar . . . . . . . . . . . . . . . . . . . . . . . . . . . . . . . . . . . 1514.1.5 O menu Exibir . . . . . . . . . . . . . . . . . . . . . . . . . . . . . . . . . . . . 1524.1.6 O menu Ferramentas . . . . . . . . . . . . . . . . . . . . . . . . . . . . . . . . 1534.1.7 O menu Importar . . . . . . . . . . . . . . . . . . . . . . . . . . . . . . . . . . 1544.1.8 O menu Exportar . . . . . . . . . . . . . . . . . . . . . . . . . . . . . . . . . . 1544.1.9 O menu Configurações . . . . . . . . . . . . . . . . . . . . . . . . . . . . . . . 1554.1.10 O menu Ajuda . . . . . . . . . . . . . . . . . . . . . . . . . . . . . . . . . . . 155
4.2 O Editor de Imagens . . . . . . . . . . . . . . . . . . . . . . . . . . . . . . . . . . . . 1564.2.1 Menu Arquivo . . . . . . . . . . . . . . . . . . . . . . . . . . . . . . . . . . . 1564.2.2 O menu Editar . . . . . . . . . . . . . . . . . . . . . . . . . . . . . . . . . . . 1564.2.3 O menu Cor . . . . . . . . . . . . . . . . . . . . . . . . . . . . . . . . . . . . . 1574.2.4 O menu Melhorar . . . . . . . . . . . . . . . . . . . . . . . . . . . . . . . . . . 1574.2.5 O menu Transformar . . . . . . . . . . . . . . . . . . . . . . . . . . . . . . . . 1584.2.6 O menu Decoração . . . . . . . . . . . . . . . . . . . . . . . . . . . . . . . . . 1594.2.7 Menu Exibir . . . . . . . . . . . . . . . . . . . . . . . . . . . . . . . . . . . . . 1594.2.8 O menu Filtro . . . . . . . . . . . . . . . . . . . . . . . . . . . . . . . . . . . . 1594.2.9 O menu Configurações . . . . . . . . . . . . . . . . . . . . . . . . . . . . . . . 1604.2.10 O menu Ajuda . . . . . . . . . . . . . . . . . . . . . . . . . . . . . . . . . . . 160
5 Créditos e licença 161
A Instalação 162A.1 Como Obter o digiKam . . . . . . . . . . . . . . . . . . . . . . . . . . . . . . . . . . . 162A.2 Requisitos . . . . . . . . . . . . . . . . . . . . . . . . . . . . . . . . . . . . . . . . . . 162A.3 Compilação e instalação . . . . . . . . . . . . . . . . . . . . . . . . . . . . . . . . . . 162
12

Resumo
Logotipo do digiKamO digiKam é um aplicativo de gerenciamento de fotos do KDE, com suporte para câmeras
digitais.

Manual do digiKam
Capítulo 1
Introdução
1.1 Plano de fundo
1.1.1 Sobre o digiKam
O digiKam é um aplicativo avançado de gerenciamento de fotos digitais para o KDE. Ele ofe-rece uma interface simples, tornando ´́ instantâneas´́ a importação e organização das fotografiasdigitais. O digiKam deixa-o gerenciar um grande número de fotografias digitais em álbuns eorganizá-las de forma a tornar fácil a recuperação com o uso de etiquetas (palavras-chave), le-gendas, coleções, datas, geolocalização e pesquisas. Ele tem muitas funcionalidades para visua-lização, processamento, organização e compartilhamento de suas imagens. Por isso, o digiKamé um ótimo aplicativo para Gerenciamento de Patrimônio Digital (DAM, em inglês), incluindopoderosas funções para edição de imagens.
É oferecida uma interface fácil de usar, para conexão com a sua câmera digital e transferênciadas fotografias diretamente para os álbuns do digiKam. São suportadas mais que 1000 câmerasdigitais pela biblioteca gphoto2. É claro que qualquer mídia ou leitor de cartão suportado peloseu sistema operacional irá interagir com o digiKam.
O digiKam incorpora um editor de imagens rápido com algumas ferramentas de edição básicas.Você pode usar o editor de imagens para ver as suas fotografias, comentá-las e classificá-las, bemcomo para fazer correções e alterações. O poder de edição poderá ser estendido facilmente comum conjunto de plugins, a Interface de plugins de imagem do KDE (KIPI) (manual)
Embora o digiKam se mantenha fácil de usar, ele oferece funcionalidades de nível profissionalem grande quantidade. Ele tem capacidade para 16 bits completa, incluindo todos os pluginsdisponíveis, suporta a conversão para formatos RAW com a libraw, a exportação para DNG e ofluxo de dados para a gerenciamento de cores ICC.
1.1.2 Novas funcionalidades da versão para o KDE4
• Executa em qualquer plataforma que suporta o Qt4 e o KDE4 (incluindo o Win32 e o OS X)
• Suporta metadados XMP
• Lê, grava e converte para o formato DNG
• Nova ferramento de processamento RAW, correção do gama em 16 bits
• Visualização de arquivos de áudio e vídeo
14

Manual do digiKam
• O arquivo de banco de dados é independente das bibliotecas de fotos, habilitando caminhosremotos, múltiplas bases de fotos e arquivos desconectados
• Banco de dados melhorado, com muitos mais metadados onde pesquisar, por exemplo câmeraou lentes
• Integração com o Marble, filtragem geográfica com o mouse no mapa
• A nova pesquisa localiza imagens duplicadas e semelhantes
• O menu de ajuda enumera todos os formatos RAW e as versões dos componentes do digiKam
• Os metadados dos arquivos RAW DNG, RWL, NEF e PEF podem ser editados
• Melhorias na usabilidade para netbooks
• Editor de imagens não-modal
• Barra de miniaturas no modo visualização
• Campos de pesquisa imediata para as barras laterais e para a janela principal
• Nova interface da câmera, da ferramenta de captura e da interface para o ’scanner’
• Novo plugin baseado no ’lensfun’ para as correções automáticas de erros de lentes
1.1.3 Reportando erros
Como no resto do KDE, o digiKam é um projeto Open Source. Isto significa que se baseia naparticipação dos seus usuários, pelo menos, na comunicação de problemas e na sugestão demelhoramentos possíveis.
O digiKam facilita ao máximo a comunicação de erros ou a sugestão de melhoramentos. Ondequer que esteja no aplicativo, o menu de Ajuda incluirá uma opção para Comunicar um Erro.Esta opção irá mostrar uma janela com uma hiperligação realçada. Clique na hiperligação para oseu navegador Web abrir a página do sistema de relatório de erros. Toda a informação necessáriajá estará preenchida, bastando apenas seguir as instruções para terminar o seu relatório.
1.1.4 Suporte
O digiKam é um projeto suportado pela comunidade, o que significa que os usuários e os progra-madores suportam-se uns aos outros. Se você se tornar um usuário regular do digiKam, sinta-seà vontade para se juntar à Lista de Correio de Usuários do digiKam. Você poderá começar fa-zendo perguntas a outros usuários do digiKam e, esperamos, em breve estará respondendo àsperguntas de suporte dos outros.
Instruções de subscrição à Lista de Correio de Usuários do digiKam.
Você poderá também ir à Página Pessoal do digiKam para ver as notícias de versões novas e deoutras informações relacionadas com o digiKam.
1.1.5 Como Envolver-se
Existem diversas formas de você se envolver com o desenvolvimento contínuo do digiKam. Vocênão precisa ser um programador de ’software’. Poderá auxiliar com a documentação, traduçãoe desenho da interface de usuário ou, simplesmente, contribuir com ideias muito boas para alista de pedidos. Você poderá também envolver-se se testar o código em desenvolvimento àmedida que vai evoluindo e dando as suas reações aos programadores. Claro que, se você for umprogramador de ’software’, poderá ajudar a tornar o digiKam o melhor aplicativo de fotografiasdigitais existente.
15

Manual do digiKam
A melhor forma de começar a se envolver com o digiKam é subscrevendo-se à Lista de Cor-reio da Equipe de Desenvolvimento. Instruções de subscrição à Lista de Correio da Equipe deDesenvolvimento do digiKam.
1.2 Primeiros passos
1.2.1
1.2.1.1 O diálogo da primeira execução
Quando você inicia o digiKam pela primeira vez, ele irá perguntar onde você irá guardar as suasfotografias. Você poderá selecionar qualquer pasta local, remota ou removível. Basta digitar onome de uma pasta ou clicar no ícone da Pasta Ícone da Pasta para selecionar uma pasta najanela que aparece.
Posteriormente, você poderá adicionar tantos locais quantos desejar - o digiKam irá adicioná-losà biblioteca do álbum. Configurações→ Configurar digiKam→ Coleções
Escolhendo o caminho do banco de dados para o digikam
A seguir, você terá que escolher a forma como deseja abrir os arquivos RAW : com ajustes au-tomáticos ou com a ferramenta de importação RAW do digiKam para ajustar manualmente ascorreções.
Se você não souber o que é um arquivo RAW ou se a sua máquina não suportar este tipo dearquivo, você deverá manter a configuração como está e ignorar este passo.
Importação RAW
O armazenamento da informação dos metadados poderá ser importante se planeja trabalhar comoutro programa de gerenciamento de fotografias; nesse caso, você deverá Adicionar a informa-ção aos arquivos. Contudo, se não quiser alterar as suas imagens, mantenha ativa a opção pa-drão: Não fazer nada.Informação dos metadados
Depois, escolha como o digiKam irá carregar as imagens no modo de antevisão e na mesa de luz.A versão reduzida irá carregar mais depressa, em detrimento da qualidade.
Método de previsão de imagens
Agora escolha como o digiKam irá abrir as imagens com o botão direito do mouse. A visualizaçãoirá carregar mais depressa, mas você não poderá fazer correções.
Método de abertura de imagens
As dicas são uma forma rápida e simples de mostrar informações importantes numa fotografia;elas aparecem ao se passar o mouse sobre uma miniatura. Selecione a opção ´́ Usar as dicas´́ sequiser apresentá-las.
Dicas de ferramentasClique em Concluir. O digiKam irá iniciar a pesquisa por fotografias...
Dicas de ferramentas
1.2.1.2 A Janela de Pesquisa de Itens
Se você já tiver uma coleção de fotografias no seu disco rígido, poderá indicar o nome da pasta detopo que contém essas fotografias como Biblioteca de Álbuns. O digiKam irá tratar cada subpastada pasta de topo que indicar como um Álbum. Nenhuma das fotografias será alterada. Duranteo processamento das pastas, você verá uma janela de progresso como a seguinte:
16

Manual do digiKam
NOTAO digiKam irá percorrer de forma recursiva a biblioteca em toda a sua profundidade. Você não poderáexcluir (eliminar) nenhuma subpasta a menos que a torne oculta. Terá que fazer isso fora do digiKam,colocando um ponto no início da subpasta.
Como o digiKam usa diretamente as suas pastas no seu disco rígido, as outras aplicações, comoos gerenciadores de arquivos, poderão remover quaisquer álbuns fora de uma sessão do digi-Kam. Neste caso, na próxima sessão, o digiKam lhe questionará se todos os álbuns que foramremovidos do local de base das fotografias do digiKam deverão ser removidos da base de dadosde álbuns. Se você quiser mover as pastas de local e não quiser fazer isso no digiKam, sugere-se que o faça enquanto o digiKam estiver rodando, de modo que a base de dados será mantidasincronizada e não irá perder quaisquer metadados.
Quando você usar uma pasta de fotografias existente, tal como a pasta da Biblioteca de Álbuns,irá reparar que os álbuns da lista não terão fotografias como seus ícones. Você pode alterar istoarrastando qualquer fotografia do álbum para o ícone da pasta na barra lateral esquerda. Veja aseção Álbum para mais detalhes sobre como alterar o ícone do álbum.
Se você previamente acessou sua coleção de fotografias com outra aplicação, que criou minia-turas em um subpastas não padronizadas, o digiKam lhe mostrará estas pastas de miniaturascomo álbuns separados. O digiKam segue os padrões do freedesktop.org para pastas de minia-turas. Não existe nenhuma maneira de ocultar pastas de miniaturas não padronizadas da lista de´́ Álbuns´́ . Se você deseja mantê-las, então você pode criar uma Coleção de Álbuns que contenhaapenas todas as Pastas de miniaturas e então ver seus Álbuns ordenados por Coleção. Veja aseção Álbum para mais informações sobre Coleções de Álbuns.
Logo que tenha configurado a pasta da Biblioteca de Álbuns, você poderá configurar o digiKampara funcionar com a sua câmera digital. Depois, aprenda como usar Álbuns e Marcas paraorganizar os seus álbuns de fotografias.
1.3 Formatos de Arquivos Suportados
O digiKam baseia-se num conjunto de bibliotecas e pacotes de suportes para carregar e salvar osformatos de imagens. Os formatos de imagens disponíveis dependem da disponibilidade destasbibliotecas no seu sistema e, em alguns casos, na forma como essas bibliotecas foram compila-das. Na maior parte das distribuições, você irá descobrir que uma grande gama de formatos deimagens poderão ser vistos dentro do digiKam.
Esta dependência de outras bibliotecas significa que não é possível indicar uma lista definitivade todos os formatos que estarão disponíveis no seu sistema. Pelo menos, estarão disponíveis oJPEG, o PNG e o TIFF.
O digiKam só mostra os arquivos que estejam em formatos que ele consiga compreender. Elefaz isso ao olhar para a extensão dos arquivos e comparando-a com uma lista predefinida. Se aextensão do arquivo estiver na lista, o digiKam irá mostrar o arquivo na Área de Imagem. Vocêpoderá mudar a lista das extensões que o digiKam irá aceitar; para ver mais detalhes, leia a seçãode Configuração.
1.3.1 Formatos de Fotografias Estáticas
1.3.1.1 Introdução
Quase todas as câmeras digitais guardam as fotografias num de dois formatos: JPEG ou TIFF.Muitas máquinas permitem-lhe selecionar qual destes formatos usar. Você poderá encontrar umadescrição completa sobre estes formatos no Wikipedia. O digiKam suporta ambos os formatos.
17

Manual do digiKam
1.3.1.2 Compressão de Imagens Estáticas
A compressão de imagem é a aplicação dos esquemas de compressão de dados nas imagens di-gitais. Ela é feita através da remoção da redundância dos dados da imagem, para poder guardarou transmitir os dados de forma eficiente.A compressão das imagens poderá ser com ou sem perdas. Os métodos de compressão semperdas sempre terão preferência pelo seu alto valor de preservação, para fins de armazenamento,antes de aplicar as transformações como o recorte, o dimensionamento, as correções de cores, etc.Isto acontece porque os métodos de compressão com perdas, especialmente se forem usados comtaxas de dados baixas, introduzem artefatos resultantes da compressão. Os métodos com perdassão adequados para imagens naturais, como as fotos nos aplicativos, onde a perda de fidelidade(algumas vezes imperceptível) é aceitável, de modo a obter uma redução substancial no tamanhodo arquivo. A compressão com perdas é boa para publicação de imagens na Internet.
1.3.1.3 JPEG
O JPEG é um formato comprimido, que abdica de alguma da qualidade da imagem para manteros tamanhos de arquivos pequenos. De fato, a maior parte das câmeras guardam as suas imagensneste formato, a menos que indique o contrário. Uma imagem JPEG é guardada com uma com-pressão com perdas, podendo variar a quantidade de compressão. Esta permite-lhe optar entreuma compressão menor e uma maior qualidade de imagem, ou entre uma maior compressão euma pior qualidade. A única razão para escolher uma maior compressão é pelo tamanho menordos arquivos, para que possa guardar mais imagens, sendo assim mais simples de enviá-las pore-mail ou publicar na Web. A maior parte das câmeras fornecem duas ou três opções, do tipo’boa’, ’muito boa’, ’excelente’, ainda que os nomes possam variar.
O JPEG 2000 também é suportado. De um modo geral, ele propicia os melhores resultados (maissuaves), para o mesmo nível de compressão, em comparação com o JPEG. A versão 2000 tem aopção para ser sem perdas, se isto for indicado na configuração.
1.3.1.4 TIFF
O TIFF foi largamente aceito e suportado como um formato de imagem. Normalmente, o TIFFpode ser gravado pela câmera num formato não-comprimido ou usando algoritmos de compres-são sem perdas (deflação). Mantém uma maior qualidade da imagem, mas com o compromissode arquivos muito maiores. Algumas máquinas deixam-no salvar as suas imagens neste formato,e é um formato muito conhecido pelo seu algoritmo de compressão sem perdas. O problema éque o formato foi alterado por tanta gente, que existem agora cerca de 50 variantes e nem todassão reconhecidas pelos programas.
1.3.1.5 PNG
O PNG é um formato de imagem que foi desenvolvido como substituto para um conjunto deformatos antigos, usados nos anos 90. É um formato sem perdas, como o TIFF, mas é muito maiscompacto e poupa espaço em disco. Ainda que a sua câmera possa não suportar o PNG, algumaspessoas gostam de converter as suas imagens para PNG, assim que as tenham no seu compu-tador. Ao contrário do JPEG, as imagens PNG não perdem qualidade sempre que a recodificaapós as modificações. O digiKam suporta totalmente as imagens PNG, assim como o Plugin deProcessamento em Bloco de Imagens consegue converter um conjunto de imagens de um for-mato qualquer conhecido para PNG, de uma vez. Veja a seção de Configurações para obter maisinformações sobre a utilização de plugins no digiKam.
O PNG é um formato de arquivo extensível para o armazenamento sem perdas, portável e bemcomprimido de imagens rasterizadas. O PNG é um substituto livre de patentes do GIF, podendotambém substituir muitas utilizações comuns do TIFF. O PNG está desenhado para funcionarbem com as aplicações de visualização ’online’, como a World Wide Web, assim é completamente
18

Manual do digiKam
transmissível com uma opção de visualização progressiva. Do mesmo modo, o PNG pode guar-dar os dados de ’gama’ e cromaticidade, para poder ter uma melhor correspondência de cores emplataformas heterogêneas. O PNG suporta profundidades de cores de 8 e 16 bits / cores /pixels.É o formato de arquivo perfeito para salvar as suas fotografias. Para mais informações sobre oformato PNG, veja a página pessoal do PNG.
1.3.1.6 PGF
O ´́ Progressive Graphics File´́ (Arquivo Gráfico Progressivo) é outro formato de imagem, não tãoconhecido, mas também aberto. Baseado em padrões de ondas, permite a compressão de dadoscom ou sem perdas. O PGF é comparável ao JPEG 2000, mas foi desenvolvido com a velocidade(compressão/descompressão) em vista, em vez da taxa de compressão. Com o mesmo tamanho,um arquivo PGF parece substancialmente melhor que um JPEG, mantendo-se ainda muito bomna apresentação progressiva. Por isso, deverá ser bastante adequado para a Web, se bem que, nomomento, poucos navegadores Web sabem exibi-lo. Para mais informações acerca do formatoPGF, veja a página Web da libPGF.
1.3.1.7 RAW
Algumas câmeras, normalmente as mais caras, permitem-lhe salvar as imagens no formato RAW.Este formato não é propriamente padrão de imagem, sendo diferente para cada marca de câmera.As imagens em RAW contêm todos os dados obtidos diretamente dos sensores da máquina, an-tes do programa existente na câmera efetuar modificações, como o balanceamento de branco,aumento de definição etc. O armazenamento de fotos no formato RAW de uma câmera permite-lhe alterar as configurações, como o balanceamento de branco, após tirar a fotografia. Muitosfotógrafos profissionais usam o formato RAW, porque lhes oferece maior flexibilidade. A des-vantagem é que os arquivos de imagens em RAW ficam muito grandes.
Se você quiser saber mais sobre o formato de imagem RAW, visite os guias muito úteis: WikipediaThe Luminous Landscape e Cambridge in Colour. Você poderá converter as imagens no formatoRAW para JPEG ou TIFF no digiKam, usando o plugin de Conversão de Imagens RAW. Veja aseção de Configurações para saber mais sobre a utilização de plugins com o digiKam.
O digiKam suporta o carregamento de imagens RAW, baseando-se apenas no programa DCRAW,o qual está incluído no núcleo do digiKam e que suporta cerca de 200 formatos de arquivos RAW.Todas as câmeras suportadas são listadas na parte inferior da página Web de Dave Coffin’s. Atabela abaixo mostra uma breve lista dos arquivos RAW suportados pelo digiKam:
Formato do Arquivo RAW Descrição
CRW, CR2 Formatos de arquivos RAW das câmerasdigitais da Canon
NEF Formatos de arquivos RAW das câmerasdigitais da Nikon
ORF Formatos de arquivos RAW das câmerasdigitais da Olympus
RAF Formatos de arquivos RAW das câmerasdigitais da Fuji
RWL Formatos de arquivos RAW das câmerasdigitais da Leica
PEF, PTX Formatos de arquivos RAW das câmerasdigitais da Pentax
X3F Formatos de arquivos RAW das câmerasdigitais da Sigma
DCR, KDC, DC2, K25 Formatos de arquivos RAW das câmerasdigitais da Kodak
19

Manual do digiKam
SRF, ARW, MRW, MDC Formatos de arquivos RAW das câmerasdigitais da Sony/Minolta
RAW Formatos de arquivos RAW das câmerasdigitais da Panasonic, Casio, Leica
DNG (CS1, HDR) Formatos de arquivos RAW da Adobe(Digital Negative)
BAY RAW da Casio (Bayer)ERF Formatos de arquivos RAW da EpsonFFF Formato RAW da Imacon/HasselbladMOS RAW Fotográfico da CREOPXN RAW da FotomanRDC Formato RAW da Ricoh
1.3.2 Formatos de Imagens em Movimento (Vídeos)
Muitas câmeras digitais suportam a gravação de pequenos clipes de vídeo. Estas sequênciassão normalmente salvas no formato AVI ou MPEG. O digiKam compreende estes formatos e irágerar miniaturas para os arquivos do filme. Contudo, o digiKam não é uma aplicação de ediçãode filmes e não tem quaisquer capacidades de visualização ou edição de filmes. Se fizer duplo-clique num arquivo de vídeo, o digiKam irá usar a sua configuração do KDE para escolher aaplicação de visualização a usar.
1.4 Câmeras Digitais Suportadas
NOTASuporte para arquivos RAW: se está usando o modo de fotografia RAW com a sua máquina, o digiKamprovavelmente será capaz de lidar com ele. O suporte para RAW depende da biblioteca ’libraw’. Paradescobrir se a sua câmera em particular é suportada, veja a lista de máquinas RAW suportadas naopção do menu Ajuda→ Suporte de máquinas RAW.A forma de configurar e lidar com arquivos RAW está descrita na Configuração da Decodificação RAWe no Fluxo de Trabalho RAW.
É oferecida uma interface simples de usar para se conectar à sua câmera digital e obter as foto-grafias diretamente para os Álbuns do digiKam. São suportadas mais de 1 000 câmeras digitais,através da biblioteca do ’gphoto2’. Obviamente, qualquer leitor de cartões ou suportes de arma-zenamento suportado pelo seu sistema operacional irá interagir com o digiKam.
As câmeras digitais atuais caracterizam-se por usar cartões de memória Compact Flash e interfa-ces USB ou FireWire (IEEE-1394 ou i-link) para a transmissão de dados. As transferências atuaispara um computador são normalmente desempenhadas através da classe de dispositivo de Ar-mazenamento em Massa USB (de modo que a câmera digital apareça como um disco) ou usando oprotocolo PTP (Picture Transfer Protocol) e os seus derivados. As máquinas mais antigas poderãousar uma conexão de Porta Serial (RS-232).
Exemplo de Antevisão Tipo de ConectorUm conector FireWire (IEEE-1394 ou i-link)de uma câmera digital estática profissionalUm conector USB (Universal Serial Bus) deuma câmera digital consumível
20

Manual do digiKam
Um conector por Porta Serial (RS-232) deuma máquina digital antiga
Transferências com o gPhoto2: PTP e a Porta Serial RS-232
O digiKam emprega o programa gPhoto2 para se comunicar com as câmeras fotográficas digitais.O gPhoto2 é um conjunto livre e redistribuível de aplicações para câmeras digitais que suportaum conjunto cada vez maior de cerca de 800 máquinas digitais. O gPhoto2 tem suporte para oprotocolo PTP (Picture Transfer Protocol), que é um protocolo largamente suportado e desenvol-vido pela International Imaging Industry Association para permitir a transferência de imagensde câmeras digitais para computadores e outros dispositivos periféricos sem a necessidade decontroladores adicionais.Muitas câmeras digitais antigas usavam a Porta Serial para se comunicar com o computador. Umavez que as fotografias são arquivos grandes e as transferências por porta serial são lentas, estaconexão está agora obsoleta. O digiKam suporta estas máquinas e efetua as transferências dasimagens com o programa gPhoto2. Você poderá encontrar uma lista completa com as máquinasdigitais suportadas neste URL.
NOTAA libgphoto2 precisa ser compilada com a libexif para obter as miniaturas no digiKam adequadamente.O suporte para EXIF é necessário para obter as miniaturas de alguns controladores de câmeras dalibgphoto2. Se o EXIF suportado não estiver ativo na libgphoto2, você poderá não ver as miniaturas,ou a extração das mesmas será demasiado lenta.
Transferências com Dispositivos de Armazenamento em Massa
Dos dispositivos que não são diretamente suportados pelo gPhoto2, existe o suporte para o pro-tocolo de Armazenamento em Massa, que é bem suportado no GNU/Linux®. Isto inclui muitascâmeras digitais e Leitores de Cartão de Memória. As interfaces de Armazenamento em Massasão:
• Armazenamento em Massa USB: uma interface de computador usando protocolos definidos peloFórum de Implementação USB que roda no ’Universal Serial Bus’ (Barramento Universal Se-rial). Esta padrão fornece uma interface para uma variedade de dispositivos de armazena-mento, incluindo câmeras digitais.
• Armazenamento em Massa FireWire: uma interface de computador usando os protocolos de co-municação desenvolvidos inicialmente pela Apple Computer nos anos de 1990. O FireWireoferece comunicação de alta velocidade e serviços de dados sincronizados em tempo real.Como o Armazenamento em Massa USB, este padrão fornece uma interface para uma vari-edade de dispositivos de armazenamento, incluindo câmeras digitais. Quase todas as câmerasdigitais recentes suportam a versão 1 do USB e eventualmente a versão 2 do USB. Muitas pou-cas suportam o FireWire.
Para usar um dispositivo genérico de Armazenamento em Massa com o digiKam, selecione oitem Câmera Montada na lista Configuração da Câmera e configure o caminho correto do pontode montagem.
1.5 Plugins Suportados
Uma das melhores coisas sobre o digiKam é a facilidade com que a sua funcionalidade poderáser estendida através do uso de plugins:
21

Manual do digiKam
• Plugins do KIPI: o projeto de Interface de Plugins de Imagem do KDE (manual) é um es-forço para desenvolver uma estrutura de plugins comum para o digiKam, o KPhotoAlbum,o Showimg e o Gwenview. O seu objetivo é compartilhar os plugins de imagens entre os vá-rios aplicativos gráficas. A configuração dos Plugins do Kipi está descrita nesta seção.
A interface de plugins do digiKam
Os plugins podem manipular as imagens de quase qualquer forma que os usuários consigam.A vantagem deles é que é muito mais fácil adicionar uma capacidade ao digiKam criando umpequeno plugin do que modificar o núcleo do digiKam.
22

Manual do digiKam
Capítulo 2
Usando o digiKam
2.1 A janela principal do digiKam
2.1.1 Introdução à janela principal
A janela principal do digiKam possui quatro áreas. A primeira é uma barra lateral à esquerdaque lhe permite alternar entre 4 vistas: Álbuns, Datas, Etiquetas e Pesquisas. Depois, existeuma área em árvore que mostra a vista selecionada. A janela da imagem principal fica logo nomeio; finalmente, do lado direito, existe de novo uma barra lateral. Ela poderá ser usada paramostrar todas as informações sobre as suas imagens. Você poderá usar estas vistas para organizare procurar as suas fotografias.
Para arrumar a interface, você pode tanto comutar as barras laterais com o botão esquerdo domouse como usar o modo de exibição em tela inteira (F11, Ctrl+Shift+F).O ’arrastar e soltar’ de imagens funciona em quase todos os locais: faça ’arrastar&soltar’ de umaimagem em outro ramo da árvore de álbuns, ao longo da linha de separação horizontal do álbumpara outra janela de aplicação. A única restrição é que você não pode fazer ’arrastar&soltar’ paraas marcas, datas ou pesquisas. A barra de estado abaixo mostra em todas as quatro áreas:
• o nome do arquivo ao selecionar apenas um arquivo
• a informação da seleção, quando estiverem marcados vários arquivos
• uma barra de progresso para os processos em lote, por exemplo atribuição de marcas
• Filtros rápidos:- campo do texto de procura: filtro ao vivo sobre os nomes dos arquivos, títulos (comentários)e marcas- um filtro rápido que lhe permite isolar os tipos de arquivos mais comuns: JPEG, PNG, TIFF,RAW, filmes e áudio- um filtro de classificação para selecionar as imagens classificadas com o número de estrelasindicado
• uma barra de tamanho das miniaturas• uma barra de navegação que o conduz pelas imagens na janela principal
NOTAO filtro de texto só é usado para aqueles campos que aparecem de fato na área de ícones, p.ex.o nome do arquivo só irá corresponder se estes nomes estiverem visíveis. Os campos que estãovisíveis poderão ser configurados na janela de configuração do álbum.
23

Manual do digiKam
O topo da janela mostra a barra de menu e a barra de ferramentas principal abaixo.
A Barra de Ferramentas Principal
1. Volta atrás um passo no histórico da janela principal (Alt+Esquerda)
2. Avança um passo no histórico da janela principal (Alt+Direita)
3. Adiciona imagens, função de importação (Ctrl+I)
4. Cria um novo álbum (Ctrl+N)
5. Edita propriedades do álbum
6. Ferramenta de pesquisa rápida (Ctrl+F)
7. Exibe imagem (F3)
8. Abre no editor de imagens (F4)
9. Renomeia imagem (F2)
10. Alterna para tela inteira (Ctrl+Shift+F)
11. Apresentação de slides (F9)
2.1.2 Área dos Álbuns
A lista ´́ Álbuns´́ oferece uma vista organizada dos seus álbuns de fotografias. Todas as fotogra-fias que são gerenciadas pelo digiKam são guardadas num único álbum. Os álbuns podem serordenados pela sua disposição de pastas (diretórios) no disco rígido, pelo nome da coleção quefoi definido nas Propriedades do Álbum ou pela data em que o álbum foi criado (esta data podetambém ser alterada nas Propriedades do Álbum).
Você poderá mudar entre estas ordenações se usar a opção Ordenar os Álbuns do menu Ver.
2.1.2.1 Criando um novo álbum
Existem várias formas de criar um álbum novo. Você poderá criar um novo álbum quando enviaras fotografias novas da sua máquina digital com a Ferramenta da Câmera. Poderá criar um álbumvazio se clicar no botão Novo na barra de ferramentas. Poderá também criar um novo álbum,importando uma pasta existente com fotografias a partir do seu disco rígido, bastando para issoselecionar a opção Importar→Adicionar as Pastas... do menu e selecionando a pasta que desejaimportar. Um novo álbum será criado com o mesmo nome que a pasta do disco rígido. Alémdisso, você poderá usar o ’arrastar e soltar’ para importar uma pasta. Arraste um ícone de umapasta, como por exemplo a partir de uma janela do Konqueror. Depois, solte-o na lista de álbunsà esquerda. Irá aparecer um menu que lhe dará a opção para mover ou copiar a pasta para odigiKam.
2.1.2.2 Remover um Álbum
Quando você remove um Álbum do digiKam, ele será movido para a Lixeira do KDE. Com umaopção você pode mudar este comportamento, de modo que a remoção realmente exclua o Álbume todas as fotografias dele. Isto pode ser mudado selecionando Configurações→ Configurar odigiKam e selecionando a página Diversos. No topo desta página existem configurações quecontrolam o que acontece quando uma fotografia é removida. Para remover um Álbum, executeum clique-direito sobre ele na árvore de ´́ Álbuns´́ e selecione Remover o Álbum do Disco Rígidodo menu de contexto.
24

Manual do digiKam
2.1.2.3 Adicionar uma Fotografia a um Álbum
Na maior parte do tempo, você irá criar álbuns novos e preenchê-los com fotografias diretamenteda sua câmera digital com a Ferramenta da Câmera. Contudo, em alguns dos casos você poderáquerer adicionar uma fotografia que já tenha no seu computador num álbum existente. Paraadicionar uma fotografia a um álbum, certifique-se de que o álbum está selecionado e cliquedepois no ícone para Adicionar Imagens na barra de ferramentas ou selecione a opção Importar→ Adicionar Imagens... do menu. Selecione as fotografias que deseja adicionar na janela dearquivos e clique em Abrir. As fotografias serão copiadas para o álbum. Adicionalmente, vocêpoderá usar o ’arrastar e soltar’ para importar as fotografias. Arraste os ícones das fotografias,por exemplo a partir de uma janela do Konqueror. Depois solte-os na lista de imagens do ladodireito.Se você tiver um ’scanner’ ou digitalizador configurado, poderá também digitalizar uma foto-grafia diretamente para um Álbum. Selecione Importar→ Importar do scanner....
2.1.2.4 Mover ou Copiar Fotografias entre Álbuns
Basta arrastar a fotografia e soltá-la no álbum de destino. Irá aparecer um menu que lhe fornecea opção de Mover ou Copiar a fotografia. Você poderá mover ou copiar várias fotografias damesma forma, bastando para isso selecionar a fotografia que deseja mover e arrastá-la para oálbum de destino.
2.1.2.5 Gerenciar os Álbuns
Um Álbum contém uma coleção de fotografias e as Propriedades do Álbum permitem-lhe definirinformações sobre a coleção. Para acessar as Propriedades do Álbum, clique com o botão direitonum Álbum e selecione Editar as Propriedades do Álbum no menu de contexto.
A janela de Propriedades do Álbum permite-lhe alterar:
Example 2.1 A Janela de Propriedades do Álbum
• O Título do Álbum : este será usado na lista ´́ Álbuns´́ .
• A Coleção de Álbuns : esta é uma forma de marcar os seus álbuns, de modo que possam seragrupados com uma legenda comum. A coleção que definir será usada para ordenar as suasfotografias ao selecionar Por Coleção na lista da barra de ferramentas ou usar a opção do menuVer→ Ordenar os Álbuns→ Por Coleção. Você poderá adicionar e remover as legendas dacoleção na janela de Configuração da Coleção.
• Os Comentários do Álbum : estes são mostrados na mensagem do topo da janela principal daimagem.
• A Data do Álbum : esta será usada quando você ordenar os seus álbuns por data ao usar aopção do menu Ver→Ordenar os Álbuns→ Por Data.
• Os botões Mais Antigo, Média, Mais Recente : estes irão definir a Data como a data maisantiga, a média ou a mais recente das imagens nesse álbum. Ele irá tentar calcular primeiro adata média das imagens no álbum, com base nos cabeçalhos EXIF. Se isto falhar, ele irá recorrerà data de modificação dos arquivos nessa pasta.
25

Manual do digiKam
2.1.2.6 Configurar o Ícone do Álbum
Quando ver pela primeira vez um álbum, o digiKam irá selecionar a primeira fotografia do ál-bum como ícone para mostrar na lista ´́ Álbuns´́ . Isto ajuda-o a recordar as fotografias que estãocontidas num álbum. Algumas vezes, a primeira fotografia não é a mais representativa e você iráquerer selecionar uma fotografia diferente como ícone do álbum.
Para selecionar uma fotografia diferente como ícone do Álbum, dê um duplo-clique na fotografiaque deseja usar e selecione ´́ Definir como miniatura do álbum´́ no menu de contexto. Adicio-nalmente, você pode usar o ’arrastar e soltar’ para definir o ícone do Álbum. Arraste o ícone dafotografia e solte-o no Álbum atualmente selecionado na lista de Álbuns.
NOTAUm Álbum só poderá estar numa Coleção de Álbuns e as coleções não podem ser encadeadas.O digiKam suporta também a marcação individual de fotografias com a área das ´́ Minhas Marcas´́na parte inferior esquerda da janela principal. As Coleções de Álbuns são diferentes da Marcaçãode Fotografias, porque a Coleção de Álbuns aplica-se a todas as fotografias de um álbum em vez deapenas as fotografia individuais. Você poderá tanto usar as Coleções de Álbuns como a Marcaçãopara organizar as suas fotografias.
2.1.3 Visualização da imagem
2.1.3.1 Introdução
A Janela da Imagem oferece a vista principal das suas fotografias. Quando selecionar um álbum,as fotografias dele serão apresentadas na Janela da Imagem. Cada fotografia é apresentada comouma miniatura. Você poderá alterar o tamanho das miniaturas com os botões de ampliação nabarra de ferramentas. A barra de tamanho das miniaturasNa primeira vez que selecionar um álbum, você poderá ter que esperar um pouco enquanto asminiaturas são geradas, a menos que tenha usado a opção Ferramentas→ Reconstruir Todas asMiniaturas... de antemão.A informação sobre cada fotografia é apresentada abaixo de cada miniatura. Você poderá con-trolar a informação que é apresentada na janela em Configurações→ Configurar o digiKam.Selecione a página Exibir álbum e procure pela seção de Opções da área de ícones.
As miniaturas possuem dicas que irão aparecer se passar o mouse por cima de uma delas durantealguns instantes. A dica mostra as propriedades mais importantes da fotografia, incluindo asmarcas que tenha aplicado nela. A figura no topo da Introdução à Janela Principal mostra umadica visível.
2.1.3.2 Gerenciamento de Imagens
As fotografias são a base do digiKam. Os álbuns e as marcas ajudam-no a organizar e a encontraras suas fotografias de uma forma que lhe seja adequada. Você poderá acessar a todas as funçõesque o digiKam consegue efetuar numa fotografia se clicar com o botão direito na miniatura (menude contexto) ou selecionar no submenu Imagem do menu. Você poderá ver as imagens, gerar umaapresentação ou editar as imagens.
2.1.3.3 Ver uma imagem
Existem diversas possibilidades para ver uma imagem. Você poderá clicar nela, pressionar atecla Imagem→ Ver... (F3) ou (Enter) ou ainda selecionar a opção Ver do menu de contexto.
26

Manual do digiKam
A imagem irá ocupar todo o espaço central da janela principal. Para vê-la ainda maior, afasteas barras laterais (basta clicar nelas). Enquanto vê as imagens, poderá efetuar ações a partir domenu de contexto, a qualquer momento. Para voltar à área do álbum, basta pressionar (Esc) ou(F3) de volta para regressar à janela principal. O visualizador com a barra de miniaturas abaixo
2.1.3.4 Editar uma Fotografia
Você poderá abrir o Editor de Imagens numa fotografia, bastando para isso usar a opção Imagem→ Editar... (F4) ou clicando com o botão direito e selecionando a opção Editar no menu decontexto. Veja a seção do Editor de Imagens para saber instruções sobre como editar as suasfotografias. O Editor de Imagens permite-lhe ver as suas fotografias e gerar um conjunto deajustes sobre elas.
2.1.3.5 Ver ou Editar uma Fotografia com Outra Aplicação
Em alguns casos, o digiKam poderá não oferecer todas as capacidades que você precise. Você po-derá abrir uma fotografia noutra aplicação se clicar com o botão direito na fotografia e selecionara aplicação no submenu Abrir Com. As aplicações que aparecem neste menu são controladas pe-las associações-padrão de arquivos do KDE para o formato de imagem desta fotografia. Veja nomanual do KDE instruções para alterar estas associações de arquivos, se a aplicação que necessitanão está listada.Lembre-se de que poderá haver alguns problemas com os metadados incorporados nas fotogra-fias, quando forem editados por outras aplicações de manipulação de imagens. Alguns aplicati-vos não retêm os metadados da fotografia ao salvar uma imagem modificada. Isto significa que,se modificar uma fotografia com um destes programas, você perderá alguma informação, comoorientação, abertura, etc., que estão armazenadas etiquetas EXIF e IPTC.
2.1.3.6 Rotação Sem Perdas da Imagem
NOTAVocê deverá ter o Plugin de JPEG sem Perdas do KIPI para estas funcionalidades de rotação. Senão tiver este plugin instalado, poderá ainda rodar as suas fotografias, mas terá que fazer isso dentrodo Editor de Imagens. Ele usa um método diferente de rotação de uma imagem, pelo que poderánão notar grandes diferenças, ainda que o Editor de Imagens possa provocar algumas perdas dequalidade na fotografia. Os métodos de rotação aqui descritos usam o Plugin sem Perdas do JPEGdo Kipi e não perdem nenhuma qualidade face à fotografia original.
O digiKam oferece duas formas de colocar as suas fotografias com o lado correto para cima. Aforma mais simples é clicar com o botão direito na miniatura e selecionar Rodar, escolhendodepois a quantidade correta de rotação necessária.
Muitas câmeras possuem agora um sensor de orientação. Este sensor poderá detectar como vocêestá segurando a câmera ao tirar uma fotografia. Ele guarda esta informação de orientação den-tro da imagem. Estes metadados são guardados numa seção incorporada de metadados chamadaEXIF. As máquinas poderão rodar elas próprias a imagem, mas elas têm um poder de processa-mento limitado, por isso deixam essa tarefa para uma aplicação como o digiKam. Se a máquinaguardar a orientação, então o digiKam poderá usar esta informação para rodar automaticamenteas suas fotografias, de modo que estejam corretamente orientadas quando as mostrar. O digiKamirá rodar a imagem no disco de acordo com esta informação de orientação.
A fotografia é rodada sem perda de qualidade e a informação de orientação é configurada parao valor normal, de modo que as outras aplicações que reconheçam o EXIF lidem corretamentecom ela. Para usar esta funcionalidade, clique com o botão direito na miniatura e selecione a
27

Manual do digiKam
opção Imagem→ Rodar/Inverter Automaticamente com a Informação de EXIF. A Ferramentada Câmera poderá efetuar esta operação automaticamente quando obter as fotografias da suacâmera, o que irá garantir que as suas fotografias estão sempre com a orientação correta. Se a suamáquina não incluir esta informação na fotografia, a operação de rotação não irá fazer nada.
2.1.3.7 Renomear uma Fotografia
Você poderá alterar o nome do arquivo de uma fotografia se clicar com o botão direito numaminiatura e selecionar a opção Renomear (F2). Lembre-se de manter a extensão do arquivo (.jpg,.tif, etc.).
2.1.3.8 Remover uma Fotografia
Quando remover uma fotografia do digiKam, ela será movida para a Lixeira do KDE, com aopção Imagem→Apagar (F8) ou (Delete). Se preferir que esta opção apague de fato a fotografiapor completo, poderá então fazer isso com (ShiftDelete)
A remoção funciona em todas as janelas do digiKam
2.1.4 Visão de calendário
Área de Datas na Janela Principal
A área ´́ Datas´́ organiza as suas fotografias com base nas suas datas. O digiKam usa tanto a datado EXIF ou, se não existirem datas de EXIF disponíveis, a última data de modificação.
Quando selecionar um mês na lista, todas as imagens desse mês são mostradas na Área de Ima-gem. Você poderá selecionar os dias ou semanas na folha de datas no fundo da Área de Dataspara mostrar apenas as imagens das datas selecionadas.
2.1.5 Área de Etiquetas (Palavras-Chave)
A etiquetagem (hierárquica) de fotografias oferece uma forma flexível de organizar e catalogar assuas fotografias. As etiquetas são legendas que poderão ser aplicadas às fotografias individuais.Logo que uma etiqueta seja atribuída a uma fotografia, esta poderá ser encontrada de novo seselecionar a etiqueta ou fizer uma pesquisa.
Example 2.2 Selecionar uma etiqueta e aplicar uma nova
Quando é selecionada uma etiqueta, todas as fotografias que têm atribuída esta etiqueta sãoapresentadas.
As etiquetas podem ser organizadas numa árvore hierárquica. Isto permite-lhe organizar as suasetiquetas de forma lógica. Também lhe permite fechar partes da árvore na lista ´́ Etiquetas´́ , demodo que você possa encontrar facilmente as etiquetas que procura.
DICAAs etiquetas são guardadas numa base de dados para um acesso rápido, sendo que as etiquetasaplicadas são gravadas nos campos de dados do IPTC na imagem (pelo menos, no caso do JPEG).Como tal, você poderá usar as suas etiquetas com outros programas ou, no caso de perder essesdados na base de dados, as mesmas etiquetas serão importadas de novo, quando o digiKam detectaressas imagens.
28

Manual do digiKam
2.1.5.1 Gerenciar as Etiquetas
Você poderá adicionar outras etiquetas se clicar com o botão direito na lista de ´́ Etiquetas´́ ounuma etiqueta existente e selecionar Nova Etiqueta. Se adicionar uma nova etiqueta ao clicarcom o botão direito numa etiqueta existente, a sua etiqueta nova será criada como subetiqueta.Você poderá remover uma etiqueta se clicar com o botão direito na etiqueta que deseja removere selecionar Remover. Quando remover uma etiqueta, as fotografias que estiverem assinaladascom essa etiqueta não serão removidas. A etiqueta é simplesmente removida dessas fotografias.Você poderá mudar a posição de uma etiqueta na árvore se a arrastar para a posição que desejae a soltar. Irá aparecer um menu que lhe dará a opção para Mover. Isto funciona a partir dasbarras laterais esquerda e direita. A etiqueta só poderá estar num local da árvore de cada vez.Você poderá definir as Propriedades da Etiqueta se clicar com o botão direito numa etiqueta eselecionar a opção Editar as Propriedades da Etiqueta. As Propriedades da Etiqueta permitem-lhe alterar o nome e o ícone usado pela etiqueta na árvore ´́ Etiquetas´́ .Para selecionar uma fotografia diferente como ícone da Etiqueta, clique com o botão direito nafotografia que deseja usar como ícone da Etiqueta e selecione a opção ´́ Definir como Miniaturada Etiqueta´́ no menu de contexto. Além disso, você poderá usar o ’arrastar e soltar’ para definiro ícone da etiqueta. Arraste o ícone das fotografias, soltando-o depois na etiqueta selecionada,mais precisamente na lista de etiquetas.
2.1.5.2 Etiquetar as Fotografias
Antes de poder tirar o máximo de proveito das capacidades de etiquetagem do digiKam, vocêprecisa etiquetar primeiro as suas fotografias. Existem dois métodos para etiquetar as fotografias.Logo que tenha identificado as fotografias que deseja assinalar, você poderá arrastá-las e soltá-las na etiqueta ou na árvore ´́ Minhas Etiquetas´́ ou, se clicar com o botão direito nas fotografiasselecionadas na Janela da Imagem, poderá usar o menu Atribuir a Etiqueta, de modo a poderselecionar as etiquetas que deseja atribuir.Você pode etiquetar uma fotografia com quantas etiquetas desejar. A fotografia aparecerá quandovocê selecionar qualquer uma das etiquetas que ela possui. Deste modo, você pode definir umaetiqueta para cada pessoa na fotografia, bem como o local onde a fotografia foi tirada, o evento,etc.
Example 2.3 Etiquetar a imagem com o menu de contexto ou com ’arrastar&soltar’ das barraslaterais
Logo que tenha etiquetado uma fotografia, o nome da etiqueta irá aparecer sob a miniatura naJanela de Imagens.Você poderá remover uma etiqueta de uma fotografia se clicar com o botão direito na fotografia eselecionar o menu Remover. Este menu só irá mostrar as fotografias cujas etiquetas tiverem sidoatribuídas a esta fotografia.
2.1.6 A Linha Temporal
A área da linha temporal mostra um histograma, ajustado à escala temporal, com o númerode imagens por unidade temporal. Uma área de seleção poderá percorrer o histograma. Paraselecionar uma área temporal, basta clicar no quadrado inferior da área de seleção onde é indicadaa unidade temporal. Isso irá mostrar todas as imagens correspondentes na janela principal.No campo imediatamente abaixo, você poderá inserir um título e gravar a sua seleção. Irá entãoaparecer na lista no fundo.
Example 2.4 A Linha Temporal em Ação
29

Manual do digiKam
2.1.7 Área de Pesquisas
2.1.7.1 A Pesquisa Rápida
A Pesquisa Rápida oferece-lhe um formulário de procura simples que você poderá usar paraprocurar em todos os campos de dados com uma pesquisa simples. Você poderá inserir quais-quer argumentos no campo de texto Procurar, para que ele possa ser usado para determinar umresultado. Por exemplo, você poderá inserir o texto ’aniversário’ para procurar ocorrências nabiblioteca inteira de álbuns pela palavra ’aniversário’ na descrição das fotografias ou em ’05.png’para procurar por um determinado nome de arquivo específico ’05.png’ (não necessário ’escapar’os caracteres como acontece nas expressões regulares).
Propriedades da Pesquisa:
• as pesquisas fazem distinção entre maiúsculas e minúsculas
• os termos de pesquisa separados por espaços são combinações E booleanas
• os caracteres especiais são literais e não são interpretados (. * ? / etc.)
• inclui todos os elementos na base de dados: nomes, classificação, palavras-chave, etiquetas,álbuns, coleções, datas (entre outros, no futuro)
A Pesquisa Rápida funciona de forma bastante intuitiva. Se quiser procurar por fotografias deuma determinada data, poderá escrever simplesmente 2005, mas até é possível procurar por umdeterminado mês. Basta indicar o nome do mês na sua língua local. Se for em holandês, poderáindicar Maart para ver as imagens de Março. A combinação de ’Maart 2006’ significa ’Maart E2006’, sendo equivalente a ’2006 Maart’. Da mesma forma, você poderá fazer ’Maart 2007 cr2’para procurar todos os arquivos RAW de Março de 2007.
Logo após o campo de pesquisa existe um pequeno LED, que fica verde se a pesquisa tiver resul-tados. Basta clicar nele para limpar a filtragem e voltar a mostrar todas as imagens. Se a pesquisanão tiver sucesso, o LED fica vermelho.
Example 2.5 A Janela de Pesquisa Rápida em Ação
2.1.7.2 Pesquisas adequadas
A ferramenta de pesquisa mais sofisticada é uma página na barra lateral esquerda (ícone dosbinóculos). Se abri-la, será apresentado um campo de pesquisa que funciona da forma descritaacima, exceto o fato de que poderá salvar essa pesquisa como um álbum virtual, que filtrarásempre de acordo com os critérios inseridos por você. Quando salvar, o filtro irá aparecer nalista.Quando estiver satisfeito com a sua seleção, clique no botão Ok para que a pesquisa seja execu-tada e os resultados apresentados na vista ´́ Minhas pesquisas´́ na janela principal. O campo detexto Salvar a pesquisa atual será usado para definir o nome da sua pesquisa na lista ´́ Minhaspesquisas´́ . Se você quiser modificar a sua seleção após efetuar uma pesquisa, basta clicar como botão direito num item da vista ´́ Minhas pesquisas´́ e selecionar uma opção do menu de con-texto.
Example 2.6 A Janela de Pesquisa Rápida em Ação
Se você selecionar a opção Editar a pesquisa, o formulário de pesquisa irá aparecer de novo,contendo a sua informação de pesquisa anterior. Se selecionar a opção Editar como PesquisaAvançada, irá aparecer a janela de pesquisa avançada para modificar as suas informações de
30

Manual do digiKam
pesquisa anteriores, recorrendo a mais regras de procura. Veja a seção da Ferramenta da PesquisaAvançada para mais informações.
Se você quiser remover uma pesquisa existente da lista, basta selecionar a opção Remover aPesquisa do menu de contexto.
Example 2.7 A Janela de Pesquisa da Janela Principal
2.1.7.3 A Ferramenta de Pesquisa Avançada
A ferramenta de Pesquisa Avançada oferece-lhe um formulário de pesquisa avançada que poderáusar para procurar por determinados campos específicos na base de dados de álbuns do digiKam.
A lista de Regras de Pesquisa é usada para definir todas as opções para processar uma pesquisana base de dados de álbuns. Encontram-se todas as regras enumeradas na vertical e separadaspor um operador. Poder-se-á adicionar ou remover uma opção da lista com as opções Adicionar/-Remover um Grupo de Pesquisa. Cada opção poderá ser combinada em conjunto com outra,usando os operadores lógicos Corresponder a todos..., Corresponder a qualquer..., um dos... ouPelo menos um.... Com isto, é possível construir pesquisas do tipo ´́ E NÃO´́ .
2.1.8 Pesquisas Aproximadas/Duplicados
O digiKam caracteriza todas as imagens com um número extenso, usando uma técnica especial(algoritmo de Haar) que possibilita a comparação de imagens, através desta assinatura calcu-lada. Quanto menos diferenças numéricas existirem entre quaisquer duas assinaturas de ima-gens, mais semelhante serão essas entre si. Esta técnica tem três implementações
• Itens similares: esta é uma área de ’arrastar&soltar’ onde você poderá soltar qualquer imagempara descobrir uma semelhante. Você poderá modificar um valor-limite para alargar ou es-treitar a seleção resultante. Arraste uma imagem de qualquer lado sobre o ícone de pesquisadifusa na barra lateral esquerda, para que esta seja aberta e possa soltá-la lá.
• Desenho: desenho à cores e à mão-livre: faça um desenho rápido, para que o digiKam descubraimagens correspondentes. Mais uma vez, você poderá definir um limiar.
• Duplicatas: após o digiKam ter pesquisado todas as coleções, você encontrará uma lista deduplicatas aqui. Cabe a você decidir o que fazer com elas. A partir do menu Ferramentas→Reconstruir impressões digitais... você pode iniciar uma reconstrução total das assinaturasdas imagens (pode levar horas se você tiver uma coleção muito grande, com uma estimativade 2 horas para 10.000 imagens) ou a partir da base você pode apenas pesquisar novamente, oque é muito mais rápido. O Procurar duplicatas irá fazer apenas isto, mas ele levará bastantetempo também, uma vez que ele deve comparar cada imagem com todas as outras. Felizmente,você pode refinar sua pesquisa por álbum e/ou etiquetas.
Example 2.8 Pesquisas aproximadas por imagens semelhantes
Example 2.9 Procurar duplicados enquanto se restringe a um álbum
31

Manual do digiKam
2.1.9 Procuras no Mapa
Esta página oferece uma ferramenta de pesquisa intuitiva num mapa, baseando-se num itemgráfico do Marble. Você poderá ampliá-lo e reduzi-lo com a roda do mouse e arrastá-lo. Poderáse posicionar com o botão esquerdo do mouse. Clique com Ctrl-botão esquerdo do mouse paradesenhar um quadrado. Todas as imagens que caiam nas coordenadas desse quadrado serãofiltradas e apresentadas (desde que as suas imagens tenham sido geo-referenciadas, obviamente).
Na opção abaixo, você poderá indicar um nome para o seu filtro geográfico. Será adicionado àlista abaixo, para referência futura, atuando como um álbum geográfico virtual.
Example 2.10 A Área de Pesquisas no Mapa
2.2 A Mesa de Luz do digiKam
O digiKam oferece uma mesa de luz numa janela separada para comparar facilmente imagens.Funciona com todos os formatos de imagens, incluindo os arquivos RAW.
Selecione uma ou várias imagens em qualquer área da janela principal, invoque a opção Colocarna Mesa de Luz (Ctrl-L) do menu de contexto. A seleção será adicionada à mesa de luz, e asua janela separada será aberta. Quando voltar à janela principal do digiKam, poderá acessarrapidamente à mesa de luz com a opção Ferramentas→Mesa de Luz (L).
Na barra de miniaturas, arraste & solte as imagens nas áreas de comparação esquerda e direita,como aparece abaixo. Uma pequena seta irá indicar qual a cópia que aparece em determinadaárea. Se escolher a opção Sincronizar a Antevisão na barra de ferramentas, sendo que cadaoperação de ampliação e deslocamento será executada de forma sincronizada na outra área, paraque possa comparar as mesmas áreas nas duas imagens.
Existe outro modo que é mais adequado para percorrer uma série de imagens. Se escolher aopção Navegar por Pares na barra de ferramentas, as duas primeiras imagens serão inseridasautomaticamente nas áreas de comparação. Clique em qualquer das miniaturas para colocá-la naantevisão à esquerda, sendo que a miniatura adjacente à direita será inserida na área da direita.Isto torna mais fácil percorrer uma série de imagens semelhantes.
Obviamente, as ações de remoção normais funcionam diretamente na tabela leve, assim como aopção Arquivo→ Editar... (F4).
Toda a informação da imagem da barra lateral direita da janela principal está disponível paracada uma das duas antevisões da mesa de luz. Isto facilita a ligação de diferenças visuais aosdados de exposição, por exemplo.
No canto inferior direito de cada área, poderá encontrar uma ação de deslocamento incorporada(setas cruzadas). Clique nela e mantenha o botão esquerdo do mouse pressionado para se deslo-car em torno da imagem (no modo síncrono, ambas as imagens irão apresentar o mesmo pontode visualização).
A ampliação funciona da mesma forma que nas outras janelas: use de forma indiferente a barrade ampliação abaixo das áreas ou o Ctrl-roda do mouse para ampliar e reduzir, funcionando comambas as imagens no modo síncrono.
Example 2.11 A Mesa de Luz em Ação
32

Manual do digiKam
2.3 Barra lateral do digiKam
2.3.1 Introdução à barra lateral da direita
A janela principal do digiKam oferece uma barra lateral do lado direito que mostra informaçõese ações importantes para as imagens selecionadas. Esta mesma barra lateral também está dis-ponível na área do Editor de Imagens, sem os botões de navegação primeiro-anterior-seguinte-último. Ela poderá ser mostrada se clicar, respectivamente, numa das cinco páginas:
• Propriedades: As propriedades do arquivo e da imagem, os parâmetros-chave da fotografia(dados EXIF)
• Metadados: EXIF, Notas do fabricante, dados IPTC e GPS (essas propriedades poderão sereditadas por dois plugins do KIPI)
• Cores : Histogramas e perfis de ICC incorporados
• Geo-localização : um item do Marble que mostra a localização GPS
• Comentários & Etiquetas : Comentários, configuração da Data & Hora, Avaliação, Etiquetas
• Filtros de Etiquetas : os filtros das etiquetas que são aplicados na seleção da janela principal
Clicar sucessivamente na mesma página, fará com que a barra lateral apareça ou se enrole denovo na borda da janela.
2.3.2 Propriedades
A barra de propriedades mostra as informações essenciais sobre a imagem selecionada, sendorelativamente fáceis de compreender. Está agrupada nas seguintes seções:
• Propriedades do Arquivo: são informações relacionadas com o sistema de arquivos
• Propriedades da Imagem: mostra as propriedades da imagem e do formato, como a dimensão,a compressão, a profundidade de cor, etc.
• Propriedades da Fotografia: mostra um resumo dos parâmetros mais importantes quandotirou a fotografia. Estes dados são retirados dos campos de dados do EXIF, se estiverem dispo-níveis
Example 2.12 Propriedades do Arquivo na Barra Lateral
2.3.3 A aba de metadados
Os metadados são os dados sobre as imagens ou os arquivos, como os dados técnicos da confi-guração da máquina durante a tirada da fotografia, a informação do autor, os direitos de cópia,palavras-chave, títulos e coordenadas do local.
A barra de metadados é composta por quatro subabas: EXIF, Notas do Fabricante, IPTC e XMP.Do lado esquerdo, estão dois botões que lhe permitem mudar entre a visualização completa esimplificada dos dados. No meio, você encontrará um ícone em forma de disquete para sal-var os metadados no disco. Ao lado dela existe um ícone para imprimir e outro para copiar osmetadados da aba para a área de transferência.
Uma funcionalidade realmente boa é o campo de pesquisa na parte inferior das páginas de me-tadados. À medida que vai escrevendo uma palavra-chave, os metadados no topo serão filtrados
33

Manual do digiKam
sucessivamente até que os reduza ao que está à procura. É uma forma rápida de acessar infor-mações específicas.
Os metadados, tal como são apresentados nestas quatro páginas, poderão ser modificados e me-lhorados de diversas formas noutro local:
• com a interface da câmera
• o editor de metadados
• o localizador de GPS
• a cópia dos metadados da base de dados para os arquivos
• a cópia dos metadados do arquivo para a base de dados
As abas de metadados
2.3.3.1 Marcas de EXIF
2.3.3.1.1 O que é o EXIF?
EXIF significa Exchangeable image file format (em tradução livre, formato de arquivo de ima-gem intercambiável). Ele foi projetado especificamente para câmeras digitais e permite armaze-nar uma grande quantidade de informações sobre a fotografia. Essas informações descrevem acâmera que tirou a fotografia, bem como a sua configuração (incluindo a data e hora) usada nomomento da foto. Poderá ser incluída uma miniatura incorporada.
O formato EXIF contém um conjunto de seções de marcação chamadas de Pastas de Arquivos deImagem (IFD). As seções que poderão ser encontradas num arquivo EXIF normal são as seguintes:
• Informação da Imagem: contém informações gerais sobre a imagem.
• Miniatura Incorporada: contém informações sobre a imagem em miniatura incorporada.
• Informação da Fotografia: contém informações estendidas sobre a fotografia.
• Interoperabilidade: contém informações para suportar a interoperabilidade entre as diferen-tes implementações do EXIF.
2.3.3.1.2 Como Usar o Visualizador de EXIF?
Você poderá rever a informação do EXIF incorporada para a imagem selecionada, na primeirapágina da barra lateral. O Visualizador de EXIF é meramente informativo: nada do que fizeraqui irá provocar qualquer alteração nas seções do EXIF. Se existirem mais itens do que espaçodisponível, basta rolar com a roda do mouse.
Poderá usar dois níveis diferentes para mostrar as seções de marcação EXIF:
• Simples: Mostra apenas as marcações EXIF mais importantes para as fotografias.
• Completa: Mostra todas as marcações EXIF.
Alguns fabricantes adicionam seções EXIF extras, como a Canon, a Fujifilm, a Nikon, a Minolta ea Sigma. Essas seções contêm as notas específicas do fabricante e do modelo e serão apresentadasna aba Notas do Fabricante.
34

Manual do digiKam
2.3.3.2 Marcas de Notas do Fabricante
2.3.3.2.1 O Que São as Notas do Fabricante?
A norma EXIF define uma marca de Notas do Fabricante, que permite aos fabricantes das má-quinas colocarem quaisquer metadados personalizados no arquivo. Isto vai sendo cada vez maisusado pelos fabricantes das máquinas, por forma a guardar uma grande quantidade de configu-rações da máquina que não constam da norma EXIF, como os modos de disparo, a configuraçãodo pós-processamento, o número de série, os modos de focagem, etc., mas esse formato de eti-quetas é proprietário e específico do fabricante.
2.3.3.2.2 Como Usar o Visualizador de Notas do Fabricante
Você poderá rever as informações incorporadas das Notas do Fabricante para a imagem sele-cionada, nesta aba da barra lateral. O Visualizador de Notas do Fabricante é meramente in-formativo: nada do que fizer com ele irá provocar qualquer alteração nas seções de Notas doFabricante.O Visualizador de Notas do Fabricante em Ação
2.3.3.3 Marcas de IPTC
2.3.3.3.1 O que é o IPTC?
O International Press Telecommunications Council é um consórcio das maiores agências de notí-cias informativas e fornecedores das indústrias noticiosas. Desenvolve e mantém normas técnicaspara a troca melhorada de notícias que é usada por praticamente todas as organizações noticiosasem todo o mundo.O IPTC estabeleceu-se em 1965 com um grupo de organizações noticiosas para salvaguardar osinteresses de telecomunicações da imprensa mundial. Desde o fim dos anos 70, as atividades doIPTC focaram-se principalmente no desenvolvimento e publicação de normas industriais para ointercâmbio de dados noticiosos.Em particular, o IPTC definiu um conjunto de atributos de metadados que poderão ser aplicadosàs imagens. Eles foram definidos originalmente em 1979, e foram profundamente revistos em1991 para serem o ´́ Modelo de Intercâmbio de Informação´́ (IIM), se bem que o conceito avan-çou realmente em 1994, quando a Adobe definiu uma especificação para incorporar de fato osmetadados nos arquivos de imagens digitais - conhecidos como ´́ cabeçalhos de IPTC´́ .
2.3.3.3.2 Como Usar o Visualizador do IPTC
Você poderá rever as informações incorporadas do IPTC para a imagem selecionada, nesta abada barra lateral. O Visualizador do IPTC é meramente informativo: nada do que fizer com ele iráprovocar qualquer alteração nas seções do IPTC.
O Visualizador do IPTC em Ação
2.3.4 Cores
A barra lateral de cores têm duas subpáginas Perfil de Cores e ICC. Aqui estão mais detalhessobre o Gerenciamento de Cores
35

Manual do digiKam
2.3.4.1 Visualizador do Histograma
O histograma de uma imagem mostra a quantidade de cada cor presente, bem como as suasdiferentes amplitudes dentro da imagem. Se a sua fotografia tiver uma mudança de cor, poderáver o que se passa de errado, olhando para o histograma para esse fim.
O Visualizador do Histograma mostra a distribuição estatística dos valores de cores na imagematual. É meramente informativo: nada do que aqui fizer irá provocar qualquer alteração à ima-gem. Se quiser efetuar uma correção de cores com base no histograma, use o plugin de Ajustedos Níveis ou das Curvas do Editor de Imagens.
Example 2.13 O Visualizador do Histograma em Ação
Uma imagem poderá ser decomposta em canais de cores Vermelho, Verde, Azul, Alfa. O canalAlfa é uma camada na imagem que suporta a transparência (como nas imagens PNG ou GIF).Cada canal suporta uma gama de valores de intensidade de 0 a 255 (valores inteiros). Como tal,um ponto preto é codificado como 0 em todos os canais de cores, enquanto um ponto brancocorresponderá a 255 em todos os canais de cores. Um ponto transparente está codificado como 0no canal ’alfa’, enquanto um opaco está codificado como 255.
O Visualizador do Histograma permite-lhe ver cada um dos canais em separado:
• Luminosidade: Mostra a distribuição dos valores de brilho.
• Vermelho, Verde, Azul: mostra a distribuição dos níveis de intensidade para os canais Verme-lho, Verde e Azul, respectivamente.
• Alfa: mostra a distribuição dos níveis de opacidade. Se a camada for completamente opaca outransparente, o histograma irá consistir numa única barra à esquerda ou à direita.
• Cores: Mostra os histogramas do Vermelho, Verde e Azul sobrepostos, para que possa ver ainformação da distribuição de todas as cores em um único modo de exibição.
Com a opção Escala, você poderá determinar se o histograma será apresentado com um eixo dosY linear ou logarítmico. Para as imagens tiradas com uma máquina digital, o modo Linear seránormalmente o mais útil. Contudo, para as imagens que contenham áreas substanciais de coresconstantes, um histograma Linear será normalmente dominado por uma barra única. Nesse caso,o histograma Logarítmico será mais útil.
Você poderá restringir a análise do campo de Estatísticas, no fundo da janela, para uma gama devalores limitada se o desejar. Poderá definir a gama de uma de duas formas:
• Clique e arraste o cursor pela área de visualização do histograma, desde o nível inferior até aosuperior da gama que desejar.
• Use os campos incrementais abaixo da área do histograma. O item da esquerda é o valorinferior e o da direita o superior.
As estatísticas apresentadas na parte inferior da janela do Visualizador do Histograma descrevema distribuição dos valores dos canais, restrita ao intervalo selecionado. São elas:
• O número de pixels da imagem.
• O número de pixels cujos valores encontram-se no intervalo selecionado.
• A média.
• O desvio padrão.
36

Manual do digiKam
• A mediana da parte selecionada no histograma.
• O percentual dos valores encontram-se no intervalo selecionado.
• A profundidade de cor da imagem.
• O canal alfa da imagem.
• A origem do histograma, que pode ser Imagem completa ou Região da imagem, caso tenhaselecionado uma área da imagem no Editor.
2.3.4.2 Como Usar um Histograma
Os histogramas são um meio gráfico de verificar a precisão de uma imagem apresentada na tela.O gráfico representa as três regiões de brilho da fotografia:
• (1) : os tons-sombra à esquerda.
• (2) : os meios-tons no centro.
• (3) : os tons claros à direita.
Example 2.14 O Histograma de uma Imagem no Modo com Todas as Cores
A distribuição do gráfico, onde estão representados os picos e os baixos-relevos, indica se a ima-gem é demasiado escura, clara ou bem balanceada.
Com uma fotografia subexposta, o histograma terá uma distribuição de brilho que tende a estarmais à esquerda no gráfico.
Example 2.15 Uma fotografia subexposta
Com uma fotografia sobre-exposta, o histograma terá uma distribuição de brilho, principalmenteà direita do gráfico.
Example 2.16 Uma fotografia sobre-exposta
Com uma fotografia exposta corretamente, o histograma terá uma distribuição de brilho mais aocentro do gráfico.
Example 2.17 Uma fotografia exposta corretamente
Importante: nem todas as fotografias têm que exibir este relevo na parte central do seu histo-grama. Depende muito do assunto da fotografia. Em alguns casos, poderá ser apropriado aohistograma mostrar um pico num extremo, no outro ou em ambos.
O histograma é uma forma confiável de decidir se uma fotografia está exposta corretamente ounão. Se o histograma apresentar uma sobre-exposição ou uma subexposição, você deverá usaruma Ferramenta de Correção da Exposição para corrigir a fotografia.
37

Manual do digiKam
2.3.5 A Página de Geo-Localização
Esta página baseia-se no widget do Marble para mostrar um mapa de orientação. Você po-derá ampliar e reduzir, com o deslocamento da roda do mouse ou ao clicar nesta e arrastá-la.Posicione-se, mantendo pressionado o botão esquerdo do mouse.
Example 2.18 A página de Geo-Localização
A barra lateral esquerda é uma ferramenta de geo-localização. Clique com Ctrl-botão esquerdodo mouse para desenhar um quadrado. Todas as imagens que caiam nas coordenadas desse qua-drado serão filtradas e apresentadas (desde que as suas imagens tenham sido geo-referenciadas,obviamente).Na barra lateral da direita, você irá encontrar uma cruz que indica a localização GPS e o nome daimagem selecionada a seguir a ela. As coordenadas do GPS e a informação da data são mostradasabaixo do elemento.Para os mapas de maior resolução, escolha o botão Mais Informação para abrir o serviço deta-lhado de mapas (escolha antes na área à esquerda) num navegador Internet.
Os dados de posicionamento apresentados estão de fato guardados nas marcas EXIF da imagem(e ainda não na base de dados). Isto permite ler a localização a partir qualquer outra aplicaçãoque consiga compreender os dados de GPS do EXIF.
2.3.5.1 O que é o GPS?
O sistema Global Positioning System, normalmente chamado de GPS, é o único sistema de nave-gação por satélite completamente funcional. Uma constelação com mais de duas dúzias de saté-lites GPS transmitem sinais de temporização precisos por rádio, permitindo a qualquer receptorde GPS determinar com precisão a sua localização (longitude, latitude e altitude) em qualquerponto da Terra. O GPS também fornece uma referência temporal extremamente precisa e umindicador de velocidade com um grau bastante grande de precisão.
A informação do GPS poderá ser guardada diretamente nas imagens pelas máquinas que o su-portem ou através da sincronização das fotografias com um trajeto de um dispositivo GPS. Vejaesta seção para obter mais informações.
2.3.6 Comentários & Etiquetas
Esta barra lateral serve para aplicar e editar os atributos da imagem, como os comentários, aavalização, a data e as etiquetas. Todos os atributos são guardados na base de dados associada.As etiquetas também são gravadas nos campos de dados do IPTC e EXIF e tornam-se parte daimagem. Todos os atributos estão acessíveis numa área da barra lateral, como aparece na imagemabaixo. Durante a leitura da imagem, a ordem de prioridade é a) a base de dados b) o IPTC e c)o EXIF. Por isso, se existir uma discrepância entre alguns deles, será esta a prioridade em efeito ea sincronização tomará lugar. Esta barra lateral tem um campo de navegação primeiro-anterior-seguinte-último, no topo, se for mostrado na aplicação principal.
Example 2.19 Exemplo de Comentários & Etiquetas na Barra Lateral
2.3.6.1 Área do Comentário
A área do título poderá ser usada para escrever ou colar um título de tamanho ilimitado (ver anota abaixo). O texto é compatível com o UTF-8, o que significa que todos os caracteres especiaissão permitidos. Os comentários são copiados para os campos de comentários do EXIF e do IPTCpara ser usados noutras aplicações.
38

Manual do digiKam
CUIDADOOs dados do IPTC só suportam caracteres ASCII e 2000 caracteres no máximo (a norma Americanaantiga). Todos os comentários serão cortados ao fim de 2000 caracteres e os caracteres especiaisserão considerados inválidos. Se pretender usar o campo do título do IPTC noutras aplicações, deveráser compatível com estas restrições.
Depois de comentar, poderá escolher o botão Aplicar ou passar para a imagem seguinte; nessecaso, serão salvos os títulos.
A seguir ao botão Aplicar, existe o botão Mais. Nele, poderá optar por ler os metadados doarquivo selecionado para a base de dados; ou, no sentido inverso, salvar os metadados nos ar-quivos (o último caso acontece sempre, se escolheu uma configuração de metadados em que osmesmos sejam guardados sempre nas imagens).
2.3.6.2 Data & Hora
Na seção de Data & Hora, que reflete a hora em que a fotografia foi tirada, você poderá alterartodos os valores. Na lista de datas, aparecerá um calendário, e poderá definir a hora se a escre-ver diretamente. A data é copiada para o campo ’Data e Hora’ do EXIF. Se necessitar alterar adata & hora de um conjunto de imagens, existe um método mais confortável (que necessita dosplugins do KIPI). Esta última opção pode ser encontrada em Imagem→Ajustar a hora & data....Selecione as imagens a alterar na área principal e invoque o plugin.
2.3.6.3 Avaliação
A seção de Avaliação mostra um esquema de classificação de 0...5 estrelas, que poderá ser usadonas pesquisas e nos critérios de ordenação. Poderá ser aplicado com um único clique do mouseou com os atalhos de teclado Ctrl+0...5. A classificação da barra lateral é sempre aplicada numaimagem de cada vez. Para classificar um conjunto de imagens, selecione-as e abra o menu decontexto (com o botão direito) para aplicar uma classificação comum.
A avaliação é então transcrita para o campo de dados de ’urgência’ do IPTC. A codificação segueo esquema desta tabela:
Avaliação do digiKam Urgência do IPTC- 8* 7* 6** 5*** 4**** 3**** 2***** 1
2.3.6.4 Árvore de Etiquetas
A área de etiquetas mostra um filtro de etiquetas adaptativo, a árvore de etiquetas e uma listaque contém as etiquetas aplicadas anteriormente nesta sessão do digiKam.
A área de etiquetas será adaptada de forma dinâmica em função da palavra de procura, à me-dida que vai escrevendo no campo. Deste modo, é simples reduzir rapidamente o número de
39

Manual do digiKam
possibilidades, ao procurar por uma dada etiqueta. Obviamente, esta funcionalidade só é útil sevocê tiver muitas etiquetas.
A lista no fundo é outra funcionalidade ergonômica para marcar facilmente uma série de ima-gens. À medida que vai aplicando etiquetas diferentes, estas vão sendo memorizadas nestecampo, para um acesso mais rápido.
Caso contrário, as etiquetas são simplesmente aplicadas, assinalando os campos respectivos naárvore. Todas as etiquetas de uma imagem estão transcritas para o campo de dados ’palavra-chave’ do IPTC.
NOTANo caso de ter selecionado um conjunto de imagens na área principal e de ter assinalado uma etiquetana árvore de etiquetas, esta só é aplicada na imagem selecionada, e não em toda a seleção. Se quisermarcar as seleções, veja na seção de Filtros de Etiquetas.
2.3.7 Filtros de Etiquetas
A barra lateral do filtro de etiquetas é usada para modificar o conjunto de imagens que aparecena janela principal. Normalmente, é usada a barra lateral esquerda com a sua vista de Álbum,Data, Etiqueta e Procura. Quando for assinalada uma ou mais etiquetas no filtro de etiquetasda barra lateral, apenas o cruzamento dessas seleções será mostrado. Todas as etiquetas criadasestão disponíveis.
Para dar um exemplo, imagine que tem uma etiqueta chamada ’público’ que marca todas as ima-gens exceto as suas imagens privadas. Então, você poderá assinalar esta etiqueta ’público’ nabarra lateral, de modo a ocultar as imagens privadas (todas as que não têm a marca ’público’).Seja qual for o modo de visualização que escolher na barra lateral esquerda, só aparecerão asimagens ’público’. Outro exemplo típico é a seleção de um subconjunto de etiquetas numa ár-vore hierárquica. Imagine que você deseja mostrar o ’vermelho’ e o ’verde’ de uma árvore deetiquetas que contenha 7 cores diferentes como subetiquetas. Basta clicar na marca de ’cor’ dajanela principal e assinalar o ’vermelho’ e o ’verde’ da barra lateral direita.
Outra utilização é a etiquetagem por ’arrastar-e-soltar’. Imagine que selecionou na janela principalum conjunto de imagens para etiquetá-las. Se a etiqueta já existir, basta arrastá-la da barra la-teral direita para a seleção (qualquer uma das imagens selecionadas). Irá aparecer uma janelaperguntando se esta marca deverá ser aplicada.
Filtros de Etiquetas da Barra Lateral
No exemplo acima, a janela principal mostra as imagens numa data do calendário, o filtro de eti-quetas está como ’não etiquetado’, o que reduz o conjunto a 3 imagens. Estas foram selecionadascom o Ctrl+A, e poderá arrastar uma etiqueta da árvore de etiquetas da direita e soltá-la a seguir.Irá aparecer uma janela perguntando se deverá aplicar a etiqueta.
2.4 Gerenciamento de Dados Digitais (DAM) com o digiKam
Criar um sistema para organizar e encontrar as suas imagens
• Um caso para fazer DAM com o digiKam
• Criar o pacote: Organização das pastas, disposição física como dados
• Geração automática de metadados
• Classificação/Organização
• Etiquetagem, Atribuição de palavras-chave
40

Manual do digiKam
• Títulos/Comentários
• Geo-localização (geo-marcação)
Proteja a sua autoria e direito de cópia
• Marca d’água digital (DW)
Proteja as suas imagens da corrupção e perda de dados
• Degradação física
• Erros lógicos
• Erros humanos
• Mitos comuns desfeitos
• Faça o seu orçamento: Tamanho dos dados, estimativa do volume de armazenamento neces-sário
• Faça cópias de segurança, faça, faça e recupere!
• Preserve as suas imagens ao longo das mudanças de tecnologia
• Boas práticas: proteção de dados
Um fluxo típico de DAM
2.4.1 Introdução
...no fundo, os fotógrafos precisam de muita atenção. Espero que tenha sido você a dizeristo.
Você consegue encontrar as suas fotografias digitais quando precisa delas? Ou perde mais temponavegando por todo o seu disco rígido e pastas de arquivos do que desejava? Tem uma aborda-gem sistemática para atribuir e registrar os dados dos conteúdos das suas fotografias? Se vocêganha a vida como fotógrafo, as suas imagens têm as suas informações de contatos e direitos decópia ou circulam no mercado completamente desprotegidas? Quer que os seus futuros netosadmirem as suas fotografias que tirou ontem? Como se preparar para mudar o seu computador,disco rígido, a aplicação, o sistema operacional e ainda conseguir encontrar as suas imagens?
O que é o gerenciamento de patrimônio digital além de um termo técnico. A Gestão de DadosDigitais (DAM - Digital Asset Management) refere-se a todas as partes do processo que seguea execução de uma fotografia até ao resultado final e armazenamento permanente. Todos quefotografam, digitalizam ou guardam fotografias digitais efetuam uma espécie de DAM, mas amaior parte de nós não o faz de forma sistemática ou eficiente.
Apresentamos aqui uma ferramenta, um plano e alguns conselhos práticos sobre como arquivar,encontrar, proteger e reutilizar as fotografias, focando-se nas boas práticas dos fotógrafos digi-tais, usando neste caso o digiKam. Será descrita a transferência, mudança de nomes, conversão,agrupamento, salvaguarda, classificação, etiquetagem, arquivamento, otimização, manutenção eexportação de arquivos de imagens.
Uma definição genérica:
´́ Gestão de Patrimônio Digital (DAM) ingere, indexa, categoriza, pesquisa, transforma,reúne e exporta conteúdos que tenham valor monetário ou cultural.´́
E já que estamos aqui, outra importante:
41

Manual do digiKam
Os metadados são definidos como sendo dados sobre os dados. Os metadados são dadosde definição que fornecem informações ou documentação sobre outros dados geren-ciados dentro de uma aplicação ou ambiente.
Neste contexto, aplica-se a toda a informação sobre uma fotografia.
O digiKam, com as suas bibliotecas e plugins, é uma ferramenta única e abrangente que cobrea maioria das tarefas de DAM, fazendo-o de forma rápida e transparente. Baseando-se em nor-mas abertas em todas as frentes, não irá restringi-lo a uma única plataforma ou aplicação; emvez disso, coloca-o numa rota rápida para gerenciar, procurar as suas fotografias e ainda seguirem frente, se quiser, para outra plataforma, aplicação ou sistema, sem perder nenhum do seutrabalho, seja como usuário ocasional, entusiasta ou profissional.
A única coisa que diferencia as capacidades de armazenamento em filme vs. digital é que, como digital, você poderá criar tantos originais quantos quiser. Com o filme, só terá um original.Todas as cópias terão uma qualidade ligeiramente menor, e ambos os originais e cópias vão-sedegradando gradualmente com o tempo. A única forma de mantê-los ´́ sempre frescos´́ é criaruma cópia digital dele. Esta também é a única forma de protegê-la de todos os desastres.
Mesmo se as mídias digitais dos dias de hoje durarem menos que os rolos de filme, cabe apenasà você fazer novas cópias a cada ano, de 5 em 5 ou de 10 em 10 anos,como preferir, e manter pelomenos 2-3 cópias dos arquivos, de preferência em diferentes localizações físicas. Você nunca teveessa chance com os rolos de filme. Ele poderia sempre ser danificado com fogo, uma inundaçãoou algo similar - ou mesmo ainda ser roubado. As boas e as más notícias, neste caso, então são:se você perder imagens/dados digitais, culpa é toda sua.
2.4.2 Criar um sistema para organizar e encontrar as suas imagens
Temas: hierarquia, etiquetas, legendas, data, álbuns, nomes de arquivos, controle de versões,exportação
Eu (o autor) atrevo-me a dizer que, se tem mais de 1.000 fotografias no seu computador sem sercom uma gestão DAM, levará muito tempo para encontrar qualquer imagem em particular. Alémdisso, se não souber quantas imagens estão nos seus arquivos, certamente não estará usando odigiKam. A abordagem dupla para guardar os metadados numa base de dados e nos arquivosde imagem garante uma pesquisa ultra-rápida e um armazenamento seguro, sempre acessívelpara outras aplicações, plataformas e formatos.
Mas como não existe almoço grátis, não existem catálogos ou DAMs grátis - aqueles que gasta-rem algum tempo inicial para construir um método sistemático irão ficar melhor à medida queo tempo passa, sendo que o número de fotografias multiplicar-se-á. O ROI (retorno no investi-mento) do DAM foi estimado, em diferentes estudos, como sendo superior a 10. Mentalize-separa ser conciso, planejar o futuro (30-50 anos), fazê-lo uma única vez. A Web semântica que sesegue integrar-se-á totalmente e irá adicionar valor a um ambiente DAM.
2.4.2.1 Um caso para fazer DAM com o digiKam
O digiKam oferece um conjunto de métodos para classificar as fotografias: nomes de arquivos,álbuns, coleções, data + hora, marcas, classificações, posições GPS e títulos ou legendas. Comose isso não fosse suficiente, na versão para KDE4 do digiKam, poderá procurar por muitos itens-padrão de metadados, como o modelo da máquina, as lentes, as coordenadas, o tamanho dasimagens, entre outros. As categorias de metadados que são aqui indicadas são, de fato, diferen-tes vistas sobre a sua biblioteca gráfica. A combinação destas vistas é o método mais poderosode restringir a pesquisa por um arquivo e encontrá-lo rapidamente. Imagine o caso de ter 800fotografias do seu ente querido. Se procurar por ’Maria’, que tenham uma classificação superiora ’***’, tiradas em ’França’, irá ficar com certeza com muitos poucos candidatos. Em termos decritérios de seleção, para um sistema DAM, o digiKam lida muito bem em termos de abrangência,versatilidade, velocidade, escalabilidade, precisão e abertura.
42

Manual do digiKam
O ponto-chave para se lembrar é que você não sabe como você ou outra pessoa irão tentar procu-rar uma imagem daqui a 2 anos. Você irá recordar os eventos passados num contexto diferente;é um fato da vida. Por isso, se puder restringir a sua pesquisa, recordando o local, a data, amáquina, o tema, a classificação ou o dono, continuará com uma solução infinitamente melhorpara encontrá-las depressa do que apenas com um critério ou nenhum. No início, no momentoem que tira a fotografia, todos os metadados estão na sua cabeça (exceto os dados EXIF). Se nãotranscrever nenhum deles para o seu sistema DAM, eles se perderão eventualmente, uma vezque quase todos os eventos caem no esquecimento ao longo do tempo.
Tem que ser definida aqui uma distinção entre os metadados privados e os públicos. Poder-se-á dizer que todos os atributos incorporados nos arquivos são potencialmente públicos, umavez que as imagens podem ser exportadas, vendidas e copiadas para outros locais e pessoas.Por outro lado, todos os metadados não-incorporados na base de dados poder-se-ão considerarprivados, uma vez que ficam na base de dados e não vão para nenhum lugar. Ao ajustar aconfiguração do digiKam, você poderá controlar o tipo de dados que permanece privado e o queserá incorporado, tornando-se deste modo público.
2.4.2.2 Construir o pacote: Organização das pastas, disposição física como dados
A primeira coisa a fazer e a saber, antes de fazer seja o que for no seu sistema, é criar umaestrutura de informação (em oposição a uma estrutura de dados). Os seus arquivos de imagemdeverão estar organizados de alguma forma no seu computador, você terá que decidir se osoutros deverão ter acesso às suas fotografias (através de compartilhamento), se os colocará numaunidade dedicada, numa unidade de rede, etc. Lembre-se que terá um dia que migrar para outrovolume maior.A organização deverá ser simples, unificada e escalável, devendo também ser independente dosuporte de armazenamento onde os alojou. Não crie as pastas demasiado pequenas; alojar váriosmilhares de imagens numa pasta não é nada de especial, mas mantenha-as pequenas o suficientepara que possam caber num suporte físico de salvaguarda como um DVD (4,7 GB ou 9,4 GB -o último caso dos DVDs de dupla-camada). Lembre-se que o arquivo irá crescer ao longo dotempo! O tipo concreto de estrutura depende do seu caso de uso, obviamente: vejamos umexemplo simples mas frequente: você é um fotógrafo ocasional que tira fotografias da sua vidaprivada, da sua família, das férias, entre outras coisas. Poderá ser eficiente criar uma estruturabaseada por anos, além de alguns contentores para férias ou exportação. A mesma estruturapoderia ficar semelhante a isto:
200620072008Férias
- A- B- C
ExportaçãoCoisas legais
Talvez você esteja satisfeito com esta estrutura. As fotografias das férias poderão ser rapidamenteencontradas pela sua localização (a menos que vá ao mesmo local todos os anos), enquanto todoo resto poderá estar organizado por data; se você tirar muitas fotografias, poderá querer criarsubpastas sob os anos para os meses, por exemplo, 2008-01, 2008-02, etc. O ’Exportação’ seria umcontentor para as imagens a imprimir ou a colocar numa página Web.
O fotógrafo mais profissional terá necessidades muito diferentes, uma vez que existirão versõesdas fotografias, arquivos, fluxos de trabalho, um fluxo de imagens de temas divergentes, entremuitas outras coisas. Dentro de 10 anos, terá 95% de arquivos de arquivo e 5% de trabalho, evocê não irá querer organizar a sua estrutura em torno do conteúdo!
Em consideração existe o seguinte:
43

Manual do digiKam
• que tipos de arquivos ficam juntos? A segregação dos tipos de arquivos torna mais simples oprocessamento em lote. Mantém os arquivos novos e antigos em separado.
• Como você pode tornar essa estrutura escalável?
• A segregação dos arquivos originais e de trabalho torna mais simples a alocação da estratégiade salvaguarda e migração. Você irá sempre saber se procura por um trabalho original ouderivado.
POR FAZER
2.4.2.3 Geração automática de metadados
Como seguir neste assunto dos metadados? Em primeiro lugar, já existe um grande conjuntode metadados gerados automaticamente: os dados EXIF e as notas do fabricante. Se você tiverconfigurado o digiKam com a sua seção de identidade, todas as imagens importadas serão mar-cadas com este conjunto de dados, incluindo os direitos de cópia, de forma automática. Se tiverum trajeto de GPS guardado em paralelo à sua sessão de fotografias, poderá geo-localizar essasimagens numa única ação, usando o plugin de Geo-Localização. Mesmo que tenha trazido 1 000imagens de uma sessão fotográfica, não irá levar mais de 10 minutos para fazer tudo isso. E, porenquanto, terá toda a configuração da máquina para todas as imagens, os dados das lentes, comoa ampliação, o foco, a abertura, etc., a data e hora, a localização da fotografia, direitos de cópia,autorias, o programa usado, entre outros. Nada mau, não é? Mas poderíamos ter feito algo maisdurante a importação; poderíamos ter mudado o nome do arquivo para incluir a data, o localou o tema, poderíamos ter mudado o formato para 16-bits por canal sem perdas, poderíamos terseparado os arquivos JPEG e RAW para diferentes pastas. Recomenda-se de fato que se mude onome para marcar um evento, um local ou um tema. O digiKam oferece todo o agrupamento pordatas/calendário, de modo que haja pouca necessidade de codificar a data no nome do arquivo.A menos que o tenha feito para navegar pelos seus álbuns com outra aplicação, não será eficaza sua calendarização. Você irá comprar uma máquina nova um dia, além de uma segunda quejá possua, mais cedo do que pensa. O esquema de numeração dessa máquina nova irá começarde novo tipicamente em IMG_0001.JPG, criando nomes de arquivos idênticos aos que já possui,caso não tenha mudado o seu nome. Se você mudar o nome, irá reduzir a possibilidade de so-brepor de forma inadvertida os arquivos posteriormente. Mantenha os nomes novos limpos, usecaracteres alfanuméricos, traços e um único ponto antes da extensão do arquivo.
Recomenda-se também que ative as opções para ’salvar os metadados’ na página de configuraçãodo digiKam sobre os metadados. Isto irá garantir que os dados do EXIF e do IPTC serão gravadosno disco. Se você se esquecer de fazer isso, poderá sempre recuperar o tempo perdido, copiandoos metadados na base de dados para os arquivos de uma vez (no menu do álbum).
Agora já temos muitas coisas na nossa base de dados; mas e se eu precisar alterar algumas de-las? O digiKam oferece um editor de metadados para um determinado conjunto de atributos,obviamente os mais importantes.
O trabalho real começa aqui à medida que vão se aplicando etiquetas, títulos e classificaçõespara todas as fotografias. Obviamente, todas as imagens que necessitem do mesmo atributopoderão ser selecionadas em conjunto para uma única ação. Iremos começar pela classificaçãoou organização. É mais fácil começar com a organização, uma vez que se poderá concentrar maisnas fotografias melhores.
2.4.2.4 Classificação/Organização
A classificação sistemática é implementada no digiKam com a ferramenta de classificação de 5estrelas. De fato, existem 6 níveis, onde poderá atribuir zero a cinco estrelas (*) (ao salvá-lasnos metadados IPTC, é feita uma tradução de níveis que garante a compatibilidade com outrosprogramas). A classificação é aplicada rapidamente com o digiKam, usando combinações deteclas ou o mouse para fotografias isoladas ou selecionadas em grupo. A classificação poderá
44

Manual do digiKam
então ser inserida como um critério de pesquisa ou diretamente nos filtros rápidos da barra deestado. Contudo, antes de começar a atribuir estrelas, espere um momento e estabeleça critériospessoais para a classificação. Uma boa prática é registrar a sua atribuição pessoal de estrelas auma determinada expressão qualitativa; isso irá definir o que realmente quer dizer ao atribuir 5estrelas. De um modo geral, deverão existir muito menos imagens com uma atribuição de maisestrelas. É útil uma proporção de 3-10 para cada nível. Isto permitir-lhe-á chegar mais alémna distinção da sua pirâmide de classificações. Imagine que escolhe uma proporção de 7 entreníveis. Para cada imagem de 5 estrelas, irá ter 7 de 4 estrelas, 49 de 3 estrelas e assim por diante, oque irá resultar em quase 20 000 imagens. Espantoso? Sim, e 16 807 que não teve que classificar!Você poderá até definir um esquema de classificação diferente, dependo do tipo de utilização,2 estrelas para um uso comercial poderão ter um significado diferente de uma fotografias deférias com 2 estrelas. É também uma boa prática definir uma classificação neutra, em que tudoabaixo é de fato uma classificação negativa. Isto ajudá-lo-á a moldar e a ajustar a sua coleção deforma bastante eficiente. Você poderá também definir objetivos para as classificações, sendo queas 0 estrelas podem significar ’jogar fora’, 1 estrela para as imagens em quarentena (para decidirmais tarde), 2 estrelas para exportação para galerias, 3 estrelas para as impressões, 4 estrelaspara vendas ou 5 estrelas como ’a serem trabalhadas’, como desejar. Dever-se-á adequar às suasnecessidades. A seguinte tabela ilustra uma evolução possível para um fotógrafo profissional,usando uma proporção de classificação de cerca de 7, sobre os próximos 12 anos. É evidente quepoderá encontrar facilmente as boas imagens, mesmo em milhões de fotografias.
Organização
Continuemos com as etiquetas (palavras-chave ou categorias, como também são conhecidas emoutras aplicações, sendo todas estas palavras sinônimas).
2.4.2.5 Etiquetagem, atribuição de palavras-chave
As etiquetas são um sistema de legendamento hierárquico que poderá criar à medida que as vaiadicionando. O ponto importante a fazer é criar um sistema que se ajuste às suas necessidadese hábitos. Você é um (semi)profissional que deseja vender fotografias a agências, deseja publicarnuma galeria Web ou é apenas o amador ocasional que faz a gestão da memória visual da suafamília? Para todos esses casos de uso diferentes, você poderá querer desenhar uma estruturade etiquetas que se adapte a essa realidade. Se configurar a aplicação dessa forma, o digiKamirá salvar toda a hierarquia em campos IPTC, para que possam ser usados pela sua agência fo-tográfica, usando uma aplicação diferente, para criar automaticamente títulos e legendas para asexportações Web. Em qualquer dos casos, servirá bem para procurar rapidamente uma imagemespecífica, de novo.
A hierarquia oferecerá agrupamentos automáticos. Por exemplo, se iniciar uma hierarquia típicade uso privado com ’Atividades’, ’Pessoas’, ’Locais’, ’Temas’ e ’Projetos’ no nível do topo, tudoo que etiquetar com uma subetiqueta destas ficará agrupado em conjunto num álbum virtual.O digiKam tem uma vista dedicada na barra lateral para esses álbuns virtuais. Mas fica aindamelhor! À medida que continua a adicionar subetiquetas às hierarquias, não só será capaz depesquisar e filtrar rapidamente por elas, como o filtro da barra lateral direita lhe permitirá seleci-onar combinações de grupos de etiquetas. Digamos que no painel da barra esquerda seleciona oálbum virtual ’Pessoas’ e tem 12 etiquetas diferentes para pessoas nela; então, nesse caso, poderácombiná-la com a barra da direita e escolher apenas ’Pedro’, ’Paulo’ e ’Maria’ nessas 12.
A longo prazo, você não irá recordar os detalhes e assunto das suas imagens (essencialmente, osmetadados no seu cérebro irão dissociar-se). É então de extrema importância que escolha cate-gorias gerais e genéricas. Você irá sempre recordar que uma determinada fotografia foi tiradaà beira-rio num determinado país ou continente (-> rio, continente), mas depois terá esquecidoqual o rio em que foi. Em vez de o marcar apenas com ’Okavango’, poderá marcar também comorio/África ou rio/África do Sul. Os detalhes que indicar aqui poderão ir para uma marca oupara as legendas. Um truque poderá ajudá-lo: Como você iria procurar por esse rio num motorde busca na Internet? Esse é o caminho a seguir!
45

Manual do digiKam
Outra categorização poderia ser orientada às tarefas, como ’tarefas de impressão’, ’exportaçãoWeb’, ’pessoal’, ’galeria-XYZ’, ’clientes’, ’apresentação’, etc. Crie grupos à sua vontade mas nãoexagere, uma vez que deveria ser capaz de recordar as etiquetas do nível de topo, caso contrárioa diferenciação tornar-se-á inútil. Não se esqueça que você tem todos os outros atributos pararestringir as suas pesquisas. O filtro da barra da direita combina-se com qualquer vista da barrada esquerda (álbuns, calendário, linha temporal, etiquetas e pesquisa).
Quando você importa imagens catalogadas de outras fontes que já possuem etiquetas incorpo-radas, o digiKam irá criar automaticamente as árvores para você, inserindo-as respectivamenteno local correto. A reorganização da hierarquia dentro da árvore não é um problema, uma vezque poderá fazer isso facilmente se arrastar e soltar uma subárvore noutro local da hierarquia.As etiquetas alteradas serão atualizadas à medida que o digiKam ajusta os ramos.
Os gráficos aqui mostram como os diferentes metadados se sobrepõem. Esta é uma representaçãomuito grosseira, uma vez que cada bloco de metadados subdivide-se por sua vez em diferentesseções. Os nomes dos arquivos e os dados de calendário são propriedades de todas as imagens.
Organização
Já chega de etiquetas - sigamos para os comentários, títulos ou legendas, a terceira ferramentamais importante nos catálogos de metadados.
2.4.2.6 Títulos/Comentários
Este é já o 4º tipo de metadados aqui apresentado. Qual é a distinção entre os títulos, as etique-tas (os comentários também poderão ser usados como sinônimos, mas o vocabulário do IPTCestipula o termo ’título’) e as palavras-chave? Enquanto as etiquetas se aplicam a uma descriçãogeneralizada e hierárquica, os títulos são o oposto: uma descrição prosaica, detalhes, itens ane-dóticos. As etiquetas servem também para procurar, obter e agrupar itens, enquanto os títulosdeverão servir para entreter, informar, tocar quem as possui. Naturalmente, também poderão serusadas para filtrar o catálogo, mas isto é apenas uma característica do produto. Os títulos ser-vem para recordar a história, o evento, as emoções, que é o que torna as fotografias muito maisinteressantes de se ver, por colocá-las com um contexto e significado. Se as imagens forem umtestemunho estético, o título deverá ser o complemento emotivo e informativo.
Raramente você irá querer que ninguém veja as suas fotografias. Irá preferir compartilhá-las comos amigos, a sua família, outros fotógrafos, agências ou colocá-las na Internet. E não diga que nãoestá interessado em saber como estão sendo recebidas as suas fotografias!
Assim, você poderá ter o mais bonito retrato, pôr-do-sol ou paisagem e ninguém parece ligar.Porquê? Veja algumas boas fotografias você mesmo sem ler o título, comentário ou informação defundo. Quantos como você estão interessados na profundidade de campo, tempo de exposição,balanceamento de branco, etc.? Alguns, obviamente. Mas todos estarão interessados na históriaque as imagens contam; você irá querer recordar uma fotografia, porque imagens sem significadopassam a vida a bombardear-nos. Você terá que dar algo ao visualizador que explique tudo.
Vejamos o seguinte panorama. De longe, nem sequer é um panorama de praia bonito. Se olharmais de perto, começa a ver alguns detalhes, pessoas e o espaço.
Organização
E agora dizemos que este é o ponto de chegada dos Aliados ´́ Praia de Omaha´́ na NormandiaFrancesa, 60 anos após o desembarque. Uau! Uma pessoa começa a sonhar, ter associações, me-mórias, fica presente o período histórico, e poderá ouvir o silêncio. O título legendou totalmentea percepção deste panorama.
Para que os outros apreciem as suas fotografias, o título às vezes é mais importante que a imagemem si, pelo interesse que cria. Quando mostrar as fotografias, conte uma história. Lembre-se que achave é apresentar o significado aos visualizadores, para os ajudar a compreender o que entendiasobre o assunto e o que o levou a tirar a fotografia.
• mostre às pessoas o que percebe do assunto, porque gosta dele
46

Manual do digiKam
• crie uma linha vermelha entre as fotografias
• coloque-as em oposição ou relacione-as com diferentes épocas
• tire breves notas após tirar a fotografia para futura recordação
• contemple, investigue, observe e fale - mas, acima de tudo, ouça.
• é razoável se a imagem for menos que perfeita, porque tem a força para se colocar com o seupróprio mérito, desde que descrito no título.
Com o digiKam, você poderá inserir quantidades de texto ilimitadas no título, usando o alfabetointernacional (UTF-8). Poderá inseri-lo para uma determinada seleção de fotografias ao mesmotempo. O KDE até lhe oferece um corretor ortográfico. Quando exportar as imagens para asgalerias Web, os títulos serão exportados à sua escolha para o título e/ou legenda no sistema degalerias Web, sem necessidade de voltar a contar a história na publicação.
2.4.2.7 Geo-localização (geo-marcação)
Ainda se lembra dos tempos antes do GPS? Quando tinha que descobrir o caminho para outracidade sem sistemas de navegação? Não era a Terra uma bola azul aborrecida antes do GoogleE-arth? Bem, neste momento, com as imagens, o trem da representação espacial está em velocidadede cruzeiro, de fato.
Algumas máquinas possuem um receptor de GPS incorporado, em que as imagens vêm marca-das com coordenadas tridimensionais. Além disso, com quase qualquer dispositivo GPS, vocêpoderá extrair um trajeto (obviamente, o receptor terá que estar ligado e transportado enquantotira as fotografias e, para uma boa correspondência, a hora da máquina deverá estar adequada-mente ajustada) e salvá-lo num computador. Você terá que salvá-lo no formato GPX, o que éfácil de fazer com o ’gpsbabel’, ’gpsman’, entre outras ferramentas. Poderá então fazer a corres-pondência automática de um grande grupo de fotografias com esse trajeto, graças ao digiKam.As coordenadas são guardadas na parte JFIF dos arquivos JPG (dependendo da configuração)e na base de dados. A versão para KDE4 irá permitir as pesquisas com base nas localizações ecoordenadas, e você poderá criar álbuns virtuais de áreas geográficas! Na barra da direita, soba página de metadados, irá encontrar a sua imagem localizada numa ampliação local do mapa-mundo. Se clicar mais uma vez, irá acessar a qualquer um dos diferentes serviços de mapas naWeb, ampliando para os seus detalhes. Mesmo que não tenha um trajeto de GPS, poderá marcargeograficamente várias imagens com um editor geográfico. Basta navegar no mapa para o pontoonde foi tirada a fotografia e clicar para guardar a marca geográfica.
p.ex. conversão de um trajeto da Garmin com um nome de arquivo ’xyz’:
$ gpsbabel -w -i mapsource -f xyz.mps -o gpx -F xyz.gpx
As possibilidades de exportação desta geo-localização já são inúmeras e cada vez mais abran-gentes no futuro. Será certo que um dia, não muito longe, se possa revisitar, numa realidadevirtual, as nossas viagens através de imagem marcadas geograficamente. As funcionalidades dodigiKam incluem a exportação para arquivos KML que possam ser abertos no GoogleEarth (que,por sua vez, irá mostrar as fotografias nos locais em que foram tiradas) e a exportação para oGallery2, picasaweb, flickr etc., com a visualização no GoogleMaps, entre outras coisas.
2.4.3 Proteja a sua autoria e direito de cópia
Temas: marcas de água, dados de autoria em IPTC e XMP, tamanho da exportação
Este será o último capítulo e passo para marcar a sua biblioteca digital com informações de auto-ria, propriedade e direitos de cópia. Mais do que nos ’bons(?) velhos dias’ das cópias em papel,
47

Manual do digiKam
a Internet onipresente torna muito simples o ’roubo’ de uma imagem a partir de uma páginaWeb. No mínimo, para todas as imagens que serão exportadas e/ou publicadas sob uma formaqualquer, a informação de autoria e direitos de cópia deverá fazer parte dos seus metadados.Nada mais simples de fazer com o digiKam: você poderá configurar a identidade padrão, paraque todas as imagens recolhidas pelo digiKam sejam informadas automaticamente. Neste ponto,fala-se de ’copyleft’ por uma razão (citação da Wikipédia):
´́ Copyleft é um jogo com a palavra ’copyright’ e a prática da utilização da lei dedireitos de cópia para remover as restrições de distribuição de cópias e versões modi-ficadas de um trabalho pelos outros, com a condição que as mesmas liberdades sejampreservadas nas versões modificadas.’Copyleft’ é uma forma de licenciamento e poderá ser usada para modificar os direitosde cópia para alguns trabalhos como ... a música e a arte. De um modo geral, a lei dedireitos de cópia permite a um autor proibir a reprodução, adaptação ou distribuiçãode cópias do seu trabalho por parte de outros. Em contraste, um autor poderá, atravésde um esquema de licenciamento ’copyleft’, dar permissões para reproduzir, adaptarou distribuir o trabalho, desde que as cópias ou adaptações resultantes seja cobertaspelo mesmo esquema de licenciamento. Uma licença de ’copyleft’ bastante usadaé a Licença Pública da GNU (GPL). Existem outras licenças disponíveis através daCreative Commons - chamadas Share-alike.´́
Aqui está uma descrição do que deveria ser indicado na página de configuração do digiKamcomo informação:
Autor (é semelhante ao Criador): Este campo deverá conter o seu nome ou o nome da pessoaque criou a fotografia. Se não for apropriado adicionar o nome do fotógrafo (por exemplo, se aidentidade do fotógrafo precisa ser protegida), também poderá usar o nome de uma companhiaou organização. Quando gravado, este campo não deverá ser alterado por ninguém. Este camponão suporta a utilização de vírgulas ou ponto e vírgulas como separador.
Título do autor (sinônimo de título por linha): Este campo deverá conter o título da profissãodo fotógrafo. Alguns exemplos poderão incluir títulos como: Fotógrafo de Equipe, FotógrafoAutônomo ou Fotógrafo Comercial Independente. Uma vez que esta é uma qualificação para ocampo Autor, esse campo deverá também ser preenchido.
Crédito (sinônimo de Fornecedor): Use o campo Fornecedor para identificar quem está forne-cendo a fotografia. Este não terá que ser necessariamente o autor. Se um fotógrafo estiver traba-lhando para uma agência de notícias, como a Reuters ou a Associated Press, estas organizaçõespoderão ser aqui indicadas como ’fornecedoras’ da imagem para ser usada pelos outros. Se aimagem é uma fotografia em ’stock’, então deverá ser indicado aqui o grupo (agência) envolvidono fornecimento da imagem.
Fonte: O campo Fonte deve ser usado para identificar o dono original ou o proprietário do ’copy-right’ da fotografia. O valor deste campo nunca deve ser mudado após a informação ser inseridaapós a criação da imagem. Você deve considerar isto como um campo de escrita-uma-vez. Afonte pode ser um indivíduo, uma agência ou um membro da agência. Para auxiliar em pesqui-sas posteriores, sugere-se separar quaisquer barras ’/’ com um espaço em branco. Use o formato’fotógrafo / agência’ ao invés de ’fotógrafo/agência’. A fonte pode ser também diferente doCriador e dos nomes listados no Aviso de ’Copyright’.
Aviso de Copyright: O Aviso ou Notas de Copyright deverá conter todos os avisos de direitos decópia necessários para reclamar a propriedade intelectual, devendo identificar os donos atuaisdos direitos de cópia da fotografia. Normalmente, seria o fotógrafo, mas se a imagem foi feitapor um empregado ou por trabalho contratado, então a agência ou companhia deverão ser in-dicados. Use o formato adequado para o seu país. Nos Estados Unidos: © {data da primeirapublicação} nome do detentor dos direitos, como por exemplo ’copy 2005 João da Silva’. Nota,a palavra ’copyright’ ou a abreviatura ’copy’ poderão ser usadas em substituição do símbolo (c).Em alguns países estrangeiros, somente o símbolo de ’copyright’ é reconhecido e a abreviaturanão funciona. Além disso, o símbolo de ’copyright’ deverá ser uma circunferência completa comum ’c’ dentro; usar algo do tipo ’(c)’, onde os parênteses formam parcialmente essa circunferên-cia, não é suficiente. Para proteção adicional em todo o mundo, encoraja-se que use ’todos os
48

Manual do digiKam
direitos reservados’. Na Europa você iria usar: Copyright {Ano} {Detentor dos direitos}, todosos direitos reservados. No Japão, para a proteção máxima, deveriam aparecer os três itens a se-guir no campo de ’copyright’ dos dados de IPTC: (a) a palavra, Copyright; (b) o ano da primeirapublicação; e (c) o nome do autor. Você poderá também querer incluir a frase ’todos os direitosreservados.’Embora seja primordial preencher as seções do autor e dos direitos de cópia, estes não repre-sentam qualquer proteção contra a fraude. Qualquer pessoa com um pouco mais que o conhe-cimento básico de computadores poderá apagar ou modificar os metadados incorporados nasimagens. A solução para este problemas é chamada ’marca de água digital’. Para as pessoasprivadas, isto poderá ser pouco interessante mas, para os profissionais e semiprofissionais, estaproteção é realmente importante.
2.4.3.1 Marca de Água Digital (DW)
A Marca-de-Água Digital refere-se a uma marca-de-água digital invisível que é impressa nas fo-tografias, como um elemento de gestão de direitos digitais (DRM). A marca-de-água contém amesma informação de autoria e direitos de cópia descrita acima, só que esses metadados estãoencriptados e gravados nos próprios dados da imagem (em vez de usarem a seção de metadados,que é uma seção separada dentro do arquivo da imagem). Esta impressão invisível tem propri-edades holográficas, de modo que as modificações feitas a uma imagem (tamanho, cor, recorte,até um determinado limite) não irão destruir a informação de direitos de cópia. Só quando umaimagem for reduzida para uma fração muito pequena, como uma miniatura, é que essa informa-ção incorporada irá se perder; mas, nesse caso, a imagem deixa de ter valor para quem infringiros direitos de cópia.
A marca de água digital será única para cada imagem. O digiKam irá providenciar um pluginpara a mesma, no futuro, que suporte o processamento em lote.
2.4.4 Proteja as suas imagens da corrupção e perda de dados
Temas: erros de disco, falhas de disco, degradação das mídias de armazenamento, recuperação,redundância, prevenção de desastres, tempo de vida, temperatura, tamanho dos dados, mitoscomuns
2.4.4.1 Quais são então os fatores principais da perda de dados digitais?
Obviamente nós não estamos falando em perder CDs na estrada ou num incêndio - esse tipo deperda é o mesmo que a perda de cópias ou negativos tradicionais. Estamos falando de problemascom os chamados ´́ Novas Mídias Digitais´́ .
Os problemas com os dados digitais poderão ser categorizados de maneira simples nas seguintesáreas problemáticas:
1. a degradação física da mídia (todas as mídias físicas degradam-se em diferentes escalas detempo)
2. erros de transmissão não detectados durante a transferência dos dados
3. a falta de suporte de longa-data para os formatos digitais e proprietários
4. ’hardware’ antigo.
A Kroll Ontrack, a maior firma de recuperação de dados do mundo, tem algumas estatísticasinteressantes sobre o que realmente provoca a perda de dados.
49

Manual do digiKam
Causa da perda de dados Percepção RealidadeProblema do ’hardware’ oudo sistema 78% 56%
Erro humano 11% 26%Corrupção ou problema do’software’ 7% 9%
Vírus de computador 2% 4%Desastre 1-2% 1-2%
Assim, vamos analisar estes casos passo-a-passo!
2.4.4.2 Degradação física
2.4.4.2.1 CD, DVD, discos óticos
A degradação física das mídias ocorre mais depressa com o papel e os CD-Rs do que com ofilme. Por outro lado, enquanto o rolo de filme dura mais (às vezes algumas décadas mais) queas outras mídias físicas, o tipo de salvaguarda correta para as mídias digitais nunca irá perdernada. O rolo degrada-se - enquanto os 0’s e 1’s digitais não -, porque o filme sofre modificaçõesdesde o momento em que é criado e revelado. Nunca mais terá a mesma cor, contraste, etc. quetinha há alguns momentos atrás. Os dados digitais não têm esse problema. Contudo, os dadosdigitais estão sujeitos a corrupção! E sim, as mídias físicas como as disquetes e discos magnéticossão também suscetíveis à degradação, como acontece nos CDs. Eles simplesmente duram maistempo.
Para combater o problemas dos CDs/DVDs, eles precisam ser devidamente acondicionados enão devem ser tidos como garantia por mais que alguns anos. Felizmente, você poderá comprarCDs e DVD de qualidade de arquivo, que duram mais, mas são mais difíceis de obter e sãomuito mais caros. Existem ofertas por aí de DVDs banhados a ouro, a 2 dólares por unidade, quegarantem um tempo de armazenamento de 100 anos (se optar por acreditar nisso).
Os CDs/DVDs podem se tornar ilegíveis, mas você poderá reduzir o risco se usar discos bons eum bom gravador, guardando-os também de forma correta. Os melhores gravadores de DVDsnão são muito mais caros que os baratos, mas poderão gravar de forma muito mais confiável. Éuma questão de escolher o correto.
Essencialmente, os CDs e DVDs são muito vulneráveis a erros, mesmo quando estão recém gra-vados. É por isso que eles estão altamente protegidos com um mecanismo de ’checksum’ (códigode integridade) - 75% dos dados são dados reais, enquanto o restante corresponde à formataçãoe aos dados de integridade. Mas, mesmo com esta quantidade massiva de dados, eles irão sofrerdegradação por decomposição química, exposição a ultra-violetas, riscos, pó, etc.
Para os CDs e DVDs estragados, existe um programa barato chamado IsoBuster, que faz algunsmilagres com CDs e DVDs. Ele roda em Windows e Linux®; mas (ainda) não em Macs. Do mesmomodo, existem aplicações desenhadas para extrair os dados de disquetes, discos e unidades Flashestragadas, como cartões e unidades USB, e assim por diante.
Suportes óticos: os discos Blu-ray parecem ter ganho a guerra de formatos contra o ’HD DVD’.Um disco Blu-ray de dupla camada pode guardar 50 GB, quase seis vezes a capacidade de umDVD de dupla-camada a 8,5 GB. Tudo o que foi dito sobre os CDs/DVDs aplica-se também aosdiscos Blu-ray.Boas práticas:
Queime-os devagar, com um bom gravador e em discos de qualidade de arquivo, num formatonão-proprietário, leia os dados de volta para verificar, ponha uma etiqueta com algum textodescrito + data & autor, guarde-os num local limpo, escuro, inacessível a animais e seco. Não seesqueça depois de gravá-los para as novas gerações de mídias antes de jogar fora o seu últimodispositivo de ’hardware’ que os consiga ler.
50

Manual do digiKam
2.4.4.2.2 Discos rígidos (HDD)
Os fabricantes dos discos mantêm as suas estatísticas para si mesmos. A garantia de um fabri-cante oferece-lhe um disco novo, mas não os dados. A Google, por outro lado, tem um estudo e,grande escala sobre os mecanismos de falhas dos HDD: Estudo de falhas em discos
Em resumo: Os discos sobrevivem mais tempo se funcionarem entre 35C e 45C, sendo que abaixas temperaturas as taxas de erros aumentam dramaticamente. As peças dos controladores(eletrônicas) são as fontes mais frequentes de erros, sendo que o SMART não reconhece nenhunsdestes erros. Alguns erros do SMART são indicativos de falhas iminentes, em particular os errosde análise e os números de novos posicionamentos. O tempo de vida esperado é de 4-5 anos.
Mas tudo isso depende muito do caso de uso real e de alguma sorte. Por exemplo, o autor tem umportátil Fujitsu que funciona 24/7 desde 1998, cerca de dez anos sem o menor problema. Talvezsorte? De um modo geral, e contrariamente às considerações de intuição e ecológicas, a execuçãode um disco rígido de forma permanente resulta em maior tempo de vida que se o ligar e desligara toda a hora. Está até demonstrado que uma gestão agressiva de energia desligando o discopoderá danificá-lo mais depressa. Movimentos bruscos reduz de alguma forma o tempo de vida.Os piores fatores para as HDDs são provavelmente as vibrações, choque e baixas temperaturas.
Se o seu disco estiver fazendo ruídos estranhos, uma aplicação normal de recuperação de arqui-vos não irá funcionar. Faça uma cópia de segurança rápida se isso acontecer com você. (Useo utilitário ’dd’ se possível, não uma cópia de segurança normal, uma vez que o ’dd’ lê numasequência suave e em espiral, desde o início até ao fim, sem forçar muito os mecanismos). Exis-tem companhias especializadas que poderão recuperar os dados de unidades assumidas comodestruídas, mas são caras, rondando às vezes os 2000$, no mínimo.
2.4.4.2.3 Quedas de energia
Cerca de 1% de todos os computadores são afetados por relâmpagos e quebras de energia, todosos anos.(Esta é a taxa aproximada de perda de dados devida a falhas de energia. Obviamente, vocêpoderá ter uma perda de dados ocasional, devido a falhas de energia, antes de gravar os arquivos;todavia, essas perdas podem normalmente ser recuperadas sem grandes dificuldades.)
Você não tem que esperar pela próxima tempestade para se preocupar com a forma como poderáficar afetado o seu sistema com uma flutuação na corrente elétrica. As estatísticas recentes de-monstram que cerca de 63% dos acidentes eletrônicos são devidos a problemas elétricos, sendoque a maioria dos computadores está sujeita a duas ou mais anomalias de energia por dia. Umavez que as falhas ou apagões de energia podem ocorrer em todo lugar e em qualquer momento,só faz sentido proteger o seu computador se investir em algum dispositivos de proteção contrapicos.
2.4.4.2.4 Como ocorrem os picos
Uma pico de energia ocorre quando a tensão da linha elétrica sobe acima dos valores nominaispor mais de 10 milissegundos. 60 por cento de todos os picos de potência são provocados den-tro de casa ou do escritório, geralmente quando dispositivos com motor (como um secador decabelo, um frigorífico ou uma bomba de água) se desligam e a potência que estava consumindoé despachada para outro local como energia em excesso. Os restantes 40 por cento de picos sãogerados por outros fatores, como os relâmpagos, mudanças de linhas, mau isolamento, etc.
Embora a maioria dos dispositivos de consumo médio de eletricidade não sejam afetados pelospicos de corrente, os dispositivos que se baseiam em ’chips’ de computadores e microprocessa-dores são suscetíveis a danos graves. Para o seu computador, os problemas de energia poderãoresultar em bloqueios do teclado, perdas de dados completas, degradação do ’hardware’, placasdanificadas, entre outras falhas. Uma falha na sua proteção face ao inevitável pode resultar numaperda de tempo e dinheiro.
51

Manual do digiKam
2.4.4.2.5 Protetores de picos
A defesa mais comum contra picos de corrente é um protetor ou supressor de picos, um disposi-tivo que funciona através da absorção de alguma da energia em excesso e diverge o restante paraa terra. Normalmente, existem sob a forma de uma extensão ou barra de tomadas (um daquelesdispositivos compridos com três ou seis tomadas e uma única ligação à terra). Tenha em mente,todavia, que nem todas as extensões servem como protetoras de picos.
Ao selecionar o seu protector de picos, verifique se ele está em conformidade com a norma UL1449, que garante um dado mínimo de proteção. Você deverá também procurar um que ofereçaproteção contra relâmpagos (nem todos o fazem) e que ofereça segurança aos equipamentos queestá devidamente ligado.
Uma vez que uma falha de energia poderá seguir qualquer caminho até ao seu computador,certifique-se de que todos os periféricos ligados ao seu sistema estão protegidos. Isto inclui asua linha telefônica ou modem por cabo, uma vez que os picos poderão também surgir por essasrotas. Alguns fabricantes estão agora produzindo supressores de picos que contêm uma tomadatelefônica para o seu modem, em conjunto com as tomadas elétricas, enquanto outros têm conec-tores de cabo coaxial para os que usem modems por cabo ou placas sintonizadoras de TV.
Se você tiver um computador portátil, poderá querer transportar também um protetor de picos.Existe uma grande variedade de supressores desenhados especialmente para portáteis, sendopequenos no tamanho e que possuem tanto ligações elétricas como telefônicas que os tornamideais para usar na estrada.
2.4.4.2.6 Fonte de alimentação ininterrupta (UPS)
Embora um protetor de picos proteja o seu sistema de pequenas flutuações na linha elétrica, elenão irá ajudá-lo se faltar a energia por completo. Até mesmo uma falha de alguns segundospoderá resultar na perda de dados valiosos, assim poderá valer a pena o investimento numafonte de alimentação ininterrupta.
Além de servirem de supressores de picos, estes dispositivos mudam automaticamente para umabateria quando ocorrer uma falta de energia, dando-lhe a oportunidade de salvar os dados eencerrar o seu sistema. Alguns modelos até lhe permitem continuar trabalhando até voltar aeletricidade. Quando comprar uma UPS, certifique-se de que possui as mesmas qualidades queiria procurar num protetor de picos, mas verifique também o tempo da bateria e o ’software’incluído.Considerando o risco potencial para o seu computador, garantir a sua segurança face a distúrbioselétricos é um investimento rentável. Um supressor de picos de qualidade poderá custar porvolta de €20, enquanto uma UPS de 500W poderá ser adquirida por menos de €40. É um pequenocusto a pagar pela paz de espírito que irá ganhar, se souber que o seu computador está bemprotegido. No mínimo, desligue todas as tomadas do seu computador quando sair de férias.
2.4.4.2.7 Unidades de estado sólido: dispositivos USB, cartões de memória, discos Flash
As SSDs são mecanicamente mais robustas que as HDDs e sofrem muito menos quando são liga-dos ao computador. Mas, uma vez que são na sua maioria dispositivos móveis, a sua exposiçãoa pingos, acidentes e descargas eletrostáticas é muito maior. Por isso, por diferentes razões, asSSDs são tão sujeitas a falhar, se não mais, quanto os discos rígidos. Se adicionar ainda o perigode roubo, longevidade e capacidade limitada, as SSDs são quase elementos a descartar comodispositivos de armazenamento permanente de dados.
Uma das grandes causas de perdas de dados (normalmente recuperáveis) é a remoção não-seguradas SDDs de um computador. Antes dos dados serem gravados da memória de um computarem qualquer dispositivo ligado, eles permanecem durante algum tempo em ’buffers’. Nos discosrígidos, isto corresponde a alguns segundos, no máximo, enquanto nas SDDs poderá correspon-der a dezenas de minutos. Como tal, antes de desconectar um dispositivo Flash, ative sempre a
52

Manual do digiKam
liberação de dados por ’software’ (conhecida normalmente como ´́ retirar o dispositivo em segu-rança´́ ).
Existe agora uma tendência nova aparecendo, que é substituir os discos rígidos com unidadesFlash em SSD. Em 2010, poderão ser competitivas a nível de preço com as HDDs. A retenção dedados ainda é um problema com as SDDs, uma vez que não se pode sobrescrever dados infinitasvezes no mesmo local. As SDDs desgastam-se com o uso. O desgaste depende bastante dosdados e da sua localização, e a frequência com que são gravados. O Linux® desenvolveu umcontrolador especial que evita a gravação no mesmo local com demasiada frequência. Mas tudoisto ainda é informação prematura. Mantenha os seus olhos e ouvidos abertos.
2.4.4.2.8 Mídias magnéticas
As fitas magnéticas são usadas nos sistemas de salvaguarda, muito mais nos ambientes profissio-nais do que no uso doméstico. As fitas têm questões com a retenção de dados e com as tecnologiassempre em evolução, mas são mais seguras num aspecto que os CDs e DVDs: são menos expos-tas a riscos e pó, assim como às deficiências de escrita. Por outro lado, são mais suscetíveis acampos magnéticos. Passe um ímã perto de uma fita e ela ficará automaticamente destruída! Asfitas deverão ser copiadas de novo a cada 5-8 anos, caso contrário muitos dados irão degradar-see passar a proteção dos códigos de verificação. A desvantagem das fitas magnéticas é normal-mente o preço do gravador e o tempo de reposição (20x mais lento que uma HDD). Os sistemasde cópias de segurança com fitas já viram melhores dias.
2.4.4.3 Salvaguarda contra erros lógicos
2.4.4.3.1 Serviços de armazenamento na Web
Os Serviços Web da Amazon incluem o S3 - Simple Storage Service (Serviço de SalvaguardaSimples). Com uma configuração adequada, você poderá montar o S3 como uma unidade noLinux®, no Mac e no Windows, permitindo-lhe usá-la como destino de cópia de segurança parao seu ’software’ favorito. O Google Shared Storage é outra oferta conhecida onde uma pessoapoderá guardar uma quantidade infinita de dados.
É cara, comparada com os discos rígidos em casa - 40 GB custam $75 por ano, 400 GB custam$500. E você tem que transferir as imagens pela Internet (o que é comparativamente lento).
Eu acredito que como uma salvaguarda contra perdas de dados para as imagens mais essenciaisnão seja uma má ideia de todo, mas não é uma solução de salvaguarda geral, por ser muito lentapara isso.
O Picasaweb (Google), o Flickr (Yahoo) e o 23hq.com da Foto-Community oferecem serviços dearmazenamento ’online’, especializados em fotografia. O seu espaço livre está limitado a 1 GB,assim você não irá querer ter imagens de grande resolução ’online’. Mas as contas profissionaisoferecem mais - no caso do Flickr, muito mais. Por uns meros 25 dólares por ano, você obtémespaço ilimitado (segundo eles - é uma questão de confirmar).
Em termos de retenção de dados, a solução de espaço na Web é provavelmente bastante segura.Os erros de transmissão são corrigidos (graças ao protocolo TCP) e as grandes companhias nor-malmente têm cópias de segurança incluídas, além de armazenamento distribuído, pelo que sãopor si só à prova de desastres.
2.4.4.3.2 Erros de Transmissão
Os dados não se perdem só através dos dispositivos de armazenamento, mas também quandoviajam dentro do computador ou entre redes (ainda que o tráfego de rede por TCP seja protegidocontra erros). Os erros ocorrem nos barramentos e nos espaços de memória. O ’hardware’ parao consumidor não tem proteções contra estes erros de ’bits’, embora valha a pena olhar para
53

Manual do digiKam
ele. Você poderá comprar memória protegida por ECC (correção de códigos de erros - que égarantidamente mais cara). Com a RAM ECC, pelo menos a memória será mais tolerante e irácorrigir erros de ’bits’ únicos. Erros de ’bits’ duplos irão escapar a esse esquema, mas tambémocorrem com muito menos frequência.
Erros de transmissãoEste diagrama demonstra os elementos na cadeia de transmissão num computador; todas astransições são suscetíveis a erros de transmissão. Os sistemas de arquivos ZFS e BTRFS garantem,pelo menos, integridade no caminho desde o SO até ao disco.
A BER (Byte Error Rate - Taxa de Erros dos ’Bytes’) da memória e dos canais de transmissão andana ordem de 1 em 10 Milhões (10E-7 bits). Isto simplesmente significa que 1 em 3 000 imagenstem apenas um erro devido a problemas de transmissão. Agora, o impacto desse numa imagemé algo deixado à sorte, sendo que poderá significar a destruição total da imagem ou apenas amudança de um pixel; devido à compressão usada em quase todas as imagens, não é possívelprever a gravidade de um erro num único ’bit’. Normalmente, veem-se apenas algumas imagensparciais, em vez da imagem completa.
O pior de tudo é que ninguém lhe diz quando ocorre um erro de transmissão - pelo menos, nãoo seu ’hardware’. Todas essas instabilidades podem passar despercebidas até que um dia abra afotografia, descobrindo com surpresa que ela está danificada. É muito preocupante que não devaexistir proteção dentro de um computador - parece que ninguém pensou no assunto. A Internet(protocolo TCP) é muito mais segura como um canal de dados do que dentro de um computador.
Fontes de alimentação instáveis são outra fonte de perdas de transmissão, uma vez que criaminterferências com os canais de dados. Com os sistemas de arquivos normais, estes erros passamdespercebidos.
A taxa de erros esperados aumenta com a complexidade
Mesmo que não esteja completamente preocupado hoje com os problemas de transmissão, dêuma olhada no futuro, através da seguinte imagem. Já em 2010 se verão milhares de erros porano!
2.4.4.3.3 ’Oráculo’ ou ’Sol Nascente’ no horizonte dos sistemas de arquivos?
O ZFS da Sun Microsystems parece ser um dos dois candidatos a lidar com os erros nos discosno baixo nível, e é altamente escalável. É código aberto, altamente patenteado, vem com umalicença incompatível com o GPL e está disponível no Solaris e no Leopard. Esperemos que venhaa estar disponível em breve no Linux® e Windows (artigo).
Este artigo é para os corajosos. ZFS com o Fuse
A Oracle começou também uma iniciativa com o seu sistema de arquivos BTRFS, que está aindanum estado ’alfa’. Aplica a mesma técnica de proteção que o ZFS, e está disponível no Linux®,ainda que não faça parte neste momento do ’kernel’ oficial.
2.4.4.4 Erros humanos
2.4.4.4.1 Roubo e acidentes
Não o subestime! Estes dois factores entram em conta para 86% das perdas de dados em portáteise 46% nos computadores pessoais. Para os portáteis, o roubo conta por si só com 50%.
2.4.4.4.2 ’Software’ malicioso
A perda de dados devida a vírus é menos grave do que o senso comum lhe faz crer. Provocamenos danos que o roubo ou as reinstalações, por exemplo. E está limitado apenas aos usuáriosde sistemas operacionais Microsoft. Os usuários da Apple sujeitam-se a muito menos vírus e noLinux® não têm ocorrido há algum tempo.
54

Manual do digiKam
2.4.4.4.3 O pânico é um fator na perda de dados
O erro humano, como em tudo, é um problema importante na perda de dados. Respire fundoe pare! O pânico é uma reação comum, e as pessoas têm a tendência a fazer coisas realmenteestúpidas. Os usuários experientes irão puxar a unidade errada de um grupo RAID ou formatarde novo um disco, destruindo toda a sua informação. Atuar sem pensar é perigoso para os seusdados. Pare de se aborrecer sobre a perda e não faça nada com o disco. Melhor ainda, parede usar o computador até ter um plano. Sente-se e explique o seu plano a um leigo ou leiga.Surpreender-se-á com a quantidade de ideias estúpidas que irá descobrir num exercício comoesses.Se o seu disco estiver fazendo ruídos estranhos, o ’software’ normal de recuperação de arquivosnão irá funcionar. Faça uma cópia de segurança rápida, caso isso vá acontecer com você. Se odisco continuar a rodar e não conseguir encontrar os seus dados, procure por um utilitário derecuperação de dados e faça a cópia de segurança para outro computador ou unidade. (Usuáriosnão-Linux®: procurem no Google por ´́ free data recovery software´́ (’software’ de recuperaçãode dados gratuitos), para obter algumas opções, incluindo a da Ontrack). O ponto importanteé transferi-los para outra unidade, seja para outro computador ou para um dispositivo USB oudisco rígido. É uma boa prática gravar os dados recuperados para outro disco. O ’dd’ é um amigoseu nos sistemas *nix.
2.4.4.5 Mitos comuns desfeitos
Gostaria de desfazer alguns mitos comuns:
• Os sistemas operacionais ’Open Source’ são menos sujeitos a perdas de dados que os sistemasproprietários: Errado, o NTFS, por acaso, é de fato um pouco melhor que o EXT3, ReiserFs,JFS, XFS, só para nomear alguns dos sistemas de arquivos padrões nas distribuições. Um artigobrilhante sobre o assunto encontra-se disponível aqui: referência
• Os sistemas de operacionais com registro de transações (’journaling’) evitam a corrupção/-perda de dados: Errado, só aceleram o processo de análise da consistência dos dados, no casode uma interrupção súbita durante a operação e evitam estado ambíguos. Mas se um arquivonão tiver sido gravado por inteiro durante a quebra, o mesmo será perdido.
• Os sistemas RAID evitam a corrupção/perda de dados: Errado, na sua maioria; o RAID0 e 1não o previnem para nada, enquanto o RAID5 pode evitar a perda de dados devida a falhasde discos (mas não dos erros no disco ou no sistema de arquivos). Muitos controladores RAIDde baixa custo (como a maioria dos que vêm nas placas-mãe) não relatam problemas, algoque não irá notar nunca. Se notar, meses mais tarde, qual é a chance de saber se é culpado controlador? Um problema invisível é a corrupção de dados de paridade do RAID 5. Ébastante simples verificar um arquivo, lê-lo e verificar os metadados. A verificação dos dadosde paridade é muito mais complicada, pelo que não irá ver erros de paridade até fazer umareconstrução. Aí, obviamente, será tarde demais.
• Os vírus são a maior ameaça para os dados digitais: Errado. O roubo e os erros humanos sãoa causa principal da perda de dados.
2.4.4.6 Faça o seu orçamento: Tamanho dos dados, estimativa do volume de armazenamentonecessário
Os sensores das câmeras digitais estão a 1-2 etapas do fim das limitações físicas fundamentais.O que se quer dizer é: à medida que a tecnologia evolui, existe um limite natural para o seuprogresso. As características de sensibilidade e ruído para qualquer tipo de sensor de luz nãoestão longe desse limite.
As máquinas de hoje tendem a usar sensores de 10 mega-pixels, ainda que esta resolução já sejademasiado alta para as máquinas compactas, degradando o resultado final. Dado o tamanho do
55

Manual do digiKam
sensor e a qualidade ótica, os 6 mega-pixels já são ótimos para as máquinas compactas. Mesmoas máquinas DSLR atingem os seus limites nos 10-12 mega-pixels; para as resoluções maiores,você terá que se usar sensores de moldura completa (24x36mm) ou formatos ainda maiores.
Assim, tendo em conta a propaganda sobre mega-pixels do fabricante, parece ser seguro dizerque grande parte das máquinas do futuro irão ter menos de 20 mega-pixels. Isto dá uma estima-tiva de armazenamento necessário por fotografia a longo prazo: <15 MB por imagem. Mesmoque seja introduzido o controle de versões dos arquivos (agrupar variantes de uma fotografiasob uma única referência de arquivos), a tendência é a programação das alterações, de modo queseja guardada apenas uma ligeira diferença e não uma imagem completa por versão. Com um’hardware’ mais rápido, este conceito poderá amadurecer muito em breve.
Para estimar a quantidade de espaço em disco que está planejando ter, basta multiplicar o númerode fotografias que tira por ano (o que é fácil com a barra lateral da linha temporal do digiKam) emultiplique-a por 15 MB. A maioria dos usuários irão manter menos de 2 000 imagens por ano,o que corresponde a menos de 30 GB/ano. Assumindo que irá mudar o seu disco rígido (ou amídia que usar no futuro) a cada 4-5 anos, o aumento natural do espaço de armazenamento omanterá a par.
Os mais ambiciosos irão necessitar de mais espaço, talvez muito mais. Pense na compra de umservidor de arquivos; a Giga-Ethernet vem integrada nas ’motherboards’ hoje em dia e é uminstante a obtenção dos arquivos pela rede local. Falando nas placas modernas: na atualidade,têm ligações SATA externas. Isto facilita bastante comprar uma unidade SATA externa e ligá-laao seu computador. Os discos de 1 000 GB irão chegar ao mercado este ano (2008). São mídiasótimas e compactas de armazenamento para a troca de cópias de segurança: mantenha um discoem casa e outro num local qualquer.
2.4.4.7 Faça cópias de segurança, salvaguarde, recupere!
Um disco de 750GB custo €100 hoje em dia. Não culpe mais ninguém pela perda de dados!6% de todos os PCs irão sofrer um episódio de perda de dados em qualquer ano. Faça cópiasde segurança com frequência, de acordo com um plano, e salvaguarde os dados e teste essacópia antes de fazer algo dramático, como reinstalar o seu sistema operacional, mudar de discos,redimensionar partições e assim por diante.
2.4.4.7.1 Prevenção de desastres
Imagine que você faz cópias de segurança religiosamente, todos os dias, para um disco SATAexterno. Vem o dia em que cai um relâmpago. Seria bom que o disco externo não estivesse ligadonesse momento!Os desastres atacam localmente e destroem bastante. Esqueça os desastres de avião: o fogo, aágua, a eletricidade, as crianças e os roubos são suficientemente perigosos para os nossos dados.Normalmente cobrem uma sala ou casa inteiras.Como tal, o controle de desastres significa um armazenamento des-localizado. Mova as suascópias de segurança para outra sala, casa, escritório (e vice-versa), ou outro local qualquer.
Existe outro bom aspecto com a separação física: como foi dito acima, o pânico é normalmentea origem da destruição de dados, mesmo das cópias de segurança. Não ter uma cópia à mão nomomento poderá salvar-lhe a pele um dia.
2.4.4.7.2 Alguns detalhes técnicos de salvaguarda e cópias de segurança explicadas para lei-gos.
• Cópia Completa: Uma cópia que contém todos os arquivos a salvaguardar. É uma imagemsem histórico, representando uma cópia completa para um dado ponto no tempo.
56

Manual do digiKam
• Cópia Diferencial: Uma cópia com apenas os arquivos que foram alterados desde a última có-pia completa. Constitui uma imagem completa de dois pontos no tempo: a cópia de segurançacompleta e a última diferencial.
• Cópia Incremental: Uma cópia de segurança com apenas os arquivos que foram alteradosdesde a última cópia de segurança, seja qual for. É constituída por várias imagens. Vocêpoderá recriar o estado original em qualquer ponto no tempo, desde que foi feita uma cópiade segurança. Isto é muito próximo de um sistema de controle de versões, com a diferença quefunciona por amostragem e não é contínuo.
2.4.4.7.3 Boas práticas: o livro de receitas de salvaguarda para leigos de IT
1. faça uma cópia completa para um dispositivo de armazenamento externo.
2. verifique a sua integridade nos dados e coloque-o à distância (controle de desastres)
3. use outro dispositivo de armazenamento para cópias frequentes
4. troque os dispositivos a cada mês, depois de ter verificado a integridade dos dados
2.4.4.7.4 Uma receita útil do ’rsync’ para as cópias de segurança
O ’rsync’ é um pequeno utilitário excelente que é bastante simples de configurar nas suas má-quinas. Em vez de ter uma sessão de FTP programada, ou outro programa de transferência dearquivos qualquer - o ’rsync’ copia apenas as diferenças dos arquivos que realmente foram alte-rados, comprime-as e envia-as por SSH, caso esteja interessado em segurança. Isto é altamentepromissor.
Uma abordagem razoável para cópias de segurança de imagens poderia ser a seguinte:
1. faça desde já uma cópia de segurança das imagens importantes (depois de transferi-las paraum computador) num DVD/disco ótico
2. faça uma cópia de segurança incremental do espaço de trabalho
3. faça uma cópia diferencial semanal e apague as cópias integrais da semana-2 (há 2 semanas)
4. faça uma cópia diferencial mensal e apague a cópia do mês-2
5. se não estiverem separadas fisicamente agora, separe-as agora (troque para a outra unidadede salvaguarda)
Este protocolo tenta deixar-lhe bastante tempo para detectar as perdas e para recuperar por com-pleto, ao mesmo tempo, mantendo o volume de salvaguarda a <130% do espaço de trabalho.Você irá terminar com uma versão diária dos últimos 7-14 dias, uma imagem semanal, para pelomenos um mês, e uma imagem de todos os meses. Uma redução maior deverá ser feita à mão,após uma verificação completa.
Para os usuários de *nix que falam Alemão: referência
2.4.4.8 Preserve as suas imagens ao longo das mudanças de tecnologia
Temas: metadados, IPTC guardado nos arquivos de imagens, arquivos XMP associados, manu-tenção dos originais, mídias de armazenamento, obtenção de imagens e metadados, cópia dosdados da imagem para as gerações seguintes de armazenamento, programas, sistemas operacio-nais, dispositivos de visualização... utilização da Web.
Para que as suas imagens valiosas sobrevivam pelos próximos 40 ou mais anos (porque é maisou menos esse o tempo em que terá realmente interesse para rever essas fotografias antigas legaisde você como criança, adolescente, etc.), existem duas estratégias a observar:
57

Manual do digiKam
1. Mantenha-se a par da tecnologia, não se deixe ficar para trás mais de dois anos.
2. Salve as suas fotografias num formato aberto e não-proprietário.
2.4.4.8.1 Como se manter a par com a tecnologia?
Como o futuro é imprevisível por natureza, tudo o que for dito hoje deverá ser tomado comatenção, porque poderá ser revisto à medida que se avança. Infelizmente, não existem atalhospossíveis para alguma vigilância básica. A cada 5-8 anos, pelo menos, devemos questionar-nossobre a retro-compatibilidade dos sistemas atuais. Quanto menos variantes forem usadas nopassado, menos questões existem a responder no futuro.
Obviamente, sempre que muda o seu computador (máquina, sistema operacional, aplicações,DRM), terá que fazer a si mesmo as mesmas perguntas. Hoje em dia, se quiser mudar para oWindows Vista, terá que se questionar três vezes se ainda consegue importar as suas imagens e,mais importante ainda, se será capaz de as mover para outro sistema ou máquina. É bastantepossível que não. Existem muitas pessoas brigando, ao meu redor, uma vez que o Vista aplicaum regime de DRM restrito. Como você poderá provar ao Vista que é de fato o dono dos direitosde cópia das suas imagens?
Basicamente, as respostas deverão ser atendidas em conjunto com a linha explicada neste docu-mento: use e mude para formatos abertos, por serem suportados por uma enorme variedade deaplicações.
A virtualização torna-se disponível agora para todos. Por isso, se tem um sistema antigo queé importante para ler as suas imagens, guarde-o, instale-o como uma máquina virtual para aposteridade.
Caso contrário, o conselho é muito simples: sempre que mudar a arquitetura do seu computa-dor, a sua tecnologia de armazenamento e salvaguarda, o seu formato de arquivos, reveja a suabiblioteca e converta-a para uma norma mais recente, caso necessário, e mantenha a utilizaçãode normas abertas.
2.4.4.8.2 Escalabilidade
A escalabilidade é a expressão dos peritos tecnológicos para a capacidade (simples) de redimen-sionar um sistema, o qual corresponde sempre a um aumento.
EMVS / LVM - por fazer
Assumiremos que planejou a escalabilidade e dedicou o contentor que deseja aumentar a umdisco ou partição separada. Nos sistemas *nix, como o Linux®, você poderá então copiar e di-mensionar o contentor para o novo disco:
Verifique com o ’dmesg’ se o seu disco novo é reconhecido pelo sistema, mas não o monte.
$ dd if=/dev/sdb[#] of=/dev/sdc # a origem é o /dev/sdb, o novo ←↩disco é o /dev/sdc
$ parted resize /dev/sdc1 0 <tamanho do disco em MB> # funciona em ←↩ext2 ,3, fat16 , 32 e reiserfs
$ resize2fs /dev/sadc1 #resize_reiserfs se for o caso
Por fazer
58

Manual do digiKam
2.4.4.8.3 Use normas abertas e não-proprietárias como formatos de arquivos
A história breve da era digital, nos últimos 20 anos, provou uma e outra vez que os formatosproprietários não são o caminho a seguir quando quiser que os seus dados sejam reconhecidosdaqui a 10 anos. A Microsoft é certamente um dos culpados mais conhecidos para esse problema,devido à sua quota de mercado dominante. Mas existem outras companhias ainda piores (aindaque inadvertidamente), uma vez que não permanecem tempo suficiente no mercado ou porquetêm uma base de contribuições/usuários pequena. No caso da Microsoft, existe pelo menosa vantagem de muitas pessoas compartilharem os mesmos problemas. A descoberta de umasolução terá, deste modo, muito mais sucesso. De qualquer forma, em alguns casos, a Microsoftusa documentação de Software Livre para compreender os seus sistemas, de tão mal mantidaque foi a sua própria documentação. Normalmente, com qualquer pacote do MS Office, não épossível ler adequadamente um documento criado pela mesma aplicação, duas versões antes.
Os formatos de imagens foram tendo um tempo de vida maior que os documentos de escritórioe são menos sujeitos à descontinuação.
As normas Open Source têm a enorme vantagem de ter uma especificação aberta. Mesmo queum dia no futuro já não existam aplicações que as abram mais, poder-se-á criar de novo umadessas aplicações, algo que vai se tornando mais simples todos os anos.
O JPEG têm andado por aí durante algum tempo e, ainda que seja um formato com perdas, seperde um pouco de cada vez que fizer uma modificação e o salvar, é um formato universal, su-porta os metadados JFIF, EXIF, IPTC e XMP, tem boas taxas de compressão e pode ser lido portodo o ’software’ de imagem. Devido à sua limitação de metadados, natureza com perdas, aausência de transparências e uma profundidade dos canais de cores de 8 bits, não é o formato re-comendado. O JPEG2000 é melhor, pode ser aplicado sem perdas, mas falta-lhe uma comunidadede usuários.O GIF é um formato proprietário, patenteado e que vai desaparecendo lentamente do mercado.Não o use.O PNG foi inventado como uma norma Open Source para substitui o GIF, só que faz muito mais.É sem perdas, suporta os metadados XMP, EXIF e IPTC, tem uma codificação de cores de 16 bits esuporta por completo a transparência. O PNG pode guardar os dados de ’gama’ e cromaticidade,para uma correspondência de cor melhorada em plataformas heterogêneas. A sua desvantagemé um tamanho de arquivo relativamente grande (mas menor que o TIFF) e uma compressão lenta.É um formato recomendado.O TIFF foi largamente usado como um formato de imagem. O TIFF pode existir no formatonão-comprimido ou num contentor que usa um algoritmo de compressão sem perdas (Deflação).Mantém uma qualidade de imagem elevada, mas às custas de tamanhos de arquivos muito mai-ores. Algumas máquinas permitem-lhe salvar as suas imagens neste formato. O problema é queo formato foi alterado por tantas pessoas que existem agora 50 ou mais variantes, e nem todassão reconhecidas por todas as aplicações.
PGF ´́ Progressive Graphics File´́ (Arquivo Gráfico Progressivo) é outro formato de imagem, nãotão conhecido, mas também aberto. Baseado em padrões de ondas, permite a compressão dedados com ou sem perdas. O PGF é comparável ao JPEG 2000, mas foi desenvolvido com a ve-locidade (compressão/descompressão) em vista, em vez da taxa de compressão. Com o mesmotamanho, um arquivo PGF parece substancialmente melhor que um JPEG, mantendo-se aindamuito bom na apresentação progressiva. Por isso, deverá ser bastante adequado para a Web, sebem que, no momento, poucos navegadores Web sabem exibi-lo. Para mais informações acercado formato PGF, veja a página Web da libPGF.
Formato RAW. Algumas máquinas, normalmente mais caras, suportam a tirada de fotografiasem formato RAW. O formato RAW não é de todo uma norma de imagem; é sim um formatocontentor que é diferente para cada marca e modelo de máquinas. As imagens no formato RAWcontêm os dados praticamente não-processados dos sensores de imagem da máquina digital oudigitalizador de imagens. Os arquivos de imagem RAW são chamados normalmente de negati-vos digitais, uma vez que cumprem o mesmo papel que os negativos em rolo faziam na fotografiatradicional: isto é, o negativo não pode ser usado diretamente como uma imagem, mas têm todaa informação necessária para criar uma imagem. O armazenamento de fotografias no formato
59

Manual do digiKam
RAW de uma máquina permitem uma gama dinâmica mais elevada e permite-lhe alterar a con-figuração, como o balanceamento de branco, depois de ter tirado a fotografia. A maioria dosfotógrafos profissionais usam o formato RAW, uma vez que lhes oferece a máxima flexibilidade.A desvantagem é que os arquivos RAW poderão ser realmente grandes.A recomendação do autor é claramente abster-se de arquivar no formato RAW (em oposição atirar fotografias no formato RAW, que isso sim é recomendado). Ele tem todos os maus ingre-dientes: muitas variedades e uma natureza proprietárias. É simples de perceber que, daqui poruns anos, você não conseguirá usar mais os seus arquivos RAW antigos. É normal ver pessoas aomudarem de máquina fotográfica, perderem os seus perfis de cores e terem grandes dificuldadesem tratar os seus arquivos RAW corretamente. É melhor mudar para o formato DNG!O formato DNG (Digital Negative - Negativo Digital) é um formato de imagem RAW abertoe livre de cobranças de patentes, desenhado pela Adobe Systems. O DNG foi uma resposta àprocura por um formato de arquivos fotográficos em bruto que fosse unificador. Baseia-se noformato TIFF/EP e obriga à utilização de metadados. Já existem alguns fabricantes de máquinasque adotaram o DNG; espera-se que os grandes concorrentes Canon e Nikon o usem um dia.
É altamente recomendável converter arquivos RAW para DNG para arquivamento. A despeitodo fato de que o DNG foi criado pela Adobe, ele é um padrão aberto e largamente apoiado pelacomunidade ’Open Source’ (o que é normalmente um bom indicador de longevidade). Algunsfabricantes já adotaram o DNG como formato RAW. E por último, mas não somente, a Adobe é amais importante fonte de programas gráficos de hoje, e eles, é claro, suportam sua própria inven-ção. Isto é um ideal para um formato de arquivo, os dados brutos do sensor serão preservadoscomo no formato TIFF dentro do DNG, assim o risco associado com os formatos proprietários deRAW são evitados. Tudo isto torna a migração para outro sistema operacional algo simples. Numfuturo próximo, nós veremos a ’edição não destrutiva’, onde os arquivos não mudarão mais e aoinvés disso, todos os passos da edição serão guardados (no DNG como eles são). Quando vocêabrir o arquivo novamente, a edição será exibida. Isto demanda poder de computação, mas é bas-tante promissor, uma vez que mantém o original intacto e o poder de computação está crescendoconstantemente.O XML (Extensible Mark-up Language - Linguagem de Formatação Extensível) ou o RDF (Re-source Description Framework - Plataforma de Descrição de Recursos). O XML é como o HTML,mas onde o HTML se preocupa mais com a apresentação dos dados, o XML preocupa-se maiscom a ´́ representação´́ dos dados. Para ajudar, o XML é não-proprietário, independente do sis-tema operacional, relativamente simples de interpretar, baseado em texto e barato. O RDF é asolução da W3C para integrar uma variedade de diferentes aplicações, como os catálogos biblio-gráficos, diretórios mundiais, fontes de notícias, aplicações, assim como as coleções de músicas,imagens e eventos, usando o XML como uma sintaxe de intercâmbio. Em conjunto, as especifi-cações oferecem um método que usa uma ontologia leve, baseada na Dublin Core, que suportatambém a ´́ Web Semântica´́ (troca simples de conhecimentos na Web).O IPTC vai para o XMP
É provavelmente uma das razões pelas quais, por volta de 2001, a Adobe introduziu a sua tec-nologia XMP, baseada em XML, para substituir a tecnologia de ´́ Bloco de recursos de imagem´́dos anos 90. O XMP significa ´́ Extensible Metadata Platform´́ (Plataforma de Metadados Exten-sível), ou seja, é uma mistura de XML e RDF. É uma tecnologia de legendagem que permite aosusuários incorporarem dados em um arquivo dentro do próprio, sendo a informação do arquivoguardada com a extensão ´́ .xmp´́ (que corresponde ao uso do XML/RDF).XMP. Assim como o ODF será legível para sempre (uma vez que o texto que contém está gravadoem texto simples), o XMP irá preservar os seus metadados num XML facilmente compreensível.Não existe o perigo de não o conseguir ler mais tarde. Ele poderá ser incorporado nos arqui-vos das imagens ou como um arquivo acompanhante (conceito de ’sidecar’). O XMP poderá serusado em arquivos PDF, JPEG, JPEG2000, GIF, PNG, HTML, TIFF, Adobe Illustrator, PSD, PostS-cript e Encapsulated PostScript. Num arquivo JPEG editado de forma típica, a informação doXMP é incluída ao lado dos dados EXIF e IPTC.A incorporação de metadados nos arquivos permite um compartilhamento simples e uma trans-ferência dos arquivos entre produtos, fabricantes, clientes, sem perder os metadados. As etique-tas de metadados mais comuns que são guardadas nos dados do XMP são as que vêm da Dublin
60

Manual do digiKam
Core Metadata Initiative, que incluem coisas como o título, a descrição, o criador e assim por di-ante. A norma está desenhada para ser extensível, permitindo aos usuários adicionarem os seuspróprios tipos personalizados de metadados nos dados XMP. O XMP não permite, de um modogeral, a incorporação de dados binários. Isto significa que quaisquer dados que se deseje colocarno XMP, como as imagens em miniatura, deverá ser codificado num formato amigável para oXML, como o Base64.
Muitos fotógrafos preferem manter um original das suas fotografias (na maioria, em RAW) parao arquivo. O XMP adequa-se a essa abordagem, uma vez que mantém os metadados separadosdo arquivo de imagem. O autor não compartilha esse ponto de vista. Poderão existir problemasao associar o arquivo de metadados com a imagem e, como foi dito anteriormente, os formatosRAW tornar-se-ão obsoletos. Recomenda-se a utilização do DNG como contentor e colocar tudodentro do mesmo arquivo.
A Iniciativa de Metadados Dublin Core é uma organização aberta comprometida com o desenvol-vimento de metadados ’online’ com interoperabilidade, que suporta uma extensa gama de finse modelos de negócio. As iniciativas da DCMI incluem o trabalho na arquitetura e modelação,nas discussões e no trabalho colaborativo nas Comunidades do DCMI e nos Grupos de Trabalho,em conferências e ’workshops’ anuais, no alinhamento de normas e nos esforços educativos parapromover a ampla aceitação de normas e práticas de metadados.
2.4.4.9 Boa prática: Proteção de dados
• Use protetores de picos (norma UL 1449), possivelmente combinados com uma UPS
• use memórias ECC para verificar a transmissão correta de dados (mesmo ao salvar os arquivos)
• vigie os seus discos rígidos (temperatura, ruído...) e faça cópias de segurança
• Mantenha as cópias de segurança em outro local, devidamente guardadas, use armazéns dedados na Web
• use gravadores e dispositivos de arquivo
• Não entre em pânico em caso de perda de dados, explique o seu plano de recuperação a umprofissional
• escolha o seu sistema de arquivos, partições, pastas levando em conta alguma escalabilidadesimples
• Use normas abertas e não-proprietárias para gerenciar e salvar as fotografias
• Faça uma revisão da tecnologia/migração pelo menos a cada 5 anos
2.4.5 Um fluxo típico de DAM com o digiKam
1. importe as imagens da câmera digital, leitor de cartões ou digitalizador. Enquanto as ima-gens estiverem guardadas nas mídias da máquina, você poderá usá-las como cópia de se-gurança temporária.
2. Os arquivos RAW são convertidos para DNG e são guardados num pacote RAW (ainda porimplementar)
3. classifique, organize e guarde os metadados no pacote DNG
4. faça uma cópia de segurança por exemplo num DVD, disco ótico ou fita magnética
5. etiquetar, comentar, geo-localizar
6. editar e melhorar as fotografias
61

Manual do digiKam
7. Para a edição por camadas, use as aplicações externas. De volta ao digiKam, volte a aplicaros metadados, que se perderam ou foram modificados provavelmente pelas outras aplica-ções.
8. execute a cópia de segurança de rotina com as seguintes verificações de integridade dedados
9. proteja as imagens processadas sob direitos de cópia com Marcas de Água Digitais. Exportepara galerias Web, apresentações, codificações em MPEG, folhas de contatos, impressões,etc.
Fluxo de trabalho
2.5 Usar uma Câmera Digital com o digiKam
2.5.1 Introdução à Interface da Câmera Fotográfica
A Ferramenta da Câmera permite-lhe obter as suas fotografias diretamente a partir da sua câmeradigital para um álbum do digiKam. Você poderá acessar à Ferramenta da Câmera se clicar nomenu Câmera e selecionar na lista de máquinas configuradas. Veja a Seção de configuração dacâmera do manual para algumas instruções de configuração do digiKam para ele funcionar coma sua câmera digital. Se você quiser ter mais informações sobre a forma como o digiKam suportaas máquinas digitais, dê uma olhada nesta seção.
A Interface da Câmera não é a única forma de obter as suas fotografias para o digiKam. Veja naseção para Adicionar uma fotografia a um álbum como adicionar as fotografias que já estejam noseu disco rígido. Contudo, a Interface da Câmera oferece um conjunto de opções avançadas paraimportar as imagens para a sua base de dados de álbuns.
Para ser capaz de usar a sua câmera digital com o digiKam, conecte a máquina ao seu compu-tador, coloque a máquina no modo de visualização de imagens e ligue-a. Você poderá descobrirmais descrições no manual que vem com a sua máquina.
Quando iniciar a Interface da Câmera, ela irá tentar conectar-se à máquina. Para algumas má-quinas, esta fase de conexão poderá levar algum tempo. Quando estiver conectado, irá aparecerum indicador Pronto e as miniaturas das fotografias irão começar a aparecer. Algumas máquinasnão conseguem fornecer miniaturas das fotografias; se for este o caso, você só irá ver os nomesdos arquivos e um ícone para cada item gravado na sua máquina (fotografias, filmes, sons, etc).
Example 2.20 A Janela do Cliente da Câmera
2.5.2 Obter Informações sobre as Fotografias da Máquina Fotográfica
Antes de obter as fotografias para o seu computador, você poderá necessitar de ver algumasinformações da máquina. Usar as Propriedades e os Metadados da barra lateral da Interface daCâmera, irá lançar a janela de propriedades e metadados do item da máquina.
Example 2.21 A Página Lateral de Propriedades do Item da Câmera
A página de Propriedades mostra as informações das propriedades do arquivo que são usadasinternamente pela câmera para guardar o item. Existe uma marca que indica também se o itemjá tiver sido transferido para o seu computador. Lembre-se que todas estas informações poderãonão estar disponíveis em algumas câmeras digitais.
62

Manual do digiKam
A aba Metadados mostra as informações de metadados internas das imagens, como o EXIF, asNotas do Fabricante, GPS, etc. Estes dados são os mesmos que os Metadados da barra lateralda interface principal do digiKam ou do editor de imagens. Observação: Todos estes metadadospoderão estar indisponíveis, para algumas câmeras digitais.
2.5.3 Obter as fotografias para o seu computador
A forma mais simples de transferir as fotografias é clicar no botão Obter, clicando depois emObter Tudo. Isto irá transferir todas as fotografias da máquina para um único álbum do digiKam.O processo de transferência não irá remover as fotografias da máquina. É sempre aconselhávelverificar se as fotografias foram transferidas em segurança para o álbum que indicou, antes deremovê-las da máquina.
Se você não quiser transferir todas as fotografias, poderá selecionar apenas as que necessita comos métodos normais de seleção do KDE. Logo que tenha as fotografias selecionadas, clique emObter e depois em Obter as Selecionadas. O botão Obter as Selecionadas ficará desativado atéque tenha selecionado algumas fotografias.
NOTASe for suportada pela sua câmera, irá aparecer uma opção Obter as novas. Estas são as imagensque ainda não foram transferidas pelo digiKam. Nesse caso, as imagens novas serão marcadas comuma estrela na janela de miniaturas. Obviamente, se você selecionar esta opção, ela irá obter apenasas imagens novas.
2.5.4 Selecionar o Álbum Alvo
Quando você usar os botões Obter Tudo ou Obter os Selecionados, irá aparecer uma janela quelhe permitirá selecionar um Álbum-alvo para onde serão transferidas as fotografias. A lista dosálbuns existentes é apresentada e ordenada pelo método da Pasta (veja a Janela dos Álbuns parasaber mais detalhes sobre a ordenação dos álbuns). Você poderá selecionar o álbum-alvo nestalista, clicando depois em OK.
Example 2.22 A Janela de Seleção do Álbum-Alvo
Se você quiser criar um álbum novo, para o qual transferir as fotografias, clique no botão Novoálbum. O novo álbum será criado como uma subpasta do álbum que está atualmente selecionadona lista de álbuns existente. Isto significa que, se não quiser que o seu novo álbum seja umasubpasta de uma já existente no disco, você terá que selecionar primeiro o item de ´́ Meus álbuns´́no topo da lista de álbuns existentes antes da criação de um novo álbum.
Quando tiver selecionado o álbum-alvo, clique em OK para o digiKam transferir as fotografiasda máquina para esse álbum.
A Transferência em Progresso
2.5.5 Excluir as fotografias da câmera
Assim que estiver satisfeito com a transferência das fotografias que queria, você está pronto paraexcluir as fotografias da câmera. Você pode excluir todas as fotografias de uma vez clicando obotão Excluir→ Excluir tudo. Se quiser apenas excluir uma seleção de fotografias, você deveprimeiro selecioná-las e depois clicar em Excluir→ Excluir selecionadas.
63

Manual do digiKam
CUIDADOLembre-se de que não é possível recuperar uma fotografia que foi excluída da câmera. As fotografiasnão são movidas para a Lixeira do KDE, mas sim excluídas por completo. É melhor confirmar setransferiu corretamente uma fotografia para um álbum do digiKam antes de exclui-la da câmera. Dequalquer forma, se quiser esvaziar o cartão de memória, poderá fazê-lo a partir do menu da câmera,uma vez que este processo é bem mais rápido.
2.5.6 Mudança Automática do Nome
As câmeras normalmente não usam nomes muito adequados para as fotografias. Os nomes dosarquivos são normalmente reutilizados, logo que as fotografias tenham sido removidas da má-quina. Isto poderá levar a conflitos dos nomes de arquivos se transferir as fotografias de váriassessões para o mesmo álbum. Poderá também ser útil incluir a data e hora em que uma fotografiafoi tirada no nome do arquivo.
Example 2.23 Opções de Mudança de Nomes dos Arquivos
O digiKam poderá mudar automaticamente o nome das suas fotografias se usar a informação dedata e hora que vem incluída pela máquina na fotografia. Para usar esta funcionalidade, cliqueno botão Configuração na Interface da Câmera. A janela da Interface da Câmera expandir-se-ápara revelar algumas funcionalidades extras. Selecione Personalizar e indique então qualquerprefixo de nomes de arquivos que possa desejar. Como uma opção, você pode adicionar muitasinformações independentemente ou pela combinação incluindo: data, hora, nome original doarquivo, extensão do arquivo, pasta, dono, grupo, nome da câmera, um número sequencial ouqualquer outro metadado da foto.
Na janela seguinte, você irá encontrar as opções para rodar/inverter a imagem e para ver subál-buns baseados na data. Se assinalar a última opção, será criada automaticamente uma pasta paracada dia.As ’operações em tempo real’ abrem mais três opções que atuam sobre as fotos, antes de salvá-lasno disco. As duas primeiras baseiam-se nos dados dos autores na Configuração da IdentidadePredefinida do Autor. Se estiver assinalada, os itens respectivos serão copiados para as marcasde EXIF e para os campos do IPTC. A última opção permite corrigir a data & hora de todas asimagens transferidas.
DICA
• O número de sequência poderá ser necessário se tiver uma máquina com um modo de disparomúltiplo muito rápido, onde aí será possível obter duas fotografias com a mesma data e hora exatas.
• Se você quiser outro formato de datas que não o padrão, clique em Data & Hora..., escolha Per-sonalizado na lista Formato, preenchendo por exemplo ´́ dd.MM.yyyy hh:mm:ss´́ . Para mais infor-mações, leia a referência da classe QdateTime.
• Quando selecionar a opção Nomes dos arquivos na câmera, terá a opção para mudar os nomesdos arquivos para minúsculas ao transferir ou usar então maiúsculas, se preferir.
O nome novo do arquivo que o digiKam irá usar para as fotografias, quando estas forem trans-feridas, é mostrado abaixo do nome indicado pela câmera na área de miniaturas. As opções demudança de nomes serão recordadas da próxima vez que usar a Interface da Câmera.
64

Manual do digiKam
2.5.7 Operações Baseadas na Informação da Câmera
2.5.7.1 Rotação Automática
O digiKam poderá usar qualquer informação sobre a orientação da máquina fotográfica, no mo-mento em que a fotografia foi tirada, quando transferi-la. Nem todas as máquinas incluem estainformação. Veja a seção de Metadados da Barra Lateral para mais detalhes sobre a informaçãoque a sua máquina poderá incorporar nas suas fotografias.
Example 2.24 Opções das Operações ’On the fly’
Esta rotação automática vem ativada por padrão e, se a sua câmera não incluir a informação, odigiKam irá deixar a fotografia com a sua orientação original. Se você quiser desligar a rotaçãoautomática, clique no botão Avançado e desligue a opção de Orientação Automática no fundoda janela.
2.5.7.2 Criação Automática de Álbuns de Destino
Se a sua câmera fornecer informações sobre a data de tirada das fotografias, o digiKam pode usaristo para automaticamente criar subálbuns no Álbum destino durante a transferência. Os nomesdos subálbuns serão baseados nas datas das imagens. Todas as imagens que tiverem a mesmadata serão transferidas para o mesmo subálbum. Nem todas as câmeras incluem esta informação.Veja a seção barra lateral de Metadados para mais detalhes sobre as informações que sua câmerapode embutir em suas fotografias.
Example 2.25 Opções de Auto-Criação de Álbuns
Esta opção vem desativada por padrão e, se a sua câmera não incluir a informação, o digiKamirá transferir as fotografias para os álbuns de destino de topo. Se você quiser ativar esta opção,clique no botão Avançado e selecione a opção de Colocação automática da fotografia no fundoda janela.
2.5.8 Enviar as Fotografias para a sua câmera
A forma mais simples de enviar as fotografias do seu computador para a sua câmera é clicarno botão Obter e depois em Enviar. Irá aparecer uma janela normal de seleção de arquivos doKDE, para que possa selecionar os arquivos do seu computador para copiar para a sua câmerafotográfica. Você poderá selecionar mais de um arquivo com os métodos normais de seleção doKDE.Quando a seleção de imagens terminar, o digiKam perguntará para onde deseja enviar os arqui-vos na sua máquina. Irá aparecer uma janela de seleção das pastas da máquina fotográfica. Bastaselecionar uma pasta e clicar em OK para iniciar o envio. Nenhuma imagem será removida doseu computador.
Example 2.26 A Janela de Seleção da Pasta da Câmera
NOTAA funcionalidade de envio não é suportada por todos os controladores de câmeras.
65

Manual do digiKam
2.5.9 Como usar um GPS com o digiKam
NOTAO GPS (Global Positioning System - Sistema de Posicionamento Global) é usado como termo genéricoao longo deste documento; significa apenas uma localização em coordenadas globais de latitude elongitude que poderá ser mostrada num mapa. A implementação técnica atual que oferece os dadospoderá ser o GPS americano, o GLONAS russo, o GALILEO europeu ou qualquer outro sistema.
Poderá ser interessante, não só para os fotógrafos profissionais, associar uma imagem a umalocalização geográfica precisa. Nem todos utilizam um avião para sobrevoar uma determinadaárea, com a gravação automática dos dados de GPS. Os planificadores ambientais, o exército, apolícia, os escritórios de construção, as agências imobiliárias, todos terão uma aplicação imediata.
Mas se, ao fim de algum tempo, uma pessoa se esquecer onde a imagem foi retirada, e se essapessoa gostasse de abrir com um simples clique um navegador com uma ampliação da área,se desejasse enviar a sua imagem como um postal para outro usuário do digiKam (que queiralocalizar depois a sua foto) ou simplesmente necessite do aspecto de documentação da foto - teros dados da posição guardados numa fotografia é excelente.
Agora, como nós colocamos os dados de GPS nas imagens? Em primeiro lugar, convém dizer queo EXIF2 suporta muitos tipos de campos de dados de GPS, incluindo a direção e as referênciasdos satélites e mapas. Por isso, a questão real é como colocar os dados nesses campos? Existempelo menos três formas de fazer isso: diretamente com o ’hardware’ apropriado, pelo tratamentoposterior do GPS e dos arquivos de imagens, usando o plugin de Geolocalização (Manual) e coma inserção ’manual’ dos locais conhecidos.
• Inserção direta de dados de GPS nos arquivos de imagemQue nós (os autores da documentação) saibamos, não existe no momento em que este do-cumento foi escrito uma câmera fotográfica que integre uma unidade de GPS. Mas existemalgumas que se combinam com receptores de GPS, com um cartão ou através da transmissãopor um cabo ou Bluetooth.HOWTO Automático
• Tratamento posterior dos dados do GPS e dos arquivos de imagemUsando o plugin do Kipi de Geolocalização (Manual), se os plugins do KIPI já estiverem ins-talados).A abordagem é bastante simples: enquanto tira as suas fotografias, deixe um dispositivo deGPS em funcionamento e transporte-o com a máquina. Quando acabar, transfira as imagens eos dados de GPS e rode o programa acima. Ele irá correlacionar os dados no tempo; por isso,é importante que a máquina fotográfica tenha uma precisão correta do relógio (o dispositivode GPS está sempre correto, face aos satélites). A precisão da posição, interpolada a partirdos pontos do trajeto, poderá ser tão boa quanto 20 metros. Obviamente, esta aproximação sófunciona se a sua máquina conseguir registrar dados de EXIF.O trajeto transferido de um dispositivo de GPS poderá ser gerenciado com os utilitários gps-man ou gpsbabel. É importante que o trajeto transferido esteja guardado no formato GPX, queé o único compatível com o plugin de Geolocalização.
Existem vários programas para o Windows® e o MacOS que são capazes de extrair e correlaci-onar os dados das imagens e das faixas de dados em GPS. O servidor a seguir oferece a mesmafuncionalidade para o Linux®: o gpsCorr e o gpsPhoto
• Inserção manual dos locais conhecidosSe você souber por acaso a latitude/longitude ou outros dados, poderá usar este programa,que serve como interface para a ExifTool de Phil Harvey, que usa a notação de coordenadasem números de vírgula flutuante, o formato produzido pelo maps.google.
Dispositivos GPS: localizador GPS da Sony e GPS Bluetooth da EMTAC
66

Manual do digiKam
2.6 Configuração do digiKam
2.6.1 A Seção de Configuração
O digiKam tenta fornecer o máximo de controle possível sobre a forma como funciona. Existemvárias opções que alteram o comportamento do digiKam. Para acessar a estas opções selecione aopção Configurações→ Configurar o digiKam no menu. A janela de configuração está divididaem quinze páginas. Você poderá alterar entre estas páginas se clicar nos ícones do lado esquerdoda janela.
• Configurações do álbum
• Configurações da coleção
• Identidade Padrão do Autor
• Metadados (informação incorporada)
• Configurações das dicas
• Configurações do tipo MIME
• Configurações da Mesa de Luz
• Configurações do Editor de Imagem
• Opções de salvamento da imagem
• Configurações do decodificador RAW
• Configurações dos perfis de ICC
• Configurações dos plugins do Kipi
• Configuração da apresentação
• Configurações da interface da câmera
• Configurações diversas
2.6.1.1 Configuração do Álbum
A configuração do álbum controla a forma como se comporta a aplicação principal.
A Localização da Biblioteca de Álbuns é o local no seu disco rígido onde o digiKam irá guardartodos os álbuns. Se você mudar este local sem mover manualmente todos os álbuns do discorígido, o digiKam irá pensar que não existem quaisquer álbuns e irá gerar uma nova base dedados no local novo. Os seus álbuns antigos não serão alterados, mas você terá que alterar aLocalização da Biblioteca de Álbuns de volta ao local antigo para acessá-los. Se você não tivercerteza do que está fazendo, é melhor não alterar esta localização.
As opções das Miniaturas são descritas na seção de Imagens.
A Ação do botão poderá ser configurada como Mostrar a visualização incorporada ou Iniciar oEditor de Imagem. Aí poderá definir o comportamento padrão do digiKam quando clicar numaimagem que esteja na área principal.
2.6.1.2 Configuração da Coleção
Esta janela gere os seus tipos de coleções. As coleções de álbuns estão descritas em detalhe naseção Álbuns.
67

Manual do digiKam
2.6.1.3 Identidade Padrão do Autor no IPTC
Esta página de configuração permite inserir a identidade padrão e os dados dos direitos de cópia,como aparece na imagem abaixo. Os dados serão gravados automaticamente nos campos dedados respectivos do IPTC, se fizer essa seleção durante a transferência da interface da câmera.Do mesmo modo, se pedir a sincronização da base de dados, estes serão gravados nos camposde IPTC.Este é um extrato da especificação do IPTC:
• Autor (é sinônimo de Criador): Este campo deverá conter o seu nome ou o nome da pessoa quecriou a fotografia. Se não for apropriado adicionar o nome do fotógrafo (por exemplo, se aidentidade do fotógrafo precisa ser protegida), também poderá usar o nome de uma compa-nhia ou organização. Quando gravado, este campo não deverá ser alterado por ninguém. Estecampo não suporta a utilização de vírgulas ou ponto e vírgulas como separador.
• Título do autor: Este campo deverá conter o título da profissão do fotógrafo. Alguns exemplospoderão incluir títulos como: Fotógrafo de Equipe, Fotógrafo Autônomo ou Fotógrafo Comer-cial Independente. Uma vez que esta é uma qualificação para o campo Autor, esse campodeverá também ser preenchido.
• Crédito (sinônimo de Fornecedor): Use o campo Fornecedor para identificar quem está forne-cendo a fotografia. Este não terá que ser necessariamente o autor. Se um fotógrafo estivertrabalhando para uma agência de notícias, como a Reuters ou a Associated Press, estas orga-nizações poderão ser aqui indicadas como ´́ fornecedoras´́ da imagem para ser usada pelosoutros. Se a imagem é uma fotografia em ’stock’, então deverá ser indicado aqui o grupo(agência) envolvido no fornecimento da imagem.
• Fonte: O campo Fonte deve ser usado para identificar o dono original ou o proprietário do’copyright’ da fotografia. O valor deste campo nunca deve ser mudado após a informação serinserida após a criação da imagem. Você deve considerar isto como um campo de ´́ escrita-uma-vez´́ . A fonte pode ser um indivíduo, uma agência ou um membro da agência. Paraauxiliar em pesquisas posteriores, sugere-se separar quaisquer barras ´́ /´́ com um espaço embranco. Use o formato ´́ fotógrafo / agência´́ ao invés de ´́ fotógrafo/agência´́ . A fonte podeser também diferente do Criador e dos nomes listados no Aviso de ’Copyright’.
• Aviso de Copyright: O Aviso ou Notas de Copyright deverá conter todos os avisos de direitos decópia necessários para reclamar a propriedade intelectual, devendo identificar os donos atuaisdos direitos de cópia da fotografia. Normalmente, seria o fotógrafo, mas se a imagem foi feitapor um empregado ou por trabalho contratado, então a agência ou companhia deverão ser in-dicados. Use o formato adequado para o seu país. Nos Estados Unidos: (c) {data da primeirapublicação} nome do detentor dos direitos, como por exemplo ´́ (c)2005 José Pires.´́ Nota, a pa-lavra ´́ copyright´́ ou a abreviatura ´́ copr´́ poderão ser usadas em substituição do símbolo (c).Em alguns países estrangeiros, somente o símbolo de ’copyright’ é reconhecido e a abreviaturanão funciona. Para além disso, o símbolo de ’copyright’ deverá ser uma circunferência com-pleta com um ´́ c´́ dentro; usar algo do tipo ’(c)’, onde os parênteses formam parcialmente essacircunferência, não é suficiente. Para proteção adicional em todo o mundo, encoraja-se queuse ´́ todos os direitos reservados´́ . Na Europa você iria usar: Copyright {Ano} {Detentor dosdireitos}, todos os direitos reservados. No Japão, para a proteção máxima, deveriam apareceros três seguintes itens no campo de ’copyright’ dos dados de IPTC: (a) a palavra, Copyright;(b) o ano da primeira publicação; e (c) o nome do autor. Você poderá também querer incluir afrase ´́ todos os direitos reservados.´́
2.6.1.4 Metadados (configuração da informação incorporada)
Os arquivos de imagens poderão ter alguns metadados incorporados no formato do arquivoda imagem. Estes metadados poderão ser gravados numa variedade de formatos-padrão. OdigiKam poderá ler os metadados no formato EXIF, se ele estiver presente no arquivo. O digiKampoderá também escrever comentários na informação do EXIF. A escrita de comentários na seção
68

Manual do digiKam
do EXIF está limitada às imagens JPEG por enquanto (a biblioteca exiv2 está em desenvolvimentoe será expandida para a incorporação dos formatos PNG e TIFF num futuro próximo).
Estas opções permitem-lhe controlar a forma como o digiKam irá lidar com esta informação in-corporada.
Mostrar as imagens/miniaturas rodadas de acordo com a marca de orientação : isto irá usartodas as informações de orientação que a sua câmera tenha incluído na informação do EXIF,de modo a rodar automaticamente as suas fotografias de forma a ficarem viradas corretamentequando forem visualizadas. Não irá de fato rodar o arquivo da imagem, mas apenas a visuali-zação da imagem na tela. Se você quiser rodar permanentemente a imagem no arquivo, poderáclicar com o botão direito na miniatura e selecionar a opção Rodar/Inverter automaticamente deacordo com a orientação do EXIF. A imagem será então rodada no disco e a marca será repostacomo ´́ normal´́ . Se a sua máquina digital obtiver rotineiramente esta informação errada, vocêpoderá ter que desativar esta funcionalidade.
Configurar a marca de orientação como normal após a rotação/inversão : a opção de RotaçãoAutomática corrige automaticamente a orientação das imagens tiradas com as câmeras digitaisque tenham um sensor de orientação. A máquina adiciona uma marca de orientação aos metada-dos EXIF da imagem. O digiKam poderá ler esta marca para ajustar corretamente a imagem. Serodar manualmente uma imagem, estes metadados ficarão incorretos. Esta opção irá configurara orientação outra vez para ´́ Normal´́ , assumindo que você a rodou para a posição correta. Des-ligue esta opção se não quiser que o digiKam faça quaisquer alterações à marca de orientação,quando rodar ou inverter a imagem.
As Ações do IPTC irão gravar os dados nos campos respectivos do IPTC, o que garante umarmazenamento permanente dos metadados na imagem e não só na base de dados do digiKam.Deste modo, os metadados estão persistentes em todas as aplicações, podendo ser exportados ouimportados para o digiKam sem perdas.
Salvar os comentários dos itens do álbum como texto incorporado : isto irá sincronizar os títulosque você adicionar às suas fotografias com os que estão incorporados na imagem. Isto é útilporque os comentários incorporados na imagem poderão ser lidos por outros visualizadores deimagens. Deve-se ter cuidado se você tiver imagens que já possuem comentários incorporadosnelas, dado que estes comentários serão sobrepostos pelos comentários criados no digiKam.
2.6.1.5 Configuração das Dicas
Esta página de configuração cobre todas as opções de informação que aparecem quando o mousepassa por cima de um arquivo na área principal. De acordo com as opções assinaladas, estaspoderão ficar visíveis ou não.
2.6.1.6 Configuração do Tipo MIME
O digiKam consegue compreender vários formatos diferentes de arquivos de imagens, assimcomo alguns formatos de vídeo e áudio. Para controlar os tipos de arquivos que o digiKamirá tentar mostrar, você poderá adicionar ou remover extensões de arquivos destas listas. Osarquivos que estão nas pastas de Álbuns do digiKam que não corresponderem a estas extensõesserão ignorados pelo digiKam.
NOTAA configuração padrão poderá ser restaurada facilmente se clicar nos botões de atualização, à direitade cada categoria.
69

Manual do digiKam
2.6.1.7 Configuração da Mesa de Luz
A configuração da Mesa de Luz do digiKam pode ser definida com os valores padrão nestapágina, de modo que, sempre que abra a Mesa de Luz, esta configuração seja ativada (se possível,uma vez que as imagens com tamanhos diferentes não terão o modo síncrono funcionando). O´́ Carregar o tamanho completo da imagem´́ só é recomendado para câmeras rápidas, mas sevocê tiver uma, ative esta opção para obter melhores resultados de visualização.
2.6.1.8 Configuração do Editor de Imagens
Por padrão, o Editor de Imagens irá usar um fundo preto por detrás das imagens quando estasforem apresentadas. Se preferir uma cor de fundo diferente, poderá selecionar aqui uma. Poderátambém desligar a barra de ferramentas quando o Editor de Imagens estiver no modo de telainteira.As áreas sobrepostas e subexpostas de uma imagem poderão ser assinaladas com marcações co-loridas claras e escuras, as quais podem ser definidas aqui. No editor, este modo de visualizaçãopoderá ser ativado ou desativado com as teclas F10 e F11, respectivamente.
2.6.1.9 Opções de Salvamento das Imagens
Quando alterações são feitas em arquivos JPEG e elas são salvas para o disco rígido, o arquivoJPEG deve ser re-codificado. Cada vez que o JPEG é codificado, uma decisão deve ser feita sobreo nível de qualidade que será aplicado. Infelizmente, o nível de qualidade aplicado não é salvo noarquivo de imagem. Isto significa que o Editor de Imagem não pode usar a mesma proporção dequalidade ao salvar uma imagem alterada conforme foi usada pela imagem original. Você podemudar este nível padrão de qualidade que o Editor de Imagem aplicará quando ele salva imagensalteradas movendo o indicador qualidade JPEG (1: baixa qualidade / 100: alta qualidade enenhuma compressão).
A subamostragem cromática é a prática de codificação de imagens ao implementar resolução nainformação de luminosidade que na informação de cor. Leia por favor este artigo da Wikipédiapara obter uma explicação completa.
Com a opção compressão PNG você pode reduzir o tamanho do arquivo de imagem PNG. Estaoperação não reduz a qualidade de imagem porque o PNG usa um algoritmo sem perdas. Oúnico efeito é que os dados da imagem precisam de mais tempo para comprimir/descompri-mir. Se você tiver um computador rápido, você pode mudar esta valor para usar um fator decompressão alto (1: baixa compressão / 9: alta compressão).
Com a opção para Comprimir o TIFF, você poderá usar o algoritmo de compressão Deflate comos arquivos de imagem TIFF. Isto irá reduzir o tamanho dos arquivos de imagem TIFF. Isto nãofará efeito na qualidade da imagem, uma vez que o Deflate é um algoritmo sem perdas.
Com a opção Arquivos JPEG 2000 sem perdas, você poderá fazer uma gravação sem perdasou, se as opções com perdas estiverem selecionadas, mesmo assim a qualidade comparativa dosarquivos é muito melhor que o JPEG normal. No momento em que este documento foi escrito,os metadados não são ainda suportados, mas eles já estão na fila de espera.
2.6.1.10 Configuração do Decodificador RAW
Nas versões anteriores do digiKam, o Editor de Imagens era apenas um visualizador para as fo-tografias, mas ele está se tornando rapidamente numa ferramenta de manipulação de fotografiasmuito útil. Esta janela permite-lhe controlar a forma como o Editor de Imagens irá se comportar.
Profundidade de cor de 16 bitsSe a opção estiver ativa, todos os arquivos RAW serão decodificados para uma profundidade decor de 16 bits, usando uma curva de gama linear. Para evitar a representação da imagem escura
70

Manual do digiKam
no editor, recomenda-se que use o Gerenciamento de Cores neste modo. Se estiver desativada,todos os arquivos RAW serão decodificados para uma profundidade de cores de 8 bits com umacurva de gama BT.709 e um ponto branco no percentual 99. Este modo é mais rápido que a de-codificação a 16 bits. No modo a 8 bits, só é levada em conta a configuração do brilho (limitaçãodo ’dcraw’).
Interpolar o RGB como quatro cores
Por padrão é assumido que todos os pontos verdes são o mesmo. Se o pontos verdes das linhaspares forem mais sensíveis à luz ultravioleta do que os das linhas ímpares esta diferença cria umpadrão no resultado; usar esta opção, resolve o problema com uma perda mínima de detalhe. Emresumo, esta opção borra a imagem um pouco, mas elimina os falsos padrões em malha 2x2 como método de qualidade VNG ou os labirintos com o método AHD.
Usar o balanceamento de branco da câmeraUsa a configuração personalizada de balanceamento de branco da câmera fotográfica, se estiverdefinida. Caso contrário, aplica o Balanceamento de branco automático se este estiver definido.
Balanceamento de cores automáticoSó é usado se o balanceamento de branco da câmera não estiver definido. Por padrão, usa-se umbalanceamento de branco baseado num cartão branco fotografado à luz do sol.
Usar os sensores secundários do Super CCD
Nas câmeras fotográficas SR Fuji Super CCD, use os sensores secundários, para poder fazer umasubexposição da imagem em quatro passos, para revelar os detalhes dos tons claros. Para osoutros tipos de máquinas fotográficas, esta opção será ignorada.
RealcesEsta é a história das três opções de tons claros, com a cortesia de Nicolas Vilars:
A opção padrão aqui é considerar as áreas claras (leia-se: as partes da sua imagem que estãoqueimadas devido à incapacidade da sua câmera capturar os tons claros) como branco puro (op-ção branco puro). Você poderá obter alguns resultados engraçados com a opção retirar o recorte,o qual irá pintar as áreas claras com vários tons rosas. Por último, poderá optar por considerar arecuperação de algumas partes da informação em falta das áreas claras (opção de reconstrução).
Isto é possível, porque os pixels azuis tendem a saturar menos rapidamente que os verdes eos vermelhos. O digiKam/dcraw irá tentar reconstruir as cores verdes a vermelhas em falta, apartir dos pixels azuis não-saturados. Claro que aqui tudo é uma questão de compromisso entrea quantidade de cor ou branco que deseja.
Se optar por reconstruir, terá a chance de definir um nível. Um valor igual a 3 é um compromissoe pode/deve ser adaptado para cada imagem.
NOTAUm pequeno aviso aqui, para os curiosos que tenham lido as páginas de manual do Dcraw. O autordiz que 5 é o compromisso, 0 é branco puro e 1 retira o recorte. Isto acontece porque no digiKamo 0 e o 1 são as opções de ´́ branco puro´́ e ´́ retirar o recorte´́ da lista (se os selecionar, a barrado nível ficará desativada). Como tal, a barra do digiKam com a opção para ´́ reconstruir´́ deixá-lo-áescolher entre 0 e 7 (em vez de 0 a 9, como acontece na linha de comando do Dcraw), onde o 3 é ocompromisso em vez do 5 usado na ferramenta ´́ nativa´́ do Dcraw.
Brilho (funciona apenas no modo de 8 bits)
Configure a luminosidade a seu gosto, onde poderá ir ainda um pouco mais acima do valorpadrão = 1. De qualquer forma, este valor pode ser ajustado posteriormente com as opçõesde imagem do editor do digiKam. Devido ao o custo de remoção do efeito de mosaico, sejaconservador.Qualidade
71

Manual do digiKam
Um algoritmo de remoção do efeito de mosaico é um processo digital de imagem que é usadopara interpolar uma imagem completa a partir dos dados parciais em bruto que são recebidos apartir do sensor de imagem interno das câmeras digitais, sob a forma de uma matriz de pixelscoloridos. Também é conhecida como interpolação CFA ou reconstrução de cores.
O digiKam e o Dcraw oferecem-nos três alternativas: bi-linear, interpolação VNG e interpolaçãoAHD. Parece que a interpolação AHD (de Adaptive Homogeneity-Directed - Dirigido à Homoge-neidade e Adaptativo) é a melhor escolha de qualidade, de acordo com alguns testes efetuados ecom a opinião da pessoa que o implementou. A interpolação VNG (Variable Number of Gradients- Número Variável de Gradientes) foi a primeiro algoritmo usado pelo Dcraw, mas sofre de arte-fatos de cores nos extremos. O Bi-linear é interessante se estiver à procura de velocidade com umresultado aceitável.Ativar a Redução de Ruído
Ao remover o efeito mosaico de sua imagem, você pode adicionalmente solicitar uma reduçãode ruído (ao custo de alguma velocidade). Esta opção aplica um algoritmo de redução de ruídoenquanto a imagem está ainda no espaço de cores ’CIE Lab’. Uma vez que o ruído somente éaplicado à camada de Luminosidade (o L do ’Lab’), isto não deverá borrar a sua imagem comoacontece com os algoritmos tradicionais de redução de ruído no modo RGB. Assim, se você con-verteu sua imagem a partir do RAW e ele parecer com ruídos, ao invés de aplicar um removedorde ruídos, volte um passo e re-converta com esta opção habilitada. O padrão é: Limiar = 100.Valores maiores aumentarão a suavização, e valores menores diminuirão a suavização. Ativar acorreção da aberração cromática (AC)
Se você souber a AC das suas lentes, poderá aplicar aqui os valores de correção do vermelho eazul. Este é sem dúvida o método ótimo para a correção da AC, uma vez que é feito durante aconversão do RAW.
2.6.1.11 Configuração dos perfis de ICC
O digiKam tem a capacidade de fazer o gerenciamento de cores das suas imagens. Os arquivosRAW não têm nenhum tipo de gestão de cores. A sua câmera oferece os dados que capturounum formato em bruto e o deixará gerir todo o processo. Todas as máquinas têm as suas espe-cificidades no que diz respeito à captura da informação de cor, como tal você só terá que aplicarum perfil específico nas imagens que deseja processar. Veja por favor a seção gestão de perfis decores do ICC para obter mais detalhes e explicações.
Basicamente, um perfil ´́ mapeia´́ a informação de cores e dá informações sobre como estas de-verão ser presentadas. Ele fornece também algumas informações ao LCMS e ao digiKam sobrecomo traduzir a informação de cores de um espaço de cores para outro, mantendo assim as coreso mais precisas possível.
Comportamento Pergunta ao abrir uma imagem no editor de imagens / Lança a ferramenta deGerenciamento de Cores com os arquivos RAW
Pasta dos Perfis de Cores Configure isto com a pasta onde guarda todos os seus perfis porexemplo ´́ /usr/share/color/icc´́ ou ´́ /home/usuário/.color/icc´́ . O digiKam irá pesquisar estapasta na inicialização.
Configuração dos Perfis de ICC Aqui você terá a chance de fornecer opções ´́ padrões´́ para osseus perfis. Tudo é adaptável posteriormente, quando da abertura de um arquivo RAW.
• A opção Usar uma vista com gerenciamento de cores é uma alternativa ao uso do Xcalib oudo Argyll. Só a sua imagem terá a gestão de cores, não toda a sua tela!
• Você terá que indicar um perfil do espaço de trabalho (perfis lineares, como o sRGB, ECI-RGB,LStar-RGB, RGB da Adobe ou o CIE-RGB). Se quiser imprimir as suas imagens, poderá quererir para o RGB da Adobe; se for só para publicação na Web, o sRGB é melhor (o RGB da Adobeirá aparecer pouco vivo nas aplicações que não fazem gestão de cores, como os navegadores).Contudo, você poderá querer alterar isto mais tarde, assim o RGB da Adobe poderá ser uma
72

Manual do digiKam
boa escolha para armazenamento e tratamento de imagens, uma vez que você poderá alterá-lopara sRGB, antes de lançar uma imagem para o seu blog.Não usar perfis não-lineares, uma vez que eles irão alterar o balanceamento das cores
• O perfil de entrada deverá corresponder ao fabricante e modelo da câmera que está usando.’Nem todos os perfis são iguais’; existem alguns que não têm mapeamento de tons/correção degama incluídos (Canon). Como acontece agora, o dcraw não corrige o gama para a conversãode profundidade de 16 bit, o que significa que terá que fazer você mesmo o mapeamento detons.
• Existem mais algumas opções, como o perfil de prova suave, o qual lhe permite emular, desdeque tenha um perfil para tal, como ficará a sua imagem num determinado dispositivo emparticular. É útil antes de imprimir, por exemplo, porque a sua impressora tem um gamutemenor que a sua câmera e algumas cores poderão aparecer saturadas. Você poderá querercorrigir isto manualmente em vez de se basear no algoritmo ´́ cego´́ da sua impressora.
Para a maior parte das câmeras, é relativamente óbvio o perfil de cores que propõem para o tipo,o que não acontece para as da Canon. Aqui está uma tabela de correspondência de máquinas/-perfis, que serve apenas a título informativo, obviamente:
Câmera Séries de perfisCanon 1D mark II 6051Canon 1D mark II 6111Canon 1Ds 6021Canon 1Ds mark II 6081Canon 5D 6091Canon 10D 6031Canon 20D 6061Canon 30D 6112Canon 40D 6101Canon 300D 6031Canon 350D 6111 ou 6071Canon 400D 6131
A extensão do perfil da Canon traz os estilo do destino: F para Estilo Fiel, L para Estilo Paisagem,N para Estilo Neutro, P para Estilo Retrato, S para Estilo Normal.
Aqui você poderá encontrar um cenário típico de fluxo de trabalho RAW.
2.6.1.12 Configuração dos Plugins do Kipi
O KIPI é a ’KDE Image Plugin Interface’ (Interface de Plugins de Imagens do KDE). É uma in-terface que é suportada por um conjunto de aplicações de visualização/edição de imagens. Aooferecer esta interface, o digiKam poderá tirar partido dos vários plugins que estão desenvolvi-dos para funcionar com qualquer aplicação que tenha a interface do KIPI.
Se o seu sistema operacional possui o pacote de plugins do KIPI instalado, você verá uma lista deplugins disponíveis. Selecione aqueles que você deseja usar e eles serão carregados no digiKam.Os plugins aparecerão como nova entradas de menu no barra de menu principal e no menu decontexto para as miniaturas.
Os atalhos de teclado das ações que os plugins efetuam poderão ser configuradas no menu Con-figurações→ Configurar os Atalhos.
Para mais informações sobre os plugins do KIPI, você pode consultar o Manual dos plugins KIPI.
73

Manual do digiKam
2.6.1.13 Configuração da apresentação
A configuração da apresentação deverá ser simples de compreender. A barra superior ajusta otempo entre transições de imagens; normalmente, um período de 4-5 segundos é bom. As outrasopções ativam/desativam a visualização dos metadados no fundo das imagens da apresentação,durante a visualização.
2.6.1.14 Configuração da Interface da Câmera
A configuração da câmera mostra à esquerda a lista das máquinas atualmente suportadas. Àdireita e no topo, existe um botão de detecção automática que tenta identificar a câmera conectadaao seu computador (certifique-se de que a máquina está devidamente conectada ao computadore ligada no modo de visualização de imagens). Abaixo disto estão as configurações das portas: asportas suportadas atualmente são as Serial, USB e USB/FireWire de Armazenamento em Massa.
Se clicar numa câmera da lista à esquerda, irão aparecer as portas suportadas que você poderáentão selecionar. Se só houver uma porta suportada, esta ficará automaticamente selecionada. Nofundo e à direita existe uma opção para definir a localização exata de uma porta serial. Reparepor favor que a interface USB não precisa de nenhuma localização indicada. Se não conseguirencontrar a sua máquina na lista, poderá tentar usar um dispositivo de Armazenamento emMassa genérico, selecionando o item Câmera Montada da lista.
No fundo, você poderá definir a localização de uma câmera digital com Armazenamento deMassa USB ou FireWire (IEEE-1394 ou ’i-link’). Esta opção torna-se ativa logo que selecionemáquinas USB ou FireWire na lista de câmeras. Você terá que indicar aqui o local onde desejamontar a máquina, normalmente em ´́ /mnt/camera´́ ou ´́ /mnt/removable´́ .
Para ser capaz de usar a sua câmera digital com o digiKam, conecte a máquina ao seu computa-dor, coloque a máquina no modo de visualização de imagens e ligue-a.
Tente ver se o digiKam consegue detectar automaticamente a máquina; se não conseguir, vocêpoderá definir o modelo e a porta da máquina manualmente. Logo que tenha configurado amáquina, vá ao menu ´́ Câmeras´́ na interface principal e verá a máquina listada no menu.
NOTAVocê poderá escolher o título que desejar para a câmera na configuração, para que este título sejausado no menu Câmeras da janela principal). Se tiver mais de uma câmera, poderá adicioná-lasatravés desta interface de configuração.
2.6.1.15 Configurações Diversas
Com a opção Confirmar ao enviar os itens para a Lixeira, poderá ver o nível descritivo do digi-Kam quando o usuário remover uma fotografia ou um álbum. Veja como Remover uma Fotogra-fia ou Remover um Álbum para mais detalhes.
As mudanças editoriais feitas através da barra lateral poderão ser aplicadas sem questionamen-tos pelo digiKam, quando configurar a opção Aplicar as alterações na barra lateral direita semconfirmação. Caso contrário, as alterações terão que ser aplicadas com o botão Aplicar as altera-ções.
Você poderá também desativar a visualização da tela inicial quando o digiKam inicia. Isto poderáacelerar o tempo de inicialização do digiKam. A opção Procurar itens novos na inicializaçãoobriga o digiKam a pesquisar na árvore da biblioteca de álbuns, à procura de novos itens adi-cionados ou removidos entre sessões do digiKam. Isto poderá tornar mais lento o tempo deinicialização do digiKam. Se alguns dos itens tiverem sido removidos da biblioteca de álbuns, odigiKam pedirá a confirmação antes de remover as referências em definitivo da base de dados.
74

Manual do digiKam
2.6.2 A Configuração de Temas
Os esquemas de cores são oferecidos como temas para personalizar a interface principal do di-giKam de acordo com o seu gosto pessoal. Para acessar a esta configuração, selecione a opçãoConfigurações→ Temas do menu e selecione o tema preferido a usar.
75

Manual do digiKam
Capítulo 3
O Editor de Imagens
3.1 Introdução ao Editor de Imagens
3.1.1 A Janela do Editor de Imagens
O digiKam incorpora um Editor de Imagens Rápido com algumas ferramentas de edição bási-cas. Você poderá usar o Editor de Imagens para ver as suas fotografias e para fazer correções ealterações. O Editor de Imagens poderá ser acessado se fizer duplo-clique numa miniatura daJanela de Imagem ou se clicar com o botão direito numa miniatura e selecionar Editar no menude contexto.O Editor de Imagens oferece um conjunto de ferramentas que lhe permitem ajustar uma fotogra-fia. Algumas destas ferramentas são oferecidas por plugins ao digiKam, assim talvez não estejamdisponíveis por padrão na sua distribuição. Veja a Seção de Configuração do Editor de Imagenspara mais detalhes sobre os plugins do Kipi.
Example 3.1 A Janela do Editor de Imagens
O editor de imagens tem apenas uma janela principal com:
• Um estado na parte inferior que mostra o nome do arquivo, o número atual do arquivo, o nívelde ampliação atual e o tamanho da imagem atual.
• Uma barra de menu em toda a parte superior e uma barra de ferramentas sob esta para oferecerum acesso rápido às funções mais usadas.
A Barra de Ferramentas do Editor de Imagens
1. Primeira Imagem do Álbum Atual.
2. Imagem Anterior.
3. Próxima imagem.
4. Última Imagem do Álbum Atual.
5. Salva a imagem modificada.
6. Anula a última ação.
76

Manual do digiKam
7. Repete a ação anterior.
8. Restaura a Imagem Atual a Partir do Disco.
9. Amplia a Imagem.
10. Reduz a Imagem.
11. Ativa ou desativa a Ampliação/Redução Automáticas (se a imagem selecionada não couberna janela).
12. Roda a Imagem Atual.
13. Recorta a Imagem à Região Selecionada.
3.1.2 Restaura a sua Fotografia Original
As funções de edição do Editor de Imagens irão fazer alterações na sua fotografia. Nenhumadas funções de edição irá alterar a fotografia original a menos que selecione a opção Arquivo→ Salvar ou clique no botão Salvar da barra de ferramentas. Lembre-se que, logo que tenhagravado a versão alterada, não será mais capaz de recuperar a fotografia original.
Você poderá preferir fazer uma cópia da sua fotografia antes de fazer quaisquer alterações. Po-derá usar a opção Arquivo→ Salvar Como para gravar uma cópia de trabalho.
A qualquer momento, antes de salvar a sua fotografia, você poderá restaurar a janela com a ima-gem original se selecionar a opção Arquivo→ Reverter ou clicar no Botão para Reverter doEditor de Imagens botão para Reverter na barra de ferramentas. Você irá perder todas as altera-ções que tenha feito à fotografia, desde que foi alterada da última vez.
3.1.3 Desfazer/Refazer as Ações
Quase tudo o que pode fazer em uma imagem no Editor de Imagens poderá ser anulado. Vocêpoderá anular a ação mais recente se escolher a opção Editar→Desfazer e repetir a última açãoanulada com a opção Editar→ Refazer
Se você fizer isso muito frequentemente, deverá então memorizar os atalhos de teclado Ctrl-Zpara desfazer uma ação e Ctrl-Shift-Z para refazer uma ação desfeita.
Para obter um menu de contexto com as ações disponíveis para desfazer/refazer, você terá queclicar com o botão esquerdo do mouse sobre o ícone para desfazer/refazer na barra de ferramen-tas e mantê-lo assim durante algum tempo. Se você escolher um dos itens do menu, todas asações para desfazer/refazer até à escolhida serão efetuadas.
3.1.4 Mover entre Fotografias
Logo que tenha iniciado o Editor de Imagens, você poderá mudar de fotografia na mesma oujanela de Álbuns ou Marcas, usando os botões de navegação na barra de ferramentas, o PgUp,PgDown ou os itens no menu Arquivo. Se tiver feito alguma alteração à fotografia atual, vocêserá avisado e questionado se deseja salvá-las.
77

Manual do digiKam
3.1.5 Mudar a Vista
Você poderá ampliar e reduzir uma fotografia com o Ctrl-roda do mouse, os ícones da barra deferramentas ou itens do menu Ver.Para que uma fotografia se ajuste à janela, use este botão na barra de ferramentas:Ampliar comAuto-Ajuste A Configuração de Ajuste Automático do Editor de ImagensA opção Exibir→ Modo de tela inteira irá mostrar a fotografia com o modo de tela inteira.Você poderá voltar à vista normal se clicar na tecla Esc. Por padrão, a barra de ferramentas éainda mostrada, mesmo no modo de tela inteira. Se preferir que a barra de ferramentas não sejamostrada, você poderá desligá-la na janela para Configurar o digiKam, que é acessada na janelaprincipal do digiKam; veja a Seção de Configuração do Editor de Imagens.
3.1.6 Imprimir Imagens
Quando quiser imprimir a imagem atual, selecione a opção Arquivo→ Imprimir a imagem(Ctrl+P) e obterá a janela de impressão normal do KDE, onde poderá ajustar a configuração antesde imprimir a sua fotografia.Na janela principal, você poderá imprimir imagens individualmente ou em grupos. Poderá im-primir páginas inteiras com miniaturas, a partir da sua seleção. Tudo o que terá que fazer éselecionar as imagens no formato normal e invocar a opção Imagem→Assistente de Impressão.Depois siga as instruções e faça as suas escolhas.
3.2 Edição Fotográfica - Fluxo de Trabalho
3.2.1 Ferramentas de Edição de Imagens/Fluxo de Trabalho
3.2.1.1 Uma Proposta de Fluxo de Trabalho Normal
Ao efetuar um fluxo de trabalho básico, as áreas primárias em consideração são:
1. Exposição: Balanceamento de Branco
2. Cor: Balanceamento de Branco3. Pontos pretos e brancos: Balanceamento de Branco ou Ajuste de Níveis
4. Contraste: Ajuste de Curvas
5. Saturação: Balanceamento de Branco ou Vivo ou Tom/Saturação/Luminosidade
6. Dimensionamento (interpolação) : Mudar o Tamanho
7. Aumento de Definição
8. Gestão de Dados Digitais (aplicação de etiquetas, títulos, classificação, geo-localização, gra-vação com outro nome)
Recomenda-se esta sequência de passos de edição de imagens para garantir uma qualidade fo-tográfica ótima para o produto final. Em particular, nunca faça o afiamento antes do passo final.Recomenda-se também que use um formato sem perdas como o PNG ou o TIFF para guardarfotografias. Caso contrário, irá perder sempre um pouco quando salvar os resultados. Se possí-vel, use 16 bits/canal para as suas melhores fotografias. Se quiser mudar o espaço de cores - emparticular, se quiser trabalhar em CIEL*a*b -, são necessários 16 bits por canal para evitar efeitosde recorte.Se você trocar os passos 4 e 5, o que é bem possível se o contraste inicial já for muito bom, poderáfazer os primeiros 4 ajustes no mesmo plugin, o balanceamento de brancoMuitas das ferramentas que poderá necessitar para a edição fotográfica estão incluídas com odigiKam. Segue-se a sua descrição.
78

Manual do digiKam
3.2.1.2 Introdução às funcionalidades de edição comuns
Todas as ferramentas do Editor de Imagens, como o Afiamento, o Borrão, a Redução de Ruído,a Refocagem, a Máscara Não-Afiada, etc., usam um estilo comum de janelas, que antevê o efeitoantes de aplicar o filtro à imagem atual. Abaixo, você poderá ver a ferramenta para ´́ Aplicar umaTextura´́ em ação, usando este leiaute de janelas comum:
Example 3.2 A Ferramenta para Aplicar uma Textura em Ação
• (1): Os sete botões permitem-lhe selecionar o estilo do modo comparativo da área de antevisão.Os modos são:
– Imagem original– Separar verticalmente sem duplicação. A área esquerda mostra a imagem original e a direita
mostra o filtro aplicado à continuação da área ampliada selecionada.– Separar horizontalmente sem duplicação. A área superior mostra a imagem original e a
inferior mostra o filtro aplicado à continuação da área ampliada selecionada.– Separar verticalmente. A área esquerda mostra a imagem original e a direita o efeito do
filtro, para fins de comparação.– Separar horizontalmente. A área superior mostra a imagem original e a inferior o efeito do
filtro, para fins de comparação.– Antevisão do efeito. Esta é uma antevisão ao vivo do efeito sem comparação.– Estilo ’Mouse à passagem’: antevisão quando o cursor está fora da antevisão (na área de
configuração); caso contrário, mostra o original.
• (2): Existem dois botões que poderão ser comutados para mostrar a sobreexposição ou subex-posição. As cores poderão ser personalizadas na página geral de configuração.
• (3): A área do seletor da antevisão. Clique e arraste com o mouse a moldura flutuante, demodo a posicioná-la na imagem. A área de antevisão à esquerda da janela será atualizada deacordo com isso.
• (4): A área de configuração do filtro ou plugin.
• (5): No canto inferior esquerdo: existe um botão de ajuda e de restauração das predefinições(toda a configuração é recordada a partir da última utilização do plugin).
• (6): Existe um indicador de progresso para os plugins com cálculos envolvidos.
3.2.1.3 O conjunto de ferramentas do digiKam
• Cores da Imagem
– Correção Automática– Brilho/Contraste/Gama– Tom/Saturação/Luminosidade– Balanceamento de cor– Preto e Branco– Profundidade da Codificação– Gerenciamento de cores– Ajuste de Níveis– Efeitos de Cores (Solarizar, Vivo, Néon, Margens)– Balanceamento de Branco/Exposição/Saturação– Ajuste de Curvas
79

Manual do digiKam
– Mistura de Canais
• Melhoramento da Imagem
– Aumento de definição (afiamento, máscara não-afiada, refocagem)– Ferramenta de Borrão– Remoção de Olhos Vermelhos– Pintura Interior de Fotografias– Redução de Ruído & borrão– Correção de Pixels Queimados– Correção de Distorção de Lentes– Restauração de Fotografias– Ferramenta de Correção da Vinheta
• Ferramentas de Transformação da Imagem
– Mudar de Tamanho (redução e ampliação)– Rotação Livre– Ajuste de Perspectiva– Ferramenta de Inclinação
• Decoração da Imagem
– Adicionar borda– Inserir um Texto– Sobrepor Modelo– Aplicar Textura
• Filtros de Efeitos Especiais
– Simular um Filme de Infravermelho.– Adicionar Grão ao Filme.– Simular uma Pintura a Óleo– Simular um Desenho a Carvão.– Gravar uma Fotografia em Relevo.– Efeitos de Distorção.– Efeitos de Borrão.– Adicionar Pingos de Chuva
3.2.2 Processamento de arquivos de imagem RAW, fluxo do RAW
Um fluxo de trabalho do RAW típico com o digiKam poder-se-á basear nestes passos:
• Configuração das preferências de conversão e gerenciamento de cores no RAW
– obter os perfis de cores do ICC da câmera, monitor e impressora– configurar o digiKam corretamente, definindo um espaço de trabalho para cores
• Configuração do ponto-branco da máquina
• Remoção do efeito de mosaico (inclui a interpolação, filtragem de ruído e correção da aberraçãocromática
• Conversão para um espaço de cores
• Correção do gama, mapeamento de tons
80

Manual do digiKam
• Atribuição do perfil de cores
• Expansão dinâmica do intervalo (opcional)
• Continuar com o fluxo normal de trabalho
A partir daqui tudo é simples; selecione uma imagem RAW e abra-a no editor. A janela degerenciamento de cores será apresentada depois de a imagem ser processada, de modo a ajustara representação das cores. Sem a gestão de cores, todas as imagens ficam muito escuras; isto énormal. Você poderá experimentar os vários perfis que tem à disposição, de modo a selecionar omelhor perfil de entrada de acordo com a sua imagem (alguns tendem a ser bastante neutros, atédesnecessários, outros dão resultados mais saturados, etc.).
3.2.3 Ferramentas de edição de cores
3.2.3.1 Introdução
As opções para Normalizar, Equalizar, Níveis Automáticos e Esticar o Contraste, disponíveisno menu Corrigir→Correção Automática, irão tentar funcionar com os melhores níveis de coresautomaticamente. Você terá que experimentar os efeitos destas funções, de modo a saber qual éfunciona melhor na sua fotografia.
• Normalizar: este método aplica uma escala sobre os valores de brilho em toda a imagemativa, de modo que os pontos mais escuros fiquem pretos e os mais claros fiquem o maisclaro possíveis sem alterar a sua matiz. Esta é normalmente uma ´́ correção mágica´́ para asimagens escurecidas ou lavadas.
Example 3.3 Antevisão da Correção por Normalização de Cores
• Equalizar: este método ajusta o brilho das cores na imagem ativa, de modo que o histogramado canal Valor é tão plano quanto possível, de modo que cada valor possível de brilho aparecepraticamente com o mesmo número de pixels que noutro valor qualquer. Em alguns casos, oEqualizar funciona maravilhosamente melhorando o contraste da uma imagem. Em outros,poderá gerar algum lixo. É uma operação muito poderosa, que tanto poderá fazer milagresnuma imagem como destruí-la.
Example 3.4 Antevisão da Correção por Equalização de Cores
• Níveis Automáticos: este método maximiza o intervalo de tons nos canais de Vermelho, Verdea Azul. Ele procura a sombra da imagem e realça os valores limitados, ajustando os canais deVermelho, Verde e Azul para um intervalo completo do histograma.
Example 3.5 Antevisão da Correção por Níveis Automáticos
• Encolher o Contraste: este método aumenta o contraste e o brilho dos valores RGB de umaimagem, ajustando os valores máximo e mínimo para o seu intervalo máximo, ajustando tam-bém os valores intermediários. Isto só se nota com as imagens deslavadas e pode ser uma boaferramenta de correção para as fotografias em mau-estado.
Example 3.6 Correção por Esticamento de Contraste
Os resultados de qualquer ajuste que fizer não serão recordados até que salve a sua fotografia.
81

Manual do digiKam
3.2.3.2 Introdução
A configuração do Balanceamento de Brancos é um problema comum para as máquinas fotográ-ficas digitais. No tempo dos rolos de filme, o balanceamento de branco era feito pelo laboratório.Agora, a câmera digital terá que adivinhar o que é branco e o que é preto. Muitas vezes o que amáquina fotográfica captura como ponto branca não é a sombra ou tonalidade correta. Com estaferramenta, é fácil corrigir este problema. Ele oferece uma variedade de parâmetros que poderãoser ajustados para obter um resultado melhor.
NOTAA correção do balanceamento de cores está de certa forma limitada pelo fato de se lidar com umespaço de cores de 8 bits por canal. Por isso, se você se afastar muito do original, poderão ocorrerzonas de sobre-exposição. Se puder ajustar o balanceamento de brancos no modo de conversão embruto (que é feito num espaço de 16 bits), a margem de correção será maior.
Esta ferramenta baseia-se num algoritmo de balanceamento de brancos cujos direitos auto-rais pertencem a Pawel T. Jochym. Carregue-a no menu do Editor de Imagens Cores→Balanceamento de branco.
3.2.3.2.1 Usar a Ferramenta do Balanceamento de Branco
A Janela do Balanceamento de Branco
A janela de antevisão poderá ser dimensionada. À esquerda, é mostrada a imagem original etambém um antevisão da imagem resultante. A antevisão do resultado é atualizada dinamica-mente de acordo com as opções da ferramenta. Se você quiser ver o balanceamento de brancosdo original, basta clicar nessa página.
A antevisão da imagem resultante tem um marcador vermelho disponível. O valor de luminosi-dade do pixel sob o marcador aparece como uma linha vertical no histograma.
Em cima e à direita, a ferramenta oferece um histograma que é atualizado dinamicamente quandoalterar os parâmetros. Este histograma é bastante instrutivo, uma vez que mostra que, mesmo nasfotografias bem expostas, a maioria dos pixels têm muito pouca luminosidade. Com um botão,você poderá optar por mostrar uma das 3 cores (ou a soma de todas, chamada de luminosidade).
Com a Exposição, você poderá alterar digitalmente a exposição da fotografia original. O au-mento da exposição é muito simples, sendo a única contrapartida o possível aumento de ruídona imagem. A diminuição da exposição é mais difícil, uma vez que é impossível recuperar ostons claros ´́ explodidos´́ . O ajuste do Ponto Preto poderá ser usado para cortar o histogramaem bruto do lado esquerdo. Se a sua fotografia parecer enevoada (o histograma tem um espaçovazio à esquerda, do lado dos tons escuros), você poderá ter de usar esta opção. Os ajustes deExposição e Ponto Preto poderão ser estimados automaticamente se clicar no botão de Ajustesde Exposição Automática. Isto define o ponto preto com bastante precisão.
O contraste do seu resultado depende das Sombras, Saturação e Gama. O ajuste das Sombraspermite-lhe melhorar ou diminuir os detalhes de sombras na sua foto.
Se aumentar o contraste da sua fotografia, poderá ter o efeito colateral de reduzir a Saturaçãoaparente da fotografia. Use um valor maior que 1 para aumentar a saturação e menor que 1 paratornar a foto menos saturada. Um valor igual a 0 corresponde a uma fotografia a preto-e-branco.Sinta-se à vontade para mexer um pouco na saturação das suas fotos. A regra geral é que, paraum maior contraste (menor Gama), terá que aplicar mais Saturação.
O próximo conjunto de opções é a característica principal da configuração do Balanceamento deBranco, que controla a relação entre os três canais de cores. Aqui, você poderá definir a Tempera-tura da cor, tornando a sua imagem mais quente ou mais fria. Uma maior temperatura irá resultarnuma pintura mais ’quente’. A configuração da relação entre os três canais de cores necessita de
82

Manual do digiKam
dois ajustes. Uma vez que o ajuste da temperatura controla geralmente a relação entre os canaisvermelho e azul, é natural que o segundo ajuste controle a luminosidade do canal Verde.
Em vez de mexer nos controles acima, você poderá simplesmente usar o botão de Extração dosTons de Temperatura das Cores. Clique neste botão, e depois num ponto da imagem de an-tevisão original, para obter a cor resultante dessa área, de modo a calcular a configuração datemperatura no balanceamento de branco. Desta forma, a Temperatura e os valores de Verde sãocalculados automaticamente.Além disso, você poderá definir o Balanceamento de Branco com a lista de predefinições. Estassão as predefinições de temperaturas de cores disponíveis:
Temperatura da Cor Descrição Kelvin
40W Uma lâmpadaincandescente de 40 Watt. 2680
200W
Uma lâmpadaincandescente de 200 Watt,luzes de estúdio,inundações nas fotos.
3000
Nascer-do-sol A luz do nascer ou pôr dosol. 3200
TungstênioUma lâmpada de tungstênioou a luz a 1 hora doamanhecer ou do anoitecer.
3400
Neutro Temperatura de cor neutra. 4750
Xenônio Uma lâmpada de xénon ouum arco voltaico. 5000
Sol Um dia de sol, perto domeio-dia. 5500
Flash Um ’flash’ fotográficoeletrônico. 5600
Céu A luz do céu numatempestade. 6500
A Temperatura da Cor é uma forma simplificada de caracterizar as propriedades espectrais deuma fonte de luz. Embora, na realidade, a cor da luz seja determinada pela sua contribuição nacurva espectral no resultado, este poderá mesma ser resumido numa escala linear. Este valoré útil por exemplo para determinar o balanceamento correto do branco nas fotografias digitais,bem como para indicar os tipos de fontes de luz corretos no desenho da iluminação arquitetônica.Repare, contudo, que as fontes de luz da mesma cor poderão variar, em grande medida, naquantidade de luz emitida.
Uma Temperatura de Cor baixa implica maior luz vermelha-amarelada, enquanto a temperaturade cor alta implica uma luz mais azul. A luz do dia tem uma temperatura de cor relativamentebaixa perto do anoitecer e uma temperatura mais elevada durante o dia. Como tal, poderá serútil instalar um sistema de iluminação elétrico que possa fornecer uma luz mais fria, para com-plementar a luz-do-dia quando necessário e preencher com uma cor mais quente à noite. Istotambém correlaciona as sensações humanas obtidas nas cores quentes das luzes que vêm de ve-las ou uma fogueira à noite. A unidade-padrão para a temperatura de cores é o Kelvin (K).
A opção Indicador de Sobre-exposição adiciona-se às cores, se mais de um canal num pixelestiver sobre-exposto; você poderá ver a cor combinante que resulta da configuração da curva decanais. Esta regra é aplicada à área de antevisão da imagem final e não tem qualquer efeito sobreo resultado final propriamente dito.
83

Manual do digiKam
Os botões Salvar Como e Carregar servem mesmo para isso. Todas as configurações de Ba-lanceamento de Brancos que tenha definido poderão ser salvar num arquivo de texto e lidasposteriormente.
O botão Limpar Tudo restaura todas as configurações do filtro nos valores predefinidos, o quecorresponde a um balanceamento de brancos neutro (Atenção, até mesmo a configuração neutrapoderá ser diferente da sua foto original. Se salvá-la, o balanceamento de brancos será alterado).
3.2.3.3 Profundidade da Codificação
Aqui você poderá modificar a profundidade de codificação por canal de cor da imagem editada.Uma codificação de 8 bits é o formato comum JPEG, enquanto a codificação a 16 bits é melhoradequada para imagens de alta qualidade, se bem que este formato necessita de mais espaço dearmazenamento, tempo de cálculo e está disponível atualmente apenas para os formatos PNG,PNM, TIFF e DNG.
3.2.3.4 Gerenciamento de cores
Esta ferramenta abre a mesma janela que na edição de imagens RAW. A sua utilização é a mo-dificação e atribuição de perfis de cores. O mapeamento de tons também poderá ser feito com apágina de ajuste de luminosidade (página inferior). Para instruções detalhadas sobre a utilizaçãode perfis de cores, consulte por favor o capítulo de Gerenciamento de Cores.
3.2.3.5 Corrigir a Exposição
A ferramenta mais simples de usar é a ferramenta de Brilho/Contraste/Gama. É também amenos poderosa, embora em muitos casos ela faça tudo o que você precisa. Esta ferramenta énormalmente útil para as imagens que estão sobre-expostas ou subexpostas; não é útil para cor-rigir conversões de cores. A ferramenta fornece três barras para ajustar, sendo estas o ´́ Brilho´́ , o´́ Contraste´́ e o ´́ Gama´́ . Você poderá ver os ajustes que fizer refletidos na imagem de antevisão.Quando estiver satisfeito com os resultados, clique em Ok para que eles tenham efeito.
Example 3.7 A Ferramenta de Brilho/Contraste/Gama em Ação
Outra ferramenta importante chama-se Cor→ Ajuste de Níveis. Esta ferramenta oferece umaforma integrada de ver os resultados do ajuste de vários níveis e também lhe permite gravaras configurações dos níveis da aplicação para diversas fotografias. Isto poderá ser útil se a suacâmera ou ’scanner’ cometem sempre os mesmos erros e você queira aplicar sempre as mesmascorreções. Veja o manual dedicado ao Ajuste de Níveis para mais informações.
Uma forma bastante poderosa de corrigir os problemas de exposição é usar a ferramenta deAjuste de Curvas, que está disponível na opção do menu Cor→Ajuste de Curvas.
3.2.3.6 Introdução
Na época das revelações químicas de imagens, a solarização (também conhecida por Sabatier) eraum efeito criado pela exposição de uma fotografia parcialmente revelada a um breve flash de luz,completando em seguida a revelação. As áreas coloridas e mais escuras protegem a luz adicionaldas camadas fotossensíveis, o que tem o efeito de tornar as áreas claras mais escuras e as coresficarem invertidas na segunda exposição. O resultado faz lembrar uma imagem parcialmentenegativa. A ferramenta permite ajustar suavemente este efeito interessante.
84

Manual do digiKam
3.2.3.6.1 Usar a Solarização
O controle da Intensidade ajuda a antever a solarização, bastando para isso aumentá-la. Comcerca de 50% da intensidade, a imagem mostra o que seria possível de forma química. Se au-mentar mais o efeito, irá finalmente ficar uma imagem de um negativo, ou seja, uma etapa deinversão que não é conseguida no papel fotográfico.
3.2.3.6.2 A solarização em ação
Este é um exemplo do efeito de solarização. A imagem original é a (1) e a imagem corrigida é a(2). O nível de Intensidade aplicado é de 30%.
Antevisão do Efeito de Imagem de Solarização
3.2.3.6.3 O Efeito Vivo (filtro Velvia)
O filtro vivo simula o que é conhecido por efeito ´́ Velvia´́ . É diferente da saturação, na medidaem que tem um efeito de contraste mais acentuado que faz com que as cores pareçam vivas ebrilhantes. Experimente-o, ele fica muito bonito em diversos assuntos!
O Velvia é uma marca de um filme de inversão de cores balanceado com a luz do dia, produzidopela companhia japonesa Fujifilm. O nome é uma contração de ´́ Velvet Media´́ , uma referência àsua estrutura de imagem suave. O Velvia tem cores muito saturadas à luz do dia, com um grandecontraste. Estas características tornam-no o rolo de filme por excelência para a maioria dos fo-tógrafos da natureza. As cores altamente saturadas do Velvia são, todavia, consideradas muitoproduzidas por alguns fotógrafos, especialmente os que não fotografam paisagens na maior partedo tempo.
Example 3.8 Original versus filtro Vivo
3.2.3.6.4 O Efeito Néon
O filtro de néon simula a luz de néon ao longo dos contornos de contraste. O parâmetro de nívelcontrola a luminosidade do resultado, enquanto a barra de interação determina a espessura daluz de néon. Com as imagens grandes, o filtro poderá ocupar algum tempo de CPU.
Example 3.9 O filtro de néon
3.2.3.6.5 O Efeito de Contornos
POR FAZER
3.2.3.7 Corrigir a Cor
As câmeras digitais normalmente têm problemas com as condições de iluminação e não é anor-mal querer corrigir o contraste e o brilho de cores de uma fotografia. Você poderá experimentaralterar os níveis de aspectos diferentes das suas fotografias, usando as ferramentas no menu Cor.Poderá ver todos os ajustes que tiver feito refletidos na antevisão. Quando estiver satisfeito comos resultados, clique em Ok, para que estes tenham efeito.
Example 3.10 A Ferramenta de Balanceamento de Cores em Ação
85

Manual do digiKam
Se a sua imagem estiver lavada (o que poderá acontecer se tirar fotografias com uma luz muitoclara), tente a ferramenta de Matiz/Saturação/Luminosidade, que lhe oferece três barras paramanipular os valores de Matiz, Saturação e Luminosidade. Se aumentar a Saturação fará com quea imagem pareça melhor. Em alguns casos será útil também ajustar a luminosidade ao mesmotempo. (A ´́ Luminosidade´́ aqui é semelhante ao ´́ Brilho´́ da ferramenta de Brilho/Contraste/-Gama, exceto que esta é gerada a partir de combinações diferentes de vermelho, verde e azul).
Quando você tira fotografias em condições fracas de iluminação, poderá ter o problema opostoem alguns casos: muita saturação. Neste caso, a ferramenta de Matiz/Saturação é boa para serusada, só que reduzindo a saturação em vez de aumentá-la. Você poderá ver os ajustes que fizerrefletidos na imagem de antevisão. Quando estiver satisfeito com os resultados, clique em Okpara que eles tenham efeito.
Example 3.11 A Ferramenta de Tom/Saturação/Luminosidade em Ação
3.2.3.8 Introdução
Situada entre o plugin de Ajuste de Curvas mais sofisticado e a ferramenta de Edição de Brilho/-Contraste/Gama, encontra-se esta ferramenta de Ajuste de Níveis para melhorar a exposição.Ainda que pareça um pouco mais complicada de usar. Apesar da janela desta ferramenta parecermuito complicada, para a utilização básica que se tem em mente aqui, a única parte com queprecisa de lidar é a área de Níveis de Entrada, mais precisamente com as 3 barras que aparecemabaixo do histograma.
Este plugin contém um gráfico visual dos valores de intensidade da camada ou seleção ativa(histograma). Abaixo do gráfico existem cinco setas que poderão ser clicadas e arrastadas pararestringir e alterar o nível de intensidade da imagem. A posição esquerda das barras representaas áreas escuras enquanto a direita representa as áreas claras.
3.2.3.8.1 Usar a Ferramenta de Ajuste dos Níveis
A Janela da Ferramenta de Ajuste dos Níveis
Atualmente, a forma mais simples de aprender como o usar é experimentando, bastando paraisso mover as três barras deslizantes e ver como a imagem é afetada.
À direita, está disponível uma antevisão da imagem de origem e a resultante. A antevisão doresultado é atualizada dinamicamente, de acordo com a configuração do plugin. À esquerda,estão disponíveis as seguintes opções:
• Modificar os níveis para o Canal : esta lista permite a seleção do canal específico que seráalterado pela ferramenta:
– Luminosidade: esta opção faz alterações de intensidade em todos os pixels da imagem.– Vermelho: esta opção faz alterações na saturação do Vermelho em todos os pixels da ima-
gem.– Verde: esta opção faz alterações na saturação do Verde em todos os pixels da imagem.– Azul: esta opção faz alterações na saturação do Azul em todos os pixels da imagem.– Alfa: esta opção faz alterações na transparência em todos os pixels da imagem.
• Modificar a Escala do canal: esta lista indica se o diagrama é apresentado com uma escalaem Y linear ou logarítmica. Para as imagens tiradas com uma câmera digital, o modo linearé normalmente o mais útil. Contudo, para as imagens que contenham áreas substanciais decores constantes, um histograma linear será muitas vezes dominado por uma única barra.Neste caso, um histograma logarítmico será mais útil.
86

Manual do digiKam
• Níveis de Entrada: os níveis de entrada permitem selecionar manualmente os níveis para cadaum dos intervalos. A área principal é uma representação gráfica do conteúdo escuro, médioe claro da imagem. Encontram-se nas abcissas do nível 0 (preto) até ao nível 255 (branco). Onúmero de pixels para um dado nível encontra-se no eixo das ordenadas. A superfície da curvarepresenta todos os pixels da imagem para o canal selecionado (histograma). Uma imagembem balanceada é uma imagem com os níveis (tons) distribuídos em todo o intervalo. Umaimagem com uma cor predominante azul, por exemplo, irá produzir um histograma alinhado àesquerda nos canais Verde e Vermelho, o que significa que existe uma falta de verde e vermelhonos tons claros. Os intervalos dos níveis podem ser modificados de três formas:
– Três barras deslizantes: a primeira do topo para os tons escuros, a segunda do meio para ostons claros e a última em baixo para os tons médios (normalmente chamada de valor Gama).
– Três campos de texto para inserir diretamente os valores.– Três botões de Extração de Cores usando a antevisão da foto original e que irão ajustar
automaticamente os níveis de entrada em todos os canais. Existe também um botão deajuste completamente automatizado, após ao botão de reinício.
• Níveis de Saída: os níveis de saída permitem a seleção manual de um intervalo de níveisde saída restrito. Existem também duas barras aqui localizadas que poderão alterar interati-vamente os Níveis de Entrada. Esta compressão do nível de saída poderá, por exemplo, serusada para criar uma imagem difusa como fundo com algo sendo colocado em primeiro plano.
• Auto: Este botão efetua uma configuração automática dos níveis com base nas intensidadesdos pixels da imagem.
• Salvar Como e Carregar: Os botões Salvar e Carregar são usados para fazer exatamente isso.Todos os níveis que tiver alterado poderão ser salvos no sistema de arquivos e obtidos maistarde. O formato de arquivo usado é o formato de Níveis do GIMP.
• Restaurar Tudo: este botão inicializa todos os Níveis de Entrada e Níveis de Saída para todosos canais.
A ferramenta de Ajuste de Níveis tem várias funcionalidades que facilitam o posicionamento depontos nos níveis de entrada. Se clicar com o botão do mouse na área de antevisão da imagemoriginal, irá produzir uma barra pontilhada vertical na área o gráfico do histograma. A posição dabarra corresponde ao valor do pixel em que o cursor do mouse se encontra, na janela da imagem.Se clicar com o botão e arrastar o mouse irá atualizar interativamente a posição da barra vertical.Desta forma, é possível ver onde os diferentes valores dos pixels se localizam na imagem e nosníveis de entrada e ajuda também a descobrir os locais de pixels de sombra, meios-tons e tonsclaros.Se usar esta forma e os três botões de Extração de Cor, irá ajustar automaticamente os níveis deentrada em todos os canais, para os tons de sombra, meios-tons e tons claros. Ative o botão deextração de cores que deseja usar e clique na área de antevisão da imagem original, para produzirníveis de entrada em cada uma das curvas de controle de Vermelho, Verde, Azul e Luminosidade.
A opção Indicador de Sobre-exposição adiciona-se às cores, se mais de um canal num pixel es-tiver sobre-exposto; você poderá ver a cor combinante que resulta da configuração dos níveis deentrada de canais. Esta regra é aplicada à área de antevisão da imagem final e não tem qualquerefeito sobre o resultado final propriamente dito.
3.2.3.8.2 A Ferramenta de Ajuste dos Níveis em Ação
Abaixo, você poderá ver um exemplo de ajuste dos Níveis de Entrada aplicado numa fotografiapara os canais Vermelho/Verde/Azul. Os canais de Intensidade/Alfa, bem como os Níveis deSaída estão inalterados. A imagem original é a (1) e a corrigida é a (2).
A Ferramenta de Ajuste dos Níveis em Ação
87

Manual do digiKam
3.2.3.9 Introdução
A ferramenta de Curvas é a mais sofisticada que está disponível para ajustar a tonalidade dasimagens. Inicie-a com a opção Cor→ Ajuste de Curvas do menu do Editor de Imagem. Elapermite-lhe clicar e arrastar os pontos de controle de uma curva para criar uma função livre quemapeia os níveis de brilho à entrada com os níveis de brilho à saída. A ferramenta de Curvaspoderá replicar todos os efeitos que consegue obter com a ferramenta de Brilho/Contraste/Gamaou com o Ajuste de Níveis, ainda que seja mais poderosa que qualquer uma destas. Todavia, estaferramenta poderá fazer mais por você; poderá ajudá-lo a melhorar a qualidade dos tons dassuas fotografias, com níveis de cinza bastante finos. Não se esqueça também que, quanto melhorforem as fotografias (boa exposição, formato sem perdas, com profundidade de 24 ou 32 bits),mais poderá melhorá-las. Vá para a seção ´́ Obter a última qualidade de tons´́ desta páginade instruções: Tonal quality and dynamic range in digital cameras by Norman Koren. Use aferramenta de Ajuste de Curvas exatamente para o mesmo!
Este plugin contém curvas visuais a aplicar aos valores de intensidade da camada ativa (histo-grama não-linear). Nele poderá usar o modo de edição de curvas Suave, onde poderá alterar oaspecto das curvas de modo a adicionar novos pontos na curva ou mudar as suas posições. Outraforma será desenhar toda a curva manualmente no modo de edição da curva Livre. Em qualquerdos casos, o efeito fica logo disponível automaticamente na área de antevisão da imagem à es-querda, onde a antevisão pode ser configurada com os botões do canto superior esquerdo.
3.2.3.9.1 Usar as Curvas de Ajuste
A Janela da Ferramenta para Ajustar Curvas
À esquerda, está disponível tanto uma antevisão da imagem de origem e a resultante. A antevisãodo resultado é atualizada dinamicamente, de acordo com a configuração do plugin. À direita,estão disponíveis as seguintes opções:
• Modificar as Curvas do Canal : esta lista permite selecionar o canal específico que será modi-ficado pela ferramenta:
– Luminosidade: esta opção faz alterações de intensidade em todos os pontos da imagem.– Vermelho: esta opção faz alterações na saturação do Vermelho em todos os pontos da ima-
gem.– Verde: esta opção faz alterações na saturação do Verde em todos os pontos da imagem.– Azul: esta opção faz alterações na saturação do Azul em todos os pontos da imagem.– Alfa: esta opção faz alterações na transparência em todos os pontos.
• A seguir a esta opção existem dois ícones para selecionar a visualização linear ou logarítmicado histograma. Para as imagens tiradas com uma câmera digital, o modo linear é normalmenteo mais útil. Contudo, para as imagens que contenham áreas substanciais de cores constantes,um histograma linear será muitas vezes dominado por uma única barra. Neste caso, um his-tograma logarítmico será mais útil.
• Área de Edição Principal das Curvas: a barra horizontal (eixo dos X) representa os valores deentrada (são níveis de 0 a 255). A barra vertical (eixo dos Y) só é uma escala para as coresdo resultado do canal selecionado. A curva de controle é desenhada numa grade e atravessao histograma na diagonal. A posição em X/Y aparece sempre acima da grade. Se clicar nacurva, é criado um ponto de controle. Você poderá movê-lo para dobrar a curva. Se clicarfora da curva, também é criado um ponto de controle, e a curva irá incluí-lo automaticamente.Assim, cada um dos pontos da curva representa um ’x’ traduzido num nível de saída em ’y’.
• Tipo de Curva do canal: abaixo da área de edição existem vários ícones que definem se a curvapoderá ser editada com uma curva Suave com um modo Livre de edição da curva. O modosuave restringe o tipo da curva a uma linha suave em tensão, fornecendo uma visualização re-alista. O modo livre permite-lhe desenhar a sua curva à mão com o mouse. Com os segmentos
88

Manual do digiKam
espalhados em toda a grade, o resultado será surpreendente mas difícil de reproduzir. Estátambém disponível um botão de reinicialização.
• Se por exemplo, mover um segmento de curva para a direita, i.e., para os tons claros, poderáver que estes tons claros correspondem aos tons mais escuros resultantes, sendo que os pixelsda imagem que correspondem a este segmento da curva ficarão mais escuros.
• Com os canais de cores, ao mover para a direita, irá reduzir a saturação, até atingir a corcomplementar. Para remover todos os pontos de controle (à parte dos finais), clique no botãoRestaurar os Valores. Para remover apenas um ponto, mova-o para outro ponto. Mexa comas curvas e veja os resultados. Você poderá até solarizar a imagem, em parte do seu intervalode tonalidades. Isto acontece quando a curva estiver invertida em alguma parte.
• A antevisão da fotografia original tem um marcador vermelho nela. Se clicar este marcadornuma zona que deseje modificar, será desenhada uma linha correspondente da grade da curva,indicando o valor original. Crie um ponto nessa linha e mude-o de posição, para o ajustar aoseu agrado.
• Salvar Como e Carregar: estes botões são usados para esse fim em questão. Todas as curvasque tenha alterado poderão ser salvas no sistema de arquivos e lidas mais tarde. O formato dearquivo usado é o formato The Gimp Curves.
• Restaurar Todos os Valores: este valor inicializa as curvas de todos os canais para os valorespredefinidos.
A ferramenta de curvas tem várias funcionalidades que facilitam o posicionamento de pontos nascurvas de controle. Se clicar com o botão do mouse na área de antevisão da imagem original, iráproduzir uma barra pontilhada vertical na área o gráfico da ferramenta de curvas. A posição dabarra corresponde ao valor do pixel em que o cursor do mouse se encontra, na janela da imagem.Se clicar com o botão e arrastar o mouse irá atualizar interativamente a posição da barra vertical.Desta forma, é possível ver onde os diferentes valores dos pixels se localizam na imagem e nacurva de controle e ajuda também a descobrir os locais de pixels de sombra, meios-tons e tonsclaros.Se usar esta forma e os três botões de Extração de Cor, criará automaticamente pontos de controlena curva, em todos os canais, para os tons de sombra, meios-tons e tons claros. Ative o botãode extração de cores que deseja usar e clique na área de antevisão da imagem original, paraproduzir pontos de controle em cada uma das curvas de controle de Vermelho, Verde, Azul eLuminosidade.A opção Indicador de Sobre-exposição adiciona-se às cores, se mais de um canal num pixelestiver sobre-exposto; você poderá ver a cor combinante que resulta da configuração da curva decanais. Esta regra é aplicada à área de antevisão da imagem final e não tem qualquer efeito sobreo resultado final propriamente dito.
3.2.3.9.2 O Ajuste de Curvas em Ação
Abaixo, você poderá ver uma fotografia em preto-e-branco corrigida no canal de Luminosidade.A ferramenta de extração de cores de sombra e tons claros foi usada para determinar as curvas aaplicar a partir do original. A imagem original é a (1) e a imagem corrigida é a (2).
A Ferramenta de Ajuste de Curvas em Ação
3.2.3.10 Introdução
A Mistura de Canais é outra ferramenta sofisticada para refinar a tonalidade das imagens. Inicie-a com a opção do menu do Editor de Imagens Cores→Mistura de canais.
89

Manual do digiKam
3.2.3.10.1 Usar a Mistura de Canais
A Janela de Mistura de Canais
Com a lista de canais, você poderá selecionar e mostrar o histograma para cada cor. Ele apre-senta uma sugestão inicial para corrigir os canais, de acordo com a sua distribuição relativa eamplitude. A metade esquerda da janela mostra sempre uma antevisão do que está fazendo. Aimagem original, para fins de comparação, pode ser vista se selecionar a sua própria página dajanela.
A antevisão da foto original tem um marcador vermelho disponível. Se você colocar este marca-dor numa zona que deseje modificar, será desenhada uma linha correspondente no histograma,indicando o valor do nível de cor no canal selecionado.Agora, os controles estão abaixo e à direita: as barras de Vermelho, Verde e Azul permitem-lhemisturar os canais. Se você clicar em Preservar a Luminosidade, a imagem irá manter a sualuminosidade global, apesar de você alterar as suas componentes de cores. Esta funcionalidade éparticularmente útil quando você tiver também clicado no campo Monocromático, uma vez quea mistura de canais é A ferramenta para criar ótimas conversões para preto-e-branco das suasfotos. Tente reduzir o canal verde para os retratos a preto-e-branco.
NOTAAlgumas vezes, principalmente ao fazer misturas monocromáticas, a redução de um canal de corpoderá aumentar o ruído visível, o que normalmente tem origem no ruído cromático. O ruído cromáticosignifica que existem partes específicas com algum ruído que não aparecem nos mesmos pontos emtodos os canais de cores, mas em que os padrões de ruído ficam diferentes em todos os canais. Se foreste o caso, você poderá melhorar a conversão monocromática se reduzir primeiro o ruído cromático.
Os botões Salvar Como e Carregar são usados exatamente para isso. Todas as configuraçõesde mistura que você tenha definido poderão ser salvas e carregadas posteriormente. O formatousado é o formato de mistura de canais do The Gimp.
A opção Indicador de Sobre-exposição adiciona-se às cores, se mais de um canal num pixelestiver sobre-exposto; você poderá ver a cor combinante que resulta da configuração da curva decanais. Esta regra é aplicada à área de antevisão da imagem final e não tem qualquer efeito sobreo resultado final propriamente dito.
o botão Restaurar Todos os Valores repõe toda a configuração de mistura de canais nos seusvalores predefinidos.
3.2.3.10.2 A mistura de canais em ação
Abaixo, você poderá ver os ajustes de tons de cores na fotografia para o canal Azul. A opçãoPreservar a luminosidade está ligada. A imagem original é a (1) e a imagem corrigida é a (2).
A Mistura de Canais em Ação
3.2.3.11 Introdução
O digiKam vem com um conjunto de filtros a preto & branco, os quais poderá usar nas suasfotografias. No menu Filtros→ Preto & Branco, irá encontrar as tonalidades químicas clássicasde preto & branco que são usadas na fotografia analógica. Os controles vêm em três páginas:Filme, Filtros de Lentes, Tom e Luminosidade, como aparece na imagem abaixo. Os rolos de filme,os filtros e a tonalidade das cores poderão ser aplicadas de forma independente uma da outra(uma por cima da outra). Os filtros influenciam de fato a mistura dos canais RGB, onde a tonali-dade apenas adiciona uma coloração monocromática uniforme à fotografia a preto & branco. Napágina de luminosidade, você irá encontrar uma ferramenta de ajuste de tonalidade (como no
90

Manual do digiKam
ajuste de curvas), uma ferramenta de contraste e um indicador de sobre-exposição que melhoraa representação a preto & branco.
Example 3.12 A ferramenta do Filtro de Preto & Branco em ação
A tabela abaixo mostra em maior detalhe o efeito de todos os filtros e pinturas.
Antevisão Emulação de Filmes FotográficosExistem configurações específicas paraemular um conjunto de rolos de filmefotográficos famosos a preto & branco:Agfa 200X, Agfa Pan 25, Agfa Pan 100, AgfaPan 400Ilford Delta 100, Ilford Delta 400, IlfordDelta 400 Pro 3200, Ilford FP4 Plus, IlfordHP5 Plus, Ilford PanF Plus, Ilford XP2SuperKodak Tmax 100, Kodak Tmax 400, KodakTriX
Antevisão Tipo do Filtro da LenteImagem a cores original tirada naspaisagens da Nova Zelândia.Neutro: simula uma exposição com filmeneutro a preto & branco.Filtro Verde: simula uma exposição comfilme a preto & branco e um filtro de lentesverde. Este é bom com todas as imagens decenas, particularmente adequado emretratos retirados contra o céu (semelhanteao filtro verde 004 Cokin(tm)).Filtro Verde: simula uma exposição comfilme a preto & branco e um filtro de lenteslaranja. Este irá melhorar as paisagens,cenas marítimas e fotografias aéreas(semelhante ao filtro laranja 002 Cokin(tm)).Filtro Vermelho: simula uma exposiçãocom filme a preto & branco e um filtro delentes vermelho. Cria efeitos celestesdramáticos e poderá simular cenas de luar àluz do dia (semelhante ao filtro vermelho003 Cokin(tm)).Filtro Amarelo: simula uma exposição comfilme a preto & branco e um filtro de lentesamarelo. Uma correção de tons natural, quemelhora o contraste. É ideal para aspaisagens (semelhante ao filtro amarelo 001Cokin(tm)).
91

Manual do digiKam
Antevisão Pinturas de CoresTons Sépia: dá uma tonalidade quente nostons claros e meios-tons, enquanto adicionaalguma frieza às sombras - é bastantesemelhante ao processo de branqueamentode uma impressão e com revelação num’toner’ Sépia (típico para as fotografias dosseus avós). É semelhante ao filtro Sépia 005Cokin(tm).Tons Castanhos: semelhante ao filtro deTons Sépia, mas menos pronunciado.Tons Frios: começa sutil e replica aimpressão num papel de tons frios a preto& branco, como um papel de ampliação debrometo.Tons de Platina: um efeito que replica atonalidade química tradicional da platinaque é feita nas salas escuras.Tons de Selênio: um efeito que replica atonalidade química tradicional da selênioque é feita nas salas escuras.
3.2.4 Melhoramento da Imagem
3.2.4.1 Introdução
As fotografias desfocadas, assim como a maioria das imagens digitalizadas, precisam de aumentoda sua definição. Isto é devido ao processo de digitalização que separa uma sequência contínuade cores em pontos com cores ligeiramente diferentes: os elementos menores que a frequênciade amostragem serão reduzidos à média numa cor uniforme. Nesse caso, os contornos definidosaparecem um pouco borrados. O mesmo fenômeno acontece quando se imprime pontos colo-ridos no papel. As câmeras SLR precisam ainda mais regularmente de um maior aumento dedefinição que as máquinas fotográficas comuns.
Enquanto as imagens JPEG têm algum aumento de definição interno da câmera já aplicado, asimagens no formato RAW precisam sempre aumentar a sua definição quando são manipuladas.
Alguns ’scanners’ de digitalização aplicam um filtro de afiamento enquanto obtém a digitaliza-ção. Convém desativá-lo se quiser ter controle sobre a sua imagem.
3.2.4.1.1 Ajustar o Realce de Detalhes (Afiar)
3.2.4.1.2 Remover o Borrão de uma Fotografia
Se o foco da câmera não estiver configurado perfeitamente, ou se a máquina se mexer quandotiver sido tirada a fotografia, o resultado é uma fotografia borrada. Se o borrão for muito grande,provavelmente não será capaz de fazer nada com qualquer técnica que seja. Se só for um borrãomoderado, poderá ser capaz de melhorar a imagem. Muitas câmeras SLR de qualidade aplicammenos processamento às imagens que as máquinas mais simples (que tendem a aumentar artifi-cialmente o contraste, o que faz as imagens parecerem mais definidas). Este tipo de borrão levepoderá ser facilmente melhorado com as ferramentas.
92

Manual do digiKam
Em algumas situações, você poderá querer obter resultados úteis, afiando ou aumentando adefinição de uma fotografia, usando a ferramenta de Afiamento na opção do menu Melhorar→Afiamento.
Example 3.13 A Ferramenta de Afiamento em Ação
Você deverá ter cuidado com isto, todavia, caso contrário as imagens não irão parecer muito natu-rais: o afiamento aumenta a definição aparente das arestas na fotografia, mas também amplificao ruído. De um modo geral, a técnica mais útil para afiar uma fotografia difusa é a ferramenta deRefocagem. Você poderá acessá-la com a opção do menu Melhorar→Refocar. Veja a Refocagempara obter mais informações e comparar as técnicas de aumento de definição.
3.2.4.1.3 Reduzir o Grão numa Fotografia
Quando tira uma fotografia com pouca luz ou com um tempo de exposição muito rápido, amáquina não consegue obter dados suficientes para fazer boas estimativas da cor verdadeira decada pixel, assim a fotografia resultante parece possuir algum grão. Você poderá ´́ suavizar´́esse grão se borrar a imagem, se bem que nesse caso poderá também perder alguma definição.Provavelmente a melhor abordagem - se o grão não for muito ruim - é usar o filtro de Reduçãodo Ruído, que poderá acessar na opção do menu Melhorar→ Redução do Ruído.
3.2.4.1.4 Suavizar uma Fotografia
Em alguns casos, você costuma ter o problema oposto: uma imagem é muito definida. A soluçãoé borrá-la um pouco: felizmente borrar uma imagem é muito mais simples que o inverso. Seleci-one a Ferramenta de Borrão com a opção do menu Melhorar→ Borrão e experimente o nível. Aimagem de antevisão, à direita na janela, mostra o efeito da operação na sua fotografia.
3.2.4.1.5 O Filtro da Máscara Não-Afiada
NOTAO filtro de Máscara Não-Afiada é uma ferramenta excelente para remover poeiras das suas fotografias;veja neste URL uma demonstração.
A Janela de Máscara Não-AfiadaO painel da imagem e a antevisão original ajudam-no a posicionar-se dentro da imagem. A janelade antevisão mostra o resultado do filtro com as configurações atuais.
Existem dois parâmetros importantes, o Raio e a Quantidade. Os valores padrão normalmentefuncionam muito bem, assim deverá experimentá-los inicialmente. Aumentar tanto o Raio comoa Quantidade aumenta a eficácia do efeito. Não se deixe levar, contudo: se fizer uma máscaramuito forte, ela irá amplificar o ruído na imagem e irá dar também origem a artefatos visuais nasáreas onde existem extremos afiados.O Raio permite-lhe definir quantos pixels de cada lado de uma aresta serão afetados por esteefeito. As imagens de alta resolução permitem raios mais elevados. Será sempre melhor afiaruma imagem na sua resolução final.
O controle da Quantidade é a percentagem da diferença entre o original e a imagem borrada queé adicionada de novo ao original. Permite-lhe definir a força do afiamento.
O controle do Limiar é uma fração do valor máximo RGB necessário para aplicar a quantidadeda diferença. Permite-lhe definir a diferença mínima dos valores dos pixels que indicam umaaresta que será necessária afiar. Deste modo, você poderá proteger as áreas de transições suavesde tonalidades de serem afiadas e evitar a criação de manchas nos rostos, no céu ou na superfícieda água.
93

Manual do digiKam
3.2.4.1.6 A Máscara Não-Afiada em ação
Este é um exemplo de como a Máscara Não-Afiada poderá mudar a sua vida. A imagem originalé a (1) e a imagem corrigida é a (2). A máscara não-afiada foi aplicada com um Raio = 6,0;Quantidade = 0,5 e Limite = 0,0.
A Ferramenta da Máscara Não-Afiada em Ação
3.2.4.1.7 Refocar uma Fotografia
A ferramenta do digiKam para Refocar é uma ferramenta que refoca uma imagem, aumentandoa sua definição. Ela usa o algoritmo do Filtro de Desconvolução, cujos direitos de cópia pertencema Ernst Lippe.
Esta ferramenta tenta ´́ refocar´́ uma imagem, anulando a desfocagem. Isto é melhor do quetentar simplesmente afiar uma fotografia. Aplica uma técnica chamada Filtragem Wiener FIR.A técnica tradicional para aumentar a definição das imagens é usar a máscara não-afiada. Arefocagem produz geralmente melhores resultados que a máscara não-afiada. Inicie-a a partir domenu do Editor de Imagens Melhorar→Afiar→ Refocar.
A técnica de Refocagem funciona de forma diferente da Máscara Não-Afiada e do Filtro de Afi-amento, que aumentam o contraste dos contornos de uma imagem. A focagem, por outro lado,inverte o processo do borrão da imagem pela abertura circular da máquina fotográfica. Estemétodo oferece-lhe o máximo da imagem ´́ focada´́ original. A refocagem usa um algoritmo dedesconvolução muito poderoso que irá obter os dados misturados. Em termos matemáticos, oborrão é normalmente o resultado de uma convolução, assim uma desconvolução irá inverter oprocesso, exatamente o que faz o filtro de Refocagem. Além disso, a técnica do filtro FIR permite-lhe remover muito do ruído e granularidade que se acentua no processo de afiamento dos filtrosde afiamento.
3.2.4.1.8 Usar a Ferramenta de Refocagem
Janela de Refocagem
O painel da imagem e a antevisão original ajudam-no a posicionar-se dentro da imagem. A janelade antevisão mostra o resultado do filtro com as configurações atuais.
Na maioria dos casos (borrão pela câmera), a degradação da imagem é resultante de uma convo-lução circular, mas existem duas convoluções disponíveis:
• A convolução circular: esta espalha cada um dos pontos originais de forma uniforme por umdisco com um raio fixo. Tecnicamente, isto descreve os efeitos de utilização de uma lente (ideal)que não esteja focada corretamente.
• A convolução Gaussiana: esta é semelhante a nível matemático à distribuição normal, com asua curva em forma de sino. Ela dá origem a um borrão mais natural (borrão por software).Do ponto de vista teórico, a justificativa matemática para usar a convolução Gaussiana é que,quando aplica uma grande quantidade de convoluções aleatórias independentes, os resultadosaproximar-se-ão sempre a uma convolução Gaussiana.
A ferramenta de focagem suporta tanto a convolução Circular como a Gaussiana, além de com-binações de ambas.
Na prática, na maioria dos casos, a convolução circular funciona muito melhor que a convoluçãoGaussiana. A convolução Gaussiana tem um rastro muito grande; por isso, matematicamente,o resultado da convolução também depende dos pixels de origem a uma grande distância dopixel original. A inversa Wiener FIR de uma convolução Gaussiana é geralmente influenciadaem grande medida pelos pixels a grandes distâncias, sendo que na maior parte dos casos poderáprovocar resultados indesejados.
Para configurar corretamente o filtro de desconvolução, o plugin tem os seguintes parâmetros:
94

Manual do digiKam
• Afiamento Circular: Este é o raio do filtro de convolução circular. É o parâmetro mais impor-tante para usar o plugin. Com a maioria das imagens, o valor padrão 1 deverá corresponder abons resultados. Selecione um valor maior quando a sua imagem estiver muito borrada, mastenha cuidado com a criação de halos.
• Correlação: O aumento da Correlação poderá ajudar a reduzir os artefatos. A correlação po-derá variar entre 0 e 1. Os valores úteis são o 0,5 e os valores próximos de 1, por exemplo 0,95e 0,99. Se usar um valor alto para a correlação, irá reduzir o efeito de afiamento do plugin.
• Filtro de ruído: Se aumentar o parâmetro Filtro de ruído, poderá ajudar a reduzir os artefatos.O ruído poderá variar de 0-1, mas os valores maiores que 0,1 são raramente úteis. Quando ovalor do ruído for muito baixo, por exemplo 0, a qualidade da imagem será horrível. Um valorútil será 0,03. A utilização de um valor alto para o Ruído irá inclusive borrar mais a imagem.
• Afiamento Circular: Este é o raio do filtro de convolução gaussiano. Use este parâmetroquando o seu borrão for Gaussiano (provavelmente devido a filtragens de borrão anteriores).Com a maior parte das imagens, será aconselhado o valor padrão 0, uma vez que provocaartefatos desagradáveis. Quando usar valores não-nulos, provavelmente terá também que au-mentar os parâmetros Correlação e/ou Filtro de Ruído.
• Tamanho da matriz: Este parâmetro determina o tamanho da matriz de transformação. Seaumentar o Tamanho da Matriz, poderá obter melhores resultados, especialmente quandotiver escolhido valores altos para o Afiamento Circular ou o Afiamento Gaussiano. Repareque o plugin tornar-se-á muito lento quando escolher valores altos para este parâmetro. Namaioria dos casos, terá que selecionar um valor no intervalo 3-10.
• Salvar Como e Carregar: estes botões são usados exatamente para esse fim. Todos os parâme-tros de Refocagem que tiver definido poderão ser salvos no sistema de arquivos e carregadosposteriormente.
• Padrões: este botão restaura toda a configuração nos seus valores predefinidos.
Abaixo, você poderá ver algumas sugestões que o ajudam a trabalhar com o plugin de refocagem:
• Efetue de preferência todas as correções de recorte, das curvas de cores e de luminosidadeantes de usar este plugin.
• Caso contrário, use este plugin antes de efetuar quaisquer operações na imagem. A razão éque diversas operações na imagem irão deixar margens que não são necessariamente visíveis,mas que irão deixar artefatos desagradáveis.
• Quando estiver digitalizando as imagens e comprimindo-as, por exemplo para JPEG, vocêdeverá usar o plugin sobre a imagem não-comprimida.
3.2.4.1.9 Comparação da refocagem com as outras técnicas
Em comparação com outras duas técnicas usadas frequentemente para melhorar as imagens,temos:
• Filtro de Afiamento
• Máscara Não-Afiada
O afiamento aplica uma pequena matriz de convolução que aumenta a diferença entre um pixeloriginal e os seus vizinhos imediatos. A filtragem Wiener FIR é uma técnica mais geral, uma vezque produz maiores parametrizações e uma vizinhança maior. O afiamento só funciona quandoas suas imagens estão apenas ligeiramente borradas. Além disso, para valores altos do parâmetrode afiamento, os resultados parecem normalmente ´́ ruidosos´́ . Com a filtragem Wiener FIR, esteruído poderá ser bastante reduzido, selecionando os valores mais elevados da Correlação e osparâmetros do Filtro de ruído.
95

Manual do digiKam
A máscara não-afiada é outra técnica bastante popular de melhoramento de imagens. Do pontode vista matemático, a sua justificação é um pouco obscura, mas é do agrado de muitas pessoas.O primeiro passo é criar uma cópia borrada da imagem de origem. Depois, a diferença entrea imagem original e a imagem borrada é subtraída à imagem original, daí o nome de máscaranão-afiada. De fato, a máscara não-afiada é mais uma melhoria do contraste nas característicasimportantes das imagens que um aumento de definição. Não anula a interferência do padrão deabertura do diafragma da máquina fotográfica, algo que a refocagem faz.
De um modo geral, a máscara não-afiada traz melhores resultados que o afiamento. Isto é prova-velmente causado pelo fato de a máscara não-afiada usar uma vizinhança maior que o afiamento.
Do ponto de vista teórico, a máscara não-afiada deverá introduzir sempre artefatos. Mesmo emcircunstâncias ótimas, ela nunca poderá anular por completo o efeito do borrão. Na filtragemWiener, é possível provar que é o filtro linear ótimo. Na prática, em todos os casos, o resultadodo filtro Wiener FIR foram pelo menos tão bons como a máscara não-afiada. O filtro Wiener FIRé normalmente melhor ao restaurar pequenos detalhes.
Abaixo, você poderá ver uma comparação entre os diferentes filtros, aplicado numa pequenaimagem desfocada:
Antevisão TipoA imagem colorida borrada original. Aimagem foi retirada a partir de uma câmeraestática analógica. O resultado dadesfocagem provém de luz insuficientepara as lentes de focagem automática.A imagem corrigida com o filtro deafiamento simples. A configuração doafiamento é igual a 80.A imagem corrigida com o filtro da máscaranão-afiada. A configuração corresponde aRaio = 50, Quantidade = 5, Limiar = 0.Imagem corrigida com o filtro deRefocagem. A configuração corresponde aAfiamento Circular=1,3, Correlação=0,5,Filtro de Ruído=0,020, AfiamentoGaussiano=0 e Tamanho da Matriz=5.
NOTAPara mais informações sobre a correção dos métodos de aumento de definição usados nas imagensdigitais, você poderá encontrar uma comparação técnica neste URL.
3.2.4.2 Remover os Olhos Vermelhos numa Fotografia
Os Olhos Vermelhos são causados quando são tiradas fotografias de pessoas com ’flash’. O ver-melho é a reflexão na parte de trás do olho que pode ser vista, uma vez que a pupila não conseguereagir suficientemente depressa ao ’flash’. Atualmente, com uma luz de flash separada, o efeitodos olhos vermelhos é menos notório, devido aos ângulos de visualização diferentes da lente edo ’flash’. Você poderá corrigir algum dos piores efeitos dos Olhos Vermelhos se selecionar aárea do olho na fotografia, da mesma forma que é descrita no recorte acima. Depois, selecione aopção Melhorar→ Redução de Olhos Vermelhos.
Como funciona
96

Manual do digiKam
• Defina o modo de antevisão ao seu gosto
• A opção de Sensibilidade ajusta a quantidade de remoção de olhos vermelhos (agressiva ounão)
• A barra de Suavidade define o borrão da área que foi escurecida para tornar a pupila maisnatural
• A Coloração define uma pintura personalizada para a pupila. Se quiser olhos azuis em vez deolhos escuros, você poderá fazer isto aqui
• O Nível de Pintura ajusta a luminosidade da cor da pupila definida
Example 3.14 A Ferramenta de Correção de Olhos Vermelhos em Ação
3.2.4.3 Introdução
O algoritmo de pintura interior foi desenvolvido pela equipe IMAGE do laboratório GREC CNRSem Caen/França, e faz parte do projeto CImg.
3.2.4.3.1 Usar a ferramenta de pintura interior
A Janela da Pintura Interior de Fotografias
A ferramenta vem com várias predefinições como pontos iniciais, de modo a simplificar a restau-ração. As opções predefinidas disponíveis estão indicadas abaixo:
• Nenhum: Usa a configuração predefinida dos filtros, sem otimizações para qualquer fim emparticular.
• Remover Área Pequena: .
• Remover Área Média: .
• Remover Área Grande: .
97

Manual do digiKam
Se você quiser configurar os parâmetros do filtro para os ajustes mais finos, veja as páginas deConfiguração da Suavização e Configuração Avançada:
A Configuração da Suavização da Pintura Interior
• Preservação dos Detalhes p [0, 100]: esta opção controla a preservação das curvaturas (funcio-nalidades). Um valor baixo obriga a uma suavização homogênea em toda a imagem, enquantoos valores mais elevados irão, preferencialmente, suavizar as regiões homogêneas e deixar osdetalhes mais definidos. Um valor igual a 0,9 deverá manter bem os detalhes, de modo quenão seja necessário afiar ainda mais os detalhes.
• Anisotropia alpha [0, 100]: um valor baixo suaviza da mesma forma em todas as direções,enquanto um valor próximo de 1 suaviza apenas numa direção. Se você tiver grão de filmeou algum ruído de CCD, irá obter um padrão ondulado, enquanto os artefatos JPEG são maisadequados para os valores próximos de 1.
• Suavização [0, 500]: isto define o fator global de suavização (onde o ’p’ a suavização relativa).Configure-o de acordo com o nível de ruído.
• Regularidade [0, 10]: este parâmetro diz respeito às estruturas maiores. Quanto maior estevalor, mais regular será a suavização geral. Isto é necessário quando estiver presente muitoruído, uma vez que é difícil estimar a geometria nesse caso. Do mesmo modo, se você quiserobter um efeito de turbulência à ’Van Gogh’, recomenda-se que configure este valor comomaior que 3.
• Iterações do Filtro: o número de vezes que o algoritmo de borrão é aplicado. Normalmente, ésuficiente 1 ou 2.
A Configuração Avançada da Pintura Interior
• Passo Angular da [5, 90]: a integração angular do ’alpha’ anisotrópico. Se o ’alpha’ for baixo,o ’da’ deverá também ser baixo. Mas tenha cuidado, pequenos ângulos correspondem a exe-cuções mais longas! Escolha o maior valor aceitável.
• Passo Integral [0, 10]: a largura do passo de integração espacial, em termos de pixels. Deveráser menor que 1 (suavização de subpixels) e nunca deverá ser maior que 2.
• Usar a Interpolação Linear: O ganho de qualidade, se você selecionar esta opção, é apenasmarginal e você irá perder um fator de 2 na velocidade. A recomendação é que mantenha aopção desligada.
Os botões Salvar Como e Carregar são usados para fazer o que descrevem. Qualquer configura-ção do filtro de Pintura Interior de Fotografias que tenha definido poderá ser salva num arquivode texto no sistema de arquivos para depois ser carregada novamente.
ATENÇÃOA Pintura Interior é muito rápida (em termos comparativos) na sua ação, mas poderá levar bastantetempo rodando e provocar uma carga de CPU elevada. Você poderá sempre interromper os cálculosse clicar em Cancelar durante a renderização.
3.2.4.3.2 A ferramenta de pintura interior em ação
Abaixo, você poderá ver um tipo de pintura Remover Área Pequena, aplicado a uma foto acores tirada na cidade de Guatemala, com uma câmera fotográfica analógica. Parece existir umestranho artefato a preto na face, resultante de um acondicionamento incorreto do filme durantea viagem. A imagem original é a (1), enquanto a imagem corrigida é a (2).
Antevisão do Filtro de Pintura Interior
98

Manual do digiKam
3.2.4.4 Introdução
Esta ferramenta oferece alguns filtros de imagem selecionáveis para remover pontos ou outrosartefatos causados por lixo, como por exemplo pó ou cabelos nas lentes. Também pode ser usadopara remover o Ruído do Sensor da máquina que possa ter sido causado por valores altos de ISO,assim como aplicar o Efeito de Moiré numa imagem de uma revista.
Se você quiser mais informações sobre o ruído dos sensores das máquinas fotográficas digitais,por favor dê uma olhada neste tutorial.
3.2.4.4.1 Usar a Ferramenta de Redução do Ruído
A Janela de Redução do Ruído
A imagem acima mostra uma cena típica, tirada com uma câmera digital, usando um rolo dealta sensibilidade em preto-e-branco. Mostra um ruído de grão, o qual poderá ser reduzido comsucesso por esta ferramenta.
O painel dimensionável com a antevisão original ajuda-o a posicionar-se dentro da imagem.Mova o retângulo vermelho para selecionar a área que lhe permitirá julgar a configuração ótimado filtro. A janela de antevisão mostra o resultado do filtro, usando a configuração atual. Ela po-derá ser reorganizada em quatro combinações diferentes, como é representado nos ícones abaixoda antevisão original. Esta imagem mostra a primeira organização, em que o mesmo corte é mos-trado a título de comparação. No fundo da área de antevisão, poderá ver o Fator de Ampliaçãopara ampliar uma área da imagem.
Você poderá ver abaixo uma descrição completa de todos os parâmetros. Na maioria dos casos,apenas será necessária a página de Detalhes, podendo deixar os outros parâmetros da páginaAvançado com os seus valores predefinidos.
• Raio: este controle seleciona o tamanho da janela de desvio, usada pelo filtro. Os valoresmaiores não aumentam a quantidade de tempo necessária para filtrar cada pixel da imagem,mas poderão provocar algum borrão. Esta janela percorre a imagem e a cor nela é suavizadapara remover as imperfeições. Em qualquer um dos casos, deverá ser do mesmo tamanho dagranularidade do ruído, ou ligeiramente maior. Se for maior que o necessário, poderá causaralgum borrão indesejado.
• Limiar: use a barra para um ajuste mais abrangente e o campo incremental para um ajustefino. Isto controla a sensibilidade à detecção de contornos. Este valor deverá ser definido deforma que os contornos sejam claramente visíveis e o ruído seja suavizado. Este valor nãoestá limitado a qualquer valor de intensidade, mas sim à segunda derivada dos valores deintensidade. Basta ajustá-lo e observar a antevisão. O ajuste deverá ser feito com cuidado,uma vez que a fronteira entre o ruído, a suavização e o borrão é bastante reduzida. Ajuste-ocom cuidado, como faria com a focagem de uma câmera fotográfica.
• Textura: este controle define a precisão da textura. Este valor pode ser usado para obter melhorou pior precisão da textura. Quando for reduzido, então o ruído e a textura serão borrados,enquanto se forem aumentados, a textura será amplificada, mas também o ruído irá aumentar.Não tem praticamente efeito nenhum nos contornos da imagem, em oposição à Margem dofiltro, o que irá borrar os contornos, se for aumentado. Se a Margem for ajustada de modo aque os contornos fiquem definidos, e continuar a haver muito ruído na área, então o detalheda Textura poderá ser usado para reduzir o ruído sem borrar os contornos. Outra forma seriadiminuir o Raio e aumentar a Margem.
• Afiamento: este controle define o nível de definição dos detalhes. Este valor define a distânciaem pixels na qual o filtro irá procurar antecipadamente as variações de luminosidade. Quandoeste valor for aumentado, então será removido o ruído de picos. Você poderá eventualmenteajustar a Margem do filtro, quando mudar esta opção. Quando este valor for muito alto, o filtroadaptativo não poderá mais registrar os detalhes da imagem, podendo começar a aparecerruído ou borrões.
99

Manual do digiKam
• Margem: este controle define a precisão dos contornos no afiamento. Este valor melhora aresposta na frequência do filtro. Quando for muito forte, então nem todo o ruído poderá serremovido, podendo aparecer algum ruído por picos. Configure-o como próximo do máximo,se quiser remover ruído fraco ou artefatos de JPEG, sem perder detalhes.
• Erosão: este controle define o desvio de fase nos contornos. Este valor pode ser usado paracriar erosão nos pixels individuais e tem um efeito de suavização nos contornos, afiando oscontornos por erosão, obtendo uma erosão do ruído nos contornos. O efeito depende doAfiamento, do Amortecimento e das Margens. Configure-o com o valor mínimo, se quiserremover o ruído fraco ou os artefatos do JPEG. Quando este valor for aumentando, então tam-bém será útil aumentar o Amortecimento. Esta opção poderá oferecer o efeito de afiamento esuavização dos contornos, quando for corrigido o ruído de picos.
• Luminosidade: este controle define a tolerância de luminosidade da imagem. Recomenda-seque use apenas as opções de tolerância da Cor ou da Luminosidade para fazer correções naimagem, não ambas ao mesmo tempo. Estas opções não influenciam o processo de suavizaçãoprincipal que é controlado pelas opções de Detalhes.
• Cor: este controle define a tolerância de cor da imagem. Recomenda-se que use apenas asopções de tolerância da Cor ou Luminosidade para fazer uma correção na imagem, e nãoambas ao mesmo tempo. Estas opções não influenciam o processo de suavização principal,que é controlado pelas opções de Detalhes.
• Gama: este controle define a tolerância do gama da imagem. Este valor pode ser usado paraaumentar os valores de tolerância das áreas mais escuras (que têm mais ruído normalmente).Isto resulta num maior borrão nas áreas sombreadas.
• Amortecimento: este controle define o ajuste de amortecimento no desvio de fase. Este valordefine a rapidez da reação do raio do filtro adaptativo às variações de luminosidade. Se foraumentado, os contornos aparecem mais suavizados; se for demasiado elevado, então poderáocorrer algum borrão. Se for próximo do mínimo, então poderá ocorrer algum ruído e des-vio de fase nos contornos. Poderá suprimir o ruído de picos se for aumentado e é o métodopreferido para o remover.
• Salvar Como e Carregar: estes botões são usados exatamente para isso. Todos os parâmetrosde Redução de Ruído que tenha definido poderão ser salvos e carregados posteriormente.
• Padrões: este botão restaura toda a configuração nos seus valores predefinidos.
3.2.4.4.2 A redução de ruído em ação
Este é um exemplo de como a redução de ruído poderá mudar a sua vida. A imagem original é a(1) e a imagem corrigida é a (2). A redução do ruído foi aplicada com a configuração predefinida.
A Redução do Ruído em Ação
3.2.4.4.3 Suavizar uma Fotografia
Em algumas vezes uma imagem fica demasiado definida para o que se pretende. A solução éborrá-la um pouco: felizmente, borrar uma imagem é muito mais fácil que o inverso. Selecione aopção da Ferramenta de Borrão com a opção do menu Melhorar→Borrão e experimente o nível.A janela de antevisão à direita da janela mostra o efeito da operação na sua fotografia.
Example 3.15 A Ferramenta de Borrão em Ação
100

Manual do digiKam
3.2.4.5 Introdução
Este filtro fantástico de restauração é um novo desenvolvimento que oferece possibilidades semprecedentes no domínio público, para remover várias coisas indesejáveis nas suas imagens. Estábem adaptado para lidar com as imagens degradadas que sofrem de ruído gaussiano, grão defilme, riscos ou artefatos de compressão e degradações locais, os quais se encontram normal-mente nas imagens digitais (originais ou digitalizadas). A suavização ocorre ao longo das curva-turas das imagens, preservando deste modo o conteúdo interessante de uma forma muto seme-lhante ao que o nosso olho humano deseja.
Pode ser usado o mesmo algoritmo para a coloração e substituição de texturas, o qual é co-berto por outra ferramenta (pintura interior...). O algoritmo de restauração foi desenvolvido pelaequipe IMAGE do laboratório GREC CNRS em Caen/França e faz parte do projeto CImg .
3.2.4.5.1 Usar a ferramenta de Restauração
Janela de Restauração da Fotografia
A ferramenta vem com várias predefinições como pontos iniciais, de modo a simplificar a restau-ração. As opções predefinidas disponíveis estão indicadas abaixo:
• Nenhum: Usa a configuração predefinida dos filtros, sem otimizações para qualquer fim emparticular.
• Reduzir o Ruído Uniforme: A configuração ótima para o ruído de imagem, devido a ruído nosensor.
• Reduzir os Artefatos JPEG: A compressão do JPEG não é perfeita; de fato, em algumas ima-gens, está longe disso. Como algoritmo de compressão com perdas que é, existem alguns´́ artefatos´́ de compressão - pequenos detalhes que aparecem na imagem descomprimida.Esta opção tenta corrigir este problema.
• Reduzir a Texturização: Otimizada para remover os artefatos de digitalização ou de padrõesMoire.
Se você quiser configurar os parâmetros do filtro para os ajustes mais finos, veja as páginas deConfiguração da Suavização e Configuração Avançada:
Configuração de Suavização do Restauração
• Preservação dos Detalhes p [0, 100]: esta opção controla a preservação das curvaturas (funcio-nalidades). Um valor baixo obriga a uma suavização homogênea em toda a imagem, enquantoos valores mais elevados irão, preferencialmente, suavizar as regiões homogêneas e deixar osdetalhes mais definidos. Um valor igual a 0,9 deverá manter bem os detalhes, de modo quenão seja necessário afiar ainda mais os detalhes.
• Anisotropia alpha [0, 100]: um valor baixo suaviza da mesma forma em todas as direções,enquanto um valor próximo de 1 suaviza apenas numa direção. Se você tiver grão de filmeou algum ruído de CCD, irá obter um padrão ondulado, enquanto os artefatos JPEG são maisadequados para os valores próximos de 1.
• Suavização [0, 500]: isto define o fator global de suavização (onde o ’p’ a suavização relativa).Configure-o de acordo com o nível de ruído.
• Regularidade [0, 100]: este parâmetro diz respeito à uniformidade da suavização. Imagine oprocesso de suavização como uma escova sobre a imagem. Deste modo, a Regularidade iriacorresponder ao tamanho da escova. Quanto maior este valor, mais regular será a suavizaçãogeral. Isto é necessário quando estiver presente muito ruído, uma vez que é difícil estimar ageometria nesse caso. Do mesmo modo, se você quiser obter um efeito de turbulência à ’VanGogh’, recomenda-se que configure este valor como maior que 3.
101

Manual do digiKam
• Iterações do Filtro: o número de vezes que o algoritmo de borrão é aplicado. Normalmente, ésuficiente 1 ou 2.
Configuração Avançada do Restauração
• Passo Angular da [5, 90]: a integração angular do ’alpha’ anisotrópico. Se o ’alpha’ for baixo,o ’da’ deverá também ser baixo. Mas tenha cuidado, pequenos ângulos correspondem a exe-cuções mais longas! Escolha o maior valor aceitável.
• Passo Integral [0, 10]: a largura do passo de integração espacial, em termos de pixels. Deveráser menor que 1 (suavização de subpixels) e nunca deverá ser maior que 2.
• Usar a Interpolação Linear: O ganho de qualidade, se você selecionar esta opção, é apenasmarginal e você irá perder um fator de 2 na velocidade. A recomendação é que mantenha aopção desligada.
Os botões Salvar Como e Carregar são usados mesmo para isso. As opções dos filtros de Restau-ração da Fotografia que você tenha definido poderão ser salvas num arquivo de texto e carrega-das posteriormente.
ATENÇÃOO filtro de restauração de fotografias é (relativamente) muito rápido no que faz, mas poderá levarbastante tempo rodando e originar uma carga de CPU elevada. Você poderá sempre interromper ocálculo se clicar no botão Interromper durante a renderização da antevisão.
3.2.4.5.2 A ferramenta de Restauração em ação
Abaixo, você pode ver um tipo de restauração Reduzir o Ruído Uniforme, aplicado a uma fo-tografia em preto-e-branco tirada com uma câmera Minolta(tm) 700Si, usando o filme Ilford(tm)HP-5 com uma sensibilidade ISO de 3200. Você poderá ver o grão proeminente no filme nosrostos. A imagem original é a (1) e a imagem corrigida é a (2).
Antevisão da Restauração na Redução de Ruído Uniforme
Abaixo, você pode ver um tipo de restauração Reduzir o Ruído Uniforme, aplicado a uma fo-tografia antiga a cores que foi obtida com um ’scanner’ plano. Você poderá ver os artefatosproeminentes da luz do ’scanner’ sobre o papel plastificado fotográfico. A imagem original é a(1) e a imagem corrigida é a (2).
Antevisão da Restauração por Redução de Texturas
3.2.4.6 Introdução
A maioria das máquinas fotográficas digitais atuais produzem imagens com vários ´́ pixels avari-ados´́ brilhantes, ao usar velocidades de obturação mais lentas. As fotos à noite poderão tambémser arruinadas por estes ´́ pixels avariados´́ . Existem três tipos diferentes de ´́ pixels avariados´́ :
• Pixels presos: é um pixel que fica sempre ao nível máximo ou elevado de potência em todas asexposições. Isto produz normalmente um pixel brilhante vermelho, verde ou azul na imagemfinal. Um pixel preso irá ocorrer independentemente da velocidade de obturação, tamanho daabertura ou de outras configurações do usuário. Irá ocorrer numa exposição normal e tende aser mais óbvia em condições claras.
• Pixels mortos: é um pixel que fica sempre zerado ou apagado em todas as exposições. Este es-tado produz um pixel preto na imagem final. De forma semelhante aos pixels presos, um pixelmorto irá ocorrer de forma independente da velocidade de obturação, tamanho da aberturaou de outras configurações do usuário.
102

Manual do digiKam
• Pixels queimados: é um pixel que fica no nível máximo (luz acesa) em exposições maiores eque poderá produzir pixels brancos, vermelhos ou verdes em exposições mais longas. Quantomaior a duração da exposição, mais visíveis se tornarão os pixels queimados. Estes pixels nãoficarão visíveis em condições claras.
Lembre-se que os pixels presos ou mortos irão ocorrer no mesmo local para todas as imagens. Sea localização do pixel preso ou morto ocorrer num local diferente, poderá ser um pixel queimado.
Os pixels presos, mortos ou queimados são um problema, em particular, quando está tirandofotografias num modo em bruto de alta qualidade, uma vez que várias máquinas têm supressãode pixels queimados incorporada, quando é usada a compressão JPEG (o que acontece na maioriados casos).
Este plugin pode ser usado para corrigir os ´́ pixels queimados´́ e os ´́ pixels presos´́ de umafotografia, a partir de um método de subtração por moldura de preto. Ainda não existe umeditor manual para selecionar os pixels estragados.
3.2.4.6.1 Criar os Contornos Pretos
O método de subtração por Moldura de Preto é o método de remoção de pixels queimados maiseficaz. Em primeiro lugar, você terá que criar um contorno preto. Isto é fácil de fazer. Quandoacabar de fazer as suas exposições longas, coloque uma tampa preta na máquina fotográficae tire uma imagem ´́ escura´́ com o mesmo tempo de exposição das imagens anteriores. Estaimagem ficará toda escura, mas olhando-a com cuidado, irá descobrir os pontos queimados epresos (pontos coloridos). Estes estão posicionados no mesmo local das fotos anteriores.
Carregue este arquivo no plugin com o botão de Contorno Preto. O plugin irá processar umadetecção automática dos pixels queimados e presos. Eles ficarão realçados nas áreas de antevisãodo painel de controle.
ATENÇÃOSe usar uma máquina digital antiga, é importante voltar a usar a Moldura de Preto da próxima vez quetirar fotografias de exposição prolongada para detectar novos pixels queimados e presos nos defeitosdo CCD.
3.2.4.6.2 Usar a ferramenta de pixels queimados
A Janela de Pixels Queimados
Em primeiro lugar, como foi explicado na seção anterior, é necessário carregar uma Moldura dePreto que corresponde à imagem a corrigir. Será feito um processamento automático na Moldurade Preto para descobrir os pixels estragados. Repare que o plugin irá recordar a Moldura de Pretousada na sessão anterior e será aberta de novo automaticamente na próxima sessão.
O painel da imagem e a antevisão do original ajudam-no a posicionar-se na imagem. A janela deantevisão mostra o resultado do filtro de acordo com a configuração atual. Os Pixels Estragadosaparecem em todas as áreas de antevisão.
Selecione uma área para ver os pixels estragados na antevisão e no resultado do filtro usandoas opções de ’Vistas Separadas’ do painel de imagens. Escolha o método de Filtro melhor parainterpolar os pixels ou blocos de pixels. Estes são os filtros disponíveis:
• Média: os pixels adjacentes ao bloco de pixels são sujeitos a uma média. A cor resultante éatribuída a todos os pixels do bloco. Para a interpolação a 1 dimensão, isto é feito em separadopara linhas de 1 pixel de espessura na horizontal ou na vertical.
• Linear: os pixels que tiverem uma distância de 1 ao bloco de pixels são usados para calcularuma superfície bilinear (a 2 dimensões) ou um grupo de curvas lineares (a 1 dimensão), o qualserá então usado para atribuir cores interpoladas aos pixels do bloco.
103

Manual do digiKam
• Quadrático: este é o método de filtragem padrão. Os pixels que tiverem uma distância de2 ou menos do bloco de pixels serão usadas para calcular uma superfície biquadrática (a 2dimensões) ou um grupo de curvas quadráticas (a 1 dimensão), que será usado para atribuiras cores interpoladas aos pixels no bloco.
• Cúbico: os pixels que tiverem uma distância de 3 ou menos do bloco de pixels serão usadaspara calcular uma superfície bicúbica (a 2 dimensões) ou um grupo de curvas cúbicas (a 1dimensão), que será usado para atribuir as cores interpoladas aos pixels no bloco.
3.2.4.6.3 A ferramenta de pixels queimados em ação
Abaixo, você poderá ver a Correção de Pixels Queimados aplicada a uma fotografia a cores, tiradacom uma máquina defeituosa com sensibilidade de 200 ISO e uma exposição longa. A imagemoriginal, ampliada a 300%, é a (1), enquanto a corrigida é a (2).
Antevisão da Correção de Pixels Queimados
3.2.4.7 Introdução
As lentes grandes-angulares, especialmente as que são usadas em fotografias de formato médioe grande, normalmente não iluminam uniformemente o plano do filme por completo. Em vezdisso, fazem uma espécie de ´́ vinheta´́ (sombra) nos cantos e nos extremos da imagem, redu-zindo substancialmente a luz que atinge o filme nesses pontos. Contudo, as lentes telescópicastambém poderão gerar alguma vinheta.
A solução tradicional para isto é anexar um ´́ filtro central´́ nas lentes. Este é um filtro de den-sidade neutra com uma densidade máxima no eixo óptico das lentes, limpa na periferia e comuma densidade que varia inversamente com o efeito de vinheta das lentes. Um filtro central temvárias vantagens: não só corrige automaticamente as imagens completas mas, uma vez que estáfixo em frente à lente, também compensa o efeito de vinheta fora do centro, que ocorre quandose aplicam movimentos na máquina fotográfica para o ajuste da perspectiva ou do plano de foco.
Mas também existem desvantagens. Muitos dos filtros centrais necessitam de ajuste do fator decorte de 1,5 ou 2 f, o que poderá necessitar por sua vez de uma velocidade de obturação tãolenta (uma vez que as lentes grandes-angulares, mesmo com filtros centrais, são melhor usadascom aberturas de f/16 ou menores) que é impossível segurar a máquina à mão e o borrão demovimento torna-se um problema ao fotografar objetos em movimento.
Com a grande gama de filmes nos dias de hoje a profundidade de cor (ou tons de cinza) dasmáquinas digitais ou dos ’scanners’ de filme, é possível simular o efeito de uma filtro centralposteriormente, aplicando uma transformação equivalente a uma imagem em bruto tirada semo filtro. Este plugin aplica uma transformação de filtragem central a uma imagem. Usa umalgoritmo cujos direitos de cópia pertencem a John Walker.
3.2.4.7.1 Usar a ferramenta de correção da vinheta
A Janela de Correção da Vinheta
Existem cinco barras que lhe dão o controle sobre o filtro de correção da vinheta, assim comoexistem outras três para corrigir a exposição da imagem-alvo:
Quantidade: esta opção controla o grau de atenuação de intensidade do filtro no seu ponto dequantidade máxima. A quantidade por padrão é 2,0, o que corresponde a um filtro ótico comum fator de corte de 1 f (ou, sem coincidências, a um fator de 2 na luminosidade). Aumente aquantidade se quiser compensar um maior grau do efeito de vinheta; reduza-o no caso de o efeitoser menor.Leveza: esta opção determina a taxa com que a intensidade do filtro decai desde o ponto dequantidade máxima até à periferia, expresso como um fator de potência. O valor padrão 1 cor-responde a uma redução linear na quantidade do filtro com a distância ao centro. Os fatores de
104

Manual do digiKam
potência maiores que 1,0 causam um decaimento mais rápido (por exemplo, uma potência de 2faz com faz com que a quantidade reduza com o quadrado da distância ao centro) e faz com queo efeito do filtro se concentre perto do centro. As potências abaixo de 1,0 espalham a quantidadedo filtro pelos extremos; uma potência de 0,5 faz com que a quantidade decaia com um fatorproporcional à raiz quadrada da distância ao centro.
Raio: esta opção indica o raio, como um múltiplo da medida da meia-diagonal da imagem,na qual a quantidade do filtro decai para zero (ou, em outras palavras, fica transparente). Ovalor padrão 1,0 corresponde a um filtro que, se ficar centrado com a imagem, é transparenteno seus cantos. Um valor de raio maior que 1,0 estende o efeito do filtro central além do cantosda imagem, enquanto um raio menor que um limita a ação do filtro a uma região menor quea imagem. Ao compensar o efeito de vinheta das lentes usadas para as máquinas de médio egrande formato, o fator de raio predefinido igual a 1,0 raramente é correto! Estas lentes muitasvezes ´́ cobrem´́ um círculo de imagem substancialmente maior que o filme para permitir osmovimentos da máquina fotográfica para controlar a perspectiva e o foco e, consequentemente,ter um padrão de vinheta que se estenda bastante além dos extremos do filme, o que necessita deum raio maior que 1 para simular um filtro central que cubra o círculo inteiro da imagem.
A única forma de ter a certeza dos valores ótimos de Quantidade, Leveza e Raio para compensaras características óticas atuais de uma determinada lente é expor uma cena uniformemente ilu-minada (por exemplo, um cartão cinza iluminado por uma luz difusa) e efetuar uma densimetriana imagem resultante. Se isso falhar, ou se as especificações do fabricante das lentes derem ograu de vinheta preciso com uma ou mais aberturas, você poderá ter que experimentar com vá-rias configurações para descobrir as que funcionam melhor para cada uma das suas lentes. Paraajudá-lo nessa tarefa, a janela do plugin oferece uma máscara em miniatura aplicada à imagem.Felizmente, a resposta do olho humano é logarítmica e não linear, como a maioria dos sistemasde imagem digitais, assim você não necessita de compensar com precisão a vinheta atual paracriar imagens que os visualizadores apresentem como uniformemente iluminadas.
Configuração do deslocamento em X e deslocamento em Y: estas opções movem, respectiva-mente, o centro do filtro na horizontal ou na vertical até chegar ao extremo da imagem definidode acordo com a percentagem indicada. Um valor negativo para o deslocamento em X irá deslo-car o filtro para a esquerda, enquanto um valor positivo deslocá-lo-á para a direita. Do mesmomodo, um valor negativo em Y irá deslocar o filtro para cima, enquanto um valor positivo odeslocará para baixo.
Opções do Brilho, Contraste e Gama: o processamento de uma imagem com este plugin reduza intensidade dos pixels. Você terá que ajustar de novo a exposição da imagem de destino comestas opções. Estas barras só lhe dão valores positivos, uma vez que você só precisa aumentaresta configuração.
Adicionar uma vinheta: muitas fotografias parecem desinteressantes devido a terem um fundoque distrai as pessoas ou por outro motivo de composição qualquer. Embora, na maior parte doscasos, você queira remover essa vinheta, é um fato que uma vinheta seletiva poderá melhorara legibilidade de uma fotografia e deslocar a atenção para o assunto pretendido. Como artista,você poderá selecionar esta opção; se a marcar, irá inverter o filtro, escurecendo assim os cantosde uma fotografia.
NOTASe quiser um ajuste de exposição mais fino, deixe os valores de Brilho/Contraste/Gama em zero euse a ferramenta de Ajuste de Curvas do Editor de Imagens do digiKam, que está disponível no menuCores→ Ajustar curva.
3.2.4.7.2 A ferramenta de correção da vinheta em ação
Este é um exemplo de uma correção de vinheta aplicada a uma imagem. A imagem original (1)mostra a vinheta nos cantos, enquanto a imagem corrigida (2) mostra muito menos. Também éaplicada uma correção do brilho e do contraste à imagem de destino gerada por esta ferramenta.
Os valores usados neste exemplo são:
105

Manual do digiKam
• Densidade = 2,6.
• Potência = 0,9.
• Raio - 1,1.
• Brilho = 20.
• Contraste = 50.
• Gama = 20.
A Ferramenta de Correção da Vinheta do Editor de Imagens em Ação
3.2.4.8 Introdução
A Distorção de abaulamento está associada com as lentes grande angulares (ou de zoom mínimo)e que faz com que as imagens pareçam esféricas (curvadas para fora). Você irá reparar nissoquando tiver forma retas próximas da borda da imagem. Em oposição, a Distorção de afunilamentoestá associada com as lentes telescópicas (ou de zoom máximo), onde as imagens parecem espre-midas (distorcidas para dentro), em torno do centro. O afunilamento é, muitas das vezes, menosnotório que o abaulamento. Estas distorções podem ser facilmente eliminadas sem grande perdavisível com este plugin.
NOTAEsta ferramenta trata das distorções geométricas. As distorções cromáticas não serão corrigidas poresta ferramenta.
As figuras a seguir explicam os tipos principais de distorções geométricas:
• (1): distorção por afunilamento.
• (2): sem distorção.
• (3): distorção por abaulamento.
Tipos de Distorção das Lentes
3.2.4.8.1 Usar a ferramenta de distorção de lentes
NOTAAlgumas explicações em primeiro lugar. As correções geométricas usam coeficientes polinomiais de4ª ordem.
• O coeficiente de 1ª ordem altera o tamanho da imagem. A ferramenta chama a isto de Ampliação.
• O coeficiente de 2ª ordem trata da distorção geométrica principal das lentes e pode corrigir a formaconvexa ou côncava da imagem.
• O coeficiente de 3ª ordem tem um efeito de arredondamento semelhante mas aplica-se mais emdireção aos extremos. Esta correção não é aplicada na ferramenta.
• O coeficiente de 4ª ordem corrige os extremos mais distantes de forma inversa ao arredondamentode 2ª ordem. Em conjunto com a correção de 2ª ordem, as distorções geométricas podem sereliminadas quase por completo.
106

Manual do digiKam
A Janela de Correção de Distorção de Lentes
Existem quatro barras que lhe dão o controle sobre o filtro de correção da distorção:
Principal: este valor controla a quantidade de distorção de 2ª ordem que é oferecida pelo filtro.Os valores negativos corrigem o efeito de distorção por abaulamento das lentes, enquanto ospositivos corrigem a distorção por afunilamento.
Extremos: este valor controla a quantidade de distorção de 4ª ordem oferecida pelo filtro. Fun-ciona como a opção Principal, só que esta opção faz mais efeito nos extremos das imagens queno centro. Para a maioria das lentes, o parâmetro Extremos tem o sinal oposto ao do parâmetroPrincipal.
Zoom: este valor ajusta a escala do tamanho (correção de 1ª ordem) da imagem. Os valoresnegativos reduzem a imagem, enquanto os positivos a ampliam.
Brilho: este valor ajusta o brilho nos cantos da imagem. Os valores negativos diminuem o brilhonos cantos, enquanto os positivos aumentam-no.
Para ajudá-lo a escolher a configuração ótima do filtro, a janela do plugin mostra-lhe uma an-tevisão em miniatura da correção de distorção aplicada a um padrão cruzado. Os valores queaplicar à sua imagem serão salvos e irão aparecer com os mesmos valores que os predefinidos,da próxima vez que invocar a ferramenta.
NOTAA correção de abaulamento/afunilamento deverá ser feita antes de quaisquer alterações de recorte outamanho (incluindo a correção de perspectiva). De fato, as correções de Abaulamento/Afunilamentodeverão ser o primeiro passo de todos na imagem original. Se recortar a imagem e usar depois acorreção de abaulamento, o efeito será obviamente errado.
Para ajudá-lo, a ferramenta oferece também uma guia horizontal e vertical. Mova o cursor domouse sob a antevisão da imagem para mostrar a guia tracejada. Mova o cursor para um pontoimportante na imagem, como o mar ou o contorno de um edifício e clique com o botão esquerdodo mouse para congelar a posição das linhas tracejadas. Agora, ajuste a correção de abaulamen-to/afunilamento de acordo com a guia.
Ao usar a correção de afunilamento, a imagem resultante irá ter um contorno preto no canto.Você terá que cortá-lo com a ferramenta de recorte na opção Transformar→ Recortar do Editorde Imagens ou através da barra de ampliação desta janela.
Na maioria das imagens, a utilização da correção de abaulamento é suficiente, contudo, comalgumas fotos como os retratos frontais, as molduras, pinturas, o próximo passo será usar acorreção de perspectiva para tornar todos os ângulos a 90 graus. Repare que, quando colocara sua máquina fotográfica manualmente em frente a uma imagem, irá quase sempre introduziruma espécie de distorção de perspectiva.
3.2.4.8.2 A ferramenta de distorção de lentes em ação
Este é um exemplo de uma correção de abaulamento aplicada a uma imagem de uma igreja nonorte da Noruega. A imagem original é a (1) e a imagem corrigida é a (2).
Os valores usados neste exemplo são:
• Principal = -40.
• Margem = 0.
• Ampliação = -20.
• Brilho = 0.
Antevisão da Correção da Distorção de Lentes
107

Manual do digiKam
3.2.5 Ferramentas de transformação de imagens
3.2.5.1 Rodar ou Inverter uma Fotografia
Se a fotografia mostrar uma orientação errada, você poderá Inverter ou Rodar a mesma para aposição correta, da forma que desejar, com as ferramentas de Transformação ’Inverter’/’Rodar’,disponíveis nas opções do menu Transformar→ Rodar e Transformar→ Inverter.
Com as opções de inversão, você poderá inverter ou virar a imagem na horizontal ou vertical,como se fosse uma carta de um baralho. Com as opções de rotação, poderá rodar a imagemno sentido dos ponteiros do relógio, em passos de 90 graus. Ela poderá ser usada para alteraro modo de visualização para Retrato ou Paisagem. Note que esta rotação poderá ter perdas noformato JPEG. Você poderá fazer também uma rotação mais precisa com a ferramenta de RotaçãoLivre. Você poderá acessar a esta com a opção do menu Transformar→ Rotação Livre. Veja omanual dedicado à Rotação Livre para mais informações.
3.2.5.2 Introdução
A mudança de escala de uma imagem para torná-la menor é simples. A grande questão é: comoeu consegue aumentar uma imagem e manter os detalhes bem definidos? Como se pode am-pliar quando tiver sido atingido o limite de resolução? Como se pode reinventar ou adivinhara informação que falta para preencher a imagem distorcida pela ampliação? Bem, o algoritmoCImg que é aqui usado faz um trabalho excelente, assim você poderá experimentá-lo e ver por sipróprio!
3.2.5.2.1 Redimensionar uma Fotografia
Se a fotografia tiver um tamanho errado, você poderá mudar o seu tamanho para o que de-sejar com a ferramenta de transformação Redimensionar. Selecione a opção Transformar→Redimensionar e ajuste os valores-alvo. A ferramenta de Redimensionamento está disponívelabaixo.
Example 3.16 A Janela da Ferramenta de Redimensionamento
A ferramenta de redimensionamento de imagens usa um método de interpolação linear paraaproximar os pixels. Se você quiser aumentar uma imagem pequena com uma melhor qualidade,tente a ferramenta de Explosão.
3.2.5.2.2 Aumentar o tamanho da imagem (explodir)
Muitos programas de edição de imagens usam algum tipo de interpolação, por exemplo interpo-lação em curvas, para aumentar uma imagem. O digiKam usa uma abordagem mais sofisticada.O algoritmo subjacente à Explosão da Fotografia foi desenvolvido pela equipe IMAGE do labora-tório GREC CNRS em Caen/France, fazendo parte do projeto CImg.
Janela da Foto em Explosão
Você terá que indicar à ferramenta o dimensionamento que pretende fazer. Esta configuraçãoestá disponível na página de Novo Tamanho e estão indicadas abaixo:
• Manter as Proporções: se esta opção estiver ativa, a definição do novo tamanho da imagemirá manter as proporções de tamanho da imagem original.
• Largura: a nova largura da imagem a usar na explosão.
• Altura: a nova largura da imagem a usar na explosão.
108

Manual do digiKam
Se você quiser configurar os parâmetros do filtro para os ajustes mais finos, veja as páginas deConfiguração da Suavização e Configuração Avançada:
Configuração da Suavização da Explosão da Fotografia
• Preservação dos Detalhes p [0, 100]: esta opção controla a preservação das curvaturas (funcio-nalidades). Um valor baixo obriga a uma suavização homogênea em toda a imagem, enquantoos valores mais elevados irão, preferencialmente, suavizar as regiões homogêneas e deixar osdetalhes mais definidos. Um valor igual a 0,9 deverá manter bem os detalhes, de modo quenão seja necessário afiar ainda mais os detalhes. Note que a Preservação dos Detalhes deveser sempre inferior à Anisotropia.
• Anisotropia alpha [0, 100]: um valor baixo suaviza da mesma forma em todas as direções,enquanto um valor próximo de 1 suaviza apenas numa direção. Se você tiver grão de filmeou algum ruído de CCD, irá obter um padrão ondulado, enquanto os artefatos JPEG são maisadequados para os valores próximos de 1.
• Suavização [0, 500]: isto define o fator global de suavização (onde o ’p’ a suavização relativa).Configure-o de acordo com o nível de ruído.
• Regularidade [0, 10]: este parâmetro diz respeito às estruturas maiores. Quanto maior estevalor, mais regular será a suavização geral. Isto é necessário quando estiver presente muitoruído, uma vez que é difícil estimar a geometria nesse caso. Do mesmo modo, se você quiserobter um efeito de turbulência à ’Van Gogh’, recomenda-se que configure este valor comomaior que 3.
• Iterações do Filtro: o número de vezes que o algoritmo de borrão é aplicado. Normalmente, ésuficiente 1 ou 2.
Configuração Avançada da Foto em Explosão
• Passo Angular da [5, 90]: a integração angular do ’alpha’ anisotrópico. Se o ’alpha’ for baixo,o ’da’ deverá também ser baixo. Mas tenha cuidado, pequenos ângulos correspondem a exe-cuções mais longas! Escolha o maior valor aceitável.
• Passo Integral [0, 10]: a largura do passo de integração espacial, em termos de pixels. Deveráser menor que 1 (suavização de subpixels) e nunca deverá ser maior que 2.
• Usar a Interpolação Linear: O ganho de qualidade, se você selecionar esta opção, é apenasmarginal e você irá perder um fator de 2 na velocidade. A recomendação é que mantenha aopção desligada.
Os botões Salvar e Carregar são usados para fazer exatamente isto. Qualquer configuração dofiltro de Foto em Explosão que tenha definido poderá ser salva num arquivo de texto no sistemade arquivos para depois ser novamente carregado.
ATENÇÃOA Foto em Explosão é muito rápida na sua ação, mas poderá levar bastante tempo rodando e provocaruma carga de CPU elevada. Você poderá sempre interromper os cálculos se clicar em Cancelardurante a renderização.
3.2.5.2.3 A ferramenta de explosão em ação
Você poderá ver abaixo um exemplo de uma Fotografia em Explosão, aplicada a uma área pe-quena de uma imagem a cores, a qual duplicou de tamanho. A imagem original é a (1) e o resul-tado da explosão é a (3). A antevisão (2) é o resultado dado a um método de dimensionamentolinear normal, como termo de comparação.
Antevisão do Filtro da Foto em Explosão
109

Manual do digiKam
3.2.5.3 Recortar uma Fotografia
3.2.5.3.1 Recorte Manual
O recorte de uma fotografia não só é uma operação comum, mas é uma ferramenta normalmentesubestimada pelo fotógrafo na composição de uma imagem. O Editor de Imagens torna esteprocesso muito mais fácil. Para recortar uma fotografia, basta arrastar um retângulo sobre aimagem, mantendo pressionado o botão esquerdo do mouse e deslocando o mouse. Você veráum retângulo à medida que desloca o mouse.
Example 3.17 A Seleção da Imagem Atual no Editor de Imagem
Quando soltar o botão, a área da fotografia que será removida por uma operação de recorte ficaacinzentada. Isto permite-lhe obter uma boa visão sobre como ficará a sua fotografia após orecorte. Você poderá mudar o tamanho da área recortada, arrastando os cantos do retângulo,podendo criar uma nova área de recorte, bastando para isso arrastar outro retângulo.
Logo que esteja satisfeito com o recorte, clique no botão O Botão de Recorte do Editor de Imagensda barra de ferramentas, para que a fotografia seja recortada (Ctrl+X). Use a opção Arquivo→ Salvar ou Arquivo→ Salvar Como do menu Arquivo para guardar a nova fotografia recémrecortada.
3.2.5.3.2 Recorte Proporcional
O Recorte por Proporções vai mais além. Embora você esteja editando imagens digitais, é nor-malmente necessário criar um formato compatível com, por exemplo, o seu álbum de fotografias.Se imprimir uma imagem a partir da sua máquina digital e tentar depois colocá-la no seu álbum,poderá reparar que a máquina tem uma proporção de largura ou altura diferente de um formatode rolo fotográfico, assim você terá que recortar as suas imagens digitais para uma proporçãopredefinida (como por exemplo 5:7 ou 2:3, que são proporções normais de tamanho).
Example 3.18 A Janela da Ferramenta de Recorte Proporcional
Na área de antevisão, você poderá dimensionar o retângulo de recorte se mover os cantos com omouse. A opção irá manter as proporções definidas no fundo da janela.
Na configuração do Recorte por Proporções, você poderá indicar a Orientação como Retrato ouPaisagem. O Retrato terá sempre o número maior atribuído à Altura e o Paisagem à Largura.
A ferramenta de Recorte Proporcional usa uma proporção relativa. Isto significa que é a mesma,quer use centímetros ou polegadas, não definindo o tamanho físico. Por exemplo, você poderáver abaixo uma lista de correspondências dos tamanhos de papel fotográfico tradicionais com orecorte proporcional.
Tamanho-Padrão do Papel Fotográfico Corte proporcional10x15cm 20x30cm 30x45cm3.5x5´́ 4x6´́ 8x12´́ 12x18´́ 16x24´́ 20x30´́ 2:3
6x8cm 15x20cm 18x24cm 30x40cm3.75x5´́ 4.5x6´́ 6x8´́ 7.5x10´́ 9x12´́ 3:4
20x25cm 40x50cm 8x10´́ 16x20´́ 4:515x21cm 30x42cm 5x7´́ 5:721x30cm 42x60cm 7:10
110

Manual do digiKam
Do lado direito da janela existem dois botões para mover a seleção de recorte automaticamentepara o centro horizontal ou vertical da imagem.
No fundo da janela, o botão Max. Proporções permite-lhe definir o tamanho da área de seleçãoaté um máximo, de acordo com as proporções atuais e orientação.
NOTAA ferramenta de Recorte Proporcional recorda a configuração, dependendo da orientação da imagem(horizontal ou vertical). Quando usar a ferramenta de recorte da próxima vez, será usada esta configu-ração por padrão, dependendo da orientação da imagem. As dimensões alteradas da imagem serãogravadas nas tabelas EXIF, para que os dados EXIF reflitam a imagem recortada e não a original.
3.2.5.3.3 Guia de Composição
Ao olhar pela primeira vez para uma imagem, o olho do observador raramente fica no centroda imagem, mas sim no topo, da esquerda para a direita e depois da parte inferior esquerdapara a direita. Este padrão é majoritariamente inconsciente mas foi bem documentado. Estáprovavelmente associado com o padrão de leitura ocidental. Do ponto de vista do fotógrafo, oobjetivo passa então a ser guiar a vista do observador para o assunto, tendo em atenção a formacomo a maioria das pessoas deverão ficar na imagem.
A página de Guia de Composição oferece elementos-guias para melhor compor as suas imagens.Estas guias são:
• Regra dos Terços: uma grade que divide a imagem em terços, em todas as direções (repartindoassim em 9 partes). Estas proporções são próximas da regra dourada e derivadas do campode visão do olho humano e são usadas, muitas vezes com pequenas variações, num grandenúmero de objetos comuns. Dentro dessa moldura, existem áreas precisas onde as partes im-portantes da imagem devem ficar colocadas. O mesmo princípio é usado para determinar aposição do horizonte e as proporções de terra para o céu.A maioria dos fotógrafos e artistas estão a par da Regra dos Terços, onde uma imagem é di-vidida em três seções verticais e horizontais, e onde os pontos de intersecção representam oslocais onde colocar os elementos visuais importantes. Mover o horizonte numa paisagem paraa posição de um dos terços será mais eficiente do que se o colocar no meio, se bem que tambémpoderá ser colocado perto do fundo a um quarto ou um sexto. Não existe qualquer obrigato-riedade de aplicar a Regra dos Terços. Ao colocar os elementos visuais para uma composiçãoefetiva, uma pessoa deverá ter em conta vários fatores, como a cor, predominância, tamanho ebalanceamento, além das proporções. Muitas vezes uma certa quantidade de balanceamentode cores ou tensão poderá tornar uma composição mais efetiva.
Example 3.19 Exemplo de Composição de Imagem com as Regras dos Terços
• Triângulos Harmoniosos: As divisões harmoniosas baseiam-se no princípio das semelhanças.Como na guia da Regra dos Terços, os Triângulos Harmoniosos são outra divisão da imagem,usando um retângulo, em triângulos harmoniosos e equi-angulares que estão alinhados com adiagonal.
Example 3.20 Exemplo de Composição de Fotografias com os Triângulos Harmoniosos
• Média Dourada: A Média Dourada é uma proporção existente em vários padrões de cresci-mento na natureza (desde a concha de um búzio até às pétalas de um girassol) e que tem umaforma estranha que faz com que as coisas nos pareçam mais bonitas.
111

Manual do digiKam
A Proporção Dourada é o número irracional 1,618033988..., e é usado desde os antigos Egíp-cios e Gregos na construção dos seus templos e pirâmides. Os artistas e arquitetos, ao longodo tempo, usaram a Proporção Dourada ao compor as suas pinturas, edifícios e mesmo foto-grafias, para dar às suas criações uma sensação de ordem e beleza natural.A proporção está inerente na série de Fibonacci: 1, 1, 2, 3, 5, 8, 13, 21, 34 etc.., onde cadanúmero sucessivo a seguir ao 1 é igual à soma dos dois números precedentes. A proporçãocom o formato 1:1,618 é a Média Dourada. Uma composição que siga esta regra é consideradaharmoniosa a nível visual.A Média Dourada oferece linhas-guia mais fluídas, quando é usada para compor uma imagem.Estas guias são indicadas abaixo:
– A guia Espiral Dourada irá aumentar as suas chances de obter resultados cativantes nas suasfotografias. Em oposição à Regra dos Terços, a Espiral Dourada forma uma linha fluída parao olho percorrer na imagem. Este estilo de composição convida a atenção do observadorpara a imagem, ao longo da linha de uma espiral, criando um fluxo visual mais simétrico euma experiência de observação mais interessante.
Example 3.21 Exemplo de composição de imagem com a Espiral Dourada
– Uma regra a mais são as Seções de Espirais Douradas (ou Retângulos Dourados). Estesretângulos são usados para construir a Espiral Dourada. Deverá existir algo que conduza oolho para o centro da composição. Poderá ser uma linha ou diversos objetos. Este ´́ algo´́poderá simplesmente estar lá sem guiar os olhos, mas poderia conseguir este objetivo.
Example 3.22 Exemplo de composição de imagem com as Seções de Espiral Dourada
– Os Triângulos Dourados são uma derivação da Espiral Dourada descrita acima. Os seusvértices são os pontos médios dos lados do Retângulo Dourado. Repare que, ao contráriodos Triângulos Harmoniosos, os Triângulos Dourados não são triângulos equi-angulares.A colocação de diagonais ao longo destas linhas poderão fazer com que um objeto estáticopareça mais dinâmico.Quando você usar os Triângulos Dourados para quebrar a sua moldura, estará criando umefeito denominado pelos peritos em fotografia de Simetria Dinâmica. Tente manter o seuassunto focal sobre um dos pontos de intersecção e coloque outra informação visual dentrodos triângulos que já dividiu. O resultado será uma composição muito atraente que poderianão ter conseguido anteriormente.
Example 3.23 Exemplo de Composição de Fotografias com os Triângulos Dourados
– Como acontece na Regra dos Terços, as Seções Douradas afetam a proporção de tamanho deuma imagem, assim como a colocação dos assuntos principais da imagem. Esta proporçãoé próxima do filme de 35 mm, como tal não terá que mudar o tamanho da fotografia namaior parte dos casos. Mas você terá que levar em consideração a composição: o assuntoprincipal deverá cair numa das quatro linhas ou quatro intersecções (o olho de uma pessoa,por exemplo). Para falar a verdade, estas regras não são as mesmas. A Regra dos Terços éuma versão simplificada da Média Dourada.
Example 3.24 Exemplo de composição de imagem com as Seções Douradas
As opções Inverter Horizontalmente e Inverter Verticalmente poderão ser usadas para aplicarinversões sobre as divisões harmoniosas.O botão Cor permite-lhe definir a cor das guias. Se tiver uma imagem de alto contraste, as guiaspoderão ficar invisíveis. Desta forma, você poderá adaptar a cor da guia à imagem atual.
112

Manual do digiKam
3.2.5.4 Introdução
É fácil, ao tirar uma fotografia, colocar a máquina numa posição horizontal ou vertical imperfeita,o que resulta numa imagem onde as coisas estão inclinadas para um lado. No Editor de Imagensdo digiKam, a forma de corrigir isto é usando a ferramenta de Rotação Livre. Selecione a opçãoTransformar→ Rotação Livre e ajuste o ângulo-alvo.
3.2.5.4.1 Ferramenta de Rotação Livre
Rode a sua imagem, usando a barra do Ângulo (valor em graus). Clique para Restaurar osValores e reinicializar a barra em zero. Está disponível uma antevisão do efeito da rotação naparte de cima da janela. As dimensões da nova imagem de destino, em pixels, são mostradas soba área de antevisão.Para ajudá-lo, a ferramenta de Rotação Livre oferece uma guia horizontal e uma vertical. Mova ocursor do mouse sob a antevisão da imagem para mostrar a guia de linhas interrompidas. Movao cursor para um ponto importante da imagem como o mar ou para o contorno de um edifício eclique com o botão esquerdo do mouse para fixar a posição das linhas tracejadas. Agora, ajuste oângulo de acordo com a guia.
ATENÇÃODepois de aplicar um ajuste de ângulo a uma imagem, irá concluir que as coisas ficaram melhoresmas ainda não estão perfeitas. Uma solução será rodar um pouco mais, mas existe uma desvantagemnesta aproximação. A cada vez que roda uma imagem, uma vez que os pixels rodados não alinham deforma precisa com os originais, a informação irá ficar ligeiramente borrada. Para uma única rotação, aquantidade do borrão será muito pequena, mas duas rotações provocam uma alteração com o dobrodo efeito de uma única rotação, não existindo razão alguma para borrar as coisas mais do que onecessário. Obviamente, a linha de guia que está disponível na antevisão da Rotação Livre poderáajudá-lo a aplicar corretamente de primeira o ajuste do ângulo a uma imagem.
3.2.5.4.2 Ação de Rotação Livre
A janela da ferramenta de Rotação Livre é mostrada em ação abaixo.
A Janela da Ferramenta de Rotação Livre
Depois de ter rodado uma imagem, irão existir ´́ buracos´́ triangulares nos cantos. Uma forma decorrigi-los é recortando a imagem com a opção do Editor de Imagens Transformar→ Recortar.
Uma forma mais elegante de recortar a imagem rodada é usar a função de Recorte automático.Escolha qualquer uma das seguintes opções da lista, de acordo com a sua vontade:
• Área mais larga Esta opção recorta a imagem rodada para a maior seção retangular (em lar-gura).
• Área maior Esta opção recorta a imagem rodada para a maior superfície.
Mantenha o mouse sobre a lista e desloque com a roda pelas duas possibilidades.
A opção Anti-aliasing irá suavizar um pouco a imagem após a rotação. Leia por favor o avisoacima.
113

Manual do digiKam
3.2.5.5 Introdução
Com esta ferramenta, você poderá trabalhar na perspectiva de uma fotografia. Isto é muito útilao trabalhar com fotografias que contenham uma distorção dos pontos-chave. Esta distorçãoocorre quando um objeto é fotografado com um determinado ângulo, em vez de ser uma vistaperfeitamente reta. Por exemplo, se você tirar uma fotografia de um edifício alto a partir dochão, os extremos do edifício parecem se juntar no fim. Por outro lado, você poderá usar estaferramenta para introduzir uma nova perspectiva que não seja uma vista realista, mas sim comum toque criativo.
3.2.5.5.1 Usar o Ajuste de Perspectiva
Todas as transformações de perspectiva são efetuadas em torno de um ponto fixo, chamado deponto de referência. Este ponto está no centro do item que você vai transformar e é mostradocom um círculo vermelho.Para mudar a perspectiva, use as áreas quadradas nos cantos da imagem para as arrastar. Aantevisão da perspectiva é desenhada automaticamente. À direita da janela irá encontrar umconjunto de informações que o irão ajudar a controlar a mudança de perspectiva:
• Nova Largura: mostra a nova largura da imagem em pixels, incluindo a área vazia em tornoda imagem resultante da transformação geométrica.
• Nova Altura: mostra a nova altura da imagem em pixels, incluindo a área vazia em torno daimagem resultante da transformação geométrica.
• Ângulo Superior Esquerdo: mostra o ângulo atual, em graus, no canto superior esquerdo daárea da perspectiva.
• Ângulo Superior Direito: mostra o ângulo atual, em graus, no canto superior direito da áreada perspectiva.
• Ângulo Inferior Esquerdo: mostra o ângulo atual, em graus, no canto inferior esquerdo daárea da perspectiva.
• Ângulo Inferior Direito: mostra o ângulo atual, em graus, no canto inferior direito da área daperspectiva.
ATENÇÃODepois de aplicar o ajuste da perspectiva, a imagem fica, inevitavelmente, um pouco borrada. Paraum ajuste simples, a quantidade do borrão é bastante pequena, mas dois ajustes causam o dobro doefeito de um ajuste único, como tal não existe razão para borrar mais as coisas do que o necessário.
Depois de ajustar a perspectiva de uma imagem, irão ocorrer pequenos ´́ buracos´́ triangularesnos cantos. Uma forma de os corrigir é recortar a imagem com a opção do menu do Editor deImagens Transformar→ Recortar.
3.2.5.5.2 O Ajuste de Perspectiva em ação
A janela do Ajuste da Perspectiva é mostrada em ação abaixo.
A Janela de Ajuste de Perspectiva
114

Manual do digiKam
3.2.5.6 Introdução
A ferramenta de Inclinação é usada para deslocar uma imagem para uma direção e a outra parteno sentido oposto. Por exemplo, uma inclinação horizontal irá deslocar a parte superior paraa direita e a parte inferior para a esquerda. Isto não é uma rotação: a imagem fica distorcida.Em outras palavras, irá transformar um retângulo num paralelogramo. Esta ferramenta estádisponível na opção do menu Transformar→ Inclinar.
3.2.5.6.1 Usar a ferramenta de inclinação
Incline a sua imagem usando as barras de Ângulo Horizontal e Ângulo Vertical (com valoresem graus). Você poderá deslocar tanto na horizontal como na vertical ao mesmo tempo. Cliqueem Restaurar os Valores para inicializar as barras em zero. Está disponível uma antevisão doefeito de inclinação no meio da janela. As dimensões na nova imagem de destino, em pixels, sãomostradas do lado direito da janela.
Para ajudá-lo no alinhamento, a ferramenta oferece também uma guia horizontal e vertical. Movao cursor do mouse sob a antevisão da imagem para mostrar a guia tracejada. Mova o cursor paraum ponto importante na imagem, como o mar ou o contorno de um edifício e clique com o botãoesquerdo do mouse para congelar a posição das linhas tracejadas. Agora, ajuste a correção deinclinação com a guia.
ATENÇÃODepois de aplicar um ajuste de inclinação, a imagem fica inevitavelmente um pouco borrada. Parauma inclinação simples, a quantidade do borrão é bastante pequena, mas duas inclinações provocamo dobro do borrão e não existe qualquer razão para borrar as coisas mais do que o necessário.
Depois de ter inclinado uma imagem, irão ficar ´́ buracos´́ triangulares desagradáveis nos cantos.Uma forma de resolvê-los é recortar a imagem com a opção do menu do Editor de ImagensTransformar→ Recortar.
3.2.5.6.2 A ferramenta de inclinação em ação
A janela da ferramenta de inclinação está disponível abaixo.
A Janela da Ferramenta de Inclinação
3.2.6 Adição de elementos decorativos
3.2.6.1 Introdução
Se adicionar uma textura à sua imagem, seja a cores ou a preto-e-branco, poderá fazer com queesta pareça uma pintura a óleo em tela, um desenho dos Grandes Mestres, um retrato de Pop Artcomposto por pontos em meios-tons ou mesmo um mural numa parede de tijolo. O menu doEditor de Imagens Imagem→Aplicar uma Textura poderá ser usado para tal.
3.2.6.1.1 Usar a Ferramenta de Texturas
A Janela da Ferramenta de Aplicação da Textura
Existem duas opções que lhe dão o controle sobre a aplicação de texturas à imagem:
Tipo: esta opção indica o estilo de textura decorativa a aplicar à imagem.
Mistura: se arrastar esta opção para a direita, aumenta a aparência de profundidade ou de trêsdimensões da textura na imagem.
115

Manual do digiKam
3.2.6.1.2 A ferramenta de Texturas em ação
Está disponível uma aplicação de textura Papel abaixo. A imagem original é a (1), enquanto aimagem de destino é a (2). O fator de Mistura usado é o 200.
A Antevisão do Efeito de Aplicação da Textura
3.2.6.2 Introdução
Manter o interesse do observador nos confins dos extremos de uma fotografia não é uma tarefafácil. Uma das formas mais simples de manter a atenção sobre uma imagem é incorporar umamoldura decorativa em torno de uma imagem. Esta é uma espécie de barreira psicológica paraos olhos que se dispersam. O menu do Editor de Imagens Imagem→ Adicionar um Contornopoderá ser usado para tal.
3.2.6.2.1 Usar a ferramenta de adição de contornos
Existem quatro opções que lhe dão o controle sobre o desenho da moldura decorativa:
Tipo: esta opção define o estilo de moldura decorativa a aplicar em torno da imagem. O estiloSólido apenas rodeia a imagem com uma linha colorida, o Niepce rodeia a imagem com umalinha fina e um contorno largo (ideal para imagens a preto-e-branco), o Relevo que adiciona umadimensão legal à sua imagem (ideal para criar o efeito de um botão) e o estilo Decorativo queadiciona um contorno ornamental com padrões.
Largura: esta opção define a espessura em percentagens do tamanho da imagem, do tipo decontorno a aplicar em torno da imagem. O valor da largura está limitado de 1% a 50%.
Primeiro: esta opção define a primeira cor a usar com o Tipo de Contorno atual.
Segundo: esta opção define a segunda cor a usar com o tipo de contorno atual.
Clique no botão OK para aplicar o contorno à imagem atual.
NOTAA imagem decorada de destino será maior que o original, mas ainda irá usar as mesmas proporçõesde tamanho. Esta forma é importante para imprimir as imagens, especialmente se tiver usado oRecorte Proporcional antes desta ferramenta.
3.2.6.2.2 A ferramenta de adição de contornos em ação
É mostrada a janela da ferramenta para Adicionar um Contorno em ação abaixo.
A Janela da Ferramenta para Adicionar um Contorno em Ação
3.2.6.3 Introdução
Esta é uma ferramenta útil na medida em que lhe permite adicionar texto formatado facilmentenuma imagem, sempre que o desejar, em vários locais se necessário.
116

Manual do digiKam
3.2.6.3.1 Usar a ferramenta para Inserir Texto
Esta ferramenta parece ser muito intuitiva de usar. Escreva o seu texto e coloque-o com o mouse.Use a configuração do bloco como desejar. Escolha a orientação, a cor a partir de um espaçode cores e os tipos de letra com todas as suas propriedades. Você terá que definir a escala dotamanho de fonte como sendo o tamanho da imagem, sendo que quanto maior a imagem, maiorterá que ser a fonte! Finalmente, opte por adicionar um contorno em torno do texto e/ou umfundo semi-transparente. É tudo!
Todas as configurações de texto que tenha escolhido poderão sempre ser alteradas, desde quenão clique no botão OK. Nas imagens salvas e recarregadas, o texto tornou-se parte da imagem,assim não poderá ser mais alterado.
3.2.6.3.2 A ferramenta para Inserir Texto em ação
A janela da ferramenta para Inserir Texto em ação encontra-se abaixo.
A Janela da Ferramenta de Inserção de Texto em Ação
3.2.6.4 Introdução
Esta ferramenta permite combinar duas imagens, sobrepondo-as, com muita facilidade. Vocêpoderá usar esta ferramenta para emoldurar as suas fotografias, bem como a história que estascontam. Podem ser usadas imagens ou arquivos gráficos para criar arquivos de modelos emPNG que contenham contornos, molduras e imagens compostas que poderão ser adicionadas ousobrepostas noutras imagens. Os arquivos de modelos não vêm instalados com o digiKam, maspodem ser encontrados nesta URL. Obtenha o conteúdo da base de dados de álbuns do digiKame configure a Pasta de Raiz dos Modelos (veja a seção sobre como Usar o Plugin abaixo).
A opção do menu Imagem→ Sobrepor um Modelo é usada para aplicar os modelos a umaimagem.
3.2.6.4.1 Para criar modelos novos
Podem ser criados novos modelos com um programa de pintura, tendo o modelo que estar guar-dado no disco. As áreas coloridas da imagem tornar-se-ão uma máscara que será posteriormentesobreposta noutra imagem selecionada. Os arquivos de modelos em PNG devem ser criados nomodo RGB com um canal Alfa (transparência). Este canal é usado para criar áreas transparentesna imagem que ficarão depois vazias. A imagem selecionada, sobre a qual o arquivo do modeloserá sobreposto, irá aparecer nas áreas vazias do modelo.
Não existem restrições sobre o tamanho e a orientação do modelo. Você deverá usar o formatode arquivo PNG com a compressão máxima para reduzir o tamanho do arquivo do modelo. Sequiser adicionar a sua criação de um modelo à base de dados de modelos do digiKam, por favorenvie um e-mail para a lista de discussão do digiKam em [email protected].
3.2.6.4.2 Usar a Ferramenta de Sobreposição de Modelos
Se você estiver usando a ferramenta pela primeira vez, deverá definir a sua pasta de modeloslocais com o botão Pasta de Raiz. Selecione a pasta para onde copiou os arquivos modelo. Aferramenta recorda esta opção da próxima vez.
Quando for escolhida a pasta de raiz dos modelos, é criada uma árvore de pastas que contéma estrutura de pastas dos modelos. Se escolher uma, irá atualizar automaticamente a barra deantevisão de modelos. Escolha um para aplicá-lo na área de antevisão.
Sob a área de antevisão, existem três botões que lhe darão o controle sobre a ampliação e a posiçãodo modelo na sua imagem:
117

Manual do digiKam
Ampliar: este botão aumenta o fator de ampliação da imagem. A imagem é centrada na posiçãoatual do cursor. Valide-a com o botão esquerdo do mouse.
Reduzir: este botão reduz o fator de ampliação da imagem. A imagem é centrada na posiçãoatual do cursor. Valide-a com o botão esquerdo do mouse.
Mover: este botão deverá ser usado para posicionar a imagem sob o modelo. Clique e arraste aimagem com o botão direito do mouse.
Clique no botão OK para aplicar o modelo na imagem atual. Este será automaticamente redi-mensionado com o tamanho do modelo.
3.2.6.4.3 A sobreposição em ação
A janela da ferramenta de Sobreposição de Modelos é mostrada em ação abaixo.
A Janela da Ferramenta de Sobreposição de Modelos
3.2.7 Efeitos Especiais (Filtros)
3.2.7.1 Introdução
A simulação do material de filme clássico de infravermelhos (o efeito é representado em preto-e-branco) é um efeito de alienação interessante que é ainda mais forte e mais dramático que aconversão pura para preto-e-branco. É adicionado algum contraste e um toque abstrato, o quepoderá conferir à expressão do fotógrafo um toque artístico. É como tirar uma fotografia empreto-e-branco com um filtro vermelho nas lentes da máquina fotográfica. As áreas que refletirempouca luz vermelha, por exemplo o céu, irão aparecer como áreas de densidade baixa e escuras.As áreas que sejam excelentes refletores de luz vermelha, p.ex., a folhagem mais vermelha, serãoáreas de alta densidade. Além destas, as paisagens de neve são realmente dramáticas.
O algoritmo baseia-se no método do tutorial para ’Simular o Filme de Infravermelho’ da páginaWeb GimpGuru.org, que está disponível nesta URL. O plugin tenta reproduzir o filme de infra-vermelho conhecido Ilford(tm) SFX200. Este filme tem uma gama de sensibilidade de 200-800ISO.
3.2.7.1.1 Usar o Filtro de Infravermelho
A parte esquerda da janela permite-lhe selecionar a região a mostrar na seção de antevisão. Movao retângulo com o mouse, para mostrar o efeito em várias partes diferentes da imagem.
A parte inferior oferece dois controles, o Grão de Filme e a Sensibilidade ISO. Assinale a opçãoAdicionar Grão de Filme se quiser simular a textura granulada de um filme de alta sensibilidade.A barra do nível de ISO modifica a quantidade de grão de filme adicionada e a predominânciada cor verde (clorofila na natureza) na mistura da conversão. Os pastos verdes ficarão brancoscomo neve! Experimente.
NOTAUma vez que o filtro mistura os canais de cores para reproduzir o filme de infra-vermelho (especi-almente no canal verde), não é possível tentar simular o efeito de infra-vermelho a partir de umafotografia original em preto-e-branco.
3.2.7.1.2 O filtro em ação
Este é um exemplo do efeito do filme de infravermelho, aplicado a uma imagem a cores compaisagens da Nova Zelândia. A imagem original é a (1) e a imagem convertida é a (2). A sensibi-lidade do filme usada para simular o filme infravermelhos é a ISO-400.
O filtro de Infravermelhos em Ação
118

Manual do digiKam
3.2.7.2 Introdução
O filtro do digiKam para o Grão de Filme é uma ferramenta simples para produzir grão de filmenas suas imagens, como acontece nos materiais de rolos clássicos para velocidades altas como,por exemplo, o famoso P/B KodaK Tri-X. Para aumentar a sensibilidade do filme, os fabricantesusavam grãos de prata maiores na emulsão da fotografia.
O efeito de grão do filme dá à sua imagem um espírito particular ou tenta-o transportar ao longodo tempo. A imagem tratada adquire uma atmosfera intemporal, destacada da vida do dia a dia.Se quiser essa aparência granulada artística, especialmente para as fotografias monocromáticas,use este filtro.
3.2.7.2.1 Usar o filtro de Grão de Filme
Existe uma barra calibrada na sensibilidade ISO para controlar a intensidade e granularidadedo grão. O valor padrão é o ISO-2400, ainda que sejam normalmente necessários valores maiselevados. Se quiser ainda mais grão, aplique o filtro várias vezes.
3.2.7.2.2 O filtro em ação
Este é um exemplo do efeito do grão do filme aplicado numa imagem em preto e branco. Aimagem original é a (1) e a imagem corrigida é a (2). A sensibilidade do filme usada para simularo grão do filme é a ISO-1600.
O Filtro do Grão de Filme em Ação
3.2.7.3 Introdução
O plugin de imagem do digiKam Pintura a Óleo ajuda a dar às suas imagens digitais um visualbonito de pintura a óleo. As pinturas da natureza e objetos estáticos são bastante adequadas paraeste efeito.
3.2.7.3.1 Usar o filtro de Pintura a Óleo
Existem duas barras para controlar o efeito. A barra superior seleciona o Tamanho do Pincelentre 1 e 5. Os pincéis maiores são melhor adequados para as imagens grandes. A barra inferiorcontrola a Suavidade ou, vista do outro lado, a deformação.
3.2.7.3.2 O filtro de Pintura a Óleo em ação
Este é um exemplo do efeito do filtro de pintura a óleo. A imagem original é a (1) e a imagemtransformada é a (2). O Tamanho do Pincel para esta imagem de 640 pixels de tamanho é de 1,enquanto a Suavidade é de 17.
Antevisão do Efeito de Imagem de Pintura a Óleo
3.2.7.4 Introdução
O filtro do digiKam para o Desenho a Carvão usa os gradientes de cores e luminosidade paraproduzir um desenho a carvão em tons de cinza. As linhas que definem o contorno da imagemficam pronunciadas. As imagens que tenham gradientes pouco alterados não são ideais para esteefeito. É útil imaginar a cena que iria extrair para fazer você mesmo um desenho à mão, para quepossa escolher a imagem inicial.
119

Manual do digiKam
3.2.7.4.1 Usar o filtro de Desenho a Carvão
Existem duas barras que controlam o efeito numa escala de 1-100. A barra superior seleciona otamanho do lápis, enquanto que a segunda ajusta o contraste (suavidade).
3.2.7.4.2 O filtro do Desenho a Carvão em ação
Este é um exemplo do filtro de desenho a carvão. A imagem original é a (1) e a imagem transfor-mada é a (2). Os valores padrão 30 e 10 foram aplicados. O resultado poderá ser melhorado seajustar os níveis de luminosidade.
O filtro do Desenho a Carvão em Ação
3.2.7.5 Introdução
O plugin de imagem do digiKam Elevação é uma ferramenta rápida para representar as suas ima-gens com um efeito 3-D. Funciona particularmente bem nas imagens com uma estrutura simplesem que a cor não é o conteúdo mais importante. O filtro usa a diferença entre as cores e a lumi-nosidade para a converter numa paisagem cinzenta e semelhante a um luar, orientada à direçãodas 10 horas de um relógio.
3.2.7.5.1 Usar o filtro de Elevação
O controle da Profundidade permite definir o contraste da filtragem. Um valor igual a 30 (10%)é o normal.
3.2.7.5.2 O filtro de elevação em ação
Este é o exemplo do efeito de elevação. A imagem original é a (1) e a imagem transformada é a(2). A Profundidade aplicada é de 10%.
O filtro de elevação em ação
3.2.7.6 Introdução
Com este filtro, você poderá transformar uma fotografia normal numa obra de arte adequadapara emoldurar, usando técnicas de distorção. Ela usa os algoritmos com direitos de cópia dePieter Voloshyn.
3.2.7.6.1 Usar o filtro
Estes são os efeitos de distorção disponíveis:
Tipo AntevisãoOlhos de Peixe: roda a foto em torno deuma forma esférica 3D para reproduzir oefeito normal em fotografia de ’Olho dePeixe’.Remoinho: roda a fotografia de modo aprovocar um padrão em remoinho.Cilíndrico Horizontal: roda a fotografia emtorno de um cilindro horizontal.
120

Manual do digiKam
Cilíndrico Vertical: roda a fotografia emtorno de um cilindro vertical.Cilíndrico H/V.: roda a fotografia em tornode 2 cilindros, um vertical e um horizontal.Caricatura: distorce a fotografia com umefeito de ’Olho de Peixe’ invertido.Vários Cantos: divide a fotografia comoum padrão com vários cantos.Ondas Horizontal: distorce a fotografiacom ondas horizontais.Ondas Vertical: distorce a fotografia comondas verticais.Ondas em Bloco 1: distorce a imagem emcélulas e altera-a de modo a parecer queestá sendo vista através de blocos de vidro.Ondas em Bloco 2: como o Ondas em Bloco1, mas com outra versão da distorção porblocos de vidro.Ondas Circulares 1: distorce a fotografiacom ondas circulares.Ondas Circulares 2: outra variante doefeito de Ondas Circulares.Coordenadas Polares: converte a fotografiade coordenadas retangulares para polares.Coordenadas Não-Polares: Um efeito decoordenadas polares invertido.Mosaico: divide a fotografia em blocosquadrados e move-os aleatoriamentedentro da imagem.
ATENÇÃOAlguns efeitos poderão levar bastante tempo rodando e poderão provocar uma carga de CPU elevada.Você poderá sempre interromper um efeito se clicar no botão Interromper durante a visualização daantevisão.
3.2.7.6.2 O filtro de distorção em ação
A janela de FX de Distorção está visível na imagem abaixo.
Antevisão da Janela da Ferramenta de FX de Distorção
3.2.7.7 Introdução
Com este plugin, você poderá transformar uma fotografia normal numa obra de arte adequadapara emoldurar, usando técnicas de borrão. Ela usa os algoritmos com direitos de cópia de PieterVoloshyn.
3.2.7.7.1 Usar o FX Borrão
Estes são os efeitos de borrão disponíveis:
121

Manual do digiKam
Tipo AntevisãoBorrão de Ampliação: borra a imagem aolongo de linhas radiais, partindo de umdeterminado ponto central. Isto simula oborrão de uma câmera de ampliação, dandodeste modo à fotografia uma expressãodinâmica, como é visto normalmente nasfotos desportivas.Borrão Radial: borra a imagem, rodando ospixels em torno do ponto central indicado.Isto simula o borrão de uma câmera emrotação.Borrão Distante: borra a imagem de modoa simular o efeito de uma lente não focada.O objeto parece ficar distorcido para ofundo.Borrão de Movimento: borra a imagem,desviando os pixels na horizontal. Istosimula o borrão de uma câmera emmovimento linear, como uma foto tiradaem um carro ou trem.Borrão do Foco: borra os cantos da imagempara reproduzir a distorção porastigmatismo de uma lente.Borrão Suave: borra suavemente a imagemnos tons mais escuros e mais forte nos tonsmais claros. Isto dá às fotografias um efeitode foco brilhante e de sonho (efeito deHamilton). É ideal para criar retratosromânticos, fotografias glamorosas ou paraadicionar um brilho quente e sutil.Borrão por Agitação: borra a imagemaleatoriamente, movendo aleatoriamente ospixels, simulando o borrão de uma câmeraem movimento arbitrário.Borrão Inteligente: descobre as arestas decores na fotografia e borra-as, sem estragaro resto da imagem.Vidro Gelado: borra a imagem, simulandoa filtragem de dispersão de luz através deum vidro gelado.Mosaico: divide a fotografia em célulasretangulares e depois volta a criá-la,preenchendo essas células com o valormédio do pixel.
ATENÇÃOAlguns efeitos poderão levar bastante tempo rodando e poderão provocar uma carga de CPU elevada.Você poderá sempre interromper um efeito se clicar no botão Interromper durante a visualização daantevisão.
122

Manual do digiKam
3.2.7.7.2 O FX Borrão em ação
É mostrado abaixo um exemplo da janela de FX de Borrão em ação.
A Antevisão da Janela de FX de Borrão
3.2.7.8 Introdução
Os Pingos de Chuva são uma pequena ferramenta engraçada para pôr pingos de chuva nas suasimagens. Naturalmente, desenha a sua imagem com um aspecto molhado. Usa um algoritmo daautoria de Pieter Voloshyn.
3.2.7.8.1 Usar o filtro dos Pingos de Chuva
Existem três barras que lhe dão o controle sobre o filtro do efeito:
O Tamanho do pingo, obviamente, permite-lhe mudar o tamanho dos pingos. Uma vez que otamanho do pingo não escala automaticamente com o tamanho da imagem, é normalmente ne-cessário reduzir o tamanho das imagens pequenas. O Número altera a quantidade e a densidadedos pingos. O Olho-de-peixe altera o efeito ótico dos pingos na imagem.
NOTAVocê poderá manter uma zona livre de pingos de chuva com a ferramenta Seleção do Editor deImagens do digiKam. Se selecionar a área a evitar (por exemplo um rosto) antes de lançar o filtro dePingos de Chuva, irá mantê-la livre de pingos de chuva.
3.2.7.8.2 O filtro de pingos de chuva em ação
Este é um exemplo do filtro de pingos de chuva. A imagem original (1) mostra um pôr-do-solcalmo, enquanto a imagem transformada (2) indica um pôr-do-sol após uma tempestade. Foramusados os valores predefinidos neste exemplo.
Antevisão do Efeito de Imagem dos Pingos de Chuva
3.3 Tratamento de Arquivos RAW e Gerenciamento de Cores
NOTAEste artigo/tutorial foi em grande medida da autoria de Elle Stone. Agradecemos a Elle por essacontribuição. Foram feitas simplesmente algumas adaptações para a implementação concreta dodigiKam.
3.3.1 Introdução
O ponto de um fluxo de trabalho de gerenciamento de cores é garantir que as cores que vêm dasua câmera ou digitalizador tenham uma relação previsível com as cores que realmente fotogra-fou ou digitalizou, que as cores apresentadas no seu monitor correspondam às cores que vêm dasua câmera ou ’scanner’ e que as cores que imprime ou mostra na Web correspondam às coresque produziu na sua ’sala escura’ digital.
123

Manual do digiKam
3.3.1.1 Que botões devo clicar?
No que diz respeito ao gerenciamento de cores, todos desejam saber ´́ que botões clico para obteros resultados que desejo´́ . Infelizmente, o gerenciamento de cores de acordo com as necessidadesenvolve a tomada de decisões informadas sobre todos os passos a tomar ao longo do fluxo deprocessamento de imagens. O intuito deste tutorial é oferecer informações básicas suficientessobre o gerenciamento de cores, em conjunto com referências para informações mais detalhadas,permitindo-lhe começar a tomar suas próprias decisões, com base nos seus resultados desejados.
3.3.1.2 Existe alguém que não precise se preocupar com o gerenciamento de cores?
Se o seu fluxo de trabalho com imagem corresponder a todos os seis critérios indicados abaixo,então não terá que se preocupar com gerenciamento de cores.
1. você está trabalhando num monitor devidamente calibrado para o espaço de cores sRGB(poderá ver mais sobre isso abaixo)
2. o seu fluxo de trabalho de imagem começa com um JPEG produzido em uma câmera quejá esteja no espaço de cores sRGB
3. você só trabalha exclusivamente no espaço de cores sRGB a nível de edição
4. a sua impressora pede imagens no espaço de cores sRGB
5. o seu ’scanner’ digitaliza imagens apenas no espaço de cores sRGB
6. a sua única outra saída de imagens é através de e-mail ou pela Web, onde o sRGB é a normade fato
3.3.2 O espaço de cores sRGB
3.3.2.1 O que tem o espaço de cores sRGB de tão especial?
O sRGB é largamente aceito como um perfil-padrão de cores por praticamente todas as entidadesenvolvidas no gerenciamento de imagens para consumidores. O sRGB foi proposto em 1996 pelaHewlett Packard e pela Microsoft como sendo um espaço de cores padrão para as aplicaçõesdestinadas ao consumidor. Como está definido na proposta inicial da HP/MS:
A Hewlett-Packard e a Microsoft propõem a adição do suporte para um espaço decores padrão, o sRGB, dentro dos sistemas operacionais Microsoft, dos produtos HP,da Internet e em todos os fornecedores interessados. O objetivo deste espaço de coresé complementar as estratégias de gerenciamento de cores atuais, através da ativaçãode um terceiro método para lidar com a cor nos sistemas operacionais, controladoresde dispositivos e na Internet, utilizando uma definição de cores independente do dis-positivo, robusta e simples. Este irá produzir boa qualidade e retro-compatibilidadecom uma sobrecarga mínima de transmissão e do sistema. Baseando-se num espaçode cores RGB colorimétrico calibrado, adequado para os monitores de Tubos de RaiosCatódicos (conhecidos como CRT), televisões, ’scanners’, câmeras digitais e sistemasde impressão, um espaço de cores como este poderá ser suportado com um customínimo para os fabricantes de ’hardware’ e ’software’...
Atualmente, o ICC [International Color Consortium]... segue e garante que uma coré mapeada de forma correta desde o espaço de cores de entrada à saída... associandoum perfil para o espaço de cores à imagem em questão. Isto é apropriado para osusuários de gama alta. Contudo, existe uma conjunto elevado de usuários que nãonecessitam deste nível de flexibilidade e controle. Além disso, a maioria dos formatos
124

Manual do digiKam
existentes não suportam, e provavelmente não irão suportar nunca a incorporaçãode perfis de cores; finalmente, existe um grande grupo de utilizações que desenco-rajam os usuários a adicionar quaisquer dados extra aos seus arquivos. Um espaçode cores-padrão RGB lida com estas questões... reunindo os diversos espaços de co-res padronizados e não-padronizados RGB num único espaço de cores RGB. Umanorma assim poderá melhorar de forma dramática a fidelidade da cor no ambientede trabalho. Por exemplo, se os fabricantes de sistemas operacionais oferecerem osuporte para um espaço de cores RGB-padrão, os fabricantes de dispositivos de en-trada e saída que suportem este espaço de cores padrão poderão comunicar de formafácil e confiável as cores sem quaisquer sobrecargas de gerenciamento de cores paraas situações mais comuns. (archived copy)
Para resumir, o objetivo do espaço de cores sRGB, já usado de forma quase universal, foi e étornar a vida mais fácil para os consumidores (não é necessário preocupar-se com o gerencia-mento de cores), menos dispendiosa para os fabricantes (sem terem que se preocupar com ascompatibilidades entre as câmeras digitais, impressoras, monitores, etc. dos consumidores) emais conveniente para mostrar as imagens na Internet (sem se preocupar com a incorporação eleitura dos perfis ICC - assumindo apenas o sRGB).
Assim, se o sRGB funciona tão bem e torna a vida tão fácil para todos, para quê usar outro espaço de corese, deste modo, ter que me preocupar com as questões do gerenciamento de cores?
O sRGB foi desenhado para conter cores facilmente exibidas em monitores vocacionados para osconsumidores e estabelecido por fabricantes de impressoras também vocacionadas para consu-midores em 1996. Este conjunto de reduzido-denominador-comum de cores visíveis e imprimí-veis - o termo técnico para ´́ gama de cor´́ - é muito menor que o conjunto de cores que podemosver no mundo real, muito menor que o conjunto de cores que as câmeras digitais podem capturarhoje, que as impressores de hoje podem imprimir e que a gama de cores que os novos monitores’wide’ que estão entrando agora no mercado podem exibir. Para qualquer um que queira fazeruso da ampla gama de cores disponíveis hoje, mesmo a nível de consumidor, a gama do sRGB émuito pequena. De modo oposto, se você não pretende usar uma gama de cores expandida emnenhum ponto de seu fluxo de trabalho de imagem, então você não precisa se preocupar com osespaços de cores não sRGB e todas as questões intrínsecas ao gerenciamento de cores.
3.3.2.2 Quão pequeno é o sRGB?
É apresentada a seguir uma representação visual das limitações do sRGB em relação às cores quevemos de fato no mundo real. Mostra uma representação a duas-dimensões de todas as coresque se podem ver (a região em forma de ferradura) e as cores contidas no espaço de cores sRGB(a região triangular menor).
Se você quiser ver uma representação bidimensional do sRGB em comparação com alguns dosespaços de cores de trabalho mais abrangentes, veja a excelente página de Bruce Lindbloom aqui,clique em ´́ Info´́ (informações) e depois em ´́ Information About RGB Working Spaces´́ (infor-mações sobre os espaços de trabalho RGB).
3.3.3 Calibrar e definir o perfil de RGB do seu monitor?
3.3.3.1 Se eu optar por trabalhar exclusivamente no espaço de cores sRGB, tenho que calibraro meu monitor?
Sim! Quer você permaneça dentro da gama de cores fornecida pelo sRGB quer não, irá necessitarde um monitor devidamente calibrado, porque o sRGB assume que o seu monitor está calibradosegundo o sRGB. A calibração do seu monitor fecha o ciclo. Se trabalhar dentro da gama de coresfornecido pelo sRGB, então irá necessitar de calibrar o seu monitor de acordo com a norma sRGB(ou produzir e usar um perfil de monitor adequado, ou ambos).
125

Manual do digiKam
3.3.3.2 Quais são as consequências de trabalhar com um monitor não calibrado?
Existem diversas consequências possíveis, nenhuma delas sendo boas. Todos os monitores, cali-brados ou não, têm um ponto branco nativo (não-calibrado), que está expresso como uma tem-peratura em graus Kelvin. O ponto branco de um monitor (calibrado ou não) é a cor que você vêquando procura uma área de branco puro na sua tela. O branco puro ocorre quando os valoresRGB da sua imagem são todos iguais a 255 (se estiver expresso em 8 ’bits’), como o fundo brancode uma página Web ou um documento. Você pode pensar, ´́ branco é branco´́ , mas se pudessealinhar vários monitores calibrados com diferentes pontos de branco, iria reparar que, quantomais elevada a temperatura do ponto branco, mais azul irá aparecer a tela, em comparação comos monitores com pontos brancos menores. Se puder encontrar os controles do seu próprio mo-nitor, suba ou desça a temperatura (restaure-a com o seu valor inicial quando terminar, a menosque decida que quer ter um ponto branco diferente). Os seus olhos, que se adaptam rapidamentea um ponto branco constante, irá distinguir facilmente a tela a ficar mais azul ou mais amarelo àmedida que sobe ou desce o ponto branco. Se o seu monitor não-calibrado for demasiado azul(a temperatura de cor nativa do CRT é de 9300K e o sRGB assume 6500K), à medida que editar asua imagem irá fazer uma sobre-compensação e irá produzir imagens que parecem amareladase demasiado quentes num monitor devidamente calibrado. Do mesmo modo, se o seu monitorestiver demasiado amarelo, por ter uma temperatura de cor demasiado baixa (no caso do LCD,a temperatura de cor nativa ronda os 5500K), as suas imagens irão aparecer azuladas/frias nummonitor devidamente calibrado.A definição de um ponto branco adequado é apenas parte da calibração do monitor. Você neces-sita também de um ponto preto adequado, do brilho (luminosidade) e função de gama (transfe-rência). Se o seu monitor for demasiado escuro porque o ponto preto está definido como sendomuito baixo, você terá que compensar por cima e produzir imagens que pareçam deslavadasnum monitor devidamente calibrado. Por outro lado, se o ponto preto do seu monitor for dema-siado elevado, as suas imagens irão parecer muito escuras e demasiado saturadas num monitordevidamente calibrado.Se o brilho/contraste for muito elevado, você irá assumir que as suas imagens tem um poucomais de ´́ impacto´́ do que se fossem vistas num monitor devidamente ajustado; além disso, osseus olhos ficarão doendo e a sua tela LCD irá queimar mais depressa.
Se o ’gama’ do seu monitor estiver mal ajustado, as suas variações de tonalidade de claro paraescuro estarão desligadas. Isto é, as sombras ou tons claros poderão ser demasiado comprimidasou expandidas, o que o irá obrigar a compensar no sentido oposto. Por isso, quando observarcom um monitor devidamente calibrado, as sombras poderão estar demasiado claras ou escuras(ou então os tons claros demasiado claros ou escuros), com o resto da imagem sofrendo de sobre-compressão de tonalidades. E boa sorte se os canhões internos do R, G e B (ou os equivalentesno LCD) do seu monitor estiverem mal definidos (cada canhão tem o seu próprio ponto pretoe ganho), por que aí irá obter conversões de cores - demasiado verdes, demasiado magentas,demasiado laranjas, etc., que irá criar inevitavelmente ao ´́ corrigir´́ a sua imagem durante aedição - são muito óbvias quando forem vistas num monitor devidamente calibrado.
Se o seu monitor está ou não calibrado devidamente, você poderá ter uma surpresa com os resul-tados da comparação de uma imagem que editou no seu monitor em casa, com a mesma imagemcomo aparece nos outros monitores da sua casa ou da dos seus vizinhos e amigos. Nós nos sur-preendemos, de fato - possuímos dois monitores Sony Trinitron em casa, um com um canhãode eléctrons para o verde avariado (demasiado forte) e outro com o canhão do azul. Todas asimagens editadas em qualquer um dos monitores aparecia horrível no outro, até que se comprouum espectrofotômetro para calibrar e ajustar ambos os monitores. Infelizmente, neste momento,nenhum destes monitores pode ser calibrado para mostrar um ponto preto adequado, por isso jánão são mais usados para a edição de imagens - o ponto que define quando é realmente vanta-josa a utilização de um espectrofotômetro é que você fica sabendo quando chega o momento desubstituir o seu monitor.
126

Manual do digiKam
3.3.3.3 O significado de ´́ ponto preto´́ e ´́ brilho´́ parece estar esclarecido; mas o que significao ´́ gama´́ ?
Veja neste artigo da Wikipedia uma introdução ao papel do ’gama’ nos monitores e na fotografia;as referências no fundo do artigo são todas elas fontes excelentes de informação adicional. OWikipédia diz ´́ A compressão do ’gama’, também conhecida por codificação do ’gama’, é usadapara codificar a luminosidade linear ou os valores RGB em sinais de vídeo ou em valores dearquivos de vídeo digital; a expansão do ’gama’ é o processo inverso, ou seja, de decodificação... A codificação do ’gama’ ajuda a mapear os dados (tanto analógicos como digitais) num do-mínio mais uniforme à percepção.´́ Sim, eu sei, isto é pouco claro. Leia o artigo do Wikipédia eestude as imagens. Provavelmente, estes conceitos serão aprofundados. Se percorrer com bas-tante profundidade o gerenciamento de edição de imagens e cores, provavelmente você tomarádecisões sobre o ’gama’ (ou outra função de codificação/decodificação) a usar quando calibrar oseu monitor, criar o perfil para a sua câmera digital e escolher um espaço de cores de trabalho.Em caso de dúvida (para os que apenas queiram saber qual o botão clicar!), o valor de gama=2,2é bastante usado, tanto para calibrar o monitor como para os espaços de cores de trabalho.
3.3.3.4 Qual é a diferença entre calibrar um monitor e definir o perfil do mesmo?
Quando se aprende pela primeira vez o gerenciamento de cores, muitas pessoas confundem-secom as diferenças entre estes dois pontos (aconteceu comigo). Citando a excelente discussão deHal Engel no fórum de usuários do digiKam:
A calibração é um processo em que um dispositivo é modificado para um estadodefinido, efetuando alguns ajustes nos seus controles ou através de outros meios físi-cos. Por exemplo, o ato de calibração de um monitor envolve o ajuste do seu pontobranco, ponto preto, luminosidade e ’gama’ para valores-padrão, usando os controlesdo monitor e alterando a rampa de ’gama’ da placa gráfica... Em contraste à calibra-ção, o processo de criação de um perfil é uma caracterização do dispositivo que nãoenvolve a criação de quaisquer alterações ou ajustes ao dispositivo. Em vez disso, éum processo de medida que resulta num arquivo que contém uma descrição mate-mática precisa das características de cor e tonalidade do dispositivo. Este arquivo éum perfil ICC. Estas características incluem a função de transferência do espaço decores do dispositivo para um espaço de cores absoluto e padrão (este é chamado deEspaço de Cores do Perfil, ou PCS, num perfil ICC), o ponto branco do dispositivo,o ponto preto, os tons primários e outras informações. As telas normalmente são ca-racterizadas no seu estado calibrado. Em resumo, a calibração efetua alterações nodispositivo, para modicar as suas características de reprodução da cor, em relação aum determinado estado pré-determinado. A definição do perfil é um processo de me-dida que resulta numa descrição detalhada das características de reprodução da cordo dispositivo (normalmente calibrado). (citado daqui)
A calibração do seu monitor não faz realmente parte técnica da gerenciamento de cores. Mas,obviamente, um monitor devidamente calibrado e/ou com um perfil correto é um pré-requisitopara um fluxo de trabalho com gerenciamento de cores. Este tutorial não cobre os tópicos impor-tantes sobre a calibração e definição do perfil de um monitor. A documentação do ArgyllCMSe do LProf é muito boa e é uma leitura altamente recomendada. Para usar alguma destas
aplicações para calibrar e/ou ajustar o perfil do seu monitor, você irá precisar de um espectro-fotômetro. Este dispositivo (algumas vezes chamado de ´́ aranha´́ ) é um dispositivo que mede osvalores RGB de sequências de cores projetados na tela do monitor por aplicações de ’software’ decalibração/definição de perfis, como o Argyll e o LProf. A página Web do Argyll mantém umalista atualizada dos espectrofotômetros suportados. Acredita-se que o LProf consiga usar todosos espectrofotômetros que o Argyll usa, uma vez que os dois programas compartilham as seçõesde código relevantes.
127

Manual do digiKam
3.3.3.5 Eu posso calibrar o meu monitor sem um espectrofotômetro?
Existem diversos métodos na Internet para calibrar um monitor sem usar um espectrofotômetro.Esses métodos ´́ a olho´́ são melhores que não calibrar o seu monitor de nenhuma maneira e, de-pendendo do seu monitor, poderão produzir resultantes bastante úteis. Mas esses métodos nãosão um substituto para um monitor devidamente calibrado e ajustado. Para que conste, a calibra-ção e o ajuste de um monitor com um espectrofotômetro, ainda que possa parecer intimidante deinício, não é difícil. Os espectrofotômetros podem ser obtidos por menos de 100 dólares (se optarpor um modelo mais caro, certifique-se de que paga por uma peça de ’hardware’ melhor, nãouma que traga muitas funcionalidades, mas que não funcione em Linux). A documentação doArgyll e/ou do LProf orá guiá-lo pelo processo de calibração e ajuste do seu monitor, sem ter queaprender muito sobre a teoria de gerenciamento de cores. E se/quando aprender sobre o geren-ciamento de cores o suficiente para saber que quer ou precisa de um perfil mais detalhado paraum tipo em particular, ou para um fim em particular, estas aplicações terão todas as capacidadesavançadas que poderia esperar.
3.3.3.6 Assumindo que eu decidi trabalhar exclusivamente no espaço de cores sRGB, que´́ botões do digiKam´́ devo clicar depois de calibrar o meu monitor?
Se o seu monitor tiver sido calibrado de acordo com a norma sRGB e se você trabalhar exclusiva-mente no espaço de cores sRGB, então poderá desativar o gerenciamento de cores no digiKam.Você não irá necessitar de indicar ao digiKam que perfil de monitores deverá usar, porque o di-giKam usa por padrão o espaço de cores sRGB como perfil do espaço de cores do monitor. E nãoterá que dizer ao digiKam para usar um fluxo com gerenciamento de cores, porque o digiKamusa por padrão o sRGB para a sua câmera fotográfica, impressora e espaço de trabalho, como foidefinido pela HP e pela MS, por volta de 1996.
Mas se quiser dar os primeiros passos de trabalho com o gerenciamento de cores, então consultea página correspondentes das Configurações, ative o gerenciamento de cores e selecione o sRGBcomo perfil do seu monitor, da sua câmera, do espaço de trabalho e da sua impressora. Se tam-bém tiver usado o Argyll ou o LProf para produzir um perfil de monitor, após a calibração domesmo - talvez chamada ´́ perfil-do-meu-monitor.icc´́ - indique então ao digiKam para usar o´́ perfil-do-meu-monitor.icc´́ em vez do sRGB como perfil do seu monitor.
3.3.3.7 Onde se localizam todos os perfis ICC no meu computador?
Bem, isto é o Linux e depende de onde os colocar. Todos os meus perfis ICC encontram-se napasta ’/usr/share/color/icc’, que é a coisa mais próxima no momento para uma localização-padrão dos perfis ICC em Linux. Se usar esta pasta para os seus perfis de ICC, é provável quetenha que mudar as permissões da pasta para possibilitar o acesso de leitura/escrita ao seu usuá-rio. Depois você só terá que indicar ao digiKam onde se localizam os seus perfis.
3.3.3.8 Será que a iluminação e as cores das paredes/teto/assoalho/mobília perto do meu mo-nitor interessam?
Sim! Uma boa iluminação é um pré-requisito para uma edição adequada de imagens e paracomparar as impressões com as imagens na sua tela. Se a iluminação perto do seu computadorfor muito clara, as cores no seu monitor irão parecer demasiado escuras, e vice-versa. Se a luz noseu quarto de trabalho tiver um CRI baixo (índice de representação da cor, que significa que têmlâmpadas que não ocupam todo o espectro), ou se a luz no seu quarto vem de uma janela e, comotal, varia de acordo com o tempo e a hora (ou, pior ainda, é filtrada através de tecidos coloridos),ou ainda se as paredes ou o teto criam alterações de cores no seu monitor, então o seu processode edição irá ´́ corrigir´́ alterações de cores que não existem de fato. Um bom conselho, desdeque seja consistente com a manutenção da harmonia na família: paredes e tetos em cinza neutro,tape as janelas, use roupas de cores neutras, defina níveis de luz adequados, graças a lâmpadasadequadas. Para mais informações sobre os níveis de luz apropriados, veja os seguintes artigos:
128

Manual do digiKam
• http://www.creativepro.com/article/the-darkroom-makes-a-comeback
• http://www.creativepro.com/article/the-darkroom-makes-a-comeback-part-2-
• http://www.lrc.rpi.edu/programs/nlpip/lightingAnswers/fullSpectrum/abstract.asp
3.3.4 O perfil da câmera e questão com a geração de arquivos RAW
3.3.4.1 Qual é o próximo passo no gerenciamento de cores?
Primeiro e para que conste, muitos fotógrafos excelentes, amadores e profissionais, guardam to-das as suas imagens como JPEGs na máquina e trabalham exclusivamente no espaço de coressRGB. Mas se você quiser trabalhar num espaço de cores maior, ou se quiser trabalhar com arqui-vos RAW (mesmo que gere arquivos de imagem sRGB a partir dos seus arquivos RAW), continuea ler.A julgar pelas questões feitas no fórum de usuários do digiKam, se você está lendo este tuto-rial é porque provavelmente está tirando fotografias RAW com uma SLR digital e espera que,em algum ligar no meio da gerenciamento de cores, existe a resposta de como gerar uma boafotografia a partir do seu arquivo de imagem RAW. E tem razão! A próxima coisa que precisaé o perfil correto da câmera para revelar a sua imagem RAW. Mas, em primeiro lugar, iremosresponder à pergunta que já poderá ter formulado:
3.3.4.2 Porque a imagem produzida pelos conversores RAW, como o ’dcraw’ ou o ’ufraw’, nãose parece com a antevisão incorporada que é gerada pelo digiKam?
Ainda bem que perguntou. Todas as câmeras fotográficas digitais começam com arquivos RAW,mesmo que a máquina permita ou não ao usuário salvar a imagem nesse formato. Quando indicaà máquina para salvar JPEGs em vez de RAWs, a máquina usa o seu processador interno paraconverter o arquivo RAW num JPEG. Essa antevisão incorporada é o que a sua imagem final teriacorrespondido, caso tivesse configurado a sua máquina para gerar JPEGs em vez de arquivosRAW.A partir daqui, eu irei falar da minha experiência como usuário da Canon, mas provavelmentea maioria das dSLRs médias têm um comportamento semelhante. A Canon oferece aos usuáriosdiversos estilos de imagens - neutro, normal, retratos, paisagens, e assim por diante - que deter-minam o tipo de processamento que será feito ao arquivo de imagem RAW, de modo a produzira imagem final, quer seja feito o processamento ou não ´́ dentro da máquina´́ ou posteriormente,usando a aplicação proprietária DPP da Canon. Essa aplicação dá de fato ao usuário algum con-trole, mas continua a manipular a imagem RAW de acordo com o estilo de imagem escolhido.A maioria dos estilos de imagens da Canon adicionam uma curva-S pesada e uma saturação ex-tra das cores para dar um pouco mais de ´́ charme´́ à fotografia. Mesmo que selecione o estilo´́ neutro´́ (o estilo de imagem da Canon que lhe dá menos modificações de tonalidade), e se se-lecionar ´́ menos contraste´́ , ´́ menos saturação´́ , ´́ sem redução de ruído´́ e sem ´́ mudança dedefinição´́ na janela de revelação, irá descobrir, se souber o que procura, que foi aplicada umacurva-S e uma redução das sombras à sua imagem.
O ’dcraw’ (que o digiKam usa para converter os arquivos RAW em arquivos de imagem) nãoadiciona nenhuma curva-S às tonalidades da sua imagem. O ’dcraw’ dá-lhe os tons exatos queforam capturados pelo sensor da máquina. De acordo com Tindeman, uma grande fonte deconselhos e de leituras, com referências para outras informações adicionais, o ’dcraw’ é apenasum entre uma mão-cheia de reveladores de RAWs que lhe dão de fato a tonalidade ´́ referente àcena´́ . O ’ufraw’ também produz uma imagem referente à cena por padrão (ainda que o ’ufraw’dê ao usuário a opção de modificar a imagem, ajustando a distribuição de tons e a saturação). Ea imagem do ’dcraw’/’ufraw’ tem DE FATO um aspecto plano, uma vez que o sensor registra aluz de forma linear, enquanto os seus olhos interagem de forma constante com o seu cérebro, deforma a acomodar as áreas claras e escuras numa cena, o que significa que o seu cérebro ´́ aplicauma curva-S´́ à cena, para que se foque nas áreas de particular interesse
129

Manual do digiKam
3.3.4.3 A antevisão incorporada em JPEG parece muito melhor que o resultado do ’dcraw’. Oque é o valor na tonalidade referente à cena?
Quando você tira uma fotografia, presume-se que tem uma ideia sobre como irá querer que a suaimagem final fique. É muito mais fácil de obter essa imagem final, se não tiver de ´́ desfazer´́coisas que já tenham sido aplicadas na sua imagem. Assim que a Canon (ou Nikon, Bibble, etc.)tenha aplicado as suas próprias curvas-S, redução do ruído de sombras, etc. à sua imagem, assuas sombras, tons claros, detalhes de contornos, etc. já foram destruídas, recortadas, ou seja,alteradas de um modo geral. Você jogou com isso alguma informação fora e não poderá obtê-la de volta. Especialmente nos tons escuros, mesmo com imagens de 16 bits (de fato, de 12 ou14 bits, dependendo da sua máquina, mas convertido para 16 bits por conveniência para com ocomputador), não existe tanta informação por onde começar.
Parece-me que a alma e coração do processamento de imagem é a manipulação deliberada datonalidade, cor, aumento de definição, etc. da imagem, de modo a que o visualizador se foqueno que você, o fotógrafo, encontrou de particular interesse quando tirou a imagem. Para quê dara arte de processamento de imagem a uma aplicação proprietária de processamento de imagensRAW? Em outras palavras, ´́ plano é bom´́ se quiser dar às suas imagens a sua própria interpre-tação artística. A alternativa é deixar que os algoritmos proprietários e enlatados, produzidospela Canon, Nikon, Bibble, etc. interpretem as suas imagens por você. (Por outro lado, não valea pena negar que, para muitas imagens, esses algoritmos já são realmente bons!)
3.3.4.4 Bem, tudo isso é muito interessante. Posso ver o valor em iniciar a minha edição deimagem com uma representação referente à cena em vez da representação apelativa àvista que vejo no JPEG incorporado. Mas estou-lhe dizendo, as imagens produzidaspelo Digikam/dcraw parecem realmente ruins! Porquê?
Bem, isso depende. Se a sua imagem parecer muito escura, foi porque pediu ao ’dcraw’ para gerarum arquivo de 16-bits e teve um problema, em que o ’dcraw’ não aplicou uma transformaçãodo ’gama’ antes de gerar o arquivo da imagem. Você poderá usar o Imagemagick para aplicara transformação adequada ao arquivo da imagem gerado pelo ’dcraw’. Por outro lado, vocêpoderá procurar ou criar um perfil da máquina que tenha um ’gama’ igual a 1. Poderá aindausar o ’ufraw’, que aplica a transformação do ’gama’ para você.
Se a sua imagem tiver tonalidades rosa, existe uma solução. Para uma explicação do problema,com sua solução pela linha de comando, veja esta postagem no fórum ´́ Luminous Landscape´́ .
Se a imagem não for escura, mas parecer realmente estranha, provavelmente você fez algumas es-colhas inadequadas na interface do Digikam/dcraw. Essa interface permite-lhe aplicar de formaconveniente opções que teria de definir pela linha de comando. Contudo, a conveniência temsempre o seu preço. Em primeiro lugar, a interface poderá não oferecer o acesso a todas as opçõesdisponíveis na linha de comando (no digiKam 0.9.4, só estão disponíveis algumas das opções dalinha de comando na interface). Em segundo lugar, para tirar o máximo proveito da interface doDigikam/dcraw, você teria de saber o que os botões, barras deslizantes, etc. fazem ao certo. Oque significa que teria de saber o que acontece na linha de comando, se quiser obter os melhoresresultados através da interface. (Este tutorial não irá tentar documentar como usar a interfacedo Digikam/dcraw. O Digikam está em rápido desenvolvimento e tudo o que possa ser escritosobre a interface poder-se-á desatualizar num futuro próximo.)
Por exemplo, se o seu JPEG incorporado tiver algumas sombras bonitas mas o JPEG ou TIFFproduzido pelo Digikam/dcraw tiver padrões de linhas vermelhas nas áreas sombreadas, en-tão deverá colocar um ´́ x´́ na opção ´́ Avançado, Ponto preto´́ , com o valor da barra igual a 0.Desligue a opção do Ponto Preto e tente de novo. Esta opção, na interface do Digikam/dcraw,corresponde à opção ´́ -k´́ na linha de comando do ’dcraw’. A opção ´́ -k´́ permite-lhe substituira melhor estimativa do ’dcraw’ para onde começa, nos tons escuros, onde começa o sinal digitalpara retirar o ruído de fundo. Se não usar a opção ´́ -k´́ na linha de comando, então o ’dcraw’ irácalcular um valor apropriado para você, baseando-se na sua estimativa de ruído de fundo. Paraa minha Canon 400di, o valor do ruído de fundo calculado pelo ’dcraw’ é normalmente aproxi-mado a 256 (a opção ´́ -v´́ da linha de comando irá dizer ao ’dcraw’ para apresentar o que está
130

Manual do digiKam
fazendo enquanto processa o seu arquivo RAW). Se, todavia, for usada a opção ´́ -K /local damoldura de preto.pgm´́ irá indicar ao ’dcraw’ para subtrair uma moldura preta, onde o ’dcraw’irá apontar o ponto preto como ´́ 0´́ , uma vez que não irá haver necessidade de o aumentar, paraevitar as sombras mais escuras na imagem, onde o ruído tipicamente se sobrepõe ao sinal. (Uma´́ moldura de preto´́ é uma fotografia tirada com a lente tapada e com a mesma configuração deexposição que a usada na fotografia. A opção ´́ -K´́ permite ao ’dcraw’ subtrair o ruído de fundoda imagem.)
3.3.4.5 Onde eu encontro informações adequadas sobre o ruído digital?
Veja os excelentes artigos a seguir:
• http://www.ronbigelow.com/articles/noise-1/noise-1.htm
• http://www.cambridgeincolour.com/tutorials/noise.htm
• http://www.clarkvision.com/imagedetail/digital.signal.to.noise/
3.3.4.6 Onde eu posso encontrar boas informações sobre as opções da linha de comando do’dcraw’?
A melhor fonte de informação sobre como o ’dcraw’ processa os arquivos RAW pode ser encon-trada aqui.
Se você tiver que trabalhar com arquivos RAW, recomenda-se que leia o artigo do Guillermo duasou três vezes. Ele acredita que o ’dcraw’ produz resultados superiores, quando é comparadocom o processamento feito pelas aplicações de RAW comerciais. Depois de ter testado todos osprogramas, eu concluí também que o ’dcraw’ gera melhores resultados.
A página de manual do ’dcraw’ que explica todas as opções da linha de comando encontra-seaqui.
3.3.4.7 Porque as cores da Canon e da Nikon são melhores que as produzidas pelo ’dcraw’?
A rendição de cores é um ponto em que as aplicações de revelação RAW da Canon (e provavel-mente da Nikon) fazem realmente um ótimo trabalho. Porquê? Porque as aplicações de proces-samento RAW proprietárias estão acopladas aos perfis específicos das máquinas que vêm exa-tamente da sua marca e modelo. Eu fiz uma verificação extensa por diferentes resultados deaplicações, usando diversos perfis de máquinas de diferentes fontes - um processo aborrecido,mas instrutivo. Com o ’ufraw’ e o ’dcraw’ (na linha de comando, não na interface do usuário),você poderá aplicar os perfis específicos do estilo da Canon ao resultado do ’dcraw’, durante oresultado de revelação RAW, e mesmo assim as cores NÃO serão exatamente as mesmas que aCanon produz. Da mesma forma, os perfis da Bibble resultam muito bem com as suas aplicações,mas não funcionam tão bem com o ’dcraw’. O mesmo se aplica aos outros casos.
3.3.4.8 Porque existe um perfil de câmera específico para uma determinada marca e modelode câmera?
As câmeras digitais têm uma matriz de milhões de pequenos sensores de luz dentro deles, com-pondo um ’chip’ CCD ou CMOS. Esses pixels sensíveis à luz são daltônicos - só registram aquantidade, não a cor, da luz que incide sobre eles. Por isso, para permitir que os pixels regis-trem a informação de cores, cada pixel é tapado por uma lente transparente de cor vermelha,verde ou azul, alternando normalmente no que se chama uma matriz Bayer (exceto no caso dossensores da Faveon, que funcionam de forma diferente). Uma imagem em bruto não é mais queuma matriz de valores que indicam ´́ quanta luz´́ passou através dos filtros de verde, vermelhoe azul até chegarem ao sensor.
131

Manual do digiKam
Obviamente, a resposta do pixel à luz é o resultado de diversos fatores específicos da máquina,que incluem: a natureza da própria grade de sensores, as qualidades precisas de coloração/-transmissão das lentes, e a conversão analógica/digital em particular e o processamento de pós-conversão que ocorre dentro da máquina, de modo a produzir a imagem RAW que é guardadano cartão.
3.3.4.9 O que significa a ´́ conversão analógica-digital´́ ?
´́ Analógica´́ corresponde a uma variação contínua, como a quantidade de água que pode pôrnum copo. ´́ Digitalizar´́ um sinal analógico significa que os níveis contínuos de alteração dafonte de sinal analógico são ´́ arredondadas´́ para quantidades discretas, o que é convenientepara os números binários que os computadores utilizam. A conversão analógica-digital que tomalugar dentro da máquina é necessária porque os pixels sensíveis à luz são analógicos por natureza- eles recolhem uma carga proporcional à quantidade de luz que chega a eles. A carga acumuladaem cada pixel é então convertida para uma quantidade digital e discreta por este conversor. Estaé a razão que explica porque um conversor de 14-bits é melhor que um de 12-bits - quanto maisprecisão no resultado da conversão, menor informação é descartada no processo de conversão.
3.3.4.10 Porque é usado um perfil de máquina específico da câmera e do programa de proces-samento na revelação do arquivo RAW?
O ponto crucial da interpolação com a utilização de algoritmos de redução do mosaico, comoo AHD por padrão do ’dcraw’, é adivinhar qual a cor e intensidade de luz que atuou de fatosobre cada pixel, interpolando a informação recolhida desse pixel e dos seus pixels vizinhos(veja este artigo da Wikipedia). Todos os programas de processamento RAW assumem pontosadicionais, como ´́ o que é sinal e o que é ruído de fundo?´́ , ´́ em que ponto o sensor atingiu asaturação completa?´́ , e assim por diante. O resultado de todos esses algoritmos e decisões queas aplicações fazem geram um conjunto de valores RGB para cada pixel na imagem. Dado omesmo arquivo RAW, diferentes processadores RAW irão gerar diferentes valores RGB.
3.3.4.11 Onde eu posso encontrar um perfil genérico para a minha câmera?
A página Web do ’ufraw’ sobre o gerenciamento de cores tem informações sobre como procu-rar perfis de máquinas fotográficas já feitos. Se sondar os arquivos dos fóruns de usuários dodigiKam, irá encontrar alguns conselhos adicionais. Se continuar à procura e a experimentar,provavelmente irá encontrar um perfil genérico que funcione ´́ suficientemente bem´́ . Contudo,como foi dito acima, é um fato infeliz na imagem digital que os perfis das máquinas fornecidospela Canon, Nikon, entre outros, não funcionem tão bem com os conversores RAW que não se-jam os dos próprios fabricantes das máquinas. Essa é a razão pela qual a Bibble e a Phase One,por exemplo, têm que criar os seus próprios perfis para todas as câmeras que suportam. Por isso,eventualmente você poderá decidir que quer um perfil de máquina fotográfica específico da suacâmera, das suas condições de iluminação e do seu fluxo de processamento RAW.
3.3.4.12 Onde eu posso encontrar um perfil de câmera específico para a minha máquina, ascondições de iluminação e fluxo de trabalho do RAW?
Muitos serviços comerciais oferecem serviços de perfis, através de uma taxa, obviamente. Ouentão, poderá usar o LPRof para analisar você mesmo a sua câmera. Se quiser analisar a suaprópria máquina, irá necessitar de um ´́ alvo IT8´́ , isto é uma imagem que contém quadrados decores conhecidas. Em conjunto com o ´́ alvo IT8´́ , irá receber o conjunto apropriado de valoresconhecidos para cada quadrado de cor no alvo.
Se você planejar usar o LProf para fazer o perfil da sua máquina, verifique a documentação paraobter uma lista dos alvos recomendados. Para definir o perfil, deverá fotografar o alvo IT8 sob
132

Manual do digiKam
condições de iluminação específicas (por exemplo, a luz do dia, que corresponder a tirar a fo-tografia perto do meio-dia, com um dia de Sol no verão, sem nada por perto que possa gerarsombras ou refletir mudanças de cores) e salve a imagem como um arquivo RAW. Depois, po-derá processar o arquivo RAW com o seu aplicativo+configuração de processamento do RAW eexecutar o arquivo da imagem resultante através do ’software’ de definição de perfis. O aplica-tivo de perfis compara os valores RGB na imagem produzida pela sua máquina + condições deiluminação + rotina de processamento RAW com os valores RGB no alvo original, produzindoentão o seu perfil da máquina (ICC).
A definição do perfil de uma máquina é exatamente igual ao do perfil de um monitor. Ao definiro perfil de um monitor, a aplicação de criação de perfis irá indicar à placa gráfica para enviarquadrados de cores com determinados valores RGB para a tela. O espectrofotômetro irá medira cor atual que foi produzida na tela. Ao definir o perfil de uma máquinas, as cores conhecidassão os valores RGB dos padrões originais do alvo IT8, que a aplicação de definição de perfisirá comparar com as cores produzidas pela imagem digital do alvo, sendo este fotografado emdeterminadas condições de iluminação, salvo em RAW e então processado com determinadasconfigurações/aplicações de processamento RAW.
Aqui está uma referência para um manual de utilização do LProf v1.11 e do ufraw(e, por analogia, de outros processadores RAW) para produzir o perfil de uma câmera.http://lprof.sourceforge.net/help/ufraw.html. O Debian Lenny tem o LProf 1.11.4 nos repo-sitórios APT. As versões mais recentes poderão ser compiladas a partir do CVS. Aqui encontra-sea referência para um alvo IT8 barato e bem-cotado.
3.3.4.13 Como eu aplico um perfil de uma câmera ao arquivo de imagem a 16 bits que é pro-duzido pela minha aplicação de processamento RAW em ’software’ livre?
Se você estiver usando a interface do Digikam/dcraw, aqui tem como indicar ao digiKam qual operfil da máquina a usar. Se estiver usando o ’dcraw’ a partir da linha de comando, você poderágerar o seu arquivo de imagem de 16 ’bits’ com ou sem o perfil da máquina já aplicado. Se pedirao ’dcraw’ para gerar o arquivo sem aplicar o perfil, poderá usar o utilitário ’tifficc’ do LCMS(também na linha de comando) para aplicar o perfil da máquina. A vantagem de usar o ’tifficc’ éque poderá indicar ao LCMS para usar uma conversão de qualidade alta (o ’dcraw’ parece usar aqualidade média por padrão). A desvantagem óbvia é que a aplicação do perfil da sua máquinaa partir da linha de comando adiciona um passo extra ao seu fluxo de trabalho. Se estiver usandoo ’ufraw’, consulte o guia de usuário do ’ufraw’.
3.3.5 O PCS: os perfis de cores apontam para cores reais no mundo real
3.3.5.1 Câmera, digitalizador, espaço de trabalho, monitor - impressora - o que todos estesperfis de cores realmente fazem?
Um perfil de cores descreve a gama de cores do dispositivo ou o espaço a que pertence, indicandoqual a cor real no mundo real que corresponde a cada trio de valores RGB, no espaço de cores dodispositivo (câmera, monitor, impressora) ou espaço de trabalho.
O perfil da câmera essencialmente diz, ´́ para cada trio de valores RGB associados a cada pixel noarquivo de imagem produzido a partir do arquivo RAW da aplicação de processamento, ´́ estetrio de arquivos de imagem RGB´́ corresponde ´́ àquela cor real, tal como é vista por um obser-vador real no mundo real´́ (ou, por outro lado, como aparece no alvo IT8, caso tenha produzidoo seu próprio perfil da máquina, se bem que se aplica à mesma coisa - o objetivo de definição doperfil da sua câmera é tornar a imagem do alvo mais semelhante ao próprio alvo).
Você não pode ver uma imagem, olhando para os seus valores RGB. Em vez disso, você vê umaimagem através da visualização num monitor ou da sua impressão. Quando define o perfil doseu monitor, irá produzir um perfil que diz ´́ este trio de valores RGB que a placa gráfica enviapara a tela´́ irá produzir na tela ´́ aquela cor real, tal como é vista por um observador real nomundo real´́ .
133

Manual do digiKam
O que o perfil do monitor e da câmera têm em comum é a parte (em itálico acima) sobre ´́ aquelacor real como é vista por um observador real no mundo real.´́ . Diferentes trios de números RGBno monitor e na máquina, respectivamente, poderão apontar para a mesma cor real e visível nomundo real. As cores reais oferecem o ponto de referência para a tradução entre todos os perfisde cores que a sua imagem irá encontrar no caminho desde a máquina até à tela, passando peloprograma de edição, impressão ou publicação na Web.
3.3.5.2 Como um perfil de cores aponta para uma cor real no mundo real?
As pessoas reais não veem as mesmas cores quando olham para o mundo, ou veem?
Há bastante tempo (desde 1931, ainda que continuem a ser feitos refinamentos), o InternationalColor Consortium decidiu mapear e descrever de forma matemática todas as cores visíveis paraas pessoas reais no mundo real. Como tal, mostraram a muitas pessoas um grande grupo decores e pediram-lhes para dizer quando ´́ esta´́ cor correspondia a ´́ aquela´́ , onde as duas corescorrespondentes visualmente eram, de fato, produzidas com diferentes combinações de compri-mentos de onda. Qual foi o valor de um procedimento estranho como este? A percepção humanada cor depende do fato que temos três tipos de receptores cônicos com sensibilidades de pico àluz nos comprimentos de onda de 430, 540 e 570 nm, mas com uma sobreposição considerável desensibilidade entre os diferentes tipos de cones. Uma consequência de como vemos a cor é que asdiferentes combinações de comprimentos de luz irão parecer aproximadamente ´́ a mesma cor´́ .
Depois de testes extensos, o ICC produziu o espaço de cores CIE-XYZ que descreve matemati-camente e modela todas as cores visíveis para um observador humano ideal (´́ ideal´́ no sentidoem que modela as respostas testadas de diversos humanos individuais). Este espaço de coresNÃO é um perfil de cores no sentido normal da palavra. Em vez disso, oferece um ´́ Espaço deLigação de Perfis´́ (PCS - ´́ Profile Connecting Space´́ ) para traduzir os valores RGB das cores deum espaço de cores para outro. (Veja aqui e aqui.)
O CIE-XYZ não é o único PCS. Outro PCS usado também normalmente é o CIE-Lab, que é de-rivado matematicamente do espaço CIE-XYZ. O CIE-Lab pretende ser ´́ uniforme a nível de per-cepção´́ , o que significa que ´́ um alteração da mesma quantidade de um valor de cor deveráproduzir uma alteração semelhante na importância visual´́ (citado deste artigo da Wikipedia).A Wikipédia diz ´́ As três coordenadas do CIELAB representam a luminosidade da cor (L* = 0corresponde a preto e L* = 100 indica um branco difuso; o branco especular poderá ser mais ele-vado), a posição entre o vermelho/magenta e o verde (a*: os valores negativos correspondem aoverde e os positivos ao magenta) e a sua posição entre o amarelo e o azul (b*: os valores negativosindicam o azul e os positivos indicam o amarelo)´́ (citado deste artigo da Wikipedia).
Para serem úteis, os perfis de cores necessitam ser acoplados com as aplicações que efetuem a tra-dução de um espaço de cores para outro, através do PCS. No mundo das aplicações de ’software’livre no Linux (e também em algumas aplicações comerciais e proprietárias), a tradução de umespaço de cores para outro é normalmente feita pelo LCMS (´́ little color management software´́- pequena aplicação de gerenciamento de cores). Pelo que vale, os meus testes revelaram que oLCMS faz conversões mais exatas de cores que o motor de conversão de cores proprietário daAdobe.
3.3.6 O Espaço de Trabalho
3.3.6.1 Deste modo, eu disse ao digiKam onde encontrar o meu perfil de monitores e tenhoum perfil da câmera que apliquei ao arquivo da imagem produzido pela minha apli-cação de processamento de arquivos RAW. Qual é o passo seguinte no gerenciamentode cores?
Você precisa escolher um espaço de cores de trabalho para poder editar a sua imagem. O LCMSirá transformar a sua imagem do seu espaço de cores da máquina para o seu espaço de trabalhoescolhido, através do PCS indicado pelo seu perfil de cores da máquina.
134

Manual do digiKam
3.3.6.2 Porque eu não posso simplesmente editar as minhas imagens no espaço de cores des-crito pelo perfil da câmera?
Afinal de contas, o perfil da câmera deverá oferecer o melhor ´́ ajuste´́ às cores registradas pelamáquina fotográfica e processadas pela aplicação usada, certo? O Wikipédia diz ´́ Os espaços detrabalho, como o sRGB ou o RGB, são espaços de cores que facilitam bons resultados na edição.Por exemplo, os pixels com valores RGB iguais deverão aparecer neutros.´́ Isto significa que, paraqualquer pixel de uma imagem que tenha sido convertido para um espaço de trabalho adequado,caso o R = G = B, deverá ver uma cor branca, preta ou cinza no sua tela. Muitos perfis de câmerasviolam esta condição ´́ neutra´́ . Eu desconheço a lista de todos os outros requisitos para um es-paço de trabalho adequado. Contudo, existe outra boa razão pela qual poderá não querer editara sua imagem no espaço de cores do perfil da sua máquina. Se olhar para o tamanho de um perfiltípico, situa-se na ordem de 1/4 de mega-byte ou mais ainda. Ele tem muitas informações sobretodas as alterações que necessitam ser feitas em diferentes regiões de cores e tonalidades, paraa imagem original, para obter uma renderização de cores precisa a partir dos valores RGB quevieram do processador RAW. O perfil da câmera é preciso ou exato (pelo menos para as cores nodestino original), mas não é particularmente suave, do ponto de vista matemático. Os perfis deespaços de cores de trabalho, por outro lado, são muito pequenos de tamanho (meio quilo-byteem vez de meio mega-byte, porque descrevem uma gama de cores em termos de funções mate-máticas contínuas e suaves. Os perfis dos espaços de trabalho não precisam de fazer concessões à´́ confusão´́ de sensores no mundo real, por isso as manipulações matemáticas efetuadas durantea edição da imagem aplicar-se-ão de forma muito mais suave e exata, do que se tentasse editar asua imagem, caso estivesse ainda no espaço de cores da máquina.
3.3.6.3 Qual o espaço de trabalho que devo escolher?
Todos tem a sua opinião. Serão deixadas aqui algumas das informações necessárias para fazeruma escolha informada. Os perfis dos espaços de trabalho caracterizam-se por:
1. ’Gama’ (ou outra função de transferência), que dita a medida em que os valores de inten-sidade linear originais, capturados pelo sensor da máquina (e sujeitos à conversão A-Dinterna da máquina, interpolados em seguida pelo programa de processamento RAW paraproduzir o arquivo da imagem), são alterados para tornar a edição mais simples ou maisexata.
2. As cores primárias RGB que ditam o intervalo de cores, isto é, a gama de cores coberta porum dado perfil.
3. O ponto branco (normalmente o D50 ou o D65, ainda que possam ser usados outros valo-res), que indica a temperatura de cor do ponto branco do espaço de trabalho.
3.3.6.4 Qual o ’gama’ deverá ter o meu espaço de trabalho?
O ’gama’ ou ’gamma’ de um perfil de cores dita qual a transformação de potência que é necessáriaocorrer para converter adequadamente de um perfil de cores incorporado numa imagem (talvezo seu espaço de cores de trabalho) para outro perfil de cores com um ’gama’ diferente, como porexemplo o perfil da tela, usado para mostrar a imagem na tela ou talvez para um novo espaçode trabalho ou ainda talvez do espaço de trabalho para o espaço de cores da sua impressora. O’dcraw’ gera uma imagem de 16 ’bits’ com um ’gama’ linear, o que significa que um histogramado arquivo resultante mostra a quantidade de luz que cada pixel no sensor da máquina capturouna exposição (citando esta página). (É por isso que, atualmente, ao aplicar um perfil de umamáquina no resultado do ’dcraw’, você irá necessitar também de fazer uma transformação do’gama’ para voltar ao espaço de trabalho desejado, a menos que o perfil da máquina use tambémum ’gama’=1.)
Uma consequência prática do ’gama’ de um espaço de trabalho é que, quanto maior o ’gama’,mais tons discretos ficarão na edição de zonas escuras, com uma redução nos tons mais claros.
135

Manual do digiKam
A mudança do ’gama’ de uma imagem volta a distribuir o número de tons disponíveis nas áreasclaras e escuras de uma imagem. Em teoria, se você estiver trabalhando numa imagem muitoescura (com chave baixa), poderá querer ter um espaço de trabalho com um ’gama’ mais elevado.Se estiver trabalhando numa imagem com tons claros, por exemplo, uma fotografia tirada empleno meio-dia, sobre um vestido de noiva e com um fundo de neve, poderá querer escolher umespaço de trabalho com ’gama’ mais baixo, para que tenha mais graus de tonalidades nos tonsclaros.Teorias à parte, no mundo da edição real de imagens, quase todos usam espaços de trabalho comum ’gama’ de 1,8 ou 2,2. O sRGB e o L*-RGB são duas exceções notáveis.
O sRGB usa uma função de transferência próxima da de um CRT (e, deste modo, não necessari-amente relevante para a edição de imagens ou para a apresentação num LCD). Como é indicadono Wikipédia, ´́ Ao contrário dos outros espaços de cores RGB, o ’gama’ do sRGB não pode serexpresso como um único valor numérico. O ’gama’ global é aproximadamente 2,2, o que consistenuma seção linear (’gama’ 1,0) perto do preto e uma seção não-linear noutro ponto, que envolveum expoente de 2,4 e um ’gama’ (curva da saída vs. entrada) que varia de 1,0 a 2,3´́ (citado destapágina), o que implica alguma matemática complicada durante o processamento da imagem.
O L*-RGB usa como função de transferência a mesma função de transferência da percepção uni-forme que o espaço de cores CIELab. ´́ Ao guardar as cores com valores de precisão limitada´́ ,usando uma função de transferência da percepção uniforme, ´́ poderá melhorar a reprodução dostons´́ (citado desta página).
Além do gama=1,8 e gama=2,2, o outro único ’gama’ para um espaço de trabalho que merecetanta atenção ou utilização é o ’gama’ linear, ou gama=1.0. Como apontado acima, o ’dcraw’devolve arquivos de ’gama’ linear quando pedir um resultado a 16 bits. O ’gama’ linear é usadonas imagens HDR (’high dynamic range’ - gama dinâmica elevada) e também se quiser evitar aintrodução de erros induzidos pelo ’gama’ na edição de uma gama dinâmica reduzida.
Os ´́ erros induzidos pelo ’gama’´́ são um tópico fora do escopo deste tutorial. Mas veja a seção´́ Gamma errors in picture scaling´́ (erros de ’gama’ no ajuste de escala das imagens) (citado destapágina) para ver os desvios de tonalidade induzidos pelo ’gama’; obviamente, veja também apágina Web informativas (mas infelizmente com alguma má fama) de Timo Autiokari, de modoa obter um esclarecimento completo da utilização de espaços de trabalho de ’gama’ linear (apágina Web do Timo parece não estar acessível no momento, mas existem cópias arquivadas dosseus artigos no Google). Bruce Lindbloom menciona um erro comum induzido pelo ’gama’ que éprovocado pelo cálculo incorreto da luminosidade num espaço de trabalho RGB não-linear (vejaesta página, nota lateral 1). Seguindo o mesmo rumo, os cálculos envolvidos na mistura de corespara produzir cores novas (como a utilização de um filtro digital para adicionar ’calor’ a umaimagem) resultam em erros no ’gama’, a menos que as cores novas seja calculadas através datransformação de todos os valores relevantes para os seus valores lineares.
Infelizmente, e apesar das suas vantagens matemáticas inegáveis, os espaços de trabalho com’gama’ linear têm tão poucos tons escuros que (na opinião do autor) são impossíveis de usarna edição, caso esteja trabalhando a 8 ’bits’, e continuam a ser problemáticos a 16 ’bits’. Nodia em que todos fizerem edições com arquivos de 32 ’bits’, produzidos com máquinas HDRe em computadores poderosos, prevê-se que se utilizará então espaços de trabalho com ’gama’1; o Adobe Lightroom já usa um espaço de trabalho com ’gama’ linear ´́ nos bastidores´́ , o CS2permite a utilização de um ’gama’ linear para a mistura de cores e o Lightzone sempre usou umespaço de trabalho com ’gama’ linear.
3.3.6.5 Quantos passos tonais discretos existem numa imagem digital?
Numa imagem de 8 bits, você tem 256 passos de tonalidade, desde o preto puro ao branco puro.Numa imagem de 16 bits, teoricamente terá 65 536 passos. Mas lembre-se, esses 16 ’bits’ come-çaram como sendo 10 ’bits’ (=1 024 passos), 12 ’bits’ (=4 096 passos), ou 14 ’bits’ (=16 384 passos),sendo produzidos pelo conversor A-D da máquina - os ’bits’ extra para atingir os 16 ’bits’ começa-ram por ser apenas preenchimento. Os tons disponíveis não são distribuídos de forma uniformedo claro para o escuro. No modo de ’gama’ linear (como o sensor da máquina vê as coisas), exis-tem muitos mais tons na zona clara no que na escura. Daí o conselho, se fotografar em RAW, de
136

Manual do digiKam
´́ expor à direita, mas não explodir os tons claros´́ . Veja os artigos do Ron Bigelow sobre ´́ porquêo RAW´́ para uma discussão completa sobre a distribuição dos tons disponíveis numa imagemRAW.
3.3.6.6 Eu devo usar um espaço de trabalho de gamute largo ou estreito?
Uma consideração importante ao escolher um espaço de trabalho é que alguns espaços são maio-res que outros, o que significa que cobrem uma maior área do espectro visível (e, por consequên-cia, incluem algumas cores imaginárias - construções matemáticas que não existem de fato). Essesespaços de cores maiores oferecem a vantagem de manter todas as cores capturadas pela sua má-quina e preservadas pela conversão LCMS do perfil da sua máquina para o espaço de ligação doperfil de gamute-super-largo e de volta para o seu espaço de trabalho escolhido.
Mas manter todas as cores possíveis tem o seu preço, como é explicado abaixo. Além disso, qual-quer imagem digital indicada contém apenas um subconjunto de todas as cores visíveis possíveisque a sua máquina é capaz de capturar. Esse pequeno subconjunto está contido facilmente numdos espaços de trabalho menores (uma exceção que necessita de um gamute de cores maior seriauma imagem de um objeto altamente saturado, como um malmequer amarelo).
A utilização de um espaço de trabalho muito largo significa que a edição da sua imagem (aaplicação de curvas, o aumento da saturação, etc.) poderá produzir facilmente cores que o seudispositivo de saída eventual (impressora, monitor) simplesmente não conseguirá reproduzir(não poderá ver estas cores, de qualquer forma, durante a edição). Como tal, a conversão do seuespaço de cores para o seu dispositivo de saída (por exemplo, a sua impressora) terá de voltara mapear as cores fora-do-gamute para a sua imagem editada, sendo que algumas passariam atotalmente imaginárias, para o espaço de cores da sua impressora, com o seu gamute muito maisreduzido. Este processamento irá levar a cores inadequadas e à perda de saturação, na melhordas hipóteses. Ainda pior, o mesmo processo poderá levar facilmente ao efeito de poster (ondese notam diferenças quando deveria existir uma transição suave, por exemplo, numa imagemde céu azul) e recorte (p.ex., as suas leves transições com tons avermelhados delicados poderãoser convertidos para um vermelho intenso depois da conversão para o espaço de cores da suaimpressora). Do mesmo modo, os peritos dizem que as imagens de 8 ’bits’ simplesmente nãotêm tons suficientes para percorrer um espaço de trabalho de gamute elevado sem esse efeito deposter e perda de saturação, mesmo antes da conversão para um espaço de saída. Por isso, seescolher um espaço de trabalho com gamute largo, certifique-se de começar por uma imagem a16 ’bits’.Para resumir, os espaços de trabalho com gamutes largos, usados de forma indevida, poderãolevar à perda de informação no resultado. Os espaços de trabalho de gamute estreito poderãorecortar informação na entrada. Os espaços de gamute médio tentam atingir um compromissosatisfatório. Como diz a Wikipédia, é tudo uma questão de compromisso.
Aqui estão alguns conselhos repetidos frequentemente sobre a escolha de um espaço de trabalho:
1. Para as imagens destinadas à Web, use (ou pelo menos converta a imagem final para) osRGB.
2. Para obter uma maior precisão na edição das suas imagens (isto é, tirar o máximo partidodos seus ’bits’ limitados, com o risco mínimo de alargamento ou recorte, quando convertera sua imagem do seu espaço de trabalho para um espaço de saída), use o espaço de trabalhomenor que inclua todas as cores na cena que fotografou, mais algum espaço extra para essascores novas que produziu intencionalmente na sua edição.
3. Se estiver trabalhando a 8-bits, em vez de 16-bits, escolha um espaço de trabalho menor emvez de um maior, para evitar recortes e alargamentos.
4. Para fins de arquivo, converta o seu arquivo RAW para um TIFF de 16 bits, com um espaçode trabalho de gamute largo, para evitar perder informações de cores. Depois, convertaeste TIFF de arquivo para o espaço de trabalho de gamute médio ou largo à sua escolha(guardando o TIFF convertido com um nome novo, obviamente).
137

Manual do digiKam
Para obter mais informações sobre a escolha de um espaço de trabalho, veja nesta página (In-formações sobre Espaços de Trabalho RGB) uma comparação visual do gamute (lista de coresincluídas) dos vários espaços de cores de trabalho. Veja aqui e aqui uma apresentação dos próse contras, respectivamente, em relação à utilização de espaços de trabalho de gamute largo. E, jáque está na página Web cambridgeincolour.com, veja o tutorial sobre gerenciamento de cores.
3.3.7 Perfis de impressoras, tentativas de representação, e prova suave
3.3.7.1 Onde eu posso obter um perfil de impressoras?
Ufa! Já seguimos um grande caminho - está quase pronto para imprimir essa imagem! Ondepoderá obter um perfil da impressora? Bem, provavelmente já saberá a resposta. Você poderáusar o perfil genérico que vem com a sua impressora. Poderá comprar um perfil produzido pro-fissionalmente. Se pedir, alguns estabelecimentos de impressoras enviar-lhe-ão os perfis das suasimpressoras (que não irão funcionar com a sua impressora!). Você poderá criar o perfil da suaimpressora com o Argyll, onde nesse caso o seu perfil poderá ser ajustado ao seu papel, tintas oucaracterísticas das imagens em particular (se estiver imprimindo um conjunto de imagens comuma paleta de cores limitada a tons de castanho, não irá precisar de um perfil de impressoras quetente arranjar espaço para azuis e cíanos saturados). Não vale a pena dar mais conselhos ou refe-rências de informação sobre este assunto, porque ainda agora o autor começou a aprender sobrea impressão de imagens (ainda que já tivessem sido vistas e compartilhadas algumas imagenspara o monitor). Mas você poderá ver nesta páginauma excelente apresentação das vantagens deproduzir o perfil da sua própria impressora, além de uma recomendação bastante positiva paraa utilização do Argyll na criação do perfil da sua impressora.
3.3.7.2 E sobre as tentativas de renderização?
A ´́ tentativa de renderização´́ refere-se à forma como os gamutes de cores são tratados quando oespaço de cores do destino pretendido (por exemplo, o monitor ou a impressora) não conseguemlidar com o gamute completo do espaço de cores de origem (por exemplo, o espaço de trabalho).
Existem quatro tentativas de renderização usadas de forma comum: percepção, colorimétricaabsoluta, colorimétrica relativa e saturação. Foi feita uma investigação pela Internet, à procurado melhor texto sobre as tentativas de renderização e os compromissos envolvidos na escolha deum em detrimento de outro. Eu acredito ter descoberto esse artigo. Veja esta página. Uma citaçãobreve do artigo de Cambridge a Cores, sobre a conversão de espaços de cores:
A renderização colorimétrica relativa e de percepção são provavelmente os tipos deconversão mais úteis para a fotografia digital. Cada uma coloca uma prioridade di-ferente sobre a representação das cores dentro da região sem correspondência do ga-mute.A colorimétrica relativa mantém uma relação quase exata entre as cores no gamute,mesmo que esta retire cores fora do gamute.Em contraste, a renderização por percepção tenta também preservar alguma relaçãoentre as cores fora do gamute, mesmo que isto resulte em algumas imprecisões nascores do gamute...A colorimétrica absoluta é semelhante à colorimétrica relativa, na medida em quepreserva as cores dentro do gamute e recorta as que estão fora, mas difere na formaem como cada uma lida com o ponto branco... A colorimétrica relativa desloca ascores dentro do gamute para que o ponto branco de um espaço se alinhe com o dooutro, enquanto a colorimétrica absoluta preserva as cores de forma exata (sem sepreocupar com a alteração do ponto branco). ...A tentativa de renderização por saturação tenta preservar as cores saturadas.
138

Manual do digiKam
Eu gostaria de citar o artigo inteiro (é muito bom), mas isso implicaria uma ´́ utilização indevida´́com certeza. Assim, veja o artigo você mesmo. As ilustrações no artigo realmente ajudam a escla-recer o que fazem realmente as diferentes tentativas de renderização, bem como os compromissosenvolvidos na escolha de uma tentativa sobre outra.Para ter outra fonte excelente de informação sobre as tentativas de representação, com ilustraçõesacompanhando, veja esta página.
3.3.7.3 Qual a tentativa de renderização que deverá ser usada para apresentar as imagens nomeu monitor?
A escolha normal é a colorimétrica relativa. Eu sugiro que não use a colorimétrica absoluta (porexemplo com o ufraw), a menos que queira alguns resultados muito estranhos.
3.3.7.4 O que é a prova suave?
A prova suave mostrará as diferenças esperadas entre o que vê na tela e o que irá ver quandofizer uma impressão. Para uma prova suave, é necessário um perfil para a sua impressora (defato, para a combinação da sua impressora/papel usado, dado que este último afeta as cores dastintas e o ponto branco). Se não gostar da imagem de prova, poderá fazer algumas alterações (noseu espaço de trabalho, não após a conversão da imagem para o seu espaço da impressora!) paraalinhar a imagem de prova mais com o que pretende na impressão final.
3.3.7.5 Qual a tentativa de renderização que deverá ser usada na prova suave?
Eu sempre ouvi que você deverá usar a ´́ tentativa por percepção´́ ao transformar uma imagem deum espaço maior para um espaço menor da impressora. Mas, especialmente depois de ter lido oartigo Cambridge in Color, acima mencionado, parece que a tentativa por percepção pode ou nãodar os melhores resultados, dependendo dos respectivos gamutes da imagem e da combinaçãoda impressora/papel em questão. Já foram feitas algumas experiências com as tentativas naimpressão. Para as imagens sob testes, as tentativas colorimétricas deram cores mais brilhantes edistintas, se bem que às custas de ter que editar de novo a imagem, para evitar o recorte dos tonsclaros e escuros. A consulta em diversos fóruns e artigos de fotografia na Internet indica que a´́ tentativa de percepção´́ é apenas uma opção, o que não quer dizer de todo que seja ´́ a melhor´́opção.
3.3.7.6 E sobre a compensação do ponto preto?
A definição mais clara que se pôde encontrar sobre a compensação do ponto preto é ´́ uma formade fazer ajustes entre os níveis máximos de preto nos arquivos digitais e as capacidades de pretonos vários dispositivos digitais [como uma impressora]´́ (citado desta página).O artigo de onde vem esta definição oferece uma explicação bastante clara (ainda que orientadapara a Adobe) de como funciona a compensação do ponto preto e quais as consequências práti-cas do seu uso ou não. O conselho de rodapé é ´́ depende´́ . Experimente a prova suave com acompensação do ponto preto ativada. Se gostar, use-a. Caso contrário, não a use.
3.3.7.7 Podem ser usadas todas as tentativas de renderização ao converter de um espaço decores para outro?
Numa palavra, ´́ não´́ . As tentativas de renderização disponíveis ao converter de um perfil paraoutro dependem do perfil de destino. Nem todos os perfis suportam todas as tentativas de ren-derização. O que acontece ao selecionar uma tentativa não suportada é o LCMS tentar usar deforma silenciosa a tentativa de representação predefinida do perfil.Para uma discussão informativa e humorística dos mitos envolvidos na utilização das váriastentativas de representação, veja o artigo aqui e aqui.
139

Manual do digiKam
3.3.7.8 Porque a tentativa de representação por percepção é recomendada tantas vezes comoa ´́ fotográfica´́ ?
É uma escolha segura, uma vez que evita o recorte de sombras e tons claros, ainda que possa tercomo consequência a saturação de todas as suas cores. Por isso, se não quiser se incomodar comqualquer prova suave, escolha a tentativa de representação por percepção (se não quiser fazeruma prova suave, provavelmente deverá também querer ficar com o sRGB).
3.3.8 Algumas definições e comentários
Chegou ao fim deste tutorial sobre gerenciamento de cores. Foi feito um ´́ gerenciamento decores´́ desde a máquina fotográfica e o monitor´́ até ao espaço de trabalho, passando pela im-pressora. O autor aprendeu bastante e espero que você também. O que se segue são algunscomentários e definições adicionais:
Atribuir um perfil significa alterar o significado dos números RGB numa imagem, incorporandoum novo perfil sem alterar os valores atuais associados a cada pixel da imagem. ´́ Converter´́para um perfil significa incorporar um novo perfil, mas também alterar os números RGB aomesmo tempo, de modo que o significado dos valores RGB - isto é, a cor visível no mundo real,representada pelo trio de números RGB associados a cada pixel - permanece o mesmo depois daconversão de um espaço para outro.
Por outro lado, sempre que atribuir um novo perfil de espaço de trabalho, em vez de converterpara um novo espaço de trabalho (exceto na atribuição inicial de um perfil de máquinas ao ar-quivo da imagem que irá obter pela aplicação de processamento RAW), a aparência da imagemdeverá alterar de forma mais ou menos drástica (normalmente para pior, a menos que tenha sidoincorporado o perfil errado de forma inadvertida na imagem).
Em teoria, você deverá ser capaz de efetuar diversas conversões de uma imagem, de um espaçode trabalho para outro, e se estiver usando um editor de imagem com gerenciamento de cores,mesmo que todos os números RGB na imagem se alterem com cada conversão, a imagem apre-sentada na sua tela deverá ficar igual. Na realidade, devido aos erros de arredondamento emcada conversão, já para não falar no recorte do gamute, que acontece na mudança de um espaçode trabalho maior para um menor, sempre que converter de um espaço para outro, a imagemdegradar-se-á um pouco.
Perfis dependentes do dispositivo e independentes do dispositivo: O perfil da câmera fotográfica, dodigitalizador, do seu monitor e da sua impressora são todos perfis dependentes dos seus dispo-sitivos - estes perfis só irão funcionar com o dispositivo específico para qual foram produzidos.Os perfis do espaço de trabalho e os PCS’s são ´́ independentes do dispositivo´́ . Logo que umaimagem tenha sido traduzida pelo LCMS, através de um PCS, para um espaço de trabalho in-dependente do dispositivo, não interessa mais, de certa forma, qual o dispositivo que produziuoriginalmente a imagem. Porém, assim que queira mostrar ou imprimir a imagem, então o dis-positivo usado (monitor, impressora) usado irá interessar em grande medida e irá necessitar deum perfil dependente do dispositivo.
Um arquivo RAW interpolado não é um arquivo RAW. Por alguma razão, este ponto simples pro-voca alguma confusão. Porém, depois de um arquivo RAW ter sido interpolado por uma aplica-ção de processamento RAW e depois convertido para um TIFF ou JPEG, o arquivo RAW continuaa ser um arquivo RAW, obviamente; contudo, o arquivo interpolado é apenas um arquivo de ima-gem. Não é um arquivo RAW.
O Linear tem duas definições relacionadas e facilmente confundidas. O ´́ Linear´́ pode significarque a tonalidade da imagem reflita a tonalidade na cena original, como foi fotografada, em vezde ser alterada pela aplicação de uma curva-S ou outra forma de alterar a tonalidade local eglobal. Poderá também significar que a curva de transferência do ’gama’ do espaço de cores élinear. Uma imagem poderá ser ´́ linear´́ em ambos, somente um ou nenhum desses sentidos.Uma imagem RAW revelada pelo ’dcraw’ é linear nos dois sentidos. A mesma imagem, reveladapelo DPP da Canon, não será linear em sentido nenhum.
140

Manual do digiKam
O HDR e LDR não se referem à profundidade de cor da imagem. O ´́ High dynamic range´́(gama dinâmica alta) e ´́ low dynamic range´́ (gama dinâmica baixa) referem-se ao intervalodinâmico total que compõem uma imagem. Uma imagem de gama dinâmica baixa normal, quecontenha umas ´́ 5´́ ´́ paradas´́ (as câmeras digitais dos dias de hoje poderão acomodar facilmente8 ou 9 ´́ paradas´́ ), poderá ser gravada como uma imagem de 8-, 16-, 32- ou mesmo 64 ’bits’,dependendo do seu ’software’, mas a gama dinâmica da imagem não é alterada por esse fato. Só onúmero de passos discretos, desde o tom mais claro ao mais escuro da imagem, é que foi alterado.Do mesmo modo, uma cena de 22 paradas (muito para além da capacidade de uma máquinadigital do consumidor comum, sem usar exposições múltiplas) poderá ser gravada como umaimagem de 8 ’bits’ ou 16 ’bits’, mas a imagem irá exibir uma largura extrema (isto é, irá mostraruma largura extrema em qualquer gama de tonalidades que possa ser apresentada num monitortípico de uma vez) devido aos poucos passos discretos de tonalidade disponíveis, desde o tommais claro ao mais escuro na imagem.
Os JPEGs produzidos dentro das câmeras não precisam de um perfil da máquina. Todos os arquivosJPEGs (ou TIFFs, se tiver uma máquina antiga Minolta Dimage) que saem diretamente da má-quina (mesmo que sejam produzidos por câmeras instantâneas, que não lhe permitem gravarum arquivo RAW) iniciam a sua vida como um arquivo RAW produzido pelo conversor A-D damáquina. Se gravar as suas imagens como JPEGs, então o processador da máquina faz uma inter-polação do arquivo RAW, atribui um perfil da câmera, traduz os números RGB resultantes paraum espaço de trabalho (normalmente a sRGB, mas você poderá também escolher a AdobeRGB,dependendo da máquina), faz a compressão do JPEG e guarda o arquivo JPEG no seu cartão dememória. Como tal, os JPEGs (ou TIFFs) da sua câmera não precisam de ter um perfil associadoe traduzidos depois por um PCS para um espaço de trabalho. Os JPEGs de uma câmera já estãonum espaço de trabalho.
Informações matemáticas úteis se estiver lidando com resultados de ’gama’ linear do ’dcraw’: Fa-lando de forma matemática, ao efetuar uma transformação de ’gama’, você irá normalizar (isto é,dividir por 256, caso esteja trabalhando com valores de 8 ’bits’) os números RGB e elevar os nú-meros resultantes a uma dada potência, dependendo dos ’gamas’ respectivos do espaço de coresinicial e final, voltando depois a normalizar os resultados para um novo conjunto de númerosRGB. Não é difícil, e é bastante instrutivo, fazer isto com uma calculadora para alguns conjuntosde números RGB, de (0,0,0) a (255,255,255), para ver como os números RGB variam com umacodificação de ’gama’ e com outra. Contudo, se TUDO o que está fazendo é converter de umespaço de cores para o mesmo, exceto com um ’gama’ diferente, use o Imagemagick em vez doLCMS, e manipule apenas diretamente os números RGB, atribuindo o novo espaço de trabalho àimagem - o resultado será mais exato que se passar por uma transformação de espaços de cores.
Espaços de trabalho com direitos e concessões de cópia: Será dado como adquirido que todos os espaçode trabalho normalmente encontrados, como por exemplo:
1. as diferentes variantes do sRGB (ver em color.org)
2. BruceRGB ou BestRGB
3. os diferentes perfis de espaços de trabalho da ECI (European color initiative - iniciativaeuropeia da cor)
4. o AdobeRGB, o Adobe WideGamutRGB, e o Kodak/Adobe ProPhotoRGB (o Kodak e oAdobe ProPhoto são o mesmo, apenas com uma marca diferente) e as suas versões corres-pondentes sem marcas nem direitos de cópia (a Oyranos inclui uma versão sem marca doAdobeRGB)
e outros espaços de trabalho que poderiam ser adicionados a esta lista, são todos mais ou menosadequados como espaços de trabalho. O espaço que deverá usar depende apenas de você, dosseus requisitos como editor das suas imagens digitais com as SUAS intenções de resultados (Web,impressão artística, etc). Porém, como efeito colateral crítico, se estiver usando os perfis do es-paço de trabalho da Adobe (ou outros com direitos de cópia), estes perfis contêm informação sobproteção de direitos de cópia que aparecem na informação EXIF da sua imagem. Ultimamente,eu tenho usado as listas de correio do ’openicc’ Aparentemente, o LCMS pode ser usado paraproduzir perfis de espaços de trabalho sem marcas e direitos de cópia que são exatamente iguais
141

Manual do digiKam
- aliás, difíceis de distinguir - aos perfis com marcas e direitos de cópia. Seria uma adição ma-ravilhosa ao Digikam se um conjunto de perfis de espaços de trabalho sem ´́ direitos de cópia´́ ,incluindo versões sem marca e legendadas corretamente do ProPhotoRGB, do AdobeRGB e doAdobe WidegamutRGB (talvez em duas variantes: ’gama’ linear e ’gama’ normal) pudesse serfornecido como parte do pacote do digiKam.
3.3.9 O Tradutor Universal: o perfil da sua câmera, o Espaço de Ligação dePerfis e o LMCS
Por isso, a questão para cada trio de valores RGB no TIFF (assumindo esse caso) de 16 ’bits’ queé produzido pelo ’dcraw’ será ´́ O que é que um trio de valores RGB em particular para os pixelsque compõem as imagens produzidas por esta câmera (marca e modelo) em particular significamde fato, em termos de algumas normas absolutas que referenciam algum observador ideal. Estanorma absoluta que referencia um observador ideal é chamada de PCS (Profile Connection Space- Espaço de Ligação de Perfis). Um perfil da máquina é necessário para caracterizar ou descre-ver de forma precisa a resposta dos pixels de uma determinada câmera à luz que entra por essamáquina, de modo que os valores RGB no arquivo de saída, produzidos pelo conversor RAW,possam ser primeiro traduzidos para um PCS absoluto, e depois do PCS para o seu espaço detrabalho escolhido. Como efeito colateral muito importante, para a maioria do mundo do ’soft-ware’ livre (incluindo o Digikam), a aplicação usada para traduzir do perfil da máquina para oPCS e do PCS para o seu espaço de trabalho escolhido (para ser impressa ou talvez apresentadanuma tela) é baseada no LCMS (o little color management engine - pequeno motor de gerenci-amento de cores). Pelo que vale, os testes do autor revelaram que o LCMS faz conversões maisexatas de cores que o motor de conversão de cores proprietário da Adobe, como o Adobe Pho-toshop. Além disso, para quase todos os programas de conversão RAW, incluindo as aplicaçõescomerciais fechadas como o Adobe Photoshop, a conversão do RAW é tipicamente baseada nadecodificação do arquivo RAW proprietário que é criado pelo ’dcraw’. O David Coffin, autordo ’dcraw’, é o herói da conversão para RAW - sem ele, todos estariam presos apenas às aplica-ções proprietárias para Windows/Mac que vêm com as suas câmeras digitais. Os algoritmos deinterpolação do ’dcraw’ (não confundir com a decodificação do arquivo RAW proprietário, men-cionada acima) que fazem parte do digiKam, se forem bem usados, produzem resultados iguaisou superiores às aplicações comerciais e de código fechado. Os usuários, no mundo do Linux edo ’software’ livre, NÃO são cidadãos de segunda-classe no que diz respeito à imagem digital.Muito longe disso.
Existem dois Espaços de Ligação de Perfis comuns - o CIELAB e o CIEXYZ (veja em Gerencia-mento de Cores, na seção de tradução de cores, e veja depois o CIELAB e o CIEXYZ na Wikipé-dia). O LCMS usa o perfil da máquina para traduzir os valores RGB do arquivo RAW interpo-lado, isto é, o TIFF produzido pelo ’dcraw’, para o Espaço de Ligação de Perfis (normalmente oCIEXYZ - porquê o CIEXYZ? Não houve tempo para aprender outros). Um espaço de ligaçãode perfis não é um espaço de trabalho em si. Em vez disso, um PCS é um espaço absoluto dereferência que só é usado para traduzir de um espaço de cores para outro - pense num PCS comosendo um Tradutor Universal para todos os perfis de cores que uma imagem poderá encontrarno seu percurso desde o arquivo RAW da máquina até ao resultado final:
1. O LCMS usa o perfil da câmera, que também é chamado de perfil de entrada, para traduziros números RGB interpolados e produzidos pelo ’dcraw’, que só fazem sentido em relaçãoà sua câmera (marca e modelo), para um segundo conjunto de números RGB que só fazemsentido no Espaço de Ligação do Perfil.
2. O LCMS traduz os números RGB do Espaço de Ligação de Perfis para os números corres-pondentes no seu espaço de trabalho escolhido, para que possa editar a sua imagem. Maisuma vez, estes números SÓ fazem sentido em relação a um espaço de trabalho indicado.O mesmo vermelho, falando a nível visual, é representado por diferentes trios de númerosRGB em diferentes espaços de trabalho; e, se atribuir o perfil errado, a imagem irá aparecerruim, ligeiramente ruim ou completamente ruim, dependendo das diferenças entre os doisperfis.
142

Manual do digiKam
3. Enquanto está editando a sua imagem no seu espaço de trabalho escolhido, o LCMS deverátraduzir todos os números RGB de volta para o PCS, e finalmente para os números RGBcorretos que permitem ao seu monitor (o seu dispositivo de visualização) lhe dar a repre-sentação mais aproximada da sua imagem, como está sendo editada. Esta tradução é feitano momento e você nem se dá conta que ela está ocorrendo, a menos que não esteja sendofeita corretamente - aí a imagem apresentada simplesmente irá aparecer ruim, ou talvez,muito, muito ruim.
4. Quando estiver satisfeito com a sua imagem editada e estiver disposto a compartilhá-lacom o mundo, o LCMS traduz de volta os números RGB do espaço de trabalho para oespaço do PCS e de novo para o espaço da impressora, usando um perfil que caracteriza asua combinação de papel/impressora (se planejar imprimir a imagem) ou para o sRGB (seplanejar mostrar a imagem na Web ou a enviar para os amigos por e-mail ou ainda paraalguma apresentação em monitores que não o seu).
Para recuar um pouco e olhar para o primeiro perfil de cores que uma imagem encontra, isto é, operfil da câmera (veja o (1) abaixo) - o ’dcraw’ poderá de fato aplicar o perfil da máquina padravocê (o ’dcraw’ usa o LCMS internamente). Mas (i)a geração do TIFF composto pelos valoresRGB interpolados que derivam do arquivo RAW da câmera e (ii)a aplicação do perfil da máquinasobre o arquivo interpolado, são ambos passos bastante distintos e totalmente fáceis de separar(na teoria e na prática, no caso do ’dcraw’; em teoria apenas para a maioria dos conversoresRAW). As opções de resultado da linha de comando do ’dcraw’ ´́ -o 0 [Cor RAW (única de cadamáquina)] -4 [16-bit linear] -T [tiff]´́ diz ao ’dcraw’ para mostrar os números RGB da interpolaçãodo RAW para um TIFF SEM aplicar o perfil de entrada da máquina (as palavras entre parêntesesexplicam as opções, mas não deverão ser inseridas na linha de comando). Depois, se realmentegostar de trabalhar com a linha de comando, poderá usar o utilitário da linha de comando ’tifficc’do LCMS para aplicar você o mesmo o perfil da sua câmera. A vantagem de fazer isto é quepoderá indicar ao LCMS para usar a qualidade mais elevada (o ’dcraw’ parece usar por padrão aqualidade média). A desvantagem óbvia é que a aplicação do perfil da sua máquina na linha decomando adiciona um passo extra ao seu fluxo de trabalho.
3.3.9.1 Onde encontrar perfis das câmeras
Por isso, onde se podem obter esses perfis específicos alusivos e necessários para traduzir osarquivos RAW interpolados para um espaço de cores de trabalho? A seção da página Web doUFRAW sobre gerenciamento de cores tem algumas informações sobre onde encontrar algunsperfis já feitos para câmeras fotográficas. É um fato infeliz da imagem digital que os perfis for-necidos pela Canon, Nikon, entre outros, não funcionem tão bem com os conversores RAW quenão sejam os do próprio fabricante. É por isso que a Bibble e a Phase One (e a Adobe, mas aACR esconde os perfis dentro do código do programa), por exemplo, têm que criar os seus pró-prios perfis para todas as câmeras que suportam - tenha em mente esta tendência proprietária dapróxima vez que escolher uma máquina digital.
Mas, de volta à procura de um perfil para a SUA máquina fotográfica - a resposta verdadeira(assumindo que não encontrou um perfil que o tivesse satisfeito por completo) é criar o seupróprio perfil ou arranjar um feito para você. Existem alguns serviços comerciais que oferecemserviços de definição de perfis (através de uma taxa, obviamente). Ou então, poderá usar oLPRof para analisar você mesmo a sua máquina. Eu não sei se esse processo de pesquisa écomplicado ou não para uma determinado modelo de máquina. Mas, sabendo quão meticulosassão as pessoas por trás do Argyll, LPRof e LCMS, no que diz respeito à gestão de cores, pareceser acessível a criação do seu próprio perfil e, nesse caso, provavelmente os resultados serãomelhores que qualquer perfil proprietário. Depois de tudo, a Canon (assim como a Bibble e aPhase One a esse respeito) não criaram o perfil da MINHA máquina - só a de uma máquinaSEMELHANTE.Espaços de Trabalho:
Por isso, agora o seu arquivo RAW foi interpolado pelo ’dcraw’, obteve um perfil da máquinae usou o ’tifficc’ do LCMS para aplicar o perfil da sua máquina ao TIFF produzido pelo ’dcraw’
143

Manual do digiKam
(ou pediu ao ’dcraw’ para aplicar para você). O que significa tudo isto? A resposta real implicaalguma matemática e a ciência da cor está fora do âmbito do autor e do leitor. A resposta práticaé que nem o perfil da máquina nem o Espaço de Ligação dos Perfis é um espaço apropriado paraa edição da imagem. O seu próximo passo é escolher um espaço de trabalho para a edição daimagem. Depois, você (ou o motor de gerenciamento de cores LCMS que usa a sua aplicação)deverá efetuar uma tradução dupla. Primeiro o LCMS usa o perfil da câmera para traduzir osvalores RGB de cada pixel na imagem resultante do ’dcraw’ do Espaço de Ligação de Perfisindicado anteriormente. Depois, traduz os valores RGB de cada pixel do PCS para o seu espaçode trabalho.Confusões e terminologias confusas:
Antes de falar mais sobre os espaços de trabalho, é necessário esclarecer algumas confusões etermos confusos:Em primeiro lugar, o sRGB é tanto um espaço de cores de trabalho como um espaço de saídapara as imagens destinadas à Web e à visualização nos monitores (se tiver um ótimo monitorcom um gamute superior ao definido pelo sRGB, obviamente poderá querer considerar qual operfil a usar para tirar o melhor partido do seu monitor devidamente calibrado e definido, masconverta primeiro a sua imagem para sRGB, antes de enviá-la para os seus amigos!). O sRGBtambém é o espaço de cores para que as diversas impressoras domésticas e industriais deverãoestar configuradas quando forem enviadas imagens para elas. Mais uma vez, é também o espaçode cores que a maioria dos programas irá assumir, caso não exista um perfil de cores incorporadoque indique ao programa como deverão ser interpretados os valores RGB. Por isso, se optar pornão usar gerenciamento de cores, as suas opções são simples - configure tudo com o sRGB.
Em segundo lugar, todos os JPEGs produzidos (ou TIFFs, se tiver uma câmera antiga MinoltaDimage) que saem diretamente da máquina (mesmo que sejam produzidos por câmeras instan-tâneas, que não lhe permitem gravar um arquivo RAW) iniciam a sua vida como um arquivoRAW produzido pelo conversor A-D da máquina. Se gravar as suas imagens como JPEGs, entãoo processador da máquina faz uma interpolação o arquivo RAW, atribui um perfil da câmera, tra-duz os números RGB resultantes para um espaço de trabalho (normalmente a sRGB, mas poderátambém escolher a AdobeRGB, dependendo da máquina), faz a compressão do JPEG e guarda oarquivo JPEG no seu cartão de memória. Como tal, os JPEGs (ou TIFFs) da sua máquina NUNCAprecisam ter um perfil associado e traduzidos depois por um PCS para um espaço de trabalho.Os JPEGs de uma máquina já estão num espaço de trabalho.
Em terceiro lugar, no caso de alguém não ter certeza sobre este ponto, lembre-se que um arquivoRAW interpolado já não é mais um arquivo RAW - foi interpolado e transformado num arquivoTIFF, cujos valores RGB precisam ser traduzidos para um espaço de trabalho, usando o perfilda máquina, o PCS e o LCMS. Em quarto lugar (apenas para referência futura), para introduzirum pouco da terminologia de gerenciamento de cores mais comum - o perfil da câmera e dasua impressora são ambos dependentes do dispositivo, enquanto o espaço de trabalho será inde-pendente do dispositivo - poderá ser usado com qualquer imagem, com qualquer aplicação degerenciamento de cores, sem considerar onde a imagem teve origem.
Em quinto lugar, foram referidas acima as palavras ´́ traduzir´́ e ´́ tradução´́ como uma metáforadescritiva do que o LCMS faz ao traduzir os valores RGB de um espaço de cores para outro,através do PCS. A terminologia normal e correta é ´́ converter´́ e ´́ conversão´́ , que será usadaabaixo. Os quatro métodos de conversão de um espaço de cores para outro são: percepção,colorimétrica relativa, colorimétrica absoluta e saturação. O método de conversão que deveráusar para qualquer passo de processamento da imagem, desde o arquivo RAW até ao arquivofinal, está além do âmbito deste tutorial. O conselho normal é: em caso de dúvida, use a tentativade percepção.
Em sexto lugar (e, mais uma vez, para referência futura), atribuir um perfil significa a alteraçãodo significado dos números RGB numa imagem, incorporando um perfil novo sem alterar osvalores RGB atuais e associados a cada pixel na imagem; a conversão significa a incorporação deum novo perfil, mas altera também os números RGB ao mesmo tempo, pelo que o significadodos valores RGB - isto é, a cor visível no mundo real, representada pelo trio de números RGBassociados a cada pixel numa imagem - se mantém o mesmo antes e depois da conversão de umespaço para outro. Você deverá ser capaz de fazer diversas conversões numa imagem de um
144

Manual do digiKam
espaço de trabalho para outro e, com um editor de imagens com uma gerenciamento de coresadequada, mesmo que todos os números RGB da imagem se alterem com cada conversão, aimagem no seu monitor deverá aparecer igual (deixando de parte as pequenas e imperceptíveis,mas inevitáveis, alterações geradas pelas quebras de correspondências acumuladas de gamutee pelos erros matemáticos de arredondamentos). Contudo, sempre que atribuir um novo perfilde espaço de trabalho em vez de converter para um espaço de trabalho novo, a aparência daimagem irá alterar de forma mais ou menos drástica (normalmente para pior).
Finalmente (e este é um ponto importante e crucial), gerenciamento de cores NÃO é apenasrelevante se fotografar em formato RAW. A gerenciamento de cores afeta cada uma das etapasda linha de processamento da imagem, quer comece com um arquivo RAW que você mesmointerpolou e traduziu para um arquivo TIFF, quer se começar por um JPEG ou TIFF produzidopela sua câmera.
Espaços de trabalho com e sem direitos de cópia:
É dado como adquirido que TODOS os espaços de trabalho normais encontrados, como porexemplo:
1. as diferentes variantes do sRGB (veja em color.org)
2. BruceRGB
3. os diversos perfis de espaços de trabalho da ECI (iniciativa europeia da cor)
4. O AdobeRGB, o Adobe WideGamutRGB, e o Kodak/Adobe ProPhotoRGB (o Kodak e oAdobe ProPhoto são o mesmo, apenas com marcas diferentes) e os seus correspondentessem marcas e direitos de cópia (a Oyranos inclui uma versão sem marca do AdobeRGB
5. e ainda alguns que poderão ser adicionados a esta lista são mais ou menos adequadoscomo espaços de trabalho. O espaço que deverá usar depende apenas de VOCÊ, dos SEUSrequisitos como editor das SUAS imagens digitais com as SUAS intenções de resultados(Web, impressão artística, etc).
No entanto, como efeito colateral crítico, se estiver usando os perfis do espaço de trabalho daAdobe (ou outros com direitos de cópia), estes perfis contêm informação sob proteção de direitosde cópia que aparecem na informação EXIF da sua imagem. Ultimamente, eu tenho usado aslistas de correio do ’openicc’ Aparentemente, o LCMS pode ser usado para produzir perfis deespaços de trabalho sem marcas e direitos de cópia que são exatamente iguais - aliás, difíceis dedistinguir - aos perfis com marcas e direitos de cópia. Seria uma adição maravilhosa ao Digikamse um conjunto de perfis de espaços de trabalho sem ´́ direitos de cópia´́ , incluindo versões semmarca e legendadas corretamente do ProPhotoRGB, do AdobeRGB e do Adobe WidegamutRGB(talvez em duas variantes: ’gama’ linear e ’gama’ normal) pudesse ser fornecido como parte dopacote do digiKam.
Qual o espaço de trabalho: ’gama’
Agora, a questão seguinte é: qual o espaço de trabalho que devo usar? O Wikipédia diz:
Os espaços de trabalho, como o sRGB ou o Adobe RGB, são espaços de cores quefornecem facilmente bons resultados durante a edição. Por exemplo, os pixels comvalores RGB iguais deverão aparecer neutros. Usando um espaço de trabalho largo(gamute) irá levar a um efeito de poster, enquanto que um espaço de trabalho estreitoirá conduzir ao recorte. Este compromisso é uma consideração para o editor críticoda imagem
Bem, essa citação da Wikipédia é muito pouco clara e será difícil de explicá-la de forma maisclara, mas segue aqui uma tentativa de definição. ´́ Os [p]ixels com valores RGB iguais deverãoaparecer neutros´́ significa apenas que, para qualquer pixel de uma imagem que foi convertidapara um espaço de trabalho adequado, caso R = G = B, deverá ver cinza, preto ou branco no seumonitor.
145

Manual do digiKam
Eu não estou ciente de outros requisitos técnicos para um espaço de trabalho adequado, aindaque alguém possa já ter produzido uma lista assim, sem dúvida. Porém, a maioria dos perfis deespaços de trabalho caracterizam-se por:
1. primários RGB que definem a gama de cores, isto é, o gamute coberto por um dado perfil
2. o ponto branco, normalmente o D50 ou o D65, que dita a gama dinâmica do espaço detrabalho, desde o 0,0,0 (preto puro) ao branco mais claro possível
3. gamma
As consequências práticas que resultam da utilização de primários RGB diferentes, que condu-zem a espaços de trabalho maiores ou menores, serão discutidas abaixo. A consequência práticadas diferentes escolhas para o ponto branco do espaço de trabalho está além do âmbito deste tuto-rial. Aqui, falar-se-á um pouco sobre as consequências práticas do ’gama’ do espaço de trabalho(para um artigo e referências excelentes, procure por ’gamma’ no Wikipédia).
O ’gama’ ou ’gamma’ de um perfil de cores dita qual a transformação de potência é necessáriaocorrer para converter adequadamente de um perfil de cores incorporado numa imagem (talvezo seu espaço de cores de trabalho) para outro perfil de cores com um ’gama’ diferente, como porexemplo (i)o perfil do monitor, usado para mostrar a imagem na tela do seu monitor ou (ii)talvezpara um novo espaço de trabalho ou ainda (iii)talvez do espaço de trabalho para o espaço decores da sua impressora.
DICAFalando de forma matemática, para uma transformação de potência, é necessário normalizar os nú-meros RGB e elevar os números resultantes a uma potência apropriada, dependendo dos ’gamas’respectivos do espaço de cores inicial e final, voltando depois a normalizar os resultados para umnovo conjunto de números RGB. O LCMS faz isso para você, quando lhe pedir para converter de umespaço de cores para outro; contudo, se TUDO o que está fazendo é uma transformação de potência,use o Imagemagick em vez do LCMS e manipule apenas os números RGB diretamente - os resultadosserão mais exatos.
Uma consequência prática do gama de um espaço de trabalho é que, quanto maior o ’gama,mais tons estarão disponíveis para editar nos tons escuros, com a consequência de menos tonsclaros. Por isso, na teoria, se estiver trabalhando numa imagem muito escura (chave baixa),poderá querer um espaço de trabalho com um ’gama’ maior. Do mesmo modo, se trabalhar numaimagem de chave alta, como uma imagem tirada à luz do meio-dia de um vestido de noiva, coma neve como fundo, poderá querer escolher um espaço de trabalho com um ’gama’ menor, paraque tenha alguns graus de tonalidades disponíveis para os tons claros. Contudo, no mundo realda edição de imagem, quase todos usam espaços de trabalho com ’gamas’ de 1,8 ou 2,2.
Algumas pessoas estão tentando criar uma norma com o ’gama’ igual a 2,0. O sRGB e o L*-RGBnão são espaços de trabalho baseados em ’gama’. Em vez disso, o sRGB usa um ’gama’ híbrido,enquanto o L*-RGB usa uma curva de resposta de tonalidade baseada na luminosidade, em vezde um valor de ’gama’ - veja mais informações aqui, e depois pesquise por mais informações emais detalhadas.Além do ’gama’ 1,8 e 2,2, o outro ’gama’ para um espaço de trabalho que valerá a pena mencionarou usar é o ’gama’ 1,0, também chamado de ’gama’ linear. O gama linear é usado nas imagensHDR (gama dinâmica elevada) e também se quiser evitar a introdução de erros induzidos pelo’gama’ para uma edição de imagem com gama dinâmica elevada. Os erros induzidos pelo ’gama’são um tópico fora do escopo deste tutorial, mas veja os erros do ’gama’ na mudança de escalada imagem,, no que diz respeito aos desvios de cores induzidos pelo ’gama’.
Infelizmente, e apesar das suas vantagens matemáticas inegáveis, os espaços de trabalho com’gama’ linear têm tão poucos tons escuros que (na opinião do autor) são impossíveis de usarna edição, caso esteja trabalhando a 8 ’bits’, e continuam a ser problemáticos a 16 ’bits’. Nodia em que todos façam edições com arquivos de 32 ’bits’, produzidos com máquinas HDR e
146

Manual do digiKam
em computadores poderosos, prevê-se que se utilizará então espaços de trabalho com ’gama’ 1; oAdobe Lightroom já usa um espaço de trabalho com ’gama’ linear ´́ nos bastidores´́ e o Lightzonesempre usou um espaço de trabalho com ’gama’ linear.
Qual o espaço de trabalho: gamute largo ou gamute estreito
Uma consideração IMPORTANTE ao escolher um espaço de trabalho é que alguns espaços sãomaiores que outros, o que significa que cobrem uma maior área do espectro visível (e, por con-sequência, incluem algumas cores imaginárias - construções matemáticas que não existem defato). Esses espaços de cores maiores oferecem a vantagem de manter todas as cores capturadaspela sua câmera e preservadas pela conversão LCMS do perfil da sua máquina para o espaço deligação do perfil de gamute-super-largo e de volta para o seu espaço de trabalho escolhido.
Mas manter todas as cores possíveis têm o seu preço. Parece que todas as imagens digitais indica-das (imagens de malmequer amarelo altamente saturados sendo uma exceção comum), provavel-mente irão conter apenas um pequeno subconjunto de todas as cores visíveis que a sua máquinafotográfica possa capturar. Este pequeno subconjunto está facilmente contido num dos espaçosde cores de trabalho menores. A utilização de um espaço de trabalho muito largo significa quea edição da sua imagem (a aplicação de curvas, saturação, etc.) poderá produzir facilmente co-res que o seu dispositivo de saída eventual (impressora, monitor) simplesmente não conseguiráapresentar. Por isso, a conversão do seu espaço de trabalho para o seu espaço à saída (como a suaimpressora) terá de mapear de novo as cores fora do gamute na sua imagem editada, podendoalgumas delas serem totalmente imaginárias, para o espaço de cores da sua impressora, com oseu gamute muito menor, dando origem a cores erradas, na melhor das hipóteses, e ao efeito deposter, na pior das hipóteses (nesse efeito, irá obter quebras no que seria uma transição suavede cores, por exemplo, num imagem do céu azul) e recorte (p.ex., as suas transições suaves edelicadas de tons de vermelho que se possam transformar, por exemplo, num bloco sólido devermelho vivo, após a conversão para o espaço de cores da sua impressora).
Em outras palavras, os espaços de trabalho com gamutes largos, usados de forma indevida, po-derão levar à perda de informação no resultado. Os espaços de trabalho de gamute estreito pode-rão recortar informação à entrada. Como diz a Wikipédia, é tudo uma questão de compromisso.Aqui estão alguns conselhos repetidos frequentemente:
1. Para as imagens destinadas à Web, use (uma variante do) sRGB (existem diversas).
2. Para obter uma maior precisão na edição das suas imagens (isto é, tirar o máximo partidodos seus ’bits’ limitados, com o risco mínimo de alargamento ou recorte, quando convertera sua imagem do seu espaço de trabalho para um espaço à saída), use o espaço de trabalhomenor que inclua todas as cores na cena que fotografou, mais algum espaço extra para essascores novas que produziu intencionalmente na sua edição.
3. Se estiver trabalhando a 8-bits, em vez de 16-bits, escolha um espaço de trabalho menor emvez de um maior.
4. Para fins de arquivo, converta o seu arquivo RAW para um TIFF de 16 bits, com um espaçode trabalho de gamute largo, para evitar perder informações de cores. Depois, convertaeste TIFF de arquivo para o espaço de trabalho de gamute médio ou largo à sua escolha(guardando o TIFF convertido com um nome novo, obviamente). Veja mais detalhes aqui.
Os PORQUÊS destes conselhos estão além do escopo deste tutorial. Veja a página Web excelentede Bruce Lindbloom em Informações sobre Espaços de Trabalho RGB, uma comparação visualdo gamute (lista de cores incluídas) dos vários espaços de cores de trabalho. Veja aqui e aquiuma apresentação dos prós e contras, respectivamente, em relação à utilização de espaços detrabalho de gamute largo. E, já que está na página Web cambridgeincolour.com, veja o tutorialsobre gerenciamento de cores.
3.3.9.2 Prova Suave
A prova suave é uma forma de antever na tela (monitor) o resultado esperado a partir do resul-tado de outro dispositivo, normalmente uma impressora. A prova suave mostrará as diferenças
147

Manual do digiKam
a esperar antes de realmente as aplicar (e desperdiçar tinta). Deste modo, você poderá melhorara sua configuração sem perder tempo nem dinheiro.
3.3.9.3 Tentativa de renderização
A tentativa de renderização diz respeito à forma como são tratados os gamutes, quando o espaçode cores de destino pretendido não consegue lidar com o gamute completo.
• Percepção, também chamado de Imagem ou Manter o Gamute Completo. Normalmente é re-comendado para as imagens fotográficas. O gamute de cores é expandido ou comprimidoao mudar de espaços de cores, para manter uma aparência global consistente. As cores debaixa saturação são muito pouco modificadas. As cores mais saturadas, dentro dos gamutesde ambos os espaços, são alteradas para diferenciá-las das cores saturadas fora do gamute.A representação por percepção aplica a mesma compressão do gamute a todas as imagens,mesmo quando a imagem não contém cores significativas fora do gamute.
• Colorimétrica Relativa, também chamada de Prova ou Preservação de Cores e Ponto BrancoIdênticos. Reproduz as cores dentro do gamute tal como estão, recortando as cores fora dogamute para a tonalidade mais próxima que possa ser reproduzida.
• Colorimétrica Absoluta, também chamada de Correspondência ou Preservação das Cores Idên-ticas. Reproduz as cores dentro do gamute tal-e-qual e recorta as cores fora do gamute,ajustando-as para a tonalidade mais próxima, sacrificando a saturação e, possivelmente, a to-nalidade. Por exemplo, poder-se-á adicionar um pouco de ciano ao branco de um papel-creme,escurecendo de fato a imagem. Raramente é de interesse para os fotógrafos.
• Saturação, também chamada de Gráfica ou Preservar a Saturação. Mapeia as cores primáriassaturadas na origem com as cores saturadas primárias no destino, negligenciando as diferençasno tom, saturação ou luminosidade. Para gráficos em bloco; raramente é interessante para osfotógrafos.
3.3.9.4 Hiperligações
• Wiki de cores
• CIELab
• Gamut explicado
148

Manual do digiKam
Capítulo 4
Descrições dos menus
4.1 A janela principal do digiKam
4.1.1 O menu Álbum
O menu Álbum
Álbum→Voltar (Alt+Esquerda)
Volta atrás para a janela anteriormente visitada no histórico.
Álbum→Avançar (Alt+Direita)
Avança para a página anteriormente visitada, usando o histórico. Você só poderá avançarse já tiver acabado de recuar.
Álbum→Novo... (Ctrl+N)Cria uma nova pasta de álbum.
Álbum→ Propriedades
Edita o título, comentários e coleção do álbum selecionado.
Álbum→Atualizar (F5)Atualiza a área atual da janela principal.
Álbum→ Sincronizar imagens com o banco de dados
Sincroniza todos os metadados entre a base de dados e todos os arquivos da janela prin-cipal. As imagens irão herdar os metadados da base de dados, não no sentido contrário,como acontece neste menu.
Álbum→Abrir no gerenciador de arquivos
Abre o gerenciador de arquivos padrão com a localização do álbum atual.
Álbum→ ExcluirExclui ou move para o lixo o álbum selecionado e todos os seus itens.
Álbum→ Sair (Ctrl+Q)Sair do digiKam
149

Manual do digiKam
4.1.2 O menu Etiqueta
O menu Etiquetas
Etiqueta→Nova...
Cria um novo item de Etiqueta no banco de dados dos Álbuns.
Etiqueta→ Propriedades
Edita as propriedades da etiqueta atualmente selecionada.
Etiqueta→ Excluir
Remove a etiqueta atualmente selecionada do banco de dados dos álbuns.
4.1.3 O menu Imagem
O menu Imagem
Imagem→ Exibir... (F3) ou (Enter)
Exibe a imagem selecionada.
(Esc) ou (F3)Retorna à ’visualização da imagem’ na janela principal.
Imagem→ Editar... (F4)
Abre a imagem atualmente selecionada no editor de imagens do digiKam.
Imagem→ Colocar na Mesa de Luz (Ctrl-L)
Adiciona a seleção à barra de miniaturas da Mesa de Luz e coloca a Mesa de Luz em pri-meiro plano.
Imagem→Adicionar à Mesa de Luz (Ctrl-Shift-L)
Adiciona a seleção à barra de miniaturas da Mesa de Luz e coloca a Mesa de Luz em pri-meiro plano.
Imagem→Ajustar etiqueta de orientação EXIF
As opções de ajuste manual da etiqueta de orientação do EXIF da imagem atualmente sele-cionada.
Imagem→ Rotação/inversão automática usando informações EXIF
Um plugin do menu do Kipi para ativar manualmente a funcionalidade de rotação/inver-são automática para as imagens atualmente selecionadas com a etiqueta de orientação doEXIF.Veja o manual dedicado de Manipulação do JPEG sem Perdas para mais informações.
Imagem→Girar
Um item do menu do Kipi para girar as imagens atualmente selecionadas em 90/180/270graus.Veja o manual dedicado de Manipulação do JPEG sem Perdas para mais informações.
Imagem→ Inverter
Um item de menu do plugin do Kipi para inverter as imagens atualmente selecionadas nahorizontal ou na vertical.Veja o manual dedicado de Manipulação do JPEG sem Perdas para mais informações.
150

Manual do digiKam
Imagem→ Converter para preto e branco
Um plugin do Kipi para converter as imagens atualmente selecionadas para preto e branco.Veja o manual dedicado de Manipulação do JPEG sem Perdas para mais informações.
Imagem→ Enviar imagens por e-mail...
Um plugin do Kipi para enviar as imagens por e-mail com o seu agente de correio preferido.Veja o manual dedicado para Enviar as Imagens para mais informações.
Imagem→ Localização geográfica
Um plugin do Kipi para lidar com os metadados de GPS da imagem.Veja o manual dedicado à Geo-localização para mais informações.
Imagem→Ajustar data e hora
Um plugin do Kipi para ajustar a data e hora das imagens selecionadas.Veja o manual dedicado para Ajuste da Hora para mais informações.
Imagem→Metadados
Um plugin do Kipi para lidar com os metadados da imagem (EXIF, IPTC, títulos).Veja o manual dedicado aos Metadados para mais informações.
Imagem→Assistente de impressão...
Um plugin do Kipi para imprimir as imagens do álbum.Veja o manual dedicado ao Assistente de Impressão para mais informações.
Imagem→Definir como plano de fundo
Um plugin do Kipi para configurar a imagem atualmente selecionada como papel de pa-rede para o fundo da área de trabalho.Veja o manual dedicado ao Papel de Parede para mais informações.
Imagem→ Renomear (F2)
Renomeia a imagem atualmente selecionada.
Imagem→ Excluir (F8)
Move para a Lixeira (exclusão recuperável)
4.1.4 O menu Editar
O menu Editar
Editar→ Selecionar tudo (Ctrl+A)Seleciona todas as imagens visíveis atualmente
Editar→Nenhuma seleção (Ctrl+Shift+A)
Remove a seleção de todos os itens da janela atual
Editar→ Inverter seleção (Ctrl+*)
Inverte a seleção atual
151

Manual do digiKam
4.1.5 O menu Exibir
O menu Exibir
Exibir→Modo de tela inteira (Ctrl+Shift+F)Muda para o modo de tela inteira (equivalente ao F11).
Exibir→Apresentação de slides
Modo de apresentação que inclui os arquivos RAW.
Exibir→Apresentação de slides→ Todas (F9)
Mostra uma apresentação de todas as imagens na janela atual.
Exibir→Apresentação de slides→ Seleção (Alt+F9)
Mostra uma apresentação das imagens selecionadas.
Exibir→Apresentação de slides→ Com todos os subálbuns (Shift+F9)
Mostra uma apresentação que percorre a árvore de álbuns atual.
Exibir→Apresentação de slides→Apresentação de slides avançada... (Alt+Shift+F9)
Um plugin do Kipi para mostrar uma apresentação de slides avançada com os itens doálbum.Veja o manual dedicado à Apresentação de slides avançada para mais informações.
Exibir→Ampliar (Ctrl++)
Aumenta a previsão ou o tamanho das miniaturas do álbum atualmente selecionado.
Exibir→ Reduzir (Ctrl+-)Diminui a previsão ou o tamanho das miniaturas do álbum atualmente selecionado.
Exibir→Ampliar para 100% (Ctrl+Alt+0)
Irá mostrar a imagem 1:1 (o que significa que 1 pixel da imagem corresponde exatamente a1 pixel da tela) no modo de previsão.
Exibir→Ajustar à janela (Ctrl+Shift+E)
Irá dimensionar a imagem para caber na janela.
Exibir→Ordenar álbunsOrdena todos os álbuns do digiKam por Coleção, Data ou por Pasta.
Exibir→Ordenar imagens
Ordena todas as imagens no álbum atual por Nome, Localização, Data, Tamanho de Ar-quivo ou Classificação.
Exibir→ Incluir subárvore do álbunsSe existir uma estrutura hierárquica de álbuns, o ramo selecionado no momento será apre-sentado em toda a sua profundidade.
Exibir→ Incluir subárvore da etiqueta
Se existir uma estrutura hierárquica de etiquetas, o ramo selecionado no momento seráapresentado em toda a sua profundidade.
152

Manual do digiKam
4.1.6 O menu Ferramentas
O menu Ferramentas
Ferramentas→ Pesquisar... (Ctrl+F)
Carrega a janela de pesquisa simples de itens.
Ferramentas→ Pesquisa avançada... (Alt+Ctrl+F)
Carrega a janela da pesquisa avançada de itens.
Ferramentas→Mesa de Luz (L)Muda para a janela da Mesa de Luz.
Ferramentas→ Localizar duplicados (Ctrl+D)
Um plugin do Kipi para encontrar as imagens duplicadas na base de dados dos álbuns.Veja o manual dedicado à Procura de Imagens Duplicadas para mais informações.
Ferramentas→ Procurar por novas imagens...
Volta a pesquisar a biblioteca à procura de imagens que ainda não estejam no banco dedados (veja também a opção inicial).
Ferramentas→ Reconstruir todas as miniaturas...Executa a reconstrução de todas as miniaturas (cuidado, poderá levar algum tempo se tivermuitas imagens).
Ferramentas→ Sincronizar todas as imagens com o banco de dados...
Lança a sincronização de todos os metadados entre a base de dados e todos os arquivos(não apenas os que aparecem com este menu). Os metadados do banco de dados serãosubstituídos pelos do arquivo, em caso de discrepância. Você poderá fazer a ação opostacom o menu Álbum.
Ferramentas→ Criar calendário...Um plugin do Kipi para criar um calendário com itens do álbum.Veja o manual dedicado do Calendário para mais informações.
Ferramentas→Visualizador de imagens OpenGL...
Um visualizador de imagens para tela inteira, usando o OpenGL, para apresentar a imagemselecionada.Veja o manual dedicado ao visualizador em OpenGL para mais informações.
Ferramentas→Galerias remotasUm plugin do Kipi para configurar uma lista de galerias remotas para onde exportar.Veja o manual dedicado às Galerias Remotas para mais informações.
Ferramentas→ Conversor de imagens RAW (simples)
Um plugin do Kipi para converter uma única imagem RAW.Veja o manual dedicado ao Conversor de Imagens RAW para mais informações.
Ferramentas→ Processos em loteOs itens dos plugins do Kipi para efetuar processos em lote nas imagens atualmente seleci-onadas.Veja os manuais dedicados para mais informações:
• Manual para Colorir as Imagens• Manual para Converter as Imagens
153

Manual do digiKam
• Manual para os Efeitos das Imagens• Manual para Filtrar as Imagens• Manual para Recomprimir as Imagens• Manual para Renomear as Imagens• Manual para Redimensionar as Imagens• Manual para a Conversão de Imagens RAW
4.1.7 O menu Importar
O menu Importar
Importar→Navegação multimídia
Navegação nos dispositivos multimídia conectados, como os leitores de cartões, DVDs oudispositivos de memória.
Importar→Adicionar câmera
Adiciona interativamente uma câmera nova.
Importar→Adicionar imagens... (Ctrl+I)
Navega para uma pasta e seleciona as imagens
Importar→Adicionar pastas...
Navega para uma pasta e importa-a por inteiro
Importar→Digitalizar imagens...
Abre uma janela de digitalização do plugin do KipiVeja o manual de Aquisição de Imagens para mais informações.
Importar→ Captura tela...
Abre um plugin do Kipi para fazer uma captura da telaVeja o manual de Aquisição de Imagens para mais informações.
4.1.8 O menu Exportar
O menu Exportar
Exportar→Arquivar em CD/DVD
Um plugin do Kipi para arquivar os Álbuns em CD ou DVD com o K3b.Veja o manual de Armazenamento em CD dedicado para mais informações.
Exportar→ Exportar para KML...
Um plugin do Kipi que exporta a série de imagens para uma estrutura KML. Os arquivosKML poderão então ser abertos e apresentados com o GoogleEarth.Veja o manual dedicado à Exportação para KML para mais informações.
Exportar→ Exportar para o Flickr...
Um plugin do Kipi para enviar ou atualizar as imagens no servidor do Flickr.Veja o manual dedicado à Exportação para o Flickr para mais informações.
154

Manual do digiKam
Exportar→ Sincronizar com as galerias remotas...
Um plugin do Kipi para enviar ou atualizar as imagens nas galerias Web.Veja o manual dedicado à Exportação para Galeria para mais informações.
Exportar→ Exportar para o PicasaWeb...
Um plugin do Kipi para enviar ou atualizar as imagens nas galerias do PicasaWeb.Veja o manual dedicado à Exportação para o PicasaWeb para mais informações.
Exportar→Galeria em HTML
Um plugin do Kipi para criar uma galeria em HTML com os álbuns.Veja o manual dedicado às Galerias de Imagens para mais informações.
Exportar→ Exportar para Flash
Um plugin do Kipi para criar uma galeria em HTML com os álbuns.Veja o manual dedicado às Galerias de Imagens para mais informações.
4.1.9 O menu Configurações
O menu Configurações
Configurações→ Exibir barra de ferramentas
Ativa ou desativa a barra de ferramentas principal do digiKam.
Configurações→ Exibir barra de status
Ativa ou desativa a barra de estado principal do digiKam.
Configurações→ Configurar atalhos...
Configura os atalhos do digiKam.
Configurações→ Configurar barras de ferramentas...
Configura as barras de ferramentas do digiKam.
Configurações→ Configurar o digiKam...
Lança a janela de configuração do digiKam.
4.1.10 O menu Ajuda
Ajuda→ Câmeras RAW suportadas
Mostra um filtro em direto de todas as máquinas fotográficas RAW suportadas.
Suporte a câmeras RAW
155

Manual do digiKam
4.2 O Editor de Imagens
4.2.1 Menu Arquivo
Arquivo→ Recuar (PgUp)
Mostra a imagem anterior do álbum atual.
Arquivo→Avançar (PgDown)
Mostra a imagem seguinte no álbum atual.
Arquivo→ Primeiro (Ctrl+Home)
Mostra a primeira imagem no álbum atual.
Arquivo→Último (Ctrl+End)
Mostra a última imagem no álbum atual.
Arquivo→ Salvar (Ctrl+S)
Salva a imagem atual, se tiver sido modificada.
Arquivo→ Salvar Como
Salva a imagem atual num arquivo novo.
Arquivo→ Reverter
Restaura a imagem atual a partir do arquivo original, se tiver sido modificada.
Arquivo→ Excluir arquivo/Mover para a Lixeira (Shift-Del)
Exclui/Move para a Lixeira a imagem selecionada do álbum atual.
Arquivo→ Imprimir a Página (Ctrl+P)
Imprime a imagem atual.
Arquivo→ Sair (Ctrl-Q)
Sai do Editor de Imagens digiKam.
4.2.2 O menu Editar
Editar→ Copiar (Ctrl+C)
Copia a seleção atual da imagem para a área de transferência.
Editar→Desfazer (Ctrl+Z)Cancela a última ação aplicada à imagem atual, usando o histórico.
Editar→ Refazer (Ctrl+Shift+Z)Repete a última ação aplicada à imagem atual, usando o histórico.
156

Manual do digiKam
4.2.3 O menu Cor
Cor→Auto-Correção (Ctrl+Shift+B)Efetua uma correção automática de cores/exposição sobre a imagem atual, através de umamanipulação do histograma (ajuda).
Cor→ Balanceamento de BrancoUma ferramenta do Editor de Imagens para ajustar o balanceamento de branco na imagematual (ajuda).
Cor→ Brilho/Contraste/GamaUma correção da exposição da imagem atual com ajustes do Brilho, Contraste ou Gama(ajuda).
Cor→ Tom/Saturação/Luminosidade (Ctrl+U)Uma correção de cores da imagem atual, através do ajuste do Tom, Saturação e Luminosi-dade (ajuda).
Cor→ Efeitos de CoresUm conjunto de quatro ferramentas do Editor de Imagens: Solarização, Vivo (Velvia), Néone Margem (ajuda).
Cor→ Balanceamento de Cores (Ctrl+B)Uma correção de cores da imagem atual, com ajustes de Vermelho, Verde e Azul (ajuda)
Melhorar→Ajuste de Curvas
Um plugin do Editor de Imagens para ajustar as curvas manualmente para a imagem atual(ajuda).
Cor→Ajuste de Níveis
Um plugin do Editor de Imagens para ajustar os níveis manualmente na imagem atual(ajuda).
Cor→Mistura de CanaisUma ferramenta do Editor de Imagens para misturar os canais de cores na imagem atual.
Cor→ Inverter (Ctrl+I)Inverte as cores das imagens.
Filtrar→ Preto & BrancoAbre a janela do filtro de Preto & Branco da imagem atual.
Cor→Gerenciamento de CoresInvoca o editor interativo de Gerenciamento de Cores.
Cor→ ProfundidadeComuta entre o formato de 8 e 16 bits nos canais de cores.
4.2.4 O menu Melhorar
Melhorar→AfiarUma operação de aumento de definição clássica de imagens (ajuda).
Melhorar→ BorrãoUma operação de suavização de imagens com borrão (ajuda).
157

Manual do digiKam
Melhorar→ Redução de Olhos VermelhosUma ferramenta de correção dos olhos vermelhos para a seleção atual (ajuda).
Melhorar→ Pintura InteriorUma ferramenta do Editor de Imagens para remover as áreas e características indesejadas(ajuda).
Melhorar→ Redução de RuídoUma ferramenta do Editor de Imagens para reduzir o ruído com um filtro adequado(ajuda).
Melhorar→ RestauraçãoUma ferramenta do Editor de Imagens para reduzir os artefatos na imagem atual (ajuda).
Melhorar→ Correção de Pixels QueimadosUma ferramenta do Editor de Imagens para remover os pixels queimados na imagem atual(ajuda).
Melhorar→Anti-VinhetaUm plugin do Editor de Imagens para corrigir o efeito de vinheta da imagem atual (ajuda).
Melhorar→ Correção da Distorção de LentesUm plugin do Editor de Imagens para a correção da distorção de lentes na imagem atual(ajuda).
4.2.5 O menu Transformar
Transformar→ Rodar→ -90 graus (Ctrl+Shift+Esquerda)Faz uma rotação para a esquerda da imagem atual.
Transformar→ Rodar→ 90 graus (Ctrl+Shift+Direita)Uma rotação em 90 graus da imagem atual.
Transformar→ Rotação LivreUm plugin do Editor de Imagens para rodar a imagem atual num ângulo em graus qualquer(ajuda).
Transformar→ Inverter→Horizontalmente (Ctrl+*)Faz uma inversão na horizontal da imagem atual.
Transformar→ Inverter→Verticalmente (Ctrl+/)Faz uma inversão na vertical da imagem atual.
Transformar→ Recortar (Ctrl+X)Recorta a imagem para a seleção atual.
Transformar→DimensionarDimensiona (reduz ou aumenta) a imagem atual para o fator ou dimensões apropriados(ajuda).
Transformar→ Recorte ProporcionalRecorta a imagem atual, usando uma proporção restrita (ajuda).
Transformar→ InclinarUm plugin do Editor de Imagens para inclinar a imagem atual na horizontal ou na vertical(ajuda).
Transformar→Ajuste de PerspectivaUm plugin do Editor de Imagens para ajustar a perspectiva da imagem atual (ajuda).
158

Manual do digiKam
4.2.6 O menu Decoração
Decoração→Aplicar uma Textura
Uma ferramenta do Editor de Imagens para aplicar uma textura decorativa na imagematual.Veja o manual dedicado à Aplicação de Textura para mais informações.
Decoração→Adicionar um ContornoUm plugin do Editor de Imagens para adicionar uma moldura decorativa em torno daimagem atual (ajuda).
Decoração→ Inserir TextoUm plugin do Editor de Imagens para inserir texto na imagem atual (ajuda).
Decoração→ Sobreposição de Modelos
Um plugin do Editor de Imagens para aplicar um modelo à imagem atual (ajuda).
4.2.7 Menu Exibir
Ver→Ampliar (Ctrl++)
Aumenta o fator de ampliação da imagem atual.
Ver→ Reduzir (Ctrl+-)Diminui o fator de ampliação da imagem atual.
Ver→Ajustar à Janela (Ctrl+Shift+A)
Comuta entre a ampliação com ajuste à janela e a ampliação a 100%.
Ver→Ajustar à Seleção (Ctrl+Shift+S)
Faz com que a seleção se ajuste à janela.
Ver→Histograma
Mostra um histograma sobreposto da imagem atual (Luminosidade, Vermelho, Verde,Azul, Alfa).
Ver→Apresentação
Inicia uma apresentação do álbum atual.
4.2.8 O menu Filtro
Filtro→ Filme InfravermelhoUm filtro do Editor de Imagens para simular um rolo de infravermelho (ajuda).
Filtro→Adicionar Grão de FilmeUm filtro do Editor de Imagens para adicionar algum grão de filme (ajuda).
Filtro→ Pintura a ÓleoUm filtro do Editor de Imagens para simular uma pintura a óleo (ajuda).
Filtro→Desenho a CarvãoUm plugin do Editor de Imagens para simular um desenho a carvão (ajuda).
159

Manual do digiKam
Filtro→GravarUm filtro de Gravação em Relevo do Editor de Imagens (ajuda).
Filtro→ Efeitos de DistorçãoUm conjunto de filtros do Editor de Imagens com efeitos especiais de distorção (ajuda).
Filtro→ Efeitos de BorrãoUm conjunto de plugins do Editor de Imagens com efeitos especiais de borrão (ajuda).
Filtro→ Pingos de ChuvaUm filtro do Editor de Imagens para adicionar pingos de chuva (ajuda).
4.2.9 O menu Configurações
Configurações→Modo de tela inteira (Ctrl+Shift+F)Comuta o modo de tela inteira na interface gráfica.
Configurações→ Configurar atalhosConfigura os atalhos do editor de imagens do digiKam.
Configurações→ Configurar barras de ferramentasConfigura as barras de ferramentas do editor de imagens do digiKam.
4.2.10 O menu Ajuda
Ajuda→Manual do digiKam (F1)Invoca o sistema de ajuda do KDE, iniciando nas páginas de ajuda do digiKam. (este docu-mento)
Ajuda→O que é isto? (Shift+F1)Muda o cursor do mouse para uma combinação de seta com um ponto de interrogação. Aoclicar nos itens do digiKam uma janela de ajuda será aberta (se existir alguma para o item)explicando a função do item.
Ajuda→ Relatar erro...Abre o diálogo para relatar erros onde você pode comunicar um erro ou ‘sugerir’ umafuncionalidade.
Ajuda→Mudar o idioma do aplicativo...Abre uma caixa de diálogo onde você pode escolher o Idioma primário e o Idioma secun-dário para este aplicativo.
Ajuda→ Sobre o digiKamMostra a versão e as informações do autor.
Ajuda→ Sobre o KDEMostra a versão do KDE e outras informações básicas.
Adicionalmente, o Editor de Imagens do digiKam oferece este item:
Ajuda→Manuais dos Plugins de ImagemInvoca a interface de ajuda do KDE com os manuais dos plugins do Editor de Imagens dodigiKam.
160

Manual do digiKam
Capítulo 5
Créditos e licença
Logotipo do digiKam
Direitos autorais do programa 2001-2006, a equipe de desenvolvimento do digiKam
• Renchi Raju renchi_at_pooh.tam.uiuc.edu: coordenador, desenvolvedor principal.
• Caulier Gilles caulier_dot_gilles_at_gmail_dot_com: co-coordenador, desenvolvedor, tradu-ções para o francês.
• Joern Ahrens kde_at_jokele.de: desenvolvedor.
• Tom Albers tomalbers_at_kde.nl: desenvolvedor.
• Ralf Hoelzer kde_at_ralfhoelzer.com: desenvolvedor.
Direitos autorais da documentação por:
• 2001-2002 Renchi Raju renchi_at_pooh.tam.uiuc.edu.
• 2002-2003– Gilles Caulier caulier_dot_gilles_at_gmail_dot_com– Renchi Raju renchi_at_pooh.tam.uiuc.edu
• 2003-2005– Gilles Caulier caulier_dot_gilles_at_gmail_dot_com– Renchi Raju renchi_at_pooh.tam.uiuc.edu– Richard Taylor rjt-digicam_at_thegrindstone_dot_me_dot_uk– Ralf Hoelzer kde_at_ralfhoelzer.com– Joern Ahrens kde_at_jokele.de– Oliver Doerr oliver_at_doerr-privat.de– Gerhard Kulzer gerhard at kulzer.net
2005-2007– Gilles Caulier caulier_dot_gilles_at_gmail_dot_com– Gerhard Kulzer gerhard at kulzer.net
Direitos autorais de todas as imagens 2003-2007 por Gilles Caulier cau-lier_dot_gilles_at_gmail_dot_com e Gerhard Kulzer gerhard_at_kulzer_dot_net.
Tradução de Luiz Fernando Ranghetti [email protected]
Esta documentação é licenciada sob os termos da Licença de Documentação Livre GNU.Este programa é licenciado sob os termos da Licença Pública Geral GNU.
161

Manual do digiKam
Apêndice A
Instalação
A.1 Como Obter o digiKam
A página Web do digiKam está em http://www.digikam.org. Por favor, verifique-a com regula-ridade para obter as últimas notícias sobre o digiKam. O digiKam poderá ser obtido no formatobinário e de código a partir da página Web do digiKam.
Você também poderá obter os módulos de código do digikam e do kipi a partir do repositório GitExtragear do KDE, da seguinte forma:
% git clone git://anongit.kde.org/digikam% git clone git://anongit.kde.org/digikam -doc% git clone git://anongit.kde.org/kipi -plugins% git clone git://anongit.kde.org/kipi -plugins -doc
As últimas versões poderão ser obtidas nesta URL ftp://ftp.kde.org/pub/kde/unstable/digikam/ .
A.2 Requisitos
Para poder usar com sucesso o digiKam, você precisa seguintes dependências do digiKam. Todasas dependências de bibliotecas precisam dos pacotes binários e de desenvolvimento instaladosno seu computador para compilar o digiKam.
Provavelmente, o fabricante da sua distribuição poderá já ter criado e oferecido esses pacotes.
A.3 Compilação e instalação
Para poder compilar e instalar o digiKam no seu sistema, digite o seguinte na pasta de base dasdistribuições dos módulos libkipi e digikam. Você deve usar uma pasta de compilação separadapara ajudar a limpar o código, caso aconteça algo de errado.
% mkdir build% cmake -DCMAKE_BUILD_TYPE=debugfull -DCMAKE_INSTALL_PREFIX=‘kde4 - ←↩
config --prefix ‘ ..% make% su% make install
162

Manual do digiKam
NOTAS IMPORTANTESA etapa 3 é necessária se estiver instalando a libkipi/libkexiv2 num local fora do normal, e se quiserque pkg-config indique a sua localização.Você poderá passar mais opções de compilação e instalação específicas ao cmake. Use cmake--help na linha de comando para ver estas opções.Use a opção -DCMAKE_BUILD_TYPE=debugfull com o cmake para obter um relatório de erros cominformações completas.Uma vez que o digiKam depende da libkipi e da libkexif, você deverá compilar estas bibliotecas antesde compilar o digiKam.
Uma vez que o digiKam usa o CMake você não deverá ter problemas a compilá-lo. Caso os tenha,por favor comunique-os a [email protected].
163







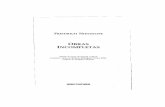

![Série TD Manual do usuário do software · 2014-03-07 · Os formatos de papel exportados da caixa de diálogo [Definição do formato do papel] podem ser distribuídos para outros](https://static.fdokument.com/doc/165x107/5ea870d7ca0e6a6f3c0e23d2/srie-td-manual-do-usurio-do-software-2014-03-07-os-formatos-de-papel-exportados.jpg)