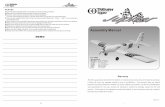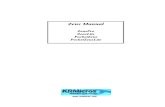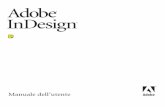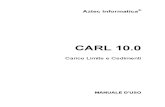Manuale Word
-
Upload
giacomo-narducci -
Category
Documents
-
view
218 -
download
0
Transcript of Manuale Word
-
8/18/2019 Manuale Word
1/28
1
INTRODUZIONEALL’USO DI WORD
(Tanya Guastella)
AVVIO DEL PROGRAMMA 2
TASTIERA 6
MOUSE 8
CREAZIONE DI UN DOCUMENTO 9
PREDISPOSIZIONE DOCUMENTO 10
IMPAGINAZIONE 10
DIGITAZIONE 11
RICERCA E/O SOSTITUZIONE 14 CORREZIONE ORTOGRAFICA E GRAMMATICALE 14
MEMORIZZAZIONE DELLE INFORMAZIONI 17
PROCEDURA DI STAMPA 17
APERTURA DI DOCUMENTI 18
ALTRI COMANDI 19
CREARE ELENCHI 19
AGGIUNGERE I NUMERI DI PAGINA 20
INSERIRE INTESTAZIONI E PIE’ DI PAGINA 20
AGGIUNGERE UN’IMMAGINI (O UN FILE GRAFICO) 21
INSERIRE SIMBOLI E CARATTERI SPECIALI 22
NOTE A PIÈ DI PAGINA E NOTE DI CHIUSURA 22
TABELLE 24
-
8/18/2019 Manuale Word
2/28
2
Word è un programma di elaborazione testi che consente di creare, modificare e formattaredocumenti in modo efficiente e veloce.E’ possibile utilizzare le funzioni fondamentali comuni a tutti gli editor di testo (come BloccoNote e WordPad): immissione, selezione e modifica; oppure addentrarsi nel programma edesplorarne di più sofisticate aprendo menu ed elenchi a discesa, scegliendo comandi, attivandoe disattivando opzioni per vedere che cosa succede. E’ possibile per es. scegliere il tipo diformattazione ovvero scegliere la distanza del testo dai bordi (superiore, inferiore, destro esinistro); specificare l’allineamento (sinistro, destro, centrato, giustificato); specificare i rientrie i paragrafi; inserire elenchi puntati e numerati, immagini, tabelle, oggetti, e così via. Allora
che cosa possiamo fare con Word? La risposta è tutto; da una semplice lettera ad undocumento più lungo e complesso come una brochure o un libro.Word appartiene al pacchetto applicativo Office e viene istallato nel PC dell’utente solo quandonecessita quindi lo possiamo classificare nella famiglia del software applicativo. Tutti i file creaticon Word hanno estenzione .doc
AVVIO DEL PROGRAMMA
Esiste più di un modo per avviare Word, dipende da come si è istallato il software nelcomputer. Utilizzando la barra delle applicazioni di Windows:
Con il tasto sinistro del mouse fare clic sul bottone sempre presentenell’angolo sinistro della barra delle applicazioni; compare il menu di avvio. Dal menu avvio, selezionare la voce Programmi, quindi clic su Office, MicrosoftWord. Viene avviato Word e appare una schermata nella quale è possibile distinguerevari elementi:
-
8/18/2019 Manuale Word
3/28
3
Le Barre degli strumenti in generale si trovano nella parte superiore del video e sono:
1. Barra dei Menu: facendo clic sulle singole voci si apre un menu a tendina che contieneuna serie di funzioni (o comandi).
Il menu File contiene le funzioni per aprire,chiudere, salvare e stampare i file
Il menu Modifica contiene i comandi perannullare e ripristinare le modifiche; i comandiTaglia-Copia-Incolla; i comandi di selezione ericerca all’interno del documento
Il menu Visualizza contiene i comandi perpersonalizzare la videata del programma
Il menu Inserisci contiene i comandi perinserire nel documento le interruzioni dipagina, i numeri di pagina, note, intestazioni,immagini, etc.
Il menu Formato contiene i comandi performattare il documento
Il menu Strumenti contiene i comandi pergarantire l’accesso a funzioni particolari comeil controllo ortografico e grammaticale, lacorrezione automatica, l’impostazione dellalingua, etc.
Il menu Tabella contiene i comandi perl’inserimento e la gestione delle tabelle
Il menu Finestra contiene i comandi perpassare da un documento attivo ad un
disattivo; i comandi per suddividere la finestraIl menu ? permette l’accesso alla Guida in
linea di Word
-
8/18/2019 Manuale Word
4/28
4
Nei singoli Menu ci sono alcune funzioni il cui nome è seguito dai punti di sospensione, ciòsignifica che non si attivata direttamente la funzione ma si aprirà una finestra di dialogo.Per esempio apriamo il Me n u I n s e r i sc i (A), fare clic su N um e r i d i p a g in a… (B) si apre lafinestra di dialogo (C)
Come possiamo osservare dai vari es. di Menu, si possono avere i seguenti casi:• il nome della funzione è seguito da tre
punti di sospensione (es. Apri…) facendo clic non si aprirà la funzione ma la
finestra di dialogo• il nome della funzione è seguito da una
freccia (es. Visualizza 4) facendo clic si aprirà un altro menu
• il nome della funzione è di colore grigio la funzione è disattivata
2. Barra Standard: è formata da bottoni (icone) che permettono di attivare rapidamente leprincipali funzioni di Word contenute nella barra dei menu
3. Barra di formattazione: permette di accedere rapidamente ai comandi per formattare ildocumento contenuti nel menu Formato.
Non è necessario memorizzare le funzioni di ogni singola icona .Infatti se si posiziona il mouse, senza fare clic, su un qualunque bottone,
dopo pochi secondi comparirà un piccolo riquadro giallo contenente lasua descrizione
C
-
8/18/2019 Manuale Word
5/28
5
Se la Barra di Formattazione e/o Standard non sono presenti, è possibile visualizzarle facendoclic sulla Barra degli Strumenti dal menu Visualizza e settando la voce Formattazione e/oStandard (fig. 2)Allo stesso modo è possibile attivare le altre barre presenti nel sottomenu Barre degliStrumenti, ad esempio Disegno.
I segni di spunta indicano che la barra èattiva. Per attivare le altre barre basta
semplicemente fare un clic sulla vocerelativa.
(fig. 2)
Altri tipi di Barre presenti nella schermata del programma sono:
- Barra del Titolo: posta nella parte superiore della schermata, riporta sia il nome delprogramma che il nome del documento che si sta creando.
- Barra di stato: posta nella parte inferiore dello schermo fornisce informazioni di base suldocumento
- Barre di scorrimento (orizzontale e verticale): permettono di scorrere il documentofacendo clic sulle frecce poste ai loro estremi o agendo sul cursore mobile.All’inizio della barra di scorrimento orizzontale ci sono quattro pulsanti che permettono diattivare rapidamente le modalità di visualizzazione del documento (le stesse funzioni sonocontenute nel menu Visualizza)
Infine troviamo:
- Area di lavoro: si introduce testo, immagini, ed ogni oggetto gestibile con programmidell’ambiente di windows- Assistente di office:
strumento di aiuto
-
8/18/2019 Manuale Word
6/28
6
TASTIERA
Per operare sul documento si utilizza la tastiera e il mouse.
TASTI SPECIALI
TASTO DESCRIZIONESpostano il cursore tra le righe di scrittura, di una riga per volta
Spostano il cursore di testo all'interno dell'area di lavoro, carattereper carattere in orizzontale
-
8/18/2019 Manuale Word
7/28
7
Spostano il cursore rispettivamente all'inizio e alla fine della riga discrittura
Sostituisce le righe di testo presenti nella videata corrente conl'insieme di righe di testo della videata successiva.Sostituisce le righe di testo presenti nella videata corrente conl'insieme di righe di testo presenti nella videata precedente.Ogni nuovo carattere digitato sostituisce il carattere presente nellaposizione corrente nel cursore.
Cancella singoli caratteri (da dx a sx): Posizionare il cursore a sinistra dei caratteri da eliminare Premere il tasto Canc tante volte quanti sono i caratteriche si intendono eliminare
Per la cancellazione di singoli caratteri si può usare anche il tasto BackSpace ma questo sitrova nella parte alfanumerica:
Cancella singoli caratteri (da sx a dx): Posizionare il cursore a destra dei caratteri da eliminare
Premere il tasto BackSpace tante volte quanti sono icaratteri che si intendono eliminare
Per default, i caratteri digitati da tastiera appaiono sullo schermo come caratteri minuscoli.Alcuni tasti particolari sono:
SHIFT: premuto mentre si digita un carattere permette di ottenere le maiuscole e icaratteri superiori dei tasti che ne riportano due o tre. CAPS LOCK: determina il blocco dei caratteri in modalità maiuscolo cioè rende fissa lafunzione del tasto Shift. Alt Gr: per ottenere i caratteri @ # [ ]
Tab: sposta il cursore di un tabulatore INVIO: sposta il cursore all’inizio della riga successiva. BARRA SPAZIATRICE: inserisce uno spazio tra i caratteri del documento.
-
8/18/2019 Manuale Word
8/28
8
MOUSE
Il mouse ha nella parte superiore due pulsanti: destroe sinistroAlcuni modelli hanno anche un rondellina che ha lafunzione dello scrolling verticale.
- tasto dx => apre un menu contestuale
- tasto sx => per effettuare delle scelte1 clic => selezionedoppio clic => eseguiclic + drag => selezionare, spostare,
ridimensionare
Con il mouse è possibile eseguire le seguenti operazioni:
• Modificare rapidamente la posizione del cursore nel testo• Selezionare parte del testo• Effettuare modifiche rapide sulla forma del testo• Attivare menu di scelta rapida• Far scorrere il documento sullo schermo
SCELTA DEI COMANDI
In WORD è possibile scegliere un Comando in vari modi:
• Sulla Barra degli Strumenti facendo clic sul pulsante corrispondente.• Da un menu della Barra dei menu.• Da un menu di scelta rapida, che si ottiene premendo il tasto MAIUSC+F10 o il pulsante
destro del mouse.• Con i tasti di scelta rapida.
LA GUIDA DI WORD
La Guida di WORD è uno strumento di aiuto all’utente, composto da procedure dettagliate chepossono essere visualizzate durante la sessione di lavoro, nonché da esempi, dimostrazioni einformazioni generali sull’uso dei comandi del programma.Un elenco di importanti caratteristiche della Guida di Word è il seguente:
• È possibile stampare qualsiasi argomento della Guida tramite il Comando Stampaargomento dal menu Opzioni della Guida.
• Per mezzo del Comando Copia dal menu Opzioni della Guida è possibile copiare negliAppunti il testo completo di un argomento della Guida o solo una parte. Tale testo potràpoi essere incollato dagli Appunti in un altro documento.
È possibile aggiungere ad un argomento della Guida segnalibri ed annotazioni proprie tramite i
comandi Definisci segnalibro ed Annota dal menu Opzioni.
sx
dx
-
8/18/2019 Manuale Word
9/28
-
8/18/2019 Manuale Word
10/28
10
PREDISPOSIZIONE DOCUMENTO
In qualsiasi momento è possibile creare un nuovo documento oppure un modello. Perimpostazione predefinita viene proposto il modello Normal (Documento vuoto). Nel caso sidesideri creare lettere, promemoria oppure qualsiasi altro tipo di documento comune, èpossibile velocizzare l'operazione utilizzando uno dei modelli e/o Autocomposizioni indotazione, presenti entro le schede che li raggruppano per tipologie (Generale, Lettere e faxecc.).
- Fare clic sul menuFile della barrastandard.- Fare clicsull'opzione Nuovo
All’apertura dellafinestra di dialogo:
- Selezionare il tipodi documento
- Fare clic sul tastoOK
IMPAGINAZIONE
MARGINI (superiore, inferiore, interno, esterno, rilegatura) DIMENSIONI del foglio (A4, lettera, orientamento) LAYOUT (ulteriori attributi di impaginazione)
Selezionare I m p o s t a p a g in a dal Me n u F il e :
Imposta la pagina
Per impostare la pagina:
1. Fare clic sul menu File della barrastandard.
2. Selezionare la voce Imposta pagina.3. Selezionare la cartella Margini e stabilire i
margini4. Nella cartella Dimensioni , specificare le
dimensioni della carta caricata nellastampante e se lo si ritiene necessario,cambiare l'orientamento della pagina.
-
8/18/2019 Manuale Word
11/28
11
DIGITAZIONE
ATTRIBUTI DEL CARATTERE:• font o tipo di carattere (ad es. Arial);• stile del carattere (grassetto, corsivo, sottolineato e la loro combinazione); altezza
in Punti (ad es. 12);• evidenziatura (giallo, verde, ecc...);•
colore del carattere (rosso, blu, ecc..) ATTRIBUTI DEL PARAGRAFO:
• allineamento (sx, centrato, dx e giustificato);• spaziatura (interlinea);• rientro (sinistro e destro)
Inserisci ed elimina testo
Per inserire e eliminare il testo:
1. Fare clic dove si desidera inserire il testo einiziare a scrivere. Premere Invio quando sivuole iniziare un nuovo paragrafo oinserire una riga vuota. PremereBackspace per eliminare il testo a sinistradel punto di inserimento oppure premere iltasto Canc per eliminare il testo alla destradel punto di inserimento.
Se i tasti BackSpace o Canc vengono utilizzati quando una parte di testo è evidenziata, sicancella tutta la parte selezionata, e non solo un singolo carattere. Durante la composizionedel testo è possibile commettere degli errori e di accorgersi di tali errori dopo successiveazioni. Si può riparare l’errore utilizzando i pulsanti di ANNULLA e RIPRISTINA.
Copia e incolla blocchi di testo
Per spostare o copiare con la barra deglistrumenti standard:
1. Selezionare il testo che si vuole spostare ocopiare.
2. Fare clic sul pulsante Taglia o Copia dellabarra degli strumenti Standard.
3. Fare clic nella nuova posizione.4. Fare clic sul pulsante Incolla della barra
degli strumenti Standard.
-
8/18/2019 Manuale Word
12/28
12
Formatta il testoPer formattazione del testo si intende la tipologia (normale, grassetto/bold, corsivo/italic,sottolineato, ecc.), la dimensione (corpo) ed il tipo di carattere utilizzato (font).
Formattare, significa, quindi, cambiare lo stiledi parole o di interi paragrafi decidendo il tipodi carattere (font) o gli effetti commutatori
(grassetto, corsivo, sottolineato, evidenzia ealtri si attivano e disattivano con un clic) daattribuire al testo.
Per formattare rapidamente il testo:
1. Selezionare il testo che si vuole mettere inevidenza.
2. Fare clic sui pulsanti Grassetto, Corsivo,Sottolineato o Evidenzia della barra deglistrumenti Formattazione: è possibilecombinare più attributi alla volta.
3. Fare clic in un punto qualunque deldocumento per deselezionare il testoformattato.
Allinea il testo
Per allineare il testo:
1. Selezionare almeno una riga del paragrafodi cui si vuoi impostare l'allineamento.
2. Per allineare a destra fare clic sul pulsante Allinea a destra nella barra degli strumentiFormattazione.
3. Per allineare a sinistra fare clic sul pulsante Allinea a sinistra nella barra deglistrumenti Formattazione.
4. Per centrare fare clic sul pulsante Centranella barra degli strumenti diFormattazione.
5. Per giustificare fare clic sul pulsanteGiustifica nella barra degli strumenti diFormattazione.
Utilizzando invece il Menu formato per formattare il testo procediamo nel seguente modo:
• Selezionare il testo che si vuoi mettere in evidenza.
• Attivare il comando Carattere dal menu Formato.
• Impostare le proprietà del testo selezionato nelle caselle Tipo carattere, Stile, Dimensione e
Colore carattere. Si può scegliere, inoltre altri stili particolari usando gli altri comandi presenti
nella finestra di dialogo.
• Applicare al testo selezionato le proprietà scelte con un clic su Ok .
-
8/18/2019 Manuale Word
13/28
13
Formatta il paragrafoPer formattazione del paragrafo si intendono invece i margini, i rientri, l’interlinea (lo spazio trauna riga e l’altra) e lo spazio che deve essere lasciato prima e/o dopo il paragrafo.
• Scegliere Formato sulla Barra standard • Fare clic su paragrafo
All’apertura della finestra di dialogo
1. Settare i parametri facendo clic sulleproprietà: Allineamento, Rientri eSpaziatura. Nella parte inferiore dellafinestra di dialogo verrà visualizzataun'anteprima delle modifiche scelte.
2. Per applicare le scelte operate, fai clicsul pulsante Ok
Se invece si vuole ritornare alle impostazioni
di default fare clic su Annulla
-
8/18/2019 Manuale Word
14/28
14
RICERCA E/O SOSTITUZIONE
Nel documento attivo si può cercare (e/o sostituire) il testo, la formattazione, le note a piè dipagina e di chiusura o gli indicatori di annotazione specificati. Nei criteri di ricerca è possibileincludere anche caratteri speciali, quali segni di paragrafo, caratteri di tabulazione einterruzioni di pagina fisse.
1. Attivare la voce Trova dal menu Modifica 2. Gestire la finestradi dialogo Trova eSostituisci
RICERCA:- di default = tutti i selettori disattivati (nessuna distinzione tra maiuscolo e
minuscolo)- attivando il selettore Maiuscolo/minuscolo ( ad es. Pippo e pippo sono due
parole diverse)- solo parole intere (vengono ritrovate solo le parole uguali a quella digitata
nella casella Trova)
SOSTITUZIONE DEL TESTO:- attivare la scheda Trova e Sostituisci- porre nel riquadro Trova il testo da sostituire (es. Pippo)- porre nel riquadro Sostituisci il nuovo testo (es. Pluto)- premere il pulsante Sostituisci o Sostituisci Tutto
CORREZIONE ORTOGRAFICA E GRAMMATICALE
• Correttore ortografico e grammaticale• Dizionario dei sinonimi (THESAURUS)• Controllo ortografico durante la digitazione• Correzione automatica degli errori più frequenti•
Sostituzione dei termini più abusati
attivabili dal Menu Strumenti .
Comando " Controllo ortografia e grammatica "
Questo Comando permette di controllare l'ortografia e la sintassi grammaticale del documentoattivo, compreso il testo di eventuali intestazioni, piè di pagina, annotazioni e note. Il Comandopuò essere attivato più rapidamente, facendo clic sul pulsante Controllo ortografia sulla Barradegli strumenti Standard o digitando il tasto F7. Le opzioni della finestra di dialogo sono leseguenti:
- Non nel dizionario Permette di visualizzare le parole non trovate nei dizionariaperti.- Suggerimenti Permette di visualizzare un elenco di parole alternative contenute neldizionario principale e nei dizionari personalizzati aperti.
-
8/18/2019 Manuale Word
15/28
15
- Riprendi Permette di proseguire il controllo ortografico dopo aver apportato unamodifica al documento.- Ignora Permette di non correggere una parola visualizzata nella casella " Non neldizionario ". Durante il controllo ortografico verrà visualizzata ogni occorrenza di taleparola.- Ignora tutto Permette di lasciare inalterata una parola visualizzata nella casella "Non nel dizionario " durante tutti i controlli ortografici effettuati nella sessione in corso.- Aggiungi Aggiunge la parola visualizzata nella casella " Non nel dizionario " aldizionario.
- Cambia Il pulsante Cambia consente di sostituire la parola visualizzata nella casella "Non nel dizionario " con quella visualizzata nella casella " Suggerimenti ".- Cambia tutto Il pulsante Cambia tutto consente di sostituire tutte le occorrenze dellaparola visualizzata nella casella " Non nel dizionario " con quella visualizzata nellacasella " Suggerimenti ".- Correzione automatica Aggiunge la parola con l'errore evidenziato all'elenco diCorrezione automatica. In questo modo la parola errata verrà sempre correttaautomaticamente.- Controlla grammatica Avvia il controllo grammaticale- Opzioni Permette di visualizzare una finestra di dialogo in cui è possibile specificarele regole in base alle quali si desidera venga eseguito il controllo ortografico.- Annulla ultimo Permette di annullare, una alla volta, le ultime azioni eseguite con ipulsanti Ignora, Cambia o Aggiungi durante la sessione di controllo ortografico corrente.- Annulla/Chiudi Il pulsante Annulla consente di chiudere la finestra di dialogoControllo ortografia, senza annullare le correzioni apportate. Il pulsante Annulla sitrasforma in Chiudi dopo aver apportato la prima correzione al documento.
Comando " Lingua "
Questo Comando consente tre opzioni distinte:
• Impostazione della lingua del documento corrente e quindi dei relativi dizionari per lecorrezioni ortografica e grammaticale.
• Dopo aver scelto una parola, attiva il Thesaurus ovvero il dizionario dei sinonimi
mediante il quale si potrà selezionare un altro termine e sostituire con esso tale parola.• Impostare le opzioni relative alla sillabazione automatica del documento o avviare laprocedura di sillabazione manuale.
Comando " Conteggio parole "
Questo Comando effettua il conteggio di: pagine, parole, caratteri, righe ecc. del documento.
Comando " Sunto Automatico "
Questo Comando permette di creare un sunto automatico del documento riassumendoneautomaticamente i punti chiave. Tale procedura risulta utile nei seguenti due casi:
• Se si desidera creare un riassunto da fornire ad altri.• Se si desidera leggere il riassunto di un documento o l'evidenziazione dei suoi punti
chiave.
Il programma durante l'esecuzione del Comando analizza il documento e assegna un punteggioad ogni frase, ad esempio assegnando un punteggio più alto a frasi che contengono paroleutilizzate più di frequente all'interno del documento.Dalla finestra di dialogo è possibile scegliere il tipo di sunto desiderato e il livello di dettaglio(percentuale dell'originale).
Comando " Correzione Automatica "
Questo Comando risulta molto utile poiché consente, durante l'inserimento di testo, dicorreggere automaticamente molti degli errori più frequenti di digitazione, ortografia egrammatica. Dato che è possibile personalizzare l'elenco delle parole oggetto di correzioneautomatica, il Comando può essere usato sia per correggere delle parole che spesso vengono
-
8/18/2019 Manuale Word
16/28
16
scritte in modo errato, sia per inserire frasi opportunamente definite da una sigla(analogamente al Comando Voce di glossario).La finestra di dialogo presenta i seguenti elementi:
- Una serie di opzioni selezionabili il cui significato è ovvio.- L’opzione Sostituisci il testo durante la digitazione che avvia la correzione automatica.- La casella Sostituisci dove inserire la parola errata.- La casella Con dove inserire la parola corretta che sostituirà la precedente.- Un elenco di frasi preinserite.- I pulsanti Aggiungi ed Elimina per la personalizzazione dell'elenco.
- Il pulsante Eccezioni ove è possibile inserire le eccezioni alle regole impostate.
Altri comandi presenti nel Menu Strumenti che non riguardano la correzione del documento maugualmente importanti da conoscere sono:
Comando " Proteggi documento " " Rimuovi protezione documento "
Questo Comando attiva la protezione del documento consentendo anche l'inserimento di unapassword. In tale caso diventa impossibile apportare modifiche al documento con l'eccezionedelle sue parti relative alla selezione scelta. È possibile quindi limitare l'inserimento solo dicommenti, o di contrassegni di revisioni o, infine, di compilare dei moduli inserendo i dati neicampi modulo.Se un documento è protetto, il Comando diventa " RIMUOVI PROTEZIONE DOCUMENTO " .
Comando " Personalizza "
Questo Comando permette di personalizzare i pulsanti della barra degli strumenti, i comandidei menu e le assegnazioni dei tasti di scelta rapida. Selezionare la categoria di opzionidesiderata.
• Scheda Barre degli strumenti Permette di aggiungere o rimuovere daipulsanti della barra degli strumenti comandi, macro, tipi di carattere, vocidi glossario e stili. Permette inoltre di creare nuove barre degli strumentio di ripristinare le impostazioni iniziali.
•
Scheda Comandi Permette di aggiungere un Pulsante di Comando(raggruppati per Categorie) ad un Barra degli strumenti esistente.
o Pulsante Tastiera Permette di personalizzare le assegnazioni deitasti di scelta rapida per comandi, macro, tipi di carattere, voci diglossario, stili e caratteri speciali.
• Scheda Opzioni Permette di selezionare una serie di opzioni divisualizzazione relative alle Barre degli strumenti.
Comando " Opzioni "
Questo Comando permette di modificare le impostazioni predefinite per la visualizzazione, lastampa, le informazioni sull'utente, il controllo ortografico e altre opzioni.
In funzione delle operazioni da svolgere è possibile selezionare una delle seguenti schede:
- Scheda Visualizza Permette di modificare l'aspetto delle finestre dell'applicazione edel documento, ovvero, ad esempio, di visualizzare l'area di stile, le barre discorrimento e la barra di stato.- Scheda Standard Permette di modificare le impostazioni di Word, come, adesempio, le unità di misura predefinite e il numero dell'elenco ultimi file usati.- Scheda Modifica Permette di personalizzare le impostazioni di modifica predefinite,ovvero, ad esempio, di sostituire una selezione con il testo digitato, di trascinare unaselezione in una diversa posizione, oppure di attivare l'opzione di taglia e incolla logico.- Scheda Stampa Permette di specificare le opzioni per la stampa dei documenti,ovvero, ad esempio, di stampare il riepilogo informazioni di un documento o di
stamparlo in bozza.- Scheda Revisioni Permette di specificare opzioni per contrassegnare le modificheapportate, come, ad esempio, l'inserimento o l'eliminazione di testo e le linee direvisione.
-
8/18/2019 Manuale Word
17/28
17
- Scheda Inf. utente Permette di specificare informazioni sull'utente, come, adesempio, il nome, l'indirizzo del mittente da indicare sulle buste e le iniziali utilizzateper l'inserimento di annotazioni.- Scheda Compatibilità Permette di specificare opzioni di compatibilità, come, adesempio, quale programma di elaborazione testi è compatibile con un particolaredocumento oppure come vengono gestiti i tipi di carattere non riconosciuti da Word.- Scheda Directory predefinite Permette di identificare la posizione dimemorizzazione predefinita di documenti, modelli ed altri elementi creati o utilizzati inWord.
- Scheda Salva Permette di specificare le modalità di memorizzazione dei documenti,ovvero, ad esempio, di indicare se si desidera che vengano sempre create copie dibackup o richiesto il riepilogo informazioni oppure impostate password di protezione.- Scheda Ortografia e grammatica Permette di specificare le opzioni di controlloortografico e di correzione grammaticale, ovvero, ad esempio, di indicare i dizionaripersonalizzati e lo Stile di scrittura.
MEMORIZZAZIONE DELLE INFORMAZIONI
• Scegliere il formato del documento• Stabilire il supporto sul quale memorizzare•
Scegliere la cartella• Assegnare il nome al documento
Selezionare Sa l v a (Sa l v a co n n om e ) dal menu File:
Salva un documento
Salvare un documento significa creare il file; dobbiamo definire la posizione, il nome el’estensione, dobbiamo quindi definire il percorso (es. a:\pippo.doc – c:\documenti\pippo.rtf).La prima volta in assoluto che salviamo non c’è nessuna differenza tra Salva e Salva connome, infatti in entrambi i casi facendo clic sulla funzione si aprirà la finestra di dialogo.
Dal secondo salvataggio in poi dobbiamo sapere che:- se lasciamo i valori invariati Salva - se vogliamo cambiare il nome, o la posizione, o l’estensione o la loro combinazione Salvacon nome
Per salvare la prima volta:
1. Dal menu File scegliere il comando Salva,2. Usare la casella Salva in e l'elenco delle
cartelle sottostanti per specificare in qualedirectory (cartella) si intende salvare ildocumento.
3. Digitare nella casella Nome File il nome chesi intende dare al file senza estensione(non superare i 256 caratteri).
4. Specificare nella casella Tipo di file in qualeformato si intende salvare il file.
5. Fare clic sul pulsante Salva.
PROCEDURA DI STAMPA
• Verifica della corretta impaginazione con l’anteprima di stampa
-
8/18/2019 Manuale Word
18/28
18
• Apportare eventuali modifiche mediante la barra degli strumenti • Modifica dell’impaginazione (carattere di salto pagina = CTRL + INVIO oppure
scegliere I n t e r r u z i o n e dal Me n u I n s e r i sc i )• Stampa del documento (stampante, pagine da stampare, numero di copie, ecc.)
Stampa un documento
Per stampare un documento:
1 . Fare clic sul menu File e poi su Stampa2. Controllare che nella casella Nome del
riquadro della stampante compaia il nomedella stampante attiva.
3. Selezionare un'opzione nel riquadro Pagineda stampare: Tutte, per stampare tutto ildocumento; Pagina corrente per stamparela pagina in cui si trova il punto diinserimento; Pagine per stampare solo lepagine indicate.
4. Scrivere un numero delle copie che si vuole
stampare.5. Fare clic su OK.
APERTURA DI DOCUMENTI
Spesso è necessario continuare a lavorare su un documento già iniziato ma non completato in
una sessione precedente. E’ sufficiente aprire il documento, aggiungere ulteriore testo, quindisalvare e chiudere nuovamente il documento.
- Selezionare la voce Apri dal menu Fileoppure fare clic sul bottone Apri sullabarra degli strumenti Standard
Si apre la relativa finestra di dialogo:- Cerca in Permette di selezionarel'unità e la cartella in cui è collocato ilfile che si desidera aprire, secondo lausuale disposizione ad albero.- Su di un livello Apre la cartellasuperiore di un livello rispetto allacartella attiva.- Nome file Permette di selezionare odigitare il nome del documento che sidesidera aprire. In questa casella èpossibile visualizzare tutti i documentidel tipo selezionato nella casella " Tipofile ". Per visualizzare un elenco di filecon un'estensione specifica, digitare unasterisco (*), un punto, i tre caratteridell'estensione e quindi premere INVIO.- Tipo file Permette di selezionare il tipodi file che si desidera visualizzaredall'elenco.
-
8/18/2019 Manuale Word
19/28
19
ALTRI COMANDI
Durante la creazione del documento possiamo utilizzare altri comandi presenti nelle varie Barredegli Strumenti (ricordiamo che le Barre degli Strumenti si possono visualizzare dal menuVisualizza).
CREARE ELENCHI
Creare elenco numerato o puntato:
- Selezionare il punto in cui si desidera aggiungere l’elenco.
- Fare clic rispettivamente sul pulsante Elenchi puntati o Elenchi numerati sullabarra degli strumenti Formattazione.
Convertire i paragrafi in elenco numerato o puntato:
- Selezionare i paragrafi.- Fare clic sul pulsante elenco numerato o puntato
Convertire l’elenco numerato o puntato in paragrafo:
- Selezionare l’elenco numerato o puntato.- Fare clic sul pulsante elenco numerato o puntato.
Modificare l’elenco numerato o puntato:
- Scegliere Elenchi Numerati ePuntati dal menu Formato.- Selezionare Struttura.- Selezionare un punto Elenco ascelta oppure fare clic suPersonalizza.
Se si seleziona Personalizza:- settare il simbolo del puntoelenco- posizione punto elenco- posizione testo
Stessa procedura per Numeri olettere
-
8/18/2019 Manuale Word
20/28
20
AGGIUNGERE I NUMERI DI PAGINA
Questo Comando permette di inserire, formattare e posizionare i numeri di pagina all'interno diintestazioni o piè di pagina:
- Scegliere Numeri di pagina dal menu Inserisci- Selezionare la posizione - Selezionare l’ allineamento
- Scegliere Formato se si desidera modificare il formato dei numeri o il numero di paginainiziale
- Scegliere OK
Le opzioni della finestra di dialogo sono le seguenti:
- Posizione Permette di specificare se il numero di pagina verrà stampato sulla parteinferiore (piè di pagina) o superiore (intestazione) della pagina.- Allineamento Permette di selezionare le seguenti posizioni:
- A sinistra Permette di disporre il numero di pagina sul margine sinistro.- Centrata Permette di centrare il numero di pagina fra i margini sinistro edestro.
- A destra Permette di disporre il numero di pagina sul margine destro.- Interno Permette di disporre i numeri di pagina accanto al bordo interno(rilegatura) quando è attivata la casella di controllo " Pagine affiancate " nellascheda Margini (Comando Imposta Pagina del menu File).- Esterno Permette di disporre i numeri di pagina accanto al bordo esternoquando è attivata la casella di controllo " Pagine affiancate " nella scheda Margini(Comando Imposta Pagina del menu File).
- Numero sulla prima pagina Permette di visualizzare il numero di pagina sullaprima pagina. Per disattivarne la visualizzazione, disattivare questa casella di controllo.- Formato Permette di selezionare le opzioni di formattazione relative allanumerazione delle pagine.- Anteprima Permette di visualizzare il risultato delle impostazioni specificate prima di
procedere alla loro applicazione al documento.
INSERIRE INTESTAZIONI E PIE’ DI PAGINA
Questo Comando permette di inserire o modificare il testo ripetuto sulla parte superiore(intestazione) o inferiore (piè di pagina) di ogni pagina di una sezione o dell'intero documento.
Quando si sceglie questo Comando viene visualizzata automaticamente la barra degli strumentiIntestazioni e piè di pagina. Utilizzare questa barra degli strumenti per inserire in modo rapidol'ora e la data corrente e i numeri di pagina, per spostarsi fra intestazioni e piè di pagina del
documento, e attivare e disattivare la visualizzazione del testo.
Le aree relative a intestazione e piè di pagina nel documento sono delimitate da una lineatratteggiata che non verrà stampata. Per modificare l'intestazione o piè di pagina, fare doppioclic sull'area dell'intestazione o del piè di pagina.
È possibile aggiungere un elemento di sfondo, ovvero un elemento di testo o grafica stampatosu tutte le pagine del documento, nell'area dell'intestazione o del piè di pagina.
Per attivare il Comando selezionare Intestazione e piè di pagina dal Menu Visualizza.
-
8/18/2019 Manuale Word
21/28
21
AGGIUNGERE UN’IMMAGINI (o un f ile grafico)
Questo Comando permette di inserire un elemento grafico anche creato in un'altraapplicazione. È inoltre possibile collegare tale elemento grafico al relativo file di origine inmodo che l'immagine venga aggiornata automaticamente ad ogni modifica apportata al file diorigine. Sarà possibile scegliere di inserire una ClipArt (scegliendo dalla apposita RaccoltaClipArt), una Forma (linee, frecce, diagrammi di flusso ecc.), un effetto WordArt, o un filegrafico generico.
Per inserire un'immagine per es. da clipArt:
- Fare clic nel documento nel punto in cui si desidera aggiungere l’immagine - Scegliere Immagine dal menu Inserisci- Dal menu Inserisci scegliere il comando Immagine e dal sottomenu ClipArt... - Fare scorrere e quando si trova l'immagine "giusta" selezionala e fare clic sul
pulsante Inserisci
Stesso procedimento se si vuole inserire un’immagine da File. In questo caso però bisognasapere in quale cartella si trova il File ovvero dobbiamo definire il percorso.
MODIFICARE UN’IMMAGINI
Modificare le dimensioni di un’immagine:
- Selezionare l’immagine inserita (da file o clip art).- Posizionare il puntatore del mouse su un quadratino di dimensionamento, trascinare imargini dell’immagine e rilasciarli quando sono state raggiunte le dimensioni desiderate.
Ritagliare un’immagine:
- Scegliere Barra degli strumenti dal menu Visualizza e quindi selezionare Immagine.- Se necessario, selezionare l’immagine.
- Fare clic sul Pulsante Ritaglia della barra degli strumenti Immagine.- Posizionare il puntatore del mouse su un quadratino di dimensionamento, trascinare imargini dell’immagine e rilasciarli quando sono state raggiunte le dimensioni desiderate.- Fare clic sul pulsante Ritaglia per disattivarlo.
-
8/18/2019 Manuale Word
22/28
22
Modificare l’immagine:
- Scegliere Barra degli strumenti dal menu Visualizza e quindi selezionare Immagine.- Se necessario, selezionare l’immagine.- Fare clic sul Pulsante Controllo immagine della barra degli strumenti Immagine.- Selezionare il tipo di immagine desiderata.- Fare clic sul pulsante Annulla della barra degli strumenti Standard per invertire una o duemodifiche
- Fare clic sul pulsante Reimposta immagine della barra degli Strumenti per riportarel’immagine allo stato originale.
INSERIRE SIMBOLI E CARATTERI SPECIALI
Inserire un simbolo di testo:
- Fare clic sul punto in cui si desidera inserire il simbolo. - Scegliere Simbolo dal menu Inserisci.- Selezionare (testo normale) nella casella di riepilogo Tipo carattere.
- Scegliere la categoria del simbolo.- Selezionare il simbolo che si desidera selezionare.- Scegliere Inserisci.- Scegliere Chiudi se non si desidera inserire altri simboli.
Inserire altri simboli:
- Spostare la finestra Simbolo a lato, fare clic sul documento per attivarlo, fare clic nel punto incui si vuole inserire un altro simbolo- Attivare la finestra Simbolo . - Selezionare un tipo di carattere- Selezionare il simbolo che si desidera utilizzare
- Scegliere Inserisci- Scegliere Chiudi dopo aver inserito tutti i simboli
Nota: un clic sul carattere lo ingrandisce; doppio clic sul carattere lo inserisce.
Inserire caratteri speciali:
- Fare clic nel punto in cui si desidera inserire il carattere speciale.- Scegliere Simbolo dal menu Inserisci . - Selezionare la scheda Caratteri speciali.- Fare doppio clic sul carattere che si desidera inserire.- Scegliere Chiudi dopo aver inserito tutti i caratteri speciali.
NOTE A PIÈ DI PAGINA e NOTE DI CHIUSURA
Una nota di chiusura è uguale a una nota a piè di pagina, a eccezione del fatto che tutte lenote vengono elencate insieme alla fine del documento, anziché singolarmente al termine diogni pagina.
CREARE NOTE A PIE’ DI PAGINA
Inserire un segno per le note a piè di pagina:
- Nella visualizzaz. Normale, fare clic nel punto in cui si desidera inserire il segno della nota.- Scegliere Note dal menu Inserisci .- Selezionare Note a piè di pagina.
-
8/18/2019 Manuale Word
23/28
23
- Selezionare Numerazione automatica oppure scegliere un simbolo.- Scegliere OK.
MODIFICARE L’ASPETTO DELLE NOTE
Modificare l’aspetto:
- Scegliere Note dal menu Inserisci .- Scegliere Opzioni.
- Selezionare Opzioni.- Scegliere OK.- Scegliere Chiudi per chiudere la finestra di dialogo Note a piè di pagina e di chiusura.
Modificare il segno della nota:
- Selezionare il simbolo della nota.- Scegliere Stile dal menu Formato.- Scegliere Modifica.- Scegliere Formato e quindi carattere.- Scegliere la Formattazione per il carattere.- Scegliere OK per chiudere la Finestra carattere.- Scegliere OK per chiudere la Finestra Modifica stile.
Modificare il testo della nota:
- Aprire le Note a piè di pagina facendo doppio clic sul simbolo della nota.- Scegliere Stile dal menu Formato.- Scegliere Modifica.- Scegliere Formato e quindi quale voce modificare.- Personalizzare il formato scelto.- Scegliere OK per chiudere la Finestra formato scelto.
MODIFICARE LE NOTE A PIE’ DI PAGINA
Rivedere le note a piè di pagina:
- Fare clic sul pulsante Seleziona oggetto da sfogliare sulla barra di scorrimento verticale,quindi fare clic su Sfoglia per note a piè di pagina.- Utilizzare la freccia Nota a piè di pag precedente e Nota a piè di pag. successiva perindividuare i segni delle note.- Posizionare il puntatore del mouse sulla parola che precede il segno della nota a piè di paginae leggere la nota.
Modificare una nota a piè di pagina:
- Fare doppio clic sul segno della nota a piè di pagina.
- Modificare il testo della nota.- Scegliere Chiudi.
Spostare una nota a piè di pagina
- Selezionare il segno della nota a piè di pagina.- Trascinarlo e rilasciarlo nella nuova posizione.
-
8/18/2019 Manuale Word
24/28
24
TABELLE
•Creazione tabella•Modificare dimensioni righe/colonne•Modificare l’aspetto della tabella•Aggiungere/Eliminare righe e colonne•Aggiungere Immagini
La barra dei Menu contiene un Menu Tabella relativo alle operazioni sulle tabelle:
- Disegna tabella- Inserisci- Elimina- Unisci celle- Dividi cella- Seleziona- Dividi tabella- Formattazione automatica tabella- Adatta- Ripeti righe del titolo- Converti- Ordina- Formula- Nascondi griglia- Proprietà tabella
Comando “ Disegna tabella “
Word fornisce anche gli strumenti perdisegnare le tabelle nelle pagine. Attivando lostrumento Disegna tabella, il puntatoreassumerà la forma di una matita con la quale
sarà possibile tracciare le righe e le colonnedelle tabelle nella pagina. Comparirà ancheuna finestra di dialogo, Tabelle e bordi , in cuisono presenti tutti i pulsanti per definire leproprietà delle tabelle e dei bordi.Ovviamente, poiché si ha a disposizione unamatita per disegnare, si avrà anche unagomma per cancellare!
Il particolare, il pulsante permette discrivere in verticale e questa è una cosautilissima per le tabelle.
-
8/18/2019 Manuale Word
25/28
25
Comando
Inserisci Tabella - Inserisci Righe - Inserisci Colonne “
Questo Comando permette di inserire una tabella caratterizzata dal numero di righe e colonnespecificato.
Per creare una tabella:
1.
Spostare il punto di inserimento all'inizio diun nuovo paragrafo. 2. Fare doppio clic sul menu Tabella. 3. Fare clic sul comando Inserisci e
selezionare la voce Tabella. 4. Specificare, nella finestra di dialogo, righe
e colonne della tabella da inserire. 5. Confermare con un clic sul pulsante Ok .
Le opzioni della finestra di dialogo sono le seguenti:
Numero di colonne Permette di digitare o selezionare il numero di colonne
desiderato.
Numero di righe Permette di digitare o selezionare il numero di righedesiderato.
Larghezza colonne Permette di digitare o selezionare la larghezza desiderataper la colonna. L'impostazione predefinita " Auto " permette di inserire colonnedi dimensioni uguali fra i margini del documento.
Formato tabella Permette di visualizzare il formato predefinito sceltoutilizzando il pulsante Formattazione automatica.
Formattazione automatica Permette di applicare automaticamente alle tabelleformati predefiniti che includono anche bordi e sfondi.
Se si è selezionata una riga o una colonna della Tabella, il Comando diventerà rispettivamente," Inserisci righe " o " Inserisci colonne " e inserirà le nuove righe e le nuove colonne.
Comando " Elimina Celle " " Elimina Righe " " Elimina Colonne "
Questo Comando consente l'eliminazione di celle, righe o colonne di una tabella,precedentemente selezionati mediante i metodi di selezione esposti oltre.
Comando " Unisci Celle "
Questo Comando consente l'unione di due o più celle di una tabella in una singola cella.Occorrerà solamente selezionare le celle da unire e quindi cliccare sul comando.
-
8/18/2019 Manuale Word
26/28
26
In alternativa è possibile Cliccare sul pulsante Cancella della Barra degli strumenti Tabelle ebordi, quindi trascinare la gomma sulle linee di divisione tra le celle che si desidera rimuovere.
Comando " Dividi Celle "
Questo Comando consente di ottenere la divisione di una cella in più celle in una tabella.Occorrerà solamente selezionare le celle da dividere, quindi cliccare sul Comando e specificareil numero di colonne e di righe desiderato.In alternativa è possibile attivare la Barra degli strumenti Tabelle e bordi, quindi cliccare su
Disegna tabella e quando il puntatore assumerà la forma di una penna, cliccare e trascinareper creare nuove divisioni tra le celle.
Comando " Seleziona Riga "
Per selezionare gli elementi di una tabella si può procedere in diversi modi:
• cella cliccare sul bordo sinistro della cella.• una riga cliccare a sinistra della riga.• una colonna cliccare sul bordo superiore o sulla linea superiore della griglia della
colonna.• più celle, righe o colonne Trascinare sulla cella, riga o colonna oppure selezionare
una singola cella, riga o colonna e quindi tenere premuto MAIUSC e cliccare su un'altracella, riga o colonna.• il testo della cella successiva Tasto TAB.• il testo della cella precedente Tasti MAIUSC+TAB.• l'intera tabella Cliccare sulla tabella e quindi premere ALT+5 sul tastierino numerico.• Inoltre per selezionare righe, colonne oppure l'intera tabella, è possibile cliccare nella
tabella e quindi utilizzare i comandi Seleziona del menu Tabella.
Comando " Seleziona Colonna "
Vedi Comando Seleziona riga.
Comando " Seleziona Tabella "
Vedi Comando Seleziona riga.
Comando " Formattazione automatica Tabella "
Questo Comando consente la applicazione di una formattazione automatica ad una tabellapreesistente, mediante la scelta di un formato dall'apposito elenco e la selezione delle opzionidi formattazioni desiderate. Prima ovviamente occorrerà cliccare sulla tabella da formattare.
Comando " Ripartisci uniformemente Righe "
Questo Comando consente di attribuire la stessa altezza a più righe o celle precedentemente
selezionate, ripartendole uniformemente.
Comando " Ripartisci uniformemente Colonne "
Questo Comando consente di attribuire la stessa larghezza a più colonne o celleprecedentemente selezionate, ripartendole uniformemente.
Comando " Altezza e Larghezza Celle "
Questo Comando permette la definizione delle misure di Altezza riga e di Larghezza colonna inuna Tabella selezionata. Le opzioni della finestra di dialogo sono le seguenti:
Scheda Riga presenta le seguenti opzioni:• Altezza righe con le scelte:
• Automatica Imposta l'altezza delle righe selezionate in base a quella dellacella più alta della riga.
-
8/18/2019 Manuale Word
27/28
27
• Minima Imposta una altezza minima per le righe (nella Casella Valore).• Esatta Imposta una altezza fissa per le righe (nella Casella Valore).
Rientro da sinistra Imposta la misura del rientro del testo nelle righe selezionate. Allineamento Definisce il tipo di allineamento del testo nelle righe selezionate. Riga precedente-successiva Seleziona la riga precedente o la successiva.
Scheda Colonna presenta le seguenti opzioni:• Larghezza colonna Imposta la misura della larghezza per le colonne selezionate.• Spazio tra colonne Imposta la misura dello spazio vuoto da introdurre tra le
colonne dell'intera tabella.• Colonna precedente-successiva Seleziona la colonna precedente o la successiva.• Adatta Imposta la larghezza delle colonne in base al contenuto.
Per modificare l'altezza delle righe e la larghezza delle colonne è inoltre possibile trascinare ilimiti delle righe e delle colonne all'interno della tabella, oppure in visualizzazione Layout dipagina, trascinare gli indicatori di riga lungo il righello verticale o gli indicatori di colonna lungoil righello orizzontale.
Comando " Titoli "
Questo Comando consente la ripetizione automatica del titolo di una tabella nelle paginesuccessive. A tale scopo occorrerà precedentemente selezionare una o più righe di testo dautilizzare come titolo della tabella, con l'avvertenza di includere nella selezione la prima rigadella tabella.
Comando " Converti il testo in Tabelle "
Questo Comando presenta una duplice funzione:
• dato un testo opportunamente delimitato (da virgole, tabulazioni o punti e virgola), creaautomaticamente la relativa tabella;
• data una tabella, crea automaticamente un testo delimitato (da un carattere a scelta).
Comando " Ordina "
Questo Comando effettua l'ordinamento automatico di un elenco o di una tabella secondo delleimpostazioni da definire. Le opzioni della finestra di dialogo sono le seguenti:
• Ordina per Selezione della colonna in base al quale effettuare l'ordinamento.• Tipo Tipo dei dati dell'ordinamento (Numero, testo o data)• Crescente Impostazione di ordinamento dalla cifra più bassa a quella più alta, dalla
data più recente o dalla prima lettera dell'alfabeto.• Decrescente Impostazione opposta• Poi ordina per Impostazione di altro ordinamento.• ecc.• Opzioni Impostazione di ulteriori opzioni di ordinamento; ad esempio Ordina solo le
colonne effettua l'ordinamento solo della colonna selezionata e lascia inalterate le altre.
Comando " Formula "
Questo Comando permette di eseguire operazioni di calcolo matematico su numeri contenuti intabelle e di inserire il risultato sotto forma di campo nella cella contenente il punto diinserimento.Le celle vengono identificate con A1, A2, B1, B2 e così via, dove la lettera rappresenta lacolonna ed il numero rappresenta la riga. A differenza di Microsoft® Excel, i riferimenti relativialle celle sono sempre riferimenti assoluti, anche se non vengono visualizzati con il simbolo didollaro. A1 di Word equivale, ad esempio, a $A$1 di Microsoft® Excel.L'operazione predefinita è l'addizione, se non diversamente specificato. Tale operazione verràeseguita in base alle seguenti regole:- Se i numeri interessati dall'operazione di calcolo contengono un'unità di misura quale, adesempio, il segno di lira, anche il risultato conterrà tale segno.
-
8/18/2019 Manuale Word
28/28
- Se la cella contenente il punto di inserimento si trova nel punto di intersezione fra una rigaed una colonna contenenti numeri, verranno sommati i valori contenuti nella colonna.- Se si desidera sommare i valori contenuti nella riga, digitare =somma(sinistra) o=somma(destra) nella casella " Formula " , a seconda della posizione del punto di inserimento.- Se nella cella contenente il punto di inserimento sono presenti elementi testuali o numerici,questi verranno ignorati.- L'operazione di calcolo verrà eseguita a partire dalla cella più vicina a quella che contiene ilpunto di inserimento fino al raggiungimento di una cella vuota o di una cella contenente testo.Le opzioni della finestra di dialogo sono le seguenti:
• Formula Selezionare la funzione desiderata nella casella " Incolla funzione " pervisualizzarla in questa casella, oppure digitare un segno di uguale (=) seguito dal nomedella funzione. Immettere quindi l'intervallo di celle che si desidera utilizzare per ilcalcolo.
• Formato numerico Permette di digitare o selezionare il formato dei numeri desiderato.Per visualizzare, ad esempio, i numeri sotto forma di percentuale decimale, selezionare" 0,00% " .
• Incolla funzione Permette di elencare le funzioni che possono essere utilizzate pereseguire operazioni di calcolo numerico. La funzione selezionata in questo elenco verràautomaticamente visualizzata nella casella " Formula " .
• Incolla segnalibro Permette di elencare i segnalibro creati precedentemente.
Comando " Dividi Tabella "
Questo Comando presenta le seguenti due funzioni:
• Divisione di una tabella in due parti, cliccando sulla riga che si desidera sia la primadella seconda tabella.
• Inserimento di testo prima di una tabella, cliccando sulla prima riga della tabella.
Comando " Mostra Griglia " " Nascondi Griglia "
Questo Comando permette di attivare o disattivare la visualizzazione delle linee punteggiatefra le celle di una tabella. Le griglie non vengono stampate.