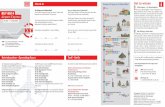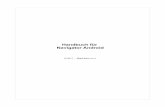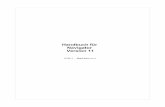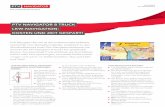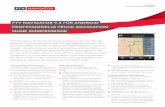Manuel d’administration Time Navigator
Transcript of Manuel d’administration Time Navigator

Version 4.2Ref: ADM42F-1209
Manuel d’administration Time Navigatorpour Microsoft Windows, Unix et Mac OS X


Copyrights Atempo
La documentation du logiciel Time Navigator est protégée par les lois sur le droit d'auteur et de propriété intellectuelle. Les copies ou utilisations sans autorisation constituent une infraction de ces lois. Aucune partie de cette documentation ne peut être reproduite ou transmise, à quelque fin que ce soit, par aucun moyen électronique ou mécanique, sans la permission expresse et écrite d'Atempo.
CETTE DOCUMENTATION EST FOURNIE "TELLE QUELLE" SANS GARANTIE EXPLICITE OU IMPLICITE D'AUCUNE SORTE, Y COMPRIS LES (MAIS SANS SE LIMITER AUX) GARANTIES OU CONDITIONS DE COMMERCIABILITE OU DE CONFORMITE A UN USAGE SPECIFIQUE.
ATEMPO NE PEUT EN AUCUN CAS ETRE TENU RESPONSABLE DES PERTES DE PROFIT, DE LA DIMINUTION OU DE L'INTERRUPTION DE L'ACTIVITE COMMERCIALE, DES PERTES D'USAGE OU DE DONNEES, NI DES DOMMAGES INDIRECTS, SPECIAUX, ACCIDENTELS OU CONSEQUENTS DE TOUTE SORTE, MEME SI ATEMPO A ETE AVERTI DE LA POSSIBILITE DE TELS DOMMAGES PROVENANT D'UN DEFAUT OU D'UNE ERREUR DANS LA DOCUMENTATION OU DANS LE LOGICIEL Time Navigator.
Atempo se réserve le droit de modifier périodiquement cette documentation sans préavis.
Atempo, le logo Atempo et Time Navigator sont des marques déposées ou des marques commerciales d'Atempo, Inc. ou d'Atempo SAS, si cela s'applique.
Les autres marques mentionnées, les noms commerciaux ou les noms de produits sont des marques commerciales ou des marques déposées de leurs détenteurs respectifs.
© 2009 Atempo. Tous droits réservés.
Copyrights de logiciels tiers
Time Navigator utilise les composants Opensource listés ci-dessous :
■ The International Component for Unicode (libicu). Pour plus d’informations, consultez
http://www-306.ibm.com/software/globalization/icu/index.jsp
■ lesstif: the Hungry Programmers' version of OSF/Motif®. Pour plus d’informations, consultez
http://www.lesstif.org/

Manuel d’administration Time Navigator
■ The Year-2038 bug. Pour plus d’informations, consultez
http://2038bug.com/
■ OpenSSL. "The OpenSSL Project is a collaborative effort to develop a robust, commercial-grade, full-featured, and Open Source toolkit implementing the Secure Sockets Layer (SSL v2/v3) and Transport Layer Security (TLS v1) protocols as well as a full-strength general purpose cryptography library. The project is managed by a worldwide community of volunteers that use the Internet to communicate, plan, and develop the OpenSSL toolkit and its related documentation."Pour plus d’informations, consultez
http://www.openssl.org/
■ Perl. Pour plus d’informations, consultez
http://www.perl.org.
■ Apache 2.0. Pour plus d’informations, consultez
http://www.apache.org
Les licences pour ces produits peuvent être consultées dans le manuel Time Navigator Release Notes.

Table des matières i
Table des matières
IntroductionFonctionnalités de Time Navigator . . . . . . . . . . . . . . . . . . . . . . . . . . . 2
Sauvegarde/Restauration . . . . . . . . . . . . . . . . . . . . . . . . . . . . . 2Archivage . . . . . . . . . . . . . . . . . . . . . . . . . . . . . . . . . . . . . . 2Navigation Temporelle . . . . . . . . . . . . . . . . . . . . . . . . . . . . . . 3
Conventions typographiques . . . . . . . . . . . . . . . . . . . . . . . . . . . . . . . 4Documentation Time Navigator . . . . . . . . . . . . . . . . . . . . . . . . . . . . 5
Time Navigator Release Notes . . . . . . . . . . . . . . . . . . . . . . . . . 5Manuel Prise en main Time Navigator . . . . . . . . . . . . . . . . . . . 5Autres manuels . . . . . . . . . . . . . . . . . . . . . . . . . . . . . . . . . . . 5
Aide en ligne Time Navigator . . . . . . . . . . . . . . . . . . . . . . . . . . . . . 7Tutoriels Time Navigator . . . . . . . . . . . . . . . . . . . . . . . . . . . . . . . . 7Support technique . . . . . . . . . . . . . . . . . . . . . . . . . . . . . . . . . . . . . 8
Web Support . . . . . . . . . . . . . . . . . . . . . . . . . . . . . . . . . . . . . 8Vos commentaires sont les bienvenus . . . . . . . . . . . . . . . . . . . . . . . . . 9
Chapitre 1 La Console d’administrationConditions préalables . . . . . . . . . . . . . . . . . . . . . . . . . . . . . . . . . . 12
Conditions préalables pour Unix . . . . . . . . . . . . . . . . . . . . . . . . 12Mode déconnecté . . . . . . . . . . . . . . . . . . . . . . . . . . . . . . . . . . . . . 14Mode connecté . . . . . . . . . . . . . . . . . . . . . . . . . . . . . . . . . . . . . . 15
Conditions préalables . . . . . . . . . . . . . . . . . . . . . . . . . . . . . . 15Accès à la Console d’administration en mode connecté . . . . . . . . . 15Connexion à un autre catalogue . . . . . . . . . . . . . . . . . . . . . . . . 17Déconnexion d’un catalogue . . . . . . . . . . . . . . . . . . . . . . . . . . 17Rafraîchir l’état des catalogues . . . . . . . . . . . . . . . . . . . . . . . . . 18Lancement plus rapide de la Console d’administration . . . . . . . . . 18Arrêt de la Console d’administration . . . . . . . . . . . . . . . . . . . . 19
Arrêt du serveur Time Navigator . . . . . . . . . . . . . . . . . . . . . . . . . . 20Fenêtre Principale de la Console d’administration . . . . . . . . . . . . . . . . 21
Barre de menus . . . . . . . . . . . . . . . . . . . . . . . . . . . . . . . . . . 22Zone Réseau . . . . . . . . . . . . . . . . . . . . . . . . . . . . . . . . . . . . 23Zone d’informations catalogue . . . . . . . . . . . . . . . . . . . . . . . . . 29Barre d’état . . . . . . . . . . . . . . . . . . . . . . . . . . . . . . . . . . . . 31Zone Icônes . . . . . . . . . . . . . . . . . . . . . . . . . . . . . . . . . . . . 32

ii Manuel d’administration Time Navigator
Zone Alarmes . . . . . . . . . . . . . . . . . . . . . . . . . . . . . . . . . . . 33Manipulation des plates-formes . . . . . . . . . . . . . . . . . . . . . . . . . . . . 35
Affichage des plates-formes . . . . . . . . . . . . . . . . . . . . . . . . . . 35Recherche d’une plate-forme . . . . . . . . . . . . . . . . . . . . . . . . . . 36Création de groupes de plates-formes . . . . . . . . . . . . . . . . . . . . . 37Tri des plates-formes . . . . . . . . . . . . . . . . . . . . . . . . . . . . . . 39
Chapitre 2 Gestion du CatalogueA propos du catalogue . . . . . . . . . . . . . . . . . . . . . . . . . . . . . . . . . . 42Opérations sur le catalogue . . . . . . . . . . . . . . . . . . . . . . . . . . . . . . . 43
Création d’un catalogue . . . . . . . . . . . . . . . . . . . . . . . . . . . . . 43Fenêtre Editeur de Catalogues . . . . . . . . . . . . . . . . . . . . . . . . . 47
Edition d’un catalogue . . . . . . . . . . . . . . . . . . . . . . . . . . . . . . . . . . 50Sélection des paramètres du catalogue . . . . . . . . . . . . . . . . . . . . 50Démarrage d’un catalogue . . . . . . . . . . . . . . . . . . . . . . . . . . . 52Arrêt d’un catalogue . . . . . . . . . . . . . . . . . . . . . . . . . . . . . . . 53Suspension d’un catalogue . . . . . . . . . . . . . . . . . . . . . . . . . . . 53
Sauvegarde du catalogue . . . . . . . . . . . . . . . . . . . . . . . . . . . . . . . . 55Application Catalog . . . . . . . . . . . . . . . . . . . . . . . . . . . . . . . 55Configurations possibles de l’application Catalog . . . . . . . . . . . . . 56Sauvegarde d’un catalogue simple . . . . . . . . . . . . . . . . . . . . . . . 57Paramètres de création d’une application Catalog . . . . . . . . . . . . . 59Configurer l’Application Catalog . . . . . . . . . . . . . . . . . . . . . . . 63Visualisation du contenu de l’application Catalog . . . . . . . . . . . . . 64Sauvegarde de plusieurs catalogues sur le même serveur . . . . . . . . . 67Sauvegarde d’un catalogue distant . . . . . . . . . . . . . . . . . . . . . . . 68
Restauration du catalogue . . . . . . . . . . . . . . . . . . . . . . . . . . . . . . . . 69Restauration du catalogue à l’aide du catalogue de Boot . . . . . . . . . 69Restauration d’un autre catalogue . . . . . . . . . . . . . . . . . . . . . . . 72Restauration de la configuration du catalogue . . . . . . . . . . . . . . . . 73Resynchronisation de l’application Migration de librairies virtuelles après une
restauration du catalogue . . . . . . . . . . . . . . . . . . . . . . . . . . . . . . . . . . . . . . . . . . 73
Chapitre 3 Gestions des plates-formesA propos des plates-formes . . . . . . . . . . . . . . . . . . . . . . . . . . . . . . . 76
Systèmes . . . . . . . . . . . . . . . . . . . . . . . . . . . . . . . . . . . . . . 76Applications . . . . . . . . . . . . . . . . . . . . . . . . . . . . . . . . . . . . 76Firewalls et tuteurs de sauvegarde . . . . . . . . . . . . . . . . . . . . . . 78Plates-formes nomades . . . . . . . . . . . . . . . . . . . . . . . . . . . . . 79
Création d’une plate-forme . . . . . . . . . . . . . . . . . . . . . . . . . . . . . . . 80Création d’un Système . . . . . . . . . . . . . . . . . . . . . . . . . . . . . . 80Fenêtre Système - Onglet Général . . . . . . . . . . . . . . . . . . . . . . . 81

Table des matières iii
Fenêtre Système - Onglet Protocole . . . . . . . . . . . . . . . . . . . . . . 82Fenêtre Système - Onglet Avancé . . . . . . . . . . . . . . . . . . . . . . . 83Fenêtre Système - Onglet Connexion SAN . . . . . . . . . . . . . . . . . 84Création d’un système détecté par Time Navigator . . . . . . . . . . . . 85Fenêtre Nouveaux systèmes découverts . . . . . . . . . . . . . . . . . . . 86Création d’applications . . . . . . . . . . . . . . . . . . . . . . . . . . . . . 87Création de groupes de plates-formes . . . . . . . . . . . . . . . . . . . . . 91Mise en service d’une plate-forme . . . . . . . . . . . . . . . . . . . . . . 92Mise hors service d’une plate-forme . . . . . . . . . . . . . . . . . . . . . 92
Définition des préférences d’une plate-forme . . . . . . . . . . . . . . . . . . . . 94Démarrage de l’outil de préférences . . . . . . . . . . . . . . . . . . . . . 94Paramètres . . . . . . . . . . . . . . . . . . . . . . . . . . . . . . . . . . . . . 95Notification d’événements . . . . . . . . . . . . . . . . . . . . . . . . . . . . 98Filtres d’accès . . . . . . . . . . . . . . . . . . . . . . . . . . . . . . . . . . .105Filtres d’alarmes . . . . . . . . . . . . . . . . . . . . . . . . . . . . . . . . .110Licence . . . . . . . . . . . . . . . . . . . . . . . . . . . . . . . . . . . . . . .111Services . . . . . . . . . . . . . . . . . . . . . . . . . . . . . . . . . . . . . . .113Catalogue . . . . . . . . . . . . . . . . . . . . . . . . . . . . . . . . . . . . . .114Aide/Tutoriel . . . . . . . . . . . . . . . . . . . . . . . . . . . . . . . . . . .114Interfaces Web . . . . . . . . . . . . . . . . . . . . . . . . . . . . . . . . . .115Advanced Indexing Database . . . . . . . . . . . . . . . . . . . . . . . . . .116Bases de données . . . . . . . . . . . . . . . . . . . . . . . . . . . . . . . . .117NDMP . . . . . . . . . . . . . . . . . . . . . . . . . . . . . . . . . . . . . . .117Proxy SSR Exchange . . . . . . . . . . . . . . . . . . . . . . . . . . . . . .118SharePoint . . . . . . . . . . . . . . . . . . . . . . . . . . . . . . . . . . . . .118VMware . . . . . . . . . . . . . . . . . . . . . . . . . . . . . . . . . . . . . .119
Edition d’une plate-forme . . . . . . . . . . . . . . . . . . . . . . . . . . . . . . . .120Edition d’un système . . . . . . . . . . . . . . . . . . . . . . . . . . . . . . .120Edition d’une application . . . . . . . . . . . . . . . . . . . . . . . . . . . .120Désactiver/Activer les connexions lecteur-systèmes . . . . . . . . . . . .121
Suppression d’une plate-forme . . . . . . . . . . . . . . . . . . . . . . . . . . . . .122Gestion des systèmes détectés par Time Navigator . . . . . . . . . . . . . . . .124Administration de plates-formes par liste . . . . . . . . . . . . . . . . . . . . . .125
Visualisation des informations des systèmes . . . . . . . . . . . . . . . . .126Export de la liste des systèmes . . . . . . . . . . . . . . . . . . . . . . . . .127Edition d’un système . . . . . . . . . . . . . . . . . . . . . . . . . . . . . . .127Modification de l’état des systèmes . . . . . . . . . . . . . . . . . . . . . .127Modification des paramètres des systèmes . . . . . . . . . . . . . . . . . .128Modification du commentaire des systèmes . . . . . . . . . . . . . . . . .128Suppression des systèmes . . . . . . . . . . . . . . . . . . . . . . . . . . . .129Fenêtre Liste des Applications . . . . . . . . . . . . . . . . . . . . . . . . .130Visualisation des informations des applications . . . . . . . . . . . . . . .131Export de la liste des applications . . . . . . . . . . . . . . . . . . . . . . .131

iv Manuel d’administration Time Navigator
Edition d’une application . . . . . . . . . . . . . . . . . . . . . . . . . . . .131Modification de l’état des applications . . . . . . . . . . . . . . . . . . . .132Modification du commentaire des applications . . . . . . . . . . . . . . .132Suppression des applications . . . . . . . . . . . . . . . . . . . . . . . . . .132
Chapitre 4 Utilisateurs et droits d’accèsA propos des utilisateurs et droits d’accès . . . . . . . . . . . . . . . . . . . . . .134
Accès aux plates-formes . . . . . . . . . . . . . . . . . . . . . . . . . . . . .134Accès aux fichiers . . . . . . . . . . . . . . . . . . . . . . . . . . . . . . . .134Accès au catalogue et aux fonctionnalités . . . . . . . . . . . . . . . . . .134Utilisateurs système . . . . . . . . . . . . . . . . . . . . . . . . . . . . . . .136Groupes d’utilisateurs . . . . . . . . . . . . . . . . . . . . . . . . . . . . . .136
Opérations sur les utilisateurs et droits d’accès . . . . . . . . . . . . . . . . . . .137Définir des droits d’accès par défaut . . . . . . . . . . . . . . . . . . . . .137Définir des droits d’accès personnalisés . . . . . . . . . . . . . . . . . . .137Fenêtre Contrôle d'accès - Onglet Médias . . . . . . . . . . . . . . . . . .139Fenêtre Contrôle d'accès - Onglet Sauvegardes . . . . . . . . . . . . . .140Fenêtre Contrôle d'accès - Onglet Archives . . . . . . . . . . . . . . . . .141Fenêtre Contrôle d'accès - Onglet Sécurité . . . . . . . . . . . . . . . . .142Fenêtre Contrôle d'accès - Onglet Autres . . . . . . . . . . . . . . . . . .142Création d’un utilisateur . . . . . . . . . . . . . . . . . . . . . . . . . . . . .143Suppression d’un utilisateur . . . . . . . . . . . . . . . . . . . . . . . . . .144Définition ou modification du mot de passe . . . . . . . . . . . . . . . . .144Changement d’identité utilisateur . . . . . . . . . . . . . . . . . . . . . . .145Création d’un groupe d’utilisateurs . . . . . . . . . . . . . . . . . . . . . .145Edition d’un groupe d’utilisateurs . . . . . . . . . . . . . . . . . . . . . . .147Suppression d’un groupe d’utilisateurs . . . . . . . . . . . . . . . . . . . .148
Chapitre 5 Gestion des périphériques et des médiasAu sujet des périphériques . . . . . . . . . . . . . . . . . . . . . . . . . . . . . . .149Configuration initiale de périphériques dans Time Navigator . . . . . . . . . .151Assistant de détection de périphériques . . . . . . . . . . . . . . . . . . . . . . .153Gestionnaire de périphériques avancé . . . . . . . . . . . . . . . . . . . . . . . .161
Fenêtre Liste des périphériques . . . . . . . . . . . . . . . . . . . . . . . .162Exporter la liste des périphériques . . . . . . . . . . . . . . . . . . . . . .167Fenêtre Définition du partage de librairie . . . . . . . . . . . . . . . . . .168
Test de position des lecteurs . . . . . . . . . . . . . . . . . . . . . . . . . . . . . .173Librairies . . . . . . . . . . . . . . . . . . . . . . . . . . . . . . . . . . . . . . . . . .175
A propos des librairies . . . . . . . . . . . . . . . . . . . . . . . . . . . . .175Créer une librairie . . . . . . . . . . . . . . . . . . . . . . . . . . . . . . . .177Propriétés avancées d’une librairie . . . . . . . . . . . . . . . . . . . . . .181Editer une librairie . . . . . . . . . . . . . . . . . . . . . . . . . . . . . . . .182

Table des matières v
Réinitialiser une librairie . . . . . . . . . . . . . . . . . . . . . . . . . . . .182Supprimer une librairie . . . . . . . . . . . . . . . . . . . . . . . . . . . . .182
Lecteurs . . . . . . . . . . . . . . . . . . . . . . . . . . . . . . . . . . . . . . . . . .184A propos des lecteurs . . . . . . . . . . . . . . . . . . . . . . . . . . . . . .184Créer un lecteur . . . . . . . . . . . . . . . . . . . . . . . . . . . . . . . . . .187Déterminer la position d’un lecteur dans la librairie . . . . . . . . . . . .199Changer le mode d’un lecteur . . . . . . . . . . . . . . . . . . . . . . . . .200Superviser un lecteur . . . . . . . . . . . . . . . . . . . . . . . . . . . . . .201Tester un lecteur . . . . . . . . . . . . . . . . . . . . . . . . . . . . . . . . .201Nettoyer un lecteur automatiquement . . . . . . . . . . . . . . . . . . . . .204Nettoyer un lecteur manuellement . . . . . . . . . . . . . . . . . . . . . . .205Editer un lecteur . . . . . . . . . . . . . . . . . . . . . . . . . . . . . . . . .206Supprimer un lecteur . . . . . . . . . . . . . . . . . . . . . . . . . . . . . . .207Identifier le contenu d'un lecteur . . . . . . . . . . . . . . . . . . . . . . .207Ejecter un média d’un lecteur . . . . . . . . . . . . . . . . . . . . . . . . .208Afficher un lecteur . . . . . . . . . . . . . . . . . . . . . . . . . . . . . . . .208
Administration de lecteurs par liste . . . . . . . . . . . . . . . . . . . . . . . . . .209Visualisation des informations des lecteurs . . . . . . . . . . . . . . . . .211Edition d’un lecteur . . . . . . . . . . . . . . . . . . . . . . . . . . . . . . .211Modification de l’état des lecteurs . . . . . . . . . . . . . . . . . . . . . . .211Modification du type de connexion d’un lecteur . . . . . . . . . . . . . .212Identification du contenu des lecteurs . . . . . . . . . . . . . . . . . . . . .212Ejection d’un média des lecteurs . . . . . . . . . . . . . . . . . . . . . . .213Test des lecteurs . . . . . . . . . . . . . . . . . . . . . . . . . . . . . . . . .213Nettoyage des lecteurs . . . . . . . . . . . . . . . . . . . . . . . . . . . . . .213Suppression des lecteurs . . . . . . . . . . . . . . . . . . . . . . . . . . . . .214
Jeux de Médias . . . . . . . . . . . . . . . . . . . . . . . . . . . . . . . . . . . . . .215A propos des jeux de médias . . . . . . . . . . . . . . . . . . . . . . . . . .215Créer un jeu de médias . . . . . . . . . . . . . . . . . . . . . . . . . . . . .216Editer un jeu de médias . . . . . . . . . . . . . . . . . . . . . . . . . . . . .219Supprimer un jeu de médias . . . . . . . . . . . . . . . . . . . . . . . . . .220
Cartouches . . . . . . . . . . . . . . . . . . . . . . . . . . . . . . . . . . . . . . . . .221A propos des cartouches . . . . . . . . . . . . . . . . . . . . . . . . . . . .221Opérations sur cartouches . . . . . . . . . . . . . . . . . . . . . . . . . . . .225Visualiser les informations sur les médias . . . . . . . . . . . . . . . . . .231Exporter les informations sur un jeu de médias . . . . . . . . . . . . . .235Recycler une cartouche . . . . . . . . . . . . . . . . . . . . . . . . . . . . .237Clôturer une cartouche . . . . . . . . . . . . . . . . . . . . . . . . . . . . .238Déclôturer une cartouche . . . . . . . . . . . . . . . . . . . . . . . . . . . .239Supprimer une cartouche . . . . . . . . . . . . . . . . . . . . . . . . . . . .240Effacer une cartouche . . . . . . . . . . . . . . . . . . . . . . . . . . . . . .241Dupliquer une cartouche . . . . . . . . . . . . . . . . . . . . . . . . . . . .241Mettre une cartouche hors ligne . . . . . . . . . . . . . . . . . . . . . . . .243

vi Manuel d’administration Time Navigator
Visualiser les informations statistiques d’une cartouche . . . . . . . . . .244Externaliser une cartouche . . . . . . . . . . . . . . . . . . . . . . . . . . .247Remplacer une cartouche . . . . . . . . . . . . . . . . . . . . . . . . . . . .249Ecrire un label sur une cartouche . . . . . . . . . . . . . . . . . . . . . . .249Lire le label d’une cartouche . . . . . . . . . . . . . . . . . . . . . . . . . .251Ajouter un préfixe au label des cartouches . . . . . . . . . . . . . . . . .251Modifier la durée de vie d’une cartouche . . . . . . . . . . . . . . . . . .251Afficher le niveau d’usure d’une cartouche . . . . . . . . . . . . . . . . .252Positionner les paramètres de la cartouche de nettoyage . . . . . . . . .252
Chapitre 6 Gestionnaire de librairiesLe Gestionnaire des librairies . . . . . . . . . . . . . . . . . . . . . . . . .255Visualisation d’une librairie ou d’un catalogue différent . . . . . . . . .256Visualisation des codes-barres ou des labels . . . . . . . . . . . . . . . .257Modifier la disposition des slots . . . . . . . . . . . . . . . . . . . . . . . .257Opérations sur la librairie . . . . . . . . . . . . . . . . . . . . . . . . . . . .257Propriétés d'une librairie . . . . . . . . . . . . . . . . . . . . . . . . . . . .259Réinitialisation d’une librairie . . . . . . . . . . . . . . . . . . . . . . . . .259Lancer une réinitialisation de librairie . . . . . . . . . . . . . . . . . . . .260
Lecteurs . . . . . . . . . . . . . . . . . . . . . . . . . . . . . . . . . . . . . . . . . .262Informations sur les lecteurs . . . . . . . . . . . . . . . . . . . . . . . . . .262Modifier le mode d'un lecteur . . . . . . . . . . . . . . . . . . . . . . . . .263Mise en service/hors service . . . . . . . . . . . . . . . . . . . . . . . . . .264Tester un lecteur . . . . . . . . . . . . . . . . . . . . . . . . . . . . . . . . .265Nettoyer un lecteur . . . . . . . . . . . . . . . . . . . . . . . . . . . . . . . .265Vider un lecteur . . . . . . . . . . . . . . . . . . . . . . . . . . . . . . . . . .266
Cartouches . . . . . . . . . . . . . . . . . . . . . . . . . . . . . . . . . . . . . . . . .267Informations sur les Slots/Cartouches . . . . . . . . . . . . . . . . . . . .267Opérations sur les médias . . . . . . . . . . . . . . . . . . . . . . . . . . . .269Statut d’une cartouche . . . . . . . . . . . . . . . . . . . . . . . . . . . . . .269Identifier une cartouche . . . . . . . . . . . . . . . . . . . . . . . . . . . . .270Mettre des cartouches en-ligne . . . . . . . . . . . . . . . . . . . . . . . . .270Mettre des cartouches hors-ligne . . . . . . . . . . . . . . . . . . . . . . .271Déplacer des cartouches . . . . . . . . . . . . . . . . . . . . . . . . . . . . .273Remplacer des cartouches . . . . . . . . . . . . . . . . . . . . . . . . . . . .273Opérations sur les slots . . . . . . . . . . . . . . . . . . . . . . . . . . . . .273Mettre un slot en service/hors service . . . . . . . . . . . . . . . . . . . .274Modifier le contenu d’un slot . . . . . . . . . . . . . . . . . . . . . . . . .274Slot de nettoyage . . . . . . . . . . . . . . . . . . . . . . . . . . . . . . . . .275
Chapitre 7 Configuration des sauvegardes automatiquesA propos des sauvegardes Time Navigator . . . . . . . . . . . . . . . . . . . . .278

Table des matières vii
Types de sauvegardes . . . . . . . . . . . . . . . . . . . . . . . . . . . . . .278Sauvegarde parallèle . . . . . . . . . . . . . . . . . . . . . . . . . . . . . . .280Sauvegarde n’utilisant pas le cache du serveur . . . . . . . . . . . . . . .282Planification . . . . . . . . . . . . . . . . . . . . . . . . . . . . . . . . . . . .282Fonctionnement des sauvegardes . . . . . . . . . . . . . . . . . . . . . . .284Déclenchement manuel . . . . . . . . . . . . . . . . . . . . . . . . . . . . .285
Assistant d’administration . . . . . . . . . . . . . . . . . . . . . . . . . . . . . . . .286Assistant de sauvegarde . . . . . . . . . . . . . . . . . . . . . . . . . . . . . . . . .286
Configurer une sauvegarde à l’aide de l’assistant . . . . . . . . . . . . .286 . . . . . . . . . . . . . . . . . . . . . . . . . . . . . . . . . . . . . . . . . . . . . . . .295Stratégies de sauvegarde . . . . . . . . . . . . . . . . . . . . . . . . . . . . . . . .296
A propos des stratégies de sauvegarde . . . . . . . . . . . . . . . . . . . .296Création d’une stratégie de sauvegarde . . . . . . . . . . . . . . . . . . . .297Déclenchement manuel d’une sauvegarde . . . . . . . . . . . . . . . . . .313Edition d’une stratégie . . . . . . . . . . . . . . . . . . . . . . . . . . . . . .314Suppression d’une stratégie . . . . . . . . . . . . . . . . . . . . . . . . . . .314
Administration de stratégies par liste . . . . . . . . . . . . . . . . . . . . . . . . .315Visualisation des informations des stratégies . . . . . . . . . . . . . . . .317Export de la liste des stratégies . . . . . . . . . . . . . . . . . . . . . . . .317Edition des stratégies . . . . . . . . . . . . . . . . . . . . . . . . . . . . . .317Modification des jeux de médias des stratégies . . . . . . . . . . . . . . .318Modification des planifications des stratégies . . . . . . . . . . . . . . . .319Réinitialisation des stratégies en attente . . . . . . . . . . . . . . . . . . .320Suppression des stratégies . . . . . . . . . . . . . . . . . . . . . . . . . . . .321
Planificateur . . . . . . . . . . . . . . . . . . . . . . . . . . . . . . . . . . . . . . . .322A propos du planificateur . . . . . . . . . . . . . . . . . . . . . . . . . . . .322Configuration du planificateur . . . . . . . . . . . . . . . . . . . . . . . . .323Création d’une planification . . . . . . . . . . . . . . . . . . . . . . . . . .325Exemples de création de planifications . . . . . . . . . . . . . . . . . . . .334Planification d’une sauvegarde . . . . . . . . . . . . . . . . . . . . . . . . .336Modification d’une planification . . . . . . . . . . . . . . . . . . . . . . . .337Copie d’une planification . . . . . . . . . . . . . . . . . . . . . . . . . . . .337Import d’une planification . . . . . . . . . . . . . . . . . . . . . . . . . . .338Export d’une planification . . . . . . . . . . . . . . . . . . . . . . . . . . .338Suppression d’une planification . . . . . . . . . . . . . . . . . . . . . . . .338Copie d’une règle de planification . . . . . . . . . . . . . . . . . . . . . . .339Modification d’une règle de planification . . . . . . . . . . . . . . . . . .339Suppression d’une règle de planification . . . . . . . . . . . . . . . . . . .339
Sélections de Sauvegarde . . . . . . . . . . . . . . . . . . . . . . . . . . . . . . . .341A propos des sélections de sauvegarde . . . . . . . . . . . . . . . . . . . .341Création d’une sélection de sauvegarde . . . . . . . . . . . . . . . . . . .342Syntaxe des filtres . . . . . . . . . . . . . . . . . . . . . . . . . . . . . . . .351Les filtres d’inclusion avancés . . . . . . . . . . . . . . . . . . . . . . . . .352

viii Manuel d’administration Time Navigator
Les filtres d’exclusion . . . . . . . . . . . . . . . . . . . . . . . . . . . . . .355Filtrage de sélections de sauvegarde imbriquées . . . . . . . . . . . . . .358Représentation d’une sélection de sauvegarde . . . . . . . . . . . . . . . .358Visualisation des sélections de sauvegarde . . . . . . . . . . . . . . . . . .359Edition des sélections de sauvegarde . . . . . . . . . . . . . . . . . . . . .360Suppression d’une sélection de sauvegarde . . . . . . . . . . . . . . . . .361
Administration de sélections de sauvegarde par liste . . . . . . . . . . . . . . .362Visualisation des informations des sélections de sauvegarde . . . . . . .363Export de la liste des sélections de sauvegarde . . . . . . . . . . . . . . .364Edition des sélections de sauvegarde . . . . . . . . . . . . . . . . . . . . .364Modification des paramètres des sélections de sauvegarde . . . . . . . .364Modification des filtres des sélections de sauvegarde . . . . . . . . . . .365Modification des règles de sécurité des sélections de sauvegarde . . . .366Suppression des sélections de sauvegarde . . . . . . . . . . . . . . . . . .367
Macro-multiplexage . . . . . . . . . . . . . . . . . . . . . . . . . . . . . . . . . . .368Gestion de l’espace cache . . . . . . . . . . . . . . . . . . . . . . . . . . . .368Sauvegarde simple non macro-multiplexée . . . . . . . . . . . . . . . . .368Sauvegarde macro-multiplexée . . . . . . . . . . . . . . . . . . . . . . . . .369Configuration du macro-multiplexage . . . . . . . . . . . . . . . . . . . .370
Etat des sauvegardes par plate-forme . . . . . . . . . . . . . . . . . . . . . . . . .372Visualisation de l’état des sauvegardes par plate-forme . . . . . . . . . .372Paramètres de l’état des sauvegardes par plate-forme . . . . . . . . . . .372Visualisation des détails de sauvegarde . . . . . . . . . . . . . . . . . . . .374Fenêtre Détails des sauvegardes . . . . . . . . . . . . . . . . . . . . . . . .374Exécution d’une stratégie . . . . . . . . . . . . . . . . . . . . . . . . . . . .374
Chapitre 8 AgentsWindows . . . . . . . . . . . . . . . . . . . . . . . . . . . . . . . . . . . . . . . . . .378
Utilisation de l’agent Time Navigator . . . . . . . . . . . . . . . . . . . .378Sauvegarde de fichiers . . . . . . . . . . . . . . . . . . . . . . . . . . . . . .378Restauration de fichiers . . . . . . . . . . . . . . . . . . . . . . . . . . . . .378Base de registres . . . . . . . . . . . . . . . . . . . . . . . . . . . . . . . . .378
Windows 2000/2003/XP/Vista . . . . . . . . . . . . . . . . . . . . . . . . . . . . .379Unix . . . . . . . . . . . . . . . . . . . . . . . . . . . . . . . . . . . . . . . . . . . .379Linux . . . . . . . . . . . . . . . . . . . . . . . . . . . . . . . . . . . . . . . . . . . .379Mac OS X . . . . . . . . . . . . . . . . . . . . . . . . . . . . . . . . . . . . . . . . .380
Démon Time Navigator . . . . . . . . . . . . . . . . . . . . . . . . . . . . .380Interfaces Time Navigator . . . . . . . . . . . . . . . . . . . . . . . . . . .380Particularités de l’agent Mac OS X . . . . . . . . . . . . . . . . . . . . . .381Support de Snow Leopard . . . . . . . . . . . . . . . . . . . . . . . . . . .383Limitations . . . . . . . . . . . . . . . . . . . . . . . . . . . . . . . . . . . . .383
PAM . . . . . . . . . . . . . . . . . . . . . . . . . . . . . . . . . . . . . . . . . . . .387

Table des matières ix
Configuration du OS . . . . . . . . . . . . . . . . . . . . . . . . . . . . . . .387Configuration Time Navigator . . . . . . . . . . . . . . . . . . . . . . . .387
VMS . . . . . . . . . . . . . . . . . . . . . . . . . . . . . . . . . . . . . . . . . . . .388Informations diverses . . . . . . . . . . . . . . . . . . . . . . . . . . . . . .388
OES NetWare . . . . . . . . . . . . . . . . . . . . . . . . . . . . . . . . . . . . . . .391OES Linux . . . . . . . . . . . . . . . . . . . . . . . . . . . . . . . . . . . . . . . . .392NDMP . . . . . . . . . . . . . . . . . . . . . . . . . . . . . . . . . . . . . . . . . . .393Moniteur d’activité agent . . . . . . . . . . . . . . . . . . . . . . . . . . . . . . .394
Lancement du Moniteur d’activité agent . . . . . . . . . . . . . . . . . .394Détails des travaux . . . . . . . . . . . . . . . . . . . . . . . . . . . . . . . .397Rafraîchir les informations affichées . . . . . . . . . . . . . . . . . . . . .400Mac OS X . . . . . . . . . . . . . . . . . . . . . . . . . . . . . . . . . . . . .400NetWare . . . . . . . . . . . . . . . . . . . . . . . . . . . . . . . . . . . . . .403
Chapitre 9 Sauvegarde à la demandeConfiguration de la Sauvegarde à la demande . . . . . . . . . . . . . . . . . . .409
Définir les utilisateurs . . . . . . . . . . . . . . . . . . . . . . . . . . . . . .409Définir les stratégies . . . . . . . . . . . . . . . . . . . . . . . . . . . . . . .410Gestion de la charge de travail . . . . . . . . . . . . . . . . . . . . . . . . .411
Utiliser la sauvegarde à la demande . . . . . . . . . . . . . . . . . . . . . . . . .413Windows et Unix : Moniteur d’activité agent . . . . . . . . . . . . . . .413Systèmes MacIntosh : utiliser le Dashboard Widget . . . . . . . . . . . .416
Si la Sauvegarde à la demande est indisponible … . . . . . . . . . . . . . . . . .418Suivi de la Sauvegarde à la demande dans le Gestionnaire de travaux . . . .418
Chapitre 10 Time Navigator en environnement SANA propos de Time Navigator en environnement SAN . . . . . . . . . . . . . .421
A propos de l’ architecture multi-serveurs . . . . . . . . . . . . . . . . . .422A propos de l’architecture avec noeuds de stockage . . . . . . . . . . . .423A propos de l’architecture mixte . . . . . . . . . . . . . . . . . . . . . . .424Multi-serveurs ou noeuds de stockage . . . . . . . . . . . . . . . . . . . .424Réallocation des descripteurs de périphérique . . . . . . . . . . . . . . . .425Supervision SAN . . . . . . . . . . . . . . . . . . . . . . . . . . . . . . . . .426
Architecture multi-serveurs . . . . . . . . . . . . . . . . . . . . . . . . . . . . . . .427Installation . . . . . . . . . . . . . . . . . . . . . . . . . . . . . . . . . . . . .427Configuration . . . . . . . . . . . . . . . . . . . . . . . . . . . . . . . . . . .427
Architecture avec noeuds de stockage . . . . . . . . . . . . . . . . . . . . . . . .430Conditions préalables . . . . . . . . . . . . . . . . . . . . . . . . . . . . . .430Configuration . . . . . . . . . . . . . . . . . . . . . . . . . . . . . . . . . . .430Création d’un réseau SAN . . . . . . . . . . . . . . . . . . . . . . . . . . .431Création d’un lecteur partagé . . . . . . . . . . . . . . . . . . . . . . . . . .431Modification du type de connexion du lecteur . . . . . . . . . . . . . . .432

x Manuel d’administration Time Navigator
Désactiver/Activer les connexions lecteur-systèmes . . . . . . . . . . . .432
Chapitre 11 AlarmesDescription des alarmes . . . . . . . . . . . . . . . . . . . . . . . . . . . . . . . . .436
ID et catégories des alarmes . . . . . . . . . . . . . . . . . . . . . . . . . .436Sévérité des alarmes . . . . . . . . . . . . . . . . . . . . . . . . . . . . . . .436Types d’alarmes . . . . . . . . . . . . . . . . . . . . . . . . . . . . . . . . .437Messages des alarmes . . . . . . . . . . . . . . . . . . . . . . . . . . . . . .438
Visualisation des alarmes . . . . . . . . . . . . . . . . . . . . . . . . . . . . . . . .439Fenêtre Choix des colonnes . . . . . . . . . . . . . . . . . . . . . . . . . .441Tri des alarmes . . . . . . . . . . . . . . . . . . . . . . . . . . . . . . . . . .442
Traitement des alarmes . . . . . . . . . . . . . . . . . . . . . . . . . . . . . . . . .443Fenêtre Propriétés de l’alarme . . . . . . . . . . . . . . . . . . . . . . . . .444
Notification des alarmes . . . . . . . . . . . . . . . . . . . . . . . . . . . . . . . .446
Chapitre 12 EvénementsA propos des événements . . . . . . . . . . . . . . . . . . . . . . . . . . . . . . . .448Visualisation des événements . . . . . . . . . . . . . . . . . . . . . . . . . . . . .449
Visualiser les événements en mode connecté . . . . . . . . . . . . . . . .449Visualiser les événements en mode Fichier . . . . . . . . . . . . . . . . .450
Opérations générales sur les événements . . . . . . . . . . . . . . . . . . . . . .451Connexion à un catalogue . . . . . . . . . . . . . . . . . . . . . . . . . . . .451Mise à jour de l’interface Evénements . . . . . . . . . . . . . . . . . . . .451Paramétrage des préférences utilisateur . . . . . . . . . . . . . . . . . . .452Fenêtre Préférences . . . . . . . . . . . . . . . . . . . . . . . . . . . . . . .452
Affichage des événements . . . . . . . . . . . . . . . . . . . . . . . . . . . . . . .454Sélection des événements à afficher . . . . . . . . . . . . . . . . . . . . . .454Sélection des colonnes à afficher . . . . . . . . . . . . . . . . . . . . . . .454Ajustement des colonnes . . . . . . . . . . . . . . . . . . . . . . . . . . . .455Ajouts de lignes vides . . . . . . . . . . . . . . . . . . . . . . . . . . . . . .456Filtrage des événements . . . . . . . . . . . . . . . . . . . . . . . . . . . . .456Paramètres des filtres sur les événements . . . . . . . . . . . . . . . . . .457Effacement des événements . . . . . . . . . . . . . . . . . . . . . . . . . . .460
Recherche d’événements . . . . . . . . . . . . . . . . . . . . . . . . . . . . . . . .461Export d’événements . . . . . . . . . . . . . . . . . . . . . . . . . . . . . . . . . .462
Exporter des événements . . . . . . . . . . . . . . . . . . . . . . . . . . . .462Fenêtre Export d’événements . . . . . . . . . . . . . . . . . . . . . . . . . .462
Purge des événements . . . . . . . . . . . . . . . . . . . . . . . . . . . . . . . . . .465Le fichier event . . . . . . . . . . . . . . . . . . . . . . . . . . . . . . . . . . . . . .466
Fichier log ou log_debug . . . . . . . . . . . . . . . . . . . . . . . . . . . .466Notification des événements . . . . . . . . . . . . . . . . . . . . . . . . . . . . . .468

Table des matières xi
Chapitre 13 Gestionnaire de travaux Visualisation des travaux . . . . . . . . . . . . . . . . . . . . . . . . . . . . . . . .470Sélection du catalogue . . . . . . . . . . . . . . . . . . . . . . . . . . . . . . . . . .471
Sélectionner un catalogue . . . . . . . . . . . . . . . . . . . . . . . . . . . .471Fenêtre Sélection de catalogues . . . . . . . . . . . . . . . . . . . . . . . .471
Affichage des informations concernant les travaux . . . . . . . . . . . . . . . .473Afficher les travaux historiques . . . . . . . . . . . . . . . . . . . . . . . .473Fenêtre Choix des colonnes . . . . . . . . . . . . . . . . . . . . . . . . . .474
Tri des travaux . . . . . . . . . . . . . . . . . . . . . . . . . . . . . . . . . . . . . .477Trier les travaux . . . . . . . . . . . . . . . . . . . . . . . . . . . . . . . . .477
Préférences du Gestionnaire de travaux . . . . . . . . . . . . . . . . . . . . . .478Rafraîchissement de la fenêtre du Gestionnaire de travaux . . . . . . .478
Détails sur les travaux . . . . . . . . . . . . . . . . . . . . . . . . . . . . . . . . . .479Visualiser les détails sur les travaux . . . . . . . . . . . . . . . . . . . . .479Visualiser les détails sur les alarmes . . . . . . . . . . . . . . . . . . . . .479Fenêtre Détails d’un travail - Général . . . . . . . . . . . . . . . . . . . .480Fenêtre Détails d’un travail - Avancé . . . . . . . . . . . . . . . . . . . . .482Fenêtre Détails d’un travail - Spécifique . . . . . . . . . . . . . . . . . . .484Fenêtre Détails d’un travail - Evénements . . . . . . . . . . . . . . . . . .486Fenêtre Choix des colonnes - Evénements . . . . . . . . . . . . . . . . . .487Fenêtre Export d’événements . . . . . . . . . . . . . . . . . . . . . . . . . .488Fenêtre Détails d’un travail - Alarmes . . . . . . . . . . . . . . . . . . . .491
Sélection des travaux . . . . . . . . . . . . . . . . . . . . . . . . . . . . . . . . . .493Filtrer les travaux . . . . . . . . . . . . . . . . . . . . . . . . . . . . . . . .493Fenêtre Filtrage des travaux . . . . . . . . . . . . . . . . . . . . . . . . . .494
Purge des travaux . . . . . . . . . . . . . . . . . . . . . . . . . . . . . . . . . . . .496Purger les travaux . . . . . . . . . . . . . . . . . . . . . . . . . . . . . . . .496Fenêtre Purge des travaux . . . . . . . . . . . . . . . . . . . . . . . . . . .496
Traitement des travaux . . . . . . . . . . . . . . . . . . . . . . . . . . . . . . . . .498Export de la liste des travaux . . . . . . . . . . . . . . . . . . . . . . . . . . . . .499
Exporter la liste des travaux . . . . . . . . . . . . . . . . . . . . . . . . . .499Fenêtre Export des travaux . . . . . . . . . . . . . . . . . . . . . . . . . . .500
Duplication de travaux . . . . . . . . . . . . . . . . . . . . . . . . . . . . . . . . .502Dupliquer des travaux . . . . . . . . . . . . . . . . . . . . . . . . . . . . . .502Fenêtre Paramètres de duplication . . . . . . . . . . . . . . . . . . . . . . .502
Comptes-rendus des travaux . . . . . . . . . . . . . . . . . . . . . . . . . . . . . .505Modifier le comportement des travaux à l’aide de paramètres . . . . . . . . . .507
Chapitre 14 Visualisation de tâchesInterface Visualisation de tâches . . . . . . . . . . . . . . . . . . . . . . . . . . .511
Liste des plates-formes . . . . . . . . . . . . . . . . . . . . . . . . . . . . .511Zone des sauvegardes . . . . . . . . . . . . . . . . . . . . . . . . . . . . . .512

xii Manuel d’administration Time Navigator
Zone de plages horaires . . . . . . . . . . . . . . . . . . . . . . . . . . . . .513Utiliser le mode Zoom . . . . . . . . . . . . . . . . . . . . . . . . . . . . .513Menus Pop-up . . . . . . . . . . . . . . . . . . . . . . . . . . . . . . . . . . .514
Filtres . . . . . . . . . . . . . . . . . . . . . . . . . . . . . . . . . . . . . . . . . . . .515Filtrer l'affichage des plates-formes ou dossiers d’archivage . . . . . .515Rafraîchissement . . . . . . . . . . . . . . . . . . . . . . . . . . . . . . . . .522Exporter des données vers un fichier texte . . . . . . . . . . . . . . . . .522Visualiser les sauvegardes simultanées . . . . . . . . . . . . . . . . . . . .522Evolution des sauvegardes . . . . . . . . . . . . . . . . . . . . . . . . . . .523Sélectionner un catalogue . . . . . . . . . . . . . . . . . . . . . . . . . . . .525Fenêtre Sélection de catalogues . . . . . . . . . . . . . . . . . . . . . . . .525
Chapitre 15 Requêtes opérateurUtilisation de l’interface Requêtes opérateur . . . . . . . . . . . . . . . . . . .527
Visualisation des requêtes . . . . . . . . . . . . . . . . . . . . . . . . . . . .528Sélection des catalogues . . . . . . . . . . . . . . . . . . . . . . . . . . . . .529
Gestion des requêtes . . . . . . . . . . . . . . . . . . . . . . . . . . . . . . . . . . .530Prise en charge d’une requête . . . . . . . . . . . . . . . . . . . . . . . . .530Répondre à une requête . . . . . . . . . . . . . . . . . . . . . . . . . . . . .531Requêtes traitées . . . . . . . . . . . . . . . . . . . . . . . . . . . . . . . . .532
Visualiser les requêtes traitées . . . . . . . . . . . . . . . . . . . . . . . . . . . . .533Visualiser les informations de la zone Requêtes en Attente . . . . . . .533Visualiser les informations de la zone Requêtes Traitées . . . . . . . . .534
Etat des requêtes et leur évolution . . . . . . . . . . . . . . . . . . . . . . . . . .535Définition des états . . . . . . . . . . . . . . . . . . . . . . . . . . . . . . . .535Evolution de l’état . . . . . . . . . . . . . . . . . . . . . . . . . . . . . . . .536
Redirection des requêtes opérateur . . . . . . . . . . . . . . . . . . . . . . . . . .537
Chapitre 16 Sauvegarde sur disque avec la Librairie virtuelleA propos de la Librairie virtuelle . . . . . . . . . . . . . . . . . . . . . . . . . .539Configuration d’une Librairie virtuelle . . . . . . . . . . . . . . . . . . . . . . .540
Fichiers de configuration d’une Librairie virtuelle . . . . . . . . . . . .540Utilisation de l’assistant Atempo VLS . . . . . . . . . . . . . . . . . . . .540Création d’une Librairie virtuelle . . . . . . . . . . . . . . . . . . . . . .543Paramètres de la Librairie virtuelle . . . . . . . . . . . . . . . . . . . . .550Emplacement des fichiers cartouche . . . . . . . . . . . . . . . . . . . . .551Configuration SAN . . . . . . . . . . . . . . . . . . . . . . . . . . . . . . . .552
Edition de la Librairie virtuelle . . . . . . . . . . . . . . . . . . . . . . . . . . .554Administration de la Librairie virtuelle . . . . . . . . . . . . . . . . . . . . . . .555
Ajout de cartouches spare . . . . . . . . . . . . . . . . . . . . . . . . . . . .555Mise hors ligne de cartouches . . . . . . . . . . . . . . . . . . . . . . . . .556Mise en ligne de cartouches . . . . . . . . . . . . . . . . . . . . . . . . . .557

Table des matières xiii
Chapitre 17 Export automatique des données sauvegardées vers un autre jeu
Mode de duplication . . . . . . . . . . . . . . . . . . . . . . . . . . . . . . . . . . .559Principes . . . . . . . . . . . . . . . . . . . . . . . . . . . . . . . . . . . . . . . . . .561Conditions préalables . . . . . . . . . . . . . . . . . . . . . . . . . . . . . . . . . .562Configuration de l’interface Migration de librairies virtuelles . . . . . . . . .564
Lancement de l’interface Migration de librairies virtuelles . . . . . . .564Installation du service de planification . . . . . . . . . . . . . . . . . . . .565Mise à jour du service de planification . . . . . . . . . . . . . . . . . . . .565Paramétrage de la duplication et de la suppression des données . . . . .566
Gestion des associations . . . . . . . . . . . . . . . . . . . . . . . . . . . . . . . . .570Test de la librairie source . . . . . . . . . . . . . . . . . . . . . . . . . . . . . . . .574Supervision . . . . . . . . . . . . . . . . . . . . . . . . . . . . . . . . . . . . . . . .574
Visualisation des informations de la librairie source . . . . . . . . . . . .575Exportation du rapport de supervision . . . . . . . . . . . . . . . . . . . .577Duplication et suppression manuelles de données . . . . . . . . . . . . .577Suppression de données d’urgence . . . . . . . . . . . . . . . . . . . . . .578
Chapitre 18 Application ListDescription de l’application . . . . . . . . . . . . . . . . . . . . . . . . . . . . . .579Syntaxe du fichier Liste . . . . . . . . . . . . . . . . . . . . . . . . . . . . . . . . .581
Règles de base . . . . . . . . . . . . . . . . . . . . . . . . . . . . . . . . . .581Mots-clés . . . . . . . . . . . . . . . . . . . . . . . . . . . . . . . . . . . . . .582Création d’un fichier Liste dynamique . . . . . . . . . . . . . . . . . . . .595
Sauvegarde . . . . . . . . . . . . . . . . . . . . . . . . . . . . . . . . . . . . . . . .596Configuration de la sauvegarde . . . . . . . . . . . . . . . . . . . . . . . .596Paramètres de création d’une application List . . . . . . . . . . . . . . . .599
Restauration . . . . . . . . . . . . . . . . . . . . . . . . . . . . . . . . . . . . . . . .605A propos de la restauration des droits des utilisateurs . . . . . . . . . . .605Restauration avec ré-adressage . . . . . . . . . . . . . . . . . . . . . . . . .605Interface de restauration . . . . . . . . . . . . . . . . . . . . . . . . . . . . .607Méthodes de restauration . . . . . . . . . . . . . . . . . . . . . . . . . . . .612
Exemple d’utilisation . . . . . . . . . . . . . . . . . . . . . . . . . . . . . . . . . .615Exemples de Fichiers Liste . . . . . . . . . . . . . . . . . . . . . . . . . . .615Représentation graphique . . . . . . . . . . . . . . . . . . . . . . . . . . . .618Sauvegarde des bases de données MYSQL . . . . . . . . . . . . . . . . .619
Chapitre 19 Disques RéseauApplication Net Disk . . . . . . . . . . . . . . . . . . . . . . . . . . . . . . . . . .623
Sauvegarde . . . . . . . . . . . . . . . . . . . . . . . . . . . . . . . . . . . . .624Paramètres de création d’une application Net Disk . . . . . . . . . . . .625

xiv Manuel d’administration Time Navigator
Restauration . . . . . . . . . . . . . . . . . . . . . . . . . . . . . . . . . . . .628Archivage . . . . . . . . . . . . . . . . . . . . . . . . . . . . . . . . . . . . .628
Sauvegarde des disques réseaux sans l’application Net Disk . . . . . . . . . . .629Archivage . . . . . . . . . . . . . . . . . . . . . . . . . . . . . . . . . . . . .631
Chapitre 20 Application FilesystemDescription de l’application . . . . . . . . . . . . . . . . . . . . . . . . . . . . . .633Sauvegarde . . . . . . . . . . . . . . . . . . . . . . . . . . . . . . . . . . . . . . . .633
Création et mise en service d’une application Filesystem . . . . . . . . .634Paramètres de création d’une application Filesystem . . . . . . . . . . .635Création ou édition d’un jeu de médias . . . . . . . . . . . . . . . . . . .637Création d’une stratégie de sauvegarde . . . . . . . . . . . . . . . . . . . .637Création d’une sélection de sauvegarde . . . . . . . . . . . . . . . . . . .638
Restauration . . . . . . . . . . . . . . . . . . . . . . . . . . . . . . . . . . . . . . . .639Visualisation du contenu de l’application . . . . . . . . . . . . . . . . . .639Restauration des données . . . . . . . . . . . . . . . . . . . . . . . . . . . .639
Archivage . . . . . . . . . . . . . . . . . . . . . . . . . . . . . . . . . . . . . . . . .640
AnnexesAnnexe 1 : Propriétés avancées des librairies . . . . . . . . . . . . . . . . . . .641Annexe 2: Informations spécifiques sur les librairies . . . . . . . . . . . . . . .647
Gestion de cartouches avec une librairie Adic Scalar i500 partitionnée 647Annexe 3: Modification des paramètres TCP . . . . . . . . . . . . . . . . . . . .649
Glossaire

1
Introduction
Merci d’avoir choisi Time Navigator, suite logicielle développée par Atempo. Solution automatisée de sauvegarde et de restauration de données pour entreprises, Time Navigator permet la mise en place d’architectures évolutives apportant performances et sécurité.Disponible sur de nombreuses plates-formes, Time Navigator s’interface directement avec les SGBD les plus populaires, tels qu’Oracle, Informix, Lotus Notes et d’autres encore, assurant la cohérence des données restaurées. La mise en oeuvre de concepts innovants, comme la Navigation Temporelle, simplifie les restaurations et réduit les coûts d’administration.Grâce à ses interfaces graphiques intuitives, Time Navigator vous apporte de nombreux avantages et vous fournit le plus haut niveau de sécurité et de fiabilité.Time Navigator supporte une gamme de librairies et de lecteurs toujours plus importante. Pour en savoir plus, consultez notre Guide de compatibilité, disponible en ligne sur notre site (http://www.atempo.com).
Le Manuel d’administration Time Navigator contient les instructions nécessaires à la configuration, la supervision et l’administration de Time Navigator. Plusieurs interfaces sont disponibles, telles que le Gestionnaire de librairies, qui vous permet de visualiser et de gérer aisément le contenu de votre librairie, et l’interface Requêtes opérateur destinée à la gestion des requêtes sur les cartouches.

2 Manuel d’administration Time Navigator
Fonctionnalités de Time Navigator
Sauvegarde/RestaurationLa sauvegarde consiste à effectuer régulièrement des copies de données. Cette opération permet, en cas de perte accidentelle des données, de disposer d'une version récente de l'information.Aujourd'hui, grâce à Time Navigator, programmer des sauvegardes et restaurer l’information s'avèrent des opérations très simples et très rapides. En effet, toutes les étapes sont automatisées.Les principaux avantages des solutions Time Navigator sont les suivants :
■ Possibilité pour l’utilisateur final de restaurer lui-même ses données, sans l’aide de l’administrateur et sans connaître l’organisation de la librairie automatisée de sauvegarde.
■ Possibilité pour l’administrateur de planifier facilement les sauvegardes, de gérer automatiquement les librairies automatisées de sauvegarde et de superviser les opérations de sauvegarde via le réseau.
■ Sauvegarde en ligne des principales bases de données.
■ Possibilité de travailler en environnement hétérogène : les systèmes d’exploitation Unix, Windows, NetWare, Mac OS X et VMS sont sauvegardés.
ArchivageL'archivage de données répond à un besoin différent. Cette opération permet de stocker des fichiers sur bande afin de libérer de l'espace sur les machines. Ces fichiers sont en général moins souvent consultés que des fichiers sauvegardés mais peuvent à tout instant être restaurés.Time Navigator gère des dossiers d'archives dans lesquels les utilisateurs placent des répertoires et des fichiers toujours disponibles en cas de besoin.Time Navigator vous apporte :
■ La possibilité pour les utilisateurs de créer des dossiers d’archives indexés, d’y archiver et d’en restaurer des données par eux-mêmes, avec une recherche simplifiée par mots clés.
■ Une méthode efficace de Navigation Temporelle facilitant la recherche des dossiers.
■ La possibilité d’archiver des données vers une librairie de médias centralisée.
■ La consultation en ligne des dossiers d’archive autorisés.
■ L’archivage automatique de répertoires ou de fichiers sélectionnés.

Introduction 3
Navigation TemporelleConcept tout à fait novateur, la Navigation Temporelle facilite la recherche et accélère la restauration de données. A tout moment, l'utilisateur peut se déplacer dans le passé de sa machine et visualiser l’image exacte de ses répertoires à la date de son choix.

4 Manuel d’administration Time Navigator
Conventions typographiquesAfin de faciliter la lecture de ce document, des conventions typographiques ont été adoptées.Les textes affichés dans les fenêtres des applications graphiques de Time Navigator sont écrits avec la police de caractères suivante :
Texte appartenant à l’interfaceLes commandes et les scripts Time Navigator des différents systèmes d’exploitation (Unix, Windows, etc.) sont écrits avec la police de caractères suivante :
scripts et commandesLes renvois à un complément d’informations sont indiqués par le symbole ☞.Les modes opératoires indiquent les étapes à suivre pour effectuer une action avec Time Navigator. La présentation d'un mode opératoire est la suivante :
➤ Exécuter l’action
1. Première étape.
2. Etape suivante, etc.
La syntaxe des commandes de l’application est présentée de la façon suivante :
■ Les crochets [ ] indiquent que le paramètre est optionnel.
■ Le signe - indique un paramètre. Ce paramètre est soit suivi du type d'information à fournir, soit se suffit à lui-même.
■ Le signe | indique un choix entre plusieurs paramètres.

Introduction 5
Documentation Time Navigator
La documentation technique de Time Navigator est disponible sur le DVD-ROM de distribution de Time Navigator.
Fournie au format PDF, elle nécessite la présence sur votre système du logiciel Adobe Acrobat Reader, qui peut être téléchargé depuis le site www.adobe.com.Recherche PDF avancée
La recherche avancée permet de chercher des informations parmi tous les manuels PDF Time Navigator.
Note La Recherche avancée ne fonctionne que lorsque vous accédez à la documentation directement sur disque, pas à travers une URL, et si Adobe Acrobat Reader 8 (ou suivant) est votre lecteur PDF par défaut.
Utiliser la recherche avancée
1. Dans la page index_fr de la Documentation, cliquez sur le lien Cliquez ici dans le premier paragraphe de la page.
2. Choisissez d’ouvrir le fichier Time Navigator French.pdx. La fenêtre de recherche apparaît.
3. Spécifiez la chaîne de caractères que vous voulez rechercher dans le champ en haut de la fenêtre et cliquez sur Rechercher.
Time Navigator Release Notes
Ce manuel apporte de nombreuses informations spécifiques à la version de Time Navigator : nouvelles fonctionnalités, nouveaux comportements et améliorations de performances.
Manuel Prise en main Time Navigator
Ce manuel présente Time Navigator et ses options. Il décrit également l’installation de Time Navigator Server et Agents, la configuration des sauvegardes et les méthodes de restauration.
Autres manuelsLes manuels de référence (installation, administration et restauration) portent sur les

6 Manuel d’administration Time Navigator
concepts et l’utilisation du logiciel pour la sauvegarde et la restauration des systèmes de fichiers.Les manuels spécifiques aux options proposées par Atempo (Time Navigator Archiving Server, Time Navigator for Oracle, Time Navigator for SQL Server, Time Navigator for NDMP, etc.) contiennent les instructions et procédures concernant l’installation, la configuration et l’utilisation des options de Time Navigator.

Introduction 7
Aide en ligne Time Navigator
Toutes les interfaces graphiques de Time Navigator bénéficient du système d’aide en ligne contextuelle sous :
■ Windows (au format HtmlHelp)
■ Unix (au format HTML)
Ce système d’aide vous permet de trouver rapidement l’information dont vous avez besoin :
■ Vous accédez à l’aide en ligne depuis une fenêtre de l’application via le bouton Aide : vous obtenez l’aide contextuelle décrivant les paramètres de cette fenêtre.
■ Vous accédez à l’aide générale d’une interface via le menu Aide - Rubriques d’aide : vous recherchez alors une information à l’aide des onglets Sommaire ou Rechercher qui vous offrent la puissance d’un moteur de recherche par mot-clé.
Tutoriels Time Navigator
Les tutoriels sont également disponibles avec le produit. Constitués d’animations au format Flash, ils vous permettent de découvrir Time Navigator au travers des tutoriels suivants :
■ Tutoriel Installation : comment installer, utiliser l’outil de Préférences et utiliser l’assistant de détection de périphériques.
■ Tutoriel Sauvegarde : comment configurer une sauvegarde automatique.
■ Tutoriel Restauration : comment restaurer des fichiers perdus ou des versions précédentes de fichiers existants.
■ Tutoriel Supervision : comment superviser les sauvegardes et analyser les éventuels problèmes rencontrés.
■ Tutoriel Architectures : comment Time Navigator peut s’intégrer dans les architectures Client/Server, Multi-sites, Sécurisée, Firewall et SAN.
■ Tutoriel Archivage : comment utiliser Time Navigator pour la classification et le stockage à long terme de vos systèmes de fichiers.
Les tutoriels sont accessibles depuis le DVD-ROM de distribution de Time Navigator.
Ces tutoriels nécessitent la présence :
■ d’un navigateur web,

8 Manuel d’administration Time Navigator
■ d’un programme Shockwave Player (ou Macromedia Flash Player). Si vous n’en disposez pas sur votre machine, téléchargez le programme correspondant au système d’exploitation de votre machine à partir de l’adresse
http://www.macromedia.com/shockwave/download/alternates/
Note Les programmes Shockwave Player et Macromedia Flash Player ne sont pas disponibles pour les systèmes d'exploitation IBM AIX et VMS.
Support technique
Web SupportSi vous disposez d’un contrat de maintenance et que vous rencontrez un problème avec Time Navigator, consultez d’abord le Web Support d’Atempo à l’adresse :
http://support.atempo.comVous trouverez des informations complètes sur le Web Support Atempo (comment obtenir un log-in, la gamme de services et outils disponibles et comment les utiliser) dans le Time Navigator Troubleshooting Guide (en anglais) sur le DVD-ROM de distribution de Time Navigator.La base de connaissances comprend :
■ La documentation Time Navigator au format PDF.
■ La liste des patches.
■ La liste des limitations de Time Navigator.
■ La liste des notes techniques.Si vous ne trouvez pas la solution à votre problème, Atempo et ses partenaires restent à votre disposition pour toute assistance nécessaire à l’utilisation du produit. Le Web Support comporte une interface Web interactive qui vous permet de demander de l’aide technique, suggérer des améliorations du produit ou obtenir des informations. Atempo peut aussi répondre à vos questions par téléphone ou par mail.Avant de nous contacter par téléphone, vous devez vous munir du numéro de votre contrat de maintenance. Nous vous recommandons également pour toute demande de support technique de préparer le rapport détaillé de votre environnement Time Navigator.Pour plus de détails sur le rapport détaillé de votre environnement, reportez-vous au Time Navigator Troubleshooting Guide.

Introduction 9
Vos commentaires sont les bienvenus
Nous sommes toujours sensibles aux opinions que, utilisateur de ce document, vous pouvez être amené à formuler. Lors de l’écriture, de la révision et de l’évaluation de nos manuels, vos critiques et commentaires représentent l’apport le plus important dont nous pouvons disposer. Nous espérons que vous n’hésiterez pas à nous faire part de toute remarque ou observation en nous écrivant à l’adresse suivante : [email protected]

10 Manuel d’administration Time Navigator

11
C H A P I T R E 1
La Console d’administration
La Console d’administration est l’une des interfaces principales de Time Navigator. Elle offre une administration centralisée et interactive qui comporte :
■ La représentation de votre réseau de sauvegarde : catalogues, serveurs, clients, SAN, bases de données, librairies automatisées et lecteurs.
■ L'accès à certains outils de supervision, tels que le Gestionnaire de travaux, et les interfaces Evénements et Visualisation de tâches.
■ De l'information en temps réel sur les divers composants du réseau de sauvegarde.
■ Des outils de configuration permettant de paramètrer votre environnement de sauvegarde ainsi que programmer des sauvegardes automatiques.
Ce chapitre décrit le fonctionnement de la Console d’administration ainsi que la création et l’édition du Catalogue.
1

12 Manuel d’administration Time Navigator
Conditions préalables
Les points suivants sont indispensables pour lancer la Console d’administration :
■ Le démon tina_daemon doit être lancé sur le serveur Time Navigator.
■ Le service Time Navigator doit être démarré sur le serveur Time Navigator.
Conditions préalables pour Unix
Un script nommé runtina est fourni dans le répertoire $TINA_HOME/Bin. Son rôle est de charger l’environnement Time Navigator au moment du lancement d’une commande. La commande elle-même est prise comme son argument.
Exemple:/usr/Atempo/tina/Bin/runtina tina_adm -language French
Il est également possible d’ajouter $TINA_HOME/Bin à la variable PATH de votre fichier .profile. De cette façon, vous n’aurez plus besoin de saisir le chemin complet à chaque fois que vous exécutez runtina. Par exemple, vous pouvez saisir directement runtina tina_adm -language Frenchdans n’importe quelle fenêtre de terminal.
Toute autre commande peut être lancée de la même façon.
Autrement, l’environnement peut aussi être positionné en exécutant tina.sh ou tina.csh, selon le shell que vous utilisez. Pour shell et bash, saisissez . $TINA_HOME/Bin/.tina.sh
Pour csh, exécutez

Chapitre 1 La Console d’administration 13
source $TINA_HOME/Bin/.tina.csh
Note : Atempo conseille d’utiliser runtina plutôt qu’un script shell pour positionner l’environnement. Certaines librairies système dans l’environnement peuvent perturber le fonctionnement de commandes standard Unix comme ls.
Note : Si le script est exécuté au démarrage de la machine, il peut empêcher le lancement du gestionnaire de fenêtres (window manager). Par conséquent, ne positionnez pas le script dans un profil utilisateur (.cshrc, .profile ...).
La présence d’un display X-Window est requise. Vérifiez que la variable d’environnement DISPLAY est correctement positionnée ou utilisez le paramètre [-display console] lors du lancement.

14 Manuel d’administration Time Navigator
Mode déconnecté
En mode déconnecté, aucun catalogue n’est affiché dans la Console d’administration. Cela ne signifie pas que le service ou démon Time Navigator n’est pas lancé. Un ou plusieurs catalogues peuvent être actifs mais puisque vous n’êtes connecté à aucun catalogue, la Console d’administration n’affiche aucun catalogue.
En mode déconnecté, vous pouvez :
■ créer un catalogue,
■ éditer un catalogue,
■ consulter le fichier des événements Time Navigator.
Attention : Pour créer ou éditer un catalogue, vous devez être connecté en tant que root ou avec les droits d’administrateur.
Démarrer la Console d’administration en mode déconnecté
1. Dans le Finder, cliquez sur %TINA_HOME%/Administration Console.app (par défaut, Applications/Atempo/tina/Administration Console.app).
Vérifiez que le service Time Navigator est lancé ($TINA_HOME/Bin/runtina tina_daemon).
Ensuite saisissez $TINA_HOME/Bin/runtina tina_adm.
Choisissez Démarrer-Programmes-Time Navigator-Console d’administration.
2. Si plusieurs catalogues ont été créés, la fenêtre Liste des catalogues apparaît. Sélectionnez "aucun" et cliquez sur OK.
3. La Console d’administration apparaît.
Note : Pour une description complète des options (et de leurs valeurs) de la commande tina_adm, voir la section "tina_adm" du manuel Time Navigator Command Line Interface.

Chapitre 1 La Console d’administration 15
Mode connecté
Conditions préalables
Outre les conditions préalables pour accéder à la Console d’administration en mode déconnecté, le mode connecté présuppose qu’au moins un catalogue doit avoir été créé sur le serveur.
Accès à la Console d’administration en mode connecté
Pour vous connecter à un catalogue, vous devez disposer des droits d’accès appropriés. Ainsi, vous devez choisir une identité catalogue en fonction du niveau d’accès catalogue requis. Les informations ci-dessous décrivent la notion d’identification catalogue. Pour les informations concernant les utilisateurs, voir “Utilisateurs et droits d’accès”, page 133.
Identification catalogue
■ Se connecter pour la première fois à un catalogue :Par défaut, lorsque vous créez un catalogue, seul l’Administrateur du catalogue est autorisé à se connecter au catalogue. Ainsi, lorsque vous vous connectez pour la première fois à un catalogue, vous devez utiliser l’identité administrateur du catalogue avec mot de passe, si vous en avez défini un.
Astuce : Etant connecté en tant qu’administrateur du catalogue, vous pouvez donner des droits sur le catalogue à d’autres utilisateurs (voir “Définir des droits d’accès personnalisés”, page 137) ou modifier les droits par défaut (voir “Définir des droits d’accès par défaut”, page 137).
■ Se connecter en tant qu’administrateur du catalogue :Lors des connexions suivantes, si vous avez besoin de vous connecter en tant qu’administrateur du catalogue, fournissez le nom de l’administrateur du catalogue et le mot de passe si vous en avez défini un.
■ Se connecter en tant qu’utilisateur connu du catalogue :Entrez le nom d’utilisateur et le mot de passe comme définis dans le catalogue. L’utilisateur doit avoir au moins le droit Généralités pour se connecter au catalogue. Si vous n’aviez pas spécifié de mot de passe pour un utilisateur, fournissez seulement le nom d’utilisateur. Pour définir des utilisateurs dans le catalogue, voir “Création d’un utilisateur”, page 143.

16 Manuel d’administration Time Navigator
■ Se connecter en tant qu’utilisateur inconnu du catalogue :Si le nom d’utilisateur que vous fournissez est inconnu du catalogue, indépendamment du mot de passe que vous fournirez, les droits par défaut seront assignés à cet utilisateur. Les droits par défaut ne permettent pas à un utilisateur de se connecter au catalogue. L’administrateur du catalogue peut modifier les droits par défaut pour permettre aux utilisateurs l’accès au catalogue. Voir “Définir des droits d’accès par défaut”, page 137 pour plus de détails.
Droits d’accès au catalogue
Démarrer la Console d’administration en mode connecté
1. Dans le Finder, cliquez sur %TINA_HOME%/Administration Console.app (par défaut, Applications/Atempo/tina/Administration Console.app).
Entrez ./tina_adm depuis le répertoire Bin du répertoire d’installation de Time Navigator.
Choisissez Démarrer-Programmes-Time Navigator-Console d’administration.
Note : Pour une description complète des options (et de leurs valeurs) de la commande tina_adm, voir la section "tina_adm" du manuel Time Navigator Command Line Interface.
2. La Connexion à un autre catalogue apparaît. Sélectionnez le catalogue auquel vous voulez vous connecter et cliquez sur OK. Vous pouvez vous connecter à un catalogue à la fois.
Opération Utilisateur(s) autorisé(s) à réaliser l’opération
Créer ou éditer un catalogue root ou utilisateur ayant les droits d’administrateur seulement
Démarrer, stopper ou suspendre un catalogue
Administrateur du catalogue seulement
Se connecter au catalogue dans la Console d’administration
Administrateur du catalogue et tout utilisateur ayant le droit Généralités. Voir “Utilisateurs et droits d’accès”, page 133.
Accéder aux fonctionnalités de Time Navigator
Administrateur du catalogue et tout utilisateur ayant le droit Généralités et les droits spécifiques aux fonctionnalités. Voir “Définir des droits d’accès personnalisés”, page 137 pour plus de détails.
Permettre aux utilisateurs l’accès au catalogue
Administrateur du catalogue seulement

Chapitre 1 La Console d’administration 17
3. La Fenêtre Identification catalogue apparaît. Entrez le nom et le mot de passe de l’utilisateur avec lequel vous voulez vous connecter. Voir “Identification catalogue”, page 15 pour choisir l’utilisateur approprié.Si le nom d’utilisateur que vous fournissez n’a pas le droit de se connecter au catalogue, un message d’avertissement est affiché. Si le mot de passe est incorrect, la Fenêtre Identification Catalogue apparaît, vous invitant à entrer votre mot de passe à nouveau.
Lorsque vous avez fourni une identification correcte, la Console d’administration apparaît.
Connexion à un autre catalogue
Si vous travaillez dans un environnement multi-catalogues, vous pouvez vous connecter à un autre catalogue pour afficher son contenu dans la Console d’administration (vous pouvez visualiser un seul catalogue à la fois dans cette fenêtre).
Note : Vous pouvez vous connecter uniquement à un catalogue démarré. Si un catalogue est stoppé, vous devez le démarrer pour vous y connecter. Voir “Démarrage d’un catalogue”, page 52.
Se connecter à un autre catalogue
1. Dans la zone Catalogues, sélectionnez le catalogue auquel vous voulez vous connecter.
2. Choisissez Catalogue-Connecter.
3. Si l’identification catalogue avec laquelle vous êtes connecté sur le catalogue courant vous permet également d’accéder au catalogue auquel vous voulez vous connecter, une nouvelle identification n’est pas requise. Sinon (ou si vous n’êtes pas connecté à un catalogue, ce qui signifie que vous êtes en mode déconnecté) vous devez fournir une identification vous permettant la connexion au nouveau catalogue. Voir “Identification catalogue”, page 15 pour plus de détails.
4. Le précédent catalogue est alors déconnecté et le nouveau catalogue sélectionné apparaît.
Déconnexion d’un catalogue
Déconnecter le catalogue courant vous permet de passer en mode déconnecté. Cela est nécessaire si vous voulez créer ou éditer un catalogue.

18 Manuel d’administration Time Navigator
Déconnecter un catalogue :
■ Choisissez Catalogue-Déconnecter. Toutes les informations du catalogue disparaissent, la fenêtre est vide.
Rafraîchir l’état des catalogues
Rafraîchir l’état de tous les catalogues :
■ Choisissez Catalogue-Rafraîchir la liste des catalogues.
Rafraîchir l’état d’un catalogue :
■ Dans l’onglet Catalogues de la zone information catalogue, sur un catalogue, faites un clic droit puis choisissez Rafraîchir l’état du catalogue.
Lancement plus rapide de la Console d’administration
Par défaut, la liste des catalogues est rafraîchie au lancement de la Console d’administration puis régulièrement par la suite. Si votre environnement comporte un grand nombre de catalogues et/ou si la charge de votre réseau est importante, désactiver le rafraîchissement automatique de la liste des catalogues fera se lancer plus rapidement la Console d’administration.
Pour désactiver la mise à jour automatique de la liste de catalogues :
■ Dans la Console d’administration, dans la barre de menus, ouvrez le menu Catalogue puis décochez Mise à jour automatique de la liste.
Au prochain démarrage de la Console d’administration, l’icône apparaîtra à côté de tous les catalogues sauf celui auquel vous êtes connecté. Cette icône signifie que l’état du catalogue est inconnu.
Pour rafraîchir manuellement l’état d’un ou plusieurs catalogues, voir “Rafraîchir l’état des catalogues”, page 18.
Pour réactiver la mise à jour automatique de la liste de catalogues :
■ Dans la Console d’administration, dans la barre de menus, ouvrez le menu

Chapitre 1 La Console d’administration 19
Catalogue puis cochez Mise à jour automatique de la liste.
Note : Jusqu’au prochain démarrage de la Console d’administration, ne seront mis à jour automatiquement que les catalogues que vous avez déjà rafraîchis manuellement.
Au prochain démarrage de la Console d’administration, la configuration par défaut s’appliquera et la liste des catalogues sera rafraîchie entièrement.
Arrêt de la Console d’administration
Quitter la Console d’administration
■ Choisissez Catalogue-Quitter.

20 Manuel d’administration Time Navigator
Arrêt du serveur Time Navigator
Avant d’arrêter la machine sur laquelle Time Navigator Server est installé, vous devez impérativement arrêter manuellement le service Time Navigator pour éviter d’endommager le catalogue.
Cette précaution concerne tous les systèmes d’exploitation : Windows, Mac OS et Unix.

Chapitre 1 La Console d’administration 21
Fenêtre Principale de la Console d’administration
La Console d’administration est composée de :
■ La barre de Menus qui contient les menus et commandes de l’application.
■ La zone Réseau qui vous permet de visualiser plates-formes, librairies et lecteurs dans sa partie supérieure, et les lecteurs partagés dans sa partie inférieure.
■ La zone Information Catalogue qui indique le nom de tous les catalogues situés sur le serveur ainsi que leur statut (onglet Catalogues) et qui donne des informations concernant l’espace catalogue et l’espace cache (onglets Statistiques et Cache).La liste des catalogues affichent la couleur de l’alarme avec le niveau de sévérité le plus élévé pour chaque catalogue joignable.
■ La barre d’Etat qui indique le catalogue courant, l’utilisateur courant et le nombre de plates-formes.
ZoneRéseau
ZoneInformation Catalogue
ZoneAlarmes
Barred’Etat
ZoneIcônes
Barrede Menus

22 Manuel d’administration Time Navigator
■ La zone Icône qui présente la liste des plates-formes et des groupes de plates-formes gérés par le catalogue courant.
■ La zone Alarmes qui vous permet de visualiser graphiquement les alarmes émises par l’application. Les trois boutons représentent les différents niveaux de sévérité des alarmes. Voir “Alarmes”, page 435, pour plus d’informations.
Les zones Réseau, Alarmes, et Information Catalogue sont mises à jour toutes les cinq secondes.Il est possible de lancer plusieurs instances de la Console d’administration simultanément pour le même catalogue. Les actions effectuées sur l’une des instances sont également visualisées sur les autres, à l’exception de la création d’une plate-forme qui apparaît dans la zone Icônes plutôt que dan la zone Réseau de l’application qui ne l’a pas créée.
Barre de menus
La barre de menus comporte tous les menus d’administration :
CatalogueLe menu Catalogue permet d’effectuer des opérations sur le catalogue, telles que la création, le démarrage, la connection d’un catalogue, etc. Voir “Gestion du Catalogue”, page 41.
SupervisionLe menu Supervision permet d’accéder aux interfaces de supervision de Time Navigator :
■ “Alarmes”, page 435
■ “Evénements”, page 447
■ “Gestionnaire de travaux”, page 469
■ “Visualisation de tâches”, page 509
■ “Requêtes opérateur”, page 527
Plate-formeLe menu Plate-forme permet de manipuler les systèmes et les applications.Voir “Manipulation des plates-formes”, page 35.
SauvegardeLe menu Sauvegarde permet d’effectuer des opérations de sauvegarde, telles que la création de stratégies, classes, groupes, etc.Voir “Configuration des sauvegardes automatiques”, page 277.

Chapitre 1 La Console d’administration 23
ArchivageLe menu Archivage permet d’administrer des dossiers d’archives.Voir le manuel Time Navigator Archiving Server.
PériphériquesLe menu Périphériques permet de détecter et gérer les périphériques, ainsi que d’effectuer des opérations sur les librairies et les lecteurs.Voir “Gestion des périphériques et des médias”, page 149 et “Gestionnaire de librairies”, page 255.
StockageLe menu Stockage permet de gérer les jeux de médias, les médias, les snapshots et les réplications.Voir “Média de sauvegarde”, page 221. Pour les snapshots, voir le manuel Time Navigator SnapBackup, pour la réplication, voir le manuel Time Navigator Replication.
SécuritéLe menu Sécurité donne accès aux fonctionnalités de l’interface Sécurité et conformité, si celle-ci est installée, et permet d’administrer les utilisateurs et les droits d’accès de Time Navigator.Voir le manuel Time Navigator Security & Compliance Manager et “Utilisateurs et droits d’accès”, page 133.
AideLe menu Aide donne accès à l’aide en ligne de Time Navigator, les tutoriels, le support Web ainsi qu’à des informations concernant les licences et la version Time Navigator utilisées.
Zone Réseau
La zone Réseau vous permet de visualiser plates-formes, librairies et lecteurs dans sa partie supérieure, et les lecteurs partagés dans sa partie inférieure.
Sélection d’objets dans la zone Réseau
Pour réaliser toute opération sur une plate-forme, un groupe de plates-formes, un lecteur ou une librairie, vous devez d’abord sélectionner cet objet dans la zone Réseau.
Sélectionner un objet dans la zone Réseau
1. Affichez l’objet dans la zone Réseau s’il n’est pas déjà affiché (voir “Affichage des plates-formes”, page 35).

24 Manuel d’administration Time Navigator
2. Cliquez sur l’objet. Le contour de l’objet devient bleu foncé : l’objet est sélectionné.
Sélectionner un groupe de plates-formes
■ Dans la zone Icônes, cliquez sur l’icône d’une plate-forme appartenant à un groupe. Toutes les plates-formes du groupe sont sélectionnées et apparaissent avec un arrière-plan noir.
Note : Seul un objet à la fois peut être sélectionné, quel que soit son type (plate-forme, lecteur, librairie ou groupe).
Représentation des plates-formes
Une plate-forme peut être soit un système, soit une application.
Ligne Informations fournie
1 Alarmes concernant la plate-forme.La couleur de la barre indique la sévérité de l’alarme :Couleur de l’arrière plan : pas d’alarme.Jaune : alarme mineure.Orange : alarme majeure.Rouge : alarme critique.Le clignotement de la barre indique l’état de l’alarme (prise en compte ou non) :Barre clignotante : alarme non prise en compte.Barre ne clignotant pas : alarme prise en compte.
Note : Lorsqu’une plate-forme présente plusieurs alarmes de sévérité différentes, la couleur de la barre indique le plus haut niveau de sévérité (ex : une alarme mineure et une alarme majeure = barre orange).
1. Alarmes
5. Type de la plate-forme4. Nom de la plate-forme
2. Etat de la plate-forme
6. Stratégies de sauvegarde (A, B, C, D)
Cliquez ici pour sélectionner la 3. Information réseau

Chapitre 1 La Console d’administration 25
Représentation des lecteurs
2 Etat de la plate-forme.Couleur de l’arrière plan : plate-forme en service, sauvegarde possible.Croix noire sur fond ocre : plate-forme hors service, sauvegarde impossible.
3 Information réseau (s’applique uniquement aux systèmes)Icône lecteur : le système a accès à un lecteur partagéEclair : le système est connecté à un (ou plusieurs) lecteur local
4 Nom de la plate-formeLe nom correspond à un nom de système sur le réseau et non à un alias (ex : hercule), à moins que vous n’ayez défini un alias dans le champ localhostname du fichier hosts. dans le répertoire Conf du répertoire d’installation Time Navigator.
5 Type de la plate-forme : modèle et système d’exploitation (ex : SGI, Windows 2000...).
6 Stratégies de sauvegarde associées à la plate-formeIl peut y avoir jusqu’à 4 stratégies par plate-forme (A,B,C et D).Si une lettre est affichée dans la case, elle indique que la stratégie est définie. Si une sauvegarde est en cours d’exécution, la case de la stratégie concernée apparaît avec un fond vert.
Ligne Informations fournie
1. Alarmes concernant le lecteur
4. Nom du lecteur
5. Type du lecteur
2. Etat (En Service, Hors Service ou Maintenance)
6. Nom de la cartouche
3. Opération en cours sur le lecteur
7. Volume de données traitées
Cliquez ici pour sélectionner le lecteur

26 Manuel d’administration Time Navigator
La ligne n° 1 n’est active que lorsqu’une alarme est détectée pour le lecteur concerné.Les lignes 6, 7 et 8 ne sont actives qu’au cours des opérations de lecture ou d’écriture
Ligne Informations fournie
1 Alarmes concernant le lecteur.La couleur de la barre indique la sévérité de l’alarme :Bleu : pas d’alarme.Jaune : alarme mineure.Orange : alarme majeure.Rouge : alarme critique.
Le clignotement de la barre indique l’état de l’alarme (prise en compte ou non) :Barre clignotante : alarme non prise en compte.Barre ne clignotant pas : alarme prise en compte.
Note : Lorsqu’un lecteur présente plusieurs alarmes de sévérités différentes, la couleur de la barre indique le plus haut niveau de sévérité (ex : une alarme mineure et une alarme majeure = barre orange).
2 Etat du lecteur.En service sur fond vert : lecteur disponible Hors service sur fond ocre : lecteur indisponible Maintenance sur fond ocre : lecteur en mode maintenance
3 Une icône différente apparaît pour chaque opération effectuée par le lecteur :■ Ecriture sur le média■ Lecture du média■ Avance rapide■ Retour rapide ■ Ecriture d’un label■ Test du lecteur■ Recyclage d’une cartouche■ Suppression d’une cartouche.
4 Nom du lecteur.C’est le nom logique du lecteur.
5 Type du lecteur : constructeur et modèle (ex : Exabyte 5Go-C).
6 Nom de la cartouche * : cartouche non labellée.Label : cartouche labellée.La couleur du fond indique la nature de la requête :Rouge : cartouche demandée.Couleur de l’arrière plan : cartouche identifiée et en cours d’utilisation.
7 Volume de données traitées pour la cartouche.

Chapitre 1 La Console d’administration 27
de données sauvegardées ou archivées sur une cartouche. Les opérations de recyclage n’apparaissent pas.
Note : Lors des opérations de maintenance, ou si vous utilisez le lecteur en dehors de Time Navigator (pour lire un fichier .tar sous Unix, par exemple), il est conseillé de mettre le lecteur Hors service pour éviter de créer un conflit si Time Navigator essaie d’utiliser le lecteur.
Affichage des lecteurs
Afin d’optimiser la gestion de la zone réseau, vous avez la possibilité d’afficher ou de masquer les lecteurs dans la Console d’administration.
Pour afficher/masquer un lecteur :
1. Choisissez Périphériques-Lecteur-Affichage-Montrer.../Masquer....La fenêtre Lecteurs à afficher/masquer apparaît.
2. Sélectionnez les lecteurs que vous voulez afficher ou masquer et cliquez sur OK.
Astuce : Le menu Montrer/Masquer est également accessible au moyen de menus contextuels. Un clic droit sur l’icône d’un système vous permet de montrer ou masquer tous les lecteurs associés à ce système. Un clique droit sur l’icône d’un lecteur vous permet de masquer uniquement ce lecteur.

28 Manuel d’administration Time Navigator
Représentation de la librairie
La ligne n° 1 n’est active que lorsqu’une alarme est détectée pour la librairie concernée. La ligne n° 2 n’est active que lors de la réinitialisation de la librairie.
Ligne Informations fournie
1 Alarmes concernant la librairie.La couleur de la barre indique la sévérité de l’alarme :Bleu : pas d’alarme.Jaune : alarme mineure.Orange : alarme majeure.Rouge : alarme critique.
Le clignotement de la barre indique l’état de l’alarme (prise en compte ou non) :Barre clignotante : alarme non prise en compte.Barre ne clignotant pas : alarme prise en compte.
Note : Lorsqu’une librairie présente plusieurs alarmes de sévérités différentes, la couleur de la barre indique le plus haut niveau de sévérité (ex : une alarme mineure et une alarme majeure = barre orange).
2 L’apparation d’une icône dans cette case indique que la librairie est en cours de réinitialisation.
3 Nom de la librairieLe nom correspond à l’information saisie dans le champ Nom lors de la création de la librairie.
4 Type de la librairie : constructeur et modèle (ex : EXB-10h).
1. Alarmes concernant la librairie
3. Nom de la librairie
4. Type de la librairie
2. Réinitialisation de la librairie
Cliquez ici pour sélectionner la librairie

Chapitre 1 La Console d’administration 29
Représentation d’un réseau
Zone d’informations catalogue
Onglet Catalogues
L’onglet Catalogues contient le nom de tous les catalogues du serveur et leur état courant.Pour les catalogues actifs dont l’utilisateur courant a les droits d’accès, la couleur de fond de l’icône représente l’alarme active avec la plus haute sévérité présente sur le catalogue. Une info-bulle précise la liste de toutes les alarmes du catalogue par sévérité.
Ligne Information fournie
1 Utilisez ce bouton pour afficher ou masquer les lecteurs attachés au réseau. Le signe + indique que les lecteurs sont masqués. Le signe - indique que les lecteurs sont affichés.
2 Nombre de lecteurs attachés au réseau
3 Nom du réseau
Icône Description
Le catalogue est actif. Il est visualisé dans la Console d’administration.
Le catalogue est actif. Il n’est pas visualisé dans la Console d’administration.
Le catalogue est actif. L’utilisateur courant n’a pas les droits d’accès à ce catalogue.
Le catalogue est arrêté.
L’état du catalogue est inconnu en raison d’une erreur.
Cliquez ici pour sélectionner le réseau 3. Nom du réseau
1. Permet d’afficher les lecteurs attachés au réseau
2. Nombre de lecteurs attachés au réseau

30 Manuel d’administration Time Navigator
Onglet Statistiques
L’onglet Statistiques contient des informations concernant l’évolution de l’espace catalogue.
■ Taille actuelle : Volume actuel du catalogue.
■ Taille maximum : Telle que définie lors de la création ou l'édition du catalogue.
■ Etat d'allocation :
1. Expansible indique que l'espace disque libre est suffisant pour permettre au catalogue d'atteindre sa taille maximum.
2. Non expansible indique que par manque d'espace disque libre, le catalogue ne pourra pas croître jusqu'à sa taille maximum.
3. Maximum atteint, indique que la taille du catalogue a atteint sa valeur maximale.
Cliquez sur le bouton à droite du champ Etat d'allocation pour voir la fenêtre Détails de l'allocation de l'espace du catalogue. Elle contient les colonnes suivantes :
■ Répertoire : Emplacement du(es) fichier(s) catalogue sur disque.
■ Utilisé : Taille en Go du(es) fichier(s) catalogue.
■ Disponible : Espace disque libre, en Go dans le répertoire.
■ Requis : Espace disque nécessaire pour permettre au catalogue d'atteindre sa taille maximale.
■ Objets : Nombre d’objets différents contenus par le catalogue
■ Versions : Nombre de versions de tous les objets contenus dans le catalogue
La sauvegarde d’une nouvelle classe entraîne la création d’un objet et d’une instance dans le catalogue. L’objet et la première instance utilisent en moyenne 512 octets. Les instances suivantes utilisent en moyenne 128 octets (Unix, Windows XP) ou 256 octets pour les systèmes tels que Windows 2000/2003, NetWare, VMS dotés de gestion de sécurité étendue (ACL ou liste de type d’accès). La sauvegarde d’un objet existant n’entraîne la création que d’une nouvelle instance.
L’état du catalogue est inconnu (le rafraîchissement automatique est désactivé).
Icône Description

Chapitre 1 La Console d’administration 31
Si les stratégies ou les dossiers d’archives centraux ont des jeux de médias pour écriture multiple, les fichiers sont écrits en plusieurs copies. Dans ce cas, une instance est créée pour chaque copie.
Onglet Cache
L’onglet Cache vous permet de suivre l’évolution de l’espace cache.
■ VolumeVolume total de cache tel que défini lors de la création du catalogue (cache disque + cache mémoire).
■ LibrePourcentage de cache disponible.
Ce chiffre correspond au pourcentage de conteneurs libres du cache. Il peut donc rester constant même lors du traitement de données dans le cache, jusqu’à ce qu’il atteigne un nouveau seuil.
La limite du cache peut être atteinte.
Lorsque l’espace de cache libre est inférieur à 10%, le champ apparaît sur fond orange. Lorsque l’espace de cache libre est inférieur 5%, le champ apparaît sur fond rouge.
■ EcriturePourcentage de cache utilisé par des sessions d’écriture (lors de sauvegardes ou d’archivages).
■ LecturePourcentage de cache utilisé par des sessions de lecture (lors de restaurations).
Barre d’état
La barre d’état contient les informations suivantes :
Zone Description
1 Nom du catalogue courant

32 Manuel d’administration Time Navigator
Zone Icônes
La zone Icônes présente toutes les plates-formes et groupes de plates-formes déclarés dans le catalogue. Une plate-forme est représentée par un icône contenant les dix premiers caractères de son nom.Un groupe est un ensemble de plusieurs plates-formes. Lorsque plusieurs plates-formes appartiennent à un même groupe, leurs icônes sont rassemblés dans un même cadre.A l’aide du menu contextuel de la zone Icônes, vous pouvez :
■ Mettre des plate-formes en service ou hors service. Si vous cliquez sur une plate-forme qui appartient à un groupe, toutes les plates-formes du groupe sont mises en service ou hors service.
■ Trier les plate-formes
L’état de la plate-forme est indiqué par la couleur de son icône ainsi que par des symboles dont la signification est expliquée dans le tableau suivant :
2 Bouton permettant de lancer Requêtes opérateur
3 Nom d’utilisateur et son état :Icône Clé : administrateur du catalogue.Icône jaune : utilisateur connu du catalogue.Aucun icône : utilisateur inconnu du catalogue.
4 Le premier chiffre représente le nombre de plates-formes visualisées.Le deuxième chiffre représente le nombre total de plates-formes dans le catalogue.
5 Zone Alarmes. Affiche les alarmes générées par Time Navigator :
■ Vert : aucune alarme
■ Jaune : alarme mineure
■ Orange : alarme majeure
■ Rouge : alarme critique
Zone Description

Chapitre 1 La Console d’administration 33
Note : Lorsqu’une plate-forme est sélectionnée dans la zone réseau, son icône clignote dans la zone Icônes pour permettre à l’utilisateur de mieux la visualiser.
Zone Alarmes
La zone Alarmes vous permet de visualiser les alarmes déclenchées par l’application. Elle contient trois boutons correspondant aux différents niveaux de sévérité d’alarmes.La couleur du bouton indique le niveau de sévérité de l’alarme :
■ Bouton vert : pas d’alarme.
■ Bouton jaune : alarme mineure.
■ Bouton orange : alarme majeure.
■ Bouton rouge : alarme critique.
Le clignotement du bouton indique l’état de l’alarme (acquittée ou non) :
■ Bouton ne clignotant pas : alarme acquittée.
Indices visuels Description Example
Icône vert foncé Plate-forme En service. adele.fs2
Icône ocre Plate-forme Hors service. hobbes.list
Icône vert Sauvegarde en cours pour la plate-forme. adele
Icône bleu foncé Plate-forme sélectionnée aria
Icône jaune, orange ou rouge Alarme non prise en compte pour la plate-forme. adele.fs
Pas de symboles (nom de la plate-forme seul)
Plate-forme affichée dans la zone Réseau. adele.fs2
Cercle Plate-forme non affichée dans la zone Réseau. axle
Trait vertical Plate-forme affichée dans la zone Réseau et connectée à un ou plusieurs lecteurs.
adele
Trait vertical à droite du cercle. Plate-forme connectée à un ou plusieurs lecteurs. athanagor
Cercle hachuré sur fond ocre. Plate-forme Hors service et non affichée dans la zone Réseau.
gaston.list
Ligne épaisse entre plates-formes Plates-formes groupées aragorn and hobbes

34 Manuel d’administration Time Navigator
■ Bouton clignotant : alarme non acquittée.
Si vous cliquez sur un bouton d’alarmes, la liste des alarmes correspondant au niveau de sévérité sélectionné apparaît. Les alarmes peuvent être acquittées dans cette fenêtre qui contient également des informations concernant les alarmes (nom et type de l’objet, niveau de sévérité, dates de première et dernière occurrence, nombre d’occurrences et message).
Pour plus d’informations sur la gestion des alarmes, voir “Alarmes”, page 435.

Chapitre 1 La Console d’administration 35
Manipulation des plates-formes
Affichage des plates-formes
Dans la zone Icônes, la présence d’un symbole sur l’icône d’une plate-forme indique que cette plate-forme, ainsi que les librairies et lecteurs qui y sont connectés, n’est pas affichée dans la zone Réseau. Les icônes agissent comme des boutons permettant d’afficher ou non la plate-forme dans la zone Réseau.
Note : Pour afficher un lecteur ou une librairie, vous devez afficher le système auquel ils sont connectés.
Pour plus d’informations sur la signification des symboles associés aux icônes, voir “Zone Icônes”, page 32.
Pour afficher une plate-forme dans la zone Réseau :
1. Choisissez Plate-forme-Affichage-Voir. La fenêtre Plates-formes à afficher apparaît. Elle liste les plates-formes absentes de la zone Réseau.
2. Sélectionnez une ou plusieurs plates-formes et cliquez sur OK.
Le symbole contenu dans l'icône des plates-formes sélectionnées disparaît et ces dernières, ainsi que les librairies et lecteurs qui y sont connectés, sont affichées dans la zone Réseau.
Astuce : Vous pouvez également faire un double clic sur une plate-forme de la zone Icônes pour la faire apparaître dans la zone Réseau.
Pour retirer une plate-forme de la zone Réseau :
1. Choisissez Plate-forme-Affichage-Iconifier. La fenêtre Plates-formes à iconifier apparaît qui liste les plates-formes présentes dans la zone Réseau.
2. Sélectionnez une ou plusieurs plates-formes et cliquez sur OK.
Les plates-formes sélectionnées, ainsi que les librairies et lecteurs qui y sont connectés, disparaissent de la zone Réseau. Un symbole s'affiche dans les icônes correspondantes de

36 Manuel d’administration Time Navigator
la zone Icônes.
Astuce : Vous pouvez également faire un double clic sur une plate-forme de la zone Icônes pour la faire disparaître de la zone Réseau.
Recherche d’une plate-forme
Il est possible trouver rapidement une plate-forme dans la zone Réseau. Cette fonctionnalité de recherche est très utile lorsque les objets déclarés dans la zone Réseau sont très nombreux. Ceci vous évite d'utiliser la barre de défilement.
Pour rechercher une plate-forme :
1. Choisissez Plate-forme-Rechercher-Système/Application. La liste des systèmes/applications apparaît.
2. Sélectionnez une plate-forme dans la liste ou utilisez le champ Rechercher pour filtrer les plates-formes selon leur nom.
Vous pouvez utiliser les caractères spéciaux suivants :
■ *: spécifie 0 à n caractères quelconques.
■ ?: spécifie un seul caractère quelconque, dont le caractère "espace".
■ [ab]: spécifie un seul caractère parmi ceux cités (a ou b).
3. Cliquez sur OK.
La sélection se positionne sur l'application recherchée.
Note : Si l'application était minimisée dans la zone Icônes lors de la recherche, elle est alors maximisée et apparaît dans la zone Réseau.

Chapitre 1 La Console d’administration 37
Création de groupes de plates-formes
Les groupes de plates-formes vous permettent de définir des paramètres de sauvegarde pour plusieurs plates-formes simultanément. Toutes les plates-formes appartenant à un groupe se voient associées les mêmes paramètres de sauvegarde. Seuls les utilisateurs ayant les droits de modifications des stratégies et classes de sauvegarde peuvent grouper des plates-formes.
Note : Pour pouvoir être groupées, les plates-formes doivent être compatibles entre elles. Par exemple, vous ne pouvez grouper des systèmes que s’ils sont de même type. De même, vous ne pouvez grouper des applications que si elles sont de même type, exception faite des applications de type Filesystem et List qui se groupent en fonction du type de système auquel elles sont rattachées.Si les plates-formes ne sont pas compatibles, vous pouvez utiliser la fonctionnalité d’import d’une stratégie de sauvegarde. Voir “Création d’une stratégie de sauvegarde”, page 297.
Attention : Lorsque vous ajoutez une plate-forme à un groupe, les stratégies et les classes définies pour cette plate-forme sont détruites et remplacées par les stratégies et classes définies pour le groupe.
Seuls les utilisateurs autorisés à modifier les classes et les stratégies de sauvegarde peuvent effectuer cette opération.
Pour associer une plate-forme à un groupe :
1. Choisissez Sauvegarde-Groupes. La fenêtre Modification des groupes apparaît.
2. Dans la liste Groupes existants, sélectionnez la plate-forme ou le groupe de plates-formes que vous souhaitez ajouter à un groupe.
Astuce : Vous pouvez sélectionner plusieurs groupes ou plates-formes à l'aide de la touche Ctrl.
3. Dans la liste Groupes de destination, sélectionnez le groupe auquel vous souhaitez associer la plate-forme sélectionnée.
4. Cliquez sur Appliquer pour prendre en compte les modifications sans fermer la fenêtre et sur OK pour fermer la fenêtre.

38 Manuel d’administration Time Navigator
Une boîte de dialogue vous rappelle que la plate-forme sélectionnée adopte les classes et les stratégies de sauvegarde du groupe auquel elle est associée et vous demande de confirmer votre décision.
Attention : Les plates-formes d'un même groupe ont des classes de sauvegarde identiques. Il est donc nécessaire qu'un répertoire identique existe sur toutes les plates-formes du groupe.
5. Cliquez sur Oui pour valider l'opération.
Astuce : Vous pouvez également effectuer un glisser-déplacer dans la zone Icônes en sélectionnant l'icône de la plate-forme et en le faisant glisser sur celle de la plate-forme à laquelle vous souhaitez l'associer.
Pour retirer une plate-forme d’un groupe :
1. Choisissez Sauvegarde-Groupes. La fenêtre Modification des groupes apparaît.
2. Dans la liste Groupes existants, sélectionnez la plate-forme que vous souhaitez dissocier de son groupe.
3. Dans la liste Groupes de destination, sélectionnez Nouveau Groupe.
4. Cliquez sur Appliquer pour prendre en compte les modifications sans fermer la fenêtre et sur OK pour fermer la fenêtre.
Note : Vous pouvez également utiliser la zone Icônes et faire glisser en dehors du groupe l'icône de la plate-forme que vous voulez retirer du groupe.
Note : Lorsqu’une plate-forme est retirée d’un groupe, elle conserve les stratégies et les classes associées au groupe. Il vous est ensuite possible, sous réserve de posséder les droits suffisants, de les modifier. Voir “Edition d’une stratégie”, page 314 et “Edition des sélections de sauvegarde”, page 360.

Chapitre 1 La Console d’administration 39
Tri des plates-formes
Lorsque vous lancez la Console d’administration, les plates-formes d’un groupe sont automatiquement triées par ordre alphabétique, et les groupes sont triés par l’ordre alphabétique de la première plate-forme de chaque groupe. Lorsque vous avez modifié les groupes, vous pouvez trier manuellement les plates-formes.
Pour trier les groupes de plates-formes :
■ Choisissez Plate-forme-Affichage-Tri. Les plates-formes de la zone Icônes sont triées par ordre alphabétique au sein de chaque groupe, et les groupes sont triés par l’ordre alphabétique de la première plate-forme de chaque groupe.
Astuce : A l’aide du bouton droit de la souris, vous pouvez également utiliser le menu contextuel Tri dans la zone Icônes.

40 Manuel d’administration Time Navigator

41
C H A P I T R E 2
Gestion du Catalogue
Cette section vous permet d’effectuer les procédures suivantes :
■ “Création d’un catalogue”, page 43
■ “Edition d’un catalogue”, page 50
■ “Sélection des paramètres du catalogue”, page 50
■ “Démarrage d’un catalogue”, page 52
■ “Démarrage d’un catalogue”, page 52
■ “Arrêt d’un catalogue”, page 53
■ “Suspension d’un catalogue”, page 53
■ “Sauvegarde du catalogue”, page 55
■ “Restauration du catalogue”, page 69
2

42 Manuel d’administration Time Navigator
A propos du catalogue
Le Catalogue est le coeur de Time Navigator. Il contient toutes les informations nécessaires à l’exécution de Time Navigator, telles que la configuration des plates-formes, lecteurs, librairies, utilisateurs, médias, etc. Il contient également les méta-données, c’est-à-dire la description et la localisation de tous les fichiers sauvegardés. Lors de chaque opération d’écriture, les méta-données correspondantes sont enregistrées dans le catalogue.
Dans la plupart des cas, un catalogue est créé au cours de la phase d’installation. Sinon, créer un catalogue est la première opération que vous ayez à effectuer pour configurer votre environnement Time Navigator.
Multi-catalogue
La fonctionnalité multi-catalogue vous offre une grande liberté dans la configuration des opérations de sauvegarde et d’archivage. Vous pouvez, par exemple, dédier un catalogue à la sauvegarde des données et un autre à leur archivage.Les différents catalogues fonctionnent indépendamment les uns des autres, mais peuvent partager des ressources telles que des lecteurs et des librairies à l’aide de l’interface Partage de librairies.
Certaines applications de la suite logicielle Time Navigator (Visualisation de tâches, Gestionnaire de travaux ou Requêtes opérateur, par exemple) vous permettront d’accéder à plusieurs catalogues simultanément, alors que d’autres, telles que l’application d’administration exigeront que vous sélectionniez un catalogue de travail unique.
Note : Chaque catalogue doit être sauvegardé régulièrement pour sécuriser votre environnement Time Navigator.

Chapitre 2 Gestion du Catalogue 43
Opérations sur le catalogue
Création d’un catalogue
Lors de la création d’un catalogue, Time Navigator crée automatiquement un répertoire Data.catalog_name dans le répertoire d’installation qui contient plusieurs fichiers odb, ... odb_n qui représentent le catalogue. La taille maximum d’un fichier .odb est 4 Go, la valeur par défaut est de 4 GB. En fonction de la taille de votre catalogue, de 1 à 128 fichiers odb sont créés.
Pour des raisons de performances, vous pouvez placer vos fichiers odb ailleurs que dans le répertoire par défaut. Pour cela, utilisez les paramètres Répartition du fichier catalogue sur plusieurs répertoires (odb_translation_path_#) ou Emplacement du fichier catalogue (global_odb_translation_path) avant de créer le catalogue.
Attention: Si vous définissez ce paramètre lorsque le catalogue a déjà été créé, vous devez impérativement déplacer le(s) fichier(s) catalogue vers le nouvel emplacement, sinon vous ne pourrez pas démarrer votre catalogue.
Note : Le catalogue doit être créé sur un disque local uniquement, non pas à travers un montage réseau.
Reportez-vous au manuel Paramètres Time Navigator pour plus de détails sur l’utilisation de ces paramètres.
Etapes préliminaires
■ Connecté en tant que root ou administrateur, ouvrez la Console d’administration sans ouvrir de catalogue (voir “Mode déconnecté”, page 14).
■ Si la Console d’administration est déjà ouverte et connectée à un catalogue, choisissez Catalogue-Déconnecter pour passer en mode déconnecté.
Pour créer un catalogue :
1. Choisissez Catalogue-Nouveau.
La fenêtre Editeur de catalogues apparaît.

44 Manuel d’administration Time Navigator
2. Fournissez le nom et la taille du catalogue, ainsi que l’identité de l’administrateur, tels que décrit dans “Zone Paramètres du Catalogue”, page 47.
3. Cliquez sur Ajouter pour définir l’espace cache. La fenêtre suivante apparaît :
4. Choisissez le type et la taille des espaces cache à créer et cliquez sur OK.
■ Définissez au moins un type de cache. Afin d’améliorer les performances, vous pouvez segmenter les espaces caches. Les tableaux ci-dessous résument les caractéristiques de chaque type de cache ainsi que le calcul de la taille maximum du cache disque en fonction de la taille du catalogue.
■ Pour le cache disque, vous devez préciser le chemin pour chaque fichier

Chapitre 2 Gestion du Catalogue 45
cache à créer.
Note : La taille réelle du cache dépend du nombre de segments ainsi que de la taille des conteneurs (la taille des conteneurs peut être modifiée dans l’onglet Avancé). Time Navigator calcule la taille du cache en fonction des informations que vous fournissez. En conséquence, la taille réelle du cache peut varier légèrement de la taille demandée car elle est arrondie au plus proche multiple du nombre de segments et de la taille des conteneurs.
Caractéristiques du cache
Type de Cache
Caractéristique Valeur
Mémoire Taille maximum 2047 Mo
Taille minimum 32 Mo, 64 Mo au moins recommandé
Nombre maximum de segments 32
Nombre minimum de segments 0 si au moins un segment de cache disque a été défini, sinon 1
Taille maximum des segments Unix : 2047 MoWindows : 64 Mo, sauf si le paramètre max_memory_axes_size est positionné. Voir le manuel Paramètres Time Navigator pour plus de détails.
Taille minimum des segments 32 Mo
Disque Taille maximum 32 Go à 512 Go en fonction de la taille du catalogue (voir “Taille Maximum du cache disque.”, page 46)
Taille minimum 1 Go
Nombre maximum de segments 32
Nombre minimum de segments 0 si au moins un segment de cache disque a été défini, sinon 1
Taille maximum des segments 32 Go à 512 Go en fonction de la taille du catalogue (voir “Taille Maximum du cache disque.”, page 46)
Taille minimum des segments 32 Mo

46 Manuel d’administration Time Navigator
Taille Maximum du cache disque.
5. Pour modifier la structure des espaces cache cliquez sur l’Onglet Avancé. Voir “Onglet Avancé”, page 49 pour plus de détails.
6. Cliquez sur OK pour lancer la création du catalogue.
Modification de la taille de la cache mémoire sous Mac OS
Lors de la configuration d’une cache mémoire dans l’Editeur de Catalogues, la taille maximale permise est proportionnelle à la taille de la mémoire partagée définie sur votre machine.
Les valeurs par défaut définies par le programme d’installation sont les suivantes :
■ sysctl -w kern.sysv.shmmax=536870912
■ sysctl -w kern.sysv.shmmin=1
■ sysctl -w kern.sysv.shmmni=128
■ sysctl -w kern.sysv.shmseg=32
■ sysctl -w kern.sysv.shmall=131072
Ainsi, par défaut, la taille de la mémoire cache que vous pouvez créer est bridée à 512 Mo.
Cependant, si vous voulez avoir une cache mémoire plus grande, vous pouvez modifier la taille de la mémoire partagée au niveau de votre système Mac. Pour cela, modifiez manuellement les valeurs shm dans le fichier/etc/rc.
Pour modifier les valeurs par défaut du Memcache dans Mac OS
Le principe général consiste à définir les valeurs shmmax et shmall selon la formule suivante :
shmmax=taille totale en octets allouée à votre mémoire partagée.
Si la taille du catalogue est... ...la taille maximum du cache disque est...
< 2 Go 32 Go
>= 2 Go and < 8 Go 128 Go
>= 8 Go and < 16 Go 256 Go
> 16 Go 512 Go

Chapitre 2 Gestion du Catalogue 47
shmall=shmmax/4096
Par exemple, les valeurs suivantes vont vous permettre de créer une memcache d’une taille maximale de 1 Go :
shmmax=1073741824
shmall=262144
Attention : Atempo recommande de ne jamais allouer plus de 1/4 de la mémoire système à la cache Time Navigator. Par exemple, si votre serveur possède 4 Go de mémoire système, il ne faut pas affecter plus de 1 Go à Time Navigator.
Note : Après toute modification du ficher/etc/rc, il faut redémarrer la machine.
Fenêtre Editeur de Catalogues
Zone Paramètres du Catalogue
■ Nom du catalogue : Nom qui apparaît dans les interfaces de Time Navigator. Le nom du catalogue apparaît toujours en lettres minuscules, sans distinction entre les majuscules et les minuscules. Vous pouvez utiliser les caractères suivants :
■ Caractères alphabétiques.
■ Chiffres de "0" à "9".
■ Barre de soulignement "_".
■ Taille du catalogue (Mo) : Doit être au moins égale à 1 Go, au plus 512 Go. Par défaut, la taille est de 1Go. Pour déterminer la taille de votre catalogue, notez que la première version d’un objet sauvegardé utilisera environ 1024 octets. Les versionss suivantes emploieront environ 256 octets pour des agents Unix, et 512 octets pour des agents Windows, Mac OS X, NetWare et VMS (la différence de taille est due à la présence d’attributs de sécurité et/ou d’ACL).
Auto-expansion de la taille du catalogue
Par défaut, la taille du catalogue est en mode auto-expansion. La taille que vous indiquez lors de la création augmente automatiquement selon les besoins jusqu’à un maximum de 512 Go (ou jusqu’à la valeur spécifiée dans le champ Taille maximum du catalogue), si votre espace disque disponible le permet. Une alarme

48 Manuel d’administration Time Navigator
vous prévient lorsque que vous approchez de la taille maximum du catalogue et lorsque votre espace disque est presque plein.
■ Taille maximum du catalogue (Go) : Par défaut, la taille maximum est de 512 Go. Si vous souhaitez limiter la taille maximum à une valeur inférieure à 512 Go, indiquez cette valeur dans ce champ.
■ Nom de l’administrateur du catalogueEntrez un nom pour l’administrateur. Il n’est pas nécessaire que ce nom d’utilisateur existe au niveau du système d’exploitation. Tous les caractères sont acceptés.
L’administrateur du catalogue est le seul utilisateur qui peut donner des droits d’accès aux autres utilisateurs. Il a tous les droits pour réaliser des opérations sur le catalogue, sauf l’édition du catalogue. Seul l’utilisateur root ou bien un utilisateur avec les droits d’administrateur système peut éditer un catalogue.
■ Mot de passeFournissez un mot de passe pour l’administrateur et confirmez-le dans le champ Confirmation.
Note : Si vous ne désirez pas définir de mot de passe pour l’administrateur lors de la création du catalogue, vous pourrez en définir un à une date ultérieure.
■ Nom du serveurCe champ est automatiquement rempli par Time Navigator et contient le nom du serveur sur lequel vous travaillez.
■ CommentaireVous pouvez saisir ici un commentaire sur le catalogue en cours de création. Il apparaîtra à côté du nom du catalogue dans la liste des catalogues.
Onglet Cache
■ Ajouter : Vous permet de créer un espace cache.
■ Modifier : Vous permet de modifier un espace cache.
■ Supprimer : Vous permet de supprimer un espace cache.
■ Chemin d'accès du fichier : Affiche le chemin d'accès à l'espace cache.
■ Taille du cache : Affiche la taille de l'espace cache.

Chapitre 2 Gestion du Catalogue 49
Onglet Avancé
La taille par défaut des conteneurs est calculée en fonction de la taille totale (mémoire et disque) de l'espace cache choisie dans l'onglet Cache. Vous pouvez changer la taille des conteneurs selon vos besoins, sans modifier la taille du cache. La taille des conteneurs peut varier entre 4 Mo et 256 Mo. La taille par défaut des conteneurs est comme suit :
■ Nombre moyens de versions par objet sauvegardé : Permet à Time Navigator d'optimiser la structure du catalogue en gardant les versions d'un même objet au même endroit. La valeur par défaut de ce champ est 5, c'est-à-dire, chaque fois qu'un nouvel objet est sauvegardé, Time Navigator réserve un espace suffisamment grand dans le catalogue pour conserver 4 versions supplémentaires de cet objet au même endroit. Conservez la valeur par défaut si vous n'êtes pas sûr du chiffre à fournir. Ce champ n'apparaît que lors de la création du catalogue, non lors de l'édition.
■ La répartition du cache en mémoire est de xx conteneurs de yy Mo : Indique la répartition du cache mémoire en fonction des informations fournies dans l’Onglet Cache. xx représente le nombre de conteneurs, yy la taille de chaque conteneur.
■ Nouvelle taille des conteneurs de cache mémoire (Mo) : Permet de modifier la taille des conteneurs de cache, mémoire, si la taille par défaut ne convient pas. Choisissez une taille entre 4 Mo et 256 Mo.
■ La répartition du cache sur disque est de xx conteneurs de yy Mo : Indique la répartition du cache sur disque en fonction des informations fournies dans l’Onglet Cache. xx représente le nombre de conteneurs, yy la taille de chaque conteneur.
■ Nouvelle taille des conteneurs de cache disque (Mo) : Permet de modifier la taille des conteneurs de cache, disque, si la taille par défaut ne convient pas. Choisissez une taille entre 4 Mo et 256 Mo.
Taille cache totale
32 Mo
64 Mo
128 Mo
256 Mo
512 Mo
1 Go
2 Go
4 Go
8 Go
Nombre de conteneurs
8 16 32 64 64 64 8 16 32
Taille des conteneurs
4 Mo
4 Mo
4Mo
4 Mo
8 Mo
16 Mo
256 Mo
256 Mo
256 Mo

50 Manuel d’administration Time Navigator
Edition d’un catalogue
Il est possible d’éditer un catalogue après sa céation.
Note : Si le catalogue est en mode auto-expansion (mode par défaut lors de la création d’un catalogue), il n’est pas nécessaire d’en modifier la taille qui est automatiquement augmentée en cas de besoin jusqu’à la taille maximum (512 Go par défaut).
Pour éditer un catalogue, il est nécessaire de l’arrêter.
Pour éditer un catalogue :
1. Ouvrez la Console d’administration avec l’identité de l’administrateur du catalogue.
2. Arrêtez le catalogue. Faites un clic droit sur le catalogue que vous voulez éditer dans la zone Catalogues et choisissez Arrêter.
3. Choisissez Catalogue-Propriétés. La fenêtre Liste des Catalogues apparaît. Sélectionnez le catalogue à éditer et cliquez sur OK.
4. Modifiez les paramètres du catalogue en fonction des besoins.
■ Tous les champs peuvent être modifiés, à l’exception du nom du catalogue.
■ Les autres champs peuvent être modifiés en suivant les procédures décrites dans la section “Création d’un catalogue”, page 43.
5. Relancez le catalogue. Faites un clic droit sur le catalogue dans la zone Catalogues et choisissez Démarrer. Connectez-vous avec l’identité de l’administrateur du catalogue.
Sélection des paramètres du catalogue
Paramètres de restauration parallèle
Vous pouvez effectuer plusieurs travaux de restauration simultanés sur un catalogue. C’est ce que nous appelons la restauration parallèle.

Chapitre 2 Gestion du Catalogue 51
La restauration parallèle fonctionne en démarrant un travail père qui traite alors plusieurs travaux fils. Ces travaux fils apparaissent alors comme des travaux parallèles. Tous ces travaux sont actifs juqu’à la fin d’au moins l’un d’entre eux. Ils n’apparaîtront dans l’historique des travaux qu’une fois tous les travaux complétés.
Note : La restauration parallèle ne dépend pas de données préalablement sauvegardées avec une sauvegarde parallèle. Vous pouvez effectuer une restauration parallèle à partir de données sauvegardées sans parallélisme si la sauvegarde a été faite sur plusieurs médias.
Vous pouvez établir des limites au nombre maximum de snapshots et de cartouches à utiliser. La limite sur les snapshots dépend des capacités de votre réseau. La limite pratique sur les cartouches est dictée par le nombre de lecteurs disponibles. Ces limites concernent chaque restauration et non l’ensemble des restaurations en cours.
Si un travail fils est interrompu ou échoue pour une raison quelconque, les autres travaux fils se poursuivront normalement.
Lors d’un travail de restauration en parallèle, si un fichier est divisé sur deux cartouches, la performance de restauration en parallèle sera réduite car ceci nécessitera deux passages sur le travail :
■ un premier passage afin de restaurer les données de la première cartouche et effectuer les autres travaux complets.
■ un second passage pour compléter la restauration avec la deuxième cartouche pour le travail ou les travaux divisés sur deux cartouches.
Note : La restauration parallèle ne s’applique qu’aux systèmes et aux applications Filesystem. Elle ne s’applique pas à d’autres applications y compris celle du catalogue.
Paramètres de sauvegarde sur demande
Voir “Sauvegarde à la demande”, page 407.
Définir les paramètres du catalogue
1. Dans la Console d’administration, choisissez Catalogue-Paramètres.
2. Définissez les paramètres de restauration tels que décrits dans “Fenêtre Paramètres du catalogue”, page 52.

52 Manuel d’administration Time Navigator
3. Cliquez sur OK.
Fenêtre Paramètres du catalogue
Paramètres de restauration
Nombre maximum de travaux de restauration en parallèle utilisant des cartouches : Spécifie le nombre maximum de ressources (cartouches, lecteurs) qui peuvent être allouées simultanément à un travail de restauration. La valeur par défaut est 3.
Nombre maximum de travaux de restauration en parallèle utilisant des snapshots : Spécifie le nombre de processus de restauration qui peuvent être lancés simultanément par un travail de restauration de snapshots. La valeur par défaut est 3.
Note : La limite sur les travaux est couramment basée sur l’usage de tous les lecteurs activés. La gestion des ressources détermine alors ce qui est possible avec les ressources disponibles.
Sauvegarde à la demande
Nombre maximum de sauvegardes sur demande par jour et par système : Spécifie le nombre maximum global de sauvegardes sur demande qu'un utilisateur autorisé peut lancer pendant une période de 24 heures sur un système. Ce paramètre est valable pour tout le réseau. La valeur par défaut est 5.
Démarrage d’un catalogue
Si un catalogue n’est pas démarré, vous ne pouvez pas visualiser son contenu dans la Console d’administration. Vous devez le démarrer avant de réaliser des opérations sur ce catalogue.
Note : Seul l’administrateur du catalogue est autorisé à démarrer un catalogue.
Astuce : Un catalogue actif est représenté par un icône vert dans la zone Catalogues.

Chapitre 2 Gestion du Catalogue 53
Démarrer un catalogue
1. Si vous êtes déjà connecté à un catalogue, passez en mode déconnecté, à moins que l’utilisateur courant soit l’administrateur du catalogue que vous voulez démarrer.
2. Dans la zone Catalogues, sélectionnez le catalogue que vous voulez démarrer et choisissez Catalogue-Démarrer.
3. Si vous êtes en mode déconnecté, la fenêtre Identification Catalogue apparaît. Identifiez vous en tant qu’administrateur du catalogue que vous voulez démarrer.
4. Le catalogue est démarré, son icône devient vert dans la zone Catalogues.
Arrêt d’un catalogue
Vous pouvez arrêter un catalogue sans pour autant arrêter le service ou daemon Time Navigator.
Arrêter un catalogue vous permet d’éditer ce catalogue. Un catalogue arrêté le reste jusqu’à ce qu’il soit redémarré manuellement par le menu Catalogue-Démarrer.
Note : Seul l’administrateur du catalogue est autorisé à arrêter un catalogue.
Astuce : Un catalogue arrêté est représenté par un carré noir sur un icône rouge dans la zone Catalogues.
Pour arrêter un catalogue :
1. Connectez-vous au catalogue en tant qu’administrateur du catalogue.
2. Dans la zone Catalogues, sélectionnez le catalogue à arrêter et choisissezCatalogue-Arrêter.
Suspension d’un catalogue
Vous pouvez suspendre un catalogue sans pour autant arrêter le service ou daemon Time Navigator.

54 Manuel d’administration Time Navigator
Suspendre un catalogue vous permet d’éditer ce catalogue. Contrairement à un catalogue arrêté, un catalogue suspendu est automatiquement redémarré si le service ou daemon Time Navigator est arrêté puis redémarré. Un catalogue suspendu peut également être redémarré manuellement par le menu Catalogue-Démarrer.
Note : Seul l’administrateur du catalogue est autorisé à suspendre un catalogue.
Astuce : Un catalogue suspendu est représenté par un carré noir sur un icône rouge dans la zone Catalogues.
Pour suspendre un catalogue :
1. Connectez-vous au catalogue en tant qu’administrateur du catalogue.
2. Dans la zone Catalogues, sélectionnez le catalogue à suspendre et choisissezCatalogue-Suspendre.

Chapitre 2 Gestion du Catalogue 55
Sauvegarde du catalogue
La sauvegarde et la restauration du catalogue sont effectuées à l’aide de l’application Catalog de Time Navigator.
Note : Toutes les opérations sur le catalogue effectuées par l’application Catalog peuvent également être réalisées à l’aide de la ligne de commande. Voir les commandes tina_init et tina_odbsave, ainsi que l’annexe du manuel Time Navigator Command Line Interface.
Application Catalog
L’application Catalog vous permet de sauvegarder le contenu du catalogue. Elle est créée automatiquement lors de la création du catalogue, et porte le nom <nom_du_catalogue>.cat.
Attention : Sur les plates-formes Mac OS X, le compte root doit absolument exister pour pouvoir utiliser l’application Catalog.
Catalogue de bootL’application catalog copie le catalogue sur les médias de sauvegarde et crée un petit méta-catalogue : le Catalogue de Boot. Le catalogue de boot contient toutes les informations nécessaires pour localiser et restaurer la sauvegarde du catalogue. Le catalogue de boot est enregistré sur disque, ce qui en facilite l’accès, dans un répertoire nommé Boot dans le répertoire Data.<nom_du_catalogue>. Il est possible, en utilisant des variables d’environnement, d’envoyer une copie du catalogue de boot par email et de réaliser une double sauvegarde (miroir) du catalogue de boot.
Les fichiers des catalogues de boot sont de la forme: bootxxxx_<nom_du_catalogue>.cod. A chaque nouvelle sauvegarde, le numéro du fichier est incrémenté.

56 Manuel d’administration Time Navigator
L’application Catalog apparaît dans la Console d’administration avec l’icône suivant :
L’application Catalog est associée à un serveur. Elle est spécifique à un catalogue, c’est-à-dire qu’elle ne peut en sauvegarder qu’un seul. Vous pouvez cependant créer, dans le même catalogue, plusieurs applications Catalog destinées à sauvegarder des catalogues différents, ce qui vous permet, en environnement multi-catalogue, de centraliser la sauvegarde de tous vos catalogues dans un seul catalogue.
Configurations possibles de l’application Catalog

Chapitre 2 Gestion du Catalogue 57
L’application Catalog peut être configurée pour répondre aux cas de figures suivants :
■ Application Catalog A : sauvegarde son propre catalogue.L’application Catalog est installée dans le catalogue qu’elle sauvegarde.
■ Application Catalog B : sauvegarde un autre catalogue situé sur le même serveur.L’application Catalog n’est pas installée dans le catalogue qu’elle sauvegarde, mais dans un catalogue appartenant au même serveur.
■ Application Catalog C : sauvegarde un catalogue distant.L’application Catalog n’est pas installée dans le catalogue qu’elle sauvegarde, mais dans un catalogue installé sur un serveur différent.
Note : Chaque catalogue possède au minimum sa propre application Catalog, destinée à sa propre sauvegarde, et créée lors de la création du catalogue.
Sauvegarde d’un catalogue simple
La sauvegarde du catalogue se base sur les mêmes principes que les autres applications de sauvegarde de bases de données de Time Navigator (Oracle, Sybase, Microsoft SQL Server, etc). Une classe de sauvegarde est positionnée automatiquement sur le méta-répertoire racine de l’arbre de fichiers à la création de l’application.
Cette classe de sauvegarde par défaut présente les caractéristiques suivantes :
■ Elle est associée à toutes les stratégies de sauvegarde
■ Aucun filtre n’est positionné
■ Aucune tranche horaire n’est exclue
■ Le format des données est non compressé et non crypté
Une fois l’application créée, vous devez définir ses variables d’environnement et configurer son planning de sauvegardes automatiques.
La configuration des sauvegardes de l’application Catalog consiste à définir :

58 Manuel d’administration Time Navigator
■ Une stratégie de sauvegarde, pour définir le planning des sauvegardes.
Attention : La création du catalogue de boot a lieu après la fin du travail de sauvegarde. En conséquence, si un post-traitement est spécifié lors de la définition de la stratégie, il interviendra avant la création du catalogue de boot et ne pourra donc pas effectuer d’opérations sur le catalogue de boot.
■ Un jeu de médias, pour indiquer l’emplacement des sauvegardes.
Résultat de la sauvegarde du catalogue
Le résultat de la sauvegarde de l’application catalogue est :
■ Un fichier boot_catname00X.cod
■ Si la variable TINA_SDB_SAVE_PATH est définie, un fichier save_catname00X.cod dans le chemin défini
■ Si les variables TINA_SDB_MAIL_TO et TINA_SDB_MAIL_SERVER sont définies, le fichier boot_catname00X.cod est envoyé en pièce jointe à l’adresse spécifiée par TINA_SDB_MAIL_TO
Pour positionner les variables d’environnement de l’application Catalog :
1. Sélectionnez l’icône de l’application Catalog dans la zone Réseau.

Chapitre 2 Gestion du Catalogue 59
2. Choisissez Plate-forme-Propriétés. La fenêtre suivante apparaît.
Note : L’utilisation d’un mot de passe est optionnelle.
3. Editez les champs de cette interface comme décrit dans “Paramètres de création d’une application Catalog”, page 59.
Paramètres de création d’une application Catalog
Nom du système : Nom du système auquel l'application est connectée. Le bouton Nom du système vous permet de sélectionner un autre système.
Nom de l'application : Nom de l'application que vous souhaitez créer. Ce nom peut être modifié ultérieurement sans perte des sauvegardes.
Attention : Chaque application doit porter un nom unique.
Commentaire : Permet de saisir un commentaire pour décrire l’application en cours de création.
Nom de l'utilisateur : Nom de l'utilisateur qui accède à l'application.

60 Manuel d’administration Time Navigator
Mot de passe : Permet de fournir un mot de passe et de le confirmer.
Variables d’environnement
Attention : Si vous ne retirez pas les parenthèses, la variable ne sera pas prise en compte.
Nom de la variable d’environnement
Valeurs possibles[défaut]
Description
TINA_SDB_BOOT_HISTORY Nombre entier[7]
Nombre maximum de catalogues de boot à conserver. 0 signifie que tous les fichiers sont conservés.
TINA_SDB_CATALOG Nom de catalogue[catalogue courant]
Nom du catalogue à sauvegarder.
TINA_SDB_MAIL_TO Adresse Email Adresse où envoyer le catalogue de boot, ex : [email protected].
TINA_SDB_MAIL_FROM Adresse Email[[email protected]]
Adresse à partir de laquelle le catalogue de boot est envoyé.
TINA_SDB_HOME Chemin d’accès [$TINA_HOME]
Répertoire d’installation des binaires de sauvegarde du catalogue.
TINA_SDB_LIB_PATH(Unix uniquement)
Chemin d’accès Chemin d’accès des librairies logicielles de Time Navigator.
TINA_SDB_MAIL_SERVER Nom de serveur Nom du serveur de messagerie (SMTP).
TINA_SDB_MIRROR_PATH Chemin d’accès Répertoire de destination des copies miroir du catalogue de boot. Le nombre maximum de copies est déterminé par TINA_SDB_BOOT_HISTORY. Time Navigator supprime automatiquement les copies avec les numéros de séquence les plus petits lorsque le maximum est atteint, sauf si le numéro de la copie courante est inférieur à celui des fichiers existants (ce qui pourrait arriver si vous conservez les copies mirroir d’anciens catalogues dans le même répertoire). Dans ce cas, toutes les copies sont conservées et vous devez les supprimer manuellement.Note : Sur Windows, pour des questions de droits d’accès, il est impossible de sauvegarder le catalogue de boot sur un disque réseau.

Chapitre 2 Gestion du Catalogue 61
Les variables d’environnement d’une application peuvent également être éditées à partir de l’interface Restauration et archivage.
TINA_SDB_RECOVER [Yes], No Restaure la sauvegarde du catalogue et lance un tina_init.Cette variable n’est prise en compte que dans le cas d’un catalogue distant (i.e lorsque le catalogue est restauré par une autre application catalogue). Voir “Restauration d’un autre catalogue”, page 72.Si la valeur de la variable est Yes, le catalogue est restauré et reconstruit via un tina_init.Si la valeur de la variable est No, le fichier odb est restauré dans le chemin spécifié par la variable TINA_SDB_RESTORE_PATH mais le catalogue n’est pas reconstruit en lancant un tina_init.
TINA_SDB_RESTORE_PATH Chemin d’accès[TINA_HOME/Bin]
Specifie le chemin de restauration du fichier odb.Cette variable doit être definie seulement si TINA_SDB_RECOVER = No (cas d’un catalogue distant).
TINA_SDB_SAVE_EVENTS [Yes], No Spécifie si les fichiers events et parameters sont sauvegardés lors de la sauvegarde du catalogue
TINA_SDB_SAVE_HISTORY Nombre entier[3]
Nombre maximum de copies des sauvegardes du catalogue à conserver sur disque. 0 signifie que tous les fichiers sont conservés.
TINA_SDB_SAVE_PATH Chemin d’accès Répertoire de destination des copies sur disque des sauvegardes du catalogue. Positionnez cette variable si vous souhaitez une sauvegarde sur disque en plus de la sauvegarde sur média.Note : Sur Windows pour des questions de droits d’accès, il est impossible de copier la sauvegarde du catalogue sur un disque réseau.
TINA_SDB_SERVICE_NAME Nom de service[service Time Navigator courant]
A utiliser en cas de sauvegarde d’un catalogue ayant un nom de service différent de celui du catalogue courant.
TINA_SDB_SKIP_INDEX Yes, [No] Positionnez cette variable sur oui, si vous ne souhaitez pas sauvegarder les index. Par defaut, l’application Catalog sauvegarde les index.
Nom de la variable d’environnement
Valeurs possibles[défaut]
Description

62 Manuel d’administration Time Navigator
Pour accéder à cette fonctionnalité, ouvrez l’interface Restauration et archivage pour l’application. Déployez le méta-arbre et ouvrez le répertoire Information. Une liste d’icônes de type information apparaît. Elle contient toutes les variables utilisables pour une application donnée.Celles-ci sont représentées de la manière suivante :
NOM_VARIABLE = “valeur”
Un code de couleurs permet d’identifier leur statut :
Note L’édition de la variable d’environnement TINA_APP_LIB_PATH est obligatoire pour certaines applications. Cette opération doit s’effectuer dans la Console d’administration lors de la création de l’application dans Time Navigator. Ce-tte variable est en effet indispensable pour que Time Navigator puisse se con-necter à l’application.
Edition d’une variable d’environnement dans l’interface Restauration et archivage
1. Assurez-vous que l’utilisateur connecté à l’interface Restauration et archivage possède les droits Généralités et Plates-formes (onglet Administration de la fenêtre Contrôle d’accès).
☞ Pour plus d’informations concernant les droits des utilisateurs, voir le Manuel d’administration Time Navigator.
2. Sélectionnez la variable et choisissez Arbre-Sélection-Propriétés.La fenêtre d’édition apparaît.
3. Ajoutez ou modifiez la valeur.
4. Cliquez sur OK pour mettre à jour l’environnement immédiatement et prendre en compte la nouvelle valeur dans l’arbre.
Couleur Statut
Gris Variable non définie par l’utilisateur :- Variable non positionnée dans l’environnement -ou-- Variable positionnée par défaut sans intervention de l’utilisateur
Vert Variable positionnée dans l’environnement
Orange - Variable optionnelle dont la valeur est incorrecte-ou-- Variable non supportée par Time Navigator mais définie par l’utilisateur
Rouge Variable obligatoire dont la valeur est incorrecte

Chapitre 2 Gestion du Catalogue 63
Si vous attribuez une valeur incorrecte à une variable, une icône rouge ou orange (selon la sévérité) apparaît dans l’arbre, accompagnée d’un message d’erreur. La liste des variables reste disponible et vous pouvez modifier la valeur incorrecte à l’aide de la procédure d’édition ci-dessus.
Informations sur les variables d’environnement
Pour obtenir de l’aide sur une variable, choisissez Arbre-Sélection-Aide. La fenêtre d’aide apparaît. Elle contient la description de la variable, ses valeurs possibles ainsi que sa valeur par défaut le cas échéant.
Note Il est possible de copier et coller des éléments de la fenêtre d’aide vers la fenêtre d’édition.
Configurer l’Application Catalog
Pour configurer les sauvegardes de l’application Catalog :
1. Créez un jeu de médias. Voir “Créer un jeu de médias”, page 216 pour plus de détails.
2. Créez une stratégie de sauvegarde. Voir “Création d’une stratégie de sauvegarde”, page 297 pour plus de détails. Choisissez les heures et les fréquences des sauvegardes de l’application Catalog. Il n’est fait aucune distinction entre sauvegardes totales et incrémentales pour ce type d’application : toutes les sauvegardes sont des sauvegardes totales.
Note : Atempo recommande de sauvegarder le catalogue au moins une fois par jour, après que le dernier travail de sauvegarde a été terminé.
3. Sélectionnez un jeu de médias.
4. Pour déclencher manuellement une sauvegarde, choisissez Sauvegarde-Plate-forme sélectionnée-Stratégie-Lancer session totale, ou faites un clic droit sur la lettre correspondant à la stratégie sous l’icône de l’application et sélectionnez Lancer session totale.

64 Manuel d’administration Time Navigator
Visualisation du contenu de l’application Catalog
Il est possible de visualiser le contenu des sauvegardes du catalogue en utilisant l’interface Restauration et archivage. Elle vous permet de visualiser tous les fichiers de catalogue de boot et diverses autres informations.
Pour visualiser le contenu de l’application Catalog :
1. Sélectionnez l’icône de l’application Catalog.
2. Choisissez Plate-forme-Restauration et archivage,
Astuce : Vous pouvez également faire un clic droit sur l’icône de l’application Catalog et sélectionnez Restauration et archivage. La fenêtre suivante apparaît.

Chapitre 2 Gestion du Catalogue 65
Contenu de l’application Catalog
■ Le répertoire Information contient les détails concernant le catalogue ainsi que les variables d’environnement.
■ Le répertoire Boot catalog contient les fichiers du catalogue de boot ainsi que les valeurs des variables d’environnement définissant le chemin d’accès du répertoire et l’historique.
■ Le répertoire Catalog save on disk contient les copies sur disque de la sauvegarde du catalogue, si elles existent, ainsi que les valeurs des variables d’environnement définissant le chemin d’accès du répertoire et l’historique.

66 Manuel d’administration Time Navigator
■ Le répertoire Configuration contient les répertoires Adm et Conf et permet de sauvegarder leur contenu.
Le répertoire Adm contient notamment le fichier events qui peut devenir très volumineux. Il est donc recommandé de définir une classe de sauvegarde spécifique sur le répertoire Adm qui utilise les mêmes stratégies que la classe sur la racine, en utilisant l’option Compressé.
De la même façon si vous ne souhaitez pas sauvegarder le fichier events, définissez une classe sur le répertoire Adm et faites un filtre d’exclusion sur tout le contenu du répertoire (*). Pour plus d’informations sur les filtres des classes de sauvegarde, voir “Syntaxe des filtres”, page 351.
Si vous ne souhaitez pas sauvegarder les événements, vous pouvez également positionner la variable TINA_SDB_SAVE_EVENTS sur "no".
■ Le répertoire Index contient les index utilisés pour effectuer des recherches avancées parmi les objets sauvegardés, par exemple, x2k_index si vous utilisez la fonctionnalité MS Exchange Single Object Restore.
■ Le répertoire Mirror boot catalog contient les fichiers du double du catalogue de boot, s’il existe, ainsi que les valeurs des variables d’environnement définissant le chemin d’accès du répertoire et l’historique.
Attention : Vous devez définir la variable d’environnement TINA_SDB_MIRROR_PATH pour utiliser cette fonctionnalité.
Attention : Vous devez définir la variable d’environnement TINA_SDB_SAVE_PATH pour utiliser cette fonctionnalité.
■ Les fichiers de sauvegarde du catalogue.

Chapitre 2 Gestion du Catalogue 67
Sauvegarde de plusieurs catalogues sur le même serveur
Il est possible de sauvegarder dans un seul catalogue d’autres catalogues situés sur le même serveur. Pour cela, vous devez créer autant d’applications Catalog qu’il y a de catalogues à sauvegarder, et définir correctement les variables d’environnement appropriées.
Note : Lorsque vous sauvegardez d’autres catalogues sur le même serveur, Time Navigator ne crée pas de catalogue de boot et n’affiche pas tous les répertoires dans l’interface Restauration et archivage.Si la variable TINA_SDB_SAVE_PATH est définie, un fichier save_catname00X.cod est généré dans le chemin défini.
Pour sauvegarder d’autres catalogues sur le même serveur :
1. Sélectionnez l’icône du serveur dans la zone Réseau.
2. Choisissez Plate-forme-Nouveau-Application.
3. Sélectionnez Catalog dans la fenêtre Type d’Application. La fenêtre Nouvelle Application apparaît.
4. Remplissez les champs et définissez au moins les variables d’environnement suivantes. La valeurs des variables représentent le catalogue à sauvegarder:
Variables obligatoires :
TINA_SDB_CATALOG
Variables optionnelles :
Les variables suivantes doivent être renseignées uniquement si leur valeur pour le catalogue à sauvegarder diffère de celle du catalogue qui effectue la sauvegarde.
TINA_SDB_HOMETINA_SDB_SERVICE_NAMETINA_SDB_LIB_PATH (Unix uniquement)
5. Répétez l’opération jusqu’à ce qu’une application Catalog ait été créée pour chaque catalogue à sauvegarder.
6. Configurez les stratégies de sauvegarde de chaque application Catalog. Voir “Pour configurer les sauvegardes de l’application Catalog :”, page 63, pour plus de détails.

68 Manuel d’administration Time Navigator
Sauvegarde d’un catalogue distant
Il est également possible de sauvegarder un catalogue situé sur un serveur distant.
Note : Lorsque vous sauvegardez un catalogue distant, Time Navigator ne crée pas de catalogue de boot et n’affiche pas tous les répertoires dans l’interface Restauration et archivage.Si la variable TINA_SDB_SAVE_PATH est définie, un fichier save_catname00X.cod est généré dans le chemin défini.
Pour sauvegarder un catalogue distant :
1. Sélectionnez l’icône du système portant le catalogue distant dans la zone Réseau.
2. Choisissez Plate-forme-Nouveau-Application.
3. Sélectionnez Catalogue dans la fenêtre Type d’Application.
La fenêtre Nouvelle Application apparaît.
4. Remplissez les champs et définissez au moins les variables d’environnement suivantes. La valeurs des variables représentent le catalogue à sauvegarder:
Variables obligatoires :
TINA_SDB_CATALOG
Variables optionnelles :
Les variables suivantes doivent être renseignées uniquement si leur valeur pour le catalogue à sauvegarder diffère de celle du catalogue qui effectue la sauvegarde.
TINA_SDB_HOMETINA_SDB_SERVICE_NAMETINA_SDB_LIB_PATH (Unix only)
5. Configurez les stratégies de sauvegarde de l’application Catalog. Voir “Pour configurer les sauvegardes de l’application Catalog :”, page 63, pour plus de détails.

Chapitre 2 Gestion du Catalogue 69
Restauration du catalogue
La procédure de restauration varie en fonction de la façon dont vous avez utilisé l’application Catalog, pour sauvegarder le catalogue courant, un autre catalogue sur le même serveur ou un catalogue distant.
La restauration du catalogue se fait en deux étapes : restauration du fichier du catalogue sauvegardé et recréation du catalogue. L’étendue de la restauration dépend de la configuration de l’application Catalog.
Clôture des cartouches lors de la restauration du catalogue
Si des sauvegardes de plates-formes ont été effectuées entre la dernière sauvegarde du catalogue et le moment ou la restauration a lieu, ces données ne seront pas connues du catalogue restoré puisqu’elles n’existent pas dans la sauvegarde. Néanmoins ces données sont bel et bien écrites sur cartouches et peuvent être récupérées via la commande tina_cart. Si vous ne voulez pas effacer ces données lors de futures sauvegardes, vous devez clôturer les cartouches du catalogue.
Pour ce faire, vous devez ajouter l’option -close_cart lors des différents cas de lancement de la commande tina_init présentés ci dessous.
Note : L’option -close_cart clôture toutes les cartouches du catalogue. Vous devrez les déclôturer manuellement si vous voulez les réutiliser.De plus, si toutes les cartouches sont clôturées dans le catalogue, assurez-vous que suffisament de cartouches "spare" se trouvent dans votre librairie pour pourvoir aux sauvegardes à venir.
Restauration du catalogue à l’aide du catalogue de Boot
Cette méthode ne s’applique que dans le cas où l’application Catalog est utilisée pour sauvegarder le catalogue courant, voir Catalogue A dans “Configurations possibles de l’application Catalog”, page 56, puisque c’est le seul cas où un catalogue de boot est créé.
Pour restaurer un catalogue à l’aide du catalogue de boot :
■ En ligne de commande, saisissez :tina_init -boot $TINA_HOME/Data.<nom_du_catalogue>/Boot/bootxxxx_<nom_du_catalogue>.cod.

70 Manuel d’administration Time Navigator
Cette commande restaure le fichier de votre catalogue et le reconstruit.
Note : Si vous utilisez une librairie qui peut lire les codes-barres, le processus de restauration inclut automatiquement une réinitialisation par lecture des codes-barres. Si votre librairie ne supporte pas les codes-barres, l’option -force_reinit permet d’effectuer une réinitialisation par lecture de label : tina_init -boot $TINA_HOME/Data.<nom_du_catalogue>/Boot/bootxxxx_<nom_du_catalogue>.cod -force_reinit
Cette option n’est valable que pour les librairies ne lisant pas les codes-barres et elle déclenche une réinitialisation de toutes les libraries non codes-barres associées au catalogue que vous restaurez.
Exemples
Commande pour restaurer le catalogue democat:tina_init -boot $TINA_HOME/Data.democat/Boot/boot0023_democat.cod
tina_init -boot $TINA_HOME/Data.democat/Boot/boot0023_democat.cod
tina_init -boot \%TINA_HOME%\Data.democat\Boot\boot0023_democat.cod
Commande pour restaurer le catalogue democat dans un configuration LSM :tina_init -boot $TINA_HOME/Data.democat/Boot/
boot0023_democat.cod -catalog_name boot_democat
tina_init -boot $TINA_HOME/Data.democat/Boot/boot0023_democat.cod -catalog_name boot_democat
tina_init -boot \%TINA_HOME%\Data.democat\Boot\boot0023_democat.cod -catalog_name boot_democat
Commande pour restaurer le catalogue democat et réinitialiser la librairie ne lisant pas les codes-barres
tina_init -boot $TINA_HOME/Data.democat/Boot/boot0023_democat.cod -force_reinit
tina_init -boot $TINA_HOME/Data.democat/Boot/boot0023_democat.cod -force_reinit
tina_init -boot \%TINA_HOME%\Data.democat\Boot\boot0023_democat.cod -force_reinit

Chapitre 2 Gestion du Catalogue 71
Commande pour restaurer le catalogue democat et clôturer toutes les cartouches dans le catalogue :
tina_init -boot $TINA_HOME/Data.democat/Boot/boot0023_democat.cod -close_cart
tina_init -boot $TINA_HOME/Data.democat/Boot/boot0023_democat.cod -close_cart
tina_init -boot \%TINA_HOME%\Data.democat\Boot\boot0023_democat.cod -close_cart
Pour restaurer un catalogue à l’aide d’un jeu pour écriture multiple :
Si le jeu de médias primaire n’est pas disponible pour restaurer le catalogue et que vous devez utiliser un jeu contenant une copie, utilisez la procédure qui suit.
1. Effectuez un tina_init -file $TINA_HOME/<boot_catalog.cod> pour construire un catalog de boot. Le nom de ce catalogue sera : boot_tina (cette étape crée un fichier Data.boot_tina que vous devrez supprimer une fois la restauration du catalogue terminée).
2. Lancez le service ou daemon Time Navigator.
3. Ouvrez la Console d’administration pour le catalogue boot_tina.
4. Réinitialisez la librairie à l’aide du menu Librairie-Réinitialisation-Code barre.
5. Ouvrez l’interface Restauration et archivage pour l’application Catalog boot_tina.cat. Restaurez le fichier de sauvegarde du catalogue que vous désirez.
6. Arrêtez le service Time Navigator ou lancer la commande tina_stop pour arrêter le daemon.
7. Effectuez un tina_init -file $TINA_HOME/<fichier_catalogue_restauré> pour recréer le catalogue.
8. Dans le fichier :
$TINA_HOME/Conf/catalogs
$TINA_HOME/Conf/catalogs
%TINA_HOME%/Conf/catalogs.txt,
supprimez les 4 lignes concernant le catalogue boot_tina, et supprimez le fichier

72 Manuel d’administration Time Navigator
Data.boot_tina.
Note : Si vous utilisez une librairie qui peut lire les codes-barres, le processus de restauration inclut automatiquement une réinitialisation par lecture des codes-barres. Si votre librairie ne supporte pas les codes-barres, l’option -force_reinit permet d’effectuer une réinitialisation par lecture de label :tina_init -file $TINA_HOME/<fichier_catalogue_restauré> -force_reinit
Cette option n’est valable que pour les librairies ne lisant pas les codes-barres et elle déclenche une réinitialisation de toutes les libraries non codes-barres associées au catalogue que vous restaurez.
Restauration d’un autre catalogue
Dans ce cas, la valeur de la variable d’environnement TINA_SDB_RECOVER détermine si la restauration comprend la reconstruction du catalogue. Elle n’a lieu que si la variable d’environnement est positionnée sur "Oui" (valeur par défaut).
Pour restaurer un autre catalogue sur le même serveur :
1. Dans la Console d’administration, sélectionnez l’icône de l’application Catalog du catalogue à restaurer puis choisissez Plate-forme-Restauration et archivage.
-ou-
Faites un clic droit sur l’icône de l’application Catalog du catalogue à restaurer puis sélectionnez Restauration et archivage.
2. Dans l’interface Restauration et archivage, ouvrez l’arbre des fichiers jusqu’au fichier représentant votre catalogue.
3. Faites un clic droit sur le fichier du catalogue puis sélectionnez Versions.
4. Sélectionnez la version que vous souhaitez restaurer puis cliquez sur Synchroniser.
5. Si la valeur de TINA_SDB_RECOVER est "Oui", Time Navigator restaure le fichier du catalogue et le reconstruit. Aucune autre opération n’est requise.
6. Si la valeur de TINA_SDB_RECOVER est "Non", Time Navigator restaure le fichier du catalogue. Une fois la restauration complète, saisissez, en ligne de commande :
tina_init -file <chemin_d’accès_du_catalogue_restauré>
où chemin_d’accès_du_catalogue_restauré correspond à la valeur de la

Chapitre 2 Gestion du Catalogue 73
variable d’environnement TINA_SDB_RESTORE_PATH suivie de <nom_du_catalogue>.cod, par exemple : " /home/tina/Bin/newdoc.cod".
Voir le Manuel de restauration Time Navigator pour plus de détails sur les procédures de restauration.
Restauration de la configuration du catalogue
Lors de la restauration des répertoires de configuration Adm ou Conf, Time Navigator crée des répertoires Adm.restored et Conf.restored. La procédure de restauration des fichiers de configuration est similaire à celle d’une sauvegarde de système de fichiers.
Voir le Manuel de restauration Time Navigator pour plus de détails sur les procédures de restauration.
Resynchronisation de l’application Migration de librairies virtuelles après une restauration du catalogue
Si vous utilisez la fonctionnalité Migration de librairies virtuelles, vous devez la resynchroniser avec le catalogue après une restauration du catalogue. Dans le cas contraire, vous risquez de rencontrer des incohérences au niveau des sauvegardes.
Pour resynchroniser l’application Migration de librairies virtuelles après une restauration catalogue :
Note : Avant d’effectuer cette tâche, voir “Restauration de la configuration du catalogue”, page 73 pour plus d’informations.
1. Renommez le répertoire suivant avec une extension *.old par exemple :
$TINA_HOME/Conf/Vlsa/nom_catalogue
$TINA_HOME/Conf/Vlsa/nom_catalogue
%TINA_HOME%\Conf\Vlsa\nom_catalogue
2. Déplacez le répertoire :
$TINA_HOME/Conf.restored/Vlsa/nom_catalogue
$TINA_HOME/Conf.restored/Vlsa/nom_catalogue
%TINA_HOME%\Conf.restored\Vlsa\nom_catalogue
dans le répertoire suivant :

74 Manuel d’administration Time Navigator
$TINA_HOME/Conf/Vlsa
$TINA_HOME/Conf/Vlsa
%TINA_HOME%\Conf\Vlsa

75
C H A P I T R E 3
Gestions des plates-formes
Cette section décrit les procédures permettant d’effectuer les tâches de gestion des plates-formes :
■ “Création d’une plate-forme”, page 80
■ “Définition des préférences d’une plate-forme”, page 94
■ “Edition d’une plate-forme”, page 120
■ “Suppression d’une plate-forme”, page 122
■ “Gestion des systèmes détectés par Time Navigator”, page 124
■ “Administration de plates-formes par liste”, page 125
3

76 Manuel d’administration Time Navigator
A propos des plates-formesLes plates-formes sont les systèmes et les applications sauvegardés par Time Navigator. La gestion et la configuration des systèmes et des applications sont centralisées dans la Console d’administration.
Systèmes
Les systèmes sont les machines clientes de Time Navigator, ils représentent les machines sauvegardées. L’archivage peut être effectué depuis les systèmes par les utilisateurs autorisés.Les systèmes d’exploitation client supportés sont les suivants :
■ Windows
■ Unix
■ Mac OS X
■ NetWare
■ VMS
Additionnellement à la sauvegarde, l’archivage et la restauration des données des systèmes d’exploitation client, Time Navigator propose également les options "Agent " suivantes :
■ Time Navigator Disaster Recovery for Windows (Powered by WinPE)
■ Time Navigator for ClusterReportez-vous au guide de compatibilité sur le site d’Atempo: www.atempo.com pour plus de détails.
Applications
Les Applications sont les bases de données et les logiciels applicatifs. Les applications supportées par Time Navigator sont :
■ Filesystem (l’application Filesystem vous permet de créer un "clône" du système auquel est rattachée l’application. Cela s’avère très utile pour créer des stratégies de sauvegarde additionnelles pour un système et pour organiser vos données de façon thématique, par exemple en fonction des applications, des services, etc.). Voir “Application Filesystem”, page 633 pour plus de détails.
■ Informix
■ List (l’application List vous permet de créer et d’organiser logiquement des objets,

Chapitre 3 Gestions des plates-formes 77
sans tenir compte de leur localisation physique. Voir “Application List”, page 579, pour plus de détails.
■ Time Navigator for Lotus Domino
■ Time Navigator for Exchange Server
■ Time Navigator for SharePoint
■ Time Navigator for SQL Server
■ Time Navigator for NDMP
■ Net Disk (l'application Net Disk permet de sauvegarder, archiver et restaurer des données partagées sur un disque réseau). Voir “Disques Réseau”, page 623 pour plus de détails.
■ Time Navigator for Oracle
■ Time Navigator System Recovery Agent
■ Time Navigator for Sybase
■ System State
■ Time Navigator for DB2
Pour plus d’informations sur les applications, reportez-vous aux documentations Time Navigator correspondantes.La liste des applications supportées est modifiée fréquemment. Veuillez consulter le Guide de Compatibilité de Time Navigator sur le site Web d’Atempo pour obtenir des informations mises à jour régulièrement.
Pour plus d’informations sur la représentation des plates-formes dans la Console d’administration, voir “Représentation des plates-formes”, page 24.

78 Manuel d’administration Time Navigator
Firewalls et tuteurs de sauvegarde
Un tuteur est une machine prenant en charge les processus de sauvegarde d’un autre système. Un tuteur prend toute son importance lorsque l’exécutable tina_backup n’est pas installé sur le système à sauvegarder, ou lorsque ce système ne peut se connecter au serveur, s’il est placé derrière un firewall par exemple.Le tuteur peut être le serveur lui-même, ou un autre client. Le service ou daemon Time Navigator doit être lancé sur la machine déclarée en tant que tuteur de sauvegarde.Les schémas suivants montrent les différences entre une sauvegarde sans tuteur de sauvegarde et une sauvegarde avec tuteur de sauvegarde. Lorsqu’un tuteur est utilisé, le processus tina_backup est lancé sur le tuteur et non sur le système sauvegardé, et il est inutile que le système se connecte au serveur, ce qui n’est pas permis quand ils sont séparés par un firewall.
Sauvegarde sans tuteur

Chapitre 3 Gestions des plates-formes 79
Sauvegarde avec un tuteur
Pour attribuer un tuteur de sauvegarde à un système, voir “Création d’un Système”, page 80.
Connexion interrompue lors d’une sauvegarde
Si un système se trouve derrière un firewall, une connexion entre le serveur et un agent peut être interrompue par le firewall après quelques minutes d’inactivité, en particulier lors de la sauvegarde de fichiers volumineux, et ceci peut faire échouer les sauvegardes. Dans ce cas, il est recommandé de modifier le timeout d’inactivité TCP au niveau du système d’exploitation afin de conserver la connexion plus longtemps.
Pour plus d’informations sur la manière de modifier ce paramètre TCP sur les différents systèmes d’exploitation, voir “Annexe 3: Modification des paramètres TCP”, page 649.
Plates-formes nomades
Time Navigator prend en compte la gestion des machines nomades, c’est-à-dire les ordinateurs portables ou toute autre machine appelée à être régulièrement déconnectée du réseau. Cette fonctionnalité, qui s’applique à la fois aux systèmes et aux applications, permet d’éviter que le serveur ne tente de se connecter aux plates-formes absentes du réseau, et de s’assurer que si une sauvegarde était prévue pendant l’absence d’une plate-forme, celle-ci sera sauvegardée dès son retour sur le réseau.
Pour configurer une plate-forme nomade, voir “Création d’un Système”, page 80, et “Fenêtre Stratégie - Onglet Avancé”, page 307.

80 Manuel d’administration Time Navigator
Création d’une plate-forme
Création d’un Système
Le programme d’installation de Time Navigator crée automatiquement dans la Console d’administration, un système pour chaque machine cliente déclarée dans le catalogue. Il est néanmoins possible à tout moment de :
■ Créer manuellement un système
■ Créer automatiquement un système détecté par Time Navigator comme étant nouvellement installé
Note : Le nombre maximum de systèmes que vous pouvez créer dépend des termes de votre licence.
Pour créer un système manuellement :
1. Choisissez Plate-forme-Nouveau-Système. La fenêtre Nouveau système apparaît.
2. Renseignez les paramètres du nouveau système comme décrit dans :
■ “Fenêtre Système - Onglet Général”, page 81.
■ “Fenêtre Système - Onglet Protocole”, page 82.
■ “Fenêtre Système - Onglet Avancé”, page 83.
■ “Fenêtre Système - Onglet Connexion SAN”, page 84.
3. Cliquez sur OK pour valider l’opération.
4. Mettez le système en servcice. Voir “Mise en service d’une plate-forme”, page 92.
Le nouveau système est alors affiché dans la zone Réseau et son icône apparaît dans la zone Icônes. Il constitue un nouveau groupe.
Pour plus d’informations sur la représentation des systèmes dans la Console d’administration, voir “Représentation des plates-formes”, page 24.

Chapitre 3 Gestions des plates-formes 81
Fenêtre Système - Onglet Général
Type : Type du nouveau système sélectionné dans la liste déroulante.
Nom du Système ; Nom du nouveau système. Respectez la différenciation majuscules/minuscules du nom réseau de la machine. Le nom du système doit être le nom réseau et non un alias.
Note : Si vous souhaitez cependant utiliser un alias, vous devez le déclarer dans le fichier hosts. Voir "Fichiers de configuration Time Navigator" dans le Manuel d’installation Time Navigator pour plus de détails.
Version logicielle: Version de Time Navigator installée sur le système créé. Le champ Version logicielle comporte la mention "Inconnue" lors de la création et n’est disponible que lors de l’édition ultérieure du système. Voir “Edition d’un système”, page 120 pour plus d’informations.
Commentaire: Permet d’ajouter un commentaire concernant le système que vous êtes en train de créer.
Un message d’erreur est affiché si le système n’est pas présent sur le réseau ou s’il a déjà été créé.

82 Manuel d’administration Time Navigator
Fenêtre Système - Onglet Protocole
Le protocole correspondant au type de système sélectionné est automatiquement coché. Le protocole utilisé pour la plupart des systèmes est TiNa 4.1.0.
Pour un serveur de fichiers NDMP, le protocole est NDMP et il vous est demandé de spécifier la version NDMP, un nom d’Utilisateur et un Mot de Passe.
Note : Pour certains types de systèmes, les deux protocoles TiNa et NDMP peuvent être sélectionnés.

Chapitre 3 Gestions des plates-formes 83
Fenêtre Système - Onglet Avancé
Tuteur de sauvegarde : Sélectionnez cette option pour spécifier un tuteur de sauvegarde pour le système créé. Le tuteur de sauvegarde peut être le serveur ou un autre système présent sur le réseau. Si un tuteur de sauvegarde a été sélectionné, l’exécutable utilisé pour la sauvegarde sera lancé sur le tuteur et non sur le système lui-même. Cette option s’avère très utile en présence d’un firewall ou s’il est impossible d’installer des exécutables sur le système.
Sélectionnez l’option Serveur, ou sélectionnez l’option Système, et saisissez le nom du système dans le champ Nom du tuteur.
Un message d’erreur est affiché si le système sélectionné ne peut être tuteur de sauvegarde.
Note : L’option Tuteur de sauvegarde est sélectionnée automatiquement si le type de système que vous créez exige la présence d’un tel tuteur. Dans ce cas, le serveur est tuteur de sauvegarde par défaut.
Pour plus d’informations sur les tuteurs, voir “Firewalls et tuteurs de sauvegarde”, page 78.
Noeud de stockage : Cochez cette case si le système créé est un noeud de stockage qui envoie directement les données vers le lecteur sans transiter par le cache du serveur.

84 Manuel d’administration Time Navigator
Pour plus d’informations sur Time Navigator en environnement SAN, voir “Time Navigator en environnement SAN”, page 421.
Ne pas signaler l’absence du système : Si le système que vous créez est une plate-forme nomade, cochez cette case afin d’éviter l’émission d’alarmes chaque fois que la plate-forme est absente du réseau.
Pour configurer des plates-forme nomades, voir également “Fenêtre Stratégie - Onglet Avancé”, page 307.
Agent sécurisé : Cochez cette case si vous souhaitez crypter et sécuriser les connexions réseau entre ce système et d’autres agents Time Navigator.
Note : Pour sécuriser le réseau, vous devez avoir préalablement créé un ou plusieurs certificats. Voir le manuel Time Navigator Security & Compliance Manager pour plus d’informations.
Fenêtre Système - Onglet Connexion SAN
Remplissez les paramètres de l’onglet Connexion SAN si le système créé est contenu dans un environnement SAN et que vous avez déjà créé un ou plusieurs lecteurs partagés dans Time Navigator.
Ajouter : Permet d’associer le système à des lecteurs dans un environnement SAN.

Chapitre 3 Gestions des plates-formes 85
Retirer : Permet de déconnecter le système des lecteurs dans un environnement SAN.
Descripteur de périphérique : Permet d'entrer le descripteur de périphérique du système :
Par exemple : docmac_DocLib
Par exemple : /dev/nst0
Il représente l'adresse SCSI du système et doit être entré au format cxbytzla.
Activer la connexion : Permet de connecter le système à un lecteur dans un environnement SAN.
Désactiver la connexion : Permet de déconnecter le système d’un lecteur dans un environnement SAN.
NDMP : Cette zone donne des informations sur les lecteurs connectés si ceux-ci sont des lecteurs partagés qui dialoguent par le protocole NDMP : le Nom réseau du lecteur, l’Utilisateur, son Mot de passe et la Version NDMP.
Pour plus d’informations sur Time Navigator en environnement SAN, voir “Time Navigator en environnement SAN”, page 421.
Création d’un système détecté par Time Navigator
Time Navigator Server examine régulièrement le réseau afin de détecter la présence de nouvelles machines hébergeant Time Navigator. Ces nouvelles machines peuvent être de deux types :
■ Des systèmes non connus du catalogue et sur lesquels un démon ou service Time Navigator est exécuté.
■ Des systèmes connus du catalogue mais dont le système d’exploitation a changé.
Pour créer un système détecté par Time Navigator :
1. Vérifiez si une icône représentant un système apparaît dans la barre d’état de la Console d’administration. Le chiffre situé à droite de l’icône indique le nombre de nouveaux systèmes détectés. Dans l’exemple ci-dessous, 2 nouveaux systèmes ont été

86 Manuel d’administration Time Navigator
détectés sur le réseau.
2. Choisissez Plate-forme-Nouveau-Systèmes via liste. La fenêtre Nouveaux systèmes découverts apparaît.
3. Dans la liste des systèmes, sélectionnez le système que vous souhaitez créer dans le catalogue et dans la zone Réseau.
4. Cliquez sur Créer.La fenêtre Création des systèmes apparaît, indiquant pour chaque système si la création est réussie.
5. Cliquez sur Fermer. Le système nouvellement créé apparaît dans la zone Réseau.
Si vous souhaitez désactiver cette fonctionnalité de détection automatique de systèmes, positionnez le paramètre "Désactiver la détection automatique de systèmes" (disable_host_auto_discovery).
Si vous souhaitez que Time Navigator créé systématiquement tout nouveau système détecté sans en notifier l'administrateur via l'inteface graphique, vous pouvez positionner le paramètre "Création automatique des systèmes détectés" (create_auto_discovered_host).
Voir le manuel Paramètres Time Navigator pour plus d'informations.
Fenêtre Nouveaux systèmes découverts
Nom : Nom du nouveau système détecté par Time Navigator
Type : Système d’exploitation du système

Chapitre 3 Gestions des plates-formes 87
Version : Version Time Navigator du système détecté
Etat : L’état est Nouveau si le système a été détecté mais non traité. L’état est Ignoré si vous avez choisi de ne pas prendre en compte ce système dans le catalogue Time Navigator.
Nom DNS : Nom réseau du système.
Note: Les systèmes ignorés peuvent toujours être créés plus tard dans le catalogue en cas de besoin.
Note: Les systèmes supprimés disparaissent de la liste mais ils réapparaissent comme nouveaux systèmes à chaque redémarrage de la machine.
Afficher les systèmes "ignorés" : Permet d'afficher dans la liste les systèmes dans l'état Ignoré.
Créer : Crée automatiquement le système sélectionné dans le catalogue. Il appraîtra alors dans la zone réseau de la Console d’administration.
Création d’applications
De la même façon que vous avez créé un système par machine à sauvegarder, vous devez créer une application par application à sauvegarder. Le nombre d’applications que vous pouvez sauvegarder est limité par le fichier de licence fourni par Atempo.
Pour créer une application :
1. Dans la zone Réseau, sélectionnez le système sur lequel le logiciel applicatif est
Assigne l'état Ignoré au système sélectionné. Lorsqu'ils sont dans l'état Ignoré,les systèmes disparaissent de la liste. Si vous souhaitez les voir apparaître à nouveau, cochez la case Afficher les systèmes "ignorés".
Supprime le système sélectionné de la liste des nouveaux systèmes.

88 Manuel d’administration Time Navigator
installé.
2. Choisissez Plate-forme-Nouveau-Application. La liste des applications supportées par Time Navigator apparaît.
3. Dans cette liste, sélectionnez l’application que vous voulez créer (ex : Oracle8), puis cliquez sur OK.
4. La fenêtre Nouvelle Application apparaît.
Note : Les champs présents dans cette fenêtre dépendent du type d’application que vous créez. La fenêtre suivante est la fenêtre de création d’une application Oracle.

Chapitre 3 Gestions des plates-formes 89
5. Saisissez le nom de la nouvelle application dans le champ Nom de l’application. Le nom de l’application est le nom donné au dossier de sauvegarde de l’application.
Il est possible de modifier ultérieurement le nom de l’application sans perte des données des sauvegardes.
Attention : Les applications doivent toutes porter des noms différents.
6. Si vous le souhaitez, entrez un Commentaire concernant l’application que vous êtes en train de créer.
7. Remplissez les champs présents dans la fenêtre spécifique à votre application.
8. Saisissez les Variables d’environnement nécessaires au fonctionnement de l’application.
9. Cliquez sur OK pour valider l’opération.
10. Mettez l’application en service. Voir “Mise en service d’une plate-forme”, page 92.

90 Manuel d’administration Time Navigator
Pour plus d’informations sur la configuration et la création des applications, reportez-vous aux manuels spécifiques aux applications tels que Time Navigator for Oracle, Time Navigator for NDMP, etc.
Positionner les variables d’environnement à l’aide de l’interface Restauration et archivage
Les variables d’environnement d’une application peuvent également être éditées à partir de l’interface Restauration et archivage.
Pour accéder à cette fonctionnalité, ouvrez l’interface Restauration et archivage pour l’application. Déployez le méta-arbre et ouvrez le répertoire Information. Une liste d’icônes de type information apparaît. Elle contient toutes les variables utilisables pour une application donnée.Celles-ci sont représentées de la manière suivante :
NOM_VARIABLE = “valeur”
Un code de couleurs permet d’identifier leur statut :
Note : L’édition de la variable d’environnement TINA_APP_LIB_PATH est obligatoire pour certaines applications. Cette opération doit s’effectuer dans la Console d’administration lors de la création de l’application dans Time Navigator. Cette variable est en effet indispensable pour que Time Navigator puisse se connecter à l’application.
Edition d’une variable d’environnement dans l’interface Restauration et archivage
1. Assurez-vous que l’utilisateur connecté à l’interface Restauration et archivage possède les droits Généralités et Plates-formes (onglet Administration de la fenêtre Contrôle d’accès).
Couleur Statut
Gris Variable non définie par l’utilisateur :- Variable non positionnée dans l’environnement -ou-- Variable positionnée par défaut sans intervention de l’utilisateur
Vert Variable positionnée dans l’environnement
Orange - Variable optionnelle dont la valeur est incorrecte-ou-- Variable non supportée par Time Navigator mais définie par l’utilisateur
Rouge Variable obligatoire dont la valeur est incorrecte

Chapitre 3 Gestions des plates-formes 91
Pour plus d’informations concernant les droits des utilisateurs, voir le Manuel d’administration Time Navigator.
2. Sélectionnez la variable et choisissez Arbre-Sélection-Propriétés.La fenêtre d’édition apparaît.
3. Ajoutez ou modifiez la valeur.
4. Cliquez sur OK pour mettre à jour l’environnement immédiatement et prendre en compte la nouvelle valeur dans l’arbre.
Si vous attribuez une valeur incorrecte à une variable, une icône rouge ou orange (selon la sévérité) apparaît dans l’arbre, accompagnée d’un message d’erreur. La liste des variables reste disponible et vous pouvez modifier la valeur incorrecte à l’aide de la procédure d’édition ci-dessus.
Informations sur les variables d’environnement
Pour obtenir de l’aide sur une variable, choisissez Arbre-Sélection-Aide. La fenêtre d’aide apparaît. Elle contient la description de la variable, ses valeurs possibles ainsi que sa valeur par défaut le cas échéant.
Note: Il est possible de copier et coller des éléments de la fenêtre d’aide vers la fenêtre d’édition.
Création de groupes de plates-formes
Les groupes de plates-formes vous donnent la possibilité de définir ou de modifier rapidement des sauvegardes communes à plusieurs plates-formes.Les modifications des stratégies et des classes de sauvegarde effectuées sur une plate-forme s’appliquent à toutes les plates-formes de son groupe.Il est possible :
■ d’associer une plate-forme à un groupe,
■ de retirer une plate-forme d’un groupe.
Pour plus d’informations sur la création des groupes de plates-formes, voir “Création de groupes de plates-formes”, page 37.
Pour plus d’informations sur la représentation des groupes de plates-formes dans la fenêtre principale de la Console d’administration, voir “Zone Icônes”, page 32.

92 Manuel d’administration Time Navigator
Mise en service d’une plate-forme
A la suite de sa création, une plate-forme (système ou application) est hors service. Elle doit être en service afin de pouvoir être sauvegardée.
Pour mettre une plate-forme en service :
1. Choisissez Plate-forme-Exploitation-En service-Système/Application. La liste des systèmes/applications hors service apparaît.
2. Sélectionnez la plate-forme à mettre en service dans la liste ou utilisez le champ Rechercher pour filtrer les plates-formes selon leur nom.
Vous pouvez utiliser, entre autres, les caractères spéciaux suivants :
■ *: spécifie 0 à n caractères quelconques.
■ ?: spécifie un seul caractère quelconque, dont le caractère "espace".
■ [ab]: spécifie un seul caractère parmi ceux cités (a ou b).
3. Cliquez sur OK pour valider l’opération.
Astuce Si vous n’avez qu’une seule plate-forme à mettre en service, vous pouvez faire un clic droit sur l’icône de la plate-forme et choisir En service à partir du menu contextuel.Dans le cas d’un grand nombre de plates-formes à mettre en service, il est préférable d’utiliser le menu Plate-forme-Exploitation-En service-Système/Application car il permet la sélection multiple de plates-formes.
La croix sur fond ocre indiquant qu’une plate-forme est hors service disparaît de l'icône de la plate-forme dans la zone Réseau et l’icône de la plate-forme apparaît sur fond vert dans la zone Icônes.
Mise hors service d’une plate-forme
L’état hors service indique qu’aucune sauvegarde ne peut avoir lieu sur la plate-forme.Vous pouvez mettre une plate-forme hors service pour les raisons suivantes :
■ Pour maintenance. Si vous mettez un système hors service, il est recommandé de mettre également les lecteurs qui y sont connectés hors service (voir “Changer le mode d’un lecteur”, page 200).
■ Pour éviter de retirer d’un groupe une plate-forme que vous désirez ne pas

Chapitre 3 Gestions des plates-formes 93
sauvegarder momentanément, etc.
Note : Les périphériques liés à un système hors service peuvent toujours être utilisés, dès lors que le processus tina_daemon est actif sur le système.
Pour mettre une plate-forme hors service :
1. Choisissez Plate-forme-Exploitation-Hors service-Système/Application. La liste des systèmes/applications en service apparaît.
2. Sélectionnez la plate-forme à mettre hors service dans la liste ou utilisez le champ Rechercher pour filtrer les plates-formes selon leur nom.
Vous pouvez utiliser, entre autres, les caractères spéciaux suivants :
■ *: spécifie 0 à n caractères quelconques.
■ ?: spécifie un seul caractère quelconque, dont le caractère "espace".
■ [ab]: spécifie un seul caractère parmi ceux cités (a ou b).
3. Cliquez sur OK pour valider l’opération.
Astuce Si vous n’avez qu’une seule plate-forme à mettre hors service, vous pouvez faire un clic droit sur l’icône de la plate-forme et choisir Hors service à partir du menu contextuel.Dans le cas d’un grand nombre de plates-formes à mettre hors service, il est préférable d’utiliser le menu Plate-forme-Exploitation-Hors service-Système/Application car il permet la sélection multiple de plates-formes.
Une croix sur fond ocre apparaît à droite de l’icône de la plate-forme dans la zone Réseau.L’icône de la plate-forme apparaît sur fond ocre dans la zone Icônes.

94 Manuel d’administration Time Navigator
Définition des préférences d’une plate-formeUn outil de Préférences permet de définir et modifier les préférences d’une plate-forme. Les catégories de préférences sont :
■ “Paramètres”, page 95
■ “Notification d’événements”, page 98
■ “Filtres d’accès”, page 105
■ “Filtres d’alarmes”, page 110
■ “Licence”, page 111
■ “Services”, page 113
■ “Catalogue”, page 114
■ “Aide/Tutoriel”, page 114
■ “Interfaces Web”, page 115
■ “Advanced Indexing Database”, page 116
■ “Bases de données”, page 117
■ “NDMP”, page 117
■ “Proxy SSR Exchange”, page 118
■ “SharePoint”, page 118
■ “VMware”, page 119
Démarrage de l’outil de préférences
L’outil de Préférences peut être lancé sur n’importe quelle machine du réseau si vous le lancer à l’aide de la Console d’administration, ou bien sur la machine locale si vous utilisez le menu Démarrer sous Windows, ou le mode commande sous Unix.
Pour démarrer l’outil de Préférences :
1. Sélectionnez la plate-forme dont vous voulez modifier les préférences dans la Console d’administration.
2. Choisissez Plate-forme-Préférences.
3. Si vous lancez les Préférences sur une machine distante, vous devez fournir :
■ Le nom, domaine et mot de passe d’un administrateur.

Chapitre 3 Gestions des plates-formes 95
■ Le nom et mot de passe de l’utilisateur root.
Astuce : Vous pouvez également utiliser la commande tina_pref sous Unix et le menu Démarrer-Tous les programmes-Time Navigator-Utilitaires-Préférences sous Windows.
Paramètres
Les paramètres, également appelés "tunables", permettent de régler le comportement de Time Navigator pour répondre à des besoins spécifiques.
L’outil de Préférences vous permet de :
■ Activer ou désactiver un paramètre
■ Définir la valeur d’un paramètre
■ Choisir les catalogues auxquels un paramètre s’applique

96 Manuel d’administration Time Navigator
■ Choisir les binaires auxquels un paramètre s’applique
Note : Pour une liste complète des paramètres disponibles, reportez-vous au manuel Paramètres Time Navigator.
Lorsque vous définissez un paramètre, ses caractéristiques sont enregistrées dans le fichier suivant :
%TINA_HOME%\Conf\parameters.xml $TINA_HOME/Conf/parameters.xml
Il existe deux types de paramètres :
■ Catégorie I : paramètres de base qui peuvent être utilisés sans l’aide du Service Clients.
■ Catégorie II : paramètres avancés qui doivent être utilisés sous contrôle du Service Clients. Une utilisation inconsidérée de ces paramètres est susceptible d’endommager votre configuration et de nuire au bon fonctionnement de Time Navigator.
Note : Les paramètres Time Navigator sont dynamiques. Ils ne nécessitent pas le redémarrage du service Time Navigator. Cependant, si vous modifiez un paramètre concernant une application graphique, celle-ci doit être fermée et relancée afin de prendre en compte le nouveau paramètre. Voir Paramètres Time Navigator pour plus d’informations.
Définir un paramètre
1. Dans l’outil de Préférences, sélectionnez Configuration-Préférences. Puis cliquez sur Nouveau. La fenêtre sélection de paramètres apparaît.
2. Pour afficher également les paramètres avancés, cochez Visualiser les paramètres avancés. Lorsque vous sélectionnez un paramètre, sa description apparaît au bas de l’écran.
3. Sélectionnez le paramètre à définir dans la liste et cliquez sur OK. La fenêtre Propriétés du paramètre apparaît.
Note : Si le paramètre que vous voulez définir n’apparaît pas dans la liste, cliquez sur Autre paramètre et entrez son code dans l'onglet Valeur.

Chapitre 3 Gestions des plates-formes 97
4. Dans l’onglet Valeur, entrez la valeur que vous souhaitez attribuer au paramètre dans le champ Nouvelle valeur et cliquez sur OK. La valeur par défaut est également affichée. Cliquez sur Configuration par défaut pour récupérer la valeur par défaut.
5. Dans l’onglet Exécutables, cochez Choisir les Exécutables si vous voulez limiter l’utilisation du paramètre à certains exécutables ou bien si vous voulez changer la valeur du paramètre en fonction des exécutables. Choisissez les exécutables dans la liste.
Note : Par défaut, si vous ne sélectionnez aucun exécutable, le paramètre s’applique à tous les exécutables.
Si l’exécutable que vous voulez sélectionner n’apparaît pas dans la liste, cliquez sur Nouvel Exécutable et renseignez son nom.
6. Dans l’onglet Catalogues, cochez Choisir les catalogues si vous voulez limiter l’utilisation du paramètre à certains catalogues ou bien si vous voulez changer la valeur du paramètre en fonction des catalogues. Choisissez les catalogues dans la liste.
Note : Par défaut, si vous ne sélectionnez aucun catalogue, le paramètre s’applique à tous les catalogues.
Si le catalogue que vous voulez sélectionner n’apparaît pas dans la liste, cliquez sur Nouveau Catalogue et renseignez son nom.
7. Le nouveau paramètre apparaît dans la liste des paramètres courants ainsi que sa valeur, et les binaires et catalogues auxquels il s’applique.
8. Renouvelez l’opération pour tous les paramètres à définir sur la plate-forme. Si vous voulez attribuer des valeurs différentes à un même paramètre en fonction des binaires ou catalogues auxquels il s’applique, vous devez le redéfinir pour chaque valeur.
9. Cliquez sur Appliquer si vous voulez appliquer vos choix et garder la fenêtre Préférences ouverte, sinon cliquez sur OK.
Modifier la valeur d’un paramètre
1. Dans l’outil de Préférences, sélectionnez Configuration-Paramètres. La liste des paramètres courants apparaît.

98 Manuel d’administration Time Navigator
2. Choisissez le paramètre à modifier puis cliquez sur Propriétés. La fenêtre d’informations du tunable apparaît.
3. Modifiez les onglets Valeur, Exécutables et Catalogues selon vos besoins. Voir “Définir un paramètre”, page 96 pour plus de détails.
4. Cliquez sur OK pour appliquer vos choix et fermer la fenêtre Préférences.
Supprimer un paramètre
1. Dans l’outil de Préférences, sélectionnez Configuration-Paramètres. La liste des paramètres courants apparaît.
2. Choisissez le paramètre à supprimer puis cliquez sur Supprimer.
3. Confirmez votre choix.
4. Cliquez sur OK pour appliquer vos choix.
Notification d’événements
L’interface Evénements affiche tous les événements générés par Time Navigator. Elle s’avère très utile pour régler les incidents qui peuvent survenir lors de l’utilisation du logiciel. Les événements peuvent être consultés soit via l’interface Evénements soit dans le fichier :
%TINA_HOME%\Adm\event.txt $TINA_HOME/Adm/event
Les événements peuvent être redirigés vers des éléments externes. Vous pouvez spécifier le catalogue, le type d’événement que vous souhaitez rediriger, ainsi que le type d’information que vous souhaitez afficher pour chaque événement. L’éditeur de notification d’événements remplit le fichier :
%TINA_HOME%\Conf\logs.xml $TINA_HOME/Conf/logs.xml
DTD et XSL sont fournies avec le fichier logs.xml dans le répertoire Conf :
■ Le fichier logs.dtd sert à vérifier la validité du fichier xml.
■ La feuille de style logs.xsl sert à visualiser le contenu du fichier logs.xml via un navigateur sans utiliser Time Navigator.
Attention : Il est fortement recommandé d’utiliser l’outil de préférences pour notifier les événements. L’utilisation du fichier Conf/logs.xml pour notifier les événements n’est pas supportée.

Chapitre 3 Gestions des plates-formes 99
Plusieurs notifications d’événements peuvent être définies sur le même serveur Time Navigator Server.
Créer une notification d’événements :
1. Sélectionnez Notification d’événements dans l’arborescence de l’outil de préférences. La liste des notifications courantes apparaît. Elle contient les noms des notifications d’événements qui sont déjà définies sur votre serveur Time Navigator.
2. Cliquez sur Nouveau pour définir une notification. La fenêtre Paramètres de notification apparaît.Définissez les paramètres dans les onglets décrits ci-dessous : Les onglets Destination, Nom et Format sont obligatoires.
3. Cliquez sur OK pour valider l’opération.
Onglet Destination
Mode : Spécifie le mode de sortie à utiliser. Vous devez choisir une sortie parmi les suivantes :
■ Logs système spécifie la sortie vers le système de log interne sous Unix (syslog),
VMS (central operator) et Windows (Observateur d’événements).
■ SNMP (Simple Network Management Protocol) spécifie la sortie vers SNMP sous Unix et Windows.Station d’administration SNMP : spécifie la machine d’administration SNMP qui doit posséder un démon récepteur de traps SNMP. Ce champ est obligatoire.Communauté : spécifie les groupes d’écoute. Par défaut, les groupes d’écoute sont publics. Ce champ est optionnel.Port de trap : spécifie le port d’écoute du démon SNMP qui reçoit les traps. Par défaut, le port d’écoute est snmp-trap (valeur égale à 162) et doit être présent dans le fichier services. Ce champ est optionnel.
■ Fichier : spécifie la sortie vers un fichier.Chemin du fichier : spécifie le chemin du fichier de destination.Cliquez sur Parcourir (...) pour choisir le fichier de destination.
■ Sortie d’erreur standard : spécifie la sortie d’erreur standard de la commande entrée sous Unix et VMS.
■ Sortie standard : spécifie la sortie standard de la commande entrée sous Unix et VMS.
■ Commande : spécifie la sortie vers une ligne de commande ou un script sous Unix et Windows.Chemin de la commande : spécifie le chemin absolu d’un exécutable ou d’un script.Cliquez sur Parcourir (...) pour fournir le chemin absolu d’un exécutable ou d’un

100 Manuel d’administration Time Navigator
script.
Note : Si plusieurs environnements Time Navigator sont présents sur la machine, vous devez spécifier les options suivantes sur la ligne de commande pour pouvoir utiliser la sortie "commande" avec les commandes Time Navigator :-tina <nom_environnement> et -tina_service_name <nom_service>.
■ Console spécifie la sortie vers une console sous Unix (/dev/console), Windows (Fenêtre d’informations) et VMS (opérateur central).Sous Windows, la fenêtre d’informations reste à l’écran tant que le service Time Navigator est en service ou que vous n’avez pas cliqué sur la bouton OK pour la fermer.
■ Email est utilisé pour envoyer des informations par mail électronique.Par exemple, vous pouvez envoyer un mail à l’administrateur chaque fois qu’une alarme critique ou majeure est déclenchée.Serveur SMTP : spécifie le nom du serveur SMTP.De : spécifie le nom de l’expéditeur du mail.Pour : spécifie le nom du destinataire.Cc : spécifie les noms des autres destinataires s’ils existent.Sujet : spécifie l’objet du mail.
Onglet Nom
Nom : Nom de la notification d’événements que vous êtes en train de créer. Le nom par défaut est NOTIFICATION_<numéro>.
Commentaire : Description permettant d’identifier la notification d’événements.
Onglet Sévérité
Niveaux de sévérités notifiés : Types de niveaux de sévérité que vous souhaitez notifier.Cliquez sur la colonne située à gauche de la liste Sévérité pour sélectionner les niveaux de sévérité à notifier.
■ Informations : Message d’information générale.
■ Comptabilité : Compte-rendu concernant les sauvegardes et les archivages.
■ Debug : Aide au diagnostic.
■ Avertissement : Avertissement sans conséquence importante.
■ Fatal : Erreur fatale provoquant l’arrêt du programme.

Chapitre 3 Gestions des plates-formes 101
■ Erreur : Erreur sérieuse pouvant provoquer l’arrêt du programme.
■ Alarme mineure : Avertissement sans conséquence immédiate sur les processus.
■ Alarme majeure : Avertissement ayant des conséquences importantes sur un ou plusieurs processus.
■ Alarme critique : Avertissement ayant des conséquences graves sur tous les processus.
Onglet Format
Format Fichier event : spécifie le format privé du fichier event. Il vous permet de créer des sous-fichiers event basés sur des filtres. Les événements notifiés peuvent être visualisés via Evénements.
Format personnalisé : spécifie les types d’informations que vous souhaitez notifier.Cliquez sur la colonne à gauche de la liste Format pour sélectionner le type d’informations à notifier.
■ Nom de l’objet associé à l’alarme : Le nom de l’objet auquel l’alarme est associée. Si l’objet est une librairie nommée takata_vls, le nom d’objet de l’alarme sera takata_vls. Uniquement disponible lorsqu’une alarme est notifiée.
■ Type de l’objet associé à l’alarme : Le type de l’objet auquel l’alarme est associée (lecteur, librairie, système, application, travail, etc.). Uniquement disponible lorsqu’une alarme est notifiée.
■ ID du processus : Le numéro d’indentification du processus qui a généré l’événement.
■ ID du travail : Le numéro d’identification du travail qui est associé à l’événement.
■ Date : La date à laquelle l’événement s’est produit (date d’émission).
■ Date de logging : La date à laquelle l’événement est enregistré dans le fichier event sur le serveur.
■ Sévérité nom court : Le niveau de sévérité de l’événement abrégé avec des lettres.
■ Sévérité nom long : Le niveau de sévérité de l’événement. Pour obtenir la liste des niveaux de sévérité, voir “Onglet Sévérité”, page 100.
■ Catalogue : Le catalogue associé à l’événement.
■ Nom de l’utilisateur : Le nom de l’utilisateur associé à l’événement.
I pour Info W pour Avertissement m pour alarme mineure
A pour Comptabilité E pour Erreur M pour alarme majeure
D pour Debug F pour Fatal C pour alarme critique

102 Manuel d’administration Time Navigator
■ Nom du système : Le nom du système associé à l’événement.
■ Nom du serveur : Le nom du serveur du catalogue associé à l’événement.
■ Programme : Le programme associé à l’événement.
■ Fonction : Le nom de la fonction qui a généré l’événement (information de type debug).
■ Numéro : L’identificateur interne de la fonction (information de type debug).
■ Texte : Le message de l’événement.
Format avancé : Permet de définir votre propre format de redirection et de le modifier si nécessaire. Avec le format avancé, vous pouvez choisir l’ordre des champs, la longueur de la chaîne de caractères affichée pour chaque champ, vous pouvez même ajouter du texte avant ou après un champ.
■ Choisir le champ : Permet de choisir les éléments à ajouter à votre format.
■ Choisir la longueur : Permet de choisir la longueur de la chaine de caractères pour l’élément sélectionné dans la liste Choisir le champ. Par défaut, le contenu du champ est affiché en entier.
■ Ajouter : Cliquez sur Ajouter pour inclure le champ sélectionné dans le format que vous êtes en train de définir.
■ Format : Permet de visualiser le contenu du format que vous définissez. Permet également d’éditer ce contenu, de rajouter du texte avant ou après un champ, de supprimer ou ajouter un champ.
Onglet Classe
Classes notifiées : Types de classes que vous souhaitez notifier.Cliquez sur la colonne à gauche de la liste Classe pour sélectionner les types de classes à notifier.
■ Standard : Evénements standard. Aucune classe spécifique n’est définie pour ces événements.
■ Objet non restauré : Evénements concernant un problème de restauration d’un objet.
■ Erreur d’E/S : Evénements concernant un problème d’entrée-sortie sur un lecteur ou un média de sauvegarde.
■ Objet flou : Evénements concernant un objet flou, par exemple un objet modifié en cours de sauvegarde ou incomplètement sauvegardé.
■ Evénement sécurisé : Evénements concernant les opérations de sécurité et de conformité. Voir le manuel Time Navigator Security & Compliance Manager pour plus d’informations sur la sécurité et la conformité.

Chapitre 3 Gestions des plates-formes 103
■ Objet non décompressé : Evénements concernant les objets restaurés mais non décompressés.
■ Utilisateur final : Evénements facilement lisibles et compréhensibles qui sont utiles à l’utilisateur lorsque des erreurs surviennent pendant l’exécution de Time Navigator.
Note : Le nombre d’événements concernant les fichiers flous a été limité à 20 par défaut pour éviter de ralentir les performances. Le paramètre accounting_max_fuzzy_objects vous permet de spécifier le nombre d’événements concernant des objets flous à garder dans le fichier event (voir le manuel Paramètres Time Navigator pour plus de détails).
Onglet Filtre
Les filtres peuvent être utilisés pour spécifier des critères de sélection lors de la notification des événements. Entrez le(s) nom(s) des objets que vous souhaitez filtrer dans les champs correspondants.
Ces champs acceptent les listes. Si vous voulez spécifier plusieurs noms à l’intérieur du même champ, ils doivent être séparés par un blanc. Ils acceptent également les caractères génériques (* pour spécifier n’importe quel caractère de 0 à n et ? pour spécifier n’importe quel caractère unique).
Si aucun filtre n’est mentionné, tous les événements sont notifiés.
■ Catalogue : Le nom d’un ou plusieurs catalogues.
■ Nom du système : Le nom d’une ou plusieurs machines émettrices de l’événement (machines connues sous ce nom dans le catalogue).
■ Nom de l’utilisateur : Le nom d’un ou plusieurs utilisateurs.
■ Programme : Le nom d’un ou plusieurs binaires (ex : tina_archive).
Onglet Filtre d’alarmes
L’onglet Filtre d’alarmes est affiché uniquement lorsqu’un niveau de sévérité d’une alarme est sélectionné dans l’onglet Sévérité (alarmes mineures, majeures ou critiques).
Les filtres d’alarmes peuvent être utilisés pour spécifier des critères de sélection lors de la notification des alarmes. Entrez le(s) nom(s) des objets que vous souhaitez filtrer dans les champs correspondants.

104 Manuel d’administration Time Navigator
Ces champs acceptent les listes. Si vous voulez spécifier plusieurs noms à l’intérieur du même champ, ils doivent être séparés par un blanc. Ils acceptent également les caractères génériques (* pour spécifier n’importe quel caractère de 0 à n et ? pour spécifier n’importe quel caractère).
Si aucun filtre n’est mentionné, toutes les alarmes sont notifiées.
■ Lecteur : Le nom d’un ou plusieurs lecteurs.
■ Application : Le nom d’une ou plusieurs applications.
■ Librairie : Le nom d’une ou plusieurs librairies.
■ ID de l’alarme : Un ou plusieurs numéros d’identification de l’alarme (ex : 30020).
Modifier une notification d’événements :
1. Sélectionnez Notification d’événements dans l’arborescence de l’outil de Préférences. La liste des notifications courantes apparaît. Elle contient les noms des notifications d’événements qui sont déjà définies sur votre serveur Time Navigator.
2. Sélectionnez une notification dans la liste et cliquez sur Propriétés.La fenêtre Paramètres de notification apparaît.
Note : Si vous aviez auparavant configuré une notification d’événements en éditant manuellement le fichier texte logs, un nom par défaut est donné à la notification de l’événement. Vous pouvez le renommer et ajouter une description afin de l’identifier plus facilement.
3. Modifiez les paramètres selon vos besoins. Voir “Notification d’événements”, page 98.
4. Cliquez sur OK pour valider l’opération.
Désactiver une notification d’événements :
1. Sélectionnez Notification d’événements dans l’arborescence de l’outil de Préférences. La liste des notifications courantes apparaît. Elle contient les noms des notifications d’événements qui sont déjà définies sur votre serveur Time Navigator.
2. Sélectionnez une notification dans la liste et cliquez sur Propriétés.
3. Sélectionnez l’onglet Nom.
4. Cochez la case Désactiver.
5. Cliquez sur OK pour valider l’opération. La notification d’événements sélectionnée n’est plus active.

Chapitre 3 Gestions des plates-formes 105
Supprimer une notification d’événements :
1. Sélectionnez Notification d’événements dans l’arborescence de l’outil de préférences. La liste des notifications courantes apparaît. Elle contient les noms des notifications d’événements qui sont déjà définies sur votre serveur Time Navigator.
2. Sélectionnez une notification dans la liste et cliquez sur Supprimer.
3. Cliquez sur OK pour valider l’opération. La notification d’événements sélectionnée est supprimée de la liste.
Filtres d’accès
Note : Les filtres d’accès concernent uniquement les serveurs Time Navigator, pas les agents.
Les filtres d’accès permettent à l’administrateur du catalogue de définir quels objets d’administration sont accessibles, pour quelles machines ou quels utilisateurs déclarés dans le domaine. Les objets pour lesquels peut s’effectuer le filtrage sont :
■ Les systèmes
■ Les jeux de médias
■ Les utilisateurs
■ Les applications
Le filtrage est activé au moyen de la fonctionnalité Filtres d’accès de l’outil de Préférences.
Cette activation est disponible sur deux niveaux :
■ systèmeCette valeur indique que le contrôle d’accès au domaine s’effectue au niveau des machines. Une liste comportant les noms des machines autorisées à se connecter au domaine et accéder aux objets du domaine est établie. Ces machines sont également les seules visibles dans le domaine.
■ système et utilisateurCette valeur indique que le contrôle d’accès s’exerce au niveau des machines définies pour le domaine d’une part, mais également au niveau des utilisateurs de ces machines. Une deuxième liste est établie comportant les noms des utilisateurs autorisés à accéder au domaine. Ces utilisateurs sont également les seuls visibles dans le domaine. Les domaines visibles sont ceux qui contiennent à la fois l’utilisateur ET le système utilisés pour se connecter au catalogue.

106 Manuel d’administration Time Navigator
Un filtre d’accès comporte les critères suivants :
■ Les domaines : description des objets définis dans le domaine. Ces objets sont des consoles d’administration, des systèmes, des jeux de médias, des utilisateurs ou des applications.
■ Les accès privilégiés : adresses IP des machines ayant la permission de visualiser tous les objets du catalogue. Ces machines ne sont visibles dans le domaine que si elles sont définies dans ce domaine.
Remarques importantes et exceptions
■ Dès lors que vous avez choisi d’utiliser la fonctionnalité de filtrage par domaine sur un serveur, vous devez impérativement décrire tous les catalogues présents sur ce serveur dans le fichier domains.xml à l’aide de l’outil de Préférences.
Dans un domaine, le paramètre ... définit ...
Administration Les adresses IP des consoles d’administration du domaine. Ces machines peuvent accéder à tous les objets du domaine qu’elles administrent. Ces machines ne sont pas visibles des autres clients du domaine sauf si elles sont définies dans ce domaine.
Systèmes Les systèmes ayant accès au domaine et appartenant au domaine.
Jeux Les jeux de médias du domaine.
Utilisateurs Les utilisateurs appartenant au domaine. Si le contrôle d’accès utilisateur est activé (si l’option système et utilisateur est activée), la liste des utilisateurs ayant accès au domaine.
Application Les applications du domaine.
Dans un accès privilégié, le paramètre ... définit ...
Nom Les adresses IP des machines ayant la permission de visualiser tous les objets d’un catalogue. Ces machines ne sont visibles dans le domaine que si elles sont définies dans ce domaine.
Catalogue Les catalogues dans lesquels les machines autorisées peuvent visualiser les objets.

Chapitre 3 Gestions des plates-formes 107
■ Il n’y a aucun filtrage sur le catalogue.
■ Lorsque le filtrage est activé, seules les machines définies peuvent se connecter au catalogue. En conséquence, un client non défini ne peut être sauvegardé.
■ Les objets suivants sont toujours accessibles, sans qu’il soit nécessaire de les définir :
■ le serveur Time Navigator
■ les lecteurs et les librairies, dès lors que le système auquel ils sont connectés est accessible
■ les groupes d'utilisateurs
■ les jeux de médias spare et lost+found
■ Le serveur Time Navigator est implicitement défini comme ayant un accès privilégié.
■ Lorsque le filtrage est activé, le fichier hosts du serveur doit être renseigné afin de définir correctement tous les clients devant se connecter aux catalogues concernés, en particulier pour ce qui est des extensions DNS. En effet, il faut désormais pouvoir établir la corrélation entre le nom réseau fourni par la machine lors de sa tentative de connexion et le nom de système défini dans le filtre d’accès.
Note : Pour plus d’informations sur le fichier hosts, voir l’annexe sur les "Fichiers de configuration Time Navigator" dans le Manuel d’installation Time Navigator.
■ Lorsque le filtrage est activé et que vous souhaitez créer un nouvel objet dans le catalogue, le fichier domains.xml doit être mis à jour avant de créer cet objet.
■ Lorsque le filtrage est activé, il arrive parfois que la connexion soit refusée à un agent ou utilisateur, et un message "Accès refusé" apparaît dans les logs des événements. Les logs montrent également les détails suivants concernant l’agent ou utilisateur auquel l’accès est refusé :
■ Le Hostname (le vrai nom du système, tel que décrit dans le catalogue)
■ L'Alias réseau (le nom du système connu du réseau DNS ou dans le fichier etc/hosts)
■ L'Adresse IP
■ Le Nom de l’Utilisateur pour la connexion catalogue refusée.
A partir de ces informations, vous pouvez décider d’autoriser la connexion de cet agent ou utilisateur.

108 Manuel d’administration Time Navigator
■ Pour autoriser l’accès à l’agent, il faut l’ajouter dans la liste des systèmes ayant accès au catalogue dans les paramètres du domaine.
■ Pour autoriser l’accès à l’utilisateur, il faut l’ajouter dans la liste d’utilisateurs ayant accès au catalogue dans les paramètres du domaine.
Note : Un utilisateur ne pourra être autorisé si vous sélectionnez l’option système et utilisateur dans les paramètres des Filtres d’accès de l’outil de Préférences. Si vous sélectionnez système, il n’y aura pas de vérification des autorisations des utilisateurs.
■ Lorsque le filtrage est activé, l’application d’un domaine n’est pas visible si le système correspondant n’est pas dans le domaine où se trouve cette application, car une application dépend d’un système.
Configurer un filtre de domaines
1. Dans l’outil de Préférences, sélectionnez Configuration-Filtres d’accès-Domaines et cliquez sur Nouveau. La fenêtre Paramètres de domaine apparaît.
2. Dans l’onglet Nom, veuillez fournir :
■ Un nom pour le filtre, par défaut, le nom est DomainN.
■ Un commentaire pour décrire le filtre (optionnel).
■ Le nom du catalogue où le filtre de domaines est défini.
3. Cliquez sur Connexion pour afficher les informations sur les systèmes, jeux de médias, utilisateurs et applications dans les onglets correspondants.
4. Dans l’onglet Administration, cliquez sur Nouveau, puis entrez l’adresse IP des consoles d’administration du domaine. Cliquez sur OK.
5. Dans l’onglet Systèmes, cliquez sur Nouveau et sélectionnez dans la liste, les systèmes autorisés à accéder au domaine ou saisissez manuellement leur nom. Cliquez sur OK.
6. Dans l’onglet Jeux, cliquez sur Nouveau et sélectionnez dans la liste, les jeux de médias à inclure dans le domaine ou saisissez manuellement leur nom. Cliquez sur OK.

Chapitre 3 Gestions des plates-formes 109
7. Dans l’onglet Utilisateurs, cliquez sur Nouveau et sélectionnez dans la liste, les utilisateurs à inclure dans le domaine ou saisissez manuellement leur nom. Cliquez sur OK.
Note : Si vous souhaitez restreindre l’accès au domaine aux utilisateurs définis dans cet onglet, vous devez cocher la case Activer les filtres de domaine et sélectionner l’option système et utilisateur.
8. Dans l’onglet Applications, cliquez sur Nouveau et sélectionnez dans la liste, les applications à inclure dans le domaine ou saisissez manuellement leur nom. Cliquez sur OK.
9. Cliquez sur OK pour valider vos choix.
Note : Vous pouvez désactiver le filtre sans avoir à le supprimer en cochant la case Désactiver dans la fenêtre des paramètres.
Configurer un filtre d’accès privilégié
1. Dans l’outil de Préférences, sélectionnez Configuration-Filtres d’accès-Systèmes privilégiés et cliquez sur Nouveau. La fenêtre Paramètres privilégiés apparaît.
2. Dans l’onglet Nom, veuillez fournir :
■ Le nom du système privilégié, par défaut, le nom est PrivN
■ Un commentaire pour décrire le filtre (optionnel)
■ l’adresse IP du système bénéficiant d’un accès à tous les objets du catalogue
3. Dans l’onglet Catalogue, cliquez sur Nouveau et sélectionnez dans la liste, les catalogues à inclure dans le filtre d’accès privilégié ou saisissez leur nom.
4. Répétez l’opération pour tous les systèmes en accès privilégié.

110 Manuel d’administration Time Navigator
Une fois vos modifications terminées, un fichier de configuration domains.xml est créé dans le répertoire Conf.
Note : Ces machines ne sont pas visibles dans le domaine, sauf si vous les définissez dans l’onglet Système lors de la configuration des domaines.
Note : Vous pouvez désactiver le filtre sans avoir à le supprimer en cochant la case Désactiver dans la fenêtre des paramètres.
Filtres d’alarmes
Les filtres d’alarmes permettent de définir une liste de répertoires ou de fichiers qui pourront ne pas être sauvegardés sans que cela ne déclenche une alarme.
Cela est particulièrement utile quand une sélection de sauvegarde contient des fichiers dont vous savez qu’ils seront verrouillés (fichiers système, par exemple) et ne pourront en conséquence être sauvegardés par Time Navigator.
Il est conseillé d’utiliser le mode opératoire suivant pour spécifier les filtres sur les alarmes en cas de non sauvegarde des répertoires ou des fichiers :
■ Attendre la première apparition des alarmes lors de la non sauvegarde de certains points d’analyse et fichiers.
■ Ajouter les noms exacts de ces fichiers et de ces répertoires dans le fichier alarms_filter.xml à l’aide de l’outil de Préférences.
Accéder à la fenêtre de gestion des filtres d’alarmes dans l’outil de Préférences
1. Dans la Console d’administration, choisissez Plate-forme-Préférences. L’outil de Préférences apparaît.
2. Dans l’arborescence à gauche, sélectionnez Configuration-Filtres d’alarmes.
A partir de cette fenêtre, vous pouvez désormais activer les filtres d’alarmes et en créer sur les fichiers et les points d’analyse.
Activer un filtre d’alarme
1. Dans la fenêtre de paramètres des Filtres d’alarmes, cochez la case Activer les filtres d’alarmes.
2. Cliquez sur Nouveau. La fenêtre Chemin filtré apparaît.

Chapitre 3 Gestions des plates-formes 111
3. Dans l’onglet Chemin d’accès, saisissez dans le champ Chemin filtré le chemin que vous souhaitez filtrer ou cliquez sur le bouton [...] pour parcourir et effectuer votre sélection.
Attention: Vous devez utiliser le format POSIX, même sous windows. Par exemple si le chemin à filtrer est : c:\WINDOWS\system32\dhcp\dhcp.mdb, veuillez saisir : /c/WINDOWS/system32/dhcp/dhcp.mdb
4. Dans le champ Commentaire, saisissez si nécessaire un commentaire.
5. Dans la liste Type de filtre, sélectionnez fichier ou point d’analyse.
6. Dans l’onglet Catalogue, sélectionnez Tout ou Catalogue sélectionné dans la liste Catalogue.
7. Si vous sélectionnez Catalogue sélectionné, saisissez le nom du catalogue pour lequel vous souhaitez configurer le filtre.
8. Cliquez sur OK pour terminer. Le chemin filtré a été ajouté à la liste.
Note : Vous pouvez désactiver tous les filtres d’alarmes en une fois en décochant la case Activer les filtres d’alarmes.
9. Cliquez sur OK pour confirmer vos modifications et quitter l’outil de Préférences.
Une fois vos modifications prises en compte, le fichier alarms_filter.xml est généré dans le répertoire Conf. Il sera mis à jour automatiquement à chacune de vos modifications dans l’outil de Préférences.
Note : Le fichier alarms_filter.sample.xml fourni lors de l’installation de Time Navigator est un exemple que vous pouvez consulter pour plus d’informations.
Licence
Note : La modification de licence concerne uniquement les serveurs Time Navigator, pas les agents.

112 Manuel d’administration Time Navigator
Les préférences de licence affiche le mode de licence actuel et son contenu, et vous permet de modifier ce mode ainsi que le fichier de licence local.
Si vous utilisez une licence d’évaluation, vous pouvez passer en mode Serveur de licences soit local, soit distant. Si vous utilisez déjà un serveur de licences, vous ne pouvez pas revenir en mode licence d’évaluation.
Modifier le mode de licence Time Navigator
1. Dans l’outil de Préférences, sélectionnez Environnement-Licence.
2. Pour passer à un serveur de licences local :
■ Cochez l’option Utiliser un serveur de licences local.
Attention : Si vous installez le serveur de licences sans l’aide de l’outil de Préférences, l’option Utiliser un serveur de licences local sera grisé. Vous pourrez néanmoins modifier le serveur de licences avec l’option Utiliser un serveur de licences distant.
■ Indiquez le chemin du fichier de licence atempo.lic que vous avez reçu par email des services administratifs Atempo.
■ Le bouton Service vous permet de démarrer ou arrêter le service Atempo License Manager.
3. Pour passer à un serveur de licences distant :
■ Cochez l’option Utiliser un serveur de licences distant.
■ Renseignez le nom du serveur de licences. Il correspond au nom de la machine où est installé Atempo License Manager.
4. Cliquez sur OK pour valider vos choix.
Utiliser un nouveau fichier ou un ajout de licence pour un serveur local
Lorsque vous aurez reçu et stocké sur disque votre nouveau fichier ou ajout de licence, procédez tel que décrit ci-dessous :
1. Dans l’outil Préférences, sélectionnez Environnement-Licence.
2. Dans la zone Utiliser un serveur de licences local, cliquez sur Ajouter/modifier fichier de licence.

Chapitre 3 Gestions des plates-formes 113
3. Dans la fenêtre Fichier de licence Atempo, sélectionnez Fichier de licence pour utiliser un nouveau fichier de licences ou bien Ajout pour ajouter au fichier existant. Indiquez le chemin d’accès au fichier ou à l’ajout, ou bien cliquez sur le bouton Parcourir pour sélectionner le fichier sur disque.
4. Cliquez sur OK pour fermer la fenêtre et valider votre choix.
5. Cliquez sur Appliquer dans la fenêtre Préférences.
Arrêter ou démarrer le service de licences Atempo
1. Dans l’outil Préférences, sélectionnez Environnement-Licence.
2. Dans la zone Utiliser un serveur de licences local, cliquez sur Service.
3. Dans la fenêtre Service de licences Atempo, cliquez sur Arrêter ou Démarrer.
4. Cliquez sur Fermer pour valider votre choix.
5. Cliquez sur Appliquer dans la fenêtre Préférences.
Note : Voir le Manuel d’installation Time Navigator pour plus de détails.
Services
Note : La modification du service concerne uniquement les serveurs Time Navigator, pas les agents.
Vous pouvez modifier les numéros des ports TCP et UDP que vous avez définis lors de l’installation de Time Navigator.
Modifier les paramètres du service Time Navigator
1. Dans l’outil de Préférences, sélectionnez Environnement-Services.
2. Modifiez les numéros de ports selon vos besoins.
3. Sur les plates-formes Unix, cliquez sur Chercher à partir du nom du service pour sélectionner automatiquement les ports TCP et UDP associés au service spécifié dans le fichier etc\services de la machine locale ou du NIS.

114 Manuel d’administration Time Navigator
4. Cliquez sur OK pour valider vos choix.
Note : Voir le Manuel d’installation Time Navigator pour plus de détails.
Catalogue
Note : La configuration des catalogues concerne uniquement les agents Time Navigator, pas les serveurs.
La configuration des catalogues permet de modifier la liste des catalogues par lesquels l’agent est sauvegardé.
Modifier la liste des catalogues de l’agent
1. Dans l’outil de Préférences, sélectionnez Environnement-Catalogue.
2. Cliquez sur les catalogues que vous voulez ajouter à la liste des catalogues par lesquels l’agent est sauvegardé.
3. Pour mettre à jour la liste des catalogues détectés, cliquez sur Rafraïchir.
4. Si le catalogue que vous voulez ajouter n’apparaît pas dans la liste, cliquez sur Ajouter un catalogue et fournissez les informations suivantes :
■ Nom du serveur sur lequel est installé le catalogue à ajouter
■ Nom du catalogue à ajouter
■ Numéros de port TCP et UDP à utiliser pour communiquer avec le serveur
5. Cliquez sur OK pour valider vos choix.
Aide/Tutoriel
Note : La configuration de l’aide et des tutoriels concerne uniquement les serveurs Time Navigator Unix, pas les serveurs Windows ni les agents.
Pour ces plates-formes, vous pouvez choisir le navigateur à utiliser pour visualiser l’aide en ligne. De plus, si le programme d’installation ne détecte pas de navigateur par défaut, vous devez le configurer avec l’outil de Préférences.

Chapitre 3 Gestions des plates-formes 115
Configurer le navigateur à utiliser pour visualiser l’aide en ligne
1. Dans l’outil de Préférences, sélectionnez Interfaces-Aide/Tutoriel.
2. Cochez l’option Aide en ligne.
3. Saisissez le chemin du navigateur que vous voulez utiliser ou bien cliquez sur le bouton Parcourir pour le sélectionner.
4. Cliquez sur OK pour valider vos choix.
Interfaces Web
Note : La configuration des interfaces Web concerne uniquement les serveurs Time Navigator, pas les agents.
Les préférences des interfaces Web permettent de spécifier si vous voulez utiliser le Serveur Web Atempo ou bien un autre serveur Web pour accéder aux interfaces Time Navigator Web Restore et Time Navigator Web Supervision.
Un serveur Apache est installé par défaut avec Time Navigator, mais celui-ci n’est pas activé tant que vous ne l’avez pas configuré.
Configurer Serveur Web Atempo
1. Dans l’outil de Préférences, sélectionnez Interfaces-Web Interfaces.
2. Cochez l’option Activer les interfaces Web.
3. Cochez l’option Utiliser Atempo Web Server.
4. Si besoin, fournissez un nom de serveur SMTP, ceci permettra l’envoi d’emails lors de l’utilisation de l’interface Restauration Web.
5. Cliquez sur OK pour valider vos choix et fermer la fenêtre Préférences.
Configurer un serveur Web autre que Atempo Web Server
1. Dans l’outil de Préférences, sélectionnez Interfaces-Web Interfaces.
2. Cochez l’option Activer les interfaces Web.
3. Cochez l’option Utiliser un serveur Web existant.

116 Manuel d’administration Time Navigator
4. Définissez les paramètres du serveurs comme suit.
5. Cliquez sur OK pour valider vos choix.
Note : Voir le manuel Time Navigator Web Interfaces pour plus de détails.
Advanced Indexing Database
Note : La configuration de l’option Advanced Indexing Database (indexation avancée) concerne uniquement les serveurs Time Navigator, pas les agents.
Vous devez installer l’option Advanced Indexing Database si vous souhaitez utiliser la fonctionnalité de restauration de messages individuels (Single Email Restore, SER) de l’application Time Navigator for Exchange Server. Cette option d’indexation, basée sur une base de données MySQL, permet la recherche d’objets MS-Exchange sauvegardés. La recherche s’effectue parmi les attributs des messages, tels que le sujet, l’expéditeur, les destinataires, la date de réception, etc.
Configurer l’option Advanced Indexing Database
1. Dans l’outil de Préférences, sélectionnez Composants-Advanced Indexing Database.
Champ Description StatutChemin absolu de l’exécutable perl
Chemin absolu de l’exécutable PERL. Doit contenir le nom de l’exécutable. Ce chemin est copié dans la première ligne des scripts perl des interfaces.
Obligatoire
Répertoire racine des données du serveur HTTP
Chemin absolu de la racine des données du serveur http où sont copiées les images et l’aide en ligne des interfaces web.
Obligatoire
Répertoire des scripts CGI Chemin absolu du répertoire contenant les scripts CGI sur votre serveur http où sont copiés les scripts perl des interfaces web.
Obligatoire
Nom du serveur SMTP Nom du serveur SMTP utilisé par l’interface de restauration pour l’envoi d’e-mail. Uniquement pour Restauration Web. Un e-mail peut par exemple être envoyé pour prévenir l’utilisateur qu’une restauration est terminée et fournir une URL permettant de visionner les informations cocncernant le déroulement de la restauration.
Optionnel

Chapitre 3 Gestions des plates-formes 117
2. Cochez l’option Activer Advanced Indexing Database.
3. Saisissez le chemin absolu où vous voulez que la base de données d’indexation soit installée ou cliquez sur Parcourir pour sélectionner un répertoire.
4. Cliquez sur OK pour valider vos choix.
Note : Voir le manuel Time Navigator for Exchange Server pour plus de détails.
Bases de données
Les paramètres de bases de données vous permettent de définir le répertoire d’installation (Windows) ou le nom de l’administrateur (Unix) pour les applications Time Navigator suivantes :
■ Sybase
■ DB2 V7
■ DB2 V8
Configurer les bases de données
1. Dans l’outil de Préférences, sélectionnez Composants-Bases de données.
2. Cochez l’application que vous voulez configurer.
3. Saisissez le chemin d’installation ou bien cliquez sur le bouton Parcourir pour sélectionner le répertoire (Windows), ou alors saisissez le nom de l’administrateur (Unix).
4. Cliquez sur OK pour valider vos choix.
Note : Voir les manuels Time Navigator for Sybase ou Time Navigator for DB2 pour plus de détails.
NDMP
Ce paramètre permet de configurer NDMP Data Server.
Configurer NDMP Data Server
1. Dans l’outil de Préférences, sélectionnez Composants-NDMP.

118 Manuel d’administration Time Navigator
2. Cochez l’option Activer NDMP Data Server.
3. Cliquez sur OK pour valider vos choix.
Note : Voir le manuel Time Navigator for NDMP pour plus de détails.
Proxy SSR Exchange
Note : La configuration du service Proxy SSR Exchange concerne uniquement les serveurs Exchange.
Vous devez installer le service Proxy SSR Exchange si vous souhaitez utiliser la fonctionnalité Self Service Recovery (SSR) de l’application Time Navigator for Exchange Server. Cette fonctionnalité permet à l’utilisateur final de MS-Exchange de rechercher et de restaurer des messages et d’autres éléments Outlook à partir de n’importe quelle boîte aux lettres accessible à cet utilisateur sans aucune intervention de l’administrateur.
Configurer le service Proxy SSR Exchange
1. Dans l’outil de Préférences, sélectionnez Composants-Proxy SSR Exchange.
2. Cochez l’option Activer le proxy SSR Exchange.
3. Entrez les propriétés du service dans les onglets Time Navigator et Exchange.
4. Cliquez sur OK pour valider vos choix.
Note : Voir le manuel Time Navigator for Exchange Server pour plus de détails.
SharePoint
Note : La configuration du service Time Navigator SharePoint Requestor concerne tous les serveurs appartenant à la ferme de serveurs y compris les serveurs de bases de données.

Chapitre 3 Gestions des plates-formes 119
Vous devez installer le service Time Navigator SharePoint Requestor si vous souhaitez utiliser la fonctionnalité Volume Shadow Copy (mode VSS) de l’application Time Navigator for SharePoint.
Configurer le service Time Navigator SharePoint Requestor
1. Dans l’outil de Préférences, sélectionnez Composants-SharePoint.
2. Cochez l’option Activer le service Time Navigator SharePoint Requestor.
3. Entrez les propriétés du service dans les champs correspondants.
4. Cliquez sur OK pour valider vos choix.
Note : Voir le manuel Time Navigator for SharePoint pour plus de détails.
VMware
Note : La configuration VMware concerne uniquement les serveurs ou agents Time Navigator Windows, pas les plates-formes Unix.
Les paramètres suivants permettent de configurer WMware pour VCB.
Configurer Time Navigator for VMware VCB
1. Dans l’outil de Préférences, sélectionnez Composants-VMware.
2. Cochez l’option Activer VMware.
3. Saisissez les informations suivantes :
■ Le nom du fichier de configuration. Le suffixe .conf est automatiquement ajouté au nom de fichier.
■ Le nom du Virtual Center (la machine dans votre réseau VMware qui gére les tâches administratives).
■ Le nom et le mot de passe de l’utilisateur du Virtual Center.
4. Cliquez sur OK pour valider vos choix.
Note : Voir le manuel Time Navigator for VMware VCB pour plus de détails.

120 Manuel d’administration Time Navigator
Edition d’une plate-forme
Edition d’un système
L’édition d’un système vous permet de modifier les paramètres suivants :
■ Le type.
■ Le protocole.
■ Les paramètres avancés.
■ Les paramètres SAN.
Cela vous permet également de visualiser la version logicielle précise de Time Navigator installée sur le système sélectionné.
Pour éditer un système :
1. Sélectionnez le système à éditer dans la zone Réseau.
2. Choisissez Plate-forme-Propriétés. La fenêtre Propriétés d’un système apparaît.
3. Modifiez les paramètres du système en fonction de vos besoins.
Note : L’option Tuteur de sauvegarde ne peut pas être désactivée si elle est nécessaire pour le type de système.
4. Cliquez sur OK pour valider l’opération.
Edition d’une application
L’édition d’une application vous permet de modifier les paramètres suivants :
■ Le nom de l’application.
■ Le nom d’utilisateur.
■ Le mot de passe.
■ Les variables d’environnement.Le système auquel est liée l’application ne peut être modifié.
Pour éditer une application :
1. Sélectionnez l’application à éditer dans la zone Réseau.

Chapitre 3 Gestions des plates-formes 121
2. Choisissez Plate-forme-Propriétés. La fenêtre Propriétés d’une Application apparaît.
3. Modifiez les paramètres de l’application en fonction de vos besoins. Voir “Création d’applications”, page 87.
4. Cliquez sur OK pour valider l’opération.
Désactiver/Activer les connexions lecteur-systèmes
Cette fonction permet de déconnecter temporairement un système d’un lecteur sans affecter les autres connexions lecteurs-système (notamment pour les SAN, où plusieurs systèmes accèdent à un même lecteur). Voir “Désactiver/Activer les connexions lecteur-systèmes”, page 432, pour plus de détails.

122 Manuel d’administration Time Navigator
Suppression d’une plate-formeLa suppression d’une plate-forme la fait disparaître du réseau de sauvegarde de Time Navigator. Les stratégies et les classes de sauvegarde associées à la plate-forme sont perdues et les informations sur les sauvegardes de la plate-forme sont effacées du catalogue.Lors de la suppression d’un système, il est cependant possible de créer un dossier d’archives portant le nom du système supprimé (système.nom_du_système). Tous les fichiers sauvegardés sont donc conservés dans ce dossier et peuvent être restaurés depuis le système de votre choix. Ce dossier appartient à l’utilisateur root ou administrateur.Si vous supprimez un système, les périphériques connectés à ce système le sont également.
Note : Le dossier d’archives système.nom_du_système utilise les médias associés aux stratégies du système supprimé. Si ces médias ont une politique de recyclage, le dossier d’archives sera purgé progressivement, en fonction de cette politique.
Pour plus d’informations sur la restauration de fichiers archivés, reportez-vous au manuel Time Navigator Archiving Server.
Pour supprimer une plate-forme :
1. Sélectionnez la plate-forme à supprimer dans la zone Réseau.
2. Choisissez Plate-forme-Supprimer. La fenêtre de suppression des plates-formes apparaît. Elle contient toutes les caractéristiques de la plate-forme sélectionnée.
Note : Il est impossible de supprimer le système portant le Time Navigator Server.
3. Cliquez sur Supprimer.
S’il s’agit d’un système, une boîte de dialogue vous demande si vous souhaitez créer un dossier d’archives pour conserver les sauvegardes de ce système. Cliquez sur le bouton correspondant à votre choix.
La plate-forme disparaît de la zone Réseau. Il n’est plus possible de sauvegarder

Chapitre 3 Gestions des plates-formes 123
cette plate-forme, ni d’y lancer l’interface Restauration et archivage.
Note : La durée de la suppression d’une plate-forme dépend du nombre de fichiers qui y étaient sauvegardés.
Note : Il est recommandé d’attendre la fin des sauvegardes en cours sur une plate-forme et de supprimer ses stratégies de sauvegardes avant de la supprimer.

124 Manuel d’administration Time Navigator
Gestion des systèmes détectés par Time NavigatorVous pouvez décider quelle action doit être entreprise pour chaque nouveau système détecté. En dehors de la création de ces systèmes, les actions suivantes sont envisageables :
■ Ignorer le système nouvellement détecté afin qu’il n’apparaisse plus en tant que nouveau système. Par exemple, si le système est déjà connu d’un autre catalogue et que vous ne souhaitez pas le déclarer dans le catalogue courant.
■ Supprimer de la liste le système nouvellement détecté. Les systèmes supprimés ré-apparaissent ensuite en tant que nouveaux systèmes à chaque redémarrage de la machine.
Pour ignorer les systèmes détectés :
1. Vérifiez si une icône représentant un système apparaît dans la barre d’état de la Console d’administration. Le chiffre situé à droite de l’icône indique le nombre de nouveaux systèmes détectés. Dans l’exemple ci-dessous, 2 nouveaux systèmes ont été détectés.
2. Choisissez Plate-forme-Nouveau-Systèmes via liste. La fenêtre Nouveaux systèmes découverts apparaît.
3. Dans la liste des systèmes, sélectionnez le système que vous souhaitez ignorer et cliquez sur l’icône représentant une flèche à droite de la liste.
Les systèmes ignorés disparaissent de la liste. Si vous souhaitez les voir réapparaître, cochez la case Afficher les systèmes "ignorés". Ils seront à nouveau affichés avec l’état Ignoré, ce qui permettra de les créer plus tard en cas de besoin.
4. Cliquez sur Annuler pour fermer la fenêtre.
Pour supprimer des systèmes détectés :
1. Choisissez Plate-forme-Nouveau-Systèmes via liste. La fenêtre Nouveaux systèmes découverts apparaît.
2. Dans la liste des systèmes, sélectionnez le système que vous ne souhaitez pas déclarer dans la catalogue courant et cliquez sur l’icône représentant une croix à droite de la liste.
Les systèmes supprimés disparaissent de la liste. Ils réapparaîtront en tant que nouveaux systèmes à chaque redémarrage de la machine.
3. Cliquez sur Annuler pour fermer la fenêtre.

Chapitre 3 Gestions des plates-formes 125
Administration de plates-formes par listeSi vous souhaitez effectuer des tâches administratives sur un grand nombre de plates-formes à la fois, utilisez les fenêtres de listes de plates-formes.
Fenêtre Liste des systèmes
Nombre de systèmes : Nombre total de systèmes qui apparaissent dans la liste.
Export: Permet d’exporter la liste des systèmes vers un fichier.
Informations sur les systèmes
■ Etat : Etat du système, soit En service, soit Hors service.
■ Nom : Nom du système tel qu’il a été défini lors de la création.
■ Type : Système d’exploitation du système.
■ Version logicielle : Version de Time Navigator installée sur le système.
■ Commentaire : Commentaire à propos du système si vous avez renseigné ce champ lors de la création.
■ Nomade : Indique si le système est une machine nomade ou non.

126 Manuel d’administration Time Navigator
■ Noeud de stockage: Indique si le système est un noeud de stockage ou non.
■ Securisé: Indique si le système est sécurisé ou non.
Note : Voir le manuel Time Navigator Security & Compliance Manager pour plus de détails.
Propriétés : Ouvre la fenêtre Propriétés d’un système pour le système sélectionné.
Astuce : Vous pouvez également faire un double clic sur un système dans la liste pour ouvrir la fenêtre Propriétés d’un système.
Modifier l’état : Ouvre la fenêtre Etat des systèmes pour modifier l’état En service/Hors service de tous les systèmes sélectionnés.
Modifier les paramètres : Ouvre la fenêtre Paramètres des systèmes pour modifier les paramètres de tous les systèmes sélectionnés.
Modifier le commentaire : Ouvre la fenêtre Commentaire des systèmes pour modifier le commentaire de tous les systèmes sélectionnés.
Supprimer : Permet de supprimer tous les systèmes sélectionnés.
Note : Un message apparaît vous demandant si vous voulez créer un dossier d’archive pour archiver les fichiers de sauvegarde des systèmes.
Visualisation des informations des systèmes
Pour visualiser les informations des systèmes :
1. Dans la Console d’administration choisissez Plates-formes-Liste des systèmes. La fenêtre Liste des systèmes apparaît.
2. Naviguez dans la liste et cliquez sur Fermer lorsque vous avez terminé.

Chapitre 3 Gestions des plates-formes 127
Export de la liste des systèmes
Pour exporter la liste des systèmes :
1. Dans la Console d’administration choisissez Plates-formes-Liste des systèmes. La fenêtre Liste des systèmes apparaît.
2. Cliquez sur Exporter, la fenêtre Export apparaît.
3. Spécifiez les paramètres d’export tels qu’ils sont décrits dans “Fenêtre Export”, page 236.
4. Cliquez sur OK. Le fichier est exporté vers l’emplacement que vous avez spécifié.
5. Cliquez sur Fermer lorsque vous avez terminé.
Edition d’un système
Note : Cette fonctionnalité n’est utile que pour éditer un système à la fois.
Pour éditer un système :
1. Dans la Console d’administration choisissez Plates-formes-Liste des systèmes. La fenêtre Liste des systèmes apparaît.
2. Sélectionnez le système que vous voulez éditer et cliquez sur Propriétés. Modifiez les paramètres et cliquez sur OK pour appliquer les modifications. Voir “Création d’un Système”, page 80 pour plus de détails.
3. Pour éditer un autre système, sélectionnez-le dans la liste et répétez l’étape 2.
4. Cliquez sur Fermer lorsque vous avez terminé.
Modification de l’état des systèmes
Pour modifier l’état des systèmes :
1. Dans la Console d’administration choisissez Plates-formes-Liste des systèmes. La fenêtre Liste des systèmes apparaît.
2. Sélectionnez les systèmes dont vous voulez modifier l’état et cliquez sur Modifier l’état. La fenêtre Etat des systèmes apparaît.
3. Modifiez l’état et cliquez sur OK pour appliquer la modification.
4. Cliquez sur Fermer lorsque vous avez terminé.

128 Manuel d’administration Time Navigator
Modification des paramètres des systèmes
Pour modifier les paramètres des systèmes :
1. Dans la Console d’administration choisissez Plates-formes-Liste des systèmes. La fenêtre Liste des systèmes apparaît.
2. Sélectionnez les systèmes dont vous voulez modifier les paramètres et cliquez sur Modifier les paramètres. La fenêtre Paramètres des systèmes apparaît.
3. Modifiez les paramètres tels que décrit dans “Fenêtre Paramètres des systèmes”, page 128 et cliquez sur OK pour appliquer les modifications.
4. Cliquez sur Fermer lorsque vous avez terminé.
Fenêtre Paramètres des systèmes
Modifier l’état nomade : Cochez cette case si vous voulez changer l’état nomade ou non nomade des systèmes.
Ne pas signaler l’absence du système : Ce paramètre doit être coché si les systèmes sont nomades.
Modifier l’état du noeud de stockage : Cochez cette case si vous voulez définir les systèmes comme noeud de stockage ou non.
Noeud de stockage : Ce paramètre doit être coché si les systèmes sont des noeuds de stockage.
Modifier l’état de conformité : Cochez cette case si vous voulez définir les systèmes comme étant sécurisés ou non.
Agent sécurisé: Ce paramètre doit être coché si les systèmes sont sécurisés.
Voir “Fenêtre Système - Onglet Avancé”, page 83 pour plus de détails concernant ces paramètres.
Modification du commentaire des systèmes
Pour modifier le commentaire des systèmes :
1. Dans la Console d’administration choisissez Plates-formes-Liste des systèmes. La fenêtre Liste des systèmes apparaît.

Chapitre 3 Gestions des plates-formes 129
2. Sélectionnez les systèmes dont vous voulez modifier le commentaire et cliquez sur Modifier le commentaire. La fenêtre Commentaire des systèmes apparaît.
3. Entrez un commentaire et cliquez sur OK pour l’appliquer à tous les systèmes sélectionnés.
4. Cliquez sur Fermer lorsque vous avez terminé.
Suppression des systèmes
Pour supprimer des systèmes :
1. Dans la Console d’administration choisissez Plates-formes-Liste des systèmes. La fenêtre Liste des systèmes apparaît.
2. Sélectionnez les systèmes que vous voulez supprimer et cliquez sur Supprimer.
3. Un message apparaît vous demandant si vous voulez créer des dossiers d’archives afin de conserver les fichiers de sauvegarde des systèmes. Cliquez sur Oui si vous voulez archiver le contenu des dossiers de sauvegarde des systèmes à supprimer, sinon, cliquez sur Non.
Note : Si vous archivez les fichiers de sauvegarde des systèmes, vous pourrez les restaurer ultérieurement si besoin.

130 Manuel d’administration Time Navigator
Fenêtre Liste des Applications
Nombre d’applications : Nombre total d’applications qui apparaissent dans la liste.
Export: Permet d’exporter la liste des applications vers un fichier.
Informations sur les applications
■ Etat : Etat de l’application, soit En service, soit Hors service.
■ Nom : Nom du système tel qu’il a été défini lors de la création.
■ Type : Système d’exploitation du système.
■ Machine : Nom du système sur lequel est attachée l’application.
■ Version logicielle : Version de Time Navigator installée sur le système.
■ Commentaire : Commentaire à propos de l’application si vous avez renseigné ce champ lors de la création.
Propriétés : Ouvre la fenêtre Propriétés d’une application pour l’application sélectionnée.
Astuce : Vous pouvez également faire un double clic sur une application dans la liste pour ouvrir la fenêtre Propriétés d’une application.

Chapitre 3 Gestions des plates-formes 131
Modifier l’état : Ouvre la fenêtre Etat des applications pour modifier l’état En service/Hors service de toutes les applications sélectionnées.
Modifier le commentaire : Ouvre la fenêtre Commentaire des applications pour modifier le commentaire de toutes les applications sélectionnées.
Supprimer : Permet de supprimer toutes les applications sélectionnées.
Visualisation des informations des applications
Pour visualiser les informations des applications :
1. Dans la Console d’administration choisissez Plates-formes-Liste des applications. La fenêtre Liste des applications apparaît.
2. Naviguez dans la liste et cliquez sur Fermer lorsque vous avez terminé.
Export de la liste des applications
Pour exporter la liste des applications :
1. Dans la Console d’administration choisissez Plates-formes-Liste des applications. La fenêtre Liste des applications apparaît.
2. Cliquez sur Exporter, la fenêtre Export apparaît.
3. Spécifiez les paramètres d’export tels qu’ils sont décrits dans “Fenêtre Export”, page 236.
4. Cliquez sur OK. Le fichier est exporté vers l’emplacement que vous avez spécifié.
5. Cliquez sur Fermer lorsque vous avez terminé.
Edition d’une application
Note : Cette fonctionnalité n’est utile que pour éditer une application à la fois.
Pour éditer une application :
1. Dans la Console d’administration choisissez Plates-formes-Liste des applications. La fenêtre Liste des applications apparaît.

132 Manuel d’administration Time Navigator
2. Sélectionnez l’application que vous voulez éditer et cliquez sur Propriétés. Modifiez les paramètres et cliquez sur OK pour appliquer les modifications. Voir “Création d’applications”, page 87 pour plus de détails.
3. Pour éditer une autre application, sélectionnez-la dans la liste et répétez l’étape 2.
4. Cliquez sur Fermer lorsque vous avez terminé.
Modification de l’état des applications
Pour modifier l’état des applications :
1. Dans la Console d’administration choisissez Plates-formes-Liste des applications. La fenêtre Liste des applications apparaît.
2. Sélectionnez les applications dont vous voulez modifier l’état et cliquez sur Modifier l’état. La fenêtre Etat des applications apparaît.
3. Modifiez l’état et cliquez sur OK pour appliquer la modification.
4. Cliquez sur Fermer lorsque vous avez terminé.
Modification du commentaire des applications
Pour modifier le commentaire des applications :
1. Dans la Console d’administration choisissez Plates-formes-Liste des applications. La fenêtre Liste des applications apparaît.
2. Sélectionnez les applications dont vous voulez modifier le commentaire et cliquez sur Modifier le commentaire. La fenêtre Commentaire des applications apparaît.
3. Entrez un commentaire et cliquez sur OK pour l’appliquer à toutes les applications sélectionnées.
4. Cliquez sur Fermer lorsque vous avez terminé.
Suppression des applications
Pour supprimer des applications :
1. Dans la Console d’administration choisissez Plates-formes-Liste des applications. La fenêtre Liste des applications apparaît.
2. Sélectionnez les applications que vous voulez supprimer et cliquez sur Supprimer.

133
C H A P I T R E 4
Utilisateurs et droits d’accès
■ Pour pouvoir définir ou modifier les droits d’accès par défaut ou personnalisés des utilisateurs de Time Navigator, vous devez être connecté en tant qu’administrateur du catalogue de Time Navigator (la commande Sécurité-Droits d’accès nécessaire à cette opération n’apparaît que pour l’administrateur du catalogue).
■ N’importe quel utilisateur ayant accès à Console d’administration et le droit de gérer des groupes d’utilisateurs peut : créer un utilisateur et modifier son mot de passe, créer des groupes d’utilisateurs, associer des utilisateurs à un groupe ou les retirer d’un groupe.
■ N’importe quel utilisateur peut être déclaré en tant qu’utilisateur de Time Navigator, même si l’utilisateur n’est pas connu au niveau du système d’exploitation.
4

134 Manuel d’administration Time Navigator
A propos des utilisateurs et droits d’accès
A toute opération de Time Navigator sont associés des droits d’accès spécifiques. Les profils des utilisateurs peuvent être définis avec précision pour leur donner ou non accès à telle ou telle fonctionnalité. Il existe trois types d’accès qui déterminent le profil d’un utilisateur :
■ L’accès aux plates-formes.
■ L’accès aux fichiers sauvegardés ou archivés.
■ L’accès au catalogue et aux fonctionnalités de Time Navigator.
Accès aux plates-formes
L’accès aux plates-formes est géré au niveau du système d’exploitation. Pour pouvoir visualiser le contenu d’une plate-forme dans Restauration et archivage, l’utilisateur doit avoir le droit d’accéder à cette plate-forme. Il devra donc fournir son nom et son mot de passe chaque fois qu’il voudra afficher une plate-forme dans Restauration et archivage.
Accès aux fichiers
L’accès aux fichiers est géré par le système d’exploitation. Dans Restauration et archivage, l’arbre de fichiers respecte ces droits, même dans le Passé.
■ Sous Unix, l’utilisateur root a accès à tous les fichiers.
■ Sous Windows, l’utilisateur administrateur a accès à tous les fichiers.
■ Sous Mac OS X, l’utilisateur root a accès à tous les fichiers.
■ Sous NetWare, l’utilisateur admin a accès à tous les fichiers.
■ Sous VMS, l’utilisateur system a accès à tous les fichiers.
Accès au catalogue et aux fonctionnalités
Les droits d’accès aux fonctionnalités sont indépendants des droits du système d’exploitation. Ils sont spécifiques à Time Navigator et sont enregistrés dans le catalogue. Les droits d’accès des utilisateurs peuvent varier en fonction du type d’utilisateur : l’utilisateur "privilégié", les utilisateurs connus du catalogue et les utilisateurs inconnus du catalogue.

Chapitre 4 Utilisateurs et droits d’accès 135
Lorsqu’un utilisateur essaie de se connecter à un catalogue via l’une des interfaces graphiques, il doit fournir son nom et son mot de passe (identité de connexion). Les droits d’accès aux fonctionnalités de l’utilisateur sont alors attribués pour cette session selon les droits définis pour cet utilisateur.
Administrateur du catalogueLe nom de l’administrateur du catalogue de Time Navigator est défini par l’administrateur lors de la création d’un catalogue.L’administrateur du catalogue est le seul utilisateur à pouvoir assigner des droits à d’autres utilisateurs. L’attribution des droits s’effectue à l’aide du menu Sécurité -Droits d’accès Utilisateurs qui n’est accessible qu’à l’administrateur du catalogue et est grisé ou caché pour tout autre utilisateur.Par défaut, l’administrateur du catalogue possède tous les droits pour effectuer toutes les opérations possibles, sauf l’édition du catalogue ou la création d’un autre catalogue. Seul l’utilisateur root ou administrateur peut créer ou éditer un catalogue. Les droits de l’administrateur du catalogue ne peuvent pas être modifiés et il ne peut être ni supprimé, ni changé de groupe d’utilisateurs. Vous ne pouvez modifier le nom de l’administrateur du catalogue d’un catalogue que lors de l’édition du catalogue. L’ancien administrateur du catalogue se voit alors assigner les droits par défaut des utilisateurs de l’application.
Utilisateurs connus du catalogueLes utilisateurs connus du catalogue ont été déclarés individuellement dans le catalogue. Ils peuvent avoir un mot de passe et posséder des droits spécifiques. Une fois le mot de passe défini pour un utilisateur, ce mot de passe est demandé chaque fois que l’utilisateur veut se connecter au catalogue. Si aucun droit spécifique n’a été défini pour un utilisateur connu, les droits d’accès de l’utilisateur sont limités aux droits d’accès par défaut.
Utilisateurs inconnus du cataloguePar défaut, les autres utilisateurs ne possèdent que les droits d’archivage et de restauration (dès lors que le système d’exploitation leur accorde les droits d’accès nécessaires aux fichiers qu’ils souhaitent archiver ou restaurer). Ils ne possèdent pas les droits nécessaires pour ouvrir Console d’administration.Certains utilisateurs peuvent avoir le droit de lancer Console d’administration et de gérer les groupes d’utilisateurs. Ces derniers peuvent alors créer, éditer, supprimer des utilisateurs (à l’exception de l’administrateur du catalogue) et des groupes d’utilisateurs, changer les utilisateurs de groupe, modifier le mot de passe des utilisateurs.
Pour déclarer des utilisateurs, définir les droits d’accès des utilisateurs et définir des mots de passe, voir “Utilisateurs et droits d’accès”, page 133.

136 Manuel d’administration Time Navigator
Utilisateurs système
L'utilisation de la ligne de commande de Time Navigator nécessite d'avoir des droits utilisateur système particuliers en fonction de la commande utilisée.
Par exemple, l’utilisateur système doit être l’utilisateur root (sous Unix) ou un utilisateur possédant au moins les droits d’opérateur de sauvegarde (sous Windows) pour exécuter la commande tina_export.
Pour plus d’informations sur les droits des utilisateurs système concernant la ligne de commande, voir le manuel Console ligne de commande.
Pour plus d’informations sur l’ajout d’un utilisateur système dans un groupe d’utilisateurs, voir “Edition d’un groupe d’utilisateurs”, page 147.
Groupes d’utilisateurs
Les groupes d’utilisateurs sont utilisés pour les opérations d’archivage et pour la définition des droits d’accès des utilisateurs, puisqu’un utilisateur doit appartenir à un groupe avant de pouvoir se voir attribuer des droits d’accès particuliers.Les utilisateurs appartenant à un groupe reçoivent la permission de l’administrateur d’archiver des données sur les lecteurs alloués à leur groupe. Lorsqu’un utilisateur a besoin de labeller une cartouche, d’archiver ou d’extraire des données dans un dossier d’archives local au travers de Restauration et archivage, il doit choisir un lecteur dans la liste des lecteurs disponibles alloués à leur groupe. L’administrateur contrôle ainsi les lecteurs accessibles à un utilisateur.Un utilisateur ne peut appartenir à plusieurs groupes simultanément, mais il peut être déplacé d’un groupe vers un autre.
Pour créer ou éditer un groupe d’utilisateurs, voir “Création d’un groupe d’utilisateurs”, page 145 et “Edition d’un groupe d’utilisateurs”, page 147.

Chapitre 4 Utilisateurs et droits d’accès 137
Opérations sur les utilisateurs et droits d’accès
Définir des droits d’accès par défaut
Les droits d’accès par défaut sont attribués à tous les utilisateurs qui ne sont pas connus du catalogue et à tous ceux qui sont connus du catalogue et qui ne possèdent pas de droits spécifiques
Pour modifier les droits par défaut des utilisateurs :
1. Connectez-vous au catalogue en tant qu’administrateur du catalogue.
2. Choisissez Sécurité-Droits d’accès Utilisateurs-Défaut. La fenêtre des Droits d’accès par défaut des utilisateurs apparaît.
3. Cliquez sur l’onglet correspondant à la catégorie de droits que vous souhaitez modifier et choisissez les droits d’accès que vous souhaitez attribuer aux utilisateurs par défaut. Pour plus de détails sur les différents droits d’accès, voir “Définir des droits d’accès personnalisés”, page 137.
4. Cliquez sur OK pour valider l’opération.
Note : Pour que vos modifications sur les droits des utilisateurs soient prises en compte, relancez les applications concernées par ces modifications.
Définir des droits d’accès personnalisés
De même que vous avez défini des droits d’accès par défaut pour tous les utilisateurs, vous pouvez définir des droits d’accès spécifiques à un utilisateur en particulier.
Note : Vous ne pouvez définir de droits spécifiques que pour les utilisateurs connus du catalogue.
Pour définir les droits spécifiques d’un utilisateur :
1. Connectez-vous au catalogue en tant qu’administrateur du catalogue.
2. Choisissez Sécurité-Droits d’accès Utilisateurs-Personnel. La liste des utilisateurs déclarés dans Time Navigator apparaît.

138 Manuel d’administration Time Navigator
3. Sélectionnez un utilisateur dans la liste puis cliquez sur OK. La fenêtre Contrôle d’accès apparaît. Le nom de l’utilisateur sélectionné est affiché dans la partie supérieure de la fenêtre.
4. Choisissez une option:
■ Partager les droits d'accès par défaut : Permet à l'utilisateur sélectionné de partager tous les droits par défaut.
■ Définir des droits d'accès personnels : Permet de définir des droits d'accès personnalisés pour l'utilisateur sélectionné.
5. Cliquez sur l’onglet correspondant à la catégorie de droits que vous souhaitez modifier et choisissez les droits d’accès que vous souhaitez attribuer.
6. Pour plus de détails concernant chaque catégorie de droits, voir :
■ “Fenêtre Contrôle d'accès - Onglet Administration”, page 139
■ “Fenêtre Contrôle d'accès - Onglet Médias”, page 139
■ “Fenêtre Contrôle d'accès - Onglet Sauvegardes”, page 140
■ “Fenêtre Contrôle d'accès - Onglet Archives”, page 141
■ “Fenêtre Contrôle d'accès - Onglet Sécurité”, page 142
■ “Fenêtre Contrôle d'accès - Onglet Autres”, page 142
7. Sélectionnez Copier les droits d’accès par défaut si vous voulez réappliquer à l’onglet courant tous les droits d’accès par défaut préalablement définis.

Chapitre 4 Utilisateurs et droits d’accès 139
Fenêtre Contrôle d'accès - Onglet Administration
Généralités : Permet d’accéder à un catalogue afin d’afficher son contenu dans Console d’administration et d’effectuer les tâches suivantes :
■ Modifier les alarmes : Si l'utilisateur ne possède pas ce droit d'Administration, la fenêtre des alarmes est accessible via Time Navigator Library Manager, mais uniquement en lecture seule.
■ Modifier les travaux : Si l'utilisateur ne possède pas ce droit d'Administration, il ne peut modifier que les travaux dont il est propriétaire.
Permet d’utiliser les objets d’administration (plate-forme, lecteur, librairie, médias, etc.).
Note : Pour créer, modifier ou supprimer ces objets, l'utilisateur doit aussi avoir le droit d’accès spécifique à l’objet.
Plates-formes : Permet de créer, modifier et supprimer les plates-formes (systèmes et applications). Permet également de mettre la plate-forme en/hors service.
Lecteurs : Permet de créer, modifier et supprimer les lecteurs manuels ou robotisés.
Jeux de médias : Permet de créer, modifier et supprimer les jeux de médias. Permet également d’associer un jeu de médias à un lecteur.
Librairie : Permet de créer, modifier et supprimer les librairies. Permet également d’associer un lecteur à une librairie dans Console d’administration et de définir un slot de nettoyage via Gestionnaire de librairies.
Gestion des groupes d'utilisateurs : Permet de créer, modifier et supprimer les utilisateurs et les groupes d’utilisateurs. Permet également d’associer un lecteur à un groupe d’utilisateurs.
Note : Si l’utilisateur ne possède pas ce droit, mais qu’il possède le droit d’Administration Généralités, il pourra changer d’identité et modifier son mot de passe.
Fenêtre Contrôle d'accès - Onglet Médias
Cartouches accessibles

140 Manuel d’administration Time Navigator
■ Toutes : Permet de définir un administrateur de cartouches. L’utilisateur a accès à toutes les cartouches de Time Navigator pour effectuer des opérations sur les cartouches.
■ Celles de l'utilisateur : L’utilisateur n’a le droit d’accéder qu’à ses propres cartouches pour effectuer des opérations sur les cartouches.
Note : Ce droit ne permet pas à l’utilisateur d’effectuer des duplications de cartouches. Ce droit n’empêche pas l’accès aux jeux de médias lors des opérations de sauvegarde ou de restauration.
■ Aucune : L’utilisateur ne peut effectuer aucune opération sur les cartouches.
Opérateur de requête de montage : Permet d’effectuer des requêtes de montages sur les cartouches, d’accéder aux requêtes opérateur (Time Navigator Media Request Console), de déplacer les cartouches dans une librairie (Time Navigator Library Manager), d’effectuer la mise en/hors ligne de cartouches (Time Navigator Library Manager), de vider les lecteurs (Time Navigator Administration Console et Time Navigator Library Manager).
Exploitation des lecteurs : Permet d’effectuer toutes les opérations sur les lecteurs (identification du contenu, nettoyage et test). Permet également de mettre en/hors service les lecteurs.
Note : L’utilisateur doit avoir le droit d’utiliser les lecteurs.
Exploitation des librairies : Permet de réinitialiser les librairies et d’activer/désactiver les slots.
Note : L’utilisateur doit avoir le droit d’utiliser les librairies.
Fenêtre Contrôle d'accès - Onglet Sauvegardes
Stratégies accessibles : Permet d’utiliser la ou les stratégies de sauvegarde sélectionnées pour effectuer une sauvegarde. Vous devez sélectionner au moins une stratégie.
Stratégies: Permet de modifier et de supprimer des stratégies de sauvegarde sur toutes les plates-formes parmi les stratégies sélectionnées dans Stratégies accessibles ci-dessus.

Chapitre 4 Utilisateurs et droits d’accès 141
Classes: Permet de créer, modifier et supprimer les classes de sauvegarde associées aux stratégies sélectionnées dans Stratégies accessibles ci-dessus.
Exploitation des plates-formes : Permet de déclencher une sauvegarde, mais uniquement pour les stratégies sélectionnées dans Stratégies accessibles ci-dessus.
Restauration des données sauvegardées : Permet de restaurer des données.
Note : Ces droits de restauration dépendent indirectement des stratégies sélectionnées dans Stratégies accessibles ci-dessus car la synchronisation ne peut être effectuée que sur les versions de sauvegarde d’une stratégie accessible.
Choix du répertoire de destination : Permet de sélectionner un répertoire de destination différent du répertoire d'origine lors de la restauration des données.
Sauvegardes à la demande (Lancement et arrêt) : Permet à un utilisateur final de lancer la Sauvegarde sur demande à partir d'un système agent, et d'annuler les Sauvegardes sur demande déjà en cours.
Fenêtre Contrôle d'accès - Onglet Archives
Accès à l'archivage : Permet d’accéder à la fonctionnalité d’archivage de Time Navigator.
Note : Si ce droit n’est pas attribué, toutes les opérations concernant l’archivage ne sont pas accessibles.
Administrateur des archives : Permet de définir un administrateur des archives. L’utilisateur a accès à tous les dossiers et toutes les archives de Time Navigator.
Création de dossiers d'archives : Permet de créer des dossiers d’archives.
Edition des dossiers : Permet de modifier des dossiers d’archives.
Suppression des dossiers : Permet de supprimer des dossiers d’archives.
Visualisation des dossiers : Permet de visualiser des dossiers d’archives.

142 Manuel d’administration Time Navigator
Restauration des archives : Permet de restaurer des archives.
Archivage : Permet d’archiver des données.
Création des archives : Permet de créer des archives.
Edition des archives : Permet de modifier des archives.
Suppression des archives : Permet de supprimer des archives.
Fenêtre Contrôle d'accès - Onglet Sécurité
Certificats (créer, importer, supprimer) : Permet de gérer les certificats pour sécuriser les opérations de sauvegarde et de restauration.
Modèles de sécurité (créer, supprimer) : Permet de gérer les modèles de sécurité.
Règles (créer, supprimer): Permet de gérer les règles de sécurité.
Fenêtre Contrôle d'accès - Onglet Autres
Exécuter Restauration et archivage : Permet de lancer Restauration et archivage.
Se connecter à toute plate-forme via Restauration et archivage : Permet de visualiser l’arbre de fichiers d’une plate-forme (système ou application).
Ouvrir les dossiers de sauvegarde : Permet de visualiser le dossier de sauvegarde d’une autre plate-forme (système ou application) dans le passé.
Choisir les stratégies vues via Restauration et archivage: Permet de visualiser, dans l’arbre de fichiers, les objets sauvegardés par une stratégie. La sélection automatique de ce droit est fonction du nombre de stratégies sélectionnées dans les Stratégies accessibles de l’onglet Sauvegardes.
Menus interdits
■ Cachés : L’utilisateur ne voit que les menus qu’il peut utiliser.
■ Grisés : L’utilisateur peut visualiser les menus auxquels il n’a pas accès, mais ne peut pas les utiliser.

Chapitre 4 Utilisateurs et droits d’accès 143
Création d’un utilisateur
Cette opération consiste à déclarer des utilisateurs dans le catalogue Time Navigator. Ces utilisateurs peuvent être connus ou non du système d’exploitation de la machine. Cela vous permet de créer des utilisateurs spécifiques à Time Navigator et ainsi d’améliorer la sécurité concernant l’authentification des utilisateurs auprès d’un catalogue. Vous pouvez ensuite définir leur profil en leur attribuant des droits d’accès spécifiques. Voir “Définir des droits d’accès personnalisés”, page 137 pour plus de détails.
Pour créer un utilisateur :
1. Utilisez une identité de connexion qui vous permet de vous connecter au catalogue en ayant le droit de gérer des groupes d’utilisateurs.
2. Choisissez Sécurité-Utilisateur-Nouveau. La fenêtre Nouvel utilisateur apparaît.
3. Entrez un nom pour l’utilisateur ou cliquez sur Nom de l’utilisateur pour sélectionner l’utilisateur à partir de la liste des utilisateurs du système d’exploitation. Vous pouvez utiliser les caractères suivants :
■ N’importe quelle lettre (le nom de l’utilisateur ne tient compte ni des minuscules ni des majuscules).
■ N’importe quel chiffre de "0" à "9".
■ Le caractère de soulignement "_".
■ La barre oblique inverse "\".
Pour éditer un utilisateur :
1. Utilisez une identité de connexion qui vous permet de vous connecter au catalogue en ayant le droit de gérer des groupes d’utilisateurs.
2. Choisissez Sécurité-Utilisateur-Propriétés. La fenêtre de sélection d’un utilisateur apparaît. Elle contient tous les utilisateurs déclarés dans le catalogue actif.
3. Sélectionnez un utilisateur dans la liste, puis cliquez sur OK. La fenêtre de propriétés d’un utilisateur apparaît.

144 Manuel d’administration Time Navigator
4. Modifiez les paramètres de l’utilisateur sélectionné en fonction de vos besoins. Voir “Création d’un utilisateur”, page 143.
5. Cliquez sur OK pour valider l’opération.
Time Navigator met automatiquement à jour la fenêtre Propriétés d’un groupe d’utilisateurs si vous avez modifié le groupe auquel appartenait l’utilisateur.
Suppression d’un utilisateur
La suppression d’un utilisateur du catalogue de Time Navigator entraîne la suppression de toutes ses cartouches, et donc de tous ses fichiers archivés, dans le catalogue. Cette opération peut prendre un certain temps.
Pour supprimer un utilisateur :
1. Utilisez une identité de connexion qui vous permet de vous connecter au catalogue en ayant le droit de gérer des groupes d’utilisateurs.
2. Choisissez Sécurité-Utilisateur-Supprimer. La fenêtre de sélection d’un utilisateur apparaît. Elle contient tous les utilisateurs déclarés dans le catalogue actif.
3. Sélectionnez l’utilisateur à supprimer dans la liste, puis cliquez sur OK. Une boîte de dialogue apparaît, vous demandant de confirmer votre décision.
4. Cliquez sur Oui pour supprimer l’utilisateur.
L’utilisateur supprimé est automatiquement retiré du groupe auquel il appartenait.
Définition ou modification du mot de passe
Pour définir ou modifier un mot de passe, vous devez posséder certains droits :
■ Pour modifier le mot de passe de l’administrateur du catalogue, vous devez être connecté en tant qu’administrateur du catalogue.
■ Pour définir ou modifier le mot de passe de n’importe quel utilisateur (sauf celui de l’administrateur du catalogue), l’identité de connexion au catalogue doit vous permettre de gérer des groupes d’utilisateurs.
■ Pour définir ou modifier le mot de passe de l’utilisateur courant (c’est-à-dire l’utilisateur connecté au catalogue), aucun droit spécifique n’est requis.
Pour définir ou modifier le mot de passe d’un utilisateur existant :
1. Utilisez l’identité de connexion appropriée au type d’utilisateur que vous souhaitez éditer.

Chapitre 4 Utilisateurs et droits d’accès 145
2. Choisissez Sécurité-Utilisateur-Propriétés. La fenêtre de sélection d’un utilisateur apparaît.
3. Sélectionnez l’utilisateur que vous souhaitez éditer, puis cliquez sur OK.
4. Dans la fenêtre Propriétés d’un utilisateur, entrez le mot de passe, confirmez-le, puis cliquez sur OK.Vous pouvez utiliser les caractères suivants :
■ N’importe quelle lettre.
■ N’importe quel chiffre de "0" à "9".
■ Le caractère de soulignement "_".
Astuce : Vous pouvez également définir le mot de passe d’un utilisateur lors de sa création.Voir “Pour créer un utilisateur :”, page 143.
Changement d’identité utilisateur
Il est possible de changer l’identité de connexion au catalogue de l’utilisateur courant sans se déconnecter et se reconnecter au catalogue. Le changement d’identité ne sera effectif que si le nouvel utilisateur est autorisé à lancer Console d’administration (option Généralités de l’onglet Administration).
Changer d’identité utilisateur
1. Choisissez Sécurité-Changer d’identité. La fenêtre d’identification au catalogue apparaît.
2. Saisissez le nom de l’utilisateur sous lequel vous souhaitez vous connecter dans le champ Utilisateur.
3. Indiquez le mot de passe de cet utilisateur dans le champ Mot de passe.
4. Cliquez sur OK pour valider l’opération.
L’identité du nouvel utilisateur apparaît dans la barre d’état située dans la partie inférieure de la Console d’administration.
Création d’un groupe d’utilisateurs
Lorsque vous créez un utilisateur, vous devez obligatoirement associer cet utilisateur à un groupe. Le groupe "system", groupe par défaut, est présent dans le catalogue. Vous pouvez créer des groupes supplémentaires selon vos besoins.

146 Manuel d’administration Time Navigator
Les groupes d’utilisateurs sont aussi obligatoires pour réaliser les opérations d’archivage. Ils associent des utilisateurs aux lecteurs. Les utilisateurs appartenant à un groupe reçoivent la permission de l’administrateur d’archiver des données sur les lecteurs de leur groupe.
Note : Un utilisateur ne peut appartenir à plusieurs groupes simultanément, mais il peut être déplacé d’un groupe à un autre.
Créer un groupe d’utilisateurs
1. Utilisez une identité de connexion qui vous permet de vous connecter au catalogue en ayant le droit de gérer des groupes d’utilisateurs.
2. Choisissez Sécurité-Groupe d’Utilisateur-Nouveau. La fenêtre Nouveau groupe d’utilisateurs apparaît.
3. Saisissez le nom du groupe dans le champ Nom du Groupe (ex : comptabilité).
4. Ajoutez des utilisateurs au groupe.Saisissez un nom d’utilisateur dans le champ Utilisateur, puis cliquez sur Ajouter.- ou -Cliquez sur Ajouter pour sélectionner les utilisateurs à partir de la liste des utilisateurs du système d’exploitation ou du domaine s’il existe.
■ Si vous saisissez le nom d’un utilisateur qui n’existe pas, Time Navigator crée cet utilisateur.
■ Si vous saisissez le nom d’un utilisateur qui appartient déjà à un autre groupe, Time Navigator vous demande si vous souhaitez changer cet

Chapitre 4 Utilisateurs et droits d’accès 147
utilisateur de groupe.
Note : Ne retirez pas un utilisateur de son ancien groupe avant de l’intégrer au nouveau si vous souhaitez qu’il conserve ses archives.
■ Si vous ajoutez par erreur un utilisateur au groupe, cliquez sur Retirer pour retirer cet utilisateur du groupe.
Pour définir les mots de passe des utilisateurs, voir “Pour définir ou modifier le mot de passe d’un utilisateur existant :”, page 144.
5. Cliquez sur Ajouter dans la zone Lecteurs pour associer un lecteur au groupe d’utilisateurs. La liste des lecteurs déclarés dans Time Navigator apparaît. Sélectionnez un lecteur dans la liste, puis cliquez sur OK.Si vous ajoutez par erreur un lecteur au groupe, cliquez sur Retirer afin de retirer ce lecteur.
6. Cliquez sur OK pour valider l’opération.
Le groupe d’utilisateurs créé est automatiquement affiché dans l’onglet Groupes d’utilisateurs de la fenêtre d’édition d’un lecteur auquel il est associé.
Edition d’un groupe d’utilisateurs
L’édition d’un groupe d’utilisateurs vous permet de modifier les paramètres suivants :
■ Le nom du groupe.
■ Les utilisateurs appartenant au groupe.
■ Les lecteurs associés au groupe.
Lors de l’édition d’un groupe d’utilisateurs, vous pouvez ajouter un utilisateur système à un groupe contenant des utilisateurs Time Navigator en utilisant le bouton Ajouter. Ce bouton affiche la liste des utilisateurs du système d’exploitation ou du domaine s’il existe. L’utilisateur système devra être ajouté dans un groupe pour avoir les droits nécessaires pour effectuer certaines opérations Time Navigator, notamment pour exécuter certaines commandes (ex : tina_export).
Pour éditer un groupe d’utilisateurs :
1. Utilisez une identité de connexion qui vous permet de vous connecter au catalogue en ayant le droit de gérer des groupes d’utilisateurs.

148 Manuel d’administration Time Navigator
2. Choisissez Sécurité-Groupe d’Utilisateur-Propriétés. La liste des groupes d’utilisateurs apparaît.
3. Sélectionnez le groupe d’utilisateurs dans cette liste, puis cliquez sur OK. La fenêtre Propriétés d’un groupe d’utilisateurs apparaît.
4. Modifiez les paramètres du groupe d’utilisateurs sélectionné en fonction de vos besoins. Voir “Création d’un groupe d’utilisateurs”, page 145.
5. Cliquez sur OK pour valider l’opération.
Time Navigator met automatiquement à jour l’onglet Groupes d’utilisateurs de la fenêtre d’édition d’un lecteur en fonction des modifications apportées à la zone Lecteurs.
Suppression d’un groupe d’utilisateurs
Il est impossible de supprimer un groupe d’utilisateurs qui contient des utilisateurs. Vous devez retirer auparavant les utilisateurs du groupe, en les déplaçant éventuellement vers un autre groupe.Le fait de retirer un utilisateur d’un groupe l’empêche d’accéder aux lecteurs associés au groupe, supprime ses cartouches du catalogue, et supprime donc toutes ses archives. Cette opération peut prendre un certain temps.
Supprimer un groupe d’utilisateurs
1. Utilisez une identité de connexion qui vous permet de vous connecter au catalogue en ayant le droit de gérer des groupes d’utilisateurs.
2. Choisissez Sécurité-Groupe d’Utilisateur-Supprimer. La liste des groupes d’utilisateurs apparaît.
3. Sélectionnez un groupe d’utilisateurs dans cette liste, puis cliquez sur OK. Une boîte de dialogue apparaît, vous demandant de confirmer votre décision.
4. Cliquez sur Oui pour supprimer le groupe d’utilisateurs.
Le groupe supprimé est automatiquement retiré de l’onglet Groupes d’utilisateurs de la fenêtre d’édition d’un lecteur auquel il était associé.

149
C H A P I T R E 5
Gestion des périphériques et des médias
Cette section présente les objets que vous serez amener à manipuler afin d’assurer la gestion de vos médias, ainsi que toutes les opérations qui peuvent être effectuées sur ces objets:
■ “Au sujet des périphériques”, page 149
■ “Configuration initiale de périphériques dans Time Navigator”, page 151
■ “Assistant de détection de périphériques”, page 153
■ “Gestionnaire de périphériques avancé”, page 161
■ “Test de position des lecteurs”, page 173
■ “Librairies”, page 175
■ “Lecteurs”, page 184
■ “Jeux de Médias”, page 215
■ “Cartouches”, page 221
Note : Toutes les procédures décrites dans cette section sont à effectuer à partir de la Console d’administration. Néanmoins, de nombreuses opérations sur les médias peuvent également être réalisées à partir du Gestionnaire de librairies.Voir “Gestionnaire de librairies”, page 255.
Au sujet des périphériquesLe terme Périphériques désigne les librairies et lecteurs.
■ Les Librairies sont soit :
5

150 Manuel d’administration Time Navigator
■ Physiques périphériques qui utilisent des bandes de cartouches ou autres médias pour stocker des données externalisées, fournissant un système automatisé pour déplacer ces cartouches dans les lecteurs,
■ Virtuels systèmes qui émulent la structure physique sur des disques durs, utilisant des fichiers pour représenter les cartouches. Time Navigator possède un Virtual Library System propriétaire, qui gère directement les accès aux fichiers de la librairie sur le disque.
■ Les Lecteurs sont connectés aux librairies, afin de gérer le transfert de données entre les cartouches dans les slots de librairie et les systèmes de fichiers sur les ordinateurs protégés.
Les librairies physiques et virtuelles et les lecteurs utilisés pour la sauvegarde et la restauration de données avec Time Navigator doivent être reconnus et déclarés dans ce dernier. Ceci peut se faire automatiquement ou manuellement.
Time Navigator fournit quatre interfaces pour vous permettre d’effectuer ce processus à différents niveaux de détail et expertise :
■ L’Assistant de détection de périphériques : Détecte et déclare vos librairies et lecteurs automatiquement, de façon simplifiée avec un minimum d’étapes.
■ Le Gestionnaire de périphériques avancé : Détecte vos librairies et lecteurs automatiquement, et fournit des interfaces vous permettant de modifier les configurations par défaut ou les détails de configuration avant de déterminer quels périphériques sont à déclarer.
■ Librairie - Nouvelle ou Propriétés : Installation et configuration avancée de librairies, particulièrement utile lors de la configuration de Time Navigator for ACSLS/LibraryStation. Egalement sollicité pour la configuration manuelle de librairies non-reconnues par Time Navigator.
■ Lecteur - Nouveau ou Propriétés : Installation et configuration avancée des lecteurs et association avec les librairies, pour des cas où les lecteurs ne sont pas reconnus par la Détection de périphériques de Time Navigator.

Chapitre 5 Gestion des périphériques et des médias 151
Configuration initiale de périphériques dans Time Navigator
Le cas décrit dans cette section a lieu une fois seulement, et présuppose les conditions suivantes :
■ Vous avez fait une installation physique des systèmes et périphériques de votre réseau de sauvegarde.
■ Vous avez installé un serveur Time Navigator 4.2 sur un système, ou mis à jour vers la version 4.2 un système hébergeant une version antérieure de Time Navigator.
■ Vous lancez la Console d’administration pour la première fois.
Time Navigator détecte qu’il n’y a pas encore de périphériques déclarés sur votre système. La fenêtre Assistant d’administration apparaît afin de vous guider à travers les différentes options de déclaration qui se présentent à vous :
Les périphériques sont nécessaires aux opérations de sauvegarde et de restauration de Time Navigator. Trois options sont disponibles pour les gérer :
■ Découvrir et déclarer les périphériques physiques : Cette option lance l’Assistant de détection de périphériques. Ceci présuppose qu’il y a des périphériques physiques ou virtuelles déjà présents dans votre réseau.
■ Déclarer un périphérique virtuel pour des sauvegardes sur disque (Atempo VLS) : Le système propriétaire d’Atempo, l’interface Librairie virtuelle ne peut pas être configuré via l’Assistant de détection de périphériques ou le Gestionnaire de configuration de périphériques. Si vous sélectionnez cette option, une série d’interfaces sera lancée vous permettant de créer et déclarer une VLS Atempo sur votre système.
■ Déclarer les périphériques plus tard : Cette option reporte le processus de déclaration de périphériques et vous permet de faire d’autres tâches. Si vous ne voulez pas configurer vos périphériques à ce moment, vous aurez la possibilité de lancer les

152 Manuel d’administration Time Navigator
autres interfaces à partir de la Console d’administration au moment de votre choix.

Chapitre 5 Gestion des périphériques et des médias 153
Assistant de détection de périphériquesL’Assistant de détection de périphériques est un outil qui scrute les systèmes sélectionnés pour la présence de librairies et lecteurs connectés, et découvre les paramètres nécessaires à leur déclaration dans Time Navigator. Il vous guide étape par étape à travers la configuration et la déclaration des périphériques que vous voulez utiliser avec votre installation Time Navigator.
Attention : La détection de périphériques ne doit pas être lancée si des travaux Time Navigator sont en train de s’exécuter. Veuillez vérifier dans le Gestionnaire de travaux que ceci n’est pas le cas et annulez tout travail non-terminé.
Note : Les librairies gérées par logiciel (telle ACSLS) et les périphériques connectés à un filer NDMP ne sont pas détectés par cet Assistant.
Pour exécuter l’Assistant de détection de périphérique
1. Dans la Console d’administration, sélectionnez le menu Périphériques - Assistant de détection de périphériques. Autrement, si vous préférez déclarer les périphériques directement sur un système donné, faîtes un clic droit sur l’icône du système et lancez Assistant de détection de périphériques à partir du menu contextuel.

154 Manuel d’administration Time Navigator
2. Le premier écran à apparaître contient les Conditions préalables à la déclaration de périphériques. Si vous ne tenez pas compte de ces informations, la déclaration de périphériques peut échouer. Veuillez lire attentivement les Conditions préalables et vérifier que toutes les conditions sont présentes. Ensuite cliquez sur Suivant.
3. Si vous avez plusieurs systèmes où des périphériques peuvent être détectés, la prochaine fenêtre permet de faire la Sélection du système. Sélectionnez les systèmes sur lesquels vous voulez lancer les procédures de détection et déclaration automatiques.
La fenêtre supporte les sélections multiples. Pour sélectionner plusieurs systèmes contigus, enfoncez la touche Maj tout en pointant et cliquant avec la souris. Pour sélectionner des systèmes non-contigus, enfoncez la touche CTRL en pointant et

Chapitre 5 Gestion des périphériques et des médias 155
cliquant avec la souris. Cliquez sur Suivant quand vous avez terminé de faire votre sélection.
4. Le système peut prendre plusieurs minutes pour détecter tous vos périphériques. Vous verrez une barre de progression lors de l’exécution du processus. Enfin, la fenêtre ci-dessous apparaît.
Cette fenêtre liste tous les lecteurs et librairies physiques et virtuels détectés sur les systèmes sélectionnés dans votre installation, avec les paramètres dont ils ont besoin pour être reconnus par Time Navigator. Par défaut, tous les périphériques entièrement détectés sont marqués A déclarer. Vous pouvez supprimer un périphérique de la sélection en décochant la boîte qui lui est à gauche.
Time Navigator crée un nom par défaut pour chaque périphérique basé sur son Serial ID et Type. C’est par ce nom qu’il sera connu du catalogue Time Navigator et qu’il apparaîtra dans les interfaces. Pour changer ce nom par défaut, mettez en surbrillance le périphérique et saisissez un nouveau nom dans la boîte Nouveau nom.
Note : Si votre librairie n'apparaît pas dans la liste des périphériques lors de la détection, il se peut que votre pilote système Windows ne soit pas à jour. Pour le mettre à jour, voir “Mise à jour du pilote système Windows”, page 159.
Attention : Si vous voulez utiliser des librairies partagées, décochez-les de la liste. Les librairies partagées sont déclarées dans le Gestionnaire de configuration de périphériques.

156 Manuel d’administration Time Navigator
Quand la sélection vous convient, cliquez sur Suivant.
5. Si l’Assistant a toutes les informations dont il a besoin pour déclarer les périphériques, la fenêtre ci-dessous apparaît. Si tout répond à vos intentions, cliquez sur Terminer.
6. Les périphériques sont détectés et apparaissent dans la Console d’administration.
7. Pour les périphériques qui sont des librairies, choisissez Périphériques-Librairie-Opérations-Test de position des lecteurs pour tester la position des lecteurs dans la librairie.
Si l’Assistant a encore besoin d’informations
Parfois l’Assistant ne peut pas détecter toutes les informations dont il a besoin pour déclarer un périphérique automatiquement. Dans ce cas, vous pourrez voir apparaître une ou plusieurs des boîtes de dialogue suivantes au long du processus. Ces boîtes de dialogue vous permettent de fournir manuellement les paramètres manquants.
1. Si Time Navigator ne trouve aucun périphérique sur un ou plusieurs des systèmes

Chapitre 5 Gestion des périphériques et des médias 157
sélectionnés, la fenêtre suivante apparaît :
2. Si Time Navigator ne peut pas reconnaître un périphérique qu’il a détecté, vous verrez le symbole ??? dans la colonne Serial ID. Dans ce cas, selon quelle information est manquante, vous serez guidé à travers les étapes nécessaires afin que le périphérique soit reconnu.
3. La fenêtre en bas apparaît si Time Navigator n’a pas été capable de détecter le Type d’une librairie. Elle vous permet de sélectionner le Vendeur et Modèle de la librairie manuellement. Une fois que vous avez coché la boîte à gauche du vendeur et mis en surbrillance le modèle, cliquez sur Suivant.

158 Manuel d’administration Time Navigator
4. Une fenêtre similaire apparaît si Time Navigator a été incapable de détecter le Type d’un lecteur. Elle vous permet de sélectionner manuellement le Modèle du lecteur. Quand vous aurez coché la case à coté du vendeur et mis en surbrillance le modèle, cliquez sur Suivant.
5. La fenêtre Choix d’un réseau SAN (non illustrée) apparaît uniquement si un SAN est détecté. L’Assistant met tout périphérique qui devrait être dans un SAN, dans un SAN par défaut ayant le nom 01_. Si c’est votre seul SAN, vous pouvez changer ce nom. Si plusieurs SAN sont détectés, vous devez manuellement sélectionner les périphériques à inclure dans chaque SAN. Vous pouvez également utiliser la fenêtre Choix d’un réseau SAN pour créer un nouveau SAN.

Chapitre 5 Gestion des périphériques et des médias 159
6. Si l’Assistant trouve des lecteurs mais ne peut pas déterminer à quelle librairie ils appartiennent, la fenêtre ci-dessous apparaît :
L’Assistant essaye de déterminer la configuration la plus probable. Si c’est correct, cliquez sur Suivant. Autrement, sélectionnez manuellement la librairie associée dans la liste déroulante, ou définissez le lecteur comme Hors librairie.
Mise à jour du pilote système Windows
Si votre librairie n'apparaît pas dans la liste des périphériques lors de la détection, il se peut que votre pilote système Windows ne soit pas à jour. Veuillez suivre la procédure ci-dessous pour le mettre à jour :
1. Choisissez Start-Programs-Administrative Tools-Computer Management.
2. Sélectionnez Device Manager dans le volet de gauche.
3. Ouvrez le sous-répertoire Medium Changer dans le volet de droite.
4. Faites un clic droit sur le nom du périphérique et choisissez Properties.
5. Dans l'onglet du pilote, cliquez sur Update Driver puis cliquez sur Next.
6. Sélectionnez Display a list of the known drivers for this device so that I can choose a specific driver, puis cliquez sur Next.
7. Sélectionnez Show compatible hardware et Unknown Medium Changer device dans la liste puis cliquez sur Next.
8. Cliquez sur Next pour mettre à jour le pilote.

160 Manuel d’administration Time Navigator
9. Redémarrez la machine. Si le redémarrage est impossible, veuillez supprimer manuellement la clé de registre correspondant au périphérique : HKEY_LOCAL_MACHINE\HARDWARE\DEVICEMAP\SCSI\Scsis Port ...\Scsi Host\Target Id ...\Logical Unit ... \DeviceName = "Changer..."

Chapitre 5 Gestion des périphériques et des médias 161
Gestionnaire de périphériques avancéTout comme l’Assistant, cette interface détecte automatiquement les librairies et lecteurs connectés à votre réseau, mais il est plus puissant et souple. Il couvre toute la gamme de cas de gestion de détection de périphériques. Il vous donne un accès rapide à un grand nombre de périphériques, y compris des VTL et ceux qui sont dans des configurations SAN, et vous permet de faire certaines modifications à des configurations déjà existantes. Pour accéder au Gestionnaire de périphériques avancé, sélectionnez-le dans le menu Périphériques.
Pour ouvrir le Gestionnaire de périphériques avancé
1. Dans la Console d’administration, lancez le menu Périphériques - Gestionnaire de périphériques avancé, ou faites un clic droit sur un système et sélectionnez Gestionnaire de périphériques avancé dans le menu contextuel.
Note : Time Navigator détecte automatiquement si un système est un noeud de stockage ou si des librairies y sont attachées. Si ce n’est pas le cas, les éléments Assistant de détection de périphériques et Gestionnaire de périphériques avancé, ne sont pas présents dans le menu contextuel accessible par le clic droit.
2. Le premier écran à apparaître est un message d’avertissement vous conseillant de vérifier que les conditions préalables à la détection sont bien présentes :
■ Les périphériques sont connectés, allumés et configurés dans le système.
■ Aucun travail de sauvegarde ou de restauration n’est en train de s’exécuter sur les systèmes sélectionnés.
3. Si vous avez lancé un programme à partir du menu Périphériques, plutôt que directement à partir d’une icône de système, la fenêtre Choix de noeuds de stockage pour la détection des périphériques apparaît.
Sélectionnez les systèmes que vous voulez inclure dans la procédure de détection

162 Manuel d’administration Time Navigator
de périphériques. Vous pouvez sélectionner plusieurs noeuds contigus avec CRTL+Maj et la souris, ou plusieurs noeuds individuels avec CTRL et la souris.
4. Si un système que vous voulez inclure n’est pas sur la liste, et a été configuré dans le catalogue Time Navigator actuel, le bouton Ajouter des noeuds de stockage à la liste sera activé. Cliquez sur ce bouton pour afficher une liste de systèmes configurés, vous permettant de les sélectionner.
Astuce : Si le bouton Ajouter des noeuds de stockage à la liste n’est pas activé, cela signifie qu’il n’y a plus de systèmes configurés dans ce catalogue de Time Navigator. Pour ajouter des systèmes, lancez le menu Plate-forme - Nouveau - Système.
Vous pouvez également retirer des systèmes de la détection en les sélectionnant avec la souris et en cliquant sur le bouton Retirer des noeuds de stockage de la liste.
Le processus de détection peut prendre quelques minutes. Quand il est terminé, vous verrez la fenêtre Liste de périphériques :
■
Fenêtre Liste des périphériques
Colonnes
Icône : L’icône dans la colonne la plus à gauche permet de différencier les librairies des lecteurs .

Chapitre 5 Gestion des périphériques et des médias 163
Etat : Il s’agit de l’état par rapport à la détection et déclaration.
■ Vert : Ces périphériques sont déjà déclarés.
■ Jaune: Ces périphériques ont été détectés et sont marqués pour être déclarés.
■ Orange: Ces périphériques sont déclarés mais pas détectés. Ceci peut indiquer un problème - par exemple un périphérique qui a été physiquement enlevé du réseau sans être logiquement supprimé dans Time Navigator.
■ Gris : Tous les autres périphériques, y compris les périphériques ??? ayant besoin de plus d’informations avant de pouvoir être déclarés.
Type : Ceci est le format de la librairie ou lecteur : 4mm, 8mm, Optical, etc. Parfois le Type ne peut pas être détecté. Si c’est le cas, ??? apparaît dans cette colonne et vous aurez à le sélectionner manuellement. Si le Type n’est pas donné, le périphérique ne peut pas être déclaré.Certains Types ne sont pas encore supportés par Time Navigator (i.e. ne sont pas présents dans le Guide de compatibilité). Les librairies non-reconnues sont classées par défaut comme Génériques. Les lecteurs ne peuvent pas être Génériques. Le Type doit être saisi manuellement s’il n’est pas détecté.
Numéro de série : Le numéro de série détecté du périphérique. Si le périphérique ne peut pas être détecté, ce champ à la valeur ???.
Nom : C’est le nom sous lequel le périphérique sera connu dans le catalogue Time Navigator et appelé pour les opérations de sauvegarde et restauration. Un nom par défaut, constitué du type et du numéro de série, est proposé, mais il peut être modifié.
Descripteur : La forme du descripteur de périphérique dépend du système d’exploitation.
■ : Le nom suit la règle : c(numéro port)b(numéro bus)t(numéro target ou cible)l(numéro lun) Exemple : c1b0t0l0.
■ : Chemin du fichier spécial dans le répertoire /dev/ pour lequel l’option no rewind a été définie, par exemple, /dev/nstØ. L’utilisateur doit connaître ce chemin.
■ : Lecteurs ou bandes q0...n, librairies qc0...n.
Système : Le nom du système sur lequel le périphérique a été détecté (si vous avez lancé la détection sur plusieurs systèmes). Si un périphérique est connecté à plusieurs systèmes, il apparaît plusieurs fois dans la liste, chaque connexion ayant sa propre ligne, toutes avec le même numéro de série. Par exemple, un périphérique sur un SAN peut être vu par plusieurs systèmes ou noeuds de stockage. Quand une des lignes est sélectionnée, les autres apparaissent en surbrillance en blanc.

164 Manuel d’administration Time Navigator
Connexions : Le périphérique peut être connecté, soit directement à un système, soit sur un SAN.
■ Quand un seul périphérique est vu par plusieurs systèmes à la fois, il est automatiquement affiché comme faisant partie d’un SAN.
■ S’il est détecté comme faisant partie d’un SAN, il est également affiché comme connecté.
Librairie : Cette colonne décrit la librairie à laquelle un lecteur est associé. Le champ n’est renseigné que sur les lignes qui décrivent les lecteurs et reste vide pour les lignes décrivant des librairies.
Position : Cette colonne concerne seulement les lecteurs et reste vide pour les librairies. Elle désigne la position (aussi appelé index) du lecteur à l’intérieur de la librairie. La première position est 0.
Nombre de lecteurs : Cette colonne concerne les librairies uniquement et indique le nombre de lecteurs dans la librairie détecté.
Nom du produit : Le nom et modèle tels qu’ils sont codés dans le firmware du produit (l’identifiant produit). Si le Nom du produit n’est pas détecté, le Type également ne peut pas l’être et le périphérique ne peut pas être déclaré.
Boutons
Choisir de nouveaux systèmes pour une détection : Affiche l’interface de sélection de systèmes pour vous permettre de lancer le processus de détection sur ces systèmes.
Exporter : Affiche la fenêtre d’export qui vous permet d’exporter la liste des périphériques dans un fichier texte ou HTML. Pour plus d’information, voir “Exporter la liste des périphériques”, page 167.
Propriétés : Affiche la fenêtre des Propriétés, vous permettant de modifier des paramètres de périphérique tels le nom, ou de saisir manuellement les informations nécessaires à la déclaration de périphériques qui n’ont pas été entièrement détectés. Voir “Fenêtre de Propriétés”, page 166.
Note : Un double-clic sur la ligne d’un périphérique a le même effet qu’un clic sur ce bouton.

Chapitre 5 Gestion des périphériques et des médias 165
A déclarer : Prépare le périphérique détecté à être déclaré (le fond du champ Etat devient jaune).
Partager la librairie : Ce bouton vous permet de diviser une librairie unique en plusieurs librairies logiques. La procédure est décrite en détail dans la section “Fenêtre Définition du partage de librairie”, page 168. Quand une librairie est partagée, son icône se change en :
Réinitialisation : Ce bouton remet le périphérique sélectionné à la configuration qu’il avait juste après la fin du processus de détection. Ceci peut être utile pour annuler les modifications que vous avez faites sur un périphérique sans avoir à refaire la détection sur le système entier.
Fusionner deux connexions identiques : Ce bouton permet de gérer le cas dans lequel apparaîssent deux connexions dont l’une détectée non déclarée (sans un numéro de série ou ???), l’autre déclarée non détectée, mais représentant en réalité la même connexion. En sélectionant les deux connexions, le bouton devient actif et permet donc de réunir ces deux connexions en une seule.
Associer avec un unique lecteur physique : Ce bouton permet de gérer le cas où un seul périphérique est connecté à deux systèmes différents, et apparaît donc dans la liste en tant que deux lecteurs non-identifiés (sans numéro de série ou ???). Si l’utilisateur sait que ces deux éléments représente le même lecteur, le bouton permet de les déclarer comme un seul lecteur physique sur un SAN.
Appliquer : Déclare tous les périphériques qui sont en état A déclarer.
Fermer : Quitte le Gestionnaire de périphériques avancé.

166 Manuel d’administration Time Navigator
Fenêtre de Propriétés
Cette fenêtre apparaît quand vous faites un double-clic sur la ligne d’un périphérique, ou cliquez sur le bouton Propriétés, dans le Gestionnaire de périphériques avancé. Elle vous permet de spécifier manuellement des paramètres de configuration pour tout périphérique non ou partiellement détecté (les périphériques avec l’étiquette ???), ou de changer le nom par défaut d’un périphérique détecté, avant sa déclaration.
Zone Général :
■ A déclarer : Cochez cette boîte si tous les paramètres du périphérique ont été correctement définis et vous voulez qu’il soit déclaré au prochain lancement du processus Appliquer.
■ Nom : C’est le nom sous lequel le périphérique sera connu dans le catalogue Time Navigator et appelé pour des opérations de sauvegarde et restauration. Si le nom par défaut, constitué à partir du type et du numéro de série, ne vous convient pas, vous pouvez le changer ici.
■ Type : C’est le format de la librairie ou du lecteur : 4mm, 8mm, Optical, etc. Si le Type n’a pas pu être détecté (i.e. ??? dans la colonne Type dans le Gestionnaire de périphériques avancé), vous aurez à le sélectionner manuellement. Cliquez sur le bouton de Navigation pour consulter une liste de tous les Types supportés. Si vous ne voyez pas le Type que vous recherchez, sélectionnez Générique.
Zone Lecteur
■ Les paramètres dans ce cadre sont spécifiques aux lecteurs :
■ Connexion : Celle-ci peut être Direct si le lecteur est connecté directement à une

Chapitre 5 Gestion des périphériques et des médias 167
librairie, ou SAN s’il est connecté à un noeud de stockage.
■ Librairie : Sélectionnez la librairie avec laquelle associer le lecteur dans la liste déroulante. Le lecteur peut aussi être Hors librairie.
■ Position : L’emplacement du lecteur dans les slots de la librairie.
Exporter la liste des périphériques
Pour exporter la liste des périphériques :
1. Dans la fenêtre Gestionnaire de périphériques avancé, cliquez sur Exporter.
2. Dans la fenêtre d’export spécifiez les paramètres d’exportation. Voir “Fenêtre Export”, page 167.
3. Cliquez sur OK. Le fichier d’export est créé à l’emplacement spécifié.
Fenêtre Export
Fichier : Nom du fichier vers lequel la liste est exportée. Entrez un chemin absolu ou cliquez sur le bouton Parcourir.
Attention : L’extension du fichier doit correspondre au format du fichier, par exemple.txt ou html.
/Document/list.txt
/tmp/list
C:\temp\list.txt
Bouton Parcourir : Permet de parcourir le système de fichiers de la machine afin de sélectionner l'emplacement du fichier d'export.
Exporter seulement les lignes sélectionnées : Permet de n'exporter que les informations liées aux objets sélectionnés dans la liste.
Onglet Format du fichier
■ Format du fichier : Permet de choisir le format du fichier d'export, Text ou HTML.
■ Encodage : Permet de choisir l'encodage du fichier d'export, Latin 1 (ISO8859-1), US ASCII ou UTF8 (mécanisme normalisé utilisé par Unicode pour coder les caractères

168 Manuel d’administration Time Navigator
de plus de 8 bits dans un octet).
Onglet Contenu
■ Exporter les colonnes visibles : Cochez cette case pour exporter toutes les informations affichées dans la liste indépendamment de la sélection dans les colonnes Exportées et Non Exportées.
■ Exportées : Liste des colonnes à exporter.
■ Non-exportées : Liste des colonnes à ne pas exporter.
Décochez la case Exporter les colonnes visibles et faites un double clic sur le nom des colonnes pour les faire passer de la liste Exportées à la liste Non exportées et inversement.
Fenêtre Définition du partage de librairie
Quand vous sélectionnez une librairie dans la fenêtre Fenêtre Liste des périphériques, et cliquez sur le bouton Partager la librairie, une série de fenêtres apparaît vous permettant de configurer le partage.
Attention : Si le bouton Partager la librairie est grisé, vous ne pouvez pas effectuer de partage sur cette librairie actuellement. Pour effectuer un Partage de librairie sur cette librairie, supprimez-la de la zone Réseau puis ouvrez la Fenêtre Liste des périphériques.
Pour configurer un partage de librairie à partir du Gestionnaire de périphériques avancé
1. La Définition du partage de librairie vous permet de déterminer le nombre de partages.

Chapitre 5 Gestion des périphériques et des médias 169
La valeur par défaut est deux partages. Ceci peut être modifié dans le champ Nombre de partages. Les partages apparaissent alors dans la zone inférieure de la fenêtre. Ils prennent le nom de la librairie suivi de _1 à _n, où n est le nombre de partages.
Par défaut, tous les lecteurs disponibles sont sélectionnés pour chaque partage, et les slots sont répartis entre les partages.
Si le nombre de slots de la librairie n’a pas été détecté, vous devez l’indiquer.
2. Sélectionnez un des partages et cliquez sur le bouton Propriétés du partage pour configurer les lecteurs et slots de ce partage. La fenêtre Choix des lecteurs pour le partage apparaît :

170 Manuel d’administration Time Navigator
3. Cliquez sur le bouton Ajouter des lecteurs au partage pour afficher la fenêtre Choix des lecteurs, ci-dessous. Ici vous avez la liste de tous les lecteurs configurés sur la librairie que vous partagez. Sélectionnez les lecteurs que vous voulez inclure dans le partage. Vous pouvez faire des sélections multiples en enfonçant la touche Maj tout en cliquant avec la souris du premier jusqu’au dernier élément de votre sélection, ou bien tout sélectionner avec la combinaison de touches CTRL+A. Cliquez sur OK quand votre choix est fait.
4. Cliquez sur le bouton Ajouter des slots au partage pour affecter des numéros de slot au partage. La fenêtre Choix des slots apparaît. Elle liste tous les slots disponibles dans la Librairie. Vous pouvez faire des sélections multiples en enfonçant la touche Maj tout en cliquant avec la souris du premier jusqu’au dernier élément de votre sélection, ou bien tout sélectionner avec la combinaison de touches CTRL+A. Une fois qu’une plage de numéros de slots a été affectée à un partage donné, ces numéros disparaissent de la liste pour empêcher qu’ils soient accidentellement affectés à un autre partage. Cliquez sur OK quand vous avez terminé votre sélection.

Chapitre 5 Gestion des périphériques et des médias 171
5. Les lecteurs et slots que vous avez sélectionnés apparaissent maintenant dans la fenêtre Propriétés du partage que nous avons décrite précédemment. Vous pouvez modifier cette configuration, si nécessaire, avec les boutons d’ajout et de suppression de lecteurs et de slots. Cliquez sur OK pour la valider.
6. Continuez la configuration des autres partages en les sélectionnant un à un et en répétant les étapes que nous venons de voir dans la fenêtre Propriétés du partage. Quand tous les partages ont été configurés, la configuration apparaît dans la partie inférieure de la fenêtre Définition du partage de librairie, comme illustré ci-dessous:
Sur la ligne en bas, chaque paire de parenthèses représente un partage. Les numéros avant le symbole tube (|) sont les lecteurs affectés au partage, tandis que les numéros après le tube représentent les numéros de slot. Par exemple, la seconde paire de parenthèses dans notre illustration, (0,1|11,12,13), montre que deux

172 Manuel d’administration Time Navigator
lecteurs, et les numéros de slot de 11 à 13, ont été affectés au partage dev_JGE51A0025_2.
Cliquez sur OK pour appliquer le partage à la librairie. Dans la “Fenêtre Liste des périphériques”, page 162, la librairie est affichée avec tous ces partages et l’icône est devenue celle d’une librairie partagée (avec un petit "S" à gauche de l’image).

Chapitre 5 Gestion des périphériques et des médias 173
Test de position des lecteursCette opération consiste à monter une cartouche dans tous les lecteurs d’une librairie un à un afin de calculer leur position, aussi appelé leur index logique.
■ Ceci est utile dans le cas où une librairie n’est pas reconnue (i.e. elle s’affiche avec ??? après que la détection de périphériques a été exécutée), et a du être déclarée manuellement. Dans ces cas, les numéros de série et positions des lecteurs dans la librairie n’ont pas pu être récupérés automatiquement.
■ Test de position des lecteurs est également utile quand une librairie a été partagée et les lecteurs doivent être re-indexés.
Pour utiliser la fonctionnalité de Test de position des lecteurs
■ Les pilotes des lecteurs et librairies doivent être installés et configurés.
■ Chaque lecteur dans une librairie doit avoir été déclaré dans Time Navigator et associé avec sa librairie.
■ Chaque lecteur déclaré dans la librairie doit être en mode Maintenance.
■ Il doit y avoir au moins une cartouche de données dans le slot de la librairie.
■ La cartouche de nettoyage doit être définie dans le slot de nettoyage.
Note : Dans les environnements multi-catalogue, le Test doit être mené séparément sur chaque catalogue, puisque quand les librairies sont partagées entre plusieurs catalogues, les positions des lecteurs ne sont pas forcément les mêmes dans chaque partage.
1. Pour lancer le test de position de lecteur sur une librairie, sélectionnez d’abord la librairie dans la Console d’administration. Exécutez ensuite le menu Périphériques -

174 Manuel d’administration Time Navigator
Librairie - Opérations - Test de position des lecteurs.... La fenêtre ci-dessous apparaît :
2. Après vous être assuré que les conditions préalables sont présentes, cliquez sur le bouton Démarrer le test de position des lecteurs de la librairie.
3. Cette opération peut prendre du temps. Il n’y a pas d’affichage graphique. Quand le test est fini, la fenêtre se modifie et affiche un bouton Fermer. Cliquez sur ce bouton pour terminer et sortir.

Chapitre 5 Gestion des périphériques et des médias 175
Librairies
A propos des librairies
Time Navigator distingue entre plusieurs différents types de librairies, selon les protocoles qui les gèrent et leurs architectures physiques.
■ Les Librairies traditionnelles physiques sont des périphériques utilisant le protocole SCSI pour contrôler le montage et démontage de cartouches dans des lecteurs robotisés. Un descripteur de périphériques désigne les paramètres SCSI de la configuration. Ces librairies consistent en :
■ un ou plusieurs lecteurs.
■ des slots (allant de quelques-uns à plusieurs centaines). La librairie peut contenir autant de cartouches qu’elle contient de slots.
■ Par option, une ou plusieurs boîtes à lettres, qui servent à ajouter et enlever les cartouches de la librairie.
■ Les librairies contrôlées par logiciel, ayant habituellement plus de 600 slots, sont trop grandes pour être gérées via le protocole SCSI. Une couche supplémentaire logicielle est ajoutée pour faire l’interface entre la librairie et Time Navigator. Time Navigator dialogue avec le logiciel plutôt que directement via SCSI avec le périphérique. Ainsi, ces librairies n’ont pas de descripteur de périphérique, mais sont configurées en positionnant des paramètres dans le logiciel.
■ Les librairies virtuelles
■ Ces librairies sont des émulations sur disque de librairies traditionnelles au protocole SCSI. Elles sont configurées de la même façon que les librairies physiques, et nécessitent un descripteur de périphérique, sauf dans un cas précis :
■ Le Virtual Library System propriétaire d’Atempo doit être paramétré manuellement à travers sa propre interface. Ce type de librairie est traité dans un autre chapitre de ce manuel. Voir “Sauvegarde sur disque avec la Librairie virtuelle”, page 539.
Représentation graphique des librairiesElles apparaissent dans la zone Réseau de la Console d’administration, entre le système auquel elles sont attachées et les lecteurs qui leur sont associés.
Leurs icônes varient selon que la librairie est :
■ Physique ou contrôlée par logiciel (une librairie avec une porte ouverte) :

176 Manuel d’administration Time Navigator
■ Une librairie virtuelle SCSI autre que une Atempo VLS (pas de porte)
■ Une Atempo Virtual Library System (inclut le logo Atempo)
■ Sous le nom de la librairie, une autre barre d’information spécifie le type de la librairie (dans la gamme de types supportés par Atempo et le revendeur).
Pour plus d’informations sur la représentation des librairies dans la Console d’administration, voir “Zone Réseau”, page 23.
Réinitialisation des librairiesDes incohérences peuvent apparaître à la suite d’opérations manuelles (ex : déplacement d’une cartouche non demandé par Time Navigator) et il est possible que le contenu réel de la librairie ne corresponde plus au contenu de la librairie dans le catalogue. La réinitialisation de la librairie s’avère alors nécessaire.
La réinitialisation d’une librairie permet à Time Navigator de faire correspondre l’état physique de la librairie et son état logique. L’état logique est l’image du contenu de la librairie dans le catalogue Time Navigator, l’état physique est le contenu réel de la librairie.
Vous devez disposer d’un lecteur libre pour effectuer la réinitialisation. Si ce n’est pas le cas, la réinitialisation attend qu’un lecteur soit libre pour démarrer.

Chapitre 5 Gestion des périphériques et des médias 177
Note : Réinitialisez systématiquement la librairie à la suite de la restauration du catalogue.
Relations entre les librairies, les lecteurs et les cartouches Il est important de bien distinguer l’utilisation de la librairie et l’utilisation des lecteurs robotisés. La librairie est allouée lorsqu’une requête de montage d’une cartouche est lancée. Le bras mécanique déplace les cartouches d’un slot vers un lecteur et d’un lecteur vers un slot.
Robotisé ou non, un lecteur est alloué s’il est utilisé pour lire ou écrire des cartouches. Des lecteurs peuvent être alloués alors que la librairie ne l’est pas, et inversement.
Il est possible d’ajouter des cartouches dans une librairie ou d’en retirer. Ces opérations sont la mise en ligne ou hors ligne des cartouches.
La mise en ligne de cartouches exige que :
■ la librairie soit allouée pour pouvoir déplacer des cartouches,
■ un lecteur robotisé soit alloué pour lire les labels des cartouches ajoutées dans la librairie. Si tous les lecteurs de la librairie sont alloués, l’opération est annulée.
La mise hors ligne de cartouches exige que :
■ la librairie soit allouée pour pouvoir déplacer des cartouches si une boîte à lettres est utilisée,
■ un lecteur robotisé soit alloué si la cartouche à mettre hors ligne se trouve dans un lecteur.
Créer une librairie
Dans la plupart des cas, la création des librairies se fait à l’aide du Time Navigator Configurator, pendant l’installation du produit (voir le Manuel d’installation Time Navigator). Vous pouvez néanmoins utiliser la procédure suivante pour créer une librairie directement dans la Console d’administration.
Note : Avant de créer une librairie avec Time Navigator, assurez-vous que la librairie est correctement connectée.
Pour créer une librairie :

178 Manuel d’administration Time Navigator
1. Dans la zone Réseau, cliquez sur l’icône du système auquel est attachée la librairie.
2. Choisissez Périphériques-Librairie-Nouvelle.
3. Choisissez la catégorie de la librairie, entre Librairie, Librairies contrôlées par logiciel et Librairies virtuelles. Voir “A propos des librairies”, page 175 pour plus de détails.
Note : La création et configuration de librairies virtuelles est décrite dans la section “Sauvegarde sur disque avec la Librairie virtuelle”, page 539.La création et configuration de librairies contrôlées par logiciel est décrite dans le manuel Time Navigator for ACSLS/LibraryStation.
4. Sélectionnez le constructeur et le type de la librairie et cliquez sur OK. :

Chapitre 5 Gestion des périphériques et des médias 179
5. Dans la fenêtre Nouvelle librairie, remplissez les paramètres de la librairie tel que décrit dans “Fenêtre Nouvelle Librairie”, page 180.
Le nom du système que vous avez choisi apparaît dans le champ Nom du Système. Il est impossible de le modifier dans cette fenêtre.
6. Si vous avez déjà créé des lecteurs, cliquez sur Ajouter dans la zone Lecteurs Rattachés et sélectionnez les lecteurs à associer.
Note ; Si aucun lecteur n’a été créé, vous aurez la possibilité d’associer les lecteurs à la librairie au cours de leur création.
7. Le bouton Propriétés avancées vous donne accès à divers paramètres définissant le comportement de la librairie. Time Navigator assigne des valeurs par défaut aux paramètres en fonction de la librairie sélectionnée ci-dessus. Vous n’avez donc pas à apporter de modifications dans cette fenêtre. Si vous décidez de modifier les propriétés de la librairie, agissez avec la plus grande prudence pour ne pas perturber le fonctionnement de Time Navigator. Pour plus d’informations, voir “Propriétés avancées d’une librairie”, page 181.
8. Cliquez sur OK.
Une Réinitialisation du contenu de la librairie (code-barres) est déclenchée automatiquement lors de sa création. Cette réinitialisation fournit des informations au catalogue sur le contenu de la librairie : état vide/plein des slots et des lecteurs. Voir “Réinitialisation des librairies”, page 176 pour plus de détails.

180 Manuel d’administration Time Navigator
9. Choisissez Périphériques-Librairie-Opérations-Test de position des lecteurs pour tester la position des lecteurs dans la librairie. Voir “Test de position des lecteurs”, page 173 pour plus de détails.
Fenêtre Nouvelle Librairie
Type : Indique le modèle de librairie sélectionné dans la fenêtre Liste des librairies.
Nom du système : Indique le système auquel la librairie est connectée. Il s'agit du système que vous sélectionnez dans la zone Réseau.
Descripteur de périphérique :
Attention : Le protocole utilisé pour accéder à la librairie est toujours le protocole Tina, quel que soit le protocole spécifié lors de la création du système ayant accès à la librarie. En conséquence le descripteur de périphérique de la librairie doit être au format Tina et non au format NDMP.
Note : Le caractère de ponctuation ":" n’est pas autorisé dans le descripteur de périphérique de la librairie.
Par exemple: qc0
Chemin d'accès du fichier permettant l'accès à la librairie. Par exemple:/dev/qc
Représente l'adresse SCSI de la librairie. Il doit être au format cxbytzla, où :
■ x est le numéro du contrôleur SCSI,
■ y est le numéro du bus,
■ z est le numéro de la cible SCSI,
■ a est le numéro de LUN.
Astuce : Vous pouvez trouver les informations concernant les descripteurs de périphérique dans le répertoire Outils d'administration de Windows 2000/2003. Pour plus d'informations, consultez la documentation de votre

Chapitre 5 Gestion des périphériques et des médias 181
système d'exploitation.
Nom de la librairie : Nom de la librairie. Ce nom apparaît sous l'icône de la librairie dans la zone Réseau.
Note : Le nom de la librairie doit être un nom unique dans le catalogue.
Numéro de série : Le numéro de série de la librairie ne concerne que les librairies fonctionnant dans un environnement SAN. Il est automatiquement détecté par Time Navigator et apparaît lors d’une édition ultérieure de la librairie si vous avez positionné le paramètre check_device_descriptor_from_serial_number. Pour plus d’informations sur les numéros de série, voir “Réallocation des descripteurs de périphérique”, page 425.Si vous avez sélectionné Librairies contrôlées par logiciel dans la liste des librairies, le type de la librairie apparaît dans ce champ.
Réinitialiser : Si le numéro de série doit être mis à jour, par exemple si le lecteur a changé, cliquez sur Réinitialiser, Time Navigator détectera automatiquement le nouveau numéro.
Zone Lecteurs rattachés : Répertorie les lecteurs déjà associés à la librairie et vous permet d'ajouter des lecteurs à la liste ou d'en retirer.
Note : Seuls les lecteurs qui ne sont pas déjà associés à une librairie apparaissent dans la fenêtre Lecteurs rattachés lorsque vous cliquez sur Ajouter.
Configuration : Ce bouton ne s'affiche que si vous avez sélectionné Librairies contrôlées par logiciel dans la liste des librairies. Vous permet de créer une librairie virtuelle.
Propriétés avancées : Vous permet d'accéder à la fenêtre Propriétés d’une librairie. Voir “Propriétés avancées d’une librairie”, page 181.
Propriétés avancées d’une librairie
Pour une liste détaillée des propriétés avancées d’une librairie, voir “Annexe 1 : Propriétés avancées des librairies”, page 641.

182 Manuel d’administration Time Navigator
Editer une librairie
Une fois une librairie créée, il est possible de modifier les paramètres suivants :
■ Le descripteur de périphérique de la librairie.
■ Le numéro de série (peut être réinitialiser et détecter de nouveau par Time Navigator).
■ Les lecteurs associés à la librairie.
■ Les propriétés de la librairie.
Le nom et le type de la librairie ne peuvent pas être modifiés, de même que le nom du système auquel la librairie est connectée.
Pour éditer une librairie :
1. Sélectionnez la librairie à éditer dans la zone Réseau.
2. Choisissez Périphériques-Librairie-Propriétés. La fenêtre des propriétés de la librairie apparaît.
3. Modifiez le Descripteur de Périphérique et les Lecteurs Associés en fonction de vos besoins.
4. Cliquez sur Propriétés avancées d’une librairie pour en éditer les propriétés.
Voir “Annexe 1 : Propriétés avancées des librairies”, page 641 pour plus de détails.
5. Cliquez sur OK pour valider l’opération.
Time Navigator met automatiquement à jour les fenêtres concernant les lecteurs associés à la librairie, en accord avec les modifications apportées dans la zone Lecteurs Associés.
Réinitialiser une librairie
Voir “Réinitialisation d’une librairie”, page 259.
Supprimer une librairie
Si vous retirez une librairie du réseau, vous devez la supprimer du catalogue Time Navigator. La suppression d’une librairie modifie le mode de chargement des lecteurs associés à la librairie. Ils passent en mode manuel.

Chapitre 5 Gestion des périphériques et des médias 183
Pour supprimer une librairie :
1. Sélectionnez la librairie à supprimer dans la zone Réseau.
2. Choisissez Librairie-Supprimer. La fenêtre de suppression des librairies apparaît, elle contient les caractéristiques de la librairie sélectionnée.
3. Cliquez sur Supprimer.
La librairie disparaît de la zone Réseau.
La librairie supprimée est automatiquement retirée de la zone Librairie de la fenêtre d’édition des lecteurs auxquels elle était associée.

184 Manuel d’administration Time Navigator
Lecteurs
A propos des lecteurs
Les Lecteurs sont des périphériques de stockage (sauvegarde et archivage). Plusieurs types de lecteurs sont supportés par Time Navigator : bande magnétique 8 mm, DAT, DLT, 3480, disques magnéto-optiques, etc.Il est également possible d’effectuer des sauvegardes sur disque en utilisant un VTL Disk Drive et non pas un lecteur standard.Tout utilisateur peut utiliser tout lecteur déclaré, dès lors qu’il possède les privilèges nécessaires pour y accéder. Un lecteur est disponible s’il est en service et n’est pas en cours d’utilisation ou de maintenance. Lorsqu’un lecteur est en service, Time Navigator estime qu’il en a l’exclusivité.
Lecteur local et lecteur partagéUn lecteur local est connecté au système qui le contrôle (toute machine Unix ou Windows 2000/2003 cliente ou serveur de Time Navigator). Il est également possible de partager un lecteur entre plusieurs catalogues Time Navigator via Time Navigator Library Sharing Manager.
Un lecteur partagé est connecté à un réseau de type Storage Area Network (SAN). Il peut être contrôlé par un ou plusieurs systèmes via le SAN.
Lecteurs DVD-RAM
Note : Les lecteurs DVD-RAM sont supportés sur les plates-formes Windows uniquement.
■ Les lecteurs DVD-RAM appartiennent au groupe magnéto-optique. Il sont utilisés principalement pour faire de l’archivage.
■ Vous devez les déclarer manuellement (voir “Créer un lecteur”, page 187), car ils ne sont pas détectés par l’assistant de détection de périphériques, ni par le Gestionnaire de périphériques avancé.
■ Le descripteur de périphérique est la lettre du lecteur qui leur est attribuée dans le système de fichiers, par exemple : "D:"
■ Vous devez créer un jeu de médias dédié au lecteur DVD-RAM.
■ Pour des raisons de performances, la désactivation du cache n’est pas supportée pour les lecteurs DVD-RAM.

Chapitre 5 Gestion des périphériques et des médias 185
Lecteurs WORM
■ Les lecteurs WORM (Write Once Read Many) permettent de stocker des données sur des médias non réinscriptibles et non effaçables. Ils sont principalement utilisés pour l’archivage légal.
■ Seules des médias WORM peuvent être montées dans un lecteur déclaré WORM dans Time Navigator.
Attention : Assurez-vous de ne pas combiner des lecteurs WORM et WMRM (Write Many Read Many) dans une même librairie. Ce type de configuration mixte n’est pas supporté par Time Navigator.
■ Cache et performancePour améliorer les performances en lecture et en écriture, certains lecteurs WORM optiques sont dotés d’un cache qu’il est possible d’activer/désactiver. Par défaut, le cache en écriture est désactivé par Time Navigator. Ceci permet d’éviter que le catalogue et le contenu réel du média soit désynchronisé en cas de coupure de courant. Si vous souhaitez activer ce cache dans un souci de performance, utilisez le paramètre "Activer le cache optique en écriture" (enable_optical_write_cache).
Pour plus d’informations sur la définition des paramètres, voir le manuel Paramètres Time Navigator.
Mode de chargement des lecteursSi le lecteur est à opération manuelle, il vous sera demandé de réaliser les opérations de montage /démontage des cartouches nécessaires pour Time Navigator (ex : insérer une cartouche labellée, une cartouche non labellée ou une cartouche de nettoyage dans le périphérique). Les lecteurs optiques ne supportent pas les opérations manuelles.Si le lecteur est robotisé, les opérations sur cartouches demandées par l’application sont réalisées sans intervention de l’opérateur. Il ne lui sera demandé que de mettre des cartouches en ligne ou hors ligne dans la librairie.
Dans les deux cas, les requêtes de montage ou de démontage apparaissent dans l’interface Requêtes opérateur. Cette fenêtre doit être ouverte et minimisée en permanence sur la console de l’opérateur responsable des cartouches.
Pour utiliser Requêtes opérateur, voir “Requêtes opérateur”, page 527.
Nettoyage des lecteursLes lecteurs doivent être nettoyés régulièrement afin d’optimiser leur conditions de fonctionnement. Si vous le souhaitez, Time Navigator conserve la trace de toutes les utilisations des lecteurs et utilise divers facteurs afin d’en gérer le nettoyage. Une requête de

186 Manuel d’administration Time Navigator
nettoyage est déclenchée automatiquement lorsque la durée d’utilisation avant nettoyage atteint 0.
Note : Le nettoyage des lecteurs s’applique uniquement aux lecteurx physiques, les lecteurs virtuels ne nécessitent pas de nettoyage.
Les opérations de nettoyage de lecteurs sont prioritaires sur toute autre opération nécessitant un lecteur (sauvegarde, archivage, etc.) à moins qu’elle ne soit en cours, auquel cas le nettoyage attendra la fin de l’autre opération avant de commencer.Si vous annulez la requête de nettoyage, l’autre opération demandée a lieu et Time Navigator redemande automatiquement le nettoyage du lecteur lors de l’utilisation suivante.La nature de l’opération de nettoyage (manuelle ou automatique) dépend :
■ Du mode de chargement du lecteur (manuel ou robotisé).
■ De la réservation ou non d’un slot pour la cartouche de nettoyage.
Vous pouvez automatiser ainsi l’opération de nettoyage en réservant un slot dans la librairie pour la cartouche de nettoyage et en vous assurant de la présence d’une cartouche de nettoyage dans ce slot. Time Navigator gère également l’usure de la cartouche de nettoyage en fonction de sa durée de vie et demande automatiquement le changement de cette cartouche lorsqu’elle est usée.
Dans le cas d’un nettoyage manuel, une boîte de dialogue vous demande d’insérer une cartouche de nettoyage et d’indiquer la fin de l’opération de nettoyage.
Déclenchement de larequête de nettoyage
Lecteur robotisé Lecteur manuel
Aucun slot réservé pour la cartouche de nettoyage
Slot réservé pour la cartouchede nettoyage
= =Nettoyage manuelNettoyage automatique
Nettoyage manuel=

Chapitre 5 Gestion des périphériques et des médias 187
Pour plus d’informations sur la représentation des lecteurs dans la Console d’administration, voir “Représentation des lecteurs”, page 25.
Créer un lecteur
Dans la plupart des cas, la création des lecteurs se fait à l’aide du Gestionnaire de périphériques. Vous pouvez néanmoins utiliser la procédure suivante pour créer un lecteur directement dans la Console d’administration.
Vous devez notamment utiliser cette procédure pour créer un lecteur DVD-RAM dont la détection n’est pas supportée par l’assistant de détection de périphériques, ni par le Gestionnaire de périphériques avancé.
Note : Les lecteurs optiques, autres que les lecteurs DVD-RAM, ne supportent pas le mode manuel. Ils doivent obligatoirement être robotisés.
Note : Pour déclarer un lecteur partagé, reportez-vous à la procédure “Pour créer un lecteur partagé :”, page 431.
Pour créer un lecteur :
1. Dans la zone Réseau, sélectionnez la librairie auquel le lecteur est connecté.
Note : Si le lecteur est connecté directement à un système, sélectionnez le système. Ce système doit être un noeud de stockage.

188 Manuel d’administration Time Navigator
2. Choisissez Périphériques-Lecteur-Nouveau. La fenêtre Sélection d’un lecteur apparaît.
3. Sélectionnez le constructeur et le type du lecteur. Cliquez sur OK. La fenêtre Nouveau Lecteur apparaît.
4. Renseignez les paramètres du nouveau lecteur comme suit :
■ “Fenêtre Lecteur - Onglet Général”, page 189
■ “Fenêtre Lecteur - Onglet Connexion”, page 192 (lecteurs partagés uniquement)
■ “Fenêtre Lecteur - Onglet Cartouches”, page 194
■ “Fenêtre Lecteur - Onglet Librairie”, page 195
■ “Fenêtre Lecteur - Onglet Informations”, page 196
■ “Fenêtre Lecteur - Onglet Identité”, page 198
■ “Fenêtre Lecteur - Onglet Groupes d’utilisateurs”, page 199
5. Cliquez sur OK pour valider l’opération.
Le nouveau lecteur apparaît dans la zone Réseau et est relié au système sélectionné.Un trait vertical apparaît à droite du cercle représentant le système dans la zone Icônes.
Pour plus d’informations sur la représentation des lecteurs dans la Console d’administration, voir “Zone Réseau”, page 23.

Chapitre 5 Gestion des périphériques et des médias 189
Si un ou plusieurs jeux de médias, librairies et groupes d’utilisateurs sont rattachés au lecteur après sa création, ils sont automatiquement affichés par Time Navigator dans les onglets correspondants de la fenêtre des lecteurs : Jeux de Médias, Librairies et Groupes d’Utilisateurs.
Note : Time Navigator ne vérifie pas l’existence du périphérique sur le réseau à sa création, mais à chaque tentative d’accès.
Fenêtre Lecteur - Onglet Général
Type : Type du lecteur sélectionné.
Nom du lecteur : Nom du lecteur créé. Ce nom doit être unique dans le catalogue.
Note : Le caractère de ponctuation ":" n’est pas autorisé dans le nom du lecteur.
Durée de vie d'une cartouche : Paramètre d’usure des cartouches du lecteur ou durée de vie d’une cartouche (ex : 1500 points de vie).Une valeur par défaut est proposée en fonction du type de lecteur.
Pour plus d’informations sur l’usure des cartouches, voir “Usure des cartouches”, page 224.

190 Manuel d’administration Time Navigator
Numéro de série : Numéro de série du lecteur. Il ne concerne que les lecteurs en environnement SAN. Il est automatiquement détecté par Time Navigator et apparaît lors d’une édition ultérieure du lecteur si vous avez positionné le paramètre check_device_descriptor_from_serial_number. Pour plus d’informations sur les numéros de série, voir “Réallocation des descripteurs de périphérique”, page 425.
Réinitialiser: Si le numéro de série doit être mis à jour, par exemple si le lecteur a changé, cliquez sur Réinitialiser, Time Navigator détectera automatiquement le nouveau numéro.
Lecteur local (non partagé) : Indique si le lecteur est local ou partagé.
Système : Nom du système auquel est rattaché le lecteur.
Descripteur de périphérique :
Par exemple : tape0
Chemin absolu du descripteur du lecteur. Il est recommandé de spécifier des périphériques non Berkeley.
Par exemple :
■ IBM AIX: /dev/rmt0.1
■ SUN Solaris: /dev/rmt/0cn
■ COMPAQ Tru64: /dev/ntape/tape0_d0
■ HP-UX: /dev/rmt/0mn
■ Linux: /dev/nst0
■ SGI Irix: /dev/rmt/tps0nrvc
Adresse SCSI du lecteur au format cxbytzla où :
■ x est le numéro du contrôleur SCSI
■ y est le numéro du bus
■ z est le numéro de la cible SCSI
■ a est le numéro de LUN.
Pour les lecteurs DVD-RAM, le descripteur de périphérique correspond à la lettre

Chapitre 5 Gestion des périphériques et des médias 191
attribuée au lecteur dans le systéme de fichier, par exemple D:
Note : Si vous ne possédez pas les informations relatives au Descripteur de périphérique, vous pouvez les trouver dans la base de registres de Windows. Pour obtenir plus d’informations, consultez la documentation de votre système d’exploitation.
Attention : Les lecteurs attachés à un même système doivent impérativement avoir un descripteur de périphérique unique. En aucun cas, vous ne devez utiliser le même descripteur pour ces lecteurs.Le descripteur de périphérique utilisé doit correspondre à un périphérique sans rembobinage. Sinon, le label de la cartouche et les données sont recouvertes systématiquement lors de chaque nouvelle sauvegarde.Effectuez un test du lecteur (voir plus loin) pour vérifier que le pilote est correct.
Attention : Le protocole utilisé pour accéder au lecteur est toujours le protocole Tina, quel que soit le protocole spécifié lors de la création du système ayant accès au lecteur. En conséquence, le descripteur de périphérique du lecteur doit être au format Tina et non au format NDMP.

192 Manuel d’administration Time Navigator
Fenêtre Lecteur - Onglet Connexion
Note : Cet onglet n’apparaît que si vous configurez un lecteur partagé.
SAN : Nom du réseau SAN sur lequel le lecteur est connecté.
Ajouter : Permet d'associer des systèmes au lecteur dans un environnement SAN.
Retirer : Permet de déconnecter des systèmes d'un lecteur dans un environnement SAN.
Système : Indique le nom du système associé au lecteur.
Descripteur de périphérique : Indique le descripteur de périphérique pour le lecteur SAN associé au système.
Descripteur de périphérique : Permet d'entrer le descripteur de périphérique du lecteur partagé associé au système sélectionné.
Par exemple : tape0
Chemin absolu du descripteur du lecteur. Par exemple :
■ IBM AIX : /dev/rmt0.1
■ SUN Solaris : /dev/rmt/0cbn

Chapitre 5 Gestion des périphériques et des médias 193
■ COMPAQ Tru64 : /dev/ntape/tape0_d0
■ HP-UX : /dev/rmt/0mnb
■ Linux : /dev/nst0
■ SGI Irix : /dev/rmt/tps0nrvc
Correspond à l'adresse SCSI du lecteur au format cxbytzla, où :
■ x est le numéro du contrôleur SCSI
■ y est le numéro du bus
■ z est le numéro de la cible SCSI
■ a est le numéro de LUN.
Note : Si vous ne possédez pas les informations relatives au Descripteur de périphérique, vous pouvez les trouver dans la base de registres de Windows. Pour obtenir plus d’informations, consultez la documentation de votre système d’exploitation.
Attention : Si plusieurs lecteurs sont rattachés au même système, ils doivent avoir des descripteurs de périphérique différents.Le descripteur de périphérique utilisé ne doit pas rembobiner les cartouches (no rewind). Si c'est le cas, le label et les données des cartouches sont systématiquement écrasés lors de chaque sauvegarde.
Zone NDMP
NDMP : Cette case doit être cochée si vous souhaitez que le lecteur supporte le protocole NDMP.
Nom réseau : Nom réseau du lecteur
Utilisateur : Utilisateur NDMP
Mot de passe : Mot de passe de l'utilisateur NDMP
Version : Version de NDMP

194 Manuel d’administration Time Navigator
Fenêtre Lecteur - Onglet Cartouches
Ajouter : Permet d'associer un jeu de médias au lecteur.
Note : Si vous avez déjà créé des jeux de médias, cliquez sur Ajouter pour sélectionner un jeu de médias à associer au lecteur. Dans le cas contraire, passez à l’onglet suivant.
Retirer : Permet de retirer un jeu de médias.
Zone Mode d'écriture

Chapitre 5 Gestion des périphériques et des médias 195
Non réinscriptible (WORM) : Spécifie que le lecteur utilise des médias non réinscriptibles.
Note : Cette case est automatiquement cochée si le lecteur utilise des médias non-réinscriptibles.
Note : Si le lecteur créé supporte à la fois les médias réinscriptibles (WMRM) et non-réinscriptibles (WORM), vous devez le déclarer comme étant soit WMRM (comportement par défaut) soit WORM. La combinaison de plusieurs types de médias pour une même lecteur n’est pas autorisée par Time Navigator.
Pour plus d’informations, voir “Lecteurs WORM”, page 185.
Fenêtre Lecteur - Onglet Librairie
Si la librairie est robotisée, cliquez sur Librairie pour sélectionner une librairie à associer au lecteur.
Note : Les champs de l'onglet Librairie ne sont accessibles que si une librairie a été préalablement déclarée dans Time Navigator.

196 Manuel d’administration Time Navigator
Librairie : Nom de la librairie associée au lecteur (si le lecteur est robotisé).
Position du lecteur dans la librairie : Indique l'emplacement du lecteur dans la librairie (également appelé index logique). Déterminez la position comme indiqué dans la section “Déterminer la position d’un lecteur dans la librairie”, page 199.
Fenêtre Lecteur - Onglet Informations
Zone Statistiques
■ Heures d'utilisation : Nombre d'heures pendant lesquelles le lecteurs a été utilisé.
■ Volume lu : Volume d'informations lu par le lecteur.
■ Volume écrit : Volume d'informations écrit par le lecteur.
■ Nombre de montages : Nombre de montages d'une cartouche dans le lecteur.
■ Nombre de nettoyages : Nombre de nettoyages du lecteur.
■ Utilisation depuis nettoyage : Nombre d'heures passées depuis le dernier nettoyage.
■ Date du dernier nettoyage : Date à laquelle le lecteur a été nettoyé pour la dernière fois.
Zone Gestion du nettoyage
■ Nettoyage géré par Time Navigator : Indique si vous souhaitez que le nettoyage du lecteur soit géré par Time Navigator.
■ Utilisation max. entre nettoyages (Hr) : Nombre d'heures pendant lesquelles le lecteur peut

Chapitre 5 Gestion des périphériques et des médias 197
être utilisé entre chaque session de nettoyage. Si la valeur est 0, le nettoyage ne sera jamais effectué.
■ Utilisation avant nettoyage (Hr) : Nombre d'heures pendant lesquelles le lecteur peut-être utilisé avant de nécessiter un nettoyage.
Note : Ce champ n'est pas éditable. Il est rempli automatiquement par Time Navigator.
Etat : Indique l'état du lecteur : "Nécessite un nettoyage" ou "Ne nécessite pas de nettoyage".
Réinitialiser : Permet de remettre toutes les statistiques à 0 et les informations de nettoyages à leurs valeurs initiales.
Note : Une valeur par défaut est proposée pour chaque paramètre de la fenêtre en fonction du type de lecteur.
Pour plus d’informations sur le nettoyage des lecteurs, voir “Nettoyage des lecteurs”, page 185.

198 Manuel d’administration Time Navigator
Fenêtre Lecteur - Onglet Identité
Changement d’identité pour l’accès au périphérique : Indique qu’un utilisateur particulier est défini pour l’accès au lecteur.
Utilisateur : Nom d’un utilisateur possédant les droits d’accès au lecteur.
Mot de passe : Permet de définir et confirmer le mot de passe de l’utilisateur.

Chapitre 5 Gestion des périphériques et des médias 199
Fenêtre Lecteur - Onglet Groupes d’utilisateurs
Ajouter : Permet d'associer un groupe d'utilisateurs au lecteur.
Retirer : Permet de retirer un groupe d'utilisateurs.
Déterminer la position d’un lecteur dans la librairie
La position d'un lecteur dans la librairie est un nombre qui correspond à l'emplacement du lecteur dans la librairie. Il est également appelé l’index logique du lecteur.
Note : Le premier emplacement correspond à une position de 0.
Pour déterminer la position d'un lecteur dans la librairie :
1. Dans le système d'exploitation, établissez la correspondance entre le descripteur de périphérique et l'adresse SCSI de chaque lecteur.
2. A l'aide de l'écran de contrôle de la librairie, établissez la correspondance entre ces adresses SCSI et l'emplacement de chaque lecteur dans la librairie. Pour plus d'informations sur la manipulation de l'écran de contrôle, reportez-vous au manuel d'utilisation de votre librairie.

200 Manuel d’administration Time Navigator
3. Sachant que le premier emplacement correspond à la position 0, le deuxième à la position 1, le troisième à la position 2 etc, établissez la correspondance entre le descripteur de périphérique et la position.
Exemple Si votre librairie contient 2 lecteurs, les positions à leur attribuer sont donc 0 et 1. Vous cherchez la position à associer à chaque lecteur :
■ Le système d'exploitation renvoie les deux adresses SCSI suivantes :Contrôleur 2, Bus 0, Cible 4, LUN 0 (c2b0t4l0)Contrôleur 2, Bus 0, Cible 5, LUN 0 (c2b0t5l0)
■ L'écran de contrôle de la librairie indique que l'adresse c2b0t4l0 correspond au lecteur D2 (2ème emplacement dans la librairie) et l'adresse c2b0t5l0 au lecteur D1 (1er emplacement dans la librairie).
Résultat : la position du lecteur c2b0t5l0 est 0, et celui du lecteur c2b0t4l0 est 1.
Changer le mode d’un lecteur
Suite à sa création, un lecteur est hors service. Il doit être mis en service afin de pouvoir effectuer des sauvegardes. Si vous voulez réserver un lecteur pour effectuer des restaurations, choisissez le mode "En service pour la restauration uniquement". De même, si vous voulez effectuer certaines opérations de maintenance, mettez le lecteur en mode maintenance pour éviter qu’il ne soit utilisé pour des travaux de sauvegarde.
Note : Dans le cas d’un lecteur appartenant à une librairie partagée via le module Partage de librairies, le changement de mode des lecteurs peut être influencée par l’état de ce même lecteur dans l’interface Partage de librairies.
Le tableau suivant indique les différents modes disponibles :
Mode du lecteur Description
En service Toutes les opérations peuvent être effectuées.
En service pour la restauration uniquement
Seules des opérations de restauration peuvent être effectuées, ainsi que des opérations non attachées à un travail, telles que : effacement, recyclage, écriture de label ou identification d’une cartouche; nettoyage ou test du lecteur; réinitialisation de la librairie.Note : Lors d'une restauration, les lecteurs "En service pour la restauration seulement" sont choisis en priorité. Si il n'y en a pas de disponible, on choisit un autre lecteur. Si une des cartouches nécessaires à la restauration est déjà montée dans un lecteur, on utilise ce lecteur, quel que soit son mode.

Chapitre 5 Gestion des périphériques et des médias 201
Pour changer le mode d’un lecteur :
1. Sélectionnez le lecteur dans la zone Réseau.
2. Choisissez Périphériques-Lecteur-Exploitation et choisissez le mode désiré.
Le mode est affiché sous l’icône du lecteur dans la zone Réseau.
Superviser un lecteur
Si vous avez installé l’interface Supervision Web, vous avez la possibilité de superviser l’activité de vos catalogues et vos lecteurs via un navigateur Web. L’URL nécessaire à l’utilisation de l’interface Supervision Web dépend des paramètres spécifiés lors de l’installation.
Reportez-vous au manuel Time Navigator Web Interfaces pour plus de détails.
Tester un lecteur
Bien que cette étape soit optionnelle, il est fortement recommandé de l’effectuer lors de la première mise en service d’un lecteur, ou après une opération de maintenance de type matérielle.
Le test du lecteur vérifie que ce dernier est en état de fonctionner et qu’il est correctement configuré.
Certaines erreurs renvoyées par le lecteur peuvent indiquer qu’il est en panne. Time Navigator met alors automatiquement le lecteur Hors service et déclenche une alarme. Vérifiez que le lecteur fonctionne correctement avant de le remettre En service.
Le test peut échouer pour les raisons suivantes :
■ Un conflit existe entre la version du pilote et le système d’exploitation.
■ Le lecteur n’est pas configuré correctement.
■ Le média n’est pas disponible : il ne doit pas être protégé en écriture, ni trop "usé" dans le cas de bandes magnétiques.
Hors service Aucune opération ne peut être effectuée.
Maintenance Seuls le test d’un lecteur, l’identification d’une cartouche ou un mouvement de cartouche peuvent être effectués.
Mode du lecteur Description

202 Manuel d’administration Time Navigator
■ Le pilote du lecteur est configuré en taille de bloc fixe. Time Navigator ne fonctionne que si le pilote est configuré en taille de bloc variable.
Pour obtenir des informations sur la configuration des drivers, reportez-vous à la documentation constructeur et au manuel Time Navigator Drivers.
Dans un environnement SAN, si plusieurs systèmes peuvent accéder à un lecteur, vous pouvez choisir l’accès à utiliser pour effectuer le test. Répétez le test afin de vérifier tous les accès.
Note : Ce test nécessite la présence d’une cartouche non labellée dans le lecteur. En effet, toutes les données contenues par cette cartouche seront détruites lors du test.
Attention : Dans le cas du test d’un lecteur WORM, la cartouche WORM devient inutilisable. Il est donc recommandé de retirer cette dernière de la librairie à l’issue du test.
Pour tester un lecteur
1. Sélectionnez le lecteur à tester dans la zone Réseau, faites un clic droit et choisissez Maintenance.Reportez-vous à la section “Changer le mode d’un lecteur”, page 200 pour une description de la procédure à suivre.
2. Choisissez Periphériques-Lecteur-Opérations-Test. La requête de montage de la cartouche non labellée est lancée.
3. Si plusieurs systèmes peuvent accéder au lecteur (environnement SAN), choisissez l’accès à tester dans la fenêtre Sélection d’un accès pour le lecteur et cliquez sur OK.
4. Le test débute et la fenêtre de Test du lecteur apparaît. Elle affiche la progression puis le résultat du test. Si le test est réussi le message Ce périphérique fonctionne correctement est affiché. Sinon l’un des messages d’erreur suivant apparaît :
■ Erreur de lecture
■ Erreur d’écriture
■ Erreur de rembobinage
■ Erreur de statut
■ Erreur de configuration

Chapitre 5 Gestion des périphériques et des médias 203
■ Erreur de positionnement
Note : Cliquez sur Annuler pour interrompre le test.
5. Cliquez sur Fermer lorsque le test est fini.

204 Manuel d’administration Time Navigator
Nettoyer un lecteur automatiquement
Time Navigator utilise deux composants séparés pour configurer le nettoyage automatique des lecteurs. Le premier est le nettoyage du lecteur à proprement parler. C’est celui qui est décrit dans cette section. Le second est la gestion de la cartouche de nettoyage, décrit dans la section “Positionner les paramètres de la cartouche de nettoyage”, page 252.
Time Navigator déclenche automatiquement le nettoyage du lecteur en fonction des paramètres suivants :
■ Utilisation max. entre nettoyages (heures). La valeur de ce paramètre dépend du type du lecteur. Il est positionné en fonction des spécifications du constructeur et correspond à la durée maximale d’utilisation entre deux nettoyages.
■ Utilisation avant nettoyage (heures). Lors de la création du lecteur, cette valeur est identique à celle du premier paramètre puisque le lecteur est supposé n’avoir jamais été utilisé. Time Navigator tient ensuite compte du temps d’utilisation du lecteur, et déclenche automatiquement une requête de nettoyage lorsque la valeur atteint 0. A chaque nettoyage du lecteur, ce paramètre retrouve sa valeur d’origine.
Le paramètre Utilisation max. entre nettoyages peut être défini lors de la création du lecteur et modifié par la suite.
Pour éditer les paramètres de nettoyage automatique du lecteur :
1. Sélectionnez le lecteur à éditer dans la zone Réseau.
2. Choisissez Périphériques-Lecteur-Propriétés. La fenêtre Propriétés du lecteur apparaît. Cliquez sur l’onglet Informations.
3. Dans la zone Gestion du nettoyage, cochez la case Nettoyage géré par Time Navigator.
4. Modifiez le paramètre Utilisation max entre nettoyages (ex : 30 heures). Le paramètre Utilisation avant nettoyage est automatiquement mis à jour.
Note : Si la valeur est 0, le nettoyage n’est jamais effectué.
5. Cliquez sur OK pour valider l’opération.
Pour plus d’informations sur le nettoyage des lecteurs, voir “Nettoyage des lecteurs”, page 185.

Chapitre 5 Gestion des périphériques et des médias 205
Nettoyer un lecteur manuellement
Indépendamment du déclenchement automatique, il est possible de déclencher manuellement le nettoyage d’un lecteur. Cela peut se révéler très utile lorsqu’un lecteur dont le nettoyage est imminent doit être utilisé pour une sauvegarde automatique. Dans ce cas, vous pouvez nettoyer le lecteur avant que cette sauvegarde n’ait lieu.Les opérations de nettoyage manuelles et automatiques sont identiques.
Pour déclencher un nettoyage :
1. Sélectionnez le lecteur à nettoyer dans la zone Réseau.
2. Choisissez Périphériques-Lecteur-Opérations-Nettoyage.
Note : Vous pouvez également choisir Périphériques-Librairie-Opérations puis le menu Lecteur-Nettoyage de la fenêtre des opérations sur la librairie.
L’opération de nettoyage commence si le lecteur sélectionné est En service et disponible.
Le paramètre Utilisation avant nettoyage reprend sa valeur d’origine.
Attention : Afin de pouvoir réaliser un nettoyage automatique d’un lecteur robotisé, vous devez également positionner les paramètres de cartouche de nettoyage appropriés. Voir “Positionner les paramètres de la cartouche de nettoyage”, page 252 pour plus de détails.
Pour mettre à jour les paramètres en cas de nettoyage manuel :
1. A l’issue d’un nettoyage manuel (insertion manuelle d’une cartouche de nettoyage dans un lecteur sans solliciter Time Navigator), sélectionnez le lecteur dans la zone Réseau.
2. Choisissez Périphériques-Lecteur-Propriétés. La fenêtre Propriétés du lecteur apparaît.
3. Dans l’onglet Informations, remettez à 0 la valeur du champ Utilisation depuis nettoyage. Le paramètre Utilisation avant nettoyage est automatiquement mis à jour.
4. Cliquez sur OK pour valider l’opération.

206 Manuel d’administration Time Navigator
Editer un lecteurL’édition d’un lecteur vous permet de vérifier ou de modifier les paramètres suivants :
■ Le temps d’utilisation maximum entre les nettoyages afin de permettre à Time Navigator de déclencher automatiquement le nettoyage du lecteur.
Voir “Nettoyer un lecteur automatiquement”, page 204 pour plus de détails.
■ Le cycle de vie des cartouches associées au lecteur afin de permettre à Time Navigator de calculer le niveau d’usure des cartouches.
Voir “Usure des cartouches”, page 224 pour plus de détails.
■ Le numéro de série du lecteur (peut être réinitialisé et détecté de nouveau par Time Navigator).
■ La librairie à laquelle le lecteur est associé, si le lecteur est robotisé.
■ Les groupes d’utilisateurs et les jeux de médias auxquels le lecteur est associé.
■ L’identité pour l’accès au périphérique.
■ Les systèmes pouvant accéder au lecteur s’il s’agit d’un lecteur partagé.
Le type et le nom du lecteur, ainsi que le nom du système auquel le lecteur est connecté ne peuvent être modifiés.
Pour éditer un lecteur :
1. Sélectionnez le lecteur à éditer dans la zone Réseau.
2. Choisissez Périphériques-Lecteur-Propriétés. La fenêtre de propri étésd’un lecteur apparaît.
3. Modifiez les paramètres en fonction de vos besoins.
4. Cliquez sur OK pour valider l’opération.
Note : Time Navigator met à jour automatiquement les onglets Jeux de médias, Librairie et Groupes d’utilisateurs de la fenêtre d’édition des lecteurs si vous modifiez les informations du lecteur à travers les fenêtres Jeux de Médias, Librairie ou Groupes d’utilisateurs (c’est-à-dire que si vous créez une librairie et que vous y associez un lecteur précédemment créé, le nom de la librairie apparaît automatiquement dans le champ Librairie de la fenêtre d’édition du lecteur).

Chapitre 5 Gestion des périphériques et des médias 207
Supprimer un lecteur
Si vous retirez un lecteur de votre réseau, vous devez également le retirer de Time Navigator. Supprimer un lecteur le fait disparaître de la liste des lecteurs disponibles pour les librairies, les jeux de médias et les groupes d’utilisateurs.Les cartouches enregistrées sont conservées et restent accessibles par un lecteur compatible.
Pour supprimer un lecteur :
1. Sélectionnez le lecteur à supprimer dans la zone Réseau.
2. Choisissez Périphériques-Lecteur-Supprimer. La fenêtre de suppression des lecteurs apparaît. Elle contient toutes les caractéristiques du lecteur sélectionné.
3. Cliquez sur Supprimer pour supprimer le lecteur.
Le lecteur disparaît de la zone Réseau.
Note : Le lecteur supprimé est automatiquement retiré des zones Lecteurs associés des fenêtres d’édition des jeux de médias et des librairies de la zone Lecteurs de la fenêtre d’édition des groupes d’utilisateurs auxquels il était associé.
Identifier le contenu d'un lecteur
Cette opération permet d’identifier la cartouche contenue dans un lecteur.
Pour identifier le contenu d'un lecteur :
1. Sélectionnez le lecteur dont vous voulez identifier le contenu.
2. Choisissez Périphériques-Lecteur-Opérations-Identifier contenu.
Astuce : Vous pouvez également faire un clic droit sur le lecteur et choisir Identifier contenu.
La Fenêtre Contenu du lecteur apparaît. Elle contient des informations concernant la cartouche montée dans le lecteur sélectionné. Voir “Fenêtre Contenu du lecteur”, page 208 pour plus de détails.

208 Manuel d’administration Time Navigator
Fenêtre Contenu du lecteur
La fenêtre Contenu du lecteur contient des informations sur la cartouche montée dans le lecteur sélectionné.
Nom de la cartouche : Nom de la cartouche.
Date de création : Date à laquelle la cartouche a été créée dans le catalogue.
Description de la cartouche : Description spécifiée lors de l'écriture manuelle d'un label. Ce champ est vide si la cartouche a été labellée automatiquement.
Label : Label de la cartouche.
Ejecter un média d’un lecteur
Utilisez cette opération pour vider le contenu d'un lecteur. Il n'est pas nécessaire de spécifier un slot de destination.
Pour éjecter un média :
1. Sélectionnez le lecteur que vous souhaitez vider de son contenu.
2. Choisissez Périphériques-Lecteur-Opérations-Ejecter le média.
Astuce : Vous pouvez également faire un clic droit sur le lecteur et choisir Ejecter le média.
La cartouche située dans le lecteur sélectionné est démontée et redirigée vers un slot.
Afficher un lecteur
Voir “Affichage des lecteurs”, page 27 pour découvrir comment afficher ou masquer un lecteur dans la Console d’administration.

Chapitre 5 Gestion des périphériques et des médias 209
Administration de lecteurs par listeSi vous souhaitez effectuer des tâches administratives sur plusieurs lecteurs à la fois, utilisez le fenêtres de liste de lecteurs.
Fenêtre Liste des Lecteurs
Nombre de lecteurs : Nombre total de lecteurs qui apparaissent dans la liste.
Export : Permet d’exporter la liste des lecteurs vers un fichier.
Informations sur les lecteurs
■ Etat : Etat du lecteur, soit En service, Restauration uniquement, Maintenance ou bien Hors service.
■ Nom : Nom du lecteur tel qu’il a été défini lors de la création.
■ Type : Type du lecteur.
■ Numéro de série : Numéro de série du lecteur. Ce champ est automatiquement rempli par Time Navigator s'il s'agit d'un lecteur partagé.
■ Librairie : Nom de la librairie associée au lecteur (si le lecteur est robotisé).

210 Manuel d’administration Time Navigator
■ Cartouche : Nom de la cartouche qui se trouve dans le lecteur.
Note : Ce champ affiche un point d’interrogation lorsque la fenêtre s’ouvre. Cliquez sur Identifier contenu pour connaître le nom de la cartouche située dans le lecteur.
■ Test : Résultat du test du lecteur.
Note : Ce champ affiche un point d’interrogation lorsque la fenêtre s’ouvre. Cliquez sur Test pour lancer un test du lecteur et en afficher le résultat.
■ Connexion : Indique le type de connexion du lecteur, soit local avec le nom du système, soit SAN.
■ Partage : Indique le nombre de systèmes ayant accés au lecteur.
Propriétés : Ouvre la fenêtre Propriétés d’un lecteur pour le lecteur sélectionné.
Astuce : Vous pouvez également faire un double clic sur un lecteur dans la liste pour ouvrir la fenêtre Propriétés d’un lecteur.
Modifier l’état : Ouvre la fenêtre Etat des lecteurs pour modifier l’état des lecteurs sélectionnés.
Modifier l’état de connexion : Ouvre la fenêtre Etat de connexion des lecteurs afin de modifier cet état. Permet de passer un lecteur du mode local en mode SAN.
Identifier contenu : Permet d’identifier le nom de la cartouche contenue dans le lecteur.
Ejecter le média : Permet de démonter la cartouche contenue dans le lecteur.
Test : Lance un test de lecteur. Voir “Tester un lecteur”, page 201 pour plus de détails.
Nettoyage : Lance le nettoyage des lecteurs sélectionnés.Voir “Nettoyer un lecteur manuellement”, page 205 pour plus de détails.
Supprimer : Supprime les lecteurs sélectionnés.

Chapitre 5 Gestion des périphériques et des médias 211
Visualisation des informations des lecteurs
Pour visualiser les informations des lecteurs :
1. Dans la Console d’administration, choisissez Périphériques-Lecteur-Liste des lecteurs. La fenêtre Liste des lecteurs apparaît.
2. Cliquer sur Exporter, la fenêtre Export apparaît.
3. Spécifier les paramètres d’export tels qu’ils sont décrits dans “Fenêtre Export”, page 236.
4. Cliquez sur OK. Le fichier est exporté vers l’emplacement que vous avez spécifié.
5. Cliquez sur Fermer lorsque vous avez terminé.
Edition d’un lecteur
Note: Cette fonctionnalité n’est utile que pour éditer un lecteur à la fois.
Pour éditer un lecteur :
1. Dans la Console d’administration, choisissez Périphériques-Lecteur-Liste des lecteurs. La fenêtre Liste des lecteurs apparaît.
2. Sélectionnez le lecteur que vous voulez éditer et cliquez sur Propriétés. Modifiez les paramètres et cliquez sur OK pour appliquer les modifications. Voir “Créer un lecteur”, page 187 pour plus de détails.
3. Pour éditer un autre lecteur, sélectionnez-le dans la liste et répétez l’étape 2.
4. Cliquez sur Fermer lorsque vous avez terminé.
Modification de l’état des lecteurs
Pour modifier l’état des lecteurs :
1. Dans la Console d’administration, choisissez Périphériques-Lecteur-Liste des lecteurs. La fenêtre Liste des lecteurs apparaît.
2. Sélectionnez les lecteurs dont vous voulez modifier l’état et cliquez sur Modifier l’état. La fenêtre Etat des lecteurs apparaît. Voir “Changer le mode d’un lecteur”, page 200 pour plus de détails.
3. Modifiez l’état et cliquez sur OK pour appliquer la modification.
4. Cliquez sur Fermer lorsque vous avez terminé.

212 Manuel d’administration Time Navigator
Modification du type de connexion d’un lecteur
Cette fonction vous permet de convertir rapidement un lecteur local déjà configuré dans la Console d’administration en lecteur partagé, et inversement. Vous pouvez modifier plusieurs lecteurs à la fois.
Pour changer les lecteurs locaux en lecteurs partagés :
1. Depuis la barre de menus, sélectionnez Périphériques - Lecteur - Liste des lecteurs.La fenêtre Liste des lecteurs apparaît.
2. Sélectionnez un ou plusieurs lecteurs, puis cliquez sur Modifier l’état de la connexion.La fenêtre Etat de connexion des lecteurs apparaît.
3. Sélectionnez le bouton radio inférieur, le nom du SAN dans la liste déroulante puis cliquez sur OK.
4. Fermez la fenêtre Liste des lecteurs.
Pour changer les lecteurs partagés en lecteurs locaux :
1. Depuis la barre de menus, sélectionnez Périphériques - Lecteur - Liste des lecteurs.La fenêtre Liste des lecteurs apparaît.
2. Sélectionnez un ou plusieurs lecteurs, puis cliquez sur Modifier l’état de la connexion.La fenêtre Etat de connexion des lecteurs apparaît.
3. Sélectionnez "Lecteur local (non partagé)" puis cliquez sur OK.
4. Fermez la fenêtre Liste des lecteurs.
Identification du contenu des lecteurs
Pour identifier le contenu des lecteurs :
1. Dans la Console d’administration, choisissez Périphériques-Lecteur-Liste des lecteurs. La fenêtre Liste des lecteurs apparaît.
2. Sélectionnez les lecteurs dont vous voulez identifier le contenu et cliquez sur Identifier Contenu.
3. Cliquez sur Oui pour confirmer l’opération ou cliquez sur Non pour l’annuler.
4. Une fenêtre de progression apparaît. Cliquez sur Cacher si vous ne souhaitez pas que cette fenêtre soit affichée.
5. Une fois l’opération terminée, le nom des cartouches contenues dans les lecteurs apparait dans la colonne Cartouche.
6. Cliquez sur Fermer lorsque vous avez terminé.

Chapitre 5 Gestion des périphériques et des médias 213
Ejection d’un média des lecteurs
Pour éjecter le contenu des lecteurs :
1. Dans la Console d’administration, choisissez Périphériques-Lecteur-Liste des lecteurs. La fenêtre Liste des lecteurs apparaît.
2. Sélectionnez les lecteurs que vous voulez vider et cliquez sur Ejecter le média.
3. Cliquez sur Oui pour confirmer l’opération ou cliquez sur Non pour l’annuler.
4. Une fenêtre de progression apparaît. Cliquez sur Cacher si vous ne souhaitez pas que cette fenêtre soit affichée.
5. Une fois l’opération terminée, le mot "aucune" apparaît dans la colonne Cartouche.
6. Cliquez sur Fermer lorsque vous avez terminé.
Test des lecteurs
Pour tester des lecteurs :
1. Dans la Console d’administration, choisissez Périphériques-Lecteur-Liste des lecteurs. La fenêtre Liste des lecteurs apparaît.
2. Sélectionnez les lecteurs que vous voulez tester et cliquez sur Test. Voir “Tester un lecteur”, page 201 pour plus de détails.
3. Cliquez sur Oui pour confirmer l’opération ou cliquez sur Non pour l’annuler.
4. Une fenêtre de progression apparaît. Cliquez sur Cacher si vous ne souhaitez pas que cette fenêtre soit affichée.
5. Cliquez sur Fermer lorsque vous avez terminé.
Nettoyage des lecteurs
Pour nettoyer les lecteurs :
1. Dans la Console d’administration, choisissez Périphériques-Lecteur-Liste des lecteurs. La fenêtre Liste des lecteurs apparaît.
2. Sélectionnez les lecteurs que vous voulez nettoyer et cliquez sur Nettoyage. Voir “Nettoyer un lecteur manuellement”, page 205.
3. Cliquez sur Oui pour confirmer l’opération ou cliquez sur Non pour l’annuler.
4. Une fenêtre de progression apparaît. Cliquez sur Cacher si vous ne souhaitez pas que cette fenêtre soit affichée.

214 Manuel d’administration Time Navigator
5. Cliquez sur Fermer lorsque vous avez terminé.
Suppression des lecteurs
Pour supprimer des lecteurs :
1. Dans la Console d’administration, choisissez Périphériques-Lecteur-Liste des lecteurs. La fenêtre Liste des lecteurs apparaît.
2. Sélectionnez les lecteurs que vous voulez supprimer et cliquez sur Supprimer.
3. Cliquez sur Oui pour confirmer l’opération ou cliquez sur Non pour l’annuler.
4. Une fenêtre de progression apparaît. Cliquez sur Cacher si vous ne souhaitez pas que cette fenêtre soit affichée.
5. Une fois l’opération terminée, les lecteurs supprimés disparaissent de la liste.
6. Cliquez sur Fermer lorsque vous avez terminé.

Chapitre 5 Gestion des périphériques et des médias 215
Jeux de Médias
A propos des jeux de médias
Les jeux de médias sont créés afin de gérer les médias dans le catalogue. Un jeu de médias est défini par son nom, un label, un ou des lecteurs associés et une politique de gestion. Une fois créé, le jeu peut être associé à une stratégie de sauvegarde ou à un dossier d’archives pour permettre l’écriture de données sur les médias. Des médias sont automatiquement ajoutées au jeu quand le besoin s’en fait sentir.
Il est recommandé d’utiliser des jeux différents pour les sauvegardes automatiques et pour les archivages, étant donné que les médias utilisés pour les sauvegardes automatiques sont susceptibles d’être recyclés et réutilisés, alors que les médias destinés à l’archivage sont généralement conservés.
Un jeu de médias peut aussi servir à dédier des lecteurs aux sauvegardes automatiques et d’autres à l’archivage. Cependant, il est plus fréquent de donner aux jeux l’accès à tous les lecteurs disponibles et de laisser Time Navigator décider quel lecteur sera utilisé pour une opération, quelle qu’elle soit.
Politique de stockage, politique de recyclageLors de la création ou de l’édition d’un jeu de médias, vous pouvez choisir entre deux politiques de gestion des médias :
■ Jeu infini (politique de stockage).
■ Jeu cyclique (politique de recyclage).
La politique de stockage consiste à accroître indéfiniment le nombre de médias. Une fois qu’une cartouche est pleine, Time Navigator demande une cartouche "spare", la labelle et commence à la remplir. Une cartouche "spare" est requise chaque fois que la cartouche précédente est pleine. Le volume sauvegardé s’accroît de façon continue, et il n’y a pas de recyclage automatique. L’administrateur peut supprimer manuellement une cartouche quand il estime que les informations sauvegardées ne sont plus pertinentes.
Au contraire, avec la politique de recyclage, les données ne sont conservées sur média qu’un temps limité, défini par le paramètre Période de rétention. La politique de rétention consiste à pré-labeller un ensemble de médias, puis à les utiliser par rotation. Le paramètre Période de rétention du jeu de médias vous permet de définir le temps durant lequel les données sont conservées sur cartouche.

216 Manuel d’administration Time Navigator
Si la période de rétention est nulle, aucune durée de rétention des données n’est garantie. Seul le nombre de médias disponibles dans le jeu détermine le temps de rétention. Vous devez donc pré-labeller suffisamment de cartouches pour compléter vos sauvegardes les plus volumineuses puisque Time Navigator ne demandera pas de cartouche "spare", mais écrira sur les cartouches existantes. S’il n’y a plus de cartouches vides, celle qui contient les données les plus anciennes sera recyclée. Time Navigator conserve donc les données pendant plusieurs jours ou plusieurs semaines, en fonction du nombre de cartouches, du volume des sauvegardes et de la fréquence des sauvegardes.
Si la période de rétention est différente de zéro, les cartouches contenant les données antérieures à la période de rétention sont recyclables. Si aucune cartouche n’est recyclable, une cartouche "spare" est labellée sous le nom d’utilisateur du jeu de médias. La durée de rétention est ainsi garantie.
Jeux de médias créés automatiquementDeux jeux sont créés automatiquement lors de la création du catalogue :
■ Le jeu de médias LOST+FOUND, qui contient les cartouches "lost+found", soient les cartouches appartenant à un autre catalogue Time Navigator. Leur label est suivi de : -LF<numéro de la cartouche dans le jeu, à 5 chiffres>.
■ Le jeu de médias SPARE, qui contient les cartouches "spare". Time Navigator labelle automatiquement une cartouche "spare" lorsque c’est nécessaire. La cartouche n’appartient alors plus au jeu "spare", mais au jeu de l’utilisateur. Les cartouches "spare" apparaissent dans le catalogue sous le nom : SPARE<numéro de la cartouche dans le jeu, à 5 chiffres>.
Ces jeux n’apparaissent dans la liste des jeux de médias que s’ils contiennent des cartouches. Il est impossible d’éditer ou de supprimer ces jeux.
Créer un jeu de médias
Un jeu de médias est défini par un nom, un label, un(des) lecteur(s) associé(s) et une politique de gestion. Les jeux sont associés aux stratégies de sauvegardes afin de permettre l’écriture des données sur les cartouches lors des sauvegardes. Voir “Création d’une stratégie de sauvegarde”, page 297 pour plus d’informations.
Pour créer un jeu de médias :

Chapitre 5 Gestion des périphériques et des médias 217
1. Choisissez Stockage-Jeu de médias-Nouveau. La fenêtre Nouveau jeu de médias apparaît.
2. Saisissez les paramètres tels que décrit dans la “Fenêtre Jeu de médias”, page 218.
3. Cliquez sur Ajouter de la zone Lecteurs Rattachés pour associer un lecteur au jeu de médias. La liste des lecteurs disponibles est affichée. Sélectionnez un lecteur dans la liste puis cliquez sur Accepter. Reprenez cette procédure pour associer d’autres lecteurs.
Il reste possible d’associer un jeu à un(des) lecteur(s) ultérieurement.
Note : Si vous souhaitez réaliser des sauvegardes totales synthétiques, associez au moins deux lecteurs au jeu de médias de destination.
Attention : N’associez pas au même jeu de médias des lecteurs situés dans des librairies différentes. Cela pourrait occasionner des erreurs de montage dans les librairies.
4. Cliquez sur OK pour valider l’opération et fermer la fenêtre.
Le jeu de médias créé est automatiquement affiché dans la zone Jeux de Médias de la fenêtre d’édition du lecteur auquel il est associé.

218 Manuel d’administration Time Navigator
Fenêtre Jeu de médias
Nom du jeu : Nom de jeu de médias de votre choix.
Astuce : Le nom du jeu de médias peut être en rapport avec son utilisation (ex: sauv semaine pour les sauvegardes totales hebdomadaires), la plate-forme sauvegardée sur le jeu, etc.
Label : Abréviation pour le nom du jeu de médias. Le label apparaît dans le nom de tous les médias appartenant au jeu.
Commentaire : Permet d'entrer un commentaire de son choix qui sera conservé dans le catalogue de Time Navigator. Ce commentaire permet d’identifier plus facilement le jeu de médias.
Note : Si vous modifiez le commentaire, spécifiez si vous souhaitez appliquer le nouveau commentaire à tous les médias déjà existants du jeu ou seulement aux nouveaux médias.
Zone Période de rétention
■ Infinie : Sélectionnez cette option si vous ne souhaitez pas recycler les cartouches. Cette option correspond à la “politique de stockage”. Si elle est choisie, Time Navigator ne réutilisera pas une cartouche pleine.
■ Données conservées pendant : Sélectionnez cette option si vous souhaitez recycler les cartouches après une durée définie. Cette option correspond à la “politique de recyclage”.
■ Période : Représente la durée pendant laquelle Time Navigator attendra avant de recycler une cartouche pleine.
Voir “A propos des jeux de médias”, page 215 pour plus de détails concernant la politique de recyclage.
Lecteurs Rattachés
■ Ajouter : Permet de définir quels lecteurs seront utilisés par Time Navigator lors d'une sauvegarde sur ce jeu de médias.
■ Retirer : Permet de retirer un lecteur de la liste des lecteurs utilisés par Time Navigator lors d'une sauvegarde sur ce jeu de médias.

Chapitre 5 Gestion des périphériques et des médias 219
■ Nom Logique : Affiche le nom de tous les lecteurs susceptibles d'utiliser ce jeu de médias.
Editer un jeu de médias
Un jeu de médias associe un lecteur à un label, qui est le propriétaire des cartouches. L’édition d’un jeu de médias vous permet de modifier les paramètres suivants :
■ Le nom du jeu de médias.
■ Le contenu du champ Commentaire.
■ La politique de gestion du jeu de médias (jeu infini ou cyclique).
■ Les lecteurs associés au jeu de médias.
Le label du jeu de médias ne peut être modifié.
Pour éditer un jeu de médias :
1. Choisissez Stockage-Jeu de médias-Propriétés. La Liste des jeux de médias apparaît.
2. Sélectionnez le jeu de médias que vous souhaitez éditer, puis cliquez sur OK. La fenêtre Propriétés d’un jeu de médias apparaît.
3. Modifiez les paramètres en fonction de vos besoins (voir “Fenêtre Jeu de médias”, page 218) et cliquez sur OK.
Note : Si vous modifiez le commentaire, spécifiez si vous souhaitez appliquer le nouveau commentaire à toutes les cartouches déjà existantes du jeu ou seulement aux nouvelles cartouches.

220 Manuel d’administration Time Navigator
Supprimer un jeu de médias
Il est possible de supprimer un jeu de médias mais les cartouches restent présentes physiquement.
Note : Pour supprimer un jeu de médias associé à une stratégie ou à un dossier d'archives, vous devez d'abord supprimer le jeu de médias de la stratégie ou du dossier d'archives.
Note : Il est interdit de supprimer un jeu de médias contenant des cartouches.
Pour supprimer un jeu de médias
1. Choisissez Stockage-Jeu de médias-Supprimer. La liste des jeux de médias apparaît.
2. Sélectionnez le jeu de médias à supprimer, puis cliquez sur OK.
Une boîte de dialogue vous demande de confirmer votre décision.
3. Cliquez sur Oui pour supprimer le jeu de médias.
Le jeu de médias supprimé est automatiquement retiré de la zone Jeux De Médias de la fenêtre de propriétés des lecteurs auxquels il était associé.

Chapitre 5 Gestion des périphériques et des médias 221
Cartouches
A propos des cartouches
Média de sauvegardeLes médias de sauvegarde utilisés par Time Navigator sont les suivants:
■ CartoucheLe terme "cartouche" désigne soit une bande magnétique, soit un disque magnéto-optique, soit même un fichier sur disque. Les "VTL Disk Drives" par exemple, ne sont pas à proprement parler des cartouches mais ils jouent le même rôle. Ce sont en effet des fichiers créés sur le disque dur qui simulent une cartouche.
■ SnapshotUn snapshot représente le contenu d’un volume sauvegardé à l’aide d’une des technologies de snapshot disponibles sur le marché. Les snapshots sont conservés sur disque.
■ RéplicatUn réplicat représente une copie de données effectuée à l’aide de la fonctionnalité de réplication de Time Navigator. Les réplicats sont conservés sur disque.
Identification des cartouchesLes cartouches sont toujours associées à un propriétaire. Dans la plupart des cas, le propriétaire de la cartouche est le label du jeu auquel appartient la cartouche. Cependant, dans le cas d’un archivage local, le propriétaire est l’utilisateur qui a demandé la cartouche.Time Navigator propose deux façons d’identifier une cartouche :
■ par son label
■ par son code-barre
Le label est un fichier écrit sur la cartouche et permettant son identification. Il contient les informations suivantes :
■ Le nom de la cartouche, composé d’un préfixe optionnel (commun à toutes les cartouches d’un catalogue), du propriétaire de la cartouche (identifiant le jeu ou l’utilisateur auquel la cartouche appartient) et d’un nombre.
■ La date de création de la cartouche.
■ Un commentaire optionnel.
Lors de l’identification d’une cartouche, Time Navigator lit le label de la cartouche et demande donc son montage dans un lecteur.

222 Manuel d’administration Time Navigator
L’administrateur peut labeller une cartouche pour tout utilisateur. Dans l’interface Restauration et archivage, l’utilisateur courant ne peut labeller de cartouches que pour son usage personnel. Pour ce faire, il doit appartenir à un groupe d’utilisateurs pouvant accéder à des lecteurs.
Le label de la cartouche est lu avant toute opération, ce qui rend impossible toute erreur d’identification.
Les codes barres, s’ils sont supportés par votre librairie, vous permettent également d’identifier une cartouche sans avoir à la monter dans un lecteur et à lire son label. Le bras de la librairie parcourt rapidement toutes les cartouches contenues dans la librairie et lit leur code-barre. L’identification par lecture des codes à barres est beaucoup plus rapide que l’identification par lecture des labels.
Attention : Deux cartouches ne peuvent avoir le même code-barre, pour éviter des problèmes d’identification.
Note : Les cartouches labellées ou recyclables appartiennent spécifiquement à un catalogue, au contraire des cartouches "spare" qui n’appartiennent à aucun catalogue tant qu’elles ne comportent pas de label.
Statut d’une cartoucheLorsqu’une cartouche neuve est insérée dans la librairie ou qu’une cartouche vient d’être effacée, elle apparaît comme inconnue du catalogue. Suite à son identification, une cartouche prend l’un des statuts suivants :
Statut de la cartouche Description
Spare Aucun label Time Navigator n’est présent sur la cartouche. La cartouche est prête à être labellée pour une sauvegarde ou un archivage. La cartouche est neuve, ou vient d’être effacée. Elle appartient au jeu de médias "Spare".
Lost + Found Un label Time Navigator est présent sur la cartouche. Il n’est pas reconnu comme appartenant au catalogue courant. Cette cartouche ne peut être utilisée pour une sauvegarde. Elle appartient au jeu de médias "Lost+Found".
Connu Un label Time Navigator est présent sur la cartouche. Il est reconnu comme appartenant au catalogue courant.

Chapitre 5 Gestion des périphériques et des médias 223
Accès aux cartouchesL’accès aux cartouches est contrôlé. Un utilisateur ne peut écrire sur une cartouche appartenant à un autre utilisateur. Une cartouche ne peut être supprimée que par son propriétaire ou par un administrateur de cartouches (tout utilisateur pour qui ce droit a été défini, ou tout administrateur du catalogue : root, administrateur du catalogue de Time Navigator, etc.).
Priorités d’utilisation des cartouches lors d’une sauvegardeAu cours d’une sauvegarde, les cartouches sont utilisées dans l’ordre suivant :
1. La cartouche labellée partiellement remplie, non cloturée, la plus récemment utilisée.
2. Toute autre cartouche labellée partiellement remplie non cloturée.
3. Toute cartouche labellée vide.
4. Toute cartouche recyclable. Celle dont la dernière sauvegarde est la plus ancienne est utilisée en premier, puis les autres cartouches recyclables, par ordre d’ancienneté. Voir “Recyclage”, page 226 pour plus de détails.
5. Toute cartouche "spare".
Si plusieurs cartouches ont la même priorité, Time Navigator donne la priorité à celle qui se trouve dans le lecteur, le cas échéant.
Priorité des travauxTime Navigator peut démarrer plusieurs travaux simultanément. Ils sont exécutés dans l’ordre suivant :
■ Si une cartouche est déjà montée dans le lecteur, tous les travaux utilisant cette cartouche ont priorité, ce qui évite des montages et démontages répétés de cartouche.
■ Si aucune cartouche n’est montée, les travaux de restauration et d’archivage ont priorité sur les travaux de sauvegarde.
Formats d’écriturePlusieurs formats d’écriture sur cartouche sont disponibles :
■ TiNa (format propriétaire qui permet la compression et le cryptage des données)
■ tar
■ cpio
■ sidf (format utilisé pour les sauvegardes qui n’utilisent pas le cache du serveur, supporte également la compression et le cryptage)
■ aucun (format brut, "raw device")

224 Manuel d’administration Time Navigator
■ inconnu (format employé pour les sauvegardes NDMP)
Les divers formats ne sont jamais mélangés sur une même cartouche. Une cartouche inscrite au format tar ne peut contenir que des fichiers tar. Cependant, une cartouche inscrite au format TiNa peut contenir un fichier compressé, puis un fichier compressé et encodé, puis un fichier ni compressé ni encodé, etc.
Les formats tar et cpio se conformant aux standards POSIX, il est possible d’en restaurer les données grâce aux commandes tar et cpio depuis n’importe quelle machine Unix. De plus, il est possible de restaurer sur une machine Windows des données sauvegardées sur une machine Unix au format tar de Time Navigator (selon la commande tar utilisée, il se peut que vous ayez à spécifier certaines options, par exemple : "no rewind", la taille des blocs, créer un périphérique (option mount -b), etc. Reportez vous à la documentation de la commande tar pour plus de détails).
Sur une machine Windows 2000/2003, les formats tar et cpio ne permettent pas de sauvegarder l’intégralité des données. Certains attributs et données associées aux fichiers notamment ne sont pas sauvegardés.
La commande tina_cart vous permet de lire les données écrites au format TiNa sans que Time Navigator ne soit installé sur la machine. Voir le manuel Console ligne de commande.
Externalisation de cartouchesLes cartouches peuvent être mises hors-ligne, externalisées et stockées dans un coffre ou un site distant. Cette opération est utile dans deux principaux cas :
■ Si la capacité de votre librairie n’est pas suffisante eu égard à la période de rétention des cartouches.
■ Si vous souhaitez protéger vos cartouches de tout accident naturel ou humain.
Time Navigator propose une fonctionnalité d’aide à l’externalisation de cartouches qui permet de visualiser rapidement quelles sont les cartouches candidates à l’externalisation. Par défaut, les cartouches éligibles sont des cartouches clôturées ou pleines et non recyclables.
Inversement, vous pouvez vous pouvez afficher les cartouches hors ligne qui devraient être remises en ligne afin d'être recyclées.
Usure des cartouchesL’usure d’une cartouche sert à estimer la durée de vie qui reste à une cartouche. C’est un pourcentage calculé à partir de la durée de vie utile d’une cartouche. La durée de vie totale d’une cartouche est exprimée en points de vie. Elle est commune à toutes les

Chapitre 5 Gestion des périphériques et des médias 225
cartouches d’un même type et est donc positionnée au niveau du lecteur.
Lors du premier label d’une cartouche, elle reçoit le nombre maximum de points de vie pour une cartouche de son type. Chaque fois que le label est lu par Time Navigator, un point de vie est soustrait et le pourcentage d’usure est mis à jour.
Attention : Lorsqu’une cartouche approche de la fin de sa durée de vie, il est recommandé de la dupliquer afin d’éviter de perdre des informations. Le nombre de points de vie n’est qu’un indicateur, une cartouche peut être défectueuse avec un pourcentage d’usure inférieur à 100%.
Note : Afin de réaliser des opérations sur les cartouches, votre profil utilisateur doit vous donner le droit Edition du jeu de médias de tous les utilisateurs. Voir “Définir des droits d’accès personnalisés”, page 137 pour plus de détails.
Note : Pour les lecteurs à chargement manuel, assurez-vous de bien insérer la cartouche appropriée dans le lecteur avant d’effectuer une opération.
Opérations sur cartouches
Il est possible de réaliser plusieurs opérations sur les cartouches, en fonction de leur statut. Le tableau suivant résume les opérations possibles :
Opération Spare Lost + Found Connu
Recyclage non non oui
Clôture non non oui
Déclôture non non oui
Suppression oui oui oui
Effacement non oui oui
Duplication non non oui
Ecriture d’un label oui non non
Mise hors-ligne oui oui oui

226 Manuel d’administration Time Navigator
RecyclageLe recyclage d’une cartouche consiste à réutiliser une cartouche contenant déjà des sauvegardes, à l’intérieur d’un même jeu de cartouches.
Travaux multi-cartouchesLorsque vous recyclez une cartouche qui contient une partie seulement d’un travail, c’est-à-dire, un même travail s’étale sur plusieurs cartouches, uniquement cette cartouche là est recyclée, son statut devient "Vidée". Il est toujours possible de restaurer des données du travail situé sur une des autres cartouches non recyclées.
Par contre, dans le cas d’un travail NDMP s’étalant sur plusieurs cartouches, le travail est recyclé sur toutes les cartouches à partir du moment ou vous recyclez l’une d’entre elles. Une cartouche partiellement recyclée reste pleine jusqu’à ce qu’elle soit complètement recyclée. Par exemple :
Si un travail NDMP, JOB1, écrit des données sur :
■ Cart0001 (Pleine)
■ Cart0002 (Pleine)
■ Cart0003 (Partiellement remplie)
Et qu’un autre travail NDMP, JOB2, écrit des données sur :
■ Cart0003 (Pleine)
■ Cart0004 (Partiellement remplie)
Lorsque vous recyclez Cart0001 :
■ Cart0001 devient Vidée
■ Cart0002 devient Vidée
■ Cart0003 reste Pleine mais JOB1 n’apparaît plus dans la fenêtre d’information sur les cartouches.
■ Cart0004 reste Partiellement remplie.
Si ensuite vous recyclez Cart0003 :
■ Cart0001 est Vidée
■ Cart0002 est Vidée
■ Cart0003 devient Vidée
■ Cart0004 reste Partiellement remplie mais JOB2 n’apparaît plus dans la fenêtre d’information sur les cartouches.

Chapitre 5 Gestion des périphériques et des médias 227
Etapes du recyclage
Le recyclage se déroule en deux étapes:
1 Dans un premier temps, toutes les versions sauvegardées contenues sur la cartouche, sont marquées dans le catalogue comme étant "supprimées".
2 Le catalogue est ensuite nettoyé afin de supprimer réellement les versions sauvegérdées marquées "supprimées". Cette étape est effectuée par l’intermédiaire d’un travail de maintenance du catalogue. Par défaut, un travail de maintenance est automatiquement déclenché tous les jours à midi.
Les données contenues sur la cartouche recyclée ne peuvent plus être restaurées par l’intermédiaire du catalogue. En revanche, tant que la cartouche n’est pas réutilisée et que les données sont toujours présentes physiquement sur la cartouche, il est possible de récupérer celles-ci via la commande tina_cart.
Pour plus d’informations, voir le manuel Console ligne de commande.
Recyclage manuel ou automatique
Le recyclage est une opération manuelle ou automatique.
Toutes les cartouches connues et appartenant à un jeu ayant une politique de recyclage seront recyclées automatiquement si :
■ Leur période de rétention a expiré.
■ Une cartouche est demandée par le catalogue et aucune autre cartouche éligible (labellée vide ou partiellement remplie) n’est disponible.
■ Ces cartouches ne contiennent pas la dernière sauvegarde totale, ni les sauvegardes incrémentales ayant suivi cette totale, d’un dossier de sauvegarde pour une stratégie donnée. Ceci permet de garantir une restauration cohérente pour n’importe quel dossier de sauvegarde.
Lorsque le recyclage est effectué automatiquement, la cartouche dont la dernière sauvegarde est la plus ancienne, qui a donc été recyclable le plus longtemps, sera recyclée en priorité.
Lorsque que le recyclage est effectué manuellement dans la Console d’administration, seule l’étape 1 se déroule immédiatement. L’étape 2 a lieu lors du prochain travail de maintenance du catalogue. Il est néanmoins possible de déclencher manuellement ce travail de maintenance en utilisant la commande tina_odbgc -purge.
Lorsque que le recyclage est effectué manuellement avec la commande tina_cart_control -recycle, les deux étapes du recyclage se déroulent l’une

228 Manuel d’administration Time Navigator
après l’autre.
Note : Le recyclage n’est pas disponible pour :- Les médias non-réinscriptibles (WORM)- Les cartouches cloturées sur erreur par Time Navigator (les cartouches cloturées par l’utilisateur sont recyclables).
ClôtureLa clôture d’une cartouche est une opération manuelle ou automatique.Seules les cartouches connues peuvent être clôturées. Une cartouche est clôturée automatiquement si :
■ Elle est pleine.
■ Une erreur a eu lieu au cours d’une session d’écriture.
Une cartouche peut aussi être clôturée manuellement par son propriétaire ou par un administrateur de cartouches. Seules les cartouches labellées vides ou partiellement remplies peuvent être clôturées manuellement.
Une fois une cartouche clôturée, elle n’est plus demandée par Time Navigator pour y écrire des données. Elle peut cependant être demandée pour une opération de restauration, ou pour une sauvegarde dès lors que sa période de rétention a expiré.
Il peut être utile de clôturer des cartouches si vous souhaitez en placer hors site pour raison de sécurité. Ces cartouches n’étant plus disponibles, le fait de les clôturer évite que Time Navigator ne les demande pour une sauvegarde. Les sauvegardes suivantes seront effectuées sur de nouvelles cartouches.
La clôture de cartouches est également très utile en cas de restauration du catalogue.

Chapitre 5 Gestion des périphériques et des médias 229
Si votre catalogue est restauré, les sauvegardes C et D, effectuées entre la sauvegarde et la restauration du catalogue n’existent plus dans le catalogue une fois qu’il est restauré. Si les cartouches ne sont pas clôturées suite à la restauration du catalogue, la sauvegarde E écrasera les données des sauvegardes C et D. Bien que les fichiers des sauvegardes C et D ne puissent être restaurés par le catalogue, il reste possible d’y accéder grâce à la commande tina_cart. Lors de la restauration du catalogue, il est donc conseillé de clôturer les cartouches partiellement remplies pour éviter la perte de ces données.
DéclôtureLa déclôture est une opération manuelle qui consiste à réouvrir une cartouche préalablement clôturée. Toute cartouche pleine est automatiquement déclôturée lorsqu’elle est recyclée par Time Navigator.
SuppressionLa suppression d’une cartouche n’est jamais effectuée automatiquement par Time Navigator. Lors de la suppression d’une cartouche, vous supprimez du catalogue l’objet cartouche et tout son contenu.
Attention : La suppression de cartouches ne doit s’appliquer qu’à des cartouches effectivement détruites ou perdues, pour éviter que Time Navigator n’en fasse la demande.
Les informations inscrites sur la cartouche, label y compris, ne sont pas supprimées. Si vous réutilisez une cartouche supprimée, elle apparaîtra comme une cartouche Lost+Found, c’est-à-dire que Time Navigator pourra lire son label, mais ne la reconnaîtra pas comme faisant partie du catalogue d’où vous l’avez supprimée.
EffacementL’effacement d’une cartouche n’est jamais effectuée automatiquement par Time Navigator.
Lorsque vous effacez une cartouche, son label est physiquement effacé du média. La cartouche prend le statut "spare". Le contenu de la cartouche est retiré du catalogue, mais pas l’objet cartouche. Cela permet au catalogue de continuer à gérer les informations d’usure et de nettoyage après l’effacement de la cartouche.
Utilisez cette fonction si vous souhaitez continuer à utiliser une cartouche dont le contenu ne présente plus d’intérêt.
Note : Cette opération n’est pas disponible pour une cartouche non-réinscriptible (WORM).

230 Manuel d’administration Time Navigator
DuplicationLa duplication d’une cartouche est une opération manuelle. Elle consiste à :
■ Copier les données d’une cartouche vers une autre.
■ Créer une version de sauvegarde par objet dupliqué (répertoire ou fichier) dans le catalogue. Un même objet peut avoir quatre versions dans le catalogue, une cartouche peut donc avoir trois duplicatas.
Une cartouche peut être dupliquée par son propriétaire ou par un administrateur de cartouches. Lorsqu’un administrateur de cartouches duplique une cartouche, il peut la copier dans un jeu de médias différent. Toutes les cartouches peuvent être dupliquées.
La duplication nécessite la présence de deux lecteurs :
■ un lecteur pour la lecture des données,
■ un lecteur pour l’écriture des données.
Une cartouche peut être dupliquée vers un autre jeu de médias ou vers un autre type de média. Plusieurs cartouches cible peuvent correspondre à une seule cartouche source si les capacités de stockage diffèrent.
Si un fichier est réparti sur deux cartouches, la duplication de l’une d’elle entraîne la duplication du fichier dans son intégralité, ce qui nécessite le montage des deux cartouches sources.
Ecriture d’un labelL’écriture d’un label ne s’applique qu’aux cartouches dont le statut est "spare". Les autres cartouches possèdent déjà un label. Une fois labellée, une cartouche peut être utilisée pour sauvegarder des données. Elle peut ensuite être conservée sans limite de durée, supprimée, effacée, recyclée ou dupliquée.
Les cartouches labellées sont :
■ Vides.
■ Partiellement remplies.
■ Pleines.
■ Clôturées.
Note : Une cartouche "spare" est susceptible de contenir des informations sauvegardées en dehors de Time Navigator. L’écriture d’un label sur une cartouche efface de telles informations.

Chapitre 5 Gestion des périphériques et des médias 231
Mise hors ligneLorsque vous supprimez une cartouche de la librairie, que ce soit manuellement ou via une boite aux lettres, cette opération vous permet d’informer le catalogue que telle cartouche a été mise hors ligne.
Annuler une opération sur cartouchesLorsque vous demandez l’annulation d’une opération sur cartouches, Time Navigator annule une fois la cartouche en cours terminée. Ainsi, si vous annulez une opération ne comportant qu’une seule cartouche, l’opération va jusqu’au bout et n’est pas annulée.
Visualiser les informations sur les médias
Vous pouvez afficher les caractéristiques de toutes les cartouches contenues dans un jeu donné. La liste de ces cartouches peut ensuite être exportée vers un fichier texte ou bien HTML. Voir “Exporter les informations sur un jeu de médias”, page 235.
Pour visualiser les informations sur les médias :
1. Choisissez Stockage-Média-Gestion. La liste des jeux de médias apparaît.
Seuls les jeux de médias possédant des cartouches apparaissent dans cette liste.
2. Sélectionnez un jeu de médias, puis cliquez sur OK. La Fenêtre Informations sur les médias, contenant toutes les cartouches du jeu sélectionné, apparaît. Voir “Fenêtre Informations sur les médias”, page 232.

232 Manuel d’administration Time Navigator
3. Cliquez sur Choix des colonnes pour sélectionner les informations que vous souhaitez visualiser. La Fenêtre Choix des colonnes apparaît. Voir “Fenêtre Choix des colonnes”, page 233.
Vous pouvez Trier les cartouches en fonction du contenu de la colonne de votre choix. Pour ce faire, cliquez sur l’en-tête de la colonne. Le tri est ascendant sur le premier clic. Cliquez une seconde fois pour trier en ordre descendant.
4. Cliquez sur Choix du jeu pour visualiser les informations des cartouches d’un autre jeu.
5. Cliquez sur Fermer pour fermer la fenêtre.
Fenêtre Informations sur les médias
Les champs Label du jeu et Nom du jeu correspondent aux informations entrées lors de la création du jeu de médias.
Rétention : Période de rétention de la cartouche sélectionnée.
Choix des colonnes : Permet de sélectionner les informations sur les médias à afficher ou cacher dans la fenêtre. Voir “Fenêtre Choix des colonnes”, page 233.
Export : Permet d'exporter les informations sur les médias vers un fichier au format texte ou html.
Afficher l’état d’entrée/sortie : Permet de choisir si vous voulez ou non afficher cet état. Par défaut, cette case est décochée à chaque ouverture de la fenêtre pour éviter une attente trop longue si la fenêtre contient un grand nombre de médias pour lesquelles l’état doit être déterminé.
Période d'entrée/sortie :Permet de modifier les critères de période liés à l'externalisation de cartouches.
Choix du jeu : Permet de sélectionner le jeu de médias dont vous souhaitez visualiser les informations.
Liste des cartouches : Contient toutes les cartouches appartenant au jeu sélectionné.
Opérations sur les médias

Chapitre 5 Gestion des périphériques et des médias 233
Recycler : Consiste à réutiliser une cartouche contenant déjà des sauvegardes, à l'intérieur d'un même jeu de médias.
Clôturer : Empêche toute opération d'écriture sur une cartouche.
Déclôturer : Ouvre une cartouche préalablement clôturée.
Supprimer : Supprime du catalogue la cartouche et toutes les versions sauvegardées qu'elle contient.
> Spare : Affecte la cartouche au jeu de médias Spare. Son contenu est effacé mais son historique est conservé dans le catalogue.
Dupliquer : Copie les données d'une cartouche sur une autre cartouche.
Hors-ligne : Met la cartouche hors-ligne dans le catalogue et la place dans la boîte aux lettres de sortie (le cas échéant), ce qui vous permet de retirer la cartouche de la librairie.
Informations : Affiche un ensemble de statistiques sur l'utilisation d'une cartouche.
Fenêtre Choix des colonnes
Utilisez la fenêtre Choix des colonnes pour modifier la sélection des colonnes qui apparaissent dans la fenêtre Informations sur les médias.
Tout : Permet de visualiser toutes les colonnes dans la fenêtre Informations sur les médias.
Inverser : Permet d'afficher les colonnes cachées et de cacher les colonnes affichées.
Colonnes cachées : Colonnes non affichées dans la fenêtre Informations sur les médias.
Colonnes affichées : Colonnes affichées dans la fenêtre Informations sur les médias.
Bouton > : Permet de déplacer les colonnes sélectionnées dans la liste Colonnes affichées vers la liste Colonnes cachées. Vous pouvez également double-cliquer sur une colonne pour la déplacer vers la liste Colonnes cachées.
Bouton < : Permet de déplacer les colonnes sélectionnées dans la liste Colonnes cachées vers la liste Colonnes affichées. Vous pouvez également double-cliquer sur une colonne pour la déplacer vers la liste Colonnes affichées.

234 Manuel d’administration Time Navigator
Colonnes disponibles
■ Nom : Le nom de la cartouche est créé automatiquement par Time Navigator. Il est au moins composé du label du jeu de médias suivi du numéro de la cartouche dans le jeu.
■ Code barre : Code-barre alphanumérique de la cartouche, s’il existe.
■ Volume : Volume de données sauvegardées sur la cartouche en Mo.
■ Etat : Indique si une cartouche est cloturée ou non et pourquoi.
■ Remplissage : Les valeurs possibles pour l’état de remplissage sont : partiellement remplie, vidée, vide, ou pleine.
Note : Une cartouche "vidée" est une cartouche recyclée au niveau catalogue mais dont on n'a pas physiquement réécrit le label, alors que le statut "vide" indique que le label de la cartouche a été effacé.
■ Dernier recyclage : Date de dernier recyclage. Si la cartouche n’a jamais été recyclée, cette date est la même que la date de création.
■ Localisation : Emplacement de la cartouche : Nom de la librairie ou "Externe" pour un lecteur non automatisé.
■ Règle : Nom de la règle de sécurité si la cartouche contient des données sécurisées par une règle. Une cartouche ne peut pas contenir des données sécurisées par des règles différentes. Voir le manuel ou l'aide en ligne Time Navigator Security & Compliance Manager pour plus d’informations sur la sécurité et la conformité des données sauvegardées.
■ Description : Par défaut, le nom du catalogue si la cartouche a été labellée par l’utilisateur.
■ Création : Date de création de la cartouche dans le catalogue.
■ Dernière sauvegarde : Date de la dernière sauvegarde sur la cartouche. Correspond à la date de dernier recyclage si la cartouche est vide.
■ Format : Format d'écriture sur la cartouche, TiNa, tar, cpio, sidf, aucun ou inconnu.
■ Taux d’usure : Pourcentage calculé d’après le paramètre Durée de vie d’une cartouche de la fenêtre Edition d’un lecteur, onglet Général.
■ Période de rétention : Statut de la cartouche par rapport au recyclage: Infinie, Expirée depuis (jours, heures), Expire dans (jours, heures) ou WORM (rétention infinie).
■ Entrée/Sortie : Statut de la cartouche par rapport à l’externalisation: Prête en ligne,

Chapitre 5 Gestion des périphériques et des médias 235
Prête hors ligne, ou - .
■ Type : Correspond au type de lecteur.
■ Label : Label du jeu de médias auquel la cartouche appartient.
■ Fichier bande : Nombre de fichiers bande présents sur la cartouche. Un fichier bande contient tous les objets écrits pendant une même session de sauvegarde.
Exporter les informations sur un jeu de médias
Pour exporter les informations sur un jeu de médias :
1. Choisissez Stockage-Média-Gestion. La liste des jeux de médias apparaît.
2. Sélectionnez un jeu de médias dans la liste.La fenêtre Informations sur les média apparaît.
3. Cliquez sur Exporter. La fenêtre d’Export apparaît :
4. Spécifiez les paramètres d’exportation. Voir “Fenêtre Export”, page 236.
5. Cliquez sur OK.
Le fichier d’export est créé à l’emplacement spécifié.

236 Manuel d’administration Time Navigator
Fenêtre Export
Fichier : Nom du fichier vers lequel la liste est exportée. Entrez un chemin absolu ou cliquez sur le bouton Parcourir.
Attention : L’extension du fichier doit correspondre au format du fichier, par exemple.txt ou html.
/Document/list.txt
/tmp/list
C:\temp\list.txt
Bouton Parcourir : Permet de parcourir le système de fichiers de la machine afin de sélectionner l'emplacement du fichier d'export.
Exporter seulement les lignes sélectionnées : Permet de n'exporter que les informations liées aux objets sélectionnés dans la liste.
Onglet Format du fichier
■ Format du fichier : Permet de choisir le format du fichier d'export, Text ou HTML.
■ Encodage : Permet de choisir l'encodage du fichier d'export, Latin 1 (ISO8859-1), US ASCII ou UTF8 (mécanisme normalisé utilisé par Unicode pour coder les caractères de plus de 8 bits dans un octet).
Onglet Contenu
■ Exporter les colonnes visibles : Cochez cette case pour exporter toutes les informations affichées dans la liste indépendamment de la sélection dans les colonnes Exportées et Non Exportées.
■ Exportées : Liste des colonnes à exporter.
■ Non-exportées : Liste des colonnes à ne pas exporter.
Décochez la case Exporter les colonnes visibles et faites un double clic sur le nom des colonnes pour les faire passer de la liste Exportées à la liste Non exportées et inversement.

Chapitre 5 Gestion des périphériques et des médias 237
Recycler une cartouche
Le recyclage des cartouches est automatique si vous sélectionnez l’option Jeu cyclique lors de la création ou de l’édition d’un jeu de médias. Dans ce cas, une cartouche est recyclée si nécessaire, pendant une sauvegarde, si aucune autre cartouche n’est disponible. Il faut pour cela qu’au moins une cartouche dont la période de rétention a expiré existe dans le catalogue. Voir “Recyclage”, page 226 pour plus de détails.
Afin de minimiser le temps d’allocation d’un lecteur, le recyclage des cartouches s’effectue en deux étapes. Dans la première étape, un lecteur est nécessaire pour modifier le label de la cartouche. La deuxième étape ne nécessite pas de lecteur et concerne uniquement le nettoyage du catalogue, c’est-à-dire la suppression des objets correspondant aux cartouches recyclées.
Le nettoyage du catalogue est effectué automatiquement par Time Navigator tous les jours à midi. Il est possible de changer l’heure du nettoyage par l’intermédiaire du paramètre Horaire de nettoyage du catalogue (date_run_catalog_gc). Il est également possible de supprimer le lancement automatique de ce travail de maintenance du catalogue en utilisant le paramètre Suppression du nettoyage quotidien du catalogue (disable_catalog_gc). Dans ce cas, le nettoyage du catalogue devra s’effectuer manuellement par la commande tina_odbgc.
Pour plus d’informations concernant l’utilisation de ces paramètres, voir le manuel Paramètres Time Navigator.
Pour plus d’informations concernant la ligne de commande, voir le manuel Time Navigator Command Line Interface.
Vous pouvez également déclencher un recyclage de cartouche manuellement en suivant la procédure ci-dessous.
Note : Le recyclage n’est pas disponible pour :- Les médias non-réinscriptibles (WORM)- Les cartouches cloturées sur erreur par Time Navigator (les cartouches cloturées par l’utilisateur sont recyclables).

238 Manuel d’administration Time Navigator
Pour recycler manuellement une cartouche
Note : Si la (les) cartouche(s) que vous voulez recycler contient la dernière sauvegarde totale, ou les sauvegardes incrémentales ayant suivi cette totale, d’un dossier de sauvegarde pour une stratégie donnée, une fenêtre d'avertissement vous informe que le recyclage risque de compromettre l'intégrité des données. Vous aurez le choix d'effectuer le recyclage quand même ou de ne recycler que les cartouches ne contenant pas de données critiques. Ceci permet de toujours garder disponible la dernière version sauvegardée d’un dossier en vue d'une restauration.
1. Choisissez Stockage-Média-Gestion. La Liste des jeux de média apparaît.
2. Sélectionnez un jeu de médias dans la liste.La fenêtre Informations sur les médias apparaît.
3. Sélectionnez la cartouche à recycler, puis cliquez sur Recycler. La boîte de dialogue Recyclage de cartouche apparaît. Elle affiche la liste des lecteurs disponibles.
4. Cliquez sur Démarrer.
5. Quand la barre de progression est pleine, cliquez sur Femer.
Note : Le recyclage manuel ne comprend que la première étape du recyclage (voir “Recyclage”, page 226). La deuxième étape, concernant le nettoyage du catalogue, n’aura lieu que lors du prochain travail de maintenance du catalogue (chaque jour à midi par défaut) ou bien quand vous lancez la commande tina_odbgc -purge (voir le manuel Time Navigator Command Line Interface).
Clôturer une cartouche
Une cartouche est clôturée automatiquement si :
■ Elle est pleine.
■ Une erreur a lieu lors de l’écriture de données (ex : Media Défectueux).
Il est possible de clôturer manuellement une cartouche partiellement remplie ou vide afin d’éviter d’écrire dessus. Voir “Clôture”, page 228 pour plus de détails.

Chapitre 5 Gestion des périphériques et des médias 239
Pour clôturer une cartouche
1. Choisissez Stockage-Média-Gestion. La Liste des jeux de médias apparaît.
2. Sélectionnez un jeu de médias dans la liste.La fenêtre Informations sur les médias apparaît.
3. Sélectionnez la cartouche à recycler, puis cliquez sur Clôturer. La boîte de dialogue Clôture de cartouche apparaît. Elle affiche la liste des lecteurs disponibles.
4. Cliquez sur Démarrer.
5. Quand la barre de progression est pleine, cliquez sur Femer.
Déclôturer une cartouche
Il est possible de déclôturer une cartouche ayant été clôturée.
Pour déclôturer une cartouche
1. Choisissez Stockage-Média-Gestion.La Liste des jeux de médias apparaît.
2. Sélectionnez un jeu de médias dans la liste.La fenêtre Informations sur les médias apparaît.
3. Sélectionnez la cartouche à recycler, puis cliquez sur Déclôturer. La boîte de dialogue Réouverture de cartouche apparaît. Elle affiche la liste des lecteurs disponibles.
4. Cliquez sur Démarrer.
5. Quand la barre de progression est pleine, cliquez sur Femer.

240 Manuel d’administration Time Navigator
Supprimer une cartouche
Lorsque vous supprimez une cartouche, vous effacez l’objet cartouche et tous les objets qu’elle contient du catalogue. Les données qu’elle contient, label y compris, restent enregistrées sur la cartouche. Si vous réutilisez cette cartouche, elle apparaîtra comme une cartouche Lost+Found, c’est-à-dire que Time Navigator sera capable de lire son label, mais ne pourra la reconnaître comme faisant partie d’un catalogue.
Note : Il est conseillé de supprimer les cartouches réellement détruites ou perdues, afin de s’assurer qu’elle ne seront jamais réclamées par Time Navigator.
Pour supprimer une cartouche
1. Choisissez Stockage-Média-Gestion.La Liste des jeux de médias apparaît.
2. Sélectionnez un jeu de médias dans la liste.La fenêtre Informations sur les médias apparaît.
3. Sélectionnez la cartouche à recycler, puis cliquez sur Supprimer. La boîte de dialogue Suppression de cartouche apparaît. Elle affiche la liste des lecteurs disponibles.
4. Cliquez sur Démarrer.
5. Quand la barre de progression est pleine, cliquez sur Femer.
Note : La durée de la suppression dépend du nombre d’objets contenus sur la cartouche.
Attention : Effacer des versions sauvegardées du catalogue est une opération très délicate, qui ne doit en aucun cas être interrompue. Ne quittez pas l’application au cours de l’opération, vous risqueriez de corrompre votre catalogue.

Chapitre 5 Gestion des périphériques et des médias 241
Effacer une cartouche
L’effacement d’une cartouche consiste à effacer physiquement le label d’une cartouche. La cartouche devient "spare". Le contenu de la cartouche n’est plus accessible par le catalogue, mais l’objet cartouche existe toujours dans le catalogue. Ceci permet au catalogue de conserver les informations relatives à l’usure de la cartouche après son effacement.Cette fonctionnalité est à utiliser si vous souhaitez réutiliser une cartouche dont le contenu ne présente plus d’intérêt pour vous.
Note : Cette opération n’est pas disponible pour une cartouche non réinscriptible (WORM).
Pour effacer une cartouche :
1. Choisissez Stockage-Média-Gestion.La liste des jeux de médias apparaît.
2. Sélectionnez un jeu de médias dans la liste.La fenêtre Informations sur les médias apparaît.
3. Sélectionnez la cartouche à recycler, puis cliquez sur -> Spare.La boîte de dialogue Effacement de cartouche apparaît. Elle affiche la liste des lecteurs disponibles.
4. Cliquez sur Démarrer.
5. Quand la barre de progression est pleine, cliquez sur Femer.La cartouche redevient Spare.
Dupliquer une cartouche
La duplication d’une cartouche se décompose en deux opérations :
■ La copie des données d’une cartouche vers l’autre.
■ La création dans le catalogue d’une version de sauvegarde par objet copié (répertoire ou fichier).
Note : La duplication d’une cartouche exige la présence d’au moins deux lecteurs.

242 Manuel d’administration Time Navigator
Pour dupliquer une cartouche :
1. Choisissez Stockage-Média-Gestion.La Liste des jeux de médias apparaît.
2. Sélectionnez un jeu de médias dans la liste.La fenêtre Informations sur les médias apparaît.
3. Sélectionnez la cartouche à dupliquer, puis cliquez sur Dupliquer.La fenêtre Sélection d’un jeu de médias apparaît.
4. Choisissez le jeu auquel doit appartenir la cartouche cible.La fenêtre Duplication de cartouche apparaît.
5. Cliquez sur Démarrer.
6. Quand la barre de progression est pleine, cliquez sur Femer.
Note : La durée de la duplication d’une cartouche dépend du nombre d’objet contenus sur la cartouche. Cette opération peut occasionner le montage de plusieurs cartouches sources si un fichier appartenant à la cartouche dupliquée se trouve réparti sur plusieurs cartouches.
Note : A l’issue de la duplication, les versions dupliquées deviennent versions primaires (à l’exception des cartouches VLS pour lesquelles les versions originales restent toujours primaires). Si une opération de restauration est nécessaire, Time Navigator demandera la cartouche contenant les versions dupliquées et non pas celle contenant les versions originales. Ce comportement peut être inversé à l’aide du paramètre : "Utilisation des cartouches source pour les restaurations" (voir le manuel Paramètres Time Navigator pour plus de détails).

Chapitre 5 Gestion des périphériques et des médias 243
Mettre une cartouche hors ligne
L’opération de mise hors ligne consiste à enlever une ou plusieurs cartouches de la librairie pour la mettre dans la boîte aux lettres de sortie, ainsi qu’informer le catalogue que la cartouche est hors-ligne.
Attention : Si la cartouche est située dans une librairie ne comprenant pas de boîte aux lettres de sortie, vous devez manuellement sortir la cartouche du slot. Le catalogue sera néanmoins informé que la cartouche est hors-ligne.
Pour mettre une cartouche hors ligne
1. Choisissez Stockage-Média-Gestion.La Liste des jeux de médias apparaît.
2. Sélectionnez un jeu de médias dans la liste.La fenêtre Informations sur les médias apparaît.
3. Sélectionnez la cartouche à mettre hors ligne, puis cliquez sur Hors-ligne. La boîte de dialogue Mise hors ligne de cartouche apparaît. Elle affiche la liste des lecteurs disponibles.
4. Cliquez sur Démarrer.
5. Quand la barre de progression est pleine, cliquez sur Femer.
Astuce : Si vous mettez plus de cartouches hors ligne que la librairie ne contient de slots dans la boîte aux lettres de sortie, cochez la case Réessayer si la boite aux lettres est pleine. Cette coche permet à Time Navigator d’attendre lorsque tous les slots de sortie sont pleins, que l’administrateur vide les slots. Dès qu’un slot est vide, Time Navigator place une nouvelle cartouche dedans, et ainsi de suite jusqu’à ce que toutes les cartouches selectionnées soit mises hors ligne.Si cette case n’est pas cochée, une requête opérateur est générée quand la boîte aux lettres est pleine. L’administrateur est alors obligé de faire des allers-retours entre la librairie, pour vider la boîte, et la console, pour suspendre et acquitter les requêtes.

244 Manuel d’administration Time Navigator
Visualiser les informations statistiques d’une cartouche
Il est possible d’afficher des informations propres à une seule cartouche, telles que la durée d’utilisation, le dernier mode d’utilisation, le nombre de montages dans un lecteur, etc.
Pour visualiser les informations statistiques d’une cartouche
1. Choisissez Stockage-Média-Gestion.
2. Sélectionnez un jeu dans la liste des Jeux de médias.La fenêtre Informations sur les médias apparaît.
3. Sélectionnez la cartouche dont vous souhaitez visualiser les informations et cliquez sur Informations. La fenêtre Informations cartouche apparaît. Voir “Fenêtre Informations Cartouche - Onglet Informations”, page 244 ou bien “Fenêtre Informations Cartouche - Onglet Travaux”, page 245.
Fenêtre Informations Cartouche - Onglet Informations
Heures d'utilisation : Nombre d'heures pendant lesquelles la cartouches a été utilisée.
Date dernière utilisation : Date de dernière utilisation de la cartouche.
Dernier mode d'utilisation : Dernier mode d'utilisation de la cartouche (écriture ou lecture).
Nombre de montages : Nombre de montages de la cartouche dans un lecteur.

Chapitre 5 Gestion des périphériques et des médias 245
Nombre de fichiers bandes : Nombre de fichiers bande présents sur la cartouche. Un fichier bande contient tous les objets écrits pendant une même session de sauvegarde.
Nombre de recyclages : Nombre de recyclages effectués pour la cartouche.
Recyclable : Statut par rapport au recyclage : Depuis (jours, heures), Dans (jours, heures), Non (intégrité des données), Non (cartouche usagée), Non (raison inconnue), Non (WORM), Non, ou bien - (cartouche vide ou qui appartient au jeu de médias Spare ou Lost & Found).
Volume lu : Quantité de données lue sur la cartouche depuis sa première utilisation.
Volume écrit : Quantité de données écrite sur la cartouche depuis le début de sa vie. Cette valeur n'est pas remise à zero quand la cartouche est recyclée.
Remplissage : Quantité de données actuellement présente sur la cartouche. Si la cartouche est neuve et n'a jamais été recyclée, cette valeur sera identique à celle de Volume écrit.
Commentaire : Permet d'entrer tout commentaire utile à l'identification et la localisation de la cartouche. Ce commentaire est conservé dans le catalogue de Time Navigator.
Note : Si vous avez entré un commentaire lors de la création ou de l’édition du jeu de médias, ce commentaire apparaît dans le champ Commentaire de la fenêtre Informations Cartouches. Voir “Créer un jeu de médias”, page 216.
Fenêtre Informations Cartouche - Onglet Travaux

246 Manuel d’administration Time Navigator
ID : Numéro d’identification spécifique à chaque travail.
Dossier : Nom du fichier de sauvegarde ou d'archivage concerné par le travail.
Description : La description comprend le type de travail : Sauvegarde (totale ou incrémentale), Synthétique, Archivage, Restauration, Duplication de Cartouche, ou Maintenance.
Recyclable : Statut des données par rapport au recyclage :
■ Oui si les données sont recyclables
■ Intégrité des données si le travail contient la dernière sauvegarde totale, ou une des sauvegardes incrémentales ayant suivi cette totale, d’un dossier de sauvegarde pour une stratégie donnée. Ces données ne sont pas recyclables. Ceci permet de garantir une restauration cohérente pour n’importe quel dossier de sauvegarde.
■ Données dans la plage de rétention si les données n'ont pas encore atteint la durée maximum de rétention ; ces données ne sont pas recyclables.
Statut : Indique le statut du travail.
Note : Si un travail est arrêté sur demande ou sur erreur, les données de ce travail sont jugées non fiables à des fins de restauration et le satut Recyclable leur est automatiquement attribué.

Chapitre 5 Gestion des périphériques et des médias 247
Date de soumission : Date et heure de soumission du travail.
Date de fin : Date et heure de fin ou d’annulation du travail.
Externaliser une cartouche
La fonctionnalité d’aide à l’externalisation de cartouches vous permet de rapidement détecter les cartouches candidates à la mise hors ligne et ainsi de libérer de la place dans la librairie.Elle permet inversement de visualiser les cartouches externalisées à remettre en ligne pour être recyclées.
Voir “Externalisation de cartouches”, page 224 pour plus de détails.
Critères de mise hors lignePar défaut, Time Navigator considère qu’une cartouche est prête à être externalisée si elle a les caractéristiques suivantes :
■ Elle est en ligne. La colonne Localisation de la fenêtre Informations sur les médias affiche le nom de la librairie dans laquelle se trouve la cartouche.
■ Elle appartient à un jeu de médias cyclique.
■ Elle est soit pleine soit clôturée.
■ Elle ne contient pas de données critiques (dernière sauvegarde totale ou sauvegardes incrémentales suivantes).
■ Elle n’est pas recyclable avant 5 jours.
Critères de mise en lignePar défaut, Time Navigator considère qu’une cartouche est prête à être mise en ligne (rapatriée dans la librairie) si elle a les caractéristiques suivantes :
■ Elle est hors ligne. La colonne Localisation de la fenêtre Informations sur les médias affiche le statut Externe.
■ Elle appartient à un jeu de médias cyclique.
■ Elle est recyclable dans moins d’1 jour.
Pour visualiser les cartouches à mettre en/hors ligne
1. Choisissez Stockage-Média-Gestion.
2. Sélectionnez un jeu dans la liste des jeux de médias.La fenêtre Informations sur les médias apparaît.
3. Dans la colonne Entrée/Sortie, vérifiez le statut de la cartouche :

248 Manuel d’administration Time Navigator
■ Si elle est "prête hors ligne", elle est candidate à l’externalisation (mise hors ligne).
■ Si elle est "prête en ligne", elle est candidate à la mise en ligne.
Pour modifier les critères de période
Note : Puisque le calcul de ces critères peut prendre un certain temps, vous avez la possibilité de désactiver cette fonction en décochant la case à côté de ce bouton. Quand la case est décochée, le bouton Période d'entrée/sortie est grisé et les informations d’entrée/sortie ne s’affichent pas dans la colonne Période d'entrée/sortie.
1. Choisissez Stockage-Média-Gestion.
2. Sélectionnez un jeu dans la liste des jeux de médias. La fenêtre Opérations sur les cartouches apparaît.
3. Cliquez sur le bouton Période d’entrée/sortie. La fenêtre Période d’entrée/sortie apparaît.
4. Renseignez les paramètres tels que décrits dans “Fenêtre Période d'entrée/sortie”, page 249 et cliquez sur OK.
Mode commandeSi vous souhaitez avoir une vision de toutes les cartouches du catalogue, et non pas d’un seul jeu de cartouches, utilisez cette fonctionnalité en ligne de commande : commandes tina_library_control pour la mise hors ligne et tina_cart_control pour la mise en ligne. Les options de ces commandes vous permettent de filtrer et trier ces listes à votre convenance.
Voir le manuel Console ligne de commande pour plus de détails.

Chapitre 5 Gestion des périphériques et des médias 249
Fenêtre Période d'entrée/sortie
Afficher les cartouches à mettre hors ligne dans les : si vous choisissez 2 semaines, la cartouche sera signalée comme "prête hors ligne" seulement si elle est recyclable dans plus de 2 semaines.
Afficher les cartouches à mettre en ligne dans les : si vous choisissez 6 jours, la cartouche sera signalée comme "prête en ligne" seulement si elle est recyclable dans moins de 6 jours.
Remplacer une cartouche
Les cartouches défectueuses, trop vieilles ou autrement inadaptées doivent être remplacées physiquement dans la librairie, et logiquement dans Time Navigator.
Pour remplacer une cartouche ayant une courte période de rétention :
1. Choisissez Stockage-Média-Gestion.
2. Clôturez la cartouche et mettez-là hors-ligne dans Time Navigator.
3. Dès que la cartouche est Recyclable depuis, supprimez-la dans Time Navigator.
4. Dans l'intervalle de temps, introduisez une nouvelle cartouche dans la librairie.
Pour remplacer une cartouche ayant une longue période de rétention :
1. Choisissez Stockage-Media-Gestion.
2. Si la cartouche est lisible, et fonctionne, dupliquez-la.
3. Après duplication, supprimez la cartouche d'origine du catalogue, et sortez-la de la librairie.
4. Si la cartouche n'est que partiellement lisible, clôturez-la et mettez-la hors-ligne.
5. Dès que la cartouche est Recyclable depuis, supprimez-la dans Time Navigator.
6. Dans l'intervalle de temps, introduisez une nouvelle cartouche dans la librairie.
Ecrire un label sur une cartouche
Lors d’une session d’écriture, si Time Navigator a besoin d’utiliser une cartouche "spare" (c’est-à-dire non labellée), elle sera labellée automatiquement. Ce mode opératoire est donc optionnel. Il est néanmoins possible de labeller des cartouches à l’avance.

250 Manuel d’administration Time Navigator
Pour plus d’informations sur les labels des cartouches, voir “Identification des cartouches”, page 221.
Note : Une cartouche considérée comme vierge par Time Navigator peut cependant contenir des données sauvegardées "manuellement". Le fait de labeller une telle cartouche efface ces données.
Note : Les droits d’ administrateur de cartouches Time Navigator sont nécessaires pour mener à bien cette opération.
Pour écrire le label d’une cartouche
1. Choisissez Stockage-Média-Ecrire label. La liste des jeux de médias apparaît.
2. Sélectionnez le jeu de médias pour lequel vous souhaitez labeller une cartouche, puis cliquez sur OK.
A moins qu’aucun lecteur ne soit associé au jeu de médias, la fenêtre Labeller une cartouche apparaît :
3. Entrez le nombre de cartouches que vous désirez labeller. Elles seront labellées les unes à la suite des autres. Par défaut, le champ description contient le nom du catalogue. Il est possible de modifier le contenu du champ. La description que vous saisissez sera inscrite sur chaque cartouche. Cliquez sur OK.
4. Si le lecteur est à chargement manuel, insérez la cartouche à labeller dans le lecteur. La fenêtre En cours apparaît.
5. Pour interrompre le label en cours, cliquez sur Annuler. Sinon, cliquez sur Fermer une fois le label créé.
L’opération de création du label a lieu dans le lecteur associé au jeu de médias.
Note : Un message d’erreur s’affiche si la cartouche n’est pas vierge (cartouche déjà labellée), si elle est protégée en écriture ou si le lecteur manuel est vide.

Chapitre 5 Gestion des périphériques et des médias 251
Lire le label d’une cartouche
La lecture du label d’une cartouche ne peut s’effectuer que depuis Gestionnaire de librairies. Voir “Visualisation des codes-barres ou des labels”, page 257.
Ajouter un préfixe au label des cartouches
Il est possible d’ajouter un préfixe au label des cartouches d’un catalogue de façon à les identifier aisément si vous travaillez avec plusieurs catalogues.L’ajout d’un préfixe ne peut s’appliquer qu’aux cartouches à créer, il n’affecte pas les cartouches en cours d’utilisation.
Pour plus d’informations sur les labels, voir “Identification des cartouches”, page 221.
Pour ajouter un préfixe au label des cartouches :
1. Choisissez Stockage-Média-Préfixe. La fenêtre d’édition du préfixe des labels des cartouches apparaît.
2. Saisissez un préfixe dans la zone Préfixe des Labels des Cartouches pour ajouter un préfixe aux labels des cartouches du catalogue courant, puis cliquez sur OK.
3. Confirmez l’écriture d’un préfixe.
Modifier la durée de vie d’une cartouche
Le paramètre Durée de Vie d’une Cartouche indique le nombre maximum de fois où le label d’une cartouche peut être lu par un lecteur avant que la cartouche ne soit considérée comme inutilisable. Il est positionné au niveau du lecteur, c’est-à-dire qu’il est le même pour toutes les cartouches utilisées par un même lecteur. Ce paramètre est positionné par défaut en fonction du type de lecteur que vous avez créé.
Note : Le paramètre Durée de Vie d’une Cartouche est utilisé par Time Navigator pour calculer le Niveau d’usure d’une cartouche.
Voir “Créer un lecteur”, page 187 et “Usure des cartouches”, page 224 pour plus de détails.
Il est possible de modifier le paramètre Durée de Vie d’une Cartouche à tout moment.

252 Manuel d’administration Time Navigator
Pour modifier la durée de vie d’une cartouche :
1. Sélectionnez le lecteur à éditer dans la zone Réseau.
2. Choisissez Périphériques-Lecteur-Propriétés. La fenêtre de propriétés des lecteurs apparaît.
3. Dans l’onglet Général, modifiez le paramètre Durée de Vie d’une Cartouche en fonction de vos besoins.
4. Cliquez sur OK pour valider l’opération.
Afficher le niveau d’usure d’une cartouche
Le Niveau d’usure d’une cartouche est calculé à partir du paramètre Durée de Vie d’une Cartouche situé dans la fenêtre Propriétés d’un lecteur.
Voir “Créer un lecteur”, page 187 et “Usure des cartouches”, page 224 pour plus de détails.
Pour afficher le niveau d’usure d’une cartouche :
1. Choisissez Stockage-Média-Gestion.La liste des jeux de médias apparaît.
2. Sélectionnez un jeu de médias.La fenêtre Informations sur les médias apparaît.
3. Cliquez sur Choix des colonnes. Sélectionnez la colonne Taux d’usure. Fermez la fenêtre de sélection des colonnes.
Le pourcentage Taux d’usure apparaît.
Attention : Lorsqu’une cartouche est usée, Atempo vous recommande de la dupliquer afin d’éviter de perdre les informations qu’elle contient (voir “Dupliquer une cartouche”, page 241).
Positionner les paramètres de la cartouche de nettoyage
Si vous utilisez des lecteurs robotisés et que vous souhaitez que Time Navigator gère le nettoyage des lecteurs, vous devez positionner les paramètres suivants :
■ Durée d’Utilisation depuis Dernier Nettoyage et Durée d’Utilisation avant Nettoyage de la fenêtre Edition d’un Lecteur. Cette opération est décrite dans la section “Nettoyer un lecteur automatiquement”, page 204.

Chapitre 5 Gestion des périphériques et des médias 253
■ Les paramètres de la cartouche de nettoyage dans la fenêtre des propriétés de la librairie.
Pour positionner les paramètres de la cartouche de nettoyage
1. Choisissez Périphériques-Librairie-Propriétés puis cliquez sur Propriétés avancées.
2. Sélectionnez l’onglet Standard.
3. Assurez-vous que l’option Slot de nettoyage est activée.
4. Définissez ou modifiez les paramètres de la cartouche de nettoyage :
■ Le Slot réservé dans la librairie pour la cartouche de nettoyage. Le plus souvent, c’est le slot 0. Entrez le numéro du slot que vous désirez réserver pour la cartouche de nettoyage.
■ Le nombre de Nettoyages déjà effectués par la cartouche. Par défaut, lors de la création de la librairie, le nombre de nettoyages est 0.
■ La Durée de vie de la cartouche de nettoyage. C’est le nombre maximum de nettoyages que peut effectuer la cartouche. Ce paramètre est défini par le fabricant.

254 Manuel d’administration Time Navigator
5. Cliquez sur OK pour valider l’opération.
Attention : Il est très important de positionner correctement les paramètres de la cartouche de nettoyage puisque vous risquez d’endommager votre lecteur si vous utilisez une cartouche de nettoyage usagée.
Le nombre de nettoyages réalisés avec la cartouche est mis à jour automatiquement après chaque nettoyage.
Si vous n’avez pas réservé de slot pour la cartouche de nettoyage, il vous incombe de gérer manuellement son usure en comptabilisant les nettoyages réalisés par la cartouche.
Time Navigator vous demande automatiquement de changer la cartouche de nettoyage lorsque le nombre de nettoyages effectués est supérieur au cycle de vie de la cartouche de nettoyage. Vous devez alors manuellement placer une nouvelle cartouche de nettoyage dans le slot réservé.
Les paramètres de la cartouche de nettoyage sont définis lors de la création de la librairie et modifiables ultérieurement lors de l’édition de la librairie.

255
C H A P I T R E 6
Gestionnaire de librairies
Le Gestionnaire des librairies
La supervision et la gestion des librairies peut se faire depuis le Gestionnaire de librairies. Il vous permet de :
■ Visualiser le contenu de la librairie
■ Réaliser les opérations sur les librairies
■ Réaliser les opérations sur les lecteurs
■ Réaliser les opérations sur les cartouches
■ Réaliser les opérations sur les slots
Note : Un utilisateur a besoin du droit d’accès "Exploitation des librairies" afin de pouvoir utiliser le Gestionnaire de librairies. Voir “Définir des droits d’accès personnalisés”, page 137 pour plus de détails.
Visualiser le contenu de la librairie
■ Choisissez Librairie-Opérations. Si le catalogue courant n’utilise qu’une seule librairie, celle-ci apparaitra dans le Gestionnaire de librairies. Si plusieurs librairies sont présentes, vous devrez choisir celle que vous voulez afficher.
■ Vous pouvez également utiliser la ligne de commande pour démarrer l’application tina_library. Il vous faudra préciser le catalogue et la librairie à afficher, à moins que vous n’ayez qu’un seul catalogue et une seule librairie dans votre environment. Utilisez la commande suivante :tina_library -catalog <nom_catalogue> -library <nom_librairie>.
Ou vous pouvez simplement lancer tina_library et selectionnez un catalogue et une librairie dans les fenêtres qui apparaissent à
6

256 Manuel d’administration Time Navigator
l’écran.
Ou vous pouvez utiliser le menu Démarrer de Windows pour lancer le Gestionnaire de librairies.
Le Gestionnaire de librairies apparaît.
Visualisation d’une librairie ou d’un catalogue différent
Vous pouvez à tout moment changer la librairie et le catalogue que vous visualisez.
Pour changer de catalogue
1. Choisissez Catalogue-Connecter.
2. Sélectionnez un catalogue dans la Fenêtre de sélection du catalogue puis cliquez sur OK.
Pour changer de librairie
1. Choisissez Librairie-Changer.
2. Sélectionnez une librairie dans la Fenêtre de choix de la librairie puis cliquez sur OK.

Chapitre 6 Gestionnaire de librairies 257
Visualisation des codes-barres ou des labels
Il vous est possible de déterminer l'identification des cartouches dans le Gestionnaire de librairies : par leur Label, leur Code barre (si votre librairie les supporte) ou leur Label complet.
Pour choisir une option de visualisation :
Choisissez Visualisation-Visualiser et l'un des suivants :
■ Label : pour visualiser le label de la cartouche tel que défini dans les propriétés du jeu de médias.
■ Code barre : pour visualiser le code barre de la cartouche, si votre librairie les supporte.
■ Label complet : pour visualiser le label complet de la cartouche, si le label est plus long que la taille par défaut des slots. La taille des slots est alors modifiée pour correspondre à la taille du label.
Modifier la disposition des slotsVous pouvez modifier les propriétés de la librairie afin que les slots apparaissent disposés verticalement ou horizontalement, de modifier l'emplacement du premier slot ou de définir le nombre de slots par ligne ou par colonne.
Pour modifier la disposition des slots :
1. Choisissez Librairie-Propriétés.
2. Sélectionnez l'onglet Géométrie.
3. Modifiez les options de géométrie en fonction de vos besoins.
Voir “Edition des propriétés de la librairie”, page 257.
Opérations sur la librairie
Edition des propriétés de la librairie
Il est possible de vérifier et de modifier les propriétés de la librairie à tout moment. Elles sont définies par défaut lors de la création de la librairie. Time Navigator assigne alors à la librairie des propriétés correspondant aux spécifications du constructeur.

258 Manuel d’administration Time Navigator
Elles contiennent des informations sur la librairie telles que la présence ou l’absence de cartouche de nettoyage, la possibilité d’utiliser les codes barres, la géométrie de l’affichage des slots...
Certaines propriétés ne peuvent pas être modifiées.
Bien que Time Navigator reconnaisse les librairies et positionne leurs propriétés, vous pouvez les modifier afin de spécifier le comportement de votre librairie.
Attention : En cas de manipulation erronée, le fait d'éditer les propriétés de la librairie peut en fausser le fonctionnement.
Pour éditer les propriétés de la librairie :
1. Choisissez Librairie-Propriétés avancées.
2. Sélectionnez l'onglet contenant les propriétés que vous souhaitez éditer : Standard, Générique, Spécifique ou Géométrie.
3. Editez les propriétés souhaitées.
Astuce : Si vous avez effectué une modification erronée, cliquez sur Configuration par défaut pour ramener les propriétés de la librairie à leur valeurs d'origine.

Chapitre 6 Gestionnaire de librairies 259
4. Cliquez sur OK.
Propriétés d'une librairie
Pour une liste compléte des propriétés d’une librairie, voir “Annexe 1 : Propriétés avancées des librairies”, page 641.
Réinitialisation d’une librairie
La réinitialisation d’une librairie permet à Time Navigator de faire correspondre l’état physique de la librairie et son état logique. L’état logique est l’image du contenu de la librairie dans le catalogue Time Navigator, l’état physique est le contenu réel de la librairie.L’allocation de la librairie et d’au moins un de ses lecteurs est requise. Si l’allocation échoue, la réinitialisation attendra jusqu’à la libération d’un lecteur.
Note : Une réinitialisation "Code Barre" est automatiquement réalisée lors de la création de la librairie.
Réinitialisation Code Barre", Lecture du Label" ou Nouvel inventaire"Une réinitialisation peut être réalisée en lisant les labels (Lecture du Label) ou les codes barres (Code Barre) ou en réalisant un inventaire complet du contenu de la librairie

260 Manuel d’administration Time Navigator
(Nouvel inventaire).
Attention : La durée d’une réinitialisation par lecture des labels ou d'un nouvel inventaire dépend de votre configuration et peut varier de quelques minutes à quelques heures.
Réinitialisation "Partielle" ou "Totale"Réinitialiser une librairie permet à Time Navigator de faire correspondre l’état logique de la librairie avec l’état physique actuel de la librairie. L’état logique est l’image de la librairie, telle que Time Navigator l’a référencé dans le catalogue.Une réinitialisation peut être partielle (seuls les slots sélectionnés sont synchronisés) ou totale (tous les slots sont synchronisés, boîtes à lettres y compris).Lors de la réinitialisation, la librairie est occupée et le Gestionnaire de librairies est inaccessible.
Astuce : Une réinitialisation partielle peut permettre d’identifier une cartouche.
Il est également possible de déclencher manuellement la réinitialisation d’une librairie.
Lancer une réinitialisation de librairie
Pour lancer une réinitialisation totale de librairie :
1. Choisissez Librairie-Réinitialisation-Totale de Gestionnaire de librairies
ou
Code Barre Il est possible d’utiliser la réinitialisation par lecture des codes barres même si la librairie ne les supporte pas. Dans ce cas, la librairie vérifie uniquement l’état vide/non vide et disponible/indisponible des slots et des lecteurs. Ce type de réinitialisation n’implique ni lecture ni déplacement des cartouches et s’avère donc plus rapide que les autres types de réinitialisation.
Lecture du Label Une réinitialisation par lecture des labels entraîne le déplacement et la lecture de toutes les cartouches sélectionnées, mais peut ne pas être capable de résoudre certaines incohérences, en particulier si des cartouches ont été déplacées manuellement. Lors d’une réinitialisation par lecture des labels, les cartouches inconnues, c’est-à-dire dont le label est ????, seront identifiées par Time Navigator.
Nouvel inventaire Un nouvel inventaire consiste en une vérification de l’état vide/non vide et disponible/indisponible des slots et des lecteurs suivie d'une identification des cartouches par lecture des codes-barres si elle est possible, puis d'une identification des cartouches restant inconnues par lecture des labels. Ce type de réinitialisation est le plus long, mais fournit un état sûr du contenu de votre librairie.

Chapitre 6 Gestionnaire de librairies 261
Sélectionnez une librairie dans le Console d’administration. Choisissez Librairie-Réinitialisation
ou
Cliquez avec le bouton droit dans le fond du Gestionnaire de librairies, sélectionnez Réinitialisation puis une des options suivantes :
■ Code Barre : pour lancer une réinitialisation code barre.
■ Lecture du Label : pour lancer une réinitialisation par lecture du label.
■ Nouvel inventaire : pour lancer un nouvel inventaire de la librairie.
2. Dans la fenêtre Question, cliquez sur Oui pour lancer la réinitialisation.
Pour lancer une réinitialisation partielle de librairie :
1. Sélectionnez les objets à synchroniser (slots, lecteurs, boites à lettres) dans Gestionnaire de librairies.
2. Choisissez Librairie-Réinitialisation-Uniquement la sélection et l'un des suivants :
■ Code Barre : pour lancer une réinitialisation code barre.
■ Lecture du Label : pour lancer une réinitialisation par lecture du label.
■ Nouvel inventaire : pour lancer un nouvel inventaire de la librairie.
3. Pour identifier une seule cartouche, faites un clic droit sur la cartouche et sélectionnez Identifier.
Lors de la réinitialisation, un bras mécanique apparaît en bas à droite de l'icône de la librairie dans la zone Réseau pour indiquer que la réinitialisation de la librairie est en cours.
Note : La réinitialisation d’une librairie peut également être déclenchée à l’aide de tina_library_control, fonctionnalité disponible en ligne de commande. Pour plus d’informations sur la commande tina_library_control, voir la section "tina_library_control" du manuel Time Navigator Command Line Interface.

262 Manuel d’administration Time Navigator
Lecteurs
Informations sur les lecteurs
Le Gestionnaire de librairies indique si le lecteur est plein ou vide, actif ou non. Elle indique également les alarmes et les verrous posés sur un lecteur ainsi que l’activité du lecteur.Les informations fournies sur les lecteurs sont exposées dans les tableaux suivants :
Mode du lecteur Indice visuel
En service Aucun symbole spécifique n'apparaît sur l'icône du lecteur
En service pour la restauration uninquement
Crayon barré sur l'icône du lecteur
Maintenance Clé jaune sur l'icône du lecteur
Hors service (voir Note 1 :) Croix rouge sur l’icône du lecteur
En exception (voir Note 2 :) Triangle jaune sur l’icône du lecteur contenant une cartouche
Etat du lecteur Indice visuel
Vide Le lecteur est de la même couleur que le fond
Plein Le lecteur est vert, le nom de la cartouche apparaît
Alarme Mineure Un point jaune apparaît sur la droite de l'icône du lecteur
Alarme Majeure Un point orange apparaît sur la droite de l'icône du lecteur
Alarme Critique Un point rouge apparaît sur la droite de l'icône du lecteur
Verrouillé (voir Note 3 :)
Un verrou apparaît sur le lecteur
Activité du lecteur Indice visuel
Lecture Une flèche verte apparaît sous l'icône du lecteur
Ecriture Une point rouge apparaît sous l'icône du lecteur
Avance rapide Deux flèches noires tournées vers la droite apparaissent sous l'icône du lecteur
Rembobinage Deux flèches noires tournées vers la gauche apparaissent sous l'icône du lecteur

Chapitre 6 Gestionnaire de librairies 263
Note 1 :
Lorsqu’un lecteur est hors service, c’est qu’il est indisponible. Cette indisponibilité peut être de deux types :
■ Indisponibilité logique : Time Navigator décide si le lecteur est disponible ou non.
■ Indisponibilité physique : la décision repose sur le Gestionnaire de librairies. Le lecteur est peut-être endommagé. Dans ce cas, une croix rouge grisée apparaît sur le lecteur.
Note 2 :
Lorsqu’une cartouche dans un lecteur est en exception, c’est que le contenu physique du lecteur ne correspond pas au contenu connu du catalogue. Choisissez Librairie-Opérations-Réinitialisation-Nouvel inventaire pour résoudre cette incohérence.
Note 3 :
Il existe deux types de verrous :
■ Verrou concernant l’objet cartouche contenue dans un lecteur. Dans ce cas, c’est la cartouche qui est reservée par un processus Time Navigator. Le verrou se trouve dans le coin gauche supérieur du lecteur.
■ Verrou concernant le lieu lecteur. Dans ce cas, c’est le lecteur qui est reservé par un processus Time Navigator. Le verrou se trouve dans le coin gauche inférieur du lecteur.
Modifier le mode d'un lecteur
Vous pouvez à avoir à modifier le mode d'un lecteur afin de réaliser des opérations de maintenance ou de le réparer s'il est cassé.
Le tableau suivant indique les différents modes disponibles :Mode du lecteur Description
En service Toutes les opérations peuvent être effectuées.

264 Manuel d’administration Time Navigator
Pour modifier le mode d'un lecteur :
1. Sélectionnez le lecteur dont vous souhaitez modifier le mode.
2. Choisissez Lecteur et l'un des suivants : En service, En service pour la restauration seulement, Maintenance ou Hors service, en fonction du mode que vous souhaitez appliquer au lecteur.
Mise en service/hors service
Un lecteur est hors service par défaut lors de la création du lecteur. Vous devez le mettre en service avant de pouvoir l’utiliser pour réaliser une opération (sauvegarde, archivage, restauration ...).
Si un lecteur est déconnecté du système (pour maintenance ou autre), vous devez le mettre hors service afin d’éviter que Time Navigator n’essaie de l’utiliser.
Voir également “Modifier le mode d'un lecteur”, page 263.
Mettre un lecteur en service/hors service
Dans Gestionnaire de librairies, sélectionnez le lecteur que vous voulez mettre en service/hors service. Choisissez Lecteur-En service ou Lecteur-Hors service.
ou-
Faites un clic droit sur un lecteur puis sélectionnez En service ou Hors service.
En service pour la restauration seulement
Seules des opérations de restauration peuvent être effectuées, ainsi que des opérations non attachées à un travail, telles que : effacement, recyclage, écriture de label ou identification d’une cartouche; nettoyage ou test du lecteur; réinitialisation de la librairie.
Note : Lors d'une restauration, les lecteurs "En service pour la restauration seulement" sont choisis en priorité. Si il n'y en a pas de disponible, on choisit un autre lecteur. Si une des cartouches nécessaires à la restauration est déjà montée dans un lecteur, on utilise ce lecteur, quel que soit son mode.
Hors service Aucune opération ne peut être effectuée.
Maintenance Seuls le test d’un lecteur, l’identification d’une cartouche ou un mouvement de cartouche peuvent être effectués.
Mode du lecteur Description

Chapitre 6 Gestionnaire de librairies 265
Tester un lecteur
Effectuer un test sur un lecteur permet de vérifier qu'il fonctionne correctement.
Note : Une cartouche du jeu Spare doit être présente dans la librairie pour réaliser le test d'un lecteur.
Pour tester un lecteur :
1. Dans le Gestionnaire de librairies, sélectionnez le lecteur que vous souhaitez tester puis choisissez Lecteur-Test.
ou-
Faites un clic droit sur un lecteur puis sélectionnez Test. Time Navigator réalise alors une série de tests sur le lecteur.
2. Cliquez sur Fermer lorsque les tests sont terminés.
Voir “Tester un lecteur”, page 201 pour une description de cette opération.
Nettoyer un lecteur
Les lecteurs doivent être nettoyés régulièrement afin de conserver un fonctionnement et des performances optimales.
Pour nettoyer un lecteur avec un slot de nettoyage :
1. Sélectionnez le lecteur que vous désirez nettoyer.
2. Choisissez Lecteur-Nettoyage
ou
Faites un clic droit sur un lecteur puis sélectionnez Nettoyage.
Pour nettoyer un lecteur sans slot de nettoyage
1. Placez une cartouche de nettoyage dans le lecteur à nettoyer.
2. Dans le Gestionnaire de librairies, sélectionnez le lecteur à nettoyer.
3. Choisissez Lecteur-Nettoyage.

266 Manuel d’administration Time Navigator
Vider un lecteur
Cette opération vous permet de vider un lecteur. Il est inutile de spécifier le slot de destination, Time Navigator le choisira.
Pour vider un lecteur :
Dans le Gestionnaire de librairies, sélectionnez le lecteur que vous souhaitez vider, puis choisissez Lecteur-Ejecter le média.
ou-
Faites un clic droit sur un lecteur puis sélectionnez Ejecter le média.

Chapitre 6 Gestionnaire de librairies 267
Cartouches
Informations sur les Slots/Cartouches
Le tableau suivant résume les informations visuelles attachées à un slot :
Slot Description Indice visuel
S0 Slot de nettoyage, plein. Le plus souvent, le Slot 0 est réservé pour le nettoyage.
Slot vert, nom de la cartouche "Nettoyage" apparaît avec une croix bleue sur l’icône
S1 Slot hors service (niveau du catalogue) (Voir Note 2 :)
Sens interdit sur le slot
Slot plein d’une cartouche inconnue Slot vert, "????" apparaît sur la cartouche
S2 Slot plein d’une cartouche "spare" Slot vert, le nom de la cartouche apparaît
La cartouche du slot est verrouillée (réservée par une application autre que Time Navigator) (Voir Note 1 :)
Un verrou transparent apparaît dans le coin gauche en haut du slot
S3,S4 Slot vide disponible Slot de la même couleur que le fond; un tiret apparaît sur le slot

268 Manuel d’administration Time Navigator
Note 1 :
Il existe deux types de verrous :
■ Verrou concernant l’objet cartouche contenue dans un slot. Le verrou se trouve dans le coin supérieur du slot. Dans ce cas, c’est la cartouche qui est reservée par un processus Time Navigator (verrou opaque), ou bien par une application externe (verrou transparent).
■ Verrou concernant le lieu (slot). Dans ce cas, c’est le slot qui est reservé par un processus Time Navigator. Le verrou se trouve dans le coin inférieur du slot.
Note 2 :
Lorsqu’un slot est hors service, c’est qu’il est indisponible. Cette indisponibilité peut être de deux types :
■ Indisponibilité logique : Time Navigator décide si le slot est disponible ou non.
S5 Slot plein d’une cartouche "Lost+Found" "LF" apparaît dans le label de la cartouche
La cartouche du slot est verrouillée (réservée par un processus Time Navigator) (Voir Note 1 :)
Un verrou opaque apparaît dans le coin gauche en haut du slot
Slot verrouillé** (réservé par un processus) Un verrou apparaît dans le coin gauche en bas du slot
Une alarme majeure a été déclenchée sur la cartouche contenue dans le slot
Slot orange(slot rouge indique une alarme fatale, slot jaune une alarme mineure)
S6 Slot vide, disponible et verrouillé (réservé par un processus) (Voir Note 1 :)
Pas de nom de cartouche, verrou en bas à gauche, tiret
S7 Slot en exception : le contenu physique de la librairie ne correspond pas au contenu connu du catalogue. Lancez une réinitialisation de type Nouvel inventaire (menu Librairie-Opérations-Réinitialisation-Nouvel inventaire)
????? apparaît sur la cartouche, et un triangle jaune apparaît sur la gauche de la cartouche.
S8 Slot hors service (niveau du Gestionnaire de librairies) (Voir Note 2 :)
Pas de nom de cartouche, tiret en pointillés sous Unix, grisé sous Windows.
S9 Slot hors service (niveau catalogue et Gestionnaire de librairies) (Voir Note 2 :)
Pas de nom de cartouche, signe interdit grisé, tiret en pointillés sous Unix, grisé sous Windows.
S10 Slot vide hors service (niveau du catalogue) (Voir Note 2 :)
Pas de nom de cartouche, signe interdit
Slot Description Indice visuel

Chapitre 6 Gestionnaire de librairies 269
Par exemple, si la librairie est partagée entre plusieurs catalogues, certains slots peuvent être indisponibles pour un catalogue spécifique.
■ Indisponibilité physique : la décision repose sur le Gestionnaire de librairies. Le slot est peut-être endommagé.
Opérations sur les médias
Certaines opérations disponibles depuis le Gestionnaire de librairies sont identiques à celles que vous pouvez pratiquer par le menu Stockage-Média-Gestion de la Console d’administration. Voir “Cartouches”, page 221.
➤ Pour recycler, clôturer, déclôturer, effacer, supprimer, mettre hors-ligne des cartouches ou afficher des informations détaillées
Dans le Gestionnaire de librairies, sélectionnez la cartouche cible puis choisissez Média-Opérations. Choisissez Toutes les Cartouches ou bien Uniquement la sélection puis l’opération que vous souhaitez effectuer.
-ou-
Faites un clic droit sur une cartouche puis sélectionnez l’opération que vous souhaitez effectuer.
Grâce au Gestionnaire de librairies, il est également possible d’identifier une cartouche, de la mettre En ligne ou Hors ligne et de la déplacer d’un slot à l’autre.
Statut d’une cartouche
Une cartouche inconnue du catalogue est nommée "????" dans le Gestionnaire de librairies.Il est nécessaire d’identifier les cartouches avant de chercher à les utiliser. Cette opération équivaut à réaliser une réinitialisation de la librairie sur le seul slot contenant la cartouche. Après identification, une cartouche adoptera l’un des états suivants:
Etat des cartouches
Description
Spare Aucun label n’a été lu. La cartouche peut être labellée pour une sauvegarde. Elle appartient au jeu "Spare".
Lost + Found Un label a été lu mais non reconnu comme appartenant au catalogue courant. Cette cartouche ne sera pas utilisée pour réaliser une sauvegarde. Elle appartient au jeu "Lost+Found".
Labellée Un label a été lu et reconnu comme appartenant au catalogue courant.

270 Manuel d’administration Time Navigator
Voir “Cartouches”, page 221 pour plus de détails.
Identifier une cartouche
Pour identifier une cartouche :
Dans le Gestionnaire de librairies, faites un clic droit sur la cartouche à identifier puis sélectionnez Identifier.
ou-
Choisissez Réinitialisation-Uniquement la sélection- Lecture du Label. Voir “Réinitialisation d’une librairie”, page 259 pour plus de détails.
Mise en/hors ligne de cartouchesL’opération de mise hors ligne consiste à sortir une cartouche de la librairie. L’opération de mise en ligne consiste au contraire à placer une cartouche dans la librairie.Assurez-vous de disposer de suffisamment de slots dans la librairie avant de mettre des cartouches en ligne.
Note : Pour mettre un cartouche de nettoyage en ligne ou hors ligne, voir “Slot de nettoyage”, page 275.
Mettre des cartouches en-ligne
Note : Seules des cartouches hors-ligne peuvent être mises en-ligne.
Pour mettre une cartouche en ligne avec une boîte à lettres :
1. Placez la cartouche dans la boîte à lettres d’entrée ou d’entrée/sortie.
2. Sélectionnez la boîte à lettres.
3. Effectuez une réinitialisation par lecture des codes barres afin d’informer le catalogue de l’état vide ou plein de la boîte à lettres.
4. Sélectionnez le slot de la boîte à lettres contenant la cartouche à mettre en ligne puis choisissez Média-En ligne.
-ou-
Faites un clic droit sur le slots de boîte à lettres concerné puis choisissez En ligne (ce menu n’est accessible que si le slot est plein).

Chapitre 6 Gestionnaire de librairies 271
La cartouche est placée dans un slot disponible et identifiée. Si aucun lecteur n’est disponible, la cartouche apparaît comme inconnue (????).
Pour mettre une cartouche en ligne sans boîte à lettres :
1. Choisissez Média-En ligne dans le Gestionnaire de librairies. La fenêtre suivante apparaît.
Note : La sélection du menu Média-En Ligne verrouille tous les slots disponibles pour éviter qu’ils soient utilisés par d’autres procédures. La mention "slots accessibles non réservés" de la fenêtre ci-dessus renvoie donc aux slots disponibles et non verrouillés avant le début de l’opération.
2. Cliquez sur Voir Liste pour obtenir la liste des slots disponibles.
3. Insérez la ou les cartouches, fermez la porte de la librairie, puis cliquez sur OK.
4. Time Navigator effectue une réinitialisation partielle par lecture des codes barres (lecture des labels si l’option codes barres n’est pas activée) de tous les slots disponibles.
Mettre des cartouches hors-ligne
Note : Seules des cartouches en-ligne peuvent être mises hors-ligne.
Pour mettre une cartouche hors ligne avec une boîte à lettres :
1. Sélectionnez la cartouche à mettre hors ligne.
2. Choisissez Média-Hors ligne. La Fenêtre de Confirmation de la mise hors-ligne apparaît.
Astuce : Si vous mettez plus de cartouches hors ligne que la librairie ne contient de slots dans la boîte aux lettres, cochez la case Réessayer si la boîte aux lettres est pleine. Cette coche permet à Time Navigator d’attendre lorsque

272 Manuel d’administration Time Navigator
tous les slots de sortie soient pleins, que l’administrateur vide les slots. Dès qu’un slot est vide, Time Navigator place une nouvelle cartouche dedans, et ainsi de suite jusqu’à ce que toutes les cartouches selectionnées soit mises hors ligne.Si cette case n’est pas cochée, une requête opérateur est générée quand la boîte aux lettres est pleine. L’administrateur est alors obligé de faire des allers-retours entre la librairie, pour vider la boîte, et la console, pour suspendre et acquitter les requêtes.
3. Vérifiez que vous avez correctement sélectionné les cartouches à mettre hors-ligne puis cliquez sur Confirmer.
4. Videz les boîtes à lettres.
5. Effectuez une réinitialisation par lecture des codes barres afin d’informer le catalogue de l’état vide ou plein de la boîte à lettres.
Pour mettre une cartouche hors ligne sans boîte aux lettres :
1. Sélectionnez la(les) cartouche(s) à mettre hors ligne.
2. Choisissez Média-Hors ligne. La fenêtre suivante apparaît.
3. Cliquez sur Voir Liste pour obtenir la liste des slots à vider, c’est-à-dire des slots
sélectionnés à l’étape 1.
4. Cliquez sur OK pour valider l’opération.
5. Time Navigator effectue une réinitialisation par lecture des codes barres sur les slots vidés, pour vérifier qu’ils sont bien vides.

Chapitre 6 Gestionnaire de librairies 273
Déplacer des cartouches
Le Gestionnaire de librairies vous permet de déplacer les cartouches d'un emplacement à un autre.
Note: La cartouche de nettoyage ne peut pas être déplacée d'un slot à un autre. La seule manipulation utilisateur autorisée est la mise en ligne et hors ligne.
Note : La destination doit être vide.
Pour déplacer une cartouche :
1. Sélectionnez la cartouche que vous souhaitez déplacer.
2. Choisissez Cartouche-Déplacement....
3. Sélectionnez l'emplacement de destination dans la Fenêtre de Choix de destination puis cliquez sur OK.
Astuce : Vous pouvez également faire glisser la cartouche de son emplacement original vers l'emplacement de destination.
Pour déplacer plusieurs cartouches à la fois, choisissez Slots-Modifie Contenu. Voir “Modifier le contenu d’un slot”, page 274.
Remplacer des cartouches
Les cartouches défectueuses, trop vieilles ou autrement inadaptées doivent être remplacées physiquement dans la librairie, et logiquement dans Time Navigator. Voir “Remplacer une cartouche”, page 249.
Opérations sur les slots
Slots de boîte à lettresLes slots de boîte à lettres vous permettent d’ajouter ou de retirer des cartouches de la librairie.Un slot de boîte à lettres peut être :

274 Manuel d’administration Time Navigator
■ un slot d’entrée, pour ajouter des cartouches,
■ un slot de sortie, pour retirer des cartouches,
■ un slot d’entrée/sortie pour ajouter ou retirer des cartouches.
Mettre un slot en service/hors service
Il est possible de mettre un slot hors service pour empêcher que le catalogue courant ne l’utilise, lui ou la cartouche qu’il contient.
Cette fonctionnalité peut être utilisée si plusieurs catalogues se partagent la même librairie afin d’éviter que les cartouches ne soient mélangées dans la librairie.
Lorsqu’un slot est hors service, le catalogue le visualise comme étant en état d’indisponibilité logique et n’essaiera pas de l’utiliser tant qu’il n’aura pas été remis en service.
Pour mettre un slot en service/hors service
1. Sélectionnez le slot à mettre en service/hors service.
2. Choisissez Slots-En service ou Slots-Hors service.
ou
Faites un clic droit sur un slot et sélectionnez En service ou Hors service.
Astuce : Il est possible de n'afficher dans le Gestionnaire de librairies que les slots En service, si votre librairie est utilisée par plusieurs catalogues, par exemple. Pour ce faire, choisissez Slots-Ne voir que les slots en service.
Modifier le contenu d’un slotCette fonctionnalité permet de mettre des cartouches en ligne et hors ligne simultanément.
Pour modifier le contenu d’un slot
1. Sélectionnez les slots que vous souhaitez modifier.

Chapitre 6 Gestionnaire de librairies 275
2. Choisissez Slots-Modifie Contenu. La fenêtre suivante apparaît.
3. Cliquez sur Voir Liste pour voir la liste des slots à modifier.
4. Modifiez le contenu des slots en fonction de vos besoins puis cliquez sur OK.
5. Time Navigator déclenche une réinitialisation partielle des slots sélectionnés, en mode Code Barre si disponible, en mode Lecture du Label sinon.
Slot de nettoyage
Le slot de nettoyage est spécialement prévu pour recevoir la cartouche de nettoyage. Quand un slot est choisi pour être le slot de nettoyage, Time Navigator ne tente pas de lire la cartouche contenue dans ce slot (lors d’une réinitialisation totale avec lecture de label par exemple).
C’est en général le Slot 0 qui est désigné comme slot de nettoyage. Ce n’est cependant pas toujours le cas, certaines librairies n’ont pas de slot de nettoyage prédéfini. Vous devez donc le positionner manuellement.
Il est possible de changer le slot de nettoyage à tout moment, mais une librairie ne peut contenir qu’un seul slot de nettoyage.
Certaines des fonctions décrites ci-dessous sont également accessibles par la fenêtre Propriétés d’une librairie.
Si aucun slot de nettoyage n’est défini, utilisez la commande Ajouter pour le créer. Si vous souhaitez assigner à un autre slot la fonction de slot de nettoyage, utilisez la commande Définir. Enfin, utilisez la commande Retirer pour supprimer le slot de nettoyage.
Pour positionner le slot de nettoyage
1. Retirer la cartouche du slot de nettoyage.
2. Sélectionnez le nouveau slot de nettoyage.
3. Choisissez Slot-Slot de nettoyage-Définir.

276 Manuel d’administration Time Navigator
Pour créer le slot de nettoyage
1. Sélectionnez le slot que vous souhaitez utiliser pour le nettoyage.
2. Choisissez Slot-Slot de nettoyage-Ajouter.
Pour supprimer le slot de nettoyage
1. Retirer la cartouche du slot de nettoyage.
2. Choisissez Slot-Slot de nettoyage-Retirer.

277
C H A P I T R E 7
Configuration des sauvegardes automatiques
Cette section contient la description des étapes vous permettant de configurer votre environnement Time Navigator afin de sauvegarder automatiquement vos données, ainsi que des informations d’administration.
■ “Assistant d’administration”, page 286
■ “Assistant de sauvegarde”, page 286
■ “Stratégies de sauvegarde”, page 296
■ “Administration de stratégies par liste”, page 315
■ “Planificateur”, page 322
■ “Sélections de Sauvegarde”, page 341
■ “Administration de sélections de sauvegarde par liste”, page 362
■ “Macro-multiplexage”, page 368
■ “Etat des sauvegardes par plate-forme”, page 372
7

278 Manuel d’administration Time Navigator
A propos des sauvegardes Time Navigator
Types de sauvegardes
Il existe trois types de sauvegarde :
■ Totale
■ Totale synthétique
■ Incrémentale
Sauvegardes totalesLes sauvegardes totales sauvegardent le contenu de tous les répertoires sur lesquels sont définies des sélections de sauvegarde associées à la stratégie.
Sauvegardes totales synthétiquesLes sauvegardes totales synthétiques sont construites à partir des sauvegardes totales et incrémentales précédentes. Plutôt que de copier les objets (fichiers et répertoires) depuis le disque, Time Navigator trouve la dernière version sauvegardée de l’objet dans le catalogue pour construire la sauvegarde totale synthétique. Pour chaque objet, la version de sauvegarde prise en compte est la plus récente, quelle que soit la stratégie. Par exemple, si vous effectuez une sauvegarde totale synthétique avec la stratégie A, mais que la dernière version d’un fichier résulte d’une sauvegarde incrémentale de la stratégie B, la sauvegarde synthétique utilisera la version de la stratégie B.
Attention : Vous devez disposer d’au moins deux lecteurs pour effectuer une sauvegarde totale synthétique puisque une session d’écriture et une session de lecture sont mises en jeu simultanément.
Sauvegardes incrémentalesLes sauvegardes incrémentales ne sauvegardent que les objets modifiés ou créés depuis la dernière sauvegarde (totale ou incrémentale) de la même stratégie. Si votre toute première sauvegarde est une sauvegarde incrémentale, tous les objets seront sauvegardés comme s’il s’agissait d’une sauvegarde totale.
Le tableau suivant indique pour chaque système d’exploitation, les différents éléments examinés par Time Navigator pour déterminer si un objet doit ou non être sauvegardé lors d’une sauvegarde incrémentale. Si l’un au moins de ces éléments a changé, l’objet est sauvegardé.

Chapitre 7 Configuration des sauvegardes automatiques 279
Note : Une modification des ACL d’un fichier ou répertoire ne déclenche pas la sauvegarde de l’objet.
Système d’exploitation
Eléments examinés par Time Navigator
Windows ■ mtime (date de modification)
■ Type de l’objet
■ Objet flou
■ Attributs système
Unix ■ Type de l’objet
■ uid (ID de l’utilisateur)
■ gid (ID du groupe)
■ mtime (date de modification)
■ ctime (date de dernière modification du statut) : Cet élément n’est pris en compte que si le paramètre Utiliser ctime comme critère de sauvegarde incrémentale est défini pour permettre la détection des modifications d’attributs étendus
■ Mode
■ Liens physiques
■ Objet flou
■ DMF/BAPI : Statut pour les fichiers DMF
■ Taille du fichier
■ Répertoire : Réseau cible s’il y a un point de montage

280 Manuel d’administration Time Navigator
Sauvegarde parallèle
La sauvegarde parallèle de Time Navigator est une fonctionnalité qui augmente les performances du système en répartissant les travaux de sauvegarde sur plusieurs processus s’exécutant simultanément. Chaque processus sauvegarde une sélection de sauvegarde.
Lors de la sauvegarde parallèle, chaque processus apparaît dans le Gestionnaire de travaux en même temps qu’il se déroule. Une fois la sauvegarde parallèle teminée, elle n’apparaît que comme un seul travail.
Mac OS X ■ Type de l’objet
■ uid (ID de l’utilisateur)
■ gid (ID du groupe)
■ mtime (date de modification)
■ ctime (date de dernière modification du statut) :Cet élément n’est pris en compte que si le paramètre Utiliser ctime comme critère de sauvegarde incrémentale est défini pour permettre la détection des modifications d’attributs étendus
■ Mode
■ Liens physiques
■ Objet flou
■ DMF/BAPI : Statut pour les fichiers DMF
■ Répertoire : Réseau cible s’il y a un point de montage
■ flags misc (Carbon API)
■ attrlist size
■ flags misc (Finder Info)
■ cataloginfo (Carbon)
■ attrlist (avant Carbon)
Système d’exploitation
Eléments examinés par Time Navigator

Chapitre 7 Configuration des sauvegardes automatiques 281
Limites
La sauvegarde parallèle est incompatible avec :
■ les systèmes d’exploitation VMS, NetWare et AS400
■ les applications NDMP et SMS
■ les fonctionnalités de réplication, d’archivage, de snapshots et les sauvegardes synthétiques.
Comment tirer parti de la sauvegarde parallèle
Définissez autant de sélections de sauvegarde que vous avez de lecteurs (virtuels ou physiques).
Définissez des sélections de sauvegarde de taille sensiblement équivalente pour répartir la charge de façon équilibrée.
Si vous utilisez une VLS et que les sélections de sauvegarde et la VLS sont situés sur le même système de fichiers, la sauvegarde parallèle sera plus lente.
Définir une sauvegarde parallèle
Pour définir une sauvegarde parallèle :
1. Créez plusieurs sélections de sauvegarde et cochez pour chacune la case "Parallélisée". Pour plus d’informations, voir “Fenêtre Sélection de sauvegarde - Onglet Propriétés”, page 347.
2. Créez une stratégie et associez toutes les sélections de sauvegarde créées précédemment à cette stratégie. Voir “Création d’une sélection de sauvegarde”, page 342.
3. Définissez l’indice de parallélisme de cette stratégie. Il s’agit du nombre de flux simultanés. Voir “Fenêtre Stratégie - Onglet Avancé”, page 307.Pour déterminer l’indice de parallélisme, ajoutez 1 au nombre de flux simultanés que vous voulez. Par exemple, si vous voulez 4 flux simultanés, l’indice de parallélisme est 5.

282 Manuel d’administration Time Navigator
Adapter l’indice de parallélisme
Si une partie de vos lecteurs est déjà utilisée pour des sauvgardes ou des restaurations et qu’en conséquent le nombre de lecteurs disponibles est inférieur à l’indice de parallélisme, une partie des travaux de sauvegardes parallèles se mettront en attente et consommeront de la mémoire vive. Pour éviter ce problème, adaptez l’indice de parallélisme pour qu’il soit égal au nombre de lecteurs disponibles.
Pour adapter l’indice de parallélisme, voir “Fenêtre Stratégie - Onglet Avancé”, page 307.
Sauvegarde n’utilisant pas le cache du serveur
Une plate-forme cliente (agent ou noeud de stockage) peut sauvegarder ses données directement sur un périphérique de stockage connecté soit en local soit à un noeud de stockage. Grâce à cette fonctionnalité, les données ne transitent pas par le Time Navigator Server, ce qui diminue le trafic réseau. Seules les méta-données sont envoyées au catalogue situé sur le serveur.
Lorsque la sauvegarde ne transite pas par le serveur, seuls les formats sidf et tar sont disponibles.
Lorsque vous effectuez une sauvegarde de ce type, les fonctionnalités suivantes de Time Navigator sont indisponibles :
■ Sauvegarde synthétique au format tar
■ Commande tina_export lors d’un export au sein d’un même catalogue
Planification
Les sauvegardes incrémentales vous permettent d’effectuer des sauvegardes rapides, en minimisant le volume des données transitant sur le réseau. Les performances en restauration, par contre, ne peuvent être optimales. Si les données sont réparties sur plusieurs médias, un nombre plus important de montages et de démontages de cartouches sera nécessaire pour lire toutes les données. Cela peut allonger la durée de la restauration. La Navigation Temporelle vous permet d’optimiser les montages de cartouches et de réduire les temps de restauration de données éparpillées.

Chapitre 7 Configuration des sauvegardes automatiques 283
Les sauvegardes totales doivent être effectuées régulièrement pour des raisons de sécurité et pour "regrouper" les données afin d’accélérer leur restauration. Cependant, elles demandent plus de temps, en raison de l’importance du volume des données sauvegardées. Les performances varient en fonction du type de réseau et de plates-formes utilisées.
Les sauvegardes totales synthétiques ne génèrent aucune activité, ni sur les clients ni sur le réseau puisque toutes les opérations se font sur le serveur où est situé le catalogue. Elles vous permettent de gagner du temps par rapport aux sauvegardes totales. Elles évitent de surcharger le réseau et n’encombrent pas les capacités de calcul des plates-formes clientes.
Elles permettent également la sauvegarde rapide de fichiers possédant un statut particulier, comme les fichiers migrés ou compressés. Il n’est pas nécessaire de rapatrier les fichiers migrés ou de décompresser les fichiers compressés sur disque par le système d’exploitation (Windows 2000/2003, NetWare, etc.) avant de les sauvegarder.
Note : Une sauvegarde totale synthétique ne reflète pas la réalité des fichiers à l’instant de la sauvegarde, mais à l’instant de la derniére sauvegarde incrémentale prise en compte. Il est donc recommandé de programmer une sauvegarde incrémentale juste avant la sauvegarde synthétique.

284 Manuel d’administration Time Navigator
Fonctionnement des sauvegardes
Les stratégies sont indépendantes les unes des autres. Si le fichier exemple est sauvegardé par la stratégie A, modifié puis sauvegardé par la stratégie B, la prochaine session incrémentale de la stratégie A sauvegardera aussi le fichier exemple.
Les stratégies de sauvegarde (définies par l’administrateur) sont associées à des sélections de sauvegarde (définies pour chaque plate-forme cliente ou groupe de plates-formes par l’administrateur ou les utilisateurs). Pour chaque plate-forme ou groupe de plates-formes, les sélections de sauvegarde déterminent les répertoires à sauvegarder.
Le serveur vérifie toutes les heures quelles sont les plates-formes à sauvegarder. Il lance l’exécutable tina_backup sur les plates-formes à sauvegarder. Le serveur doit pouvoir se connecter à l’agent : le service ou démon Time Navigator doit être démarré sur le client.
Note : Le service est stoppé si le tina_daemon ou le service Time Navigator du serveur est arrêté. Les clients ne pourront pas se connecter. Des messages d’erreur de type : "Erreur connexion avec système x" ou "Le système x ne prend pas la connexion" sont ajoutés dans le fichier event.
Une session de sauvegarde démarre suivant la date et l’heure définies dans la stratégie. Pour chaque stratégie, tina_backup regarde tout d’abord s’il faut effectuer une session totale. Dans ce cas, toutes les sélections de sauvegarde associées à la stratégie sont prises en compte.
Sinon, une sauvegarde incrémentale démarre si le jour et l’heure sont sélectionnés dans la stratégie. Les sélections de sauvegarde prises en compte sont celles dont la stratégie et la tranche horaire correspondent à la session en cours.
Lorsqu’une sélection de sauvegarde est prise en compte lors d’une session, les fichiers et les sous-répertoires à sauvegarder sont filtrés en fonction de leur nom et de leur volume (par défaut * pour la sélection et infini pour le volume). Un format de sauvegarde doit être défini pour chaque stratégie. Il peut être compressé et/ou crypté si ces options ont été sélectionnées.
Pour une stratégie et une plate-forme données, une seule sauvegarde peut avoir lieu à la fois. Si une sauvegarde n’est pas finie, aucune nouvelle sauvegarde ne peut démarrer.
Si une sauvegarde démarre pour une stratégie, un message "Début de sauvegarde (totale ou incrémentale)" est ajouté dans le fichier event.

Chapitre 7 Configuration des sauvegardes automatiques 285
Pour chaque sélection de sauvegarde prise en compte, un message de début de sélection et de fin de sélection est ajouté dans les mêmes fichiers. Lorsque toutes les sélections de sauvegarde ont été sauvegardées, le message "Fin de sauvegarde (totale ou incrémentale)" est ajouté. La sauvegarde est terminée : toutes les informations à sauvegarder sont en cache ou sur médias. Une nouvelle sauvegarde peut démarrer.
Pour plus d’informations sur les événements voir “Evénements”, page 447.
L’administrateur peut ainsi mettre en place des politiques d’horaire et de recyclage différentes sur des périphériques distincts ou non.
Chaque stratégie possède au moins un jeu de médias principal et éventuellement, un ou plusieurs jeux de médias pour écriture multiple pour les sauvegardes totales et les sauvegardes incrémentales.
Le jeu principal permet d’indiquer les lecteurs où se déroulent les sauvegardes, les cartouches à utiliser et le mode de recyclage. Les jeux principaux des sauvegardes incrémentales et des sauvegardes totales peuvent être identiques ou distincts.
Le jeu de médias pour écriture multiple permet d’effectuer jusqu’à trois copies supplémentaires des fichiers sauvegardés.
Un jeu principal peut aussi être utilisé pour écriture multiple. Chaque fichier est alors copié deux fois avec les mêmes lecteurs, sur le même jeu de médias.
Note : Si vous planifiez une sauvegarde avec plusieurs jeux de médias (sessions d’écritures dupliquées), vous devez avoir au moins un lecteur disponible par jeu, étant donné que les sessions d’écritures dupliquées ont lieu simultanément.
Déclenchement manuel
Indépendamment du déclenchement automatique, l’administrateur peut lancer manuellement une sauvegarde supplémentaire (totale ou incrémentale) pour n’importe quelle stratégie, sur n’importe quelle plate-forme.
Une sauvegarde incrémentale lancée dans ces conditions prend en compte toutes les sélections de sauvegarde associées à la stratégie sélectionnée.

286 Manuel d’administration Time Navigator
Assistant d’administration
L’assistant d’administration s’ouvre automatiquement lorsque vous lancez la Console d’administration, si :
■ Vous n’avez configuré aucun périphérique dans votre catalogue. L’assistant vous permet alors de lancez l’assistant de détection de périphériques (voir “Configuration initiale de périphériques dans Time Navigator”, page 151 pour plus de détails).
■ Une ou plusieurs plates-formes du catalogue ne sont pas encore configurées pour la sauvegarde. L’assistant vous permet alors de lancer l’assistant de sauvegarde (voir “Assistant de sauvegarde”, page 289 pour plus de détails).
Pour désactiver le lancement automatique de l’assistant, positionnez la paramètre Désactiver l’Assistant d’administration. Voir le guide Paramètres Time Navigator pour plus d’informations.
Assistant de sauvegarde
L’assistant de sauvegarde permet de configurer les plates-formes pour la sauvegarde. La configuration de sauvegarde comprend les éléments suivants :
■ Une sélection de sauvegarde
■ Un jeu de médias
■ Une planification
L’assistant configure la sauvegarde pour la première stratégie non définie pour la plate-forme choisie. C’est-à-dire, si vous configurez une sauvegarde sur la plate-forme "Ma Plate-forme" qui n’a aucune stratégie définie, l’assistant utilise la stratégie A. Par contre, si les stratégies A et B sont déjà définies sur "Ma Plate-forme," l’assistant crée la stratégie C.
Configurer une sauvegarde à l’aide de l’assistant
Lors de l’ouverture de la Console d’administration, l’assistant de sauvegarde est lancé automatiquement par l’assistant d’administration si une ou plusieurs plates-formes ne sont pas configurées pour la sauvegarde. De plus, vous pouvez lancer l’assistant de sauvegarde manuellement quand vous le voulez.

Chapitre 7 Configuration des sauvegardes automatiques 287
Configurer une sauvegarde
1. Dans la Console d’administration choisissez Sauvegarde-Assistant de sauvegarde, si l’assistant ne s’est pas ouvert automatiquement.
Astuce : Vous pouvez également faire un clic droit sur une plate-forme et choisir Assistant de sauvegarde.
L’écran d’accueil apparaît.
Cliquez sur Suivant.
2. Dans la fenêtre Sélection d’une plate-forme, choisissez la plate-forme à configurer pour la sauvegarde.
Note : Si vous avez lancé l’assistant en faisant un clic droit sur une plate-forme, vous ne pouvez configurer que cette plate-forme là. Dans ce cas, la fenêtre de sélection d’une plate forme n’apparaît pas.

288 Manuel d’administration Time Navigator
Cliquez sur Suivant.
Note : Si des plates-formes compatibles (même système d’exploitation pour les systèmes, ou bien même type pour les applications) sont déjà configurées, l’assistant vous propose soit de Configurer une nouvelle sauvegarde soit de Sauvegarder avec une configuration existante. Si vous choisissez d’utiliser une configuration existante, l’assistant vous permet de choisir la plate-forme dont vous voulez utiliser la configuration.

Chapitre 7 Configuration des sauvegardes automatiques 289
3. Dans la fenêtre Sélection de sauvegarde, cliquez sur Ajouter.
4. Dans la fenêtre Nouvelle sélection de sauvegarde, saisissez le chemin du dossier contenant les données à sauvegarder, ou bien cliquez sur le bouton Parcourir pour sélectionner un dossier.
Cliquez sur OK, puis sur Suivant.

290 Manuel d’administration Time Navigator
5. Dans la fenêtre Jeu de médias, choisissez si vous voulez utiliser le même jeu ou bien des jeux différents pour les sauvegardes totales et les sauvegardes incrémentales. Si vous utilisez le même jeu, les deux types de sauvegarde auront la même période de rétention (c’est-à-dire la durée pendant laquelle les données sont conservées avant de recycler le média) et utiliseront le même périphérique de sauvegarde.
Cliquez sur Suivant.
Note : Si votre catalogue contient déjà des jeux de médias, l’assistant vous propose soit d’utiliser un jeu existant, auquel cas vous devez choisir un jeu dans la liste des jeux existants, soit d’en définir un nouveau.

Chapitre 7 Configuration des sauvegardes automatiques 291
6. Dans la fenêtre Paramètres du jeu de médias, indiquez la période de rétention ainsi que le périphérique à utiliser pour le nouveau jeu.
Période de rétentionSi vous ne voulez pas limiter la durée de conservation des données, sélectionnez Ne pas réutiliser les médias. Sinon, choisissez le nombre de jours, mois ou années pendant lesquels les données seront conservées sur le média. Au delà de cette durée, les médias seront réutilisés pour stocker de nouvelles données.
PériphériqueSélectionnez la librairie à utiliser pour sauvegarder vos données.
Cliquez sur Suivant.

292 Manuel d’administration Time Navigator
7. Dans la fenêtre Nom du jeu de médias, saisissez un nom pour le nouveau jeu.
Cliquez sur Suivant.
Note : Si vous avez choisi d’utiliser des jeux séparés pour les sauvegardes totales et les sauvegardes incrémentales, vous devez définir (ou choisir) un jeu pour les sauvegardes totales et un autre pour les sauvegardes incrémentales.

Chapitre 7 Configuration des sauvegardes automatiques 293
8. Dans la fenêtre Planification des sauvegardes totales, choisissez une des planifications par défaut.
En général, la fréquence des sauvegardes totales est hebdomadaire, alors que les sauvegardes incrémentales sont effectuées tous les jours.
Cliquez sur Suivant.

294 Manuel d’administration Time Navigator
9. Dans la fenêtre Planification des sauvegardes incrémentales, choisissez une des planifications par défaut.
Cliquez sur Suivant.
Note : S’il existe dans votre catalogue des plates-formes compatibles avec celle que vous êtes en train de configurer (même système d’exploitation pour les systèmes, ou bien même type pour les applications), et si ces plates-formes n’ont aucune stratégie définie, l’assistant ouvre la fenêtre Groupe de plates-formes et vous propose d’appliquer la nouvelle configuration à ces plates-formes.

Chapitre 7 Configuration des sauvegardes automatiques 295
10. Dans la fenêtre Récapitulatif, vérifiez que toutes les informations sont correctes et correspondent à vos besoins.
Cliquez sur Terminer.
La(es) plate(s)-forme(s) que vous avez configurée(s) apparaît(aissent) désormais dans la Console d’administration, avec la lettre de la stratégie que vous venez de définir.

296 Manuel d’administration Time Navigator
Stratégies de sauvegarde
A propos des stratégies de sauvegarde
Les stratégies de sauvegarde vous permettent de planifier les dates et heures des sauvegardes, snapshots ou réplications automatiques et de spécifier le ou les jeux de médias à utiliser.
Des stratégies doivent être définies pour toute plate-forme ou groupe de plates-formes à sauvegarder, snapshotter ou répliquer. Si aucune stratégie n’est définie pour une plate-forme ou groupe de plates-formes, Time Navigator ne peut effectuer de sauvegardes.
Les stratégies sont désignées par les lettres A, B, C et D affichées dans la zone Réseau de la Console d’administration.
Types de stratégiesIl existe trois types de stratégies :
■ Stratégie de sauvegarde
■ Stratégie de snapshot
■ Stratégie de réplication
Note : Une fois que vous avez choisi le type d’une stratégie, vous ne pouvez pas le changer, c’est-à-dire, vous ne pouvez pas transformer une stratégie de réplication en stratégie de sauvegarde. Si une stratégie n’est plus utilisée, vous devez la supprimer et recréer une nouvelle stratégie de type différent.De plus, pour une plateforme donnée, vous ne pouvez pas avoir à la fois des stratégies de snapshot et des stratégies de réplication.
Sauvegardes simultanéesLorsqu’une sauvegarde est sur le point de démarrer, un travail est créé sur le serveur de sauvegarde, qui à son tour lance deux processus: un tina_daemon et un tina_backup. Si de nombreuses sauvegardes sont prévues en même temps, il est possible que le serveur soit saturé par tous les processus tina_daemon et tina_backup. Vous avez donc la possibilité au moyen de deux paramètres : Limitation du nombre de travaux simultanés (limit_nb_jobs) et Nombre maximum de travaux simultanés (max_nb_jobs) de limiter le nombre de travaux simultanés.

Chapitre 7 Configuration des sauvegardes automatiques 297
Reportez-vous au manuel Paramètres Time Navigator pour plus d’informations sur l’utilisation de ces paramètres.
Création d’une stratégie de sauvegarde
Il est possible de définir jusqu’à 4 stratégies par plate-forme, Stratégie A, B, C et D.
Note : Si vous avez besoin de plus de quatre stratégies pour une plate-forme, il vous est possible d’en créer un "clone" à l’aide de l’application Filesystem. Vous avez alors quatre stratégies supplémentaires disponibles pour chaque application Filesystem créée sur une plate-forme donnée. Pour plus d’informations sur l’application FileSystem, voir “Application Filesystem”, page 633.
Note : La procédure de création de stratégie décrite ci-dessous ne concerne que les stratégies de sauvegarde. Pour les stratégies de snapshot ou de réplication, reportez-vous au manuel Time Navigator SnapBackup ou au manuel Time Navigator Replication.
Créer une stratégie de sauvegarde
1. Dans la Console d’administration, sélectionnez un système.
2. Choisissez Sauvegarde-Plate-forme sélectionnée-Stratégie X-Nouvelle (où X est A, B, C ou D), ou cliquez avec le bouton droit de la souris dans l’un des carrés représentant les stratégies sous l’icône du système et choisissez Nouvelle. La fenêtre Nouvelle stratégie de Sauvegarde X pour le système choisi apparaît.
3. Renseignez les paramètres de la stratégie de sauvegarde comme décrit dans.
■ “Fenêtre Stratégie - Onglet Totale”, page 298
■ “Fenêtre Stratégie - Onglet Incrémentale”, page 301
■ “Fenêtre Stratégie - Onglet Options”, page 303
■ “Fenêtre Stratégie - Onglet Avancé”, page 307
■ “Fenêtre Stratégie - Onglet Snapshot”, page 312
■ “Fenêtre Stratégie - Onglet Réplication”, page 313

298 Manuel d’administration Time Navigator
4. Pour utiliser les éléments d’une autre stratégie définie sur la plate-forme courante, ou bien sur une autre plate-forme, cliquez sur Importer. Dans la fenêtre Importer une stratégie, choisissez la plate-forme, la stratégie et les éléments que vous voulez importer, et cliquez sur OK.
5. Cliquez sur OK pour valider l’opération.
Note : Le bouton Configuration par défaut agit sur les quatre onglets à la fois.
La lettre représentant la stratégie apparaît sous l’icône du système sélectionné dans la zone Réseau de la Console d’administration.
Fenêtre Stratégie - Onglet Totale
L’onglet Totale vous permet de configurer les sauvegardes totales.
Zone Jeux de médias
Cette zone indique les jeux de médias à utiliser lors des sauvegardes.

Chapitre 7 Configuration des sauvegardes automatiques 299
Cliquez sur Principal dans la zone Jeux de Médias pour définir le jeu de médias principal pour les sessions de sauvegarde totale. La liste des jeux de médias disponibles apparaît.
Attention : Vous devez définir un jeu principal, même si vous n’effectuez pas de sauvegardes totales pour cette stratégie.
■ Principal : Permet de sélectionner un jeu de médias principal dans la liste des jeux disponibles.
Note : Au moins un jeu de médias doit avoir été créé au préalable.
■ Jeux pour écriture multiple : Permet de spécifier les jeux de médias à utiliser lors des sauvegardes multiples. Vous pouvez définir jusqu'à trois jeux de médias à cet effet. Le bouton Ajouter permet de sélectionner des jeux de médias dans la liste des jeux disponibles. Le bouton Retirer supprime le jeu de médias sélectionné de la liste des jeux à utiliser.
Attention : L'utilisation de la sauvegarde multiple nécessite au moins un lecteur par copie de sauvegarde à effectuer.
Zone Planification Totale
■ Nom de la planification : Indique le nom de la planification qui lance les sauvegardes automatiques.
■ Choisir : Ouvre la fenêtre Gestion des planifications pour vous permettre de slectionner une planification dans la liste des planifications existantes.
■ Nouveau : Ouvre la fenêtre Planification pour vous permettre de créer une nouvelle planification.
■ Editer : Permet de modifier la planification dont le nom apparaît dans le champ Planification.
■ Dissocier : Permet de dissocier la planification associée à la stratégie.
■ Désactiver temporairement : Permet d’interrompre le lancement des sauvegardes totales planifiées pour cette stratégie, jusqu’au moment où la case est décochée.
Voir “Planificateur”, page 322 pour plus de détails.

300 Manuel d’administration Time Navigator
Synthétique : Active le mode de sauvegarde. Voir “Types de sauvegardes”, page 278.
A, B, C et D : Stratégies de sauvegarde impliquées dans une sauvegarde synthétique. Si vous ne souhaitez pas que les sauvegardes synthétiques soient reconstruites à partir des versions de sauvegardes de toutes les stratégies, décochez les stratégies indésirables.
Note : Vous devez disposer d'au moins deux lecteurs pour effectuer des sauvegardes synthétiques car une session de lecture et une session d'écriture sont exécutées simultanément.
Note : Les options contenues dans l’onglet Avancé ne s’appliquent pas aux sauvegardes totales synthétiques, à l’exception de l’option Format.
Configuration par défaut : Revient à la configuration par défaut pour tous les onglets.
Importer : Permet d'utiliser les éléments d'une autre stratégie.

Chapitre 7 Configuration des sauvegardes automatiques 301
Fenêtre Stratégie - Onglet Incrémentale
L’onglet Incrémentale permet de configurer les sauvegardes incrémentales.
Zone Jeux de médias
Cette zone indique les jeux de médias à utiliser lors des sauvegardes.
Attention : Même si vous ne souhaitez pas planifier de sauvegarde incrémentale pour cette stratégie, il est indispensable de sélectionner un jeu de médias principal dans l'onglet Incrémentale.
■ Principal : Permet de sélectionner un jeu de médias principal dans la liste des jeux disponibles.
Note : Au moins un jeu de médias doit avoir été créé au préalable.

302 Manuel d’administration Time Navigator
■ Jeux pour écriture multiple : Permet de spécifier les jeux de médias à utiliser lors des sauvegardes multiples. Vous pouvez définir jusqu'à trois jeux de médias pour écriture multiple. Le bouton Ajouter permet de sélectionner des jeux de médias dans la liste des jeux disponibles. Le bouton Retirer supprime le jeu de médias sélectionné de la liste des jeux à utiliser.
Attention : L'utilisation de la sauvegarde multiple nécessite au moins un lecteur par copie de sauvegarde à effectuer.
Zone Planification Incrémentale
■ Nom de la planification : Indique le nom de la planification qui lance les sauvegardes automatiques.
■ Choisir : Ouvre la fenêtre Gestion des planifications pour vous permettre de slectionner une planification dans la liste des planifications existantes.
■ Nouveau : Ouvre la fenêtre Planification pour vous permettre de créer une nouvelle planification.
■ Editer : Permet de modifier la planification dont le nom apparaît dans le champ Planification.
■ Dissocier : Permet de dissocier la planification associée à la stratégie.
■ Désactiver temporairement : Permet d’interrompre le lancement des sauvegardes incrémentales planifiées pour cette stratégie, jusqu’au moment où la case est décochée.
Voir “Planificateur”, page 322 pour plus de détails.
Réinitialiser : Permet de revenir à la configuration par défaut pour tous les onglets.
Importer : Permet d'utiliser les éléments d'une autre stratégie.
Vue calendaire : Affiche les sauvegardes planifiées sous forme de calendrier mensuel.

Chapitre 7 Configuration des sauvegardes automatiques 303
Fenêtre Stratégie - Onglet Options
L’onglet Options permet de configurer les options spéciales et le format.
Note : Les propriétés de l’onglet options s’appliquent aux sauvegardes totales comme aux sauvegardes incrémentales, à l’exception des sauvegardes totales synthétiques. Seule la propriété Format s’applique également aux sauvegardes synthétiques.
Zone Options Spéciales
■ Utiliser le cache sur le serveur : Permet de sauvegarder les données non pas directement sur les médias, mais en transitant par le serveur Time Navigator. Si la plate-forme est un noeud de stockage, une librairie et des lecteurs peuvent lui être rattachés, si la plate-forme est un agent Time Navigator, les données peuvent être envoyées

304 Manuel d’administration Time Navigator
sur médias par l’intermédiaire d’un noeud de stockage.
Note : Si l’agent à sauvegarder et le noeud de stockage sont deux machines différentes, les données sont transférées à l’aide du remote mover, pour des questions de performances. Si les données ne transitent pas sur le réseau, le remote mover n’est pas utilisé. Pour changer ce comportement, vous pouvez utiliser le paramètre Utilisation du remote mover. Voir le manuel Paramètres Time Navigator pour plus de détails.
■ Traverser les systèmes de fichiers réseau : Ne s'applique qu'aux systèmes Unix. Cette option permet de traverser les points de montage NFS afin de sauvegarder les fichiers situés sur d’autres disques.
Note : L'utilisateur root de la machine réalisant la sauvegarde doit avoir les droits d’accès sur la machine où les points NFS ont été montés.
Astuce : Pour sauvegarder des disques réseaux sur les systèmes Windows, utilisez l'application Net Disk
■ Ne pas traverser les systèmes de fichiers locaux : Permet de ne pas traverser les points de montage vers des systèmes de fichiers locaux. Seul le système de fichier désigné par la sélection de sauvegarde est sauvegardé.
■ Attente de Fin d’Ecriture sur les Cartouches : Permet d’attendre que les données aient été écrites sur les cartouches avant d’effectuer un post traitement. Ceci vous assure que toutes vos données sont inscrites en sécurité sur une cartouche. L’affichage de la stratégie se fait alors sur fond vert jusqu’à ce que les données soient inscrites sur cartouche, et non seulement dans le cache.
■ Sauvegarde des attributs spécifiques (ACL, FinderInfo) : Permet de sauvegarder les ACL (Access Control List) dans le catalogue et de gérer les droits d’accès aux dossiers. Cette option est disponible sur certaines plates-formes. Selon les systèmes d’exploitation, les ACL sont sauvegardés sur le

Chapitre 7 Configuration des sauvegardes automatiques 305
média et/ou dans le catalogue.
Note : Pour les plates-formes Windows et MAC, cette option doit impérativement être cochée si vous souhaitez par la suite restaurer uniquement les attributs spécifiques d’un objet sans ses données.
Sur Mac OS X, cette option permet également de sauvegarder les FinderInfo dans le catalogue en plus de la sauvegarde sur le média qui est effectuée par défaut.
Pour plus d’information, voir “Sauvegarde des attributs spécifiques”, page 309.
■ Relancer tant que la Plate-forme ne répond pas : Permet de s’assurer qu’une stratégie reste active tant que la plate-forme sur laquelle elle est définie n’est pas sauvegardée. Time Navigator vérifie toutes les cinq minutes la liste des plates-formes à sauvegarder, et lorsque cette option est cochée, une plate-forme inaccessible est maintenue sur la liste jusqu’à ce que la sauvegarde ait effectivement lieu.
Astuce : Cette option est utile pour les machines nomades.
■ Continuer la sauvegarde si une session d'écriture multiple échoue : Permet de démarrer ou de continuer un travail de sauvegarde lorsqu'une des sessions qui le composent échoue ou ne peut pas démarrer. Par exemple, si un lecteur tombe en panne avant le démarrage d’une sauvegarde ou lorsqu’elle est en cours, l'une des sessions s'arrête mais les autres se poursuivent jusqu'à la fin. Il sera possible de dupliquer les cartouches concernées par la suite.
■ Sauvegarde à la demande : Cette option rend cette stratégie disponible à être sauvegardée à la demande par des utilisateurs autorisés à partir de systèmes agents, en dehors de la planification de sauvegarde fixée par l'administrateur (voir “Sauvegarde à la demande”, page 407).
■ Sessions Multiplexables : Permet de contrôler le mécanisme du Macro-multiplexage(voir “Macro-multiplexage”, page 368). Lorsque plusieurs sauvegardes sont lancées en parallèle, ce mécanisme décide du découpage d’une sauvegarde en blocs afin d’optimiser la durée de la sauvegarde et l’utilisation du média.

306 Manuel d’administration Time Navigator
Zone Format
La zone Format vous permet de sélectionner les Formats d’écriture (voir “Formats d’écriture”, page 223) des données sur les médias lors de la sauvegarde. Le format TiNa est sélectionné par défaut et est obligatoire si vous souhaitez compresser et/ou crypter les données.
Attention : Sur une machine Windows 2000/2003, les formats tar et cpio ne permettent pas de sauvegarder l’intégralité des données. Certains attributs et données associées aux fichiers notamment ne sont pas sauvegardés.
Note : Si l’option Utiliser le cache sur le serveur n’est pas cochée, les seuls formats disponibles sont tar et sidf.
Note : Si vous créez une stratégie pour une application NDMP, vous devez impérativement choisir le format "inconnu". C’est le seul cas dans lequel ce format est utilisé.

Chapitre 7 Configuration des sauvegardes automatiques 307
Fenêtre Stratégie - Onglet Avancé
L’onglet Avancé permet de configurer les travaux, les reprises sur incident et les commandes de pré et post-traitement.
Zone Commandes
La zone Commandes vous permet de spécifier des actions devant être effectuées juste avant ou juste après une sauvegarde. Vous devez entrer le chemin absolu de la commande que vous souhaitez voir exécuter ou le chemin absolu d’un script ou d’un fichier exécutable dans les champs Pré-traitement et Post-traitement, par exemple :
Astuce : Vous pouvez utiliser les variables de pré- et post- traitement dans les scripts. Ces variables sont positionnées par le processus de sauvegarde. Voir “Variables de Pré- et Post-traitement”, page 311.
■ Exemple de Pré-traitement
/Applications/database/stop_database.sh

308 Manuel d’administration Time Navigator
/home/people/db/stop_database.sh
c:\database\stop_database.cmd
■ Exemple de Post-traitement :
/Applications/database/start_database.sh
/home/people/db/start_database.sh
c:\database\start_database.cmd
Note : Les espaces (le caractère de la barre d’espace) sont supportés dans les noms des chemins de Pré- et de Post-traitement, ainsi que tous les caractères alphanumériques des chemins Time Navigator.
Note : Les commandes Pré-traitement et Post-traitement ne sont disponibles que sur les systèmes Mac OS X, Unix et Windows. Les commandes sont exécutées sur les clients sauvegardés.Pour les plates formes Windows, seuls les scripts .cmd, .vbs ou .bat sont autorisés.
Zone Travaux
La zone Travaux vous permet de sélectionner la Priorité d’un travail (associé avec sa stratégie correspondante). Sélectionnez le niveau de la liste déroulante.
Dans le champ Parallélisme, saisissez un nombre indiquant l’indice de parallélisme spécifiant le nombre de travaux à exécuter simultanément. Le nombre maximal dépends de vos ressources système.
Note: Une valeur de Parallélisme de 0 désactive le parallélisme. La valeur 1 (par défaut) ne permet pas de travaux en parallèle. Le nombre minimum pour activer le parallélisme est 3.
Ayant défini un indice de Parallélisme, vous devez y associer une sélection de sauvegarde afin de pleinement définir une sauvegarde parallèle.
Voir “Fenêtre Sélection de sauvegarde - Onglet Propriétés”, page 347 pour plus d’information.

Chapitre 7 Configuration des sauvegardes automatiques 309
Zone Reprise sur Incident
L’option Reprise sur Incident permet de relancer automatiquement à intervalles réguliers une sauvegarde qui a échoué. Dans le champ Nombre, saisissez le nombre de tentative de démarrage de la sauvegarde par Time Navigator. Dans le champ Intervalle, saisissez un intervalle, en minutes, pour spécifier l’intervalle de temps entre deux tentatives.
Les valeurs par défaut de la reprise sur incident sont deux essais à dix minutes d’intervalle.
Sauvegarde des attributs spécifiques
Selon le système d’exploitation de l’agent, Time Navigator gère la sauvegarde des attributs spécifiques différemment. Ils sont sauvegardés sur les cartouches, dans le catalogue, ou les deux. La sauvegarde des attributs spécifiques peut être réalisée systématiquement par Time Navigator ou être laissée à l’appréciation de l’utilisateur. Les tableaux ci-dessous résument les options de sauvegarde des attributs spécifiques pour chaque système d’exploitation.
Attributs étendus et FinderInfoLe FinderInfo ainsi que les ResourceFork constituent les attributs étendus Apple. De plus, des attributs étendus peuvent aussi être créés par des sociétés tierces. Les attributs étendus comprennent un nom et des données. Ils ne sont utilisés actuellement que sur Mac OS. Ils sont intégrés directement dans les systèmes de fichiers (HFS, XSAN et UFS). Pour UFS et XSAN, ils sont stockés dans des fichiers ._ . Les ACL ne sont pas stockés comme des attributs spécifiques sur Mac OS.
Tous les attributs étendus sont sauvegardés sur les cartouches. Néanmoins, actuellement, seul le FinderInfo peut également être sauvegardé dans le catalogue.
Systèmes d’exploitationSauvegarde des
attributs étendus sur cartouches
Sauvegarde des attributs étendus dans le
catalogue (FinderInfo uniquement)
Format d’écriture Tina5sidf
tarTina5sidf
tar
Mac OS X 10.3 Panther non non oui, optionnelle
oui, optionnelle
Mac OS X 10.4 Tiger oui non oui, optionnelle
oui

310 Manuel d’administration Time Navigator
Pour sauvegarder le FinderInfo dans le catalogue, vous devez cocher l’option Sauvegarde des attributs spécifiques lors de la définition de la stratégie de sauvegarde pour l’agent. Voir “Fenêtre Stratégie - Onglet Avancé”, page 307, pour plus de détails.
ACLLes ACL (Access Control Lists) permettent de gérer la sécurité des fichiers au niveau du système d’exploitation. Elles offrent la possibilité de définir les droits d’accès à une ressource (arrêt du système, installation ou désinstallation d’un pilote de périphérique, etc.) pour un utilisateur ou groupe d’utilisateurs spécifiques.
Les ACL associent un identificateur et une permission à un objet (répertoire, fichier, etc.) : l’identificateur définit l’utilisateur ou groupe d’utilisateurs qui bénéficie des droits d’accès (permission) à l’objet.
Mac OS X 10.5 Leopard oui non oui, optionnelle
oui
Système d’exploitationSauvegarde des ACL sur
cartouchesSauvegarde des ACL dans
le catalogue
Format d’écriture Tina5sidf
tarTina5sidf
tar
UnixSolaris, HP-UX, Fujitsu, Digital Unix, CRAY, AIX, Linux
Other Unix
non
non
non
non
oui, optionnelle
non
oui, optionnelle
non
Mac OS X10.3 (Panther)10.4 (Tiger)
nonnon
nonnon
nonoui, optionnelle
nonoui, optionnelle
Windows 2000/2003XP
ouin/a
nonn/a
oui, optionnellen/a
oui, optionnellen/a
Systèmes d’exploitationSauvegarde des
attributs étendus sur cartouches
Sauvegarde des attributs étendus dans le
catalogue (FinderInfo uniquement)

Chapitre 7 Configuration des sauvegardes automatiques 311
Dans le cas où la sauvegarde des ACL est optionnelle, le choix est fait en cochant l’option Sauvegarde des attributs spécifiques lors de la définition d’une stratégie de sauvegarde pour l’agent. Voir “Fenêtre Stratégie - Onglet Avancé”, page 307, pour plus de détails.
Note : L’option Sauvegarde des attributs spécifiques doit impérativement être cochée si vous souhaitez par la suite restaurer uniquement les attributs spécifiques d’un objet sans les données.
Note : Lorsque vous prenez la décision de sauvegarder les attributs spécifiques pour Windows 2000/2003 dans le catalogue, n’oubliez pas qu’elles peuvent rapidement le rendre très volumineux et affecter ainsi les performances de Time Navigator. A l’inverse, la sauvegarde sur cartouche n’affecte pas les performances.
Variables de Pré- et Post-traitement
Lorsqu’un processus de sauvegarde est lancé, des variables d’environnement sont positionnées par ce processus. Elles peuvent ainsi être intégrées dans des scripts de pré- ou post-traitement.
Liste des variables utilisables dans un script de pré-traitement :
NetWare (Trustees)RépertoiresFichiers
nonoui
nonoui
ouioui, optionnelle
ouioui, optionnelle
VMS non non oui, optionnelle oui, optionnelle
NDMP (Network Appliance, EMC² Celerra)
oui non non non
Nom de la variable Valeur
TINA_BACKUP_COPY_MODE incr ou full selon que la sauvegarde est incrémentale (incr) ou totale (full)
TINA_EVT_JOB_INFO Numéro du travail
TINA_CATALOG Nom du catalogue
Système d’exploitationSauvegarde des ACL sur
cartouchesSauvegarde des ACL dans
le catalogue

312 Manuel d’administration Time Navigator
Liste des variables utilisables dans un script de post-traitement :
Fenêtre Stratégie - Onglet Snapshot
L'onglet Snapshot permet de configurer des snapshot pour la stratégie selectionnée sur une application compatible.
Activer le mode de sauvegarde snapshot : Active le mode snapshot. Cette option n'est disponible que si l'application supporte la fonctionnalité snapshot.
Jeux de médias complémentaire : Indique le jeu où sont stockées les données qui ne sont pas incluses dans le snapshot. Cette option concerne uniquement les applications Oracle et List et est obligatoire pour ces deux applications étant donné que certaines de leurs données ne peuvent pas faire partie du snapshot (par exemple, les redo logs pour Oracle).
Supprimer le snapshot après la copie : Spécifie que Time Navigator supprime le contenu du snapshot du disque une fois qu'il a été sauvegardé sur bande. Cette option n'est disponible que si vous effectuez une copie sur bande du snapshot.
Configuration par défaut : Revient à la configuration par défaut pour tous les onglets.
Importer : Permet d'utiliser les éléments d'une autre stratégie.
Pour plus d'informations, reportez-vous au manuel Time Navigator SnapBackup.
TINA_HOME Répertoire d’installation de Time Navigator
Nom de la variable Valeur
TINA_BACKUP_COPY_MODE incr ou full selon que la sauvegarde est incrémentale (incr) ou totale (full)
TINA_EVT_JOB_INFO Numéro du travail
TINA_CATALOG Nom du catalogue
TINA_HOME Répertoire d’installation de Time Navigator
TINA_RETCODE 0 si la sauvegarde s’est bien déroulée, >0 si la sauvegarde a échoué
Nom de la variable Valeur

Chapitre 7 Configuration des sauvegardes automatiques 313
Fenêtre Stratégie - Onglet Réplication
L'onglet Réplication permet de configurer des réplications pour la stratégie selectionnée sur une plate-forme compatible.
Activer la réplication : Active la réplication. Cette option n'est disponible que si l'application supporte la fonctionnalité de réplication.
Destination de réplication
Nom: Permet de sélectionner une destination de réplication à partir d'une liste si de telles destinations existent déjà.
Nouvelle destination: Permet de créer une destination de réplication.
Editer la destination: Permet de modifier une destination de réplication.
Autoriser la réplication incrémentale : Permet de conserver une trace des réplicats dans le catalogue. Cette option est obligatoire pour réaliser des réplications incrémentales, et pour conserver le réplicat à jour si, par exemple des fichiers ont été supprimés depuis le dernier réplicat.
Configuration par défaut : Revient à la configuration par défaut pour tous les onglets.
Importer : Permet d'utiliser les éléments d'une autre stratégie.
Pour plus d'informations, reportez-vous au manuel Time Navigator Replication.
Déclenchement manuel d’une sauvegarde
Indépendamment du déclenchement automatique, il vous est possible de déclencher manuellement une sauvegarde totale ou incrémentale pour une stratégie.Une sauvegarde incrémentale déclenchée dans ces conditions prend en compte toutes les sélections de sauvegarde associées à la stratégie sélectionnée, sans tenir compte des tranches horaires définies pour les sélections de sauvegarde.
Pour déclencher manuellement une sauvegarde :
1. Sélectionnez la plate-forme ou le groupe de plates-formes à sauvegarder.
2. Choisissez Sauvegarde-Plate-forme sélectionnée-Stratégie A (B,C, ou D)-Lancer session totale (ou incrémentale).
-ou-

314 Manuel d’administration Time Navigator
Faites un clic droit sur la lettre correspondant à la stratégie que vous souhaitez activer, et sélectionnez Lancer session totale (ou incrémentale).
3. La sauvegarde commence si la plate-forme ou le groupe de plates-formes sélectionné est En service et si aucune autre session de la stratégie n’est en cours.
Edition d’une stratégie
La fenêtre Propriétés d’une stratégie de sauvegarde permet de créer et de modifier une stratégie de sauvegarde.
Pour éditer une stratégie de sauvegarde :
1. Sélectionnez une plate-forme.
2. Choisissez Sauvegarde-Plate-forme sélectionnée-Stratégie A (B,C, ou D)-Propriétés. La fenêtre des propriétés de la stratégies apparaît.
3. Modifiez la stratégie en fonction de vos besoins.
Voir “Création d’une stratégie de sauvegarde”, page 297 et suivez la même procédure.
Pour plus d’informations sur les différents types de sauvegarde (incrémentale, totale et totale synthétique), voir “Types de sauvegardes”, page 278.
Suppression d’une stratégie
Supprimer une stratégie de sauvegarde
1. Sélectionnez une plate-forme.
2. Choisissez Sauvegarde-Stratégie A (B,C, ou D)-Supprimer. La fenêtre de suppression des stratégies apparaît, elle contient les caractéristiques de la stratégie sélectionnée.
3. Cliquez sur Supprimer. Une boîte de dialogue vous demande de confirmer votre décision.
La stratégie supprimée est retirée de la zone Réseau.

Chapitre 7 Configuration des sauvegardes automatiques 315
Administration de stratégies par liste
Si vous souhaitez effectuer des opérations sur un grand nombre de stratégies à la fois, utilisez la fenêtre Liste de stratégies.
Fenêtre Liste des stratégies
Nombre de stratégies : Nombre total de stratégies qui apparaissent dans la liste.
Export: Permet d’exporter la liste des stratégies vers un fichier.
Informations sur les stratégies
■ Plate-forme : Nom de la plate-forme à laquelle se rattache la stratégie.
■ Nom : Lettre et nom de la stratégie.
■ Type : Type de la plate-forme, système d’exploitation pour les systèmes et type d’application si la plate-forme est une applications.
■ Jeu principal (totale) : Nom du jeu principal associé à la stratégie pour les sauvegardes totales.
■ Jeu principal (incrémentale) : Nom du jeu principal associé à la stratégie pour les sauvegardes incrémentales.
■ Jeux secondaires (totale) : Nom des jeux secondaires associés à la stratégie pour les sauvegardes totales.
■ Jeux secondaires (incrémentale) : Nom des jeux secondaires associés à la stratégie pour les sauvegardes incrémentales.

316 Manuel d’administration Time Navigator
■ Planification (totale) : Nom de la planification pour les sauvegardes totales.
■ Planification (incrémentale) :Nom de la planification pour les sauvegardes incrémentales.
■ Synthétiques : Indique les lettres des stratégies qui sont configurées pour effectuer des sauvegardes synthétiques pour la plate-forme.
■ Utilisation du cache : Basé sur l’option "Utiliser le cache du serveur" dans la fenêtre des stratégies, indique si les données sauvegardées passe par le serveur Time Navigator ou bien par un noeud de stockage.
■ Priorité : Indique la priorité de la stratégie telle que définie dans l’onglet Avancé lors de la création de la stratégie. Les valeurs possibles sont : Très haute, Haute, Moyenne, Basse, Très basse.
Propriétés : Ouvre la fenêtre Propriétés d’une stratégie pour la stratégie sélectionnée.
Astuce : Vous pouvez également faire un double clic sur une stratégie dans la liste pour ouvrir la fenêtre Propriétés d’une stratégie.
Modifier les jeux de médias : Ouvre la fenêtre Jeux de médias des stratégies pour modifier les jeux des stratégies sélectionnées.
Modifier les planifications : Ouvre la fenêtre Planification des stratégies pour modifier les planifications des stratégies sélectionnées.
Modifier la priorité : Permet de modifier la prirorité des stratégies sélectionnées. Choisissez une priorité dans la liste.
Modifier l’utilisation du cache : Permet de cocher/décocher l’option Utiliser le cache du serveur pour les stratégies sélectionnées.
Réinitialiser les stratégies en attente : Permet de repositionner les stratégies en attente dans leur statut habituel.

Chapitre 7 Configuration des sauvegardes automatiques 317
Supprimer : Permet de supprimer les stratégies sélectionnées.
Note : Lorsque vous sélectionnez une stratégie dans la liste, toutes les stratégies susceptibles d’être affectées par une modification de cette stratégie (c’est à dire, les stratégies de même lettre définies sur les plates-formes d’un même groupe) sont surlignées également.
Visualisation des informations des stratégies
Visualiser les informations des stratégies
1. Dans la Console d’administration, choisissez Sauvegarde-Liste des stratégies. La fenêtre Liste des stratégies apparaît.
2. Naviguez dans la liste et cliquez sur Fermer lorsque vous avez terminé.
Export de la liste des stratégies
Exporter la liste des stratégies
1. Dans la Console d’administration, choisissez Sauvegarde-Liste des stratégies. La fenêtre Liste des stratégies apparaît.
2. Cliquer sur Exporter, la fenêtre Export apparaît.
3. Spécifier les paramètres d’export tels qu’ils sont décrits dans “Fenêtre Export”, page 236.
4. Cliquez sur OK. Le fichier est exporté vers l’emplacement que vous avez spécifié.
5. Cliquez sur Fermer lorsque vous avez terminé.
Edition des stratégies
Note : Lorsque vous modifiez une stratégie, toutes les stratégies de même lettre définies sur les plates-formes d’un même groupe sont modifiées également.
Pour éditer une stratégie :
1. Dans la Console d’administration, choisissez Sauvegarde-Liste des stratégies. La fenêtre Liste des stratégies apparaît.

318 Manuel d’administration Time Navigator
2. Sélectionnez la stratégie que vous voulez éditer et cliquez sur Propriétés. Modifiez les paramètres et cliquez sur OK pour appliquer les modifications. Voir “Création d’une stratégie de sauvegarde”, page 297 pour plus de détails.
3. Pour éditer une autre stratégie, sélectionnez-la dans la liste et répétez l’étape 2.
4. Cliquez sur Fermer lorsque vous avez terminé.
Modification des jeux de médias des stratégies
Note : Lorsque vous modifiez une stratégie, toutes les stratégies de même lettre définies sur les plates-formes d’un même groupe sont modifiées également.
Pour modifier les jeux de médias des stratégies :
1. Dans la Console d’administration, choisissez Sauvegarde-Liste des stratégies. La fenêtre Liste des stratégies apparaît.
2. Sélectionnez les stratégies dont vous voulez modifier les jeux et cliquez sur Modifier les jeux de médias. La fenêtre Jeux de médias des stratégies apparaît.
3. Modifiez les jeux tel que décrit dans “Fenêtre Jeux de médias des stratégies”, page 318 et cliquez sur OK pour appliquer la modification. Voir “Création d’une stratégie de sauvegarde”, page 297 pour plus de détails concernant les jeux de médias.
4. Cliquez sur Fermer lorsque vous avez terminé.
Fenêtre Jeux de médias des stratégies
Modifier le jeu principal des totales : Cochez cette case pour modifier le jeu principal des sauvegardes totales.
■ Nom : Nom du jeu principal des totales
Modifier les jeux secondaires des totales : Cochez cette case pour modifier les jeux secondaires des sauvegardes totales.
■ Ajouter aux jeux secondaires existants : Spécifie que les jeux secondaires que vous définissez viennent s’ajouter aux jeux existants.
■ Remplacer les jeux secondaires existants : Spécifie que les jeux secondaires que vous définissez remplacent les jeux existants.
■ Retirer des jeux secondaires existants : Spécifie que les jeux secondaires que vous

Chapitre 7 Configuration des sauvegardes automatiques 319
définissez doivent être otés des jeux existants.
■ Sélectionner : Permet de sélectionner les jeux à partir de la liste des jeux disponibles.
■ Désélectionner : Permet de retirer des jeux de la sélection.
■ Nom : Affiche le nom des jeux que vous avez sélectionné.
Modifier le jeu principal des incrémentales :
■ Nom : Nom du jeu principal des sauvegardes incrémentales
Modifier les jeux secondaires des incrémentales :
■ Ajouter aux jeux secondaires existants : Spécifie que les jeux secondaires que vous définissez viennent s’ajouter aux jeux existants.
■ Remplacer les jeux secondaires existants : Spécifie que les jeux secondaires que vous définissez remplacent les jeux existants.
■ Retirer des jeux secondaires existants : Spécifie que les jeux secondaires que vous définissez doivent être otés des jeux existants.
■ Sélectionner : Permet de sélectionner les jeux à partir de la liste des jeux disponibles.
■ Désélectionner : Permet de retirer des jeux de la sélection.
■ Nom : Affiche le nom des jeux que vous avez sélectionné.
Modification des planifications des stratégies
Modifier les planifications des stratégies
1. Dans la Console d’administration, choisissez Sauvegarde-Liste des stratégies. La fenêtre Liste des stratégies apparaît.
2. Sélectionnez les stratégies dont vous voulez modifier les planifications et cliquez sur Modifier les planifications. La fenêtre Planification des stratégies apparaît.
3. Modifiez les planifications tel que décrit dans “Fenêtre Planification des stratégies”, page 319 et cliquez sur OK pour appliquer les modifications.
4. Cliquez sur Fermer lorsque vous avez terminé.
Fenêtre Planification des stratégies
Modifier la planification totale : Cochez cette case pour modifier la planification totale des sauvegardes.
■ Choisir : Ouvre la fenêtre Gestion des planifications afin de choisir une

320 Manuel d’administration Time Navigator
planification totale pour la stratégie.
■ Dissocier : Dissocie la planification totale actuelle de la stratégie.
Modifier l’état de la planification totale : Cochez cette case pour modifier l’état de la planification totale des sauvegardes.
■ Désactiver temporairement : Permet d’interrompre le lancement des sauvegardes totales planifiées pour cette stratégie, jusqu’au moment où la case est décochée.
Modifier la planification incrémentale :Cochez cette case pour modifier la planification incrémentale des sauvegardes.
■ Choisir : Ouvre la fenêtre Gestion des planifications afin de choisir une planification incrémentale.
■ Dissocier : Dissocie la planification incrémentale actuelle de la stratégie.
Modifier l’état de la planification incrémentale : Cochez cette case pour modifier l’état de la planification incrémentale des sauvegardes.
■ Désactiver temporairement : Permet d’interrompre le lancement des sauvegardes incrémentales planifiées pour cette stratégie, jusqu’au moment où la case est décochée.
Réinitialisation des stratégies en attente
Les stratégies de sauvegarde peuvent être en attente si le travail correspondant à la sauvegarde qu’elles devaient lancer est en attente, par exemple, si le plate-forme est inaccessible et que l’option Relancer tant que la plate-forme ne répond pas est activée.
Pour réinitialiser des stratégies :
1. Dans la Console d’administration, choisissez Sauvegarde-Liste des stratégies. La fenêtre Liste des stratégies apparaît.
2. Sélectionnez les stratégies que vous voulez réinitialiser et cliquez sur Réinitialiser les stratégies en attente.
3. Cliquez sur Oui pour confirmer l’opération ou bien cliquez sur Annuler.
4. Cliquez sur Fermer lorsque vous avez terminé.

Chapitre 7 Configuration des sauvegardes automatiques 321
Suppression des stratégies
Pour supprimer des stratégies :
1. Dans la Console d’administration, choisissez Sauvegarde-Liste des stratégies. La fenêtre Liste des stratégies apparaît.
2. Sélectionnez les stratégies que vous voulez supprimer et cliquez sur Supprimer.
3. Cliquez sur on Oui pour confirmer l’opération ou bien cliquez sur Annuler.
4. Une fois l’opération terminée, les stratégies supprimées disparaissent de la liste.
5. Cliquez sur Fermer lorsque vous avez terminé.

322 Manuel d’administration Time Navigator
Planificateur
Note : Si vous effectuez une mise à jour depuis une version antérieure à la version 4.1.0, des planifications seront automatiquement créées à partir des informations contenues dans les stratégies de sauvegarde existantes.
A propos du planificateur
Le planificateur vous permet de définir les jours et heures des sauvegardes automatiques.
Pour utiliser le planificateur, vous devez associer une planification à la stratégie pour laquelle vous souhaitez déclencher des sauvegardes automatiques. Pour définir une planification, vous devez utiliser une ou plusieurs règles de planification.
PlanificationUne planification est définie par :
■ Un nom
■ Une liste de règles de planification
Vous pouvez soit créer entièrement une planification, soit copier et modifier une planification existante, soit l’importer à partir d’un fichier. Vous pouvez également supprimer une planification si vous n’en avez plus besoin, sauf si elle est associée à un travail en cours.
Une planification peut être associée à plusieurs stratégies.
Par défaut, lorsqu’un catalogue est créé les planifications suivantes sont créées :
■ Sauvegarde quotidienne du lundi au vendredi à 20:00
■ Sauvegarde hebdomadaire le samedi à 20:00
■ Sauvegarde mensuelle le premier dimanche du mois à 20:00
Règle de planificationIl existe trois types de règle de panification :
■ Règles de démarrage qui permettent de définir les jours et heures de la semaine ou du mois quand les sauvegardes doivent être déclenchées.
■ Règles de plage d’activité qui permettent de définir des heures dans la journée durant lesquelles les sauvegardes peuvent avoir lieu.

Chapitre 7 Configuration des sauvegardes automatiques 323
■ Règles d’exclusion qui permettent de définir des jours particuliers durant lesquels les sauvegardes ne peuvent pas avoir lieu.
Note : Vous pouvez utiliser n’importe quelle combinaison de règles pour définir une planification. Toutefois, afin de déclencher des sauvegardes, vous devez utiliser au moins une règle de déclenchement dans votre planification.
De la même façon qu’une planification, une régle de planification peut être créée entièrement, copiée d’une règle existante, ou bien vous pouvez modifier une règle existante. Un régle de planification peut aussi être supprimée si vous n’en avez plus besoin.
Configuration du planificateur
Lorsque vous configurez le planificateur, cette configuration s’applique à tout le catalogue.
Pour configurer le planificateur :
1. Dans la Console d’administration, choisissez Sauvegarde-Planification-Planificateur. La fenêtre Configuration du planificateur apparaît.
2. Définissez les paramètres du planificateur. Voir “Fenêtre Configuration du planificateur - onglet Propriétés”, page 324 et “Fenêtre Configuration du planificateur - onglet Jours non travaillés”, page 325 pour plus de détails concernant ces paramètres.

324 Manuel d’administration Time Navigator
Fenêtre Configuration du planificateur - onglet Propriétés
Activité du planificateur tracée par des événements : Permet la génération d’événements dans les logs concernant l’activité du planificateur.
Arrêt du planificateur : Lorsque le planificateur est arrêté aucune sauvegarde planifiée ne peut avoir lieu.
Envoyer une alarme si le planificateur est arrêté : Permet de choisir si vou voulez ou non qu’une alarme soit générée lorsque le planificateur n’est pas en service.
Durée avant l’envoi de l’alarme : Permet de définir à quel moment l’alarme doit être envoyée.
Activer la limitation du nombre des travaux : Permet de limiter le nombre de travaux pouvant être lancés simultanément.
Note : Le contrôle du nombre de travaux simultanés est effectué uniquement lorsqu’un travail est lancé automatiquement, pas lorsqu’un travail est lancé manuellement. Néanmoins tous les travaux sont comptabilisés, y compris ceux lancés manuellement, lors du calcul du nombre de travaux en cours.
Nombre maximum de travaux simultanés : Permet de définir le nombre maximum de travaux pouvant être en cours en même temps.
Avertir en cas de dépassement du nombre de travaux autorisés : Cochez cette case pour générer des alarmes, avertissements et des logs lorsque le nombre de travaux en cours dépasse le maximum que vous avez défini.

Chapitre 7 Configuration des sauvegardes automatiques 325
Délai d’annulation des travaux planifiés : Spécifie le délai d’attente après lequel un travail planifié mais non démarré parce que l’agent n’est pas connecté au serveur, sera annulé.
Fenêtre Configuration du planificateur - onglet Jours non travaillés
Périodique : Permet de choisir les jours de la semaine qui sont non travaillés.
Particulier : Les boutons Ajouter et Retirer permettent de définir une liste de jours non travaillés à l’aide d’un calendrier. Les jours choisis apparaissent dans la colonne Date.
Création d’une planification
Pour créer une planification :
1. Dans la Console d’administration, choisissez Sauvegarde-Planification-Gestion des planifications. La fenêtre Gestion des planifications apparaît.
2. Cliquez sur Nouveau. La fenêtre Planification apparaît.

326 Manuel d’administration Time Navigator
3. Renseignez le nom de la planification.
4. Vous devez créer au moins une règle de planification. Pour ce faire, en fonction du type de règle que vous voulez créer, cliquez sur :
■ Nouvelle règle de démarrageLes règles de démarrage permettent de définir les jours et heures de démarrage des sauvegardes. Voir “Fenêtre Régle de Démarrage”, page 328 pour une description des paramètres requis.
■ Nouvelle règle de plage d’activitéLes règles de plage d’activité permettent de définir une période de temps dans la journée pendant laquelle les sauvegardes peuvent avoir lieu. Voir “Fenêtre Régle de Plage d’activité”, page 331 pour une description des paramètres requis.
■ Nouvelle règle d’exclusion Les règles d’exclusion permettent de définir des jours où les sauvegardes ne doivent pas avoir lieu. Voir “Fenêtre Régle d’exclusion”, page 333 pour une description des paramètres requis.
Attention : Pour déclencher des sauvegardes, vous devez définir au moins une règle de démarrage.Les règles de plage d’activité ou d’exclusion ne suffisent pas à elles seules à lancer des sauvegardes. Elles doivent être utilisées en conjonction avec une ou plusieurs règles de démarrage.
La planification prend en compte toutes les règles que vous définissez.
5. Cliquez sur OK.
Fenêtre Planification
Nom : Nom de la planification courante.
Onglet Règles
■ Règle de planification : Liste des régles existantes associées à la planification.
■ Type de règle : Indique le type de la règle : Démarrage, Plage Horaire ou bien Exclusion.
■ Validité : Indique si la planification est valide ou non.
■ Nouvelle règle de démarrage : Permet de définir les paramètres d’une règle de démarrage.

Chapitre 7 Configuration des sauvegardes automatiques 327
■ Nouvelle règle de plage horaire : Permet de définir les paramètres d’une règle de plage horaire.
■ Nouvelle règle d’exclusion : Permet de définir les paramètres d’une règle de d’exclusion.
■ Propriétés : Permet la modification de la règle sélectionnée.
■ Copier : Copie la règle sélectionnée.
■ Supprimer : Supprime la règle sélectionnée.
■ Zone calendrier
Bouton << : Déplace l’affichage du calendrier un an en arrière.
Bouton < :Déplace l’affichage du calendrier un mois en arrière.
Bouton > : Déplace l’affichage du calendrier un mois en avant.
Bouton >> :Déplace l’affichage du calendrier un an en avant.
Note : Un point apparaît dans les cases des jours pour lesquels des sauvegardes sont planifiées.
Onglet Actions
L’onglet Actions fournit les informations suivantes concernant les stratégies qui utilisent la planification affichée.
■ Action : Type de sauvegarde déclenchée par la planification.
■ Stratégie : Lettre de la stratégie qui utilise la planification.
■ Plate-forme : Nom de la plate-forme sur laquelle la stratègie est définie.
■ Type : Type de la plate-forme sur laquelle la stratègie est définie.
■ Groupe : Nom des plates-formes appartenant au même groupe.
■ Etat : Etat de la plate-forme.

328 Manuel d’administration Time Navigator
Onglet Avancé
Activité du planificateur tracée par des événements : Cochez cette case si vous voulez que des événements concernant le planificateur apparaissent dans les logs Time Navigator.
Note: Seuls les événements concernant la planification affichée apparaissent si vous cochez cette case. Pour activer la génération d’événements pour tout le planificateur, reportez vous à “Configuration du planificateur”, page 323.
Fenêtre Régle de Démarrage
Nom : Le nom de la règle doit être unique. Si vous ne spécifiez pas de nom, le planificateur en attribue un automatiquement en fonction des paramètres que vous choisissez.
Mise à jour automatique : Cliquez sur ce bouton pour modifier le nom de la règle automatiquement en fonction des modifications de paramètres effectuées.
ID : Identifiant de la règle attribué automatiquement par le planificateur.
Descriptif : Permet de renseigner une description de la règle. Le planificateur attribue automatiquement une description à la règle si vous ne spécifiez rien, en fonction des paramètres de la règle.
Mise à jour automatique : Cliquez sur ce bouton pour modifier le descriptif de la règle automatiquement, en fonction des modifications de paramètres effectuées.

Chapitre 7 Configuration des sauvegardes automatiques 329
Onglet Jours
Périodicité : Permet de choisir la fréquence des sauvegardes.
■ Quotidienne : Si vous sélectionnez des sauvegardes quotidiennes, vous devez choisir entre tous les n jours, tous les jours travaillés ou non travaillés, ou bien définir une date spécifique.
Note: Vous pouvez définir les jours non travaillés dans la fenêtre de Configuration du planificateur. Voir “Configuration du planificateur”, page 323.
■ Hebdomadaire : Si vous sélectionnez des sauvegardes hebdomadaires, vous devez spécifier si elles doivent avoir lieu toutes les semaines, ou toutes les n semaines et indiquer le jour de la semaine où elle doivent se dérouler.
■ Mensuelle : Si vous sélectionnez des sauvegardes mensuelles, vous devez spécifier le jour du mois où elle doivent se dérouler.
Décalage : Permet d’insérer un décalage de un à sept jours entre le jour choisi dans la zone Périodicité et le déclenchement de la sauvegarde.

330 Manuel d’administration Time Navigator
Onglet Heures de départ
Définir les heures de démarrage : Cochez cette case si vous voulez définir une règle de déclenchement de sauvegarde.
Heures et Minutes : Utilisez les listes déroulantes pour sélectionner l’heure de sauvegarde.
Ajouter : Permet d’ajouter les heures et minutes sélectionées dans la liste des horaires de sauvegarde.
Heure suivante : Ajoute l’heure suivant l’heure sélectionnée dans la liste des horaires de sauvegarde.
15 minutes suivantes : Ajoute 15 minutes à l’heure sélectionnée et l’ajoute à la liste des horaires de sauvegarde.
Horaires définis : Liste tous les horaires de sauvegarde.
Supprimer : Supprime l’horaire de sauvegarde sélectionné.

Chapitre 7 Configuration des sauvegardes automatiques 331
Onglet Validité
■ Date de début : Définit la date à partir de laquelle la règle est valide. La règle n’est pas prise en compte avant cette date.
■ Date de fin : Définit la date à partir de laquelle la règle n’est plus valide. La règle n’est plus prise en compte après cette date. Ce paramètre n’est pas obligatoire.
Fenêtre Régle de Plage d’activité
Nom : Le nom de la règle doit être unique. Si vous ne spécifiez pas de nom, le planificateur en attribue un automatiquement en fonction des paramètres que vous choisissez.
Mise à jour automatique : Cliquez sur ce bouton pour modifier le nom de la règle automatiquement en fonction des modifications de paramètres effectuées.
ID : Identifiant de la règle attribué automatiquement par le planificateur.
Descriptif : Permet de renseigner une description de la règle. Le planificateur attribue automatiquement une description à la règle si vous ne spécifiez rien, en fonction des paramètres de la règle.
Mise à jour automatique : Cliquez sur ce bouton pour modifier le descriptif de la règle automatiquement, en fonction des modifications de paramètres effectuées.

332 Manuel d’administration Time Navigator
Onglet Jours
Voir “Onglet Jours”, page 329.
Onglet Plage Active
Définir une plage : Cochez cette case si vous voulez définir une plage d’activité.
■ Heure de début : Définit l’heure de début d’activité de la plage, c’est à dire aucune sauvegarde ne peut se lancer avant cette heure. L’heure la plus tôt que vous pouvez spécifier est 00h00.
■ Heure de fin : Définit l’heure de fin d’activité de la plage, c’est à dire aucune sauvegarde ne peut se lancer après cette heure. L’heure la plus tard que vous pouvez spécifier est 23h55. Ce paramètre n’est pas obligatoire, si aucune Heure de Fin n’est définie, les sauvegardes continuent en fonction de l’heure de début du jour suivant.
■ Arrêter les travaux hors plage : Spécifie que les travaux en cours au moment où la plage d’activité se termine doivent être annulés.
■ Laisser les travaux continuer hors plage : Spécifie que l es travaux en cours au moment où la plage d’activité se termine se poursuivent jusqu’à leur terme.
■ Laisser les travaux continuer hors plage avec envoi d'une alarme : Spécifie que l es travaux en cours au moment où la plage d’activité se termine se poursuivent jusqu’à leur terme, mais une alarme est générée pour prévenir que des travaux sont en cours hors plage d’activité.

Chapitre 7 Configuration des sauvegardes automatiques 333
Onglet Validité
Voir “Onglet Validité”, page 331.
Fenêtre Régle d’exclusion
Nom : Le nom de la règle doit être unique. Si vous ne spécifiez pas de nom, le planificateur en attribue un automatiquement en fonction des paramètres que vous choisissez.
Mise à jour automatique : Cliquez sur ce bouton pour modifier le nom de la règle automatiquement en fonction des modifications de paramètres effectuées.
ID : Identifiant de la règle attribué automatiquement par le planificateur.
Descriptif : Permet de renseigner une description de la règle. Le planificateur attribue automatiquement une description à la règle si vous ne spécifiez rien, en fonction des paramètres de la règle.
Mise à jour automatique : Cliquez sur ce bouton pour modifier le descriptif de la règle automatiquement, en fonction des modifications de paramètres effectuées.
Onglet Jours à exclure

334 Manuel d’administration Time Navigator
Périodicité : Permet de choisir la fréquence des exclusions.
■ Quotidienne : Si vous sélectionnez des exclusions quotidiennes, choisissez entre tous les n jours, tous les jours travaillés ou non travaillés, ou bien définissez une date spécifique.
Note : Vous pouvez définir les jours non travaillés dans la fenêtre de Configuration du planificateur. Voir “Configuration du planificateur”, page 323.
■ Hebdomadaire : Si vous sélectionnez des exclusions hebdomadaires, choisissez entre toutes les semaines, ou toutes les n semaines et indiquez le jour de la semaine où les sauvegardes ne doivent pas se dérouler.
■ Mensuelle : Si vous sélectionnez des exclusions mensuelles, spécifiez le jour du mois où les sauvegardes ne doivent pas se dérouler.
■ Annuelle : Si vous sélectionnez des exclusions annuelles, spécifiez le jour de l’année où les sauvegardes ne doivent pas se dérouler.
Décalage : Permet d’insérer un décalage de un à sept jours entre le jour choisi dans la zone Périodicité et le déclenchement de l’exclusion.
Onglet Validité
Voir “Onglet Validité”, page 331.
Exemples de création de planifications
Exemple 1
Sauvegardes à effectuer :Sauvegardes totales le samedi à 10h00 et sauvegardes incrémentales tous les jours de la semaine à 20h00.
Solution :Créez deux planifications comme suit :
■ Pour la première planification, définissez une régle de démarrage avec une périodicité hebdomadaire le samedi et choisissez 10:00 comme heure de démarrage.Associez cette planification à la Stratégie A dans l’onglet Totale.

Chapitre 7 Configuration des sauvegardes automatiques 335
■ Pour la deuxième planification, définissez une régle de démarrage avec une périodicité quotidienne les jours travaillés et choisissez 20:00 comme heure de démarrage.Associez cette planification à la Stratégie A dans l’onglet Incrémentale.
Exemple 2
Sauvegardes à effectuer :Sauvegardes totales tous les dimanches à 23h00. Les sauvegardes doivent absolument s’arrêter le lendemain à 8h00 si c’est un jour travaillé.
Solution :Créez une planification contenant une règle de démarrage et une règle de plage d’activité :
■ Régle de démarrage :Définissez 23h00 comme heure de démarrage le dimanche.
■ Régle de plage d’activité :Définissez une plage d’activité entre 00h00 et 08h00 pour les jours travaillés, et sélectionnez "Arrêter les travaux hors plage".
Exemple 3
Sauvegardes à effectuer :Sauvegardes incrémentales tous les jours travaillés à 19h00. Les sauvegardes doivent absolument s’arrêter le lendemain à 8h00 si c’est un jour travaillé.
Solution :Créez une planification contenant une règle de démarrage et deux règles de plage d’activité :
■ Régle de démarrage :Définissez 19h00 comme heure de démarrage tous les jours travaillés.
■ Régle de plage d’activité :Définissez une plage d’activité entre 00h00 et 08h00 pour les jours travaillés, et sélectionnez "Arrêter les travaux hors plage".
■ Régle de plage d’activité :Définissez une plage d’activité commençant à 19h00 sans heure de fin pour tous les jours travaillés, et sélectionnez "Arrêter les travaux hors plage".
Exemple 4
Sauvegardes à effectuer :

336 Manuel d’administration Time Navigator
Sauvegardes totales le premier lundi de chaque mois à 20h00. Les sauvegardes doivent absolument s’arrêter le lendemain à 20h00.
Solution :Créez une planification contenant une règle de démarrage et une règle de plage d’activité :
■ Régle de démarrage :Définissez 20h00 comme heure de démarrage tous les premiers lundis du mois.
■ Régle de plage d’activité :Définissez une plage d’activité entre 00h00 et 20h00 tous les premiers lundis du mois avec un décalage de 1 jour, et sélectionnez "Arrêter les travaux hors plage".
Exemple 5
Sauvegardes à effectuer :Sauvegarde totale sur un jeu de médias A le dernier dimanche du mois.Sauvegardes totales sur un jeu de médias B tous les dimanches du mois sauf le dernier.
Solution :Créez deux planifications comme suit :
■ Pour la première planification, définissez une régle de démarrage avec une périodicité mensuelle, tous les derniers dimanches, tous les mois. Choisissez une heure de démarrage.Associez cette planification à la stratégie A qui utilise le jeu de médias A pour ses sauvegardes totales.
■ Pour la deuxième planification, définissez une régle de démarrage avec une périodicité mensuelle, tous les dimanches, tous les mois. Choisissez une heure de démarrage. Définissez une règle d’exclusion pour exclure le dernier dimanche du mois.Associez cette planification à la stratégie B qui utilise le jeu de médias B pour ses sauvegardes totales.
Planification d’une sauvegarde
Pour planifier une sauvegarde :
1. Dans la Console d’administration, sélectionnez la plate-forme pour laquelle vous voulez planifier des sauvegardes et choisissez Sauvegarde- Plate-forme sélectionnée-Stratégie A, B, C ou D-Nouvelle, ou bien Propriétés si la stratégie existe déjà.

Chapitre 7 Configuration des sauvegardes automatiques 337
2. Pour planifier des sauvegardes totales, cliquez sur Choisir dans la zone Planification totale de l’onglet Totale afin de sélectionner une planification existante, ou bien cliquez sur Nouveau pour définir une nouvelle planification (voir “Création d’une planification”, page 325).
3. Pour planifier des sauvegardes incrémentales, cliquez sur Choisir dans la zone Planification incrémentale de l’onglet Incrémentale afin de sélectionner une planification existante, ou bien cliquez sur Nouveau pour définir une nouvelle planification (voir “Création d’une planification”, page 325).
4. Fournissez tous les autres paramètres de la stratégie tel que décrit dans “Création d’une stratégie de sauvegarde”, page 297.
Modification d’une planification
Note : Lorsque vous modifiez une planification, toutes les stratégies qui l’utilisent sont affectées par cette modification.
Pour modifier une planification :
1. Dans la Console d’administration, choisissez Sauvegarde-Planification-Gestion des planifications. La fenêtre Gestion des planifications apparaît.
2. Sélectionnez la planification que vous voulez modifier dans la liste et cliquez sur Propriétés. La fenêtre Planification apparaît.
3. Modifiez les paramètres (voir “Fenêtre Planification”, page 326), et cliquez sur OK.
Copie d’une planification
Pour copier une planification :
1. Dans la Console d’administration, choisissez Sauvegarde-Planification-Gestion des planifications. La fenêtre Gestion des planifications apparaît.
2. Sélectionnez la planification que vous voulez copier et cliquez sur Copier. La planification est copiée et apparaît dans la liste en tant que Copie de ...
3. Sélectionnez la copie et cliquez sur Propriétés si vous voulez la modifier.

338 Manuel d’administration Time Navigator
Import d’une planification
Pour importer une planification :
1. Dans la Console d’administration, choisissez Sauvegarde-Planification-Gestion des planifications. La fenêtre Gestion des planifications apparaît.
2. Cliquez sur Importer. La fenêtre Importer une planification apparaît.
3. Fournissez le nom et le chemin d’accès du fichier contenant la(es) planification(s) à importer, ou bien parcourez votre système de fichiers afin de le sélectionner.
4. Cliquez sur OK pour effectuer l’import.
Export d’une planification
Exporter une planification
1. Dans la Console d’administration, choisissez Sauvegarde-Planification-Gestion des planifications. La fenêtre Gestion des planifications apparaît.
2. Sélectionnez la(es) planification(s) que vous voulez exporter et cliquez sur Exporter.
3. Fournissez le nom et le chemin d’accès du fichier où vous voulez exporter la(es) planification(s) ou bien parcourez votre système de fichiers afin de le sélectionner.
4. Cliquez sur OK pour effectuer l’export.
Suppression d’une planification
Note : Avant de supprimer une planification, vous devez la dissocier de toutes les stratégies dans laquelle elle est utilisée. De plus, vous ne pouvez pas supprimer une planification si elle est associée à un travail en cours.
Supprimer une planification
1. Dans la Console d’administration, choisissez Sauvegarde-Planification-Gestion des planifications. La fenêtre Gestion des planifications apparaît.
2. Sélectionnez la planification que vous voulez supprimer et cliquez sur Supprimer.
3. Confirmez l’opération.

Chapitre 7 Configuration des sauvegardes automatiques 339
Copie d’une règle de planification
Copier une règle de planification
1. Dans la Console d’administration, choisissez Sauvegarde-Planification-Gestion des planifications. La fenêtre Gestion des planifications apparaît.
2. Sélectionnez la planification dans laquelle vous voulez copier une règle et cliquez sur Propriétés.
3. Dans la fenêtre Planification, sélectionnez la règle à copier et cliquez sur Copier.
4. Dans la fenêtre Copie d’une règle de planification, choisissez le type de règle de la copie : Démarrage, Plage horaire ou Exclusion.
5. Modifiez les paramètres de la règle tel que spécifié dans “Fenêtre Régle de Démarrage”, page 328, “Fenêtre Régle de Plage d’activité”, page 331 ou “Fenêtre Régle d’exclusion”, page 333.
6. Cliquez sur les boutons Mise à jour Automatique pour mettre à jour le nom et la description de la règle en fonction des paramètres de la règle.
7. Cliquez sur OK dans les fenêtres Règle de Planification et Planification pour valider vos choix.
Modification d’une règle de planification
Modifier une règle de planification
1. Dans la Console d’administration, choisissez Sauvegarde-Planification-Gestion des planifications. La fenêtre Gestion des planifications apparaît.
2. Sélectionnez la planification dans laquelle vous voulez modifier une règle et cliquez sur Propriétés.
3. Dans la fenêtre Planification, sélectionnez la règle à modifier et cliquez sur Propriétés.
4. Modifiez les paramètres de la règle tel que spécifié dans “Fenêtre Régle de Démarrage”, page 328, “Fenêtre Régle de Plage d’activité”, page 331 ou “Fenêtre Régle d’exclusion”, page 333.
5. Cliquez sur OK dans les fenêtres Règle de Planification et Planification.
Suppression d’une règle de planification
Pour supprimer une règle de planification :
1. Dans la Console d’administration, choisissez Sauvegarde-Planification-Gestion des

340 Manuel d’administration Time Navigator
planifications. La fenêtre Gestion des planifications apparaît.
2. Sélectionnez la planification dans laquelle vous voulez supprimer une règle et cliquez sur Propriétés.
3. Dans la fenêtre Planification, sélectionnez la règle à supprimer et cliquez sur Supprimer.

Chapitre 7 Configuration des sauvegardes automatiques 341
Sélections de Sauvegarde
A propos des sélections de sauvegarde
Les sélections de sauvegarde précisent les répertoires à sauvegarder, ainsi que les heures et les conditions auxquelles ces répertoires sont sauvegardés. Si aucune sélection de sauvegarde n’est définie sur une plate-forme, aucun fichier n’est sauvegardé automatiquement. Tout utilisateur autorisé par l’administrateur a la possibilité de définir, de modifier ou de supprimer une sélection de sauvegarde dans l’interface Restauration et archivage.
Les paramètres définis pour chaque sélection de sauvegarde sont les suivants :
■ Les tranches horaires autorisées pour les sauvegardes incrémentales.
■ Les stratégies associées.
■ Les options de format (compression et/ou cryptage des données, accessibles avec le format TiNa ou sidf).
■ Les filtres sur le nom et la taille des fichiers sauvegardés.
Toutes les sélections de sauvegarde associées à une stratégie sont prises en considération lors des sauvegardes, à l’exception des sauvegardes incrémentales automatiques, durant lesquelles seules les sélections de sauvegarde dont les tranches horaires correspondent à la session en cours sont prises en compte.
Attention : Si une sélection de sauvegarde est constituée d'un lien symbolique, la sauvegarde de cette sélection échouera.Pour sauvegarder la cible d'un lien, indiquez comme sélection de sauvegarde le chemin absolu de la cible.

342 Manuel d’administration Time Navigator
Création d’une sélection de sauvegarde
La sélection de sauvegarde indique à Time Navigator les fichiers et répertoires qui doivent être sauvegardés. Si aucune sélection de sauvegarde n’est définie sur un système, il est impossible de sauvegarder aucun fichier.
Note : Il est également possible d’utiliser l’interface Restauration et archivage pour définir les sélections de sauvegarde. Sélectionnez la plate-forme concernée puis choisissez Plate-forme-Restauration et archivage. Dans l’arbre de fichiers qui apparaît, sélectionnez le répertoire sur lequel sera positionnée la sélection de sauvegarde et choisissez Sauvegarde-Sélection de sauvegarde-Nouvelle. Dans la fenêtre Nouvelle sélection de sauvegarde, définissez vos paramètres comme indiqué dans la procédure ci-dessous.
Pour créer une sélection de sauvegarde :
1. Sélectionnez une plate-forme dans la zone Réseau.
2. Choisissez Sauvegarde-Plate-forme sélectionnée-Sélection de sauvegarde. La liste des sélections de sauvegarde définies sur le système apparaît. Cette liste est vide si aucune sélection n’a été préalablement définie.
3. Cliquez sur Nouvelle. La fenêtre Chemin d’accès de la nouvelle sélection de suavegarde apparaît.
Entrez dans le champ Sélection de sauvegarde le chemin exact du répertoire sur lequel vous souhaitez positionner la sélection de sauvegarde ou cliquez sur l’icône Parcourir (...). La fenêtre Parcours apparaît : sélectionnez le répertoire désiré dans l’arborescence et cliquez sur OK. La fenêtre Nouvelle sélection de Sauvegarde apparaît.

Chapitre 7 Configuration des sauvegardes automatiques 343
Le Répertoire représente la sélection en cours d’édition.
Attention : Si vous n’utilisez pas le bouton Parcourir, assurez-vous de rentrer le chemin au format POSIX (Par exemple : /c/data et non pas c:\data).Assurez-vous également que le chemin saisi est correct. Dans le cas contraire, votre répertoire ne serait pas sauvegardé.
4. Définissez les paramètres de la sélection de sauvegarde :
■ Stratégie : Sélectionnez la stratégie par laquelle vous souhaitez sauvegarder la sélection de sauvegarde spécifiée dans le champ Répertoire. L’astérisque (*) placée près d’une stratégie indique qu’elle est déjà définie.
Note : Si une stratégie n’a pas été autorisée dans la fenêtre Contrôle d’Accès (voir “Opérations sur les utilisateurs et droits d’accès”, page 137), cette stratégie sera inaccessible et la case à cocher sera grisée.
Par défaut, toutes les tranches horaires et toutes les stratégies sont sélectionnées. Ni filtre ni format spécial ne sont sélectionnés. Pour une description des filtres, tranches horaires et formats voir :
■ “Fenêtre Sélection de sauvegarde - Onglet Filtres”, page 343
■ “Fenêtre Sélection de sauvegarde - Onglet Tranches horaires”, page 346
■ “Fenêtre Sélection de sauvegarde - Onglet Propriétés”, page 347
■ “Fenêtre Sélection de sauvegarde - Onglet Sécurité”, page 349
5. Cliquez sur OK pour valider l’opération. La liste des sélections de sauvegarde apparaît à nouveau. Elle contient la nouvelle sélection de sauvegarde.
6. Cliquez sur Fermer pour fermer la fenêtre des sélections de sauvegarde.
Fenêtre Sélection de sauvegarde - Onglet Filtres
Utilisez l'onglet Filtres pour définir quels fichiers sont inclus dans la sélection de sauvegarde dans le cas où vous ne souhaitez pas sauvegarder tous les fichiers contenus dans un répertoire.
Les fichiers suivants sont automatiquement exclus de la sauvegarde, même si vous ne définissez pas de filtres les concernant :

344 Manuel d’administration Time Navigator
■ Répertoires des catalogues Time Navigator qui sont déjà sauvegardés par l’application Catalog :
$TINA_HOME/Data.nom_catalogue $TINA_HOME/Data.nom_catalogue %TINA_HOME%\Data.nom_catalogue
■ les fichiers filtrés via la clé de registre HKLM\SYSTEM\CurrentControlSet\Control\BackupRestore\FilesNotToBackup. Ceux-ci peuvent être modifiés avec regedit.
■ Sous MacOS Leopard et supérieur, les fichiers suivants sont également exlus :
■ Les fichiers système dans la liste XML :/System/Library/CoreServices/backupd.bundle/Contents/Resources/StdExclusions.plistCeux-ci peuvent être modifiés par l’administrateur, avec un outil d’édition de text tel vi.
■ Les exclusions définies dans l’interface graphique de Time Machine (l’outil de sauvegarde intégral de Mac OS).
Noms : Filtre les objets selon leur noms.
Sélection : Liste des filtres de sélection. Voir “Fenêtre Filtres de sélection”, page 345.

Chapitre 7 Configuration des sauvegardes automatiques 345
Exclusion : Liste des filtres d'exclusion. Voir “Fenêtre Filtres d’exclusion”, page 346.
Par exemple, le caractère * dans le champ Sélection sauvegardera tous les objets, *.old dans le champ Exclusion exclura tous les fichiers .old.
Taille : Filtre les objets selon une taille maximale à ne pas dépasser.
Modifié Depuis : Filtre les objets selon leur date de dernière modification.
Configuration par défaut : Revient à la configuration par défaut.Utilisez l’onglet Filtres pour exclure des fichiers et répertoires de la sélection de sauvegarde selon certains critères.
Astuce : Vous pouvez directement entrer une liste de filtres séparés par des espaces dans les champs Sélection et Exclusion. Dans ce cas, si les noms de répertoires ou de fichiers comportent des espaces, ces derniers doivent être précédés d’un antislash " \" afin d’éviter que Time Navigator n’interprète l’espace comme un séparateur d’expressions (Ex : hello\ .world).
Fenêtre Filtres de sélection
Ajouter : Permet d'ajouter un filtre de sélection en entrant une chaîne de caractères dans la fenêtre Nouveau filtre de sélection. Utilisez la syntaxe des filtres et les caractères spéciaux Time Navigator. Voir “Syntaxe des filtres”, page 351.
Importer : Permet d'importer un ou plusieurs filtres en les sélectionnant dans la liste Import de filtres de sélection compatibles.
Note : Cette liste contient tous les filtres existant sur toutes les plates-formes compatibles du catalogue.
Retirer : Permet de supprimer un filtre de sélection.
Filtres de noms : Liste des filtres de sélection existant.

346 Manuel d’administration Time Navigator
Fenêtre Filtres d’exclusion
Ajouter : Permet d'ajouter un filtre d'exclusion en entrant une chaîne de caractères dans la fenêtre Nouveau filtre d'exclusion. Utilisez la syntaxe des filtres et les caractères spéciaux Time Navigator. Voir “Syntaxe des filtres”, page 351.
Importer : Permet d'importer un ou plusieurs filtres en les sélectionnant dans la liste Import de filtres d'exclusion compatibles.
Note : Cette liste contient tous les filtres existant sur toutes les plates-formes compatibles du catalogue
Retirer : Permet de supprimer un filtre d'exclusion.
Filtres de noms : Liste des filtres d'exclusion existant.
Fenêtre Sélection de sauvegarde - Onglet Tranches horaires
Utilisez l'onglet Tranches Horaires pour sélectionner les tranches horaires des sauvegardes incrémentales.

Chapitre 7 Configuration des sauvegardes automatiques 347
Répertoire : Répertoire sur lequel les tranches horaires seront appliqués.
Stratégies : Stratégie par laquelle votre sélection sera sauvegardée. L'étoile (*) près d'une stratégie indique que cette dernière est déjà définie.
Activer : Active la tranche horaire sélectionnée.
Exclure : Désactive la tranche horaire sélectionnée.
Liste des tranches horaires : Affiche pour chaque tranche horaire les stratégies pour lesquelles des sauvegardes sont planifiées. Vous pouvez également cliquer sur la première colonne pour activer (coche verte) ou exclure une tranche horaire.
Configuration par défaut : Revient à la configuration par défaut.
Fenêtre Sélection de sauvegarde - Onglet Propriétés
Utilisez l’onglet Propriétés pour spécifier si les données doivent être compressées et/ou cryptées. Vous pouvez également définir la sélection de sauvegarde comme parallelisée.
Répertoire : Répertoire sur lequel le format sera appliqué.

348 Manuel d’administration Time Navigator
Stratégies : Stratégie par laquelle votre sélection sera sauvegardée. L'étoile (*) près d'une stratégie indique que cette dernière est déjà définie.
Compressé : Ce format offre de meilleures performances dans le cas d'un réseau à faible débit car il réduit la quantité de données en circulation. Il nécessite néanmoins des ressources machine plus importantes mais il permet également d'économiser de l'espace sur les médias. La compression s’effectue sur la machine cliente.Cette option n’est disponible que si l'administrateur de sauvegarde a sélectionné le format TiNa ou sidf lors de la création de la stratégie.
Crypté : Ce format protège les données contre une éventuelle lecture illicite. Lorsque la coche "crypté" est sélectionnée, les données transitant sur le réseau sont cryptées et sont écrites sur les médias dans le même état (soit cryptées). Le cryptage s’effectue sur la machine cliente.Cette option n’est disponible que si l'administrateur de sauvegarde a sélectionné le format TiNa ou sidf lors de la création de la stratégie.
Astuce : Afin de restaurer des informations cryptées, vous devez être en possession du catalogue dans lequel sont enregistrées les sauvegardes, ou du binaire tina_cart. Ce dernier permet de décrypter automatiquement les données contenues sur un média.
Parallélisée : Active la sauvegarde parallèle pour la sélection de sauvegarde. Cette option est utilisée avec les stratégies de sauvegarde pour augmenter les performances de la sauvegarde. Avec les applications, seules les sélections pouvant être parallélisées selon l’application seront parallélisables.
Une fois les sauvegardes parallèle activées, vous devrez saisir un indice de Parallélisme dont la valeur maximale égale le nombre de lecteurs disponibles.
Note : La restauration parallèle ne dépend pas de l’usage de cette option. Il est parfaitement possible d’effectuer une restauration parallèle sur des sélections qui n’ont pas été sauvegardées avec l’option Parallélisée.
Certaines limites s’appliquent aux sauvegardes parallèles.
Pour des renseignements sur la sauvegarde parallèle pour des applications spécifiques, consultez leur documentation Time Navigator.

Chapitre 7 Configuration des sauvegardes automatiques 349
Configuration par défaut : Revient à la configuration par défaut.
Fenêtre Sélection de sauvegarde - Onglet Sécurité
Utilisez l'onglet Sécurité pour sécuriser vos opérations de sauvegarde et d’archivage. Lorsqu’une sélection de sauvegarde est sécurisée, elle apparaît dans l’arbre de fichiers de l’interface Restauration et archivage accompagnée d’un petit cadenas vert et non pas une boule verte.
Règle : Permet d'appliquer une règle de sécurité à la sélection de sauvegarde.
Nom : Affiche la liste des règles présentes dans le catalogue de Time Navigator.
Sélectionnez la règle que vous souhaitez appliquer à la sélection de sauvegarde.
Note : La règle sélectionnée doit être signée par le certificat authentifiant le système sur lequel la sauvegarde est lancée.

350 Manuel d’administration Time Navigator
Sauvegarde : Applique la règle de sécurité sur la sélection de sauvegarde lorsque celle-ci est sauvegardée.
Archivage : Applique la règle de sécurité sur la sélection de sauvegarde lorsque celle-ci est archivée. Assurez-vous de sélectionner cette option si vous souhaitez sécuriser les sauvegardes des applications utilisant des dossiers d’archives, telle que Time Navigator for Oracle using Recovery Manager par exemple.
Configuration par défaut : Revient à la configuration par défaut.
Voir le manuel ou l'aide en ligne Time Navigator Security & Compliance Manager pour plus d’informations sur les règles de sécurité et les certificats.

Chapitre 7 Configuration des sauvegardes automatiques 351
Syntaxe des filtres
Pour sélectionner les fichiers tina, tina_adm et tina_restore du répertoire /application/tina/Bin /usr/tina/Bin c:\Program Files\Atempo\tina\Bin
Vous pouvez :
■ Soit définir une sélection de sauvegarde à la racine de la plate-forme et entrer les chaines de caractères suivantes dans le filtre de Sélection :
/usr/tina/Bin/tina
/usr/tina/Bin/tina_adm
/c/Program Files/Atempo/tina/Bin/tina_restore
■ Soit définir une sélection de sauvegarde sur
/usr/tina/Bin
/usr/tina/Bin
/c/Program Files/Atempo/tina/Bin
et spécifier tina, tina_adm et tina_restore dans le filtre de Selection :
tina tina_adm tina_restore
Les chemins dir/file et /.../dir/file sont équivalents.En effet, l’expression /.../ n’est plus utile car dans les deux cas, le filtrage est effectué dans toute l’arborescence sous la sélection sauvegarde mentionnée.En revanche, les chemins dir/file et dir/.../file ne sont pas équivalents.
Si vous spécifiez dir/file, le filtrage s’effectue sur le fichier file dans le répertoire dir sous la sélection de sauvegarde.
Si vous spécifiez dir/.../file, le filtrage s’effectue sur tous les fichiers file à partir du répertoire dir sous la sélection de sauvegarde.
La valeur par défaut de la liste de sélection est le signe *, c’est-à-dire tout le contenu du répertoire.
Des filtres peuvent être utilisés dans les sélections de sauvegarde pour affiner le choix des fichiers à sauvegarder (listes de sélection et/ou de rejet) ou dans l’arbre de fichiers de l’interface Restauration et archivage pour ne visualiser que les fichiers souhaités.

352 Manuel d’administration Time Navigator
Les filtres d’inclusion avancés
Les explications et exemples qui vont suivre se basent sur le répertoire décrit ci-dessous. Les noms des répertoires sont en police standard, les noms des fichiers sont en italique.

Chapitre 7 Configuration des sauvegardes automatiques 353
Principes généraux de l’inclusion
■ L’astérisque, *, est utilisé comme joker pour désigner n’importe quelle chaîne de caractères.
■ Si votre filtre commence par un slash, et que vous voulez sauvegarder des fichiers, vous devez saisir un chemin complet. Si vous commencez votre filtre avec un slash et le chemin n’est pas absolu, seule la structure de l’arborescence sera sauvegardée. Pour définir des chemins relatifs, n’entrez pas de slash au début de l’expression.
■ La notion de "un ou plusieurs répertoires sous le répertoire courant" est traduite par trois points entre deux slashs : /.../.
Exemples de filtres d’inclusion
■ /DirRoot/Dir01/Dir001/fichier2.txtPour sauvegarder un fichier spécifique dans une arborescence, spécifiez le nom et
Niveau 1 Niveau 2 Niveau 3 Niveau 4 Niveau 5 Niveau 6
1.
DirRoot Dir01 Dir001 fichier1.txt
2.
fichier2.txt
3.
Dir02 Dir002 fichier2.log
4.
fichier3.log
5.
Log Dir0002 fichier.log
6.
fichier.txt
7.
Dir03 Dir003 Dir002 Dir0002 fichier.log
8.
fichier.txt
9.
fichier.txt
10.
tmp log1.log
11
data log log1.txt

354 Manuel d’administration Time Navigator
le chemin complet. Ce filtre sauvegarde le fichier de la ligne 2 de l’exemple, et toute la structure de l’arborescence.
■ /DirRoot/Dir02/Dir002/*.logCe filtre sauvegarde tous les fichiers ayant l’extension .log, dans le répertoire /DirRoot/Dir02/Dir002/ (les fichiers des lignes 3 et 4). Il sauvegarde également la structure de l’arborescence complète.
■ /Dir02/Dir002/*.logCe filtre sauvegarde uniquement la structure de l’arborescence. Aucun fichier ne sera détecté, même s’il comporte l’extension *.log.
■ Dir02/Dir002/*.logContrairement au filtre précédent, ce filtre utilise un chemin relatif (pas de slash au début de l’expression). Il sauvegarde les lignes 3 et 4.
■ Dir002/*.logSauvegarde les lignes 3 et 4. Ce filtre débute dans un répertoire relatif Dir002, c’est-à-dire aux lignes 3 et 7, et sauvegarde tout fichier avec l’extension .log, directement en dessous de ces niveaux. Puisque le répertoire de la ligne 7 ne contient pas directement de fichiers .log, le fichier de la ligne 7 n’est pas sauvegardé.
■ Dir002/.../*.logContrairement au précédent, ce filtre sauvegarde les lignes 3 et 4, mais aussi le fichier de la ligne 7. Le filtre démarre au répertoire relatif Dir002, qu’il trouve aux lignes 3 et 7, et sauvegarde récursivement tous les fichiers avec l’extension .log, dans les sous-répertoires.
■ Dir*/.../Log/.../*Sauvegarde de tous les fichiers dans des sous-répertoires appelés Log contenus dans un répertoire dont le nom commence par Dir (lignes 5, 6 et 11).
■ da*/.../Log/.../*Sauvegarde ligne 11 uniquement (fichiers et répertoires).
■ da*/.../Log/.../Identique au précédent, fichiers et répertoires.
■ Dir03/Sauvegarde la structure de l’arborescence à partir de Dir03, mais pas de fichiers.
■ Dir03/*Sauvegarde les fichiers directement en dessous de Dir03 et la structure de cette arborescence, mais pas de fichiers dans les sous-répertoires de Dir03 (sauvegarde la ligne 8, mais pas 9 ou le fichier à la ligne 7).
■ Dir03/.../*Sauvegarde récursivement tous les fichiers et répertoires sous Dir03.

Chapitre 7 Configuration des sauvegardes automatiques 355
■ Dir03*Sauvegarde uniquement les répertoires.
Les filtres d’exclusion
La zone de texte Exclusion indique la liste des objets à ne pas sauvegarder. Si la liste comprend des noms de répertoires, leur contenu n'est pas sauvegardé. Par défaut, aucun fichier n'est rejeté (liste vide). Les chemins absolus et relatifs sont acceptés.
Attention : Des sélections de sauvegarde ne doivent pas être positionnées sur des sous-répertoires d’un répertoire qui est exclu dans la même stratégie.Le fait d’avoir des filtres d’inclusion et d’exclusion sur les mêmes répertoires et dans les mêmes stratégies peut conduire à une perte irrémédiable de fichiers.
Si, dans une stratégie donnée, un filtre d’exclusion est positionné sur un répertoire, aucun des sous-répertoires ne peut être sauvegardé par cette stratégie. Les sous-répertoires d’une sélection exclue héritent de son exclusion, même s’ils sont inclus dans d’autres sélections et filtres. Ils ne peuvent être sauvegardés que par une autre stratégie.
Time Navigator détecte les sélections de sauvegarde et les filtres lorsqu’il parcourt l’arborescence depuis la racine jusqu’aux sous-répertoires et fichiers. Lorsqu’il rencontre un répertoire exclu par un filtre, il n’analyse pas son contenu, et poursuit directement au répertoire suivant. Ainsi, les sous-répertoires et fichiers sous le répertoire exclu ne sont jamais lus.
Exemple 1 : Mauvaise pratique :
Stratégie A contient :
■ une sélection de sauvegarde définie sur "/" avec un filtre excluant le sous-répertoire "/Volumes"
■ une autre sélection de sauvegarde sur "/Volumes".
Conséquence :
"/Volumes" ne sera pas sauvegardé. Le filtre qui l’exclue prend la priorité sur la sélection de sauvegarde qui l’inclue, et toute la branche sera ignorée.
Exemple 2 : Mauvaise pratique :

356 Manuel d’administration Time Navigator
Stratégie A contient :
■ une sélection de sauvegarde définie sur "/" avec un filtre excluant le sous-répertoire "/Volumes"
■ une autre sélection de sauvegarde sur "/Volumes".
Stratégie B contient :
une sélection de sauvegarde sur "/Volumes".
Conséquence :
Aussitôt que la stratégie A est exécutée, les fichiers dans "/Volumes" deviennent inaccessibles à la restauration. L’exécution de la stratégie B ne permettra pas de les récupérer.
Exemple 3 : Bonne pratique :
Stratégie A contient :
■ une sélection de sauvegarde définie sur "/" avec un filtre excluant le sous-répertoire "/Volumes"
Stratégie B contient :
■ une sélection de sauvegarde sur "/Volumes".
Celle-ci est la bonne méthode pour assurer la sauvegarde des fichiers dans "/Volumes".
Caractères spéciaux Time Navigator
Time Navigator possède ses propres caractères spéciaux pour filtrer les fichiers.
Les règles adoptées sont les suivantes :
■ Les chemins absolus et relatifs sont acceptés.
■ Les barres obliques (/) et les double-barres obliques (//) situées à la fin d’un chemin d’accès sont ignorées.
La syntaxe utilisée est la suivante :
■ * : spécifie 0 à n caractères quelconques.
■ ? : spécifie un seul caractère quelconque.
■ [ab]: spécifie un seul caractère parmi ceux cités (a ou b).

Chapitre 7 Configuration des sauvegardes automatiques 357
■ /.../: spécifie un nombre quelconque de niveaux de répertoire.
■ \ : spécifie que le caractère suivant est ignoré. Cela permet d’intégrer dans les filtres des caractères spéciaux, tels que les [, ], ?, *, et \.
Exemple Syntaxe utilisée dans les filtres
■ *.tmp : tous les fichiers ayant l’extension .tmp sont filtrés.
■ ????.o : tous les fichiers comportant quatre caractères suivis de l’extension .o sont filtrés.
■ tina_st[ao][pt] : tous les fichiers commençant par tina_st avec toutes les combinaisons possibles après st (a ou o en 3ème position et p ou t en 4ème position) sont filtrés, comme tina_stop et tina_stat.
■ /c/users/.../temp : tous les répertoires ou fichiers nommés temp sont filtrés à partir de /c/users, comme /c/users/temp ou /c/users/fred/temp, etc. Par contre, /temp n’est pas filtré.

358 Manuel d’administration Time Navigator
Filtrage de sélections de sauvegarde imbriquées
Si vous avez défini une sélection de sauvegarde sur deux répertoires ayant une relation père-fils qui utilisent la même stratégie, la sélection fille hérite des filtres posés sur la sélection mère, à moins que vous n’activiez spécifiquement les filtres de la sélection fille.Si, par exemple, vous positionnez une taille maximale de fichiers à 10 Mo pour la sélection mère, et que vous souhaitez ne poser aucune limite à la taille des fichiers sauvegardés pour la sélection fille, sélectionnez le filtre de taille Infinie pour la sélection fille.
Exemple Filtrage sur sélections de sauvegarde imbriquées/usr/people : le filtre sur les noms sélectionne "*" et rejette "core",/usr/people/spr : filtrage sur les noms non spécifié,/usr/people/spr/projet : le filtre sur les noms sélectionne "*" et rejette "".Les fichiers/répertoires nommés "core" ne seront pas sauvegardés dans /usr/people ni dans/usr/people/spr mais seront sauvegardés dans /usr/people/spr/projet (et ses répertoires fils).
Attention : Si une sélection de sauvegarde mère exclut le chemin d’une sélection fille et que ces deux sélections sont sauvegardées par la même stratégie, la sélection fille n’est jamais sauvegardée. Par exemple :- Si vous positionnez une sélection de sauvegarde sur le répertoire /dir/dir1 avec un filtre d’exclusion sur *dir3* et que cette sélection est sauvegardée par la stratégie A,- Si vous positionnez une sélection de sauvegarde sur le répertoire /dir/dir1/dir2/dir3 (avec ou sans filtre), et que cette sélection est sauvegardée par la stratégie A,La sélection de sauvegarde /dir/dir1/dir2/dir3 ne sera jamais sauvegardée puisqu’elle est exclue de la sélection mère.
Représentation d’une sélection de sauvegarde
Lorsqu’une sélection de sauvegarde a été définie, une petite boule verte apparaît à gauche de l’icône du répertoire dans l’arbre de fichiers de l’interface Restauration et archivage, indiquant graphiquement qu’une sélection de sauvegarde est positionnée sur ce répertoire. Si la sélection de sauvegarde est sécurisée pat Time Navigator Security & Compliance Manager, la boule verte est remplacée par un petit cadenas vert.

Chapitre 7 Configuration des sauvegardes automatiques 359
Une flèche verte pointant vers le bas est placée à gauche de l’icône de tous les répertoires pères d’une sélection de sauvegarde.
Visualisation des sélections de sauvegarde
Il est possible de visualiser la liste des sélections de sauvegarde créées sur une plate-forme. Cette liste fournit les informations suivantes :
■ Les tranches horaires sélectionnées pour les sessions incrémentales.
■ Les stratégies associées.
■ Le format (compression et/ou cryptage des données).
■ Les filtres appliqués : fichiers exclus/sélectionnés, taille maximale des fichiers, et dernière date de modification.
Pour visualiser la liste des sélections de sauvegarde d’une plate-forme :
1. Sélectionnez une plate-forme dans la zone Réseau.
2. Choisissez Sauvegarde-Plate-forme sélectionnée-Sélection de sauvegarde. La liste des sélections de sauvegarde apparaît.
3. Cliquez sur Choix des colonnes pour modifier la Sélection des colonnes.
Pour plus d’informations sur les filtres, tranches horaires et format des sélections de sauvegarde, voir “Création d’une sélection de sauvegarde”, page 342.
4. Cliquez sur Fermer pour fermer la fenêtre.

360 Manuel d’administration Time Navigator
Sélection des colonnes
Exclusion : Critères du filtre d'exclusion.
Format : Compressé ou Crypté selon le format choisi pour la sélection de sauvegarde.
Modifié Depuis : Contenu du filtre Modifié Depuis.
Sélection: Critères du filtre de sélection.
Stratégie : Stratégies par lesquelles la sélection de sauvegarde est sauvegardée.
Taille Maximum : Contenu du filtre Taille.
Tranches Horaires : Tranches horaires sélectionnées pour la sélection de sauvegarde.
Edition des sélections de sauvegarde
Il est possible de modifier les sélections de sauvegarde d’une plate-forme.
Pour éditer une sélection de sauvegarde :
1. Sélectionnez une plate-forme dans la zone Réseau.
2. Choisissez Sauvegarde-Plate-forme sélectionnée-Sélection de sauvegarde. La liste des sélections de sauvegarde de la plate-forme sélectionnée apparaît.
3. Sélectionnez la sélection de sauvegarde à modifier dans la liste et cliquez sur Propriétés pour modifier la sélection de sauvegarde. La fenêtre de propriétés d’une sélection de sauvegarde apparaît. Reportez-vous à la section “Création d’une sélection de sauvegarde”, page 342, et suivez la procédure indiquée.
4. Cliquez sur OK pour valider l’opération. La liste des sélections de sauvegarde de la plate-forme sélectionnée apparaît à nouveau.
5. Cliquez sur Fermer pour fermer la fenêtre.
Note : Il est également possible de modifier une sélection de sauvegarde à travers l’interface Restauration et archivage. Sélectionnez la sélection dans l’arbre de fichiers et choisissez le menu Sauvegarde-Sélection de sauvegarde-Propriétés.

Chapitre 7 Configuration des sauvegardes automatiques 361
Suppression d’une sélection de sauvegarde
Il est possible de supprimer une sélection de sauvegarde dont vous n’avez plus l’usage. Lorsqu’une sélection de sauvegarde est supprimée, le contenu des répertoires de la sélection n’est plus sauvegardé (à moins qu’il ne soit inclus dans une autre sélection de sauvegarde).
Pour supprimer une sélection de sauvegarde :
1. Sélectionnez une plate-forme dans la zone Réseau.
2. Choisissez Sauvegarde-Plate-forme sélectionnée-Sélection de sauvegarde. La liste des sélections de sauvegarde de la plate-forme sélectionnée apparaît.
3. Sélectionnez la sélection à supprimer dans la liste et cliquez sur Supprimer.La fenêtre de suppression d’une sélection de sauvegarde apparaît. Elle contient les informations relatives à la sélection sélectionnée.
4. Cliquez sur Supprimer pour valider l’opération. Une boîte de dialogue vous demande de confirmer votre décision.
Note : Il est également possible de supprimer une sélection de sauvegarde à travers l’interface Restauration et archivage. Sélectionnez la sélection de sauvegarde dans l’arbre de fichiers et choisissez le menu Sauvegarde-Sélection de sauvegarde-Supprimer.

362 Manuel d’administration Time Navigator
Administration de sélections de sauvegarde par liste
Si vous souhaitez effectuer des opérations sur un grand nombre de sélections de sauvegarde à la fois, utilisez la fenêtre Liste de toutes les sélections de sauvegarde.
Fenêtre Liste de toutes les sélections de sauvegarde
Nombre de sélections de sauvegarde : Nombre total de sélections de sauvegarde qui apparaissent dans la liste.
Export : Permet d’exporter la liste des sélections de sauvegarde vers un fichier.
Informations sur les sélections de sauvegarde
■ Plate-forme : Nom de la plate-forme sur laquelle la sélection de sauvegarde est définie.
■ Chemin : Chemin d’accès au répertoire de la sélection de sauvegarde.
■ Type : Type de la plate-forme, système d’exploitation pour les systèmes et type d’application si la plate-forme est une application.
■ Stratégie : Lettre des stratégies auxquelles la sélection de sauvegarde est associée.
■ Volume protégé : Volume des données présentes dans la sélection de sauvegarde.

Chapitre 7 Configuration des sauvegardes automatiques 363
Cette information n’est fournie que si au moins une sauvegarde a été effectuée.
■ Format : Format choisi pour la sélection de sauvegarde.
■ Filtres : Indique si des filtres ont été définis sur cette sélection de sauvegarde.
■ Règles de sécurité : Nom de la règle de sécurité associée à la sélection de sauvegarde.
■ Parallélisée :Indique si la sélection de sauvegarde est parallélisée ou non.
Propriétés : Ouvre la fenêtre Propriétés d’une sélection de sauvegarde pour la sélection sélectionnée.
Astuce : Vous pouvez également faire un double clic sur une sélection de sauvegarde dans la liste pour ouvrir la fenêtre Propriétés d’une sélection de sauvegarde.
Modifier les paramètres : Ouvre la fenêtre Format des sélections de sauvegarde pour modifier le format des sélections de sauvegarde sélectionnées.
Modifier les filtres : Ouvre la fenêtre Filtres des sélections de sauvegarde pour modifier les filtres des sélections de sauvegarde sélectionnées.
Modifier la règle de sécurité : Ouvre la fenêtre Régle de sécurité des sélections de sauvegarde pour modifier la règle de sécurité associée aux sélections sélectionnées.
Supprimer : Permet de supprimer les sélections de sauvegarde sélectionnées.
Note : Lorsque vous sélectionnez une sélection de sauvegarde dans la liste, toutes les sélections de sauvegarde susceptibles d’être affectées par une modification de cette sélection (c’est-à-dire, les sélections de sauvegarde ayant le même chemin et définies sur les plates-formes d’un même groupe) sont surlignées également.
Visualisation des informations des sélections de sauvegarde
Pour visualiser les informations des sélections de sauvegarde :
1. Dans la Console d’administration, choisissez Sauvegarde-Liste des sélections de sauvegarde. La fenêtre Liste des toutes les sélections de sauvegarde apparaît.
2. Naviguez dans la liste et cliquez sur Fermer lorsque vous avez terminé.

364 Manuel d’administration Time Navigator
Export de la liste des sélections de sauvegarde
Pour exporter la liste des sélections de sauvegarde :
1. Dans la Console d’administration, choisissez Sauvegarde-Liste des sélections de sauvegarde. La fenêtre Liste des sélections de sauvegarde apparaît.
2. Cliquer sur Exporter, la fenêtre Export apparaît.
3. Spécifier les paramètres d’export tels qu’ils sont décrits dans “Fenêtre Export”, page 236.
4. Cliquez sur OK. Le fichier est exporté vers l’emplacement que vous avez spécifié.
5. Cliquez sur Fermer lorsque vous avez terminé.
Edition des sélections de sauvegarde
Note : Lorsque vous modifiez une sélection de sauvegarde, toutes les sélections de sauvegarde de même chemin définies sur les plates-formes d’un même groupe sont modifiées également.
Pour éditer une sélection de sauvegarde :
1. Dans la Console d’administration, choisissez Sauvegarde-Liste des sélections de sauvegarde. La fenêtre Liste de toutes les sélections de sauvegarde apparaît.
2. Sélectionnez la sélection de sauvegarde que vous voulez éditer et cliquez sur Propriétés. Modifiez les paramètres et cliquez sur OK pour appliquer les modifications. Voir “Création d’une sélection de sauvegarde”, page 342 pour plus de détails.
3. Pour éditer une autre sélection de sauvegarde, sélectionnez-la dans la liste et répétez l’étape 2.
4. Cliquez sur Fermer lorsque vous avez terminé.
Modification des paramètres des sélections de sauvegarde
Note : Lorsque vous modifiez une sélection de sauvegarde, toutes les sélections de même chemin définies sur les plates-formes d’un même groupe sont modifiées également.

Chapitre 7 Configuration des sauvegardes automatiques 365
Pour modifier les paramètres des sélections de sauvegarde :
1. Dans la Console d’administration, choisissez Sauvegarde-Liste des sélections de sauvegarde. La fenêtre Liste de toutes les sélections de sauvegarde apparaît.
2. Sélectionnez les sélections de sauvegarde dont vous voulez modifier le format et cliquez sur Modifier les paramètres.
3. Modifiez les paramètres et cliquez sur OK pour appliquer la modification. Voir “Création d’une sélection de sauvegarde”, page 342 pour plus de détails concernant les paramètres.
4. Cliquez sur Fermer lorsque vous avez terminé.
Modification des filtres des sélections de sauvegarde
Note : Lorsque vous modifiez une sélection de sauvegarde, toutes les sélections de sauvegarde de même chemin définies sur les plates-formes d’un même groupe sont modifiées également.
Pour modifier les filtres des sélections de sauvegarde :
1. Dans la Console d’administration, choisissez Sauvegarde-Liste des sélections de sauvegarde. La fenêtre Liste de toutes les sélections de sauvegarde apparaît.
2. Sélectionnez les sélections de sauvegarde dont vous voulez modifier les filtres et cliquez sur Modifier les filtres. La fenêtre Filtres des sélections de sauvegarde apparaît.
3. Modifiez les planifications tel que décrit dans “Fenêtre Planification des stratégies”, page 319 et cliquez sur OK pour appliquer les modifications.
4. Cliquez sur Fermer lorsque vous avez terminé.
Fenêtre Filtres des sélections de sauvegarde
Modifier les filtres de nom : Cochez cette case pour modifier les filtres de nom.
Activer les filtres de nom : Cochez cette case pour activer ou désactiver les filtres de nom.
■ Ajouter aux filtres existants : Spécifie que les filtres que vous définissez se rajoutent aux filtres existants.
■ Remplacer les filtres existants : Spécifie que les filtres que vous définissez remplacent les filtres existants.
■ Supprimer les filtres existants : Spécifie que les filtres que vous définissez sont

366 Manuel d’administration Time Navigator
supprimés des filtres existants.
Sélection: Spécifie un filtre de sélection, voir “Fenêtre Filtres de sélection”, page 345.
Exclusion: Spécifie un filtre d’exclusion, voir “Fenêtre Filtres d’exclusion”, page 346.
Modifier la taille : Cochez cette case pour modifier le filtre de taille.
Activer le filtre sur la taille : Cochez cette case pour activer ou désactiver le filtre de taille.
Taille maximum : Spécifie la taille maximum.
Modifier le nombre de jours : Cochez cette case pour modifier le filtre de nombre de jours.
Activer le filtre sur le nombre de jours : Cochez cette case pour activer ou désactiver le filtre de nombre de jours.
Nombre de jours : Spécifie le nombre de jours maximum depuis la dernière modification du fichier.
Voir “Fenêtre Sélection de sauvegarde - Onglet Filtres”, page 343 pour plus de détails concernant les filtres des sélections de sauvegarde.
Modification des règles de sécurité des sélections de sauvegarde
Note : Lorsque vous modifiez une sélection de sauvegarde, toutes les sélections de sauvegarde de même chemin définies sur les plates-formes d’un même groupe sont modifiées également.
Pour modifier les règles de sécurité des sélections de sauvegarde :
1. Dans la Console d’administration, choisissez Sauvegarde-Liste des sélections de sauvegarde. La fenêtre Liste de toutes les sélections de sauvegarde apparaît.
2. Sélectionnez les sélections de sauvegarde dont vous voulez modifier la règle de sécurité et cliquez sur Modifier la règle de sécurité. La fenêtre Règle de sécurité des sélections de sauvegarde apparaît.

Chapitre 7 Configuration des sauvegardes automatiques 367
3. Modifiez la règle de sécurité tel que décrit dans “Fenêtre Régle de sécurité des sélections de sauvegarde”, page 367 et cliquez sur OK pour appliquer les modifications.
4. Cliquez sur Fermer lorsque vous avez terminé.
Note: Voir le manuel Time Navigator Security & Compliance Manager pour plus de détails.
Fenêtre Régle de sécurité des sélections de sauvegarde
Modifier la règle de sécurité : Cochez cette case pour modifier la règle de sécurité.
Activer la règle de sécurité : Cochez cette case pour activer ou désactiver la règle de sécurité.
Nom : Permet de sélectionner le nom de la règle de sécurité que vous voulez utiliser.
■ Sauvegarde : Spécifie que la règle de sécurité est utilisée pour des sauvegardes.
■ Archivage : Spécifie que la règle de sécurité est utilisée pour des archivages.
Note: Voir le manuel Time Navigator Security & Compliance Manager pour plus de détails.
Suppression des sélections de sauvegarde
Pour supprimer des sélections de sauvegarde :
1. Dans la Console d’administration, choisissez Sauvegarde-Liste des sélections de sauvegarde. La fenêtre Liste de toutes les sélections de sauvegarde apparaît.
2. Sélectionnez les sélections de sauvegarde que vous voulez supprimer et cliquez sur Supprimer.
3. Cliquez sur on Oui pour confirmer l’opération ou bien cliquez sur Annuler.
4. Une fois l’opération terminée les sélections de sauvegarde supprimées disparaissent de la liste.
5. Cliquez sur Fermer lorsque vous avez terminé.

368 Manuel d’administration Time Navigator
Macro-multiplexage
Cette section présente les concepts de base du macro-multiplexage, et leur application aux fonctionnalités de Time Navigator. Pour appréhender le macro-multiplexage, il est nécessaire de bien comprendre le mécanisme de l’espace cache.
Gestion de l’espace cache
Time Navigator utilise un espace cache pour fluidifier les flux de données lors des opérations de sauvegarde et de restauration. Cet espace cache est défini lors de la création du catalogue. Il peut être modifié ultérieurement.
Voir “Création d’un catalogue”, page 43 et “Edition d’un catalogue”, page 50 pour plus de détails.Chaque catalogue utilise son propre espace cache (aucun partage possible entre plusieurs catalogues).L’utilisation de l’espace cache présente les avantages suivants :
■ Il sert de régulateur de flux.
■ Il permet d’optimiser les performances en introduisant un niveau de parallélisme dans la sauvegarde.
■ L’effet cache : accélération de l’accès aux données les plus récentes (disponibilité des données si relecture immédiate).
Il existe deux types de cache :
■ Le cache mémoire : sa taille varie de 32 à 256 Mo. Il offre de très bonnes performances. Atempo recommande d’utiliser un cache mémoire d’au moins 64 Mo.
■ Le cache disque : permet une capacité de 32 Mo à plusieurs douzaines de Go, mais ses performances sont inférieures à celles du cache mémoire.
Traditionnellement, le cache mémoire est utilisé pour les stratégies de sauvegarde non macro-multiplexées car ces dernières ne nécessitent pas un espace cache de grande taille.En revanche, dans un environnement de sauvegardes macro-multiplexées, il est nécessaire de disposer de davantage d’espace cache. Dans ce cas, il est conseillé d’utiliser une configuration "cache mémoire + cache disque". Pour optimiser les performances, on utilise du cache disque constitué de plusieurs disques physiques, appelés axes de cache.
Sauvegarde simple non macro-multiplexée
Quel que soit le type de sauvegarde, les données transitent par l’espace cache avant d’être écrites sur cartouche.

Chapitre 7 Configuration des sauvegardes automatiques 369
En mode non macro-multiplexé, une cartouche et un lecteur restent alloués à une sauvegarde jusqu’à la fin de cette dernière, quel que soit le débit d’arrivée des données.Dans le cas de sauvegardes lentes, d’un réseau lent ou d’une sauvegarde incrémentale avec beaucoup de fichiers à parcourir mais peu à sauvegarder, l’utilisation des lecteurs n’est pas optimisée.Dans le cas de plusieurs sauvegardes en parallèle, la durée totale des sauvegardes est la somme des durées des sauvegardes.
Sauvegarde macro-multiplexée
Le macro-multiplexage permet d’échapper à la logique linéaire en permettant l’exécution de plusieurs sauvegardes simultanément sur un lecteur.Lorsqu’une sauvegarde est lancée en mode macro-multiplexé, les données sont écrites sur des blocs sur disque, appelés conteneurs. Chaque conteneur peut contenir 256 Mo de données.Lorsqu’un conteneur est plein, il est copié sur le média. Le lecteur peut rester ou non alloué à la sauvegarde. En fonction de divers facteurs, tels que la vitesse de copie des données dans les conteneurs, Time Navigator décide de la sauvegarde à laquelle est alloué le lecteur. Ainsi les sauvegardes ne sont-elles pas traitées les unes après les autres. Cette technique permet d’optimiser le débit en écriture et de tirer parti des lecteurs rapides.La durée totale des sauvegardes est inférieure à la somme des durées des sauvegardes.
Sauvegarde S1
Sauvegarde S2
Sauvegarde S3
FLUX DEESPACE
CACHE
LECTEURDONNEES
mémoire
disques
MEDIA
S1 S2 S3

370 Manuel d’administration Time Navigator
Note : En fonction de votre environnement, il est possible que vous atteigniez un seuil où des travaux supplémentaires entraineraient une perte de performance causée par une plus grande sollicitation des ressources (i/o, processeur, mémoire). Dans ce cas, décalez les horaires des sauvegardes ou réarrangez les sélections de sauvegarde afin de diminuer le nombre de travaux simultanés.
Configuration du macro-multiplexage
Caractéristiques de l’espace cacheLa taille des caches disque doit être au minimum de 2 Go, sinon, le mode macro-multiplexé est désactivé. Cependant, la taille de chaque espace cache sur disque ne doit pas dépasser 2047 Mo. Pour des raisons de performances, il est très fortement conseillé d’avoir plus d’espaces cache que de lecteurs (2 x N lecteurs) avec un maximum de 16 espaces cache ( mémoire + axes).
Modifier la composition de l’espace cache
Pour modifier la composition de l’espace cache, vous devez modifier votre catalogue. Reportez-vous à “Edition d’un catalogue”, page 50 pour plus de détails, ou bien “Création d’un catalogue”, page 43 si vous choisissez de travailler avec un nouveau catalogue.
Sauvegarde S1
Sauvegarde S2
Sauvegarde S3
ESPACECACHE
LECTEUR
Axes de
C1C2C3
C1 C2 C3 BANDE
C1, C2 et C3 =conteneurs de 256 Mo
C1 C2C3
cache

Chapitre 7 Configuration des sauvegardes automatiques 371
Pour activer le macro-multiplexage :
1. Sélectionnez un système.
2. Choisissez Sauvegarde-Plate-forme sélectionnée-Stratégie A (B, C, ou D)-Propriétés. La fenêtre Propriétés de la stratégie sélectionnée apparaît.
3. Sélectionnez l’onglet Avancé. Voir “Fenêtre Stratégie - Onglet Avancé”, page 307.
4. Cochez l’option Sessions Multiplexables pour activer le macro-multiplexage sur les sessions totales et incrémentales de la stratégie sélectionnée.
5. Cochez l’option Sauvegardes incrémentales uniquement pour ne macro-multiplexer que les sauvegardes incrémentales. Cette option est surtout intéressante dans le cas de clients relativement rapides où le macro-multiplexage sur une sauvegarde totale n’améliore pas sensiblement les performances.
6. Dans la zone Format, choisissez le format TiNa qui est le seul format autorisé lorsque le macromultiplexage est activé.
7. Cliquez sur OK pour valider l’opération.
8. Répétez cette opération pour toutes les stratégies pour lesquelles vous souhaitez utiliser le macro-multiplexage.
Note : Il est conseillé d’activer le macro-multiplexage pour les sauvegardes incrémentales et pour des sauvegardes totales sur des machines lentes ou un réseau lent.Il est également recommandé de ne pas mélanger des sauvegardes macro-multiplexées et des sauvegardes standard sur un même jeu de médias ou d’éviter de les lancer dans la même tranche horaire afin de ne pas ralentir les performances à cause des nombreux montages/démontages de cartouches.

372 Manuel d’administration Time Navigator
Etat des sauvegardes par plate-forme
Il est possible de visualiser dans une seule fenêtre l’état de sauvegarde de toutes les plates-formes ou d’une certaine catégorie de plates-formes correspondant aux critères demandés.
Visualisation de l’état des sauvegardes par plate-forme
Visualiser l’état des sauvegardes
1. Choisissez Sauvegarde-Liste de l’état des sauvegardes. La fenêtre Etat des sauvegardes par plate-forme apparaît.
2. Choisissez les paramètres de visualisation. La liste des plates-formes correspondant à vos critères apparaît.
Paramètres de l’état des sauvegardes par plate-forme
Plate-forme avec : Plates-formes que vous souhaitez visualiser selon leur état de sauvegarde. Vous pouvez visualiser :
■ La liste des plates-formes avec n’importe quel état de sauvegarde, c’est-à-dire toutes les plates-formes.
■ La liste des plates-formes dont toutes les sauvegardes sont en échec.
■ La liste des plates-formes dont les n dernières sauvegardes sont en échec.
■ La liste des plates-formes dont les n dernières sauvegardes totales sont en échec.

Chapitre 7 Configuration des sauvegardes automatiques 373
■ La liste des plates-formes dont les n dernières sauvegardes incrémentales sont en échec.
Période : Période que vous souhaitez analyser.
Plates-formes en service uniquement : N’affiche que les plates-formes en service.
Liste des plates-formese
■ Plate-forme : Nom de la plate-forme.
■ A, B, C ou D : Stratégies de sauvegarde utilisées pour sauvegarder la plate-forme au sein de la période spécifiée.
■ Etat de la dernière sauvegarde : L’état de sauvegarde est représenté par des couleurs différentes :
■ Vert : Terminé et réussi
■ Orange : Suspendu ou arrêté sur demande
■ Rouge : Arrêté sur erreur
■ Dernière sauvegarde : Date de la dernière sauvegarde.
■ Dernière sauvegarde réussie : Date de la dernière sauvegarde réussie.
■ Dernière sauvegarde totale réussie : Date de la dernière sauvegarde totale réussie.
■ Dernière sauvegarde incrémentale réussie : Date de la dernière sauvegarde incrémentale réussie.
■ Alerte de rétention : Une alerte de rétention orange apparaît pour une stratégie si la marge de rétention entre la dernière sauvegarde totale et la fin de la période de rétention du jeu de médias représente moins de 20% de la période de rétention totale. Si la période de rétention est dépassée, une alerte rouge se déclenche.
Note : L’apparition d’une alerte de rétention signifie qu’il peut être urgent d’effectuer une sauvegarde totale sur la plate-forme car sa protection n’est pas correctement assurée.
Détails : Affiche des informations détaillées sur les sauvegardes effectuées sur la plate-forme sélectionnée.
Exécuter une stratégie : Permet de relancer une session de sauvegarde en échec.

374 Manuel d’administration Time Navigator
Visualisation des détails de sauvegarde
Visualiser les détails de sauvegarde
1. Dans la fenêtre Etat des sauvegardes par plate-forme, sélectionnez la plate-forme dont vous souhaitez afficher les détails de sauvegarde.
2. Cliquez sur le bouton Détails. La fenêtre Détails des sauvegardes apparaît.
3. Cliquez sur les différent onglets, Stratégie A, B, C, D pour visualiser les détails des sauvegardes pour chaque stratégie.
4. Cliquez sur Fermer pour fermer la fenêtre.
Fenêtre Détails des sauvegardes
A, B, C, D : Etat de la dernière sauvegarde pour chaque stratégie.
Onglets Stratégies
Dernière sauvegarde : Description (type de sauvegarde, nom de la plate-forme et de la stratégie), date et état de la dernière sauvegarde.
Dernière sauvegarde réussie : Description (type de sauvegarde, nom de la plate-forme et de la stratégie) et date de la dernière sauvegarde réussie.
Sauvegarde totale : Date de la dernière sauvegarde totale réussie, et marge de rétention. La marge de rétention correspond à la durée comprise entre la dernière sauvegarde totale et la fin de la période de rétention du jeu de médias associé à cette stratégie. Si la marge de rétention représente <20% de la période de rétention totale, une alerte de rétention orange se déclenche. Si la période de rétention est dépassée, une alerte rouge se déclenche.
Exécution d’une stratégie
Si l’une des sauvegardes a échoué et que vous pensez avoir réolu l’éventuel problème, vous pouvez la relancer.
Exécuter une stratégie
1. Dans la fenêtre Etat des sauvegardes par plate-forme, sélectionnez la plate-forme dont vous souhaitez relancer la stratégie. La fenêtre Exécuter une stratégie apparaît.
2. Entrez les paramètres de la stratégie :

Chapitre 7 Configuration des sauvegardes automatiques 375
■ Type : Choisissez si vous souhaitez lancer une sauvegarde totale ou incrémentale.
■ Stratégie : Choisissez la stratégie à relancer.
3. Cliquez sur OK pour relancer le travail de sauvegarde.

376 Manuel d’administration Time Navigator

377
C H A P I T R E 8
Agents
Ce chapitre couvre l’utilisation de l’application sur tous les agents possibles. Un agent peut être d’un des types de systèmes d’exploitation suivants :
■ Windows
■ Unix
■ Linux
■ Mac OS X
■ VMS
■ NetWare
■ NDMP
Les interfaces graphiques de Time Navigator ne sont pas disponibles pour les agents NetWare.
Pour plus de détails sur la sauvegarde des attributs spécifiques et des ACL pour chaque type de plates-formes, voir “Sauvegarde des attributs spécifiques”, page 309.
8

378 Manuel d’administration Time Navigator
Windows
Utilisation de l’agent Time Navigator
L’exécutable tina_daemon.exe permet au Time Navigator Server de gérer le système de fichiers du client Windows et de lancer l’exécutable tina_backup.exe qui se connecte au Time Navigator Server pour sauvegarder les données de la machine Windows.L’agent Time Navigator est lancé automatiquement en tant que service lors du démarrage de la machine Windows.
Sauvegarde de fichiers
Tous les attributs des fichiers (Lecture seule, système, fichier caché, archive) sont sauvegardés.Il est recommandé d’exclure de la sauvegarde les fichiers suivants :
■ *.bak
■ *.tmp
■ Eventuellement le répertoire temporaire temp ou tmp.
Restauration de fichiers
Tous les attributs et les dates associés aux fichiers sont restaurés.
Base de registres
La base de registres est composée de deux fichiers : System.dat et Users.dat situés dans le répertoire Windows. Ils peuvent être sauvegardés et restaurés.

Chapitre 8 Agents 379
Windows 2000/2003/XP/Vista
Pour plus d’informations concernant les clients Windows 2000/2003/XP/Vista, et l’application System State, reportez-vous au manuel Time Navigator Agent for Windows.
UnixLes agents Unix peuvent réaliser toutes les opérations de Time Navigator dès lors que Motif est disponible sur la machine.
Linux
Les agents Linux peuvent réaliser toutes les opérations de Time Navigator dès lors que X11 est disponible sur la machine.
Afin de pouvoir sauvegarder les ACL, assurez-vous que la librairie libacl.so a été déclaré dans la variable d’environnement PATH du système.
Time Navigator gère les systèmes de fichiers contrôlés par DMF (Data Migration Facility) de SGI via l’utilisation du paramètre bapi_fs.
Pour plus d’informations concernant le paramètre bapi_fs, reportez-vous au manuel Paramètres Time Navigator.
Sauvegarde des ACLAfin de pouvoir sauvegarder les ACL, assurez-vous que la librairie /usr/lib/libacl.so est présente sur votre plate-forme. Si elle se trouve dans un répertoire différent ou bien si vous avez une version différente de la librairie installée, veuillez créer un lien symbolique pointant vers le nom et l’emplacement de la librairie existante.
Par exemple, si vous trouvez la librairie libacl.so.1.1.0 dans le répertoire/lib, créez le lien suivant :
/usr/lib/libacl.so -> /lib/libacl.so.1.1.0

380 Manuel d’administration Time Navigator
Mac OS X
Démon Time Navigator
Démarrage et arrêt du démon Time Navigator
Pour démarrer ou arrêter le démon Time Navigator sur un client Mac OS X, procédez comme suit :
1. Cliquez sur le Finder, choisissez Applications-Utilitaires, et double cliquez sur Terminal pour l’ouvrir.
2. Déplacez-vous dans le répertoire d’installation de Time Navigator.
cd /Applications/Atempo/tina_environment
où tina_environment représente le nom de l’environnement Time Navigator défini au moment de l’installation.
3. Lancez la commande suivante afin de positionner l’environnement Time Navigator :
. ./.tina.sh
4. Pour démarrer le démon, exécutez la commande tina_daemon.Pour arrêter le démon, exécutez la commande tina_stop.
Interfaces Time Navigator
Utilisation des interfaces Time Navigator
1. Assurez-vous que le démon Time Navigator est lancé (voir “Démarrage et arrêt du démon Time Navigator”, page 380).
2. Cliquez sur le Finder et choisissez Applications-Atempo.
3. Dans le dossier Atempo, ouvrez le dossier de l’environnement Time Navigator que vous souhaitez utiliser.
4. Double cliquez sur l’icône de l’interface que vous voulez utiliser. Voir le Manuel d’administration Time Navigator (tina_adm, tina_job, tina_library) et le Manuel de restauration Time Navigator (tina) pour découvrir chaque interface.

Chapitre 8 Agents 381
Particularités de l’agent Mac OS X
Systèmes de fichiers
L’agent Time Navigator for Mac OS X permet la sauvegarde et la restauration des systèmes de fichiers HFS+ et UFS.
Resource Fork
Les fichiers sur les systèmes Mac sont traditionnellement constitués de deux parties : une partie données (data fork) qui contient les données, et une partie ressources (resource fork) qui contient des informations telles que les attributs du fichier, les segments de programme, les matriciels des icônes (bitmap) et autres paramètres.
La notion de "resource fork" est liée aux volumes HFS+. Dans les versions récentes du système MAC OS X, cette notion est de moins en moins utilisée. Néanmoins, par souci de compatibilité, la sauvegarde des "resource fork" est supportée par l’agent Time Navigator for Mac OS X.
Note : La sauvegarde des "resource fork" permet notamment à Time Navigator de gérer le traitement des alias.
Sauvegarde La taille de la version de sauvegarde fournie par Time Navigator tient compte du Data fork, du Resource fork et d’informations supplémentaires.
Restauration Les "resource fork" ne sont restaurées que sur les systèmes de fichiers HFS+. Si vous effectuez une restauration croisée de HFS+ vers UFS, les "resource fork" seront perdues et les fichiers restaurés ne contiendront que les "data fork".
Note : Si vous copiez un fichier fichierA.txt de HFS+ vers UFS, le Finder conserve la "resource fork" dans le fichier._fichierA.txt sur le volume UFS.

382 Manuel d’administration Time Navigator
Alias
Time Navigator for Mac OS X permet la sauvegarde et la restauration d’alias.
HFS+Sur un système HFS+, un alias est un fichier contenant uniquement une "resource fork" sans "data fork". Les informations du Finder sur le fichier indiquent que celui-ci est un alias.
Les informations sur l’alias se trouvent dans la "resource fork" ainsi que dans les informations du Finder. Elles peuvent donc être sauvegardées et restaurées avec Time Navigator.
UFSUn alias est composé de deux fichiers : un fichier vide fichierB.txt alias et ._fichierB.txt alias.
L’utilisateur Time Navigator peut visualiser ces deux fichiers. Il doit les sauvegarder et les restaurer.
Note : La restauration d’alias pour les systèmes de fichiers UFS ne nécessite pas la restauration des informations du Finder.
Restauration croisée de HFS+ vers UFSLa restauration croisée d’alias entre UFS and HFS+ n’est pas supportée par Time Navigator.
FinderInfo
Time Navigator Agent for Mac OS X permet de sauvegarder et restaurer les informations du Finder. Celles-ci sont sauvegardées en un seul bloc via les API. Le contenu détaillé des informations n’est donc pas connu. Les éléments du Finder sauvegardés sont les suivants :
■ La couleur d’un fichier ou d’un dossier.
■ Le statut de modèle d’un fichier.
■ L’alias d’un fichier (pour les systèmes de fichiers HFS+).
Voir “Sauvegarde des attributs spécifiques”, page 309 pour plus de détails concernant la sauvegarde des FinderInfo.

Chapitre 8 Agents 383
Support de Snow Leopard
SauvegardeSur Mac OS X Snow Leopard, le contenu de certains fichiers système est automatiquement compressé par le système pour économiser de l’espace disque. Par défaut Time Navigator sauvegarde ces données à la fois dans leur version compressée et dans leur version non compressée. En conséquence, la taille de la sauvegarde sera supérieure à la taille des fichiers sur disque.
Si vous souhaitez sauvegarder uniquement la version compressée de ces données, utilisez le paramètre Sauvegarder uniquement la version compressée des données système. Voir le manuel Paramètres Time Navigator pour plus de détails.
L’utilisation de ce paramètre améliore le temps de sauvegarde et diminue l’espace disque nécéssaire pour les sauvegardes.
RestaurationPar défault Time Navigator restaure les données dans leur version compressée si le système de fichier cible le permet, sinon, dans leur version non compressée.
Note: Si vous avez l’intention d’effectuer de la restauration croisée vers un système de fichiers ne supportant pas la compression, n’utilisez pas le paramètre Sauvegarder uniquement la version compressée, sinon vous ne pourrez pas faire de restauration croisée de vos fichiers système.
Note: Les sauvegardes effectuées au format tar contiennent uniquement la version non compressée des données des fichiers système. En conséquence, la restauration sera non compressée également. Le paramètre Sauvegarder uniquement la version compressée des données système ne s’applique pas au format tar.
Limitations
Caractères accentuésLes fichiers dont le nom contient des caractères accentués sont sauvegardés et restaurés correctement. Cependant, les caractères non-ASCII sont remplacés dans les interfaces par le caractère #.

384 Manuel d’administration Time Navigator
Majuscules/minuscules pour la sauvegardeTime Navigator Agent for Mac OS X gère la distinction entre les caractères majuscules et les minuscules en fonction du sytème de fichiers. Sur le système UFS, Time Navigator fait la distinction majuscule/minuscule, le fichier fileA est différent du fichier FileA. Tous les deux peuvent se trouver dans un même répertoire. Sur le système HFS+, Time Navigator ne fait pas la distinction majuscule/minuscule, le fichier fileA est le même que le fichier FileA. Si fileA est renommé en FileA, il ne sera pas sauvegardé lors de la prochaine sauvegarde incrémentale. Lors de la prochaine sauvegarde totale, FileA sera sauvegardé et son version sera lié aux versions de fileA.
Si le contenu d’une sélection de sauvegarde passe de sensible à insensible à la casse entre deux sauvegardes, le répertoire n’est plus sauvegardé et est vu comme disparu dans le catalogue.
Un tel changement de sensibilité à la casse peut se produire dans les cas suivants :
■ Le type du système de fichiers où se trouve le volume sauvegardé a changé. De sensible à la casse, il est devenu insensible (ou inversement).
■ Dans le cas d’una application Time Navigator Filesystem, la valeur de la variable FS_ROOT_DIR est passée d’un volume sensible à un volume insensible à la casse (ou inversement).
■ Un volume sensible à la casse est monté sur un volume insensible à la casse et déjà sauvegardé (ou inversement).
Majuscules/minuscules pour l’archivageIl n’est pas autorisé de mélanger des objets sensibles et insensibles à la casse dans une même archive. Seuls les objets de même sensibilité que le premier objet archivé sont autorisés. Si vous essayez d’archiver des objets sensibles à la casse dans une archive non sensible, Time Navigator génère une alarme et n’archive pas l’objet. Vous devez créer une nouvelle archive pour cet objet.
Majuscules/minuscules en ligne de commandePour la plupart des commandes, la distinction majuscule/minuscule ne porte pas à conséquence. Toutefois, avec les commandes suivantes qui utilisent comme paramètres un chemin ou un nom de fichier, vous devez être attentif à l’usage des majuscules/minuscules :
■ tina_cartL’option -files distingue les majuscules des minuscules. Vous devez utiliser les caractères exacts des noms des fichiers.
■ tina_restoreL’option -path_folder distingue les majuscules des minuscules. Pour obtenir le contenu d’un répertoire, vous devez utiliser les caractères exacts du chemin du

Chapitre 8 Agents 385
répertoire, même si celui-ci se trouve dans un système de fichiers qui ne fait pas la distinction majuscule/minuscule.
■ tina_findL’option -path_folder (contrairement à tina_restore -path_folder), ne fait pas la distinction majuscule/minuscule.
■ tina_alphaLes noms de fichiers spécifiés dans la commande instance font la distinction majuscule/minuscule.Les noms d’objets spécifiés dans les commandes add et sub ne font pas la distinction majuscule/minuscule.
☞ Pour plus de détails concernant la ligne de commande, voir le manuel Console ligne de commande.
Commentaires des fichiersLes commentaires de tous les fichiers contenus dans un répertoire sont stockés dans le fichier .DS_Store. Ce fichier n’est mis à jour que lors du démarrage de la machine. Ainsi, il est possible que la sauvegarde de ce fichier ne contienne pas les dernières modifications. En attendant qu’Atempo et le fabricant de Mac OS X trouvent conjointement la solution à ce problème, Atempo propose le contournement suivant :
■ Créez un fichier update_finder_comments contenant le script suivant :osascript -e 'tell application "Finder" to quit'osascript -e 'tell application "Finder" to run'
■ Assurez-vous que l’utilisateur effectuant les opérations de sauvegarde et de restauration soit autorisé à exécuter update_finder_comments.
■ Sauvegarde : dans la fenêtre Stratégie, entrez update_finder_comments dans le champ Prétraitement. Ce script sera exécuté avant chaque sauvegarde de l’agent Mac OS X.

386 Manuel d’administration Time Navigator
■ Restauration : effectuez la restauration de l’agent Mac OS X. A l’issue de la restauration, exécutez manuellement update_finder_comments.
Menu contextuelLe menu contextuel est activé par la touche "Pomme" et non pas la touche Ctrl.
Restauration croisée d’alias vers un système de fichiers différentLa restauration croisée d’alias vers un système de fichiers différent n’est pas supportée.

Chapitre 8 Agents 387
PAM
Les modules d’authentification PAM sont supportés sous Linux, MacOS et Sun Unix.
L’utilisation des modules d’authentification PAM nécessite la configuration suivante :
Configuration du OSDans le dossier /etc/pam.d, créez un fichier atempo contenant tous les éléments ci-dessous :
■ auth required pam_nologin.so
■ auth sufficient pam_securityserver.so
■ auth sufficient pam_unix.so
■ auth required pam_deny.so
■ account required pam_permit.so
■ password required pam_deny.so
■ session required pam_permit.so
Astuce : Pour plus d’informations sur la création et paramétrage de ce fichier, exécutez man pam sur votre système d’exploitation.
Configuration Time NavigatorPositionnez le paramètre "Activer les modules d’authentification PAM" (enable_pam_authentication) sur "yes".
Voir le manuel Paramètres Time Navigator pour plus d’informations.

388 Manuel d’administration Time Navigator
VMS
Informations diverses
■ Les agents VMS peuvent utiliser toutes les fonctionnalités des interfaces graphiques de Time Navigator si DEC Windows Motif est installé.
■ La structure de l’arbre de fichiers n’est pas limitée à huit niveaux dans Time Navigator.
■ La procédure SYS$STARTUP:TINA_SHUTDOWN.COM permet d’arrêter l’application.
■ La procédure de démarrage de Time Navigator définit les logiques suivantes :
TINA$ROOT sur le répertoire d’installation de Time Navigator
TINA$COM = TINA$ROOT:[COM]
TINA$EXE = TINA$ROOT:[EXE], répertoires contenant les binaires de Time Navigator
Note : Atempo vous recommande d’utiliser ces logiques pour accéder aux binaires, ce qui vous permet de conserver leur cohérence aux scripts que vous pourriez mettre en place, par exemple.
■ Les répertoires dont le nom commence par un tiret (-) sont correctement traités par Time Navigator.
■ Sous VMS, il est impossible de passer des paramètres directement à l’exécutable, il faut au préalable définir un symbole.
Par exemple, si vous voulez utiliser les options de la commande tina_restore (option help), il faut effectuer les commandes suivantes :
$ tina_rst = "$ TINA$EXE:TINA_RESTORE.EXE"
$ tina_rst -help
Tous les paramètres sont convertis en minuscules. Si un paramètre doit absolument garder sa casse, il doit être spécifié entre guillemets ("). Exemple :
$ tina_archive = "$ TINA$EXE:TINA_ARCHIVE.EXE"
$ tina_archive -backup -full -strat "A"
Le code retour des commandes est fourni dans le symbole TINA_STATUS qui vaut :
■ 65 535 en cas de réussite.

Chapitre 8 Agents 389
■ Autre valeur en cas d’échec.
Opérations à effectuer à chaque démarrage du système VMSSi vous venez d'installer le produit, ne saisissez les commandes décrites ci-dessous que si Time Navigator Agent for VMS a été installé correctement.
■ Définition au niveau système de l’agent VMS de Time Navigator
1. Exécutez le fichier de commandes DCL :
@SYS$STARTUP:TINA_STARTUP.COM
2. Entrez la commande suivante pour annuler le résultat de cette commande ou arrêter Time Navigator :
@SYS$STARTUP:TINA_SHUTDOWN.COM
3. Lancez la procédure SYS$STARTUP:TINA_STARTUP.COM dans le fichier SYS$STARTUP:STARTUP_VMS.COM ou dans la phase LPMAIN de la zone STARTUP de SYSMAN pour que le démarrage de Time Navigator Agent for VMS soit automatique à chaque démarrage du système.
4. Définissez ou supprimez les deux noms logiques suivants pour adapter l'utilisation de Time Navigator aux spécificités de votre environnement :
TINA_SET_BACKUP_DATE : Défini avec n'importe quelle valeur, ce nom logique indique que tout fichier sauvegardé par Time Navigator voit sa date de sauvegarde mise à jour.
TINA_ALL_VERSIONS : Défini avec n'importe quelle valeur, ce nom logique indique que Time Navigator fonctionne en mode multi-version. Ainsi, lors d'une sauvegarde ou d'un archivage, toutes les versions d'un fichier sont proposées à l'utilisateur dans la fenêtre de sélection (sinon seule la dernière version est affichée). Cette option prend beaucoup de place dans le catalogue car Time Navigator crée une classe par version de fichier. Lors d'une restauration, si l'un des fichiers existe avec le même numéro de version, Time Navigator l'indique et propose de remplacer ou de renommer le fichier. L'ancien fichier est renommé en nomfichier.type_saven;p (avec n = un numéro).
Note : Si vous utilisez le nom logique TINA_ALL_VERSIONS, vous devez ajouter le caractère * après chaque nom de fichier dans les filtres d’exclusion. Par exemple, pour exclure toutes les versions de fichiers LOG, saisissez *.LOG;* dans le filtre d’exclusion.Pour exclure uniquement les fichiers LOG de version 2, saisissez *.LOG;2 dans le filtre d’exclusion.

390 Manuel d’administration Time Navigator
■ Définition au niveau utilisateur de l’agent VMS de Time Navigator
Lancez Time Navigator Agent for VMS à l’aide des commandes suivantes :
RUN TINA$EXE:TINA pour lancer l’interface Restauration et archivage.
RUN TINA$EXE:TINA_ADM pour lancer la Console d’administration.
Sélection de sauvegardeTime Navigator ne supporte pas l’utilisation des noms logiques dans le chemin des sélections de sauvegarde.Si vous avez déjà effectué des sauvegardes avec des sélections contenant un nom logique et que vous souhaitez restaurer des données, ouvrez l’interface Restauration et archivage et positionnez vous dans le passé, en activant ou non la période de navigation temporelle selon vos besoins. Vous serez alors en mesure de visualiser les versions sauvegardées et de les restaurer.

Chapitre 8 Agents 391
OES NetWare
Reportez-vous au manuel Time Navigator Agent for NetWare.

392 Manuel d’administration Time Navigator
OES Linux
Reportez-vous au manuel Time Navigator Agent for NetWare.

Chapitre 8 Agents 393
NDMP
Reportez-vous au manuel Time Navigator for NDMP.

394 Manuel d’administration Time Navigator
Moniteur d’activité agent
Le Moniteur d’activité agent est une application installée par défaut sur un agent. Elle est supportée par les agents Unix, Windows, VMS et NetWare. Sous Unix, Windows et MacOS, elle est divisée en deux onglets. Le premier onglet permet de visualiser des informations sur l'état des différentes connexions, des sauvegardes et des restaurations concernant spécifiquement cet agent. Le deuxième onglet, qui apparaît seulement quand l'utilisateur a les droits adaptés, donne accès à la fonctionnalité de la Sauvegarde sur demande. Sous VMS et NetWare, seulement le premier onglet est disponible.
Dans cette section, nous verrons les fonctionnalités par défaut du Moniteur d’activité agent, disponibles sur tous les systèmes d'exploitation. Pour des informations détaillées sur la fonctionnalité optionnelle de la Sauvegarde à la demande sous Unix, Mac OS et Windows, voir le Chapitre 9, “Sauvegarde à la demande”, page 407.
Lancement du Moniteur d’activité agent
Ouvrir le Moniteur d’activité agent sous Unix
Lancez l’exécutable suivant en ligne de commande sur un agent Time Navigator :$TINA_HOME/Bin/tina_user_info
Le Moniteur d’activité agent apparaît.
Ouvrir le Moniteur d’activité agent sous Windows
Choisissez Démarrer-Programmes-Time Navigator-Moniteur d’activité agent.Le Moniteur d’activité agent apparaît.
Lorsqu’elle est réduite, elle apparaît sous la forme d’une icône boussole dans la zone de notification de Windows.
L’icône boussole affiche des codes de couleurs qui renseignent sur l’état du service ou démon Time Navigator, la connexion au(x) catalogue(s) et les sauvegardes et/ou restaurations en cours.
Code couleur de l’icône Etat
Rouge Service ou Démon Time Navigator inactif
Bleu Service ou Démon Time Navigator actif

Chapitre 8 Agents 395
Ouvrir le Moniteur d’activité agent sous VMS
Exécutez la commande tina_user_info qui se trouve dans le répertoire Bin du compte utilisateur tina :
Entrez run tina$exe:tina_user_info sur la ligne de commande.Le Moniteur d’activité agent apparaît.
Interface principale
L’interface principale du Moniteur d’activité agent est divisée en trois parties : la barre des menus, la zone d’affichage et la barre d’état :
Barre des menus La barre des menus regroupe les commandes de l’application :
■ Application-Détails des TravauxAffiche la fenêtre Détails des travaux.
Points verts clignotants sur l’axe Est/Ouest de la boussole
Sauvegarde en cours
Points verts clignotants sur l’axe Nord/Sud de la boussole
Restauration en cours
Points verts clignotants sur les axes Est/Ouest et Nord/Sud de la boussole
Sauvegarde et restauration en cours
Code couleur de l’icône Etat
Barredes menus
Zoned’affichage
Barre
d’état

396 Manuel d’administration Time Navigator
Pour plus d’informations sur la fenêtre Détails des travaux, voir “Détails des travaux”, page 397.
■ Application-QuitterFerme l’application.
■ Visualisation-RafraîchirForce le rafraîchissement des informations affichées.
Zone d’affichagePlusieurs types d’informations sont affichées dans cette zone :
■ Le nom du système local.
■ La date de la dernière sauvegarde totale ou incrémentale réussie précédée d’un losange vert.
■ La date de la dernière sauvegarde totale ou incrémentale en erreur si celle-ci est survenue après la dernière sauvegarde réussie.Cette date est précédée d’un losange orange ou rouge indiquant la sévérité de l’erreur.
Note : Cette information n’est pas affichée si la date de dernière sauvegarde correspond à la date de dernière sauvegarde réussie.
■ La date de la prochaine sauvegarde totale ou incrémentale prévue.
Note : Ces différentes dates ne concernent pas la sauvegarde des applications mais la sauvegarde de systèmes de fichiers.
Barre d’étatLa barre d’état comprend les informations suivantes :
Couleur Description de l’erreur
Orange Sauvegarde suspendue ou annulée sur demande
Rouge Sauvegarde annulée sur erreur

Chapitre 8 Agents 397
Rafraîchissement
La zone d’affichage et la barre d’état sont rafraîchies automatiquement toutes les deux minutes si aucune opération n’est en cours. Cette fréquence passe à trente secondes lorsqu’une sauvegarde ou une restauration est en cours sur votre machine. Vous pouvez rafraîchir manuellement la fenêtre en choisissant Visualisation-Rafraîchir.
Détails des travaux
Cette fenêtre affiche des informations supplémentaires sur les sauvegardes réussies et en erreur ainsi que les sauvegardes et restaurations en cours.
Zone Icône Description
1 Etat de la connexion aux catalogues Le Catalogue est la base de données de Time Navigator qui contient toutes les informations nécessaires à l’exécution de Time Navigator (configuration des plates-formes, lecteurs, librairies, utilisateurs, cartouches, etc.), ainsi que la description et la localisation de tous les fichiers sauvegardés et archivés. Si le Catalogue n’est pas accessible, aucune sauvegarde ni restauration ne peut être effectuée. Plusieurs catalogues peuvent être définis pour une plate-forme cliente.
Le nombre de catalogues qui restent connectés est indiqué à droite de l’icône catalogue.
Si la connexion à l’un des catalogues est défectueuse, un point d’exclamation apparaît sur l’icône représentant les catalogues sur la gauche de la barre d’outils.
2 Etat du service de Time NavigatorLe service est le processus qui permet à Time Navigator Server et aux Time Navigator Agents de fonctionner. Il correspond au service Time Navigator sous Windows et au démon (tina_daemon) sous Unix.
Une coche verte signifie que le service Time Navigator est actif et que Time Navigator fonctionne.
Une croix rouge indique que le service Time Navigator est inactif et que Time Navigator ne fonctionne pas.
3 Opération en coursSi une sauvegarde ou une restauration est en cours sur votre machine, une icône représentant une cartouche apparaît sur la droite de la barre d’état.

398 Manuel d’administration Time Navigator
Pour visualiser la fenêtre Détails des travaux :
1. Choisissez Application-Détails pour faire apparaître la fenêtre Détails.
2. Cliquez sur les différents onglets, Terminé, En erreur ou En cours pour visualiser les différentes opérations.
3. Cliquez sur Fermer pour revenir à l’interface principale.
Terminé
L’onglet Terminé est utilisé pour afficher les informations suivantes suite à une sauvegarde réussie :
Note : Les onglets Terminé et En erreur n’affichent que les détails des travaux de sauvegarde. L’onglet En cours permet également de visualiser les restaurations.
Catalogue Nom du Catalogue sur lequel a été effectué le travail
Description Type de travail, description du travail (nom de la plate-forme sauvegardée/restaurée, nom de la stratégie et type de sauvegarde)
Etat Etat du travail (Terminé)
Date Date de soumission du travail
Volume/Progression Volume des objets sauvegardés (en octets) ou Progression si une sauvegarde ou restauration est en cours
Objets Nombre d’objets sauvegardés/restaurés

Chapitre 8 Agents 399
En erreur
L’onglet En erreur est utilisé pour afficher les informations suivantes suite à une sauvegarde echouée :
En cours
L’onglet En cours est utilisé pour afficher les informations suivantes suite à une sauvegarde echouée :
Catalogue Nom du Catalogue sur lequel a été effectué le travail
Description Type de travail, description du travail (nom de la plate-forme sauvegardée/restaurée, nom de la stratégie et type de sauvegarde)
Etat Etat du travail (En erreur)
Date Date de soumission du travail
Volume/Progression Volume des objets sauvegardés (en octets)
Objets Nombre d’objets sauvegardés/restaurés
Catalogue Nom du Catalogue sur lequel est effectué le travail
Description Type de travail, description du travail (nom de la plate-forme sauvegardée/restaurée, nom de la stratégie et type de sauvegarde)
Etat Etat du travail (En cours)
Date Date de soumission du travail
Volume/Progression Volume des objets sauvegardés (en octets) ou Progression si une sauvegarde ou restauration est en cours
Objets Nombre d’objets sauvegardés/restaurés

400 Manuel d’administration Time Navigator
Rafraîchir les informations affichées
La zone d'affichage et la barre d'état sont rafraîchies toutes les deux minutes lorsqu'aucun travail de sauvegarde ou de restauration n'est en cours sur votre machine. Si un travail est en cours, l'intervalle de rafraîchissement passe à 30 secondes. Vous pouvez également rafraîchir les informations manuellement.
Pour rafraîchir les informations affichées :
1. Choissisez Visualisation-Rafraîchir.
2. Cliquez sur Fermer pour revenir à l’interface principale.
Mac OS X
Lancement du widget Activité de Sauvegarde
Sur les plates-formes Mac OS X (à partir de la version 10.4), le Moniteur d’activité agent se présente sous la forme d’un widget sur le Dashboard.
Ouvrir le widget Activité de sauvegarde
■ Choisissez Finder-Application et cliquez sur l’icône Dashboard.

Chapitre 8 Agents 401
■ Dans le Dashboard cliquez sur l’icône Activité de sauvegarde. Le widget apparaît.
Les informations suivantes vous sont fournies :
■ Opération en cours (le cas échéant): sauvegarde ou restauration.
■ Statut du service Time Navigator : Actif, Inactif ou Inconnu
■ Dernier état : Etat de la dernière sauvegarde : terminée, suspendue ou annulée.
■ Dernière réussie : Date de la dernière sauvegarde réussie, Inconnu ou N/A.
■ Prochaine programmée : Date of the next scheduled backup, Unknown or N/A.
■ Barre d’état : "Mise à jour" si un rafraîchissement est en cours, le nom de l’environnement Time Navigator si plusieurs environnements sont présents, l’icône permettant de retourner le widget.
Retourner le widget Activité de Sauvegarde
■ Cliquez sur le i dans le coin en bas à droite du widget.
Les informations suivantes vous sont fournies :
■ Fréquence de mise à jour : permet à l’utilisateur de choisir la valeur et l’unité utilisée

402 Manuel d’administration Time Navigator
pour la période de rafraîchissement.
■ Choix de l’environnement : permet à l’utilisateur de choisir l’environnement Time Navigator si plusieurs environnement sont présents, sinon ce bouton n’apparaît pas.
Details des travaux
Le Gestionnaire de travaux affiche des informations complètes sur les travaux de sauvegarde et de restauration ainsi que sur tous les types de travaux créés par Time Navigator, qu’ils soient terminés ou en cours.
Pour afficher les travaux :
1. Cliquez sur l’icône Dernier état. La fenêtre Identification catalogue apparaît.
2. Fournissez un nom d’utilisateur et un mot de passe pour l’accès au catalogue. Le Gestionnaire de travaux apparaît.
Voir “Gestionnaire de travaux”, page 469 pour plus de détails.

Chapitre 8 Agents 403
NetWare
Lancement du Moniteur d’activité agent
Ouvrir le Moniteur d’activité agent sous NetWare
Lancez l’exécutable à l’aide de la commande suivante :
load tina_ui.nlm
Le Moniteur d’activité agent apparaît.
Fenêtre principale
La fenêtre principale du Moniteur d’activité agent est divisée en deux parties, une fenêtre d’état et une barre de commandes.
Fenêtre d’étatPlusieurs types d’informations sont affichées dans cette fenêtre :
■ Le nom du serveur NetWare
■ L’état du service (arrêté ou démarré)
■ Sauvegarde en cours (En cours/Non)
■ Restauration en cours (En cours/Non)
La fenêtre d’état est rafraîchie toutes les deux minutes si aucune opération n’est en cours. Cette fréquence se réduit à trente secondes lorsqu’une sauvegarde ou une restauration est en cours sur votre machine.

404 Manuel d’administration Time Navigator
Barre de commandesLes commandes disponibles sont les suivantes :
■ Esc pour Quitter l’application
■ F5 pour rafraîchir
■ Entrée pour accéder à la fenêtre de Détails des travaux en Cours
Détails des travaux en cours
Cette fenêtre affiche des informations supplémentaires sur les travaux en cours.
Visualiser la fenêtre Détails des sauvegardes
1. Appuyez sur la touche Entrée pour faire apparaître la fenêtre sur les travaux en cours. Deux fenêtres différentes se partagent l’affichage de ces informations.
2. Utilisez la touche Tabulation pour passer d’une fenêtre Détails à l’autre.Sur la première fenêtre sont affichés les détails suivants :
■ Nom du Catalogue sur lequel a été effectué le travail.
■ Description du travail (Nom de la plate-forme sauvegardée, nom de la stratégie et type de sauvegarde, système restauré ...).
■ Etat du travail (Terminé, En cours, Arrêté sur demande ...).
Sur la deuxième fenêtre sont affichés les détails :

Chapitre 8 Agents 405
■ Date de soumission du travail.
■ Volume des objets sauvegardés ou Progression si la sauvegarde ou la restauration sont en cours.
■ Nombre d’Objets traités.
3. Appuyez sur la touche Esc pour revenir à la fenêtre principale.

406 Manuel d’administration Time Navigator

407
C H A P I T R E 9
Sauvegarde à la demande
La Sauvegarde à la demande est une fonctionnalité dans Time Navigator qui donne à un utilisateur final la possibilité de lancer un travail de sauvegarde.
Elle permet aux utilisateurs d'initialiser les sauvegardes selon leurs propres besoins, en dehors de la planification fixée par l'administrateur. Il ne leur est plus nécessaire de faire appel à l'administrateur à chaque fois qu'ils ont besoin d'une sauvegarde non-planifiée. Les administrateurs retiennent toutefois le contrôle de l'accès aux sauvegardes et de la charge de travail.
Imaginez un cadre affairé souvent en déplacement avec son portable. Avant de partir en voyage, il doit s'assurer que son travail est bien protégé. Il a besoin d'une sauvegarde immédiate. S’il attend la prochaine sauvegarde automatique, il risque de rater son avion. La Sauvegarde à la demande est la solution pour lui.
Le principe de la Sauvegarde à la demande est simple :
■ L'administrateur Time Navigator définit :
■ Quels utilisateurs ont le droit de lancer une sauvegarde à la demande
■ Quelles Stratégies sur quelles plates-formes pourront être sauvegardées à la demande
■ Combien de Sauvegardes à la demande peuvent être lancées par stratégie dans une période de 24 heures.
■ L'utilisateur autorisé à lancer la Sauvegarde à la demande peut le faire :
■ Avec l'interface graphique du Moniteur d’activité agent.
■ A partir de la ligne de commande, avec la commande tina_user_info_cmd
■ Dans un environnement MacIntosh, à partir d'un Dashboard Widget.
9

408 Manuel d’administration Time Navigator
Limitations
■ La fonctionnalité de la Sauvegarde à la demande n’est active qu'avec les systèmes et l'application FileSystem (elle n'est pas disponible pour les autres applications Time Navigator).
■ Toutes les Sauvegardes à la demande sont incrémentales.

Chapitre 9 Sauvegarde à la demande 409
Configuration de la Sauvegarde à la demande
Pour donner l’accès aux utilisateurs à la Sauvegarde à la demande, l'administrateur doit configurer des paramètres dans la Console d’administration.
Définir les utilisateurs
L'utilisateur ayant les droits à la Sauvegarde à la demande doit déjà exister. Créez-le si nécessaire. Pour plus de détails sur la création d'un utilisateur, veuillez consulter le Chapitre 4, “Utilisateurs et droits d’accès”, page 133.
Pour donner les droits à la Sauvegarde à la demande à un utilisateur
1. Dans la Console d’administration, choisissez Sécurité - Droits d'accès utilisateurs - Personnel.
2. La liste d'Utilisateurs apparaît. Sélectionnez l'Utilisateur et cliquez sur OK. La fenêtre Contrôle d'accès apparaît :
3. Dans la partie supérieure de la fenêtre, sélectionnez Définir des droits d'accès personnels.

410 Manuel d’administration Time Navigator
4. Sous l'onglet Sauvegardes, cochez la boîte Sauvegardes à la demande (Lancement et arrêt). Cliquez sur le bouton OK.
Note : Si vous voulez donner le droit d'utiliser la Sauvegarde à la demande à tous les utilisateurs de votre réseau, sélectionnez Sécurité - Droits d'accès utilisateurs -Défaut. Cela implique qu'ils n'ont pas déjà un profil personnel.
Définir les stratégies
Créez une sélection de sauvegarde et une stratégie qui seront sauvegardables à la demande, ou éditez une stratégie existante. Pour plus d'informations sur la création ou la modification d'une stratégie, veuillez consulter le Chapitre 7, “Configuration des sauvegardes automatiques”, page 277.
Pour configurer la Sauvegarde à la demande sur une stratégie
1. Dans la fenêtre Nouvelle/Propriétés de la stratégie de sauvegarde, sous l'onglet Avancé, cochez la boîte Disponible pour la sauvegarde à la demande comme dans l'image ci-dessous.

Chapitre 9 Sauvegarde à la demande 411
2. Cliquez sur OK.
Gestion de la charge de travail
L'Administrateur doit fixer un paramètre global pour le réseau Time Navigator, définissant la quantité de Sauvegardes à la demande qui peuvent être lancées par jour et par système. La valeur par défaut est 5.
Pour définir le maximum de Sauvegardes à la demande
1. Dans la Console d’administration, choisissez Catalogues-Paramètres. L'interface

412 Manuel d’administration Time Navigator
Paramètres du Catalogue apparaît.
2. Dans le cadre Sauvegarde à la demande de la partie inférieure de la fenêtre, modifiez le paramètre Nombre maximum de sauvegardes à la demande par jour et par système.
3. Cliquez sur OK.

413
Utiliser la sauvegarde à la demande
Windows et Unix : Moniteur d’activité agent
Le Moniteur d’activité agent est déjà décrit dans le Chapitre 8, “Agents”, page 377. Dans ce chapitre-là, vous avez vu que le Moniteur d’activité agent avait une structure à deux onglets, et nous avons discuté en détail le contenu et fonctionnement du premier onglet, Informations.
Le deuxième onglet, Sauvegarde à la demande, n'apparaît que si la fonctionnalité Sauvegarde à la demande est disponible :
■ L'utilisateur doit avoir les droits
■ Au moins une stratégie est activée pour l'option Sauvegarde à la demande
■ Au moins une sauvegarde à la demande reste encore disponible au lancement selon la définition du Nombre maximum sur ce système.
Si une de ces conditions cesse d'être présente après le lancement du programme, le deuxième onglet reste visible, mais les boutons Démarrer et Arrêter sont grisés et l'étiquette affiche "Vous n'avez pas les droits d'accès à la sauvegarde à la demande" ou "Aucune plate-forme n'est disponible pour la sauvegarde à la demande".

414 Manuel d’administration Time Navigator
Description de l'onglet Sauvegarde à la demande
L'onglet Sauvegarde à la demande contient :
■ Les boutons Démarrer et Arrêter pour lancer et annuler la Sauvegarde à la demande.
■ Une zone avec une barre de déroulement Détails de ma sauvegarde à la demande montrant des états et informations en relation avec les travaux de Sauvegarde à la demande :
■ La liste de Sauvegardes à la demande en cours.
■ La liste de travaux de Sauvegarde à la demande terminés.
L'arborescence qui apparaît dans cette zone Détails peut avoir jusqu'à quatre niveaux :
■ Le premier niveau est celui des catalogues, mais il n'apparaît que dans un environnement multi-catalogues. S'il n'y a qu'un seul catalogue Time Navigator, le premier niveau est celui des travaux.
■ Les travaux sont représentés avec une icône montrant leur état :
■ Pour les travaux terminés, une roue dentée verte.
■ Pour les travaux en cours, une flèche bleue.
■ Pour les travaux en erreur, un triangle orange.
■ Sous chaque travail, vous voyez les sélections de sauvegarde (icône d'un dossier

415
jaune) et l'icône des Informations (un "i" blanc sur un cercle bleu).
■ Si vous déployez Informations, vous voyez le job id et le Nom du dossier.
Un seul travail par catalogue, plate-forme et stratégie est retenu dans l'arborescence à la fois. Quand un travail plus récent est créé, il remplace le dernier travail du même catalogue, plate-forme et stratégie.
Rafraîchissement de l’arboresecence
L'arborescence est rafraîchie selon le niveau d'activité :
■ 2 minutes quand il n'y a pas d'activité.
■ 30 secondes quand une sauvegarde ordinaire est en cours.
■ 5 secondes quand une sauvegarde à la demande est en cours.
Vous pouvez toutefois forcer l'écran à se rafraîchir en choisissant Visualisation - Rafraîchir, ou la touche F5.
Pour effectuer une sauvegarde à la demande sous Windows ou Unix :
1. Identifiez-vous en tant qu'un utilisateur autorisé à faire des sauvegardes à la demande sur cette plate-forme.
2. Exécutez le Moniteur d’activité agent.
3. Allez sous l'onglet sauvegarde à la demande.
4. Cliquez sur le bouton Démarrez pour lancer la sauvegarde, ou bien sur le bouton Arrêter pour annuler une sauvegarde en cours.
Sauvegarde à la demande dans la barre de tâches Windows
Lorsque le Moniteur d’activité agent est minimisé dans Windows, vous pouvez quand même accéder à la Sauvegarde à la demande à partir de la barre de tâches en bas à droite sur votre écran.
Si les conditions nécessaires sont réunies, un clic droit sur l'icône de la barre de tâches donne accès à deux éléments dans un menu contextuel Windows : Démarrer la sauvegarde à la demande ou Arrêter sauvegarde à la demande.

416 Manuel d’administration Time Navigator
Systèmes MacIntosh : utiliser le Dashboard Widget
Description du Dashboard Widget
Quand l'utilisateur connecté a les droits de la Sauvegarde à la demande, il peut accéder à ces fonctionnalités à partir du Dashboard Widget.

417
Dans la partie inférieure du Dashboard Widget, vous pouvez voir un indicateur prêt d'une étiquette. Si vous cliquez sur cet indicateur, une nouvelle section Du Dashboard Widget s'affiche.
Cette partie contient :
■ Les boutons Démarrer et Arrêter pour lancer et annuler la Sauvegarde à la demande.
■ Une fenêtre avec une barre de déroulement affichant les états des travaux de Sauvegarde à la demande. Dans cette arborescence, vous voyez :
■ La liste des travaux de Sauvegardes à la demande en cours.
■ La liste des travaux de Sauvegardes à la demande terminés.
Procédure pour effectuer une Sauvegarde à la demande sous Mac OS
Sur Mac OS, pour effectuer une Sauvegarde à la demande :
1. Ouvrez le Dashboard (F12).
2. Exécutez le Backup Activity Dashboard Widget.
3. Déployez l'affichage de la Sauvegarde à la demande au fond du Dashboard Widget.
4. Cliquez sur le bouton Démarrer pour lancer la sauvegarde, ou sur le bouton Arrêter pour annuler une sauvegarde en cours.
Mise à jour
Pour installer le nouveau Dashboard Widget, il faut entièrement supprimer l'ancien et tous les fichiers associés.

418 Manuel d’administration Time Navigator
Si la Sauvegarde à la demande est indisponible …■ Le bouton Démarrer peut être grisé si :
■ Un travail de sauvegarde est encore actif sur cette plate-forme. Vérifiez dans Détails des travaux ou dans le Gestionnaire de travaux s'il n'y a pas de travaux arrêtés sur erreur. Il faut les terminer pour que la Sauvegarde à la demande redevienne disponible.
■ Le nombre de Sauvegardes à la demande lancées dans les dernières 24 heures dépasse la limite fixée par l'administrateur.
■ Le serveur de sauvegardes est occupé (c'est-à-dire que le nombre de travaux en cours dépasse la limite fixée).
■ L'utilisateur n'a pas les droits suffisants.
■ Le bouton Arrêter peut être grisé si :
■ Une sauvegarde à la demande n'est pas en cours sur cette plate-forme.
■ L'utilisateur n'a pas les droits suffisants.
Suivi de la Sauvegarde à la demande dans le Gestionnaire de travaux
Dans le Gestionnaire de travaux, les travaux de sauvegarde venant de requêtes de Sauvegardes à la demande portent l'étiquette Utilisateur final.
Il est possible que plusieurs travaux de Sauvegardes à la demande s'exécutent en même temps. Le bouton Démarrer lance deux sauvegardes simultanées si par exemple :
■ L'Administrateur définit deux stratégies de Sauvegarde à la demande sur une seule plate-forme.
■ L'Administrateur définit une stratégie de Sauvegarde à la demande sur une plate-forme, et une autre sur une application Filesystem en relation avec la même plate-forme.
■ Dans un environnement multi-catalogues, une plate-forme est présente dans deux

419
catalogues et les deux instances sont associées à une stratégie de Sauvegarde à la demande.

420 Manuel d’administration Time Navigator

421
C H A P I T R E 1 0
Time Navigator en environnement SAN
La présente section décrit la manière de configurer Time Navigator afin de mettre en oeuvre une solution de sauvegarde et de restauration sur un réseau dédié au stockage de données, le Storage Area Network (SAN).
A propos de Time Navigator en environnement SAN
Le Storage Area Network (SAN) est un réseau dédié au stockage conçu pour simplifier et améliorer la gestion des données par le biais de la mutualisation des ressources de stockage. Les librairies et les lecteurs pouvant être partagés entre de multiples serveurs, les processus de sauvegarde s'en trouvent optimisés.
Time Navigator permet la mise en oeuvre de deux types d’architectures autorisant le partage des ressources de stockage entre des plates-formes hétérogènes via un SAN :
■ L’architecture multi-serveur
■ L’architecture avec noeuds de stockage
Voir "Multi-serveurs ou noeuds de stockage", page 424 pour un tableau récapitulatif qui vous aidera à choisir l’architecture la plus adaptées à vos besoins et contraintes.
10

422 Manuel d’administration Time Navigator
A propos de l’ architecture multi-serveurs
Comme l’indique le schéma ci-dessous, les ressources de stockage peuvent être partagées entre plusieurs serveurs Time Navigator connectés à un SAN. Le serveur principal qui contrôle la librairie gère la division physique de la librairie entre les serveurs.
Les données situées sur les serveurs sont sauvegardées directement sur le périphérique de stockage via le SAN. Les méta-données sont ensuite envoyées vers chaque catalogue sans passer par le réseau IP ou SAN.
☞ Pour plus d’informations sur la représentation de cette architecture dans la Console d’administration, voir "Architecture multi-serveurs", page 427.

Chapitre 10 Time Navigator en environnement SAN 423
A propos de l’architecture avec noeuds de stockage
Un noeud de stockage (storage node) est une plate-forme cliente qui peut être connectée à un périphérique de stockage et sauvegarder ses données directement sans transiter par le serveur Time Navigator. Les méta-données sont ensuite envoyées vers le catalogue du serveur Time Navigator via le réseau IP.
Comme l’indique le schéma ci-dessous, plusieurs noeuds de stockage peuvent se partager les lecteurs et la librairie. Cette dernière est contrôlée par le serveur Time Navigator.
☞ Pour plus d’informations sur la représentation de cette architecture dans la Console d’administration, voir "Architecture avec noeuds de stockage", page 430.

424 Manuel d’administration Time Navigator
A propos de l’architecture mixte
Les deux types d’architecture peuvent être combinées sur le même réseau pour s’adapter à vos besoins :
■ Si votre catalogue est plein dans une architecture avec noeuds de stockage, vous pouvez ajouter un catalogue sur le même serveur ou ajouter un second serveur avec Time Navigator Shared Drive Option. Dans ce dernier cas, l’architecture sera mixte.
■ Vous pouvez également ajouter à une architecture avec noeuds de stockage un serveur de fichiers NDMP et son catalogue dédié.
Multi-serveurs ou noeuds de stockage
Le tableau ci-dessous vous permettra de choisir l’architecture la plus adaptée en fonction de vos besoins et contraintes :
Fonctionnalités Multi-serveurs Noeuds de stockage
Ecriture multiple OUI OUI
Duplication de cartouches OUI OUI
Sauvegarde synthétique OUI OUI en format sidfNON en format tar
Support des formats, cpio et TiNa OUI NON
Support du format tar OUI OUI
Support du format sidf NON OUI (nécessite un jeu demédias dédié)
Nécessite un partage de librairie OUI NON
Catalogue dédié OUI NON
Macro-multiplexage OUI NON
Commande tina_export OUI OUI (excepté lors d’un ex-port au sein d’un mêmecatalogue)

Chapitre 10 Time Navigator en environnement SAN 425
Réallocation des descripteurs de périphérique
Dans une configuration SAN, il arrive que les périphériques SCSI (lecteurs et librairies) soient réalloués dynamiquement dans le cadre d’opérations de "zoning" par exemple. Il en résulte une modification de la configuration des périphériques au niveau du système d’exploitation des machines connectées au SAN.
Time Navigator est capable de récupérer les numéros de série des lecteurs et librairies afin de pouvoir identifier ces derniers de manière unique et donc de modifier dynamiquement les descripteurs de périphérique.
Time Navigator supporte cette fonctionnalité sur les systèmes d’exploitation suivants :
■ Windows
■ SUN Solaris
■ Linux
Le numéro de série d’un lecteur est détecté automatiquement si ce dernier est créé sur un réseau SAN dans la Console d’administration (voir"Pour créer un SAN :", page 431). En revanche, la détection du numéro de série d’une librairie et la réallocation des descripteurs de périphérique nécessitent la présence du paramètre Détection du descripteur de périphérique d’après le n° de série (check_device_descriptor_from_serial_number), déclaré via le Configurateur sur le serveur Time Navigator.
Mettre en place la réallocation des descripteurs de périphérique
1. Avant qu’une opération susceptible de modifier les périphériques connectés au SAN ne soit lancée (zoning), déclarez le paramètre Détection du descripteur de périphérique d’après le n° de série (check_device_descriptor_from_serial_number) dans Time Navigator Configurator.
☞ Pour plus d’informations sur le fichier parameters, voir le Manuel Paramètres Time Navigator.
2. Une fois l’opération de "zoning" effectuée, redémarrez les serveurs et les noeuds de stockage Time Navigator connectés aux lecteurs ou librairies via le SAN afin de mettre à jour la configuration des périphériques. Si vous ne souhaitez pas redémarrer ces machines, vous devez mettre à jour manuellement la configuration des périphériques des systèmes d’exploitation.
Pour plus d’informations sur la configuration des périphériques, voir la

426 Manuel d’administration Time Navigator
documentation d’administration de votre système d’exploitation et le manuel Time Navigator Drivers.
3. Effectuez une opération d’accès aux périphériques, par exemple une réinitialisation de la librairie et une lecture de label pour le lecteur.
L’accès aux périphériques permet de mettre à jour le descripteur de périphérique dans Time Navigator. Le nouveau descripteur apparaît dans la fenêtre d’édition de la librairie et des lecteurs.
4. Supprimez le paramètre Détection du descripteur de périphérique d’après le n° de série (check_device_descriptor_from_serial_number) via Time Navigator Configurator. En effet, si le paramètre est conservé, des requêtes régulières sont envoyées pour vérifier les descripteurs de périphériques et surchargent le réseau inutilement.
Supervision SAN
Supervision Web est conçu pour faciliter la visualisation globale des sauvegardes en environnement SAN multi-catalogue.
☞ Pour plus d’informations sur Supervision Web, reportez-vous au manuel Time Navigator Web Interfaces.

Chapitre 10 Time Navigator en environnement SAN 427
Architecture multi-serveurs
Installation
Plusieurs composants Time Navigator doivent être installés pour fonctionner sur une architecture multi-serveur :
■ Time Navigator Server doit être installé sur chaque serveur secondaire connecté au SAN. Pour cela, il faut avoir exécuté le programme d’installation et coché l’option Time Navigator Server.
Pour plus d’informations sur l’installation de Time Navigator, voir le manuel d’Installation.
■ Lors de l'installation de Time Navigator Server sur le serveur principal contrôlant la librairie, il faut partager la librairie entre tous les serveurs grâce au configurateur.
Pour plus d’informations sur le partage de librairies, voir le manuel Time Navigator Library Sharing Manager.
■ Les catalogues que vous créez doivent être visibles par les différents serveurs. Pour ce faire vous devez manuellement modifier le fichier catalogs de chaque serveur. Voir le Manuel d’installation Time Navigator.
Configuration
Tous les serveurs Time Navigator doivent être configurés de la même manière, excepté le serveur principal contrôlant la librairie.
Pour configurer le serveur principal :
1. Dans la Console d’administration de ce serveur, créez la librairie.Indiquez le numéro de partage correspondant au serveur à la fin du descripteur de périphérique de la librairie. Par exemple :
qc0,0
/dev/qc0,0
c0b2t4l0s0
Voir "Pour créer une librairie :", page 177 et le manuel Time Navigator Library Sharing Manager.
2. Choisissez Plate-forme-Nouveau-Réseau pour créer un réseau SAN.

428 Manuel d’administration Time Navigator
3. Sélectionnez le SAN et choisissez Périphériques-Lecteur-Nouveau. La fenêtre Sélection d’un type de lecteur apparaît.
4. Choisissez le type de lecteur et cliquez sur OK. La fenêtre Nouveau lecteur apparaît.
5. Définissez les paramètres des différents onglets comme décrit dans la procédure "Créer un lecteur", page 187.
Note : Dans l’onglet Identité, assurez-vous d’entrer le nom d’un utilisateur autorisé à accéder au lecteur.
6. Dans l’onglet Connexion, cliquez sur Ajouter pour spécifier quel système sera sauvegardé sur le lecteur.
7. Sélectionnez votre serveur dans la liste et cliquez sur OK.
8. Dans le champ Descripteur de périphérique, entrez le descripteur de périphérique du lecteur.
9. Cliquez sur OK pour valider l’opération.
Le lecteur apparaît connecté au SAN dans la partie inférieure de la zone Réseau.
L’écran ci-dessous représente la zone Réseau de la Console d’administration du serveur : le serveur principal est takata ; il est connecté à la library DocLib contenant les lecteurs DocDrive et DocDrive2 :

Chapitre 10 Time Navigator en environnement SAN 429
Pour configurer les serveurs secondaires :
1. Dans la Console d’administration du serveur secondaire, créez le serveur principal. Voir "Création d’un Système", page 80.
2. Créez la librairie connectée au serveur principal.Indiquez à la fin du descripteur de périphérique le numéro de partage correspondant au serveur secondaire que vous êtes en train de configurer. Par exemple :
qc0,0
/dev/qc0,0
c0b2t4l0s0
Voir "Pour créer une librairie :", page 177 et le manuel Time Navigator Library Sharing Manager.
3. Créez un réseau SAN en choisissant Plate-forme-Nouveau-Réseau et sélectionnez-le pour lui attacher le ou les lecteurs utilisés par le serveur que vous êtes en train de configurer. Voir les étapes 2. à 9. de la procédure "Pour configurer le serveur principal :", page 427.
L’écran ci-dessous représente la zone Réseau de la Console d’administration de l’un des serveurs secondaire. Le serveur est aria et le serveur contrôlant la librairie est takata ; les données situées sur aria sont sauvegardées sur le lecteur DocDrive2 :

430 Manuel d’administration Time Navigator
Architecture avec noeuds de stockage
Conditions préalables
Pour fonctionner sur une architecture avec noeuds de stockage, assurez-vous d'avoir respecté les pré-requis suivants :
■ Time Navigator Server doit être installé sur le serveur de sauvegarde. Pour cela, il faut avoir exécuté le programme d’installation et coché l’option Time Navigator Server.
■ Time Navigator Storage Node doit être installé sur chaque noeud de stockage. Pour cela, il faut avoir exécuté le programme d’installation et coché l’option Time Navigator Storage Node.
Pour plus d’informations sur l’installation de Time Navigator, voir le Manuel d’installation Time Navigator.
Configuration
Attention : Sous Windows, avant de procéder à la configuration de Time Navigator Storage Node, assurez-vous que le service Windows Médias amovibles (NtmsSvc) soit arrêté. Si ce dernier est activé, certains conflits d’accès aux cartouches peuvent se produire.
Pour effectuer des sauvegardes dans un environnement SAN comprenant plusieurs noeuds de stockage, vous devez configurer Time Navigator de la manière suivante :
Pour configurer Time Navigator :
1. Créez la librairie connectée au serveur Time Navigator. Voir "Pour créer une librairie :", page 177.
2. Déclarez un système pour chaque noeud de stockage. Cochez la case Noeud de stockage dans l’onglet Avancé. Voir "Pour créer un système manuellement :", page 80.
3. Créez le Réseau SAN. Voir "Création d’un réseau SAN", page 431.
4. Créez les lecteurs partagés "Création d’un lecteur partagé", page 431.

Chapitre 10 Time Navigator en environnement SAN 431
5. Créez une stratégie de sauvegarde sur chaque noeud de stockage. Décochez la case Utiliser le cache sur le serveur dans l’onglet Avancé.Voir "Création d’une stratégie de sauvegarde", page 297.
Note : Le format de données utilisé lors d’une sauvegarde qui n’utilise pas le cache sur le serveur est SIDF (System Independent Data Format - ISO/IEC 14863).
Création d’un réseau SAN
Pour créer un SAN :
1. Dans la Console d’administration, choisissez Plate-forme-Nouveau-Réseau. La fenêtre Nouveau réseau apparaît.
2. Donnez un nom au réseau dans le champ Nom du réseau et cliquez sur OK. L’icône représentant le SAN apparaît dans la partie inférieure de la zone Réseau.
Création d’un lecteur partagé
Pour créer un lecteur partagé :
1. Sélectionnez le SAN dans la zone Réseau.
2. Choisissez Périphériques-Lecteur-Nouveau. La fenêtre Sélection d’un type de lecteur apparaît.
3. Choisissez le type de lecteur et cliquez sur OK. La fenêtre Nouveau lecteur apparaît.
4. Définissez les paramètres des différents onglets comme décrit dans la procédure "Créer un lecteur", page 187.
Note : Dans l’onglet Identité, assurez-vous d’entrer le nom d’un utilisateur autorisé à accéder au lecteur.
5. Dans l’onglet Connexion, cliquez sur Ajouter pour spécifier quels systèmes (noeuds de stockage) seront sauvegardés sur le lecteur.
6. Sélectionnez un ou plusieurs systèmes dans la liste et cliquez sur OK.
7. Dans la colonne Système, sélectionnez un système et entrez son descripteur de périphérique dans le champ Descripteur de périphérique.

432 Manuel d’administration Time Navigator
8. Cliquez sur OK pour valider l’opération.
Le lecteur apparaît connecté au SAN dans la partie inférieure de la zone Réseau.
Note Ajouter un système dans la fenêtre d’un lecteur complète automatiquement l’onglet Connexion SAN dans la fenêtre du système correspondant.
L’écran ci-dessous représente la zone Réseau de la Console d’administration du serveur Time Navigator : le serveur est takata, les noeuds de stockage sont aria et frida. Les lecteurs DocDrive et DocDrive2 drives sont des lecteurs partagés connectés à un SAN. Les données situées sur les noeuds de stockage sont sauvegardées directement sur les lecteurs.
Modification du type de connexion du lecteur
Cette fonction vous permet de convertir rapidement un lecteur local (ou un lecteur partagé) déjà configuré dans la Console d’administration en lecteur partagé (ou en lecteur local).
Désactiver/Activer les connexions lecteur-systèmes
Cette fonction permet de déconnecter temporairement un système d’un lecteur sans affecter les autres connexions lecteurs-système. Les applications de cette fonction sont :

Chapitre 10 Time Navigator en environnement SAN 433
■ déconnecter un nœud de stockage défaillant pour le réparer tout en continuant d’utiliser les autres nœuds de stockage
■ lire une cartouche écrite en blocs de 128 Ko en déconnectant les systèmes non compatibles avec ce format et en conservant les systèmes compatibles
Pour déconnecter un système d’un lecteur/ Pour reconnecter un système à un lecteur
1. Dans la zone Réseau, faites un clic-droit sur un système puis sélectionnez Propriétés.La fenêtre Propriétés du système apparaît.
2. Sélectionnez l’onglet Connexion San.
3. Sélectionnez un lecteur puis cliquez sur Désactiver la connexion/ Activer la connexion.
Pour déconnecter un lecteur d’un système/ Pour reconnecter un lecteur à un système
1. Dans la zone Réseau, faites clic-droit sur un système puis sélectionnez Propriétés.La fenêtre Propriétés du lecteur apparaît.
2. Sélectionnez l’onglet Connexion.
3. Sélectionnez un système puis cliquez sur Désactiver la connexion/ Activer la connexion.

434 Manuel d’administration Time Navigator

435
C H A P I T R E 1 1
Alarmes
Time Navigator contient un système interne de gestion des alarmes qui simplifie la supervision des applications.Ce système affiche les alarmes dans la Console d’administration. L’administrateur est ainsi informé en temps réel, des problèmes et peut réagir en conséquence.La plupart des alarmes sont associées à un objet (système, application, lecteur, librairie, utilisateur ou cartouche). Lorsque ce n’est pas le cas (par exemple, un échec de sauvegarde du catalogue), l’alarme est associée au serveur.
Note Une alarme est déclenchée lorsqu’un objet appartenant à une sélection de sauvegarde n’est pas sauvegardé. Il vous est possible d’annuler le déclenchement d’une telle alarme grâce à l’outil de Préférences qui permet de gérer les Filtres d’alarmes sur un objet, si vous savez par avance qu’un objet ne pourra être sauvegardé (fichier ouvert et verrouillé, par exemple). Reportez-vous au chapitre "Fichiers de configuration de Time Navigator" du Manuel d’installation Time Navigator pour plus de détails.
Un manuel fournit la liste de tous les messages d’alarmes qui peuvent apparaître dans les interfaces graphiques utilisateur de Time Navigator.Voir le manuel Alarmes Time Navigator.
11

436 Manuel d’administration Time Navigator
Description des alarmes
ID et catégories des alarmes
Toutes les alarmes sont référencées dans Time Navigator par un numéro d’identification unique (ID : TN_ALARM_ID030020) et sont classées par catégorie :
■ Serveur : correspond au catalogue et à la sécurité de l’exploitation. Les ID de ces alarmes sont compris entre 10000 et 19999.
■ Agent : correspond aux systèmes et aux applications. Les ID de ces alarmes sont compris entre 20000 et 29999.
■ Gestion des données : correspond à toutes les opérations concernant la gestion des données (sauvegarde, restauration, duplication, etc.). Les ID de ces alarmes sont compris entre 30000 et 39999.
■ Stockage : correspond à la gestion des librairies et la gestion des opérations de stockage (requêtes pour les médias, gestion de l’espace, etc). Les ID de ces alarmes sont compris entre 40000 et 49999.
■ Périphériques et Médias : correspond à la configuration des périphériques, aux erreurs concernant les médias, aux erreurs concernant le matériel. Les ID de ces alarmes sont compris entre 50000 et 59999.
■ Sécurité : correspond aux accès utilisateur et au Security & Compliance Manager (SCM). Les ID de ces alarmes sont compris entre 60000 et 69999.
■ Administration : correspond aux licences et autres alarmes d’administration. Les ID de ces alarmes sont compris entre 70000 et 79999.
■ Autres : correspond aux alarmes qui ne rentrent pas dans les catégories définies ci-dessus. Les ID de ces alarmes commencent à partir de 200000.
Sévérité des alarmes
Il existe trois différents niveaux d’alarme, chacun associé à une couleur:
Sévérité de l’alarme
Couleur associée
Description
Mineure Jaune Avertissement sans conséquence immédiate sur le processus(ex : Session precedente non terminee, sauvegarde totale, strategie A ignoree).

Chapitre 11 Alarmes 437
Types d’alarmes
Les alarmes apparaissent dans trois zones différentes de la Console d’administration : la zone Réseau, la zone Alarmes et la zone Icônes.
Chaque zone affiche les alarmes de façon différente. Le tableau suivant résume les propriétés des alarmes en fonction de leur localisation.
Voir “Fenêtre Principale de la Console d’administration”, page 21 pour plus de détails sur les diverses zones de la Console d’administration.
Une alarme peut être récurrente, c’est-à-dire que la même alarme peut apparaître plusieurs
Majeure Orange Avertissement présentant des conséquences importantes pour le processus(ex : Echec sauvegarde strategie A).
Critique Rouge Avertissement présentant des conséquences sérieuses pour tous les processus(ex : Erreur pendant la sauvegarde du catalogue).
Localisation de l’alarme
Description Indice visuel
Zone Réseau Alarmes par objet :- Système.- Lecteur.- Librairie.
Les alarmes sont représentées par une barre colorée située sous l’icône de l’objet. Si plusieurs alarmes sont actives pour un seul objet, la couleur qui apparaît est celle de l’alarme dont la sévérité est la plus élevée. La barre colorée clignote jusqu’à la prise en compte de l’alarme.
Zone Alarmes Alarmes par niveau de sévérité :- Mineure.- Majeure.- Critique.
Chaque bouton réunit les alarmes dont la sévérité correspond à la couleur du bouton : le bouton jaune réunit toutes les alarmes mineures.En l’absence d’alarme, les boutons restent vert.Lorsqu’une alarme est active, le bouton concerné clignote jusqu’à la prise en compte de l’alarme.
Zone Icônes Alarmes par système. L’icône du système apparaît de la couleur de l’alarme. Dans le cas où plusieurs alarmes sont présentes sur un seul système, l’icône est de la couleur de l’alarme la plus sévère. L’icône reprend sa couleur normale une fois que l’alarme est prise en compte.
Sévérité de l’alarme
Couleur associée
Description

438 Manuel d’administration Time Navigator
fois. "Même alarme" implique une alarme concernant le même objet, au même niveau de sévérité, avec le même message.
Messages des alarmes
Les messages des alarmes sont présentés avec leur numéro d’identification (ID), leur titre et leur message d’aide.
Le message d’aide de l’alarme est associé avec tous les événements de sévérité de type "alarme" (critique, majeure et mineure). Ce message est divisé en deux parties :
■ Cause : La cause du problème.
■ Action : L’action à effectuer pour résoudre ce problème.

Chapitre 11 Alarmes 439
Visualisation des alarmes
Lorsque l’application fonctionne normalement, les trois boutons de la zone Alarmes sont verts et ne clignotent pas.
Lorsque Time Navigator déclenche une alarme, les boutons de la zone Alarmes commencent à clignoter. Si l’alarme concerne un objet de type système, lecteur ou librairie, la barre située sous l’objet dans la zone Réseau commence à clignoter.
Si l’alarme correspond à un objet de type système, l’icône du système est également affichée, dans la zone Icônes, sur un fond de la couleur correspondant à la sévérité de l’alarme.
Les boutons d’alarmes continuent de clignoter jusqu’à ce que l’administrateur prenne en compte l’alarme d’une façon ou d’une autre.
Visualiser une liste d’alarmes
Il existe différentes manières de visualiser une liste d’alarmes :
■ Pour visualiser les alarmes par niveau de sévérité, cliquez, dans la zone Alarmes, sur le bouton dont la couleur correspond à la sévérité que vous voulez visualiser.
■ Pour visualiser les alarmes par objet, cliquez sur la barre située sous l’icône de l’objet correspondant dans la zone Réseau.
■ Pour visualiser la liste de toutes les alarmes, quels que soient la sévérité ou l’objet concerné, choisissez Supervision-Alarmes.

440 Manuel d’administration Time Navigator
La fenêtre Liste des Alarmes apparaît.
Fenêtre Liste des alarmes
Choix des colonnes : Permet de choisir les informations sur les alarmes que vous souhaitez afficher dans la fenêtre.
Liste des alarmes : Contient toutes les alarmes concernant le catalogue courant.
Cause : Indique la cause du problème remonté par l’alarme.
Action : Indique l’action à mener pour résoudre le problème remonté par l’alarme.
Note : Les champs Cause et Action affichent le message d’aide de l’alarme sélectionnée dans la liste des alarmes OU le message d’aide de toutes les alarmes de la liste si ces dernières possèdent le même numéro d’identification (ID).
Propriétés : Permet d'acquitter une alarme temporairement ou de façon permanente.
Activer : Permet d'activer une alarme précédemment acquittée, temporairement ou de façon permanente. Cette alarme retrouvera l’état Non acquittée.
Acquitter définitivement : Permet d'acquitter une alarme de façon permanente.
Acquitter temporairement : Permet d'acquitter une alarme de façon temporaire.

Chapitre 11 Alarmes 441
Supprimer : Permet de supprimer une alarme.
Voir “Traitement des alarmes”, page 443 pour plus de détails sur l’acquittement des alarmes.
Fenêtre Choix des colonnes
Tout : Affiche toutes les colonnes dans la fenêtre Liste des alarmes.
Inverser : Permet de désélectionner toutes les colonnes sélectionnées et inversement, de sélectionner celles qui ne le sont pas.
Colonnes cachées : Répertorie toutes les colonnes qui ne sont pas affichées dans la fenêtre Liste des alarmes.
Colonnes affichées : Répertorie toutes les colonnes affichées dans la fenêtre Liste des alarmes.
Bouton > : Une fois les colonnes sélectionnées dans la liste des Colonnes affichées, utilisez le bouton > pour déplacer les colonnes sélectionnées dans le liste des Colonnes cachées. Vous pouvez aussi double-cliquer sur les colonnes individuellement pour les déplacer dans la liste des Colonnes cachées.
Bouton < : Une fois les colonnes sélectionnées dans la liste des Colonnes cachées, utilisez le bouton < pour déplacer les colonnes sélectionnées dans le liste des Colonnes affichées. Vous pouvez aussi double-cliquer sur les colonnes individuellement pour les déplacer dans la liste des Colonnes affichées.
Colonnes disponibles:
Sévérité : Sévérité de l'alarme : Mineure, Majeure ou Critique.
Première date : Date de la première occurence de l'alarme.
Dernière date : Date de la dernière occurence de l'alarme.
Nombre : Nombre d'occurences de l'alarme.
Type d'objet : Type d'objet pour lequel se produit l'alarme. Le type d'objet peut être Système, Librairie ou Lecteur.
Objet : Nom de l'objet pour lequel se produit l'alarme.
Acquittement : Etat de l'acquittement : Permanent, Temporaire ou Non acquitté.
■ PermanentL’alarme et toutes occurrences subséquentes sont prises en compte. Le

442 Manuel d’administration Time Navigator
voyant d’alarme cesse de clignoter.
■ TemporaireSeule l’occurrence courante de l’alarme est prise en compte. Le voyant d’alarme cesse de clignoter.
■ Non acquittéeL’alarme n’a pas encore été prise en compte par l’administrateur.
Message : Description de l'alarme.
Note : Les colonnes Sévérité, Acquittement et Message sont toujours affichées.
Tri des alarmes
Il est possible de trier les alarmes en fonction du contenu de la colonne de votre choix. Pour ce faire, cliquez sur l’en-tête de la colonne selon laquelle vous souhaitez trier les alarmes. Le premier clic crée un tri ascendant. Cliquez une seconde fois pour trier en ordre descendant.

Chapitre 11 Alarmes 443
Traitement des alarmes
Une fois créée, une alarme peut être prise en compte, activée ou supprimée.
1. Prise en compte permanente d’une alarmeL’alarme et toutes ses occurrences subséquentes sont prises en compte. Cela implique que vous ne recevrez plus de signal visuel lors de la prochaine occurence de cette alarme. Vous ne pourrez voir que cette alarme s’est à nouveau déclenchée qu’en vérifiant l’évolution du nombre d’occurences de cette alarme ou en consultant Evénements.
2. Prise en compte temporaire d’une alarmeSeule l’occurence courante de l’alarme est prise en compte. Si cette alarme est déclenchée à nouveau, le bouton recommencera à clignoter.
3. Activation d’une alarmeUne alarme précédemment prise en compte, temporairement ou de façon permanente, retrouvera un état non acquittée.
4. Suppression d’une alarme L’alarme est définitivement retirée de la liste des alarmes.
Traitement d’une alarme
■ Faites un clic droit, dans la liste des alarmes, sur l’alarme que vous souhaitez traiter. Un menu contextuel apparaît. Choisissez l’une des options de traitement. Les options non disponibles sont grisées. Il est possible d’utiliser une sélection multiple à l’aide de la touche Ctrl afin de traiter plusieurs alarmes en même temps.
-OU-
■ Sélectionnez l’alarme que vous souhaitez traiter dans la liste des alarmes, puis cliquez sur l’un des boutons disponibles (Propriétés, Activer, Acquitter définitivement, Acquitter temporairement ou Supprimer). Une fois le traitement de l’alarme effectué, celui-ci s’affiche dans la colonne Acquittement de la liste des alarmes.
-OU-
■ Double-cliquez sur l’alarme dans la liste, sur le bouton clignotant de la zone Alarmes ou sur la barre clignotante dans la zone Réseau, ou sélectionnez l’alarme dans la liste puis cliquez sur Propriétés. La fenêtre Propriétés de l’alarme apparaît.

444 Manuel d’administration Time Navigator
Utilisez les boutons radio Acquittement pour prendre en compte ou activer l’alarme.
Une fois toutes les alarmes prises en compte, les boutons et/ou les barres arrêtent de clignoter et les icônes de systèmes retrouvent leur couleur de fond d’origine (gris ou ocre).
Fenêtre Propriétés de l’alarme
Objet : Nom de l'objet pour lequel se produit l'alarme.
Type d'objet : Type d'objet pour lequel se produit l'alarme. Le type d'objet peut être Système, Librairie ou Lecteur.
Sévérité : Sévérité de l'alarme : Mineure, Majeure ou Critique.
Première date : Date de la première occurence de l'alarme.
Dernière date : Date de la dernière occurence de l'alarme.
Nombre : Nombre d'occurences de l'alarme.

Chapitre 11 Alarmes 445
ID : Numéro d’identification de l'alarme.
Message : Description de l'alarme.
Cause : Indique la cause du problème remonté par l’alarme.
Action : Indique l’action à mener pour résoudre le problème remonté par l’alarme.
Acquittement
■ Permanent (pas d'alerte à la prochaine alarme) : Spécifie que l'alarme et toutes ses occurences subséquentes sont prises en compte.
■ Temporaire (alerte à la prochaine alarme) : Spécifie que seule l'occurence courante de l'alarme est prise en compte.

446 Manuel d’administration Time Navigator
Notification des alarmes
L’outil de Préférences vous donne la possibilité de rediriger les alarmes vers des destinations externes à Time Navigator (ex : snmp, fichier, ligne de commande, console, etc.) au format voulu.
Voir “Définition des préférences d’une plate-forme”, page 94 pour plus d’informations sur la notification des alarmes.

447
C H A P I T R E 1 2
Evénements
Cette section décrit comment effectuer les opérations suivantes sur l’interface Evénements :
■ “Visualisation des événements”, page 449
■ “Opérations générales sur les événements”, page 451
■ “Affichage des événements”, page 454
■ “Recherche d’événements”, page 461
■ “Export d’événements”, page 462
■ “Effacement des événements”, page 460
■ “Notification des événements”, page 468
12

448 Manuel d’administration Time Navigator
A propos des événements
L’interface Evénements vous permet de mieux appréhender les processus internes de Time Navigator. Cet outil s’avère très utile pour régler les incidents qui peuvent survenir lors de l’utilisation de Time Navigator.
Toutes les informations affichées dans l’interface Evénements sont conservées sur le serveur, dans le fichier event. Un fichier event existe également sur chaque machine cliente. Voir “Le fichier event”, page 466 pour plus de détails.
L’interface Evénements permet à l’administrateur d’afficher graphiquement les événements, d’appliquer des filtres et de trier les événements. Par exemple, l’administrateur peut visualiser tous les événements relatifs aux sauvegardes de toutes les machines, ou seulement ceux liés aux opérations de restauration d’une machine. Chaque type d’événement (information, erreur, alarme mineure, alarme majeure, etc) est affiché avec une couleur spécifique pour en faciliter la lecture.

Chapitre 12 Evénements 449
Visualisation des événements
L’interface Evénements peut être utilisée comme suit :
■ En mode Connecté, vous visualisez les événements du catalogue auquel vous êtes connecté.
■ En mode Fichier, vous ouvrez directement le fichier event situé sur le serveur, sans vous connecter au catalogue.
■ En mode Commande, voir la section tina_event dans le guide Console ligne de commande.
Visualiser les événements en mode connecté
En mode Connecté, vous visualisez les événements du catalogue auquel vous êtes connecté.
Pour visualiser les événements en mode Connecté :
Choisissez Supervision-Evénements. L’interface Evénements apparaît.

450 Manuel d’administration Time Navigator
Visualiser les événements en mode Fichier
En mode Fichier, vous ouvrez directement le fichier event situé sur le serveur, sans vous connecter au catalogue.
Pour visualiser les événements en mode fichier :
1. Choisissez Catalogue-Ouvrir fichier. La Opérations générales sur les événements apparaît.
2. Entrez le nom et le chemin du fichier d'événements que vous voulez visualiser, ou cliquez sur Parcourir pour rechercher un fichier.
3. Cliquez sur OK.

Chapitre 12 Evénements 451
Opérations générales sur les événements
Connexion à un catalogue
Par défaut, l’interface Evénements affiche tous les événements du serveur sur lequel le catalogue courant est actif, ainsi que les événements des machines clientes attachées à ce serveur. Vous pouvez visualiser les événements d’un autre catalogue.
Note : Si aucun catalogue n’est connecté, l’interface Evénements s’ouvre par défaut en mode fichier, et affiche tous les événements concernant tous les catalogues du serveur.
Pour se connecter à un catalogue :
1. Choisissez Catalogue-Connecter. La fenêtre Liste des catalogues apparaît.
2. Sélectionnez le catalogue dont vous voulez visualiser les événements.
3. Cliquez sur OK.
L’interface Evénements apparaît. Elle contient les événements du catalogue sélectionné.
Pour se déconnecter d’un catalogue :
Choisissez Catalogue-Déconnecter pour vous déconnecter du catalogue courant.
Mise à jour de l’interface Evénements
Pour mettre à jour manuellement le contenu de l’interface Evénements :
Choisissez Visualisation-Rafraîchir.
Le nombre d’événements récupérés lors d’une mise à jour correspond à la valeur du paramètre Nombre Maximum d'événements récupérés par requête positionné dans la Fenêtre Préférences.
Astuce: Vous pouvez également appuyer sur la touche F5.

452 Manuel d’administration Time Navigator
Pour charger tous les événements en mémoire :
Pour afficher tous les événements présents en mémoire, choisissez Evénements-Charger tout.
Cette procédure ignore la valeur du champ Nombre Maximum d'événements récupérés par requête positionné dans la Fenêtre Préférences.
Pour activer la mise à jour automatique de l’interface Evénements :
Pour activer la mise à jour automatique, choisissez Evénements-Mise à jour automatique.Une coche apparaît à gauche du menu.Pour désactiver la mise à jour automatique, choisissez à nouveau Evénements-Mise à jour automatique.La coche disparaît, signifiant que les événements ne seront plus mis à jour automatiquement.
La fréquence de rafraîchissement et le nombre d’événements récupérés peuvent être modifiés dans la Fenêtre Préférences. Par défaut, la fréquence est de 10 secondes et le nombre d’événements de 2000.
Paramétrage des préférences utilisateur
Paramétrer les préférences utilisateur :
1. Choisissez Catalogue-Préférences.
2. Dans la Fenêtre Préférences, entrez vos préférences.
3. Cliquez sur OK pour valider l’opération.
Fenêtre Préférences
Cette fenêtre vous permet d’éditer et de configurer les préférences utilisateur concernant les événements.
Générales
■ Appliquer les filtres sur le serveur : Permet de filtrer les événements sur le serveur avant de les télécharger sur une machine distante.
Astuce : Utilisez cette option lorsque vous visualisez les événements sur une machine autre que le serveur et que les performances réseaux peuvent

Chapitre 12 Evénements 453
vous posez problème. Cette option réduit le nombre d'événements qui transitent sur le réseau.
Par contre si vous modifiez fréquemment les filtres pendant une même session à distance, cette option oblige à télécharger de nouveau les événements à la suite de chaque modification. Si cette option n'est pas sélectionnée, tous les événements sont gardés en mémoire sur la machine distante et peuvent donc être manipulés aisément.
■ Période de rafraîchissement (s) : Spécifie le temps passé entre deux rafraîchissements automatique, en secondes.
■ Nombre maximum d'événements récupérés par requête : Spécifie le nombre maximum d'événements chargés en mémoire à la suite du lancement ou du rafraîchissement de l’interface Evénements.
Limitation du nombre d’événements affichés
Lorsque cette option est sélectionnée, les événements sont divisés en pages au lieu d’apparaître tous dans la liste d’événements de l’interface en même temps. Ceci permet d’améliorer les performances d’utilisation.
Note : Cette limitation s’applique aux événements affichés à l’écran et non aux événements chargés en memoire, à la différence du paramètre Nombre maximum d'événements récupérés par requête.
Nombre d’événements par page : spécifie le nombre maximum d’événements qui apparaissent sur une page. La valeur initiale par défaut est de 1000 événements.

454 Manuel d’administration Time Navigator
Affichage des événements
Vous pouvez choisir quel type d’informations à afficher dans l’interface Evénements et la manière dont elles sont affichées.
Sélection des événements à afficher
Par défaut, lorsque vous ouvrez l’interface Evénements, seuls les événements utilisateur sont affichés. Vous pouvez également afficher la liste des événements détaillés.
■ Les événements utilisateur sont des événements facilement lisibles et compréhensibles qui sont utiles à l’utilisateur lorsque des erreurs surviennent pendant l’exécution de Time Navigator.
■ Les événements détaillés sont des événements comportant des informations plus techniques qui sont utiles au Support Technique d’Atempo pour analyser des problèmes complexes. Les événements détaillés sont uniquement disponibles en anglais.
Pour afficher la liste des événements détaillés :
Choisissez Visualisation-Evénements détaillés. La liste des événements est mise à jour en temps réel.
Note : Afin d’améliorer les performances au lancement de l’interface Evénements, la visualisation des événements détaillés n’est pas sauvegardée dans les préférences utilisateur.
Sélection des colonnes à afficher
Par défaut, lorsque vous ouvrez l’interface Evénements, les propriétés suivantes sont affichées : Sévérité, Job ID, Programme, Date (Emission), Système logique et Message.
Note : Les colonnes Sévérité et Message restent toujours affichées.
Pour sélectionner les colonnes à afficher :
1. Choisissez Visualisation-Choix des colonnes. La fenêtre Choix des colonnes apparaît.
2. Modifiez la sélection de colonnes selon vos besoins.

Chapitre 12 Evénements 455
3. Cliquez sur OK pour valider l’opération.
Propriétés d’un événement
■ Aide sur l’alarme : Message d’aide de l’alarme. Ce message est divisé en deux parties, la cause du problème et l’action à mener pour résoudre ce problème.
■ Date (Emission) : Date à laquelle l'événement s'est produit.
■ Date (Logging) : Date à laquelle l'événement est enregistré dans le fichier event sur le serveur.
■ Développement : Information de type Debug.
■ ID de l’alarme : Numéro d’identification de l’alarme.
■ Job ID : Identificateur du travail correspondant à l'événement.
■ PID : Identificateur du processus.
■ Programme : Un programme, tel que tina_adm ou tina_daemon.
■ Système : Système logique qui déclenche l'action.
■ Système réel : Système qui réalise l'action.
■ Utilisateur : Utilisateur logique qui déclenche l'action.
■ Utilisateur réel : Utilisateur qui réalise l'action.
Ajustement des colonnes
Pour ajuster la largeur des colonnes :
Faites glisser le côté droit de l’en-tête de la colonne avec la souris afin de l’élargir ou de la rétrécir.
Pour ramener toutes les colonnes à une taille permettant de les lire entièrement, choisissez Visualisation-Ajuster les colonnes.

456 Manuel d’administration Time Navigator
Ajouts de lignes vides
Pour faciliter la lecture des événements, il est possible d'ajouter des lignes vides dans l’interface Evénements. Trois lignes sont automatiquement ajoutées après l'événement le plus récent.
Astuce : Pour profiter de cette fonctionnalité, triez la liste des événements chronologiquement.
Pour ajouter des lignes vides :
Choisissez Visualisation-Ajouter des lignes vides.
Filtrage des événements
Afin de personnaliser le type d’événements à afficher dans l’interface Evénements, vous pouvez utiliser différents filtres.
Pour filtrer les événements :
1. Choisissez Evénements-Filtres. La fenêtre Filtres sur les événements apparaît.
2. Entrez les Paramètres des filtres sur les événements.
3. Cliquez sur OK.
Note : Assurez-vous que les filtres sont activés : choisissez le menu Evénements et vérifiez que l’option Désactiver les filtres n’est pas activée.
Pour désactiver les filtres :
Si vous souhaitez désactiver lesfiltres positionnés dans la fenêtre Filtres sur les événements, choisissez Evénements-Désactiver les filtres.Une coche apparaît à gauche du menu.
Pour réactiver les filtres, choisissez à nouveau Evénements-Désactiver les filtres.La coche disparaît, signifiant que les événements ne seront plus filtrés.

Chapitre 12 Evénements 457
Paramètres des filtres sur les événements
Pour activer l’un des filtres, cochez la case correspondante et spécifiez la valeur à utiliser. Les filtres sont les suivants :
SévéritéLa liste des sévérités vous permet de décider des événements affichés en fonction de leur sévérité. Il existe neuf niveaux de sévérité d’événements, dont trois niveaux d’alarme qui apparaissent également dans le compte rendu d’administration en temps réel de la Console d’administration. Les niveaux de sévérité suivants : Fatal, Erreur, Information, Comptabilité, ainsi que les trois niveaux d’alarme (Mineure, Majeure et Critique) sont affichés par défaut dans l’interface Evénements.

458 Manuel d’administration Time Navigator
Afin de faciliter leur identification, les niveaux de sévérité sont affichés de différentes couleurs dans la fenêtre événements (ex : la sévérité de niveau "Information" est affichée sur fond ocre et le niveau d’alarme "Alarme Critique" sur fond rouge).
Niveau de sévérité
Abréviations Description
Fatal Fatal (F) Erreur fatale provoquant l’arrêt du programme
Erreur Erreur (E) Erreur sérieuse pouvant provoquer l’arrêt du programme
Avertissement Avert (W) Avertissement sans conséquence importante
Information Info (I) Message d’information générale
Debug Debug (D) Aide au diagnostic
Comptabilité Compta (A) Compte-rendu concernant les sauvegardes et archivages
Alarme mineure A Min (m) Avertissement sans conséquence immédiate sur les processus
Alarme majeure A Maj (M) Avertissement présentant des conséquences importantes pour le processus
Alarme critique A Crit (C) Avertissement présentant des conséquences sérieuses pour tous les processus

Chapitre 12 Evénements 459
ClasseLa liste des classes vous permet de décider des événements affichés en fonction de leur classe. Par défaut, le filtre sur les classes est désactivé et toutes les classes sont affichées. Les différentes classes d’événements sont :
Note : Le nombre d’événements concernant les fichiers flous a été limité à 20 par défaut pour éviter de ralentir les performances. Le paramètre accounting_max_fuzzy_objects vous permet de spécifier le nombre d’événements concernant des objets flous à garder dans le fichier event (voir le manuel Paramètres Time Navigator pour plus de détails).
Par exemple, si vous sélectionnez Objet flou et Objet non restauré, seuls les événements concernant les objets flous ou non restaurés seront affichés.
Date d’émissionUtilisez les curseurs pour positionner les dates de début et de fin de la période pour laquelle vous voulez visualiser les événements.
Onglet Base
■ Message : Permet de ne visualiser que les événements contenant le message spécifié. Utilisez les caractères spéciaux pour indiquer le texte à filtrer. Par exemple, entrez *cartouche com00004* pour afficher tous les messages mentionnant la cartouche com00004. Voir “Caractères spéciaux Time Navigator”, page 356 pour plus d’informations sur l’utilisation des caractères spéciaux.
Classe Description
Standard Evénements standard.
Objet non restauré Evénements concernant un problème de restauration d’un objet.
Erreur d’E/S Evénements concernant un problème d’entrée - sortie sur un lecteur ou un média de sauvegarde.
Objet non décompressé Evénements concernant les objets restaurés mais non décompressés.
Objet flou Evénements concernant un objet flou, par exemple un objet modifié en cours de sauvegarde ou incomplètement sauvegardé.
Evénement sécurisé Evénements concernant les opérations de sécurité et conformité.Voir le manuel Time Navigator Security & Compliance Manager pour plus d’informations sur la sécurité et la conformité.

460 Manuel d’administration Time Navigator
■ Système : Permet de ne visualiser que les événements concernant un système spécifique lié au serveur, en y ajoutant ou non les événements concernant le serveur.
■ Utilisateur : Permet de ne visualiser que les événements concernant un utilisateur spécifique, en y ajoutant ou non les événements concernant l’utilisateur "root".
■ Programme : Permet de ne visualiser que les événements concernant un exécutable spécifique (tina_library, tina_backup...), en y ajoutant ou non tina_daemon.
■ PID : Permet de ne visualiser que les événements concernant un Process Identifier spécifique.
■ Job ID : Permet de ne visualiser que les événements concernant un travail spécifique sélectionné selon son ID.
Onglet Avancé
■ Date d’enregistrement : Permet de ne visualiser que les événements enregistrés durant la période spécifiée.
■ Fonction : Permet de ne visualiser que les événements concernant une fonction particulière (par exemple tina_library).
■ Package : Permet de ne visualiser que les événements concernant un package particulier relatif au serveur avec ou sans les événements concernant le serveur lui-même.
■ Catalogue : Permet de ne visualiser que les événements concernant un catalogue particulier.
■ Serveur : Permet de ne visualiser que les événements concernant un serveur particulier.
Effacement des événements
Vous pouvez effacer tous les événements courants de l’interface Evénements. Les événements effacés seront toujours présents sur le disque, mais n’apparaîtront plus dans l’interface Evénements.
Pour effacer les événements :
Choisissez Evénements-Effacer.Tous les événements disparaissent de l’interface Evénements.
Pour les afficher à nouveau, choisissez Evénements-Charger tout.

Chapitre 12 Evénements 461
Recherche d’événements
Afin de retrouver un événement particulier et l’afficher dans l’interface Evénements, vous pouvez :
■ Naviguer parmi tous les événements page par page.
■ Utiliser les critères de recherche.
Pour naviguer parmi les pages d'événements :
Choisissez Evénements-Navigation, puis l'un des six déplacements disponibles :
■ Première page
■ Page précédente
■ Evénement précédent
■ Evénement suivant
■ Page suivante
■ Dernière page
Astuce : Vous pouvez également utiliser les boutons de navigation situés en haut à droite de la fenêtre.
Pour rechercher des événements :
1. Choisissez Evénements-Rechercher. La fenêtre Recherche d’événements apparaît.
2. Spécifiez vos critères de recherche en entrant les Paramètres des filtres sur les événements. Voir “Filtrage des événements”, page 456 pour une description des paramètres de cette fenêtre.
3. Cliquez sur OK.Le premier événement correspondant aux critères est surligné.
4. Choisissez Evénements-Rechercher le suivant (F3) pour surligner l’événement suivant correspondant aux critères.

462 Manuel d’administration Time Navigator
Export d’événements
Les événements peuvent être exportés dans un fichier. Vous pouvez choisir le type d’informations à exporter et le format d’export.
Note : Si vous souhaitez rediriger les événements vers des destinations externes à Time Navigator (ex: snmp, fichier, ligne de commande, console, etc.) au format voulu, utilisez l’outil de Préférences.Voir “Notification d’événements”, page 98 pour plus d’informations sur l’outil de Préférences et la notification des événements.
Exporter des événements
Pour exporter des événements :
1. Choisissez Evénements-Exporter.
2. Dans la Fenêtre Export d’événements, entrez les paramètres souhaités.
3. Cliquez sur OK pour valider votre choix.
Fenêtre Export d’événements
Fichier : Nom du fichier d'événements à exporter. Cliquez sur le bouton situé à droite du champ contenant le chemin du fichier, pour explorer la machine ou bien entrez le chemin absolu de l'emplacement où vous voulez que le fichier soit copié. Par exemple :
C:\temp\events.txt
/tmp/events.txt
/tmp/events.txt
Exporter seulement les lignes sélectionnées : Option non disponible; tous les fichiers concernant le travail sélectionné sont exportés.

Chapitre 12 Evénements 463
Onglet Format du fichier
■ Format du fichier : Format du fichier à exporter. Format fichier event, HTML ou Texte.
■ Encodage : L'encodage proposé dépend du Format de fichier sélectionné :
Format du fichier Encodage
Format fichier event Aucun
HTML UTF8 (mécanisme standard utilisé par Unicode pour encoder les valeurs de caractères longs en un flux d'octets)
Texte UTF8, US-ASCII ou Latin 1 (ISO8859-1)

464 Manuel d’administration Time Navigator
Onglet Contenu
L'onglet Contenu n'apparaît que si le format sélectionné dans l'onglet Format du fichier est HTML ou Texte.
■ Exporter les colonnes visibles : Format du fichier event.
Note : Lorsque l'option Exporter les colonnes visibles est cochée, la sélection parmi les listes Exportée/Non-exportées n'est pas prise en compte.
■ Si vous voulez exporter des colonnes particulières, double-cliquez sur les items dans la liste Non-exportées pour les déplacer dans la liste Exportées.
Note : L'option Exporter les colonnes visibles doit être décochée.

Chapitre 12 Evénements 465
Purge des événements
Une série de paramètres permet de définir la rétention des événements en fonction du niveau de sévérité. Le tableau ci-dessous décrit ces paramètres et leurs valeurs par défaut. Pour modifier ces paramètres, reportez-vous au manuel Paramètres Time Navigator.
Nom du paramètreValeur par défaut (jours)
Durée de rétention des alarmes critiques 14
Durée de rétention des alarmes majeures 14
Durée de rétention des alarmes mineures 14
Durée de rétention des événements de type Comptabilité 7
Durée de rétention des événements de type Debug 7
Durée de rétention des événements de type Erreur 14
Durée de rétention des événements de type Fatal 14
Durée de rétention des événements de type Information 7
Durée de rétention des événements de type Avertissement 7
Durée de rétention des événements sur les objets flous 7

466 Manuel d’administration Time Navigator
Le fichier event
Tous les événements affichés dans l’interface Evénements sont conservés dans le fichier de log event, situé dans le répertoire Adm. Si ce fichier n’existe pas, Time Navigator le crée automatiquement.Ce fichier vous apporte des informations détaillées sur tous les incidents ayant lieu lors du fonctionnement de Time Navigator. Chaque événement, quel que soit son niveau de sévérité, est inscrit par le programme tina_daemon, sous un format privé dans :
■ le fichier event sous Unix et VMS.
■ le fichier event.txt sous Windows et NetWare.
Note: Le fichier event ne peut être un lien symbolique. Cependant, le répertoire Adm peut être un lien symbolique vers un autre répertoire.
Seuls les utilisateurs privilégiés des divers systèmes d’exploitation sont autorisés à écrire dans le fichier event (ex : root pour Unix, administrateur Windows 2000/2003, etc.). Il ne se pose donc pas de problème de droits d’accès.Tous les événements clients sont réunis dans le fichier event du serveur, vous pouvez donc consulter les événements de toutes les machines clientes depuis le serveur et avoir une vue d’ensemble du réseau. Un fichier event est cependant également présent sur chaque système utilisant Time Navigator.Le fichier event du client n’est utilisé que lorsque le fichier event du serveur est indisponible, soit lorsque le service du serveur n’est pas lancé. Ces événements sont conservés sur le client jusqu’à ce qu’ils puissent être transférés au fichier event du serveur.
Fichier log ou log_debug
Les cas suivants provoquent l’écriture des événements dans la version précédente du fichier log :
■ Impossibilité d’écrire dans le fichier event du client.
■ Service arrêté.
La version précédente du fichier log est présente sur tous les systèmes connus de Time Navigator. Son nom dépend du système d’exploitation :
■ log.catalog_name ou log_debug.catalog_name (avec ou sans l’extension catalog_name) sous Unix et VMS.

Chapitre 12 Evénements 467
■ log.txt ou log_debug.txt sous Windows.
■ sys:/system/tina$log.err sous NetWare.
Si le fichier log_debug.catalog_name existe dans le répertoire Adm, Time Navigator l’utilise pour enregistrer tous les événements. S’il n’existe pas, Time Navigator utilise le fichier log.catalog_name (et le crée si nécessaire) pour enregistrer tous les événements, à l’exception des événements de type Debug (débogage).Le fichier log (ou le fichier log_debug) contient les champs suivants :
■ Id : spécifie le numéro d’identification du processus. Les lignes sont généralement groupées par numéro de famille. La première ligne est celle dont le niveau est le plus bas et les lignes suivantes s’empilent jusqu’à ce que le programme s’arrête.
■ Date : spécifie la date de l’événement.
■ Sévérité : spécifie le niveau de sévérité de l’événement.
■ Package, Fonction et Position : identifie la partie du code concernée par l’événement.
■ Message : spécifie la nature de l’événement accompagnée parfois d’un code retour interne à Time Navigator (retcode) ou d’un type d’erreur système (errno).
Par l’étude de ces fichiers, il devient possible de diagnostiquer clairement un problème sans avoir à effectuer d’opération particulière. Vous pouvez renommer le fichier log.catalog_name en log_debug.catalog_name afin d’enregistrer plus d’informations.
Fichier log_debug.catalog_name
21773 Tue Apr 4 09:00:37 2000 A "Clt:desc_dir"[2] Start backup class "/usr..."21773 Tue Apr 4 09:00:38 2000 A "Clt:desc_dir"[14] End backup class "/usr..."21773 Tue Apr 4 09:00:38 2000 A "Clt:desc_dir"[2] Start backup class "/usr..."21773 Tue Apr 4 09:00:39 2000 A "Clt:desc_dir"[14] End backup class "/usr..."21773 Tue Apr 4 09:00:39 2000 A "Clt:desc_dir"[2] Start backup class "/usr..."21773 Tue Apr 4 09:00:42 2000 A "Clt:create_sessions"[5] Create session, session_id =...21773 Tue Apr 4 09:01:03 2000 A "Clt:desc_dir"[14] End backup class "/usr..."21773 Tue Apr 4 09:01:03 2000 A "Clt:archiver"[16] End incremental backup ...21778 Tue Apr 4 09:02:16 2000 A "Dri:manage_sess_w"[23] End writing on cartridge BCK00021...21778 Tue Apr 4 09:02:16 2000 A "Vvm:log_volume_ecrit"[6]Stat folder "daisy" writing,...21983 Tue Apr 4 09:41:36 2000 I "Clt:restore"[1] Start restoring backup:21983 Tue Apr 4 09:41:36 2000 I "Clt:restore"[4] Destination = "/tmp", Folder ...21983 Tue Apr 4 09:42:25 2000 W "Vos:unix_chown"[2] Error chown "nmpolling", ...22281 Tue Apr 4 10:00:05 2000 A "Clt:archiver"[4] Start incremental backup...22281 Tue Apr 4 10:00:14 2000 A "Clt:desc_dir"[2] Start backup class "/usr..."22281 Tue Apr 4 10:00:46 2000 A "Clt:desc_dir"[14] End backup class "/usr..."22281 Tue Apr 4 10:00:49 2000 A "Clt:desc_dir"[2] Start backup class "/usr..."22281 Tue Apr 4 10:01:00 2000 A "Clt:desc_dir"[14] End backup class "/usr..."22281 Tue Apr 4 10:01:01 2000 A "Clt:desc_dir"[2] Start backup class "/usr..."
Id Date SévéritéPackage, Fonctionet Position Message

468 Manuel d’administration Time Navigator
22281 Tue Apr 4 10:01:05 2000 A "Clt:desc_dir"[14] End backup class "/usr..."22281 Tue Apr 4 10:01:05 2000 A "Clt:desc_dir"[2] Start backup class "/usr..."22281 Tue Apr 4 10:01:06 2000 A "Clt:desc_dir"[14] End backup class "/usr..."22281 Tue Apr 4 10:01:06 2000 A "Clt:desc_dir"[2] Start backup class "/usr..."22281 Tue Apr 4 10:01:23 2000 A "Clt:create_sessions"[5] Create session, session_id =...22281 Tue Apr 4 10:02:03 2000 A "Clt:desc_dir"[14] End backup class "/usr..."22281 Tue Apr 4 10:02:07 2000 A "Clt:archiver"[16] End incremental backup,...22359 Tue Apr 4 10:05:22 2000 I "Rcy:do_recycle_cart"[10]Start recycling cartridge ...21983 Tue Apr 4 10:05:50 2000 D "Vvm:xfer_file"[10] Error closing stream out21983 Tue Apr 4 10:06:07 2000 I "Clt:restore"[7] Abort restoring backup22359 Tue Apr 4 10:09:30 2000 I "Rcy:do_recycle_cart"[13]End recycling cartridge "BCK00019"22359 Tue Apr 4 10:10:07 2000 A "Dri:manage_sess_w"[23] End writing cartridge BCK00019,...22359 Tue Apr 4 10:10:07 2000 A "Vvm:log_volume_ecrit"[6]Stat folder "daisy" writing, ...23162 Tue Apr 4 10:48:03 2000 A "Sdb:tina_odbsave"[4] Start backup catalog
Notification des événements
Time Navigator vous permet de rédiriger les événements vers des destinations externes (ex: snmp, fichier, ligne de commande, console, etc.) au format voulu via l’outil de Préférences.
Voir “Définition des préférences d’une plate-forme”, page 94 pour plus d’informations sur la notification des événements.

469
C H A P I T R E 1 3
Gestionnaire de travaux
Les travaux exécutés par Time Navigator sont gérés grâce à une fenêtre rafraîchie en temps réel. Le concept de travail s’applique à différents types de sessions. Les principaux types de sessions sont :
■ Les sauvegardes (incrémentales, totales, synthétiques, snapshots ou réplications).
■ L’archivage.
■ Les restaurations.
■ La duplication de médias.
■ La maintenance du catalogue.
■ L’export.
13

470 Manuel d’administration Time Navigator
Visualisation des travaux
Visualiser la liste des travaux
Choisissez Supervision-Gestionnaire de travaux depuis la Console d’administration. Le Gestionnaire de travaux apparaît.
Note : Il est également possible de visualiser les travaux à l’aide de la commande tina_job. Voir la section "tina_job" du manuel Console ligne de commande pour plus de détails.

Chapitre 13 Gestionnaire de travaux 471
Sélection du catalogue
Si vous travaillez dans un environnement multi-catalogues, vous pouvez visualiser les travaux de plusieurs catalogues dans le Gestionnaire de travaux.
Par défaut, si vous ouvrez le Gestionnaire de travaux depuis la Console d’administration, le Gestionnaire de travaux affichera uniquement les travaux concernant le catalogue courant. Si vous ouvrez le Gestionnaire de travaux alors que la Console d’administration n'est pas ouvert, ou en utilisant la ligne de commande, vous devrez sélectionner un ou plusieurs catalogues.
Sélectionner un catalogue
Se connecter à un catalogue
1. Choisissez Catalogue-Sélectionner. La fenêtre Liste des catalogues apparaît.
2. Cochez la case du catalogue auquel vous voulez vous connecter et cliquez sur Appliquer pour connaître son état.
3. Cliquez sur Fermer pour accéder au Gestionnaire de travaux.
Fenêtre Sélection de catalogues
Liste : Permet de sélectionner un catalogue auquel vous voulez vous connecter.
L’icône située entre la case à cocher et le nom du catalogue indique l’état du catalogue :
■ Icône verte : Indique que le catalogue est connecté.
■ Icône verte avec une petite croix blanche sur fond rouge : Indique vous n’avez pas les droits d’accès à ce catalogue.
■ Icône grise avec une croix rouge : Indique que le catalogue est indisponible (le catalogue peut être arrêté, suspendu, ...).

472 Manuel d’administration Time Navigator
■ Point d'interrogation : Indique que l'état du catalogue est inconnu.
Astuce : Cochez la case à cocher d’un catalogue et cliquez sur Appliquer pour connaître son état.

Chapitre 13 Gestionnaire de travaux 473
Affichage des informations concernant les travaux
Lorsque vous ouvrez le Gestionnaire de travaux, par défaut, seuls les travaux Actifs apparaissent.
Il est possible d’accéder à des informations détaillées sur chaque travail en plus des informations affichées dans la liste.
Afficher les travaux historiques
Pour afficher les travaux historiques :
1. Choisissez Visualisation-Historique. La liste des travaux historiques apparaît sous la liste des travaux actifs. Le menu Visualisation-Historique est maintenant coché.
Astuce : Utilisez le même menu pour masquer les travaux historiques.
Pour modifier le nombre de colonnes affichées :
1. Choisissez Visualisation-Choix des colonnes-Actif... ou Visualisation-Choix des colonnes-Historique... en fonction de la liste de travaux que vous voulez modifier.
2. Double-cliquez sur les items des deux listes ou cliquez sur les boutons < et > pour déplacer les colonnes de la liste Colonnes cachées vers la liste Colonnes affichées, ou vice versa.Vous pouvez également cliquer sur Tout pour que toutes les colonnes soient affichées ou sur Inverser pour que toutes les colonnes affichées deviennent cachées, et inversement, pour que toutes les colonnes cachées deviennent affichées.
Note : Par défaut, la liste des travaux historiques inclut la colonne Date de fin en plus de toutes les colonnes de la liste des travaux actifs.
Note : Parmi les colonnes par défaut, seules les colonnes Cartouches et Date de soumission (et Date de fin pour les travaux historiques) peuvent être cachées. Les autres colonnes sont toujours affichées.

474 Manuel d’administration Time Navigator
Fenêtre Choix des colonnes
Tout : Affiche toutes les colonnes.
Inverser : Affiche les colonnes cachées et masque les colonnes affichées.
Astuce : Pour déplacer un nom de colonne d’une section vers une autre, utilisez les flèches ou double-cliquez sur le nom de colonne.
Colonnes disponibles
Colonnes affichées par défaut
Catalogue : Cette colonne n’est présente que si vous travaillez dans un environnement multi-catalogue. Elle contient les noms des catalogues concernés.
Etat : Les états les plus fréquemment utilisés sont : Terminé, Arrêté sur erreur, Arrêté sur demande, En cours ...etc. Les travaux dont l’état est En cours peuvent être actifs ou inactifs. Une session inactive indique que les ressources requises pour l’exécution du travail ne sont pas disponibles.L’état Planifié concerne les travaux de sauvegarde actifs. Il indique que le serveur a créé un travail correspondant à la sauvegarde planifiée d’un agent, et attend une réponse de l’agent. Si l’agent ne répond pas dans le délai imparti (une heure par défaut, modifiable à l’aide du tunable timeout_on_scheduled_jobs), l’état devient Terminé sans avoir démarré. Si le serveur n’arrive pas à joindre l’agent, l’état devient Terminé (agent injoignable).
Etat des travaux
L’état d’un travail est identifié par sa couleur :
■ Bleu : travail en cours.
■ Vert : travail terminé.
■ Orange : travail suspendu ou annulé sur demande.
■ Rouge : travail annulé sur erreur.
Id : L’Id du travail est un numéro d’identification spécifique à chaque travail.
ID père : Certains travaux dépendent d'un autre travail. Dans ce cas, l'ID du travail père apparaît dans cette colonne.*

Chapitre 13 Gestionnaire de travaux 475
Description : La description comprend le type de travail : Sauvegarde (totale ou incrémentale), Synthétique, Archivage, Restauration, Duplication de Cartouche, Maintenance, Export, etc.
Progression (Travaux actifs uniquement ) :
■ Pour les sauvegardes dont le volume de données à traiter est inconnu, la barre de progression indique le volume traité courant en Mo.
■ Pour l’archivage, les restaurations et les duplications, dont le volume de données à traiter est connu, la barre de progression indique le pourcentage complété.
Note : Pour les restaurations, la barre de progression indique le pourcentage de données transférées dans le cache et non écrites sur disque. Il est ainsi possible qu’un travail de restauration indique 100% de progression mais qu’il reste actif un certain temps jusqu’à ce que toutes les données soient écrites sur disque.
Volume (Travaux historiques uniquement) : Quantité totale de données traitées par le travail. Le volume est exprimé en Go par défaut. Pour modifier l’unité de volume, voir “Fenêtre Préférences”, page 478.
Note : Cette information n’est présente que pour les travaux pour lesquels des données sont effectivement écrites sur le média. Pour les travaux de snapshot par exemple, seul un travail qui gére les données obligatoirement écrites sur le média, ou bien un travail d’écriture en double du snapshot comprendra cette information.
Alarme : Si un problème est survenu lors de l’exécution du travail, une alarme apparaît dans cette colonne avec le niveau de sévérité (mineure, majeure, critique) et la couleur associée.
Médias : Nom du jeu de médias utilisé pour réaliser le travail ou bien snapshot ou réplication.
Date de soumission : Date et heure à laquelle le travail a été soumis.
Priorité: Indique la priorité du travail telle que définie lors de la création de la stratégie de sauvegarde.
Rang : Numéro d’exécution du travail, indiquant sa priorité.

476 Manuel d’administration Time Navigator
Débit instantané (Go/H) actifs uniquement : Débit des données traitées par le travail en cours d’exécution.
Débit moyen (Go/H) : moyen des données traitées depuis le début du travail. Pour les travaux historiques, le calcul se fait sur la quantité totale de données traitées pendant toute la durée du travail.
Durée : durée du travail. Pour les travaux actifs, la colonne Durée affiche le temps qu’a pris le travail jusqu’à l’instant présent.
Colonnes supplémentaires
Date de fin : Date et heure de fin ou d’annulation du travail.
Date d'exécution : Date et heure de début effectif du travail.
Note : La date d'exécution peut être différente de la date de démarrage si par exemple, le travail attend la libération de ressources nécessaires.
Dossier : Nom du dossier de sauvegarde concerné par le travail.
Système : Nom du système concerné par le travail.
Date de démarrage : Date et heure où le travail est devenu exécutable, c'est-à-dire lorsque tous les autres travaux de priorité supérieure ont été effacés.
Utilisateur : Nom de l’utilisateur concerné par le travail.

Chapitre 13 Gestionnaire de travaux 477
Tri des travaux
Il est possible de trier les travaux en fonction du contenu de la colonne de votre choix.
Trier les travaux
Pour trier les travaux :
1. Double-cliquez sur l'en-tête de la colonne selon laquelle vous souhaitez trier les travaux. Le premier clic crée un tri ascendant.
2. Cliquez une seconde fois pour trier en ordre descendant.

478 Manuel d’administration Time Navigator
Préférences du Gestionnaire de travaux
Rafraîchissement de la fenêtre du Gestionnaire de travaux
La période de rafraîchissement varie selon la liste de travaux concernée :
■ Pour la liste des travaux actifs, l’écran est rafraîchi toutes les 3 secondes par défaut.
■ Pour la liste des travaux historiques, l’écran n’est rafraîchi que toutes les heures.
Pour rafraîchir manuellement la liste des travaux actifs :
1. Choisissez Visualisation-Rafraîchir (ou pressez la touche F5 de votre clavier).
Pour régler la période de rafraîchissement :
1. Choisissez Visualisation-Période de rafraîchissement. La fenêtre Période de rafraîchissement apparaît.
2. Configurez la période de rafraîchissement des travaux actifs et cliquez sur OK.
Fenêtre Préférences
Période de raifraîchissement des travaux actifs
Valeur Minimun (valeur par défaut) : 3 secondes.
Valeur Maximum : 60 secondes.
Unité des volumes dans la liste des travauxUnités possibles :
■ Kilo-octets
■ Mega-octets
■ Giga-octets
■ Tera-octets
■ Unité la plus appropriée : Utilisez cette option pour permettre à Time Navigator de choisir la meilleure unité en fonction du volume total de données.
Si vous modifiez l’unité de volume, elle est modifiée pour tout le Job Manager : dans les listes principales mais également dans les onglets Général et Avancé de la fenêtre de détail des travaux.

Chapitre 13 Gestionnaire de travaux 479
Détails sur les travaux
Il est possible d’accéder à des informations détaillées sur chaque travail en plus des informations affichées dans la liste.
Visualiser les détails sur les travaux
Pour visualiser les détails sur les travaux :
1. Double-cliquez sur un travail de la liste,-ou-Sélectionnez un travail de la liste et choisissez Travaux-Détails,-ou-Sélectionnez un travail de la liste, faites un clic droit et sélectionnez Détail.
La Fenêtre Détails d’un travail apparaît avec l’onglet Général présélectionné.
Visualiser les détails sur les alarmes
Lorsqu’un travail est associé à une alarme, le message de cette alarme apparaît dans la partie inférieure du Gestionnaire de travaux si vous sélectionnez le travail dans la liste des travaux.
Plusieurs alarmes sont généralement associées à un travail donné. Une info-bulle vous informe alors du nombre d’alarmes sur le travail sélectionné. La couleur de l’icône située à gauche du message de l’alarme vous informe sur le niveau de sévérité le plus élévé de la dernière alarme associée au travail (rouge pour alarme critique, orange pour alarme majeure et jaune pour alarme mineure).
Vous pouvez visualiser l’ensemble des alarmes associées au travail et avoir ainsi des détails sur ces dernières avec notamment les messages d’aide vous indiquant comment résoudre le problème.
Pour visualiser les détails sur les alarmes :
1. Double-cliquez sur un travail associé à une alarme dans la liste des travaux. Le message de ce travail apparaît dans la partie inférieure du Gestionnaire de travaux.
2. Cliquez sur Détail Alarme dans la partie inférieure droite du Gestionnaire de travaux.
La Fenêtre Détails d’un travail apparaît avec l’onglet Alarmes présélectionné.

480 Manuel d’administration Time Navigator
Fenêtre Détails d’un travail - Général
L’onglet Général vous fournit les informations communes à tous les types de travaux. La plupart des informations qui setrouvent dans cet onglet sont les mêmes que celles de la liste des travaux.
Zone Informations
■ Catalogue : Dans un environnement multi-catalogue, indique le nom du catalogue.
■ ID : Numéro d’identification spécifique à chaque travail.
■ Description : Comprend le type de travail : Sauvegarde (totale ou incrémentale), Synthétique, Archivage, Restauration, Duplication de Cartouche, ou Maintenance.
■ Etat : Les états les plus fréquemment utilisés sont : Terminé, Arrêté sur erreur, Arrêté sur demande, En cours, etc. Les travaux dont l’état est En cours peuvent être actifs ou inactifs. Une session inactive indique que les ressources requises pour l’exécution du travail ne sont pas disponibles.L’état Planifié concerne les travaux de sauvegarde actifs. Il indique que le serveur a créé un travail correspondant à la sauvegarde planifiée d’un agent, et attend une réponse de l’agent. Si l’agent ne répond pas dans le délai imparti (une heure par défaut, modifiable à l’aide du tunable timeout_on_scheduled_jobs), l’état devient Terminé sans avoir démarré. Si le serveur n’arrive pas à joindre l’agent, l’état devient Terminé (agent injoignable).
■ Priorité: Indique la priorité du travail telle que définie lors de la création de la

Chapitre 13 Gestionnaire de travaux 481
stratégie de sauvegarde.
■ Système : Nom du système concerné par le travail.
■ Utilisateur : Nom de l’utilisateur concerné par le travail.
■ Médias : Cette colonne contient soit le nom du jeu de médias utilisée pour effectuer le travail, soit snapshot, soit réplicat, en fonction du type de média utilisé.
■ Dossier : Nom du fichier concerné par le travail.
Zone Dates
■ Soumission : Date et heure auxquelles le travail est soumis.
■ Exécution : Date et heure de début effectif du travail.
Note : Les dates d'exécution et de démarrage peuvent être différentes si par exemple, le travail attend la libération de ressources nécessaires.
■ Démarrage : Date et heure où le travail est devenu exécutable (Date de démarrage), indiquant que les travaux de priorité supérieure ont été effectués.
■ Fin : Date et heure de fin ou d’annulation du travail.
Zone Progression
■ Volume prévisionnel : indique le volume de données à traiter (en octets). Ce champ reste vide lorsque le volume est inconnu (ex : pour les sauvegardes).
■ Volume traité : indique le volume de données traitées (en octets).
Note : Le volume est exprimé en Go par défaut. Pour modifier l’unité de volume, voir “Fenêtre Préférences”, page 478.
■ Objets traités : indique le nombre d’objets concernés (fichiers ou répertoires).
■ Progression : si le volume à traiter est connu, ce champ indique la progression du travail en pourcentage lors de son exécution. Si le volume à traiter est inconnu, le champ affiche le volume de données traité, en Mo.

482 Manuel d’administration Time Navigator
Fenêtre Détails d’un travail - Avancé
L’onglet Avancé vous fournit les informations suivantes :
Zone Exécution
■ Courante : indique le nombre de lancement(s) du travail, ce qui vous permet de connaître le nombre de reprises sur incident déjà effectuées.
■ Maximum : indique le nombre maximum de reprises sur incident, tel que défini par l’administrateur.
■ Intervalle : indique le temps, en minutes, séparant les reprises sur incident, tel que défini par l’administrateur.
Zone Taux d’utilisation de la cacheCette zone indique le taux d’utilisation de la cache pour chaque travail à un moment donné.
■ Blocs utilisés : indique le nombre de blocs utilisés dans l’espace cache par le travail. Dans le cas d’une sauvegarde totale synthétique, ce nombre correspond au total des sessions d’écriture et de lecture dans le cache.
■ Blocs totaux : indique le nombre total de blocs contenus par l’espace cache. La taille

Chapitre 13 Gestionnaire de travaux 483
de chaque bloc est 32 Ko.
■ Taux d’utilisation : indique le pourcentage d’espace cache utilisé par le travail en cours de traitement.
Objet courantIndique l’objet (fichier ou répertoire) en cours de traitement. Cet objet est considéré au moment de la session d’écriture sur le média.
Zone Sessions
■ Type : Le Type est soit Lecture soit Ecriture.
■ Volume : Indique la quantité de données traitées par la session.
Note : Le volume est exprimé en Go par défaut. Pour modifier l’unité de volume, voir “Fenêtre Préférences”, page 478.
■ Date : Indique la date de démarrage de la session.
■ Médias : Indique le nom des médias utilisés par la session.
■ Lecteur : Indique le nom du lecteur utilisé par la session.
■ Mode : Peut prendre les valeurs suivantes : Réelle si la session passe par la cache du serveur; Virtuelle si la session ne passe pas par la cache du serveur; ou bien Sans ressource si la session n'utilise aucun lecteur ni aucune cartouche.

484 Manuel d’administration Time Navigator
Fenêtre Détails d’un travail - Spécifique
Note : Les informations affichées dans l’onglet Spécifique varient selon le type de travail. La capture d’écran concerne une sauvegarde.
Zone Plate-forme sauvegardéeCette zone n’est présente que si le travail implique des sauvegardes.
■ Nom : Indique le nom de la plate-forme sur laquelle le travail est ou a été actif.
■ Format : Indique le format d’écriture utilisé pour la sauvegarde en question (TiNa, tar ou cpio).
■ Dossier : Indique le nom du fichier de sauvegarde du système (ou de l’application).
Zone DossierCette zone n’est présente que si le type de travail est archivage ou restauration.

Chapitre 13 Gestionnaire de travaux 485
Les informations fournies par cette zone sont les suivantes :
Zone Réplication Cette zone n’est présente que si le type de travail est réplication.
■ Destination : Indique le nom de la destination de réplication.
■ Système : Indique le nom du système sur lequel se trouve la destination de réplication.
Zone Sélections de sauvegarde traitéesCette zone n’est présente que si le travail implique des sauvegardes.
■ Répertoire : Indique le nom et le chemin d’accès des répertoires sauvegardés.
■ Règle : Indique le nom de la règle de sécurité associée à la sélection de sauvegarde.
Pour plus d’informations sur les règles de sécurité et la conformité, voir le manuel Time Navigator Security & Compliance Manager.
Zone ExportCette zone n’est présente que si le type de travail est un export, que ce soit un export source ou de destination.
Export Source
■ Dossier : Indique le nom du dossier source impliqué dans l’export.
■ Stratégie : Indique la stratégie de sauvegarde source impliquée dans l’export (si le dossier est un dossier de sauvegarde).
■ Catalogue : Indique le nom du catalogue source impliqué dans l’export.
■ ID du travail : Indique le numéro d’identification du travail d’export source.
Export Destination
■ Dossier : Indique le nom du dossier de destination impliqué dans l’export.
■ Stratégie : Indique la stratégie de sauvegarde de destination impliquée dans l’export
Type de travail Nom Format
Archivage Nom du dossier d’archive dans lequel les données sont archivées.
TiNa, tar, cpio ou aucun
Restauration Nom du dossier de sauvegarde ou d’archive dont les données sont extraites.
N/A

486 Manuel d’administration Time Navigator
(si le dossier est un dossier de sauvegarde).
■ Catalogue : Indique le nom du catalogue de destination impliqué dans l’export.
■ ID du travail : Indique le numéro d’identification du travail d’export de destination.
Fenêtre Détails d’un travail - Evénements
Tous les événements associés à ce travail sont affichés avec les colonnes par défaut :
■ Sév : Indique le niveau de sévérité de l'événement. Voir “Liste des sévérités des événements”, page 490.
■ PID : Identificateur du processus Time Navigator concerné par l'événement. Ce processus est identifié dans la colonne Programme.
■ Date (Emission) : Date à laquelle l'événement est apparu.
■ Système : Indique le nom du système logique, c'est-à-dire le système qui a déclenché l'action.
■ Utilisateur : Indique le nom de l'utilisateur logique, c'est-à-dire l'utilisateur qui a déclenché l'action.
■ Message : Décrit l'événement.

Chapitre 13 Gestionnaire de travaux 487
Choix des colonnes : Permet de personnaliser les informations affichées.
Export : Permet d’exporter les événements vers la destination de votre choix. Pour plus de détails, voir “Fenêtre Export d’événements”, page 488.
Note : L’option Exporter seulement les lignes sélectionnées n’est pas disponible dans ce contexte. Tous les événements se rapportant au travail sélectionné sont exportés.
Mise à jour : Permet de rafraîchir les informations affichées.
Les trois options suivantes sont seulement utilisées lorsque des relations hiérarchiques existent entre les travaux, c'est-à-dire lorsqu'un travail est issu d'un autre travail :
■ Père : Permet d'afficher les événements concernant le travail père du travail courant (s'il existe).
■ Frères : Permet d'afficher les événements concernant les travaux frères du travail courant (s'ils existent).
■ Fils : Permet d'afficher les événements concernant les travaux fils du travail courant (s'ils existent).
Evénements détaillés : Permet d’afficher la liste des événements détaillés. Par défaut, seuls les événements utilisateur sont affichés.
Fenêtre Choix des colonnes - Evénements
Tout : Permet de visualiser toutes les colonnes.
Inverser : Permet de dé-sélectionner les colonnes sélectionnées et vice-versa.
Colonnes disponibles :
■ Aide sur l’alarme : Message d’aide de l’alarme. Ce message est divisé en deux parties, la cause du problème et l’action à mener pour résoudre ce problème.
■ Date (Emission) : Date à laquelle l'événement s'est produit.
■ Date (Logging) : Date à laquelle l'événement est enregistré dans le fichier event sur le serveur.
■ Développement : Information de type Debug.
■ ID de l’alarme : Numéro d’identification de l’alarme.

488 Manuel d’administration Time Navigator
■ PID : Identificateur du processus.
■ Programme : Un programme, tel que tina_adm ou tina_daemon.
■ Système : Système logique qui déclenche l'action.
■ Système réel : Système qui réalise l'action.
■ Utilisateur : Utilisateur logique qui déclenche l'action.
■ Utilisateur réel : Utilisateur qui réalise l'action.
Fenêtre Export d’événements
Fichier : Nom du fichier d'événements à exporter. Cliquez sur le bouton situé à droite du champ contenant le chemin du fichier, pour explorer la machine ou bien entrez le chemin absolu de l'emplacement où vous voulez que le fichier soit copié. Par exemple :
C:\temp\events.txt
/tmp/events.txt
/tmp/events.txt
Exporter seulement les lignes sélectionnées : Option non disponible; tous les fichiers concernant le travail sélectionné sont exportés.
Onglet Format du fichier

Chapitre 13 Gestionnaire de travaux 489
■ Format du fichier : Format du fichier à exporter. Format fichier event, HTML ou Texte.
■ Encodage : L'encodage proposé dépend du Format de fichier sélectionné :
Onglet Contenu
L'onglet Contenu n'apparaît que si le format sélectionné dans l'onglet Format du fichier est HTML ou Texte.
■ Exporter les colonnes visibles : Format du fichier event.
Note : Lorsque l'option Exporter les colonnes visibles est cochée, la sélection parmi les listes Exportée/Non-exportées n'est pas prise en compte.
■ Si vous voulez exporter des colonnes particulières, double-cliquez sur les items
Format du fichier Encodage
Format fichier event Aucun
HTML UTF8 (mécanisme standard utilisé par Unicode pour encoder les valeurs de caractères longs en un flux d'octets)
Texte UTF8, US-ASCII ou Latin 1 (ISO8859-1)

490 Manuel d’administration Time Navigator
dans la liste Non-exportées pour les déplacer dans la liste Exportées.
Note : L'option Exporter les colonnes visibles doit être décochée.
Liste des sévérités des événements
Evénement Abréviation Couleur Description
Fatal Fatal (F) Rouge Erreur fatale provoquant l’arrêt du programme
Erreur Erreur (E) Orange Erreur sérieuse pouvant provoquer l’arrêt du programme
Avertissement Avert (W) Jaune Avertissement sans conséquence importante
Information Info (I) Bleu Message d’information générale
Debug Debug (D) Vert Aide au diagnostic
Comptabilité Compta (A) Violet Compte-rendu concernant sauvegardes et archivages (inscrit également dans le fichierlog_acct.catalog_name)
Alarme mineure A Min (m) Jaune Avertissement sans conséquence immédiate sur les processus
Alarme majeure A Maj (M) Orange Avertissement présentant des conséquences importantes pour le processus
Alarme critique A Crit (C) Rouge Avertissement présentant des conséquences sérieuses pour tous les processus

Chapitre 13 Gestionnaire de travaux 491
Fenêtre Détails d’un travail - Alarmes
L'onglet Alarmes affiche les informations suivantes :
■ Les éventuelles alarmes concernant le travail, incluant les flux ou sessions, les messages, les dates et les sévérités de chaque incident associé à cette alarme.
■ Le message d’aide associé à l’alarme. Ce message est divisé en deux parties, Cause et Action.
■ Sévérité : Les sévérités des alarmes peuvent être :
■ Date : Indique la date de l'alarme.
■ Message : Description de l'alarme.
■ Cause : Indique la cause du problème remonté par l’alarme.
Sévérité Couleur Description
Mineure Jaune Avertissement avec aucune conséquence immédiate sur leprocessus de sauvegarde.
Majeure Orange Avertissement avec des conséquences importantes sur leprocessus d'une ou plusieurs sauvegardes.
Critique Rouge Avertissement avec des conséquences sérieuses sur le proc-essus de toutes les sauvegardes.

492 Manuel d’administration Time Navigator
■ Action : Indique l’action à mener pour résoudre le problème remonté par l’alarme.
Note : Les champs Cause et Action affichent le message d’aide de l’alarme sélectionnée dans la liste des alarmes OU le message d’aide de toutes les alarmes de la liste si ces dernières possèdent le même numéro d’identification (ID).
■ Mise à jour : Permet de rafraîchir les informations affichées.

Chapitre 13 Gestionnaire de travaux 493
Sélection des travaux
Plusieurs types de filtres vous permettent de personnaliser l’affichage des travaux. Certains filtres s’appliquent à tous les travaux, d’autres sont spécifiques aux travaux actifs ou aux travaux historiques.
Note : Les filtres que vous définissez lors d’une session sont automatiquement enregistrés lorsque vous fermez le Gestionnaire de travaux.
Filtrer les travaux
Pour filtrer les travaux :
1. Choisissez Travaux-Filtres, ou appuyez sur Ctrl+L. La fenêtre Filtrage des travaux apparaît.
Il est possible de filtrer les travaux en fonction d’une série de critères. Aucun filtre n’est sélectionné par défaut.
2. Configurez les paramètres de filtrage des travaux et cliquez sur OK.

494 Manuel d’administration Time Navigator
Fenêtre Filtrage des travaux
Zone Filtrage global
■ Médias : Permet de visualiser les travaux utilisant un jeu de médias spécifique.
■ Utilisateur : Permet de visualiser les travaux déclenchés par un utilisateur spécifique.
■ Système : Permet de visualiser les travaux concernant un système spécifique.
■ Dossier : Permet de visualiser les travaux concernant un dossier de sauvegarde spécifique.
Note : Le filtre Dossier est utile si la plate-forme que vous voulez filtrer est une application. Si la plate-forme est un système, le filtre Dossier est identique au filtre Système.
Note : Pour effectuer une recherche avec troncature sur un critère, editez son champ comme suit :- utilisez le point d’interrogation ("?") pour remplacer un caractère- utilisez l’astérisque ("*") pour remplacer zéro ou plus de caractères.
■ Masquer les travaux de type : Permet d’exclure certains travaux en fonction de leur type (sauvegarde, archivage, restauration, ...). Le type de travail Collecte du catalogue n’est applicable qui si vous avez également une installation de Time Navigator Reporter.
Zone Filtrage des travaux historiques
■ Dates :
■ Définition d’un intervalle de temps : Définissez à l’aide des curseurs un intervalle de temps dans lequel doivent être compris les travaux à afficher.
■ Définition d’une période de navigation : Choisissez l’ancienneté des travaux à afficher.
Par défaut, la période visualisée est de 60 heures et la période maximum visualisable est de 3 mois.
Astuce : Ces valeurs peuvent être modifiées à l’aide des paramètres suivants:

Chapitre 13 Gestionnaire de travaux 495
Période affichée pour le Gestionnaire de travaux (displayed_job_hours) pour la période visualisée par défaut.Période maximum pour le Gestionnaire de travaux (max_days_for_job_filter) pour la période maximum visualisable.Voir le manuel Paramètres Time Navigator pour plus de détails.
■ Nombre maximum de travaux affichés par catalogue : Cette fonctionnalité vous permet de définir une limite sur le nombre de travaux affichés par catalogue dans les listes. Le nombre choisi s’applique à la fois aux travaux en cours et aux travaux historiques. La valeur par défaut est de 200.Si vous choisissez une valeur de 200 pour le nombre maximum de travaux affichés par catalogue et que vous possédez 3 catalogues ayant plus de 200 travaux chacun, le nombre total de travaux affichés sera de 600.Si vous choisissez une valeur de 200 pour le nombre maximum de travaux affichés par catalogue et que vous possédez 2 catalogues, le catalogue A avec 250 travaux et le catalogue B avec 100 travaux, seront affichés les 200 premiers travaux du catalogue A et les 100 travaux du catalogue B, soit 300 travaux au total.
■ Masquer les travaux dans l’état : Permet d’exclure certains travaux historiques en fonction de leur état.Terminé : Travail réussi.Annulé sur erreur : Le travail a été annulé suite à une erreur du programme.Annulé sans avoir démarré : Le serveur de sauvegarde a créé un travail pour sauvegarder un agent, mais l'agent n'a pas répondu avant l'expiration du délai par défaut d'une heure. Ce délai peut être modifié à l'aide du paramètre timeout_on_scheduled_jobs.Annulé sur arrêt du catalogue: Time Navigator a été arrêté alors que le travail était en cours.Annulé sur demande : Le travail a été annulé suite à la demande d'un utilisateur.Annulé (agent injoignable) : Le serveur de sauvegarde n'a pas pu joindre l'agent pour lequel le travail a été créé.
■ Configuration par défaut : Le bouton Configuration par défaut retire tous les filtres sélectionnés.

496 Manuel d’administration Time Navigator
Purge des travaux
Cette fonctionnalité vous permet de définir la période de rétention des travaux. Les travaux qui ont atteint la période de rétention sont retirés du catalogue, pourvu que tous leurs objets soient déjà détruits. Ainsi, vous pouvez récupérer de l'espace disponible dans le catalogue et améliorer les performances du Gestionnaire de travaux. Cependant, notez que les travaux purgés ne seront plus inclus dans les analyses statistiques et n'apparaîtront plus dans les futurs Compte-rendus des travaux.
Vous ne pouvez utiliser cette fonctionnalité que si vous avez les droits d’administration sur le catalogue (Permission Généralités dans l’onglet Administration de la fenêtre Contrôle d’accès). Le menu est grisé si ce n’est pas le cas.
Lorsque Gestionnaire de travaux est connecté à plusieurs catalogues, la purge intervient sur tous les catalogues dont vous êtes administrateur.
Astuce : Pour réduire le nombre de travaux historiques affichés dans le Gestionnaire de travaux sans les retirer du catalogue, utilisez le filtre Nombre maximum de travaux affichés.
Purger les travaux
Pour purger les travaux :
1. Choisissez Travaux-Purger. La fenêtre Purge des Travaux apparaît. Utilisez le curseur pour positionner la rétention entre 0 et 30 jours. La valeur par défaut est 30 jours.
Fenêtre Purge des travaux
Utilisez le curseur pour positionner la rétention.
Valeur Minimum : 1 jour.

Chapitre 13 Gestionnaire de travaux 497
Valeur Maximum (valeur par défaut) : 30 jours.
Note : La valeur maximum et la valeur par défaut peuvent être modifiées à l’aide du paramètre Durée de rétention des travaux dans le catalogue (job_retention_days).
Note : Les travaux sont purgés toutes les heures au top horaire.

498 Manuel d’administration Time Navigator
Traitement des travaux
Vous pouvez intervenir directement et à n’importe quel moment sur les travaux en cours pour :
■ Modifier la priorité d’exécution d’un travail de la liste.Celle-ci peut être incrémentée de un, décrémentée de un, transférée en tête ou en queue de liste.
La priorité d’un travail peut être modifiée uniquement si le travail n’est pas encore "En cours (session active)". Si le travail est déjà dans cet état, ceci implique qu’un lecteur a déjà été alloué au travail et la priorité ne peut être changée. Dans ce cas, la seule manière de changer la priorité est de suspendre le travail (non disponible pour les travaux NDMP et LAN free) puis de le relancer.
■ Annuler, suspendre ou relancer un travail.Les travaux NDMP et LAN free ne peuvent être qu’annulés. On ne peut ni les suspendre ni les relancer.
Note : Lorsque qu’un travail est arrêté sur erreur, il reste dans la liste des travaux actifs après avoir épuisé toutes les tentatives de relance automatique, jusqu’à ce que vous l’annuliez ou le redémarriez manuellement. Si vous annulez un travail, il passe alors dans la liste des travaux historiques et son statut devient : "Terminé sur erreur."
Pour modifier la priorité d’un travail
1. Sélectionnez le travail que vous voulez traiter (il n’est possible de traiter qu’un seul travail à la fois).
2. Choisissez Travaux-Priorité et l’opération que vous voulez effectuer. La priorité d’exécution d’un travail de la liste peut être incrémentée de un, décrémentée de un, transférée en tête ou en queue de liste.
Pour annuler, suspendre ou relancer un travail
1. Sélectionnez un travail.
2. Choisissez Travaux- et soit Annuler, Suspendre ou Relancer.
Astuce : Vous pouvez également utiliser les boutons placés sur la gauche de la fenêtre pour indiquer l’opération à effectuer.

Chapitre 13 Gestionnaire de travaux 499
Export de la liste des travaux
Il vous est possible d’exporter la liste des travaux vers un fichier.
Attention: Cette fonction d’export ne concerne que les informations des travaux. Pour exporter le contenu d’un travail, vous devez utiliser la commande tina_export avec la Console ligne de commande. Voir le manuel Time Navigator Command Line Interface pour plus de détails.
Exporter la liste des travaux
Pour exporter la liste des travaux :
1. Depuis le Gestionnaire de travaux, assurez-vous que seuls les travaux que vous voulez exporter sont affichés.
2. Choisissez Travaux-Exporter. La fenêtre Export apparaît.
3. Configurez les paramètres nécessaires pour le fichier d’export.
4. Cliquez sur OK pour créer le fichier d’export.

500 Manuel d’administration Time Navigator
Fenêtre Export des travaux
Fichier : Exporte les travaux vers un fichier. Cliquez sur le bouton à la droite du champ Fichier pour parcourir votre machine, ou entrez le chemin absolu où vous voulez enregistrer le fichier. Par exemple :
C:\temp\jobs.txt
/tmp/jobs.txt
/tmp/jobs.txt
Exporter seulement les lignes sélectionnées : Permet d'exporter seulement les travaux sélectionnées dans la liste des travaux actifs.
Liste à exporter : Permet d'exporter soit uniquement les travaux actifs, soit uniquement les travaux historiques, soit les travaux actifs et historiques.
Format du fichier
■ Format du fichier : Format du fichier à exporter. Format HTML ou Texte.
■ Encodage : L’encodage proposé dépend du Format de fichier sélectionné :
Contenu
■ Exporter les colonnes visibles : Permet d'exporter toutes les informations affichées dans la liste des travaux.
Note : Lorsque l'option Exporter les colonnes visibles est cochée, la sélection parmi les listes Exportée/Non-exportées n'est pas prise en compte.
Si vous voulez exporter des colonnes particulières, double-cliquez sur les items
Format du fichier Encodage
HTML UTF8 (mécanisme standard utilisé par Unicode pour encoder les valeurs de caractères longs en un flux d'octets)
Texte UTF8, US-ASCII ou Latin 1 (ISO8859-1)

Chapitre 13 Gestionnaire de travaux 501
dans la liste Non-exportées pour les déplacer dans la liste Exportées.
Note : L'option Exporter les colonnes visibles doit être décochée.

502 Manuel d’administration Time Navigator
Duplication de travaux
Vous pouvez dupliquer les données sauvegardées par un travail de sauvegarde ou d’archivage. Au contraire d’une duplication de cartouches qui permet de dupliquer une cartouche complète, la duplication de travaux permet de dupliquer un ou plusieurs travaux, qu’ils soient présents sur une ou plusieurs cartouches.
Conditions préalables
■ Les travaux à dupliquer doivent avoir un état Terminé.
■ Plusieurs travaux peuvent être simultanément dupliqués s’ils appartiennent au même catalogue.
■ Types de travaux pouvant être dupliqués : sauvegarde, sauvegarde synthétique, archivage, duplication de cartouches.
Dupliquer des travaux
Pour dupliquer des travaux :
1. Depuis le Gestionnaire de travaux, sélectionnez un ou plusieurs travaux à dupliquer dans la liste des travaux historiques.
2. Choisissez Travaux-Dupliquer. La fenêtre Paramètres de duplication de travaux apparaît.
3. Configurez les paramètres de duplication des travaux et cliquez sur OK.
Fenêtre Paramètres de duplication
Jeu de médias
■ Jeu d’origine : Le jeu de médias (contenant les données à dupliquer) sera également celui qui contiendra les données dupliquées.

Chapitre 13 Gestionnaire de travaux 503
■ Autre jeu : Spécifiez un autre jeu de médias si vous ne voulez pas que le jeu de médias d’origine contienne les données dupliquées.
Note: Si aucun lecteur n’est associé au jeu de média que vous sélectionnez, la duplication est automatiquement annulée.
Options
■ Démarrer sur une cartouche vierge : Permet de réaliser la duplication des travaux uniquement sur des cartouches vierges.
■ Clôturer les cartouches : Permet de clôturer les cartouches sur lesquelles les données sont dupliquées.
Astuce : Si vous cochez les options Démarrer sur une cartouche vierge et Clôturer les cartouches, vous disposerez d’un ensemble de cartouches cohérent ne contenant que les données de la duplication courante.
■ Continuer sur erreur : Permet de ne pas arrêter la duplication lorsque des erreurs liées aux données interviennent.
Vous pouvez également dupliquer des travaux à l’aide de la commande tina_job_control. Reportez-vous au manuel Console ligne de commande pour plus de détails.
Duplications simultanées de travaux
Par défaut, même si plusieurs travaux sont selectionnés dans le Gestionnaire de travaux pour être dupliqués, les duplications sont effectuées séquentiellement, l’une après l’autre. Ce comportement évite de mobiliser tous les lecteurs disponibles pour effectuer des duplications, privant tous les autres travaux de ressource.
Pour modifier ce comportement, vous pouvez :
■ Soit positionner le paramètre "Nombre maximum de duplications simultanées de travaux" (max_para_job_dup).Voir le manuel Paramètres Time Navigator pour plus de détails.
■ Soit sélectionner un par un les travaux et choisir Travaux-Dupliquer. Dans ce cas, chaque duplication est lancée simultanément, tant que le nombre de lecteurs disponibles le permet.

504 Manuel d’administration Time Navigator
Par exemple, pour effectuer 10 duplications deux par deux (4 lecteurs utilisés), sélectionnez un premier groupe de cinq travaux et choisissez Travaux-Dupliquer, puis un deuxième groupe de cinq travaux.

Chapitre 13 Gestionnaire de travaux 505
Comptes-rendus des travaux
Les comptes-rendus des travaux vous fournissent diverses informations concernant les travaux effectués par Time Navigator (ils remplacent et combinent les comptes-rendus tina_acct et tina_acct2 des versions précédentes de Time Navigator).
Note : Les comptes-rendus des travaux sont uniquement disponibles en ligne de commande. Consultez le manuel Console ligne de commande pour une documentation détaillée. Les commandes utilisées pour générer ces comptes-rendus sont : tina_acct et tina_report
Les comptes-rendus se présentent comme suit :
1. Compte-rendu des travaux (tina_acct)Ce compte-rendu génère un compte-rendu standard des travaux, triés par type, qui ont été effectués dans les dernières 24 heures. Par défaut, ce compte-rendu contient les informations suivantes :
■ le nom de la plate-forme,
■ le type de travail,
■ l’état du travail,
■ le nom de l’utilisateur,
■ la description du travail (type de sauvegarde, nom de dossier d’archives, ...),
■ les dates et heures de soumission, début et fin du travail,
■ l’Id du travail,
■ le volume traité au cours du travail (quantité de données traitées) en octets,
■ les objets concernés par le travail (nombre d’objets traités),
■ les cartouches et lecteurs utilisés par le travail ainsi que le format de sauvegarde (TiNa, tar, cpio) et le numéro de fichier bande.
Si vous désirez obtenir un compte-rendu personnalisé, vous pouvez utiliser les paramètres pour déterminer les informations affichées et leur ordre d’affichage.

506 Manuel d’administration Time Navigator
2. Compte-rendu personnalisé (tina_report)Ce compte-rendu génère des rapports concernant les données sauvegardées, soit globalement pour tous les catalogues concernés, soit d’une manière plus détaillée. Ce compte-rendu est orienté "facturation" pour vous permettre de facturer les utilisateurs en fonction du volume traité.

Chapitre 13 Gestionnaire de travaux 507
Modifier le comportement des travaux à l’aide de paramètres
Il est possible de modifier le comportement des travaux par l’intermédiaire de paramètres. Ces paramètres agissent sur tous les travaux d’un environnement Time Navigator donné.
Par exemple, pour limiter le nombre de travaux simultanés, utilisez les paramètres Limitation du nombre de travaux simultanés (limit_nb_jobs) et Nombre maximum de travaux simultanés (max_nb_jobs).
Reportez-vous au manuel Paramètres Time Navigator pour plus d’informations sur l’utilisation de ces paramètres.

508 Manuel d’administration Time Navigator

509
C H A P I T R E 1 4
Visualisation de tâches
L’interface Visualisation de tâches peut être utilisé pour optimiser les sauvegardes, le trafic réseau et l'accès aux lecteurs.
Il permet de visualiser les sauvegardes réalisées ou planifiées dans leur globalité. En affichant sous la forme d'un graphique chaque travail et son flux de données correspondant, l’interface Visualisation de tâches permet à l'administrateur de prévoir et de répartir la charge des sauvegardes.
De plus, l’interface Visualisation de tâches s'avère être un outil de planification efficace. Il fournit à l'administrateur une vue d'ensemble du résultat final concernant la planification des nouvelles sauvegardes, l'ajout de nouveaux ensembles de données ou la modification de la fréquence des sauvegardes, etc. Il permet de prévoir l'attribution de nouvelles ressources.
L’interface Visualisation de tâches vous permet de visualiser les sauvegardes réalisées ou planifiées dans leur globalité. Ce chapitre décrit la fenêtre principale de l’interface Visualisation de tâches et en présente les différentes fonctionnalités.
14

510 Manuel d’administration Time Navigator
Ouvrir Visualisation de tâches
Dans la Console d’administration, choisissez Supervision-Visualisation de tâches. L’interface Visualisation de tâches apparaît.
Note : Si vous travaillez avec un seul catalogue, il n’est pas utile de spécifier le paramètre -catalog pour lancer tina_sched par la ligne de commande. Si vous travaillez avec de multiples catalogues, vous pouvez utiliser ce paramètre pour spécifier le(s) catalogue(s) au(x)quel(s) vous désirez être connecté. Si vous ne spécifiez pas de catalogue, la fenêtre Liste des catalogues apparaît afin de vous permettre de sélectionner un (ou des) catalogue(s).
Voir “Sélectionner un catalogue”, page 525, pour plus de détails. Reportez-vous également à la section "tina_sched" du manuel Console ligne de commande, pour les informations sur la ligne de commande.

Chapitre 14 Visualisation de tâches 511
Interface Visualisation de tâches
L’interface Visualisation de tâches se compose de trois zones principales :
■ La “Liste des plates-formes”, page 511,
■ La “Zone des sauvegardes”, page 512,
■ La “Zone de plages horaires”, page 513.
Liste des plates-formes
La première colonne de la fenêtre contient la liste des plates-formes (systèmes et applications) de tous les catalogues du (des) Time Navigator Server actifs.Pour chaque plate-forme, les informations suivantes sont affichées :
■ nom.
■ nom du catalogue auquel elle est liée.
■ type : système ou application.
■ état : en-ligne ou hors-ligne.
■ stratégies de sauvegardes associées : A, B, C et D. Le tableau suivant résume les codes couleurs utilisés dans la fenêtre principale de l’interface Visualisation de tâches.
La liste des plates-formes peut être triée par plate-forme, par catalogue ou par type (système ou application) en ordre ascendant ou descendant.Par défaut, la liste est triée par nom, puis par catalogue et finalement par type.
Trier la liste des plates-formes
1. Choisissez Visualisation-Tri de la fenêtre principale de l’interface Visualisation de
Information Couleur Signification
Plate-forme(les couleurs sont identiques à celles qui sont utilisées dans la fenêtre d’Administration tina_adm)
Fond bleu foncé Système en-ligne
Fond bleu clair Application en-ligne
Fond brun Plate-forme hors-ligne
Dossier d’archive Fond turquoise
Stratégie Fond vert Stratégie définie
Fond marron Stratégie non définie

512 Manuel d’administration Time Navigator
tâches et sélectionnez
■ Par plate-forme pour trier les noms des plates-formes par ordre alphabétique.
■ Par catalogue pour trier les noms des catalogues par ordre alphabétique.
■ Par type pour trier les plates-formes selon leur type : système ou application.
2. Choisissez Visualisation-Ordre décroissant de la fenêtre principale de l’interface Visualisation de tâches pour choisir l’ordre de tri :
Astuce : Si l’option n’est pas sélectionnée, le tri est effectué en ordre ascendant.Si l’option est sélectionnée, le tri est effectué en ordre descendant.
Zone des sauvegardes
La deuxième zone de la fenêtre principale de l’interface Visualisation de tâches expose toutes les sauvegardes (terminées et planifiées). La ligne rouge verticale symbolise le présent.
■ A gauche de la ligne rouge verticale : sauvegardes effectuées par Time Navigator dans le passé, qu’elles aient été terminées ou annulées sur erreur.
■ A droite de la ligne rouge verticale : sauvegardes planifiées dans la Console d’administration.
Les barres situées dans cette zone représentent les sauvegardes. L’épaisseur de la barre dépend de la durée de la sauvegarde (voir “Filtrer l'affichage des plates-formes ou dossiers d’archivage”, page 515, pour plus de détails sur la durée des sauvegardes).
Le code couleur des barres est le suivant :
Couleur de la barre Signification
Bleu clair Sauvegarde incrémentale
Bleu foncé Sauvegarde totale
Bleu ciel Sauvegarde en cours
Rouge Sauvegarde annulée sur erreur

Chapitre 14 Visualisation de tâches 513
Zone de plages horaires
Les dates situées en bas à droite et à gauche du planning des sauvegardes représentent respectivement les dates minimale et maximale affichées. L’intervalle dépend de la durée que vous sélectionnez avec le curseur placé sous la liste des plates-formes. La période maximale est de 30 jours. Il est possible de la modifier à l’aide de la fonction de Zoom (voir ci-après).L’unité de l’échelle de temps est variable, d’une seconde à une semaine en fonction de la durée et de la taille de la fenêtre.
Pour plus d’informations sur la façon de modifier la période affichée, voir “Filtrer l'affichage des plates-formes ou dossiers d’archivage”, page 515.
Utiliser le mode Zoom
Le mode zoom vous permet de modifier l’intervalle affiché dans la zone des sauvegardes. Il a la même fonction que le curseur.
Utiliser le mode zoom
1. Choisissez Visualisation-Mode Zoom ou faites un clic droit et sélectionnez Mode Zoom dans le menu pop-up. Le curseur change d’apparence, les menus deviennent indisponibles.
2. Positionnez le curseur au point de début de l’intervalle que vous désirez afficher.
3. Cliquez sur le bouton droit de la souris. Le menu suivant apparaît.
Le premier item du menu est la date et l’heure de début de l’intervalle de zoom.
4. Cliquez sur Début de zoom pour valider. Une ligne verticale apparaît dans la zone des sauvegardes au point de début de l’intervalle de Zoom.
5. Positionnez le curseur au point de fin de l’intervalle que vous désirez afficher.
6. Cliquez sur le bouton droit de la souris. Le menu suivant apparaît.
Le premier item du menu est la date et l’heure de fin de l’intervalle de zoom.
7. Cliquez sur Fin de zoom pour valider.
La zone des sauvegardes est redimensionnée en fonction des dates que vous venez

514 Manuel d’administration Time Navigator
de définir.
Astuce : Il est possible d’annuler la procédure à tout moment en cliquant sur Annuler pour quitter le mode zoom.
Menus Pop-up
Plusieurs menus pop-up sont disponibles dans l’interface Visualisation de tâches. Les informations qu’ils fournissent dépendent de la zone où se trouve le curseur lors du clic droit.
Zone de liste des plates-formes :Si vous effectuez un clic droit dans la zone de liste des plates-formes, le menu suivant apparaît.
■ Le premier item indique les noms de la plate-forme et du catalogue.
■ Le second item vous donne accès à la fenêtre d’évolution des sauvegardes une fois que vous avez sélectionné une stratégie. Voir “Evolution des sauvegardes”, page 523, pour plus de détails.
■ Le troisième item vous donne accès au mode zoom. Voir “Utiliser le mode Zoom”, page 513, pour plus de détails.
Zone des sauvegardes :Si vous effectuez un clic droit dans la zone des sauvegardes, le menu suivant apparaît.
■ Le premier item indique la stratégie sur laquelle vous avez cliqué.
■ Le second item vous donne accès à la fenêtre d’évolution des sauvegardes pour la stratégie. Voir “Evolution des sauvegardes”, page 523, pour plus de détails.
■ Le troisième item vous donne accès au mode zoom. Voir “Utiliser le mode Zoom”, page 513, pour plus de détails.

Chapitre 14 Visualisation de tâches 515
Filtres
Filtrer l'affichage des plates-formes ou dossiers d’archivage
Utilisez les filtres pour spécifier les informations que vous souhaitez voir apparaître dans l’interface Visualisation de tâches.
Pour filtrer l'affichage des plates-formes :
1. Choisissez Ordonnanceur-Filtres.
2. Vous pouvez effectuer les opérations suivantes :
■ Filtrer l'affichage de la liste des plates-formes ou archivages en fonction de leur nom et du catalogue auquel elles appartiennent. Voir “Onglet Plates-formes”, page 516 et “Onglet Archive”, page 517.
■ Visualiser le planning des sauvegardes en fonction du type de sauvegarde (totale ou incrémentale), du type de plate-forme (application ou système) et de la stratégie (A, B, C ou D). Voir “Note : Onglet Visualiser”, page 518.
■ Définir l'intervalle d'affichage du planning des sauvegardes et positionner les paramètres d'estimation de la durée des sauvegardes. Voir “Onglet Dates”, page 520.

516 Manuel d’administration Time Navigator
Onglet Plates-formes
Utilisez l'onglet Plates-formes pour trier la liste des plates-formes selon leur nom et leur type (système ou application).
Astuce : A l’aide des touches Ctrl et Shift, sélectionnez des plates-formes et double-cliquez sur celle qui est surlignée pour toutes les déplacer d’une colonne à l’autre.
Disponibles : Toutes les plates-formes disponibles. Double-cliquez sur une plate-forme pour qu'elle apparaisse dans la colonne Sélectionnées.
Sélectionnées : Les plates-formes à afficher dans l’interface Visualisation de tâches.
Tout : Affiche toutes les plates-formes disponibles dans la colonne Sélectionnées.
Inverser : Inverse le contenu des colonnes Sélectionnées et Disponibles.

Chapitre 14 Visualisation de tâches 517
Système : Affiche uniquement les systèmes.
Application : Affiche uniquement les applications.
Configuration par défaut : Définit les valeurs par défaut dans les trois onglets.
Note : Dans la configuration par défaut, seules les plates-formes En service sont affichées. Par conséquent, bien que toutes les plates-formes soient sélectionnées, celles qui sont hors service n'apparaissent pas dans la fenêtre principale.
Onglet Archive

518 Manuel d’administration Time Navigator
Utilisez l'onglet Archive pour trier la liste des dossiers d’archive selon leur nom et leur type (Standard, DB2, DFM, SAP/Backint, Sybase ou Oracle/Recover MANager).
Astuce : A l’aide des touches Ctrl et Shift, sélectionnez des plates-formes et double-cliquez sur celle qui est surlignée pour toutes les déplacer d’une colonne à l’autre.
Disponibles : Toutes les plates-formes disponibles. Double-cliquez sur une plate-forme pour qu'elle apparaisse dans la colonne Sélectionnées.
Sélectionnées : Les plates-formes à afficher dans l’interface Visualisation de tâches.
Tout : Affiche toutes les plates-formes disponibles dans la colonne Sélectionnées.
Inverser : Inverse le contenu des colonnes Sélectionnées et Disponibles.
Configuration par défaut : Définit les valeurs par défaut dans les trois onglets.
Note : Onglet Visualiser

Chapitre 14 Visualisation de tâches 519
Utilisez l'onglet Visualiser pour afficher le planning des sauvegardes en fonction du type de sauvegarde (totale ou incrémentale) et de la stratégie (A, B, C, ou D).
Totale : Affiche les plates-formes pour lesquelles des sauvegardes totales ont été planifiées.
Incrémentale : Affiche les plates-formes pour lesquelles des sauvegardes incrémentales ont été planifiées.
Stratégies A, B, C et D : Affiche les plates-formes pour lesquelles les stratégies sélectionnées ont été définies.
En service : Affiche uniquement les plates-formes en service. Les plates-formes hors service n'apparaissent pas.
Stratégies actives : Affiche uniquement les stratégies actives.
Configuration par défaut : Définit les valeurs par défaut dans les trois onglets. Par défaut, tous les filtres de l'onglet Visualiser sont sélectionnés.
Note: Pour tous les groupes, à l’exception du groupe Général, un filtre au moins doit être activé, sans quoi la configuration par défaut l’emporte sur vos choix.

520 Manuel d’administration Time Navigator
Onglet Dates
Utilisez l'onglet Dates pour définir l'intervalle d'affichage du planning des sauvegardes et positionner les paramètres d'estimation de la durée des sauvegardes.
Dates absolues : permet de passer d'un format de date absolu (ex : Mar 11 avril 2000 16:52:30) à un format de date relatif (ex : 3jour(s) 06h12:17).
Note : Ce format de date ne s'applique qu'à l'intérieur de la fenêtre des filtres. Il ne s'applique pas au format de date de la fenêtre principale.
Curseur Historique : Définit la date de début.
Curseur Planification : Définit la date de fin.
Bouton Historique : Définit la durée affichée dans le passé. La valeur par défaut de la date Planification est 0, celle de la date Historique est 2 jours.

Chapitre 14 Visualisation de tâches 521
Bouton Planification : Définit la durée affichée dans le futur. La valeur par défaut de la date Historique est 0, celle de la date Planification est 4 jours.
Le tableau suivant indique différentes valeurs prédéfinies des dates Historique et Planification.
Estimation des durées : Définit le nombre de sauvegardes utilisé pour calculer l'épaisseur des lignes représentant les sauvegardes. Time Navigator fait la moyenne des durées des sauvegardes réalisées pour estimer la durée des futures sauvegardes. Le nombre maximum de sauvegardes utilisé pour cette estimation est 100. La valeur par défaut est 1.
Note : Si vous utilisez la valeur par défaut, aucun calcul n'est effectué, les sauvegardes planifiées se voient affecter la même durée de sauvegarde que celle précédemment effectuée.
Note : Si vous spécifiez un nombre de sauvegardes supérieur à celui enregistré dans le catalogue, l'estimation se basera sur le nombre de sauvegardes effectivement réalisées. Par exemple, si 5 sauvegardes ont été enregistrées dans le catalogue et qu'une moyenne de 10 sauvegardes a été spécifiée, l'estimation de la durée des sauvegardes est calculée à partir des cinq dernières sauvegardes disponibles.
Configuration par défaut : Définit les valeurs par défaut dans les trois onglets.
Minimum Maximum Valeur par défaut
Bouton Historique
Bouton Planification
Date Historique
0 60 jours 2 jours avant le présent
2 jours avant le présent
0
Date Planification
0 30 jours 1 jour après le présent
0 4 jours après le présent

522 Manuel d’administration Time Navigator
Rafraîchissement
Si l’interface Visualisation de tâches reste ouverte pendant un certain temps, vous pouvez rafraîchir l’affichage. Les éléments suivants sont mis à jour :
■ La date et l’heure.
■ Les informations concernant le catalogue :
■ déclaration ou suppression de plates-formes sur le réseau,
■ modification de l’état en-ligne/hors-ligne d’une plate-forme,
■ création/édition d’une stratégie de sauvegarde, etc.
Rafraîchir l’interface Visualisation de tâches
Choisissez Visualisation-Rafraîchir ou utilisez la touche F5.
Exporter des données vers un fichier texte
Vous pouvez exporter le planning des sauvegardes vers un fichier texte. Il contient des informations détaillées sur toutes les stratégies de toutes les plates-formes.
Pour exporter le planning des sauvegardes vers un fichier texte :
1. Dans l’interface Visualisation de tâches, choisissez Ordonnanceur-Exporter.
2. Entrez le chemin absolu du fichier texte. Par exemple :
C:\temp\planning.txt
/tmp/planning
/Applications/Atempo/tina/temp/planning.txt
Cliquez sur OK.
Visualiser les sauvegardes simultanées
La fonctionnalité Visualiser les sauvegardes simultanées vous permet de visualiser les sauvegardes effectuées ou planifiées simultanément à n'importe quel moment donné.
Cette option s’avère très utile si vous travaillez avec un grand nombre de plates-formes. Elle met en évidence les variations d’utilisation dans le temps, ce qui vous permet d’adapter vos stratégies afin d’optimiser l’utilisation de Time Navigator et d’étaler l’utilisation des ressources réseau dans le temps.

Chapitre 14 Visualisation de tâches 523
Visualiser les sauvegardes simultanées
Choisissez Visualisation-Sauvegardes simultanées.Les sauvegardes simultanées apparaissent sous la liste des plates-formes, dans la partie inférieure de la fenêtre.
■ L’axe des abscisses représente le temps et indique les durées des sauvegardes.
■ L’axe des ordonnées représente le nombre de sauvegardes simultanées. Son échelle varie dynamiquement en fonction du nombre maximum de sauvegardes trouvées dans l’intervalle de temps représenté. Par exemple, si le nombre maximum de sauvegardes trouvées est 6, l’échelle de l’axe des ordonnées est divisée en six parties égales séparées par des lignes horizontales.
Astuce : Il est possible d’afficher les sauvegardes simultanées en fonction d’une plate-forme, d’un catalogue, d’une stratégie, d’un type de sauvegarde, etc, à l’aide des filtres. Voir “Filtrer l'affichage des plates-formes ou dossiers d’archivage”, page 515, pour plus de détails.
Evolution des sauvegardes
Il est possible de visualiser l’évolution du volume et de la durée des sauvegardes réalisées pour une plate-forme, une stratégie et un type de sauvegarde donnés (zone historique de la fenêtre principale).

524 Manuel d’administration Time Navigator
Visualiser l’évolution des sauvegardes
Faites un clic droit dans la zone des plates-formes ou dans la zone des sauvegardes, et choisissez Dérive-Stratégie X.
Note : Si vous faites un clic droit dans la zone des sauvegardes, vous accédez à l’évolution des sauvegardes pour la stratégie visée, alors que si vous cliquez dans la zone des plates-formes, vous pouvez accéder à l’évolution des sauvegardes pour toutes les stratégies disponibles pour la plate-forme sélectionnée. Voir “Menus Pop-up”, page 514, pour plus de détails.
La fenêtre d’évolution des sauvegardes apparaît.
Affiche l'évolution du volume et de la durée des sauvegardes effectuées (zone Historique de la fenêtre principale) pour une plate-forme, une stratégie et un type de sauvegarde donnés. Pour chaque sauvegarde, de la plus récente à la plus ancienne, les informations suivantes sont affichées :
Dans la zone supérieure :
Identification : Affiche le nom de la plate-forme, le nom du catalogue et la stratégie de sauvegarde.

Chapitre 14 Visualisation de tâches 525
Type de sauvegarde : Affiche l'évolution des sauvegardes pour les sauvegardes totales ou incrémentales.
Nombre de sauvegardes : Sélectionne le nombre de sauvegardes à visualiser.
Dans la zone principale :
Liste des sauvegardes : Répertorie toutes les sauvegardes, de la plus récente à la plus ancienne :
■ La date et l'heure du début de la sauvegarde.
■ La durée de la sauvegarde en heures, minutes et secondes. Elle est représentée graphiquement par une barre de couleur dans la colonne correspondante du tableau. L'échelle de cette barre dépend de la durée la plus longue des sauvegardes affichées dans la fenêtre.
■ Le volume sauvegardé et le nombre d'objets traités entre parenthèses.
■ La vitesse de la sauvegarde en méga-octets par heure (Mo/H).
■ Le numéro d'identification du travail (Id) correspondant à celui qui se trouve dans le Gestionnaire de travaux.
Sélectionner un catalogue
A tout moment pendant votre session de travail, si vous travaillez en environnement multi-catalogue, vous pouvez modifier la sélection du catalogue.
Pour sélectionner un catalogue :
1. Choisissez Catalogue-Sélectionner. La liste des catalogues disponibles apparaît.
2. Sélectionnez l'un des catalogues.
3. Cliquez sur Appliquer.
4. Cliquez sur Fermer.
Si vous travaillez en environnement multi-catalogue, il est possible, à tout moment, de changer le catalogue courant.Reportez-vous à la section “Sélectionner un catalogue”, page 525 pour plus de détails.
Fenêtre Sélection de catalogues
Liste : permet de sélectionner le catalogue auquel vous souhaitez vous connecter.

526 Manuel d’administration Time Navigator
L'icône située entre la case à cocher et le nom du catalogue indique l'état du catalogue :
■ Icône verte : Indique que le catalogue est connecté.
■ Icône verte avec une petite croix blanche sur fond rouge : Indique vous n’avez pas les droits d’accès à ce catalogue.
■ Icône grise avec une croix rouge : Indique que le catalogue est indisponible (le catalogue peut être arrêté, suspendu, ...).
■ Point d'interrogation : Indique que l'état du catalogue est inconnu.
Astuce : Cochez la case à cocher d’un catalogue et cliquez sur Appliquer pour connaître son état.

527
C H A P I T R E 1 5
Requêtes opérateur
Utilisation de l’interface Requêtes opérateur
Toutes les requêtes concernant des cartouches sont gérées grâce à l’interface Requêtes opérateur qui centralise toutes les requêtes des catalogues dans une interface commune.Lorsqu’une opération est requise pour une cartouche (montage, démontage, déplacement, ...) afin de permettre la réalisation d’une sauvegarde ou d’une restauration, ou de toute autre fonction de Time Navigator, une requête est créée par le catalogue et apparaît alors dans toute application Requêtes opérateur lancée et connectée à ce catalogue.Le processus qui requiert l’opération sur cartouche est alors suspendu jusqu’à ce qu’un opérateur réponde à la requête ou que le timeout arrive à expiration. En fonction du résultat de la requête, le processus redémarre son exécution, renvoie une requête similaire ou annule sur erreur.
Note : L’interface Requêtes opérateur doit être ouverte constamment et minimisée sur la console de l’opérateur. Elle est automatiquement agrandie lors de la détection d’une nouvelle requête.
Pour ouvrir l’interface Requêtes opérateur
Sélectionnez Supervision-Requêtes opérateur depuis la Console d’administration. L’interface Requêtes opérateur apparaît.
15

528 Manuel d’administration Time Navigator
L’interface Requêtes opérateur comprend deux zones : l’une montrant les requêtes en attente et l’autre montrant les requêtes traitées.
Note : Pour utiliser l’interface Requêtes opérateur sur la ligne de commande, voir la section tina_operator dans le manuel Console ligne de commande.
Visualisation des requêtes
Pour visualiser les requêtes
1. Choisissez Visualisation-Requêtes traitées pour afficher ou masquer la liste des requêtes traitées. Le menu Visualisation vous permet également de modifier la sélection des colonnes affichées pour les deux zones de l’application : requêtes en attente et requêtes traitées.
La fonctionnalité Choix des colonnes est également accessible au travers des menus pop-up.
Dans la fenêtre Choix des colonnes, diverses options sont disponibles.
2. Cliquez sur Tout pour visualiser toutes les colonnes,
3. Cliquez sur Inverser pour dé-sélectionner les colonnes sélectionnées et vice-versa,
4. Double-cliquez sur le nom d’une colonne pour la déplacer d’une colonne à l’autre,
5. Sélectionnez une ou des colonnes et cliquez sur les boutons < et > pour déplacer la sélection d’une colonne à l’autre.

Chapitre 15 Requêtes opérateur 529
Sélection des catalogues
Par défaut, l’interface Requêtes opérateur n’affiche que les requêtes du catalogue courant. Si vous gérez plus d’un catalogue, choisissez Catalogue-Sélectionner pour ouvrir la fenêtre Liste des catalogues.
Reportez-vous à la section “Sélection du catalogue”, page 471, pour plus de détails.
Note : Si vous travaillez avec un catalogue unique, il n’est pas utile de spécifier le paramètre -catalog, quand vous lancez tina_operator par la ligne de commande, pour qu’il soit le catalogue courant. Si vous travaillez avec plusieurs catalogues, vous pouvez utiliser ce paramètre pour spécifier le(s) catalogue(s) au(x)quel(s) vous désirez être connecté. Si vous ne spécifiez pas de catalogue, la fenêtre Sélection/Etat des catalogues apparaît pour vous permettre de sélectionner un (ou des) catalogue(s).

530 Manuel d’administration Time Navigator
Gestion des requêtes
Lorsqu’une requête est créée, elle apparaît dans la partie supérieure de l’interface Requêtes opérateur, c’est à dire la zone Requêtes en attente. Le cycle de vie d’une requête est divisé en deux parties : la phase de prise en charge et la phase d’acquittement. Chaque phase a un timeout propre. Les requêtes passent par différents états au cours de ces deux phases (voir “Etat des requêtes et leur évolution”, page 535, pour plus de détails).
Prise en charge d’une requête
Lors de la phase de prise en charge, l’opérateur est uniquement supposé prendre la requête en compte avant que le timeout de prise en charge n’arrive à expiration. Ce timeout est représenté par une barre de progression rouge. Le temps restant, exprimé en secondes, apparaît sur la barre.Si la requête n’est pas prise en charge par l’opérateur avant l’expiration du timeout, elle est déplacée vers la liste des requêtes traitées (partie inférieure de la fenêtre) avec l’état "Timeout de prise en charge".
Pour prendre une requête en charge
1. Sélectionnez la requête et choisissez Requête-Prise en charge.
Astuce : Vous pouvez également double-cliquer sur la requête, ou sélectionner la requête et utilisez le bouton droit de la souris pour accéder à l’item Prise en charge du menu popup.

Chapitre 15 Requêtes opérateur 531
La fenêtre de prise en charge de la requête apparaît..
Dès lors que cette fenêtre est apparue, la requête est considérée comme prise en charge et entre en phase d’acquittement. Le timeout d’acquittement commence. Il est représenté par la barre de progression rouge située dans la zone Acquittement de la fenêtre d’information sur la requête. Le temps restant avant l’expiration du timeout d’acquittement apparaît sur la barre de progression.
Le nom de la cartouche, son code barre et le commentaire associé vous permettent d’identifier précisément la cartouche requise.
2. Maintenant, vous pouvez acquitter, rejeter ou suspendre une requête.
Répondre à une requête
Lors de la phase d’acquittement, l’opérateur doit: soit effectuer l’action spécifiée dans le message, soit rejeter la requête (action impossible à satisfaire), soit suspendre la requête si l’action ne peut être effectuée dans le temps imparti par le timeout d’acquittement. Si la requête est suspendue, un troisième timeout de sécurité, plus long, est initié.Si l’opérateur n’acquitte pas la requête avant l’expiration d’un timeout, elle est placée dans la liste des requêtes traitées dans l’état "Timeout de prise en charge" ou "Timeout sécurité" si la requête a été suspendue mais pas acquittée.
Pour répondre à une requête
Cliquez sur Acquitter ou Rejeter et fermer la fenêtre de prise en charge de la requête.

532 Manuel d’administration Time Navigator
■ Le bouton Acquitter implique que vous avez satisfait à la requête, c’est-à-dire que l’action requise a été effectuée.
■ Le bouton Rejeter implique que vous ne pouvez effectuer l’action requise.
■ Le bouton Suspendre ne fait que retarder l’acquittement. Vous devez finir par acquitter la requête ou elle sera interrompue à l’expiration d’un timeout très long, dit "de sécurité".
Note : Tant qu’une requête est suspendue, il est impossible de fermer la fenêtre prise en charge de la requête.
Une fois la requête acquittée, elle apparaît dans la liste des requêtes traitées dans la partie inférieure de la fenêtre principale.
Requêtes traitées
La liste des requêtes traitées vous permet de vérifier aisément quelles requêtes ont eu lieu en l’absence de l’opérateur. Le Gestionnaire de travaux vous renseignera sur les conséquences des requêtes interrompues à l’expiration de leurs timeouts sur les processus qui les ont provoquées.
Pour visualiser les informations détaillées sur une requête traitée
Sélectionnez la requête dans la liste et choisissez Requête-Détail.
Astuce : Vous pouvez également sélectionner la requête, utiliser le bouton droit de la souris et sélectionner l’item Détail du menu popup.
La fenêtre Information sur la requête apparaît.

Chapitre 15 Requêtes opérateur 533
Visualiser les requêtes traitées
Par défaut, seules les requêtes en attente sont affichées dans l’interface Requêtes opérateur.
Pour visualiser les requêtes traitées
Choisissez Visualisation-Requêtes traitées. Les requêtes traitées apparaissent dans la zone inférieure de l’interface Requêtes opérateur.
Note : Si vous voulez masquer les requêtes traitées, choisissez encore Visualisation-Requêtes traitées.
Visualiser les informations de la zone Requêtes en Attente
Pour visualiser les informations de la zone Requêtes en Attente
1. Choisissez Visualiser-Choix des colonnes-Requêtes en attente. La fenêtre Choix des colonnes apparaît.
2. Sélectionnez les informations que vous voulez visualiser dans la zone Requêtes en Attente.
Fenêtre Choix des colonnes - Requêtes en attente
Utilisez la fenêtre Choix des colonnes pour modifier les colonnes qui apparaissent dans la zone Requêtes en attente.
■ Tout : Permet de visualiser toutes les colonnes dans la zone Requêtes en attente.
■ Inverser : Permet de dé-sélectionner les colonnes sélectionnées et vice-versa.
■ Colonnes cachées : Colonnes non affichées dans la zone Requêtes en attente.
■ Colonnes affichées : Colonnes affichées dans la zone Requêtes en attente.
■ Bouton > : Une fois des colonnes sélectionnées dans la liste Colonnes affichées, permet de déplacer les colonnes sélectionnées vers la liste Colonnes cachées. Vous pouvez également double-cliquer sur une colonne pour la déplacer vers la liste Colonnes cachées.
■ Bouton < : Une fois des colonnes sélectionnées dans la liste Colonnes cachées, permet de déplacer les colonnes sélectionnées vers la liste Colonnes affichées. Vous pouvez également double-cliquer sur une colonne pour la déplacer vers la liste Colonnes affichées.

534 Manuel d’administration Time Navigator
Visualiser les informations de la zone Requêtes Traitées
Pour modifier les informations de la zone Requêtes Traitées :
1. Choisissez Visualiser-Choix des colonnes-Requêtes traitées. La fenêtre Choix des colonnes apparaît.
2. Sélectionnez les informations que vous voulez visualiser dans la zone Requêtes en Attente.
Fenêtre Choix des colonnes - Requêtes traitées
Utilisez la fenêtre Choix des colonnes pour modifier les colonnes qui apparaissent dans la zone Requêtes traitées.
■ Tout : Permet de visualiser toutes les colonnes dans la zone Requêtes traitées.
■ Inverser : Permet de dé-sélectionner les colonnes sélectionnées et vice-versa.
■ Colonnes cachées : Colonnes non affichées dans la zone Requêtes traitées.
■ Colonnes affichées : Colonnes affichées dans la zone Requêtes traitées.
■ Bouton > : Une fois des colonnes sélectionnées dans la liste Colonnes affichées, permet de déplacer les colonnes sélectionnées vers la liste Colonnes cachées. Vous pouvez également double-cliquer sur une colonne pour la déplacer vers la liste Colonnes cachées.
■ Bouton < : Une fois des colonnes sélectionnées dans la liste Colonnes cachées, permet de déplacer les colonnes sélectionnées vers la liste Colonnes affichées. Vous pouvez également double-cliquer sur une colonne pour la déplacer vers la liste Colonnes affichées.

Chapitre 15 Requêtes opérateur 535
Etat des requêtes et leur évolution
L’état d’une requête peut prendre plusieurs valeurs. Il est important de réagir à la demande du champ Etat afin que le travail se poursuive normalement.
Définition des états■ Soumise
Etat initial de la requête.
■ Prise en charge
L’opérateur a pris la requête en compte avant l’expiration du timeout. Le timeout d’acquittement est initié, une action est requise de la part de l’opérateur.
■ Acquittée
L’opérateur a effectué l’action requise avant l’expiration du timeout d’acquittement. Stade final, aucune autre action n’est nécessaire.
■ Rejetée
L’opérateur ne peut satisfaire à la requête et l’indique avant l’expiration du timeout d’acquittement.Stade final, aucune autre action n’est nécessaire.
■ Suspendue
L’opérateur a besoin de plus de temps et suspend le timeout d’acquittement. Le timeout de sécurité est initié, il reste nécessaire de procéder à une action corrective.
■ Timeout de prise en charge
La requête n’a pas été prise en charge dans le temps imparti par le timeout de prise en charge.Stade final, aucune autre action n’est nécessaire.
■ Timeout d’acquittement
La requête n’a pas été acquittée ou suspendue dans le temps imparti par le timeout d’acquittement.Stade final, aucune autre action n’est nécessaire.
■ Timeout sécurité
L’opérateur n’a pas acquitté la requête dans le temps imparti par le timeout de sécurité après l’avoir suspendue.Stade final.

536 Manuel d’administration Time Navigator
■ Interrompue
Time Navigator s’est arrêté avant que la requête ne puisse être prise en charge ou acquittée.Stade final.
Note : Assurez-vous de minimiser l’interface Requêtes opérateur après l’avoir utilisé afin qu’il puisse être agrandi automatiquement pour la requête suivante.
Evolution de l’état
Le tableau suivant montre les différents états que peut prendre une requête au cours de son cycle d’existence.
Evolution de l’état d’une requête
Soumise Prise en charge AcquittéeStade final
RejetéeStade final
Timeout de prise en chargeStade final
InterrompueStade final
Suspendue AcquittéeStade final
RejetéeStade final
Timeout de sécuritéStade final
InterrompueStade final
Timeout de prise en chargeStade final
InterrompueStade final

Chapitre 15 Requêtes opérateur 537
Redirection des requêtes opérateur
Les requêtes opérateur de mise en ligne de cartouches de type VTL Disk Drive peuvent être redirigées avant leur émission. Cette redirection s’effectue au moyen d’un script dont le résultat entraîne le traitement en amont de la requête opérateur ou son émission. Le script utilise les variables suivantes pour communiquer avec Time Navigator :TINA_CATALOG : nom du catalogue courant.TINA_TMR_TYPE : type de la requête opérateur (valeur possible : ONLINE).TINA_TMR_HOST_NAME : nom du système sur lequel la restauration s’effectue.TINA_TMR_CART_LOC_FILE : chemin absolu du fichier de la cartouche VTL Disk Drive.TINA_TMR_CART_NAME : nom de la cartouche.TINA_TMR_CART_TYPE : type de la cartouche (valeur possible : "Disk Drive").TINA_TMR_CART_LABEL_PREFIX : préfixe du label de la cartouche.Les codes retour du script doivent être les suivants :OK (0)= la requête opérateur est traitée en amont et n’est donc pas émise.TN_ERR_MOUNT_ABORT (55)= la requête opérateur est ignorée et n’est pas émise. (équivaut au rejet d’une requête dans l’interface Requêtes opérateur).TN_ERR_REQ (Autres)= la requête opérateur n’est pas traitée en amont et elle est donc émise.
Le script est déclaré au moyen du paramètre Redirection d’une requête opérateur (op_req_handler) qui en définit le chemin absolu.
Reportez-vous au Manuel Paramètres Time Navigator pour plus de détails.
Pour plus d’information sur le script, adressez-vous aux Services Professionnels d’Atempo.

538 Manuel d’administration Time Navigator

539
C H A P I T R E 1 6
Sauvegarde sur disque avec la Librairie virtuelle
A propos de la Librairie virtuelleEn plus de la sauvegarde sur bande, Atempo fournit également une fonctionnalité de sauvegarde sur disque, Librairie virtuelle (VLS), qui permet de sauvegarder les données non pas sur des cartouches dans une librairie mais sur des disques externes.
L’interface Librairie virtuelle émule le comportement d’une librairie traditionnelle et vous permet de configurer et gérer des lecteurs et des cartouches virtuels.
L’offre d’Atempo comprend également une solution d’export des données du disque vers des bandes : Migration de librairies virtuelles, qui permet de migrer les données sauvegardées sur disque vers une librairie traditionnelle.
Note : Migration de librairies virtuelles peut s’interfacer avec de nombreuses solutions de sauvegarde sur disque, y compris la solution Atempo Librairie virtuelle.
Voir “Export automatique des données sauvegardées vers un autre jeu”, page 559.
16

540 Manuel d’administration Time Navigator
Configuration d’une Librairie virtuelleL’interface Librairie virtuelle est représenté par une librairie virtuelle à laquelle sont associés des lecteurs VTL Disk Drive. La librairie contient des slots et une boîte aux lettres virtuels.
La configuration d’une Librairie virtuelle consiste à :
■ Créer une librairie associée à un système.
■ Spécifier le nombre de lecteurs (VTL Disk Drive) à utiliser.
■ Spécifier le répertoire où sont sauvegardées les données.
■ Spécifier le nombre et la taille des fichiers cartouches.
Fichiers de configuration d’une Librairie virtuelle
La configuration d’une Librairie virtuelle est stockée dans des fichiers de configuration situés dans le répertoire Vtl du répertoire d’installation Time Navigator.
Une sauvegarde de ce répertoire est automatiquement déclenchée lors de chaque sauvegarde du catalogue Time Navigator. Puis, en cas de disparition des fichiers de configuration, Time Navigator effectue automatiquement une restauration de la version sauvegardée du répertoire Vtl. A l’issue de la restauration, il est recommandé d’exécuter une réinitialisation codes-barres en choisissant le menu Librairie-Opération-Réinitialisation-Codes-barres.Si votre répertoire Vtl est corrompu mais qu’il existe toujours, vous devez le supprimer, afin qu’il soit automatiquement restauré.
Note : Une seule version de sauvegarde du répertoire Vtl est conservée. Par conséquent, seule la dernière version sauvegardée peut être restaurée.
Utilisation de l’assistant Atempo VLS
Si vous n’avez aucun périphérique configuré dans votre catalogue lors de l’ouverture de la Console d’administration, l’assistant d’administration vous propose de créer une VLS Atempo.
L’assistant Atempo VLS n’apparaît que si vous n’avez aucune librairie définie dans votre catalogue.

Chapitre 16 Sauvegarde sur disque avec la Librairie virtuelle 541
L’assistant Atempo VLS permet de :
■ Créer une librairie VLS comportant deux lecteurs
■ Choisir le répertoire où seront sauvegardées les données
■ Choisir le nombre et la taille des fichiers cartouches à utiliser
Configurer une VLS Atempo à l’aide de l’assistant
1. Lancez la Console d’administration sans aucune librairie définie. L’assistant d’administration apparaît. Cliquez sur Déclarer un périphérique virtuel pour faire des sauvegardes sur disque (Atempo VLS).
2. L’écran d’accueil apparaît. Cliquez sur Suivant.

542 Manuel d’administration Time Navigator
3. Dans la fenêtre Sélection du répertoire, cliquez sur Suivant pour accepter le répertoire par défaut ou bien saisissez un répertoire. Cliquez sur Parcourir pour choisir un répertoire existant.
4. Dans la fenêtre Sélection du répertoire, cliquez sur Suivant pour accepter la taille et le nombre de cartouches par défaut ou bien modifiez les valeurs selon vos besoins.

Chapitre 16 Sauvegarde sur disque avec la Librairie virtuelle 543
5. Dans la fenêtre Nom de la librairie, cliquez sur Suivant pour accepter le nom par défaut ou bien saisissez un nom pour la VLS.
6. Vérifiez les informations de la fenêtre Récapitulatif et cliquez sur Terminer.
7. Si vous devez configurer une sauvegarde pour une de vos plates-formes, l’assistant d’administration vous permet de le faire.
8. Voir “Assistant d’administration”, page 286 pour plus de détails.
Création d’une Librairie virtuelle
Pour créer une Librairie virtuelle :
1. Ouvrez la Console d’administration.

544 Manuel d’administration Time Navigator
2. Dans la zone Réseau, cliquez sur l’icône du système sur lequel vous souhaitez créer la librairie.
3. Choisissez Périphériques-Librairie-Nouvelle. La liste des librairies apparaît.
4. Sélectionnez Librarie virtuelle-Atempo-Virtual Library System. La fenêtre Nouvelle Atempo VLS apparaît.
5. Fournissez les informations nécessaires tel que décrit dans :
■ “Fenêtre Nouvelle Atempo VLS - Onglet général”, page 545.
■ “Fenêtre Nouvelle Atempo VLS - Onglet Avancé”, page 546.
6. Pour définir des paramètres avancés, cliquez sur le bouton Variables d’environnement de la VLS. Voir “Fenêtre Configuration VLS”, page 548 pour plus de détails.
7. Cliquez sur OK pour valider vos choix.
La librairie Atempo VLS ainsi que les lecteurs VLS apparaissent dans la zone Réseau.
Une Réinitialisation code-barres est lancée automatiquement lors de la création de la librairie. Cette réinitialisation fournit des informations au catalogue sur les statuts des slots et des lecteurs. Voir “Réinitialisation des librairies”, page 176, pour plus d’informations.
8. Choississez Stockage-Jeu de médias-Propriétés pour associez les lecteurs VTL Disk Drive à des jeux de médias.
Pour plus d’informations sur les jeux de médias, voir “Créer un jeu de médias”, page 216.

Chapitre 16 Sauvegarde sur disque avec la Librairie virtuelle 545
Fenêtre Nouvelle Atempo VLS - Onglet général
Nom du système : Le nom du système que vous avez sélectionné apparaît dans ce champ. Vous ne pouvez pas le modifier.
Nom de la librairie : Par défaut, le nom du système suivi du suffixe _vls. Ce nom apparaît dans la zone réseau.
Nombre de lecteurs : Nombre de lecteurs virtuels que vous voulez utiliser. La valeur par défaut est 2.
Répertoire des médias : Répertoire où seront créées les cartouches virtuelles.

546 Manuel d’administration Time Navigator
Cliquez sur Parcourir pour choisir un répertoire sur votre disque.
Attention : Ne placez pas vos cartouches dans l’un des sous-répertoires du $TINA_HOME créés par Time Navigator lors de l’installation. Ces sous-répertoires 3rd Party, Adm, Bin, Conf, Drv, etc... peuvent en effet être écrasés lors d’une mise à jour de Time Navigator.
Note : Sur les plates-formes Windows, si le répertoire des cartouches se trouve sur un lecteur réseau, saisissez le chemin au format UNC : \\nom_serveur\nom_partage\nom_répertoire.
Taille des cartouches (Mo) : La taille est identique pour toutes les cartouches. Elle doit être comprise entre 256 Mo et 200 Go.
Nombre de cartouches : Nombre de cartouches à créer dans la librairie. Ce nombre doit être compris entre 4 et 6000.
Fenêtre Nouvelle Atempo VLS - Onglet Avancé

Chapitre 16 Sauvegarde sur disque avec la Librairie virtuelle 547
Réservation de l'espace disque : Spécifie si l'espace alloué pour les cartouches doit être réservé sur le disque. Choisissez la valeur :
■ Aucune pour ne pas réserver l'espace disque.
■ Cartouches dans les slots pour réserver l'espace disque. Cette option écrit par bloc de 100 Mo.
■ Méthode DFM qui a pour but d'obtenir des fichiers avec un nombre minimum de fragments sans le coût en temps de la méthode Cartouches dans les slots. L'intérêt d'avoir des fichiers non fragmentés est d'avoir un débit de lecture en continu le plus élevé possible. La méthode DFM s'applique donc aux migrations de données entre Time Navigator et Time Navigator Disk File Management.Les résultats sont fonction de la configuration matérielle. Le résultat optimum sera observé si le système de fichiers est dédié, vierge ou correctement défragmenté à la création sur un flux unique en lecture.Un effet secondaire de cette méthode est d'éviter la fragmentation et donc une détérioration des performances générales.
Note : Sélectionnez Aucune si vous prévoyez que les données sauvegardées soient protégées en écriture.
Note : Si vous avez choisi l'option Cartouches dans les slots, assurez-vous d'effectuer une Réinitialisation label de votre librairie via le menu Périphériques-Librairie-Opérations-Réinitialisation-Label. L’allocation d’espace sur le disque peut être long. Il est donc recommandé de procéder à cette opération lorsque la Console d’administration n’est pas utilisée.
Répertoire supplémentaire de médias :Vous pouvez ajouter jusqu’à 10 réperoires supplémentaires pour stocker des cartouches. La tailles des cartouches supplémentaires est la même que celle spécifiée par le paramètre Taille des cartouches de l’onglet Géneral.
Attention : Cette fonctionnalité n’est pas compatible avec l’utilisation d’un SAN. Vous ne pouvez pas à la fois spécifier plusieurs répertoires de cartouches et utiliser la fonctionnalité SAN.
■ Ajouter : Permet de spécifier le chemin absolu du répertoire à ajouter ainsi

548 Manuel d’administration Time Navigator
que le nombre de cartouches à ajouter dans le répertoire.Pour les plates-formes Windows, si le répertoire des cartouches se trouve sur un lecteur réseau, saisissez le chemin au format UNC : \\nom_serveur\nom_partage\nom_répertoire.
■ Supprimer : Permet de supprimer un répertoire de cartouches.
Identité de connexion :
■ Nom de l’utilisateur : Nom de l’utilisateur ayant accès aux cartouches. Cette information peut être nécessaire si, par exemple, le répertoire des cartouches se trouve sur un disque réseau. Dans ce cas, l’utilisateur doit avoir les droits d’accès au disque réseau. Pour une plate-forme Windows, utilisez le format : nom_domaine\nom_utilisateur.
Note : L’utilisateur que vous désignez doit également avoir accès au répertoire Vtl situé dans le répertoire d’installation Time Navigator.
■ Mot de passe : Mot de passe de l’utilisateur ayant accès aux répertoires de cartouches.
Propriétés avancées : Ouvre la fenêtre Propriétés avancées des librairies. Voir “Propriétés avancées d’une librairie”, page 181.
Variables d’environnement VLS : Permet d’éditer les variables d’environnement. Voir “Fenêtre Configuration VLS”, page 548 pour plus détails.
Fenêtre Configuration VLS
Utilisez la fenêtre Configuration VLS pour éditer, ajouter ou supprimer des paramètres VLS.

Chapitre 16 Sauvegarde sur disque avec la Librairie virtuelle 549
Ajouter : Permet d'ajouter un paramètre.
Editer : Permet de modifier la valeur d'un paramètre existant.
Retirer : Permet de supprimer un paramètre.
Nom : Nom des paramètres Time Navigator Virtual Library. Voir “Paramètres de la Librairie virtuelle”, page 550 pour une liste des paramètres disponibles.
Valeur : Valeur des variables déjà définies.

550 Manuel d’administration Time Navigator
Paramètres de la Librairie virtuelle
Paramètre Description
ALLOCATE_SPACE Spécifie si l'espace alloué pour les cartouches doit être réservé sur le disque.
CART_DIR Répertoire dans lequel les cartouches seront créées. Les fichiers des cartouches virtuelles créées suite à la configuration d’une Librairie virtuelle sont situés dans le répertoire suivant :CART_DIR/DiskDrives/nom_catalogue/descripteur_périphériqueOù :CART_DIR est le répertoire des cartouches que vous avez spécifié à la création de la librairie.nom_catalogue est le nom du catalogue dans lequel la Librairie virtuelle a été déclarée.descripteur_périphérique est le descripteur de périphérique de la Librairie virtuelle.
CART_DIR_EXTRAN (où N vaut 0, 1, 2 ... selon le nombre de répertoires supplémentaires)
Chemin absolu d’un répertoire supplémentaire pour stocker les fichiers cartouche.Pour les plates-formes Windows, si le répertoire des cartouches se trouve sur un lecteur réseau, entrez le chemin au format UNC :\\nom_serveur\nom_partage\nom_répertoireNote : Ce paramètre n'est pas compatible avec le paramètre SAN et avec Time Navigator Disk File Management.
CART_DIR_HOSTN (où N vaut 0, 1, 2 ... selon le nombre de répertoires supplémentaires)
Chemin du point de montage correspondant au répertoire des cartouches sur HOSTN. Pour les plates-formes Windows, si le répertoire des cartouches se trouve sur un lecteur réseau, le chemin doit être au format UNC :\\nom_serveur\nom_partage\nom_répertoireNote : Ce paramètre n'est pas compatible avec Time Navigator Disk File Management.
CART_SIZE Taille d'une cartouche. Elle doit être comprise entre 256 Mo et 200 Go.Note: Si vous modifiez le paramètre CART_SIZE, seules les nouvelles cartouches auront la nouvelle taille. Les anciennes cartouches demeurent inchangées.
DRIVEN (où N correspond à 0, 1, 2 ... suivant le nombre de lecteurs)
Nom des lecteurs.
HOSTN (où N vaut 0, 1, 2 ... selon le nombre de systèmes associés))
Nom du système que vous souhaitez connecter au SAN. Seuls les systèmes déclarés en tant que noeuds de stockage peuvent être connectés à un SAN.Attention : le système hébergeant la VLS est déjà déclaré par défaut, ne le déclarez pas en utilisant la variable HOSTN.

Chapitre 16 Sauvegarde sur disque avec la Librairie virtuelle 551
Emplacement des fichiers cartouche
Les fichiers des cartouches virtuelles créées suite à la configuration d’une Librairie virtuelle sont situés dans le répertoire suivant :
CART_DIR/DiskDrives/catalog_name/device_descriptor
CART_DIR/DiskDrives/catalog_name/device_descriptor
CART_DIR\DiskDrives\catalog_name\device_descriptor
MAILBOX_DIR Répertoire dans lequel les cartouches seront mises en ligne ou hors ligne
MAX_NB_CARTRIDGES Nombre de cartouches
MAX_NB_CARTRIDGES_MBX Nombre de slots contenus dans la boîte aux lettres
NB_CART_TO_ADD Nombre de cartouches que vous souhaitez ajouter dans la Librairie virtuelle.
NB_CART_TO_ADD_EXTRAN(où N vaut 0, 1, 2 ... selon le nombre de répertoires supplémentaires)
Nombre de cartouches que vous souhaitez affecter dans le répertoire correspondant (CART_DIR_EXTRA)
NET_PASSWORD Mot de passe de l'utilisateur ayant accès au répertoire des cartouches (CART_DIR)
NET_USER Nom de l’utilisateur ayant accès aux cartouches (CART_DIR). Cette information peut être nécessaire si, par exemple, le répertoire des cartouches se trouve sur un disque réseau. Dans ce cas l’utilisateur doit avoir les droits d’accés au disque réseau. Pour une plate-forme Windows, utilisez le format : nom_domaine\nom_utilisateur
PASSWORD Mot de passe de l'utilisateur ayant accès au répertoire des cartouches (CART_DIR) si ce dernier se trouve sur un montage NFS.
USER Utilisateur ayant accès au répertoire des cartouches (CART_DIR) si ce dernier se trouve sur un montage NFS.
SAN Nom du Réseau auquel vous souhaitez associer la Librairie virtuelle.Note : Ce paramètre n'est pas compatible avec le paramètre CART_DIR_EXTRAN.
Paramètre Description

552 Manuel d’administration Time Navigator
Où :
■ CART_DIR est le répertoire des cartouches que vous avez spécifié à la création de la librairie.
■ nom_catalogue est le nom du catalogue dans lequel la Librairie virtuelle a été déclarée.
■ descripteur_périphérique est le descripteur de périphérique de la Librairie virtuelle.
Allocation de l’espace disque
Si vous avez choisi d’allouer sur le disque un espace réservé aux cartouches, choisissez le menu Librairie-Opérations-Réinitialisation-Label pour effectuer une Réinitialisation Label de la librairie.
Attention : L’allocation d’espace sur le disque peut être long. Il est donc recommandé de procéder à cette opération lorsque Console d’administration n’est pas utilisé.
Pour arrêter une allocation en cours, éditez la librairie et positionnez le paramètre Réservation de l’espace disque sur Aucune.
Pour plus d’informations sur les paramètres VLS, voir “Edition de la Librairie virtuelle”, page 554.
Configuration SAN
Vous pouvez configurer une Librairie virtuelle dans une architecture SAN. Cette fonctionnalité n’est pas supportée pour les sauvegardes à travers le protocole NDMP.
Attention : Vous ne pouvez pas utiliser la fonctionnalité SAN si vous avez défini des répertoires de cartouches supplémentaires, voir “Fenêtre Nouvelle Atempo VLS - Onglet Avancé”, page 546.
Pour plus d’informations sur le SAN, voir “Time Navigator en environnement SAN”, page 421.

Chapitre 16 Sauvegarde sur disque avec la Librairie virtuelle 553
Pour créer une Librairie virtuelle sur un SAN :
Note : Une plate-forme de type Réseau doit avoir été créé au préalable via le menu Plate-forme-Créer-Réseau.
1. Dans la Console d’administration, sélectionnez la librairie Atempo VLS.
2. Choisissez Périphériques-Librairie-Propriétés-Onglet Avancé puis cliquez sur Variables d’environnement de la VLS. La fenêtre Configuration VLS apparaît.
3. Cliquez sur Ajouter. La fenêtre Sélection d’un paramètre VLS apparaît.
4. Editez les paramètres suivants :
■ SAN
■ HOSTN
■ CART_DIR_HOSTN
Voir “Paramètres de la Librairie virtuelle”, page 550.
5. Cliquez sur OK.
Les lecteurs sont affichés désormais à droite du SAN dans la partie inférieure de la zone Réseau. Un petit réseau SAN apparaît sur l’icône des systèmes associés aux lecteurs VTL Disk Drives.

554 Manuel d’administration Time Navigator
Edition de la Librairie virtuelleUne fois la librairie créée, vous avez la possibilité de modifier ses paramètres.
Pour éditer une Librairie virtuelle :
1. Sélectionnez la librairie à éditer dans la zone Réseau.
2. Choisissez Périphériques-Librairie-Propriétés et modifiez les paramètres tel que décrit dans :
■ “Fenêtre Nouvelle Atempo VLS - Onglet général”, page 545
■ “Fenêtre Nouvelle Atempo VLS - Onglet Avancé”, page 546
Note : Une fois que le champ Répertoire des médias a été renseigné, il ne doit plus être édité.
3. Pour modifier les variables d’environnement, cliquez sur Variables d’environnement de la VLS dans l’onglet Avancé. La liste des paramètres VLS que vous avez spécifiés lors de la création de la librairie apparaît. Voir “Paramètres de la Librairie virtuelle”, page 550 pour une liste complète des variables disponibles.
Note : Si vous éditez le paramètre CART_SIZE, seules les nouvelles cartouches prendront la nouvelle taille. Les cartouches déjà existantes conservent leur taille originale.
4. Suivant vos besoins, vous pouvez soit :
■ Modifier un paramètre déjà défini : sélectionnez ce paramètre dans la liste et cliquez sur Editer.
■ Ajouter un nouveau paramètre : cliquez sur Ajouter et sélectionnez le paramètre dans la liste puis cliquez sur OK.
Voir “Fenêtre Configuration VLS”, page 548.
5. Dans la fenêtre Edition de paramètres, entrez une valeur ou modifiez la valeur courante dans le champ Valeur et cliquez sur OK.
6. Dans la fenêtre Edition d’une librairie, cliquez sur OK.

Chapitre 16 Sauvegarde sur disque avec la Librairie virtuelle 555
Administration de la Librairie virtuelleLa Librairie virtuelle émulant une librairie traditionnelle, les lecteurs VTL disk drive et les cartouches peuvent être administrés via le Gestionnaire de librairies.
DescriptionLe Gestionnaire de librairies est accessible par le menu Périphériques-Librairie-Opérations-Gestion. Il fournit des informations sur les lecteurs VTL disk drive, les slots et les cartouches :
■ La zone Lecteur contient tous les lecteurs VTL Disk Drive et indique si ceux-ci sont vides ou s’ils contiennent une cartouche.
■ La zone Boîte aux lettres contient les slots de la boîte aux lettres virtuelle.
■ La zone Slots représente tous les slots et cartouches présents dans la Librairie virtuelle.
Voir “Gestionnaire de librairies”, page 255 pour plus de détails.
Opérations sur la Librairie virtuelleToutes les opérations sur les cartouches standard sont aussi disponibles pour les cartouches virtuelles.La section suivante ne concerne que les opérations spécifiques à la Librairie virtuelle :
■ Ajout de cartouches dans la librairie virtuelle.
■ Mise en ligne ou hors ligne de cartouches.
Voir “Librairies”, page 175 pour plus d’informations sur la gestion des librairies traditionnelles.
Ajout de cartouches spare
Si le nombre de cartouches définies dans la librairie lors de sa création s’avère insuffisant, vous devez ajouter des cartouches spare dans la librairie.
Pour ajouter des cartouches spare dans la Librairie virtuelle :
1. Sélectionnez la librairie dans la zone Réseau.
2. Choisissez Périphériques-Librairie-Propriétés. La fenêtre Propriétés d’une Atempo VLS apparaît.
3. Dans l’onglet Général, augmentez le nombre de cartouches selon vos besoins.

556 Manuel d’administration Time Navigator
4. Cliquez sur OK. La librairie est automatiquement réinitialisée pour prendre en compte les nouvelles cartouches.
Mise hors ligne de cartouches
Si vous souhaitez stocker certaines cartouches virtuelles dans un emplacement différent, vous devez les extraire de la librairie et informer le catalogue de leur statut hors ligne.Cette opération nécessite la présence d’un répertoire faisant office de boîte aux lettres. Vous devez donc avoir défini le chemin du répertoire (paramètre MAILBOX_DIR) et le nombre de slots souhaité dans la boîte aux lettres (paramètre MAX_NB_CARTRIDGES_MBX).
Pour plus d’informations sur les paramètres VLS, voir “Edition de la Librairie virtuelle”, page 554.
Pour mettre une cartouche hors ligne :
1. Dans le Gestionnaire de librairies, sélectionnez la ou les cartouches à mettre hors ligne et choisissez Cartouche-Hors-ligne.La fenêtre de confirmation apparaît.
2. Assurez-vous que les cartouches sélectionnées sont bien celles que vous souhaitez mettre hors ligne.
Astuce ; Si vous avez sélectionné plus de cartouches qu’il n’existe de slots de boîtes aux lettres, cochez la case Réessayer si la boîte aux lettres est pleine.
3. Cliquez sur Confirmer. Les cartouches sont déplacées de leur slot vers un slot de boîte aux lettres.
4. Exécutez la commande suivante pour vider la boîte aux lettres :
tina_vls -l descripteur_périphérique -j
où descripteur_périphérique correspond au descripteur de périphérique de la librairie.
5. Dans le Gestionnaire de librairies, sélectionnez la boite aux lettres et choisissez Librairie-Réinitialisation-Uniquement la sélection-Code-barres pour informer le catalogue du statut vide du slot de boîte aux lettres.

Chapitre 16 Sauvegarde sur disque avec la Librairie virtuelle 557
Mise en ligne de cartouches
Une cartouche qui a été mise hors ligne peut être remise en ligne.Cette opération nécessite la présence d’un répertoire faisant office de boîte aux lettres. Vous devez donc avoir défini le chemin du répertoire (paramètre MAILBOX_DIR) et le nombre de slots souhaité dans la boîte aux lettres (paramètre MAX_NB_CARTRIDGES_MBX).
Pour mettre une cartouche en ligne :
1. Exécutez la commande suivante pour rajouter une cartouche dans la boîte aux lettres :
tina_vls -l descripteur_périphérique -g -v code_barres
où descripteur_périphérique correspond au descripteur de périphérique de la librairie et code_barres au code-barres de la cartouche à mettre en ligne.
2. Dans Gestionnaire de librairies, choisissez Librairie-Opérations-Réinitialisation-Code-barres pour informer le catalogue du statut plein du slot de boîte aux lettres.Le slot de boîte aux lettres contient maintenant la cartouche.
3. Sélectionnez le slot de boîte aux lettres contenant la cartouche et choisissez Cartouche-En ligne.

558 Manuel d’administration Time Navigator

559
C H A P I T R E 1 7
Export automatique des données sauvegardées vers un autre jeu
Afin d’exporter automatiquement les données sauvegardées d’un jeu à un autre, Atempo a conçu une application spécifique : l’interface Migration de librairies virtuelles.
Bien que cette interface soit parfaitement adaptée à l’export des données sauvegardées de la Librairie virtuelle d’Atempo (voir “Sauvegarde sur disque avec la Librairie virtuelle”, page 539), cette application fonctionne également avec toutes les autres solutions de sauvegardes : disk to disk, disk to tape, tape to tape...
Mode de duplication
L’interface Migration de librairies virtuelles propose les modes de duplication suivants :
■ Duplication de cartouches
■ Duplication de tous les travaux
■ Duplication des travaux de sauvegardes totales
Choisir le mode de duplication
Les éléments suivants vous aideront à choisir le mode de duplication :
■ Si vous voulez dupliquer beaucoup de travaux de petite taille, Atempo recommande d’utiliser la Duplication de cartouches pour éviter des montages et démontages de cartouches inutiles qui auraient lieu avec la duplication de travaux.
■ Si vous voulez dupliquer des objets volumineux qui sont sauvegardés sur plusieurs
17

560 Manuel d’administration Time Navigator
cartouches (par exemple des sauvegardes de bases de données), mieux vaut utiliser la Duplcation de travaux qui vous évitera de dupliquer plusieurs fois les mêmes données. En effet, la duplication de cartouches est telle que si un travail s’étale sur plusieurs cartouches, la duplication de l’une des cartouches entraîne la duplication de toutes les cartouches où le travail est présent.
Par exemple, si vous dupliquez le travail A qui est sauvegardé sur les cartouches 001 et 002, et que vous choississez le mode duplication de cartouches, lors de la duplication de la cartouche 001, Time Navigator détecte qu’elle contient un travail qui continue sur une autre cartouche et duplique la cartouche 002 automatiquement. De même, lors de la duplication de la cartouche 002, Time Navigator détecte qu’elle contient un travail qui commence sur une autre cartouche et reduplique automatiquement la cartouche 001. Au bout du compte, chaque cartouche aura été dupliquée deux fois.
■ Si vous voulez dupliquer des travaux de petite taille de sauvegardes totales, il est recommandé d’utiliser des jeux de médias différents pour les sauvegardes totales et incrémentales, puis de dupliquer uniquement le jeu contenant les sauvegardes totales en mode Duplication de cartouches.
■ En mode Duplication de cartouches, seules les cartouches pleines ou clôturées sont dupliquées alors qu’en mode Duplication de travaux, toutes les données sauvegardées sont dupliquées chaque jour sans attendre que les cartouches soient pleines ou clôturées.

Chapitre 17 Export automatique des données sauvegardées vers un autre jeu 561
Principes
L’interface Migration de librairies virtuelles permet d’associer une Librairie virtuelle ou tout autre type de librairie à une autre librairie afin d’effectuer un export automatique des données.
L’exportation de données se décompose en deux opérations distinctes :
■ Les données sur la librairie source sont d’abord dupliquées sur des cartouches dans une librairie cible dédiée au stockage de longue durée. Vous pouvez dupliquer soit les sauvegardes totales et incrémentales, soit uniquement les sauvegardes totales.La duplication a lieu tous les jours à l’heure spécifiée.
■ Puis, les données sont supprimées de la librairie source. Les données qui viennent d’être dupliquées sur la librairie cible sont supprimées de la librairie source jusqu’à ce que le seuil spécifié soit atteint.La suppression des données s’effectue lorsque le taux maximum de remplissage de la librairie source qui a été spécifié est atteint. Elle commence par les cartouches

562 Manuel d’administration Time Navigator
recyclables.
Note : Si vous dupliquez des données à partir d’un Serveur HyperStream, les données ne sont pas supprimées de la source.
Vous pouvez également effectuer une suppression de données d’urgence lorsque vous devez impérativement augmenter l’espace dans la librairie source.
Conditions préalables
ArchitectureL’interface Migration de librairies virtuelles doit être exécutée sur un Time Navigator Server ou Storage Node sur la machine où se trouve la librairie source.
Configuration des périphériquesVous devez avoir déclaré dans la Console d’administration la librairie source, ainsi que la librairie cible et les lecteurs vers lesquels les données seront exportées.
■ Créez la Librairie virtuelle comme indiqué dans “Pour créer une Librairie virtuelle :”, page 543.
■ Créez la librairie comme indiqué dans “Pour créer une librairie :”, page 177.
■ Créez les lecteurs comme indiqué dans “Créer un lecteur”, page 187.
Droits d’accès des utilisateurs
L’utilisateur ayant les droits d’administration sur la machine sur laquelle est installée l’interface Migration de librairies virtuelles doit être déclaré en tant qu’utilisateur Time Navigator. Vous devez lui attribuer les droits concernant les cartouches et les lecteurs. Il est même préférable de lui accorder les mêmes droits que l’administrateur du catalogue Time Navigator.
L’exécutable tina_vlsa doit être lancé par l’utilisateur root, qui doit être déclaré en tant qu’utilisateur Time Navigator. Vous devez lui attribuer les droits concernant les cartouches et les lecteurs. Il est même préférable de lui accorder les mêmes droits que l’administrateur du catalogue Time Navigator.

Chapitre 17 Export automatique des données sauvegardées vers un autre jeu 563
L’administrateur de la machine sur laquelle est installée l’interface Migration de librairies virtuelles doit être déclaré en tant qu’utilisateur Time Navigator. Vous devez lui attribuer les droits concernant les cartouches et les lecteurs. Il est même préférable de lui accorder les mêmes droits que l’administrateur du catalogue Time Navigator.
Pour plus d’informations sur les droits d’accès Time Navigator, voir “Utilisateurs et droits d’accès”, page 133.
Sauvegarde des fichiers de configurationLa configuration de l’interface Migration de librairies virtuelles est stockée dans des fichiers se trouvant dans le répertoire suivant :
$TINA_HOME/Conf/Vlsa/nom_catalogue/nom_librairie_virtuelle
$TINA_HOME/Conf/Vlsa/nom_catalogue/nom_librairie_virtuelle
%TINA_HOME%\Conf\Vlsa\nom_catalogue\nom_librairie_virtuelle
Ce répertoire est sauvegardé lors de la sauvegarde du catalogue Time Navigator. Il est donc impératif de planifier des sauvegardes régulières du catalogue.
Pour plus d’informations sur la sauvegarde du catalogue Time Navigator, voir “Gestion du Catalogue”, page 41.
Restauration des fichiers de configuration
Après chaque restauration d’un catalogue Time Navigator, vous devez resynchroniser l’application Migration de librairies virtuelles avec le catalogue pour éviter des incohérences au niveau des sauvegardes. Pour plus d’informations, voir “Resynchronisation de l’application Migration de librairies virtuelles après une restauration du catalogue”, page 73.
Choix des données source
Le paramètre "Utilisation des cartouches source pour les restaurations" (keep_primary_on_duplication) doit être positionné à yes sur le serveur Time Navigator. Il doit être activé avant toute utilisation de l’application Migration de librairies virtuelles.Ce paramètre permet de toujours restaurer les données à partir de la cartouche d’origine plutôt qu’à partir de la cartouche se trouvant dans la librairie source.Cela est particulièrement utile quand les données sont présentes aussi bien dans la librairie source que dans la librairie cible.

564 Manuel d’administration Time Navigator
Pour plus d’informations sur les paramètres, voir le manuel Paramètres Time Navigator.
Configuration de l’interface Migration de librairies virtuelles
La configuration de l’interface Migration de librairies virtuelles se décompose en plusieurs opérations :
■ Lancement de l’interface Migration de librairies virtuelles
■ Installation du Service de planification (Windows uniquement).
■ Configuration des options de duplication et de suppression de données pour les librairies ou Serveur HyperStream sources
■ Définition des associations de jeux de médias sources et cibles et choix de la méthode de duplication
■ Définition de la priorité des associations
Lancement de l’interface Migration de librairies virtuelles
Lancer l’interface Migration de librairies virtuelles :
Ouvrez l’interface Migration de librairies virtuelles dans le répertoire d’installation de Time Navigator (par exemple /applications/Atempo/tina42), et entrez vos identifiant et mot de passe.
Exécutez le binaire tina_vlsa situé dans le répertoire $TINA_HOME/Bin.
Choisissez Démarrer-Programmes-Time Navigator-Migration de librairies virtuelles.

Chapitre 17 Export automatique des données sauvegardées vers un autre jeu 565
L’interface Migration de librairies virtuelles apparaît :
Installation du service de planification
Note : Cette procédure concerne Windows uniquement.
Vous devez impérativement installer le service de planification de Windows la première fois que vous utilisez l’interface Migration de librairies virtuelles, afin que les opérations de duplication et de suppression des données soient déclenchées à l’heure spécifiée.
Installer le service de planification
1. Dans la fenêtre principale du Virtual Library System Application, choisissez Service de planification-Installation.
2. Cliquez sur OK.Le service de planification (tina_vls_sched_tina4) est maintenant installé. Assurez-vous qu’il est bien démarré.
Mise à jour du service de planification
Si vous effectuez une mise à jour de Time Navigator en version 4.2SP6, vous devez désinstaller puis réinstaller le service de planification pour le mettre à jour.
Mettre à jour le service de planification
1. Dans la fenêtre principale de Migration de librairies virtuelles, choisissez Service

566 Manuel d’administration Time Navigator
de planification-Désinstallation.
2. Choisissez Service de planification-Installation.
Paramétrage de la duplication et de la suppression des données
Vous devez préciser les conditions de duplication et de suppression de données. Les options de suppression concernent uniquement les librairies, les données ne sont pas supprimées lorsque vous dupliquez à partir d’un Serveur HyperStream.
Paramétrer des options de duplication et suppression pour une librairie :
1. Dans la fenêtre principale de l’interface Migration de librairies virtuelles, choisissez Librairie/HyperStream-Configurer une duplication de librairie ou de VLS.
2. Entrez les paramètres suivants :
Librairie
■ Nom du catalogue : Nom du catalogue Time Navigator où sont déclarées les

Chapitre 17 Export automatique des données sauvegardées vers un autre jeu 567
librairies.
Note : Vous devez entrer le Nom de l’administrateur du catalogue et son Mot de passe pour récupérer les informations du catalogue.
■ Nom de la librairie : Nom de la librairie source qui permet la sauvegarde des données.
Taille de la librairie
■ Taille de la cartouche (Mo) : Taille des cartouches présentes dans la librairie source.
■ Nombre de cartouches : Nombre de cartouches présentes dans la librairie source.
Programmation des duplications/suppressions
Cochez la case Programmation des duplications/suppressions pour activer la programmation automatique.
Horaire de démarrage : Heure à laquelle la duplication et la suppression de données débute chaque jour. Utilisez le format hh:mm.
Paramètres de duplication
■ Heure limite : Cochez cette case pour définir une heure limite après laquelle aucun travail de duplication ne pourra être lancé. Cette option est utile pour éviter que les travaux de duplication ne se déroulent en même temps que d’autres travaux tels que les sauvegardes par exemple.
■ Ne pas démarrer de duplication après : Heure après laquelle vous souhaitez qu’aucun travail de duplication ne démarre.
Exemple Si vos sauvegardes se déroulent la nuit, vous pouvez planifier les duplications à 10:00 et positionner l’heure limite à 19:00. Ainsi, si à 19:00, les travaux de duplication de certaines cartouches n’ont pas encore démarré, ils sont laissés de côté jusqu’au lendemain et la suppression des données de la librairie source est lancée sans attendre. La duplication et la suppression ne perturbent ainsi pas le

568 Manuel d’administration Time Navigator
bon déroulement des sauvegardes.
Note : Si l’heure limite est antérieure à l’heure de démarrage des duplications (par exemple, 7:00 pour la première et 22:00 pour la deuxième), les duplications démarreront à l’heure dite et se dérouleront jusqu’à l’heure limite du lendemain.
Index de parallélisme : Nombre d’associations que vous souhaitez pouvoir dupliquer en parallèle. Cet index ne doit pas être supérieur au nombre de lecteurs disponibles dans la librairie cible.
Attention : Si vous n’avez défini qu’une seule association, aucune parallélisation n’est possible. Les différentes cartouches d’un même jeu ne peuvent pas être dupliquées simultanément sur plusieurs lecteurs.
Paramètres de suppression
■ Seuil avant suppression : Taux de remplissage de la librairie source à partir duquel les données seront supprimées.Par exemple, si vous spécifiez un seuil de 90%, les données seront supprimées lorsque la librairie source sera remplie à plus de 90%. La suppression concernera en premier lieu les cartouches recyclables.
■ Seuil après suppression : Taux de remplissage de la librairie source jusqu’auquel les données seront supprimées.Par exemple, si vous spécifiez une seuil de 80%, les données seront supprimées jusqu’à ce que la librairie source ne soit qu’à 80% remplie.
Note : Si nécessaire, certaines données pourront être recyclées même si la fin de leur période de rétention n’est pas encore atteinte. Néanmoins, aucune donnée ne sera supprimée si elle n’a pas été dupliquée.
3. Cliquez sur OK.
Configurer les options de duplication du Serveur HyperStream
1. Dans la fenêtre principale de l’interface Migration de librairies virtuelles,

Chapitre 17 Export automatique des données sauvegardées vers un autre jeu 569
choisissez Librairie/HyperStream-Configurer une duplication HyperStream.
2. Saisissez les paramètres suivants :
HyperStream
■ Nom du catalogue : Nom du catalogue Time Navigator où est déclaré le Serveur HyperStream.
Note : Vous devez entrer le Nom de l’administrateur du catalogue et son Mot de passe pour récupérer les informations du catalogue.
■ Serveur HyperStream : Nom du Serveur HyperStream source où se trouvent les données à dupliquer.
Programmation des duplications/suppressions
Cochez la case Programmation des duplications/suppressions pour activer la programmation automatique.
Horaire de démarrage : Heure à laquelle la duplication et la suppression de données débute chaque jour. Utilisez le format hh:mm.
Paramètres de duplication
■ Heure limite : Cochez cette case pour définir une heure limite après laquelle aucun travail de duplication ne pourra être lancé. Cette option est utile pour

570 Manuel d’administration Time Navigator
éviter que les travaux de duplication ne se déroulent en même temps que d’autres travaux tels que les sauvegardes par exemple.
■ Ne pas démarrer de duplication après : Heure après laquelle vous souhaitez qu’aucun travail de duplication ne démarre.
Exemple Si vos sauvegardes se déroulent la nuit, vous pouvez planifier les duplications à 10:00 et positionner l’heure limite à 19:00. Ainsi, si à 19:00, les travaux de duplication de certaines cartouches n’ont pas encore démarré, ils sont laissés de côté jusqu’au lendemain et la suppression des données de la librairie source est lancée sans attendre. La duplication et la suppression ne perturbent ainsi pas le bon déroulement des sauvegardes.
Note : Si l’heure limite est antérieure à l’heure de démarrage des duplications (par exemple, 7:00 pour la première et 22:00 pour la deuxième), les duplications démarreront à l’heure dite et se dérouleront jusqu’à l’heure limite du lendemain.
Index de parallélisme : Nombre d’associations que vous souhaitez pouvoir dupliquer en parallèle. Cet index ne doit pas être supérieur au nombre de lecteurs disponibles dans la librairie cible.
Attention : Si vous n’avez défini qu’une seule association, aucune parallélisation n’est possible. Les différentes cartouches d’un même jeu ne peuvent pas être dupliquées simultanément sur plusieurs lecteurs.
3. Cliquez sur OK.
Gestion des associationsLa gestion d’une association consiste à :
■ Définir une ou plusieurs associations. Une association est faite d’un jeu de médias pour la librairie ou Serveur HyperStream source (jeu de médias source) qui est associé à un ou deux jeux de médias de la librairie cible (jeux de médias cible). Une association définit la politique globale de rétention des données sur les cartouches ainsi que le type de sauvegarde et de duplication à effectuer. Vous pouvez également définir les critères entraînant la clôture automatique de

Chapitre 17 Export automatique des données sauvegardées vers un autre jeu 571
cartouches dans jeu, et par conséquent leur duplication.
Note : Les jeux source et cible sont sélectionnés dans la liste des jeux existants dans le catalogue.
■ Editer une association pour modifier les jeux de médias associés et les paramètres de clôture automatique.
■ Supprimer une association.
■ Définir les priorités des associations
Définir une association :
1. Dans la fenêtre principale de l’interface Migration de librairies virtuelles, choisissez Méta-jeu-Création.
2. Entrez les paramètres suivants pour créer des jeux de médias pour la librairie source :
■ Nom du catalogue : Nom du catalogue Time Navigator où sont déclarées les librairies.
Note : Une fenêtre peut apparaître vous demandant d’entrer le Nom de l’administrateur du catalogue et son Mot de passe pour récupérer les informations du catalogue.

572 Manuel d’administration Time Navigator
■ Nom du jeu source : Nom du jeu à dupliquer. Sélectionnez un jeu dans la liste. Les champs suivants sont remplis automatiquement.
Label : Label des cartouches de la librairie source.
Rétention : Nombre de jours pendant lesquels les données seront conservées sur le jeu source avant que les cartouches soient réutilisées.
Lecteurs : Nom des lecteurs associés au jeu source.
■ Type de duplication : Choisissez le type de duplication à utiliser. Voir “Mode de duplication”, page 559 pour plus de détails.
■ Jeu cible : Information concernant le jeu sur lequel sont dupliquées les données. Le jeu cible peut être pour une librairie virtuelle ou une librairie à bandes.
Jeu : Sélectionnez le jeu de médias cible dans la liste des jeux existants du catalogue. Les champs suivants sont remplis automatiquement quand vous faites une sélection :
Label : Label des cartouches du jeu cible.
Rétention : Nombre de jours pendant lesquels les données seront conservées sur le jeu cible avant que les cartouches ne soient réutilisées.
■ Jeu cible secondaire : Permet de spécifier un deuxième pool cible pour que les données soient dupliquées sur deux jeux différents. Cela peut être utile si vous voulez externaliser une des copies.
Jeu : Sélectionnez le jeu de médias cible secondaire dans la liste des jeux existants du catalogue. Les champs suivants sont remplis automatiquement quand vous faites une sélection :
Label : Label des cartouches du jeu cible secondaire.
Rétention : Nombre de jours pendant lesquels les données seront conservées sur le jeu cible secondaire avant que les cartouches ne soient réutilisées.
■ Clôture automatique de cartouche : Cochez cette case si vous souhaitez définir des critères de clôture automatique, et entrez les paramètres suivants :
Remplissage : Taux de remplissage d’une cartouche à partir duquel elle sera clôturée. Par exemple, si vous sélectionnez 80%, les cartouches du méta-jeu seront clôturées dès qu’elles seront remplies à 80%.

Chapitre 17 Export automatique des données sauvegardées vers un autre jeu 573
Première sauvegarde : Intervalle de temps entre la dernière sauvegarde effectuée sur une cartouche et sa clôture. Par exemple, si vous sélectionnez 7 jours, les cartouches du jeu seront clôturées sept jours après la dernière sauvegarde. Ce paramètre permet de s’assurer qu’aucune donnée ne sera conservée trop longtemps dans la librairie source avant d’être dupliquée.
3. Cliquez sur OK.
Pour éditer une association :
1. Dans la fenêtre principale de l’interface Migration de librairies virtuelles, choisissez Association-Edition.
2. Dans les listes Nom du catalogue et Nom du jeu source, spécifiez le catalogue et choisissez le jeu source à éditer.
3. Modifiez les paramètres selon vos besoins.
4. Cliquez sur OK.
Supprimer une association :
1. Dans la fenêtre principale de l’interface Migration de librairies virtuelles, choisissez Association-Suppression.
2. Dans les listes Nom du catalogue et Nom du jeu source, spécifiez le catalogue et choisissez le jeu source à supprimer.
3. Cliquez sur Supprimer.
Définir la priorité des associations
Si vous ne disposez pas d’un nombre de lecteurs suffisant pour paralléliser la duplication de toutes vos associations, vous pouvez classer ces dernières par ordre de priorité. Ainsi par exemple, l’association contenant les données les plus critiques peut être classée au plus haut niveau de priorité et dupliqué en premier.
1. Dans la fenêtre principale de l’interface Migration de librairies virtuelles,

574 Manuel d’administration Time Navigator
choisissez Association-Priorité.
2. Sélectionnez une association dans la liste et utilisez les boutons Priorité + et Priorité - pour définir sa priorité.
3. Répétez cette opération pour les autres associations
4. Cliquez sur OK.
Test de la librairie source
Après que les options de duplication ont été configurées, vous devez effectuer un test qui validera la cohérence entre la librairie source et Time Navigator.
Effectuer un test de la librairie source
Dans la fenêtre principale de l’interface Migration de librairies virtuelles, choisissez Librairie/HyperStream-Test.
La fenêtre de test affiche une ligne pour chaque composant testé. Les incohérences et les explications des problèmes sont affichées en caractères rouges et gras.
Supervision
Superviser les librairies consiste à :
■ Afficher des informations sur la librairie source et les méta-jeux

Chapitre 17 Export automatique des données sauvegardées vers un autre jeu 575
■ Exporter le rapport de supervision
■ Dupliquer et supprimer des données manuellement
■ Effectuer une suppression de données d’urgence
Note : Dans les cas de suppression de données, qu’elle soit standard ou d’urgence, les données continuent d’être supprimées jusqu’à ce que le seuil soit atteint. Certaines données n’ayant pas dépassé la période de rétention peuvent être supprimées. Néanmoins, aucune donnée ne sera supprimée si elle n’a pas été d’abord dupliquée.
Visualisation des informations de la librairie source
Une fois que vous avez configuré les librairies/ Serveur HyperStream et les associations, la fenêtre principale de l’interface Migration de librairies virtuelles, affiche les informations concernant ces différents éléments.

576 Manuel d’administration Time Navigator
■ Catalogue : Sélectionnez le catalogue dans lequel les librairies sont déclarées.
Note : Une fenêtre peut apparaître vous demandant d’entrer le Nom de l’administrateur du catalogue et son Mot de passe pour récupérer les informations du catalogue.
■ Librairie/Serveur HyperStream : Sélectionnez la librairie source ou Serveur HyperStreamque vous souhaitez superviser.
Informations disponibles
■ Associations : Affiche la librairie/Serveur HyperStream ou le nom du jeu source.
■ Cartouches pleines : Nombre de cartouches pleines.
■ Cart. part. remplie : Nombre de cartouches partiellement remplies.
■ Cartouches Dupliquées : Nombre de cartouches dupliquées.
■ Progression : Pourcentage des cartouches duplicables ayant déjà été dupliquées.
■ En cours : Nombre de travaux de duplication en cours.
■ Dernière Duplication : Date du dernier travail de duplication.
■ Cartouches Duplicables : Nombre de cartouches duplicables (cartouches pleines et clôturées).
■ Cart. vide : Nombre de cartouches vides.
■ Cartouches allouées : Nombre total de cartouches appartenant au méta-jeu.
La couleur de fond des associations est la suivante :
■ Compacter colonnes : Permet d’afficher les titres de colonnes de manière abrégée. Ceci permet de visualiser davantage de colonnes à la fois.
■ Rafraîchir : Permet de mettre à jour les informations affichées en cliquant.
Couleur Description
Vert Toutes les cartouches sont dupliquées(aucune cartouche dans le jeu n’est que partiellement remplie)
Jaune Certaines cartouches n’ont pas été dupliquées bien qu’elles soient duplicables
Orange Aucune cartouche n’a été dupliquée

Chapitre 17 Export automatique des données sauvegardées vers un autre jeu 577
Exportation du rapport de supervision
Le rapport de supervision peut être exporté vers un fichier sur votre disque pour traitement ultérieur.
Exporter le rapport de supervision
1. Cliquez sur le bouton Exporter rapport. La fenêtre Exportation du rapport de supervision apparaît.
2. Modifiez le chemin du fichier d’export si nécessaire.
3. Cliquez sur OK.
Duplication et suppression manuelles de données
Vous pouvez dupliquer et supprimer des cartouches manuellement à n’importe quel moment, même si vous avez programmé des duplications automatiques.
Note : La suppression des données ne concerne que les librairies et non les serveurs HyperStream.
Dupliquer et supprimer les données
1. Dans la fenêtre principale de l’interface Migration de librairies virtuelles, spécifiez un catalogue.
Note : Une fenêtre peut apparaître vous demandant d’entrer le Nom de l’administrateur du catalogue et son Mot de passe pour récupérer les informations du catalogue.
2. Dans la liste Librairie/Serveur HyperStream source, sélectionnez la librairie source que vous souhaitez superviser.
3. Cliquez sur Duplication et suppression immédiates.Cette opération duplique d’abord les données n’ayant pas encore été dupliquées. Puis, elle supprime de la librairie source les données dupliquées les plus anciennes en se basant sur la période de rétention jusqu’à ce que le Seuil après suppression soit atteint. Le seuil est celui qui a été paramétré dans la section “Paramétrage de la duplication et de la suppression des données”, page 566.

578 Manuel d’administration Time Navigator
Suppression de données d’urgence
Attention : Cette opération ne doit être entreprise qu’en cas d’urgence, lorsque vous devez impérativement augmenter l’espace disponible sur la librairie source. Elle s’applique uniquement aux librairies et non aux serveurs HyperStream. Si vous effectuez des suppressions d’urgence trop régulièrement, il est préférable de modifier votre politique de migration.Cette opération d’urgence prend la main sur les paramètres définis dans la section “Paramétrage de la duplication et de la suppression des données”, page 566.
Effectuer une suppression de données d’urgence
1. Dans la fenêtre principale de l’interface Migration de librairies virtuelles, sélectionnez le catalogue dans lequel les librairies sont déclarées.
Note : Une fenêtre peut apparaître vous demandant d’entrer le Nom de l’administrateur du catalogue et son Mot de passe pour récupérer les informations du catalogue.
2. Dans la liste déroulante Librairie source, sélectionnez la librairie source que vous souhaitez superviser.
3. Dans le champ Seuil après suppression, entrez le taux de remplissage jusqu’auquel les données seront supprimées. Par exemple, si vous spécifiez un seuil de 80%, les données seront supprimées jusqu’à ce que la librairie source ne soit plus qu’à 80% remplie.
4. Cliquez sur Duplication et suppression d’urgence.Les données sont supprimées de la librairie source jusqu’à ce que le seuil soit atteint.
Si le seuil n’est pas atteint après suppression de toutes les données ayant dépassé la période de rétention, la duplication et la suppression continuent même si les données ne sont pas recyclables, et ce jusqu’à ce que le seuil soit atteint.

579
C H A P I T R E 1 8
Application List
Description de l’application
DéfinitionUne application de type "List" permet de créer et d’organiser des objets au niveau logique. Ces objets peuvent être situés à différents endroits sur une même machine (ex : objets situés sur différentes partitions sous Windows 2000/2003 ou sur différents systèmes de fichiers sous Unix).Cette application permet de sauvegarder une liste d’objets de type :
■ Fichier
■ Répertoire
■ "Raw device"
■ Liens symboliques
■ Objets Unix Spécifiques tels que : périphériques en mode caractère ou block, tubes nommés.
L’application list peut être utilisée pour effectuer des sauvegardes à froid de base de données Oracle, pour sauvegarder les fichiers critiques d’un système d’exploitation (par exemple, passwd sous Unix, win.ini sous Windows 2000/2003).
L’application list permet également de sauvegarder n’importe quelle base de données munie d’un utilitaire de sauvegarde utilisant les tubes nommés.
L’application list ne supporte pas les ACL (Access Control Lists).
Fichier ListeLa liste des objets associés à une application de type "List" est définie dans un fichier appelé fichier Liste.Ce fichier Liste peut être défini de deux manières :
18

580 Manuel d’administration Time Navigator
■ Soit en indiquant le nom du fichier dans le champ Fichier Liste de la fenêtre Nouvelle application de la Console d’administration.
■ Soit en utilisant la variable d’environnement TINA_AML_SOURCE_FILE. Cette variable peut être définie soit dans la fenêtre Nouvelle application de la Console d’administration, soit directement dans le répertoire Informations de l’arbre de fichiers de l’interface Restauration et archivage.
Si vous choisissez de définir le fichier Liste à l’aide du champ Fichier Liste et que la variable d’environnement TINA_AML_SOURCE_FILE est également positionnée, Time Navigator prendra en compte le fichier Liste spécifié dans le champ Fichier Liste.
Pour plus d’informations sur les variables d’environnement, voir “Paramètres de création d’une application List”, page 599.
Sauvegarde ParallèleLorsque vous effectuez des sauvegardes parallèles, la sauvegarde est divisée en plusieurs travaux, en fonction du degré de parallélisme que vous avez défini lors de la création de la stratégie et des sélections de sauvegarde. Vous pouvez définir un point de synchronisation à l’aide du mot clé WAIT si nécessaire.

Chapitre 18 Application List 581
Syntaxe du fichier Liste
Le fichier Liste contient la description des objets dans un langage simple et facile d’emploi.
Règles de base
Les règles de base de la syntaxe sont les suivantes :
■ Les mots-clés peuvent être entrés indifféremment en majuscules ou en minuscules.
■ Les chemins d’accès des objets doivent être spécifiés entre guillemets, simples ou doubles
(ex : ’/usr/local’ ou "/usr/local") et respecter la syntaxe utilisée par le système d’exploitation
(ex : "/chemin1/chemin2/fichier" sous Unix
"c:\chemin1\chemin2\fichier" sous Windows
"device:/chemin1/chemin2/fichier" sous NetWare, etc.).
■ Le nom associé à chaque mot-clé FILE ou DIR peut être mis entre guillemets s’il existe un risque de confusion (ex : espace dans le nom : "my name" ou my_name ou "my_name" sont acceptés, mais pas my name).
■ Le nom associé à chaque mot-clé FILE ou DIR ne doit pas contenir le caractère slash. Par exemple DIR "/vol/vol1" n’est pas autorisé.
■ Si le nom d’un de vos fichiers ou répertoires est identique à un des mots clés de l’application List, vous devez mettre ce nom entre guillemets pour éviter qu’il ne soit interprété comme un mot-clé.Par exemple: DIR size ("/vol/vol0/DT/PROD/TESTDATA/treendmp/size") doit être écrit :DIR "size" ("/vol/vol0/DT/PROD/TESTDATA/treendmp/size" )
■ Si certains des chemins d’accès des objets contiennent des variables d’environnement non système (ex : %TINA_HOME%/Conf), vous devrez effectuer toutes les opérations Time Navigator sous l’identité de l’utilisateur de la session Windows courante. Dans le cas contraire, ces variables ne seront pas interprétées et l’opération échouera.

582 Manuel d’administration Time Navigator
Mots-clés
Pour des raisons de simplicité, la syntaxe utilisée comprend un nombre restreint de mots-clés. Ces derniers sont présentés par ordre alphabétique.
ALARM
ALARM "alarm_name" "severity" ("alarm details")Le mot-clé ALARM permet d’envoyer une alarme au serveur Time Navigator.Le mot-clé ALARM doit être intégré dans une clause DIR (son père doit être un répertoire).Les valeurs possibles pour la sévérité sont : MINOR, MAJOR ou CRITICAL.
Exemple Mot-clé ALARM
DIR "First Directory" (DIR "test_list" (TREE "/tmp")FILE "my file" ("/etc/host")ALARM ".warn01" "MAJOR" ("alarm test")
)
DIR
DIR name ( path | DIR | FILE )ouDIR name ( path | DIR | FILE | TREE | EXEC | LINK | PIPE | INFO )
Le mot-clé DIR permet de définir un méta-répertoire (comme un répertoire classique) pouvant contenir d'autres méta-répertoires (DIR) ou fichiers (FILE). Il sert à organiser logiquement les fichiers à sauvegarder.name est le nom du méta-répertoire.path est un chemin vers un répertoire à sauvegarder.DIR est un sous-méta-répertoire.FILE est un méta-fichier.
Exemples Mot-clé DIR
DIR mydir (DIR mydir ( FILE myfile ("/Users/Demo/Weather.html") FILE myfile ("/Users/Demo/Movies/mymovie.avi"))

Chapitre 18 Application List 583
➜Sauvegarde les fichiers /Users/Demo/Weather.html et /Users/Demo/Movies/mymovie.avi.
DIR mydir2 (DIR mydir3 (
FILE myfile ("/Users/Demo/Pictures/image.jpeg")))➜Sauvegarde le fichier image.jpeg.
Une autre variante de DIR consiste à spécifier directement un chemin, ce qui permet de sauvegarder tous les fichiers présents dans ce répertoire.
DIR mypath ( "/Users/Demo/Movies" )➜Sauvegarde uniquement les fichiers contenus dans le répertoire /Users/Demo/Movies.
DIR mydir (FILE hosts ( "/etc/hosts" )FILE config ( "/usr/people/lch/.cshrc" )
)➜Sauvegarde les fichiers /etc/hosts et /usr/people/lch/.cshrc.
DIR mydir2 (DIR mydir3 (FILE dummy ( "/usr/people2/file" )
))➜Sauvegarde le fichier file.
Une autre variante de DIR consiste à spécifier directement un chemin, ce qui permet de sauvegarder tous les fichiers présents dans ce répertoire.
DIR mypath ( "/usr/local/bin" )➜Sauvegarde uniquement les fichiers contenus dans le répertoire /usr/local/bin.
DIR mydir (FILE hosts ( "c:\hosts\hosts.txt" )FILE config ( "c:\config\config.txt" )
)➜Sauvegarde les fichiers hosts et config.txt.

584 Manuel d’administration Time Navigator
DIR mydir2 (DIR mydir3 (FILE dummy ( "c:\winnt\win.ini" )
))➜Sauvegarde le fichier win.ini.
Une autre variante de DIR consiste à spécifier directement un chemin, ce qui permet de sauvegarder tous les fichiers présents dans ce répertoire.
DIR mypath ( "c:\Program Files\Atempo" )➜Sauvegarde uniquement les fichiers contenus dans le répertoire c:\Program Files\Atempo.
EXEC
DIR name ( path EXEC exec_path | DIR | FILE )
Le mot-clé EXEC permet d’associer un exécutable ou un script avec un méta-répertoire. Le mot-clé EXEC doit être suivi du chemin et du nom du fichier exécutable. Par exemple :EXEC "/home02/rks/testsave/test_exec.sh" sous Unix, ouEXEC "c:\rks\applist\test_exec.bat sous Windows.
A chaque sauvegarde du méta-répertoire, l’exécutable est lancé selon les paramètres du script, en pré-traitement et/ou en post-traitement en quittant le méta-répertoire après la sauvegarde.
Time Navigator appelle le script exec_path avec les paramètres suivants :{ -pre | -post } -dir dir_path
■ Les paramètres -pre | -post spécifient la partie du script à exécuter en pré-traitement et en post-traitement.
■ Le paramètre -dir indique le chemin du méta-répertoire contenant le mot-clé EXEC.
Exemple Mot-clé EXEC
Dans cet exemple, le script est appelé une première fois en pré-traitement en arrivant dans le répertoire "Rake Files", avec les paramètres suivants :-pre -dir "/First Directory/Rake Files"Il est appelé une seconde fois en post-traitement avec les paramètres suivants :-post -dir "/First Directory/Rake Files"

Chapitre 18 Application List 585
DIR "First Directory" ( DIR "Rake Files" ( "/home02/rks/testdir" EXEC "/home02/rks/testsave/test_exec.sh" ) DIR "Recursive files" ( TREE "/home02/rks/testdir" EXEC "/home02/rks/testsave/test_exec.sh" ) DIR "Specific Files" ( EXEC "/home02/rks/testsave/test_exec.sh", FILE ".script" ( "/home02/rks/testdir/.cshrc" ), FILE ".doc" ("/home02/rks/testdir/testdir2/testdir3/testdir4/lindberg.doc" ), LINK ".link" ( "/home02/rks/testdir/.cshrc" ), ))
Exemple Script exécutable pouvant être appelé par le mot-clé EXEC
#!/bin/sh
case "$1" in'-pre') # Stabilize the data $TINA_HOME/Bin/tina_alarm -severity acct -text "Preparing Datain $3 meta-directory" sleep 10 ;;'-post') # Release the data $TINA_HOME/Bin/tina_alarm -severity acct -text "Postparing Datain $3 meta-directory" sleep 10 ;;*) echo "Usage: $0 { -pre | -post } -dir path" exit 100 ;;esac
case "$2" in'-dir') ;;*) echo "Usage: $0 { -pre | -post } -dir path" exit 101 ;;esac
exit 0
Exemple Script exécutable appelé par le mot-clé EXEC utilisant les variables TINA_CATALOG et TINA_AML_FOLDER
Voir “Paramètres de création d’une application List”, page 599 pour une description complète des variables TINA_CATALOG et TINA_AML_FOLDER.
::::::::::::::test_exec.sh::::::::::::::#!/bin/sh

586 Manuel d’administration Time Navigator
case "$1" in'-pre') # Stabilize the data $TINA_HOME/Bin/tina_alarm -catalog $TINA_CATALOG -severity acct -text"Preparing Data in $TINA_AML_FOLDER:$3 meta-directory" sleep 10 ;;'-post') # Release the data $TINA_HOME/Bin/tina_alarm -catalog $TINA_CATALOG -severity acct -text"Postparing Data in $TINA_AML_FOLDER:$3 meta-directory" sleep 10 ;;*) echo "Usage: $0 { -pre | -post } -dir path" exit 100 ;;esac case "$2" in'-dir') ;;*) echo "Usage: $0 { -pre | -post } -dir path" exit 101 ;;esac exit 0
FILE
FILE name ( { path, ... } OFFSET m | SIZE n | MYSELF )L’usage le plus fréquent du mot-clé FILE est la sauvegarde d’un fichier. Le chemin absolu du fichier est spécifié par path. Un autre usage concerne les fichiers de type "miroir". Il s’agit de plusieurs fichiers en théorie identiques les uns aux autres. Cette notion est principalement utilisée dans les bases de données.
■ name est le nom du méta-fichier.
■ path est un chemin (ou une liste de chemins) vers un fichier (ou des fichiers "miroir") à sauvegarder.
■ OFFSET est l’adresse dans la partition à partir de laquelle les données seront sauvegardées. L’unité est K pour Ko, M pour Mo et G pour Go. Valeur par défaut : 0 si le paramètre OFFSET n’est pas spécifié.
■ SIZE est la quantité de données qui sera sauvegardée à partir de la position OFFSET. Si SIZE=0, la taille est illimitée et le fichier entier sera sauvegardé. Valeur par défaut : 0 si le paramètre SIZE n’est pas spécifié.

Chapitre 18 Application List 587
■ MYSELF est un mot-clé permettant de sauvegarder automatiquement le fichier Liste. Si le paramètre MYSELF est utilisé, les paramètres OFFSET et SIZE sont inutiles.
Attention : L’utilisation des paramètres OFFSET et SIZE vous permet de sauvegarder une partie des données si vos applications partagent des raw devices ou si vous souhaitez réaliser des opérations entre des raw devices de taille différente.N’utilisez pas ces paramètres si le volume de ces données peut varier durant la sauvegarde.
Exemple Mot-clé FILE
FILE myfile ( "c:\winnt\system32\drivers\etc\services" )➜Sauvegarde le fichier services.
FILE mypartition ( "/dev/rdsk/c0t0d0s0" OFFSET 4K SIZE 23550K)➜Sauvegarde le "raw device" c0t0d0s0 à partir de l’adresse 4 Ko pour une taille de 23550 Ko.
FILE mymirror ("/mirror/file1" ,"/mirror/file2" ,"/mirror/file3" ,)➜Sauvegarde les trois fichiers identiques file1, file2 et file3.Si l’un des fichiers est de taille différente, un message d’erreur est alors envoyé dans le fichier event (Meta-file file1 size 4012 <> mirror file3 size 2015).
FILE auto ( MYSELF )➜Sauvegarde le fichier Liste courant. Si le fichier Liste s'appelle c:\temp\test_list.txt, alors FILE auto ( MYSELF ) correspond à FILE auto ("c:\temp\test_list.txt").
Note : Le mot-clé MYSELF est remplacé par le nom physique du fichier Liste. Si ce fichier contient le mot-clé INCLUDE, le contenu du fichier inclus ne sera pas sauvegardé. Pour le sauvegarder, il faut rajouter un mot-clé MYSELF dans le fichier inclus.
INCLUDE
INCLUDE ( file_path )

588 Manuel d’administration Time Navigator
Le mot-clé INCLUDE permet d'inclure le contenu d’un autre fichier Liste dans la liste des objets à sauvegarder du fichier Liste courant.file_path représente le nom et le chemin du fichier Liste à insérer.
Note : Il est recommandé de ne pas utiliser le mot-clé INCLUDE de manière récursive (fichier1 incluant le fichier2 qui lui-même inclut le fichier1). Pour éviter un bouclage à l’infini, le niveau d’imbrication est limité à 16.
INCLUDE ( file_path GENBY exec_path)L’option GENBY permet de préciser le nom et le chemin d’un script à utiliser pour générer le fichier Liste qui sera inclus dans le fichier Liste courant.
Exemple Mot-clé INCLUDE
INCLUDE ( "c:\temp\file_list.txt" )➜Charge le fichier c:\temp\file_list.txt et l'insère dans la liste courante à la place du mot-clé.
INCLUDE ( "/DT/DEV/people/nko/file_list.txt" GENBY "/DT/DEV/people/nko/gen.sh")➜Génère le fichier /DT/DEV/people/nko/file_list.txt à l’aide du script
/DT/DEV/people/nko/gen.sh.
INFO
INFO "info_name" ("comment")Le mot-clé INFO permet d’afficher et de sauvegarder des commentaires dans l’arbre de fichiers d’une application de type "List" dans l’interface Restauration et archivage.Le mot-clé INFO doit être inclus dans une clause DIR (son père doit être un répertoire).
Exemple Mot-clé INFO
DIR "First Directory" (INFO "info1" ("Ceci est un commentaire"))
DIR "Second Directory" (INFO "info2" ("Ceci est un autre commentaire"))
Astuce: Si vous voulez que le lien INFO soit trié en haut de son répertoire, ajoutez un espace au début de son nom.

Chapitre 18 Application List 589
LINK
LINK "link_name" ("target_name")Le mot-clé LINK permet de créer un méta-lien avec un fichier. Les données du fichier ne seront pas sauvegardées.
MOUNT
DIR "mydir" (MOUNT path)
Le mot-clé MOUNT permet de sauvegarder et restaurer des systèmes de fichiers à l’aide de l’application List comme cela se fait avec l’application Filesystem. Les liens symboliques ne sont pas suivis jusqu’à leur destination mais sont sauvegardés en tant que liens symboliques.
Note : Le mot-clé MOUNT ne peut pas être utilisé avec le mot-clé TREE. Il est par contre compatible avec les mots-clés EXEC et INFO.
Exemple MOUNT keyword
DIR "Mounted files" (EXEC "/DT/DEV/dev/rks/testlist/test_exec.sh",MOUNT "/DT/DEV/dev/rks/testdir"
)
NOSNAP
Ce mot-clé s’utilise uniquement dans les cas ou l’application List est configurée pour effectuer des snapshots. Le mot clé NOSNAP permet, lorsqu’un volume est sauvegardé par snapshot, d’exclure un repertoire de niveau 1 du snapshot. Un répertoire de niveau 1 est un répertoire situé directement à la racine de l’application telle que définie dans le fichier List.
Exemple Mot-clé NOSNAP
DIR "Mon Rep" (TREE "/usr/localuser" NOSNAP)DIR "Mon second Rep" (TREE "/usr/tmp")
Dans cet exemple, le répertoire "Mon Rep" sera sauvegardé sur bande alors que le répertoire "Mon second Rep" sera sauvegardé par snapshot.
Example 2
DIR "Root Dir Volume" (TREE "C:\Temp")DIR "Volume" (FILE "add file" ("C:\14898.bmp") NOSNAP)
Le mot clé NOSNAP est utilisé ici pour désactiver le snapshot sur un sous-répertoire du premier DIR, ainsi permettant le snapshot de "Root Dir Volume" de se dérouler

590 Manuel d’administration Time Navigator
correctement en même temps que la sauvegarde de "C:\14898.bmp".
PIPE
PIPE "pipe_name" (GENBY|USEDBY exec_path)Le mot-clé PIPE permet de sauvegarder un flux de données via un tube nommé.L’option GENBY indique que le tube est créé par le script ou l’exécutable spécifié par exec_path. L’option USEDBY indique que le tube est créé par l’application de type "List".Le chemin de l’exécutable ou du script (exec_path) correspond à celui du script ou de l’exécutable qui est lancé pour transmettre le flux de données dans le tube (dump).
Time Navigator appelle le script exec_path avec les paramètres suivants :abs_pipe [ -backup [ -full | -incr ] | -restore ] pipe_name
■ Le paramètre abs_pipe indique l’emplacement du tube
■ Les paramètres [ -backup | -restore ] indiquent s’il s’agit d’une sauvegarde ou d’une restauration.
■ Les paramètres [ -full | -incr ] ne s’utilisent qu’avec le paramètre -backup et indiquent s’il s’agit d’une sauvegarde totale ou incrémentale.
■ Le paramètre -pipe_name indique le nom du tube dans le méta-répertoire contenant le mot-clé PIPE.
Note : Si vous utilisez l’option GENBY, vous pouvez paramétrer la variable d’environnement TINA_AML_IO_TIMEOUT pour spécifier un délai d’attente entre le lancement du script et le moment où l’application de type "List" va lire ou écrire dans le tube pour laisser au script le temps de créer le tube.
Pour plus d’informations sur les variables d’environnement, voir “Paramètres de création d’une application List”, page 599.
Exemple Mot-clé PIPEDans cet exemple, le script pipe_script.sh est appelé avec les paramètres suivants :"/tmp/tina_sid" -backup -full "/First Directory/Pipe_A"
DIR "First Directory" (PIPE "Pipe_A" ( USEDBY "/aml/unix/pipe_script.sh" )PIPE "Pipe_B" ( GENBY "/aml/unix/pipe_script.sh" ) )
Exemple Script exécutable pouvant être appelé par le mot-clé PIPE
#!/bin/sh

Chapitre 18 Application List 591
# This script does not create a pipe,# so it must be used with the keyword USEDBY.
case "$2" in'-backup')
# Create the data$TINA_HOME/Bin/tina_alarm -severity acct -text "Backup data to $1"sleep 5echo "Silly Data" > $1;;
'-restore')# Restore the data$TINA_HOME/Bin/tina_alarm -severity acct -text "Restore data from $1 to /tmp/
test_pipe_$$"sleep 5cat $1 > /tmp/test_pipe_$$;;
*)$TINA_HOME/Bin/tina_alarm -severity error "Usage: $0 abs_pipe [ -backup [ -full | -incr
] | -restore ] pipe_name"exit 100;;
esac
exit 0
Exemple Script exécutable appelé par le mot-clé PIPE, utilisant les variables TINA_CATALOG et TINA_AML_FOLDER
Voir “Paramètres de création d’une application List”, page 599 pour une description complète des variables TINA_CATALOG et TINA_AML_FOLDER.::::::::::::::test_pipe.sh::::::::::::::#!/bin/sh# This script does not create a pipe,# so it must be used with the keyword USEDBY. case "$2" in'-backup') # Create the data $TINA_HOME/Bin/tina_alarm -catalog $TINA_CATALOG -severity acct -text"Backup data to $1 in $TINA_AML_FOLDER" sleep 5 echo "Silly Data" > $1 ;;'-restore') # Restore the data $TINA_HOME/Bin/tina_alarm -catalog $TINA_CATALOG -severity acct -text"Restore data from $1 in $TINA_AML_FOLDER to /tmp/test_pipe_$$" sleep 5 cat $1 > /tmp/test_pipe_$$ ;;*) $TINA_HOME/Bin/tina_alarm -catalog $TINA_CATALOG -severity error"Usage: $0 abs_pipe [ -backup [ -full | -incr ] | -restore ] pipe_name" exit 100 ;;esac exit 0

592 Manuel d’administration Time Navigator
SYNCHRONIZER
SYNCHRONIZER pas de paramètreLe mot-clé SYNCHRONIZER s’utilise sans paramètre. Il permet d’insérer un objet synchronizer dans l’arborescence de l’application. A chaque sauvegarde, Time Navigator sauvegarde une version du synchronizer. Cet objet ne contient aucune donnée, mais chaque version du synchronizer est un point d’entrée pour restaurer l’application List à laquelle il est associé.
Note : Le méta-fichier Synchronizer n’a aucune relation avec le point de synchronisation inséré par le mot-clé WAIT.
Exemple Mot-clé SYNCHRONIZER
DIR SystemInfo (FILE "passwd "("/etc/passwd")FILE "group "("/etc/group")FILE "hosts "("/etc/hosts")
)
SYNCHRONIZER
TREE
DIR name (TREE path)Le mot-clé TREE permet l’extension récursive d’un collecteur de répertoire de type méta-répertoire. Dans le cas où un méta-répertoire contient des sous-répertoires, il est alors possible de sauvegarder toute l’arborescence du méta-répertoire en ne précisant qu’un seul chemin physique.
Note : Bien que le mot clé TREE permette de sauvegarder des répertoires récursivement, l’application List n’a pas pour vocation de faire de la sauvegarde de système de fichiers. Il est donc préférable de sauvegarder les systèmes de fichiers dans des dossiers Time Navigator prévus à cet effet ou par le biais de l’application Filesystem.
Exemple Mot-clé TREE
DIR "First Directory" (

Chapitre 18 Application List 593
DIR "Rake Files" (EXEC "/home02/rks/testsave/test_exec.sh",INFO " info" ( "Rake means one level only" ),"/home02/rks/testdir")DIR "Recursive files" (EXEC "/home02/rks/testsave/test_exec.sh",INFO " info" ( "Recursive means all levels" ),TREE "/home02/rks/testdir")DIR "Specific Files" (EXEC "/home02/rks/testsave/test_exec.sh",INFO " info" ( "Specific means named objects only" ),FILE ".script" ( "/home02/rks/testdir/.cshrc" ),FILE ".doc" ( "/home02/rks/testdir/testdir2/testdir3/testdir4/lindberg.doc" ),LINK ".link" ( "/home02/rks/testdir/.cshrc" ),))OptionsLe mot-clé TREE peut s’utiliser avec les options suivantes :
■ LEVEL nCette option précise le nombre de niveaux de sous-répertoires à afficher. Si n est égal à 0, tous les sous-répertoires sont affichés. Si n est égal à 1, un seul niveau de sous-répertoires est affiché, etc.
■ INCL special_charactersSeuls les fichiers satisfaisant les critères définis dans la syntaxe des caractères spéciaux sont affichés. La syntaxe des caractères spéciaux est la même que la syntaxe des filtres des sélections de sauvegardes. Voir “Syntaxe des filtres”, page 351.
■ EXCL special_charactersTous les fichiers satisfaisant les critères définis dans la syntaxe des caractères spéciaux sont exclus de l’affichage. La syntaxe des caractères spéciaux est la même que la syntaxe des filtres des sélections de sauvegardes. Voir “Syntaxe des filtres”, page 351.
Exemple Mot-clé TREE avec options
DIR "dddd" (
DIR "L0" (TREE "/DT/DEV/people/nko/a1" LEVEL 0)
DIR "L1" (TREE "/DT/DEV/people/nko/a1" LEVEL 1)
DIR "L2" (TREE "/DT/DEV/people/nko/a1" LEVEL 2)
DIR "Inc1" (TREE "/DT/DEV/people/nko/a1" INCL "*.c")
DIR "Inc2" (TREE "/DT/DEV/people/nko/a1" INCL "*.c*" EXCL "*.cat")

594 Manuel d’administration Time Navigator
VERSION (optionnel)
VERSION numberLe mot-clé VERSION permet de spécifier un numéro de version pour le fichier Liste. En cas de conflit avec l’analyseur syntaxique (analyseur plus récent), un message est affiché dans le fichier event de Time Navigator (commande Supervision-Evénements dans Console d’administration pour visualiser les événements).
Exemple Mot-clé VERSION
VERSION 1➜Si le fichier Liste est créé automatiquement, ce mot-clé indique qu’il est conforme avec la version 1 de l’analyseur syntaxique.
Note : Il est conseillé de ne pas spécifier un numéro de version dans un fichier Liste car ce numéro n’a de sens que lorsque le fichier Liste est créé automatiquement par une application.
# (optionnel)
# commentLe mot-clé # permet de spécifier un commentaire dans le fichier Liste.Le commentaire ne doit pas se trouver à l’intérieur d’un mot-clé et s’arrête en fin de ligne (ex : si c’est un commentaire de plusieurs lignes, vous devez insérer le mot-clé # au début de chaque ligne).
Exemple Mot-clé ## Sauvegarde un fichier systèmeFILE system ("c:\winnt\system32\ntio.sys")FILE automatique ( MYSELF )FILE system ("c:\winnt\system.ini" )FILE win ("c:\winnt\win.ini" )DIR special (# sauvegarde des données confidentiellesDIR confidentiel ("d:\private\secret")FILE cle ("d:\private\key.txt"))INCLUDE ("e:\list\ajout_list.txt")➜Sauvegarde les objets suivants :
■ Le fichier system.ini.
■ Le fichier win.ini.
■ Le fichier key.txt.
■ Le fichier Liste spécifié par le mot-clé MYSELF.

Chapitre 18 Application List 595
■ Le contenu du répertoire d:\private\secret.
■ Le contenu du fichier Liste e:\list\ajout_list.txt spécifié par le mot-clé INCLUDE.
Pour obtenir un exemple de représentation d’une application de type "List" dans l’arbre de fichiers de Restauration et archivage, voir “Interface de restauration”, page 607.
WAIT
Le mot-clé WAIT permet de créer un point de synchronisation qui peut s’avérer utile lorsque vous effectuez de la sauvegarde parallèle. Ce mot-clé est une option du mot-clé DIR.
Lorsque Time Navigator rencontre un méta-arbre contenant le mot-clé WAIT, il attend que tous les méta-répertoires fils et frères aient fini leur sauvegarde avant de poursuivre la navigation dans l’arbre pour effectuer les sauvegardes suivantes.
Exemple Mot-clé WAIT
DIR "First Directory" (FILE "Sample" ("/etc/services")DIR "Dir2" ( TREE "/DT/DEV/people/nko/FF/Src")DIR "Dir3" ( TREE "/DT/DEV/people/nko/AA/Src")WAIT)DIR "Second Directory" ( FILE "Me" (MYSELF)FILE "Host" ("/etc/hosts")LINK "Link" ("/DT/DEV/people/nko/.kshrc")
Création d’un fichier Liste dynamique
A l’aide du mot-clé INCLUDE, décrit ci-dessus, vous pouvez définir un fichier Liste dynamique. Dans ce cas, le processus que vous spécifiez avec le mot-clé est lancé avant chaque sauvegarde effectuée par l’application List. Cette fonctionnalité est très utile si la structure des données change fréquemment ou bien si vous avez besoin d’appliquer un même processus avant chaque sauvegarde.
“Sauvegarde des bases de données MYSQL”, page 619 vous montre un exemple d’utilisation d’un fichier Liste dynamique.

596 Manuel d’administration Time Navigator
Sauvegarde
Les applications sont gérées par Time Navigator de la même façon que les systèmes. Vous devez créer au moins une stratégie de sauvegarde et une sélection de sauvegarde pour sauvegarder automatiquement une application de type "List". Vous pouvez effectuer des sauvegardes totales et/ou incrémentales de l’application.
Configuration de la sauvegarde
La liste ci-dessous résume les étapes à suivre pour configurer la sauvegarde automatique. Toutes les opérations sont effectuées à partir des menus de la Console d’administration.
1. Création d’une application de type "List".
2. Mise en service de l’application List.
3. Création ou édition d’un jeu de médias.
4. Création d’une stratégie de sauvegarde standard.
Note: Si vous voulez effectuer des sauvegardes parallèles, vous devez positionner le parallélisme au moins sur 2, dans l’onglet Avancé de la fenêtre Nouvelle stratégie.
5. Création d’une sélection de sauvegarde si la sélection de sauvegarde par défaut positionnée à la racine ne vous convient pas.
Note: Si vous voulez effectuer des sauvegardes parallèles, vous devez créer au moins deux sélections de sauvegarde et cocher pour chacune, l’option Parallélisée dans l’onglet Propriétés de la fenêtre Nouvelle sélection de sauvegarde.
Note : Tous ces modes opératoires sont décrits en détails dans les chapitres précédents. L’étape 1 est décrite ci-dessous et des informations concernant la sélection de sauvegarde sont également fournies.

Chapitre 18 Application List 597
Création d’une application ListVous devez définir une application de type "List" à l’aide de la Console d’administration.
Pour créer une application de type "List" :
1. Sélectionnez un système dans la zone Réseau. Une application est toujours rattachée à un système.
2. Choisissez Plate-forme-Nouveau-Application. La liste des applications supportées par Time Navigator apparaît.
3. Sélectionnez l’application "List" dans la liste, puis cliquez sur OK. La fenêtre Nouvelle application apparaît. Le nom du système auquel l’application est rattachée apparaît dans le champ Nom du Système.
4. Editez les champs de cette interface comme décrit dans la section suivante, “Paramètres de création d’une application List”, page 39.
5. Définissez le fichier Liste source associé à l’application :
■ Soit en entrant le chemin d’accès absolu du fichier dans le champ Fichier Liste, ou bien en cliquant sur Parcourir pour sélectionner un fichier.
■ Soit en ajoutant la variable d’environnement TINA_AML_SOURCE_FILE

598 Manuel d’administration Time Navigator
dans la zone Variables d’Environnement.
Note : Si un fichier Liste est défini à ces deux endroits, Time Navigator prendra en compte le fichier Liste défini dans le champ Fichier Liste.
Pour ajouter la variable d’environnement, cliquez sur Ajouter dans la zone Variables d’Environnement. La fenêtre d’édition d’une variable d’environnement apparaît. Entrez le nom de la variable d’environnement dans le champ Nom et la valeur de la variable d’environnement dans le champ Valeur, puis cliquez sur OK.
Vous pouvez modifier ou supprimer une variable d’environnement en utilisant les boutons Editer et Retirer.
Note : Vous pouvez également utiliser l’interface Restauration et archivage pour positionner les variables d’environnement. Cela vous évite de saisir le nom de la variable. Voir “Paramètres de création d’une application List”, page 599 pour découvrir la liste de toutes les variables disponibles.
6. Cliquez sur OK pour valider l’opération.
7. Faites un clic droit sur l’icône de l’application List que vous venez de créer et sélectionnez En service pour mettre en service l’application.
Astuce : Dans le cas d’un grand nombre d’applications à mettre en service, il est préférable d’utiliser le menu Plate-forme-Exploitation-En service-Application car il permet la sélection multiple d’applications.
Une fois l’application de type "List" déclarée dans la Console d’administration, vous devez procéder comme suit :
■ Organiser logiquement les objets à sauvegarder dans le dossier de l’application.
■ Définir le(s) fichier(s) Liste associé(s) à l’application en spécifiant les chemins d’accès des objets à sauvegarder.
■ Configurer la sauvegarde de l’application (voir “Sélection de sauvegarde”, page 603).

Chapitre 18 Application List 599
Pour plus d’informations sur la syntaxe d’un fichier Liste, voir “Syntaxe du fichier Liste”, page 581.
Paramètres de création d’une application List
Nom du système : Nom du système auquel l'application est connectée. Le bouton Nom du système vous permet de sélectionner un autre système.
Nom de l'application : Nom de l'application que vous souhaitez créer. Ce nom peut être modifié ultérieurement sans perte des sauvegardes.
Attention : Chaque application doit porter un nom unique.
Astuce : Il peut s'avérer plus fonctionnel de placer l'icône de l'application près de son système. Les objets étant triés par ordre alphabétique, il suffit de donner à l'application un nom composé du nom du système suivi d'un suffixe. Par exemple, si l'application List est installée sur le système aria, le nom de l'application pourrait être aria.list.
Commentaire : Permet de saisir un commentaire pour décrire l’application en cours de création.
Fichier Liste : Chemin d’accès absolu du fichier Liste associé à l’application.
Note : Vous pouvez définir le fichier Liste en utilisant soit le champ Fichier Liste, soit la variable d'environnement TINA_AML_SOURCE_FILE. Si un fichier Liste est défini à ces deux endroits, Time Navigator prendra en compte le fichier Liste défini dans le champ Fichier Liste.
Nom de l'utilisateur : Nom de l'utilisateur qui a accès à l'application.
Mot de passe : Permet de fournir un mot de passe et de le confirmer.
Type de snapshot : Liste des technologies de snapshot disponibles.
Configuration : Cliquez sur ce bouton pour configurer la technologie de snapshot choisie.

600 Manuel d’administration Time Navigator
Variables d’environnement
Variable d’environnement DescriptionValeurs possibles [défaut]
Statut
TINA_AML_DEST_FILE Chemin absolu d'un fichier texte en méta-langage App qui définit l'arbre de destination avec les chemins absolus à utiliser pour une restauration. Si cette variable n’est pas définie, les objets sont restaurés dans le répertoire désigné par la variable TINA_AML_SOURCE_FILE. Si le fichier text source est introuvable, les objets sont restaurés dans le répertoire d’origine.
Chemin d'accès Optionnel
TINA_AML_IO_TIMEOUT Délai d'attente permettant la création du tube par un programme externe
Entier en secondes [120]. La valeur maximale est d’un jour.
Optionnel
TINA_AML_SOURCE_FILE Chemin absolu d'un fichier texte en méta-langage App qui définit l'arbre source avec les chemins absolus à utiliser pour une sauvegarde.
Chemin d'accès Optionnel
TINA_CATALOG Spécifie le nom du catalogue à partir duquel l’application List est sauvegardée ou restaurée. Cette variable est utilisable par des scripts (voir “EXEC”, page 597 et “PIPE”, page 603 pour des exemples de script).
Chaîne de caractères
Définie automatiquement par Time Navigator

Chapitre 18 Application List 601
Edition des variables d’environnementL’édition des variables d’environnement peut s’effectuer à partir du menu Plate-forme-Propriétés de la Console d’administration. Dans ce cas, les modifications ne sont prises en compte que lors du lancement suivant de l’interface Restauration et archivage sur le client.
Les variables d’environnement d’une application peuvent également être éditées à partir de l’interface Restauration et archivage.
TINA_AML_FOLDER Spécifie the nom complet de l’application List tel qu’il est défini dans la Console d’administration. Cette variable est utilisable par des scripts (voir “EXEC”, page 597 et “PIPE”, page 603 pour des exemples de script).Note : TINA_AML_FOLDER contient le nom "pleinement qualifié" de l’objet APPL. Ce nom commence par "appl.", ce qui permet de l’utiliser avec les options -folder ou -folder_dest de la commande tina_restore.
Chaîne de caractères
Définie automatiquement par Time Navigator
TINA_PHASE Spécifie l’opération en cours. Valeurs typiques : Full BackupIncremental BackupData Restore (pour PIPE uniquement)Cette variable est utilisable par des script avec"EXEC" et "PIPE".
Chaîne de caractères
Définie automatiquement par Time Navigator
TINA_STRATEGY Spécifie la stratégie utilisée pour lancer la sauvegarde en cours. Valeurs typiques : A, B, C, D, Any Strategy (pour PIPE uniquement)Cette variable est utilisable par des script avec"EXEC" et "PIPE".
Chaîne de caractères
Définie automatiquement par Time Navigator
Variable d’environnement DescriptionValeurs possibles [défaut]
Statut

602 Manuel d’administration Time Navigator
Pour accéder à cette fonctionnalité, ouvrez l’interface Restauration et archivage pour l’application. Déployez le méta-arbre et ouvrez le répertoire Information. Une liste d’icônes de type information apparaît. Elle contient toutes les variables utilisables pour une application donnée.Celles-ci sont représentées de la manière suivante :
NOM_VARIABLE = “valeur”
Un code de couleurs permet d’identifier leur statut :
Note L’édition de la variable d’environnement TINA_APP_LIB_PATH est obligatoire pour certaines applications. Cette opération doit s’effectuer dans la Console d’administration lors de la création de l’application dans Time Navigator. Ce-tte variable est en effet indispensable pour que Time Navigator puisse se con-necter à l’application.
Edition d’une variable d’environnement dans l’interface Restauration et archivage
1. Assurez-vous que l’utilisateur connecté à l’interface Restauration et archivage possède les droits Généralités et Plates-formes (onglet Administration de la fenêtre Contrôle d’accès).
☞ Pour plus d’informations concernant les droits des utilisateurs, voir le Manuel d’administration Time Navigator.
2. Sélectionnez la variable et choisissez Arbre-Sélection-Propriétés.La fenêtre d’édition apparaît.
3. Ajoutez ou modifiez la valeur.
4. Cliquez sur OK pour mettre à jour l’environnement immédiatement et prendre en compte la nouvelle valeur dans l’arbre.
Couleur Statut
Gris Variable non définie par l’utilisateur :- Variable non positionnée dans l’environnement -ou-- Variable positionnée par défaut sans intervention de l’utilisateur
Vert Variable positionnée dans l’environnement
Orange - Variable optionnelle dont la valeur est incorrecte-ou-- Variable non supportée par Time Navigator mais définie par l’utilisateur
Rouge Variable obligatoire dont la valeur est incorrecte

Chapitre 18 Application List 603
Si vous attribuez une valeur incorrecte à une variable, une icône rouge ou orange (selon la sévérité) apparaît dans l’arbre, accompagnée d’un message d’erreur. La liste des variables reste disponible et vous pouvez modifier la valeur incorrecte à l’aide de la procédure d’édition ci-dessus.
Informations sur les variables d’environnement
Pour obtenir de l’aide sur une variable, choisissez Arbre-Sélection-Aide. La fenêtre d’aide apparaît. Elle contient la description de la variable, ses valeurs possibles ainsi que sa valeur par défaut le cas échéant.
Note Il est possible de copier et coller des éléments de la fenêtre d’aide vers la fenêtre d’édition.
Sélection de sauvegarde
Par défaut, une sélection de sauvegarde est positionnée automatiquement sur le méta-répertoire racine de l’arbre de fichiers. Ceci permet de regrouper des objets provenant de différents endroits afin de les sauvegarder facilement au sein de l’application de type "List".
Cette sélection de sauvegarde par défaut présente les caractéristiques suivantes :
■ Elle est associée à toutes les stratégies de sauvegarde
■ Aucun filtre n’est positionné
■ Aucune tranche horaire n’est exclue
■ Le format des données est compressé et non cryptéLa sélection de sauvegarde est représentée dans l’arbre de fichiers de Time Navigator par une petite boule verte située à gauche de l’icône d’un objet de l’application de type "List".

604 Manuel d’administration Time Navigator
L’application de type "List" permet une administration plus souple des sauvegardes. En fonction des besoins de sauvegarde, vous pouvez également définir des sélections de sauvegarde à différents endroits dans le dossier de l’application, comme dans un système de fichiers.

Chapitre 18 Application List 605
Restauration
L’application de type "List" permet de :
■ Restaurer simplement et rapidement des objets situés à différents endroits sur une même machine.
■ Restaurer des objets à un endroit différent de celui d’origine (restauration normale) ou sur une autre machine avec une configuration disque différente (restauration croisée). Cette fonctionnalité est appelée "ré-adressage".
A propos de la restauration des droits des utilisateurs
Les mots-clés suivants ont des comportements différents au niveau de la restauration des droits des utilisateurs :
■ Utiliser les mots-clés FILE et TREE vous permet de restaurer les droits des utilisateurs en même temps que les fichiers.
■ Utiliser le mot-clé MOUNT vous permet de restaurer :
■ Les fichiers
Ou
■ Les droits des utilisateurs
Ou
■ Les fichiers et les droits des utilisateurs en même temps
Restauration avec ré-adressage
Pour ré-adresser les objets d’une application de type "List", vous devez utiliser la variable d’environnement TINA_AML_DEST_FILE. Tous les liens qui définissent les adresses de restauration des objets sont ré-adressés à de nouvelles valeurs. Les objets dont la destination n’est pas définie sont restaurés dans un répertoire temporaire.
Si cette variable n’est pas définie, les adresses de restauration des objets seront celles stockées dans le catalogue sans avoir besoin du fichier Liste.
Le fichier List définit par la variable TINA_AML_DEST_FILE doit avoir :
■ La même syntaxe que le fichier List source
■ La même arborescence

606 Manuel d’administration Time Navigator
La seule différence entre le fichier source (TINA_AML_SOURCE_FILE) et le fichier destination (TINA_AML_DEST_FILE) est la définition du chemin physique.
Exemple Fichier source TINA_AML_SOURCE_FILE:
DIR "Document" (FILE "File" ( "/Volumes/Home/Applis/oracle/Documents/my_document.doc" )
)
DIR "Program Files" ( DIR "Atempo" ( DIR "tina_server" ( DIR "File_lists" ( DIR "test" ( FILE "test.txt" ("c:\Program Files Atempo\tina_server\File_lists\test\test.txt") ) ) ) ) )
Exemple Fichier destination TINA_AML_DEST_FILE :
DIR "Document" (FILE "File" ( "/Volumes/Home/Applis/oracle/Documents/Restore/my_document.doc" )
)
DIR "Program Files" ( DIR "Atempo" ( DIR "tina_server" ( DIR "File_lists" ( DIR "test" ( FILE "test.txt" ("c:\Program Files Atempo\tina_server\File_lists\test\restore\test.txt") ) ) ) ))
Dans l’interface Restauration et archivage, l’information suivante apparaît si vous avez défini la variable TINA_AML_DEST_FILE :

Chapitre 18 Application List 607
"Destination de restauration alternative disponible via %TINA_AML_DEST_FILE%"
Note : Entre les versions 3.6 et 3.7.0.2 de Time Navigator, une méthode de ré-adressage était disponible à condition de définir tous les liens avec des variables d’environnement représentant les points de montage avant d’effectuer la sauvegarde. Cette méthode n’est plus supportée à partir de la version 3.7.0.3. Vous devez désormais utiliser la variable d’environnement TINA_AML_DEST_FILE.
Pour plus d’informations sur les variables d’environnement, voir “Paramètres de création d’une application List”, page 599.
Pour plus d’informations, reportez-vous au Manuel de restauration Time Navigator.
Interface de restauration
Arbre de fichiersL’interface de restauration de l’application de type "List" comprend un arbre de fichiers. Celui-ci permet de visualiser la situation de la plate-forme à un instant donné (Présent ou Passé).Dans l’exemple suivant, un fichier Liste demo.txt est associé à l’application Demo list. Il sauvegarde différents objets (répertoires et fichiers), ainsi qu’un autre fichier Liste file_list2.txt (mot-clé INCLUDE). Il sauvegarde également le fichier Liste lui-même (mot-clé MYSELF).
Exemple Syntaxe du fichier Liste demo.txt
# Exemple de syntaxe du fichier Liste

608 Manuel d’administration Time Navigator
$ cat demo.txtDIR "Premier Repertoire" (
EXEC "/Users/Demo/mac/exec_script.sh"INFO "Info 1" ("Objects example")FILE "Me" (MYSELF)PIPE "Pipe A" ( USEDBY "/Users/Demo/mac/pipe_script.sh")PIPE "Pipe B" ( GENBY "/Users/Demo/mac/pipe_script.sh")
)
# Insère un fichier Liste
INCLUDE ("/tmp/file_list2.txt")
$ cat demo.txtDIR "Premier Repertoire" (
EXEC "/aml/unix/exec_script.sh"
INFO "Info 1" ("Exemples d'objets de base")
FILE "Fichier de description" (MYSELF)
FILE "Fichier des services" ("/etc/services")
PIPE "Tube A" ( USEDBY "/aml/unix/pipe_script.sh" )
PIPE "Tube B" ( GENBY "/aml/unix/pipe_script.sh" )
)
# Insère un fichier Liste
INCLUDE ("/tmp/file_list2.txt")
$ cat demo.txtDIR "Premier Repertoire" (
EXEC "g:\AppList\win32\exec_script.bat"INFO "Info 1" ("Exemples d'objets de base")FILE "Fichier List" (MYSELF)
FILE "Fichier des services" ("C:\WINNT\system32\drivers\etc\services")PIPE "Tube A" (USEDBY "g:\AppList\win32\pipe_script.bat")
PIPE "Tube B" (GENBY "g:\AppList\win32\pipe_script.bat"))
# Insère un fichier ListeINCLUDE ( "c:\temp\file_list2.txt" )
Exemple Syntaxe du fichier Liste file_list2.txt

Chapitre 18 Application List 609
# Fichier ListeDIR "Second Directory" (
INFO "Info 2" ("Exemples d'arborescence")DIR "Library - 1" ( TREE "/Library")DIR "Library - 2" ("/Users/Demo/Library")
)
# Fichier ListeDIR "Second Repertoire" (
INFO "Info 2" ("Exemples d'arborescence")DIR "Librairies X11 - 1" ("/usr/X11R6/lib/X11")DIR "Librairies X11 - 2" (TREE "/usr/X11R6/lib/X11")
)
# Fichier ListeDIR "Second Repertoire" (
INFO "Info 2" ("Exemple d'arborescence")DIR "Perl site libs - 1" ("C:\Perl\site\lib")DIR "Perl site libs - 2" ( TREE "C:\Perl\site\lib")
)
Pour plus d’informations sur la syntaxe d’un fichier Liste, voir “Syntaxe du fichier Liste”, page 581.L’application Demo list est représentée dans l’interface Restauration et archivage par l’arbre de fichiers de la figure ci-dessous.

610 Manuel d’administration Time Navigator
Les objets de l’application Demo List dans l’arbre de fichiers sont représentés par les icônes ci-dessous :.
Icône Représente l’objet "List"
Répertoire fermé
Répertoire ouvert
Collecteur du répertoire
Fichier
Lien physique du fichier

Chapitre 18 Application List 611
L’emplacement des liens physiques des objets dans l’arbre de fichiers adopte la règle suivante : le lien physique de l’objet apparaît directement au-dessous de l’objet concerné.
Note : Le collecteur du répertoire est une destination physique générale pour tous les éléments du répertoire, prioritaire en cas de restauration du répertoire entier. Elle permet d’assurer une plus grande protection des données dans le cas d’une erreur de manipulation.
Note : Comme le classement des objets dans l’arbre de fichiers se fait par ordre alphabétique, il se peut que le collecteur d’un répertoire n’apparaisse pas directement au-dessous du répertoire (ex : un nom de fichier commençant par un espace pourrait être placé avant le collecteur du répertoire).
Informations sur les objetsDes informations sur les objets peuvent être obtenues en choisissant Arbre-Objet Sélectionné-Contenu ou Arbre-Objet Sélectionné-Versions.Dans la fenêtre Contenu d’un répertoire, le lien physique du fichier est indiqué par le nom du fichier suivi de l’extension .00.
Informations
Tube
"Exec"
Icône Représente l’objet "List"

612 Manuel d’administration Time Navigator
Pour plus d’informations sur le menu Arbre-Objet Sélectionné, voir le Manuel de restauration Time Navigator.
Méthodes de restauration
La restauration d’objets appartenant à l’application de type "List" s’effectue de la même façon que pour des objets "standard" de Time Navigator.La seule différence se situe au niveau de la sélection des objets à restaurer. La sélection se fait en fonction du type de l’objet :
■ S’il s’agit d’un fichier créé à partir du mot-clé FILE, vous devez sélectionner le fichier et son lien physique.
■ S’il s’agit d’un fichier créé à partir du mot-clé DIR, vous devez sélectionner le fichier et le collecteur du répertoire où se trouve le fichier.
Deux méthodes peuvent être utilisées pour restaurer des objets :
■ La visualisation des fichiers disparus sur une période donnée (période de navigation temporelle).
■ La synchronisation.
Quelle que soit la méthode choisie, une règle de base doit toujours être observée lors de la sélection des objets à restaurer :Sélectionner un objet et une destination, c’est-à-dire son lien physique.

Chapitre 18 Application List 613
Période de navigation temporelleLa navigation temporelle permet de restaurer un objet disparu dans un intervalle de temps déterminé.
Pour restaurer des objets avec la période de navigation temporelle :
1. Sélectionnez un intervalle de temps dans la zone Navigation temporelle.
2. Cliquez sur Montrer les fichiers disparus.
3. Sélectionnez les objets et leur lien physique dans l’arbre de fichiers.Les icônes de ces objets et de leur lien sont hachurées.
4. Choisissez Restauration-Exécuter pour restaurer les objets sélectionnés.
Pour plus d’informations sur la restauration d’objets avec la période de navigation temporelle, voir le Manuel de restauration Time Navigator.
Note : Dans la fenêtre Restauration, l’option Autre répertoire de l’onglet Paramètres n’est pas disponible. Si vous souhaitez restaurer des objets à un endroit différent de celui d’origine, vous devez utiliser la fonctionnalité de ré-adressage. Pour plus d’informations, veuillez-vous reporter à la section “Restauration avec ré-adressage”, page 605.
SynchronisationLa synchronisation permet de restaurer un objet tel qu’il était à une date donnée.
Pour restaurer un fichier avec la synchronisation :
1. Sélectionnez l’objet à restaurer dans l’arbre de fichiers(ex : password pour le fichier de type FILE, parameters pour le fichier de type DIR).
2. Choisissez Arbre-Objet Sélectionné-Versions. La fenêtre des versions temporelles de l’objet apparaît. Elle contient la liste des sauvegardes de l’objet sélectionné.
3. Sélectionnez l’une des sauvegardes de l’objet dans la liste.
4. Cliquez sur Synchroniser. L’arbre de fichiers est remis à jour. La date de visualisation est le passé : il s’agit de la date de sauvegarde de la version sélectionnée.
5. Pour l’objet de type FILE, sélectionnez le lien physique dans l’arbre de fichiers (ex :/etc/passwd).
- ou -

614 Manuel d’administration Time Navigator
Pour l’objet de type DIR, sélectionnez le collecteur du répertoire où il se trouve dans l’arbre de fichiers (ex : /usr/tina/Conf).
6. Choisissez Restauration-Exécuter pour restaurer le fichier sélectionné.
Note : Dans la fenêtre Restauration, l’option Autre répertoire de l’onglet Paramètres n’est pas disponible. Si vous souhaitez restaurer des objets à un endroit différent de celui d’origine, vous devez utiliser la fonctionnalité de ré-adressage. Pour plus d’informations, veuillez-vous vous reporter à la section “Restauration avec ré-adressage”, page 605.
Pour plus d’informations sur la restauration d’objets avec la synchronisation, voir le Manuel de restauration Time Navigator.

Chapitre 18 Application List 615
Exemple d’utilisation
Cette section présente un exemple d’utilisation de l’application de type "List". Ce type d’application peut être utilisé pour sauvegarder "à froid" une base de données Oracle, pour sauvegarder les fichiers importants d’un système d’exploitation (ex : passwd sous Unix, win.ini sous Windows 2000/2003), pour sauvegarder des "raw devices" etc.
Exemples de Fichiers Liste
Exemple Syntaxe d’un fichier List pour la sauvegarde de "raw devices" sur Windows 2000
DIR "dump_disk" ( DIR "disk_d" ( FILE "dump_d" ("\\.\d:") ) DIR "disk_g" ( FILE "dump_g" ("\\.\g:") ))
Exemple Syntaxe de fichier Liste
# Generated by Time Navigator Enterprise Edition List 5.0.0.2., App 4.0.4, Dynamic "", Compil\'e Jun 30 2005VERSION 6DIR "TIGER10G" ( DIR "TABLESPACES" ( DIR "SYSTEM" ( FILE "file0001.dbf" ( "/Volumes/Home/Applis/oracle/product/oradata/TIGER10G/system01.dbf" ) ), DIR "UNDOTBS1" ( FILE "file0002.dbf" ( "/Volumes/Home/Applis/oracle/product/oradata/TIGER10G/undotbs01.dbf" ) ), DIR "SYSAUX" ( FILE "file0003.dbf" ( "/Volumes/Home/Applis/oracle/product/oradata/TIGER10G/sysaux01.dbf" ) ), DIR "USERS" ( FILE "file0004.dbf" ( "/Volumes/Home/Applis/oracle/product/oradata/TIGER10G/users01.dbf" ) ), DIR "TEMP" ( LINK "tempfile0001" ( "/Volumes/Home/Applis/oracle/product/oradata/TIGER10G/temp01.dbf" SIZE 20488K ) ) ), DIR "_ARCHIVE_LOGS" ( "/Volumes/Home/Applis/oracle/product/oradata/TIGER10G/archives/" ), DIR "_CONTROL_FILES" ( "/Volumes/Home/Applis/oracle/product/admin/TIGER10G/udump/" , FILE "control.ctl" ( "/Volumes/Home/Applis/oracle/product/oradata/TIGER10G/control01.ctl" , "/Volumes/Home/Applis/oracle/product/oradata/TIGER10G/control02.ctl" , "/Volumes/Home/Applis/oracle/product/oradata/TIGER10G/control03.ctl"

616 Manuel d’administration Time Navigator
), FILE "control.sql" ( ) ), DIR "_REDO_LOGS" ( FILE "GROUP_01" ( "/Volumes/Home/Applis/oracle/product/oradata/TIGER10G/redo01.log" ), FILE "GROUP_02" ( "/Volumes/Home/Applis/oracle/product/oradata/TIGER10G/redo02.log" ), FILE "GROUP_03" ( "/Volumes/Home/Applis/oracle/product/oradata/TIGER10G/redo03.log" ) ))
L’exemple suivant permet de sauvegarder à froid les données d’une base Oracle.Le fichier Liste tina_cold_DB73.txt est associé à l’application de type "List" charlie_o73_cold et sauvegarde les objets suivants :
■ Des fichiers de données (tablespaces et datafiles).
■ Des journaux (archive_logs).
■ Des fichiers de contrôle (control files).
■ Des fichiers log (redo_log files).
# Généré par Time NavigatorVERSION 2DIR "DB73" (
DIR "TABLESPACES" (DIR "RBS" (FILE "file0002.dbf" ( "/export/home/oradata/DB73/rbs01.dbf" )),DIR "SYSTEM" (FILE "file0001.dbf" ( "/export/home/oradata/DB73/system01.dbf" )),DIR "TEMP" (FILE "file0003.dbf" ( "/export/home/oradata/DB73/temp01.dbf" )),DIR "TOOLS" (FILE "file0004.dbf" ( "/export/home/oradata/DB73/tools01.dbf" )),DIR "USERS" (FILE "file0005.dbf" ( "/export/home/oradata/DB73/users01.dbf" ),FILE "file0006.dbf" ( "/home04/oradata/DB73/users03.dbf" ),FILE "file0007.dbf" ( "/export/home/oradata/DB73/users02.dbf" ))),DIR "_ARCHIVE_LOGS" ("/export/home/oracle/admin/DB73/arch/" ),DIR "_CONTROL_FILES" (FILE "control.ctl" ("/home01/oradata/DB73/control01.ctl" ,"/home02/oradata/DB73/control02.ctl" ,"/home03/oradata/DB73/control03.ctl" ),FILE "control.sql" ( )),DIR "_REDO_LOGS" (FILE "GROUP 02" ("/export/home/oradata/DB73/redoDB7302.log" ,

Chapitre 18 Application List 617
"/home04/oradata/DB73/redoDB7302.log" ),FILE "GROUP 03" ("/export/home/oradata/DB73/redoDB7303.log" ,"/home04/oradata/DB73/redoDB7303.log" ),FILE "GROUP 01" ("/export/home/oradata/DB73/redoDB7301.log" ,"/home04/oradata/DB73/redoDB7301.log" ))
)
L’exemple suivant permet de sauvegarder à froid les données d’une base Oracle.Le fichier Liste tina_cold_ora92.txt est associé à l’application de type "List" morpheus.ora92.cold et sauvegarde les objets suivants :
■ Des fichiers de données (tablespaces et datafiles).
■ Des journaux (archive_logs).
■ Des fichiers de contrôle (control files).
■ Des fichiers log (redo_log files).
# Généré par Time Navigator\-r List 3.7.0.0., App 3.2.3, Dynamic "i386_WinNTV500", Compilé Jan 15 2003VERSION 4DIR "ORA92" (
DIR "TABLESPACES" (DIR "DRSYS" (FILE "file0004.dbf" ( "F:\ORACLE\ORADATA\ORA92\DRSYS01.DBF" )),DIR "EXAMPLE" (FILE "file0005.dbf" ( "F:\ORACLE\ORADATA\ORA92\EXAMPLE01.DBF" )),DIR "INDX" (FILE "file0006.dbf" ( "F:\ORACLE\ORADATA\ORA92\INDX01.DBF" )),DIR "SYSTEM" (FILE "file0001.dbf" ( "F:\ORACLE\ORADATA\ORA92\SYSTEM01.DBF" )),DIR "TEMP" (LINK "tempfile0001" ( "F:\ORACLE\ORADATA\ORA92\TEMP01.DBF" SIZE 40968K )),DIR "TOOLS" (FILE "file0008.dbf" ( "F:\ORACLE\ORADATA\ORA92\TOOLS01.DBF" )),DIR "UNDOTBS1" (FILE "file0002.dbf" ( "F:\ORACLE\ORADATA\ORA92\UNDOTBS01.DBF" )),DIR "USERS" (FILE "file0009.dbf" ( "F:\ORACLE\ORADATA\ORA92\USERS01.DBF" ))),DIR "_ARCHIVE_LOGS" ("F:\oracle\oradata\ora92\archive\" ),DIR "_CONTROL_FILES" (FILE "control.ctl" ("F:\oracle\oradata\ORA92\control01.ctl" ,"F:\oracle\oradata\ORA92\control02.ctl" ,"F:\oracle\oradata\ORA92\control03.ctl"

618 Manuel d’administration Time Navigator
),FILE "control.sql" ( )),DIR "_REDO_LOGS" (FILE "GROUP 03" ( "F:\ORACLE\ORADATA\ORA92\REDO03.LOG" ),FILE "GROUP 01" ( "F:\ORACLE\ORADATA\ORA92\REDO01.LOG" ),FILE "GROUP 02" ( "F:\ORACLE\ORADATA\ORA92\REDO02.LOG" ))
)
Représentation graphique
L’application de type List est représentée graphiquement dans l’interface Restauration et archivage par l’arbre de fichiers de la figure ci-dessous.
■ Le répertoire TABLESPACES contient des fichiers de données Oracle.
■ Le répertoire _ARCHIVE_LOGS contient les journaux de la base de données Oracle.
■ Le répertoire _CONTROL_FILES contient trois représentations du même fichier.
■ Le répertoire _REDO_LOGS contient deux représentations pour chacun des trois fichiers.
Note : Cette liste est générée automatiquement par l’option Time Navigator for Oracle chaque fois qu’une sauvegarde "à chaud" de la base de données est effectuée.

Chapitre 18 Application List 619
Sauvegarde des bases de données MYSQL
L’exemple suivant présente l’utilisation combinée des mots-clés INCLUDE, GENBY, PIPE et USEDBY pour générer un fichier Liste dynamique permettant de sauvegarder une base de données MYSQL.
Note : Pour plus d’informations concernant la sauvegarde et la restauration des bases de données MYSQL à l’aide de Time Navigator, veuillez contacter les Services Professionnels d’Atempo : écrivez à [email protected] ou bien visitez notre site http://www.atempo.com/support/pro_services.php.
■ Le nom et le chemin du fichier Liste sont définis par la variable TINA_AML_SOURCE_FILE :
E:\MySqlDev\Scripts\AppGeneratorFullScript.txt
■ Le contenu du fichier Liste est le suivant :
INCLUDE ("E:\MySqlDev\Scripts\gentreeFullScript.lst" GENBY "E:\MySqlDev\V1b\MySql1bFullScript.exe")

620 Manuel d’administration Time Navigator
■ Le script MySql1bFullScript.exe génère le fichier suivant :
# Generated by : E:\MySqlDev\V1b\MySql1bFullScript.exe - version 1.35# Last update : Wed Jul 20 14:35:17 2005## (c) PTH toolsVERSION 5.0DIR "DataBase : golf "( PIPE "#cards" ( USEDBY "E:\MySqlDev\Scripts\BckRest-golfcards.cmd" )PIPE "#columns_priv" ( USEDBY "E:\MySqlDev\Scripts\BckRest-golfcolumns_priv.cmd" )PIPE "#db" ( USEDBY "E:\MySqlDev\Scripts\BckRest-golfdb.cmd" )PIPE "#func" ( USEDBY "E:\MySqlDev\Scripts\BckRest-golffunc.cmd" )PIPE "#golfs" ( USEDBY "E:\MySqlDev\Scripts\BckRest-golfgolfs.cmd" )PIPE "#host" ( USEDBY "E:\MySqlDev\Scripts\BckRest-golfhost.cmd" )PIPE "#parcours" ( USEDBY "E:\MySqlDev\Scripts\BckRest-golfparcours.cmd" )PIPE "#photo01" ( USEDBY "E:\MySqlDev\Scripts\BckRest-golfphoto01.cmd" )PIPE "#scores" ( USEDBY "E:\MySqlDev\Scripts\BckRest-golfscores.cmd" )PIPE "#tables_priv" ( USEDBY "E:\MySqlDev\Scripts\BckRest-golftables_priv.cmd" )PIPE "#user" ( USEDBY "E:\MySqlDev\Scripts\BckRest-golfuser.cmd" )
■ Le script MySql1bFullScript.exe génère également un fichier cmd pour chaque table de la base de donnée, comme suit :
rem Windows versionrem SHELL et WIN32remremif "%2"=="-backup" goto backupif "%2"=="-restore" goto resto
:backup C:\MySql4.1\bin\mysqldump.exe golf user >> %1goto fin
:resto type %1 > E:\MySqlDev\Scripts\resto\golf_user3536.sqlgoto fin
:finexit 0

Chapitre 18 Application List 621
■ Pour afficher le contenu de l’application List, ouvrez l’interface Restauration et archivage :

622 Manuel d’administration Time Navigator

623
C H A P I T R E 1 9
Disques Réseau
Time Navigator vous permet de sauvegarder, archiver et restaurer des partages sous Windows 2000/2003 à l’aide de l’application Net Disk (page 623), si les partages se trouvent dans le même domaine que la machine sur laquelle ils sont montés. Si ce n’est pas le cas, suivez la procédure Sauvegarde des disques réseaux sans l’application Net Disk (page 629).
Un partage est un répertoire ou un disque d’une machine distante (généralement utilisée comme serveur de fichiers) qui est mise à disposition des autres machines sur le réseau. L’utilisateur de la machine locale sur laquelle se trouve le montage réseau doit avoir les droits nécessaires pour accéder à ce partage sur la machine distante.
Application Net Disk
Utilisez l’application Net Disk sur Windows 2000/2003 pour sauvegarder, archiver ou restaurer des disques réseau situés dans le même domaine que la machine sur laquelle ils sont montés.
Note : On ne doit pas confondre les disques réseau montés par l'application Net Disk pour la sauvegarde et les disques réseau montés par Windows Explorer (avec une lettre) dans la session courante. Meme si l'esprit est le même, les deux environnements sont indépendants. Pour preuve, il est parfaitement possible de sauvegarder des disques réseau via l'application Net Disk sans avoir de session de login sur le serveur Windows.
19

624 Manuel d’administration Time Navigator
Sauvegarde
Les applications sont gérées par Time Navigator de la même façon que les systèmes. Vous devez créer au moins une stratégie de sauvegarde et une sélection de sauvegarde pour sauvegarder automatiquement une application Net Disk. Vous pouvez effectuer des sauvegardes totales et/ou incrémentales de l’application.
Configuration de la sauvegardeLa liste ci-dessous résume les étapes à suivre pour configurer la sauvegarde automatique. Toutes les opérations sont effectuées à partir des menus de la Console d’administration.
1. Création d’une application Net Disk.
2. Mise en service de l’application Net Disk.
3. Création ou édition d’un jeu de médias.
4. Création d’une stratégie de sauvegarde.
5. Création d’une sélection de sauvegarde.
Note : Tous ces modes opératoires sont décrits en détails dans les chapitres précédents, voir “Créer un jeu de médias”, page 216 et “Configuration des sauvegardes automatiques”, page 277. Les étapes 1 et 2 sont décrites ci-dessous et des informations concernant la sélection de sauvegarde sont également fournies.
Création de l’applicationVous devez d’abord définir une application de type Net Disk à l’aide de la Console d’administration.
Pour créer une application Net Disk :
1. Dans la zone Réseau, sélectionnez le système sur lequel vous voulez sauvegarder les partages. Une application est toujours rattachée à un système.
2. Choisissez Plate-forme-Nouveau-Application. La liste des applications supportées par Time Navigator apparaît.
3. Sélectionnez l’application Net Disk dans la liste, puis cliquez sur OK. La fenêtre Nouvelle application apparaît.

Chapitre 19 Disques Réseau 625
4. Editez les champs de cette fenêtre comme décrit dans la section suivante, “Paramètres de création d’une application Net Disk”, page 39.
5. Cliquez sur OK pour valider l’opération.
6. Faites un clic droit sur l’icône de l’application Net Disk que vous venez de créer et sélectionnez En service pour mettre en service l’application.
Astuce : Dans le cas d’un grand nombre d’applications à mettre en service, il est préférable d’utiliser le menu Plate-forme-Exploitation-En service-Application car il permet la sélection multiple d’applications.
Paramètres de création d’une application Net Disk
Nom du système : Nom du système auquel l'application est connectée. Par défaut, il s’agit du système que vous avez sélectionné dans la Console d’administration Cliquez sur le bouton Nom du système pour sélectionner un autre système.

626 Manuel d’administration Time Navigator
Nom de l'application : Nom de l'application que vous souhaitez créer. Ce nom peut être modifié ultérieurement sans perte des sauvegardes. Par défaut, ce nom est de la forme nom_du_système.ndk.
Attention : Chaque application doit porter un nom unique.
Commentaire : Permet de saisir un commentaire pour décrire l’application en cours de création.
Serveur : Nom de la machine distante où se trouve le partage. Par exemple si le partage est de la forme X:\dredd\Documents, entrez dredd dans le champ Serveur.
Nom de l'utilisateur : Nom de l'utilisateur de la machine locale qui accède aux partages.
Note : L’utilisateur de la machine locale doit être connu au niveau du système d’exploitation de la machine distante. Pour permettre l’accès complet aux partages en sauvegarde, il est préférable que l’utilisateur soit un administrateur du domaine où se trouvent les partages. Utilisez par exemple l’utilisateur qui a permis de créer le partage dans l’explorateur de fichier.
Mot de passe : Permet de fournir un mot de passe et de le confirmer.
Variables d’environnement
La variable TINA_APP_LIB_PATH est positionnée par défaut à libtina_ndk.dll. Ne changez-pas cette valeur. C’est la seule variable dont vous avez besoin.
Sélection de sauvegardeLa sélection de sauvegarde est représentée dans l’arbre de fichiers de Time Navigator
Variable d'environnement
Description Valeurs possibles [Défaut] Statut
TINA_APP_LIB_PATH Chemin d’accèsPositionnée automatiquement sur libtina_ndk.dll
Spécifie le chemin d'accès relatif ou absolu de la librairie dynamique de l'application Net Disk de Time Navigator :%TINA_HOME%\bin\libtina_ndk.dll
Obligatoire

Chapitre 19 Disques Réseau 627
par une petite boule verte située à gauche de l’icône d’un objet de l’application Net Disk.
L’application Net Disk permet une administration souple des sauvegardes des partages sous Windows 2000/2003. En fonction des besoins de sauvegarde, vous pouvez également définir des sélections de sauvegarde à différents endroits dans le dossier de l’application, comme dans un système de fichiers : au niveau de la machine, au niveau des partages et même à l’intérieur des partages. L’application Net Disk supporte les sauvegardes synthétiques.
Note Les partages cachés, tels que C$, n’apparaissent pas dans l’arbre de fichiers de l’application Net Disk et ne sont pas sauvegardés par Net Disk.
Sauvegardes parallèles
Time Navigator Parallel Backup and Restore est une fonctionnalité qui augmente les performances système en permettant aux utilisateurs de répartir les travaux de sauvegarde en plusieurs processus qui peuvent s’exécuter simultanément.
L’utilisateur doit sélectionner des points de parallélisme dans Time Navigator et définir le nombre maximum de flux (l’indice de parallélisme) dans la stratégie. Quand Time Navigator rencontre ces points lors d’une sauvegarde, il engendre un processus pour sauvegarder le noeud et ses fils.

628 Manuel d’administration Time Navigator
Note Une sélection de sauvegarde parallèle définie directement au niveau des disques réseaux ne sera pas prise en compte par Time Navigator. Vous devez définir les sélections de sauvegarde sur les niveaux se trouvant sous les disques.
➤ Pour configurer les sauvegardes parallèles :
1. Après configuration d’une application Net Disk, définissez des sélections de sauvegarde parallèles dans l’arborescence Net Disk dans l’interface Restauration et archivage (l’onglet Propriétés de la fenêtre Nouvelle d’une sélection de sauvegarde ).
2. Définissez une stratégie avec un indice de parallélisme égale au nombre de lecteurs (onglet Avancé de la fenêtre Edition de la stratégie de sauvegarde). Afin que le mécanisme de sauvegarde parallèle soit visible, il est conseillé de définir un indice supérieur à 2.
Restauration
L’application Net Disk permet de restaurer simplement et rapidement des partages sous Windows 2000/2003. Vous pouvez non seulement récupérer des objets disparus lors d’une erreur de manipulation ou de la perte d’un disque, mais aussi restaurer des objets tels qu’ils étaient à une date donnée.
Note L’application Net Disk ne permet pas de faire des restaurations parallèles.
Note Pour permettre l’accès complet aux partages en restauration, il est préférable que l’utilisateur soit un administrateur du domaine où se trouvent les partages.
Pour plus d’informations sur la restauration, reportez-vous au Manuel de restauration Time Navigator.
Archivage
Les partages peuvent être archivés via Time Navigator Archiving Server.
Pour plus d’informations sur l’archivage, reportez-vous au Manuel Time Navigator Archiving Server.

Chapitre 19 Disques Réseau 629
Sauvegarde des disques réseaux sans l’application Net Disk
Afin de sauvegarder, restaurer et archiver des lecteurs réseau connectés sur une machine Windows située dans un autre domaine, veuillez procéder comme suit:
1. Paramètres
A partir de la fenêtre Configuration-Paramètres-Nouveau de l’outil de Préférences, cochez la case Visualiser les paramètres avancés et ajoutez les paramètres de la catégorie Configuration des travaux se trouvant ci-dessous :
■ Sauvegarde des disques réseau avec yes comme nouvelle valeur
■ Pré-traitement d’un travail d’archivage
■ Post-traitement d’un travail d’archivage
■ Pré-traitement d’un travail de restauration
■ Post-traitement d’un travail de restauration
Note : Pour plus d’informations sur l’activation des paramètres dans l’outil de Préférences, voir “Paramètres”, page 95.
Note : Pour les sauvegardes, les pré- et post-traitements sont spécifiés dans la fenêtre de la stratégie et non par l’intermédiaire d’un tunable.
Les paramètres doivent contenir le chemin d’un script de montage pour les paramètres de pré-traitement, et celui d’un script de démontage pour les tunables de post-traitement, afin de monter et démonter les lecteurs réseau avant et après chaque opération d’archivage et de restauration.
Exemples de valeurs à définir pour ces paramètres dans l’onglet Valeur :
■ Pour le paramètre Pré-traitement d’un travail d’archivage : c:\tina\conf\backup_pre.bat
■ Pour le paramètre Post-traitement d’un travail d’archivage : c:\tina\conf\backup_post.bat
■ Pour le paramètre Pré-traitement d’un travail de restauration : c:\tina\conf\restore_pre.bat
■ Pour le paramètre Post-traitement d’un travail de restauration :

630 Manuel d’administration Time Navigator
c:\tina\conf\restore_post.bat
Attention : Le chemin des scripts ne doit pas contenir d’espace.
2. Scripts
La lettre utilisée dans les scripts pour désigner le lecteur à connecter, doit uniquement être utilisée à cet effet. Elle doit être différente de la lettre utilisée dans la connexion active.
Par exemple, si vous désirez sauvegarder le lecteur réseau connecté sur la lettre F:\, utilisez dans votre script de montage, la lettre R:\ que vous n’utiliserez pour aucun autre montage réseau. Ainsi les opérations de montage et démontage ne viendront pas perturber votre utilisation du lecteur réseau sur F:\.
Vous trouverez ci-dessous des exemples de scripts de montage/démontage invoqués par les paramètres.
Mount--------
net use s: \\tetram\dkf winnt /user:administratorif %ErrorLevel% NEQ 0 goto ErrorS
goto End
:ErrorSc:\tina\bin\tina_alarm -text "Mount error \\tetram\dkf on s:" -severity majorgoto End
:End
Unmount---------
net use s: /deleteif %ErrorLevel% NEQ 0 goto ErrorS
goto End
:ErrorSc:\tina\bin\tina_alarm -text "Error cannot unmount s:" -severity minorgoto End
:End
3. Application Filesystem
A l’aide du menu Plate-forme-Nouveau-Application de la Console d’administration, créez une application FileSystem sur le système où sont connectés les disques réseau.

Chapitre 19 Disques Réseau 631
Dans le champ Utilisateur, entrez le même utilisateur que celui que vous avez déclaré dans les scripts de montage/démontage ("administrator"dans l’exemple ci-dessus).
4. Stratégie de Sauvegarde
Créez une stratégie de sauvegarde pour l’application FileSystem. Dans l’onglet Avancé, cochez Traverser les systèmes de fichiers réseau, indiquez le chemin d’un script de montage dans le champ Pré-traitement, et le chemin d’un script de démontage dans le champ Post-traitement.
5. Sélection de Sauvegarde
Pour créer la(les) sélection(s) de sauvegarde, connectez le lecteur réseau sur la lettre utilisée dans les scripts. Lancez l’interface Restauration et archivage afin de visualiser le lecteur réseau dans l’arborescence, et définissez la(les) sélection(s) de sauvegarde. Déconnectez le lecteur lorsque vous avez terminé.
Archivage
Les partages peuvent être archivés via Time Navigator Archiving Server.
Pour plus d’informations sur l’archivage, reportez-vous au Manuel Time Navigator Archiving Server.

632 Manuel d’administration Time Navigator

633
C H A P I T R E 2 0
Application Filesystem
Description de l’application
L’application Filesystem vous permet de créer plus de quatre stratégies pour un système. Cette application permet de clôner un système, et donc de créer quatre stratégies supplémentaires pour ce système.
De plus, vous pouvez définir sous la forme d’une variable d’environnement le répertoire racine de l’application Filesystem, de sorte que ce répertoire soit différent du répertoire du système avec lequel l’application est associée. Ceci vous permet de dissocier les données de leur emplacement courant sur le réseau.
Avantages de la définition du répertoire racine de l’application Filesystem
■ Si le répertoire composant la sélection de sauvegarde de l’application Filesystem est déplacé vers un emplacement différent, seule la valeur de la variable d’environnement doit être changée. Aucune modification du dossier de sauvegarde de l’application n’est requise. Ainsi, l’historique de sauvegarde de la sélection de sauvegarde est conservé, il est inutile de créer une nouvelle sélection de sauvegarde.
■ Si vous créez plusieurs applications Filesystem associées au même système pour sauvegarder des répertoires situés sur des disques distincts, vous pourrez paralléliser la sauvegarde de votre système et ainsi améliorer les performances de sauvegarde.
Sauvegarde
Pour configurer la sauvegarde automatique d’une application Filesystem, vous devez réaliser les opérations suivantes à partir des menus de la Console d’administration :
1. Création et mise en service d’une application Filesystem.
20

634 Manuel d’administration Time Navigator
2. Création ou édition d’un jeu de médias.
3. Création d’une stratégie de sauvegarde.
4. Création d’une sélection de sauvegarde si la sélection de sauvegarde par défaut situéee à la racine ne convient pas.
Création et mise en service d’une application Filesystem
Pour créer et mettre en service une application Filesystem :
1. Dans la zone Réseau de la Console d’administration, sélectionnez le système sur lequel vous voulez créer une application Filesystem.
Note : Si vous voulez utiliser la variable TINA_FS_ROOT_DIR pour spécifier la racine de l’application, assurez-vous que le système que vous sélectionnez vous permet d’accéder à l’arbre de fichiers complet que vous voulez sauvegarder.
2. Choisissez Plate-forme-Nouveau-Application. La liste des applications supportées par Time Navigator apparaît.
3. Sélectionnez l’application Filesystem dans la liste, puis cliquez sur OK. La fenêtre Nouvelle application apparaît.

Chapitre 20 Application Filesystem 635
4. Editez les champs de cette fenêtre comme décrit dans la section suivante, “Paramètres de création d’une application Filesystem”, page 39.
5. Cliquez sur OK pour valider l’opération.
6. Faites un clic droit sur l’icône de l’application Filesystem que vous venez de créer et sélectionnez En service pour mettre en service l’application.
Astuce : Dans le cas d’un grand nombre d’applications à mettre en service, il est préférable d’utiliser le menu Plate-forme-Exploitation-En service-Application car il permet la sélection multiple d’applications.
Paramètres de création d’une application Filesystem
L’application Filesystem vous permet de créer un "clone" du système auquel est rattachée l’application. Cela s’avère très utile pour créer des stratégies de sauvegarde additionnelles pour un système et pour organiser vos données de façon thématique (ex : en fonction des applications, des services, etc.).
Nom du système : Nom du système auquel l'application est connectée. Le bouton Nom du système vous permet de sélectionner un autre système.

636 Manuel d’administration Time Navigator
Nom de l'application : Nom de l'application que vous souhaitez créer. Par défaut, le nom de l'application est <Nom_du_système>.fs. Ce nom peut être modifié ultérieurement sans perte des sauvegardes.
Attention : Chaque application doit porter un nom unique.
Commentaire : Permet de saisir un commentaire pour décrire l’application en cours de création.
Nom d'utilisateur : Nom de l'utilisateur qui a accès à l'application.
Note : Sous Unix, si vous voulez utiliser la variable TINA_FS_ROOT_DIR pour définir le répertoire racine de l’application Filesystem et si ce chemin inclut un point de montage vers un autre système, assurez-vous que vous choisissez un utilisateur qui a les droits d’accès aux deux systèmes.
Mot de passe : Permet de fournir un mot de passe et de le confirmer.
Type de snapshot : Liste des technologies de snapshot disponibles.
Configuration : Cliquez sur ce bouton pour configurer la technologie de snapshot choisie.
Variables d’environnement
Entrez les variables selon vos besoins, par exemple, entrez TINA_FS_ROOT_DIR dans le champ Nom et le chemin du répertoire à utiliser comme racine de l’application Filesystem dans le champ Valeur. Par exemple:
/usr/people/rde
c:\usr\people\rde

Chapitre 20 Application Filesystem 637
Création ou édition d’un jeu de médias
Au moins un jeu de médias doit être disponible pour être associé à votre stratégie de sauvegarde. Les données seront écrites sur les cartouches appartenant au jeu de médias spécifié dans la stratégie de sauvegarde.
Pour créer ou éditer un jeu de médias, voir “Créer un jeu de médias”, page 216 et “Editer un jeu de médias”, page 219.
Création d’une stratégie de sauvegarde
Au moins une stratégie de sauvegarde doit être définie. La stratégie détermine comment et quand les données sont sauvegardées.
Attention : Sous Unix, si vous positionnez la variable d’environnement TINA_FS_ROOT_DIR pour spécifier le chemin du répertoire racine, l’option Traverser les systèmes de fichiers réseau de l’onglet Avancé de la fenêtre Propriétés de la stratégie de sauvegarde ne peut pas être utilisée.
Note : Si vous voulez effectuer des sauvegardes parallèles, vous devez positionner le parallélisme au moins sur 2, dans l’onglet avancé de la fenêtre Nouvelle stratégie.
Variable d’environnement Description Etat
TINA_FS_ROOT_DIR Spécifie le chemin d’accès du répertoire à utiliser comme racine de l’application Filesystem.La valeur de la variable doit être un répertoire existant. Les points de montage contenus dans l’arbre de fichiers ne sont pas pris en compte.Si la variable n’est pas positionnée, la racine de l’application Filesystem est la racine du système et les points de montage sont pris en compte.
Optionnel

638 Manuel d’administration Time Navigator
Pour créer une stratégie de sauvegarde, voir “Création d’une stratégie de sauvegarde”, page 297.
Création d’une sélection de sauvegarde
Au moins une sélection de sauvegarde doit être définie. La sélection de sauvegarde détermine les données à sauvegarder.
Note : Si vous voulez effectuer des sauvegardes parallèles, vous devez créer au moins deux sélections de sauvegarde et cocher pour chacune, l’option Parallélisée dans l’onglet Propriétés de la fenêtre de définition d’une sélection de sauvegarde.
Si vous positionnez la variable d’environnement TINA_FS_ROOT_DIR pour spécifier le chemin du répertoire racine, vous pouvez aussi choisir de positionner plusieurs sélections de sauvegarde sur différents sous-répertoires du répertoire racine.
Attention : Lorsque la variable d’environnement TINA_FS_ROOT_DIR est positionnée, seuls les répertoires locaux peuvent être sauvegardés. Si votre sélection de sauvegarde contient des répertoires qui sont montés sur d’autres systèmes de fichiers, ils ne seront pas sauvegardés.
Dans l’arbre de fichiers Time Navigator, une sélection de sauvegarde est représentée par une petite boule verte située à gauche du répertoire désigné comme sélection de sauvegarde.
Pour créer une sélection de sauvegarde, voir “Création d’une sélection de sauvegarde”, page 342.

Chapitre 20 Application Filesystem 639
Restauration
Visualisation du contenu de l’application
L’application Filesystem contient un méta-repertoire Information situé à la racine de l’application. Ce répertoire contient des paramètres système. Il apparaît dans l’interface Restauration et archivage et permet de modifier ou supprimer des variables d’environnement. Le répertoire Information est sauvegardé dans le catalogue.
Time Navigator crée un méta-répertoire caniveau lors de la sauvegarde de l’application Filesystem. Ce caniveau permet la création des répertoires listés dans le chemin de destination si jamais il n’existe pas au moment de la restauration. Le chemin du méta-répertoire caniveau dépend de la valeur de la variable TINA_FS_ROOT_DIR.
Restauration des données
La méthode de restauration à l’aide de l’application Filesystem est identique à toute autre application Time Navigator.
Si vous avez positionné la variable d’environnement TINA_FS_ROOT_DIR pour réaliser des sauvegardes, cette variable est prise en compte pour déterminer où les données doivent être restaurées, sauf si vous avez positionner la variable TINA_FS_DEST_DIR pour définir le repertoire de destination des restaurations.
Caniveau
Information
Variables d’environnement

640 Manuel d’administration Time Navigator
Une application Filesystem sauvegardée sous Unix ou Mac OS peut être restaurée sur une plate-forme Windows. Pour ce faire, vous devez d’abord éditer l’application Filesystem via la Console d’administration (menu Plate-forme-Propriétés) et supprimer l’Utilisateur et le Mot de passe si ceux-ci ont été définis. Ces deux champs doivent rester vides pour pouvoir effectuer une restauration croisée inter-systèmes.
Pour plus d’informations, reportez-vous au Manuel de restauration Time Navigator.
Archivage
L’application Filesystem peut également être archivée via Time Navigator Archiving Server.
Pour plus d’informations, reportez-vous au Manuel Time Navigator Archiving Server.

641
Annexes
Annexe 1 : Propriétés avancées des librairies
- Onglet Standard
Les propriétés standard sont accessibles pour toutes les librairies. Elles influent sur les performances de Time Navigator, mais ne provoquent pas de dysfonctionnement.
Propriété Description
Sait lire les codes barres Indique que ce type de librairie peut comporter un lecteur de codes barres.Ne signifie pas que la librairie a physiquement un lecteur de codes barres.
Démonter le média après utilisation Habituellement, Time Navigator laisse les cartouches dans les lecteurs après la fin des travaux. Cette propriété force un démontage systématique de la cartouche à la fin des travaux, c’est-à-dire après la dernière session.Propriété obligatoire pour les librairies qui déchargent les lecteurs à l’ouverture de porte.
Librairie partagée Active l'utilisation de Time Navigator Library Sharing Manager et des routines d'allocation/libération de lecteur partagé.
Active la journalisation des réservations des lecteurs
Active la journalisation si la propriété Librairie partagée est activée.
Slot de Nettoyage Indique si la librairie comprend un slot reservé à la cartouche de nettoyage.Slot réservé : numéro du slot (de 0 à n) reservé pour la cartouche de nettoyage.Nettoyages effectués : nombre de nettoyages réalisés.Nettoyages autorisés : nombre de nettoyages maximum que peut réaliser la cartouche de nettoyage.
Configuration par défaut Positionne les paramètres sur leurs valeurs par défaut.
Code Vous fournit un code correspondant à la configuration de votre librairie. Ce code peut être utile au Support Technique pour vous aider à configurer votre librairie.

642 Manuel d’administration Time Navigator
Onglet Générique
Les propriétés génériques sont liées à la logique de manipulation/comportement de certaines librairies.
Attention : Une mauvaise utilisation de ces propriétés peut rendre la librairie inopérante.
Propriété Description
Le média est éjecté après une mise sous tension
Active le rechargement automatique de la cartouche dans le lecteur pour les librairies qui éjectent systématiquement les cartouches contenues dans les lecteurs lors de leur mise sous tension. Exemple : MP Magstar.
Utilise le statut Access des slots Habituellement, dans le cas d'un déplacement, Time Navigator vérifie le statut du slot source en deux étapes: vérification de l’état accessible/non accessible d’une part et de l’état plein/vide d’autre part. Pour les librairies ne renseignant pas de façon fiable l’état accessible/non accessible d’un slot, cette vérification n’est pas faite, cette propriété est déselectionnée.
Utilise le statut Except des lecteurs Le statut des lecteurs est un peu plus compliqué pour la famille des librairies Exabyte pleine hauteur lorsque la porte du lecteur est fermée.Lecteurs Exabyte pleine hauteur seulement.
Range le média dans son slot d'origine
Lors du déchargement d’un lecteur, cette propriété permet de replacer la cartouche dans son slot d’origine (obligatoire pour les autoloaders, par exemple PowerStore L200). Sinon, la requête est rejetée et considérée comme illégale.
Fait confiance aux statuts des boîtes à lettres
Habituellement, dans le cas d'un déplacement impliquant des boîtes aux lettres, Time Navigator vérifie le statut des boîtes aux lettres en deux étapes: vérification de l’état accessible/non accessible d’une part et de l’état plein/vide d’autre part. Pour les librairies ne renseignant pas de façon fiable l’état accessible/non accessible d’une boîte à lettres, cette vérification n’est pas faite, cette propriété est déselectionnée.
Ejecte les médias des lecteurs des librairies avant de demander un inventaire
Cette propriété est utile lorsque la librairie ne peut pas effectuer d’inventaire (Init Element Status) tant qu’une cartouche est chargée dans le lecteur. Les cartouches sont éjectées avant, et replacées dans les lecteurs aprés, le IES.

Annexes 643
Utilise le statut Access du lecteur avant un nettoyage
Habituellement, dans le cas d'un nettoyage de lecteur, Time Navigator vérifie le statut du lecteur à nettoyer en deux étapes : vérification de l’état accessible/non accessible d’une part et de l’état plein/vide d’autre part. Pour les librairies ne renseignant pas de façon fiable l’état accessible/non accessible d’un lecteur, cette vérification n’est pas faite avant le chargement de la cartouche de nettoyage, cette propriété est déselectionnée.
Teste les statuts du lecteur après un nettoyage
Habituellement, dans le cas d'un nettoyage de lecteur, Time Navigator vérifie le statut du lecteur nettoyé en deux étapes: vérification de l’état accessible/non accessible d’une part et de l’état plein/vide d’autre part. Pour les librairies ne renseignant pas de façon fiable l’état accessible/non accessible d’un lecteur, cette vérification n’est pas faite après le travail de la cartouche de nettoyage, cette propriété est déselectionnée.
Pas de déplacement après un nettoyage
Certaines librairies rangent automatiquement la cartouche de nettoyage après son travail.
L'adresse du bras est toujours 0 Obligatoire lorsque la librairie n’a pas de bras. Surtout valable pour les autoloaders.
Ejecte le média avant un déplacement
Active le déchargement et l’éjection de la cartouche du lecteur avant le mouvement vers un slot (majorité des cas).
Sait lire les codes barres dans un lecteur
Indique que le lecteur de codes barres sait lire le code barre d’une cartouche chargée dans un des lecteurs. Surtout utile pour les DLT.
Vérifie la présence d'un média dans un lecteur sur un statut Except
Dans le cas des lecteurs à porte de type volet, la présence d’une cartouche dans le lecteur peut être ignorée après une réinitialisation. Cette propriété permet d’interroger directement le lecteur dans ce cas, surtout pour les librairies qui ne communiquent pas par ligne série avec leurs lecteurs.
Support de la commande SCSI "IES with Range"
Indique si la librairie supporte ou non la command SCSI "IES with Range".
Configuration par défaut Positionne les paramètres sur leurs valeurs par défaut.
Code Vous fournit un code correspondant à la configuration de votre librairie. Ce code peut être utile au Support Technique pour vous aider à configurer votre librairie.
Propriété Description

644 Manuel d’administration Time Navigator
Onglet Spécifique
Les propriétés spécifiques sont liées à la logique de manipulation/comportement de certaines librairies, avec le plus souvent une implication SCSI.
Attention : Une mauvaise utilisation de ces propriétés peut rendre la librairie inopérante et obliger à redémarrer la machine reliée à la librairie.
Propriété Description
Gère le magasin Dans le cas de certaines librairies ADIC, cette propriété permet de gérer le chargement/déchargement du magasin de cartouches dans la librairie.
Utilise "Position To Element" avant un "Move Medium"
Positionne le slot en face du lecteur pour un déplacement de cartouche. Valable pour les librairies n'ayant pas de bras mais un magasin qui se déplace.Certains ADIC seulement.
Lit les codes barres après un "Move Medium" depuis un lecteur ou une boîte à lettres
La manipulation de cartouches n’entraîne pas toujours une relecture systématique du code barre. Cela peut se produire sur une réinitialisation ou sur une insertion via la boîte aux lettres. Cette propriété force la lecture du code barre de la cartouche après un déplacement du lecteur vers un slot.Init Element Status with Range (IESR) doit être supporté.
Utilise "Ready Inport" pour gérer les boîtes à lettres
Pour accéder à la boîte aux lettres en entrée sur ATL 2640, il faut activer un petit bouton à presser.ATL 2640 seulement.
Utilise "Init Element Status With Range"
Habituellement, un inventaire est fait via un Init Element Status (IES). Dans ce cas, on utilise un Init Element Status with Range (IESR) car l'IES est inopérant.3575 seulement.
Force la lecture des codes barres sur "Init Element Status"
L'IES peut contenir une demande de codes barres ou non. Dans ce cas, on force cette propriété à oui pour éviter un rejet de la commande SCSI.7331 seulement.
Invalide la détection des boîtes à lettres
Habituellement, Time Navigator s'appuie sur la géométrie retournée par la librairie. Dans ce cas, on force le nombre de boîtes aux lettres à 0. Utile pour certains ADIC qui voient leur magasin comme une boîte aux lettres.ADIC seulement.

Annexes 645
Onglet Géométrie
Les propriétés de cette rubrique définissent la représentation graphique de la librairie dans le Gestionnaire de librairies.
Utilise le bit "Store To Import/Export" pour détecter les boîtes à lettres
Habituellement, Time Navigator s'appuie sur la géométrie retournée par la librairie. Dans ce cas, on base la présence de la boîte aux lettres sur un bit (STIE). Utile pour le Bruce Hill série Q qui voit ses packs comme des boîtes aux lettres.Bruce Hill série Q seulement.
Corrige les statuts erronés des slots et des bras
Le statut d'un élément retourné par la librairie est toujours utilisé en l'état. Dans ce cas, il est remis à jour car il nous parvient faux.Certains ADIC seulement.
Sait retourner un média Indique que la librairie sait retourner ses cartouches.Magnéto-optique seulement.
Utilise le statut Access des lecteurs Habituellement, dans le cas d'un déplacement, Time Navigator vérifie le statut du lecteur source ou destination en deux étapes: vérification de l’état accessible/non accessible d’une part et de l’état plein/vide d’autre part. Pour les librairies ne renseignant pas de façon fiable l’état accessible/non accessible d’un lecteur, cette vérification n’est pas faite, cette propriété est déselectionnée.(Magnéto-optique seulement).
Si un lecteur est plein ne pas faire de commande IES
Cette propriété ne concerne que les librairies Exabyte EZ17. Elle empêche l’envoi des commandes IES vers la librairie.
VTL uniquement : Utilise le fichier "info"
Indique que le contenu de la librairie virtuelle provient du fichier de configuration vtl_info.txt.Valable uniquement pour les librairies virtuelles (VTL).
VTL uniquement : Correction automatique du statut des lecteurs
Dans le cas d’un conflit de statut plein/vide entre un lecteur et une librairie, on fait toujours confiance à la librairie sauf si cette propriété est activée.Valable uniquement pour les librairies virtuelles (VTL).
Attend la fin de l’inventaire des boîtes à lettres
Cette propriété concerne les librairies équipées de boites à lettre amovibles. Elle empêche tout mouvement de cartouches tant que le contenu des boites n’est pas identifié.
Parcourir la boîte à lettres en cas d’erreur
Permet à la librairie de parcourir tous les slots de la boite à lettres afin de mettre à jour leur contenu lorsque le statut des slots devient douteux.
Configuration par défaut Positionne les paramètres sur leurs valeurs par défaut.
Code Vous fournit un code correspondant à la configuration de votre librairie. Ce code peut être utile au Support Technique pour vous aider à configurer votre librairie.

646 Manuel d’administration Time Navigator
Propriété Description
Position du slot 1 Même ligne que slot 0 : positionne le slot 1 sur la même ligne que le slot 0.Même colonne que slot 0 : positionne le slot 1 sur la même colonne que le slot 0.
Nombre de colonnes/lignes Nombre de colonnes/lignes affichée dans le Gestionnaire de librairies, en fonction de la propriété Position du slot 1.
Position du slot 0 dans la librairie Positionne le slot 0 dans le coin supérieur gauche, le coin inférieur gauche, le coin supérieur droit ou le coin inférieur droit de la représentation graphique de la librairie.
Configuration par défaut Positionne les paramètres sur leurs valeurs par défaut.
Code Vous fournit un code correspondant à la configuration de votre librairie. Ce code peut être utile au Support Technique pour vous aider à configurer votre librairie.

Annexes 647
Annexe 2: Informations spécifiques sur les librairies
Gestion de cartouches avec une librairie Adic Scalar i500 partitionnée
La librairie Adic Scalar i500 permet de partitionner la librairie physique en plusieurs librairies logiques. Chaque partition fonctionne comme une librairie à part entière. Les slots sont partagés entre les différentes partitions et ne peuvent appartenir qu’à une seule partition, sauf les slots de boites aux lettres (Station I/E dans la terminologie Adic) qui sont partagés par toutes les partitions.
Cette particularité a deux conséquences sur les opérations d’import et d’export de cartouches :
■ Quand des cartouches sont exportées et qu’une partition les place dans les slots de boites aux lettres, ces slots sont vus par les autres partitions comme ayant le statut "Except".
■ Quand des cartouches sont importées dans les boites aux lettres, um opérateur doit les attribuer à une partition. Cette attribution est effectuée à partir de l’écran de contrôle de la librairie. L’opérateur doit absolument sélectionner une partition, il est impossible de rejeter ou d’interrompre ce choix.
Néanmoins, si l’operateur ne répond pas à la requête d’attribution de partition, toutes les cartouches qui se trouvent dans les boites aux lettres gardent le statut "Except" pour toutes les partitions.
Pour s’assurer que la mise en ligne ou hors ligne se déroule correctement dans Time Navigator :
■ Il est indispensable d’attribuer une partition aux cartouches qui viennent d’être introduites dans des slots de la Station I/E. Cette attribution s’effectue par l’opérateur à partir de l’écran de contrôle de la librairie.
■ L’opérateur doit impérativement attendre la fin de la réinitialisation de la Station I/E avant de valider la mise en ligne ou hors ligne de cartouches dans Time Navigator.
La meilleure solution pour importer des cartouches avec cette librairie est de suivre les étapes suivantes :
1. Ouvrez le tiroir de la station I/E.
2. Insérer les cartouches.
3. Fermez le tiroir de la station I/E.
4. Attendez la fin de la réinitialisation de la station I/E.

648 Manuel d’administration Time Navigator
5. Attribuez chaque cartouches à une partition.
6. Dans le Gestionnaire de librairies, effectuez une réinitialisation par lecture des codes barres des boites aux lettres.
7. Mettez les cartouches en ligne dans le Gestionnaire de librairies.
En ce qui concerne l’export de cartouches dans le Gestionnaire de librairies, la première chose à faire est d’effectuer une réinitialisation par lecture des codes barres des boites aux lettres pour détecter les slots ayant le statut "Except". Ces slots apparaissent hachurés et sont inaccessibles pour le Gestionnaire de librairies. Vous pouvez ensuite ne choisir que les slots accessibles pour effectuer la mise hors ligne.
Note L’export des cartouches via le menu Stockage-Média-Gestion de la Console d’ad-ministration permet d’éviter ce problème car un test de disponibilité des slots est effectué avant tout déplacement vers un slot de boite aux lettres. Ainsi, si un slot a le statut "Except", il est ignoré au profit du prochain slot disponible.

Annexes 649
Annexe 3: Modification des paramètres TCP
Si un système se trouve derrière un firewall, une connexion entre le serveur et un agent peut être interrompue par le firewall après quelques minutes d’inactivité, en particulier lors de la sauvegarde de fichiers volumineux, et ceci peut faire échouer les sauvegardes. Dans ce cas, il est recommandé de modifier le timeout d’inactivité TCP au niveau du système d’exploitation afin de conserver la connexion plus longtemps.
Utilisez les commandes suivantes pour afficher et modifier ce paramètre :
HP-UX
■ Affichage/usr/bin/ndd -get /dev/tcp tcp_keepalive_interval
■ Modification/usr/bin/ndd -set /dev/tcp tcp_keepalive_interval <valeur>
IBM AIX
■ Affichage/usr/sbin/no -a | grep tcp_keepidle
■ Modification/usr/sbin/no -o tcp_keepidle=<valeur>
SUN Solaris
■ Affichage% /usr/sbin/ndd -get /dev/tcp tcp_keepalive_interval
■ Modification % /usr/sbin/ndd -set /dev/tcp tcp_keepalive_interval <valeur>
Linux
■ Affichage/sbin/sysctl -e net.ipv4 | grep tcp_keepalive_intvl (Result is in seconds)Modification/sbin/sysctl -w net.ipv4.tcp_keepalive_intvl=<valeur>

650 Manuel d’administration Time Navigator
Windows
Sous Windows, les paramètres suivants de système d’exploitation/réseau sont mis en oeuvre :
■ Seuil d’inactivité. Toute connexion qui reste inactive pendant cette durée sera vérifiée. La valeur par défaut est de 2 heures.
■ Nombre maximum de messages de vérification pouvant être envoyés avant que la connexion soit déclarée interrompue. La valeur par défaut est 5 messages.
■ Délai minimum entre les messages de vérification. La valeur par défaut est 5 secondes.
■ Lorsqu’une connexion est déclarée interrompue, toute tentative de communiquer via cette connexion échouera sur erreur.
■ Le message de vérification est un message simple en couche basse. Si la connexion est toujours présente, le destinataire utilisera les fonctionnalités TCP/IP pour répondre, sans affecter l’application émettrice. Le coût de cette vérification d’activité est négligeable car celle-ci est mise en oeuvre via un échange TCP/IP.
Windows se base sur des paramètres de base de registre pour définir un seul intervalle de vérification pour la totalité du système. Le délai d’attente avant de vérifier l’activité d’une connexion est de 2 heures, ce qui est souvent inapproprié en terme de réactivité.
Pour modifier le Seuil d’inactivité, vous devez créer ou modifier la clé de registre DWORD suivante et redémarrer la machine pour prendre en compte les modifications (l’unité est la milliseconde) :
HKEY_LOCAL_MACHINE\SYSTEM\CurrentControlSet\Services\Tcpip\Parameters\KeepAliveTime

651
Glossaire
Ce glossaire rassemble les termes utilisés dans ce manuel. Certains sont propres à Time Navigator.
AAdministrateur Time NavigatorPersonne chargée d'assurer la gestion et l'exploitation d'un
réseau de machines.
Application Terme regroupant les bases de données et les progiciels applicatifs. Time Navigator gère les applications (sauvegarde, restauration et archivage) de la même façon que les systèmes.
Arbre de fichiers Représentation graphique de la hiérarchie d’un système de fichiers.
Architecture Description de la structure et de l’organisation d’un système.
Archivage Stockage de données sur un support externe pour le moyen et le long terme.
Archiver Stocker un répertoire ou un fichier sur un support externe pour le moyen et le long terme.
BBoîte à lettres Slot d’une librairie dans lequel est insérée une cartouche, ou
par où elle est éjectée de la librairie.
CCartouche Synonyme de média (voir ce terme).
Cartouche vierge Cartouche non labellée par Time Navigator, mais pouvant contenir des informations sauvegardées "manuellement".
Catalogue Base de données contenant les informations nécessaires à l’exécution de Time Navigator, telles que la configuration des plates-formes, lecteurs, librairies, utilisateurs, cartouches etc... ainsi que la description et la localisation de tous les fichiers sauvegardés par Time Navigator.

652 Manuel d’administration Time Navigator
Sélection de sauvegarde Définition des répertoires à sauvegarder ainsi que des heures et des conditions auxquelles ces répertoires sont sauvegardés.
Clôturer Ne plus utiliser une cartouche pour y écrire des données.
DDupliquer Copier les données d’une cartouche sur une autre cartouche.
EEditer Visualiser ou modifier des propriétés d’un objet.
En service Etat d’une plate-forme sur laquelle une sauvegarde automatique est autorisée.
Extraction Synonyme de restauration (voir ce terme).
FFichier bande Fichier composé de plusieurs fichiers contenant les données
sauvegardées par Time Navigator. La taille maximum d’un fichier bande est de 1 Go. Time Navigator crée un fichier bande par session d’écriture.
Format Agencement structuré de données sur un support de sauvegarde ou d’archivage.
Format compressé Format où les données sont compactées de façon à réduire la place occupée sur le média.
Format crypté Format où les données sont codées de façon à les protéger contre toute lecture illicite.
GGroupe de plates-formes Groupe réunissant des plates-formes (systèmes et
applications) comportant les mêmes stratégies et sélections de sauvegarde.
Groupe d’utilisateurs Groupe associant des utilisateurs et des lecteurs pour effectuer un archivage local ou groupe défini pour attribuer des droits d’accès spécifiques à un certain nombre d’utilisateurs.

Glossaire 653
JJeu de médias Jeu utilisé pour effectuer une sauvegarde automatique ou un
archivage central. Chaque jeu possède un nom, un label, des lecteurs et une politique de gestion.
Jeu de médias principal Jeu de médias associé à une stratégie de sauvegarde ou à un dossier d’archives central.
Jeu pour écriture multiple Jeu de médias facultatif associé à une stratégie de sauvegarde ou à un dossier d’archives central pour effectuer un exemplaire supplémentaire de la sauvegarde ou de l’archivage.
LLabel Fichier écrit sur une cartouche par Time Navigator pour
permettre son identification.
Labeller Créer un label sur une cartouche.
Lecteur Périphérique destiné à la lecture et à l’écriture de données sur cartouches.
Libellé Texte libre intégré au label d’une cartouche.
Librairie Librairie de stockage automatisée permettant de gérer les montages de cartouches.
Lien symbolique Fichier renvoyant à un répertoire ou à un fichier cible.
MMailbox Voir Boîte à lettres.
Média Support physique de données utilisé lors d’une sauvegarde ou d’un archivage.
Mise en ligne d’un média Ajout d’un média dans une librairie.
Mise hors ligne d’un média Retrait d’un média d’une librairie.
NNavigation Temporelle Concept désignant la possibilité pour l’utilisateur de se
déplacer dans l’historique de l’arbre de fichiers.
Noeud de stockage (storage node) Plate-forme cliente connectée à un périphérique de stockage, soit directement, soit via un Storage Area Network (SAN).

654 Manuel d’administration Time Navigator
OObjet Elément géré par Time Navigator.
PPériode de rétention Paramètre utilisé pour déterminer la durée de conservation
des données sur une cartouche avant recyclage.
Périphérique de stockage Matériel distinct de l’unité centrale d’un ordinateur réservé au stockage de données.
Plate-forme Terme regroupant tous les systèmes et applications sauvegardés par Time Navigator.
RRafraîchir Mettre à jour.
Recycler Réutiliser une cartouche lorsque sa période de rétention est atteinte.
Requête opérateur Demande formulée à l’Administrateur de cartouches.
Robot Voir Librairie.
SSauvegarde Copie de données sur un disque dur ou sur un support
externe.
Sauvegarde incrémentale Sauvegarde limitée aux fichiers ayant subi une modification depuis la session de sauvegarde précédente.
Sauvegarder Copier un répertoire ou un fichier sur un disque dur ou sur un support externe.
Sauvegarde totale Sauvegarde de tous les fichiers.
Sauvegarde totale synthétique Sauvegarde effectuée à partir d’autres sauvegardes enregistrées dans le catalogue (option de la sauvegarde totale).
Serveur Time Navigator Système informatique sur lequel est installé le composant logiciel Time Navigator Server.
Session d’écriture Etape d’une sauvegarde ou d’un archivage pendant laquelle les données d’un fichier sont écrites sur un média.
Session de lecture Etape d’une restauration pendant laquelle les données d’un fichier sont lues sur un média.
Session en attente Session en attente d’écriture ou de lecture.

Glossaire 655
Slot Emplacement des cartouches dans une librairie.
Stratégie de sauvegarde Définition du jeu de médias, de la date et de l’heure auxquelles est effectuée une sauvegarde automatique.
Synchronisation Visualisation de l’arbre de fichiers à la date de sauvegarde du fichier sélectionné.
Syntaxe d’une commande Ensemble de règles précisant la disposition et l’écriture des arguments d’une commande.
Système Ordinateur client de l’application.
TTravail Tâche effectuée par Time Navigator regroupant les types de
sessions suivants : sauvegardes, restaurations, archivages et duplications.
Tube nommé Fichier spécial permettant de faire dialoguer des processus entre eux.
Tuteur de sauvegarde Machine permettant de prendre en charge le processus de sauvegarde d’un autre système.
UUtilisateur de Time Navigator Utilisateur de l’application appartenant à un jeu de médias et
pouvant utiliser des lecteurs. Des droits d’accès spécifiques peuvent lui être attribués.
VVersion de sauvegarde Version d’un répertoire ou d’un fichier à une date donnée.
ZZone Icônes Région de la Console d’administration représentant sous
forme de tableau les plates-formes et leurs périphériques icônifiés.
Zone Réseau Région de la Console d’administration représentant sous forme d’arbre les plates-formes et leurs périphériques.

656 Manuel d’administration Time Navigator