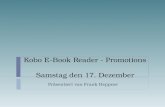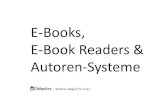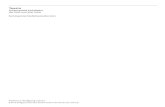Max Reader ManualEn
Transcript of Max Reader ManualEn

7/27/2019 Max Reader ManualEn
http://slidepdf.com/reader/full/max-reader-manualen 1/108
MMaaxxRReeaaddeer r 55
User's Guide
S/N:107500-02-01-W-E-092305-01
i

7/27/2019 Max Reader ManualEn
http://slidepdf.com/reader/full/max-reader-manualen 2/108
ii
Copyright
Copyright© 1999-2005 NewSoft Technology Corporation. All rights reserved.
No portions of this document may be copied or reproduced in any manner without
prior written permission from NewSoft Technology Corp. (NewSoft).
NewSoft has no warranties to this documentation and disclaims any impliedwarranty of merchantability or fitness for a particular purpose. All the information
contained herein is subject to change without notice. All sample images and
electronic files included in the documentation and distribution materials are
copyrighted by their respective photographers and are not to be copied or
reproduced in any manner.
Trademarks
IBM PC is a trademark of International Business Machines Corporation. Microsoft,
Windows 98SE, Windows Me, Windows 2000 and Windows XP are trademarks of Microsoft Corporation. Pentium and MMX are trademarks of Intel Corporation.
Other products and company names mentioned herein may be the trademarks of
their respective owner.
www.newsoftinc.com
www.newsoft.com.tw
www.newsoft.co.jp
www.newsoft.eu.com
www.newsoft.com.cn

7/27/2019 Max Reader ManualEn
http://slidepdf.com/reader/full/max-reader-manualen 3/108
Contents
Chapter 1 Introduction 1 Functions and Features .................................................................. 1 System Requirements ..................................................................... 3
Hardware .......................................................................................3 Software......................................................................................... 4
System Installation .......................................................................... 4 Chapter 2 Basic Concepts 5
Basic Steps in the OCR Process .................................................... 6 Getting Familiar with the Interface ................................................. 7
Image Mode...................................................................................7 Menu Bar.................................................................................. 8 Thumbnail Viewer/Page Navigation Buttons ............................ 9 Command Bar ........................................................................10 Display Toolbox......................................................................10 Edit Toolbox ........................................................................... 11 Status Bar .............................................................................. 12 Working Area..........................................................................13
Page Mode ..................................................................................13 Working Area..........................................................................14 Verify Text Dialog Box............................................................14 Edit Toolbox ........................................................................... 15
Proof Mode ..................................................................................16 Page Thumbnail and Blocks Menu.........................................17 Text Viewer ............................................................................ 17 Suggested Characters Window .............................................. 18 Character Image Window....................................................... 18 Edit Toolbox ........................................................................... 18
Customizing the Screen ................................................................ 19 Resizing a Page View .................................................................... 19
iii

7/27/2019 Max Reader ManualEn
http://slidepdf.com/reader/full/max-reader-manualen 4/108
Viewing Image Information ........................................................... 19 Setting Preferences ....................................................................... 20
Chapter 3 Importing Image Files 23 Scanning or Opening Files ........................................................... 23
Scanning...................................................................................... 23 Opening Image Files.................................................................... 24 Opening a Project ........................................................................25
Preprocessing Images................................................................... 26 Rotating Images...........................................................................26 Erasing Speckles and Filling in White Spots................................27 Cropping Images..........................................................................28 Inverting Images ..........................................................................28
Deleting Pages ............................................................................... 28 Chapter 4 Page Format and Recognition 29
Setting Character Sets .................................................................. 29 Selecting Blocks ............................................................................ 30
Automatic Block Selection ...........................................................30 Manual Block Selection................................................................ 30
Setting Page Format ...................................................................... 31 Page Layout Property ..................................................................32 Text Alignment ............................................................................. 32 Forms...........................................................................................32 Data Type ....................................................................................33
Changing Block Settings .............................................................. 33 Reordering Blocks........................................................................33 Changing Block Attributes............................................................ 34 Clearing Blocks............................................................................ 34 Loading Templates ......................................................................34
Recognizing Documents ............................................................... 34 iv

7/27/2019 Max Reader ManualEn
http://slidepdf.com/reader/full/max-reader-manualen 5/108
Selecting the User Dictionary (For Asian Language User
Interface)......................................................................................... 36 Editing the User Dictionary........................................................... 37 Using Spelling Check...................................................................37
Automatic Actions ......................................................................... 37 Discarding OCR Results ............................................................... 38
Chapter 5 Proofing and Editing 40 Proofing and Editing...................................................................... 40 Using the Re-OCR Tools ............................................................... 42
Removing Speckles .....................................................................43 Patching Up Broken Characters................................................... 43 Dividing Characters and Recognizing ..........................................44 Connecting Characters and Recognizing..................................... 44 Dividing a Line and Recognizing.................................................. 44 Connecting Lines and Recognizing..............................................45 Reprocessing a Block ..................................................................45 Connecting Blocks and Recognizing............................................ 46 Dividing a Block and Recognizing................................................46
Symbol Dialog................................................................................ 47 Learning (For Asian Language User Interface) ........................... 48
Deleting Learned Characters ....................................................... 49 Selecting User’s Learned Table................................................... 49
Chapter 6 Exporting Files 50 Saving Document Images ............................................................. 50 Saving OCR Results ...................................................................... 51 Saving Projects .............................................................................. 53 Saving Commonly Used Templates ............................................. 55 Printing ........................................................................................... 55 Sending OCR Results to Other Applications............................... 56
v

7/27/2019 Max Reader ManualEn
http://slidepdf.com/reader/full/max-reader-manualen 6/108
Composite Command Export Settings ........................................ 58 Chapter 7 Chinese OCR Samples 60 Chapter 8 English OCR Samples 65 Chapter 9 Form OCR Samples 71
Recognizing Forms........................................................................ 71 Recognizing Tables without Gridlines......................................... 75
Chapter 10 Automatic Actions Samples 81 Appendix A Glossary 84 Appendix B Menu Bar 86 Appendix C Command Bar 91 Appendix D Edit Toolbox 95 Appendix E Scanning Suggestions 98
Illustration 1: Scanning Resolutions Suggestions ..................... 99 Illustration 2: Standard................................................................ 100 Illustration 3: Too Dark................................................................ 101 Illustration 4: Too Light ............................................................... 102
vi

7/27/2019 Max Reader ManualEn
http://slidepdf.com/reader/full/max-reader-manualen 7/108
Chapter 1 Introduction
MaxReader 5 allows you to easily and quickly change image files to
editable text files. It can import image files such as TIF (G3, G4, PackBitsand multi-page TIF), PCX, BMP, and JPEG. MaxReader recognizes
contents in Traditional Chinese, Simplified Chinese, Japanese, English,
numerals, and forms. Text files occupy much less disk space than image
files. You will be able to save post-OCR (text) files in such formats as TXT,
RTF, DOC, XLS, SLK, and CVS, and open and edit them with ordinary
word processing programs. Files can also be saved in HTML format and
opened with Web browsers.
! Functions and Features
! System Requirements
! System Installation
Functions and Features
♦ Automatic Actions: This program offers four automatic actions,allowing you to quickly complete document recognition. Automatic
actions guide you through importing image files, analyzing the files,
recognizing the documents, and even exporting the OCR results as
text files.
♦ High-Speed Recognition.
♦ Ability to Recognize Documents in Many Languages: MaxReader
utilizes multiple OCR engines to recognize Traditional Chinese,
Simplified Chinese, Japanese, and English documents.
♦ Ability to Process Multi-Page Documents: MaxReader 5 can process
and recognize documents that are up to 200 pages.
♦ Ability to Recognize Black/White and Color Documents: MaxReader 5
can achieve excellent OCR results whether the documents are in
black and white or in color.
1

7/27/2019 Max Reader ManualEn
http://slidepdf.com/reader/full/max-reader-manualen 8/108
Chapter 1 Introduction
♦ Multi-Font Recognition and Reproduction for Asian languages:
MaxReader 5 can recognize multiple print fonts such as Ming, Hei,
FongSong, Kai, Yuan and Li. It will also apply the same font as the
original document after recognition.
♦ Returning to Original Format: The recognition results will appear inthe same page format as the original file for ease of editing and to
save time for adjusting the format.
♦ Automatic Separation of Pictures and Text: MaxReader 5 can
automatically separate pictures and text from an image and save the
OCR results in formats such as TXT, DOC, and RTF so you can edit
in regular word processors such as Microsoft Word.
♦ Form Recognition: MaxReader 5 can recognize all form images and
allows you to save results in formats such as XLS, SLK, and CSV for
further processing in Microsoft Excel. If you save files in RTF format,
the forms can appear in word processing programs such as Microsoft
Word in their original page layouts.
♦ Multiple File Formats: OCR results can be saved in different file
formats, such as TXT, RTF, DOC, XLS, SLK, CSV, HTML, and PDF,
allowing you to use different applications.
♦ Direct Export: You can send OCR results directly to prespecifiedapplications for processing. For example, you can transform OCR
results to files in HTML format and send them to a Web browser or
transform the results to PDF files and send them to Acrobat Reader.
♦ Automatic Detection of Skew Degree: MaxReader 5 can automatically
detect how much an image is skewed and provide the function for
image rotation.
♦ Spelling Check: MaxReader 5 checks OCR results for accuracy
against its built-in dictionary. It will label suspicious characters to saveyou time in proofreading.
♦ Suggested Characters: MaxReader 5 provides you with similar-
looking, similar-meaning, or related characters as suggestions,
allowing you to easily correct OCR errors.
♦ Ability to Learn New Characters: MaxReader 5 can learn new
characters that are often mistaken and can use them to enhance
recognition accuracy the next time.
2

7/27/2019 Max Reader ManualEn
http://slidepdf.com/reader/full/max-reader-manualen 9/108
Chapter 1 Introduction
♦ Information Exchange: MaxReader 5 allows you to import images or
export text through the Clipboard to other Windows applications for
information exchange.
♦ Horizontal/Vertical Alignment and Single/Multi-Column Recognition for
Asian languages: MaxReader 5 automatically analyzes horizontal,vertical and horizontal/vertical alignments, and single and multi-
column image files. In cases where the imported image page setup is
too complicated, you can also set the text/image format so the system
can correctly analyze and recognize it.
♦ Ability to Save Templates: MaxReader 5 speeds up and simplifies the
processing of standardized documents by saving the arrangement of
blocks in a template (*.tpl), and then project the template onto
subsequent images.
♦ Document Correction: MaxReader 5 allows you to compare the OCR
results side-by-side with the original image and text. You can use the
keyboard, the suggested characters, or the dictionary to correct errors.
♦ Re-OCR: MaxReader 5 allows you to correct OCR errors by
connecting and dividing characters, lines, or blocks, and by changing
block attributes.
System Requirements
Hardware
• A Pentium II or higher processor on an IBM compatible computer
• 64 MB or more RAM (128 MB or more recommended)
• 800 x 600 Hi-Color resolution monitor
• 300 MB free hard disk space
• CR-ROM drive
• TWAIN-compliant scanner
3

7/27/2019 Max Reader ManualEn
http://slidepdf.com/reader/full/max-reader-manualen 10/108
Chapter 1 Introduction
Software
• Microsoft Windows 98 SE, Me, 2000, or XP
MaxReader 5 only supports 32-bit Windows XP.
System Installation
1. Place the MaxReader installation CD into the CD-ROM drive.
2. Follow the instructions on the screen to complete the installation.
3. Once the installation is complete, click the Start button, point toPrograms, NewSoft, and then click MaxReader 5 to start the
program. You can also double-click the MaxReader 5 icon on your
desktop to start the program.
Please notice the following for the Windows 2000 and
XP environments:
(1) Installation and operation can only be performed by
users with Power User or Administrator privileges.(2) Please reset the operating system to the default
interface language before installation to avoid
errors.
4

7/27/2019 Max Reader ManualEn
http://slidepdf.com/reader/full/max-reader-manualen 11/108
Chapter 2 Basic Concepts
This chapter describes the basic concepts and operating skills that you
should possess while operating MaxReader 5, such as understanding the
MaxReader 5 OCR process and interface, customizing the screen,
resizing images, viewing page information, switching among different
pages, changing the system settings, and using online help.
! Basic Steps in the OCR Process
! Getting Familiar with the Interface
! Customizing the Screen
! Resizing a Page View
! Viewing Image Information
! Setting Preferences
5

7/27/2019 Max Reader ManualEn
http://slidepdf.com/reader/full/max-reader-manualen 12/108
Chapter 2 Basic Concepts
Basic Steps in the OCR Process
6

7/27/2019 Max Reader ManualEn
http://slidepdf.com/reader/full/max-reader-manualen 13/108
Chapter 2 Basic Concepts
Getting Familiar with the Interface
MaxReader 5 offers 3 operating interfaces: Image mode, Page mode, and
Proof mode.
! Image Mode
! Page Mode
! Proof Mode
Image Mode
In Image mode, you can complete everything you need prior to
recognition. For example, after importing the image file from the scanner
or CD-ROM drive, you can use editing tools to adjust the image and make
recognition settings (such as the recognition language, text alignment,
and the inclusion of forms).
7

7/27/2019 Max Reader ManualEn
http://slidepdf.com/reader/full/max-reader-manualen 14/108
Chapter 2 Basic Concepts
Image Mode
1. Menu Bar 2. Thumbnail Viewer
3. Command Bar 4. Display Toolbox
5. Edit Toolbox 6. Page Navigation Buttons
7. Status Bar 8. Working Area
Menu Bar
The Menu Bar lists all commands to open, save, edit, or recognize files.
8

7/27/2019 Max Reader ManualEn
http://slidepdf.com/reader/full/max-reader-manualen 15/108
Chapter 2 Basic Concepts
To perform a command, you can take one of the following actions.
• Click a menu, point to a command, and then click it.
• Some commands offer shortcut keys so you can perform thecommands without clicking the menu item. Shortcuts are the
combination of keys located to the right of each command.
If you wish to close an open menu, you can perform one of the followings:
• Click anywhere outside of the Menu Bar.
• Press ESC.
Thumbnail Viewer/Page Navigation Buttons
The Thumbnail Viewer displays the imported files as thumbnails. You can
click the thumbnail to move directly to the page, or you can click the Page
Navigation buttons at the bottom to move to the desired page.
9

7/27/2019 Max Reader ManualEn
http://slidepdf.com/reader/full/max-reader-manualen 16/108
Chapter 2 Basic Concepts
Button Function
To First Page
To Last Page
To Previous Page
To Next Page
You can also right-click the thumbnail to perform some commonly used
commands such as Delete Current Page or Discard Current Page OCR
Results.
Command Bar
Icons on the Command Bar allow you to quickly and easily perform many
commands. A drop-down menu is located under each command
icon to provide you with more options. Usually the command icon will
change after you have chosen a command from the menu; only a few
commands do not change the icon. If the icon is displaying the desired
command, simply click the icon.
Display Toolbox
The Display toolbox allows you to change the scale of the image or switch
among modes.
10

7/27/2019 Max Reader ManualEn
http://slidepdf.com/reader/full/max-reader-manualen 17/108
Chapter 2 Basic Concepts
1. Image Mode 2. Page Mode
3. Proof Mode 4. Resizing a Page View
Edit Toolbox
The Edit toolbox allows you to process the file in simple recognition steps,such as editing scanned images or changing the settings for blocks. The
tools in the Edit toolbox change during each recognition step. Please refer
to Appendix D – Edit Toolbox for details.
Pre-OCR Edit Toolbox
Edit Toolbox in Image Mode (Pre-OCR)
1. Text Identification 2. Image Identification
3. Table Identification 4. Clear Block
5. Pen 6. Eraser
11

7/27/2019 Max Reader ManualEn
http://slidepdf.com/reader/full/max-reader-manualen 18/108
Chapter 2 Basic Concepts
7. Crop 8. Rotate 180 Degrees
9. Rotate Counterclockwise by 90
Degrees
10. Rotate Clockwise by 90 Degrees
Post-OCR Edit Toolbox
Edit Toolbox in Image Mode (Post-OCR)
1. Selection 2. Reorder Blocks
3. Connect Blocks 4. Divide Block
Status Bar
The Status Bar displays from left to right: the Information of the object the
cursor points to, X and Y coordinates for the cursor, the current text input
mode, and the current recognition character set. Clicking the character
set on the right of the Status Bar will display a list of character sets for you
to choose from.
12

7/27/2019 Max Reader ManualEn
http://slidepdf.com/reader/full/max-reader-manualen 19/108
Chapter 2 Basic Concepts
Working Area
You can process images in the Working Area, for example, deskewing the
image, clearing impurities, cropping parts that do not need recognition
and so on to make the OCR results satisfactory. In addition, right-clickingthe document in the Working Area allows you to choose some commonly
used commands, such as Recognize Current Page, Zoom In/Out,
Rotate by 180 Degrees and so on.
Page Mode
Page mode displays the recognized text. You can adjust page settings
such as connecting or dividing blocks, changing block attributes, andreordering blocks. You can also correct wrongly recognized words directly.
Page Mode
1. Working Area 2. Verify Text Dialog Box 3. Edit Toolbox
13

7/27/2019 Max Reader ManualEn
http://slidepdf.com/reader/full/max-reader-manualen 20/108
Chapter 2 Basic Concepts
Working Area
The Working Area displays the recognized text. Once you click the Verify
Text tool , some yellow characters with blue background will appear in
the Working Area. These are suspicious characters that the system has
identified after recognition. Once you click the Reorder Blocks tool ,
each block will be marked with a border and a block number at the upper
left corner.
Verify Text Dialog Box
When you find any error, select the Verify Text tool and click the
error. A dialog box will appear in the Working Area:
Verify Text Dialog Box
You can click at the upper left corner to set the attributes of theVerify
Text Dialog Box:
Verify Text dialog box menu
Move Change the dialog box position by using the arrow
keys (!"#$).
Close Close this dialog box.
14

7/27/2019 Max Reader ManualEn
http://slidepdf.com/reader/full/max-reader-manualen 21/108
Chapter 2 Basic Concepts
Fix the
Window
Position
After dragging the dialog box to the proper
position, choose this command to fix its position.
Otherwise, the box will move with the chosen text.
QuickBrowse the
Character
Image
After choosing this command, the suggestedcharacters will change when moving the cursor.
Otherwise, the contents of the dialog box will not
change until you click a character.
Edit Toolbox
The Edit toolbox provides verify and edit tools in Page mode. Please refer
to Appendix D – Edit Toolbox for more information.
Edit Toolbox in Page Mode
1. Selection 2. Reorder Blocks
3. Connect Blocks 4. Divide Block
5. Verify Text
15

7/27/2019 Max Reader ManualEn
http://slidepdf.com/reader/full/max-reader-manualen 22/108
Chapter 2 Basic Concepts
Proof Mode
The most important function in Proof mode is to proofread and edit the
recognized results. Proof mode displays post-OCR text and allows you toverify and correct errors. MaxReader 5 offers a Suggested Characters
window, user dictionary, and tools for connecting and dividing characters.
You can also type to correct OCR errors.
Proof Mode
16

7/27/2019 Max Reader ManualEn
http://slidepdf.com/reader/full/max-reader-manualen 23/108
Chapter 2 Basic Concepts
1. Page Thumbnail and Blocks
Menu
2. Text Viewer
3. Suggested Characters Window 4. Character Image Window
5. Edit Toolbox
Page Thumbnail and Blocks Menu
To edit the contents of a block, click the block in the Page Thumbnail
window or select it from the Blocks Menu window. The contents of the
block will be displayed in the Text Viewer.
Page Thumbnail and Blocks Menu
Text Viewer
The Text Viewer displays recognized text. Suspicious characters will be in
blue.
17

7/27/2019 Max Reader ManualEn
http://slidepdf.com/reader/full/max-reader-manualen 24/108
Chapter 2 Basic Concepts
Suggested Characters Window
You can choose the correct characters from the Suggested Characters
window to replace the wrongly recognized characters.
Character Image Window
The Character Image window magnifies the selected character image for
ease of verifying and editing.
Edit Toolbox
The Edit toolbox provides verify and edit tools for Proof mode. Please
refer to Appendix D – Edit Toolbox for more information.
Edit Toolbox in Proof Mode
1. Divide Character and Recognize 2. Connect Characters and
Recognize
3. Divide a Line and Recognize 4. Connect Lines and Recognize
5. Erase and Recognize 6. Draw Line and Recognize
18

7/27/2019 Max Reader ManualEn
http://slidepdf.com/reader/full/max-reader-manualen 25/108
Chapter 2 Basic Concepts
Customizing the Screen
You can hide or show the Command Bar , Thumbnail Viewer , or Edit
Toolbox by selecting them from the View menu.
Resizing a Page View
You can resize a page displayed in the Working Area. From the View menu, select Fit to Width, Fit to Page, Actual Size, Reduce, Enlarge,
Zoom In, or Zoom Out to enlarge or reduce the view. You can also use
the following hotkeys.
Hotkey Function
Ctrl + F5 Zoom In
Ctrl + F6 Zoom Out
Ctrl + F4 Actual Size (100% )
Ctrl + F3 Fit to Page
Ctrl + F2 Fit to Width
Viewing Image Information
You can view the image information such as size and resolution. When
editing more than one page, choose the specific page from the
Document menu, then choose Image Information…. You can also
switch to Image mode by right-clicking the image, and choosing Image
Content to see the related information.
19

7/27/2019 Max Reader ManualEn
http://slidepdf.com/reader/full/max-reader-manualen 26/108
Chapter 2 Basic Concepts
Image Information Dialog Box
Setting Preferences
You can select settings for MaxReader 5 from the Preferences dialog box.
To open it, choose Preferences… from the File menu.
Preferences Dialog Box
20

7/27/2019 Max Reader ManualEn
http://slidepdf.com/reader/full/max-reader-manualen 27/108
Chapter 2 Basic Concepts
Default Image
View
Select the original image display ratio, such
as Fit to Page, Fit to Width, or Actual Size.
Default ModeAfter OCR
Select whether the screen will switch to PageMode or Proof Mode after OCR.
Save Line
Break with
Each Line
Select a file format, and a line break will be
appended to each line when saving in that
format.
Suggested
Characters
Suggested Characters are displayed
according to characters that are related to
either the previous or next character.Related to Previous Character: Set the
previous character of the chosen character as
the center, and display characters with
related meanings. (This option is only
available for Asian characters.)
Related to Next Character: Set the next
character of the chosen character as the
center, and display characters with related
meanings. (This option is only available for
Asian characters.)
Use User’s
Learned Table
Use the User’s Learned Table during
recognition to enhance recognition accuracy.
Spelling Check
After OCR
Perform a spelling check to verify text during
recognition.
Include Hong
KongCharacters
Include Hong Kong characters in the
Character Set.
Show Block
Format Dialog
Before Re-
OCRing
Blocks
The Show Block Format dialog box allows
you to change settings before executing the
“Re-OCR” function.
21

7/27/2019 Max Reader ManualEn
http://slidepdf.com/reader/full/max-reader-manualen 28/108
Chapter 2 Basic Concepts
Enhance
English
Recognition
Accuracy
Enhance English recognition accuracy when
recognizing Chinese/English documents.
22

7/27/2019 Max Reader ManualEn
http://slidepdf.com/reader/full/max-reader-manualen 29/108
Chapter 3 Importing Image Files
All image files requiring recognition must first be imported into MaxReader
5 before processing can commence. Therefore, you must first import an
image file into MaxReader 5. You can also open previously unfinished
files for further editing and recognizing. MaxReader can import and
recognize documents up to 200 pages each time.
! Scanning or Opening Files
! Preprocessing Images
! Deleting Pages
Scanning or Opening Files
Most image files requiring recognition are obtained from scanning. You
can preset the scanner used in MaxReader 5 and scan the document to
import as an image file. You can also open existing image files or an
unfinished project for editing and recognizing.
MaxReader can recognize image files in TIF (including G3, G4, PackBitsformat and multi-page TIF files), PCX, BMP, and JPEG formats.
! Scanning
! Opening Image Files
! Opening a Project
Scanning
Step 1: Setting the Scanner
1. Choose Select Source… from the File menu.
2. Select the scanner you want to use from the Select Source dialog
box and click Select.
Step 2: Scanning
1. Do one of the following to scan a document.
23

7/27/2019 Max Reader ManualEn
http://slidepdf.com/reader/full/max-reader-manualen 30/108
Chapter 3 Importing Images
# If the Input icon on the Command Bar is . Click the icon
or click and choose Scan Document… from the list.
# Choose Acquire… from the File menu.
2. The system will bring up the scanner’s interface. (Please refer to your
scanner’s user’s manual for instructions on its operation.)
Opening Image Files
1. You can perform one of the following actions to open an image file.
# If the Input icon on the Command Bar is , click the icon;
or click to choose Open Image File… from the list.
# Choose Open Image File… from the File menu.
Open Image Dialog Box
2. Choose an image file from the Open Image dialog box and click
Open to import the selected image file. You can also use Shift or Ctrl
to select more than one files.
24

7/27/2019 Max Reader ManualEn
http://slidepdf.com/reader/full/max-reader-manualen 31/108
Chapter 3 Importing Images
Opening a Project
If you have already saved a project, you can perform one of the following
actions to open it. Please refer to Chapter 6 – Saving Projects for
instructions on saving a project.
# If the Input icon on the Command Bar is , click the icon;
or click and choose Open Working File… from the list.
The Select a Project Folder dialog box will appear.
# Choose Open Project… from the File menu.
Select a Project Folder Dialog Box
After selecting the folder where the project is saved, clickOK to
import the project into MaxReader 5.
25

7/27/2019 Max Reader ManualEn
http://slidepdf.com/reader/full/max-reader-manualen 32/108
Chapter 3 Importing Images
Preprocessing Images
A clear image file is a key factor for the best OCR results. Therefore,
before recognition, you should check the imported image and preprocess
it accordingly. For example, you may straighten a skewed image, erase
speckles, fill in white spots, crop parts that do not require recognition, or
invert the image to enhance recognition accuracy.
! Rotating Images
! Erasing Speckles and Filling in White Spots
! Cropping Images
! Inverting Images
Rotating Images
# If the image is skewed less than 3 degrees it is in an acceptable
range. You do not need to adjust it.
# If the image is skewed more than 3 degrees but less than 10
degrees: You can choose Rotate from the Edit menu and selectDeskew, or right-click the image and choose Rotate by Any
Degree… in Image mode. The Deskew dialog box will open.
MaxReader 5 will automatically detect the degree of skew.
# If the image is skewed more than 10 degrees and less than 90degrees, you should scan the document again.
26

7/27/2019 Max Reader ManualEn
http://slidepdf.com/reader/full/max-reader-manualen 33/108
Chapter 3 Importing Images
Image with Large Skew Angle
# If the image is skewed by 90 degrees, you can choose Rotate from
the Edit menu and select Rotate right (left) 90 degrees.
Alternatively, click or from the Edit toolbox to rotate theimage. You can also enter Image mode and right-click the image to
choose Rotate clockwise (counter-clockwise) by 90 Degrees.
# If the image skews by 180 degrees: you can choose Rotate from
the Edit menu and select Rotate 180 degrees, or click from theEdit toolbox to rotate the image. You can also enter Image mode
and right-click the image to choose Rotate by 180 Degrees.
Erasing Speckles and Filling in White Spots
To improve accuracy, you can use the Eraser in the Edit toolbox toclear speckles close to blocks, or use the Pen to fill in white spots.
27

7/27/2019 Max Reader ManualEn
http://slidepdf.com/reader/full/max-reader-manualen 34/108
Chapter 3 Importing Images
Cropping Images
If you do not need to recognize all of the imported image, you can use
Crop in the Edit toolbox to select the desired area to keep, and then
choose Crop from the Edit menu to crop unnecessary parts.
Inverting Images
MaxReader 5 cannot recognize images with black background and white
text. If you have imported such images, you can first use the Invert Image
from the Edit menu to change the image into white background and black
text and then commence recognition.
Deleting Pages
You can delete unnecessary pages from MaxReader 5 by following these
steps:
1. Select the page to be deleted in the Thumbnail Viewer.
2. Perform one of the following actions to delete it:
• Select Delete Page…from the File menu.
• Right-click the page in the Thumbnail Viewer and select Delete
Current Page.
28

7/27/2019 Max Reader ManualEn
http://slidepdf.com/reader/full/max-reader-manualen 35/108
Chapter 4 Page Format and
Recognition
Before starting the OCR, you can do some preparation work such as
selecting character sets, selecting blocks, selecting the page format,
performing page analysis, and selecting the user dictionary. MaxReader 5
also offers automatic actions for the ease of obtaining the OCR results.
! Setting Character Sets ! Recognizing Documents
29
! Selecting Blocks ! Selecting the User
Dictionary (For AsianLanguage User Interface)
! Setting Page Format ! Automatic Actions
! Changing Block Settings ! Discarding OCR Results
Setting Character SetsWhen the OCR document includes Chinese characters, you can choose
Set Character Set from the Format menu to set the appropriate
character set as a guide for MaxReader 5 during recognition.
Traditional
Chinese I
Suitable for everyday documents such as
newspapers, and magazines.
Traditional
Chinese II
Suitable for documents composed of ancient
languages such as ancient poetry, codes and
records. Selecting this option will cause slower
recognition speed compared to TraditionalChinese I.

7/27/2019 Max Reader ManualEn
http://slidepdf.com/reader/full/max-reader-manualen 36/108
Chapter 4 Page Format and Recognition
Simplified
Chinese
Suitable for documents with simplified Chinese
characters.
Japanese Suitable for Japanese documents.
This feature is only available for Asian languages.
Selecting Blocks
When recognizing the entire page, you do not need to manually select
blocks; however, if you wish to recognize only certain areas of the page,
you will need to manually select the blocks for recognition, and then setthe page format for recognition. MaxReader 5 will only recognize the
selected blocks.
! Automatic Block Selection
! Manual Block Selection
Automatic Block Selection
Analyze Pages will distinguish images from text, select the blocks to
recognize, and set the block order for efficient OCR performance. You
can choose one of the following actions for MaxReader 5 to automatically
analyze the page.
# Select Analyze Pages from the OCR menu.
# If the Analyze icon on the Command Bar is , simply click the
icon. Otherwise, click and choose Analyze Page from the list.
After analyzing the page, MaxReader 5 will select blocks and mark them.
Manual Block Selection
1. Click Text Identification from the Edit toolbox.
30

7/27/2019 Max Reader ManualEn
http://slidepdf.com/reader/full/max-reader-manualen 37/108
Chapter 4 Page Format and Recognition
2. Drag the mouse to select the text (excluding forms) that you wish to
recognize. The block border is blue.
3. If you wish to preserve the images in the document, you can click
Image Identification from the Edit toolbox to select the images.That area will be treated as images and the block border is red.
4. If there are forms in the document, you can click theTable
Identification from the Edit toolbox to select the form. The block
border is green.
5. If you wish to have the post-OCR block to remain one complete block,
select Keep Block Intact from the Format menu, and the block
border will change from a single line to a double line.
Setting Page Format
Set the page format to select the attributes of the document to be
recognized, including horizontal/vertical alignment, single/multi-column,
data type, and form-related settings. Select Page Format… from the
Format menu, and choose the options.
Page Format Setting Dialog Box
! Page Layout Property
! Text Alignment
31

7/27/2019 Max Reader ManualEn
http://slidepdf.com/reader/full/max-reader-manualen 38/108
Chapter 4 Page Format and Recognition
! Forms
! Data Type
Page Layout Property
The default Page Layout Property is Auto, meaning MaxReader 5 will
automatically detect the text layout. Select Force to Single Column for
the following documents.
# Single-column documents with sparse spacing (such as bulleted
list), select Force to Single Column prior to recognition.
# If you wish to save multi-column text from an image file as single-column text (For example, the Yellow Pages), select Force to
Single Column prior to recognition.
Text Alignment
The default text alignment setting is Auto, meaning MaxReader 5 will
automatically detect the text alignment. If you require special text
alignment, you can select Vertical or Horizontal to obtain the correctpage analysis result. If you select Vertical, MaxReader 5 will recognize
the text in the order of the vertical alignment; if you select Horizontal,
MaxReader 5 will recognize the text in the order of the horizontal
alignment. In other words, the OCR results vary from alignment to
alignment.
Forms
The default Forms setting is Auto, meaning MaxReader 5 will
automatically detect whether the image file contains forms and form types.
If your document does not contain any forms, you can select Document
without forms. If your document contains forms, you can choose Form,
Table with Gridlines, or Table without Gridlines.
32

7/27/2019 Max Reader ManualEn
http://slidepdf.com/reader/full/max-reader-manualen 39/108
Chapter 4 Page Format and Recognition
Data Type
You can set the data type of the page, such as Chinese, alphabetic,
numeric, or image.
Changing Block Settings
This feature allows you to change the order or attributes of the blocks
after selecting them. You can even delete unnecessary blocks.
!Reordering Blocks
! Changing Block Attributes
! Clearing Blocks
! Loading Templates
Reordering Blocks
Each block created in page analysis will have its own block number.
MaxReader 5 will assign the block number according to the
horizontal/vertical text alignment after page analysis. If you have selected
blocks manually, the block number is assigned in the order the blocks are
selected. When you click Reorder Blocks from the Edit toolbox, the
block number will appear on the upper left corner of each block. The block
number will affect the output of the recognized text.
To reorder blocks:
1. Select Reorder Blocks from the Edit toolbox.
2. Reorder a block by clicking and dragging it into the block to which
you want it to precede. For example, if you wish to change block 3 to
block 2, simply click block 3 and drag it into block 2, release the
mouse button, and these two blocks will be reordered accordingly.
33

7/27/2019 Max Reader ManualEn
http://slidepdf.com/reader/full/max-reader-manualen 40/108
Chapter 4 Page Format and Recognition
Changing Block Attributes
If you wish to change the attributes of the blocks after manually selecting
blocks, for example, changing text blocks to image blocks, right-click the
blocks, select Change Block Attributes, and then choose an attribute:Image, Text, or Advanced Attribute Settings. If you have chosen
Advanced Attribute Settings, the Page Format Setting dialog box will
appear. For more information, please refer to Chapter 4 – Setting Page
Format.
Clearing Blocks
You can clear unnecessary blocks. Depending on your Edit toolbox status,two scenarios can occur.
Solution 1: Select Clear Block and select the blocks to be deleted.
Solution 2: Enter Image mode and click Selection to choose the
blocks to be deleted. Then right-click it and choose Deselect Block.
Loading Templates
You can save commonly used templates and project them directly onto
the document to save time on page analysis. For more information on
saving templates, please refer to Chapter 6 – Saving Commonly Used
Templates.
To apply existing templates, select Load Template… from the Format
menu.
Recognizing Documents
After importing the image file, selecting the character set, selecting the
page format, and reordering blocks, you can start the recognition process.
After recognition, MaxReader 5 will automatically enter Page mode or
Proof mode for you to verify the post-OCR text. To set the post-OCRdisplay mode, click Preferences… from the File menu.
34

7/27/2019 Max Reader ManualEn
http://slidepdf.com/reader/full/max-reader-manualen 41/108
Chapter 4 Page Format and Recognition
If you recognize certain types of documents regularly, setting preferences
will save you from making the same settings again and again.
To recognize only the selected page, perform one of the following:
# Select Recognize Current Page from the OCR menu.
# If the Analyze icon on the Command Bar is , click the icon.
Otherwise, click and choose Recognize Current Page… from the list.
# Enter Image mode, right-click the thumbnail in the Thumbnail
Viewer or the page in the Working Area to choose Recognize
Current Page.
To recognize all pages, perform one of the followings:
# Select Recognize All Pages from the OCR menu.
# If the Analyze icon on the Command Bar is , click the icon.
Otherwise, click to choose Recognize All Pages… from the
list.
To recognize only the existing blocks:
First select a block, and then right-click it to choose Analyze Block.
To set recognition preferences:
1. Perform one of the following to set Recognition Preferences:
• Select Recognition Preferences from the OCR menu.
• Click under the Analyze icon on the Command Bar, and
select Recognition Preferences… from the list.
2. Select the desired template name from the dialog box and set the
preferences. Click Set as Default to set the current template as
recognition default settings. To go back to the original default settings,
click Default Settings.
3. You can also click Rename to change the name of the current
template.
35

7/27/2019 Max Reader ManualEn
http://slidepdf.com/reader/full/max-reader-manualen 42/108
Chapter 4 Page Format and Recognition
Recognition Preferences Dialog Box
4. Click OK.
Selecting the User Dictionary (For Asian LanguageUser Interface)
The User Dictionary contains vocabulary commonly used during
recognition. Therefore, setting different User Dictionaries for different
types of documents will save your time during recognition and verification.
When you choose an Asian language user interface,
make sure you have selected the corresponding character set to make this feature available.
! Editing the User Dictionary
! Using Spelling Check
36

7/27/2019 Max Reader ManualEn
http://slidepdf.com/reader/full/max-reader-manualen 43/108
Chapter 4 Page Format and Recognition
Editing the User Dictionary
1. Select User Dictionary Editing Settings… from the OCR menu.
2. Add new vocabulary.
Rename Change the name of the current dictionary.
Add Add symbols or words in Add New Word text box
to the user dictionary.
Delete Delete words from the dictionary.
Update Update words from the dictionary.
Set as the
User
Dictionary
Use the selected dictionary as one of the user
dictionaries. You can select more than one
dictionary.
Using Spelling Check
You can switch among different dictionaries and apply them to spelling
check to enhance OCR accuracy. To use spelling check:
1. Select User Dictionary Editing Settings from the OCR menu, select
the dictionary you want to use, and then click Set.
2. Select Spelling Check from the OCR menu to start checking the text.
Automatic Actions
You can select Automatic Actions to allow MaxReader 5 toautomatically recognize text and present the OCR results by following the
steps described below.
1. Click under the Wizard icon on the Command Bar to choose a
command, or select Automatic Actions from the File menu.
2. Depending on the command, steps will change accordingly.
37

7/27/2019 Max Reader ManualEn
http://slidepdf.com/reader/full/max-reader-manualen 44/108
Chapter 4 Page Format and Recognition
Command Step
Scan>>Recognize… The scanner driver interface will
appear on the screen, you can click
Scan to scan the document andMaxReader will automatically
analyze and recognize the scanned
image.
Scan>>Recognize>>export… The scanner driver interface will
appear on the screen, you can click
Scan to scan the document.
MaxReader 5 will automatically
analyze and recognize the scannedimage and export the OCR results to
the applications that you have
chosen in the Composite Command
Export Settings dialog box.
Open>>Recognize… The Open Image dialog box will
appear in which you can select a file.
You can hold Shift or Ctrl to select
more than one file. Click Open, and
MaxReader 5 will automatically
recognize the documents.
Open>>Recognize>>
export…
The Open Image dialog box will
appear in which you can select a file.
You can hold Shift or Ctrl to select
more than one file. Click Open, and
MaxReader 5 will automatically
recognize the documents and export
the results to the applications thatyou have chosen in the Composite
Command Export Settings dialog
box.
Discarding OCR Results
You can discard the OCR results for the current page by doing one of the
following:
38

7/27/2019 Max Reader ManualEn
http://slidepdf.com/reader/full/max-reader-manualen 45/108
Chapter 4 Page Format and Recognition
• Select Discard OCR Result of Current Page from the OCR menu.
• Enter Image mode, and right-click the image to choose Discard
Current Page OCR Results.
• Right-click the thumbnail in the Thumbnail Viewer to choose
Discard Current Page OCR Results.
To discard all OCR results, select Discard OCR Result of the
Document from the OCR menu.
39

7/27/2019 Max Reader ManualEn
http://slidepdf.com/reader/full/max-reader-manualen 46/108
Chapter 5 Proofing and Editing
MaxReader 5 allows you to view the recognition results in Page mode or
Proof mode. It displays suspicious characters resulting from blurredimages or incorrect page analysis. You can edit as needed. The following
explains how you can proof and edit post-OCR text.
! Proofing and Editing
! Using the Re-OCR Tools
! Symbol Dialog
Proofing and Editing
MaxReader 5 displays the recognition results of the whole page based on
the system settings in Page mode, and displays the recognition results
block-by-block in Proof mode. You can switch between these two different
operation modes by using the mode buttons in the Display toolbox.
Proofing and Editing in Page Mode
1. Click Verify Text from the Edit toolbox and suspicious characters
will appear in yellow with a blue background.
40
! Learning (For Asian Language User Interface)

7/27/2019 Max Reader ManualEn
http://slidepdf.com/reader/full/max-reader-manualen 47/108
Chapter 5 Proofing and Editing
Suspicious Characters in Yellow with a Blue Background
2. Use the Verify Text tool to click a suspicious character, then choose
the correct character in the Verify Text window. The selected
character will replace the chosen suspicious character.
Verify Text Window
If no substitute character is found in the Verify Text window, type in
the correct character.
3. Move to the next suspicious character or select any incorrect
character by using the Verify Text tool.
41

7/27/2019 Max Reader ManualEn
http://slidepdf.com/reader/full/max-reader-manualen 48/108
Chapter 5 Proofing and Editing
Proofing and Editing in Proof Mode
1. Click the block to be edited from the page thumbnail or select it from
the Blocks menu. The OCR results will be displayed in the Text
Viewer with the suspicious characters marked in blue.
2. Click a wrongly recognized character in the Text Viewer. The
character’s original image will be framed in red in the Character
Image window.
3. Pick a suggested character from the Suggested Characters window
beneath the Character Image window. The suggested character will
replace the one to the right of the cursor in the Text Viewer.
If no substitute character is found in the Suggested Character window,
move the cursor to the left of the suspicious character and type in thecorrect one.
4. Move to the next suspicious character by clicking it.
Using the Re-OCR Tools
Some document images may lead to incorrect analysis and OCR results.
The Re-OCR tools allow you to touch up your document and recognize it
again for better results.
! Removing Speckles ! Connecting Lines and
Recognizing
! Patching Up Broken
Characters
! Reprocessing a Block
! Dividing Characters and
Recognizing
! Connecting Blocks and
Recognizing
! Connecting Characters and
Recognizing
! Dividing a Block and
Recognizing
! Dividing a Line and
Recognizing
42

7/27/2019 Max Reader ManualEn
http://slidepdf.com/reader/full/max-reader-manualen 49/108
Chapter 5 Proofing and Editing
Removing Speckles
Removing speckles can enhance the OCR accuracy. When you edit in
Proof mode, you can use the Erase and Recognize tool to removespeckles from the image.
1. Select the wrongly recognized character in the Text Viewer. The
original image of the character is blocked by a red frame in the
Character Image window.
2. Select Eraser and Recognize from the Edit toolbox. To change
the size and type of the eraser, simply click at the upper left corner.
3. Drag the eraser to remove speckles within the red frame. Undo the
previous step by pressing ESC.
4. Click anywhere outside the red frame or press Enter . MaxReader 5
will immediately re-OCR the character.
Patching Up Broken Characters
Patching up broken characters may increase the accuracy of recognitionresults. When you edit in Proof mode, use the Draw Line and Recognize
tool to patch up characters.
1. Select the wrongly recognized character in the Text Viewer. The
original image of the character is blocked by a red frame in the
Character Image window.
2. Select Draw Line and Recognize from the Edit toolbox. To
change the size and type of the pen tool, simply click at the upper left corner.
3. Drag the mouse to patch up the broken character within the red frame.
Undo the previous step by pressing ESC.
4. Click anywhere outside the red frame or press Enter . MaxReader 5
will immediately re-OCR the character.
43

7/27/2019 Max Reader ManualEn
http://slidepdf.com/reader/full/max-reader-manualen 50/108
Chapter 5 Proofing and Editing
Dividing Characters and Recognizing
If characters are too close together, the program will read them as a
single character. Use Divide Characters and Recognize tool to separatethem.
1. Select the wrongly recognized character in the Text Viewer. The
original image of the character is blocked by a red frame in the
Character Image window.
2. Select Divide Characters and Recognize from the Edit toolbox.
3. Click and hold the left mouse button within the red frame. Adjustingthe red cutting line to the proper position and release the mouse key.
MaxReader 5 will re-OCR the two newly divided characters and
renew the OCR results in the Text Viewer.
Connecting Characters and Recognizing
A character sometimes appears to the program as two or more characters.
Use the Connect Characters and Recognize tool to have themprocessed as a single character.
1. Select the wrongly recognized character in the Text Viewer. The
original image of the character is blocked by a red frame in the
Character Image window.
2. Select Connect Characters and Recognize from the Edit
toolbox.
3. Click within the red frame and drag to the character to be connected.
MaxReader 5 will re-OCR the newly connected character and renew
the OCR results in the Text Viewer.
Dividing a Line and Recognizing
Divide an incorrect connection between two lines and re-OCR.
44

7/27/2019 Max Reader ManualEn
http://slidepdf.com/reader/full/max-reader-manualen 51/108
Chapter 5 Proofing and Editing
1. Select the wrongly recognized character in the Text Viewer. The
original image of the character is blocked by a red frame in the
Character Image window.
2. Select Divide a Line and Recognize from the Edit toolbox.
3. Click within the red frame. The lines stuck together will be divided into
two parts. MaxReader 5 will re-OCR the two separate lines and renew
the OCR results in the Text Viewer.
Connecting Lines and Recognizing
Connect lines that are wrongly divided by the system as two or more lines
and re-OCR.
1. Select the wrongly recognized character in the Text Viewer. The
original image of the character is blocked by a red frame in the
Character Image window.
2. Select Connect Lines and Recognize from the Edit toolbox.
3. Click within the red frame and drag to the line to be connected.
MaxReader 5 will re-OCR the newly connected lines and renew theOCR results in the Text Viewer.
Reprocessing a Block
When you discover mistaken page format settings for a specific block,
such as wrong text alignments or data types, you need to reprocess that
specific block.
1. Click the Page mode button in the Display toolbox.
2. Choose Selection in the Edit toolbox. Click the block, and the
block will turn yellow.
3. If you have cleared Show Block Format Dialog Before Re-OCRing
Blocks in the Preferences dialog box, you need to perform one of
the following actions to reset the block attributes.
• Select Page Format… from the Format menu.
45

7/27/2019 Max Reader ManualEn
http://slidepdf.com/reader/full/max-reader-manualen 52/108
Chapter 5 Proofing and Editing
• Enter Image mode, and right-click the document. Choose Change
Block Attributes and select Advanced Attribute Settings….
If you have checked the Show Block Format Dialog Before Re-
OCRing Blocks, skip this and go straight to Step 4.
4. Select Re-OCR Block from the OCR menu or press F8. If you have
checked Show Block Format Dialog Before Re-OCRing Blocks in
the Preferences dialog box, the Block Format dialog box will appear,
allowing you to reset the block attributes. Click OK and MaxReader 5
will re-OCR the selected block and renew the OCR results.
Connecting Blocks and Recognizing
Connect wrongly divided blocks and re-OCR.
1. Click the Page mode button in the Display toolbox.
2. Select Connect Blocks in the Edit toolbox.
3. Drag a rectangle around the area you want to connect.
4. MaxReader 5 will re-OCR the connected blocks. If you have checked
the Show Block Format Dialog Before Re-OCRing Blocks in thePreferences dialog box, the Block Format dialog box will appear,
allowing you to reset the block attributes. Click OK and MaxReader 5
will re-OCR the selected block and renew the OCR results.
Dividing a Block and Recognizing
Divide wrongly connected blocks and re-OCR.
1. Click the Page mode button in the Display toolbox.
2. Select Divide Block in the Edit toolbox.
3. Click the block and adjust the position of the red line (you can also
drag to create a red line) to divide the block.
46

7/27/2019 Max Reader ManualEn
http://slidepdf.com/reader/full/max-reader-manualen 53/108
Chapter 5 Proofing and Editing
4. Press Enter or click anywhere outside the block, and MaxReader 5
will re-OCR the divided blocks. If you have checked Show Block
Format Dialog Before Re-OCRing Blocks in the Preferences dialog
box, the Block Format dialog box will appear, allowing you to reset
the block attributes. Click OK and MaxReader 5 will re-OCR theselected block and renew the OCR results.
Symbol Dialog
When proofing and editing in Proof mode, you can input special symbols
by using Symbol Dialog.
To enter symbols:
1. Click the place you wish to insert the symbol in the Text Viewer.
2. Select Symbol Dialog from the View menu. The Symbol bar will
appear.
3. If you cannot locate the desired symbol, click or to move
forward or backward to search for the symbol.
4. Click the desired symbol, and it will be inserted in the position of the
cursor.
To add symbols to the Symbol bar:
1. Select Symbol Dialog from the View menu.
2. Click , and the Symbol Setting dialog box will appear.
3. Click Previous Page and Next Page to browse the entire list of
symbols and search for the symbol that you wish to add to the
Symbol bar and click it. You can also manually type the symbol in the
Add Character text box.
4. Click Add.5. Click Quit to close the dialog box.
47

7/27/2019 Max Reader ManualEn
http://slidepdf.com/reader/full/max-reader-manualen 54/108
Chapter 5 Proofing and Editing
To delete symbols from the Symbol bar:
1. Select Symbol Dialog from the View menu.
2. Click , and the Symbol Setting dialog box will appear.3. Select Symbol.
4. Choose the symbols to be deleted from the list and clickDelete.
5. Click Quit to close the dialog box.
Learning (For Asian Language User Interface)
If you notice that MaxReader 5 wrongly recognizes certain characters
repeatedly, you can use the Learning function to add these characters to
the User’s Learned Table to enhance OCR accuracy. You can also select
different User’s Learned Tables for different types of documents.
When you choose an Asian language user interface,
make sure you have selected the corresponding character set to make this feature available.
Learning Characters:
1. Click the Proof mode button in the Display toolbox.
2. In the Text View, select the wrongly recognized character you want to
save.
3. Select Learning… from the OCR menu, and the Learning dialog box
will appear. The selected character appears at the top of the dialog
box. (It is the same character blocked in a red frame in the Character
Image window.)
4. Type the correct character in the Add New Character text box. Click
Learn. The new character will be saved in the Learned Table, and
MaxReader 5 will replace the incorrect character in the Text Viewer.
For more information, please refer to the following:! Deleting Learned Characters
48

7/27/2019 Max Reader ManualEn
http://slidepdf.com/reader/full/max-reader-manualen 55/108
Chapter 5 Proofing and Editing
! Selecting User’s Learned Table
Deleting Learned Characters
If you wish to delete characters in the User’s Learned Table, select
Delete Learning Character… from the OCR menu. Select the character
to be deleted and click Delete.
Selecting User’s Learned Table
This feature allows you to choose a specific User’s Learned Table as the
default Learned Table and rename it.
1. Select Select Learning File… from the OCR menu.
2. Select the User’s Learned Table that you wish to set as default and
click OK. To rename the Learned Table, click Rename.
49

7/27/2019 Max Reader ManualEn
http://slidepdf.com/reader/full/max-reader-manualen 56/108
Chapter 6 Exporting Files
In MaxReader 5, you can save pre-OCR document images, commonly
used page formats, and post-OCR text, image, and forms for future useand editing. You can also save an unfinished project.
! Saving Document Images
! Saving OCR Results
! Saving Projects
! Saving Commonly Used Templates
! Printing
! Sending OCR Results to Other Applications
! Composite Command Export Settings
Saving Document Images
If you wish to preserve scanned or imported images, you can save them
in BMP, TIFF, PCX, or JPEG format.
To save document images:
1. Select Save Original Image from the File menu.
2. In the Save Original Image dialog box, select a location and file typefor your document, type a filename, and then click Save.
50

7/27/2019 Max Reader ManualEn
http://slidepdf.com/reader/full/max-reader-manualen 57/108
Chapter 6 Exporting Files
Save Original Image Dialog Box
Saving OCR ResultsYou can save the recognized text in various formats. Save the recognition
results of the current page or of the whole document in TXT, DOC, RTF,
XLS, SLK, or CSV format for editing in word processing programs such as
WordPad, Microsoft Word, and Microsoft Excel. You can also save files in
HTML format and open them with a Web browser, such as Internet
Explorer or Netscape Navigator.
To save OCR results:
1. To save the results of the current page, perform one of the following:
# Select Save OCR Result… from the File menu.
# If the Export icon on the Command Bar is , click the icon.Otherwise, click and select Save Current Page OCRResults… from the list.
To save the results of the whole document, perform one of the
followings:
51

7/27/2019 Max Reader ManualEn
http://slidepdf.com/reader/full/max-reader-manualen 58/108
Chapter 6 Exporting Files
# Select Save All OCR Results… from the File menu.
# If the Export icon on the Command Bar is , simply click
the icon; otherwise, click and select Save All OCRResults....
Either the Save Current Page OCR Results or Save All OCR
Results dialog box will appear.
2. Select a location and type a filename for your document. You can
save it in several different formats.
File
Format
Description
Text File Plain text file. Save only the text from the recognition
results.
MS_Word Microsoft Word file. MaxReader 5 will save the
document as a doc file. If the document contains
images, all image blocks will be saved to the doc file.
When there are multiple pages in the document,MaxReader 5 will insert a separator between pages.
52

7/27/2019 Max Reader ManualEn
http://slidepdf.com/reader/full/max-reader-manualen 59/108
Chapter 6 Exporting Files
File
Format
Description
Rich-Text-
Format
Font size, layout, image blocks, and form attributes are
preserved. When there are multiple pages in the
document, MaxReader 5 will insert a separator between
pages.
Excel Save the document in this format to work with Microsoft
Excel.
SLK Save the document in this format to work with Microsoft
Excel.
CSV Save the document in this format to work with Microsoft
Excel.
HTML or
HTML for
IE4.0
Save the document in this format to work with Web
browsers. If the document contains images, all image
blocks will be saved as JPEG files and numbered
sequentially. For multi-page documents, MaxReader 5
automatically inserts horizontal lines between pages.
3. Click Save.
Saving Projects
If you have not completed recognizing and editing your document but
need to stop, you can save the images and post-OCR text for future
processing.
To save an unfinished project:
1. Perform one of the following steps to save a project.
# Select Save Project from the File menu.
# If the Export icon on the Command Bar is , click the icon.
Otherwise, click and select Save Working File… from thelist.
53

7/27/2019 Max Reader ManualEn
http://slidepdf.com/reader/full/max-reader-manualen 60/108
Chapter 6 Exporting Files
The Select a Project Folder dialog box will appear.
2. Select a blank folder or click New Folder to create a new folder.
3. Click OK to save the current edit status and text and image blocks to
the folder.
To open a project, refer to Chapter 3 – Opening a Project for more
information. You can also copy the project to other computers on which
MaxReader 5 has been installed and continue editing your document.
54

7/27/2019 Max Reader ManualEn
http://slidepdf.com/reader/full/max-reader-manualen 61/108
Chapter 6 Exporting Files
Saving Commonly Used Templates
If you use a certain page format regularly, you can save it as a template
(*.TPL) that can be projected onto an image to save time on setting the
page format and enhance recognition accuracy.
To save a page format:
1. Perform page analysis, or manually select blocks and set block
attributes.
2. Select Save Template… from the Format menu.
Save Page Mode Dialog Box
3. Select a location, type a filename, and then clickSave.
To load a template, please refer to Chapter 4 – Loading Templates.
Printing
MaxReader 5 provides printing functions for both the image and
recognition results. To print the recognition results, point to Print on the
File menu, and then select Print Result. To print an image, point to Print
on the File menu, and then select Print Original Image.
55

7/27/2019 Max Reader ManualEn
http://slidepdf.com/reader/full/max-reader-manualen 62/108
Chapter 6 Exporting Files
Sending OCR Results to Other Applications
MaxReader 5 provides export functions, allowing you to send images to
an e-mail program or export the recognition results or image blocks to
other applications such as WordPad, Paint, or Acrobat Reader.
MaxReader 5 can record 10 templates, each containing an application
and the export file format. You can directly select a template to export
your document.
To send a document to an e-mail program.
You can send opened images to an e-mail program by selecting Send To
Mail… from the File menu.
You must install a MAPI-compatible e-mail program such
as Exchange or Outlook Express that MaxReader 5 can
send documents to.
To set an export template:
1. Perform one of the following:
#Select Send Setup… from the File menu.
# Click under the Export icon on the Command Bar to
select Export Settings… from the list.
56

7/27/2019 Max Reader ManualEn
http://slidepdf.com/reader/full/max-reader-manualen 63/108
Chapter 6 Exporting Files
2. Make settings in the Send Setup dialog box:
Send Setup Dialog Box
Add Add a new export template.
Delete Delete the selected export template.
Rename Change the name of the selected exporttemplate.
Program Input the application for the selected export
template.
Parameter Type the parameter for the selected template.
Format Set the file format for the selected export
template.
3. Click OK.
To apply an export template:
Click under the Export icon on the Command Bar and select
Export Current Page OCR Results To, Combine and Export All
Results To, or Export Results Separately To and choose the
application for sending your document. These options are explained here.
57

7/27/2019 Max Reader ManualEn
http://slidepdf.com/reader/full/max-reader-manualen 64/108
Chapter 6 Exporting Files
Option Description
Export Current
Page OCR
Results To
Export the OCR results of the current page to the
selected application.
Combine and
Export All Results
To
Export the OCR results of the whole document to
the selected application and save them in one file.
Export Results
Separately To
Export the OCR results of the whole document to
the selected application and save them in separate
files.
During the export process, MaxReader 5 will temporarily
save the files in the Pccrtemp directory. You will need to
regularly delete these temporary files to free up space
on your hard disk.
Composite Command Export Settings
The Scan >> Recognize >> export… and Open >> Recognize >>export… commands in MaxReader 5 Automatic Actions can
automatically export the OCR results. This section describes how to
preset the export file format and application.
To set the Automatic Actions export file format and application:
1. Perform one of the following to set the export application.
# Select Composite Command Export Settings… from the File
menu.
# Click on the Wizard icon on the Command Bar and select
Composite Command Export Settings… from the list.
2. The Composite Command Export Settings dialog box will appear.
Select an export application from the Application list box on the left.
3. Select the suitable file format from the Format drop-down list box.
4. Click OK.
58

7/27/2019 Max Reader ManualEn
http://slidepdf.com/reader/full/max-reader-manualen 65/108
Chapter 6 Exporting Files
MaxReader 5 will export the post-OCR document to your chosen
application when you choose Scan >> Recognize >> export… or Open
>> Recognize >> export….
59

7/27/2019 Max Reader ManualEn
http://slidepdf.com/reader/full/max-reader-manualen 66/108
Chapter 7 Chinese OCR Samples
Chinese documents with images are the most common document type.
The following demonstrates the application of page format and OCR for these documents.
1. If the Input icon on the Command Bar is , click the icon.
Otherwise, click to select Open Image File… from the list.
2. Select SAM_RGB3.jpg from the Example\Traditional directory under
the MaxReader 5 program folder.
3. Click Open to import the file.
60

7/27/2019 Max Reader ManualEn
http://slidepdf.com/reader/full/max-reader-manualen 67/108
Chapter 7 Chinese OCR Samples
4. Select Set Character Set… from the Format menu and selectTraditional Chinese I from the submenu, or click the right side of the
Status Bar and select Traditional Chinese I from the menu that
appears.
5. Select Page Format… from the Format menu.
6. Check option buttons or check boxes as follows in the Page Format
Setting dialog box:
Item Settings
Page Layout Property Auto
Text Alignment Auto
61

7/27/2019 Max Reader ManualEn
http://slidepdf.com/reader/full/max-reader-manualen 68/108
Chapter 7 Chinese OCR Samples
Item Settings
Forms Auto
Data Type
Chinese, Alphabetic,
and Numeric
7. Click under the Analyze icon on the Command Bar and select
Recognize Current Page… from the list to start recognition.
8. Click the Page mode and Proof mode buttons in the Display
toolbox to verify the OCR results as needed. (Refer to Chapter 5 for
details on verification.)
62

7/27/2019 Max Reader ManualEn
http://slidepdf.com/reader/full/max-reader-manualen 69/108
Chapter 7 Chinese OCR Samples
9. Click under the Export icon on the Command Bar and selectExport Current Page OCR Results To and select WINWORD.
(1) You must first install Microsoft Word and set it as the
export template in order to select it from the
submenu under the Export icon. For more
information, please refer to Chapter 6 – Sending
OCR Results to Other Applications.
63

7/27/2019 Max Reader ManualEn
http://slidepdf.com/reader/full/max-reader-manualen 70/108
Chapter 7 Chinese OCR Samples
(2) You can choose Preferences… from the File menu,
and set to add line breaks in the Microsoft Word
document to preserve the original page format. If you
wish to manually edit the pages, you can choose not
to add line breaks.
10. MaxReader 5 will send the OCR results to Microsoft Word. Select
Print Layout from the View menu to view the entire document.
OCR Results sent to Microsoft Word
64

7/27/2019 Max Reader ManualEn
http://slidepdf.com/reader/full/max-reader-manualen 71/108
Chapter 8 English OCR Samples
Besides Chinese documents, MaxReader 5 can also recognize English
documents. The following demonstrates the steps for recognizing English-only documents.
1. If the Input icon on the Command Bar is , click the icon.
Otherwise, click to select Open Image File… from the list.
2. Select SAM_RGB2.jpg from the Example\English directory under the
MaxReader 5 folder.
3. Click Open to import the file.
65

7/27/2019 Max Reader ManualEn
http://slidepdf.com/reader/full/max-reader-manualen 72/108
Chapter 8 English OCR Samples
4. Select Page Format… from the Format menu.
5. Check option buttons or check boxes in the Page Format Setting
dialog box.
Item Setting
Page Layout Property Auto
Text Alignment Auto
Forms Auto
Data Type Alphabetic
66

7/27/2019 Max Reader ManualEn
http://slidepdf.com/reader/full/max-reader-manualen 73/108
Chapter 8 English OCR Samples
6. If the Analyze icon on the Command Bar is , click the icon.
Otherwise, click to select Recognize Current Page… to start
recognition.
67

7/27/2019 Max Reader ManualEn
http://slidepdf.com/reader/full/max-reader-manualen 74/108
Chapter 8 English OCR Samples
7. Click the Page mode and Proof mode buttons in the Display
toolbox to verify the OCR results as needed. (Refer to Chapter 5 for
details on verification.)
8. After verification, click on the Export icon on the CommandBar to select Save Current Page OCR Results….
9. In the Save Current Page OCR Results dialog box, type the file
name Sam-rgb2 and save it in Rich-Text-Format (RTF) format.
You can select Preferences… from the File menu and
choose to add line breaks in RTF files to preserve the
original page format. If you wish to manually edit the pages, you can choose not to add line breaks.
68

7/27/2019 Max Reader ManualEn
http://slidepdf.com/reader/full/max-reader-manualen 75/108
Chapter 8 English OCR Samples
10. You can also send the file to an application. Click on the
Export icon on the Command Bar, point to Export Current Page
OCR Results To, and then select WINWORD.
You must first install Microsoft Word and set it as theexport template in order to select it from the submenu
under the Export icon. For more information, please
refer to Chapter 6 – Sending OCR Results to Other
Applications.
11. MaxReader 5 will send the OCR results to Microsoft Word. Select
Print Layout from the View menu in Microsoft Word to view the entire
document.
OCR Results sent to Microsoft Word
69

7/27/2019 Max Reader ManualEn
http://slidepdf.com/reader/full/max-reader-manualen 76/108
Chapter 8 English OCR Samples
If you do not need to save image blocks, you can
choose to save recognized text as a .txt plain text file to
include only text in the file. You can send this text file to
an application like WordPad or NotePad.
70

7/27/2019 Max Reader ManualEn
http://slidepdf.com/reader/full/max-reader-manualen 77/108
Chapter 9 Form OCR Samples
Besides documents containing both images and text and Chinese/English
documents, MaxReader 5 can also recognize various forms, such asofficial documents, address books, resumes, and report cards. The format
and text of the original form can be preserved, and you can send the OCR
results to Microsoft Word or Microsoft Excel for further processing.
! Recognizing Forms
! Recognizing Tables without Gridlines
Recognizing Forms
1. If the Input icon on the Command Bar is , click the icon.
Otherwise, click to select Open Image File… from the list.
2. Select SAM_TABLE1 from the EXAMPLE\English directory under the
MaxReader 5 folder.
3. Click Open to import the file.
71

7/27/2019 Max Reader ManualEn
http://slidepdf.com/reader/full/max-reader-manualen 78/108
Chapter 9 Form OCR Samples
4. Select Page Format… from the Format menu.
5. Check option buttons or check boxes in the Page Format Setting
dialog box.
Item Settings
Page Layout
Property Auto
Text Alignment Auto
Forms Form
Data Type Alphabetic, Numeric
72

7/27/2019 Max Reader ManualEn
http://slidepdf.com/reader/full/max-reader-manualen 79/108
Chapter 9 Form OCR Samples
6. If the Analyze icon on the Command Bar is , click the icon.
Otherwise, click to select Recognize Current Page… to start
recognition.
7. Click the Page mode and Proof mode buttons in the Display
Toolbox to verify the OCR results as needed. (Refer to Chapter 5 on
verification.)
8. You can send the file to an application. Click on theExport
icon on the Command Bar, point to Export Current Page OCR
Results To, and then click Explorer .
You must first install a Web browser and set it as the
export template in order to select it from the submenu
under the Export icon. For more information, please
refer to Chapter 6 – Sending OCR Results to Other
Applications.
73

7/27/2019 Max Reader ManualEn
http://slidepdf.com/reader/full/max-reader-manualen 80/108
Chapter 9 Form OCR Samples
9. MaxReader 5 will send the OCR results to Explorer.
OCR Results sent to Explorer
10. You can also save the file. Click on the Export icon on the
Command Bar to select Save Current Page OCR Results… from the
list.
11. In the Save Current Page OCR Results dialog box, type the file
name Sam_TAB1, save the file in HTML format, and then click Save.
MaxReader 5 will save the file in HTML format and save image blocksas *.JPG files sequentially.
74

7/27/2019 Max Reader ManualEn
http://slidepdf.com/reader/full/max-reader-manualen 81/108
Chapter 9 Form OCR Samples
Save Current Page OCR Results
Recognizing Tables without Gridlines
1. If the Input icon on the Command Bar is , simply click the
icon; otherwise, click to select Open Image File… from the list.
2. In the dialog box that appears, select SAM_TABLE2 from the
EXAMPLE\English directory under the MaxReader 5 folder.
75

7/27/2019 Max Reader ManualEn
http://slidepdf.com/reader/full/max-reader-manualen 82/108
Chapter 9 Form OCR Samples
3. Click Open to import the file.
76

7/27/2019 Max Reader ManualEn
http://slidepdf.com/reader/full/max-reader-manualen 83/108
Chapter 9 Form OCR Samples
4. Select Page Format… from the Format menu.
5. Check option buttons or check boxes as follows in the Page Format
Setting dialog box:
Item Settings
Page Layout Property Auto
Text Alignment Auto
Forms Table without Gridlines
Data Type Alphabetic, Numeric
6. Click on the Analyze icon on the Command Bar to select
Recognize Current Page… from the list to start recognition.
77

7/27/2019 Max Reader ManualEn
http://slidepdf.com/reader/full/max-reader-manualen 84/108
Chapter 9 Form OCR Samples
7. Click the Page mode and Proof mode buttons in the Display
toolbox to verify the OCR results as needed. (Refer to Chapter 5 on
verification.)
8. You can send the file to an application. Click on theExport
icon on the Command Bar to select Export Current Page OCR
Results To and select EXCEL.
78

7/27/2019 Max Reader ManualEn
http://slidepdf.com/reader/full/max-reader-manualen 85/108
Chapter 9 Form OCR Samples
You must first install Microsoft Excel and set it as the
export template in order to select it from the submenu
under the Export icon. For more information, please
refer to Chapter 6 –Sending OCR Results to Other
Applications.
9. The OCR results will be sent to Microsoft Excel.
OCR Results to Microsoft Excel
10. You can also save the file. Click on the Export icon on the
Command Bar to select Save Current Page OCR Results… from the
list.
79

7/27/2019 Max Reader ManualEn
http://slidepdf.com/reader/full/max-reader-manualen 86/108
Chapter 9 Form OCR Samples
11. Type the file name Sam_YP2 in the Save Current Page OCR
Results dialog box and save the file in Excel format.
Save the OCR Results in Excel Format
80

7/27/2019 Max Reader ManualEn
http://slidepdf.com/reader/full/max-reader-manualen 87/108
Chapter 10 Automatic Actions
Samples
MaxReader 5 provides convenient and speedy automatic actions. It
automatically import and recognize documents to give you highly accurate
OCR results.
1. Select Auto Actions from the File menu.
2. Select Open >> Recognize….
3. In the dialog box that appears, select the EXAMPLE\English directory
under the MaxReader 5 folder, hold Ctrl and select SAM_ENG1.tif,SAM_RGB2.jpg, and SAM_YP2.tif.
4. Click Open and MaxReader 5 will open and recognize each file.
5. When recognition is complete, Click the Page mode and Proof
mode buttons in the Display toolbox to verify the OCR results.
(Refer to Chapter 5 on verification.)
81

7/27/2019 Max Reader ManualEn
http://slidepdf.com/reader/full/max-reader-manualen 88/108
Chapter 10 Automatic Actions Samples
6. After verification, you can select Save All OCR Results from the File menu.
7. In the Save All OCR Results dialog box, type the file name
Sam_Auto and save the file in Ms_Word format. The OCR results of
these 3 files will be saved in one file with separators dividing each one.
82

7/27/2019 Max Reader ManualEn
http://slidepdf.com/reader/full/max-reader-manualen 89/108
Chapter 10 Automatic Actions Samples
Save All OCR Results
83

7/27/2019 Max Reader ManualEn
http://slidepdf.com/reader/full/max-reader-manualen 90/108
Appendix A Glossary
Terms Description
Block Attribute The characteristics of page layout and data content,
such as the horizontal/vertical alignment of text, used
language, the inclusion of forms, and single/multi
column.
Clipboard The area that text and images are temporarily saved.
It is used to temporarily save objects from Cut and
Paste commands.Default
Settings
The original values for all options in the program.
DPI Resolution-measuring unit. The resolution of printers
and scanners is measured by the dots per inch they
produce. The higher the DPI value, the higher the
resolution.
Memory Also called RAM (Random Access Memory) This is
where the computer temporarily saves data. You cancopy contents in the memory to your hard drive or
disk for permanent access.
Drop-Down
Menu
The command list that appears when you select the
Menu Bar or click on the Command Bar.
Page Format Set the properties of the document contents such as
page layout, text alignment, forms, and data type.
Analyze Pages MaxReader 5 automatically analyzes the recognition
area of the image file, changes block order, and sets
document properties.
Block Rectangular areas created after page analysis.
Divide
Character
Divide characters that have been wrongly connected
and recognized.
Connect
Characters
Connect characters that have been wrongly divided
and recognized.
Divide Line Divide characters in two adjacent lines that have beenwrongly connected and recognized.
84

7/27/2019 Max Reader ManualEn
http://slidepdf.com/reader/full/max-reader-manualen 91/108
Appendix A Glossary
Terms Description
Connect Line Connect characters that have been wrongly divided
into two lines and recognized.
Divide Block Divide blocks that have been wrongly connected.
Connect Block Connect blocks that have been wrongly divided.
Suggested
Character
Characters similar to the selected character in shape
or in meaning.
Learning Enter the commonly wrongly recognized characters
into the User’s Learned Table to enhance OCR
accuracy.
85

7/27/2019 Max Reader ManualEn
http://slidepdf.com/reader/full/max-reader-manualen 92/108
Appendix B Menu Bar
The following table describes each command and its function.
File
Open New Project… Open new documents and close the already
opened document.
Open Project… Open unfinished documents.
Save Project… Save unfinished documents.
Auto Actions Guide you to import files and perform
automatic recognition and verification.
Composite Command
Export Settings…
Set the applications to be used and file format
when Automatic Actions exports the OCR
results.
Save OCR Result… Save the current page OCR results. If you
choose to save OCR results in DOC, RTF, or
HTML format, MaxReader 5 will save all
contents (images and text). HTML format will
assign order numbers to images in the file and
save them in order. If you choose to save thefile as text-only, MaxReader 5 will only save
recognized text.
Save All OCR
Results…
Save all OCR Results and separate each
document with page breaks. If you choose to
save OCR results in DOC, RTF, or format,
MaxReader 5 will save all contents (images
and text). HTML format will assign order
numbers to images in the file and save them inorder. If you choose to save the file as a text-
only file, MaxReader 5 will only save
recognized text.
Open Image File… Open image files.
Delete Page… Delete the current page.
Save Original Image Save the current page image with the name
that is entered by the user.
86

7/27/2019 Max Reader ManualEn
http://slidepdf.com/reader/full/max-reader-manualen 93/108
Appendix B Menu Bar
File
Acquire… Bring up the scanner interface. (Please refer
to the scanner manual.)
Select Source… Select a scanner.
Print Print the current file.
Print Setup… Select a printer.
Send To Mail… Send the image file to your e-mail program.
Send Setup… Set the receiving applications and the file
format for export.
Preferences… Define the way MaxReader 5 performs.
Exit Exit MaxReader 5.
Edit Undo Undo the previous action.
Cut Cut the selected area and save it to the
Clipboard.
Copy Copy the selected area to the Clipboard.
Paste Paste the information on the Clipboard onto
the current file.
Clear Delete the selected area.
Select All Select all text and images in the Working Area.
Crop Cuts the image outside the selected area.
Invert Image Replace the colors in the image with their
opposites.
Rotate Rotate the image file in the Working Area
clockwise by 90 or 180 degrees, counter-
clockwise by 90 degrees or by any angle.
Find… Find a specified term in the document.
Find Next Find the next specified term in the document.
Replace… Replace a specified term with another
specified term.
Find First Suspect Find the first suspicious character that
87

7/27/2019 Max Reader ManualEn
http://slidepdf.com/reader/full/max-reader-manualen 94/108
Appendix B Menu Bar
Edit MaxReader 5 encountered in the current
page.
Find Next Suspect Find the next suspicious character.
View Fit to Width Enlarge or reduce the image to fit the width.
Fit to Page Display the image as a whole page.
Actual Size(100%) Display the image as its actual size.
Reduce Reduce the image with 12.5%, 25%, and 50%
ratios.
Enlarge Enlarge the image with 2 to 16 times ratios.
Zoom In Enlarge the image.
Zoom Out Reduce the image.
Image Mode Display the imported image.
Page Mode Display the post-OCR images/text.
Proof Mode Display the post-OCR editing mode.Command Bar Display or hide the Command Bar.
Thumbnail Viewer Display or hide the Thumbnail Viewer.
Edit Toolbox Display or hide the Edit toolbox.
Symbol Dialog In Proof mode, it allows you to quickly type
commonly used symbols or special
characters--for example, Chinese
punctuations.
Format Page Format… Set the data properties and page format for
documents.
Set Character Set Select the character set that MaxReader 5
uses during recognition.
Save Template… Save the page format on the current image,including data properties, block positions, and
88

7/27/2019 Max Reader ManualEn
http://slidepdf.com/reader/full/max-reader-manualen 95/108
Appendix B Menu Bar
Format orders in the Working Area.
Load Template… Apply the saved template.
Discard AnalyzedResult
Discard the current analyzed results so youcan reset and analyze again.
Keep Block Intact Make the block remain as one after
recognition. When this command is selected,
block borders will change from single line to
double lines.
Font Type Set the font type for text blocks.
Font Size… Set the font size for text blocks.
Input Type Set whether input characters will be insert or
overwrite in Proof mode.
OCR Analyze Pages Automatically analyze the image and mark
blocks.
Recognize Current
Page
Recognize the current page.
Recognize All Pages Recognize all pages.
Spelling Check Re-OCR with the specified dictionary.
Recognition
Preferences…
Set the commonly used template for future
application and reference for recognition.User Dictionary
Editing Settings…
Set the user’s dictionary as reference for
spelling check.
Learning MaxReader 5 will use new characters in the
User’s Learned Table as reference during
recognition.
Delete Learning
Character…
Deletes learned characters from the User’s
Learned Table.
Select LearningFile…
Set the desired User’s Learned Table asreference.
89

7/27/2019 Max Reader ManualEn
http://slidepdf.com/reader/full/max-reader-manualen 96/108
Appendix B Menu Bar
OCR Re-OCR Block Re-OCR the selected block.
Discard OCR Result
of Current Page
Discard the current analysis and OCR results
so you can reset, re-analyze, and recognize.
Discard OCR Result
of the Document
Discard all analysis and OCR results so you
can reset, re-analyze and recognize.
Document
First Page Display the first page of the document.
Last Page Display the last page of the document.Next Page Display the next page to the current page.
Previous Page Display the previous page to the current page.
Go to Go to the specified page.
Image Information… Display the image information for the current
page such as the image size and resolution.
Help
Search for Help
on…
Display the index of help topics.
About Display the MaxReader 5 program information,
version, and copyright.
90

7/27/2019 Max Reader ManualEn
http://slidepdf.com/reader/full/max-reader-manualen 97/108
Appendix C Command Bar
The Command Bar provides commonly used commands during
recognition. The menus list action-related commands. Usually icons willchange according to the command that you have chosen from the menu.
If the icon shows the desired command, you can simply click it.
Wizard Icons
Icon Command and Description
Scan >> Recognize…
This option brings up the scanner interface for you toscan the document. After scanning, MaxReader 5 will
automatically analyze and recognize the document.
Open >> Recognize…
This option allows you to open an image file for
MaxReader 5 to automatically analyze and recognize.
Scan >> Recognize >> Export…
This option brings up the scanner interface for you to
scan the document. After scanning, MaxReader 5 will
automatically analyze, recognize, and export the
recognized results to the preset application.
Open >> Recognize >> Export…
This option allows you to open an image file for
MaxReader 5 to automatically analyze, recognize, and
export the recognized results to the preset application.
No
Correspondin
g Icon
Composite Command Export Settings
This option allows you to set the receiving application
and file format when exporting the recognized results
using Automatic Actions.
91

7/27/2019 Max Reader ManualEn
http://slidepdf.com/reader/full/max-reader-manualen 98/108
Appendix C Command Bar
Input Icons
Icon Command and Description
Scan Document…
This option allows you to import images with a scanner.
You may need to first select Select Scanner… to
choose a scanner.
Open Image File…
This option allows you to open an image file.
Open Working File…
This option opens files that have not yet completed
recognizing, verifying, or editing.
No
Correspondin
g Icon
Select Scanner…
This option allows you to select a scanner.
Analyze Icons
Icon Command and Description
Analyze Page…
MaxReader 5 automatically analyzes the image and
creates blocks.
Recognize Current Page…Recognize the current page.
Recognize All Pages…
Recognize all pages.
No
Correspondin
g Icon
Recognition Preferences…
Set the data properties and page format during
recognition.
92

7/27/2019 Max Reader ManualEn
http://slidepdf.com/reader/full/max-reader-manualen 99/108
Appendix C Command Bar
Export Icons
Icon Command and Description
Save Working File…
You can choose to save unfinished OCR results along
with the image files for future verification and editing.
Save Current Page OCR Results…
Save the current page OCR results as an editable word
processing file.
Save All OCR Results…
Saves all OCR results as an editable word processing
file.
Export Current Page OCR Results To
Export the current page OCR results to the selected
application.
Combine and Export All Results ToExport all OCR Results to the selected application and
combine them in one file.
Export Results Separately To
Export all OCR results to your selected applications but
separate them into different files.
No
Correspondin
g Icon
Export Settings…This option adds, deletes, or sets the application for
export.
93

7/27/2019 Max Reader ManualEn
http://slidepdf.com/reader/full/max-reader-manualen 100/108
Appendix C Command Bar
Live Update Icons
Icon Command and Description
Live Update
Link to NewSoft website to update the program.
Link to NewSoft Website
Link to NewSoft website.
94

7/27/2019 Max Reader ManualEn
http://slidepdf.com/reader/full/max-reader-manualen 101/108
Appendix D Edit Toolbox
Image Mode (Pre-OCR)
Tool Description
Text Identification
Allow you to drag areas on the image requiring recognition
(excluding forms). The border of this block is blue.
Image Identification
Allow you to select images not requiring recognition.
MaxReader 5 treats that block as an image and will notconduct recognition. The border of this block is red.
Table Identification
Allow you to select forms requiring recognition. The border of
this block is green.
Clear Block
Delete selected blocks.
PenUse this tool for patching up. If you wish to select different
sizes of the pen tip, click on at the upper left corner.
Eraser
Remove speckles on the image. If you wish to select different
sizes of the eraser tip, click at the upper left corner.
Crop
Allow you to use the mouse to select the parts of the image
you wish to preserve, select Crop from the Edit menu to crop
the image outside the selected area.
Rotate 180 degrees
Rotate the image by 180 degrees
Rotate counter-clockwise by 90 Degrees
Rotate the image left by 90 degrees
Rotate clockwise by 90 Degrees
Rotate the image right by 90 degrees
95

7/27/2019 Max Reader ManualEn
http://slidepdf.com/reader/full/max-reader-manualen 102/108
Appendix D Edit Toolbox
Image Mode (Post-OCR)/Page Mode
Tool Description
Selection
Allow you to select blocks for further processing.
Reorder Blocks
Each block has its own block number. You can use this tool to
reorder blocks. (Please refer to Chapter 4 – Reordering
Blocks.)
Connect Blocks
Connect and re-OCR blocks that have been divided.
Divide Block
Divide and re-OCR a block that has been connected.
Verify Text
Display suspicious characters in Page mode. Suspicious
characters are in Yellow with a blue background. This tool is
only available in Page mode.
Proof Mode
Tool Description
Divide Character and Recognize
Divide and re-recognize characters that have been wrongly
connected.
Connect Characters and Recognize
Connect and re-recognize characters that have been wrongly
divided.
Divide a Line and Recognize
Divide and re-recognize lines that have been wrongly
connected.
Connect Lines and Recognize
Connects and re-recognize lines that have been wrongly
divided.
96

7/27/2019 Max Reader ManualEn
http://slidepdf.com/reader/full/max-reader-manualen 103/108
Appendix D Edit Toolbox
Draw Line and Recognize
Use this tool for patching up. If you wish to select different
sizes of the pen tip, click at the upper left corner. Erase and Recognize
Erase speckles on the image. If you wish to select different
sizes of the eraser tip, click at the upper left corner.
Tool Description
97

7/27/2019 Max Reader ManualEn
http://slidepdf.com/reader/full/max-reader-manualen 104/108
Appendix E Scanning Suggestions
The quality of the original image affects the scanned result, and different
resolutions should be applied for different documents. Generally, wesuggest that you use 400 dpi resolution to scan regular documents. (The
character height is about 3mm.) If the font size is smaller, we suggest that
you increase the resolution.
For ease of recognition, please use the Eraser tool to remove speckles on
the image prior to recognition to enhance OCR accuracy.
Three factors affect the quality of recognition: image quality, scanning
resolution (dpi), and scanning brightness.
• Image Quality: the documents must be in proper alignment (3
degrees is the limit for skewness) and the image must be clear.
• Scanning Resolution (dpi): normally, when the font size is
between 40 to 50 pixels in the image file, MaxReader 5 performs
the best. When the font size is either bigger or smaller, the
recognition quality will suffer.
You can use 400 dpi to scan the text in the newspaper. (The font
size is 3mm.) We suggest that you use 300 dpi for larger font size.For detailed information, please refer to Illustration 1 – Scanning
Resolutions Suggestions.
• Scanning Brightness: images that are too light (causing broken
lines – refer to Illustration 4) or too dark (causing characters to
smudge – refer to Illustration 3) will both decrease the OCR
accuracy. Therefore when adjusting the scanning brightness,
special attention should be paid to simple characters (not to let
them have broken lines) and complex characters (not to let themsmudge). When it is not feasible to consider both factors, you
should place the clearness of horizontal lines of simple characters
as a priority.
! Illustration 1: Scanning Resolutions Suggestions
! Illustration 2: Standard
! Illustration 3: Too Dark
98

7/27/2019 Max Reader ManualEn
http://slidepdf.com/reader/full/max-reader-manualen 105/108
Appendix E Scanning Suggestions
! Illustration 4: Too Light
Illustration 1: Scanning Resolutions Suggestions
Suggested Value: 400 dpi
NewSoft Technology Corp. (10 points)
NewSoft Technology Corp. (11 points)
NewSoft Technology Corp. (12 points)
Suggested Value: 300 dpi
NewSoft Technology Corp. (12 points)
NewSoft Technology Corp. (14 points)
NewSoft Technology Corp. (16 points)
Suggested Value: 200 dpi
NewSoft Technology Corp. (18 points)
NewSoft Technology Corp. (20 points)
NewSoft Technology Corp. (22 points)
99

7/27/2019 Max Reader ManualEn
http://slidepdf.com/reader/full/max-reader-manualen 106/108
Appendix E Scanning Suggestions
Illustration 2: Standard
100

7/27/2019 Max Reader ManualEn
http://slidepdf.com/reader/full/max-reader-manualen 107/108
Appendix E Scanning Suggestions
Illustration 3: Too Dark
101

7/27/2019 Max Reader ManualEn
http://slidepdf.com/reader/full/max-reader-manualen 108/108
Appendix E Scanning Suggestions
Illustration 4: Too Light
If the text in a document is in black with a white background, you can use
the Automatic Exposure feature provided by the scanner to set the
![[0] Elektor Rfid Reader d060928](https://static.fdokument.com/doc/165x107/55cf9d2f550346d033ac959e/0-elektor-rfid-reader-d060928-56b945a9bc359.jpg)