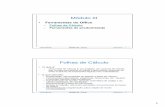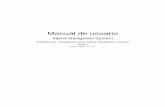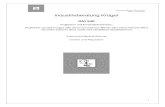Módulo táctil PointWrite - Manual del...
Transcript of Módulo táctil PointWrite - Manual del...

Versión: 1Guarde este manual del usuario por si tuviera que consultarlo en otro momento.
Módulo táctil PointWrite - Manual del usuario

Contenido2
ContenidoContenido del paquete ......................... 3
Información general del producto........................ 4Acerca de Módulo táctil .........................4Dimensiones .............................................4
Preparación para la instalación ..................... 5Condiciones del entorno ........................5Estado de la superficie .............................6Requisitos del proyector.........................9Instalación su Módulo táctil ..................10Conectar su Módulo táctil ....................12
Cortina láser Módulo táctil............................. 13Ajustar su Módulo táctil ........................13
Instalación del controlador................. 14
Parámetros de configuración .............. 15
Instrucciones de alineación .................... 17Vista de alineación ..................................17Utilizar máscaras de alineación ............18
Calibración de PointWrite.................. 20
Especificaciones.......... 22

Contenido del paqueteEl módulo táctil PointWrite es un transmisor táctil para el proyector interactivo BenQ PointWrite. Para utilizar el módulo táctil, busque los accesorios estándar que se indican a continuación y siga las instrucciones de este manual.
1. Módulo táctil PointWrite2. CD de instalación: el CD contiene el controlador táctil PointWrite, el
QWrite software y el manual del usuario.3. Guía de inicio rápido: acceso directo a información sobre cómo utilizar
la solución táctil PointWrite.4. Lápiz de imitación con plumillas: 2 plumillas adicionales para el lápiz de
imitación.5. Cable mini-USB: para conectar la fuente de alimentación al modelo
táctil.6. Máscaras de alineación: para alineación de la cortina láser.7. Correa para la muñeca x 28. Cinta x 29. Llave Allen: para ajustar la cortina láser.
1 2 3
Módulo táctil PointWrite
CD de instalación Manual rápido
4 5 6
Lápiz de imitación con plumillas x 2
Cable mini-USB Máscaras de alineación
7 8 9
Correa para la muñeca x 2
Cinta x 2 Llave Allen
Digital ProjectorQuick Start Guide
Contenido del paquete 3

Información sobre el lápiz de imitaciónCuando cambie la plumilla del lápiz de imitación, retírela de este.
Información general del productoAcerca de Módulo táctil
Vista derecha
Dimensiones
Para mejorar el rendimiento táctil, mantenga la plumilla limpia.
Cuando cambie la plumilla, quítela del lápiz de imitación.
Vista frontal Vista posterior
Tapa
Tornillo superior
Tornillo izquierdo Tornillo derecho
Área de la cinta de acoplamiento
Cabezal del módulo táctil
Orificio para instalaciónOrificio para instalación
Indicador de alimentación
Puerto USB
178,85 mm
58,09 mm
40,10 mm
Información general del producto4

Preparación para la instalaciónCondiciones del entorno
El módulo táctil funciona con un proyector interactivo PointWrite para proporcionar funcionalidad táctil digital escalable, transformando cualquier superficie plana en una Pizarra interactiva virtual.
Para obtener una calidad táctil digital óptima, siga estas pautas:
1. Cierre todas las cortinas de las ventanas.2. Seleccione un área de proyección alejada de la luz solar directa para
evitar interferencias en la escritura.3. Para evitar interferencias, mantenga los dispositivos de infrarrojos,
como por ejemplo micrófonos de infrarrojos, alejados de la parte frontal de la pantalla.
4. Para evitar interferencias, quite los accesorios que tengan superficie reflectante, como por ejemplo relojes o collares.
Touch area
Touch area Touch area
Preparación para la instalación 5

Estado de la superficieLa calidad táctil digital óptima depende del estado de la superficie seleccionada. Puede acoplar el módulo táctil en una superficie de pared o en un tablero existente. Es importante elegir un área de superficie suave y plana que no tenga protrusiones.
En el caso de una superficie de proyección no conductiva para la funcionalidad táctil digital, seleccione el lápiz PointWrite como método de señalización para el aula.
Seleccionar una superficie de pared• Seleccione una pared recta y plana, que no tenga objetos que sobresalgan
en ella. • Si escribe directamente en la pared con el lápiz, puede dañar la pared.
Pruebe la superficie de la pared escribiendo en ella con el lápiz de imitación antes de instalar el módulo táctil.
Utilizar el producto en la superficie de paredTenga en cuenta los factores siguientes cuando seleccione una superficie de pared en la que proyectar la imagen:
• Proyecte en una superficie suave pintada con pintura semibrillante para reducir el resplandor del proyector para lograr la calidad táctil óptima y reducir el desgaste de la plumilla.
Utilizar el producto en un tablero de borrado en seco• Acople un tablero de borrado en seco a la pared si está proyectando en
una superficie con relieve. Un tablero de borrado en seco es una superficie plana que funciona perfectamente con el proyector interactivo y permite escribir homogéneamente en tinta digital.
Preparación para la instalación6

Medir el aplanamiento de la superficie1. Coloque un nivel de carpintero de 1,83 metros (seis pies)
horizontalmente a lo largo del área de proyección (tablero).2. Localice el punto en el nivel más alejado del área de proyección. 3. Mida el aplanamiento de la superficie en ambos lados del área de
proyección.
• El rendimiento táctil digital global se ve afectado por el aplanamiento de la superficie de proyección.
• Una variación de aplanamiento de 2 mm en cualquier dirección garantiza un rendimiento táctil digital óptimo.
<2 mm <2 mm
<2 mm <2 mm
Preparación para la instalación 7

Obstáculos de la superficieMantenga el área de proyección limpia y sin obstáculos. A continuación se indican algunos ejemplos de obstáculos comunes:
• Cables o hilos que cuelgan en el área proyectada.
Deje un espacio adicional entre los cables y la imagen proyectada de forma que pueda realizar ajustes de imagen posteriormente.
Preparación para la instalación8

Requisitos del proyectorEl módulo táctil PointWrite solamente está disponible para el proyector interactivo de la serie BenQ PointWrite. Asegúrese de que el módulo de cámara PointWrite está instalado correctamente antes de instalar el módulo táctil PointWrite.
Para obtener más información, consulte el manual del usuario o la guía rápida del módulo de cámara PointWrite cuando realice la instalación.
1 2
Preparación para la instalación 9

Instalación su Módulo táctilTolerancia de la pantalla
Es posible que la luz ambiente o la luz solar directa afecten al tamaño de pantalla del área táctil o provoquen interferencias. En este caso, reduzca el tamaño de pantalla o cambie el modo de lápiz con el lápiz PointWrite para mejorar la calidad de escritura.
Nº Elemento Especificación
1 Posición horizontal Línea de centro de la pantalla iluminada.
2 Posición vertical
Montaje en el techo: parte superior de la pantalla con separación.Montaje en una mesa: parte inferior de la pantalla con separación.
3 Separación Mín.: 50 mm. Máx.: 100 mm. Normal: 70 mm
4 OrientaciónEl cabezal del módulo láser debe estar orientado hacia la pantalla táctil.
5 Área táctilMín.: 65”. Máx.: 100” (sin interferencias de iluminación externa)
Línea de centro del área táctil
Módulo táctil
Marco
Superficie
Área táctil
50-100 mm
50 mm
50 mm 50 mm
Preparación para la instalación10

Instalar su Módulo táctil1. Instale la cinta adhesiva en el lado posterior del módulo táctil
PointWrite.
2. Siga las instrucciones anteriores para posicionar el módulo táctil en la pantalla.
Se recomienda cinta doble (grosor de 1mm) 3M.3. Dé la vuelta a la tapa frontal.4. Fije el módulo táctil a la pared con tornillos.5. Consulte la página 13 para obtener instrucciones sobre el ajuste de la
alineación.
Preparación para la instalación 11

Conectar su Módulo táctilUtilice el cable USB para conectar el módulo táctil a la fuente de alimentación. Puede conectar el módulo táctil de tres formas.
Conectar su Módulo táctil al proyector (opción recomendada)
La alimentación a través de USB tipo A está disponible para el modelo de proyector seleccionado.
Conectar su Módulo táctil a su PC
La alimentación USB puede ser inestable bajo las siguientes condiciones:1. Desconexión de la alimentación de CA2. Todos los puertos USB ocupados
¡No se permite el adaptador USB de 5 V!
La carga del dispositivo a través de un adaptador no es recomendable y puede dañar el módulo táctil.
Preparación para la instalación12

Cortina láser Módulo táctilLa cortina láser es un plano perfecto para cubrir la pantalla un ángulo de 180 grados. Es necesario que la cortina láser se sitúe paralela a la superficie con la separación óptima para conseguir un rendimiento táctil digital efectivo.
Ajustar su Módulo táctilPara obtener el máximo rendimiento de módulo táctil, ajuste la cortina láser utilizando una llave Allen en los tornillos.
Control de inclinaciónEl tornillo de ajuste superior sirve para subir y bajar la cortina láser tal y como se muestra en la imagen siguiente.
El tornillo de ajuste izquierdo sirve para subir y bajar el lado izquierdo de la cortina láser tal y como se muestra en la imagen siguiente.
El tornillo de ajuste derecho sirve para subir y bajar el lado derecho de la cortina láser tal y como se muestra en la imagen siguiente.
Cortina láser
Cortina láser
Tablero de pantalla
SeparaciónAltura
Tornillo superiorTornillo izquierdo Tornillo derecho
Tornillo superior Tornillo superior
Tornillo izquierdo
Tornillo izquierdo
Tornillo derecho
Tornillo derecho
Cortina láser Módulo táctil 13

Instalación del controlador
Desconecte el cable USB del módulo de cámara PointWrite durante la instalación.
Utilice el controlador PointWrite que se encuentra en el CD de módulo táctil para habilitar la función táctil digital.
El CD del kit del lápiz PointWrite no contiene la función táctil digital.
Kit del lápiz PointWrite Kit del módulo táctil
Modo LápizModo Dedo
Modo LápizModo Dedo
Instalación del controlador14

Parámetros de configuración
PointWrite debe estar perfectamente configurado para poder utilizarse. La ventana de configuración le ayudará a configurar PointWrite correctamente.
Seleccione el modo de lápiz durante el proceso de configuración.
Parámetros de configuración 15

1. PointWrite Language: el idioma predeterminado es el mismo que el idioma del sistema operativo. Si desea cambiar el idioma, haga clic en
y el idioma se mostrará. Después de seleccionar su idioma preferido, salga de PointWrite y vuelva a iniciarlo.
2. PointWrite Option:
• Start Program Registration: haga clic en este elemento si desea que PointWrite se ejecute automáticamente al iniciar Windows.
• Ceiling Mount Mode: haga clic en este elemento si desea instalar el proyector en el techo. Cuando el proyector se coloque sobre una mesa, no haga clic en este elemento.
• Rear Screen Mode: si el proyector se instala en el sistema de pantalla posterior, haga clic en este elemento.
3. Information: Mostrar la versión de firmware del controlador y de la cámara.
1
2
3
Parámetros de configuración16

Instrucciones de alineaciónVista de alineación
1. En Configuración de PointWrite, presione Next.2. En Alineación de PointWrite, presione Alignment View para entrar
en la vista de la cámara (consulte la página 18).
3. Compruebe la posición de la imagen de patrón.
4. Conecte el cable USB de módulo táctil y vaya a "Utilizar máscaras de alineación" en la página 18 para obtener instrucciones de alineación.
Proyector de tipo simétrico UST Proyector de corto alcance ST
Instrucciones de alineación 17

Utilizar máscaras de alineaciónLas máscaras de alineación le ayudan a encontrar la altura de la cortina láser y el rendimiento táctil óptimos.
Forma de la máscara de alineación
Posición de instalación de la máscara de alineaciónEn la vista de la cámara de PointWrite el reflector de máscara de alineación se muestra como aparece en la imagen siguiente.
Consulte la sección "Instrucciones de alineación" para obtener más información.
Reflector inferior
Reflector superior
5 mm5 mm
DescripciónMejor reflexión en la vista de
alineación
Altura de la cortina láser
Máscara 1 y 2
Lado superior de la pantalla
2 puntos < 5 mm
Máscara 3 y 4
Lado inferior de la pantalla
3 puntos o 1 5 - 10 mm
Máscara2
Máscara 1
Máscara 3
Máscara4
Reflexión de la máscara 4
Reflexión de la máscara 2
Reflexión dela máscara 3
Reflexión dela máscara 1
Montaje en el techo
Instrucciones de alineación18

Ajustar la reflexión
Corre
Tornillo izquierdo Tornillo derecho Tornillo izquierdo Tornillo derecho
Tornillo superiorAjustar la reflexión de la cortina láser horizontalmente
Instrucciones de alineación 19

Calibración de PointWrite
Auto calibration1: haga clic en y el proceso de calibración automática se ejecutará automáticamente.
Cuando elija este método, se mostrará una imagen en blanco en la pantalla así como la imagen de patrón.
Manual calibration:
Haga clic en y la ventana de calibración se proyectará en la pantalla.
1. Si la luz ambiente es excesiva, la calibración automática puede fallar o el nivel de precisión puede reducirse. En este caso, ejecute la calibración manual.
Calibración de PointWrite20

Utilice el lápiz PointWrite para hacer clic en el centro del cursor de
calibración inmediatamente después de que aparezca. A continuación se mostrará el cursor siguiente. Repita este proceso hasta que el último cursor de calibración desaparezca.
Después de completar la calibración, cambie al modo táctil Dedo. Ahora podrá utilizar QWrite.
Calibración de PointWrite 21

Especificaciones
Módulo táctilNombre de modelo PT02Voltaje de funcionamiento 4,7~5,2 VConsumo de energía 250 mA máximoTipo USB (alimentación) Mini-Mini tipo B
Fuente de alimentaciónProporciona alimentación a través de USB Tipo A
Longitud de onda 850 nm ± 10 nmÁngulo Máx.: 180° (1 haz láser)Intervalo de control giratorio
4° máximo
Intervalo de control de inclinación
3,5° máximo
Seguridad Clase 1Dimensiones 178,85 x 58,09 x 40,10 mmPeso 152 g (con tapa)
Funciones generalesTipo de cámara Módulo de cámara de la serie PointWriteCompatibilidad con varios lápices
Hasta 4 puntos táctiles (lápiz/dedo)
Tiempo de respuesta 0,016 sTasa de actualización 60 fotogramas/sCalibración Automática y manual de 16 puntosCalibración de pantalla dual
Sí
Distancia del cable USB15 metros máximo (cable USB de 5 metros + repetidor)
Especificaciones22