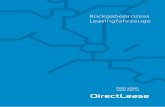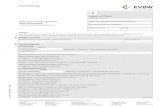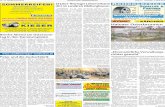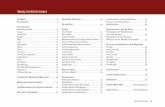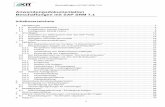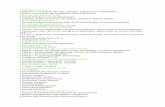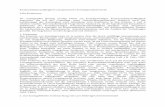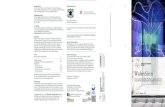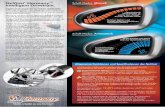ME – THE POWER-USER - moodle · Oberflächen-Sprachen sind nach der Abmeldung im Kopfbereich...
Transcript of ME – THE POWER-USER - moodle · Oberflächen-Sprachen sind nach der Abmeldung im Kopfbereich...

© AVENTUM innovations GmbH 2016 e-NORM Smart-User
e-NORM Smart-User
Benutzerhandbuch zur Version septa R2 (2016-04)
AVENTUM innovations GmbH
Burggrafenstraße 6
10787 Berlin

© AVENTUM innovations GmbH 2016 Anleitung e-NORM Smart-User Version septa R2 Seite: 2/31
bearbeitet am: 02.05.2016
Inhaltsverzeichnis
Einstieg in e-NORM als Smart-User.
1 SCHNELLEINSTIEG AUF 2 SEITEN ............................................................................. 4
2 EINLEITUNG ........................................................................................................... 6
3 TIPPS ZUR BEDIENUNG ........................................................................................... 7
3.1 Kontextmenü ................................................................................................ 7
3.2 Auslösen der Suche durch <Enter>. ............................................................. 8
3.3 Sprungmarken .............................................................................................. 8
3.4 Zurücksetzen ................................................................................................ 9
3.5 Navigieren durch Datensätze mit den Pfeilbuttons. ...................................... 9
4 ERSTE SCHRITTE IN E-NORM ............................................................................... 10
4.1 Login .......................................................................................................... 10
4.2 System gesteuerter Passwort-Wechsel ...................................................... 10
4.3 e-NORM nach dem Login ........................................................................... 11
4.3.1 Logout/Abmelden ................................................................................ 12
4.4 Menü des Smart-User ................................................................................ 12
4.4.1 Öffentliche Kataloge ............................................................................ 12
4.4.2 Dokumentsuche .................................................................................. 13
4.4.3 Begriffe ................................................................................................ 19
4.4.4 Abkürzungen ....................................................................................... 19
4.4.5 Schnellsuche ....................................................................................... 19
5 KOMPLEXE RECHERCHE ....................................................................................... 20
5.1 Dokumentnummer+ .................................................................................... 20
5.2 Mehrfachsuche ........................................................................................... 20
5.3 Dynamische Suchfelder und Suchvorlagen ................................................ 24
6 DATENHISTORIE ................................................................................................... 27
7 ARBEITEN MIT LISTEN ........................................................................................... 28
8 ANFORDERN VON NORMEN ................................................................................... 29
8.1 vorhandener Datensatz .............................................................................. 29

© AVENTUM innovations GmbH 2016 Anleitung e-NORM Smart-User Version septa R2 Seite: 3/31
bearbeitet am: 02.05.2016
8.2 noch nicht vorhandener Datensatz ............................................................. 29

© AVENTUM innovations GmbH 2016 Anleitung e-NORM Smart-User Version septa R2 Seite: 4/31
bearbeitet am: 02.05.2016
1 Schnelleinstieg auf 2 Seiten
Dokumentensuche: Aufruf von Dokumenten in der Suchmaske:
Schnellsuche: Über die Schnellsuche kann nach Dokumentnummer+ gesucht werden.
Bei mehreren eingegebenen Suchbegriffen in verschiedenen Feldern werden diese automatisch mit „UND“ verknüpft.
Im Beispiel müssen bei der Suche die folgenden Kriterien gleichzeitig zutreffen:
„Dokumentnummer“ enthält din UND 13 UND „Aktuell“ = Ja UND „Titel“ enthält ISO-Gewinde
Dokumentnummer+: 3 Suchstrategien sind möglich:
Fragmentsuche: Suche nach din en 9001 findet auch DIN EN ISO 9001
Exakte Suche mit Anführungszeichen: Suche nach „DIN 13-1“ nur die Dokumentnr DIN 13-1
Wildcardsuche: Suche nach *en*0170* findet auch die DIN EN 60079-30-1, VDE 0170-60-1
Ausgabedatum - Bis: Suche lässt sich auf einen bestimmten Zeitraum einschränken; Eingabe als Jahr (2000), nach
Monat.Jahr (2000-05) oder nach Tag.Monat.Jahr (2000-05-01).
Aktuell: JA/NEIN-Auswahl
Dokumenttyp: Geben Sie den Typ direkt ins Eingabefeld ein. Nach Eingabe jedes Buchstabens werden die
möglichen Dokumenttypen angezeigt. Die Suche findet ausschließlich Dokumente des
ausgewählten Typs. Die Lupe hinter dem Feld hilft bei der Auswahl.
Beispiel: Eine Suche nach „DIN“ findet keine DIN EN oder DIN ISO.
Titel: Geben Sie hier gewünschte (Teil-)Begriffe ein, die im Titelfeld des Dokuments enthalten sein
müssen. Das Suchwort „Gewinde“ führt z.B. auch zu „Gewindeprofile“ oder „Trapezgewinde“.
Einzelne Suchfragmente lassen sich durch logische Operatoren verbinden: Die Anforderung „Im
Titel muss Gewinde UND Trapez enthalten sein.“ wird als Suchbegriff umgesetzt durch „Gewinde
AND Trapez“. Die Anforderung „Im Titel muss Gewinde ODER Trapez enthalten sein.“ wird als
Suchbegriff umgesetzt durch „Gewinde OR Trapez“
Stichwort: Die Suche funktioniert analog zum Feld „Titel“.
Volltextsuche: In diesem Feld eingegebene Suchbegriffe führen zu einer Suche über die Inhalte der Volltexte
(pdf-Dateien). Die Suche funktioniert analog zum Feld Titel, als logische Operatoren werden die
Begriffe „AND“ und „OR“ verwendet. Beispieleingabe: „Gewinde OR Trapez“.
ICS Klassifikation: Ein Klick auf die Lupe ermöglicht die Suche über vorgegebene Klassifizierungen.

© AVENTUM innovations GmbH 2016 Anleitung e-NORM Smart-User Version septa R2 Seite: 5/31
bearbeitet am: 02.05.2016
Suchvorlage: Die eingegebenen Suchkriterien können abgespeichert („Suchvorlage“) und wieder aufgerufen werden. Dazu geben Sie eine Bezeichnung ein und betätigen die Diskette. Die Suchvorlage erscheint damit in der DropDown-Liste.
Start der Suche: Führen Sie die Suche über die Suchmaske durch, so betätigen Sie nach Eingabe der Suchkriterien <ENTER> oder klicken Sie auf den Button <Suchen>. Eine neue Suche in einer leeren Suchmaske starten Sie über das Menü „Datensatz – Zurücksetzen“ oder „Leere Suche“.
Suchergebnis:
Die wichtigsten Felder sind in der Tabelle dargestellt. Durch Anklicken des Pfeils rufen Sie die gesamten bibliografischen Daten des Dokumentes in der Hauptdatenmaske auf. Die Symbole in der Spalte Dok haben verschiedene Bedeutungen: Datei vorhanden: Dokument verfügbar (in Papier): Benutzerbemerkung vorhanden (öffentlich/privat):
Die Tabelle mit dem letzten Suchergebnis erreichen Sie über das Symbol
Die zuletzt eingegebenen Suchkriterien erreichen Sie über Klick auf dieses Symbol:
Ob Vorgänger, Nachfolger oder weitere Beziehungen zum ausgewählten Dokument vorhanden sind, erkennen Sie an den Symbolen: Durch Anklicken werden die verbundenen Dokumente aufgelistet.
Die Beziehungen werden ebenso unter dem „Verweise“-Menü angezeigt: Im Bereich „Benutzerdaten“ können Sie eine private oder eine öffentliche Information hinterlegen:

© AVENTUM innovations GmbH 2016 Anleitung e-NORM Smart-User Version septa R2 Seite: 6/31
bearbeitet am: 02.05.2016
2 Einleitung
e-NORM ist eine leistungsfähige Software zur Verwaltung, Bereitstellung und
Aktualisierung von Daten zu QS- oder Normendokumenten sowie der Verknüpfung mit
zugehörigen Dateien (Volltexten).
Dabei überwacht e-NORM die hinterlegten Unternehmens- oder Einzelplatzlizenzen auf
diese Dateien und gewährt oder verweigert den Zugriff.
Anwender recherchieren über e-NORM in den strukturiert abgelegten Daten, greifen auf
zugeordnete Dokumente zu (z.B. im pdf-Format) und informieren sich über die Aktualität
bzw. die Änderungshistorie einzelner Dokumente. Zusätzlich ist die Verknüpfung
zwischen Dokumenten möglich, um gegenseitige Beziehungen oder Abhängigkeiten
auszudrücken (z.B. Vorgänger/Nachfolger).
Anwender der Rolle „Power-User“ können darüber hinaus Normenordner
(Favoritenordner) definieren, die automatisch überwacht werden. Somit registriert der
Power-User frühzeitig Änderungen an für ihn relevanten Dokumenten. Dies wird optional
durch einen eMail-Service unterstützt.
Die flexiblen Suchmöglichkeiten erleichtern die Arbeit mit e-NORM. Export- und
Druckfunktionen ermöglichen die Aufbereitung von Datenselektionen. Die
Weboberfläche erlaubt den problemlosen Einsatz in Unternehmensnetzwerken, auch
über Standortgrenzen hinweg.
Dieses Handbuch gewährt einen Einblick in die Funktionsweise von e-NORM. Die
Erläuterungen sind durch zahlreiche Abbildungen unterstützt und beschreiben die
mögliche Vorgehensweise des Anwenders.

© AVENTUM innovations GmbH 2016 Anleitung e-NORM Smart-User Version septa R2 Seite: 7/31
bearbeitet am: 02.05.2016
3 Tipps zur Bedienung
3.1 Kontextmenü
In e-NORM ist es an vielen Stellen möglich, über ein Kontextmenü (rechte Maustaste)
die zur Verfügung stehenden Funktionen abzufragen und auszuführen. Der Aufruf über
die Menüleiste ist in diesen Fällen nicht erforderlich. Somit kann z.B. Scrollen entfallen
und die Arbeit effizienter werden.
Das Kontextmenü findet sich z.B. auf dem Suchergebnisgrid oder in der
Dokumentmaske oberhalb der Kopflinie in jedem Panel.
Abb. 1: Kontextmenü im Suchergebnisgrid
Abb. 2: Kontextmenü im Dokument

© AVENTUM innovations GmbH 2016 Anleitung e-NORM Smart-User Version septa R2 Seite: 8/31
bearbeitet am: 02.05.2016
3.2 Auslösen der Suche durch <Enter>.
Die Suche nach Datensätzen lässt sich immer auch durch <Enter> ausführen. Dies gilt
für Suchen über die Schnellsuche, aus der Suchmaske oder aus einem Detailfeld in
einem Panel im Dokumentformular. Der Weg über das Menü ist nicht erforderlich.
3.3 Sprungmarken
Zwischen den Panels (Klassifizierungen / Standort / Benutzerdaten / Genehmigungen)
lässt es sich einfach durch Anklicken der Sprungmarken navigieren (s. Abb. 3). Und zum
Suchergebnis zurück wird durch Anklicken des Detailrahmens am linken Fensterrand
gesprungen (s. Abb. 4).
Abb. 3: Sprungmarken
Abb. 4: Detailrahmen

© AVENTUM innovations GmbH 2016 Anleitung e-NORM Smart-User Version septa R2 Seite: 9/31
bearbeitet am: 02.05.2016
3.4 Zurücksetzen
Um eine neue Suche innerhalb eines Panels zu beginnen, sollte zunächst über die
Funktion „Zurücksetzen“ die Maske geleert werden (s. Abb. 5). e-NORM bleibt dann an
der aktuellen Stelle, leert alle Felder und eine neue Suche ist möglich.
Abb. 5: Maske zurücksetzen für neue Suche
Im Gegensatz dazu navigiert e-NORM zur Suchmaske, wenn die Funktion „leere Suche“
ausgeführt wird.
3.5 Navigieren durch Datensätze mit den Pfeilbuttons.
Ein Suchergebnis lässt sich durch Betätigen der Pfeilbuttons oberhalb der Kopflinie ganz
rechts im Panel „Hauptdaten“ sukzessive durchblättern.
Abb. 6: Blättern durch Suchergebnis

© AVENTUM innovations GmbH 2016 Anleitung e-NORM Smart-User Version septa R2 Seite: 10/31
bearbeitet am: 02.05.2016
4 Erste Schritte in e-NORM
4.1 Login
Durch Eingabe des User-Namens sowie des Passworts gelangt der Smart-User nach
Klicken des ‚Login’-Buttons (s. Abb. 7) in die Anwendung. Die zur Verfügung stehenden
Oberflächen-Sprachen sind nach der Abmeldung im Kopfbereich durch Flaggensymbole
gekennzeichnet.
Abb. 7: Anmeldung in e-NORM
4.2 System gesteuerter Passwort-Wechsel
Diese optionale Funktion erfordert, wenn sie aktiviert ist, die regelmäßige Änderung des
eigenen Passwortes. Nach der Eingabe der Login-Daten wird in einer Folgemaske die
Eingabe eines neuen Passwortes gefordert. Nach dem Speichern (Button „OK“) des
neuen Passwortes wird in der Standard-Login-Maske das Login mit den neuen Daten
durchgeführt (s. Abb. 8).

© AVENTUM innovations GmbH 2016 Anleitung e-NORM Smart-User Version septa R2 Seite: 11/31
bearbeitet am: 02.05.2016
Abb. 8: Passwortänderung bei Login
4.3 e-NORM nach dem Login
Nach der Anmeldung sieht der Smart-User die folgende Maske ‚Dokumentsuche’ (s.
Abb. 9).
Abb. 9: Dokumentsuche
Die Menüleiste zeigt die vom Smart-User wählbaren Masken. Die Funktionsleiste zeigt
die verfügbaren Funktions-Hauptpunkte. Die ausführbaren Funktionen zeigen sich, wenn
der Mauszeiger über den Hauptpunkt geführt wird. Der Smart-User befindet sich nach
Funktions- leiste
Menü- leiste

© AVENTUM innovations GmbH 2016 Anleitung e-NORM Smart-User Version septa R2 Seite: 12/31
bearbeitet am: 02.05.2016
der Anmeldung automatisch in der Maske ‚Dokumentsuche’. Hier ist die Suche über die
wichtigsten Suchfelder möglich.
4.3.1 Logout/Abmelden
Die Funktion zum Abmelden aus e-NORM befindet sich in der Kopfleiste.
4.4 Menü des Smart-User
Dem Smart-User stehen verschiedene Menüpunkte zur Verfügung, z.B.:
Dokumentsuche / öffentliche Kataloge / Begriffe / Abkürzungen / Schnellsuche. Die
Verfügbarkeit der Menüpunkte kann individuell unterschiedlich konfiguriert sein, im
Folgenden werden die genannten Punkte erläutert. Darüber hinaus bietet der Punkt
‚Historie‘ einen schnellen Zugriff auf die 10 zuletzt aufgerufenen Datensätze. Auch hier
ist am Icon zu erkennen, ob diese mit einem Dokument (pdf) verbunden sind (s. Abb.
10).
Abb. 10: Verlauf
4.4.1 Öffentliche Kataloge
Ein Katalog bzw. Projekt stellt die Zusammenfassung verschiedener
Dokumente/Normen zu einem Projekt bzw. Thema dar. Ist dieser Katalog als „öffentlich“
deklariert, so kann jeder Nutzer die zugeordneten Daten einsehen. Eine Besonderheit
spiegelt sich in der Gültigkeit der Dokumente in Projekten wider. Projektbezogene
Dokumente können von der eigentlichen Norm abweichende Gültigkeiten erhalten. Dies
wird durch die Symbole verdeutlicht. Der gelbe Hintergrund drückt immer eine
abweichende Gültigkeit aus. Der grüne Haken bedeutet dann „gültig im Projekt“, das
rote Kreuz bedeutet „zurückgezogen im Projekt“ (s. Abb. 11).

© AVENTUM innovations GmbH 2016 Anleitung e-NORM Smart-User Version septa R2 Seite: 13/31
bearbeitet am: 02.05.2016
Abb. 11: öffentliche Projekte
4.4.2 Dokumentsuche
Hier kann über den in e-NORM verwalteten Datenbestand gesucht werden. Über den
Button ‚Datensatz\Suchen’ wird eine Suche gestartet. Ebenso kann die Suche durch das
Betätigen von <ENTER> gestartet werden. Der Button ‚Datensatz\Leere Suche’ leert die
Maske für eine erneute Suche. Ein Zurücksetzen bewirkt ebenso das Leeren der Maske,
allerdings verbleibt der Fokus im Anschluss im zuvor angezeigten Panel. Über alle
Felder der Maske auf den verschiedenen Panels (‚Suchmaske‘, ‚Hauptdaten‘,
‚Klassifizierungen‘ und ggf. weitere) kann eine Suche definiert werden (s. Abb. 12). In
diesem Beispiel werden die Normen unter drei Kriterien durchsucht:
Dokumenttyp ‚DIN’
Dokumentnummer+ enthält ‚13’
Dokumenttitel enthält die Begriffe ‚dichte Verbindungen’
Abb. 12: Definition einer Suche

© AVENTUM innovations GmbH 2016 Anleitung e-NORM Smart-User Version septa R2 Seite: 14/31
bearbeitet am: 02.05.2016
Das Suchergebnis wird in einer Auswahlliste (s. Abb. 13) oberhalb der Dokumentmaske
angezeigt. Die Suchkriterien lassen sich so weiter verfeinern bzw. ändern.
Abb. 13: Auswahlliste zum Suchergebnis
In der Auswahlliste ist bereits zu erkennen, ob ein Dokument gültig oder ungültig ist und
ob ein Verweis auf eine elektronisch hinterlegte Datei (z.B. pdf-Dokument) vorhanden
ist. Durch einen Klick auf das Icon in der Spalte ‚DokInfo’ kann bereits hier diese Datei
aufgerufen werden. Ist das Dokument zwar verfügbar, nicht jedoch als elektronisch
aufrufbare Datei, so erscheint ein anderes Icon. Ist der Standort hinterlegt, so wird
dieser im Tooltipp angegeben.
Abb. 14: Dokument verfügbar (Papier)
Die detaillierten Informationen zum gesuchten Dokument werden durch Anklicken des
Pfeils in der ersten Spalte in die Maske übernommen (s. Abb. 15).

© AVENTUM innovations GmbH 2016 Anleitung e-NORM Smart-User Version septa R2 Seite: 15/31
bearbeitet am: 02.05.2016
Abb. 15: Dokumentdaten
Die Informationen zur ausgewählten Norm sind auf verschiedene Panels verteilt:
‚Hauptdaten’, ‚Klassifizierungen’, ‚Standort‘, ‚Benutzerdaten’ und ‚Genehmigungen‘. Im
Funktionenmenü unter ‚Verweise’ können Beziehungen zu anderen Dokumenten
hinterlegt sein. Über die zugehörigen Hyperlinks ist ein Wechsel zu den entsprechenden
Datensätzen möglich (s. Abb. 19). Unter ‚Extras’ befindet sich die Datenhistorie (s. dazu
auch Kap. 6) zu den Änderungen an den Feldinhalten des aktuellen Dokuments.
Das Panel ‚Benutzerdaten’ ermöglicht es, individuelle Informationen in einem Textfeld zu
hinterlegen, die nur für den aktuell angemeldeten Anwender einsehbar sind (s. Abb. 17).
Anmerkung: Ihr Maskenaufbau kann vom gezeigten abweichen, da Masken häufig
individuell angepasst werden. Dies ändert selbstverständlich nichts am grundsätzlichen
Aufbau.

© AVENTUM innovations GmbH 2016 Anleitung e-NORM Smart-User Version septa R2 Seite: 16/31
bearbeitet am: 02.05.2016
Auf den zusätzlichen Panels (z.B. Klassifizierungen, s. Abb. 16) sind weitere
Informationen zum aktuellen Datensatz hinterlegt. Dieses und weitere Panels sind ggf.
ausgeblendet, falls mit weniger Informationen gearbeitet wird. Über die Felder in den
Panels lässt sich ebenfalls eine Dokumentsuche durchführen. Falls z.B. auf eine
interessante ICS-Klassifikation gestoßen wird, so lässt sich die Maske über
‚Datensatz\zurücksetzen‘ im aktuellen Panel leeren, um die Suche über dieses Feld
durchzuführen.
Abb. 16: Zusatzdaten

© AVENTUM innovations GmbH 2016 Anleitung e-NORM Smart-User Version septa R2 Seite: 17/31
bearbeitet am: 02.05.2016
Abb. 17: Private Bemerkung
Über das Panel ‚Benutzerdaten’ hinterlegt der Anwender individuelle Informationen, die
auch nur von diesem Anwender eingesehen und verändert werden können.
Informationen werden mit ‚Speichern’ in die Datenbank geschrieben.
Hat der Anwender eine Notiz eingegeben, so erscheint diese durch das blaue Info-
Symbol gekennzeichnet sowohl in der Icon-Leiste als auch in Suchergebnissen.
Dabei wird der hinterlegte Text als Tooltipp angezeigt.
Abb. 18: Notiz des Anwenders
Anmerkung: Ihr Maskenaufbau kann vom gezeigten abweichen, da Masken häufig
individuell angepasst werden. Dies ändert selbstverständlich nichts am grundsätzlichen
Aufbau.

© AVENTUM innovations GmbH 2016 Anleitung e-NORM Smart-User Version septa R2 Seite: 18/31
bearbeitet am: 02.05.2016
Abb. 19: Dokumentverweise
Unter ‚Verweise’ -> ‚Vorgänger’ wird der Vorgänger zur ausgewählten Norm ‚DIN 13-1’
schnell gefunden (s. Abb. 20).
Abb. 20: Vorgängerdokumente
Auch hier wird das Dokument durch Anklicken des Pfeils vor ‚Dokumentnummer’ in die
Dokument-Maske übernommen.
Oberhalb der Panels („Suchmaske“, „Hauptdaten“) ist über die angezeigten Icons ein
Schnellzugriff auf verschiedene Funktionen möglich. Folgende Icons können zur
Verfügung stehen:
1.) Zurück zur zuletzt aufgerufenen Ergebnisliste
2.) Zurück zu den zuletzt eingegebenen Suchkriterien

© AVENTUM innovations GmbH 2016 Anleitung e-NORM Smart-User Version septa R2 Seite: 19/31
bearbeitet am: 02.05.2016
Abb. 21: Zurück zur Suche - Icons
Außerdem zeigen weitere Icons an, ob Beziehungen der ausgewählten Norm zu
anderen Datensätzen vorhanden sind. Der Tooltipp über dem jeweiligen Icon listet die in
Beziehung stehenden Dokumente auf.
1.) Anzeige der Vorgänger
2.) Anzeige der Nachfolger
3.) Dokument Ändert
4.) Dokument wird geändert
5.) Dokument zitiert
Abb. 22: Schnellzugriff-Icons
Abb. 23: Tooltipp zur Beziehung
4.4.3 Begriffe
Vom Administrator verwaltete Begriffe, z.B. zur ergänzenden Erläuterung (s. Abb. 24).
4.4.4 Abkürzungen
Vom Administrator verwaltete Abkürzungen (s. Abb. 24).
4.4.5 Schnellsuche
Der schnellste Weg zur Norm: Nach Eingabe eines Teils der Normnummer und
Anklicken der Lupe bzw. <ENTER> wird die Suche gestartet (s. Abb. 24).
Abb. 24:Begriffe – Abkürzungen – Schnellsuche

© AVENTUM innovations GmbH 2016 Anleitung e-NORM Smart-User Version septa R2 Seite: 20/31
bearbeitet am: 02.05.2016
5 Komplexe Recherche
Wie bereits in Kap. 4.4.2, Abb. 12 kurz dargestellt, werden im folgenden Abschnitt die
Möglichkeiten zur kombinierten Suche vertieft beschrieben.
5.1 Dokumentnummer+
Eine tolerante Logik ermöglicht das Finden von Normen auch dann, wenn die exakte
Schreibweise nicht bekannt ist. Dadurch werden auch komplexe Dokumentnummern
gefunden.
Beispiele:
- Suche nach csa c600442 findet u.a. die CAN/CSA-C60044-2:07
- Suche nach ansi c384 1985 findet u.a. die ANSI/ASTM C384-1985
- Suche nach bpvc 1 ne findet u.a. die ASME BPVC Section 3 Division 1 Subsection
NE
- Suche nach din en 9001 findet u.a. die DIN EN ISO 9001
Die Logik wird auch bei der manuellen Verwaltung von Werk- und Kundennormen
verwendet, so dass Dokumentnummern leichter zu finden sind. Beispiel:
- Suche nach 2614 12 findet die KS 26.14-7 TC 12/A
Des Weiteren ist die exakte Suche möglich, wenn die Dokumentnummer bekannt ist. So
findet z.B. die Suche nach „DIN 13-1“ nur die DIN 13-1. Der Anwender kann zusätzlich
selbst entscheiden, ob er mit Wildcards arbeiten möchte. Das Setzen des Sternchens
als Wildcard ist vor, innerhalb und hinter dem Suchbegriff möglich. Die Suche nach
*en*0170* findet demnach auch die DIN EN 60079-30-1, VDE 0170-60-1
5.2 Mehrfachsuche
Die Möglichkeiten zur Suche sind abhängig von der Art des Feldes, über welches
gesucht werden soll. Es gibt dabei Textfelder, Listenfelder, Optionsfelder und
Datumsfelder.
Textfelder:
In Textfelder kann nach mehreren Einzelbegriffen gleichzeitig gesucht werden.
Die Einzelbegriffe werden mit einem ‚AND’ verbunden (UND-Verknüpfung). Eine
ODER-Verknüpfung ist mit ‚OR’ möglich. Groß- und Kleinschreibung wird nicht
unterschieden und die eingegebenen Suchbegriffe werden automatisch mit
Wildcards versehen (*metrisch*).
Listenfelder:
Aus der Liste der angebotenen Begriffe im Listenfeld kann ein Begriff ausgewählt
werden.
Optionsfelder:
Die Suche kann durch eine Ausprägung der angebotenen Optionen weiter
eingeschränkt werden (z.B. gültig (ja/nein)).
Datumsfelder:
Die Datumsfelder ermöglichen eine Suche nach genauen Tagen (z.B. 1981-10-

© AVENTUM innovations GmbH 2016 Anleitung e-NORM Smart-User Version septa R2 Seite: 21/31
bearbeitet am: 02.05.2016
01), dem Monat eines Jahres (z.B. 1981-10) oder einem Jahr (z.B. 1999).
Eine Besonderheit stellt die Volltextsuche dar (s. Abb. 25). Ist diese Funktion aktiviert, so
befindet sich auf der Suchmaske das Suchfeld ‚Volltextsuche’. Wird in diesem Feld ein
Suchwort eingegeben, so werden die Inhalte der vorhandenen pdf-Dateien durchsucht.
Abb. 25: Volltextsuche
Beispiel für eine komplexe Suche:
Der Titel des gesuchten Dokuments soll ‚gewinde’ beinhalten.
Abb. 26: Suche, Schritt 1

© AVENTUM innovations GmbH 2016 Anleitung e-NORM Smart-User Version septa R2 Seite: 22/31
bearbeitet am: 02.05.2016
Abb. 27: Ergebnis 1, 655 passende Dokumente
Zusätzlich soll ‚68 mm’ enthalten sein. Es ist wichtig, ein Leerzeichen zwischen den
Suchbegriffen und dem logischen Operator einzugeben.
Abb. 28: Suche, Schritt 2

© AVENTUM innovations GmbH 2016 Anleitung e-NORM Smart-User Version septa R2 Seite: 23/31
bearbeitet am: 02.05.2016
Abb. 29: Ergebnis 2, 8 passende Dokumente
Es soll sich zusätzlich um eine DIN-Norm aus 1999 handeln.
Abb. 30: Suche, Schritt 3

© AVENTUM innovations GmbH 2016 Anleitung e-NORM Smart-User Version septa R2 Seite: 24/31
bearbeitet am: 02.05.2016
Abb. 31: Ergebnis 3, 2 passende Dokumente
Auf diese Art können sehr einfach bestimmte Dokumente gefunden werden.
5.3 Dynamische Suchfelder und Suchvorlagen
Eine zusätzliche Option bei der Suche stellen die dynamischen Suchfelder dar. Eine
Suche über die Standardfelder auf der Suchmaske lässt sich somit erweitern um Felder,
die nicht auf der Suchmaske zur Verfügung stehen. Die dynamischen Suchfelder lassen
sich mit logischen Operatoren (UND/ODER/NICHT) in die Suche einbinden. Im Beispiel
(s. Abb. 32 und Abb. 33) wird nach Normen gesucht, die nicht den Begriff „DIN“ im Feld
„Dokumentnummer+“ enthalten.

© AVENTUM innovations GmbH 2016 Anleitung e-NORM Smart-User Version septa R2 Seite: 25/31
bearbeitet am: 02.05.2016
Abb. 32: Auswahl des dynamischen Suchfeldes
Abb. 33: dynamische Suche mit "NOT"
Handelt es sich bei der aufgebauten Suche um eine Information, die häufiger benötigt
wird, so lässt sie sich als Suchvorlage abspeichern.
Dazu wird ein Name gewählt und die Suche unter dieser Bezeichnung durch Betätigen
des Speichern-Symbols abgespeichert (s. Abb. 34). Sie lässt sich im Anschluss jederzeit
aus der Drop-Down-Liste wieder auswählen. Die Suchfelder werden dann entsprechend

© AVENTUM innovations GmbH 2016 Anleitung e-NORM Smart-User Version septa R2 Seite: 26/31
bearbeitet am: 02.05.2016
der Vorgabe gefüllt. Die eigenen Suchvorlagen können nicht von anderen Nutzern
eingesehen werden. Allerdings ist es möglich, durch den Administrator Suchvorlagen zu
erzeugen, die allen Nutzern zur Verfügung stehen. Diese sind in der Auswahlliste der
Vorlage oberhalb der Trennlinie dargestellt (s. Abb. 35). Gewählte, eigene Suchvorlagen
lassen sich durch Betätigen des roten Kreuzes wieder löschen.
Abb. 34: Suchvorlage definieren
Abb. 35: Suchvorlagen auswählen

© AVENTUM innovations GmbH 2016 Anleitung e-NORM Smart-User Version septa R2 Seite: 27/31
bearbeitet am: 02.05.2016
6 Datenhistorie
Die Datenhistorie (Menü ‚Extras’) zeigt auf Datenfeldebene die protokollierten
Änderungen am aktuellen Datensatz (Dokument). Es werden das Datum der Änderung,
der Feldname, vorheriger und neuer Inhalt und der Anwender, der die Änderung
durchgeführt hat, angezeigt.
Abb. 36: Dokumenthistorie
Durch ‚close‘ wird die Maske geschlossen.
Diese Funktion kann je nach Systemeinrichtung nicht verfügbar sein.

© AVENTUM innovations GmbH 2016 Anleitung e-NORM Smart-User Version septa R2 Seite: 28/31
bearbeitet am: 02.05.2016
Über den Filter kann die Historie nach Änderungen an bestimmten Feldern durchsucht
werden. Dazu wird das zu filternde Feld gewählt. Die Filterung ist auch über den
Benutzer der Änderung möglich (s. Abb. 37).
Abb. 37: Filter über Historie
7 Arbeiten mit Listen
Unterstützend zu den Auflistungen in e-NORM können diese auch ausgedruckt oder
exportiert werden. Sobald eine Liste angezeigt wird (z.B. als Ergebnis einer
Suchabfrage), bietet die Funktions-Leiste im Menü ‚Extras’ die Buttons ‚Liste Drucken’
und ‚Liste exportieren’.
In einem neuen Browser-Fenster wird die Liste so aufbereitet, dass sie
ausgedruckt werden kann.
Export
Der Export erzeugt eine csv-Datei, die i.d.R. durch MS-Excel automatisch
geöffnet wird.
Zusätzlich kann jede tabellarische Darstellung durch Anklicken der zwei Icons im
Kopfbereich als pdf-Liste oder Excelliste ausgegeben werden.
Abb. 38: Tabellen drucken/exportieren

© AVENTUM innovations GmbH 2016 Anleitung e-NORM Smart-User Version septa R2 Seite: 29/31
bearbeitet am: 02.05.2016
8 Anfordern von Normen
Mit dem Anfordern von Dokumenten wird dem Verantwortlichen für die
Normenbeschaffung die Information über den Bedarf an nicht vorhandenen Normen
übermittelt. Dieser versteht dies als Aufforderung zu Beschaffung und Ergänzung in
e-NORM. Markiert der Beschaffer die Norm als „geliefert“, so erhält der Anfordernde bei
Verwendung des eMail-Moduls in e-NORM eine entsprechende Nachricht.
8.1 vorhandener Datensatz
Ist ein Dokument zwar als Datensatz vorhanden, nicht jedoch als elektronisches
Dokument, so kann dieses vom Power-User angefordert werden. Es wird über den
Button ‚Datensatz\Anfordern’ (oder über rechte Maustaste) eine Information an die
entsprechende interne Stelle übermittelt (s. Abb. 39).
Abb. 39: Dokument anfordern aus der Detailansicht
Ebenso lassen sich einzelne Dokumente aus dem Suchergebnis anfordern (rechte
Maustaste).
8.2 noch nicht vorhandener Datensatz
Stellt ein Power-User fest, dass er eine Norm benötigt, diese allerdings nicht als
Datensatz in e-NORM vorhanden ist, so kann diese Norm angefordert werden. Dazu
muss der Power-User in der leeren Detailmaske auf „Anfordern“ oder in einem
Suchergebnis ohne markierten Datensatz auf den Einkaufswagen klicken.

© AVENTUM innovations GmbH 2016 Anleitung e-NORM Smart-User Version septa R2 Seite: 30/31
bearbeitet am: 02.05.2016
Abb. 40: Anfordern einer Norm zu einem nicht vorhandenen Datensatz
Im anschließenden Schritt gibt der Anwender zumindest die Dokumentnummer und das
Ausgabedatum der gewünschten Norm an.
Abb. 41: Details zum bisher nicht vorhandenen Datensatz
Mit „OK“ wird auch hier eine Information an die entsprechende interne Stelle übermittelt,
welche dies als Aufforderung zur Normbeschaffung ansieht.

© AVENTUM innovations GmbH 2016 Anleitung e-NORM Smart-User Version septa R2 Seite: 31/31
bearbeitet am: 02.05.2016
Abbildungsverzeichnis
ABB. 1: KONTEXTMENÜ IM SUCHERGEBNISGRID .......................................................................................... 7 ABB. 2: KONTEXTMENÜ IM DOKUMENT ........................................................................................................ 7 ABB. 3: SPRUNGMARKEN ............................................................................................................................ 8
ABB. 4: DETAILRAHMEN .............................................................................................................................. 8 ABB. 5: MASKE ZURÜCKSETZEN FÜR NEUE SUCHE ....................................................................................... 9 ABB. 6: BLÄTTERN DURCH SUCHERGEBNIS.................................................................................................. 9 ABB. 7: ANMELDUNG IN E-NORM ............................................................................................................. 10 ABB. 8: PASSWORTÄNDERUNG BEI LOGIN.................................................................................................. 11
ABB. 9: DOKUMENTSUCHE ........................................................................................................................ 11 ABB. 10: VERLAUF ................................................................................................................................... 12
ABB. 11: ÖFFENTLICHE PROJEKTE ............................................................................................................ 13 ABB. 12: DEFINITION EINER SUCHE ........................................................................................................... 13 ABB. 13: AUSWAHLLISTE ZUM SUCHERGEBNIS .......................................................................................... 14 ABB. 14: DOKUMENT VERFÜGBAR (PAPIER) ............................................................................................... 14
ABB. 15: DOKUMENTDATEN ...................................................................................................................... 15 ABB. 16: ZUSATZDATEN ........................................................................................................................... 16 ABB. 17: PRIVATE BEMERKUNG ................................................................................................................ 17
ABB. 18: NOTIZ DES ANWENDERS ............................................................................................................. 17 ABB. 19: DOKUMENTVERWEISE ................................................................................................................ 18
ABB. 20: VORGÄNGERDOKUMENTE ........................................................................................................... 18 ABB. 21: ZURÜCK ZUR SUCHE - ICONS ...................................................................................................... 19 ABB. 22: SCHNELLZUGRIFF-ICONS ............................................................................................................ 19
ABB. 23: TOOLTIPP ZUR BEZIEHUNG ......................................................................................................... 19
ABB. 24:BEGRIFFE – ABKÜRZUNGEN – SCHNELLSUCHE ............................................................................. 19 ABB. 25: VOLLTEXTSUCHE ....................................................................................................................... 21 ABB. 26: SUCHE, SCHRITT 1 ..................................................................................................................... 21
ABB. 27: ERGEBNIS 1, 655 PASSENDE DOKUMENTE .................................................................................. 22 ABB. 28: SUCHE, SCHRITT 2 ..................................................................................................................... 22
ABB. 29: ERGEBNIS 2, 8 PASSENDE DOKUMENTE ...................................................................................... 23 ABB. 30: SUCHE, SCHRITT 3 ..................................................................................................................... 23 ABB. 31: ERGEBNIS 3, 2 PASSENDE DOKUMENTE ...................................................................................... 24
ABB. 32: AUSWAHL DES DYNAMISCHEN SUCHFELDES ................................................................................ 25 ABB. 33: DYNAMISCHE SUCHE MIT "NOT" ................................................................................................. 25
ABB. 34: SUCHVORLAGE DEFINIEREN ........................................................................................................ 26 ABB. 35: SUCHVORLAGEN AUSWÄHLEN ..................................................................................................... 26 ABB. 36: DOKUMENTHISTORIE .................................................................................................................. 27
ABB. 37: FILTER ÜBER HISTORIE ............................................................................................................... 28 ABB. 38: TABELLEN DRUCKEN/EXPORTIEREN ............................................................................................. 28 ABB. 39: DOKUMENT ANFORDERN AUS DER DETAILANSICHT ....................................................................... 29 ABB. 40: ANFORDERN EINER NORM ZU EINEM NICHT VORHANDENEN DATENSATZ ........................................ 30
ABB. 41: DETAILS ZUM BISHER NICHT VORHANDENEN DATENSATZ .............................................................. 30