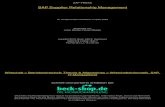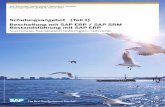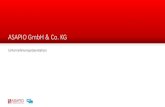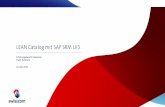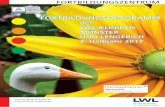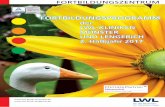Anwendungsdokumentation Beschaffungen mit SAP SRM 7 · Beschaffungen mit SAP SRM 7.01 16 Je nachdem...
Transcript of Anwendungsdokumentation Beschaffungen mit SAP SRM 7 · Beschaffungen mit SAP SRM 7.01 16 Je nachdem...

Beschaffungen mit SAP SRM 7.01
1
Anwendungsdokumentation Beschaffungen mit SAP SRM 7.1
Inhaltsverzeichnis
1 Einstellungen ................................................................................................................................... 2
1.1 Browserkompatibilität ................................................................................................................ 2
1.2 Konfiguration Internet Explorer ................................................................................................. 2
1.3 Konfiguration Mozilla Firefox ..................................................................................................... 8
2 Grundlagen .................................................................................................................................... 13
2.1 Anmelden am SRM System über das SAP Portal ................................................................... 13
2.2 Passwort vergessen? .............................................................................................................. 14
2.3 Navigation innerhalb des Portals ............................................................................................ 15
2.4 SRM Benutzereinstellungen .................................................................................................... 16
3 Einkaufen ....................................................................................................................................... 20
3.1 Der Einkaufsbereich der Funktion "4-Wizard-Einkaufen" ........................................................ 20
3.2 Einkaufswagen anlegen mit „4-Wizard-Einkaufen“ .................................................................. 21
3.2.1 Persönliche Standardeinstellungen .................................................................................. 22
3.2.2 Freitext ............................................................................................................................ 27
3.2.3 Verwendung von elektronischen Katalogen ..................................................................... 30
3.2.4 Reservierung von Lagermaterial ...................................................................................... 33
3.3 Der Einkaufsbereich der Funktion "Ein-Schritt-Einkaufen" ...................................................... 36
3.4 Einkaufswagen anlegen mit „Ein-Schritt-Einkaufen“ ................................................................ 37
3.5 Details eines Einkaufwagens .................................................................................................. 42
3.5.1 Positionsdaten ................................................................................................................. 42
3.5.2 Kontierung ....................................................................................................................... 45
3.5.3 Notizen und Anlagen ....................................................................................................... 48
3.5.4 Lieferadresse / Erbringungsort ......................................................................................... 50
3.5.5 Bezugsquellen / Leistungserbringer ................................................................................. 50
3.5.6 Genehmigungsprozessübersicht ...................................................................................... 51
3.6 Weitere Auftragsarten ............................................................................................................. 53
3.6.1 Fahrdienstauftrag ............................................................................................................. 54
3.6.2 Versandanzeige ............................................................................................................... 54
3.6.3 Leistungsanforderung ...................................................................................................... 57
3.6.4 Gästebewirtung................................................................................................................ 57
4 Überprüfung des Einkaufwagenstatus............................................................................................ 58
5 Genehmigung von Einkaufswagen ................................................................................................. 61
5.1 Genehmigung durchführen ..................................................................................................... 61
5.2 Vertretungsregelungen für Genehmiger .................................................................................. 63
6 Bestätigungen ................................................................................................................................ 66
6.1 Wareneingangsbuchung / Bestätigung anlegen ...................................................................... 66
7 Rechnungserstellung ..................................................................................................................... 68
8 Weitere nützliche Einstellungen und häufig gestellte Fragen ......................................................... 68
8.1 Produktkategorie – Suchmaske anpassen .............................................................................. 68
9 Support .......................................................................................................................................... 70

Beschaffungen mit SAP SRM 7.01
2
1 Einstellungen
Diese Dokumentation zeigt die Möglichkeiten des Beschaffungsprozesses über das Modul SAP SRM,
welches Sie mit einem Internet Browser aufrufen. Bevor Sie starten können, sind jedoch bestimmte
Einstellungen vorzunehmen, die in diesem Kapitel beschrieben werden.
1.1 Browserkompatibilität
Die derzeit unterstützten Browserversionen finden Sie in folgender Tabelle. Falls Sie keinen der
aufgeführten Browser in Ihrem System finden, wenden Sie sich bitte an Ihren IT-Beauftragten.
Browser Version
Internet Explorer 9, 10, 11
Mozilla Firefox 24 oder höher
1.2 Konfiguration Internet Explorer
Überzeugen Sie sich bitte zuerst, ob die Menüleiste in Ihrem Browser eingeblendet ist. Diese können
Sie mit der Taste „Alt“ auf Ihrer Tastatur temporär einblenden lassen.
Wählen Sie nun bitte im eingeblendeten Menü Ansicht, Untermenü Symbolleisten und klicken Sie den
Eintrag Menüleiste an, sodass ein Häkchen davor erscheint. Damit bleibt die Menüleiste dauerhaft
eingeblendet. (Das Ausblenden erfolgt genau so, das Häkchen verschwindet dann vor dem Eintrag
Menüleiste.)
Im Menüpunkt Extras sind drei Einstellungen notwendig, bevor Sie Ihren ersten Vorgang erfassen
können. Diese können Sie dem Bild entnehmen.

Beschaffungen mit SAP SRM 7.01
3
Popupblocker ausschalten
Dazu unter dem Menüpunkt Extras den Menüeintrag Popupblocker auswählen. Erscheint
rechts daneben der Eintrag Popupblocker ausschalten, dann ist der Popupblocker derzeit
eingeschaltet. Klicken Sie auf den Eintrag Popupblocker ausschalten. Somit ist der
Popupblocker ausgeschaltet. (Zur Kontrolle wählen Sie erneut Extras Popupblocker.
Steht dann rechts daneben Popupblocker einschalten, dann ist der Popupblocker derzeit
ausgeschaltet und Sie brauchen dort nicht mehr zu verändern.)
Kompatibilitätsansicht einstellen
Dazu unter dem Menüpunkt Extras den Menüeintrag Einstellungen der
Kompatibilitätsansicht anklicken. Folgendes Fenster geht auf:

Beschaffungen mit SAP SRM 7.01
4
Nun den Link https://sapwp01.orbitsap.kit.edu:9060/irj/portal wie auf dem Bild eintragen und die Schaltfläche Hinzufügen wählen.
Nach dem Schließen wird die Einstellung übernommen.
Gemischte Inhalte aktivieren Dazu unter dem Menüpunkt Extras den Menüeintrag Internetoptionen auswählen.
Danach erscheint folgendes Bild:

Beschaffungen mit SAP SRM 7.01
5
Als nächstes die Registerkarte Sicherheit wählen, danach das Symbol Internet anklicken
und auf die Schaltfläche Stufe anpassen gehen. Dort so weit nach unten scrollen, bis der
Eintrag Verschiedenes wie auf dem Bild unten sichtbar ist:

Beschaffungen mit SAP SRM 7.01
6
Unter dem Punkt Verschiedenes gibt es einen Unterpunkt Gemischte Inhalte anzeigen:

Beschaffungen mit SAP SRM 7.01
7
Hier bitte auf Aktivieren umstellen und danach mit OK bestätigen.
(Gegebenenfalls Gemischte Inhalte auch für die Symbole Lokales Intranet und
Vertrauenswürdige Sites wie beschrieben aktivieren. Danach bitte mit OK bestätigen.)

Beschaffungen mit SAP SRM 7.01
8
1.3 Konfiguration Mozilla Firefox
Überzeugen Sie sich bitte zuerst, ob die Menüleiste in Ihrem Browser eingeblendet ist. Diese können
Sie mit der Taste „Alt“ auf Ihrer Tastatur temporär einblenden lassen.
Wählen Sie nun bitte im eingeblendeten Menü Ansicht, Untermenü Symbolleisten und klicken Sie den
Eintrag Menüleiste an, sodass ein Häkchen davor erscheint. Damit bleibt die Menüleiste dauerhaft
eingeblendet. (Das Ausblenden erfolgt genau so, das Häkchen verschwindet dann vor dem Eintrag
Menüleiste.)

Beschaffungen mit SAP SRM 7.01
9
Als nächstes ist es erforderlich den Popupblocker auszuschalten.
Unter Menüeintrag Extras bitte den Untereintrag Einstellungen auswählen, so dass folgendes Bild
erscheint:
Unter dem Symbol Inhalt das Häkchen Pop-up-Fenster blockieren entfernen. Damit ist die Funktion
„Pop-up-Fenster blockieren“ ausgeschaltet. Mit OK bestätigen.
Es sind in der Regel keine weiteren Einstellungen mehr notwendig. Es kann jedoch vorkommen, dass
manche Web-Shops im Mozilla Firefox zunächst blockiert werden. Wenn Sie folgendes Bild beim
Aufrufen eines Web-Shops sehen und dieser nach Auswahl der Schaltfläche Fortsetzen nicht
angezeigt wird, dann gehen Sie bitte wie nachfolgend beschrieben vor:

Beschaffungen mit SAP SRM 7.01
10
Wählen Sie bitte Fortsetzen und im anschließenden Fenster Zurück zur Anwendung, sodass das
ursprüngliche Fenster angezeigt wird.
Nun geben Sie bitte in der Adresszeile about:config ein.
Nach der Bestätigung mit der Enter-Taste erscheint folgendes Bild:

Beschaffungen mit SAP SRM 7.01
11
Wählen Sie die Schaltfläche Ich werde vorsichtig sein, versprochen. Die Konfigurationswerte werden angezeigt:
Geben Sie nun im Feld Suchen den Begriff mixed ein und führen Sie ein Doppelklick auf die Zeile
security.mixed_content.block_active_content aus. Dadurch ändert sich der Wert von true auf false.

Beschaffungen mit SAP SRM 7.01
12
Schließen Sie das Fenster, die Einstellungen werden übernommen, sodass dieser Vorgang nicht jedes
Mal wiederholt werden muss.
Die Web-Shops können jetzt erneut aufgerufen werden. Mit Klicken auf Fortsetzen öffnet sich der Web
Shop.

Beschaffungen mit SAP SRM 7.01
13
2 Grundlagen
2.1 Anmelden am SRM System über das SAP Portal
Um sich am Portal anmelden zu können, rufen Sie bitten den folgenden Link auf:
https://sapwp01.orbitsap.kit.edu:9060/irj/portal Sie finden diesen Link auch im KIT Intranet unter:
Informationen A-Z Beschaffungen KIT mit SRM-Enterprise Buyer (AServ)
Nach Klicken auf Beschaffungen KIT mit SRM-Enterprise Buyer (AServ) erhält man das Anmeldefenster für das SRM System. Geben Sie hier Ihre Benutzerkennung und das dazugehörige Passwort ein und bestätigen Sie Ihre Eingabe mit dem Anmelden-Button.

Beschaffungen mit SAP SRM 7.01
14
2.2 Passwort vergessen?
Klicken Sie im Anmeldebildschirm auf Support.
Es erscheint folgendes Bild:

Beschaffungen mit SAP SRM 7.01
15
Füllen Sie bitte die einzelnen Mussfelder aus. Die Anmelde-ID entspricht Ihrem SRM-Benutzernamen
(Anmeldenamen). Die E-Mail-Adresse ist Ihre kit.edu-Adresse.
Für Mitarbeiter/innen des Universitätsbereiches gilt folgende „Faustregel“: Der neue Anmeldename
(Feld: Anmelde-ID) ist entweder der Nachname oder (bei Benutzer mit gleichen Nachnamen)
die Kombination Nachname-(Anfangsbuchstaben vom Vornamen) oder Nachname-(ersten zwei
Anfangsbuchstaben vom Vornamen)
Beispiel: Der Benutzer Max Mustermann im Universitätsbereich hat als neuer Benutzername entweder
Mustermann oder (bei Benutzer mit gleichem Nachnamen) Mustermann-M oder Mustermann-Ma
Klicken Sie auf Senden um eine E-Mail mit dem neuen generiertem Passwort zu bekommen. Nach der
Anmeldung mit dem zugeschickten Passwort, werden Sie aufgefordert ein neues Passwort zu
vergeben.
2.3 Navigation innerhalb des Portals
Nach dem Anmelden im Portal erscheint die Startseite des Portal Desktops. Gemäß der jeweiligen Berechtigung wird dem Benutzer ermöglicht, unterschiedliche Auswahlbereiche in der Navigationsleiste anzuklicken

Beschaffungen mit SAP SRM 7.01
16
Je nachdem welche Funktionen aus dem Kopfbereich gewählt werden, ändert sich auch der detaillierte
Navigationsbereich
Um Beschaffungen über das SRM-System tätigen zu können wählen Sie bitte Einkaufen.
Die Willkommensseite mit einzelnen Grundfunktionen erscheint. Diese werden in weiteren Kapiteln
näher beschreiben.
2.4 SRM Benutzereinstellungen
Die SRM Benutzereinstellungen finden Sie im Bereich Einkaufen auf der Willkommensseite. Hier können die persönlichen Daten zum Benutzerkonto gepflegt werden.

Beschaffungen mit SAP SRM 7.01
17
Innerhalb der Benutzereinstellungen stehen Ihnen zwei Reiter zur Verfügung: Planstelle und Benutzerkonto. Um die Daten bearbeiten zu können, müssen Sie zunächst in den Bearbeitungsmodus wechseln, indem Sie auf den Button Bearbeiten klicken. Im Reiter Planstelle werden die Daten Ihrer organisatorischen Zuordnung (wie z.B. Abteilung und Planstelle) angezeigt. Bei Unstimmigkeiten setzen Sie sich bitte mit dem Support (siehe Unterpunkt Support) in Verbindung.
Die Eingabe einer E-Mail Adresse ist im Reiter Benutzerkonto erforderlich, die bei Bedarf auch geändert werden kann. Sollte an dieser Stelle keine E-Mail Adresse angegeben sein, pflegen Sie diese bitte ein. Ebenfalls in diesem Reiter können Einkaufsstellvertreter gepflegt und eingesehen werden, die dann Mitglieder eines Einkaufsteams sind.

Beschaffungen mit SAP SRM 7.01
18
Im unteren Bereich werden diejenigen Anwender angezeigt, welche Sie als Teammitglied eingestellt haben. Um eine weitere Person als Vertretung zu pflegen gehen Sie bitte wie folgt vor: Klicken Sie auf Zeile hinzufügen, um eine Person zu Ihrem Einkaufsteam (Teameinkauf) hinzuzufügen. Markieren Sie die hinzugefügte Zeile und öffnen Sie die Suchhilfe (Benutzerkontosuche) wie im Bild unten dargestellt.

Beschaffungen mit SAP SRM 7.01
19
Geben Sie im Feld Nachname den Namen ein. Die Suche wird mit Suche starten begonnen. Wählen Sie den gewünschten Vertreter aus indem Sie auf die graue Fläche links neben dem Benutzernamen klicken und bestätigen Sie mit OK.
Geben Sie anschließend den Vertretungszeitraum an. Sie können das Datum auch über den Kalender auswählen.
Durch Klicken auf Sichern werden Änderungen gespeichert.

Beschaffungen mit SAP SRM 7.01
20
3 Einkaufen
Eine Bedarfsanforderung wird im System mit Hilfe eines Einkaufswagens beschrieben. Ein
Einkaufswagen kann beliebig viele Positionen enthalten, die jeweils einen Artikel beschreiben.
Es gibt zwei Möglichkeiten einen neuen Einkaufswagen anzulegen. Die erste Möglichkeit heißt 4-
Wizard-Einkaufen. Der Anwender beschreibt den Einkaufswagen in vier Schritten, indem die einzelnen
Seiten inhaltlich aufgeteilt sind. Die zweite Möglichkeit heißt Ein-Schritt-Einkaufen. Hierbei handelt es
sich um eine professionelle Sicht. Die Informationen werden auf einer Seite ausgefüllt und nicht auf
mehrere verteilt. So kann sich der Anwender auswählen, welche Arbeitsweise er bevorzugt.
Auf der Willkommensseite finden Sie die beiden Links unter dem Menüpunkt Einkaufswagen.
3.1 Der Einkaufsbereich der Funktion "4-Wizard-Einkaufen"
Durch Klicken auf den Link 4-Wizard-Einkaufen gelangen Sie zu dem Einkaufsbereich, wo Sie bereits erfasste Vorgänge ansehen, aber auch einen neuen Einkaufswagen anlegen können. Diese Ansicht nennt man POWL (Personal Objects Worklist). In diesem Einkaufsbereich werden dem Anwender diverse Funktionen angeboten, die im Folgenden kurz erläutert werden:
1. Abfragekriterien, nach denen die Einkaufswagen sortiert und angesehen / bearbeitet werden können
2. Kriterienschnellpflege: Unterstützt bei der Suche bzw. beim Filtern nach bestimmten Einkaufswagen
3. Drucktasten zum Auslösen diverser Aktionen am Einkaufswagen
Einkaufswagen anlegen: Öffnet ein neues Fenster, um einen Einkaufswagen anzulegen
Bestätigung anlegen: Öffnet ein neues Fenster, um eine Bestätigung zum ausgewählten Einkaufwagen anzulegen (abhängig vom Status des Einkaufwagens) Anzeigen: Öffnet den ausgewählten Einkaufswagen im Anzeigemodus
Bearbeiten: Öffnet den ausgewählten Einkaufswagen im Ändernmodus Löschen: Löscht den ausgewählten Einkaufswagen, sofern möglich (abhängig vom Status des Einkaufwagens)
1
2 3 4

Beschaffungen mit SAP SRM 7.01
21
Druck Status: Kreiert ein HTML-Dokument mit den Inhalten des Einkaufswagens Aktualisieren: Aktualisiert die Liste der Einkaufswagen
4. Einstellungen für die Liste der Einkaufswagen
Filter: Öffnet eine neue Zeile um die Einkaufswagen zu filtern Einstellungen: Ermöglicht die Erstellung einer eigenen Sicht auf die
Liste der Einkaufswagen inkl. Filter, etc.
Hinweis: Die einzelnen Schaltflächen werden aktiv, sobald eine Zeile bzw. ein Einkaufswagen markiert wird. Dazu klicken Sie einfach auf die graue Fläche links neben der Einkaufswagennummer, sodass die Zeile farbig markiert ist. Ansonsten werden die Schaltflächen grau angezeigt.
3.2 Einkaufswagen anlegen mit „4-Wizard-Einkaufen“
Wählen Sie in der Menüleiste links oder in der Willkommensseite den Menüpunkt Einkaufswagen, dort den Menüunterpunkt 4-Wizard-Einkaufen. Starten Sie nun den Einkaufsprozess, indem Sie die Schaltfläche Einkaufswagen anlegen auswählen.
Der Wizard Einkaufen in 4 Schritten öffnet sich in einem neuen Fenster. Im oberen Bereich des Fensters sehen Sie die einzelnen Schritte. Der aktuelle Schritt wird farbig angezeigt.
Die Schritte, die der Anwender durchlaufen muss, heißen:

Beschaffungen mit SAP SRM 7.01
22
1. Produkte/Dienstleistungen auswählen Hier muss ausgewählt werden, wie die einzelnen Artikel in den Einkaufswagen eingetragen werden. Es gibt die Möglichkeit Produkte aus einem Katalog auszusuchen, man kann Produkte aus einem internen Lagerkatalog wählen (nur Campus Nord), des Weiteren gibt es die Option Artikel aus einem vorhandenen Einkaufswagen zu kopieren und schließlich die Artikel per Freitext zu beschreiben. Außerdem kann der Anwender die Auftragsart ändern. Neben der Normalen Bestellung gibt es Fahrdienstauftrag, Versandanzeige, Leistungsanforderung und Gästebewirtung. Diese weiteren Auftragsarten gelten jedoch momentan nur am Campus Nord. Je nachdem welche Auftragsart ausgewählt wird, erscheinen im Schritt drei zusätzlich Felder, die ausgefüllt werden müssen.
2. Einkaufswagen Im zweiten Schritt, werden die einzelnen Artikel, die ausgewählt wurden in einer tabellarischen Form angezeigt. Jede Zeile stellt eine Position im Einkaufswagen dar. Jede Position sollte mit Positionsdetails angereichert werden. Näheres dazu wird im Kapitel 4 beschrieben.
3. Vervollständigen und bestellen Im Schritt Vervollständigen und bestellen werden allgemeine Daten zum Einkaufswagen hinterlegt z.B. die Bezeichnung des Einkaufswagens, Notizen, Angaben zum Anforderer. Wurde eine andere Auftragsart ausgewählt als die normale Bestellung, so werden in diesem Schritt auch Zusatzfelder eingeblendet.
4. Bestätigung
Im abschließenden Schritt sehen Sie die Nummer des Einkaufswagens (diese ist im System eindeutig) und eine Meldung, ob der Vorgang erfolgreich war. Auch die Positionen des Einkaufswagens werden angezeigt.
3.2.1 Persönliche Standardeinstellungen
Bevor Sie anfangen Ihren ersten Artikel zu beschreiben oder auszusuchen, ist es ganz wichtig die
persönlichen Standardeinstellungen zu pflegen. Unter persönlichen Standardeinstellungen sind
Voreinstellungen wie z.B. Produktkategorie, Abladestelle und Kontierung gemeint. Beim erstmaligen
Anmelden im SRM-System sind diese Einstellungen nicht vorhanden und müssen als erstes
eingetragen werden, da sonst verschiedene Fehlermeldungen auftreten. Sind diese Einstellungen
gepflegt werden sie für Ihren Benutzer individuell abgespeichert und bleiben so lange erhalten bis Sie in
die Einstellungen erneut einsteigen und dort Änderungen machen.

Beschaffungen mit SAP SRM 7.01
23
Der Link zur Funktion Persönliche Standardeinstellungen ändern befindet sich ganz rechts auf dem
Bild im ersten Einkaufsschritt. Daneben sehen Sie außerdem Ihre aktuell gesetzten Voreinstellungen.
Durch Klicken auf den Link Persönliche Standardeinstellungen ändern geht ein neues Popup-
Fenster auf:

Beschaffungen mit SAP SRM 7.01
24
Setzen Sie bitte zuerst die Produktkategorie neu. Diese ist bei der ersten Anmeldung mit dem Wert
89999999 dummy vorbelegt. Klicken Sie dazu auf das Symbol rechts neben der Produktkategorie-
Nummer, so dass ein neues Fenster mit der Suchmaske aufgeht.
Um nach einer bestimmten Kategorie zu suchen, geben Sie bitte im Feld Beschreibung die korrekte
Bezeichnung ein. Möchten Sie die komplette Liste der Kategorien durchschauen, so geben Sie nichts
ein. Wählen anschließend die Schaltfläche Suche starten. Die vorhandenen Produktkategorien werden
unten angezeigt.

Beschaffungen mit SAP SRM 7.01
25
In der Trefferliste markieren Sie bitte eine Kategorie, die Sie am häufigsten benötigen, indem Sie auf die
graue Fläche neben der Beschreibung klicken, sodass die Zeile farbig hinterlegt ist. Nun bestätigen Sie
Ihre Auswahl mit OK. Sie gelangen zurück zum Fenster Standardeinstellungen ändern und Ihre
Auswahl wird übernommen.
Hinweis:
Es empfiehlt sich, diejenige Produktkategorie als Voreinstellung zu wählen, die man am häufigsten
benutzt. Wenn Sie die Produktkategorien häufig ändern müssen, wählen Sie bitte eine Kategorie aus,
die von der Dummy-Kategorie 89999999 abweicht z.B. die Kategorie Büromaterial. Die voreingestellte
Produktkategorie kann man später beim Anlegen des konkreten Einkaufswagens wieder ändern.
Bei der Suche nach einer passenden Kategorie geben Sie im Feld Beschreibung ein Stichwort als
Oberbegriff ein. Verwenden Sie vor der Eingabe des Stichwortes und nach der Eingabe * als Platzhalter
für mehrere Zeichen, z.B. *Büro* für Büromaterial.

Beschaffungen mit SAP SRM 7.01
26
Im Fenster Standardeinstellungen ändern pflegen Sie bitte die richtigen Werte in den Feldern
Gebäudenummer, Institutsbezeichnung und Raumnummer ein. Diese werden für die richtige
Zustellung der Ware benötigt.
Die Felder Umgangsgebäude, Umgangsraum und Umgangsplatz werden nur dann benötigt, wenn
Sie Gefahrstoffe bestellen und diese im ChemA-Tool (Chemie-Assistent) erscheinen sollen.
Wichtig sind außerdem die Angaben zum Warenempfänger, seine Telefonnummer und die E-Mail-
Adresse.
Andere Felder wie z.B. Buchungskreis und Standort / Werk sind in der Regel bereits automatisch
vorausgefüllt. Kontrollieren Sie diese bitte trotzdem und machen Sie eine Korrektur wenn erforderlich.
Der Reiter Kontierung im Fenster Standardeinstellungen ändern hat auch eine hohe Relevanz.
Wählen Sie hier das Kontierungsobjekt, also die Kostenstelle, das PSP-Element (= Projekt) oder den
Innenauftrag, aus dem die Positionen am häufigsten finanziert werden sollen. Inventarisierungspflichtige
Waren werden auf „Anlage“ gebucht.
Wählen Sie zuerst aus der Liste den Kontierungstyp aus und geben anschließend im Feld Nummer
zuweisen die entsprechende Nummer ein. In einer Suchmaske können Sie auch nach dem
Kontierungselement suchen. Bestätigen Sie Ihre Angaben mit OK.
Nachdem die Angaben in den Reitern Positionsgrunddaten und Kontierung gesetzt sind, überprüfen
Sie bitte im Reiter Lieferadresse / Erbringungsort die Adresse. Mit Hilfe einer Suchmaske im Feld
Name können Sie nach der Straße, in der sich Ihr Gebäude befindet, suchen. Die Adresse kann nicht
selbstständig eingetragen werden.

Beschaffungen mit SAP SRM 7.01
27
Wenn alle Angaben ausgefüllt wurden, schließen Sie bitte das Fenster Standardeinstellungen ändern
durch Klicken auf OK. Damit gelten diese Angaben für alle Einkaufswagen, die Sie ab jetzt anlegen
werden. Möchten Sie die Daten für einen neuen Vorgang ändern, so müssen Sie dies tun bevor Sie
anfangen neue Positionen im Einkaufswagen zu erfassen.
3.2.2 Freitext
Öffnen Sie den Einkaufsbereich über die Funktion 4-Wizard-Einkaufen und starten Sie den Einkaufsprozess, indem Sie die Schaltfläche Einkaufswagen anlegen auswählen (siehe Kapitel 3.2). Der Wizard Einkaufen in 4 Schritten öffnet sich in einem neuen Fenster.
Wählen Sie im ersten Schritt Beschreiben Sie Ihre Anforderung aus.
Es öffnet sich ein Pop-Up Fenster, in dem die Grunddaten eingetragen werden können.
Als Produktart setzt das System automatisch „Material“ ein.

Beschaffungen mit SAP SRM 7.01
28
Folgende Felder sind im Fenster Anforderung beschreiben gegeben:
Produktart: Produktart ist immer mit Material vorbelegt und kann nicht geändert
werden
Beschreibung: Bezeichnung / Beschreibung des Artikels
Lieferantentext: Notiz an den Lieferanten, z.B. längere Beschreibung (wird auf der
Bestellung gedruckt)
Interne Notiz: Interne Notiz an Einkäufer
Produktkategorie: Die Produktkategorie wird mit der Suchhilfe geändert. Suche starten
gibt eine komplette Liste der Produktkategorien aus, die für Sie
freigegeben sind (siehe auch Kapitel 3.2.1).
Menge / Einheit: Geben Sie die Menge ein. Einheit kann über die Suchhilfe eingetragen
werden.
Nettopreis / Währung: Geben Sie den Nettopreis ein. Währung kann über die Suchhilfe
geändert werden.
Lieferdatum: Lieferdatum ist mit einem Datum vorbelegt, das sieben Tage in der
Zukunft liegt. Sie können das Datum ändern.
Sobald alle Einträge vorgenommen wurden, bestätigen Sie Ihre Eingaben mit OK.
Sie gelangen nun zum Schritt zwei. Der erste Artikel befindet sich jetzt im SRM Einkaufswagen:

Beschaffungen mit SAP SRM 7.01
29
Wenn keine weiteren Details hinzugefügt werden, wählen Sie die Schaltfläche weiter aus.
Das Bearbeiten / Hinzufügen von Einkaufswagendetails wird in Kapitel 3.5 beschrieben.
Geben Sie nun im dritten Schritt dem Einkaufswagen einen Namen. Dies erleichtert die spätere Suche. Wenn Sie möchten, dass die Einkaufswagen als Team-Einkaufswagen angelegt werden, wählen Sie bitte im letzten Schritt den Radio-Button Meinen Einkaufsstellvertretern Zugriff gewähren. Wenn Sie etwas beschaffen, was für Ihre Einkaufsstellvertreter nicht sichtbar sein soll, nehmen Sie den Haken dort heraus. Ist der Haken gesetzt und ein Einkaufsstellvertreter definiert, so ist der Team-Einkaufswagen sichtbar und auch durch diese Mitglieder änderbar. Optional kann dem Genehmigendem eine Notiz hinterlegt werden. Wählen Sie die Schaltfläche Bestellen, um den Vorgang zur Genehmigung abzuschicken. Möchten Sie den Vorgang erst speichern, um diesen später bearbeiten zu können, so klicken Sie auf Sichern.
Im letzten Schritt können Sie einen neuen Einkaufswagen anlegen oder das Fenster schließen.

Beschaffungen mit SAP SRM 7.01
30
Klicken Sie auf Schließen um das Fenster zu schließen und zurück zum Einkaufsbereich zu gelangen.
3.2.3 Verwendung von elektronischen Katalogen
Öffnen Sie den Einkaufsbereich über die Funktion 4-Wizard-Einkaufen und starten Sie den Einkaufsprozess, indem Sie die Schaltfläche Einkaufswagen anlegen auswählen (siehe Kapitel 3.2). Der Wizard Einkaufen in 4 Schritten öffnet sich in einem neuen Fenster.
Wählen Sie im ersten Schritt einen der verfügbaren Kataloge aus:
Es öffnet sich der ausgewählte Katalog. Hier können Sie nun nach einem Artikel suchen, indem Sie diesen im Suchfeld eingeben oder über die Rubriken direkt suchen.
Aus den Suchergebnissen können Sie nun den gewünschten Artikel auswählen und dem Warenkorb hinzufügen.

Beschaffungen mit SAP SRM 7.01
31
Ein Pop-Up Fenster erscheint und zeigt Ihnen an, dass sich der Artikel nun im Warenkorb befindet. Mit den angezeigten Schaltzflächen können Sie nach anderen Artikeln weitersuchen oder die Bestellung abschließen, indem Sie auf zur Kasse klicken. Im letzten Schritt können im Bestellformular u.a. die Mengen geändert, Lieferoptionen ausgewählt und/oder die Teileliste gespeichert werden.

Beschaffungen mit SAP SRM 7.01
32
Nach dem Absenden der Bestellung erfolgt der Absprung ins SRM System, auf Schritt zwei der Maske Einkaufen in 4 Schritten. Der aus dem Katalog ausgewählte Artikel befindet sich nun im SRM Einkaufswagen:
Wenn keine weiteren Details hinzugefügt werden müssen, wählen Sie die Funktion weiter aus. Das Bearbeiten / Hinzufügen von Einkaufswagendetails wird in Kapitel 3.5 beschrieben.
Geben Sie nun im dritten Schritt dem Einkaufswagen einen Namen. Dies erleichtert die spätere Suche. Wenn Sie möchten, dass die Einkaufswagen als Team-Einkaufswagen angelegt werden, wählen Sie bitte im letzten Schritt den Radio-Button Meinen Einkaufsstellvertretern Zugriff gewähren. Wenn Sie etwas beschaffen, was für Ihre Einkaufsstellvertreter nicht sichtbar sein soll, nehmen Sie den Haken dort heraus. Ist der Haken gesetzt und ein Einkaufsstellvertreter definiert, so ist der Team-Einkaufswagen sichtbar und auch durch diese Mitglieder änderbar. Optional kann dem Genehmigendem eine Notiz hinterlegt werden. Wählen Sie die Schaltfläche Bestellen, um den Vorgang zur Genehmigung abzuschicken. Möchten Sie den Vorgang erst speichern, um diesen später bearbeiten zu können, so klicken Sie auf Sichern.

Beschaffungen mit SAP SRM 7.01
33
Im letzten Schritt können Sie einen neuen Einkaufswagen anlegen oder das Fenster schließen.
Klicken Sie auf Schließen um das Fenster zu schließen und zurück zum Einkaufsbereich zu gelangen.
3.2.4 Reservierung von Lagermaterial
Öffnen Sie den Einkaufsbereich über die Funktion 4-Wizard-Einkaufen und starten Sie den Einkaufsprozess, indem Sie die Schaltfläche Einkaufswagen anlegen auswählen (siehe Kapitel 3.2). Der Wizard Einkaufen in 4 Schritten öffnet sich in einem neuen Fenster.
Wählen Sie im ersten Schritt den Lagerkatalog aus:

Beschaffungen mit SAP SRM 7.01
34
Tragen Sie ein Schlagwort, die Produktgruppe, die Materialnummer o.ä. auf der Maske ein oder wählen
Sie die gewünschten Artikel aus den aufgelisteten Rubriken aus.
Wählen Sie aus den Suchergebnissen das Material, für welches Sie eine Reservierung anlegen
möchten. Legen Sie zunächst die benötigte Menge fest und fügen Sie dann das Material Ihrem
Kataloginternen Warenkorb hinzu.
Der Artikel befindet sich nun im kataloginternen Warenkorb.
Übertragen Sie den kataloginternen Warenkorb an den Einkaufswagen des SRM Systems. Dazu klicken
Sie auf Bestellung abschließen.

Beschaffungen mit SAP SRM 7.01
35
Nun befinden Sie sich im zweiten Schritt. Der Artikel befindet sich im Einkaufswagen des SRM Systems:
Sie können die Verfügbarkeit der Lagermaterialien in den Details der Artikel überprüfen.
Wenn keine weiteren Details hinzugefügt werden müssen, wählen Sie die Funktion weiter aus.
Das Bearbeiten / Hinzufügen von Einkaufswagendetails wird in Kapitel 3.5 beschrieben.
Geben Sie nun im dritten Schritt dem Einkaufswagen einen Namen. Dies erleichtert die spätere Suche. Wenn Sie möchten, dass die Einkaufswagen als Team-Einkaufswagen angelegt werden, wählen Sie bitte im letzten Schritt den Radio-Button Meinen Einkaufsstellvertretern Zugriff gewähren. Wenn Sie etwas beschaffen, was für Ihre Einkaufsstellvertreter nicht sichtbar sein soll, nehmen Sie den Haken dort heraus. Ist der Haken gesetzt und ein Einkaufsstellvertreter definiert, so ist der Team-Einkaufswagen sichtbar und auch durch diese Mitglieder änderbar. Optional kann dem Genehmigendem eine Notiz hinterlegt werden. Wählen Sie die Schaltfläche Bestellen, um den Vorgang zur Genehmigung abzuschicken. Möchten Sie den Vorgang erst speichern, um diesen später bearbeiten zu können, so klicken Sie auf Sichern.

Beschaffungen mit SAP SRM 7.01
36
Im letzten Schritt können Sie einen neuen Einkaufswagen anlegen oder das Fenster schließen.
Klicken Sie auf Schließen um das Fenster zu schließen und zurück zum Einkaufsbereich zu gelangen.
3.3 Der Einkaufsbereich der Funktion "Ein-Schritt-Einkaufen"
Durch Klicken auf den Link Ein-Schritt-Einkaufen gelangen Sie zu dem Einkaufsbereich, wo Sie
bereits erfasste Vorgänge ansehen, aber auch einen neuen Einkaufswagen anlegen können. Diese
Ansicht nennt man POWL (Personal Objects Worklist). Anstelle von einzelnen Reitern (siehe 4-Wizard-
Einkaufen) sind die Abfragen der POWL in einer Matrix angeordnet.

Beschaffungen mit SAP SRM 7.01
37
Erläuterung der Funktionen: siehe Kapitel 3.1 (Der Einkaufsbereich im 4-Wizard-Einkaufen).
3.4 Einkaufswagen anlegen mit „Ein-Schritt-Einkaufen“
Navigieren Sie auf den Reiter Einkauf und wählen dann Ein-Schritt-Einkaufen Einkaufswagen
anlegen aus. Bei der Anlage eines professionellen Einkaufwagens steht Ihnen der 4-Schritt-Wizard
nicht zur Verfügung. Stattdessen können Sie alle Informationen auf einer Seite ausfüllen.
In einem neuen Fenster erscheint das Bild Einkaufswagen anlegen:
1
2 3 4

Beschaffungen mit SAP SRM 7.01
38
Bevor Sie einen neuen Einkaufswagen anlegen, setzen Sie bitte die Standardeinstellungen über den
Link Werte setzen. Diese gelten für die Artikel, die Sie dem Einkaufswagen dann hinzufügen. (Nähere
Beschreibung zu den Einzelnen Feldern finden Sie im Kapitel 3.2.1)
Im Bereich Positionsübersicht haben Sie die Möglichkeit einzelne Artikel zu erfassen. Wenn Sie einen
Artikel mit Freitextbeschreibung eintragen möchten, können Sie direkt in der ersten Zeile in der Spalte
Beschreibung anfangen den Bedarf zu erfassen und die restlichen Felder der einzelnen Spalten
eintragen.
Ansonsten besteht auch die Möglichkeit eine Position hinzuzufügen, indem Sie die Schaltfläche Pos.
hinzuf. anklicken. So erscheint eine Box mit allen Auswahlmöglichkeiten. Klicken Sie hier einen Eintrag
an. Dadurch geht ein neues Fenster auf.

Beschaffungen mit SAP SRM 7.01
39
Wenn Sie den Eintrag Mit Freitextbeschreibung auswählen, erscheint folgendes Fenster:
Füllen Sie die Felder wie im Kapitel 3.2.2 beschrieben aus.
Durch Klicken auf die Schaltfläche Zu Positionsübersicht hinzufügen erscheint der Artikel in der
Positionsübersicht als eine neue Zeile. Weitere Informationen wie Kontierung und Lieferant können über
die Schaltfläche Details angereichert werden. Dazu muss vorher die entsprechende Zeile in der
Positionsübersicht markiert sein.
Klicken Sie auf die Schaltfläche Details, so geht unter dem Bereich Positionsübersicht ein weiterer
Bereich mit der Bezeichnung Positionsdetails auf.

Beschaffungen mit SAP SRM 7.01
40
Nähere Informationen zum Thema Details im Einkaufswagen entnehmen Sie bitte dem Kapitel 3.5.
Sie können einen Lieferanten aber auch mittels eines Klicks auf den Link keiner direkt unter
Lieferanten hinterlegen und somit diesen Lieferanten zum Warenkorb hinzufügen:
Bei Artikeln aus einem Katalog gehen Sie genauso vor wie bei einem Bestellvorgang. Nach dem
Übertragen des kataloginternen Warenkorbs ins SRM erscheint der ausgewählte Artikel in der
Positionsübersicht (siehe außerdem Kapitel 3.2.3).

Beschaffungen mit SAP SRM 7.01
41
Ändern der Artikeldetails ist nach Auswahl des betreffenden Artikels möglich.

Beschaffungen mit SAP SRM 7.01
42
3.5 Details eines Einkaufwagens
Sind die Standardeinstellungen vor dem Anlegen eines neuen Einkaufswagens gesetzt, so sind die
meisten Informationen bereits hinterlegt und müssen nicht unbedingt geändert werden. Manchmal ist es
jedoch erforderlich bestimmte Angaben für den einzelnen Artikel individuell anzugeben, z.B. weil die
Artikel aus unterschiedlichen Kontierungsobjekten finanziert werden sollen oder weil z.B. die
Abladestelle unterschiedlich ist. Diese Informationen können im Bereich Positionsdetails für jede
Position geändert werden. Sowohl mit der Methode 4-Wizard-Einkaufen als auch mit Ein-Schritt-
Einkaufen ist diese Funktion über die Schaltfläche Details erreichbar. Dazu muss die gewünschte Zeile
zuvor markiert werden.
Die Auswahl der Schaltfläche Details bewirkt, dass unterhalb der Positionsübersicht der Bereich
Positionsdetails geöffnet wird. Dieser Bereich besteht aus Reitern, die unterschiedliche Felder, sortiert
nach Themen, beinhalten. Folgende Reiter stehen Ihnen zur Verfügung:
o Positionsdaten
o Kontierung
o Notizen und Anlagen
o Lieferadresse/Erbringungsort
o Bezugsquelle/Leistungserbringer
o Genehmigungsprozessübersicht
Diese Reiter werden in folgenden Kapiteln näher erläutert.
3.5.1 Positionsdaten
Im Reiter Positionsdaten werden hauptsächlich die allgemeinen Daten zu einem Artikel hinterlegt.
Wenn Sie die Standardeinstellungen am Anfang erfolgreich gesetzt haben und den Artikel beschrieben
haben, dann sind die meisten Felder in diesem Reiter bereits ausgefüllt. Sie können die Angaben aber
auch an dieser Stelle überschreiben.

Beschaffungen mit SAP SRM 7.01
43
Folgende Felder finden Sie im Reiter Positionsdaten:
Beschreibung Editierbar für Freitexte, bei Katalogartikeln wird
die Beschreibung aus dem Katalog
übernommen
Produktkategorie Die Produktkategorie wird mit der Suchhilfe
geändert. Suche starten gibt eine komplette
Liste der Produktkategorien aus, die für Sie
freigegeben sind (siehe auch Kapitel 3.2.1).
Bei Artikeln aus einem Katalog wird die
Kategorie automatisch ermittelt.
Buchungskreis Standardeinstellung des Benutzers; kann
geändert werden, wenn z.B. für einen anderen
Campus bestellt werden soll.
Lieferantenproduktnummer Artikelnummer des Lieferanten, sofern bekannt
Einkäufergruppe Verantwortliche Einkäufer; Zuordnung erfolgt
aus den Einstellungen aus der
Organisationsstruktur
Gefahrstoff Kennzeichen, ob der Bestellartikel als ein
Gefahrstoff gilt. Beim Anklicken erscheinen drei
weitere Felder, die beim Ausfüllen in das
ChemA-Tool übertragen werden.
Radioaktiv Kennzeichen, ob der Bestellartikel als ein
radioaktiver Stoff gilt. Beim Anklicken
erscheinen drei weitere Felder, die beim
Ausfüllen in das ChemA-Tool übertragen
werden.
Warenempfänger Anforderer-ID des Benutzers, der Empfänger
der Ware ist
Telefon Telefonangabe zum Warenempfänger
E-Mail-Adresse E-Mail-Adresse des Warenempfängers
Bestellmenge / Einheit Bestellmenge / Bestelleinheit, z.B. Stück, Tage,
etc.
Preis / Währung Geben Sie den exakten Preis an, sofern dieser
bekannt ist, oder tragen Sie einen erwarteten
Preis ein.

Beschaffungen mit SAP SRM 7.01
44
Preiseinheit Einheit, für die der Preis gültig ist, z.B. 1, 5, 10,
100
Lieferdatum Anlieferungsdatum der Artikel,
Erbringungsdatum der Dienstleistungen.
Voreingestellt erscheint ein Datum, das sieben
Tage in der Zukunft liegt.
Standort / Werk Standardeinstellung des Benutzers; kann
geändert werden. Zur Auswahl stehen die
Standorte von KIT
Lagerort Lagerort für Reservierungen von Lagermaterial
Incoterm-Klausel / Ort Wählen Sie eine gültige Incoterm-Klausel aus
der Suchhilfe aus, sofern bekannt oder mit dem
Lieferanten abgestimmt. Bei einigen Incoterm-
Klauseln ist der Ort eine Pflichtangabe
Institutsbezeichnung Über die Suchhilfe kann das Institut ausgewählt
werden. Die Angabe wird für die
Anlieferadresse berücksichtigt. Wenn die
Standardeinstellungen am Anfang gesetzt
wurden, ist dieses Feld vorausgefüllt.
Gebäudenummer Über die Suchhilfe kann das Gebäude
ausgewählt werden. Die Angabe wird für die
Anlieferadresse berücksichtigt, denn daraus
werden der Ort, die Straße und die
Hausnummer abgeleitet. Wenn die
Standardeinstellungen am Anfang gesetzt
wurden, ist dieses Feld vorausgefüllt.
Raumnummer Raumangabe der Abladestelle
Rabatt-Typ Wenn bekannt ist, dass auf einen bestimmten
Artikel Rabatt gewährt wird, kann man diese
Angabe hier machen. Zuerst muss der Rabatt-
Typ ausgewählt werden. Sie haben die
Auswahl zwischen einer prozentualen und einer
absoluten Angabe. Je nach Auswahl wird die
Angabe im Feld Rabattwert interpretiert und
abgezogen.
Rabattwert Je nach Rabatt-Typ wird der Wert in diesem
Feld interpretiert, berechnet und abgezogen.
Bei Typ prozentual wird die Zahl als

Beschaffungen mit SAP SRM 7.01
45
Prozentsatz interpretiert und ausgerechnet, bei
Typ absolut wird die Zahl vom Preis
abgezogen.
3.5.2 Kontierung
Im Reiter Kontierung geben Sie an, aus welchen Mitteln der Artikel finanziert werden soll. Die Angabe
ist zwingend erforderlich. Wenn hier nichts ausgefüllt wurde, meldet das System im oberen Bereich des
Fensters einen oder mehrere Fehler. Es können z.B. folgende Meldungen auftreten:
Für jeden Artikel ist also eine Kontierung anzugeben. Wenn Standardeinstellungen vollständig gesetzt
wurden, so wird die Kontierung für jeden Artikel automatisch aus den Voreinstellungen übernommen.
Trotzdem ist es oft erforderlich die Kontierung für einzelne Artikel anzupassen. Klicken Sie dazu
zunächst den Reiter Kontierung in den Positionsdetails an.
Zu den Standardeinstellungen gehört die prozentuale Kostenverteilung (100%) und die Kostenstelle des
Benutzers. Das Sachkonto wird anhand der gewählten Produktkategorie automatisch durch das System
ermittelt.
Die Kostenverteilung kann prozentual, wertmäßig oder mengenmäßig erfolgen. Der kumulierte Wert
muss bei einem Split immer 100% betragen bzw. so hoch wie der Gesamtwert / die Gesamtmenge
eines Artikels sein.
Die folgenden Kontierungsarten können gewählt werden:
Kostenstelle Tragen Sie im Feld Nummer zuweisen eine
Kostenstelle ein oder wählen Sie eine
Kostenstelle mit der Suchhilfe aus.
PSP-Element Tragen Sie im Feld Nummer zuweisen ein
Projekt/PSP-Element ein.

Beschaffungen mit SAP SRM 7.01
46
Anlage Wenn der Artikel inventarisiert werden soll,
wählen Sie als Kontierungsart Anlage aus.
Geben Sie im Feld Nummer zuweisen die
Dummy-Nummer 99990000 ein, wenn der
Artikel noch nicht inventarisiert wurde bzw.
nicht für eine vorhandene Anlage beschafft
werden soll.
Inventarisierungspflichtige Waren sind alle
Waren ab 150 EUR (netto) und einer
Nutzungsdauer von über einem Jahr.
Software und Bücher werden am Campus
Süd ab dem 1. Euro auf „Anlage“ gebucht.
Auftrag Tragen Sie im Feld Nummer zuweisen
einen Auftrag ein.
Vertriebsauftrag Tragen Sie im Feld Nummer zuweisen
einen Vertriebsauftrag ein.
Kaufen Sie nicht auf Ihre eigene Kostenstelle ein, ändern Sie die Kontierung entsprechend Ihrer
Anforderung ab. Sie können beispielsweise die Kostenstelle ändern oder gar einen anderen
Kontierungstypen wählen.
Der Funktionsbereich
Die Kostenverteilung kann prozentual, wertmäßig oder mengenmäßig
erfolgen. Der kumulierte Wert muss bei einem Split immer 100%
betragen bzw. so hoch wie der Gesamtwert / die Gesamtmenge eines
Artikels sein.
Zeigt die Details der aktuell selektierten Kontierung an
Hier wird die Kostenstelle eingetragen, wenn Sie in der Kontierung
statistische Aufträge verwenden
Fügt eine neue leere Zeile zur Kostenverteilung hinzu
Achtung: Löschen Sie leere Zeilen, um Systemfehler zu vermeiden
Kopiert die aktuellen Kontierungseinstellungen in die Zwischenablage,
um sie später erneut einfügen zu können; auch bei neuen
Einkaufswagen
Fügt die Kontierungseinstellungen aus der Zwischenablage dem
aktuell ausgewählten Artikel hinzu
Kopiert die aktuellen Kontierungseinstellungen in eine neue

Beschaffungen mit SAP SRM 7.01
47
Kontierungszeile (zur Kostenverteilung)
Löscht die aktuell selektierte Kontierungszeile
Es werden 6 neue Zeilen zur Kostenverteilung hinzugefügt
Achtung: Löschen Sie leere Zeilen, um Systemfehler zu vermeiden
Fügt die Kontierungseinstellungen aus der Zwischenablage allen
Artikeln des Einkaufwagens hinzu
Bei der Auswahl der Kontierungsart Anlage sind zusätzliche Angaben erforderlich, die über die
Schaltfläche Details ausgefüllt werden müssen.
Beim Klicken auf diese Schaltfläche erscheint unterhalb ein weiterer Bereich, der die Zusatzfelder für
die inventarisierungspflichtigen Artikel bereitstellt.
Folgende Felder sind in diesem Fall zusätzlich auszufüllen:
hoheitlich Kennzeichen, ob die Ware hoheitlich genutzt
wird
DFG Schlüssel Klassifikation von wissenschaftlichen Geräten
und Anlagen nach technischer und fachlicher
Systematik. Den Schlüssel können Sie über
eine Suchmaske auswählen
Fond für Anlage Tragen Sie die Fond-Nummer für die Anlage ein
oder suchen Sie über die Suchmaske
Anlagengebäudenummer Suchen Sie über die Suchmaske nach der
Gebäudenummer, wo die Anlage sich befinden
wird (Standort der Anlage)
Raum für Anlage Tragen Sie die Raumnummer ein, wo die
Anlage sich befinden wird
AnlageKontTyp Wählen Sie aus der Vorschlagliste den
Kontierungstyp aus, damit die Finanzierung der

Beschaffungen mit SAP SRM 7.01
48
Anlage hinterlegt werden kann
PSP für Anlage Das Feld PSP für Anlage erscheint nachdem
Sie das Feld AnlageKontTyp ausgewählt
haben (Bild unten).
In diesem Feld tragen Sie bitte die Nummer des
Projektes (PSP-Element) ein, aus dem die
Anlage finanziert werden soll.
3.5.3 Notizen und Anlagen
Ist es erforderlich ergänzende Texte oder Dokumente zu einem Artikel mitzugeben, so wählen Sie bitte
den Reiter Notizen und Anlagen. Hier finden Sie zwei Bereiche: Notizen und Anlagen.
Notizen:
Lieferantentext: Der Text kann manuell eingetragen werden. Bei der Anlage einer
Freitextanforderung kann dieser bereits im Pop-Up Fenster eingetragen werden.
Teilweise wird aus Katalogen Text übernommen. Der Text soll im Detail
beschreiben, um welches Material / welche Dienstleistung es sich handelt. Der
Text kann an dieser Stelle nur geändert werden, wenn er dort zuvor manuell
eingetragen wurde.
Er wird auf Folgedokumenten, wie Bestellungen oder Ausschreibungen,
angedruckt.
Interne Notiz Der Text verbleibt intern und wird in allen Folgedokumenten als interner Text

Beschaffungen mit SAP SRM 7.01
49
weitergegeben. Dieser Text wird nicht gedruckt. Die interne Notiz ist z.B. für den
Einkäufer relevant.
Um Texte hinzuzufügen, klicken Sie entweder auf den Link Lieferantentext oder Interne Notiz.
Anlagen:
Im Bereich Anlagen können Sie Dokumente hochladen. Dazu klicken Sie bitte auf die Schaltfläche
Anlage hinzufügen. Folgendes Pop-up-Fenster erscheint auf dem Bildschirm:
Fügen Sie als Anlage eine Datei hinzu, die auf Ihrem Computer liegt, indem Sie die Schaltfläche
Durchsuchen… wählen. Sie können dieser Anlage eine Beschreibung hinzufügen. Bestätigen Sie Ihre
Angaben mit OK.
Nach der Bestätigung der Angaben erscheint ein Funktionsbereich mit folgenden Schaltflächen:
Beschreibung der Anlage kann geändert werden.
Eine Versionierung von Anlagen ist möglich. Dazu muss der
Einkaufswagen zunächst gesichert werden. Verfahren Sie bei den
Funktionen Einchecken und Auschecken folgendermaßen:
1. Sichern Sie den Warenkorb
2. Klicken Sie auf Bearbeiten
3. Klicken Sie auf Versionierung und checken Sie die Anlage
aus
4. Anschließend können Sie eine neue Datei hochladen
5. Sie erhalten eine neue Version der Datei
Anmerkung: Die Datei muss beim Hochladen dieselbe

Beschaffungen mit SAP SRM 7.01
50
Bezeichnung haben. Andernfalls weiß das System nicht, dass
es sich um dieselbe Anlage in der neuen Version handelt
Löscht die Anlage
3.5.4 Lieferadresse / Erbringungsort
Die Adresse für die Lieferung der Ware wird im Reiter Lieferadresse / Erbringungsort angegeben.
Als Anlieferadresse wird die Standardlieferadresse des Benutzers vorbelegt. Wurde jedoch im Reiter
Positionsdaten im Bereich Abladestelle ein Institut ausgewählt, bei dem die Adresse abweicht (z.B.
anderer Campus), so erscheint hier die Adresse des ausgewählten Instituts. Eine abweichende
Anlieferadresse kann auch mit Hilfe der F4-Suchhilfe im Feld Name ausgewählt werden.
Sie können die Adresse nicht selbst eintragen. Wird eine andere Lieferadresse benötigt, die Sie über
die Suchhilfe nicht gefunden haben, kontaktieren Sie bitte die Ansprechpartner (siehe Support).
3.5.5 Bezugsquellen / Leistungserbringer
Für Freitextbestellungen steht Ihnen der Reiter Bezugsquellen / Leistungserbringer zur Verfügung, wo
Sie Ihren Wunschlieferanten auswählen können.

Beschaffungen mit SAP SRM 7.01
51
Im Feld Bevorzugter Lieferant haben Sie die Möglichkeit die Lieferantennummer Ihres bevorzugten
Lieferanten einzutragen. Wenn Sie die Nummer nicht kennen, so nutzen Sie bitte die Suchhilfe.
Tragen Sie im Feld Suchbegriff 1 den Namen des Lieferanten ein. Verwenden Sie dazu * als
Platzhalter für mehrere Zeichen, z.B. wenn Sie nach dem Lieferanten „VWR International GmbH“
suchen, geben Sie in das Feld VWR* ein.
Durch Anklicken der Schaltfläche Start Search wird die Suche gestartet und bei Erfolg werden Treffer
angezeigt. Markieren Sie den bevorzugten Lieferanten aus der Trefferliste und bestätigen Sie Ihre
Eingabe mit OK.
Hinweis:
Achten Sie bitte in der Suchmaske darauf, dass im Feld Weitere Suchhilfen der Eintrag Lieferant
ausgewählt ist.
3.5.6 Genehmigungsprozessübersicht
Gemäß den Einstellungen im SRM System werden Genehmigungsschritte und die entsprechenden
Genehmigenden ermittelt. Die jeweiligen Schritte können im Reiter Genehmigungsprozessübersicht
im Bereich Position eingesehen werden.

Beschaffungen mit SAP SRM 7.01
52
In der Übersicht haben Sie die Möglichkeit, den Genehmigungsprozess zu verfolgen. Das heißt, Sie
können jederzeit nachvollziehen, in welcher Genehmigungsstufe und bei welchem Bearbeiter Ihr
Einkaufswagen gerade vorliegt. Eine Zeile stellt dabei eine Genehmigungsstufe dar.
Durch das System gefundene Bearbeiter können nicht entfernt werden.
Hinweis:
Den Genehmigungsprozess kann man sich auch bei den Allgemeinen Daten anzeigen lassen. Wenn
Sie Ein-Schritt-Einkaufen gewählt haben, finden Sie den Link im oberen Bereich des Fensters unter
Bearbeiter anzeigen/bearbeiten. Arbeiten Sie mit 4-Wizard-Einkaufen, so finden Sie den Link im
Schritt drei.
Im neuen Fenster erscheint die Genehmigungsübersicht:

Beschaffungen mit SAP SRM 7.01
53
Zusätzlich können sogenannte Reviewer hinzugefügt werden (wenn der Einkaufswagen noch nicht
genehmigt ist). Reviewer können einen Einkaufswagen weder genehmigen noch ablehnen. Sie
bekommen den Einkaufswagen lediglich zur Information. Sobald der Genehmigungsprozess
abgeschlossen ist, haben Reviewer keinerlei Möglichkeit, den Einkaufswagen weiterhin einzusehen.
3.6 Weitere Auftragsarten
Neben der Möglichkeit Bedarfsanforderungen bzw. Bestellungen zu erfassen, haben Sie im SRM-
System außerdem die Möglichkeit weitere Aufträge abzuwickeln. Dazu gehören Fahrdienstaufträge,
Versandanzeigen, Leistungsanforderungen und Gästebewirtungen. Die Auswahl können Sie über das
Feld Auftrag vornehmen. Wenn Sie über Ein-Schritt-Einkaufen einsteigen, so finden Sie die Auswahl
im oberen Bereich des Fensters unter den Allgemeinen Daten:
Bevorzugen Sie lieber das 4-Wizard-Einkaufen, so finden Sie das Feld im ersten Schritt im oberen
Bereich:

Beschaffungen mit SAP SRM 7.01
54
Je nachdem welche Auftragsart ausgewählt wird, erscheinen weitere Felder, die ausgefüllt werden
müssen. Im Ein-Schritt-Einkaufen erscheinen die Zusatzfelder im oberen Bereich bei den allgemeinen
Daten. Arbeiten Sie mit 4-Wizard-Einkaufen, so erscheinen die Zusatzfelder im dritten Schritt. Alle
anderen Angaben werden wie bei einer normalen Bestellung bearbeitet.
3.6.1 Fahrdienstauftrag
Bitte füllen Sie folgende Felder aus, wenn Sie ein Fahrdienstauftrag vergeben (z. B. ein Fahrzeug für
eine Dienstreise). Die Mussfelder sind mit Stern gekennzeichnet:
3.6.2 Versandanzeige
Wählen Sie bitte die Auftragsart Versandanzeige, wenn Sie Waren versenden möchten. Füllen Sie
dazu alle mit Stern gekennzeichneten Mussfelder aus:

Beschaffungen mit SAP SRM 7.01
55
Als Versandart stehen Ihnen folgende Möglichkeiten zur Verfügung:
Wählen Sie bitte ein Versandgrund aus:

Beschaffungen mit SAP SRM 7.01
56
Im Feld Frachtzahler haben Sie folgende Auswahl:
Um die Verpackung zu beschreiben, stehen Ihnen folgende Felder zur Verfügung: Europalette,
Einweg, Karton, Kiste, sonstige Verpackung. Bitte beachten Sie, dass eins dieser Felder ausgefüllt
werden muss. Tragen Sie in eins dieser Felder die Anzahl ein.
Im Bereich Versandadresse wird die Adresse des Empfängers eingetragen. Hier haben Sie die
Möglichkeit nach einer bereits erfassten Adresse über die Suchhilfe zu suchen oder die Adresse direkt
einzutragen. Die Suchhilfe kann neben dem Feld Name aufgemacht werden.
Bitte beachten Sie, dass die Felder Strahlenschutzerklärung und Abfallerklärung Mussfelder sind
und bewusst angeklickt werden müssen.

Beschaffungen mit SAP SRM 7.01
57
Wenn alle Zusatzfelder bezüglich der Versandanzeige ausgefüllt sind und Sie mit dem Ein-Schritt-
Einkaufen arbeiten, muss noch in der Positionsübersicht angegeben werden, was Sie versenden
möchten. Dazu ist die erste Zeile bereits markiert. Tragen Sie in der Spalte Beschreibung in der
markierten Zeile die Bezeichnung der zu versendenden Ware ein.
Arbeiten Sie mit 4-Wizard-Einkaufen so wird diese Beschreibung im Schritt zwei eingetragen. Evtl.
müssen Sie dazu zum vorherigen Schritt zurück springen.
3.6.3 Leistungsanforderung
Wählen Sie als Auftragsart Leistungsanforderung aus, wenn es sich um eine extra Anforderung
handelt, die über Umwege beschafft werden muss und die über eine direkte Bestellung nicht erbracht
werden kann, z.B. Bauleistungen.
Dazu stehen Ihnen folgende Zusatzfelder zur Verfügung:
Die eigentliche Anforderung beschreiben Sie bitte in der Positionsübersicht, wie bei einer Bestellung.
3.6.4 Gästebewirtung
Die Auftragsart Gästebewirtung wird gewählt, wenn Bewirtungskosten für Gäste abgewickelt werden
sollen. Dabei müssen die Art und der Zeitraum angegeben werden.

Beschaffungen mit SAP SRM 7.01
58
4 Überprüfung des Einkaufwagenstatus
Im Einkaufsbereich des SRM Systems ist die Statusübersicht angesiedelt.
Die folgenden Status sind möglich (neben weiteren, die für den Einkaufswagen nicht relevant sind):
In Genehmigung
Der Einkaufswagen wurde bestellt und der Genehmigungsprozess ist
gestartet
Genehmigt Der Einkaufswagen ist genehmigt (mit / ohne Folgedokumente)
Gesichert Der Einkaufswagen befindet sich in einer Wartestellung und ist noch
nicht bestellt
Abgelehnt Der Einkaufswagen wurde durch den Genehmigenden abgelehnt
Fehler im Ablauf Während der Erstellung / Genehmigung / des Übertragungsprozesses
sind Fehler aufgetreten. Kontaktieren Sie in diesem Fall Ihren
Ansprechpartner (siehe Support).
Folgedokumente angelegt
Folgedokumente wurden angelegt, es kann der Wareneingang
gebucht werden.
Wählen Sie einen Einkaufswagen aus und wechseln Sie in den Anzeigemodus, indem Sie die
Schaltfläche Anzeigen drücken.
Im neuen Fenster können Sie nun auf Positionsebene folgendes prüfen:
Genehmigungsstatus
Der Reiter Genehmigungsprozessübersicht zeigt Ihnen die erledigten und noch ausstehenden
Genehmigungsschritte (s. Kapitel 3.5.6).

Beschaffungen mit SAP SRM 7.01
59
Zugehörige Belege
Sobald der Einkaufswagen genehmigt ist und Folgedokumente angelegt wurden, können Sie diese im
Reiter Zugehörige Belege sehen und nachverfolgen:
Als Folgedokumente werden hier gezeigt:
o Einkaufswagen
o Bestellung / Reservierung
o Wareneingang / Wareneingänge (Bestätigung)
o Rechnung / Rechnungen
Druck Status
Wählen Sie einen Einkaufswagen aus und wechseln Sie in den Druckvorschau-Modus, indem Sie die
Schaltfläche Druck Status anklicken.

Beschaffungen mit SAP SRM 7.01
60
Die Druckvorschau erscheint in einem neuen Reiter:
Diese Druckvorschau können Sie entweder ausdrucken oder als HTML speichern.

Beschaffungen mit SAP SRM 7.01
61
5 Genehmigung von Einkaufswagen
Im SRM-System ist ein Genehmigungsworkflow eingerichtet. Das bedeutet, dass zeichnungsberechtigte
Personen automatisch vom System ermittelt werden und per E-Mail darüber informiert werden, wenn
ein Einkaufswagen auf ihre Genehmigung wartet. Die entsprechenden Berechtigungen, dass eine
Person bestimmte Beschaffungen und bestimmte Kontierungsobjekte genehmigen darf, müssen zuvor
per Formular beantragt werden (s. Support).
5.1 Genehmigung durchführen
Sobald das System Sie als genehmigende Person ermittelt hat, erhalten Sie eine E-Mail mit
Informationen zum Einkaufswagen.
Hier eine E-Mail als Beispiel:
Die Genehmigungsemail enthält Links, über die Sie die Genehmigung durchführen können.

Beschaffungen mit SAP SRM 7.01
62
Wählen Sie den Link Anmelden um sich im System anzumelden. Dort können Sie die ganzen Details
zum Einkaufswagen ansehen und Ihre Freigabe oder Ablehnung durchführen. Mit Senden bestätigen
Sie die Genehmigung.
Über den Link Druckanzeige Einkaufswagen wird die Druckvorschau geöffnet, die wichtige
Informationen zum Einkaufswagen enthält. Dazu ist keine Anmeldung im System notwendig.
Sie haben außerdem die Möglichkeit den Einkaufswagen direkt über die E-Mail zu genehmigen oder
abzulehnen, ohne sich anmelden zu müssen. Dafür stehen Ihnen die Links Per E-Mail genehmigen
oder Per E-Mail ablehnen zur Verfügung. Klicken Sie dafür auf den gewünschten Link und es wird eine
Antwortemail erzeugt. Klicken Sie auf Senden um die Freigabe durchzuführen.
Sie können natürlich auch direkt im System überprüfen, ob Sie Einkaufswagen in Ihrem Eingang haben,
die auf Ihre Genehmigung warten. Sie erreichen die Übersicht über die Funktion
Genehmigungsübersicht, im Untermenü Eingang auf der Willkommensseite:
Dort finden Sie eine Arbeitsübersicht, in der gemeldet wird, welche Einkaufswagen zur Genehmigung
bereitstehen:
Aus der Auswahlliste können Sie die Sicht wählen, um dort Einkaufswagen zur Genehmigung zu
selektieren
Für eine ausgewählte Zeile stehen Ihnen folgenden Funktionen zur Verfügung:

Beschaffungen mit SAP SRM 7.01
63
Die Funktion Details öffnet den ausgewählten Einkaufswagen in einem neuen Fenster. Dort können Sie
sich einen Gesamtüberblick über den Einkaufswagen verschaffen und die Artikel des Einkaufwagens
auf Positionsebene ablehnen bzw. genehmigen. Mit Senden bestätigen Sie die Genehmigung. Der
Einkaufswagen wird im Falle eines zweiten Genehmigers an diesen weitergeleitet, ansonsten ist der
Genehmigungsprozess beendet.
5.2 Vertretungsregelungen für Genehmiger
Als Genehmiger können Sie Ihre Vertretungen selbst im SRM-System benennen. Voraussetzung dafür
ist, dass die Person bereits über ein SRM-Benutzerkonto verfügt. Wählen Sie dazu auf der
Willkommensseite im Menüpunkt Genehmigungsvertretung den Menüunterpunkt
Genehmigungsvertretung einstellen aus.
Es öffnet sich die Eingabemaske Vertretungsregeln verwalten, in der sie Vertretungsregeln anzeigen
und bearbeiten können.

Beschaffungen mit SAP SRM 7.01
64
Eine neue Vertretungsregel legen Sie an, indem Sie die Schaltfläche Regel anlegen anklicken. Es
öffnet sich ein Wizard, der Sie durch diese Tätigkeit führt:
Wählen Sie im Feld Empfänger die Person aus, die die Vertretung übernehmen soll und bestimmen Sie
ihre Aufgaben. Klicken Sie anschließend auf weiter.
Wählen Sie im zweiten Schritt, ab wann die Vertretungsregelung in Kraft treten soll und speichern Sie
Ihre Eingaben über den Knopf Sichern.
Hier wird angezeigt, wer Sie als Vertreter hinzugefügt hat

Beschaffungen mit SAP SRM 7.01
65
In der Übersicht der Vertretungsregeln ist diese Bestimmung nun sichtbar und kann bei Bedarf
eingeschaltet oder ausgeschaltet werden.

Beschaffungen mit SAP SRM 7.01
66
6 Bestätigungen
6.1 Wareneingangsbuchung / Bestätigung anlegen
Zur Buchung des Wareneingangs kann der Anforderer die Zeile des entsprechenden Einkaufswagens
markieren und über den Button „Bestätigung anlegen“ auf den Beleg zugreifen und die Lieferung
bestätigen. Der Status des Einkaufswagens muss „Folgebeleg angelegt“ sein, ansonsten ist eine
Bestätigung nicht möglich (heißt der Button „Bestätigung anlegen“ ist für den Einkaufswagen
ausgegraut).
Mit Betätigen des Buttons öffnet sich ein neues Fenster mit dem ausgewählten Einkaufswagen als
Buchung.
In der Übersicht der Bestätigung können folgende Felder ausgefüllt werden:
Name der Bestätigung
Dient später der leichten Auffindbarkeit

Beschaffungen mit SAP SRM 7.01
67
Referenzbeleg
Referenzbeleg Nummer aus dem Lieferschein (Muss-Feld)
Lieferdatum (Muss-Feld)
Wird benötigt, um z.B. Liefertermintreue des Lieferanten festzustellen
Menge bestätigen:
Es muss auch die empfangene Menge bestätigt werden. Sollte nicht die komplette Menge geliefert
worden sein, können Teilbestätigungen gebucht werden. Sollte der Lieferant signalisiert haben, dass
keine weitere Lieferung mehr möglich ist, ist das Häkchen unter „Letzte Lieferung“ zu setzen.
Durch „Bestätigen“ des Belegs wird der Wareneingang gebucht
Im Einkaufswagen selbst kann man in den Positions-Details, Reiter „Zugehörige Belege“ den Status der
Bestätigung einsehen.

Beschaffungen mit SAP SRM 7.01
68
7 Rechnungserstellung
8 Weitere nützliche Einstellungen und häufig gestellte Fragen
8.1 Produktkategorie – Suchmaske anpassen
Wenn Sie die Suche nach einer Produktkategorie starten (Kapitel 3.2.1), sieht die Trefferliste in der
Regel so aus:

Beschaffungen mit SAP SRM 7.01
69
Man kann den Namen der Produktkategorie nicht vollständig lesen. Sie können jedoch die zwei rechten
Spalten Kategorie-ID und Logisches System ausblenden. Dazu klicken Sie bitte mit der rechten
Maustaste auf die Spaltenüberschrift, die Sie ausblenden möchten.
Bewegen Sie nun den Mauszeiger auf den Eintrag Benutzer-Einstellungen wie im Bild dargestellt:
Als nächstes wählen Sie bitte den Eintrag Tabellenspalte „Kategorie-ID“ ausblenden.
Dadurch verschwindet die Spalte aus der Darstellung.
Gehen Sie nun mit der Spalte Logisches System genau so vor wie mit der Spalte Kategorie-ID, um
diese ebenfalls auszublenden.
Als Ergebnis bekommen Sie folgende Darstellung:

Beschaffungen mit SAP SRM 7.01
70
9 Support
Als Ansprechpartner in der Abteilung ASERV-VIT stehen Ihnen folgenden Personen am Campus Nord
gerne zur Verfügung:
Herr Helmut Slavik Tel: 25469 oder Email: [email protected]
Herr Thomas Gorzitza Tel: 28185 oder Email: [email protected]
Frau Natalia Salzer Tel: 25491 oder Email: [email protected]
Anträge bezüglich der Zugänge zum System und Berechtigungen finden Sie im Intranet unter
Informationen A-Z S SAP-System: Betreuung (ASERV) Formulare.
Das Formular SAP Benutzerantrag richten Sie bitte an:
Frau Petra Duberny Tel: 25495 oder Email: [email protected]
Den Zeichnungsberechtigungsantrag richten Sie bitte an:
Frau Doris Köhler Tel: 25471 oder Email: [email protected]
Weitere Ansprechpartner finden Sie im Intranet unter Informationen A-Z S SAP-System:
Betreuung (ASERV)