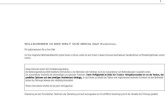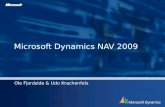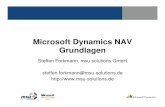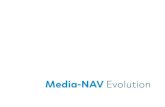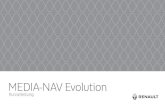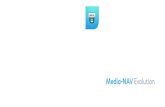MEDIA-NAV Evolution - Renault · 2018. 11. 21. · 1 WILLKOMMEN IN DER WELT VON MEDIA NAV...
Transcript of MEDIA-NAV Evolution - Renault · 2018. 11. 21. · 1 WILLKOMMEN IN DER WELT VON MEDIA NAV...
-
MEDIA-NAV EvolutionKurzanleitung
-
1
WILLKOMMEN IN DER WELT VON MEDIA NAV Evolution.
Wir beglückwünschen Sie zu Ihrer Wahl.
Um Ihren integrierten Multimedia-Bildschirm optimal nutzen zu können, sollten Sie sich mit den in diesem Dokument beschriebenen Hauptfunktionen und Einstellmöglichkeiten vertraut machen.
Übersetzung aus dem Französischen. Nachdruck oder Übersetzung sind auch auszugsweise nur mit schriftlicher Genehmigung durch den Hersteller des Fahrzeugs gestattet.
Dieses Dokument ersetzt nicht die Bedienungsanleitung.Die Bedienungsanleitung enthält detaillierte Informationen zu den Merkmalen und Funktionen, die in der „Kurzanleitung“ zum Multimediasystem vorgestellt werden.Die „Kurzanleitung“ beschreibt alle serienmäßigen und optionalen Funktionen. Deren Verfügbarkeit imDeren Verfügbarkeit im Média Nav Evolution Média Nav Evolution -Navigationssystem ist von der Version, den -Navigationssystem ist von der Version, den gewählten Optionen und dem jeweiligen Vertriebsland abhängig.gewählten Optionen und dem jeweiligen Vertriebsland abhängig. Je nach Marke und Modell des Telefons sind möglicherweise bestimmte Funktionen mit dem Multimedia-system des Fahrzeugs teilweise oder vollständig inkompatibel.
Weitere Informationen erhalten Sie bei jedem Vertragspartner.
-
Erste Benutzung 3 3
Ein Ziel eingeben 6 6
Führung 9 9
Radio hören 10 10
Multimedia 12 12
Verbindung eines Bluetooth®-Geräts 14 14
Anrufen und einen Anruf entgegen-nehmen 16 16
Driving-Eco² / 4x4-Informationen 18 18
Systemeinstellungen 19 19
Aktualisierung des Systems 21 21
-
3
A A
EinschaltenDas Multimedia-System schaltet sich beim Ein-schalten der Zündung automatisch ein. Drücken Sie andernfalls die Taste 1 oder 5 des Systems. Bei ausgeschalteter Zündung funktioniert das System 20 Minuten lang. Drücken Sie erneut 1 oder 5, um das System für 20 Minuten zu aktivieren.
AusschaltenDas System schaltet sich beim Ausschalten der Zündung automatisch aus.
MULTIMEDIA-FRONTPARTIE Zur Auswahl eines Menüs oder einer Schaltfläche berühren Sie den Touchscreen A des Multimedia-Systems mit dem Finger.
Funktion zusätzliche Au-dioquellenFür den Anschluss eines externen Audiogeräts stehen je nach Ausrüstungsnummer an der Be-dieneinheit im Fahrzeug ein USB-Anschluss 3 und eine analoge Eingangsbuchse 4 bereit.
Display im Standby-Mo-dusDrücken Sie bei eingeschalteter Zündung die Taste 1 oder 5 des Systems, um das System in den Standby-Modus zu versetzen. Die Uhrzeit und die Außentemperatur werden im Display angezeigt.
Hinweis: Im Standby-Modus sind das Radio und das Navigationssystem ausgeschaltet.
LautstärkeUm die Lautstärke der Audio-Quellen und der Na-vigationsansagen (während einer Ansage) einzu-stellen, drehen Sie 5 oder drücken Sie auf eine der Tasten 2.
SpracherkennungDie Taste 6 am Lenkrad (je nach Ausrüstungsnum-mer am Bedienteil des Systems) ermöglicht die Verwendung der Spracherkennung des Telefons, wenn es mit dem System verbunden ist. Weitere Informationen finden Sie in der Bedienungsanlei-tung des Multimediasystems.
2
E R S T E B E N U T Z U N G ( 1 / 3 )
1 3 4 5
34
6
-
4
12
7 8
11
Radio Medien Tel
Driving eco² Navi Einstellungen
Dnkl
E R S T E B E N U T Z U N G ( 2 / 3 )
9 10
Zeiteinst.
13 14
15
Player Liste Voreinst Optionen
13 Bereich der Moduswahl:– zeigt den ausgewählten Modus an;– wenn Sie den Bereich der Modusauswahl
berühren, erscheint das Drop-down-Menü.
14 Bereich Inhaltsverzeichnis:– zeigt den Inhalt einer Menürubrik und die
dazugehörigen Informationen an.
15 Bereich Menü:– zeigt das Untermenü des Modus an;– zeigt das aktuelle Menü unterlegt an.
16 Startbereich oder zurück zur Navigation.
Menü-Display
7 Standby-Modus und Anzeige der Uhrzeit.
8 Bereich Informationen zum Telefonsystem.
9 Außentemperatur
10 Bereich Zeit.
11 Auswahlbereich für den programmierten Mo-torstart.
12 Bereich der Menüs.
16
Navigationsdisplay
17 Karten-Modus (2D /3D und 2D Nordausrich-tung).
18 Name der nächsten Straße auf Ihrer Route.
19 Zugriff auf die aktuellen Medien (USB, AUX, AM, FM, DAB, iPod® und Bluetooth®)
20 Einstellungsoptionen der Route und der Karte.
21 Akustische Zielführung On/Off.
22 Verkehrsinformationen (TMC).
Ziel
18
192022 21
17
-
5
Bedieneinheiten unter dem Lenkrad
23 Auswählen der Audioquelle (FM/AM/DAB/USB/iPod®/Bluetooth®/AUX).
24 Tippen: Aufrufen des Menüs „Tel“.Drücken und halten: Aktivieren/Deaktivieren der Spracherkennungsfunktion des Telefons.Beim Empfang eines Anrufs:– kurzer Druckimpuls: Annehmen des einge-henden Anrufs;– langer Druckimpuls: Ablehnen des eingehen-den Anrufs.Kurzer Druckimpuls während eines Gesprächs: Gespräch beenden.
25, 26 Lautstärkeneinstellung.25+26 Stummschaltung/Aufheben der Stumm-
schaltung;
E R S T E B E N U T Z U N G ( 3 / 3 )
27 Ändern des Wiedergabemodus der Radiosen-der oder der momentan verwendeten Medien (USB/iPod®).
28 Hinteres Einstellrad:– Radio: Ändern des Radiomodus (Voreinstel-
lung/Liste/Frequenz);– Medien: nächster/vorheriger Titel.
29 Wechseln des Mediums (CD/USB/AUX).30 Tippen: Ändern des Radiomodus (FM/AM/
DAB).Drücken und halten: Aktivieren/Deaktivieren der Spracherkennungsfunktion des Telefons.
23 24
25
26
27
29 30
31
32
33
272828
31
32
33
34
29 30
31, 33 Lautstärkeneinstellung.32 Wiedergabe einer Audioquelle: Stummschalten
/Stummschaltung aufheben.Beim Empfang eines Anrufs:– kurzer Druckimpuls: Annehmen des einge-henden Anrufs;– langer Druckimpuls: Ablehnen des eingehen-den Anrufs.Kurzer Druckimpuls während eines Gesprächs: Gespräch beenden.
34 Hinteres Einstellrad:– Radio: Ändern des Radiomodus (Voreinstel-
lung/Liste/Frequenz);– Medien: nächster/vorheriger Titel.Kurzer Druckimpuls: Bestätigen einer Aktion.
-
6
– wählen Sie einen Zielort auf der Karte unter „Auf Karte suchen“ aus;
– wählen Sie einen Breitengrad und einen Längengrad unter „Koordinaten“ aus.
EINGEBEN EINER NEUEN „EINGEBEN EINER NEUEN „ADRESSEADRESSE“
Diese Rubrik ermöglicht die teilweise oder vollständige Eingabe der Adresse: Land, Stadt, Straße und Haus-nummer.
Anmerkung:Anmerkung: Es sind nur Adressen zulässig, die auf der digitalen Karte erkannt werden.
Bei der ersten Verwendung ist es notwendig, Ihr Land auszuwählen. Geben Sie dann über das Touchpad den Namen des Zielorts ein. Das System schlägt im Be-reich 1 den Namen eines Orts vor. Wenn der Vorschlag nicht stimmt, können Sie durch Drücken der Schaltflä-che 2 die vollständige Liste der Ihrer Suche entspre-chenden Orte anzeigen lassen. Das System zeigt eine Liste an.
Weitere Informationen finden Sie in der Bedienungsan-leitung des Multimediasystems.
E I N G A B E E I N E S Z I E L O R T S ( 1 / 3 )
Menü „Ziel“
Drücken Sie auf den Startknopf, um auf das Menü „Navi“ zuzugreifen, und anschließend auf das Register „Ziel“ im unteren Bereich des Displays.Zur Eingabe eines Zielorts:– geben Sie eine Adresse über „Adresse“ ein;– wählen Sie eine Adresse aus „Sonderziele“ aus;– wählen Sie ein letztes Ziel unter „Letzte Ziele“ aus;– wählen Sie eine Adresse, die Sie zuvor gespeichert
haben, unter „Favoriten“ aus;
– wählen Sie den gewünschten Ort aus;– gehen Sie für die Suche nach „Straße“, „Querstraße“
und „Hausnummer“ auf die gleiche Weise vor.
Während der Eingabe wird die Unterlegung einiger Zei-chen vom System entfernt, um die Eingabe zu erleich-tern.
Anmerkung:Anmerkung: „Querstraße“ und „Hausnummer“ können nach Auswahl von „Straße“ aktiviert werden.
Hinweis:Hinweis: Das System merkt sich zuvor eingegebene Adressen. Wenn Sie einen Zielort anhand der Adresse eingegeben haben, wird Ihnen das nächste Mal diese letzte Adresse angezeigt.
1 2
Adresse Sonderziele Letzte Ziele
Favoriten Auf Karte suchen Koordinaten
Ziel Reiseplan Optionen Optionen
Navigation
-
7E I N G A B E E I N E S Z I E L O R T S ( 2 / 3 )
„SONDERZIELESONDERZIELE“
Ein Sonderziel ist ein Dienstleister, ein Geschäft oder eine touristische Sehenswürdigkeit. Die Sonderziele sind nach verschiedenen Kategorien geordnet, z. B. Re-staurants, Museen, Parkplätze ...
Es ist möglich, ein Sonderziel nach folgenden Kriterien zu suchen:
– Kategorie;– Name des Sonderziels;– Anzeige eines Sonderziels auf der Karte.
„FAVORITENFAVORITEN“
Das Menü „Favoriten“ führt Ihre bevorzugten Zielorte auf, z. B. Arbeitsort, Wohnort, Schule usw. Sie können jederzeit, wenn Sie die Route zu einem neuen Zielort programmieren, diesen Zielort zur Liste der Favoriten hinzufügen (siehe dazu unter „Zielort bestätigen“).– wählen Sie den Startknopf, „Navi“ und anschließend
„Ziel“;– wählen Sie „Favoriten“;– wählen Sie in der Liste der gespeicherten Adressen
den gewünschten Zielort aus.
Adresse Sonderziele Letzte Ziele
Favoriten Auf Karte suchen Koordinaten
Ziel Reiseplan Optionen
Navigation
„LETZTE ZIELELETZTE ZIELE“
In dieser Rubrik können Sie aus den zuletzt verwende-ten Adressen einen Zielort auswählen. Die zuletzt ver-wendeten Adressen werden automatisch gespeichert, wenn die Zielführung eingeschaltet ist.
Wählen Sie im Hauptmenü „Navi“, das Register „Ziel“ und dann das Menü „Letzte Ziele“.Wählen Sie aus den gespeicherten Zielorten eine Ad-resse und bestätigen Sie dann diese Adresse als Zielort.
-
8E I N G A B E E I N E S Z I E L O R T S ( 3 / 3 )
„AUF KARTE SUCHENAUF KARTE SUCHEN“Mit dieser Funktion können Sie den Zielort über die Karte eingeben. Verschieben Sie im Navigationsbild-schirm die Karte, um den Cursor auf das gewünschte Ziel zu bringen. Drücken Sie dann zur Bestätigung „OK“: Das System berechnet die Route.
„KOORDINATENKOORDINATEN“Mit dieser Funktion können Sie einen Zielort mithilfe von Längen- und Breitengrad bestimmen.
– „Optionen“ und „Zurück zum Fahrzeug“ ermöglichen, den aktuellen Standort des Fahrzeugs zu erfahren;
– „OK“, die Zielführung beginnt.
Zielort bestätigen
Für die Berechnung bietet das System Ihnen mehrere Optionen:
– Mit „Optionen“ und „Als Favorit speichern“ können Sie die Zieladresse zu den Favoriten hinzufügen.
– Mit „Optionen“ und anschließend „Aktuelle Verkehrs-lage“ erhalten Sie Informationen zu den gemeldeten Verkehrsstörungen auf Ihrer Strecke oder in der Nähe Ihrer Position.
– Mit „Optionen“ und anschließend „News“ können Sie die Adresse, den Breitengrad, den Längengrad und die Telefonnummer abrufen (nur aktiv nach Auswahl eines dem System bekannten Sonderziels).
Optionen OK Optionen OK
Als Favorit speichern
Aktuelle Verkehrslage
News
Schließen
Koordinaten
Optionen OK
Wenn die eingegebenen Koordinaten oder der Ort auf der Karte nicht einem erreichbaren Ort (Straße oder Weg) entsprechen, zeigt das System eine Fehlermel-dung an.
Zurück zum Fahrzeug
Wenn eine Route aktiviert ist, können Sie den Ziel-ort als Ziel der neuen Route oder als Zwischenstopp auswählen.
-
9Z I E L F Ü H R U N G
Route löschen
Über das Hauptmenü können Sie eine laufende Zielführung unterbrechen. Wählen Sie die Taste „Startbildschirm“, „Navi“, und dann aus den Registern am unteren Bildschirmrand „Ziel“, „Reiseplan“, dann „Route löschen“, und bestätigen Sie.
Parameter der Route
Diese über das Menü „Optionen“, „Routeneinstellungen“ zugängliche Rubrik ermöglicht es Ihnen, die für die Navigation bevorzugte Straßenart einzustellen.
Detailansicht der Route
Mit dieser Funktion können Sie sich die Strecke vor Beginn der Zielführung anzeigen lassen. Wählen Sie die Taste „Startbildschirm“, „Navi“, dann nach Eingabe eines Ziels „Ziel“, „Reiseplan“.
Es gibt sechs Einstellungsarten:
– „Route ändern“;– „Zu vermeiden“;– „Übersicht“;– „Route löschen“;– „Alternative Routen“;– „Reiseplan“.
Alternativ-Routen
Dieser vom Menü „Optionen“ aus zugängliche Bereich kann genutzt werden, um die Planungsmethode mit drei möglichen Routenauswahlen zu ändern.
– „Schnell“;– „Sparsam“;– „Kurz“.
Anmerkung:Anmerkung: Die Wahl der Routeneinstellung entspre-chend der gewählten Routenart kann die vorgeschla-gene Strecke stark beeinflussen.
Ziel Reiseplan Optionen
Navigation
Ziel Reiseplan Optionen
Navigation
Warnungen Routeneinstellungen Karteneinstellungen
Spracheinstellungen Koordinatenformat GPS
Route ändern Zu vermeiden Übersicht
Route löschen Alternative Routen Reiseplan
Alternative Routen
Schnell
Sparsam
Kurz
-
1010
LISTELISTEUm auf die komplette Liste der empfangenen Sender zu-zugreifen, drücken Sie auf die Taste „Liste“ 8 und wählen Sie anschließend „FM“ oder „DAB“.Um die Liste der FM-, AM- oder DAB-Sender zu aktu-alisieren, drücken Sie auf „Optionen“ und dann im Ab-schnitt „Liste akt“ auf „Start“. Je nach gewähltem Ra-dio-Modus 7 wird die Liste „FM“, „AM“ oder „DAB“ aktualisiert.
Weitere Informationen finden Sie in der Bedienungsanleitung des Multimediasystems.
98
Hauptmenü Liste Voreinst OptionenHauptmenü Liste Voreinst Optionen
7
6 1010
GESPEICHERTE SENDERGESPEICHERTE SENDERUm auf die Liste der gespeicherten Sender zuzugreifen, drücken Sie auf die Taste „Voreinst“ 9 und wählen Sie anschließend den gewählten Sender aus.
EINEN SENDER SPEICHERNEINEN SENDER SPEICHERNDrücken Sie „Voreinst“, während Sie Radio hören; drü-cken Sie dann eine der Tasten im Bereich A, und halten Sie sie gedrückt, bis ein Tonsignal ausgegeben wird. Es ist möglich, bis zu zwölf Sender pro Frequenzbereich zu speichern. Um auf die anderen gespeicherten Sender zuzugreifen, drücken Sie den Pfeil 1010.
Hinweis:Hinweis: Um zum Navigationsbildschirm zurückzukeh-ren, drücken Sie die Taste „Home“ 6, dann „Navi“.
Um zum Radiomenü zu gelangen, drücken Sie „Home“ 6, dann „Radio“. Wählen Sie den gewünschten Radio-Modus („AM“, „FM“ oder „DAB“), indem Sie 7 drü-cken.
„AM“ und „FM“
FREQUENZENFREQUENZENDie Taste „Hauptmenü“ 5 ermöglicht die Suche nach einem Radiosender. Zwei Suchoptionen sind verfügbar:– manuelle Suche durch Drücken der Tasten 2 und 3;– automatische Suche durch Drücken der Tasten 1
und 4.
R A D I O H Ö R E N ( 1 / 2 )
5
1 2 3 4
Hauptmenü Liste Voreinst Optionen
6
A
-
1111R A D I O H Ö R E N ( 2 / 2 )
„DAB“ (terrestrisches Digitalradio)
Digitalradio bietet eine breitere Senderauswahl, eine bessere Hörqualität und zusätzliche Informationen.
FREQUENZENFREQUENZENIn diesem Modus können Sie die verfügbaren Sender hören. Sie können die Kanäle wechseln, indem Sie auf 1111 oder 1212 drücken.
LISTELISTEUm auf die komplette Liste der empfangenen Sender zuzugreifen, drücken Sie auf die Taste „Liste“ 1313 und wählen Sie anschließend den gewünschten Sender aus.Um die Liste der örtlichen Radiosender zu aktualisieren, drücken Sie auf „Optionen“ und drücken Sie anschlie-ßend in der Rubrik „Liste akt“ auf „Start“.
GESPEICHERTE SENDERGESPEICHERTE SENDERUm auf die Liste der gespeicherten Sender zuzugreifen, drücken Sie auf die Taste „Voreinst“ 1515 und wählen Sie anschließend den gewählten Sender aus.
EINEN SENDER SPEICHERNEINEN SENDER SPEICHERNDrücken Sie „Voreinst“, während Sie Radio hören; drü-cken Sie dann eine der Tasten im Bereich B, und halten Sie sie gedrückt, bis ein Tonsignal ausgegeben wird. Es ist möglich, bis zu zwölf Sender pro Frequenzbereich zu speichern. Um auf die anderen gespeicherten Sender zuzugreifen, drücken Sie den Pfeil 1414.
1111 1212
Optionen Hauptmenü Liste Voreinst OptionenHauptmenü Liste Voreinst
1313 1515
114
OptionenHauptmenü Liste Voreinst
B
-
1212
VERWENDUNGVERWENDUNG
Der iPod® und die Geräte mit integriertem iPod® ermög-lichen die Wiedergabe von Musik.
„WIEDERHOLENWIEDERHOLEN“
Mit dieser Funktion kann ein Lied oder können mehrere Lieder wiederholt werden.Drücken Sie auf „Optionen“ 3 und wählen Sie „Titel“, „Ordner“ oder „Alle“.Um im Ordnerverzeichnis auf ein höheres Niveau zuzu-greifen, drücken Sie auf 2.Um die Funktion zu deaktivieren, drücken Sie auf die Taste „Optionen“ 3 und wählen Sie „Aus“.
Ihr Fahrzeug verfügt über ein Multimediasystem. Wählen Sie im Hauptmenü „Medien“.Es sind mehrere Eingangsquellen verfügbar, wenn Sie auf 1 drücken:– „USB“: USB-Speichersticks, MP3-Player, Telefon
usw. ;– „iPod®“: Geräte mit integriertem iPod® ;– „BT“: Bluetooth®-Geräte;– „AUX“: analoger Audioeingang (3,5-mm-Klinken-
buchse);– „Video“: USB-Speicherstick (MP4-Datei).
Der verwendete USB-Stick muss das Format FAT32 und eine maximale Kapazität von 32 GB haben.
AUX-Eingang: USB, Bluetooth®
ANSCHLUSS: ANSCHLUSS: USBUSB
Verbinden Sie den USB-Stecker des tragbaren Audiogeräts mit dem USB-Eingang der Connection Box. Sobald das digitale Audiogerät mit dem USB-Anschluss verbunden ist, wird das Menü „USB“ angezeigt.
AUFLADEN ÜBER DEN AUFLADEN ÜBER DEN USBUSB-PORT-PORT
Sie können während der Nutzung die Batterie laden bzw. den Ladezustand erhalten.
Hinweis:Hinweis: Manche Geräte laden die Batterie nicht (nach), wenn sie mit dem USB-Anschluss des Multimediasystems verbunden sind.
Hinweis:Hinweis: Verwenden Sie vorzugsweise eine USB-Verbindung für die Suche nach Musik.
ANSCHLUSS: ANSCHLUSS: IPOD®IPOD®
Schließen Sie den Stecker Ihres iPod® an den USB-Anschluss des Geräts an. Sobald der USB-Stecker Ihres iPod® angeschlossen ist, wird das Menü „iPod“ angezeigt.
M U L T I M E D I A ( 1 / 2 )
1
Hauptmenü
Video
Liste Optionen Hauptmenü Liste Optionen
2AUX
3
-
1313
Analoger AUX-Eingang (AUX)
VERBINDUNGVERBINDUNG
Verbinden Sie den Jack-Stecker Ihres Players mit dem Aux-Eingang des Systems.
VERWENDUNGVERWENDUNG
Wählen Sie „AUX“ in der Dropdown-Liste 1 und wählen Sie den gewünschten Titel auf Ihrem tragbaren Audiogerät.Bedienen Sie Ihr externes Audio-Gerät nicht, während Sie fahren.Im Multimedia-Bildschirm werden keine Informationen zum Titel (Interpret usw.) angezeigt.
Hinweis:Hinweis: Um zum Startbildschirm zurückzukehren, drü-cken Sie die Taste 5.
M U L T I M E D I A ( 2 / 2 )
3
„ZUFALLSWIEDERGABE“„ZUFALLSWIEDERGABE“
Diese Funktion ermöglicht die zufällige Auswahl der Lieder.Drücken Sie auf „Optionen“ 3, und wählen Sie „Ein“ (zum Aktivieren) oder „OK“ (zum Deaktivieren).
ANSCHLUSS: ANSCHLUSS: BLUETOOTH®BLUETOOTH®
Siehe dazu in der Rubrik „Verbindung von Bluetooth®-Geräten“ dieser Bedienungsanleitung.
Die Klangqualität der analogen (AUX) oder digitalen (USB, Bluetooth®) Eingänge kann in Abhängigkeit vom Dateityp variieren.Die Wiedergabe von Videos ist nur bei stehendem
Fahrzeug möglich.
AUX
Hauptmenü Liste Optionen
Wiederholen
Zufallsmodus
Aus
Aus Ein
Titel Ordner Alle
VERWENDUNGVERWENDUNG
Drücken Sie auf 1, um die Liste der möglichen Eingangsquellen aufzurufen.Um einen Audiotitel aus einem Ordner auszuwählen, drücken Sie „Liste“ 4.Standardmäßig sind die Alben alphabetisch geordnet.
Video
Wählen Sie „Video“, um die Videos auf dem USB-Speicherstick abzuspielen.
Während der Wiedergabe eines Videos können Sie:– das Video im Vollbild-Modus anschauen;– die Helligkeit des Displays justieren;– einen schnellen Vorlauf durchführen;– das Video von Anfang an neu starten;– das Video anhalten.
Hinweis:Hinweis: Bestimmte Videoformate sind möglicherweise nicht mit dem System kompatibel.
5
1
4
-
1414
Hinweis:Hinweis: Je nach Marke und Modell des Telefons er-fordert der Zuweisungsvorgang mehr oder weniger Zeit.Gehen Sie wie in der Bedienungsanleitung des Telefons beschrieben vor, wenn das Telefon bei der Suche nach Bluetooth®-Geräten vom Multimediasystem nicht gefun-den wird.
Sollte die Zuweisung scheitern, wiederholen Sie den Vorgang.
Hinweis:Hinweis: Bei manchen Telefonen werden Sie mögli-cherweise vom System gebeten, die Übertragung des Telefonbuchs auf das Multimediasystem während der Zuweisung zu bestätigen.
V E R B I N D U N G V O N B L U E T O O T H ® - G E R Ä T E N ( 1 / 2 )
Liste der Bluetooth-Geräte anzeigen
Im Multimediasystem:
– Aktivieren Sie die Bluetooth®-Verbindung Ihres Tele-fons.
– Drücken Sie „Einstellungen“ > „Konnektivität“ > „Blue-tooth-Gerät suchen“ (stellen Sie sicher, dass das Tele-fon aktiviert und im Bluetooth®-Link sichtbar ist).
– Wählen Sie Ihr Telefon in der Liste der vom Multime-diasystem gefundenen Geräte aus.
– Im Display Ihres Telefons erscheint eine Meldung.Drücken Sie je nach Telefon auf „Ankoppeln“, „Zuwei-
sen“ oder „Verbindung herstellen“, um die Zuweisung durchzuführen.
– Geben Sie, je nach Telefon, auf der Tastatur Ihres Te-lefons den Code ein, der im Display des Multimedia-systems angezeigt wird.
– Eine zweite Meldung im Display Ihres Telefons schlägt Ihnen die automatische Zuweisung zum Multime-diasystem zur künftigen Verwendung vor. Akzeptie-ren Sie diese Genehmigung, um diese Schritte nicht erneut ausführen zu müssen.
Ihr Smartphone ist nun mit Ihrem Multimediasystem ver-bunden.
Bluetooth-Gerät suchen
Autorisierung externer Geräte
Passkey ändern
Audio Anzeige Konnektivität System
Bluetooth-Einstellungen
Je nach Marke und Modell des Telefons sind mögli-cherweise bestimmte oder alle Freisprechfunktionen mit dem Multimediasystem des Fahrzeugs nicht kom-patibel.
Landesabhängig: Für weitere Informationen besu-chen Sie bitte die Website www.renault-multimedia.com.
Zuweisen eines Bluetooth®-Telefons
ZUWEISEN EINES ZUWEISEN EINES BLUETOOTH®BLUETOOTH®-TELEFONS -TELEFONS ÜBER DAS MULTIMEDIASYSTEMÜBER DAS MULTIMEDIASYSTEM
Damit Sie die Freisprecheinrichtung verwenden können, müssen Sie das Bluetooth®-Telefon bei dessen erstem Einsatz dem Fahrzeug zuweisen. Das Multimediasystem und das Telefon müssen eingeschal-tet sein. Vergewissern Sie sich, dass die Bluetooth®-Funktion des Telefons aktiviert und das Telefon für andere Geräte sichtbar und identifizierbar ist (weitere Informationen entnehmen Sie der Bedienungsanleitung des Telefons).
-
1515V E R B I N D U N G V O N B L U E T O O T H ® - G E R Ä T E N ( 2 / 2 )
Hinweis:Hinweis: Je nach Marke und Modell des Telefons er-fordert der Zuweisungsvorgang mehr oder weniger Zeit. Sollte die Zuweisung scheitern, wiederholen Sie den Vorgang.
Aufheben der Zuweisung eines Bluetooth®-Telefons
Drücken Sie im Hauptmenü „Einstellungen“, „Verbindungen“ und anschließend „Liste der Bluetooth-Geräte anzeigen“.Drücken Sie auf das „Papierkorb“-Symbol neben dem Telefon, dessen Zuweisung Sie aufheben möchten, und bestätigen Sie mit „OK“.
ÄNDERN EINES VERBUNDENEN TELEFONSÄNDERN EINES VERBUNDENEN TELEFONSDas System kann bis zu fünf Bluetooth®-Telefone spei-chern.Sie können jederzeit eines der Telefone verbinden/tren-nen. Drücken Sie im Hauptmenü „Einstellungen“, „Ver-bindungen“ und anschließend „Liste der Bluetooth-Ge-räte anzeigen“.Wählen Sie das zu verbindende oder zu trennende Tele-fon aus, und bestätigen Sie mit „OK“.
SCHEITERN DER VERBINDUNGSCHEITERN DER VERBINDUNGWenn die Verbindung scheitert, prüfen Sie bitte:– das Telefon ist eingeschaltet;– das Telefon ist so konfiguriert, dass es die automa-
tische Verbindungsanforderung des Multimediasys-tems annimmt;
– der Akku des Telefons ist geladen;– das Telefon wurde der Freisprecheinrichtung zuvor
zugewiesen;– die Bluetooth®-Funktion des Telefons und des Multi-
mediasystems sind aktiviert.
Hinweis:Hinweis: Eine längere und/oder häufigere Benutzung der Freisprecheinrichtung führt zu einer schnelleren Entladung des Telefonakkus.
ZUWEISUNG EINES ZUWEISUNG EINES BLUETOOTH®BLUETOOTH®-TELEFONS -TELEFONS ZUM MULTIMEDIASYSTEM ÜBER DAS TELEFONZUM MULTIMEDIASYSTEM ÜBER DAS TELEFON– Aktivieren Sie die Bluetooth®-Funktion Ihres Telefons
und des Multimediasystems;– Drücken Sie im Hauptmenü des Multimediasystems
„Einstellungen“ > „Verbindungen“ > „Autorisierung externer Geräte“. Das Multimediasystem ist nun für andere Bluetooth®-Geräte sichtbar;
– Im Display erscheint eine Meldung mit einem Passwort und der verbleibenden Zeit, während der das Multime-diasystem sichtbar bleibt.
– Zeigen Sie auf Ihrem Telefon die verfügbaren Bluetooth®-Geräte an.
– wählen Sie aus der Liste verfügbarer Geräte das Mul-timediasystem „Media Nav Evolution“ aus, und geben Sie – je nach Telefon – über das Tastenfeld des Te-lefons das im Display des Multimediasystems ange-zeigte Passwort ein.
Eine Meldung im Display des Telefons informiert Sie, dass dieses jetzt dem Multimediasystem zugewiesen ist.
Beim Einschalten des Multimediasystems wird das zuletzt zugewiesene Telefon automatisch mit dem System verbunden.
-
1616A N R U F E N U N D E I N E N A N R U F E N TG E G E N N E H M E N ( 1 / 2 )
Eine Nummer aus dem Verzeichnis anrufen
ANRUFENANRUFENVerbinden Sie das Telefon mit dem System, und drücken Sie im Hauptmenü auf „Telefon“ und dann im Dropdown-menü 1 auf „Telefonbuch“.Wählen Sie den Kontakt aus (oder die gewünschte Nummer, wenn der Kontakt mehrere Nummern hat). Der Anruf startet automatisch, nachdem Sie auf die Nummer des Kontakts gedrückt haben.Hinweis:Hinweis: Sie können unter Verwendung der Spracher-kennung des Smartphones über das Multimediasystem telefonieren. Weitere Informationen finden Sie in der Be-dienungsanleitung des Multimediasystems.
Eine Nummer aus dem Anrufsverzeichnis anrufen
Im Hauptmenü auf „Telefon“ drücken, anschließend im Dropdownmenü 1 auf „Anruflisten“.
Wählen Sie eine der vier folgenden Listen:
3 Anzahl Anrufe in Abwesenheit;4 Liste der Anrufe in Abwesenheit;5 Liste der empfangenen Anrufe;6 Liste der getätigten Anrufe;7 Alle getätigten Anrufe, angenommenen Anrufe und
Anrufe in Abwesenheit.
Alle Listen sind zeitlich geordnet (vom letzten Anruf zum ältesten). Drücken Sie auf den Kontakt, den Sie anrufen möchten, um den Anruf zu starten.
11
4567
Telefonbuch
Nach Namen suchen
Anruflisten
Alle
EINEN KONTAKT SUCHENEINEN KONTAKT SUCHEN
Sie können einen Kontakt suchen, indem Sie im Menü „Telefonbuch“ auf 2 drücken den Namen oder Vornamen des Kontakts mithilfe des numerischen Tastenfelds ein-geben.
Drücken Sie auf das Dropdownmenü 1, um die Liste durchlaufen zu lassen und wählen Sie anschließend eines der folgenden Elemente aus:– „Wählen“;– „Telefonbuch“;– „Anruflisten“.
Adam SMITH
Vincent CASSE
Car Repair Hugo
Dr. BROWN
2
3
-
1717
Während eines Anrufs
Während des Gesprächs können Sie:– auflegen, indem Sie auf 1010 drücken;– den Ton über den Lautsprecher des Telefons hören,
indem Sie auf 1212 (Privatmodus) drücken;– den Ton über den Lautsprecher des Fahrzeugs hören,
indem Sie auf 1111 (Freisprecheinrichtung) drücken;– Zum Ausschalten des Mikrofons drücken Sie 1313;– Zum Einschalten des Mikrofons drücken Sie 1414;– durch Drücken von 1515 kehren Sie zum Startbildschirm
oder zum vorherigen Bildschirm (z. B. Navigation) zurück.
Annehmen eines Anrufs
Beim Eingang eines Anrufs erscheint eine Meldung mit den folgenden Informationen:
– der Name des Gesprächspartners (falls die Nummer im Telefonbuch vorhanden ist);
– die Telefonnummer des Anrufers;– „Unbekannte Nummer“ (wenn die Nummer nicht ange-
zeigt werden kann).
Hinweis:Hinweis: Mit den Bedienelementen an der Lenksäule können Sie eingehende Anrufe annehmen oder abwei-sen.
A N R U F E N U N D E I N E N A N R U F E N TG E G E N N E H M E N ( 2 / 2 )
1111121213131414
Eingehen. Anruf
Annehmen Abweisen
Wählen
Eine Telefonnummer wählen
Im Hauptmenü auf „Telefon“ drücken, anschließend im Dropdownmenü 1 auf „Wählen“.Drücken Sie auf die Tasten, um eine Nummer einzuge-ben und anschließend auf die Taste 8, um einen Anruf zu starten.Um eine Nummer zu korrigieren, drücken Sie kurz auf die Taste 9. Ein langer Druckimpuls auf die Taste 9 löscht die gesamte eingegebene Zahl.
9
Wählen
1 8 1010
1515
-
1818DRIVING ECO² / ANDROIDAUTO-CARPLAY / 4X4-INFORMATIONEN
4X4-INFORMATIONEN
Wenn das System mit diesem Funktionsmerkmal aus-gestattet ist, kann „4x4-Info“ genutzt werden, um in Echtzeit Aufschluss über die folgenden Informationen zu erhalten:
– Sturz der Räder (Antrieb) in Grad;– Kompasskurs;– Horizontaler Winkel (Neigung) in Grad.
1
Fahrtenbericht Eco-Bewertung Eco-Training
Durchschnittliche Verbrennung
Gesamtverbrauch
Durchschn.geschw.
Entfernung ohne Verbrennung
Driving eco2„ECO-BEWERTUNGECO-BEWERTUNG“
In diesem Menü wird eine Gesamtnote von 100 verge-ben. Je höher die Note ist, desto besser ist Ihre Leistung als energiesparender Fahrer.– Durchschnittliche Beschleunigungsleistung;– Durchschnittliche Gangwechselleistung;– Durchschnittliche Bremsvermeidungsleistung.
„ECO-TRAININGECO-TRAINING“
In diesem Menü wird Ihr Fahrstil bewertet und Sie er-halten passende Empfehlungen zur Senkung Ihres Kraftstoffverbrauchs.
ANDROID AUTO / CARPLAY
Android Auto und Carplay können mit bestimmten vom Bildschirm des Multimedia-Systems aus aufrufbaren Anwendungen des Telefons genutzt werden. Weitere Informationen finden Sie in der Bedienungsanleitung des Multimediasystems.
Driving eco²
Je nach Ausrüstungsnummer können die Menüs zur Überwachung des Kraftstoffverbrauchs genutzt werden. Wählen Sie im Hauptbildschirm die Option „Driving eco²“, um auf die folgenden Informationen zuzugreifen:„Fahrtenbericht“, „Eco-Bewertung“, „Eco-Training“.
Anmerkung:Anmerkung: Sie können die Daten zurücksetzen, indem Sie auf 1 drücken.
„FAHRTENBERICHTFAHRTENBERICHT“
Sie können die während Ihrer letzten Fahrt aufgezeich-neten Daten einsehen: „Durchschnittliche Verbrennung“, „Durchschn.geschw.“, „Entfernung ohne Verbrennung“.
4x4-Info
-
1919
– Mit „Ton“ kann die Lautstärke eines jeden Tons unab-hängig eingestellt werden (Audio, TA, Navigation, Te-lefon und Signal).
EINSTELLUNG DES DISPLAYSEINSTELLUNG DES DISPLAYSIn diesem Menü haben Sie Zugriff auf die folgenden Ein-stellungen:– „Helligkeit“ ermöglicht die Einstellung der Helligkeit
des Bildschirms auf „Leise“, „Mittel“ oder „Hoch“;– „Karten-Modus“ kann genutzt werden, um die Sicht-
barkeit der Karte zu verbessern, indem dem Einschalt-zustand der Scheinwerfer entsprechend aus den An-zeigemodi „Tag“, „Nacht“ oder „Auto“ automatisch in den Modus „Tag“/„Nacht“ gewechselt wird.
Zugriff auf die ParameterDrücken Sie im Hauptmenü „Einstellungen“, um auf die folgenden Einstellmöglichkeiten zuzugreifen: „Audio“, „Anzeige“, „Verbindungen“ und „System“.
AUDIO-PARAMETRIERUNGAUDIO-PARAMETRIERUNGIn diesem Menü haben Sie Zugriff auf die folgenden Ein-stellungen:– „Lauts/Speed“ ermöglicht die automatische Ein-
stellung der Lautstärke in Abhängigkeit von der Ge-schwindigkeit des Fahrzeugs;
– „Lautstärke“ kann zum Aktivieren des Klang-Equali-zers genutzt werden;
– „BAL/FAD“ ermöglicht das Einstellen der Klangvertei-lung links/rechts und vorne/hinten (Balance) sowie der Bässe, der Mittelfrequenzen und der Höhen;
S Y S T E M E I N S T E L L U N G E N ( 1 / 2 )
– „AC Info“ dient zum Aktivieren/Deaktivieren der An-zeige von Detailinformationen zur Klimaanlage, wenn die Einstellungen geändert werden;
– Mit „Hintergrund“ können Sie zwischen einer dunklen und einer hellen Anzeige wählen;
– „Einparkhilfe“ dient zum Aktivieren/Deaktivieren der Rückfahrkamera (bzw. – je nach Ausstattung – der Multiansichtkamera) und für den Zugriff auf die Ein-stellungen der Hinderniserkennung.
BLUETOOTH®-EINSTELLUNGBLUETOOTH®-EINSTELLUNGSiehe hierzu das Kapitel „Verbindung von Bluetooth®-Geräten“.
Audio Anzeige Konnektivität System
Lautstärke
BAL/FAD
Audioeinstellung Displayeinstellung
Helligkeit
Karten-Modus
Leise Mittel Hoch
Auto Tag Nacht
Audio Anzeige Konnektivität System
Lauts/Speed
Hintergrund Dnkl Hell
Aus Ein
Ton
Aus
Einparkhilfe
Aus Ein
Sehen Sie in alle Richtungen
-
2020S Y S T E M E I N S T E L L U N G E N ( 2 / 2 )
Audio Anzeige Konnektivität System
Sprache
Uhrzeit/Einheiten
Systemeinstellung
Werkseinstellung
Navigation
SYSTEMEINSTELLUNGENSYSTEMEINSTELLUNGENIn diesem Menü haben Sie Zugriff auf die folgenden Ein-stellungen:– „Sprache“ dient zum Ändern der Systemsprache für
die Funktionen „Navigation“, „Ziel“ und „Optionen“. In-formationen zum Ändern der Systemstimme finden Sie im Abschnitt „Anleitung“ in der Bedienungsanlei-tung zum Multimedia-System;
– „Uhrzeit/Einheiten“ dient zum Einstellen der Uhrzeit im manuellen oder automatischen Modus, zur Aus-wahl des Anzeigeformats „12h“ oder „24h“ sowie zum Ändern der verwendeten Maßeinheiten (Entfernun-gen, Temperatur). Um die Uhrzeit manuell einzustel-len, drücken Sie „Uhrzeit/Einheiten“ und wählen dann „Uhrzeiteinstellung“.
Aus Ein
Motor aus der Ferne starten
Warnung! Parken Sie Ihr Fahrzeug niemals in einer Garage, wenn diese Funktion aktiviert ist.
Automatischer Start
Auto bereit für
Alle zwei Stunden aktievieren
Auto ist in 0 Stunden & 0 Minuten bereit
OK
Aus
Aus
Ein
Ein
Ändern
MotorfernstartWenn das Fahrzeug mit dieser Funktion ausgestattet ist, kann es verwendet werden, um den Motor bis zu 24 Stunden vor Nutzung des Fahrzeugs aus der Ferne zu starten, um den Fahrgastraum aufzuheizen oder zu belüften.
Zur Nutzung der Motorfernstarts siehe das Kapitel „Motorfernstart“ Ihrer Bedienungsanleitung.
Hinweis:Hinweis: Die Uhrzeit wird durch das GPS automa-tisch eingestellt. In diesem Fall müssen Sie über das Kartenmaterial des Landes verfügen, in dem Sie sich befinden, um die Ortszeit anzeigen zu können.
– „Werkseinstellung“ kann zum Reinitialisieren diverser Einstellungen („Alle“, „Telefon“, „Navigation“ oder „Au-dio-Media-Radio/System“) genutzt werden.
– „Navigation“ kann verwendet werden, um die System-navigation zu aktivieren/deaktivieren,
– Mit „Systemversion“ können Sie die Version des Sys-tems überprüfen.
SicherheitscodeDas Multimediasystem ist durch einen Code abgesi-chert. Dies bewirkt eine elektronische Verriegelung des Multimediasystems, wenn die Stromversorgung unter-brochen wurde (Batterie abgeklemmt, System abge-klemmt, Sicherung durchgebrannt usw.). Um das Mul-timediasystem in Betriebsbereitschaft zu versetzen, müssen Sie den Code (vier Ziffern) eingeben, den Sie vom Fachhändler erhalten haben.
Weitere Informationen finden Sie in der Bedienungsanleitung des Multimediasystems.
-
2121A K T U A L I S I E R E N D E S S Y S T E M S ( 1 / 2 )
Es sind regelmäßige Updates für die Straßenkarten ver-fügbar. In einigen Fällen ist es möglich, dass Straßen geändert oder neue Straßen gebaut werden und dass das Kartenmaterial noch nicht aktualisiert wurde.
Hinweis:Hinweis: Wir empfehlen Ihnen, die Naviextras Toolbox-Software auf Ihrem Rechner zu installieren und das System regelmäßig zu aktualisieren.
Mit einem formatierten USB-Stick, einem Computer oder einer Internetverbindung können Sie:– das Kartenmaterial zu aktualisieren;– das System zu aktualisieren;– neue Karten zu kaufen;– den Inhalt der Sonderziele aktualisieren.Hierzu müssen Sie zunächst die Software auf Ihrem Computer installieren.
Installieren der SoftwareInstallieren Sie die Anwendung Naviextras Toolbox auf Ihrem Computer. Die Anwendung kann von der Web-site des Herstellers heruntergeladen werden: Naviext-ras.comStarten Sie die Installation der Software und befolgen Sie die Anweisungen am Bildschirm.
Konto erstellenDrücken Sie in der Anwendung Naviextras Toolbox auf das Symbol 1 („Not logged in“) in der Symbolleiste im oberen Bereich der Seite, oder drücken Sie auf der Hauptseite der Toolbox auf die Schaltfläche „Verbin-dung“.
Wenn Sie nicht auf der Website Naviextras.com ange-meldet sind, können Sie sich ganz einfach über die Tool-box anmelden, indem Sie auf die Schaltfläche „Register“ der Verbindungsseite klicken.
GARANTIE FÜR DIE NEUESTE KARTENVERSIONGARANTIE FÜR DIE NEUESTE KARTENVERSIONNach Lieferung Ihres Neufahrzeugs verfügen Sie über eine Frist von maximal 90 Tagen, um das Kartenmaterial kostenlos zu aktualisieren. Nach diesem Zeitraum sind die Updates kostenpflichtig.
Die in der vorliegenden Kurzanleitung abgebildeten Bildschirme sind vertraglich nicht bindend.
1
-
2222
– starten Sie die Anwendung Naviextras Toolbox auf Ihrem Computer.
Der Name des Systems erscheint im oberen Bereich des Anwendungsfensters.Ihr System wird in Ihrem Benutzerprofil gespeichert.
HERUNTERLADEN VON AKTUALISIERUNGEN HERUNTERLADEN VON AKTUALISIERUNGEN AUF DEN AUF DEN USBUSB-STICK-STICK
– Klicken Sie in der Anwendung auf das Menü „Aktua-lisierung“. Eine Tabelle mit Aktualisierungen erscheint auf Ihrem Bildschirm. Sie können die Aktualisierun-gen, die Sie im Multimediasystem vornehmen möch-ten, an- oder abwählen;
– klicken Sie auf „Installieren“.
Die Aktualisierungen werden auf Ihren USB-Stick herun-tergeladen. Bitte warten Sie, bis die Nachricht erscheint, dass der Download abgeschlossen ist.
HERUNTERLADEN VON AKTUALISIERUNGEN HERUNTERLADEN VON AKTUALISIERUNGEN AUF DAS SYSTEM DES FAHRZEUGSAUF DAS SYSTEM DES FAHRZEUGS
Bei laufendem Motor:– Führen Sie den USB-Stick in den USB-Port des Sys-
tems ein. Wenn das System eingeschaltet wird, identifiziert es
automatisch die auf dem USB-Stick verfügbaren Ak-tualisierungen, schlägt vor, das System oder das Kar-tenmaterial zu aktualisieren, und zeigt die Meldung „Update“ an.
– Zum Starten der Aktualisierung drücken Sie „Update“.
Betätigen Sie während der Aktualisierung nicht das System und ziehen Sie nicht den USB-Stick heraus. Sobald die Aktualisierung abgeschlossen ist, erfolgt ein Neustart des Systems.In einigen Fällen ist es möglich, dass Straßen geändert oder neue Straßen gebaut werden und dass das Karten-material noch nicht aktualisiert wurde.
Weitere Informationen finden Sie in der Bedienungsanleitung des Multimediasystems.
Anmerkung:Anmerkung: Das Herunterladen und Installieren einer Systemaktualisierung ist nur möglich, wenn eine aktuel-lere Version existiert.
A K T U A L I S I E R E N D E S S Y S T E M S ( 2 / 2 )
In verschiedenen Ländern kann der Download und die Aktivierung der Gefahrenzonen gegen gesetzliche Bestimmungen verstoßen und verfolgt werden.
Aktualisierung des Systems
SPEICHERN DES SYSTEMS AUF EINEM SPEICHERN DES SYSTEMS AUF EINEM USBUSB-STICKSTICKUm Ihr Navigationssystem zu aktualisieren, müssen Sie zuerst das aktuelle System auf einen USB-Stick herun-terladen (nicht mitgeliefert).
Anmerkung:Anmerkung: Der verwendete USB-Stick muss das Format FAT32 haben, eine Mindestkapazität von 4GB und eine maximale Kapazität von 32GB.
– Führen Sie den USB-Stick in den USB-Port des Sys-tems ein.
– Wählen Sie den Startknopf, dann „Navi“ > „Optionen“ > „Karten-Updates“ auf der zweiten Seite > „Optionen“ > „Update“.
Eine Kopie Ihres Systems wird auf den USB-Stick he-runtergeladen.
SPEICHERN DES SYSTEMS AUF IHREM SPEICHERN DES SYSTEMS AUF IHREM COMPUTERCOMPUTER
– Schließen Sie den USB-Stick an Ihren Computer an, der mit dem Internet verbunden ist;
-
Renault s.a.s. société paR actions simplifiée au capital de 533 941 113 € / 13/15, quai le Gallo 92100 BouloGne/BillancouRt R.c.s. nanteRRe 780 129 987 — siRet 780 129 987 03591 / tél. : 0810 40 50 60
RP 1335-1 – 25 91 042 64R – 07/2018 – edition allemande
à259104264Ríòîä 8F
( www.renault-multimedia.com )