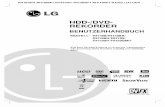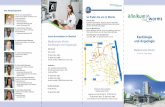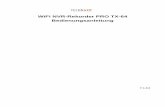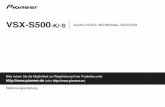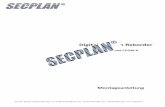Mehrkanal-Digital-Netzwerk-Rekorder zur Videoüberwachung · nehmen, während der Rekorder...
Transcript of Mehrkanal-Digital-Netzwerk-Rekorder zur Videoüberwachung · nehmen, während der Rekorder...
ELECTRONICS FOR SPECIALISTS ELECTRONICS FOR SPECIALISTS ELECTRONICS FOR SPECIALISTS ELECTRONICS FOR SPECIALISTS
Mehrkanal-Digital-Netzwerk-Rekorderzur Videoüberwachung
Multi-Channel Digital Network Recorderfor Video Surveillance
IOR-204Bestell-Nr. • Order No. 18.9130
IOR-208Bestell-Nr. • Order No. 18.9140
IOR-232POEBestell-Nr. • Order No. 18.9260
IOZ-204BVBestell-Nr. • Order No. 18.9150
IOZ-204DVBestell-Nr. • Order No. 18.9160
IOZ-408BVBestell-Nr. • Order No. 18.9170
IOZ-408DVBestell-Nr. • Order No. 18.9180
BEDIENUNGSANLEITUNG
INSTRUCTION MANUAL
MODE D’EMPLOI
ISTRUZIONI PER L’USO
COMFORT-Line
ELECTRONICS FOR SPECIALISTS ELECTRONICS FOR SPECIALISTS ELECTRONICS FOR SPECIALISTS ELECTRONICS FOR SPECIALISTS
3
Mehrkanal-Digital-Netzwerk-RekorderDiese Anleitung richtet sich an Installateure und Bediener mit Grundkenntnissen in der Überwachungstechnik. Soll der Rekorder in ein Netzwerk eingebunden werden, sind zusätzlich Netzwerk-kenntnisse erforderlich.
Bitte lesen Sie die Anleitung vor dem Betrieb gründlich durch und heben Sie sie für ein späteres Nachlesen auf. Der deutsche Text beginnt auf der Seite 4.
Deu
tsch
4
EnglishEnglish PageContents
FrançaisFrançais PageTable des matières
ItalianoItaliano PaginaIndice
EspañolEspañol PáginaContenidos
NederlandsNederlands PaginaInhoud
PolskiPolski StronaSpis treści
DeutschDeutsch SeiteInhalt D
eutsch
1 Hinweise für den sicheren Gebrauch . . . . . . . . 5
2 Wichtig vor der Fahrt zum Installationsort . . . . . 5
3 Wichtige Hinweise zur Datensicherheit . . . . . . . 5
4 Übersicht . . . . . . . . . . . . . . . . . . . . . . . . . 6
4.1 Vorderseite . . . . . . . . . . . . . . . . . . . . . . . 6
4.2 Fernbedienung . . . . . . . . . . . . . . . . . . . . 6
4.3 Rückseite . . . . . . . . . . . . . . . . . . . . . . . . 7
5 Einsatzmöglichkeiten und Hauptmerkmale . . . . 8
6 Anschluss des Rekorders . . . . . . . . . . . . . . . . 8
6.1 Festplatte installieren . . . . . . . . . . . . . . . . 8
6.2 Kameras, Monitor, USB-Maus . . . . . . . . . . . . 8
6.3 Audiosignale . . . . . . . . . . . . . . . . . . . . . . 8
6.4 Alarmein- und -ausgänge . . . . . . . . . . . . . . 8
6.5 RS485-Schnittstelle zur PTZ-Steuerung . . . . . . 9
6.6 Netzwerk . . . . . . . . . . . . . . . . . . . . . . . . 9
6.7 Stromversorgung . . . . . . . . . . . . . . . . . . . 9
6.7.1 Batterien der Fernbedienung einsetzen / wechseln . 9
7 Inbetriebnahme . . . . . . . . . . . . . . . . . . . . . 9
7.1 Mögliche Fehlermeldungen nach dem Einschalten . . . . . . . . . . . . . . . . 9
7.1.1 Keine Festplatte eingesetzt. . . . . . . . . . . . . . 9
7.1.2 Festplatte nicht formatiert . . . . . . . . . . . . . 10
7.2 Status beim ersten Einschalten . . . . . . . . . . 10
7.3 Einrichtungsassistent . . . . . . . . . . . . . . . . 11
7.4 Wichtige Einstellung für die Überwachungsset IOZ-…. . . . . . . . . . . . . . 13
7.5 Alle Menüs auf einen Blick . . . . . . . . . . . . 14
7.6 Bediensperre aktivieren, Passwörter ändern und Benutzerrechte festlegen . . . . . . . . . . 16
7.7 Alarmeingänge konfigurieren . . . . . . . . . . 16
7.8 Signaltöne aktivieren /deaktivieren Ereignisse an den Alarmausgang weiterleiten . 17
7.9 Einstellungen für die Live-Überwachung: Kamera-Name, Bild, Zeitanzeige . . . . . . . . . 17
7.10 Bildbereiche abdecken . . . . . . . . . . . . . . . 17
7.11 Bewegungserkennung einstellen . . . . . . . . 17
7.12 Kamerafernsteuerung (PTZ) . . . . . . . . . . . . 18
7.13 Schnappschuss-Aufnahmen ermöglichen . . . . 18
7.13.1 Cloud-Speicher für Schnappschuss-Aufnahmen . 19
7.14 Intelligente Bildanalyse . . . . . . . . . . . . . . 19
7.15 Unterschiedliche Konfigurationen speichern und aufrufen. . . . . . . . . . . . . . . . . . . . . 20
7.16 Tipps . . . . . . . . . . . . . . . . . . . . . . . . . . 20
8 Bedienung . . . . . . . . . . . . . . . . . . . . . . . 21
8.1 Bediensperre . . . . . . . . . . . . . . . . . . . . . 21
8.2 Benutzerwechsel . . . . . . . . . . . . . . . . . . 21
8.3 Live-Überwachung . . . . . . . . . . . . . . . . . 21
8.3.1 Verweildauer und Darstellung beim Bilddurchlauf einstellen . . . . . . . . . . . 22
8.3.2 Bildausschnitt vergrößern . . . . . . . . . . . . . 22
8.3.3 Tonwiedergabe . . . . . . . . . . . . . . . . . . . 22
8.4 Bedienleisten – schneller Zugriff auf Einstellungen und Funktionen . . . . . . . . . . 22
8.5 Farbe, Helligkeit, Kontrast der Live-Bilder einstellen . . . . . . . . . . . . . . . . . . . . . . . 23
8.6 Aufnahmen . . . . . . . . . . . . . . . . . . . . . 23
8.6.1 Aufnahmezeiten ändern . . . . . . . . . . . . . . 23
8.6.2 Schnappschuss-Bilder. . . . . . . . . . . . . . . . 24
8.7 Abspielen von Aufnahmen . . . . . . . . . . . . 24
8.7.1 Die letzten 5 Aufnahme-Minuten einer Kamera abspielen . . . . . . . . . . . . . . 24
8.7.2 Bestimmte Aufnahmen abspielen Abschnitt einer Aufnahme extern speichern . . . 24
8.7.3 Aufnahmen kopieren, um sie auf einem Computer abspielen zu können . . . . . . . . . . 25
8.7.4 Schnappschuss-Bilder ansehen und extern speichern . . . . . . . . . . . . . . . . 26
8.8 PTZ-Kamera steuern . . . . . . . . . . . . . . . . 26
8.9 Daten löschen . . . . . . . . . . . . . . . . . . . . 26
8.10 Werkseinstellung (Reset). . . . . . . . . . . . . . 27
8.11 Protokoll mit Ereignissen aufrufen. . . . . . . . 27
8.12 Systeminformationen anzeigen Geräte-ID und Gerätenamen ändern . . . . . . 28
8.13 Ausschalten . . . . . . . . . . . . . . . . . . . . . 28
9 Einblendungen und Störungsmeldungen. . . . . 28
10 Fernüberwachung und Fernzugriff auf den Rekorder . . . . . . . . . . . . . . . . . . . 29
10.1 Fernüberwachung über Mobiltelefon und Tablet-Computer. . . . . . . . . . . . . . . . 29
10.2 Fernzugriff über einen Computer . . . . . . . . 29
11 Technische Daten . . . . . . . . . . . . . . . . . . . 31
Inhalt
5
Deu
tsch1 Hinweise für den
sicheren GebrauchDie Geräte (Rekorder, Netzgerät, Fernbedienung und USB-Maus) entsprechen allen relevanten Richtlinien der EU und tragen deshalb das -Zeichen.
WARNUNG Der Rekorder oder das Netzgerät wird mit lebensgefährlicher Netzspannung versorgt. Nehmen Sie deshalb niemals selbst Eingriffe daran vor. Es besteht die Gefahr eines elek-trischen Schlages. Stecken Sie nichts in die Lüftungsöffnungen des Rekorders. Er könnte beschädigt werden.
• Die Geräte sind nur zur Verwendung im Innenbereich geeig-net. Schützen Sie sie vor Tropf- und Spritzwasser sowie vor hoher Luftfeuchtigkeit. Der zulässige Einsatztemperaturbe-reich beträgt 0 – 40 °C.
• Platzieren Sie den Rekorder so, dass im Betrieb eine ausrei-chende Luftzirkulation gewährleistet ist. Die Lüftungsöffnun-gen des Gehäuses dürfen auf keinen Fall abgedeckt werden.
• Stellen Sie keine mit Flüssigkeit gefüllten Gefäße, z. B. Trink-gläser, auf die Geräte.
• Ziehen Sie sofort den Stecker des Netzkabels aus der Steck-dose,1. wenn sichtbare Schäden am Rekorder, Netzgerät oder am
Netzkabel vorhanden sind,2. wenn nach einem Sturz oder Ähnlichem der Verdacht auf
einen Defekt besteht,3. wenn Funktionsstörungen auftreten.Geben Sie die Geräte in jedem Fall zur Reparatur in eine Fachwerkstatt.
• Ziehen Sie den Netzstecker nie am Kabel aus der Steckdose, fassen Sie immer am Stecker an.
• Werden die Geräte zweckentfremdet, nicht richtig ange-schlossen, falsch bedient oder nicht fachgerecht repariert, kann keine Haftung für daraus resultierende Sach- oder Personenschäden und keine Garantie für die Geräte über-nommen werden.
• Weiterhin kann keine Haftung für durch Fehlbedienung oder durch einen Defekt entstandene Datenverluste und deren Folgeschäden übernommen werden.
Sollen die Geräte endgültig aus dem Betrieb genom-men werden, übergeben Sie sie zur umweltgerechten Entsorgung einem örtlichen Recyclingbetrieb.
2 Wichtig vor der Fahrt zum Installationsort
Die Kameras aus der IOC-Serie sind optimal auf die IOR- Rekorder abgestimmt und brauchen nicht vorkonfiguriert zu werden.
Andere Kameras müssen eventuell vor dem Anschluss an den IOR-Rekorder vorkonfiguriert werden (IP-Adresse und Steuer-protokoll), weil sonst der Rekorder nicht auf die Kameras zu-greifen kann. Dazu wird Folgendes benötigt:
− ein PC oder Laptop− ein Netzgerät für die Kameras− ein Crossover-Kabel zum Anschluss der Kameras an den PC
oder ein Router zum Einbinden der Kameras in ein Netzwerk, auf den auch der PC zugreifen kann
Die Kameras auf das Protokoll „Onvif“ und auf folgende IP- Adressen einstellen:
Kamera an Buchse IP-Adresse
LAN1 10.10.25.151
LAN2 10.10.25.152
LAN3 10.10.25.153
LAN4 10.10.25.154
… …
LAN16 10.10.25.166
3 Wichtige Hinweise zur Datensicherheit
Der Rekorder ist so eingestellt, dass er sich nach der Verbin-dung mit dem Internet automatisch im Internet einloggt. Damit kann jeder, der die Geräte-ID-Nr. und das voreingestellte Pass-wort kennt, auf den Rekorder zugreifen, ihn manipulieren und (kriminell) missbrauchen, ohne dass Sie es merken.
WICHTIG Ändern Sie unbedingt das Passwort (Kap. 7.6). Merken Sie sich gut Ihr Passwort und geben Sie es nur an berechtigte Personen weiter.
Wollen Sie den Rekorder an Dritte weitergeben (z. B. verkau-fen, verleihen) oder ihn entsorgen, löschen Sie unbedingt alle Aufzeichnungen und Passwörter, indem Sie die Festplatte formatieren und den Rekorder zurück auf die Werkseinstel-lung stellen (Kap. 8.10, Seite 27). Anderenfalls reichen Sie mit dem Gerät auch alle Aufzeichnungen, persönliche Daten und Passwörter weiter.
6
Deu
tsch 4 Übersicht
4.1 Vorderseite
IOR-204 4-CH NETWORK RECORDER PWR HDD
IOR-232POE 32-CH NETWORK RECORDER PWR HDD
41 2 3
41 2 3
Pos. Beschriftung Funktion
1 – IR-Sensor für die Steuerbefehle der Fernbedienung
2 PWR Betriebsanzeige
3 HDDBlinkt, wenn die Festplatte gelesen oder beschrieben wird; im Ruhezustand leuchtet die LED konstant.
4USB-Anschluss zur Datensicherung auf einem USB-Stick / auf einer Festplatte; kann auch zum Anschluss der Maus genutzt werden
4.2 Fernbedienung
Taste Funktion
1 … 9, 0 Kanalauswahl; Zifferneingabe
ALL Bildschirm aufgeteilt für die Ansicht aller Kanäle
MENUHauptmenü aufrufen / verlassen Funktionsleiste oder Schnell-Auswahlleiste ausblenden
MUTE Ton ein / aus
SUBMENUFunktionsleiste aufrufen 2. Tastendruck: Schnell-Auswahlleiste für das angewählte Kamerabild aufrufen (Kapitel 8.4)
nach oben
nach unten
/ nach links / rechts; Parameterwert verringern / erhöhen
SEL angewählten Menüpunkt zum Einstellen aktivieren / Eingabe bestätigen (≙ Enter-Taste)
Rücklauf
Aufnahmesuche aufrufen, Aufnahme wiedergeben
Vorlauf
• manuelle Aufzeichnung starten
II Pause / Wiedergabe Bild für Bild
■ Wiedergabe oder manuelle Aufnahme stoppen
SEL
0ALL MENU
97
5 64
2 31
MUTE SUBMENU
8
7
Deu
tsch
4.3 Rückseite
VGA HDMILAN8 LAN6 LAN4 LAN2 WAN AUDIO OUT
LINE INLAN7 LAN5 LAN3 LAN1
8 7 6 5 4 3 2 1 GSENSOR ALARM 48V
VGA
HDMI USB2.0
e-SATA
LAN16 WAN
LINE IN
LAN15
LAN14
LAN13
LAN12
LAN11
LAN10
LAN9
LAN8
LAN7
LAN6
LAN5
LAN4
LAN3
LAN2
LAN1
AUDIO OUT
12 G
ALARM
16 G151413
1110987654321
G G G G + − NO COM
IN
OUTRS485
5 6 7 8 9 10 11 12 13 1514
5 6 11 13 16 17 18 19108 7 9 14
Pos. Beschriftung Funktion
5 LAN … Anschlussblock 2 für den direkten Anschluss von Netzwerkkameras (nur bei IOR-208 und IOR-232POE)
6 LAN … Anschlussblock 1 für den direkten Anschluss von Netzwerkkameras
7 WAN Anschluss für einen Router
8 LINE IN Audioeingang
9 AUDIO OUT Audioausgang
10 VGA VGA-Anschluss für einen VGA-Monitor (für eine hochauflösende Darstellung den HDMI®-Ausgang verwenden)
11 HDMI HDMI®-Ausgang für einen hochauflösenden Monitor
12 SENSOR / ALARM
bei den Modellen IOR-204 und IOR-208:Sensor = Alarmeingänge z. B. für Bewegungsmelder Alarm = Alarmausgang z. B. für einen Alarmsignalgeber (siehe Kapitel 6.4)
13 Anschlüsse für die USB-Maus und einen Datenspeicher
14 I Ein-Aus-Schalter
15 48 V⎓ Anschluss für das beiliegende Netzgerät (nur bei IOR-204 und IOR-208)
Positionen 16 – 19 nur bei dem Modell IOR-232POE
16 e-SATA Anschluss für eine externe Festplatte
17 RS485 / OUT /ALARM
Die Schraubklemmen lassen sich zur besseren Handhabung von ihren Steckverbindungen abziehen.RS485 + − = RS-485-Schnittstelle zur PTZ-Steuerung von Kameras (Kap. 6.5) OUT = Alarmausgang z. B. für einen Alarmsignalgeber (Kap. 6.4) Alarm = Alarmeingänge z. B. für Bewegungsmelder (Kap. 6.4)
18 – Netzbuchse zum Anschluss an eine Steckdose (230 V/ 50 Hz) über das beiliegende Netzkabel
19 – Lüfter
8
Deu
tsch 5 Einsatzmöglichkeiten und
HauptmerkmaleDer Rekorder dient in Verbindung mit mindestens einer Über-wachungskamera und einem Monitor zur Überwachung von Objekten wie Eigenheimen, Verkaufsräumen, Außenanla-gen usw. Durch die Aufzeichnung der Kamerabilder ist eine Auswertung jederzeit möglich und kann dadurch sowohl zur Abschreckung als auch zur Aufklärung von Straftaten erheblich beitragen.
Vorteile der COMFORT-Line von MONACOR:
- Einfache Installation durch den internen Netzwerk-Switch für den direkten Anschluss von Kameras an den Rekorder
- Optimal aufeinander abgestimmte Komponenten
- Full-HD-Bilder (Auflösung 1080p)
- Fernzugriff auf den Rekorder und Fernüberwachung über ein lokales Netzwerk oder das Internet möglich, z. B. durch einen Computer oder ein Mobiltelefon
- Die Rekorder können den Kameras die Stromversorgung über PoE (Power over Ethernet) bereitstellen
Die COMFORT-Line umfasst Einzelrekorder (IOR-…) sowie komplette Überwachungssets (IOZ-…) mit Farbkameras und Anschlusskabeln:
Modell Kamera-kanäle Festplatten beiliegende Kameras
IOR-204 4 ohne, 1 × 6 TB (SAGA)
einsetzbar
keine, alle Kameramodelle IOC-… können eingesetzt werden
(auch alle INC-… und ONVIF, jedoch werden nicht alle Funktionen unterstürzt)
IOR-208 8
IOR-232POE 32ohne,
4 × 6 TB (SAGA) einsetzbar
IOZ-204BV4
1 × 2 TB (SATA)
2 × IOC-2812BV
IOZ-204DV 2 × IOC-2812DV
IOZ-408BV8
4 × IOC-2812BV
IOZ-408DV 4 × IOC-2812DV
6 Anschluss des Rekorders
6.1 Festplatte installierenDie Rekorder der Überwachungssets (IOZ-…) sind mit einer Festplatte ausgerüstet. In den Einzelrekordern (IOR-…) muss als erstes eine Festplatte installiert werden. Im Sortiment von MONACOR finden Sie geeignete Festplatten (SATA-…) mit verschiedeneren Speicherkapazitäten. Bei Festplatten von an-deren Lieferanten achten Sie darauf, dass diese speziell für die Sicher heits- und Überwachungstechnik geeignet sind.
Vorsicht: Die Festplatte auf keinen Fall einsetzen oder heraus-nehmen, während der Rekorder eingeschaltet ist!
1) Den Rekorder von der Stromversorgung trennen.
2) Den Gehäusedeckel abschrauben.
3) Die Festplatte einsetzen und festschrauben.
4) Das Stromversorgungskabel für die Festplatte und das Datenkabel auf die Anschlüsse der Festplatte stecken.
5) Den Rekorder mit dem Deckel wieder schließen.
6) Nach dem Anschluss und Einschalten des Rekorders die Festplatte formatieren (Kap. 7.1.2) und mit dem Einrich-tungsassistenten alle Einstellungen vornehmen (Kap. 7.3).
6.2 Kameras, Monitor, USB-MausKameras Kameras, die nicht in ein Netzwerk integriert werden, können direkt an die RJ45-Buchsen LAN… (5 und 6) angeschlossen werden. Hierüber ist auch eine Stromversor-gung über PoE (Power over Ethernet) möglich.Hinweis: Die Überwachungssets IOZ-204BV (und …DV) sowie IOZ-408BV (und …DV) sind so voreingestellt, dass die beiliegenden Kameras beim Anschluss an die Buchsen LAN… automatisch mit dem Rekorder gekop-pelt werden. Beachten Sie aber unbedingt das Kapitel 7.4.
Kameras, auf die über ein Netzwerk zugegriffen werden soll, über einen Router an das Netzwerk anschließen und entspre-chend konfigurieren.
Der Rekorder IOR-232POE bietet für PTZ-Kameras, bei denen sich Pan, Tilt und Zoom nicht über die Netzwerkver-bindung einstellen lassen, eine RS 485-Schnittstelle (17), siehe Kapitel 6.5.
Monitor Buchse HDMI (11) für die maximale Auflösung von 1080p; ist am Monitor nur ein VGA-Anschluss vorhanden, kann auch die Buchse VGA (10) verwendet werden (geringere Auflösung)
beiliegende Maus an eine der USB-Buchsen (13) auf der Rückseite; die frontseitige USB-Buchse (4) sollte zur Datensicherung genutzt werden
6.3 AudiosignaleEingang für Audiosignale (mit Line-Pegel) Cinch-Buchse LINE IN (8)
Audiosignal zum Abhören Ist der Monitor über die Buchse HDMI (11) angeschlossen, wird das Audio signal bereits hierü-ber zum Monitor geleitet. Für andere Anschlussmöglichkeiten liegt das Audiosignal an der Cinch-Buchse AUDIO OUTPUT (9) an.
Bei Kameras, welche die Audiofunktion unterstützen, lässt sich immer der Kamerakanal abhören, der als Vollbild gezeigt wird oder bei einer Mehrfachdarstellung das blau umrandete Bild (mit der linken Maustaste anwählen).
6.4 Alarmein- und -ausgängeDiese Anschlüsse erfolgen über die grüne Klemmleiste (12) oder bei dem Modell IOR-232POE über die abziehbaren grünen Schraubklemmen (17).
Die Alarmeingänge sind bei den Modellen IOR-204 und IOR-208 mit SENSOR beschriftet und bei dem Modell IOR-32POE mit ALARM 1 – 16.Hier können Alarmsensoren (Bewegungssensoren, Lichtschran-ken etc.) angeschlossen werden, um z. B. bei einer Auslösung eine Momentaufnahme automatisch zu speichern und das betroffene Kamerabild auf Vollbild zu schalten oder auch um automatisch eine E-Mail mit der Momentaufnahme zu senden.
Den Anschluss [–] eines Sensors mit dem Pin G (Masse) verbinden und den Anschluss [+] des Sensors mit dem zuge-hörigen Kanaleingang (1 – 4, 1 – 8 oder 1 – 16) des Rekorders. Alle weiteren Sensoren genauso anschließen. Über das Menü „Para meter“, Untermenü „Alarm“, Bereich „Alarm“ lassen
9
Deu
tschsich Alarm anzeigedauer, Alarmtondauer, Aufnahmedauer,
Alarmkontakt (Öffner oder Schließer) und weitere Einstellun-gen vornehmen (Kapitel 7.7).
Soll nicht ständig eine Aufnahme erfolgen, sondern nur durch den Sensor gestartet werden, im Aufnahme-Kalender (Kap. 8.6.1) oder beim Einrichten mit dem Assistenten (Kap. 7.3, Abb. 7-14) die entsprechenden Einstellungen vornehmen.
Der Alarmausgang ist bei den Modellen IOR-204 und IOR-208 mit ALARM beschriftet und bei dem Modell IOR-232POE mit OUT (NO und COM). Dieser Ausgang ist ein potentialfreier Relais-Schließkontakt (belastbar mit 30 V/ 1 A), an den sich z. B. ein akustischer oder optischer Alarmgeber anschließen lässt.
6.5 RS485-Schnittstelle zur PTZ-Steuerung– nur bei dem Modell IOR-232POE –Kameras, bei denen sich Pan, Tilt und Zoom nur über eine RS-485-Schnittstelle einstellen lassen, diese hierzu an die Schraubklemmen „RS485“ (17) anschließen. Die Kontakte „−“ (= RS-485-A) und „+“ (= RS-485-B) mit den entsprechenden Kontakten der ersten Kamera verbinden. Eine weitere Kamera kann parallel an die Anschlüsse der ersten angeschlossen wer-den usw., bis alle Kameras in einer Kette verbunden sind. Zur Verringerung von Störeinstrahlungen sollten verdrillte Leitun-gen verwendet werden. An der letzten Kamera die beiden Leitungen mit einem 120-Ω-Widerstand abschließen (dies ist häufig über einen Schalter an der Kamera möglich).
Damit die Kameras vom Rekorder unabhängig angespro-chen werden können, muss ihnen eine individuelle Adresse zu-gewiesen werden (über ein Menü der Kamera). Entsprechend muss am Rekorder eingestellt werden, über welche Adresse die jeweilige Kamera gesteuert wird, und welche Übertragungs-parameter und welches Protokoll sie benötigt (Kapitel 7.12).
6.6 NetzwerkZur Fernüberwachung und, wenn Kamera in ein Netzwerk integriert sind, den Rekorder über die Buchse WAN (7) an ein lokales Netzwerk oder an einen Router anschließen. Beachten Sie unbedingt die Hinweise zur Datensicherheit im Kapitel 3!
6.7 StromversorgungBei den Modellen IOR-204 und IOR-208 das Netzgerät an die Buchse „48 V⎓“ (15) anschließen und mit einer Steckdose (230 V/ 50 Hz) verbinden.
Bei dem Modell IOR-232POE die Netzbuchse (18) über das beiliegende Netzkabel an eine Steckdose (230 V/ 50 Hz) anschließen.
6.7.1 Batterien der Fernbedienung einsetzen / wechseln
Zum Einsetzen der Batterien (2 × 1,5 V, Größe AAA = Micro) auf der Rückseite der Fernbedienung den Batteriefachdeckel abnehmen. Die Batterien, wie im Batteriefach angegeben, einsetzen. Das Fach mit dem Deckel wieder schließen.
Bei längerem Nichtgebrauch die Batterien herausnehmen, damit die Fernbedienung bei einem eventuellen Auslaufen der Batterien nicht beschädigt wird.
Batterien dürfen nicht in den Hausmüll geworfen werden. Geben Sie sie zur umweltgerechten Entsor-gung nur in den Sondermüll (z. B. Sammelbehälter im Einzelhandel).
7 InbetriebnahmeNach dem Anschluss von
KamerasMonitorMausStromversorgung des Rekorders
den Rekorder mit dem Wippschalter (14) auf der Rückseite einschalten. Nach einigen Sekunden wird das Firmen-Logo auf dem angeschlossenen Monitor angezeigt:
Nach ca. 30 s wird der Bildschirm für ca. 30 s dunkelgeschaltet. Dann erscheint die Startseite mit dem Einrichtungsassistenten „Wizard“:
CH1 CH2
R
CH3
R
R
Camera
Startup Wizard
Don‘t show this window next time.
Welcome to use the wizard of setup
Keine Kamera Keine Kamera Keine Kamera Keine Kamera
Keine Kamera
03/04/2018 09:53:4603/04/2018 09:53:46
03/04/2018 09:53:46
× Schließen Weiter
Abb. 7-1 Startbildschirm: Der Einrichtungsassistent ist eingeblendet; je nach Rekordermodell sind unterschiedlich viele Felder für die Kamera bilder vorhanden
7.1 Mögliche Fehlermeldungen nach dem Einschalten
Ab Werk ist der Rekorder so eingestellt, dass bei einem auf-tretenden Fehler 10 s lang ein Alarmsignal ertönt.
7.1.1 Keine Festplatte eingesetzt
×Warnung
1 No disk
Abb. 7-2 keine Festplatte eingesetzt
Die Meldung könnte durch das Fenster des Einrichtungsassis-tenten überdeckt sein. Auf jeden Fall ist zusätzlich das Warn-symbol Keine HDD unten auf dem Bildschirm zu sehen. Auf der Seite 8 ist im Kapitel 6.1 der Einbau einer Festplatte beschrieben. Zuerst den Rekorder ordnungsgemäß herunter-fahren:
1) Das Fenster „Warnung“ durch Klicken auf das × schließen.
2) Im Fenster „Startup Wizard“ auf „Schließen“ klicken und auf die Frage „Are you sure you want to cancel Startup Wizard?“ mit OK beantworten.
3) Zum Einblenden der Funktionsleiste die rechte Maustaste drücken oder mit dem Mauszeiger in die Mitte der unteren Bildschirmkante fahren:
4) Auf das Symbol i HAUPTMENÜ klicken.
10
Deu
tsch 5) Im Hauptmenü auf das Symbol „Herunterfahren“ kli-
cken. Es öffnet sich folgendes Fenster:
Nutzername Iadmin
Passwort
Herunterfahren Wieder Starten Schließen
Herunterfahren
Abb. 7-3 Fenster „Herunterfahren“
6) Auf „Herunterfahren“ klicken. Es erscheint folgende In-formation:
Warnung
Recording was stopped successfully, you can turnoff the power safely now !
Abb. 7-4 Der Rekorder kann jetzt sicher ausgeschaltet werden
7) Den Rekorder mit dem Wippschalter auf der Rückseite ausschalten.
7.1.2 Festplatte nicht formatiert×Warnung
1 Unformat.
Abb. 7-5 Festplatte unformatiert
Die Meldung könnte durch das Fenster des Einrichtungsas-sistenten überdeckt sein. Auf jeden Fall ist zusätzlich das Warnsymbol H unten auf dem Bildschirm zu sehen. Zum Formatieren:
1) Das Fenster „Warnung“ durch Klicken auf das × schließen.
2) Im Fenster „Startup Wizard“ auf „Weiter“ klicken. Es er-scheint folgendes Fenster:
Hdd Management
Don‘t show this window next time. × Schließen Weiter Rückzug
verfüg.ze.
0s
Verfü./Ges.
0M/1863G
Status
Unformat.
Nr.
1*
NR.
RW
Disk Group
Group 1
SELearbeite
Überschreib. AUTO Format HDD
Abb. 7-6 Fenster beim IOR-232POE für die Einstellungen der Festplatte, bei den Modellen IOR-204 und IOR-208 sind weniger Spalten vorhanden
Die eingesetzte Festplatte wird angezeigt und in der Spalte „Verfüg./Ges.“ die verfügbare Kapazität (hier 0, weil die Platte noch unformatiert ist) und die Gesamtkapazität.
3) Die Festplatte selektieren: In der Spalte SEL die Zeile der Platte anklicken (siehe Mauszeiger in Abb. 6-6).
4) Auf die Schaltfläche „Format HDD“ klicken. Es wird das Fenster „Anmelden“ geöffnet.
Hdd Management
Don‘t show this window next time. × Schließen Weiter Rückzug
verfüg.ze.
0s
Verfü./Ges.
0M/1863G
Status
Unformat.
Nr.
1*
NR.
RW
Disk Group
Group 1
SELearbeite
Überschreib. AUTO Format HDD
Nutzername Iadmin
Passwort
Anmelden Schließen
Anmelden
Abb. 7-7 Fenster „Anmelden“
5) Auf „Anmelden“ klicken. Es erscheint folgendes Fenster zur Bestätigung:
Hdd Management
Don‘t show this window next time. × Schließen Weiter Rückzug
verfüg.ze.
0s
Verfü./Ges.
0M/1863G
Status
Unformat.
Nr.
1*
NR.
RW
Disk Group
Group 1
SELearbeite
Überschreib. AUTO Format HDD
OK Schließen
Nach der Formatierung der Festplatte sind alle Daten verloren!
Notice
Abb. 7-8 Fenster zum Bestätigen einer Formatierung
6) Die Schaltfläche „OK“ anklicken. Der Formatierungsvor-gang wird im Fortschrittsbalken angezeigt. Am Ende der Formatierung erscheint die Meldung:
Hdd Management
Don‘t show this window next time. × Schließen Weiter Rückzug
verfüg.ze.
524STD.
Verfü./Ges.
922G/931G
Status
OK
Nr.
1*
NR.
RW
Disk Group
Group 1
SELearbeite
Überschreib. AUTO Format HDD
100%
OK
Notice
Formatierung erfolgreich
Abb. 7-9 Festplatte ist formatiert
7) Auf „OK“ klicken: Die verfügbare Kapazität und die verfüg-bare Aufnahmezeit werden angezeigt. Für weitere Einstel-lungen im Kapitel 6.3 mit dem Bedienschritt 2) fortfahren oder zum Beenden auf „Schließen“ klicken und auf die Frage „Are you sure you want to cancel Startup Wizard?“ mit „OK“ antworten.
7.2 Status beim ersten Einschalten1. Es startet sofort die Daueraufnahme aller Kanäle, an denen
eine Kamera angeschlossen ist, angezeigt durch das Symbol R (Record) im Kamerabild.
2. Ist die Festplatte vollgeschrieben, werden die ältesten Auf-nahmen automatisch überschrieben (Endlosaufnahme).
3. Das Datum und die Uhrzeit sind nicht korrekt. Die Datums-anzeige entspricht der englischen Schreibweise: Monat / Tag / Jahr
WICHTIG: Unbedingt die Datumsanzeige auf die deutsche Schreibweise ändern und das Datum sowie die Uhrzeit aktualisieren (Kap. 7.3 oder Kap. 7.5). Anderenfalls lassen sich Aufnahmen eines bestimmten Zeitpunktes nur umständ-lich oder gar nicht finden.
11
Deu
tsch7.3 Einrichtungsassistent
Wenn im Rekorder eine formatierte Festplatte vorhanden ist, erscheint nach dem Einschalten der Einrichtungsassistent (siehe Abb. 7-1). Mit dem Assistenten können Sie sich ganz einfach durch alle erforderlichen Einstellungen führen lassen.Hinweis: Erscheint der Assistent nicht:1) Durch Drücken der rechten Maustaste die Funktionsleiste einblenden:
iAbb. 7-10 Funktionsleiste; die Anzahl der Symbole ist abhängig vom
Rekordermodell und dessen Konfiguration
2) Auf das Symbol i HAUPTMENÜ klicken.3) Im Hauptmenü in der oberen Leiste auf „System“ klicken.4) In der unteren Zeile „Show wizard“ im zugehörigen Feld einen Haken
setzen.5) Unten rechts auf „Sicherung“ klicken und die folgende Mitteilung
„Speicherung erfolgreich“ durch Klicken auf „OK“ schließen.6) Im Hauptmenü in der oberen Leiste auf „Herunterfahren“ klicken und
in dem sich nun öffnenden Fenster auf „Wieder Starten“ klicken. Nach dem Neustart erscheint der Einrichtungsassistent.
Soll der Assistent nicht genutzt werden, auf „Schließen“ kli-cken und die Frage zum Beenden des Assistenten mit OK beantworten. Zum Konfigurieren des Rekorders finden Sie im Kapitel 7.5 auf den Seiten 14 und 15 eine Übersicht aller Menüs.
1) Um mit dem Assistenten den Rekorder zu konfigurieren, auf „Weiter“ klicken. Es erscheint das Menü für die Ein-stellungen der Festplatte:
Hdd Management
Don‘t show this window next time. × Schließen Weiter Rückzug
verfüg.ze.
210STD
Verfü./Ges.
1923G/1931G
Status
OK
Nr.
1*
NR.
RW
Disk Group
Group 1
SELearbeite
Überschreib. AUTO Format HDD
Abb. 7-11 Einstellungen für die Festplatte
2) Oben in der Zeile „Nr. … SEL.“ werden Informationen zur Festplatte angezeigt. Zum Einstellen des Überschreibmodus das Pop-up-Menü öffnen: Auf das Symbol klicken.Obere Zeile
Nr. Nummer der Festplatte
NR.* RW = Read Write Disk (Lese-Schreib-Platte)
Disk Group* Gruppe
Status Festplatte OK oder Unformat.
Verfü. /Ges. verfügbare /gesamte Festplattenkapazität
verfüg.ze. noch zur Verfügung stehende Aufnahmezeit in Stunden
Bearbeiten*
Sind bei dem Modell IOR-232POE mehrere Festplatten eingesetzt, lassen sich diese durch Öffnen eines weiteren Fensters (auf das Sym-bol klicken) konfigurieren.
SEL Spalte zur Anwahl einer Festplatte, die forma-tiert werden soll (auf das Symbol klicken)
*nur bei dem Modell IOR-232POE vorhanden
Untere Zeile
Überschreib.
AUTO (Werkseinstellung)
Die ältesten Aufnahmen werden über-schrieben, wenn die Festplatte voll ist.
AUS
Es werden keine Aufnahmen überschrieben. Sobald die Festplatte vollgeschrieben ist, erscheint die Meldung „Warnung Full“. Es ist dann keine Aufnahme mehr möglich.
1 Tag 3 Tage ⋮ 90 Tage
Aufnahmen können nach der gewählten Speicherzeit überschrieben werden. Ist die Festplatte jedoch zuvor vollgeschrieben, kann keine Aufnahme mehr starten.
Format HDD Schaltfläche zum Formatieren der in der Spalte SEL angewählten Festplatte
3) Nach dem Festlegen der Festplatten-Einstellungen auf „Weiter“ klicken. Es erscheint das Menü für die Netzwerk-einstellungen.
192.168.001.100255.255.255.000192.168.001.100192.168.001.100008.008.008.008
Network Configuration
PPPOE
Client Port 09000
IP AdresseSubnet MaskeGatewayDNS1DNS2
HTTP Port 00080
ManuellDHCP
Don‘t show this window next time. × Schließen Weiter Rückzug
UPNP AUS
Abb. 7-12 Einstellungen für das Netzwerk
4) Ist der Rekorder nicht mit einem Netzwerk verbunden, mit „Weiter“ zum nächsten Menü springen und bei dem Bedienschritt 5 weiterlesen.
Für die Netzwerkverbindung wird die manuelle Ein-stellung empfohlen. Folgende Einstellmöglichkeiten sind vorhanden:Einstellungen
PPPOE Point-to-Point Pro-tocol over Ethernet(für DSL-Modems, kaum noch ge-bräuchlich)
Bei der Option PPPOE den Benutzer namen und das vom Internetdienst anbieter be-reitgestellte Passwort eingeben sowie den Client-Port und den HTTP-Port einstellen. Der Fernzugriff auf den Rekorder ist dann über die IP-Adresse möglich, die nach Registrierung eines Domain-Namens und des HTTP-Ports erfasst wurde.
DHCP Dynamic Host Con-figuration Protocol (Werkseinstellung)
Bei der Option DHCP wird dem Rekorder vom Router automatisch die IP-Adresse zugewie-sen. Bei jedem Neustart kann die zugewiesene IP-Adresse jedoch eine andere sein. Daher ist für einen Fernzugriff auf den Rekorder die Port-Weiterleitung erforderlich (UPNP auf EIN stellen).
Manuell (empfohlene Ein-stellung)
Bei der Option „Manuell“ IP-Adresse, Subnetzmaske, Gateway und DNS korrekt eingeben.
UPNP Universal Plug and Play
Unterstützt der Router die UPnP-Funktion und wird UPNP auf EIN gestellt, leitet der Rekorder die Port-Nummern automatisch an den Router weiter. Für die empfohlene Einstellung „Manuell“ sollte die Werkseinstellung „AUS“ beibehalten werden.
Nach dem Konfigurieren des Netzwerks auf „Weiter“ klicken.
12
Deu
tsch 5) Es erscheint das Menü zum Hinzufügen der Kameras:
IPC Setup
Don‘t show this window next time. × Schließen Weiter Rückzug
Kamera
CH1CH2CH3CH4
arbeit State Port MP Adresse/Domain Nam Subnet Maske
Auto Assign IP to Camera(s) Channel Delete Add All User-defined AddTotal band width:40Mbps, used band width:0bps
Abb. 7-13 Einbindung von Netzwerkkameras
Sind alle Kameras, deren Bilder aufgenommen werden sollen, über die Buchsen LAN… (5 und 6) mit dem Rekorder verbunden, mit „Weiter“ zum nächsten Menü springen und bei dem Bedienschritt 7 weiterlesen.
Um Netzwerkkameras hinzufügen zu können, müssen diese zuvor in das Netzwerk eingebunden worden sein (siehe Anleitung der Kamera). Für das Hinzufügen von Netzwerkkameras sind folgende Möglichkeiten vorhanden:Schaltfläche Funktion
CH…
Auf das Plussymbol klicken, um einem Kamera-kanal eine bestimmte IP-Kamera zuzuweisen. Im dann erscheinenden Fenster „Quick Add“ auf „Suche“ klicken, um alle im Netzwerk vorhan-denen Kameras anzuzeigen. Die gewünschte Kamera durch Anklicken markieren und auf „Add“ klicken.
Auto Assign IP to Camera(s) automatisches Hinzufügen
Channel DeleteEntfernen einer Kamera ( dazu durch Anklicken die ganze Zeile der Kamera markieren)
Add All Hinzufügen von Kameras auf die vorhandenen IP-Kamerakanäle
User-defined Add
benutzerdefiniertes Hinzufügen von Kameras
Nach dem Hinzufügen der IP-Kameras auf „Weiter“ klicken.
6) Es erscheint das Menü für die automatische Aufnahme der Kamerabilder. In der Werkseinstellung werden alle Kamera-kanäle, an denen eine Kamera angeschlossen ist, von 0 Uhr bis 24 Uhr aufgezeichnet:
0 201816141210 222 4 6 8
Record schedule
Don‘t show this window next time. × Schließen Weiter Rückzug
Kopiere BisCH1
Kamera N-Normal Beweg A-AlarmCH1
ALLE Kopiere
SonntagMontagDienstagMittwochDonnerstagFreitagSonnabend
S
M
T
W
T
F
S
Abb. 7-14 Aufnahme-Wochenkalender
Zum Ändern:a) Hinter „Kamera“ wird der gewählte Kamerakanal an-
gezeigt (hier Kanal 1). Soll die Aufnahmezeit für einen anderen Kanal geändert werden, auf das Symbol klicken.
b) Zum Löschen von Aufnahmezeiten bei gedrückter linker Maustaste über den gewünschten Zeitbereich fahren. Einzelne Halb-Stunden-Blöcke lassen sich auch durch Anklicken löschen.
c) Gelöschte Zeiten können genauso wieder hinzugefügt werden.
d) Um Aufnahmen bei einer Bewegungserkennung und / oder Alarmierung automatisch starten zu lassen, zuerst in das gelbe Oval „Beweg.“ klicken bzw. in das rote Oval „A-Alarm“. Dann bei gedrückter linker Maustaste über den gewünschten Zeitbereich fahren.
e) Soll die Einstellung auch für andere Kamerakanäle über-nommen werden, unten in der Zeile „Kopiere CH… Bis ALLE“ die Auswahl vornehmen und auf die Schaltfläche „Kopiere“ klicken.
f) Die Werkseinstellung lässt sich bei Bedarf schnell mit einem Reset wiedererstellen (Kap. 8.10).
Nach der Einstellung auf „Weiter“ klicken.
7) Es erscheint das Menü für Datum, Uhrzeit, Menüsprache und weitere Grundeinstellungen:
30
System General Configuration
Don‘t show this window next time. × ABBRUCH Sicherung Rückzug
DATUM 02/18/2017
Zeit 16:37:47
Datumsformat MM/TT/JJ
Zeitformat 24STD.
Sprache DEUTSCH
Video Format PAL
Anzeigezeit des Menüs 1MIN.
Modus XVR
Abb. 7-15 Systemgrundeinstellungen
Menüpunkt Hinweis
DATUM Unbedingt Datum und Uhrzeit aktualisieren, damit Aufnahmen später gezielt in bestimmten Zeiträumen gesucht werden können.Zeit
Datumsformat
Unbedingt die Datumsanzeige auf die deut-sche Schreibweise (TT/ MM /JJ) ändern, anderen-falls lassen sich Aufnahmen eines bestimmten Zeitpunktes nur umständlich oder gar nicht finden.
Zeitformat 24- oder 12-Stundenformat
Sprache Auswahl der Menüsprache
Video Format Farbformat nur für Analog- Kameras (nicht relevant)
Anzeigezeit des Menüs
Das Menü blendet sich automatisch aus, wenn keine Aktion erfolgt, nach 30 s, 1, 2, 5 oder 10 min.AUS = Das Menü bleibt bis zum Schließen eingeblendet.
13
Deu
tsch8) Nach dem Einstellen unten links das Feld „Don‘t show
this window next time“ anklicken, damit der Einrichtungs-assistent nach dem nächsten Einschalten nicht mehr auf-gerufen wird. Dann zum Speichern der Einstellungen auf „Sicherung“ klicken.
9) Wurde das Datum oder die Uhrzeit geändert, erscheint folgende Warnmeldung:
OK
Warnung
System time will be changed, it may causerecording video list messed up and recording video
loss, continue?
Schließen
Abb. 7-16 Warnmeldung: Die Systemzeit wird geändert. Das kann dazu führen, dass die Liste mit den Aufnahmen beschädigt wird und Aufnahmen verloren gehen.
Die Warnung mit „OK“ bestätigen. Es erscheint der Hin-weis, dass der Einrichtungsdurchlauf beendet ist. Mit „OK“ bestätigen.
OK
Wizard Complete !
Abb. 7-17 Einrichtungsdurchlauf beendet
10) Die wichtigsten Einstellungen für die Inbetriebnahme sind damit durchgeführt. Kann jedoch auf den Rekorder über das Internet zugegriffen werden, unbedingt das Passwort aktivieren und ändern (siehe Kapitel 7.6).
11) Abschließend einen Neustart durchführen, damit alle Änderungen wirksam werden (Menü Herunterfahren Wieder Starten).
7.4 Wichtige Einstellung für die Überwachungsset IOZ-…
Die Sets IOZ-204BV, IOZ-204DV und IOZ-408BV, IOZ-208DV
sind so voreingestellt, dass die beiliegenden Kameras beim Anschluss an die Buchsen LAN… (5 und 6) automatisch mit dem Rekorder gekoppelt werden. Damit nach der Kopplung der Rekorder nicht versucht, sich mit anderen netzwerkfähi-gen Geräten automatisch zu koppeln und dadurch eventuell in einen gestörten Betriebszustand kommt, muss unbedingt eine Netzwerk-Einstellung geändert werden:
1) Zum Einblenden der Funktionsleiste die rechte Maustaste drücken oder mit dem Mauszeiger in die Mitte der unteren Bildschirmkante fahren:
2) Auf das Symbol i HAUPTMENÜ klicken.
3) Das Menü „Parameter“ ist angewählt. Dort das Unter menü „Netzwerk“ wählen und dann auf den Bereich „Switch“ klicken.
010.010.025.100255.255.000.000010.010.000.001Auto Mode
i
Default
Anzeige
Netzwerk
Email Schedule
DDNS
RTSP
Video
Netzwerk
IP AdresseSubnet MaskeGatewaySwitch Mode
Sicherung Schließen
Parameter Aufnahme Suche Gerät System Erweitert Herunterfahren
Switch
Capture
Alarm
Abb. 7-18 Die Einstellung „Switch Mode“ auf „Manual Mode“ ändern
4) In der Zeile „Switch Mode“ die Einstellung „Auto Mode“ auf „Manual Mode“ ändern.
5) Zum Speichern auf „Sicherung“ klicken.
6) Die Meldung „Speicherung erfolgreich“ mit OK bestätigen.
7) Zum Ausblenden des Menüs auf „Schließen“ klicken.
14
Deu
tsch 7.5 Alle Menüs auf einen Blick
0 2 4 6 8 10 12 14 16 18 20 22
0 2 4 6 8 10 12 14 16 18 20 22
0 2 4 6 8 10 12 14 16 18 20 22 0 2 4 6 8 10 12 14 16 18 20 22
<<1
2 3 4 5 6 7 89 10 11 12 13 14 1516 17 18 19 20 21 2223 24 25 26 27 28 2930
Allgemein
Allgemein
VideoCapture
Privat ZoneImage ControlVideoLive
NetzwerkAlarm
VideoCaptureNetzwerkAlarm
VideoCaptureNetzwerkAlarm
Sicherung
AufnahmeSuche
AufnahmeSucheParameter
AnzeigeIP Camera
Privat ZoneImage ControlVideoLiveIP Camera
Privat ZoneImage ControlVideoLiveIP Camera
VideoCaptureNetzwerkAlarm
Privat ZoneImage ControlVideoLiveIP Camera
VideoCaptureNetzwerkAlarm
Privat ZoneImage ControlVideoLiveIP Camera
Schließen
Schließen
Schließen
Gerät System Erweitert Herunter-fahren
AufnahmeSuche
Schließen
Herunter-fahren
AufnahmeSuche
Schließen
Herunter-fahren
AufnahmeSuche
AufnahmeSuche
Schließen
Herunter-fahren
Herunter-fahren
AufnahmeSuche
Schließen
Herunter-fahren
AufnahmeSuche
Schließen
Herunter-fahren
AufnahmeSuche
Schließen
Herunter-fahren
AufnahmeSuche
Schließen
Herunter-fahren
AufnahmeSuche
Schließen
Herunter-fahren
AufnahmeSuche
Schließen
Herunter-fahren
AufnahmeSuche
Schließen
Herunter-fahren
AufnahmeSuche
Schließen
Herunter-fahren
AufnahmeSuche
Schließen
Herunter-fahren
AufnahmeSuche
Schließen
Herunter-fahren
AufnahmeSuche
Schließen
Herunter-fahren
AufnahmeSuche
Herunter-fahren
Schließen
AufnahmeSuche
AufnahmeSuche
Herunter-fahren
Schließen
Herunter-fahren
Herunter-fahren
AufnahmeSuche
Schließen
Herunter-fahren
Total band width: 40Mbps, used band width: 0bps
KameraCH1CH2CH3CH4
Kamera NR. DATUM Startzeit: Endzeit: Play
arbeitState PortSubnet MaskePAdresse/Domain M
KameraCH1CH2
Alias StateOn-line On-line
Main Stream 2048×1536, 25Fps, 4096Kbps 2048×1536, 25Fps, 4096Kbps
Sub-stream1280×720, 15Fps,1280×720, 15Fps,
Parameter Gerät System Erweitert
Sicherung SicherungDefault
SicherungDefault
SicherungDefault
Parameter
HDDPTZCloud
Kopiere
Suche
SPIEL
Kopiere CH1
KameraSignal Type
CH1Digital
PTZ Protokoll Pelco-DBaudrate 9600Bit 8Stop 1Prüfung NoneAdresse 001
DATUM ZeitDatumsformatZeitformat 24STD.Sprache DEUTSCHVideo Format PALAnzeigezeit des Menüs 30sShow wizard
DST AUSZeitverschiebung 1STD.Sicherungskopie Tagsüber WocheStartzeit: MärEndzeit: Nov
Der 2teDer 1te
Son. 02:00:0002:00:00Son.
NTP AUS
Geräte ID
QR-CodeP2P ID
000000
Device Name N6208Gerätetyp N6208Hardware Version DM-323Software Version V5.2.0-20171103IE Client Version V1.0.1.71IP Adresse 192.168.1.100MAC Adresse 00-23-63-6C-F5-FALautstärke 931GVideo Format PAL
Server-Adresse pool.ntp.orgZeitzone GMT+08:00
KameraName
CH1
Show Name EINAufnahmezeit
OSD Position
EINDatumsformat MM/DD/YYYYZeitformat 12 STD.Refresh Rate 50 Hz
Einst.Farbe Einst.
Camera
Gerät System Erweitert
Bis ALLE
Kamera CH1Video EINStream Mode Main StreamPre-Record EIN
Kamera CH1Maskierter Bereich AUSZone bestimmen 1 2 3 4Masierter Bereich Einst.
SicherungDefault
Sicherung
Parameter
HDDPTZCloud
Cloud Storge AUSKamera CH1Cloud Type DROPBOXAlarm Detection AUSDriver name
Gerät System Erweitert
HDDAllgemein Kamera ALLE
Startzeit: 00:00:00 Endzeit: 23:59:59
ALLENR.2018Apr.
Parameter
PTZCloud
Gerät System
Nr.1*
StatusOK
Verfü./Ges.274G/931G
Erweitert
verfügb./ze.44STD
SEL.
SicherungDefault
Format HDD
Activate Cloud
Auto Assign to IP Camera(s) User-defined AddAdd AllChannel Delete
Video
MobilestreamSub-streamMain StreamRecord schedule
CaptureNetzwerkAlarm
Parameter
Anzeige
Video
Gerät System Erweitert
Parameter
Anzeige
Parameter
Anzeige
SicherungDefault
Gerät System Erweitert
Videoausgabe LIVE-OUTSequence Mode Layout1Ergebnis Zeit 5VGA/HDMI-Auflösung 1280×1024
Gerät System Erweitert
Parameter
Anzeige
Sicherung
Kamera CH1GPIO Auto
0AUSAuto
AUSMiddle
IrCut ModeIR-CUT Delay
Lens Flip Angle FlipAngle TradBack Light3D Noise ReductionLEVELWDRAGC
AutoWhite Balance
Schließen
Herunter-fahren
AufnahmeSuche
Schließen
Herunter-fahren
AufnahmeSuche
VideoVideo
Schließen
Herunter-fahren
AufnahmeSuche
Schließen
Herunter-fahren
AufnahmeSuche
Schließen
Herunter-fahren
AufnahmeSuche
VideoVideo
Schließen
Herunter-fahren
AufnahmeSuche
Video
Schließen
Herunter-fahren
AufnahmeSuche
Schließen
Herunter-fahren
AufnahmeSuche
Gerät System Erweitert
Parameter
Anzeige
Sicherung
SicherungDefault
Kamera CH1Auflösung 2048 × 1536FPS 25Video Encode Type H.265Bitrate Contol CBRBitrate Mode PredefinedBitrate 4096 Kbps
Kamera CH1Auflösung 1080 × 720FPS 15Video Encode Type H.265Bitrate Contol CBRBitrate Mode PredefinedBitrate 1024 Kbps
Kamera CH1EIN EINAuflösung 640 × 480FPS 6Video Encode Type H.265Bitrate Contol CBRBitrate Mode PredefinedBitrate 256 Kbps
MobilestreamSub-streamMain StreamRecord schedule
CaptureNetzwerkAlarm
Parameter
Anzeige
Gerät System Erweitert
Sicherung
KopiereKopiere CH1 Bis ALLE
MobilestreamSub-streamMain StreamRecord schedule
CaptureNetzwerkAlarm
Parameter
Anzeige
Gerät System Erweitert
Sicherung
MobilestreamSub-streamMain StreamRecord schedule
CaptureNetzwerkAlarm
Parameter
Anzeige
Gerät System Erweitert
Sicherung
DDNS AUSAdresse Server NO_IPDomain NameNutzernamePasswort
Video
EmailEmail ScheduleDDNSRTSP
Switch
AufnahmeSuche
Schließen
Herunter-fahren
Video
AufnahmeSuche
Schließen
Herunter-fahren
Video
AufnahmeSuche
Schließen
Herunter-fahren
Video
EmailEmail ScheduleDDNSRTSP
Switch
Netzwerk
Capture
Capture
Netzwerk
Alarm
Parameter
Anzeige
Gerät System Erweitert
SicherungDefault
Client PortPPPOE Manuell
09000 HTTP Port 00080
UPNP AUS
IP Adresse 192.168.001.159255.255.255.000192.168.001.110192.168.001.110008.008.008.008
Subnet MaskeGatewayDNS1DNS2Email Schedule
DDNSRTSP
EmailSwitchNetzwerk
CaptureNetzwerk
Alarm
Parameter
Anzeige
Gerät System Erweitert
SicherungDefault
KopiereKopiere CH1
Kamera N-Normal Beweg A-AlarmCH1
FS
Bis ALLE
Video
MobilestreamSub-streamMain StreamRecord schedule
CaptureNetzwerkAlarm
Parameter
Anzeige
Video
Schließen
Herunter-fahren
AufnahmeSuche
VideoVideo
Gerät System Erweitert
SicherungDefault
Gerät System Erweitert
aktualisieren IPC UpgradeWerkseinstellungEinst. laden Einst. sichern
IPC Load Default Reboot IPC
Überschreib. AUTO
Ereigneisse Allgemein
Parameter
NTPNutzerInfoProtokolIntelligent Ana
Intelligent Ana
Intelligent Ana
Intelligent Ana
Intelligent Ana
Intelligent Ana
DST
Gerät System Erweitert
SicherungDefault
Wartung User Einst.Auto NeustartWieder Starten Wöchentlich Son. 00:00
EINadmin
EreignisseIntelligent
Intelligent
Intelligent
Parameter Gerät
Schließen
GerätSystem Erweitert
SicherungDefault
aktualisieren IPC UpgradeWerkseinstellungEinst. laden Einst. sichern
IPC Load Default Reboot IPC
Wartung User Einst.Auto NeustartWieder Starten Wöchentlich Son. 00:00
Einadmin
Ereignisse
Parameter Gerät System Erweitert
SicherungDefault
Wartung EreignisbezogenEIN
Disk Voll
Show MessageE-Mail AbsenderAlarm OutLatch Time 10 sAlarmton 10 s
Ereignisse
Parameter Gerät System Erweitert
AufnahmeSuche
Schließen
Herunter-fahren
SicherungDefault
Intelligent
WartungEreignisse
Parameter Gerät System Erweitert
Parameter Gerät System Erweitert
Gerät System Erweitert
Allgemein
NTPNutzerInfoProtokol
DST
Allgemein
Parameter
Allgemein
NTPNutzerInfoProtokol
DST
Sicherung
Allgemein Nr.1234567
Nutzernameadminuser1user2user3user4user5user6
LEVELAdminNutzer 1Nutzer 2Nutzer 3Nutzer 4Nutzer 5Nutzer 6
EINEINAUSAUSAUSAUSAUSAUS
Parameter Gerät System Erweitert
Bearbeiten
NutzerInfoProtokol
Allgemein
Parameter Gerät System Erweitert
Sicherung
NutzerInfoProtokol
Allgemein
Parameter Gerät System Erweitert
NutzerInfo
InfoChannel InfoRecord Info
Protokol
Protokol
Play Kamera1 2 3 4
Parameter Gerät System Erweitert
Sicherung SucheAllgemein DATUM
<< 1/1 1 >>
12/04/2018Kamera CH1 ALLE
00:00:00 00:00:00Zeit ---NR.Ereigneisse
04/14/2018 08:47:09
Allgemein
Parameter Gerät System Erweitert
NutzerInfo
InfoChannel InfoRecord Info
Allgemein
Parameter
NutzerInfo
InfoChannel InfoRecord Info
Protokol
KameraCH1CH2
Record StateEINEIN
Stream TypeVideo StreamVideo Stream
FPS25Fps25Fps
Auf204204
Bitrate4095Kbps4095Kbps
Gerät System Erweitert
Start Date 24/04/2018End Date 24/04/2018
Startzeit: 00:00:00Endzeit: 23:59:59
Melden Typ ALLE Suche
<< 1/1 1 >>
AufnahmeSuche
Schließen
Herunter-fahren
Intelligent Ana
Allgemein
Parameter Gerät System Erweitert
NutzerInfoProtokol
Menü Parameter Menü Aufnahme-Suche Menü Gerät Menü System Menü Erweitert Herunterfahren
Menüs, blau = angewählt
Untermenüs (mit Symbolen), grün = angewähltBereiche (ohne Symbole), weiß = angewählt
Legende
TWTM
KopiereKopiere CH1
Kamera Bewegung Alarm Exception In-analysisCH1
Bis ALLE
S
KopiereKopiere CH1
Kamera CH1
FS
Bis ALLE
TWTMS
KopiereKopiere CH1
Kamera CH1Auto Capture AUSStream Mode Main StreamNormal Interval Alarm Interval5 s 5 sManual Capture AUS
Bis ALLE
Video
Video
ScheduleCapture
Capture
NetzwerkAlarm
Parameter
Anzeige
Gerät System Erweitert
SicherungDefault
ScheduleCapture
Capture
NetzwerkAlarm
Parameter
Anzeige
Gerät System Erweitert
SicherungDefault
KopiereKopiere CH1
Kamera N-Normal Beweg A-AlarmCH1
FS
Bis ALLE
TWTMS
Bewegung
LCDSODPDFDCC
PIDSchedule
AufnahmeSuche
Schließen
Herunter-fahren
SicherungDefault
Intelligent
WartungEreignisse
Parameter Gerät System Erweitert
LCDSODPDFDCC
PIDSchedule
Alarm
CaptureNetzwerkAlarm
Parameter
Anzeige
Gerät System Erweitert
SicherungDefault
KopiereKopiere IO-1 Bis ALLE
Alarm In IO-1CH1Daily reportCC-ObjectNumber of in13/04/2018
Alarm Type Normal-OpenLatch Time 10 sAlarmton AUSAufnahmezeit
ChannelReport TypeAlarm TypeStatistical TypeBegin Time 30 s
Alarm OutShow Message E-Mail Absender Vollbild
BewegungAlarmPTZ Verbindung
PTZ Verbindung
CaptureNetzwerkAlarm
Parameter
Anzeige
Gerät System Erweitert
Sicherung
Kamera CH1AN Alarmton
Latch Time
AUS AUSEmpfindlichkeit 3BereichAufnahmezeit 30 sAlarm Out
Show Message E-Mail Absender VollbildAufnahme Kanal
Einst.
DHCP
Video
Video
Schließen
Herunter-fahren
AufnahmeSuche
IP Adresse 010.010.025.100255.255.255.000010.010.000.001Manual Mode
Subnet MaskeGatewaySwitch Mode
Email ScheduleDDNSRTSP
EmailSwitch
Schließen
Herunter-fahren
AufnahmeSuche
Email ScheduleDDNSRTSP
EmailSwitch
Video
Schließen
Herunter-fahren
AufnahmeSuche
Email ScheduleDDNSRTSP
EmailSwitch
Netzwerk
CaptureNetzwerk
Alarm
Parameter
Anzeige
Gerät System Erweitert
SicherungDefault
AUSEncryption
00025SMTP PortSMTP ServerNutzernamePasswort showSender E-MailEmpfän. E-Mail1Empfän. E-Mail2Empfän. E-Mail3Intervalle E-Mail-Test
Netzwerk
CaptureNetzwerk
Alarm
Parameter
Anzeige
Gerät System Erweitert
SicherungDefault
AUS
3 MIN.
RTSPEnable EINVerify EINRtspPort 00554Instruction: rtsp://IP:Port/ipA/BA:01(ch1),02(ch1)...B:0(main stream),1(sub stream)
NetzwerkNetzwerk
Alarm
Parameter
Anzeige
Gerät System Erweitert
SicherungDefault
Netzwerk
CaptureNetzwerk
Alarm
Parameter
Anzeige
Gerät System Erweitert
SicherungDefault
SFTWTMS
MM/TT/JJ
2
128
Picture
Picture
Sicherung
AufnahmeSuche
Schließen
Herunter-fahren
Play
Parameter Gerät System Erweitert
Sicherung SucheAllgemein DATUM
<< 1/1 1 >>
12/04/2018Kamera ALLE ALLE
00:00:00 00:00:00Zeit ---NR.Ereigneisse
Picture Nr. Kamera NR. DATUM Zeit
Intelligent Ana
Intelligent Ana
SchließenSicherungDefault
Gerät System Erweitert
Allgemein
Parameter
Allgemein
NTPNutzerInfoProtokoll
DST
AufnahmeSuche
Herunter-fahren
rote Felder = unbedingt einstellen!
Datum Zeit15/04/2018 16:35:27
Intelligent Ana
2 3 41
Aufnahme Kanal2 3 41
AufnahmeSuche
Schließen
Herunter-fahren
Video
BewegungAlarm
CaptureNetzwerkAlarm
Parameter
Anzeige
Gerät System Erweitert
SicherungDefault
KopiereKopiere CH1 Bis ALLE
Kamera CH1
CH1
AUSAlarm Type Bewegung IO
PTZ
PTZ Verbindung
10 s
Kamera CH1AN Alarmton
Latch Time
AUS AUSEmpfindlichkeit 3BereichAufnahmezeit 30 sAlarm Out
Show Message E-Mail Absender VollbildAufnahme Kanal
Einst.
2 3 41
Scene Indoor
10 s
NoneCH1PTZ NoneCH1PTZ NoneCH1PTZ None
Search
Die Bereiche LCD, SOD und CC haben dieselben Einstellmöglichkeiten wie der Bereich PID.
Die Bereiche PD und FD haben anstelle von „Empfindlichkeit“ die Einstellmöglichkeit LEVEL
T F SWS M T
Kamera NR. Zeit KON. PlayVideo
GRÖS.
GRÖS.
Herunterfahren Wieder Starten Schließen
Herunterfahren
Nutzername adminPasswort
15
Deu
tsch
0 2 4 6 8 10 12 14 16 18 20 22
0 2 4 6 8 10 12 14 16 18 20 22
0 2 4 6 8 10 12 14 16 18 20 22 0 2 4 6 8 10 12 14 16 18 20 22
<<1
2 3 4 5 6 7 89 10 11 12 13 14 1516 17 18 19 20 21 2223 24 25 26 27 28 2930
Allgemein
Allgemein
VideoCapture
Privat ZoneImage ControlVideoLive
NetzwerkAlarm
VideoCaptureNetzwerkAlarm
VideoCaptureNetzwerkAlarm
Sicherung
AufnahmeSuche
AufnahmeSucheParameter
AnzeigeIP Camera
Privat ZoneImage ControlVideoLiveIP Camera
Privat ZoneImage ControlVideoLiveIP Camera
VideoCaptureNetzwerkAlarm
Privat ZoneImage ControlVideoLiveIP Camera
VideoCaptureNetzwerkAlarm
Privat ZoneImage ControlVideoLiveIP Camera
Schließen
Schließen
Schließen
Gerät System Erweitert Herunter-fahren
AufnahmeSuche
Schließen
Herunter-fahren
AufnahmeSuche
Schließen
Herunter-fahren
AufnahmeSuche
AufnahmeSuche
Schließen
Herunter-fahren
Herunter-fahren
AufnahmeSuche
Schließen
Herunter-fahren
AufnahmeSuche
Schließen
Herunter-fahren
AufnahmeSuche
Schließen
Herunter-fahren
AufnahmeSuche
Schließen
Herunter-fahren
AufnahmeSuche
Schließen
Herunter-fahren
AufnahmeSuche
Schließen
Herunter-fahren
AufnahmeSuche
Schließen
Herunter-fahren
AufnahmeSuche
Schließen
Herunter-fahren
AufnahmeSuche
Schließen
Herunter-fahren
AufnahmeSuche
Schließen
Herunter-fahren
AufnahmeSuche
Schließen
Herunter-fahren
AufnahmeSuche
Herunter-fahren
Schließen
AufnahmeSuche
AufnahmeSuche
Herunter-fahren
Schließen
Herunter-fahren
Herunter-fahren
AufnahmeSuche
Schließen
Herunter-fahren
Total band width: 40Mbps, used band width: 0bps
KameraCH1CH2CH3CH4
Kamera NR. DATUM Startzeit: Endzeit: Play
arbeitState PortSubnet MaskePAdresse/Domain M
KameraCH1CH2
Alias StateOn-line On-line
Main Stream 2048×1536, 25Fps, 4096Kbps 2048×1536, 25Fps, 4096Kbps
Sub-stream1280×720, 15Fps,1280×720, 15Fps,
Parameter Gerät System Erweitert
Sicherung SicherungDefault
SicherungDefault
SicherungDefault
Parameter
HDDPTZCloud
Kopiere
Suche
SPIEL
Kopiere CH1
KameraSignal Type
CH1Digital
PTZ Protokoll Pelco-DBaudrate 9600Bit 8Stop 1Prüfung NoneAdresse 001
DATUM ZeitDatumsformatZeitformat 24STD.Sprache DEUTSCHVideo Format PALAnzeigezeit des Menüs 30sShow wizard
DST AUSZeitverschiebung 1STD.Sicherungskopie Tagsüber WocheStartzeit: MärEndzeit: Nov
Der 2teDer 1te
Son. 02:00:0002:00:00Son.
NTP AUS
Geräte ID
QR-CodeP2P ID
000000
Device Name N6208Gerätetyp N6208Hardware Version DM-323Software Version V5.2.0-20171103IE Client Version V1.0.1.71IP Adresse 192.168.1.100MAC Adresse 00-23-63-6C-F5-FALautstärke 931GVideo Format PAL
Server-Adresse pool.ntp.orgZeitzone GMT+08:00
KameraName
CH1
Show Name EINAufnahmezeit
OSD Position
EINDatumsformat MM/DD/YYYYZeitformat 12 STD.Refresh Rate 50 Hz
Einst.Farbe Einst.
Camera
Gerät System Erweitert
Bis ALLE
Kamera CH1Video EINStream Mode Main StreamPre-Record EIN
Kamera CH1Maskierter Bereich AUSZone bestimmen 1 2 3 4Masierter Bereich Einst.
SicherungDefault
Sicherung
Parameter
HDDPTZCloud
Cloud Storge AUSKamera CH1Cloud Type DROPBOXAlarm Detection AUSDriver name
Gerät System Erweitert
HDDAllgemein Kamera ALLE
Startzeit: 00:00:00 Endzeit: 23:59:59
ALLENR.2018Apr.
Parameter
PTZCloud
Gerät System
Nr.1*
StatusOK
Verfü./Ges.274G/931G
Erweitert
verfügb./ze.44STD
SEL.
SicherungDefault
Format HDD
Activate Cloud
Auto Assign to IP Camera(s) User-defined AddAdd AllChannel Delete
Video
MobilestreamSub-streamMain StreamRecord schedule
CaptureNetzwerkAlarm
Parameter
Anzeige
Video
Gerät System Erweitert
Parameter
Anzeige
Parameter
Anzeige
SicherungDefault
Gerät System Erweitert
Videoausgabe LIVE-OUTSequence Mode Layout1Ergebnis Zeit 5VGA/HDMI-Auflösung 1280×1024
Gerät System Erweitert
Parameter
Anzeige
Sicherung
Kamera CH1GPIO Auto
0AUSAuto
AUSMiddle
IrCut ModeIR-CUT Delay
Lens Flip Angle FlipAngle TradBack Light3D Noise ReductionLEVELWDRAGC
AutoWhite Balance
Schließen
Herunter-fahren
AufnahmeSuche
Schließen
Herunter-fahren
AufnahmeSuche
VideoVideo
Schließen
Herunter-fahren
AufnahmeSuche
Schließen
Herunter-fahren
AufnahmeSuche
Schließen
Herunter-fahren
AufnahmeSuche
VideoVideo
Schließen
Herunter-fahren
AufnahmeSuche
Video
Schließen
Herunter-fahren
AufnahmeSuche
Schließen
Herunter-fahren
AufnahmeSuche
Gerät System Erweitert
Parameter
Anzeige
Sicherung
SicherungDefault
Kamera CH1Auflösung 2048 × 1536FPS 25Video Encode Type H.265Bitrate Contol CBRBitrate Mode PredefinedBitrate 4096 Kbps
Kamera CH1Auflösung 1080 × 720FPS 15Video Encode Type H.265Bitrate Contol CBRBitrate Mode PredefinedBitrate 1024 Kbps
Kamera CH1EIN EINAuflösung 640 × 480FPS 6Video Encode Type H.265Bitrate Contol CBRBitrate Mode PredefinedBitrate 256 Kbps
MobilestreamSub-streamMain StreamRecord schedule
CaptureNetzwerkAlarm
Parameter
Anzeige
Gerät System Erweitert
Sicherung
KopiereKopiere CH1 Bis ALLE
MobilestreamSub-streamMain StreamRecord schedule
CaptureNetzwerkAlarm
Parameter
Anzeige
Gerät System Erweitert
Sicherung
MobilestreamSub-streamMain StreamRecord schedule
CaptureNetzwerkAlarm
Parameter
Anzeige
Gerät System Erweitert
Sicherung
DDNS AUSAdresse Server NO_IPDomain NameNutzernamePasswort
Video
EmailEmail ScheduleDDNSRTSP
Switch
AufnahmeSuche
Schließen
Herunter-fahren
Video
AufnahmeSuche
Schließen
Herunter-fahren
Video
AufnahmeSuche
Schließen
Herunter-fahren
Video
EmailEmail ScheduleDDNSRTSP
Switch
Netzwerk
Capture
Capture
Netzwerk
Alarm
Parameter
Anzeige
Gerät System Erweitert
SicherungDefault
Client PortPPPOE Manuell
09000 HTTP Port 00080
UPNP AUS
IP Adresse 192.168.001.159255.255.255.000192.168.001.110192.168.001.110008.008.008.008
Subnet MaskeGatewayDNS1DNS2Email Schedule
DDNSRTSP
EmailSwitchNetzwerk
CaptureNetzwerk
Alarm
Parameter
Anzeige
Gerät System Erweitert
SicherungDefault
KopiereKopiere CH1
Kamera N-Normal Beweg A-AlarmCH1
FS
Bis ALLE
Video
MobilestreamSub-streamMain StreamRecord schedule
CaptureNetzwerkAlarm
Parameter
Anzeige
Video
Schließen
Herunter-fahren
AufnahmeSuche
VideoVideo
Gerät System Erweitert
SicherungDefault
Gerät System Erweitert
aktualisieren IPC UpgradeWerkseinstellungEinst. laden Einst. sichern
IPC Load Default Reboot IPC
Überschreib. AUTO
Ereigneisse Allgemein
Parameter
NTPNutzerInfoProtokolIntelligent Ana
Intelligent Ana
Intelligent Ana
Intelligent Ana
Intelligent Ana
Intelligent Ana
DST
Gerät System Erweitert
SicherungDefault
Wartung User Einst.Auto NeustartWieder Starten Wöchentlich Son. 00:00
EINadmin
EreignisseIntelligent
Intelligent
Intelligent
Parameter Gerät
Schließen
GerätSystem Erweitert
SicherungDefault
aktualisieren IPC UpgradeWerkseinstellungEinst. laden Einst. sichern
IPC Load Default Reboot IPC
Wartung User Einst.Auto NeustartWieder Starten Wöchentlich Son. 00:00
Einadmin
Ereignisse
Parameter Gerät System Erweitert
SicherungDefault
Wartung EreignisbezogenEIN
Disk Voll
Show MessageE-Mail AbsenderAlarm OutLatch Time 10 sAlarmton 10 s
Ereignisse
Parameter Gerät System Erweitert
AufnahmeSuche
Schließen
Herunter-fahren
SicherungDefault
Intelligent
WartungEreignisse
Parameter Gerät System Erweitert
Parameter Gerät System Erweitert
Gerät System Erweitert
Allgemein
NTPNutzerInfoProtokol
DST
Allgemein
Parameter
Allgemein
NTPNutzerInfoProtokol
DST
Sicherung
Allgemein Nr.1234567
Nutzernameadminuser1user2user3user4user5user6
LEVELAdminNutzer 1Nutzer 2Nutzer 3Nutzer 4Nutzer 5Nutzer 6
EINEINAUSAUSAUSAUSAUSAUS
Parameter Gerät System Erweitert
Bearbeiten
NutzerInfoProtokol
Allgemein
Parameter Gerät System Erweitert
Sicherung
NutzerInfoProtokol
Allgemein
Parameter Gerät System Erweitert
NutzerInfo
InfoChannel InfoRecord Info
Protokol
Protokol
Play Kamera1 2 3 4
Parameter Gerät System Erweitert
Sicherung SucheAllgemein DATUM
<< 1/1 1 >>
12/04/2018Kamera CH1 ALLE
00:00:00 00:00:00Zeit ---NR.Ereigneisse
04/14/2018 08:47:09
Allgemein
Parameter Gerät System Erweitert
NutzerInfo
InfoChannel InfoRecord Info
Allgemein
Parameter
NutzerInfo
InfoChannel InfoRecord Info
Protokol
KameraCH1CH2
Record StateEINEIN
Stream TypeVideo StreamVideo Stream
FPS25Fps25Fps
Auf204204
Bitrate4095Kbps4095Kbps
Gerät System Erweitert
Start Date 24/04/2018End Date 24/04/2018
Startzeit: 00:00:00Endzeit: 23:59:59
Melden Typ ALLE Suche
<< 1/1 1 >>
AufnahmeSuche
Schließen
Herunter-fahren
Intelligent Ana
Allgemein
Parameter Gerät System Erweitert
NutzerInfoProtokol
Menü Parameter Menü Aufnahme-Suche Menü Gerät Menü System Menü Erweitert Herunterfahren
Menüs, blau = angewählt
Untermenüs (mit Symbolen), grün = angewähltBereiche (ohne Symbole), weiß = angewählt
Legende
TWTM
KopiereKopiere CH1
Kamera Bewegung Alarm Exception In-analysisCH1
Bis ALLE
S
KopiereKopiere CH1
Kamera CH1
FS
Bis ALLE
TWTMS
KopiereKopiere CH1
Kamera CH1Auto Capture AUSStream Mode Main StreamNormal Interval Alarm Interval5 s 5 sManual Capture AUS
Bis ALLE
Video
Video
ScheduleCapture
Capture
NetzwerkAlarm
Parameter
Anzeige
Gerät System Erweitert
SicherungDefault
ScheduleCapture
Capture
NetzwerkAlarm
Parameter
Anzeige
Gerät System Erweitert
SicherungDefault
KopiereKopiere CH1
Kamera N-Normal Beweg A-AlarmCH1
FS
Bis ALLE
TWTMS
Bewegung
LCDSODPDFDCC
PIDSchedule
AufnahmeSuche
Schließen
Herunter-fahren
SicherungDefault
Intelligent
WartungEreignisse
Parameter Gerät System Erweitert
LCDSODPDFDCC
PIDSchedule
Alarm
CaptureNetzwerkAlarm
Parameter
Anzeige
Gerät System Erweitert
SicherungDefault
KopiereKopiere IO-1 Bis ALLE
Alarm In IO-1CH1Daily reportCC-ObjectNumber of in13/04/2018
Alarm Type Normal-OpenLatch Time 10 sAlarmton AUSAufnahmezeit
ChannelReport TypeAlarm TypeStatistical TypeBegin Time 30 s
Alarm OutShow Message E-Mail Absender Vollbild
BewegungAlarmPTZ Verbindung
PTZ Verbindung
CaptureNetzwerkAlarm
Parameter
Anzeige
Gerät System Erweitert
Sicherung
Kamera CH1AN Alarmton
Latch Time
AUS AUSEmpfindlichkeit 3BereichAufnahmezeit 30 sAlarm Out
Show Message E-Mail Absender VollbildAufnahme Kanal
Einst.
DHCP
Video
Video
Schließen
Herunter-fahren
AufnahmeSuche
IP Adresse 010.010.025.100255.255.255.000010.010.000.001Manual Mode
Subnet MaskeGatewaySwitch Mode
Email ScheduleDDNSRTSP
EmailSwitch
Schließen
Herunter-fahren
AufnahmeSuche
Email ScheduleDDNSRTSP
EmailSwitch
Video
Schließen
Herunter-fahren
AufnahmeSuche
Email ScheduleDDNSRTSP
EmailSwitch
Netzwerk
CaptureNetzwerk
Alarm
Parameter
Anzeige
Gerät System Erweitert
SicherungDefault
AUSEncryption
00025SMTP PortSMTP ServerNutzernamePasswort showSender E-MailEmpfän. E-Mail1Empfän. E-Mail2Empfän. E-Mail3Intervalle E-Mail-Test
Netzwerk
CaptureNetzwerk
Alarm
Parameter
Anzeige
Gerät System Erweitert
SicherungDefault
AUS
3 MIN.
RTSPEnable EINVerify EINRtspPort 00554Instruction: rtsp://IP:Port/ipA/BA:01(ch1),02(ch1)...B:0(main stream),1(sub stream)
NetzwerkNetzwerk
Alarm
Parameter
Anzeige
Gerät System Erweitert
SicherungDefault
Netzwerk
CaptureNetzwerk
Alarm
Parameter
Anzeige
Gerät System Erweitert
SicherungDefault
SFTWTMS
MM/TT/JJ
2
128
Picture
Picture
Sicherung
AufnahmeSuche
Schließen
Herunter-fahren
Play
Parameter Gerät System Erweitert
Sicherung SucheAllgemein DATUM
<< 1/1 1 >>
12/04/2018Kamera ALLE ALLE
00:00:00 00:00:00Zeit ---NR.Ereigneisse
Picture Nr. Kamera NR. DATUM Zeit
Intelligent Ana
Intelligent Ana
SchließenSicherungDefault
Gerät System Erweitert
Allgemein
Parameter
Allgemein
NTPNutzerInfoProtokoll
DST
AufnahmeSuche
Herunter-fahren
rote Felder = unbedingt einstellen!
Datum Zeit15/04/2018 16:35:27
Intelligent Ana
2 3 41
Aufnahme Kanal2 3 41
AufnahmeSuche
Schließen
Herunter-fahren
Video
BewegungAlarm
CaptureNetzwerkAlarm
Parameter
Anzeige
Gerät System Erweitert
SicherungDefault
KopiereKopiere CH1 Bis ALLE
Kamera CH1
CH1
AUSAlarm Type Bewegung IO
PTZ
PTZ Verbindung
10 s
Kamera CH1AN Alarmton
Latch Time
AUS AUSEmpfindlichkeit 3BereichAufnahmezeit 30 sAlarm Out
Show Message E-Mail Absender VollbildAufnahme Kanal
Einst.
2 3 41
Scene Indoor
10 s
NoneCH1PTZ NoneCH1PTZ NoneCH1PTZ None
Search
Die Bereiche LCD, SOD und CC haben dieselben Einstellmöglichkeiten wie der Bereich PID.
Die Bereiche PD und FD haben anstelle von „Empfindlichkeit“ die Einstellmöglichkeit LEVEL
T F SWS M T
Kamera NR. Zeit KON. PlayVideo
GRÖS.
GRÖS.
Herunterfahren Wieder Starten Schließen
Herunterfahren
Nutzername adminPasswort
16
Deu
tsch 7.6 Bediensperre aktivieren, Passwörter
ändern und Benutzerrechte festlegenAb Werk ist der Zugriff auf den Rekorder nicht geschützt. Das voreingestellt Passwort „admin“ ist nicht aktiviert, d. h. für das Ändern einer Einstellung muss es nicht eingegeben werden. Wird der Rekorder in ein Netzwerk eingebunden, unbedingt das Passwort aktivieren und ändern (siehe auch Kapitel 2 „Wichtige Hinweise zur Datensicherheit“).
1) Das Hauptmenü aufrufen. Dazu die Funktionsleiste einblen-den: Die rechte Maustaste drücken oder mit dem Maus-zeiger in die Mitte der unteren Bildschirmkante fahren:
2) Auf das Symbol i HAUPTMENÜ klicken.
3) Das Menü „Parameter“ ist angewählt. Auf „System“ klicken und dort ganz links auf das Untermenü „Nutzer“ klicken.
i
Allgemein
Bearbeiten Schließen
Parameter Aufnahme Suche Gerät System Erweitert Herunterfahren
Info
Protokol
Intelligent Ana
NutzerNr.
1
2
3
4
5
6
7
Nutzername
admin
user1
user2
user3
user4
user5
user6
LEVEL
Admin
Nutzer 1
Nutzer 2
Nutzer 3
Nutzer 4
Nutzer 5
Nutzer 6
EIN
EIN
AUS
AUS
AUS
AUS
AUS
AUS
Abb. 7-19 Menü für Passwörter und Benutzergruppen
4) Die Zeile Nr. 1 für das Administrator-Passwort ist angewählt. Um es zu ändern und die Bediensperre zu aktivieren, auf die Schaltfläche „Bearbeiten“ klicken.
Bearbeiten
Nutzername
Nutzername admin
admin
AUSPasswort Ändern
Passwort
Passwort Wiederh
Default Sicherung Schließen
Abb. 7-20 Fenster zum Ändern von Passwörtern
5) Wenn gewünscht, den Nutzernamen „admin“ ändern.
6) Die Zeile „Passwort Ändern“ auf „EIN“ umstellen. Damit schaltet sich die Bediensperre ein, wenn kein Menü ein-geblendet ist und der Rekorder zwei Minuten lang nicht bedient wurde.
7) In der Zeile „Passwort“ ein neues Passwort mit mindes-tens 8 Zeichen eingeben und dieses in der Zeile „Passwort Wiederh“ zur Bestätigung wiederholen.Wichtig: Bei einer Fernüberwachung und dem Fernzugriff auf den Rekorder über ein Netzwerk muss das Passwort aus genau 8 Zeichen bestehen. Es können zwar mehr Zeichen eingetippt werden, jedoch erkennt die Software für den Fernzugriff („ActiveX“) dann das Passwort nicht als richtiges.
8) Zum Sichern des neuen Passworts auf „Sicherung“ klicken. Nach einer erfolgreichen Speicherung erscheint eine ent-sprechende Meldung dazu; diese mit „OK“ bestätigen.
9) Zum Festlegen von Benutzerrechten zuerst wie zuvor be-schrieben für jeden Benutzer einen Nutzernamen und ein Passwort vergeben.
10) Wenn eine Zeile für einen Benutzer angewählt ist, erscheint unten im Menü zusätzlich die Schaltfläche „Permission“. Diese anklicken, um die Benutzerrechte festzulegen.
1 2 3 4
1 2 3 4
1 2 3 4
1 2 3 4
Genehmigung
Sicherung
ParameterSuche speich. Wartung Manuelle Aufnahme
Disk Manager Remote Login SEQ Steuerung Manual Capture
Nutzername user1
ALLE Löschen Sicherung Schließen
Play
PTZ
Live
Abb. 7-21 Menü für die Benutzerrechte
Hier die Rechte für den gewählten Benutzer einstellen und sichern. Den Vorgang ggf. für weitere Benutzer wieder-holen.
11) Zum Speichern der Rechte auf „Sicherung“ klicken.
7.7 Alarmeingänge konfigurierenSind an den Kontakten SENSOR1 (12) bzw. ALARM 1 – 162 (17) Alarmsensoren, wie z. B. Bewegungsmelder oder Licht-schranken, angeschlossen, die Alarmeingänge über das Menü „ Parameter“, Untermenü „Alarm“, Bereich „Alarm“ konfi-gurieren.
i
1 2 3 4
Anzeige
Alarm
Video
Netzwerk
SicherungDefault Schließen
Parameter Aufnahme Suche Gerät System Erweitert Herunterfahren
Alarm In IO-1
Alarm Type Normal-Open
Latch Timer 10 s
Alarmton
Aufnahmezeit
Alarm Out
Show Message VollbildE-Mail Absender
AUS
30 s
Kopiere BisIO-1 ALLE Kopiere
Aufnahme Kanal
Bewegung
PTZ Verbindung
Capture
Alarm
Abb. 7-22 Menü für die Alarmeingänge
Menüpunkt Funktion
Alarm In Auswahl des Alarmeingangs
Alarm Type
Auswahl des KontakttypsNormal-Open = Schließer Normal-Close = Öffner AUS = Eingangssignal wird nicht ausgewertet
Latch Time Dauer von Symbol I im Live-Bild und Kamerabild als Vollbild
Alarmton Alarmtondauer: AUS, 10 s, 20 s, 40 s, 60 s
Aufnahmezeit Dauer einer alarmausgelösten Aufnahme
Alarm Out Der Alarm wird auf den Ausgang ALARM1 (12) bzw. OUT2 (17) weitergeleitet
Show Message Ein Alarm wird durch das Symbol I im Live-Bild angezeigt
E-Mail Absender
Bei einem Alarm wird eine E-Mail verschickt; E-Mail-Einstellungen siehe Menü „Parameter“, Untermenü „Netzwerk“, Bereich „Email“
Vollbild Der betreffende Kanal wird als Vollbild gezeigt
Kopiere Die Einstellungen eines Alarmeingangs für weitere Eingänge übernehmen
Default Zurücksetzen auf die Werkseinstellung
Sicherung Einstellung sichern
Schließen Menü ausblenden
¹Beschriftung bei den Modellen IOR-204 und IOR-2082Beschriftung bei dem Modell IOR-232POE
17
Deu
tsch7.8 Signaltöne aktivieren /deaktivieren
Ereignisse an den Alarmausgang weiterleiten
Bei den folgenden Ereignissen kann der interne Alarmsummer ertönen und das Alarmrelais ansprechen [Ausgang ALARM1 (2) bzw. OUT2 (17), belastbar mit 30 V (⎓), 1 A]. Die Alarmtondauer und das Ansprechen des Relais lassen sich über die zugehö-rigen Menüs und die Menüpunkte „Alarmton“ und „Alarm Out“ einstellen.
Ereignis Menüpfad
Alarm über die Eingänge SENSOR1 (12) bzw. ALARM 1 – 162 (17) ausgelöst
Parameter Alarm Alarm siehe auch Kap. 7.7
Bewegung im Bild Parameter Alarm Bewegung siehe auch Kap. 7.11
Festplatte vollgeschrieben Erweitert Ereignisse Ereignis-bezogen: Disk Voll
Schreibfehler auf der Festplatte Erweitert Ereignisse Ereignis-bezogen: Schreibfehler
Videosignal ist unterbrochen Erweitert Ereignisse Ereignis-bezogen: KEIN VIDEO
7.9 Einstellungen für die Live-Überwachung: Kamera-Name, Bild, Zeitanzeige
Das Menü „Parameter“ aufrufen, das Untermenü „Anzeige“ anklicken und auf den Bereich „Live“ klicken.
i
Anzeige
Video
Video
Netzwerk
IP Camera
Privat Zone
Kamera CH1
Name Camera
Show Name EIN
Aufnahmezeit
OSD Position
Farbe
EINDatumsformat MM/DD/YYYYZeitformat 12 STDRefresh Rate 50Hz
Einst.
Einst.
Sicherung Schließen
Parameter Aufnahme Suche Gerät System Erweitert Herunterfahren
Image Control
Live
Capture
Alarm
Abb. 7-23 Menü für die Live-Überwachung
Menüpunkt Funktion
Kamera Auswahl des Kamerakanals
Name Kamerabild-Bezeichnung eingeben (z. B. Lager, Kasse, Parkplatz usw.)
Show Name Anzeige der Kamerabild-Bezeichnung
Aufnahmezeit Anzeige des Datums und der Uhrzeit der Aufnahme beim Abspielen
Datumsformat
Unbedingt die Datumsanzeige auf die deutsche Schreibweise (TT/ MM /YYYY) ändern, damit das Format mit dem Format für die Systemzeit überein-stimmt (Kap. 6.3, Bedienschritt 7).
Zeitformat 24- oder 12-Stundenformat
Refresh Rate 50 Hz (PAL) oder 60 Hz (NTSC)
OSD PositionPosition des Kamera-Namens und der Uhrzeitan-zeige verschieben (bei gedrückter linker Maustaste, Beenden der Einstellung: rechte Maustaste drücken)
Farbe Fenster für die Bildeinstellung öffnen (Farbe, Helligkeit etc.)
Sicherung Einstellung sichern
Schließen Menü ausblenden
7.10 Bildbereiche abdeckenDürfen bestimmte Bildbereiche nicht sichtbar sein (z. B. Wege oder Plätze im öffentlichen Bereich), können diese abgedeckt werden. Dazu lassen sich in jedem Kamerabild vier unterschied-liche, schwarze Rechtecke platzieren. Das Menü „Parameter“ aufrufen, das Untermenü „Anzeige“ anklicken und auf den Bereich „Privat Zone“ klicken.
1 2 3 4
i
Anzeige
Video
Video
Netzwerk
Sicherung Schließen
Parameter Aufnahme Suche Gerät System Erweitert Herunterfahren
IP Camera
Privat Zone
Kamera CH1
Maskierter Bereich AUS
Zone bestimmen
Maskierter Bereich Einst.
Live
Image Control
Capture
Alarm
Abb. 7-24 Menü zum Maskieren von Bildbereichen
Menüpunkt Funktion
Kamera Auswahl des Kamerakanals
Maskierter Bereich
Auf EIN schalten, damit Bereiche zum Maskieren festgelegt werden können
Zone bestimmen Zum Festlegen einer Maske deren Nr. anklicken
Maskierter Bereich
1. Auf Einst. klicken, um auf das ausgewählte Kamera bild zu schalten.
2. Zum Verschieben der Maske die linke Maustaste gedrückt halten.
3. Zum Ändern der Größe an der unteren, rechten Maskenecke die linke Maustaste gedrückt halten.
4. Zum Zurückschalten auf das Menü mit der rech-ten Maustaste in das Kamerabild klicken.
Sicherung Einstellung sichern
Schließen Menü ausblenden
7.11 Bewegungserkennung einstellenKameras mit einer Bewegungserkennung interpretieren Ver-änderungen im Kamerabild als Bewegung. Eine erkannte Be-wegung kann dann verschiedene Aktionen auslösen. Da aber auch fliegende Blätter, Tiere, Wolken, Autos und andere Ver-änderungen im Bild als Bewegung erkannt werden, diese aber keine Aktion auslösen sollen, muss die Bewegungserkennung sehr sorgfältig einstellt werden. Treten häufiger Fehlalarme auf, sollten die Einstellungen korrigiert oder die Bewegungs-erkennung wieder ausgeschaltet werden.
Das Menü „Parameter“ aufrufen, das Untermenü „Alarm“ anklicken und auf den Bereich „Bewegung“ klicken.
i
1 2 3 4
Anzeige
Alarm
PTZ Verbindung
Video
Netzwerk
Kamera CH1
AN Alarmton
Latch Time
Aus AUS
10 s
Empfindlichkeit 3
Bereich
Aufnahmezeit
Alarm Out
Show Message VollbildE-Mail Absender
30 s
Einst.
Aufnahme Kanal
Sicherung Schließen
Parameter Aufnahme Suche Gerät System Erweitert Herunterfahren
Bewegung
Capture
Alarm
Abb. 7-25 Menü für die Bewegungserkennung
18
Deu
tsch Menüpunkt Funktion
Kamera Auswahl des Kamerakanals
AN
Bewegungserkennung ein- / ausschaltenHinweis: Die Bewegungserkennung lässt sich nur einschal-ten, wenn die Kamera diese Funktion unterstützt und der gewählte Kamerakanal ein Kamerabild zeigt.
Alarmton Bei einer erkannten Bewegung ertönt der Alarm-summer für die Dauer der hier eingestellten Zeit.
Empfindlichkeit Empfindlichkeit der Erkennung
Bereich
1. Auf Einst. klicken, um Detektorfelder von der Erkennung auszuschließen.
2. Zum Aktivieren mehrerer Einzel felder bei gedrückter linker Maustaste die Felder über-streichen. Die bewegungsempfindlichen Felder erscheinen in Rot.
3. Einzelne Felder können direkt angeklickt werden.4. Auf gleiche Weise lassen sich Felder wieder
deaktivieren.5. Zum Zurückschalten auf das Menü mit der rech-
ten Maustaste in das Kamerabild klicken.
Aufnahmezeit Dauer einer Aufnahme, wenn diese durch die Bewegungserkennung gestartet wurde
Latch TimeDas Alarmrelais (Ausgang ALARM bzw. OUT, Kapi-tel 6.4) schaltet bei einer erkannten Bewegung für die hier eingestellte Zeitdauer.
Alarm OutDas Alarmrelais schaltet bei einer erkannten Bewe-gung nur, wenn in dem Feld durch Anklicken ein Haken gesetzt wurde.
Show Message Eine erkannte Bewegung wird durch die Einblen-dung M (Motion) signalisiert
E-Mail Absender
Bei einer erkannten Bewegung wird automatisch eine E-Mail versendet, wenn im Menü „Para meter“, Untermenü „Netzwerk“, Bereich „Email“ die erfor-derlichen Angaben eingetragen wurden.
Vollbild Das Kamerabild mit der erkannten Bewegung wird als Vollbild gezeigt.
Aufnahme Kanal
Angabe der Kanäle, die bei einer erkannten Be-wegung aufgezeichnet werden sollen (es können mehrere Kanäle aufgezeichnet werden, obwohl die Bewegung in nur einem Kanal erkannt wurde).Die Zeiten einer möglichen bewegungsausge-lösten Aufnahme müssen im Aufnahmekalender eingetragen werden (Menü „Parameter“, Unter-menü „Video“ oder „Ausgabe“, Bereich „Record schedule“, gelbes, rundes Auswahlfeld „Beweg“ anklicken und bei gedrückter linker Maustaste über die Tage / Stunden fahren.)
Sicherung Einstellung sichern
Schließen Menü ausblenden
7.12 Kamerafernsteuerung (PTZ)Zur von Fernsteuerung PTZ-Kameras die erforderlichen Ein-stellungen vornehmen. Das Menü „Gerät“ aufrufen und auf das Untermenü „PTZ“ klicken.
i
HDD
Sicherung Schießen
Parameter Aufnahme Suche Gerät System Erweitert Herunterfahren
Cloud
Kamera CH1
Signal Type Digital
PTZ Protokoll Pelco-D
Baudrate 9600
Bit 8
Stop 1
Prüfung None
Adresse 001
Kopiere BisCH1 ALLE Kopiere
PTZ
Abb. 7-26 Menü zum Einstellen der Kamerafernsteuerung
Menüpunkt Funktion
Kamera Auswahl des Kamerakanals
Signal Type
Digital = PTZ-Steuerung über das Netzwerkkabel der Kamera
Analog = PTZ-Steuerung über die RS-485-Schnittstelle (17); nur bei dem Modell IOR-232POE möglich
PTZ Protokoll* Auswahl des Steuerprotokolls der Kamera
Baudrate* Auswahl der Datenübertragungsrate
Bit* Anzahl der Datenbits
Stop* Anzahl der Stoppbits
Prüfung*Art des Paritätsbits:None (keins), Odd (ungerade), Even (gerade), Mark (immer 1), Space (immer 0)
Adresse* Adresse der Kamera (um alle angeschlossenen Kameras separat steuern zu können)
Kopiere Die Einstellungen eines Kamerakanals für weitere Kanäle übernehmen
Sicherung Einstellung sichern
Schließen Menü ausblenden
* Diese Menüpunkte sind nur bei der Signal-Type „Analog“ relevant und einstellbar.
Die Einstellungen für Protokoll, Bautrate, Bit, Stop und Adresse bitte aus den Technischen Daten der Kamera entnehmen.
7.13 Schnappschuss-Aufnahmen ermöglichen
Mit der Schnappschuss-Funktion lassen sich Momentaufnah-men von Kamerabildern zeitgesteuert und manuell speichern. Das Menü „Parameter“ aufrufen und dort auf Untermenü „Capture“ klicken.
i
Bewegung
Anzeige
Capture
Schedule
Video
Netzwerk
Sicherung Schließen
Parameter Aufnahme Suche Gerät System Erweitert Herunterfahren
Default
Kamera CH1
Auto Capture AUS
Stream Mode Main Stream
Normal Interval Alarm Interval
Manual Capture
5 s 5 s
AUS
Kopiere BisCH1 ALLE Kopiere
Alarm
Capture
Abb. 7-27 Menü zum Einschalten der Schnappschuss-Funktion
Menüpunkt Funktion
Kamera Auswahl des Kamerakanals
Auto Capture zeitgesteuerte Momentaufnahmen ermöglichen (Aufnahmezeiten im Bereich „Schedule“ einstellen)
Stream Mode
„Main Stream“ = hohe Auflösung, jedoch große Datenmengen
„Sub-stream“ = geringere Auflösung, aber auch geringere Datenmengen
Normal Interval Zeitabstände der Aufnahmen im Normalbetrieb
Alarm Interval Zeitabstände der Aufnahmen bei einem Alarm
Manual Capture Manuelle Momentaufnahme ermöglichen (Aufnahme auslösen siehe Kapitel 8.6.2)
Kopiere Die Einstellungen eines Kamerakanals für weitere Kanäle übernehmen
Default Zurücksetzen auf die Werkseinstellung
Sicherung Einstellung sichern
Schließen Menü ausblenden
Zum Festlegen der Zeiten, in denen Momentaufnahmen auto-matisch erfolgen sollen, auf den Bereich „Schedule“ klicken:
19
Deu
tschi
Bewegung
0 201816141210 222 4 6 8
Anzeige
Capture
Schedule
Video
Netzwerk
Sicherung Schließen
Parameter Aufnahme Suche Gerät System Erweitert Herunterfahren
Default
Kopiere BisCH1 ALLE Kopiere
Kamera N-Normal Beweg A-AlarmCH1
SonntagMontagDienstag MittwochDonnerstagFreitagSonnabend
Capture
Alarm
M
S
W
T
T
F
S
Abb. 7-28 Kalender für zeitgesteuerte Momentaufnahmen
1) Hinter „Kamera“ ist ein Kamerakanal angewählt. Soll die Aufnahmezeit für einen anderen Kanal geändert werden, auf das Symbol klicken.
2) Zum Einstellen der Aufnahmezeiten bei gedrückter linker Maustaste über den gewünschten Zeitbereich fahren. Einzelne Halb-Stunden-Blöcke lassen sich auch durch Anklicken anwählen.
3) Aufnahmezeiten können genauso wieder gelöscht werden.
4) Um Aufnahmen bei einer Bewegungserkennung und / oder Alarmierung über die Eingänge SENSOR1 (12) bzw. ALARM2 (17) automatisch zu speichern, zuerst in das gelbe Oval „Beweg.“ klicken bzw. in das rote Oval „A-Alarm“. Dann bei gedrückter linker Maustaste über den gewünschten Zeitbereich fahren.
5) Soll die Einstellung auch für andere Kamerakanäle über-nommen werden, in der unteren Zeile „Kopiere CH… Bis ALLE“ die Auswahl vornehmen und auf die Schaltfläche „Kopiere“ klicken.
6) Zum Speichern der Einstellung auf „Sicherung“ klicken, um alle Zeiten zu löschen auf „Default“ und zum Ausblenden des Menüs auf „Schließen“ klicken.
7.13.1 Cloud-Speicher für Schnappschuss-Aufnahmen
Wird bei einem Einbruch der Rekorder gestohlen oder zerstört, sind alle Aufnahmen verloren. Es lassen sich jedoch Schnapp-schuss-Aufnahmen in einer Cloud (Speicherplatz auf einem externen Server) automatisch speichern, wenn der Rekor-der mit dem Internet verbunden ist. Über einen geschützten Zugang zur Cloud können dann die Bilder abgerufen werden.
1) Registrieren Sie sich auf der Website von „Dropbox“: https://www.dropbox.com
2) Das Menü „Gerät“ aufrufen und dort auf Untermenü „Cloud“ klicken.
i
HDD
SicherungDefault Schließen
Parameter Aufnahme Suche Gerät System Erweitert Herunterfahren
Cloud
Cloud Storage AUS
Kamera CH1
Cloud Type DROPBOX
Alarm Detection AUS
Driver name
Activate Cloud
PTZ
Abb. 7-29 Menü zum Speichern von Bildern in einer Cloud
3) In dem Untermenü „Cloud“ die Einstellungen vornehmen.
Menüpunkt Funktion
Cloud Storage Cloud-Funktion Ein /Aus
Kamera Auswahl des Kamerakanals
Cloud Type Speicherung zurzeit nur bei „Dropbox“ möglich
Alarm Detection
Bei der Einstellung EIN wird bei einer erkann-ten Bewegung oder bei einer Alarmauslösung über die Eingänge SENSOR1 (12) bzw. ALARM 1 – 162 (17) ein Schnappschussbild in der Cloud gespeichert.
Driver name Namen bestimmen, unter dem die Bilder in der Cloud gespeichert werden sollen
Activate Cloud zum Aktivieren der Cloud-Funktion hier klicken
Default Zurücksetzen auf die Werkseinstellung
Sicherung Einstellung sichern
Schließen Menü ausblenden
7.14 Intelligente BildanalyseWird das Symbol rechts oben auf dem Monitor angezeigt, ist mindestens eine Kamera* angeschlossen, die Kamerabilder auf verschiedene Weise analysieren und bei entsprechender Erkennung durch den Rekorder bestimmbare Aktionen aus-lösen kann:
PID Perimeter Intrusion Detection Personen und Gegenständen entdecken, die in einem bestimmbaren Bereich eindringen
LCD Line Crossing Detection Personen und Gegenständen entdecken, die eine be-stimmbare Linie überqueren
SOD Stationary Object Detection Zurückgelassenen oder verlorenen Gegenständen in einem bestimmbaren Bereich entdecken
PD Pedestrian Detection Sich bewegenden Personen (Fußgänger) in einem be-stimmbaren Bereich entdecken
FD Face Detection Gesichter in einem bestimmbaren Bereich entdecken
CC Cross Counting Ermittelt die Anzahl von Personen oder Objekten, die eine bestimmbare Linie überqueren
1) Das Menü „Erweitert“ aufrufen und auf das Untermenü „Intelligent“ klicken. Der Bereich „Schedule“ ist angewählt.
PID
LCD
SOD
FD
PD
CC
i
0 201816141210 222 4 6 8
Wartung
Intelligent
Schedule
Ergebnisse
Sicherung Schließen
Parameter Aufnahme Suche Gerät System Erweitert Herunterfahren
Default
Kopiere BisCH1 ALLE Kopiere
Kamera CH1
SonntagMontagDienstagMittwochDonnerstagFreitagSonnabend
M
S
W
T
T
F
S
Abb. 7-30 Wochenkalender für die intelligente Bildanalyse
2) Ab Werk ist für alle Kamerakanäle eine Daueranalyse ein-gestellt. Das Ändern dieser Einstellung erfolgt genauso wie für die Aufnahmen der Kamerakanäle (Kap. 7.3, Be-dienschritt 6).
¹Beschriftung bei den Modellen IOR-204 und IOR-2082Beschriftung bei dem Modell IOR-232POE *z.B. das Modell IOC-2812BV oder IOC-2812DV
20
Deu
tsch 3) Durch Anklicken eines Bereichs „PID“ … „CC“ die ge-
wünschte Analyse auswählen. Wird eine Analyse von einer Kamera nicht unterstützt, erscheint unten im Menü die Meldung: This camera doesnt‘t support intelligent setup.
PID
LCD
SOD
FD
PD
CC
1 2 3 4
i
Wartung
Intelligent
Schedule
Ergebnisse
Sicherung Schließen
Parameter Aufnahme Suche Gerät System Erweitert Herunterfahren
Default
Einst.
Kamera CH1AN
Bereich
EIN Alarmton AUS
Aufnahmezeit 30 s Latch Time 10 s
Empfindlichkeit 1 Scene Indoor
Alarm Out
Show Message VollbildE-Mail AbsenderAufnahme Kanal
Abb. 7-31 Einstellungen für eine intelligente Bildanalyse
Menüpunkt Funktion
Kamera Auswahl des Kamerakanals
AN Ein- und Ausschalten der Analyse
Alarmton Alarmtondauer: AUS, 10 s, 20 s, 40 s, 60 s
Empfindlichkeit Empfindlichkeit der Erkennung (1 – 4); je höher der Wert, desto leichter erfolgt die Erkennung
SceneOrt der Kamera: Indoor = Innenbereich Outdoor = Außenbereich
Bereich
Auf Einst. klicken, um bis zu 4 Detektorfelder festzulegen.1. Die 4 Eckpunkte eines Feldes durch Klicken
mit der linken Maustaste festlegen. Dabei darf keine Einbuchtung entstehen, sonst erscheint eine Fehlermeldung.
2. Das Feld aktivieren: Im Seitenmenü die Zeile „Rule Switch“ auf EIN stellen.
3. In der Zeile „Rule Type“ die Bewegungsrich-tung zum Auslösen einer Aktion bestimmen: A->B = bei Bewegung in das Feld B->A = bei Bewegung aus dem Feld heraus A<->B = bei Bewegung in beide Richtungen
4. Zum Ändern eines Feldes in das rote Qua-drat links neben der Feld-Nr. klicken. Die Eckpunkte lassen sich bei gedrückter linker Maustaste verschieben oder das ganze Feld, wenn im Feld die Maustaste gedrückt gehalten wird.
5. Zum Speichern auf „Sicherung“ klicken.6. Mit „Remove All“ können alle Felder ge-
löscht werden, mit „Remove“ ein einzelnes markiertes Feld.
7. Zum Zurückschalten auf das Menü mit der rechten Maustaste in das Kamerabild klicken.
Aufnahmezeit Dauer einer ausgelösten Aufnahme
Latch TimeDas Alarmrelais (Ausgang ALARM bzw. OUT, Kapitel 6.4) schaltet bei einer Erkennung für die hier eingestellte Zeitdauer.
Alarm OutDas Alarmrelais schaltet bei einer Erkennung nur, wenn in dem Feld durch Anklicken ein Haken gesetzt wurde.
Show Message
Eine Erkennung wird durch das Symbol S im Live-Bild angezeigt; erscheint das Symbol auf rotem Hintergrund, ist durch die Erkennung eine Aufnahme gestartet worden.
E-Mail Absender
Bei einer Erkennung wird eine E-Mail verschickt; E-Mail-Einstellungen siehe Menü „Parameter“, Untermenü „Netzwerk“, Bereich „Email“
Vollbild Der betreffende Kanal wird als Vollbild gezeigt
Aufnahmekanal
Angabe der Kanäle, die bei einer Erkennung aufgezeichnet werden sollen (es können meh-rere Kanäle aufgezeichnet werden, obwohl eine Erkennung in nur einem Kanal erfolgte).
Default Zurücksetzen auf die Werkseinstellung
Menüpunkt Funktion
Sicherung Einstellung sichern
Schließen Menü ausblenden
4) Je nach gewählter Analyse können nach dem Anklicken der Schaltfläche Einst. Felder (bei PID, SOD, PD und FD) oder Linien (bei LCD und CC) bestimmt werden.
WICHTIG! Damit eine eindeutige Analyse erfolgen kann,
– dürfen sich die Felder oder Linien nicht zu nahe an den Bildrändern befinden
– dürfen die Felder nicht zu schmal und die Linien nicht zu kurz sein
– dürfen die Felder oder Linien nicht abdeckt werden (Parameter Anzeige Privat Zone)
5) Eine Liste mit Ereignissen wird beim Anklicken des Symbols in der rechten oberen Bildschirmecke eingeblendet.
7.15 Unterschiedliche Konfigurationen speichern und aufrufen
Für verschiedene Benutzer oder für unterschiedliche Einsatzbe-reiche lassen sich unterschiedliche Rekorder-Konfigurationen (z. B. auf einem USB-Speicher-Stick) speichern und bei Bedarf wieder aufrufen.
1) Einen externen Speicher (Stick / Festplatte) an eine der bei-den USB-Buchsen des Rekorders anschließen.
2) Den Rekorder wie gewünscht konfigurieren.
3) Das Menü „Erweitert“ aufrufen; das Untermenü „Wartung“ erscheint:
i
Wartung
SicherungDefault Schließen
Parameter Aufnahme Suche Gerät System Erweitert Herunterfahren
User Einst. admin
Auto Neutstart EIN
Wieder Starten Wöchentlich Son. 00:00aktualisieren
Einst. laden
IPC Load Default
Werkseinstellung
Einst. sichern
Reboot IPC
IPC Upgrade
Ereignisse
Intelligent
Abb. 7-32 Menü „Erweitert“, Untermenü „Wartung“
4) Auf „Einst. sichern“ klicken und in dem sich öffnenden Fenster „Einst. sichern“ alle Eintragungen zum Speichern vornehmen und auf „OK“ klicken. Die Konfigurations-Datei erhält den Namen „NVR_Settings“.
5) Für unterschiedliche Konfigurationen diese in unterschied-lichen Ordnern speichern, damit eine bereits gespeicherte Rekorder-Konfiguration nicht überschrieben wird.
6) Zum Aufrufen einer Konfiguration auf „Einst. laden“ klicken.
7.16 Tipps
Tipp Menüpfad
Automatische Umstellschaltung zwischen Sommer- und Winterzeit System Allgemein DST
Automatische Zeiteinstellung über das Netzwerk System Allgemein NTP
E-Mail bei Alarm automatisch versenden Parameter Netzwerk Email
21
Deu
tsch8 Bedienung
Der Rekorder lässt sich am komfortabelsten mit der Maus bedienen. Deshalb wird in dieser Anleitung die Bedienung mit der Fernbedienung nur am Rande erwähnt.
Den Rekorder mit dem Wippschalter (14) auf der Rückseite einschalten. Nach einigen Sekunden wird das Firmen-Logo auf dem angeschlossenen Monitor angezeigt:
Nach ca. 30 s wird der Bildschirm für ca. 30 s dunkelgeschal-tet. Dann erscheinen die Kamerabilder zur Live-Überwachung (Kapitel 8.3). Der interne Alarmgeber piept zur Kontrolle einige Male. Bei einer Störung oder Alarmierung siehe Kapitel 9.
8.1 BediensperreAm Rekorder kann die Bediensperre aktiviert worden sein (Kap. 7.6), um ihn vor unberechtigten Zugriff zu schützen. Das wird beim Einblenden der Funktionsleiste durch das Schloss- symbol i angezeigt.
1) Die Funktionsleiste einblenden: Die rechte Maustaste drü-cken oder mit dem Mauszeiger in die Mitte der unteren Bildschirmkante fahren.
iAbb. 8-1 Funktionsleiste; die Anzahl der Symbole ist abhängig vom
Rekordermodell und dessen Konfiguration
2) Wird bei aktiver Sperre eine Funktion aufgerufen (z. B. das Hauptmenü), erscheint das Fenster „Anmelden“.
Anmelden SchließenForgot Password
Anmelden
Nutzername admin
Geräte ID 000000 ( 000000 )
Passwort
Abb. 8-2 Fenster zum Aufheben der Bediensperre
3) In das blau umrandete Feld „Passwort“ klicken. Es öffnet sich ein Fenster mit einer Tastatur. Mit dieser Tastatur das Passwort eingeben, mit „enter“ die Tastatur wieder aus-blenden und auf „Anmelden“ klicken.
8.2 BenutzerwechselSind für die Bedienung des Rekorders mehrere Benutzerkonten eingerichtet worden, muss sich ein neuer Benutzer mit seinem Passwort anmelden, um den Rekorder auch mit seinen Benut-zerrechten bedienen zu können:
1) Die Funktionsleiste einblenden (Abb. 8-1): Die rechte Maus-taste drücken oder mit dem Mauszeiger in die Mitte der unteren Bildschirmkante fahren.
2) Das Schlosssymbol i sollte geschlossen sein. Zeigt es ein offenes Schloss, es zum Schließen mit der linken Maustaste anklicken.
3) Das geschlossene Schlosssymbol anklicken: Es öffnet sich das Fenster „Anmelden“ (Abb. 8-2).
4) In das blau umrandete Feld „Nutzername“ klicken. Es öff-net sich ein Fenster mit einer Tastatur.
5) Zuerst den vorherigen Nutzernamen mit der Taste „Back-space“ im Tastaturfenster löschen. Dann den neuen Namen über das Tastaturfenster eingeben.
6) Das Passwort genauso eingeben und auf „enter“ klicken.
7) Abschließend auf „Anmelden“ klicken.
Wenn ein Passwort nicht aktiv ist, genügt es auf „Anmelden“ zu klicken.
8.3 Live-ÜberwachungNach dem Einschalten des Rekorders sind immer die Kamera-bilder in der Live-Ansicht zu sehen:
CH1 CH2
R
CH3
R
R
Camera
Keine Kamera Keine Kamera Keine Kamera Keine Kamera
Keine Kamera
03/04/2018 09:53:4603/04/2018 09:53:46
03/04/2018 09:53:46
Abb. 8-3 Live-Überwachung Je nach Modell und Einstellung sind unterschiedlich viele Felder für die Kamerabilder vorhanden
Jedes Kamerabild ist mit der Nummer des Kamerakanals (CH..) und mit dem Namen „Camera“ gekennzeichnet. Die Namen können bei Bedarf geändert werden, z. B. „Lager“, „Eingang“, „Kasse“ usw. (siehe Kapitel 7.9).
Die Live-Überwachung beeinflusst nicht eine laufende Auf-nahme (signalisiert durch das Symbol R im Kamerabild). Ein-zelne Kamerabilder oder eine Auswahl von Bildern können auch größer dargestellt werden:
Darstellung Aktion
Einzelbild als Vollbild
Mit der linken Maustaste: Auf das gewünschte Bild doppelklicken.Mit der Fernbedienung: Die zugehörige Ziffern-taste (n) 1 … 9, 0 drücken.
zurück auf alle Kamerabilder
Mit der linken Maustaste: Auf das Vollbild doppelklicken.Mit der Fernbedienung: Die Taste ALL (mehrfach) drücken.
verschiedene Anzahl von Kamerabildern
Mit der Maus: Durch Drücken der rechten Maustaste die Funktionsleiste einblenden. Dort die Ansicht wählen:
Symbol Bilder IOR-204 IOR-208 IOR-2324
9 —
12 — —
16 — —
25 — —
36 36 — —
iweitere Unter-
teilungen
Durch mehrfaches Klicken auf das Darstellungs-symbol auf weitere Kamerakanäle umschalten.Mit der Fernbedienung: Die Taste ALL (mehrfach) drücken.
Durchlauf der aller Vollbilder (Sequenz)
Mit der Maus in der Funktionsleiste auf das Symbol i „Start SEQ“ klicken. Zur Einstellung der Verweildauer der Bilder siehe nächstes Kapitel. Zum Beenden des Durchlaufs das Symbol i erneut anklicken.
22
Deu
tsch 8.3.1 Verweildauer und Darstellung
beim Bilddurchlauf einstellenAb Werk ist eine Verweildauer von 5 Sekunden eingestellt. Um die Dauer zu ändern:
1) Die Funktionsleiste einblenden: Die rechte Maustaste drü-cken oder mit dem Mauszeiger in die Mitte der unteren Bildschirmkante fahren.
iAbb. 8-4 Funktionsleiste; die Anzahl der Symbole ist abhängig vom
Rekordermodell und dessen Konfiguration
2) Auf das Symbol i HAUPTMENÜ klicken.
Auto Assign IP to Camera(s) Channel Delete Add All User-defined Add
Total band width:60Mbps, used band width:10.5bps
i
Anzeige
Video
Video
Netzwerk
IP Camera
Privat Zone
Schließen
Parameter Aufnahme Suche Gerät System Erweitert Herunterfahren
Live
Image Control
Capture
Alarm
Kamera
IP CH1IP CH2IP CH3IP CH4
PORT
99889988
Subnet Maske
255.255.0.0255.255.0.0
arbeit State P Adresse/Domain Nam
10.10.25.15110.10.25.152
M
Abb. 8-5 Hauptmenü
3) Das Untermenü „Anzeige“ und dessen Bereich „IP Camera“ im Menü „Parameter“ ist angewählt. Ganz links im Unter-menü auf „Video“ oder „Ausgabe“ (ohne Symbol) klicken.
i
Anzeige
Video
Video
Netzwerk
IP Camera
Privat Zone
Videoausgabe LIVE-OUT
Sequence Mode Layout1
Ereignis Zeit 5
VGA/HDMI-Auflösung 1280x1024
SicherungDefault Schließen
Parameter Aufnahme Suche Gerät System Erweitert Herunterfahren
Live
Image Control
Capture
Alarm
Abb. 8-6 Menü „Parameter“, Untermenü „Anzeige“, Bereich „Video“ (oder „Ausgabe“)
4) In der Zeile „Sequence Mode“ lässt sich von Einzelbild (Layout1) auf eine Mehrfachbilddarstellung umschalten. Dazu auf das Symbol ganz rechts in der Zeile klicken.
5) Zum Ändern der Verweildauer in der Zeile „Ereignis Zeit“ in das Feld mit der 5 klicken und die Dauer in Sekunden eingeben.
6) Zum Speichern der Einstellung auf „Sicherung“ klicken und nach der Meldung „Sicherung erfolgreich“ auf „OK“ klicken.
7) Das Menüfenster durch Klicken auf „Schließen“ aus-blenden.
8.3.2 Bildausschnitt vergrößern1) Mit der linken Maustaste auf das Live-Bild klicken, bei dem
ein Ausschnitt vergrößert dargestellt werden soll. (Bei einer Einzelbild-Darstellung einfach die linke Maustaste drücken.) Die Schnell-Auswahlleiste erscheint:
Abb. 8-7 Schnell-Auswahlleiste für jedes Kamerabild
2) Auf das Lupensymbol klicken. Bei einer Mehrfach-bild-Darstellung wird auf Vollbild-Darstellung umgeschal-tet. Es erscheint ein Lupensymbol; mit diesem ein Fenster aufziehen, das den zu vergrößernden Ausschnitt bestimmt.
3) Zum Zurückschalten auf normales Vollbild die linke Maus-taste drücken. Die Zoomfunktion ist weiter aktiv: Es kann ein anderer Ausschnitt vergrößert werden.
4) Zum Ausschalten der Zoomfunktion die rechte Maustaste drücken. Danach kann durch Doppelklicken mit der linken Maustaste auf die vorherige Mehrfachbild-Darstellung zurückgeschaltet werden.
8.3.3 TonwiedergabeEs wird immer der Kamerakanal abgehört, der als Vollbild gezeigt wird oder bei einer Mehrfachbild-Darstellung das blau umrandete Bild (mit der linken Maustaste auswählen).
1) Zum Einstellen der Lautstärke mit der rechten Maustaste die Funktionsleiste (Abb. 8-4) einblenden.
2) Auf das Lautsprechersymbol i klicken. Ein Lautstärkeregler wird eingeblendet.
3) Bei gedrückter linker Maustaste mit dem Schieberegler die Lautstärke verändern.
4) Zum Tonausschalten auf das Lautsprechersymbol direkt unter dem Regler klicken. Auf gleiche Weise kann der Ton auch wieder eingeschaltet werden.
Zum Tonein- und -ausschalten kann auch die Taste MUTE auf der Fernbedienung gedrückt werden. Jedoch darf dazu nicht der Lautstärkeregler eingeblendet sein.
8.4 Bedienleisten – schneller Zugriff auf Einstellungen und Funktionen
Für einen schnellen Zugriff auf die Einstellmenüs und die wich-tigsten Funktionen gibt es die Funktionsleiste (zum Einblenden mit der rechten Maustaste klicken) und für jedes Kamerabild die Schnell-Auswahlleiste (mit der linken Maustaste in das gewünschte Kamerabild klicken).
iAbb. 8-8 Funktionsleiste
Symbol Funktion
iHauptmenü aufrufen; beim Aufrufen ist angewählt: Menü „Parameter“ Untermenü „Anzeige“ Bereich „Analog Channels“
i
Das Schloss-Symbol ist nur vorhanden, wenn ein Passwort aktiviert wurde (Kap. 7.6).Ist das Schloss geöffnet, wird durch Anklicken des Symbols die Bediensperre aktiviert (Kap. 8.1).Ist das Schloss geschlossen, ist die Bediensperre aktiv; durch Anklicken des Symbols wird das Fenster für einen Benutzer-wechsel geöffnet (Kap. 8.2).
Ansicht mit vier Kamerabildern Bei den Rekordern IOR-204 und IOR-232POE sind weitere Symbole für die Ansicht von mehr Bildern vorhanden (siehe Tabelle im Kap. 8).
iAnsicht mit unterschiedlich großen Kamerabildern
i
Stream-Switch für das blau umrandete Kamerabild: „Main Stream“ = hohe Auflösung, jedoch große Daten-
mengen„Sub-stream“ = geringere Auflösung, aber auch geringere
Datenmengen
23
Deu
tschSymbol Funktion
i
Preview Policy regelt die Prioritäten bei voller System-auslastungRealtime = möglichst hohe Bildrate, dafür geringere
BildqualitätBalanced = mittlere Bildrate und mittlere BildqualitätSmooth = möglichst hohe Bildqualität, dafür weniger
Bilder pro Sekunde
iBilddurchlauf (Sequenz) starten/beenden (Kap. 8.3)
iLautstärke einstellen, Ton aus- und einschalten (Kap. 8.3.3)
iAbspielfunktion aufrufen (Kap. 8.7.2)
iInformationen zum Rekorder anzeigen, entsprechend dem Menü System, Untermenü Info, Bereich Info (Kap. 7.5); zum Wiederausblenden die rechte Maustaste drücken
Abb. 8-9 Schnell-Auswahlleiste mit den Funktionen separat für jedes Kamerabild
Symbol Funktion
Schnappschuss-Aufnahme speichern (Kap. 8.6.2)
Stream-Switch, gleiche Funktion wie mit der Funktionsleiste (Abb. 8-8)HD = hohe Auflösung, jedoch große DatenmengenSD = geringere Auflösung, aber auch geringere Daten-
mengen
Aufnahme manuell starten oder beenden (Kap. 8.6)
Die letzten 5 Aufnahme-Minuten abspielen (Kap. 8.7.1)
Bildausschnitt vergrößern (Kap. 8.3.2)
Farbe, Helligkeit und Kontrast einstellen (Kap. 8.5)
Steuermenü für eine PTZ-Kamera einblenden (Kap. 8.8
8.5 Farbe, Helligkeit, Kontrast der Live-Bilder einstellen
1) Mit der linken Maustaste auf das Live-Bild klicken, das eingestellt werden soll. (Bei einer Einzelbild-Darstellung einfach die linke Maustaste drücken.) Die Schnell-Auswahl-leiste erscheint (Abb. 8-9).
2) Auf das Farbpalettensymbol klicken. Das Live-Bild wird als Einzelbild dargestellt und das Menü für die Bildeinstel-lung blendet sich ein:
128128128128
Farbe
Kamera
FARBTIEFE
CH1
HELLIGKEIT
KONTRAST
SÄTTIGUNG
Default
Abb. 8-10 Menü für die Bildeinstellung
Menüpunkt Funktion
Kamera Umschalten auf einen anderen Kamerakanal
FARBTIEFE Farbton einstellen
HELLIGKEIT Helligkeit einstellen
KONTRAST Kontrast einstellen
SÄTTIGUNG Farbsättigung einstellen
Default Zurücksetzen auf die Werkseinstellung
3) Nach dem Einstellen zum Ausblenden des Menüs mit der rechten Maustaste auf das Kamerabild klicken. Um zurück auf eine vorherige Mehrfachansicht zu schalten, mit der linken Maustaste auf das Kamerabild doppelklicken.
8.6 AufnahmenAb Werk ist der Rekorder so eingestellt, dass nach dem Ein-schalten alle Kanäle aufgenommen werden, an denen eine Kamera angeschlossen ist. Wurde die Einstellung geändert (Menü „Parameter“, Untermenü „Video“ (oder„Ausgabe“), Bereich „Record schedule“), kann für einen Kanal, der nicht automatisch aufgenommen wird, manuell eine Aufnahme gestartet werden:
1) Mit der linken Maustaste auf das Live-Bild klicken, welches aufgenommen werden soll. (Bei einer Einzelbilddarstellung einfach die linke Maustaste drücken). Die Schnell-Auswahl-leiste erscheint (Abb. 8-9).
2) Auf das Kamerasymbol klicken. Kurz darauf startet die Aufnahme und das Symbol R (Record) wird eingeblendet.
3) Zum Stoppen der Aufnahme erneut auf das Symbol klicken.
Alternativ lässt sich eine Aufnahme mit der Taste auf der Fernbedienung starten und mit der Taste ■ wieder stoppen. Bei einer Mehrfachbild-Darstellung wird immer die Aufnahme der Kamera gestartet, deren Bild blau umrandet ist. Bei Bedarf vor dem Aufnahmestart mit den Zifferntasten auf die Vollbild- Darstellung des aufzunehmenden Kanals schalten.
8.6.1 Aufnahmezeiten ändern1) Das Hauptmenü aufrufen und im Menü „Parameter“ das
Unter menü „Video“ (bei einigen Geräten entsprechend „Ausgabe“) wählen. Dort den Bereich „Record schedule“ anklicken.
i
0 201816141210 222 4 6 8
Anzeige
Video
Record schedule
Main Stream
Sub stream
Mobilstream
Video
Netzwerk
Sicherung Schließen
Parameter Aufnahme Suche Gerät System Erweitert Herunterfahren
Default
Kopiere BisCH1 ALLE Kopiere
Kanal N-Normal Beweg A-AlarmCH1
SonntagMontagDienstagMittwochDonnerstagFreitagSonnabend
Capture
Alarm
M
S
W
T
T
F
S
Abb. 8-11 Aufnahme-Wochenkalender
In der Werkseinstellung werden alle Kamerakanäle, an denen eine Kamera angeschlossen ist, von 0 Uhr bis 24 Uhr aufgezeichnet. Zum Ändern:
2) Hinter „Kamera“ ist ein Kamerakanal angewählt (hier Kanal 1). Soll die Aufnahmezeit für einen anderen Kanal geändert werden, auf das Symbol klicken.
3) Zu Löschen von Aufnahmezeiten bei gedrückter linker Maustaste über den gewünschten Zeitbereich fahren. Einzelne Halb-Stunden-Blöcke lassen sich auch durch Anklicken löschen.
4) Gelöschte Zeiten können genauso wieder hinzugefügt werden.
5) Um Aufnahmen bei einer Bewegungserkennung und / oder Alarmierung automatisch starten zu lassen, zuerst in das gelbe Oval „Beweg.“ klicken bzw. in das rote Oval „A-Alarm“. Dann bei gedrückter linker Maustaste über den gewünschten Zeitbereich fahren.
6) Soll die Einstellung auch für andere Kamerakanäle über-nommen werden, in der unteren Zeile „Kopiere CH… Bis
24
Deu
tsch ALLE“ die Auswahl vornehmen und auf die Schaltfläche
„Kopiere“ klicken.
7) Zum Speichern der Zeiten auf „Sicherung“ klicken. Die Meldung „Speicherung erfolgreich“ mit „OK“ bestätigen und ausblenden.
8) Zum Ausblenden des Kalenders auf „Schließen“ klicken.
8.6.2 Schnappschuss-BilderJederzeit lässt sich mit der Schnappschuss-Funktion eine Moment aufnahme eines Kamerabilds speichern, z. B. wenn während der Live-Überwachung ein wichtiges Ereignis festge-halten werden soll. Ab Werk ist die Schnappschuss-Funktion nicht eingeschaltet. Zum Einschalten siehe Kapitel 7.13. Zum Speichern einer Schnappschuss- Aufnahme:
1) Mit der linken Maustaste auf das Live-Bild klicken, welches aufgenommen werden soll. (Bei einer Einzelbilddarstellung einfach die linke Maustaste drücken). Die Schnell-Auswahl-leiste erscheint (Abb. 8-9).
2) Auf das Schnappschuss-Symbol klicken. Die Moment-aufnahme ist damit gespeichert.
3) Zum Anzeigen und Exportieren von Schnappschuss-Bildern siehe Kapitel 8.7.4.
8.7 Abspielen von AufnahmenDas Abspielen einer Aufnahme unterbricht nicht eine laufende Aufnahme.
8.7.1 Die letzten 5 Aufnahme-Minuten einer Kamera abspielen
1) Mit der linken Maustaste in das Live-Kamerabild klicken, dessen Aufnahme abgespielt werden soll. Die Schnell-Aus-wahlleiste erscheint (Abb. 8-9).
2) Auf das Symbol klicken. Das Abspielen der letzten aufge-nommenen 5 Minuten startet und es wird eine Steuerleiste eingeblendet:
Abb. 8-12 Abspielsteuerleiste
3) Mit den Schaltflächen und II kann das Abspielen ange-halten und fortgesetzt werden.
4) Durch mehrfaches Klicken auf das Pausensymbol II lassen sich Einzelbilder nacheinander betrachten.
5) Durch Vor- und Zurückschieben des Abspielknopfes bei gedrückter linker Maustaste kann in der Aufnahme schnell vor- und zurückgesprungen werden.
6) Zum vorzeitigen Beenden des Abspielens auf das rote × klicken.
8.7.2 Bestimmte Aufnahmen abspielen Abschnitt einer Aufnahme extern speichern
Zum Aufrufen der Abspielfunktion entweder die Taste auf der Fernbedienung drücken oder
mit der rechten Maustaste die Funktionsleiste einblenden und dort rechts auf das Wiedergabesymbol i klicken.
iAbb. 8-13 Funktionsleiste
24h 2h 1h 30m
2602:000:00 04:00 06:00 08:00 10:00 12:00 14:00 16:00 18:00 20:00 22:00 00
CH1
CH3CH4
CH2
1 2 3 4 5 6 79 10 11 12 13 1416 17 18 19 20 2123 24 25 26 27 2830 31 1 2 3 4
22 23 24 25 26 27 28
8152229
2018 StoppenMärz
Playback Type Allgemein
SEL.
Bewegung IntelligentNormal IO Alarm
S M T W T F S
Abb. 8-14 Ansicht der Abspielfunktion
Nach dem Einblenden ist in dem Kalenders immer der heutige Tag angewählt (gelb markiert). Die Tage mit Aufnahmen sind durch ein oranges Dreieck gekennzeichnet.
1) Auf den Tag klicken, dessen Aufnahmen abgespielt werden sollen. Um auf einen anderen Monat zu springen, auf den weißen Pfeil < oder > vor/ hinter der Monatsangabe klicken. Zur Auswahl eines anderen Jahres auf den blauen Pfeil oder hinter der Jahreszahl klicken.
2) Zum Wählen der Kamerakanäle, die abgespielt werden sollen, in die Felder links vor den Symbolen und den Kanalnummern CH… klicken. Zum Wählen aller Kanäle, die aufgenommen wurden, vor das Feld SEL klicken. Daraufhin wird unten in der Zeitdarstellung angezeigt, wann aufge-nommen wurde und wodurch die Aufnahmen gestartet wurden (Normal = durch den Aufnahme-Wochenkalender).
3) Mit dem Mauszeiger in der Zeitdarstellung auf den farbigen Aufnahmebalken klicken, genau an der Stelle der Zeit, ab der die Aufnahme abgespielt werden soll. Wird links vor dem Beginn einer Aufnahme geklickt, wird die Aufnahme von Anfang an abgespielt.
4) Zum Starten des Abspielens auf das Symbol klicken (über der Zeitskale bei 02:00 Uhr) .
24h 2h 1h 30m
CAMERA2CAMERA1
2602:000:00 04:00 06:00 08:00 10:00 12:00 14:00 16:00 18:00 20:00 22:00 00
CH1CH2CH3CH4
2018
1 2 3 4 5 6 79 10 11 12 13 1416 17 18 19 20 2123 24 25 26 27 2830 31 1 2 3 4
22 23 24 25 26 27 28
8152229
SPIEL
27/03/2018 07:16:4827/03/2018 07:16:48
S M T W T F SMärz
Playback Type Allgemein
SEL.
Bewegung IntelligentNormal IO Alarm
07:16:48
Abb. 8-15 Ansicht Aufnahme abspielen
25
Deu
tsch5) Die Ansicht der Abspielfunktion ist sehr übersichtlich und
selbsterklärend. Nachfolgend sind die wichtigsten Funkti-onen aufgeführt:
Symbol Funktion Anzeige (grünes Feld oben rechts)
✓ CH.. Kanal aus- und einblenden —
Menüs ausblenden, um für die Bildwiedergabefläche die maximale Größe zu erhalten; zum Wiedereinblenden mit dem Mauszeiger an die untere Bildkante fahren und erneut auf das Symbol klicken
—
* schneller Rücklauf << X 2 … 16
I* Zeitlupe vorwärts SLOW 1/2 … 1/16
Abspielen mit normaler Geschwindig-keit fortfahren SPIEL
I I* Pause, nächstes Einzelbild PAUSE, STEP
■ Abspielen stoppen Stoppen
* schneller Vorlauf >> X 2 … 16
Ausschnitt vergrößern; vorherige Ansicht: rechte Maustaste —
Abschnitt einer Aufzeichnung extern speichern1. Eine externe Festplatte oder einen USB-Speicherstick
mit einem der beiden USB-Anschlüsse verbinden.2. Die Aufzeichnung abspielen und am Anfang des ge-
wünschten Abschnitts sowie am Ende des Abschnitts auf das Symbol klicken.
3. Beim 2. Klick am Ende des Abschnitts öffnet sich ein Fenster zum Auswählen der Kanäle. Die Auswahl mit OK bestätigen.
4. In einem weiteren Fenster das Videoformat auswählen und auf „Sicherung“ klicken.
4. Im nächsten Fenster den Speicher und ggf. einen Ord-ner auswählen und auf „OK“ klicken. Zum Schließen des Fensters auf „Schließen“ klicken.
Zum Abspielen von Videodateien das Programm „VideoPlayer…exe“ (auf der mitgelieferten CD*) auf einem Computer installieren.
Ton aus- und einschalten; mit dem Regler rechts neben dem Symbol die Lautstärke einstellen
24h 2h 1h 30m
Bereich für die Zeitskala wählen: 24 Stunden, 2 Stunden, 1 Stunde, 30 Minuten
*Symbol ggf. mehrfach anklicken
6) Zum Beenden des Abspielens und zum Zurückspringen auf die Live-Überwachung mit der rechten Maustaste doppel-klicken oder rechts oben mit der linken Maustaste auf das rote × klicken.
8.7.3 Aufnahmen kopieren, um sie auf einem Computer abspielen zu können
Um Aufnahmen als Beweismittel auf einem Computer ab-spielen zu können, müssen diese z. B. auf einen Speicher-Stick kopiert werden.
1) Das Hauptmenü aufrufen und dort auf der Leiste oben auf „Aufnahme Suche“ klicken. Dann auf das Untermenü „Ereignisse“ klicken.
<< 1/1 1 >>
30
i
Parameter Gerät System Erweitert Herunterfahren
Allgemein
Sicherung Suche
DATUM
Kamera
12/04/2018
ALLE
00:00:00 23:59:59Zeit ---
ALLENr.
Kamera
CH1CH2CH3CH4CH2CH3
NR.
NNNNII
DATUM
12/04/201812/04/201812/04/201812/04/201812/04/201812/04/2018
Startzeit:
07:23:2807:23:2807:23:2807:23:2823:51:4723:52:36
Endzeit:
10:05:5210:05:5210:05:5210:05:5223:53:1623:55:09
GRÖS.
253MB253MB253MB253MB106MB214MB
Play
Aufnahme Suche
Picture
Ereignisse
SchließenSicherung
Abb. 8-16 Untermenü „Ereignisse“, Ansicht nach einer Suchanfrage
Menüpunkt Funktion
DATUM Datum der Suchanfrage
Zeit Zeitraum der Suchanfrage
Kamera Auswahl der Kamerakanäle
NR.Auslösegrund der Aufnahme ALLE, Normal (zeitgesteuert), Alarm, Bewegung, I O, Smart
Suche
Im gewählten Zeitraum nach Aufnahmen suchen:Die Aufnahmen werden chronologisch auf-gelistet. Zum Abspielen einer Aufnahme auf dessen Datum /Zeit klicken und danach auf das Symbol . Zum Zurückspringen vom Abspielen auf die Liste mit der rechten Maustaste klicken.
SicherungAngewählte Bilder (vor deren Nr. einen ✓ set-zen) auf einer externen Festplatte oder einem USB-Stick speichern
ABBRUCH Menü ausblenden
a) In den Feldern „DATUM“ (auf das Kalenderblatt klicken) und „Zeit“ den infrage kommenden Zeitraum eintragen.
b) Im Felder „Kamera“ eine bestimmte Kamera auswählen oder alle.
c) Im Feld „NR.“ kann ein bestimmter Auslösegrund der Aufnahmen angegeben werden, um die Suche einzu-schränken.
d) Nach dem Klicken auf „Suche“ werden die Aufnahmen, wie in der Abb. 8-16 gezeigt, aufgelistet.
2) Zum Auswählen der Dateien, die kopiert werden sollen, im Feld vor der Kameranummer CH… durch Anklicken einen Haken setzen.
3) Zum Abspielen einer Aufnahme (um zu sehen, ob es die richtige Aufnahme ist), in die Mitte der Zeile klicken, sodass diese blau markiert ist und in der Spalte „Play“ das Symbol erscheint. Durch Klicken auf das Symbol startet das Abspielen. Zum Stoppen die rechte Maustaste drücken.
4) Zum Kopieren der markierten Aufnahmen auf die Schalt-fläche „Sicherung“ links neben „Suche“ klicken.
5) In dem nächsten Fenster, das sich öffnet, das Videoformat (RF, AVI, MP4) auswählen und in diesem Fenster auf „Si-cherung“ klicken.
6) Im nächsten Fenster ggf. den Speicher und den Ordner auswählen und auf „OK“ klicken.
7) Zum Schließen der geöffneten Fenster nacheinander jeweils „Schließen“ klicken.
8) Zum Abspielen der kopierten Dateien das Programm „Video Player…exe“ (auf der mitgelieferten CD*) auf einem Computer installieren.
* Es wird empfohlen, die neueste Software-Version aus dem Internet herunterzuladen (www.monacor.de Service Download).
26
Deu
tsch 8.7.4 Schnappschuss-Bilder ansehen
und extern speichern1) Das Hauptmenü aufrufen und dort auf der Leiste oben
auf „Aufnahme Suche“ klicken. Dann auf das Untermenü „Picture“ klicken.
<< 1/1 1 >>
30
i
Parameter Gerät System Erweitert Herunterfahren
Allgemein
Sicherung Suche
DATUM
Kamera
14/04/2018
ALLE
00:00:00 23:59:59Zeit ---
ALLENr.
Nr.
1234
NR.
NII
Manual
DATUM
14/04/201814/04/201814/04/201814/04/2018
Zeit
20:38:0023:51:4723:51:5723:52:12
GRÖS.
194KB247KB147KB186KB
PlayKamera
CH3CH1CH4CH1
Aufnahme Suche
Picture
Ereignisse
SchließenSicherung
Abb. 8-17 Untermenü „Picture“, Ansicht nach einer Suchanfrage
2) Die Suche, Anzeige und externe Speicherung von Bildern erfolgt ähnliche wie für die Aufnahmen (Kap. 8.7.3).Menüpunkt Funktion
DATUM Datum der Suchanfrage
Zeit Zeitraum der Suchanfrage
Passage Auswahl der Kamerakanäle
NR.Auslösegrund der Bilder ALLE, Normal (zeitgesteuert), Alarm, Bewegung, I O, Manual (manuell)
Suche
Im gewählten Zeitraum nach Bildern suchen:Die Bilder werden chronologisch aufgelistet. Zum Betrachten eines Bildes auf dessen Datum /Zeit klicken und danach auf das Symbol . Zum Zurückspringen vom Bild auf die Liste mit der rechten Maustaste klicken.
SicherungAngewählte Bilder (vor deren Nr. einen ✓ set-zen) auf einer externen Festplatte oder einem USB-Stick speichern
Schließen Menü ausblenden
8.8 PTZ-Kamera steuernIst eine oder sind mehrere Kameras angeschlossen, die fern-gesteuert werden können (Schwenken, Neigen, Zoom, Fokus etc.), lassen sich diese komfortabel über den Rekorder steuern.
1) Mit der linken Maustaste auf das Live-Bild der Kamera klicken, die gesteuert werden soll. (Bei einer Einzelbild- Darstellung einfach die linke Maustaste drücken.) Die Schnell- Auswahlleiste erscheint:
Abb. 8-18 Schnell-Auswahlleiste
2) Auf das Symbol klicken. Das Steuerfenster wird geöffnet:Speed:
ZOOM
20CH1
+–
FOKUS +–
IRIS +–
Abb. 8-19 Fenster für die PTZ-Steuerung
Menüpunkt Symbol Funktion
CH... Auswahl des Kamerakanals
PfeileSchwenken, Neigen, Schwenken und Neigen gleichzeitig
automatische Panorama-Schwenkfunktion Ein /Aus
Speed Schwenk- / Neigegeschwindigkeit
Kamerafahrt starten / stoppen
Fenster zum Speichern von Kamerapositionen für die Kamerafahrt öffnen
ZOOM Zoom-Funktion
FOKUS Schärfeeinstellung
IRIS Blendeneinstellung
3) Zum Ausblenden des Steuerfensters mit der rechten Maus-taste in das Bild klicken.
8.9 Daten löschenWollen Sie den Rekorder an Dritte weitergeben (z. B. verkau-fen, verleihen) oder ihn entsorgen, löschen Sie unbedingt alle Aufzeichnungen und Passwörter, indem Sie die Festplatte formatieren und den Rekorder zurück auf die Werkseinstel-lung stellen. Anderenfalls reichen Sie mit dem Gerät auch alle Aufzeichnungen, persönliche Daten und Passwörter weiter.
1) Das Hauptmenü einblenden. Entweder auf der Fernbedienung die Taste MENU drücken
oder mit der Maus: Zum Einblenden der Funktionsleiste die rechte Maustaste drücken oder mit dem Mauszeiger in die Mitte der unteren Bildschirmkante fahren.
iAbb. 8-20 Funktionsleiste
In der Funktionsleiste ganz links auf das Symbol i HAUPT-MENÜ klicken.
Auto Assign IP to Camera(s) Channel Delete Add All User-defined Add
Total band width:60Mbps, used band width:10.5bps
i
Anzeige
Video
Video
Netzwerk
IP Camera
Privat Zone
Schließen
Parameter Aufnahme Suche Gerät System Erweitert Herunterfahren
Live
Image Control
Capture
Alarm
Kamera
IP CH1IP CH2IP CH3IP CH4
PORT
99889988
Subnet Maske
255.255.0.0255.255.0.0
arbeit State P Adresse/Domain Nam
10.10.25.15110.10.25.152
M
Abb. 8-21 Hauptmenü
2) In der Leiste oben auf „Gerät“ klicken.
i
HDD
SicherungDefault Schließen
Parameter Aufnahme Suche Gerät System Erweitert Herunterfahren
Cloud
verfüg.ze.
202STD
Verfü./Ges.
891G/931G
Status
OK
Nr.
1*
SEL.
Überschreib. AUTO Format HDD
PTZ
Abb. 8-22 Menü „Gerät“, Untermenü HDD
3) Die Festplatte selektieren: In der Spalte SEL die Zeile der Platte anklicken (siehe Mauszeiger in der Abbildung).
27
Deu
tsch4) Auf die Schaltfläche „Format HDD“ klicken. Es wird das
Fenster „Anmelden“ geöffnet.
i
PTZ
HDD
SicherungDefault Schließen
Parameter Aufnahme Suche Gerät System Erweitert Herunterfahren
Cloud
verfüg.ze.
202STD
Verfü./Ges.
891G/931G
Status
OK
Nr.
1*
SEL.
Überschreib. AUTO Format HDD
Anmelden
Nutzername Iadmin
Passwort
Anmelden Schließen
Abb. 8-23 Fenster „Anmelden“
5) Falls ein Passwort vergeben wurde, dieses eingeben. Auf „Anmelden“ klicken. Es erscheint folgendes Fenster zur Bestätigung:
OK Schließen
Nach der Formatierung der Festplatte sind alle Daten verloren!
Notice
Abb. 8-24 Fenster zum Bestätigen der Formatierung
6) Die Schaltfläche „OK“ anklicken. Der Formatierungsvor-gang wird im Fortschrittsbalken angezeigt. Am Ende der Formatierung erscheint die Meldung:
100%
OK
Notice
Formatierung erfolgreichFormat Completed
Abb. 8-25 Festplatte formatiert
7) Auf „OK“ klicken: Die verfügbare Kapazität und die ver-fügbare Aufnahmezeit werden angezeigt.
8) Um alle Passwörter und andere Daten zu löschen, ein Reset durchführen (siehe folgendes Kapitel).
8.10 Werkseinstellung (Reset) Um den Rekorder zurück auf die Werkseinstellung zu stellen:
1) Das Hauptmenü einblenden: Entweder die Taste MENU auf der Fernbedienung drücken oder die rechte Maustaste drücken, um die Funktionsleiste einzublenden und dann auf das Symbol i HAUPTMENÜ klicken.
2) In der Leiste oben auf „Erweitert“ klicken.
i
Wartung
SicherungDefault Schließen
Parameter Aufnahme Suche Gerät System Erweitert Herunterfahren
User Einst. admin
Auto Neutstart EIN
Wieder Starten Wöchentlich Son. 00:00aktualisieren
Einst. laden
IPC Load Default
Werkseinstellung
Einst. sichern
Reboot IPC
IPC Upgrade
Ereignisse
Intelligent
Abb. 8-26 Menü „Erweitert“
3) Auf das Feld „Werkseinstellung“ klicken.Werkseinstellung
Anzeige
Video
Netzwerk
Alarm
Gerät
System
Erweitert
ALLE Löschen Sicherung Schließen
Abb. 8-27 Fenster Werkseinstellung
4) Das Zurückstellen auf die Werkseinstellung kann für alle Bereiche erfolgen oder nur für bestimmte Bereiche. Die aufgeführten Bereiche entsprechen den gleichnamigen Menüs oder Untermenüs. Zum Auswählen der Bereiche mit der Maus auf die entsprechenden Felder klicken.
Menüpunkt Funktion
(Anzeige etc.) bestimmten Bereich anwählen
ALLE alle Bereiche anwählen
Löschen alle angewählten Bereiche wieder abwählen
Sicherung die angewählten Bereiche auf die Werkeinstel-lung zurückstellen
Schließen Fenster schließen
8.11 Protokoll mit Ereignissen aufrufenDer Rekorder speichert alle Ereignisse, wie z. B. fehlendes Kamerasignal, Ein- und Ausschalten des Rekorders, manuelle Aufnahme, Wiedergabe einer Aufnahme, Änderungen in den Menüeinstellungen und vieles mehr.
Das Menü „System“ aufrufen und dort das Untermenü „Pro-tokoll“ anklicken.
30
30
<< 1/4 1 >>
i
Allgemein
Info
Protokol
Intellient Ana
Nutzer
Sicherung Schließen
Parameter Aufnahme Suche Gerät System Erweitert Herunterfahren
Suche
Start Date
Melden Typ
25/03/2018 00:00:00Startzeit:
End Date 25/03/2018
ALLE
23:59:59Endzeit:
NR.System
EinrichtenEinrichtenEinrichten
SystemSystemAlarmAlarm
Zeit25/03/2018 10:23:4525/03/2018 11:02:3325/03/2018 11:13:2725/03/2018 11:17:5525/03/2018 11:20:0425/03/2018 12:23:1725/03/2018 13:15:4125/03/2018 13:16:36
KON.Starten
AllgemeinChannel AddChannel Add
HerunterfahrenStarten
Bewegung-StartBewegung-Ende
Video
JAJA
PlayKamera
CH2CH2
Abb. 8-28 Ereignisliste nach einer Suchanfrage
Menüpunkt Funktion
Start Date erster Tag
der SuchanfrageEnd Date letzter Tag
Startzeit Zeitanfang
Endzeit Zeitende
Melden Typ
Auswahl der Art von Ereignissen:Alle, System, Einrichten, Alarm, Nutzer, Ausgabe, LagerungDie Art der Ereignisse wird in der Listenspalte NR. angezeigt.
Suche Suchanfrage starten
Sicherung Fenster zum Speichern der Ergebnisliste z. B. auf einem USB-Stick
Schließen Fenster schließen
Damit jede Manipulation am Rekorder im Protokoll erkennbar bleibt, lassen sich die Einträge weder durch Formatieren der Festplatte noch durch ein Zurücksetzen auf die Werkseinstel-lung löschen.
28
Deu
tsch 8.12 Systeminformationen anzeigen
Geräte-ID und Gerätenamen ändern1) Die Funktionsleiste einblenden: Die rechte Maustaste drü-
cken oder mit dem Mauszeiger in die Mitte der unteren Bildschirmkante fahren.
iAbb. 8-29 Funktionsleiste
2) Entweder auf das Symbol i (Info) ganz rechts klicken (die Informationen werden sofort eingeblendet) oder auf das Symbol i ganz links klicken und in dem Hauptmenü das Menü „System“ aufrufen und das Untermenü „Info“ an-klicken. Der Bereich „Info“ ist angewählt:
i
Allgemein
Info
Info
Channel Info
Record Info
Protokol
Intelligent Ana
NutzerGeräte ID 000000
Device Name N6208
Gerätetyp N6208
Hardware Version DM-323
Software Version V5.2.0-20171103
IE Client Version V1.0.1.71
IP Adresse 192.168.1.100
MAC Adresse 00-23-63-6C-F5-FA
Lautstärke 931G
Video Format PAL
P2P ID RSV1705052314788
QR-CodeP2P ID
Sicherung Schließen
Parameter Aufnahme Suche Gerät System Erweitert Herunterfahren
Abb. 8-30 Systeminformationen; beim Einblenden mit dem Symbol i fehlen oben die Menü-zeile und links die Untermenüs
In der Zeile „Geräte ID“ kann eine eigene Identifikations-Nr. eingegeben werden, wenn z. B. über ein Netzwerk auf mehrere Rekorder zugegriffen werden soll. Nur mit unterschiedlichen ID-Nummern lassen sich die Rekorder separat ansprechen.
In der Zeile „Device Name“ lässt sich ein anderer Geräte-name eintragen, um mehrere Rekorder anhand des Namens leichter unterscheiden zu können.
In zwei weiteren Bereichen werden zusätzliche Informationen angezeigt (nicht jedoch, wenn die Informationen mit dem Symbol i eingeblendet wurden):
„Channel Info“: Informationen zu den Kamerakanälen
„Record Info“: Informationen zu den Aufnahme-Einstellungen
Siehe ggf. Menüübersicht im Kapitel 7.5.
8.13 AusschaltenVor dem Betätigen des Ein- /Ausschalters den Rekorder ord-nungsgemäß herunterfahren. Nur dann ist ein Verlust von Einstellungen und laufenden Aufnahmen ausgeschlossen.
1) Die Funktionsleiste einblenden: Die rechte Maustaste drü-cken oder mit dem Mauszeiger in die Mitte der unteren Bildschirmkante fahren.
iAbb. 8-31 Funktionsleiste
2) Auf das Symbol i HAUPTMENÜ klicken.
3) Oben rechts im Menü auf das Symbol „Schließung“ klicken. Es erscheint folgende Information:
Warnung
Recording was stopped successfully, you can turnoff the power safely now !
Abb. 8-32 Meldung, dass der Rekorder jetzt ordnungsgemäß ausge-schaltet werden kann
4) Den Rekorder mit dem Wippschalter auf der Rückseite ausschalten.
Hinweis: Bei den Modellen IOR-204 und IOR-208 verbraucht das ange-schlossene Netzgerät auch bei ausgeschaltetem Rekorder einen geringen Strom. Schalten Sie es ggf. über eine schaltbare Steckdosenleiste aus.
9 Einblendungen und Störungsmeldungen
Einblendung Bedeutung
Eine oder mehrere Kameras können intelligente Auswertungen durchführen (Kap. 7.14). Eine Liste mit Ereignissen wird beim Anklicken des Symbols eingeblendet.
H *
Die Festplatte ist nicht formatiert, wenn zusätzlich „Warnung Unformat.“ eingeblendet wird.Die Festplatte ist vollgeschrieben, wenn zusätzlich „Warnung Full“ eingeblendet wird.Die Festplatte formatieren und damit alle Aufnahmen löschen: Das Menü „Gerät“ aufrufen, in der Spalte „SEL.“ die Festplatte anwählen und auf „Format HDD“ klicken.Den Überschreibmodus ändern, damit die ältesten Auf-nahmen überschrieben werden können: Das Menü „Gerät“ aufrufen, in der Spalte „SEL.“ die Festplatte anwählen und im Feld „Über-schreib.“ die Einstellung ändern (z. B. von AUS auf AUTO oder weniger Tage einstellen).
I oder I *
Es wurde ein Alarm über einen der Alarmeingänge (Kap. 6.4) ausgelöst. Erscheint die Einblendung auf rotem Hintergrund, ist durch den Alarm eine Aufnahme gestartet worden.
Keine HDD * Es ist keine Festplatte eingebaut.
keine Kamera Der Kamerakanal ist nicht mit einer Kamera ge-koppelt.
KEIN VIDEO * Das Kamerasignal wurde unterbrochen.
M oder M *
Es wurde eine Bewegung im Kamerabild erkannt. Erscheint die Einblendung auf rotem Hintergrund, ist durch den Alarm eine Aufnahme gestartet worden.
R Das Kamerabild wird aufgezeichnet.
S oder S *
Es wurde eine intelligente Auswertung gemacht. Erscheint die Einblendung auf rotem Hintergrund, ist durch die Auswertung eine Aufnahme gestartet worden.
* Gleichzeitig ertönt der interne Signalgeber für die im Menü „Para-meter“ bzw. „Erweitert“ eingestellte Dauer (siehe Kapitel 7.8)
29
Deu
tsch10 Fernüberwachung und
Fernzugriff auf den Rekorder
10.1 Fernüberwachung über Mobiltelefon und Tablet-Computer
Über Mobiltelefone und Tablet-Computer mit dem Betriebs-system „Android“ oder ist „IOS“ ganz leicht eine Fernüber-wachung möglich.
1) Die App „RXCamView“ aus dem „App Store“ von Apple oder „Play Store“ von Google installieren.
HD
Abb. 10-1 App „RXCamView“
2) Die App starten.
3) Links in der Symbolleiste „Config“ (a) anwählen (Abb. 10-2).
4) Oben rechts in der Zeile „Device“ auf das Pluszeichen (b) tippen.
RXCamView
Playback
Create QR Code
Record
Image
Config
Help
Live
Config
DeviceDevice
Alarm
Favorites
ManualAdding
Scan QR Code
Online Device
(a)
(b)
(c)
Abb. 10-2 Fenster „Config“ / „Device“
5) In dem sich öffnenden Pop-up-Menü auf „Manual Adding“ (c) tippen.
RXCamView
Playback
Record
Image
Config
Help
Live
Config
New Devices
Device Name DVR1
Login Type Device ID
9000
admin
Please enter password
Disconnected
Please enter the DDNS IDDevice ID
Media Port
User Name
Password
Channels 8
Device
Alarm
Favorites
Abb. 10-3 Fenster „New Devices“
6) In der Zeile „Login Type“ sollte „Device ID“ angewählt sein. Gegebenenfalls von „IP/ DOMAIN“ auf „Device ID“ umstellen.
7) Auf das QR-Code-Symbol in der Zeile „Device ID“ tippen und den QR-Code auf der Gehäuseoberseite des Rekorders einscannen oder in der Zeile die auf der Gehäuseoberseite angegebene ID-Nr. eintippen.
8) In der Zeile „Password“ das Passwort eintippen (ab Werk ist in der Zeile kein Passwort eingetragen).
9) Abschließend zum Speichern oben in der Zeile „New Devices“ auf das Diskettensymbol oder auf „Save“ tippen.
10) Zur Fernüberwachung links in der Symbolleiste auf „Live“ tippen.
Channel 02
1/1RXCamView
Playback
Record
Image
Con�g
Help
Live
Live
DVR1
Channel 01
Channel 02
Channel 03
Channel 04
IP Channel 01
IP Channel 02
IP Channel 03
IP Channel 04 × ×
Abb. 10-4 Live-Überwachung von einem Smartphone aus
11) Links oben neben dem Rekordernamen auf das Dreieck „>“ tippen, damit die Rekorderkanäle angezeigt werden.
12) Unten in der Funktionsleiste auf das Symbol tippen, um die Anzahl der Fenster für die Rekorderkanäle auszuwählen.
13) Die gewünschten Kanäle in je ein Fenster ziehen. Das jewei-lige Kamerabild erscheint dann dort. Sind mehrere Rekorder zur Überwachung vorhanden, lassen sich auch Kamerabilder von verschiedenen Rekordern in einer Ansicht betrachten.
14) Weitere Funktionen können über die anderen Symbole aufgerufen werden.
15) Eine Hilfe in Englisch ist unter „Help“ verfügbar.
10.2 Fernzugriff über einen ComputerMit der Programmerweiterung „ActiveX“ ist von einem Com-puter aus der Fernzugriff auf den Rekorder möglich. Die Erwei-terung ist im Rekorder gespeichert und lässt sich über das Netz-werk (lokales Netzwerk / Internet) auf dem Computer installieren.
1) Der Rekorder muss eingeschaltet und mit dem Netzwerk verbunden sein.
2) Auf dem Computer den Web-Browser öffnen und die IP- Adresse sowie den Web-Port des Rekorders eingeben (siehe Rekorder-Menü: Parameter Netzwerk Netzwerk), z. B.:
http: // 192.186.001.178:00080
Wenn der Computer mit dem Netzwerk verbunden ist, erfolgen nun der Download und die Installation von „ActiveX“ automatisch.
Hinweis: Wenn der Download von „ActiveX“ nicht erfolgreich war, überprüfen, ob die Sicherheitseinstellungen des Browsers oder der Firewall zu hoch sind.
3) Nach der Installation von „ActiveX“ kann durch Eingabe der IP-Adresse des Rekorders im Web-Browser auf den Rekorder zugegriffen werden. Zuerst erscheint ein Fenster zum Anmelden:
Username admin
Password
Client Port 9000
Bitrate Sub stream
Language
Login Reset
Remember Pwd Open All Channels Preview
English
User login
Abb. 10-5 Login für den Fernzugriff
30
Deu
tsch Menüpunkt Funktion
Username Benutzername (ab Werk: admin)
Password Passwort (ab Werk: kein Passwort)
Client Port Port-Nr. des Rekorder, siehe ggf. Menü Para-meter Netzwerk Netzwerk
Bitrate Datenübertragung (ab Werk „Main stream“ für ein Intranet, „Sub stream“ für das Internet)
Language Die Menüsprache ist Englisch.
Remember Pwd Passwort speichern
Open All Chan-nels Preview Alle Rekorderkanäle öffnen
Login Verbindung zum Rekorder herstellen
Reset Alle Eingaben löschen
4) Nach dem Login erscheint auf dem Monitor die Ansicht zur Live-Überwachung:
0 1 2 3 4 5 6 7 8 9 10
11
CH01CH01
CH02
CH03
CH04
IP CH01
IP CH02
IP CH03
IP CH04
IP CH05
IP CH06
125 130 132 100
No Video
No Video
No Video
No Video
No Video No Video
CH02 CH03 CH04
Live Playback Remote Setting Local Settings Logout
ZOOM
Default
FOCUS
IRIS
Preset
Cruise
Abb. 10-6 Live-Überwachung von einem Computer aus
Menüpunkt Symbol Funktion
oben, Funktionsbereich
Live Live-Überwachung
Playback Aufnahmen wiedergeben
Remote Setting Einstellungen für den Rekorder
Local Setting Pfade für Aufnahmen auf dem Computer festlegen
Logout Abmelden
links, Kanalübersicht
Live-Bild ein- oder ausschalten
Videoaufnahme auf dem Computer starten oder stoppen
Schnappschuss-Aufnahme auf dem Computer speichern
unten, Funktionssymbole
alle Live-Bilder einschalten / ausschalten
vorherige / nächste Kanalgruppe wählen
Full Screen: Alle Steuerelemente ausblenden; mit der Taste „Esc“ alle wieder einblenden
Live-Bilder: Original-Proportionen / format- füllend dehnen
Symbole zur Auswahl der Live-Ansicht ein- /ausblenden
rechts, PTZ-Steuerung und Bildeinstellungen
PfeileSchwenken, Neigen, Schwenken und Neigen gleichzeitig
automatische Panorama-Schwenkfunktion Ein /Aus
Schwenk- / Neigegeschwindigkeit
ZOOM Zoom-Funktion
FOCUS Schärfeeinstellung
IRIS Blendeneinstellung
Preset Kamera-Blickrichtung speichern
Cruise Kamerafahrt starten / stoppen
Farbton einstellen
Helligkeit einstellen
Kontrast einstellen
Farbsättigung einstellen
Default Bild auf die Werkseinstellung zurücksetzen
Durch Klicken mit der rechten Maustaste in ein Live-Bild erscheint ein Pop-up- Menü zur Main / SubStream-Auswahl.
31
Deu
tsch11 Technische Daten
Modell IOR-204 / IOZ-204.. IOR-208 / IOZ-408.. IOR-232POE
Video
Kanäle für Netzwerkkameras 4 8 32
Gesamt-Datenrate 40 Mb /s 60 Mb /s 320 Mb /s
Videoausgänge für Monitore1 × HDMI®
1 × VGA1 × HDMI®
1 × VGA1 × HDMI®
1 × VGA
Auflösung max. 3840 × 2160 Pixel max. 3840 × 2160 Pixel max. 3840 × 2160 Pixel
Videokomprimierung H.264, H.265 H.264, H.265 H.264, H.265
Aufzeichnung max. 120 Bilder/s max. 120 Bilder/s15 Bilder/s (1080 p)25 Bilder/s (720 p)
Aufnahmemodi Daueraufnahme, manuell, Timer, Kamera ausgelöst, Bewegungs erkennung, Alarm
Kamera-Name frei bestimmbar, in der Live-Ansicht eingeblendet
Anzeige einer Videosignal-Unterbrechung
ja
Audio
Audioeingänge 1 × Cinch
Audioausgang 1 × Cinch
Alarm
Alarmeingänge 4 8 16
Alarmausgang1 Relaiskontakt Belastbarkeit 30 V (⎓), 1 A
1 Relaiskontakt Belastbarkeit 30 V (⎓), 1 A
1 Relaiskontakt Belastbarkeit 30 V (⎓), 1 A
Akustischer Signalgeber integriert integriert integriert
Allgemein
Sicherheit Passwortschutz aktivierbar Passwortschutz aktivierbar Passwortschutz aktivierbar
Schnittstellen
1 × WAN (RJ 45) für Netzwerk- oder Computeranschluss3 × USB 2.0 für Maussteuerung und
externe Sicherung von Aufzeichnungen1 × RS-485 für PTZ-Steuerung1 × HDMI® für Monitoranschluss
1 × WAN (RJ 45) für Netzwerk- oder Computeranschluss
1 × USB 3.0 2 × USB 2.0 für Maussteuerung und
externe Sicherung von Aufzeichnungen
1 × RS-485 für PTZ-Steuerung1 × HDMI® für Monitoranschluss1 × e-SATA für externe Festplatte
FestplattenIOR-204: optional,
max. 1 × 6 TB (SATA)AXR-208: optional,
max. 1 × 6 TB (SATA)optional, max. 2 × 6 TB (SATA)
IOZ-204..: 2 TB eingesetzt IOZ-408..: 2 TB eingesetzt —
RAID-Level ( Redundant Array of Independent Disks)
Single Single 0, 1, 5, 10
Lüfter — — ja
Stromversorgung 48 V (⎓) / 2 A über beiliegendes Netzgerät an 230 V/50 Hz 230 V/50 Hz, max. 500 VA
Zulässige Einsatztemperatur 0 – 40 °C 0 – 40 °C 0 – 40 °C
Abmessungen (B × H × T) 300 × 53 × 227 mm 300 × 53 × 227 mm 360 × 53 × 330 mm
Gewicht (ohne Festplatte) 750 g 900 g 3 kg
Änderungen vorbehalten.
Diese Bedienungsanleitung ist urheberrechtlich für MONACOR ® INTERNATIONAL GmbH & Co. KG geschützt. Eine Reproduktion für eigene kommerzielle Zwecke – auch auszugsweise – ist untersagt.