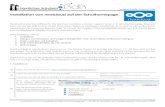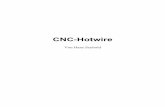Mehrteilige Anleitung zu Writer von OpenOffice -...
Transcript of Mehrteilige Anleitung zu Writer von OpenOffice -...
Mehrteilige Anleitung zu Writer (Word) vonOpenOffice
Die Office-Suite OpenOffice ist ein kostenloser Ersatz für Microsofts Office-Suite. Sie ist in der finalen Version in 25 Sprachen erhältlich und kann mit Microsofts Office-Formaten umgehen.
Das Besondere an OpenOffice im Vergleich zu anderer Büro-Software ist der modulartige Aufbau und die Verwendung von XML als internes Dateiformat.
Writer - ähnlich wie Word Calc - ähnlich wie Excel.Base - ähnlich wie Access.Impress - ähnlich wie PowerPoint Math - Editor zum Formeln erstellenDraw - Bilderbearbeitungsprogramm
Nach dem Herunterladen bei http://de.openoffice.org/ und dem installieren der Suite klickt man auf das OpenOffice.org 3.0 Icon und folgendes Menü springt auf:
Je nachdem was man machen möchte wählt man das ent-sprechende Modul aus.
Wir klicken auf Textdokument um Writer zu starten.
WRITER hat alles, was man von einer modernen, voll ausgestatt-eten Textverarbeitung erwartet und steht MS Word in nichts nach.
So schaut Open Office amSo schaut Open Office am Desktop aus, wenn man dieDesktop aus, wenn man die Icons „herauslegt“.Icons „herauslegt“.
So sieht So sieht Writer von OpenOffice 3.0Writer von OpenOffice 3.0 standardmäßig aus standardmäßig aus
Writer bietet ua. diese tollen Farbeffekte bei TextenWriter bietet ua. diese tollen Farbeffekte bei Texten
Dokumentformate
Microsoft Word Dokumente .doc und sogar .docx von Word2007 können nun mit Writer problemlos geöffnet werden. Writer kann aber auch selbst Dokumente im MS Word Format abgespeichern. Es braucht also niemand Angst zu haben, das seine mit Writer erstellten Dokumente nicht von Usern, die Microsoft Office gebrauchen, verwendet werden können. Andererseits gibt es etliche Hilfsprogramme die es ermöglichen OpenOffice Format Dokumente .odt in MS Office Programme einzulesen.Download http://sourceforge.net/project/showfiles.php?group_id=169337
Writer Dokumente im MS Word Format abspeichern
Unter dem Menüpunkt Datei auf Speichern unter gehen.
Shortcut dafür ist Strg+Shift+S
Writer, Calc und Impress übernehmen sofort die jeweiligen MS Dateien. Natürlich ist es auch umgekehrt möglich Dateien von Writer im Word Format abzuspeichern, sodass auch Personen die das Open Office nicht haben, etwas mit den Dateien anfangen können.
Writer = WordWriter = WordDraw = PublisherDraw = PublisherImpress = PowerPointImpress = PowerPointCalc = ExcelCalc = Excel
Das Drop Down Feld im Fenster Filter anklicken und ein Microsoft Word Format auswählen. Dann einen Namen im Feld Adresse vergeben, OK an-klicken – schon ist unser Dokument für Word lesbar abgespeichert.
Dokumente in PDF Dateien umwandeln.Wenn man auf dieses Icon in der Menüleiste klickt, dann wird das im Writer bearbeitete Dokument sofort als PDF Datei exportiert.
Bilder und Texte formatierenIn der Menüleiste Einfügen und dann Bild auswählen – Es erscheint ein Fenster in dem man ähnlich wie im Explorer sein abgespeichertes Bild auswählt. Das Bild ist natürlich viel zu groß – das werden wir, wie folgt, ändern.
Man klickt einmal auf das Bild und sofort erscheinen grüne Punkte um das Bild herum. Das sind die Anfasser.Mauszeiger auf den rechten unteren Anfasser, linke Maustaste drücken und in Richtung links oben schieben. So verkleinert man das Bild.
Tipp: wenn man dabei noch die Groß-Taste gedrückt hält, dann wir das Bild proportional verkleinert. Das heißt das Verhältnis Länge zur Breite bleibt erhalten, das Bild wird nicht verzerrt!
Dieser Tipp funktioniert übrigens auch in MS Word!
Wir haben also unser Bild dorthin gebracht wo es sein soll. Es muss nicht unbedingt am linken Rand positioniert sein, man kann es dorthin schieben, wo man es benötigt.
Wenn man also sein Bild in die richtige Position gebracht hat, dann muss man nur noch bestimmen wie der Text um das Bild fließen soll. Einfach einen Doppelklick mit der linken Maustaste auf das Bild und
es kommt folgendes Fenster:
Die Icons zeigen schon wie sich der Text mit dem Bild verhält.
Einfach das Gewünschte mit einem Mausklick auswählen
Im Menüpunkt Abstände kann man einstellen, welchen Abstand der Text zum Bild haben soll.
Bilder direkt in Writer zuschneiden
Ein Doppelklick mitten ins Bild
und den Reiter Zuschneiden anwählen.
Durch ändern der Parameter bei Links, Rechts, Unten, Oben – bestimme ich die Größe des Bildausschnittes.
In der Vorschau wird nun durch die Umrandung der gewünschte Ausschnitt anzeigt, den die Schere gleich durchführen wird.
Wenn es passt, müssen die Eingaben nur mehr mit mit OK bestätigt werden
und gleich wird nur mehr der gewählte Ausschnitt angezeigt.
Vorlagen kann man immer brauchen
OpenOffice-VorlagenDiese Sammlung enthält viele vorgefertigte Dokumente für geschäftliche und private Zwecke. Darunter befinden sich Vorlagen für DIN-gerechte Briefe, Adressaufkleber, CD-Labels sowie Lineaturen für Grund- oder Förderschulen.Download http://www.chip.de/downloads/OpenOffice-Vorlagen_25480350.html
Projekt BriefvorlagenDieses Freeware-Pack enthält 18 verschiedene Briefvorlagen für private und geschäftliche Zwecke. Von herkömmlichen Briefköpfen bis zu ganzen Briefvorlagen ist alles vorhanden.Einsetzbar ist das Paket sowohl für das kostenlose OpenOffice, als auch für kommerzielle Varianten wie StarOffice, Word oder Excel. Entpacken Sie einfach eine der 18 gezippten Vorlagen und öffnen Sie die DOC-, DOT-, STW- oder SXW-Datei mit dem entsprechenden Programm.Download http://www.chip.de/downloads/Projekt-Briefvorlagen_32483567.html
Wie Ihr seht ist es mit dem Writer genauso leicht zu arbeiten wie mit Word. Im Unterschied zu Microsoft Office ist OpenOffice aber gratis und wesentlich vielseitiger. Aber dazu später mehr, denn hier endet der erste Teil meiner Writer-Beschreibungsserie. Weitere werden folgen.
Viel Spaß einstweilen beim Ausprobieren wünscht Euch
2008 noelis