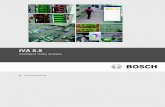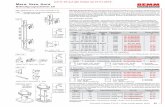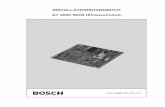mera Browseroberfläche der...
Transcript of mera Browseroberfläche der...
Inhaltsverzeichnis
1 Browserverbindung 111.1 Systemvoraussetzungen 111.2 Herstellen der Verbindung 111.2.1 Passwortschutz der Kamera 121.3 Geschütztes Netzwerk 12
2 Systemüberblick 132.1 Liveseite 132.2 Wiedergabe 132.3 Konfiguration 14
3 Bedienung über den Browser 153.1 Liveseite 153.1.1 Bildauswahl 153.1.2 Intelligent Tracking 153.1.3 Digital I/O 153.1.4 Aufzeichnungsstatus 163.1.5 Speichern von Snapshots 163.1.6 Aufzeichnen von Live-Video 163.1.7 Vollbildschirmanzeige 173.1.8 Speicher, Prozessor und Netzwerkstatus 173.1.9 Statussymbole 183.1.10 Audiokommunikation 193.2 Wiedergabe 203.2.1 Auswählen des Aufzeichnungs-Streams 203.2.2 Suchen nach einem aufgezeichneten Video 203.2.3 Exportieren von aufgezeichneten Videos 213.2.4 Steuerung der Wiedergabe 21
4 Allgemeine Einstellungen 234.1 Identifikation 234.1.1 Benennung 234.1.2 ID 234.1.3 iSCSI Initiator extension 234.2 Benutzerverwaltung 244.3 Datum/Zeit 26
Browseroberfläche derKamera
| de 3
Bosch Security Systems 2016.09 | v1.632 | AM18-Q0718
4.3.1 Datumsformat 264.3.2 Gerätedatum/Gerätezeit 264.3.3 Geräte-Zeitzone 264.3.4 Zeitumstellung 264.3.5 Zeitserver-IP-Adresse 274.3.6 Zeitservertyp 284.4 Bildeinblendungen 294.4.1 Kameranamen einblenden 294.4.2 Logoeinblendungen 294.4.3 Zeiteinblendungen 294.4.4 Millisekunden anzeigen 304.4.5 Alarmmodus einblenden 304.4.6 Alarmmeldung 304.4.7 Transparenter Hintergrund 304.4.8 Video-Authentifizierung 304.5 GB/T 28181 31
5 Web-Oberfläche 335.1 Aussehen 335.1.1 Sprache der Webseiten 335.1.2 Firmen-Logo 335.1.3 Geräte-Logo 335.1.4 VCA-Metadaten anzeigen 345.1.5 VCA-Trajektorien anzeigen 345.1.6 Einblend-Symbole anzeigen 345.1.7 Verzögerungsmodus 345.1.8 JPEG-Größe, -intervall und -qualität 345.2 LIVE-Funktionen 355.2.1 Audio übertragen 355.2.2 Nutzungszeit [s] 355.2.3 Alarmeingänge anzeigen 355.2.4 Alarmausgänge anzeigen 355.2.5 Snapshots zulassen 365.2.6 Lokale Aufzeichnung zulassen 365.2.7 Reiner I-frames-Stream 365.2.8 Positionsvoreinstellungen anzeigen 36
4 de |Browseroberfläche der
Kamera
2016.09 | v1.632 | AM18-Q0718 Bosch Security Systems
5.2.9 Intelligent Tracking anzeigen 365.2.10 Pfad für JPEG- und Video-Dateien 365.2.11 Videodateiformat 37
6 Kamera 386.1 Installationsmenü 386.1.1 Anwendungsvariante 386.1.2 Basis-Bildfrequenz 386.1.3 Kamera-LED 386.1.4 Bild drehen 386.1.5 Bild horizontal spiegeln 396.1.6 Menü-Taste 396.1.7 Analogausgang 396.1.8 Gerät neu starten 396.1.9 Werkseinstellungen 396.1.10 Objektiv-Assistent 396.1.11 Positionierung 396.2 Objektiv-Assistent 406.3 Bildeinstellungen – Szenenmodus 426.3.1 Aktueller Modus 426.3.2 Modus-ID 426.3.3 Modus kopieren nach 426.3.4 Standardeinstellungen wiederherstellen 426.3.5 Szenemodus auf Werkseinstellung zurücksetzen 426.4 Bildeinstellungen – Farbe 446.4.1 Bildeinstellungen 446.4.2 Weißabgleich 446.5 Bildeinstellungen – ALC 466.5.1 ALC-Modus 466.5.2 ALC-Pegel 466.5.3 Sättigung (Ds-Sp) 466.5.4 Maximaler Verstärkungspegel 466.5.5 Belichtung/Bildfrequenz 466.5.6 Tag/Nacht 476.6 Bildeinstellungen – Verbesserung 496.6.1 Schärfe 49
Browseroberfläche derKamera
| de 5
Bosch Security Systems 2016.09 | v1.632 | AM18-Q0718
6.6.2 Gegenlichtkompensation 496.6.3 Kontrastverstärkung 496.6.4 Intelligente DNR 496.6.5 Intelligent Defog 506.7 Bildeinstellungen – Szenenmodusplaner 516.8 Encoder-Einstellungen 526.9 Privatzonen 536.10 Audio 546.10.1 Eingang wählen 546.10.2 Ebene anpassen 546.10.3 Aufzeichnungsformat 546.11 Pixel-Zähler 55
7 Encoder-Einstellungen 567.1 Einführung in die Encoder-Einstellungen 567.2 Encoderprofil 577.2.1 Vordefinierte Profile 577.2.2 Ändern eines Profils 577.2.3 Profilname 587.2.4 Ziel-Bitrate 587.2.5 Maximale Bitrate 587.2.6 Codierungsintervall 597.2.7 Videoauflösung für die Standarddefinition 597.2.8 Experteneinstellungen 597.2.9 Standard 617.3 Encoder-Streams 627.3.1 H.264-Einstellungen 627.3.2 JPEG-Stream 627.4 Encoder-Regionen 63
8 Aufzeichnung 648.1 Einführung in die Aufzeichnung 648.2 Speicherverwaltung 658.2.1 Geräte-Manager 658.2.2 Aufzeichnungsmedien 658.2.3 Aktivieren und Konfigurieren von Speichermedien 668.2.4 Formatieren von Speichermedien 67
6 de |Browseroberfläche der
Kamera
2016.09 | v1.632 | AM18-Q0718 Bosch Security Systems
8.2.5 Deaktivieren von Speichermedien 678.3 Aufzeichnungsprofile 688.3.1 Auswahl von Aufzeichnungsspuren 698.3.2 Standard-Aufzeichnung 698.3.3 Alarmaufzeichnung 708.4 Maximale Speicherzeit 728.5 Aufzeichnungsplaner 738.5.1 Wochentage 738.5.2 Feiertage 738.5.3 Profilnamen 748.5.4 Aufzeichnung aktivieren 748.5.5 Aufzeichnungsstatus 758.6 Aufzeichnungsstatus 75
9 Alarm 769.1 Alarmverbindungen 769.1.1 Verbindung bei Alarm 769.1.2 Nummer der Ziel-IP-Adresse 769.1.3 Ziel-IP-Adresse 769.1.4 Ziel-Passwort 769.1.5 Video-Übertragung 779.1.6 Stream 779.1.7 Ziel-Port 779.1.8 Videoausgang 779.1.9 Decoder 789.1.10 SSL-Verschlüsselung 789.1.11 Automatische Verbindung 789.1.12 Audio 799.2 Video-Content-Analysen (VCA) 809.3 Audioalarm 819.3.1 Audioalarm 819.3.2 Name 819.3.3 Signalbereiche 819.3.4 Alarmschwelle 819.3.5 Empfindlichkeit 819.4 Alarm-E-Mail 82
Browseroberfläche derKamera
| de 7
Bosch Security Systems 2016.09 | v1.632 | AM18-Q0718
9.4.1 Sende Alarm-E-Mail 829.4.2 Mailserver-IP-Adresse 829.4.3 SMTP-Benutzername 829.4.4 SMTP-Passwort 829.4.5 Formatieren 829.4.6 Bildgröße 839.4.7 JPEG-Anhang von Kamera 839.4.8 Ziel-Adresse 839.4.9 Absendername 839.4.10 Test-E-Mail 839.5 Alarm Task Editor 84
10 Einrichten von VCA 8510.1 VCA – Stilles VCA 8510.2 VCA - Profile 8510.2.1 Aggregationszeit [s] 8610.2.2 Analysetyp 8610.2.3 Manipulationserkennung 8610.3 VCA – Geplant 9010.3.1 Wochentage 9010.3.2 Feiertage 9010.4 VCA – Folgt Ereignis 9210.4.1 Auslöser 9210.4.2 Auslöser aktiv 9210.4.3 Auslöser inaktiv 9210.4.4 Verzögerung [s] 92
11 Schnittstellen 9411.1 Alarmeingang 9411.1.1 Name 9411.1.2 Aktion 9411.2 Alarmausgang 9511.2.1 Ruhezustand 9511.2.2 Betriebsart 9511.2.3 Ausgang folgt 9511.2.4 Ausgangsname 9511.2.5 Ausgang wechseln 95
8 de |Browseroberfläche der
Kamera
2016.09 | v1.632 | AM18-Q0718 Bosch Security Systems
11.3 COM1 9611.3.1 Schnittstellenfunktion 9611.3.2 Kamera-ID 9611.3.3 Baudrate 9611.3.4 Datenbits 9611.3.5 Stoppbits 9611.3.6 Parität 9611.3.7 Schnittstellenmodus 96
12 Netzwerk 9712.1 Netzwerkzugriff 9712.1.1 Auto-IPv4-Zuweisung 9712.1.2 IP-V4-Adresse 9712.1.3 IP-V6-Adresse 9812.1.4 DNS-Server-Adresse 9812.1.5 Video-Übertragung 9812.1.6 HTTP-Browser-Port 9912.1.7 HTTPS-Browser-Port 9912.1.8 HSTS 9912.1.9 RCP+-Port 1756 9912.1.10 Telnet-Unterstützung 10012.1.11 Schnittstellenmodus ETH 10012.1.12 Netzwerk-MSS [Byte] 10012.1.13 iSCSI-MSS [Byte] 10012.1.14 Netzwerk-MTU [Byte] 10012.2 DynDNS 10112.2.1 DynDNS aktivieren 10112.2.2 Provider 10112.2.3 Host-Name 10112.2.4 Benutzername 10112.2.5 Passwort 10112.2.6 Registrierung jetzt erzwingen 10112.2.7 Status 10212.3 Erweitert 10312.3.1 Cloud-basierte Dienste 10312.3.2 RTSP-Port 103
Browseroberfläche derKamera
| de 9
Bosch Security Systems 2016.09 | v1.632 | AM18-Q0718
12.3.3 Authentifizierung (802.1x) 10312.3.4 TCP-Metadaten-Eingang 10312.4 Netzwerkverwaltung 10412.4.1 SNMP 10412.4.2 UPnP 10412.4.3 Servicequalität 10512.5 Multicast 10612.5.1 Aktivieren 10612.5.2 Multicast-Adresse 10712.5.3 Port 10712.5.4 Streaming 10712.5.5 Multicast-Paket-TTL 10712.6 Bild-Posting 10812.6.1 JPEG-Posting 10812.6.2 Gesichtserkennung 10912.7 Konten 11012.8 IPv4-Filter 111
13 Wartung 11213.1 Wartung 11213.1.1 Update-Server 11213.1.2 Firmware 11213.1.3 Upload-Verlauf 11313.1.4 Konfiguration 11313.1.5 Wartungsprotokoll 11413.2 Lizenzen 11413.3 Zertifikate 11413.3.1 Verwendungsliste 11413.3.2 Dateiliste 11513.4 Systemüberblick 116
14 Anhänge 11714.1 Urheberrechtsvermerke 117
10 de |Browseroberfläche der
Kamera
2016.09 | v1.632 | AM18-Q0718 Bosch Security Systems
BrowserverbindungEs wird ein Computer mit installiertemMicrosoft Internet Explorer verwendet, um Livebilder von derKamera zu empfangen, die Kamera zu steuern und gespeicherteSequenzen wiederzugeben. Die Kamera wird mithilfe desBrowsers über das Netzwerk konfiguriert.
SystemvoraussetzungenWir empfehlen:– Computer mit Dual-Core-Hyper-Threading-Prozessor oder
besser– Grafikkarte mit der gleichen oder einer besseren Auflösung
wie die Kamera– Betriebssystem: Windows 7 oder höher– Netzwerkzugriff– Internet Explorer Version 11 oder höher
– oder – Anwendungssoftware, zum Beispiel, Video Security Client,Bosch Video Client oder Bosch Video Management System.
Hinweis:Zum Anzeigen von Livebildern in Ihrem Browser müssen Siemöglicherweise das MPEG-ActiveX aus dem Downloadstore vonBosch herunterladen und installieren.
Herstellen der VerbindungDie Kamera muss über eine gültige IP-Adresse und einekompatible Subnetzmaske verfügen, damit sie in IhremNetzwerk betrieben werden kann.Standardmäßig ist DHCP werksseitig auf Ein plus Link-Localvoreingestellt, ein DHCP-Server weist also eine IP-Adresse zu.Wenn kein DHCP-Server verfügbar ist, wird eine Link-Local-Adresse (Auto-IP) im Bereich von 169.254.1.0 bis169.254.254.255 zugewiesen.
1
1.1
1.2
Browseroberfläche derKamera
Browserverbindung | de 11
Bosch Security Systems 2016.09 | v1.632 | AM18-Q0718
(Sie können die IP-Adresse mit dem IP Helper oderConfiguration Manager suchen.)1. Starten Sie den Webbrowser.2. Geben Sie als URL die IP-Adresse des Geräts ein.3. Bestätigen Sie bei der Erstinstallation eventuelle
Sicherheitsfragen.
Hinweis:Wenn Sie keine Verbindung herstellen können, istmöglicherweise die maximale Anzahl der Verbindungen für dasGerät überschritten. Je nach Gerät und Netzwerkkonfigurationkann jede Einheit bis zu 50 Webbrowserverbindungen oder überbis zu 100 Verbindungen über den Bosch Video Client oder dasBosch Video Management System haben.
Passwortschutz der KameraEin Gerät bietet die Möglichkeit, den Zugriffsumfang überverschiedenen Berechtigungsstufen einzuschränken. Wenn dasGerät passwortgeschützt ist, werden Sie zur Eingabe desPassworts aufgefordert.1. Geben Sie den Benutzernamen und das zugehörige
Passwort in die entsprechenden Felder ein.2. Klicken Sie auf OK. Wenn das Passwort korrekt ist, wird die
gewünschte Seite angezeigt.
Geschütztes NetzwerkWird ein RADIUS-Server für die Netzwerk-Zugriffskontrolle(802.1x-Authentifizierung) eingesetzt, muss die Kamera zuerstkonfiguriert werden. Schließen Sie die Kamera zumKonfigurieren über ein Netzwerkkabel direkt an einen Computeran, und konfigurieren Sie die Parameter Identität und Passwort.Erst nach Konfiguration dieser beiden Parameter kann dieKommunikation mit der Kamera über das Netzwerk erfolgen.
1.2.1
1.3
12 de | BrowserverbindungBrowseroberfläche der
Kamera
2016.09 | v1.632 | AM18-Q0718 Bosch Security Systems
SystemüberblickNachdem die Verbindung hergestellt wurde, erscheint zuerst dieSeite Live.In der Anwendungsleiste werden die folgenden Symboleangezeigt:
Live Klicken Sie auf dieses Symbol, umden Live-Video-Stream anzuzeigen.
Wiedergabe Klicken Sie auf dieses Symbol, umaufgezeichnete Sequenzenwiederzugeben.Dieser Link wird nur angezeigt, wennein Speichermedium für dieAufnahme konfiguriert wurde. (Beider VRM-Aufzeichnung ist dieseOption nicht aktiv.)
Konfiguration Klicken Sie auf dieses Symbol, umdas Gerät zu konfigurieren.
Links Klicken Sie auf dieses Symbol, umzum Downloadstore von Bosch zunavigieren.
Klicken Sie auf dieses Symbol , umkontextbezogene Hilfe für einebestimmte Seite zu erhalten.
LiveseiteDie Live Seite wird zum Anzeigen des Live-Videostreams undzum Steuern des Geräts verwendet.
WiedergabeDie Seite Wiedergabe wird zum Wiedergeben aufgezeichneterSequenzen verwendet.
2
2.1
2.2
Browseroberfläche derKamera
Systemüberblick | de 13
Bosch Security Systems 2016.09 | v1.632 | AM18-Q0718
KonfigurationDie Seite Konfiguration wird zum Konfigurieren des Geräts undder Anwendungsoberfläche verwendet.
Vornehmen von ÄnderungenIn allen Konfigurationsbildschirmen werden die aktuellenEinstellungen angezeigt. Die Einstellungen können durchEingabe neuer Werte oder Auswahl von vordefinierten Wertenaus einem Listenfeld geändert werden.Nicht jede Seite hat eine Schaltfläche Setzen. Änderungen anSeiten ohne Schaltfläche Setzen werden sofort wirksam. Wenneine Seite eine Schaltfläche Setzen enthält, müssen Sie aufSetzen klicken, damit eine Veränderung wirksam werden kann.
Hinweis!
Speichern Sie alle Änderungen mit der entsprechenden
Schaltfläche Setzen.
Durch Klicken auf die Schaltfläche Setzen werden immer nur
die Einstellungen im aktuellen Feld gespeichert. Die
Änderungen der übrigen Felder bleiben unberücksichtigt.
Einige Änderungen werden erst nach einem Neustart des Gerätswirksam. In diesem Fall verändert sich die Schaltfläche vonSetzen auf Setzen und Neustart.1. Nehmen Sie die gewünschten Änderungen vor.2. Klicken Sie auf die Schaltfläche Set and Reboot (Setzen
und Neustart). Die Kamera wird neu gestartet, und diegeänderten Einstellungen werden aktiviert.
2.3
14 de | SystemüberblickBrowseroberfläche der
Kamera
2016.09 | v1.632 | AM18-Q0718 Bosch Security Systems
Bedienung über den Browser
LiveseiteNachdem die Verbindung hergestellt wurde, wird zuerst dieLive-Seite angezeigt. Auf ihr ist rechts im Browserfenster dasLive-Videobild zu sehen. Abhängig von der Konfiguration sindgegebenenfalls Bildeinblendungen im Live-Videobild sichtbar. Neben dem Live-Videobild werden möglicherweise weitereInformationen angezeigt. Welche Elemente angezeigt werden,hängt von den Einstellungen der Seite 'Live'-Funktionen ab.
BildauswahlSo zeigen Sie einen Live-Stream an:1. Erweitern Sie auf der linken Seite des Browsers die Gruppe
Verbindung, falls erforderlich.2. Klicken Sie auf den Dropdown-Pfeil Stream, um die
Optionen anzuzeigen.3. Wählen Sie den gewünschten Stream.
Intelligent TrackingBei Kameras mit Bewegungsverfolgungsoption werden Optionenzur Verfolgung von Objekten innerhalb der „Region of Interest”(RoI) im Feld Intelligentes Tracking angezeigt.Wenn die Verfolgungsoption aktiviert ist, wird das
Verfolgungssymbol im Bild zusammen mit den Linienangezeigt, die sich bewegende Objekte verfolgen.Wählen Sie Aus, Auto oder Klick. Wenn Klick ausgewählt ist,klicken Sie mit der Maus auf ein Objekt, um es zu verfolgen.
Digital I/O(nur für Kameras mit Alarmverbindungen)
3
3.1
3.1.1
3.1.2
3.1.3
Browseroberfläche derKamera
Bedienung über den Browser | de 15
Bosch Security Systems 2016.09 | v1.632 | AM18-Q0718
Abhängig von der Konfiguration des Geräts werden neben demKamerabild der Alarmeingang und -ausgang angezeigt. ErweiternSie bei Bedarf die Gruppe „Digital E/A“.Das Alarmsymbol dient der Information und zeigt den Statuseines Alarmeingangs an:– Das Symbol leuchtet, wenn der Eingangsalarm aktiv ist.Der Alarmausgang ermöglicht den Betrieb eines externen Geräts(z. B. einer Leuchte oder eines Türöffners).– Klicken Sie auf das Häkchen, um den Ausgang zu aktivieren.
– Das Symbol leuchtet, wenn der Ausgang aktiviert wird.
AufzeichnungsstatusWährend einer automatischen Aufzeichnung ändert sich das
Festplattensymbol unter dem Live-Kamerabild. Als Hinweisauf eine laufende Aufzeichnung leuchtet das Symbol auf undzeigt eine bewegte Grafik. Wenn keine Aufzeichnung stattfindet,wird ein statisches Symbol angezeigt.
Speichern von SnapshotsEinzelbilder aus dem angezeigten Live-Videostream können lokalim JPEG-Format auf der Festplatte des Computers gespeichertwerden.– Klicken Sie zum Speichern eines Einzelbildes auf das
Kamerasymbol .– Der Speicherort ist von der Konfiguration der Kamera
abhängig.
Aufzeichnen von Live-VideoVideosequenzen aus dem angezeigten Live-Videostream könnenlokal auf der Festplatte des Computers gespeichert werden. DieSequenzen werden in der Auflösung gespeichert, die in derEncoder-Konfiguration voreingestellt wurde. Der Speicherort istvon der Konfiguration der Kamera abhängig.
3.1.4
3.1.5
3.1.6
16 de | Bedienung über den BrowserBrowseroberfläche der
Kamera
2016.09 | v1.632 | AM18-Q0718 Bosch Security Systems
1. Klicken Sie auf das Aufzeichnungssymbol , umVideosequenzen aufzuzeichnen.– Die Speicherung beginnt sofort. Der rote Punkt auf
dem Symbol zeigt an, dass gerade eine Aufzeichnungläuft.
2. Klicken Sie erneut auf das Aufzeichnungssymbol, um dieAufzeichnung zu stoppen.
Vollbildschirmanzeige
Klicken Sie auf das Symbol für den Vollbildschirm , umden ausgewählten Stream im Vollbildmodus anzuzeigen.Drücken Sie Esc auf der Tastatur, um zum normalenAnzeigefenster zurückzukehren.
Speicher, Prozessor und Netzwerkstatus
Wenn Sie über einen Browser auf das Gerät zugreifen, werdenim rechten oberen Bereich des Fensters der lokale Speicher, derProzessor sowie der Netzwerkstatus angezeigt.Sofern eine lokale Speicherkarte verfügbar ist, verändert dieFarbe des Symbols der Steckkarte (Grün, Orange oder Rot) undzeigt die lokale Speicheraktivität an. Wenn Sie mit der Mausüber dieses Symbol fahren, wird die Speicheraktivität in Prozentangezeigt.Wenn Sie über das mittlere Symbol fahren, wird der Prozessorangezeigt.Wenn Sie über das Symbol rechts fahren, wird dieNetzwerkleistung angezeigt.Diese Informationen können bei der Problembehebung oder beider Feineinstellung des Geräts von Nutzen sein. Beispiel:
3.1.7
3.1.8
Browseroberfläche derKamera
Bedienung über den Browser | de 17
Bosch Security Systems 2016.09 | v1.632 | AM18-Q0718
– Wenn die Speicheraktivität zu groß ist, ändern Sie dasAufzeichnungsprofil,
– wenn die Prozessorlast zu groß ist, verändern Sie die VCA-Einstellungen,
– wenn die Netzwerklast zu groß ist, ändern Sie dasEncoderprofil, um die Bitrate zu reduzieren.
StatussymboleVerschiedene Einblendungen im Videobild liefern wichtigeStatusinformationen. Die Einblendungen enthalten folgendeInformationen:
EntschlüsselungsfehlerDer Frame kann Artefakte aufgrund von Entschlüsselungsfehlernenthalten.
Alarm-KennungZeigt an, dass ein Alarm aufgetreten ist.
KommunikationsfehlerEin Kommunikationsfehler, wie z. B. eine unterbrocheneVerbindung mit dem Speichermedium, ein Protokollfehler oderein Timeout, wird durch dieses Symbol angezeigt.
AbweichungZeigt eine Abweichung im aufgezeichneten Video an.
Wasserzeichen gültigDas für das Medienelement gesetzte Wasserzeichen ist gültig.Die Farbe des Häkchen ändert sich je nach ausgewählterMethode für die Video-Authentifizierung.
3.1.9
18 de | Bedienung über den BrowserBrowseroberfläche der
Kamera
2016.09 | v1.632 | AM18-Q0718 Bosch Security Systems
Wasserzeichen ungültigZeigt an, dass das Wasserzeichen nicht gültig ist.
BewegungsalarmZeigt an, dass ein Bewegungsalarm aufgetreten ist.
SpeicherplatzerkennungZeigt an, dass ein aufgezeichnetes Video abgerufen wird.
AudiokommunikationWenn das Gerät und der Computer Audiokommunikationunterstützen, ist das Senden und Empfangen von Audiosignalenüber die Live-Seite möglich.1. Drücken Sie zum Senden eines Audiosignals an das Gerät
auf der Tastatur die F12-Taste, und halten Sie diese Tastegedrückt.
2. Um die Übertragung von Audiosignalen anzuhalten, lassenSie die Taste wieder los.
Alle verbundenen Benutzer empfangen die von dem Gerätgesendeten Audiosignale, jedoch kann nur derjenige BenutzerAudiosignale senden, der als Erster die F12-Taste drückt. Dieanderen müssen so lange warten, bis der erste Benutzer dieTaste wieder loslässt.
3.1.10
Browseroberfläche derKamera
Bedienung über den Browser | de 19
Bosch Security Systems 2016.09 | v1.632 | AM18-Q0718
Wiedergabe
Klicken Sie auf Wiedergabe in der Anwendungsleiste, umAufzeichnungen anzusehen, zu suchen oder zu exportieren.Dieser Link ist nur sichtbar, wenn eine direkte iSCI oderSpeicherkarte zur Aufzeichnung eingerichtet wurde. (Bei derVRM-Aufzeichnung ist diese Option nicht aktiv.)Der Bereich auf der linken Seite enthält vier Gruppen:– Verbindung– Suchen– Exportieren– Spurliste
Auswählen des Aufzeichnungs-StreamsErweitern Sie auf der linken Seite des Browsers die GruppeVerbindung, falls erforderlich.So zeigen Sie einen Aufzeichnungs-Stream an:1. Klicken Sie auf den Dropdown-Pfeil Aufzeichnung, um die
Optionen anzuzeigen.2. Wählen Sie den Aufzeichnungs-Stream 1 oder 2.
Suchen nach einem aufgezeichneten VideoErweitern Sie auf der linken Seite des Browsers die GruppeSuchen, falls erforderlich.1. Um die Suche auf einen bestimmten Zeitraum zu
beschränken, geben Sie das Datum und die Zeiten für dieAnfangs- und Endpunkte ein.
2. Wählen Sie eine Option aus dem Dropdown-Feld, um einenSuchparameter zu definieren.
3. Klicken Sie auf Suche starten.4. Die Ergebnisse werden angezeigt.5. Klicken Sie auf ein Ergebnis, um dieses wiederzugeben.6. Klicken Sie auf Zurück, um eine neue Suche zu definieren.
3.2
3.2.1
3.2.2
20 de | Bedienung über den BrowserBrowseroberfläche der
Kamera
2016.09 | v1.632 | AM18-Q0718 Bosch Security Systems
Exportieren von aufgezeichneten VideosErweitern Sie auf der linken Seite des Browsers die GruppeExportieren, falls erforderlich.1. Wählen Sie eine Spur aus der Spurliste oder in den
Suchergebnissen aus (oder klicken Sie auf die Zeitleisteunter dem Videofenster und ziehen Sie die Schaltflächen,um die zu exportierende Sequenz zu markieren).
2. Es werden die Start- und Enddaten bzw. -zeiten für diegewünschte Spur eingetragen. Ändern Sie die Zeiten beiBedarf.
3. Wählen Sie im Dropdown-Feld Zeitablauf die ursprünglicheoder eine komprimierte Geschwindigkeit aus.
4. Wählen Sie im Dropdown-Feld Speicherort ein Ziel aus.5. Klicken Sie auf Exportieren, um die Videospur zu
speichern.
Hinweis:Die Adresse des Zielservers wird auf der Seite Netzwerk /Konten festgelegt.
Steuerung der WiedergabeDer Zeitbalken unter dem Videobild dient der schnellenOrientierung. Das zur Sequenz gehörende Zeitintervall wird imBalken blau dargestellt. Ein Pfeil gibt die Position des aktuellwiedergegebenen Bildes innerhalb der Sequenz an. DerZeitcode wird links unterhalb der Zeitleiste angezeigt.Die Zeitleiste bietet verschiedene Möglichkeiten, in undzwischen den Sequenzen zu navigieren.– Klicken Sie gegebenenfalls auf der Leiste auf die
Zeitposition, an der die Wiedergabe beginnen soll.– Ändern Sie die angezeigten Zeitintervalle durch Klicken auf
Plus- und Minus-Symbole, oder verwenden Sie dasMausrad. Die Anzeige kann einen Bereich von sechsMonaten bis zu einer Minute umfassen.
3.2.3
3.2.4
Browseroberfläche derKamera
Bedienung über den Browser | de 21
Bosch Security Systems 2016.09 | v1.632 | AM18-Q0718
– Klicken Sie auf die Schaltflächen zum Wechseln der Alarme,um von einem Alarmereignis zum nächsten oder vorherigenzu wechseln. Rote Balken kennzeichnen die Zeitpunkte vonAlarmauslösungen.
BedienelementeSteuern Sie die Wiedergabe mithilfe der Schaltflächen unterdem Videobild.Die Schaltflächen haben folgende Funktionen:– Start/Pause Wiedergabe– Die Einstellung der Wiedergabegeschwindigkeit (vorwärts
oder rückwärts) erfolgt mit dem Geschwindigkeitsregler– Schritt vorwärts oder rückwärts des Einzelbilds beim
Anhalten (kleine Pfeile)
22 de | Bedienung über den BrowserBrowseroberfläche der
Kamera
2016.09 | v1.632 | AM18-Q0718 Bosch Security Systems
Allgemeine Einstellungen
Identifikation
BenennungWeisen Sie einen eindeutigen Namen zu, damit dieIdentifizierung leichter fällt. Mit diesem Namen wird dieVerwaltung mehrerer Geräte in größeren Systemen vereinfacht.Der Name dient zur Fernidentifikation, z. B. bei Auslösung einesAlarms. Wählen Sie einen Namen aus, der den Standortmöglichst eindeutig identifizierbar macht.
IDJedes Gerät sollte eine eindeutige Kennung besitzen, die hier alszusätzliche Identifikationsmöglichkeit eingegeben werden kann.
iSCSI Initiator extensionFügen Sie Text zu einem Initiatornamen hinzu, um dieIdentifikation in großen iSCSI-Systemen zu erleichtern. DieserText wird zum Initiatornamen hinzugefügt (getrennt von ihmdurch einen Punkt). (Der Initiatorname wird in der Seite„Systemüberblick“ angezeigt.)
4
4.1
4.1.1
4.1.2
4.1.3
Browseroberfläche derKamera
Allgemeine Einstellungen | de 23
Bosch Security Systems 2016.09 | v1.632 | AM18-Q0718
BenutzerverwaltungDie Benutzerverwaltung verhindert den unautorisierten Zugriffauf das Gerät, indem verschiedene Berechtigungsstufen zumEinschränken des Zugriffs verwendet werden. Sie können einPasswort für jede Berechtigungsstufe definieren und ändern,wenn Sie sich zuerst angemeldet und ein Passwort für servicefestgelegt haben.Die Benutzerverwaltung ermöglicht eine freie Zuordnung vonBenutzernamen. Jedem Benutzer kann eine Benutzergruppe miteiner entsprechenden Berechtigungsstufe zugewiesen werden.
BerechtigungsstufenDas Gerät hat drei Berechtigungsstufen: service, user und live.– service ist die höchste Berechtigungsstufe. Die Eingabe des
richtigen Passworts ermöglicht den Zugriff auf alleFunktionen und die Änderung allerKonfigurationseinstellungen.
– user ist die mittlere Berechtigungsstufe. Auf dieser Stufekönnen Sie das Gerät bedienen, Aufzeichnungenwiedergeben und z. B. auch die Kamera steuern, nichtjedoch die Konfiguration ändern.
– live ist die niedrigste Berechtigungsstufe. Auf dieser Stufekönnen Sie nur das Live-Videobild ansehen und zwischenden verschiedenen Live-Bild-Darstellungen wechseln.
Benutzer zu Gruppe hinzufügenUm einen neuen Benutzer zu einer Gruppe hinzuzufügen, klickenSie auf Hinzufügen.Geben Sie im Textfeld einen Namen für den neuen Benutzer ein.Wählen Sie für Gruppe die entsprechende Berechtigungsstufeaus.Geben Sie ein Passwort ein und bestätigen Sie es, indem Siedas Passwort erneut eingeben. Das Passwort darf maximal19 Zeichen lang sein und es sind keine Sonderzeichen erlaubt.
4.2
24 de | Allgemeine EinstellungenBrowseroberfläche der
Kamera
2016.09 | v1.632 | AM18-Q0718 Bosch Security Systems
Passwort ändernKlicken Sie rechts neben der Spalte Typ auf das Stiftsymbol desentsprechenden Benutzernamens, dessen Passwort Sie ändernmöchten.Geben Sie ein Passwort ein und bestätigen Sie es, indem Siedas Passwort erneut eingeben. Das Passwort darf maximal19 Zeichen lang sein und es sind keine Sonderzeichen erlaubt.
Browseroberfläche derKamera
Allgemeine Einstellungen | de 25
Bosch Security Systems 2016.09 | v1.632 | AM18-Q0718
Datum/Zeit
DatumsformatWählen Sie das erforderliche Datumsformat aus.
Gerätedatum/GerätezeitWenn Sie mehrere Geräte in Ihrem System oder Netzwerkbetreiben, müssen die internen Uhren der Geräte unbedingtsynchron arbeiten. Die korrekte Identifikation und Auswertunggleichzeitiger Aufzeichnungen ist beispielsweise nur möglich,wenn alle Geräte dieselbe Uhrzeit verwenden. 1. Geben Sie das aktuelle Datum ein. Da die Gerätezeit durch
die Kalenderuhr gesteuert wird, müssen Sie den Wochentagnicht eingeben – er wird automatisch hinzugefügt.
2. Geben Sie die aktuelle Uhrzeit ein, oder klicken Sie aufSynchr. PC, um die Systemzeit Ihres Computers auf dasGerät zu übertragen.
Hinweis:Stellen Sie unbedingt sicher, dass Datum und Zeit für dieAufzeichnung korrekt eingestellt sind. Eine falsche Datums- undZeiteinstellung könnte zu inkorrekten Aufzeichnungen führen.
Geräte-ZeitzoneWählen Sie hier die Zeitzone aus, in der sich das Systembefindet.
ZeitumstellungDie Kalenderuhr kann automatisch zwischen Winter- undSommerzeit umschalten. Das Gerät verfügt bereits über Datenmit definierter Sommerzeitumstellung für die kommenden Jahre.Wenn das Datum, die Zeit und die Zeitzone korrekt aufgesetztwurden, wird die Tabelle für die Sommerzeitumstellungautomatisch erstellt.
4.3
4.3.1
4.3.2
4.3.3
4.3.4
26 de | Allgemeine EinstellungenBrowseroberfläche der
Kamera
2016.09 | v1.632 | AM18-Q0718 Bosch Security Systems
Sollten Sie sich dazu entschließen, alternativeSommerzeitumstellungs-Daten mittels Bearbeitung der Tabellezu erstellen, müssen Sie beim Bearbeiten der Tabelle beachten,dass die Werte paarweise vorliegen (d. h. Anfangs- undEnddatum der Sommerzeit). Prüfen Sie zunächst die Einstellung der Zeitzone. Falls diesenicht korrekt ist, wählen Sie die entsprechende Zeitzone für IhrSystem aus und klicken Setzen.1. Klicken Sie zur Bearbeitung der
Sommerzeitumstellungstabelle auf Details.2. Wählen Sie in dem Listenfeld unterhalb der Tabelle die
Region oder den Ort aus, der dem Systemstandort amnächsten liegt.
3. Klicken Sie auf Generieren, um die Tabelle mit denvoreingestellten Werten des Geräts zu ergänzen.
4. Klicken Sie auf einen Tabelleneintrag, um Änderungenvorzunehmen. Der Eintrag wird markiert.
5. Klicken Sie auf Löschen, um den Eintrag aus der Tabelle zuentfernen.
6. Wählen Sie zum Ändern des markierten Eintrags in denListenfeldern unterhalb der Tabelle andere Werte aus. DieÄnderungen sind sofort wirksam.
7. Wenn sich am Tabellenende leere Zeilen befinden,beispielsweise nach durchgeführten Löschungen, könnenSie neue Daten hinzufügen, indem Sie die Zeile markierenund Werte aus den Listenfeldern wählen.
8. Klicken Sie zum Abschluss auf OK, um die Tabelle zuspeichern und zu aktivieren.
Zeitserver-IP-AdresseDie Einheit kann über verschiedene Zeitserver-Protokolle dasZeitsignal von einem Zeitserver empfangen und danach dieinterne Uhr stellen. Das Gerät ruft das Zeitsignal automatischeinmal pro Minute ab.Geben Sie die IP-Adresse eines Zeitservers ein.
4.3.5
Browseroberfläche derKamera
Allgemeine Einstellungen | de 27
Bosch Security Systems 2016.09 | v1.632 | AM18-Q0718
Um das Zeit-Signal vom DHCP-Server zu verwenden, aktivierenSie das Kontrollkästchen Überschreiben von DHCP.
ZeitservertypWählen Sie das vom ausgewählten Zeit-Server unterstützteProtokoll aus:– Es wird empfohlen, das SNTP-Protokoll-Protokoll
auszuwählen. Dieses Protokoll bietet eine hohe Genauigkeitund ist für spezielle Anwendungen und zukünftigeErweiterungen erforderlich.
– Wählen Sie Time-Protokoll aus, wenn der Server mit demProtokoll RFC 868 arbeitet.
– Wählen Sie TLS-Protokoll aus, wenn der Server mit demProtokoll RFC 5246 arbeitet.
– Wählen Sie Aus, wenn kein Zeitserver verwendet wird.
4.3.6
28 de | Allgemeine EinstellungenBrowseroberfläche der
Kamera
2016.09 | v1.632 | AM18-Q0718 Bosch Security Systems
BildeinblendungenVerschiedene Einblendungen im Videobild liefern Ihnen wichtigeZusatzinformationen. Sie können die Einblendungen einzelnaktivieren und übersichtlich im Videobild anordnen.
Kameranamen einblendenWählen Sie die Stelle, an der im Bild der Kameranameeingeblendet werden soll, im Dropdownfeld aus. DieEinblendung kann Oben, Unten oder über die OptionBenutzerdefiniert an einer Stelle Ihrer Wahl erfolgen. Mit Auswird die Einblendung deaktiviert.Geben Sie bei aktivierter Option Benutzerdefiniert in die Felderfür die X- und Y-Position die entsprechenden Werte ein.
LogoeinblendungenUm ein Logo auf dem Bild zu platzieren, wählen Sie eineunkomprimierte .bmp-Datei mit einer maximalen Größe von128 x 128 Pixeln und 256 Farben aus und laden Sie sie in dieKamera hoch. Die Position auf dem Bild kann dann ausgewähltwerden.
ZeiteinblendungenWählen Sie die Stelle, an der im Bild der Zeitpunkt und dasDatum eingeblendet werden sollen, im Dropdownfeld aus. DieEinblendung kann Oben, Unten oder über die OptionBenutzerdefiniert an einer Stelle Ihrer Wahl erfolgen. Mit Auswird die Einblendung deaktiviert.Geben Sie bei aktivierter Option Benutzerdefiniert in die Felderfür die X- und Y-Position die entsprechenden Werte ein.
4.4
4.4.1
4.4.2
4.4.3
Browseroberfläche derKamera
Allgemeine Einstellungen | de 29
Bosch Security Systems 2016.09 | v1.632 | AM18-Q0718
Millisekunden anzeigenSofern erforderlich, Millisekunden für Zeit einblenden eingeben.Diese Informationen können für aufgezeichnete Videobildernützlich sein. Allerdings wird dadurch die Rechenzeit desProzessors erhöht. Ist die Anzeige von Millisekunden nichterforderlich, wählen Sie Aus.
Alarmmodus einblendenWählen Sie im Dropdownfeld Ein aus, damit im Falle einesAlarms eine Textmeldung angezeigt wird. Er kann über dieOption Benutzerdefiniert an einer Stelle Ihrer Wahleingeblendet werden. Mit Aus wird die Einblendung deaktiviert.Geben Sie bei aktivierter Option Benutzerdefiniert in die Felderfür die X- und Y-Position die entsprechenden Werte ein.
AlarmmeldungGeben Sie den Text ein, der bei Alarm im Bild angezeigt werdensoll. Der Text darf maximal 31 Zeichen umfassen.
Transparenter HintergrundAktivieren Sie dieses Kontrollkästchen, um Datum und Zeit imBild transparent einzublenden.
Video-AuthentifizierungWählen Sie im Dropdown-Feld Video-Authentifizierung eineMethode zur Verifikation der Integrität des Videos aus.Wenn Sie Watermarking aktivieren, werden alle Bilder miteinem Symbol gekennzeichnet. Das Symbol zeigt an, ob dieSequenz (live oder gespeichert) manipuliert worden ist.Wenn Sie den übertragenen Videobildern eine digitale Signaturhinzufügen möchten, um deren Integrität zu gewährleisten,wählen Sie einen der Verschlüsselungsalgorithmen für dieseSignatur.Geben Sie das Zeitintervall (in Sekunden) zwischen denEinfügungen der digitalen Signatur ein.
4.4.4
4.4.5
4.4.6
4.4.7
4.4.8
30 de | Allgemeine EinstellungenBrowseroberfläche der
Kamera
2016.09 | v1.632 | AM18-Q0718 Bosch Security Systems
GB/T 28181Dieser Seite dient zur Festlegung der Parameter zur Einhaltungder nationalen Norm GB/T 28181 „Security and protection videomonitoring network system for information transport, switchand control“ (Sicherheits- und Schutzvideoüberwachungs-Netzwerksystem für Informationsübertragung, -schaltung und -steuerung). Dieser Standard gilt speziell für China.
AktivierenAktivieren Sie dieses Kontrollkästchen, damit das System dieanderen Parameter auf dieser Seite gemäß der nationalen NormGB/T 28181 verwendet.
H.264 Elementary StreamAktivieren Sie dieses Kontrollkästchen, um den H.264Elementary Stream auszuwählen oder zu aktivieren.
Registrierungs-TimeoutGeben Sie einen Wert (in Millisekunden) für das Registrierungs-Timeout ein. Die Standardeinstellung ist 3600.
Heartbeat-TimeoutGeben Sie den Wert (in Sekunden) für das Heartbeat-Timeoutein. Die Standardeinstellung ist 15.
Server-IDGeben Sie die ID des Servers ein.
Server-IP-AdresseGeben Sie die IP-Adresse des Servers ein.
Geräte-IDGeben Sie die ID des Geräts ein.
Geräte-PortGeben Sie die Nummer des Geräte-Ports ein. DieStandardeinstellung ist 5060.
PasswortGeben Sie das erforderliche Passwort ein.
4.5
Browseroberfläche derKamera
Allgemeine Einstellungen | de 31
Bosch Security Systems 2016.09 | v1.632 | AM18-Q0718
Alarmgeräte-IDGeben Sie die ID des Alarmgeräts ein.
32 de | Allgemeine EinstellungenBrowseroberfläche der
Kamera
2016.09 | v1.632 | AM18-Q0718 Bosch Security Systems
Web-Oberfläche
AussehenSie können die Anzeige der Weboberfläche und die Sprache derWebseiten an Ihre Erfordernisse anpassen.GIF- oder JPEG-Bilder können statt der Firmen- und Gerätelogosverwendet werden. Die Bilddatei kann auf einem Webservergespeichert werden (zum Beispiel, http://www.myhostname.com/images/logo.gif).Stellen Sie sicher, dass immer eine Verbindung mit demWebserver zur Verfügung steht, damit das Bild angezeigt werdenkann. Die Bilddatei wird nicht auf dem Gerät gespeichert.Wenn Sie wieder die Originalgrafiken verwenden wollen,löschen Sie einfach die Einträge in den Feldern Firmen-Logound Geräte-Logo.
Sprache der WebseitenWählen Sie die Sprache der Bedienoberfläche.
Firmen-LogoWenn Sie das Firmenlogo oben rechts im Fenster ersetzenmöchten, geben Sie in dieses Feld den Pfad zu einemgeeigneten Bild ein. Die Bilddatei muss auf einem Webservergespeichert werden.
Geräte-LogoWenn Sie den Gerätenamen oben links im Fenster ersetzenmöchten, geben Sie in dieses Feld den Pfad zu einemgeeigneten Bild ein. Die Bilddatei muss auf einem Webservergespeichert werden.
5
5.1
5.1.1
5.1.2
5.1.3
Browseroberfläche derKamera
Web-Oberfläche | de 33
Bosch Security Systems 2016.09 | v1.632 | AM18-Q0718
VCA-Metadaten anzeigenWenn die Videoanalysefunktion aktiviert ist, werden diezusätzlichen Informationen aus der Video-Content-Analyse (VCA)im Live-Videobild angezeigt. Beim Analysetyp MOTION+ werdenbeispielsweise die Sensorfelder, in denen Bewegungenaufgezeichnet wurden, durch Rechtecke markiert.
VCA-Trajektorien anzeigen(nur für bestimmte Kameras)Die Routenverfolgung (Bewegungslinien von Objekten) derVideo-Content-Analyse (VCA) wird im Live-Videobild angezeigt,wenn ein entsprechender Analysetyp aktiviert ist.
Einblend-Symbole anzeigenWenn Sie diese Option auswählen, werden die verschiedenenStatussymbole in den Videobildern eingeblendet.
VerzögerungsmodusWählen Sie den erforderlichen Verzögerungsmodus:– Geringe Verzögerung– Ruckelfreies Video– Ungepuffert
JPEG-Größe, -intervall und -qualitätWählen Sie die Größe, das Aktualisierungsintervall und dieQualität des M-JPEG-Bildes aus, das auf der Liveseite angezeigtwird. Die höchste Qualität ist 1. Wenn Bestmöglich für dieGröße ausgewählt ist, bestimmt die Einheit die Qualitätbasierend auf der Netzwerkkapazität.
5.1.4
5.1.5
5.1.6
5.1.7
5.1.8
34 de | Web-OberflächeBrowseroberfläche der
Kamera
2016.09 | v1.632 | AM18-Q0718 Bosch Security Systems
LIVE-FunktionenSie können die Live Seitenfunktionen an Ihre Erfordernisseanpassen. Wählen Sie aus einer Vielzahl verschiedener Optionenfür die Anzeige von Informationen und Bedienelementen.1. Wählen Sie die Kontrollkästchen der Funktionen, die unter
Live angezeigt werden sollen. Die ausgewählten Elementewerden durch einen Haken markiert.
2. Überprüfen Sie, ob die gewünschten Elemente angezeigtwerden.
Audio übertragen(Nur für Kameras mit Audiofunktionen verfügbar)Wenn ausgewählt, wird Audio von der Kamera (sofern auf Einauf der Audio Seite festgelegt) an den Computer gesendet.Diese Einstellung gilt nur für den Computer, auf dem die Wahlvorgenommen wurde. Die Übermittlung von Audiodatenerfordert zusätzliche Netzwerk-Bandbreiten.
Nutzungszeit [s]Die Nutzungszeit ist die Zeit in Sekunden, nach der andereBenutzer die Steuerung der Kamera übernehmen dürfen, wennkeine weiteren Steuersignale vom aktuellen Benutzer empfangenwerden. Danach steht die Kamera automatisch einem anderenBenutzer zur Verfügung.
Alarmeingänge anzeigen(nur für Kameras mit Alarmverbindungen)Die Alarmeingänge werden zusammen mit den ihnenzugewiesenen Namen als Symbole neben dem Videobilddargestellt. Bei aktivem Alarm ändert das jeweilige Symbol dieFarbe.
Alarmausgänge anzeigen(nur für Kameras mit Alarmverbindungen)
5.2
5.2.1
5.2.2
5.2.3
5.2.4
Browseroberfläche derKamera
Web-Oberfläche | de 35
Bosch Security Systems 2016.09 | v1.632 | AM18-Q0718
Die Alarmausgänge werden zusammen mit den zugewiesenenNamen als Symbole neben dem Videobild dargestellt. Bei einemSchaltwechsel des Ausgangs ändert sich die Farbe des Symbols.
Snapshots zulassenWählen Sie den Player aus, der für die Anzeige im Livemodusverwendet werden soll.
Lokale Aufzeichnung zulassenGeben Sie an, ob unter dem Livebild das Symbol für die lokaleSpeicherung von Videosequenzen angezeigt werden soll.Videosequenzen können nur lokal auf Ihrer Festplattegespeichert werden, wenn das Symbol sichtbar ist.
Reiner I-frames-StreamWählen Sie diese Option aus, um eine zusätzliche Registerkarteauf der Live-Seite anzuzeigen, wenn nur I-Frames angezeigtwerden können. Vergewissern Sie sich, dass die I-Frame-Qualitätnicht auf Auto eingestellt ist, da sonst keine Aktualisierungendurchgeführt werden.
Positionsvoreinstellungen anzeigenWählen Sie die entsprechende Option aus, um den Assistentenfür Positionsvoreinstellungen auf der Live-Seite anzuzeigen oderauszublenden.
Intelligent Tracking anzeigen(nur für bestimmte Kameras)Sie können das Fenster für die intelligenteBewegungsverfolgung auf der Liveseite anzeigen oderausblenden.
Pfad für JPEG- und Video-DateienGeben Sie hier den Pfad für den Speicherort von Einzelbildernund Videosequenzen ein, die von der Live-Seite aus gespeichertwurden.
5.2.5
5.2.6
5.2.7
5.2.8
5.2.9
5.2.10
36 de | Web-OberflächeBrowseroberfläche der
Kamera
2016.09 | v1.632 | AM18-Q0718 Bosch Security Systems
VideodateiformatWählen Sie ein Dateiformat für die Anzeige der Live-Seite. DasMP4-Format enthält keine Metadaten.
5.2.11
Browseroberfläche derKamera
Web-Oberfläche | de 37
Bosch Security Systems 2016.09 | v1.632 | AM18-Q0718
Kamera
Installationsmenü
Anwendungsvariante(nur in einigen Kameras vorhanden)Die Kamera verfügt über verschiedene Anwendungsvarianten,um für den jeweiligen Einsatzbereich die optimale Leistung zuerzielen. Wählen Sie die Variante aus, die Ihren Erfordernissenam besten entspricht.Wählen Sie die gewünschte Anwendungsvariante aus, bevor Sieandere Einstellungen ändern, da die Kamera nach dem Festlegender Variante automatisch neu gestartet wird und diewerkseitigen Voreinstellungen wiederhergestellt werden.
Basis-BildfrequenzWählen Sie Grundbildfrequenz für die Kamera.
Hinweis:Dieser Wert wirkt sich auf Verschlusszeiten und Bildraten sowieden analogen Ausgang (sofern vorhanden) aus.
Kamera-LED(nur in einigen Kameras vorhanden)Deaktivieren Sie die Kamera-LED an der Kamera, um sieauszuschalten.
Bild drehenDer integrierte Kreisel‑/Beschleunigungssensor erkennt dieoptimale Bildausrichtung und ermöglicht dem Benutzer, siedurch Klicken auf Vorgeschlagene Drehung verwendenauszuwählen.Wählen Sie den erforderlichen Winkel (0°, 90°, 180° oder 270°),um die korrekte Bildausrichtung auszugeben.
6
6.1
6.1.1
6.1.2
6.1.3
6.1.4
38 de | KameraBrowseroberfläche der
Kamera
2016.09 | v1.632 | AM18-Q0718 Bosch Security Systems
Bild horizontal spiegeln(nur in einigen Kameras vorhanden)Wählen Sie Ein aus, damit das Kamerabild spiegelbildlichangezeigt wird.
Menü-TasteWählen Sie Deaktiviert aus, damit nicht über die Menütaste derKamera selbst auf den Installationsassistenten zugegriffenwerden kann.
AnalogausgangWählen Sie ein Bildformat aus, um den analogen Ausgang derKamera zu aktivieren.
Gerät neu startenKlicken Sie auf Neustart, um die Kamera neu zu starten.
WerkseinstellungenKlicken Sie auf Standardeinstellungen, um die Kamera auf dieWerkseinstellungen zurückzusetzen. Eine Bestätigungsmeldungwird angezeigt. Es dauert einige Sekunden, bis das Kamerabildnach dem Zurücksetzen eines Modus optimiert ist.
Objektiv-AssistentKlicken Sie auf Objektiv-Assistent..., um ein separates Fensterzu öffnen, das zur Scharfstellung des Kameraobjektivsverwendet werden kann (nicht für alle Kameras).
PositionierungMit dem Koordinatensystem können Sie die Parametereingeben, die den Standort der Kamera definieren.Für einige Panoramakameras können Sie auch dieMontageposition auswählen (z. B. Wand, Decke oderbenutzerdefiniert).
6.1.5
6.1.6
6.1.7
6.1.8
6.1.9
6.1.10
6.1.11
Browseroberfläche derKamera
Kamera | de 39
Bosch Security Systems 2016.09 | v1.632 | AM18-Q0718
Objektiv-AssistentAuf dieser Seite können Sie das Objektiv auf einen bestimmtenBereich scharfstellen.Verwenden Sie im Vorschaufenster die Maus, um die Größe undPosition des schattierten Feldes zu ändern, das denFokusbereich definiert. (Aktivieren Sie das Kontrollkästchenunterhalb des Vorschaufensters, um nur den definierten Bereichim Hauptfenster anzuzeigen.)
Zentrieren(nur für Kameras mit motorbetriebener Fokuseinstellung)Klicken Sie auf Zentrieren, um das Auflagemaß auf die zentralePosition zu setzen.
Zoom(nur für AVF-Objektive)Stellen Sie mithilfe des Schiebereglers den optischen Zoom desObjektivs ein.
Fokus(nur für Kameras mit motorbetriebener Fokuseinstellung)1. Aktivieren Sie das Kontrollkästchen IR-korrigiertes
Objektiv, damit bei Tag und Nacht dieselbenFokuspositionen verwendet werden.– Deaktivieren Sie das Kontrollkästchen IR-korrigiertes
Objektiv, um die Fokusposition separat für Tag undNacht anzupassen. Wählen Sie den Modus Tag/Nacht(Farbe oder Schwarzweiß) im Menü Konfiguration/Kamera/ALC. Der relevante Fokusposition-Schieberegler ist aktiviert.
2. Der Objektivtyp wird angezeigt. Wählen Sie ggf. denObjektivtyp.
3. Um den Autofokus des Objektivs einzustellen, klicken Sieentweder auf Vollbereich oder Teilbereich:– Der motorbetriebene automatische Auflagemaßvorgang
wird über den Vollbereich oder den Teilbereichausgeführt.
6.2
40 de | KameraBrowseroberfläche der
Kamera
2016.09 | v1.632 | AM18-Q0718 Bosch Security Systems
– Fokusposition, Status und Anzeige werden angezeigt.4. Wenn das Kontrollkästchen IR-korrigiertes Objektiv
deaktiviert ist, wählen Sie den anderen Tag/Nacht-Modusund stellen Sie den Fokus für diesen Modus neu ein.
Browseroberfläche derKamera
Kamera | de 41
Bosch Security Systems 2016.09 | v1.632 | AM18-Q0718
Bildeinstellungen – SzenenmodusEin Szenemodus ist eine Reihe von Bildparametern, die in derKamera eingestellt werden, wenn dieser bestimmte Modusausgewählt wird (ausgenommen Einstellungen imInstallationsmenü). Es sind mehrere vordefinierte Modi fürtypische Szenen verfügbar. Nachdem ein Modus ausgewähltwurde, können über die Benutzeroberfläche zusätzlicheÄnderungen vorgenommen werden.
Aktueller ModusWählen Sie den gewünschten Modus aus dem Dropdown-Menüaus. (Modus 1: Außeneinsatz ist der Standardmodus.)
Modus-IDDer Name des gewählten Modus wird angezeigt.
Modus kopieren nachWählen Sie aus dem Dropdown-Menü den Modus aus, in den deraktive Benutzermodus kopiert werden soll.
Standardeinstellungen wiederherstellenKlicken Sie auf Standardeinstellungen, um die Modi auf dieWerkseinstellungen zurückzusetzen. Bestätigen Sie IhreEntscheidung.
Szenemodus auf Werkseinstellung zurücksetzenInnenDieser Modus ähnelt dem Modus für den Außeneinsatz, weistaber keine Einschränkungen durch Sonnenlicht oderStraßenbeleuchtung auf.
AußenDieser Modus deckt die meisten Situationen ab. Verwenden Siediesen Modus für Anwendungen, bei denen die Beleuchtungzwischen Tag und Nacht wechselt. Er berücksichtigtSonnenreflexe und Straßenbeleuchtung (Natriumdampf)
6.3
6.3.1
6.3.2
6.3.3
6.3.4
6.3.5
42 de | KameraBrowseroberfläche der
Kamera
2016.09 | v1.632 | AM18-Q0718 Bosch Security Systems
Traffic (Verkehrsbereiche)Dieser Modus eignet sich zur Überwachung von Verkehr aufStraßen oder in Parkhäusern. Er kann auch für industrielleAnwendungen verwendet werden, zur Überwachung von sichschnell bewegenden Objekten. Bewegungsartefakte werdenminimiert. Dieser Modus sollte für scharfe und detaillierte Bilderim Farb- sowie Schwarzweiß-Bilder optimiert werden.
Nacht-optimiertDieser Modus ist für ausreichende Detailgenauigkeit beischlechten Lichtverhältnissen optimiert. Er benötigt eine höhereBandbreite und kann zu Bewegungsunschärfe führen.
Intelligente AE oder BLCDieser Modus ist für Szenen optimiert, bei denen sich Menschenvor einem hellen Gegenlicht bewegen.
LebendigDieser Modus bietet verbesserten Kontrast sowie optimaleSchärfe und Farbsättigung.
Niedrige BitrateDieser Modus reduziert die Bitrate für Installationen miteingeschränkten Netzwerkbandbreite und Speicher.
Sport und SpielDieser Modus ist für Hochgeschwindigkeitsaufnahmen,verbesserte Farbwiedergabe und Schärfe
EinzelhandelDieser Modus hat eine verbesserte Farbwiedergabe und Schärfebei reduzierten Anforderungen an die Bandbreite
Browseroberfläche derKamera
Kamera | de 43
Bosch Security Systems 2016.09 | v1.632 | AM18-Q0718
Bildeinstellungen – Farbe
BildeinstellungenHelligkeit (0...255)Passen Sie die Helligkeit mit dem Schieberegler zwischen 0 und255 an.
Kontrast (0...255)Passen Sie den Kontrast mit dem Schieberegler zwischen 0 und255 an.
Farbsättigung (0...255)Passen Sie die Farbsättigung mit dem Schieberegler zwischen 0und 255 an.
Weißabgleich– Basis auto: Dieser Modus ermöglicht es der Kammer den
Weißabgleich kontinuierlich für optimale Farbwiedergabeanzupassen mithilfe einer durchschnittlichenReflektierungsmethode. Dies ist für Innenlichtquellen undfür farbige LED-Beleuchtung nützlich.
– Standard auto: Modus ermöglicht der Kamera diekontinuierliche Anpassung für eine optimaleFarbwiedergabe in Außenbereichen mit natürlichenLichtquellen.
– Natriumlicht-Auto-Modus ermöglicht der Kamera diekontinuierliche Anpassung für eine optimaleFarbwiedergabe in Bereichen mit Natriumdampflichtquellen(Straßenbeleuchtung).
– Dominante Farbe auto Modus berücksichtigt dominanteFarben im Bild (zum Beispiel das Grün eines Fußballfeldoder eines Spieltischs) und verwendet die Information, umeine gut ausgeglichene Farbwiedergabe zu erhalten.
– Im Modus Manuell kann die Verstärkung für Rot, Grün undBlau auf einen bestimmten Wert manuell angepasstwerden.
6.4
6.4.1
6.4.2
44 de | KameraBrowseroberfläche der
Kamera
2016.09 | v1.632 | AM18-Q0718 Bosch Security Systems
HaltenKlicken Sie auf Halten, damit ATW angehalten wird, undspeichern Sie die aktuellen Farbeinstellungen. Der Modusverändert sich auf manuell.
RGB-gewichteter WeißabgleichIm Automatikmodus kann RGB-gewichteter Weißabgleich ein-und ausgeschaltet werden. Wenn er eingeschaltet ist, kannFeineinstellung der automatische Farbwiedergabe mit dem R-,G- und B-Gewicht erfolgen.
R-VerstärkungPassen Sie im Weißabgleichmodus Manuell die Rotverstärkungzwischen -50 und +50 an, um die Werkseinstellung derFarbdarstellung auszugleichen (mehr Cyan durch dieReduzierung von Rot).
G-VerstärkungPassen Sie im Weißabgleichmodus Manuell die Rotverstärkungzwischen -50 und +50 an, um die Werkseinstellung derFarbdarstellung auszugleichen (mehr Magenta durch dieReduzierung von Grün).
B-VerstärkungPassen Sie im Weißabgleichmodus Manuell die Blauverstärkungan, um die Werkseinstellung der Farbdarstellung auszugleichen(mehr Gelb durch die Reduzierung von Blau).
Hinweis:Die Änderung des Offsets der Farbdarstellung ist nur fürspezielle Aufnahmesituationen erforderlich.
GrundwerteKlicken Sie auf Grundwerte, um alle Videowerte auf ihreWerkseinstellungen zurückzusetzen.
Browseroberfläche derKamera
Kamera | de 45
Bosch Security Systems 2016.09 | v1.632 | AM18-Q0718
Bildeinstellungen – ALC
ALC-ModusWählen Sie den Modus für die automatische Steuerung derLichtverhältnisse aus:– Fluoreszierend 50 Hz– Fluoreszierend 60 Hz– Außeneinsatz
ALC-PegelStellen Sie den Videoausgangspegel ein (-15 bis 0 bis +15).Wählen Sie den Bereich, in dem ALC verwendet wird. Einpositiver Wert eignet sich für schlechte Lichtverhältnisse, einnegativer Wert eignet sich für sehr helles Licht.
Sättigung (Ds-Sp)(nur in einigen Kameras vorhanden)Der Sättigungsschieberegler (Ds-Sp) konfiguriert die ALC-Pegel,so dass er hauptsächlich bei Szenendurchschnittswerten(Schieberegelposition - 15) oder bei Szenenspitzenwerten(Schieberegelposition +15) steuert. Der Szenenspitzenwert istnützlich für die Aufnahme von Bildern mitFahrzeugscheinwerfern.
Maximaler Verstärkungspegel(nur in einigen Kameras vorhanden)Zum Einstellen der Maximaler Verstärkungspegel wählen SieNiedrig, Mittel oder Hoch aus dem Dropdown-Feld.
Belichtung/BildfrequenzAutomatische BelichtungLassen Sie von der Kamera automatisch die optimaleVerschlusszeit einstellen. Die Kamera versucht, die ausgewählteVerschlusszeit so lange zu verwenden, wie es dieLichtverhältnisse zulassen.
6.5
6.5.1
6.5.2
6.5.3
6.5.4
6.5.5
46 de | KameraBrowseroberfläche der
Kamera
2016.09 | v1.632 | AM18-Q0718 Bosch Security Systems
4 Wählen Sie die Mindestbildfrequenz für automatischeBelichtung. (Welche Werte zur Verfügung stehen, hängtdavon ab, welcher Wert für den Basis-Bildrate imTechnikermenü gesetzt ist.)
4 Wählen Sie eine Standardverschlusszeit. DerStandardverschluss verbessert die Bewegung imautomatischen Belichtungsmodus.
Feste BelichtungZum Festlegen einer festen Verschlusszeit.4 Wählen Sie die Verschlusszeit für feste Belichtung aus.
(Welche Werte zur Verfügung stehen, hängt davon ab,welcher Wert für den ALC-Modus eingestellt ist.)
Tag/NachtAuto: Die Kamera schaltet je nach den Lichtverhältnissen derSzene den IR-Filter ein oder aus.Monochrom: Der IR-Filter wird ausgeschaltet, um vollständigeIR-Empfindlichkeit zu gewährleisten.Farbe: Die Kamera liefert jederzeit und unabhängig von denLichtverhältnissen ein Farbsignal.
Tag/Nacht-UmschaltungPassen Sie mithilfe des Schiebereglers den Videowert an, beidem die Kamera im Auto Modus von Farb- aufSchwarzweißbetrieb umschaltet (-15 bis +15).Ein niedriger (negativer) Wert bedeutet, dass die Kamera beischlechteren Lichtverhältnissen in den Schwarzweißbetriebumschaltet. Ein hoher (positiver) Wert bedeutet, dass dieKamera bei besseren Lichtverhältnissen in denSchwarzweißbetrieb umschaltet.
Nacht/Tag-UmschaltungPassen Sie mithilfe des Schiebereglers den Videowert an, beidem die Kamera im Automatikmodus von Schwarzweiß- aufFarbbetrieb umschaltet (-15 bis +15).
6.5.6
Browseroberfläche derKamera
Kamera | de 47
Bosch Security Systems 2016.09 | v1.632 | AM18-Q0718
Ein niedriger (negativer) Wert bedeutet, dass die Kamera beischlechteren Lichtverhältnissen in den Farbbetrieb umschaltet.Ein hoher (positiver) Wert bedeutet, dass die Kamera beibesseren Lichtverhältnissen in den Farbbetrieb umschaltet.(Der tatsächliche Umschaltpunkt kann automatisch ändern, umein instabiles Umschalten zu verhindern.)
Hinweis:Beim Einsatz von IR-Beleuchtung ermöglicht dieAlarmschnittstelle das zuverlässige Steuern der Tag-/Nacht-Funktion der Kamera.
48 de | KameraBrowseroberfläche der
Kamera
2016.09 | v1.632 | AM18-Q0718 Bosch Security Systems
Bildeinstellungen – Verbesserung
SchärfeDer Schieberegler passt die Bildschärfe zwischen -15 und +15an. Die Nullposition des Schiebereglers entspricht derwerksseitigen Voreinstellung.Ein niedriger (negativer) Wert führt zu einem weniger scharfenBild. Durch das Erhöhen der Bildschärfe werden einzelne Detailsbesser erkannt. Durch zusätzliche Bildschärfe können Details beiKennzeichen, Gesichtsmerkmalen und Kanten bestimmterOberflächen besser erkannt werden, dies kann aber auch dazuführen, dass mehr Bandbreite benötigt wird.
GegenlichtkompensationWählen Sie Aus aus, um die Gegenlichtkompensationauszuschalten.Wählen Sie Ein zum Erfassen von Details bei starkem Kontrastund extremen Hell-Dunkel-Bedingungen aus. Wählen Sie für Kameras mit erweiterter VCA Intelligente AE aus,um in Szenen, in denen sich Menschen vor einem hellenGegenlicht bewegen, Objektdetails zu erfassen.
KontrastverstärkungWählen Sie Ein zum Erhöhen des Kontrasts bei kontrastarmenBedingungen aus.
Intelligente DNRWählen Sie Ein aus, um intelligente dynamischeRauschunterdrückung (DNR) zu aktivieren, wodurch Rauschenbasierend auf Bewegungs- und Lichtverhältnissen unterdrücktwird.
Filtern zeitliches RauschenPasste den Filtern zeitliches Rauschen Wert zwischen -15 und+15 an. Je höher der Wert, desto stärker die Rauschfilterung.
6.6
6.6.1
6.6.2
6.6.3
6.6.4
Browseroberfläche derKamera
Kamera | de 49
Bosch Security Systems 2016.09 | v1.632 | AM18-Q0718
Filtern örtliches RauschenPasst den Filtern örtliches Rauschen Wert zwischen -15 und+15 an. Je höher der Wert, desto stärker die Rauschfilterung.
Intelligent DefogWählt Intelligente Enttrübung, um die automatische „IntelligentDefog“-Funktion zu aktivieren. Diese Funktion passt laufend dieBildparameter an, um das bestmögliche Bild bei nebligen oderdunstigen Bedingungen wiederzugeben.
6.6.5
50 de | KameraBrowseroberfläche der
Kamera
2016.09 | v1.632 | AM18-Q0718 Bosch Security Systems
Bildeinstellungen – SzenenmodusplanerDer Szenenmodus-Schieberegler wird verwendet, um zubestimmen, welcher Szenenmodus am Tag und welcher in derNacht verwendet werden soll.1. Wählen Sie den gewünschten Modus am Tag vom
Dropdown-Menü für den Tagesmodus aus.2. Wählen Sie den gewünschten Modus in der Nacht vom
Dropdown-Menü für den Nachtmodus aus.3. Verwenden Sie die zwei Schiebereglertasten, um den
Zeitbereich für den Tag festzulegen.
6.7
Browseroberfläche derKamera
Kamera | de 51
Bosch Security Systems 2016.09 | v1.632 | AM18-Q0718
Encoder-EinstellungenMit den Encoder-Einstellungen können Sie die Eigenschaften derVideo-Datenübertragung an Ihre Betriebsumgebung anpassen(Netzwerkstruktur, Bandbreite, Datenbelastung). Das Gerätgeneriert für die Übertragung gleichzeitig zwei H.264-Video-Streams und einen M-JPEG-Stream. Wählen Sie unterschiedlicheKomprimierungseinstellungen für diese Streams, z. B. eine fürÜbertragungen ins Internet und eine andere für LAN-Verbindungen.Weitere Informationen zur Einrichtung des Encoderprofils findenSie unter Encoderprofil.Weitere Informationen zur Einrichtung des Encoder-Streamsfinden Sie unter Encoder-Streams.Weitere Informationen zur Einrichtung der Encoder-Regionenfinden Sie unter Encoder-Regionen.
6.8
52 de | KameraBrowseroberfläche der
Kamera
2016.09 | v1.632 | AM18-Q0718 Bosch Security Systems
PrivatzonenDie Funktion „Privatsphärenausblendung“ dient dazu, einenbestimmten Bereich einer Szene für den Betrachter unkenntlichzu machen. Acht Privatsphärenausblendungsbereiche könnendefiniert werden.1. Wählen Sie die Musterfarbe für die Masken aus.2. Wählen Sie die Maske, die Sie definieren möchten, im
Dropdown-Feld aus.3. Aktivieren Sie die Maske durch Aktivieren des
Kontrollkästchens aktiviert.4. Bewegen Sie die Maske mithilfe der Maus. Ziehen Sie
Eckpunkte, um die Größe anzupassen.5. Klicken Sie auf Setzen.6. Wählen Sie eine Maske aus und klicken Sie auf das
Papierkorbsymbol, um sie zu entfernen.
6.9
Browseroberfläche derKamera
Kamera | de 53
Bosch Security Systems 2016.09 | v1.632 | AM18-Q0718
Audio(Nur für Kameras mit Audiofunktionen verfügbar)Sie können die Verstärkung der Audiosignale gemäß IhrenAnforderungen einstellen. Das Live-Videobild wird im Fensterangezeigt, um Sie bei der Prüfung der Audioquelle zuunterstützen. Die Änderungen werden sofort wirksam.Wenn Sie die Verbindung über einen Webbrowser herstellen,müssen Sie die Audioübertragung auf der 'Live'-Funktionen-Seite aktivieren. Bei anderen Verbindungen hängt dieÜbertragung von den Audioeinstellungen des jeweiligen Systemsab.Die Audiosignale werden in einem separaten Datenstrom parallelzu den Videodaten übertragen und erhöhen somit dieNetzwerklast. Die Audiodaten werden nach dem ausgewähltenFormat codiert und erfordern zusätzliche Bandbreite. WählenSie Aus, wenn Sie keine Audiodatenübertragung wünschen.
Eingang wählenWählen Sie in der Dropdown-Liste den Audioeingang.
Ebene anpassenPassen Sie die Lautstärke des Audiosignals mit demSchieberegler bzw. den Schiebereglern an. Die Anzeige solldabei außerhalb des roten Bereichs bleiben.
AufzeichnungsformatWählen Sie ein Format für Audioaufzeichnungen. DerStandardwert ist AAC 48 kbps. Je nach der erforderlichenAudioqualität oder Abtastrate können Sie AAC 80 kbps, G.711oder L16 wählen.Die AAC-Audiotechnologie ist lizenziert durch das Fraunhofer IIS. (http://www.iis.fraunhofer.de/amm/)
6.10
6.10.1
6.10.2
6.10.3
54 de | KameraBrowseroberfläche der
Kamera
2016.09 | v1.632 | AM18-Q0718 Bosch Security Systems
Pixel-ZählerDie Anzahl der horizontalen und vertikalen Pixel, die dermarkierte Bereich abdeckt, wird unter dem Bild angezeigt. Mitdiesen Werten können Sie überprüfen, ob die Anforderungen fürspezifische Funktionen, z. B. Identifikationsaufgaben, erfülltsind.1. Klicken Sie auf Einfrieren, um das Kamerabild einzufrieren,
falls sich das Objekt, das Sie messen wollen, bewegt.2. Um die Position einer Zone zu ändern, positionieren Sie
den Cursor auf der Zone, halten Sie die Maustastegedrückt, und ziehen Sie die Zone in Position.
3. Um die Form einer Zone zu ändern, positionieren Sie denCursor auf der Kante der Zone, halten Sie die Maustastegedrückt, und ziehen Sie den Rand der Zone an diegewünschte Position.
6.11
Browseroberfläche derKamera
Kamera | de 55
Bosch Security Systems 2016.09 | v1.632 | AM18-Q0718
Encoder-Einstellungen
Einführung in die Encoder-EinstellungenDurch die Encoder-Einstellungen werden die Eigenschaften dervier Streams bestimmt, die von der Kamera erzeugt werden. Eskönnen folgende Arten von Streams erzeugt werden:– HD-Streams– SD-Streams– Nur-I-Frame-Streams für die Aufzeichnung– M-JPEG-Streams Die Bitraten, das Codierungsintervall sowie die Struktur undQualität der Bildgruppe (GOP; Group of Pictures) werden füracht unterschiedliche Profile auf der Seite Encoderprofilbestimmt und gespeichert. Auch die SD-Auflösung(Standarddefinition) wird hier ausgewählt. Die Auflösung der beiden H.264-Streams und das vordefinierteProfil, das für die einzelnen Streams verwendet werden soll,werden auf der Seite Encoder-Streams ausgewählt. Diemaximale Bildfrequenz und die Qualität des JPEG-Streamswerden hier ebenfalls ausgewählt. Die Streams und Profile für die Aufzeichnung werden auf derSeite Aufzeichnungsprofile ausgewählt. Auf der Seite Encoder-Regionen können Sie verschiedeneQualitätsstufen für verschiedene Bereiche im Bild auswählen.Dies kann zur Senkung der Bitrate beitragen. Für wichtigeObjekte kann z. B. eine hochwertigere Codierung ausgewähltwerden als für ausgewählte Hintergrundbereiche.
7
7.1
56 de | Encoder-EinstellungenBrowseroberfläche der
Kamera
2016.09 | v1.632 | AM18-Q0718 Bosch Security Systems
EncoderprofilProfile sind sehr komplex und enthalten eine Reihe vonParametern, die sich gegenseitig beeinflussen. Aus diesemGrund ist es im Allgemeinen sinnvoll, die vordefinierten Profilezu verwenden. Ändern Sie ein Profil nur dann, wenn Sie mitallen Konfigurationsoptionen umfassend vertraut sind.
Vordefinierte ProfileAcht definierbare Profile stehen zur Verfügung. Dievordefinierten Profile priorisieren unterschiedliche Parameter.– Profil 1
Hohe Auflösung für Verbindungen mit hoher Bandbreite– Profil 2
Hohe Auflösung mit geringerer Datenrate– Profil 3
Hohe Auflösung für Verbindungen mit geringer Bandbreite– Profil 4
Standardauflösung für Verbindungen mit hoher Bandbreite– Profil 5
Standardauflösung mit geringerer Datenrate– Profil 6
Standardauflösung für Verbindungen mit geringerBandbreite
– Profil 7Standardauflösung für DSL-Verbindungen
– Profil 8Geringe Auflösung für Mobiltelefonverbindungen
Ändern eines ProfilsWenn Sie ein Profil ändern möchten, wählen Sie es durchKlicken auf die Registerkarte aus, und ändern Sie dann dieParameter innerhalb dieses Profils.
7.2
7.2.1
7.2.2
Browseroberfläche derKamera
Encoder-Einstellungen | de 57
Bosch Security Systems 2016.09 | v1.632 | AM18-Q0718
Wenn für einen Parameter ein Wert eingegeben wird, deraußerhalb des zulässigen Bereichs liegt, wird beim Speichernder Einstellungen automatisch der nächstliegende gültige Wertverwendet.
ProfilnameGeben Sie ggf. einen neuen Namen für das Profil ein.
Ziel-BitrateZur Optimierung der Bandbreitennutzung im Netzwerk kann dieDatenrate des Geräts begrenzt werden. Die Ziel-Datenrate sollteentsprechend der gewünschten Bildqualität für typische Szenenohne übermäßige Bewegung eingestellt werden.Bei komplexen Bildern oder häufigem Wechsel des Bildinhaltsdurch viele Bewegungen kann diese Grenze zeitweise bis zudem Wert überschritten werden, der im Feld Maximale Bitrateangegeben ist.
Maximale BitrateDer Encoder sorgt für die maximale Bitrate in einer Reihe vonGOPs (group-of-pictures, Bildgruppe) und begrenzt dieBildqualität bei Bedarf. Um eine langfristige Stabilität dermaximalen Bitrate sicherzustellen, verwenden Sie denMittelungs-Periode unter Experteneinstellungen.Der in diesem Feld eingegebene Wert muss mindestens 10 %höher liegen als der im Feld Ziel-Bitrate eingegebene Wert.Wenn der hier eingegebene Wert zu klein ist, wird erautomatisch angepasst.Der Wert in diesem Feld darf nicht als Bitrate derNetzwerkübertragung interpretiert werden.
7.2.3
7.2.4
7.2.5
58 de | Encoder-EinstellungenBrowseroberfläche der
Kamera
2016.09 | v1.632 | AM18-Q0718 Bosch Security Systems
CodierungsintervallMit dem Schieberegler für Encodierungsintervall wird dasIntervall bestimmt, in dem Bilder codiert und übertragenwerden. Dies kann insbesondere für niedrige Bandbreitenvorteilhaft sein. Die Bildrate wird neben dem Schiebereglerangezeigt.
Videoauflösung für die StandarddefinitionWählen Sie die gewünschte Auflösung für das Videobild mitStandarddefinition aus.
Hinweis:Diese Auflösungen werden nicht von einem HD-Streamverwendet.
ExperteneinstellungenBei Bedarf können Sie mit den Experteneinstellungen dieQualität der I-Frames und P-Frames an bestimmteAnforderungen anpassen. Die Einstellung basiert auf dem H.264-Quantisierungsparameter (QP).
GOP-StrukturWählen Sie die Struktur aus, die Sie für die Bildgruppe (GOP;Group-of-Pictures) benötigen. Je nachdem, ob eine möglichstgeringe Verzögerung (nur IP-Frames) oder eine möglichstgeringe Bandbreite Vorrang hat, können Sie zwischen IP, IBPoder IBBP wählen. (GOP-Auswahl ist auf einigen Kameras nichtverfügbar.)
Mittelungs-PeriodeWählen Sie eine geeignete Mittelungs-Periode aus, um dielangfristige Bitrate zu stabilisieren.
7.2.6
7.2.7
7.2.8
Browseroberfläche derKamera
Encoder-Einstellungen | de 59
Bosch Security Systems 2016.09 | v1.632 | AM18-Q0718
I-Frame-AbstandStellen Sie mit dem Schieberegler den Abstand zwischen den I-Frames auf Auto oder auf einen Wert zwischen 3 und 60. DieEingabe 3 bedeutet, dass jedes dritte Bild ein I-Frame ist. Jeniedriger die Zahl, desto mehr I-Frames werden generiert.
Min. P-Frame QPIm H.264-Protokoll gibt der Quantisierungsparameter (Qp) denKomprimierungsgrad und somit die Bildqualität für alle Framesan. Je niedriger der Qp-Wert, desto höher dieCodierungsqualität. Eine höhere Qualität erzeugt eine höhereDatenbelastung. Typische Qp-Werte liegen zwischen 18 und 30.Definieren Sie hier die untere Grenze für die Quantisierung derP-Frames und somit die maximal erzielbare Qualität der P-Frames.
I/P-Frame Delta-QPMit diesem Parameter wird das Verhältnis des I-Frame-Qp zumP-Frame-Qp festgelegt. Beispielsweise können Sie einengeringeren Wert für I-Frames festlegen, indem Sie denSchieberegler auf einen negativen Wert bewegen. So wird dieQualität der I-Frames im Verhältnis zu den P-Frames verbessert.Die gesamte Datenbelastung nimmt zu, jedoch nur um denAnteil der I-Frames.Um höchste Qualität bei niedrigster Bandbreite selbst beistarker Bewegung im Bild zu erzielen, konfigurieren Sie dieEinstellungen der Aufzeichnungsqualität wie folgt:1. Beobachten Sie den Überwachungsbereich bei normalen
Bewegungen in der Vorschau.2. Stellen Sie den Wert für Min. P-Frame QP auf den höchsten
Wert ein, bei dem die Bildqualität noch IhrenAnforderungen entspricht.
3. Stellen Sie den Wert für I/P-Frame Delta-QP auf denniedrigsten Wert ein. So sparen Sie Bandbreite undArbeitsspeicher in normalen Szenen. Die Bildqualität wird
60 de | Encoder-EinstellungenBrowseroberfläche der
Kamera
2016.09 | v1.632 | AM18-Q0718 Bosch Security Systems
selbst bei stärkerer Bewegung beibehalten, da dieBandbreite dann bis zu dem Wert erhöht wird, der unterMaximale Bitrate festgelegt ist.
Hintergrund-Delta-QPWählen Sie die entsprechende Codierungsqualitätsstufe füreinen unter Encoder-Regionen definierten Hintergrundbereich.Je niedriger der Qp-Wert, desto höher die Codierungsqualität.
Objekt-Delta-QPWählen Sie die entsprechende Codierungsqualitätsstufe füreinen unter Encoder-Regionen definierten Objektbereich. Jeniedriger der Qp-Wert, desto höher die Codierungsqualität.
StandardMit der Schaltfläche Grundwerte können Sie die Profile wiederauf die werksseitigen Standardwerte zurücksetzen.
7.2.9
Browseroberfläche derKamera
Encoder-Einstellungen | de 61
Bosch Security Systems 2016.09 | v1.632 | AM18-Q0718
Encoder-Streams
H.264-EinstellungenAuswählen von H.264-Einstellungen1. Wählen Sie im Dropdown-Feld eine Eigenschaft des Codec-
Algorithmus für Stream 1 aus.2. Wählen Sie aus den acht definierten Profilen für Stream 1
das Nichtaufzeichnungsprofil aus.– Dieses Profil wird nicht für die Aufzeichnung
verwendet. Verwendet man einen Stream für dieAufzeichnung, wird das auf der SeiteAufzeichnungsprofile ausgewählte Profil verwendet.
3. Wählen Sie eine Eigenschaft des Codec-Algorithmus fürStream 2 aus (die Auswahlmöglichkeiten sind abhängig vondem für Stream 1 gewählten Algorithmus).
4. Wählen Sie aus den acht definierten Profilen für Stream 2das Nichtaufzeichnungsprofil aus.– Dieses Profil wird nicht für die Aufzeichnung
verwendet. Verwendet man einen Stream für dieAufzeichnung, wird das auf der SeiteAufzeichnungsprofile ausgewählte Profil verwendet.
JPEG-StreamGeben Sie die Parameter für den M‑JPEG-Stream an.– Wählen Sie die Auflösung aus.– Wählen Sie die Max. Bildrate in Bildern pro Sekunde (IPS).– Mit dem Schieberegler Bildqualität können Sie die M-JPEG-
Bildqualität von Niedrig bis Hoch einstellen.
Hinweis:Die M-JPEG-Bildfrequenz hängt von der Systemauslastung ab.
7.3
7.3.1
7.3.2
62 de | Encoder-EinstellungenBrowseroberfläche der
Kamera
2016.09 | v1.632 | AM18-Q0718 Bosch Security Systems
Encoder-RegionenEncoder-Regionen werden zum Erhöhen oder Verringern derCodierungsqualität für wählbare Bereiche des Bildes verwendet.Sie können verwendet werden, um die Bitrate besser zu steuern,indem die Codierungsqualität wichtiger Bereiche (Objekte)verbessert und die Codierungsqualität weniger wichtigerBereiche (Hintergrund) verringert.Acht Encoder-Regionen können definiert werden:1. Wählen Sie eine der acht verfügbaren Regionen aus dem
Dropdownfeld aus.2. Klicken Sie auf das +, um einen Bereich hinzuzufügen.3. Verwenden Sie die Maus, um den von der Region
abgedeckten Bereich zu definieren.– Ziehen Sie die Mitte, die Eckpunkte oder die Seiten
des schattierten Bereichs.– Doppelklicken Sie auf eine Seite, um zusätzliche
Punkte zum Bereich hinzuzufügen.4. Wählen Sie die Encoder-Qualität für den definierten
Bereich. (Die Qualitätsstufen für Objekte und Hintergrundwerden im Abschnitt Experteneinstellungen der SeiteEncoderprofil definiert.)
5. Falls erforderlich, wählen Sie eine andere Region undwiederholen Sie die Schritte.
6. Wählen Sie zum Entfernen einer Region den Bereich undklicken Sie auf das Papierkorbsymbol.
7. Klicken Sie auf Setzen, um die Regionseinstellungen zuübernehmen.
7.4
Browseroberfläche derKamera
Encoder-Einstellungen | de 63
Bosch Security Systems 2016.09 | v1.632 | AM18-Q0718
Aufzeichnung
Einführung in die AufzeichnungBilder können in einem entsprechend konfigurierten iSCSI-System oder, bei Geräten mit SD-Steckplatz, lokal auf einer SD-Karte aufgezeichnet werden. SD-Karten eignen sich hervorragend für kürzereSpeicherungszeiten und für temporäre Aufzeichnungen. Siekönnen zur lokalen Alarmaufzeichnung eingesetzt werden oderum die Systemzuverlässigkeit der Videoaufzeichnung zuverbessern.Für Langzeitaufzeichnungen aussagekräftiger Bilder müssen Siein jedem Fall ein entsprechend dimensioniertes iSCSI-Systemverwenden. Es stehen zwei Aufzeichnungsspuren zur Verfügung(Aufzeichnung 1 und Aufzeichnung 2). Die Encoder-Streamsund -Profile können für die einzelnen Spuren für Standard- undAlarmaufzeichnungen ausgewählt werden.Es stehen zehn Aufzeichnungsprofile zur Verfügung, in denendiese Aufzeichnungsspuren unterschiedlich definiert werdenkönnen. Diese Profile werden dann zum Erstellen von Plänenverwendet. Mit einem Video Recording Manager (VRM) können beim Zugriffauf ein iSCSI-System alle Aufzeichnungen gesteuert werden.Beim VRM handelt es sich um ein externes Programm für dieKonfiguration von Aufzeichnungsaktivitäten für Videoserver.
8
8.1
64 de | AufzeichnungBrowseroberfläche der
Kamera
2016.09 | v1.632 | AM18-Q0718 Bosch Security Systems
Speicherverwaltung
Geräte-ManagerDer Geräte-Manager zeigt an, ob die Archivierung lokal oderüber ein VRM-System gesteuert wird.Ein externes Video Recording Manager (VRM) System wird fürdas Gerät über den Configuration Manager konfiguriert.
AufzeichnungsmedienWählen Sie eine Medienregisterkarte aus, um eine Verbindungzum verfügbaren Speichermedien herzustellen.
iSCSI-MedienWenn als Speichermedium ein iSCSI-System verwendet werdensoll, muss zum Einstellen der Konfigurationsparameter eineVerbindung zum gewünschten iSCSI-System hergestellt werden.Das ausgewählte Speichersystem muss im Netzwerk verfügbarund vollständig eingerichtet sein. Es muss eine IP-Adressebesitzen und in logische Laufwerke (LUNs) aufgeteilt werden.1. Geben Sie die IP-Adresse des gewünschten iSCSI-Ziels in
das Feld iSCSI-IP-Adresse ein.2. Wenn das iSCSI-Ziel mit einem Passwort geschützt ist,
geben Sie das Passwort in das Feld Passwort ein.3. Klicken Sie auf Lesen.
– Die Verbindung zu der angegebenen IP-Adresse wirdaufgebaut.
Das Feld Speicherübersicht zeigt die logischen Laufwerke.
Lokale MedienEine SD-Karte, die in die Kamera eingesetzt wurde, kann für dielokale Aufzeichnung verwendet werden (bei einigen Kamerasnicht erhältlich).– Aktivieren Sie das Kontrollkästchen, um die SD-Karte für
ANR zu verwenden.
8.2
8.2.1
8.2.2
Browseroberfläche derKamera
Aufzeichnung | de 65
Bosch Security Systems 2016.09 | v1.632 | AM18-Q0718
– Wenn die SD-Karte mit einem Passwort geschützt ist, gebenSie das Passwort in das Feld Passwort ein.
Im Feld Speicherübersicht werden die lokalen Medienangezeigt.
Hinweis:Die Aufnahmeleistung der SD-Karte hängt in starkem Maße vonder Geschwindigkeit (Klasse) und der Leistung der SD-Karte ab.SD-Karten der Klasse 6 oder höher werden empfohlen.
Aktivieren und Konfigurieren von SpeichermedienVerfügbare Medien oder iSCSI-Laufwerke müssen in die ListeVerwaltete Speichermedien übertragen, aktiviert und für dieSpeicherung konfiguriert werden.
Hinweis:Ein iSCSI-Zielspeichergerät kann nur mit einem Benutzerverbunden sein. Wenn ein Ziel von einem anderen Benutzerverwendet wird, stellen Sie sicher, dass der aktuelle Benutzerdas Ziellaufwerk nicht mehr benötigt, bevor Sie es von diesemBenutzer trennen. 1. Doppelklicken Sie im Abschnitt Speicherübersicht auf ein
Speichermedium, ein iSCSI-LUN oder eines der anderenverfügbaren Laufwerke.– Das Medium wird in der Liste Verwaltete
Speichermedien als Ziel hinzugefügt.– Neu hinzugefügte Medien werden in der Spalte Status
als Nicht aktiv angezeigt.2. Klicken Sie auf Setzen, um alle Medien in der Liste
Verwaltete Speichermedien zu aktivieren.– In der Spalte Status werden alle Medien als Online
angezeigt.3. Überprüfen Sie das Feld in der Spalte Aufz. 1 oder Aufz. 2,
um die Aufzeichnungsspuren festzulegen, die auf demausgewählten Ziel aufgezeichnet werden sollen.
8.2.3
66 de | AufzeichnungBrowseroberfläche der
Kamera
2016.09 | v1.632 | AM18-Q0718 Bosch Security Systems
Formatieren von SpeichermedienSämtliche Aufzeichnungen, die auf einem Speichermediumenthalten sind, können jederzeit gelöscht werden. Prüfen Sie vordem Löschen die Aufzeichnungen, und sichern Sie wichtigeSequenzen als Backup auf der Festplatte des Computers.1. Klicken Sie auf ein Speichermedium in der Liste Verwaltete
Speichermedien, um es auszuwählen.2. Klicken Sie unter der Liste auf Bearbeiten.3. Klicken Sie im neuen Fenster auf Formatieren, damit
sämtliche Aufzeichnungen, die auf dem Speichermediumenthalten sind, gelöscht werden.
4. Klicken Sie auf OK, um das Fenster zu schließen.
Deaktivieren von SpeichermedienEin in der Verwaltete Speichermedien Liste enthaltenesSpeichermedium kann deaktiviert werden. Das entsprechendeSpeichermedium wird dann nicht mehr für Aufzeichnungenverwendet.1. Klicken Sie auf ein Speichermedium in der Liste Verwaltete
Speichermedien, um es auszuwählen.2. Klicken Sie unter der Liste auf Entfernen. Das
Speichermedium wird deaktiviert und von der Listeentfernt.
8.2.4
8.2.5
Browseroberfläche derKamera
Aufzeichnung | de 67
Bosch Security Systems 2016.09 | v1.632 | AM18-Q0718
AufzeichnungsprofileEin Aufzeichnungsprofil enthält die Eigenschaften der Spuren,die für die Aufzeichnung verwendet werden. DieseEigenschaften können für zehn verschiedene Profile festgelegtwerden. Die Profile können dann auf der SeiteAufzeichnungsplaner Tagen oder Tageszeiten zugewiesenwerden. Die einzelnen Profile sind farbkodiert. Die Profilnamen könnenauf der Seite Aufzeichnungsplaner geändert werden.Klicken Sie zum Konfigurieren eines Profils auf dieentsprechende Registerkarte, damit die Einstellungsseiteangezeigt wird.– Klicken Sie auf Einstellungen kopieren, um die aktuell
sichtbaren Einstellungen in andere Profile zu kopieren. Dasdaraufhin angezeigte Fenster bietet die Möglichkeit, dieZielprofile für die kopierten Einstellungen auszuwählen.
– Wenn Sie die Einstellungen eines Profils ändern, klicken Siezum Speichern auf Setzen.
– Klicken Sie gegebenenfalls auf Grundwerte, um alleEinstellungen auf die Werkseinstellungen zurückzusetzen.
Profileinstellungen StreamWählen Sie die Encoderprofileinstellung aus, die beimAufzeichnen mit Stream 1 und 2 verwendet werden kann. DieseAuswahl ist unabhängig von der Auswahl, die für dieÜbertragung des Live-Streams getroffen wurde. (DieEigenschaften der Encoderprofile werden auf der SeiteEncoderprofil festgelegt.)Wählen Sie die ROI-Vorpositionierungs-Szene, die für dieAufzeichnung verwendet werden soll. (Die ROI-Vorpositionierung für Stream 2 wird auf der Seite Livekonfiguriert.)
8.3
68 de | AufzeichnungBrowseroberfläche der
Kamera
2016.09 | v1.632 | AM18-Q0718 Bosch Security Systems
Auswahl von AufzeichnungsspurenFür die beiden Aufzeichnungsspuren kann Standard- undAlarmaufzeichnung festgelegt werden. Bevor Sie die Parameterfür die Standard- und Alarmaufzeichnung festlegen, ist die Spurauszuwählen.1. Klicken Sie in der Liste auf den Eintrag Aufzeichnung 1.2. Legen Sie die Parameter für die Standard- und
Alarmaufzeichnung für Spur 1 wie unten beschrieben fest.3. Klicken Sie in der Liste auf den Eintrag Aufzeichnung 2.4. Legen Sie die Parameter für die Standard- und
Alarmaufzeichnung für Spur 2 wie unten beschrieben fest.
Aufzeichnung beinhaltetGeben Sie an, ob zusätzliche Daten, wie Audiodaten (sofernverfügbar) oder Metadaten (z. B. Alarme oder VCA-Daten) auchaufgezeichnet werden sollen. (Sofern Audiodaten verfügbarsind, können Sie das globale Audioformat durch Klicken auf denentsprechenden Link ändern.)
Hinweis:Durch die Einbeziehung von Metadaten können nachfolgendeSuchvorgänge für Aufzeichnungen vereinfacht werden, es wirdaber auch zusätzliche Speicherkapazität benötigt. OhneMetadaten ist keine Video-Content-Analyse von Aufzeichnungenmöglich.
Standard-AufzeichnungWählen Sie den Modus für die Standardaufzeichnungen.– Kontinuierlich: Die Aufzeichnung wird laufend
weitergeführt. Wenn die maximale Aufzeichnungskapazitäterreicht ist, werden ältere Aufzeichnungen automatischüberschrieben.
– Voralarm: Aufzeichnungen werden nur während derVoralarmdauer, während des Alarms und während derNachalarmdauer erstellt.
8.3.1
8.3.2
Browseroberfläche derKamera
Aufzeichnung | de 69
Bosch Security Systems 2016.09 | v1.632 | AM18-Q0718
– Aus: Es erfolgt keine automatische Aufzeichnung.
StreamWählen Sie den Stream aus, der für Standardaufzeichnungenverwendet werden soll.– Stream 1– Stream 2– Nur I-Frames
AlarmaufzeichnungWählen Sie aus dem Listenfeld einen Zeitraum für dieVoralarmdauer aus.Wählen Sie aus dem Listenfeld einen Zeitraum für dieNachalarmdauer aus.
Alarm-StreamWählen Sie den Stream aus, der für Alarmaufzeichnungenverwendet werden soll.– Stream 1– Stream 2– Nur I-Frames Aktivieren Sie das Feld Encodierungsintervall und Bitraten vonProfil: und wählen Sie ein Encoderprofil aus, um dasentsprechende Codierungsintervall für die Alarmaufzeichnungfestzulegen.
AlarmauslöserWählen Sie den Alarmtyp aus, durch den eineAlarmaufzeichnung ausgelöst werden soll.– Alarmeingang– Analysealarm– VideoverlustHier können Sie die Sensoren für Virtueller Alarm auswählen,die eine Aufzeichnung auslösen sollen, z. B. über RCP+-Befehleoder Alarmskripte.
8.3.3
70 de | AufzeichnungBrowseroberfläche der
Kamera
2016.09 | v1.632 | AM18-Q0718 Bosch Security Systems
Zum Konto exportierenWählen Sie ein Konto aus dem Dropdown-Feld aus, um es in einKonto zu exportieren. Wenn noch kein Konto festgelegt wurde,klicken Sie auf Konten konfigurieren, um zur Seite Konten zuwechseln. Dort können die Serverinformationen eingegebenwerden.
Browseroberfläche derKamera
Aufzeichnung | de 71
Bosch Security Systems 2016.09 | v1.632 | AM18-Q0718
Maximale SpeicherzeitAufzeichnungen werden überschrieben, wenn die hiereingegebene Speicherzeit abgelaufen ist.4 Geben Sie für die einzelnen Aufzeichnungsspuren die
gewünschte Speicherdauer in Tagen ein.Achten Sie darauf, dass die Speicherdauer die verfügbareAufzeichnungskapazität nicht überschreitet.
8.4
72 de | AufzeichnungBrowseroberfläche der
Kamera
2016.09 | v1.632 | AM18-Q0718 Bosch Security Systems
AufzeichnungsplanerMit dem Aufzeichnungsplaner können Sie die erstelltenAufzeichnungsprofile mit den Tagen und Uhrzeiten verknüpfen,an denen die Kamerabilder aufgezeichnet werden sollen.Zeitpläne lassen sich für Wochentage und Feiertage festlegen.
WochentageSie können für jeden Wochentag beliebig viele Zeitbereiche (in15-Minuten-Intervallen) zuweisen. Wenn Sie den Mauszeigerüber die Tabelle führen, wird die Uhrzeit angezeigt.1. Klicken Sie im Feld Zeitbereiche auf das Profil, das Sie
zuweisen möchten.2. Klicken Sie auf ein Tabellenfeld, und ziehen Sie den
Mauszeiger bei gedrückt gehaltener linker Maustaste überalle Felder, die dem ausgewählten Profil zugewiesenwerden sollen.
3. Mit der rechten Maustaste können Sie die Auswahl vonIntervallen wieder aufheben.
4. Klicken Sie auf Alles wählen, um alle Intervalle für dieZuweisung zum gewählten Profil auszuwählen.
5. Klicken Sie auf Alles löschen, um die Auswahl allerIntervalle aufzuheben.
6. Klicken Sie abschließend auf Setzen, um die Einstellungenim Gerät zu speichern.
FeiertageDurch die Festlegung von Feiertagen können die Einstellungendes normalen Wochenplans außer Kraft gesetzt werden.1. Klicken Sie auf die Registerkarte Feiertage. In der Tabelle
werden bereits festlegte Feiertage angezeigt.2. Klicken Sie auf Hinzufügen. Ein neues Fenster wird
geöffnet.3. Wählen Sie im Kalender das gewünschte Von-Datum aus.4. Klicken Sie auf das Bis-Feld, und wählen Sie ein Datum im
Kalender aus.
8.5
8.5.1
8.5.2
Browseroberfläche derKamera
Aufzeichnung | de 73
Bosch Security Systems 2016.09 | v1.632 | AM18-Q0718
5. Klicken Sie auf OK, um die Auswahl anzunehmen, die in derTabelle als ein einziger Eintrag behandelt wird. Das Fensterwird geschlossen.
6. Weisen Sie dem Aufzeichnungsprofil die festgelegtenFeiertage zu, wie oben beschrieben.
Benutzerdefinierte Feiertage werden folgendermaßen gelöscht:1. Klicken Sie auf der Registerkarte Feiertage auf Löschen.
Ein neues Fenster wird geöffnet.2. Klicken Sie auf das zu löschende Datum.3. Klicken Sie auf OK. Die Auswahl wird aus der Tabelle
entfernt, und das Fenster wird geschlossen.4. Wiederholen Sie diesen Vorgang für jedes zu löschende
Datum.
ProfilnamenÄndern Sie die Namen der im Feld Zeitbereiche aufgelistetenAufzeichnungsprofile.1. Klicken Sie auf ein Profil.2. Klicken Sie auf Umbenennen.3. Geben Sie den neuen Namen ein, und klicken Sie erneut auf
Umbenennen.
Aufzeichnung aktivierenNach Abschluss der Konfiguration müssen Sie denAufzeichnungsplaner aktivieren und die geplante Aufzeichnungstarten. Nach der Aktivierung werden Aufzeichnungsprofile undAufzeichnungsplaner deaktiviert, und die Konfiguration kannnicht mehr bearbeitet werden. Halten Sie die geplanteAufzeichnung an, um die Konfiguration zu ändern.1. Klicken Sie auf Starten, um den Aufzeichnungszeitplan zu
aktivieren.2. Klicken Sie auf Stoppen, um den Aufzeichnungszeitplan zu
deaktivieren. Laufende Aufzeichnungen werdenunterbrochen, und die Konfiguration kann geändert werden.
8.5.3
8.5.4
74 de | AufzeichnungBrowseroberfläche der
Kamera
2016.09 | v1.632 | AM18-Q0718 Bosch Security Systems
AufzeichnungsstatusDie Grafik stellt die Aufzeichnungsaktivität dar. Während einerAufzeichnung wird eine animierte Grafik angezeigt.
AufzeichnungsstatusHier werden Details zum Aufzeichnungsstatus angezeigt. DieseEinstellungen können nicht verändert werden.
8.5.5
8.6
Browseroberfläche derKamera
Aufzeichnung | de 75
Bosch Security Systems 2016.09 | v1.632 | AM18-Q0718
Alarm
AlarmverbindungenBei einem Alarm kann das Gerät automatisch eine Verbindung zueiner vordefinierten IP-Adresse herstellen. Das Gerät kann bis zuzehn IP-Adressen in der angegebenen Reihenfolge anfragen, biseine Verbindung hergestellt ist.
Verbindung bei AlarmWählen Sie Ein, damit das Gerät im Alarmfall automatisch eineVerbindung zu einer vorgegebenen IP-Adresse herstellt.
Nummer der Ziel-IP-AdresseGeben Sie hier die Nummern der IP-Adressen an, die imAlarmfall angewählt werden sollen. Das Gerät kontaktiert dieGegenstellen nacheinander in der Reihenfolge dieserNummerierung, bis eine Verbindung hergestellt ist.
Ziel-IP-AdresseGeben Sie hier zur jeweiligen Nummer die IP-Adresse dergewünschten Gegenstelle ein.
Ziel-PasswortGeben Sie hier das Passwort ein, falls die Gegenstelle durch einPasswort geschützt ist.Maximal zehn Passwörter können an dieser Stelle definiertwerden. Definieren Sie ein allgemeines Passwort, wenn mehr alszehn Verbindungen erforderlich sind. Das Gerät stellt dieVerbindung zu allen Gegenstellen her, die durch das gleicheGeneralpasswort geschützt sind. So legen Sie einGeneralpasswort fest:1. Wählen Sie 10 im Listenfeld Nummer der Ziel-IP-Adresse.2. Geben Sie 0.0.0.0 im Feld Ziel-IP-Adresse ein.3. Geben Sie das Passwort im Feld Ziel-Passwort ein.
9
9.1
9.1.1
9.1.2
9.1.3
9.1.4
76 de | AlarmBrowseroberfläche der
Kamera
2016.09 | v1.632 | AM18-Q0718 Bosch Security Systems
4. Stellen Sie für das Benutzerpasswort aller Gegenstellen, aufdie zugegriffen werden soll, dieses Passwort ein.
Durch die Einstellung von 10 als Ziel für die IP-Adresse 0.0.0.0wird die Anwahlfunktion dieser IP-Adresse an zehnter Stelleaußer Kraft gesetzt.
Video-ÜbertragungWenn das Gerät hinter einer Firewall betrieben wird, muss alsÜbertragungsprotokoll TCP (HTTP-Port) ausgewählt werden.Für die Nutzung in einem lokalen Netzwerk wählen Sie UDP aus.Wählen Sie zur Aktivierung des Multicast-Betriebs die OptionUDP für den Parameter Video-Übertragung hier und auch aufder Seite Netzwerkzugriff.
Hinweis:Im Alarmfall wird manchmal für zusätzliche Video-Streams einegrößere Netzwerkbandbreite benötigt (falls der Multicast-Betrieb nicht möglich ist).
StreamWählen Sie den zu übertragenden Stream aus.
Ziel-PortWählen Sie je nach Netzwerkkonfiguration einen geeignetenBrowser-Port aus.Die Ports für HTTPS-Verbindungen sind nur verfügbar, wenn dieOption SSL-Verschlüsselung auf Ein gesetzt ist.
VideoausgangWenn ein Hardwareempfänger verwendet wird, wählen Sie denanalogen Videoausgang aus, auf den das Signal geschaltetwerden soll. Ist das Zielgerät nicht bekannt, wählen Sie Zuerstverfügbarer. Dadurch wird das Bild auf dem erstenVideoausgang ohne Signal platziert.Auf dem angeschlossenen Monitor werden Bilder nur beiAuslösung eines Alarms angezeigt.
9.1.5
9.1.6
9.1.7
9.1.8
Browseroberfläche derKamera
Alarm | de 77
Bosch Security Systems 2016.09 | v1.632 | AM18-Q0718
Hinweis:Weitere Informationen zu den Bildanzeigeoptionen undverfügbaren Videoausgängen finden Sie in der Dokumentationdes Zielgeräts.
DecoderWenn für den ausgewählten Videoausgang ein geteiltes Bildfestgelegt ist, wählen Sie zum Anzeigen des Alarmbildes einenDecoder aus. Die Position des geteilten Bilds wird durch denausgewählten Decoder bestimmt.
SSL-VerschlüsselungDie SSL-Verschlüsselung schützt die Daten, die für das Aufbaueneiner Verbindung verwendet werden, z. B. das Passwort. BeiAuswahl von Ein sind für den Parameter Ziel-Port nurverschlüsselte Ports verfügbar. Die SSL-Verschlüsselung musssowohl auf der Sende- als auch auf der Empfangsseite einerVerbindung aktiviert und konfiguriert sein.Darüber hinaus müssen die entsprechenden Zertifikatehochgeladen sein. (Zertifikate können auf der Seite Wartunghochgeladen werden.)Für Mediendaten (wie Video-, Meta- oder Audiodaten, sofernverfügbar) können Sie auf der Seite Verschlüsselung dieVerschlüsselung konfigurieren und aktivieren. (DieVerschlüsselung ist nur verfügbar, wenn die entsprechendeLizenz installiert ist).
Automatische VerbindungWählen Sie Ein, um nach jedem Neustart des Computers, nacheinem Verbindungsabbruch oder nach einem Netzwerkausfallautomatisch wieder eine Verbindung zu einer der zuvorangegebenen IP-Adressen aufzubauen.
9.1.9
9.1.10
9.1.11
78 de | AlarmBrowseroberfläche der
Kamera
2016.09 | v1.632 | AM18-Q0718 Bosch Security Systems
AudioWählen Sie Ein, wenn der Audiostream mit einerAlarmverbindung übertragen werden soll.
9.1.12
Browseroberfläche derKamera
Alarm | de 79
Bosch Security Systems 2016.09 | v1.632 | AM18-Q0718
Video-Content-Analysen (VCA)Die Kamera verfügt über integrierte Video-Content-Analysen(VCA), wodurch Bildveränderungen überBildverarbeitungsalgorithmen festgestellt und analysiert werden.Diese Veränderungen werden unter anderem durch Bewegungenim Blickfeld der Kamera ausgelöst. Die Bewegungserkennungkann verwendet werden, um einen Alarm auszulösen undMetadaten zu übertragen. Verschiedene VCA-Konfigurationen können ausgewählt und jenach Bedarf an die von Ihnen verwendete Anwendung angepasstwerden. Weitere Informationen zum Einrichten von Video-Content-Analysen finden Sie unter Einrichten von VCA.
Hinweis:Wenn die Rechenleistung nicht ausreicht, wird Livebildern und -aufzeichnungen die höchste Priorität eingeräumt. Dies kann zueiner Beeinträchtigung des VCA-Systems führen. Beobachten Siedaher die Prozessorlast, und optimieren Sie ggf. die Encoder-Einstellungen bzw. die VCA-Einstellungen. Oder schalten SieVCA vollständig aus.
9.2
80 de | AlarmBrowseroberfläche der
Kamera
2016.09 | v1.632 | AM18-Q0718 Bosch Security Systems
Audioalarm(Nur für Kameras mit Audiofunktionen verfügbar)Alarme können basierend auf Audiosignalen erzeugt werden.Konfigurieren Sie Signalstärken und Frequenzbereiche, sodassFehlalarme, beispielsweise durch Maschinen- oderHintergrundgeräusche, vermieden werden.Richten Sie zuerst die normale Audioübertragung ein, bevor Sieden Audioalarm konfigurieren.
AudioalarmWählen Sie Ein, damit das Gerät Audioalarme generiert.
NameDer Name erleichtert die Identifizierung des Alarms in größerenVideoüberwachungssystemen. Geben Sie hier einen eindeutigenund leicht verständlichen Namen ein.
SignalbereicheSchließen Sie spezielle Signalbereiche aus, um Fehlalarme zuvermeiden. Dazu ist das Gesamtsignal in 13 Tonbereicheeingeteilt (Mel-Skala). Aktivieren bzw. deaktivieren Sie dieKontrollkästchen unter der Grafik, um einzelne Bereiche ein-bzw. auszuschließen.
AlarmschwelleRichten Sie die Alarmschwelle auf der Grundlage des in derGrafik sichtbaren Signals ein. Sie können die Alarmschwelle mitdem Schieberegler einstellen oder alternativ mit der Maus dieweiße Linie direkt in der Grafik verschieben.
EmpfindlichkeitMit dieser Einstellung passen Sie die Empfindlichkeit an dasTonumfeld an und unterdrücken einzelne Signalpegel effektiv.Ein hoher Wert entspricht einer hohen Empfindlichkeit.
9.3
9.3.1
9.3.2
9.3.3
9.3.4
9.3.5
Browseroberfläche derKamera
Alarm | de 81
Bosch Security Systems 2016.09 | v1.632 | AM18-Q0718
Alarm-E-MailDer Alarmzustand kann per E-Mail dokumentiert werden. DieKamera sendet automatisch eine E-Mail an einebenutzerdefinierte E-Mail-Adresse. So kann auch ein Empfängerbenachrichtigt werden, der nicht über eineVideoempfangseinrichtung verfügt.
Sende Alarm-E-MailWählen Sie Ein, wenn das Gerät im Alarmfall automatisch eineAlarm-E-Mail versenden soll.
Mailserver-IP-AdresseGeben Sie hier die IP-Adresse eines Mailservers ein, der nachdem SMTP-Standard arbeitet (Simple Mail Transfer Protocol).Ausgehende E-Mails werden über die eingegebene Adresse anden Mailserver gesendet. Lassen Sie das Feld anderenfalls leer(0.0.0.0).
SMTP-BenutzernameGeben Sie einen registrierten Benutzernamen für den gewähltenMailserver ein.
SMTP-PasswortGeben Sie das erforderliche Passwort für den registriertenBenutzernamen ein.
FormatierenWählen Sie das Datenformat der Alarmmeldung aus.– Standard (mit JPEG): E-Mail mit JPEG-Bilddatei als
Anhang.– SMS: E-Mail im SMS-Format an ein E-Mail-to-SMS-Gateway
ohne angehängtes Bild.
9.4
9.4.1
9.4.2
9.4.3
9.4.4
9.4.5
82 de | AlarmBrowseroberfläche der
Kamera
2016.09 | v1.632 | AM18-Q0718 Bosch Security Systems
Wenn ein Mobiltelefon als Empfänger dient, muss je nachFormat die E-Mail- oder SMS-Funktion aktiviert sein, damit dieseNachrichten empfangen werden können. Informationen zurBedienung des Mobiltelefons erhalten Sie von IhremMobilfunkanbieter.
BildgrößeWählen Sie die Größe der JPEG-Bilder aus, die von der Kameragesendet werden sollen.
JPEG-Anhang von KameraUm ein JPEG-Bild aus einem bestimmten Videokanal zu senden,aktivieren Sie das entsprechende Kontrollkästchen.
Ziel-AdresseGeben Sie hier die E-Mail-Adresse für Alarm-E-Mails ein. Diemaximale Länge der Adresse beträgt 49 Zeichen.
AbsendernameGeben Sie einen eindeutigen Namen für den E-Mail-Absenderein, z. B. den Standort des Geräts. So lässt sich die Herkunft derE-Mail leichter identifizieren.
Test-E-MailKlicken Sie auf Jetzt senden, um die E-Mail-Funktion zu testen.Eine Alarm-E-Mail wird sofort generiert und versendet.
9.4.6
9.4.7
9.4.8
9.4.9
9.4.10
Browseroberfläche derKamera
Alarm | de 83
Bosch Security Systems 2016.09 | v1.632 | AM18-Q0718
Alarm Task EditorDurch das Bearbeiten von Skripten auf dieser Seite werden alleEinstellungen und Eingaben auf den anderen Alarmseitenüberschrieben. Dieser Vorgang kann nicht rückgängig gemachtwerden.Zur Bearbeitung dieser Seite benötigen SieProgrammierkenntnisse. Außerdem sollten Sie mit den imDokument Alarm Task Script Language enthaltenenInformationen vertraut sein und die englische Sprachebeherrschen. Als Alternative zu den Alarmeinstellungen auf den verschiedenenAlarmseiten können hier die gewünschten Alarmfunktionen inSkriptform eingegeben werden. Dadurch werden alleEinstellungen und Eingaben auf den anderen Alarmseitenüberschrieben.1. Klicken Sie unter dem Feld Alarm Task Editor auf Beispiele,
um einige Skriptbeispiele anzuzeigen. Ein neues Fensterwird geöffnet.
2. Im Feld Alarm Task Editor können neue Skripte eingegebenbzw. vorhandene Skripte entsprechend IhrenAnforderungen geändert werden.
3. Klicken Sie anschließend auf die Schaltfläche Setzen, umdie Skripte auf das Gerät zu übertragen. Bei erfolgreicherÜbertragung wird über dem Textfeld die Meldung Scripterfolgreich geparst. angezeigt. Wenn die Übertragung nichterfolgreich war, wird eine Fehlermeldung mit weiterenInformationen angezeigt.
9.5
84 de | AlarmBrowseroberfläche der
Kamera
2016.09 | v1.632 | AM18-Q0718 Bosch Security Systems
Einrichten von VCAEs sind verschiedene VCA-Konfigurationen verfügbar.– Aus– Stilles VCA– Profil Nr. 1– Profil Nr. 2– Geplant– Folgt Ereignis
VCA – Stilles VCABei dieser Konfiguration werden Metadaten erstellt, umSuchvorgänge in Aufzeichnungen zu erleichtern. Es wirdallerdings kein Alarm ausgelöst.4 Wählen Sie in der Dropdownliste VCA-Konfiguration die
Option Stilles VCA aus.Für diese Auswahl können keine Parameter geändert werden.
VCA - ProfileZwei Profile können mit verschiedenen VCA-Konfigurationeneingerichtet werden.1. Wählen Sie in der Dropdownliste VCA-Konfiguration
Profil 1 oder 2 aus, und geben Sie die erforderlichenEinstellungen ein.
2. Klicken Sie gegebenenfalls auf Grundwerte, damit alleEinstellungen auf die Standardwerte zurückgesetzt werden.
So benennen Sie ein Profil um:1. Um die Datei umzubenennen, klicken Sie auf das Symbol
rechts neben dem Listenfeld, und geben den neuenProfilnamen in das Feld ein.
2. Klicken Sie erneut auf das Symbol. Der neue Profilnamewird gespeichert.
10
10.1
10.2
Browseroberfläche derKamera
Einrichten von VCA | de 85
Bosch Security Systems 2016.09 | v1.632 | AM18-Q0718
Der aktuelle Alarmzustand wird zu Informationszweckenangezeigt.
Aggregationszeit [s]Legen Sie eine Aggregationszeit zwischen 0 und 20 Sekundenfest. Die Aggregationszeit beginnt immer dann, wenn einAlarmereignis eintritt. Sie verlängert das Alarmereignis um dieeingestellte Dauer. Dadurch wird verhindert, dass schnellhintereinander auftretende Alarmereignisse mehrere Alarme undEreignisse in schneller Folge auslösen. Während derAggregationszeit werden keine weiteren Alarme ausgelöst.Die für Alarmaufzeichnungen eingestellte Nachalarmdauerbeginnt erst, nachdem die Aggregationszeit abgelaufen ist.
AnalysetypWählen Sie den gewünschten Analysetyp aus dem Dropdown-Menü aus. Verschiedene Analysetypen bieten unterschiedlicheSteuerungsniveaus über Alarmregeln, Objektfilter und Tracking-Modi an.Weitere Informationen zur Verwendung dieser Typen finden Siein der VCA-Dokumentation.Klicken Sie auf Konfiguration, um den Analysetyp einzurichten.
ManipulationserkennungMithilfe verschiedener Optionen können Sie Manipulationen anKameras und Videoleitungen feststellen. Führen Sie eine Reihevon Tests zu verschiedenen Tages- und Nachtzeiten aus, umsicherzustellen, dass der Videosensor Ihren Erwartungenentsprechend funktioniert.Empfindlichkeit und Auslöseverzögerung [s] können nurverändert werden, wenn Referenzabgleich ausgewählt ist.
ReferenzabgleichSie können ein Referenzbild speichern, das kontinuierlich mitdem aktuellen Videobild verglichen werden kann. Wenn dasaktuelle Videobild in den markierten Bereichen vom Referenzbild
10.2.1
10.2.2
10.2.3
86 de | Einrichten von VCABrowseroberfläche der
Kamera
2016.09 | v1.632 | AM18-Q0718 Bosch Security Systems
abweicht, wird ein Alarm ausgelöst. Auf diese Weise könnenManipulationen erkannt werden, die anderenfalls unerkanntbleiben würden, z. B. das Drehen der Kamera.1. Klicken Sie auf Referenz, um das aktuell angezeigte
Videobild als Referenzbild zu speichern.2. Klicken Sie auf Ausblenden..., und wählen Sie im
Referenzbild die zu überwachenden Bildbereiche aus.3. Markieren Sie das Kontrollkästchen Referenzabgleich, um
den laufenden Abgleich zu aktivieren. Das gespeicherteReferenzbild wird als Schwarzweißbild unterhalb desaktuellen Videobilds angezeigt, und die ausgewähltenBereiche sind gelb markiert.
4. Wählen Sie die Option Verschwindende Kanten oderHinzukommende Kanten, um den Referenzabgleich erneutfestzulegen.
EmpfindlichkeitDie Grundempfindlichkeit der Manipulationserkennung kann andie Umgebungsbedingungen der Kamera angepasst werden. DerAlgorithmus reagiert auf Unterschiede zwischen Referenzbildund aktuellem Videobild. Je dunkler der Überwachungsbereich,desto höher muss der Wert eingestellt werden.
Auslöseverzögerung [s]Ermöglicht die Einstellung einer verzögerten Alarmauslösung.Der Alarm wird nur ausgelöst, nachdem ein eingestelltesZeitintervall in Sekunden verstrichen ist und wenn derAuslösezustand danach noch vorliegt. Wenn der ursprünglicheZustand vor Ablauf dieses Zeitintervalls wiederhergestelltwurde, wird der Alarm nicht ausgelöst. Dadurch lassen sichFehlalarme verhindern, die durch kurzzeitige Änderungen (z. B.Reinigungsarbeiten im direkten Blickfeld der Kamera) ausgelöstwerden.
Verschwindende KantenDer im Referenzbild ausgewählte Bereich sollte ein markantesObjekt beinhalten. Wenn dieses Objekt verdeckt oder bewegtwird, löst der Referenzabgleich einen Alarm aus. Wenn der
Browseroberfläche derKamera
Einrichten von VCA | de 87
Bosch Security Systems 2016.09 | v1.632 | AM18-Q0718
ausgewählte Bereich zu homogen ist, sodass ein Verdecken oderBewegen des Objekts keinen Alarm auslösen würde, wird sofortein Alarm ausgelöst, um anzuzeigen, dass das Referenzbildungeeignet ist.
Hinzukommende KantenWählen Sie diese Option, wenn der ausgewählte Bereich desReferenzbilds eine größtenteils homogene Fläche umfasst.Sollte ein Objekt in diesem Bereich angezeigt werden, wird einAlarm ausgelöst.
BereichswahlSie können im Referenzbild die zu überwachenden Bildbereicheauswählen. Das Videobild ist in quadratische Felder unterteilt.Sie können jedes dieser Felder einzeln aktivieren oderdeaktivieren.Wählen Sie nur die Bereiche zur Referenzüberwachung aus, indenen keine Bewegungen auftreten und die gleichmäßigausgeleuchtet sind, da anderenfalls Fehlalarme ausgelöstwerden können.1. Klicken Sie auf Ausblenden..., um die Sensorfelder zu
konfigurieren. Ein neues Fenster wird geöffnet.2. Klicken Sie gegebenenfalls zuerst auf Alles löschen, um die
aktuelle Auswahl (gelb markierte Felder) zu löschen.3. Klicken Sie mit der linken Maustaste auf die zu
aktivierenden Felder. Aktivierte Felder werden gelbmarkiert.
4. Klicken Sie gegebenenfalls auf Alles wählen, um dasgesamte Videobild für die Überwachung auszuwählen.
5. Klicken Sie mit der rechten Maustaste auf die Felder, diedeaktiviert werden sollen.
6. Klicken Sie auf OK, um die Konfiguration zu speichern.7. Klicken Sie in der Titelleiste des Fensters auf die
Schaltfläche zum Schließen (X), um das Fenster ohneSpeichern der Änderungen zu schließen.
88 de | Einrichten von VCABrowseroberfläche der
Kamera
2016.09 | v1.632 | AM18-Q0718 Bosch Security Systems
Gesamtveränderung (Schieberegler)Stellen Sie ein, wie groß die Gesamtveränderung im Videobildsein muss, bevor ein Alarm ausgelöst wird. Diese Einstellung istunabhängig von den Sensorfeldern, die unter Ausblenden...ausgewählt wurden. Stellen Sie einen hohen Wert ein, wenn zurAuslösung eines Alarms in einer geringeren Anzahl vonSensorfeldern Änderungen auftreten müssen. Bei einemniedrigen Wert müssen die Änderungen in einer großen Anzahlvon Sensorfeldern gleichzeitig auftreten, damit ein Alarmausgelöst wird. Mit dieser Option lassen sich, unabhängig vonBewegungsalarmen, Manipulationen an der Ausrichtung oder amStandort einer Kamera erkennen, die zum Beispiel durchVerdrehen der Kamerahalterung verursacht wurden.
GesamtveränderungAktivieren Sie diese Funktion, wenn die Gesamtveränderunggemäß der Einstellung des Schiebereglers „Gesamtveränderung“einen Alarm auslösen soll.
Bild zu hellAktivieren Sie diese Funktion, wenn Manipulation durchextremes Licht (z. B. durch eine direkt auf das Objektivgerichtete Taschenlampe) einen Alarm auslösen soll.Verwenden Sie den Schieberegler, um die Alarmschwelle desAlarmauslösers festzulegen.
Bild zu dunkelAktivieren Sie diese Funktion, wenn Manipulation durchVerdecken des Objektivs (z. B. durch Besprühen mit Farbe)einen Alarm auslösen soll.Verwenden Sie den Schieberegler, um die Alarmschwelle desAlarmauslösers festzulegen.
Browseroberfläche derKamera
Einrichten von VCA | de 89
Bosch Security Systems 2016.09 | v1.632 | AM18-Q0718
VCA – GeplantMithilfe dieser Konfiguration können Sie ein VCA-Profil mit denWochentagen und Uhrzeiten verknüpfen, an bzw. zu denen dieVideo-Content-Analyse aktiviert sein soll.4 Wählen Sie in der Dropdownliste VCA-Konfiguration die
Option Geplant aus.Zeitpläne lassen sich für Wochentage und Feiertage festlegen.Der aktuelle Alarmzustand wird zu Informationszweckenangezeigt.
WochentageVerknüpfen Sie für jeden Wochentag eine beliebige Anzahl von15-Minuten-Intervallen mit den VCA-Profilen. Wenn Sie denMauszeiger über die Tabelle bewegen, wird unterhalb derTabelle die jeweilige Uhrzeit angezeigt. Dies dient zurOrientierung.1. Klicken Sie im Feld Zeitbereiche auf das zu verknüpfende
Profil.2. Klicken Sie auf ein Feld in der Tabelle, halten Sie die
Maustaste gedrückt, und ziehen Sie den Mauszeiger überalle Zeitbereiche, die Sie dem ausgewählten Profil zuweisenmöchten.
3. Mit der rechten Maustaste können Sie die Auswahl vonIntervallen wieder aufheben.
4. Klicken Sie auf Alles wählen, um alle Zeitintervalle mit demausgewählten Profil zu verknüpfen.
5. Klicken Sie auf Alles löschen, um die Auswahl allerIntervalle aufzuheben.
6. Klicken Sie abschließend auf Setzen, um die Einstellungenim Gerät zu speichern.
FeiertageDefinieren Sie Feiertage, für die der allgemeine Wochenplannicht gilt und an denen ein Profil aktiv sein soll.
10.3
10.3.1
10.3.2
90 de | Einrichten von VCABrowseroberfläche der
Kamera
2016.09 | v1.632 | AM18-Q0718 Bosch Security Systems
1. Klicken Sie auf die Registerkarte Feiertage. In der Tabellewerden bereits ausgewählte Tage angezeigt.
2. Klicken Sie auf Hinzufügen. Ein neues Fenster wirdgeöffnet.
3. Wählen Sie im Kalender das gewünschte Datum aus. Siekönnen mehrere aufeinander folgende Kalendertageauswählen, indem Sie die Maustaste gedrückt halten. Dieswird später als einzelner Tabelleneintrag angezeigt.
4. Klicken Sie auf OK, um die Auswahl anzunehmen. DasFenster wird geschlossen.
5. Weisen Sie den VCA-Profilen wie oben beschrieben dieeinzelnen Feiertage zu.
Löschen von FeiertagenDefinierte Feiertage können jederzeit gelöscht werden:1. Klicken Sie auf Löschen. Ein neues Fenster wird geöffnet.2. Klicken Sie auf das zu löschende Datum.3. Klicken Sie auf OK. Das Element wird aus der Tabelle
gelöscht, und das Fenster wird geschlossen.4. Wiederholen Sie diesen Vorgang, um weitere Tage zu
löschen.
Browseroberfläche derKamera
Einrichten von VCA | de 91
Bosch Security Systems 2016.09 | v1.632 | AM18-Q0718
VCA – Folgt EreignisMit dieser Konfiguration können Sie festlegen, dass die Video-Content-Analyse nur dann aktiviert wird, wenn ein bestimmtesEreignis eintritt.4 Wählen Sie in der Dropdownliste VCA-Konfiguration die
Option Folgt Ereignis aus.Solange kein Auslöser aktiviert ist, ist die Konfiguration StillesVCA, bei der Metadaten erstellt werden, aktiviert. DieseMetadaten erleichtern Suchvorgänge in Aufzeichnungen, aber eswird kein Alarm ausgelöst.Der aktuelle Alarmzustand wird zu Informationszweckenangezeigt.
AuslöserStellen Sie einen physischen oder virtuellen Alarm als Auslöserein. Ein virtueller Alarm wird mithilfe von Software, z. B. mit RCP+-Befehlen oder Alarmskripten, erstellt.
Auslöser aktivWählen Sie hier die VCA-Konfiguration aus, die durch einenaktiven Auslöser aktiviert werden soll. Ein grünes Häkchenrechts neben dem Listenfeld zeigt an, dass der Auslöser aktivist.
Auslöser inaktivWählen Sie hier die VCA-Konfiguration aus, die aktiviert werdensoll, wenn der Auslöser nicht aktiv ist. Ein grünes Häkchenrechts neben dem Listenfeld zeigt an, dass der Auslöser inaktivist.
Verzögerung [s]Legen Sie fest, mit welcher Verzögerung die Video-Content-Analyse auf Signale vom Auslöser reagieren soll. Der Alarm wirdnur ausgelöst, nachdem ein eingestelltes Zeitintervall inSekunden verstrichen ist und wenn der Auslösezustand danach
10.4
10.4.1
10.4.2
10.4.3
10.4.4
92 de | Einrichten von VCABrowseroberfläche der
Kamera
2016.09 | v1.632 | AM18-Q0718 Bosch Security Systems
noch vorliegt. Wenn der ursprüngliche Zustand vor Ablauf diesesZeitintervalls wiederhergestellt wurde, wird der Alarm nichtausgelöst. Das Auswählen einer Verzögerungszeit kann sinnvollsein, um Fehlalarme oder häufiges Auslösen zu vermeiden.Während der Verzögerungszeit ist stets die Konfiguration StillesVCA aktiviert.
Browseroberfläche derKamera
Einrichten von VCA | de 93
Bosch Security Systems 2016.09 | v1.632 | AM18-Q0718
Schnittstellen
AlarmeingangKonfigurieren Sie die Alarmauslöser für das Gerät.Wählen Sie Öffner (Öffner), wenn der Alarm durch Öffnen desKontakts ausgelöst werden soll.Wählen Sie Schließer (Schließer), wenn der Alarm durchSchließen des Kontakts ausgelöst werden soll.
NameGeben Sie einen Namen für den Alarmeingang ein. Dieser wirdbei entsprechender Konfiguration unter dem Symbol desAlarmeingangs auf der Seite Live eingeblendet (sofernkonfiguriert).
AktionWählen Sie eine durchzuführende Handlung bei Alarmeingangaus:– Keine– Monochrom
Dadurch wechselt die Kamera in den Schwarzweißmodus.– Umschaltmodus
Bei dieser Auswahl können Sie den Szenenmodus wählen,der für den aktiven und inaktiven Zeitraum des Alarmsverwendet werden soll.
11
11.1
11.1.1
11.1.2
94 de | SchnittstellenBrowseroberfläche der
Kamera
2016.09 | v1.632 | AM18-Q0718 Bosch Security Systems
AlarmausgangKonfigurieren Sie das Schaltverhalten des Ausgangs.Wählen Sie verschiedene Ereignisse aus, die einen Ausgangautomatisch aktivieren. Beispielsweise kann einScheinwerferlicht durch Auslösen eines Bewegungsalarmseingeschaltet und dann nach Alarmstopp wieder ausgeschaltetwerden.
RuhezustandWählen Sie Offen, wenn der Ausgang als Schließer fungierensoll, oder Geschlossen, wenn der Ausgang als Öffner fungierensoll.
BetriebsartWählen Sie die Funktionsweise des Ausgangs aus.Wenn beispielsweise ein aktivierter Alarm nach Alarmendeeingeschaltet bleiben soll, wählen Sie Bistabil aus. Soll einaktivierter Alarm beispielsweise zehn Sekunden lang ertönen,wählen Sie 10 s aus.
Ausgang folgtWählen Sie das Ereignis aus, das die Ausgabe auslösen soll.
AusgangsnameDem Alarmausgang kann hier ein Name zugewiesen werden.Dieser Name wird auf der Live-Seite angezeigt.
Ausgang wechselnKlicken Sie auf diese Schaltfläche, um den Alarmausgangmanuell zu schalten (z. B. zu Testzwecken oder um einenTüröffner zu betätigen).
11.2
11.2.1
11.2.2
11.2.3
11.2.4
11.2.5
Browseroberfläche derKamera
Schnittstellen | de 95
Bosch Security Systems 2016.09 | v1.632 | AM18-Q0718
COM1Konfigurieren Sie für Geräte mit Datensteckverbinder überdieses Menü die Datenübertragung.
SchnittstellenfunktionWählen Sie in der Liste ein steuerbares Gerät aus. Wenn Sietransparente Daten über den seriellen Port übertragen möchten,wählen Sie Transparent aus. Wählen Sie Terminal aus, wenndas Gerät über ein Terminal gesteuert werden soll.Wenn Sie ein Gerät ausgewählt haben, werden die übrigenParameter im Fenster automatisch eingestellt. Sie sollten dieseParameter nicht ändern.
Kamera-IDGeben Sie ggf. die ID für das Peripheriegerät ein, das Siesteuern möchten (z. B. eine Dome-Kamera oder einen Schwenk-/Neigekopf).
BaudrateWählen Sie den Wert für die Datenrate in bps aus.
DatenbitsDie Anzahl der Datenbits pro Zeichen kann nicht geändertwerden.
StoppbitsWählen Sie die Anzahl der Stoppbits pro Zeichen aus.
ParitätWählen Sie die Parität aus.
SchnittstellenmodusWählen Sie das Protokoll für die serielle Schnittstelle aus.
11.3
11.3.1
11.3.2
11.3.3
11.3.4
11.3.5
11.3.6
11.3.7
96 de | SchnittstellenBrowseroberfläche der
Kamera
2016.09 | v1.632 | AM18-Q0718 Bosch Security Systems
NetzwerkDie Einstellungen auf diesen Seiten dienen zur Integration desGeräts in ein Netzwerk. Einige Änderungen werden erst nacheinem Neustart wirksam. In diesem Fall ändert sich Setzen zuSetzen u. Neustart.1. Nehmen Sie die gewünschten Änderungen vor.2. Klicken Sie auf Setzen u. Neustart.Das Gerät wird neu gestartet, und die geänderten Einstellungenwerden aktiviert.
NetzwerkzugriffWenn die IP-Adresse, Subnetzmaske oder Gateway-Adressegeändert wurde, ist das Gerät nach einem Neustart nur unterden neuen Adressen verfügbar.
Auto-IPv4-ZuweisungWenn das Netzwerk einen DHCP-Server für die dynamischeZuweisung von IP-Adressen hat, wählen Sie Ein oder Ein plusLink-Local, um automatisch die per DHCP zugewiesene IP-Adresse zu akzeptieren.Wenn kein DHCP-Server verfügbar ist, wählen Sie Ein plus Link-Local, um eine (Auto-IP) Link-Local-Adresse automatischzuzuweisen.Bei bestimmten Anwendungen muss der DHCP-Server eine festeZuordnung zwischen IP-Adressen und MAC-Adressenunterstützen und entsprechend konfiguriert sein, dass diezugeordnete IP-Adresse nach jedem Neustart des Systemsweiterhin zur Verfügung steht.
IP-V4-AdresseIP-AdresseGeben Sie die gewünschte IP-Adresse für die Kamera ein. Esmuss sich um eine gültige IP-Adresse für das Netzwerk handeln.
12
12.1
12.1.1
12.1.2
Browseroberfläche derKamera
Netzwerk | de 97
Bosch Security Systems 2016.09 | v1.632 | AM18-Q0718
SubnetzmaskeGeben Sie die zur eingestellten IP-Adresse passendeSubnetzmaske ein.
Gateway-AdresseWenn das Gerät eine Verbindung zu einer Gegenstelle in einemanderen Subnetz herstellen soll, geben Sie hier die IP-Adressedes Gateways ein. Andernfalls lassen Sie das Feld leer (0.0.0.0).
IP-V6-AdresseIP-AdresseGeben Sie die gewünschte IP-Adresse für die Kamera ein. Esmuss sich um eine gültige IP-Adresse für das Netzwerk handeln.
VorwahllängeGeben Sie die zur eingestellten IP-Adresse passendeVorwahllänge ein.
Gateway-AdresseWenn das Gerät eine Verbindung zu einer Gegenstelle in einemanderen Subnetz herstellen soll, geben Sie hier die IP-Adressedes Gateways ein. Andernfalls lassen Sie das Feld leer (0.0.0.0).
DNS-Server-AdresseDer Zugriff auf das Gerät ist einfacher, wenn es auf einem DNS-Server registriert ist. Wenn Sie beispielsweise eineInternetverbindung mit der Kamera herstellen möchten, muss imBrowser als URL lediglich der Name eingegeben werden, unterdem das Gerät auf dem DNS-Server geführt wird. Geben Sie dieIP-Adresse des DNS-Servers ein. Die Server unterstützen sichereund dynamische DNS.
Video-ÜbertragungWenn das Gerät hinter einer Firewall betrieben wird, muss alsÜbertragungsprotokoll TCP (Port 80) gewählt werden. BeiEinsatz im lokalen Netzwerk wählen Sie dagegen UDP.Multicasting ist nur mit dem UDP-Protokoll möglich. Das TCP-Protokoll unterstützt keine Multicast-Verbindungen.
12.1.3
12.1.4
12.1.5
98 de | NetzwerkBrowseroberfläche der
Kamera
2016.09 | v1.632 | AM18-Q0718 Bosch Security Systems
HTTP-Browser-PortWählen Sie in der Liste gegebenenfalls einen anderen HTTP-Browser-Port aus. Der Standard-HTTP-Port ist 80. Um dieVerbindungen auf HTTPS zu beschränken, muss der HTTP-Portdeaktiviert werden. Aktivieren Sie hierzu die Option Aus.
HTTPS-Browser-PortUm den Browser-Zugriff auf verschlüsselte Verbindungen zubeschränken, wählen Sie einen HTTPS-Port aus der Liste. DerStandard-HTTPS-Port ist 443. Durch Auswahl der Option Auskönnen die HTTPS-Ports deaktiviert und die Verbindungen aufunverschlüsselte Ports beschränkt werden.Die Kamera verwendet das Protokoll TLS 1.0. Der Browser mussfür dieses Protokoll konfiguriert sein. Außerdem muss dieUnterstützung für Java-Anwendungen aktiviert sein (imJava Plug-in Control Panel der Windows Systemsteuerung).Um die Verbindungen auf SSL-Verschlüsselung zu beschränken,muss die Option Aus für den HTTP-Browser-Port, den RCP+-Portund die Telnet-Unterstützung gesetzt werden. Dadurch werdennur Verbindungen über den HTTPS-Port zugelassen, alleunverschlüsselten Verbindungen sind deaktiviert.Für Mediendaten (Video-, Audio- und Metadaten) können Sie aufder Seite Verschlüsselung die Verschlüsselung konfigurierenund aktivieren.
HSTSWählen Sie Ein, um den Web-Sicherheitsmechanismus „HTTPStrict Transport Security“ (HSTS) für sichere Verbindungen zuverwenden.
RCP+-Port 1756Durch Aktivieren von RCP+-Port 1756 werden unverschlüsselteVerbindungen an diesem Port zugelassen. Wenn nurverschlüsselte Verbindungen zugelassen werden sollen, mussder Port mit der Option Aus deaktiviert werden.
12.1.6
12.1.7
12.1.8
12.1.9
Browseroberfläche derKamera
Netzwerk | de 99
Bosch Security Systems 2016.09 | v1.632 | AM18-Q0718
Telnet-UnterstützungDurch Aktivieren der Telnet-Unterstützung werdenunverschlüsselte Verbindungen an diesem Port zugelassen.Wenn nur verschlüsselte Verbindungen zugelassen werdensollen, deaktivieren Sie mit der Option Aus die Telnet-Unterstützung. Dadurch werden Telnet-Verbindungenunterbunden.
Schnittstellenmodus ETHWählen Sie ggf. die Art der Ethernet-Verbindung für die ETH-Schnittstelle. Je nach angeschlossenem Gerät mussmöglicherweise eine besondere Betriebsart gewählt werden.
Netzwerk-MSS [Byte]Hier legen Sie die maximale Segmentgröße für dieBenutzerdaten im IP-Paket fest. Dies ermöglicht Ihnen, dieGröße der Datenpakete an die Netzwerkumgebung anzupassenund die Datenübertragung zu optimieren. Halten Sie im UDP-Modus den unten eingestellten MTU-Wert ein.
iSCSI-MSS [Byte]Geben Sie für die Verbindung mit dem iSCSI-System einenhöheren MSS-Wert ein als für den anderen Datenverkehr überdas Netzwerk. Der potenzielle Wert hängt von derNetzwerkstruktur ab. Ein höherer Wert erweist sich nur dann alsnützlich, wenn sich das iSCSI-System im gleichen Subnetz wiedie Kamera befindet.
Netzwerk-MTU [Byte]Geben Sie einen Maximalwert in Byte für die Paketgröße(einschließlich IP-Header) an, um die Datenübertragung zuoptimieren.
12.1.10
12.1.11
12.1.12
12.1.13
12.1.14
100 de | NetzwerkBrowseroberfläche der
Kamera
2016.09 | v1.632 | AM18-Q0718 Bosch Security Systems
DynDNS
DynDNS aktivierenMit einem dynamischen Domain Name Service (DNS) können Siedas Gerät über das Internet mit einem Hostnamen ansprechen,ohne die aktuelle IP-Adresse des Geräts wissen zu müssen. Siekönnen diesen Dienst hier aktivieren. Dazu müssen Sie einKonto bei einem der dynamischen DNS-Anbieter haben und denentsprechenden Host-Namen für das Gerät auf dieser Websiteregistriert haben.
Hinweis:Informationen über den Dienst, das Registrierungsverfahren unddie verfügbaren Hostnamen erhalten Sie von Ihrem Anbieter.
ProviderWählen Sie aus der Dropdown-Liste den dynamischen DNS-Provider aus.
Host-NameGeben Sie hier den registrierten Hostnamen für das Gerät ein.
BenutzernameGeben Sie den Benutzernamen ein, mit dem Sie sich registrierthaben.
PasswortGeben Sie das Passwort ein, mit dem Sie sich registriert haben.
Registrierung jetzt erzwingenDie Registrierung wird durch die Übertragung der IP-Adresse aufden DynDNS-Server durchgeführt. Einträge, die sich häufigändern, werden nicht im Domain Name System bereitgestellt.Die Erzwingung der Registrierung ist sinnvoll, wenn das Gerätzum ersten Mal eingerichtet wird. Verwenden Sie diese Funktionnur bei Bedarf und nicht mehr als einmal pro Tag, um eine
12.2
12.2.1
12.2.2
12.2.3
12.2.4
12.2.5
12.2.6
Browseroberfläche derKamera
Netzwerk | de 101
Bosch Security Systems 2016.09 | v1.632 | AM18-Q0718
mögliche Sperre durch den Dienstanbieter zu vermeiden.Klicken Sie zur Übertragung der IP-Adresse des Geräts auf dieSchaltfläche Registrieren.
StatusDer Status der DynDNS-Funktion wird hier zuInformationszwecken angezeigt. Diese Einstellungen könnennicht geändert werden.
12.2.7
102 de | NetzwerkBrowseroberfläche der
Kamera
2016.09 | v1.632 | AM18-Q0718 Bosch Security Systems
Erweitert
Cloud-basierte DiensteDer Bedienmodus bestimmt, wie die Kamera mit den Cloud-basierten Sicherheits- und Serviceleistungen kommuniziert.– Wählen Sie Auto aus, damit die Kamera den Server einige
Male abfragen kann. Wenn kein Kontakt hergestellt werdenkann, wird die Abfrage gestoppt.
– Wählen Sie Ein aus, um den Server ständig abzufragen.– Wählen Sie Aus aus, um die Abfrage zu blockieren.
RTSP-PortWählen Sie gegebenenfalls einen anderen Port für den RTSP-Datenaustausch aus der Liste aus. Der Standard-RTSP-Portist 554. Wählen Sie Aus, um die RTSP-Funktion zu deaktivieren.
Authentifizierung (802.1x)Zum Konfigurieren der Radius-Server-Authentifizierungverbinden Sie das Gerät über ein Netzwerkkabel direkt miteinem Computer. Wenn die Kontrolle der Zugriffsrechte überdas Netzwerk durch einen Radius-Server erfolgt, müssen Sie zurKommunikation mit dem Gerät Ein auswählen, um dieAuthentifizierung zu aktivieren.1. Geben Sie im Feld Identität den Benutzernamen ein, den
der Radius-Server für das Gerät verwendet.2. Geben Sie das Passwort ein, das der Radius-Server für das
Gerät erwartet.
TCP-Metadaten-EingangDas Gerät kann Daten von einem externen TCP-Absender (z. B.einem ATM- oder POS-System) empfangen und diese Daten alsMetadaten speichern. Wählen Sie den Port für TCP-Kommunikation aus. Wählen Sie Aus aus, um die Funktion zudeaktivieren. Geben Sie eine gültige Sender-IP-Adresse ein.
12.3
12.3.1
12.3.2
12.3.3
12.3.4
Browseroberfläche derKamera
Netzwerk | de 103
Bosch Security Systems 2016.09 | v1.632 | AM18-Q0718
Netzwerkverwaltung
SNMPDie Kamera unterstützt SNMP V1 (Simple Network ManagementProtocol) zur Verwaltung und Überwachung vonNetzwerkkomponenten und kann SNMP-Nachrichten (Traps) anIP-Adressen senden. Dabei unterstützt das Gerät SNMP MIB IIim Einheitscode.Wenn für den SNMP-Parameter Ein ausgewählt ist und keineSNMP-Host-Adresse eingegeben wird, sendet das Gerät keineSNMP-Traps, sondern antwortet nur auf SNMP-Anforderungen.Bei Eingabe von ein oder zwei SNMP-Zieladressen werdenSNMP-Traps automatisch gesendet. Wählen Sie Aus, um dieSNMP-Funktion zu deaktivieren.
SNMP-ZieladressenGeben Sie hier die IP-Adresse von einem oder zwei Zielgerätenein, wenn automatisch SNMP-Traps gesendet werden sollen.
SNMP-TrapsSo legen Sie fest, welche Traps gesendet werden sollen:1. Klicken Sie auf Wählen. Ein Dialogfeld wird angezeigt.2. Aktivieren Sie die Kontrollkästchen der entsprechenden
Traps.3. Klicken Sie auf Setzen, um das Fenster zu schließen und
alle aktivierten Traps zu senden.
UPnPWählen Sie Ein aus, um die UPnP-Kommunikation zu aktivieren.Wählen Sie Aus aus, um sie zu deaktivieren.Wenn die Funktion „Universelles Plug & Play“ (UPnP) aktiviertist, reagiert das Gerät auf Anfragen aus dem Netzwerk und wirdauf den Computern, von denen diese Anfragen ausgehen,automatisch als neues Netzwerkgerät registriert. Wegen derzahlreichen Registrierungsnachrichten sollte diese Funktionnicht in großen Anlagen verwendet werden.
12.4
12.4.1
12.4.2
104 de | NetzwerkBrowseroberfläche der
Kamera
2016.09 | v1.632 | AM18-Q0718 Bosch Security Systems
Hinweis:Um die UPnP-Funktion auf einem Windows-Computer nutzen zukönnen, müssen die Dienste „Universal Plug and Play DeviceHost“ und „SSDP Discovery“ aktiviert sein.
ServicequalitätDie Priorität der unterschiedlichen Datenkanäle kann durch dieDefinition des DiffServ Code Point (DSCP) festgelegt werden.Geben Sie eine durch vier teilbare Zahl zwischen 0 und 252 ein.Sie können für ein Alarmvideo eine höhere Priorität festlegen alsfür ein reguläres Video und die Nachalarmdauer definieren,während die Priorität beibehalten wird.
12.4.3
Browseroberfläche derKamera
Netzwerk | de 105
Bosch Security Systems 2016.09 | v1.632 | AM18-Q0718
MulticastDie Kamera kann mehrere Empfänger aktivieren, damit dasVideosignal gleichzeitig empfangen wird. Der Stream wirdentweder dupliziert und dann an mehrere Empfänger verteilt(Multi-Unicast) oder als einzelner Stream an das Netzwerkgeschickt, wo er gleichzeitig an mehrere Empfänger einerdefinierten Gruppe verteilt wird (Multicast). Voraussetzung für das Multicasting ist ein Multicast-fähigesNetzwerk mit den Protokollen UDP und IGMP V2 (Internet GroupManagement Protocol). Vom Netzwerk müssen Gruppen-IP-Adressen unterstützt werden. Andere Gruppenmanagement-Protokolle werden nicht unterstützt. Das TCP-Protokollunterstützt keine Multicast-Verbindungen. Es muss eine spezielle IP-Adresse zwischen 225.0.0.0 und239.255.255.255 (Adresse der Klasse D) konfiguriert werden,damit Multicasting in einem Multicast-fähigen Netzwerk möglichist. Die Multicast-Adresse kann für mehrere Streams gleich sein.Es muss allerdings jeweils ein anderer Port verwendet werden. Die Einstellungen müssen für jeden Stream einzelnvorgenommen werden. Für jeden Stream können Sie einededizierte Multicast-Adresse und einen Port eingeben. WechselnSie zwischen den Streams, indem Sie auf die entsprechendeRegisterkarte klicken.Die Videokanäle können individuell für jeden Stream ausgewähltwerden.
AktivierenErmöglichen Sie den gleichzeitigen Datenempfang aufEmpfängern, für die die Multicast-Funktion aktiviert werden soll.Aktivieren Sie hierfür das Kontrollkästchen, und geben Sie dieMulticast-Adresse ein.
12.5
12.5.1
106 de | NetzwerkBrowseroberfläche der
Kamera
2016.09 | v1.632 | AM18-Q0718 Bosch Security Systems
Multicast-AdresseGeben Sie eine gültige Multicast-Adresse für den Betrieb imMulticast-Modus ein (Duplizierung des Daten-Streams imNetzwerk). Bei der Einstellung 0.0.0.0 arbeitet der Encoder für denjeweiligen Stream im Multi-Unicast-Modus (Kopieren der Daten-Streams im Gerät). Die Kamera unterstützt Multi-Unicast-Verbindungen für bis zu fünf gleichzeitig verbundene Empfänger. Die Duplizierung der Daten im Gerät erfordert eine hoheRechenleistung und kann unter bestimmten Umständen zuEinbußen in der Bildqualität führen.
PortGeben Sie hier die Port-Adresse für den Stream ein.
StreamingAktivieren Sie das Kontrollkästchen, um den Multicast-Streaming-Modus zu aktivieren. Ein aktivierter Stream ist durcheinen Haken markiert. (Für einen standardmäßigen Multicast-Betrieb ist normalerweise kein Streaming erforderlich.)
Multicast-Paket-TTLHier können Sie angeben, wie lange die Multicast-Datenpaketeim Netzwerk aktiv sein sollen. Wenn der Multicast-Betrieb übereinen Router erfolgen soll, muss dieser Wert größer als 1 sein.
12.5.2
12.5.3
12.5.4
12.5.5
Browseroberfläche derKamera
Netzwerk | de 107
Bosch Security Systems 2016.09 | v1.632 | AM18-Q0718
Bild-PostingFür das Posting von JPEG-Bildern sowie für den Export vonAufzeichnungen muss zunächst ein Zielkonto definiert werden.
JPEG-PostingErmöglicht die Speicherung einzelner JPEG-Bilder inbestimmten Abständen auf einem FTP-Server.
BildgrößeWählen Sie die Größe der JPEG-Bilder aus, die von der Kameragesendet werden sollen. Die JPEG-Auflösung entspricht derjeweils höheren Einstellung der beiden Datenströme.
DateinameWählen Sie aus, wie die Dateinamen für die übertragenenEinzelbilder generiert werden sollen.– Überschreiben: Es wird immer derselbe Dateiname
verwendet. Eine vorhandene Datei wird jeweils durch dieaktuelle Datei überschrieben.
– Hochzählen: Dem Dateinamen wird eine Zahl zwischen 000und 255 hinzugefügt, die automatisch um 1 erhöht wird.Wenn 255 erreicht sind, wird wieder von 000 gestartet.
– Datum/Zeit-Endung: Datum und Zeit werden automatischan den Dateinamen angehängt. Bei der Einstellung diesesParameters ist darauf zu achten, dass Datum und Zeit desGeräts stets korrekt eingestellt sind. Beispiel: Die Dateisnap011005_114530.jpg wurde am 1. Oktober 2005 um11:45:30 Uhr gespeichert.
SendeintervallGeben Sie das Zeitintervall in Sekunden ein, in dem die Bilderan einen FTP-Server gesendet werden sollen. Geben Sie Null ein,wenn keine Bilder gesendet werden sollen.Um ein JPEG-Bild aus einem bestimmten Videokanal zu senden,aktivieren Sie das entsprechende Kontrollkästchen.
TargetWählen Sie das Zielkonto für JPEG-Posting.
12.6
12.6.1
108 de | NetzwerkBrowseroberfläche der
Kamera
2016.09 | v1.632 | AM18-Q0718 Bosch Security Systems
Gesichtserkennung(nur in einigen Kameras vorhanden)Wenn Gesichtserkennung verfügbar ist, können ausgewählteBilder des Gesichts zu einem Zielkonto gesendet werden.AktivierenAktivieren Sie das Kontrollkästchen, um das Posting von „BestFaces“ zu aktivieren.DateiformatWählen Sie die Art des gesendeten Bildes.TargetWählen Sie das Zielkonto für das Posting von „Best Faces“.TimeoutGeben Sie das Timeout in Sekunden ein. Lassen Sie es bei 0,wenn es kein Timeout geben soll.Maximale Bildbreite [px]Geben Sie in die maximale Bildbreite in Pixeln an. Wenn dieBreite automatisch ausgewählt werden soll, lassen Sie den Wertauf 0.
12.6.2
Browseroberfläche derKamera
Netzwerk | de 109
Bosch Security Systems 2016.09 | v1.632 | AM18-Q0718
KontenFür das Posting und den Export von Aufzeichnungen können viergetrennte Konten definiert werden.
TypWählen Sie für den Kontotyp entweder FTP oder Dropbox aus.Bevor Sie ein Dropbox-Konto verwenden, müssen Siesicherstellen, dass die Zeiteinstellungen auf dem Gerät korrektsynchronisiert wurden.
KontennameGeben Sie einen Kontonamen ein, der als Zielname angezeigtwerden soll.
FTP-Server-IP-AdresseBei Verwendung eines FTP-Servers geben Sie die IP-Adresse ein.
FTP-Server-LoginGeben Sie Ihren Anmeldenamen für den Kontoserver ein.
FTP-Server-PasswortGeben Sie das Passwort für den Zugriff auf den Kontoserver ein.Klicken Sie auf Prüfen, um zu bestätigen, dass Ihre Eingabekorrekt ist.
Pfad auf dem FTP-ServerGeben Sie hier den genauen Pfad ein, in dem die Bilder auf demKontoserver gespeichert werden sollen. Klicken Sie aufDurchsuchen, um den erforderlichen Pfad zu durchsuchen.
Maximale BitrateGeben Sie die maximale Bitrate in Kbit/s ein, die bei derKommunikation mit dem Konto zulässig ist.
VerschlüsselungAktivieren Sie das Kontrollkästchen, um einen sichere FTP-über-TLS-Verbindung herzustellen.
12.7
110 de | NetzwerkBrowseroberfläche der
Kamera
2016.09 | v1.632 | AM18-Q0718 Bosch Security Systems
IPv4-FilterUm den IP-Adressbereich einzuschränken, innerhalb dem Sieaktiv eine Verbindung zum Gerät herstellen können, geben Sieeine IP-Adresse ein, und füllen Sie eine Maske aus. Es könnenzwei Bereiche definiert werden.4 Klicken Sie auf Einstellen, um die Zugriffseinschränkung zu
bestätigen. Wenn einer dieser Bereiche eingestellt ist, können IP-V6-Adressen nicht aktiv eine Verbindung zum Gerät herstellen. Das Gerät selbst kann bei entsprechender Konfigurationaußerhalb der definierten Bereiche eine Verbindung initiieren(zum Beispiel, um einen Alarm zu senden).
12.8
Browseroberfläche derKamera
Netzwerk | de 111
Bosch Security Systems 2016.09 | v1.632 | AM18-Q0718
Wartung
Wartung
Hinweis!
Stellen Sie vor Beginn eines Firmware-Updates sicher, dass Sie
die korrekte Upload-Datei ausgewählt haben.
Die Installation der Firmware darf nicht unterbrochen werden.
Auch durch den Wechsel auf eine andere Seite oder das
Schließen des Browser-Fensters wird die Installation
unterbrochen.
Ein Upload von falschen Dateien oder eine Unterbrechung des
Uploads kann dazu führen, dass das Gerät nicht mehr
ansprechbar ist und ausgetauscht werden muss.
Die Funktionen und Parameter der Kamera können durch denUpload neuer Firmware aktualisiert werden. Dazu wird dasaktuelle Firmware-Paket über das Netzwerk an das Gerätübertragen. Dort wird die Firmware automatisch installiert.Somit kann eine Kamera von einem entfernten Standort ausgewartet und aktualisiert werden, ohne dass ein Techniker vorOrt am Gerät Änderungen vornehmen muss. Die neuesteFirmware erhalten Sie vom Kundendienst oder im Download-Bereich.
Update-ServerDie Adresse des Update-Servers erscheint im Adressfeld.1. Klicken Sie auf „Prüfen“, um eine Verbindung zu diesem
Server herzustellen.2. Wählen Sie die entsprechende Version für Ihre Kamera aus,
um die Firmware vom Server herunterzuladen.
FirmwareSo aktualisieren Sie die Firmware:1. Speichern Sie zuerst die Firmware-Datei auf der Festplatte.
13
13.1
13.1.1
13.1.2
112 de | WartungBrowseroberfläche der
Kamera
2016.09 | v1.632 | AM18-Q0718 Bosch Security Systems
2. Geben Sie den vollständigen Verzeichnispfad der Firmware-Datei in das Feld ein, oder klicken Sie auf die SchaltflächeSuchen...; um die Datei zu finden und auszuwählen.
3. Klicken Sie auf Upload, um die Übertragung der Datei zumGerät einzuleiten. Sie können den Übertragungsvorganganhand des Fortschrittsbalkens verfolgen.
Die neue Firmware wird entpackt und der Flash-Speicher neuprogrammiert. Die verbleibende Zeit wird mit der Meldung goingto reset Reconnecting in ... seconds angezeigt. Nacherfolgreichem Abschluss des Uploads wird das Gerätautomatisch neu gestartet.Wenn anschließend die Betriebsstatus-LED rot leuchtet, ist derUpload fehlgeschlagen, und Sie müssen ihn wiederholen.Wechseln Sie zur Durchführung des Uploads auf eine spezielleSeite:1. Geben Sie in der Adresszeile des Browsers nach der IP-
Adresse des Geräts /main.htm ein, zum Beispiel:192.168.0.10/main.htm
2. Führen Sie den Upload erneut durch.
Upload-VerlaufKlicken Sie auf Anzeigen, um vergangene Firmware-Uploadsanzuzeigen.
KonfigurationSie können Konfigurationsdaten für das Gerät auf einemComputer speichern und gespeicherte Konfigurationsdaten voneinem Computer auf das Gerät laden.So laden Sie Konfigurationsdaten vom Computer auf das Gerät:1. Klicken Sie auf Upload. Ein Dialogfeld wird geöffnet.
Stellen Sie sicher, dass die zu ladende Datei vom gleichenGerätetyp stammt wie das neu zu konfigurierende Gerät.
2. Suchen Sie die gewünschte Konfigurationsdatei, und öffnenSie sie.Sie können den Übertragungsvorgang anhand desFortschrittsbalkens verfolgen.
13.1.3
13.1.4
Browseroberfläche derKamera
Wartung | de 113
Bosch Security Systems 2016.09 | v1.632 | AM18-Q0718
So speichern Sie die Kameraeinstellungen:1. Klicken Sie auf Download. Ein Dialogfeld wird geöffnet.2. Geben Sie bei Bedarf einen Dateinamen ein und speichern
Sie.
WartungsprotokollSie können ein internes Wartungsprotokoll vom Gerätherunterladen und an den Kundendienst senden. Klicken Sie aufSpeichern unter..., und wählen Sie einen Speicherort für dieDatei aus.
LizenzenIn diesem Fenster können Sie durch Eingabe entsprechenderAktivierungscodes weitere Funktionen aktivieren. Ein Überblicküber die installierten Lizenzen wird angezeigt. DerInstallationscode des Geräts wird ebenfalls hier angezeigt.
Zertifikate
VerwendungslisteHTTPS-ServerWählen Sie das Standardzertifikat für den HTTPS-Server.
EAP-TLS ClientWählen Sie den Client für Extensible Authentication Protocol-Transport Layer Security (EAP-TLS). Hinweis: Die einzige Optionist möglicherweise „Keiner“.
Vertrauenswürdige EAP-TLS-ZertifikateWählen Sie das vertrauenswürdige Zertifikat für „ExtensibleAuthentication Protocol-Transport Layer Security“ (EAP-TLS)aus.
Vertrauenswürdige TLS-DATE-ZertifikateWählen Sie das vertrauenswürdige Zertifikat für „TransportLayer Security-Date“ (TLS-DATE) aus.
13.1.5
13.2
13.3
13.3.1
114 de | WartungBrowseroberfläche der
Kamera
2016.09 | v1.632 | AM18-Q0718 Bosch Security Systems
Vertrauenswürdige ADFS CA-ZertifikateWählen Sie das vertrauenswürdige Zertifikat für „ActiveDirectory Federation Services Certification Authority” (ADFS CA)aus.
CBS-ZertifikateWählen Sie das vertrauenswürdige Zertifikat für „CBS“ aus.
Ein vertrauenswürdiges Zertifikat hinzufügen/löschenKlicken Sie auf das Pluszeichen, um ein Zertifikat hinzuzufügen.Klicken Sie auf das Papierkorbsymbol rechts neben demZertifikat, um es zu löschen.Hinweis: Sie können nur Zertifikate löschen, die Sie hinzugefügthaben. Das Standardzertifikat kann nicht gelöscht werden.
DateilisteEin Zertifikat/eine Datei zur Dateiliste hinzufügenKlicken Sie auf Hinzufügen.Wählen Sie im Fenster „Zertifikat hinzufügen“ entweder– Zertifikat-Upload aus, um eine Datei auszuwählen, die
bereits vorhanden ist:– Klicken Sie auf Durchsuchen, um zur erforderlichen
Datei zu navigieren.– Klicken Sie auf Upload.
– Oder wählen Sie Signatur-Anforderung generieren alsZeichnungsberechtigung, um ein neues Zertifikat zuerstellen:– Füllen Sie alle erforderlichen Felder aus und klicken
Sie auf Generieren.– Oder Zertifikat generieren, um ein neues, selbstsigniertes
Zertifikat zu erstellen:– Füllen Sie alle erforderlichen Felder aus und klicken
Sie auf Generieren.
13.3.2
Browseroberfläche derKamera
Wartung | de 115
Bosch Security Systems 2016.09 | v1.632 | AM18-Q0718
Ein Zertifikat/eine Datei aus der Dateiliste löschenKlicken Sie auf das Papierkorbsymbol. Das Fenster„Vertrauenswürdiges Zertifikat löschen“ wird angezeigt. KlickenSie auf OK, um das Löschen zu bestätigen. Klicken Sie auf„Abbrechen“, um den Löschvorgang abzubrechen.
Ein Zertifikat herunterladenKlicken Sie auf das Datenträgersymbol.
SystemüberblickDieses Fenster dient lediglich zu Informationszwecken und kannnicht bearbeitet werden. Halten Sie diese Informationen bereit,wenn Sie sich an den Technischen Kundendienst wenden.Markieren Sie den Text auf dieser Seite mit der Maus, undkopieren Sie ihn, damit er bei Bedarf in eine E-Mail kopiertwerden kann.
13.4
116 de | WartungBrowseroberfläche der
Kamera
2016.09 | v1.632 | AM18-Q0718 Bosch Security Systems
Anhänge
UrheberrechtsvermerkeThe firmware uses the fonts "Adobe-Helvetica-Bold-R-Normal--24-240-75-75-P-138-ISO10646-1" and "Adobe-Helvetica-Bold-R-Normal--12-120-75-75-P-70-ISO10646-1" under thefollowing copyright:Copyright 1984-1989, 1994 Adobe Systems Incorporated.Copyright 1988, 1994 Digital Equipment Corporation.Permission to use, copy, modify, distribute and sell thissoftware and its documentation for any purpose and without feeis hereby granted, provided that the above copyright noticesappear in all copies and that both those copyright notices andthis permission notice appear in supporting documentation, andthat the names of Adobe Systems and Digital EquipmentCorporation not be used in advertising or publicity pertaining todistribution of the software without specific, written priorpermission. This software is based in part on the work of the IndependentJPEG Group.
14
14.1
Browseroberfläche derKamera
Anhänge | de 117
Bosch Security Systems 2016.09 | v1.632 | AM18-Q0718