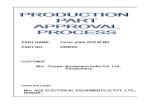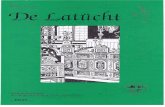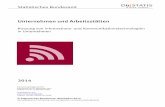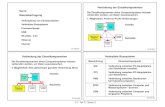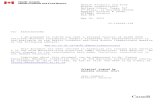28.12.20131 Hardware und Software Was macht einen Computer zum Computer?
Michaela Pum, Erich Papp, Hartwig Jobst - mit.at · Vorwort Der Europäische Computer...
Transcript of Michaela Pum, Erich Papp, Hartwig Jobst - mit.at · Vorwort Der Europäische Computer...
Datenbank Access 2003 Michaela Pum / Erich Papp / Hartwig Jobst
1. Auflage: August 2004 – Syllabus 4.0 © 2004 Mühlehner & Tavolato GmbH Umschlaggestaltung: Karin Mairitsch
Alle Rechte vorbehalten. Kein Teil des Werkes darf in irgendeiner Form (Druck, Fotokopie, Microfilm oder einem anderen Verfahren) ohne schriftliche Genehmigung des Herausgebers reproduziert oder unter Verwendung elektronischer Systeme verarbeitet, vervielfältigt oder verbreitet werden.
Vorwort
Der Europäische Computer Führerschein® (European Computer Driving Licence – ECDL®) ist ein in Europa standardisiertes Zertifikat über Kenntnisse und Fertigkeiten von Computeranwendern. Er ist in ganz Europa gültig und wird in den einzelnen Ländern von Computergesellschaften betreut, die der CEPIS (Council of European Professional Informatics Societies) angehören.
Die Europäische Union fördert die Entwicklung dieses Konzepts, das sich das ehrgeizige Ziel gesetzt hat, das Wissen und die computerspezifischen Fertigkeiten von EDV-Anwendern in Europa zu steigern. Personen, die den ECDL® erwerben, bekommen damit eine einheitlich überprüfte Bescheinigung über ihre Kompetenz im Zusammen-hang mit Computern. Dadurch werden die Chancen dieser Bewerber auf dem europä-ischen Arbeitsmarkt erhöht. Mit dem ECDL® wird so ein Standard und ein wertvoller Beitrag zur Qualitätssicherung für die Aus- und Weiterbildung im EDV-Bereich gesetzt.
ECDL®-Prüfungen können nur bei autorisierten Schulungsinstitutionen abgelegt werden. Diese können beim nationalen CEPIS-Mitglied, das den ECDL® betreut, in Erfahrung ge-bracht werden: Für Österreich: Oesterreichische Computer Gesellschaft (OCG) Wollzeile 1-3 A-1010 Wien Telefon: +43-1-5120235/50 Fax: +43-1-5120235/59 E-Mail: [email protected] http://www.ecdl.at
Informationen für Deutschland: http://www.ecdl.de Informationen für die Schweiz: http://www.ecdl.ch
Mit diesem Lernbehelf liegt nun eine approbierte Schulungsunterlage für das Modul 5 des ECDL® vor, wie es im Syllabus 4.0 definiert ist. Da der Bereich Datenbank nicht abseits eines bestimmten Programms gelehrt bzw. gelernt werden kann, wird in dieser Schulungsunterlage das Datenbankprogramm „Microsoft Access 2003“ behandelt.
Wir wünschen Ihnen viel Erfolg beim Erwerb des ECDL®!
Wien, August 2004 Paul Tavolato
Inhalt
Zu dieser Schulungsunterlage ................................................................ 5
Abschnitt I Grundlagen......................................................................... 7
1 Begriffe ........................................................................................ 9 1.1 Daten ..............................................................................................................9 1.2 Datensatz ......................................................................................................10 1.3 Datentabelle ..................................................................................................11 1.4 Datenbank.....................................................................................................12 1.5 Datenbankprogramm ....................................................................................13 1.6 Datenbanksystem ..........................................................................................13
2 Einstieg in Access 2003.............................................................. 15 2.1 Benutzeroberfläche und grundlegende Techniken ..........................................15 2.1.1 Das Programm starten ................................................................................................... 15 2.1.2 Eine Datenbank öffnen .................................................................................................. 17 2.1.3 Die Access 2003 Benutzeroberfläche.............................................................................. 19 2.1.4 Das Datenbankfenster.................................................................................................... 23 2.1.5 Ansichten ...................................................................................................................... 25 2.1.6 Daten aktualisieren ........................................................................................................ 26 2.1.7 Datenbank schließen und Programm beenden ............................................................... 26 2.1.8 Datenbank speichern ..................................................................................................... 27 2.2 Konfiguration ................................................................................................28 2.2.1 Menüs und Symbolleisten anpassen............................................................................... 28 2.2.2 Sonstige Programm-Einstellungen ................................................................................. 30 2.3 Online-Hilfe ...................................................................................................31 2.3.1 Der Office-Assistent ....................................................................................................... 31 2.3.2 Das Hilfefenster ............................................................................................................. 33
Abschnitt II Datenerfassung ............................................................... 37
3 Planung und Entwurf ................................................................ 39 3.1 Vorüberlegungen...........................................................................................39 3.2 Datenbankentwurf.........................................................................................40 3.3 Neue Datenbank anlegen...............................................................................41
4 Tabellen...................................................................................... 43 4.1 Tabelle erstellen.............................................................................................44 4.1.1 Tabelle in der Entwurfsansicht erstellen.......................................................................... 44 4.1.2 Felddatentyp und Feldeigenschaften.............................................................................. 48 4.1.3 Der Primärschlüssel ........................................................................................................ 53 4.1.4 Der Index....................................................................................................................... 54 4.1.5 Tabelle mit Hilfe des Assistenten erstellen ...................................................................... 55 4.2 Tabelle bearbeiten .........................................................................................57 4.2.1 Felder einfügen und löschen.......................................................................................... 57 4.2.2 Felder neu anordnen...................................................................................................... 59 4.2.3 Spalten aus- und einblenden ......................................................................................... 59 4.2.4 Spalten fixieren.............................................................................................................. 60 4.2.5 Spaltenbreite und Zeilenhöhe verändern ........................................................................ 61 4.2.6 Layouteinstellungen....................................................................................................... 62 4.2.7 Tabelle speichern ........................................................................................................... 63
4.3 Dateneingabe in Tabellen .............................................................................. 63 4.3.1 Markieren ......................................................................................................................63 4.3.2 Durch eine Tabelle navigieren ........................................................................................65 4.3.3 Neuen Datensatz eingeben ............................................................................................66 4.3.4 Dateneingabe rückgängig machen.................................................................................66 4.3.5 Datensatz löschen..........................................................................................................67 4.3.6 Änderungen speichern...................................................................................................67 4.4 Beziehungen zwischen Tabellen..................................................................... 68 4.4.1 Beziehungstypen ...........................................................................................................69 4.4.2 Das Beziehungsfenster ...................................................................................................70 4.4.3 Beziehung herstellen......................................................................................................71 4.4.4 Beziehung bearbeiten ....................................................................................................72 4.4.5 Nachschlagefeld ............................................................................................................72 4.5 Tabelle ausdrucken ........................................................................................ 77 4.5.1 Druckvorbereitung .........................................................................................................77 4.5.2 Alle Datensätze drucken ................................................................................................78 4.5.3 Einzelne Datensätze oder Felder drucken .......................................................................78 4.5.4 Ausgewählte Seiten der Seitenansicht drucken...............................................................78
5 Formulare .................................................................................. 79 5.1 Formular öffnen und Daten eingeben ............................................................ 79 5.1.1 Formular öffnen.............................................................................................................80 5.1.2 Dateneingabe in Formularen..........................................................................................80 5.2 Formular erstellen.......................................................................................... 81 5.2.1 AutoFormular ................................................................................................................81 5.2.2 Formular-Assistent .........................................................................................................82 5.2.3 Formular löschen ...........................................................................................................85 5.3 Formular bearbeiten ...................................................................................... 86 5.3.1 Elemente der Entwurfsansicht........................................................................................87 5.3.2 Das Eigenschaftsfenster .................................................................................................88 5.3.3 Die Steuerelemente........................................................................................................89 5.4 Formularlayout .............................................................................................. 92 5.4.1 Bereichsgröße verändern................................................................................................92 5.4.2 Steuerelemente anpassen ..............................................................................................92 5.4.3 Hintergrundfarbe und Grafikimport ...............................................................................94 5.5 Formular ausdrucken ..................................................................................... 95 5.5.1 Druckvorbereitung .........................................................................................................95 5.5.2 Alle Datensätze im Formularlayout drucken....................................................................96 5.5.3 Ausgewählte Seiten der Seitenansicht drucken...............................................................96
Abschnitt III Datenausgabe ................................................................ 97
6 Sortieren, Suchen, Filtern .......................................................... 99 6.1 Datensätze sortieren...................................................................................... 99 6.1.1 Nach einem Feld sortieren..............................................................................................99 6.1.2 Nach mehreren Feldern sortieren .................................................................................100 6.2 Suchen........................................................................................................ 100 6.2.1 Daten suchen ..............................................................................................................100 6.2.2 Suchen und ersetzen ...................................................................................................102 6.3 Datensätze filtern ........................................................................................ 103 6.3.1 Auswahlbasierter Filter.................................................................................................103 6.3.2 Formularbasierter Filter ................................................................................................104
7 Abfragen.................................................................................. 107 7.1 Abfrage öffnen............................................................................................ 107 7.2 Abfrage erstellen ......................................................................................... 108 7.2.1 Neue Abfrage mit dem Assistenten erstellen ................................................................108 7.2.2 Einfache Abfrage in der Entwurfsansicht erstellen ........................................................110 7.2.3 Abfrage löschen...........................................................................................................113 7.2.4 Ansicht-Art wechseln ...................................................................................................113 7.3 Abfrage spezifizieren ................................................................................... 115 7.3.1 Sortierreihenfolge bestimmen ......................................................................................115 7.3.2 Kriterien bestimmen.....................................................................................................115 7.4 Abfrage drucken.......................................................................................... 120 7.4.1 Druckvorbereitung .......................................................................................................120 7.4.2 Alle Datensätze einer Abfrage drucken.........................................................................121 7.4.3 Einzelne Datensätze oder Felder drucken .....................................................................121 7.4.4 Ausgewählte Seiten der Seitenansicht drucken.............................................................121
8 Berichte .................................................................................... 123 8.1 Bericht öffnen..............................................................................................123 8.2 Bericht erstellen ...........................................................................................124 8.2.1 AutoBericht ................................................................................................................. 125 8.2.2 Berichts-Assistent......................................................................................................... 126 8.2.3 Bericht löschen ............................................................................................................ 130 8.3 Bericht bearbeiten .......................................................................................130 8.3.1 Seitenkopf und Seitenfuß ............................................................................................ 131 8.3.2 Filter eingeben............................................................................................................. 133 8.3.3 Gruppieren von Daten ................................................................................................. 133 8.4 Berichtslayout ..............................................................................................137 8.5 Bericht drucken ...........................................................................................137 8.5.1 Druckvorbereitung....................................................................................................... 137 8.5.2 Gesamten Bericht drucken ........................................................................................... 137 8.5.3 Einzelne Seiten des Berichts drucken............................................................................ 138
Abschnitt IV Beispiel ......................................................................... 139
9 Beispiel: Bibliothek .................................................................. 141 9.0 Aufgabenstellung ........................................................................................................ 141 9.1 Entwurf und Datenbankerstellung ............................................................................... 141 9.2 Erstellen der Tabellen................................................................................................... 142 9.3 Erstellen der Formulare ................................................................................................ 149 9.4 Erstellen von Abfragen................................................................................................. 151 9.5 Erstellen von Berichten................................................................................................. 152
Konkordanz......................................................................................... 157
Index ................................................................................................. 161
Datenbank 5
Zu dieser Schulungsunterlage
Inhalt
Das Skriptum bietet eine Einführung in die Arbeit mit Datenbanken auf Basis des Programms Microsoft Access 2003.
Die Stoffauswahl orientiert sich an den Anforderungen für den Erwerb des Europäischen Computer Führerscheins (ECDL®), Modul 5 – Datenbank. Die Lernenden sollen durch die strikte Auswahl davor bewahrt werden, zwischen Prüfungsstoff und darüber hinaus gehender Information unterscheiden zu müssen.
Aufbau
Das Skriptum ist als begleitende Seminarunterlage angelegt und soll als Referenzwerk dienen. Sein Inhalt gliedert sich in 4 aufeinander aufbauende Abschnitte, deren Einzel-kapitel über das jeweilige, klar umrissene Thema informieren. (Den letzten Abschnitt bildet ein Beispiel, anhand dessen der im Skriptum aufbereitete Stoff konzentriert nach-vollzogen werden kann.) Zur Wahrung der Übersichtlichkeit ist der Stoff innerhalb der Kapitel in möglichst kleinen Informationseinheiten aufbereitet. Zusätzlich erlauben die Randtexte rasches Auffinden gesuchter Begriffe.
Um eine rasche Orientierung und Zuordnung zu ermöglichen, ist die Struktur der Abschnitte und Kapitel einheitlich gestaltet. Am Beginn jedes Abschnitts befindet sich ein Verweis auf die hier jeweils behandelten Themenbereiche des ECDL®-Syllabus. Danach werden das Thema und die behandelten Kapitel des Abschnitts kurz vorgestellt.
Im Anhang des Skriptums finden Sie zudem eine detaillierte Zusammenschau mit den ECDL®-Syllabus-Punkten.
Konventionen
Aus Gründen der Lesbarkeit wird auf eine Geschlechterdifferzierung verzichtet und die grammatikalisch als Maskulinum ausgezeichnete Form gebraucht. „Anwender“ meint also stets auch „Anwenderin“.
Durchgängige Formatierungen sollen Ihnen die Nutzung der Schulungsunterlage er-leichtern. Solche Konventionen beziehen sich auf folgende Textelemente:
Schritte, die der Benutzer ausführen soll (Handlungsanweisungen), sind durch vorangestelltes kenntlich gemacht.
Alle Programmelemente sind im Text kursiv ausgezeichnet, Menü-Namen erscheinen zusätzlich in GROSSBUCHSTABEN.
Bei Handlungsanweisungen werden die einzelnen Punkte der Abfolge durch > getrennt. So bedeutet z.B. die Angabe „ Wählen Sie DATEI > Drucken… > Optionen… „: Wählen Sie im Menü „Datei“ den Befehl „Drucken…“ und dann im eingeblendeten Dialogfenster „Drucken“ die Schaltfläche „Optionen…“.
Vom Benutzer eingegebener oder einzugebender Text ist in der Schriftart Courier new formatiert.
Besonders wichtige Textpassagen (Hinweise, Tipps, Warnungen) sind durch graue Unterlegung gekennzeichnet.
Stoffauswahl
Aufbau
Konventionen
Zu dieser Schulungsunterlage
6 Datenbank
Tasten und ihre Symbole
Das Skriptum verzeichnet vielfach Befehle, die über die Tastatur eingegeben werden können. Dabei handelt es sich meist um die Kombination aus zwei oder mehr Tasten. Für Tas tenkombinat ionen gilt generell: die zuerst genannte(n) Taste(n) werden gedrückt gehalten und die letztgenannte Taste wird zusätzlich getippt. Beispielsweise verwendet man, um eine Anwendung zu beenden, die auf Eingaben nicht mehr reagiert, die Tastenkombination Strg-Alt-Entf, d.h. man hält Steuerungstaste und Alt-Taste gedrückt und tippt dazu die Entfernen-Taste.
Für die Tastenbezeichnungen in diesen Tastaturkürzeln werden die folgenden Symbole verwendet:
A - Z Buchstabentasten Feststelltaste STRG Steuerungstaste (Ctrl-Taste) ⌫ Korrekturtaste (Backspace) Umschalttaste (Shift-Taste) Windows-Taste ALT Alt-Taste ENTF Entfernen-Taste (Delete-Taste) ↵ Eingabetaste (Enter, Return) → ← ↑ ↓ Pfeil- / Cursor-Tasten ESC Escape-Taste BILD ↑ BILD ↓ Bildlauf Tabulatortaste F1 - F12 Funktionstasten
Tastatur-symbole
Datenbank 7
Abschnitt I Grundlagen
Dieser Abschnitt bringt eine allgemeine Einführung und beschäftigt sich vorwiegend mit dem Punkt 5.1 Programm benützen aus dem ECDL-Syllabus für Modul 5 – Datenbank.
Der erste Abschnitt bietet einen Einstieg in die Materie und führt zu einer ersten Bekanntschaft mit dem zu ihrer Bearbeitung nötigen Werkzeug.
Datenbanken haben mit Geldinstituten (von denen im Deutschen auch der Name übernommen wurde) die Tendenz zum Sammeln und Anhäufen gemein: Die einen sind Einrichtungen, in denen Gelder gesammelt werden. In Datenbanken werden Daten, also Informationen gesammelt.
Das Werkzeug zur Erfassung, Verwaltung und Ausgabe der Informationen ist das Datenbankprogramm; im vorliegenden Skriptum handelt es sich dabei um Access 2003, einen Bestandteil des Office-XP-Pakets. Wenn Sie bereits mit anderen Microsoft-Produkten gearbeitet haben, wird Ihnen vieles an der Benutzeroberfläche von Access vertraut erscheinen und viele schon bekannte Verfahrensweisen und Techniken werden Sie auch hier anwenden können.
Datenbank 9
1 Begriffe
Wenn der Umgang mit Datenbankprogrammen für Sie noch neu ist, bedarf es einleitend der Klärung einiger Begriffe. Der folgende kurzgefasste Ausflug in die Theorie soll Ihnen dabei behilflich sein, Wesen und Funktionsweise von Datenbanksystemen zu verstehen und damit eine Basis für die praktische Arbeit legen. In diesem Kapitel erfahren Sie daher Grundlegendes zu den Fragen:
Was sind Daten?
Was ist ein Datensatz?
Was versteht man unter einer (relationalen) Datenbank?
Was leistet ein Datenbankprogramm?
1.1 Daten
Um Informationen in einem Computer speichern und verarbeiten zu können, müssen diese Informationen geeignet aufbereitet werden – im Wesentlichen heißt das, dass sie in eine eindeutige Darstellung gebracht werden müssen. Man nennt diesen Vorgang „formalisieren“. Daten sind also formalisierte Informationen, die zur Verarbeitung mit einem Computer geeignet sind.
Datentyp
Daten sind aber nicht gleich Daten: Denken Sie etwa an so offensichtlich unterschiedliche Informationen wie Text, Bild oder Ton. Informationen, die in gewisser Weise ähnlich sind und mit denen man dieselben Operationen durchführen kann, können einheitlich beschrieben werden und unter einem Datentyp zusammengefasst werden.
Zum Beispiel kann man alle Zahlen einheitlich als Datentyp „Zahl“ beschreiben: Es ist klar, welche Datenwerte Zahlen sind (die negativen und die positiven Zahlen, egal ob ganze Zahlen oder Dezimalzahlen) und welche Operationen mit diesen Zahlen zulässig sind (z.B. addieren, multiplizieren u.ä.). So definiert man den Datentyp „Zahl“: Es wird festgelegt, welche Werte zulässig sind und welche Operationen man mit diesen Werten anstellen kann.
Die wichtigsten einfachen Datentypen, denen Sie bei Ihrer Arbeit mit Datenbanken begegnen werden, sind:
Zahl
Text
Datum
Uhrzeit
Währung
Ja/Nein
Datentypen
1 Begriffe
10 Datenbank
1.2 Datensatz
Mit dieser einfachen Kategorisierung von Daten ist es aber noch nicht getan. Man möchte logisch zusammengehörige Daten auch entsprechend strukturieren. Nehmen wir an, wir haben Daten über eine bestimmte Person gesammelt: eine Personalnummer, ihren Vornamen, den Nachnamen, eine Email-Adresse, ein Bild von ihr und vielleicht auch noch eine kleine Probe ihrer Stimme (in Form von Sounddaten). Fasst man diese Daten zusammenfassen, so erhält man einen so genannten Datensatz .
Bespiel für einen Datensatz: In 6 Feldern werden Informationen zu einer Person gesammelt.
Ein Datensatz ist also eine Zusammenfassung inhaltlich zusammengehöriger Daten wie auf einer Karteikarte. Die einzelnen Teile eines solchen Datensatzes heißen Daten-fe lder . Die sechs Datenfelder des Datensatzes Person im obigen Beispiel sind: Pers.-Nr, Vorname, Nachname, Email, Bild, Probe.
Meistens reicht das aber noch nicht aus, um alle Daten zu erfassen. Wahrscheinlich liegen Daten nicht nur zu einer Person vor, sondern zu vielen. (Im Personalbüro gibt es nicht nur eine Karteikarte, sondern einen ganzen Karteikasten voller Karteikarten.) Es existieren also viele gleichartige Datensätze.
Viele gleichartige Datensätze. Für jede Person wird ein eigener Datensatz angelegt.
Datensatz
Datenfeld
1 Begriffe
Datenbank 11
1.3 Datentabelle
Um nun viele gleichartige Datensätze übersichtlich zusammenzufassen, bedient man sich der Form einer Tabe l le . Eine solche Tabelle hat folgendes Aussehen:
Die Spalten der Tabelle werden von den Datenfeldern (Pers.-Nr, Vorname, Nachname, Email, Bild, Probe) gebildet.
Die Zeilen der Tabelle bilden die einzelnen Datensätze (alle Angaben zur jeweiligen Person).
Pers.-Nr Vorname Nachname Email Bild Probe
54 Susi Wusel [email protected] 53 Max Quapil [email protected] 52 Ursula Huber [email protected] 51 Gerda Shirin [email protected]
.
.
. . . .
.
.
. . . .
.
.
. . . .
In einer Tabelle können die Datensätze übersichtlich angeordnet werden.
Damit in einer solchen Tabelle die Übersicht gewahrt bleibt, muss gewährleistet sein, dass die einzelnen Datensätze (hier: die Angaben zu einer Person) voneinander zu unterscheiden sind. Üblicherweise unterscheidet man Personen durch ihren Namen voneinander (was in der oben abgebildeten Tabelle auch kein Problem wäre). Wenn aber sehr viele Personen in dieser Tabelle vorkommen, könnten zwei davon auch denselben Namen haben; besser und eindeutiger ist daher die Unterscheidung nach einer fortlaufenden Nummerierung oder nach einem anderen eindeutigen Wert.
Viele solche Nummern, die uns im Umgang mit Computern immer wieder begegnen (Sozialversicherungsnummern, Personalnummern, Mitgliedsnummern, Artikelnummern, Auftragsnummern etc.), wurden genau aus diesem Grunde eingeführt: um eine ein-deutige Identifizierung der einzelnen Datensätze zu ermöglichen. Im Zusammenhang mit Tabellen, die in einer Datenbank gespeichert werden, ist das sogar eine unbedingt erforderliche Eigenschaft: Jede Tabelle muss ein (oder mehrere) Datenfeld(er) haben, dessen/deren Werte für den jeweiligen Datensatz eindeutig innerhalb der gesamten Tabelle sind. Also: In unserer Tabelle mit den Personaldaten darf es nicht zwei Personen geben, die dieselbe Personalnummer haben. Ein Datenfeld, das diese Eigenschaft hat, kann als so genanntes Sch lüsse l fe ld definiert werden.
Datentabelle
Schlüsselfeld
1 Begriffe
12 Datenbank
1.4 Datenbank
Grundsätzlich sind mit dem oben beschriebenen Vorgang der Erfassung und tabellarischen Anordnung schon die Kriterien für eine Datenbank erfüllt: Unter einer Datenbank versteht man nichts anderes als eine strukturierte Anordnung von Daten zu einem bestimmtem Bereich und für einen bestimmten Zweck.
Relationale Datenbank
Bei großen Datenmengen wird man mit einer Tabelle jedoch nicht das Auslangen finden; einerseits aus Gründen der Übersichtlichkeit, anderseits aus logischen Erwägungen.
Nehmen wir beispielsweise ein Unternehmen: Der Großteil der Daten kann hier in Form von Tabellen erfasst und strukturiert werden: beispielsweise die Daten über Kunden, Lieferanten, Aufträge, Bestellungen, Rechnungen usw. Man bildet also für den jeweiligen Begriff (also etwa für einen Kunden) einen Datensatz, der alle relevanten Informationen über ihn zusammenfasst. Die einzelnen Informationswerte (der Name des Kunden, die Kundennummer etc.) werden in den Datenfeldern des Datensatzes gespeichert. Dieser Vorgang wird für jeden Kunden wiederholt. Die Datensätze werden tabellarisch aufgelistet, wobei jeder Datensatz einer Zeile der Tabelle entspricht. Dann erstellt man die Lieferanten-Datensätze und speichert sie in einer weiteren Tabelle usw. So entsteht eine ganze Reihe von Tabellen mit den Daten des Unternehmens.
Für jeden Bereich wird eine eigene Tabelle angelegt, in der die jeweiligen Datensätze zusammengefasst sind. Die Gesamtheit der Tabellen (und ihre Beziehungen unter-einander) wird als Datenbank bezeichnet.
Die Gesamtheit dieser Tabellen, in denen die Daten des Unternehmens gespeichert sind, fasst man zu einer Datenbank zusammen. Unter einer re la t iona len Datenbank versteht man also eine Datenbank mit mehreren Tabellen, ein System von miteinander über die Schlüsselfelder in Beziehung stehenden Tabellen.
Dieses System hat gegenüber der Speicherung in einer einzigen Tabelle erhebliche Vorteile:
Die Datenmenge lässt sich reduzieren. (Statt der mehrmaligen Speicherung von Daten gibt es eine Verknüpfung zur entsprechenden Tabelle.)
Der Mehraufwand bei der Eingabe und Aktualisierung von Daten, den eine Mehrfachführung mit sich bringen würde, entfällt.
Die Gefahr fehlerhafter Eingaben, die dadurch entsteht, dass eine Änderung in mehreren parallel geführten Datenfeldern durchgeführt werden muss, kann vermieden werden.
Relationale Datenbank
1 Begriffe
Datenbank 13
1.5 Datenbankprogramm
Zu einer computergespeicherten Datenbank gehört immer auch ein Datenbank-Programm (daher wird in diesem Skriptum der Begriff „Datenbank“ auch synonym mit „Datenbankdatei“ für ein vom Datenbankprogramm erstelltes File verwendet). Daten-bankprogramme sind jene Software, mit deren Hilfe die Datenbankerstellung und -nutzung EDV-unterstützt vor sich geht. Ihre vorrangigen Aufgaben bestehen darin, die Informationen zu speichern, zu verwalten und den Zugriff auf diese Informationen zu regeln; d.h. das Datenbankprogramm liefert das Werkzeug, um die Daten abrufen, hinzufügen, strukturieren, ändern oder löschen zu können.
Darüber hinaus stellen Datenbankprogramme aber meist noch weitergehende Funktionen zur Verfügung, mit denen die Daten in optisch ansprechender Form ausge-geben – am Bildschirm dargestellt oder ausgedruckt – werden können. Ein modernes Datenbankprogramm wie Access 2003 bietet beispielsweise folgende Funktionen:
Erfassung und Strukturierung von Daten in Tabellenform
Möglichkeiten zur Auswertung der Daten
Möglichkeiten zur Präsentation der Daten
Objekte einer Datenbank
Für diese unterschiedlichen Aufgaben arbeitet man in Access mit so genannten Objekten. Die vier wichtigsten Objekt-Typen, die Sie kennen lernen werden, sind:
Tabellen. In ihnen werden – wie oben beschrieben – die Daten zu jeweils bestimmten Bereichen gesammelt.
Formulare. Sie dienen – als Eingabemasken – der bequemen und übersichtlichen Eingabe und Bearbeitung der Daten in Tabellen und Abfragen sowie zur Ausgabe am Bildschirm.
Abfragen. Sie dienen dazu, aus den Tabellen Daten nach bestimmten Kriterien und Bedingungen auszuwählen und anzuzeigen.
Berichte. Sie fassen die Daten für die Ausgabe in gedruckter Form zusammen.
1.6 Datenbanksystem
Für ein funktionierendes Datenbanksystem ist von eminenter Bedeutung, dass aus-schließlich über das Datenbankprogramm auf die Daten zugegriffen wird; das Daten-bankprogramm hat die alleinige Kontrolle über die Daten. Alle Programme, die diese Daten verwenden, ergänzen oder ändern (die Anwendungsprogramme), dürfen nur unter Verwendung des Datenbankprogramms auf die Daten zugreifen.
Eine Datenbank wird nämlich immer dann eingesetzt, wenn eine relativ große Menge von Daten von mehreren verschiedenen Programmen (und daher meistens auch von verschiedenen Personen) benützt wird. In einem Krankenhaus zum Beispiel werden die Daten über den Patienten bei der Aufnahme erfasst; später werden diese Daten vom behandelnden Arzt mit den entsprechenden medizinischen Diagnosen und Therapien ergänzt; Krankenschwestern verwenden ein Programm, um Informationen über den Patienten abzufragen, damit sie zu vorgeschriebenen Zeiten entsprechende Medika-
Datenbank-programm
Datenbank-Objekte
Datenbank-system
1 Begriffe
14 Datenbank
mente verabreichen können; die Küche des Krankenhauses verwendet die Patienten-daten, um bei der Erstellung des Speiseplans auf allfällige Diätvorschriften achten zu können; die Verwaltung verwendet die Patientendaten, um die Abrechnungen mit der Krankenkassa zu erstellen; und so weiter. Daher ist wichtig, dass die gesamten Daten in einer Datenbank zusammengefasst werden (und nicht in mehreren Datenbanken oder auf einzelne Dateien verteilt werden).
Schematische Darstellung eines Datenbanksystems.
Alle Daten sind in einer Datenbank gespeichert und das Datenbank-programm hat die alleinige Kontrolle über den Zugriff auf die Datenbank.
Die Vorteile der Verwendung eines solchen zentralen Datenbanksystems liegen auf der Hand:
Vermeidung von Redundanz Von Redundanz spricht man, wenn dieselbe Information mehr als einmal ge-speichert ist, wenn zum Beispiel Daten von verschiedenen Programmen benötigt werden und jedes dieser Programme die Daten in einer eigenen Datei speichert. Werden dagegen sämtliche Daten in einer einzigen Datenbank gespeichert, so wird Redundanz vermieden (was natürlich Speicherplatz spart).
Gewähr le i s tung von Daten integr i tä t Dadurch, dass Daten nur einmal gespeichert werden, vermeidet man Probleme: Wenn sich Daten ändern (etwa die Adresse einer Person), so muss das nur an einer Stelle in der Datenbank geändert werden.
Erhöhung der Datenunabhängigke i t Muss die Speicherung der Daten aus irgendeinem Grund geändert werden (z.B. weil die Festplatte gegen eine schnellere und/oder größere ausgetauscht wird oder weil die Daten aus Gründen der Beschleunigung des Zugriffs reorganisiert werden müssen), so brauchen die Anwendungsprogramme, die auf die Daten zugreifen, nicht geändert zu werden. (Sie greifen ja nur indirekt – nämlich über das Daten-bankprogramm – auf die Daten zu.)
Vermeidung von Synchron isat ionsprob lemen Wird eine Datei von zwei oder mehreren Benutzern gleichzeitig verwendet, so kann die Datenbanksoftware garantieren, dass sie sich nicht in die Quere kommen.
Vorteile
Datenbank 15
2 Einstieg in Access 2003
In diesem Kapitel wird Ihnen das Programm Microsoft Access 2003 in einem ersten Überblick vorgestellt. Sie erfahren, wie
das Programm gestartet und eine bestehende Datenbank geöffnet wird
die Benutzeroberfläche von Access 2003 beschaffen ist
Änderungen an den Standard-Programmeinstellungen vorgenommen werden und
die Online-Hilfe abgerufen werden kann.
2.1 Benutzeroberfläche und grundlegende Techniken
2.1.1 Das Programm starten Um eine Datenbank verwenden zu können, muss das dazugehörige Programm gestartet werden. Das kann – je nach eingesetztem Betriebssystem und Datenbankprogramm – auf unterschiedlichen Wegen erfolgen. Im Folgenden stellen wir die wichtigsten Verfahren für das Starten von Access 2003 unter Windows XP vor.
Über das Start-Menü
Zunächst gibt es die Mög-lichkeit den entsprechenden Eintrag im Startmenü zu wählen.
Wählen Sie aus dem Menü START > Alle Prog-ramme > Microsoft Office > Microsoft Office Access 2003.
Öffnen des Datenbankprogramms über das Startmenü
Über Doppelklick auf das Programm-Symbol
Jedes Programm lässt sich über Doppelklick auf sein Programm-Icon starten. Access wird bei der Installation üblicherweise am Laufwerk C im Ordner „Programme“, darin im Ordner „Microsoft Office“ und darin im Ordner „Office11“ abgelegt (der Pfad lautet also C:\Programme\Microsoft Office\Office11).
Doppelklicken Sie auf das Symbol der Datei MSACCESS.EXE, um das Programm zu starten.
Wenn das Datenbankprogramm oft verwendet wird, empfiehlt es sich, eine Verknüpfung dafür am Desktop abzulegen. Klicken Sie mit der rechten Maustaste auf
Access starten
2 Einstieg in Access 2002
16 Datenbank
die Datei MSACCESS.EXE und wählen Sie im Kontextmenü den Eintrag Verknüpfung erstellen. Die Verknüpfung wird erstellt, und Sie können sie auf den Schreibtisch ziehen. Durch Doppelklick auf das Symbol lässt sich dann das Programm bequem von der Schreibtischoberfläche aus starten.
Öffnen des Datenbankprogramms über eine Verknüpfung am Desktop. Das Datenbankprogramm trägt die Dateiendung .exe
Über eine bereits bestehende Datenbank-Datei
Sie können das Datenbankprogramm auch „indirekt“ öffnen, indem Sie eine bereits erstellte Datenbank-Datei öffnen. Ein Doppelklick auf das Datenbanksymbol startet das Programm und öffnet die erstellte Datenbank.
Indirektes Öffnen des Datenbankprogramms über eine Datenbank-Datei.
Access-Datenbankdateien tragen die Dateiendung .mdb
Anmerkung: Zugriff auf die Datenbank-Dateien haben Sie nicht nur über den Explorer. Auch das Startmenü bietet mit dem Menüpunkt Zuletzt verwendete Dokumente eine bequeme Möglichkeit, die zuletzt bearbeiteten Dokumente zu öffnen (und damit das Programm zu starten).
Öffnen über den Befehl START > Zuletzt verwendete Dokumente
Nachdem Sie Access 2003 gestartet haben, wird das Programmfenster geöffnet und am rechten Rand der Aufgabenbereich Erste Schritte eingeblendet.
Das Programmfenster Microsoft Access mit eingeblendetem Aufgabenbereich Erste Schritte
Programm-fenster
2 Einstieg in Access 2002
Datenbank 17
2.1.2 Eine Datenbank öffnen Im Lieferumfang von Microsoft Access ist die Beispieldatenbank „Nordwind“ enthalten. Sie finden in dieser Datenbank Lösungsmuster, denen Sie beim selbstständigen Erstellen einer Datenbank folgen können. Die Datei Nordwind.mdb wird bei der Installation standardmäßig am Laufwerk C abgelegt, und zwar in: C: \ Programme \ Microsoft Office \ Office 11 \ Samples.
Im Programm Access 2003 lässt sich ein Befehl meist auf mehrere Arten ausführen. So können Sie auch das Dialogfenster für das Öffnen von Dateien auf vier verschiedene Weisen einblenden.
Um die Datenbank-Datei Nordwind.mdb zu öffnen:
Klicken Sie im Aufgabenbereich Erste Schritte unter Öffnen auf den Befehl Weitere. (Wurden mit dem Programm bereits Datenbanken bearbeitet, so sind die letzten 4 bearbeiten Datenbanken oberhalb des Befehls Weitere aufgelistet.)
oder: Wählen Sie auf der Menüleiste den Befehl DATEI > Öffnen. oder: Klicken Sie auf der Symbolleiste Datenbank auf die Schaltfläche Öffnen.
oder: Betätigen Sie die Tastaturkombination STRG - O Jeder der vier Befehle blendet das Dialogfenster Öffnen ein.
Dialogfenster DATEI > Öffnen. Über das Dialogfenster Öffnen können bestehende Datenbanken geöffnet werden.
Access-Datenbankdateien sind durch die Dateiendung .mdb gekennzeichnet.
Wechseln Sie über das Listenfeld Suchen in zum Verzeichnis, in dem sich die Daten-bank Nordwind.mdb befindet (C: \ Programme \ Microsoft Office \ Office 11 \ Samples).
Laden Sie die Datenbankdatei „Nordwind“ durch Klick auf die Schaltfläche Öffnen oder durch einen Doppelklick auf die Dateibezeichnung in das Programmfenster.
Die Datenbank empfängt Sie mit einem Begrüßungsbildschirm. Klicken Sie auf die Schaltfläche OK.
Datenbank öffnen
2 Einstieg in Access 2002
18 Datenbank
Die geöffnete Datenbank „Nordwind“ mit Hauptübersichts- und Datenbankfenster
Blenden Sie das Fenster Hauptübersicht durch Klick auf das Schließen-Symbol in der Titelleiste aus.
Sie haben nun mit Ihrem Datenbankprogramm (Access 2003) eine Datenbankdatei (die Datenbank „Nordwind“) geöffnet. Im nächsten Kapitel wird auf die einzelnen Elemente der Benutzeroberfläche von Access 2003 näher eingegangen.
Anmerkung
Für den Fall, dass bei der Erstinstallation diese Datenbank nicht bereits auf die Festplatte kopiert wurde, können Sie das nachholen.
Starten Sie dazu das Setup-Programm von der Office-2003-Programm-CD und wählen Sie die Option Features hinzufügen.
Mit dem Setup-Programm können für Microsoft-Office-Programme Funktionen hinzugefügt, entfernt oder geändert werden. Hier lässt sich auch – falls nötig – die Beispiel-datenbank „Nordwind“ nachinstallieren.
Setup
2 Einstieg in Access 2002
Datenbank 19
2.1.3 Die Access 2003 Benutzeroberfläche
Das
Acc
ess
2003
-Pr
ogra
mm
fens
ter
mit
eing
eble
ndet
em
Auf
gabe
nber
eich
Ers
te
Schr
itte
und
Dat
enba
nkfe
nste
r.
(Das
Ers
chei
nung
sbild
des
Pr
ogra
mm
fens
ters
kan
n au
f G
rund
von
dur
chge
führ
ten
Änd
erun
gen
von
der
hier
ge
zeig
ten
Abb
ildun
g ab
wei
chen
.)
Dat
enba
nkfe
nste
r
Auf
gabe
nber
eich
Erst
e Sc
hritt
e
Sym
bolle
iste
D
aten
bank
Eing
abef
eld
für
Frag
en
Tite
lleis
te
Men
ülei
ste
2 Einstieg in Access 2002
20 Datenbank
Die Titelleiste Die Titelleiste des Programmfensters zeigt Programmsymbol und Programmnamen.
Die Titelleiste des Datenbankfensters zeigt den Dateinamen. Weiters scheint hier auf, ob es sich bei der geöffneten Datei um das Dateiformat Access 2000 oder Access 2002-2003 handelt. Standardmäßig wird das Dateiformat Access 2000 vergeben, wenn eine neue Datenbank angelegt wird.
Auf der rechten Seite befinden sich die Windows-E lemente zum Fenster-Handling:
Das Minimierfeld reduziert das Fenster auf eine Schaltfläche in der Task-Leiste.
Das Größeneinstellungsfeld erlaubt das Umschalten zwischen Vollbild und der verkleinerten, individuell einstellbaren Fenstergröße.
Das Schließfeld schließt das Datei- bzw. Programmfenster.
Die Menüleiste In der Access-Menüleiste sind die Befehle bei Programmstart auf 7 Punkte verteilt. (Das Menü- und Befehlsangebot ändert sich dann, abhängig davon, welches Datenbank-objekt – Tabelle, Formular, Bericht etc – gerade geöffnet ist.)
Durch Anklicken eines Menünamens wird die Liste mit den unter diesem Punkt versammelten Befehlen aufgeklappt. In den Menüs sind thematisch verwandte oder zusammengehörige Befehle untergebracht. Das Menü ANSICHT etwa versammelt Befehle, welche die Darstellung der Datenbankelemente betreffen.
Innerhalb des Menüs sind die Befehle zu weiteren Einheiten, getrennt durch Separa-toren, zusammengefasst. So enthält etwa der zweite Block im Menü ANSICHT alles, was mit der Darstellung von Objekten zu tun hat.
Die … hinter einem Befehlsnamen weisen darauf hin, dass der betreffende Befehl nicht unmittelbar ausgeführt wird. Es wird vielmehr ein Dialogfenster eingeblendet, in dem genauere Festlegungen getroffen werden müssen (z.B. Anpassen...).
Die Kürzel am rechten Rand weisen darauf hin, dass ein Befehl auch über die ent-sprechende Tastenkombination aufgerufen werden kann (z.B. Aktualisieren F5).
Befehlsumfang des Menüs ANSICHT
Das kleine Dreieck am rechten Rand verweist auf untergeordnete Menüpunkte, die bei Anwählen des Befehls in einem Submenü eingeblendet werden.
Das Symbol bedeutet, dass der Menüpunkt ein „Schalter“ ist, der eine Funktion ein-
oder ausschaltet. Ist das Hakerl zu sehen, ist die Funktion eingeschaltet (in unserem Fall die Symbolleiste Datenbank sichtbar). Ist kein Hakerl zu sehen, so ist die Funktion ausgeschaltet (die Symbolleiste Aufgabenbereich nicht sichtbar).
Graue Schrift (wie hier z. B. bei Symbole ausrichten) bedeutet, dass der Menüpunkt im Moment nicht aufgerufen werden kann.
Titelleiste
Menüleiste
2 Einstieg in Access 2002
Datenbank 21
Persona l i s ie r te Menüs
Die Standardeinstellung von Access 2003 zeigt persona l i s ie r te Menüs und Symbolleisten an, d.h. es ist nicht von vornherein der gesamte Befehlsumfang sichtbar, sondern eine Auswahl, die – abhängig vom Zugriff des Anwenders – erweitert wird.
Die Menüs präsentieren sich also zunächst in verkürzter Form und müssen erst durch Klick in auf ihren vollen Umfang erweitert werden. Wird dann ein zuvor nicht
angezeigter Befehl gewählt, ist dieser von nun an Bestandteil auch des verkürzten / personalisierten Menüs.
Diese Form von Menüs heißt deshalb „personalisiert“ (bzw. „intelligent“), weil die Aus-wahl der sofort sichtbaren Befehle nicht immer dieselbe ist, sondern den Gewohnheiten des jeweiligen Anwenders angepasst wird. Das heißt, wenn ein (zunächst) verborgener Menüpunkt gewählt wird, so nimmt Access 2003 an, dass diese Funktion von nun an häufiger gebraucht wird und zeigt den Menüpunkt beim nächsten Öffnen des Menüs sofort an.
Menü BEARBEITEN in der Standard-Kurzform. Um z.B. zum Befehl Verknüpfung erstellen zu gelangen, muss es erweitert werden.
Menü BEARBEITEN durch Klick in auf Vollumfang erweitert. Nun kann der Befehl Verknüpfung erstellen angewählt werden.
Menü BEARBEITEN nach ein-maliger Auswahl des Befehls Verknüpfung erstellen. Von nun an ist die Anzeige um diesen Punkt erweitert.
Wie Sie diese Funktion ausschalten können, erfahren Sie weiter unten (→ Kap. 2.2.1).
Kontextmenüs Eine andere Zugriffsmöglichkeit auf die Befehle bietet das Kontextmenü (Objekt-menü). Der Zugang ist hier kontextabhängig: Die Auswahl der aufgelisteten Befehle ist abhängig davon, welches Objekt bzw. welcher Bereich angeklickt wurde.
Das Kontextmenü ist aufrufbar über:
Klick mit der rechten Maustaste oder
Menütaste (falls vorhanden) oder
Tastenkombination - F10
Für die Anzeige und Aufteilung innerhalb des Kontextmenüs gelten dieselben Konventionen wie für jene aus der Menüleiste.
Ein Kontextmenü
Symbolleisten Eine weitere Möglichkeit, auf Befehle zuzugreifen, bieten die Symbolleisten. Auf ihnen sind thematisch zusammengehörige Befehle in Form von Icons / Symbol-Schaltflächen untergebracht. Die Symbole dienen dem schnellen Zugriff auf oft benötigte Funktionen wie Speichern , Drucken oder Datei öffnen .
Personalisierte Menüs
Kontextmenü
Symbolleisten
2 Einstieg in Access 2002
22 Datenbank
Die Bezeichnung bzw. Bedeutung der einzelnen Schaltflächen auf den Symbolleisten werden eingeblendet, wenn man den Mauszeiger auf das entsprechende Symbol führt.
Um bequemes Handling und schnellen Zugriff zu ermöglichen, können die Symbol-leisten auf zweierlei Art angeordnet werden:
verankert an den Fensterrändern (oben, unten, links, rechts) oder
frei auf der Arbeitsfläche positioniert
Verankerte Symbolleisten können frei positioniert werden, indem man den Balken anklickt (der Mauszeiger wird als angezeigt) und mit gedrückter linker Maustaste die Symbolleiste an den gewünschten Ort zieht.
Die Symbolleiste Datenbank auf die Arbeitsfläche gezogen. Sie weist nun Titelleiste und Schließfeld auf. Durch Anfassen in der Titelleiste kann die Leiste bei gedrückter Maustaste verschoben werden. Um sie zu verankern, zieht man sie zum gewünschten Bildschirmrand und lässt die Maustaste los. Weiters ist es möglich frei positionierte Symbolleisten in Access 2003 mit einem Doppelklick wieder zu „verankern“, das heißt am Bildschirmrand festgemacht werden.
Die Symbolleiste Datenbank auf die Arbeitsfläche gezogen und in ihren Proportionen verändert. Durch Ziehen an den Rändern lässt sich die Form der Leiste den Platzverhältnissen und Bedürfnissen anpassen.
Sobald Symbolleisten frei auf der Arbeitsfläche positioniert sind, können sie über das Schließfeld ausgeblendet werden. Um sie bei Bedarf wieder einzublenden, wählen Sie ANSICHT > Symbolleisten.
Die Symbolleisten werden teils bereits (wie z.B. die Symbolleisten Datenbank und Aufgabenbereich) beim Aufrufen des Programms angezeigt, teils bei Durch-führung einer bestimmten Aktion auto-matisch eingeblendet (wie z.B. die Symbol-leiste Grafik, wenn Sie ein Bild anwählen). Andere wiederum müssen Sie bei Bedarf selbst aufrufen.
In der Standardkonfiguration bietet Access drei Symbolleisten.
Alle aktuell zur Verfügung stehenden Symbolleisten finden Sie:
über ANSICHT > Symbolleisten oder
durch Klick mit der rechten Maustaste auf eine eingeblendete Symbolleiste; das Kontextmenü zeigt dann die Liste der verfügbaren Symbolleisten.
Auflistung aller Symbolleisten in ANSICHT > Symbolleisten. Ein Häkchen vor dem Namen kennzeichnet bereits eingeblendete Leisten.
Symbolleisten anordnen
Symbolleisten anzeigen
2 Einstieg in Access 2002
Datenbank 23
Kurzbeschre ibung der Funkt ionen in der Symbol le i s te
Manchmal ist nicht auf den ersten Blick ersichtlich, welche
Funktion ein Symbol hat. Was bedeutet zum Beispiel ? Wenn Sie den Mauszeiger über ein Symbol bewegen und dort einige Sekunden verharren, so erscheint eine Kurzbeschreibung der Funktion, ein so genannter „Tooltipp“ (auch „Quickinfo“ genannt).
Tooltipp: Eine Kurzinfo erklärt die Bedeutung von Symbolen.
2.1.4 Das Datenbankfenster Jedes Mal, wenn Sie in Access 2003 eine Datenbank öffnen, wird im Programmfenster das entsprechende Datenbankfenster eingeblendet. Es ist so etwas wie die Schalt-zentrale einer Datenbank. Von hier aus werden die einzelnen Objekte einer Datenbank (Tabellen, Abfragen, Formulare, Berichte etc.) zur Ansicht oder Bearbeitung aufgerufen. Auch das Erstellen und das Entfernen von Objekten kann vom Datenbankfenster aus erfolgen.
Das Datenbankfenster, die Schaltzentrale jeder Datenbankdatei, wird eingeblendet, sobald man eine Datenbank öffnet.
Von hier aus hat man Zugriff auf alle Objekte der jeweiligen Datenbank.
Objekte anzeigen
Um die Objekte (Tabellen, Abfragen, Formulare, Berichte etc.) einer Datenbank anzeigen zu lassen, klicken Sie auf das betreffende Symbol auf der Objektleiste. (Für den Fall, dass unter Objekte keine Symbole angeordnet sind, klicken Sie auf die Schaltfläche Objekte.)
In der oben stehenden Abbildung ist im Datenbankfenster auf der Objektleiste das Symbol Tabellen ausgewählt. Alle in der Datenbank enthaltenen Tabellen werden angezeigt. Klicken Sie auf die Symbole Formulare , Abfragen und Berichte , um sich die dazugehörigen Objekte anzeigen zu lassen.
Die Art der Anzeige lässt sich über die Schaltflächen bzw. über die Befehle
Große Symbole, Kleine Symbole, Liste und Details im Menü ANSICHT bestimmen. In der obigen Abbildung ist der Befehl Liste aktiviert. Probieren Sie die restlichen drei Anzeigearten aus und wählen Sie diejenige, die Ihnen am meisten zusagt.
Objekte öffnen
In der Datenbank „Nordwind“ wird die Lagerhaltung einer Lebensmittelhandlung dargestellt, wobei in der Tabelle „Artikel“ alle verfügbaren Handelsartikel aufgeführt sind. Wenn Sie die Artikel sehen wollen, müssen Sie die Tabelle öffnen.
Tooltipp
Datenbank-fenster
Datenbank-objekt anzeigen
2 Einstieg in Access 2002
24 Datenbank
Um ein Objekt zu öffnen, wählen Sie eines der folgenden Verfahren:
Doppelklicken Sie auf das betreffende Objekt im Datenbankfenster
oder
Markieren Sie das Objekt im Datenbankfenster durch Anklicken und klicken Sie anschließend auf die Schaltfläche Öffnen im oberen linken Bereich des
Datenbankfensters oder
Klicken Sie mit der rechten Maustaste auf die Tabellenbezeichnung Artikel und wählen Sie aus dem Kontextmenü den Befehl Öffnen.
Das Objekt wird in einem eigenen Fenster geöffnet und steht zur Dateneingabe bzw. Bearbeitung bereit.
Die geöffnete Tabelle „Artikel“ (in diesem Ausschnitt sehen Sie die ersten 29 der insgesamt 77 Artikel aufgelistet). Hier sind die Daten über die Artikel gespeichert.
Auf dieselbe Weise können Sie sich auch Objekte eines anderen Objekt-Typs ansehen. Um beispielsweise das Formular „Artikel“ zu öffnen, markieren Sie in der Objektliste im Datenbankfenster den Eintrag Formulare und öffnen dann in der Liste der angezeig-ten Formulare das Formular „Artikel“ durch Doppelklick.
Das geöffnete Formular „Artikel“. Der erste Datensatz aus der Tabelle „Artikel“ wird angezeigt. Mit Hilfe der Navigationselemente in der Fußzeile kann man durch die Datensätze blättern.
Über dieses Formular werden die Daten eingegeben bzw. aktualisiert.
Neue Objekte erstellen
Soll der Datenbank ein neues Objekt (Tabelle, Abfrage, Formular, Bericht etc.) hinzugefügt werden, klicken Sie zunächst im Datenbankfenster auf das dazugehörige Symbol auf der Objektleiste. Daraufhin werden die bereits vorhandenen Objekte dieses Typs angezeigt.
Um beispielsweise eine neue Tabelle der Datenbank hinzuzufügen:
Wählen Sie auf der Objektleiste das Symbol Tabellen . Alle bereits vorhandenen Tabellen der Datenbank werden angezeigt.
Datenbank-objekt öffnen
Datenbank-objekt erstellen
2 Einstieg in Access 2002
Datenbank 25
Klicken Sie auf die Schaltfläche Neu .
Ein Dialogfenster wird eingeblendet, in dem Sie festlegen können, ob Sie das neue Objekt in der Entwurfsansicht erstellen wollen (für erfahrene Benutzer) oder ob ein Assistent Sie durch die für die Erstellung notwendigen Arbeitschritte geleiten soll.
Dialogfenster zur Erstellung eines neuen Datenbank-Objekts (hier: für eine neue Tabelle)
Durch einen Klick auf die Schaltfläche OK wird der Vorgang der Erstellung gestartet. Die Möglichkeiten, die für die Erstellung angeboten werden, sind vom Objekt-Typ ab-hängig.
Sie können einen Klick einsparen, wenn Sie im Datenbankfenster auf einen der an oberster Stelle angebotenen Befehle klicken. Die gewählte Erstellungsweise startet dann sofort.
Ausführlich mit der Erstellung von Tabellen und Formularen beschäftigt sich Abschnitt II.
Objekte löschen
Um ein Objekt (Tabelle, Abfrage, Formular, Bericht etc.) zu entfernen:
Markieren Sie das betreffende Objekt im Datenbankfenster und
klicken Sie im Datenbankfenster auf die Schaltfläche Löschen .
Das Objekt wird – nach Rückfrage – entfernt.
Hinweis: Entfernen Sie keine Objekte aus der „Nordwind“-Datenbank, die nicht von Ihnen erstellt wurden, um den Funktionsumfang des Beispiels nicht zu beeinträchtigen.
2.1.5 Ansichten Access bietet zu jedem Objekt verschiedene Ansichten: meist je eine Erstellungs- und eine Schau-Ansicht. In der einen (in Access als Entwurfsansicht bezeichnet) werden die Objekte definiert (Felddefinitionen, Layouteinstellungen u.ä.); die andere dient der Ein- bzw. Ausgabe der Daten.
So gibt es:
für Tabellen: Entwurfsansicht und Datenblattansicht
für Formulare: Entwurfsansicht und Formularansicht
für Abfragen: Entwurfsansicht und Datenblattansicht
für Berichte: Entwurfsansicht und Seitenansicht
Über das Menü ANSICHT kann die Ansicht für das aktuell geöffnete Objekt gewählt und gewechselt werden. (Sie werden die einzelnen Ansichten bei der Behandlung der einzelnen Datenbank-objekte in den Abschnitten II und III genauer kennen lernen.)
Datenbank-objekt löschen
Ansichten
2 Einstieg in Access 2002
26 Datenbank
2.1.6 Daten aktualisieren
Eine elektronisch gespeicherte Datenverwaltung hat den Vorteil, dass sie schnell und einfach aktualisierbar ist. Soll also die Information auf den neuesten Stand gebracht werden, so müssen an den betroffenen Datensätzen die entsprechenden Änderungen vorgenommen werden. Dies kann z.B. direkt in der Tabelle geschehen oder im dazu-gehörigen Formular. Wir wählen hier den üblicheren, bequemeren und sichereren Weg über das Formular.
Um an einem bestehenden Datensatz Änderungen vorzunehmen:
Öffnen Sie im Datenbankfenster das betreffende Formular durch Doppelklick.
Blättern Sie über die Navigationselemente in der Fußzeile des Formularfensters zum gewünschten Datensatz.
Wählen Sie das gewünschte Datenfeld an (mit Hilfe der -Taste können Sie rasch von Feld zu Feld springen) und überschreiben Sie den alten Eintrag mit dem aktuellen Wert.
Um in der Datenbank „Nordwind“ beispielsweise die Preiserhöhung von „Mayumi’s Tofu“ (Artikelnummer 14) von 23,25 auf 23,50 Euro einzugeben, öffnen Sie im Datenbankfenster das Formular „Artikel“, klicken sich über den Pfeil in der Navigationsleiste des Formularfensters zum entsprechenden Datensatz durch (oder geben die Nummer des Datensatzes im Feld Datensatz ein und drücken dann die ↵ -Taste), markieren den Inhalt des Feldes „Einzelpreis“ und tippen den aktuellen Wert 23,50 ein.
Daten aktualisieren: Im Eingabeformular wird der Wert im entsprechenden Feld überschrieben.
In der Fußzeile des Formularfensters kann Datensatzweise nach vor und zurück, zum ersten und letzten sowie über die Eingabe der Nummer im Feld Datensatz zu einem bestimmten Datensatz geblättert werden.
(Anmerkung: Natürlich bietet ein Datenbankprogramm eine Fülle von Möglichkeiten an, nach bestimmten Datensätzen gezielt zu suchen ohne sich durchklicken zu müssen. Mehr darüber erfahren Sie später, → Abschnitt III.)
Sobald Sie mit dem Cursor das Feld verlassen, speichert das Datenbankprogramm die Änderung automatisch. Anders als in den meisten anderen Programmen brauchen Sie Eingaben also nicht explizit über Aufruf des Befehls Speichern zu sichern.
2.1.7 Datenbank schließen und Programm beenden Sind Sie mit der Arbeit an einer Datenbank fertig, können Sie sie entweder schließen (um an einer anderen Datenbankdatei weiterzuarbeiten) oder, falls Sie Ihre Arbeitssitzung überhaupt beenden, auch das Programm Access beenden.
Daten aktualisieren
Änderungen speichern
2 Einstieg in Access 2002
Datenbank 27
Datenbankdatei schließen
Um eine Datenbank zu schließen:
Klicken Sie in der Titelleiste des Datenbankfenste rs auf die -Schaltfläche.
Die Datenbank wird geschlossen, das Programm Access bleibt jedoch geöffnet und Sie können eine andere Datenbankdatei bearbeiten.
Hinweis: Sobald Sie im Access-Programmfenster eine weitere Datenbankdatei öffnen, wird die aktuelle automatisch geschlossen.
Programm beenden
Um das Programm Access zu beenden:
Klicken Sie in der Titelleiste des Programmfensters auf die -Schaltfläche oder wählen Sie aus dem Menü DATEI > Beenden.
Das Programm Access wird beendet (und gleichzeitig die Datenbankdatei – falls noch geöffnet – geschlossen).
2.1.8 Datenbank speichern
Automatische Speicherung
Die Speicherung der in einer Access-Datenbank erfassten Daten erfolgt aus Sicherheits-gründen automatisch: Sobald Sie die Eingabe in einem Datenfeld beenden und mit dem Textcursor das Feld verlassen oder zu einem anderen Datensatz wechseln, wird die Eingabe gespeichert. Ein Aufruf des Befehls Speichern – wie in anderen Programmen – ist folglich nicht nötig.
Sicherungskopie
Sorgt Access also für die Datensicherheit in der laufenden Anwendung, so sollten Sie dafür Sorge tragen, dass von Ihrer Datenbankdatei regelmäßig aktualisierte Sicherungs-kopien auf anderen Speichermedien existieren (z.B. auf einer Diskette, einer zweiten lokalen Festplatte, einer Wechselfestplatte oder auf einem Server). Es liegt in der Natur der Sache, dass Datenbanken meist wertvolle und – im Falle eines Datenverlusts – nur sehr mühsam, kosten- und arbeitsintensiv zu rekonstruierende Informationen enthalten. Und es liegt ebenso in der Natur der Sache, dass Disketten und Festplatten eine begrenzte Lebensdauer aufweisen und früher oder später, immer aber unerwartet, den Weg alles Irdischen gehen.
Wenn Sie eine Sicherungskopie Ihrer Datenbankdatei anlegen wollen, müssen Sie dies außerhalb des Programms, im Explorer bzw. auf ihrem Arbeitsplatz tun. Es gibt in Access zwar den Befehl DATEI > Speichern unter, er dient aber nicht – wie in anderen Programmen – dazu, eine Kopie der gesamten Datei (unter anderem Namen oder an anderem Ort) anzulegen. Um eine (Sicherungs)kopie einer Datenbankdatei anzulegen:
Beenden Sie das Programm Access (z.B. über Menü DATEI > Beenden).
Wählen Sie aus dem Menü START > Arbeitsplatz.
Datenbank schließen
Access beenden
Automatische Speicherung
Sicherungs-kopie
2 Einstieg in Access 2002
28 Datenbank
Suchen Sie den Ordner, in dem sich die Datenbankdatei befindet (Access-Dateien tragen die Dateiendung .mdb).
Wählen Sie aus dem Kontextmenü zur Datenbankdatei den Befehl Kopieren. Eine Kopie der Datei wird in die Zwischenablage geladen.
Schalten Sie zum Diskettenlaufwerk bzw. zum Verzeichnis der Festplatte, in dem die Sicherungskopie abgelegt werden soll, um und wählen Sie aus dem Kontextmenü oder aus dem Menü BEARBEITEN den Befehl Einfügen.
Eine Kopie der Datenbank mit dem Namen „Kopie von [Dateiname].mdb“ wird abgelegt.
2.2 Konfiguration
Access 2003 präsentiert sich bei Inbetriebnahme des Programms mit bestimmten Voreinstellungen, die überwiegend sinnvoll, nachvollziehbar und arbeitsersparend, nicht immer jedoch frei von unliebsamen Zwangsbeglückungen sind. Anderseits kann Ihre spezielle Programmnutzung Befehlsanordnungen erfordern, die Access standardmäßig nicht berücksichtigt.
Möglichkeiten, diesen Übeln abzuhelfen, finden sich in EXTRAS > Anpassen und EXTRAS > Optionen. Hier können Sie Standardeinstellungen verändern und die Zugriffs-möglichkeiten auf Befehle Ihren Bedürfnissen und Erfordernissen anpassen.
2.2.1 Menüs und Symbolleisten anpassen
Personalisierte Menüs und Symbolleisten deaktivieren
Wir haben oben (siehe S. 21) die Vorteile personalisierter Menüs beschrieben. Will man aber den raschen Überblick über den Befehlsumfang nicht missen und schätzt man Kontinuität bei der Programmoberfläche, so verwirrt ein ständig geändertes Erschei-nungsbild mehr als eine auf den Anwenderzugriff abgestimmte Befehlsauswahl nützt. In diesem Fall empfiehlt es sich, die personalisierten Menüs / Symbolleisten zu deaktivieren.
Um die personalisierten Menüs und Symbolleisten auszuschalten:
Wählen Sie EXTRAS > Anpassen > Optionen und haken Sie das Kontrollkästchen Menüs immer vollständig anzeigen an.
Deaktivierung der personalisierten Menüs und Symbolleisten in EXTRAS > Anpassen > Optionen: Die beiden Kontrollkästchen müssen angehakt sein.
Symbol le i s ten schne l l anpassen
Das Befehls-Angebot von Symbolleisten muss nicht immer sofort vollumfänglich zu-gänglich sein.
Personalisierte Menüs deaktivieren
2 Einstieg in Access 2002
Datenbank 29
Um den ganzen zugeordneten Befehlsumfang einzusehen und Änderungen rasch durchzuführen:
Klicken Sie auf den Listenpfeil am rechten Rand der verankerten Symbolleiste bzw. auf in der Titelleiste einer frei positionierten Symbolleiste.
Wählen Sie den eingeblendeten Befehl Schaltflächen hinzufügen oder entfernen und anschließend den Namen der Symbolleiste (in unserem Beispiel Datenbank).
Befehlsumfang einer Symbolleiste, hier am Beispiel der Symbolleiste Datenbank.
In der eingeblendeten Liste sind jene Befehle, die bereits angezeigt werden, durch ein Häkchen gekennzeichnet.
Bestimmen Sie durch Anhaken bzw. Enthaken, welche Schaltflächen der Symbolleiste hinzugefügt bzw. von ihr entfernt werden sollen.
Menüs und Symbolleisten erstellen und verändern
Um Menüs und Symbolleisten völlig nach Ihren eigenen Vorstellungen zu kreieren, stehen Ihnen die Einstellungsmöglichkeiten in EXTRAS > Anpassen zur Verfügung. Hier können Sie Inhalt und Auflistungsreihenfolge bestehender Menüs und Symbolleisten verändern und neue zusammenstellen.
Auf der Registerkarte Befehle finden Sie unter Kategorien alle Menüs und Symbolleisten verzeichnet, in der Spalte Befehle werden die der jeweiligen Kategorie zugeordneten Befehle angezeigt.
Konfigurationsmöglichkeiten in EXTRAS > Anpassen
Hier können Sie alle Menüs und Symbolleisten Ihren Bedürfnissen anpassen bzw. eigene neue Menüs erstellen.
Symbolleisten anpassen
Menüs und Symbolleisten konfigurieren
2 Einstieg in Access 2002
30 Datenbank
Um einen Befehl einem Menü / einer Symbolleiste h inzuzufügen:
Klicken Sie auf den Befehl in der Liste Befehle und ziehen Sie ihn mit gedrückter Maustaste (der Mauszeiger verändert sich zu ) auf das gewünschte Menü / die gewünschte Symbolleiste auf dem Bildschirm. Eine Einfügemarkierung
erscheint. Wenn Sie die Maustaste loslassen, wird der Befehl an
dieser Stelle eingefügt. Oder:
Verschieben Sie bei geöffnetem Dialogfenster EXTRAS > Anpassen den Befehl von einem Menü auf das gewünschte (der Mauszeiger verändert sich zu ). Eine Einfügemarkierung erscheint. Wenn Sie die Maustaste loslassen,
wird der Befehl zu dieser Stelle verschoben. Damit können Sie sowohl die Reihenfolge der Befehle innerhalb eines Menüs als auch die Aufteilung auf die einzelnen Menüs verändern. (Dasselbe gilt für Symbolleisten.)
Um einen Befehl aus einem Menü / einer Symbolleiste zu entfe rnen:
Ziehen Sie den Befehl mit gedrückter Maustaste bei geöffnetem Dialogfenster EXTRAS > Anpassen aus dem Menü / der Symbolleiste herunter (der Mauszeiger verändert sich zu ) und lassen Sie die Maustaste los. Der Befehl wird entfernt.
Ein entfernter Befehl kann jederzeit wieder über die Befehls-Liste in EXTRAS > Anpassen > Befehle dem Menü / der Symbolleiste hinzugefügt werden.
Um ein e igenes Menü zu erstellen:
Wählen Sie in EXTRAS > Anpassen > Befehle unter Kategorien den Punkt Neues Menü. Daraufhin erscheint auch in der Befehlsliste ein Punkt Neues Menü.
Ziehen Sie den Befehl Neues Menü mit gedrückter Maustaste auf die Menüleiste (der Mauszeiger verändert sich zu ). Eine Einfügemarkierung erscheint. Wenn Sie die Maustaste loslassen, wird der Menüname an dieser Stelle eingefügt.
Um das Menü zu benennen, klicken Sie es mit der rechten Maustaste an und vergeben im Kontextmenü unter Name die gewünschte Bezeichnung.
Nun können Sie (wie oben beschrieben) Ihr neu erstelltes Menü mit Befehlen füllen.
Änderungen an Menüs und Symbolleisten zurücksetzen
Um wieder die Or ig ina lkonf igurat ion herzustellen:
Wählen Sie EXTRAS > Anpassen > Symbolleisten.
Markieren Sie die gewünschte Symbolleiste in der Liste und klicken Sie auf Zurücksetzen. Wenn Sie Menüs zurücksetzen wollen, markieren Sie den Eintrag Menüleiste.
Bestätigen Sie die Warnmeldung mit OK, wenn Sie Ihre individuellen Einstellungen tatsächlich verwerfen und die Originalkonfiguration wieder herstellen wollen.
2.2.2 Sonstige Programm-Einstellungen Weitere Einstellungsmöglichkeiten zur Anpassung des Programms an Ihre Bedürfnisse bietet das Dialogfenster EXTRAS > Optionen. Auf 12 Registerkarten finden Sie all-gemeine Einstellungsmöglichkeiten und solche zu den Bereichen Ansicht, Bearbeiten, Datenblatt, Tabellen und Abfragen, Formulare und Berichte, Rechtschreibung u.a.
Menü erstellen
Original-konfiguration wieder herstellen
2 Einstieg in Access 2002
Datenbank 31
Einstellungsmöglichkeiten in EXTRAS > Optionen. Auf 11 Registerkarten können grundlegende Programmeinstellungen vorgenommen werden. Auf der Registerkarte Allgemein können Sie auch den bei der Programminstallation vergebenen Standard-datenbankordner (den Speicherort für neue Datenbanken) ändern. Die gewählten Einstel-lungen gelten für alle folgenden Arbeitssitz-ungen.
(Erklärungen zu den einzelnen Optionen können Sie über Hilfe in der Titelleiste des Dialogfensters aufrufen.)
2.3 Online-Hilfe
Auch erfahrenen Anwendern kann es passieren, dass man bei ausgefalleneren Aufgabenstellungen nicht auswendig weiß, wie diese zu bewältigen sind. Praktischer-weise sind moderne Programme mit einer Online-Hilfe ausgerüstet, in der man in einem solchen Fall nachschlagen kann.
In der Regel bieten Programme ein Menü ? an, über das das Hilfe-Inhaltsverzeichnis und verschiedene Suchfunktionen aufgerufen werden können. Außerdem wird im Allge-meinen über die F1 -Taste Hilfe zum aktuellen Fenster angeboten.
Wir wollen uns hier darauf konzentrieren, die sehr umfangreiche Hilfe von Access 2003 vorzustellen.
2.3.1 Der Office-Assistent Wenn Sie Access 2003 öffnen, sehen Sie ihn, manchmal schläft er, manchmal scheint er unser Tun zu beobachten, manchmal schaut er nur nachdenklich in die Gegend. Der Office-Assistent kann aber viel mehr. Er kann Fragen beantworten und macht auch selbständig Vorschläge.
Sollte der Office-Assistent nicht zu sehen sein, kann er über das Menü ? > Office-Assistenten anzeigen eingeblendet werden.
Der Office-Assistent
Karl Klammer
Außer Karl Klammer gibt es noch andere Office-Assistenten. Eine Auswahl sehen Sie, wenn Sie mit der rechten Maustaste auf den Assistenten klicken und aus dem erscheinenden Kontextmenü Assistent auswählen aufrufen.
Office-Assistent
2 Einstieg in Access 2002
32 Datenbank
Alternative Office-Assistenten
(Die alternativen Assistenten sind nicht bei jeder Office-Installation verfügbar.)
Dem Office-Assistenten Fragen stellen
Um vom Office-Assistenten Hilfe anzufordern, klicken Sie ihn einfach an, dadurch wird seine Sprechblase geöffnet.
Der Assistent zeigt in dieser Sprechblase die Frage an, die zuvor gestellt wurde. Haben Sie eine andere Frage, oder wurde noch keine Frage gestellt, so tragen Sie den Begriff, zu dem Sie Informationen benötigen, in das weiße Eingabefeld ein.
Den Office-Assistenten um Hilfe bitten
Sie fragen ihn z.B. um Hilfe. Sobald Sie die Eingabe mit der Eingabe-Taste abschließen oder auf Suchen klicken, zeigt Karl Klammer an, was er zu diesem Thema zu sagen hat. Auf die Eingabe Microsoft Access Hilfe wird eine Reihe von Themen angeboten, wie Sie an der Abbildung unten ersehen können.
Das Ergebnis der Suche nach „Microsoft Access Hilfe“
Sollte keines der angebotenen Themen eine Antwort auf Ihre Frage versprechen, können Sie diese neu formulieren und Karl Klammer erneut suchen lassen.
Ein Klick auf Karl Klammer selbst schließt die Sprechblase wieder.
Sie wollen aber mehr über die Hilfe erfahren und klicken daher auf das fünfte Thema. Erstellen einer Access Datenbank. Nun wird das Hilfefenster mit dem gewählten Thema geöffnet. Dem Hilfefenster ist der nächste Abschnitt gewidmet.