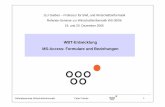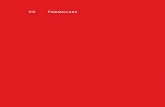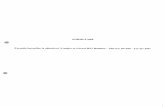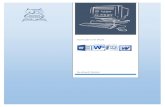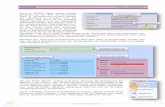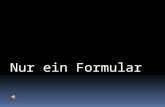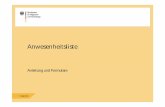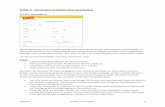Microsoft Access 2010 – Formulare automatisiert entwerfen · Access 2010 - Einführung, 11.06.13...
Transcript of Microsoft Access 2010 – Formulare automatisiert entwerfen · Access 2010 - Einführung, 11.06.13...
Access 2010 - Einführung, 11.06.13 Seite 2
Formulare ...
bieten eine grafische Benutzeroberfläche zur Anzeige und / oder Bearbeitung von Daten.
sind elektronische Masken zum Sammeln und Anzeigen von Informationen zu einem bestimmten Thema.
sind eine Schnittstelle zwischen dem Benutzer und der Anwendung.
Access 2010 - Einführung, 11.06.13 Seite 3
Vorteile
Gut gemachte Formulare können vom Benutzer intuitiv genutzt werden.
Fehler bei der Eingabe von Daten können durch Vorgaben oder einer Validierung verhindert werden.
Daten können aus vorhandenen Informationen berechnet und dem Benutzer zur Verfügung gestellt werden.
Access 2010 - Einführung, 11.06.13 Seite 4
… in Access
Gebundene Formulare sind an eine Datenquelle (Tabelle / Abfrage) gebunden. Anzeige, Eingabe und Bearbeitung von Daten aus einer Tabellen oder Abfrage.
Ungebundene Formulare, die zum Betrieb der Anwendung nötig sind. Zum Beispiel ein Formular mit Schaltflächen. Jede Schaltfläche verzweigt zu einem bestimmten Arbeitsablauf.
Dialogfelder, um mit den Nutzer zu kommunizieren.
Access 2010 - Einführung, 11.06.13 Seite 5
Gebundene Formulare
kapseln die Daten einer Tabelle.
bieten eine gesteuerte Möglichkeit zur Veränderung und Neueingabe von Daten.
können nach Daten suchen und Details anzeigen.
Access 2010 - Einführung, 11.06.13 Seite 6
Ungebundene Formulare
sind Dialogfelder zur Kommunikation mit dem Nutzer. kann ein Startformular zur Erläuterung der Datenbank sein. zeigen keine Daten aus Tabellen an.
Access 2010 - Einführung, 11.06.13 Seite 7
Gestaltung von Formularen
In welchen Formular befinde ich mich als Benutzer?
Auf welchen Weg kam ich zu dem Formular? Was kann ich in diesem Formular tun? Welche Aufgabe hat
das Formular? Wie kann ich als Nutzer in dem Formular navigieren? Nur mit
der Maus oder auch mit der Tastatur?
Access 2010 - Einführung, 11.06.13 Seite 8
Hinweise zum Design
Das Corporate Design des Auftragsgebers ist eine heilige Kuh.
Vorhandene Papierformulare können als Vorlage dienen. Formulare bilden Arbeitsabläufe ab. Für jeden Schritt in einem
Arbeitsablauf wird ein Formular erzeugt. In einem Formular werden so wenig Informationen wie möglich
und soviel wie nötig dargestellt.
Access 2010 - Einführung, 11.06.13 Seite 9
Hinweise zur Ausrichtung und Navigation
Pflichtfelder sollten in Abhängigkeit der Leserichtung des Nutzers angebracht werden. D.h. bei einer Leserichtung von links nach rechts und von oben nach unten werden die Pflichtfelder links oben angeordnet.
Eingabefelder sollten bündig angeordnet werden. Zahlen sollten linksbündig ausgerichtet werden Elemente, die eine Gruppe bilden, werden mit einem Rahmen
etc. zusammengefasst.
Access 2010 - Einführung, 11.06.13 Seite 10
… automatisiert erstellen
Im Navigationsbereich wird eine Tabelle oder Abfrage als Datenquelle für das Formular markiert.
Das Menüband Erstellen ist aktiv. Mausklick auf den Befehl Formular im Bereich Formulare.
Access 2010 - Einführung, 11.06.13 Seite 12
Aufbau
Die Kopfzeile zeigt den Namen der Datenquelle an. Ein Logo wird links von der Titelzeile angezeigt.
Der Detailbereich wird unterhalb der Kopfzeile angezeigt. In diesem Bereich werden in der Layoutansicht Beispiel-Datensätze angezeigt, um das Design des Formulars zu zeigen.
Access 2010 - Einführung, 11.06.13 Seite 13
… werden im Registerkartenformat angezeigt
Auf dem Reiter der Registerkarte wird der Name des Objekts angezeigt.
Durch einen Mausklick auf den Reiter wird das dazugehörige Objekt aktiviert. Das momentan aktive Objekt ist orange gekennzeichnet.
Durch einen Mausklick auf das schwarze Kreuz am rechten Rand wird die dazugehörige Registerkarte und damit das Formular geschlossen.
Access 2010 - Einführung, 11.06.13 Seite 14
… bieten Navigationselemente an
Der Datensatzmarkierer wird am linken Rand des Detailbereichs eingeblendet. Mit Hilfe des schwarzen Pfeils nach rechts wird der aktuelle Datensatz markiert.
Die Navigationsschaltflächen werden am unteren Rand des Formulars angezeigt. In dem Textfeld wird die Nummer des angezeigten Datensatzes sowie die Gesamtanzahl der Datensätze angezeigt. Mit Hilfe der Schaltflächen kann zwischen den verschiedenen Datensätzen wie bei Tabellen navigiert werden.
Access 2010 - Einführung, 11.06.13 Seite 15
… nutzen Steuerelemente
In der Kopfzeile wird ein Bildsteuerelement zur Anzeige des Logos sowie ein Bezeichnungsfeld für den Titel genutzt.
In dem Detailbereich werden Textfelder genutzt, um die Daten aus der Quelle des Formulars anzuzeigen. In den Bezeichnungsfeldern links von den Textfeldern wird eine Erläuterung zu dem Inhalt angezeigt.
Access 2010 - Einführung, 11.06.13 Seite 16
… werden in der Layoutansicht geöffnet
Anordnung der Steuerelemente in einem Raster.
Farbgestaltung mit Hilfe von vordefinierten Designs. Steuerelemente hinzufügen und deren Größe ändern. Sicht des Designers auf ein Formular.
Access 2010 - Einführung, 11.06.13 Seite 17
Menüband Formularlayouttools
Registerkarte Entwurf: Steuerelemente hinzufügen. Vorgefertigtes Design ändern.
Registerkarte Anordnen. In Abhängigkeit des gewählten Layouts werden Steuerelemente positioniert.
Registerkarte Format. Formatierung der Daten.
Access 2010 - Einführung, 11.06.13 Seite 18
Wechsel zwischen den Ansichten
Das Menüband Start ist aktiv.
Klicken auf den Pfeil nach unten unterhalb des Befehls Ansicht in der Gruppe Ansichten.
In dem Menü kann ... die Entwurfsansicht ausgewählt werden, um die Struktur des
Formulars anzupassen. die Layoutansicht ausgewählt werden, um das Design des
Formulars anzupassen.
die Formularansicht ausgewählt werden. Daten aus der Quelle werden angezeigt und können bearbeitet werden.
Access 2010 - Einführung, 11.06.13 Seite 19
Formulare speichern
Die Tastenkombination <STRG>+<S> speichert das Formular. Falls das Formular neu erstellt wurde, wird ein Dialogfeld zur Eingabe einer Bezeichnung geöffnet.
Folgende Befehle auf dem Menüband Datei können zur Speicherung von Objekten genutzt werden: Objekt speichern als speichert ein neu erstelltes Objekt. Speichern speichert Änderungen an dem aktuellen Objekt.
Access 2010 - Einführung, 11.06.13 Seite 20
Design eines Formulars ...
beschreibt die genutzten Farben und Schriften.
bezieht sich standardmäßig auf die Farben und die Schriftart in der Kopfzeile sowie das Aussehen von Bezeichnungs- und Textfeldern.
ist standardmäßig das Office-Design.
Access 2010 - Einführung, 11.06.13 Seite 21
… ändern
Das Formular ist in der Layoutansicht geöffnet.
Das Menüband Formularlayouttools – Entwurf ist aktiv. Klick auf den Befehl Design in der Gruppe Designs.
Access 2010 - Einführung, 11.06.13 Seite 23
Aufbau
Der Bereich In dieser Datenbank zeigt alle, in der aktuell geöffneten Datenbank, genutzten Designs an.
Der Bereich Integriert enthält alle im Ordner AppData\Roaming\Microsoft\Templates\Document Themes enthaltenen Designs.
Das, in der Datenbank genutzte Design, wird farbig hinterlegt.
Access 2010 - Einführung, 11.06.13 Seite 24
Design ändern
Sobald der Mauszeiger über eines der Designs in der Galerie schwebt, wird das Design auf das aktuelle Formular in einer Vorschau angewandt.
Durch einen Mausklick auf eines der Designs wird dieses für das aktuelle Formular sowie alle Formulare und Berichte in der aktuell geöffneten Datenbank übernommen.
Access 2010 - Einführung, 11.06.13 Seite 25
Design nur für das aktive Formular ändern
Der Mauszeiger liegt über eines der Designs.
Klick mit der rechten Maustaste. Im Kontextmenü wird der Befehl Design nur auf dieses Objekt
anwenden ausgewählt.
Access 2010 - Einführung, 11.06.13 Seite 26
Design für eine Gruppe von Objekten ändern
Der Mauszeiger liegt über eines der Designs.
Klick mit der rechten Maustaste. Im Kontextmenü wird der Befehl Design auf alle
übereinstimmende Objekte anwenden ausgewählt. Das Design wird auf das aktuell geöffnete Formular
angewendet. Alle nachfolgenden neu erstellten Objekte vom Typ „Formular“ nutzen das gewählte Design.
Access 2010 - Einführung, 11.06.13 Seite 27
Designfarbe einstellen
Die Registerkarte Formularlayouttools – Entwurf ist aktiv.
Klick auf den Befehl Farben in der Gruppe Designs.
Mit einem Mausklick wird eine Farbgruppe ausgewählt.
Der Befehl Neue Designfarben erstellen öffnet ein Dialogfeld zur Auswahl von Text- und Hintergrundfarben.
Access 2010 - Einführung, 11.06.13 Seite 29
Design-Schrift auswählen
Die Registerkarte Formularlayouttools – Entwurf ist aktiv.
Klick auf den Befehl Schriftarten in der Gruppe Designs.
Mit einem Mausklick wird eine Schriftart ausgewählt.
Der Befehl Neue Designschriftarten erstellen öffnet ein Dialogfeld zur Auswahl.
Access 2010 - Einführung, 11.06.13 Seite 31
Benutzerdefiniertes Design speichern
Das Formular ist in der Layoutansicht geöffnet.
Das Menüband Formularlayouttools – Entwurf ist aktiv. Klick auf den Befehl Design in der Gruppe Designs. Mit Hilfe des Befehls Aktuelles Design speichern wird ein
Speichern-Dialog geöffnet. Das Design wird in einer neuen Datei mit der Endung „.thmx” gespeichert.
Access 2010 - Einführung, 11.06.13 Seite 32
Layout ...
verwendet ein Raster zur Anordnung von Steuerelementen im Formular.
ist standardmäßig eine gestapelte Anordnung aller Attribute eines Objekts.
wird nicht in den Kopf- oder Fußzeilen eines Formulars verwendet.
können für Desktop-Datenbanken entfernt werden.
Access 2010 - Einführung, 11.06.13 Seite 33
… auswählen
Das Formular ist in der Layoutansicht geöffnet.
Das Menüband Formularlayouttools – Anordnen ist aktiv.
In der Gruppe Tabelle kann das Layout Gestapelt oder Tabelle gewählt werden.
Das Layout wird auf alle markierten Steuerelemente angewendet.
Access 2010 - Einführung, 11.06.13 Seite 34
Layout „Gestapelt”
Standard-Layout.
Die Attribute eines Objekts werden als Stapel dargestellt.
Links von den Textfeldern wird ein Beschriftungsfeld angezeigt.
Access 2010 - Einführung, 11.06.13 Seite 35
Layout „Tabelle”
In der Kopfzeile werden die Spaltenüberschriften in Beschriftungsfeldern angezeigt.
Für jedes Attribut des dargestellten Objekts wird eine Spalte angelegt.
In dem Detailbereich werden die Attributwerte in Textfeldern angezeigt.
Access 2010 - Einführung, 11.06.13 Seite 36
Hinweise
Layout-Änderungen beziehen sich immer auf die markierten Steuerelemente.
Ein Layout wird durch die gestrichelte Linie begrenzt.
Die Layouts können in einem Formular gemischt werden.
Access 2010 - Einführung, 11.06.13 Seite 37
Alle Elemente in einem Layout markieren
Klick auf ein Element in einem Layout-Bereich. Die gestrichelte Linie zur Begrenzung des Layouts wird angezeigt.
Klick auf die Windrose in der linken, oberen Ecke. Alle Elemente in einem Layout-Bereich sind markiert.
Access 2010 - Einführung, 11.06.13 Seite 38
Layout-Bereich verschieben
Klick auf ein Element in einem Layout-Bereich. Die gestrichelte Linie zur Begrenzung des Layouts wird angezeigt.
Der Mauszeiger liegt über der Windrose. Mit Hilfe der gedrückt gehaltenen Maustaste wird der Layout-
Bereich verschoben. Sobald die Maustaste losgelassen wird, wird der Bereich an der
neuen Position eingefügt.
Access 2010 - Einführung, 11.06.13 Seite 39
Zeilen hinzufügen
Klick auf ein Steuerelement.
Das Menüband Formularlayouttools – Anordnen ist aktiv. Klick auf den Befehl Darüber einfügen oder Darunter einfügen
in der Gruppe Zeilen und Spalten.
Access 2010 - Einführung, 11.06.13 Seite 40
Spalten hinzufügen
Klick auf ein Steuerelement.
Das Menüband Formularlayouttools – Anordnen ist aktiv. Klick auf den Befehl Rechts einfügen oder Links einfügen in der
Gruppe Zeilen und Spalten.
Access 2010 - Einführung, 11.06.13 Seite 41
Zellen teilen
Klick in eine leere Zelle.
Das Menüband Formularlayouttools – Anordnen ist aktiv. Klick auf den Befehl Vertikal teilen oder Horizontal teilen in der
Gruppe Zusammenführen / Teilen.
Access 2010 - Einführung, 11.06.13 Seite 42
Zellen verbinden
Klick in eine leere Zelle.
Klick in die zweite leere Zelle bei gleichzeitig gedrückt gehaltener <STRG>-Taste.
Das Menüband Formularlayouttools – Anordnen ist aktiv. Klick auf den Befehl Zusammenführen in der Gruppe
Zusammenführen / Teilen.
Access 2010 - Einführung, 11.06.13 Seite 43
Zeilen entfernen
Klick auf ein Steuerelement in der Zeile, die gelöscht werden soll.
Formularlayouttools – Anordnen – Zeile auswählen. Rechter Mausklick. Zeile löschen im Kontextmenü.
Access 2010 - Einführung, 11.06.13 Seite 44
Spalten entfernen
Klick auf ein Steuerelement in der Spalte, die gelöscht werden soll.
Formularlayouttools – Anordnen – Spalte auswählen. Rechter Mausklick. Spalte löschen im Kontextmenü.
Access 2010 - Einführung, 11.06.13 Seite 45
Layout-Bereich entfernen
Klick auf ein Element in einem Layout-Bereich. Die gestrichelte Linie zur Begrenzung des Layouts wird angezeigt.
Klick auf die Windrose in der linken, oberen Ecke. Alle Elemente in einem Layout-Bereich sind markiert.
Rechter Mausklick innerhalb des Layout-Bereichs. Layout – Layout entfernen im Kontextmenü. Das Layout wird
nur für die markierten Steuerelemente entfernt. Anschließend müssen häufig die Steuerelemente per Hand
positioniert werden.
Access 2010 - Einführung, 11.06.13 Seite 46
Steuerelemente
zeigen Informationen innerhalb eines Formulars an.
sind Platzhalter für die Eingabe, Anzeige und Auswahl von Daten.
starten Aktionen. gestalten ein Formular.
Access 2010 - Einführung, 11.06.13 Seite 47
Gebundene Steuerelemente ...
beziehen sich auf ein Feld in der Datenquelle des Formulars.
zeigen Daten aus einer Tabelle oder Abfrage an. sind zum Beispiel Textfelder, die an einem Feld gebunden sind.
Access 2010 - Einführung, 11.06.13 Seite 48
Ungebundene Steuerelemente ...
sind zum Beispiel Bezeichnungsfelder, die die Aufgabe eines Formulars oder Textfeldes erklären.
sind Gestaltungselemente in einem Formular. sind Schaltflächen, die eine Aktion starten.
Access 2010 - Einführung, 11.06.13 Seite 49
Ein Steuerelement markieren
Der Mauszeiger schwebt über ein Steuerelement.
Mausklick in das Steuerelement. Das markierte Steuerelement wird farbig gekennzeichnet.
Access 2010 - Einführung, 11.06.13 Seite 50
Steuerelemente zeilenweise markieren
Der Mauszeiger schwebt über ein Steuerelement.
Rechter Mausklick in das Steuerelement. Befehl Gesamte Zeile auswählen im Kontextmenü. Oder: Formularlayouttools – Anordnen – Zeile auswählen.
Access 2010 - Einführung, 11.06.13 Seite 51
Steuerelemente spaltenweise markieren
Der Mauszeiger schwebt über ein Steuerelement.
Rechter Mausklick in das Steuerelement. Befehl Gesamte Spalte auswählen im Kontextmenü. Oder: Formularlayouttools – Anordnen – Spalte auswählen.
Access 2010 - Einführung, 11.06.13 Seite 52
Gruppe von Steuerelementen
Klick mit der Maus auf das erste Element.
Mausklick bei gedrückt gehaltener Hochstelltaste auf das letzte Element.
Alle dazwischen liegenden Elemente werden automatisch markiert.
Oder: Mit Hilfe der gedrückt gehaltenen Maustaste wird ein Rahmen um die zu markierenden Steuerelemente gezogen. Sobald die Maustaste losgelassen wird, werden alle Steuerelemente innerhalb des Rahmens farbig markiert.
Access 2010 - Einführung, 11.06.13 Seite 53
Mehrere Steuerelemente markieren
Klick mit der Maus auf das erste Element.
Mausklick bei gedrückt gehaltener <STRG>-Taste auf das nächste zu markierende Steuerelement.
Access 2010 - Einführung, 11.06.13 Seite 54
… positionieren
Der Mauszeiger schwebt über die zu verschiebenden Steuerelemente.
Mit Hilfe der gedrückt gehaltenen Maustaste werden die markierten Steuerelemente verschoben.
Sobald die Maustaste losgelassen wird, werden die Steuerelemente an der neuen Position eingefügt. Die Anordnung in einer Gruppe von Steuerelementen wird nicht verändert.
Access 2010 - Einführung, 11.06.13 Seite 55
Größe ändern
Ein Steuerelement ist farbig markiert.
Der Mauszeiger schwebt über dem Rahmen. Mit Hilfe der gedrückt gehaltenen Maustaste kann der Rahmen
entsprechend der Pfeilrichtung des Mauszeigers gezogen werden.
Sobald die Maustaste losgelassen wird, wird die Größe angepasst.
Access 2010 - Einführung, 11.06.13 Seite 56
Größenänderungen in einem Layout an der
Höhe: Alle Elemente in der gleichen Zeile werden an die neue Höhe automatisch angepasst.
Breite: Alle Elemente in der gleichen Spalte werden an die neue Breite automatisch angepasst.
Access 2010 - Einführung, 11.06.13 Seite 57
.. löschen
Die zu löschenden Steuerelemente sind markiert.
<ENTF> entfernt die Steuerelemente ohne Rückfrage. Die Löschung kann rückgängig gemacht werden.
Access 2010 - Einführung, 11.06.13 Seite 58
Bezeichnungsfelder ...
sind immer ungebundene Steuerelemente.
zeigen Informationen für den Benutzer an. beziehen sich häufig auf ein Textfeld. Falls das assoziierte
Textfeld mit einem Feld verbunden ist, wird der Feldname angezeigt. Falls die Feldeigenschaft Beschriftung in der Entwurfsansicht einer Tabelle gesetzt ist, wird dieser angezeigt.
Access 2010 - Einführung, 11.06.13 Seite 59
Angezeigten Text ändern
Doppelklick in ein Bezeichnungsfeld.
Die Einfügemarke wird angezeigt. An der Position der Einfügemarke kann Text mit Hilfe der
Tastatur eingefügt werden. Der angezeigte Text kann mit der Maus markiert und überschrieben werden.
Mit Hilfe der <RETURN>-Taste wird die Eingabe beendet.
Access 2010 - Einführung, 11.06.13 Seite 60
Hinweise zum Inhalt
Beschriftungen sollten aus der realen Welt des Nutzers kommen.
Gleiche Bezeichnungen für den gleichen Inhalt. Zum Beispiel werden Telefonnummern von Lieferanten sowohl als auch Kunden erfasst. In beiden Formularen bekommt das Textfeld die Beschriftung „Telefonnr.“.
Titelzeilen sollten so kurz wie möglich die Aufgabe des Formulars beschreiben.
Der Text sollte mir einem Großbuchstaben beginnen.
Access 2010 - Einführung, 11.06.13 Seite 61
Hinweise zum Gestaltung
Die Positionierung (linksbündig, rechtsbündig, oben) in einem Formular ist einheitlich.
Der Inhalt wird nicht fett formatiert. Die Hintergrundfarbe des Bezeichnungsfeldes entspricht der
Hintergrundfarbe des Formulars. Unterlängen wie zum Beispiel des Buchstabens g werden nicht
abgeschnitten.
Access 2010 - Einführung, 11.06.13 Seite 62
Textfelder ...
sind Eingabefelder für Texte, Zahlen und Datums- sowie Zeitwerte.
können berechnete Werte anzeigen. können formatiert werden. haben eine Beschriftung, die die Eingabe erläutert.
Access 2010 - Einführung, 11.06.13 Seite 63
Bild-Steuerelemente ...
zeigen grafische Elemente an.
zeigen Bilder zum Beispiel in dem Format „.jpeg“, „.bmp“, „.gif“ oder „.tif“ an.
Access 2010 - Einführung, 11.06.13 Seite 64
Ansicht des Formulars wechseln
Das Menüband Start ist aktiv.
Klicken auf den Pfeil nach unten unterhalb des Befehls Ansicht in der Gruppe Ansichten.
In dem Menü kann ... die Entwurfsansicht ausgewählt werden, um die Struktur des
Formulars anzupassen. die Layoutansicht ausgewählt werden, um das Design des
Formulars anzupassen.
die Formularansicht ausgewählt werden. Daten aus der Quelle werden angezeigt und können bearbeitet werden.
Access 2010 - Einführung, 11.06.13 Seite 65
Formularansicht
Standardmäßig wird ein Datensatz in einem Formular angezeigt.
Die Daten werden angezeigt und können bearbeitet werden. Neue Datensätze können hinzugefügt werden.
Access 2010 - Einführung, 11.06.13 Seite 67
Navigationsschaltflächen nutzen
Welcher Datensatz von wie vielen wird angezeigt? Mit Hilfe der Pfeil-Schaltflächen zwischen den Datensätzen
blättern. Einen neuen Datensatz anlegen. Suche nach einem bestimmten Datensatz.
Access 2010 - Einführung, 11.06.13 Seite 69
Datensatzmarkierer ...
wird standardmäßig am linken Rand des Formulars angezeigt.
ist ein grauer Balken am linken Rand. Die Länge des Balkens bezieht sich auf die Länge des gesamten Datensatzes in der Formularansicht.
blendet ... einen schwarzen Pfeil zur Kennzeichnung des aktiven
Datensatzes ein. einen Stift zur Kennzeichnung des momentan bearbeiteten
Datensatzes ein.