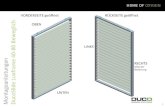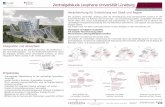Microsoft Access 2010 – Formulare manuell entwerfen · Oben links, Unten links, Oben rechts und...
Transcript of Microsoft Access 2010 – Formulare manuell entwerfen · Oben links, Unten links, Oben rechts und...

Microsoft Access 2010 – Formulare manuell entwerfen

Access 2010 - Einführung, 11.06.13 Seite 2
Formulare ...
bieten eine grafische Benutzeroberfläche zur Anzeige und / oder Bearbeitung von Daten.
sind elektronische Masken zum Sammeln und Anzeigen von Informationen zu einem bestimmten Thema.
sind eine Schnittstelle zwischen dem Benutzer und der Anwendung.

Access 2010 - Einführung, 11.06.13 Seite 3
Vorteile
Gut gemachte Formulare können vom Benutzer intuitiv genutzt werden.
Fehler bei der Eingabe von Daten können durch Vorgaben oder einer Validierung verhindert werden.
Daten können aus vorhandenen Informationen berechnet und dem Benutzer zur Verfügung gestellt werden.

Access 2010 - Einführung, 11.06.13 Seite 4
… in Access
Gebundene Formulare sind an eine Datenquelle (Tabelle / Abfrage) gebunden. Anzeige, Eingabe und Bearbeitung von Daten aus einer Tabellen oder Abfrage.
Ungebundene Formulare, die zum Betrieb der Anwendung nötig sind. Zum Beispiel ein Formular mit Schaltflächen. Jede Schaltfläche verzweigt zu einem bestimmten Arbeitsablauf.
Dialogfelder, um mit den Nutzer zu kommunizieren.

Access 2010 - Einführung, 11.06.13 Seite 5
Gebundene Formulare
kapseln die Daten einer Tabelle.
bieten eine gesteuerte Möglichkeit zur Veränderung und Neueingabe von Daten.
können nach Daten suchen und Details anzeigen.

Access 2010 - Einführung, 11.06.13 Seite 6
Ungebundene Formulare
sind Dialogfelder zur Kommunikation mit dem Nutzer. kann ein Startformular zur Erläuterung der Datenbank sein. zeigen keine Daten aus Tabellen an.

Access 2010 - Einführung, 11.06.13 Seite 7
Gestaltung von Formularen
In welchen Formular befinde ich mich als Benutzer?
Auf welchen Weg kam ich zu dem Formular? Was kann ich in diesem Formular tun? Welche Aufgabe hat
das Formular? Wie kann ich als Nutzer in dem Formular navigieren? Nur mit
der Maus oder auch mit der Tastatur?

Access 2010 - Einführung, 11.06.13 Seite 8
Hinweise zum Design
Das Corporate Design des Auftragsgebers ist eine heilige Kuh.
Vorhandene Papierformulare können als Vorlage dienen. Formulare bilden Arbeitsabläufe ab. Für jeden Schritt in einem
Arbeitsablauf wird ein Formular erzeugt. In einem Formular werden so wenig Informationen wie möglich
und soviel wie nötig dargestellt.

Access 2010 - Einführung, 11.06.13 Seite 9
Hinweise zur Ausrichtung und Navigation
Pflichtfelder sollten in Abhängigkeit der Leserichtung des Nutzers angebracht werden. D.h. bei einer Leserichtung von links nach rechts und von oben nach unten werden die Pflichtfelder links oben angeordnet.
Eingabefelder sollten bündig angeordnet werden. Zahlen sollten linksbündig ausgerichtet werden Elemente, die eine Gruppe bilden, werden mit einem Rahmen
etc. zusammengefasst.

Access 2010 - Einführung, 11.06.13 Seite 10
Neues leeres Formular erstellen
Das Menüband Erstellen ist aktiv.
Klick auf den Befehl Leeres Formular in der Gruppe Formulare. Es wird ein leeres Formular in der Layoutansicht angezeigt.

Access 2010 - Einführung, 11.06.13 Seite 11
„Kopfzeile” hinzufügen
Das Menüband Formularlayouttools – Entwurf ist aktiv.
In der Gruppe Kopfzeile / Fußzeile werden verschiedene formatierte Elemente für die Kopfzeile angezeigt.
Der Befehl Logo fügt ein Bildelement zur Kennzeichnung der Kopfzeile hinzu.
Der Befehl Titel fügt ein Bezeichnungsfeld in die Kopfzeile ein. Das Bezeichnungsfeld beschreibt die Tätigkeit des Formulars.
Der Befehl Datum und Uhrzeit zeigen das aktuelle Datum und / oder Uhrzeit an.

Access 2010 - Einführung, 11.06.13 Seite 12
Titelzeile einfügen
Mausklick auf den Befehl Titel.
Der Name des Formulars wird farbig markiert angezeigt. Der Text wird mit Hilfe der Tastatur überschrieben. Die
Titelzeile sollte kurz die Aufgabe des Formulars beschreiben.

Access 2010 - Einführung, 11.06.13 Seite 13
Logo einfügen
Mausklick auf den Befehl Logo.
Im Öffnen-Dialog wird die passende Bilddatei ausgewählt. Es können zum Beispiel die Formate BMP, GIF, JPEG, TIF
oder ICO genutzt werden.

Access 2010 - Einführung, 11.06.13 Seite 14
Datum / Uhrzeit einfügen
Mausklick auf den Befehl Datum und Uhrzeit.
Mit Hilfe der Kontrollkästchen wird der Datums- und / oder der Zeitwert ein- oder ausgeblendet.
Mit Hilfe der Optionsfelder wird das Format des Wertes festgelegt.

Access 2010 - Einführung, 11.06.13 Seite 15
Datenquelle festlegen
Die Formularlayouttools – Entwurf sind aktiv.
Klick auf den Befehl Eigenschaftenblatt in der Gruppe Tools. Die Registerkarte Daten wird geöffnet. In der Zeile Datensatzquelle kann mit Hilfe des schwarzen Pfeils
nach unten eine Liste aller Tabellen und Abfragen geöffnet werden. Mit einem Mausklick wird ein Element aus der Liste gewählt.
Andere Möglichkeit: Mit Hilfe der Schaltfläche mit den drei Punkten wird die Entwurfsansicht für eine Abfrage geöffnet.
Mit Hilfe des schwarzen Kreuzes am rechten Rand wird das Eigenschaftenblatt geschlossen.

Access 2010 - Einführung, 11.06.13 Seite 16
Eigenschaftenblatt
Auf den Registerkarten werden zeilenweise Eigenschaften für ein Objekt angezeigt.
Die angezeigten Eigenschaften sind immer abhängig vom Objekttyp.
Der Name des gewählten Objektes wird in dem Kombinationsfeld angezeigt.
Einige Eigenschaften haben voreingestellte Werte.

Access 2010 - Einführung, 11.06.13 Seite 17
Registerkarten des Eigenschaftenblattes
Format: Layout und Anordnung des Objektes.
Daten: Woher kommen die Daten? Zugriffsrechte auf die Daten.
Ereignis: Reaktion auf eine Benutzeraktion.
Andere: Name des Objektes. Tab-Reihenfolge.

Access 2010 - Einführung, 11.06.13 Seite 18
Werte eingeben
Einige Eigenschaften haben ein freies Textfeld. Mit Hilfe der Tastatur werden dort Werte eingegeben.
Andere Eigenschaften nutzen ein Kombinationsfeld. Mit Hilfe des Pfeils nach unten wird die Liste geöffnet. Der gewählte Wert wird in dem Textfeld angezeigt.
Mit der Schaltfläche mit den drei Punkten wird ein Assistent geöffnet.

Access 2010 - Einführung, 11.06.13 Seite 19
Anzeige der Datenquelle
Menüband Formularlayouttools – Entwurf ist aktiv.
Befehl Vorhandene Felder hinzufügen in der Gruppe Tools. Alle Felder in der gewählten Datenquelle werden als Liste
angezeigt. Mit Hilfe des schwarzen Kreuzes
am rechten Rand kann die Listegeschlossen werden.

Access 2010 - Einführung, 11.06.13 Seite 20
Feldliste
Anzeige aller Feldnamen aus der Datenquelle des Formulars.
Die Reihenfolge der Feldnamen entspricht der Reihenfolge der Felder in der Entwurfsansicht der Quelle.

Access 2010 - Einführung, 11.06.13 Seite 21
Felder markieren
Mausklick auf ein Feldname.
Mausklick auf den nächsten Feldnamen bei gleichzeitig gedrückt gehaltener Umschalttaste. Alle Felder zwischen dem ersten und zweiten Feldnamen werden automatisch markiert. Eine Gruppe von Feldern ist markiert.
Mausklick auf den nächsten Feldnamen bei gleichzeitig gedrückt gehaltener <STRG>-Taste. Eine beliebig große Zahl von nicht aufeinanderfolgenden Feldnamen kann markiert werden.

Access 2010 - Einführung, 11.06.13 Seite 22
Felder auf dem Formular hinzufügen
Die Felder für das Formular sind markiert.
Mit Hilfe der gedrückt gehaltenen Maustaste werden die ausgewählten Felder in das Formular gezogen.
Die Felder werden standardmäßig in Abhängigkeit des gewählten Layouts angeordnet. Häufig werden Felder als Textfelder eingefügt.

Access 2010 - Einführung, 11.06.13 Seite 23
Felder als Textfelder
Anzeige von Text, Zahlen und Datums- / Zeitwerten.
Freie Eingabe von Daten.

Access 2010 - Einführung, 11.06.13 Seite 24
Felder und deren Inhalt
Die Formularlayouttools – Entwurf sind aktiv.
Klick auf den Befehl Eigenschaftenblatt in der Gruppe Tools. Die Registerkarte Daten wird geöffnet. In der Zeile
Steuerelementinhalt wird der Feldname angezeigt, der mit dem Textfeld verbunden ist.
In dem Kombinationsfeldwird der Name des Steuerelementes angezeigt.

Access 2010 - Einführung, 11.06.13 Seite 25
Steuerelemente verankern
Die Steuerelemente sind markiert.
Das Menüband Formularlayouttools – Anordnen ist aktiv. Klick auf den Befehl Anker in der Gruppe Position. Auswahl einer der Möglichkeiten aus dem Menü.
Standardmäßig sind die Steuerelemente oben links verankert.

Access 2010 - Einführung, 11.06.13 Seite 26
Möglichkeiten
Oben links, Unten links, Oben rechts und Unten rechts verankern Steuerelemente an der angegebenen Position. Die Größe wird nicht verändert.
Nach unten dehnen, Quer nach oben dehnen und Quer nach unten dehnen passt die Größe des Steuerelements entsprechend der Fenstergröße der Anwendung an.
Nach unten und quer dehnen (Verankerung links oben) und Nach unten und rechts dehnen (Verankerung unten rechts) passt das Steuerelement entsprechend an.

Access 2010 - Einführung, 11.06.13 Seite 27
… im Eigenschaften-Fenster
Die Registerkarte Format ist aktiv.
Die Eigenschaften Horizontaler Anker und Vertikaler Anker legen die Art der Verankerung fest.
Das Steuerelement wird nie kleiner als die Werte, die in der Eigenschafte Breite und Höhe angegeben sind.

Access 2010 - Einführung, 11.06.13 Seite 28
Außenabstand (Margin) ...
Das Menüband Formularlayouttools – Anordnen ist aktiv.
Klick auf den Befehl Textabstand bestimmen in der Gruppe Position.
Die Befehle in dem Menü legen den Abstand zwischen zwischen einem Steuerelement und deren Layout-Zelle fest.

Access 2010 - Einführung, 11.06.13 Seite 29
Grafische Darstellung
Dies ist ein Text
AußenabstandAnker
Dies ist ein TextAußenabstand
Dies ist ein Text
Außenabstand
Dies ist ein Text
Außen-abstand

Access 2010 - Einführung, 11.06.13 Seite 30
… im Eigenschaften-Fenster
Die Registerkarte Format ist aktiv.
Die Eigenschaften Textabstand oben, Textabstand unten, Textabstand links und Textabstand rechts legen den Außenabstand fest.

Access 2010 - Einführung, 11.06.13 Seite 31
Innenabstand (Padding) ...
Das Menüband Formularlayouttools – Anordnen ist aktiv.
Klick auf den Befehl Seitenränder steuern in der Gruppe Position.
Die Befehle in dem Menü legen den Abstand zwischen zwischen dem Inhalt eines Steuerelements sowie dem Rahmen des Steuerelements fest.

Access 2010 - Einführung, 11.06.13 Seite 32
Grafische Darstellung
Dies ist ein Text
Innenabstand

Access 2010 - Einführung, 11.06.13 Seite 33
… im Eigenschaften-Fenster
Die Registerkarte Format ist aktiv.
Die Eigenschaften Oberer Rand, Unterer Rand, Linker Rand und Rechter Rand legen den Innenabstand fest.

Access 2010 - Einführung, 11.06.13 Seite 34
Steuerelemente formatieren
Formularlayouttools – Format. Die Gruppe Schriftart und Zahl bietet
Formatierungsmöglichkeiten für die, in dem Steuerelement gezeigten Daten.
Die Gruppe Hintergrund und Steuerelementformatierung beeinflusst das Steuerelement.

Access 2010 - Einführung, 11.06.13 Seite 35
Schriftformatierungen im Eigenschaftenfenster
Die Registerkarte Format ist aktiv.
Schriftart, Schriftgrad und Textfarbe legen die Schrift in einem Steuerelement fest.
Textausrichtung. Wird der Text links- oder rechtsbündig ausgerichtet.
Unterstrichen oder Kursiv.

Access 2010 - Einführung, 11.06.13 Seite 36
Daten formatieren
Formularlayouttools – Format.
Klick auf den Pfeil nach unten des Kombinationsfeldes in der Gruppe Zahl.
Für Zahlen sowie Datums- und Zeitwerte gibt es verschiedene vordefinierte Formate. In Abhängigkeit des, in dem Steuerelement angezeigten Inhaltes, werden verschiedene Format angeboten.
Mit Hilfe der Befehle unterhalb des Kombinationsfeldes können verschiedene Formate übernommen sowie die Dezimalstellenanzeige beeinflusst werden.

Access 2010 - Einführung, 11.06.13 Seite 37
… im Eigenschaftenfenster
Die Registerkarte Format ist aktiv.
Format bietet vordefinierte Formate für Zahlen sowie Datums- und Zeitwerte an.
Dezimalstellenanzeige legt die Anzahl der Nachkommastellen fest.
Datumsauswahl anzeigen blendet den Datumspicker ein oder aus.

Access 2010 - Einführung, 11.06.13 Seite 38
Hintergrundfarbe
Formularlayouttools – Format.
Klick auf den Befehl Fülleffekt in der Gruppe Steuerelementformatierung.
Designfarben stellen eine Farbgruppe aus einer Grundfarbe und fünf Abstufungen.
Standardfarben werden durch ihren Rot-, Grün- und Blauanteil definiert.
Zuletzt verwendete Farben zeigen alle benutzerdefinierten Farben an.
Der Befehl Weitere Farben... öffnet einen Assistent zur Einstellung neuer Farben.

Access 2010 - Einführung, 11.06.13 Seite 39
… im Eigenschaften-Fenster
Die Registerkarte Format ist aktiv.
Hintergrundart kann transparent sein. Das Steuerelement zeigt die Hintergrundfarbe des Formulars an.
Hintergrundfarbe bestimmt die Farbe des Hintergrundes.

Access 2010 - Einführung, 11.06.13 Seite 40
Rahmenfarbe
Formularlayouttools – Format.
Klick auf den Befehl Formkontur in der Gruppe Steuerelementformatierung.
Der Befehl Linienstärke legt die Dicke des Rahmens fest.
Der Befehl Linienart legt den Typ des Rahmens fest.

Access 2010 - Einführung, 11.06.13 Seite 41
… im Eigenschaften-Fenster
Die Registerkarte Format ist aktiv.
Rahmenart, Rahmenfarbe und Rahmenbreite definieren das Aussehen des Rahmens.

Access 2010 - Einführung, 11.06.13 Seite 42
Name des Steuerelements
Die Registerkarte Andere ist aktiv.
Name legt eine eindeutige Bezeichnung für das Steuerelement fest.

Access 2010 - Einführung, 11.06.13 Seite 43
Regeln
Der Name ist maximal 64 Zeichen lang. Mehr als 30 Zeichen sollte man aber nicht nutzen.
Ein Leerzeichen wird nie am Anfang eines Namens genutzt. Der Punkt, das Ausrufezeichen, das Accent-Zeichen oder
eckige Klammern werden nicht im Namen genutzt. Umlaute wie ä, ö etc. sollten nicht genutzt werden. Der Name enthält, wenn möglich, nur Buchstaben aus dem
englischsprachigen Alphabet, Zahlen und den Unterstrich.

Access 2010 - Einführung, 11.06.13 Seite 44
Zusammengesetze Namen
Die einzelnen Wörter sollten nicht durch ein Leerzeichen sondern durch den Unterstrich getrennt werden.
Jedes einzelne Wort beginnt mit einem Großbuchstaben. Beispiele:
„Kunde Vorname“ wird ersetzt durch „Kunde_Vorname“ oder „KundeVorname“.
„Farbe des Autos“ wird ersetzt durch „Autofarbe“ oder „AutoFarbe“.

Access 2010 - Einführung, 11.06.13 Seite 45
Weitere Hinweise
Der Name sollte für sich selber sprechen.
Die Bezeichnung gibt Auskunft über die angezeigten Daten oder Nutzung.
In Access vordefinierte Bezeichnungen wie zum Beispiel Name, Wert sollten nicht genutzt werden.

Access 2010 - Einführung, 11.06.13 Seite 46
Präfixe ...
können zur Kennzeichnung der Art des Steuerelements im Namen genutzt. Beispiele:
frm Formular
txt Textfeld
lbl Bezeichnungsfeld (Label)
opt Optionsfeld
fra Optionsfeld-Gruppe
chk Kontrollkästchen (Checkbox)
lst Listenfeld
cbo Kombinationsfeld (Combo Box)
cmd Schaltfläche (Command Box)

Access 2010 - Einführung, 11.06.13 Seite 47
Steuerelemente ein- und ausblenden
Die Registerkarte Format ist aktiv.
Mit Hilfe der Eigenschaft Sichtbar wird ein Steuerelement auf dem Formular angezeigt oder nicht.

Access 2010 - Einführung, 11.06.13 Seite 48
Inhalt von Textfeldern vor Bearbeitung schützen
Die Registerkarte Daten ist aktiv.
Mit Hilfe der Eigenschaft Gesperrt wird der Inhalt eines gebunden Steuerelement schreibgeschützt.
Der Standardwert Nein erlaubt eine Bearbeitung der angezeigten Daten.
Der Wert Ja verbietet eine Bearbeitung. Berechnete Daten sollen immer schreibgeschützt werden.

Access 2010 - Einführung, 11.06.13 Seite 49
Textfelder sperren
Die Registerkarte Daten ist aktiv.
Mit Hilfe der Eigenschaft Aktiviert wird das Steuerelement gesperrt. Das gebundene Steuerelement wird aber auf dem Formular angezeigt.
Der Wert Nein stellt das Textfeld mit einer grauen Hintergrundfarbe dar. Das Textfeld kann vom Benutzer nicht mehr mit Hilfe der Maus oder Tastatur erreicht werden.
Der Wert Ja stellt das Textfeld als aktiv dar. Der Benutzer kann mit einem Mausklick das Feld aktivieren und deren Inhalt verändern.

Access 2010 - Einführung, 11.06.13 Seite 50
Textformat
Die Registerkarte Daten ist aktiv.
Standardmäßig hat die Eigenschaft Textformat den Wert Nur-Text. Der Text wird unformatiert angezeigt.
Mit Hilfe des Wertes Rich-Text kann der Text in dem Feld vom Benutzer formatiert werden.

Access 2010 - Einführung, 11.06.13 Seite 51
Eingabetastenverhalten
Die Registerkarte Andere ist aktiv.
Standardmäßig hat die Eigenschaft Eingabetastenverhalten den Wert Standard. Sobald der Benutzer die Eingabetaste (Return) drückt, wird die Eingabe abgeschlossen und zum nächsten Textfeld gesprungen. Eine neue Zeile wird mit <STRG>+<RETURN> erzeugt.
Mit Hilfe des Wertes Neue Zeile im Feld wird durch Drücken der Eingabetaste eine neue Zeile in dem Textfeld erzeugt.

Access 2010 - Einführung, 11.06.13 Seite 52
Wechsel in die Entwurfsansicht eines Formulars
Das Menüband Formularlayouttools - Entwurf ist aktiv.
Klicken auf den Pfeil nach unten unterhalb des Befehls Ansicht in der Gruppe Ansichten.
Klick auf den Befehl Entwurfsansicht.

Access 2010 - Einführung, 11.06.13 Seite 53
Formular in der Entwurfsansicht

Access 2010 - Einführung, 11.06.13 Seite 54
Entwurfsansicht
Der Aufbau des Formulars wird angezeigt.
Die Steuerelemente in den verschiedenen Formularbereichen werden angezeigt.
Festlegung der Eigenschaften der verschiedenen Formularbereiche.
Steuerelemente hinzufügen. Sicht des Entwicklers.

Access 2010 - Einführung, 11.06.13 Seite 55
Formularbereiche ...
beginnen mit einem grauen Balken. Auf dem Balken wird der Name des Bereichs angezeigt.
können in der Höhe variieren. Die Breite ist aber für alle Formularbereiche gleich.
enthalten Steuerelemente. können ein- und ausgeblendet werden.

Access 2010 - Einführung, 11.06.13 Seite 56
Detailbereich ...
ist immer eingeblendet.
zeigt in der Formularansicht die Daten aus der Quelle an. enthält gebundene Steuerelemente.

Access 2010 - Einführung, 11.06.13 Seite 57
Formularkopf- und fuß ...
können nur gemeinsam ein- oder ausgeblendet werden.
enthalten Steuerelemente, die das gesamte Formular betreffen. In der Kopfzeile wird die Aufgabe des Formulars erläutert. Die
Spaltenüberschriften im Layout „Tabelle“ werden angezeigt. In der Fußzeile befinden sich Schaltflächen, die die
angezeigten Daten speichern oder auf ein weiteres Formular verzweigen.

Access 2010 - Einführung, 11.06.13 Seite 58
Formularkopf /-fuß ein- und ausblenden
Klick mit der rechten Maustaste auf den grauen Balken am Anfang des Detailbereichs.
Befehl Formularkopf / -fuß.

Access 2010 - Einführung, 11.06.13 Seite 59
Höhe eines Bereichs verändern
Der Mauszeiger liegt über den unteren Rand eines Bereiches.
Mit Hilfe der gedrückt gehaltenen linken Maustaste wird der Bereich vergrößert oder verkleinert.
Sobald die Maustaste losgelassen wird, wird die Höhe des Bereichs angepasst.

Access 2010 - Einführung, 11.06.13 Seite 60
… und im Eigenschaftenblatt
Registerkarte Format ist aktiv.
Eigenschaft Breite. Standardmäßig wird die
Breite in Zentimeter angegeben.

Access 2010 - Einführung, 11.06.13 Seite 61
Breite des Formulars einstellen
Der Mauszeiger liegt über den rechten Rand des Formulars.
Mit Hilfe der gedrückt gehaltenen linken Maustaste wird der das Formular vergrößert oder verkleinert.
Sobald die Maustaste losgelassen wird, wird die Breite angepasst.
Hinweis: Das Formular ist minimal so breit, wie die maximale Breite aller Steuerelemente in einer Zeile.

Access 2010 - Einführung, 11.06.13 Seite 62
… und im Eigenschaftenblatt
Registerkarte Format ist aktiv.
Eigenschaft Höhe. Standardmäßig wird die
Höhe in Zentimeter angegeben.

Access 2010 - Einführung, 11.06.13 Seite 63
Hintergrundfarbe
Registerkarte Format ist aktiv.
Eigenschaft Hintergrundfarbe.
Mit den Pfeil nach unten wird eine Liste von Designfarben geöffnet.
Mit Hilfe der Schaltfläche mit den drei Punkten wird ein Assistent zur Auswahl der Farbe angezeigt.

Access 2010 - Einführung, 11.06.13 Seite 64
Farbauswahl

Access 2010 - Einführung, 11.06.13 Seite 65
Eigenschaften des Formulars
Klick in das Kästchen in der linken oberen Ecke des Formulars. das Formular ist aktiv.
Das Menüband Formularentwurfstools – Entwurf ist aktiv. Klick auf Eigenschaftblatt in der Gruppe Tools. Im Kombinationsfeld wird der Eintrag Formular angezeigt.

Access 2010 - Einführung, 11.06.13 Seite 66
Ansichten sperren
Registerkarte Format.
Datenblattansicht zulassen.
Layoutansicht zulassen. Sobald die Datenbank fertig entworfen sind, sollten diese
Ansichten gesperrt werden.

Access 2010 - Einführung, 11.06.13 Seite 67
Beschriftung des Reiters / Titelzeile
Registerkarte Format.
Beschriftung kann bis zu 2048 Zeichen enthalten. Die Beschriftung sollte kurz, wenn möglich in einem Wort, die
Aufgabe des Formulars erläutern

Access 2010 - Einführung, 11.06.13 Seite 68
Zugriffsrechte auf die angezeigten Daten
Die Registerkarte Daten ist aktiv.
Anfügen zulassen. Neue Datensätze können hinzugefügt werden (Ja) oder nicht (Nein). Die Datensätze werden automatisch in der Datenquelle gespeichert.
Löschen zulassen. Datensätze können gelöscht werden (Ja) oder nicht (Nein). Die Datensätze werden automatisch aus der Datenquelle entfernt.
Bearbeitungen zulassen. Datensätze können bearbeitet werden (Ja) oder nicht (Nein). Die Änderungen werden in der Datenquelle gespeichert.

Access 2010 - Einführung, 11.06.13 Seite 69
Bezeichnungsfelder
Informationen für den Benutzer.
Formularlayouttools – Entwurf – Titel in der Gruppe Kopfzeile / Fußzeile.
Automatisierte Einfügung mit einem Eingabe-Steuerelement wie Textfelder, Listenfelder etc.

Access 2010 - Einführung, 11.06.13 Seite 70
… einfügen
Die Formularlayouttools oder die Formularentwurfstools sind aktiv.
Das Menüband Entwurf ist aktiv. Klick auf Bezeichnung in der Gruppe Steuerelemente. Mit Hilfe der gedrückt gehaltenen Maustaste wird das
Steuerelement aufgezogen. Sobald die Maustaste losgelassen wird, wird die Einfügemarke
eingeblendet.
Mit Hilfe der Tastatur wird die gewünschte Information eingegeben. Die Eingabe wird durch einen Klick auf die Eingabetaste (<RETURN>) beendet.

Access 2010 - Einführung, 11.06.13 Seite 71
… automatisch einfügen
Die Formularlayouttools oder die Formularentwurfstools sind aktiv. Das Menüband Entwurf ist aktiv.
Klick auf Textfeld in der Gruppe Steuerelemente. Klick auf Eigenschaftenblatt in der Gruppe Tools. Die
Standardeigenschaften eines Textfeldes werden angezeigt. Die Registerkarte Format ist aktiv. Die Eigenschaft Mit Bezeichnungsfeld hat den Wert Ja.

Access 2010 - Einführung, 11.06.13 Seite 72
Weitere Eigenschaften
Mit Doppelpunkt. Der eingegebenen Beschriftung folgt automatisch ein Doppelpunkt.
Bezeichnungfeld X und Bezeichnungsfeld Y geben die Position der linken, oberen des Bezeichnungsfeldes in Bezug auf das assoziierte Textfeld an.
Bezeichnungsausrichtung. Ausrichtung des Bezeichnungsfeldes in Bezug auf das assoziierte Textfeld an.

Access 2010 - Einführung, 11.06.13 Seite 73
Beschriftung
Die Registerkarte Format im Eigenschaftenblatt ist aktiv.
Beschriftung. Bis zu 2048 Zeichen können eingegeben werden. Die Beschriftung sollte so kurz wie möglich und so lang wie
nötig sein.

Access 2010 - Einführung, 11.06.13 Seite 74
Steuerelemente zur Mehrfachauswahl ...
schränken die Eingabe auf wenige Elemente ein.
vermindern die fehlerhafte Eingabe von Daten in Textfeldern. werden häufig mit Hilfe des Steuerelement-Assistenten erstellt.

Access 2010 - Einführung, 11.06.13 Seite 75
Steuerelement-Assistent aktivieren
Die Formularlayouttools oder die Formularentwurfstools sind aktiv.
Das Menüband Entwurf ist aktiv. Die Liste in der Gruppe Steuerelemente wird mit der
Schaltfläche Weitere am unteren rechten Rand geöffnet. Klick auf den Befehl Steuerelement-Assistent verwenden. Das
Icon links vom Befehl wird farbig hinterlegt. Der Assistent ist aktiv. Ein weiterer Klick deaktiviert den Assistenten.

Access 2010 - Einführung, 11.06.13 Seite 76
Listenfelder
Anzeige einer beliebigen Anzahl von Elementen zu einem Thema.
Auswahl eines Elements von mehreren zusammengehörigen Elementen.
Das ausgewählte Element wird farbig markiert.

Access 2010 - Einführung, 11.06.13 Seite 77
Hinweise
Sechs bis acht Listenelemente sollten in der Liste direkt angezeigt werden.
Wenn nicht alle Listenelemente angezeigt werden, wird eine Bildlaufleiste eingeblendet.

Access 2010 - Einführung, 11.06.13 Seite 78
… einfügen
Die Formularlayouttools oder die Formularentwurfstools sind aktiv.
Das Menüband Entwurf ist aktiv. Klick auf Listenfeld in der Gruppe Steuerelemente.

Access 2010 - Einführung, 11.06.13 Seite 79
Werte aus einer Tabelle anzeigen – Schritt 1

Access 2010 - Einführung, 11.06.13 Seite 80
Werte aus einer Tabelle anzeigen – Schritt 2

Access 2010 - Einführung, 11.06.13 Seite 81
Werte aus einer Tabelle anzeigen – Schritt 3

Access 2010 - Einführung, 11.06.13 Seite 82
Werte aus einer Tabelle anzeigen – Schritt 4

Access 2010 - Einführung, 11.06.13 Seite 83
Werte aus einer Tabelle anzeigen – Schritt 5

Access 2010 - Einführung, 11.06.13 Seite 84
Werte aus einer Tabelle anzeigen – Schritt 6

Access 2010 - Einführung, 11.06.13 Seite 85
Werte aus einer Tabelle anzeigen – Schritt 3

Access 2010 - Einführung, 11.06.13 Seite 86
Daten in der Liste
Registerkarte Daten im Eigenschaftenblatt.
Datensatzherkunft. Woher kommen die, in der Liste angezeigten Daten.
Herkunftstyp. Objekttyp der Datenquelle.

Access 2010 - Einführung, 11.06.13 Seite 87
Auswahl speichern
Steuerelementinhalt. In welches Feld der Datenquelle wird das ausgewählte Element gespeichert?
Gebundene Spalte. Welchen Daten aus welcher Spalte werden gespeichert?

Access 2010 - Einführung, 11.06.13 Seite 88
Formatierungen der Liste
Spaltenanzahl.
Spaltenbreiten. Für jede Spalte wird eine Breite, getrennt durch ein Semikolon angegeben. Als Dezimaltrennzeichen werden Kommata genutzt.
Spaltenüberschriften. Fürjede Spalte kann ein Titelangezeigt werden.

Access 2010 - Einführung, 11.06.13 Seite 89
Kombinationsfelder
Kombination von einem Text- und Listenfeld.
Das Listenfeld bietet eine Auswahl eines Elements aus mehreren zusammengehörigen Elementen.
Das ausgewählte Element wird in dem Textfeld angezeigt.

Access 2010 - Einführung, 11.06.13 Seite 90
… einfügen
Die Formularlayouttools oder die Formularentwurfstools sind aktiv.
Das Menüband Entwurf ist aktiv. Klick auf Kombinationsfeld in der Gruppe Steuerelemente. Der Assistent entspricht dem Assistent des
Listensteuerelements.

Access 2010 - Einführung, 11.06.13 Seite 91
Nutzung als Auswahlfeld: Schritt 1
Die dritte Option kann nur gewählt werden, wenn das Formular an eine Tabelle oder Abfrage gebunden ist.
Passend zu dem gewählten Element werden Eigenschaften des Elementes angezeigt.

Access 2010 - Einführung, 11.06.13 Seite 92
Nutzung als Auswahlfeld: Schritt 2

Access 2010 - Einführung, 11.06.13 Seite 93
Nutzung als Auswahlfeld: Schritt 3

Access 2010 - Einführung, 11.06.13 Seite 94
Nutzung als Auswahlfeld: Schritt 4

Access 2010 - Einführung, 11.06.13 Seite 95
Formatierungen der Liste
Listenbreite. Gesamtbreite der Liste.
Zeilenanzahl. Wie viele Elemente werden in der Liste angezeigt.

Access 2010 - Einführung, 11.06.13 Seite 96
Kontrollkästchen
Aktivierung oder Deaktivierung mit Hilfe der Maus.
Visualisierung von Ja / Nein – Feldern. Mehrfachauswahl zu einem bestimmten Thema.

Access 2010 - Einführung, 11.06.13 Seite 97
Hinweise
Die Bezeichnung sollte immer rechts vom Kästchen positioniert werden.
Die Änderungen des Status eines Kontrollkästchen hat keinen Einfluss auf den Zustand eines anderen Kontrollkästchens in der gleichen Gruppe.
Eine Gruppe sollte nicht mehr als 8 Kontrollkästchen enthalten.

Access 2010 - Einführung, 11.06.13 Seite 98
… einfügen
Die Formularlayouttools sind aktiv.
Das Menüband Entwurf ist aktiv. Klick auf Kontrollkästchen in der Gruppe Steuerelemente.

Access 2010 - Einführung, 11.06.13 Seite 99
Optionsfelder
Aktivierung oder Deaktivierung mit Hilfe der Maus.
Visualisierung von Zuständen. Zum Beispiel Ampelphasen. Auswahl eines Elements aus einer Gruppe von Elementen zu
einem bestimmten Thema. Gruppierung von Optionen mit Hilfe eines Rahmens.

Access 2010 - Einführung, 11.06.13 Seite 100
Hinweise
Die Bezeichnung sollte immer rechts vom Optionsfeld positioniert werden.
Sobald ein Optionsfeld aus einer Gruppe aktiviert wird, werden alle anderen Felder deaktiviert.
In einer Gruppe befinden sich mindestens zwei Optionsfelder. Eine Gruppe sollte nicht mehr als sechs Optionsfelder
enthalten. Optionsgruppen können keinem Layout zugewiesen werden.

Access 2010 - Einführung, 11.06.13 Seite 101
… einfügen
Die Formularentwurfstools sind aktiv.
Das Menüband Entwurf ist aktiv. Klick auf Optionsgruppe in der Gruppe Steuerelemente.

Access 2010 - Einführung, 11.06.13 Seite 102
Optionsgruppen-Assistent: Schritt 1

Access 2010 - Einführung, 11.06.13 Seite 103
Optionsgruppen-Assistent: Schritt 2

Access 2010 - Einführung, 11.06.13 Seite 104
Optionsgruppen-Assistent: Schritt 3

Access 2010 - Einführung, 11.06.13 Seite 105
Optionsgruppen-Assistent: Schritt 4

Access 2010 - Einführung, 11.06.13 Seite 106
Optionsgruppen-Assistent: Schritt 5

Access 2010 - Einführung, 11.06.13 Seite 107
Bezeichnungsfelder ...
geben Auskunft über die Gruppe der Optionen.
beschreiben den Zustand jedes einzelnen Optionsfeldes.

Access 2010 - Einführung, 11.06.13 Seite 108
Optionsfelder ...
sind Kreise, die leer sind. Der Zustand ist nicht aktiv.
sind Kreise, die innen einen schwarzen Kreis haben. Der Zustand ist innerhalb der Gruppe aktiv.
Die Eigenschaft Optionswert auf der Registerkarten Daten im Eigenschaftenblatt zeigt den zu speichernden Wert an. Der Wert kann nur als Ganzzahl angegeben werden.

Access 2010 - Einführung, 11.06.13 Seite 109
Rahmen ...
fasst einzelne Optionsfelder zu Gruppen zusammen.
Die Eigenschaft Standardwert auf der Registerkarten Daten im Eigenschaftenblatt legt das standardmäßig aktive Optionsfeld fest. Als Standardwert wird der Optionswert eines Optionsfeldes angegeben.
Die Eigenschaft Steuerelementinhalt auf der Registerkarten Daten im Eigenschaftenblatt zeigt einen Feldnamen an, in dem der Optionswert gespeichert wird.

Access 2010 - Einführung, 11.06.13 Seite 110
Befehlsschaltflächen ...
starten auf Mausklick Aktionen.
können Daten speichern und überprüfen. können Access-Objekte öffnen.

Access 2010 - Einführung, 11.06.13 Seite 111
Hinweise
Die Beschriftung der Schaltfläche beschreibt die Aktion. D. h. eine Schaltfläche, die Daten speichert, bekommt die Beschriftung „Speichern“.
Die Beschriftung endet mit drei Punkten, wenn ein Formular geöffnet wird.
Die Beschriftung wird zentriert und beginnt mit einem Großbuchstaben.
Alle in eine Reihe angeordneten Schaltflächen haben die gleiche Größe.

Access 2010 - Einführung, 11.06.13 Seite 112
… einfügen
Die Formularlayouttools oder die Formularentwurfstools sind aktiv.
Das Menüband Entwurf ist aktiv. Die Liste in der Gruppe Steuerelemente wird mit der
Schaltfläche Weitere am unteren rechten Rand geöffnet. Falls der Steuerelement-Assistent nicht aktiv (farbig) ist: Klick
auf den Befehl Steuerelement-Assistent verwenden. Klick auf Schaltfläche in der Gruppe Steuerelemente.
Es öffnet sich der Befehlsschaltflächen-Assistent.

Access 2010 - Einführung, 11.06.13 Seite 113
Aktion auswählen

Access 2010 - Einführung, 11.06.13 Seite 114
Erläuterung
In der linken Liste werden verschiedene Gruppen für Aktionen angezeigt.
In Abhängigkeit der gewählten Kategorie werden in der rechten Liste Aktionen angezeigt.
Falls die Aktion bestimmte Startbedingungen benötigt, werden diese in den nachfolgenden Schritten abgefragt.
Seit Access 2007 wird die gewählte Aktion als Makro gespeichert.

Access 2010 - Einführung, 11.06.13 Seite 115
Beispiel: Formularoperationen - Formular öffnen

Access 2010 - Einführung, 11.06.13 Seite 116
Argument: Welches Formular wird geöffnet?

Access 2010 - Einführung, 11.06.13 Seite 117
Argument: Welche Daten werden angezeigt?

Access 2010 - Einführung, 11.06.13 Seite 118
Beschriftung oder Bild für die Schaltfläche

Access 2010 - Einführung, 11.06.13 Seite 119
Name der Schaltfläche

Access 2010 - Einführung, 11.06.13 Seite 120
Eigenschaften der Schaltfläche
Die Formularlayouttools oder die Formularentwurftools sind aktiv.
Klick auf die Registerkarte Entwurf. Klick auf den Befehl Eigenschaftenblatt in der Gruppe Tools.

Access 2010 - Einführung, 11.06.13 Seite 121
Name der Schaltfläche
Die Eigenschaft Name auf der Registerkarte Andere speichert den, im Assistenten eingegebene Bezeichnung für die Schaltfläche.
Der Name ist eindeutig. Die Bezeichnung enthält keine Leerzeichen und beginnt mit einem Buchstaben.

Access 2010 - Einführung, 11.06.13 Seite 122
Beschriftung und Bild der Schaltfläche
Die Registerkarte Format ist aktiv.
Beschriftung. Welcher Text wird auf der Schaltfläche angezeigt? Bild. Welches Icon wird auf der Schaltfläche angezeigt? Bildtyp. Ist das Icon in die Access-Datenbank eingebettet oder
nur mit diesen verknüpft? Anordnung der Bildbeschriftung. Wie wird das Icon in Bezug auf
die Beschriftung angeordnet?

Access 2010 - Einführung, 11.06.13 Seite 123
Standard- und Abbrechen-Schaltfläche
Die Registerkarte Daten ist aktiv.
Standard. Ist die Schaltfläche die Standard-Schaltfläche? Kann die an, die Schaltfläche gehängte Aktion durch die Eingabetaste ausgelöst werden? In jedem Formular sollte eine Standard-Schaltfläche vorhanden sein.
Abbrechen Kann die an, die Schaltfläche gehängte Aktion durch die <ESC>-Taste ausgelöst werden?
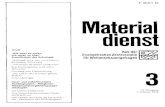
![Description 560 328 en 0909a [748 998]€¦ · Beschneiden: Oben: 61,5 mm Unten: 61,5 mm Links: 43,5 mm Rechts: 43,5 mm Controller Description PLC interface Type CMXR-C1 Description](https://static.fdokument.com/doc/165x107/5f3084f4c4dfb644f164adbd/description-560-328-en-0909a-748-998-beschneiden-oben-615-mm-unten-615-mm.jpg)
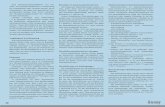



![Description 560 328 en 0909a [748 998]...Beschneiden: Oben: 61,5 mm Unten: 61,5 mm Links: 43,5 mm Rechts: 43,5 mm Controller Description PLC interface Type CMXR-C1 Description](https://static.fdokument.com/doc/165x107/5f3084f3c4dfb644f164adba/description-560-328-en-0909a-748-998-beschneiden-oben-615-mm-unten-615.jpg)