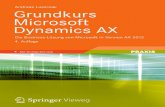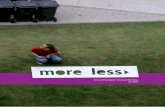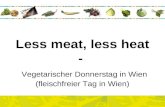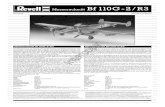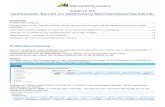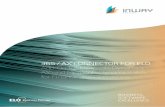microsoft Dynamics Ax 2012 R3 - Msdnshared.blob.core ...€¦ · less than zero" Sollte das...
Transcript of microsoft Dynamics Ax 2012 R3 - Msdnshared.blob.core ...€¦ · less than zero" Sollte das...
Microsoft Dynamics AX 2012 R3
ELSTER TECHNISCHE KONFIGURATION DER
UMSATZSTEUERVORANMELDUNG
Stand 2016
ÜBER DIESES DOKUMENT
In diesem Blog Post werden die erforderlichen, technischen Konfigurationsschritte
beschrieben, um mit Microsoft Dynamics AX 2012 R3 die Daten der Umsatzsteuer-
Voranmeldung an die Finanzbehörden zu übertragen.
HINTERGRUNDINFORMATION ZU ELSTER
Zum 01.01.2006 wurde das ElsterOnline-Portal von den Steuerbehörden zur
Verfügung gestellt. Seitdem kann man sich am ElsterOnline-Portal mit der
Steuernummer des Unternehmens oder seiner persönlichen Steuernummer
registrieren und erhält dann ein entsprechendes Zertifikat von den Behörden.
Dadurch ist eine Sicherheitslücke geschlossen worden, die eine unberechtigte
Abgabe der Umsatzsteuervoranmeldung durch Dritte nur aufgrund der Kenntnis der
Steuernummer des Unternehmens ermöglichte (seinerzeit mit Elster I).
Es ist NICHT möglich ein anderes als ein von den Finanzbehörden bereitgestelltes
Zertifikat zu nutzen!
Über folgenden Link können sie auf das ElsterOnline-Portal zugreifen:
www.elsteronline.de.
Es stehen 3 Registrierungsarten auf dem ElsterOnline-Portal zur Verfügung:
• ELSTER Basis
Zertifikat auf Software/Dateibasis (Datei auf PC z. B. Festplatte, CD, Memory
Stick) Zertifikat ausgestellt vom ELSTER-eigenen Trustcenter
PIN-geschützt
Zertifikat kostenlos
Abgabe aller Steuererklärungen und Anmeldungen möglich
• ELSTER Spezial
• ELSTER Plus
Microsoft Dynamics AX unterstützt nur die Registrierungsart ELSTER Basis.
Das Zertifikat kann zur Authentifizierung, zum Login/Zugang in das Portal und zum
Versenden der Steuerdaten über Microsoft Dynamics AX verwendet werden.
Das ElsterOnline-Portal bietet folgende Funktionalitäten:
• Zertifikat erzeugen
• Steuererklärungen wie z. B. Umsatzsteuer-Voranmeldungen und
Dauerfristverlängerungen direkt online eingeben und übermitteln
• Persönliche Steuerkontoabfrage
ÄNDERUNGEN ZUR UNTERSTÜTZUNG DER ELSTER - FUNKTIONALITÄT
Zum 01.01.2010 wurde ein Neues öffentliches Zertifikat von den Behörden zur
Verfügung gestellt, da das alte (ElsterToCry) ausgelaufen war:
Das neue öffentliche Zertifikat heißt nun Coala2019.perm.cer und ist bis zum
01.01.2020 gültig
DAS SOFTWAREZERTIFIKAT
Das benötigte Zertifikat kann unter folgendem Link bezogen werden:
https://www.elsteronline.de/eportal/eop/auth/Registrierung.tax
Wir empfehlen Ihnen, falls noch nicht geschehen, Ihre Kunden schnellst möglich
aufzufordern ein Zertifikat zu bestellen, damit es beim Einsatz der Elster
Funktionalität nicht am fehlenden Zertifikat scheitert
Die Registrierung bei ElsterOnline (www.elsteronline.de) erfolgt aus
Sicherheitsgründen in zwei Schritten. Sie müssen die Registrierung nur einmal
durchführen und benötigen dazu eine gültige Steuernummer.
Datenübermittler (zum Beispiel Lohnbüros, Steuerberater oder ein Firmenvertreter für
mehrere Betriebe oder Betriebsstätten) müssen sich nur einmal registrieren. Mit
einem Zertifikat können Übermittlungen für alle Mandanten oder Firmen in deren
Auftrag ausgeführt werden.
Grundsätzlich können die Behörden Zertifikate in drei verschiedenen Arten zur
Verfügung stellen.
* ELSTER-Basis:
Ihr Software-Zertifikat wird als Datei
(VornameZuname_Kontokurzname_elster_2048.pfx) auf
Ihrem Computer gespeichert. Dies bietet höchste Benutzerfreundlichkeit und eine
hohe Sicherheitsstufe, sollte aber nur verwendet werden, wenn Sie den Computer
alleine benutzen und er auf dem aktuellsten Sicherheitsstand (Firewall, Virusscanner)
ist.
* ELSTER-Spezial:
Hierzu müssen Sie sich vorher einen Sicherheitsstick kaufen. Ihr elektronisches
Zertifikat wird auf dem speziellen USB-Sicherheits-Chip (Sicherheitsstick) abgelegt.
Das bietet höchste Benutzerfreundlichkeit und Mobilität, sowie höchste Sicherheit:
Phising und andere Angriffe bezüglich Ihres Zertifikats sind ausgeschlossen.
* ELSTER-Plus:
Hierzu müssen Sie eine von ELSTER unterstützte Signaturkarte eines
SignaturkartenAnbieters und einen Kartenleser erwerben. Ihr Zertifikat befindet sich
auf der Signaturkarte, dadurch wird höchste Sicherheit erreicht: Phishing und andere
Angriffe bezüglich Ihres Zertifikats sind ausgeschlossen. Zudem können Sie mit einer
Signaturkarte online den Stand Ihres Steuerkontos (oder bevollmächtigter
Steuerkonten) abfragen. Da Sie einen Kartenleser benötigen, sollten Sie diese
Variante nur wählen, wenn Sie immer am gleichen Rechner arbeiten.
Microsoft Dynamics AX unterstützt nur das Software-Zertifikat (Elster Basis).
Ein Wizard unterstützt bei der Anforderung des Software-
Zertifikates.
INHALT DER *.PFX
Die *.pfx beinhaltet zwei Zertifikate.
Eines mit der Verwendung „Schlüsselverschlüsselung“ und eines mit der Verwendung
„Digitale Signatur“.
Das gilt sowohl für das Organisationszertifikat, als auch für das persönliche Zertifikat.
Bei der späteren Übertragung wird unterschieden zwischen der Verschlüsselung und
der Authentifizierung.
Eine Übermittlung der Daten ohne Authentifizierung, sprich ohne elektronische
Signatur, ist weiterhin möglich, wird aber seit Januar 2013 vom Finanzamt nicht mehr
akzeptiert.
Der Begriff Authentifizierung ist in diesem Zusammenhang erklärungsbedürftig.
Eine Übertragung der Daten mit Elster II findet ‚wie bisher’ (ohne Authentifizierung)
statt, wenn die Daten ‚nur’ durch das Zertifikat verschlüsselt und dann übertragen
werden. Hierzu muss man abgesehen von der Hinterlegung des „Angezeigten
Namens“ des Zertifikates keine weitere Einrichtung vornehmen.
Das Finanzamt war dadurch allerdings noch nicht wirklich sicher darüber informiert,
welche Person die Daten gesendet hatte.
Eine authentifizierte Übertragung hingegen ist eine Übertragung der mit dem
persönlichen Zertifikat verschlüsselten Daten, bei der die XML-Datei zusätzlich digital
signiert wird. Das Finanzamt erkennt nun anhand der zusätzlichen Signatur, welche
Person die Übertragung durchgeführt hat bzw. mit welchem Zertifikat die Übertragung
durchgeführt wurde (Authentifizierung = JA).
INSTALLATION DER SOFTWAREZERTIFIKATE
Damit eine Übertragung per ELSTER überhaupt möglich ist, müssen sowohl der
öffentliche Schlüssel (Coala2019.pem.cer) sowie das Softwarezertifikat des
Finanzamtes installiert sein. Außerdem muss der sog. “Friendly Name / Angezeigter
Name“ des Softwarezertifikats in der MS Dynamics AX Einrichtung hinterlegt werden.
INSTALLATION DES ÖFFENTLICHEN ZERTIFIKATS FÜR DEN WINDOWS CLIENT
IM PERSÖNLICHEN ZERTIFIKATSSPEICHER
Führen Sie zur Installation des Zertifikats bitte einen Doppelklick auf die Datei
Coala2019.pem.cer aus.
Anschließend führen Sie bitte die Aktion „Zertifikat installieren“ aus.
Wählen Sie "Aktueller Benutzer". weiter
Wählen Sie hier „Alle Zertifikate in folgendem Speicher speichern“.
Weiter
Über „Durchsuchen“ können Sie den Zertifikatsspeicher „Vertrauenswürdige
Stammzertifizierungsstellen“ auswählen.
ok
Nach der Installation sollte das Zertifikat im Zertifikatsspeicher „Vertrauenswürdige
Stammzertifizierungsstellen“ zu finden sein, ausgestellt von / für: „Coding“.
Dies können Sie folgendermaßen prüfen:
Öffnen Sie den Internet Explorer
Extras -> Internetoptionen -> Register „Inhalte“ -> Button „Zertifikate“ -> Register
"Vertrauenswürdige Stammzertifizierungsstellen
Dieser öffentliche Teil des Zertifikats der Finanzbehörden wird später für die
Verschlüsselung der Steueranmeldung verwendet.
INSTALLATION DES PERSÖNLICHEN BZW. DES ORGANISATIONSZERTIFIKATS
FÜR DEN WINDOWS CLIENT IM PERSÖNLICHEN ZERTIFIKATSSPEICHER
Nachdem das Software-Zertifikat, welches Ihr Kunde bei der Behörde angefordert hat
in Form der *.pfx vorliegt und auf den lokalen Rechner übertragen wurde ist das
Zertifikat zu installieren.
Nach dem Doppelklick auf die *.pfx erscheint folgendes Fenster.
Wählen Sie "Aktueller Benutzer"
Weiter
Wenn an dieser Stelle die „Hohe Sicherheit“ für die Schlüsselverwendung eingestellt
wird, erscheinen bei der späteren Übertragung zusätzlich Sicherheitsabfragen, und
zwar getrennt für beide Zertifikate, das für die Verschlüsselung und das für die
digitale Signatur (siehe unten).
Weiter
Hohe Sicherheit für den privaten Schlüssel
Folgendes Fenster erscheint nach dem „Fertigstellen des Assistenten“, sofern in der
vorherigen Abfrage die „Hohe Sicherheit“ eingestellt wurde.
Die Wahl der Sicherheitsstufe wird zweimal durchgeführt, weil es sich bei dem
persönlichen Elster-Zertifikat um 2 einzelne Zertifikate handelt!
Beachten Sie bitte die Reihenfolge!
Zuerst erfolgt die Einstellung der Sicherheitsstufe für das Zertifikat mit der
Verwendung „Schlüsselverschlüsselung“. Danach erfolgt die Einstellung für das
Teilzertifikat mit der Verwendung „Digitale Signatur“.
Über den Button „Sicherheitsstufe“ lässt sich für jedes Teilzertifikat gesondert
einstellen, wie hoch die Sicherheitsstufe tatsächlich sein soll. Es ist also möglich für
das Zertifikat mit dem Zweck der Entschlüsselung der Rückmeldung die
Sicherheitsstufe „Mittel“ zu wählen und für Zweck der Authentifizierung die Stufe
„Hoch“.
Hoch bedeutet, dass bei der Verwendung des Teil-Zertifikates ein zusätzliches
Kennwort abgeprüft wird.
Mittel bedeutet, dass bei der Versendung die Verwendung des Schlüssels explizit
bestätigt werden muss (mit OK)
Sofern die Übertragung später authentifiziert erfolgt erscheinen später bei der
Übertragung der Daten zwei Abfragen, also einmal für die Authentifizierung und
einmal für die Entschlüsselung der Rückmeldung.
Sofern die mittlere Sicherheitsstufe gewählt wurde, erscheint bei der späteren
Übertragung folgende Meldung:
Wird die Abfrage nicht mit OK bestätigt, dann wird der Übertragungsvorgang mit
dieser Meldung abgebrochen:
Wählt man die Hohe Sicherheit wird folgender Bildschirm angezeigt.
Sofern die hohe Sicherheitsstufe gewählt wird, erscheint während des
Importvorganges des Teil-Zertifikates die Aufforderung zur Eingabe eines
Kennwortes.
-> Fertig stellen
Wenn für beide Teilzertifikate die Sicherheitsstufe „Hoch“ verwendet wird, dann
werden beim Zertifikatsimport die Kennworte in folgender Reihenfolge eingeben:
Zuerst wird das Kennwort für das Teil-Zertifikat mit der Verwendung
„Schlüsselverschlüsselung“ erfasst. Danach jenes für das Teilzertifikat mit der
Verwendung „Digitale Signatur“.
Außerdem wird durch die Installation des Zertifikats noch ein weiterer Zertifikatsteil
installiert ElsterRootCA
Welches zu folgender Meldung führt:
Ja
Mit dieser Meldung wird der erfolgreiche Zertifikatsimport bestätigt.
Im Zertifikatsspeicher sind nun 2 Zertifikate angelegt worden, da es sich bei dem
ElsterZertifikat um 2 einzelne Zertifikate handelt!
Es gibt ein Zertifikat mit der Verwendung „Schlüsselverschlüsselung“. Dieses
Teilzertifikat dient der Entschlüsselung der späteren Rückmeldung vom Finanzamt.
Das zweite Zertifikat hat die Verwendung „Digitale Signatur“. Dieses Zertifikat wird
für die Authentifizierung verwendet.
Dies können Sie folgendermaßen prüfen: Öffnen Sie den Internet Explorer
Extras -> Internetoptionen -> Register „Inhalte“ -> Button „Zertifikate“ -> Eigene
Zertifikate:
Wenn für beide Teilzertifikate die Sicherheitsstufe „Hoch“ verwendet wurde, dann
werden bei der späteren Übertragung der USt-VA-Daten die Kennworte in
umgekehrter Reihenfolge eingegeben.
Bei der Übertragung ohne Authentifizierung wird das als zweites eingegebene
Kennwort abgefragt, also das für die digitale Signatur.
Nach korrekter Eingabe wird als nächstes das Kennwort für die Entschlüsselung der
Rückmeldung abgefragt.
Wurde für ein Teil-Zertifikat die mittlere Sicherheitsstufe gewählt, dann erfolgt hierfür
bei der Übertragung folgende Abfrage:
Folgende Meldung erscheint, wenn das Kennwort falsch eingegeben wird:
Sind die Kennworte korrekt erfasst, dann wird anschließend die erfolgreiche
Übertragung bestätigt und der Vorgang ist abgeschlossen.
Überprüfen Sie anschließend bitte den Übertragungsprotokollposten.
Siehe Kapitel Elektronische Übertragung.
INSTALLATION DER ZERTIFIKATE IM MACHINE STORE
Mit der Version AX 2012 R3 is es nicht möglich, das Persönliche Zertifikat im Machine
Store zu installieren und zu verarbeiten.
Man erhält dann den Fehler 3200.
Das öffentliche Zertifikat kann weiterhin im Machine Store installiert werden.
FEHLERMELDUNG IM ZUSAMMENHANG MIT ZERTIFIKATEN:
Sofern das persönliche bzw. Organisations-Zertifikat nicht installiert ist, würde der
Anwender mit folgender Meldung konfrontiert:
„ …Fehlercode 3200 – Das angegebene Zertifikat konnte nicht gefunden werden“
Sofern der „Friendly Name / Angezeigter Name“ nicht korrekt in in der MS Dynamics
AX Einrichtung eingetragen wurde erscheint bei Übertragungsversuch die
Fehlermeldung 10000
– „Bei der Verarbeitung ist ein unerwarteter Fehler aufgetreten.“ Length cannot be
less than zero"
Sollte das öffentliche Zertifikat nicht installiert sein, würde der Anwender mit
folgender Meldung konfrontiert:
„ …Fehlercode 3400 – Das Zertifikat der Finanzbehörde konnte nicht geöffnet
werden.“
ANZEIGENAME (FRIENDLY NAME IN DEN UNTERNEHMENSZERTIFIKATEN
LAUTEN SIGNATUREKEY / ENCRYPTIONKEY
Seit einiger Zeit kommt es immer wieder dazu, dass das persönliche Zertifikat,
welches man vom Finanzamt erhalten hat und der Anzeigename (Friendly Name)
nicht wie gewohnt "CN=***" lautet sondern signaturekey und encryptionkey, dann
können Sie den Anzeigenamen wie folgt mit dem Internet Explorer manuell ändern:
1. Öffnen Sie den Internet Explorer
2. Öffnen Sie Extras Internet Optionen (Internet Options), gehen in den Reiter Inhalt
(Content) und klicken Sie auf Zertifikate (Certificates)
3. In Zertifikate (Certificate) wählen Sie das entsprechende Zertifikat und klicken Sie
auf Anzeigen. Im Reiter Details klicken Sie auf Eigenschaften Bearbeiten (Edit
Properties):
4. In den Zertifikatseigenschaften (Certificate Properties) können Sie nun den
Anzeigenamen (Friendly name) füllen (falls hier signaturekey oder encryptionkey steht, diesen Wert einfach überschreiben).
5. Verwenden Sie am einfachsten den "CN=***" Wert, welcher bereits in der MS
Dynamics AX Einrichtung (Im Microsoft Dynamics AX Client unter
Hauptbuch\Einstellungen\Mehrwertsteuer\Elektronische Steuerzertifikate) für beide
Zertifikate (signaturekey und encryptionkey) hinterlegt wurde.
6. Falls hier der Anzeigename zu lang sein sollte, dann kürzen Sie ihn einfach ab
7. Wenn Sie keinen "CN=*** Wert zur Verfügung haben, dann erstellen Sie einfach
einen neuen (erfundenen) Wert. Bitte halten Sie das Format ein -> Beispiel:
CN=1002314996,2.5.4.5=#130b3130303233323569393541
Nun können Sie die neuen Zertifikate für die Elsterübermittlung mit AX wieder wie
gewohnt verwenden.
Zu beachten:
Allgemeine Testzertifikate haben die Behörden nicht zur Verfügung gestellt.
Unser Hersteller-Test-Zertifikat können bzw. dürfen wir Ihnen leider nicht zur
Verfügung stellen. Die Steuerbehörden wollen mit dieser Handhabung offensichtlich
verhindern, dass die Elster-Server mit Testübertragungen übermäßig belastet
werden.
Fazit: Es ist NICHT möglich die Übertragung ohne ein Zertifikat der Behörden
durchzuführen. Versuche eigene Zertifikate so zu verändern das diese ggf.
funktionieren führen auf den Pfad der Urkundenfälschung!
Elektronische Übertragung
MICROSOFT DYNAMICS AX - EINRICHTUNG
Die folgenden Einrichtungsschritte sind durchzuführen, um die Elster Funktionalität
nutzen zu können.
Achtung: Die folgenden Einrichtungsschritte müssen für jedes Unternehmen in der
Datenbank separat durchgeführt werden! Jedes Unternehmen hat eine spezifische
ELSTER Einrichtung
1. Im Microsoft Dynamics AX Client unter
Hauptbuch\Einstellungen\Mehrwertsteuer\Elektronische Steuerzertifikate
muss für jeden Benutzer, der ELSTER online mit dem AX Client übertragen
möchte, ein Eintrag erstellt werden. Wichtig ist hier, dass im
Feldzertifikatsreferenz 1:1 der Inhalt der Feldes Anzeigename aus dem
Zertifikat steht:
2. Im Microsoft Dynamics AX Client unter
Hauptbuch\Einstellungen\Mehrwertsteuer\Einrichtung der elektronische
Steuererklärung finden Sie unter die Angaben bzgl. der
Netzwerkkommunikation. Wenn Ein Kunde einen Proxyserver verwendet
müssen hier die entsprechenden Daten hinterlegt werden:
3. Der Button HTTP Server führt Sie zu folgender Liste der verfügbaren
Finanzamtsserver.
Änderungen der Server werden auf folgendem Blog vom Finanzamt
dokumentiert: http://blog.elster.de/wordpress/?cat=55
Weitere Informationen
FEHLERCODES
Hier finden Sie eine Liste der Fehlercodes, die direkt vom ElsterTransferHandler an
Microsoft Dynamics AX zurückgegeben werden.
Code Description
1000 The calling program is not identified as Axapta/Navision.
It is not possible to call any functionality from within other software than
Axapta/Navision.
2000 The connection to one of the tax authority server could not be established. Check
network connectivity or try again later.
2100 The XML document could not be successfully sent. The connection ended
unexpectedly.
2200 The response connection from the connected tax authority server could not be
established. Check network connectivity or try again later.
2300 The XML document could not be successfully received. The connection ended
unexpectedly.
3000 The key store of the configured certificate could not be opened. Secure that the
certificate is installed correctly.
3100 The currently logged on user is not authorized to open the key store of the
configured certificate.
3200 The configured certificate could not be found. Check configuration.
3300 The configured certificate does not have the necessary private key or the password
for accessing the private key is wrong. Please try again.
3400 The public key file of tax authorities could not be opened.
4000 The decryption failed because the certificates private key is not matching the public
key used for encrypting the message.
4100 The decryption failed. Probably because of during transmission corrupted data.
5000 The compression failed.
5100 The decompression failed. Probably because of during transmission corrupted data.
6000 Proxy server is not responding. Check proxy and/or network configuration and try
again.
6100 Configured user is not authorized to connect to requested server through configured
proxy. Check access rights and proxy configuration.
6200 Proxy username / password combination not known or wrong.
7000 Signature failed because certificate can not be used for signing data.
7100 Signing XML failed.
Die Fehlermeldungen, die von den Behörden zurückgegeben werden, entnehmen Sie bitte der
beiliegenden Liste
FA Fehlerliste.pdf
Microsoft Dynamics ist eine Reihe von ganzheitlichen, anpassungsfähigen Business Management Lösungen, welche es Ihnen und Ihren Mitarbeitern ermöglicht,
Geschäftsentscheidungen mit größerer Sicherheit zu treffen. Microsoft Dynamics arbeitet mit und wie die bekannte Microsoft Software und automatisiert und rationalisiert Finanzbuchhaltung, KundenIhr Business noch erfolgreicher zu gestalten.- und Liefer- Prozesse in einer Art, die Ihnen dabei helfen kann,
Weitere Informationen: Microsoft Deutschland GmbH, Konrad-Zuse-Str. 1 , 85716 Unterschleißheim DeutschlandTel.: +49 89 3176 0 Die in diesem Dokument enthaltenen Informationen geben die gegenwärtige Ansicht der Microsoft Corporation zum Zeitpunkt der Veröffentlichung wieder. Da Microsoft auf sich
ändernde Marktsituationen reagieren muss, gilt dieses Dokument nicht als verbindlich und Microsoft übernimmt keinerlei Gewährleistung oder
Garantie bezüglich der Genauigkeit der Daten. Dieses Dokument dient nur zu Informationszwecken. Microsoft übernimmt keine Haftung für die
Informationen in diesem Dokument. Die Einhaltung aller anwendbaren urheberrechtlichen Vorschriften liegt in der
Verantwortlichkeit des Anwenders. Diese Unterlagen dürfen weder in Teilen noch als Ganzes ohne vorherige schriftliche Zustimmung der Microsoft Corporation in irgendeiner Form oder über irgendwelche Mittel reproduziert oder übertragen werden.
Microsoft könnte Patente, Patentanmeldungen, Marken, Urheberrechte oder anderes geistiges Eigentum an den in diesem Dokument dargestellten und verwendeten Produkten oder Gegenständen besitzen. Wenn Microsoft dies nicht in einer schriftlichen
Lizenzvereinbarung ausdrücklich erlaubt, gibt Ihnen die Verwendung dieses Dokumentes keine Rechte an den Patenten, Marken, an sonstigem geistigem Eigentum und keine
urheberrechtlichen Nutzungsrechte. © 2006 Microsoft Corporation. Alle Rechte vorbehalten..