Microsoft ® Office ® 2010-Schulung Office 2010-Sicherheit: Schützen Ihrer Dateien.
-
Upload
bathildis-schicker -
Category
Documents
-
view
108 -
download
4
Transcript of Microsoft ® Office ® 2010-Schulung Office 2010-Sicherheit: Schützen Ihrer Dateien.

Microsoft® Office® 2010-SchulungOffice 2010-Sicherheit:Schützen Ihrer Dateien

Office 2010-Sicherheit: Schützen Ihrer Dateien
Kursinhalt• Übersicht: Statusleisten und mehr
• Lektion: Enthält sechs Abschnitte
• Test
• Kurzübersichtskarte

Office 2010-Sicherheit: Schützen Ihrer Dateien
Übersicht: Statusleisten und mehr
Wenn Sie in Microsoft Office 2010 Dateien öffnen, werden Sie ggf. mit Statusleisten auf hilfreiche Informationen und potenzielle Probleme mit den Dateien hingewiesen.
Statusleisten zur Sicherheit bieten die Gelegenheit, über potenzielle Sicherheitsrisiken nachzudenken, die eine Datei enthalten kann, und dann die Möglichkeit, die Datei zu öffnen oder zu lesen, während mögliche Risiken reduziert werden.

Office 2010-Sicherheit: Schützen Ihrer Dateien
Kursziele• Wissen, was aktive Inhalte sind und wie
diese in Dateien und Programmen verwendet werden
• Verwenden der Schaltfläche Inhalt aktivieren auf der Statusleiste, um zuzulassen, dass aktive Inhalte ausgeführt werden
• Arbeiten mit aktiven Inhalten in der Microsoft Office Backstage-Ansicht
• Vermitteln, was vertrauenswürdige Dokumente sind

Office 2010-Sicherheit: Schützen Ihrer Dateien
Kursziele, Fortsetzung• Navigieren zum Sicherheitscenter, um die
Sicherheitseinstellungen anzuzeigen oder zu ändern
• Verstehen der Gründe für die geschützte Ansicht und Wissen, wie in dieser Ansicht das Bearbeiten ermöglicht wird

Office 2010-Sicherheit: Schützen Ihrer Dateien
Aktive Inhalte und die Statusleiste
Auf der Statusleiste werden Informationen zu aktiven Inhalten angezeigt.
Dateien und Programme enthalten manchmal aktiven Inhalt, der entwickelt wurde, um die Produktivität zu steigern und die Programmnutzung zu vereinfachen. Es gibt verschiedene Typen von aktiven Inhalten; zwei sehr häufig verwendete Typen sind Makros und ActiveX-Steuerelemente.

Office 2010-Sicherheit: Schützen Ihrer Dateien
Aktive Inhalte und die Statusleiste
Auf der Statusleiste werden Informationen zu aktiven Inhalten angezeigt.
Mithilfe von Makros werden häufig anfallende Aufgaben automatisiert, deren manuelle Ausführung viele Tastaturanschläge und Mausaktionen erfordert.ActiveX-Steuerelemente werden verwendet, um Animationen, Befehlsschaltflächen, Optionslisten und Dialogfelder anzuzeigen.

Office 2010-Sicherheit: Schützen Ihrer Dateien
Aktive Inhalte und die Statusleiste
Auf der Statusleiste werden Informationen zu aktiven Inhalten angezeigt.
In vielen Fällen sind aktive Inhalte sicher. Es kann jedoch auch vorkommen, dass böswillige Personen aktive Inhalte missbrauchen, um Informationen zu stehlen, Computerviren zu verteilen oder um Ihren Computer ohne Ihr Wissen für illegale Zwecke zu nutzen. Damit entsteht eine Bedrohung für den Computer und das Netzwerk Ihres Unternehmens.

Office 2010-Sicherheit: Schützen Ihrer Dateien
Aktive Inhalte und die Statusleiste
Auf der Statusleiste werden Informationen zu aktiven Inhalten angezeigt.
Um zur Verhinderung dieser Risiken beizutragen, können Microsoft Office 2010-Programme bestimmte Typen aktiver Inhalte deaktivieren. Wie in der Abbildung gezeigt, werden Sie mit der Statuszeile informiert, dass sich in einer Datei aktive Inhalte befinden und diese deaktiviert wurden. Im folgenden Abschnitt zeigen wir Ihnen, wie Sie aktiven Inhalt aktivieren können, wenn Sie wissen, dass die Datei aus einer vertrauenswürdigen Quelle stammt.

Office 2010-Sicherheit: Schützen Ihrer Dateien
Aktivieren von aktiven Inhalten über die Statusleiste
Verwenden Sie die Schaltfläche Inhalt aktivieren auf der Statusleiste, um aktiven Inhalt in Ihrer Datei zu aktivieren.
Im vorherigen Abschnitt haben Sie erfahren, dass aktive Inhalte die Produktivität steigern und den Funktionsumfang erhöhen, jedoch auch für böswillige Zwecke missbraucht werden können. Diese potenzielle Bedrohung für Ihren Computer und das Netzwerk Ihres Unternehmens sorgt dafür, dass eine Statusleiste angezeigt wird.

Office 2010-Sicherheit: Schützen Ihrer Dateien
Aktivieren von aktiven Inhalten über die Statusleiste
Verwenden Sie die Schaltfläche Inhalt aktivieren auf der Statusleiste, um aktiven Inhalt in Ihrer Datei zu aktivieren.
Wenn Sie wissen, dass der Inhalt aus einer vertrauenswürdigen Quelle stammt, können Sie auf der Statusleiste auf Inhalt aktivieren klicken, um den aktiven Inhalt er Datei zu aktivieren. Damit wird der aktive Inhalt aktiviert, und die Statusleiste wird beim nächsten Öffnen der Datei nicht mehr angezeigt.

Office 2010-Sicherheit: Schützen Ihrer Dateien
Aktivieren von aktiven Inhalten über die Statusleiste
Verwenden Sie die Schaltfläche Inhalt aktivieren auf der Statusleiste, um aktiven Inhalt in Ihrer Datei zu aktivieren.
Wenn Sie im Hinblick auf die Vertrauenswürdigkeit der Quelle der Datei unsicher sind und mehr erfahren möchten, können Sie die Sicherheitsoptionen in der Microsoft Office Backstage-Ansicht verwenden.Im nächsten Abschnitt wird gezeigt, wie Sie mehr über den aktiven Inhalt einer Datei in Erfahrung bringen können, welche Arten von aktiven Inhalten sich in der Datei befinden und welche weiteren hilfreichen Optionen zur Verfügung stehen.

Office 2010-Sicherheit: Schützen Ihrer Dateien
Arbeiten mit aktiven Inhalten in der Backstage-Ansicht
Klicken Sie zum Öffnen der Backstage-Ansicht auf die Registerkarte Datei, um mehr über den aktiven Inhalt Ihrer Datei zu erfahren.
Wenn sich in der Datei aktive Inhalte befinden, können Sie auf die Registerkarte Datei klicken, um die Backstage-Ansicht zu öffnen. Hier erfahren Sie mehr über die aktiven Inhalte in der Datei. Wie in der Abbildung gezeigt, wird eine Meldung mit dem Titel Sicherheitswarnung mit Informationen über die Arten der aktiven Inhalte angezeigt, die deaktiviert wurden.

Office 2010-Sicherheit: Schützen Ihrer Dateien
Arbeiten mit aktiven Inhalten in der Backstage-Ansicht
Klicken Sie zum Öffnen der Backstage-Ansicht auf die Registerkarte Datei, um mehr über den aktiven Inhalt Ihrer Datei zu erfahren.
Sie können jede der Optionen verwenden, die auf der Schaltfläche Inhalt aktivieren angezeigt werden, wenn Sie auf den nach unten weisenden Pfeil klicken. Wie in der Abbildung gezeigt, gibt es zwei mögliche Optionen.
Wie in der Abbildung gezeigt, gibt es zwei mögliche Optionen.

Office 2010-Sicherheit: Schützen Ihrer Dateien
Arbeiten mit aktiven Inhalten in der Backstage-Ansicht
Klicken Sie zum Öffnen der Backstage-Ansicht auf die Registerkarte Datei, um mehr über den aktiven Inhalt Ihrer Datei zu erfahren.
Eine Option besteht darin, den Inhalt zu aktivieren, damit er in allen Sitzungen ausgeführt wird. Die Statusleiste wird dann nicht mehr angezeigt, wenn Sie die Datei erneut öffnen, und die Datei wird zu einem vertrauenswürdigen Dokument. Die andere Option besteht darin, den aktiven Inhalt nur für die eine Sitzung zu aktivieren, weil er als Risiko betrachtet wird. Die Statusleiste wird erneut angezeigt, wenn Sie Dateien beim nächsten Mal öffnen, die aktive Inhalte enthalten, die nur in einer Sitzung ausgeführt werden sollten.

Office 2010-Sicherheit: Schützen Ihrer Dateien
Arbeiten mit aktiven Inhalten in der Backstage-Ansicht
Klicken Sie zum Öffnen der Backstage-Ansicht auf die Registerkarte Datei, um mehr über den aktiven Inhalt Ihrer Datei zu erfahren.
Bei jeder angezeigten Option können Sie den Befehl Erweiterte Optionen verwenden, um festzulegen, welche aktiven Inhalte ausgeführt werden sollen.

Office 2010-Sicherheit: Schützen Ihrer Dateien
Vertrauenswürdige Dokumente
Wenn Sie auf Inhalt aktivieren klicken oder aktive Inhalte für die Ausführung in allen Sitzungen aktivieren, wird das Dokument zu einem vertrauenswürdigen Dokument
Wenn Sie den aktiven Inhalt eines Dokuments dauerhaft aktivieren, wird das Dokument zu einem vertrauenswürdigen Dokument, das in einem Ordner für vertrauenswürdige Dokumente auf Ihrem Computer gespeichert wird. Vertrauenswürdige Dokumente sind Dokumente, denen Sie vertrauen und die ohne Anzeige der Statusleiste geöffnet werden.

Office 2010-Sicherheit: Schützen Ihrer Dateien
Vertrauenswürdige Dokumente
Wenn Sie auf Inhalt aktivieren klicken oder aktive Inhalte für die Ausführung in allen Sitzungen aktivieren, wird das Dokument zu einem vertrauenswürdigen Dokument
Auch wenn sich in der Datei aktive Inhalte befinden und neuer aktiver Inhalt hinzugefügt oder vorhandener aktiver Inhalt geändert wird, erscheint keine Statusleiste mehr, wenn die Datei erneut geöffnet wird. Die Statusleiste kann jedoch erneut angezeigt werden, wenn Sie die Datei an einen anderen Speicherort verschieben.

Office 2010-Sicherheit: Schützen Ihrer Dateien
Vertrauenswürdige Dokumente
Wenn Sie auf Inhalt aktivieren klicken oder aktive Inhalte für die Ausführung in allen Sitzungen aktivieren, wird das Dokument zu einem vertrauenswürdigen Dokument
Wie Sie im vorherigen Seite Abschnitt erfahren haben, können einige aktive Inhalte nicht für alle Sitzungen aktiviert werden. Entsprechende Dateien können nicht zu vertrauenswürdigen Dokumenten gemacht werden.
Wie aktive Inhalte von Office-Programmen verwaltet werden, wird vom Systemadministrator und mit den Optionen im Sicherheitscenter festgelegt, mit dem wir uns als Nächstes befassen werden.

Office 2010-Sicherheit: Schützen Ihrer Dateien
Sicherheitseinstellungen im Sicherheitscenter
Sie können auf Einstellungen für das Sicherheitscenter klicken, um für Dateien und Programme die Sicherheit betreffende Einstellungen vorzunehmen
Mit den Einstellungen im Sicherheitscenter können Sie festlegen, wie Office 2010-Programme mit Makros, Add-Ins, ActiveX-Steuerelementen und anderen Arten von aktiven Inhalten umgehen. Hier können Sie die Optionen für vertrauenswürdige Dokumente, den Schutz Ihrer Privatsphäre, die Statusleiste, die geschützte Ansicht und weitere Sicherheitsbereiche anzeigen und auswählen.

Office 2010-Sicherheit: Schützen Ihrer Dateien
Was ist die geschützte Ansicht?
Auf der Statusleiste wird die Bezeichnung "Geschützte Ansicht" angezeigt, wenn sich in der Datei potenzielle Sicherheitsrisiken befinden.
In den vorherigen Abschnitten haben Sie gelernt, wie Dateien mit aktiven Inhalten für vertrauenswürdig erklärt werden.Da einige Dateien jedoch noch größere Risiken beinhalten können, werden sie in der geschützten Ansicht geöffnet, was, wie in der Abbildung gezeigt, mit einer von mehreren Statusleisten angegeben wird. Auf jeder Leiste befindet sich eine Warnmeldung, und jede Leiste trägt die Bezeichnung "Geschützte Ansicht".

Office 2010-Sicherheit: Schützen Ihrer Dateien
Was ist die geschützte Ansicht?
Auf der Statusleiste wird die Bezeichnung "Geschützte Ansicht" angezeigt, wenn sich in der Datei potenzielle Sicherheitsrisiken befinden
Wenn Dateien in der geschützten Ansicht geöffnet werden, können Sie sie lesen, und gleichzeitig werden die Risiken minimiert, die ggf. auftreten können. Funktionen wie Bearbeiten, Speichern und Drucken sind jedoch deaktiviert. Wenn die geschützte Ansicht mit einer roten Statusleiste angezeigt wird, könnte es sich um ein größeres Sicherheitsrisiko handeln.

Office 2010-Sicherheit: Schützen Ihrer Dateien
Was ist die geschützte Ansicht?
Auf der Statusleiste wird die Bezeichnung "Geschützte Ansicht" angezeigt, wenn sich in der Datei potenzielle Sicherheitsrisiken befinden
Dateien werden in der geschützten Ansicht geöffnet, da sie beim Öffnen bestimmte Sicherheitsprüfungen nicht bestanden haben. Dateien aus dem Internet, E-Mail-Anlagen und Dateien von anderen Speicherorten werden als unsicher betrachtet und können dazu führen, dass eine Datei in der geschützten Ansicht geöffnet wird. In anderen Fällen können auch Dateien, die in vorherigen Versionen von Office erstellt wurden, in der geschützten Ansicht geöffnet werden.

Office 2010-Sicherheit: Schützen Ihrer Dateien
Was ist die geschützte Ansicht?
Auf der Statusleiste wird die Bezeichnung "Geschützte Ansicht" angezeigt, wenn sich in der Datei potenzielle Sicherheitsrisiken befinden
Wenn Sie wissen, dass die Datei aus einer vertrauenswürdigen Quelle stammt, können Sie die geschützte Ansicht beenden. Sie können auf die Schaltfläche Bearbeitung klicken, sofern diese auf der Statusleiste angezeigt wird.
Wenn die Schaltfläche Bearbeitung nicht auf der Statusleiste angezeigt wird, klicken Sie auf die Registerkarte Datei und dann in der Backstage-Ansicht auf Trotzdem bearbeiten.

Office 2010-Sicherheit: Schützen Ihrer Dateien
Testfrage 1Sie sollten aktiven Inhalten immer vertrauen. (Wählen Sie eine Antwort aus.)
1. Richtig
2. Falsch

Office 2010-Sicherheit: Schützen Ihrer Dateien
Testfrage 1
Sie müssen immer sicherstellen, dass die Datei aus einer vertrauenswürdigen Quelle stammt, bevor Sie aktive Inhalte aktivieren.
Sie sollten aktiven Inhalten immer vertrauen.
Antwort:
2. Falsch

Office 2010-Sicherheit: Schützen Ihrer Dateien
Testfrage 2Zu den aktiven Inhalten gehören Makros, Add-Ins und USB-Anschlüsse. (Wählen Sie eine Antwort aus.)
1. Richtig
2. Falsch

Office 2010-Sicherheit: Schützen Ihrer Dateien
Testfrage 2
USB-Anschlüsse gehören nicht zu den aktiven Inhalten.
Zu den aktiven Inhalten gehören Makros, Add-Ins und USB-Anschlüsse.
Antwort:
2. Falsch

Office 2010-Sicherheit: Schützen Ihrer Dateien
Testfrage 3Der erste Schritt zum Öffnen des Sicherheitscenters ist die Registerkarte Datei. (Wählen Sie eine Antwort aus.)
1. Richtig
2. Falsch

Office 2010-Sicherheit: Schützen Ihrer Dateien
Testfrage 3
Klicken Sie auf die Registerkarte Datei, um mit der Arbeit an unterschiedlichen Aufgaben zu beginnen, wozu auch das Öffnen des Sicherheitscenters gehört, in dem Sie Änderungen an den Sicherheitseinstellungen für Office-Programme vornehmen können.
Der erste Schritt zum Öffnen des Sicherheitscenters ist die Registerkarte Datei.
Antwort:
1. Richtig

Office 2010-Sicherheit: Schützen Ihrer Dateien
Testfrage 4Mit welcher der folgenden Aktionen können Sie aktiven Inhalt aktivieren? (Wählen Sie eine Antwort aus.)
1. Sie wählen im Sicherheitscenter Optionen für Sicherheitseinstellungen aus.
2. Sie klicken auf der Statusleiste auf Inhalt aktivieren.
3. Sie klicken auf die Schaltfläche Geschützte Ansicht.

Office 2010-Sicherheit: Schützen Ihrer Dateien
Testfrage 4
Mit der Schaltfläche Inhalt aktivieren können Sie zulassen, dass aktive Inhalte ausgeführt werden und die Datei zu einem vertrauenswürdigen Dokument wird. Sie können aktive Inhalte auch in der Backstage-Ansicht aktivieren, indem Sie die Optionen auf der Schaltfläche Inhalt aktivieren verwenden, wenn die Sicherheitswarnung angezeigt wird.
Mit welcher der folgenden Aktionen können Sie aktiven Inhalt aktivieren?
Antwort:1. Sie klicken auf der Statusleiste auf Inhalt
aktivieren.

Office 2010-Sicherheit: Schützen Ihrer Dateien
KurzübersichtskarteEine Zusammenfassung der in diesem Kurs behandelten Aufgaben finden Sie auf der Kurzübersichtskarte.



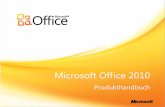

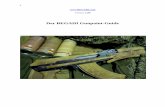
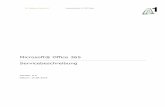
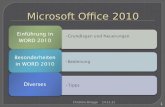

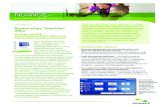


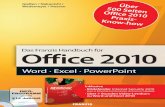
![Instalação do Microsoft Office 2010 · Instalando o LibreOffice 5 . Instalação concluída 6 . Localização do atalho para Office 7 . WindowsXP [Running] Microsoft Office Standard](https://static.fdokument.com/doc/165x107/604caced5366d211d6328e6c/instalao-do-microsoft-office-instalando-o-libreoffice-5-instalao-concluda.jpg)





