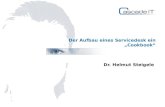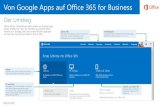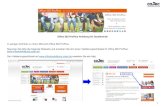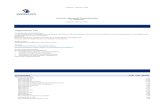Microsoft Office 365 Anleitung für Windows Wichtig...IT-Servicedesk Seite 1 / 7 – 18.10.2018 11...
Transcript of Microsoft Office 365 Anleitung für Windows Wichtig...IT-Servicedesk Seite 1 / 7 – 18.10.2018 11...

IT-Servicedesk
Seite 1 / 7https://www.it-servicedesk.uni-muenchen.de/it-angebote/office_365_studierende/office_365_studierende_windows/index.html– 18.10.2018 11:15
Microsoft Office 365 Anleitung für Windows
Wichtig:
Sie benötigen für diesen Vorgang Ihre LRZ-Kennung (z.b. ab34xyz). Diese können Sie auf folgenderSeite herausfinden:https://www.it-servicedesk.uni-muenchen.de/faq/index.html#campuskennung-lrzkennung-herausfinden
Bitte stellen Sie vor der Installation sicher, dass auf Ihrem Gerät Microsoft Office nicht bereits installiertist. Sollte bereits eine Office-Version auf Ihrem Gerät installiert sein, kann es zu Installationsfehlernkommen.
Schritt-für-Schritt-Anleitung für den Bezug von Office 365 (Windows)
Anmeldung bei Studisoft
Zunächst müssen Sie sich auf dem Portal https://www.studisoft.de anmelden. Wählen Sie aus der Listeder Institutionen die „Universität München LMU“ aus.
Melden Sie sich mit Ihrer LRZ-Kennung (z.B. ab34xyz) und dem dazugehörigen Passwort an.

LUDWIG-MAXIMILIANS-UNIVERSITÄT MÜNCHEN
Seite 2 / 7https://www.it-servicedesk.uni-muenchen.de/it-angebote/office_365_studierende/office_365_studierende_windows/index.html– 18.10.2018 11:15
Optional kann die Funktion „Übermittelte Daten anzeigen“ ausgewählt werden. Damit sehen Sie,welche Informationen für die Anmeldung an das Studisoft-Portal übermittelt werden.
Durch klicken der Schaltfläche "Akzeptieren" erscheint eine Auswahl mit der zur Verfügung stehendenSoftware. Wählen Sie hier Office Professional (Office 365) aus und starten Sie den Bestellvorgang,indem Sie auf „Kostenfrei bestellen“ klicken.

LUDWIG-MAXIMILIANS-UNIVERSITÄT MÜNCHEN
Seite 3 / 7https://www.it-servicedesk.uni-muenchen.de/it-angebote/office_365_studierende/office_365_studierende_windows/index.html– 18.10.2018 11:15
Daraufhin werden Ihnen die Lizenzbedingungen angezeigt, die Sie für den Bezug von Office 365zwingend akzeptieren müssen.
Schließen Sie die Bestellung im nächsten Schritt ab, indem Sie auf „Bestellen“ klicken.

LUDWIG-MAXIMILIANS-UNIVERSITÄT MÜNCHEN
Seite 4 / 7https://www.it-servicedesk.uni-muenchen.de/it-angebote/office_365_studierende/office_365_studierende_windows/index.html– 18.10.2018 11:15
Über „download“ kann eine Anleitung zum weiteren Vorgehen heruntergeladen werden. Sie finden dieSoftware anschließend weiterhin in Studisoft unter „Auftragsverfolgung“.
Im Hintergrund wird automatisch ein neuer Account im Microsoft-Office365-Portal angelegt. DieserVorgang dauert ca. 30 Minuten (werktags zwischen 08:00 und 20:00 Uhr). Ihr Microsoft-Account wirdin dem Format „[email protected]“ erstellt, wobei „ab34xyz“ der Platzhalter fürIhre persönliche LRZ-Kennung ist. Weitere Informationen zur LRZ-Kennung finden Sie hier:
https://www.it-servicedesk.uni-muenchen.de/faq/index.html#campuskennung-lrzkennung-herausfinden
Nach dem Erstellen des Accounts wird Ihnen eine Auftragsbestätigung per E-Mail zugeschickt. Diesebeinhaltet auch die Auftragsnummer, welche als Passwort für die erste Anmeldung im Microsoft-Portalbenötigt wird.
Office 365 downloaden und installieren
Nachdem Ihr Microsoft-Account erstellt wurde, können Sie die Software über folgendesMicrosoft-Portal herunterladen:
https://portal.microsoftonline.com
Ihre Anmeldedaten setzen sich wie folgt zusammen:
Account: [email protected](z.B. [email protected])
Passwort: Auftragsnummer aus Studisoft für Office 365 (z.B. 34-00000014)
Nach der ersten Anmeldung im Microsoft-Portal müssen Sie Ihr Passwort aus Sicherheitsgründenändern. Unter „Altes Kennwort“ geben Sie wieder Ihre Auftragsnummer ein. Bitte wählen Sie einausreichend sicheres Passwort und notieren Sie es sich für die Zukunft. Dieses Passwort sollte nichtsmit Ihrer LMU-Benutzerkennung oder Ihrer LRZ-Kennung zu tun haben!
Auf der folgenden Seite können Sie das Installationspaket für Office 365-Software herunterladen. Siekönnen dort die empfohlene 32Bit- oder die 64Bit-Version sowie die gewünschte Sprache auswählen.Anschließend müssen Sie für den Download auf „Installieren“ klicken.

LUDWIG-MAXIMILIANS-UNIVERSITÄT MÜNCHEN
Seite 5 / 7https://www.it-servicedesk.uni-muenchen.de/it-angebote/office_365_studierende/office_365_studierende_windows/index.html– 18.10.2018 11:15
Hinweis: Unter Windows wird die Installation der 32Bit-Version empfohlen, auch bei einem64Bit-Windows-Betriebssystem. Bitte prüfen Sie vor der Installation, ob Ihr Betriebssystem fürOffice 365 geeignet ist, indem Sie auf „Systemanforderungen prüfen“ klicken. Bitte vergewissern Siesich vor der Installation, dass auf Ihrem System keine andere Office-Version installiert ist.
Zur Installation wird ein kleines Installationspaket heruntergeladen. Folgen Sie den Hinweisen auf derSeite:
Sie müssen dieses Installationspaket herunterladen und ausführen, um mit der Installation fortfahrenzu können. Je nach verwendetem Browser kann diese Benachrichtigung anders aussehen.
Die Installation von Office 365 läuft im Anschluss vollautomatisch ab.

LUDWIG-MAXIMILIANS-UNIVERSITÄT MÜNCHEN
Seite 6 / 7https://www.it-servicedesk.uni-muenchen.de/it-angebote/office_365_studierende/office_365_studierende_windows/index.html– 18.10.2018 11:15
Nach Abschluss der Installation kann das Setup-Fenster geschlossen werden. Office 365 und seineEinzelprodukte wie Word, Excel oder PowerPoint sind nun vollständig installiert.
Beim ersten Start eines der Programme (beispielsweise Word oder Excel) erscheint ein Fenster, überdas Sie den Microsoft-Lizenzbedingungen zustimmen.

LUDWIG-MAXIMILIANS-UNIVERSITÄT MÜNCHEN
Seite 7 / 7https://www.it-servicedesk.uni-muenchen.de/it-angebote/office_365_studierende/office_365_studierende_windows/index.html– 18.10.2018 11:15
Sollten Sie im Verlauf der Aktivierung zur Eingabe Ihrer Microsoft-Kontodaten aufgefordertwerden, müssen Sie die Daten des zuvor automatisch erstellten Microsoft-Accounts im [email protected] sowie Ihr aktualisiertes Passwort eingeben. Sobald dieAktivierung abgeschlossen ist, können Sie Office 365 verwenden.
Den Status der Aktivierung können Sie prüfen, indem Sie beispielsweise in Word links oben auf „Datei“klicken und dann in der erscheinenden linken Leiste auf „Konto“ klicken.