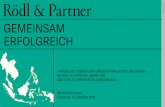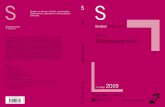Microsoft Office Powerpoint 2003 - jochen-schubert.de · mit Powerpoint für das Internet...
Transcript of Microsoft Office Powerpoint 2003 - jochen-schubert.de · mit Powerpoint für das Internet...

Microsoft Powerpoint Office_Powerpoint_2003.doc
Seite 2 © 2006 Jochen Schubert Powerpoint Skript
Inhaltsverzeichnis
Grundlagen ............................................................................................................... 4
Der Powerpoint-Bildschirm ..................................................................................... 5
Powerpoint-Ansichten.............................................................................................. 5
Gliederungsansicht ............................................................................6
Folienansicht ......................................................................................6
Foliensortierung .................................................................................7
Bildschirmpräsentation.......................................................................8
Neue Präsentation mit Entwurfsvorlage................................................................. 9
Neue leere Präsentation......................................................................................... 10
Folienlayout Folien-Vorlagen ................................................................................ 12
Aufzählung .......................................................................................12
Tabelle .............................................................................................14
Diagramm ........................................................................................15
Organigramm ...................................................................................21
Clipart...............................................................................................24
Objekte.............................................................................................25
Medienclip ........................................................................................26
Nur Titel / Leer .................................................................................26
Inhaltsfolie ........................................................................................26
Eigene Präsentationsvorlagen .............................................................................. 27
Folienmaster ....................................................................................27
Fußzeile ...........................................................................................29
Hintergrund - Farbskala - Folienobjekte - Entwurfsvorlagen.............................. 30
Hintergrund ......................................................................................30
Farbskala .........................................................................................31
Designs - Entwurfsvorlagen .............................................................32
Zeichen- und Grafikobjekte ................................................................................... 33
WordArt............................................................................................34
Verbindungslinien zwischen Objekten..............................................35

Microsoft Powerpoint Office_Powerpoint_2003.doc
Powerpoint Skript © Jochen Schubert Seite 3
Reihenfolge von Objekten ändern....................................................36
Objekte gruppieren...........................................................................36
Linien ...............................................................................................37
Schatten und 3-D-Einstellungen.......................................................38
Bildschirmpräsentation einrichten ....................................................................... 39
Folienübergangseffekte....................................................................39
Voreingestellte Animationseffekte/Animationsschemas ...................40
Benutzerdefinierte Animation ...........................................................40
Bildschirmpräsentation einrichten ....................................................44
Präsentationsansicht ............................................................................................. 45
Zielgruppenorientierte Präsentation .................................................46
Hilfreiche Unterlagen ............................................................................................. 47
Notizseitenansicht ............................................................................47
Handzettel ........................................................................................47
Seitenansicht....................................................................................48
Verknüpfung mit Microsoft Word......................................................49
Drucken einer Präsentation................................................................................... 49
Pack & Go – Präsentation auf CD ......................................................................... 51
Interaktive Präsentation - Aktionseinstellungen.................................................. 52
Der AutoInhalt-Assistent........................................................................................ 54
Präsentationstipps ................................................................................................. 55
Planen..............................................................................................55
Vorbereiten ......................................................................................55
Üben ................................................................................................56
Präsentieren.....................................................................................56
Beantworten von Fragen..................................................................57

Microsoft Powerpoint Office_Powerpoint_2003.doc
Seite 4 © 2006 Jochen Schubert Powerpoint Skript
Grundlagen Microsoft Office Powerpoint bietet Ihnen die Möglichkeit Bildschirmpräsentationen, Overheadfolien für Vorträge und Messen zu erstellen, aber auch Webseiten können mit Powerpoint für das Internet aufbereitet werden. Beim Start von Powerpoint erscheint automatisch eine neue lee-re Präsentation mit einer Titelfolie. Im rechten Teil des Bild-schirms wird der so genannte Startaufgabenbereich angezeigt. Damit können Sie eine zuletzt verwendete Präsentation öffnen oder über die Schaltfläche eine neue Präsentation erstellen. Damit öffnet sich das Aufgabenfenster NEUE DATEI B.
Sie können eine neue leere Präsentation erstellen, eine Ent-wurfsvorlage, d.h. ein vordefiniertes Design mit Hintergründen u.ä. anwenden, den AutoInhalt-Assistenten gebrauchen oder eine bestehende Präsentation als Grundlage auswählen. Im Bereich VORLAGEN können Sie Vorlagen direkt von der Mic-rosoft-Webseite laden oder mitinstallierte Vorlagen aufrufen bzw. Vorlagen, die Sie selbst erstellt und abgespeichert haben. Der Teil ZULETZT VERWENDETE VORLAGEN zeigt die letzten am jeweiligen Rechner verwendeten Designs, im Beispiel Wettbe-werb, Ahorn und Bergspitze. Entwurfsvorlagen bzw. Designs
haben die Dateiendung .pot.

Microsoft Powerpoint Office_Powerpoint_2003.doc
Powerpoint Skript © Jochen Schubert Seite 5
Der Powerpoint-Bildschirm Der Powerpoint-Bildschirm setzt sich aus den unten stehenden Microsoft-typischen Komponenten zusammen.
Diese Ansicht zeigt die Präsentation in einer Kombination aus Gliederung, Notizen-ansicht und jeweiliger Folie - NORMALANSICHT. In der Statusleiste können Sie able-sen, welche Folie momentan angezeigt wird und welches Design bzw. welche Ent-wurfsvorlage zugrunde liegt.
Powerpoint-Ansichten Mit Hilfe der Ansichtenleiste können Sie zwischen verschiedenen Ansichten wech-seln. Die aktive Ansicht ist jeweils hell hinterlegt und blau umrandet. Jede Ansichtsart hat Ihre besonderen Vorzüge, die im folgenden näher erläutert werden sollen.
Gliederung mit einzel-nen Folien. Aktive Folie ist markiert
Folienansicht
Menüleiste
Zeichnen-Symbolleiste
Statusleiste
Raum für Notizen
Symbolleiste Standard
Symbolleiste Format
Ansichtenleiste
Aufgabenbereich
Normalansicht
Foliensortierung
Bildschirmpräsentation

Microsoft Powerpoint Office_Powerpoint_2003.doc
Seite 6 © 2006 Jochen Schubert Powerpoint Skript
Gliederungsansicht
In der Gliederungsansicht können Sie am schnellsten den Text der Präsentation än-dern. Die Änderungen werden auch auf der großen Folienansicht sofort übernom-men. Außerdem können Sie Folien von der Reihenfolge her verändern, Aufzäh-lungspunkte nach oben oder unten stufen. Es blendet sich am linken Rand die Sym-bolleiste Gliederung an, mit deren Hilfe Sie die Ansicht erweitern oder reduzieren können, Folien herauf- oder herabstufen können. Mit dem x schließen Sie die An-sicht der Gliederung. Über das Menü ANSICHT können Sie die Normalansicht aber jederzeit wiederherstellen.
Folienansicht
Neben der Gliederungsansicht steht Ihnen die Folienansicht zur Verfügung, bei der Sie kleine Vorschaubilder der Folien sehen. Sie können damit von einer zur nächsten Folie springen. bei ge-drückter linker Maustaste Folien von der Reihenfolge her ver-schieben, Folien über die Taste löschen. Die markierte Folie sehen Sie dann jeweils in der großen Folienansicht. Mit Hilfe der rechten Maustaste stehen Ihnen noch weitere Funk-tionen zur Verfügung. Sie können eine neue leere Folie einfügen, die unter Ihrer markierten erscheint. Sie können die Einstellungen für das Foliendesign, -layout, den Hintergrund und Folienüber-gang aufrufen. Wollen Sie eine Folie nicht präsentieren, aber auch nicht endgültig aus Ihrer Präsentation löschen, so können Sie diese ausblenden.
höher stufen
tiefer stufen
nach oben schiebennach unten schieben
Gliederung reduzierenGliederung erweitern
alle Ebenen reduzieren alle Ebenen erweitern
Übersichtsfolie erstellen
Formatierung anzeigen

Microsoft Powerpoint Office_Powerpoint_2003.doc
Powerpoint Skript © Jochen Schubert Seite 7
Foliensortierung
Mit Hilfe der Foliensortierung können Sie die Reihenfolge der Folien verändern, da alle Folien der Präsentation angezeigt werden. Bei gedrückter -Taste und ge-drückter linker Maustaste können Sie Folien duplizieren, halten Sie nur die Maus ge-drückt, verschieben Sie die Folie an eine andere Position. Außerdem haben Sie in dieser Ansicht die Möglichkeit Folienübergänge einzustellen und deren Auswirkungen zu erproben. Über den Folienübergang stellen Sie auch den zeitlichen Ablauf der Präsentationsdauer einer Folie ein. Sie können festlegen, ob eine Folie automatisch nach einer bestimmten Zeit oder per Mausklick erscheinen soll.
Die Zeitangabe beschreibt die Dauer der Einblendzeit einer Folie für den auto-matischen Ablauf. Mit der Schaltfläche NEUE EINBLENDZEIT TESTEN können Sie einen Probelauf starten und so die Anzeigedauer der einzelnen Folien ausprobieren. Während der Präsentation sehen Sie eine passende Symbolleiste. Am Ende des Probe-laufs werden Sie gefragt, ob Sie die Zeiten speichern möchten.
Zudem können Sie einzelne Folien ausblenden , die bei der Präsentation nicht vorgeführt werden sollen. Am unteren Rand jeder Folie wird die Foliennummer ange-zeigt. Ist die Zahl grau umrandet und durchgestrichen, so ist die Folie momentan ausgeblendet.
Über die Schaltfläche NOTIZEN können Sie sich Bemerkungen zu Ihren Folien hinzufügen, die Sie bei der Präsentation mit vortragen möchten. Die-se Vortragsnotizen können in einer besonderen Form mit ausgedruckt werden. Die Notizen werden nicht in der Präsentation angezeigt!
Markieren Sie mehrere Folien mit gedrückter -Taste (nicht aufeinander folgend) oder gedrückter -Taste (aufeinander folgend), so können Sie aus den Folientiteln eine Übersichts-/Inhaltsfolie erstellen. Diese wird vor Ihrer ersten markierten Folie eingefügt. Die Erstellung einer Übersichtsfolie gelingt allerdings nur, wenn Sie ent-sprechende Folienlayouts mit Titel verwenden.
ausgeblendete Folie
Animation/Folien-übergangseffekt
Einblendzeit

Microsoft Powerpoint Office_Powerpoint_2003.doc
Seite 8 © 2006 Jochen Schubert Powerpoint Skript
Das Symbol unten links zeigt Ihnen an, dass für die Folie eine Animation oder ein Folienübergangseffekt eingestellt sind. Klickt man auf das Symbol, wird eine kleine Vorschau der Folie gezeigt. Beim Wechsel in die Foliensortierungsansicht blendet sich automatisch unten ste-hende Symbolleiste ein, mit deren Hilfe Sie die besonderen Funktionen der Folien-sortierung nutzen können.
Bildschirmpräsentation
Mit dem Symbol BILDSCHIRMPRÄSENTATION starten Sie die Präsentation von der akti-ven Folie aus. Dadurch erkennen Sie, wie die Folie auf dem gesamten Bildschirm wirkt bzw. ob die Reihenfolge der Animationen stimmt. Die Präsentation können Sie jederzeit über die -Taste abbrechen und damit wieder zum normalen Powerpoint-Bildschirm zurückkehren. Notizen:
Folie aus-/ einblenden
Übersichtsfolie erstellen
Folienüber-gang einstellen
Design über-nehmen
Neue Folie einfügen
Einblendzeiten testen
Vortragsnoti-zen einfügen

Microsoft Powerpoint Office_Powerpoint_2003.doc
Powerpoint Skript © Jochen Schubert Seite 9
Neue Präsentation mit Entwurfsvorlage Beim Start von Powerpoint haben Sie die Möglichkeit eine neue Präsentation auf Basis einer Entwurfsvorla-ge bzw. eines Designs zu starten. Aktivieren Sie dazu bei Neue Präsentation den Punkt VON EINER ENT-WURFSVORLAGE. Powerpoint bietet Ihnen dazu eine Reihe verschiedener Designs zur Auswahl. Die Ent-wurfsvorlagen sind in verschiedene Kategorien unter-teilt. Sie können auch Vorlagen auf Ihrem Computer anwenden. Die zuletzt verwendeten Vorlagen finden Sie in der letzten Kategorie; im Bild rechts sind es zum Beispiel Powerpoint.pot, Competition.pot usw. Ent-wurfsvorlagen/Designs haben die Dateiendung POT. Mit einer Entwurfsvorlage (Design) sind nicht nur un-terschiedliche Muster, Hintergründe und Farben ver-bunden, sondern auch Schriftarten, passende Aufzäh-lungszeichen, Dokument- und Designfarben.
Es ist allerdings nicht unbedingt notwendig, gleich zu Beginn eine Entwurfsvorlage zu wählen. Sie können dies über das Menü FORMAT-DESIGN oder über die ent-sprechende Schaltfläche in der Symbolleiste FORMAT jederzeit nachholen. Der Aufgabenbereich FOLIENDESIGN zeigt Ihnen die ak-tuelle Entwurfsvorlage, die vier zuletzt verwendeten und alle anderen vorhandenen Designs. Sobald Sie ein Design anklicken, öffnet sich das Aus-wahldreieck und Sie können entscheiden, für welche Folien Sie das Design übernehmen wollen. Außerdem ändern Sie das Standarddesign für alle neuen Folien und auch die Vorschaugröße.
Nach Auswahl des Designs öffnet sich der Aufgabenbe-reich NEUE FOLIE, auf den im nächsten Kapitel ausführ-lich eingegangen wird.

Microsoft Powerpoint Office_Powerpoint_2003.doc
Seite 10 © 2006 Jochen Schubert Powerpoint Skript
Neue leere Präsentation Die dritte Möglichkeit, eine neue Präsentation zu erstel-len - wahrscheinlich die häufigste, wenn kein Firmende-sign vorliegt - geschieht über den Menüeintrag DATEI-NEU-LEERE PRÄSENTATION, über das Symbol . Es öffnet sich im Aufgabenbereich der Eintrag FOLIENLAYOUT. Es gibt für alle Folien so genannte Folienlayouts. Für die erste Folie wird das Folienlayout Titelfolie vorgeschla-gen. Sie können aber auch jedes andere Layout aus-wählen. Die Folienlayouts werden in verschiedene Kategorien unterteilt: TEXTLAYOUTS (Titel - Nur Titel - Titel und Text - Titel
und zweispaltiger Text) INHALTLAYOUTS (Leer - Inhalt - Titel und Inhalt - ...) TEXT- UND INHALTSLAYOUTS (Titel, Text und Inhalt -
Titel und Text über Inhalt - ...) ANDERE LAYOUTS (Titel, Text und ClipArt - Titel, Text
und Diagramm - Titel und Tabelle - Titel, Text und Medienclip - Titel und Organigramm - ...)
Inhalte können Diagramme, Tabellen, ClipArt, Organi-gramme, Schemata, Grafiken oder Mediaclips wie Filme, Sounddateien oder Animationen sein. Eine Auswahl wichtiger Folienlayouts:
TITEL UND TEXT Unter einem Folientitelbefindet sich ein Textfeldmit einer Aufzählung
TITEL UND ZWEISPALTIGER TEXT Unter einem Titel sind zwei Aufzählungstextfelder
TITEL UND TABELLE Unter einem Folientitelfolgt eine Tabelle
TITEL, TEXT UND DIAGRAMM
Unter einem Folientitel befindet sich ein Textfeldmit einem Diagramm
TITEL UND ORGANIGRAMM Unter einem Folientitelfolgt ein Organigramm
LEERE FOLIE Kein Folientitel vorhanden
TITEL, CLIPART UND TEXT Unter einem Folientitelfolgt eine Clipart nebeneinem Textfeld
TITEL,TEXT UND INHALT Unter einem Folientitel folgt ein Textfeld und dar-unter ein Inhalt

Microsoft Powerpoint Office_Powerpoint_2003.doc
Powerpoint Skript © Jochen Schubert Seite 11
Haben Sie das gewünschte Folienlayout ausgewählt, wird es für die Folie übernom-men. Die entsprechenden Felder zeigen Ihnen genau an, wie weiter vorzugehen ist. Sie sehen das anhand einer Folie mit Titel, zwei Inhalte über Text aus der Kategorie Text- und Inhaltlayouts.

Microsoft Powerpoint Office_Powerpoint_2003.doc
Seite 12 © 2006 Jochen Schubert Powerpoint Skript
Folienlayout Folien-Vorlagen
Aufzählung
Das meist verwendete Folienlayout ist Aufzählung. Nach dem Sie es ausgewählt ha-ben, sehen Sie folgendes Bild:
Wenn Sie in die entsprechenden Text-felder klicken, verschwindet der Vor-gabetext und Sie können Ihren eige-nen Inhalt eingeben. Im Feld für die Aufzählung sehen Sie bereits das Aufzählungszeichen. Nach Eingabe des Textes hat die Fo-lie folgendes Aussehen. In der Gliede-rungsansicht wird der Text ebenfalls abgestuft dargestellt. Die Designs haben vorgegebene Auf-
zählungszeichen für die unterschiedlichen Ebenen/Stufen. Um von einer Ebene zur nächst niedrigeren Ebene zu kommen, können Sie entweder die (Tabulatortaste) verwenden oder die entsprechenden Symbole in der Gliederungssymbolleiste aus-führen. Um zur nächst höheren Ebene zu wechseln, wenden Sie die Tastenkombina-tion + an. Alternativ bietet sich auch die Verwendung der Symbole Einzug vergrößern bzw. verkleinern an.
Die Bedeutung der Pfeile für Höher- und Tieferstufen gilt für alle Folienlayouts, bei denen eine oder mehrere Aufzählungen vorhanden sind. In der Gliederungsansicht bewirken die Pfeile folgendes:
HÖHER STUFENMit dem Pfeil nach links gehen Siezur nächst höheren Ebene. Ist dieAufzählung die erste Ebene gewe-sen, wird durch Betätigen des Sym-bols eine neue, eigenständige Folieerzeugt (nur in Gliederung)
TIEFER STUFEN Mit dem Pfeil nach rechts gehen Sie zur nächst niedrigeren Ebene. Es verändert sich entweder die Art des Aufzählungszeichens oder dessen Farbe bzw. Größe. Die Schrift des Textes wird ebenfalls angepasst.
Durch HÖHER STUFEN wird aus der Zeile Aufzählungszei-le1 eine eigene Folie 3
Durch TIEFER STUFEN wird aus dem Folientitel Autolay-out Aufzählung ein Aufzäh-lungspunkt

Microsoft Powerpoint Office_Powerpoint_2003.doc
Powerpoint Skript © Jochen Schubert Seite 13
Bis zu fünf Aufzählungsebenen sind mit jeder Entwurfsvorlage vordefiniert. Zu den einzelnen Ebenen zählt jeweils ein bestimmtes Aufzählungszeichen, eine Schriftart, verschiedene Schriftschnitte (fett, kursiv) und Schriftgrößen.
Eine Folie mit fünf Ebenen sieht dann wie auf dem linken Bild aus.
Vermeiden Sie es unbedingt, auf EINZELNEN Folien Aufzählungszeichen, Schriftgrößen oder Schriftarten separat zu ändern. Ände-rungen führt man am besten im so genann-
ten Master-Layout durch, denn dann werden die Änderungen für alle Aufzählungen auf allen Folien automatisch übernommen. Außerdem sollte eine Aufzählungsfolie maximal 5-7 Aufzählungspunkte enthalten, ansonsten wirkt sie überladen. In der Gliederungsansicht sieht eine Folie wie folgt aus:
höher stufen
tiefer stufen
nach oben
nach unten
Gliederung reduzieren
Gliederung erweitern
nur oberste Ebene anzeigen
alle Ebenenanzeigen
Übersichtsfolie erstellen
Formatierung anzeigen

Microsoft Powerpoint Office_Powerpoint_2003.doc
Seite 14 © 2006 Jochen Schubert Powerpoint Skript
Tabelle
Die Folienvorlage Tabelle dient der schnellen Erstellung und Gestaltung von Tabellen. Im Ti-telfeld können Sie wie bei allen anderen Folien-vorlagen eine Überschrift eingeben.
Die eigentliche Tabelle fügen Sie durch einen Doppelklick im entspre-chenden Feld ein. Es öff-net sich ein Dialogfeld, in dem Sie die Zeilen- und
Spaltenanzahl festlegen. Nach einem Klick auf OK sehen Sie die Tabelle auf der Folie. Es blendet sich zudem die Sym-bolleiste TABELLEN UND RAHMEN ein. Damit kön-nen Sie das Format der Tabelle weiter bearbei-ten. Die Funktionen entsprechen denen im Pro-gramm Microsoft Office Word.
Textausrichtung oben Textausrichtung
zentriert Textausrichtung unten
Tabelle zeichnen, z.B. zum Unterteilen der
Tabelle
Radiergummi, z.B. zum Löschen von Zellen oder Linien
Linienart
Linienstärke Linienfarbe
Rahmenlinien
FüllfarbeZeilen/Spalten gleichmäßig verteilenZellen teilen
Vertikale Textausrichtung

Microsoft Powerpoint Office_Powerpoint_2003.doc
Powerpoint Skript © Jochen Schubert Seite 15
Diagramm
Wollen Sie ein Diagramm in eine Powerpoint-Präsentation einbauen, so stehen Ihnen mehrere Folienlayouts (oben) zur Verfügung. Nach einem Doppelklick auf das Symbol öffnet sich ein fertiges Säulendiagramm mit einer dazu pas-senden Tabelle. Sie müssen für Ihre Bedürfnisse nur die Werte und Beschriftungen in der Tabelle anpassen. Aber es wird nicht nur eine Tabelle angezeigt, son-dern es ändern sich auch die zur Verfügung ste-henden Symbolleisten und Menüeinträge. Diese sind in Bestandteilen denen von Microsoft Excel ähnlich.
markiertes Diagrammobjekt
Eigenschaften des Objekts
Excel-Datei importieren
Datenblatt ein-/ausblenden
Reihe nach Zeilen
Reihe nach Spalten
Datentabelle einblenden
Vertikale/Horizontale Gitternetzlinien
Legende anzei-gen/ausblenden
Diagrammtyp ändern
Währungs-format
Prozent-format
Dezimalstelle hinzufügen
Dezimalstellelöschen
1.000er- Trennzeichen
Im/Gegen Uhr-zeigersinn drehen
Schriftart ändern
Schriftgröße ändern
fett-kursiv- unterstrichen
Ausrichtung links-zentriert-rechts

Microsoft Powerpoint Office_Powerpoint_2003.doc
Seite 16 © 2006 Jochen Schubert Powerpoint Skript
Diagrammtyp ändern Mit Hilfe des Menüs DIAGRAMM können Sie ebenfalls den DIAGRAMMTYP verändern, d.h. aus dem Säulendiagramm, das standardmäßig erscheint, lässt sich z.B. ein Linien-diagramm oder ein Kreisdiagramm aus den Ursprungsda-ten erstellen. Das Menü ist aber nur vorhanden, wenn das Diagramm auf der Folie doppelt angeklickt wurde. Wählen Sie den gewünschten Haupttyp aus. Im rechten Bereich können Sie dann noch den Untertyp auswählen. Allerdings ist nicht jeder Typ für die Prä-sentation aller Zahlen geeignet. So macht es zum Beispiel keinen Sinn, ei-nen zeitlichen Verlauf mit einem Kreis-diagramm darzustellen. Auch die Pro-duktionsanteile in einem Jahr in einem Liniendiagramm zu präsentieren, das besser für zeitliche Verläufe ist, macht nur wenig Sinn. Über die Schaltfläche unten rechts kön-nen Sie sich eine Vorschau der Daten mit dem neuen Diagrammtyp anzeigen lassen. Wollen Sie, dass jedes neue Diagramm automa-tisch diesen Typ annimmt, so ist die Schaltfläche STANDARDDIAGRAMMTYP zu aktivieren und die an-schließende Sicherheitsabfrage mit Ja zu bestäti-gen.

Microsoft Powerpoint Office_Powerpoint_2003.doc
Powerpoint Skript © Jochen Schubert Seite 17
Beim Löschen von Zahlen im Datenblatt ist darauf zu achten, dass im Diagramm lee-re Kategorien übrig bleiben könnten. In diesem Fall dürfen Sie nicht nur die Da-ten/Inhalte löschen, sondern Sie müssen die Zellen löschen. Am einfachsten gelingt dies mit Hilfe des Kontextmenüs der rechten Maustaste. Alternativ können Sie auch die gesamte zu löschende Zeile oder Spalte komplett im Zeilen- bzw. Spaltenkopf markieren und entfernen.
Diagramm nach Löschen der Daten mit Taste oder INHALTE LÖSCHEN
Diagramm nach Löschen der Zellen mit Hilfe des Kontextmenüs Auf die Formatierung der Zahlen in der Datenblattansicht können Sie verzichten, da Sie diese ja eigentlich nur im Diagramm selbst verändert anzeigen lassen wollen und das im Diagramm wesentlich genauer geht.
Diagrammoptionen Neben dem Diagrammtyp können Sie auch die DIAGRAMMOPTIONEN ändern (ent-spricht Excel). Gehen Sie ein Register nach dem anderen durch und probieren Sie verschiedene Einstellungen im Hinblick auf Ihre Aussagefähigkeit aus. Im Vorschau-feld werden Änderungen jeweils sofort angezeigt.
leere Rubrik

Microsoft Powerpoint Office_Powerpoint_2003.doc
Seite 18 © 2006 Jochen Schubert Powerpoint Skript
TITEL: vergeben Sie eine Überschrift für Ihr
Diagramm benennen Sie die Achsen, wenn es
sinnvolle Zusatzangaben sind Eingaben müssen nicht unbedingt
gemacht werden
ACHSEN: blenden Sie Rubrikenachse und Grö-
ßenachse ein bzw. aus Änderungen sind in diesem Register
nur selten einzustellen
GITTERNETZLINIEN: Sie können sich Hilfslinien ausgehend
von der Rubriken- oder Größenachse aus anzeigen lassen
das Hauptgitternetz der Größenachse ist standardmäßig aktiviert
LEGENDE: die Legende ist die Erläuterung der
Datenreihen standardmäßig wird die Legende
rechts angezeigt Platzierung oft sinnvoll, um mehr
Raum für das Diagramm zu gewinnen

Microsoft Powerpoint Office_Powerpoint_2003.doc
Powerpoint Skript © Jochen Schubert Seite 19
DATENBESCHRIFTUNGEN: sie können sich eine Kombination aus
Werten, Prozentsätzen, Datenreihen anzeigen lassen
standardmäßig wird keine Datenbe-schriftung angezeigt
Datenbeschriftungen können im Nachhinein weiter formatiert werden
DATENTABELLE: die Werte Ihres Datenblattes werden
unterhalb des Diagramms dargestellt selten sinnvoll, da sehr viel Platz für
die Diagrammdarstellung verloren geht
Notizen:

Microsoft Powerpoint Office_Powerpoint_2003.doc
Seite 20 © 2006 Jochen Schubert Powerpoint Skript
Diagrammbestandteile Ein fertiges Diagramm setzt sich aus einer Reihe von verschiedenen Bestandteilen zusammen. Diese können alle einzeln weiter formatiert werden, zum einen über die beiden Diagrammsymbolleisten, zum anderen gibt es zu jedem Bestandteil ein For-matierungsdialogfeld. Wenn Sie mit der Maus über das Diagramm fahren, wird der jeweilige Bestandteil über ein gelbes Infofeld angezeigt.
Alternativ können Sie über die Standardsymbolleiste den zu markierenden Bestand-teil des Diagramms über das Listenfeld auswählen. Mit dem daneben liegenden Symbol rufen Sie anschließend das Eigenschaften-Dialogfeld für dieses Diagramm-objekt auf.
Je nach gewähltem Diagrammobjekt öffnet sich dann das entsprechende Format-Dialogfeld. Auch in diesen Dialogfeldern ist es von Bedeutung, dass Sie viele ver-schiedene Einstellungen ausprobieren, da für jedes Ob-jekt andere Formatierungen festlegbar sind. Im Bild unten sehen Sie drei Beispiele für die Formatie-rung von Datenreihen, Achsen und Legende mit den un-terschiedlichsten Registern und Eigenschafteneinstellun-gen.
Umsatzentwicklung
20,427,4
90
20,430,6
38,6 34,6 31,645,9 46,9 45 43,9
0
20
40
60
80
100
1. Qrtl. 2. Qrtl. 3. Qrtl. 4. Qrtl.
Jahr 2004
in T
sd. €
Ost West Nord
Diagrammtitel
Größenachse
Rubrikenachse
Zeichnungsfläche
Legende
Datenbeschriftungen
Titel der Größenachse
Titel der Rubrikenachse
Diagrammfläche
Gitternetzlinien

Microsoft Powerpoint Office_Powerpoint_2003.doc
Powerpoint Skript © Jochen Schubert Seite 21
Organigramm
Mit Hilfe eines Organigramms oder einer anderen schematischen Darstellung können Sie den Aufbau Ihres Unternehmens, Betriebsabläufe, Zielpyramiden und Verknüpfungen grafisch darstellen. Dafür stehen obiges Folienlayout oder diverse Inhaltlayouts zur Verfügung. Klicken Sie dort auf das Symbol . Folgen Sie der Anweisung und klicken Sie doppelt auf das Symbol. Es öffnet sich das Dialogfeld DIA-GRAMMSAMMLUNG. Wählen Sie die gewünschte Dar-stellung aus und klicken Sie auf OK. Folgende Darstellungsmöglichkeiten stehen Ihnen zur Verfügung:
ORGANIGRAMM: hierarchische Beziehungen
ZYKLUSDIAGRAMM: kontinuierlich ablaufende Prozesse
RADIAL-/KREISDIAGRAMM: Beziehungen zwischen den einzelnen Elementen eines Hauptelements.
PYRAMIDENDIAGRAMM: konstruktive Beziehungen
VENN-DIAGRAMM: Anzeige sich überlagernder Berei-che und Elemente
ZIELDIAGRAMM: Darstellung zielorientierter Schritte Jedes Schema enthält seine eigenen Symbolleisten und Einstellmöglichkeiten.
Organigramm Ein Organigramm zeigt Ihnen die hierarchischen Beziehungen innerhalb eines Un-ternehmens. Mit Hilfe des Eintrags FORM EINFÜGEN in der Symbolleiste können Sie dreierlei Beziehungen einfügen - einen UNTERGEBENEN, KOLLEGIN/MITARBEITER und ASSISTENT. Klicken Sie dazu in das jeweilige Feld und wählen Sie die gewünschte Form aus. Über den Eintrag LAYOUT können Sie die Position der Felder verändern. Wollen Sie individuelle Änderungen durchführen, deaktivieren Sie die Option AUTO-LAYOUT. Im Feld MARKIEREN können Sie mehrere gleichartige Objekte auf einmal markieren. Die Option TEXT ANPASSEN vergrößert oder verkleinert den Text innerhalb der Felder automatisch.
2
3
4
5
6
1
1 2 3
65 4

Microsoft Powerpoint Office_Powerpoint_2003.doc
Seite 22 © 2006 Jochen Schubert Powerpoint Skript
Zyklusdiagramm Mit Hilfe eines Zyklusdiagramms können Sie einen kontinuierlich ablaufenden Prozess darstellen.
Im Unterpunkt LAYOUT können Sie die Größe des Diagramms ändern, erwei-tern und an den Inhalt anpassen. So-bald Sie den Punkt AUTOLAYOUT de-aktivieren, sind die Formen und Text-felder frei verschiebbar und formatier-bar. Über AUTOFORMAT gelangen Sie zum Dialogfeld DIAGRAMTYPSAMMLUNG, in dem Sie einen der vorgeschlagenen anderen Typen auswählen können.
Radial-/Kreisdiagramm Ein weiteres Schema, das Ihnen zur Verfügung steht, ist das Radial- bzw. Kreisdia-gramm. Mit diesem Schema können Sie die Beziehungen zwischen einem Haupt-element und den beeinflussenden Elementen rundum darstellen. Dabei ist der Begriff Kreisdiagramm eigentlich falsch, da Sie die Kreisform jederzeit verändern können. Die Funktionen der Symbolleiste sind entsprechend dem Zyklus-diagramm. Auch für das Radialdiagramm gibt es verschiedene Autoformate, die Sie über das Symbol aufrufen können.
Richtung ändern
AutoFormatneue Form einfügen
Form nach vorn/hinten verschieben

Microsoft Powerpoint Office_Powerpoint_2003.doc
Powerpoint Skript © Jochen Schubert Seite 23
Pyramidendiagramm Mit einem Pyramidendiagramm können Sie aufeinander folgende und aufbauende Be-ziehungen und Rangfolgen darstellen. Die Funktionen zum Einfügen, Verschie-ben von Feldern, zum Anpassen der Grö-ße und des AUTOFORMATS sind entspre-chend denen der bereits erläuterten Schemadarstellungen über die Symbolleis-te veränderbar.
Venn-Diagramm Ein Venn-Diagramm zeigt sich über-lagernde und überschneidende Be-ziehungen zwischen verschiedenen Elementen. Hier ist die Aufhebung des AutoLay-out von besonderer Bedeutung, wenn es auf die Größe der Überschneidun-gen ankommt. Nach der Aufhebung, können Sie die einzelnen Formen und Textfelderfrei im Zeichnungsbereich des Diagramms verschieben und for-matieren.
Ziel-Diagramm Darstellung der zielorientierten Schrit-te von außen nach innen, ähnlich ei-ner Zielscheibe. Zum Formatieren und Verschieben der Führungslinien und Textfelder, müssen Sie den Eintrag AUTOLAYOUT aufheben.

Microsoft Powerpoint Office_Powerpoint_2003.doc
Seite 24 © 2006 Jochen Schubert Powerpoint Skript
Clipart
Mit Hilfe der Folien TEXT UND CLIPART bzw. einer ganzen Reihe weiterer Folienlayouts können Sie auf einer Folie eine Clipart einfügen. Wenn Sie das ent-sprechende Symbol doppelt anklicken, öffnet sich das Dialogfeld BILD AUSWÄHLEN bzw. die Clipart-Suche im Aufgabenbereich. Geben Sie Ihren Such-begriff ein und wählen einen der Clips aus, die Ihnen vorgeschlagen werden. Wählen Sie eine Kategorie aus und anschließend eine der Grafiken (Beispiel: Kategorie BÜRO - Clip-art UNTERHALTUNG). Die fertige Folie präsentiert sich wie folgt:
Mit Hilfe der Symbolleiste
GRAFIK kön-nen Sie die Clipart nach-
bearbeiten. Eine Beson-derheit von Powerpoint ist es, dass Sie
ClipArts, die im Dateiformat .wmf vorliegen, neu einfärben können. Im Menü FORMAT-GRAFIK können Sie die Größe ändern, das Bild noch zuschneiden, Helligkeit und Kontrast berichtigen sowie die genaue Position der Grafik auf der Folie festlegen. Um eine Clipart neu einzufärben, klicken Sie im Register Grafik auf die Schaltfläche NEU EINFÄR-BEN. Im sich öffnenden Dialogfeld sehen Sie auf der linken Seite die Originalfarbe, auf der rechten Seite legen Sie die neue Farbe fest. Über VOR-SCHAU sehen Sie die Auswirkungen Ihrer Ände-rungen auf der Folie. Die geänderten Farben ha-ben ein Häkchen, entfernen Sie dieses, wird wie-der die Originalfarbe verwendet.
Grafik einfü-
Bildsteuerung Automatisch
Graustufe
Kontrast
Helligkeit
Zuschnei-
Linien- Neu Einfär-
Format-Grafik
Grafik
Bilder kompri-

Microsoft Powerpoint Office_Powerpoint_2003.doc
Powerpoint Skript © Jochen Schubert Seite 25
Objekte
Für die Erstellung von Objekten steht Ihnen eine ganze Reihe von Folienlayouts mit Objekten zur Verfügung. Sie können diese mit Texten oder anderen Objektplatzhal-tern kombinieren. Objekte können auf zweierlei Art und Weise erstellt werden: NEU ERSTELLEN: Sie können ein Objekt aus allen instal-lierten Programmen erstellen, z. B. Microsoft Word, Microsoft Excel, Co-relDraw-Grafik, Paintbrush-Bild, Word-pad-Text usw. AUS DATEI ERSTELLEN: Neben einem neuen Objekt können Sie auch eine bestehende Datei als Bild einfügen. Über die Schaltfläche DURCH-SUCHEN rufen Sie das entsprechende Dialogfeld auf. In diesem Beispiel ist es ein Excel-Arbeitsblatt. Ist das Kontrollkästchen Verknüpfung aktiviert, werden Änderungen an der Datei direkt in der Präsentation über-nommen, d.h. die Präsentation ist beim erneuten Öffnen immer auf dem neues-ten Stand. Das Aktualisieren der Verknüpfungen können Sie über eine entspre-chende Abfrage von Microsoft anwenden oder abbrechen.
Das Ergebnis sieht wie folgt aus:
Klicken Sie auf das Objekt doppelt, so öffnet sich automatisch das Programm, mit dem die verknüpfte Datei erstellt wurde und Sie können Änderungen durchführen, die sofort in Powerpoint übernommen werden.
Aktualisierung

Microsoft Powerpoint Office_Powerpoint_2003.doc
Seite 26 © 2006 Jochen Schubert Powerpoint Skript
Medienclip
Dieses Folienlayout bietet die Chance einen Medienclip in eine Präsentation einzu-binden. Dazu zählen Sounds, Videoclips, Animationen (*.gif) u. ä. Es öffnet sich nach dem Doppelklick automatisch die Clip-Gallery. Da in dieser allerdings nur wenige Clips zu finden sind, ist das Folienlayout eine der am seltensten Vorlagen. Wesent-lich einfacher ist es, eine leere Folie zu verwenden und einen Clip über das Menü EINFÜGEN-FILM UND SOUND einzubauen.
Nur Titel / Leer
Diese beiden Layouts bieten Ihnen sämtli-che Möglichkeiten des Einfügens über das entsprechende Menü. Dazu zählen Grafi-ken, schematische Darstellungen, Fotoal-ben, Textfelder, Filme, Sounds, Objekte, Tabellen, Diagramme usw.
Inhaltsfolie
Mit Hilfe der Foliensortierungs-Ansicht können Sie eine INHALTSFOLIE erstellen, auf der sämtliche Folientitel aller folgenden Folien angezeigt werden. Markieren Sie alle Folien, die in die Inhaltsfolie aufgenommen werden sollen. Klicken Sie anschließend auf das entsprechende Symbol. Die Inhaltsfolie wird vor der ersten markierten Folie eingefügt.
Inhaltsfolien können allerdings nur dargestellt werden, wenn für die einzelnen Folien Folienlayouts mit Titel verwendet wurden. Leere Folien werden nicht berücksichtigt. Notizen:
Klick

Microsoft Powerpoint Office_Powerpoint_2003.doc
Powerpoint Skript © Jochen Schubert Seite 27
Eigene Präsentationsvorlagen
Folienmaster
Zu einer eigenen Präsentationsvorlage zählen Schriftarten, Schriftgrößen, Platzhal-ter, Aufzählungszeichen, Farben, Hintergründe, Farblayouts sowie Hintergrundele-mente, z. B. AutoFormen, Grafiken, Firmenlogos usw. Zum Erstellen einer eigenen Präsentationsvorlage öffnen Sie eine neue leere Prä-sentation und starten Sie mit dem Folienlayout Titel oder einem anderen Folienlay-out. Rufen Sie im Menü ANSICHT den Eintrag MASTER - FOLIENMASTER auf. Die An-sicht der Folie ändert sich wie folgt. Die Platzhalter für Titel und Objektbereich werden sichtbar. Klicken Sie in den Bereich, den Sie verändern und anpassen möchten. Mit Hilfe der Anfasspunkte können Sie die Größe des Platzhalters anpassen. Über die Formatsymbol-leiste oder über das Menü FORMAT-ZEICHEN können Sie die Zeichen variieren. Ebenso sind Aufzählungs- und Nummerierungszei-chen veränderbar.
Schriftart Schriftgröße
Schriftschnitt/Effekte: fett, kursiv, unterstri-
chen, schattiert
Ausrichtung imPlatzhalter Nummerierung
Schriftgröße erhöhen - verringern
Aufzählung
Einzug verändern
Schriftfarbe ändern
Vorgefertiges De-sign anwenden

Microsoft Powerpoint Office_Powerpoint_2003.doc
Seite 28 © 2006 Jochen Schubert Powerpoint Skript
Mehr Möglichkeiten haben Sie über die Menüeinträge FORMAT – ZEICHEN bzw. FOR-MAT – NUMMERIERUNG UND AUFZÄHLUNGSZEICHEN.
Über die Schaltfläche VORSCHAU können Sie Ihre Veränderungen sofort ansehen, ohne dass Sie das Dialogfeld schließen müssen. Die ausgewählten Einstellungen würden sich in diesem Fall so auswirken.
Die Zeichenformatierungen im Titelbereich können Sie im Objektbereich ebenso gebrauchen. Im Objektbereich können Sie dies jedoch für jede einzelne Aufzäh-lungsebene anwenden. Neben den Zeichen haben Sie zusätzlich die Möglichkeit, Aufzählungssymbole anzupassen. Über das Menü FORMAT-AUFZÄHLUNG UND NUM-MERIERUNG wählen Sie das gewünschte Aufzählungszeichen aus. Sie können sowohl die Farbe des Zeichens als auch die Größe im Verhältnis zur Schriftgröße ändern.
Ist das gewünschte Symbol nicht im ersten Dialogfeld vorhanden, klicken Sie zunächst ein beliebiges an und betätigen dann entweder die Schaltflächen BILD… oder BENUTZERDEFINIERT…, um weitere Dialogfelder aufzurufen.

Microsoft Powerpoint Office_Powerpoint_2003.doc
Powerpoint Skript © Jochen Schubert Seite 29
Das Ergebnis der Einstellungen könnte wie folgt aussehen: Mit Hilfe des Lineals können Sie die Einzüge für das jeweili-ge Aufzählungszeichen und den zugehörigen Text einstel-len.
Fußzeile
Am unteren Rand der Folie sehen Sie den Datums-, Fußzeilen- und Seitenzahlenbe-reich. Dort befinden sich standardmäßig die Platzhalter für das Datum, den Fußzei-lentext und die Seiten- bzw. Foliennummer. Auch diese Platzhalter können in Ihrer Position, Schriftart, Größe und Farbe verändert werden.
Im Folienmaster werden nur die Platzhalter formatiert. Wollen Sie, dass auf jeder Fo-lie Datum oder Foliennummer auch wirklich angezeigt werden, so müssen Sie dies über das Menü ANSICHT - KOPF- UND FUßZEILE aktivieren. Es öffnet sich das folgende Dialogfeld:
Wenn Sie die Schaltfläche FÜR ALLE ÜBERNEHMEN anklicken, er-scheint die Fuß-zeile auf jeder Folie. Klicken Sie auf ÜBERNEHMEN, so erscheint die Fußzeile nur auf der bzw. den aktuell markier-ten Folien.
Notizen:
Position Text Ebene 1
Position TextEbene 2
Position Aufzählungs-zeichen Ebene 2
Position Aufzählungs- zeichen Ebene 1
Datum anzeigen
Aktuelles Datum bei jedem Öffnen
Datum, Fußzeile, Foliennummer werden nicht auf dem Layout Titelfolie angezeigt
Foliennummer wird angezeigt
Text wird im Fußzei-lenbereich angezeigt

Microsoft Powerpoint Office_Powerpoint_2003.doc
Seite 30 © 2006 Jochen Schubert Powerpoint Skript
Hintergrund - Farbskala - Folienobjekte - Entwurfsvorlagen Zu einer Powerpoint-Präsentationsvorlage gehören aber nicht nur Titel-, Objekt- und Fußzeilenbereich, sondern auch Hintergrund-Objekte, Farbskalen oder Grafi-ken/Logos, die auf jeder Folie erscheinen sollen, z. B. das Firmenlogo.
Hintergrund
Über das Menü FORMAT - HINTERGRUND können Sie eine Farbe bzw. Fülleffekte für die Folien bestimmen. Sie können eine einzige Farbe auswählen oder einen Füll-effekt auswählen. Klicken Sie dazu auf den entspre-chenden Eintrag. Sie haben nun vier verschiedene Re-gister zur Auswahl, um ein-, zweifarbige Farbverläufe, Voreinstellungen, Strukturen, Muster und Grafiken aus-zuwählen. Für die Farbverläufe haben Sie noch ver-schiedene Schattierungsarten zur Auswahl. Einen Hin-tergrund können Sie für eine einzelne oder für alle Fo-lien übernehmen.
Grafiken sind als Hintergrund allerdings meist ungeeignet, da Sie automatisch über die gesamte Folienbreite gedehnt werden.

Microsoft Powerpoint Office_Powerpoint_2003.doc
Powerpoint Skript © Jochen Schubert Seite 31
Farbskala
Farbskalen definieren bestimmte Farben für Titel, Hin-tergrund, Text, Zahlen, Füllbereiche, Diagramme, Hy-perlinks usw. Diese können ebenfalls nur auf eine oder auf mehrere Folien angewendet werden. Es werden Standard-Farbskalen oder benutzerdefinierte Skalen unterschieden, d.h. Sie können selbst Farbschemas zusammenstellen. Doppelklicken Sie dazu im Register BENUTZERDEFINIERT auf die Farbe, die Sie ändern möchten oder markieren Sie die Farbe und betätigen die Schaltfläche FARBE ÄNDERN… Wählen Sie an-schließend in den beiden Registern STANDARD oder BENUTZERDEFINIERT eine neue Farbe aus. Verwenden Sie eine benutzerdefiniert Farbskala öf-ters, so können Sie diese über die entsprechende Schaltfläche zu den Standardskalen hinzufügen.

Microsoft Powerpoint Office_Powerpoint_2003.doc
Seite 32 © 2006 Jochen Schubert Powerpoint Skript
Designs - Entwurfsvorlagen
Designs sind vorgefertigte Entwurfsvorlagen mit Hintergrün-den, Farbverläufen, Zeichen- und Aufzählungsformaten. Diese können sowohl direkt beim Start einer neuen Präsen-tation eingebunden werden als auch erst im Nachhinein. Über das Menü FORMAT - FOLIENDESIGN können Sie aus ei-ner Reihe von vorgefertigten Vorlagen auswählen. Diese blenden sich ebenfalls im Aufgabenbereich ein. Die Ent-wurfsvorlagen werden in drei Kategorien angezeigt: aktuelle verwendetes Design/Entwurfsvorlagen zuletzt verwendete Designs/Entwurfsvorlagen weitere vorhandene Designs/Entwurfsvorlagen
Mit einem Mausklick auf das entsprechende Design wird es auf Ihre Folien angewandt. Klicken sie auf das Auswahl-dreieck, habe Sie mehrere Auswahlmöglichkeiten, z. B. ob Sie es nur für die momentane Folie, für alle Folien oder so-gar für jede neue als Standarddesign verwenden möchten. Für die Präsentation via Bildschirm, Beamer und Videoprojektor eignen sich besser dunklere Vorlagen mit heller Schrift. Wollen Sie Overheadfolien von Ihrer Präsentation erstellen, ist es sinnvoller Vorlagen mit hellen Hintergründen zu ver-wenden. Haben Sie Ihre Entwurfsvorlage fertig gestellt, so können Sie diese im Vorlagen-Ordner spei-chern. Wählen Sie dazu im Me-nü DATEI – SPEICHERN UNTER den Dateityp *.pot (Entwurfsvorlagen). Es öffnet sich automatisch der Vorlagenord-ner. Vergeben Sie einen aussagefähigen Dateinamen und klicken Sie auf SPEICHERN. Wollen sie eine neue leere Präsentation auf Basis Ihrer Vor-lage erstellen, so wählen sie das Menü DATEI – NEU. Im Auf-gabenbereich wählen Sie den Eintrag VON EINER ENTWURFS-VORLAGE. Weitere Vorlagen finden sich auch auf der Webseite von Microsoft, sowie in einem eventuell vorhandenen Firmen-intranet. Die Einbindung und Bearbeitung von Firmenlogos, Grafiken und AutoFormen in den Folienmaster wird im folgenden Kapi-tel behandelt.

Microsoft Powerpoint Office_Powerpoint_2003.doc
Powerpoint Skript © Jochen Schubert Seite 33
Zeichen- und Grafikobjekte Folienobjekte wie Grafiken, AutoFormen und Logos, die auf jeder Folie automatisch erscheinen sollen, werden ebenfalls im Folienmaster eingefügt. Über die Menüein-träge EINFÜGEN - GRAFIK (ClipArt, Aus Datei, AutoFormen, WordArt) oder über die Zeichnen-Symbolleiste können Sie grafische Objekte aller Art auswählen oder erstel-len, die auf jeder Folie erscheinen sollen. Wollen Sie ein Firmenlogo einfügen, wählen Sie die entsprechende Datenquelle aus und klicken sie im Dialogfeld auf EINFÜGEN. Diese Grafik können sie jederzeit nach-bearbeiten. Klicken Sie dazu die Grafik an, so dass die Anfasspunkte sichtbar wer-den. Sie haben nun die Chance über FORMAT - GRAFIK (FORMAT-AUTOFORM) ihre Grafiken weiter zu verändern. Es blendet sich die Grafiksymbolleiste ein. Damit kön-nen Sie die Grafik wie eine ClipArt behandeln (siehe Seite 11). Die vielfältigsten Möglichkeiten haben Sie über die Zeichensymbolleiste. Wird diese beim Start von Powerpoint nicht automatisch eingeblendet, so können Sie dies über das Menü ANSICHT-SYMBOLLEISTEN nachholen. Mehrere Grafiken können Sie gleichzeitig markieren, in dem Sie die erste Grafik an-klicken. Halten Sie die - oder -Taste gedrückt und klicken Sie auf die anderen Grafiken. Alle Änderungen, die Sie nun vornehmen beziehen sich auf alle markierten Objekte.
Mit Hilfe des Eintrages ZEICHNEN können sie Objekte grup-pieren, Gruppierungen AUFHEBEN und WIEDERHERSTELLEN. Bei mehreren überlappenden Objekten können Sie die Reihenfolge der Objekte ändern. Mit AUSRICHTEN können Sie Grafiken am Raster oder an Formen ausrichten. Präzi-sionsausrichtung verschiebt Objekte genauer. Dieser Ein-
trag lässt sich jedoch schneller über die Tastenkombination Strg + Pfeiltasten er-setzen. Bei Autoformen und Textfeldern haben Sie die Möglichkeit diese frei zu drehen sowie zu kippen.
Mit Hilfe des Eintrages Autoformen können Sie Linien, Ver-bindungen, Standardformen, sowie Blockpfeile und Legenden einbinden. Über den Eintrag ZEICHNEN - AUTOFORM ÄNDERN können Sie schnell eine Form durch eine an-dere austauschen, ohne Text, Füllungen, Linien und ähnliches zu verlieren. Die Untermenüs können Sie über den gepunkteten Balken mittels gedrückter linker Maustaste ablösen, um sie dauerhaft auf dem Bildschirm anzeigen zu lassen. Vor allem wenn Sie mehrere Verbindungen erstellen müssen.
Linien Rechteck EllipsenPfeile Füllfarbe
WordArt Schrift-farbe
Textfeld
Linienfarbe Linien- stärke/-art
Schatten-art
ClipArt Pfeilart
3D-Art
GrafikObjekte markieren
Schematische Darstellung

Microsoft Powerpoint Office_Powerpoint_2003.doc
Seite 34 © 2006 Jochen Schubert Powerpoint Skript
Die Effekte für AutoFormen können wie folgt aussehen:
Mit Hilfe des Kontextmenüs (Rechte Maus-Taste-Klick) können Sie AutoFormen TEXT HINZUFÜGEN. Sie können den Text aber auch direkt schreiben. Quadrate erstellen Sie am einfachsten, in dem Sie beim Ziehen der Form Rechteck die Umschalttaste ge-drückt halten. Gleiches gilt für die Erstellung von Kreisen über die Schaltfläche Ellip-se. Beispiele:
WordArt
Besondere Textformatierungen erreichen Sie mit WordArt. Klicken Sie auf das Sym-bol in der ZEICHNEN-SYMBOLLEISTE oder rufen Sie EINFÜGEN-GRAFIK-WORDART auf. In beiden Fällen öffnet sich der WordArt-Katalog. Wählen Sie das gewünschte For-mat aus und klicken auf Ok. Geben Sie im folgenden Dialogfeld Ihren Text ein. Sie können noch die Schriftart, Größe sowie die Schriftschnitte fett und kursiv einstellen. Die WordArt kann ebenso wie Grafiken oder AutoFormen über das Menü Format weiter bearbeitet werden. Es blendet sich zudem die Symbolleiste WORDART ein.
Linienfarbe/-art Füllfarbe horizontal kippen
freiesDrehen
Schatten 3D-ArtBlockpfeil

Microsoft Powerpoint Office_Powerpoint_2003.doc
Powerpoint Skript © Jochen Schubert Seite 35
Verbindungslinien zwischen Objekten
Wollen sie mehrere Objekte durch Li-nien oder Pfeile verbinden, können sie bei den AutoFormen die Verbindungen wählen. Sie haben dann die Möglich-keit, Verbindungen exakt von Anfass-punkt zu Anfasspunkt– ohne ständiges Neu-Verschieben – zu erstellen. Meh-rere Verbindungslinien ohne bzw. mit Pfeil und Doppelpfeil stehen in gerader, gewin-kelter und gekrümmter Form zur Auswahl: Um die Verbindungen herzustellen, klicken sie die gewünschte Art an. Fahren Sie mit der Maus auf eine AutoForm. Die AutoForm verändert Ihr Aussehen und erhält – je nach Form – kleine blaue Markierungspunkte und der Mauszeiger verändert seine Form . Klicken Sie auf einen blauen Punkt, lassen die linke Maustaste los und zie-hen dann auf die zweite Form. Dort klicken Sie wieder auf einen Punkt. Die Linie wird zwischenzeitlich gestrichelt dargestellt. Ist die Verbindung hergestellt, kann man dies an den roten Anfasspunkten erkennen. Wurde die Verbindung verschoben, so hat die Linie einen bzw. zwei grüne Anfasspunkte. Der besondere Vorteil von Verbin-dungslinien besteht darin, dass Verbindungen auch beim Verschieben der verbunde-nen Objekte erhalten bleiben und Linien nicht jedes Mal neu verändert werden müs-sen.
Abgerissene Verbindung
Bestehende Verbindung
WordArt einfügen
Text bearbeiten WordArt-Katalog
FORMAT - WORDART Dialogfeld aufrufen
Gleiche Buch-stabenhöhe
Buchstabenab- stand verändern
Ausrichtung im WordArt-Textfeld
WordArt-Formen
vertikaler Text
Gerade Verbindungen
Gekrümmte Verbindungen
Gewinkelte Verbindungen

Microsoft Powerpoint Office_Powerpoint_2003.doc
Seite 36 © 2006 Jochen Schubert Powerpoint Skript
Reihenfolge von Objekten ändern
Haben Sie mehrere Objekte oder AutoFormen, die sich überlappen, können Sie die Reihenfolge der Objekte verändern.
Hinter dem Kreis verbirgt sich ein blauer Blockpfeil, der eigent-lich im Vordergrund erscheinen sollte. Markieren Sie den Pfeil. Betätigen Sie die rechte Maustaste. Im sich öffnenden Kon-textmenü wählen Sie unter REIHENFOLGE den Eintrag EINE EBE-NE NACH VORNE bzw. IN DEN VORDERGRUND.
Objekte gruppieren
Sie haben die Möglichkeit mehrere Objekte zu einer Gruppe zusammenzufügen, um Sie miteinander zu be-arbeiten, zu verschieben, zu drehen oder zu kippen. Markieren Sie die Objekte, in dem Sie bei gedrückter Umschalttaste die einzelnen Objekte anklicken. Betätigen Sie die rechte Maustaste und wählen im Eintrag GRUPPIERUNG den gleichnamigen Unterpunkt. Über denselben Eintrag können Sie eine GRUPPIERUNG auch wieder AUFHEBEN. Nach dem Sie eine Gruppierung aufgehoben haben, steht der Eintrag GRUPPIERUNG WIEDERHERSTELLEN zur Verfügung, zumindest solange Sie nicht in eine anderen Folie wechseln. Sie können auch in der Zeichensymbolleiste im Eintrag ZEICHNENGRUPPIERUNG wählen.
Gruppierte Objekte haben acht Ziehpunkte. Vor allem, wenn Sie mehrere Objekte drehen möchten, so dass dabei die Zuordnung erhalten bleibt, bietet sich die Gruppierungsfunktion an. Haben Sie mehrere Objekte nur markiert und nicht gruppiert, so drehen sich alle Objekte einzeln.
Objekt ganz nach vorne stellen
Objekt ganz nach hinten stellen
Objekt weiter nach vorne stellen
Objekt weiter nach hinten stellen
Gruppierung
Gruppierte Objekte um 320° gedreht
Markierte Objekte um 320° gedreht

Microsoft Powerpoint Office_Powerpoint_2003.doc
Powerpoint Skript © Jochen Schubert Seite 37
Linie Pfeil Doppelpfeil
Kurve Freihandform Freihand
Linien
Über den Eintrag AUTOFORMEN - LINIEN können Sie einzelne Linien oder so genannte Linienzüge, Vielecke oder Freihandzeichnungen erstellen. Wenn Sie beim Ziehen einer Linie oder Pfeils die Umschalttaste gedrückt halten, können Sie auf einfache Art und Weise waagrechte, senkrechte oder Linien im 15° Winkel ziehen.
Im Bild oben sehen Sie eine Reihe von Kurven bzw. Linienzüge mit und ohne Füllun-gen, geschlossen oder offen. Ein Linienzug wird über das Symbol Freihandform erzeugt. Klicken Sie auf die Startposition, bewegen Sie dann die Maus - ohne eine Taste zu drücken - auf den nächsten Punkt und klicken Sie erneut. Wiederholen Sie den Vor-gang. Beim Endpunkt klicken Sie doppelt. Wenn Sie die Form schließen möchten gehen Sie wieder zum Ausgangspunkt zurück und klicken dort doppelt. Gleiches gilt für Freihandzeichnungen. Dabei verwandelt sich der Mauszeiger allerdings in die Form eines Stiftes. Auch Freihandzeichnungen schließen Sie, in dem Sie mit der Maus zum Ausgangspunkt zurückkehren. Wenn Sie eine offene Freihandform oder einen offenen Linienzug füllen, wird automatisch eine gedachte Linie zwischen An-fangs- und Endpunkt gezogen.
offener Linienzug
Kurve geschlossene Freihandkurve
offene Freihandkurve
offene, gefüllteFreihandkurve
geschlossener Linienzug (Vieleck)
offener, gefülterLinienzug

Microsoft Powerpoint Office_Powerpoint_2003.doc
Seite 38 © 2006 Jochen Schubert Powerpoint Skript
Bei Linienzügen können Sie die Punktbearbeitung mit der rechten Maustaste starten. Sie können Abschnitte krümmen oder glätten. Jedes Linien-, Pfeil- oder Freihandobjekt kann nachbearbeitet werden. Wenn Sie mit der rechten Maus-Taste auf das Objekt klicken, verändern sich die Ziehpunkte zu kleinen schwarzen Vierecken.
Sie können die Punkte an-klicken, verschieben, lö-schen oder neue Punkt hinzufügen. Mit Hilfe des Kontextmenüs lässt sich eine offene Form schlie-ßen.
Schatten und 3-D-Einstellungen
Für AutoFormen können Sie Schatten festlegen. Dazu klicken Sie in der Zeichensymbolleiste auf das entsprechende Symbol. Sie sehen die verschiedenen Schattenrichtungen. Über den Eintrag Schatten-einstellungen rufen Sie eine eigene Symbolleiste auf.
3-D-Einstellungen können für AutoFormen angewandt werden. Markie-ren Sie die Form und klicken Sie auf das Symbol 3D-Art. Im sich öff-nenden Menü wählen Sie die gewünschte 3D-Einstellung aus. Durch einen Klick auf die Schaltfläche 3D-Einstellung sind Sie imstande, die 3D-Art nachzubearbeiten.
Schatten ein/aus Präzisionsausrichtung
Schattenfarbe
3D ein/aus
Kipprichtung ändern Tiefe Richtung Beleuchtung Oberfläche
3D-Farbe
Beispiel

Microsoft Powerpoint Office_Powerpoint_2003.doc
Powerpoint Skript © Jochen Schubert Seite 39
Bildschirmpräsentation einrichten Sie haben Ihre Präsentationsfolien fertig. Nun folgt der Feinschliff, d. h. die Einrich-tung und Animation Ihrer Präsentation. Abhängig ist dies vom Zweck der Präsentati-on. Wenn Sie die Präsentation für einen Vortrag verwenden, müssen Sie anders vor-gehen, als wenn es eine vollautomatisch, ablaufende Präsentation sein soll. Bei der Animation können zweierlei Einstellungen vorgenommen werden, zum einen den Übergang der Folien, zum anderen die Animation der einzelnen Folienelemente.
Folienübergangseffekte
Um den Übergang von einer zur anderen Folie einzurichten, stehen ihnen wieder mehrere Möglichkeiten zur Verfügung. Über den Menüeintrag BILDSCHIRMPRÄSENTATION - FOLIEN-ÜBERGANG öffnet sich der rechts stehende Aufgabenbereich. Sie können den Effekt auswählen und gleichzeitig bestimmen, mit welcher Geschwindigkeit er ablaufen soll. Wichtig ist, ob die nächste Folie per Mausklick oder automatisch erscheinen soll. Für eine vollautomatisch ablaufende Präsentation, z. B. an einem Messestand ist diese Zeitvorgabe zwingend not-wendig. Im Feld daneben können Sie die Zeit festlegen. Zur musikalischen Untermalung dienen Sound-Effekte. Sie kön-nen die mitgelieferten Sounds oder eigene Audio-Dateien verwenden. Die Schaltfläche FÜR ALLE ÜBERNEHMEN weist die eingestellten Effekte der gesamten Präsentation zu, ansons-ten wird der Effekt nur der gerade markierten Folie zugewie-sen. Alternativ können Sie die Folienübergangseffekte auch in der Foliensortierungs-Ansicht einstellen. Der Folienübergang-Aufgabenbereich kann auch über das Symbol aufge-rufen werden. Welche Einblendzeiten Sie festgelegt haben, sehen Sie in der Foliensortierung unter jeder Folie. Über das Symbol kön-nen Sie sich den eingestellten Effekt ansehen.

Microsoft Powerpoint Office_Powerpoint_2003.doc
Seite 40 © 2006 Jochen Schubert Powerpoint Skript
Voreingestellte Animationseffekte/Animationsschemas
Sie können Ihre Präsentation weiter individuell einrichten. Für Textplatzhalter, Dia-gramme, AutoFormen und Objekte sind ebenfalls Animationen möglich. In der Foliensortierung können Sie dies im Aufgabenbereich über das Symbol
bewerkstelligen. Alternativ steht Ihnen dieser Eintrag im Menü BILD-SCHIRMPRÄSENTATION-ANIMATIONSSCHEMAS zur Verfügung. Die voreingestellte Anima-tion gilt dann allerdings für alle Textteile, die mit Hilfe eines passenden Folienlayouts erstellt wurden. Für selbst - über die Zeichen-Symbolleiste - erstellte Textfelder, Au-toFormen u. ä. gelten diese Effekte nicht. Sie haben dabei keine Möglichkeit, die Rei-henfolge zu ändern. Es stehen eine Reihe von Effekten - teils mit Sound - zur Verfü-gung. Besser geeignet ist die folgende Animationsmöglichkeit.
Benutzerdefinierte Animation
Individuellere Einstellungen lassen sich über die BENUTZER-DEFINIERTE ANIMATION bewerkstelligen. Rufen Sie den ent-sprechenden Menüpunkt unter Bildschirmpräsentation auf. Dieser Eintrag steht in der Ansicht Foliensortierung nicht zur Verfügung. Der Aufgabenbereich wechselt in die Kategorie Benutzerde-finierte Animation. Powerpoint zeigt Ihnen hier alle vorhanden bzw. auch nicht vorhandenen Effekte und wie weiter zu ver-fahren ist. Klicken sie das gewünschte Element an und kli-cken Sie auf die Schaltfläche EFFEKT HINZUFÜGEN. Es öffnet sich ein Untermenü und Sie können festlegen, ob es sich um einen Eingangs-, Hervorhebungs- oder Ausgangseffekt sowie einen Ani-mationspfad handeln soll. Sie können diese Effekte auch nacheinander für dasselbe Objekt festlegen. Denken Sie aber immer daran, dass der Inhalt der Präsentation das
Ausschlaggebende ist und die Animation nicht zu ver-spielt wirkt. Im sich öffnenden Aus-wahlbereich sehen Sie die zuletzt verwendeten Effek-te. Sagt Ihnen keiner der Effekte zu, können Sie über die Option WEITERE EFFEKTE… ein Auswahl-Dialogfeld öffnen. Dort sind eine Vielzahl mögli-cher Animationen - ge-ordnet in den Kategorien Einfach, Spezial, Ange-messen, Aufregend - ein-gestellt.

Microsoft Powerpoint Office_Powerpoint_2003.doc
Powerpoint Skript © Jochen Schubert Seite 41
Ist die Option EFFEKTVORSCHAU aktiviert, sehen Sie im Hintergrund die Animation in Ihrer Folienansicht. In Ihrem Aufgabenbereich werden die Effekte in der Reihenfolge ihres Auftretens angezeigt. Haben Sie einen Effekt mar-kiert, so können Sie ihn weiter nach oben oder unten schieben. Alternativ stehen am unteren Rand des Aufgabenbereichs die grünen Pfeile zum Ändern der Reihenfolge zur Verfü-gung. Dort können Sie zudem festlegen, ob die Effektvor-schau automatisch angezeigt werden soll. Über WIEDER-GABE starten Sie die Vorschau individuell. Mit dem Lein-wandsymbol präsentieren Sie die aktuelle Folie auf dem ganzen Bildschirm. Dies sollte nach jeder animierten Folie zur Überprüfung Ihrer Effekte ausprobiert werden. Für jeden Effekt stehen eine ganze Reihe weiterer Einstelloptionen zur Verfügung. Sie können die Geschwindigkeit bzw. bei manchen Effekten die Richtung ändern. Natürlich kann der Effekt selbst auch geändert oder wieder entfernt werden.
Der Klick in das Auswahldreieck eines Effekts eröffnet weitere Optionen zur Animati-onssteuerung.
Soll das Element per Klick, gleichzeitig mit dem vorherigen Objekt oder eine gewisse Zeit nach dem Vorherigen erscheinen
Das Objekt löst sich in horizontalen oder vertikalen Linien auf. Einstellmög-lichkeit je nach Typ verschieden bzw. überhaupt vorhanden
Für jeden Effekt stehen die fünf unter-schiedlichen Geschwindigkeitsstufen des Erscheinens zur Auswahl

Microsoft Powerpoint Office_Powerpoint_2003.doc
Seite 42 © 2006 Jochen Schubert Powerpoint Skript
Der Eintrag NACH DER ANIMATION legt fest, was mit Ihrem Text oder Objekt nach der Animation passieren soll. Auch dafür stehen Ihnen mehrere Auswahlmöglichkeiten zur Verfügung. Standardmäßig wird NICHT ABBLENDEN angezeigt, d.h. der Text bleibt nach dem Ef-fekt auf der Folie sichtbar. Wenn Sie eine Farbe auswählen, wechselt der Text nach der Animation in diese. Der Eintrag NACH ANIMATION AUSBLENDEN steht für sich. Sinnvoll kann auch die Einstellung MIT NÄCHSTEM KLICK AUSBLENDEN sein. Der aktuell wichtige Vortragspunkt steht damit immer allein auf der Folie. Text animieren kann für einen gesamten Absatz, für das einzelne Wort oder für jedes Zeichen eingestellt werden. Allerdings wirken die beiden letzt genannten oft zu verspielt und sind für ei-ne Geschäftspräsentation wenig sinnvoll. Der Eintrag TEXT GRUPPIEREN im Register TEXTANIMATION ermöglicht, dass Aufzäh-lungen nicht gleichzeitig, sondern ebe-nenweise gruppiert animiert werden. Je-den Aufzählungspunkt können Sie noch WORTWEISE oder ZEICHENWEISE animie-ren.
Im Register ANZEIGEDAUER bestimmen Sie die Art, wie ein Effekt gestartet wird (BEIM KLICKEN, MIT VORHERIGEM BEGIN-NEN, NACH VORHERIGEM BEGINNEN), eine Verzögerung sowie die Geschwindigkeit, mit welcher ein Effekt erscheint. Hier sind selten Einstellungen notwendig. Auch Wiederholungen sind möglich. Wichtig kann dies für Diagramme und Filme sein.
Für Diagramme, die mit dem entsprechenden Folienlayout erstellt wurden, steht das dritte Register zur Verfügung. Die Besonderheit besteht darin, wie die Diagramm-elemente erscheinen. Dies gilt auch für Raster und Legende. Standardmäßig er-scheint ein Diagramm als Ganzes. Ände-rungen sind möglich, allerdings nicht für jeden Effekttyp. Am Beispiel LINIEN sollen die verschiedenen Möglichkeiten aufge-zeigt werden. nach SERIE: alle Elemente einer Serie, z. B. Umsatz nach Gebieten, werden
gleichzeitig angezeigt;

Microsoft Powerpoint Office_Powerpoint_2003.doc
Powerpoint Skript © Jochen Schubert Seite 43
nach KATEGORIE: alle Elemente einer Kategorie, z. B. einzelne Quartalswerte, wer-den gleichzeitig angezeigt;
nach ELEMENTEN IN SERIE: die einzelnen Serienelemente erscheinen nachein-
ander;
nach ELEMENTEN IN KATEGORIE: die einzelnen Kategorieelemente erscheinen na-
cheinander;
Bei Filmen und Sounds, die Sie in Ihre Prä-sentation einbauen, erscheint bereits beim Einfügen ein Dialogfeld auf, in dem Sie fest-legen kann, wie das Multimediaobjekt wäh-rend der Präsentation gestartet werden soll. Ihre hier getroffene Wahl können Sie über die Animation ändern.
Damit der Clip in der Präsentation animiert wird, muss das Optionsfeld bei ANIMATION ALS TEIL DER KLICKREIHENFOLGE gesetzt werden. Um Ihn selbst zu starten, aktivieren Sie die Option EFFEKT STARTEN BIEM KLICKEN AUF:…. Sie haben dann die Wahl, ob die Bildschirmpräsentation angehalten werden soll oder nicht. Wenn Sie fortgesetzt wird, können Sie entscheiden, ob die Wiedergabe nach der aktuellen Folie oder einer gewissen Anzahl von Folien angehalten wird. Ist das Häkchen NUR BEI WIEDERGABE ANZEIGEN aktiviert, muss der Clip bei der Präsentation erst angeklickt werden. Die Option VOLLBILDMODUS stellt den Film über den gesam-ten Bildschirm dar. Nach Ende des Films springen Sie automatisch wieder in die Präsentationsansicht zurück.

Microsoft Powerpoint Office_Powerpoint_2003.doc
Seite 44 © 2006 Jochen Schubert Powerpoint Skript
Bildschirmpräsentation einrichten
Mit Hilfe des Menüeintrages BILDSCHIRMPRÄSENTATION EINRICHTEN schließen Sie Ihre Arbeiten an der Präsentation ab.
Art der Präsentation bestimmen PRÄSENTATION
DURCH EINEN RED-NER (VOLLE BILD-SCHIRMGRÖßE): Dies ist die her-kömmliche Bild-schirmpräsentati-on in voller Bild-schirmgröße. Sie können die Folien und Animationen manuell einblen-den, oder Sie können unter Verwendung des Befehls NEUE EINBLENDEZEITEN FESTLEGEN (Menü BILDSCHIRMPRÄSENTATION) automatische Einblendezeiten definieren.
ANSICHT DURCH EIN INDIVIDUUM (FENSTER): Führt die Bildschirmpräsentation in ei-nem Standardfenster mit benutzerdefinierten Menüs und Befehlen durch, die es einer Person erleichtern, die Präsentation durchzublättern.
ANSICHT AN EINEM KIOSK (VOLLE BILDSCHIRMGRÖßE): Führt die Bildschirmpräsenta-tion in voller Bildschirmgröße als selbst ablaufende Präsentation durch, die nach fünf Minuten ohne Eingabe wieder gestartet wird. Das Publikum kann die Folien einblenden oder auf Hyperlinks und interaktive Schaltflächen klicken, die Präsen-tation aber nicht verändern. Wenn Sie auf diese Option klicken, aktiviert Power-Point automatisch das Kontrollkästchen WIEDERHOLEN, BIS „ESC“ GEDRÜCKT WIRD.
Folien anzeigen Unter FOLIEN ANZEIGEN legen Sie fest, ob alle oder nur eine bestimmte Zahl von Fo-lien präsentiert werden sollen. Folien ein- und ausblenden können sie vorher in der Foliensortierung. Der Eintrag ZIELGRUPPENORIENTIERTE PRÄSENTATION erscheint nur, wenn Sie diese vorher im Menü BILDSCHIRMPRÄSENTATION eingerichtet haben (siehe unten).
Nächste Folie: MANUELL: blendet die nächste Folie nur dann ein, wenn Sie auf eine beliebige
Stelle klicken, oder mit der rechten Maustaste das Kontextmenü aufrufen und auf WEITER, ZURÜCK oder GEHE ZU klicken. Wenn Sie auf MANUELL klicken, unter-drückt PowerPoint alle festgelegten Zeiten, löscht diese aber nicht.
ANZEIGEDAUER VERWENDEN, WENN VORHANDEN: führt die Bildschirmpräsentation automatisch unter Verwendung der vorher festgelegten Zeiten durch. Wenn die Bildschirmpräsentation keine festgelegten Zeiten aufweist, muss die nächste Fo-lie manuell eingeblendet werden.

Microsoft Powerpoint Office_Powerpoint_2003.doc
Powerpoint Skript © Jochen Schubert Seite 45
Optionen anzeigen Gerade an einem Messestand ist es sinnvoll, wenn eine Präsentation in einer Art Endlosschleife abläuft. Hier ist die Option WIEDERHOLEN, BIS ESC GEDRÜCKT WIRD unbedingt einzustellen. Dafür müssen aber auch Einblendzeiten eingerichtet sein. Ansonsten müsste eine Präsentation immer wieder neu gestartet werden. Haben Sie Kommentare aufgezeichnet, so werden diese mit abgespielt, außer Sie schalten die Option hier an. Wollen Sie eine Präsentation ohne Animationen vorstellen, aktivieren Sie das entsprechende Kontrollhäkchen. Ihre ein-gestellten Effekte werden so nicht gelöscht, sondern nur nicht angezeigt. Wollen Sie während einer Präsentation Folienobjekte mit einem Stift hervorheben oder unterstreichen, dann wählen Sie die gewünschte Farbe für Ihren Stift.
Mehrere Bildschirme Unter Verwendung von Microsoft Office PowerPoint 2003 Microsoft Windows XP können Sie eine Präsentation auf einem Bildschirm anzeigen und sie für das Publi-kum auf einem anderen Bildschirm vorführen. Hierdurch können Sie andere Pro-gramme ausführen, die dem Publikum nicht angezeigt werden. Zudem haben Sie Zugriff auf die Präsentationsansicht, die eine Reihe von Tools bietet, um die Vorfüh-rung zu erleichtern.
Präsentationsansicht
Folienminiaturansicht
Angezeigte Folie
Schaltfäche zum Starten und Beenden der Präsentation
Schaltfläche "Präsentation ausblenden"
Vorschau des folgenden Textes
Bewegen Sie sich vor oder zurück durch die Bildschirmpräsentation unter Ver-wendung dieser Schaltflächen
Foliennummer (z.B. Folie 7 von 12)
Abgelaufene Zeit seit dem Start der Bildschirmpräsentation
Vortragsnotizen

Microsoft Powerpoint Office_Powerpoint_2003.doc
Seite 46 © 2006 Jochen Schubert Powerpoint Skript
In der Präsentationsansicht sind die Symbole und Schaltflächen groß genug, um selbst bei Verwendung einer fremden Tastatur oder Maus auf einfache Weise zu na-vigieren. Die Präsentationsansicht bietet die folgenden Features: Sie können die Miniaturansichten verwenden, um einzelne Folien aus der Foliense-quenz auszuwählen und eine benutzerdefinierte Präsentation für ein bestimmtes Publikum zu erstellen. Vorschautext ("Weiter") zeigt Ihnen, welches neue Element beim nächsten Klicken auf dem Bildschirm angezeigt wird. Hierbei kann es sich um eine neue Folie oder das nächste Aufzählungszeichen handeln. Vortragsnotizen werden in großer, deutlicher Schrift angezeigt, so dass Sie die No-tizen als Präsentationsskript verwenden können. Sie können den Bildschirm während einer Präsentation ausblenden und den Vor-trag später an diesem Punkt wieder fortsetzen.
Zielgruppenorientierte Präsentation
Dabei können Sie innerhalb einer Präsentation eine Reihe von Folien für bestimmte Zwecke bzw. Zielgruppen auswählen und einen passenden Namen vergeben, ohne dass Sie jedes Mal eine neue Präsentation einrichten müssen. Rufen Sie das Menü BILDSCHIRMPRÄSENTATION - ZIELGRUPPENORIENTIERTE PRÄSENTATION auf. Wählen Sie im Dialogfenster:
NEU, wenn Sie noch keine Zielgruppenorien-tierte Präsentation eingerichtet haben, BEARBEITEN, wenn Sie eine bestehende ver-ändern möchten ENTFERNEN, wenn Sie eine löschen möchten KOPIEREN, erstellt eine Kopie einer vorhan-denen Zielgruppe zum weiteren Bearbeiten
Nach einem Klick auf NEU oder BEARBEITEN folgt ein weiteres Dialogfeld: Im linken Feld sehen Sie sämtliche zur Verfügung stehenden Folien. Markieren Sie die gewünschte und klicken auf HIN-ZUFÜGEN. Wiederholen Sie den Vorgang. Alternativ können Sie auf den Folientitel doppelklicken. Möchten Sie eine Folie wieder löschen, klicken Sie im rechten Bereich die Folie an und anschließend auf ENTFERNEN. Über die grünen Pfeile können Sie die Reihenfolge der Folien ändern. TIPP: Wenn Sie zielgruppenorientierte Präsentationen verwenden, verzichten Sie
auf die Anzeige von Foliennummern, da diese nicht automatisch angepasst werden.

Microsoft Powerpoint Office_Powerpoint_2003.doc
Powerpoint Skript © Jochen Schubert Seite 47
Hilfreiche Unterlagen
Notizseitenansicht
Wenn Sie eine Präsentation vorführen und Ihren Vortrag dazu halten, ist es hilfreich, Ihre Notizen zur jeweiligen Folie vor sich zu se-hen. Dazu können Sie im Menü ANSICHT - NO-TIZENSEITE wählen. Sie sehen die Folie in der oberen Hälfte der DinA4-Seite die jeweilige Folie, darunter einen Platzhalter, in den Sie den Vortragstext eingeben können. Sie kön-nen Ihre Notizen aber auch in der Normalan-sicht eintragen.
Es gibt für die Notizsei-ten einen eigenen Mas-ter (Menü ANSICHT), bei dem Sie entsprechend dem Folienmaster Da-tum, Kopf-/Fuß-zeilen festlegen und den Platzhalter für die Noti-zen formatieren können. Die Einstellungen für die Kopf- und Fußzeile können Sie im entsprechenden Menüeintrag speziell für Notizseiten festlegen.
Über das Menü DATEI - DRUCKEN können Sie die Vortragsseiten ausdrucken.
Handzettel
Eine weitere Möglichkeit, die Wirkung Ihrer Präsen-tation zu erhöhen, ist die Erstellung und Verteilung von Handzetteln. Auf Handzetteln werden alle Fo-lien Ihrer Präsentation oder die Gliederung ausge-druckt. Wie viele Folien auf einer Seite gedruckt werden, können Sie wieder im Menü DATEI - DRU-CKEN festlegen. Sie können Handzettel mit einer Folie, 2, 3, 4, 6 oder 9 Folien auf einem DIN A4-Blatt erstellen. Es steht sowohl Hoch- als auch Querformat zur Verfügung. Für die Handzettel steht Ihnen ebenfalls ein Hand-zettelmaster zur Verfügung, der sich über den Me-nüeintrag ANSICHT aufrufen lässt. Dabei legen Sie die Anzahl der Folien bzw. Ihre Position fest. Sie können auch die Gliederung als Handzettel aus-drucken. Die Kopf- und Fußzeileneinstellungen entsprechen denen der Notizseitenansicht.
Notizenmaster

Microsoft Powerpoint Office_Powerpoint_2003.doc
Seite 48 © 2006 Jochen Schubert Powerpoint Skript
Seitenansicht
Damit Sie die Wirkung und das Aussehen Ihrer Handzettel und Notizenseiten vor dem Ausdrucken überprüfen, können Sie die SEITENANSICHT über das Menü DATEI aufrufen. Dort sind noch weitere Optionen wie Schwarz-/Weiß-Druck, Graustufen-Druck, Seitenanpassung und Folienrahmen einstellbar.
Über die OPTIONEN können Sie KOPF- UND FUßZEILEN einstellen, festlegen, ob die Handzettel bzw. Notizenseiten in FARBE, GRAUSTUFE oder REINEM SCHWARZWEIß ge-druckt werden sollen. Mit Hilfe FOLIENRAHMEN wird ein schwarzer Rand um die Folien eingefügt. AUF SEITENFORMAT SKALIEREN vergrößert die Folien auf DIN A4-Format. Die Druckreihenfolge ist horizontal oder vertikal festlegbar.
Seite vor/zurück
Anzahl der Druckseiten
Handzettel (6 Folien pro Seite)
Handzettel (3 Folien pro Seite)
Druckbereich aufrufen
Wechsel Hoch-/Querformat

Microsoft Powerpoint Office_Powerpoint_2003.doc
Powerpoint Skript © Jochen Schubert Seite 49
Verknüpfung mit Microsoft Word
Über das Menü DATEI - SENDEN AN haben Sie die Möglichkeit eine Verknüpfung von Power-point mit Microsoft Word herzustellen.
Das gewünschte Seitenlayout in Word können Sie über die entsprechenden Einträge festle-gen. In Word werden die Folien und Notizen in eine Tabelle umgewandelt, die Sie über die üblichen Tabellenfunktionen weiterbearbeiten können. Wenn Sie den Punkt VERKNÜPFEN aktivieren, werden Änderungen an der Präsentation au-tomatisch im zugehörigen Word-Dokument aktualisiert. Gleiches gilt umgekehrt.
In der Seitenansicht von Word würden zwei Seiten einer Prä-sentation mit angepassten Zei-lenhöhen und Rahmenlinien wie folgt aussehen.
Drucken einer Präsentation Eine Präsentation führen Sie normalerweise über einen Computer mittels Videopro-jektor, Beamer oder didaktischem Netz vor. Handzettel und Notizenseiten zeigen a-ber schon, dass Sie Präsentationen auch ausdrucken müssen. Gerade bei wichtigen Vorträgen kann es sinnvoll sein, normale Overheadfolien zu erstellen, damit der Vor-trag bei technischen Problemen trotzdem durchgeführt werden kann. Rufen Sie das Menü DATEI - DRUCKEN auf.

Microsoft Powerpoint Office_Powerpoint_2003.doc
Seite 50 © 2006 Jochen Schubert Powerpoint Skript
Im DRUCKBEREICH können Sie festlegen, ob die gesamte Präsentation, die aktuelle Folie, eine zielgruppenorientierte Präsentation bzw. ausgewählte Folien gedruckt werden sollen. Außerdem können Sie die Anzahl der Druckexemplare festlegen.
Der Abschnitt DRUCKEN zeigt Ihnen, was ausgedruckt werden soll - FOLIEN, HANDZET-TEL, NOTIZSEITEN oder die GLIEDERUNGSANSICHT. Treffen Sie Handzettel als Auswahl, können Sie weitere Einstellungen hinsichtlich der Folienanzahl auf einem Blatt tref-fen. Außerdem legen Sie die Reihenfolge der Folien horizontal oder vertikal fest. Um jede Folie wird ein Rahmen gezogen, wenn das Häkchen aktiviert ist. Sie können weiterhin festlegen, dass eine Präsentation nicht in Farbe, sondern in Graustufen oder Schwarzweiß ausgedruckt wird. Der Eintrag AN PAPIERGRÖßE AN-PASSEN verkleinert oder vergrößert Folienbilder, so dass diese beim Drucken an die Seitengröße angepasst werden. Diese Option wirkt sich nur auf den Ausdruck aus; die Folienabmessungen in der Präsentation werden nicht geändert. Sie können Fo-lien für den Ausdruck zusätzlich noch mit einem Rahmen umgeben. Haben Sie in der Foliensortierung Folien ausgeblendet, können Sie diese dennoch mit ausdrucken, wenn Sie das entsprechende Kontrollkästchen aktivieren. TIPP: Achten Sie beim Erstellen bzw. zumindest vor dem Ausdruck auf das Design
Ihrer Präsentation. Farbige Overheadfolien, die mit einem Tintenstrahldrucker auf Spezialfolien gedruckt werden müssen, benötigen viel Tinte. Die Licht-durchlässigkeit ist ebenfalls eingeschränkt, was die Wirkung einschränkt. Ver-wenden Sie deshalb für den Ausdruck von Präsentationen helle Entwurfsvor-lagen. Für die Bildschirmpräsentation sind dunkle Hintergründe besser geeig-net.

Microsoft Powerpoint Office_Powerpoint_2003.doc
Powerpoint Skript © Jochen Schubert Seite 51
Pack & Go – Präsentation auf CD Wollen Sie eine Präsentation auf einem Rechner starten, auf dem kein Powerpoint installiert ist, haben Sie die Möglichkeit die Präsentation samt Vorführprogramm (PPVIEW32.EXE) in komprimierter Form CD-ROM zu speichern. Rufen Sie im Menü DATEI – VERPACKEN FÜR CD auf. Es öffnet sich folgendes Dialogfeld:
Wollen Sie einen anderen Speicherort als das CD-Laufwerk, müssen Sie auf die Schaltfläche In Ordner kopieren klicken und den gewünschten Ordner auswählen. Es werden alle verknüpften Dateien automatisch mit gespeichert, z. B. Filme oder Excel-Dateien u. ä. Unter Optionen können Sie zusätzlich externe Schriftarten einbetten, z. B. firmen-spezifische Schriften, die auf „normalen“ Rechnern nicht installiert sind. Außerdem können Sie ein Kennwort festlegen, um Ihre Präsentation vor unberechtigtem Zugriff zu schützen.
Auf dem Rechner ohne Powerpoint müssen Sie zunächst den Viewer installieren. Rufen Sie dazu die Datei PPTVIEW.EXE auf. Klicken Sie auf die auszuführende Präsentation oder suchen Sie diese auf der CD bzw. Festplatte.

Microsoft Powerpoint Office_Powerpoint_2003.doc
Seite 52 © 2006 Jochen Schubert Powerpoint Skript
Interaktive Präsentation - Aktionseinstellungen Bei einer interaktiven Präsentation kann der Betrachter selbst mit Hilfe von Schaltflä-chen die Steuerung der Präsentation übernehmen. Sie können die entsprechenden Schaltflächen über das Menü BILDSCHIRMPRÄSENTATION oder über die Zeichensym-bolleiste im Eintrag AUTOFORMEN einfügen. Die Schaltflächen haben vorgegebene Akti-onseinstellungen, die Sie aber selbstständig verändern können. Das Haus steht bei-spielsweise für die erste Folie, die Dreiecke für vorherige bzw. nächste Folie usw. TIPP: Wollen Sie, dass auf allen Folien dieselben Schaltflächen an der-
selben Position mit derselben Funktion sind, fügen Sie diese im Folienmaster ein, ansonsten müssen Sie die Symbole für jede Folie erzeugen. Das Format der Schaltflächen können sie über FORMAT - AUTOFORM ändern.
Wenn Sie ein Symbol einfügen, öffnet sich automatisch das Dialogfeld AKTI-ONSEINSTELLUNGEN. Sie können im Feld HYPERLINK zu auswählen, welche Folie Sie über die Schaltfläche erreichen wol-len. Sie haben aber auch die Chance Hyper-links (Verzweigungen) zu anderen Da-teien, URLs (Internetseiten) oder ande-ren Powerpointpräsentationen einzurich-ten. Über Aktionseinstellungen können Sie außerdem andere Programme star-ten, Makros starten, Objekte öffnen (z.B. Diagramme) oder Sounds wiedergeben.
Solche Aktionseinstellungen kön-nen Sie für jedes beliebige Objekt, für AutoFormen und für markierten Text festlegen. Sie haben auch die Möglichkeit, das Menü EINFÜGEN - HYPERLINK zu verwenden. Sie können Verzweigungen zu Web-seiten, im aktuellen Dokument erstellen oder ein neues Doku-ment zu öffnen. Sie können zu-dem QUICKINFOS einstellen, die erscheinen, wenn Sie auf den Text oder das Objekt mit der Maus zu fahren. Der Mauszeiger verändert sich dabei in die Form einer Hand.

Microsoft Powerpoint Office_Powerpoint_2003.doc
Powerpoint Skript © Jochen Schubert Seite 53
So lassen sich Verweise auch innerhalb der aktiven Präsentation über Schaltflächen auf bestimmte Folien legen. Wählen Sie dazu im Dialogfeld Link zu Aktuelles Doku-ment. Es werden Ihre einzelnen Folientitel angezeigt – allerdings nur, wenn Sie die entsprechenden Folienlayouts verwendet haben. Ansonsten wird nur die fortlaufende Nr angezeigt (z. B. Folie 10). Foliennummern in Klammern weisen auf ausgeblendete Folien hin. Im rechten Bereich erscheint eine Vorschau auf die Folie. Beispiel:
Im linken Bereich sind mehrere AutoFormen erstellt und mitden Folientiteln beschriftet worden.
Verlinken Sie die entsprechenden Formen mit den zugehö-rigen Folien wie oben beschrieben. Dies muss nur einmaldurchgeführt werden.
Im Anschluss markieren Sie alle Formen und kopieren Sie.Klicken Sie auf jeder weiteren Folie nur noch auf das Sym-bol Einfügen. Die Formen werden immer an derselben Posi-tion eingefügt.
Zum Abschluss ändern Sie nur noch die Füllfarbe für dieForm der aktuellen Folie, um hervorzuheben, wo Sie sichgerade befinden. So haben Sie eine Art roten Faden ge-schaffen.
Der Vorteil liegt vor allem darin, dass Sie schnell zwischenFolien hin und her springen können, ohne die rechte Maus-Taste verwenden zu müssen.

Microsoft Powerpoint Office_Powerpoint_2003.doc
Seite 54 © 2006 Jochen Schubert Powerpoint Skript
Der AutoInhalt-Assistent Der AutoInhalt-Assistent führt Sie in fünf Schritten zu einer fertigen Präsentation, bei der Sie dann nur noch die Inhalte anpassen müssen. Der Assistent ist a-ber mehr ein guter Ideenratgeber für den Aufbau einer Präsentation. Über die Schaltfläche WEITER kommen Sie zum jeweils nächsten Schritt. Es stehen Ihnen Präsentationen aus den folgenden Kategorien zur Verfügung: ALLE vorhandenen Präsentationen Allgemein Firma Projekte Verkauf/Marketing
Schritt 3 beschäftigt sich mit dem Prä-sentationsformat: Bildschirmpräsentation: Darstellung an einem oder mehreren Rechnern oder mit Hilfe eines Videoprojektors (Bea-mer). Webpräsentation: Erstellung einer Webseite mit Hyperlinks auf einzelne Folien.
Schwarzweiße oder Farbige Overheadfolien. (Hoch-/Querformat) 35-mm-Dias: Vorlage für die Umwandlung in ein Dia durch ein Fotounternehmen.
Schritt 4 des AutoInhaltAssistenten er-möglicht die Eingabe eines Titels für die Präsentation sowie einen Fußzeilentext. Außerdem können Sie in der Fußzeile automatisch das aktuelle Datum und die jeweilige Foliennummer einblenden. Schritt 5 bildet den Abschluss des Assis-
tenten. Durch einen Klick auf die Schaltfläche FERTIGSTELLEN sind alle notwendigen Grundeinstellungen getroffen.Nach dem Abschluss des Assistenten wird die vorge-gebene Präsentation automatisch angezeigt. Nun müssen Sie nur noch die Inhalte an Ihre Bedürfnisse anpassen.

Microsoft Powerpoint Office_Powerpoint_2003.doc
Powerpoint Skript © Jochen Schubert Seite 55
Präsentationstipps Beim Vortragen von Präsentationen sollten Sie nach einem bewährten Verfahren in vier Schritten vorgehen:
Wenn Sie diese Prinzipien befolgen, können Sie mit Ihrer Präsentation eine hohe Publikumswirksamkeit erzielen.
Planen
Planen Sie den Inhalt der Präsentation so, dass die Informationen, die Sie vermitteln möchten, im Mittelpunkt stehen. Denken Sie über das Interesse und die zu erwarten-de Aufnahmefähigkeit Ihres Publikums nach. Verwenden Sie Wörter und Wendun-gen, die dem Publikum geläufig sind, und konzentrieren Sie sich auf Ihr Ziel. Nutzen Sie die folgenden Übungen, um dieses Ziel zu erreichen:
Beschreiben Sie das Publikum und dessen Beziehung zu dem Thema: sein Wissen und seine Erfahrungen, seine Bedürfnisse, Wünsche und Ziele. Fragen Sie sich: "Was weiß mein Publikum über das Thema?"
Bestimmen Sie das Ziel der Präsentation in Bezug auf das gewünschte Ergeb-nis. Möchten Sie informieren? Überzeugen? Motivieren? Lehren? Wenn Sie das Ziel der Präsentation klar definieren, werden Sie das gewünschte Resultat leichter erreichen.
Planen Sie den Inhalt der Präsentation so, dass die Informationen, die Sie ver-mitteln möchten, im Mittelpunkt stehen. Denken Sie über das Interesse und die zu erwartende Aufnahmefähigkeit Ihres Publikums nach. Verwenden Sie Wörter und Wendungen, die dem Publikum geläufig sind, und konzentrieren Sie sich auf Ihr Ziel.
Vorbereiten
Nachdem Sie die erste Planungsphase für die Präsentation abgeschlossen haben, können Sie unter Beachtung der folgenden Richtlinien mit der Vorbereitung begin-nen.
Gewinnen Sie eine positive Einstellung, indem Sie den Wert Ihrer Aussage be-trachten. Fragen Sie sich: "Warum ist mir diese Aussage wichtig?"
Strukturieren Sie Ihre Präsentation. Konzentrieren Sie sich dabei auf Aussagen, die auf mit Fakten belegbaren Kerngedanken beruhen.
Bereiten Sie eine Eröffnung vor, die Ihnen die Aufmerksamkeit des Publikums sichert. Beginnen Sie mit einer Frage, machen Sie eine überraschende Äuße-rung, oder beziehen Sie sich auf ein relevantes Ereignis, um das Interesse des Publikums zu wecken. Die Einleitung sollte zwischen 5 und 10 Prozent der ge-samten Präsentation ausmachen.
Planen Vorbereiten Üben Präsentieren

Microsoft Powerpoint Office_Powerpoint_2003.doc
Seite 56 © 2006 Jochen Schubert Powerpoint Skript
Bestimmen Sie die Kerngedanken Ihrer Aussage, und belegen Sie diese mit Fakten, wie Statistiken, Zeugnissen, Beispielen und Analogien. Stellen Sie si-cher, dass die Kerngedanken einer zentralen Aussage dienen. Denken Sie dar-an, dass das Publikum nur vier bis sechs verschiedene Argumente im Ge-dächtnis behält. Wählen Sie die Kerngedanken daher sorgfältig aus. Dieser Teil sollte zwischen 80 und 85 Prozent Ihrer Präsentation ausmachen.
Bereiten Sie einen angemessenen Abschluss vor, der das Ziel der Präsentation unterstützt und dem Publikum im Gedächtnis bleibt. Sie können die Präsentati-on abschließen, indem Sie die Argumente zusammenfassen, die Aussage der Präsentation nochmals formulieren oder das Publikum zu einer Reaktion her-ausfordern. Ein Abschluss, der zur Einleitung zurückführt, kann ebenfalls wir-kungsvoll sein. In jedem Fall müssen Sie Ihrem Publikum mitteilen, was Sie von ihm erwarten. Der Abschluss sollte zwischen 5 und 10 Prozent der Präsentation ausmachen.
Üben
Tragen Sie die Präsentation im kleinen Kreis oder einem Kollegen vor, und fragen Sie nach Meinungen zu Inhalt und Form der Präsentation. Beachten Sie Folgendes:
Ist Ihre Aussage eindeutig? Werden die Kerngedanken durch die genannten Fakten hinreichend belegt? Sind die verwendeten Grafiken und Abbildungen verständlich, wirkungsvoll und
für das Thema relevant? Argumentieren Sie im Interesse Ihres Publikums? Bleibt der Abschluss im Gedächtnis haften? Haben Sie die gewünschten Ergebnisse erzielt? Es empfiehlt sich auch, den Vortrag mit einer Videokamera aufzuzeichnen und
die Aufzeichnung anschließend auf ablenkende Angewohnheiten und andere Anzeichen von Nervosität zu überprüfen. Bedenken Sie: Das beste Mittel gegen Nervosität ist Selbstvertrauen, und Selbstvertrauen wächst durch Übung.
Proben Sie den Vortrag möglichst mehrere Male, und probieren Sie neue Ideen und Techniken für die Übermittlung der Informationen aus. Wählen Sie Techni-ken aus, mit denen Sie sich am sichersten fühlen.
Proben Sie den zeitlichen Ablauf der Präsentation, um sicherzustellen, dass Sie die für den Vortrag geplante Zeit nicht überschreiten. Stellen Sie gegebenen-falls sicher, dass genügend Zeit für Fragen bleibt.
Präsentieren
Für viele Personen stellt die Vorstellung der Präsentation den schwierigsten Teil des gesamten Prozesses dar. Beachten Sie Folgendes:
Treten Sie bei Ihrer Präsentation wie ein Profi auf. Ein Profi betrachtet eine Prä-sentation als Privileg, Verantwortung und Chance.

Microsoft Powerpoint Office_Powerpoint_2003.doc
Powerpoint Skript © Jochen Schubert Seite 57
Hinterlassen Sie einen positiven ersten Eindruck. Halten Sie nach Möglichkeit Blickkontakt mit dem Publikum. Verhalten Sie sich natürlich und entspannt.
Bewahren Sie beim Reden Natürlichkeit. Sprechen Sie in gehobenem Konver-sationston. Reduzieren Sie das Sprechtempo an wichtigen Stellen, und heben Sie sie stimmlich hervor. Legen Sie beim Aufzählen von Grundgedanken kurze Redepausen ein, um diese voneinander abzugrenzen.
Treten Sie sicher auf, und nehmen Sie Kontakt mit dem Publikum auf. Beziehen Sie das Publikum in die Präsentation ein. Stellen Sie Fragen, um sicherzustel-len, dass Ihnen das Publikum folgen kann. Fragen Sie bei Bedarf im Anschluss an die Präsentation nach Meinungen, und nutzen Sie diese für eine noch bes-sere Gestaltung der nächsten Präsentation.
Beantworten von Fragen
Fragerunden bedeuten eine echte Herausforderung. Sie bieten Ihnen jedoch auch die Möglichkeit, Ihre Aussage zu verdeutlichen und die Kerngedanken zu unterstrei-chen. Fragen bringen auch Widerstand zum Vorschein, sodass Sie auf diesen rea-gieren können. Im Folgenden finden Sie einige Hinweise zum Umgang mit Fragen in Präsentationen:
Schreiben Sie zur Vorbereitung der Fragerunde die Fragen auf, die Sie vom Publikum erwarten.
Klären Sie gleich zu Beginn, ob Sie die Fragen des Publikums während der Präsentation oder im Anschluss daran beantworten. Wenn Sie bei der Präsen-tation auf Fragen eingehen, müssen Sie darauf achten, nicht vom Thema abzu-kommen. Wenn eine Frage zu weit vom Thema des Vortrags wegführt oder nur für einen kleinen Teil des Publikums von Interesse ist, sollten Sie diese im An-schluss an die Präsentation beantworten.
Teilen Sie dem Publikum zu Beginn der Fragerunde mit, wie viel Zeit für Fragen zur Verfügung steht, und fordern Sie dann zur ersten Frage auf. Wenn keiner der Zuhörer eine Frage stellt, schlagen Sie selbst eine Frage vor. Sprechen Sie gegebenenfalls vor der Präsentation mit einem Zuhörer, und vereinbaren Sie, dass dieser die erste Frage stellt.
Wiederholen Sie die Fragen, sodass diese für das gesamte Publikum hörbar sind. Formulieren Sie die Fragen nach Bedarf neu. Wenn Sie auf eine Frage keine Antwort wissen, sollten Sie dies ehrlich sagen. Versuchen Sie sich in die Person hineinzudenken, die die Frage gestellt hat, um möglicherweise so zu ei-ner Antwort zu gelangen.
Beenden Sie die Fragerunde, indem Sie nochmals eine Zusammenfassung ge-ben oder dem Publikum erneut sagen, was Sie von ihm erwarten.
Notizen: