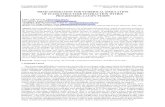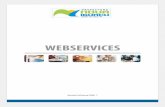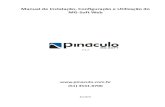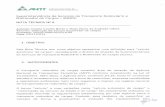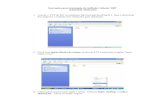Millennium - Manual de instalação e operações do OMNI STOREinfo.millennium.com.br › cms ›...
Transcript of Millennium - Manual de instalação e operações do OMNI STOREinfo.millennium.com.br › cms ›...

1 18/10/2019 Versão V1 – 5.71
Manual de instalação e operações do
OMNI STORE

2 18/10/2019 Versão V1 – 5.71
Sumário Introdução .................................................................................................................................................... 4
1 Instalação .............................................................................................................................................. 5
2 Operações ............................................................................................................................................. 6
2.1 Como acessar o PDV OMNI ............................................................................................................. 6
2.2 Atualizar dados da vitrine ............................................................................................................... 7
2.3 Abertura do Caixa ........................................................................................................................... 7
2.4 Movimentações de vendas ............................................................................................................. 8
2.4.1 Vendas sem identificação de cliente e pagamento em dinheiro............................................... 8
2.4.2 Venda com identificação de cliente e sem atualização de cadastro ....................................... 11
2.4.3 Venda com identificação de cliente e com atualização de cadastro ....................................... 12
2.4.4 Venda com cadastramento de cliente .................................................................................... 14
2.4.5 Venda mista .......................................................................................................................... 16
2.4.6 Venda com cancelamento de item......................................................................................... 21
2.4.7 Venda com bloqueio de cancelamento de item ..................................................................... 22
2.4.8 Venda com desconto ............................................................................................................. 23
2.4.9 Venda com troco ................................................................................................................... 24
2.4.10 Venda utilizando cupom de promoção .................................................................................. 26
2.4.11 Venda com emissão de cupom de troca (Presentear) ............................................................ 27
2.4.12 Troca com identificação de cliente e saldo a pagar ................................................................ 29
2.4.13 Troca com identificação de cliente e sem saldo a pagar ......................................................... 33
2.4.14 Troca com devolução do dinheiro .......................................................................................... 36
2.4.15 Troca com geração de crédito ............................................................................................... 37
2.4.16 Cancelamento de operação de troca ..................................................................................... 39
2.4.17 Cancelamento de venda ........................................................................................................ 40
2.4.18 Sangria e Reforço .................................................................................................................. 41
2.5 Consultas ...................................................................................................................................... 42
2.5.1 Consulta movimentações ...................................................................................................... 42
2.5.2 Resumo de vendas................................................................................................................. 43
2.5.3 Lista de vendas por filial – Consultas on-line .......................................................................... 43
2.5.4 Consulta produtos, preços e estoque .................................................................................... 44

3 18/10/2019 Versão V1 – 5.71
2.5.5 Consulta na tela de vendas, filtragens e ordenações .............................................................. 46
2.5.6 Consulta crédito de clientes................................................................................................... 46
2.6 Fechamento de caixa .................................................................................................................... 47
2.6.1 Fechamento de caixa sem visualização de detalhes ............................................................... 48
2.7 Operações de vendas com utilização de periféricos especiais ....................................................... 49
2.7.1 Balança Toledo 8217 e impressão de etiqueta de preço por peso .......................................... 49
2.7.2 TEF Adyen.............................................................................................................................. 51
2.8 Processo de pré-venda ................................................................................................................. 54
2.8.1 Customização de relatório gerencial de pré-venda ................................................................ 56

4 18/10/2019 Versão V1 – 5.71
Introdução O que é o PDV Omnichannel
É um sistema que controla e administra todos os processos de uma rede de lojas de varejo. Com funções
avançadas e parametrizáveis, o módulo de ponto de venda traz as melhores práticas de mercado e a mais
avançada tecnologia em software para garantir maior eficiência ao seu negócio. Acessando o banco de
dados da matriz em tempo real, viabiliza aos gestores poder de tomada de decisão na velocidade
necessária. Os módulos de ponto de venda do PDV Omnichannel são totalmente integrados com as demais
funcionalidades do sistema na retaguarda, respondendo rapidamente as configurações realizadas. Todos
os processos são interligados e facilmente implementados nas lojas. Este PDV permite venda de produtos
que não se encontram na loja tendo isso como sua característica de PDV Omnichannel e integração com as
vendas executadas em outros canais com retirada na loja.

5 18/10/2019 Versão V1 – 5.71
1 Instalação Instalação do módulo PDV Omni O primeiro passo para utilização do PDV OMNI é a instalação do módulo de acesso. No diretório c:\wts\modules localize o arquivo millenium_omni. Este é o módulo que deverá ser instalado para fazer as integrações com o Millennium ERP. Selecione o arquivo e tecle Enter para executar a instalação. Será emitida uma mensagem de alerta informando que a instalação foi executada com sucesso. Após a instalação, tire o broker do ar e reinicie como administrador. Executar o DRVpack remote e Instalar o SAT ECF Faça a instalação do emissor do cupom fiscal.
Configuração do PDV Omni Entre no Gerenciador de Usuários e libere os links para os usuários que terão acesso às operações do sistema. A seguir, entrar no site: http://{{Endereço do domínio}}/files/web-apps/index.html#/pos-sales Por exemplo: http://localhost:6017/files/web-apps/millennium.html#/pos-sales

6 18/10/2019 Versão V1 – 5.71
No PDV OMNI, acesse o menu principal e selecione Configurações, preencha os campos com as parametrizações da empresa e clique em Salvar.
2 Operações
2.1 Como acessar o PDV OMNI Acesse o link da empresa. Digite seu usuário, senha e tecle Enter.
A seguir, localize o botão de menu e selecione a opção OMNI STORE.

7 18/10/2019 Versão V1 – 5.71
Aguarde o sistema carregar a tela de vendas com os produtos e as opções de operações.
2.2 Atualizar dados da vitrine Pode ocorrer que, ao carregar a tela com os produtos, o consultor perceba que há informações inconsistentes. Isso poderá ocorrer, por exemplo, ao trocar de base para realização de testes e alterações feitas nas vitrines. Neste caso, é necessário limpar o cache para carregar as informações atualizadas. Nas configurações do PDV OMNI, localize e acione o botão Atualizar dados da vitrine. Após clicar no botão, salve a configuração e dê logout no sistema. A seguir, faça o login novamente e perceba que os dados da tela foram atualizados, de acordo com a nova base ou alteração da vitrine.
2.3 Abertura do Caixa Para dar início às operações de vendas é necessário que o caixa da filial esteja aberto. Localize e clique no botão de funções.

8 18/10/2019 Versão V1 – 5.71
A seguir, selecione a opção Caixa.
A tela de abertura de caixa será exibida para que o usuário digite o valor do fundo de caixa. Neste exemplo, vamos iniciar o dia com R$ 100,50 de fundo. Digite o valor no campo, inclusive com a vírgula, quando houver centavos a informar. Se o valor for redondo, a vírgula não será necessária. Clique em Abrir caixa, para finalizar a operação.
2.4 Movimentações de vendas
2.4.1 Vendas sem identificação de cliente e pagamento em dinheiro Nesta operação de venda não serão informados os dados do cliente para inclusão no cadastro. Para realizar a venda, o sistema usará um cliente padrão que estará previamente configurado no evento. Quando a tela de vendas é carregada, o sistema aciona automaticamente a opção de venda de produtos da loja e encomenda, carregando os itens disponíveis na tela. Use a barra de rolagem para visualizar todos os produtos da loja e selecionar os itens da venda.

9 18/10/2019 Versão V1 – 5.71
Clique nos itens para incluí-los na venda. Ao selecionar um produto, o sistema exibirá todos os detalhes do item. Nosso produto tem tamanho único, apenas uma cor disponível e seu preço de venda é R$ 399,00. Ao selecionar a cor, a imagem é ampliada, para uma melhor visualização do produto. Também é possível usar um leitor de códigos de barras para lançar produtos na venda. Dê um clique no campo e em seguida faça a leitura do código de barras do produto.
Para lançar mais de uma unidade na venda, digite a quantidade no campo ou use as teclas < >. Estas teclas aumentam ou diminuem a quantidade de itens lançados no campo. Perceba que o sistema multiplica o preço unitário pela quantidade lançada, exibindo no total.

10 18/10/2019 Versão V1 – 5.71
Inclua o produto no carrinho clicando no botão Comprar. Vamos manter apenas uma unidade na venda, para fins de demonstração do processo. Para finalizar a venda clique em Produtos Comprados ou no Total e siga para a próxima tela. Nesta etapa, o usuário deve selecionar o vendedor responsável e a forma de pagamento. Como estamos fazendo uma venda sem identificação de cliente, não preencheremos os campos de Identificação e Entrega. Vamos selecionar um vendedor, não imprimiremos o CPF do cliente na nota e a forma de pagamento será dinheiro, para simplificar. Ao selecionar o botão para pagamento em dinheiro, o sistema assumirá o valor total da venda. A seguir, clique no botão Finalizar, abaixo das opções de pagamento, ou no link Finalizar Compra, no topo da tela.

11 18/10/2019 Versão V1 – 5.71
Talvez o processamento demore alguns segundos e o sistema emita a mensagem abaixo, mas é um procedimento normal.
Em seguida, observe logo abaixo do código de barras que serão emitidas as mensagens de:
Pedido armazenado Cupom autorizado Pedido faturado
Finalizando assim a operação de venda.
2.4.2 Venda com identificação de cliente e sem atualização de cadastro A identificação do cliente poderá ser feita no início ou na finalização da venda. Para identificar o cliente no início, clique no ícone para habilitar o campo de busca. A consulta poderá ser feita pelo CPF, CNPJ, e-mail ou nome do cliente do cliente. No caso de haver mais de um cliente com o mesmo nome, o sistema exibirá todos, para que o usuário selecione.
O sistema exibirá uma lista com várias informações sobre as compras realizadas pelo cliente. Para vincular o cliente no evento de venda, dê um clique em qualquer parte fora da lista de informações e observe que o nome do cliente está visível, logo abaixo do ícone. Selecione os produtos da venda e finalize a operação, como vimos no exemplo anterior.

12 18/10/2019 Versão V1 – 5.71
Ou, para identificar o cliente na finalização da operação, inclua os produtos no evento e clique em Finalizar. Selecione o vendedor. Na opção de Identificação e Entrega, digite o CPF, CNPJ ou e-mail do cliente e clique no ícone da lupa para consultar.
Depois que o sistema carregar as informações do cliente na tela, basta selecionar a forma de pagamento, que neste exemplo será dinheiro, e finalizar. Novamente o sistema exibirá as mensagens de leitura dos produtos e de cupom autorizado e pedido faturado.
2.4.3 Venda com identificação de cliente e com atualização de cadastro Além de identificar um cliente na venda, também é possível atualizar as informações de seu cadastro, durante a execução do evento. Clique no ícone para habilitar o campo de consulta ao cadastro, digite uma das opções de busca e execute, clicando na lupa. Após a exibição da lista de análise de compras do cliente, clique no botão Editar.

13 18/10/2019 Versão V1 – 5.71
A tela com o cadastro do cliente será habilitada para que o usuário possa fazer as edições nas informações necessárias. Vamos alterar o nome do cliente e o endereço e em seguida clicar em Atualizar, para salvar as alterações feitas. O sistema emitirá uma mensagem de confirmação da alteração realizada.
Observe abaixo do ícone a atualização do cadastro do cliente.
Vamos lançar um produto na venda e finalizá-la para ver o reflexo da alteração feita. Perceba que o nome do cliente passou de Fulano de tal para CONSUMIDOR FINAL. Outra função que pode ser executada nesta tela é a definição da impressão do CPF do cliente na nota fiscal, ou não. O sistema também permite enviar o CPF de outra pessoa para a impressão da nota. Ao selecionar a opção OUTRO, será habilitado um campo para que o usuário digite o CPF que deverá ser impresso.

14 18/10/2019 Versão V1 – 5.71
Finalizaremos a venda selecionando a forma de pagamento em dinheiro, para mostrar a impressão do CPF na nota do cliente.
Atenção! Se o CPF informado não for válido, o sistema emitirá uma mensagem de alerta e não finalizará a venda. Será necessário informar um CPF válido ou trocar a opção de impressão para MESMO ou NÃO.
2.4.4 Venda com cadastramento de cliente Há duas formas de incluir um cliente no cadastro da empresa, durante uma operação de venda. Assim como na manutenção de cadastro, a inclusão poderá ser feita no início ou na finalização da venda. Ao optar pelo cadastramento de clientes no início da operação, o usuário poderá preencher mais informações do cadastro, do que na finalização. Clique no ícone de clientes para habilitar a tela de edição. No campo de busca, digite uma das opções e execute a busca, clicando na lupa. Como o cliente ainda não é cadastrado, o sistema não irá encontrá-lo no banco e, então, habilitará a tela em branco para que o usuário preencha os campos com as informações.

15 18/10/2019 Versão V1 – 5.71
Digite as informações e clique no botão Cadastrar. Perceba que o nome do novo cliente já passou a ser exibido abaixo do ícone.
Inclua os produtos na venda e finalize a operação.
Para cadastrar um cliente na finalização da venda, faça o lançamento dos produtos na tela e clique em Total, para prosseguir na operação. Veja que nesta tela não há campos para informar o endereço do cliente e será necessário entrar no cadastro posteriormente e incluir este dado.
Vamos configurar a opção para imprimir o CPF do cliente na nota fiscal, selecionar a forma de pagamento em dinheiro e finalizar.

16 18/10/2019 Versão V1 – 5.71
Veja que no cupom fiscal foi impresso o CPF do CLIENTE TESTE, que acabou de ser cadastrado.
2.4.5 Venda mista É a operação de venda na qual são utilizadas mais de uma forma de pagamento, com ou sem a identificação do cliente, por exemplo:
Dinheiro + Cartão de Débito Dinheiro + Cartão de Crédito Dinheiro + Cartão de Débito + Cartão de Crédito Cartão de Débito + Cartão de Crédito Dois ou mais cartões de débito Dois ou mais cartões de crédito
Como já aprendemos a incluir cliente e produtos na venda, então, vamos direto à tela de finalização da venda para ver como lançar várias formas diferentes de pagamentos. Analisemos a tela de finalização para uma venda no valor de R$ 599,00. Observe que o sistema está exibindo o valor que está faltando para o pagamento, que ainda é o total.

17 18/10/2019 Versão V1 – 5.71
Perceba também que, ao lado da forma de pagamento dinheiro, há vários botões representando os valores das cédulas em Reais. Estes botões agilizam na digitação do montante que o cliente entrega ao caixa, para realizar o pagamento de sua compra. Por exemplo, se o cliente der uma nota de R$ 100,00, imediatamente o sistema subtrai do valor da venda e atualiza a informação na tela.
Observe ao selecionar o botão correspondente a cédula de R$ 100,00, valor que falta foi atualizado no topo da imagem. Outra informação sobre este recurso é que o sistema soma os valores de acordo com os botões que o cliente clica. Não importa o montante que o cliente entregue ao caixa, qualquer valor poderá ser registrado com estes botões. Observe novamente no exemplo que selecionamos também os botões 20 e 5,

18 18/10/2019 Versão V1 – 5.71
alterando o valor em dinheiro entregue pelo cliente. Perceba que os valores foram atualizados, tanto no topo da imagem quanto no campo da forma de pagamento em dinheiro.
Agora vamos incluir um valor para pagamento com o cartão de débito e observar as atualizações na tela de fechamento. Veja que o sistema subtraiu o valor e atualizou o que falta para totalizar o valor da venda. Selecione a bandeira do cartão e digite o NSU e a autorização da administradora.
Atenção! O NSU e a autorização não são informações obrigatórias no evento de vendas. É possível configurar o sistema para não exibir esses campos junto com as formas de pagamento.

19 18/10/2019 Versão V1 – 5.71
Para encerrar vamos incluir um pagamento com dois cartões de crédito e vamos parcelar um deles em duas vezes. Então, selecione a Bandeira do cartão, a quantidade de parcelas e, se necessário, preencha os números de NSU e Autorização. Ao selecionar uma opção de cartão, o sistema carregará o campo do valor com o saldo do valor total da venda. Então, o usuário terá que alterar o valor manualmente para cada cartão que o cliente a ser usado na venda
E agora vamos clicar no botão para adicionar outro cartão e finalizar os lançamentos do pagamento. Veja que o sistema incluiu mais uma opção para cartão de crédito. Vamos selecionar o segundo cartão de crédito e fechar o valor para finalizar venda.

20 18/10/2019 Versão V1 – 5.71
Vamos verificar como ficaram os pagamentos na nota fiscal da venda.
Veja que para cada forma de pagamento lançada na venda, foi impressa uma linha no cupom fiscal discriminando o respectivo valor. Perceba que o cartão no qual foi lançado o pagamento de R$ 200,00 em duas vezes, não discriminou a quantidade de parcelas. Nos casos de parcelamento, será impresso o valor total lançado no cartão.
É importante lembrar que o SAT não permite o lançamento de mais que dez formas de pagamento na venda. Caso isso ocorra, será emitida a mensagem de alerta abaixo. Nesta situação, será necessário cancelar a venda e refazer o lançamento das formas de pagamentos, para que seja autorizada a emissão do cupom fiscal.

21 18/10/2019 Versão V1 – 5.71
Ao selecionar a opção Cancelar a venda, o sistema exibirá o número da reserva da venda e dará ao usuário as opções de cancelar ou manter a venda pendente. Se ficar pendente, será necessário acessá-la pelo Millennium para finalizar a operação.
Acesse o menu principal do OMNI e na opção Lista de vendas, faça uma consulta para visualizar a operação que ficou pendente de finalização.
2.4.6 Venda com cancelamento de item Para cancelar um ou mais itens na tela de vendas do OMNI, clique no ícone de edição do produto para habilitar a janela e clique no botão de excluir.

22 18/10/2019 Versão V1 – 5.71
Esta operação deverá ser feita para cada produto que o usuário quiser excluir da venda.
2.4.7 Venda com bloqueio de cancelamento de item Se a empresa optar por bloquear o acesso do usuário para excluir itens da tela da venda, poderá configurar o Gerenciador de Usuários do sistema e, para realizar a operação, será necessário que um usuário autorizado informe sua senha para dar prosseguimento à exclusão do item.

23 18/10/2019 Versão V1 – 5.71
No Gerenciador de Usuários do sistema, desligue a opção de Excluir Item da Venda, clicando sobre ela para que fique com a cor vermelho.
2.4.8 Venda com desconto Vamos aproveitar a mesma venda usada para mostrar a exclusão de item e demonstrar como aplicar desconto no item da venda. No produto que ficou na venda, clique no ícone de edição, preencha o campo com o percentual de desconto a ser concedido para o cliente e confirme. Após a confirmação do desconto concedido, o sistema atualiza o preço do produto na tela, exibe o percentual e o valor correspondente.

24 18/10/2019 Versão V1 – 5.71
Além do desconto por item, o usuário poderá aplicar também desconto no total da venda. Dê um clique na linha do desconto para abrir a janela de edição de descontos e vamos conceder ao cliente uma cortesia de R$ 9,10, para arredondar o valor da sua compra, preenchendo o campo Desconto R$ e confirmando.
Veja que a linha de desconto agora exibe também o desconto de cortesia e quanto este valor representa em percentual sobre o total da venda (R$ 449,10). Atenção! O desconto sobre o total da venda também poderá ser lançado no início da operação, mesmo antes de lançar os produtos na tela.
2.4.9 Venda com troco Na mesma operação de venda, mostraremos como finalizar a venda em que há troco para devolver ao cliente. Digamos que o cliente pagou a compra com R$ 450,00. Clique no total para finalização da operação de venda. Selecione a forma de pagamento Dinheiro e digite o valor que o cliente entregou para o pagamento. Observe que no topo da tela o sistema exibe o troco do cliente que são R$ 10,00.

25 18/10/2019 Versão V1 – 5.71

26 18/10/2019 Versão V1 – 5.71
2.4.10 Venda utilizando cupom de promoção Nos exemplos vistos até aqui, pudemos observar que nas vendas realizadas com descontos há um campo para lançamento de cupom promocional. Vejamos a seguir, como cadastrar as promoções para serem usadas nas operações de vendas. Assim que o PDV OMNI for instalado, será criada uma pasta no Millennium ERP onde a empresa irá cadastrar as promoções de vendas. No menu principal, acesse OMNI Store\Cadastros\Códigos Promocionais. Aqui devem ser criadas as promoções a serem aplicadas nas vendas do OMNI PDV. Preencha os campos para definir os termos da promoção:
Código Será o registro da promoção no Millennium ERP. Descrição Facilitará a identificação da promoção em uma listagem com muitas
promoções. Validade Inicial e Final Determina o período em que a promoção poderá ser usada no OMNI. Código Liberação Este é o código que deverá ser informado no momento da venda. % Desconto Será aplicado sobre o valor total na finalização da venda
Preencha os campos e efetive. Na tela de consulta, faça uma busca para visualizar as promoções cadastradas.

27 18/10/2019 Versão V1 – 5.71
Vamos voltar à tela do OMNI PDV e lançar alguns produtos na venda. A seguir, dê um clique na linha do desconto para abrir a janela de edição de desconto e digite o código de liberação da promoção.
Como a promoção pode ser lançada na venda antes dos produtos, neste momento o sistema ainda não carregará o percentual de desconto e nem valor em Reais. Confirme para lançar cupom promocional na venda.
Voltando à tela de venda, perceba que o sistema preencheu o percentual do desconto definido na promoção e o valor correspondente ao desconto. O percentual de desconto por item permanece zerado porque o desconto da promoção é aplicado sobre o valor total da venda. Finalize a venda usando qualquer forma de pagamento, vista anteriormente, pois o desconto promocional não interfere nos pagamentos.
2.4.11 Venda com emissão de cupom de troca (Presentear) Nos casos de vendas de itens que são destinados a presentear alguém, é necessário configurar o sistema para emitir o cupom de troca, que deverá ser entregue a pessoa que for presenteada. No Menu Principal do PDV OMNI, entre nas configurações:
Ligue o flag Imprime Cupom de Troca (Presentear) Preencha o campo Impressora de Cupom

28 18/10/2019 Versão V1 – 5.71
Preencha o campo Tipo de Impressão de Cupom de Troca: o Cupom único o Cupom para cada produto
Vamos fazer uma venda com três produtos, na qual dois deles serão para presente. Com base nas configurações feitas acima, o usuário deverá assinalar os itens que serão presentes, para que o sistema imprima um cupom separado para cada um. Então, clique no ícone de edição do item e marque o flag Presente e confirme para gravar a edição. Perceba que nos itens do carrinho não há nenhuma indicação de que o produto é um presente.
Finalize a operação de venda e aguarde a impressão do cupom fiscal e dos cupons de troca.

29 18/10/2019 Versão V1 – 5.71
2.4.12 Troca com identificação de cliente e saldo a pagar Clique no ícone de cliente, digite uma das opções para identificação e clique na lupa, para carregar as vendas realizadas para o cliente. Vamos usar o CPF do consumidor teste que lançamos nas vendas anteriores.
O sistema carregará o cadastro do cliente na tela. A seguir, no ícone de funções, selecione a opção Troca.

30 18/10/2019 Versão V1 – 5.71
Observe que são listados todos os cupons de vendas realizadas para o CPF informado. Ao selecionar o cupom referente ao produto da troca, o sistema exibe as opções possíveis: Trocar O cliente troca por outro produto. Devolver (Dinheiro) O cliente devolve a mercadoria e recebe seu dinheiro de volta. Devolver (Gera Crédito) O cliente devolve a mercadoria e fica com um crédito para usar em compras
futuras. Vamos fazer uma troca por outro produto de valor mais alto, para que o cliente fique com um saldo a pagar.

31 18/10/2019 Versão V1 – 5.71
Marque o item a ser trocado e clique no botão Trocar. Perceba que o sistema lançou o valor do produto na tela de vendas, com a observação de troca na frente do valor. Em seguida, selecione o novo produto, como foi visto nas vendas realizadas anteriormente, e finalize a operação de venda.
Observe que, na tela de finalização da operação, o sistema carregou os dados do cliente, o valor que falta para completar o pagamento do novo produto, que o cliente escolheu na troca, e o valor do produto devolvido na troca.

32 18/10/2019 Versão V1 – 5.71
Vamos selecionar a forma de pagamento em dinheiro e finalizar a operação da troca.

33 18/10/2019 Versão V1 – 5.71
2.4.13 Troca com identificação de cliente e sem saldo a pagar Neste tipo de troca, o cliente devolve um produto e leva outro de mesmo valor e então não haverá saldo a pagar por parte do cliente e nem crédito a gerar da loja em favor dele. Será impresso um comprovante de troca e o cupom fiscal será emitido para registrar a saída do novo produto.

34 18/10/2019 Versão V1 – 5.71
Após selecionar o cliente e o cupom do produto a ser trocado, selecione o novo produto que o cliente deseja levar. Perceba que o valor total exibido é de R$ 99,00.
Vamos para a tela de finalização para a emissão do cupom de venda. Perceba que o valor da troca foi lançado na forma de pagamento, porém não há um valor referente ao saldo a ser pago.

35 18/10/2019 Versão V1 – 5.71
O sistema já subtraiu o valor da troca do preço do novo produto, resultando em saldo zero. Agora finalize a operação e aguarde a emissão do cupom fiscal. Veja que a forma de pagamento impressa no cupom referencia o crédito da troca realizada.

36 18/10/2019 Versão V1 – 5.71
2.4.14 Troca com devolução do dinheiro Para esta operação de troca, o sistema imprimirá um comprovante da devolução do valor em dinheiro, porque o cliente não levará outro produto no momento da troca. Após selecionar o cliente e o cupom do produto a ser trocado, dê um clique no botão Devolver (Dinheiro) e aguarde a impressão do comprovante de devolução, que deverá ser entregue ao cliente.

37 18/10/2019 Versão V1 – 5.71
Neste caso, o sistema não abrirá a tela de seleção de formas de pagamento. Ao selecionar a devolução do dinheiro, será impresso o comprovante da devolução com o valor do produto devolvido e a identificação do cliente.
2.4.15 Troca com geração de crédito
Para esta operação de troca, o sistema imprimirá um comprovante da devolução do valor em crédito, porque o cliente não levará outro produto no momento da troca. Após selecionar o cliente e o cupom do produto a ser trocado, dê um clique no botão Devolver (Gera Créd.) e aguarde a impressão do comprovante de devolução, que deverá ser entregue ao cliente. Na próxima compra que o cliente fizer, seu crédito será exibido na tela de finalização da venda, para ser utilizado como parte do pagamento.

38 18/10/2019 Versão V1 – 5.71
Neste caso, o sistema não abrirá a tela de seleção de formas de pagamento. Ao selecionar a devolução em crédito para a próxima compra, será impresso o comprovante do crédito com o valor do produto devolvido e a identificação do cliente. Na próxima compra do cliente, o sistema exibirá o crédito existente, que poderá ser usado ou não, e o saldo a pagar, se houver. Caso o cliente compre um produto com valor menor que seu crédito disponível, o sistema irá abater o valor da compra e manterá o restante para ser usado nas compras seguintes.

39 18/10/2019 Versão V1 – 5.71
No cupom fiscal da venda serão impressos o valor do crédito aproveitado pelo cliente e a forma de pagamento usada para quitar o saldo do valor da venda.
2.4.16 Cancelamento de operação de troca Vamos supor que o cliente solicitou a troca de um produto, porém não encontrou outro item de seu agrado para substituir o produto devolvido, resolvendo então desistir da troca. Neste caso, para remover o item selecionado para ser trocado, basta clicar no botão de Excluir.
Atenção! No banco de dados esta operação será registrada como uma entrada CANCELADA, em vez de simplesmente excluir o registro. Assim, ficará um log para informar que houve uma intenção de troca e, posteriormente, uma desistência desta intenção de troca.

40 18/10/2019 Versão V1 – 5.71
2.4.17 Cancelamento de venda O cancelamento de vendas pode ser realizado de duas formas: Durante a operação de venda, antes da finalização da operação e emissão do cupom fiscal. Após a venda realizada, porém desde que esteja dentro do prazo limite, que é definido pela Sefaz do estado emissor. Para cancelar uma venda já finalizada, clique no botão de funções do OMNI e selecione a opção Cancelar vendas. O sistema exibirá os cupons que estiverem dentro do prazo limite de cancelamento, inclusive a venda atual. Selecione a operação que deve ser cancelada.
Será emitida uma mensagem solicitando a confirmação do cancelamento.
Para cancelar a venda durante a operação, vá até a tela de finalização da operação e clique no botão Cancelar.

41 18/10/2019 Versão V1 – 5.71
2.4.18 Sangria e Reforço Para registrar o processo de retirada/reforço de valores do caixa, no botão de funções do OMNI, selecione a opção Ajuste de caixa. Marque a opção Sangria ou Reforço, digite o valor, inclua um motivo e clique em Ajustar. Esta movimentação será visualizada no fechamento do caixa do dia.

42 18/10/2019 Versão V1 – 5.71
2.5 Consultas
2.5.1 Consulta movimentações No menu principal do OMNI, selecione a opção Lista de vendas.
As vendas realizadas serão listadas em ordem cronológica, decrescente, exibindo os detalhes de cada cupom emitido, inclusive a quantidade de itens em cada cupom e o status da venda.
Para visualizar os detalhes da operação, selecione a linha da venda e observe as informações detalhadas ao lado da tela.

43 18/10/2019 Versão V1 – 5.71
2.5.2 Resumo de vendas Faça a consulta das vendas por período e por filial. Na tela de resumo das vendas, o usuário poderá visualizar:
Número de vendas realizadas Total de peças vendidas Média de itens por vendas Ticket médio Valor bruto Valor líquido Devoluções Cancelamentos Resumo por tipos pagamentos Resumo de vendas por funcionários
Também foi disponibilizada uma estatística das vendas, por período, incluindo um gráfico que apresenta os dados por mês, dia e hora.
2.5.3 Lista de vendas por filial – Consultas on-line Permite que o usuário faça consultas on-line, analisando a performance das vendas por filial na data corrente, no dia anterior, no mês ou em um período determinado. Opções de comparativo do ano anterior:
Hoje, comparar com o mesmo dia do ano passado; Este Mês, comparar com o mesmo mês do ano passado; Este Ano, comparar com todo o ano passado; Faixa de datas, comparar com a mesma faixa de datas do ano passado.
Este comparativo mostra um gráfico de crescimento, em relação ao ano anterior, em quantidade e valor líquido. As informações apresentadas na tela são:
Loja Quantidade líquida Valor líquido (já abatendo as devoluções) Quantidade devolvida Valor devolvido % sobre o total (valor) Quantidade Tickets Ticket médio

44 18/10/2019 Versão V1 – 5.71
No Gerenciador de Usuários, libere a opção, Dashboard. Esta permissão irá disponibilizar o link Lista de vendas por filial, no Menu Principal do PDV OMNI.
2.5.4 Consulta produtos, preços e estoque Na tela de busca, o usuário poderá digitar o código do produto, ou ler o código de barras, para o sistema carregar o produto na tela.
Para consulta o produto por código de barras, clique sobre o botão de barras para acionar o recurso de leitura. Perceba que o botão ficou com a cor azul, indicando que está acionado. Para desativar a leitura por códigos de barras, clique novamente sobre o botão.
Dê um clique sobre o produto para visualizar os detalhes.

45 18/10/2019 Versão V1 – 5.71
No caso de produtos com grade, dê um clique no SKU para visualizar o preço, em caso de variação por tamanho. O estoque do produto também é visualizado nesta tela. A quantidade disponível na loja será exibida separadamente e a quantidade total é a soma dos itens disponíveis na loja mais a quantidade para encomenda, de acordo com o estoque informado na vitrine, e exibida por SKU.

46 18/10/2019 Versão V1 – 5.71
2.5.5 Consulta na tela de vendas, filtragens e ordenações Na própria tela de vendas foram disponibilizados alguns recursos para facilitar a localização dos produtos no cadastro.
Botão ordenador
Permite listar os produtos por ordem de lançamentos, mais vendidos ou mais baratos que estejam cadastrados na vitrine do Millennium ERP. Últimos produtos movimentados
Exibe na tela os produtos movimentados na última abertura do caixa corrente. Após o fechamento do caixa a listagem não poderá mais ser visualizada. Botão de filtros
Faz a busca de produtos por categorias, subcategorias, tipo, cor, tamanho e preço. Home – Recurso em desenvolvimento.
2.5.6 Consulta crédito de clientes Clique no ícone de consulta de clientes e informe RG, CPF ou nome, neste caso o sistema exibirá todos os clientes com o nome digitado. Ao selecionar o cliente, será exibida a tela com as informações referentes as vendas realizadas e o crédito disponível para utilização em novas compras.

47 18/10/2019 Versão V1 – 5.71
2.6 Fechamento de caixa No botão de funções do OMNI, selecione a opção Caixa. O sistema carregará na tela todas as formas de pagamentos utilizadas nas movimentações do caixa corrente. O operador de caixa, ou o responsável pelo fechamento, deverá digitar os valores de acordo com comprovantes das vendas. Os valores informados que estiverem OK com o sistema serão sinalizados com a cor verde. Quando houver divergência entre os valores informados e o controle do sistema, será sinalizado com a cor vermelha.

48 18/10/2019 Versão V1 – 5.71
No caso de haver divergência entre os valores, o responsável pode realizar uma nova conferência ou forçar o fechamento, deixando para fazer uma auditoria posteriormente. Após informar todos os valores, clique em Fechar Caixa.
2.6.1 Fechamento de caixa sem visualização de detalhes Nos casos em que a empresa optar por não dar acesso aos usuários para visualizarem os resultados das vendas, é possível configurar o sistema para inibir as informações no ato do fechamento do caixa. Acesse o Gerenciador de Usuários do Millennium ERP, selecione os usuários, ou grupo de usuários, que não terão acesso aos detalhes do fechamento de caixa e bloqueie a opção Visibilidade Detalhes de Caixa.
O operador fará o fechamento sem saber o montante apurado pelo sistema nas operações realizadas naquele caixa.

49 18/10/2019 Versão V1 – 5.71
2.7 Operações de vendas com utilização de periféricos especiais
2.7.1 Balança Toledo 8217 e impressão de etiqueta de preço por peso Permite a utilização de balanças para cálculo de preços de venda e impressão de etiquetas. Com base no preço de venda e no peso dos produtos, o sistema irá calcular o preço de venda e registrar na etiqueta, que poderá ser impressa por uma impressora comum ou pela própria balança. Esta etiqueta será lida no momento em que o cliente passar pelo caixa para efetuar o pagamento de sua compra. Para realizar operações com a balança Toledo 8217, serão necessários os requisitos abaixo: Configurar a balança Toledo 8217 no Gerenciador de Periféricos, na mesma máquina em que estiver o DevicesServer.exe. No Millennium ERP, no menu principal, em Produtos e Serviços\Produtos, na guia Logística, informar as unidades de medidas em Kg ou Gr, preenchendo os campos:
Unidade de compra Unidade de venda Fator de conversão
Ter uma tabela de preços de venda selecionada na vitrine da empresa, na guia Configurações de Produtos, no campo obrigatório Tabela de Preços. Ter o layout da etiqueta a ser impressa configurado e salvo nas pastas:
c:\wts\files\documentos\ETPROD c:\millenium
No DevicesServer configure a impressora que irá imprimir as etiquetas.

50 18/10/2019 Versão V1 – 5.71
No PDV OMNI, acesse o menu principal, ligue o flag Utilizar balança e selecione o layout da etiqueta configurada para ser usada na operação de venda. A seguir, informe os endereços do DevicesServer e do CFe.
Após colocar o produto na balança, na tela de venda, selecione o produto e dê um clique no ícone da balança. O sistema irá capturar da balança o peso registrado e calcular o valor do produto, com base no preço do quilo, de acordo com a tabela de preço de venda, que está selecionada na vitrine da empresa. Observe que a balança registrou 0,300 gr e o preço de venda exibido na tela está correto, R$ 11,70. A seguir, clique em Comprar para lançar o produto no carrinho. Neste momento será impressa a etiqueta que será anexada ao produto, que será levado ao caixa para o pagamento.

51 18/10/2019 Versão V1 – 5.71
Lembrando que, em alguns casos, a etiqueta será impressa pela própria balança.
Na finalização da operação de venda, o operador de caixa irá ler as etiquetas anexadas nos produtos e emitir o cupom fiscal. Veja na impressão do cupom fiscal que foi impresso o cálculo realizado entre o valor do quilo e a quantidade comprada pelo cliente.
2.7.2 TEF Adyen Adyen é uma empresa de tecnologia para pagamentos que oferece uma Plataforma global única, possibilitando que empresas aceitem pagamentos em qualquer lugar do mundo e todos os canais relevantes de venda, incluindo online, mobile e Ponto de Venda, conforme preferências locais dos consumidores, permitindo processar mais de 250 diferentes meios de pagamento, transações em 187 moedas e 14 moedas de liquidação utilizadas em seis continentes. A característica mais importante do TEF Adyen é que ele não tem nenhum tipo de comunicação com a máquina que estiver realizando a operação de venda. Assim que o usuário finaliza o pagamento, esta informação é enviada para o servidor da Adyen, que reenviar a informação para o pinpad da Adyen, onde

52 18/10/2019 Versão V1 – 5.71
será registrado o pagamento. Finalizado o registro do pagamento, o pinpad devolve a informação para o servidor da Adyen e este devolve a informação para a máquina que realizou a venda. Por esta característica, o TEF Adyen pode ser usado por qualquer tipo de canal de venda.
No menu principal, em configurações, ao selecionar o tipo de Pinpad Adyen, o sistema habilitará os campos para informar os dados de comunicação com a plataforma. Estes dados são fornecidos para Adyen, após a contratação do serviço.
Após configurar o TEF Adyen, o sistema exibirá na tela de finalização da venda, dois novos botões, referentes a cartões de débito e crédito. O usuário deverá lançar os valores dos pagamentos nos botões identificados como Adyen. Vamos simular uma venda dividindo o pagamento em dois cartões: parte em débito e parte em crédito.
Lançados os respectivos valores, finalize e aguarde a solicitação dos cartões no pinpad. Insira os cartões na mesma ordem em que foram lançados na tela de venda. Assim que o cliente digitar a senha, o pinpad

53 18/10/2019 Versão V1 – 5.71
pedirá para retirar o cartão. Retire o cartão e, na tela do PDV OMNI, clique no botão confirmando sua retirada.
A seguir, o pinpad irá solicitar o(s) próximo(s) cartão(ões), até completar o valor total da venda. Ao finalizar, o sistema retorna para a tela de venda, para reiniciar as operações. Aguarde a impressão do cupom fiscal e dos comprovantes dos cartões vinculados.
Atenção! Na tela pagamentos haverá outros botões que poderão ser usados como POS juntamente com o TEF Adyen. Cancelamento de venda Nos casos em que, por alguma razão, o cartão do cliente não for aceito e a venda tiver que ser cancelada, retire o cartão do pinpad. O sistema emitirá uma mensagem de alerta informando que houve problema com a transação.
Volte para a tela de venda e cancele a operação.

54 18/10/2019 Versão V1 – 5.71
O sistema perguntará ao usuário se deve cancelar definitivamente a venda ou se deve manter a venda pendente, para finalizar mais tarde. Vamos cancelar, para poder mostrar o processo completo.
Agora vamos acessar o menu principal e selecionar a opção Lista de vendas. Perceba que na coluna Status estão exibidas as vendas que foram canceladas.
Para confirmar se as vendas foram canceladas também no site da Adyen, acesse o link da plataforma, selecione a aba Transactions, e visualize os status dos movimentos enviados.
2.8 Processo de pré-venda Nesse processo, o vendedor, cadastra um pedido de venda no PDV OMNI e emite um romaneio do pedido para entregar ao cliente. O pedido de venda é incluído no Millennium e o romaneio do pedido é entregue no caixa pelo cliente, para que o operador possa localizá-lo no Millennium e, então, finalizar a operação de venda. Para realizar operações com pré-venda, são necessários alguns requisitos. No Millennium ERP, no menu principal: Em Vendas\Cadastros\Tipo de Pedido, na guia Geral:
O campo Evento para Faturamento Automático de Pré-Faturamentos, deve estar vazio.

55 18/10/2019 Versão V1 – 5.71
O flag Mostrar Financeiro, deve ser desligado. Em Utilitários\Administrador\Eventos, configurar um evento de faturamento, sendo:
Na guia Faturamentos, ligar o parâmetro Fat. de Pedido. Na guia Fiscal, ligar o parâmetro Impressora Fiscal.
Inclusão de pré-venda No PDV OMNI, faça a inclusão do pedido de venda normalmente, lançando todos os itens, descontos, itens para presente etc. Na finalização da operação de venda, não serão lançados os pagamentos como vimos nas demais movimentações. Perceba que as opções de lançamento de pagamentos foram omitidas da tela. Isto porque o vendedor irá apenas incluir o pedido de venda.
Finalize a inclusão do pedido e aguarde a impressão do romaneio de venda. Aqui temos um exemplo de relatório gerencial que foi customizado para imprimir o pedido de venda do cliente. Este comprovante será entregue ao caixa pelo cliente para efetuar o pagamento.
No Millennium, em Vendas\Pedido de Venda, vamos fazer uma consulta para ver como foi incluído o pedido acima. Observe que a coluna Finalizado não está marcada e na coluna Qtde a Entregar ainda consta 1. Após o faturamento do pedido estas informações serão alteradas.

56 18/10/2019 Versão V1 – 5.71
Para finalizar a operação de venda, o usuário do caixa irá selecionar o pedido de venda na tela do evento de faturamento e efetivar a movimentação.
Observe que os valores das colunas Entre e A entregar foram atualizados após o faturamento do pedido.
2.8.1 Customização de relatório gerencial de pré-venda O pedido de venda, impresso no processo de pré-venda acima, não é o relatório gerencial original do SAT. Foi realizada uma customização para que fossem impressas as informações que a empresa definiu como necessárias em suas operações internas.
O código desenvolvido para imprimir o documento acima, nas operações de pré-venda, foi disponibilizado pela Millennium e pode ser encontrado no InfoMillennium, nosso portal de conhecimento, na BM-2397.
Após fazer o download do arquivo, ele deve ser salvo no diretório:
c:wts\files\web-apps
Atenção! Depois de colocar o novo código na pasta, recarregue a página do site (F5) para que o sistema assuma o novo modelo a ser impresso. Veja abaixo os dois documentos de pré-venda que podem ser impressos na efetivação do pedido de venda.
Relatório Gerencial original do SAT Relatório Gerencial customizado pela Millennium

57 18/10/2019 Versão V1 – 5.71