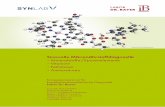€¦ · misch sinnvolle Ziele zur Optimierung der Umweltverträglichkeit ihrer Produkte, Dienste...
Transcript of €¦ · misch sinnvolle Ziele zur Optimierung der Umweltverträglichkeit ihrer Produkte, Dienste...

www.philips.com/welcome
241B8
Brilliance
346P1
DE Wichtig 1
Kundendienst und Garantie 29
Problemlösung und häufig gestellte Fragen 33

Inhalt
1. Wichtig ........................................... 11.1 Sicherheitsmaßnahmen und
Wartung .......................................... 11.2 Hinweise zur Notation ............... 41.3 Geräte und
Verpackungsmaterialien richtig entsorgen ...................................... 5
2. Monitor einrichten ..................... 62.1 Installation .................................... 62.2 Monitor in Betrieb nehmen ....102.3 In Windows Hello™ integrierte
Pop-up-Kamera ....................... 132.4 MultiClient Integrated KVM .....162.5 MultiView ..................................... 172.6 Basisbaugruppe zur VESA-
Montage entfernen ...................19
3. Bildoptimierung ........................203.1 SmartImage ................................203.2 SmartContrast ............................ 223.3 Adaptive Sync ............................ 22
4. HDR ............................................. 24
5. Designs zur Verhinderung des Computer-Vision-Syndroms (CVS) ............................................ 25
6. PowerSensor™ .......................... 26
7. Daisy-Chain-Funktion ............ 28
8. Technische Daten .....................308.1 Auflösung und Vorgabemodi . 33
9. Energieverwaltung ................... 34
10. Kundendienst und Garantie .. 35
10.1 Richtlinie zu Pixelfehlern bei Flachbildmonitoren von Philips .......................................... 35
10.2 Kundendienst und Garantie ..38
11. Problemlösung und häufig gestellte Fragen ........................ 3911.1 Problemlösung ..........................3911.2 Allgemeine häufig gestellte
Fragen ......................................... 4011.3 MultiView – häufig gestellte
Fragen ..........................................44

1
1. Wichtig
1. WichtigDiese elektronische Bedienungsanleitung richtet sich an jeden Benutzer des Philips Monitors. Bevor Sie Ihren Monitor in Betrieb nehmen, sollten Sie sich etwas Zeit zum Durchlesen dieser Bedienungsanleitung nehmen. Sie enthält wichtige Informationen und Hinweise zum Betrieb des Monitors.
Die Garantie der Firma Philips findet dann Anwendung, wenn der Artikel ordnungsgemäß für dessen beabsichtig-ten Gebrauch benutzt wurde und zwar gemäß der Bedienungsanleitung und nach Vorlage der ursprünglichen Rech-nung oder des Kassenbons, auf dem das Kaufdatum, der Name des Händlers sowie die Modell- und Herstellungs-nummer des Artikels aufgeführt sind.
1.1 Sicherheitsmaßnahmen und Wartung
WarnungenDer Einsatz von Bedienelementen, Ein-stellungen und Vorgehensweisen, die nicht in dieser Dokumentation erwähnt und empfohlen werden, kann zu Strom-schlägen und weiteren elektrischen und mechanischen Gefährdungen führen.Lesen und befolgen Sie diese Anweisungen, wenn Sie Ihren Computermonitor anschließen und verwenden.
Bedienung
• Bitte setzen Sie den Monitor keinem direkten Sonnenlicht, sehr hellem Kunstlicht oder anderen Wärmequellen aus. Längere Aussetzung derartiger Umgebungen kann eine Verfärbung sowie Schäden am Monitor verursachen.
• Entfernen Sie alle Gegenstände, die ggf. in die Belüftungsöffnungen fallen oder die adäquate Kühlung der Monitor-Elektronik behindern könnten.
• Die Belüftungsöffnungen des Gehäuses dürfen niemals abgedeckt werden.
• Vergewissern Sie sich bei der Aufstellung des Monitors, dass Netzstecker und Steckdose leicht erreichbar sind.
• Wenn der Monitor durch Ziehen des Netzsteckers ausgeschaltet wird, warten Sie 6 Sekunden, bevor Sie den Netzstecker wieder anschließen, um den Normalbetrieb wieder aufzunehmen.
• Achten Sie darauf, ausnahmslos das von Philips mitgelieferte zulässige Netzkabel zu benutzen. Wenn Ihr Netzkabel fehlt, nehmen Sie bitte Kontakt mit Ihrem örtlichen Kundencenter auf. (Bitte beachten Sie die in der Anleitung mit wichtigen Informationen aufgelisteten Servicekontaktdaten.)
• Betreiben Sie das Gerät mit der angegebenen Stromversorgung. Achten Sie darauf, den Monitor nur mit der angegebenen Stromversorgung zu betreiben. Eine falsche Spannung kann zu Fehlfunktionen und Brand oder Stromschlag führen.
• Schützen Sie das Kabel. Ziehen oder biegen Sie Netzkabel und Signalkabel nicht. Stellen Sie weder den Monitor noch andere schwere Gegenstände auf die Kabel. Bei Beschädigung der Kabel drohen Brand- und Stromschlaggefahr.Setzen Sie den Monitor im Betrieb keinen starken Vibrationen und Erschütterungen aus.

2
1. Wichtig
• Der LCD-Monitor darf während des Betriebs oder Transports keinen Stößen oder Schlägen ausgesetzt und nicht fallen gelassen werden.
• Eine übermäßige Benutzung kann Ihre Augen überanstrengen. Es ist besser, häufiger kurze Pausen als seltener lange Pausen zu machen. Machen Sie beispielsweise lieber alle 50 bis 60 Minuten eine 5- bis 10-minütige Pause als alle zwei Stunden eine 15-minütige Pause.Versuchen Sie mit Hilfe folgender Maßnahmen, eine Überanstrengung Ihrer Augen bei langer Bildschirmarbeit zu verhindern:
• Konzentrieren Sie sich nach langer Fokussierung des Bildschirms auf Gegenstände in unterschiedlichen Entfernungen.
• Blinzeln Sie bewusst während der Arbeit.
• Entspannen Sie Ihre Augen, indem Sie sie schließen und sanft mit ihnen rollen.
• Richten Sie Ihren Bildschirm auf eine geeignete und einen geeigneten Winkel entsprechend Ihrer Körpergröße aus.
• Passen Sie Helligkeit und Kontrast auf geeignete Werte an.
• Passen Sie die Umgebungsbeleuchtung in etwa auf die Bildschirmhelligkeit an. Vermeiden Sie fluoreszierendes Licht und Oberflächen, die nicht allzu viel Licht reflektieren.
• Wenden Sie sich an einen Arzt, falls Ihre Symptome nicht nachlassen.
• Der USB-Type-C-Port kann mit spezifischen Geräten mit Brandschutzgehäuse gemäß IEC 62368-1 oder IEC 60950-1 verbunden werden.
Instandhaltung
• Um Ihren Monitor vor möglichen Schäden zu schützen, üben Sie keinen starken Druck auf das LCD-Display aus. Greifen Sie den Rahmen des Monitors, um ihn zu bewegen. Heben Sie ihn nicht hoch, indem Sie die Hände oder Finger auf das LCD-Display legen.
• Trennen Sie das Netzkabel, wenn Sie den Monitor über einen längeren Zeitraum nicht verwenden.
• Trennen Sie das Netzkabel, wenn Sie den Monitor mit einem feuchten Tuch reinigen müssen. Sie können den Bildschirm mit einem trockenen Tuch abwischen, wenn der Monitor ausgeschaltet ist. Verwenden Sie niemals organische Lösungsmittel wie Alkohol oder ammoniakbasierte Flüssigkeiten zur Reinigung Ihres Monitors.
• Um Stromschläge oder permanente Schäden am Gerät zu vermeiden, setzen Sie den Monitor weder Staub, Regen, Wasser oder übermäßiger Feuchtigkeit aus.
• Falls der Monitor feucht wird, wischen Sie ihn so schnell wie möglich mit einem trockenen Tuch ab.

3
1. Wichtig
• Sollten Fremdkörper oder Wasser in Ihren Monitor gelangen, schalten Sie das Gerät umgehend aus, und ziehen Sie das Netzkabel. Entfernen Sie dann den Fremdkörper bzw. das Wasser, und lassen Sie den Monitor vom Kundendienst überprüfen.
• Der Monitor darf nicht an Orten mit starker Hitze, direktem Sonnenlicht oder extremer Kälte aufbewahrt oder verwendet werden.
• Um die optimale Betriebsleistung und Lebensdauer Ihres Monitors zu gewährleisten, verwenden Sie den Monitor in einer Betriebsumgebung, die innerhalb des folgenden Temperatur- und Luftfeuchtigkeitsbereichs liegt.
• Temperatur: 0-40°C 32-104°F
• Feuchtigkeit: 20 - 80 % relative Luftfeuchtigkeit
Wichtige Informationen zu eingebrann-ten Bildern/Geisterbildern
• Aktivieren Sie stets ein animiertes Bildschirmschonerprogramm, wenn Sie den Monitor unbeobachtet lassen. Wenn Ihr Monitor unveränderliche statische Inhalte anzeigt, aktivieren Sie immer eine Anwendung zur regelmäßigen Bildschirmaktualisierung. Die ununterbrochene Anzeige von Standbildern oder statischen Bildern über einen längeren Zeitraum hinweg kann zu "Einbrennen" auf dem Monitor führen, auch bekannt als "Geisterbilder".
• Solche „Geisterbilder“, „Nachbilder“ oder „eingebrannten“ Bilder zählen zu den bekannten Phänomenen der LCD-Panel-Technologie. In den meisten Fällen verschwinden solche „Geisterbilder“, „Nachbilder“ oder „eingebrannten“ Bilder bei
abgeschaltetem Gerät im Laufe der Zeit von selbst.
WarnungWenn Sie keinen Bildschirmschoner oder eine Anwendung zur regelmäßigen Aktualisierung des Bildschirminhaltes aktivieren, kann dies „eingebrannte Bil-der“, „Nachbilder“ oder „Geisterbilder“ erzeugen, die nicht mehr verschwinden und nicht reparabel sind. Solche Schä-den werden nicht durch die Garantie abgedeckt.
Service
• Das Gehäuse darf nur von qualifizierten Service-Technikern geöffnet werden.
• Sollten Sie zur Reparatur oder zum Ein- oder Zusammenbau Dokumente benötigen, nehmen Sie bitte Kontakt mit Ihrem örtlichen Kundendienst-Center auf. (Bitte beachten Sie die in der Anleitung mit wichtigen Informationen aufgelisteten Servicekontaktdaten.)
• Hinweise zum Transport und Versand finden Sie in den „Technischen Daten“.
• Lassen Sie den Monitor nicht in direktem Sonnenlicht in einem Fahrzeug oder Kofferraum liegen.
HinweisSollte der Monitor nicht normal funktionieren oder sollten Sie nicht genau wissen, was Sie zu tun haben, nachdem die in dem vorliegenden Handbuch enthaltenen Bedienungsanweisungen befolgt wurden, ziehen Sie bitte einen Kundendienst-Techniker zu Rate.

4
1. Wichtig
1.2 Hinweise zur NotationIn den folgenden Unterabschnitten wird die Notation erläutert, die in diesem Dokument verwendet wurde.
Anmerkungen, Vorsichtshinweise und Warnungen
In diesem Handbuch können Abschnitte entweder fett oder kursiv gedruckt und mit einem Symbol versehen sein. Diese Textabschnitte enthalten Anmerkungen, Vorsichtshinweise oder Warnungen. Sie werden wie folgt eingesetzt:
HinweisDieses Symbol weist auf wichtige Infor-mationen und Tipps hin, mit denen Sie Ihr Computersystem besser einsetzen können.
VorsichtDieses Symbol verweist auf Informatio-nen darüber, wie entweder eventuelle Schäden an der Hardware oder Daten-verlust vermieden werden können.
WarnungDieses Symbol weist auf mögliche Ver-letzungsgefahren hin, und gibt an, wie diese vermieden werden können.
Es können auch andere Warnungen in anderen Formaten angezeigt werden, die nicht mit einem Symbol versehen sind. In solchen Fällen ist die spezifische Darstellung der Warnung behördlich vorgeschrieben.

5
1. Wichtig
Philips verfolgt technisch und ökono-misch sinnvolle Ziele zur Optimierung der Umweltverträglichkeit ihrer Produkte, Dienste und Aktivitäten. Philips verfolgt technisch und ökonomisch sinnvolle Ziele, um die Umweltverträglichkeit der Philips Produkte, Dienste und Aktivitä-ten zu optimieren.
Von der Planung über das Design bis hin zur Produktion legt Philips größten Wert darauf, Produkte herzustellen, die problemlos recycelt werden können. Bei Philips geht es bei der Behandlung von Altgeräten vorrangig darum, möglichst an landesweiten Rücknahmeinitiativen und Recyclingprogrammen mitzuwir-ken – vorzugsweise in Zusammenarbeit mit Mitbewerbern –, in deren Rahmen sämtliche Materialien (Produkte und zugehöriges Verpackungsmaterial) in Harmonie mit Umweltschutzgesetzen und Rücknahmeprogrammen von Ver-tragsunternehmen recycelt werden.
Ihr Monitor wurde unter Verwendung hochwertiger Materialien und Kompo-nenten hergestellt, die recycelt und wie-derverwendet werden können.
Wenn Sie mehr über unser Recycling-programm erfahren möchten, besuchen Sie bitte:
http://www.philips.com/a-w/about/sustainability.html
1.3 Geräte und Verpackungsma-terialien richtig entsorgen
Elektrische und elektronische Altgeräte
Diese Kennzeichnung am Produkt oder an seiner Verpackung signalisiert, dass dieses Produkt gemäß europäischer Direktive 2012/19/EU zur Handhabung elektrischer und elektronischer Altge-räte nicht mit dem regulären Hausmüll entsorgt werden darf. Sie müssen dieses Gerät zu einer speziellen Sammelstelle für elektrische und elektronische Altge-räte bringen. Ihre Stadtverwaltung, Ihr örtliches Entsorgungsunternehmen oder der Händler, bei dem Sie das Produkt erworben haben, informieren Sie gerne über geeignete Sammelstellen für elek-trische und elektronische Altgeräte in Ihrer Nähe.
Ihr neuer Monitor enthält Rohstoffe, die recycelt und wiederverwendet werden können. Spezialisierte Unternehmen können Ihr Produkt recyceln, um die Menge der wiederverwendbaren Ma-terialien zu erhöhen und den Abfall zu minimieren.
Wir haben auf alle unnötigen Verpak-kungsmaterialien verzichtet und dafür gesorgt, dass sich die Verpackung leicht in einzelne Materialien trennen lässt.
Ihr Händler informiert Sie gerne über örtliche Regelungen zur richtigen Ent-sorgung Ihres alten Monitors und der Verpackung.
Kundenhinweise zu Rücknahme und Recycling

6
2. Monitor einrichten
2. Monitor einrichten
2.1 Installation
1 Lieferumfang
Power
* HDMI
* CD
* DP ©
2019
Koninklijke Philips N.V. All rights reserved. Unauthorized duplication is a violation of applicable la
ws. M
ade and p
rinte
d in
Chi
na. V
ersi
on
This product has been manufactured by and is sold under the responsibility of Top Victory Investments Ltd., and Top Victory Investments Ltd. is the warrantor in relation to this product. Philips and the Philips Shield Emblem are registered trademarks of Koninklijke Philips N.V. and are used under license.
Contents:
DriversUser’s Manual
User’s Manual
www.philips.com/welcome
使用产品前请阅读使用说明
保留备用
Monitor
*USB C-C/A
* Stand/Base
* I/O Cover
Register your product and get support atwww.philips.com/welcome
Quick
Start
Brilliance
346P1
*USB C-C *USB C-A *USB A-B
*Vom Land abhängig
2 Basis installieren
1. Legen Sie den Monitor zur Installation der Basis mit der Bildschirmseite nach unten auf das Polster. Dadurch wird der Monitor vor Kratzern und anderen Beschädigungen geschützt.
1
3
2
4
2. Halten Sie die Stütze mit beiden Händen.
(1) Bringen Sie den Ständer vorsichtig an der VESA-Halterung an, bis der Ständer an der Verriegelung einrastet.
(2) Bringen Sie die Basis vorsichtig am Ständer an.
(3) Ziehen Sie die Schraube an der Unterseite der Basis mit Ihren Fingern fest; bringen Sie die Basis sicher am Ständer an.
3. Richten Sie den Monitor nach Anbringung der Basis auf, indem Sie ihn mit beiden Händen sicher gemeinsam mit dem Styropor greifen. Nun können Sie das Styropor herausziehen. Drücken Sie den Bildschirm beim Herausziehen des Styropors nicht zusammen. Andernfalls könnte er beschädigt werden.
21
WarnungDieses Produkt ist gewölbt. Platzieren Sie beim Anbringen / Abnehmen der Basis Schutzmaterial unter dem Monitor und drücken Sie den Monitor zur Vermeidung von Schäden nicht nach unten.
Stromversorgung
*I/O-Abdeckung

7
2. Monitor einrichten
3 Mit Ihrem PC verbinden
Fast Charger
USB UP 8
6 5
11
10
9
3 2
1
7
12
4
USB AB2
1
USB C HDMI
or
USB
1-1, 1-2 2
USB UP
step3
step1 step1
step1
step2
USB C-C
USB A-C
1-1
1-2
1 Kensington-Diebstahlsicherung
2 Kopfhörerbuchse
3 RJ-45-Eingang
4 DisplayPort-Ausgang
5 USB Type-C-Eingang/Upstream
6 DisplayPort-Eingang
7 HDMI -Eingang
8 USB-Upstream
9 USB Downstream/USB-Ladeanschluss
10 USB Downstream
11 Wechselstromeingang
12 Ein-/Ausschalter
1
2
PC-Verbindung
1. Schließen Sie das Netzkabel sicher an der Rückseite des Monitors an.
2. Schalten Sie den Computer aus, trennen Sie das Netzkabel.
3. Verbinden Sie das Signalkabel des Monitors mit dem Videoanschluss an der Rückseite Ihres Computers.
4. Schließen Sie das Netzkabel Ihres Computers und Ihres Monitors an einer Steckdose in der Nähe an.
5. Schalten Sie den Computer und den Monitor ein. Wenn der Monitor ein Bild anzeigt, ist die Installation abgeschlossen.

8
2. Monitor einrichten
HinweisWährend der Verbindung mit USB-C kann die Anzeige eines Bildes vom Monitor 10 Sekunden dauern.
4 USB-C-Treiberinstallation für RJ45
Bitte achten Sie vor Verwendung des USB-C-Docking-Display darauf, den USB-C-Treiber zu installieren.
Sie finden die „LAN-Treiber“ auf der gegebenenfalls mitgelieferten CD. Alternativ können Sie sie von der Support-Seite der Philips-Webseite herunterladen.
1. Installieren Sie den zu Ihrem System passenden LAN-Treiber.
2. Doppelklicken Sie zur Installation auf den Treiber, und befolgen Sie die Windows-Anweisungen, um mit der Installation fortzufahren.
3. Bei Abschluss der Installation erscheint „success“ (erfolgreich).
4. Sie müssen Ihren Computer nach Abschluss der Installation neu starten.
5. Nun sehen Sie „Realtek USB Ethernet Network Adapter“ (Realtek-USB-Ethernet-Netzwerkadapter) in Ihrer Liste installierter Programme.
6. Wir empfehlen Ihnen, den obigen Link regelmäßig aufzurufen, um nach dem aktuellsten Treiber zu suchen.
HinweisBitte wenden Sie sich an die Hotline des Philips-Kundendienstes, wenn Sie ein Tool zum Klonen der MAC-Adresse benötigen.
5 USB-Hub
Zur Einhaltung internationaler Energiestandards werden USB-Hub/Ports dieses Displays im Ruhezustand und abgeschalteten Modus deaktiviert.
Verbundene USB-Geräte funktionieren in diesem Zustand nicht.
Zur dauerhaften Aktivierung der USB-Funktion rufen Sie bitte das Bildschirmmenü auf, wählen „USB-Bereitschaftsmodus“ und setzen es auf „Ein“. Stellen Sie bei der Werksrücksetzung des Monitors sicher, dass „USB-Standby-Modus“ im OSD-Menü auf „Ein“ gesetzt ist.
6 USB-Laden
Dieses Display hat USB-Ports, die Strom ausgeben, teilweise mit USB-Ladefunktion (identifizierbar durch das Betriebssymbol ). Mit diesen Anschlüssen können Sie beispielsweise Ihr Smartphone aufladen oder Ihre externe Festplatte mit Strom versorgen. Das Display muss zur Nutzung dieser Funktion ständig eingeschaltet bleiben.
Einige ausgewählte Philips-Displays versorgen Ihr Gerät möglicherweise nicht mit Strom bzw. laden es nicht auf, wenn sie den Ruhezustand aufrufen (weiße Betriebsanzeige-LED blinkt). In diesem Fall rufen Sie bitte das OSD-Menü auf, wählen Sie „USB Standby Mode“ und setzen Sie die Funktion auf den „Ein“-Modus (Standard = „Aus“). Dadurch bleiben USB-Stromversorgung und Ladefunktionen aktiv, selbst wenn der Monitor den Ruhezustand aufruft.

9
2. Monitor einrichten
USB
KVMUSB Standby Mode Off
On
HinweisWenn Sie Ihren Monitor zu einem beliebigen Zeitpunkt über den Ein-/Ausschalter ausschalten, werden auch alle USB-Anschlüsse abgeschaltet.
Warnung:
USB-2,4-GHz-WLAN-Geräte, wie kabel-lose Mäuse, Tastaturen und Kopfhörer, können durch hochschnelle Signalgeräte mit USB 3.0 oder höher gestört werden, was die Effizienz der Funkübertragung beeinträchtigen kann. Versuchen Sie in solch einem Fall, die Auswirkungen der Störung durch folgende Methoden zu reduzieren.
• Versuchen Sie, USB-2.0-Empfänger von USB-3.0-Anschlüssen (oder höher) fernzuhalten.
• Erhöhen Sie den Abstand zwischen Ihrem Drahtlosempfänger und dem USB-3.0-Anschluss (oder höher) über ein herkömmliches USB-Verlängerungskabel oder einen USB-Hub.

10
2. Monitor einrichten
2.2 Monitor in Betrieb nehmen
1 Beschreibung der Bedientasten
5 4
3
2 17 6
Schalten Sie den Monitor ein oder aus.
Auf das OSD-Menü zugreifen.OSD-Einstellungen bestätigen.
OSD-Menü anpassen.
Benutzereinstellungen-Taste. Passen Sie Ihre gewünschten Funktionen über das Bildschirmmenü an und weisen Sie diese der Benutzertaste zu.
Signaleingangsquelle wechseln.
Zum Zurückkehren zur vorherigen OSD-Ebene.
SmartImage. Es stehen mehrere Optionen zur Auswahl: EasyRead, Office (Büro), Photo (Foto), Movie (Film), Game (Spiel), Economy (Energiesparen), LowBlue-Modus, SmartUniformity, Off (Aus).
2 Webcam
21 13 2 4
1 2 3
1 Mikrofon
2 IR der Gesichtsidentifizierung
3 2,0-Megapixel-Webcam
4 Webcam-Aktivitätsleuchte

11
2. Monitor einrichten
3 USER (BENUTZER) -Taste anpassen
Diese Schnelltaste ermöglicht Ihnen die Einstellung auf Ihre bevorzugten Para-meter.
1. Drücken Sie zum Aufrufen des Bildschirmmenüs die -Taste an der Frontblende.
2. Wählen Sie mit ▲ oder ▼ das Hauptmenü [OSD Settings] (OSD-Einstellungen), drücken Sie dann die
-Taste.
3. Wählen Sie mit ▲ oder ▼ die Option [User] (Benutzer), drücken Sie dann die -Taste.
4. Wählen Sie mit ▲ oder ▼ Ihre bevorzugte Funktion.
5. Drücken Sie zum Bestätigen Ihrer Auswahl die -Taste.
Nun können Sie direkt die Schnelltaste an der Frontblende drücken. Nur Ihre vorausgewählte Funktion erscheint zum Schnellzugriff.
4 Beschreibung der Bildschirmanzei-ge
Was ist ein Bildschirmmenü (OSD)?
Die OSD-Anzeige (On-Screen Display) ist eine Funktion, die auf allen Philips LCD-Monitoren verfügbar ist. Sie gestattet dem Endbenutzer die Anpassung der Bildschirmleistung oder Auswahl von Monitoroptionen direkt über ein Fenster mit Bildschirmanweisungen. Nachfolgend finden Sie ein Beispiel für eine benutzerfreundliche OSD-Oberfläche:
Einfache Hinweise zu den Bedientasten
In der oben abgebildeten OSD-Anzeige können Sie die Tasten an der vorde-ren Abdeckung des Monitors drücken, um den Cursor zu bewegen, und an-schließend OK drücken, um die Auswahl bzw. Änderung zu bestätigen.

12
2. Monitor einrichten
Das OSD-Menü
Im Folgenden finden Sie einen Über-blick über die Struktur der Bildschirm-anzeige. Sie können dies als Referenz nutzen, wenn Sie sich zu einem späte-ren Zeitpunkt durch die verschiedenen Einstellungen arbeiten.Main menu Sub menu
Picture
OSD Settings
USB Setting
Setup
Language
Color
Audio
PIP/PBP
LowBlue Mode
Input
Horizontal
Vertical
Transparency
OSD Time Out
Resolution Noti�cation
Color Temperature
sRGB
User De�ne
User Key
USB
USB Standby Mode
KVM
Reset
Information
SmartResponse
SmartContrast
Gamma
Pixel Orbiting
Contrast
Brightness
Volume
Mute
Audio Source
PIP / PBP Mode
Swap
PIP / PBP Input
0~100
0~100
O�, 1, 2, 3, 4
5, 10, 20, 30, 60
Native,5000K,6500K,7500K,8200K,9300K,11500K
Audio Source,Volume,PowerSensor,Brightness,Multi View,KVM
USB 3.2, USB 2.0
On, O�
Auto, USB C, USB up
Red: 0~100
Green: 0~100Blue: 0~100
Yes, No
0~100
On, O�
On, O�
0~100
On, O�
O�, Fast, Faster, Fastest
On, O�
1.8, 2.0, 2.2, 2.4, 2.6
0~100
O�, PIP, PBP
Sharpness 0~100
O�On 1,2,3,4
DisplayPortUSB C Auto
Adaptive Sync On, O�
Picture Format Wide screen, 4:3, 16:9, Movie 1, Movie 2, 1:1
On, O�
English, Deutsch, Español, Ελληνική, Français, Italiano, Maryar, Nederlands, Português, Português do Brazil, Polski , Русский, Svenska, Suomi, Türkçe, Čeština, Українська, 简体中文, 繁體中文,日本語,한국어
LightSensorO�On
PowerSensorO�On 0,1,2,3,4
Over Scan On, O�
PIP Size
HDMI 2.0, DisplayPort , USB C
PIP Position
Small, Middle, Large
Top-Right, Top-Left, Bottom-Right, Bottom-Left
HDMI, DisplayPort, USB C
HDMI 2.0
HDR Normal ,VESA HDR 400 ,O�
DP Out Multi-Stream Clone, Extend
DPS On, O� (available for selective models)
5 Hinweis zur AuflösungDer Monitor ist für eine optimale Leistung bei seiner nativen Auflösung von 3440x1440 bei 60 Hz ausgelegt. Sollte der Monitor mit einer anderen Auflösung betrieben werden, wird eine Warnmeldung auf dem Bildschirm angezeigt: Verwenden Sie für optimale Ergebnisse die Auflösung 3440x1440 bei 60 Hz.
Die Anzeige der nativen Auflösung kann mittels der Option Setup im Bildschirm-menü ausgeschaltet werden.
Hinweis
1. Die Standardeinstellung von USB-Hub des USB-C-Eingangs für diesen Monitor ist „USB 3.2“. Die maximal unterstützte Auflösung variiert je nach Leistung der Grafikkarte. Falls Ihr PC HBR 3 nicht unterstützt, wählen Sie unter USB-Einstellung USB 2.0, anschließend beträgt die maximal unterstützte Auflösung 3440 x 1440 bei 100 Hz. Drücken Sie die Taste > USB-Einstellung > USB > USB 2.0
2. Falls Ihre Ethernet-Verbindung langsam erscheint, rufen Sie bitte das Bildschirmmenü auf und wählen Sie USB 3.2, was eine LAN-Geschwindigkeit bis 1 G unterstützt.

13
2. Monitor einrichten
6 Physische Funktionen
Neigung
25°
-5°
Schwenken
-180°+180°
Höhenverstellung
180mm
2.3 In Windows Hello™ integrierte Pop-up-Kamera
1 Was ist das?
Phillips' innovative und sichere Webcam springt heraus, wenn Sie sie benötigen, und verschwindet bei Nichtbenutzung wieder im Monitor. Die Webcam ist zudem mit fortschrittlichen Sensoren für die Gesichtserkennung von Windows Hello ausgestattet, meldet Sie in weniger als 2 Sekunden (3-mal schneller als ein Kennwort) komfortabel an Ihren Windows-Geräten an.
2 So aktivieren Sie die Pop-up-Webcam unter Windows Hello™
Philips-Monitor mit Windows-Hello-Webcam kann durch einfaches Verbinden des USB-Kabels von Ihrem PC mit dem „USB C“-Anschluss oder „USB up“ (USB-Upstream)-Anschluss dieses Monitors aktiviert werden. Treffen Sie anschließend eine Auswahl entsprechend dem „KVM“-Anschluss Ihres Bildschirmmenüs. Nun ist die Webcam mit Windows Hello einsatzbereit, solange die Windows-Hello-Einrichtung unter Windows 10 abgeschlossen ist. Beachten Sie für Einstellungen die offizielle Windows-Webseite: https://support.microsoft.com/help/4028017/windows-learn-about-windows-hello-and-set-it-up
Bitte beachten Sie, dass das Windows-10-System zur Einrichtung von der Gesichtserkennung von Windows Hello erforderlich ist; bei einer Edition vor Windows 10 oder Mac OS kann die Webcam ohne Funktion der Gesichtserkennung arbeiten. Bei Windows 7 wird zur Aktivierung dieser Webcam der Treiber benötigt.

14
2. Monitor einrichten
Betriebssystem Webcam Windows Hello
Windows 7 Ja 1* NeinWindows 8 Ja NeinWindows 8.1 Ja NeinWindows 10 Ja Ja
Bitte befolgen Sie zur Einstellung diese Schritte:
1. Drücken Sie die integrierte Webcam an der Oberseite dieses Monitors und drehen Sie sie nach vorne.
1 2 3
2. Verbinden Sie einfach das USB-Kabel von Ihrem PC mit dem USB-C oder USB up -Anschluss dieses Monitors
USB C
+
USB UP
or
USBUSB Standby Mode
USB upUSB CAuto
KVM
3. Windows 10 für Windows Hello einrichten
a. Klicken Sie in der Einstellungen-App auf accounts (Konten).
b. Klicken Sie in der seitlichen Leiste auf sign-in options (Anmeldeoptionen).

15
2. Monitor einrichten
c. Sie müssen einen PIN-Code einrichten, bevor Sie Windows Hello nutzen können. Sobald er zugefügt wurde, wird die Option für Hello freigeschaltet.
d. Nun sehen Sie, welche Optionen zur Einrichtung unter Windows Hello verfügbar sind.
e. Klicken Sie auf „Get started.“ (Erste Schritte). Damit ist die Einstellung abgeschlossen.
4. Falls Sie das USB-Kabel vom „USB up“ (USB-Upstream)-Port dieses Monitors verbinden, rufen Sie das Bildschirmmenü auf, um „USB up“ (USB-Upstream) unter „KVM“ auszuwählen.
USBUSB Standby Mode
USB upUSB CAuto
KVM
Anmerkung1. Neueste Informationen finden Sie
immer auf der offiziellen Windows-Webseite. Die Informationen in EDFU könnten ohne Ankündigung geändert werden.
2. Verschiedene Regionen haben unterschiedliche Spannungen. Eine inkonsistente Spannungseinstellung kann bei Verwendung dieser Webcam Wellen verursachen. Bitte nehmen Sie die Spannungseinstellung entsprechend der Spannung in Ihrer Region vor.

16
2. Monitor einrichten
2.4 MultiClient Integrated KVM
1 Was ist das?
Mit dem MultiClient-Integrated-KVM-Switch können Sie zwei separate PCs mit einem Set bestehend aus Monitor, Tastatur und Maus steuern. Eine praktische Taste ermöglicht Ihnen schnellen Wechseln zwischen Quellen. Praktisch bei Konfigurationen, die doppelte PC-Rechenleistung erfordern oder einen großen Monitor zur Anzeige zwei verschiedener PCs benötigen.
2 So aktivieren Sie den MultiClient Integrated KVM
Mit dem integrierten MultiClient Integrated KVM kann der Philips-Monitor über die Bildschirmmenüeinstellungen schnell zwischen Ihren Peripheriegeräten umgeschaltet werden.
Bitte befolgen Sie zur Einstellung diese Schritte.
1. Verbinden Sie das USB-Upstream-Kabel von Ihren beiden Geräten gleichzeitig mit dem „USB C“- und „USB up“ (USB-Upstream)-Port dieses Monitors.
2. Verbinden Sie Peripheriegeräte mit dem USB-Downstream-Port dieses Monitors.
USB AB2
1
USB C HDMI
or
USB
1-1, 1-2 2
USB UP
step3
step1 step1
step1
step2
USB C-C
USB A-C
1-1
1-2
3. Rufen Sie das Bildschirmmenü auf. Rufen Sie die KVM-Ebene auf und wählen Sie zum Wechseln der Peripheriesteuerung von einem Gerät zum anderen „Auto“, „USB C“ oder „USB up“ (USB-Upstream). Wiederholen Sie diesen Schritt einfach, wenn Sie das Steuersystem über ein Set Peripheriegeräte umschalten möchten. KVM Auto:
Quelle USB-HubHDMI/DP USB UP
USB C USB C
AnmerkungSie können „MultiClient Integrated KVM“ im PBP-Modus auch anpassen, wenn Sie PBP aktivieren. Sie können zwei verschiedene Quellen an diesem Monitor gleichzeitig nebeneinander sehen. „MultiClient Integrated KVM“ verbessert Ihre Bedienung mit einem Satz Peripheriegeräte zur Steuerung zwischen zwei Systemen über die Bildschirmmenüeinstellungen. Befolgen Sie wie oben erwähnt Schritt 3.

17
2. Monitor einrichten
2.5 MultiView
1 Was ist das?
MultiView ermöglicht die aktive Dual-verbindung und -betrachtung, sodass Sie mit mehreren Geräten, wie PC und Notebook, gleichzeitig arbeiten können; dies macht die komplexe Bearbeitung mehrerer Aufgaben zu einem Kinder-spiel.
2 Wieso brauche ich das?
Mit dem besonders hochauflösenden MultiView-Bildschirm von Philips kön-nen Sie eine Welt der Konnektivität auf komfortable Weise im Büro oder zu-hause erleben. Mit diesem Bildschirm können Sie bequem mehrere Inhalts-quellen an einem Display genießen. Bei-spiel: Möglicherweise möchten Sie den Echtzeitnachrichten-Feed mit Ton im kleinen Fenster verfolgen, während Sie an Ihrem aktuellsten Blog arbeiten; oder Sie möchten eine Excel-Datei von Ihrem Ultrabook bearbeiten, während Sie per Anmeldung am gesicherten Unterneh-mensintranet auf Dateien zugreifen.
3 Wie aktiviere ich MultiView per Bild-schirmmenü?
1. Drücken Sie zum Aufrufen des Bildschirmmenüs die -Taste an der Frontblende.
2. Wählen Sie mit ▲ oder ▼ das Hauptmenü [PIP / PBP (BiB / BuB)], drücken Sie dann die -Taste.
3. Wählen Sie mit ▲ oder ▼ die Option [PIP / PBP Mode (BiB- / BuB-Modus)], drücken Sie dann die -Taste.
4. Wählen Sie mit ▲ oder ▼ die Option [PIP] oder [PBP].
5. Nun können Sie sich zum Einstellen von [PIP / PBP Input (BiB- / BuB-Eingang)], [PIP Size (BiB-Quelle)], [PIP Position (BiB-Position)] oder [Swap (Wechsel)] rückwärts bewegen.
6. Drücken Sie zum Bestätigen Ihrer Auswahl die -Taste.
4 MultiView im Bildschirmmenü
• PIP / PBP Mode (BiB- / BuB-Modus): Es gibt zwei Modi für MultiView: [PIP] und [PBP].
[PIP Position (BiB-Position)]: Bild-im-Bild
Öffnet ein Subfenster mit einer anderen Signalquelle.
BA (main)
Wenn die Subquelle nicht erkannt wird:
A
[PBP]: Bild-und-Bild

18
2. Monitor einrichten
Öffnet ein Subfenster (nebeneinander) mit einer anderen Signalquelle.
A (main) B
Wenn die Subquelle nicht erkannt wird: A (main) B
HinweisDie schwarzen Streifen zeigen die Ober- und Unterkante des Bildschirms für das richtige Seitenverhältnis im BuB-Modus. Wenn Sie Vollbildanzeigen nebeneinander sehen möchten, passen Sie einfach die Auflösungen Ihrer Geräte auf eine Pop-up-Auflösung an und Sie sehen die Bildschirme zweiter Geräte nebeneinander ohne schwarze Streifen an diesem Display. Beachten Sie, dass analoge Signale keine Vollbildanzeige im BuB-Modus unterstützen.
• PIP / PBP Input (BiB- / BuB-Eingang): Sie können zwischen drei verschiedenen Videoeingängen als Subanzeigequelle wählen: [HDMI], [DisplayPort] und [USB C].
Hinweise zur Kompatibilität von Haupt-/Subeingangsquelle entnehmen Sie bitte der nachstehenden Tabelle.
Mögliche Subquellen (xl)
Eingänge HDMI DisplayPort USB C
Hauptquelle (xl)
HDMI ● ● ●DisplayPort ● ● ●
USB C ● ● ●
• PIP Size (BiB-Größe): Wenn BiB aktiviert ist, können Sie zwischen drei Subfenstergrößen wählen: [Small (Klein)], [Middle (Mittel)], [Large (Groß)].
BA (main)
Small
Middle
Large
• PIP Position (BiB-Position): Wenn BiB aktiviert ist, können Sie zwischen vier Subfensterpositionen wählen:
Top-Left (Oben links)
Top-Right (Oben rechts)
BA (main)
BA (main)
Bottom-Left (Unten links)
Bottom-Right (Unten rechts)
BA (main) A (main)
B
• Swap (Wechsel): Haupt- und Subbildquelle werden am Display ausgetauscht.
• A- und B-Quelle im [PIP]-Modus tauschen:
BA (main) ↔ B (main)
A
A- und B-Quelle im [PBP]-Modus tauschen:
A (main) B ↔
B (main) A
• Off (Aus): Beendet die MultiView-Funktion.
A (main)
Hinweis1. Beim Einsatz der Wechselfunktion wer-
den Video- und Audioquelle gleichzeitig getauscht.

19
2. Monitor einrichten
2. Multi-Streaming von HDR und DP funktio-niert nicht gleichzeitig mit BiB/BuB (Multi-View).
2.6 Basisbaugruppe zur VESA-Montage entfernen
Bitte machen Sie sich mit den nachste-henden Hinweisen vertraut, bevor Sie die Monitorbasis zerlegen – so vermei-den Sie mögliche Beschädigungen und Verletzungen.
1. Legen Sie den Monitor mit dem Bildschirm nach unten auf eine glatte Oberfläche. Achten Sie darauf, den Bildschirm nicht zu zerkratzen oder zu beschädigen.
2. Kippen Sie die Ständer und schieben Sie sie heraus, während Sie die Freigabetaste gedrückt halten.
1 2
HinweisSie können eine VESA-kompatible Montagehalterung mit 100 mm x 100 mm am Monitor anbringen.
100mm
100mm

20
3. Bildoptimierung
3. Bildoptimierung
3.1 SmartImage
Was ist das?SmartImage bietet Ihnen Vorgabeein-stellungen, die Ihren Bildschirm optimal an unterschiedliche Bildinhalte anpas-sen und Helligkeit, Kontrast, Farbe und Schärfe in Echtzeit perfekt regeln. Ob Sie mit Texten arbeiten, Bilder betrach-ten oder ein Video anschauen – Philips SmartImage sorgt stets für ein optimales Bild.
Wieso brauche ich das? Sie wünschen sich einen Monitor, der Ihnen unter allen Umständen ein optimales Bild bietet. Die SmartImage-Software regelt Helligkeit, Kontrast, Farbe und Schärfe in Echtzeit und sorgt damit jederzeit für eine perfekte Darstellung.
Wie funktioniert das? SmartImage ist eine exklusive, führen-de Philips-Technologie, welche die auf dem Bildschirm dargestellten Inhal-te analysiert. Je nach ausgewähltem Einsatzzweck passt SmartImage Ein-stellungen wie Kontrast, Farbsättigung und Bildschärfe ständig optimal an die jeweiligen Inhalte an – und dies alles in Echtzeit mit einem einzigen Tasten-druck.
Wie schalte ich SmartImage ein?
1. Drücken Sie ; das SmartImage-OSD wird angezeigt.
2. Durch weitere Betätigung von schalten Sie zwischen den Optionen EasyRead, Office (Büro), Photo (Foto), Movie (Film), Game (Spiel), Economy (Energiesparen), LowBlue-Modus, SmartUniformity und Off (Aus) um.
3. Das SmartImage-OSD verschwindet nach 5 Sekunden von selbst, wenn Sie es nicht zuvor durch Bestätigung Ihrer Auswahl mit der „OK“-Taste ausblenden.
Sie können aus sieben Modi auswählen: EasyRead, Office (Büro), Photo (Foto), Movie (Film), Game (Spiel), Econo-my (Energiesparen), LowBlue-Modus, SmartUniformity und Off (Aus).
• EasyRead: Verbessert die Lesbarkeit textbasierter Anwendungen wie PDF-

21
3. Bildoptimierung
eBooks. Durch Einsatz eines speziellen Algorithmus, der Kontrast und Schärfe von Textinhalt erhöht, wird die Anzeige zum augenschonenden Lesen optimiert, indem Helligkeit, Kontrast und Farbtemperatur des Monitors angepasst werden.
• Office (Büro): Verbessert die Textdarstellung und vermindert die Helligkeit; so können Sie Texte besser lesen und überlasten Ihre Augen nicht. Dieser Modus eignet sich ganz besonders zur Verbesserung von Lesbarkeit und Produktivität, wenn Sie mit Tabellenkalkulationen, PDF-Dateien, gescannten Artikeln und anderen allgemeinen Büroanwendungen arbeiten.
• Photo (Foto): Dieses Profil kombiniert verbesserte Farbsättigung, Schärfe und dynamischen Kontrast zur Darstellung von Fotos und anderen Bildern in lebendigen Farben – ohne störende Artefakte und blasse Farbwiedergabe.
• Movie (Film): Stärkere Leuchtkraft, satte Farben, dynamische Kontraste und rasiermesserscharfe Bilder sorgen für eine detailgetreue Darstellung auch in dunkleren Bildbereichen Ihrer Videos; ohne Farbschlieren in helleren Bereichen – zum optimalen, naturgetreuen Videogenuss.
• Game (Spiel): Aktiviert eine spezielle Overdrive-Schaltung und ermöglicht kürzeste Reaktionszeiten, glättet Kanten schnell bewegter Objekte, verbessert den Kontrast – kurz: Sorgt für ein mitreißendes Spielerlebnis.
• Economy (Energiesparen): Bei diesem Profil werden Helligkeit, Kontrast und Hintergrundbeleuchtung fein
angepasst; dieser Modus eignet sich ganz besonders für die tägliche Büroarbeit bei geringem Stromverbrauch.
• LowBlue Mode (LowBlue-Modus): LowBlue-Modus für höheren Augenkomfort. Studien haben gezeigt, dass kurzwellige blaue Lichtstrahlen von LED-Displays die Augen mit der Zeit ebenso schädigen und das Sehvermögen beeinträchtigen können wie ultraviolette Strahlen. Philips’ auf das Wohlbefinden ausgelegte Einstellung LowBlue-Modus nutzt eine intelligente Softwaretechnologie zur Reduzierung von schädlichem kurzweiligem blauem Licht.
• SmartUniformity: Schwankungen bei Helligkeit und Farbe in unterschiedlichen Bereichen eines Bildschirms sind bei LCD-Monitoren nichts Ungewöhnliches. Die Gleichmäßigkeit wird in der Regel bei 75 bis 80 % gemessen. Durch Aktivierung der Philips SmartUniformity-Funktion wird die Gleichmäßigkeit des Monitors auf 95 % erhöht. Dadurch entstehen konsistentere und echtere Bilder.
• Off (Aus): Die Bildoptimierung durch SmartImage bleibt abgeschaltet.
HinweisPhilips’ LowBlue-Modus, Modus 2, stimmt mit der TÜV-Low-Blue-Light-Zertifizierung überein. Sie können diesen Modus aufrufen, indem Sie einfach die Schnelltaste drücken und dann mit der Aufwärtstaste den LowBlue-Modus wählen. Beachten Sie die obigen Schritte zur SmartImage-Auswahl.

22
3. Bildoptimierung
3.2 SmartContrast
Was ist das?
Eine einzigartige Technologie, die Bil-dinhalte dynamisch analysiert, das Kontrastverhältnis des Bildschirms optimal daran anpasst, die Intensität der Hintergrundbeleuchtung bei hellen Bil-dern steigert oder bei dunklen Szenen entsprechend vermindert. All dies trägt zu intensiveren, schärferen Bildern und perfektem Videogenuss bei.
Wieso brauche ich das?
Sie wünschen sich eine optimale, scharfe und angenehme Darstellung sämtlicher Bildinhalte. SmartContrast passt Kontrast und Hintergrundbeleuchtung dynamisch an die Bildinhalte an – so genießen Sie eine intensive Bilddarstellung bei Video-spielen und Firmen und ein angenehmes Bild, wenn Sie beispielsweise mit Texten arbeiten. Und durch einen niedrigeren Energieverbrauch sparen Sie Stromko-sten und verlängern die Lebenszeit Ihres Monitors.
Wie funktioniert das?
Wenn Sie SmartContrast einschalten, werden die Bildinhalte ständig in Echt-zeit analysiert, Darstellung und Hinter-grundbeleuchtung verzögerungsfrei an die jeweilige Situation angepasst. Diese Funktion sorgt durch dynamische Ver-besserung des Kontrastes für ein unver-gessliches Erlebnis beim Anschauen von Videos und bei spannenden Spielen.
3.3 Adaptive Sync
Adaptive Sync
PC-Spiele boten bisher nie ein perfektes Erlebnis, da Grafikprozessoren und Monitore unterschiedliche Aktualisierungsraten aufweisen. Ein Grafikprozessor kann teilweise viele neue Bilder während einer einzigen Aktualisierung des Monitors wiedergeben, wobei der Monitor Teile jedes Bilds als Einzelbild anzeigt. Diese Verzögerung wird als "Tearing" bezeichnet. Gamer können dieses Tearing mit der Funktion "v-sync" beheben. Das Bild kann dadurch jedoch ruckeln, da der Grafikprozessor wartet, bis der Monitor eine Aktualisierung durchführt, bevor neue Bilder bereitgestellt werden.
Die Reaktionsfähigkeit der Mauseingaben und die Gesamtzahl der Frames pro Sekunde werden mit v-sync zudem auch reduziert. AMD Adaptive Sync-Technologie vermeidet all das, indem der Grafikprozessor den Monitor dann die Aktualisierung durchführen lässt, wenn ein neues Bild bereitsteht. Dies bietet Gamern unglaublich flüssige, reaktionsfähige und verzögerungsfreie Spiele.
Im Folgenden finden Sie die kompatiblen Grafikkarten.
• Betriebssystem
• Windows 10/8.1/8/7
• Grafikkarte: R9-290/300-Serie und R7-260-Serie
• AMD-Radeon-R9-300-Serie
• AMD Radeon R9 Fury X
• AMD Radeon R9 360
• AMD Radeon R7 360
• AMD Radeon R9 295X2

23
3. Bildoptimierung
• AMD Radeon R9 290X
• AMD Radeon R9 290
• AMD Radeon R9 285
• AMD Radeon R7 260X
• AMD Radeon R7 260
• Prozessor A-Serie, Desktop- und Mobil-APUs
• AMD A10-7890K
• AMD A10-7870K
• AMD A10-7850K
• AMD A10-7800
• AMD A10-7700K
• AMD A8-7670K
• AMD A8-7650K
• AMD A8-7600
• AMD A6-7400K
HinweisAdaptive Sync wird bei Verwendung von BiB/BuB (MultiView) oder Multi-Streaming von DP-Ausgang möglicherweise deaktiviert

24
4. HDR
4. HDRHDR-Einstellungen unter Windows 10
Schritte
1. Mit der rechten Maustaste auf den Desktop klicken, Anzeigeeinstellungen aufrufen.
2. Anzeigen wählen.
3. Auflösung auf 3440x1440 einstellen.
4. HDR und WCG einschalten.
5. Helligkeit für SDR-Inhalt anpassen.
Hinweis
Edition Windows 10 ist erforderlich, immer auf die neueste Version aktuali-sieren.
Das nachstehende Link bietet weitere Informationen von der offiziellen Mi-crosoft-Webseite.
https://support.microsoft.com/en-au/help/4040263/windows-10-hdr-ad-vanced-color-settings
STEP 1 STEP 2
STEP 3
STEP 4
STEP 5
Hinweis1. Multi-Streaming von HDR und DP
funktioniert nicht gleichzeitig mit BiB/BuB (MultiView).
2. HDR ist bei Verbindung mit HDMI- oder DP-Anschlüssen verfügbar.

25
5. Designs zur Verhinderung des Computer-Vision-Syndroms
5. Designs zur Verhinderung des Computer-Vision-Syndroms (CVS)
Philips-Monitor ist darauf ausgel-egt, Augenermüdung durch längere Computernutzung zu vermeiden. Befolgen Sie die nachstehenden Anweisungen und nutzen Sie den Philips-Monitor zur effizienten Reduzierung von Ermüdung und zur Maximierung Ihrer Produktivität.
1. Angemessene Umgebungsbeleuch-tung:• Passen Sie die
Umgebungsbeleuchtung entsprech-end der Helligkeit Ihres Bildschirms an. Vermeiden Sie fluoreszierendes Licht und Oberflächen, die zu viel Licht reflektieren.
• Passen Sie Helligkeit und Kontrast auf angemessene Werte an.
2. Gute Arbeitsangewohnheiten:• Übermäßige Nutzung eines
Monitors kann zu Augenreizungen führen. Es ist besser, eine größere Zahl kürzerer Pausen zu machen, als seltenere, längere Pausen, so ist bspw. eine 5- bis 10-minütige Pause nach 50 bis 60 Minuten kontinuierlicher Bildschirmnutzung besser als eine 15-minütige Pause alle zwei Stunden.
• Blicken Sie nach langer Fokussierung auf den Bildschirm auf unterschiedlich weit entfernte Gegenstände.
• Schließen und rollen Sie Ihre Augen sanft, um sie zu entspannen.
• Blinzeln Sie während der Arbeit bewusst häufiger.
• Strecken Sie sanft Ihren Nacken und neigen Sie Ihren Kopf zur Schmerzlinderung nach vorne, nach hinten und zur Seite.
3. Ideale Arbeitshaltung• Stellen Sie Ihren Bildschirm ent-
sprechend Ihrer Körpergröße auf eine geeignete Höhe und einen geeigneten Winkel ein.
4. Wählen Sie zur Schonung Ihrer Augen einen Philips-Monitor.• Blendfreier Bildschirm: Der
blendfreie Bildschirm reduziert effizient störende und ablen-kende Reflexionen, die zu Augenermüdung führen können.
• Flimmerfreie Technologiedesigns regulieren die Helligkeit und reduz-ieren Flimmern für eine komforta-blere Betrachtung.
• LowBlue-Modus: Blaues Licht kann die Augen ermüden. Philips' LowBlue-Modus ermöglicht Ihnen die Festlegung verschiedener Blaulicht-Filterniveaus für ver-schiedene Arbeitsbedingungen.
• EasyRead-Modus ermöglicht ein papierartiges Leseerlebnis, bietet Ihnen ein komfortableres Betrachtungserlebnis, wenn Sie lange Dokumente am Bildschirm lesen.

26
6. PowerSensor™
maximalen PowerSensor-Effizienz und angemessenen Erkennung positionieren Sie sich bitte direkt vor Ihrem Monitor.
• Wenn Sie mehr als 100 cm vom Monitor entfernt sind, nutzen Sie das maximale Erkennungssignal auf Entfernungen von bis zu 120 cm. (Einstellung 4)
• Da einige dunkle Kleidungsstücke Infrarotsignale selbst dann absorbieren, wenn der Benutzer innerhalb von 100 cm vom Bildschirm entfernt ist, sollten Sie die Signalstärke beim Tragen schwarzer oder dunkler Kleidung erhöhen.
Schnelltaste Sensorabstand
3
Quer-/Hochformat
ATTENTION
PowerSensor off
ATTENTION
PowerSensor off
Die obigen Abbildungen dienen lediglich der Veranschaulichung und entsprechen möglicherweise nicht exakt dem Aussehen dieses Modells.
So passen Sie die Einstellungen an
Falls PowerSensor inner- oder außer-halb des Standardbereichs nicht richtig funktioniert, können Sie die Funktion wie folgt fein einstellen:
1. Drücken Sie zum Aufrufen des Bildschirmmenüs die -Taste an der Frontblende.
6. PowerSensor™
Wie funktioniert das?
• PowerSensor arbeitet zur Erkennung der Anwesenheit des Benutzers auf Grundlage der Übertragung und des Empfangs harmloser Infrarotsignale.
• Wenn sich der Benutzer vor dem Monitor befindet, funktioniert dieser normal entsprechend den zuvor festgelegten Einstellungen, d. h. Helligkeit, Kontrast, Farbe etc.
• Wenn der Monitor beispielsweise auf eine Helligkeit von 100 % eingestellt wurde, reduziert sich der Stromverbrauch des Monitors automatisch um bis zu 80 %, sobald der Benutzer seinen Platz vor dem Monitor verlässt.
Benutzer anwesendBenutzer nicht anwesend
ttaW
Der oben abgebildete Stromverbrauch dient nur der Veranschaulichung
Einstellungen
Standardeinstellungen
PowerSensor dient der Erkennung der Anwesenheit des Benutzers bei einer Entfernung von 30 bis 100 cm und innerhalb von fünf Grad links und rechts vor dem Monitor.
Angepasste Einstellungen
Wenn Sie eine Position außerhalb der oben genannten Perimeter bevorzugen, wählen Sie zur optimalen Erkennung eine höhere Signalstärke: Je höher die Einstellung, desto stärker das Erkennungssignal. Zur

27
6. PowerSensor™
• Sie sehen die Einstellleiste.
• Passen Sie die PowerSensor-Erkennung auf Einstellung 4 an; drücken Sie OK.
• Prüfen Sie, ob PowerSensor Sie und Ihre aktuelle Position bei der neuen Einrichtung korrekt erkennt.
• Die PowerSensor-Funktion dient nur dem Einsatz im Querformat (horizontale Position). Nachdem PowerSensor aktiviert wurde, schaltet sich die Funktion automatisch aus, wenn der Monitor ins Hochformat (90 °/vertikale Position) gedreht wird; er schaltet sich ein, sobald sich der Monitor wieder im Querformat befindet.
HinweisEin manuell ausgewählter PowerSensor-Modus kann solange nicht eingesetzt werden, bis sie ihn neu angepasst oder den Standardmodus wiederhergestellt haben. Falls der PowerSensor zu empfindlich auf Bewegungen in der Nähe reagiert, reduzieren Sie bitte die Signalstärke. Halten Sie die Sensorlinse sauber. Falls die Sensorlinse verschmutzt ist, wischen Sie sie zur Vermeidung einer Reduzierung der Entfernungserkennung mit Alkohol ab.

28
7.Daisy-chain function
7. Daisy-Chain-FunktionDisplayPort-Multi-Stream-Funktion ermöglicht mehrere Monitorverbindungen.
Dieses Philips-Display ist mit einer DisplayPort-Schnittstelle und DisplayPort-über-USB-C-Konnektivität ausgestattet, was Daisy-Chaining mit mehreren Displays ermöglicht.
Prüfen Sie zur Daisy-Chain-Verbindung von Monitoren zunächst Folgendes:
1. Stellen Sie sicher, dass die GPU in Ihrem Computer DisplayPort 1.2 MST (Multi-Stream-Transport) unterstützt.
2. Adaptive-Sync-Funktion ausschalten: Drücken Sie die Taste , wählen Sie Bild > Adaptive Sync > Aus.
Hinweis 1. JenachFunktionenIhrerGrafikkarte
sollten Sie mehrere Display mit verschiedenenKonfigurationenperDaisy-Chain verbinden können. Ihre DisplaykonfigurationenvariierenjenachFähigkeitenIhrerGrafikkarte.Bitte erkundigen Sie sich bei Ihrem GrafikkartenherstellerundhaltenSieIhrenGrafikkartentreiberimmeraufdemneuesten Stand.
2. Multi-Streaming von HDR und DP funktioniert nicht gleichzeitig mit BiB/BuB (MultiView).
DisplayPort-Multi-Streaming über DisplayPort
DP OUTDP
DP
PC
• Einen der DP-Ausgang-Multi-Stream-Modi wählen:
Drücken Sie die Taste , wählen Sie Einrichtung > DP-Ausgang-Multi-Stream > Erweitern
Eingangsauflösung Maximale Anzahl externer Monitore, die unterstützt werden kann
3440 x 1440bei 60 Hz
1
Hinweis • ZurNutzungvonDisplayPort-Multi-
Streaming müssen Sie die Funktion am primären und sekundären Monitor auf „Erweiterter Modus“ einstellen.
• DersekundäreMonitorinderKettemuss DisplayPort-Multi-Streaming unterstützen und die maximal unterstützte Auflösung beträgt 3440 x 1440 bei 60 Hz.

29
7.Daisy-chain function
DisplayPort-Multi-Streaming über USB-Type-C
DP OUTUSBC
DP
USB C-C
PC
• Einen der DP-Ausgang-Multi-Stream-Modi wählen:
Drücken Sie die Taste , wählen Sie Einrichtung > DP-Ausgang-Multi-Stream > Erweitern
Eingangsauflösung Verbindungsrate* Maximale Anzahl externer Monitore, die unterstützt werden kann
3440 x 1440bei 60 Hz
HBR2 1HBR3 1 (Full HD)**
* Verbindungsrate prüfen: Drücken Sie die Taste , wählen Sie Einrichtung > Informationen. Der Bildschirm zeigt HBR3, andernfalls entspricht die Verbindungsrate HBR2. Falls die Verbindungsrate nicht HBR 3 ist, drücken Sie die Taste und wählen Sie USB-Einstellung > USB > USB 2.0 für WQHD-Auflösung am externen Monitor.
Hinweis • Wir empfehlen, USB-Einstellung auf
USB 3.2 zu setzen. Bitte rufen Sie das OSD-Menü auf und wählen Sie USB
3.2, was eine LAN-Geschwindigkeit von 1 G unterstützt.
** Aufgrund der Bandbreitenbeschränkung istdiemaximalunterstützteAuflösunganexternen Monitoren 1920 x 1080.

30
8. Technische Daten
8. Technische DatenBild/DisplayMonitortyp VAHintergrundbeleuchtung W-LED-System Panelgröße 34 Zoll Breitbild (86.36cm)Bildformat 21:9Pixelabstand 0.23175 x 0.23175 mmKontrastverhältnis (typisch) 3000:1 Optimale Auflösung 3440x1440@60HzBetrachtungswinkel 178° (H)/178° (V) bei C/R > 10 (norm.)Bildverbesserungen SmartImageAnzeigefarben 16,7 (8 Bit)Vertikale Aktualisierungsra-te
48-100Hz
Horizontalfrequenz 30-160KHzsRGB JaFarbraum JaHDR VESA-zertifiziertes DisplayHDR™ 400 (HDMI/DP)SmartUniformity JaDelta E (typ.) JaLowBlue-Modus JaEasyRead JaAdaptive sync JaFlimmerfrei JaAnschlüsseSignaleingang DisplayPort 1.4 x 1, HDMI 2.0 x 1
USBUSB-Cx1, USB-Bx1 (Upstream)USB3.2 x4 (Downstream mit 1 Schnellladeanschluss B.C 1.2)
Power Delivery (USB C)Bis zu 90W (5V/3A, 7V/3A,9V/3A, 10V/3A, 12V/3A, 15V/3A, 20V/4.5A)
RJ-45 Ethernet LAN (10M/100M/1000M)Eingangsignal Getrennte SynchronisierungAudioeingang/-ausgang KopfhörerausgangUSB-C-DockingUSB-C Reversibler SteckerSuper-Speed Daten- und VideoübertragungDP Integrierter DisplayPort-Alt-ModusPower Delivery USB PD Version 3.0
Max. StromversorgungBis zu 90W (5V/3A, 7V/3A,9V/3A, 10V/3A, 12V/3A, 15V/3A, 20V/4.5A)
Zusätzliche MerkmaleKomfortfunktionen

31
8. Technische Daten
Integrierter Lautsprecher 5 W x 2
Integrierte Webcam2,0-Megapixel-Kamera mit Mikrofon und LED-Anzeige (für Windows 10 Hello)
Mehrfachansicht PIP/PBP-Modus, 2 × Geräte
OSD-Sprachen
Englisch, Deutsch, Spanisch, Griechisch, Französisch, Italienisch, Ungarisch, Niederländisch, Portugiesisch, Brasilianisches Portugiesisch, Polnisch, Russisch, Schwedisch, Finnisch, Türkisch, Tschechisch, Ukrainisch, Vereinfachtes Chinesisch, traditionelles Chinesisch, Japanisch, Koreanisch
Sonstige Komfortmerkmale VESA-Halterung (100 x 100 mm), Kensington-SchlossPlug and Play-Kompatibili-tät
DDC/CI, Mac OS X, sRGB, Windows 10/8.1/8/7
StänderNeigung -5 / +25 GradSchwenken -180 / +180 GradHöhenverstellung 180mm
Stromversorgung
Energieverbrauch100 V Wechsel-spannung, 50 Hz
115 V Wechsel-spannung, 60 Hz
230 V Wechsel-spannung, 50 Hz
Normalbetrieb 55,2 W (norm.) 55,3 W (norm.) 55,4W (norm.)Ruhezustand (Bereitschaft) <0,5 W (norm.) <0,5 W (norm.) <0,5 W (norm.) Aus <0,3W (norm.) <0,3W (norm.) <0,3W (norm.) Aus (Netzschalter) 0W (norm.) 0W (norm.) 0W (norm.)
Wärmeableitung *100 V Wechsel-spannung, 50 Hz
115 V Wechsel-spannung, 60 Hz
230 V Wechsel-spannung, 50 Hz
Normalbetrieb 188,4 BTU/h (norm.)
188,7 BTU/h (norm.)
189,1 BTU/h (norm.)
Ruhezustand (Bereitschaft)<1,70 BTU/h (norm.)
<1,70 BTU/h (norm.)
<1,70 BTU/h (norm.)
Aus<1,02 BTU/h (norm.)
<1,02 BTU/h (norm.)
<1,02 BTU/h (norm.)
Aus (Netzschalter) 0 BTU/h (norm.) 0 BTU/h (norm.) 0 BTU/h (norm.)Betriebsmodus (Öko-Mo-dus)
33 W (norm.)
Betriebsanzeige-LED Betrieb: Weiß. Bereitschaftsmodus: Weiß (blinkend)Stromversorgung Integriert, 100 – 240 V Wechselspannung, 50 – 60 Hz
AbmessungenGerät mit Ständer (B x H x T) 807 x 601 x 250 mmGerät ohne Ständer (B x H x T)
807 x 367 x 110 mm

32
8. Technische Daten
Gerät mit Verpackung (B x H x T)
930 x 525 x 282 mm
GewichtGerät mit Ständer 11,65kgGerät ohne Ständer 7,95 kgGerät mit Verpackung 15,86 kg
BetriebsbedingungenTemperaturbereich (Be-trieb)
0°C bis 40 °C
Relative Feuchtigkeit (Betrieb)
20 % bis 80 %
Atmosphärischer Druck (Betrieb)
700 bis 1060 hPa
Temperatur (nicht im Be-trieb)
-20°C bis 60°C
Relative Luftfeuchtigkeit (nicht im Betrieb)
10% bis 90%
Atmosphärischer Druck (nicht im Betrieb)
500 bis 1060 hPa
Umwelt und EnergieROHS JaVerpackung 100 % recyclingfähigBestimmte Substanzen 100 % PVC/BFR-freies GehäuseGehäuseFarbe SchwarzDesign Textur
Hinweis
1. Diese Daten können sich ohne Vorankündigung ändern. Unter www.philips.com/support finden Sie die aktuellsten Broschüren.
2. SmartUniformity- und Delta-E-Informationsblätter sind im Lieferumfang enthalten.
3. Stromversorgungsfunktion basiert auf Fähigkeit des Notebooks.

33
8. Technische Daten
8.1 Auflösung und Vorgabemodi
Maximale Auflösung 3440x1440 bei 100Hz
Empfohlene Auflösung
3440x1440 bei 60 Hz
Horizon-talfrequenz
(kHz)
Auflösung Vertikalfre-quenz (Hz)
31.47 720x400 70.09 31.47 640x480 59.94 35.00 640x480 66.67 37.86 640x480 72.81 37.50 640x480 75.00 35.16 800x600 56.25 37.88 800x600 60.32 48.08 800x600 72.19 46.88 800x600 75.00 47.73 832x624 74.55 48.36 1024x768 60.00 56.48 1024x768 70.07 60.02 1024x768 75.03 44.77 1280x720 59.86 63.89 1280x1024 60.02 79.98 1280x1024 75.03 55.94 1440x900 59.89 65.29 1680x1050 59.95 89.48 1720x1440 59.97 67.50 1920x1080 60.00 113.22 1920x1080 99.93 67.17 2560x1080 59.98 113.24 2560x1080 99.94 44.41 3440x1440 29.99 88.82 3440x1440 59.97 150.97 3440x1440 99.98
Hinweis 1. Bitte beachten Sie, dass Ihr
Bildschirm bei seiner nativen Auflösung von 3440x1440 bei 60 Hz am besten funktioniert. Zur Erzielung optimaler Anzeigequalität befolgen Sie bitte diese Auflösungempfehlung.
Empfohlene Auflösung
HDMI 2.0/DP/USB C: 3440x1440 bei 60 Hz
Falls Ihr Anzeigegerät bei Verbindung mit dem USB-C- oder DP-Port nicht auf die native Auflösung eingestellt ist, passen Sie die Auflösung auf den optimalen Zustand an: 3440x1440 bei 60 Hz von Ihrem PC.
2. Die Werksvoreinstellung HDMI unterstützt eine Auflösung von bis zu 3440x1440 bei 60 Hz.
3. Die Standardeinstellung von USB-Hub des USB-C-Eingangs für diesen Monitor ist „USB 3.2“. Die maximal unterstützte Auflösung variiert je nach Leistung der Grafikkarte. Falls Ihr PC HBR 3 nicht unterstützt, wählen Sie unter USB-Einstellung USB 2.0, anschließend beträgt die maximal unterstützte Auflösung 3440 x 1440 bei 100 Hz. Drücken Sie die Taste > USB-Einstellung > USB > USB 2.0

34
9. Energieverwaltung
9. EnergieverwaltungWenn eine VESA DPM-kompatible Grafikkarte oder Software in Ihrem PC installiert ist, kann der Monitor seinen Energieverbrauch bei Nichtnutzung au-tomatisch verringern. Der Monitor kann durch Tastatur-, Maus- und sonstige Eingaben wieder betriebsbereit gemacht werden. Die folgende Tabelle zeigt den Stromverbrauch und die Signalisierung der automatischen Energiesparfunktion:
Energieverwaltung – DefinitionVESA-Modus
Video H-
Sync V-
Sync Stromver-
brauchLED-Farbe
Aktiv Ein Ja Ja55,3 W (norm.)242 W (max.)
Weiß
Ruhe-zustand (Bereit-schaft)
Aus Nein Nein <0,5 W (norm.)Weiß (blin-kend)
Ausge-schaltet
Aus - -0 W (Netz-
schalter)Aus
Der Stromverbrauch dieses Monitors wird mit folgender Installation gemes-sen.
• Physikalische Auflösung: 3440x1440
• Kontrast: 50%
• Helligkeit: 60%
• Farbtemperatur: 6500K mit vollem Weißbereich
• Audio und USB inaktiv (aus)
HinweisDiese Daten können sich ohne Voran-kündigung ändern.

35
10. Kundendienst und Garantie
10. Kundendienst und Garantie
10.1 Richtlinie zu Pixelfehlern bei Flachbildmonitoren von Philips
Philips ist stets bemüht, Produkte höchster Qualität anzubieten. Wir setzen die fortschrittlichsten Herstellungsprozesse der Branche ein und führen strengste Qualitätskontrollen durch. Jedoch sind die bei TFT-Monitoren für Flachbildschirme eingesetzten Pixel- oder Subpixeldefekte manchmal unvermeidlich. Kein Hersteller kann eine Gewährleistung für vollkommen fehlerfreie Bildschirme abgeben, jedoch wird von Philips garantiert, dass alle Bildschirme mit einer inakzeptablen Anzahl an Defekten entweder repariert oder gemäß der Gewährleistung ersetzt werden. In diesem Hinweis werden die verschiedenen Arten von Pixelfehlern erläutert und akzeptable Defektstufen für jede Art definiert. Um ein Anrecht auf Reparatur oder einen Ersatz gemäß der Gewährleistung zu haben, hat die Anzahl der Pixeldefekte eines TFT-Monitors diese noch akzeptablen Stufen zu überschreiten. So dürfen beispielsweise nicht mehr als 0,0004 % der Subpixel eines Monitors Mängel aufweisen. Da einige Arten oder Kombinationen von Pixeldefekten offensichtlicher sind als andere, setzt Philips für diese noch strengere Qualitätsmaßstäbe. Diese Garantie gilt weltweit.
subpixel
pixel
Pixel und Subpixel
Ein Pixel oder Bildelement besteht aus drei Subpixeln in den Grundfarben rot, grün und blau. Bilder werden durch eine Zusammensetzung vieler Pixel erzeugt. Wenn alle Subpixel eines Pixels erleuchtet sind, erscheinen die drei farbigen Subpixel als einzelnes weißes Pixel. Wenn alle drei Subpixel nicht erleuchtet sind, erscheinen die drei farbigen Subpixel als einzelnes schwarzes Pixel. Weitere Kombinationen beleuchteter und unbeleuchteter Pixel erscheinen als Einzelpixel anderer Far-ben.
Arten von Pixeldefekten Pixel- und Subpixeldefekte erscheinen auf dem Bildschirm in verschiedenen Arten. Es gibt zwei Kategorien von Pixel-defekten und mehrere Arten von Subpi-xeldefekten innerhalb dieser Kategorien.
Ständig leuchtendes PixelStändig leuchtende Pixel (Bright-Dot-Pixel) erscheinen als Pixel oder Subpixel, die immer erleuchtet ("eingeschaltet") sind. Das heißt, dass ein heller Punkt ein Subpixel ist, der auf dem Bildschirm hell bleibt, wenn der Bildschirm ein dunkles Bild zeigt. Die folgenden Typen von Bright-Dot-Fehlern kommen vor.
Ein erleuchtetes rotes, grünes oder blaues Subpixel.

36
10. Kundendienst und Garantie
Zwei benachbarte erleuchtete Subpixel:- Rot + Blau = Violett- Rot + Grün = Gelb- Grün + Blau = Zyan (Hellblau)
Drei benachbarte erleuchtete Subpixel (ein weißes Pixel).
HinweisEin roter oder blauer Bright-Dot ist über 50 Prozent heller als benachbarte Punk-te; ein grüner Bright-Dot ist 30 Prozent heller als benachbarte Punkte.
Ständig schwarzes Pixel
Ständig schwarze Pixel (Black-Dot-Pixel) erscheinen als Pixel oder Subpixel, die immer dunkel ("ausgeschaltet") sind. Das heißt, dass ein dunkler Punkt ein Subpixel ist, der auf dem Bildschirm dunkel bleibt, wenn der Bildschirm ein helles Bild zeigt. Die folgenden Typen von Black-Dot-Fehlern kommen vor.
Abstände zwischen den Pixeldefekten
Da Pixel- und Subpixeldefekte dersel-ben Art, die sich in geringem Abstand zueinander befinden, leichter bemerkt werden können, spezifiziert Philips auch den zulässigen Abstand zwischen Pixel-defekten.
Toleranzen bei Pixeldefekten
Damit Sie innerhalb der Gewährleistungsfrist Anspruch auf Reparatur oder Ersatz infolge von Pixeldefekten haben, muss ein TFT-Monitor in einem Flachbildschirm von Philips Pixel oder Subpixel aufweisen, die die in den nachstehenden Tabellen aufgeführten Toleranzen überschreiten.

37
10. Kundendienst und Garantie
Ständig leuchtendes Pixel Akzeptables Niveau1 Leucht-Subpixel 32 anliegende Leucht-Subpixel 13 anliegende Leucht-Subpixel (ein weißes Pixel) 0Abstand zwischen zwei defekten Hellpunkten* >15mmGesamtzahl der defekten Hellpunkte aller Art 3
Ständig schwarzes Pixel Akzeptables Niveau1 Dunkel-Subpixel 5 oder weniger2 anliegende Dunkel-Subpixel 2 oder weniger3 anliegende Dunkel-Subpixel 0Abstand zwischen zwei defekten Dunkelpunkten* >15mmGesamtzahl der defekten Dunkelpunkte aller Art 5 oder weniger
Gesamtzahl der defekten Punkte Akzeptables NiveauGesamtzahl der defekten Hell- oder Dunkelpunkte aller Art 5 oder weniger
Anmerkung1 oder 2 anliegende Subpixel defekt = 1 Punkt defekt

38
10. Kundendienst und Garantie
10.2 Kundendienst und Garantie
Informationen zu Garantieabdeckung und zusätzlichen Anforderungen zur Inanspruchnahme des Kundendienstes in Ihrer Region erhalten Sie auf der Webseite www.philips.com/support oder bei Ihrem örtlichen Philips-Kundendienst.
Die Garantiedauer entnehmen Sie bitte der Garantieerklärung in der Anleitung mit wichtigen Informationen.
Wenn Sie Ihre allgemeine Garantiedauer verlängern möchten, wird über unseren zertifizierten Kundendienst ein Servicepaket außerhalb der Garantie angeboten.
Falls Sie diesen Dienst in Anspruch nehmen möchten, erwerben Sie ihn bitte innerhalb von 30 Kalendertagen ab dem Originalkaufdatum. Während der verlängerten Garantiedauer beinhaltet der Service Abholung, Reparatur und Rückgabe. Allerdings trägt der Anwender sämtliche Kosten.
Falls der zertifizierte Servicepartner die erforderlichen Reparaturen im Rahmen des erweiterten Garantiepakets nicht durchführen kann, finden wir nach Möglichkeit innerhalb der von Ihnen erworbenen verlängerten Garantiedauer alternative Lösungen für Sie.
Weitere Einzelheiten erfahren Sie von unserem Philips-Kundendienstrepräsentanten oder vom örtlichen Kundendienst (per Rufnummer).
Nachstehend werden die Rufnummern des Philips-Kundendienstes aufgelistet.
• Lokale Standardgarantiedauer
• Verlängerte Garantiedauer
• Gesamtgarantiedauer
• Variiert je nach Region • + 1 Jahr • Lokale Standardgarantiedauer + 1
• + 2 Jahre • Lokale Standardgarantiedauer + 2
• + 3 Jahre • Lokale Standardgarantiedauer + 3
**Originalkaufbeleg des Produktes und Kaufbeleg der erweiterten Garantie erforderlich.
Anmerkung
1. Rufnummern regionaler Service-Hotlines finden Sie in der Anleitung mit wichtigen Informationen auf der Support-Seite der Philips-Webseite.
2. Ersatzteile sind mindestens drei Jahre ab Ihrem Erstkaufdatum oder ein Jahr nach Einstellung der Produktion – je nachdem, welcher Zeitraum länger ist – für den Einsatz in der Reparatur des Produktes erhältlich.

39
11. Problemlösung und häufig gestellte Fragen
11. Problemlösung und häufig gestellte Fragen
11.1 ProblemlösungAuf dieser Seite finden Sie Hinweise zu Problemen, die Sie in den meisten Fällen selbst korrigieren können. Sollte sich das Problem nicht mit Hilfe dieser Hinweise beheben lassen, wenden Sie sich bitte an den Philips-Kundendienst.
Allgemeine Probleme
Kein Bild (Betriebs-LED leuchtet nicht)
• Überzeugen Sie sich davon, dass das Netzkabel sowohl mit der Steckdose als auch mit dem Netzanschluss an der Rückseite des Monitors verbunden ist.
• Schauen Sie zunächst nach, ob die Ein-/Austaste an der Vorderseite des Monitors auf Aus eingestellt ist. In diesem Fall stellen Sie den Monitor mit der Ein-/Austaste auf Ein.
Kein Bild (Betriebs-LED leuchtet weiß)
• Vergewissern Sie sich, dass der Computer eingeschaltet ist.
• Überzeugen Sie sich davon, dass das Signalkabel richtig an den Computer angeschlossen ist.
• Achten Sie darauf, dass die Anschlussstifte am Monitorkabel nicht verbogen sind. Falls ja, lassen Sie das Kabel reparieren oder austauschen.
• Möglicherweise wurde die Energiesparen-Funktion aktiviert.
Der Bildschirm zeigt
• Stellen Sie sicher, dass das Monitorkabel ordnungsgemäß mit dem Computer verbunden ist. (Siehe auch die Kurzanleitung.)
• Prüfen Sie, ob das Monitorkabel verbogene Stifte aufweist.
• Vergewissern Sie sich, dass der Computer eingeschaltet ist.
Sichtbare Rauch- oder Funkenbildung
• Führen Sie keine Schritte zur Problemlösung aus.
• Trennen Sie den Monitor aus Sicherheitsgründen unverzüglich von der Stromversorgung.
• Wenden Sie sich unverzüglich an den Philips-Kundendienst.
Bildprobleme
Bild ist verschwommen, undeutlich oder zu dunkel
• Passen Sie Helligkeit und Kontrast im OSD-Menü an.
Ein „Nachbild“, „Geisterbild“ oder „ein-gebranntes Bild“ verbleibt auf dem Bild-schirm.
• Wenn längere Zeit Bilder angezeigt werden, die sich nicht verändern, können sich solche Bilder einbrennen – dies wird als „Geisterbilder“, „Nachbilder“ oder „eingebrannte Bilder“ bezeichnet. Solche „Geisterbilder“, „Nachbilder“ oder „eingebrannten Bilder“ zählen zu den bekannten Phänomenen der LCD-Panel-Technologie. In den meisten Fällen verschwinden solche „Geisterbilder“, „Nachbilder“ oder „eingebrannten Bilder“ bei abgeschaltetem Gerät im Laufe der Zeit von selbst.
• Aktivieren Sie grundsätzlich einen bewegten Bildschirmschoner, wenn Sie Ihren Monitor verlassen.

40
11. Problemlösung und häufig gestellte Fragen
• Wenn Ihr LCD-Monitor unveränderliche statische Inhalte anzeigt, aktivieren Sie immer eine Anwendung zur regelmäßigen Bildschirmaktualisierung.
• Wenn Sie keinen Bildschirmschoner oder eine Anwendung zur regelmäßigen Aktualisierung des Bildschirminhaltes aktivieren, kann dies „eingebrannte Bilder“, „Nachbilder“ oder „Geisterbilder“ erzeugen, die nicht mehr verschwinden und nicht reparabel sind. Solche Schäden werden nicht durch die Garantie abgedeckt.
Bild ist verzerrt. Text erscheint ver-schwommen oder ausgefranst.
• Stellen Sie die Anzeigeauflösung des Computers auf die physikalische Auflösung des Monitors ein.
Grüne, rote, blaue, schwarze oder wei-ße Punkte sind im Bild zu sehen
• Es handelt sich um Pixelfehler. Auch in der heutigen, modernen Zeit können solche Effekte bei der LCD-Technologie nicht ausgeschlossen werden. Weitere Details entnehmen Sie bitte unserer Pixelfehler-Richtlinie.
* Die Betriebsanzeige leuchtet zu hell und stört mich
• Sie können die Helligkeit der Betriebsanzeige unter LED-Einstellungen im OSD-Hauptmenü entsprechend anpassen.
Weitere Unterstützung erhalten Sie über die in der Anleitung mit wichtigen Informationen aufgelisteten Servicekontaktdaten oder durch Kontaktaufnahme mit einem Philips-Kundendienstmitarbeiter.* Funktionalität variiert je nach Display.
11.2 Allgemeine häufig gestellte Fragen
F 1: Was muss ich tun, wenn mein Monitor bei der Installation die Meldung ausgibt, dass dieser Videomodus nicht angezeigt werden kann?
Antwort: Empfohlene Auflösung dieses Monitors: 3440x1440 bei 60 Hz.
• Trennen Sie sämtliche Kabel, schließen Sie den PC wieder an den Monitor an, den Sie zuvor genutzt haben.
• Wählen Sie Settings (Einstellungen)/Control Panel (Systemsteuerung) aus dem Windows-Startmenü. Rufen Sie in der Systemsteuerung den Eintrag Display (Anzeig) auf. Wählen Sie in der Display Control Panel (AnzeigeSystemsteuerung) das „Settings“ (Einstellungen)-Register. Stellen Sie im Feld „Desktop Area“ (Desktop-Bereich) eine Auflösung von 3440x1440 Pixeln mit dem Schieber ein.
• Öffnen Sie die „Advanced Properties“ (Erweiterten Einstellungen), stellen Sie im Register „Monitor“ eine Refresh Rate (Bildschirmaktualisierungsrate) von 60 Hertz ein, klicken Sie anschließend auf OK.
• Starten Sie den Computer neu, wiederholen Sie die Schritte 2 und 3 und vergewissern Sie sich, dass Ihr PC nun mit der Auflösung 3440x1440 bei 60 Hz arbeitet.
• Fahren Sie den Computer herunter, trennen Sie den alten Monitor und schließen Sie Ihren neuen Philips-LCD-Monitor wieder an.
• Schalten Sie Ihren Monitor und dann Ihren PC ein.

41
11. Problemlösung und häufig gestellte Fragen
F2: Welche Bildwiederholfrequenz wird bei LCD-Monitoren empfohlen?
Antwort: Bei LCD-Monitoren wird eine Bildwiederholfrequenz von 60 Hz empfohlen. Bei Bildstörungen können Sie es auch mit einer Bildwiederholfrequenz bis zu 75 Hz versuchen.
F 3: Welche Funktion haben die inf- und icm-Dateien auf der CD? Wie installiere ich die Treiber (inf und icm)?
Antwort: Bei diesen Dateien handelt es sich um die Treiberdateien für Ihren Monitor. Installieren Sie die Treiber wie in der Bedienungsanleitung beschrieben. Bei der ersten Installation des Monitors werden Sie von Ihrem Computer eventuell nach Monitortreibern (inf- und icm-Dateien) oder nach einer Treiberdiskette gefragt. Legen Sie die mitgelieferte CD nach Aufforderung in das CD- oder DVD-Laufwerk ein. Die Monitortreiber (inf- und icm-Dateien) werden automatisch installiert.
F 4: Wie stelle ich die Auflösung ein?
Antwort: Die verfügbaren Auflösungen werden durch die Kombination Grafikkarte/Grafiktreiber und Monitor vorgegeben. Sie können die gewünschte Auflösung in der Windows® Control Panel (Windows®-Systemsteuerung) unter „Display properties“ (Anzeigeeigenschaften) auswählen.
F 5: Was kann ich tun, wenn ich mich bei den Monitoreinstellungen über das Bildschirmmenü komplett verzettele?
Antwort: Klicken Sie einfach auf die -Schaltfläche, rufen Sie die Werksvorgaben anschließend mit ‚Setup‘ > ‚Reset‘ wieder auf.
F 6: Ist der LCD-Bildschirm unempfindlich gegenüber Kratzern?
Antwort: Generell empfehlen wir, die Bildfläche keinen starken Stößen auszusetzen und nicht mit Gegenständen dagegen zu tippen. Achten Sie beim Umgang mit dem Monitor darauf, keinen Druck auf die Bildfläche auszuüben. Andernfalls kann die Garantie erlöschen.
F 7: Wie reinige ich die Bildfläche?
Antwort: Zur regulären Reinigung benutzen Sie ein sauberes, weiches Tuch. Bei hartnäckigen Verschmutzungen setzen Sie zusätzlich etwas Isopropylalkohol (Isopropanol) ein. Verzichten Sie auf sämtliche Lösungsmittel wie Ethylalkohol, Ethanol, Azeton, Hexan, und so weiter.
F 8: Kann ich die Farbeinstellungen meines Monitors ändern?
Antwort: Ja, Sie können die Farbeinstellungen über das OSD ändern. Dazu führen Sie bitte die folgenden Schritte aus:
• Blenden Sie das OSD-Menü (Bildschirmmenü) mit der OK-Taste ein

42
11. Problemlösung und häufig gestellte Fragen
• Wählen Sie die Option „Color“ (Farbe) mit der „Down Arrow“ (Abwärtstaste), bestätigen Sie die Auswahl mit der OK-Taste. Nun können Sie unter den folgenden drei Einstellungen wählen.1. Color Temperature (Farbtempe-
ratur): Gebürtig, 5000K, 6500K, 7500K, 8200K, 9300K und 11500K zur Verfügung. Mit der Einstellung 5000K erzielen Sie eine warme, leicht rötliche Bild-darstellung, bei 11500K erscheint das Bild kühler, mit einem leich-ten Blaustich.
2. sRGB: Dies ist eine Standar-deinstellung zur korrekten Farbdarstellung beim Einsatz unterschiedlicher Geräte (z. B. Di-gitalkameras, Monitore, Drucker, Scanner usw.).
3. User Define (Benutzerdefiniert): Bei dieser Option können Sie Ihre eigenen Farbeinstellungen defi-nieren, indem Sie die Intensitäten von Rot, Grün und Blau vorgeben.
HinweisEine Methode zur Messung der Lichtfar-be, die ein Objekt beim Erhitzen ab-strahlt. Die Ergebnisse dieser Messung werden anhand einer absoluten Skala (in Grad Kelvin) ausgedrückt. Niedrige Farbtemperaturen wie 2004K erschei-nen rötlich, höhere Farbtemperaturen wie 9300K weisen einen Blaustich auf. Eine neutrale Farbtemperatur liegt bei 6504K.
F 9: Kann ich meinen LCD-Monitor an jeden PC, Mac oder an Workstations anschließen?
Antwort: Ja. Sämtliche Philips Monitore sind mit Standard-PCs, Macs und Workstations vollständig kompatibel. Zum Anschluss an ein Mac-System benötigen Sie ggf. einen Kabeladapter.
Weitere Informationen erhalten Sie von Ihrem Philips Vertriebspartner.
F 10: Funktionieren die LCD-Monitore von Philips nach dem Plug-and-Play-Prinzip?
Antwort: Ja, die Monitore sind unter Windows 10/8.1/8/7 Plug-and-Play-kompatibel.
F 11: Was sind Geisterbilder oder eingebrannte Bilder bei LCD-Bildschirmen?
Antwort: Wenn längere Zeit Bilder angezeigt werden, die sich nicht verändern, können sich solche Bilder einbrennen – dies wird als „Geisterbilder“, „Nachbilder“ oder „eingebrannte Bilder“ bezeichnet. Solche „Geisterbilder“, „Nachbilder“ oder „eingebrannten Bilder“ zählen zu den bekannten Phänomenen der LCD-Panel-Technologie. In den meisten Fällen verschwinden solche „Geisterbilder“, „Nachbilder“ oder „eingebrannten“ Bilder bei abgeschaltetem Gerät im Laufe der Zeit von selbst. Aktivieren Sie stets ein animiertes Bildschirmschonerprogramm, wenn Sie den Monitor unbeobachtet lassen. Wenn Ihr LCD-Monitor unveränderliche statische Inhalte anzeigt, aktivieren Sie immer eine Anwendung zur regelmäßigen Bildschirmaktualisierung.
WarnungWenn Sie keinen Bildschirmschoner oder eine Anwendung zur regelmäßigen

43
11. Problemlösung und häufig gestellte Fragen
Aktualisierung des Bildschirminhaltes aktivieren, kann dies „eingebrannte Bil-der“, „Nachbilder“ oder „Geisterbilder“ erzeugen, die nicht mehr verschwinden und nicht reparabel sind. Solche Schä-den werden nicht durch die Garantie abgedeckt.
F 12: Warum erscheinen Texte nicht scharf, sondern ausgefranst?
Antwort: Ihr LCD-Monitor liefert die beste Leistung bei seiner nativen Auflösung von 3440x1440 bei 60 Hz. Verwenden Sie diese Auflösung, um eine optimale Anzeige zu erreichen.
F 13: Wie entsperre/sperre ich meine Schnelltaste?
Antwort: Halten Sie zum Sperren des Bildschirmmenüs die -Taste gedrückt, während der Monitor ausgeschaltet ist; drücken Sie dann zum Einschalten des Monitors die
-Taste. Halten Sie zum Freigeben des Bildschirmmenüs die -Tastetaste gedrückt, während der Monitor ausgeschaltet ist; drücken Sie dann zum Einschalten des Monitors die -Taste.
F 14: Wo kann ich die in der EDFU erwähnte Anleitung mit wichtigen Informationen finden?
Antwort: Die Anleitung mit wichtigen Informationen kann von der Support-Seite der Philips-Webseite heruntergeladen werden.
F 15: Warum wird die Windows-Hello-Webcam meines Monitors nicht erkannt und warum ist die Gesichtserkennungsoption ausgegraut?
Antwort: Zur Behebung dieses Problems müssen Sie zur erneuten Erkennung der Webcam mit folgenden Schritten fortfahren:
1. Drücken Sie zum Starten des Task-Managers von Microsoft Windows Strg + Shift + Esc.
2. Wählen Sie „Dienste“-Tag.
3. Blättern Sie nach unten und wählen Sie „WbioSrvc“ (Windows Biometric Service). Wenn der Status „Wird ausgeführt“ anzeigt, stoppen Sie den Dienst durch Rechtsklick zunächst, starten Sie den Dienst dann manuell neu.
4. Kehren Sie dann zur Einrichtung der Windows-Hello-Webcam

44
11. Problemlösung und häufig gestellte Fragen
zum Anmeldeoptionen-Menü zurück.
F 16: Warum kann ich nach Herstellung einer Daisy-Chain-Verbindung über USB-C nicht automatisch zur verbundenen Eingangsquelle wechseln?
Antwort: Das liegt daran, dass Ihr primärer Monitor mit mehr als einer Eingangsquelle gleichzeitig verbunden ist, wenn Sie den primären Monitor am Notebook mit USB-C verwenden und gleichzeitig eine Daisy-Chain-Verbindung zum sekundären Monitor herstellen.Sobald das Notebook den Bereitschaftsmodus aufruft, drücken Sie zum Ändern der Signaleingangsquelle bitte , falls Sie den Inhalt von HDMI oder DisplayPort anzeigen möchten.
11.3 MultiView – häufig gestellte Fragen
F 1: Wie kann ich vom Video unabhängigen Ton ausgeben?
Antwort: Normalerweise ist die Audioquelle mit der Hauptbildquelle verknüpft. Falls Sie die Audioquelle ändern möchten (Beispiel: Sie möchten die Inhalte Ihres MP3-Players unabhängig von der Videoeingangsquelle wiedergeben), drücken Sie zum Aufrufen des Bildschirmmenüs die -Taste. Wählen Sie Ihre bevorzugte [Audio Source (Audioquelle)]-Option aus dem [Audio]-Hauptmenü. Bitte beachten Sie, dass der Bildschirm beim nächsten Einschalten standardmäßig die zuletzt eingestellte Audioquelle auswählt. Falls Sie dies wieder ändern möchten, müssen Sie erneut die Schritte zur Auswahl einer anderen bevorzugten Audioquelle (Standardmodus) durchlaufen.
F 2: Warum flimmern die Subfenster, wenn ich BuB aktiviere?
Antwort: Das liegt daran, dass die Subfenster-Videoquelle auf das Interlaced-Timing (i-Timing) eingestellt ist; bitte wechseln Sie die Subfenster-Signalquelle zum Progressive-Timing (p-Timing).

2019 © TOP Victory Investment Ltd. Alle Rechte vorbehal-ten.
Dieses Produkt wurde von Top Victory Investments Ltd. her-gestellt und wird in deren Verantwortung verkauft, und Top Victory Investments Ltd. ist der Garantiegeber in Beziehung zu diesem Produkt. Philips und das Philips Shield Emblem sind eingetragene Marken von Koninklijke Philips N.V. und werden unter Lizenz verwendet.
Technischen Daten können sich ohne Vorankündigung ändern.
Version: M10346PE1T






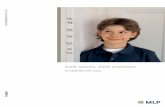






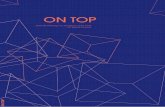
![Artenschutzrechtliche Gutachten / Umweltverträglichkeit ......Schaippach. WGF Landschaft Landschaftsarchitekten GmbH [2015-2016]. • Faunistische Planungsraumanalyse A6 Brücke Unterrieden.](https://static.fdokument.com/doc/165x107/5f93ac962c706731c45d959b/artenschutzrechtliche-gutachten-umweltvertrglichkeit-schaippach-wgf.jpg)